TeamViewer причина неизвестна — что за ошибка и как исправить
В последних версиях Teamviewer пользователи начали сталкиваться с такой проблемой, как отсутствие подключения к серверу или ПК. Причин появления этой неисправности может быть много, так же, как и решений. Рассмотрим, из-за чего может появиться ошибка соединения, и как это исправить.
Описание ошибки
Подобная неполадка может возникать при подключении Teamviewer к другому ПК, а именно при вводе идентификатора пользователя. Особенно часто она встречается в последних версиях программы. Ошибка «Причина неизвестна», чаще заключается в отсутствии интернет-соединения или блокировании брандмауэром Windows, но также на это может повлиять некорректная работа WI-FI-роутера.
Почему появляется такая ошибка
Если Teamviewer не подключается, то неполадки могут возникнуть по следующим причинам:
- несоответствие версий программы среди участников подключения;
- запуск удаленного доступа блокирует брандмауэр Windows;
- некорректно установлен Тимвьювер;
- неполадки в работе роутера;
- отсутствие интернет-соединения.

На сервере программы могут проводиться технические работы, соответственно в это время невозможно будет подключиться к другим компьютерам.
Ошибка “Причина неизвестна”
Как избавиться от проблемы
Поскольку создавать удаленный доступ к ПК можно только через сервер Teamviewer, то сразу рекомендуется проверить наличие интернет-соединения. Если все исправно работает, тогда переходим к следующему решению проблемы – сбросу идентификационных данных. В опциях программы сбрасываем пароль и ID и заново подключаемся.
Ошибка может появиться и по причине неправильной работы Тимвьювер. В этом случае нужно полностью деинсталлировать программу и заново установить.
Если какой-либо из участников использует отличную от других версию Teamviewer, то подключение к партнеру не состоится.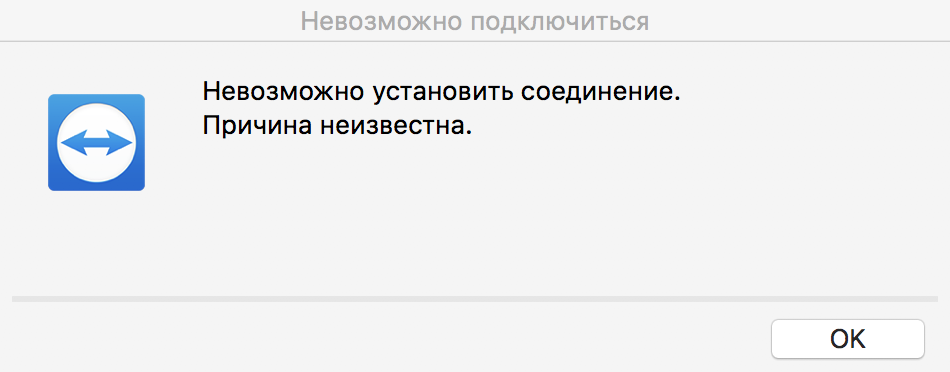 Устаревшая версия программы может создавать конфликтность компонентов при подключении к новой. В этом случае все участники должны обновиться до актуальной версии Тимвьювер.
Устаревшая версия программы может создавать конфликтность компонентов при подключении к новой. В этом случае все участники должны обновиться до актуальной версии Тимвьювер.
Отсутствие подключения может быть из-за неправильной работы WI-FI-роутера. Даже если на мониторе показан активный доступ к интернету, работать маршрутизатор может некорректно. Устраняем неполадку отключением питания роутера и ждем 30 сек., после чего перезапускаем его.
Teamviewer работает практически без замечаний, но в некоторых случаях могут появиться сложности с подключением к другим компьютерам. Вышеописанные решения помогут выявить и устранить неполадку.
TeamViewer говорит: «Невозможно установить соединение: не удалось установить соединение. Причина неизвестна». только на одной машине
Nicholas Richards
Моя девушка только что приобрела новый Lenovo 710 и хотела, чтобы я помог ему все настроить.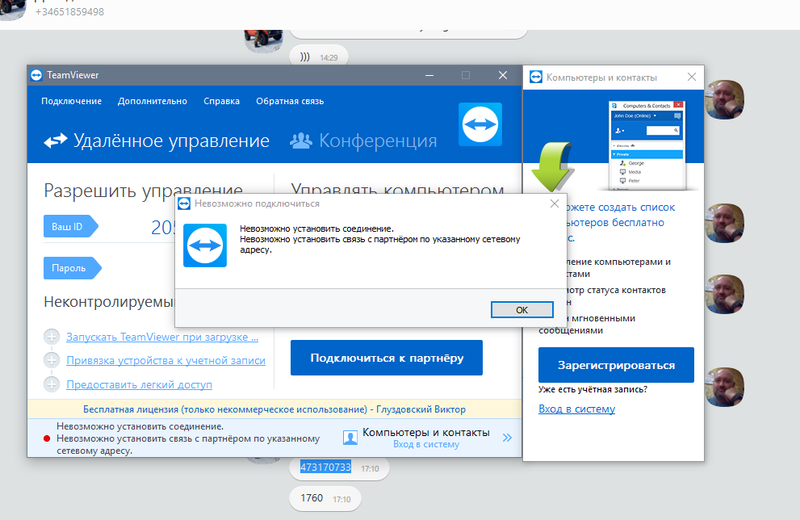 Поскольку я в данный момент ухожу, я заставил ее загрузить TeamViewer, намереваясь войти в систему и помочь ей. Я регулярно (успешно) удаленно управляю ее старым ноутбуком всякий раз, когда это необходимо, поэтому я с нетерпением ждал возможности сделать то же самое с этим. Однако, как только она настроила TeamViewer с автоматическим доступом, и мы смогли увидеть друг друга в режиме онлайн, я попытался войти в систему, используя пароль «автоматического доступа», но я получил ошибку, упомянутую в заголовке. Далее я попробовал следующие вещи, которые все же привели к тому, что я получил эту ошибку:
Поскольку я в данный момент ухожу, я заставил ее загрузить TeamViewer, намереваясь войти в систему и помочь ей. Я регулярно (успешно) удаленно управляю ее старым ноутбуком всякий раз, когда это необходимо, поэтому я с нетерпением ждал возможности сделать то же самое с этим. Однако, как только она настроила TeamViewer с автоматическим доступом, и мы смогли увидеть друг друга в режиме онлайн, я попытался войти в систему, используя пароль «автоматического доступа», но я получил ошибку, упомянутую в заголовке. Далее я попробовал следующие вещи, которые все же привели к тому, что я получил эту ошибку:
- Попросите ее перезапустить TeamViewer.
- Перезапустите мой собственный TeamViewer.
- Пусть она перезагрузит компьютер.
- Попробуйте дистанционное управление с помощью ее 9-значного идентификатора TeamViewer и случайного пароля.
- Попросите ее повторно ввести / обновить данные автоматического доступа (имя и пароль) и попытаться войти снова.
Когда все это не удалось, я попытался войти в ее старый ноутбук, и я вошел, как я всегда делаю. Так что не то, чтобы ее сеть внезапно решила заблокировать порты TeamViewer.
Так что не то, чтобы ее сеть внезапно решила заблокировать порты TeamViewer.
Затем я попросил ее попробовать войти в мой компьютер с ее нового ноутбука, и это тоже сработало. Она смогла переместить мой курсор и нажать на вещи. Так или иначе, входящие соединения TeamViewer были заблокированы.
Я заставил ее проверить брандмауэр Windows, чтобы увидеть, было ли TeamViewer разрешенным приложением, и это было. Так что это было не так.
Я попросил ее проверить Защитник Windows, и она, видимо, уже была отключена. Это напомнило мне, что она получила ноутбук с установленным Webroot Geek Squad от Best Buy как часть этого 2-летнего пакета защиты, который она выбрала. Поэтому я заставил ее временно отключить экраны Webroot, чтобы увидеть , блокировало ли это TVr, но нет. Не удалось войти. Не удалось подключиться: не удалось установить соединение. Причина неизвестна.
Затем я заставил ее попытаться войти в свой новый ноутбук со своего старого ноутбука, который работал.
Я в конце остроумие с этим сейчас. Кто-нибудь знает, что может происходить?
Как исправить ошибку TeamViewer waitforconnectfailed
Много кому известно, что приложение TeamViewer является практически стандартом среди программного обеспечения для удалённого управления компьютером и другими устройствами. Оно доступно практически для всех существующих платформ и операционных систем и позволяет без каких-либо проблем передавать файлы или даже полноценно управлять другим компьютером через интернет, как будто бы он находится рядом с вами, и вы управляете им непосредственно. Единственное условие, необходимое для полноценной работы программного комплекса — это наличие рабочего интернет-соединения на обоих компьютерах.
В подавляющем большинстве случаев TeamViewer работает практически безупречно. Тем не менее, при стечении некоторых неблагоприятных обстоятельств, при попытке установить соединение между компьютерами возникают различные ошибки. Одна из них — waitforconnectfailed, часто сопровождаемая сообщением о том, что партнёр не подключён к маршрутизатору. В чём причина возникновения этой ошибки? Что можно предпринять, чтобы избавиться от неё и избежать в дальнейшем? Давайте подробнее рассмотрим ответы на эти вопросы.
Как работает TeamViewer, и в чём проявляется ошибка waitforconnectfailed
Как уже упоминалось, TeamViewer позволяет очень удобно управлять другим компьютером через интернет. Для этого необходимо на каждый из них установить программу и убедиться, что интернет работает нормально. Далее, тот пользователь, кто нуждается в помощи, должен передать своему партнёру специальный девятизначный идентификатор, а также четырёхзначный пароль. Затем тот, кто будет управлять удалённым компьютером, должен ввести в соответствующие поля идентификатор и пароль, после чего программа установит соединение между компьютерами.
На первый взгляд всё очень просто. Но что в момент подключения делает программа? Как выполняется соединение? Мы не будем вдаваться в слишком глубокие технические подробности, поэтому постараемся объяснить это очень просто.
После запуска каждая программа подключается к серверу TeamViewer и ожидает ваших дальнейших действий. Как только вы вводите корректный идентификатор и пароль, клиент инициирует соединение с затребованным компьютером. Сервер сопоставляет нужную информацию и перенаправляет вас в нужном направлении. Если всё правильно сработает, произойдёт соединение. Обычно для этого достаточно нескольких секунд.
Если же по какой-то причине соединение установить невозможно, возникает ошибка waitforconnectfailed. Что она означает? Один из клиентов попросту не дожидается связи и прерывает соединение. Как итог, связь не устанавливается, и управлять удалённым компьютером становится невозможно. Давайте обратим внимание, по каким причинам это может произойти.
Причины ошибки
Возможные причины ошибки waitforconnectfailed в TeamViewer:
- Самая простая и банальная причина — некорректная работа самой программы.
 Причём проблемы могут быть как в самом клиенте программы, так и на сервере TeamViewer. Возникает крайне редко, но всё же имеет место быть.
Причём проблемы могут быть как в самом клиенте программы, так и на сервере TeamViewer. Возникает крайне редко, но всё же имеет место быть. - Неработающее интернет-соединение. Если у хотя бы одного из участников сеанса не будет работать интернет, подключение будет невозможным. Убедитесь, что и у вас, и у вашего партнёра нет подобных проблем.
- Неполадки сетевого оборудования. Если же со стороны самого соединения проблем нет, стоит поискать неполадки в сетевом оборудовании, например, роутере или сетевой карте. Чаще всего проблема возникает именно при использовании роутера. На форумах можно отследить, что чаще всего сложности возникают с одними и теми же моделями.
- Сбой работы операционной системы. Если проблем с оборудованием не наблюдается, проблема может быть в самой операционной системе, особенно если это Windows. Компания Microsoft в последнее время часто грешит обновлениями, приводящими к нестабильной работе компьютера.
Выяснив, почему может возникать ошибка waitforconnectfailed при использовании TeamViewer, рассмотрим возможные варианты её решения. Какой-то из способов обязательно должен помочь.
Какой-то из способов обязательно должен помочь.
Способы решения ошибки waitforconnectfailed
Перезапуск программы
Первым делом необходимо попробовать перезапустить программу. При этом желательно, чтобы эту операцию выполнил каждый из участников сеанса связи. Это действие поможет приложению завершить текущий сеанс и при повторном запуске установить успешное соединение с сервером и удалённым компьютером.
Перезапуск компьютера
Если не помог перезапуск программы, попробуйте перезапустить компьютер. Иногда бывает, если его долго не выключать, какие-то службы или системные файлы могут начинать работать с ошибками, что приводит к некорректной работе программного обеспечения. И вообще перезагрузка операционной системы позволяет справиться с многими неполадками, включая ошибку waitforconnectfailed.
Обновление программы
Чтобы TeamViewer работал максимально корректно, желательно, чтобы версии программного обеспечения у каждого пользователя совпадали.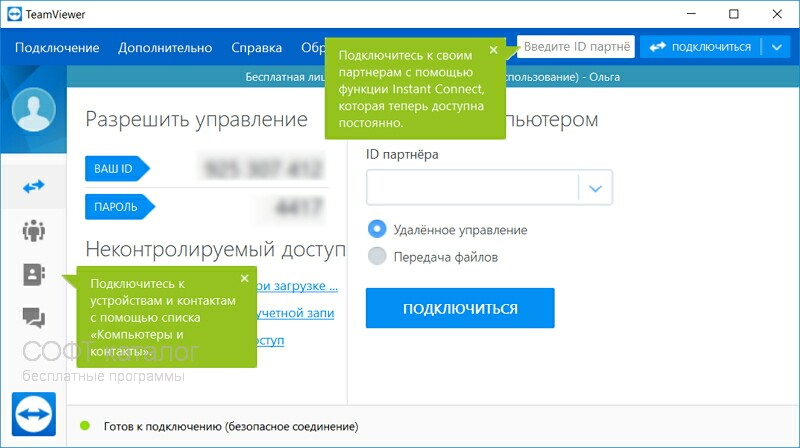 Довольно часто из-за того, что версии программы разные, возникают различные неполадки в работе. Чтобы устранить этот недостаток, на каждом компьютере в главном меню программы перейдите во вкладку «Справка» и кликните по кнопке «Проверить наличие новой версии». Если программа найдёт обновление, она предложит загрузить его и автоматически установит, если вы дадите соответствующее разрешение.
Довольно часто из-за того, что версии программы разные, возникают различные неполадки в работе. Чтобы устранить этот недостаток, на каждом компьютере в главном меню программы перейдите во вкладку «Справка» и кликните по кнопке «Проверить наличие новой версии». Если программа найдёт обновление, она предложит загрузить его и автоматически установит, если вы дадите соответствующее разрешение.
Проверка наличия новой версии TeamViewer
Полная переустановка программы
Иногда обычный перезапуск или обновление может не помочь, и ошибка waitforconnectfailed продолжает вас беспокоить. В таком случае можно выполнить полную переустановку TeamViewer. Для этого:
- На каждом компьютере выполните удаление программы. Для достижения гарантированного результата лучше использовать специальные утилиты, например, Revo Uninstaller или Uninstall Tool. Преимуществом специализированного софта является то, что он может удалить все оставшиеся файлы, а также почистить реестр, таким образом, полностью избавившись от файлового мусора, который не смогла убрать стандартная утилита удаления.

Окно программы Revo Uninstaller
- С официального сайта загрузите установочный файл TeamViewer. Качать стоит именно оттуда, так как всегда доступна актуальная версия.
- Установите программу на обоих компьютерах, выбрав нужные вам настройки.
Перезагрузка роутера
Если для выхода в интернет кто-то из юзеров использует роутер, проблема может часто быть именно в нём. Для начала достаточно просто выполнить его перезагрузку. Как это сделать? Отключите питание примерно на полминуты, после чего включите снова.
Включение UPnP на роутере
При использовании в домашней сети нескольких устройств, а также для корректной работы некоторого программного обеспечения, включая TeamViewer, практически необходимо, чтобы режим UPnP был активирован в настройках роутера. Благодаря этому режиму вам не нужно будет присваивать номер порта для различного ПО или устройств в сети в ручном режиме, поскольку роутер делает это автоматически.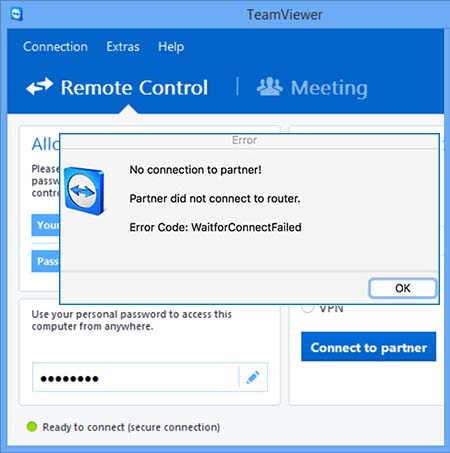 По умолчанию этот режим включён, но всё же не помешает в этом удостовериться. Для этого необходимо войти в веб-интерфейс настроек роутера через любой браузер, после чего, зависимо от производителя устройства, соответствующую настройку можно найти по следующим адресам:
По умолчанию этот режим включён, но всё же не помешает в этом удостовериться. Для этого необходимо войти в веб-интерфейс настроек роутера через любой браузер, после чего, зависимо от производителя устройства, соответствующую настройку можно найти по следующим адресам:
- TAP-Link — «Переадресация» — «UPnP» — «Включено».
- D-Link — «Дополнительно» — «Дополнительные настройки сети» — «Включить UPnP».
Включение UPnP на роутере D-Link
- ASUS — «Интернет» — «Подключение» — «Включить UPnP» — «Да».
Прямое подключение
Если никакие манипуляции с роутером не привели к успеху, попробуйте подключить интернет к сетевой карте компьютера или ноутбука напрямую. Для этого кабель, идущий от провайдера, подключите в соответствующей разъём вашего устройства. После этого необходимо в настройках сетевой карты внести соответствующие настройки. Как это сделать, можно прочитать в статье «Подключаем интернет на ноутбуке: все возможные способы» на нашем сайте, либо проконсультироваться с технической поддержкой провайдера.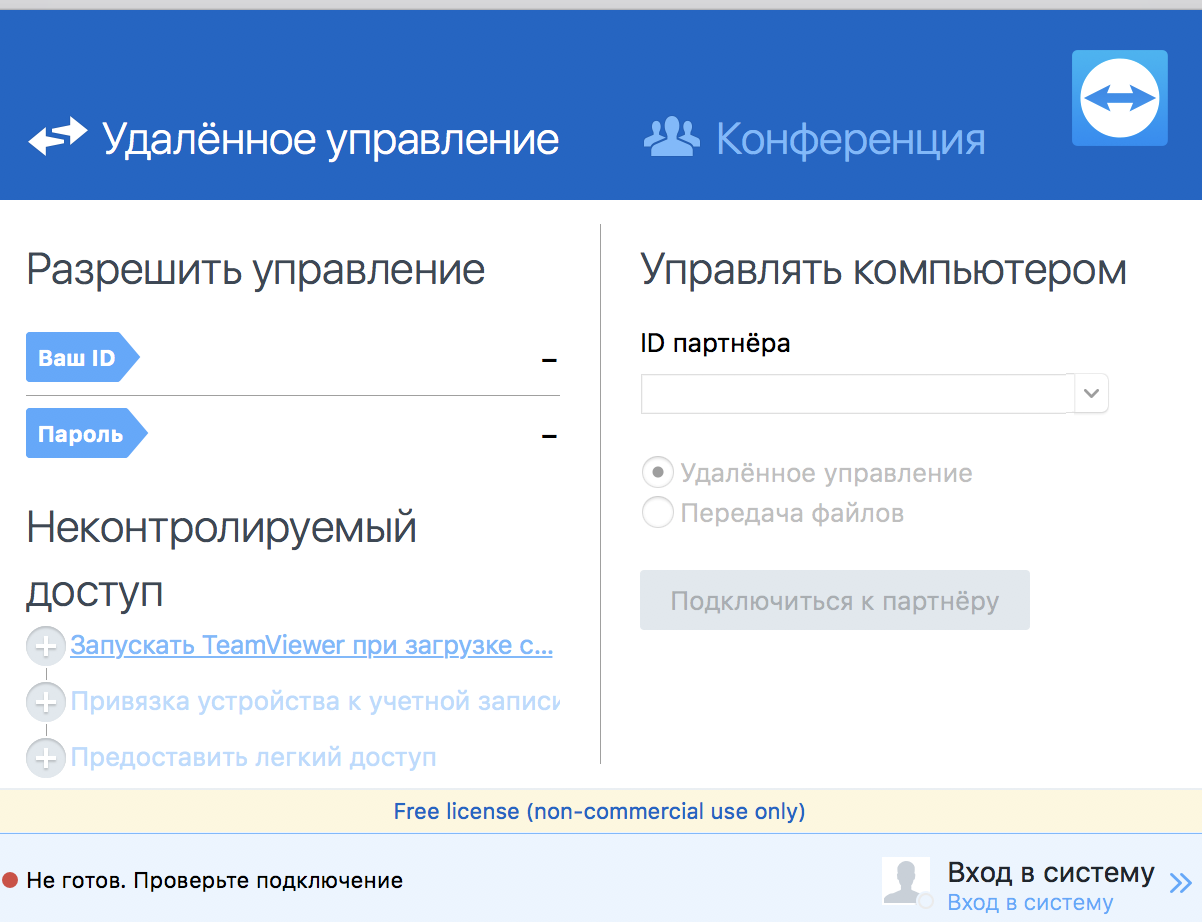 Если интернет не работает и при прямом подключении, значит, он не работает совсем, оставьте заявку в технической службе провайдера.
Если интернет не работает и при прямом подключении, значит, он не работает совсем, оставьте заявку в технической службе провайдера.
Сброс настроек роутера
Если при прямом подключении, в обход роутера, интернет работает, а при его использовании — нет, можно попробовать выполнить сброс установок маршрутизатора. Обычно необходимый пункт располагается в разделе дополнительных настроек. Если у вас не получается найти его, прочитайте инструкцию пользователя, идущую в комплекте.
Заключение
Ошибка waitforconnectfailed при использовании TeamViewer встречается не очень часто. Тем не менее, даже опытные пользователи не всегда могут быстро с ней разобраться. Мы надеемся, что наши советы помогли вам избавиться от этой назойливой проблемы. В комментариях просим вас указать, какой из советов помог именно вам.
Teamviewer почему не могу подключиться. TeamViewer пишет, что не готов и проверьте подключение
Всем известная программа для установки удаленного управления компьютером TeamViewer в последнее время стала все чаще и чаще выдавать ошибку соединения.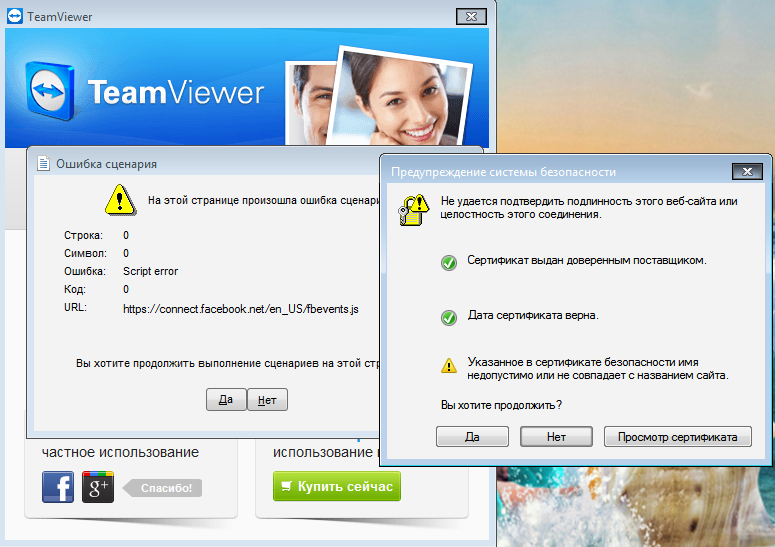
Работа в TeamViewer
Как устранить проблему, будет рассказано чуть ниже, сейчас же стоит рассказать, как подключиться к компьютеру через TeamViewer, потому что, возможно, вы это делаете не совсем правильно, из-за чего и возникают неполадки.
Итак, для начала запускаем саму программу, по итогу у вас должно открыться окно, в котором указан ваш ID и пароль в графе «Разрешить управление», если это не так, то, скорее всего, вы находитесь не на той вкладке. В верхней части программы нажмите по вкладке «Удаленное управление».
Далее, чтобы произвести подключение к другому компьютеру, вам необходимо обратить внимание на группу «Управлять компьютером». В ней вам следует ввести ID компьютера, к которому вы будете подключаться, выбрать тип подключения (удаленное или передача файлов) и нажать кнопку «Подключиться к партнеру». После этого появится окошко, в которое вы должны ввести пароль, его вам должен сказать пользователь другого ПК.
После этого появится окошко, в которое вы должны ввести пароль, его вам должен сказать пользователь другого ПК.
После всех проделанных действий должно установиться соединение, и вы увидите рабочий стол ОС, к которому подключались. Если, выполнив эту инструкцию, вы не достигли желаемого результата, то попробуйте найти решение ниже по тексту.
Первая причина: версия программы устаревшая
Причиной тому, что TeamViewer не подключается к удаленному ПК, может быть устаревшая версия программного обеспечения. Как можно легко догадаться, чтобы устранить неполадку, необходимо всего-навсего удалить устаревшую версию программы, загрузить новую и установить ее.
Проделав все эти манипуляции, попытайтесь снова — все должно работать исправно.
Вторая причина: брандмауэр
У пользователей Windows TeamViewer не подключается к другому ПК также из-за проблем с брандмауэром. Эта системная утилита способна заблокировать программе доступ к интернету. Чтобы устранить эту причину, выполните следующие действия:
Войдите в брандмауэр.
На левой боковой панели отыщите строку «Разрешение взаимодействия с приложением или компонентом в брандмауэре Windows» и нажмите левой кнопкой мыши по ней.
В окне, которое появится, вам необходимо в списке отыскать наименования программ и поставить галочки в столбце «Публичная». Более точно этот процесс отображен на изображении ниже.
После всех проделанных манипуляций нажмите кнопку «Ок», чтобы применить все изменения, и попробуйте снова подключиться к удаленному ПК. Проблема, когда TeamViewer не подключается, должна пропасть.
Третья причина: неполадки в интернет-соединении
Зная, как подключиться с TeamViewer к другому компьютеру, это все равно не всегда удается сделать ввиду неполадок с Сетью. Причин, почему интернет у вас не работает исправно, может быть много. Виновником может выступать провайдер, а может, все из-за механической поломки, точно сказать нельзя. Сейчас мы расскажем, как проверить интернет-соединение у себя на компьютере, чтобы удостовериться, в нем заключается неисправность или нет:
Сейчас мы расскажем, как проверить интернет-соединение у себя на компьютере, чтобы удостовериться, в нем заключается неисправность или нет:
В правой части панели задач нажмите на индикатор интернет-соединения.
В появившемся маленьком окошке будет написано, есть ли подключение к интернету или нет.
Вот такая простая инструкция в два этапа. Если вместо «Подключено» написано что-то другое, то смело звоните провайдеру, чтобы он вам подсказал варианты решения проблемы.
Четвертая причина: технические работы
Продолжая разбираться в вопросе, как подключиться через TeamViewer к другому ПК, если появляется ошибка, мы не можем игнорировать наличие возможных технических работ серверов программы. Чтобы в этом убедиться, вам всего-навсего необходимо зайти на сайт разработчиков — обычно, когда проводятся плановые работы, на сайте висит упоминание об этом. Если это действительно так, то вам остается лишь ждать — к слову, на сайте может быть написано время приблизительного их окончания.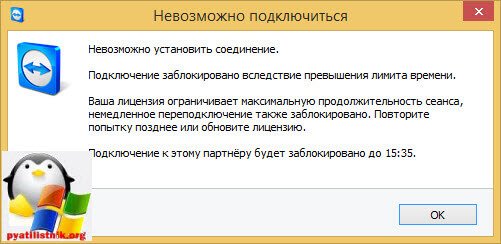
Пятая причина: поломка программы
Пройдя все четыре возможные причины неисправности в подключении программы, напоследок можно только предположить, что виною всему — сама программа. Доподлинно неизвестно, почему так происходит и что с этим связано, однако известно «лечение» такой проблемы. К слову, оно аналогично первой причине: вам необходимо полностью деинсталлировать программу, затем загрузить ее заново, обязательно с официального сайта разработчика, и установить к себе обратно на компьютер. Выполнив все эти действия, попробуйте снова связаться с другим пользователем, на этот раз все должно пройти успешно.
Заключение
Вот мы и разобрали пять наиболее популярных причин, при которых программа выдает ошибку при подключении к другому пользователю. Хочется верить, что какая-то из них вам поможет, однако, к огромному сожалению, существует вероятность, что причин куда более, чем было приведено в статье.
Является практически стандартом среди программного обеспечения для удалённого управления компьютером и другими устройствами.
В подавляющем большинстве случаев TeamViewer работает практически безупречно. Тем не менее, при стечении некоторых неблагоприятных обстоятельств, при попытке установить соединение между компьютерами возникают различные ошибки. Одна из них — waitforconnectfailed, часто сопровождаемая сообщением о том, что партнёр не подключён к маршрутизатору. В чём причина возникновения этой ошибки? Что можно предпринять, чтобы избавиться от неё и избежать в дальнейшем? Давайте подробнее рассмотрим ответы на эти вопросы.
Как работает TeamViewer, и в чём проявляется ошибка waitforconnectfailed
Как уже упоминалось, TeamViewer позволяет очень удобно управлять другим компьютером через интернет.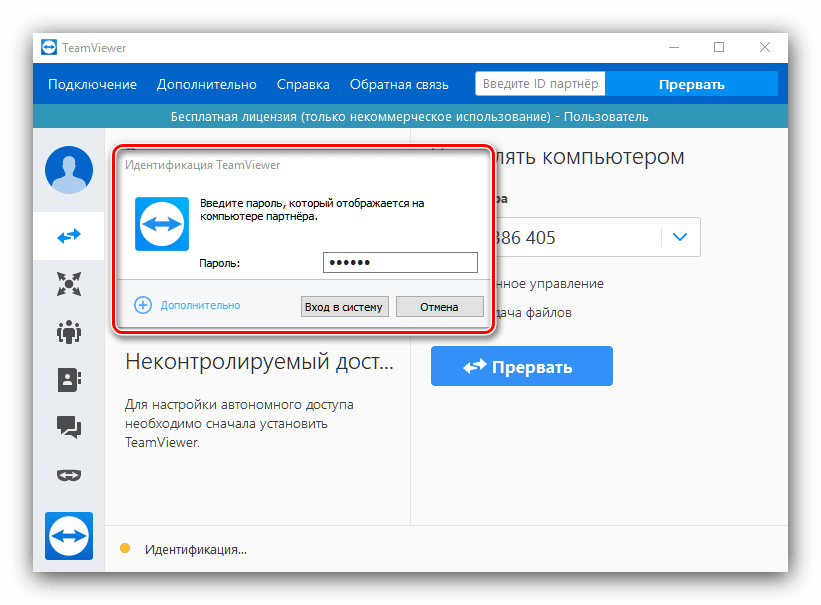 Для этого необходимо на каждый из них установить программу и убедиться, что интернет работает нормально. Далее, тот пользователь, кто нуждается в помощи, должен передать своему партнёру специальный девятизначный идентификатор, а также четырёхзначный пароль. Затем тот, кто будет управлять удалённым компьютером , должен ввести в соответствующие поля идентификатор и пароль, после чего программа установит соединение между компьютерами.
Для этого необходимо на каждый из них установить программу и убедиться, что интернет работает нормально. Далее, тот пользователь, кто нуждается в помощи, должен передать своему партнёру специальный девятизначный идентификатор, а также четырёхзначный пароль. Затем тот, кто будет управлять удалённым компьютером , должен ввести в соответствующие поля идентификатор и пароль, после чего программа установит соединение между компьютерами.
На первый взгляд всё очень просто. Но что в момент подключения делает программа? Как выполняется соединение? Мы не будем вдаваться в слишком глубокие технические подробности, поэтому постараемся объяснить это очень просто.
После запуска каждая программа подключается к серверу TeamViewer и ожидает ваших дальнейших действий. Как только вы вводите корректный идентификатор и пароль, клиент инициирует соединение с затребованным компьютером. Сервер сопоставляет нужную информацию и перенаправляет вас в нужном направлении. Если всё правильно сработает, произойдёт соединение. Обычно для этого достаточно нескольких секунд.
Обычно для этого достаточно нескольких секунд.
Если же по какой-то причине соединение установить невозможно, возникает ошибка waitforconnectfailed. Что она означает? Один из клиентов попросту не дожидается связи и прерывает соединение. Как итог, связь не устанавливается, и управлять удалённым компьютером становится невозможно. Давайте обратим внимание, по каким причинам это может произойти.
Причины ошибки
Возможные причины ошибки waitforconnectfailed в TeamViewer:
- Самая простая и банальная причина — некорректная работа самой программы. Причём проблемы могут быть как в самом клиенте программы, так и на сервере TeamViewer. Возникает крайне редко, но всё же имеет место быть.
- Неработающее интернет-соединение . Если у хотя бы одного из участников сеанса не будет работать интернет, подключение будет невозможным. Убедитесь, что и у вас, и у вашего партнёра нет подобных проблем.
- Неполадки сетевого оборудования. Если же со стороны самого соединения проблем нет, стоит поискать неполадки в сетевом оборудовании, например, роутере или сетевой карте.
 Чаще всего проблема возникает именно при использовании роутера. На форумах можно отследить, что чаще всего сложности возникают с одними и теми же моделями.
Чаще всего проблема возникает именно при использовании роутера. На форумах можно отследить, что чаще всего сложности возникают с одними и теми же моделями. - Сбой работы операционной системы. Если проблем с оборудованием не наблюдается, проблема может быть в самой операционной системе, особенно если это Windows. Компания Microsoft в последнее время часто грешит обновлениями, приводящими к нестабильной работе компьютера.
Выяснив, почему может возникать ошибка waitforconnectfailed при использовании TeamViewer, рассмотрим возможные варианты её решения. Какой-то из способов обязательно должен помочь.
Способы решения ошибки waitforconnectfailed
Перезапуск программы
Первым делом необходимо попробовать перезапустить программу. При этом желательно, чтобы эту операцию выполнил каждый из участников сеанса связи. Это действие поможет приложению завершить текущий сеанс и при повторном запуске установить успешное соединение с сервером и удалённым компьютером.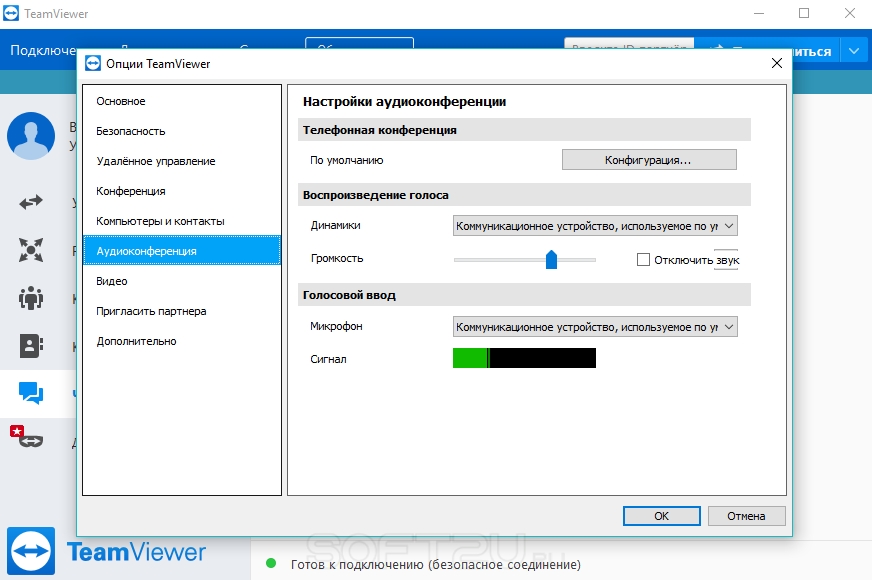
Перезапуск компьютера
Если не помог перезапуск программы, попробуйте перезапустить компьютер. Иногда бывает, если его долго не выключать, какие-то службы или системные файлы могут начинать работать с ошибками, что приводит к некорректной работе программного обеспечения. И вообще перезагрузка операционной системы позволяет справиться с многими неполадками, включая ошибку waitforconnectfailed.
Обновление программы
Чтобы TeamViewer работал максимально корректно, желательно, чтобы версии программного обеспечения у каждого пользователя совпадали. Довольно часто из-за того, что версии программы разные, возникают различные неполадки в работе. Чтобы устранить этот недостаток, на каждом компьютере в главном меню программы перейдите во вкладку «Справка» и кликните по кнопке «Проверить наличие новой версии». Если программа найдёт обновление, она предложит загрузить его и автоматически установит, если вы дадите соответствующее разрешение.
Полная переустановка программы
Иногда обычный перезапуск или обновление может не помочь, и ошибка waitforconnectfailed продолжает вас беспокоить.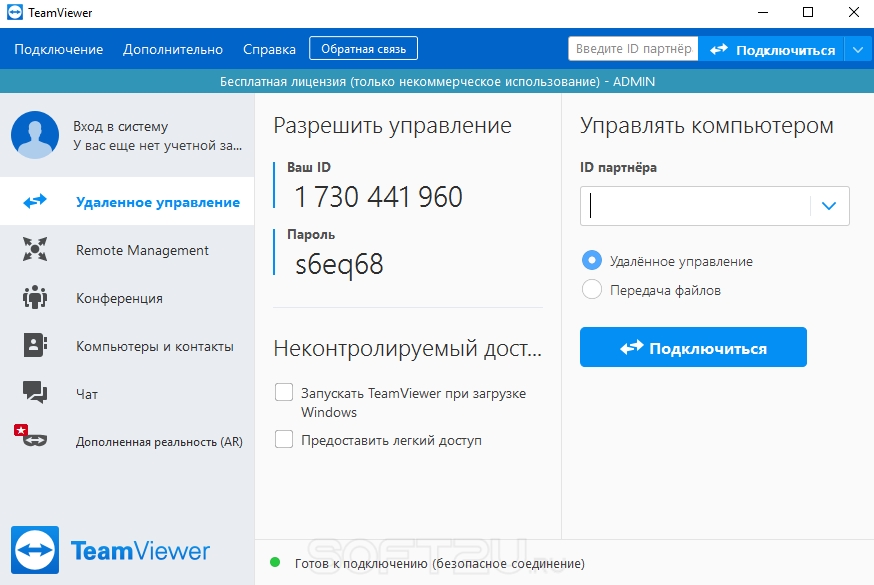 В таком случае можно выполнить полную переустановку TeamViewer . Для этого:
В таком случае можно выполнить полную переустановку TeamViewer . Для этого:
Если для выхода в интернет кто-то из юзеров использует роутер, проблема может часто быть именно в нём. Для начала достаточно просто выполнить его перезагрузку. Как это сделать? Отключите питание примерно на полминуты, после чего включите снова.
Включение UPnP на роутере
При использовании в домашней сети нескольких устройств, а также для корректной работы некоторого программного обеспечения, включая TeamViewer, практически необходимо, чтобы режим UPnP был активирован в настройках роутера. Благодаря этому режиму вам не нужно будет присваивать номер порта для различного ПО или устройств в сети в ручном режиме, поскольку роутер делает это автоматически. По умолчанию этот режим включён, но всё же не помешает в этом удостовериться. Для этого необходимо войти в веб-интерфейс настроек роутера через любой браузер, после чего, зависимо от производителя устройства, соответствующую настройку можно найти по следующим адресам:
Прямое подключение
Если никакие манипуляции с роутером не привели к успеху, попробуйте подключить интернет к сетевой карте компьютера или ноутбука напрямую.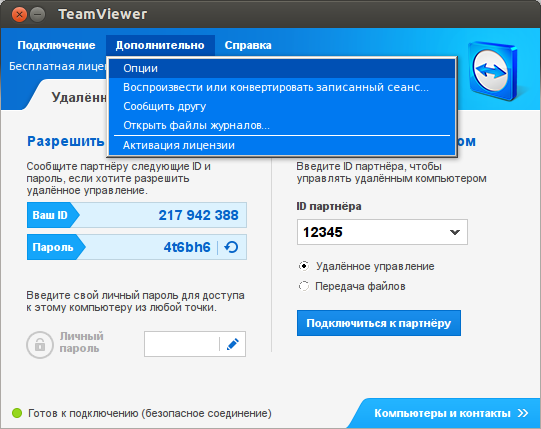 Для этого кабель, идущий от провайдера, подключите в соответствующей разъём вашего устройства. После этого необходимо в настройках сетевой карты внести соответствующие настройки. Как это сделать, можно прочитать в статье «Подключаем интернет на ноутбуке : все возможные способы» на нашем сайте, либо проконсультироваться с технической поддержкой провайдера. Если интернет не работает и при прямом подключении, значит, он не работает совсем, оставьте заявку в технической службе провайдера.
Для этого кабель, идущий от провайдера, подключите в соответствующей разъём вашего устройства. После этого необходимо в настройках сетевой карты внести соответствующие настройки. Как это сделать, можно прочитать в статье «Подключаем интернет на ноутбуке : все возможные способы» на нашем сайте, либо проконсультироваться с технической поддержкой провайдера. Если интернет не работает и при прямом подключении, значит, он не работает совсем, оставьте заявку в технической службе провайдера.
Иногда бывает, что при работе ТимВивера появляются различные ошибки, в том числе препятствующие нормальному функционированию программы. К примеру, может появиться сообщение, что партнер не подключен к маршрутизатору. в этом случае не может установить соединение из-за проблем с каналом связи. Как это исправить? Читайте ниже.
Устранение ошибки
Самая распространенная причина возникновения проблемы – работающие программы для загрузки торрентов. Дело в том, что при передаче файлов через торренты, сильно нагружается интернет-канал. Как следствие, установка связи с удаленным компьютером становится попросту невозможной.
Как следствие, установка связи с удаленным компьютером становится попросту невозможной.
Чтобы исправить проблему, просто отключите торрент-клиент. Сделать это можно следующим способом:
В том случае, если это не помогает. Возможно дело в очень низкой скорости интернета. Тут советовать особенно нечего, поскольку ТимВивер хорошо оптимизирован и в принципе может работать даже на медленных соединениях.
Чаще всего проблемы со скоростью могут наблюдаться при использовании TeamViewer на медленном мобильном интернете, либо при большом количестве одновременно работающих программ, которые потребляют очень много сетевого трафика.
Заключение
Основные причины неполадки мы разобрали и теперь вы знаете как исправить появляющуюся ошибку. Перед использованием программы рекомендуется отключать все лишнее программное обеспечение на своем ПК (и на ПК партнера тоже). Следуя этому простому совету, вы избежите проблем с установкой соединения.
TEAMVIEWER2015
Тип лицензии :
Крякнутая
Языки :
Windows 8, 8 64-bit, 7, 7 64-bit, Vista, Vista 64-bit, XP, XP 64-bit
Скачано :
В этом разделе на нашем сайте любой желающий пользователь может обсудить или спросить про особенности программы Тимвьювер.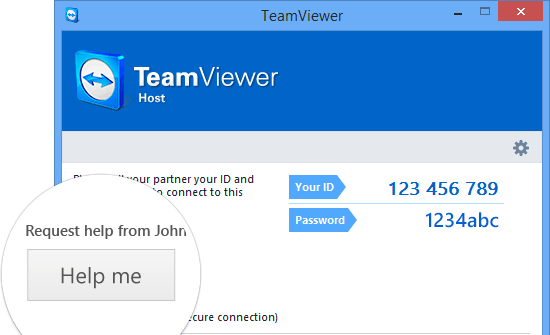
Как пользоваться Teamviewer?
TeamViewer устанавливается на компьютеры обоих пользователей. Чтобы подключиться к сети, используйте пароль и уникальный ID. Эти сведения можно увидеть на главной панели в приложении. Для проведения подключения необходимо в указанное поле вести данные — ID партнёра, кликнуть по команде «Подключиться». После ввода пароля пользователь будет иметь доступ к другому устройству.
Полное удаление Teamviewer
Процесс удаления программы:
- Для начала перейдите в «Панель управления».
- Выбираете там опцию «Удаление программы».
- Поставить галочку или кликнуть по TeamViewer, нажать «Удалить».
- При удалении можно подтвердить уничтожение всех текущих настроек.
Работа TeamViewer
При помощи ID и пароля TeamViewer ведется установка связи между удаленными персональными устройствами. Для подключения данные вводятся в специальное окошко интерфейса, далее необходимо нажать кнопкой мыши на «Подключить».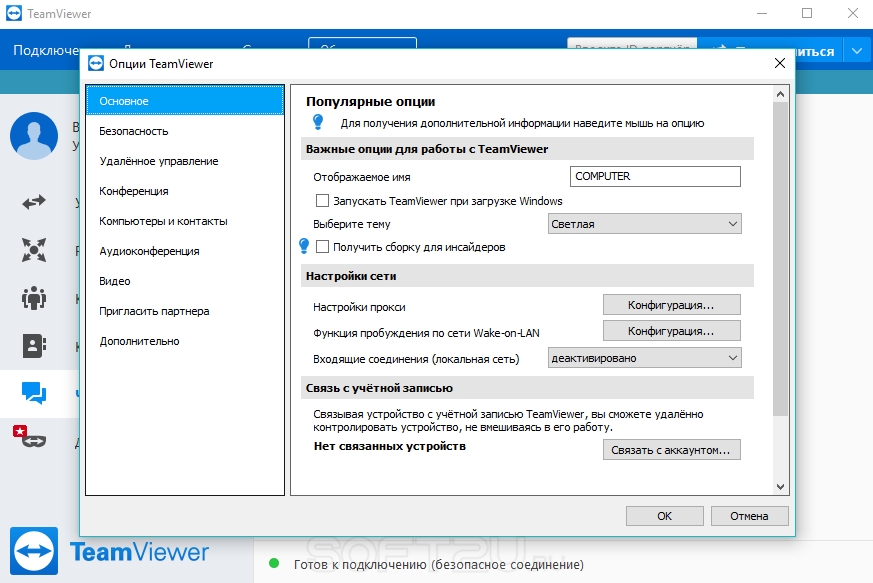 Доступ к компьютеру будет установлен после введения пароля.
Доступ к компьютеру будет установлен после введения пароля.
Установка Тимвьювер
Перед установкой загружается и открывается инсталлятор. В процессе распаковки программы системой предоставляются все необходимые инструкции.
Настройка приложения teamviewer
Настройка выполняется при помощи определенных параметров, которые доступны пользователю во вкладке «Дополнительно» (нужно перейти в «Опции»). Для просмотра расширенных настроек необходимо совершить переход в раздел «Дополнительно» («Показать дополнительные настройки»).
Teamviewer: подключение к другому ПК
Подключение выполняется при вводе 9 цифр в поле «ID партнера», пользователь дополнительного ПК самостоятельно предоставить вам свои данные. После ввода ID нажмите на «Подключиться к партнёру» и введите пароль.
Использование Тимвьювера
Для этой цели нужно выбрать раздел «Удалённое управление» или раздел «Конференция». После чего введите предоставленный вам ID, нажмите на «Подключиться». Для подтверждения подключения введите пароль в необходимое поле.
Для подтверждения подключения введите пароль в необходимое поле.
Если Тимвьювер не может подключиться
При отсутствии подключения нужно сделать следующее:
- Проверить ID и пароль на правильность ввода.
- Проверить запуск программы на удаленном устройстве.
- Перезапустить приложение и систему.
- Поставить обновленную версию TeamViewer.
- Отключить FireWall, антивирусник.
Teamviewer не подключается к маршрутизатору
Отключите программу по загрузке торрентов.
Дистанционное управление ПК по Интернету
Тимвьювер для удаленного управления ПК ставится на оба компьютера. Для выполнения полноценного подключения вам необходимо узнать данные: ID и пароль у партнера. Полученные данные вводятся в специальное окошко интерфейса, далее необходимо кликнуть на «Подключиться». Доступ к компьютеру будет установлен после введения пароля.
Ошибки при согласовании протоколов Тимвьювер
Данная проблема решается при помощи установки одинаковых версий программы TeamViewer на оба компьютера.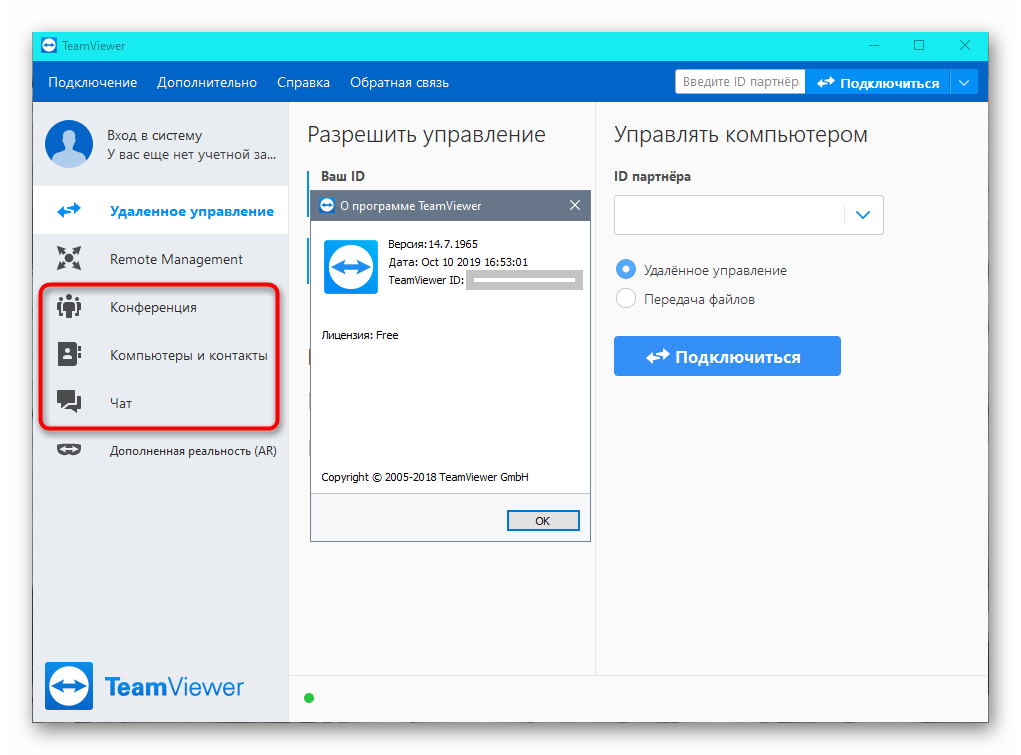 В том случае, когда установка не помогла исправить ошибку, нужно одинаково настроитьTCP/IP протоколы подключения на обоих устройствах.
В том случае, когда установка не помогла исправить ошибку, нужно одинаково настроитьTCP/IP протоколы подключения на обоих устройствах.
Чтобы установить соединение с партнером, сначала необходимо установить саму программу. Это нужно сделать официального сайта. Программа сама по себе платная, но это не значит, что нужно качать различные кряки и взломанные версии. Это может повредить вашему устройству. Бесплатное использование доступно только, если вы используете программу для личных целей
После установки программы укажите свой ID и пароль. После этого вы сможете удалённо управлять своим компьютером. Чтобы удалённо подключиться к партнеру, введите ID партнера в соответствующем поле.
Также может появиться окно неконтролируемого доступа, с помощью которого вы сможете настроить необходимые данные конкретно для этого компьютера. При такой настройке вам предложат создать аккаунт в системе . Но его лучше не устанавливать, ведь может система посчитать, что вы пользуетесь приложение в коммерческих целях.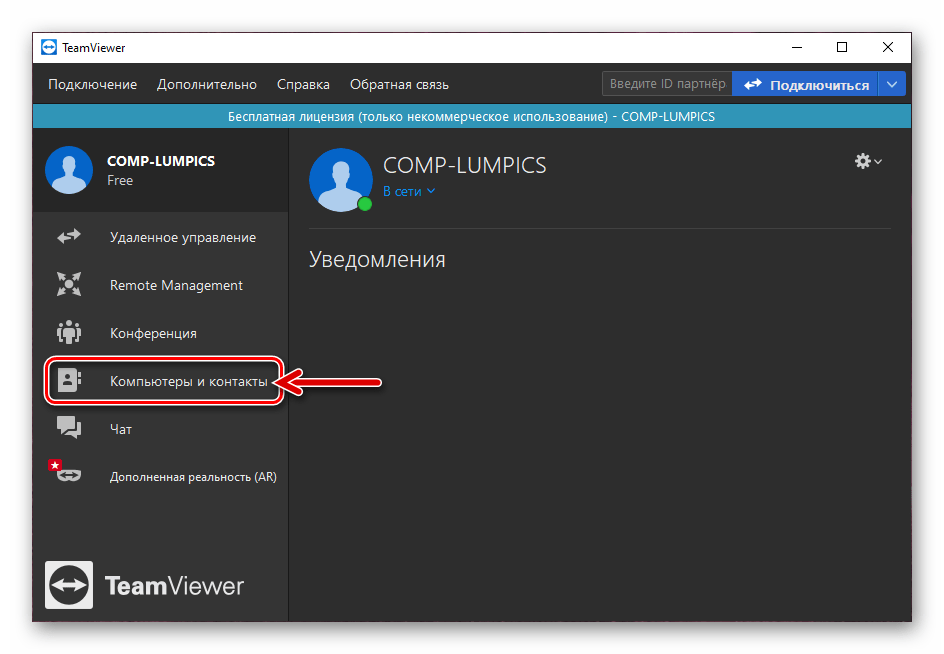 В таком случае вам заблокируют приложение, и придётся его восстанавливать.
В таком случае вам заблокируют приложение, и придётся его восстанавливать.
Ниже — то, что нужно рядовому пользователю. Эти действия не стоит делать при коммерческом использовании:
- Подключаться к рабочему компьютеру.
- Осуществлять подключение с рабочего компьютера на домашний.
Как программа установится, у вас появится окно с подсказками. После этого Тимвивер станет готовым к работе.
Причины ошибки подключения к партнеру
TeamViewer используется для того, чтобы подключиться, например, к другу. Для поля ID партнера введите его данные. Об этом мы рассказывали в начале статьи. Причины отсутствия подключения к партнеру могут быть разные. В предыдущих статьях мы разбирали, что делать при установке программы. Сейчас же мы на все возможные причины отсутствия соединения.
Первой причиной может быть устаревшая версия программы. Чтобы устранить эту проблему, нужно просто удалить старую версию программы и установить новую. Если это не помогло, значит может быть проблема с брандмауэром. Cистемная утилита может просто заблокировать вам доступ к Тимвивер. Чтобы устранить неполадки, сделайте это:
Cистемная утилита может просто заблокировать вам доступ к Тимвивер. Чтобы устранить неполадки, сделайте это:
Следующей проблемой может быть отсутствие интернет-соединения. Чтобы ее решить, нужно определить механическая это проблема или связанная с действиями провайдера. В нижней панели возле часов находится иконка интернет. Наведите на неё, и там будет написано, есть подключение к Интернету или нет. Если там написано что-то другое, кроме слова подключено, позвоните к провайдеру и спросите в чём причина.
Следующей причиной могут быть технические работы на сервере программы. Для устранения ошибки нужно полностью деинсталлировать программу и установить заново. А потом обратно установить на компьютер.
Ну и заключительной проблемой может быть поломка самой программы. Для этого нужно полностью деинсталлировать программу и установить его заново с официального сайта.
TeamViewer — Не готов. Проверьте подключение
TeamViewer — одна из лучших программ для удаленного контроля над компьютером.
 Через него можно производить обмен файлами между управляемым компьютером и тем, который управляет. Но, как и любая другая программа, он не идеален и иногда возникают ошибки как по вине пользователей, так и по вине разработчиков.
Через него можно производить обмен файлами между управляемым компьютером и тем, который управляет. Но, как и любая другая программа, он не идеален и иногда возникают ошибки как по вине пользователей, так и по вине разработчиков.Устраняем ошибку неготовности TeamViewer и отсутствия подключения
Давайте разберем что делать в случае, если возникает ошибка «TeamViewer — Не готов. Проверьте подключение», и почему это происходит. На это есть несколько причин.
Причина 1: Блокировка подключения антивирусом
Есть вероятность, что соединение блокирует антивирусная программа. Большинство современных противовирусных решений не только следят за файлами на компьютере, но и тщательно отслеживают все интернет-соединения.
Решается проблема просто — нужно добавить программу в исключения вашего антивируса. После чего он ее действия больше блокировать не будет.
В разных антивирусных решениях это может делаться по-разному. У нас на сайте вы можете найти информацию о том, как добавить программу в исключения в различных антивирусах, таких как Kaspersky, Avast, NOD32, Avira.
Причина 2: Брандмауэр
Эта причина схожа с предыдущей. Брандмауэр — это тоже своего рода веб-контроль, но уже встроенный в систему. Он может блокировать программам соединение с интернетом. Решается все его отключением. Рассмотрим как это делается на примере Windows 10.
Также на нашем сайте вы можете найти как это сделать на системах Windows 7, Windows 8, Windows XP.
- В поиске Windows вводим слово Брандмауэр.
- Открываем «Брандмауэр Windows».
- Там нас интересует пункт «Разрешение взаимодействия с приложением или компонентом в Брандмауэре Windows».
- В появившемся списке нужно найти TeamViewer и поставить галочку в пунктах «Частная» и «Публичная».
Причина 3: Некорректная работа программы
Возможно, сама программа стала неправильно работать вследствие повреждения каких-либо файлов. Для решения проблемы нужно:
Удалить TeamViewer.
Установить заново, скачав с официального сайта.
Причина 4: Неправильный запуск
Данная ошибка может возникать, если запускать TeamViewer неверно. Нужно кликать правой кнопкой мыши по ярлыку и выбирать «Запуск от имени администратора».
Причина 5: Проблемы на стороне разработчиков
Крайняя из возможных причин — неполадки на серверах разработчиков программы. Сделать здесь ничего нельзя, можно только узнать о возможных проблемах, и когда ориентировочно они будут решены. Искать эту информацию необходимо на страницах официального сообщества.
Перейти в сообщество TeamViewer
Заключение
Вот и все возможные способы устранения ошибки. Пробуйте каждый, пока какой-то не подойдет и не решит проблему. Все зависит от конкретно вашего случая.
Мы рады, что смогли помочь Вам в решении проблемы.Опишите, что у вас не получилось. Наши специалисты постараются ответить максимально быстро.

Помогла ли вам эта статья?
ДА НЕТTeamviewer не подключается к партнеру
Суть и причины проблемы, когда нет маршрута в Teamviewer
Как известно, для установления соединения в TeamViewer необходимо установить программу на два устройства (обычно это ПК или мобильный гаджет). После запуска на каждом из устройств она подключается к серверу Тимвьювер и ожидает дальнейших действий пользователя. После того, как вы вводите идентификатор и пароль нужного ПК, сервер проверяет информацию, и подключает вас к данному ПК. Происходит соединение, и вы выполняете все необходимые операции.
Программа позволяет удалённый доступ к ПК и передачу файлов
В ходе такого соединения могут возникать различные проблемы с соединением (например, нет маршрута) и установкой стабильного коннекта. Они могут быть вызваны следующими причинами:
| Причина | Особенности |
| Нестабильное интернет-соединение | В этом случае стоит обратиться к провайдеру. |
| В подключаемых системах установлены различные версии программы «Тимвьювер» | К примеру, на ПК, к которому подключается пользователь, установлена старая версия программы, а на подключающемся к ПК смартфоне – новая. |
| Используется устаревшая версия программы | Особенно это актуально в случае «бесплатных» пользователей, использующих программу для своих приватных нужд. |
| Корректному подключению мешает вирусный зловред | Следует проверить ПК на вирусы. |
| Антивирус или брандмауэр ПК блокирует корректное подключение к нужному ПК | Проблема может быть исправлена правильными настройками системы. |
| Неполадки сетевого оборудования | Например, нестабильная работа роутера. |
Нестабильная работа роутера может вызывать ошибку «Нет маршрута».
Давайте разберёмся, каким образом можно исправить ошибку соединения «Нет маршрута в Teamviewer» на вашем ПК.
Почему появляется такая ошибка
Если Teamviewer не подключается, то неполадки могут возникнуть по следующим причинам:
- несоответствие версий программы среди участников подключения;
- запуск удаленного доступа блокирует брандмауэр Windows;
- некорректно установлен Тимвьювер;
- неполадки в работе роутера;
- отсутствие интернет-соединения.

На сервере программы могут проводиться технические работы, соответственно в это время невозможно будет подключиться к другим компьютерам.
Ошибка “Причина неизвестна”
Установка свежей версии продукта
Наиболее распространённой причиной ошибки «Ошибка соединения — Нет маршрута в Teamviewer» является разница в версиях программы на двух подключаемых между собой устройствах. Рекомендуем установить самую свежую версию продукта как для ПК (в случае использования компьютера), так и на ваш мобильный гаджет (если вы подключаетесь через оной). Свежую версию продукта скачайте с сайта teamviewer.com.
Скачайте актуальную версию продукта с teamviewer.com
Teamviewer не подключается к компьютеру
После установки программы укажите свой ID и пароль. После этого вы сможете удалённо управлять своим компьютером. Чтобы удалённо подключиться к партнеру, введите ID партнера в соответствующем поле.
Также может появиться окно неконтролируемого доступа, с помощью которого вы сможете настроить необходимые данные конкретно для этого компьютера.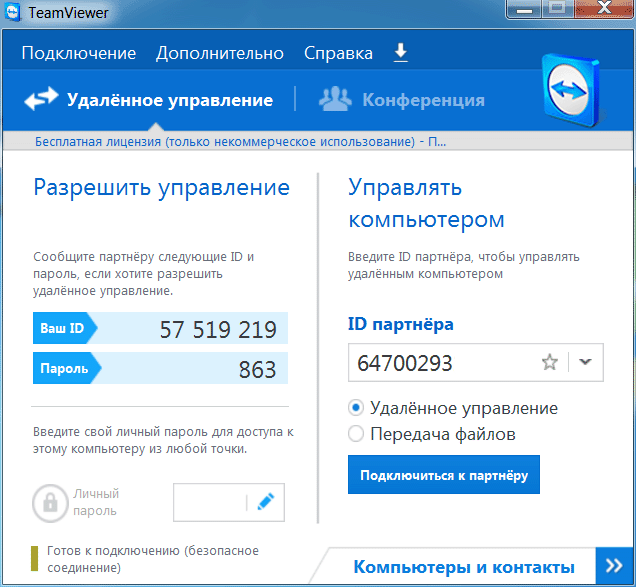 При такой настройке вам предложат создать аккаунт в системе TeamViewer. Но его лучше не устанавливать, ведь может система посчитать, что вы пользуетесь приложение в коммерческих целях. В таком случае вам заблокируют приложение, и придётся его восстанавливать.
При такой настройке вам предложат создать аккаунт в системе TeamViewer. Но его лучше не устанавливать, ведь может система посчитать, что вы пользуетесь приложение в коммерческих целях. В таком случае вам заблокируют приложение, и придётся его восстанавливать.
Ниже — то, что нужно рядовому пользователю. Эти действия не стоит делать при коммерческом использовании:
- Подключаться к рабочему компьютеру.
- Осуществлять подключение с рабочего компьютера на домашний.
Как программа установится, у вас появится окно с подсказками. После этого Тимвивер станет готовым к работе.
Временная деактивация антивируса и брандмауэра
Устранить ошибку соединения (Нет маршрута) может помочь временное отключение антивируса и брандмауэра на вашем ПК. Последние могут блокировать корректное подключение двух девайсов с помощью ТимВьювер. Временно отключите оные, а потом попробуйте выполнить сеанс подключения.
Временно отключите антивирус и брандмауэер
Как исправить ошибку TeamViewer waitforconnectfailed
Ниже описана последовательность действий по устранению ошибок, призванная решить проблемы Ошибка waitforconnectfailed. Данная последовательность приведена в порядке от простого к сложному и от менее затратного по времени к более затратному, поэтому мы настоятельно рекомендуем следовать данной инструкции по порядку, чтобы избежать ненужных затрат времени и усилий.
Данная последовательность приведена в порядке от простого к сложному и от менее затратного по времени к более затратному, поэтому мы настоятельно рекомендуем следовать данной инструкции по порядку, чтобы избежать ненужных затрат времени и усилий.
Пожалуйста, учтите: Нажмите на изображение [ ] , чтобы развернуть инструкции по устранению проблем по каждому из шагов ниже. Вы также можете использовать изображение [ ], чтобы скрывать инструкции по мере их выполнения.
Шаг 1: Восстановить записи реестра, связанные с ошибкой waitforconnectfailed
Редактирование реестра Windows вручную с целью удаления содержащих ошибки ключей Ошибка waitforconnectfailed не рекомендуется, если вы не являетесь специалистом по обслуживанию ПК. Ошибки, допущенные при редактировании реестра, могут привести к неработоспособности вашего ПК и нанести непоправимый ущерб вашей операционной системе. На самом деле, даже одна запятая, поставленная не в том месте, может воспрепятствовать загрузке компьютера!
В связи с подобным риском мы настоятельно рекомендуем использовать надежные инструменты очистки реестра, такие как WinThruster [Загрузить] (разработанный Microsoft Gold Certified Partner), чтобы просканировать и исправить любые проблемы, связанные с Ошибка waitforconnectfailed.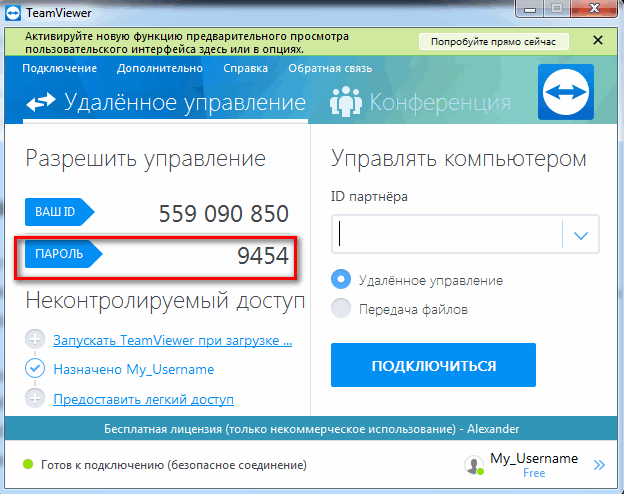 Используя очистку реестра [Загрузить], вы сможете автоматизировать процесс поиска поврежденных записей реестра, ссылок на отсутствующие файлы (например, вызывающих ошибку %%error_name%%) и нерабочих ссылок внутри реестра. Перед каждым сканированием автоматически создается резервная копия, позволяющая отменить любые изменения одним кликом и защищающая вас от возможного повреждения компьютера. Самое приятное, что устранение ошибок реестра [Загрузить] может резко повысить скорость и производительность системы.
Используя очистку реестра [Загрузить], вы сможете автоматизировать процесс поиска поврежденных записей реестра, ссылок на отсутствующие файлы (например, вызывающих ошибку %%error_name%%) и нерабочих ссылок внутри реестра. Перед каждым сканированием автоматически создается резервная копия, позволяющая отменить любые изменения одним кликом и защищающая вас от возможного повреждения компьютера. Самое приятное, что устранение ошибок реестра [Загрузить] может резко повысить скорость и производительность системы.
Предупреждение: Если вы не являетесь опытным пользователем ПК, мы НЕ рекомендуем редактирование реестра Windows вручную. Некорректное использование Редактора реестра может привести к серьезным проблемам и потребовать переустановки Windows. Мы не гарантируем, что неполадки, являющиеся результатом неправильного использования Редактора реестра, могут быть устранены. Вы пользуетесь Редактором реестра на свой страх и риск.
Перед тем, как вручную восстанавливать реестр Windows, необходимо создать резервную копию, экспортировав часть реестра, связанную с Ошибка waitforconnectfailed (например, TeamViewer):
- Нажмите на кнопку Начать.

- Введите «command» в строке поиска. ПОКА НЕ НАЖИМАЙТЕENTER!
- Удерживая клавиши CTRL-Shift на клавиатуре, нажмите ENTER.
- Будет выведено диалоговое окно для доступа.
- Нажмите Да.
- Черный ящик открывается мигающим курсором.
- Введите «regedit» и нажмите ENTER.
- В Редакторе реестра выберите ключ, связанный с Ошибка waitforconnectfailed (например, TeamViewer), для которого требуется создать резервную копию.
- В меню Файл выберите Экспорт.
- В списке Сохранить в выберите папку, в которую вы хотите сохранить резервную копию ключа TeamViewer.
- В поле Имя файла введите название файла резервной копии, например «TeamViewer резервная копия».
- Убедитесь, что в поле Диапазон экспорта выбрано значение Выбранная ветвь.

- Нажмите Сохранить.
- Файл будет сохранен с расширением .reg.
- Теперь у вас есть резервная копия записи реестра, связанной с TeamViewer.
Следующие шаги при ручном редактировании реестра не будут описаны в данной статье, так как с большой вероятностью могут привести к повреждению вашей системы. Если вы хотите получить больше информации о редактировании реестра вручную, пожалуйста, ознакомьтесь со ссылками ниже.
Мы не несем никакой ответственности за результаты действий, совершенных по инструкции, приведенной ниже — вы выполняете эти задачи на свой страх и риск.
Связь с технической поддержкой Teamviewer
Если ничего не помогает, рекомендуем связаться с службой технической поддержки по адресу teamviewer.com/ru/support/contact. После перехода на указанную страницу нажмите на «Поддержка» — «Связаться с поддержкой» для получения необходимых консультаций. Это может помочь исправить ошибку.
При необходимости обратитесь в техподдержку
Это интересно: удалённый доступ к компьютеру через Интернет.
TeamViewer waitforconnectfailed: как исправить ошибку
Многие пользователи уже достаточно давно оценили всю полезность такого ПО, как TeamViewer, которое позволяет получить доступ к удаленному рабочему столу. То есть, установив эту программку и активировав ее на двух компах, человек спокойно может работать в системе первого ПК, находясь перед экраном второго. Даже если техника находится в самых дальних уголках нашей планеты – главное, чтобы был доступ в интернет.
К сожалению, но иногда при попытке воспользоваться этой программой возникает ошибка TeamViewer waitforconnectfailed.
Естественно, хочется ее исправить, поэтому следует знать возможные первопричины ее возникновения и те способы, которые приводят к решению сбоя.
Из-за чего возникает этот конфликт
Что же означает этот код ошибки? Суть работы этого ПО сводится к тому, что оба компьютера передают информацию через специальный сервер разработчика. Если данные не передаются в одну из сторон, то и появляется сообщение «waitforconnectfailed»
То есть, таким образом система сообщает юзеру, что соединение не было установлено, например, партнер не подключен к маршрутизатору.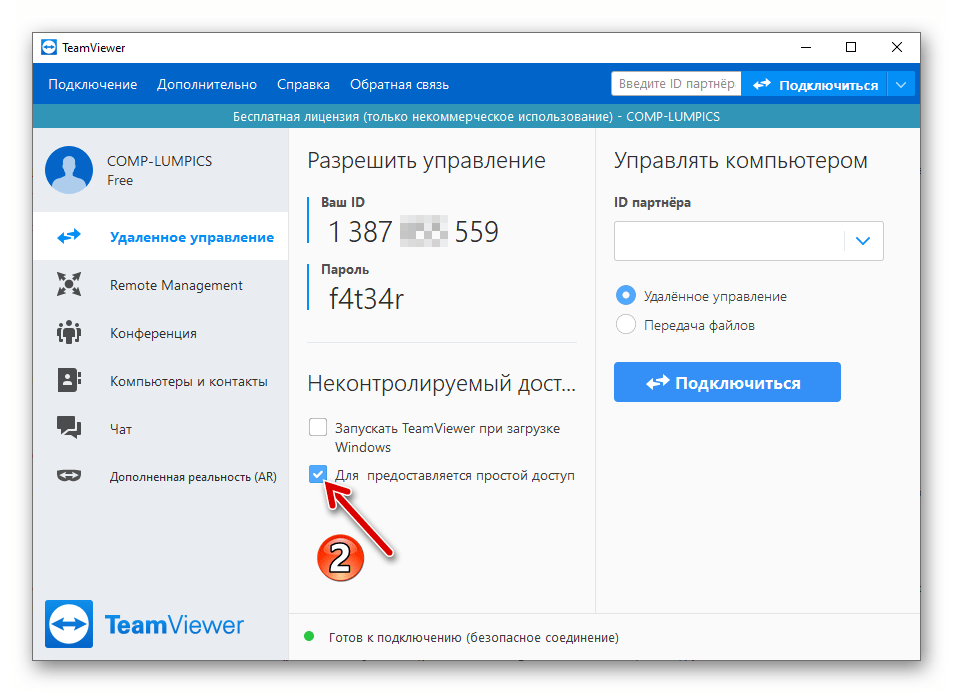
Что чаще всего вызывает такое состояние:
- Само ПО функционирует не совсем корректно. Или возникают проблемы при подключении именно к удаленному серверу.
- Отсутствие интернет-подключения или постоянные прерывания подсоединения к Сети у одного из компьютеров.
- Нестабильная работа установленной операционки или какие-либо проблемы с используемым оборудованием для выхода на просторы глобальной Паутины.
Исходя из выше озвученной информации, можно попытаться справиться с возникшей проблемой.
Методика, позволяющая решить ошибку
Итак, если при запуске данного ПО и попытке подключиться к другому компу возникает сообщение «TeamViewer waitforconnectfailed», то рекомендуется осуществить следующие действия:
- Выполнить выход из проги и попробовать активировать ее заново. При чем – на двух компьютерах сразу;
- Перезапустить компы, что часто приводит к исправлению множества проблем и не только самой операционки, но и тех программ, которые в ней используются;
- Обновить ПО.
 Сделать это очень просто. Нужно запустить программку, перейти во вкладку «Справка». В ней кликнуть на проверку наличия новой версии. Дальше программа выполнит автоматический поиск, загрузку требуемых файлов и их инсталляцию.
Сделать это очень просто. Нужно запустить программку, перейти во вкладку «Справка». В ней кликнуть на проверку наличия новой версии. Дальше программа выполнит автоматический поиск, загрузку требуемых файлов и их инсталляцию.
Естественно, придется перезапустить продукт, чтобы новая версия начала функционировать.
Следующее действие, при отсутствии результата от предыдущих, – полная переустановка продукта:
- Изначально необходимо будет убрать с жесткого диска все следы предыдущей, проблемной версии. Чтобы не делать это своими руками, лучше заранее выполнить инсталляцию одного из специализированных инструментов. Например, Uninstall Tool. Или – Revo Uninstaller. Запустить одну из этих программ и полностью снести с винчестера все следы TeamViewer;
- Зайти на веб-сайт разработчиков этого ПО, перенести на комп установочный пакет;
- Запустить инсталляцию и следовать инструкциям.
Следующие рекомендации касаются используемого для работы роутера, если есть предпосылки того, что именно это оборудование является возможной причиной сбоя:
- Отключить интернет-роутер от электричества и активировать его примерно через полминуты;
- Если есть возможность подключиться к интернету, минуя это оборудование, сделать это. Например, вставить сетевой кабель непосредственно в комп, а не попускать его изначально через роутер;
- Выполнить сброс настроек оборудования к изначальных. Обычно для этого требуется ознакомиться с инструкцией от производителя используемой модели.
Каждый интернет-роутер имеет так называемый веб-интерфейс, к которому можно перейти через окошко используемого интернет-браузера. Если все выше перечисленные варианты не дали результата, то нужно воспользоваться этой возможностью, чтобы активировать функцию UPnP. У каждого производителя существует свой путь к этой настройке:
- Владельцам роутеров TAP-link потребуется перейти сначала в «Переадресацию», затем найти в ней требуемую функцию и активировать ее;
- У пользователей D-link будет совершенно иной путь. Изначально в «Дополнительно», потом в «Дополнительные настройки сети» – именно там можно обнаружить требуемый функционал;
- Владельцам Asus-роутеров необходимо будет перейти в «Интернет», оттуда в «Подключение», где и происходит включение UPnP.
Что делать, если ни один из способов не помог? Придется искать альтернативную программу, которая обладает схожим функционалом.
Некорректная работа приложения
Иногда некорректная работа программы TeamViewer и отсутствие отображения данных связаны со следующими проблемами:
- конфликт с антивирусом;
- возможность использования в коммерческих целях;
- неправильная настройка брандмауэра.
Первый вариант решается наиболее просто, достаточно отключить работу антивируса и проверить исправность TeamViewer. Во втором случае через «Диспетчер устройств» необходимо сменить сетевой адрес (через свойства «Сетевых адаптеров»). А если проблема кроется в неправильной настройке браузера, то нужно открыть доступ программе TeamViewer.
Удаление программы
Исправление обновления января 2020 года:
Мы рекомендуем вам попробовать этот новый инструмент. Он исправляет множество компьютерных ошибок, а также защищает от таких вещей, как потеря файлов, вредоносное ПО, сбои оборудования и оптимизирует ваш компьютер для максимальной производительности. Это исправило наш компьютер быстрее, чем делать это вручную:
- Шаг 1: Скачать PC Repair & Optimizer Tool (Windows 10, 8, 7, XP, Vista — Microsoft Gold Certified).
- Шаг 2: Нажмите «Начать сканирование”, Чтобы найти проблемы реестра Windows, которые могут вызывать проблемы с ПК.
- Шаг 3: Нажмите «Починить все», Чтобы исправить все проблемы.
(дополнительное предложение для Advanced System Repair Pro -> Cайт | Лицензионное соглашение | Политика Kонфиденциальности | Удалить)
- Один (или оба) компьютера не настроены для предоставления полного доступа — наиболее распространенная причина этой ошибки — когда TeamViewer настроен на запрет полного контроля доступа. Это может произойти на одном или обоих участвующих компьютерах. В этом случае решение состоит в том, чтобы получить доступ к расширенным настройкам TeamViewer и настроить программное обеспечение для предоставления полного доступа.
- Сетевое соединение вызывает ошибку — Еще одна довольно распространенная причина, которая вызывает эту ошибку, — это несоответствие с интернет-соединением. Обычно это происходит на компьютерах, которые используют интернет-провайдера, который назначает динамические IP-адреса. В этом случае самое простое решение — перезапустить все соответствующие сетевые подключения.
- Приложение TeamViewer для Магазина Microsoft содержит ошибки. Многие пользовательские отчеты имеют именно такие проблемы с версией приложения TeamViewer для Магазина Microsoft. Подавляющему большинству вовлеченных пользователей удалось решить проблему путем простой установки (классической) настольной версии TeamViewer.
- Последняя версия TeamViewer не поддерживается одним (или обоими) компьютерами — есть случаи, когда последняя версия TeamViewer вызывает эту конкретную проблему на компьютерах с низкой спецификацией. Обновление версии TeamViewer для всех вовлеченных сторон должно решить проблему в этом случае.
Проверьте настройки доступа TeamViewer
Когда кто-то получает доступ к вашему компьютеру через TeamViewer, он или она получает полный контроль над вашим компьютером по умолчанию. То есть, с полным доступом, вы можете подключиться и просматривать свой экран, управлять компьютером, передавать файлы, устанавливать VPN-соединение на свой компьютер, заблокируйте локальную клавиатуру и мышь, управляйте локальным TeamViewer, передавайте файлы через окно файлов и просматривайте свой экран с помощью смены страницы.
Шаг 1: Запустите приложение TeamViewer. Нажмите на меню «Сервис», выберите «Опции», затем «Дополнительно». Шаг 2. Прокрутите правую панель вниз, чтобы отобразить дополнительные настройки для подключений к этому компьютеру. Шаг 3. Выберите «Пользовательские настройки» в раскрывающемся меню, затем нажмите кнопку «Настроить», чтобы открыть диалоговое окно «Сведения о контроле доступа», в котором можно изменить параметры доступа по умолчанию.
CCNA, веб-разработчик, ПК для устранения неполадок
Я компьютерный энтузиаст и практикующий ИТ-специалист. У меня за плечами многолетний опыт работы в области компьютерного программирования, устранения неисправностей и ремонта оборудования. Я специализируюсь на веб-разработке и дизайне баз данных. У меня также есть сертификат CCNA для проектирования сетей и устранения неполадок.
Еще один способ решения проблемы
Также можно решить проблему более стандартным способом, который обычно помогает при решении любых проблем с любым программным обеспечением. При этом алгоритм действий, позволяющих исправить проблему, будет следующим:
- Перезагрузка программы Teamviewer.
- Перезагрузка устройства.
- Обновление программы Teamviewer до ее актуальной версии.
- Удаление и установка актуальной версии.
- Перезагрузка маршрутизатора.
- Создание прямого подключения на маршрутизаторе и включение рабочего режима UPnP.
Также важно не забывать и о том, что в некоторых случаях проблема может касаться именно серверов программы, поэтому иногда единственным рабочим вариантом будет подождать некоторое время. Уточнить информацию о проблеме на стороне разработчиков можно как на сайте программы, так через их контакты в социальных сетях.
Teamviewer не подключается к другому пк: что делать?
Суть и причины проблемы, когда нет маршрута в Teamviewer
Как известно, для установления соединения в TeamViewer необходимо установить программу на два устройства (обычно это ПК или мобильный гаджет). После запуска на каждом из устройств она подключается к серверу Тимвьювер и ожидает дальнейших действий пользователя. После того, как вы вводите идентификатор и пароль нужного ПК, сервер проверяет информацию, и подключает вас к данному ПК. Происходит соединение, и вы выполняете все необходимые операции.
В ходе такого соединения могут возникать различные проблемы с соединением (например, нет маршрута) и установкой стабильного коннекта. Они могут быть вызваны следующими причинами:
| Причина | Особенности |
|---|---|
| Нестабильное интернет-соединение | В этом случае стоит обратиться к провайдеру. |
| В подключаемых системах установлены различные версии программы «Тимвьювер» | К примеру, на ПК, к которому подключается пользователь, установлена старая версия программы, а на подключающемся к ПК смартфоне – новая. |
| Используется устаревшая версия программы | Особенно это актуально в случае «бесплатных» пользователей, использующих программу для своих приватных нужд. |
| Корректному подключению мешает вирусный зловред | Следует проверить ПК на вирусы. |
| Антивирус или брандмауэр ПК блокирует корректное подключение к нужному ПК | Проблема может быть исправлена правильными настройками системы. |
| Неполадки сетевого оборудования | Например, нестабильная работа роутера. |
Давайте разберёмся, каким образом можно исправить ошибку соединения «Нет маршрута в Teamviewer» на вашем ПК.
В чём проявляется ошибка
Прежде чем разбирать суть ошибки, стоит ознакомиться с алгоритмом работы TeamViewer. Когда пользователь запускает программу и вводит корректные данные компьютера, к которому требуется подключиться, сведения отправляются на сервер и сопоставляются с назначенными для управляемого ПК. Обычно этот процесс длится несколько секунд. Если проверка проходит успешно, то управляющий компьютер может подключиться к партнеру, а если нет, то появляется ошибка waitforconnectfailed. Суть ее в том, что до одного из клиентов связь не доходит и прерывается сигнал. В итоге, подключиться к другому компьютеру становится невозможно.
TeamViewer: ошибка согласования протоколов, как исправить?
Возможной причиной данной ошибки является несовпадение используемых версий программы на удаленном компьютере и ПК администратора. Также программа может быть неактуальной версии, которая не поддерживается другим устройством. Для уточнения причины рекомендуем обратиться в техподдержку.
Teamviewer пишет ошибка соединения нет маршрута
Причины ошибки
Ошибка обычно возникает, когда «компьютер-партнер» не подключен к сети. Она может возникать и при подключении к сети. Существует множество причин приводящих к сбою, к примеру из-за ошибки при установке программы, несовместимостью версии TeamViewer, в связи с ошибками вызванными нарушением в коде программы из-за заражения вирусами, и другими.
Решение проблемы
Далее предоставлены несколько путей исправления ошибки, которые можно попробовать. Но прежде чем приступать проверьте, используется ли последняя возможная версия Windows и TeamViewer.
Вариант первый:
- Ошибка возникает из-за проблем с сетью у одного из пользователей.
В данном случае первое что нужно сделать — перезагрузить роутер, проверить, работает ли интернет вообще. Зачастую люди к которым подключается мастер не владеют компьютером от слова «совсем». В первую очередь нужно проверить интернет-соединение.
2. Проблема из-за отсутствия в настройках прав на полный контроль доступа
Откройте TeamViewer и нажмите «Дополнительно» в строке меню. Затем нажмите «Параметры» или «Опции» (в зависимости от версии приложения) и на левой боковой панели навигации выберите «Дополнительно».
Теперь с правой стороны нажмите кнопку с надписью Показать дополнительные параметры.
В разделе «Дополнительные параметры» для подключения к компьютеру выберите «Полный доступ» в раскрывающемся меню для параметра «Контроль доступа».
Нажимаем «ок» и проверяем, решило ли это возникшую ранее проблему (попробуйте также перезагрузить программу перед тестом).
3. Проблема из-за DNS кеша
Запускаем командную строку, где вводим следующие команды, что бы удалить кеш DNS
ipconfig/release
ipconfig/renew
ipconfig/flushdns
После совершения вышеуказанных действий — закройте командную строку и проверьте на работоспособность ТивВивер.
Преимущества неконтролируемого доступа в TeamViewer
1. TeamViewer запущен всегда. На компьютер устанавливается служба и запускать программу вручную не требуется.
Здесь мы выбираем, хотим ли мы иметь постоянный доступ к компьютеру, на котором мы устанавливаем приложение. Выбор первого варианта приведет к произвольно сгенерированному паролю, который будет меняться всякий раз, когда вы попытаетесь подключиться к партнеру во время соединения с партнером.
Разрешить TeamViewer подключение к собственному ПК
Затем мы увидим рабочий стол партнера, с которым мы присоединились. Таким образом, мы можем найти ошибки, исправить их, установить программы, драйверы, файлы обмена и т.д. В правой части приложения есть поле «Компьютеры и контакты». У вас есть возможность добавлять и удалять партнеров, группы и компьютеры, с которыми мы хотим подключиться позже. Нажимая в верхней части панели имя вашего аккаунта, мы выбираем наш статус и можем редактировать наши настройки профиля и приложения.
2. Для подключения используется постоянный
пароль, который вы выбираете сами (а не динамический, как в случае с запуском программы вручную).
Четвертая причина: технические работы
Продолжая разбираться в вопросе, как подключиться через TeamViewer к другому ПК, если появляется ошибка, мы не можем игнорировать наличие возможных технических работ серверов программы. Чтобы в этом убедиться, вам всего-навсего необходимо зайти на сайт разработчиков — обычно, когда проводятся плановые работы, на сайте висит упоминание об этом. Если это действительно так, то вам остается лишь ждать — к слову, на сайте может быть написано время приблизительного их окончания.
Как исправить ошибку
Сразу же пробуем сбросить данные авторизации при помощи функции «Mark as new». Если невозможно подключиться к партнеру, тогда перезапускаем Teamviewer. Это рекомендуется сделать всем удаленным партнерам. Если операция не дала результатов, тогда всем участникам нужно перезапустить компьютеры. При длительной работе операционной системы запускаются службы по работе с ошибками, препятствующие подключению.
Следующий вариант исправления ошибки – актуальная версия Тимвьювер.
Всем участникам необходимо убедиться, что они пользуются одинаковой версий программы. При использовании разных версий возникает конфликтность программного обеспечения.
В опциях Teamviewer есть раздел «Проверить наличие новых версий». Каждый из партнеров должен воспользоваться ею для синхронизации.
Ошибка подключения к интернету может возникнуть у владельцев WI-FI-роутеров. Даже если система показывает, что он подключен к маршрутизатору, роутер может работать некорректно. Чтобы исправить проблему, отключаем питание роутера не менее чем на 30 сек. и запускаем. Если после проделанных манипуляций ничего не изменилось, тогда отключаем роутер и подключаем сетевой кабель напрямую к сетевой карте на ПК. Последнее, что можно сделать – сбросить маршрутизатор в окне параметров.
Существует более радикальный метод устранения ошибки – полная деинсталляция и установка программы. Скачивать актуальную версию рекомендуется на нашем сайте.
В последних версиях Teamviewer пользователями были замечены частые неполадки при подключении к удаленным партнерам. Однако все они не представляют сложности и легко исправляются, поскольку для каждой ошибки есть действующее решение.
Как выглядит ошибка подключения в Teamviewer
Те пользователи, которым необходимо устроить какую-либо проблему, должны отправлять своему собеседнику пароль, состоящий из 4-8 символов (это могут быть как буквы, так и цифры), а также свой идентификационный номер. Эти данные другой пользователь, который будет совершать подключение, должен будет ввести в специальные поля во время подключения к другому компьютеру.
И вот в этот момент, или же в момент запуска программы может появиться сообщение о том, программа не готова и следует проверить подключение. Показываться эта ошибка может как в виде сообщения, так и в виде Waitforconnectfailed.
Причиной данной ошибки является тот момент, что Teamviewer во время своей работы и в процессе подключения одного устройства к другому соединяется с активными серверами Teamviewer. После этого приложения ждут активности со стороны пользователей.
После того, как клиент соединится с необходимым компьютером (что происходит после правильно ввода достоверной информации), сервер будет самостоятельно перенаправлять все данные на необходимые ресурсы.
Бывают также и такие случаи, при которых один из пользователей может просто отключиться и прервать связь до момента соединения. В таких ситуациях установить связь еще раз уже не получится. Почему так случается и есть ли еще причины потери соединения.
Суть и причины проблемы, когда нет маршрута в Teamviewer
Как известно, для установления соединения в TeamViewer необходимо установить программу на два устройства (обычно это ПК или мобильный гаджет). После запуска на каждом из устройств она подключается к серверу Тимвьювер и ожидает дальнейших действий пользователя. После того, как вы вводите идентификатор и пароль нужного ПК, сервер проверяет информацию, и подключает вас к данному ПК. Происходит соединение, и вы выполняете все необходимые операции.
Программа позволяет удалённый доступ к ПК и передачу файлов
В ходе такого соединения могут возникать различные проблемы с соединением (например, нет маршрута) и установкой стабильного коннекта. Они могут быть вызваны следующими причинами:
| Причина | Особенности |
| Нестабильное интернет-соединение | В этом случае стоит обратиться к провайдеру. |
| В подключаемых системах установлены различные версии программы «Тимвьювер» | К примеру, на ПК, к которому подключается пользователь, установлена старая версия программы, а на подключающемся к ПК смартфоне – новая. |
| Используется устаревшая версия программы | Особенно это актуально в случае «бесплатных» пользователей, использующих программу для своих приватных нужд. |
| Корректному подключению мешает вирусный зловред | Следует проверить ПК на вирусы. |
| Антивирус или брандмауэр ПК блокирует корректное подключение к нужному ПК | Проблема может быть исправлена правильными настройками системы. |
| Неполадки сетевого оборудования | Например, нестабильная работа роутера. |
Нестабильная работа роутера может вызывать ошибку «Нет маршрута».
Давайте разберёмся, каким образом можно исправить ошибку соединения «Нет маршрута в Teamviewer» на вашем ПК.
Проверьте настройки прокси-сервера
Если вы не используете прокси-сервер или брандмауэр, но у вас все еще есть проблема с подключением, возможно, вам придется изменить настройки Интернета. Убедившись, что прокси-сервер не работает, перейдите в Панель управления> Сеть и Интернет> Свойства обозревателя> Подключения> Параметры локальной сети и отключите все параметры.
Пятая причина: поломка программы
Пройдя все четыре возможные причины неисправности в подключении программы, напоследок можно только предположить, что виною всему — сама программа. Доподлинно неизвестно, почему так происходит и что с этим связано, однако известно «лечение» такой проблемы. К слову, оно аналогично первой причине: вам необходимо полностью деинсталлировать программу, затем загрузить ее заново, обязательно с официального сайта разработчика, и установить к себе обратно на компьютер. Выполнив все эти действия, попробуйте снова связаться с другим пользователем, на этот раз все должно пройти успешно.
Возможные проблемы при попытке синхронизации
- поломка нижнего шлейфа,
- выход из строя системной платы,
- неисправность кабеля USB,
- дефект модуля Wi-Fi.
При запуске программы iTunes возможно появление сообщения о невозможности использования айфона из-за отсутствия запуска службы мобильных устройств. В этом случае надо проверить работу Mobile Device Support Apple. Если она не запущена, ее следует удалить и переустановить iTunes.
Причиной отсутствия синхронизации могут стать также различные системные ошибки базового компьютера. Необходимо проверить состояние программного обеспечение, выявить наличие программных сбоев или некорректной работы ряда приложений. Все операции по восстановлению синхронизации компьютера и iPhone целесообразно поручить специалистам сертифицированного сервисного центра . Самостоятельные попытки справиться с проблемой могут не дать никакого результата или даже принести дополнительные проблемы пользователю. Все тестовые и ремонтные операции, как и замена оригинальных запчастей, будут произведены в мастерской сервисного центра в короткий срок, на высоком профессиональном уровне и по доступным тарифам. Во многих сервисных центрах Apple диагностика проводится абсолютно бесплатно.
Ошибка соединения — Нет маршрута в Teamviewer как исправить?
При попытке подключения к другому компьютеру с помощью популярной программы TeamViewer пользователь может столкнуться с сообщением «Ошибка соединения (Нет маршрута)», которую трудно исправить. Проблема имеет довольно распространённый характер, и встречается у разных людей по всему миру. Что же является её причиной? Ниже разберём суть данной ошибки, а также методы её решения.
Суть и причины проблемы, когда нет маршрута в Teamviewer
Как известно, для установления соединения в TeamViewer необходимо установить программу на два устройства (обычно это ПК или мобильный гаджет). После запуска на каждом из устройств она подключается к серверу Тимвьювер и ожидает дальнейших действий пользователя. После того, как вы вводите идентификатор и пароль нужного ПК, сервер проверяет информацию, и подключает вас к данному ПК. Происходит соединение, и вы выполняете все необходимые операции.
Программа позволяет удалённый доступ к ПК и передачу файлов
В ходе такого соединения могут возникать различные проблемы с соединением (например, нет маршрута) и установкой стабильного коннекта. Они могут быть вызваны следующими причинами:
| Причина | Особенности |
| Нестабильное интернет-соединение | В этом случае стоит обратиться к провайдеру. |
| В подключаемых системах установлены различные версии программы «Тимвьювер» | К примеру, на ПК, к которому подключается пользователь, установлена старая версия программы, а на подключающемся к ПК смартфоне – новая. |
| Используется устаревшая версия программы | Особенно это актуально в случае «бесплатных» пользователей, использующих программу для своих приватных нужд. |
| Корректному подключению мешает вирусный зловред | Следует проверить ПК на вирусы. |
| Антивирус или брандмауэр ПК блокирует корректное подключение к нужному ПК | Проблема может быть исправлена правильными настройками системы. |
| Неполадки сетевого оборудования | Например, нестабильная работа роутера. |
Нестабильная работа роутера может вызывать ошибку «Нет маршрута».
Давайте разберёмся, каким образом можно исправить ошибку соединения «Нет маршрута в Teamviewer» на вашем ПК.
Причины ошибки подключения к партнеру
TeamViewer используется для того, чтобы подключиться, например, к другу. Для поля ID партнера введите его данные. Об этом мы рассказывали в начале статьи. Причины отсутствия подключения к партнеру могут быть разные. В предыдущих статьях мы разбирали, что делать при установке программы. Сейчас же мы на все возможные причины отсутствия соединения.
Первой причиной может быть устаревшая версия программы. Чтобы устранить эту проблему, нужно просто удалить старую версию программы и установить новую. Если это не помогло, значит может быть проблема с брандмауэром. Cистемная утилита может просто заблокировать вам доступ к Тимвивер. Чтобы устранить неполадки, сделайте это:
- В панели «Пуск» найдите приложение Брандмауэр. Выберите Брандмауэр Windows, настроив крупные значки.
- Установите «Разрешение взаимодействия с программами и компонентами…». Для этого нажмите левой кнопкой мыши по этой задаче.
- Отыщите в выпавшем окне наименование приложения и поставьте галочку возле пункта публичная. Потом нажмите кнопку Окей.
Следующей проблемой может быть отсутствие интернет-соединения. Чтобы ее решить, нужно определить механическая это проблема или связанная с действиями провайдера. В нижней панели возле часов находится иконка интернет. Наведите на неё, и там будет написано, есть подключение к Интернету или нет. Если там написано что-то другое, кроме слова подключено, позвоните к провайдеру и спросите в чём причина.
Следующей причиной могут быть технические работы на сервере программы. Для устранения ошибки нужно полностью деинсталлировать программу и установить заново. А потом обратно установить на компьютер.
Ну и заключительной проблемой может быть поломка самой программы. Для этого нужно полностью деинсталлировать программу и установить его заново с официального сайта.
vote
Article Rating
Устранение ошибки
Самая распространенная причина возникновения проблемы – работающие программы для загрузки торрентов. Дело в том, что при передаче файлов через торренты, сильно нагружается интернет-канал. Как следствие, установка связи с удаленным компьютером становится попросту невозможной.
Чтобы исправить проблему, просто отключите торрент-клиент. Сделать это можно следующим способом:
В том случае, если это не помогает. Возможно дело в очень низкой скорости интернета. Тут советовать особенно нечего, поскольку ТимВивер хорошо оптимизирован и в принципе может работать даже на медленных соединениях.
Чаще всего проблемы со скоростью могут наблюдаться при использовании TeamViewer на медленном мобильном интернете, либо при большом количестве одновременно работающих программ, которые потребляют очень много сетевого трафика.
Заключение
Основные причины неполадки мы разобрали и теперь вы знаете как исправить появляющуюся ошибку. Перед использованием программы рекомендуется отключать все лишнее программное обеспечение на своем ПК (и на ПК партнера тоже). Следуя этому простому совету, вы избежите проблем с установкой соединения.
Является практически стандартом среди программного обеспечения для удалённого управления компьютером и другими устройствами. Оно доступно практически для всех существующих платформ и операционных систем и позволяет без каких-либо проблем передавать файлы или даже полноценно управлять другим компьютером через интернет, как будто бы он находится рядом с вами, и вы управляете им непосредственно. Единственное условие, необходимое для полноценной работы программного комплекса — это наличие рабочего интернет-соединения на обоих компьютерах.
В подавляющем большинстве случаев TeamViewer работает практически безупречно. Тем не менее, при стечении некоторых неблагоприятных обстоятельств, при попытке установить соединение между компьютерами возникают различные ошибки. Одна из них — waitforconnectfailed, часто сопровождаемая сообщением о том, что партнёр не подключён к маршрутизатору. В чём причина возникновения этой ошибки? Что можно предпринять, чтобы избавиться от неё и избежать в дальнейшем? Давайте подробнее рассмотрим ответы на эти вопросы.
Вторая причина: брандмауэр
У пользователей Windows TeamViewer не подключается к другому ПК также из-за проблем с брандмауэром. Эта системная утилита способна заблокировать программе доступ к интернету. Чтобы устранить эту причину, выполните следующие действия:
- Войдите в брандмауэр. Для этого откройте меню «Пуск» и в нем нажмите по кнопке «Панель управления». В панели выберите показ «Крупные значки» и в списке выберите пункт «Брандмауэр Windows».
На левой боковой панели отыщите строку «Разрешение взаимодействия с приложением или компонентом в брандмауэре Windows» и нажмите левой кнопкой мыши по ней.
В окне, которое появится, вам необходимо в списке отыскать наименования программ и поставить галочки в столбце «Публичная». Более точно этот процесс отображен на изображении ниже.
После всех проделанных манипуляций нажмите кнопку «Ок», чтобы применить все изменения, и попробуйте снова подключиться к удаленному ПК. Проблема, когда TeamViewer не подключается, должна пропасть.
Пятая причина: поломка программы
Пройдя все четыре возможные причины неисправности в подключении программы, напоследок можно только предположить, что виною всему — сама программа. Доподлинно неизвестно, почему так происходит и что с этим связано, однако известно «лечение» такой проблемы. К слову, оно аналогично первой причине: вам необходимо полностью деинсталлировать программу, затем загрузить ее заново, обязательно с официального сайта разработчика, и установить к себе обратно на компьютер. Выполнив все эти действия, попробуйте снова связаться с другим пользователем, на этот раз все должно пройти успешно.
Исправление обновления декабря 2019:
Мы рекомендуем вам попробовать этот новый инструмент. Он исправляет множество компьютерных ошибок, а также защищает от таких вещей, как потеря файлов, вредоносное ПО, сбои оборудования и оптимизирует ваш компьютер для максимальной производительности. Это исправило наш компьютер быстрее, чем делать это вручную:
- Шаг 1: Скачать PC Repair & Optimizer Tool (Windows 10, 8, 7, XP, Vista – Microsoft Gold Certified).
- Шаг 2: Нажмите «Начать сканирование”, Чтобы найти проблемы реестра Windows, которые могут вызывать проблемы с ПК.
- Шаг 3: Нажмите «Починить все», Чтобы исправить все проблемы.
(дополнительное предложение для Advanced System Repair Pro -> Cайт | Лицензионное соглашение | Политика Kонфиденциальности | Удалить)
- Один (или оба) компьютера не настроены для предоставления полного доступа – наиболее распространенная причина этой ошибки – когда TeamViewer настроен на запрет полного контроля доступа. Это может произойти на одном или обоих участвующих компьютерах. В этом случае решение состоит в том, чтобы получить доступ к расширенным настройкам TeamViewer и настроить программное обеспечение для предоставления полного доступа.
- Сетевое соединение вызывает ошибку – Еще одна довольно распространенная причина, которая вызывает эту ошибку, – это несоответствие с интернет-соединением. Обычно это происходит на компьютерах, которые используют интернет-провайдера, который назначает динамические IP-адреса. В этом случае самое простое решение – перезапустить все соответствующие сетевые подключения.
- Приложение TeamViewer для Магазина Microsoft содержит ошибки. Многие пользовательские отчеты имеют именно такие проблемы с версией приложения TeamViewer для Магазина Microsoft. Подавляющему большинству вовлеченных пользователей удалось решить проблему путем простой установки (классической) настольной версии TeamViewer.
- Последняя версия TeamViewer не поддерживается одним (или обоими) компьютерами – есть случаи, когда последняя версия TeamViewer вызывает эту конкретную проблему на компьютерах с низкой спецификацией. Обновление версии TeamViewer для всех вовлеченных сторон должно решить проблему в этом случае.
Проверьте настройки доступа TeamViewer
Когда кто-то получает доступ к вашему компьютеру через TeamViewer, он или она получает полный контроль над вашим компьютером по умолчанию. То есть, с полным доступом, вы можете подключиться и просматривать свой экран, управлять компьютером, передавать файлы, устанавливать VPN-соединение на свой компьютер, заблокируйте локальную клавиатуру и мышь, управляйте локальным TeamViewer, передавайте файлы через окно файлов и просматривайте свой экран с помощью смены страницы.
Шаг 1: Запустите приложение TeamViewer. Нажмите на меню «Сервис», выберите «Опции», затем «Дополнительно». Шаг 2. Прокрутите правую панель вниз, чтобы отобразить дополнительные настройки для подключений к этому компьютеру. Шаг 3. Выберите «Пользовательские настройки» в раскрывающемся меню, затем нажмите кнопку «Настроить», чтобы открыть диалоговое окно «Сведения о контроле доступа», в котором можно изменить параметры доступа по умолчанию.
CCNA, веб-разработчик, ПК для устранения неполадок
Я компьютерный энтузиаст и практикующий ИТ-специалист. У меня за плечами многолетний опыт работы в области компьютерного программирования, устранения неисправностей и ремонта оборудования. Я специализируюсь на веб-разработке и дизайне баз данных. У меня также есть сертификат CCNA для проектирования сетей и устранения неполадок.
Альтернативный вариант решения
Второй способ подразумевает более сложные действия. Поэтому его рекомендуется пробовать только тогда, когда вышеописанная методика не принесла нужного итога – да, и такое, к сожалению, бывает. Что нужно осуществить:
- Выйти из ПО;
- Нажатием на «Ctrl», «Alt» и «Del» запустить диспетчер задач. Перейти во вкладку «Процессы»;
- Внимательно просмотреть список и завершить работу тех приложений, которые тем или иным способом связаны с работой «ТимВиевера»;
- Через кнопку «Пуск» зайти в «панель управления», потом в «Программы и компоненты». Найти наш продукт и полностью деинсталлировать его с жесткого диска;
- Зажать «Win» и «R». Вбить «%appdata%», естественно, без кавычек;
- В новом окошке найти одноименную нашему продукту папочку и тоже избавиться от нее;
- Используя все ту же комбинацию из двух кнопок, опять перейти к строке «Выполнить», в которой необходимо использовать команду «regedit»;
- Опять ознакомиться с предложенным списком и удалить из него все, что указывает на принадлежность с TeamViewer;
- Найти и деактивировать аналогичную папку, даже если она уже полностью пустая, в «Program Files».
Это – только подготовительный этап. Следующий – требует изменения так называемого Mac Adress:
- Перейти в «Диспетчер устройств». Например, через «Панель управления»;
- Выбрать в перечне то сетевое устройство, которое будет применяться для интеграции двух компов с помощью нашего PO;
- Воспользовавшись ПКМ, перейти в «Свойства»;
- Активировать вкладку «дополнительно». В ней найти «Сетевой адрес». Его нужно поменять на любые другие значения;
- В конце потребуется также изменить время создания папки «Program Files», воспользовавшись специальной прогой – «attribute changer».
Остается осуществить перезапуск системы и установку ПО заново, чтобы избавиться полностью от возникшей проблемы.
Teamviewer не подключается к маршрутизатору
Отключите программу по загрузке торрентов.
Как сделать загрузочную флешку с Viktoria?
Вариант второй: Деинсталляция при помощи сторонних утилит
Многие пользователи предпочитают встроенным инструментам Виндовс стороннее ПО. Неопытным юзерам подобные программные решения предоставляют широкие возможности для того, чтобы полностью удалить Teamviewer и другой ненужный софт.
Такие приложения, как CCleaner, iObit, AdvancedSystem Care, Uninstall Tool, Reg Organizer и Revo Uninstaller позволяют не только деинсталлировать то или иное ПО, но и почистить реестр от остаточных данных, настроить список автозагрузки, оптимизировать работу системных приложений, что при разумном подходе помогает значительно повысить работоспособность компьютера.
Одним из лучших софтов-деинсталляторов является Uninstall Tool, но он является платным: по истечении 30 дней придется либо приобрести лицензионную версию ПО, либо ликвидировать его с компьютера. В принципе, для удаления Teamviewer 7 и более поздних версий можно загрузить утилиту и сразу же деинсталлировать. Для «чистой» деинсталляции приложения через Uninstall Tool потребуется:
- Загрузить утилиту с официального сайта производителя, установить и открыть.
- В левом верхнем углу Uninstall Tool кликнуть по опции «Деинсталлятор».
- На основном экране отобразится список установленных приложений. Можно воспользоваться быстрым поиском, расположенным в левом нижнем углу app, либо найти тимвьюер вручную.
- Щелкнуть по отобразившемуся элементу левой кнопкой мыши и в левом верхнем углу найти красный крестик – «Деинсталляция», на который нужно нажать.
- Запустится «Мастер удаления» — тапнуть по «Далее» и следовать подсказкам на экране.
- По факту ликвидации на мониторе появится диалоговое окно «Удаление остатков Teamviwer 10 – Мастер удаления». Щелкнуть на «ОК», после чего запустится автоматический процесс сканирования Виндовс на наличие остаточных файлов и папок, который может занимать несколько минут.
- После того как процесс завершится, на экране появится «Удаление остатков…» — нужно отметить галочкой корневые папки «Файловая система» и «Реестр», затем – «Удалить».
- На мониторе появится сообщение о том, что «Все остатки программы удалены». Можно выйти из Uninstall
- Перезапустить компьютер.
Более простым функционалом и интерфейсом обладает редактор реестра Reg Organizer, в котором также можно полностью удалить Teamviewer 13 и любой другой версии. Чтобы выполнить данное действие, необходимо следовать инструкции:
- Скачать софт с официального сайта, установить и запустить.
- Перейти на вкладку «Удаление программ» — можно осуществить ручной поиск или вбить наименование деинсталлируемого софта в правом верхнем углу, где расположен встроенный поисковик.
- На экране отобразится искомый компонент – выделить его и нажать на опцию, расположенную над общим списком, – «Удалить программу».
- Процесс деинсталляции в Reg Organizer состоит из 4 этапов: «Стандартная деинсталляция», «Поиск следов», «Удаление записей», «Завершение процесса деинсталляции».
- Organizer самостоятельно очистит компьютер от компонентов тимвьюера, после чего на экране высветится соответствующее уведомление – «Готово».
- После того как приложение ликвидировано, можно почистить реестр в первом разделе бокового меню, а также оптимизировать Windows. Интерфейс приложения является интуитивным: разобраться в нем не составит труда даже начинающему пользователю.
Если юзер не хочет покупать софт для деинсталляции, то отличным вариантом станет бесплатная утилита CCleaner:
- Загрузить с официального сайта, установить и открыть Клинер.
- Перейти на вкладку «Сервис» бокового меню – в разделе «Удаление программ» найти удаляемый софт, щелкнуть по нему и выбрать пункт «Деинсталляция» либо воспользоваться синей кнопкой в правом углу экрана.
- Для очистки реестра перейти в одноименное меню на левой панели инструментов, выделить доступные опции в разделе «Целостность» и тапнуть по «Поиску проблем».
- После окончания запущенной операции щелкнуть «Исправить», создать точку отката, нажать «Ок» в появившемся окошке, ввести имя файла и папку.
- Запустится процесс анализа и поиска проблем, по завершении которого нажать «Исправить отмеченные» и «Закрыть».
- Выйти из утилиты и перезагрузить ПК.
Использование Тимвьювера
Для этой цели нужно выбрать раздел «Удалённое управление» или раздел «Конференция». После чего введите предоставленный вам ID, нажмите на «Подключиться». Для подтверждения подключения введите пароль в необходимое поле.
Как удалить Tampermonkey
Подведение итогов
Загрузка…сеть — Teamviewer: не удалось установить соединение. Причина Неизвестная ошибка сети
— Teamviewer: не удалось установить соединение. Причина неизвестной ошибки — Спросите UbuntuСеть обмена стеков
Сеть Stack Exchange состоит из 176 сообществ вопросов и ответов, включая Stack Overflow, крупнейшее и пользующееся наибольшим доверием онлайн-сообщество, где разработчики могут учиться, делиться своими знаниями и строить свою карьеру.
Посетить Stack Exchange- 0
- +0
- Авторизоваться Подписаться
Ask Ubuntu — это сайт вопросов и ответов для пользователей и разработчиков Ubuntu.Регистрация займет всего минуту.
Зарегистрируйтесь, чтобы присоединиться к этому сообществуКто угодно может задать вопрос
Кто угодно может ответить
Лучшие ответы голосуются и поднимаются наверх
Спросил
Просмотрено 3к раз
У меня возникла проблема с новой установкой Ubuntu у одного из моих друзей.Я пытаюсь получить доступ к его ноутбуку, но не могу получить доступ с моего ноутбука. Раньше он работал отлично, и я могу общаться с другими друзьями, но не с этим. Он работает под управлением Ubuntu 16.04 LTS и установил Teamviewer с помощью пакета .deb.
Когда я ввожу его идентификатор пользователя, он просто выдает всплывающее окно с:
`Соединение не может быть установлено.
Причина Неизвестная ошибка `
Я поискал в Интернете, но не нашел правильного ответа. Может ли кто-нибудь помочь мне с этим на Ubuntu?
Создан 30 окт.
6 Я оставляю свой остановленным, поэтому, когда я вхожу в систему, я не вижу запущенных демонов.то есть ps -ef | grep -i teamviewer не показывает процессы teamviewer. systemctl gksu start teamviewerd — это значок на рабочем столе для его запуска. Если я попытаюсь запустить Teamviewer из графического интерфейса перед запуском демона, я получаю всплывающее окно с сообщением
«Демон teamviewer не запущен. Запустите демон (требуется разрешение root) … «
Создан 01 ноя.
jpezzjpezz1,955 серебряных знаков1414 бронзовых знаков
У меня была такая же проблема.После поиска в сети я обнаружил подсказку, что это проблема времени при запуске. Я отредактировал файл /etc/systemd/system/teamviewerd.service, добавив сон в строке ExecStart:
ExecStart = / bin / bash -c "сон 60; / opt / teamviewer / tv_bin / teamviewerd -d"
Создан 01 ноя.
mucluxmuclux4,49244 золотых знака1515 серебряных знаков3838 бронзовых знаков
Согласно этой ветке,
Это может произойти по нескольким причинам,
- Вы и ваш партнер используете разные версии Teamviewer.
- Вы или ваш партнер не перезапустили Teamviewer после нескольких подключений.
- Некоторые программы конфликтуют с доступом приложений к Интернету (скорее всего, это антивирус).
- Ваше интернет-соединение недостаточно надежно для установления соединения
Чтобы исправить эту проблему, вы можете
- Обновите Teamviewer до последней версии на обоих концах.
- Перезапустите Teamviewer на обоих концах (возможно, также перезапустите службу).
- Попробуйте отключить антивирусное программное обеспечение.
- Проверьте скорость подключения к Интернету и устраните проблемы с подключением.
Создан 30 окт.
Спросите Ubuntu лучше всего работает с включенным JavaScriptВаша конфиденциальность
Нажимая «Принять все файлы cookie», вы соглашаетесь с тем, что Stack Exchange может хранить файлы cookie на вашем устройстве и раскрывать информацию в соответствии с нашей Политикой в отношении файлов cookie.
Принимать все файлы cookie Настроить параметры
[решено] TeamViewer не может подключиться к одному ПК в моей локальной сети …. — Сеть
Я НЕНАВИЖУ эти проклятые электронные письма безопасности в TeamViewer. Вам нужно не только щелкнуть ссылку в электронном письме, но и нажать кнопку на веб-странице, которая открывается по электронной почте. Почему ссылка электронной почты не имитирует эту кнопку и не устраняет один из этих шагов?V_S написал:
Они также внедрили дополнительные меры безопасности не так давно после того, как более чем несколько клиентов TeamViewer получили доступ к своим системам через TeamViewer, при этом никто не узнал, почему и как это произошло с таким количеством людей.
У них есть подтверждение для добавления устройства в учетную запись, которое могло поставить устройство в подвешенное состояние, если это не было сделано после отправки (или, возможно, что-то пошло не так с подтверждением и добавлением его в список доверенных устройств.
Вы проверили, что он указан как связанный с вашей учетной записью, и если да, то пытались удалить его из своей учетной записи (Дополнительно> Параметры> Общие> Назначение учетной записи> Кнопка «Удалить»)?
В том же месте есть опция «Общие»> «Входящие подключения к локальной сети», в которой есть опции для эксклюзивного приема и отклонения, что может вызывать проблемы, если не настроено как «принять».
Также в разделе «Безопасность» есть параметры «Черный» и «Белый список», позволяющие разрешить только определенное соединение, а определенные подключения — в черный список, поэтому вы можете проверить это.
Убедитесь, что он использует ту же ветку основной версии. В Advanced есть параметр, который может ограничивать обновления только теми, которые находятся «в этой основной версии», что может вызвать проблемы, если этот компьютер выбран и использует v10 или 11, а более новые используют v12 (например).
Проверьте также все настройки в Advanced или просто экспортируйте и импортируйте настройки из рабочего и посмотрите, поможет ли это тоже.
Кроме этого, дайте их поддержку возможность разобраться в этом.
Я думаю, что настоящая проблема, которую они пытаются «решить» с помощью трехфакторной аутентификации (адрес электронной почты / пароль + ссылка на электронную почту + ссылка на веб-страницу), заключается в том, что люди делятся своими логинами с другими.В то время как простой способ сделать это — автоматически выйти из всех других подключений, используя тот же адрес электронной почты / пароль с другого устройства.
TeamViewer хорошо справился со своими приложениями. Престижность за их работу так хорошо. Но они делают ошибки, затрудняя использование сервиса.
Это не вина TeamViewer, если пользователь использует пароль123 в качестве пароля (хотя они могут, как это делают серверы Windows, требовать, чтобы пользователи использовали более безопасные пароли).
Вернуться к ПК… Он определенно был в моем списке компьютеров, потому что он был первым, который я добавил в свою бесплатную личную учетную запись. Он все еще отображался на автономных ПК в интерфейсе Teamviewer (говоря о вещах, которые я ненавижу в TeamViewer … зачем перемещать ВСЕ ПК, которые отключены от сети, в другую папку ??? указывает, что они не в сети, или даже поместите рядом с ними слово «offline»?)
Я удалил его из учетной записи, пока он отображался на автономных ПК, но клиент TeamViewer по-прежнему не включает кнопки отправки, поэтому вы не можете повторно добавить тот компьютер, использующий ЛЮБУЮ учетную запись.Я не уверен, что это то, что вы хотите сделать даже с потенциальными клиентами — помешать им добавить компьютер в платную учетную запись. Просто потрясающе …..
Нет в моем онлайн-списке ПК.
Нет проблем с черным или белым списком.
Входящая локальная сеть по умолчанию — такая же, как и другие ПК в локальной сети, которые работают.
Используется самая последняя версия. Как я показал на скриншотах выше, он может подключаться к серверам TeamViewer, потому что он загрузил и установил последнюю версию.
Вероятно, это связано с тем, что я использовал свою личную бесплатную учетную запись для связи с некоторыми клиентами, потому что мне было слишком лень постоянно переключать учетные записи для доступа к своим машинам и их машинам в бизнес-аккаунте.
И я это понимаю. Я понимаю, что приложения для бизнес-кодирования помогают предотвратить кражу услуг. Я это понимаю и поддерживаю. Черт, я это делаю.
Чего я не понимаю, так это блокировки возможности повторного добавления ПК (не IP-адреса) в службу с использованием ЛЮБОЙ учетной записи — платной или нет.Это не имеет смысла с финансовой точки зрения, если ничего другого.
Как исправить ошибку TeamViewer «Не готов проверить подключение» в Windows?
TeamViewer — полезная программа для видеочатов и удаленного управления, довольно популярная среди геймеров и удаленных ИТ-специалистов. Однако многие пользователи сообщают, что они просто не могут подключиться. Они видят сообщение об ошибке внизу экрана рядом с красным светом.
TeamViewer «Не готов, проверьте ваше соединение»Существует довольно много методов, которые вы можете использовать для решения проблемы, и мы предлагаем вам проверить их ниже.Обычно их довольно легко выполнить, и они могут решить вашу проблему в одно мгновение!
Что вызывает ошибку TeamViewer «Не готов проверить подключение» в Windows?У этой конкретной проблемы много разных причин, и определение правильной из них может иметь решающее значение, если вы не хотите опробовать все методы из списка. Это поможет вам быстрее найти решение, поэтому мы решили создать список всех возможных причин, расположенный ниже!
- Неправильные настройки в файле «hosts» — Файл «hosts» содержит важную информацию о приложениях, подключенных к Интернету, и возможно, что запись для TeamViewer была повреждена.Удаление этой записи приведет к тому, что Windows создаст ее повторно, поэтому попробуйте это, чтобы решить проблему.
- Проблемы с антивирусом или брандмауэром — Если доступ TeamViewer к Интернету заблокирован брандмауэром или антивирусом, который у вас запущен, обязательно попробуйте сделать исключение для его основного исполняемого файла.
- Проблемы с DNS и Winsock — адреса DNS можно изменить, а Winsock можно сбросить. Для многих пользователей это все, что потребовалось для решения проблемы, поэтому обязательно попробуйте!
- Подключение по IPv6 — TeamViewer иногда просто не работает с IPv6, поэтому обязательно отключите его для решения этой проблемы.Это не повредит и может вернуть TeamViewer!
- Новый интерфейс TeamViewer — Пользовательский интерфейс не является чем-то, что должно быть связано с проблемами подключения, но это определенно имело место для нескольких пользователей TeamViewer. Возврат к старому интерфейсу помог им решить проблему.
Очень вероятно, что запись TeamViewer в файле «hosts» на вашем компьютере была повреждена.Он может отображать совершенно неправильные адреса и данные, и мы предлагаем вам удалить их запись. Как только вы откроете его снова, запись будет воссоздана, и, надеюсь, проблема исчезнет!
- Перейдите в папку C >> Windows >> System32 >> Drivers >> Etc , перейдя к ней после открытия проводника. Сначала щелкните Этот компьютер или Мой компьютер на левой боковой панели, чтобы найти и открыть локальный диск C .
- Если вы не видите папку Windows, вам может потребоваться включить опцию, которая позволяет вам видеть скрытые файлы и папки. Перейдите на вкладку « View » в верхнем меню проводника и установите флажок « Hidden items » в Показать / скрыть File Explorer покажет скрытые файлы и запомнит этот параметр, пока вы его снова не измените.
- Найдите файл hosts в папке Etc , щелкните его правой кнопкой мыши и выберите Открыть с помощью блокнота .Используйте комбинацию клавиш Ctrl + F и убедитесь, что вы ввели «teamviewer» в поле Найдите то, что , прежде чем нажимать Найти далее
- Найдите раздел TeamViewer в файле. Он должен начинаться с «#Teamviewer» и убедиться, что вы выбрали все, что ему принадлежит, щелкните выделение правой кнопкой мыши и выберите кнопку «Удалить» в контекстном меню.
- Щелкните Файл >> Сохранить , чтобы сохранить изменения, или используйте комбинацию клавиш Ctrl + S . Закройте Блокнот и перезагрузите компьютер. Проверьте, сохраняется ли проблема с TeamViewer «Не готов. Проверьте ваше соединение »сообщение об ошибке!
Пользователи заявили, что смогли решить проблему, просто изменив DNS, предоставленный вашим ISP (поставщиком услуг Интернета), и начав использовать другой. Это может быть DNS компьютера, на котором проблема не возникает, но многие пользователи просто использовали DNS Google для решения проблемы.Следуйте инструкциям ниже, чтобы изменить DNS-адрес на вашем компьютере!
- Используйте комбинацию клавиш Windows + R , которая должна открыть окно утилиты Run , где вы должны ввести « ncpa.cpl » в текстовое поле и нажать OK, чтобы открыть запись Internet Connection Settings в Панель управления .
- То же самое можно сделать, просто открыв вручную панель управления . Переключите опцию View by в верхней правой части окна на Category и нажмите Network and Internet вверху.Нажмите кнопку Центр управления сетями и общим доступом , чтобы открыть его перед тем, как найти кнопку Изменить настройки адаптера в левом меню и нажмите на нее. Отредактируйте файл Hosts
- Теперь, когда экран подключения к Интернету открыт любым из описанных выше способов , дважды щелкните активный сетевой адаптер (тот, который вы используете для подключения к Интернету) и нажмите кнопку Свойства ниже, если у вас есть права администратора для текущей учетной записи пользователя.
- Найдите в списке пункт Интернет-протокол версии 4 (TCP / IPv4) .Щелкните его, чтобы выбрать его, и нажмите кнопку «Свойства » ниже. Открытие свойств IPv4
- Оставайтесь на вкладке Общие и измените переключатель в окне «Свойства » на « Использовать следующие адреса DNS-серверов », если был установлен другой вариант.
- В любом случае установите для предпочтительного DNS-сервера значение 8.8.8.8, а для альтернативного DNS-сервера — 8.8.4.4. Установка адреса DNS
- Не снимайте флажок « Подтвердить настройки при выходе » и нажмите ОК, чтобы применить изменения немедленно.Убедитесь, что TeamViewer «Не готов. Проверьте подключение »на вашем компьютере все еще появляется сообщение об ошибке!
« netsh Winsock reset » — это полезная команда, которую можно использовать в командной строке для возврата каталога Winsock к настройкам по умолчанию или его чистому состоянию. Вы можете попробовать этот метод, если не можете подключиться в TeamViewer.
- Найдите « Командная строка », набрав его либо прямо в меню «Пуск», либо нажав кнопку поиска рядом с ним.Щелкните правой кнопкой мыши первую запись, которая появится в результате поиска, и выберите пункт контекстного меню « Запуск от имени администратора, ».
- Кроме того, вы также можете использовать комбинацию клавиш с логотипом Windows + R , чтобы открыть диалоговое окно «Выполнить». Введите «cmd» в появившемся диалоговом окне и используйте комбинацию клавиш Ctrl + Shift + Enter для запуска командной строки с правами администратора. Запуск командной строки
- Введите следующие команды в окне и убедитесь, что вы нажали Enter после ввода каждого.Дождитесь сообщения « Сброс Winsock успешно завершен, » или чего-то подобного, чтобы узнать, что метод сработал и вы не допустили ошибок при наборе текста. Проверьте, сохраняется ли проблема.
netsh winsock сброс netsh int ip resetСброс Winsock Решение 4. Не используйте новый пользовательский интерфейс
Пользовательский интерфейс не должен каким-либо образом подключаться к Интернет-соединению TeamViewer, но, как ни странно, многие пользователи сообщили, что могли чтобы решить эту проблему, просто вернувшись к старому дизайну программы.Это можно сделать в настройках TeamViewer, поэтому обязательно выполните указанные ниже действия и попытайтесь решить эту проблему с подключением.
- Откройте TeamViewer , дважды щелкнув его значок на рабочем столе или выполнив поиск после открытия меню «Пуск» и щелчка левой кнопкой мыши по верхнему результату.
- На главном экране нажмите кнопку Extras в строке меню и выберите в появившемся списке запись Options . Параметры TeamViewer
- Перейдите на вкладку Advanced в параметрах TeamViewer с левой стороны меню навигации и проверьте в разделе Общие дополнительные настройки параметр « Использовать новый интерфейс пользователя ».Убедитесь, что вы сняли флажок рядом с ним, прежде чем подтверждать внесенные вами изменения. Снимите этот флажок
- Повторно откройте TeamViewer и проверьте, не находится ли TeamViewer «Не готов». Проверьте подключение »на вашем компьютере все еще появляется сообщение об ошибке!
Иногда антивирусные инструменты не распознают попытки программы подключиться к Интернету как безвредные, и функции TeamViewer часто блокируются им.Чтобы доказать антивирусу, что программа безвредна, вам нужно будет добавить ее в его список исключений / исключений!
- Откройте пользовательский интерфейс антивируса , дважды щелкнув его значок на панели задач (правая часть панели задач внизу окна) или выполнив поиск в меню «Пуск» .
- Параметр Исключения или Исключения Параметр расположен в разных местах, относящихся к различным антивирусным инструментам.Часто его можно найти просто без особых хлопот, но вот несколько быстрых руководств о том, как найти его в самых популярных антивирусных инструментах:
Kaspersky Internet Security : Главная >> Настройки >> Дополнительно >> Угрозы и исключения >> Исключения> > Укажите доверенные приложения >> Добавить.
Исключения КасперскогоAVG : Главная страница >> Настройки >> Компоненты >> Веб-экран >> Исключения.
Исключения AVG Avast : Главная страница >> Настройки >> Общие >> Исключения
- Вам потребуется добавить Teamviewer_Service.exe исполняемый файл в появившемся окне с предложением перейти к папке. Он должен находиться в той же папке, в которую вы решили установить TeamViewer. По умолчанию это:
C: \ Program Files (x86) \ TeamViewer
- Проверьте, можете ли вы теперь использовать TeamViewer без получения проблемной ошибки сообщение. Если по-прежнему не работает, попробуйте перезагрузить компьютер и повторите попытку. Последний шаг — удалить антивирус и попробовать другой, если проблема не исчезнет.
Для правильной работы функций TeamViewer приложение должен иметь непрерывный доступ к Интернету и его серверам для правильной работы. В таких случаях часто виноват брандмауэр Защитника Windows, и мы рекомендуем сделать исключение для исполняемого файла Teamviewer_Service.exe внутри брандмауэра Защитника Windows!
- Откройте панель управления , выполнив поиск утилиты на кнопке «Пуск» или нажав кнопку «Поиск» или кнопку «Кортана» в левой части панели задач (нижняя левая часть экрана).
- После открытия панели управления измените вид на крупные или мелкие значки и перейдите в нижнюю часть, чтобы открыть параметр брандмауэра защитника Windows . Открытие брандмауэра защитника Windows
- Щелкните брандмауэр защитника Windows и нажмите Разрешить приложение или через брандмауэр Windows из списка слева. Должен открыться список установленных приложений. Нажмите кнопку Изменить настройки вверху экрана и предоставьте права администратора.Попробуйте найти исполняемый файл внутри. Если его там нет, нажмите кнопку Разрешить другое приложение ниже. Разрешение приложения через
- Перейдите туда, где вы установили TeamViewer (по умолчанию C: \ Program Files (x86) \ TeamViewer) и выберите файл Teamviewer_Service.exe .
- Найдя его, нажмите кнопку Network types вверху и убедитесь, что вы установили флажки рядом с записями Private и Public , прежде чем нажимать OK >> Добавить .Типы сетей
- Нажмите ОК и перезагрузите компьютер, прежде чем проверять, не готов ли TeamViewer. Проверьте подключение »на вашем компьютере по-прежнему появляется сообщение об ошибке.
Отключение подключения к Интернет-протоколу версии 6 на вашем компьютере помогло решить проблему для многих пользователей, и это простой способ решить проблему. Это делает этот метод достойным, и вы не должны пропускать его в процессе устранения неполадок.
- Используйте комбинацию клавиш Windows + R , которая должна немедленно открыть диалоговое окно «Выполнить», где вы должны ввести « ncpa.cpl » на панели и нажать «ОК», чтобы открыть элемент настроек подключения к Интернету на панели управления.
- То же самое можно сделать, открыв вручную панель управления . Переключите вид, установив в верхней правой части окна Категория и щелкнув Сеть и Интернет вверху. Нажмите кнопку Центр управления сетями и общим доступом , чтобы открыть его.Попробуйте найти кнопку Изменить настройки адаптера в левом меню и нажмите на нее. Выполните эту команду
- Когда откроется окно Internet Connection , дважды щелкните активный сетевой адаптер.
- Затем нажмите «Свойства» и найдите в списке запись Internet Protocol Version 6 . Снимите флажок рядом с этой записью и нажмите ОК. Перезагрузите компьютер, чтобы подтвердить изменения, и проверьте, сохраняется ли проблема.
Прекращение работы службы TeamViewer фактически перезапустит весь процесс, и многие пользователи сообщают, что им потребовалось всего несколько минут, чтобы снова запустить TeamViewer.Перед запуском убедитесь, что вы полностью закрыли TeamViewer.
- Откройте служебную программу Run с помощью комбинации клавиш Windows + R на клавиатуре (нажмите эти клавиши одновременно. Введите « services.msc » во вновь открывшемся поле без кавычек и нажмите OK, чтобы открыть инструмент Services . Запущенные службы
- Альтернативный способ — открыть панель управления, указав ее в меню «Пуск» . Вы также можете выполнить поиск с помощью кнопки поиска в меню «Пуск».
- После того, как откроется окно Панели управления, измените параметр « Просмотр по » в верхней правой части окна на « Большие значки » и прокрутите вниз, пока не найдете запись Администрирование . Нажмите на нее и найдите внизу ярлык Services . Щелкните по нему, чтобы открыть его. Открытие служб на панели управления
- Найдите TeamViewer Service в списке, щелкните его правой кнопкой мыши и выберите Свойства в появившемся контекстном меню.
- Если служба запущена (вы можете проверить это рядом с сообщением о состоянии службы), вам следует остановить ее сейчас, нажав кнопку Stop в середине окна. Если он остановлен, оставьте его остановленным, пока мы не продолжим. Свойства службы TeamViewer
- Убедитесь, что для параметра в меню Тип запуска в окне свойств службы установлено значение Автоматически , прежде чем переходить к другим шагам. Подтвердите все диалоговые окна, которые могут появиться при изменении типа запуска.Перед выходом нажмите кнопку Start в середине окна.
Если все вышеперечисленные методы не работают, переустановка TeamViewer — последний метод, который может помочь вам решить проблему на вашем компьютере. Это должно быть быстро и безболезненно, если вы правильно выполните все шаги! Вы также установите последнюю версию, которая содержит исправление для вашей конкретной проблемы!
- Щелкните меню «Пуск» и откройте панель управления , выполнив поиск, просто введя текст в открытом окне меню «Пуск».Кроме того, вы можете щелкнуть значок cog в нижней левой части меню «Пуск», чтобы открыть приложение Settings , если вы используете Windows 10. Открытие настроек в меню «Пуск»
- В панели управления выберите Просмотреть как: Категория в правом верхнем углу окна Панели управления и нажать Удалить программу в разделе Программы .
- Если вы используете приложение Settings , нажатие на Apps должно немедленно открыть список всех установленных программ на вашем ПК, поэтому подождите некоторое время, пока он загрузится.
- Найдите TeamViewer в Панели управления или Настройках и нажмите Удалить / восстановить .Следуйте инструкциям, которые появятся после этого, чтобы полностью удалить его. Удаление TeamViewer
- Загрузите последнюю версию TeamViewer, посетив по этой ссылке . Загрузите его установочный файл, запустите его из папки «Загрузки», следуйте инструкциям на экране и проверьте, сохраняется ли проблема после переустановки TeamViewer!
Ошибка прокси TeamViewer в Windows 10 [версии 11 и 12]
Он включает в себя TeamViewer ID и пароль, которые используются для аутентификации.Таким образом, чтобы подключиться к другому компьютеру через TeamViewer, вам необходимо знать его идентификатор и пароль. Довольно просто.
Что такое ошибка прокси TeamViewer?
Иногда в программе могут возникать определенные проблемы с подключением. В результате вы не сможете правильно использовать его и установить соединение. Сообщается, что это особенно происходит с пользователями версий 11 и 12.
При попытке установить соединение с другим устройством приложение предлагает вам проверить ваше интернет-соединение.
Более того, это говорит о том, что вы, вероятно, используете прокси-сервер, и в этом случае вам придется правильно настроить программу.
Дело в том, что почти никто из тех, кто жаловался на эту ошибку, не использовал прокси-серверы.
Как исправить ошибку прокси TeamViewer?
1. Измените свой DNS
- Перейти к панели управления
- Выберите Сеть и Интернет
- Нажмите кнопку Изменить настройки адаптера
- Щелкните правой кнопкой мыши активное соединение
- Выберите вариант IPv4 из списка (убедитесь, что он отмечен и выделен)
- Нажмите кнопку «Свойства »
- Если ваш DNS настроен на автоматический, нажмите Использовать следующие адреса DNS-серверов радиокнопку
- Тип 8.8.8.8 в поле Preferred DNS server field
- Перейдите в поле Альтернативный DNS-сервер и введите 8.8.4.4
- Нажмите кнопку ОК
- Запустите CMD и введите следующие команды:
- ipconfig / flushdns
- ipconfig / registerdns
- ipconfig / релиз
- ipconfig / обновить
- сброс Winsock Netsh
- Перезагрузите компьютер
- Проверить, сохраняется ли проблема
Стоит отметить, что вы также можете использовать другие DNS-серверы, кроме предложенных нами Google Public DNS .Например, вы можете использовать 1.1.1.1 в первом поле и 1.0.0.1 в другом.
Важное примечание: если вы используете DNS, назначенный провайдером вручную, целесообразно где-нибудь записать их. Изменение вашего настроенного интернет-провайдером соединения может сделать его нефункциональным, и резервное копирование информации всегда является отличной идеей.
2. Проверьте брандмауэр
TeamViewer использует номер порта 5938 для установления соединений со своими серверами и передачи их на другие ПК.
По этой причине вам необходимо убедиться, что выбранный вами брандмауэр (независимо от того, является ли он встроенным в Windows тем или иным сторонним решением) не блокирует этот порт.
Кроме того, вы также можете проверить, не блокирует ли ваш брандмауэр или антивирус активно приложение TeamViewer. И последнее, но не менее важное: проверьте, не блокирует ли ваш маршрутизатор исходящие соединения на порту 5938.
Ошибка TeamViewer — соединение не может быть установлено Причина неизвестна
В настоящее время я использую ПК с Windows.Я пытался подключиться к своему компьютеру с помощью программного обеспечения под названием TeamViewer. Но когда я пытаюсь подключиться, появляется следующая ошибка: «Невозможно установить соединение по неизвестной причине n». Помогите, пожалуйста.
Ошибка TeamViewer — соединение не может быть установлено Причина неизвестна
В зависимости от использования есть два решения вашей проблемы.
Первый.
- Закройте приложение TeamViewer.
- Откройте начальное меню. Перейдите в диалоговое окно «Выполнить» и введите «% appdata%».
- Найдите папку TeamViewer и удалите все ее файлы и папки.
- Если вы используете Wi-Fi, попробуйте изменить IPv4-адрес вашего компьютера.
- Теперь перезагрузите компьютер и снова запустите приложение TeamViewer.
Секунда (пользователи Windows 7 или Vista)
- Отключить контроль доступа пользователей (UAC)
- Теперь запустите команду под названием «msconfig» из диалогового окна «Выполнить».
- Появится диалоговое окно. На вкладке «Инструменты» найдите кнопку для включения / выключения UAC. Установите эту кнопку в соответствующее положение.
Теперь перезагрузите систему и попробуйте запустить приложение TeamViewer.
Ошибка TeamViewer — соединение не может быть установлено Причина неизвестна
Если вы используете компьютер в офисе и хотите подключиться к компьютеру дома, это возможно с TeamViewer.Для этого, во-первых, на обоих компьютерах должен быть установлен TeamViewer, а во-вторых, приложение TeamViewer должно работать на обеих машинах. Если приложение TeamViewer не запущено на другом компьютере, вы не сможете установить соединение.
Также убедитесь, что ваш компьютер соответствует требованиям для запуска приложения. TeamViewer поддерживает Windows XP, Windows Vista, Windows 7, Windows 8.x и Windows 10. Для серверов он поддерживает Windows Server 2003, Windows Server 2008, Windows Server 2008 R2, Windows Server 2012 и Windows Server 2012 R2.Если вы еще не обновились до последней версии, загрузите TeamViewer 12.
Вы также можете попробовать TeamViewer Portable. TeamViewer — это инструмент для удаленного управления ПК и совместного использования, который позволяет удаленно управлять компьютером партнера для оказания онлайн-помощи.
linux — Невозможно установить SSL-соединение при wget в Ubuntu 14.04 LTS
… сейчас это происходит только с веб-сайтом, который я тестирую. Я не могу разместить это здесь, потому что это конфиденциально.
Значит, это один из сайтов, несовместимых с TLS1.2. Openssl, используемый в 12.04, не использует TLS1.2 на стороне клиента, тогда как с 14.04 он использует TLS1.2, что может объяснить разницу. Чтобы обойти проблему, попробуйте явно использовать --secure-protocol = TLSv1 . Если это не помогает, проверьте, можете ли вы получить доступ к сайту с помощью openssl s_client -connect... (вероятно, нет) и с openssl s_client -tls1 -no_tls1_1, -no_tls1_2 ... .
Обратите внимание, что это могут быть и другие причины, но эта наиболее вероятна и без доступа к сайту все равно остается лишь предположением.
Подробно предполагаемая проблема: Обычно клиенты используют наиболее совместимое рукопожатие для доступа к серверу. Это рукопожатие SSLv23, которое совместимо со старыми версиями SSL, но объявляет лучшую версию TLS, которую поддерживает клиент, чтобы сервер мог выбрать лучшую версию.В этом случае wget объявит TLS1.2. Но есть несколько сломанных серверов, которые никогда не предполагали, что однажды будет что-то вроде TLS1.2, и которые отказываются от рукопожатия, если клиент объявляет о поддержке этой горячей новой версии (с 2008 года!), Вместо того, чтобы просто отвечать лучшей версией сервера. поддерживает. Чтобы получить доступ к этим сломанным серверам, клиент должен солгать и заявить, что он поддерживает только TLS1.0 как лучшую версию.
Ubuntu 14.04 или wget 1.15 несовместимы с TLS 1.0 сайтов? Нужно ли мне устанавливать / загружать какую-либо библиотеку / программное обеспечение, чтобы включить это соединение?
Проблема в сервере, а не в клиенте. Большинство браузеров обходят эти сломанные серверы, повторяя попытку с более ранней версией. Большинство других приложений не работают безвозвратно, если первая попытка подключения не удалась, то есть они не переходят на более раннюю версию сами по себе, и нужно принудительно применять другую версию с помощью некоторых настроек конкретного приложения.
Ошибка сокета № 11001: Хост не найден
Симптомы
Проблемы с подключением к удаленному узлу :
- Состояние хоста отображается как «Offline» в адресной книге Viewer .
- Вы можете установить удаленное соединение, но соединение нестабильное.
При просмотре журнала хоста вы видите следующую ошибку:
Ошибка сокета № 11001 Хост не найден. (EIdSocketError)
Причина
Эта проблема относится к соединению Internet-ID . Когда используется этот тип подключения, программа взаимодействует с промежуточным сервером в Интернете — в зависимости от ваших настроек это может быть наш общедоступный сервер или обслуживаемый вами автономный сервер .
По данным кодов ошибок сокетов Windows:
WSAHOST_NOT_FOUND
11001
Хост не найден.
Такой хост неизвестен. Имя не является официальным именем хоста или псевдонимом, или его нельзя найти в запрашиваемых базах данных. Эта ошибка также может возвращаться для запросов протокола и службы и означает, что указанное имя не может быть найдено в соответствующей базе данных.
Эта ошибка может означать, что удаленный хост недоступен по одной из следующих причин:
- Проблема с DNS, т.е.е. IP-адрес промежуточного сервера не может быть определен из его DNS-имени.
- Адрес промежуточного сервера и / или исходящий порт заблокированы брандмауэром.
Чтобы решить эту проблему, попробуйте следующие решения в том порядке, в котором они перечислены.
Решение 1
Очистите кеш DNS на компьютере, на котором установлен Host (приведенные ниже шаги применимы к Windows 10):
- Нажмите Win + R , чтобы открыть диалоговое окно «Выполнить».
- Введите
ipconfig / flushdnsи нажмите OK (или нажмите Enter ): - Командное окно будет мигать на экране на долю секунды, и кеш DNS будет очищен.
- Щелкните правой кнопкой мыши значок хоста в области уведомлений и выберите Restart Host . Подождите 10-20 секунд, пока Хост перезагрузится и не установит соединение с промежуточным сервером.
Решение 2
Если вы используете нашу общедоступную службу Internet-ID, убедитесь, что первичный сервер с идентификатором .Доступ к remoteutilities.com возможен с хост-компьютера, и IP-адрес сервера может быть успешно определен.
- Нажмите Win + R , чтобы открыть диалоговое окно «Выполнить».
- Введите
cmdи нажмите OK (или нажмите Enter ). Откроется командная строка. - Введите
ping id.remoteutilities.comи нажмите Введите . - Если команда ping и разрешение DNS выполнены успешно, вы должны увидеть результат, как на изображении ниже:
- Если в качестве ответа вы получили сообщение «Превышено время ожидания запроса», сервер идентификаторов не может быть доступен из местоположения хоста.Пожалуйста, обратитесь к системному администратору.
Решение 3
Для подключения Internet-ID необходимо открыть несколько исходящих портов . При использовании с нашей общедоступной службой используются порты TCP 5655 и 443. Убедитесь, что Хост может устанавливать исходящие соединения на этих портах.
Обратите внимание, что даже если исходящие соединения на TCP-портах 5655 и 443 разрешены на хост-машине, такие соединения могут быть заблокированы в вашей корпоративной сети (периметр) или на уровне провайдера в зависимости от их политики безопасности.В этом случае рекомендуется обратиться к системному администратору или интернет-провайдеру для дальнейшего изучения проблемы.


 Причём проблемы могут быть как в самом клиенте программы, так и на сервере TeamViewer. Возникает крайне редко, но всё же имеет место быть.
Причём проблемы могут быть как в самом клиенте программы, так и на сервере TeamViewer. Возникает крайне редко, но всё же имеет место быть.
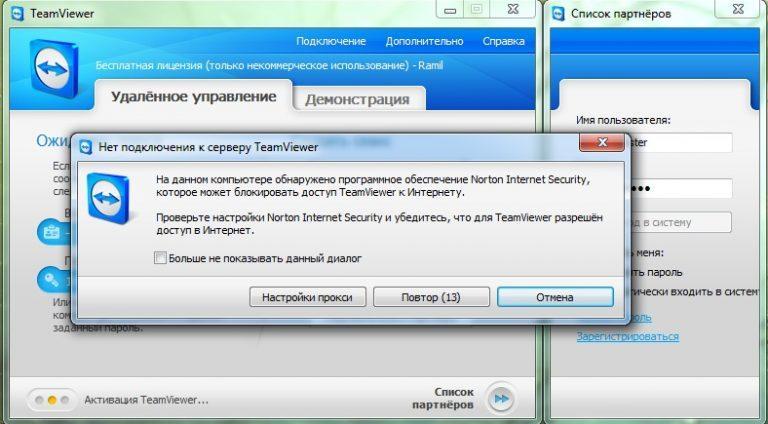 Чаще всего проблема возникает именно при использовании роутера. На форумах можно отследить, что чаще всего сложности возникают с одними и теми же моделями.
Чаще всего проблема возникает именно при использовании роутера. На форумах можно отследить, что чаще всего сложности возникают с одними и теми же моделями.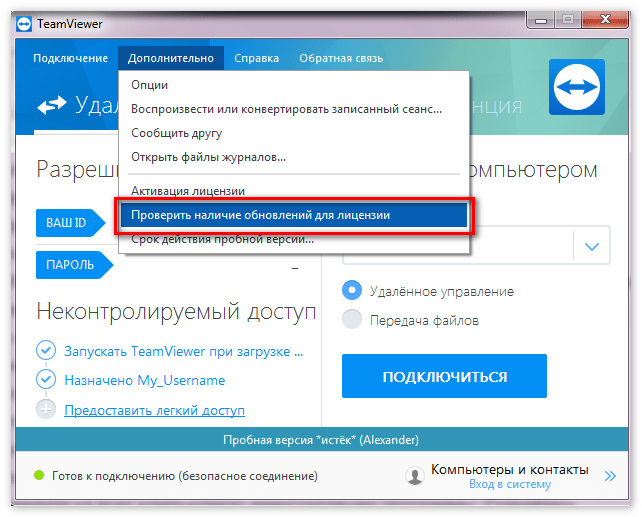
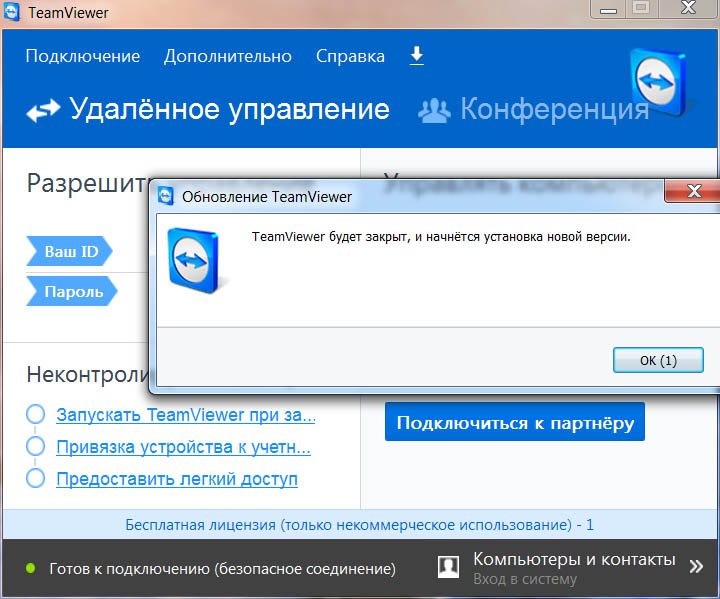
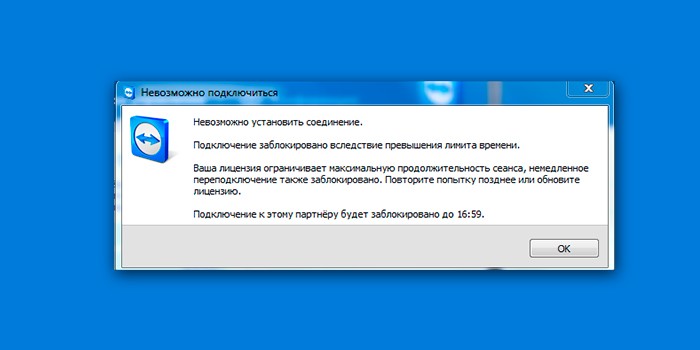
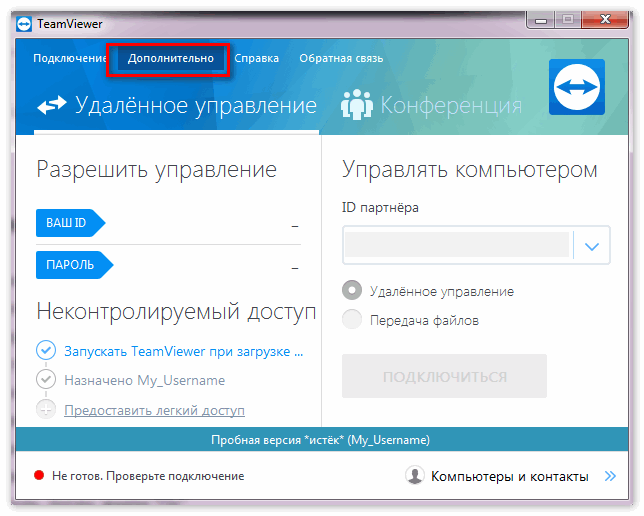
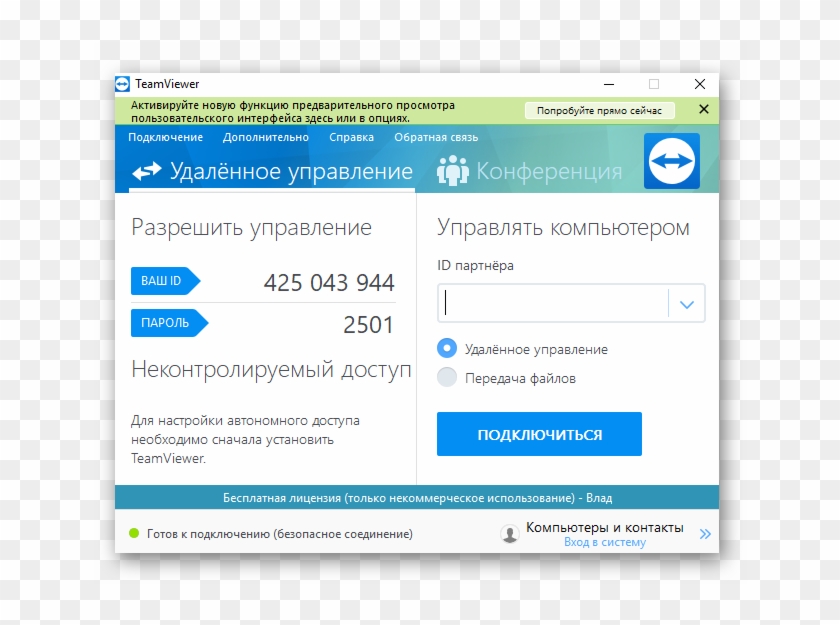 Сделать это очень просто. Нужно запустить программку, перейти во вкладку «Справка». В ней кликнуть на проверку наличия новой версии. Дальше программа выполнит автоматический поиск, загрузку требуемых файлов и их инсталляцию.
Сделать это очень просто. Нужно запустить программку, перейти во вкладку «Справка». В ней кликнуть на проверку наличия новой версии. Дальше программа выполнит автоматический поиск, загрузку требуемых файлов и их инсталляцию.