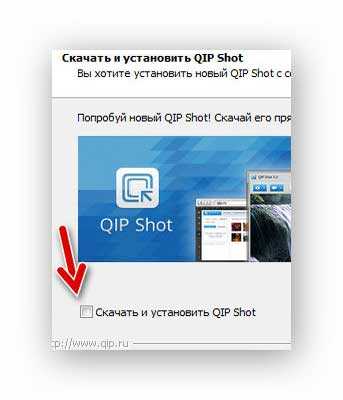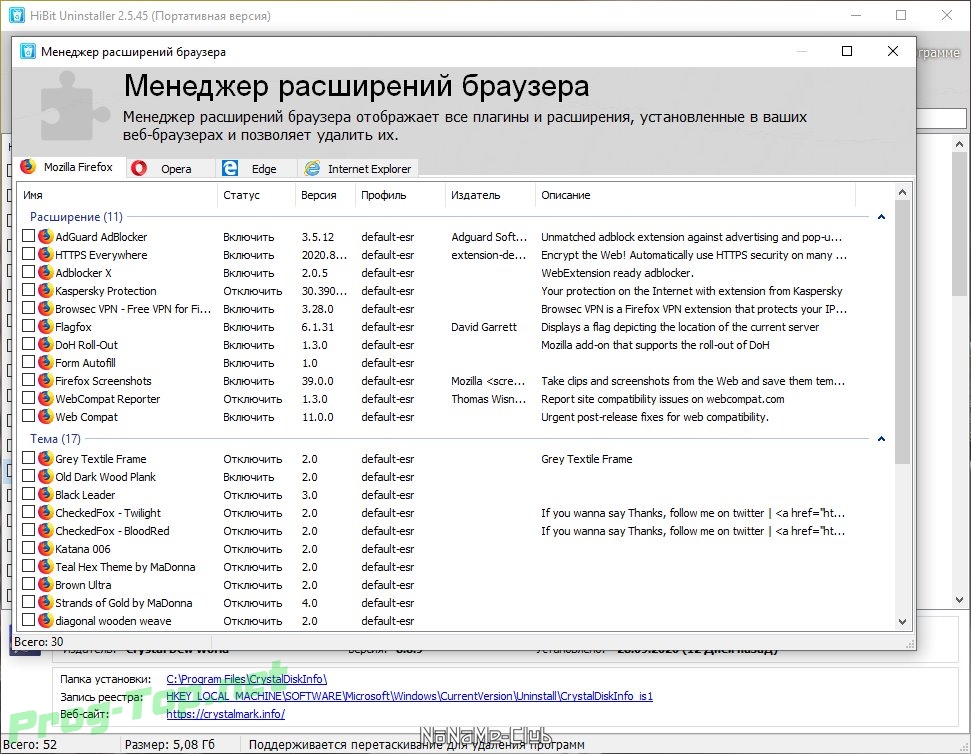Unchecky — убийца галочек в установщиках [ОБЗОР]
По заявлению автора программы Unchecky, она способна сама, вместо Вас, снимать разные гадкие и малозаметные галочки при установке компьютерных программ, а также предупреждать о наличии сторонних дополнений в инсталляторах программ.
Давайте проверим это утверждение, тщательно протестируем Unchecky и если она действительно делает то, что мы все от неё ожидаем — воздадим хвалу автору этой удивительной, уникальной и потрясающей бесплатной программы.
Великий Антигалочник
Хочу на минутку отвлечь от описания программы и рассказать о истории написания этого обзора.
Дело в том, что на эту программу наткнулся ещё месяц назад, сделал закладку и… не придал ей значения находясь в глубокой уверенности, что это какой-то обман и лохотрон.
Не мог поверить, что такая программа вообще может существовать, что она действительно работает, как заявлено.
И тут посыпался град комментариев с просьбой описать Unchecky. Буквально десятки комментаторов давали ссылку на официальный сайт и очень советовали описать её. С удовольствием это выполняю.
Буквально десятки комментаторов давали ссылку на официальный сайт и очень советовали описать её. С удовольствием это выполняю.
Итак, приготовил для «экзамена» парочку инсталляторов в которых есть рекламные модули и разные галочки предлагающие установить кроме основной программы ещё и Яндекс-добавки.
Это будут QIP и µTorrent. В последнем есть нестандартные галочки, которые если не убрать во время установки торрент-клиента — скачают разную фигню на компьютер.
Скачать Unchecky
| Предназначение: | Бесплатная программа для автоматического снятия галок и точек в установщиках компьютерных программ |
| Название программы: | Unchecky |
| Производитель (автор): | Reason Company Software Inc.® |
| Статус: | Бесплатно |
| Категория: | Безопасность |
| Размер инсталлятора (архива): | 1. 3 Мб 3 Мб |
| Поддержка ОС: | Windows XP,7,8,10 |
| Язык интерфейса: | Английский, Русский… |
| Безопасность: | Вирусов нет |
| Похожие программы: | — |
| Ссылка на инсталлятор/сайт: | Скачать/Перейти |
…
…
Приятности начались сразу с установки Unchecky — она заключается всего в двух этапах…
Читайте также на сайте:
…
…
Под кнопкой «Больше настроек» — выбор места установки и всё. Ничего там не меняем.
Пока созревал на этот обзор — вышла новая, улучшенная версия Unchecky.
Раньше программа спрашивала всплывающим окном, что делать с обнаруженной галкой, а теперь она вообще ничего не спрашивает, а сама молча снимает её.
Обращаю внимание! Программа сразу после установки РАБОТАЕТ и будет работать даже после перезапуска системы. Она в автозагрузке! Кликнув по ярлыку на рабочем столе мы только сможем посмотреть результат её труда — сколько галочек она сняла.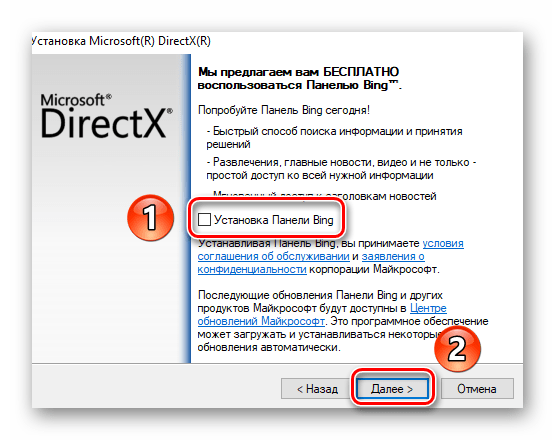
Работа программы автоматического снятия галок в инсталляторах
Теперь самое главное — испытание! Устанавливаю месседжер QIP…
ГАЛКИ СНЯТЫ АВТОМАТИЧЕСКИ!!!
ГАЛОЧКА СНЯТА!!!
Теперь установка торрент-клиента µTorrent…
Галка снялась программой Unchecky!
Точка стоит сразу на «Отклонить» . Напомните мне — она так и стояла, не помню?
Яндекс совершенствует свои «подарки» и меняет способы их принудительного втюхивания…
Тут Unchecky ПОКА не справляется — надо открыв глаза и включив мозг нажать ручками на кнопку «Отклонить» .
Подвожу итог…
Программу можно смело называть убийцей или пожирателем галочек…
Настоятельно рекомендую установить Unchecky. И не только себе, а всем своим друзьям, знакомым, соседям, … родителям.
Теперь знаете, как автоматически снимать малозаметные галочки при установке компьютерных программ.
До новых полезных компьютерных программ и интересных приложений для Андроид.
ПОЛЕЗНОЕ ВИДЕО
.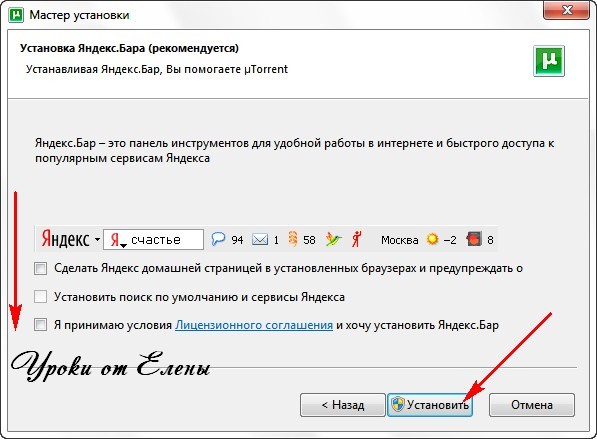 ..
..
…
4.9 / 5 ( 18 голосов )
Уверенный пользователь трех домашних ПК с многолетним опытом, «компьютерщик» для всех родственников, соседей и знакомых, в течении 10-ти лет автор более тысячи обзоров интересных и полезных программ для компьютера на собственном софтовом блоге OptimaKomp.RUЯ только обозреваю программы!
Любые претензии — к их производителям!
Все комментарии проходят модерацию
Подписывайтесь на уведомления от сайта OptimaKomp.RU по электронной почте, чтоб не пропускать новые подробные обзоры интересных и полезных компьютерных программ.Уже более 8-ми тысяч читателей подписалось — присоединяйтесь! 😉
Программа Для Снятия Галочек При Установке Программ
Здравствуйте, уважаемые посетители моего блога. Сегодня я Вам хочу рассказать об одной очень полезной утилите, а конкретно о полноценной программе для снятия галочек при установке программ.
Я поясню просто. Каждый, кто иногда качает из интернета бесплатный софт на свой компьютер, сталкивался с проблемой: при установке одной программы вместе с ней прыгают в систему ещё и ненужные. В основном Почта Майл, Авира, Амиго, Ярлыки приложений от Майл и аналогичное от Яндекса. Хотя против Яндекса я не имею ничего против.
Каждый, кто иногда качает из интернета бесплатный софт на свой компьютер, сталкивался с проблемой: при установке одной программы вместе с ней прыгают в систему ещё и ненужные. В основном Почта Майл, Авира, Амиго, Ярлыки приложений от Майл и аналогичное от Яндекса. Хотя против Яндекса я не имею ничего против.
Так вот. Есть такая программа как Unchecky, она автоматически убирает все галочки в инсталляторах и даже скрытые. Также она следит за файлом hosts, в котором и хранятся адреса на скачку дополнительных, ненужных Вам программ.
Unchecky очень легка в понимании. Из навигации всего 3 вкладки:
Здесь отображается статус активности (запущено приложение или нет) и информация о заблокированных попытках установки.- Настройки
Здесь можно сменить язык на предпочтительный, если ошиблись при установке — вкл/выкл значка в трее, вкл/выкл предупреждений о попытке заново поставить галочку; и ещё можно добавить приложения в исключения. Есть кнопка «Расширенные настройки», но я не советую там что-либо менять.
Есть кнопка «Расширенные настройки», но я не советую там что-либо менять. - О программе
Просто информация о версии и ссылки на сайт Unchecky.
Всё до безобразия просто и понятно: это одна из утилит, которую поставил и забыл. Если не нужно, удалил. Но в тоже время, очень полезна. Я ею пользуюсь давно и она мне сохранила кучу времени и нервов на удаление. Скачать сие чудо можно на официальном сайте без проблем. Надеюсь, вам поможет программа для снятия галочек при установке программ и также сохранит много сил.
( Пока оценок нет )
Понравилась статья? Поделиться с друзьями:
Unchecky — бесплатная программа для снятия галочек
Бесплатная программа для снятия галочек в установщиках различного софта, приводящих к автоматическому согласию пользователя на установку дополнительного и, обычно, ненужного ПО.
Наверное, Вам не раз случалось попасть в ситуации, когда после инсталляции очередной программы на Вашем компьютере отчего-то появлялся новый антивирус, браузер или ещё какое-нибудь «очень полезное» ПО. Подобное явление называется дополнительными или сопутствующими установками.
Смысл их в следующем. Одни разработчики в погоне за расширением круга пользователей платят другим разработчикам за то, что те включат ссылку на загрузку их дополнительного ПО в свои инсталляторы. А разрешаем скачивание и установку всего этого «добра» мы сами по своей же невнимательности, просто забыв где-то снять неприметную галочку, символизирующую наше молчаливое согласие!
Есть, конечно, небольшой процент программ, которые ставят партнёрский софт и вовсе без уведомления пользователя, но их, обычно, пеленгуют антивирусы. Для остальных же случаев используется метод с галочками. И, чтобы Вы никогда не пропустили, что и где нужно снять, рекомендую установить на свой компьютер небольшую утилитку под названием Unchecky.
Предназначение программы
Если Вы знаете английский, то о предназначении Unchecky догадаетесь уже из самого названия. Она автоматически снимает галочки, обозначающие наше согласие на загрузку дополнительного софта в инсталляторах многих популярных программ.
Unchecky запускается в виде системной службы и мониторит все процессы инсталляции. Как только в процессе работы с мастером установки программы, которая есть в базе данных Unchecky, мы доходим до экрана, где есть галочки со скрытыми установками, все они снимаются, а в трее отображается сообщение об этом.
Казалось бы, такая мелочь, а очень сильно бережёт нервы и Ваш компьютер от нежелательного ПО!
Установка Unchecky
Устанавливается Unchecky без особых ухищрений при помощи традиционного пошагового мастера:
Стандартно достаточно просто выбрать язык установки (обычно автоматически выбирается язык системы) и нажать кнопку  Однако, можно нажать другую кнопку – «Больше настроек», что позволит Вам задать папку хранения файлов программы и откроет опцию создания ярлыка на рабочем столе:
Однако, можно нажать другую кнопку – «Больше настроек», что позволит Вам задать папку хранения файлов программы и откроет опцию создания ярлыка на рабочем столе:
Интерфейс программы
По стандарту после окончания установки Unchecky откроет перед нами своё основное окно:
Оно состоит всего из трёх вкладок («Главная», «Настройки» и «О программе»), на которых присутствуют немногочисленные информационные панели, опции и органы управления. На основной вкладке у нас отображается индикатор активности службы Unchecky и количество снятых галочек (при первом запуске там будет просто сообщение о том, что никаких действий программа ещё не совершала).
Внизу есть две кнопки. Правая позволяет временно приостановить мониторинг, а левая отображает «Журнал активности» со списком предотвращённых нежелательных установок (при первом запуске также будет пуст):
Настройки Unchecky
Вторая вкладка программы называется «Настройки»:
Самих настроек не так уж много. Из полезного можно отметить возможность
Из полезного можно отметить возможность
Собственно говоря, вот и весь интерфейс, если, конечно, не считать третьей вкладки «О программе», где иконка Unchecky предстаёт перед нами в образе знаменитого пэкмена, поедающего вместо точек, галочки (рекомендую посмотреть) 🙂
Работа программы
Настало время испытать Unchecky в действии. Для этого давайте попробуем установить популярный аудиоплеер AIMP, который в качестве спонсорского ПО предлагает нам установить Яндекс.Браузер с набором дополнений к нему.
Запускаем инсталлятор АИМПа и следуем подсказкам мастера. Как только доходим до экрана с дополнительными установками, обнаруживаем, что все галочки уже сняты, а Unchecky рапортует нам об этом при помощи всплывающего сообщения:
В сообщении указывается количество снятых галочек и, если кликнуть по нему пока оно не пропало, откроется уже знакомый нам «Журнал активности».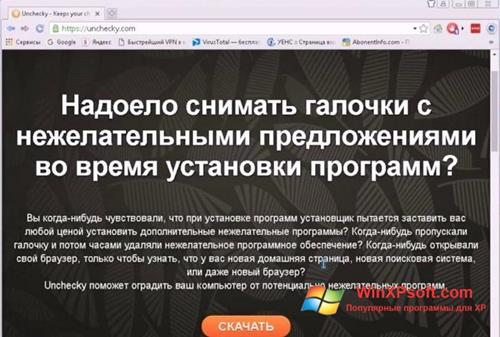
AIMP довольно явно предлагает нам установить спонсорский софт, однако, многие программы стараются замаскировать галочки. Примером такой маскировки может служить предложение установки расширения для браузера McAfee Web Advisor, спрятанное в инсталляторе популярного мультимедийного конвертера FormatFactory:
Здесь текст рекламного предложения написан на английском, который понятен далеко не всем. Плюс сама галочка находится не на самом видном месте и при быстром нажатии «Далее» её можно легко пропустить. Однако, Unchecky оказывается быстрее пользователя и отключает флажок сразу после отрисовки экрана с дополнительной установкой.
Причём, даже, если Вы попытаетесь чисто автоматически или же специально вручную активировать отключённый чекбокс, Unchecky обязательно переспросит нас о том, сознательно ли мы это делаем. И только после подтверждения позволит оставить всё как было изначально и установить дополнительное ПО:
Преимущества и недостатки программы
Плюсы:
- простая установка;
- работа в виде службы;
- возможность скрытия значка и сообщений в трее;
- эффективная работа для большинства популярных программ;
- автоматические обновления.

Минусы:
- работает только с программами, которые есть в базе Unchecky;
- нет возможности добавлять новые программы в базу.
Выводы
Unchecky практически не имеет недостатков. Она в полной мере выполняет все свои задачи. Единственным существенным препятствием для неё могут стать лишь не очень распространённые программы или приложения с нетривиальным внедрением дополнительных установок (например, нажатие кнопки, как в инсталляторе uTorrent для уже знакомого нам Яндекс.Браузера). Тут уж нужно действовать по правилу «доверяй, но проверяй» и не терять бдительности…
В самой Unchecky также нет возможности отправить автору программу, с которой у Вас возникли трудности. Однако, Вы можете написать ему сообщение на специально созданном канале в UserEcho. Автор, кстати, русскоязычный, поэтому не стесняйтесь ему писать. Думаю, он всегда поможет и добавит поддержку нужных Вам программ.
P.S. Разрешается свободно копировать и цитировать данную статью при условии указания открытой активной ссылки на источник и сохранения авторства Руслана Тертышного.
P.P.S. Возможно Вас также заинтересует бесплатный аналог Диспетчера задач AnVir Task Manager, позволяющий быстро оценить безопасность тех или иных программ:
https://www.bestfree.ru/soft/sys/antivirus-task-manager.php
Unchecky — что это за программа
После неосторожной установки программ часто на компьютере пользователей появляются сторонние рекламные приложения и страницы. Проблема является актуальной и на сегодняшний день. Есть два варианта решения проблемы: повышенная бдительность в процессе установки программ и использование небольшой бесплатной утилиты Unchecky.
Данная статья расскажет подробнее что это за программа Unchecky и почему она полезная новичкам. А также разберем как установить и как пользоваться бесплатной программой Unchecky. Мы рассмотрим работу программы на компьютере под управлением операционной системы Windows 10.
Unchecky — что это за программа
Unchecky утилита созданная специально для новичков, которые обычно не понимают откуда у них на компьютере появляются различного рода программы и рекламные страницы.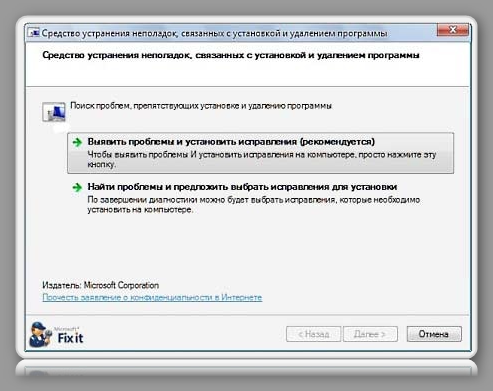
Как утверждают разработчики бесплатная программа Unchecky автоматически снимает галочки дополнительных программ, экономя Ваше время и делая менее вероятным случайную установку нежелательных программ. Стоит добавить что снимаются все галочки в процессе установки, не только с программного обеспечения, но и поисковых страниц.
Особенностью программы есть поддержка всех операционных системы Windows. Начиная с Windows XP и вплоть до самой последней сборки Windows 10. А также автоматические обновления программы. Это значит что можно её один раз установить и забыть о постоянных обновлениях.
Как установить программу Unchecky
- Скачиваем программу с официального сайта: unchecky.com.
- Запускаем установщик утилиты и нажимаем кнопку Установить. При желании изменить путь установки программы по умолчанию нажимайте Больше настроек.
- Последним шагом будет нажатие кнопки Готово после завершения установки программы.

Как пользоваться программой Unchecky
Для того чтобы начать пользоваться необходимо всего лишь запустить программу Unchecky. При запуске программы в интерфейсе программы пользователю сообщается служба Unchecky запущена.
При попытке установить различного рода программы, которые пытаются установить на Ваш компьютер нежелательное программное обеспечение, Unchecky будет предупреждать Вас об этом. Даже если Вы не заметите предупреждения от программы она самостоятельно снимет галочки со всех нежелательных пунктов.
После обнаружения потенциально нежелательных программ список установщиков, которые пытаются установить дополнительные программы можно увидеть в журнале активности.
Как удалить программу Unchecky
- Открываем программу Unchecky и нажимаем кнопку Приостановить.
- Только после этого закройте окно программы Unchecky.
- Дальше нажимаем комбинацию клавиш Win+X и выбираем пункт Приложения и возможности.

- Находим программу Unchecky и нажимаем кнопку Удалить чтобы запустить удаление.
Выводы
Программа Unchecky является очень полезным средством борьбы с тихой установкой нежелательного программного обеспечения. Надеюсь Вы поняли что это за программа Unchecky и как ней пользоваться.
Подбивая итоги стоит отметить главные плюсы программы:
- автоматическое снятие галочек в процессе установки с дополнительных программ и домашних страниц;
- предупреждение в процессе установки об обнаружении дополнительного программного обеспечения;
- автоматическое обновление программы, сразу же при появлении новой версии;
- поддержка всех актуальных операционных систем включая последние версии Windows 10.
Программа Unchecky Вас избавит от проблемных ситуаций, которые не раз встречались пользователям. Среди них ситуации как удалить браузер Lite с компьютера, как удалить Hi.ru с компьютера полностью и как удалить Амиго Windows 10.
Снятие галочек. Unchecky — что это за программа и для чего она нужна? Работа программы автоматического снятия галок в инсталляторах
Unchecky — утилита, предотвращающая нежелательную установку разнообразных тулбаров, дополнительных панелей, Adware-модулей и другого ПО, засоряющее ПК.
В автоматическом режиме Unchecky отклоняет несвязанное с инсталлируемой утилитой дополнительное программное обеспечение и рекламные панели, одновременно понижая вероятность потенциального пропуска тех самых «галочек» и, сокращая число кликов мышью для удобства пользователя.
Как часто пользователи снимают галочки с малозаметных предложений при установке ПО, которые идут в довесок к инсталлятору? Ведь на текст в программном установщике мало кто обращает внимание. На деле же невнимательная установка программ чревата спонтанной сменой домашней странички обозревателя, появлением тулбаров, рекламных модулей и вообще «засором» операционной системы.
- Бесплатная программа для использования на Windows системах.
- С каждым новым обновлением Unchecky пополняет свою базу данных информацией о самых распространенных приложениях, которые могут скрыто установить дополнительное ПО.
- Инсталляция происходит в системный диск, но вы можете изменить путь установки.
- Разработчик и официальный представитель софта RaMMicHaeL, занимается поддержкой и обновлением по сегодняшний день.
- Часто задаваемые вопросы на , связаться с тех поддержкой можно в .
Специально для неосторожных пользователей создана программка Unchecky, которая стопроцентно ограждает ПК от нежелательных, навязчивых приложений. Скачать и пользоваться Unchecky довольно просто, она имеет бесплатную лицензию, маленький размер установщика и быстрый понятный интерфейс. Дистрибутивы подобного бесполезного (порой даже вредного) софта зачастую маскируются под видом естественной установочной процедуры.
Также стоит отметить, что в Яндекс браузере на Виндовс был встроен механизм проверки загруженных EXE-файлов на потенциально опасное ПО, в том числе, которое скрытно устанавливается.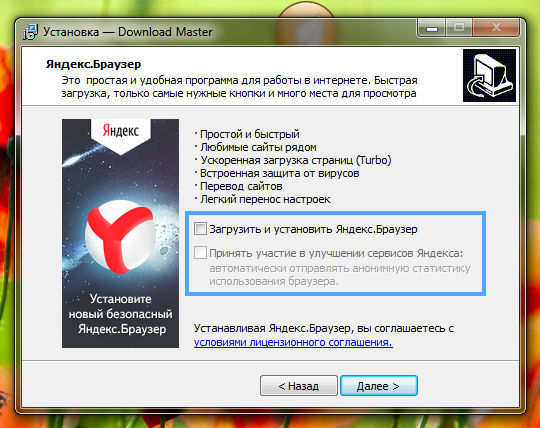
Программка Unchecky «знает» обо всех конспирационных уловках и заблаговременно уведомляет пользователя о случайном принятии всех бесполезных сервисов, чем и ограждает от непредумышленных действий. Если такие «прекрасные» дополнения как Daemon Tools Toolbar, Спутник@Mail.Ru, Ask Toolbar, а также Яндекс.Бар постоянно прописываются в вашей системе, то не думайте и переходите по ссылке скачать Unchecky и пользуйтесь утилитой бесплатно, она оградит ОС от этих (и им подобных) приложений.
Всем привет, сегодня у нас в гостях уникальная программа Unchecky. Чем эта программа уникальна? Ну вот смотрите, вы ставите программу, потом еще одну, и не особо внимательно смотрите на всякие галочки при установке. А потом удивляетесь, что у вас в компе появились левые программы, которые при еще бывают вредоносными. Это все потому что вы не сняли галочки при установке, которые отвечают за установку дополнительного хлама!
Так вот, Unchecky сама сканирует интерфейс установщика при установке и сама снимает галочки. Именно из-за этих галочек и появляются у вас в системе мусорные программы, куча процессов в диспетчере, непонятные иконки программ в трее, ну и куча еще чего. А службы? И служб тоже может быть много непонятных. Даже расширения рекламные в браузеры пихают. Короче комп в итоге будет похож на свалку программ. А самое дибильное то, что некоторые программы со временем могут загрузить и других
Именно из-за этих галочек и появляются у вас в системе мусорные программы, куча процессов в диспетчере, непонятные иконки программ в трее, ну и куча еще чего. А службы? И служб тоже может быть много непонятных. Даже расширения рекламные в браузеры пихают. Короче комп в итоге будет похож на свалку программ. А самое дибильное то, что некоторые программы со временем могут загрузить и других
Вот главное окно программы:
Тут написано, что служба работает и все такое.
Вот окно настроек, их тут особых нет, только галочка по поводу значка и еще какая-то, вроде это чтобы не показывать предупреждающие уведомления:
Расширенные настройки:
Вот программа сидит в трее и ждет как бы галочку тупую снять с установщика:
Теперь настало время проверить, как это все работает, какая эта программа в деле. Вдруг это она только понтуется так. Итак, что я буду устанавливать, сейчас подумаю. Для примера я установлю программу Download Master, я ее скачал с официального сайта, вся установка стандартная. Пару раз нажал Далее и увидел окно, где предлагают установить какой-то хлам от Яндекса, и тут галочки уже были сняты:
Пару раз нажал Далее и увидел окно, где предлагают установить какой-то хлам от Яндекса, и тут галочки уже были сняты:
Но тут обломчик. Галки сняты. Unchecky об этом сообщила сообщением в трее:
Работа выполнена на отлично. Шикарно сняла галочки и мне не пришлось трудится, респект и уважуха программе
И опять было сообщение в трее:
Ребята, это реально крутая программа и снова респект и уважуха.
Для интереса я попробовал установить QIP 2012 (это программа для общения), и тут тоже автоматически были сняты галочки и кстати они также от Яндекса:
Ну гениально, нет слов, все работает четко и без намека на глюки, уважуха че
Ну и последняя программа, которую я проверю, это uTorrent. Значит устанавливаю я ее и тут тоже есть галочка по установке левого софта, и тут Unchecky также сработал четко:
Как видите все программы пытаются втулить вам какую-то ерунду, я честно не знал что все они предлагают эту ерунду, я просто взял три популярных программы и все. Вот такой мир жесток сегодня
Вот такой мир жесток сегодня
Вот какие выводы я думаю что можно сделать:
- крутая и бесплатная программа Unchecky не грузит комп, не потребляет много оперативки, а польза от нее просто невероятная;
- если вы установили себе Unchecky, то знайте, что теперь у вас на компе почти никогда не появится рекламные программы;
- вам не нужно думать какую галочку обязательно нужно снять, вместо вас теперь по этому поводу будет думать Unchecky;
- глюков и косяков в работе программы Unchecky не было замечено, так что это годная программа, работает на отлично;
В главном окне программы можно посмотреть сколько всего было снято галочек:
Есть еще Журнал активности, если его нажать то увидите окно со списком ПО, где были сняты тупые галочки:
Так что я ни в коем случае не советую удалять Unchecky. Но в жизни бывает всякое, может у вас рабочий компьютер или вы ну очень редко ставите программы, тогда вам Unchecky возможно что и не нужна. Ну, тогда лучше ее снести конечно.
Ну, тогда лучше ее снести конечно.
Для удаления нажмите Пуск а там выберите Панель управления (в случае если у вас Windows 10, то там зажмите Win + X и в меню будет данный пункт):
Теперь ищем значок Программы и компоненты:
В списке нужно найти Unchecky (у меня версия v0.4.3) и нажать правой кнопкой, а там выбрать Удалить:
Потом ставим галочку, чтобы были и настройки удалены, ну и нажимаем Удалить:
Программа удалится мгновенно:
Все, теперь вы удалили Unchecky, надеюсь что вы не будете потом жалеть об этом
Очень часто после установки какой-либо программы пользователь замечает, что у него изменилась домашняя страница в браузере, появились рекламные тулбары или ненужные приложения. Это связано с тем, что разработчики включают в исполнимый файл дополнительное программное обеспечение, появление которого на компьютере происходит без инициативы юзера. Антивирусы никак не реагируют на такие навязчивые действия, так как инсталляция ПО происходит по невнимательности — пользователи просто забывают снять «галочки» в момент установки программ.
Анчекер — это надежный помощник, который автоматически убирает «птички» и тем самым предупреждает инсталляцию навязчивых приложений и рекламных панелей. Утилита имеет простой интерфейс на русском языке и «из коробки» имеет оптимальные параметры, избавляя от необходимости внесения дополнительных настроек.
Возможности:
- автоматическое снятие «галочек» при инсталляции ПО;
- отклонение запросов на изменения домашней страницы в браузере;
- защита от загрузки рекламных тулбаров и потенциально опасных файлов;
- простой русифицированный интерфейс;
- автозапуск с Windows.
Принцип работы:
разработчики постарались максимально уменьшить участие пользователя в настройке программы. Сразу после инсталляции утилита сворачивается в системный трей и полностью готова к выполнению основной задачи.
Основное меню приложения состоит из трех вкладок. Раздел «Главная» содержит информацию о выполненной работе (сколько «птичек» было «обработано») и показывает статус работы службы Unchecky.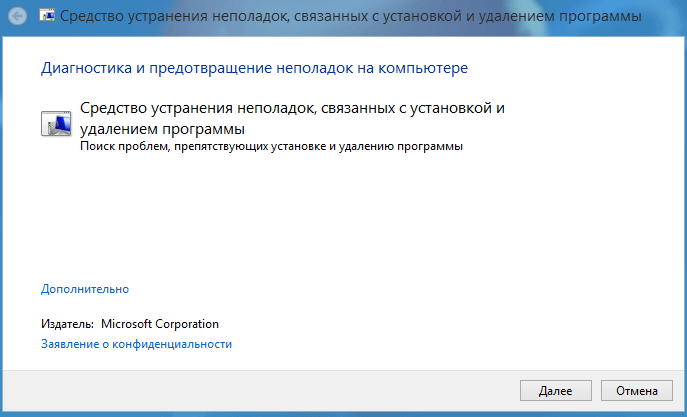 Блок «Настройки» позволяет отключить уведомления при снятии «галочек», выбрать язык интерфейса и убрать иконку из системного трея. Здесь же, в «Расширенных настройках» можно выключить запись в Hosts-файле. Однако для большинства пользователей в этом нет необходимости и делать это стоит лишь при конфликтах в системе. Третья вкладке «О программе» логично содержит в себе данные о разработчике.
Блок «Настройки» позволяет отключить уведомления при снятии «галочек», выбрать язык интерфейса и убрать иконку из системного трея. Здесь же, в «Расширенных настройках» можно выключить запись в Hosts-файле. Однако для большинства пользователей в этом нет необходимости и делать это стоит лишь при конфликтах в системе. Третья вкладке «О программе» логично содержит в себе данные о разработчике.
Плюсы:
- высокая эффективность приложения;
- утилита полностью бесплатна;
- оптимальные параметры «из коробки»;
- ведение статистики выполненной работы.
Минусы:
- приложение на 100% не защитит от установки нежелательного софта;
- теоретически возможен конфликт с системным хост-файлом.
Анчекер избавит невнимательных пользователей от инсталляции ненужного ПО. Правда, обратная сторона такой заботы — иногда можно не узнать об интересных предложениях. Поэтому советуем взвешенно подходить к любому процессу, а герой нашего обзора поможет вам не заполнить диск нежелательными программами.
Аналоги:
- Adguard — приложение для блокировки Интернет-рекламы;
- AdwCleaner — утилита для поиска adware и spyware.
Сейчас многие разработчики программ, игр и прочего софта хотят получить побольше денешек за свои творения. Оно и правильно с одной стороны, ведь такова наша жизнь. Вот только поступают по разному. Некоторые сразу выпускают платные версии. Другие создают пробные версии или с ограниченными функциями, чтобы пользователь потом купил полную версию. Третьи же выпускают бесплатные продукты, но со своими «примочками». Вот как раз о последних и пойдет речь в этой статье.
Немного разберемся в чём тут дело.
Выпуская бесплатные продукты (программы/игры/тулбары и т.п.) разработчики очень часто «суют» в них свою рекламу. С виду обычная хорошая программа, но то баннер какой-то сверху появляется, то слева окошко выходит с рекламой. Напрягает немного…
А есть те, кто не ставит такую рекламу напрямую в свою программу, но при установке Вы рискуете нажать «не туда» или поставить галочку «не там».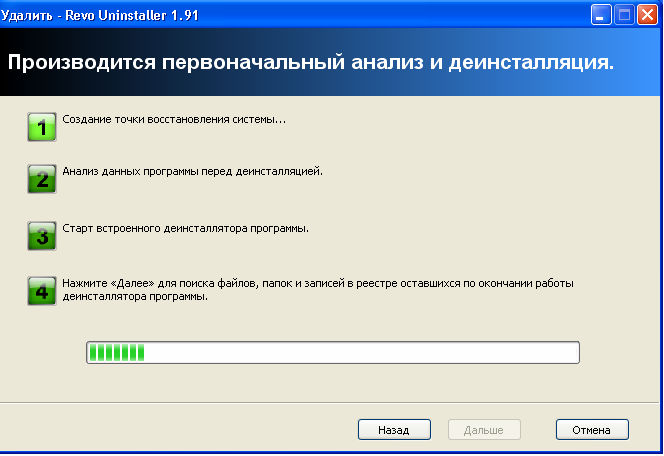 В общем разработчики так скрывают эти нежелательные программы при установке, что порой даже опытный пользователь не разберется где он нажал не туда, чтобы рекламный продукт появился.
В общем разработчики так скрывают эти нежелательные программы при установке, что порой даже опытный пользователь не разберется где он нажал не туда, чтобы рекламный продукт появился.
В итоге после этого у Вас появляется какой-то дополнительный рекламный софт (программа или тулбар или изменилась), который Вам в принципе не нужен.
Знакомая ситуация? Многие ведь просто жмут на Далее (Next ) при установке программ и не думают даже что там написано. А вот как раз на это и рассчитывают разработчики. С одной стороны их можно понять, ведь они и так делают бесплатные программы и пытаются хоть как-то обогатится, а с другой очень неприятно когда такие рекламные продукты устанавливаются даже если убрать галочку или прячутся где-то там в настройках установки.
В общем не буду больше Вас томить и хочу представить одну интересную программу, которая называется Unchecky
Принцип этой программы таков, что после её установки, она будет находится в в качестве службы и не будет мешаться до тех пор, пока Вы не начнете устанавливать какую-нибудь программу.
 Если в результате установки Вы забудете или не заметите что не убрали «галочку» или нажали не туда, а какая-то другая (рекламная) программа захочет установится вместе с нужной Вам, то утилита выдаст предупреждение:
Если в результате установки Вы забудете или не заметите что не убрали «галочку» или нажали не туда, а какая-то другая (рекламная) программа захочет установится вместе с нужной Вам, то утилита выдаст предупреждение:Это как минимум должно Вас насторожить, ведь Вы же не ставили галочки?
В любом случае программа даёт возможность принять решение — нужно ли Вам устанавливать дополнительную программу или отказаться.
Таким образом, с помощью этой программы, Вы можете предостеречь себя раз и навсегда от установки нежелательных (сторонних, рекламмных) программ при установке нужной.
По заявлению автора программы , она способна сама, вместо Вас, снимать разные гадкие и малозаметные галочки при установке компьютерных программ, а также предупреждать о наличии сторонних дополнений в инсталляторах программ.
Давайте проверим это утверждение, тщательно протестируем Unchecky и если она действительно делает то, что мы все от неё ожидаем — воздадим хвалу автору этой удивительной, уникальной и потрясающей бесплатной программы.
Оглавление:
Великий Антигалочник
Хочу на минутку Вас отвлечь от описания программы и рассказать о истории написания этого обзора. Дело в том, что на эту программу я наткнулся ещё месяц назад, сделал закладку и… не придал ей значения находясь в глубокой уверенности, что это какой-то обман, лохотрон. Я не мог поверить, что такая программа вообще может существовать, что она действительно работает, как заявлено.
И тут посыпался град комментариев с просьбой описать Unchecky. Буквально десятки комментаторов давали ссылку на официальный сайт и очень советовали описать её. Я с удовольствием это выполняю.
Итак, приготовил для «экзамена» парочку инсталляторов в которых есть рекламные модули и разные галочки предлагающие установить кроме основной программы ещё и Яндекс-добавки. Это будут QIP и µTorrent. В последнем есть нестандартные галочки, которые если не убрать во время установки торрент-клиента — скачают разную фигню Вам на компьютер.
Скачать Unchecky
Размер программы всего 1.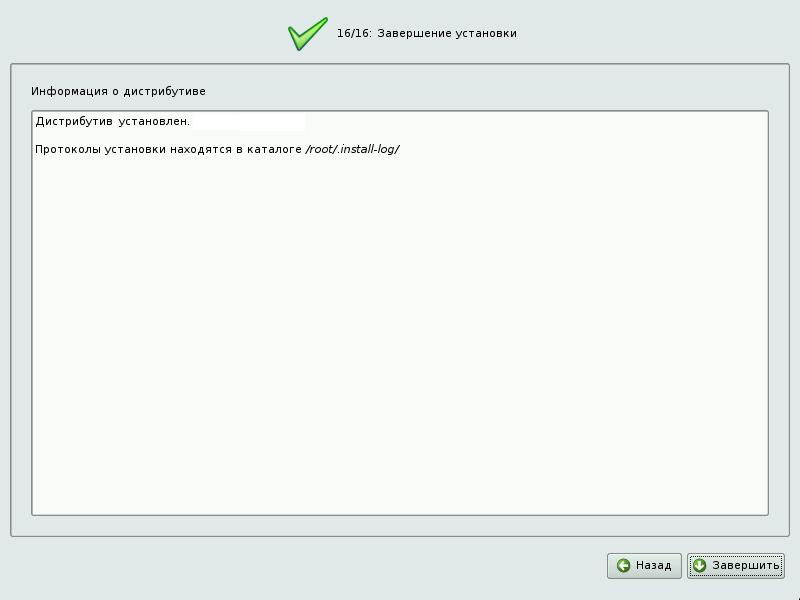 3 Мб!
3 Мб!
Читайте также на сайте:
Приятности начались сразу с установки Unchecky — она заключается всего в двух этапах…
Под кнопкой «Больше настроек» — выбор места установки и всё. Ничего там не меняем.
Пока я созревал на этот обзор — вышла новая, улучшенная версия Unchecky. Раньше программа спрашивала всплывающим окном, что делать с обнаруженной галкой, а теперь она вообще ничего не спрашивает у Вас, а сама молча снимает её.
Обращаю внимание! Программа сразу после установки РАБОТАЕТ и будет работать даже после перезапуска системы. Она в автозагрузке! Кликнув по ярлыку на рабочем столе мы только сможем посмотреть результат её труда — сколько галочек она сняла.
Работа программы автоматического снятия галок в инсталляторах
Теперь самое главное — испытание! Устанавливаю месседжер QIP…
ГАЛКИ СНЯТЫ АВТОМАТИЧЕСКИ!!!
ГАЛОЧКА СНЯТА!!!
Теперь установка торрент-клиента µTorrent …
Галка снялась программой Unchecky!
Точка стоит сразу на «Отклонить» . Напомните мне — она так и стояла, не помню?
Напомните мне — она так и стояла, не помню?
Яндекс совершенствует свои «подарки» и меняет способы их принудительного втюхивания…
Тут Unchecky ПОКА не справляется — надо открыв глаза и включив мозг нажать ручками на кнопку «Отклонить» .
Подвожу итог…
Программу можно смело называть убийцей или пожирателем галочек…
Теперь Вы знаете, как автоматически снимать малозаметные галочки при установке компьютерных программ. До новых полезных компьютерных программ и .
ПОЛЕЗНОЕ ВИДЕО
Я только обозреваю программы! Любые претензии — к их производителям!
Программа для снятия галочек. Unchecky что это за программа для блокировки вирусов. Что такое нежелательные программы
В наше время очень трудно установить какую-либо программу и не попасть на всевозможные дополнения, включенные в инсталлятор. Некоторые компании таки-стремятся накормить пользователя своими бесполезными и часто очень глючными приложениями. Яркий пример такой фирмы — «Яндекс». Сия контора внедряет свой софт почти в каждый установщик бесплатной утилиты. Mail.ru тоже не отстает. Ее спутники, браузеры и многое другое так и стремятся засорить компьютер пользователя. Долгое время несчастным юзерам оставалось только одно — быть предельно внимательными при установке той или иной программы. Но наш человек не лыком шит. Один весьма способный программист из России создал программу, которая избавит пользователей от необходимости вылавливать нежелательный софт. Спасение называется Unchecky. Что это за программа? Об этом мы поговорим чуть ниже.
Яркий пример такой фирмы — «Яндекс». Сия контора внедряет свой софт почти в каждый установщик бесплатной утилиты. Mail.ru тоже не отстает. Ее спутники, браузеры и многое другое так и стремятся засорить компьютер пользователя. Долгое время несчастным юзерам оставалось только одно — быть предельно внимательными при установке той или иной программы. Но наш человек не лыком шит. Один весьма способный программист из России создал программу, которая избавит пользователей от необходимости вылавливать нежелательный софт. Спасение называется Unchecky. Что это за программа? Об этом мы поговорим чуть ниже.
Что такое нежелательные программы?
Вероятно, каждый из нас сталкивался с такой ситуацией при установке бесплатных программ: запускаешь установщик, жмешь «Далее», а там кроме нужной программы еще вагон недоприложений от «Яндекса» или Mail.ru. Мало того, что они абсолютно не нужны, так они еще и нереально нагружают компьютер, если их установить. К таким приложениям относится, в частности, «Яндекс.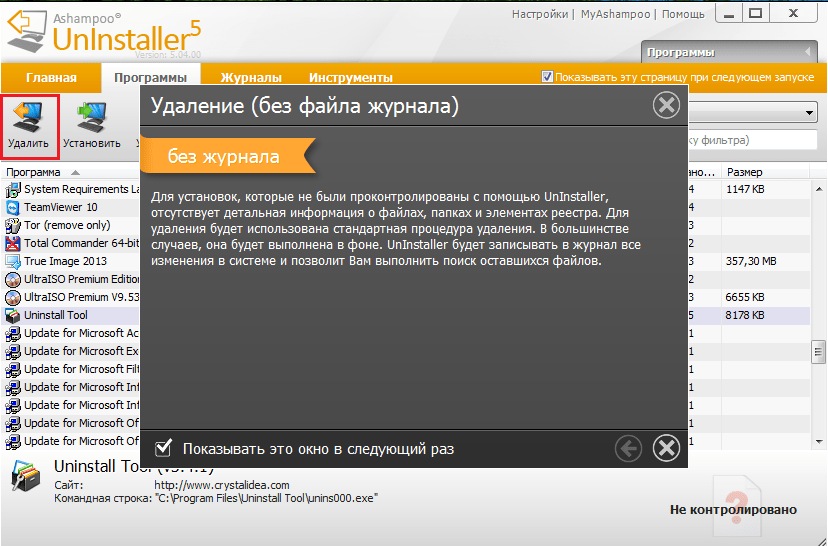 Браузер». Бесполезен он потому, что представляет собой точную копию Google Chrome. Только с еще худшей оптимизацией.
Браузер». Бесполезен он потому, что представляет собой точную копию Google Chrome. Только с еще худшей оптимизацией.
Mail.ru Group тоже грешит такими программами. От ее мусора уже реально некуда деться. Всевозможные недобраузеры «Амиго», спутники «Мэйл.ру», «Одноклассники», «Игры». Уже нет никаких сил. А если учесть, что данные приложения загружаются вместе с системой, то это вообще караул. К этому же классу следует отнести и навязчивые предложения установить «Яндекс» или «Мэйл» в качестве стартовой страницы в браузере.
Вот для чего нужна программа Unchecky — безжалостно пресекать агрессивный пиар этих недобросовестных компаний. И, нужно сказать, что с этой задачей программа справляется на ура. Теперь разберем ее подробнее.
Какие программы чаще всего содержат «подарки»?
Обычно это бесплатные приложения, рассчитанные на массовый сегмент. Именно в такие утилиты «Яндексу» наиболее выгодно внедрять свои поделки. Стопроцентно наличие в установщиках uTorrent, Skype и Aimp. Также такие вложения нередки в программах, скачиваемых с торрент-трекеров. Особенно грешат этим некоторые авторы репаков. За определенную плату они внедряют в свои установщики шлак от «Яндекса» и «Мэйла». А простые пользователи потом страдают.
Также такие вложения нередки в программах, скачиваемых с торрент-трекеров. Особенно грешат этим некоторые авторы репаков. За определенную плату они внедряют в свои установщики шлак от «Яндекса» и «Мэйла». А простые пользователи потом страдают.
Подвержены такой болезни и популярные мессенджеры (QIP, Mail.ru Агент и др.). В общем, подарки имеются в тех программах, установщики которых наиболее часто скачиваются. Это помогает компаниям пиарить свои приложения, а авторам — зарабатывать, заключая сомнительные сделки с этими злодеями. Победить в борьбе с этой гидрой невозможно. Но можно использовать спасительные программы. Unchecky — одна из них.
Что такое Unchecky?
Это программа, предназначенная для спасения пользователя от постоянного напряжения внимания при установке бесплатного софта. Грубо говоря, она сама будет снимать галочки с нежелательных программ. Тем самым запрещая их установку. Хоть утилита и невелика, но она вполне способна справиться почти со всеми инсталляторами. Ее легковесность и нетребовательность к системным ресурсам позволяет ей постоянно висеть в трее. Быстродействие вашего ПК при этом ничуть не пострадает.
Ее легковесность и нетребовательность к системным ресурсам позволяет ей постоянно висеть в трее. Быстродействие вашего ПК при этом ничуть не пострадает.
Самое интересное то, что нужна сия утилита только пользователям, сидящим на замечательной операционной системе от Билла Гейтса и его компании. Ни Linux, ни Мас не подвержены нашествию вредных программ. «Яндекс» и «Мэйл.ру» не хотят тратить на них свои силы. За что им честь и хвала. Именно поэтому программа имеет одну версию — для «Винды».
Принцип работы
Блокировщик нежелательных приложений работает по принципу фаерволла. Естественно, при этом ему нужно предоставить некоторые права. Запускать программу следует от имени администратора, ибо она просто не сможет работать. Unchecky сканирует запущенный инсталлятор и проверяет его на наличие нежелательных приложений. При этом программа использует встроенную библиотеку, в которой собран почти весь мусор, предоставленный нам заботливым «Яндексом» (и не только им).
Программа блокировки Unchecky хоть и мала, но способна просканировать на наличие нежелательных приложений любой инсталлятор. Конечно, и у нее случаются осечки, но это получается крайне редко. Разве что попадется какое-нибудь нестандартное приложение. Однако с дополнительными программами из установщиков uTorrent, Skype и других утилит массового использования Unchecky справляется на ура. В этом софтине нет равных. По принципу фаерволла она сканирует установщики и убирает ненужные галочки при установке.
Конечно, и у нее случаются осечки, но это получается крайне редко. Разве что попадется какое-нибудь нестандартное приложение. Однако с дополнительными программами из установщиков uTorrent, Skype и других утилит массового использования Unchecky справляется на ура. В этом софтине нет равных. По принципу фаерволла она сканирует установщики и убирает ненужные галочки при установке.
Принцип работы программы до смешного прост, однако исключительно эффективен. Утилита не способна справиться только с теми нежелательными приложениями, которые появились совсем недавно. Их просто нет в базе данных. Однако с обновлением версии эти недостатки будут учтены и исправлены. Благо, автор не закинул свое детище, а продолжает активно дорабатывать его. Думается, что причина этому — письма от благодарных пользователей. В их глазах разработчик этой утилиты — почти что Прометей.
Скачивание и установка
Скачать Unchecky на русском можно где угодно. Но лучше обратиться к официальному сайту разработчика. Ибо именно там находится самая свежая версия. К тому же там утилита стопроцентно будет без всяческих примесей. Последняя на данный момент версия носит название Unchecky 0.4. Ее и нужно скачать. Это последняя стабильная версия.
Ибо именно там находится самая свежая версия. К тому же там утилита стопроцентно будет без всяческих примесей. Последняя на данный момент версия носит название Unchecky 0.4. Ее и нужно скачать. Это последняя стабильная версия.
Установка очень проста. С ней справится даже новичок. От вас требуется только все время нажимать кнопку «Далее». Есть только один нюанс. Ни в коем случае не меняйте папку назначения, ибо программа может в результате работать некорректно. Для тех, кто любит новизну и не смотрит на стабильность, есть версия Unchecky 0.4 beta. Бета не настолько стабильна, как предыдущий релиз, но все же способна нормально работать.
При установке сей утилиты ваш антивирус будет усиленно ругаться, но это ничего. Он распознает Unchecky как нежелательное ПО только потому, что она глубоко интегрируется в систему и способна изменять системные файлы. Вот он и воспринимает ее как угрозу. Вообще, при установке этот истерический антивирус лучше отключать. Ибо программа может установиться некорректно, если этот самый антивирус порежет ее файлы при установке.
После установки программы не забудьте добавить ее в исключения в своем антивирусе и файерволе. Если этого не сделать, то не в меру ретивый антивирус попытается заблокировать и удалить некоторые компоненты программы, посчитав их вредоносным программным обеспечением. А фаервол может попытаться закрыть ей доступ в интернет. В таком случае вы не получите обновлений. Но случается это крайне редко, поскольку страдает этим только брандмауэр Windows. А в нашей стране, благо, его мало кто использует. Но лучше все же добавить в исключения. Мало ли что.
Скачивание с помощью торрента
Конечно, скачивание файлов с торрент-трекера куда приятнее. Скорость в несколько раз выше, чем при скачивании с какого-нибудь файлообменника. Но качать приложение размером в 2-5 мегабайта с помощью торрента попахивает извращением. Как бы то ни было, скачать Unchecky 0.4.3 beta через торрент возможно, поскольку она там имеется. Только следует учесть, что самых свежих версий на торренте нет, поскольку там выкладываются только приложения, прошедшие предварительную обкатку.
Стоит использовать торрент-трекер, которому вы доверяете. Ибо в недобросовестных раздачах может быть определенное количество вредоносных программ. Если же у вас нет предпочитаемого сервиса, то все еще проще. Достаточно забить в поисковик фразу «unchecky торрент» и у вас появится куча вариантов. Качайте на здоровье.
Настройки
В некоторых случаях придется провести небольшую настройку программы. Проблем с этим не будет, поскольку версия Unchecky Rus имеет полную поддержку русского языка (а скачали вы точно ее), и сделана нашим соотечественником. Да и настроек у нее очень мало. Кстати, автор советует не особо менять стандартные настройки, поскольку в этом случае эффективная работа приложения не гарантируется. Что же, поверим ему на слово. Да и никаких особых настроек мы менять не будем.
Все, что нам нужно, — решить, разрешать ли программе вносить изменения в системный файл hosts. Если вам это категорически не нужно (ибо в hosts может находиться информация, которую нельзя менять ни при каких обстоятельствах), то достаточно будет выставить галочку напротив пункта «Не использовать файл hosts». Если же вам все равно, то оставляем все как есть. Вот и вся настройка.
Если же вам все равно, то оставляем все как есть. Вот и вся настройка.
Работа с программой
После установки нужно запустить программу с помощью ярлыка на рабочем столе. На этом все. Утилита поселится у вас в системном трее и будет безжалостно пресекать попытки установки нежелательных приложений. Всякий раз, когда вы будете устанавливать бесплатный софт из системного трея, будет выводиться сообщение о том, что была пресечена попытка установки. Так работает Unchecky. Что это за программа, если она не нагружает компьютер? В этом и фишка данной утилиты. Она все делает сама. Причем делает это практически незаметно.
Для работы с программой не нужно каких-либо особых навыков, ибо она работает сама. На полном автомате. Просто при установке какого-либо бесплатного приложения из системного трея будет вылетать сообщение о том, что предотвращена установка потенциально неделательного программного обеспечения. В остальном утилита ведет себя тихо. И это — еще один плюс Unchecky. Что это за программа, если она достает пользователя постоянными требованиями?
Единственное, что может со временем попросить Unchecky, — обновление. Здесь противиться не нужно, ибо с каждым обновлением программа становится только лучше. Да и новые версии всегда включают в себя какие-нибудь интересные новые функции. А еще в обновлениях обычно закрыты дыры старых версий.
Здесь противиться не нужно, ибо с каждым обновлением программа становится только лучше. Да и новые версии всегда включают в себя какие-нибудь интересные новые функции. А еще в обновлениях обычно закрыты дыры старых версий.
Удаление
Если по каким-то причинам программа вас не устроила, то удалить ее не составит никакого труда. Хотя представить себе такую ситуацию сложно, ибо если есть на свете справедливость, то она реализована в виде Unchecky. Как удалить утилиту? Точно так же, как и все остальные программы. Идем в «Панель управления», выбираем пункт «Программы и компоненты», ищем нужную программу, щелкаем правой кнопкой мыши по названию и жмем «Удалить». После этого программа деинсталлирует сама себя. Ничего сложного.
Стоит отметить, что программа удаления может задать вопрос о том, что вас не устроило в данной утилите. Вы, конечно, с полным правом можете проигнорировать вопрос, но лучше ответить. Дело в том, что таким образом разработчик узнает о недоработках программы. Данная статистика помогает ему сделать свой продукт еще лучше.
Данная статистика помогает ему сделать свой продукт еще лучше.
Во время удаления не забудьте отметить галочкой пункт «Удалить пользовательские настройки», дабы утилита удалилась полностью. Также не вредно будет проверить реестр на наличие хвостов от удаленных программ. Это, в приницпе, положено делать раз в месяц. И Unchecky здесь совершенно ни причем.
Unchecky – это простая, бесплатная утилита для Windows, помогающая избежать установки на компьютер потенциально опасных и нежелательных программ (к примеру, различные тулбары, рекламное, шпионское и прочее ПО), которые зачастую содержатся в дистрибутивах многих приложений.
Разработчики программного обеспечения довольно часто встраивают в инсталляционные пакеты, как правило, бесплатных программных продуктов дополнительное, стороннее ПО, обычно рекламного характера (это своеобразная плата за «бесплатность»). В подавляющем большинстве случаев это стороннее программное обеспечение, и какой-либо серьёзной опасности оно не представляет; браузеры, туллбары, различные утилиты и так далее, но бывает и так, что вместе с той или иной программой на компьютеры пользователей попадает различного рода шпионское и другое потенциально опасное ПО, которое действительно может представлять угрозу компьютеру или конфиденциальным данным пользователя.
Чтобы предотвратить в будущем установку ненужных и прочих приложений, которые мы получаем в «довесок» при инсталляции необходимых нам программ для ПК, как раз очень поможет такая утилита, как Unchecky.
Unchecky защищает пользователя, автоматически снимая галочки, стоящие по умолчанию напротив пунктов, предлагающих установку дополнительного ПО и компонентов в большинстве установщиков популярных программ (как пример, ). Unchecky предупреждает о нежелательных установках, и сводит к минимуму риск к тому, что на вашем компьютере появится какое-то нежелательное ПО; новый браузер, антивирус, плагин, и пр.
Интерфейс программы Unchecky на русском языке, присутствует возможность обновления в автоматическом режиме.
Скачать Unchecky бесплатно, без регистрации.
Unchecky – это простая, бесплатная утилита для Windows, помогающая избежать установки на компьютер потенциально опасных и нежелательных программ.
Размер: 1.29 МБ
Операционная система: Windows 10, 8. 1, 8, 7, Vista, XP
1, 8, 7, Vista, XP
Язык: Русский
Статус программы: Бесплатная
Разработчик:
Официальный сайт:
Что нового в версии: список изменений
Unchecky — утилита, которая станет прекрасным помощником тем людям, которым приходится устанавливать много программного обеспечения на свой компьютер. Ни для кого не секрет, что разработчики программного обеспечения очень часто снабжают инсталляторы всевозможными тулбарами, программами сомнительной необходимости и прочим мусором. Если в процессе установки вы забудете снять какую-либо галочку (а их разработчики прячут очень усердно), то установите на свой компьютер ненужное ПО, удалить которое, вполне возможно, будет не так уж и просто.
Так вот, приложение Unchecky служит специально для того, чтобы вовремя «снимать» все лишние галочки за вас. Делает это программа в фоновом режиме, работая как системная служба. При этом она может уведомлять вас о своих действиях при помощи всплывающих оповещений. Вся активность программы записывается в журнал, позволяя в любой момент посмотреть какое ПО и когда заблокировала программа.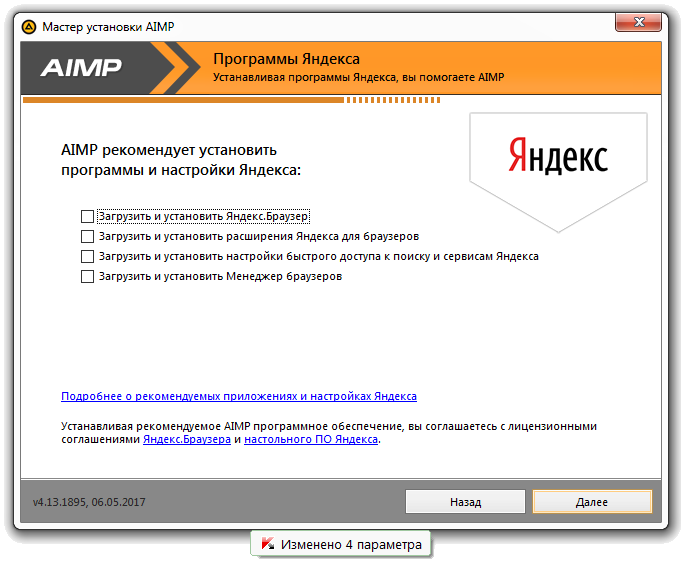 Сама же утилита является совершенно бесплатной, полностью переведена на русский язык, содержит минимальное количество настроек и довольно «демократично» потребляет системные ресурсы.
Сама же утилита является совершенно бесплатной, полностью переведена на русский язык, содержит минимальное количество настроек и довольно «демократично» потребляет системные ресурсы.
Добрый день, друзья. Unchecky – это специальный софт, служащий для недопущения установки на ваш ПК различных вредительских программ – вирусов. Или просто ненужного вам софта.
Я думаю, каждый из вас хоть раз сталкивался в своей жизни с тем, что после установки очередного программного софта вместе с данным софтом на компьютер устанавливается целый ряд программ, которые вам откровенно не нужны.
Это в лучшем случае, в худшем же, данные программы попытаются взять управление компьютера на себя. То есть, начнут заниматься откровенным вредительством. К примеру, подобные программы частенько отключают точки восстановления вашей системы, чтобы вы не смогли восстановить систему и вернуть всё на место.
Кроме прочего, такие вредители часто отключают «Диспетчер задач», чтобы вы не смогли приостановить работу многих программ, которые они успели запустить. Появляется надпись: — «Диспетчер отключен администратором». Каким еще администратором? Другими словами, вы подхватили откровенный вирус.
Появляется надпись: — «Диспетчер отключен администратором». Каким еще администратором? Другими словами, вы подхватили откровенный вирус.
Но чаще бывает, что в подобных случаях просто устанавливается ряд программ, которые вам не нужны. К примеру, на рабочем столе появляются значки от ВКонтакт, Одноклассники, Маил, и прочее.
Самое интересное, через программы удаления, вроде Revo, данный вновь установленный софт не всегда отображается. Если же его видно, то непременно его удаляйте. Если его не видно, войдите в Панель управление, далее «Удаление программ» и удалите все программы, установленные в данный день.
Я об этом много писал, и даже написал две БЕСПЛАТНЫЕ книги « » и « ». Поэтому, останавливаться на этом мы не будет. Могу лишь напомнить – всегда следите за галочками, которые стоят в панели установки программы.
При установки любой программы выбираем не пункт «Установка Рекомендуемая» (может быть по умолчанию), а «Выборочная установка» (для опытных пользователей). Во время выборочной установки вы установите именно те компоненты программы, которые вам нужны, без лишнего софта, часто вредительского.
Во время выборочной установки вы установите именно те компоненты программы, которые вам нужны, без лишнего софта, часто вредительского.
Также, когда вы скачиваете софт с Торрент сайтов, следите за тем, что именно скачивается. Если вы увидите во время закачки софта надпись «Тихая установка», отмените данную закачку и скачайте эту же программу с другого ресурса. Тихая установка – это установка прямо во время загрузки программы с Торрент сайта.
Что за программа Unchecky и как её использовать
Одной из частых причин появления на компьютере вредоносных или просто нежелательных программ является скачивание софта самим пользователем. Это не всегда означает, что ненужное ПО скачивалось намеренно. Чаще всего «сюрпризы» идут в комплекте к полезному приложению, которое и инсталлировалось на устройство, а невнимательность пользователя обычно приводит к установке того самого навязанного в довесок софта. Таким способом без вашего желания, но фактически с согласия, могут проникать вирусы в систему, устанавливаться различные браузеры, антивирусы, появляться всевозможные кнопки на панели управления, тулбары, расширения, ярлыки и прочие элементы.
Избежать захламления компьютера можно, если выбирать «выборочную установку» вместо того чтобы жать «Далее», не читая, что и куда ставится, но даже при пакетной установке есть возможность снять галочки напротив продуктов, которые не нужны. Отличной альтернативой является использование утилиты Unchecky, проявляющей бдительность за вас и препятствующей попаданию на компьютер всевозможного программного хлама.
Для чего нужна Unchecky
Рассмотрим подробнее, что это за программа и чем Unchecky может быть полезна. Утилита очень поможет неопытным пользователям, поскольку при скачивании инсталлятора нужного приложения она автоматически поснимает галочки, отклонив несвязанные с устанавливаемым софтом дополнительные предложения, или предупреждает о том, что вы принимаете установку потенциально нежелательных продуктов, рекламных дополнений и прочего захламляющего систему ПО. Нужна ли программа опытному пользователю, тут уже решать индивидуально. Даже если вы внимательно скачиваете софт из сети, Unchecky будет полезна тем, что сэкономит время на изучение настроек установщика, снизит риск пропустить отмеченные по умолчанию галочки, делая установку нежелательных приложений менее вероятной. К тому же снимаются отметки не только с ПО, но и поисковых страниц.
К тому же снимаются отметки не только с ПО, но и поисковых страниц.
Многие нежелательные программы, хотя и не являются вирусами, ведут себя куда хуже. Они внедряются в систему, держась мёртвой хваткой так, что стандартным способом удалить их не получается, некоторые из них после установки тащат за собой и другие ненужные компоненты, что в результате становится для пользователя большой проблемой. Гораздо лучше предупредить их появление на компьютере, чем выкорчёвывать всеми силами, для чего и нужна Unchecky.
Утилита лёгкая, нетребовательная и может работать на различных версиях ОС Windows, начиная XP и заканчивая Десяткой. Установить Unchecky достаточно просто. Для этого нужно скачать установочный файл unchecky_setup.exe с официального сайта программы и запустить его, после чего стартует Мастер установки. При желании поменять папку назначения нужно нажать «Больше настроек», если всё устраивает – «Установить» и Unchecky установится в одно мгновение. Распространяется утилита бесплатно.
Преимущества и недостатки
С использованием приложения Unchecky вы получите следующие преимущества:
- Удобство работы с программой, простой интерфейс и наличие русского языка.
- Защита от ненужного ПО и снижение количества кликов мышью при инсталляции софта.
- Предупреждения о попытках инсталляции вредоносных программ под видом стандартного процесса установки.
- Поддержка всех актуальных версий ОС Windows, работа даже на слабых компьютерах.
- Автоматическое обновление программы.
Как и у любого софта, у Unchecky есть и недостатки:
- Иногда могут быть пропущены предложения установки, если рекламное ПО качественно вшито в установщик.
- Случаются ложные срабатывания, когда в связке со скачиваемой программой идут её компоненты, необходимые для корректного функционирования.

Как начать пользоваться
После установки софта его нужно запустить с ярлыка на рабочем столе, после чего Unchecky можно будет увидеть в трее. В основном окне программы есть всего три вкладки. На главной отобразится информация о том, что служба запущена, здесь же можно и приостановить её, доступен журнал активности, где в дальнейшем пользователь сможет посмотреть, какие и сколько программа отклонила предложений при установке софта из сети, а также, сколько было показано предупреждений. Имеется вкладка с настройками программы для внесения необходимых коррективов в её функционирование и информация о Unchecky.
Утилита работает в фоне, участия пользователя при этом не требуется, кроме того, что её нужно запустить (автоматически в автозагрузку не добавляется) перед тем, как скачивать какой-либо софт из интернета. При скачивании программ Unchecky снимет галочки и выдаст сообщение из трея о том, что попытка установки нежелательного ПО была пресечена. Если всё же понадобилось установить дополнительно отдельные приложения из списка предлагаемых в комплекте, можно вручную проставить галочки напротив этого софта.
Настройки Unchecky
Программу можно настроить, для чего в основном окне нужно перейти на вкладку «Настройки». Здесь будут представлены основные настройки Unchecky (можно поменять язык, выключить отображение значка в области уведомлений и предупреждений). При необходимости есть возможность выполнить расширенные настройки, где доступно отключение автоматических обновлений и использования правил hosts, однако разработчик не рекомендует этого делать, поскольку внесённые изменения могут отразиться на эффективности работы Unchecky.
Так, программа добавляет свои коррективы в системный файл hosts, прописывая основные ресурсы, занимающиеся распространением вредоносных, ненужных приложений и защищая от загрузки потенциально нежелательного софта. Чтобы Unchecky не предоставляла эту возможность, в расширенных настройках нужно поставить галочку напротив пункта «Не использовать правила hosts файла». После перезагрузки службы новые настройки вступят в силу.
Можно отключить и обновления, если они вам не нужны, но при обновлениях разработчиком устраняются недочёты и добавляются новые возможности, поэтому лучше оставить всё, как есть, тем более что много ресурсов программой не затрачивается.
Как удалить Unchecky
Программа легко поддаётся удалению, если она вам больше не нужна по каким-либо причинам. Делается это точно так же, как и с прочим софтом, средствами Windows или с помощью сторонних продуктов для удаления ПО и его следов на компьютере, включая системный реестр.
Как удалить Unchecky:
- Идём в Панель управления, затем в раздел «Программы и компоненты».
- Находим в списке установленного софта Unchecky, жмём ПКМ и «Удалить».
- В открывшемся окне отмечаем пункт «Удалить сохранённые настройки» и подтверждаем действие нажатием кнопки «Удалить».
Для Windows 10 то же самое можно сделать, используя окно «Параметры»:
- Жмём Win+I или открываем «Параметры» из Проводника или меню Пуск.
- Идём в раздел «Система», где в левом меню открываем «Приложения и возможности».
- Ищем в списке софта Unchecky и удаляем.
Утилита Unchecky является полезным инструментом, решающим проблему инсталляции лишних программ при пакетной установке.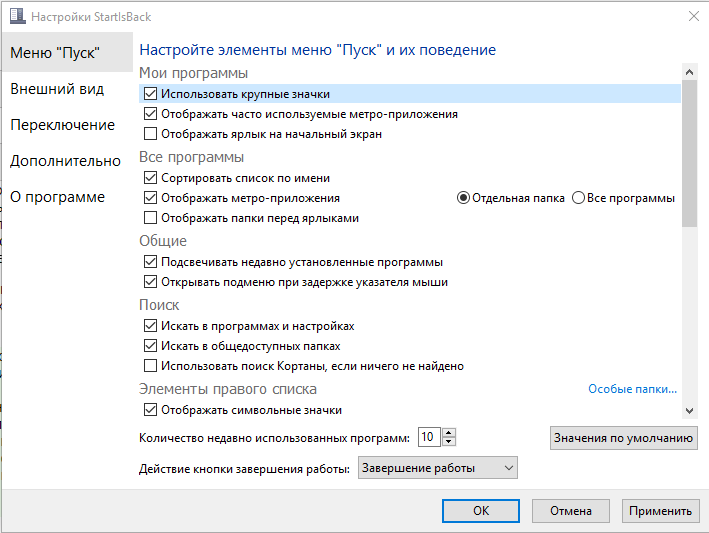 Она бесплатна, нетребовательна к ресурсам компьютера и проста в использовании, так что от пользователя не понадобится никаких специфических знаний для работы с сервисом.
Она бесплатна, нетребовательна к ресурсам компьютера и проста в использовании, так что от пользователя не понадобится никаких специфических знаний для работы с сервисом.
Программа для снятия галочки при установке программ. Снимите флажок, что это за программа блокировки вирусов. Скачивание через торрент
Сейчас многие разработчики программ, игр и другого ПО хотят получать больше денег за свои творения. С одной стороны, это правильно, потому что это наша жизнь. Просто они действуют иначе. Некоторые сразу выпускают платные версии … Другие создают пробные версии или с ограниченными функциями, чтобы пользователь мог позже купить полную версию… Третьи выпускают бесплатные продукты, но со своими «гаджетами». Это последние, о которых пойдет речь в этой статье.
Давайте немного разберемся, в чем тут дело.
При выпуске бесплатных продуктов (программ / игр / панелей инструментов и т. Д.) Разработчики очень часто «втыкают» в них свою рекламу. Вроде бы обычная хорошая программа, но то вверху появляется баннер, то слева вылезает окошко с рекламой. Немного напрягает …
Вроде бы обычная хорошая программа, но то вверху появляется баннер, то слева вылезает окошко с рекламой. Немного напрягает …
А есть те, кто не размещает такую рекламу прямо в своей программе, но при установке вы рискуете нажать «не там» или поставить галочку «не там».В общем, разработчики настолько скрывают эти нежелательные программы при установке, что порой даже опытный пользователь не поймет, где он щелкнул не в том месте, чтобы появился рекламный продукт.
В результате после этого у вас появляется какая-то дополнительная рекламная программа (программа или панель инструментов или измененная), которая вам в принципе не нужна.
Обычная ситуация? Многие просто нажимают на Далее ( Далее ) при установке программ и даже не задумываются, что там написано.Но именно на это и рассчитывают разработчики. С одной стороны, их можно понять, потому что они уже делают бесплатные программы и пытаются как-то разбогатеть, а с другой — очень неприятно, когда такие рекламные продукты устанавливаются, даже если снять галочку или спрятать где-нибудь в параметры установки.
В общем, больше не буду вас мучить и хочу представить одну интересную программу под названием Unchecky
Принцип работы этой программы таков, что после ее установки она будет в сервисе и не будет мешать пока не начнете устанавливать какую-нибудь программу.Если в результате установки вы забываете или не замечаете, что не убрали «галочку» или нажали не ту, а вместе с нужной вам хочет быть установлена какая-то другая (рекламная) программа, то утилита отобразит предупреждение:
Это должно, по крайней мере, вас насторожить, потому что вы не отметили поля, не так ли?
В любом случае программа дает возможность принять решение — устанавливать дополнительную программу или отказаться.
Таким образом, с помощью этой программы вы можете раз и навсегда предупредить себя от установки нежелательных (сторонних, рекламных) программ при установке нужной.
Unchecky — это утилита, которая станет отличным помощником для тех людей, которым приходится устанавливать на свой компьютер много программного обеспечения.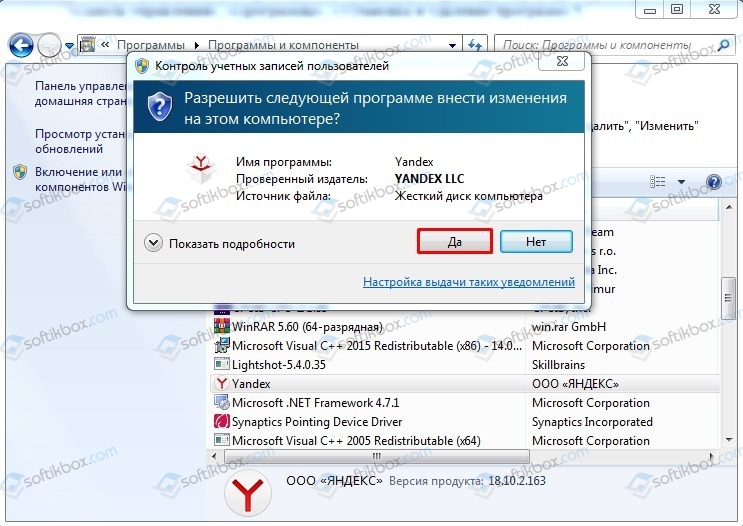 Ни для кого не секрет, что разработчики программного обеспечения очень часто предоставляют установщикам всевозможные панели инструментов, программы сомнительной необходимости и прочую ерунду. Если в процессе установки вы забыли снять какой-либо флажок (а их разработчики очень старательно это скрывают), то установите на свой компьютер ненужное программное обеспечение, которое может быть не так просто удалить.
Ни для кого не секрет, что разработчики программного обеспечения очень часто предоставляют установщикам всевозможные панели инструментов, программы сомнительной необходимости и прочую ерунду. Если в процессе установки вы забыли снять какой-либо флажок (а их разработчики очень старательно это скрывают), то установите на свой компьютер ненужное программное обеспечение, которое может быть не так просто удалить.
Итак, приложение Unchecky служит специально для того, чтобы вовремя «убрать» за вас все ненужные галочки.Программа делает это в фоновом режиме как системная служба. В то же время она может уведомлять вас о своих действиях с помощью всплывающих уведомлений. Вся деятельность программы регистрируется, что позволяет вам в любой момент увидеть, какое программное обеспечение и когда программа заблокирована. Сама утилита полностью бесплатна, полностью переведена на русский язык, содержит минимальное количество настроек и достаточно «демократично» потребляет системные ресурсы.
В настоящее время очень сложно установить любую программу и не увлекаться всевозможными надстройками, включенными в установщик. Некоторые компании по-прежнему стремятся кормить пользователя своими бесполезными и часто очень ошибочными приложениями. Яркий пример такой компании — Яндекс. Эта контора внедряет свое ПО практически в каждую бесплатную утилиту-инсталлятор … Не отстает и Mail.ru. Его спутники, браузеры и многое другое часто засоряют компьютер пользователя. Долгое время несчастным пользователям оставалось только одно — быть предельно осторожными при установке той или иной программы. Но наш мужчина не гад. Один высококвалифицированный программист из России создал программу, которая избавит пользователей от необходимости ловить нежелательное ПО.Спасение называется Unchecky. Что это за программа? Об этом мы поговорим ниже.
Некоторые компании по-прежнему стремятся кормить пользователя своими бесполезными и часто очень ошибочными приложениями. Яркий пример такой компании — Яндекс. Эта контора внедряет свое ПО практически в каждую бесплатную утилиту-инсталлятор … Не отстает и Mail.ru. Его спутники, браузеры и многое другое часто засоряют компьютер пользователя. Долгое время несчастным пользователям оставалось только одно — быть предельно осторожными при установке той или иной программы. Но наш мужчина не гад. Один высококвалифицированный программист из России создал программу, которая избавит пользователей от необходимости ловить нежелательное ПО.Спасение называется Unchecky. Что это за программа? Об этом мы поговорим ниже.
Что такое нежелательные программы?
Наверное, каждый из нас сталкивался с такой ситуацией при установке бесплатного ПО: запускаем установщик, нажимаем «Далее», а там, кроме нужной программы, еще вагон недо-приложений от Яндекса или Mail.ru. Они не только совершенно не нужны, но и нереально загружают компьютер, если они установлены. К таким приложениям, в частности, относится «Яндекс.Браузер».Бесполезно, потому что это точная копия Google chrome … Только с еще худшей оптимизацией.
К таким приложениям, в частности, относится «Яндекс.Браузер».Бесполезно, потому что это точная копия Google chrome … Только с еще худшей оптимизацией.
Mail.ru Group тоже страдает такими программами. От ее хлама действительно некуда деваться. Всевозможные небраузеры «Амиго», сателлиты «Mail.ru», «Одноклассники», «Игры». Сил больше нет. А если учесть, что эти приложения загружаются вместе с системой, то это вообще сторож. Одержимые предлагает установить Яндекс или Почту в качестве стартовой страницы в браузере.
Вот для чего Unchecky — безжалостно подавлять агрессивный пиар этих недобросовестных компаний.И надо сказать, что программа с этой задачей справляется на ура. А теперь рассмотрим его подробнее.
Какие программы чаще всего содержат «подарки»?
Обычно это бесплатные приложения, рассчитанные на массовый сегмент. Именно в таких утилитах «Яндексу» выгоднее всего реализовывать свои поделки. 100% наличие в установщиках uTorrent, Skype и Aimp. Также такие вложения не редкость в программах, скачиваемых с торрент-трекеров. Особенно виноваты в этом некоторые авторы репаков.За определенную плату вносят в свои инсталляторы шлак от Яндекс и Почты. И тогда страдают обычные пользователи.
Особенно виноваты в этом некоторые авторы репаков.За определенную плату вносят в свои инсталляторы шлак от Яндекс и Почты. И тогда страдают обычные пользователи.
Этому заболеванию подвержены и популярные мессенджеры (QIP, Mail.ru Agent и др.). В основном подарки доступны в тех программах, установщики которых скачиваются чаще всего. Это помогает компаниям продвигать свои приложения, а авторам — зарабатывать деньги на заключении сомнительных сделок с этими злодеями. С этой гидрой невозможно победить.Но вы можете использовать спасательные программы. Unchecky — один из них.
Что такое Unchecky?
Это программа, призванная избавить пользователя от постоянного напряжения внимания при установке бесплатных программ. Грубо говоря, она сама снимет галочки с нежелательных программ … Таким образом, запретив их установку. Утилита хоть и небольшая, но вполне способна справиться практически со всеми установщиками. Его легкость и неприхотливость к системным ресурсам позволяет постоянно висеть в лотке. На производительность вашего ПК это никак не повлияет.
На производительность вашего ПК это никак не повлияет.
Самое интересное, что эта утилита нужна только пользователям, сидящим на замечательной операционной системе от Билла Гейтса и его компании. Ни Linux, ни Mac не подвержены заражению вредоносными программами. Яндекс и Mail.ru не хотят тратить на них силы. За что их чтят и хвалят. Поэтому у программы одна версия — для Windows.
Принцип работы
Блокировщик нежелательных приложений работает как межсетевой экран.Естественно, пока ему нужно дать какие-то права. Программу нужно запускать от имени администратора, потому что она просто не может работать. Unchecky сканирует запущенный установщик и проверяет его на наличие нежелательных приложений. При этом в программе используется встроенная библиотека, в которой есть практически весь мусор, предоставленный нам заботливым Яндексом (и не только им).
Программа-блокировщик Unchecky, хотя и небольшая, способна сканировать любую программу установки на предмет нежелательных приложений. Конечно, у нее тоже бывают осечки, но это случается крайне редко.Если только вы не столкнетесь с каким-то нестандартным приложением. Однако Unchecky справляется с дополнительными программами из установщиков uTorrent, Skype и других утилит на ура. Этому софту нет равных. Как и брандмауэр, он сканирует установщики и убирает ненужные флажки во время установки.
Конечно, у нее тоже бывают осечки, но это случается крайне редко.Если только вы не столкнетесь с каким-то нестандартным приложением. Однако Unchecky справляется с дополнительными программами из установщиков uTorrent, Skype и других утилит на ура. Этому софту нет равных. Как и брандмауэр, он сканирует установщики и убирает ненужные флажки во время установки.
Программа работает до смешного просто, но чрезвычайно эффективно. Утилита не справляется только с теми нежелательными приложениями, которые появились совсем недавно.Их просто нет в базе. Однако с обновлением версии эти недостатки будут учтены и исправлены. К счастью, автор не отказался от своего детища, но продолжает его активно дорабатывать. Похоже, причина тому — письма благодарных пользователей. В их глазах разработчик этой утилиты — почти Прометей.
Скачать и установить
Скачать Unchecky на русском можно где угодно. Но лучше зайти на официальный сайт разработчика.Потому что здесь самая последняя версия.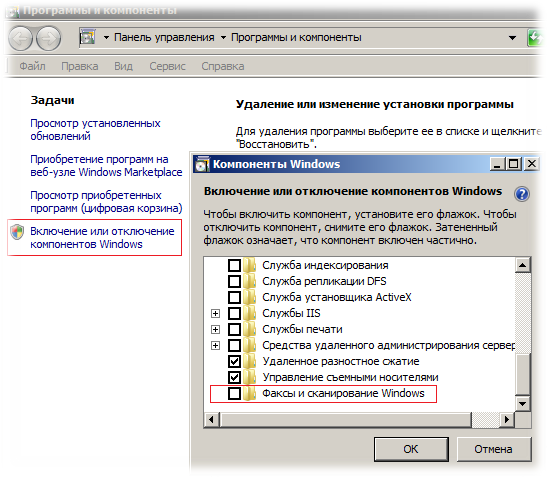 К тому же полезность там будет стопроцентная, без примесей. Последняя версия в настоящее время называется Unchecky 0.4. И вам нужно его скачать. Это последний стабильный выпуск.
К тому же полезность там будет стопроцентная, без примесей. Последняя версия в настоящее время называется Unchecky 0.4. И вам нужно его скачать. Это последний стабильный выпуск.
Установка очень проста. С этим справится даже новичок. Все, что вам нужно сделать, это все время нажимать кнопку «Далее». Есть только один нюанс. Ни при каких обстоятельствах не меняйте папку назначения, поскольку это может привести к некорректной работе программы.Для тех, кто любит новизну и не смотрит на стабильность, есть Unchecky версии 0.4 beta. Бета-версия не так стабильна, как предыдущая версия, но все равно работает нормально.
При установке этой утилиты ваш антивирус будет сильно ругаться, но это нормально. Он распознает Unchecky как нежелательное программное обеспечение только потому, что оно глубоко интегрировано в систему и способно изменять системные файлы. Поэтому он воспринимает это как угрозу. Вообще лучше этот истеричный антивирус при установке отключить.Ибо программа может не установиться правильно, если этот же антивирус вырежет свои файлы во время установки.
После установки программы не забудьте добавить ее в исключения в вашем антивирусе и межсетевом экране. Если этого не сделать, то излишне рьяный антивирус попытается заблокировать и удалить некоторые компоненты программы, считая их вредоносным ПО. Брандмауэр может попытаться закрыть ей доступ в Интернет. В этом случае вы не будете получать обновления. Но случается это очень редко, так как от этого страдает только брандмауэр Windows.А в нашей стране, к счастью, этим мало кто пользуется. Но лучше добавить в исключения. Мало ли что.
Скачивание через торрент
Конечно, скачивать файлы с торрент-трекера намного приятнее. Скорость в несколько раз выше, чем при загрузке с любого файлообменника. Но скачивание 2-5 мегабайтного приложения через торрент пахнет извращением. Как бы то ни было, скачать Unchecky 0.4.3 beta через торрент можно, так как она там доступна.Только учтите, что на торренте нет свежих версий, так как туда загружаются только приложения, прошедшие предварительное тестирование.
Стоит использовать торрент-трекер, которому вы доверяете. Ведь в недобросовестных дистрибутивах может быть определенное количество вредоносных программ … Если у вас нет предпочитаемого сервиса, это еще проще. Достаточно вбить в поисковик фразу «unchecky torrent» и у вас будет куча вариантов. Качаю на здоровье.
Настройки
В некоторых случаях вам придется внести небольшие изменения в программу.С этим проблем не возникнет, так как версия Unchecky Rus имеет полную поддержку русского языка (а вы ее точно скачали), и была сделана нашим соотечественником. И настроек у нее очень мало. Кстати, автор советует особо не менять стандартные настройки, так как в этом случае эффективная работа приложения не гарантируется. Что ж, поверим ему на слово. И никаких особых настроек менять не будем.
Все, что нам нужно сделать, это решить, разрешить ли программе вносить изменения в системный файл hosts… Если вам это совершенно не нужно (поскольку хосты могут содержать информацию, которую нельзя изменить ни при каких обстоятельствах), то достаточно будет поставить галочку напротив «Не использовать файл хостов». Если вам все равно, то оставим все как есть. Вот и вся установка.
Если вам все равно, то оставим все как есть. Вот и вся установка.
Работа с программой
После установки необходимо запустить программу с помощью ярлыка на рабочем столе. Вот и все. Утилита поселится в вашем системном трее и безжалостно подавит попытки установить нежелательные приложения.Каждый раз, когда вы устанавливаете бесплатное программное обеспечение из панели задач, будет отображаться сообщение о том, что попытка установки была предотвращена. Вот как работает Unchecky. Что это за программа, если она не загружает компьютер? Это уловка этой утилиты. Она все делает сама. Причем делает это практически незаметно.
Для работы с программой не нужно никаких специальных навыков, потому что она работает сама по себе. Полностью автоматический. Просто при установке любого бесплатного приложения из панели задач вылетит сообщение о том, что установка потенциально бесполезного программного обеспечения была предотвращена.В остальном утилита тихая. И это еще один плюс Unchecky. Что это за программа, если она раздражает пользователя постоянными требованиями?
Что это за программа, если она раздражает пользователя постоянными требованиями?
Единственное, что Unchecky может потребовать со временем, — это обновление. Здесь не надо сопротивляться, ведь с каждым обновлением программа только становится лучше. А в новых версиях всегда есть интересные новые функции. А в обновлениях дырки старых версий обычно закрываются.
Удаление
Если по каким-то причинам программа вам не подошла, то удалить ее не составит труда.Хотя представить такую ситуацию сложно, ведь если в мире есть справедливость, то она реализована в виде Unchecky. Как мне удалить утилиту? Как и все другие программы. Заходим в «Панель управления», выбираем пункт «Программы и компоненты», ищем нужную программу, щелкаем правой кнопкой мыши по названию и нажимаем «Удалить». После этого программа удалится сама. Ничего сложного.
Стоит отметить, что деинсталлятор может задать вопрос о том, что вам не подошло в этой утилите.Вы, конечно, имеете полное право проигнорировать вопрос, но лучше ответить. Дело в том, что таким образом разработчик узнает о недостатках программы. Эта статистика помогает ему делать свой продукт еще лучше.
Дело в том, что таким образом разработчик узнает о недостатках программы. Эта статистика помогает ему делать свой продукт еще лучше.
При удалении не забудьте поставить галочку «Удалить настройки пользователя», чтобы утилита была удалена полностью. Также не вредно проверять реестр на наличие хвостов от удаленных программ … Это, в принципе, нужно делать раз в месяц. И Unchecky не имеет к этому никакого отношения.
Очень часто после установки программы пользователь замечает, что у него изменилась домашняя страница в браузере, появились рекламные панели инструментов или ненужные приложения … Это связано с тем, что разработчики включают дополнительное программное обеспечение, появление которого на компьютере происходит без инициативы пользователя. Антивирусы никак не реагируют на такие назойливые действия, поскольку установка программного обеспечения происходит по неосторожности — пользователи просто забывают снять галочки при установке программ.
Anchecker — надежный помощник, который автоматически удаляет «птичек» и тем самым предотвращает установку навязчивых приложений и рекламных панелей. Утилита имеет простой интерфейс на русском языке и «из коробки» имеет оптимальные параметры, избавляющие от необходимости делать дополнительные настройки.
Утилита имеет простой интерфейс на русском языке и «из коробки» имеет оптимальные параметры, избавляющие от необходимости делать дополнительные настройки.
Возможности:
- автоматическое снятие «галочки» при установке ПО;
- отклонение запросов на изменение домашней страницы в браузере;
- защита от скачивания рекламных панелей инструментов и потенциально опасных файлов;
- простой русифицированный интерфейс;
- автозапуск из Windows.
Принцип действия:
разработчики постарались минимизировать участие пользователей в настройке программы. Сразу после установки утилита сворачивается в системный трей и полностью готова к выполнению основной задачи.
Главное меню приложения состоит из трех вкладок. Раздел «Главное» содержит информацию о проделанной работе (сколько «птичек» было «обработано») и показывает статус услуги Unchecky. Блок «Настройки» позволяет отключить уведомления при снятии галочки с «флажков», выбрать язык интерфейса и убрать иконку с панели задач. Здесь, в «Расширенных настройках», вы можете отключить запись в файле Hosts. Однако для большинства пользователей в этом нет необходимости, и это следует делать только в случае конфликтов в системе. Третья вкладка «О программе» логически содержит данные о разработчике.
Здесь, в «Расширенных настройках», вы можете отключить запись в файле Hosts. Однако для большинства пользователей в этом нет необходимости, и это следует делать только в случае конфликтов в системе. Третья вкладка «О программе» логически содержит данные о разработчике.
Плюсов:
- высокая эффективность применения;
- Утилита полностью бесплатна;
- оптимальных параметров из коробки;
- ведение статистики выполненных работ.
Минусов:
- приложение не на 100% защитит от установки нежелательного ПО;
- Теоретически возможен конфликт с файлом хоста системы.
Anchecker избавит невнимательных пользователей от установки лишнего ПО. Правда, оборотной стороной этого беспокойства является то, что иногда об интересных предложениях можно не узнать. Поэтому советуем взвешенно подходить к любому процессу, а герой нашего обзора поможет вам не забить диск нежелательными программами.
Аналоги:
- Adguard — приложение для блокировки интернет-рекламы;
- AdwCleaner — это утилита для поиска рекламного и шпионского ПО.

Как удалить «остатки» удаленного программного обеспечения?
Возможно, несколько удивительно, но удаление программного обеспечения может законно оставляют вещи позади.
Хорошим примером является приложение, которое сохраняет все свои настройки и ваши параметры конфигурации в реестре. Они могут остаться так что если вы позже переустановите приложение или более позднюю версию это, настройки сохранились. В зависимости от приложения и количество настроек или настроек, это может занять огромное время заставка.
«К сожалению, действительно хороших деинсталляторы там. «
Или нет, если вы никогда не переустанавливаете приложение.
Теперь действительно хороший деинсталлятор может спросить, сколько вы хотите удалить. К сожалению, действительно хороших деинсталляторов не так много. Обычно они решают, что они собираются делать, и делают это.
Кроме того, программы удаления часто получают наименьшее внимание
все, когда разрабатывается программное обеспечение. В результате к тому же не всегда
обладая всеми необходимыми функциями и опциями, они часто обрабатывают
неудачи или неожиданные ситуации плохо, оставляя «хлам» позади.
В результате к тому же не всегда
обладая всеми необходимыми функциями и опциями, они часто обрабатывают
неудачи или неожиданные ситуации плохо, оставляя «хлам» позади.
Так что же вы делаете?
Во-первых, если вы на самом деле не столкнулись с проблемой, мой начальный Рекомендация — ничего не делать. Иногда лекарство действительно хуже чем болезнь. Чаще всего побочные эффекты неполного удаление — это то, чего вы даже не заметите.
С другой стороны, если у вас возникла проблема, вот несколько мысли (но прежде чем действовать по какой-либо из них, прочтите, пожалуйста, мои рекомендация ниже).
•
Возможно, вы захотите начать с полной резервной копии.В маловероятном случае что-то пойдет не так, вы захотите восстановить свою систему до его предыдущее рабочее состояние.
Существуют сторонние программы удаления, которые могут помочь.
Хорошим примером является Revo Uninstaller. Я скачал и посмотрел
немного вокруг, но еще не успели воспользоваться им.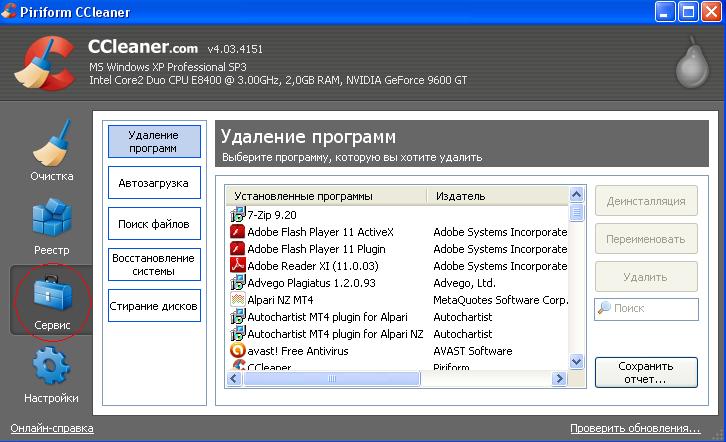 Что я слышу от
читатели, что это довольно полезный и полный инструмент для удаления.
Revo также включает дополнительные инструменты, помогающие управлять автозапуском, нежелательной почтой.
файлы и многое другое.
Что я слышу от
читатели, что это довольно полезный и полный инструмент для удаления.
Revo также включает дополнительные инструменты, помогающие управлять автозапуском, нежелательной почтой.
файлы и многое другое.
Если вы планируете исследовать такие области, я бы на самом деле укажет вам на три других инструмента:
Я не большой поклонник очистителей реестра, но факт остается фактом: многое из того, что оставленный неполной деинсталляцией, остается в реестре. Если у вас возникла проблема и требуется очистка реестра Я бы указал вам на JV16 Power Tools. Еще раз, помимо первичного функция очистки реестра, JV16 включает ряд других инструменты управления.
CCleaner (первоначально называвшаяся «Crap Cleaner») — это универсальная утилита для очистки. которые также могут помочь в удалении различных файлов, настроек реестра и больше.
автозапуска это утилита от Microsoft, которая позволит вам исследовать и управлять все, что происходит автоматически при запуске. Это может быть немного подавляющее, но это наиболее полное решение.
К сожалению, я не могу указать вам на то, что считаю хорошее универсальное решение, чтобы «просто очистить его».Определение что «грязно», что безопасно удалить, а что критично — нет то, с чем действительно согласны все, и не все инструменты охватывают все базы точно так же.
Что приводит к …
Моя рекомендация
Во-первых, не навреди. Как я уже сказал, если у вас нет проблема, которую нужно исправить, ничего не делайте. Побочные эффекты неполные установки часто не вызывают опасений.
Во-вторых, обратитесь за конкретным советом. Если вы испытываете проблема с конкретной программой, а затем сначала посмотрите, сможете ли вы решить только , что проблема. Довольно часто то, что ты испытать не будет ново, а техподдержка или другая поддержка форумы, посвященные программному обеспечению, с которым вы имеете дело, вполне могут иметь отвечать.
В-третьих, план периодической переустановки . Это часть что люди не любят слышать, но особенно для систем, просто замедлились со временем или просто кажутся несколько нестабильно, так как программное обеспечение было установлено, удалено и обновлено и кто знает что еще, иногда лучшее лекарство — начать все сначала.И под «начать сначала» я имею в виду:
Резервное копирование
Переформатировать
Переустановите
Буквально все стирает, а потом переустанавливает Windows и все, что вы на самом деле используете.
Я говорю «приготовьтесь к», потому что один из требований этого подхода в том, что у вас есть установочный носитель (или сохраненные загрузки) для Windows и для каждого используемого вами приложения.
Но, честно говоря, это единственное верное лекарство от программной гнили, которая Я в курсе.
windows 7 — Как удалить из реестра остаточные следы удаленного ПО?
Я думаю, что большинство людей слишком озабочены реестром Windows. Проблема в том, что большинству людей не следует открывать эту дверь. Большинство «очистителей реестра» не будут делать ничего, кроме как повреждать программы или саму операционную систему Windows. Вы можете даже не заметить этого сначала, но затем, когда вы запускаете программу, вы получаете ужасное сообщение ERROR. Скорее всего, это произошло из-за удаления ключей / значений реестра / и т. Д.
Должен признать, что я сам неоднократно открывал эту дверь, выслеживая каждую маленькую ссылку на программу, которую я удалил.
Ваше право на экспорт / импорт всего реестра, если вы не «откатите» реестр перед установкой чего-либо еще, новая программа обречена на провал.
Revo uninstaller — отличное приложение при удалении, оно позволяет вам отмечать, что вы хотите или не хотите удалять, и даже удалит в корзину, если вы не уверены, нужно ли удалить запись.В довершение всего, он создаст точку восстановления перед удалением только в те моменты катастрофического сбоя.
Вы услышите противоречивые истории о том, следует ли «очищать» реестр Windows, на мой взгляд, никогда не использует очиститель реестра. Если вам нужна программа для очистки реестра, вам не следует ее чистить. Я понимаю желание иметь «чистый» реестр, поэтому после удаления программы я выполняю regedit и вручную ищу имя программы и установщика, удаляя то, что осталось.
Что касается любых программ, после ручного поиска в реестре я использую программу под названием «Все». Это своего рода замена проводнику Windows, кроме ЧРЕЗВЫЧАЙНО быстро. Он имеет тенденцию находить вещи в местах, о которых я никогда не подумал бы искать, например, «AppData \ Roaming».
http://www.voidtools.com/
Единственное, что я бы предложил, это Windows Live One Care
.Как сканировать ваш компьютер с помощью CCleaner | ИТ-помощь
Как сканировать ваш компьютер с помощью CCleaner
CCleaner сканирует временные папки и реестр на предмет нежелательных элементов.Он также может предотвратить запуск нежелательных программ при запуске Windows.
Прежде чем начать
CCleaner — это инструмент для удаления вредоносных программ, который очищает временные папки и файлы веб-браузера, очищает реестр Windows от нежелательных или неиспользуемых ключей реестра и предоставляет простой способ предотвратить запуск нежелательных программ при запуске.
При очистке зараженного компьютера необходимо выполнить несколько действий. Перед запуском CCleaner мы рекомендуем вам просмотреть все необходимые шаги.См. Следующую статью: Как сканировать и очищать зараженный компьютер.
Загрузите и установите CCleaner
Чтобы загрузить и установить CCleaner, выполните следующие действия:
- Загрузите CCleaner и установите его.
- Вам может быть предложено загрузить другую антивирусную программу. Вам решать, хотите ли вы его скачать.
- После завершения установки следуйте инструкциям, чтобы открыть CCleaner.
Когда CCleaner завершит установку, у вас будет возможность открыть программу и просмотреть примечания.Оставьте галочки в любых полях и выберите «Готово». При первом запуске CCleaner вы можете получить запрос с вопросом, хотите ли вы разрешить CCleaner хранить файлы cookie с надежных сайтов, таких как Google, Yahoo и т. Д. Вы можете выбрать Да (рекомендуется) или Нет.
Сканируйте свой компьютер с помощью CCleaner
Используйте CCleaner для сканирования вашего компьютера. Он найдет и удалит временные интернет-файлы, включая любые вредоносные программы в этих местах, в вашей системе.
Вам необходимо выполнить каждый из следующих шагов:
- Шаг 1 — Изменение дополнительных параметров
- Шаг 2 — Сканирование временных файлов
- Шаг 3 — Сканирование реестра
- Шаг 4 — Предотвратить запуск нежелательных программ при запуске
- Шаг 5 — Перезагрузите компьютер
Каждый из этих шагов подробно описан ниже.
Чтобы открыть CCleaner, выберите Пуск> Программы> CCleaner> CCleaner. Также может быть значок на рабочем столе.
Шаг 1. Измените дополнительные настройки
Перед тем, как вы начнете сканирование вашего компьютера с помощью CCleaner, вам необходимо внести следующие изменения:
- Выберите «Параметры» в левой части окна CCleaner.
- Выберите «Дополнительно».
- Снимите галочку напротив Удалять только файлы в папках Windows Temp старше 24 часов.
Шаг 2 — Сканировать временные файлы
Чтобы просканировать временные папки вашего компьютера на предмет нежелательных файлов, сделайте следующее:
- Выберите Custom Clean в левой части окна CCleaner.
- Нажмите кнопку «Запустить очиститель».
- Нажмите OK, когда вас спросят: «Этот процесс навсегда удалит файлы из вашей системы. Вы уверены, что хотите продолжить? »
- После завершения сканирования на индикаторе выполнения будет указано «100%», и отобразится сводка, включая список удаленных файлов и количество удаленных файлов в мегабайтах (МБ).
Шаг 3 — Просканируйте реестр
Чтобы просканировать реестр вашего компьютера на предмет нежелательных элементов, выполните следующие действия:
- Выберите «Реестр» в левой части окна CCleaner.
- Нажмите кнопку Поиск проблем.
- Когда сканирование завершится, нажмите кнопку «Устранить выбранные проблемы…».
- Выберите Да, когда вас спросят, хотите ли вы сделать резервную копию изменений в реестре?
- Перейдите в папку, в которой вы хотите сохранить резервную копию реестра.Затем выберите Сохранить.
- CCleaner отображает каждую проблему, которую необходимо исправить.
- Если вы хотите исправить все проблемы, обнаруженные CCleaner, нажмите кнопку «Исправить все выбранные проблемы». Он попросит вас сохранить резервную копию реестра перед удалением элементов.
- Если вы хотите увидеть, какие изменения будут внесены CCleaner, вы можете исправить каждую проблему одну за другой. Нажмите кнопку >>, чтобы просмотреть каждую проблему. Нажмите кнопку «Исправить проблему», чтобы выполнить действие, указанное рядом с надписью «Решение:» в окне.
Шаг 4. Предотвращение запуска нежелательных программ при запуске
Чтобы предотвратить запуск нежелательных программ при запуске Windows, выполните следующие действия:
- Выберите «Инструменты» в левой части окна CCleaner.
- Нажмите кнопку «Запуск».
- Здесь отображается список программ, которые автоматически запускаются при запуске Windows.
- CCleaner позволяет отключать или удалять программы автозагрузки.
- Просмотрите список запускаемых программ на наличие всего, что похоже на вредоносное ПО.Выберите «Отключить» для этих элементов, чтобы запретить их запуск при запуске.
- Выбор «Отключить» не всегда предотвращает запуск программы при запуске Windows. Если вы обнаружите, что программа все еще работает при запуске после использования CCleaner для ее отключения, снова запустите CCleaner и удалите элемент автозагрузки.
- Не отключайте и не удаляйте записи для программного обеспечения, которое вы хотите запускать при запуске Windows.
- Важно понимать, что, выбирая «Удалить», вы удаляете только элемент автозагрузки, а не приложение.Например, если вы выбираете и удаляете Yahoo Instant Messenger, вы фактически не удаляете приложение Yahoo Instant Messenger. Вы удаляете только элемент автозагрузки, который заставляет Yahoo Instant Messenger запускаться при запуске Windows.
Шаг 5 — Перезагрузите компьютер
После запуска CCleaner перезагрузите компьютер. Это гарантирует, что все программы, запуск которых вы заблокировали, не запустятся.
Похожие статьи
Когда была установлена программа или приложение в Windows 10?
Ваш компьютер или устройство с Windows 10 может быть у вас долгое время.На нем установлено множество приложений и программ, и вы даже не помните, когда они вообще туда попали. Вы хотите узнать, когда приложение было установлено в Windows 10? Хотите узнать, когда было установлено приложение для Windows 10 из Microsoft Store ?
ВАЖНО: В этом руководстве рассматриваются как приложения для Windows 10, распространяемые через Microsoft Store , так и программы или настольные приложения, которые можно загрузить и установить из любого другого места.Если вы хотите узнать, когда было установлено приложение для Windows 10, первый способ — единственный, который вам поможет. Для настольных приложений и программ попробуйте и другие методы.
Узнайте, когда была установлена программа или приложение, с помощью настроек Windows 10
Сначала откройте приложение «Настройки» в Windows 10. Один из способов сделать это — нажать клавиши Windows + I на клавиатуре. Затем перейдите в категорию Приложения .
В настройках Windows 10 перейдите в ПриложенияУбедитесь, что в столбце слева выбрано Приложения и функции .Справа Windows 10 отображает все приложения и программы, установленные на вашем компьютере или устройстве.
Убедитесь, что выбрано Приложения и функцииПрокрутите список приложений справа и найдите то, что вас интересует. Щелкните или коснитесь его имени и посмотрите дату установки под его размером, как на скриншоте ниже. Когда закончите, вы можете закрыть Настройки .
Найдите интересующее вас приложение и дату его установкиВАЖНО: Одним из недостатков этого метода является то, что для приложений Windows 10, обновленных через Microsoft Store , указанная дата является датой их последнего обновления.Когда Microsoft Store обновляет приложение, Windows 10 считает это новой установкой приложения, и дата установки изменяется соответственно.
СОВЕТ: Если вы хотите узнать точную версию приложения или программы, которые вы используете, узнайте, как найти точную версию любого приложения Windows.
Узнайте, когда было установлено настольное приложение, с помощью панели управления
Если вы хотите узнать, когда программа (или настольное приложение) была установлена в Windows 10, откройте панель управления.В окне панели управления щелкните ссылку «Удаление программы» в разделе Программы . Кроме того, вы можете перейти к «Программы -> Программы и компоненты».
Нажмите Удалить программу.Вам будет показан список всех настольных программ, установленных на вашем ПК с Windows 10. Найдите интересующую вас программу и проверьте столбец Установлено на . Там вы видите, когда эта программа была установлена.
Найдите столбец Установлено на панели управления.Если вы не видите этот столбец, щелкните правой кнопкой мыши любой другой столбец в списке программ и установите флажок « Установлено на» .
ВАЖНО: Обратной стороной этого метода является то, что некоторые настольные приложения меняют дату «Установлено на» при обновлении. Таким образом, вы не увидите, когда они были установлены, а когда обновление было установлено в последний раз. Чтобы еще больше запутать ситуацию, не все программы ведут себя одинаково. Из-за этой проблемы мы предпочитаем следующий метод из этого руководства, который предоставляет более надежную информацию.
Узнайте, когда было установлено настольное приложение, с помощью проводника
Сначала откройте проводник.Один из способов сделать это — нажать Windows + E на клавиатуре или щелкнуть его значок на панели задач. Перейдите к Этот компьютер и откройте диск, на котором установлена Windows 10. Обычно это диск C: . Если программа, которую вы хотите проверить, является 32-битной, откройте папку Program Files (x86) . Если он 64-битный, откройте папку Program Files . Если вы не знаете эту информацию, откройте обе папки одну за другой и посмотрите, найдете ли вы папку с установкой программы.Когда вы это сделаете, щелкните правой кнопкой мыши любой столбец над списком папок и выберите Дата создания .
Добавьте столбец даты создания в проводникЭто добавляет столбец Дата создания к информации, отображаемой для каждой папки. Найдите папку установки интересующей вас программы и посмотрите, когда она была создана. Эта дата является датой первой установки программы.
Узнайте, когда была создана папка для установки программыЗакройте Проводник , когда закончите.
СОВЕТ: Если вы хотите узнать размер приложения или программы Windows 10, которую вы используете, посмотрите четыре способа узнать, сколько места используют ваши приложения.
Узнайте, когда было установлено настольное приложение, с помощью PowerShell
Этот метод возвращает те же данные, что и панель управления , и может быть полезен для людей, которые любят или используют среды командной строки. Запустите PowerShell и введите эту команду без кавычек: «gp HKLM: SoftwareMicrosoftWindowsCurrentVersionUninstall * | Выберите DisplayName, InstallDate | ogv» .Вы должны увидеть результат, аналогичный показанному на скриншоте ниже.
Получите дату установки с помощью PowerShellОбратите внимание, что InstallDate записывается без пробелов между годом, месяцем и днем, когда каждая программа была установлена. Кроме того, для некоторых настольных приложений может не указываться дата установки, даже если эти данные отображаются в других местах.
Вы узнали, когда было установлено приложение или программа?
Надеюсь, эти советы вам пригодились.Трудно узнать точную дату, когда приложение было установлено на вашем компьютере или устройстве с Windows 10, и эти методы — единственные, которые мы могли определить. Если вы знаете другие способы узнать, когда программа или приложение были установлены, не стесняйтесь поделиться ими в комментариях ниже.
Как мне устанавливать и удалять программы на моем компьютере? »Файлы и общий доступ» Windows »Tech Ease
Прежде чем вы сможете использовать программу, вы должны сначала установить ее на свой компьютер.Большинство программ поставляется в упаковке на CD или DVD и автоматически запускает процедуру установки, когда вы вставляете этот носитель в свой компьютер. Если программа установки не запускается автоматически, откройте компакт-диск или DVD-диск в «Мой компьютер» и найдите файл с именем setup. Когда вы щелкнете по установочному файлу, начнется процедура установки вашей программы. В некоторых случаях вы можете получить более дешевую версию программы, если решите приобрести ее в интернет-магазине, и в этом случае вам нужно только загрузить установщик с веб-сайта на свой жесткий диск и дважды щелкнуть по нему, чтобы запустить процедура установки для этой программы.У многих программ есть собственная процедура удаления, которая удаляет файлы, составляющие эту программу, с вашего компьютера.
Для управления установленными на вашем компьютере программами вы часто будете использовать апплет «Установка и удаление программ» в Панели управления (Пуск, Панель управления, Установка и удаление программ).
Вы редко будете использовать этот апплет для добавления программ на свой компьютер, потому что у большинства программ есть собственный установщик. Однако вы будете часто использовать этот апплет для удаления программ или изменения способа их установки.Например, если на вашем компьютере установлен Microsoft Office, на самом деле у вас установлен целый набор программ. Microsoft Office включает отдельные программы для обработки текста, электронных таблиц, презентаций, баз данных и электронной почты. Если вы хотите полностью удалить Microsoft Office, нажмите кнопку «Удалить». Если вы хотите удалить только отдельную программу Office, которую вы не будете использовать, щелкните Microsoft Office в списке, отображаемом при открытии апплета «Установка и удаление программ», затем нажмите кнопку «Изменить».
Это откроет другое окно, в котором вы можете удалить весь пакет или просто изменить установленные программы.
Действия по удалению программы будут отличаться для каждой установленной вами программы. Многие программы на самом деле совместно используют некоторые файлы, и в процессе удаления могут спросить вас, хотите ли вы удалить эти общие файлы. Несмотря на то, что это приведет к потере некоторого места на диске, часто безопаснее просто сказать «да» при появлении запроса и оставить эти общие файлы на жестком диске на случай, если они понадобятся системе или другой программе.
pirut: добавляет и удаляет пакеты программного обеспечения (FEDORA)
pirut: добавляет и удаляет пакеты программного обеспечения (FEDORA)
Red Hat Linux упрощает процесс графического добавления и удаления пакетов программного обеспечения с помощью утилиты pirut package manager. Это тот же инструмент, который вы используете во время установки, когда выбираете пакеты вручную. Для более точного управления пакетами, которые вы устанавливаете и удаляете, используйте yum (стр. 478). В RHEL используйте утилиту system-config-packages.Чтобы отобразить окно диспетчера пакетов на рис. 13-1, введите в командной строке pirut. В KDE выберите Главное меню: Система «Добавить / удалить программное обеспечение» или в GNOME выберите «Приложения: Добавить / удалить программное обеспечение».
Рисунок 13-1. Окно диспетчера пакетов pirut
В окне диспетчера пакетов слева есть три значка: Поиск, Обзор и Список. При выборе «Обзор» (по умолчанию) pirut отображает два фрейма в верхней части окна и текстовый фрейм под этими фреймами. В левом фрейме отображаются шесть категорий программного обеспечения: среды рабочего стола, приложения, разработка, серверы, базовая система и языки.Когда вы щелкаете по одной из категорий в левом фрейме, в правом фрейме отображается список групп пакетов в этой категории.
На Рис. 13-1 показаны семь из десяти групп пакетов в категории «Приложения». Когда вы выделяете группу пакетов, pirut отображает информацию о группе в текстовом фрейме.
Изначально галочка в поле рядом с группой пакетов указывает, что группа пакетов установлена. Удалите группы пакетов, сняв галочку; установите их, поставив галочку.
Дополнительные пакеты
Если поставить галочку в поле рядом с выделенной группой пакетов, pirut отображает сообщение [установлено n из nn дополнительных пакетов] и активирует кнопку Дополнительные пакеты. Нажмите эту кнопку, чтобы открыть окно, в котором перечислены дополнительные пакеты в группе пакетов.
Утилита pirut не перечисляет обязательные пакеты в группе пакетов.

 Есть кнопка «Расширенные настройки», но я не советую там что-либо менять.
Есть кнопка «Расширенные настройки», но я не советую там что-либо менять.