Устранение неполадок при установке Office
Как мне скачать и установить Office?
Пошаговые инструкции по скачиванию и установке последней версии Office (Microsoft 365, Office 2021, Office 2019 или Office 2016) см. в статье Установка Office на компьютере с Windows или Mac.
Сведения о скачивании и установке Office 2013 и Office для Mac 2011 см. в статье Установка Office 2013 для Windows или Установка Office для Mac 2011.
Как мне переустановить Office?
Если вы переустанавливаете пакет Office на другом компьютере, а не на том, где он был первоначально установлен, обратите внимание на следующие особенности.
-
Для подписок на Office 365:

-
Для обладателей единовременно приобретенного пакета Office, например Office для дома и бизнеса, Office для дома и учебы или Office профессиональный: вашу копию Office можно установить только на одном ПК или компьютере Mac. Однако вы можете перенести пакет Office 2021, 2019, 2016 или 2013 на другой компьютер в случае неисправности оборудования или приобретения нового компьютера. Дополнительные сведения см. в условиях лицензионного соглашения с корпорацией Майкрософт для вашего продукта или в записи блога Возможность переноса Office.
Когда вы будете готовы к переустановке Office, войдите в систему на странице https://www.office.com/signin, используя ту же учетную запись Майкрософт, которая была изначально связана с продуктом Office при его первой установке. Инструкции по установке также можно найти в указанных ниже статьях.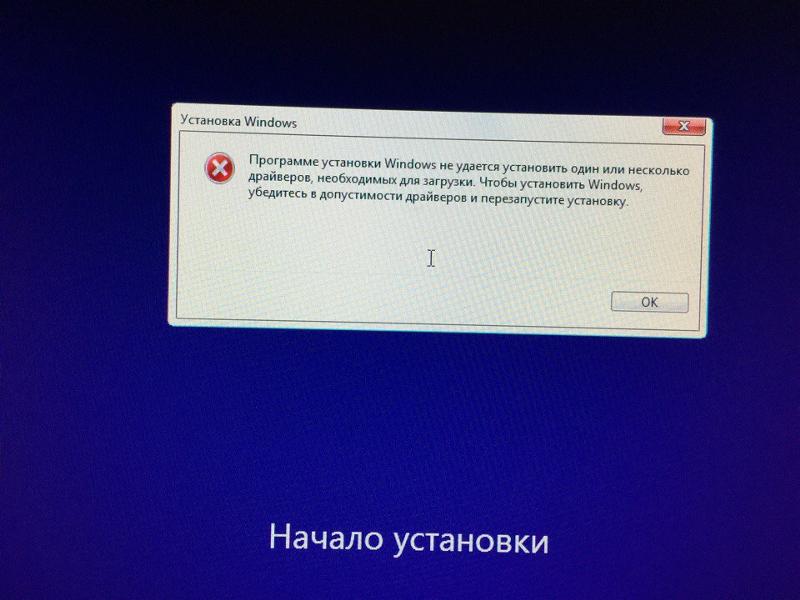
Инструкции для последней версии Office см. в статье Установка Office на компьютере Windows или Mac.
Сведения для Office 2013 и Office для Mac 2011 см. в статье Повторная установка Office 2013 для Windows или Повторная установка Office для Mac 2011.
Проблемы при установке Office
Если у вас возникла проблема при установке Office на ПК, попробуйте перезагрузить компьютер и установить Office еще раз. Если проблема сохранится, полностью удалите Office с помощью средства простого исправления. После удаления установите Office повторно.
Удаление Office с помощью средства простого исправления
-
Нажмите расположенную ниже кнопку для скачивания и установки средства поддержки удаления.

-
Следуйте указанным ниже инструкциям, чтобы скачать средство поддержки удаления для соответствующего браузера.
Совет: Скачивание и установка средства может занять несколько минут. После завершения установки откроется окно удаления продуктов Office.
Firefox
-
Во всплывающем окне выберите Сохранить файл, а затем в правом верхнем окне браузера выберите стрелку загрузки> SetupProd_OffScrub.exe.
-
-
Выберите версию, которую нужно удалить, и нажмите кнопку «Далее».

-
Следуйте остальным указаниям и при появлении запроса перезагрузите компьютер.
После перезагрузки компьютера средство удаления автоматически откроется для завершения последнего этапа процесса удаления. Следуйте остальным указаниям.
-
Выберите действия для версии Office, которую нужно установить или переустановить. Закройте средство удаления.
Microsoft 365 | Office 2021 | Office 2019 | Office 2016 | Office 2013 | Office 2010 | Office 2007
Если установить Office по-прежнему не удается, убедитесь, что ваш компьютер соответствует требованиям к системе для установки Office. Например, вы не сможете установить Office на компьютере с системой Windows Vista или Windows XP.
Если вам по-прежнему не удается установить Office, следуя инструкциям в статье Скачивание и установка или повторная установка Office, попробуйте использовать автономный установщик.
Автономный установщик Office поможет обойти проблемы с прокси-сервером, брандмауэром, антивирусной программой и интернет-подключением, которые могут возникать при установке Office.
Инструкции по установке автономной версии Office см. в статье Использование автономного установщика Office (откройте соответствующую вкладку для своей версии Office).
Компьютеры на базе Windows Vista или Windows XP не соответствуют требованиям к системе для установки Office
Office 2016 и Office 2013 нельзя устанавливать на компьютерах с ОС Windows Vista или Windows XP, так как эти операционные системы не соответствуют требованиям к системе для Office. При попытке установить Office на компьютере с неподдерживаемой операционной системой возникает ошибка. (Если вы хотите подробнее узнать о последней версии Windows, см. статью Спецификации Windows 10.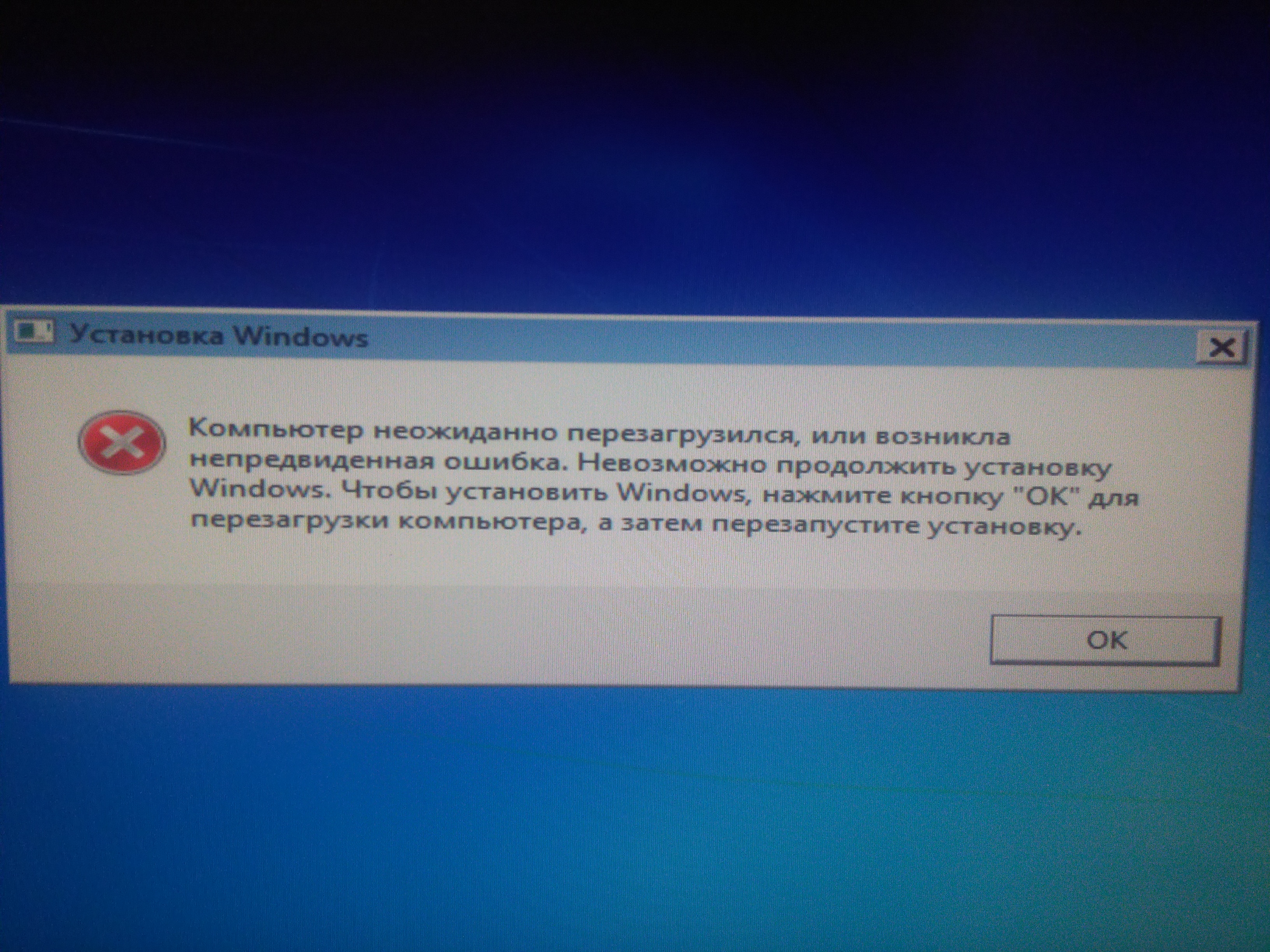
Если вам не удается установить полную классическую версию Office на компьютер, так как он не соответствует требованиям к системе, попробуйте использовать Office Online через браузер. См. раздел поддерживаемых браузеров на странице требований к системе.
Я хочу установить Office на хромбуке
На хромбуке нельзя установить классические версии Office для ПК и Mac, но некоторые хромбуки поддерживают установку мобильных приложений Office. См. статью Установка Microsoft Office на хромбуке.
Вы не хотите устанавливать все приложения Office
При установке Office 2016 или Office 2013 все приложения, которые входят в состав определенного продукта Office, устанавливаются одновременно. Вы не можете выбирать установку лишь отдельных приложений Office и удалять отдельные приложения после завершения установки.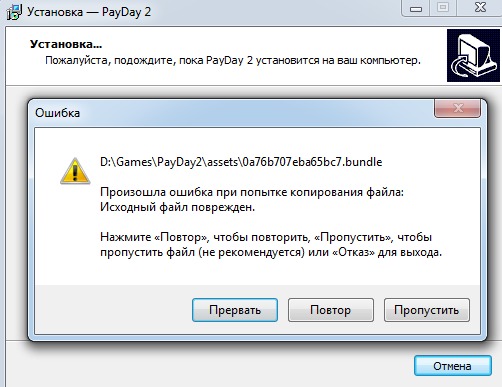 Однако вы можете удалить ярлыки для приложений, которые не планируете использовать.
Однако вы можете удалить ярлыки для приложений, которые не планируете использовать.
Совет: Если окажется, что вам нужно приложение, не входящее в состав продукта Office, вы можете приобрести отдельное приложение. Например, вам может понадобиться приложение Access или Outlook, но оно не включено в ваш продукт. Чтобы приобрести отдельное приложение, найдите его на сайте https://products.office.com/.
Вы хотите установить Office на другом диске, отличном от C
Office можно установить только на системном диске, на котором установлена операционная система. Обычно это диск C.
Установка 64-разрядной версии Office вместо 32-разрядной
Если вы попытаетесь установить 64-разрядную версию Office на компьютере с установленной 32-разрядной (или наоборот), может появиться сообщение об ошибке.
Поэтому если у вас на компьютере установлена 32-разрядная версия Office, но вы хотите заменить ее 64-разрядной (или наоборот), нужно удалить ненужную версию, а затем установить вместо нее версию с необходимой разрядностью. Воспользуйтесь этим простым способом для удаления Office.
-
Выберите кнопку ниже для скачивания средства поддержки удаления Office.
-
Выполните действия, чтобы открыть загрузку в зависимости от браузера. Когда вам будет предложено в окне установки приложения, выберите
Совет: Скачивание и установка средства может занять несколько минут. После завершения установки откроется окно удаления продуктов Office.
Microsoft Edge (старый)
Firefox
-
Во всплывающем окне выберите Сохранить файл, а затем в правом верхнем окне браузера выберите стрелку загрузки> SetupProd_OffScrub.
 exe.
exe.
-
-
В окне «Удалить продукты Office» выберите версию Office, которую нужно удалить, а затем выберите Далее.
-
Следуйте указаниям и при появлении запроса перезагрузите компьютер.
После перезагрузки компьютера средство удаления автоматически откроется для завершения последнего этапа процесса удаления. Следуйте остальным указаниям.
Пошаговые инструкции по установке 64-разрядной версии Office, см. в разделе Шаг 1. Вход для скачивания Office.
Инструкции для Office 2013 см. в статье Установка Office 2013 для Windows.
Если вы не знаете, какую версию выбрать, 64- или 32-разрядную, см. статью Выбор 64- или 32-разрядной версии Office 2016.
Установка Office по программе использования ПО Майкрософт на домашних компьютерах
Если ваша организация подписана на программу использования ПО на домашних компьютерах (HUP), см. сведения о приобретении и установке Office в статье Установка или повторная установка Office с помощью программы Microsoft HUP.
сведения о приобретении и установке Office в статье Установка или повторная установка Office с помощью программы Microsoft HUP.
Я учащийся. Как мне установить Office?
Если вы учащийся или преподаватель, но не можете установить Office по подписке своей организации, вам может быть доступен набор Office 365 для образования. Он включает в себя Word, Excel, PowerPoint и OneNote. Чтобы воспользоваться этой возможностью, вам понадобится только действующий электронный адрес в системе вашего учебного заведения. Дополнительные сведения см. на странице Получите Office 365 бесплатно.
Известные проблемы с Office и Windows 10
См. статью Известные проблемы с Office и Windows 10.
Ошибка «Неподдерживаемая операционная система»
После нажатия кнопки Установить на странице office.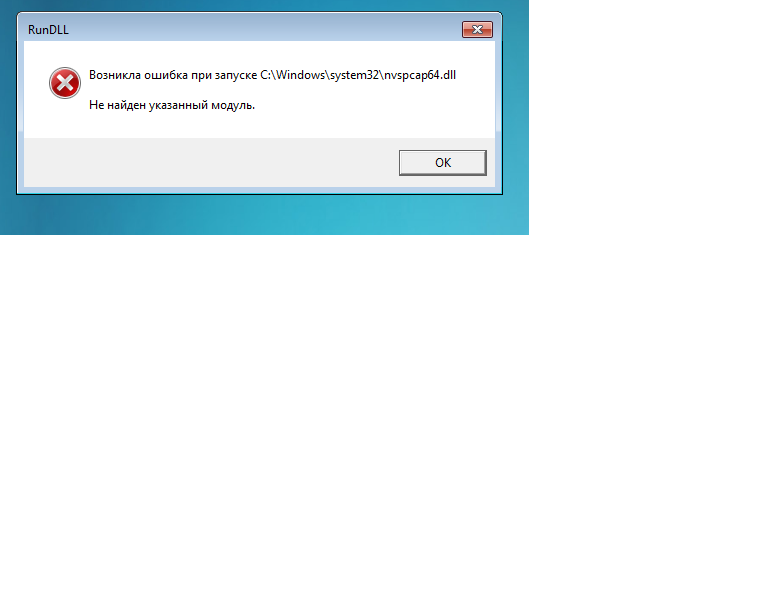 com/myaccount выводится следующее сообщение об ошибке:
com/myaccount выводится следующее сообщение об ошибке:
Эта ошибка может возникнуть в следующих случаях:
Установка Office занимает много времени
Если установка Office длится очень долго, проблема может быть связана с медленным подключением. Возможные решения см. в статьях Установка Office занимает много времени или Установка Office останавливается на 90 %.
Ошибка KERNEL32.dll при установке Office и другие проблемы, связанные с требованиями к системе
При попытке установить Office на компьютере с операционной системой Windows XP или Windows Vista может возникнуть ошибка с сообщением о том, что не удается найти динамическую библиотеку KERNEL32.dll. Это происходит из-за того, что более новые версии Office не поддерживаются в этих версиях Windows. Дополнительные сведения см. в статье Почему наборы Office 365, 2019 и 2016 несовместимы с Windows XP и Windows Vista?
Дополнительные сведения см. в статье Почему наборы Office 365, 2019 и 2016 несовместимы с Windows XP и Windows Vista?
Убедитесь, что ваш компьютер отвечает минимальным требованиям к системе для установки Office. Дополнительные требования изложены в статье Требования к системе для Office.
Если вы не уверены, какая операционная система у вас установлена, см. статью Как узнать свою версию операционной системы Windows? или Определение номера версии и сборки OS X на компьютере Mac.
Если на ваш компьютер нельзя установить полную классическую версию Office, так как он не соответствует требованиям к системе, попробуйте использовать Office Online через браузер.
Office не устанавливается после нажатия кнопки «Установить»
Если кнопка «Установить» неактивна, возможно, истек срок действия вашей подписки на Office 365. См. статью Продление подписки на Office 365 для дома.
См. статью Продление подписки на Office 365 для дома.
Другие решения можно найти в статье Office не устанавливается после нажатия кнопки «Установить».
Появляется сообщение об ошибке «Подождите установки Office 2016»
Эта ошибка может возникнуть в том случае, если вы не обновили Office 2013 до последней версии или используете автономное приложение версии 2013, которое уже присутствует в более новом наборе приложений Office 2016. Инструкции по устранению см. в статье Ошибка «Подождите установки Office 2016. Если вы продолжите, потребуется удалить указанные ниже компоненты» .
Если вы подключаетесь к почтовому ящику Exchange 2007, (жизненный цикл которого закончился 11 апреля 2017 г.), возможно, вы захотите оставить Office 2013, пока не перейдете с Exchange 2007. См. статьи ниже.
Сообщения об ошибках при установке Office
Ошибка может содержать номер и поясняющий текст. В таких сообщениях сложно разобраться, но часто существует решение проблемы. Если возникают такие ошибки, попробуйте воспользоваться рекомендациями по ссылкам ниже.
В таких сообщениях сложно разобраться, но часто существует решение проблемы. Если возникают такие ошибки, попробуйте воспользоваться рекомендациями по ссылкам ниже.
Здесь перечислены не все ошибки. Если в сообщении об ошибке есть ссылка на дополнительные сведения, щелкните ее. Если такой ссылки нет, сообщите нам о том, какое сообщение об ошибке вы получили и на каком этапе установки. Оставьте комментарий внизу этой страницы.
Проблемы с обновлением Office
Если у вас есть подписка на Office 365, значит у вас уже есть последняя версия Office или самый современный канал, установленный администратором Office 365. Для продуктов без подписки, например Office для дома и бизнеса, вы можете подписаться на Office 365 или приобрести последнюю версию. Дополнительные сведения представлены в следующих разделах:
Обновление или переключение планов Office 365
Переключение возможно между планами Office 365 для дома, Office 365 персональный и Office 365 для студентов, а также с плана Office 365 для дома на Office 365 бизнес. Дополнительные сведения о том, как это сделать, см. в следующих статьях:
Дополнительные сведения о том, как это сделать, см. в следующих статьях:
Как установить обновления Office?
При своевременном обновлении Office вы всегда будете использовать самые последние обновления системы безопасности и исправления. Сведения об установке обновлений см. в статье Установка обновлений Office.
Откуда войти в Office 365 или учетную запись Office
Майкрософт предлагает несколько типов службы Office 365, и у каждого из них отдельная страница входа. Выбор страницы для входа через веб-браузер зависит от используемой службы. См. статью Вход в Office или в Office 365.
Вы забыли, какая учетная запись связана с Office
Как правило, при наличии продукта Office из списка Office для дома для входа и установки Office или управления подпиской на Office 365 требуется учетная запись Майкрософт. Если вы не помните, какая учетная запись Майкрософт связана с Office, см. статью Я не помню имя пользователя или пароль учетной записи для Office.
Если вы не помните, какая учетная запись Майкрософт связана с Office, см. статью Я не помню имя пользователя или пароль учетной записи для Office.
Общий доступ к подписке на Office 365 для дома
См. статью Общий доступ к подписке на Office 365 вместе с четырьмя другими пользователями.
Отмена подписки
Инструкции по отмене подписки см. в статье Отмена или отключение регулярного выставления счетов по подписке Майкрософт.
Инструкции для пробных подписок см. в статье Отмена бесплатной пробной подписки на Office 365 для дома
Устранение ошибок при активации
Чтобы ваш план Office 365 оставался активным, вам нужно выполнять вход как минимум каждые 30 дней.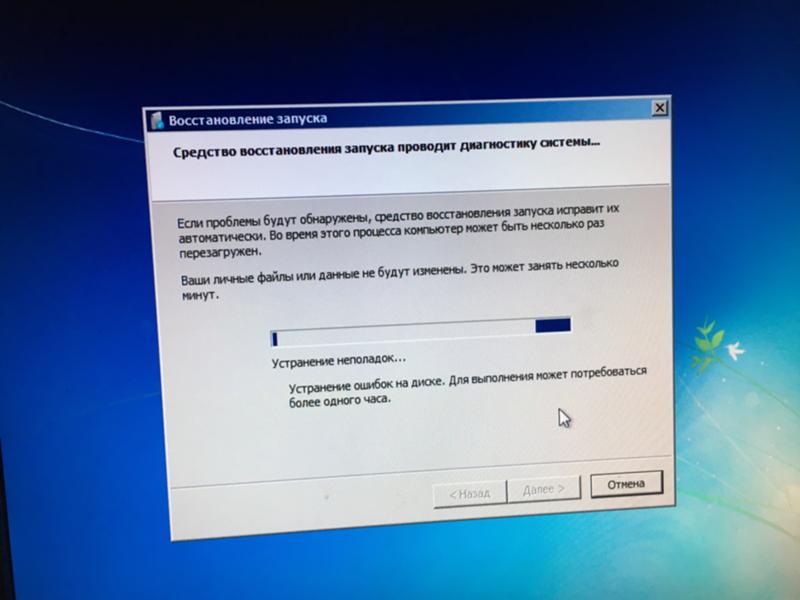 Если срок подписки не истек, Office повторно активирует ее, когда вы в следующий раз выполните вход.
Если срок подписки не истек, Office повторно активирует ее, когда вы в следующий раз выполните вход.
См. дополнительные статьи:
Справка по ключам продуктов Office
См. справку по ключам продуктов Office.
Отключение установленного экземпляра
Office можно активировать на пяти компьютерах. Если вы сделали это и хотите установить Office еще на одном компьютере, нужно отключить один из установленных экземпляров. Этот экземпляр Office не будет удален с компьютера, но его будет невозможно использовать без активации. См. статью Отключение установленного экземпляра Office 365.
Установка Office на компьютере Mac
Пошаговые инструкции по установке Office на компьютере Mac см. в статье Установка Office на компьютере Windows или Mac.
в статье Установка Office на компьютере Windows или Mac.
Проблемы со скачиванием и установкой Office на компьютере Mac
Сведения о проблемах со скачиванием и установкой на компьютере Mac см. в статье Что делать, если не удается установить Office 2016 для Mac.
Я не могу найти приложения на компьютере Mac
При установке Office 2016 для Mac значки приложений не добавляются на панель Dock автоматически. Чтобы добавить значок на эту панель, перетащите его с панели запуска или из папки «Программы». См. статью Добавление значка приложения Office для Mac на панели Dock.
Удаление Office для Mac
Выберите версию Office, которую вы хотите удалить.
Активация Office на компьютере Mac
Сведения об активации Office на компьютере Mac см. в статье Активация Office для Mac.
в статье Активация Office для Mac.
Проблемы с активацией на компьютере Mac
Сведения об устранении проблем с активацией на компьютере Mac см. в разделе «Проблемы с активацией» статьи Что делать, если не удается установить или активировать Office для Mac.
Установка обновлений на компьютере Mac
Автоматическое обновление (Майкрософт) обеспечит соответствие вашей копии Office всем последним исправлениям и улучшениям. Сведения об установке и проверке наличия обновлений на компьютере Mac см. в статье Автоматическая проверка обновлений программного обеспечения.
Сведения о последнем обновлении см. в статье Журнал обновлений Office для Mac.
Установка приложений Office на мобильных устройствах (телефонах и планшетах с iOS, Android и Windows)
Приложения Office для мобильных устройств с Android, iOS (iPhone или iPad) и Windows можно скачать в магазине приложений для соответствующего устройства.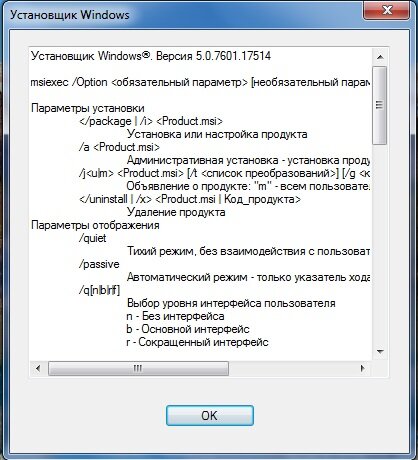 Чтобы получить подробные сведения о том, как скачивать и настраивать приложения, выберите свое устройство ниже.
Чтобы получить подробные сведения о том, как скачивать и настраивать приложения, выберите свое устройство ниже.
Не удается настроить почту на мобильном устройстве
Для получения справки об устранении неполадок, связанных с настройкой почты на телефоне или планшете, см. статью Устранение неполадок с настройкой электронной почты на мобильных устройствах.
Невозможно редактировать документы с помощью приложений Office на мобильном устройстве
Как правило, на большинстве устройств доступны основные функции редактирования, однако наличие соответствующей подписки на Office 365 позволяет получить доступ к дополнительным возможностям приложений. Если вы не можете изменять документы, см. статью Возможности приложений Office на мобильных устройствах с Android, iOS и Windows при наличии подписки на Office 365.
Не удается найти приложения Office после установки Office
Если вам не удается найти приложения Office после установки набора или вы не уверены в успешности установки, см. статью Поиск приложений Office в Windows 10, Windows 8 и Windows 7.
При запуске приложения появляется сообщение о прекращении работы Office
Сообщение об ошибке «Прекращена работа <приложения>» может появиться при попытке запустить одно из приложений Office: Excel, Word, Outlook, PowerPoint, Publisher или Visio. Подобные проблемы могут быть вызваны использованием более ранних версий надстроек.
Чтобы устранить эту проблему, сначала убедитесь, что вы установили последнее обновление Office.
Если приложение по-прежнему не работает, воспользуйтесь вариантами решений, предложенными в статье Ошибка «Прекращена работа программы».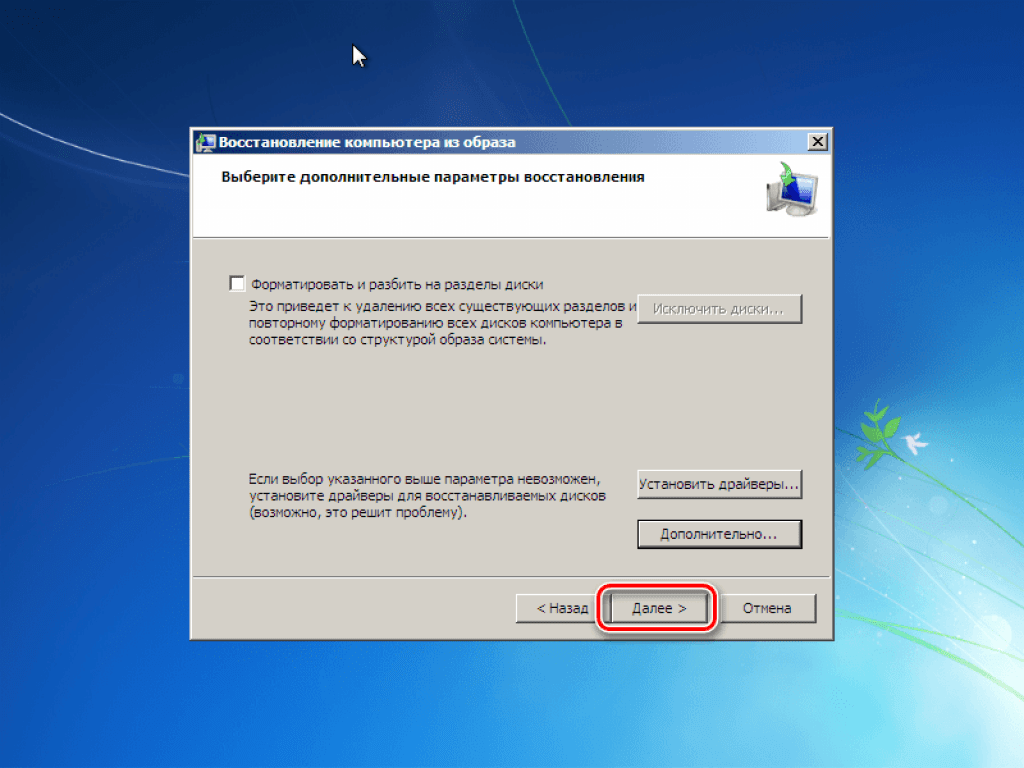
Какая у меня версия Office?
См. статью Какая у меня версия Office?
Установка предыдущих версий Office
Пошаговые инструкции по установке и переустановке Office 2010 см. в статье Установка Office 2010. Инструкции для Office 2007 см. в статье Установка Office 2007.
Обратитесь в службу поддержки
Если у вас по-прежнему не получается установить Office, см. статью Обращение в службу поддержки Office.
Начните с этого действия!
Средство восстановления не помогло? Выберите один из вариантов ниже.
Как скачать и установить или повторно установить Office?
Пошаговые инструкции по скачиванию и установке последней версии Office см. в статье Установка Office на компьютере Windows или Mac.
После 28 февраля 2017 г. вы не сможете установить Office 2013 по подписке. Дополнительные сведения, в том числе о том, что администратор Office 365 может сделать при необходимости переустановить Office 2013, см. в статье Набор Office 2013 больше не доступен для установки по подписке на Office 365.
У меня есть подписка на Project или Visio. Как их скачать и установить?
Приложения Project и Visio в настоящее время не поддерживаются на Mac.
Инструкции по установке Project Online профессиональный или Project Online расширенный на компьютере см. в разделе Скачивание и установка Project Online.
Инструкции по установке Visio Pro для Office 365 на ПК см. в разделе Скачивание и установка Visio Pro для Office 365.
После 28 февраля 2017 г. вы не сможете установить Project 2013 или Visio 2013 в рамках подписки. Дополнительные сведения, в том числе о том, что администратор Office 365 может сделать при необходимости переустановить Project или Visio версии 2013, см. в статье Набор Office 2013 больше не доступен для установки по подписке на Office 365.
При нежелании устанавливать все приложения Office
При установке Office 365 одновременно устанавливаются и все приложения, которые входят в состав определенного продукта Office. Вы не можете выбирать установку лишь отдельных приложений Office и удалять отдельные приложения после завершения установки. Однако вы можете удалить ярлыки для приложений, которые не планируете использовать.
Совет: Если окажется, что вам нужно приложение, не входящее в состав продукта Office, вы можете приобрести отдельное приложение. Например, вам может понадобиться приложение Access или Outlook, но оно не включено в ваш продукт. Чтобы приобрести отдельное приложение, найдите его на сайте https://products.office.com/.
Вы хотите установить Office на другом диске, отличном от C
Office можно установить только на системном диске, на котором установлена операционная система. Обычно это диск C.
Установка 64-разрядной версии Office вместо 32-разрядной
Если у вас на ПК установлена 32-разрядная версия Office, но вы хотите заменить ее 64-разрядной, нужно будет удалить 32-разрядную версию, а затем установить 64-разрядную. Чтобы удалить 32-разрядную версию Office, воспользуйтесь средством простого исправления.
-
Выберите кнопку ниже для скачивания средства поддержки удаления Office.
-
Выполните действия, чтобы открыть загрузку в зависимости от браузера. Когда вам будет предложено в окне установки приложения, выберите Установить, а затем Я соглашаюсь для соглашения об использовании служб Майкрософт.
Совет: Скачивание и установка средства может занять несколько минут. После завершения установки откроется окно удаления продуктов Office.
Microsoft Edge (старый)
Firefox
-
Во всплывающем окне выберите Сохранить файл, а затем в правом верхнем окне браузера выберите стрелку загрузки> SetupProd_OffScrub.exe.
-
-
В окне «Удалить продукты Office» выберите версию Office, которую нужно удалить, а затем выберите Далее.
-
Следуйте указаниям и при появлении запроса перезагрузите компьютер.
После перезагрузки компьютера средство удаления автоматически откроется для завершения последнего этапа процесса удаления. Следуйте остальным указаниям.
Пошаговые инструкции по установке 64-разрядной версии Office, см. в разделе Шаг 1. Войдите в учетную запись для загрузки Office.
Если вы не знаете, какую версию выбрать, 64- или 32-разрядную, см. статью Выбор 64- или 32-разрядной версии Office 2016.
Я хочу установить Office на хромбуке
На хромбуке нельзя установить классические версии Office для ПК и Mac, но некоторые хромбуки поддерживают установку мобильных приложений Office. См. статью Установка Microsoft Office на хромбуке.
Проблемы при установке Office
Если у вас возникла проблема при установке Office на ПК, попробуйте перезагрузить компьютер и установить Office еще раз. Если проблема сохранится, полностью удалите Office с помощью средства простого исправления. После удаления установите Office повторно.
Удаление Office с помощью средства простого исправления
-
Нажмите расположенную ниже кнопку для скачивания и установки средства поддержки удаления.
-
Следуйте указанным ниже инструкциям, чтобы скачать средство поддержки удаления для соответствующего браузера.
Совет: Скачивание и установка средства может занять несколько минут. После завершения установки откроется окно удаления продуктов Office.
Microsoft Edge (старый) или Internet Explorer
Firefox
-
Во всплывающем окне выберите Сохранить файл, а затем в правом верхнем окне браузера выберите стрелку загрузки> SetupProd_OffScrub.exe.
-
-
Выберите версию, которую нужно удалить, и нажмите кнопку «Далее».
-
Следуйте остальным указаниям и при появлении запроса перезагрузите компьютер.
После перезагрузки компьютера средство удаления автоматически откроется для завершения последнего этапа процесса удаления. Следуйте остальным указаниям.
-
Выберите действия для версии Office, которую нужно установить или переустановить. Закройте средство удаления.
Microsoft 365 | Office 2021 | Office 2019 | Office 2016 | Office 2013 | Office 2010 | Office 2007
Если установить Office по-прежнему не удается, убедитесь, что ваш компьютер соответствует требованиям к системе для установки Office. Например, вы не сможете установить Office на компьютере с системой Windows Vista или Windows XP.
Если вам по-прежнему не удается установить Office, следуя инструкциям в статье Скачивание и установка или повторная установка Office, попробуйте использовать автономный установщик.
Автономный установщик Office поможет обойти проблемы с прокси-сервером, брандмауэром, антивирусной программой и интернет-подключением, которые могут возникать при установке Office.
Инструкции по установке автономной версии Office см. в статье Использование автономного установщика Office (откройте соответствующую вкладку для своей версии Office).
Не удается установить Access
Если не удается найти Access на компьютере, хотя он входит в подписку на Office 365, попробуйте выполнить указанные ниже действия в приведенном порядке.
Примечание: Access можно установить только на компьютеры с Windows 7 или более поздней версии. Установка Access на Mac не поддерживается.
Обновление Office
-
Откройте приложение Office, например Word или Excel, и создайте документ.
-
На ленте выберите Файл > Учетная запись.
-
В разделе «Сведения о продукте» выберите Параметры обновления > Обновить.
-
После завершения обновления нажмите кнопку Пуск и найдите Access в списке приложений.
Переустановка Office
Следуйте инструкциям из статьи Установка Office на компьютере Windows или Mac. Если вам нужно установить 64-разрядную версию, откройте вкладку Пошаговые инструкции для ПК и разверните вкладку Установка или переустановка Office для бизнеса.
Если у вас возникают проблемы при установке Office, вероятно, необходимо сначала удалить, а затем повторно установить его. См. раздел Проблемы при установке Office выше.
Вы не видите ссылку для установки Office, проверьте наличие лицензии
-
Если вы еще не сделали это, перейдите на страницу http://admin.microsoft.com и войдите с помощью рабочей или учебной учетной записи.
Примечание: Если вы не можете войти в службу с помощью рабочей или учебной учетной записи, возможно, вы пытаетесь войти не в ту службу Office 365. См. статью Вход в Office 365.
-
В заголовке окна браузера выберите Настройки > Параметры приложений > Office 365.
-
На странице своей учетной записи щелкните Подписки.
Вы увидите перечень служб, которыми можете пользоваться согласно полученным лицензиям. Например, это может быть последняя классическая версия Office, SharePoint Online или OneDrive для бизнеса, а также Exchange Online. Если в списке нет последней классической версии Office (либо Project или Visio при наличии у вашей организации плана с этими приложениями), ваш администратор, вероятно, не назначил вам лицензию на Office. Если вы являетесь администратором, ознакомьтесь со статьей Назначение лицензий для пользователей в Office 365 для бизнеса. Дополнительные сведения см. в статье Какой продукт или лицензию Office 365 для бизнеса я использую?
При наличии лицензии вы можете установить Office на компьютере с Windows или Mac OS (а также классический клиент Project Online или Visio Pro для Office 365).
Не все планы подписки на Office 365 включают возможность установки полных версий приложений Office. Список планов, которые не включают классический клиент Office, см. внизу столбца Office для бизнеса. Если ваша организация использует один из этих планов подписки на Microsoft 365, администратор Office 365 может перейти на другой план или подписку на Office 365 или приобрести другую подписку на Office 365 для бизнеса для тех пользователей в организации, которым требуется полная версия Office.
Если вы администратор и не знаете, какой у вас план, следуйте инструкциям в статье Какую подписку на Office 365 для бизнеса я использую? Сравните планы для малого бизнеса или корпоративные планы.
Вы — учащийся или преподаватель и не видите ссылку для установки Office
Если вы — учащийся или преподаватель, но не можете установить Office, вам может быть доступен набор Office 365 для образования. Он включает в себя Word, Excel, PowerPoint и OneNote. Чтобы воспользоваться этой возможностью, вам понадобится только действующий электронный адрес в системе вашего учебного заведения. Дополнительные сведения см. на странице Получите Office 365 бесплатно.
Не забудьте проверить требования к системе для Office. Например, вы не сможете установить Office на компьютере под управлением Windows Vista или Windows XP, а также на устройствах, на которых не используется поддерживаемая операционная система Windows или Mac OS, однако сможете использовать Office Online в браузере компьютера.
Компьютеры на базе Windows Vista или Windows XP не соответствуют требованиям к системе для установки Office
Office 2016 и Office 2013 нельзя устанавливать на компьютерах с ОС Windows Vista или Windows XP, так как эти операционные системы не соответствуют требованиям к системе для Office. При попытке установить Office на компьютере с неподдерживаемой операционной системой возникает ошибка. (Если вы хотите подробнее узнать о последней версии Windows, см. статью Спецификации Windows 10.)
Если вам не удается установить полную классическую версию Office на компьютер, так как он не соответствует требованиям к системе, попробуйте использовать Office Online через браузер. См. раздел поддерживаемых браузеров на странице требований к системе.
Установка Office приостанавливается на 90 %
Если установка Office длится очень долго, проблема может быть связана с медленным подключением либо другим процессом установки или обновления, который выполняется в фоновом режиме. Возможные решения см. в статье Установка Office занимает много времени или Установка Office останавливается на 90 %.
Известные проблемы с Office и Windows 10
См. статью Известные проблемы с Office и Windows 10.
Office не устанавливается после нажатия кнопки «Установить»
Если кнопка «Установить» неактивна, возможно, истек срок действия вашей подписки на Office 365. Чтобы узнать, как продлить ее, выберите свою подписку в списке ниже. См. статью Повторная активация Microsoft Office 365 для бизнеса.
Другие решения можно найти в статье Office не устанавливается после нажатия кнопки «Установить».
Ошибка KERNEL32.dll при установке Office и другие проблемы, связанные с требованиями к системе
Убедитесь, что ваш компьютер отвечает минимальным требованиям к системе для установки Office. Дополнительные требования изложены в статье Требования к системе для Office.
При попытке установить Office на компьютере с операционной системой Windows XP или Windows Vista может возникнуть ошибка с сообщением о том, что не удается найти динамическую библиотеку KERNEL32.dll. Это происходит из-за того, что более новые версии Office не поддерживаются в этих версиях Windows. Дополнительные сведения см. в статье Почему наборы Office 2013 или 2016 несовместимы с Windows XP и Windows Vista?
Если вы не уверены, какая операционная система у вас установлена, см. статью Как узнать свою версию операционной системы Windows? или Определение номера версии и сборки OS X на компьютере Mac.
Если на ваш компьютер нельзя установить полную классическую версию Office, так как он не соответствует требованиям к системе, попробуйте использовать Office Online через браузер.
Появляется сообщение об ошибке «Подождите установки Office 2016»
Если вы подключаетесь к почтовому ящику Exchange 2007, (жизненный цикл которого закончился 11 апреля 2017 г.), возможно, вы захотите оставить Office 2013, пока не перейдете с Exchange 2007. См. статьи ниже.
Сообщения об ошибках при установке Office
Ошибка может содержать номер и поясняющий текст. В таких сообщениях сложно разобраться, но часто существует решение проблемы. Если возникают такие ошибки, попробуйте воспользоваться рекомендациями по ссылкам ниже.
Здесь перечислены не все ошибки. Если в сообщении об ошибке есть ссылка на дополнительные сведения, щелкните ее. Если такой ссылки нет, сообщите нам о том, какое сообщение об ошибке вы получили и на каком этапе установки. Оставьте комментарий внизу этой страницы.
Обновление до Office 2016
Если у вас есть подписка на Microsoft 365, в строке меню ваших приложений Office появится уведомление о возможности обновления. Вы также можете обновить версию вручную, войдя в Microsoft 365. См. статью Обновление до версии Office 2016 с помощью Office 365 для бизнеса.
Как установить обновления Office?
При своевременном обновлении Office вы всегда будете использовать самые последние обновления системы безопасности и исправления. Если ваш администратор предоставил вам разрешение на установку обновлений, см. статью Установка обновлений Office.
Проблемы со входом
Майкрософт предлагает несколько типов службы Office 365, и у каждого из них отдельная страница входа. Выбор страницы для входа зависит от используемой службы.
Войдите в свою рабочую или учебную учетную запись на странице https://www.office.com/signin. Это учетная запись, которую создали вы или другой сотрудник организации от вашего имени.
Если вы используете Office 365 от поставщика 21Vianet в Китае, войдите в систему с помощью имени пользователя и пароля своей рабочей или учебной учетной записи по следующему адресу:
Если вы используете Office 365 Germany, войдите в систему с помощью имени пользователя и пароля своей рабочей или учебной учетной записи по следующему адресу:
Дополнительные сведения об учетных записях см. в статьях Вход в Office 365 и Что такое идентификатор пользователя и зачем он нужен в Office 365 для бизнеса?.
Забыли пароль?
Если вы забыли пароль рабочей или учебной учетной записи, используемой для Office 365, его можно сбросить на странице https://passwordreset.microsoftonline.com/ или обратившись к администратору своей организации.
Проблемы с активацией или лицензией на продукт
Чтобы ваш план Office 365 оставался активным, вам нужно выполнять вход как минимум каждые 30 дней. Если срок подписки не истек, Office повторно активирует ее, когда вы в следующий раз выполните вход.
Устранение ошибок при активации
Пользователи Office 365 для бизнеса могут скачать помощник по поддержке и восстановлению Microsoft, который поможет исправить проблемы с активацией.
-
Нажмите кнопку скачивания и установите помощник по поддержке и восстановлению Microsoft.
-
Следуйте указанным ниже инструкциям, чтобы скачать средство поддержки для соответствующего браузера.
Совет: Скачивание и установка средства может занять несколько минут. После завершения установки откроется окно установки приложения.
Microsoft Edge или Chrome
Microsoft Edge (старый) или Internet Explorer
Firefox
-
Во всплывающем окне выберите Сохранить файл, а затем в правом верхнем окне браузера выберите стрелку загрузки > SetupProd_Act.exe.
-
-
Когда появится окно установки приложения, вам будет предложено установить это приложение. Нажмите Далее, чтобы продолжить.
-
Следуйте инструкциям на остальных экранах, чтобы завершить установку.
Если это средство не решило проблему или вы недавно перешли на другой план и теперь выводится сообщение о нелицензированном продукте или не удается использовать приложения Office, см. статью Ошибки, связанные с нелицензированным продуктом и активацией Office.
Если сбои активации появились после перехода на Windows 10, см. статью Код ошибки 0x8004FC12 при активации Office.
Отключение установленного экземпляра
Office можно активировать на пяти компьютерах. Если вы сделали это и хотите установить Office еще на одном компьютере, нужно отключить один из установленных экземпляров. Этот экземпляр Office не будет удален с компьютера, но его будет невозможно использовать без активации.
Если вы используете Office 365, то чтобы отключить установленный экземпляр, выполните указанные ниже действия.
-
Перейдите на страницу https://admin.microsoft.com/Account/#home. Если появится запрос, выполните вход с помощью рабочей или учебной учетной записи.
-
На плитке «Состояние экземпляра» щелкните Управление установками.
-
В разделе Состояние экземпляра щелкните Отключить, чтобы отключить экземпляры Office, который вы больше не используете.
Дополнительную информацию см. в статье Деактивация Office 365 при достижении максимального количества установок.
Установка Office на компьютере Mac
Пошаговые инструкции по установке Office на компьютере Mac см. в статье Установка Office на компьютере Windows или Mac. При нажатии кнопки Установить Office распознает использующуюся операционную систему, поэтому начинайте процедуру установки, используя именно компьютер Mac.
Проблемы со скачиванием и установкой Office на компьютере Mac
Сведения о проблемах со скачиванием и установкой на компьютере Mac см. в статье Что делать, если не удается установить Office 2016 для Mac.
Я не могу найти приложения на компьютере Mac
При установке Office для Mac значки приложений не добавляются в панель Dock автоматически. Чтобы добавить значок на эту панель, перетащите его с панели запуска или из папки «Программы». См. статью Добавление значка приложения Office для Mac на панели Dock.
Удаление Office для Mac
См. Удаление Office для Mac для получения инструкций об удалении приложений Office.
Активация Office 2016 на компьютере Mac
Сведения об активации Office на компьютере Mac см. в статье Активация Office для Mac.
Проблемы с активацией на компьютере Mac
Сведения об устранении проблем с активацией на компьютере Mac см. в разделе «Проблемы с активацией» статьи Что делать, если не удается установить или активировать Office 2016 для Mac.
Установка обновлений на компьютере Mac
Если ваш администратор предоставил вам разрешение на установку обновлений, автоматическое обновление (Майкрософт) обеспечит соответствие вашей копии Office всем последним исправлениям и улучшениям. Сведения об установке и проверке наличия обновлений на компьютере Mac см. в статье Автоматическая проверка обновлений программного обеспечения.
Сведения о последнем обновлении см. в статье Журнал обновлений Office 2016 для Mac.
Установка приложений Office на мобильных устройствах (телефонах и планшетах с iOS, Android и Windows)
Приложения Office для мобильных устройств с Android, iOS (iPhone или iPad) и Windows можно скачать в магазине приложений для соответствующего устройства. Чтобы получить подробные сведения о том, как скачивать и настраивать приложения, выберите свое устройство ниже.
Не удается настроить почту на мобильном устройстве
Для получения справки об устранении неполадок, связанных с настройкой почты на телефоне или планшете, см. статью Устранение неполадок с настройкой электронной почты на мобильных устройствах.
Невозможно редактировать документы с помощью приложений Office на мобильном устройстве
Как правило, на большинстве устройств доступны основные функции редактирования, однако наличие соответствующей подписки на Office 365 позволяет получить доступ к дополнительным возможностям приложений. Если вы не можете изменять документы, см. статью Возможности приложений Office на мобильных устройствах с Android, iOS и Windows при наличии подписки на Office 365.
Не удается найти приложения Office после установки Office
См. статью Поиск приложений Office в Windows 10, Windows 8 и Windows 7.
Вы недавно сменили планы Office 365 и теперь получаете сообщения о невозможности использовать Office
При попытке установить Office он автоматически связывается с планом Office 365. Поэтому если отображается уведомление учетной записи или ошибка из-за отсутствия лицензии, необходимо установить версию Office, поставляемую с новым планом Office 365, а затем удалить версию, оставшуюся от предыдущего плана. Используйте это средство простого исправления для удаления Office, а затем следуйте инструкциям по переустановке Office.
-
Нажмите расположенную ниже кнопку для скачивания и установки средства поддержки удаления.
-
Следуйте указанным ниже инструкциям, чтобы скачать средство поддержки удаления для соответствующего браузера.
Совет: Скачивание и установка средства может занять несколько минут. После завершения установки откроется окно удаления продуктов Office.
Microsoft Edge (старый) или Internet Explorer
Firefox
-
Во всплывающем окне выберите Сохранить файл, а затем в правом верхнем окне браузера выберите стрелку загрузки> SetupProd_OffScrub.exe.
-
-
Выберите версию, которую нужно удалить, и нажмите кнопку «Далее».
-
Следуйте остальным указаниям и при появлении запроса перезагрузите компьютер.
После перезагрузки компьютера средство удаления автоматически откроется для завершения последнего этапа процесса удаления. Следуйте остальным указаниям.
-
Выберите действия для версии Office, которую нужно установить или переустановить. Закройте средство удаления.
Microsoft 365 | Office 2021 | Office 2019 | Office 2016 | Office 2013 | Office 2010 | Office 2007
При запуске приложения появляется сообщение о прекращении работы Office
Сообщение об ошибке «Прекращена работа <приложения>» может появиться при попытке запустить одно из приложений Office: Excel, Word, Outlook, PowerPoint, Publisher или Visio. Подобные проблемы могут быть вызваны использованием более ранних версий надстроек.
Чтобы устранить эту проблему, сначала убедитесь, что вы установили последнее обновление Office.
Если приложение по-прежнему не работает, воспользуйтесь вариантами решений, предложенными в статье Ошибка «Прекращена работа программы».
Вы не знаете, какие у вас продукт или лицензия Office 365
-
Если вы еще не сделали это, перейдите на страницу http://admin.microsoft.com и войдите с помощью рабочей или учебной учетной записи.
Если вы используете Office 365, предоставляемый компанией 21Vianet в Китае, войдите в рабочую или учебную учетную запись на странице https://login.partner.microsoftonline.cn.
Если вы используете Office 365 Germany, войдите в свою рабочую или учебную учетную запись на странице https://portal.office.de.
-
В заголовке окна браузера выберите Настройки > Параметры приложений > Office 365.
-
На странице своей учетной записи щелкните Подписки.
Вы увидите перечень служб, которыми можете пользоваться согласно полученным лицензиям. Например, это может быть последняя классическая версия Office, SharePoint Online или OneDrive для бизнеса, а также Exchange Online. Если в списке нет последней классической версии Office, ваш администратор, вероятно, не назначил вам лицензию на Office.
Если вы являетесь администратором, ознакомьтесь со статьей Назначение лицензий для пользователей в Office 365 для бизнеса.
Дополнительные сведения см. в статье Какой продукт или лицензию Office 365 для бизнеса я использую?
В этой статье описаны проблемы, возникающие при установке Office. Для получения справки по устранению неполадок следующих служб Office 365 см. соответствующие статьи:
Свяжитесь с нами
Если у вас по-прежнему не получается установить Office, обратитесь к администратору Office 365. Если администратору не удастся решить вашу проблему с помощью сведений на вкладке Для администраторов Office 365, он может обратиться в службу поддержки от вашего имени. Вы также можете воспользоваться форумами сообщества.
Начните с этого действия!
Для устранения проблем, которые могут возникнуть при установке Office, скачайте помощник по поддержке и восстановлению для Office 365.
Средство восстановления не помогло? Выберите один из вариантов ниже.
Администраторам также следует ознакомиться с более общими проблемами, возникающими при установке Office, на вкладке Office для бизнеса.
Я администратор Office 365, но я не могу установить Office, Project или Visio
Если вы пытаетесь установить Office (либо Project или Visio при наличии подписки на эти приложения) сразу после первого входа в Office 365 для бизнеса, может появиться сообщение о том, что установить Office невозможно, так как у вас нет лицензии. Это может произойти из-за задержки, которая возникает между первым входом в службу Office 365 для бизнеса и ее настройкой в вашей среде. Попробуйте выйти из Office 365, а затем снова войти.
Кроме того, это может произойти потому, что вы еще не назначили лицензию себе или пользователям. Чтобы проверить наличие лицензий, выполните указанные ниже действия.
Проверка наличия лицензии
-
Если вы еще не сделали это, перейдите на страницу http://admin.microsoft.com и войдите с помощью рабочей или учебной учетной записи.
Примечание: Если вы не можете войти в службу с помощью рабочей или учебной учетной записи, возможно, вы пытаетесь войти не в ту службу Office 365. См. статью Вход в Office 365.
-
В заголовке окна браузера выберите Настройки > Параметры приложений > Office 365.
-
На странице своей учетной записи щелкните Подписки.
Вы увидите перечень служб, которыми можете пользоваться согласно полученным лицензиям. Например, это могут быть последняя классическая версия Office, Project, Visio, SharePoint Online или OneDrive для бизнеса, а также Exchange Online. Если в списке нет последней классической версии Office (либо Project или Visio, если вы приобрели план с этими приложениями), см. статью Назначение лицензий пользователям в Office 365 для бизнеса.
Не все планы подписки на Office 365 включают возможность установки полных версий приложений Office. Список планов без возможности установки Office см. внизу столбца Office для бизнеса. Если ваша организация использует один из этих планов подписки на Microsoft 365, вы, как администратор, можете перейти на другой план или подписку на Office 365 или дополнительно к имеющейся приобрести другую подписку на Office 365 для бизнеса для тех пользователей, которым требуется полная версия Office.
Если не знаете, какой у вас план, следуйте инструкциям в статье Какую подписку на Office 365 для бизнеса я использую? Сравнительную характеристику планов см. в статье Office для бизнеса.
После смены плана Office 365 я получаю сообщения о невозможности использовать Office
Если вы или пользователи в вашей организации столкнулись с ошибкой «Уведомление учетной записи» или «Нелицензированный продукт», необходимо установить версию Office, поставляемую с новым планом Office 365, а затем удалить версию, оставшуюся от предыдущего плана. Дополнительные сведения см. в статье После смены плана Office 365 в Office появляется «Уведомление учетной записи».
Установка Office занимает много времени
Если установка Office занимает слишком много времени, выполните автономную установку. Откройте статью Использование автономного установщика Office 2016 и выберите вкладку Office для бизнеса. Вы получите инструкции о том, как скачать файл установщика, который затем можно применять для автономной установки Office.
Как установить последнюю версию Office на более чем пяти компьютерах?
Office можно активировать на пяти компьютерах для каждого пользователя. Если пользователю требуется установить Office на шестом компьютере, нужно отключить один из установленных экземпляров. Этот экземпляр Office не будет удален с компьютера, но его будет невозможно использовать без активации. См. статью Деактивация Office 365 при достижении максимального числа установок.
Как сделать так, чтобы остальные сотрудники компании настроили Office 365 для бизнеса?
Сведения о настройке Office в организации см. в статье Настройка Office 365 для бизнеса — справка для администраторов.
Обновление Office до последней версии на компьютерах пользователей в организации
Если пользователи в вашей организации используют более раннюю версию Office, рекомендуется обновить ее до последней. См. статью Обновление клиента Office на компьютерах пользователей до последней версии.
Как развернуть Office на нескольких компьютерах в организации?
Если вы ИТ-специалист и хотите развернуть Office в организации, воспользуйтесь средством развертывания Office, чтобы скачать программное обеспечение в локальную сеть. Затем разверните Office, используя привычный вам метод.
Вы также можете выбрать вариант, когда каждому пользователю потребуется войти на портал Office 365 со своей рабочей или учебной учетной записью и самостоятельно установить Office, следуя инструкциям в статье Установка Office на компьютере Windows или Mac.
Как управлять лицензиями сотрудников организации?
Для установки Office и работы с Outlook, SharePoint Online, Lync Online и другими службами пользователям необходимы лицензии. Как администратор Office 365 для бизнеса вы отвечаете за управление программным обеспечением пользователей в Office 365. Вы можете назначать лицензии новым пользователям при создании учетных записей или добавлять лицензии существующим (см. статью Назначение лицензий пользователям в Office 365 для бизнеса), а также удалять лицензии пользователей (см. статью Удаление лицензий пользователей в Office 365 для бизнеса).
Если вам нужно больше лицензий, см. статью Приобретение лицензий для подписки на Office 365 для бизнеса. Инструкции по удалению лицензии из подписки см. в статье Удаление лицензий из подписки Office 365 для бизнеса.
Активация выпусков Office с корпоративной лицензией
Возможны два способа активации корпоративных версий пакета Microsoft Office: ключ многократной активации (MAK) и служба управления ключами (KMS). Если вам нужна помощь по активации этих версий, см. статью Активация корпоративных версий пакета Office.
Просмотр состояния служб
Администратор Office 365 может проверить работоспособность служб Office 365.
Справка по устранению неполадок Outlook, Skype для бизнеса и OneDrive для бизнеса
В этой статье описаны проблемы, возникающие при установке Office. Ниже приведены ссылки для администраторов, которым нужна помощь при устранении неполадок в работе этих служб Office 365. Справку более общего характера (не только для администраторов) по этим темам см. в разделе «Дополнительная справка» на вкладке Office для бизнеса в этой статье.
Обратитесь в службу поддержки
В случае дальнейшего возникновения проблем администраторы могут обратиться в службу поддержки Office 365 для бизнеса.
Исправляем постоянную установку при запуске Microsoft Office 2007
Microsoft Office, Windows, Программное обеспечение- Recluse
- 17.03.2016
- 94 280
- 110
- 19.06.2020
- 286
- 275
- 11
- Содержание статьи
В данной статье пойдет речь о том, как исправить ошибку в Microsoft Office 2007, когда при запуске любого входящего в его состав приложения, начинается долгая «установка» и этот процесс повторяется при каждом новом запуске.
Описание проблемы
Довольно распространенная проблема с любым приложением Microsoft Office 2007 — после их запуска, или открытия их документов, начинается долгий процесс установки, с сообщением о процессе некой «Настройке». После закрытия приложения все будет повторятся по новой, что абсолютно выводит пользователя из себя. Случается это с Word, Excel, Access и всеми приложениями пакета Office 2007. Чаще всего причиной подобного поведения является установленная на этом же компьютере другая версия Microsoft Office.
Решение 1 — Редактируем реестр
Сперва на всякий случай закрываем все офисные приложения. Далее, открываем Редактор реестра, выполнив команду regedit, после чего необходимо перейти по следующему пути:
HKEY_CURRENT_USER\Software\Microsoft\Office\12.0\Word\OptionsПричем вместо Word может быть любое другое сбойное приложение — например, Excel.
Проверяем наличие параметра DWORD с названием NoReReg, если его нет — то создаем его. Ставим значение данного параметра 1. Теперь осталось проверить работу нужной программы, и если это решение не сработало, переходим ко второму ниже.
Решение 2 — Переименовываем исполняемый файл установщика
Если же предыдущий способ не помог, то есть еще одно простое, и немного грубоватое решение — необходимо удалить или переименовать файл установщика Office 2007, который вызывается каждый раз при запуске. Находится он по следующему адресу:
C:\Program Files\Common Files\microsoft shared\OFFICE12\Office Setup Controller\Setup.exeЕсли на компьютере, где возникла проблема, установлена 64 разрядная операционная система, то путь к данному файлу будет выглядеть немного по другому:
C:\Program Files (x86)\Common Files\microsoft shared\OFFICE12\Office Setup Controller\Setup.exeПосле чего все приложения Microsoft Office 2007 будут запускаться сразу.
Установка и обновление think-cell :: think-cell
В этой главе описывается установка вашей личной копии think-cell. Если вы готовитесь к развертыванию think-cell в крупной организации, пропустите эту главу и перейдите к разделу Руководство по развертыванию.
- 2.1
- Требования к системе
- 2.2
- Первая установка
- 2.3
- Автоматическое обновление
- 2.4
- Средство устранения неполадок
- 2.5
- Отчеты об ошибках
- 2.6
- Временная деактивация think-cell
2.1 Требования к системе
В Windows think-cell работает с Microsoft Office 2010, 2013, 2016 или 2019 для Windows, если установлены как минимум PowerPoint и Excel. think-cell также работает с полностью установленными версиями и версиями «нажми и работай» классических приложений Office в Office 365. Windows на базе процессоров ARM не поддерживается.
На Mac think-cell работает с Microsoft Office 2016 (версия 16.9 или новее) или 2019 для Mac и macOS Sierra (10.12) или новее. think-cell также работает с полностью установленными версиями классических приложений Office в Office 365.
Для установки think-cell требуется менее 200 МБ места на диске.
2.2 Первая установка
2.2.1 Установка think-cell
Закройте все экземпляры Microsoft PowerPoint и Microsoft Excel перед установкой think-cell.
Установку можно запустить напрямую в Интернете. При загрузке файла программы установки можно выбрать следующие параметры.
- Открыть файл, чтобы установить программное обеспечение напрямую из Интернета.
- Сохранить на диске и запустить установку, дважды нажав на загруженный файл программы установки.
В ОС Windows мастер установки запросит путь установки, скопирует необходимые файлы и обновит реестр. Если мастер установки обнаружит, что у вас нет необходимых привилегий для обычной установки, будет выполнена установка для одного пользователя. Это значит, что ПО think-cell будет доступно только для текущего пользователя Windows, вошедшего в систему.
think-cell использует язык установки Microsoft Office, если он поддерживается think-cell (дополнительные сведения см. в разделе Язык). Если язык не поддерживается, используется английский язык.
2.2.2 Ввод лицензионного ключа
Для общедоступной версии think-cell требуется действительный лицензионный ключ, срок действия которого заканчивается через фиксированный период времени. При первом запуске PowerPoint с пробной версией think-cell или после истечения срока действия лицензионного ключа необходимо ввести действительный лицензионный ключ.
Посетите наш веб-сайт или обратитесь в отдел продаж, чтобы заказать такой лицензионный ключ в первый раз или обновить имеющийся ключ. В любом случае вам следует нажать кнопку Отмена и продолжить использовать PowerPoint без think-cell. Чтобы ввести лицензионный ключ позднее, нажмите кнопку Активировать think-cell в группе ленты think-cell.
Параметр Автоматически сообщать о любых ошибках think-cell и проверять наличие обновлений управляет отчетами об ошибках (см. раздел Отчеты об ошибках). Рекомендуем включить этот параметр, чтобы мы могли улучшать наш продукт. Данные пользователя не добавляются в отчет об ошибке.
2.3 Автоматическое обновление
think-cell регулярно проверяет наличие новой версии. Если она доступна, приложение пытается скачать и установить обновленный файл установки. Автоматическая загрузка осуществляется в следующих условиях.
- Проверка наличия новой версии выполняется один раз после запуска PowerPoint или Excel с запущенной и включенной надстройкой think-cell.
- Автоматическая загрузка выполняется в фоновом режиме и использует только свободную полосу пропускания. Если подключение к Интернету будет прервано или будет поступать другой сетевой трафик, загрузка будет приостановлена, пока сеть снова не станет доступна.
Все файлы, которые выполняются и устанавливаются во время автоматического обновления, подписаны цифровой подписью компанией think-cell.
2.4 Средство устранения неполадок
Актуальные сведения об известных проблемах и способах их решения см. на нашем веб-сайте по адресу:
https://www.think-cell.com/kb
Если вам не удается найти решение в базе знаний или этом руководстве, свяжитесь с нашей группой поддержки. Откройте меню Дополнительно в группе ленты think-cell и нажмите Запросить поддержку… В открывшемся окне выберите, хотите ли вы добавить определенные слайды в письмо группе поддержки think-cell. Во многих случаях это помогает нам быстрее решить вашу проблему. После нажатия кнопки ОК ваше приложение для электронной почты откроет письмо, которое будет готово к отправке.
2.5 Отчеты об ошибках
Компания think-cell считает стабильность и надежность ключевыми факторами своего программного обеспечения. При возникновении ошибки во время работы с think-cell программа автоматически создает отчет, который помогает нам изучить проблему и устранить ее в следующем обновлении. Отчет об ошибке содержит только сведения о внутреннем состоянии нашего ПО. Данные пользователя не добавляются в отчет об ошибке.
Программно отправляет отчет об ошибке в зашифрованном виде. Вы можете заметить небольшую задержку при отправке отчета, но в большинстве случае вы можете использовать think-cell как обычно.
Если обновление, в котором соответствующая ошибка устранена, уже доступно, оно будет установлено автоматически.
Дополнительные сведения об автоматических отчетах об ошибках think-cell см. в разделе Отчеты об ошибках.
2.6 Временная деактивация think-cell
Чтобы быстро устранить проблемы совместимости или другие неполадки, возникающие при использовании think-cell, вы можете временно деактивировать надстройку think-cell, не удаляя ее.
В меню Дополнительно в группе ленты think-cell в PowerPoint представлен параметр Деактивировать think-cell. Если включить этот параметр, надстройка think-cell будет немедленно отключена. Когда надстройка think-cell отключена, диаграммы отображаются как обычные фигуры PowerPoint. Чтобы включить think-cell, нажмите кнопку Активировать think-cell в группе ленты think-cell в PowerPoint. Вам не требуется закрывать приложение PowerPoint, чтобы переключаться между think-cell и стандартным PowerPoint.
Перед изменением элементов think-cell, когда надстройка think-cell отключена, изучите возможные проблемы совместимости (см. Обмен файлами с PowerPoint).
Примечание. Вам не требуется деактивировать think-cell, чтобы презентации были доступны коллегам или клиентам, у которых надстройка think-cell не установлена. Просто отправьте им файл, с которым вы работаете. Если надстройка think-cell не установлена, они получат презентацию со стандартными фигурами PowerPoint.
Не устанавливается Microsoft Office на windows 7
Microsoft Office 2007, 2010 или 2013 практически всегда не устанавливается в windows 7 или виндовс 8 только после его удаления и повторной установки.
Многих не устраивает старая версия, например ms office 2003 – они ее удаляют и пытаются установить более новую: 2007, 2010, 2013 – но не получается, иногда возникают ошибки 1935 или 1402.
Почему так происходит? Майкрософт офис создали программисты виндовс.
Они настолько тесно внедрили этот пакет в систему, что удалить его полностью средствами виндовс и даже специальными программами деинсталляторами – не возможно.
Как бы вы не старались – «хвосты» остаются всегда, это неизбежно. Именно они не позволяю выполнить повторную установку – но выход есть.
Что делать если не устанавливается Microsoft Office 2007
Как я писал выше нужно полностью удалить остатки ранее установленного пакета. Это может сделать только специальная утилита.
ВАЖНЯ ИНФОРМАЦИЯ
Также есть программа сканирующая компьютер и указывающая что делать, если не устаналивается офис — подробности здесь.По ссылке ниже вы можете скачать утилиту, которая полностью удаляет все остатки Майкрософт офис 2007.
Если у вас раньше была установлена именно она, то скачивайте утилиту по ссылке ниже.
ВСТАВЬТЕ ЕЕ В АДРЕСНУЮ СТРОКУ БРАУЗЕРА .
http://download.microsoft.com/download/B/C/7/BC767024-747D-417A-BFCF-3C0806826140/MicrosoftFixit50154.msiЧто делать если не устанавливается Microsoft Office 2010
Только что заметил, что я неправильно пишу заголовки абзацев. В них описывается, как удалять остатки той или иной версии Майкрософт офис, чтобы потом можно было установить любую.
В этом разделе предоставляется ссылка для полного удаления остатков Microsoft Office 2010. Ссылка ниже.
http://download.microsoft.com/download/2/1/8/218C926D-9400-43D6-9E81-E236AD9ED2A5/MicrosoftFixit50450.msiСразу после запуска утилиты офисный пакет не устанавливайте, ниже будет предоставлена еще одна программа.
Что делать если не устанавливается Microsoft Office 2013
В этом разделе можете скачать утилиту для очищения Майкрософт офис 2013. Если раньше стоял он, но очень сильно тормозил (зависал, так бывает на windows 7) и вы хотите перейти на версию которая раньше работала стабильно скачивайте по ссылке ниже.
http://download.microsoft.com/download/5/0/5/505878EB-FFC4-4DF0-A526-B1165BFA6C35/O15CTRRemove.diagcab
Как написано выше, в некоторых случаях использование только одних утилит может быть недостаточно (при неправильном удалении пакета) – нужно еще почистить реестр.
Сделать это очень легко, воспользовавшись бесплатной программой для чистки реестра. Все утилиты касаются windows 7, для виндовс 8 другие. Не найдете самостоятельно пишите в комментариях — дам ссылку. Успехов.
12.2. Установка MS Office. Самоучитель работы на компьютере
Читайте также
Office
Office Excel Увеличение количества отменВ Microsoft Excel число отмен последнего действия ограничено по умолчанию до 16 раз. Чтобы увеличить число отмен, нужно присвоить параметру типа DWORD °UndoHistory° значение от 1 до 100 в разделе HKCUSOFTWAREMicrosoftOffice11.0ExcelOptionsЗдесь приведен пример для Excel 2003,
Ошибки в Office (Office XP)
Ошибки в Office (Office XP) При возникновении сбоя в Office XP утилита DW.exe пытается отправить отчет о нем в Microsoft. Если вы не хотите заниматься ловлей багов, то можете отключить эту функцию. Существует несколько различных параметров, находящихся в разделе HKCUSoftwarePoliciesMicrosoftOffice10.0Common-
Выбираем персонаж (Office XP)
Выбираем персонаж (Office XP) Можно подключать собственных персонажей к приложениям Office. Для этого перейдите в раздел HKCUSoftwareMicrosoftOfficeCommonAssistantи создайте строковый параметр ·AsstFile·, в котором пропишите полный путь к вашему acs-файлу персонажа Этот способ удобен, если ваш персонаж
Меню Кнопки «Office»
Меню Кнопки «Office» В самом начале урока я уже обращала ваше внимание на то, что в верхнем левом углу окна Word есть большая кнопка с логотипом Microsoft Office. Давайте нажмем ее и посмотрим, что за меню она скрывает (рис. 1.123). Рис. 1.123. Меню Кнопки
Глава 14. VBA для Office.
Глава 14. VBA для Office. В этой главе …~ Отображение пользовательских панелей инструментов и кнопок с помощью VBA~ Программирование Помощника по Office~ Сохранение значений переменных на дискеVBA полезен для создания полноценных приложений не меньше, чем небольших подручных
Установка Microsoft Office 2007 поверх более ранних версий
Установка Microsoft Office 2007 поверх более ранних версий Если на компьютере установлены более ранние версии приложений Microsoft Office, то процесс инсталляции будет немного отличаться от стандартного. После ввода серийного номера появится окно, показанное на рис. 1.10. Рис. 1.10. Выбор
Кнопка Office
Кнопка Office Меню кнопки Office – это все, что осталось от главного меню предыдущих версий приложения Word (см. рис. 1.16). Некоторые команды перекочевали сюда из меню Файл, знакомого пользователям предыдущих версий программы, некоторые являются новыми.Данное меню содержит
Установка программ пакета Microsoft Office 2007
Установка программ пакета Microsoft Office 2007 Для установки приложений пакета Office 2007 следует запустить файл Setup.exe, который входит в комплект поставки. При этом откроется окно, изображенное на рис. 1.1. Рис. 1.1. Выбор приложения для инсталляцииВ данном окне с помощью переключателя
Кнопка «Office»
Кнопка «Office» Напомним, что Кнопка «Office» – это круглая кнопка с эмблемой пакета Microsoft Office 2007, расположенная в правом верхнем углу окна программы, которая содержит меню с некоторыми основными командами (рис. 1.9). Рис. 1.9. Меню Кнопки «Office»Рассмотрим эти команды.• Создать.
Знакомство с Microsoft Office
Знакомство с Microsoft Office Начинаем работуMicrosoft Office – это пакет прикладных программ, позволяющих решать разнообразные задачи. Приложения Microsoft Office настолько тесно связаны между собой, что их совокупность можно рассматривать как единую программу. Освоив правила
Приложения Microsoft Office
Приложения Microsoft Office В пакет Microsoft Office ХР входит шесть основных приложений, каждое из которых может рассматриваться как самостоятельная программа Windows. В этом разделе вы познакомитесь со структурой окон приложений Office, узнаете о назначении и приемах работы с основными
Режим Office
Режим Office Данный режим предназначен для работы с документами MS Office: MS Word, MS Excel, MS PowerPoint. Все изменения, произведенные в этом режиме, могут быть сохранены в исходном файле документа. Он позволяет работать непосредственно с документами, а не со снимками с экрана.Для начала
Режим ACTIVmarket для MS Office
Режим ACTIVmarket для MS Office Данный режим предназначен для работы с документами MS Office: MS Word, MS Excel, MS PowerPoint. Все изменения, произведенные в этом режиме, могут быть сохранены в исходном файле и формате документа. Он позволяет работать непосредственно с документами, а не со снимками
12.1.О MS Office
12.1.О MS Office Наверное, я никого не удивлю, если скажу, что Microsoft Office является самым лучшим офисным пакетом из всех существующих. Я нисколько не преувеличиваю. Это действительно так, иначе он не был бы установлен на 90 % компьютеров под управлением Windows.В состав MS Office входят
Пакет Office recovery
Пакет Office recovery Компания Recoveronix Ltd. предлагает более 30 утилит для автоматического восстановления файлов большинства распространенных форматов. С официального сайта компании (http://www.officerecovery.com/office/) можно скачать как отдельные приложения, так и их пакет под общим названием
При запуске офиса запускается установщик
При запуске офиса запускается установщик — voshicieng.standardhealthrecord.orgПри запуске офиса запускается установщик
Добрый день! Проблема в следующем: Имеется лицензионная Windows 7 Pro x32 и Office 2007 Стандарт. После установки офиса на чистую ОС и при запуске документа Word вылезает · Дополните, что. 11/09/2014 · Которая заключается в следующем: при каждом запуске любого из компонентов будь то Word или Excel, запускается настройка офиса, что может занять довольно много времени. 17/03/2016 · В данной статье пойдет речь о том, как исправить ошибку в Microsoft Office 2007, когда при запуске любого входящего в его состав приложения, начинается долгая «установка» и этот процесс повторяется. (Windows 10) Здравствуйте не запускается установщик Java на Windows 10. При установке установщика Java проблем не возникает. От имени администратора тоже не запускается. 22/12/2015 · Что делать если при каждом запуске Word или Excel Windows запускает настройку Office. Очень полезная статья, в которой. Можно, конечно, принудительно предоставить доступ Вашему пользователю к нужным элементам (они указаны в статье), но при этом немного снижается безопасность системы. Устранение ошибки при запуске Office 2010 на XP Нет ничего проще, чем установить Office 2010 на компьютер под управлением Windows XP, через торрент скачиваются сразу два архива. 09/12/2007 · При каждом запуске Word или Excel появляется окно c градусником: » Настройка Microsoft Office Interprise 2007 » , ход настройки продолжается 3-5 мин. При запуске приложения появляется сообщение о прекращении работы Office Сообщение об ошибке «Прекращена работа » может появиться при попытке запустить одно из приложений Office: Excel, Word, Outlook, PowerPoint, Publisher или Visio. 25/10/2013 · Старая запускается ,а при запуске установки обновления выдает: «Невозможно открыть этот установочный пакет. Проверьте, что пакет существует и к нему есть доступ….». пробовал скачивать и по ссылке и архивом. Ничего. Часто встречаемые ошибки установщика Windows Installer при установке программ из дистрибутива. Microsoft Office 2016 – технологический прорыв в Офисных программ, компания Майкрософт является. Майкрософт офис 2010 — на сегодняшний день считается уже полноценным доработанным офисным. Программы для тестирования — принимая участие в тестировании новых версий Вы помогаете. Сведения из класса WMI Win32_Product. Этот способ базируется на инструментарии управления Windows (WMI). #20 Автор: Mariya Konstantinovna (2014.05.27 00:46) Первое знакомство с NC у меня состоялось 13 октября 1990 года. Полноценный 64 битный Windows 7 максимальная на русском с обновлениями 2017 года можно скачать. Особенно оценят новый Microsoft Office 2016 пользователи, которым приходится редактировать. Извините, Сергей, но ваш совет мне не подходит. У меня немного другой склад ума и характер. Подробное описание установки гипервизора proxmox на raid1 mdadm на базе операционной системы Debian.
Links to Important Stuff
Links
© Untitled. All rights reserved.
Почему не работает Ворд в Виндовс 10
Недавно встретился с ситуацией, не смог установить MS Office 2010 на один из компьютеров. Он начал глючить, появились ошибки, которые очень сильно раздражали пользователя, поэтому я его удалил, но вот установить заново оказалось не так просто как всегда. Попробовал несколько способов и все таки получилось это сделать. Вот и решил рассказать на своем блоге, почему не устанавливается MS Office. Если вы не можете понять, почему не можете установить MS Office, то рекомендую воспользоваться всеми рекомендациями.
Самое первое, что сейчас надо сделать – перезагрузить компьютер. Если при установке на экране вы видите какие-либо ошибки, то попробуйте взять другой установочный диск и установить с него. Вы устанавливаете с DVD привода? Тогда попробуйте скачать весь диск на флешку и запустите установку с неё. Может быть ваш диск поцарапан или был записан с ошибками?!
Решение проблемы с установкой MS Office
Недавно встретился с ситуацией, не смог установить MS Office 2010 на один из компьютеров. Он начал глючить, появились ошибки, которые очень сильно раздражали пользователя, поэтому я его удалил, но вот установить заново оказалось не так просто как всегда. Попробовал несколько способов и все таки получилось это сделать. Вот и решил рассказать на своем блоге, почему не устанавливается MS Office. Если вы не можете понять, почему не можете установить MS Office, то рекомендую воспользоваться всеми рекомендациями.
Самое первое, что сейчас надо сделать – перезагрузить компьютер. Если при установке на экране вы видите какие-либо ошибки, то попробуйте взять другой установочный диск и установить с него. Вы устанавливаете с DVD привода? Тогда попробуйте скачать весь диск на флешку и запустите установку с неё. Может быть ваш диск поцарапан или был записан с ошибками?!
Удаление/Обновление Microsoft .NET Framework
Нам предстоит обновить компонент Windows под названием Microsoft .NET Framework. Проделать это можно следующим образом: «Пуск» — «Панель управления» — «Удаление программы». Удаляем все, что связано с Microsoft .NET Framework.
Теперь заходим на официальный сайт и скачиваем последнюю версию. Например, Microsoft .NET Framework 4, который можете скачать здесь . Выберите русский язык и нажмите на кнопку справа «Скачать».
Дальнейшую установку рассказывать не буду, думаю, что у вас получится сделать это самостоятельно.
Что делать если не устанавливается Microsoft Office 2007
Как я писал выше нужно полностью удалить остатки ранее установленного пакета. Это может сделать только специальная утилита.
По ссылке ниже вы можете скачать утилиту, которая полностью удаляет все остатки Майкрософт офис 2007.
Если у вас раньше была установлена именно она, то скачивайте утилиту по ссылке ниже.
ВСТАВЬТЕ ЕЕ В АДРЕСНУЮ СТРОКУ БРАУЗЕРА .
https://download.microsoft.com/download/B/C/7/BC767024-747D-417A-BFCF-3C0806826140/MicrosoftFixit50154.msi
Другие проблемы связанные с установкой MS Office
Если вопрос, почему не устанавливается Office пока еще остается нерешенным, пробуем следующее. Отключаем все антивирусные программы (а до этого сканируем ими компьютер на наличие вредоносных программ). Если нет антивируса или считаете что он не защищает свой компьютер, тогда можете воспользоваться бесплатным антивирусом от Доктор Веба, который не требует установки. Про то как им пользоваться я уже рассказывал: «Проверка на вирусы [Dr.Web CureIt!]».
Так же стоит попробовать удалить офис программой Revo Uninstaller, она почистит мусор после удаления программы MS Office. Об этой программе, читайте в: «Как удалить программу». При удалении могут возникнуть трудности, которые могут мешать нормальному удалению программы. Чтобы исправить эту ситуацию, можно воспользоваться утилитами от Microsoft для решения этой проблемы. Ознакомьтесь с информацией здесь и тут .
После этого при помощи утилиты CCleaner очищаем компьютер от лишних, засоряющих файлов, с ее же помощью производим чистку реестра.
Если вам ничего не помогло, тогда есть еще один вариант из-за которого не получается установить офис. Один файл, который называется Rgstrtn.lck, может этому препятствовать. Также на оф. сайте можете прочитать, как решить возникшую проблему с этим файлов. Вот ссылка . Отмечу, что на этой странице можете удалить этот файл в автоматическом режиме, скачав фикс.
На этом сегодняшняя статья заканчивается. До скорых встреч!
При нажатии кнопки «Установить» ничего не происходит
Если при нажатии кнопки Установить
, ничего не происходит, попробуйте воспользоваться одним из описанных ниже вариантов действий.
Вариант 1. Выберите «Выполнить», чтобы начать установку
Для запуска установки может потребоваться нажать кнопку Выполнить
(или аналогичную ей в зависимости от вашего браузера) внизу экрана. Пошаговые инструкции см. в статье Скачивание, установка и повторная установка Office.
Вариант 2. Включите режим просмотра InPrivate
Попробуйте вариант приватного просмотра для браузера.
Щелкните правой кнопкой мыши в браузере на панели задач и выберите Новое окно InPrivate
(или в зависимости от вашего браузера,
Новое окно инкогнито
или
Новое частное окно
).
В новом окне перейдите к *.office.com, авторизуйтесь через учетная запись Майкрософт или рабочая или учебная учетная запись.
ВыберитеУстановить
, а затем еще раз
Установить
.
Вариант 3. Запустите Internet Explorer без надстроек
Найдите свою версию Windows в таблице ниже и с помощью соответствующий инструкций запустите команду Выполнить
.
Запуск команды «Выполнить»
Щелкните правой кнопкой мыши кнопку Пуск
(в левом нижнем углу) и выберите команду
Выполнить
.
На начальном экране введите Выполнить
и в списке результатов выберите команду
Выполнить
.
Выберите Пуск
>
Выполнить
.
Введите iexplore-extoff
и нажмите
ОК
.
Выберите версию Office, которую вы хотите переустановить, и выполните указанные ниже действия.
Вариант 4. Удалите временные файлы Интернета
При удалении временных файлов Интернета ваши ссылки и «Избранное» не будут удалены. Однако будут удалены следующие элементы: список посещенных вами веб-сайтов, файлы cookie, сведения, введенные в веб-формы, пароли и другие временно сохраненные данные.
В Internet Explorer нажмите клавиши ALT+X и выберите команду Свойства браузера
.
На вкладке Общие
в разделе
Журнал браузера
выберите
Удалить
.
Установите флажок рядом с каждой категорией, которую нужно удалить, и выберите Удалить
. Если файлов много, это может занять некоторое время.
После удаления файлов выполните вход, чтобы установить Office.
Ошибки при установке microsoft office
Сегодня будем решать ошибки при установке Microsoft Office различных версий. А именно разберем такие ошибки как 2203, 1935, 30015-6 (-1) также разберем сбои в конце установки Microsoft Office и ошибку « Службе установщика Windows не удаётся обновить файлы». Надеюсь, что ниже изложенный материал вам поможет.
Существует несколько причин, по которым может возникнуть ошибка при установке Microsoft Office. Среди них:ошибка 2203; ошибка 1935; ошибка 1406 и др. Несмотря на богатый функционал пакета редакторов, сама программа в плане структуры файлов довольно сложная и громоздкая. Это приводит к множеству проблем на этапах деинсталляции или установки. В частности, ошибка может произойти по следующим причинам:
- На компьютере уже был установлен Офис, а после удален, но не до конца;
- Устанавливаемая версия Офиса не поддерживается текущей операционной системой;
- Не установлены необходимые дополнительные библиотеки.
Файл Word повреждён
Это вторая по популярности причина, по которой не открывается документ Word. При этом любые другие документы открываются без проблем. Если Вы скачали его с Интернета — попробуйте скачать повторно. В том случае, когда документ прислали его по почте — попросите отправителя переслать его заново. Если не получается открыть файл Word на флешке или или ином съёмном носителе — попробуйте скопировать его на компьютер и открыть уже непосредственно с него.
Если ни один из предложенных способов не сработал, то открыть повреждённый файл Word скорее всего у Вас вряд ли получится. Если он очень важный, то стоит попробовать воспользоваться программами для восстановления файлов типа Recovery Toolbox for Word. Как вариант, можно использовать специальные онлайн-сервисы. Один из самых популярных — Online File Repair Service. Он умеет работать с файлами *.doc, *.docx, *.dot, *.dotx или *.rtf и сможет предоставить тот текст, который ещё можно восстановить.
Службе установщика Windows не удаётся обновить один или несколько защищённых файлов
Чтобы понять в чем причина ошибки,заходим в журнал событий Windows. Для этого надо зайти в “Пуск” – “Панель управления” – “Администрирование” – “Просмотр событий”. В открывшемся окошке, выбираем слева раздел “Приложение” видем в правом поле ошибку. Если открыть ее двойным щелчком и прочитать описание, то становится понятно, что служба установщика Windows не может обновить защищенный файл, находящийся по следующему пути: Program FilesCommon FilesMicrosoft Sharedweb server extensions40binfp4autl.dll.
Для решения проблемы делаем следующее:
- Заходим в папку C:Program FilesCommon FilesMicrosoft Sharedweb server extensions40bin
- Скачиваем файл fp4autl
- Загруженный файл копируем в указанную выше папку bin. Появится окошко с предложением вставить установочный компакт-диск – нажимаем “Отмена”
- Следом появится еще одно сообщение – нажимаем здесь “Да”.
- Запускаем установку Microsoft Office заново. Ошибка больше не должна появится.
Если же ошибка возникает снова – перезагрузите компьютер и после этого проверьте, чтобы файл fp4autl.dll находился в указанной выше папке.
Причины возникновения ошибки
В большинстве случаев ошибка, сообщающая о прекращении работы программы, возникает из-за некоторых надстроек, активированных в разделе параметров текстового редактора и других приложений пакета. Одни из них включены по умолчанию, другие – устанавливаются пользователем самостоятельно.
Есть и другие, не самые очевидные, но при этом негативно влияющие на работу программы факторы. В их числе следующие:
- Устаревшая версия офисного пакета;
- Повреждение отдельных приложений или Office в целом;
- Несовместимые или устаревшие драйверы.
Исключить первую и третью причину из этого списка можно и нужно уже сейчас, поэтому прежде чем приступить к исправлению ошибки, озвученной в теме статьи, убедитесь, что на вашем компьютере установлена последняя доступная версия Майкрософт Офис. Если это не так, обновите это программное обеспечение, воспользовавшись нашей инструкцией.
Подробнее: Обновление программ пакета Microsoft Office
Некорректно установленные, устаревшие или отсутствующие в системе драйверы, казалось бы, не имеют никакого отношения к офисному пакету и его работоспособности. Однако на деле они влекут за собой много проблем, одной из которых вполне может оказаться и аварийное прекращение работы программы. Поэтому, обновив Ворд, обязательно проверьте целостность, актуальность и, что особенно важно, наличие всех драйверов в операционной системе. Если потребуется, обновите их и установите отсутствующие, а наши пошаговые инструкции помогут вам это сделать.
Подробнее: Обновление драйверов на Windows 7 Обновление драйверов на Windows 10 Автоматическое обновление драйверов в программе DriverPack Solution
Если после обновления программных компонентов ошибка все равно появляется, для ее исправления переходите к выполнению предложенных ниже рекомендаций, действуя строго в указанном нами порядке.
Способ 1: Автоматическое исправление ошибок
На сайте технической поддержки Майкрософт можно скачать фирменную утилиту, разработанную специально для поиска и устранения проблем в работе Office. Воспользуемся ею для исправления рассматриваемой ошибки, но прежде чем приступить к действиям, закройте Word.
- Загрузив утилиту, запустите ее и нажмите «Далее» в приветственном окне.
- Начнется проверка Офиса и непосредственно операционной системы. Как только будет обнаружено то, что вызывает ошибку в работе программных компонентов, можно будет перейти к устранению причины. Просто нажмите «Далее» в окне с соответствующим сообщением.
- Дождитесь, пока проблема будет устранена.
Ознакомьтесь с отчетом и закройте окно фирменного средства Майкрософт.
Запустите Ворд и проверьте его работоспособность. Если ошибка больше не появится, отлично, в противном случае переходите к следующему варианту ее исправления.
Ошибка 2203 при установке Microsoft Office
Во время установки Microsoft Office появляется сообщение «Ошибка 2203. Внутренняя ошибка» и операция прерывается. Код данной ошибки свидетельствует о том, что при установке MS Office система не может получить полный доступ к папке временных файлов (temp). В Windows есть несколько таких папок. Расположены они по следующим адресам:
- C:Temp
- C:WindowsTemp
- C:UsersВаш_профиль_пользователяAppDataLocalTemp
Чтобы узнать, какая именно папка вам нужна, щелкните правой кнопкой мыши по ярлыку Мой компьютер и откройте Свойства. В меню раскройте Дополнительные параметры системы — Переменные среды. В раскрывшемся окне вы увидите, какая именно папка Temp используется вашей операционной системой по умолчанию. Для устранения проблемы с ошибкой 2203 необходимо выставить все разрешения для данной папки для всех пользователей и групп. Для этого отыскиваем нужную папку Temp, правой кнопкой открываем ее Свойства и переходим на вкладку Безопасность. Для всех пользователей и системы должны стоять все галочки в разрешениях для полного доступа.
Так же рекомендуем добавить пользователя (группу) с именем Все (именно так, обязательно с большой буквы) и аналогично разрешить полный доступ. Точно так же можно настроить полный доступ и для других папок Temp, расположение которых указано в начале страницы.После всех манипуляций и перезагрузки компьютера ошибка 2203 при установке Microsoft Office должна исчезнуть.
Однако не стоит забывать, что Windows любит преподносить не только одиночные проблемы, но и сразу букетом. Например, ошибку 2203 часто сопровождает проблема удаления старой версии MS Office, в частности невозможно удалить файлы GROOVEEX.DLL и GrooveIntlResource.dll Кроме того, установке офиса может препятствовать даже антивирус, особенно часто слышны нарекания на самого известного российского разработчика. Поэтому если даже после настройки папки Temp проблема с ошибкой 2203 не исчезла, попробуйте отключить антивирус Касперского на время установки MS Office.
Как открыть файл Word без Microsoft Office
Просто так установить приложение Word или Excel отдельно у Вас не получится — надо ставить офисный пакет Microsoft Office. Если лицензионный, то это дорого, очень дорого. Если нелицензионный, то во-первых это незаконно, во-вторых надо его ещё найти и не поймать при этом вирус. Есть варианты проще и удобнее.
WinWord
Ещё с ранних версий в операционной системе Windows есть встроенный редактор документов — WinWord . Если Windows сама не откроет документ через WinWord, это можно сделать, кликнув по файлу правой кнопкой и выбрав пункт меню «Открыть с помощью».
Конечно, он простенький и подходит для самых простых действий, но когда надо быстро открыть документ Ворд и отредактировать — вполне подойдёт.
Google Docs
В тех случаях, когда возможностей ВинВорда не хватает — Вы можете воспользоваться отличным онлайн инструментом Google Docs.
Это целый офисный комплекс, позволяющий работать с документами Word, таблицами Excel и презентациями PowerPoint без установки редакторов. Всё делается в режиме онлайн — главное иметь доступ в Интернет. При этом есть одна классная фишка — совместный доступ к файлу сразу для множества пользователей из любого уголка мира, где есть доступ во всемирную паутину.
LibreOffice
А вот в тех случаях, когда вы будете открывать документы Word на компьютере постоянно — лучше поставить офисный пакет. Если нет возможности установить Microsoft Office — Вы всегда можете поставить бесплатный LibreOffice.
Скачать его можно бесплатно с официального сайта . Этот офисный пакет работает шустро и по возможностям ничем не уступает своему именитому конкуренту.
Ошибка Error 1935 при установке Microsoft Office 2010
Ошибка 1935 возникает при установке Office 2010 с пакетом обновления 2 . В состав Офис 2010 входит поддержка программирования .NET, поэтому эту ошибку вызывает конфликт между установщиком Windows (msiexec.exe) и службой Windows Search (SearchIndexer.exe) или же другим модулем. Этот конфликт возникает при копировании файла сборки. Кроме того, ошибку могут вызывать другие обновления, например исправление для компонентов Microsoft .NET Framework.
Основная причина заключается в сбое хода установки или распаковки компоненто что происходит из-за повреждения NET Framework. Если вы устанавливали пакет программ MS Office 2007, 2010, 2013, 2020 или отдельную его программу и у вас возникла 1935-я ошибка, то попробуйте сначала перезагрузить компьютер, возможно больше ошибки не будет. Но если ошибка все равно появляется, то проделайте следующие действия.
- Очистите реестр компьютера, через программу CCleaner
- Откройте «Мой компьютер» и перейдите на вкладку «Изменение/Удаление программ»
- Найдите программу Microsoft .NET Framework и нажмите на нее, чтобы изменить
- В открывшемся окне выберите пункт «Восстановить программу Microsoft .NET Framework до исходного состояния»
- После того, как программа восстановит свои настройки, перезагрузите компьютер
- Пробуйте установить MS Office.
Одной из таких ошибок является 30015-6 (-1).
Эта ошибка появляется во время установки Ms Office 2020.
Способ 1. Отключение антивируса и Брандмауэра Windows Первая вещь, которую вы должны сделать, так это отключить ваш антивирус и фаерволл. Что бы отключить фаерволл сделайте следующее: Зайдите в «Панель управления» и выберите «Брандмауэр Windows». В левой панели нажмите на «Отключить Бранмауэр Windows». В открывшемся окне отключите фаерволл для публичных и приватных опций. Эти две утилиты порой могут конфликтовать с установщиками различных программ. Попробуйте установить MS Office 2020 снова. Если вы получайте ошибку 30015-6 (-1) , то переходите к следующему методу статьи.
Способ 2. Установка в «чисто» загруженной системе Для того что бы запустить систему без каких либо лишних утилит нужно выполнить «чистую» загрузку. Для того что бы это выполнить сделайте следующее: Нажмите комбинацию клавиш Win+R и впишите в появившемся окне команду msconfig. В первой вкладке выберите «Выборочная загрузка» и уберите галочку с «Загружать элементы автозагрузки». Далее пройдите в «Службы» и пометьте галочкой «Не отображать службы Microsoft». Перед вами появится список из сторонних программ. Нажмите на кнопку «Отключить все». Нажмите применить и перезагрузите свой компьютер для принятия изменений. На старте системы вы сможете установить MS Office 2016 без каких либо проблем. Однако, после установки, не забудьте выставить параметры автозагрузки которые стояли ранее.
«Прекращена работа программы»
Частая ошибка, возникающая при запуске Word. Рассмотрим основные причины и варианты исправления проблемы.
- Драйвера.
С первого взгляда кажется, что драйвера видеокарты, контроллеров и прочие совершенно ни при чем. Однако часто неактуальные версии драйверов компьютера могут создавать конфликты в запуске программ, в частности Ворда.
Лучше всего воспользоваться сторонним ПО для обновления драйверов. Такие программы комплексно анализируют компьютер и обновляют все драйверы. Самая популярная программа – Driver Pack Solutions, на которую мы писали . Также можно воспользоваться альтернативным софтом. Список и обзор других приложений – .
- Исправление ошибки.
Разработчики Microsoft создали специальную утилиту, позволяющую исправить ошибки запуска пакета Microsoft Office. Вот ссылка , по которой можно сразу загрузить утилиту.
После этого запустите Ворд. Если ошибка «Прекращена работа…» снова появляется, воспользуйтесь советами ниже.
- Отключение надстроек.
Надстройки Word – распространенная причина невозможности запустить программу. Разработчики Microsoft выделили несколько надстроек, мешающих адекватному запуску приложения — Dragon Naturally Speaking, Abbyy FineReader, PowerWord.
Надстройки отключаются в безопасном режиме запуска приложения. Нажмите комбинацию клавиш Win+R и введите команду winword /safe. Если приложение не запустилось в безопасном режиме, проблема вряд ли кроется в надстройках.
Но если запустилось, переходим в контекстное меню «Файл».
Выбираем вкладку «Надстройки», внизу устанавливаем «Надстройки Word» и кликаем «Перейти».
Уберите маркеры с надстроек, которые появились в списке.
Если поле пустое, вернитесь обратно в параметры. Выберете теперь пункт «Надстройки COM».
В появившемся окне поочередно отключайте надстройки: одну отключили, вышли из безопасного режима, снова запустили Word в обычном режиме. И так с каждой надстройкой, пока не поймете, какая вызывает ошибку.
В нашем случае никаких надстроек COM нет.
Другие способы решения оишбки Office 2020
Проверьте включён ли у вас сбор телеметрии для этого нажмите сочетание клавиш Win+R и в открывшемся окне «Выполнить» введите regedit.exe,далее перейдите в ветку HKEY_LOCAL_MACHINESOFTWAREPoliciesMicrosoftWindowsDataCollection и проверьте нет ли там ключа AllowTelemetry.Если есть,удалите его и повторите установку Office. Возможно потребуется перезагрузка после удаления ключа.
Можно попробовать удалите раздел реестра HKLMSOFTWAREMicrosoftWindows NTCurrentVersionScheduleTaskCacheTreeMicrosoftOffice и папку (при наличии) C:WindowsSystem32TasksMicrosoftOffice.
Как установить офис на виндовс 10
Пакет программ Microsoft Office – это универсальное решение, с которым знакомы большинство офисных работников, а также людей, которые так или иначе связанны с бизнесом и финансовыми расчётами на компьютере. Для пользователей представлен целый комплекс разнообразного программного обеспечения для работы с таблицами, создания презентаций, редактирования документов и разработки проектов. Это далеко не весь функционал, которые предлагают разработчики, но есть одна проблема. Все перечисленное программное обеспечение очень дорогостоящие, даже с учетом региональных цен для стран СНГ региона. В этом материале расскажем, как установить офис на виндовс 10 бесплатно с пошаговой фото инструкцией.
Процесс установки
За долгое время существования Office вышло несколько версий приложений, именуемых по году выпуска программы. По мере выхода продуктов совершенствовался функционал и менялся дизайн рабочей среды и соответственно отличались способы установки программы на компьютер. В инструкции будет рассмотрен процесс установки программ 2016-2019 года, комплект 2013 года устанавливается похожим образом, но не представлен в данном инсталляторе.
Microsoft Office 2020 – 2019
На данный момент это последние версии комплекта офисных программ с наиболее совершенным функционал. Стоит учесть, что Office 2019 можно установить только на операционной системе Windows 10. Это связано с тем, что в 10 версии ОС появились новые библиотеки и модули, которые используют для своей работы такие программы как Word, Access и Outlook. Поэтому далее расскажем, как установить ворд и другие компоненты на виндовс 10.
Для начала необходимо найти рабочий инсталлятор с активатором и скачать его с проверенного сайта, чтобы не скачать вместе с программой нежелательный вредоносный код. В статье не будет приведено ссылки на скачивания и будет взят условный популярный вариант. Итак, программа скачана в виде образа диска, который необходимо смонтировать с помощью программы Daemon Tools или любым другим походим программным обеспечением. Это делается с помощью двойного клика по файлу.
После успешного монтирования образа появится окно установки пакета программ, это неофициальный вид установщика с большим количеством функций, поэтому стоит рассмотреть его подробнее.
Далее необходимо вверху выбрать какой версии установить Word и другие компоненты на Windows 10 бесплатно. Напоминаем, что версия 2019 работа только с Windows 10, 16 года функционирует с более ранними версиями системы.
Чуть ниже будет находиться список компонентов, отмеченных галочками, именно они будут установлены на компьютер в последствии. При необходимости можно убрать ненужные галочки, чтобы не устанавливать бесполезные продукты. В колонке справа находятся приложения, которые можно установить отдельно, среди них также можно выбрать Project и Visio предназначенные для составления проектов и графиков.
Лицензия
Любой офисный пакет от Microsoft – платный. Пробная бесплатная версия доступна в течение 30 дней. Лицензия покупается на официальном сайте. Активируется программа с помощью ключа. Установка нелицензионных сборок пакета Office, в частности редактора Word, чревата тем, что программа не будет запускаться.
Если же не запускается лицензионная версия, следует проверить ее активацию. Вполне возможно, что по каким-то причинам офисная программа не активировалась с помощью ключа. Для этого используем командную строку, которую запустим от имени администратора ( вы можете прочитать, как это сделать разными способами).
В строке нужно прописать команду cd
и далее в кавычках путь к папке, в которую установлен офисный пакет. На нашем компьютере установлен Word 2020 в 32-разрядной версии. Обратите внимание, что 64-разрядная версия приложения будет находиться в папке Program Files.
После этого вводим команду cscript ospp.vbs /dstatus
. Полностью операция проверки лицензии выглядят следующим образом.
Обратите внимание на пункт License Status. При активированном офисном пакете в этой графе будет значиться «LICENSED». В нашем случае видим значение «NOTIFICATIONS», что можно перевести как предупреждение. Ниже – коде ошибки и описание. Нам сообщению (предупреждают) о том, что Microsoft Office не может быть активирован с помощью KMS.
KMS
– известный активатор операционной системы Windows10 в целом и офисных программ в частности. Не рекомендуем использовать его для активации продуктов Microsoft, а советуем покупать лицензию.
Таким образом, если в статусе активации стоит значение «LICENSED», то ваш Word активирован и его можно запускать. Обо всех проблемах с лицензией можно написать в службу поддержки. Контактные данные находятся на официальном сайте Microsoft.
Как установить и активировать Microsoft Office
Установить Office
и правильно его активировать непросто, но соблюдая правила и делая всё пошагово – Вы получите бесплатный софт, который будет помогать Вам при работе с текстовыми файлами.
С каждым годом Microsoft Office обновляется и становится ещё удобнее. Какого внимания стоит только «OneDrive». Теперь, зарегистрировавшись в сервисе – Вы будете иметь доступ к своим файлам в любой точке земного шара, главное, чтобы под рукой был хороший интернет. К тому же, продукты Офиса набирают большую популярность и на ОС мобильных устройств. Компоненты Microsoft Office можно встретить в магазинах Android и iOS.
Откуда скачивать Microsoft Office
Чтобы установить office
надо для начала его скачать. Опытные пользователи рекомендуют скачивать сборки Офиса с торрента. В 90% случаев, вместе с программой в архиве будет находится текстовый файл с ключом либо сам активатор.
Установка Office: пошаговая инструкция
- Открываем установочный файл;
- После выбора пути установки, инсталятор спрашивает: создать ярлыки на панели «Пуск» и на рабочем столе? Ответ: КАК ХОТИТЕ. С практичной стороны удобнее создать и там и тут.
Важно
Чтобы компьютер стабильно работал, старайтесь не дружить программами второго сорта. Загружайте и устанавливайте только то, что необходимо, т.к. при установке софта методом «Всего да побольше» — Вы можете довести свой компьютер до шизофрении, а а чтобы подлечить его сумасшедшую головушку придется попотеть и сделать переустановку операционной системы с очисткой диска «C». Страшно? Тогда не испытываем судьбу и не засоряем компьютер:)
Активация Майкрософт Офис через КМС Авто
Системные требования программы: Версия ОС — Windows Vista, Windows 7, Windows 8, Windows 8.1, Windows 10. Также разработчики программы выпустили специальную редакцию microsoft office для windows 10.
- принцип работы активатора — программа создаёт KMS-сервер
- компьютер активируется на нем
- после активации – этот сервер самоуничтожается.
Стоит отметить, что данный способ активации Microsoft Office абсолютно легален и безопасен для Вашего компьютера. Активатор office windows 10
подойдёт для любого компьютера и без проблем приведёт программу в действие.
Пошаговая активация Microsoft Office:
- Запускаете программу;
- На экране поваляется окошко, где программа предоставляет Вам возможность активировать свою ОС и Microsoft Office. Не спешите, сначала зайдите в раздел «О программе» и переключите её в расширенный режим;
- После этого выйдите из раздела «О программе» и в главном меню программы выберите «Активировать Office»;
- Ждём 10-30 секунд и Ваш офис активирован;
Активатор работает со всеми версиями ОС и Microsoft Office: 2010, 2013, 2020 годов.
Активация Офисных программ с помощью Microsoft Toolkit
Системные требования программы: Версия ОС — Windows Vista, Windows 7, Windows 8, Windows 8.1, Windows 10.
Microsoft Toolkit – это специальный активатор, который отлично подойдёт для любой версии ОС. Программа обладает специальными функциями, которые проверяют на активацию все продукты/программы установленные на данном ПК.
Особенности программы Toolkit:
- Активация любой версии ОС;
- Активация всех версий Office;
- Наличие рабочих ключей;
- Возможность просмотра состояния активации;
Пошаговая активация Майкрософт Офис:
- Запускаем программу;
Сейчас в интернете появляется всё больше платных активаторов Office, но, чтобы установить и активировать office
, не стоит обращаться к таким «мошенникам». В большинстве случаев – эти сайты совершают обычное кидалово на бабулечки. Это же касается и предложений
активировать office
с помощью отправки SMS-сообщений. Стандартно это выглядит следующим образом: «Отправьте смс на номер (номер) и Вам придёт 25-и знатный код, который поможет активировать Вашу версию программы».
Если никуда не спешить, всё делать поступательно и по инструкции, то установка Windows Office
покажется Вам довольно простой.
Все способы, описанные в руководстве являются пиратскими. Крайне не рекомендуется их использовать.
Легальный способ получить офис всего один — заплатить деньги за приобретение продукта. При установке вставить код активации.
Что делать если не устанавливается Microsoft Office 2013
В этом разделе можете скачать утилиту для очищения Майкрософт офис 2013. Если раньше стоял он, но очень сильно тормозил (зависал, так бывает на windows 7) и вы хотите перейти на версию которая раньше работала стабильно скачивайте по ссылке ниже.
https://download.microsoft.com/download/5/0/5/505878EB-FFC4-4DF0-A526-B1165BFA6C35/O15CTRRemove.diagcab
Как написано выше, в некоторых случаях использование только одних утилит может быть недостаточно (при неправильном удалении пакета) – нужно еще почистить реестр.
Сделать это очень легко, воспользовавшись бесплатной программой для чистки реестра. Все утилиты касаются windows 7, для виндовс 8 другие. Не найдете самостоятельно пишите в комментариях — дам ссылку. Успехов.
Вот краткий список некоторых полезных методов устранения неполадок, разделенных на два раздела в соответствии с двумя основными типами установок MS Office:
MSI: «Традиционный» установщик Windows
Click-to-Run: установлен Office 365 MS Office
Устранение неполадок при установке MS Office
«Подробное ведение журнала» — это параметр, который предоставляет дополнительную информацию в процессе установки.Он фиксирует «предупреждения», а также «сообщения об ошибках», которые дают нам ключ к разгадке вашей проблемы. Для одноразового подробного ведения журнала:
Диагностика, когда программа установки перестает отвечать Иногда программа установки Office перестает отвечать (зависает), и вы не получаете сообщения об ошибке. Лучше всего в этой ситуации перезагрузить компьютер и снова запустить программу установки Office с включенным полным подробным ведением журнала (с одним дополнительным параметром). Для этого запустите программу установки Office. Для этого выполните следующие действия:
- Щелкните Start , а затем щелкните Run .
- В поле Открыть введите следующую командную строку и нажмите ОК :
путь Setup.exe / L * v! C: Verboselog.txt
Обратите внимание, что Path — это полный путь к исходному расположению Office.
Чтобы включить ведение журнала установщика Windows, откройте реестр с помощью Regedit.exe и создайте следующий путь и ключи:
HKEY_LOCAL_MACHINE \ SoftwarePolicies \ Microsoft \ WindowsInstaller
Reg_SZ: Значение журнала: voicewarmupx
Буквы в поле значения могут быть в любом порядке.Каждая буква включает отдельный режим регистрации. Фактическая функция каждой буквы для MSI версии 1.1 следующая:
v — Подробный вывод
o — Сообщения о нехватке места на диске
i — Сообщения о состоянии
c — Начальные параметры пользовательского интерфейса
e — Все сообщения об ошибках
w — Не критические предупреждения
a — Запуск действий
r — Записи о конкретных действиях
m — Информация о нехватке памяти или о фатальном выходе
u — Пользовательские запросы
p — Свойства терминала
+ — Добавить в существующий файл
! — Сбросить каждую строку в журнал
x — Дополнительная отладочная информация.Флаг «x» доступен только в Windows Server 2003 и более поздних операционных системах, а также в распространяемом пакете MSI версии 3.0 и более поздних версиях распространяемого пакета MSI.
«*» — подстановочный знак, записывать всю информацию, кроме параметров v и x. Чтобы включить опции v и x, укажите «/ l * vx».
Примечание Его следует использовать только для устранения неполадок и не оставлять включенным, поскольку это отрицательно скажется на производительности системы и дисковом пространстве. Каждый раз, когда вы используете инструмент «Установка и удаление программ» на панели управления, новый файл Msi *.файл журнала создан.
При просмотре журналов MSI обычно требуется найти в журналах запись со значением 3 . Установщик Windows возвращает коды во время установки, которые указывают, была ли конкретная функция успешной или нет.
Значение 1 = Успех
Значение 2 = Отмена
Значение 3 = Ошибка
Примечание: не забудьте выключить подробное ведение журнала после того, как закончите.
Включите подробное ведение журнала перед сбором файлов журнала.
- Нажмите Пуск -> Все программы
- Принадлежности -> RUN
- Введите reg add HKLMSOFTWARE \ Microsoft \ ClickToRun \ OverRide / v LogLevel / t REG_DWORD / d 3
- Щелкните ОК.
Теперь попробуйте установить Microsoft Office 2016, чтобы получить сообщение об ошибке и создать файлы журнала.
Для доступа к папке «Temp» выполните следующие действия.
- Нажмите Пуск -> Все программы
- Принадлежности -> RUN
- Введите% temp% -> Нажмите OK
Следующие файлы журнала могут присутствовать в папке% windir% temp (c2r для Click to Run):
Загрузчик * .log
c2r _ *. Log
C2RIntegrator *.log
Firefly * .log
Integratedoffice.exe_c2r * .log
Interceptor * .log
* .exe.log
* _c2rdll *
Для MSI, «Обычный», при установке файлы журнала будут иметь вид MSI ****. LOG
Дополнительные ссылки:
http://support.microsoft.com/kb/2545723 — «Исправить» для включения и выключения входа
http://blogs.technet.com/b/odsupport/archive/2010/ 12/30 / Troubleshooting-office-installation-failures.aspx Office 2003-2010, анализ журнала
http://support.microsoft.com / kb / 223300 — «Исправить» включить XP, Server 2003-8
http://support.microsoft.com/kb/826511 — справка по интерпретации журналов
http://technet.microsoft.com/en-us/ библиотека / cc978342.aspx
Устранение неполадок при установке MS Office нажми и работай
Следующие шаги показывают, как включить подробное ведение журнала, чтобы помочь вам устранить сбои при установке / обновлении Office 365.
Чтобы включить подробное ведение журнала, запустите cmd от имени администратора и выполните следующую команду:
reg добавить HKLM \ SOFTWARE \ Microsoft \ ClickToRun \ OverRide / v LogLevel / t REG_DWORD / d 3
Файл журнала ULS создается как в папке% temp%, так и в папке% windir% \ temp.Имя файла имеет следующий формат:
<имя машины> - <дата> - <время> .log
Например, Keith-201420141610-1434.log. После получения и анализа этих журналов необходимо отключить подробное ведение журнала, выполнив следующую команду из административной командной строки:
reg удалить HKLM \ SOFTWARE \ Microsoft \ ClickToRun \ OverRide / v LogLevel / f
Журнал выводится в формате ULS. Открытие файла журнала в Excel поможет вам отфильтровать данные.Во-первых, вы хотите найти термин «неожиданный». Вы можете искать «Сбой» и / или «Ошибка»
при попытке установить Office 365 непосредственно с портала Office
Большинство проблем конечных пользователей при установке / активации Microsoft Office 365 с портала Office связаны с прокси / брандмауэром. Выполните указанные выше действия, чтобы просмотреть файлы журналов.
Process Monitor и Fiddler также являются отличными инструментами для устранения неполадок при установке и активации Office 365 профессиональный плюс.Если возможно, попробуйте протестировать прокси / брандмауэр с меньшими ограничениями. Если активация прошла успешно в другой сети, вам может потребоваться внести изменения в настройки вашего прокси / брандмауэра.
Следующая статья может помочь вам определить IP-адрес и исключения URL-адресов, которые вам, возможно, потребуется добавить:
Начните с белого списка или добавления исключений для IP-адресов и URL-адресов в разделе «Office 365 профессиональный плюс». Если проблемы не исчезнут, добавьте URL-адреса в раздел «Портал и удостоверение Office 365».
Если проблема не исчезнет, попробуйте следующее:
Устранение неполадок при установке MS Office
«Подробное ведение журнала» — это параметр, который предоставляет дополнительную информацию в процессе установки. Он фиксирует «предупреждения», а также «сообщения об ошибках», которые дают нам ключ к разгадке вашей проблемы.
Для одноразового подробного ведения журнала:
Диагностика, когда программа установки перестает отвечать Иногда программа установки Office перестает отвечать (зависает), и вы не получаете сообщения об ошибке.Лучше всего в этой ситуации перезагрузить компьютер и снова запустить программу установки Office с включенным полным подробным ведением журнала (с одним дополнительным параметром). Для этого запустите программу установки Office. Для этого выполните следующие действия:
- Щелкните Start , а затем щелкните Run .
- В поле Открыть введите следующую командную строку и нажмите ОК :
путь Setup.exe / L * v! C: Verboselog.txt
Обратите внимание, что Path — это полный путь к исходному расположению Office.
Чтобы включить ведение журнала установщика Windows, откройте реестр с помощью Regedit.exe и создайте следующий путь и ключи:
HKEY_LOCAL_MACHINE \ SoftwarePolicies \ Microsoft \ WindowsInstaller
Reg_SZ: значение журнала: voicewarmupx
Буквы в поле значения могут быть в любом порядке. Каждая буква включает отдельный режим регистрации. Фактическая функция каждой буквы для MSI версии 1.1 следующая:
v — Подробный вывод
o — Сообщения о нехватке места на диске
i — Сообщения о состоянии
c — Начальные параметры пользовательского интерфейса
e — Все сообщения об ошибках
w — Не критические предупреждения
a — Запуск действий
r — Записи о конкретных действиях
m — Информация о нехватке памяти или о фатальном выходе
u — Пользовательские запросы
p — Свойства терминала
+ — Добавить в существующий файл
! — Сбросить каждую строку в журнал
x — Дополнительная отладочная информация.Флаг «x» доступен только в Windows Server 2003 и более поздних операционных системах, а также в распространяемом пакете MSI версии 3.0 и более поздних версиях распространяемого пакета MSI.
«*» — подстановочный знак, записывать всю информацию, кроме параметров v и x. Чтобы включить опции v и x, укажите «/ l * vx».
Примечание Его следует использовать только для устранения неполадок и не оставлять включенным, поскольку это отрицательно скажется на производительности системы и дисковом пространстве. Каждый раз, когда вы используете инструмент «Установка и удаление программ» на панели управления, новый файл Msi *.файл журнала создан.
При просмотре журналов MSI обычно требуется найти в журналах запись со значением 3 . Установщик Windows возвращает коды во время установки, которые указывают, была ли конкретная функция успешной или нет. Значение 1 = Успешное значение 2 = Отмена Значение 3 = Ошибка
Примечание: не забудьте выключить подробное ведение журнала после того, как закончите.
Включите подробное ведение журнала перед сбором файлов журнала.
- Нажмите Пуск -> Все программы
- Принадлежности -> RUN
- Введите reg add HKLMSOFTWARE \ Microsoft \ ClickToRun \ OverRide / v LogLevel / t REG_DWORD / d 3
- Щелкните ОК.
Теперь попробуйте установить Microsoft Office 2016, чтобы получить сообщение об ошибке и создать файлы журнала.
Для доступа к папке «Temp» выполните следующие действия.
- Нажмите Пуск -> Все программы
- Принадлежности -> RUN
- Введите% temp% -> Нажмите OK
Следующие файлы журнала могут присутствовать в папке% windir% temp (c2r для Click to Run):
Загрузчик * .log
c2r _ *. Log
C2RIntegrator *.log
Firefly * .log
Integratedoffice.exe_c2r * .log
Interceptor * .log
* .exe.log
* _c2rdll *
Для MSI, «Обычный», при установке файлы журнала будут иметь вид MSI ****. LOG
Откройте командную строку (запустите от имени администратора) и используйте следующую команду для импорта ручных настроек прокси из IE:
netsh winhttp import proxy source = ie
Теперь перезапустите установку / обновление
Чтобы сбросить winhttp обратно, выполните следующую команду:
netsh winhttp сброс прокси
Большинство неудачных установок непосредственно с портала Office, связанных с прокси-сервером, обычно терпят неудачу довольно быстро и обычно с такой ошибкой:
«Извините, мы столкнулись с проблемой. За дополнительной помощью обратитесь в Интернет.Код ошибки: 30174-4. »
Или при попытке обновить клиент, который ищет обновления на портале Office, получит что-то вроде этого:
«Что-то пошло не так: извините, у нас возникла проблема при загрузке обновлений для Office. Пожалуйста, проверьте ваше сетевое соединение и повторите попытку позже. Код ошибки: 30088-28 или 30088-27 ”
Установите Office Click-n-Run и версию MSI на одном компьютере
[немецкий] Можем ли мы запустить Microsoft Office как установку «нажми и работай» параллельно установке MSI? Microsoft отказывается от этого.Но, похоже, есть еще одна хитрость, которая работает и пакеты ботов можно устанавливать параллельно.
В чем проблема?
Microsoft обычно предлагает свой пакет Office в виде установки «нажми и работай». Затем веб-установщик извлекает все компоненты Office и настраивает их в целевой системе. Работает только до тех пор, пока Microsoft предлагает загрузку.
Однако существует также версия Office Professional для бизнес-сред, которую можно установить с помощью файлов .msi. Преимущество: у вас есть установочные файлы для пакета Office на DVD-диске или на жестком диске, и вы можете установить их за один раз, без загрузки.
Нет сосуществования — и некоторые проблемы
Однако Microsoft не разрешает / не поддерживает параллельную установку этих двух вариантов продукта. Это приводит к тому, что некоторые администраторы сталкиваются с проблемами в бизнес-среде. Некоторые администраторы сказали мне, что Access или Visio и Project 2016 доступны только как Click’n’Run через Microsoft Imagine. Если для распространения MS Office используется установка .msi, отдельные пакеты Click’n’Run не могут быть установлены на этих машинах.
Параллельная установка все-таки будет работать…
Читатель немецкого блога Конни Р.связался со мной пару дней назад и обратил мое внимание на сообщение на форуме Technet, посвященное этой проблеме. Пользователь написал в ветке форума Technet корпоративную лицензию Office 2016 (установщик MSI), несовместимую с Visio / Project 2016 из MSDN (щелкните, чтобы запустить установщик).
Мы столкнулись с проблемой, когда мы не могли использовать как Office 2016 (установщик MSI), так и последние версии Project и Visio 2016 от MSDN.
У нашего учебного заведения есть корпоративное лицензионное соглашение для Office, и предоставляемые нам установщики основаны на MSI.У нашего отдела есть подписка Dreamspark, которая позволяет нам устанавливать Project и Visio 2016 на компьютеры с MSDN для некоммерческих исследований и обучения. Проблема в том, что мы не можем установить обе части программного обеспечения на лабораторные компьютеры, потому что установщик MSI и установщик Click to Run не могут сосуществовать на одном компьютере.
Сценарий, который мне подсказали некоторые администраторы. В вышеупомянутой ветке Technet пользователь thenicnic опубликовал обходной путь.
Я обнаружил обходной путь, когда задавался вопросом, как установщик C2R проверяет, установлен ли на ПК уже Microsoft Office 2016.Предполагалось, что он просто запрашивает «список установленных программ» в реестре (его также можно увидеть через панель управления). Я поискал в Google способ скрыть Office из этого списка и нашел это руководство: http://woshub.com/how-to-hide-installed-programs-from-programs-and-features/
На самом деле это работает так:
- Перейдите по пути в реестре HKEY_LOCAL_MACHINE \ SOFTWARE \ WOW6432Node \ Microsoft \
Windows \ CurrentVersion \ Uninstall \ Office16.PROPLUS (x86 Office) или HKEY_CURRENT_USER \ Software \ Microsoft \ Windows \
Office Uninstall \ Uninstall CurrentVersion \ CurrentVersion \
Office Uninstall.PROPLUS (x64 Office)- Добавьте значение DWORD с именем SystemComponent и установите для него значение 1
- Теперь убедитесь, что в панели управления (Программы и компоненты) Office 2016 отсутствует
- Вы можете установить Visio 2016 сейчас с помощью установщика C2R , после этого запустите его и введите свой серийный номер
- Удалите значение реестра из шага 2, чтобы снова появилась запись Office 2016
Надеюсь, это сработает для вас
Я не могу протестировать его здесь — но, возможно, это весьма интересно для администраторов академической среды университетов.Вы можете дать обратную связь, работает ли это и полезно или нет.
Office 2013: установка в Windows | Информационные технологии
Обзор
Этот документ проведет вас через установку и активацию Microsoft Office Professional Plus 2013.
Установка
Удаление старых или пробных версий:Перед началом загрузки Microsoft Office Professional Plus 2013 необходимо удалить все старые или пробные версии, которые еще могли быть установлены на вашем компьютере.Удалите следующие приложения:
Старая или пробная версия Microsoft Office Professional Plus 2013.
Пакет обеспечения совместимости для Office 2010.
Любые новые версии, которые вы безуспешно пытались загрузить / установить.
Чтобы удалить / удалить приложение:
Перейдите в Панель управления. В зависимости от используемой версии Windows выберите один из следующих вариантов:
Установка и удаление программ.
Удалить программу.
Найдите приложение, которое хотите удалить.
Дважды щелкните имя приложения.
Следуйте инструкциям по удалению приложения.
Ваша текущая операционная система (ОС) должна быть обновлена с помощью обновлений Windows, прежде чем вы сможете установить новое программное обеспечение.Когда обновления будут завершены, вы можете установить новое программное обеспечение.
Для загрузки ожидающих обновлений Windows:
Щелкните кнопку START .
Щелкните ВСЕ ПРОГРАММЫ .
Щелкните ссылку WINDOWS UPDATE .
Загрузите все ожидающие обновления.
Доступны как 32-битные, так и 64-битные варианты, но мы рекомендуем установить 32-битную версию независимо от вашей ОС, поскольку 32-битный вариант имеет меньше проблем с совместимостью.
Инструкции по установкеПерейдите к файлу загрузки (.exe) на вашем компьютере (по умолчанию C: \ Users \ Your Username \ Downloads).
Откройте папку с версией Windows Office Professional Plus 2013, которую вы хотите установить (32-разрядной или 64-разрядной).
В открывшейся папке дважды щелкните файл setup.exe .
Прочтите лицензионное соглашение, выберите Я принимаю условия этого соглашения, и затем щелкните Продолжить .
Щелкните Установить сейчас
Примечание: Если на вашем компьютере установлена предыдущая версия Microsoft Office, эта кнопка будет отображаться как Upgrade.Подождите, пока установится программное обеспечение.
После завершения установки нажмите Закрыть .
В меню «Пуск» щелкните Все программы> Microsoft Office 2013 , затем щелкните любую программу в папке (e.g., Access 2013, Excel 2013), чтобы открыть его.
Откроется окно «Активировать Office». Щелкните Введите ключ продукта вместо .
Введите ключ продукта и нажмите Продолжить.
Убедитесь, что выбран параметр Использовать рекомендуемые настройки Параметр выбран, и нажмите Принять.
Щелкните Далее.
Щелкните Далее.
Выберите тему фона из списка под . Как бы вы хотели, чтобы ваш офис выглядел? А затем нажмите Далее .
Если вы хотите связать свое программное обеспечение с учетной записью Microsoft для онлайн-доступа к вашим файлам, выполните шаги с (a) по (c). В противном случае нажмите Нет, спасибо, может быть, позже и перейдите к шагу 9.
Щелкните Войти .
Выберите тип учетной записи, которая у вас есть или которую вы хотите создать.
Если у вас уже есть учетная запись Microsoft, введите данные для входа и нажмите Войти. Если у вас нет учетной записи Microsoft, нажмите Зарегистрироваться сейчас и следуйте инструкциям на экране, чтобы создать ее.
Нажмите Все готово .
Microsoft Office Professional Plus 2013 теперь установлен и активен на вашем компьютере.
Резервный компакт-диск и USB
Запись файла на дискПосле успешной загрузки программного обеспечения Microsoft Office вы можете записать его на диск.
Для записи MS Office на диск:
На вашем компьютере вставьте чистый DVD в привод DVD / CD ROM.
Запустите проводник Windows и найдите Office Pro Plus 2013.EXE файл. Обычно файл находится в папке загрузок.
Щелкните правой кнопкой мыши файл .exe и выберите Копировать .
На панели слева щелкните имя привода для вставленного диска. Откроется окно «Записать диск».
В поле Disc title введите имя диска.
Щелкните переключатель рядом с С проигрывателем CD / DVD .
Нажмите кнопку Далее .
Вставьте файл в правую панель, щелкнув правой кнопкой мыши и выбрав Вставить . Отображается индикатор выполнения.
После завершения копирования файла на верхней панели нажмите кнопку Записать на диск .
Запустится приложение «Запись на диск».
В поле Disc Title введите имя диска.
Нажмите кнопку Далее . Начинается процесс горения.
Когда запись будет завершена, отобразится окно подтверждения.Щелкните кнопку Finish .
Теперь у вас есть записанная копия программного обеспечения. Вы можете использовать диск для установки программного обеспечения на другой компьютер.
Примечание: Чтобы начать установку на новом компьютере, вам необходимо скопировать и вставить файл с CD / DVD на новый компьютер (т.е.е., рабочий стол). Затем дважды щелкните файл, чтобы запустить / запустить мастер установки.
Программа запустится с CD / DVD диска, но будет работать очень медленно.
Для копирования файлов на USB-накопитель:
Вставьте USB-накопитель на вашем компьютере в USB-порт.
Подождите, пока компьютер распознает новое устройство.
Щелкните кнопку Start .
Щелкните Компьютер .
На правой панели дважды щелкните значок съемного диска. Это флешка.
Оставьте это окно открытым.
Выберите файлы, которые вы хотите скопировать на USB-накопитель.
Перетащите файл в окно съемного диска. Файлы копируются на флешку.
Закройте окно съемного диска.
В окне «Компьютер» щелкните правой кнопкой мыши значок съемного диска и выберите Извлечь . Теперь можно безопасно удалить устройство с компьютера.
[решено] Установщик Office нажми и работай обнаружил проблему — Aerrow
Я надеюсь, что многие из нас сталкиваются с этой проблемой при попытке установить офисный пакет, такой как Visio или Project, поверх существующего офисного пакета. В этом блоге я делюсь советами о том, как решить эту проблему «Установщик Office Click-to-Run обнаружил проблему».
Выпуск:Те, кто устанавливал и работал с версией пакета Office 2013 или 2016, могут столкнуться с этой проблемой. Эти проблемы возникают у всех, кто хочет установить другое офисное приложение, такое как Project и Visio, не входящее в состав пакета Office. Каждый раз, когда они хотят установить другой пакет, появляется сообщение об ошибке, что установщик Office «нажми и работай» обнаружил проблему, потому что на вашем компьютере установлены эти программы Office на основе установщика Windows.
Разрешение:
Итак, многие люди сталкиваются с этой проблемой, какое тогда может быть решение. Microsoft выпустила таблицу для поддерживаемой установки Office 2016 Click-to-Run и Office 2016 MSI, перед запуском этой установки, если вы будете следовать ей, у вас будет решение.
Поддерживаемые сценарии установки для Office 2016
В следующей таблице показано, какие версии Visio и Project могут быть установлены на одном компьютере с версиями Office 2016 «нажми и работай» и MSI.
Да Да Да Да Да Нет
| Версия | Office 2016 (нажми и работай) | Office 2016 (MSI) |
| Visio 2016 (нажми и работай) | Есть | Нет |
| Visio 2016 (MSI) | № 1 | Есть |
| Visio 2013 (нажми и работай) | ||
| Visio 2013 (MSI) | ||
| Project 2016 (нажми и работай) | ||
| Проект 2016 (MSI) | № 1 | Есть |
| Project 2013 (нажми и работай) | Есть | Есть |
| Проект 2013 (MSI) | Есть | Есть |
Поддерживаемые сценарии установки для Visio 2016
В следующей таблице показано, какие версии Visio 2016 могут быть установлены на одном компьютере с версиями Office 2016 и Office 2013 «нажми и работай» и MSI.
| Версия | Visio 2016 (нажми и работай) | Visio 2016 (MSI) |
| Office 2016 (нажми и работай) | Есть | № 1 |
| Office 2016 (MSI) | Нет | Есть |
| Office 2013 (нажми и работай) | Есть | Есть |
| Office 2013 (MSI) | Есть | Есть |
Поддерживаемые сценарии установки для Project 2016
В следующей таблице показано, какие версии Project 2016 можно установить на одном компьютере с версиями Office 2016 и Office 2013 «нажми и работай» и MSI.
| Версия | Project 2016 (нажми и работай) | Проект 2016 (MSI) |
| Office 2016 (нажми и работай) | Есть | № 1 |
| Office 2016 (MSI) | Нет | Есть |
| Office 2013 (нажми и работай) | Есть | Есть |
| Office 2013 (MSI) | Есть | Есть |
Примечание: 1 Средство развертывания Office можно использовать для установки выпусков Project 2016 с корпоративной лицензией на тот же компьютер с версией Office 2016
«нажми и работай».Надеюсь, это было полезно… 🙂
Об авторе
pdhewjau
Prashant — это Microsoft MVP для серверов и служб Office.Он работает техническим руководителем в Thakral One и сертифицированным инструктором Microsoft по Windows Server, Exchange Server и Office 365.
Мы не можем найти эту страницу
(* {{l10n_strings.REQUIRED_FIELD}})
{{l10n_strings.CREATE_NEW_COLLECTION}} *
{{l10n_strings.ADD_COLLECTION_DESCRIPTION}}
{{l10n_strings.COLLECTION_DESCRIPTION}} {{addToCollection.description.length}} / 500 {{l10n_strings.TAGS}} {{$ item}} {{l10n_strings.PRODUCTS}} {{l10n_strings.DRAG_TEXT}}{{l10n_strings.DRAG_TEXT_HELP}}
{{l10n_strings.LANGUAGE}} {{$ select.selected.display}}{{article.content_lang.display}}
{{l10n_strings.АВТОР}}{{l10n_strings.AUTHOR_TOOLTIP_TEXT}}
{{$ select.selected.display}} {{l10n_strings.CREATE_AND_ADD_TO_COLLECTION_MODAL_BUTTON}} {{l10n_strings.CREATE_A_COLLECTION_ERROR}} Установщик Microsoft Officeобнаружил проблему из-за программ Office на основе установщика «нажми и работай» (решено). • Восстановить Windows ™
В этом руководстве содержатся инструкции по устранению ошибки установки Office «Мы обнаружили проблему! К сожалению, установщик Microsoft Office обнаружил проблему, потому что на вашем компьютере установлены следующие программы Office на основе установщика« нажми и работай »: Microsoft Office Professional» .
Вышеупомянутая ошибка обычно появляется при попытке установить Visio, Project, Skype для бизнеса или OneDrive для бизнеса, когда на вашем компьютере уже установлен Microsoft Office 2019, 2016 или 2013 Professional Plus или Standard
Ошибка «К сожалению, установщик Office нажми и работай обнаружил проблему, потому что на вашем компьютере установлены эти программы Office на основе установщика Windows», появляется из-за новейших версий Office (2013, 2016, 2019, 365) для установки используется технология «нажми и работай», в то время как в массовых выпусках этих версий используется «технология установщика Windows (MSI)».Это означает, что одновременно у вас может быть установлен только один тип установщика.
Как исправить: Установщик Microsoft Office обнаружил проблему из-за программ Office на основе установщика «нажми и работай».
Метод 1. Удалить Программа установки «нажми и работай».
1. Нажмите клавиши Windows + R , чтобы открыть окно команды запуска.
2. Введите установщик и нажмите Введите , чтобы перейти к папке «C: \ Windows \ Installer».
3.В меню Просмотр щелкните Добавить столбцы , а затем щелкните Выбрать столбцы
4. Проверьте , Subject и нажмите OK .
5. Отсортируйте результаты по теме и затем прокрутите вниз, пока не найдете « Office 16 Click-to-Run Localization Component» .
6. Когда вы найдете его, щелкните его правой кнопкой мыши и выберите Удалить .*
* Примечание. При использовании более одного «Компоненты локализации« нажми и работай »для Office 16», затем продолжите и удалите все из них.
7. Когда удаление будет завершено, снова приступите к установке Microsoft Office. *
* Примечание. Если вы по-прежнему получаете ту же ошибку, продолжите и удалите все «Компоненты Office 16« нажми и работай »» и попробуйте снова установить Office.
Метод 2. Загрузите и установите розничную версию продукта Microsoft Office.
1. Перейдите на сайт HeiDoc.net и загрузите Windows ISO Downloader Tool .
2. Дважды щелкните, чтобы запустить загруженный файл «Windows-ISO-Downloader.exe».
3. На правой панели выберите вкладку Office , а затем выберите версию продукта Office, версию и язык, которую вы хотите установить.
4. Когда закончите, нажмите Download.
5. Когда загрузка будет завершена, щелкните правой кнопкой мыши загруженный файл образа и выберите Смонтировать.
6. Дважды щелкните файл Setup.exe , чтобы установить продукт Office.
Метод 3. Завершите удаление установленной версии Office.
1. Загрузите средство удаления Microsoft Office Fix для автоматического удаления версии установщика Windows Office 365, Office 2019, Office 2016 или Office 2013.
2. Запустите «Удалить Microsoft Office Fix» и нажмите Далее на первом экране.
3. Позвольте процессу решить проблемы с Office. Удалите и удалите программное обеспечение Office с вашего компьютера.
4. Когда удаление будет завершено, перезагрузите компьютер и попробуйте снова установить Microsoft Office.
Вот и все, ребята! Это сработало для вас?
Пожалуйста, оставьте комментарий в разделе комментариев ниже или даже лучше: поставьте лайк и поделитесь этим сообщением блога в социальных сетях, чтобы помочь распространить информацию об этом.
Подождите, пока Windows настроит McAfee Endpoint Security
Наличие большого количества McAfee_Endpoint_CA_Unknown_ <отметка времени>.файлы журналов могут указывать на наличие этой проблемы (в% temp% \ McAfeeLogs).
Ниже приведен пример файла журнала McAfee_Endpoint_CA_Unknown:
<дата / время> [9940] [GenericCustomAction] McAfee CustomAction: Begin GainAACAccess_Immediate
<дата / время> [9940] [GenericCustomAction], полученный из MSI. Значение: 19504
<дата / время> [9940] [GenericCustomAction] SUPPORTDIR, полученное из msi. Значение: C: \ Users \\ AppData \ Local \ Temp \ {21A798B9-A5A1-49D7-9F96-CC8B14F7EAEF}
<дата / время> [9940] [GenericCustomAction] McAfee CustomAction: Begin GainMsiExclusion
<дата / время> [9940 ] [GenericCustomAction] Полученный PID не является msiexec.исполняемый. Это может указывать на удаление панели управления.
<дата / время> [9940] [GenericCustomAction] Имя процесса: explorer.exe
<дата / время> [9940] [GenericCustomAction] Давайте теперь получим PID родительского процесса настраиваемого действия!
…
<дата / время> [9940] [GenericCustomAction] RegQueryValueEx передано. Путь к szInstallDir64: C: \ Program Files \ McAfee \ Endpoint Security \
<дата / время> [9940] [GenericCustomAction] «C: \ Users \\ AppData \ Local \ Temp \ {21A798B9-A5A1-49D7-9F96- CC8B14F7EAEF} \ MfeEpAac.exe «-add -rootlocation» C: \ Program Files \ McAfee \ Endpoint Security «-rootlocation» C: \ Program Files (x86) \ McAfee \ Endpoint Security «-папка» C: \ ProgramData \ McAfee \ Endpoint Security «-MsiPID 20420
<дата / время> [9940] [GenericCustomAction] RunCommandLine: «C: \ Users \\ AppData \ Local \ Temp \ {21A798B9-A5A1-49D7-9F96-CC8B14F7EAEF} \ MfeEpAac.

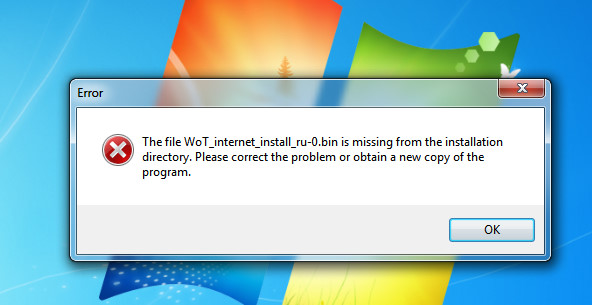
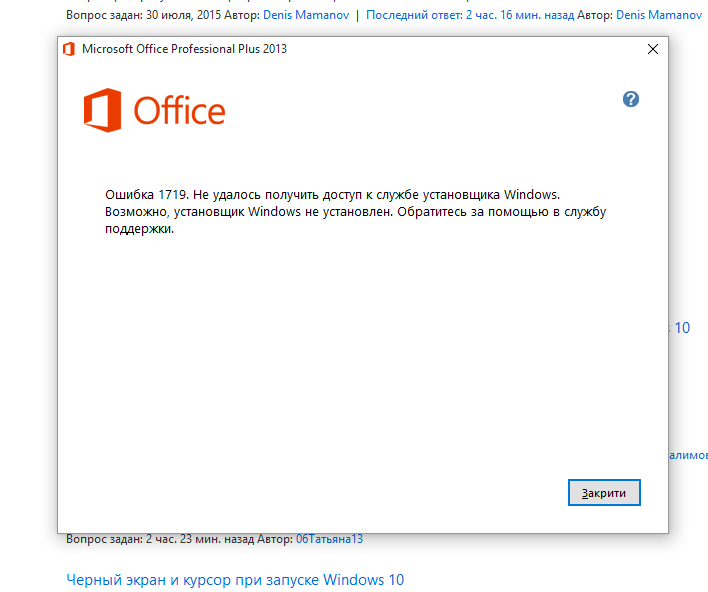
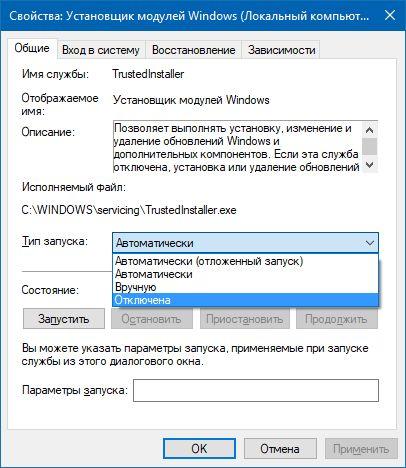
 exe.
exe.