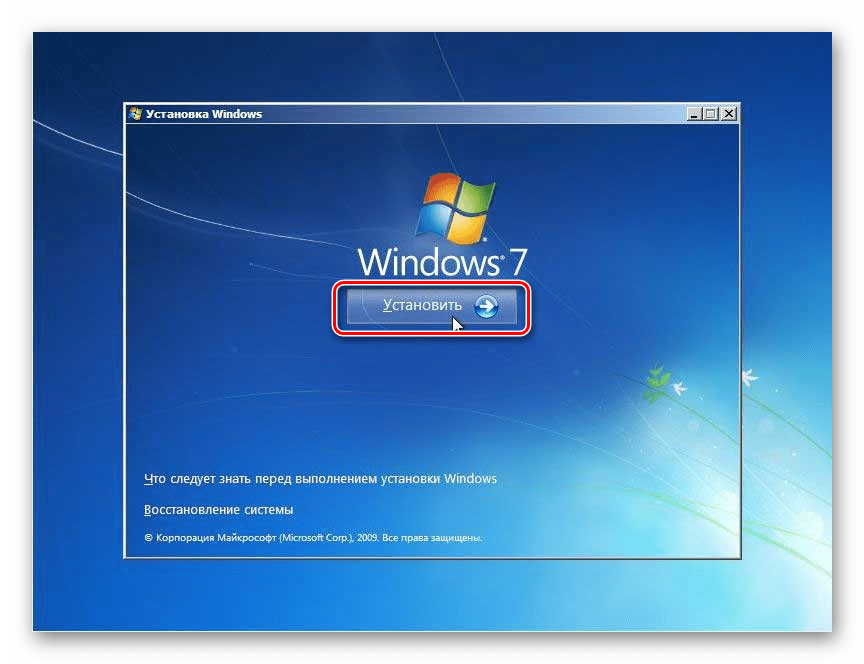Пошаговая установка Windows 7 на ноутбуке и компьютере
Хотите установить Windows 7 на компьютер или ноутбук, но не знаете как? Это не так сложно, как кажется. Хотя первый раз, конечно, будет трудно. Но, разобравшись один раз, Вы станете настоящим «IT-мастером» и сможете самостоятельно устанавливать Windows 7 на любой компьютер или ноутбук. Ниже приведём инструкцию по пошаговой установки Виндовс 7 для неопытных новичков.
Перед тем как устанавливать Виндовс 7, распечатайте эту страницу. Это существенно облегчит Вам задачу. Ведь во время установки Windows 7 доступа к интернету не будет. Исключение составляют лишь случаи, когда у Вас есть второй ПК, ноутбук или смартфон, с которого Вы сможете при необходимости снова зайти на сайт и посмотреть, что делать дальше.
Когда выполняется установка ОС Windows 7?
- Вы купили новый ноутбук или компьютер. Здесь все понятно. В большинстве случаев на ноутбуках или ПК либо вообще нет никакой операционной системы, либо стоит не та, которая Вам нужна (например, древняя MS-DOS).

- Не понравилась Windows 10 или 8, и Вы хотите установить старую добрую «семерку».
- Произошел сбой в работе, словили вирус или рекламный баннер-вымогатель, компьютер или ноутбук не включается и т.д.
Читайте также: Как убрать баннер «Windows заблокирован»?
Остановимся немного на последнем пункте. Если в работе компьютера или ноутбука появились проблемы, не спешите переустанавливать Windows. Во-первых, переустановка операционной системы выполняется в самую последнюю очередь, когда другие способы не помогли.
Во-вторых, помните, что после установки Windows стираются все данные, как минимум, на локальном диске С. А это все Ваши программы: браузеры, видеоплееры. И придется все устанавливать по новой.
В-третьих, никаких гарантий, что переустановка Виндовс поможет решить проблему. Но файлы на локальном диске С в любом случае будут удалены безвозвратно.
Поэтому для начала попробуйте поискать другие способы решения восстановить работу ПК или ноутбука.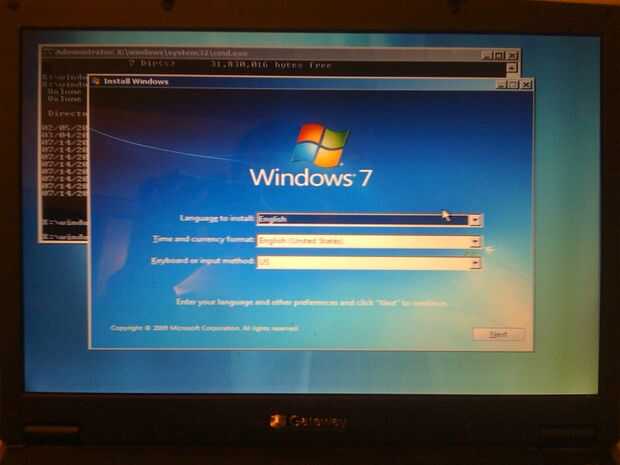 Например, Вам могут помочь следующие статьи:
Например, Вам могут помочь следующие статьи:
- Что делать, если гаснет монитор?
- Как исправить синий экран смерти?
- Как восстановить систему Windows 7?
- Восстановление Windows 7 без точки восстановления.
Также всегда можно поискать другие статьи на этом блоге или через Google/Яндекс.
Подготовка к установке ОС Виндовс 7
Первое, что нужно сделать, прежде чем устанавливать Windows 7 на ноутбук – скопировать всю важную информацию. Как минимум с локального диска С. Ведь после форматирования все данные на нем будут стерты.
Если Вы купили новый компьютер или ноутбук, то этот шаг можно пропустить. Во всех остальных случаях это обязательное условие!
Поэтому сохраните все файлы, документы, картинки, аудиотреки и видео с рабочего стола и из папки «Мои документы». Также рекомендуется заглянуть на локальный диск С – на него довольно часто тоже записывают важную информацию. Куда сохранять? На диск или флешку. Еще один вариант – залить файлы на онлайн-сервисы (Яндекс. Диск, Google Drive и т.д.).
Диск, Google Drive и т.д.).
Кстати, иногда можно скопировать некоторые программы вместе с настройками. Например, закладки и пароли из браузера, которым вы пользовались.
Второй момент, который нужно сделать: определить, какая разрядность Windows 7 Вам нужна – x86 или x64. Здесь все очень просто. Если у Вас на ноутбуке или компьютере установлено 4 Гб оперативной памяти (и больше), тогда надо установить Windows 7 x64, а если меньше – тогда x86.
Почему так? Дело в том, что версия x86 не видит 4 Гб оперативной памяти. Максимум, что она показывает – это 3,25 Гб.
Как узнать количество оперативной памяти? Если у Вас новый компьютер – посмотрите в документации. А если ноутбук – то характеристики указаны на его корпусе (или на коробке).
Если у Вас уже установлен Windows, тогда количество оперативной памяти можно посмотреть следующим образом:
- Нажимаете на значке «Компьютер» правой кнопкой мыши.
- Выбираете пункт «Свойства».
- Смотрите строчку «Установленная память (ОЗУ)».

Третий момент, который надо выполнить перед установкой – записать цифровую копию Windows 7 на диск или флешку.
Если у Вас уже есть загрузочный диск (купили или выдали в магазине вместе с ПК), тогда пропускаете этот шаг.
Записать DVD-диск несложно. Ведь Вы же наверняка уже записывали фильмы, музыку, игры? Сделать это можно через Nero, Alcohol 120% и другие программы.
А что касается USB-флешки, то тут есть некоторые трудности. Поэтому в данном случае рекомендую прочитать – Создание загрузочной флешки в UltraISO.
Где взять образ или установочный диск Windows 7? Можно купить в магазине или через интернет.
И последнее, что надо сделать, перед тем как устанавливать Windows 7 – подготовить драйвера для ноутбука или ПК. В комплекте с компьютером обычно идут диски с драйверами. Если они у Вас есть – тогда можете пропустить этот пункт.
Владельцам ноутбуков диски не выдают, поэтому нужно установить драйвера с официального сайта производителя (ищете по названию своей модели).
Если пропустите этот шаг, то можете остаться без интернета. Ведь для него нужно установить драйвер. Также могут не работать USB-разъемы. То есть, мышка. И в итоге придется идти к другу или знакомым и загружать драйвера у них.
На этом подготовительный процесс завершен. Еще раз проверяете, что сохранили все важные данные, после чего подключаете USB-флешку или вставляете DVD-диск с установочным образом Виндовс 7 и перезагружаете ноутбук / компьютер.
Настройка BIOS для установки Windows 7
Пожалуй, настройка БИОСа – самый сложный этап для большинства пользователей. Особенно для новичков.
Кроме того, сложность здесь заключается в том, что на разных ПК и ноутбуках версии BIOS могут отличаться. И кнопки для входа в BIOS тоже. В результате некоторые пользователи даже не могут зайти в БИОС. Поэтому, чтобы с этим не было проблем, рассмотрим подробно, что и как нужно делать.
Итак, когда Вы все подготовили, перезагружаете компьютер, и сразу при включении экрана многократно нажимаете кнопку Del (для ПК) или F2 (для ноутбуков).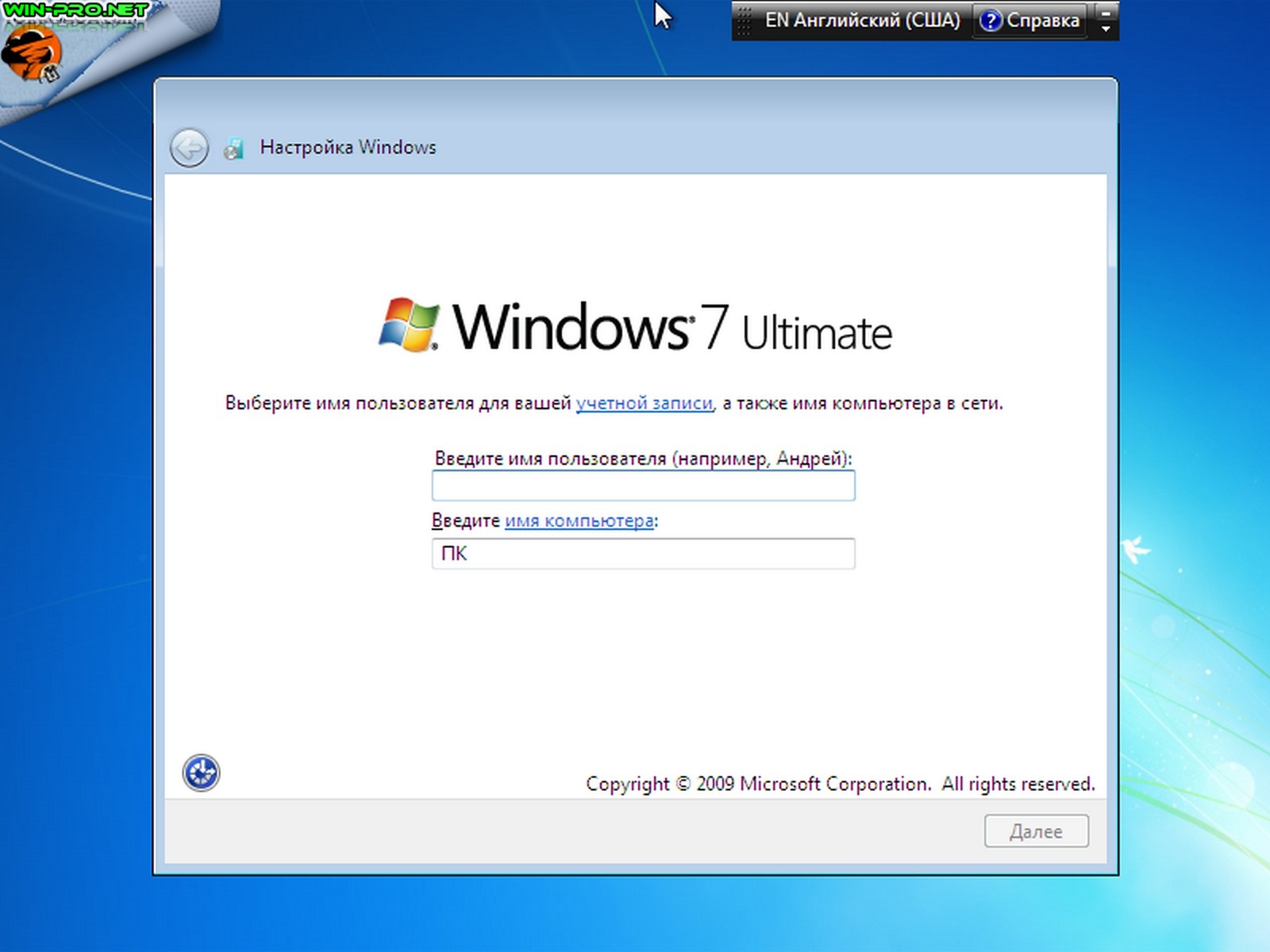 Если все сделали правильно, то увидите экран BIOS. Примерно вот такой:
Если все сделали правильно, то увидите экран BIOS. Примерно вот такой:
Или такой:
Как уже упоминалось выше, кнопка для входа в BIOS может быть другой. Поэтому, если не знаете, как его включить, обязательно прочитайте эту статью – Как зайти через БИОС?
Зашли в BIOS? Далее переходите на вкладку «Boot» и нажимаете на пункт «Boot Device Priority» (в зависимости от версии БИОСа эти пункты могут называться по-другому, но слово «boot» будет всегда).
Здесь отображены 4 устройства – First Boot Device (первое), Second (второе) и т.д. По умолчанию первым стоит жесткий диск (Hard Disk или HDD). А Вам нужно на первую строчку поставить CD-ROM (диск) или USB-HDD (флешку) – в зависимости от того, с какого устройства будет выполняться установка семёрки.
Как это сделать? На ПК обычно нужно выделить первый пункт, нажать Enter и выбрать из выпадающего списка нужный вариант.
На ноутбуках приоритет загрузки устройств меняется с помощью стрелочек или кнопок F5-F6.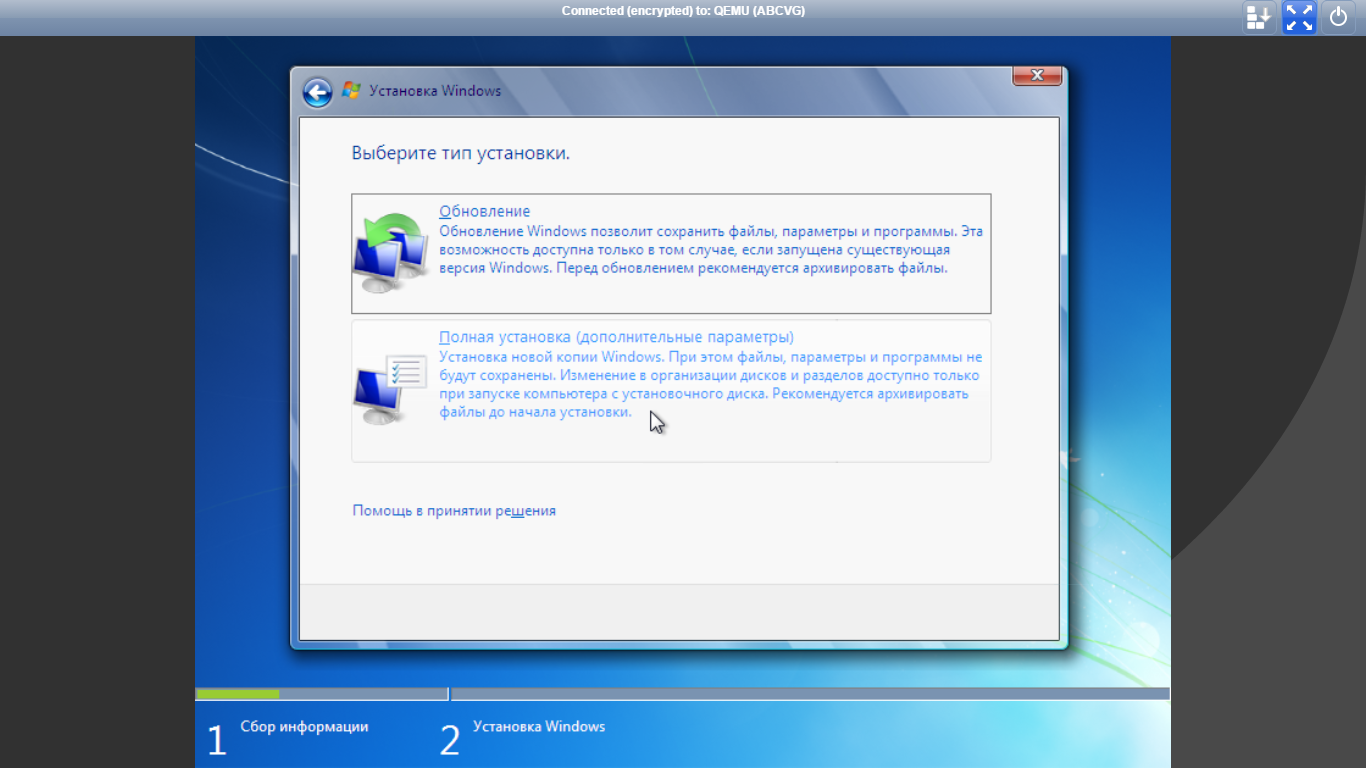 Клавиши управления обычно указаны справа или в самом низу экрана BIOS.
Клавиши управления обычно указаны справа или в самом низу экрана BIOS.
Когда выберете в первом пункте First Boot Device нужное устройство (CD-ROM или USB-HDD), обязательно сохраняете настройки, после чего выходите из БИОС. Какой кнопкой сохранить? Это тоже написано в нижней части экрана (чаще всего F10).
Если у Вас BIOS UEFI (новая версия), тогда просто перетаскиваете мышкой нужный значок (дисковода или флешки) на первое место и нажимаете «Exit» в верхнем правом углу.
Поставьте винчестер на первое местоПосле этого ноутбук или компьютер перезагрузится и начнется установка ОС Windows 7.
Если все это для Вас слишком сложно, есть другой вариант настроить загрузку с диска или флешки, не заходя в BIOS. Для этого можно вызвать Boot Menu. Но этот способ работает только на новых ПК и ноутбуках.
Пошаговая инструкция по установке ОС Windows 7
Сразу после перезагрузки Вы увидите черный экран с одной-единственной строчкой.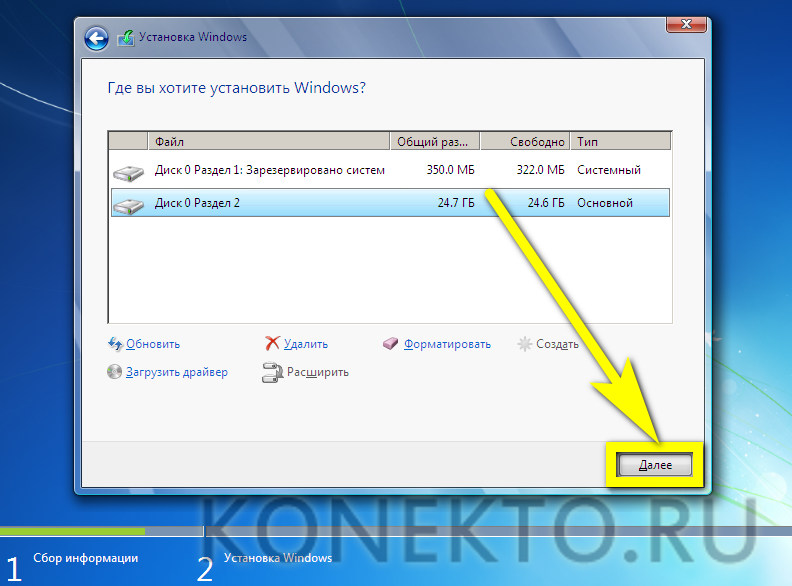
Здесь нужно нажать любую кнопку – например, Пробел.
Если эта надпись не появилась, значит, Вы не сохранили настройки BIOS. Проверьте их еще раз. Если там все нормально, тогда либо Вы не правильно записали загрузочную флешку, либо диск поврежден, и компьютер/ноутбук его не видит (возможно, не работает дисковод).
Подробнее о том, как это исправить, читайте здесь: BIOS не видит загрузочную флешку.
После нажатия кнопки, Вы увидите черный экран с надписью «Windows загружает файлы…».
Ждете, пока система все скопирует. После этого на экране отобразится новое окно. Выбираете русский язык и нажимаете «Дальше».
В новом окне нажимаете кнопку «Установить».
Если на диске или флешке записано несколько версий Windows 7 – Вам нужно выбрать подходящую. С разрядностью x86 и x64 мы уже разобрались, поэтому тут определитесь сами. Что касается версии, то лучше выбирать «Максимальная». Хотя разницы между ней, «Домашняя», «Начальная» и «Профессиональная» почти никакой нет, поэтому это не столь важно.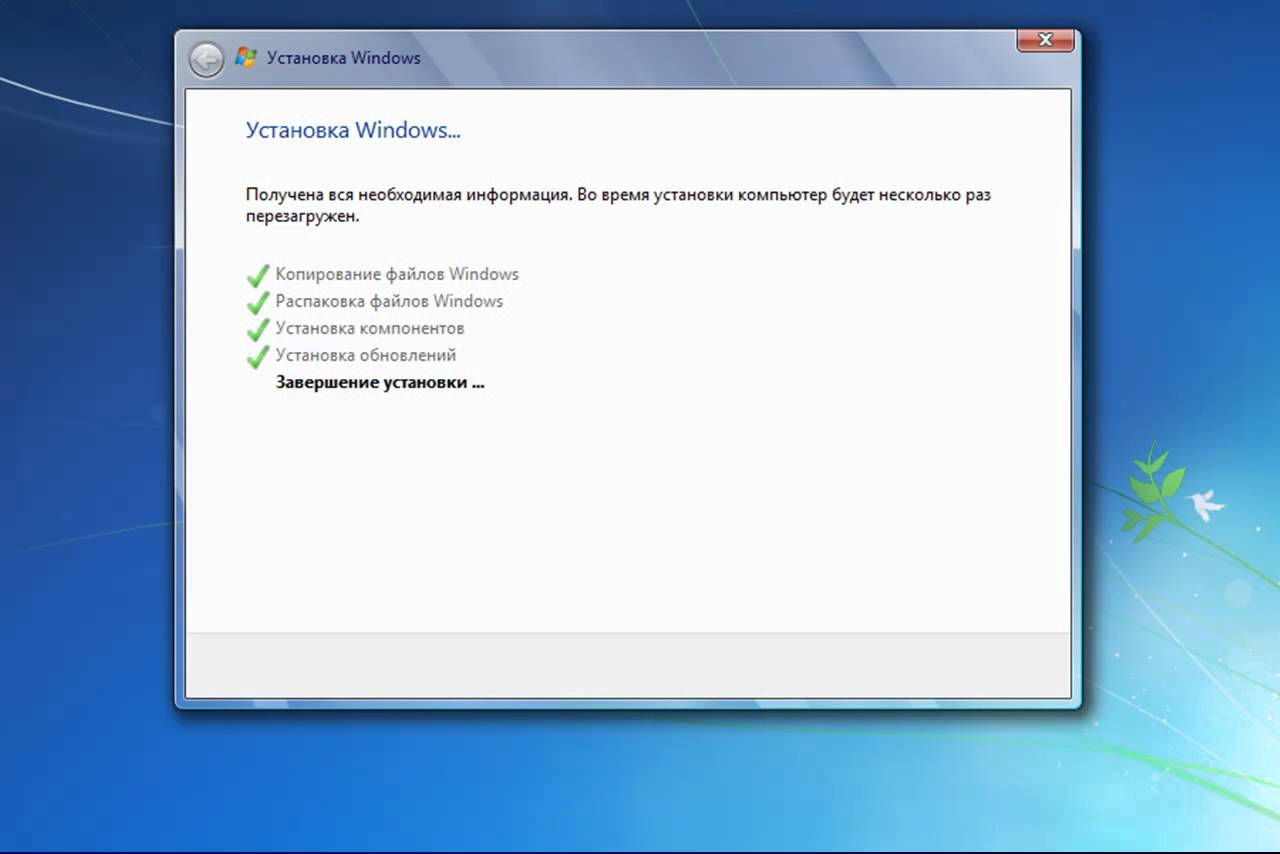 Выбираете нужный пункт и нажимаете «Дальше».
Выбираете нужный пункт и нажимаете «Дальше».
Соглашаетесь с условиями лицензии (ставите птичку) и переходите далее.
Выбираете полную установку.
Выберите «Полная установка»Откроется окно с выбором раздела для установки Windows 7. А вот здесь стоит остановиться подробнее.
Как разбить диск при первой установке?
Если установка выполняется на новый компьютер или ноутбук (т.е. первый раз), то Вы увидите всего одну строчку – «Незанятое место на диске».
И в данном случае нужно разбить жесткий диск на 2 раздела – локальный диск С и D (можно больше, но это не обязательно). Для этого выделяете данную строчку, нажимаете кнопку «Создать», указываете размер диска (в мегабайтах) и щелкаете кнопку «Применить».
Для локального диска C рекомендуется выделить 50-100 Гб, остальное – на раздел D.
Не знаете, сколько будет 50 Гб в мегабайтах? Напишите число наугад – например, 50000. А дальше смотрите, какой объем покажет система для созданного раздела. Если получится мало, выделите его, нажмите кнопку «Удалить», и повторите попытку, указав число больше.
Если получится мало, выделите его, нажмите кнопку «Удалить», и повторите попытку, указав число больше.
Для нормальной работы Виндовс 7 нужно создать специальный раздел объемом 100 Мб, где будут храниться загрузочные файлы. Поэтому, когда выскочит следующее окошко, просто нажмите «ОК».
Когда Вы укажете нужный объем для локального диска C и создадите его, то появится «Раздел 2». Это он и есть.
После этого снова выделяете строку «Незанятое место», нажимаете «Создать», а затем кнопку «Применить». После этого появится локальный диск D («Раздел 3»).
Если Вы забудете это сделать, то после установки Windows 7 будет только один локальный диск С. А раздел D «испарится» в воздухе. Придется снова переустанавливать Виндовс. Поэтому, прежде чем переходить дальше, убедитесь, что пункта «Незанятое место» больше нет.
Чтобы установить Windows на локальный диск C, выделяете «Раздел 2» и нажимаете «Дальше».
Как отформатировать диск?
Если же Вы переустанавливаете Windows 7, тогда на экране отобразится такое окно:
В данном случае нужно выделить «Раздел 2» и нажать кнопку «Форматировать».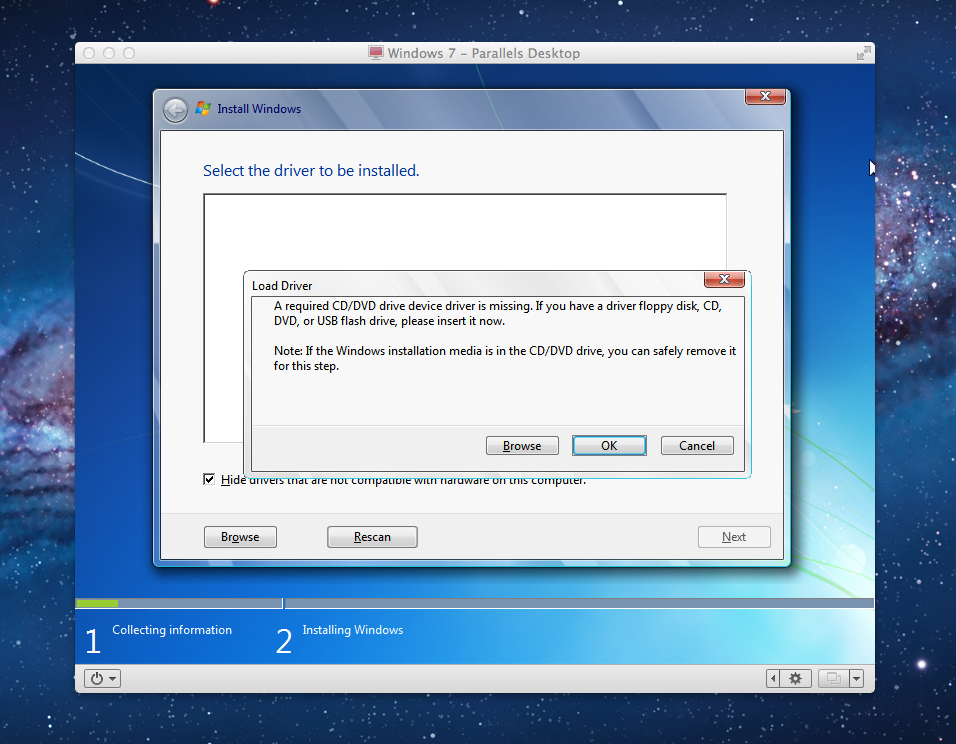 Это удалит все данные на нем. Когда процесс форматирования будет завершен, снова выделяете этот раздел и нажимаете «Дальше».
Это удалит все данные на нем. Когда процесс форматирования будет завершен, снова выделяете этот раздел и нажимаете «Дальше».
Кстати, если хотите по-другому распределить объем между локальным диском C и D, можете удалить их и создать заново, указав другой размер. Как это сделать – написано в предыдущем пункте. Но помните: в таком случае информация удалится и на локальном диске D тоже! В итоге ПК или ноутбук будет чист, как будто Вы его только что купили. Поэтому выполняйте эту процедуру, только если сохранили все нужные файлы.
Продолжение установки Windows 7
Итак, Вы смогли разбить жесткий диск или отформатировать его перед установкой Виндовс 7 и нажали кнопку «Дальше». После этого начнет устанавливаться операционная система. Ждете, пока завершится копирование файлов.
После этого компьютер / ноутбук перезагрузится, и Вы снова увидите знакомое черное окно с единственной строчкой.
Ни в коем случае не нажимайте ничего на клавиатуре, иначе всё начнется сначала.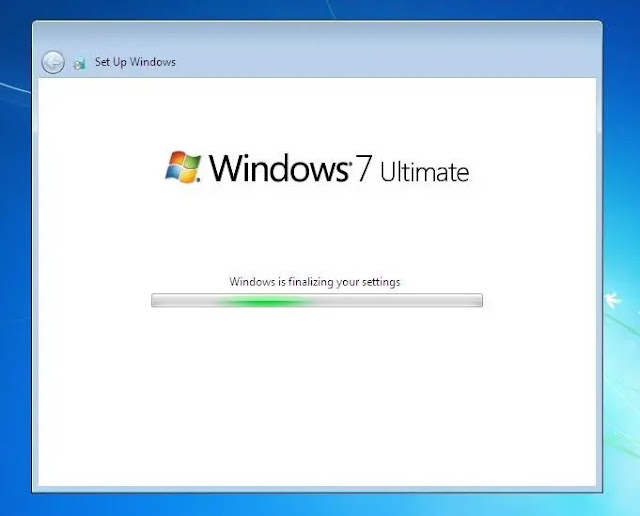
Далее просто ждете, пока программа делает свою работу.
После этого компьютер или ноутбук перезагрузится второй раз.
Что ж, основное уже позади, осталось только заполнить некоторые поля:
- Указываете имя пользователя и компьютера (если планируете играть в игры, то лучше писать латиницей).
- Пароль можно не ставить – в таком случае просто переходите дальше.
Введите пароль для входа (можно пропустить)
- Если у вас цифровая копия, ключ активации тоже можно не указывать (обычно Windows 7 активируется автоматически при подключении интернета). Чтобы пропустить этот шаг, жмите «Дальше». А если покупали диск, тогда введите сюда код, который написан на наклейке.
- Здесь рекомендуется выбирать вариант «Отложить решение» (в дальнейшем можете изменить эти настройки).
- Выбираете свой часовой пояс, указываете время и нажимаете «Дальше».
- Если Windows автоматически найдет драйвера для интернета, тогда в новом окне выбираете пункт «Домашняя сеть».

- Ждете, пока выполнится настройка рабочего стола.
- Мои поздравления – Вы только что смогли сами установить ОС Windows 7 на свой ноутбук или компьютер.
Что делать после установки Windows 7?
В первую очередь перезагружаете ноутбук или компьютер, заходите в BIOS и меняете приоритет загрузки устройств назад. То есть, жесткий диск (Hard Disk или HDD) ставите на первое место, а CD-ROM или USB-HDD опускаете на второе или ниже.
Также после установки Windows 7 может не работать интернет и USB-разъемы. Это потому, что нет драйверов. Поэтому на следующем этапе устанавливаете их.
Именно для этого и нужно заранее подготовить все необходимые драйвера перед установкой Windows 7. Особенно на интернет. Ведь как Вы их загрузите, если нет доступа к сети?
В первую очередь рекомендуется поставить драйвера на материнскую плату. После их установки появится интернет и звук. А дальше через интернет можно найти все остальное – драйвера на видеокарту, любимый браузер и другие нужные программы. Подробнее об этом читайте здесь: Как настроить Windows 7 после переустановки?
Подробнее об этом читайте здесь: Как настроить Windows 7 после переустановки?
И еще один нюанс – при включении компьютера или ноутбука у Вас может отображаться два Windows 7 (во время загрузки).
Первый – установили Вы, а второй – сохранился в скрытом разделе («зарезервировано системой»). Впрочем, лишнюю строчку можно удалить. Для этого выполняете следующее:
- Включаете компьютер или ноутбук и на рабочем столе нажимаете Win + R (или Пуск – Выполнить), а затем вводите в открывшемся окошке msconfig. Нажимаете Enter.
- Откроется еще одно окно, где нужно перейти на вкладку «Загрузка». Здесь будет как минимум 2 строчки Windows 7. Первая – текущая операционная система (ее не трогаете, Вы сейчас загружены с нее). А вторая лишняя. Выделяете ее, нажимаете кнопку «Удалить», а затем «Применить».
- После того система потребует перезагрузить компьютер или ноутбук. Выполняете.
Готово. После перезагрузки второй Windows 7 больше не будет, и меню выбора операционной системы Вы не увидите.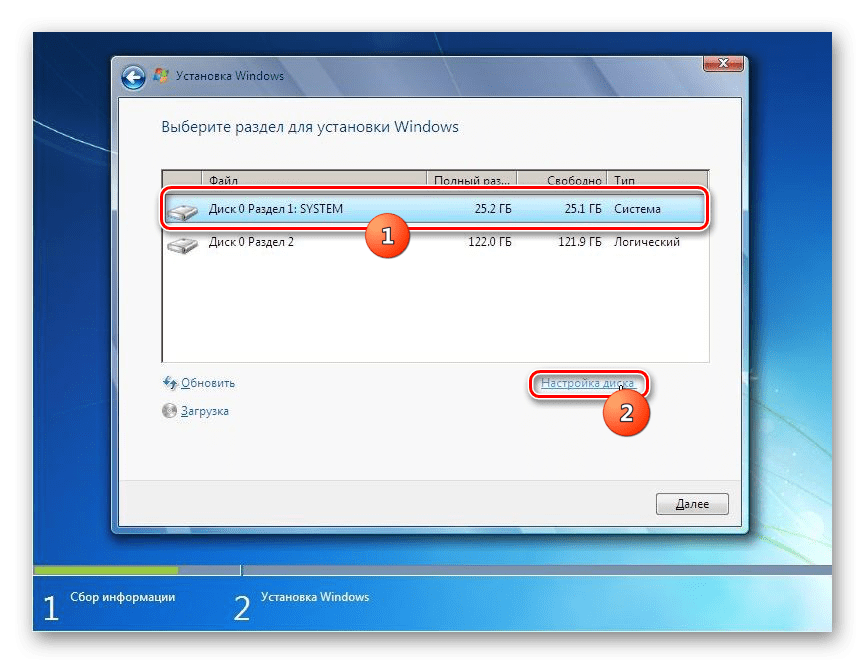
Если остались какие-то вопросы, задавайте их в комментариях.
Установка Windows 7 на компьютере Mac с помощью boot Camp
Аннотация
Для пользователей Mac, которым также требуется компьютер на работе, дома или только с определенными приложениями, имеется решение. Используя помощник по загрузке, вы можете установить Windows 7 на компьютере Mac с Intel в рамках своего раздела. Вы будете иметь систему двойного загрузки с операционной системой Mac OS в одном из разделов и Windows в другом. Необходимые условия см. ниже, чтобы узнать, что вам нужно сделать.
Необходимые условия:
-
Все обновления программного обеспечения, установленные на компьютере Mac
-
DVD-диск установки Windows 7 с ИД продукта (полная версия, а не версия для обновления)
Если у вас еще нет Windows 7, вы можете приобрести ее в Интернете в Microsoft Store.
-
Установочный DVD-диск Mac OS X Snow Leopard или Mac OS X Lion
-
Копия экземпляра Boot Camp версии 3.3 (4.0 для Mac OS X Lion)
Дополнительная информация
Чтобы установить Windows на компьютере Mac с помощью приложения Boot Camp, выполните указанные ниже действия в порядке, приведенном в списке.
Примечания.
-
Перед тем как следовать шагам в этой статье, не забудьте сделать это.
-
Напечатайте эту статью, чтобы использовать ее в качестве справки при установке Windows.
1. Откройте Finder и перейдите в приложение ->Utilities и дважды щелкните «Помощник по загрузке в университете».
2. Нажмите кнопку «Продолжить» в окне первоначального введения.
Нажмите кнопку «Продолжить» в окне первоначального введения.
3. Установите размер раздела для установки Windows. Чтобы изменить размер выделенного пространства для Windows 7, щелкните небольшой разделтель между Mac OS X и Windows и перетащите его влево.
Примечание. Для установки Windows 7 требуется не менее 16 ГБ места на жестком диске, но имейте в виду, что в этом месте также потребуется обдумать все установленные приложения и сохраненные документы. в качестве отправной точки можно установить размер не менее 40 ГБ (в зависимости от количества приложений, которые вы планируете установить). Пример: Microsoft Office 2010 профессиональный требуется 3 ГБ.
4. После того как вы определите, сколько места будет выделено для Windows 7, нажмите кнопку «Раздел» или просто нажмите кнопку «Разделить на одинаковое», чтобы одинаково отделить разделы.
5. После создания раздела на рабочем столе будет новый значок диска BOOT ПЕРЕНАБОР.
6.
7. Компьютер Mac перезапустится и загрузится на DVD-диск Windows 7. Вам будет предложено в окне с вопросом, какой раздел вы хотите установить Windows. Выберите раздел с названием «ЗАГРУЗКА». Затем выберите «Параметры Диска» (дополнительные параметры).
8. Не сжимая кнопку «ЗАГРУЗКА», нажмите кнопку «Формат».
9. Нажмите кнопку «ОК», когда будете уведомлены о том, что файлы будут потеряны. Примечание. (Новый раздел не будет содержать файлов.
10. Начнется установка Windows 7. Во время установки система перезагружает компьютер, после этого потребуется удалить DVD-диск Windows 7.
11. После удаления DVD-диска с Windows 7 компьютер Mac автоматически начнет загрузку в Windows 7 и установка продолжится. Вам будет предложено выбрать язык, раскладку клавиатуры, ИД продукта и т. д. Следуйте дополнительным инструкциям, чтобы завершить установку Windows 7.
12. После завершения установки Windows вставьте DVD-диск MAC OS и выберите RunSetup.exe при запросе.
13. Нажмите кнопку «Далее», когда запустится установщик Boot Camp.
14. Выберите «Я принимаю условия лицензионного соглашения» и нажмите кнопку «Далее».
15. Убедитесь, что продукт Apple Software Update для Windows проверен, и нажмите кнопку «Установить».
16. Установщик Boot Camp установит все необходимые драйверы.
17. Уведомления будут всплывать с каждым установленным драйвером.
18. После завершения установки драйвера нажмите кнопку «Готово».
19. Вам будет предложено перезагрузить диск, удалить DVD-диск OS X и нажать кнопку «Да», чтобы перезапустить его.
20. Когда вы загрузите компьютер Mac, удерживайте клавишу ALT, чтобы выбрать операционную систему, в которую вы хотите загрузиться. (Если не нажать кнопку Windows, компьютер Mac будет по умолчанию запускаться в Mac OS.
Дополнительные ссылки
Посетите Microsoft Store, чтобы найти пакеты программного обеспечения или обновления для текущего программного обеспечения или найти дополнительное программное обеспечение.
Если у вас еще нет учетной записи OneDrive, см. статью «Получить учетную запись OneDrive».
Если вы хотите перенести файлы с Компьютера Mac на ПК,
см. Если вы впервые используете компьютер и хотите узнать, какие приложения работают на компьютере с Windows, см. также: Какие приложения я использую в Windows после перехода с MAC?
Пошаговая установка Windows для новичков | Правильный Компьютер
Компьютерному новичку суждено научиться устанавливать windows 7 на свой компьютер или ноутбук.
Установка операционной системы, это то что сегодня умеет каждый третий пользователь ПК, а если вы задались этим вопросом, «как установить windows 7?». То уже скоро вы будете знать ответы на все вопросы.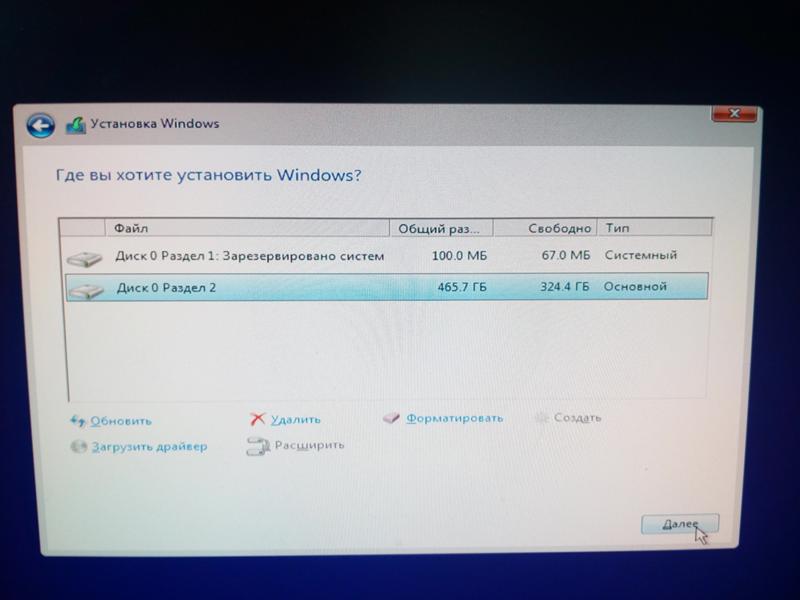
В этой статье мы рассмотрим пошаговую установку windows 7 с флеш-накопителя, поэтому если отсутствует дисковод или он не работает, не беда! Установить систему можно с обычной usb-флешки.
Чтобы установить windows 7 нам нужно выполнить три простых шага:
- создать загрузочный флеш-накопитель;
- поставить в bios загрузку с флеш-накопителя;
- непосредственно установить windows 7.
Создание загрузочной флешки
Первым делом подготовьте usb-флешку на 8 гигабайт и переместите все важные файлы на другие диски. Далее скачайте с официального сайта программу ultraiso(либо любую другую программу),который мы будем использовать для записи системы на флеш-накопитель. Также нам понадобится образ windows 7 и желательно в формате .iso, его можете скачать из интернета. И так мы скачиваем ultraiso, устанавливаем ее и запускаем.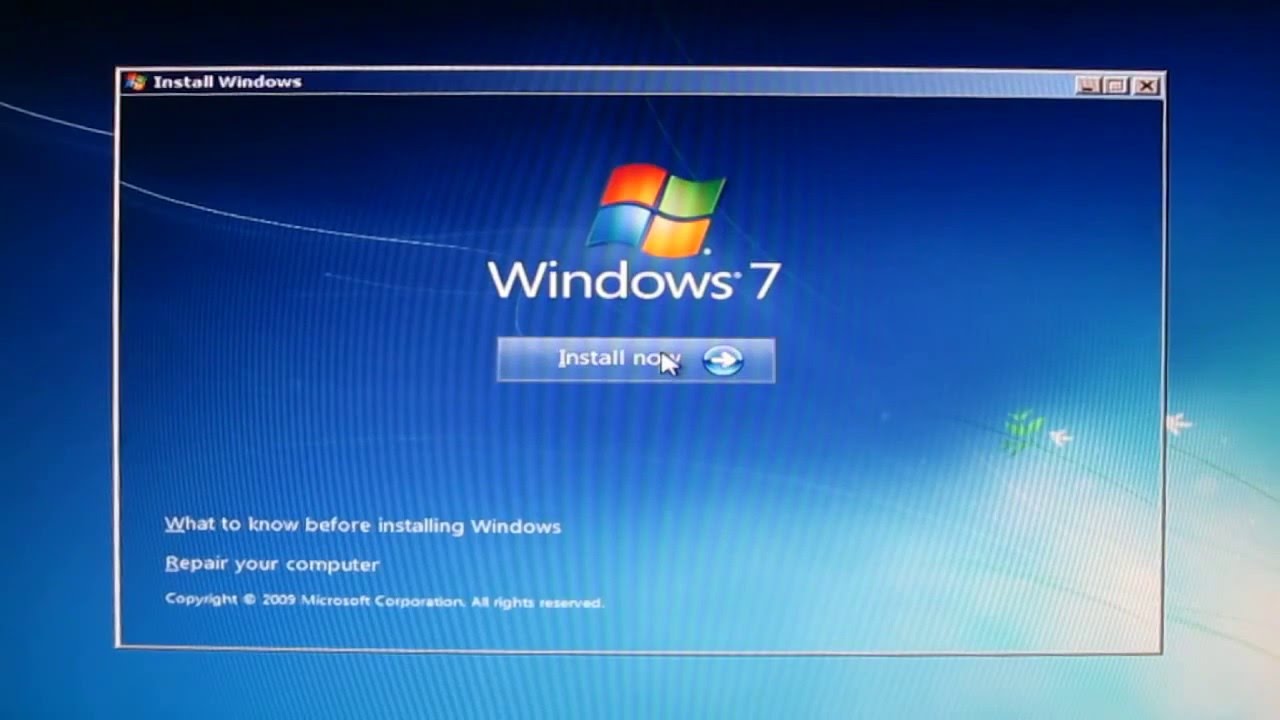 Данная программа платная, но она будет работать течение 30 дней в пробном режиме. При запуске выбираем пункт — пробный период. Usb-флешка уже должна быть вставлена в компьютер, в программе ultraiso нажимая меню — файл, затем открыть, указываем где на компьютере лежит образ windows 7, выбираем его и жмем «открыть». Теперь, когда файл образа был успешно открыт, нажимаем меню «самозагрузка», записывая образ жесткого диска в открывшемся окне важно убедиться что выбран пункт edit и выбран нужный флеш-накопитель. Больше менять ничего не нужно. Нажимаем кнопку «записать», чтобы приступить к созданию загрузочной флешки. Запись windows 7 на usb-флешку обычно длится ~ минут 10. Все зависит от мощности вашего компьютера и скорости usb-флешки. По завершении закройте все лишние окна и приступайте к следующему шагу.
Данная программа платная, но она будет работать течение 30 дней в пробном режиме. При запуске выбираем пункт — пробный период. Usb-флешка уже должна быть вставлена в компьютер, в программе ultraiso нажимая меню — файл, затем открыть, указываем где на компьютере лежит образ windows 7, выбираем его и жмем «открыть». Теперь, когда файл образа был успешно открыт, нажимаем меню «самозагрузка», записывая образ жесткого диска в открывшемся окне важно убедиться что выбран пункт edit и выбран нужный флеш-накопитель. Больше менять ничего не нужно. Нажимаем кнопку «записать», чтобы приступить к созданию загрузочной флешки. Запись windows 7 на usb-флешку обычно длится ~ минут 10. Все зависит от мощности вашего компьютера и скорости usb-флешки. По завершении закройте все лишние окна и приступайте к следующему шагу.
Установка в bios загрузки с флеш-накопителя
Приступая к установке windows, нам нужно зайти в bios и поставить на первое место загрузку с флешки.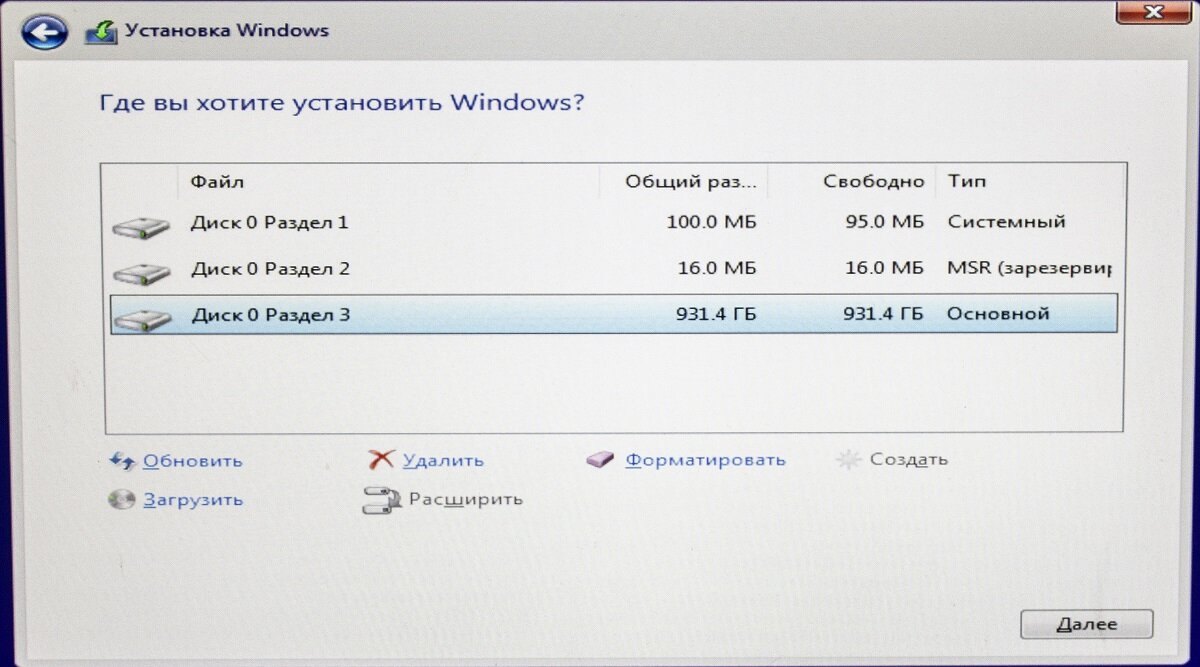 Включаем компьютер или перезагружаем его. Для входа в bios сразу начинаем нажимать клавишу delete или F2 в зависимости от материнской платы, клавиша для входа в bios может отличаться. Нажимаем нужную клавишу несколько секунд, до тех пор пока не увидим сам bios. Переходим на вкладку «boot» и находим там пункт «hard disk drive» открываем его, выбираем первый пункт и жмем Enter, в открывшемся окошке выбираем свой флеш-накопитель. Теперь она будет на первом месте, отлично! Жмем клавишу Escape, чтобы вернуться в предыдущее окно, теперь нам нужен соседней пункт «boot device»,при его открытии обратите внимание, что стоит на первом месте. Если дисковод, то мы заходим туда и меняем на наш флеш-накопитель. Отлично, теперь компьютер будет грузиться с флешки. Для сохранения сделанных изменений нажимаем клавишу F10 и жмем Enter. Компьютер перезагрузится.
Включаем компьютер или перезагружаем его. Для входа в bios сразу начинаем нажимать клавишу delete или F2 в зависимости от материнской платы, клавиша для входа в bios может отличаться. Нажимаем нужную клавишу несколько секунд, до тех пор пока не увидим сам bios. Переходим на вкладку «boot» и находим там пункт «hard disk drive» открываем его, выбираем первый пункт и жмем Enter, в открывшемся окошке выбираем свой флеш-накопитель. Теперь она будет на первом месте, отлично! Жмем клавишу Escape, чтобы вернуться в предыдущее окно, теперь нам нужен соседней пункт «boot device»,при его открытии обратите внимание, что стоит на первом месте. Если дисковод, то мы заходим туда и меняем на наш флеш-накопитель. Отлично, теперь компьютер будет грузиться с флешки. Для сохранения сделанных изменений нажимаем клавишу F10 и жмем Enter. Компьютер перезагрузится.
Установка Windows 7
Если все сделано правильно, то сразу после перезагрузки компьютера, начнется считывание данных с флешки.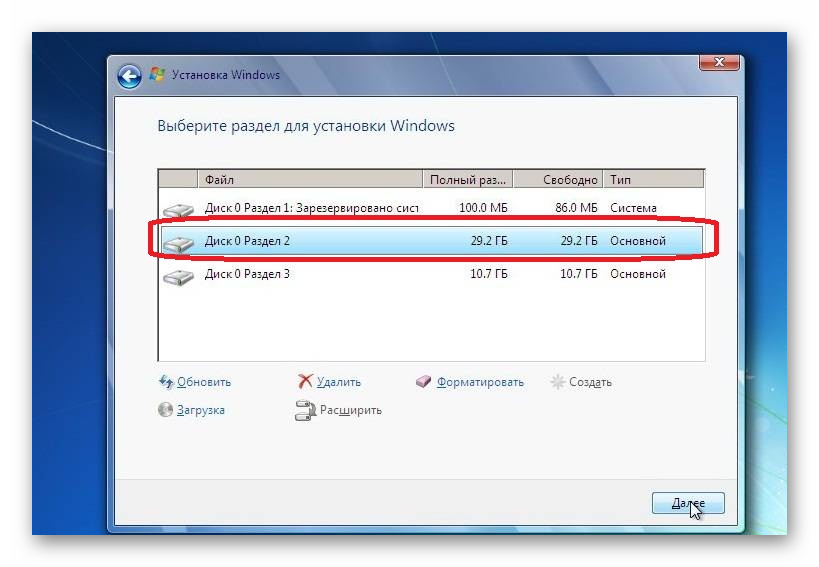 Выбираем нужный нам язык, продолжаем. Теперь жмем установить. Пока ничего сложного, ожидаем некоторое время в зависимости от того что входит комплект скачанной вами системы. У вас может быть появится окно где нужно выбрать разрядность системы. Если у вас более двух гигабайт оперативной памяти то вам нужно устанавливать 64-разрядную систему, то есть выбирайте пункт «x64», она будет работать быстрее, в моём случае, я же выберу 32-разрядную систему то есть «x86» потому как у меня всего лишь два гигабайта оперативной памяти. Устанавливать 64-битную смысла — нет. Далее принимаем условия «лицензионного соглашения», устанавливаем соответствующую галочку и нажимаем далее. На следующем шаге нам нужно выбрать тип установки, выбираем выборочную, только установка windows. Теперь нам нужно выбрать диск на который нужно установить windows 7, тот диск на котором ранее уже была установлена система — имеет тип системной, если у вас имеются еще другие диски, то на них лучше не ставить систему, чтобы не потерять важные данные.
Выбираем нужный нам язык, продолжаем. Теперь жмем установить. Пока ничего сложного, ожидаем некоторое время в зависимости от того что входит комплект скачанной вами системы. У вас может быть появится окно где нужно выбрать разрядность системы. Если у вас более двух гигабайт оперативной памяти то вам нужно устанавливать 64-разрядную систему, то есть выбирайте пункт «x64», она будет работать быстрее, в моём случае, я же выберу 32-разрядную систему то есть «x86» потому как у меня всего лишь два гигабайта оперативной памяти. Устанавливать 64-битную смысла — нет. Далее принимаем условия «лицензионного соглашения», устанавливаем соответствующую галочку и нажимаем далее. На следующем шаге нам нужно выбрать тип установки, выбираем выборочную, только установка windows. Теперь нам нужно выбрать диск на который нужно установить windows 7, тот диск на котором ранее уже была установлена система — имеет тип системной, если у вас имеются еще другие диски, то на них лучше не ставить систему, чтобы не потерять важные данные. Что касается диска на котором уже была установлена система, то лучше его конечно форматировать, то есть удалить старые программы и прочие файлы. Для этого нужно указать диск и выбрать пункт «форматировать». Можно конечно не форматировать диск, но в таком случае предыдущие файлы, а вместе с ним и весь хлам системы будут помещены в новую папку под названием windows.old. Ждать придется минут 10-15(возможно больше,зависит от скорости компьютера). Внимание, здесь важный момент. Когда вы увидите что через несколько секунд перезагрузится компьютер, будьте готовы вытащить флешку из компьютера. Компьютер начинает перезагружаться, и мы сразу вынимаем флешку. Если этого не сделать, то установка windows 7 может начаться заново. Компьютер перезагружается и установка продолжается, тут уже остаются последние штрихи. Немного подождем и далее нам нужно выполнить некоторые настройки системы. Даем имя компьютеру, при желании придумываем пароль. Произойдет активация, ее также можно выполнить позже. Выбираем свой часовой пояс, дату и время.
Что касается диска на котором уже была установлена система, то лучше его конечно форматировать, то есть удалить старые программы и прочие файлы. Для этого нужно указать диск и выбрать пункт «форматировать». Можно конечно не форматировать диск, но в таком случае предыдущие файлы, а вместе с ним и весь хлам системы будут помещены в новую папку под названием windows.old. Ждать придется минут 10-15(возможно больше,зависит от скорости компьютера). Внимание, здесь важный момент. Когда вы увидите что через несколько секунд перезагрузится компьютер, будьте готовы вытащить флешку из компьютера. Компьютер начинает перезагружаться, и мы сразу вынимаем флешку. Если этого не сделать, то установка windows 7 может начаться заново. Компьютер перезагружается и установка продолжается, тут уже остаются последние штрихи. Немного подождем и далее нам нужно выполнить некоторые настройки системы. Даем имя компьютеру, при желании придумываем пароль. Произойдет активация, ее также можно выполнить позже. Выбираем свой часовой пояс, дату и время.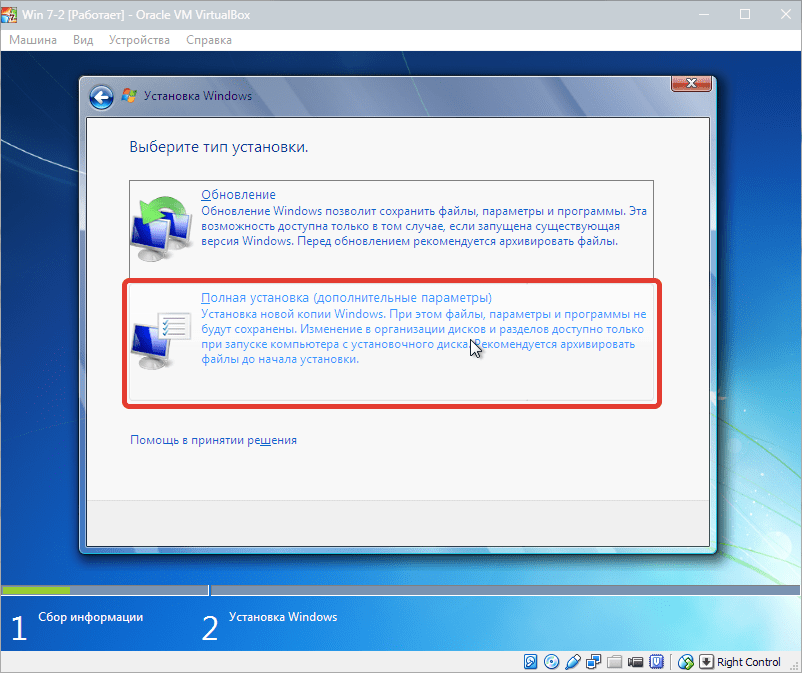
Готово! Если всё сделано правильно,то Windows 7 будет успешно установлена с флешки.
Статья не содержит рекламы и создана в ознакомительных целях. Она не содержит призыва к действию или покупке чего-либо.
Материал скопирован с просторов сети интернет и официальных сайтов производителей и дополнен автором статьи.
установка с жёсткого диска. Пошаговая инструкция и рекомендации
 О них сейчас и пойдет речь.
О них сейчас и пойдет речь.Установка ОС Windows 7 с жесткого диска: варианты
Давайте рассмотрим некоторые направления в осуществлении установки седьмой версии операционной системы Windows. К основным вариантам установки можно отнести следующие:
- установка поверх старой Windows 7;
- установка в качестве второй операционной системы;
- установка при помощи командной строки;
- применение специальных утилит;
- установка системы на внешний жесткий диск.
У каждого из перечисленных выше методов есть свои преимущества и недостатки. Однако общим правилом для всех описанных методов является наличие образа установочного дистрибутива системы, с которым придется работать впоследствии. Если на компьютере присутствуют уже созданные разделы жесткого диска, то можно не трогать их при установке Windows 7. В противном случае нужно будет создать их. Однако об этом речь пойдет немного позже.
Установка ОС Windows 7 с жесткого диска: предварительная информация
Давайте посмотрим на некоторые начальные условия, которые нужно в обязательном порядке соблюсти при инсталляции системы. Системные требования Windows 7 таковы, что для установки 32-разрядной версии вам понадобиться на менее 16 Гб свободного места на диске. Для установки 64-разрядной версии вам потребуется около 20 Гб. Это при том условии, что уже имеется установленная система, каталог которой после установки будет переименован в Windows old. Его ни в коем случае нельзя удалять вручную. Просто потом будет невозможно выполнить откат.
Системные требования Windows 7 таковы, что для установки 32-разрядной версии вам понадобиться на менее 16 Гб свободного места на диске. Для установки 64-разрядной версии вам потребуется около 20 Гб. Это при том условии, что уже имеется установленная система, каталог которой после установки будет переименован в Windows old. Его ни в коем случае нельзя удалять вручную. Просто потом будет невозможно выполнить откат.
Установка поверх старой операционной системы
Используя данную методику, следует сразу понять, что при установке Windows 7 не получится форматировать жесткий диск, даже если речь идет о системном разделе. Но давайте будет опираться на тот факт, что дистрибутив находится на диске C, когда разбиение выполнено. Позже будет сказано о том, как разбить диск на разделы. Как уже должно быть ясно, скачанный раздел сначала необходимо поместить в независимый раздел. Как правило, это диск D. Конечно, можно начать установку с него, но потом могут вылезти ошибки.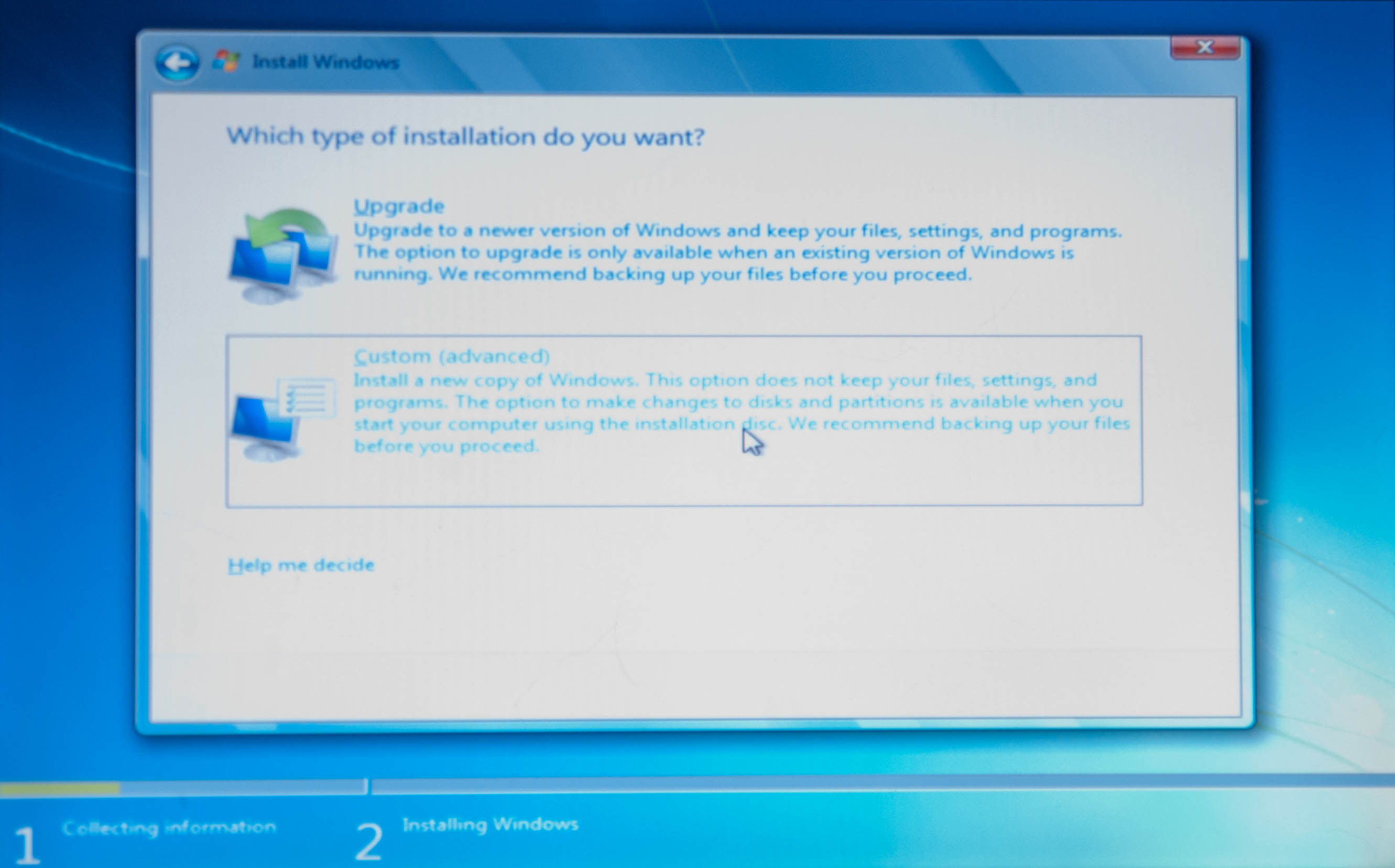
Установка Windows 7 в качестве второй операционной системы: что может потребоваться
Можно выбрать и другой вариант развития событий. Для установки системы предусмотрен способ ее установки не поверх существующей операционной системы, а в качестве дополнительной ОС, которую можно будет потом загрузить при выборе из меню Boot. В этом случае главное создать в исходном томе загрузочный раздел. Для выполнения таких операций достаточно иметь только одно приложение, способное работать с образами и создавать виртуальные дисководы, а также утилиту, создающую на выбранном разделе загрузочный сектор MBR. Для примера будем использовать DaemonTools и EasyBCD.
Установка Windows 7: как создать раздел?
Бывает невозможно просто так загрузить установочный дистрибутив, даже если он находится на системном диске. Это связано с тем, что сама система его не распознает, а даже если и распознает, то установит запрет на загрузку. Здесь следует обратиться к разделу управления диском. Попасть в него можно через панель администрирования компьютера. Операционная система Windows 7, как и все последующие версии, имеет данный инструмент. Для начала необходимо посмотреть на виртуальный раздел D. На данном этапе нужно вызвать меню и выбрать сжатие тома. Нужно указать размер, который немного превышает объем дистрибутива. После этого при помощи правого клика мыши вызываем меню и используем команду создания простого тома. Система без этого не определит, что данный раздел работоспособен. Теперь должно быть понятно, как разбить жесткий диск при установке операционной системы Windows 7. Можно приступать к самой важной части.
Установка Windows 7
Разберемся непосредственно с самой установкой Windows 7.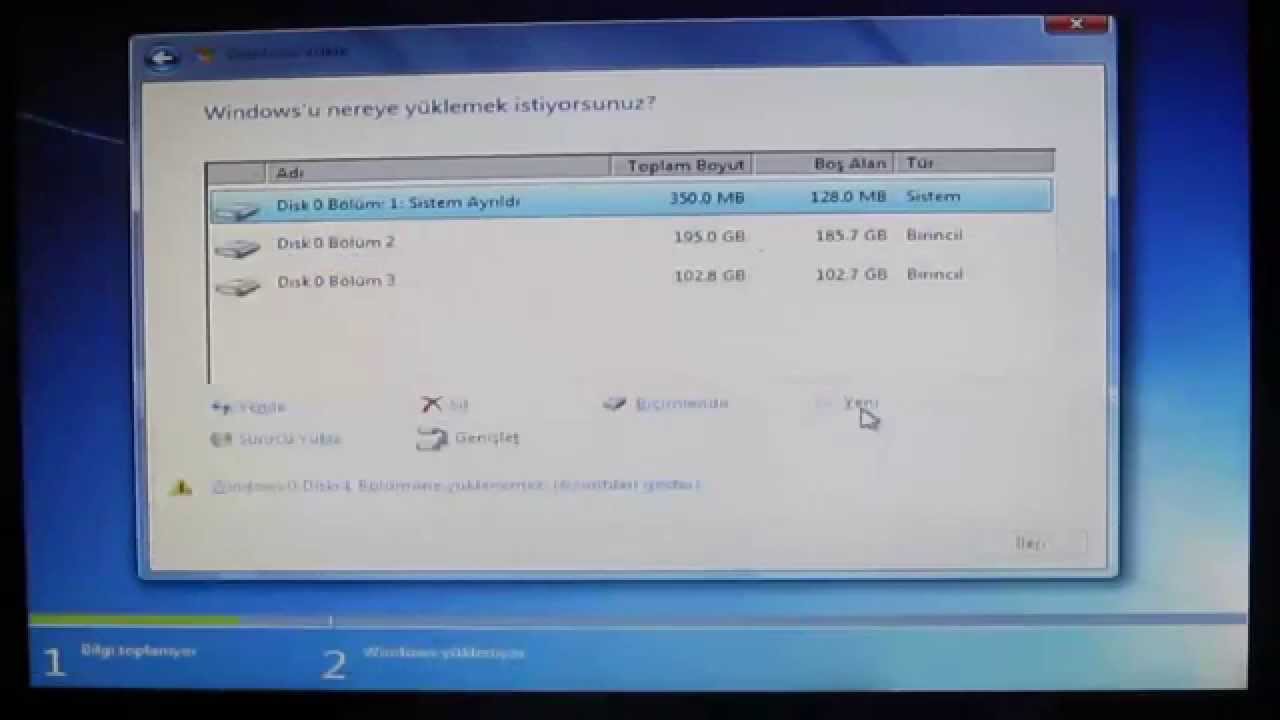 Системы жесткого диска устроены таким образом, что они не видят дистрибутив. Необходимо запустить программу Daemon Tools и смонтировать образ при помощи соответствующей команды, указав путь к сохраненному файлу. Нужно копировать его во вновь созданный раздел. Затем запускаем приложение Easy BCD и нажимаем на кнопку добавления записи. После этого снизу указываем вкладку Win PE. В поле имени вводим «Новый том». В строке пути нужно определить местонахождение файла boot.wim. Когда запись будет добавлена, останется только перезагрузить ноутбук или компьютер. При этом начнет стандартная установка Windows 7.
Системы жесткого диска устроены таким образом, что они не видят дистрибутив. Необходимо запустить программу Daemon Tools и смонтировать образ при помощи соответствующей команды, указав путь к сохраненному файлу. Нужно копировать его во вновь созданный раздел. Затем запускаем приложение Easy BCD и нажимаем на кнопку добавления записи. После этого снизу указываем вкладку Win PE. В поле имени вводим «Новый том». В строке пути нужно определить местонахождение файла boot.wim. Когда запись будет добавлена, останется только перезагрузить ноутбук или компьютер. При этом начнет стандартная установка Windows 7.
Установка Windows 7 при помощи командной строки
Данный вариант может не применяться в том случае, когда в начальной системе имеются ошибки или повреждения. Однако в случае восстановления он подходит. При старте Windows нужно нажать на клавишу F8 и выбрать из меню строку устранения неполадок. Она будет первой в списке. В дополнительных параметрах необходимо указать то же самое.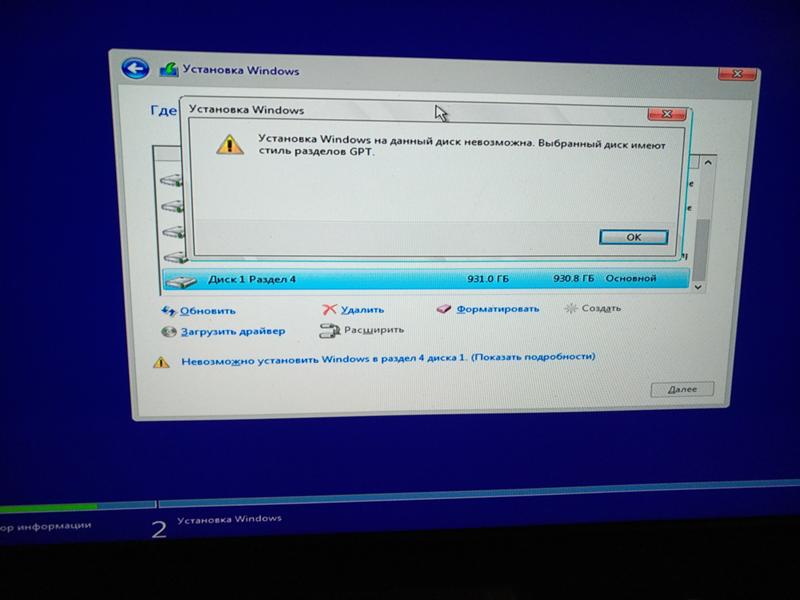 После этого используем то, что нужно, в окне выбора языка. Переходим к восстановлению системы. В данном случае нужно выбрать командную строку. В строке необходимо прописать две команды: X:\>windows\system32>E; E>setup.exe. Не бойтесь совершить ошибку. В Windows и DOS буквы дисков не совпадают. Система может выдать ошибку, после чего необходимо будет исправить соответствующий символ, но обычно это не требуется. Затем стартует процесс, который практически ничем не отличается от стандартного. Стоит отметить, что в этом случае не нужно даже выполнять перезагрузку системы.
После этого используем то, что нужно, в окне выбора языка. Переходим к восстановлению системы. В данном случае нужно выбрать командную строку. В строке необходимо прописать две команды: X:\>windows\system32>E; E>setup.exe. Не бойтесь совершить ошибку. В Windows и DOS буквы дисков не совпадают. Система может выдать ошибку, после чего необходимо будет исправить соответствующий символ, но обычно это не требуется. Затем стартует процесс, который практически ничем не отличается от стандартного. Стоит отметить, что в этом случае не нужно даже выполнять перезагрузку системы.
Установка Windows 7 поверх любой системы при помощи утилиты BOOTICE
Предположим теперь, что нам требуется другой тип установки Windows 7. Отформатированный жесткий диск уже есть. Проблема состоит в том, что нужно создать загрузочное устройство в виде раздела HDD. Утилита BOOTICE предназначена специального для того, чтобы эмулировать продолжение установки операционной системы Windows 7, при этом создавая и перезаписывая загрузочный сектор.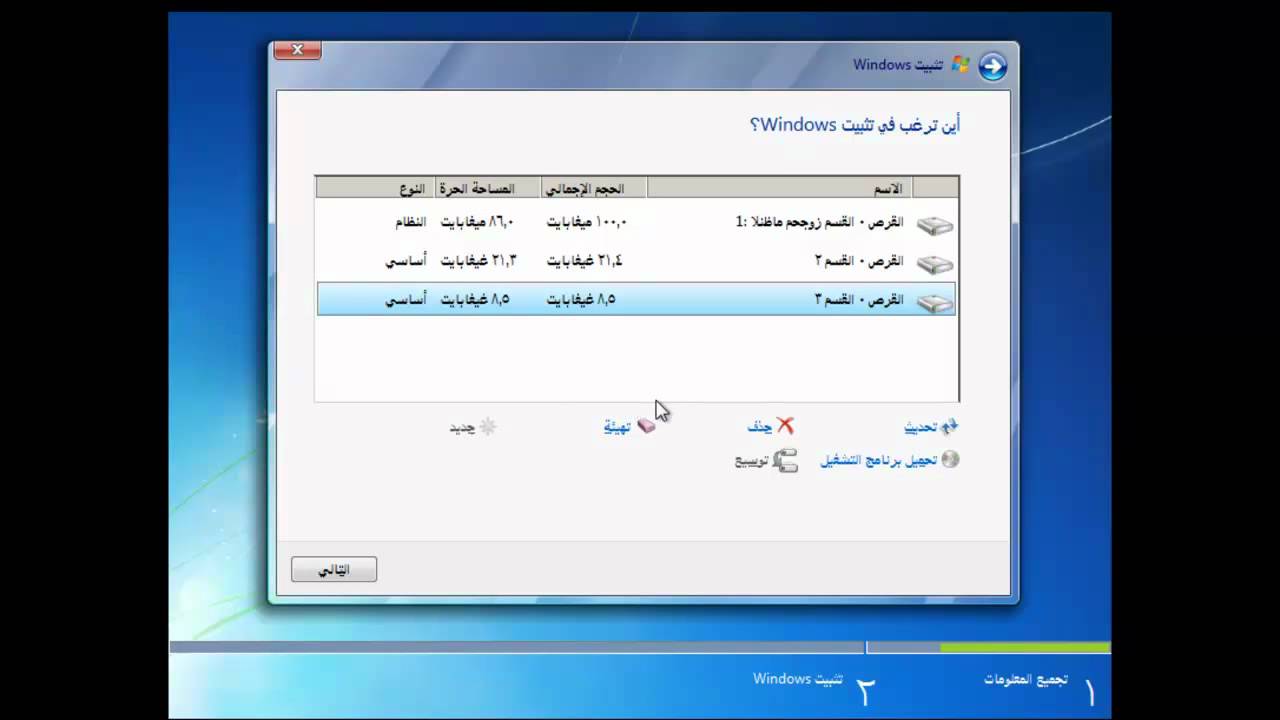 Для этого в распакованном дистрибутиве имеется папка bootmgr. Прежде всего, нужно изменить загрузочную запись MBR на GRUB4DOS. Однако здесь следует учитывать одну особенность. Проблема состоит в том, что утилита требует создать имя загрузчика длиной не более пяти символов. Нужно переименовать файл bootmgr в GRLDR, а затем запустить саму утилиту. В меню здесь сразу будет видна новая запись. Поэтому необходимо поставить галочку, а после этого нажать на кнопку смены установки. В конфигурации нужно выбрать сохранение на диск. Теперь осталось только перезагрузить устройство. После этого будет активирована установка Windows 7. Немедленно последует установка с жесткого диска. Проблем на этом этапе, как правило, не возникает.
Для этого в распакованном дистрибутиве имеется папка bootmgr. Прежде всего, нужно изменить загрузочную запись MBR на GRUB4DOS. Однако здесь следует учитывать одну особенность. Проблема состоит в том, что утилита требует создать имя загрузчика длиной не более пяти символов. Нужно переименовать файл bootmgr в GRLDR, а затем запустить саму утилиту. В меню здесь сразу будет видна новая запись. Поэтому необходимо поставить галочку, а после этого нажать на кнопку смены установки. В конфигурации нужно выбрать сохранение на диск. Теперь осталось только перезагрузить устройство. После этого будет активирована установка Windows 7. Немедленно последует установка с жесткого диска. Проблем на этом этапе, как правило, не возникает.
Установка операционной системы Windows 7 на внешний жесткий диск
Несмотря на все особенности установки Windows 7 на жесткий диск, некоторые пользователи пытаются установить систему на съемные носители, такие как USB-HDD. Стоит сказать, что такое решение является в корне неверным. Возникает вполне закономерный вопрос: зачем создавать самому себе лишние проблемы? Загрузка с любого USB-устройства осуществляется намного медленнее, чем с жесткого диска. Внешний накопитель сам по себе более подвержен физическим воздействиям. Он не застрахован от появления ошибок и сбоев. «Особо одаренным» пользователям придется использовать виртуальную машину. Многие из них понятия не имеют, что она собой представляет. Для остальных же можно сказать, что при помощи встроенного модуля Hyper-V или WMWare она может осуществлена очень просто. Однако здесь дело не ограничится автоматическими настройками. Придется задавать параметры, соответствующие системной конфигурации. Совершенно не правы те, кто утверждает, что можно создать виртуальную машину с установленной в ней операционной системой всего за несколько минут и пару кликов мыши. Все это неправда.
Возникает вполне закономерный вопрос: зачем создавать самому себе лишние проблемы? Загрузка с любого USB-устройства осуществляется намного медленнее, чем с жесткого диска. Внешний накопитель сам по себе более подвержен физическим воздействиям. Он не застрахован от появления ошибок и сбоев. «Особо одаренным» пользователям придется использовать виртуальную машину. Многие из них понятия не имеют, что она собой представляет. Для остальных же можно сказать, что при помощи встроенного модуля Hyper-V или WMWare она может осуществлена очень просто. Однако здесь дело не ограничится автоматическими настройками. Придется задавать параметры, соответствующие системной конфигурации. Совершенно не правы те, кто утверждает, что можно создать виртуальную машину с установленной в ней операционной системой всего за несколько минут и пару кликов мыши. Все это неправда.
Возможные сбои и ошибки
Теперь давайте поговорим о самом печальном. Предположим, что при установке Windows 7 не виден жесткий диск. Принципиально не будем рассматривать вопросы выхода оборудования из строя. Внешний жесткий диск необходимо включить в BIOS, как и приоритет загрузки с основного устройства. При возникновении проблем с файловой системой, можно использовать команду sfc/scannow или chkntfsx/c. Если жесткий диск что называется «посыпался», то здесь вы уже ничего не сможете сделать. Придется менять его. Хотя многие специалисты рекомендуют попробовать программу HDD Regenerator.Некоторые утверждают, что данная утилита перемагничивает поверхность диска, однако в такой метод верится с трудом. С другой стороны без утилит типа ImageX при установке системы на внешний накопитель не обойтись. Модуль PW Boot вообще не распознает кириллические символы, он работает по принципу командной строки. Стоит ли этим заниматься? И это еще далеко не все… Когда начинается выбор нескольких одновременных установок, приходится выбирать между обычным съемным устройством и стандартным форматом контейнера VHD. Считается, что VHD-формат считывается намного быстрее, однако проблема включения такого типа носителей заключается именно в использовании настроек BIOS.
Принципиально не будем рассматривать вопросы выхода оборудования из строя. Внешний жесткий диск необходимо включить в BIOS, как и приоритет загрузки с основного устройства. При возникновении проблем с файловой системой, можно использовать команду sfc/scannow или chkntfsx/c. Если жесткий диск что называется «посыпался», то здесь вы уже ничего не сможете сделать. Придется менять его. Хотя многие специалисты рекомендуют попробовать программу HDD Regenerator.Некоторые утверждают, что данная утилита перемагничивает поверхность диска, однако в такой метод верится с трудом. С другой стороны без утилит типа ImageX при установке системы на внешний накопитель не обойтись. Модуль PW Boot вообще не распознает кириллические символы, он работает по принципу командной строки. Стоит ли этим заниматься? И это еще далеко не все… Когда начинается выбор нескольких одновременных установок, приходится выбирать между обычным съемным устройством и стандартным форматом контейнера VHD. Считается, что VHD-формат считывается намного быстрее, однако проблема включения такого типа носителей заключается именно в использовании настроек BIOS. При переходе с BIOS на UEFI проблем может быть намного больше. Однако для Windows 7 установка может осуществляться любым из перечисленным выше методов. Однако отформатировать разделы в большинстве случаев не получится. Таким образом, можно сделать вполне закономерный вывод о том, что это самое простое решение является идеальным. Вряд ли рядовой пользователь будет использовать специфичные методы с созданием загрузочных секторов. Это и так ясно. Методика обновления системы выглядит значительно проще, однако и у нее имеются свои недочеты. В целом лучше все-таки выполнить «чистую» установку, скопировав предварительно всю нужную информацию на съемный носитель.
При переходе с BIOS на UEFI проблем может быть намного больше. Однако для Windows 7 установка может осуществляться любым из перечисленным выше методов. Однако отформатировать разделы в большинстве случаев не получится. Таким образом, можно сделать вполне закономерный вывод о том, что это самое простое решение является идеальным. Вряд ли рядовой пользователь будет использовать специфичные методы с созданием загрузочных секторов. Это и так ясно. Методика обновления системы выглядит значительно проще, однако и у нее имеются свои недочеты. В целом лучше все-таки выполнить «чистую» установку, скопировав предварительно всю нужную информацию на съемный носитель.
Установка виндовс 7 с флешки на нетбук: пошаговая инструкция
Причин, по которым у пользователя возникает желание установить Windows 7 c флешки на нетбук, существует очень много. Это может быть и нехватка аппаратных возможностей, и полный крах предустановленной ОС, и желание заменить Windows XP и т.п. Установка Виндовс 7 с флешки на нетбук по своей сути ничем не отличается от установки ОС на обычный ноутбук или стационарный компьютер, но здесь есть свои особенности и мы рассмотрим их поэтапно.
Основная сложность установки ОС на нетбук обусловлена отсутствием дисковода. Решают эту проблему либо путем установки по сети, либо методом клонирования жесткого диска с установленной ОС на винчестер вашего нетбука, либо подключением внешнего DVD дисковода, который может быть использован как загрузочный, либо установкой ОС с флешки. Последний вариант получил наибольшее распространение, ведь стоимость флешки и трудозатраты минимальны.
Начинать установку Виндовс 7 с флешки на нетбук нужно с выбора сборки этой операционной системы. Здесь существует 2 различных варианта развития ситуации:
- загрузка оригинального образа ОС с сайта производителя;
- загрузка неофициального издания с торрентов и файлообменных сетей.
Первый вариант наиболее предпочтителен для тех, кто хочет получить стабильную систему, в которой ничего не предустановлено, а также ничего не вырезано. Второй вариант, безусловно, имеет и свои плюсы: возможность выбрать облегченную сборку, простота активации, наличие предустановленные настроек, которые повышают быстродействие и т. д. Главное в выборе сборки не гнаться за красотой и продвинутым функционалом, а выбирать облегченные сборки, которые будут занимать на флешке не более 2-3 ГБ. Для большинства нетбуков предпочтительнее устанавливать 32 битные версии ОС.
д. Главное в выборе сборки не гнаться за красотой и продвинутым функционалом, а выбирать облегченные сборки, которые будут занимать на флешке не более 2-3 ГБ. Для большинства нетбуков предпочтительнее устанавливать 32 битные версии ОС.
Подготовка флешки к установке
Самым стабильным и простым способом создания загрузочной флешки является использования программы Windows 7 USB/DVD Download Tool. Выбор данного ПО обусловлен, прежде всего, тем, что его выпускает Microsoft, а не сторонний производитель ПО. Следовательно, ошибок при установке возникнуть не должно. После скачивания заходим в панель загрузок вашего браузера (для Яндекс-браузера это делается нажатием «Ctrl+J»), нажимаем «Показать в папке», находим расположение самого файла, делаем правый клик мышкой на файле «Windows7-USB-DVD-tool.exe», выбиваем пункт выпадающего меню «Запустить от имени администратора» и следуем простым однотипным для многих win-приложений этапам установки.
После установки запускаем Windows7-USB-DVD-tool через меню «Пуск». Далее мы видим 1 из четырех шагов создания загрузочной flash-накопителя – выбор места расположения образа Windows 7. Чтобы не тратить время, нажимая кнопку «Browse», сразу вставляем путь к нашему файлу: зажимая «Shift» делаем правый клик на файле с ISO-образом ОС, выбираем «Копировать как путь», вставляем эту информацию в строку Source file в 1 окне Windows7-USB-DVD-tool. Далее жмем «Next» и создаем загрузочную флешку. Интерфейс и настойки программы настолько просты, что здесь не должно возникнуть никаких затруднений.
Далее мы видим 1 из четырех шагов создания загрузочной flash-накопителя – выбор места расположения образа Windows 7. Чтобы не тратить время, нажимая кнопку «Browse», сразу вставляем путь к нашему файлу: зажимая «Shift» делаем правый клик на файле с ISO-образом ОС, выбираем «Копировать как путь», вставляем эту информацию в строку Source file в 1 окне Windows7-USB-DVD-tool. Далее жмем «Next» и создаем загрузочную флешку. Интерфейс и настойки программы настолько просты, что здесь не должно возникнуть никаких затруднений.
После создания загрузочной флешки переходим к этапу поиска драйверов и антивирусного ПО. Безусловно, некоторые драйвера вы сможете скачать и после установки новой ОС, но сетевые драйвера и бесплатную версию антивируса лучше подготовить заранее. В итоге у вас должна быть загрузочная флешка с сетевыми драйверами и антивирусом.
Как заставить нетбук грузиться с флешки? Этот вопрос не вызывает никаких сомнений у опытных пользователей, а некоторых новичков он может поставить в тупик.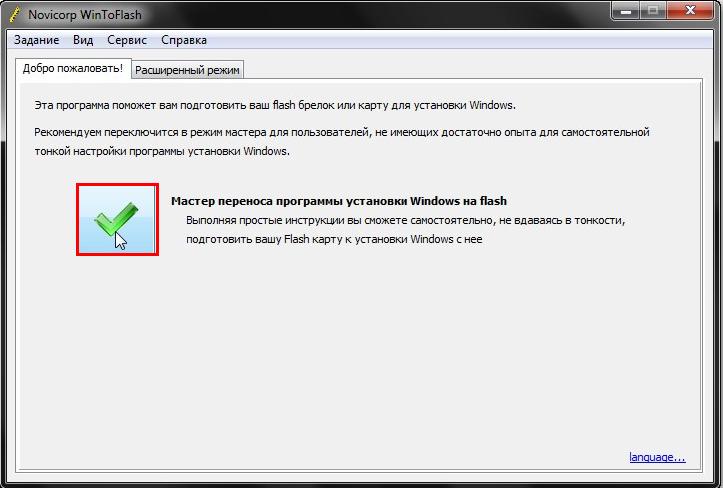 На самом деле здесь нет ничего сверхъестественного, необходимо лишь проставить в Bios первым в списке приоритета загрузки не жесткий диск, а flash-накопитель. Для этого перезагружаем компьютер и удерживаем клавишу F2 (эта клавиша может отличаться в зависимости от модели нетбука). После появится меню Bios, в котором надо найти вкладку Boot. Изменяя параметры этого подменю, добейтесь такого положения загрузочных девайсов, в котором первым в загрузке будет flash накопитель, 2 – жесткий диск, 3 – сетевая загрузка и т.д. Далее выбираем подпункт «Exit Saving Changes», нажимаем «Yes» и нажимаем «Enter».
На самом деле здесь нет ничего сверхъестественного, необходимо лишь проставить в Bios первым в списке приоритета загрузки не жесткий диск, а flash-накопитель. Для этого перезагружаем компьютер и удерживаем клавишу F2 (эта клавиша может отличаться в зависимости от модели нетбука). После появится меню Bios, в котором надо найти вкладку Boot. Изменяя параметры этого подменю, добейтесь такого положения загрузочных девайсов, в котором первым в загрузке будет flash накопитель, 2 – жесткий диск, 3 – сетевая загрузка и т.д. Далее выбираем подпункт «Exit Saving Changes», нажимаем «Yes» и нажимаем «Enter».
Начинаем загрузку с флешки.
Выбираем язык, формат времени, формат денежных единиц, раскладка клавиатуры. Везде выбираем «Русский».
Далее нажимаем на кнопку «Установить».
Читаем условия лицензии, если вам это интересно. Ставим галочку, где написано, что вы принижаете условия лицензионного соглашения. Кликаем «Далее».
Выбираем полную установку.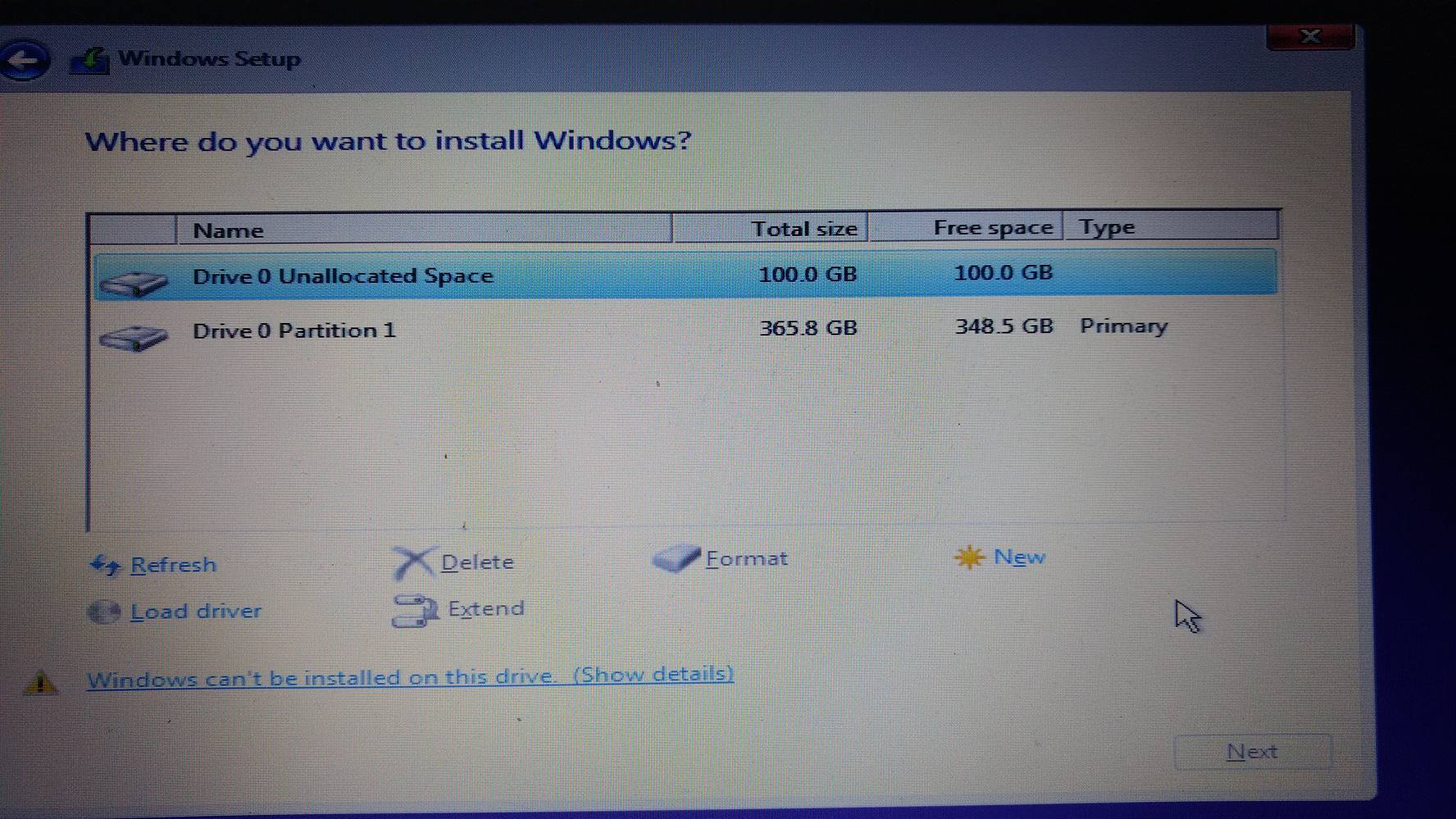 Если у вас была до этого Виста, то можно выбрать «Обновление». Далее мы будем рассматривать установку с нуля.
Если у вас была до этого Виста, то можно выбрать «Обновление». Далее мы будем рассматривать установку с нуля.
Разделяем физический фиск на несколько логических. Под ОС нужно выделить не менее 20 ГБ. Форматируем и устанавливаем.
Выбираем подходящий логический раздел жесткого диска и нажимаем «далее».
На следующем этапе идет установка – самый долгий процесс.
По окончанию установки мы увидим несколько окошек перезагрузки ОС, а потом нас будет ожидать окно мастера, где нужно ввести название ПК и имя пользователя.
По необходимости вводим пароль и подсказку.
Вводим ключ продукта, если он у вас, конечно, имеется.
Ставим верные настройки времени и даты.
Выбираем сетевые параметры.
В конце нас ждет готовый рабочий стол windows 7.
Как установить Виндовс 7 — пошаговая инструкция
Установить или переустановить ОС от Microsoft бывает необходимо, если восстановление системы Windows 7, 8/8.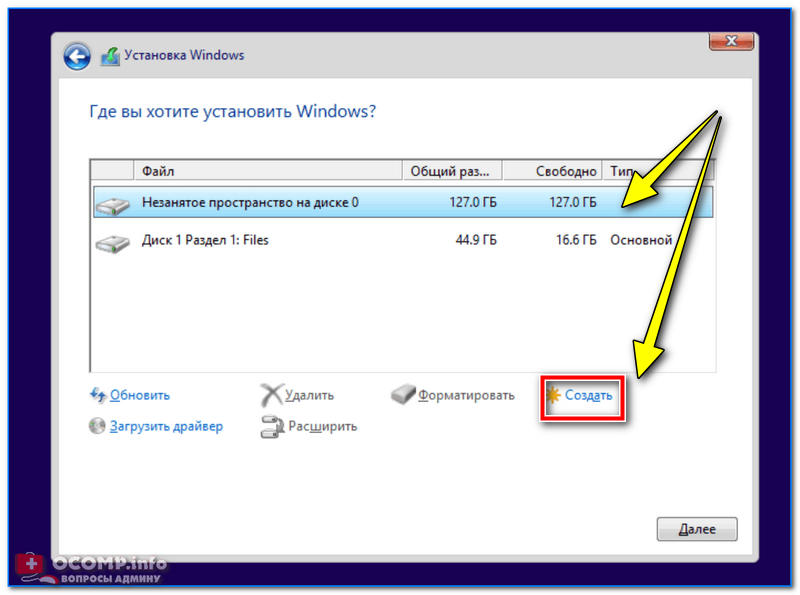 1 или 10 не дало результатов — из-за сбоя жёсткого диска, необратимого удаления файлов, имеющих критическое значение, и так далее. Бывает и так, что пользователю хочется «чистую» операционку — без накопленного за время работы мусора; что бы ни было причиной, главное — правильно поставить Виндовс 7. Как это сделать — попробуем разобраться.
1 или 10 не дало результатов — из-за сбоя жёсткого диска, необратимого удаления файлов, имеющих критическое значение, и так далее. Бывает и так, что пользователю хочется «чистую» операционку — без накопленного за время работы мусора; что бы ни было причиной, главное — правильно поставить Виндовс 7. Как это сделать — попробуем разобраться.
Подготовка к установке Windows 7
Первое, что нужно сделать, прежде чем переустановить операционную систему, — освободить место на диске C, скопировав важные данные на другой диск. Во время инсталляции часть файлов может быть удалена или перезаписана, поэтому пользователю нужно как можно более аккуратно подготовиться к переменам.
На компьютере, обслуживающем несколько винчестеров, самым разумным решением станет перенести информацию на другой диск и отключить его на время установки от питания; владельцу ноутбука перед установкой Винды придётся как минимум скопировать файлы в другой раздел, а лучше — сделать бэкап на внешнем жёстком диске.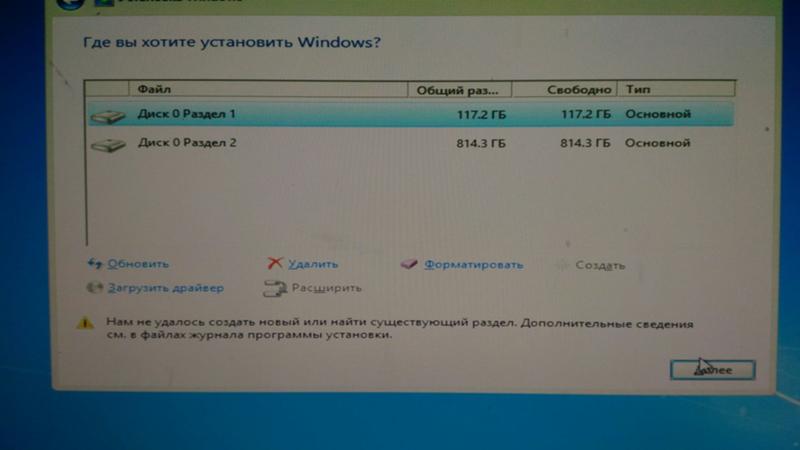
Совет: помимо файлов, следует скопировать, используя имеющиеся в распоряжении программные средства, пароли, сохранённые в браузерах, и создать список программ, которые потребуется скачать и установить после того, как будет закончена инсталляция Windows 7.
Следующий шаг — выбор образа для установки. Разумеется, пользователь найдёт и будет использовать только оригинальный диск от Microsoft, приобретённый за собственные деньги, или впоследствии купит лицензионный ключ. Но если вдруг один из этих вариантов окажется неосуществимым, можно попробовать один из в обилии распространённых в Интернете образов-сборок с несколькими вариантами системы «в одном флаконе» и встроенной активацией. Найти и скачать их не составит труда; достаточно ввести в поисковой строке браузера «Скачать образ Виндовс 7» и просмотреть несколько первых пунктов выдачи.
Совет: параллельно с поиском операционной системы не помешает поинтересоваться, какое программное обеспечение является лучшим бесплатным антивирусом для Windows 7 на сегодня.
Если предыдущие проблемы были связаны с заражением компьютера или ноутбука вредоносным кодом, такая мера предосторожности поможет предотвратить новый эксцесс.
Одним из лучших сайтов для поиска подходящего образа операционной системы можно назвать cwer.ws; подобрав средство обхода блокировки (VPN), пользователь сможет:
- Перейти на главную страницу ресурса, кликнув по приведённой выше ссылке.
- Наведя указатель мыши на раздел «Программы» верхнего горизонтального меню, выбрать в выплывающем списке подраздел «Операционные системы».
- На новой странице выбрать версию Windows 7 и кликнуть по заголовку новости.
- Спустившись вниз, выбрать ссылку на любом удобном файлообменнике и перейти к скачиванию — это абсолютно бесплатно.
- Выбрать вариант загрузки и, следуя дальнейшим указаниям интернет-сервиса, дождаться, пока весь файл будет скачан на жёсткий диск.

Следующий шаг — запись загруженного образа Виндовс 7 на оптический диск или флеш-карту. В первом случае понадобится DVD-R/RW объёмом не менее 4,7 гигабайтов — а для записи сборок «всё-в-одном» придётся купить «двойной» DVD. С флешкой всё проще: приобрести съёмный носитель на 16 или 32 гигабайта сегодня не представляет труда, и имеющегося на нём места с лихвой хватит для записи любого образа Windows 7.
Программ, позволяющих записать образ операционной системы на флешку или оптический диск, в Интернете не меньше, чем сборок и «чистых» версий Виндовс 7. Некоторые из этих приложений распространяются бесплатно; другие — условно-бесплатно: работают в демо-режиме или предлагают неполный набор функций.
Отличная программа для записи загрузочного диска или флешки — UltraISO, относящаяся ко второй категории. Найти, скачать и инсталлировать её не составит труда; запустив установленное приложение, пользователь должен:
- В главном окне навести указатель мыши на раздел «Файл», расположенный в верхнем горизонтальном меню, и выбрать щелчком пункт «Открыть».

- В новом окошке переместиться в папку на жёстком диске, содержащую ранее скачанный образ Windows 7, выделить его нажатием левой клавиши мыши и кликнуть по кнопке «Открыть».
- Можно посмотреть, что будет записано на диске или флешке, открывая и закрывая списки в левом ряду файлового менеджера. Переместившись в средний, владелец компьютера или ноутбука без труда удалит или переименует любые содержащиеся «внутри» файлы — однако делать этого, не имея соответствующих знаний, не стоит, иначе установить Виндовс 7 не получится.
- Если планируется записать образ Windows 7 на оптический диск, следует, наведя указатель мыши на раздел «Инструменты», выбрать опцию «Записать образ CD».
- В новом окне пользователь увидит подробнейшую информацию о предстоящей операции.
- Чтобы не «запороть» DVD-R/RW, следует, открывая выпадающие меню, выбрать скорость записи — среднюю из доступных, то есть не самую высокую и не минимальную.

- И определить способ записи: если во время предыдущих сессий возникали проблемы, стоит попробовать Track-at-Once.
- Удостовериться в правильности записанных данных можно, установив галочку в чекбоксе «Проверка» — процесс займёт чуть больше времени, зато юзер будет уверен, что все необходимые для установки файлы действительно находятся на носителе.
- Если для установки или переустановки Виндовс 7 применяется перезаписываемый (многоразовый) диск, следует предварительно удалить имеющиеся на нём данные, воспользовавшись кнопкой «Стереть».
- Когда всё готово, остаётся щёлкнуть по кнопке «Записать» — через несколько минут у владельца ПК будет полноценный загрузочный диск.
- Для создания загрузочной флешки (более удобной, компактной и не боящейся нескольких царапин) следует воспользоваться опцией «Записать образ диска» в расположенном рядом с «Инструментами» разделе «Самозагрузка».

- В открывшемся окне стоит выбрать в выпадающем списке подготовленный для записи съёмный носитель.
- Определить способ записи — в большинстве случаев достаточно установленного по умолчанию.
- И указать, должен ли загрузочный сектор быть скрыт от глаз пользователя штатными средствами операционной системы.
- Как и в предыдущем случае, следует установить галочку в чекбоксе «Проверить», чтобы убедиться, что все содержащиеся в образе Windows 7 данные успешно перенесены на флеш-карту.
- При необходимости съёмный носитель можно предварительно отформатировать, воспользовавшись соответствующей кнопкой.
- Перед записью пользователь должен будет подтвердить, что флешка выбрана правильно и он согласен на полное удаление имеющихся на ней файлов.
- Процесс займёт несколько минут; вплоть до окончания записи образа Виндовс 7 закрывать программу или выключать компьютер не следует.

- По завершении записи можно закрыть окно приложения и извлечь флеш-карту.
Важно: открыв в «Проводнике» загрузочный диск, пользователь увидит все записанные файлы. Установить Виндовс 7 можно и отсюда, запустив setup.exe и следуя дальнейшим инструкциям системы, но лучше всё же пойти привычным путём — выключить компьютер или ноутбук, настроить приоритет загрузки в BIOS и вновь запустить устройство с флешкой в USB-разъёме или DVD в дисководе.
На этом подготовка к установке или переустановке операционной системы практически завершена. Следующий шаг — настройка базовой системы ввода-вывода — сделать значительно легче, чем предыдущий.
Настройка приоритета загрузочных устройств
Хотя в теории при запуске компьютера или ноутбука со вставленной загрузочной флешкой или диском Windows должна сама предложить пользователю выбрать, с какого носителя она запустится, на практике, особенно если скорость дисковода или USB-приводов сильно уступает быстродействию винчестера, времени на выбор почти не остаётся — а значит, понадобится настроить приоритет загрузки в BIOS. Для этого нужно:
- Выключить ПК и, снова запустив его, быстро, не дожидаясь окна приветствия, нажать одну из клавиш: F1, F2, F8, F12, Delete или Escape.Возможны и другие варианты; на экране персонального компьютера наверняка будет отображаться подсказка, а владельцу ноутбука придётся действовать методом перебора или поискать советы по заходу в BIOS на своей модели в Интернете. Оказавшись в настройках программно-аппаратной связки, перейти, используя кнопки клавиатуры (действовать тут придётся только с их помощью), на вкладку Boot.
- Выбрать в открывшемся окне с помощью клавиши Enter первый пункт Boot Device Priority.
- На новой странице пользователь сможет посмотреть, в каком порядке осуществляется проверка загрузочных устройств. Первым из них, по крайней мере на время установки Виндовс 7, должен стать дисковод со вставленным DVD или USB-разъём с флеш-картой. Чтобы внести коррективы, нужно с помощью клавиши Enter открыть меню.
- И, перемещаясь по пунктам, выбрать дисковод.
- Изменения мгновенно отобразятся в главном окне БИОС. По окончании установки или переустановки пользователь может вернуть всё в исходное состояние, повторив манипуляции в обратном порядке, или оставить всё как есть.
- Вряд ли установка Windows 7 будет осуществляться с дискеты; более того, с огромной вероятностью этот носитель вообще не понадобится при загрузке. А значит, его разумно будет отключить, выбрав в аналогичном меню пункт Disabled.
- На этом настройки завершены. Владелец компьютера или ноутбука должен выйти в главное меню BIOS, используя клавишу Escape.
- Переместиться на вкладку Exit & Save Changes.
- И подтвердить своё решение, нажав на кнопку «ОК»
Совет: если в списке загрузочных устройств нет USB-разъёмов, а в компьютере они установлены, следует проверить, включены ли они, перейдя в меню BIOS на вкладку Advanced и задав для первых нескольких строчек параметр Enabled.
Установка Виндовс 7
В качестве раздела для установки Windows 7 может выступать как физический жёсткий диск, так и логический, представляющий собою часть физического. Первый вариант идеален, поскольку позволяет пользователю сохранить в неприкосновенности файлы на других винчестерах; второй — допустим. При желании физический диск, находящийся в ноутбуке или стоящий в компьютере, можно с помощью специального программного оборудования разбить на логические, но большого смысла это не имеет: как и раньше, все данные будут храниться на одном носителе, а значит, ручаться ха их сохранность нельзя.
Теперь, решив все подготовительные вопросы, следует приступить к главному — установке Виндовс 7 с загрузочной флешки или диска. Чтобы избежать досадных ошибок, ведущих к необходимости начинать всё сначала, рекомендуется придерживаться простой инструкции:
- Запустить компьютер с подключённым носителем и, дождавшись надписи Press any key to boot from CD or DVD, быстро нажать любую кнопку на клавиатуре. Если этот шаг пропущен, придётся перезапускать устройство; если надпись не отображается, нужно вернуться к настройкам BIOS и ещё раз повторить описанные выше манипуляции.
- Дождаться, пока система загрузит необходимые для последующей установки файлы.
- В зависимости от особенностей образа, используемого, чтобы установить или переустановить Виндовс 7, юзер сможет или сразу перейти к мастеру установки, или выбрать, какая именно версия операционной системы должна быть скопирована на жёсткий диск. Для выбора достаточно выделить требуемый вариант и нажать на клавишу Enter.
- В итоге перед владельцем компьютера или ноутбука появится окошко начала установки. На первой странице понадобится выбрать щелчком мыши предпочитаемый язык мастера.
- На следующей, в выпадающих списках, — язык системы.
- Формат времени.
- И раскладку клавиатуры по умолчанию. Все эти параметры можно будет в дальнейшем изменить, однако рекомендуется сразу задать правильные — это существенно сэкономит время.
- Нажав «Далее», юзер окажется на новой странице, содержащей всего одну кнопку «Установить» и одну ссылку «Восстановление системы». Если желания разбираться со старой Windows нет, нужно смело нажимать на кнопку — и продолжать процесс.
- Теперь пользователь может внимательно прочитать лицензионное соглашение, пролистав его с начала до конца, установить галочку в нижнем чекбоксе и нажать на кнопку «Далее».
- На следующей странице владелец ПК должен определить, как будет производиться установка Виндовс 7: в качестве обновления (доступно), если на компьютере уже установлена операционная система от Microsoft) или «с нуля».
- В первом случае система предложит перезагрузить компьютер без носителя и продолжить установку из-под рабочей среды Windows 7 — так, как было упомянуто раньше.
- Во втором — выбрать, на какой жёсткий диск должна быть установлена ОС. Список доступных носителей появится в окошке; чтобы перейти к дальнейшим действиям, следует выделить подходящий нажатием левой клавиши мыши.
- Здесь же, щёлкнув по ссылке «Создать», хозяин компьютера может выделить на физическом жёстком диске место для логического, определить его размер и нажать на кнопку «Применить».
- Теперь появится обновлённый список, включающий два созданных логических диска и один небольшой, зарезервированный системой под критически важные файлы.
- Созданный виртуальный носитель можно, кликая по соответствующим ссылкам, удалить.
- Или расширить, указав новый размер и снова нажав на кнопку «Применить».
- Кроме того, логический диск можно отформатировать, согласившись с предупреждением системы о полной потере файлов.
- Нажав «Далее», пользователь сможет приступить к установке Виндовс 7. Копирование и обработка данных занимают обычно от получаса до полутора часов — в зависимости от параметров ПК; прерывать процесс и выключать компьютер нельзя — иначе придётся повторять все описанные действия заново.
- После распаковки установочных файлов Windows 7 компьютер будет перезагружен. Теперь нужно позволить системе запуститься уже с жёсткого диска.
- Подождать, пока будут сформированы данные системного реестра.
- И запущены необходимые для работы службы.
- Теперь остаётся последний шаг перед первым запуском системы; он так и называется — «Завершение установки».
- По завершении процесса Виндовс 7 будет перезагружена; на этом инсталляция операционной системы окончена.
Настройки после установки ОС
Сразу приступить к работе на новенькой Windows 7 не получится; пользователю предстоит пройти ещё через несколько этапов:
- Подождать, пока система готовится к первому запуску и проверяет параметры компьютера.
- В новом окне в соответствующих полях ввести имя пользователя и ПК. Можно использовать как латиницу, так и кириллицу; главное требование Windows — чтобы данные не совпадали на сто процентов.
- Далее — задать пароль в верхнем редактируемом поле, подтвердить его во втором по счёту и придумать вопрос, с помощью которого легче вспомнить код доступа. Владелец компьютера может оставить все поля пустыми и просто нажать на кнопку «Далее» — тогда ОС будет запускаться, не требуя ввести пароль.
- Следующий шаг — вписать в новом окошке ключ для установленной версии Виндовс 7. Если он есть, это можно сделать сразу; если нет — отменить действие, нажав на кнопку «Пропустить». Установив галочку в нижнем чекбоксе, пользователь запросит активацию операционной системы при первом подключении к Интернету.
- Решив, какие параметры безопасности Windows 7 ему нужны, и щёлкнув по соответствующей кнопке.
- Юзер сможет на следующей странице выбрать свой часовой пояс, задать время и дату.
- А также указать, к какой сети подключён компьютер: к домашней, общественной или рабочей.
- Дождавшись, пока завершится настройка интернет-соединения.
- И операционная система применит заданные параметры.
- Владелец ПК или ноутбука увидит окошко приветствия Windows 7 и сможет начать пользоваться правильно установленной ОС.
- Первыми действиями юзера должны стать настройка свойств экрана.
- И установка подходящих драйверов. Их можно скачать из Интернета, скопировать с оптического, приложенного к оборудованию, или жёсткого диска.
Компьютер готов к работе; пользователь может посмотреть автозагрузку Windows 7, инсталлировать нужные программы или немного отдохнуть за просмотром фильма или прослушиванием музыки — теперь операционная система будет служить ему до следующей переустановки.
Подводим итоги
Чтобы установить или переустановить Виндовс 7, необходимо найти и скачать образ ОС и с помощью специальной программы записать его на оптический диск или флешку. Далее — настроить BIOS так, чтобы первым в очереди загрузочным устройством стал соответствующий носитель информации, а не жёсткий диск. Процесс в целом занимает от часа до двух с половиной часов; всё зависит от скорости записи образа и возможностей компьютера или ноутбука.
Смотрите также
Установка Windows 7 на SSD
Сейчас многие пользователи все еще предпочитают устанавливать на свои компьютеры Windows 7, обходя стороной более новые версии данного семейства операционных систем. При замене жесткого диска на SSD возникает задача инсталляции ОС на новый накопитель. При этом юзеру важно знать о некоторых особенностях взаимодействия с твердотельными накопителями информации, о которых и пойдет речь далее. Мы предлагаем ознакомиться с пошаговым руководством по инсталляции Виндовс 7 на SSD, чтобы выполнить эту операцию быстро и легко.
Для начала уточним, что имеется возможность перенести операционную систему с HDD на SSD, полностью сохранив ее работоспособность. Однако для этого придется выполнять сложные действия в стороннем программном обеспечении. Если вас заинтересовала эта тема, предлагаем прочесть отдельные инструкции, связанные с ней, кликнув по следующей ссылке.
Читайте также: Как перенести операционную систему и программы с HDD на SSD
Шаг 1: Запись образа ОС на флешку
Если вы собираетесь устанавливать операционную систему, используя для этого лицензионный диск, попросту пропустите этот шаг и сразу же переходите ко второму. В противном случае придется подготовить флешку, сделав ее загрузочной. В этом нет ничего сложного, ведь все действия происходят в автоматическом режиме через специальное программное обеспечение. Однако для начала юзеру придется отыскать образ Виндовс 7 в формате ISO и выбрать ПО, через которое и будет производиться запись. Детальнее обо всем этом читайте в руководстве далее.
Подробнее: Создаем загрузочную флешку с Windows 7
Шаг 2: Подготовка BIOS
Единственная особенность установки ОС на твердотельный накопитель — необходимость изменить один параметр BIOS, установив режим совместимости AHCI. Он требуется для корректного взаимодействия используемого хранилища информации с материнской платой. Пункт, отвечающий за включение такого режима, присутствует абсолютно во всех версиях BIOS и UEFI, но может располагаться в разных меню, поэтому юзеру предстоит самостоятельно отыскать его и активировать, что не должно занять много времени.
Подробнее: Включаем AHCI режим в BIOS
Шаг 3: Выбор разметки диска
На текущий момент времени существует два типа разметки диска: MBR и GPT. Каждый из них имеет свои особенности и рекомендован к использованию в разных ситуациях. Если вы еще не знакомы с такими понятиями или сомневаетесь в выборе правильной разметки, советуем ознакомиться со специальным обучающим материалом на нашем сайте, перейдя по ссылке ниже. Там вы найдете детальные описания этих двух технологий, а также полезные советы, которые помогут непосредственно перед установкой операционной системы.
Подробнее: Выбираем структуру диска GPT или MBR для работы с Windows 7
Шаг 4: Изучение правил форматирования SSD
Этот этап является промежуточным, и мы решили включить его в рамки сегодняшнего материала только в качестве ознакомления. Дело в том, что некоторые юзеры при использовании SSD не совсем понимают принцип работы такого устройства и даже боятся его форматировать, ссылаясь на значительное понижение срока службы при выполнении подобных действий. Однако без очистки структуры не получится запустить установку ОС, даже если речь идет о только что приобретенном накопителе. Мы же советуем прочесть все сведения о форматировании SSD, чтобы знать, когда это нужно делать и как данная процедура отражается на самом комплектующем.
Подробнее: Можно ли форматировать SSD
Шаг 5: Установка операционной системы
Вот мы и добрались к самому основному этапу, который заключается в инсталляции Виндовс 7 на твердотельный накопитель. Все нюансы подготовки уже разобраны выше, поэтому больше никаких особенностей не имеется. Однако пользователям, выбравшим структуру GPT, стоит обратить внимание на одну небольшую деталь, которая связана с ручным форматированием накопителя в соответствии с системой разделов. Если вы предпочли GPT, кликните по ссылке далее и выполните инсталляцию ОС в соответствии с инструкциями.
Подробнее: Установка Windows 7 на GPT-диск
В случаях, когда разметка осталась в стандартном формате MBR, остается только запустить диск или загрузочную флешку, чтобы начать инсталляцию. Этим темам тоже посвящены отдельные наши материалы, к которым можно перейти путем нажатия по одному из следующих заголовков.
Подробнее:
Установка операционной системы Windows 7 с компакт-диска
Установка Windows 7 с помощью загрузочной флешки
Шаг 6: Инсталляция драйверов
После первого успешного запуска операционная система еще не совсем готова к работе, поскольку в ней отсутствуют файлы драйверов встроенных комплектующих и периферийных устройств. Они необходимы для того, чтобы оборудование корректно выполняло все свои функции и могло взаимодействовать друг с другом. Если вы ранее никогда не сталкивались с установкой подобного программного обеспечения, разобраться в этом помогут другие инструкции на нашем сайте.
Подробнее:
Обновление драйверов на Windows 7
Ручная установка драйверов в Windows 7
Шаг 7: Настройка для слабых компьютеров
Завершающий этап предназначен для обладателей слабых компьютеров, которые желают оптимизировать работу установленной ОС, чтобы обеспечить максимальное быстродействие. Существует ряд рекомендаций, которые рекомендуется выполнить, чтобы облегчить нагрузку на ОС. Сюда относится отключение ненужных служб, программ автозагрузки, визуальных эффектов и использование специального софта.
Подробнее:
Настройка Windows 7 для слабых компьютеров
Какой выбрать браузер для слабого компьютера
Только что вы узнали все об инсталляции Windows 7 на SSD. Как видно, уникальных особенностей у такого способа почти нет, поэтому остается только следовать каждому этапу, чтобы без труда завершить установку и перейти к полноценному использованию компьютера.
Мы рады, что смогли помочь Вам в решении проблемы.Опишите, что у вас не получилось. Наши специалисты постараются ответить максимально быстро.
Помогла ли вам эта статья?
ДА НЕТИнструкции по установке Windows 7, шаг за шагом
Эта статья была взята из Microsoft Windows 7 In Depth с разрешения Que Publishing, авторское право 2010, все права защищены.
Он охватывает новую установку Windows 7 на чистый жесткий диск или изнутри Windows, а также установку с несколькими загрузками.
Выполнение новой установки Windows 7
Три основных типа процедур чистой установки:
• Установить на новый диск или компьютерную систему
• Сотрите диск, отформатируйте его и установите
• Установить в новый каталог для двойной загрузки (см. Обсуждение мультизагрузки позже)
Если вы собираетесь использовать один из первых двух методов, убедитесь, что ваш компьютер может загружаться с DVD (большинство новых компьютеров поддерживают загрузку с DVD-дисковода).Для этого может потребоваться изменить порядок загрузки диска в BIOS или CMOS, но сначала попробуйте его как есть. Когда дискета не вставлена, а жесткий диск чистый, попробуйте затем использовать DVD-привод. DVD-диск Windows 7 является загрузочным и должен запускать программу установки автоматически.
Установка занимает от 15 до 30 минут, в зависимости от скорости вашей машины. Обратитесь к следующим разделам, если у вас есть вопросы о каких-либо этапах этого процесса.
Примечание. Windows 7 автоматически применяет формат NTFS к любому разделу диска, на который он установлен во время чистой установки.
Типичная процедура чистой настройки
Если вы устанавливаете в пустой раздел и можете загрузить операционную систему, которая поддерживается для целей установки (Windows Vista или XP), просто загрузитесь, вставьте DVD и выберите «Установить сейчас» в появившемся диалоговом окне. Затем вы можете выполнить пошаговую процедуру установки.
Если Windows не обнаруживает DVD автоматически при вставке, необходимо запустить программу установки setup.exe из диалогового окна «Пуск», «Выполнить» (после открытия диалогового окна «Выполнить» введите D: / setup.исполняемый; в Vista используйте вместо этого поле поиска в меню «Пуск» [используйте букву corect для вашего DVD-привода, если это не D]). Приложение setup.exe находится в каталоге «Источники» на DVD. После запуска процедуры установки вы можете шаг за шагом следовать процедуре установки.
Если на вашем компьютере пустой жесткий диск или ваша текущая ОС не поддерживается, этот процесс изменится. Вы должны запустить процесс установки с DVD-диска Windows 7 (это работает, только если вы можете загрузиться с DVD-привода).Программа установки запускается автоматически, если вы загружаетесь с DVD.
Еще один метод настройки связан с сетью. Чтобы начать сетевую установку, вы должны создать сетевую папку дистрибутивного DVD или копию DVD на жестком диске. Целевая система должна иметь доступ к сети, а учетная запись пользователя должна иметь как минимум доступ для чтения к файлам установки. Запустите программу установки, запустив setup.exe из общего сетевого ресурса. Например, в меню «Пуск», «Выполнить» или в поле поиска Vista в меню «Пуск» введите следующий путь: \\\ \ источники \ Setup.Программа установки распознает установку по сети и автоматически копирует все файлы из общего сетевого ресурса в локальную систему перед первой перезагрузкой.
Совет: Все версии Windows 7, 32- или 64-разрядные, включены на один DVD. Ключ продукта, который вы вводите во время установки, определяет, какую фактическую версию Windows 7 вы получите после завершения установки. После установки храните DVD-диск Windows 7 и ключ продукта в надежном месте. Это полезно для ремонта любого вида.
Далее: Чистая установка с DVD, шаг за шагом
Установка Windows 7 из существующей установки Windows.Ниже приведен базовый обзор нового процесса установки Windows7. | |
| 1. | Убедитесь, что ваш компьютер настроен на загрузку с DVD, а не с жесткого диска. Обычно это устанавливается в BIOS вашей системы или с помощью клавиши, которую вы можете нажать во время запуска компьютера, чтобы выбрать загрузочные устройства. |
| 2. | Также убедитесь, что у вас есть ключ продукта |
| 3. | При загрузке DVD с Windows7 вы должны увидеть экран, аналогичный показанному на следующем снимке экрана. |
| 4. | Когда Windows начнет установку, вы должны увидеть следующий снимок экрана |
| 5. | В этот момент windows загружает необходимые файлы в память и ничего не копируется на жесткий диск |
| 6. | После этого вы снова увидите экран-заставку при загрузке файлов на компьютер. |
| 7. | Затем выберите язык для установки , Формат времени и валюты и Клавиатура или метод ввода . |
| 8. | Нажмите Установить сейчас кнопку |
| 9. | Затем Windows начнет фактическую установку |
| 10. | Далее будет экран для принятия лицензионного соглашения. Установите флажок, чтобы принять лицензию, и нажмите кнопку Далее |
| 11. | Затем выберите желаемый тип установки: «Обновление» или «Выборочная». Обновление позволит вам обновить существующую операционную систему до Windows7. Пользовательский позволяет удалить все и установить полностью чистую |
| 12 | Если вы выберете Custom (расширенный) для чистой установки, вам будут показаны текущие разделы.Щелкните Drive Options в правом нижнем углу |
| 13. | Отсюда вы можете удалить любые текущие разделы |
| 14. | Затем вы также можете создавать новые разделы любого размера. Например, у меня две перегородки. Один раздел предназначен для операционной системы, а другой — для всех моих данных | .
| 15. | Windows7 начнет копирование, расширение и установку операционной системы |
| 16. | Он продолжит работу, а затем перезагрузится |
| 17, | Затем будут показаны экраны для обновления реестра, запуска служб |
| 18. | Затем отобразится Завершение установки |
| 19. | Windows7 снова перезагрузится и готовится к первому использованию |
| 20. | Введите имя пользователя. Вы также можете изменить имя компьютера по умолчанию, которое будет основано на выбранном вами имени пользователя. |
| 21. | Введите пароль и подсказку |
| 22 | Введите ключ продукта |
| 23 | Я рекомендую оставить значение по умолчанию для получения обновлений |
| 24. | Затем выберите свой часовой пояс |
| 25. | Выберите, является ли текущая сеть, к которой он подключен, домашней, рабочей или общественной. |
| 26. | Затем Windows7 подготовит ваш начальный рабочий стол |
| 27. | На этом базовая установка Windows7 завершена. |
| 28. | У меня есть страница Изменения начальной конфигурации Windows 7 , которые я люблю делать после новой установки |
Как установить Windows 7 на компьютер [шаг за шагом]
Операционная система Microsoft Windows 7 считается одной из лучших ОС, которые они производили.Эта ОС имеет некоторые убойные функции, которые привлекли новую и старую аудиторию, имели большой успех в течение десяти лет и до сих пор пользуются успехом.
Они включают много новых функций по сравнению со старой операционной системой Windows XP. Производительность и функциональность в некоторой степени увеличились. В этом разделе мы изучим «КАК УСТАНОВИТЬ WINDOWS 7 НА КОМПЬЮТЕР, ИСПОЛЬЗУЯ WIN7 DVD»
Системные требования для установки свежей копии windows 7
- 1 ГБ или более ОЗУ..
- 32-разрядный (x86) или 64-разрядный (x64) процессор с тактовой частотой 1 гигагерц (ГГц) или выше
- Свободное пространство на жестком диске 16 Гб и выше
- Рабочий DVD -Rw
- Графическое устройство DirectX 9 с драйвером WDDM 1.0 или выше .
Также читается ::
- Что такое операционная система и ее различные типы
- Что такое операционная система Dos
- Основные команды Dos
- Что такое компьютерное оборудование и программное обеспечение
Пошаговая полная установка Windows 7 с использованием Win7 DVD (с изображениями)
Как установить Windows 7Шаг 1: Вставьте DVD с Windows 7 в DVD-RW
Шаг 2: Перейдите к настройке CMOS / конфигурации Bios, продолжая нажимать клавишу DEL на клавиатуре. Некоторые общие клавиши: F1, F2, F10, F12.
Совет :: Перейдите к руководству по материнской плате и найдите, какую клавишу нажать, чтобы перейти к настройке CMOS | Конфигурация BIOS… Иногда это можно увидеть при запуске компьютера в нижней части экрана)
Шаг 3: выберите Advanced Setup и нажмите Enter.
Как установить Windows 7Шаг 4 :: Перейдите к параметру 1-го загрузочного устройства и выберите свой CD-ROM / DVD-RW, нажав Enter… Вы также можете изменить настройку с помощью клавиш вверх и вниз или + — с клавиатуры … Теперь сохраните изменения, нажав f10 с клавиатуры.
Шаг 5: Теперь компьютер перезагрузится, и вам будет предложено нажать любую клавишу для загрузки с CD или DVD. Нажмите любую клавишу…
Шаг 6: Программа установки Windows 7 загружает файлы, необходимые для установки …….
Шаг 7 :: Выберите язык для установки = английский .. Формат времени и валюты = английский (США)….
Метод ввода с клавиатуры = us и нажмите Enter ……
Если из другого региона можно в зависимости от вашего местоположения
Установить Windows 7Шаг 8 :: Здесь, на картинке ниже, установка Win7 предлагает нам нажать «Установить сейчас», чтобы начать процесс
Установить Win 7Шаг 9 :: Программа установки сообщает нам, что он запускается…
Шаг 10: Внимательно прочтите лицензионное соглашение Windows….Установите флажок (я принимаю условия лицензии) перед установкой Windows 7 и затем нажмите «Далее».
Также читается ::
- Как установить Windows 7 на хинди
- Как сбросить пароль BIOS
- Как создать загрузочный USB-накопитель
- Как создать загрузочный USB-накопитель Dos
Шаг 11: Теперь нажмите «Выборочная установка», если хотите получить новую копию установки Windows 7… Вы также можете выбрать вариант обновления, если хотите обновить существующую операционную систему… Здесь мы собираемся выбрать пользовательскую (предварительную) установку, поскольку нам нужно свежая Win 7 установка на наш компьютер
Шаг 12 :: На картинке ниже..Я использую жесткий диск объемом 80 ГБ для установки новой копии Windows 7. Система автоматически выделяет зарезервированное пространство в системе во время установки… Выберите раздел и нажмите «Удалить». Удалить все разделы… т.е. выбрать диск 0, раздел 2. в разделе и нажмите Удалить, сделайте то же самое для всех упомянутых разделов, Диск 0, Раздел 3, Диск 0, Раздел 4.
Также читается ::
- Что такое компьютер
- Что такое процессор в компьютере
- Что такое компьютерный вирус
- Различные типы компьютерных систем
Шаг 13: После удаления всего раздела..Выберите Незанятое пространство. И создайте новый раздел с желаемым пространством. Важно обратить внимание на то, что при установке будет разрешено только пространство, указанное в МБ, а не в ГБ. Создайте свой раздел как хотите.
Как установить Win7Шаг 14 :: После создания раздела выберите раздел, в который вы хотите установить Windows 7, и нажмите «Далее», а после нажатия «Далее» вы перейдете к этой части установки, где система показывает экран, в котором программа установки копирует файлы Windows в Жесткий диск компьютера.
Шаг 15: На изображении ниже показано, что установка завершила процесс.
Как установить Windows 7Шаг 16 :: Программа установки предложит вам ввести имя пользователя. А позже программа установки предложит вам ввести пароль для вашей безопасности… и после этого вам будет предложено ввести ключ продукта. На этой картинке выберите ваше местоположение. Установите дату и время и нажмите «Далее»
Шаг 17 :: !!! Поздравляем !!! Вы успешно установили Windows 7 на жесткий диск вашего компьютера..
Как выполнить двойную загрузку Windows 8.1 и Windows 7
Вам немного интересно узнать об этой новой Windows 8.1. Но в то же время вы немного напуганы, так как слышали, что это такая большая корректировка по сравнению со старой доброй Windows 7. Не бойтесь, есть способ проверить воду, при этом сохранив свою испытанную систему. программное обеспечение — установив систему с двойной загрузкой. Установка Windows 8.1 таким образом дает вам четкий и понятный экран выбора при запуске системы, какую версию операционной системы вы хотите использовать.
Так как же этого добиться? На самом деле это не намного сложнее, чем обычная установка Windows, с парой подготовительных шагов, прежде чем вы начнете фактическую установку. Следуйте приведенной ниже процедуре, и вы сможете переключаться между операционными системами по желанию. Однако одно предварительное замечание: эта установка с несколькими загрузками работает только с Windows 7 и Vista: для настройки системы с несколькими загрузками с Windows XP или Ubuntu вам понадобится сторонний инструмент с несколькими загрузками, такой как отличный EasyBCD. от NeoSmart Technologies.
Шаг 1. Резервное копирование!
Однако, прежде чем вы попытаетесь это сделать, вы должны сделать резервную копию вашего существующего ПК с Windows. Никогда не знаешь, что будет при установке новой ОС. По крайней мере, сделайте резервную копию всех ваших фотографий, видео и документов. Однако желательно создать полную резервную копию образа вашего жесткого диска. Windows 7 имеет встроенную функцию резервного копирования для защиты файлов данных, но для резервного копирования изображений вам понадобится стороннее программное обеспечение, такое как «Выбор редакции».
Шаг 2: Раздел
Вам необходимо создать раздел размером не менее 16 ГБ (20 ГБ для 64-разрядной Windows 8.1) для параллельной установки Windows 8.1 и 7. Для этого введите «управление дисками» в текстовом поле кнопки «Пуск», которое отобразит вариант «Создать и отформатировать разделы жесткого диска» в верхней части панели «Пуск». Щелкните по нему, чтобы открыть утилиту управления дисками. Вероятно, у вас будет два раздела. Щелкните правой кнопкой мыши самый большой и выберите «Уменьшить объем» в контекстном меню.
На некоторое время появится диалоговое окно «Запрос места для сжатия», а затем в другом сообщении будет указано, сколько свободного места можно выжать из диска в МБ.Введите размер более 16 ГБ для 32-разрядной версии Windows 8.1 и более 20 ГБ для 64-разрядной версии, а затем нажмите кнопку «Сжать». Это создаст Нераспределенный раздел, равный размеру, который вы выбрали на диаграмме в нижней части окна. Оставьте это пока, мы позволим установщику Windows 8.1 взять на себя эту задачу.
Загрузите установщик
ШАГ 3. Загрузите установщик
Теперь пришло время получить вашу копию Windows 8.1 в виде загруженного файла.Файл образа ISO-диска. Есть несколько способов сделать это, которые я объяснил в разделе «Как загрузить Windows 8.1». Вы можете загрузить Windows 8.1 Preview со страницы Microsoft Download Windows 8.1 Preview. У вас есть выбор между 32-битной или 64-битной; поскольку большинство современных ПК поддерживают 64-разрядные версии, это лучший выбор. Используйте возможность записи образов дисков Windows 7 для создания установочного DVD из файла ISO (щелкнув Записать образ диска в контекстном меню, вызываемом правой кнопкой мыши), или вы можете создать загрузочный USB-ключ с помощью инструмента загрузки Windows 7 USB / DVD.Вы должны загрузиться с диска обновления или USB-накопителя: вы не можете создать систему с двойной загрузкой, запустив установщик в Windows во время его работы.
Шаг 4. Запустите установщик Windows 8.1
Вставьте записанный установочный DVD-диск или подготовленный USB-накопитель и перезагрузите компьютер. Выберите свой язык, затем «Установить сейчас». Вам понадобится ключ продукта, соответствующий вашему ISO установщика. Например, для установщика Windows 8.1 Preview ключом является NTTX3-RV7VB-T7X7F-WQYYY-9Y92F.Примите лицензию на программное обеспечение и после этого выберите «Пользовательская», а не «Обновить». Теперь, когда вам предлагается выбор разделов, нажмите «Параметры диска (дополнительно)», а затем выберите Нераспределенное пространство, которое мы создали на шаге 2. Затем нажмите «Создать» на значках параметров диска ниже. Подтвердите отображение полного размера и нажмите «Применить».
Теперь у нас есть только что отформатированный раздел для установки Windows 8. Нажмите «Далее», и установка будет завершена. Сходите выпейте кофе или другую закуску на ваш выбор; это занимает около 20 минут.Обратите внимание, что не было выбора для создания конфигурации с несколькими загрузками — поскольку вы использовали отдельный раздел, который будет включен автоматически.
Шаг 5. Перезагрузите новую систему
Ваша система перезагрузится в Windows 8.1, где вы пройдете через типичные варианты первого запуска, выбрав цветовой узор, соединение Wi-Fi и учетную запись Microsoft. Но в следующий раз, когда вы перезагрузите компьютер, вы увидите экран параметров, показанный в начале этой статьи.
По умолчанию этот экран отображается 30 секунд, а затем Windows 8.1 запуск. Чтобы изменить это значение по умолчанию на вашу старую ОС, выберите «Изменить настройки по умолчанию или другие параметры» в нижней части этого экрана с несколькими загрузками. Здесь вы можете изменить значение таймера и загрузочную операционную систему по умолчанию. Вы также можете использовать инструменты для устранения неполадок, такие как обновление или сброс настроек компьютера, и у вас также есть доступ к расширенным параметрам, таким как восстановление системы и командная строка.
Пришло время поиграть с вашей новой ОС, которая была значительно улучшена в версии 8.1. Подробнее о получении, установке и запуске Windows 8.1, см. Раздел «Практика PCMag с предварительным просмотром Windows 8.1», слайд-шоу ниже и ознакомьтесь с разделом «Как загрузить Windows 8.1».
Нравится то, что вы читаете?
Подпишитесь на информационный бюллетень Tips & Tricks , чтобы получать советы экспертов, которые помогут максимально эффективно использовать свои технологии.
Этот информационный бюллетень может содержать рекламу, предложения или партнерские ссылки. Подписка на информационный бюллетень означает ваше согласие с нашими Условиями использования и Политикой конфиденциальности. Вы можете отказаться от подписки на информационные бюллетени в любое время.
Удаленная установка Windows 7
Мы планируем начать развертывание Windows 7 в нашей сети, и, чтобы упростить развертывание, я искал способ установить Windows 7 по сети, используя своего рода программное обеспечение для создания образов или клонирования. поэтому мы просто загружаем компьютер, используя загрузку по сети PXE, и легко устанавливаем ОС по сети.
вот варианты, которые у меня есть.
Вариант № 1
Комплект для автоматической установки Windows .Microsoft включила в этот комплект несколько инструментов развертывания, которые значительно упрощают развертывание Windows 7 по сравнению с любой другой ОС Windows. размер загружаемого комплекта составляет почти 2 ГБ, и вы можете скачать его отсюда. WAIK не поддерживает другие операционные системы, кроме Windows 7 и Windows 2008, и, скорее всего, некоторое время в нашей сети будут работать рабочие станции и серверы Windows XP и Windows 2003, и время от времени потребуется установить одну из этих ОС и Я не могу использовать WAIK для этого, поэтому это не совсем решение для нас.Если вы хотите просто установить Windows 7 в своей сети, я думаю, что это лучший вариант. следуйте этому подробному руководству о том, как это сделать http://coeexchange.com/?p=3171
Option # 2
Symantec Corporate Ghost. , наверное, самый известный. Symantec Corporate Ghost используется для развертывания образов нескольких компьютеров по сети с использованием многоадресной рассылки. это решение представляет собой создание образа на основе диска, поэтому неважно, какой тип ОС установлен на компьютере, он будет создавать образ всего диска.мы начали использовать Symantec Corporate Ghost в нашей компании, но у нас много офисов, и у нас не было достаточно лицензий на все офисы, поэтому некоторые из нас не могли его использовать. Некоторое время я играл с ним (пробная версия), и мне удалось создать образы нескольких компьютеров. это мое личное мнение, я считаю Symantec Corporate Ghost раздутым, медленным и неуклюжим. у серверной консоли слишком много опций, и это вместо того, чтобы сбивать пользователя с толку. почему бы не иметь только кнопку с надписью «образ диска, щелкните здесь» и еще одну с надписью «восстановить образ, щелкните здесь».и есть ссылка для настройки дополнительных функций. но нет, Symantec выкинула все на интерфейс передней консоли, так что выяснение того, как начать использовать программное обеспечение, пугает. в любом случае, это было мое первое впечатление о программе. и если у вас есть деньги, чтобы купить это, дерзайте.
Option # 3
Clonezilla Symantec Corporate Ghost с открытым исходным кодом, только лучше. Услышав бесконечные песни о любви и стихи о Clonezilla в сообществе Linux с открытым исходным кодом, я решил попробовать.и после некоторой борьбы с Ubuntu Server я смог запустить его. Я считаю, что Clonezilla намного проще в использовании, чем любое другое решение для создания образов дисков, которое я когда-либо тестировал. процесс копирования образа требует всего нескольких щелчков мышью, а процесс восстановления требует только настроить компьютер на загрузку с использованием опции загрузки PXE. на создание образа ноутбука с Windows 7 потребовалось всего 11 минут, а на восстановление его на другой ноутбук — 3 минуты. это быстро!
В следующих сообщениях я покажу вам шаг за шагом, как запустить Ubuntu Server и установить на нем clonzilla для запуска образов и установки Windows 7 или любой другой операционной системы по сети.просто, поверьте мне.
Дополнительные руководства по Windows 7
Как установить операционную систему Windows 7 Professional на домашний настольный компьютер или ноутбук
Дата публикации: 24 мая 2013 | Обновлено: 24-мая-2013 | Категория: Windows 7 | Автор: Hina | Уровень пользователя: Gold | Баллы: 100 |
Вы ищете руководство по установке операционной системы Windows 7 Professional. Windows 7 — это операционная система, созданная Microsoft для установки на компьютеры и ноутбуки.В этой статье я подробно описал, как установить Windows 7 на домашний компьютер. Прочтите эту статью, чтобы узнать подробности о руководстве по установке операционной системы Windows 7 Professional.
Введение
Перед установкой Windows 7 Professional необходимо учесть несколько обязательных моментов:
• Системные требования
• Совместимость программного и аппаратного обеспечения на вашем компьютере
• Опции для разделения жесткого диска на вашем ПК
• Контрольный список, содержащий предварительные -инсталляционные реквизиты
Ниже приведены минимальные рекомендуемые системные требования для установки операционной системы Windows 7 Professional на компьютер:
• Процессор: 1 ГГц (32-разрядный) или (64-разрядный)
• Память: 1 ГБ
• Место на диске : 20GB
• Он должен поддерживать графику DirectX 9 с 128 МБ памяти для включения темы Aero.
• Привод компакт-дисков DVD-R / W
• Доступ в Интернет для активации Windows и обновления Windows.
Ниже приведены подробные инструкции по установке Windows 7 Professional на ваш компьютер со снимками экрана.
Чтобы начать установку Windows 7 Professional, необходимо загрузить систему с DVD-диска Windows 7 Professional. После загрузки ПК с DVD внимательно следуйте каждому шагу, указанному ниже.
Шаг 1
Найдите параметр «Нажмите любую клавишу для загрузки с CD или DVD.. «См. Снимок экрана ниже для лучшего понимания.
Обязательно нажмите любую клавишу, чтобы позволить вашему компьютеру загрузиться с профессионального DVD-диска Windows 7. Также обратите внимание, что в случае неудачи нажмите клавишу сразу после просмотра сообщения выше. компьютер попытается загрузиться со следующего устройства, которое присутствует в системе порядка загрузки, которым может быть жесткий диск.
Но, если вы получите сообщение «Операционная система не найдена» или «NTLDR отсутствует» вместо приведенного выше экрана, причина может быть в том, что компьютер не загружается с привода CD / DVD.Чтобы решить эту проблему, вы можете изменить порядок загрузки в программе BIOS вашего ПК, чтобы сначала указать привод CD / DVD.
Вместо показанного выше экрана, если процесс установки Windows 7 Professional запускается автоматически, вы можете перейти к следующему шагу.
Шаг 2
Программа установки Windows начнет загрузку файлов на ваш компьютер. См. Снимок экрана ниже.
Шаг 3
Когда файлы для установки Windows 7 Professional загружены в память вашего ПК, вы увидите экран-заставку, показывающий это, процесс установки начнется.См. Снимок экрана ниже.
Шаг 4
Подождите несколько минут, чтобы на экране появилось меню установки. Когда появится меню, вы можете выбрать язык клавиатуры из раскрывающегося списка. См. Снимок экрана ниже.
Шаг 5
Следующий экран показывает, что мастер установки запущен. Вы найдете вариант под названием «Установить сейчас». Как только вы нажмете на нее, вы перейдете к дополнительным параметрам установки. В случае, если вы хотите восстановить поврежденную ОС, которая ранее была установлена в системе, вы можете нажать кнопку «Восстановить компьютер», расположенную в левой части экрана.Однако при первой установке нажмите «Установить сейчас». См. Снимок экрана ниже.
Шаг 6
Когда вы нажмете на опцию «Установить сейчас», вы увидите экран ниже, указывающий, что процесс установки Win 7 Professional находится в процессе. На этом этапе не трогайте никаких кнопок и ничего не делайте. См. Снимок экрана ниже.
Шаг 7
На следующем всплывающем экране появится текстовое поле, содержащее лицензию на программное обеспечение Windows 7 Professional.
Внимательно прочтите соглашение и поймите его, затем установите флажок «Я принимаю условия лицензии» под документом соглашения и нажмите «Далее», чтобы подтвердить, что вы согласны с условиями.
Примечание. Обязательно прочтите лицензионное соглашение во время установки операционной системы и другого программного обеспечения. Потому что будет несколько юридически обязывающих ограничений на нет. компьютеров, на которых может быть установлено программное обеспечение или ОС, и для вашей справки будет указано несколько других ограничений.См. Снимок экрана ниже.
Шаг 8
Следующий экран предложит вам два варианта: «Обновить» и «Пользовательский» (расширенный). Опция обновления используется для обновления операционной системы со старой версии Windows до Windows 7. Имейте в виду, что теперь Vista можно обновить до Windows 7. Однако Windows XP по-прежнему представляет собой проблему. Однако в этом случае вы можете выбрать вариант «Выборочная», чтобы установить Windows 7 на свой компьютер. См. Снимок экрана ниже.
Шаг 9
На этом шаге вы можете выбрать физическое расположение, в которое вы хотите установить Windows 7 Professional на системном жестком диске.
Вы можете выбрать незанятое пространство или предварительно разбитое на разделы пространство на жестком диске для установки Windows 7 Professional. Если вам нужно установить Windows 7 Professional на новый жесткий диск вашего компьютера, то появится экран, подобный показанному ниже, с указанием размера вашего жесткого диска.
Примечание. Количество разделов, отображаемых на странице, будь то нераспределенные части, предварительно разбитое на разделы или отформатированное пространство или пустые разделы, зависит от вашей системы. Кроме того, при первой установке не потребуется вручную форматировать разделы диска, поскольку Windows 7 Professional делает это автоматически.См. Снимок экрана ниже.
Шаг 10
В процессе профессиональной установки Windows 7 начнется копирование файлов с установочного DVD на жесткий диск. См. Снимок экрана ниже.
Шаг 11
Этот шаг займет много времени. Это зависит от скорости компьютера, это может занять от 5 до 30 минут. После завершения процесса установки вы можете перезагрузить компьютер.
Это самый трудоемкий шаг из 29 шагов.В зависимости от скорости вашего компьютера этот процесс может занять от 5 до 30 минут. Если не прикасаться к нему, он автоматически перезапустится через 10 секунд. См. Снимок экрана ниже.
Шаг 12
Не выполняйте никаких действий, пока идет установка Windows 7 Professional. См. Снимок экрана ниже.
Шаг 13
На этом этапе профессиональная установка Windows 7 обновит параметры реестра и подготовится к завершающим этапам установки.См. Снимок экрана ниже.
Шаг 14
Подождите во время этого шага, пока программа установки запустит различные службы, необходимые для вашего компьютера. См. Снимок экрана ниже.
Шаг 15
После загрузки всех файлов и правильной установки каждой службы появляется новая страница с просьбой создать идентификатор пользователя и пароль для учетной записи администратора. Вы можете указать имя пользователя и пароль. См. Снимок экрана ниже.
Шаг 16
Следующий шаг следует той же процедуре, где вам нужно будет ввести пароль дважды, а также вы получите возможность запомнить пароль в системе для создания учетной записи администратора, она не будет запрашивать учетные данные если вы не создаете на нем дополнительную учетную запись. Вы можете выбрать сложный пароль, чтобы он не был взломан. См. Снимок экрана ниже.
Шаг 17
На этом шаге вам нужно будет активировать Windows 7 Professional, введя ключ продукта, который вы получили вместе с DVD.См. Снимок экрана ниже.
Шаг 18
На этом шаге вы получите возможность настроить обновления. Вы можете выбрать желаемые настройки из опций, представленных на скриншоте. Однако рекомендуется выбрать «Спроси меня позже». Смотрите скриншот.
Шаг 19
Выберите часовой пояс и местоположение и нажмите «Далее». Смотрите скриншот.
Шаг 20
Также обратите внимание, что выбранное вами расположение определяет настройки брандмауэра для недавно установленной Win 7 Professional.У вас будет 3 варианта: домашняя сеть, рабочая сеть и общедоступная сеть. Вы можете выбрать домашнюю и рабочую сети, поскольку они являются доверенными, при этом добавляя другие компьютеры в группу для обмена данными без каких-либо проблем.

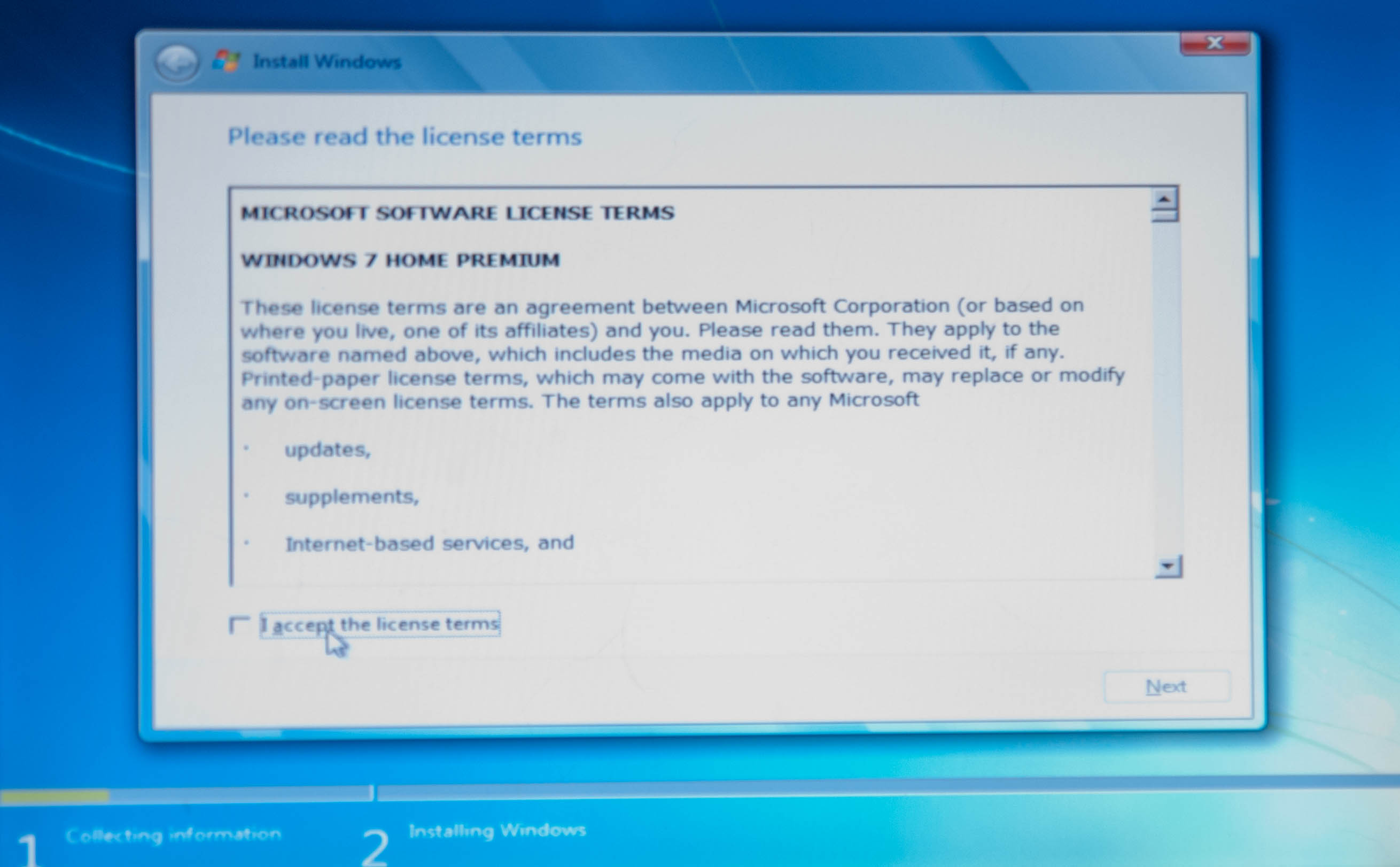
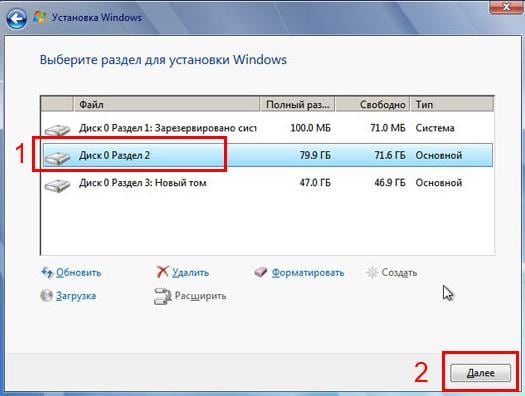

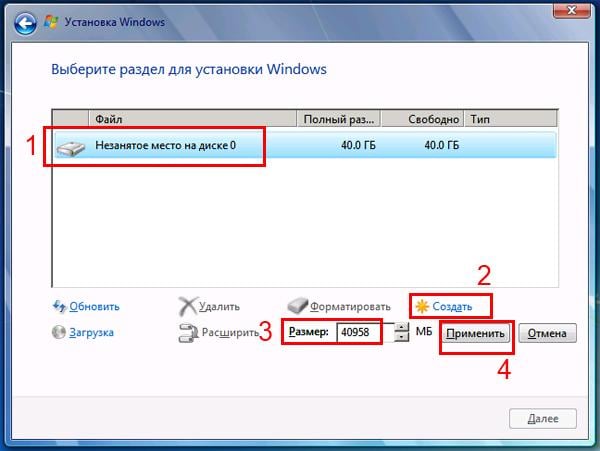
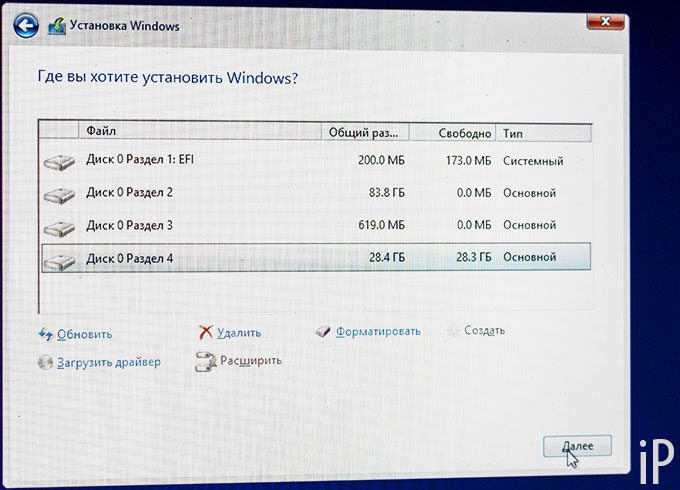 Если предыдущие проблемы были связаны с заражением компьютера или ноутбука вредоносным кодом, такая мера предосторожности поможет предотвратить новый эксцесс.
Если предыдущие проблемы были связаны с заражением компьютера или ноутбука вредоносным кодом, такая мера предосторожности поможет предотвратить новый эксцесс.