Как переместить программы Windows 10 на другой диск
Как вы наверняка знаете, в Windows 10 имеется свой собственный каталог программ под названием «Магазин» (несмотря на название, бесплатные программы в нем так же имеются в больших количествах). Эти приложения устанавливаются всего за пару кликов и вы можете сразу ими пользоваться. Но вот куда они устанавливаются и как можно изменить место расположения понятно далеко не сразу, ведь при установке система не спрашивает диск для хранения. Оказывается, все достаточно просто. Переместить уже установленное из Магазина программы или задать диск для установки новых очень просто.
Начнем с перемещения уже установленных программ. Для этого открываем настройки Windows и в разделе «Система» выбираем пункт «Память устройства» и диск, с которого хотим перенести приложения. Затем выбираем пункт «Приложения и игры». Появляется список установленных программ, который включает в себя как классические приложения (для рабочего стола), так и приложения из магазина Windows.
Выбираете в списке приложение из Магазина и нажимаете на него. Появляются две кнопки «Переместить» и «Удалить».
Выбираем «Переместить», после чего перед нами образуется новое окно, в котором надо выбрать тот диск, на который вы хотите переместить приложение. Для завершения процесса нажимаем на кнопку «Переместить».
Теперь давайте рассмотрим, как же нам задать диск, на который нужно устанавливать все новые программы. Для этого переключаемся в настройках в разделе «Система» выбираем пункт «Память устройства». В нижней части кликаем по пункту «Изменить место сохранения нового содержимого».
В появившемся окне находим пункт «Новые приложения будут сохраняться здесь» и меняем диск на тот, где вам необходимо сохранять вновь установленные программы.
После этого все новые программы автоматически будут устанавливать на него.
Стоит дополнительно напомнить, что перенести таким образом можно только те программы, которые были установлены через магазин Windows.
Классические же приложения устанавливают «по-старинке» — каждый раз в процессе установки новой программы выбирается место хранения. Переместить классическое приложение на другой диск просто так нельзя. Для этого лучше удалить его и затем установить снова, выбрав в начале установки новый диск.
Как переместить установленные приложения и программы в Windows 10 — Сеть без проблем
Если в вашей системе Windows 10 установлено много приложений и программ, вы можете переместить их на другой диск, чтобы освободить место. Также может потребоваться изменить место установки по умолчанию. К счастью, все это возможно.
Windows имеет встроенную утилиту, которая позволяет вам перемещать современные приложения в любое место по вашему выбору. Хотя этот метод не работает для традиционных настольных программ, все же возможно перенести эти программы на другой диск.
Позвольте нам показать вам, как перенести приложение или программу на другой диск.
Большинство родных приложений Windows можно быстро переместить, но процесс перемещения чего-либо еще потребует дополнительной работы. Сначала мы опишем процесс для приложений Microsoft Store, затем мы рассмотрим традиционные настольные программы.
Современные приложения
Нажмите клавишу Windows + I, чтобы открыть меню «Настройки», и нажмите «Приложения». Вы должны быть на странице приложений и функций левой навигации.
Здесь вы найдете список всех приложений и программ, установленных в вашей системе. Некоторые из этих приложений могли поставляться с вашей системой, другие вы устанавливали самостоятельно. Этот метод будет работать только с последней группой.
Выделите приложение, которое вы хотите переместить, и выберите его в списке. Теперь нажмите Move . Выберите новое расположение диска из выпадающего списка, затем нажмите кнопку « Переместить» еще раз.
Вы можете повторить процесс, если хотите переместить приложение назад или на другой диск.
Если кнопка «Переместить» неактивна, это означает, что это приложение для Windows 10, которое нельзя переместить. Если вместо этого вы видите кнопку «Изменить», это традиционная программа для рабочего стола, и вам нужно будет следовать методу, описанному ниже.
Если вместо этого вы видите кнопку «Изменить», это традиционная программа для рабочего стола, и вам нужно будет следовать методу, описанному ниже.
Настольные программы
Microsoft не рекомендует перемещать расположение файлов установленных программ, потому что это может вызвать проблемы, такие как прекращение работы программы. Более безопасный (хотя и менее эффективный) метод — удалить программу, а затем просто переустановить ее на нужный диск.
Если вы хотите продолжить, создайте точку восстановления восстановить чтобы вы могли отменить изменения, если что-то пойдет не так.
Мы рекомендуем использовать программу под названием Steam Mover. Первоначально он был разработан для перемещения игр Steam между дисками, но на самом деле будет работать с любой программой. Вы можете использовать его для переноса программ с жесткого диска на твердотельные , например.
Обратите внимание, что любой диск, который вы хотите использовать с этой программой, независимо от того, где находится установленная программа или куда вы хотите переместить ее, должен быть в формате NTFS. Вы можете проверить это, загрузив File Explorer, а затем щелкнув This PC на левой навигационной панели. Теперь щелкните правой кнопкой мыши диск и выберите «Свойства». Обратитесь к Файловой системе, чтобы узнать, использует ли она NTFS.
Откройте Steam Mover. Сначала нажмите кнопку … рядом с Общей папкой Steam Apps, чтобы выбрать путь к папке, в которой содержится программа, которую вы хотите переместить (например, ваши файлы программ). Теперь нажмите кнопку … рядом с Альтернативной папкой и выберите путь к папке, в которую вы хотите переместить программу.
Далее выберите программу из списка, который вы хотите переместить. Вы можете выбрать несколько программ, удерживая нажатой клавишу CTRL. Когда будете готовы двигаться, нажмите синюю стрелку вправо внизу, чтобы начать. Командная строка откроет и обработает движение. По завершении вы увидите путь к новой папке рядом с программой в столбце Junction Point.
Как изменить место установки по умолчанию
Если вы просто хотите изменить расположение установки по умолчанию для приложений, это просто. Менять его на стандартные программы немного сложнее.
Современные приложения
Нажмите клавишу Windows + I, чтобы открыть меню настроек. Отсюда нажмите «Система», а затем выберите «Хранилище» в меню слева.
Под заголовком Дополнительные параметры хранилища нажмите Изменить, где сохраняется новое содержимое. Чтобы изменить диск по умолчанию для новых приложений, используйте Новые приложения в выпадающем списке.
Вы заметите, что эта страница также позволяет вам изменять расположение по умолчанию таких вещей, как документы, музыка и изображения.
Настольные программы
Microsoft не рекомендует изменять путь установки программ по умолчанию. Это может вызвать проблемы с существующими программами и некоторыми функциями Windows. Лучше всего выполнять эту операцию на чистой системе. Если это не подходит, создайте точку восстановления, чтобы при необходимости вы могли выполнить откат.
Большинство программ позволит вам изменить путь установки при их установке, что может быть лучшим решением, чем возиться с системой.
Если вы хотите продолжить, мы рекомендуем программу под названием Install Dir Changer. Загрузите его с SourceForge и запустите программу.
После того, как программа открылась, нажмите «Включить редактирование» и затем нажмите «Да», когда появится окно контроля учетных записей. Теперь вы сможете выбрать путь установки по умолчанию, используя кнопку … , чтобы при необходимости перейти к пути к папке.
В Program Files устанавливаются 64-разрядные приложения, а Program Files (x86) — для 32-разрядных приложений. Если вы не уверены, что это значит, прочитайте наше руководство о разнице между 32- и 64-разрядными версиями Windows. В разрядной версиями Но вы все равно, вероятно, захотите их обоих на одном диске.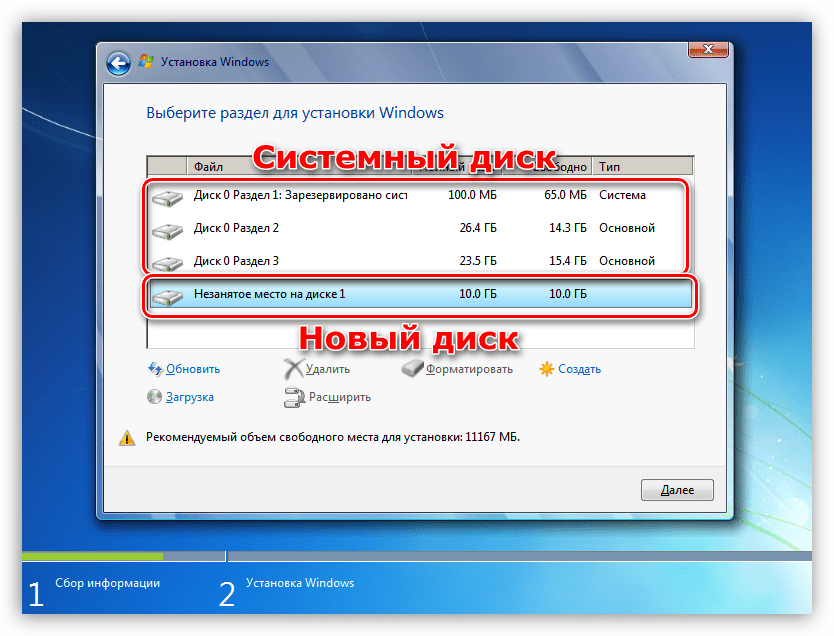
Выбрав новый путь, нажмите «Применить изменения». Теперь все новые программы, которые вы устанавливаете, будут по умолчанию использовать эти пути к папкам.
Очисти свой диск
Теперь, когда вы знаете, как перемещать свои приложения и программы и как изменять их расположение для установки по умолчанию, вы можете освободить место на своих дисках. Но не забудьте принять все меры предосторожности при использовании сторонних программ.
Как перенести папки (программы) на другой диск в Windows 10 / 8 / 7 »
Не секрет, что в Windows инсталлированный софт и папки пользователей по умолчанию хранятся на системном диске. Со временем их размеры увеличиваются, и рано или поздно наступает момент, когда заканчивается свободное место (актуально для малообъемных SSD). Сегодня я расскажу как быстро перенести все необходимые папки и приложения на другой диск.
Итак, папка пользователя находится в директории C:\Users и предназначена для удобной сортировки личной информации. Например, фильмы и ролики складываются в папку «Видео», фотографии – в «Изображения», скачанные из интернета файлы – в «Загрузки». Дабы не сталкиваться с озвученной проблемой, опытные компьютерщики хранят загруженное на несистемном диске и периодически чистят ОС (об авторежиме «Контроль памяти» я писал тут). Кстати, в «десятке» можно без создания символьной ссылки для папки пользователя переназначить директории «складирования» документов, видео и аудио через «
Впрочем, процесс перемещения данных полностью автоматизируется, если мы воспользуемся нижеописанной бесплатной утилитой.
Инструкция по применению FreeMove
FreeMove – компактное и портативное приложение для корректного переноса папок и программ на другой диск.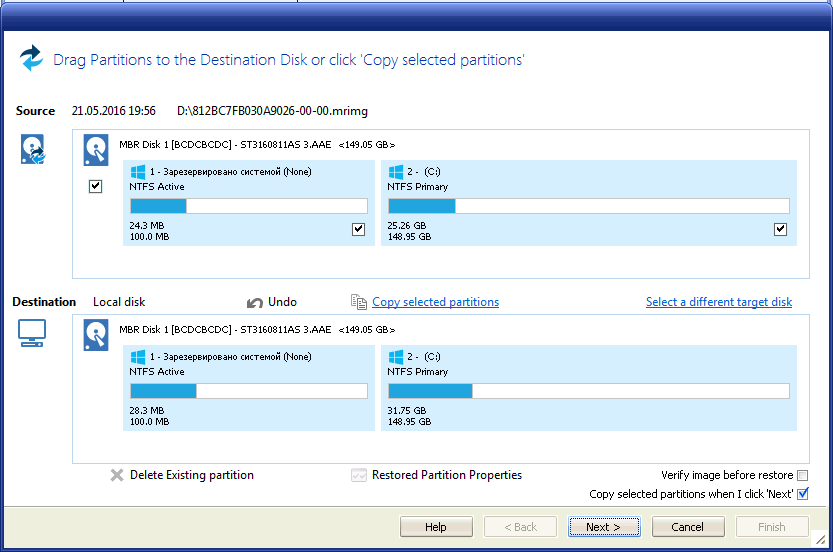 Работает в среде Windows 10 / 8 / 7 и .NET Framework 4. Благодаря простоте и эффективности (не «сорит» в реестре и перемещает ПО без потери функциональности), является популярнейшей профильной софтиной. В чем легко убедиться, взглянув на скриншоты.
Работает в среде Windows 10 / 8 / 7 и .NET Framework 4. Благодаря простоте и эффективности (не «сорит» в реестре и перемещает ПО без потери функциональности), является популярнейшей профильной софтиной. В чем легко убедиться, взглянув на скриншоты.
- Скачайте FreeMove по прилагаемой ссылке и через правую клавишу мыши запустите с правами администратора.
- Задействовав кнопки «Browse» («Смотреть»), в поле «Move From» («Переместить из…») выберите папку с установленной программой, а в поле «To» («В…») – директорию, куда программа будет перемещена.
- Активируйте опцию «Set original folder to hidden» («Сделать исходную папку скрытой») и нажмите «Move» («Перемещение»).
- По завершении процедуры переноса файлов и создания симлинка появится уведомление «
Бесплатно скачать FreeMove с официального сайта здесь.
Important!
Символьная ссылка или симлинк (от англ. symbolic link) – специальный файл, представляющий из себя текстовую ссылку на другой файл (каталог), открывающийся при попытке обратиться к симлинку.
Дмитрий dmitry_spb Евдокимов
Как переместить программу на другой диск без переустановки
Операционные системы семейства Windows, а в особенности последняя седьмая версия, имеют одно общее нехорошее свойство — занимать все больше и больше дискового пространства по мере эксплуатации. Добавим к этому еще пару десятков установленных программ и вот результат — выделенного под системный диск пространства катастрофически не хватает. А это, как известно, ведет к снижению производительности дисковой системы, трудностям при дефрагментации и прочим неприятностям.
Самым радикальным способом будет перераспределить свободное место с помощью одного из менеджеров разделов, но есть и более простой метод — переместить установленные программы с системного диска на другой, содержащий побольше свободного места. Для этого будем использовать программу
Изначально программа разрабатывалась для перемещения установленных с помощью системы дистрибуции Steam игр. Однако утилита отлично справляется и со многими другими программами. Для работы Steam Mover необходима Windows Vista или Windows 7, а диски должны быть в формате NTFS.
Программа не требует установки и состоит из одного исполнимого файла. После его запуска видим окно, разделенное на две части. Слева необходимо указать исходное расположение папки с перемещаемой программой, а справа нужно выбрать новое место жительства программы.
После этого выделите элементы списка и нажмите кнопку со стрелкой вправо в нижнем левом углу. На несколько секунд появится командное окно и программа окажется в новом местоположении. При этом файлы программы будут перемещены в новую папку, а на старом месте создаются ссылки, так что все должно работать как и раньше. Если вы захотите вернуть программу на место, то просто нажмите на кнопку со стрелкой влево.
Steam Mover может оказаться весьма полезным инструментом в ситуации, когда необходимо быстро освободить место на системном диске, не прибегая при этом к помощи сложных и дорогостоящих специализированных утилит.
Steam Mover
Перенос программ на другой диск в Windows 10
- Подробности
- Просмотров: 12016
В любой версии Windows просто выполнять такие вещи, как копировать и вставлять вещи из одного места в другое. К сожалению, если вы только что купили новый жесткий диск и хотите беспроблемно перенести программы на него таким образом, чтобы они продолжали работать как и раньше, то есть хороший шанс, что вы получите сообщение об ошибке, когда вы сделаете это.
К сожалению, если вы только что купили новый жесткий диск и хотите беспроблемно перенести программы на него таким образом, чтобы они продолжали работать как и раньше, то есть хороший шанс, что вы получите сообщение об ошибке, когда вы сделаете это.
Это потому, что отпечаток установленной программы покидает ваш компьютер и значительно превосходит свой каталог установки, и различные данные в реестре и прочие потаённые уголки вашего ПК который ожидают, что данные программы должны быть в том месте, в которое вы их установили. Эта статья покажет вам, как использовать так называемые символические ссылки, чтобы обойти эту проблему.
Что такое симлинк?
Steam Mover перемещает игры в каталог по вашему выбору, используя “точки соединения”, чтобы создать псевдоним в оригинальном каталоге данной игры – это своего рода супер-ярлык, который обманывает компьютер, который думает, что вся игра до сих пор находится в первоначальном месте.
Симлинки — Symlink, в основном самые последние версии, но с дополнительным бонусом могут быть использованы в сетях, а не только локально.
Создание символической ссылки
Говорю вам, как и мне, хочется перейти от MSI Afterburner на новое место без потерь. Во-первых, вырезать и вставить папку программы из старого местоположения в новое.
Далее, нажмите кнопку Пуск, введите cmd, нажмите правой кнопкой мыши на “командная строка — Command Prompt” в результатах поиска и выберите “запуск от имени администратора — Run as administrato.”
В командной строке, убедитесь, что командная строка устанавливается на диск куда вы перемещаете вашу программу. Для этого нужно просто введите имя диска с двоеточием (так “d:,” “e:,” “f:” или всё, что угодно).
После того как вы сделали это, введите свой эквивалент в следующую команду, заменив имя диска, имя программы и каталог на актуальные для вас:
F:\Program Files (x86)>mklink /j «MSI Afterburner» «d:\MSI Afterburner»
Если все пойдет хорошо, вы должны получить сообщение, что “переход создан — Junction created for” и вы переехали на другой диск.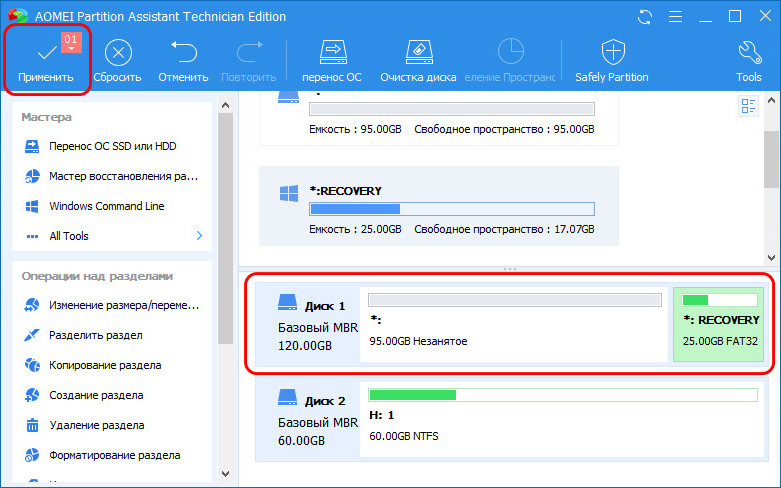 Перейдите в исходное расположение папки, и вы увидите значок рядом с папкой программы, которую вы перенесли.
Перейдите в исходное расположение папки, и вы увидите значок рядом с папкой программы, которую вы перенесли.
Дважды щелкните на этот значок, и он будет выглядеть как программа которая всё ещё находится на исходном диске в полном объеме, но это всего лишь хитроумная иллюзия. Программа на самом деле в новом месте – ОС Windows 10 просто думает, что она в исходном положении, что означает, что она будет продолжать работать как и раньше.
Программы, которые могут сделать такую работу
Если вы находите, что описанный выше ручной способ немного пугающим (это не так уж плохо!), вы можете скачать легкий инструмент, чтобы сделать эту работу. Кстати, Steam Mover работает и с программами, как и с играми. Или вы можете попробовать программу Application Mover.
Все эти программы довольно просты в использовании, с просьбой ввести текущий путь к программе и последующий каталог, куда вы хотите переместить программу. Просто следуйте инструкциям, и всё будет хорошо!
Заключение
Во многих случаях ваши программы будут, вероятно, работать, если вы копипастите их в правильные места. На самом деле, видя, что всё равно придется сделать первый шаг в любой программе, Вы также можете проверить, чтобы увидеть, если она работает после того, как вы перенесли её, прежде чем идти вперед с остальными процессами symlink. Что часто удаётся, и теперь вы знаете, что делать дальше.
Читайте также
Как перенести программы или игры на другой диск с помощью утилиты FolderMove
Когда на системном разделе остается мало места, пользователь может предпринять следующие меры. Во-первых, расширить системный диск за счет пользовательского раздела, во-вторых, скрепя сердце удалить часть приложений, в-третьих, сжать системный диск встроенной функцией Compact OS. Но есть и четвертый вариант. Установленные приложения можно перенести на другой раздел или диск и причем так, что они по-прежнему будут работать как ни в чём ни бывало.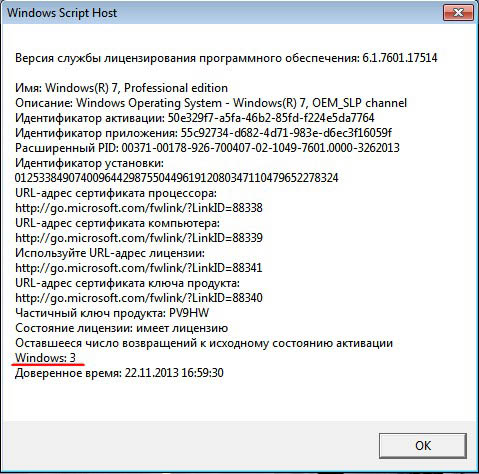
Как перенести программы или игры на другой диск с помощью утилиты FolderMove
Поможет в осуществлении этой задачи небольшая утилита FolderMove. Этот инструмент позволяет переносить каталоги с программами и играми, оставляя на их месте символические ссылки, благодаря чему сохраняется корректность путей к исполняемым файлам и их связь с записями в системном реестре.В использовании FolderMove предельно проста. Окно утилиты имеет два поля «Move From» и «Move To», в первом указывается исходный каталог, во втором — место, куда его следует переместить. Кнопка «Move and set Symbolic Link» запускает процедуру перемещения. Дополнительно можно установить птичку в чекбоксе «Set Symbolic Link to hidden», в этом случае для каталога с меткой символической ссылки будет установлен атрибут «Скрытый».При работе с FolderMove следует, однако, помнить следующее. Утилиту нельзя использовать для переноса системных приложений, так как это может привести к тому, что они перестанут запускаться. Не рекомендуется также переносить глубоко интегрирующиеся в систему программы, если перемещение завершится ошибкой, программа также может перестать работать. В общем, используйте инструмент на свой страх и риск.Скачать актуальную версию FolderMove можно с сайта разработчика foldermove.com. Распространяется утилита на бесплатной основе, установки не требует, язык простейшего интерфейса имеет английский. Запускать утилиту следует от имени администратора, если вдруг понадобится вернуть перемещенный каталог в папку Program Files, делать это придется вручную, предварительно удалив символическую ссылку.
Статьи по этой теме:
- Очистка диска (C:) от ненужного мусора
- CompactGUI — средство для эффективного сжатия тяжёлых программ и игр
Метки к статье: Программы
Перенос современных приложений Windows 10 на другой диск
Магазин приложений Windows (Windows Store) по-умолчанию устанавливает современные приложения (Modern apps) на системный диск (как правило диск это C:\). И в том случае, если размер этого диска небольшой (особенно это характерно для планшетов и мобильных устройств), рано или поздно пользователь столкнется с необходимостью очистки системного диска. Идя навстречу пользователям, разработчики MS внедрили в Windows 10 новый функционал, позволяющий изменить диск по-умолчанию для установки современных приложений и перенести уже установленные приложения на другой диск / раздел (или SD карту).
И в том случае, если размер этого диска небольшой (особенно это характерно для планшетов и мобильных устройств), рано или поздно пользователь столкнется с необходимостью очистки системного диска. Идя навстречу пользователям, разработчики MS внедрили в Windows 10 новый функционал, позволяющий изменить диск по-умолчанию для установки современных приложений и перенести уже установленные приложения на другой диск / раздел (или SD карту).
В предыдущих версиях Windows перенос файлов современных приложений являлся нетривиальной задачей и требовал от пользователя глубоких познаний в системном администрирования и толики везения. В Windows 10 процедура переноса Modern приложений между дисками максимально упрощена.
Если требуется изменить диск по-умолчанию для установки современных приложений:
- Откройте окно параметров системы (Settings).
- Перейдите в раздел Хранилище (System -> Storage)
- В разделе Save locations нужно найти пункт New apps will save to. Как мы видим, по умолчанию все приложения устанавливаются на диск C:
- В выпадающем списке выберите диск, на который должны по-умолчанию устанавливаться новые Modern приложения
Если нужно перенести на другой диск уже установленное современное приложение (с целью очистки системного раздела):
- Перейдите в раздел Apps & features
- Выберите нужное современное приложение. Должны появиться две кнопки Move (Переместить) и Uninstall (Удалить) (если кнопка Move недоступна, это означает что такое Modern приложение перенести нельзя).
- При щелчке по кнопке Move откроется окно, в котором будет предложено указать диск, на который нужно перенести приложение. Подтверждаем перенос приложение нажатием на кнопку Move.
- В зависимости от размера приложения, его перенос на другой диск может занять некоторое время
При переносе приложения Windows 10 создает на целевом диске несколько каталогов:
- Каталог с именем пользователя
- Каталог WindowsApps – в нем хранятся сами Modern приложения и все необходимые файлы
- Каталог WpSystem – содержатся временные файлы и папки приложение, их кэш, настройки и пользовательские данные
Естественно, при отключении диска, на который были перенесены современные приложения, эти программы работать не будут.
Возможность переноса современных приложений на другой диск в Windows 10 позволяет пользователям перестать беспокоится о возможности исчерпания свободного места на системном диске. Процедура переноса крайне проста и не требует переустановки приложений.
Как переместить установленные приложения и программы в Windows 10
Если в вашей системе Windows 10 установлено много приложений и программ, вы можете переместить их на другой диск, чтобы освободить место. Также может потребоваться изменить место установки по умолчанию. К счастью, все это возможно.
В Windows есть встроенная утилита, которая позволяет перемещать современные приложения в любое место по вашему выбору.Хотя этот метод не работает для традиционных настольных программ, их все же можно переместить на другой диск.
Позвольте нам показать вам, как переместить приложение или программу на другой диск.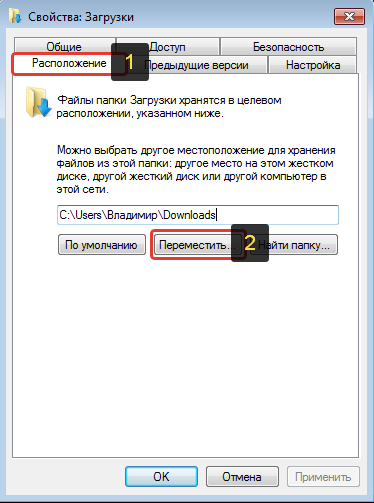
Как перенести приложения и программы на другой диск
Большинство собственных приложений Windows можно переместить быстро, но процесс перемещения чего-либо еще потребует дополнительной работы.Сначала мы опишем процесс создания приложений Microsoft Store, а затем рассмотрим традиционные настольные программы.
Современные приложения
Нажмите клавишу Windows + I , чтобы открыть меню настроек, и щелкните Приложения . Вы должны быть на странице Приложения и функции левой навигации.
Вы должны быть на странице Приложения и функции левой навигации.
Здесь вы найдете список всех приложений и программ, установленных в вашей системе.Некоторые из этих приложений могли поставляться с вашей системой, а другие вы установили сами. Этот метод будет работать только с последней группой.
Выделите приложение, которое хотите переместить, и выберите его из списка.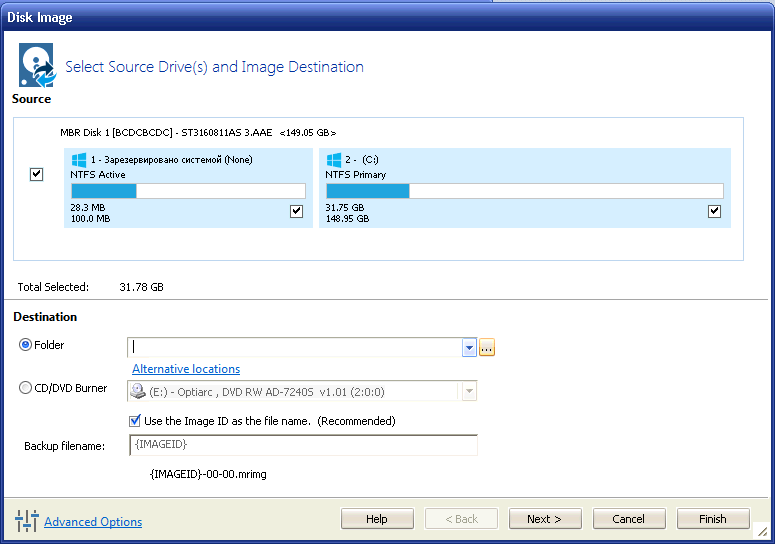 Теперь нажмите Переместить . Выберите новое расположение диска из раскрывающегося списка, затем снова нажмите Переместить .
Теперь нажмите Переместить . Выберите новое расположение диска из раскрывающегося списка, затем снова нажмите Переместить .
Вы можете повторить процесс, если когда-нибудь захотите переместить приложение назад или на другой диск.
Если кнопка «Переместить» неактивна, это означает, что это приложение для Windows 10 нельзя переместить.Если вместо этого вы видите кнопку «Изменить», это традиционная настольная программа, и вам нужно будет следовать методу, описанному ниже.
Программы рабочего стола
Microsoft не рекомендует перемещать расположение файлов установленных программ, потому что это может вызвать проблемы, например, прекращение работы программы. Более безопасный (хотя и менее эффективный) метод — удалить программу, а затем просто переустановить ее на желаемый диск.
Более безопасный (хотя и менее эффективный) метод — удалить программу, а затем просто переустановить ее на желаемый диск.
Если вы все же хотите продолжить, создайте точку восстановления, чтобы вы могли отменить изменения, если что-то пойдет не так.
Мы рекомендуем использовать программу под названием Steam Mover.Изначально это было разработано для перемещения игр Steam между дисками, но на самом деле будет работать с любой программой. Вы можете использовать его, например, для перемещения программ с жесткого диска на твердотельный накопитель.
Обратите внимание, что любой диск, который вы хотите использовать с этой программой, независимо от того, где находится установленная программа в данный момент или куда вы хотите ее переместить, должен быть в формате NTFS. Вы можете проверить это, загрузив File Explorer и затем щелкнув This PC в левой навигационной панели. Теперь щелкните правой кнопкой мыши диск и выберите Свойства . Обратитесь к файловой системе , чтобы узнать, использует ли она NTFS.
Вы можете проверить это, загрузив File Explorer и затем щелкнув This PC в левой навигационной панели. Теперь щелкните правой кнопкой мыши диск и выберите Свойства . Обратитесь к файловой системе , чтобы узнать, использует ли она NTFS.
Откройте Steam Mover.Сначала нажмите кнопку … рядом с общей папкой Steam Apps , чтобы выбрать путь к папке, которая содержит программу, которую вы хотите переместить (например, ваши программные файлы). Теперь нажмите кнопку … рядом с Альтернативная папка и выберите путь к папке, в которую вы хотите переместить программу.
Затем выберите программу из списка, которую вы хотите переместить.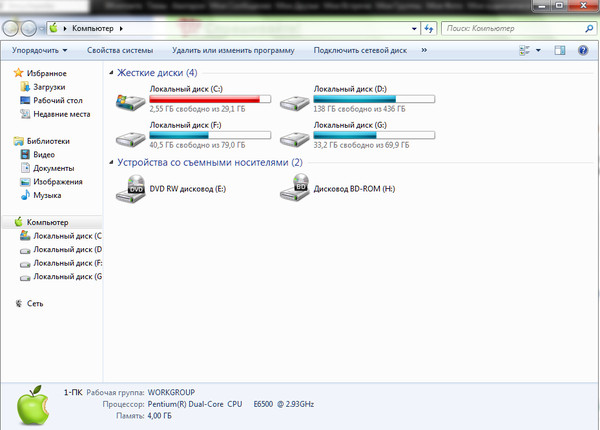 Вы можете выбрать несколько программ, удерживая CTRL при нажатии. Когда будете готовы двигаться, нажмите синюю стрелку вправо внизу, чтобы начать. Командная строка откроется и обработает ход. По завершении вы увидите новый путь к папке рядом с программой в столбце Junction Point .
Вы можете выбрать несколько программ, удерживая CTRL при нажатии. Когда будете готовы двигаться, нажмите синюю стрелку вправо внизу, чтобы начать. Командная строка откроется и обработает ход. По завершении вы увидите новый путь к папке рядом с программой в столбце Junction Point .
Как изменить место установки по умолчанию
Если вы просто хотите изменить место установки приложений по умолчанию, это просто.Поменять его для стандартных программ немного сложнее.
Современные приложения
Нажмите клавишу Windows + I , чтобы открыть меню настроек. Отсюда щелкните System , а затем выберите Storage в левом меню.
Отсюда щелкните System , а затем выберите Storage в левом меню.
Под заголовком Дополнительные параметры хранения щелкните Изменить место сохранения нового содержимого .Чтобы изменить диск по умолчанию для новых приложений, используйте . Новые приложения сохранят в: раскрывающийся список.
Вы заметите, что на этой странице также можно изменить расположение по умолчанию для таких вещей, как документы, музыка и изображения.
Программы рабочего стола
Microsoft не рекомендует изменять путь установки по умолчанию для программ.Это может вызвать проблемы с существующими программами и некоторыми функциями Windows. Лучше всего выполнять эту операцию на чистой системе. Если это не подходит, создайте точку восстановления, чтобы при необходимости можно было выполнить откат.
Большинство программ позволяют вам изменить путь установки при их установке, что может быть лучшим решением, чем возиться с системой.
Если вы все же хотите продолжить, мы рекомендуем программу Install Dir Changer.Загрузите его с SourceForge, а затем запустите программу.
После открытия программы щелкните Разрешить редактирование , а затем щелкните Да , когда появится окно «Контроль учетных записей». Теперь вы сможете выбрать путь установки по умолчанию, используя кнопку … , чтобы при необходимости перейти к пути к папке.
Теперь вы сможете выбрать путь установки по умолчанию, используя кнопку … , чтобы при необходимости перейти к пути к папке.
Program Files — это место, где будут установлены 64-разрядные приложения, а Program Files (x86) — для 32-разрядных приложений.Если вы не уверены, что это значит, прочтите наше руководство, чтобы узнать о различиях между 32- и 64-разрядными версиями Windows. Но вы, вероятно, в любом случае захотите, чтобы они оба ехали на одном диске.
Выбрав новый путь, нажмите Применить изменения . Теперь все новые программы, которые вы устанавливаете, будут по умолчанию использовать эти пути к папкам.
Теперь все новые программы, которые вы устанавливаете, будут по умолчанию использовать эти пути к папкам.
Очистите свой диск
Теперь, когда вы знаете, как перемещать приложения и программы и как изменять их расположение по умолчанию для установки, вы можете освободить место на своих дисках.Но не забывайте принимать все меры предосторожности при использовании сторонних программ.
А если вы хотите освободить еще больше места на диске, подумайте об удалении старых файлов и папок Windows.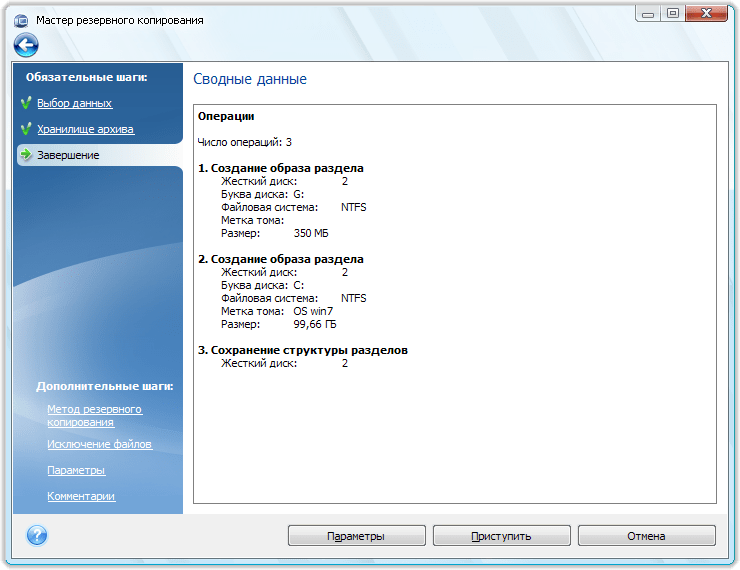 Наряду с перемещением ваших программ на другой диск, вы получите великолепно организованный диск.
Наряду с перемещением ваших программ на другой диск, вы получите великолепно организованный диск.
Думаете о покупке планшета Android? Вот причины, по которым стоит рассмотреть альтернативные планшеты, а также несколько рекомендаций по использованию таблеток.
Читать далее
Об авторе Джо Кили (Опубликовано 552 статей) Джо родился с клавиатурой в руках и сразу начал писать о технологиях.Он имеет степень бакалавра (с отличием) в сфере бизнеса, а теперь работает внештатным писателем, которому нравится делать технологии простыми для всех.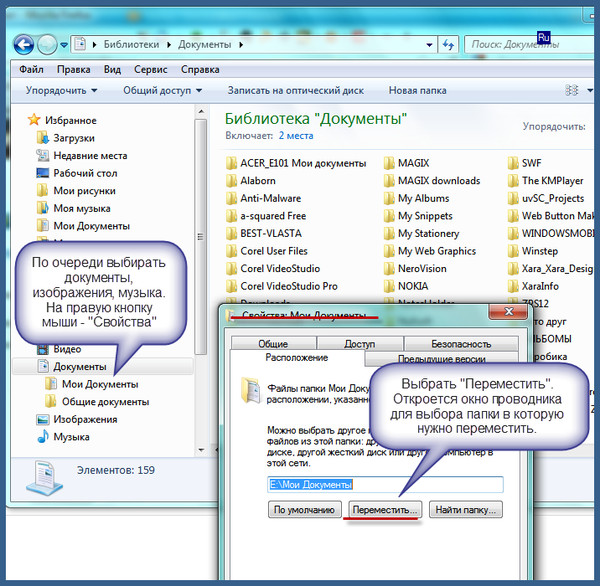
Подпишитесь на нашу рассылку новостей
Подпишитесь на нашу рассылку, чтобы получать технические советы, обзоры, бесплатные электронные книги и эксклюзивные предложения!
Еще один шаг…!
Подтвердите свой адрес электронной почты в только что отправленном вам электронном письме.
Безопасная передача программ с диска C на диск D в Windows 10
Когда на вашем диске C возникает проблема нехватки места на диске в Windows 10, рекомендуется перенести установленные программы с диска C на другой диск. Это может помочь вам отделить установленное приложение от ОС, чтобы освободить и ускорить работу компьютера.
Следуя этой странице, вы узнаете, как эффективно перемещать программы с диска C на другой, например с диска C на D, без переустановки.
Как переместить программы с диска C на диск D в Windows 10
«Я использую Windows 10 и обнаружил, что мой жесткий диск работает все медленнее и медленнее. Иногда он даже не мог нормально работать. Затем я проверил жесткий диск и обнаружил, что мой диск C заполнен.
Некоторые друзья рекомендуют мне объединить диски C и D в Windows 10, чтобы решить эту проблему. Но я не хочу этого делать. Я предпочитаю переносить программы с диска C на диск D. Есть ли безопасный способ выполнить работу? Пожалуйста, помогите! «
У многих пользователей Windows может быть такая же проблема на своих компьютерах.Так как же это сделать? По словам Microsoft и профессиональных администраторов, в основном есть два метода, которые могут выполнить эту работу — перенос программ с C на другой диск:
1. Используйте инструмент для переноса данных на ПК или программное обеспечение
2. Используйте настройки Windows — Приложения и функции или Приложения и игры
Вместо того, чтобы вручную удалять и переустанавливать приложения на новый диск, любой умный пользователь Windows предпочел бы применить эти два решения для миграции приложений. Далее мы покажем вам, как переместить установленные приложения, программы, программное обеспечение и даже игры из C: в D: без переустановки с помощью программного обеспечения для переноса на ПК или ручного метода с настройками Windows.
Метод 1. Перенос программ с диска C: на диск D: с помощью программного обеспечения для передачи на ПК
Применимо к: Перенос установленных приложений, программ, программного обеспечения и даже игр с диска C на другой локальный диск в Windows 10/8/7 / Vista / XP.
Программное обеспечение или инструмент для переноса файловProfessional Windows на ПК может упростить пользователям безопасное и быстрое перетаскивание программ с файлами с диска C на диск D.
EaseUS Todo PCTrans — это такой инструмент, который позволяет выполнять миграцию приложений на локальном диске и переносить приложения, данные и настройки между компьютерами всего за несколько простых щелчков мышью.
Перенос программ с диска C на диск D в Windows 10 поможет вам сэкономить много времени и усилий. Установите на свой компьютер инструмент 100% безопасности и узнайте, как выполнить эту задачу самостоятельно с помощью простых шагов.
Шаг 1. Запустите EaseUS Todo PCTrans на своем ПК
Перейдите в «Перенос приложений» и нажмите «Пуск», чтобы продолжить.
Шаг 2. Выберите программы для перемещения с диска C на другой диск
1.Отметьте диск C и выберите программы (помеченные как «Да»), которые вы хотите передать.
2. Щелкните значок треугольника, чтобы выбрать другой диск на вашем компьютере в качестве места назначения, и щелкните «Перенос», чтобы начать процесс.
Шаг 3. Завершите перенос
Терпеливо дождитесь завершения процесса передачи и нажмите «ОК» для подтверждения.
Когда это будет сделано, при необходимости можно перезагрузить компьютер. Это сохранит все изменения на вашем компьютере, и вы сможете запускать программы с другого жесткого диска без переустановки.
Метод 2. Перенос программ с диска C на диск D с настройками Windows
Применимо к: Переместить частично установленные приложения и программы с диска C на диск D в Windows 10. Это доступно не для всех установленных программ.
По словам службы поддержки Microsoft и профессиональных онлайн-фанатов, Приложения и функции и Приложения и игры в настройках Windows могут помочь вам перенести некоторые установленные программы с диска C на диск D.
Давайте посмотрим на подробные шаги:
Перемещение программ в приложениях и функциях
Шаг 1. Щелкните правой кнопкой мыши значок Windows и выберите «Приложения и компоненты». Или перейдите в «Настройки»> нажмите «Приложения», чтобы открыть «Приложения и функции».
Шаг 2. Выберите программу и нажмите «Переместить», чтобы продолжить, затем выберите другой жесткий диск, например диск D: для перемещения выбранного приложения, и нажмите «Переместить» для подтверждения.
Все, что вам нужно, это дождаться завершения процесса.
Перемещение программ в приложениях и играх
Шаг 1. Откройте настройки хранилища, набрав хранилище в строке поиска и выбрав «Хранилище», чтобы открыть его.
Шаг 2. Щелкните «Этот компьютер (C :)», чтобы открыть хранилище для диска C :. И нажмите «Приложения и игры», чтобы продолжить.
Шаг 3. В разделе «Приложения и игры» прокрутите вниз до раздела «Приложения и функции», выберите желаемое приложение или программу и нажмите кнопку «Переместить».
Затем выберите D: или другой диск в качестве целевого местоположения и нажмите «Переместить», чтобы передать выбранную программу.
Шаг 4. Дождитесь завершения миграции.
После этого вы можете перезапустить перемещенную программу на вашем диске D и продолжить ее использование.
Примечание: Если рядом с выбранной программой есть только параметр «Изменить» или параметры «Переместить», «Изменить» выделены серым цветом рядом с выбранным приложением, это означает, что издатель не разрешает вам перемещать его. в другое место.
Одним словом, когда рядом с выбранной программой нет опции «Переместить», вы не можете переместить ее на другой диск в настройках Windows.
Не расстраивайтесь, когда выбранные приложения или программы недоступны для переноса в настройках Windows. У вас все еще есть альтернативное решение с использованием надежного программного обеспечения для передачи данных с ПК — EaseUS Todo PCTrans для помощи.
Бонусный совет: как переместить программу на другой диск с помощью реестра
Применимо к: перемещать программы с диска C на диск d в Windows путем изменения пути к хранилищу. Неправильное использование реестра может вызвать сбой системы.
В следующем случае мы покажем вам, как переместить программы на другой диск с помощью другого метода.Этот метод упоминается Microsoft. Однако при неправильном использовании реестра произойдет сбой системы.
Шаг 1. Создайте папку с именем «Program Files (86)» на диске C или другом внешнем диске.
Шаг 2. Для копирования и вставки папки «Программы» в новое место введите CMD в поле поиска . Запустите CMD от имени администратора.
Введите следующую командную строку и нажмите Enter:
- Robocopy «C : \ Program Files» «D : \ Program Files» / mir
- Robocopy «C : \ Program Files (x86)» «D : \ Program Files (x86)» / mir
Шаг 3. Запустите Regedit.exe, нажав «Windows + R».
Шаг 4. Найдите путь к папке и измените букву C на другой диск.
Для Windows 7/8 / 8.1: «HKEY_LOCAL_MACHINE \ SOFTWARE \ Microsoft \ Windows \ CurrentVersion»
Для Windows 10: «HKEY_LOCAL_MACHINE \ SOFTWARE \ Wow6432Node \ Microsoft \ Windows \ CurrentVersion»
Итог
Если вы обнаружите, что настройки Windows не могут помочь вам переместить выбранную программу на другой несистемный диск, позвольте программе EaseUS для переноса на ПК — EaseUS Todo PCTrans help.
Он поддерживает перенос дополнительных программ, приложений и программного обеспечения, установленных на диске C, в несистемный раздел. Чтобы перенести программы, установленные на диске C, на диск D: или другие диски, перейдите к методу 1 для получения подробного руководства.
Даже если выбранная вами программа в настоящее время не поддерживается EaseUS Todo PCTrans, вы можете отправить запрос. Инженеры EaseUS Todo PCTrans соберут ваши отзывы и добавят их в список поддержки, помогая большему количеству людей перемещать нужные приложения, освобождая место на диске C.
Как перемещать программы между жесткими дисками | Small Business
Перенести изображения, музыку и другие файлы данных с одного жесткого диска на другой относительно просто. Однако перемещать программы труднее, потому что программа регистрирует себя и свое местоположение в реестре компьютера в процессе установки. Если вы просто переместите файлы программы на другой диск, она не запустится, потому что компьютер ожидает, что файлы будут в старом месте. Удалите программу и переустановите ее на новый диск или создайте соединение каталогов в исходной папке, указывающее на новое местоположение.
Удаление и повторная установка
Откройте Панель управления и выберите «Программы и компоненты».
Найдите программу, которую хотите переместить, щелкните, чтобы выделить ее, и щелкните «Удалить».
Нажмите «ОК», чтобы подтвердить удаление программы. Закройте окно «Программы и компоненты», а затем закройте панель управления.
Вставьте исходный установочный носитель и запустите программу установки. Измените установочный диск и путь на новое место, затем продолжите установку, чтобы установить программу на другой диск.
Создать узел каталогов
Запустите проводник и перейдите к корню на целевом диске. Щелкните правой кнопкой мыши и выберите «Создать …», а затем «Папка». Введите имя папки, в которой вы будете хранить программные файлы на диске.
Откройте новое окно проводника и перейдите к папке исходного диска, содержащей файлы программы. Щелкните, чтобы выделить папку, содержащую программные файлы, которые вы хотите переместить, и нажмите «Ctrl-C», чтобы скопировать папку.Переключитесь в другое окно проводника, щелкните созданную папку и нажмите «Ctrl-V», чтобы скопировать файлы программы на новый диск.
Выберите другое окно проводника, щелкните, чтобы выделить папку, содержащую файлы программы, которые вы переместили, нажмите «Удалить», а затем «Да» для подтверждения.
Выберите «Файл» на ленте, выберите «Открыть командную строку от имени администратора» и подтвердите запрос управления доступом пользователя.
Введите «mklink / j», используя полную букву диска и путь к старому и новому расположению файлов программы.Например, чтобы переместить программу, файлы которой находились в C: \ Program Files \ My Program, в папку D: \ Program Files \ My Program, введите «mklink / j C: \ Program Files \ My Program D: \ Program Files. \ My Program «и нажмите» Enter «.
Запустите программу, чтобы убедиться, что она работает правильно.
Ссылки
Ресурсы
Советы
- Соединением каталогов может быть общая сетевая папка или локальный жесткий диск.
Writer Bio
Опыт Стива МакДоннелла в ведении бизнеса и создании новых компаний дополняет его технические знания в области информации, технологий и человеческих ресурсов.Он получил степень по информатике в Дартмутском колледже, работал в редакционной коллегии WorldatWork, вел блог Spotfire Business Intelligence и публиковал книги и главы в книгах для International Human Resource Information Management и Westlaw.
3 способа переместить установленные программы в другое место в Windows 10
По умолчанию все новые программы и программное обеспечение устанавливаются на системный диск, который является диском C. Со временем диск C будет заполнен, и вам понадобится больше места для дальнейшей работы.Вы не можете выполнять дальнейшую установку каких-либо новых инструментов или программ в своей Системе сейчас. Чтобы на вашем системном диске было свободное место, вам необходимо переместить установленное программное обеспечение в другое место.
Я предлагаю 3 простых способа переместить установленные программы в другое место в Windows 10, чтобы у вас было свободное место на диске C. Пожалуйста, следуйте приведенным ниже инструкциям.
SteamMover
SteamMover — это программа для перемещения ваших игр, файлов и папок установленных программ в другое место и освобождения дискового пространства, если у вас мало или меньше места на каком-либо конкретном диске.
Переместите установленные программы в другое место с помощью SteamMover
- Загрузите SteamMover по ссылке ниже.
- Будет загружен zip-файл, откройте его и щелкните exe-файл. Перед вами откроется главное окно инструмента. Никакой установки не требуется.
- Выберите расположение папки с установленными программами, после чего вам будет показан список. Теперь выберите любую программу, которую хотите переместить, и войдите в альтернативную папку (куда вы собираетесь ее переместить).И щелкните стрелку внизу окна.
- Появится окно командной строки, и будут выполняться команды, которые изменят расположение этой конкретной папки.
- Чтобы подтвердить расположение папки, откройте свой вариант «Альтернативное погружение». Когда я переместил папку Adobe в D, я открою диск D, чтобы показать вам, что программа успешно перемещена в другое место.
Примечание: убедитесь, что ваш диск C имеет формат NTFS, а не FAT32.
Загрузите SteamMover отсюда
Application Mover
Application Mover — это утилита, которая дает вам доступ для перемещения установленных программ на любой другой диск, если у вас меньше места на одном из дисков.Этот инструмент очень точен. Программа, которую вы выбрали для миграции, Application Mover, просканирует каждый ярлык из каждого места и изменит путь на новый, чтобы это не повлияло на работу программы.
Как переместить установленные программы с помощью Application Mover
- Загрузите инструмент по ссылке ниже.
- Запустите установщик. Нажмите Далее, чтобы продолжить.
- После выбора всех параметров нажмите «Установить», чтобы начать установку.
- Нажмите Готово, чтобы завершить установку.
- Откройте приложение Application Mover из меню «Пуск». Теперь выберите Текущий путь и Новый путь для любой программы, которую вы хотите переместить.
Загрузите Application Mover отсюда
Переместите приложения из настроек
Иногда вы устанавливаете любую игру или приложение для социальных сетей из Магазина Windows. Все эти приложения установлены на диск C. Вы можете переместить эти приложения на другой диск, чтобы освободить место.
Откройте «Настройки» и перейдите в «Система».
Теперь щелкните «Приложения и функции». Затем вам будет показан список всех установленных приложений. Вы можете перемещать из магазина только те приложения, которые устанавливаете самостоятельно. Не те, которые были предустановлены при установке Windows 10.
Выберите любой метод и переместите установленные программы в другое место, если ваш системный диск заполнен всеми установленными программами. Но будьте очень осторожны при этом и не перемещайте важное и дорогостоящее программное обеспечение в другое место.Потому что перемещение установленных программ может вызвать проблемы или плохую работу на новом месте.
Если вы хотите изменить расположение установленных программ по умолчанию, обратитесь к этой статье. Спасибо.
Как установить приложения на отдельный диск в Windows 10
Не имеет значения, является ли это приложением для Windows Store или традиционным настольным (Win32) приложением, все они в конечном итоге устанавливаются (по умолчанию) на жесткий диск вашего основного компьютера. Хотя в большинстве случаев это имеет смысл, есть много причин, по которым вы можете захотеть установить приложения на отдельный диск.
Может случиться так, что у вас есть устройство низкого уровня, такое как планшет или ноутбук, с очень ограниченным локальным хранилищем, и вам не хватает места. Если вам нужно запускать требовательные приложения, вы можете установить их на более быстрый жесткий диск для повышения производительности. Или может случиться так, что вы просто хотите хранить свои приложения отдельно от установочного диска Windows 10.
Какой бы ни была причина, в Windows 10 есть несколько способов, которые помогут вам установить приложения на внешний жесткий диск или на SD-карту, независимо от того, имеете ли вы дело с приложениями из Магазина Windows или Win32.
VPN-предложения: пожизненная лицензия за 16 долларов, ежемесячные планы за 1 доллар и более
В этом руководстве по Windows 10 мы проведем вас через шаги по установке традиционных настольных приложений и приложений из Магазина на отдельный диск, а также вы получите инструкции по перемещению уже установленных приложений в другое место, предназначенное для скорости или экономии место на основном диске.
Как установить приложения Магазина Windows на отдельный диск
Когда на вашем компьютере не хватает места, вы хотите использовать более быстрый диск или просто хотите хранить приложения в отдельном месте, выполните следующие действия:
- Открыть Настройки .
- Щелкните Система .
- Щелкните Хранилище .
В разделе «Местоположение для сохранения» и в разделе «Новые приложения будут сохранять в» выберите новое местоположение на диске.
После того, как вы выполнили эти шаги, новые приложения, которые вы загружаете из Магазина Windows, теперь будут автоматически устанавливаться в новом месте.
Перемещение приложений Магазина Windows на другой диск
Если на вашем компьютере уже установлены приложения из Магазина Windows и вы не хотите, чтобы каждое приложение из Магазина устанавливалось в другом месте, вы можете переместить приложения на отдельный диск, выполнив следующие действия:
- Открыть Настройки .
- Щелкните Система .
- Щелкните Приложения и функции .
- Выберите нужное приложение.
- Нажмите кнопку Переместить .
- Выберите целевой диск из раскрывающегося меню.
Нажмите кнопку Переместить , чтобы переместить приложение.
Этот процесс может занять несколько секунд в зависимости от размера приложения, которое вы пытаетесь переместить. Несмотря на то, что в настройках перечислены приложения из Магазина и настольные, вы можете перемещать приложения только из Магазина Windows на другой диск.
Кроме того, вы всегда можете удалить приложение, использовать инструкции для изменения места сохранения и переустановить соответствующее приложение из Магазина.
Как установить настольные приложения на отдельный диск
Также можно установить традиционные настольные (Win32) приложения на отдельный диск.
Процесс может отличаться в зависимости от приложения, но почти всегда вы найдете возможность установить приложение на отдельный жесткий диск.
Например, при установке Apple iTunes в Windows 10 после инициализации установки на экране параметров установки есть раздел «Папка назначения» с кнопкой Изменить , которая позволяет выбрать отдельный диск для хранения установки. .
Это довольно простой процесс, но затем вы столкнетесь с настольными приложениями, из-за которых будет непонятно, где найти эту опцию.
В случае Firefox, когда вы запускаете установку, вам нужно нажать кнопку Options , а в «Папка назначения» нажмите кнопку Browse , чтобы выбрать дополнительный диск для хранения ваших установочных файлов.
В отличие от приложений Магазина Windows, вы не можете переместить традиционные настольные приложения (Win32) на другой диск, но вы также можете удалить приложение и переустановить его, изменив параметр «Папка назначения» во время установки.
Подводя итог
Следует отметить, что нельзя просто удалить диск и переместить его на другой компьютер, надеясь, что приложения будут работать. Так не работает. Если вы настраиваете дополнительный жесткий диск для установки приложений, это хранилище в значительной степени привязано к устройству, которое вы использовали для установки приложения.
Для традиционных настольных приложений это будет ручной процесс. Вы можете найти взломы реестра, но это не рекомендуется, так как это может вызвать неизвестное количество ошибок.
Хотя есть много веских причин для установки приложений на отдельный диск, вы должны учитывать, что добавление дополнительных дисков также увеличивает количество точек сбоя на вашем устройстве.
Дополнительные ресурсы по Windows 10
Дополнительные справочные статьи, статьи и ответы на распространенные вопросы о Windows 10 см. На следующих ресурсах:
Как переместить программы Windows на другой диск
На жестком диске компьютера с Windows так много места, и когда вы его заполните, ваша машина может работать медленнее или иметь проблемы с сбоями программ.Вы можете решить эту проблему на своем устройстве, переместив установленные программы Windows на другой диск.
Если у вас просто ограниченное пространство на вашем компьютере или вы хотите хранить свои приложения отдельно, вам поможет перенос приложений на другой диск. Запуск множества требовательных приложений, таких как сложные игры или программное обеспечение для редактирования видео, будет проще, если вы также будете хранить свои программы на отдельном диске.
Вот три различных способа, которыми почти любой пользователь компьютера может переместить эти приложения в новое место.
1. Переместите приложения с помощью настроек
Самый простой способ переместить приложения с одного диска на другой на вашем компьютере с Windows — использовать настройки приложений. Эта процедура работает для многих, но не для всех установленных вами программ.
Для перемещения приложений с помощью настроек приложений:
1. Нажмите Win + I , чтобы открыть настройки.
2. Щелкните «Приложения».
3. Прокрутите, чтобы найти приложение, которое хотите переместить.
4.Щелкните приложение и выберите «Переместить».
5. Выберите диск, на который вы хотите переместить программу.
6. Еще раз нажмите «Переместить».
Если кнопка «Переместить» недоступна для приложения, которое вы хотите переместить, это означает, что эта программа является приложением Windows 10, и вы не можете ее переместить.
2. Изменить установочные папки
Перемещение файлов программ, установленных на вашем компьютере, не может быть выполнено простым копированием и вставкой. Часто слишком много разных частей программы находится в разных местах на вашем диске, и их самостоятельное перемещение может привести к остановке работы программы.
Вместо того, чтобы изменять реестр и рисковать проблемами, которые могут повлиять на весь компьютер, может быть проще всего удалить программу и переустановить ее на новый диск. Проверьте веб-сайт, чтобы убедиться, что вы все еще можете загрузить программу, прежде чем удалять ее со своего компьютера.
Сначала удалите приложение, которое хотите переместить.
1. Нажмите Win + I , чтобы открыть настройки.
2. Щелкните «Приложения».
3. Щелкните приложение, которое хотите удалить.
4. Щелкните кнопку Удалить.
Теперь, когда вы удалили программу, вы хотите настроить свой компьютер так, чтобы он загружал приложения на диск, который вы теперь хотите использовать. Вам необходимо изменить место установки по умолчанию для новых приложений.
1. Нажмите Win + I , чтобы открыть настройки.
2. Щелкните «Система».
3. Щелкните «Хранилище».
4. Прокрутите вниз и нажмите «Изменить место сохранения нового содержимого».
5. В разделе «Новые приложения будут сохраняться в:» замените диск на диск, который вы хотите использовать.
6. Нажмите Применить.
Вы также можете изменить другие настройки в этом окне, если хотите, чтобы другие новые загрузки также перемещались в новое место.
После того, как вы выбрали диск, на который хотите установить программу, перейдите на веб-сайт и загрузите программу.
3. Создание символической ссылки
Допустим, вы хотите переместить MSI Afterburner в новое место, чтобы это не повредило.Сначала вырежьте и вставьте папку программы из старого места в новое.
Затем нажмите Пуск, введите cmd , щелкните правой кнопкой мыши «Командная строка» в результатах поиска и выберите «Запуск от имени администратора».
Убедитесь, что в командной строке указан диск, с которого вы перемещаете программу. Для этого просто введите имя диска и двоеточие (например, «d:», «e:», «f:» или что-то еще).
После того, как вы это сделаете, введите эквивалент следующей команды, заменив имя диска, имя программы и каталог соответствующими вам:
F: Программные файлы (x86)> mklink / j "MSI Afterburner" "d: MSI Afterburner"
Если все пойдет хорошо, вы должны получить сообщение «Junction created for», а затем программа, которую вы переместили на другой диск.Перейдите в исходное расположение папки, и вы увидите небольшой значок в виде ярлыка рядом с папкой для программы, которую вы переместили.
Дважды щелкните этот значок, и все будет выглядеть так, как будто программа все еще находится на исходном диске целиком, но это всего лишь гениальная иллюзия. Программа фактически находится в новом месте — Windows просто считает, что находится в исходном месте, а это означает, что она будет продолжать работать так же, как и раньше. Умно, правда?
4.Используйте стороннее программное обеспечение
Если вы собираетесь переместить программы, которые нельзя переместить с помощью настроек приложений, или если у вас есть несколько программ, которые вы хотите переместить, что делает удаление и повторную установку долгим процессом, используя стороннее приложение, чтобы переместить их за вас может быть самым простым из того, что вы можете сделать.
Вот как перемещать программы с помощью программы EaseUS Todo PCTrans.
1. Перейдите на сайт EaseUS.
2. Нажмите кнопку «Бесплатная загрузка».
3. Щелкните «Сохранить».
4. Скажите «Да», чтобы разрешить программе вносить изменения в ваш компьютер.
5. Щелкните Установить.
6. Щелкните Начать сейчас.
7. Щелкните параметр «Миграция приложений» в левой части окна.
8. Щелкните Пуск.
9. После запуска программы вы увидите окно со списком программ. Щелкните те, которые хотите переместить в новое место на диске.
10.Нажмите кнопку «Обзор», чтобы выбрать целевой диск.
11. Выберите диск, который хотите использовать, и нажмите «Выбрать папку».
12. Щелкните кнопку Transfer.
Другое программное обеспечение, которое вы можете использовать, включает Steam Mover (работает как с программами, так и с играми) и Application Mover.
Все эти программы довольно просты в использовании: вас просят ввести текущий путь к программе, а затем каталог, в который вы хотите ее переместить. Просто следуйте инструкциям, и все будет в порядке!
Заключение
Все вышеперечисленные методы помогут переместить ваши программы Windows на другой диск и освободить место на основном диске.Выберите и используйте тот, который вам больше всего подходит.
Трейси РозенбергерТрейси Розенбергер 26 лет преподавала учащимся начальных классов, используя технологии для улучшения обучения. Теперь она рада поделиться полезными технологиями с учителями и всеми, кто считает их устрашающими.
Эта статья полезна? да Нет
Переместить папку с файлами программы на другой диск Windows 10
«Вы все еще ищете альтернативу перемещению папки с программными файлами на другой диск в ОС Windows 10? Итак, здесь мы придумали эффективный способ переместить файлы программы на другой диск.Следуйте этой статье, все способы переместить файлы программы на другой диск описаны в описательной манере ».
Иногда пользователь находит альтернативу перемещению программных файлов и папок на другой диск, чтобы освободить место. Если в вашей системе Windows 10 установлено много приложений и программ, вам может потребоваться переместить их на другой диск, чтобы освободить место. Также может потребоваться изменить место установки по умолчанию. В основном все это возможно.В этой статье мы собираемся обсудить подходящие методы перемещения программных файлов и папок на другой диск. По сути, есть две ситуации, когда вам может потребоваться переместить программные файлы на другой диск в Windows 10, 8, 7. Следующие обстоятельства обсуждаются ниже, посмотрите:
Примечание: На случай, если при выполнении нижеизложенного ручного решения переместить папку с файлами программы на другой диск. Ваши ценные данные могут быть случайно отформатированы или удалены.Таким образом, в этих обстоятельствах вы можете выбрать мгновенное решение, например приложение Hard Disk Recovery Wizard . Используя это программное обеспечение, вы можете легко восстановить данные с внешнего жесткого диска. Это программное обеспечение способно восстанавливать отформатированные или удаленные данные за несколько кликов.
Скачать HDD Recovery
Программное обеспечение Купить программное обеспечение сейчас
(100% безопасность)
Сценарии перемещения файлов программы на другой диск
Перемещение программных файлов на другой диск происходит в основном по двум причинам.Оба упомянуты ниже:
- Переместить папку программных файлов на другой физический диск
В этом сценарии обычно используется один физический жесткий диск. И вы устанавливаете свою Windows на меньший SSD. Чтобы получить лучший опыт, вам может потребоваться оставить достаточно места на вашем SSD и переместить программные файлы / папки на другой физический диск.
- Переместить папку с файлами программы на другой диск на том же диске
Со временем пользователи могут устанавливать на свой компьютер большое количество приложений, программного обеспечения и игр.Как правило, установленные эти приложения, программное обеспечение и игры будут установлены в программных файлах по умолчанию. Чтобы предотвратить предупреждение о нехватке места на диске, пользователю может потребоваться переместить файлы программы на другой диск большего размера и сохранить на нем новое установленное программное обеспечение вместо диска C.
Разобравшись в ситуации, перейдем к части решения, как мне переместить папку с файлами программы на другой диск Windows 7, 8, 10.
Решениядля перемещения папки с файлами программы на другой диск
Вот два способа вручную выполнить задачу по перемещению файлов программы на другой диск.Оба обходных пути описаны в описательной манере. Вы можете шаг за шагом следить за каждым из них, чтобы добиться лучших результатов.
- Создать каталог для перемещения файлов программы на другой диск
- Используйте функцию перемещения Windows, чтобы переместить файлы программы на другой диск
Method1: — Создание соединения каталогов для перемещения файлов программы на другой диск
Выполните шаги, перечисленные ниже, и легко переместите файлы программы на другой диск в Windows 10, 8, 7 и т. Д.Просто выполните полный шаг, как указано ниже:
Шаг 1: Прежде всего, запустите «Проводник» , а затем перейдите к корню на целевом диске. Щелкните правой кнопкой мыши и выберите «Новый…», , затем «Папка». Добавьте имя папки, в которой вы будете сохранять программные файлы на диске.
Шаг 2: Теперь откройте новый мастер «Проводник» и перейдите к папке исходного диска, содержащей файлы программы. Выберите выделенную папку, содержащую программные файлы, которые необходимо переместить, и нажмите «Ctrl-C» , чтобы скопировать папку.Затем переключитесь в другое окно проводника, выберите созданную вами папку и нажмите «Ctrl-V» , чтобы вставить файлы программы на новый диск.
Шаг 3: Здесь выберите другое окно проводника и щелкните, чтобы выделить папку, содержащую файлы программы, которые вы переместили, нажмите «Удалить», кнопку, а затем «Да» для подтверждения.
Шаг 4: Выберите «Файл» на ленте и выберите «Открыть командную строку от имени администратора» и подтвердите запрос управления доступом пользователя.
Шаг 5: Затем введите «mklink / j», , используя полную букву диска и путь к старому и новому расположению файлов программы, и нажмите «Enter» .
Шаг 6: Наконец, запустите программу, чтобы убедиться, что она выполняется надлежащим образом.
Примечание: — Найдите полное пошаговое руководство, чтобы узнать, как преобразовать файлы и папки ярлыков в обычные файлы и папки. Надежное решение объясняется простыми шагами.
Метод 2. Использование функции перемещения для перемещения файлов программы на другой диск
Microsoft Windows также предоставляет функцию перемещения для перемещения программных файлов и папок на другой диск. Полное пошаговое руководство приведено ниже:
Шаг 1: Щелкните значок «Windows» . Обычно он находится в нижнем левом углу дисплея. Большинство приложений, доступных в магазине Windows, можно перемещать с помощью этого метода.
Шаг 2: Теперь нажмите «Настройки» , он должен быть в нижней части меню.
Шаг 3: Здесь выберите вариант Приложения и функции .
Шаг 4: Откроется список всех установленных приложений .
Шаг 5: Затем, выберите приложение , которое нужно переместить. В зависимости от приложения под его названием могут отображаться различные типы кнопок.
Шаг 6: Нажмите «Переместить» , появится список локаций.Но не во всех приложениях есть эта опция. Если вы не видите эту кнопку, вы не сможете использовать этот метод для указанной программы.
Шаг 7: Выберите местоположение на новом диске. И откройте новый диск, а затем выберите папку.
Шаг 8: Наконец, нажмите «Переместить» приложение, и его данные теперь правильно переместятся в новое место.
Окончательный приговор
В этой статье мы обсудили решение переноса папки программных файлов на другой диск.

 Классические же приложения устанавливают «по-старинке» — каждый раз в процессе установки новой программы выбирается место хранения. Переместить классическое приложение на другой диск просто так нельзя. Для этого лучше удалить его и затем установить снова, выбрав в начале установки новый диск.
Классические же приложения устанавливают «по-старинке» — каждый раз в процессе установки новой программы выбирается место хранения. Переместить классическое приложение на другой диск просто так нельзя. Для этого лучше удалить его и затем установить снова, выбрав в начале установки новый диск.