Ошибки установки платформы .NET Framework 3.5 — Windows Client
- Чтение занимает 8 мин
В этой статье
Эта статья помогает исправить ошибки установки Microsoft .NET Framework 3.5.
Оригинальная версия продукта: Windows 10 — все версии, Windows Server 2019, Windows Server 2012 R2
Оригинальный номер базы знаний: 2734782
Примечание
При установке платформы Microsoft .Net Framework могут возникать ошибки, не указанные в данной статье, однако есть вероятность, что их также удастся устранить с помощью указанных ниже действий.
Решения для Windows Server
При установке .NET Framework 3.5 в Windows Server могут возникнуть следующие ошибки:
Код ошибки 0x800F0906
Данный код ошибки возникает потому, что компьютер не может скачать необходимые файлы из Центра обновления Windows.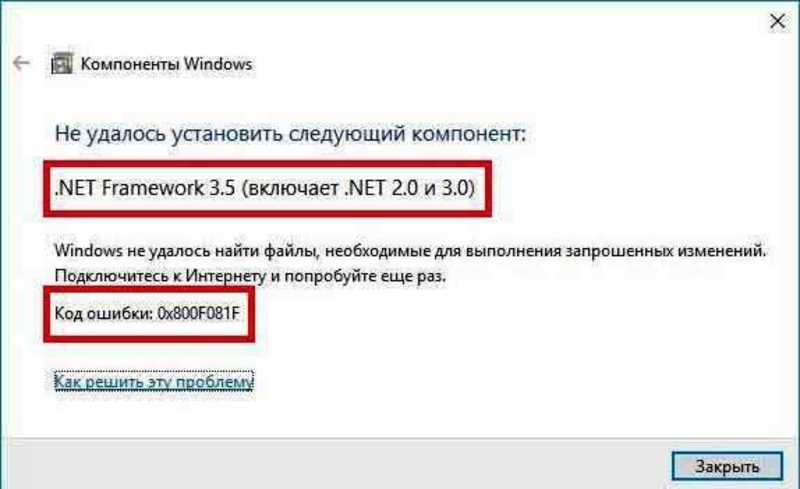
Для решения этой проблемы воспользуйтесь одним из указанных ниже способов.
Способ 1: Проверьте подключение к Интернету
Данная реакция может быть вызвана настройками или сбоями сети, прокси или брандмауэра. Чтобы устранить проблему, попробуйте открыть веб-сайт Центра обновления Windows.
Если он недоступен, проверьте подключение к Интернету или обратитесь к сетевому администратору, чтобы определить, не блокирует ли доступ к веб-сайту какая-либо настройка.
Способ 2: Настройте параметр групповой политики
Это поведение может быть вызвано также тем, что системный администратор настроил обслуживание компьютера через службу Windows Server Update Services (WSUS), а не через сервер Центра обновления Windows. В этом случае обратитесь к системному администратору и попросите включить параметр групповой политики 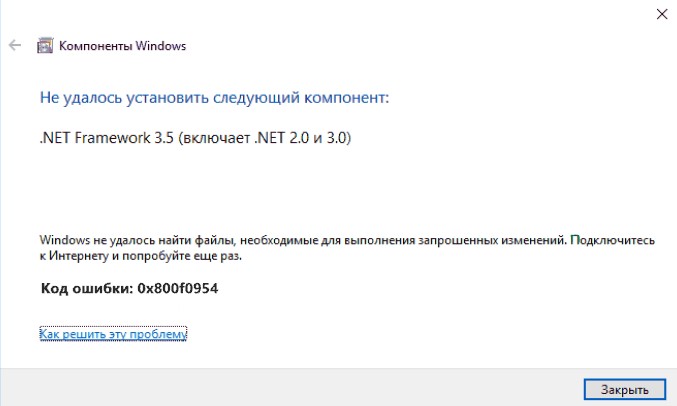
Чтобы настроить данный параметр групповой политики, выполните следующие действия:
Запустите редактор локальных групповых политик или консоль управления групповыми политиками.
Наведите указатель на правый верхний угол экрана, нажмите кнопку Поиск, введите запрос «групповая политика» и выберите Изменение групповой политики.
Последовательно разверните узлы Конфигурация компьютера, Административные шаблоны и Система. Снимок экрана для этого этапа приведен ниже.
Откройте параметр групповой политики Укажите параметры для установки необязательных компонентов и восстановления компонентов и выберите Включено. Снимок экрана для этого этапа приведен ниже.
Чтобы выбрать альтернативный исходный файл, в поле Альтернативный путь к исходным файлам укажите полный путь к общей папке с содержимым папки
\sources\sxsустановочного носителя.
Пример пути к общей папке:
\\server_name\share\Win8sxsИли укажите WIM-файл. Чтобы задать в качестве места расположения альтернативного исходного файла WIM-файл, добавьте к пути префикс WIM:, а затем укажите в качестве суффикса индекс образа, который вы хотите использовать в WIM-файле.
Пример пути к WIM-файлу:
WIM:\\server_name\share\install.wim:3Примечание
В данном примере
3— это индекс образа, в котором хранятся файлы компонента.Если необходимо, установите флажок «Для загрузки содержимого для восстановления перейдите непосредственно в Центр обновления Windows вместо служб обновления Windows Server (WSUS)«.
Нажмите кнопку ОК
В командной строке с повышенными привилегиями введите
gpupdate/forceи нажмите клавишу Ввод, чтобы сразу применить политику:
Способ 3: Используйте установочный носитель Windows
Вы можете использовать установочный носитель Windows как источник файла для включения компонента платформы . NET Framework 3.5. Для этого выполните следующие действия:
NET Framework 3.5. Для этого выполните следующие действия:
Вставьте установочный носитель Windows.
Из командной строки с повышенными привилегиями запустите следующую команду:
Dism /online /enable-feature /featurename:NetFx3 /All /Source:<drive>:\sources\sxs /LimitAccessВ этой команде <drive> является заполнителем для буквы дисковода DVD-дисков. Например, выполните следующую команду:
Dism /online /enable-feature /featurename:NetFx3 /All /Source:D:\sources\sxs /LimitAccess
Способ 4: Альтернативные шаги для Windows Server
В Windows Server 2012 R2 можно также указать альтернативный источник, используя командлеты Windows PowerShell или мастер добавления ролей и компонентов.
Чтобы использовать Windows PowerShell, выполните следующие действия.
Вставьте установочный носитель Windows.
Из командной строки с повышенными привилегиями Windows PowerShell запустите следующую команду:
Install-WindowsFeature name NET-Framework-Core source <drive>:\sources\sxsВ этой команде <drive> является заполнителем для буквы дисковода DVD-дисков или установочного носителя Windows.
 Например, выполните следующую команду:
Например, выполните следующую команду:Install-WindowsFeature name NET-Framework-Core source D:\sources\sxs
Чтобы использовать мастер добавления ролей и компонентов, выполните следующие действия:
Вставьте установочный носитель Windows.
Запустите мастер добавления ролей и компонентов.
На странице Выбор компонентов установите флажок Компоненты .Net Framework 3.5 и нажмите кнопку Далее.
На странице Подтверждение установки компонентов щелкните ссылку Указать альтернативный исходный путь. Снимок экрана для этого этапа приведен ниже.
На странице Указать альтернативный исходный путь введите путь к папке SxS в виде локального пути или пути к сетевой общей папке. Снимок экрана для этого этапа приведен ниже.
Нажмите кнопку

Нажмите кнопку Установить, чтобы завершить работу мастера.
Код ошибки 0x800F081F
Этот код ошибки может возникнуть, если указан альтернативный источник установки и выполнено одно из перечисленных ниже условий.
- В расположении, заданном путем, не содержатся файлы, необходимые для установки компонента.
- Пользователь, который пытается установить компонент, не имеет доступа к расположению и файлам даже на чтение.
- Набор установочных файлов поврежден, неполон или недопустим для используемой версии Windows.
Чтобы устранить эту проблему, убедитесь, что полный путь к источнику указан верно (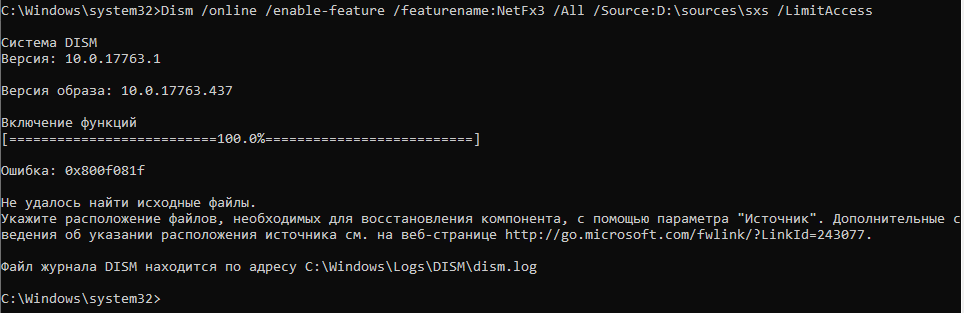
Код ошибки 0x800F0907
Данный код ошибки возникает, если альтернативный источник установки не задан или недействителен, а параметр групповой политики Укажите параметры для установки необязательных компонентов и восстановления компонентов
Чтобы устранить эту проблему, изучите параметр политики и определите, подходит ли он для вашей среды. Если вы не хотите загружать полезные данные компонентов из Центра обновления Windows, попробуйте настроить для параметра групповой политики значение Альтернативный путь к исходным файлам.
Примечание
Чтобы менять параметры групповой политики на локальном компьютере, необходимо быть членом группы администраторов. Если параметры групповой политики для данного компьютера задаются на уровне домена, обратитесь к своему системному администратору.
Для этого выполните следующие действия:
Запустите редактор локальных групповых политик или консоль управления групповыми политиками (в зависимости от вашей среды).

Последовательно разверните узлы Конфигурация компьютера, Административные шаблоны и Система.
Откройте параметр групповой политики Укажите параметры для установки необязательных компонентов и восстановления компонентов и выберите Включено.
Определите, включен ли параметр групповой политики Не пытайтесь загрузить полезные данные из центра обновления Windows, а затем установите нужный параметр для своей среды.
Чтобы выбрать альтернативный исходный файл, в поле Альтернативный путь к исходным файлам укажите полный путь к общей папке с содержимым папки
\sources\sxsустановочного носителя. Или укажите WIM-файл. Чтобы задать в качестве места расположения альтернативного исходного файла WIM-файл, добавьте к пути префикс WIM:, а затем укажите в качестве суффикса индекс образа, который вы хотите использовать в WIM-файле. Ниже приведены примеры возможных значений:
Ниже приведены примеры возможных значений:- Путь к общей папке:
\\server_name\share\Win8sxs - Путь к WIM-файлу, где
3— это индекс образа, в котором хранятся основные файлы.WIM:\\server_name\share\install.wim:3
- Путь к общей папке:
Если хотите, установите флажок Для загрузки содержимого для восстановления перейдите непосредственно в Центр обновления Windows вместо служб обновления Windows Server (WSUS).
Нажмите кнопку ОК.
В командной строке с повышенными привилегиями введите
gpupdate/forceи нажмите клавишу Ввод, чтобы сразу применить политику.
Решение для Windows 10
Коды ошибок 0x800F0906, 0x800F081F или 0x800F0907
Для исправления ошибок с этими кодами в Windows 10 выполните следующие действия.
Скачайте средство создания носителей Windows и создайте образ ISO локально либо создайте образ для установленной версии Windows.

Настройте групповую политику, как описано в способе 2, а также выполните следующие действия:
- Подключите образ ISO, созданный на этапе 1.
- Укажите для параметра Альтернативный путь к исходным файлам папку ISO
sources\sxsиз образа ISO. - Выполните команду
gpupdate/force. - Добавьте компонент .NET Framework.
Код ошибки 0x800F0922
При обновлении Windows 10 появляется следующее сообщение об ошибке:
0x800F0922 CBS_E_INSTALLERS_FAILED: ошибка обработки дополнительных программ установки и общих команд.
Примечание
Данный код ошибки может возникать не только при установке платформы .NET Framework.
Для устранения данной проблемы выполните следующие действия.
Откройте папку с установочными файлами платформы .NET Framework.
Откройте папку Sources.
Щелкните папку SXS правой кнопкой мыши и выберите пункт Свойства.

Выберите вкладку Безопасность и убедитесь, что флажок у параметра Чтение и выполнение установлен. Если флажка нет, нажмите кнопку Изменить и установите его.
Нажмите клавиши Windows + X.
Выберите пункт Командная строка (Администратор).
В окне командной строки введите указанную ниже команду и нажмите клавишу «Ввод».
dism /online /enable-feature /featurename:netfx3 /all /source:c:\sxs /limitaccessВ окне командной строки введите указанную ниже команду и нажмите клавишу «Ввод».
dism /online /Cleanup-Image /RestoreHealth
Дополнительная информация
Эти ошибки могут возникать при использовании мастера установки, средства системы обслуживания образов развертывания и управления ими (DISM) или команд Windows PowerShell для включения компонента . NET Framework 3.5.
NET Framework 3.5.
В Windows 10, Windows Server 2012 R2 платформа .Net Framework 3.5 является компонентом, устанавливаемым по запросу. Метаданные для таких компонентов по запросу входят в систему. Однако двоичные и другие файлы, связанные с компонентом, — нет. При включении компонента Windows обращается к Центру обновления Windows для загрузки недостающей информации, необходимой для его установки. На этот процесс может повлиять конфигурация сети и настройка установки обновлений на компьютерах в данной среде. Поэтому при первой установке данных компонентов могут возникать ошибки.
Сообщения об ошибках, связанные с этими кодами ошибок
| Код ошибки | Сообщения об ошибках |
|---|---|
| 0x800F0906 | Не удалось загрузить исходные файлы. Укажите расположение файлов, необходимых для восстановления компонента, с помощью параметра Источник. Для получения дополнительной информации об указании местоположения источника см.  http://go.microsoft.com/fwlink/?LinkId=243077. Файл журнала DISM находится по адресу C:\Windows\Logs\DISM\dism.log. Windows не удалось применить требуемые изменения. Сбой установки одной или нескольких ролей, служб ролей или компонентов. 0x800F0906 — CBS_E_DOWNLOAD_FAILURE Код ошибки: 0x800F0906 Ошибка: 0x800f0906 |
| 0x800F081F | Не удалось найти исходные файлы. Укажите расположение файлов, необходимых для восстановления компонента, с помощью параметра Источник. Для получения дополнительной информации об указании местоположения источника см. http://go.microsoft.com/fwlink/?LinkId=243077. Файл журнала DISM находится по адресу C:\Windows\Logs\DISM\dism.log 0x800F081F — CBS_E_SOURCE_MISSING Код ошибки: 0x800F081F Ошибка: 0x800F081F |
| 0x800F0907 | Сбой DISM. Операция не выполнена. Дополнительные сведения см. в файле журнала. Файл журнала DISM находится по адресу C:\Windows\Logs\DISM\dism.log Из-за параметров политики сети Windows не удалось подключиться к Интернету, чтобы скачать файлы, необходимые для выполнения запрошенных изменений. За дополнительными сведениями обратитесь к администратору сети. 0x800F0907 — CBS_E_GROUPPOLICY_DISALLOWED Код ошибки: 0x800F0907 Ошибка: 0x800F0907 |
Скачать .
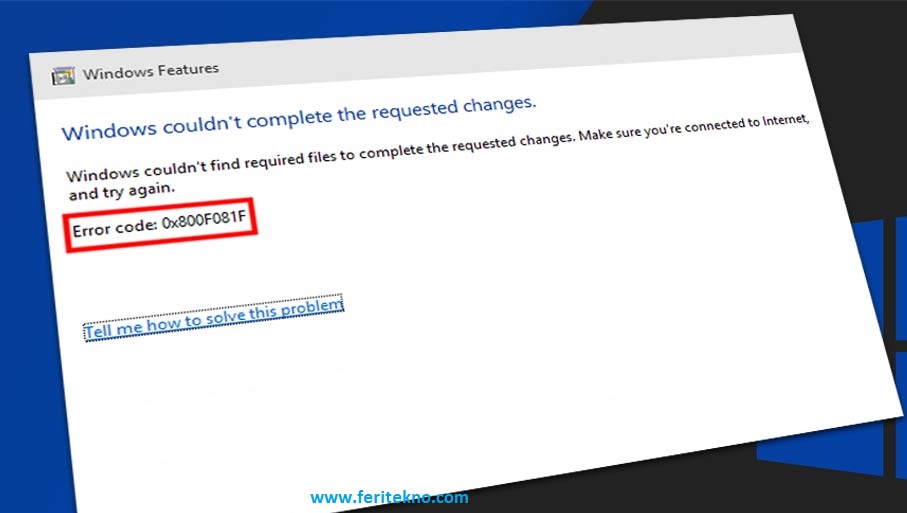 NET Framework 3.5 без обращения к Центру обновления Windows
NET Framework 3.5 без обращения к Центру обновления WindowsПлатформа .NET Framework 3.5 доступна для клиентов с корпоративным лицензированием или подпиской MSDN, поскольку им доступен носитель с компонентами по требованию.
Другие коды ошибок при установке платформы .NET Framework 3.5
При установке платформы .NET Framework 3.5 могут возникнуть другие коды ошибок, которые не указаны в данной статье базы знаний. Дополнительные сведения об этом см. в следующих статьях:
Как исправить ошибку 0x800f081f при обновлении Windows 10?
Код ошибки 0x800f081f в большинстве случаев возникает во время установки пользователями кумулятивных обновлений для операционной системы Windows 10. Стоит отметить, что этот же код может возникать и во время установки программного обеспечения .NET Framework 3.5, тем не менее эти ошибки кардинально отличаются друг от друга.
Как было отмечено, наиболее часто ошибка 0x800f081f встречается при установке следующих кумулятивных обновлений:
KB4058258
KB4090913
KB4056892
KB4051963
KB4048955
KB4074588
Кстати, последнее обновление в списке – это кумулятивное обновление для Windows 10 версии 1709.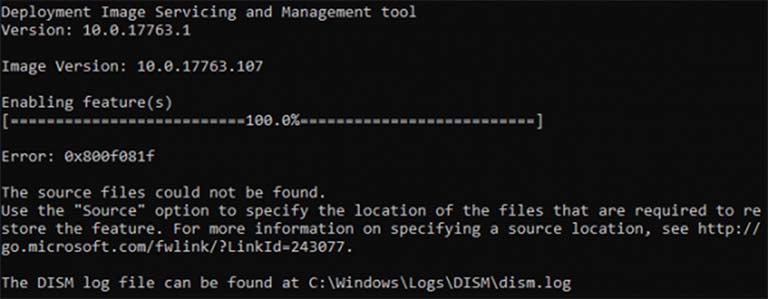 Разумеется, что после после появления данной ошибки вы не сможете установить нужное вам обновление, даже если вы попробуете повторить процедуру: установка остановится на определенном моменте, а изменения, выполненные ранее, будут отменены.
Разумеется, что после после появления данной ошибки вы не сможете установить нужное вам обновление, даже если вы попробуете повторить процедуру: установка остановится на определенном моменте, а изменения, выполненные ранее, будут отменены.
Причин у ошибки 0x800f081f может быть несколько: поврежденные системные файлы, поврежденные компоненты Центра обновления, конфликт между устанавливаемым и установленным обновлением, антивирус или брандмауэр, блокирующие процесс установки обновления.
Как устранить ошибку 0x800f081f?
Восстановление системных файлов
Давайте начнем с самого простого, что вы можете сделать в случае появления ошибки 0x800f081f – сканирование и восстановление системных файлов. Существует вероятность, что вы не можете установить то или иное обновление в связи с тем, что в вашей Windows были повреждены определенные системные файлы, являющиеся крайне важными для самого процесса обновления.
Вы можете найти и восстановить поврежденные системные файлы с помощью системной утилиты под названием System File Checker(SFC). Запустить в работу эту утилиту возможно только через Командную строку. Не знаете как открыть Командную строку? Вам нужно нажать правой кнопкой мыши на Пуск и выберите «Командная строка(администратор)».
Запустить в работу эту утилиту возможно только через Командную строку. Не знаете как открыть Командную строку? Вам нужно нажать правой кнопкой мыши на Пуск и выберите «Командная строка(администратор)».
Как только вы откроете Командную строку, введите в черное окошко команду sfc/ scannow и нажмите Enter. Вот и все, что вам нужно сделать. После нажатия на Enter перед вами начнется проверка системных файлов, а также восстановление поврежденных, если такие будут присутствовать. Как и положено, по окончанию проверки вам будет предоставлена сводка проделанной SFC работы, в которой вы сможете узнать, были ли в вашей Windows 10 поврежденные файлы и были ли они восстановлены. Если сводка подтвердила догадку – перезагрузите компьютер.
Отключение антивируса и брандмауэра
Антивирус и брандмауэр – это крайне важное программное обеспечение, которое содержит наши с вами системы в безопасности. Однако, как знают многие опытные пользователи, антивирус или брандмауэр может запросто блокировать те или иные элементы операционной системы по какой-то причине.
Попробуйте отключить антивирус и Брандмауэр Windows, чтобы убедиться, что они не вызывают ошибку 0x800f081f. Если вы установили сторонний антивирус – вам придется разбираться в его функционале самостоятельно. Впрочем, с системным сетевым экраном все куда проще:
- нажмите Windows+S;
- впишите «Панель управления»;
- перейдите в раздел «Брандмауэр Защитника Windows»;
- перейдите по ссылке «Включение и отключение брандмауэра защитника Windows;
- поставьте галочки напротив опции отключения для всех типов сети;
- сохраните измененные параметры.
Отключив антивирус и брандмауэр, снова попробуйте установить нужное вам обновление и убедитесь, что ошибка 0x800f081f была устранена.
Сброс компонентов Центра обновления Windows
Не получается обновить систему? Возможно, вы столкнулись со случаем поврежденных компонентов Центра обновления. Чтобы устранить повреждения, вам нужно сбросить оговариваемые компоненты с помощью набора определенных команд для Командной строки:
Выполнив все вышеуказанные команды, перезагрузите свой ПК, а затем проверьте наличие ошибки 0x800f081f.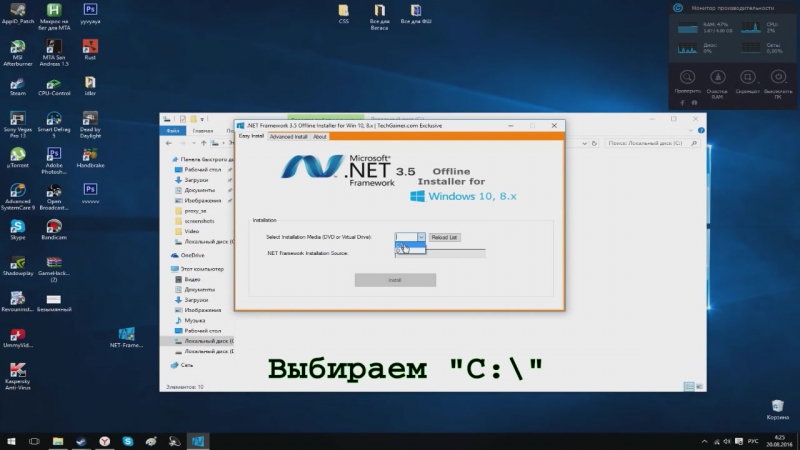 Как правило, она должна быть устранена. Однако, если же она все еще присутствует, то мы рекомендуем вам в таком случае воспользоваться ручной установкой нужного обновления: пройдите в Каталог обновлений Майкрософт, найдите обновление, загрузите установочный пакет и установите обновление.
Как правило, она должна быть устранена. Однако, если же она все еще присутствует, то мы рекомендуем вам в таком случае воспользоваться ручной установкой нужного обновления: пройдите в Каталог обновлений Майкрософт, найдите обновление, загрузите установочный пакет и установите обновление.
Ошибка 0x800F081F и 0x800F0950 при установке .NET Framework 3.5
  windows
Иногда при установке .NET Framework 3.5 в Windows 10 появляется ошибка 0x800F081F или 0x800F0950 «Windows не удалось найти фалы, необходимые для выполнения запрошенных изменений» и «Не удалось применить изменения», причем ситуация является достаточно распространенной и не всегда легко разобраться, в чем дело.
В этой инструкции подробно о нескольких способах исправить ошибку 0x800F081F при установке компонента .NET Framework 3.5 в Windows 10, от более простых к более сложным. Сама установка описывается в отдельной статье Как установить .NET Framework 3. 5 и 4.5 в Windows 10.
5 и 4.5 в Windows 10.
Прежде чем приступать, обратите внимание, что причиной ошибки, особенно 0x800F0950, может оказаться неработающий, отключенный Интернет или заблокированный доступ к серверам Майкрософт (например, если вы отключали слежку Windows 10). Также причиной иногда оказываются сторонние антивирусы и файрволлы (попробуйте временно их отключить и повторить установку).
Ручная установка .NET Framework 3.5 для исправления ошибки
Первое, что следует попробовать при ошибках во время установки .NET Framework 3.5 в Windows 10 в «Установке компонентов» — использовать командную строку для ручной установки.
Первый вариант предполагает использование внутреннего хранилища компонентов:
- Запустите командную строку от имени администратора. Для этого можно начать набирать «Командная строка» в поиске на панели задач, затем нажать правой кнопкой мыши по найденному результату и выбрать пункт «Запустить от имени администратора».
- Введите команду
DISM /Online /Enable-Feature /FeatureName:NetFx3 /All /LimitAccess
и нажмите Enter.
- Если всё прошло успешно, закройте командную строку и перезагрузите компьютер. .NET Framework5 будет установлен.
Если этот способ также сообщил об ошибке, попробуем использовать установку из дистрибутива системы.
Вам потребуется либо загрузить и смонтировать образ ISO с Windows 10 (обязательно в той же разрядности, что у вас установлена, для монтирования нажимаем правой кнопкой мыши по образу и выбираем «Подключить». См. Как скачать оригинальный ISO Windows 10), либо, при наличии, подключить флешку или диск с Windows 10 к компьютеру. После этого выполняем следующие шаги:
- Запустите командную строку от имени администратора.
- Введите команду
DISM /Online /Enable-Feature /FeatureName:NetFx3 /All /LimitAccess /Source:D:\sources\sxs
где D: — буква смонтированного образа, диска или флешки с Windows 10 (на моем скриншоте буква J). - Если команда была выполнена успешно, перезагрузите компьютер.
С большой вероятностью один из описанных выше методов поможет в решении проблемы и ошибка 0x800F081F или 0x800F0950 будет исправлена.
Исправление ошибок 0x800F081F и 0x800F0950 в редакторе реестра
Этот способ может оказаться полезным, когда установка .NET Framework 3.5 происходит на корпоративном компьютере, где для обновлений используется свой сервер.
- Нажмите клавиши Win+R на клавиатуре, введите regedit и нажмите Enter (Win — клавиша с эмблемой Windows). Откроется редактор реестра.
- В редактор реестра перейдите к разделу
HKEY_LOCAL_MACHINE\SOFTWARE\Policies\Microsoft\Windows\WindowsUpdate\AU
При отсутствии такого раздела, создайте его. - Измените значение параметра с именем UseWUServer на 0, закройте редактор реестра и перезагрузите компьютер.
- Попробуйте выполнить установку через «Включение и отключение компонентов Windows».
Если предложенный метод помог, то после установки компонента стоит изменить значение параметра на исходное (если он имел значение 1).
Дополнительная информация
Некоторые дополнительные сведения, которые могут оказаться полезными в контексте ошибок при установке .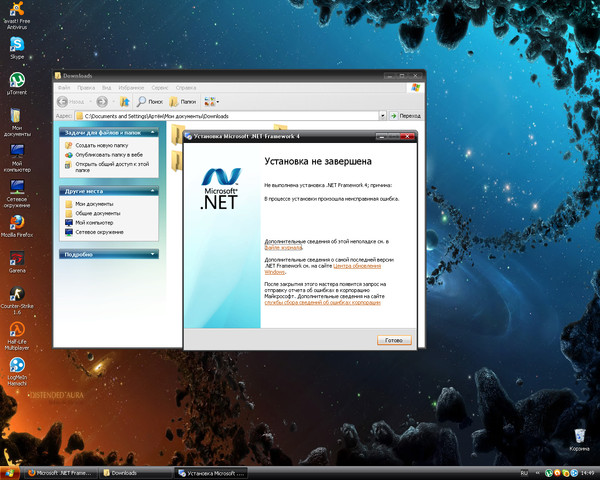 NET Framework 3.5:
NET Framework 3.5:
- На сайте Майкрософт есть утилита для устранения проблем с установкой .Net Framework, доступная на странице https://www.microsoft.com/en-us/download/details.aspx?id=30135. О её эффективности судить не берусь, обычно ошибка исправлялась до её применения.
- Поскольку рассматриваемая ошибка имеет прямое отношение к возможности связаться с центром обновлений Windows, если вы каким-то образом отключали или блокировали его, попробуйте снова включить. Также на официальном сайте https://support.microsoft.com/ru-ru/help/10164/fix-windows-update-errors доступно средство автоматического устранения неполадок центра обновлений.
На сайте Майкрософт присутствует оффлайн установщик .NET Framework 3.5, но для предыдущих версий ОС. В Windows 10 он просто загружает компонент, а при отсутствии интернет-подключения сообщает об ошибке 0x800F0950. Страница загрузки: https://www.microsoft.com/ru-RU/download/confirmation.aspx?id=25150
А вдруг и это будет интересно:
Ошибка 0x800f081f Windows 10 | WindowsGuide.
 ru
ruПри установке некоторых приложений, может запрашиваться компонент .NET Framework 3.5, который по умолчанию установлен в систему Windows начиная с 7 версии. В Windows 10 по умолчанию включен компонент .NET Framework 4.6 (или 4.7). Но бывают случаи, когда на Windows 10 для использования какого-либо приложения требуют установку компонента .NET Framework 3.5 и некоторые пользователи могут сталкиваться с ошибками. Самая распространенная ошибка 0x800f081f при установке компонента .NET Framework 3.5.
В данной статье мы рассмотрим способы решения данной проблемы.
Решение ошибки 0x800f081f через DISM
Попробуем воспроизвести данную ошибку:
- Откроем Панель управления
- Выберем Программы и компоненты
- Откроем Включение или отключение компонентов Windows
- Пробуем установить .NET Framework 3.5
Если снова возникает ошибка 0x800f081f, то пробуем выполнить следующую команду в окне Командной строки (от имени Администратора):
DISM /Online /Enable-Feature /FeatureName:NetFx3 /All
Если в результате выполнения возникла данная ошибка, то переходим следующему этапу.
Решение ошибки 0x800f081f через файл образа системы
Если прошлый этап не помог, вероятнее всего хранилище компонентов, а именно установщик .NET 3.5 поврежден. Можно попробовать скачать установщик с сайта Microsoft, но крайне маловероятно, что это поможет.
Нам потребуется загрузить образ Windows 10. Для этого пройдите на сайт загрузки Windows 10 и загрузите утилиту Media Creation Tools (кнопка Скачать средство сейчас).
Для загрузки образа выберите следующие пункты:
- Создать установочный носитель
- На выборе языка, архитектуры и выпуска нажмите Далее
- Затем, выберите ISO-файл
- Укажите место сохранения и дождитесь окончания
После того, как образ загружен нажмите по нему правой кнопкой мыши и выберите подключить.
Образ будет смонтирован на виртуальный диск, в моём случае это диск E:
Диск смонтирован и надо выполнить следующую команду:
DISM /Online /Enable-Feature /FeatureName:NetFx3 /All /LimitAccess /Source:e:\sources\sxs
Где e:\sources\sxs путь для выставления компонентов .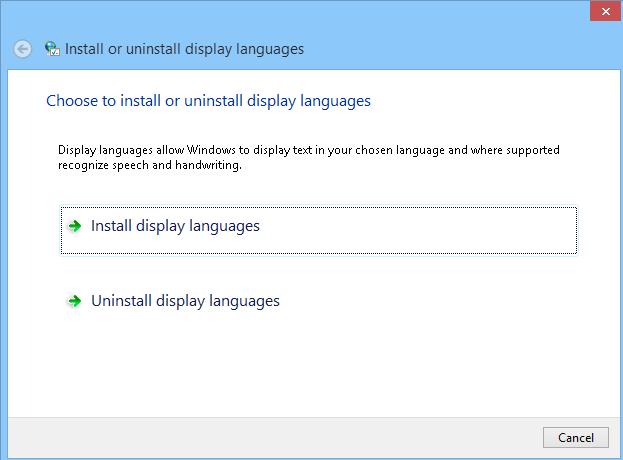 NET Framework 3.5.
NET Framework 3.5.
Компонент должен быть установлен, попробуйте запустить приложение, которое ранее требовало установку компонент .NET Framework 3.5.
Решение ошибки 0x800f081f через файл образа системы (Альтернативный вариант)
По пути E:\sources\sxs расположен файл microsoft-windows-netfx3-ondemand-package.cab, который и является установочным компонентом .NET Framework 3.5. Для его установки следует выполнить команду (Где E: это смонтированный образ Windows):
DISM.exe /Online /Add-Package /PackagePath:E:\sources\sxs\microsoft-windows-netfx3-ondemand-package.cab
Данные рекомендации должны помочь Вам справиться с ошибкой 0x800f081f на Windows 10 при установке NET Framework 3.5. Если у Вас возникли вопросы, задавайте их в комментариях к данной статье.
Рекомендованные публикации
- Windows 10 ошибка 0x80070013
В случае с обновлением операционной системы Windows 10 может возникать ошибка 0x80070013.
 Ошибка сопровождается описанием: «С установкой обновления возникли некоторые проблемы,…
Ошибка сопровождается описанием: «С установкой обновления возникли некоторые проблемы,… - Ошибка 0x80070570 при установке Windows
Многие пользователи сталкивались с ошибкой 0x80070570 при установке Windows, в данной статье, попробуем описать возможные методы решения этой ошибки. По…
- Windows 10 научится докачивать обновления
Все пользователи сталкивались с тем, что загрузка или распаковка крупных обновлений занимает слишком много времени. Порой не дождавшись окончания, устройство…
Ошибка 0x800F081F при установке NET Framework 3.5: как исправить, что делать
Одной из программных платформ Microsoft, к которой обращаются приложения при работе в экосистеме операционной системы Windows, является NET Framework 3.5. Зачастую при установке приложений можно встретить ошибку “Приложению на вашем компьютере требуется следующий компонент Windows — NET Framework 3.5 (включает .NET 2.0 и 3.0)”. Обычно операционная система сразу предлагает способ решить возникшую проблему — скачать указанный компонент и установить его.
Оглавление: 1. Почему возникает ошибка 0x800F081F при установке NET Framework 2. Где скачать NET Framework 3.5 для Windows 10 3. Как установить NET Framework и избавиться от ошибки 0x800F081F
Но далеко не всегда это проходит удачно и возникает ошибка 0x800F081F. В рамках данной статьи рассмотрим, что делать, если столкнулись с указанными проблемами.
Почему возникает ошибка 0x800F081F при установке NET Framework
В операционной системе Windows 10 и более ранних версиях по умолчанию установлена программная платформа NET Framework, поэтому возникать ошибок при обращении к ней со стороны приложений не должно. Однако если ошибка возникает, далеко не всегда требуется именно установка платформы. Зачастую проблема связана с тем, что NET Framework в системе установлен, но не подключен.
Где скачать NET Framework 3.5 для Windows 10
Вопреки советам операционной системы, устранить ошибку 0x800F081F можно, если выполнить интеграцию пакета NET Framework в операционную систему, а не если скачать и установить NET Framework 3. 5, как это рекомендует система.
5, как это рекомендует система.
Зачастую, все необходимые компоненты уже загружены в систему, но не установлены.
Как установить NET Framework и избавиться от ошибки 0x800F081F
В Windows имеется утилита, которая отвечает за подключением и отключение всевозможных системных утилит, а также программных платформ. При ошибке 0x800F081F первым делом нужно убедиться, что в ней активирован необходимый для работы приложения Framework. Для этого запустите утилиту “Включение или отключение компонентов Windows”. Проще всего найти это приложение через поиск в Windows 10, введя его название.
Открыв приложение, убедитесь, что .NET Framework 3.5 подключен. Если это не так, то поставьте галочку около него и нажмите “ОК”, чтобы сохранить результат.
Данного способа подключить NET Framework не всегда достаточно. Может возникнуть ошибка, которая сообщит, что некоторые компоненты установить не получилось.
В такой ситуации можно интегрировать NET Framework 3.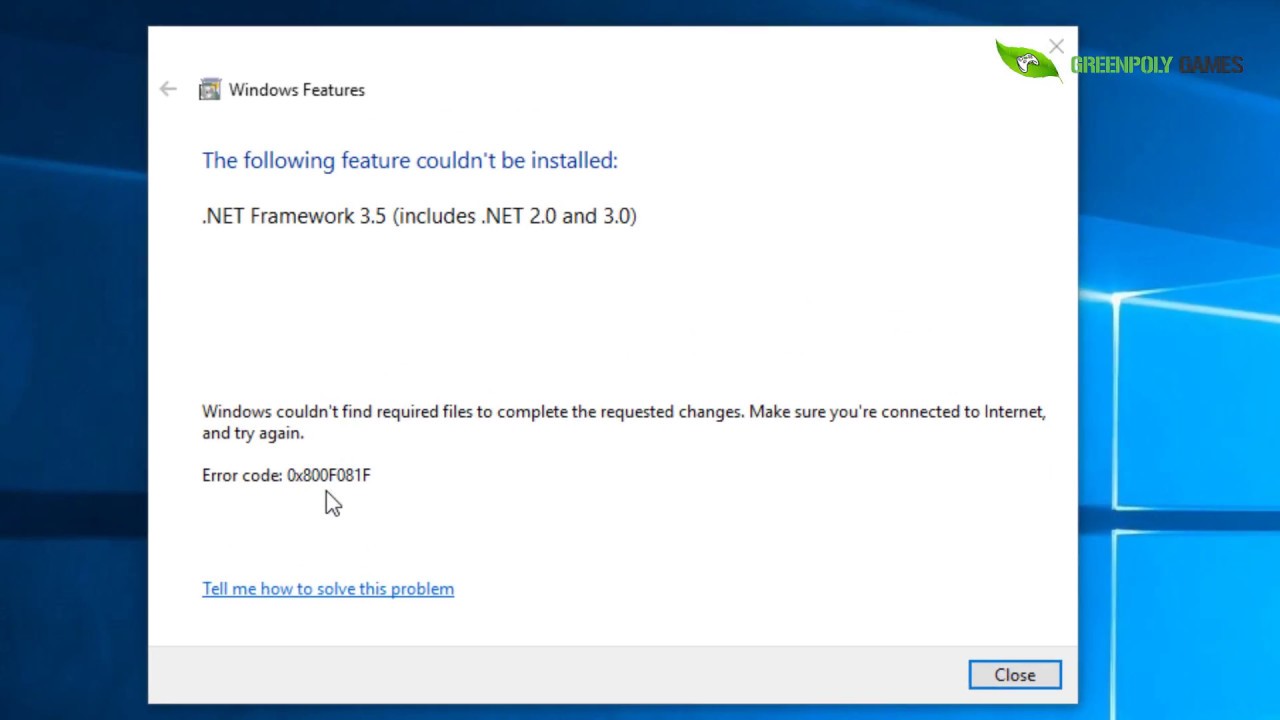 5 в Windows 10 через DISM.
5 в Windows 10 через DISM.
С использованием утилиты PowerShell через DISM в операционную систему Windows 10 можно интегрировать файлы с расширением .cab. Это пакетные файлы, которые присутствуют в дистрибутиве операционной системы, то есть в образе Windows 10. Соответственно, чтобы устранить ошибку 0x800F081F и интегрировать в систему NET Framework, можно воспользоваться .cab файлом, отвечающим за данную программную платформу из установочного образа Windows 10.
Выполните следующие действия:
- Скачайте на компьютер ISO-образ операционной системы Windows 10. Это можно сделать бесплатно с официального сайта компании Microsoft;
- Далее смонтируйте его на виртуальном дисководе. Соответственно, он будет отображаться после этого среди “Устройств и дисков” в проводнике в разделе “Этот компьютер”;
- Зайдите на этот смонтированный дистрибутив и найдите в нем файл microsoft-windows-netfx3-ondemand-package.cab. Именно этот файл и содержит в себе данные о программной платформе NET Framework.
 Этот файл должен располагаться на дистрибутиве по пути \sources\sxs;
Этот файл должен располагаться на дистрибутиве по пути \sources\sxs; - Запустите системную утилиту Windows PowerShell от имени администратора и пропишите и используйте в ней команду:
dism /online /add-package /packagepath:d:\sources\sxs
Важно: В указанной выше команде d:\sources\sxs — это путь до .cab файла. Если у вас образ Windows смонтирован на другой “букве”, нужно ввести ее, вместо d.
Указанная выше команда приведет к добавлению пакета NET Framework. После этого можно снова открыть утилиту “Включение или отключение компонентов Windows” и убедиться, что .NET Framework 3.5 активирован.
Загрузка…Как исправить распространенные ошибки .NET Framework 3.5 в Windows 10
Автор Белов Олег На чтение 4 мин. Просмотров 394 Опубликовано
В этой статье мы сосредоточимся на многих распространенных ошибках .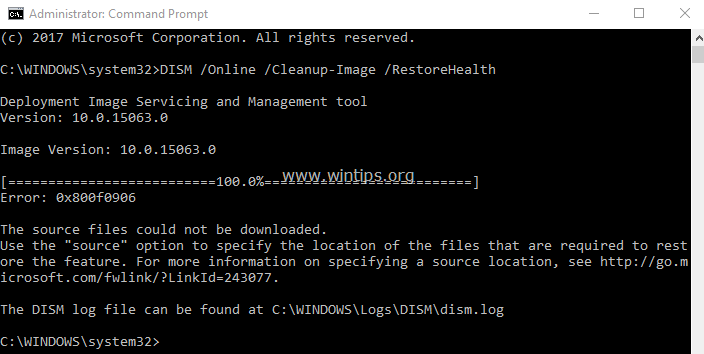 NET Framework 3.5 и на том, как их исправить. .NET Framework – это программная среда от Microsoft. Версия 3.5 .NET, выпущенная в 2007 году, является основным выпуском этой платформы и до сих пор широко используется во многих приложениях.
NET Framework 3.5 и на том, как их исправить. .NET Framework – это программная среда от Microsoft. Версия 3.5 .NET, выпущенная в 2007 году, является основным выпуском этой платформы и до сих пор широко используется во многих приложениях.
Распространенные ошибки .NET Framework 3.5
Исправить .NET Framework ошибки 0x800F0906, 0x800F081F и 0x800F0907
.NET Framework 3.5 не встроен в Windows 10; Вы должны установить его вручную. Существует вероятность того, что вы встретите этот набор кодов ошибок при попытке установить среду.
Чтобы исправить эти коды ошибок, необходимо выполнить следующие шаги:
Загрузите инструмент для создания Windows Media, который поможет вам загрузить Windows 10 ISO.
- Используйте Средство создания Windows Media , чтобы создать ISO-образ Windows 10 локально.
После завершения загрузки смонтируйте ISO-файл, дважды щелкнув по нему.
- Запустите Редактор локальной групповой политики или Консоль управления групповой политикой : самый простой способ сделать это – открыть Командную строку (CMD) как администратор и введите gpedit .

- Когда откроется, разверните папку Административный шаблон справа и нажмите Система .
- Прокрутите вниз, пока не найдете параметр Задать параметры для дополнительной установки компонента и восстановления компонента , и дважды щелкните его.
Откроется окно. Справа вы увидите три варианта, по умолчанию выбран Отключен . Измените его на Включено . Кроме того, в разделе Альтернативный путь к исходному файлу вставьте адрес ‘sources/sxs’ ISO-образа, который вы смонтировали на шаге 3. После этого нажмите кнопку «ОК».
Запустите команду gpupdate/force в CMD с правами администратора,
- Проблема должна быть исправлена, и вы сможете снова установить .NET Framework 3.5 без проблем.
Читайте также: Как установить .NET Framework в Windows 10.
Исправить .NET Framework код ошибки 0x800F0922
Еще одна из распространенных ошибок .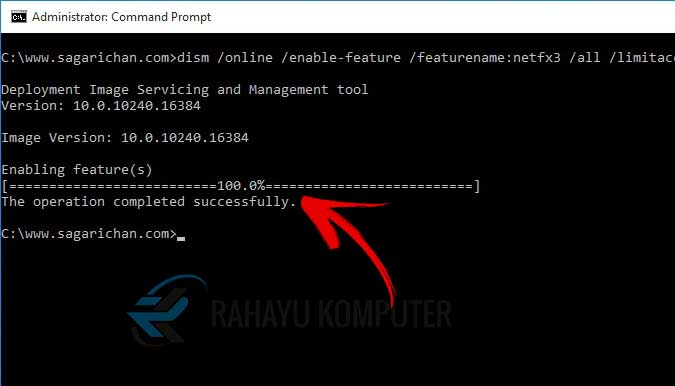 NET Framework 3.5. Эта ошибка возникает при обновлении Windows 10, и .NET начинает работать неожиданно. Вы можете исправить это, выполнив следующие действия:
NET Framework 3.5. Эта ошибка возникает при обновлении Windows 10, и .NET начинает работать неожиданно. Вы можете исправить это, выполнив следующие действия:
- Загрузите и смонтируйте Windows 10 ISO перед продолжением (это можно сделать, выполнив шаги 1, 2 и 3 из предыдущего исправления).
- Откройте смонтированный ISO и перейдите в папку Источники .
- Там должна быть папка с именем sxs . Скопируйте папку в другое место на вашем компьютере. Например, в этом руководстве мы скопируем его в папку Documents .
- Нажмите правой кнопкой мыши на скопированную папку и выберите Свойства в раскрывающемся меню.
- Когда откроется окно Свойства , перейдите на вкладку Безопасность . Выберите свое имя пользователя в поле Группа или имена пользователей ; проверьте, есть ли галочка рядом с надписями Читать и Запись в разделе Разрешения для [.
 > Ваше имя пользователя ] .
> Ваше имя пользователя ] . - Если вы не нашли галочки, нажмите кнопку Изменить , выберите свое имя пользователя и проверьте Чтение и Запись коробка.
- Откройте командную строку и введите в этой команде «dism/online/enable-feature/featurename: netfx3/all/source: [путь]/limitaccess» . Вам следует заменить [путь] на путь к папке sxs на вашем компьютере.
- Последний шаг – запустить эту команду, «dism/online/Cleanup-Image/RestoreHealth» .
Исправить .NET код ошибки 0x80071A91
Это загадочная ошибка, причины которой неясны. Вы можете попробовать один из следующих двух способов исправить это.
Первый метод заключается в удалении .NET Framework 3.5 и установке . Вы можете сделать это, выполнив следующие действия:
- Нажмите правой кнопкой мыши на кнопку Пуск и выберите Программы и компоненты из списка.

- Нажмите Включить или выключить функции Windows, вы найдете его справа, и откроется новое окно. Вы должны найти элемент с именем .NET Framework 3.5 (включая .NET 2.0 и 3.0), отменить его выбор и дождаться завершения операции. После этого перезагрузите компьютер.
- После перезапуска выполните те же шаги, чтобы установить его снова, и у вас не должно возникнуть никаких проблем.
Второй способ – ввод трех команд в командную строку с правами администратора:
- Dism/Online/Cleanup-Image/CheckHealth
- Dism/Online/Cleanup-Image/ScanHealth
- Dism/Online/Cleanup-Image/RestoreHealth
Эти команды должны решить проблему, если нет, попробуйте объединить оба метода, применяя их последовательно.
Это был список наиболее распространенных ошибок .NET Framework 3.5 , с которыми вы столкнетесь при использовании Windows 10. Мы надеемся, что возникла ошибка, которую вы искали.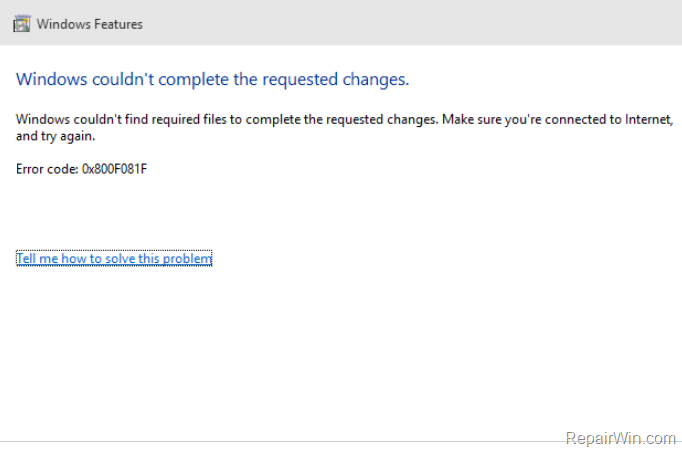 Сообщите нам в разделе комментариев, сработало ли это для вас, или если есть другая ошибка, о которой вы хотите сообщить.
Сообщите нам в разделе комментариев, сработало ли это для вас, или если есть другая ошибка, о которой вы хотите сообщить.
Ошибка 0x800F081F и 0x800F0950 при установке .NET Framework 3.5
Пользователи операционной системы Windows вынуждены периодически вступать в борьбу с всевозможными ошибками и системными сбоями, возникающими по различным причинам. С выходом 10 версии, несмотря на её регулярные кумулятивные обновления, призванные устранить имеющиеся ошибки и баги, в том числе залатать дыры в системе безопасности, проблем меньше не стало. Среди множества неприятностей, с которыми пришлось столкнуться пользователям, нередким явлением стала ошибка 0x800f081f, возникающая в процессе установки патчей для Десятки. Сбой, сопровождающийся соответствующим сообщением с указанием кода и некоторых деталей, прерывает процедуру, при этом повторное обновление ситуацию не исправляет. Присутствие ошибки с тем же кодом характерно и при установке .NET Framework 3.5, хотя природа сбоев, соответственно и способ устранения будут отличаться.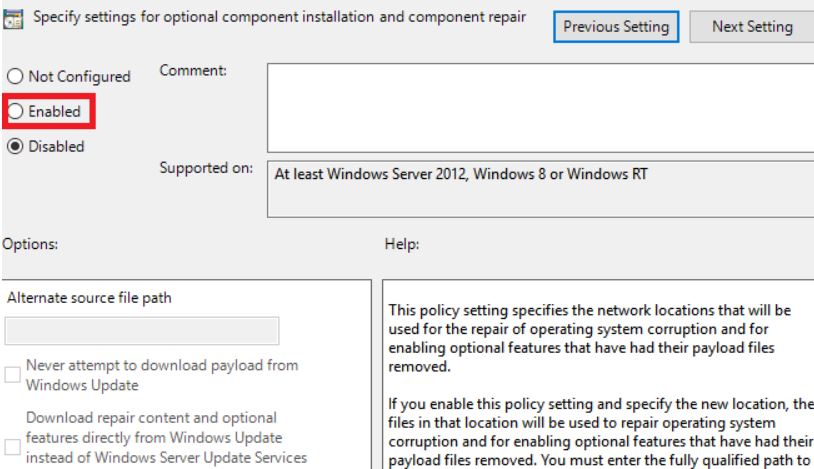
Методы устранения ошибки 0x800f081f при обновлении Windows.
Что вызывает код ошибки 0x800F081F?
Код ошибки 0x800F081F является одним из четырех возможных кодов ошибок, которые указывают на одну и ту же проблему. Остальные три — это код ошибки 0x800F0906, код ошибки 0x800F0907 и код ошибки 0x800F0922. Несовместимость Microsoft .NET Framework 3.5 вызывает все эти коды ошибок. Как правило, они будут возникать при включении .NET Framework, используя либо мастер установки, инструмент обслуживания изображений и управления развертыванием (DISM), либо команды Windows PowerShell.
Вы будете видеть эти коды только на Windows 10, Windows Server 2016, Windows Server версии 1709, Windows 8.1, Windows Server 2012 R2, Windows 8 и Windows Server 2012. В этих операционных системах Microsoft .NET Framework 3.5 не включен по умолчанию. Когда вы включаете эту функцию, Windows Update пытается захватить .NET-файлы вместе с другими необходимыми файлами. Если ваш компьютер настроен неправильно, то вы можете увидеть коды:
- 0x800F081F: Windows не смогла найти исходные файлы .
 NET для продолжения установки.
NET для продолжения установки. - 0x800F0906: Windows не смогла загрузить исходные файлы .NET и подключиться к Интернету, или установить роль службы или функцию.
- 0x800F0907: Сбой программы DISM, либо параметры сетевой политики не позволяют Windows подключаться к сети.
- 0x800F0922: Обработка .NET-инсталляторов или общих команд завершилась неудачно.
Решение проблем с установкой
Мы постарались собрать все самые верные решения, отмеченные пользователями популярных форумов и ресурсов. Итак, приступим.
Как показали многие отзывы – повторное скачивание нового пакета фреймворка с официального сайта не помогает. Также, решение которое описывается на официальном форуме мало кому помогает и является достаточно запутанным.
Проверка подключенных компонентов
Для начала проверьте, присутствует ли по умолчанию в системе фреймворк версии 3.5. Возможно его потребуется просто активировать.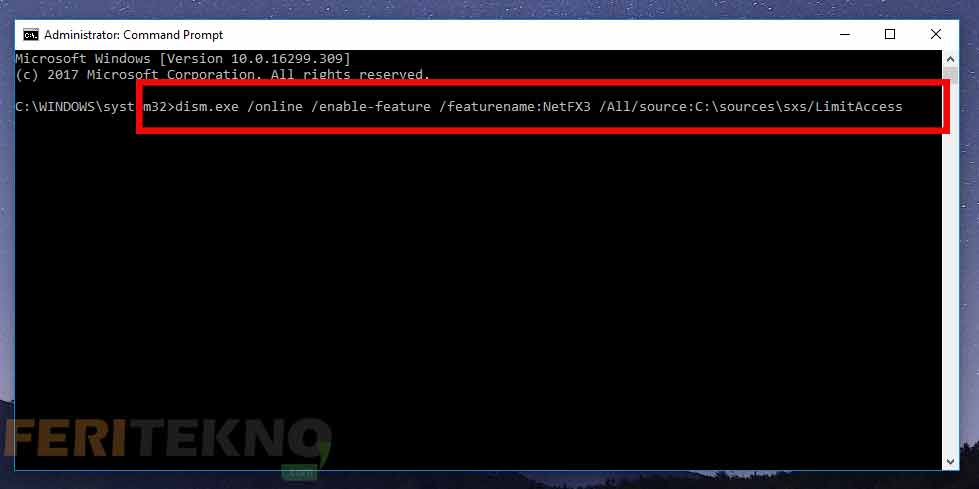
- Кливаем по значку “Меню Пуск” правой кнопкой и сверху жмем на “Программы и компоненты”.
- В данной директории просматриваем боковое меню, там кликаем на “Включение или отключение компонентов”. Опция должна запускаться из-под админа.
- В приведенном окошке ставим галочку напротив .NET Framefork 3.5 и двух его подпунктов.
Проверка компонентов Windows 10
Далее запустится процесс активации. После активируем повторную установку и смотрим – исчезла ли проблема.
Проверяем службы обновления Windows 10
Частенько код ошибки появляется при попытке запустить игру, либо другое приложение. В таком случае причиной могут быть неактивные службы апдейтов. Проверьте следующее:
- Через пуск заходим в “Выполнить”, прописываем команду services.msc. Тем самым вы попадете в список всех служб.
- Внизу будет Центр обновлений Windows, через правую кнопку проходим в свойства. Во вкладке “Тип запуска” клацаем Автоматически. Чуть ниже в Состоянии кликаем “Запустить”.

Активируем службу обновления
Офлайн инсталлер
Как вариант можно опробовать применение оффлайн инсталлера .NET Framefork 3.5. Он в принудительном порядке загрузит компоненты в системе. Вот ссылка на скачивание его файлов – загрузить инсталлер. Далее делаем по-пунктам:
- Распаковываем на Рабочем столе загруженный архив.
- Там будут три файла – папку Sources просто перенесите на диск C. Возможно выйдет уведомление о замене – подтверждаем.
- Далее активируйте инсталятор: выберите диск системы C: и кликайте Install.
Применение оффлайн инсталлера
Сторонние образы
Если проблема выглядит как DISM ошибка 0x800F081F (или 0x800F0906) “Не удалось найти исходные файлы”, то действенным вариантом будет применение внешнего носителя с образом системы Windows 10 (диск, флешка).
- Монтируем образ. Запоминаем букву присвоенного раздела.
- Выполняем Командную строку и записываем туда следующую активацию: и клацаем Enter.

Выполняем DISM команду со встроенного образа
Как исправить коды ошибок 0x800F081F, 0x800F0906, 0x800F0907 или 0x800F0922 на Windows 10
К счастью, способы для исправления первых трех кодов ошибок одинаковы. Для кода ошибки 0x800F0922 вам нужно перейти прямо к способу 2.
Способ 1. Настройка групповой политики
Примечание. Редактор групповой политики доступен только в Windows 10 Pro, Enterprise и Education. К счастью, есть обходной путь. Вы можете ознакомиться с руководством по доступу к редактору групповой политики в Windows 10 Home.
1. Нажмите Windows + R, затем введите gpedit.msc и нажмите Enter. Команда откроет окно редактора групповой политики.
2. Далее перейдите Конфигурация компьютера > Административные шаблоны > Система. С правой стороны прокрутите немного вниз и найдите «Укажите параметры для установки необязательных компонентов и восстановления компонентов.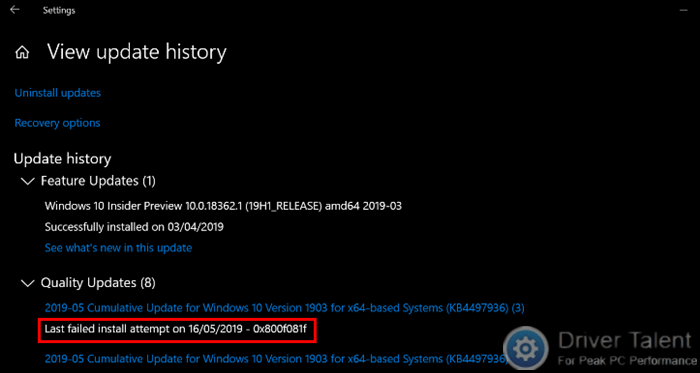 »
»
3. Теперь нажмите по этому слову два раза мышкой, чтобы открыть «настройки». Далее в новом окне Вам нужно поставить точку на «Включено«. Если ошибка не устранена
Способ 2. Включение .NET Framework с помощью команды DISM
Примечание. Это единственный метод, который исправит код ошибки 0x800F0922, и требует для этого использование команды DISM для включения .NET Framework.
1. Прежде чем начать основной процесс, вам сначала нужно убедиться, что у вас есть образ ISO Windows 10. Версия ISO должна точно соответствовать вашей текущей операционной системе. Вы можете официально специальным средством. Скачали ISO образ? Тогда приступим.
2. Для начала вам нужно смонтировать недавно загруженный образ ISO. Откройте проводник (этот компьютер), найдите свой скачанный ISO образ и нажмите на нем правой кнопкой мыши, и выберите в меню «Подключить«. Таким образом мы создадим виртуальный диск с Windows 10.
3. Если процесс был успешным, вы увидите ISO Windopws 10 на виртуальном диске, открыв «Этот компьютер». Запомните имя диска, в моем случае это G.
4. Теперь откройте «меню пуск» и введите в поиск cmd. Когда вы увидите список результатов, щелкните правой кнопкой мыши Командная строка и выберите Запуск от имени администратора.
5. В окне командной строки задайте следующую команду dism /online /enable-feature /featurename:NetFx3 /All /Source:G:\sources\sxs /LimitAccess и нажмите Enter.
6. После окончания процесса с командной строкой, откройте «Этот компьютер» и нажмите правой кнопкой мыши на виртуальном созданном диске, и в меню выберите «Извлечь«. Таким образом мы удалим созданный ранее наш виртуальный диск с Windows 10, чтобы не мешал. Он нам больше не нужен. Перезагрузите ПК и проверьте, устранена ли ошибка.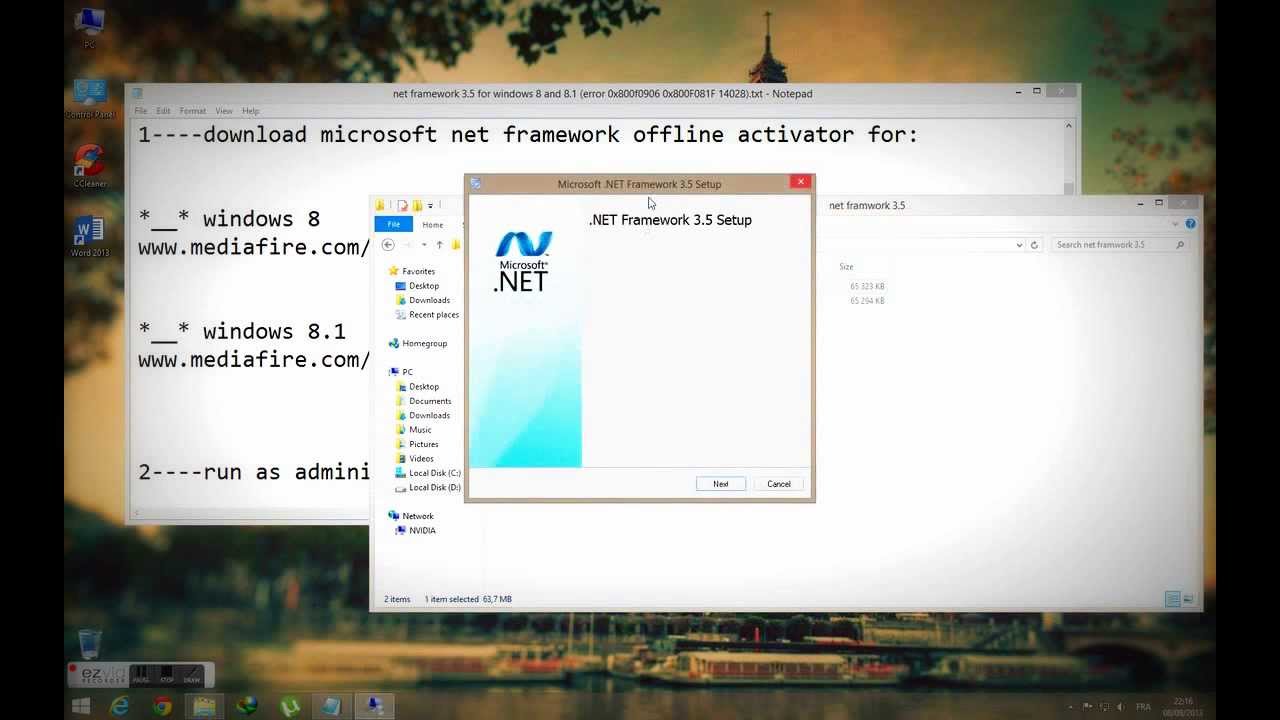
Воспользуйтесь средством DISM
DISM – это инструмент Windows, который подготавливает пакеты к установке и предоставляет им поддержку во время установки. Он является чем-то вроде менеджера обновлений в операционной системе.
Далее выполните следующие указания:
- Откройте меню « Пуск » ПКМ и выберите командную строку.
- В ней запишите без ошибок строку « DISM /Online/Cleanup-Image /RestoreHealth /source:WIM:G:SourcesInstall.wim:1 /LimitAccess ».
- После чего необходимо ввести следующую команду здесь же « DISM /Online /cleanup-image /restorehealth ».
- Далее закройте открытые окна и программы и перезагрузите ваш ПК .
- Повторите попытку запуска необходимой вам программы.
Если проблема не исчезла, и ошибка 0x800f081f продолжает появляться, в этом случае мы воспользуемся еще одним способом восстановить работоспособность вашей операционной системы.
Для этого метода вам понадобиться флешка с Windows или установочный диск.
Выполните пошаговую инструкцию.
| Перезапустите ваш компьютер и выполните загрузку со съемного диска | Для этого зайдите в BIOS и во вкладке BOOT , в приоритетах загрузки укажите ваш съемный носитель |
| После того, как ОС загрузится, перейдите в командную строку | Для этого кликните ПКМ по меню « Пуск » и выберите нужный пункт |
| Далее введите следующую команду в пустой строке « dism.exe /online /enable-feature /reaturename:NetFX3 /Source:C:sourcessxs /LimitAccess » | Как можно догадаться, диск необходимо указывать тот, на котором установлена ваша операционная система |
| После этой команды проверьте ваши файлы на поврежденные , запустив специальную утилиту « sfc /scannow » | Она проверит все ваши файлы, хранящиеся на жестком диске на ошибки и целостность |
| Далее выйдите из системы, установив загрузку с вашего жесткого диска | Переустановите проблемную программу и повторите запуск. В этот раз проблем быть не должно В этот раз проблем быть не должно |
Если ошибка с системным кодом 0x800f081f, связанная с Net Framework 3.5 снова появляется в вашей новенькой Windows 10 – попробуйте применить кардинальный метод – вернуть компьютер в исходное состояние. Если вы не знаете, как это сделать – можно прочитать инструкцию на официальном сайте Microsoft.
Переустановить Microsoft .NET Framework 3.5
После того, как вы успешно выполнили инструкции, пришло время установить .NET Framework 3.5, чтобы исправить ошибки 0x800F081F и связанных с ним кодов.
1. Нажмите Win + R и введите appwiz.cpl.
2. Нажмите слева «Включение и отключение компонентов«. В новом окне найдите в списке NET Framework 3.5 (включая .NET 2.0 и 3.0) и установите рядом с ним флажок, после чего нажмите OK. Процесс установки займет несколько минут, в зависимости от скорости вашего соединения. Проверьте устранена ли ошибка 0x800F081F.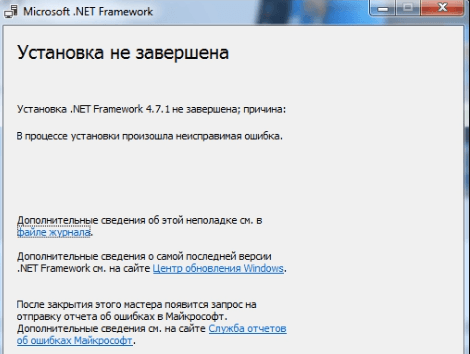
Смотрите еще:
- Как исправить ошибку 0x80070017 в Windows 10
- Windows Media Creation Tool: Код ошибки 0x80072F76-0x20017
- Как исправить ошибку 0xc000014c в Windows 10
- 0x80070422 Проблемы с установкой обновлений Windows 10
- Ошибка 0x80070643: Не удалось установить обновления Windows 10
comments powered by HyperComments
Ошибки установки.NET Framework 3.5 — клиент Windows
- 10 минут на чтение
В этой статье
Эта статья помогает исправить ошибки установки Microsoft .NET Framework 3.5.
Исходная версия продукта: Windows 10 — все выпуски, Windows Server 2019, Windows Server 2012 R2
Исходный номер базы знаний: 2734782
Примечание
Установка.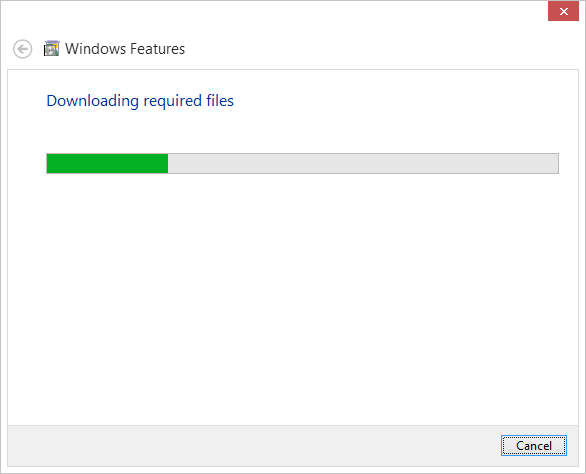 NET Framework может вызывать ошибки, которые не перечислены в этой статье, но вы также можете попробовать следующие шаги, чтобы исправить эти ошибки.
NET Framework может вызывать ошибки, которые не перечислены в этой статье, но вы также можете попробовать следующие шаги, чтобы исправить эти ошибки.
Разрешения для Windows Server
При установке .NET Framework 3.5 в Windows Server могут появиться следующие ошибки:
Код ошибки 0x800F0906
Этот код ошибки возникает из-за того, что компьютер не может загрузить необходимые файлы из Центра обновления Windows.
Чтобы решить эту проблему, воспользуйтесь одним из следующих методов:
Метод 1. Проверьте подключение к Интернету.
Такое поведение может быть вызвано конфигурациями сети, прокси-сервера или брандмауэра, а также сбоями сети, прокси-сервера или брандмауэра.Чтобы решить эту проблему, попробуйте подключиться к веб-сайту Центра обновления Майкрософт.
Если вы не можете получить доступ к этому веб-сайту, проверьте подключение к Интернету или обратитесь к сетевому администратору, чтобы определить, существует ли конфигурация, блокирующая доступ к веб-сайту.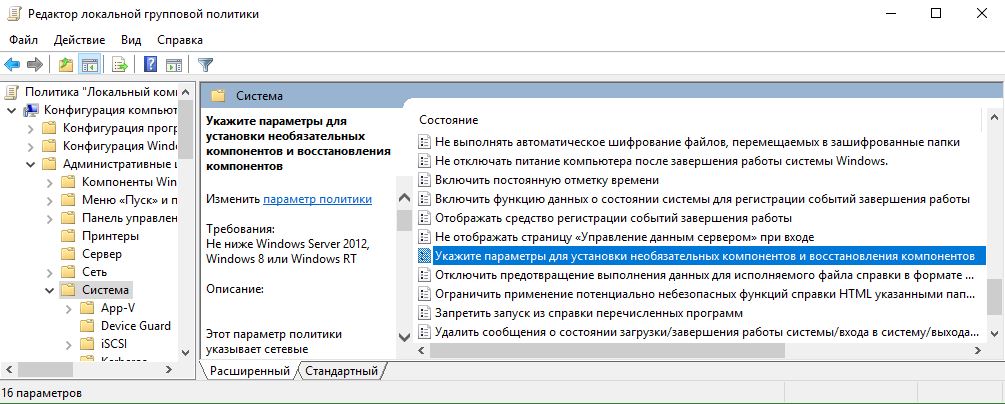
Метод 2. Настройте параметр групповой политики
Такое поведение также может быть вызвано системным администратором, который настраивает компьютер для использования служб Windows Server Update Services (WSUS) вместо сервера Windows Update для обслуживания.В этом случае обратитесь к системному администратору и попросите их включить Укажите параметры для установки дополнительных компонентов и восстановления компонентов Параметр групповой политики и настройте значение альтернативного пути к исходному файлу или выберите Обратитесь в Центр обновления Windows напрямую, чтобы загрузить материалы для восстановления вместо опции службы Windows Server Update Services (WSUS).
Чтобы настроить параметр групповой политики, выполните следующие действия:
Запустите редактор локальной групповой политики или консоль управления групповой политикой.
Наведите указатель мыши на верхний правый угол экрана, щелкните Поиск , введите групповую политику и затем щелкните Изменить групповую политику .

Разверните Конфигурация компьютера , разверните Административные шаблоны , а затем выберите Система . Снимок экрана для этого шага приведен ниже.
Откройте Укажите параметры для установки дополнительных компонентов и восстановления компонентов Параметр групповой политики, а затем выберите Включено .Снимок экрана для этого шага приведен ниже.
Если вы хотите указать альтернативный исходный файл, в поле Альтернативный путь к исходному файлу укажите полный путь к общей папке, которая содержит содержимое папки
\ sources \ sxsс установочного носителя.Пример пути к общей папке:
\\ server_name \ share \ Win8sxsИли укажите файл WIM. Чтобы указать файл WIM в качестве альтернативного местоположения исходного файла, добавьте к пути префикс WIM: , а затем добавьте индекс изображения, которое вы хотите использовать в файле WIM в качестве суффикса.

Пример пути к файлу WIM:
WIM: \\ server_name \ share \ install.wim: 3Примечание
В этом примере
3представляет собой индекс изображения, в котором находятся файлы функций.Если это применимо, установите флажок Обратиться в Центр обновления Windows напрямую для загрузки содержимого для восстановления вместо Службы обновления Windows Server (WSUS) .
Коснитесь или щелкните ОК .
В командной строке с повышенными привилегиями введите
gpupdate / force, а затем нажмите Введите , чтобы немедленно применить политику.
Метод 3. Используйте установочный носитель Windows
Вы можете использовать установочный носитель Windows в качестве источника файлов при включении функции .NET Framework 3.5. Для этого выполните следующие действия:
Вставьте установочный носитель Windows.

В командной строке с повышенными привилегиями выполните следующую команду:
Dism / online / enable-feature / featurename: NetFx3 / All / Source:: \ sources \ sxs / LimitAccess. В этой команде
— это буква диска для DVD-привода.Например, вы запускаете следующую команду: Dism / online / enable-feature / featurename: NetFx3 / All / Source: D: \ sources \ sxs / LimitAccess
Метод 4: Альтернативные шаги для Windows Server
В Windows Server 2012 R2 можно также указать альтернативный источник с помощью командлетов Windows PowerShell или с помощью мастера добавления ролей и компонентов .
Чтобы использовать Windows PowerShell, выполните следующие действия:
Вставьте установочный носитель Windows.
В командном окне Windows PowerShell с повышенными привилегиями выполните следующую команду:
Install-Windows Имя функции NET-Framework-Core source <диск>: \ sources \ sxsВ этой команде
— это буква диска для DVD-привода или установочного носителя Windows.  Например, вы запускаете следующую команду:
Например, вы запускаете следующую команду:Install-Windows Имя функции NET-Framework-Core источник D: \ sources \ sxs
Чтобы использовать Мастер добавления ролей и компонентов , выполните следующие действия:
Вставьте установочный носитель Windows.
Запустите Мастер добавления ролей и компонентов .
На странице Select features установите флажок .NET Framework 3.5 Features , а затем нажмите Next .
На странице Подтверждение выбора установки щелкните ссылку Укажите альтернативный исходный путь . Снимок экрана для этого шага приведен ниже.
На странице Укажите альтернативный путь к источнику введите путь к папке SxS как локальный путь или как путь к общему сетевому ресурсу.
 Снимок экрана для этого шага приведен ниже.
Снимок экрана для этого шага приведен ниже.Щелкните ОК .
Щелкните Установить , чтобы завершить работу мастера.
Код ошибки 0x800F081F
Этот код ошибки может возникнуть, если указан альтернативный источник установки и выполняется одно из следующих условий:
- Местоположение, указанное в пути, не содержит файлов, необходимых для установки функции.
- Пользователь, который пытается установить компонент, не имеет доступа как минимум на ЧТЕНИЕ к расположению и файлам.
- Набор установочных файлов поврежден, неполный или недействителен для используемой версии Windows.
Чтобы решить эту проблему, убедитесь, что полный путь к источнику правильный ( x: \ sources \ sxs ) и что у вас есть как минимум доступ для чтения к этому расположению. Для этого попробуйте получить доступ к источнику напрямую с пораженного компьютера.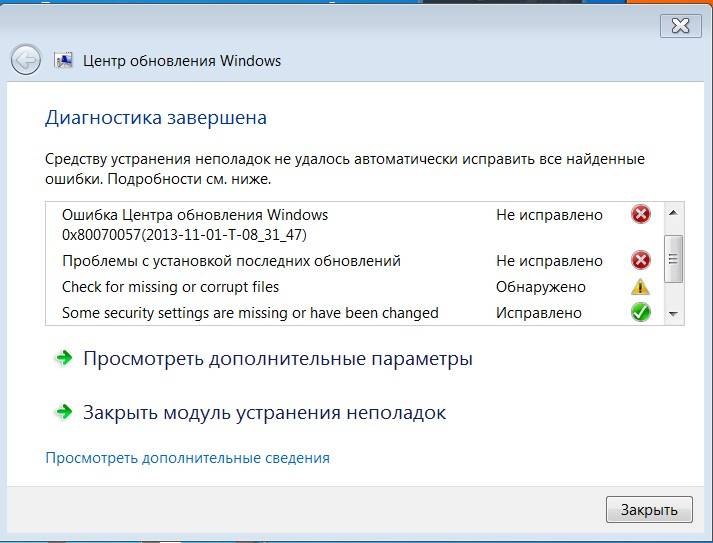 Убедитесь, что источник установки содержит действительный и полный набор файлов. Если проблема не исчезнет, попробуйте использовать другой источник установки.
Убедитесь, что источник установки содержит действительный и полный набор файлов. Если проблема не исчезнет, попробуйте использовать другой источник установки.
Код ошибки 0x800F0907
Этот код ошибки возникает, если альтернативный источник установки не указан или недействителен и если Укажите параметры для установки дополнительных компонентов и восстановления компонентов. Для параметра групповой политики задано значение Никогда не пытайтесь загрузить полезные данные из Центра обновления Windows .
Чтобы устранить эту проблему, просмотрите параметр политики, чтобы определить, подходит ли он для вашей среды.Если вы не хотите загружать полезные данные функций из Центра обновления Windows, рассмотрите возможность настройки Альтернативный путь к исходному файлу значение в параметре групповой политики.
Примечание
Вы должны быть членом группы «Администраторы», чтобы изменять параметры групповой политики на локальном компьютере. Если параметры групповой политики для компьютера, которым вы хотите управлять, управляются на уровне домена, обратитесь к системному администратору.
Если параметры групповой политики для компьютера, которым вы хотите управлять, управляются на уровне домена, обратитесь к системному администратору.
Для этого выполните следующие действия:
Запустите редактор локальной групповой политики или консоль управления групповой политикой, если это применимо в вашей среде.
Разверните Конфигурация компьютера , разверните Административные шаблоны , а затем выберите Система .
Откройте Укажите параметры для установки дополнительных компонентов и восстановления компонентов Параметр групповой политики, а затем выберите Включено .
Определите, включен ли для Никогда не пытаться загрузить полезные данные из Центра обновления Windows Параметр групповой политики , а затем определите требуемый параметр для вашей среды.
Если вы хотите указать альтернативный исходный файл, в поле Альтернативный путь к исходному файлу укажите полный путь к общей папке, которая содержит содержимое папки
\ sources \ sxsс установочного носителя. Или укажите файл WIM. Чтобы указать файл WIM в качестве альтернативного местоположения исходного файла, добавьте к пути префикс WIM: , а затем добавьте индекс изображения, которое вы хотите использовать в файле WIM в качестве суффикса. Ниже приведены примеры значений, которые можно указать:
Или укажите файл WIM. Чтобы указать файл WIM в качестве альтернативного местоположения исходного файла, добавьте к пути префикс WIM: , а затем добавьте индекс изображения, которое вы хотите использовать в файле WIM в качестве суффикса. Ниже приведены примеры значений, которые можно указать:- Путь к общей папке:
\\ server_name \ share \ Win8sxs - Путь к WIM-файлу, в котором
3представляет индекс образа, в котором находятся файлы функций:
WIM: \\ server_name \ share \ install.wim: 3
- Путь к общей папке:
При желании установите флажок Обратиться в Центр обновления Windows напрямую для загрузки материалов для восстановления вместо флажка службы Windows Server Update Services (WSUS).
Коснитесь или щелкните ОК .
В командной строке с повышенными привилегиями введите
gpupdate / force, а затем нажмите Введите , чтобы немедленно применить политику.
Разрешение для Windows 10
Код ошибки 0x800F0906, 0x800F081F или 0x800F0907
Чтобы исправить коды ошибок для Windows 10, выполните следующие действия:
Загрузите средство создания Windows Media и создайте образ ISO локально или создайте образ для версии Windows, которую вы установили.
Настройте групповую политику, как в методе 2, но также выполните следующие действия:
- Подключите ISO-образ, созданный на шаге 1.
- Укажите путь Альтернативный исходный файл к папке ISO
sources \ sxsиз ISO. - Запустите команду
gpupdate / force. - Добавьте компонент .NET Framework.
Код ошибки 0x800F0922
При обновлении Windows 10 появляется следующее сообщение об ошибке:
0x800F0922 CBS_E_INSTALLERS_FAILED: Ошибка обработки расширенных установщиков и общих команд.

Примечание
Этот код ошибки не относится к .NET Framework.
Чтобы устранить эту проблему, выполните следующие действия:
Откройте папку с файлами установки .NET Framework.
Открыть папку Исходники .
Щелкните правой кнопкой мыши папку SXS , а затем щелкните Свойства .
Щелкните Security и убедитесь, что рядом с Read & Execute стоит галочка.Если галочки нет, нажмите кнопку Edit и включите ее.
Нажмите сочетание клавиш Windows Key + X.
Щелкните Командная строка (администратор) .
В окне командной строки введите следующую команду и нажмите Enter:
DISM / Online / enable-feature / featurename: netfx3 / all / source: c: \ sxs / limitaccessВ окне командной строки введите следующую команду и нажмите Enter:
DISM / онлайн / Cleanup-Image / RestoreHealth
Дополнительная информация
Эти ошибки могут возникать при использовании мастера установки, средства обслуживания образов развертывания и управления ими (DISM) или команд Windows PowerShell для включения.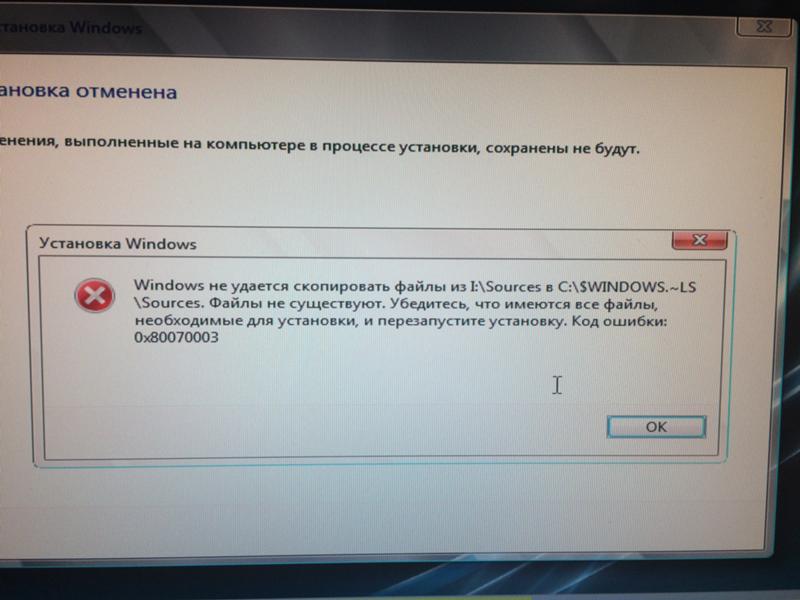 NET Framework 3.5.
NET Framework 3.5.
В Windows 10 и Windows Server 2012 R2 .NET Framework 3.5 является функцией по запросу. Включены метаданные для функций по запросу. Однако двоичные файлы и другие файлы, связанные с функцией, не включены. Когда вы включаете функцию, Windows пытается связаться с Центром обновления Windows, чтобы загрузить недостающую информацию для установки функции. На этот процесс может повлиять конфигурация сети и то, как компьютеры настроены для установки обновлений в среде.Таким образом, вы можете столкнуться с ошибками при первой установке этих функций.
Сообщения об ошибках, связанные с этими кодами ошибок
| Код ошибки | Сообщения об ошибках |
|---|---|
| 0x800F0906 | Исходные файлы не могут быть загружены. Используйте опцию source , чтобы указать расположение файлов, необходимых для восстановления функции. Для получения дополнительных сведений об указании исходного местоположения см.  http: // go.microsoft.com/fwlink/?LinkId=243077 . Файл журнала DISM находится по адресу C: \ Windows \ Logs \ DISM \ DISM.log. Windows не смогла внести запрошенные изменения. Не удалось установить одну или несколько ролей, служб ролей или компонентов. 0x800F0906 — CBS_E_DOWNLOAD_FAILURE Код ошибки: 0x800F0906 Ошибка: 0x800f0906 |
| 0x800F081F | Не удалось найти исходные файлы.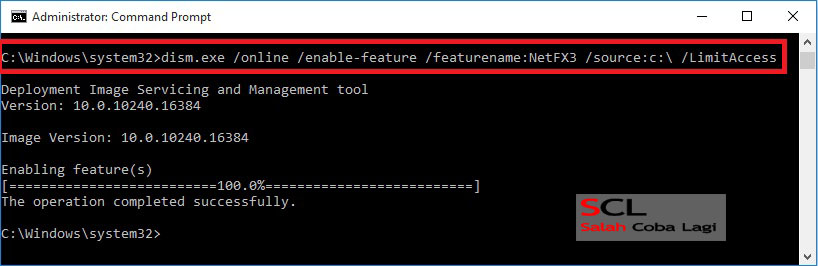 Используйте опцию Source , чтобы указать расположение файлов, необходимых для восстановления функции. Для получения дополнительной информации об указании исходного местоположения см. http://go.microsoft.com / fwlink /? LinkId = 243077 . Файл журнала DISM находится по адресу C: \ Windows \ Logs \ DISM \ dism.log 0x800F081F — CBS_E_SOURCE_MISSING Код ошибки: 0x800F081F Ошибка: 0x800F081F |
| 0x800F0907 | Ошибка DISM. Никакой операции не проводилось. Для получения дополнительной информации просмотрите файл журнала. Файл журнала DISM находится по адресу C: \ Windows \ Logs \ DISM \ DISM.log Из-за настроек сетевой политики Windows не могла подключиться к Интернету для загрузки файлов, необходимых для выполнения запрошенных изменений.Свяжитесь с вашим сетевым администратором для получения дополнительной информации. 0x800F0907 — CBS_E_GROUPPOLICY_DISALLOWED Код ошибки: 0x800F0907 Ошибка: 0x800F0907 |
Загрузите .
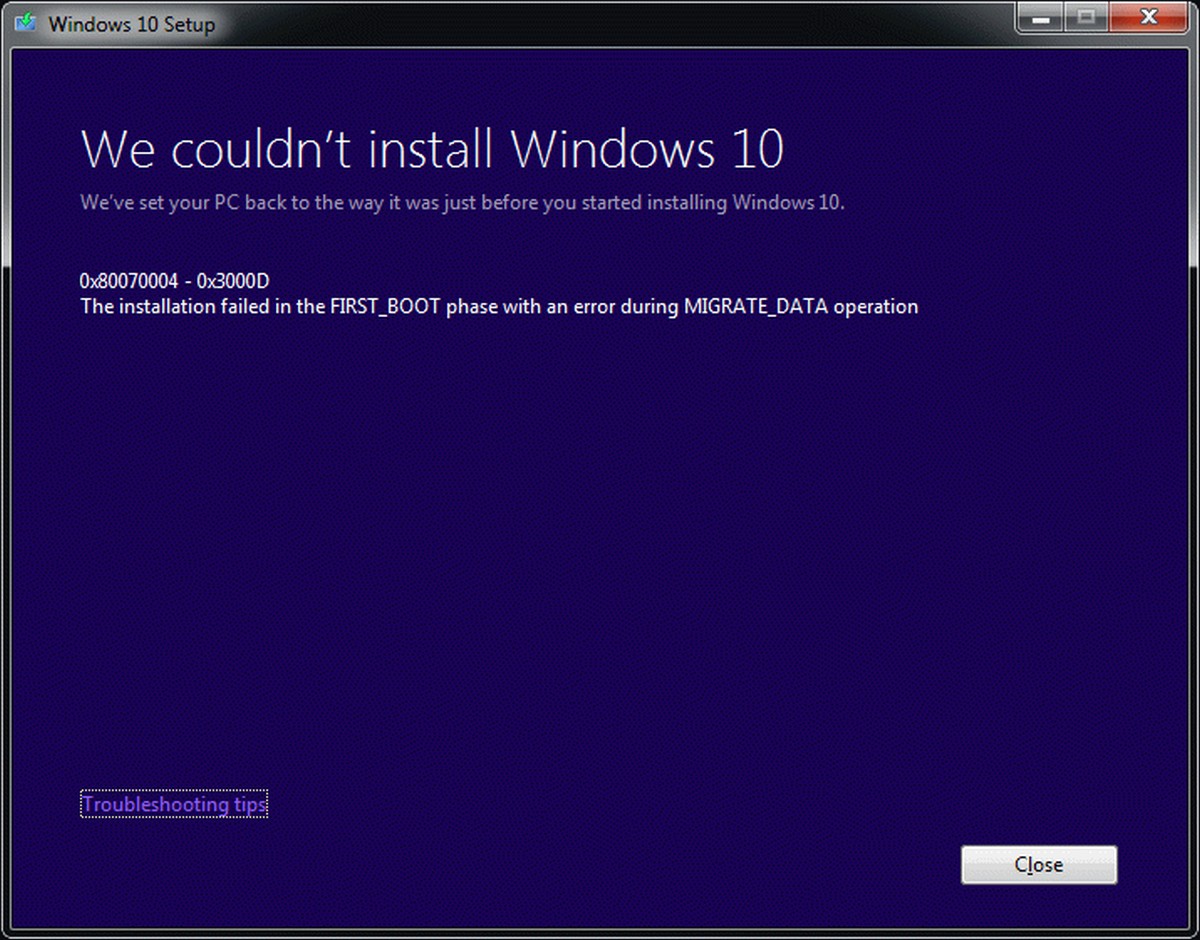 NET Framework 3.5 за пределами требований Центра обновления Windows
NET Framework 3.5 за пределами требований Центра обновления Windows.NET Framework 3.5 доступен для клиентов с корпоративным лицензированием или подпиской MSDN, так как доступны носители с функциями по запросу.
Коды ошибок не отображаются при установке.NET Framework 3.5
При установке .NET Framework 3.5 вы можете столкнуться с другими кодами ошибок, которые не перечислены в этой статье. Дополнительные сведения см. В следующих статьях:
Windows 10 KB4054517 Обновление не может установить 0x800f081f (решено) • Восстановите Windows ™
Ошибка обновления Windows 10 0x800f081f произошла при попытке установить накопительное обновление KB4054517. Фактически Windows 10 (v1709) после загрузки обновления KB4054517 начинает установку, но в конце установка обновления KB4054517 прерывается с ошибкой 0x800f081f.
Это руководство содержит инструкции по устранению ошибки обновления Windows 10 версии 1709 0x800f081f.
Как исправить: Установка накопительного обновления Windows 10 KB4054517 завершилась ошибкой 0x800f081f.
Важно: В некоторых случаях обновление Windows зависало из-за подключенного USB-устройства в системе. Поэтому, прежде чем переходить к описанным ниже методам, попробуйте отключить любой беспроводной USB-приемник (для мыши или клавиатуры) или любое запоминающее устройство (например.г. USB Flash Disk) или любой USB-принтер, подключенный к компьютеру, и попробуйте установить обновления.
Метод 1. Включите Net Framework 3.5 из компонентов Windows.
Ошибка 0x800f081f обычно означает, что для обновления требуется установить .Net Framework 3.5. Итак, продолжайте и установите Net Framework 3.5, чтобы устранить ошибку установки KB4054517 0x800f081f.
1. Запустите программы и функции. Для этого:
- Нажмите клавиши Windows + R , чтобы открыть окно команды запуска.
- В поле поиска введите: appwiz.
 cpl и щелкните OK .
cpl и щелкните OK .
2. Щелкните Включение или отключение компонентов Windows .
3. Проверьте .Net Framework 3.5 и щелкните ОК .
4. Затем выберите Загрузить файлы из центра обновления Windows .
5. Дайте Windows загрузить и установить Net Framework 3.5. *
* Примечание: Если вы не можете установить Framework 3.5, выполнив указанные выше действия, а затем следуйте инструкциям в этом руководстве: FIX: Net Framework 3.5 0x800f081f Ошибка установки.
6. После установки Framework перезагрузите компьютер.
7. Попробуйте обновить Windows еще раз.
Метод 2. Запустите средство устранения неполадок Центра обновления Windows.
Второй способ исправить ошибку обновления Windows 10 0x800f081f — запустить средство устранения неполадок Центра обновления Windows.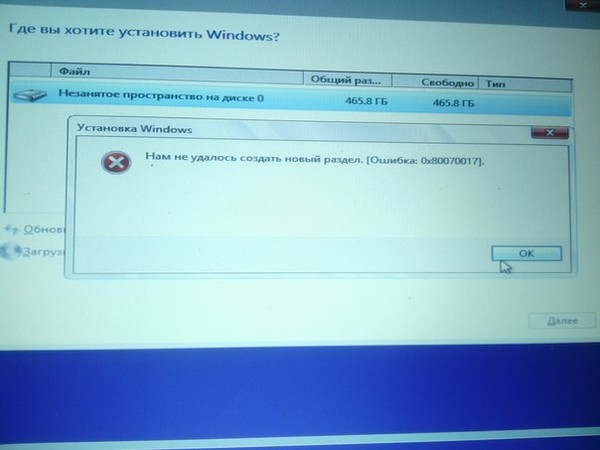
1. Загрузите и запустите средство устранения неполадок Центра обновления Windows.
2. Щелкните Далее на первом экране.
3. Щелкните Попробуйте устранить неполадки от имени администратора.
4. Следуйте инструкциям на экране, чтобы исправить проблемы с обновлением Windows.
5. Когда восстановление будет завершено, попробуйте установить обновления.
Метод 3.
Удалите папку SoftwareDistribution.«C: \ Windows \ SoftwareDistribution» — это место, где Windows хранит обновления Windows.Часто эта папка повреждается, и вам необходимо воссоздавать ее, чтобы загружать обновления и устанавливать с нуля. Чтобы перестроить (воссоздать) папку «SoftwareDistribution», выполните следующие действия:
Шаг 1. Остановите службу обновления Windows.
1. Откройте панель управления службами Windows: Для этого:
- Нажмите клавиши Windows + R , чтобы открыть окно команды запуска.
- В поле поиска введите: services.msc и щелкните OK .
- (примите предупреждение UAC, если оно появится).
2. В панели управления службами найдите службу обновления Windows .
3. Щелкните правой кнопкой мыши службу Windows Update и выберите « Остановить ».
Шаг 2. Удалите папку SoftwareDistribution.
1. Откройте проводник Windows и перейдите в папку: C: \ Windows .
2. Найдите и удалите папку « SoftwareDistribution » (или переименуйте ее.например в «SoftwareDistributionOLD»).
Шаг 3. Запустите службу Windows Update.
1. Откройте панель управления службами Windows.
2. Щелкните правой кнопкой мыши службу Windows Update и выберите « Start ».
Шаг 4. Установите KB4054517 вручную.
1. Загрузите и установите накопительное обновление 2017-12 KB4054517 для версии Windows 10 1709 вручную.
Метод 4. Восстановление Windows 10.
Последний способ устранить ошибку установки обновления Windows 10 KB4054517 — это восстановить Windows 10 с помощью обновления на месте.
Вот и все! Это сработало для вас?
Пожалуйста, оставьте комментарий в разделе комментариев ниже или даже лучше: поставьте лайк и поделитесь этим сообщением в блоге в социальных сетях, чтобы помочь распространить информацию об этом решении.
Как исправить код ошибки 0x800f081f в Windows 10?
Microsoft упорно трудился, чтобы принести улучшения в Windows, в течение последних нескольких лет. Однако нельзя отрицать, что операционная система по-прежнему подвержена ошибкам. Некоторые из этих проблем не позволяют пользователям выполнять свои типичные вычислительные задачи.Это может быть неприятно, если вы столкнетесь с одним из этих кодов ошибок, когда выполняете свою работу.
В предыдущих статьях мы делились советами, как избавиться от некоторых из этих кодов ошибок. Однако в этом посте мы научим вас, как устранить ошибку 0x800f081f в Windows 10. Мы также расскажем о некоторых возможных причинах возникновения этой проблемы. Как только вы узнаете основную причину проблемы, вы можете предотвратить ее повторение.
Чем может быть вызван код ошибки 0x800f081f?
В большинстве случаев код ошибки 0x800f081f появляется из-за Microsoft.NET Framework 3.5 несовместимости. Пользователи сообщили, что проблема возникла после того, как они включили .NET Framework с помощью инструмента обслуживания образов развертывания и управления ими (DISM), мастера установки или команд Windows PowerShell.
Код ошибки 0x800f081f обычно появляется в Windows 10, Windows 8.1, Windows 8, Windows Server версии 1709, Windows Server 2016, Windows Server 2012 R2 и Windows Server 2012. Стоит отметить, что Microsoft .NET Framework 3.5 является «функцией» on Demand »в упомянутых нами операционных системах.Поэтому по умолчанию функция не включена.
Помимо кода ошибки 0x800F081F, есть еще четыре кода, которые появляются из-за той же основной проблемы. Эти коды ошибок: 0x800F0906, 0x800F0907 и 0x800F0922. Итак, если вы столкнулись с одним из этих кодов ошибки, вы можете использовать перечисленные ниже решения, чтобы избавиться от проблемы. Мы не только обучаем вас устранению ошибки 0x800f081f в Windows 10, но и помогаем исправить еще три кода ошибки!
Решение 1. Настройка групповой политики
Один из способов исправить код ошибки 800f081f — настроить групповую политику.В конце концов, некоторые проблемы с ним могут повлиять на способность вашей операционной системы активировать установку. Стоит отметить, что редактор групповой политики изначально доступен в версиях Windows 10 Enterprise, Pro и Education. Таким образом, если у вас другая версия ОС, вы не сможете увидеть эту функцию. Тем не менее, вы все равно можете избавиться от кода ошибки, следуя инструкциям в следующем решении.
Для начала выполните следующие действия:
- Запустите диалоговое окно «Выполнить», нажав клавиши Windows + R на клавиатуре.
- Теперь введите «gpedit.msc» (без кавычек) в поле и нажмите «ОК». Это должно позволить вам открыть редактор групповой политики.
- После запуска редактора групповой политики перейдите в меню левой панели и перейдите по этому пути:
Конфигурация компьютера -> Административные шаблоны -> Система
- Перейдите на правую панель, затем прокрутите вниз, пока не найдете запись «Укажите параметры для установки дополнительных компонентов и восстановления компонентов».
- Дважды щелкните запись, затем перейдите в верхний левый угол и установите флажок рядом с «Включено».
- Щелкните ОК.
Решение 2. Использование команды DISM для включения .NET Framework
Это решение лучше всего подходит для кода ошибки 0x800F0922, но оно также может исправить ошибку 0x800F081F. В этом методе вам необходимо запустить команду DISM, чтобы активировать .NET Framework. Процесс не сложный, если следовать инструкции до мелочей.
Прежде чем приступить к выполнению действий, вам необходимо получить ISO-образ Windows 10. Помните, что приобретаемая версия должна соответствовать вашей текущей ОС.Вы можете использовать Media Creation Tool, чтобы создать ISO-образ. Вы можете скачать этот инструмент с сайта Microsoft.
После того, как вы загрузили Media Creation Tool, запустите его, а затем нажмите кнопку «Создать установочный носитель для другого ПК». Откроется новый экран, и вам нужно будет выбрать язык и архитектуру системы. Выберите файл ISO, чтобы начать процесс создания. Сохраните файл ISO на USB-накопителе или запишите его на DVD. Как только вы это сделаете, вы можете приступить к устранению кода ошибки, выполнив следующие действия:
- Вставьте DVD или подключите USB-накопитель с файлом ISO к компьютеру.
- Дважды щелкните файл ISO, чтобы смонтировать его автоматически. Вы также можете смонтировать файл, щелкнув его правой кнопкой мыши и выбрав «Подключить» из опций. Взгляните на левую панель окна. Здесь вы должны увидеть ISO на виртуальном диске, если процесс прошел успешно. Обратите внимание на букву диска. Если вы хотите размонтировать образ, щелкните правой кнопкой мыши виртуальный диск на этом компьютере, затем выберите «Извлечь» из контекстного меню.
- После подключения образа щелкните значок поиска на панели задач.
- Введите «cmd» (без кавычек) в поле поиска.
- Щелкните правой кнопкой мыши командную строку в результатах, затем выберите «Запуск от имени администратора».
- После запуска командной строки вставьте этот текст:
Dism / online / enable-feature / featurename: NetFx3 / All / Source: [Drive]: \ sources \ sxs / LimitAccess
Примечание. Не забудьте заменить [Drive] буквой, которую вы записали на шаге 2.
- Нажмите Enter, чтобы запустить команду.
Переустановка Microsoft.NET Framework 3.5
После выполнения инструкций, которыми мы поделились, вы можете приступить к установке .NET Framework 3.5, чтобы проверить, исчез ли код ошибки 0x800F081F. Для этого следуйте инструкциям ниже:
- Перейдите на панель задач и щелкните правой кнопкой мыши значок Windows.
- Выберите Настройки из опций.
- В приложении «Настройки» щелкните «Приложения», затем выберите «Приложения и функции».
- Прокрутите вниз, пока не найдете раздел «Связанные настройки». Щелкните «Программы и компоненты» под ним.
- Перейдите в меню на левой панели, затем щелкните ссылку «Включить или отключить функции Windows».
- Найдите запись «.NET Framework 3.5 (включает .NET 2.0 и 3.0)» и установите флажок рядом с ней.
- Щелкните OK, чтобы начать процесс установки.
Если вы можете установить Microsoft .NET Framework 3.5 без каких-либо проблем, это означает, что вы устранили код ошибки 0x800F081F. С этой функцией связано много проблем. Некоторые люди, использующие версию Windows 10 Technical Preview, сообщали, что файл пропал, что вызвало множество проблем в их системе.
Это законная проблема, которую мы рассмотрели в одном из сообщений нашего блога. Однако следует опасаться вредоносных сообщений, в которых сообщается, что файл .Net Framework пропал из-за вредоносного вируса. В большинстве случаев это вызвано рекламным ПО, которое может обманом заставить вас позвонить в поддельный контакт-центр. Если вы не будете осторожны, то в конечном итоге можете предоставить мошенникам данные своей кредитной карты и другую конфиденциальную информацию.
Поэтому мы рекомендуем защитить ваш компьютер с помощью мощного инструмента безопасности, такого как Auslogics Anti-Malware.Эта надежная программа очистит вашу систему и избавится от рекламного ПО и других подозрительных элементов. У него даже есть удобный интерфейс, который позволяет легко настроить и запустить сканирование.
РЕКОМЕНДУЕТСЯ
Защитите ПК от угроз с помощью Anti-Malware
Проверьте свой компьютер на наличие вредоносных программ, которые может пропустить ваш антивирус, и безопасно удалите угрозы с помощью Auslogics Anti-Malware
СКАЧАТЬ СЕЙЧАС Какой код ошибки вы хотите, чтобы мы исправили в следующий раз?
Задайте свои вопросы в разделе комментариев ниже!
Нравится ли вам этот пост? 🙂
Оцените, поделитесь или подпишитесь на нашу рассылку новостей
3 голоса, средний: 5.00 из 5
Загрузка …Как решить ошибку обновления Windows 10 0x800f081f? [Решено]
Иногда, когда вы выполняете установку или обновление Windows, может появляться эта ошибка: 0x800f081f. Это происходит из-за несовместимости, вызванной Microsoft.NET Framework 3.5. Обычно эта несовместимость возникает, когда пользователи включают.NET Framework. Это делается с помощью команды Windows PowerShell, средства обслуживания образов развертывания и управления или мастера установки.
Эту ошибку можно найти только в операционных системах Windows Server 2012, Windows 8, Windows Server 2012 R2, Windows 8.1, Windows Server версии 1709, Windows Server 2016 и Windows 10. Во всех этих версиях ОС .NET Framework это «функция по запросу». Следовательно, когда пользователи включают его, обновления Windows пытаются получить двоичные файлы.NET и другие важные файлы. Однако, если вы не настроили свой компьютер должным образом, эта ошибка появится, поскольку он не может найти необходимые файлы для .NET.
Решения для ошибки обновления Windows 0x800f081f
Итак, давайте посмотрим на различные методы, которые вы можете использовать для решения этой ошибки 0x800f081f.
Конфигурация групповой политики
Когда вы устанавливаете приложение, а не только что установленный фреймворк, ему требуется .NET framework 3.5. Эта ошибка 0x800f081f возникает, когда более ранняя версия отключена и путь не найден. Вы можете решить эту проблему, выполнив следующие действия: —
- Нажмите одновременно клавиши R и Windows, чтобы открыть диалоговое окно «Выполнить».
- Теперь в поле «Выполнить» вы должны ввести «gpedit.msc» и нажать Enter ».
- После этого вы попадете в «Редактор локальной групповой политики».
- В редакторе групповой политики войдите в папку «Конфигурации компьютера», затем в папку «Административные шаблоны» и затем перейдите в «Система».
- Теперь вам нужно выбрать параметр «Указать параметры для установки дополнительных компонентов и восстановления компонентов» и дважды щелкнуть по нему.
- Откроется новое окно, и здесь вы должны включить опцию, а затем выбрать опцию «ОК».
Таким образом, мы надеемся, что ошибка обновления Windows 0x800f081f будет решена. Однако, если проблема все еще существует, вы можете перейти к следующему решению.
Используйте команду DISM для включения .NET framework
Вы можете включить.NET framework с помощью команды DISM. Следуйте инструкциям ниже, чтобы использовать команду DISM и включить платформу .NET.
- Откройте командную строку с правами администратора.
- Введите данную команду
Dism / online / enable-feature / featurename: NetFx3All / Source:
- Укажите путь, по которому находится ISO, вы должны указать букву диска
- Установите ISO, и процесс будет запущен.
При этом ошибка 0x800f081f будет решена, и вы сможете установить свои обновления и другие приложения.
Переустановка .NET Framework 3.5
Вы также можете установить новую версию .NET Framework 3.5, чтобы устранить эту ошибку 0x800f081f. Для установки .NET Framework 3.5 выполните следующие действия: —
- Перейдите к опции «Настройки», а затем выберите опцию «Приложения». После этого вы должны нажать на опцию «Приложения и функции».Затем прокрутите список вниз и выберите «Связанные настройки». После этого выберите опцию «Программы и компоненты».
- Затем в новом окне вам нужно перейти в верхний левый угол экрана и выбрать опцию «Включить или выключить функции Windows».
- Наконец, для опции «.NET Framework 3.5» вы должны установить флажок, расположенный рядом с ней. Затем нажмите «ОК». Установка будет завершена в течение нескольких минут. Скорость будет зависеть от скорости вашего интернета.
После этого процесса ошибка 0x800f081f обновления Windows 10, скорее всего, будет решена.
Отключите все USB-устройства
Эта ошибка иногда может возникать из-за USB-устройств, подключенных к вашей системе. Следовательно, лучше отключить все подключенные USB-устройства от вашего компьютера. После этого проверьте, сохраняется ли ошибка 0x800f081f.
Использование средства устранения неполадок Центра обновления Windows
- Нажмите кнопку «Пуск» и введите «устранение неполадок» в строке поиска.
- Из результатов поиска вы сможете найти вариант устранения неполадок.
- После этого выберите опцию «Система и безопасность». Далее вам нужно перейти к опции «Устранить проблемы с Центром обновления Windows». Это поможет вам запустить средство устранения неполадок обновления Windows.
- Затем выберите вариант «расширенный», а затем установите флажок рядом с параметром «Применить ремонт автоматически». После этого выберите опцию «Запуск от имени администратора» и нажмите кнопку «Далее».
Теперь вы должны следовать инструкциям на экране, чтобы успешно завершить процесс. Проверьте, решена ли ошибка обновления Windows 0x800f081f или нет. Если нет, вы можете перейти к следующему решению.
Установка обновления Windows вручную
Вы также можете загрузить обновления вручную из «Журнала каталога Центра обновления Майкрософт».
- Вы должны ввести имя нужного обновления в поле поиска и нажать Enter.
- Теперь из списка результатов вам нужно выбрать обновление, которое вы ищете.
- После этого нажмите кнопку «Добавить» для обновлений, которые вы хотите загрузить. Это добавит все выбранные вами обновления в корзину.
- Когда вы выбрали все необходимые обновления, вы должны щелкнуть по опции «просмотреть корзину».
- После двойной проверки списка, чтобы убедиться, что все нужные вам загрузки есть, теперь вы можете нажать опцию «Загрузить». Если вы видите какие-либо запросы на лицензию, вы должны принять ее.
- Затем вы должны выбрать место, куда вы хотите загружать обновления.
- Теперь вам нужно начать загрузку, нажав «Продолжить».
- Затем вы должны закрыть окно «Загрузить» после завершения процесса загрузки.
- После этого перейдите в место, где вы сохранили обновления, и затем вам нужно установить каждое из них, дважды щелкнув файлы.
Для успешной установки обновлений необходимо следовать инструкциям на экране.
Заключение
Я надеюсь, что приведенные выше решения помогут вам исправить ошибку 0x800f081f в Windows 10.Это очень простые и эффективные методы, которые вы можете реализовать, и у вас не возникнет никаких трудностей при установке приложения или загрузке обновления.
3 Решения для исправления кода ошибки 0x800f081f в Windows 10
Microsoft непрерывно работает над Windows последние пару лет, но даже тогда пользователям часто приходится сталкиваться с разными кодами ошибок на экране рабочего стола. В последнее время некоторые пользователи Windows 10 сообщают об ошибке с кодом 0x800f081f после включения.NET Framework с помощью инструмента DISM или мастера установки.
Помимо кода ошибки 0x800F081F, есть еще три кода 0x800F0906, 0x800F0907 и 0x800F0922, которые вы можете увидеть на экране своего компьютера. Они также появляются из-за основной проблемы.
Код ошибки 0x800f081f Решения
Чтобы исправить код ошибки 0x800f081f в Windows 10, используйте следующие методы —
1. Настройте редактор групповой политики
Чтобы устранить этот код ошибки, вы можете попробовать настроить редактор групповой политики и проверить, решает ли он проблему.Возможно, ваша групповая политика влияет на возможности операционной системы и активирует установку. Следует отметить, что групповая политика изначально доступна в версиях Windows 10 для образовательных, профессиональных и корпоративных пользователей. Следовательно, если у вас есть версия, указанная здесь, вы можете использовать это решение.
- Нажмите кнопку «Пуск», введите gpedit.msc и нажмите Enter, чтобы открыть редактор локальной групповой политики.
- В окне групповой политики перейдите в следующее место —
Конфигурация компьютера> Административные шаблоны> Система
- Выберите System , а затем переместите свое внимание в правую часть экрана.
- Прокрутите вниз, пока не найдете запись под названием Укажите параметры для установки дополнительных компонентов и параметры восстановления компонентов .
- Когда вы увидите запись, дважды щелкните по ней, а затем выберите Включено опцию в следующем всплывающем окне.
- Теперь нажмите Применить , а затем ОК , чтобы сохранить изменения.
После выполнения вышеуказанных шагов проверьте код ошибки.Если проблема не исчезла, перейдите вниз и попробуйте следующий обходной путь.
2. Включите .NET Framework с помощью DISM
Этот метод — одно из лучших и самых простых решений, в котором вам предлагается запустить командный инструмент DISM, чтобы включить .NET Framework. Вот шаги, которые вы можете попробовать:
Но прежде чем переходить к шагам, убедитесь, что у вас есть ISO-образ вашей текущей операционной системы. Если у вас его нет, вы можете использовать инструмент создания мультимедиа для загрузки и установки Windows ISO.
Теперь откройте командную строку с повышенными привилегиями и введите следующие команды:
Dism / online / enable-feature / featurename: NetFx3 / All / Source: [Drive]: \ sources \ sxs / LimitAccess
Нажмите клавишу ВВОД, чтобы запустить командную строку.Как только он завершит процесс выполнения, .NET 3.5 будет включен.
После настройки редактора групповой политики проверьте код ошибки. Если проблема не исчезла, перейдите к следующему обходному пути.
3. Переустановите Microsoft .NET Framework 3.5
Если вышеуказанные решения не работают, вы можете, наконец, переустановить .net 3.5 Windows 10, чтобы устранить код ошибки. Для этого следуйте инструкциям, приведенным ниже —
- Прежде всего, откройте Панель управления на ПК с Windows 10.
- Выберите Программы и компоненты из доступных элементов.
- На левой боковой панели выберите Включить или выключить функции Windows .
- В диалоговом окне «Возможности Windows» установите флажок рядом с .NET Framework 3.5 (включает .NET 2.0 и 3.0) .
- Теперь нажмите кнопку ОК , чтобы сохранить изменения. Процесс установки может занять некоторое время, поэтому подождите терпеливо.
После завершения процесса установки проблема должна быть решена.Убедитесь, что код ошибки 0x800f081f все еще появляется.
Вот и все !!!
Windows Update и .Net Framework 【Ошибка 0x800F081F】 — (РЕШЕНО) — Earth’s Lab
Код ошибки 0x800f081f связан с ошибкой Центра обновления Windows в зависимости от возникающих ситуаций. Хотя одна и та же ошибка может возникнуть при установке Microsoft.NET Framework 3.5 в Windows, они представляют собой разные проблемы системы. В этом посте мы фактически рассмотрели обе эти проблемы. Сначала возьмем бабло у.Ошибка Net Framework.
.NET Framework 3.5 Ошибка 0x800f081f
Если вы видите код ошибки 0x800F081F при установке .NET Framework 3.5 на свой компьютер с Windows, вы не одиноки. Об этом сообщают многие пользователи Windows. Однако яркая сторона — вы можете исправить эту ошибку. Вот два исправления, которые вы можете попробовать:
- Настроить групповую политику
- Установить .NET Framework 3.5 с помощью DISM
Настроить групповую политику
Ошибка 0x800F081F может возникнуть из-за того, что параметр компонента в групповой политике отключен.Вы должны включить его, чтобы увидеть, устраняет ли это ошибку.
Для этого:
1) На клавиатуре одновременно нажмите клавишу с логотипом Windows и клавишу R, чтобы открыть окно «Выполнить».
2) Введите «gpedit.msc» и нажмите Enter на клавиатуре.
3) Перейдите в Конфигурация компьютера -> Административные шаблоны -> Система.
4) Дважды щелкните Укажите параметры для установки дополнительных компонентов и восстановления компонентов.
5) Выберите Включено. Затем нажмите ОК.
6) Попробуйте установить .NET Framework 3.5.
Если этот подход работает для вас, вы больше не увидите ошибку. В противном случае вам следует попробовать описанный ниже метод.
Включите функцию .NET Framework 3.5 с помощью DISM
Также возможно, что ошибка возникает из-за того, что функция .NET Framework 3.5 не была включена в вашей системе. Вы можете использовать команду DISM, чтобы разрешить это.
Для выполнения этого метода у вас должен быть установочный носитель или образ ISO для вашей версии Windows.
Чтобы включить функцию .NET Framework 3.5 с помощью DISM:
1) Вставьте установочный носитель Windows в свой компьютер или смонтируйте ISO-образ Windows в своей системе.
2) Нажмите клавишу с логотипом Windows на клавиатуре. Затем введите « cmd ».
3) Щелкните правой кнопкой мыши «Командная строка» и выберите «Запуск от имени администратора».
4) Введите « Dism / online / enable-feature / featurename: NetFx3 / All / Source:
(Обратите внимание, что вам необходимо заменить здесь
5) Попробуйте установить .NET Framework 3.5 и посмотрите, исчезнет ли ошибка.
Ошибка Центра обновления Windows 0x800f081f
Ошибка Центра обновления Windows 0x800f081f обычно не позволяет пользователям Windows 10 устанавливать накопительные обновления, которые Microsoft регулярно запускает для выполнения новых функций и применения исправлений безопасности, исправлений ошибок и аналогичных улучшений.
Включите Net Framework 3.5 из функций Windows.
Ошибка 0x800f081f, как правило, предполагает, что для обновления требуется установить .NET Framework 3.5. Итак, продолжайте и установите Net Framework 3.5, чтобы исправить ошибку установки KB4054517 0x800f081f.
1. Запустите программы и функции. Для этого:
- Нажмите клавиши Windows + R , чтобы открыть окно команды запуска.
- В поле поиска введите: appwiz.cpl и щелкните ОК .
2. Щелкните Включение или отключение компонентов Windows .
3. Проверьте .Net Framework 3.5 и щелкните ОК .
4. Затем выберите Загрузить файлы из центра обновления Windows .
5. Разрешите Windows загрузить и установить Net Framework 3.5.
6. После установки Framework перезагрузите компьютер.
7. Попробуйте обновить Windows еще раз.
Установить накопительное обновление вручную
«C: \ Windows \ SoftwareDistribution» — это место, где Windows хранит обновления Windows.Часто эта папка оказывается поврежденной, и вам необходимо воссоздать ее, чтобы загрузить обновления и настроить с нуля.
Остановить службу обновления Windows
1. Откройте панель управления службами Windows: Для этого:
- Нажмите клавиши Windows + R , чтобы открыть окно команды запуска.
- В поле поиска введите: services.msc и щелкните ОК .
- (Примите предупреждение UAC, если оно появится).
2.В панели управления службами найдите службу Windows Update .
3. Щелкните правой кнопкой мыши службу Windows Update и выберите « Stop ».
Удалите папку SoftwareDistribution
1. Откройте проводник Windows и перейдите в папку: C: \ Windows .
2. Найдите и Удалите папку « SoftwareDistribution » (или переименуйте ее, например, в «SoftwareDistributionOLD»).
Запустите службу обновления Windows
1. Откройте панель управления службами Windows.
2. Щелкните правой кнопкой мыши службу Windows Update и выберите « Start ».
Установите KB4054517 вручную
1. Загрузите и установите вручную накопительное обновление KB4054517 2017-12 для версии Windows 10 1709 и затем вручную. Вот ссылка для скачивания.
Сброс компонентов Центра обновления Windows
Нажмите клавишу Windows + X и выберите Командная строка (администратор).Вводя приведенные ниже команды в окне командной строки, нажимайте ввод после каждой из них:
- net stop wuauserv
- net stop cryptSvc
- net stop bit
- net stop msiserver
- ren C: \\ Windows \\ SoftwareDistribution SoftwareDistribution.old
- ren C: \\ Windows \\ System32 \\ catroot2 Catroot2.old
- net start wuauserv
- net start cryptSvc
- net start bit
- net start msiserver
Наконец, закройте окно командной строки и перезагрузите компьютер.
Выполните восстановление Windows с использованием ISO
Для этого метода вам понадобится USB- или DVD-привод с установочным носителем Windows 10.
- Перезагрузите компьютер.
- Нажмите любую клавишу для загрузки с установочного носителя.
- Выберите язык, время, валюту и клавиатуру / метод ввода и нажмите Далее.
- Щелкните «Восстановить компьютер» (НЕ устанавливать Windows) и выберите тип ОС, которую вы хотите восстановить.
- Щелкните Устранение неполадок.
- Выберите «Дополнительно» и нажмите «Автоматическое восстановление».
- Когда система обнаружит ОС, выберите ту, которая работает на вашем ПК.
- Наконец, отключите USB или извлеките загрузочный носитель DVD и перезагрузите систему.
Если ошибка возникла снова и вы все равно не можете установить обновление, попробуйте выполнить следующие действия.
- Нажмите кнопку Power и попробуйте загрузить компьютер.
- Нажмите клавишу F8 несколько раз при загрузке и выберите Восстановить компьютер .
- Выберите Командная строка и введите следующие команды.
- Нажимайте Enter после каждого и НЕ удаляйте пробел перед символом /.
- bootrec / fixMBR
- bootrec / fixBoot
- bootrec / rebuildBCD
Что это такое и как это исправить
Иногда при установке программного обеспечения в Windows вы можете столкнуться с кодом ошибки 0x800f081f. Ошибка 0x800f081f указывает на проблему с Microsoft .NET Framework, который представляет собой тип интерпретатора, который позволяет программам, написанным на разных языках, взаимодействовать с Windows.
Владимир Владимиров / Getty ImagesЧто вызывает код ошибки 0x800f081f?
Когда вы видите код ошибки 0x800f081f, это означает, что .NET не может найти необходимые двоичные файлы для перевода и запуска программы. Это также может произойти, если у вашей текущей учетной записи нет разрешения на чтение этих двоичных файлов, или файлы, которые вы устанавливаете, каким-то образом повреждены, несовместимы или недействительны.
Особая проблема с кодом ошибки 0x800f081f, когда дело касается отремонтированных устройств.Если устройство ранее управлялось групповой политикой, у него могут быть ограничения, не позволяющие запускать определенное программное обеспечение.
Следующие ниже решения также могут разрешить коды ошибок 0x800F0906 и 0x800F0907. Если вы последовательно получаете ошибки 0x800f081f и 0x800f0922, возможно, вам потребуется расширить раздел жесткого диска.
Как исправить код ошибки 0x800f081f в Windows
Выполните следующие действия по порядку, пока программное обеспечение не загрузится успешно:
Загрузите и установите Microsoft.NET Framework. Убедитесь, что у вас установлена последняя версия.
Убедитесь, что .NET Framework включен. В меню «Пуск» Windows 10 выберите Параметры > Приложения > Программы и компоненты (на вкладке Приложения и компоненты )> Включите или выключите функции Windows , а затем выберите .NET Framework. 3.5 (включает .NET 2.0 и 3.0) флажки и .NET Framework 4.8 Advanced Series .
Запустите программу от имени администратора. Если по-прежнему не работает, вы можете увидеть более подробное сообщение об ошибке с конкретными предложениями по устранению неполадок.
Проверьте обновления Windows. Запустите Центр обновления Windows, чтобы убедиться, что у вас установлена последняя версия операционной системы.
Найдите более свежую версию программного обеспечения. Используйте бесплатное средство обновления программного обеспечения, чтобы узнать, есть ли более свежая версия программного обеспечения, которое вы пытаетесь запустить, совместимое с вашей версией Windows.
Также поищите похожее программное обеспечение, которое работает с вашей системой.
Переустановите Windows. Если компьютер управлялся групповой политикой, чистая установка Windows должна восстановить настройки компьютера по умолчанию. Загрузите ISO-файл Windows 10 от Microsoft, чтобы создать установочный носитель Windows 10, чтобы выполнить новую установку.
В некоторых случаях, если групповая политика является особенно строгой, может потребоваться очистить жесткий диск или заменить его.
Спасибо, что сообщили нам!
Расскажите почему!
Другой Недостаточно деталей Трудно понять .

 Например, выполните следующую команду:
Например, выполните следующую команду:

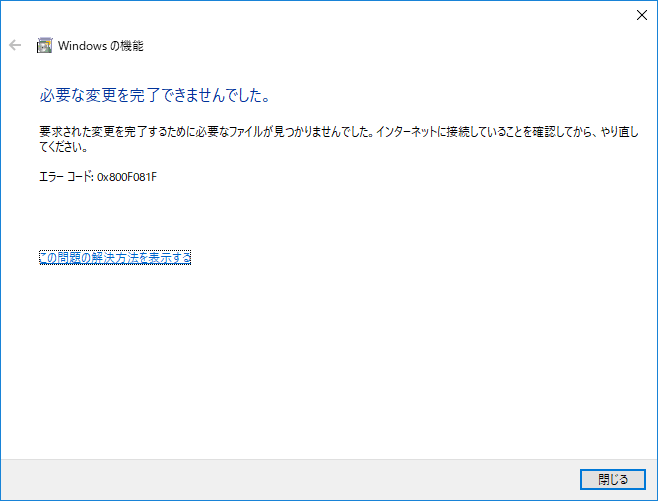 Ниже приведены примеры возможных значений:
Ниже приведены примеры возможных значений: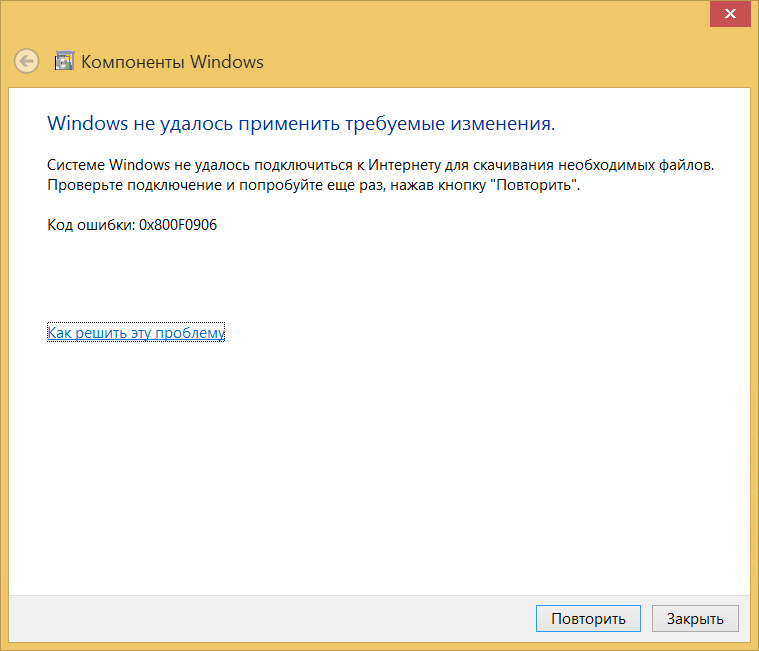

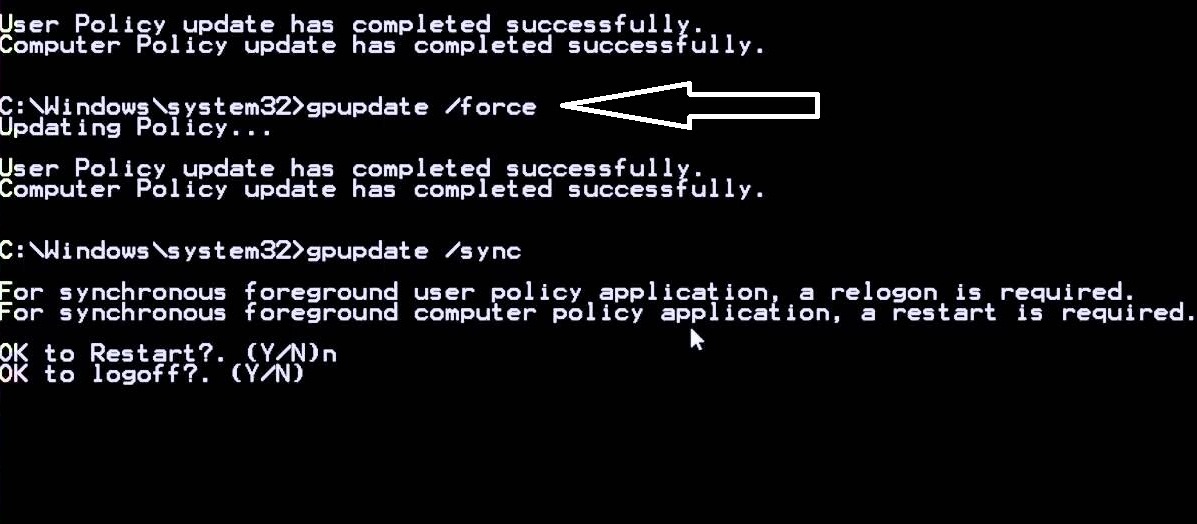 Ошибка сопровождается описанием: «С установкой обновления возникли некоторые проблемы,…
Ошибка сопровождается описанием: «С установкой обновления возникли некоторые проблемы,…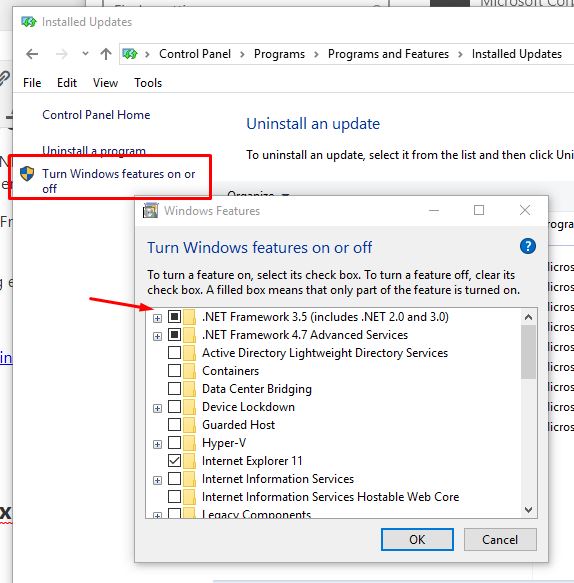
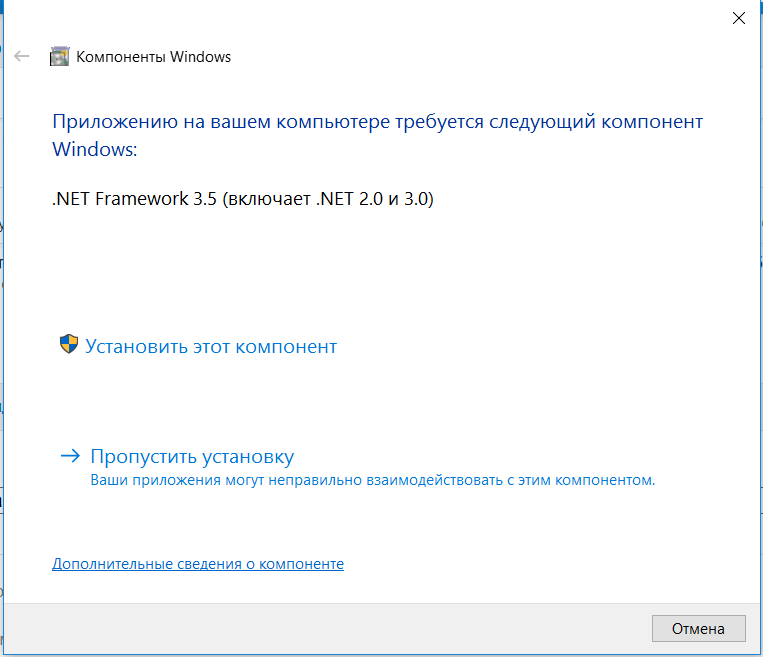 > Ваше имя пользователя ] .
> Ваше имя пользователя ] . 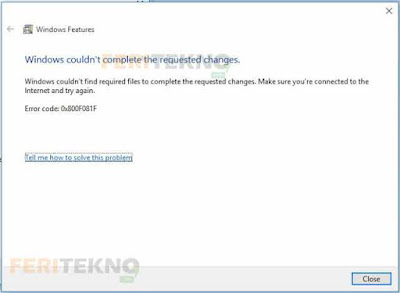
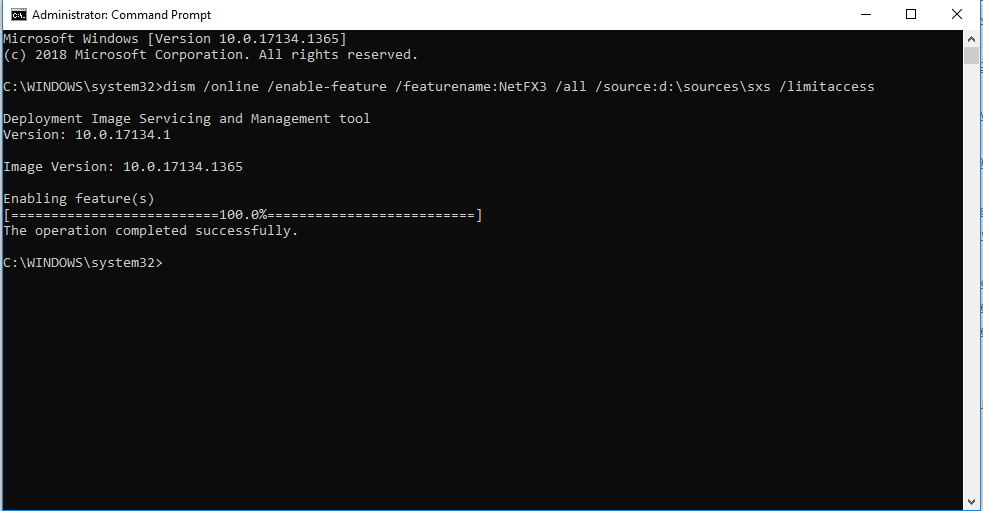 NET для продолжения установки.
NET для продолжения установки.
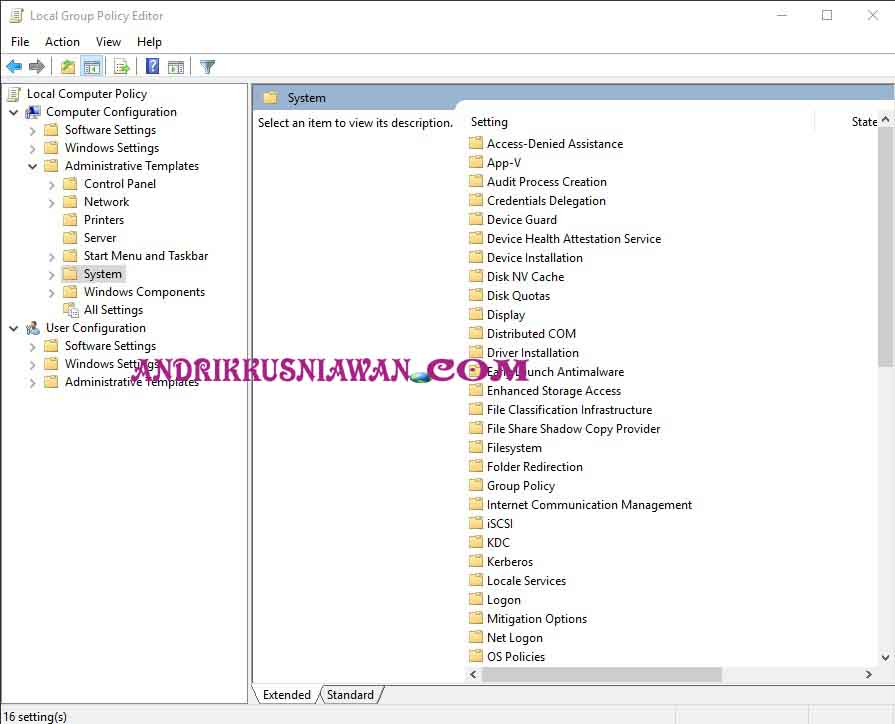

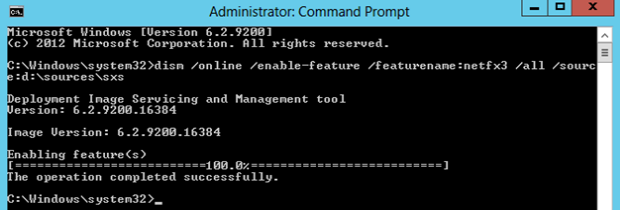

 Например, вы запускаете следующую команду:
Например, вы запускаете следующую команду: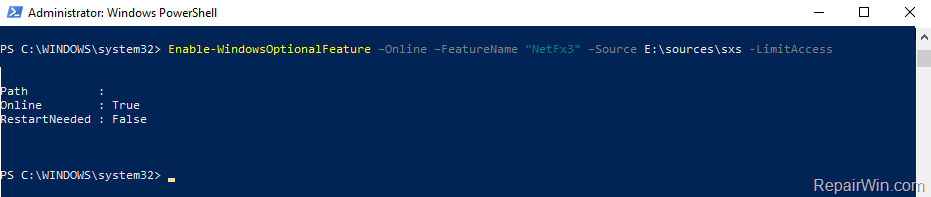 Снимок экрана для этого шага приведен ниже.
Снимок экрана для этого шага приведен ниже.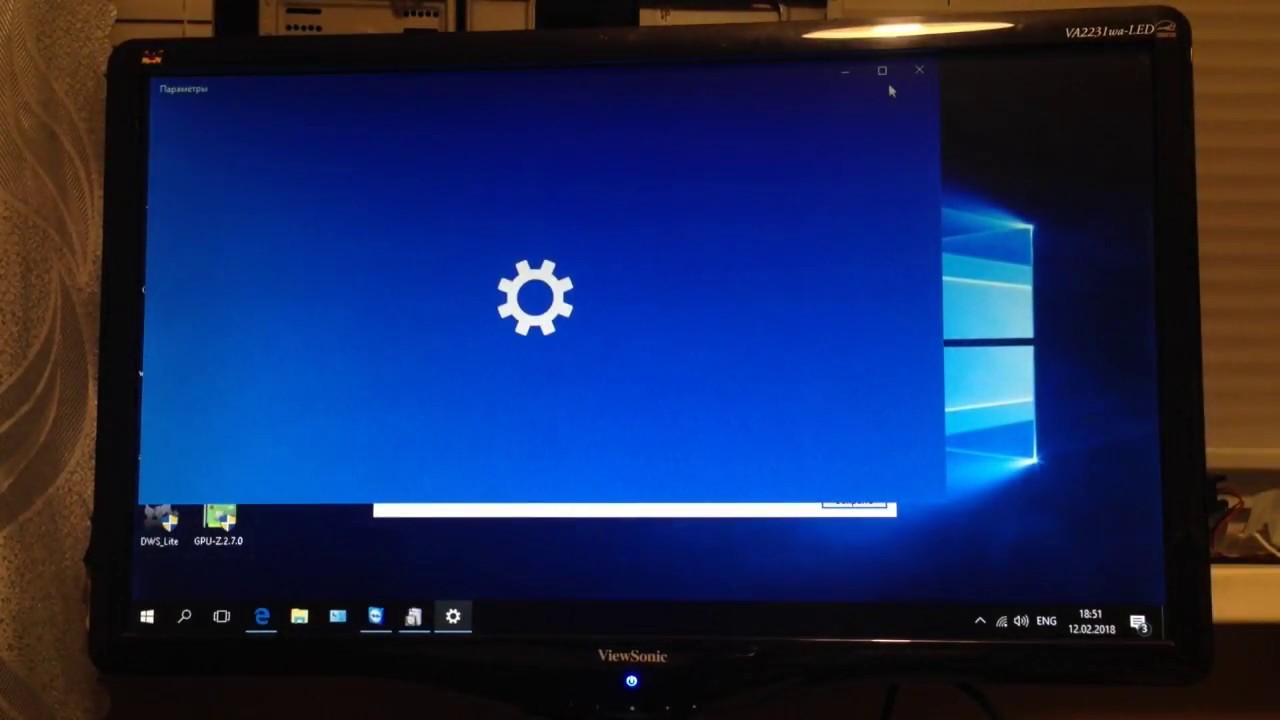 Или укажите файл WIM. Чтобы указать файл WIM в качестве альтернативного местоположения исходного файла, добавьте к пути префикс WIM: , а затем добавьте индекс изображения, которое вы хотите использовать в файле WIM в качестве суффикса. Ниже приведены примеры значений, которые можно указать:
Или укажите файл WIM. Чтобы указать файл WIM в качестве альтернативного местоположения исходного файла, добавьте к пути префикс WIM: , а затем добавьте индекс изображения, которое вы хотите использовать в файле WIM в качестве суффикса. Ниже приведены примеры значений, которые можно указать:

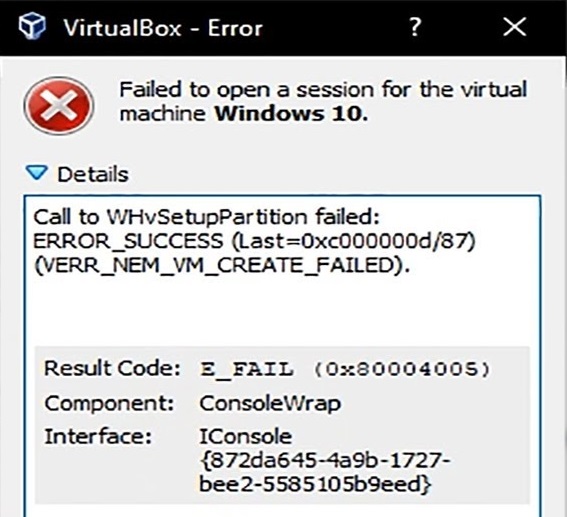 cpl и щелкните OK .
cpl и щелкните OK .