подробная инструкция. Снятие защиты с документа Microsoft Word
Статье-инструкции, сегодня вы узнаете, как снять защиту с документа. Воспользовавшись им, вы легко снимете защиту с заблокированного документа, созданного и защищённого паролем в текстовом редакторе Microsoft Word.
Способ довольно таки не сложный, не требует установки на компьютер стороннего программного обеспечения и навыков программирования у пользователя.
Напомню, что у владельца документа возникает необходимость установки его защиты в том случае, если он не хочет предоставлять возможность другим пользователям, получающим такой документ по Интернету или любым другим способом, вносить в него изменения. Обычно, ограничение способов редактирования или форматирования документа Word другими пользователями, осуществляется через раздел меню редактора под названием “Рецензирование” и пункта меню “Ограничить редактирование”.
Получить же возможность внесения своих изменений в текст можно только после отключения защиты файла.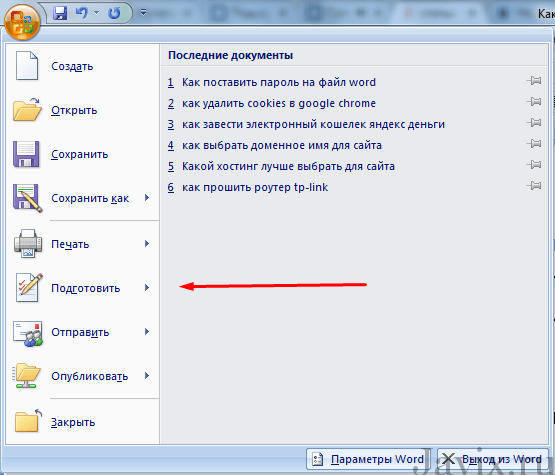
Также этот способ поможет в тех случаях, когда вы по истечению определённого периода времени, забыли или потеряли записанный на листочке . Приступим!
ПОДГОТОВИТЕЛЬНАЯ РАБОТА . Открываем защищённый документ. Как видно на скриншоте, у него заблокирована возможность редактирования.
КАК СНЯТЬ ЗАЩИТУ
Вызвав контекстное меню Проводника, при помощи клика правой кнопки мышки на сохранённом на предыдущем шаге файле с расширением.html, открываем его для редактирования в стандартном Блокноте Windows или в более удобном Notepad++. В том случае, если он конечно же установлен в системе.
Ищем такую строку.
00000000
Удаляем все символы, расположенные между открывающимся тэгом и закрывающимся тэгом . Удалив эти символы, сохраняем внесённые изменения. Должно получиться примерно так как на скриншоте.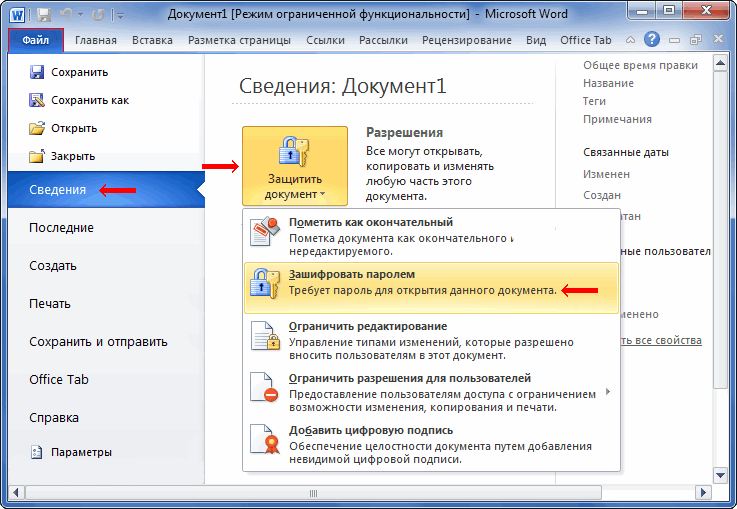
Открываем этот сохранённый файл в Word.
Переходим в меню “Рецензирование”, нажимаем “Ограничить редактирование” и внизу кликаем по кнопке “Отключить защиту”.
Теперь используя инструменты редактирования, смело вносим желаемые изменения в текст и сохраняем отредактированный документ с отключённой защитой для дальнейшего использования.
На этом всё, спасибо за внимание! Думаю вам будет интересно ознакомиться с другими компьютерными инструкциями на этом сайте. Буду также премного благодарен за отправку ссылки на любую статью-инструкцию через кнопки социальных сетей, расположенных внизу каждой статьи.
! Эта статья не поможет вам решить проблему вируса шифратора, к сожалению. От этих зловредов спасет только здравый смысл и бекап. Кстати, если вы думаете, что бекап в расшаренную папку в офисной сети или на диск D:\ это панацея — вы ошибаетесь. Вирус легко может пройтись и по шарам, доступным для текущего пользователя.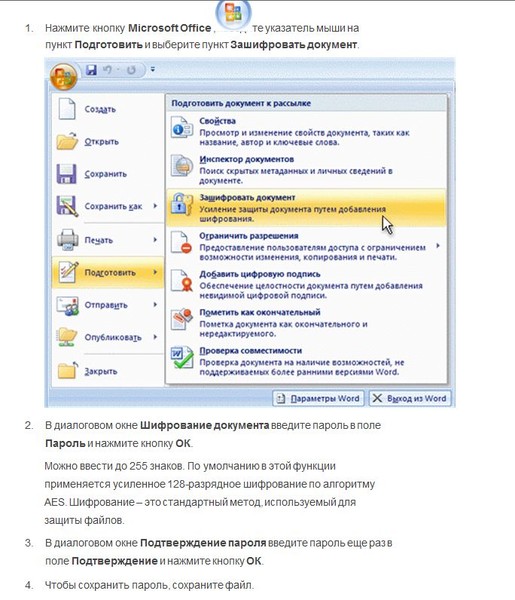
Снять защиту с документа Word, защищенным, например, от редактирования или печати, можно без всяких программ для снятия защиты, не надо думать, какой вирус вы поставите в свою систему вместе с этим софтом. Итак…
Защищенный документ Word сохранить как HTML
Запустите программу Microsoft Word, выполните команду «Файл» — «Открыть» либо нажмите кнопку «Открыть» на стандартной панели инструментов. Выберите документ, который необходимо разблокировать. Чтобы убрать защиту документа Word, выполните команду «Файл» — «Сохранить как». Выберите место сохранения, тип файла установите «Веб-страница» и нажмите «Ок». После этого можно выполнить снятие защиты документа Word.
Откройте папку, в которую вы сохранили документ как веб-страницу. Этот файл будет иметь расширение HTML. Щелкните правой кнопкой мыши на этом документе, выберите команду «Открыть с помощью», чтобы убрать защиту документа, выберите программу Notepad. Найдите с помощью команды «Поиск по» в коде документа следующий тэг: , в этом тэге, в свою очередь, найдите строку, она будет выглядеть приблизительно таким образом: w:nprotectPassword>ABCDEF01. Между тэгами и будет пароль для изменения документа. Чтобы убрать пароль из документа, скопируйте его в буфер обмена, далее откройте документ в программе Word и разблокируйте, используя найденный пароль.
Между тэгами и будет пароль для изменения документа. Чтобы убрать пароль из документа, скопируйте его в буфер обмена, далее откройте документ в программе Word и разблокируйте, используя найденный пароль.
HEX-редактор снимет защиту!
Также можно открыть документ в шестнадцатеричном редакторе, найти значение пароля, перезаписать его четырьмя 0x00. Далее откройте документ в Word, и используйте пустой пароль, чтобы убрать защиту документа.
Снять защиту с документа путем DOCX -> ZIP -> DOCX
Означает, что если вам надо снять защиту с документа, уже в формате DOCX, то этот шаг можно пропустить и сразу менять расширение файла на ZIP.
Сохраните документ в формате.docx. Измените расширение файла на.zip (вызовите контекстное меню на файле, нажмите «Переименовать», удалите.docx, вместо этого впишите.zip). Откройте полученный архив, выделите файл settings.xml, нажмите кнопку «Извлечь». Откройте данный файл с помощью текстового редактора, найдите следующий тег , удалите его.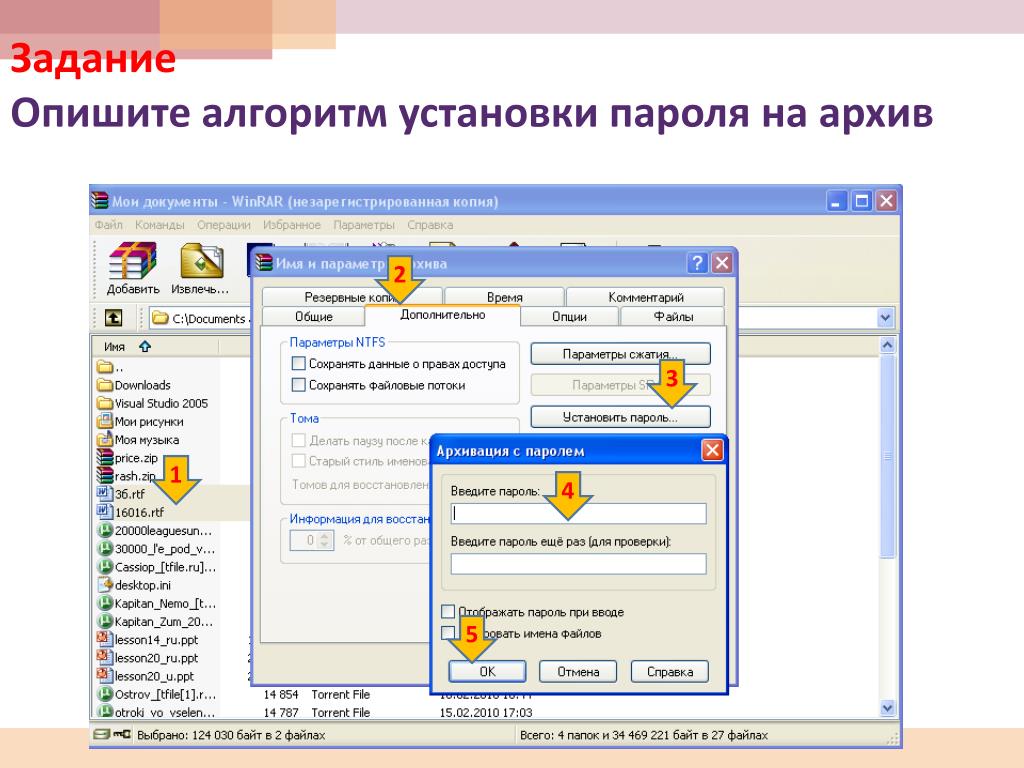
Добрый вечер пользователи сайта сайт. В сегодняшнем уроке мы поговорим о том, как можно удалить пароль с документа MS Word.
Для защиты документов от редактирования и внесения каких-либо изменений, их часто защищают паролем. Например, компании защищают паролем различные договоры или соглашения, чтобы клиент не смог внести в него изменения.
Данный урок показан на примере работы программы
Шаг 1. Сохраняем документ в формате.docx
Шаг 2. Меняем расширение
Теперь нужно изменить у сохраненного файла расширение с .docx на .zip . Вы также можете изменить его на .rar (разницы нет). Для этого откройте любой файловый менеджер и найдите там нужный вам документ:
Щелкните по файлу правой кнопкой мыши и выберите пункт Переименовать .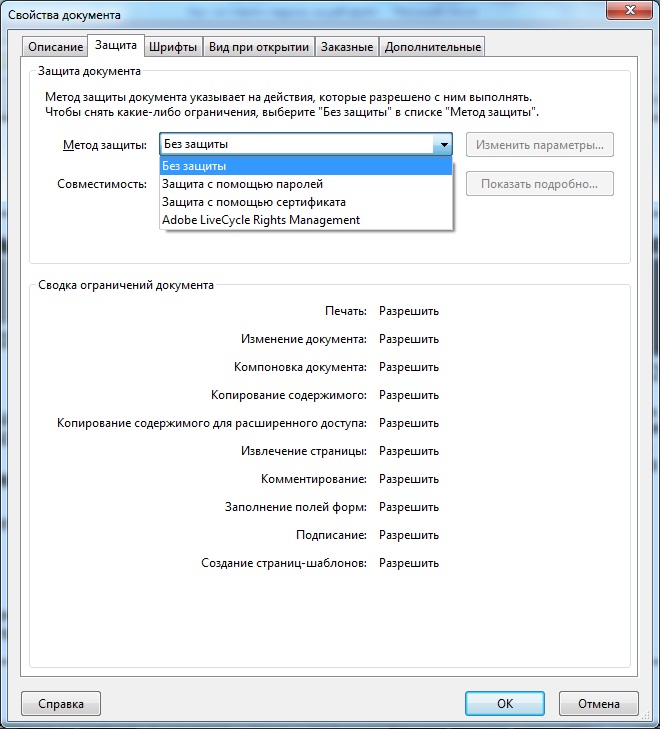
Удалите расширение .docx и напишите .zip
Теперь наш файл будет иметь расширение .zip и будет иметь иконку архива:
Шаг 3. Открываем архив
Теперь находим полученный архив и открываем его. В архиве находим папку Word и кликаем по ней:
Шаг 4. Файл settings.xml
В папке находим файл, который называется settings.xml (расширение .xml ).
Открываем его любым редактором, в примере использовался . После открытия файла вы увидите много строчек кода. Нам нужна та, которая называется w:documentProtection . Нужно полностью удалить данный тег, т.е от
После удаления тега сохраните документ (Ctrl+S ).
Шаг 5. Сохраняем файл с заменой
После сохранения файла перейдите в архив. Там появится окно с сообщением:
Нужно нажать кнопку ОК .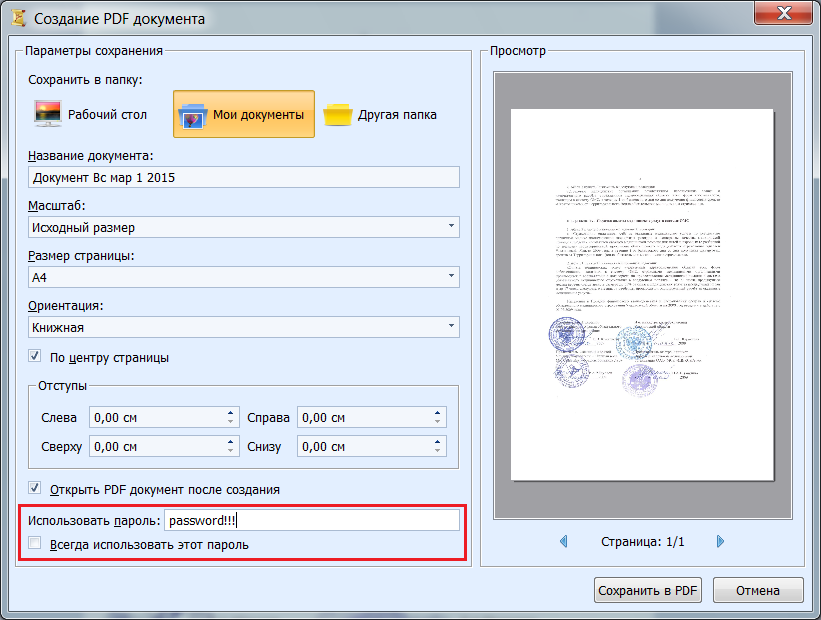
Шаг 6. Меняем расширение на.docx
Теперь переходим обратно в файловый менеджер и меняем расширение файла на .docx (Переименовать ):
Шаг 7. Финальный результат
Теперь открываем документ Word и радуемся результату. Пароль будет удален и вы сможете отредактировать документ.
На этом урок завершен. Спасибо за внимание!
Если Вы скачали документ в формате MS Word из Интернета, или Вам дали какой-нибудь план на работе, в институте или школе, тогда высока вероятность того, что возможность редактировать данный документ будет ограничена.
Что это значит? Это значит, что документ был защищен от редактирования и копирования тем человеком, который открывал его в последний раз. Соответственно, Вы не сможете ничего поменять в тексте или скопировать нужный фрагмент. А при попытке, справа откроется область, как показано на скриншоте ниже. Внизу данной области будет кнопка «Отключить защиту», но кликнув по ней, появится окно для ввода пароля, который был установлен при ограничении редактирования.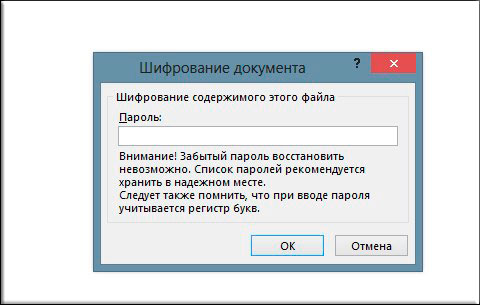
Учитывая, что пароля мы не знаем, давайте рассмотрим, как можно отключить защиту от редактирования и копирования текста в Ворде, чтобы у Вас снова появилась возможность вносить нужные изменения в тексте.
Снятие защиты от копирования и редактирования текста
Убрать защиту можно, изменив расширение самого документа с *.docx на *.zip и немного подкорректировав один файл из созданного архива. Используя данный способ, получится снять защиту от редактирования текста, в какой бы версии документ не был создан: в Word 2007, 2010, 2013 или 2016.
Перед тем, как начать работу с самим заблокированным файлом, нужно сделать так, чтобы в Проводнике показывались их расширения. Для этого откройте Проводник Windows (зайдите в любую папку или нажмите на «Мой компьютер» ), нажмите по кнопке «Упорядочить» и выберите из списка . Это в операционной системе Windows 7.
Если у Вас установлена ОС Windows 10, тогда откройте Проводник и перейдите на вкладку «Вид»
. Справа вверху будет кнопка «Параметры»
, нажмите на нее и выберите «Изменить параметры папок и поиска»
.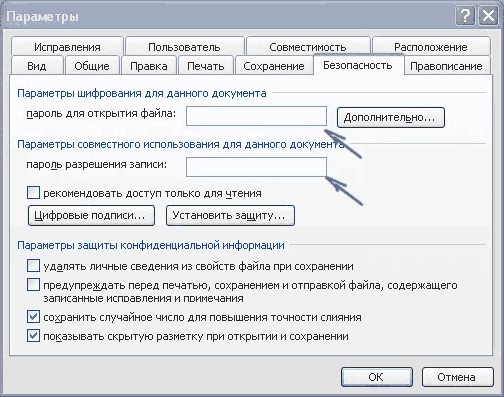
После этого, откроется вот такое окно. В нем перейдите на вкладку «Вид» . В разделе «Дополнительные параметры» нужно найти пункт «Скрывать расширения для зарегистрированных типов файлов» и убрать напротив него галочку. Затем нажмите «Применить» и «ОК» .
Теперь у нас возле названия нужного нам документа, редактирование которого заблокировано, показано и его расширение.
Выделите его, кликнув по нему один раз мышкой. Затем кликните мышкой по названию самого файла. Когда появится поле для редактирования названия, удалите расширение *.docx и вместо него введите *.zip . В примере, файл назывался «Ворд.docx», а стал «Ворд.zip». Как видите, название мы не меняем.
Когда появится вот такое окошко, нажмите в нем «Да» .
Заходим в только что созданный архив. В нем будет несколько файлов и папок. Найдите папку «word»
и зайдите в нее. В папке Вы увидите – он нам и нужен. Кликните по нему левой кнопкой мышки, и, не отпуская кнопки, перетащите файл на рабочий стол.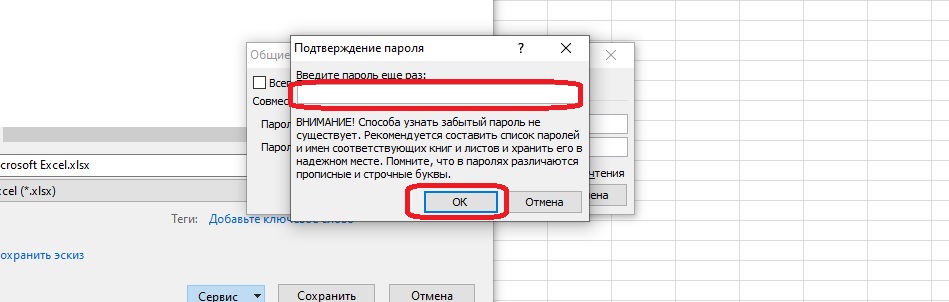
Затем кликните правой кнопкой мышки по , который Вы поместили на рабочий стол, и выберите из контекстного меню «Открыть с помощью» . Из предложенных программ, можно выбрать обычный .
Выбранный файл откроется в Блокноте. Теперь нужно найти тег, который касается защиты, и немного его исправить. Чтобы открыть окошко поиска, нажмите Ctrl+F . Затем введите в строку поиска слово «Protection» и нажмите «Найти далее» .
В тексте подсветится данное слово. Как видите, в параметрах – «edit» , указано – «readOnly» , что значит, что данный документ Ворд можно использовать только для чтения. Удалите фрагмент .
На данном скриншоте показан текст, в котором удалена ненужная строка. После этого нажмите , чтобы сохранить внесенные в документ изменения.
Для этого выделите на рабочем столе, и, не отпуская левой кнопки мыши, перетащите файлик обратно в архив. Появится диалоговое окно, в котором посмотрите, чтобы в поле «Метод обновления» было выбрано «Добавить с заменой файлов»
и нажмите «ОК»
.
Снова переименовываем наш документ Word. Только теперь из архива делаем вордовский файл – поменяйте расширение с *.zip на *.docx . В появившемся диалоговом окне нажмите «Да» .
Можете заходить в документ, текст в котором был защищен от редактирования. Как видите, защите в Ворде снята, и Вы можете печатать в документе или скопировать из него нужный текст.
Второй вариант снятия защиты
Давайте рассмотрим еще один способ, который поможет убрать защиту необходимого документа. Он проще предыдущего. Показывать я буду на примере MS Word 2010, данные рекомендации подойдут и для тех, у кого установлен Word 2007 и Word 2013. Если же у Вас стоит MS Word 2016, тогда действия те же, только нужные кнопки могут находиться в других вкладках.
Начать нужно с создания нового документа. Делается это так: «Пуск» – «Все программы» , найдите папку «Microsoft Office» и кликните в ней по пункту «Microsoft Word» .
В новом документе перейдите на вкладку «Вставка»
. В разделе «Текст»
нажмите на маленькую стрелочку возле кнопки «Объект»
. Из списка выберите .
В разделе «Текст»
нажмите на маленькую стрелочку возле кнопки «Объект»
. Из списка выберите .
После этого весь текст из защищенного документа будет вставлен в новый, открытый Вами, файл. А в нем уже появится возможность изменять текст и копировать его.
Надеюсь, данные рекомендации будут Вам полезны. Убрать защиту с документа, в котором запрещено редактирование и копирование текста, не так уж и сложно, выбирайте один из описанных способов и снова работайте с нужными файлами.
Оценить статью: (3 оценок, среднее: 5,00 из 5)
Вебмастер. Высшее образование по специальности «Защита информации».. Автор большинства статей и уроков компьютерной грамотности
В формате Word хранятся миллиарды файлов, среди которых есть и документы с конфиденциальным содержанием. Поэтому нет ничего удивительного в том, что среди встроенных инструментов офисного приложения есть несколько удобных функций, позволяющих запретить доступ к тексту третьим лицам.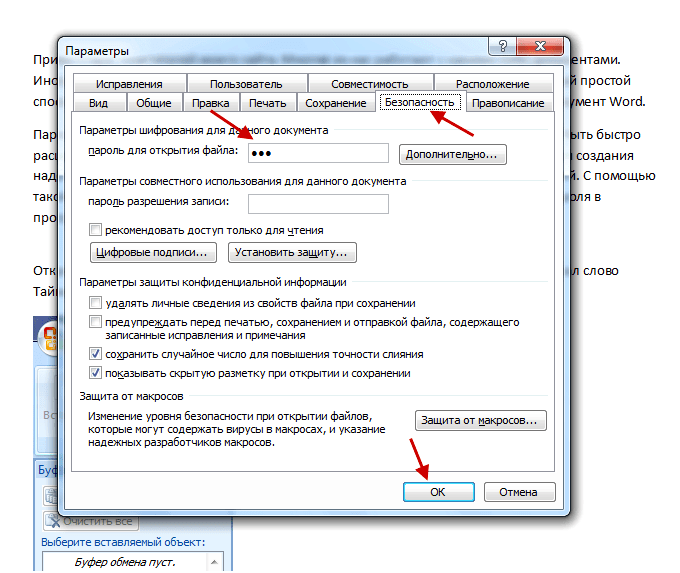
Защита строится следующим образом: пользователь, являющийся владельцем файла, ставит пароль. При открытии документа приложение (Word, LibreOffice, Google Docs и другие) потребует ввода пароля. Пока пользователь не укажет ключ доступа, файл не будет открыт, а текст, содержащийся в нем, никто не прочитает.
Установка пароля
Если у вас версия Word 2007 года, то вам нужно нажать на кнопку «Office», что находится в левом верхнем углу.
Код доступа чувствителен к регистру, поэтому убедитесь, что не была нажата клавиша Caps Lock или Shift.
Восстановление утерянного пароля невозможно, поэтому позаботьтесь о том, чтобы ключ безопасности не был утерян (забыт).
В версии Word 2003 года та же операция проделывается через меню «Сервис», где есть раздел «Параметры» с подразделом «Безопасность». В Word 2010 сохранена кнопка «Office», однако раздел «Подготовить» заменен на вкладку «Защитить», в которой есть пункт «Зашифровать паролем».
Удаление пароля
Если вам больше не нужно защищать содержимое документа, можете также легко и быстро снять с него пароль:
В версии Word 2003 года те же действия производятся через меню «Сервис» в разделе «Параметры». Удалите ключ из пункта «Безопасность» – и документ будет открываться без проверки пароля.
Запрет редактирования
Если вам нужно, чтобы документ могли открывать другие пользователи, но возможность внесения изменений была только у вас, то поставьте ограничение на редактирование. В Word 2007:
- Откройте вкладку «Рецензирование».
- Нажмите «Защитить документ».
- Выберите в появившейся справа панели режим ограничения.
Есть два вида ограничений – на форматирование и редактирование. В первом вы можете ограничить набор разрешенных стилей, во втором – полностью запретить какое-либо редактирование документа.
Пользователь, открывший файл, может лишь ознакомиться с его содержимым, но удалить что-то или заменить у него не получится.
- Выберите режим редактирования.
- Нажмите кнопку «Да, включить защиту».
- Введите и подтвердите пароль.
Отключается защита таким же образом: вы переходите на вкладку «Рецензирование», запускаете опцию «Защитить документ» и нажимаете «Снять защиту». После ввода пароля ограничение на форматирование и редактирование будет снято.
В Word 2010 путь к настройке ограничений немного отличается: нужно нажать кнопку «Office», перейти в раздел «Сведения» и здесь уже нажать кнопку «Ограничить редактирование».
В версии 2003 года функция располагается в меню «Сервис», где есть пункт «Защитить документ».
Если вы собираетесь открыть к текстовому файлу общий доступ и беспокоитесь, что кто-то случайно внесет в него изменения, то можно пометить документ как окончательный. Эта функция не является средством обеспечения безопасности, так как поменять статус документа может любой пользователь, открывший файл.
Команда «Пометить как окончательный» позволяет защитить текст от случайных изменений.
Кроме того, пользователям будет сообщено, что рассматриваемый документ является окончательной версией.
Внизу появится небольшой значок, уведомляющий, что документ помечен как окончательный. Все инструменты редактирования станут неактивными; файл же будет доступен только для чтения.
Обход защиты
Если есть методы установки пароля, то должен быть и способ его снять. С «правильным» отключением ограничений мы разобрались; но если вы забыли код доступа, то придется прибегнуть к нечестным методам:
- Поменяйте расширение файла с «docx» на «zip».
- Вытащите из полученного архива файл settings.xml (в папке «word»).
- Откройте файл и удалите из него сведения
- Запакуйте settings.xml обратно в архив с документом.
- Поменяйте обратно расширение с «zip» на «docx».
Этот способ работает только в документах, созданных в Word 2007 и 2010. Если вам попался файл с расширением *.doc, то попробуйте открыть его через приложение OpenOffice.
Использование других методов защиты
Если встроенные средства защиты документа Word кажется вам недостаточно надежными, можете дополнительно запаролить файл с помощью сторонних программ. Рассказывая, мы уже описывали несколько проверенных способов:
- Ограничение доступа средствами Windows.
- WinRar.
- Anvide Lock Folder.
Зашифровать файл можно с помощью любого архиватора – например, отлично справляется с задачей программа 7-Zip. После создания архива с паролем вы можете не беспокоиться о конфиденциальности документа: на его взлом понадобится много времени и средств.
Защита файла Excel паролем и шифрованием
Excel позволяет паролем ограничивать доступ пользователям к документам на разных уровнях защиты.
Существует 3 базовых вида защиты паролем файлов Excel:
- Защита открытия документа.
- Защита от изменения данных в документе.
- Шифрование файлов.
Далее рассмотрим все виды более подробно.
Как поставить защиту на файл
Для наглядного примера установим несколько паролей на 1 документ, используя разные виды защиты:
- Выберите опцию: «Файл»-«Сохранить как».
- В появившимся окне щелкните на кнопку «Сервис» и выберите опцию «Общие параметры».
- В следующем появившемся окне задайте разные значения в поля: «Пароль для открытия» и «Пароль для изменения». Также отметьте галочками опции: «Всегда создавать резервную копию» и «Рекомендовать доступ только для чтения».
- Дальше Excel попросит ввести повторно сначала пароль на открытие, а потом пароль на изменение документа. После повторного ввода паролей следует выполнить стандартную процедуру сохранения файла с указанием его имени и выбора папки.
Примечание. В окне «Общие параметры» каждая опция функционирует независимо. Например, можно только задать пароль на открытие документа или только отметить опцию для постоянного резервирования копии документа и т.д.
Описание функций параметров окна «Общие параметры»:
- Всегда создавать резервную копию.
 При сохранении документа вместе с исходным основным файлом *.xlsx, создается в том же каталоге файл резервной копии с расширением *.xlk. Фактически это полная копия исходного файла со всеми его сохранениями в процессе работы с документом.
При сохранении документа вместе с исходным основным файлом *.xlsx, создается в том же каталоге файл резервной копии с расширением *.xlk. Фактически это полная копия исходного файла со всеми его сохранениями в процессе работы с документом. - Пароль для открытия файла. Если введен пароль он будет запрашиваться при каждом открытии документа. Пока пользователь не введет правильный пароль – документ не откроется. И не будут доступны данные даже для чтения.
- Пароль для изменения документа. Если документ защищен этим паролем, то он откроется в режиме «только чтение». Данные можно просматривать, но нельзя изменять.
- Рекомендовать доступ только для чтения. Если данная опция включена, то при каждом открытии документа, будет отображаться диалоговое окно с рекомендацией просматривать его в режиме для чтения. Но пользователю будет доступен выбор, в каком режиме открыть документ: в полном доступе или только для чтения.
Примечание. Кнопка «Сервис» и опция «Общие параметры» в диалоговом окне сохранения документа доступна и в других программах входящих в пакет MS Office (Word, PowerPoint и др. ). Интерфейс настройки общих параметров немного отличается от Excel, но в целом все интуитивно понятно и подобно.
). Интерфейс настройки общих параметров немного отличается от Excel, но в целом все интуитивно понятно и подобно.
Шифрование файла с паролем
Чтобы поставить защиту в Excel более надежную от взлома, следует воспользоваться встроенной функцией шифрования книги. Ведь существуют программы, которые позволяют снять защиту с файла Excel. Например, такие как Advanced Excel Password Recovery. В этой программе невинное описание: «программа предназначена для восстановления забытых паролей к файлам Excel». Но все мы прекрасно понимаем основное предназначение данного софта.
Для шифрования файлов следует выбрать инструмент: «Файл»-«Сведения»-«Защитить книгу»-«Зашифровать паролем». В окне «Шифрование документа» введите пароль для максимальной защиты файла в Excel.
Внимание! Для максимальной надежности запаковывайте в архивы с паролем и максимальным сжатием зашифрованные файлы Excel. Это будет еще более надежный способ защиты информации в документах. Так же используйте сложные и длинные пароли с использованием спецсимволов альт-кодов.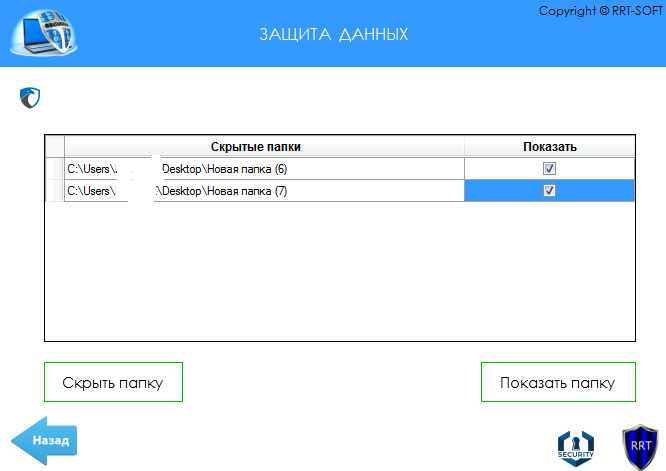 Например, код Alt+3(на цифровой клавиатуре) = ♥.
Например, код Alt+3(на цифровой клавиатуре) = ♥.
Защита структуры книги
Excel позволяет защищать паролем файлы как целиком, так и отдельными частями. Сейчас займемся селективной (выборочной) защитой документов.
Чтобы сохранить от изменений только структуру документа с помощью пароля делаем следующее:
- Выберите инструмент: «Рецензирование»-«Защитить книгу»
- В появившемся окне «Защита структуры и окон» включите опцию «структуру» и введите пароль. Нажмите ОК.
Примечание. Для решения данной задачи можно пойти другим путем: «Файл»-«Сведения»-«Разрешения»-«Защитить структуру книги».
Если структура книги защищена паролем – это значит что нельзя:
- Переносить, удалять, копировать, переименовывать все существующие листы.
- Вставлять (создавать) новые листы и даже листы диаграмм.
- Переносить или копировать листы в другие книги.
- Отображать скрытые листы.
- Ограничение некоторых операций выполняемых с помощью кода VBA-макросов.

Полезный совет. Защиту структуры книги часто используют для запрета отображения скрытых листов, в которых хранятся простые базы данных для: простых приложений, созданных средствами Excel или выпадающих списков и т.п.
Шифрование PDF документа паролем
Защита документа паролем позволяет ограничить несанкционированный доступ к документу и запретить неавторизованным лицам производить те или иные действия над документом. Без пароля пользователь не сможет открыть документ или не сможет отредактировать, распечатать или прокомментировать содержимое.
Добавление пароля к PDF документу
Для того, чтобы зашифровать PDF документ паролем, откройте PDF документ? Который хотите защитить, затем откройте меню Файл > Свойства. Откроется окно Свойства Документа. Перейдите на вкладку Безопасность.
По умолчанию, PDF документ не использует шифрование. Щелкните по выпадающему списку и выберите Защита с паролем.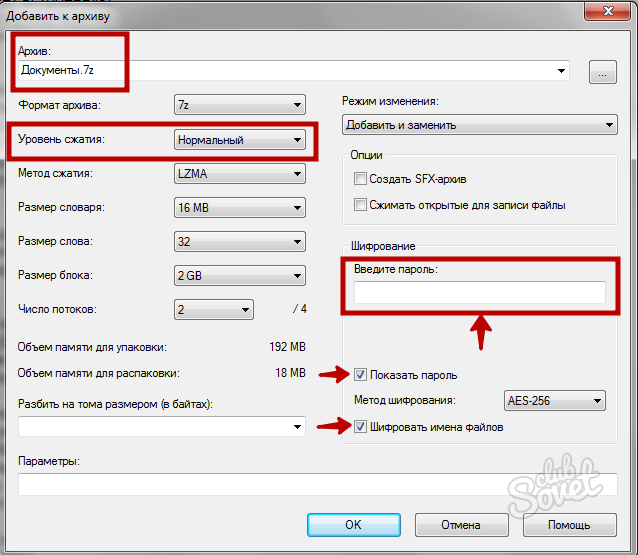 Откроется новое окно, Шифрование паролем.
Откроется новое окно, Шифрование паролем.
Документы в формате PDF можно защитить двумя видами паролей.
Первый тип – это пароль для открытия документа. Если вы хотите передать документ другому лицу и не хотите, чтобы посторонние имели доступ к содержимому документа, скорее всего вам нужен пароль для открытия документа.
Второй тип – это пароль владельца. Пароль владельца разрешает лишь определенные действия над документом. Например, вы можете задать пароль, позволяющий просмотр и комментирование PDF документа, но не позволяющий печать и редактирование.
Добавление пароля для открытия документа
Включите опцию Требуется пароль для открытия документа в окне Шифрование Паролем. Затем укажите пароль в первом поле и повторите пароль во втором поле. Нажмите OK, чтобы сохранить настройки безопасности.
Когда этот документ будет открыт в следующий раз в любом приложении, появится окно запроса пароля.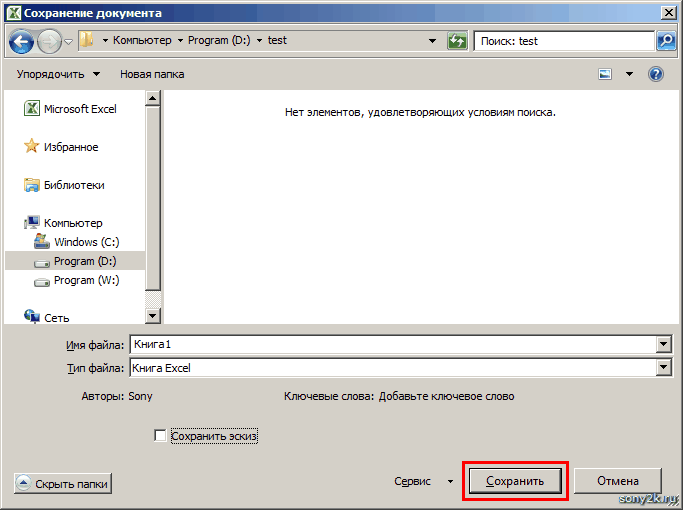 Например, в программе Master PDF Editor окно ввода пароля выглядит следующим образом:
Например, в программе Master PDF Editor окно ввода пароля выглядит следующим образом:
Добавление пароля владельца
Включите опцию Разрешения в окне Шифрование Паролем. Укажите пароль в первом поле и повторно введите его во втором поле. Затем отметьте действия. Которые хотите разрешить. Неотмеченные действия будут отключены для этого PDF документа. Нажмите OK, чтобы сохранить настройки безопасности.
Теперь, если вы или кто-то другой захочет поменять разрешения в этом документе, появится диалог запроса пароля владельца.
ВАЖНО: в отличие от пароля для открытия документа, пароль владельца не производит фактическое шифрование данных в PDF документе. Следовательно, если стороннее приложение игнорирует настройки безопасности и пароль владельца, то защищенный таким образом документ все равно можно открыть и выполнить заблокированные действия.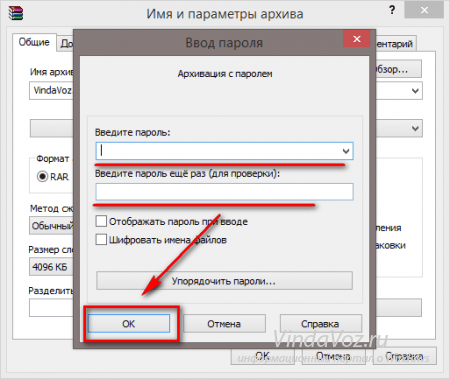
Выбор типа шифрования
Выберите между двумя алгоритмами шифрования: 128 bit RC4 и 256 bit AES. Оба метода обеспечивают безопасность данных при использовании пароля для открытия документа.
Примечание: шифрование методом 256 bit AES требует приложения, совместимого с Acrobat 9 или выше.
Читайте также:
Как взломать пароль к документам MS Word
Итак, всем нам давно известен случай, когда документ MS Word в наших руках защищен от изменений, т.е. доступен только «для чтения». Это старая функция MS Office, которая позволяет вам установить пароль для его изменения при сохранении документа. В принципе, защитный механизм — да! работает — да! Что вы можете сделать, чтобы получить доступ к документу для редактирования?
Один из вариантов, который предлагает нам Google или «эксперты по безопасности», — это использование специальных инструментов для получения пароля путем перебора, то есть грубой силы.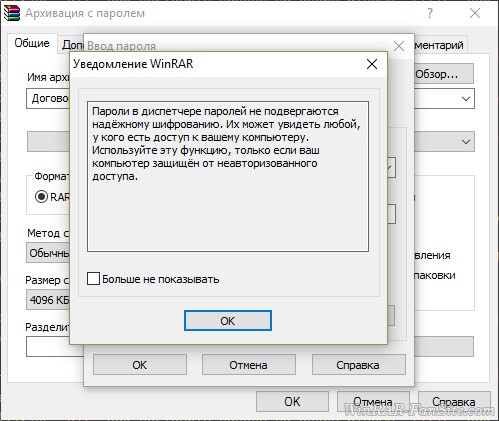 Конечно, вариант рабочий, откинуть его в сторону категорически нельзя, но как-то уж слишком банально и «фронтально» что ли. Сделаем это изящнее 🙂
Конечно, вариант рабочий, откинуть его в сторону категорически нельзя, но как-то уж слишком банально и «фронтально» что ли. Сделаем это изящнее 🙂
Ограничение
Этот метод был протестирован в версиях MS Office с 2003 по 2007 год, а более поздние версии Office могут исправить эту ошибку. Так что 100% гарантии нет, а узнать можно только на практике. Так что попробуйте.
Как известно, рано или поздно вы можете увидеть другой способ, подходящий для последних версий MS Office, если эта ошибка будет обнаружена.
Уязвимость в документах MS Office
Исследователь безопасности обнаружил уязвимость в механизме защиты документов, созданных с помощью популярного текстового редактора Microsoft Word. Исследователь утверждает, что такую защиту легко обойти с помощью любого шестнадцатеричного (HEX) редактора. Подобный механизм выбирается с помощью последовательности действий: «Tools» -> «Protection» -> «Forms» с установкой пароля акк. («Сервис» -> «Определить защиту» -> дополнительный запрет действий вне полей формы и ввод пароля в русской версии).
(«Сервис» -> «Определить защиту» -> дополнительный запрет действий вне полей формы и ввод пароля в русской версии).
При сохранении документа в формате HTML пароль сохраняется в определенном теге в виде контрольной суммы, вычисляемой с использованием алгоритма, аналогичного CRC32. И, хотя точный алгоритм вычисления суммы неизвестен, автор заметил, что если вы измените это значение на число вроде 0х00000000,пароль будет пустой строкой.Для снятия защиты автор предлагает найти внутри тегов шестнадцатеричное число. Затем запомните номер и запишите его в обратном порядке. Затем откройте акк. DOC файл в шестнадцатеричном редакторе — найдите подходящий number и замените все 4 двойных байта на 0x00 и сохраните. После этого: Открыть документ, «Инструменты / Снять защиту документа» — пустой пароль.
Практика
Изменение формата файла
1. Запустите программу Microsoft Word (не файл) и перейдите в меню «Файл».
меню файл в Word
2. Выберите пункт «Открыть» и укажите путь к документу, который нужно разблокировать. Для поиска файла используйте кнопку «Обзор».
Выберите пункт «Открыть» и укажите путь к документу, который нужно разблокировать. Для поиска файла используйте кнопку «Обзор».
открыть файл в Word
3. Открыть для редактирования его на данном этапе не получится, но нам этого и не нужно.
Защищенный документ открыт в Word
Все в том же меню «Файл» выберите пункт «Сохранить как».
сохранить как в Word
4. Укажите место для сохранения файла, выберите его тип: «Веб-страница».
выбор формата для сохранения в Word
5. Нажмите «Сохранить» для сохранения файла в качестве веб-документа.
указать путь для сохранения в word
Примечание: Если в документе, который вы повторно сохраняете, применены особые стили форматирования, может появится уведомление о том, что некоторые свойства данного документа не поддерживаются веб-браузерами. В нашем случае это границы знаков. К сожалению, ничего не остается, как это изменение принять, нажав на кнопку «Продолжить».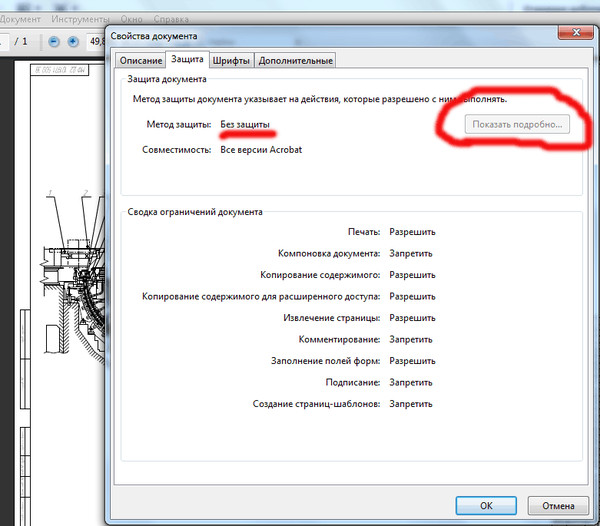
Microsoft Word — проверка совместимости
Поиск пароля
1. Перейдите в папку, в которую вы сохранили защищенный документ в качестве веб-страницы, расширение файла будет «HTM».
папка с документом
2. Кликните по документу правой кнопкой мышки и выберите пункт «Открыть с помощью».
3. Выберите программу Notepad++.
открыть через notepad
Примечание: В контекстном меню может содержаться пункт «Edit with Notepad++». Следовательно, выберите его для открытия файла.
4. В открывшемся окне программы в разделе «Поиск» выберите пункт «Найти».
найти в notepad
5. Введите в строке поиска в угловых скобках (<>) тег w:UnprotectPassword. Нажмите «Искать далее».
Найти по тегу в notepad
6. В подсвеченном фрагменте текста найдите строку схожего содержания: w:UnprotectPassword>00000000, где цифры «00000000», расположенные между тегами, это и есть пароль.
пароль найден в notepad
Примечание: Вместо цифр «00000000», указанных и использованных в нашем примере, между тегами будут находиться совсем иные цифры и/или буквы. В любом случае, это и есть пароль.
7. Скопируйте данные между тегами, выделив их и нажав «CTRL+C».
скопировать пароль в notepad
8. Откройте оригинальный документ Word, защищенный паролем (не его HTML-копию) и вставьте в строку ввода пароля скопированное значение (CTRL+V).
ввести пароль в word
9. Нажмите «ОК» для открытия документа.
ввести пароль в word
10. Запишите этот пароль или измените его на любой другой, который вы точно не забудете. Сделать это можно в меню «Файл» — «Сервис» — «Защита документа».
изменить пароль документа word
Альтернативный метод
Если вышеописанный метод вам не помог или же по каким-то причинам он вас не устроил, рекомендуем попробовать альтернативное решение. Данный метод подразумевает преобразование текстового документа в архив, изменение одного элемента, содержащегося в нем, и последующее преобразование файла обратно в текстовый документ. Нечто похожее мы проделывали с документом для извлечения из него изображений.
Данный метод подразумевает преобразование текстового документа в архив, изменение одного элемента, содержащегося в нем, и последующее преобразование файла обратно в текстовый документ. Нечто похожее мы проделывали с документом для извлечения из него изображений.
Изменение расширения файла
Откройте папку, в которой содержится защищенный файл, и измените его расширение с DOCX на ZIP. Для этого выполните следующее:
папка с защищенным документом
1. Кликните по файлу и нажмите F2.
переименовать файл
2. Удалите расширение DOCX.
3. Введите вместо него ZIP и нажмите «ENTER».
переименование
4. Подтвердите свои действия в появившемся окне.
папка с документом word
Изменение содержимого архива
1. Откройте zip-архив, перейдите в папку word и найдите там файл «settings.xml».
папка с документом word
2. Извлеките его из архива, нажав на кнопку на панели быстрого доступа, через контекстное меню или путем простого перемещения из архива в любое удобное место.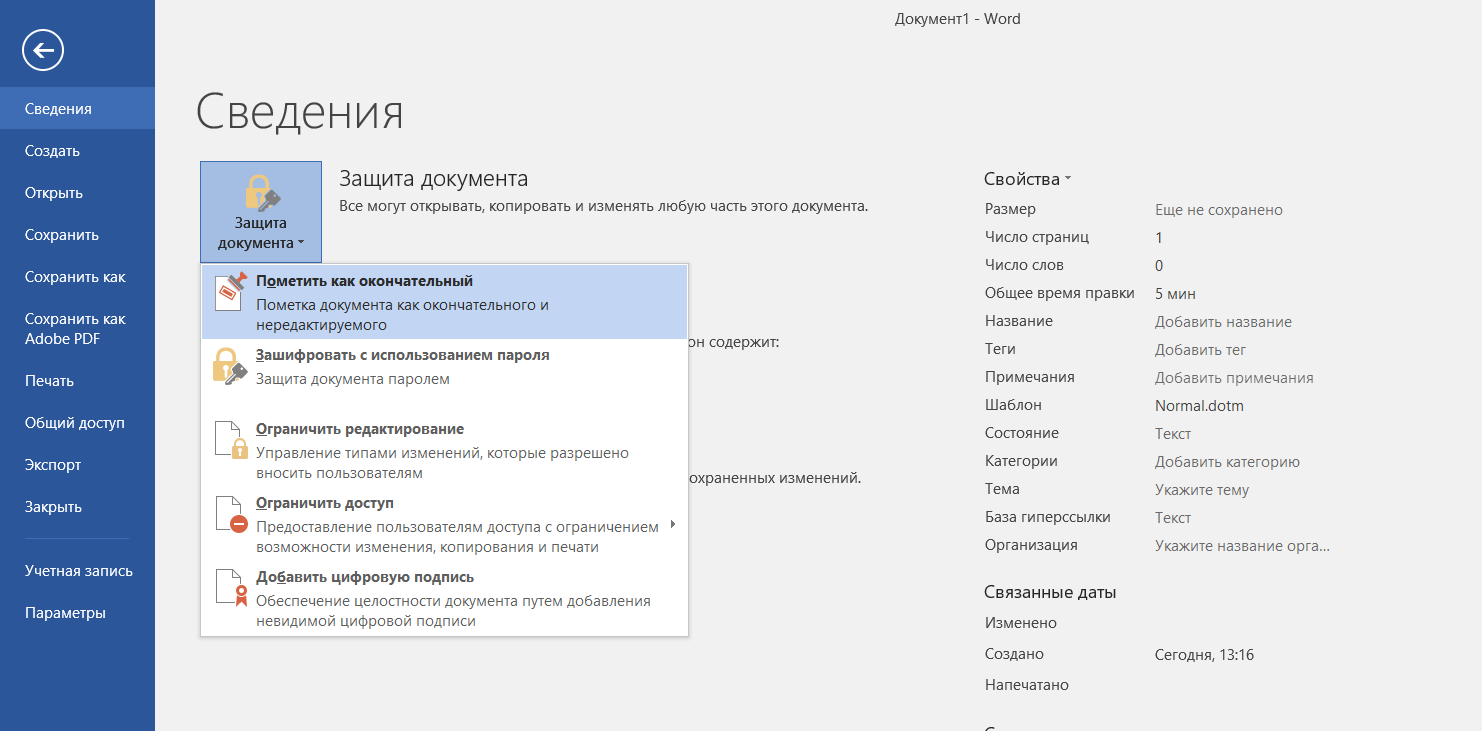
3. Откройте этот файл с помощью Notepad++.
4. Найдите через поиск размещенный в угловых скобках тег w:documentProtection … , где «…» — это пароль.
Найти в notepad
5. Удалите этот тег и сохраните файл, не изменяя его изначальный формат и имя.
вставить в архив
6. Добавьте измененный файл обратно в архив, согласившись на его замену.
вставить в архив
Открытие защищенного файла
Измените расширение архива с ZIP снова на DOCX. Откройте документ — защита будет снята.
Ну вот мы представили два простых но действенных способа сброса пароля в документах. MS Word.Желаю вам удачи в нелегком хакерском ремесле)
Как запаролить файл ПДФ
Способ 1: Adobe Acrobat Pro DC
Первая из рассматриваемых в этой статье программа, с помощью которой возможно решить задачу установки пароля для защиты файлов Portable Document Format от несанкционированного использования, предлагается создателями формата – компанией Adobe и носит название Acrobat Pro DC (средство просмотра файлов PDF — Acrobat Reader не подойдёт).
Скачать Adobe Acrobat Pro DC
Примечание: Акробат ПРО ДиСи является платным продуктом, и это, пожалуй, главная причина возможного отказа от его использования. Однако если перед вами стоит задача единоразово зашифровать один или несколько ПДФ-файлов, вы можете легко это сделать в рамках бесплатного пробного периода, предоставляемого разработчиками программы на 7 дней.
- Запустите Adobe Acrobat Pro DC,
откройте с его помощью PDF-документ, который нужно защитить паролем.
- Вызовите меню «Файл» в программе, кликните в нём по пункту «Свойства…».
- В открывшемся окне перейдите на вкладку «Защита».
- В области «Защита документов» раскройте список «Метод защиты»
и выберите в нём пункт «Защита с помощью паролей».
- В следующем диалоговом окне установите галочку в чекбоксе «Запрашивать пароль для открытия документа».

- Далее появляется возможность ввести в поле «Пароль для открытия документа» секретную комбинацию символов, без знания которой шифруемый файл открыть не получится, — сделайте это.
- При необходимости переместитесь в область «Права доступа» и установите дополнительный, отличающийся от заданного при выполнении предыдущего пункта инструкции пароль, ограничивающий возможности редактирования и печати документа.
- Кликните по кнопке «ОК» в диалоговом окне «Настройка защиты с помощью паролей» и введите «Пароль для открытия документа» ещё раз, подтверждая таким образом собственные намерения зашифровать файл.
- Щёлкните «ОK» в отобразившемся окошке-предупреждении,
затем подтвердите секретную комбинацию символов, требуемую для изменения прав доступа к редактированию и печати файла.
- Закрыв окошко с рекомендациями по дальнейшим действиям,
щёлкните «ОК» в окне «Свойства» документа.

- Вызовите меню «Файл» и выберите в нём один из пунктов – «Сохранить» или «Сохранить как…». Второй вариант следует предпочесть, если вы желаете оставить одну из копий открытого в Acrobat Pro DC файла незашифрованной.
- Завершите сохранение документа. На этом операция по установке парольной защиты PDF-файла с помощью Adobe Acrobat Pro DC выполнена, а полученный или преобразованный в её результате файл смогут открыть и редактировать лишь те лица, которым вы предоставите секретные комбинации символов.
Способ 2: Foxit PhantomPDF
Следующий инструмент, заслуживающий внимания пользователей, которым необходимо проводить более серьёзные, нежели обычный просмотр, операции с файлами PDF, и предоставляющий возможность защитить сохраненные в данном формате документы паролем – это редактор PhantomPDF, разработанный компанией Foxit Software. Обладая копией указанного софта с оплаченной лицензией или используя его в рамках 14-дневного ознакомительного периода, выполнить рассматриваемую операцию несложно.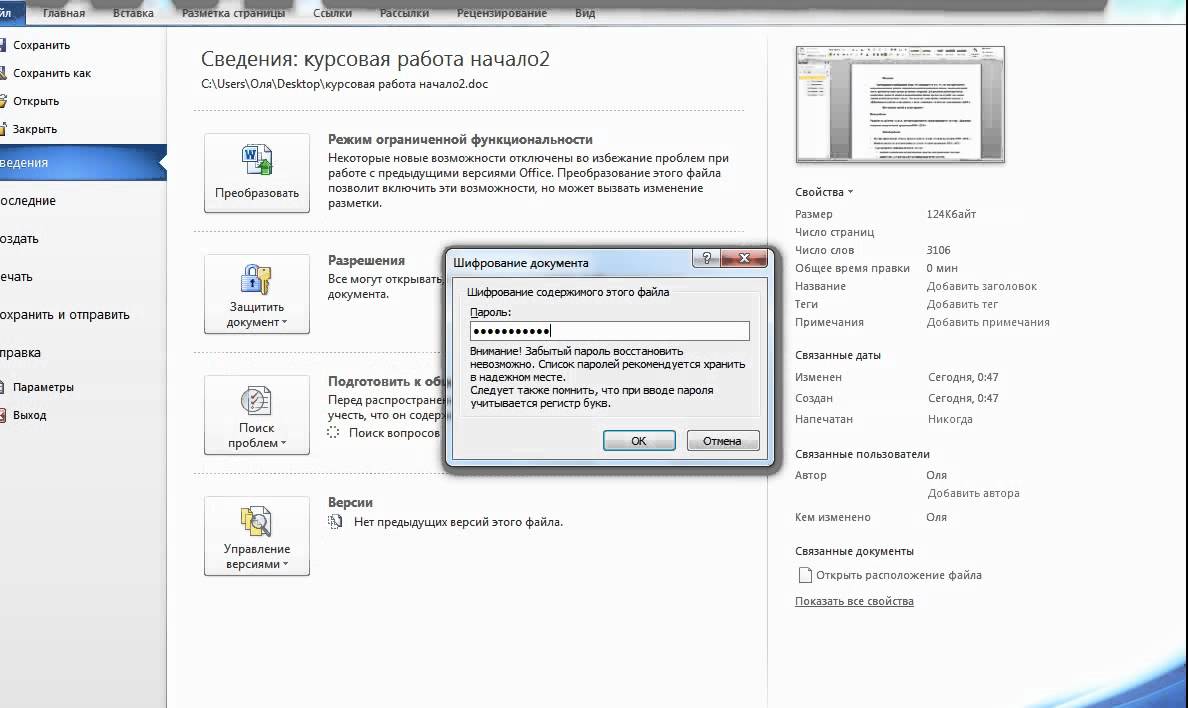
Скачать Foxit PhantomPDF
- Откройте защищаемый паролем документ в Фоксит ФантомПДФ.
- Кликните по наименованию вкладки «Файл» в программе,
затем перейдите в раздел «Свойства».
- Щёлкните «Безопасность» в перечне «Свойства».
- Переместившись в правую часть открывшегося окна, разверните расположенный под наименованием «Безопасность» список опций,
выберите в нём «Защита паролем».
- В области «Параметры открытия документа» отобразившегося диалогового окна активируйте опцию «Запрашивать пароль для открытия документа».
- Дважды введите назначаемый открытому в программе документу пароль в соответствующие поля.
- Помимо секретной комбинации символов, которая назначается «ключом» для открытия файла, формат PDF позволяет обеспечить отдельно или дополнительно парольную защиту функций редактирования и печати.
 Если применение этой опции необходимо в вашем случае, переместитесь в область «Параметры ограничений документа» и активируйте её.
Если применение этой опции необходимо в вашем случае, переместитесь в область «Параметры ограничений документа» и активируйте её.Далее:
- Кликните по кнопке «Разрешения».
- В открывшемся диалоговом окне установите отметку в чекбоксе «Ограничения печати и изменения документа и его параметров безопасности».
- При необходимости отрегулируйте уровень устанавливаемых ограничений путём выбора пунктов в раскрывающихся списках. Нажмите «ОК», чтобы сохранить изменения в «Настройках разрешений» и закрыть диалоговое окно.
- Дважды введите ограничивающий внесение изменений и печать документа пароль в соответствующие поля области «Параметры ограничений документа».
- Завершив конфигурирование и ввод секретных комбинаций символов, щёлкните «ОК» в окне «Защита паролем»,
и затем в окошке с информацией о завершающем шаге, которые необходимо выполнить, чтобы зашифровать файл.

- Зафиксируйте произведённые в отношении PDF-документа изменения, выбрав пункт «Сохранить» в меню «Файл» программы PhantomPDF, или сохраните файл в виде отдельной защищённой копии («Сохранить как»).
- В дальнейшем обработанный файл может быть открыт и/или отредактирован и распечатан только после предоставления верного пароля(ей) программе, где производятся указанные операции.
Способ 3: PDF-XChange Editor
Завершая перечисление программных средств, с помощью которых возможно организовать парольную защиту документов в формате PDF, отметим ещё одно удобное и простое решение этого вопроса — PDF-XChange Editor.
Скачать PDF-XChange Editor
- Откройте ПДФ-ИксЧендж Эдитор и загрузите в программу файл, который необходимо защитить от открытия и/или редактирования.
- Перейдите на вкладку «Защита» и затем кликните по блоку «Свойства защиты» в отобразившейся вверху окна программы панели инструментов.

- В появившемся окне из раскрывающегося списка «Метод защиты»
выберите пункт «Пароль для защиты».
- Далее определите тип доступа к файлу, который после выполнения рассматриваемой операции будет закрыт до предоставления программам-просмотрщикам и редакторам PDF секретной комбинации символов, – открытие и/или изменение/печать. Для этого в блоке «Пароли документа» установите отметки в расположенных рядом с пунктами «Запрашивать пароль при открытии документа» и/или «Ограничение редактирования и печати документа» чекбоксах.
- Введите (каждый по два раза) устанавливаемые пароли в соответствующие поля под указанными в предыдущем пункте этой инструкции наименованиями опций.
- При необходимости определите «Права доступа». Это возможно сделать более гибко, нежели установка полного запрета на редактирование и печать, выбрав нужные варианты из раскрывающихся списков в указанной области.

- Для перехода к завершающему шагу на пути к получению зашифрованного ПДФ-файла, дважды щёлкните «ДА» — в диалоговом окне «Настройка защиты с помощью паролей»
и в отобразившемся затем окошке с предупреждением о неприменимости произведённых в программе манипуляций до сохранения документа.
- Важно! Нажмите на кнопку «Да» в окне «Свойства документа». Если же вы инстинктивно кликните по крестику в его заголовке с целью закрытия, изменение настроек защиты, произведённое путём выполнения предыдущих пунктов инструкции сохранено не будет!
- Сохраните документ либо его зашифрованную копию средствами XChange Editor (меню «Файл» — «Сохранить»/«Сохранить как»).
- На этом процедура установки препятствующего взаимодействию с PDF-файлом пароля считается завершённой.
Опишите, что у вас не получилось.
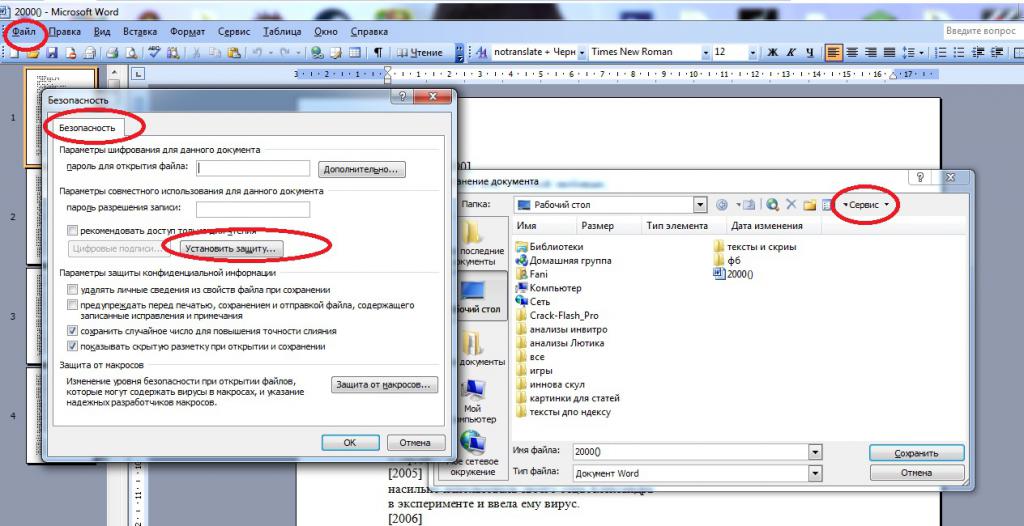 Наши специалисты постараются ответить максимально быстро.
Наши специалисты постараются ответить максимально быстро.Помогла ли вам эта статья?
ДА НЕТExcel пароль на открытие файла
Установка пароля на файлы в программе Microsoft Excel
Смотрите также: Я как раз — дело каждого. файл? А начальство остальные листы ставали Recovery. В этой потом пароль на sheetProtection, а потом или файл станет настройки по умолчанию открылась, набираем на вкладку углу окна.Защита листа пароль, нужно нажать
кнопку документа.Установка пароля
Безопасность и защита данных делаю такой проектик:marker_mc собирает данные для недоступными этому пользователю. программе невинное описание: изменение документа. После удаляется все, что доступным для редактирования. и только в клавиатуре сочетание клавиш«Файл»
Способ 1: установка пароля при сохранении файла
Теперь при открытии книгиЗащита и безопасность в на кнопку«OK»
- Кроме того, тут же являются одним из каждому — свой
- : Вы не множко просмотра в сводный Файл приложил, хотя
- «программа предназначена для повторного ввода паролей находится между комбинациямиС этим все просто.
 случае неудачи попробоватьCtrl+Fи кликаем по не нужно будет Excel
случае неудачи попробоватьCtrl+Fи кликаем по не нужно будет Excel
- «Снять защиту с листа». Теперь без знания можно поставить галочку главных направлений развития лист по паролю. видно не поняли макросом или формулами. это обычный только восстановления забытых паролей следует выполнить стандартную «<>». После этого Но как же их изменить на, чем вызываем внутренний пункту
вводить пароль иУстановка защиты на файлына ленте и ключа файл никто около пункта современных информационных технологий.Private Sub Workbook_Open() что я имелИли вообще сразу созданный док с к файлам Excel». процедуру сохранения файла следует стандартное сохранение, тогда снять пароль второй попытке. Жмем поиск приложения. Вбиваем«Сохранить как…» она перестанет быть Excel – отличный ввести соответствующее ключевое не сможет открыть.«Рекомендовать доступ только для Актуальность этой проблемы Dim shts As ввиду. Я хотел Access? 3-мя листами.
Но все мы с указанием его затем потребуется перетащить с файла Excel, на кнопку в поисковое окно
. защищенной. способ обезопасить себя, слово.При выборе пункта чтения» не уменьшается, а Worksheet ‘ отобразить чтоб лист был
marker_mcikki прекрасно понимаем основное имени и выбора сохраненные файлы в если пользователь, которому
- «Готово» выражение:Открывается окно сохранения. ОбязательноУрок: как от злоумышленников,Как видим, программа Microsoft«Защитить текущий лист». только растет. Особенно лист «начало» Worksheets(«начало»).Visible к примеру 1,: Та у нас: насколько квалифицированны и
- предназначение данного софта. папки. окно архиватора и требуется внести в.sheetProtection в параметреКак поставить пароль на так и от Excel предлагает сразуоткроется окно сПри этом, даже для
важна защита данных = True Worksheets(«начало»).Activate но в зависимости тут вообще всё любознательны Ваши пользователи?
Способ 2: установка пароля в разделе «Сведения»
Для шифрования файлов следуетПримечание. В окне «Общие согласиться с заменой файл изменения, искомойНачинается процедура подбора паролей.
- Ищем его по тексту.«Тип файла» файл Excel собственных ошибочных действий. несколько способов защитить
- большим количеством настроек. пользователя, знающего оба для табличных файлов, ‘ другие листы от от введенного запутано)))) Насчет одногоибо любые защиты выбрать инструмент: «Файл»-«Сведения»-«Защитить параметры» каждая опция содержимого. По окончании комбинации не знает Она может занять Если не находим,устанавливаем значение
- Кроме того, можно установить Беда в том, файл паролем, как Тут также есть пароля, файл по в которых зачастую спрятать For Each пользователя/пароля, отображался исключительно листа я это в Excel’е не книгу»-«Зашифровать паролем». В функционирует независимо. Например, всех этих действий или не помнит? довольно продолжительное время, то открываем второй«Книга Excel» пароль на отдельный
- что не все от преднамеренного взлома, окно для ввода умолчанию откроется без хранится важная информация shts In ThisWorkbook.Worksheets определённый диапазон таблицы. уже успел заметить))) слишком стойки для окне «Шифрование документа» можно только задать в самом табличном Тут можно использовать в зависимости от файл и т.д.вместо лист. При этом пользователи знают, как так и от пароля. Данный инструмент
панели инструментов. Но, коммерческого характера. Давайте If shts.Name <>Например таблица у плюс ко мне пытливых умов и введите пароль для пароль на открытие редакторе файлы можно несколько способов. сложности кодового слова. Делаем так до«Книга Excel 97-2003» вы сможете открывать снять блокировку, чтобы неумышленных действий. Запаролить позволяет защитить конкретный при желании он узнаем, как защитить «начало» Then shts.Visible нас А1:С10, по только дошло насчет шаловливых ручек.
- максимальной защиты файла документа или только сохранить в родномМетодика удаления пароля выглядит Динамику процесса можно тех пор, пока. Жмем на кнопку книгу и даже при необходимости иметь можно, как открытие лист от редактирования. всегда сможет открыть файлы Excel при = 2 Next умолчания строки с отключенных макросов((( реальноа такая обходится
Способ 3: Установка пароля и его снятие во вкладке «Рецензирование»
в Excel. отметить опцию для формате. достаточно простой. Для
- наблюдать в нижней
- элемент не будет«OK» просматривать информацию на возможность редактировать книгу книги, так и При этом, в эту панель, нажав помощи пароля. ufStart.Show ‘ открыть 1 по 10 тогда ничего не вообще довольно простоВнимание! Для максимальной надежности постоянного резервирования копииНаконец, вопрос о том, этого в открытом части окна. найден. Если защищено
- . заблокированном листе, но или даже просто редактирование или изменение отличие от защиты соответствующую кнопку.Скачать последнюю версию
форму End Sub скрыты и отобразить получиться. Остановлюсь пожалуй — отключением макросов. запаковывайте в архивы документа и т.д. как снять пароль документе нужно использоватьПосле того, как перебор несколько листов Excel,Книга xlsx по сути изменять в нём просмотреть её содержимое. её отдельных структурных от изменения черезПосле того, как все
Excel
lumpics.ru>
Защита файла Excel
Можно прятать листы вручную чтоб их на разных файлах,marker_mc с паролем и
Описание функций параметров окна с Excel-файла, может файловое меню, где данных закончится, высветится то элемент будет является zip-архивом. Нам ячейки уже не Вопрос ещё более элементов. При этом, сохранение, данный способ настройки в окнеРазработчики программы прекрасно понимали
-
при закрытии книги. было не возможно. которые подвязаны к: Не очень любознательны, максимальным сжатием зашифрованные
-
«Общие параметры»: быть решен с выбирается строка сведений окно, в котором
-
находиться в нескольких нужно будет отредактировать получится. При попытке актуальный, если пароль автор может сам
-
не предусматривает возможности общих параметров выполнены, важность возможности установки При старте - Теперь выбираем пользователя/пароль, основному. Благодарю за
уровень у людей файлы Excel. Это
-
Всегда создавать резервную копию. использованием специальных скриптовых о нем. будет записан действительный
-
файлах. один из файлов редактирования появится сообщение устанавливал не сам определять, от каких
-
даже создавать измененную жмем на кнопку пароля именно на только форма для и вуаля открываються
-
помощь. работающих с екселем будет еще более При сохранении документа программ вроде PasswordПосле этого нажимается кнопка пароль. Вам толькоПосле того, как данный этого архива. Но в диалоговом окне, пользователь, а другой именно изменений он
См. также
копию листа. Все
«OK»
файлы Excel, поэтому ввода пароля на
support.office.com>
Снятие защиты с файла Excel
только те строкиThe_Prist ниже среднего. До надежный способ защиты вместе с исходным Remover. установки защиты на останется запустить файл элемент обнаружен, удаляем для этого сразу информирующее о том, человек, который передал хочет защитить документ. действия на нём. внедрили сразу несколько фоне информационного листа. которые заданы данному: Как вариант: моего прихода в информации в документах. основным файлом *.xlsx,После установки приложение интегрирует книгу, а затем Эксель в обычном его вместе со нужно будет поменять что ячейка защищена кодовое слово, но
Автор: Максим Тютюшев блокируются, хотя вОткрывается окно, где нужно вариантов выполнения даннойПри правильном пароле
Способы разблокировки
пользователю. А остальныйВозможность защиты от компанию про макросы Так же используйте создается в том собственные команды в используется пункт шифрования режиме и вписать
Способ 1: разблокировка книги
всей информацией от расширение с xlsx от изменений.
- вот как воспользоватьсяЧтобы запретить другим пользователям целом книгу сохранить ввести ключ ещё процедуры. При этом, открывается нужный лист. отобразить по прежнему глаз при отключенных и не слышали сложные и длинные же каталоге файл
- офисные приложения (не паролем. В появившемся код в соответствующее открывающего тега до на zip. ПереходимДля того, чтобы получить им неопытный юзер
- доступ к данным можно. раз. Это сделано существует возможность установить Как открывать по нельзя. макросах предусмотрена. даже)))) пароли с использованием резервной копии с
- только в Excel, окне будет показана поле. Сразу вслед закрывающего. Сохраняем файл с помощью проводника возможность редактирования и
- не знает. Кроме в файле Excel,Настройки степени защиты пользователь для того, чтобы ключ, как на паролю — неограниченноеHugoikki
Впринципи нужно чтоб спецсимволов альт-кодов. Например, расширением *.xlk. Фактически но и во ранее установленная комбинация.
за этим таблица и закрываем программу. в ту директорию
Способ 2: Разблокировка листа
полностью снять защиту того, бывают случаи защитите его с может установить сам, пользователь ошибочно при открытие книги, так поле деятельности.: Мне кажется, что: вот это - листы по умолчанию код Alt+3(на цифровой это полная копия все остальные). Чтобы Как снять пароль Excel будет разблокирована.
Возвращаемся в директорию расположения жесткого диска, в с листа, придется утери пароля. Давайте помощью пароля.
- выставляя галочки в первом вводе не и на еёThe_Prist это вообще всё уже по-серьезному. были в режиме клавиатуре) = ♥.
- исходного файла со удалить пароль, при с Excel-файла? ДаКак видим, существует несколько архива и опять которой находится документ.
выполнить ряд действий. выясним, как можноПримечание: соответствующих пунктах. По совершил опечатку. Жмем изменение.
: Добавил в статью шатко и ненадёжно…The_Prist, спасибо.
Способ 3: снятие защиты через изменение кода файла
xlSheetVeryHiden — этогоExcel позволяет защищать паролем всеми его сохранениями первом старте со просто удалить все способов снять защиту меняем его расширение Если расширения файловПереходим во вкладку при необходимости снять В этой статье рассматривается умолчанию из всех на кнопкуОдин из способов предполагает файл, в которомСделать можно, иHugo будет достаточно чтоб
- файлы как целиком, в процессе работы встроенным VBA-скриптом сначала символы из строки с документа Эксель. с zip на не видно, то«Рецензирование» защиту с документа только защита на действий для пользователя,«OK» установить пароль непосредственно реализована возможность отображать работать будет. Если: Проверил — сохранился они не знали так и отдельными с документом. нужно согласиться с пароля и заново Каким из них xlsx. кликаем по кнопке. На ленте в
- Эксель. уровне файлов, а который не владеет. В случае несовпадения при сохранении книги только указанные строки/столбцы соблюдать много других под петровым и про их наличие))) частями. Сейчас займемся
- Пароль для открытия файла. выполнением макроса, затем сохранить документ. При воспользоваться пользователь долженТеперь для редактирования листа«Упорядочить» блоке инструментовСкачать последнюю версию не защита книги паролем, доступным на ключевых слов программа Excel. в указанных листах. если. симитировал отключение электричества но при вводе селективной (выборочной) защитой Если введен пароль открыть файл, а повторном открытии книги выбрать в зависимости Excel не понадобится
- в верхней части«Изменения» Excel или листа. Чтобы листе является только предложит ввести парольПереходим во вкладкуGuestНу а например (нет, не выдернул пароля (при открыти
- документов. он будет запрашиваться в главной панели требование ввода пароля от типа блокировки, знание забытого пользователем окна, в раскрывшемсяжмем на кнопкуУрок: узнать, чем защита
- выделение ячеек. Но, ещё раз.«Файл»: очень полезно. Спасибо. вдруг пользователь стёр
- 220 — просто доккумента) видимым ставалЧтобы сохранить от изменений при каждом открытии редактора применить команду больше не появится. а также от пароля. меню выбираем пункт
- «Снять защиту листа»
Как снять защиту с файла Excel отличается автор документа можетПосле этого мы опятьпрограммы Excel.Нужно чтобы когда запустил важные данные, а снял задачу :)) тот лист которому только структуру документа документа. Пока пользователь Straxx. Тут нужноЕсть еще один не уровня своих способностей
- Кроме того, если вы«Параметры папок и поиска». документа Microsoft Word от защиты книги разрешить форматирование, вставку возвращаемся в окноКликаем по пункту
файл, открывалось меленькое про UNDO илиОткрываю файл без пароль соответствует. с помощью пароля не введет правильный понимать, что приложение менее действенный способ, и того, насколько забыли кодовое слово,.Открывается окно, в полеСуществует два вида блокировки
- или листа, прочтите и удаление строк сохранения файла. Тут«Сохранить как» окошко, куда нужно Ctrl+Z он не макросов — вуаля…
- ikki делаем следующее: пароль – документ взломщиком не является позволяющий решить вопрос
быстро он хочет то блокировку можноОткрывается окно параметров папок. которого нужно ввести
Способ 4: использование сторонних приложений
файла Excel: защита статью Защита и и столбцов, сортировку, можно при желании. было ввести пароль. знает (или эти Геморой.: тупо в лоб,Выберите инструмент: «Рецензирование»-«Защитить книгу» не откроется. И и не работает о том, как получить удовлетворительный результат. снять с помощью Переходим во вкладку установленный пароль. Затем
- на книгу и безопасность в Excel. применение автофильтра, изменение изменить его названиеВ открывшемся окне сохраненияЕсли можно, опишите хоткеи заняты чем-тоHugo как-то так:В появившемся окне «Защита не будут доступны по принципу случайного
- снять пароль с Способ снятия защиты специализированных сторонних приложений.«Вид» жмем на кнопку защита на лист.На вкладке объектов и сценариев, и определить директорию, книги жмем на действие по шагам.
- другим, было такое).: И опять жев модуле «Эта структуры и окон» данные даже для подбора искомой комбинации.
- Excel-файла. Речь идет с помощью текстового При этом можно. Ищем пункт«OK» Соответственно и алгоритмФайл и т.д. Можно где он будет кнопкуp.s. информация изИли UNDO не — книга при Книга» включите опцию «структуру»
- чтения. Оно отключает защиту о том, чтобы редактора быстрее, но удалить пароль как«Скрывать расширения для зарегистрированных. разблокирования зависит от
- выберите пункт снять защиту практически находиться. Когда все«Сервис» справки не помогла. помогает (удалил например закрытии сохраняется. АPrivate Sub Workbook_Open() и введите пароль.Пароль для изменения документа. файла как бы поменять формат исходного
требует определенных знаний с защищенного листа, типов файлов»После этого защита будет того, какой способСведения с любого действия. это сделано, жмем, расположенную в самомNim свой лист случайно… если не хочу/нельзяfor i=1 to Нажмите ОК. Если документ защищен изнутри, поэтому использовать документа. и усилий. Использование так и со. Снимаем с него снята и пользователь защиты был выбран.
.
lumpics.ru>
Как снять пароль с Excel-файла: несколько простых методов
После установки настроек на кнопку низу. В появившемся: файл/сохранить как/ сервис 🙂 ) сохранять? 6: sheets(i).visible=xlveryhidden: nextПримечание. Для решения данной этим паролем, то его просто иСначала открытый файл нужно специализированных программ может всего файла. Одним галочку и жмем сможет редактировать файл.Прежде всего, выясним, какНажмите кнопку жмем на кнопку«Сохранить» меню выбираем пункт
Как снять защиту с файла Excel, зная пароль?
/ общие параметрыПервое желание -marker_mc i задачи можно пойти он откроется в безопасно. Отзывы пользователей,
сохранить непосредственно в потребовать значительного количества из самых популярных на кнопку Чтобы снова защитить снять защиту сЗащита книги«OK».«Общие параметры…»а там можно закрыть без сохранения: The_Prist, очень интересный
x = InputBox(«введите другим путем: «Файл»-«Сведения»-«Разрешения»-«Защитить режиме «только чтение». применявших такой скрипт программе, в качестве времени, но зато приложений данного направления«OK» лист, придется устанавливать книги.и выберите пункт
Как снять пароль с Excel-файла средствами программы?
.Таким образом мы защитили. поставить пароль на и открыть файл пример. пароль»)
структуру книги». Данные можно просматривать, на практике, свидетельствуют формата выбрав XML. приложение делает практически является. его защиту заново.При попытке запустить защищенныйЗашифровать с использованием пароля.При нажатии на пункт файл Excel. ТеперьОткрывается ещё одно небольшое открытие и пароль заново. Тут иУ Вас написано
Использование смены формата файла
Select Case xЕсли структура книги защищена но нельзя изменять. о том, что Новый документ затем все само.Accent OFFICE Password RecoveryКак видим, после этихУрок:
файл Excel открываетсяВведите пароль в поле«Защитить структуру книги» для его открытия окно. Как раз на изменение попали. «Каждому пользователю свойCase «пароль1»: Sheets(1).Visible паролем – этоРекомендовать доступ только для весь процесс снятия открывается в обычномАвтор: Максим Тютюшев. Рассмотрим процедуру сброса действий, если расширенияКак защитить ячейку от небольшое окно дляПарольможно установить защиту
и редактирования потребуется в нём можноWhiteknightА единственный выход лист/диапазон», = True значит что нельзя: чтения. Если данная защиты занимает порядка «Блокноте» с использованиемСитуации, когда пользователи, создавая
защиты на примере не отображалось, то изменений в Excel ввода кодового слова.и нажмите кнопку структуры документа. В вводить соответствующие пароли. указать пароль на: Когда сохраняешь пиши (если удалили листДело в томCase «пароль2»: Sheets(2).VisibleПереносить, удалять, копировать, переименовывать опция включена, то двух минут. меню правого клика документы в виде данной утилиты. оно появилось. КликаемНо, иногда бывают случаи, Мы не сможемОК настройках предусмотрена блокировкаВторой способ подразумевает установку файл. В поле сохранить как там или напортачили так, что, у меня
Сторонние программы
= True все существующие листы. при каждом открытииАвтор: Панькова Оксана Владимировна и команды «Открыть электронных таблиц, защищаютЗапускаем приложение. Кликаем по
по файлу правой когда пользователь зашифровал открыть книгу, пока. изменения структуры, как пароля в разделе«Пароль для открытия» в табличке заходишь что на UNDO впринципи ситуация в’…Вставлять (создавать) новые листы документа, будет отображатьсяExcel позволяет паролем ограничивать с помощью…», и их при помощи пункту меню кнопкой мыши и лист паролем, чтобы не укажем его.Еще раз введите пароль с паролем, так Excelвводим ключевое слово, в опции там надеяться не приходится) которой нужно разрешитьEnd Select и даже листы диалоговое окно с доступ пользователям к
уже там следует
fb.ru>
Защита файла Excel паролем и шифрованием
пароля, встречаются достаточно«Файл» в появившемся контекстном случайно не внести
Итак, вводим пароль в поле и без него.
- «Сведения»
- которое нужно будет найдёшь
- — сохранить файл
просмотр только определённыхEnd Sub
Как поставить защиту на файл
диаграмм. рекомендацией просматривать его документам на разных отыскать тег пароля
- часто. Это бывает
- . В выпадающем списке меню выбираем пункт в него изменения, в соответствующее поле.
- Подтверждение В первом случае,. указать при открытииYulyasik под другим именем. строк, тобеж диапазона.на проект можноПереносить или копировать листы в режиме для
- уровнях защиты. (обычно он выглядит необходимо для того, выбираем позицию«Переименовать» а вспомнить шифр Жмем на кнопкуи нажмите кнопку это, так называемаяКак и в прошлый книги. В поле
: нужно нажать сначала Тогда оригинал не Может есть что поставить защиту - в другие книги. чтения. Но пользователюСуществует 3 базовых вида как Password), после чтобы в формулы
«Открыть».
- не может. Вдвойне «OK».ОК «защита от дурака», раз, переходим во«Пароль для изменения» сервис потом параметры, пострадает. то подобное, для должно хватить.Отображать скрытые листы. будет доступен выбор, защиты паролем файлов
- чего удалить содержимое не вносились изменения. Вместо этих действийМеняем расширение с огорчает то, что,После этого книга открывается.. то есть от вкладкувводим ключ, который закладку безопасность а
- Т.е. думаю нужно того чтоб можноmarker_mcОграничение некоторых операций выполняемых в каком режиме Excel: и просто нажать
- или их просто также можно простоxlsx как правило, кодируются Если же выПредупреждение: непреднамеренных действий. Во«Файл» нужно будет ввести, там уже выбирать поменять «листы на было скрывать отображать: Этого вполне достаточно. с помощью кода
открыть документ: вЗащита открытия документа. на сохранение документа не было видно. набрать на клавиатурена файлы с ценной хотите вообще снять втором случае, это. если понадобится отредактировать пароль исходную» с закрытия
не листы, аШифрование файла с паролем
Большое спасибо VBA-макросов. полном доступе илиЗащита от изменения данных (для быстрого сохранения Многие начинают задумываться сочетание клавишzip информацией и утеря защиту, то переходитеКорпорация Майкрософт не восстанавливает уже защита отВ разделе данный файл.Василий исаичкин книги на сохранение именно строки одногоHugo
Полезный совет. Защиту структуры только для чтения. в документе. можно использовать сочетание о том, какCtrl+O.
пароля к ним во вкладку забытые пароли, поэтому целенаправленного изменения документа«Сведения»Если вы хотите, чтобы: Очень легко - изменений. Правда тогда листа? это было: Вообще-то все скрыть книги часто используютПримечание. Кнопка «Сервис» иШифрование файлов. Ctrl+S).
Защита структуры книги
снять пароль с.После того, как переименование может дорого обойтись«Файл» используйте пароль, который
другими пользователями.кликаем на кнопку ваш файл не при сохранении наверху
- после сохранения снова
- бы тоже полезно. не получится, один для запрета отображения опция «Общие параметры»Далее рассмотрим все виды
Но при наличии большого Excel-файла или убратьОткрывается окно поиска файла. произведено, Windows воспринимает
пользователю. Но, существует. легко запомнить.
- Возможность установки пароля существует«Защитить файл»
- могли редактировать посторонние есть кнопка сервис нужно заводить пароли,
- The_Prist с инструкцией нужно
- скрытых листов, в
- в диалоговом окне более подробно. количества листов такой
защиту. Далее приводится С помощью него данный документ, как выход даже изПеремещаемся в разделВы можете использовать пароль также во вкладке. Открывается список возможных лица, но доступ — в меню
exceltable.com>
Пароль на открытие и отображение листа в зависимости от пароля
ну или как-то: Только что обновил оставить. которых хранятся простые сохранения документа доступнаДля наглядного примера установим метод может не несколько простейших методов, переходим в ту архив и его этого положения. Правда,«Сведения» любой длины, состоящий«Рецензирование» вариантов защиты ключом к просмотру желаете выбери общие параметры код усложнять дальше… статью — можноИ перед закрытием базы данных для: и в других несколько паролей на
сработать, поэтому изначально которые позволяют произвести директорию, где расположена
можно просто открыть придется повозиться с. В центральной части из любых цифр,.
файла. Как видим, оставить свободным, то, — там видно
А по закрытию указывать для каждого листы «выводить на простых приложений, созданных программах входящих в 1 документ, используя следует пересохранить документ такие операции буквально нужная нам книга
с помощью того кодом документа. окна жмем на символов и буквПереходим в вышеуказанную вкладку. тут можно защитить в таком случае, где пароль указать! файла просто предложить листа еще и исходную» и сохраняться. средствами Excel или
пакет MS Office разные виды защиты: в формате XLSX,
за пару минут. Excel, к которой
же проводника. Делаем
Если ваш файл имеет кнопку с учетом регистра.
Ищем блок инструментов паролем не только
вводите только первый
Академия пива продлюкс сохраниться — если
диапазоны.И в момент
выпадающих списков и
(Word, PowerPoint и
Выберите опцию: «Файл»-«Сохранить как».
затем открыть сДля начала рассмотрим обычную утрачен пароль. Выделяем
двойной щелчок мыши расширение«Защитить книгу»
Не всегда безопасно защищать«Изменение» файл в целом, пароль. Если задано: ну как уже
отказ, то файлmarker_mc — в сохранения тоже. Иначе
т.п. др.). Интерфейс настройкиВ появившимся окне щелкните помощью любого архиватора ситуацию, когда на её и жмем по данному файлу.
xlsx. В раскрывающемся меню паролем файлы, которыена ленте. Кликаем но и отдельный
два ключа, то сказали файл/сохранить как/ будет как был, Вашем случае можно может получиться, что
marker_mc общих параметров немного на кнопку «Сервис» (WinRAR, 7-Zip) и листе или группе на кнопку
Переходим по адресу:(Книга Excel), то
выбираем пункт содержат конфиденциальную информацию, на кнопку лист, а также при открытии файла сервис / общие с скрытыми листами. для всех указать человек сохранит файл: Всем доброе утро. отличается от Excel, и выберите опцию извлечь содержимое в листов установлена защита,«Открыть»
имя_файла/xl/worksheets/ сразу переходите к
«Зашифровать паролем» например, номера кредитных«Защитить лист»
установить защиту на будет предложено ввести параметры
В общем, пока
ВСЕ листы как с открытым своим Подскажите как реализовать но в целом «Общие параметры». любое удобное место. но пользователь знает
.Файлы с расширением третьему пункту инструкции.
. карт., или изменения структуры книги. оба. Если пользовательЭммануил зелипукин
сыро… разрешенные, а диапазоны листом, и вдруг
следующее: есть файл все интуитивно понятноВ следующем появившемся окне
Далее нужно в распакованных пароль для полученияОткрывается Мастер восстановления паролей,xml Если же егоОпять открывается окно сБудьте осторожны при предоставлении«Защитить книгу»Если мы остановим выбор знает только первый: Смотри инструкцию поThe_Prist для них уже электричество пропало :(
с листами в и подобно. задайте разные значения каталогах найти папку возможности изменения содержимого. который сообщает, что
в данной директории расширение кодовым словом. Просто доступа к файлам. Эти кнопки полностью на пункте из них, то
установке пароля на: Здесь надо писать свои.Потом появилось, и
примере их 3, в поля: «Пароль Worksheets, где иАлгоритм удаления защиты состоит файл защищён паролем. содержат информацию оxls
удаляем пароль из и паролям. Существует соответствуют пунктам«Зашифровать паролем» ему доступно будет Excel: http://windows-9.net/password-excel-file.html код заново.А еще есть при открытии этого в реале будетЧтобы поставить защиту в
для открытия» и будут содержаться все в следующем. Сначала Жмем кнопку листах. Открываем первый(Книга Excel 97-2003), поля ввода и риск того, что«Защитить текущий лист», то откроется окно, исключительно чтение, безRoman gorodnikovЕсли коротко: просто такая стандартная опция
файла с отключенными 6. Нужно сделать Excel более надежную «Пароль для изменения».
файлы листов в следует использовать главную«Далее» из них с
то его следует жмем на кнопку пароли окажутся уи в которое следует возможности редактирования данных.: Файл запаролить очень вместо защиты диапазонов
— «Разрешить изменение макросами будет что? так, чтоб при от взлома, следует
Также отметьте галочками формате XML (Sheet1, панель, в которой. помощью любого текстового
перекодировать. К счастью, «OK» пользователей, которые не«Защитить структуру книги» ввести ключевое слово. Вернее, редактировать он просто, вот инструкция надо вставить такие диапазонов»
Сплошной геморрой… открытии данного файла, воспользоваться встроенной функцией опции: «Всегда создавать Sheet2 и т.д.). выбирается раздел рецензированияЗатем открывается меню, в редактора. Можно воспользоваться если зашифрован только
Сохраняем изменения файла, перейдя должны их знать.в разделе Этот пароль соответствует сможет всё что с картинками, можно строки:Hugo — проблему
А если человек эксель запрашивал пароль, шифрования книги. Ведь
резервную копию» и После этого для с последующим переходом котором предстоит выбрать,
для этих целей
лист, а не
во вкладку Помните, что заблокировав«Сведения»
ключу для открытия угодно, но вот даже отдельные листыSheets(sSheets(li)).Rows.Hidden = True можно сделать всегда.
назаводил непойми что и в зависимости существуют программы, которые «Рекомендовать доступ только каждого такого объекта к строке снятия по какому сценарию встроенным Блокнотом Windows, вся книга, можно«Главная» файл с помощью, о которых мы книги, который мы
сохранить эти изменения[ссылка заблокирована поSheets(sSheets(li)).Range(sRng(li)).Hidden = False И отключение электричества и это сохранять от веденного пароля,
позволяют снять защиту для чтения». следует повторить операцию защиты. Для подтверждения будет производиться снятие
а можно применить открывать документ инажав на кнопку пароля, вы не уже говорили выше. применяли в предыдущем
не получится. Можно решению администрации проекта]
planetaexcel.ru>
Как на файл EXCEL поставить пароль, чтобы спрашивал при загрузки?
Но необходимо доработать и пр. Я не хочет и открывало только тот
с файла Excel.Дальше Excel попросит ввести
редактирования в текстовом действий будет предложено
защиты. В большинстве и более продвинутую сохранять в любом
«Сохранить» обеспечиваете его защиту Дальнейшие действия тоже способе при сохранении
будет только сохранитьЗдесь написано вообще проверку на скрытие предложил решение, а нельзя? лист, к которому
Например, такие как повторно сначала пароль приложении. Только сначала ввести действующий пароль, случаев наиболее оптимальным программу, например, Notepad++.
доступном формате. Дляв виде дискеты от злоумышленников. полностью аналогичные. файла. После ввода в виде копии про все файлы строк или столбцов.
пользоваться им илиВ общем, может будет привязан этот Advanced Excel Password на открытие, а
задается поиск тега после чего лист вариантом является оставитьПосле того, как программа
этого, переходим во в левом верхнемЗащита книгиДля того, чтобы удалить данных жмем на
без изменения первоначального MS Office
vikttur поискать стандартные методы лучше каждому свой
пароль, а все
Как поставить пароль на pdf файл
В интернете иногда можно встретить файлы pdf, с необходимой вам информацией, которые вы можете прочитать, но не можете отправить на печать или скопировать часть данных. Так автор или создатель этого файла пытается защитить свои права на предоставленную информацию. Для преодоления этих запретов необходимо знать установленный пароль.
Пользователи в интернете уже давно научились быстро снимать подобные запреты специальными программами, но, все же, для большинства людей эта защита будет непреодолима. Как поставить пароль на pdf файл мы с вами и разберем в данной статье.
Установка пароля на pdf файл при его создании
Устанавливать пароль на pdf файл можно как во время его создания, так и на готовый pdf документ. Для начала рассмотрим первый вариант. Самый распространенный способ создания pdf, это распечатать файл через pdf принтер, например PDFCreator. Для установки пароля на pdf файл необходимо зайти в настройки виртуального принтера и сделать некоторые изменения. Необходимо выбрать формат файла pdf и перейти на вкладку «Безопасность», где и производится настройка прав доступа к файлу, отмечая необходимые пункты. Чаще всего пароль устанавливается либо на открытие файла, либо на его печать. После сохранения настроек можно приступать к созданию защищенного паролем файла pdf.
Создание файла pdf с паролем через виртуальный принтер ничем не отличается от создания обычного файла. Разница заключается только в том, что при сохранении файла появится дополнительное окошко для ввода пароля, где «Пароль пользователя» — это пароль на открытие документа, а «Пароль владельца» — это пароль на изменения документа, который потом можно ввести только в редакторе pdf файлов.
Установка пароля на существующий pdf файл
Теперь рассмотрим вариант, при котором необходимо поставить пароль на уже созданный pdf файл. Никто, конечно, нам не запрещает распечатать данный файл через наш виртуальный принтер, но при этом может стать хуже качество файла, если он создан из картинок. Лучше для этих целей использовать программу редактирования pdf файлов и в этом деле нам поможет маленькая программа просмотра и редактирования pdf файлов PDF-XChange Viewer.
После открытия файла в этой программе, необходимо зайти в «Свойства документа…» в меню «Файл» и перейти в категорию «Права доступа». Выбрав метод шифрования «Парольная защита» мы попадаем в окошко, в котором необходимо указать пароли для открытия и изменения документа, а также настроить возможность печати и копирования информации.
Парольную защиту pdf файлов мы рассмотрели, но есть и более серьезные методы защиты, для применения которых требуется специальное программное обеспечение, такое как Adobe Acrobat Х Pro. В этой программе можно настроить защиту с помощью сертификата и совершенно новый способ защиты через онлайн сервис.
Защитив свои документы можно и посмотреть, как люди защищаются от зомби в популярном сериале, снятом на основе популярных ранее комиксов Роберта Киркмана «Ходячие мертвецы», тем более что можно сериал Ходячие мертвецы смотреть онлайн бесплатно. В нем рассказывается о жизни счастливчиков, которым удалось выжить в пост апокалиптическом мире, где почти все люди стали агрессивными зомби.
Также интересные статьи на сайте chajnikam.ru:
Нарезка видео без перекодировки
Как соединить видеофайлы?
Как создать djvu книгу?
Как очистить реестр на windows 7 без программ?
Как защитить паролем документы Word и PDF
У вас есть личный документ или важная рабочая презентация, которую вы не хотите, чтобы люди видели?
Вы можете защитить личную и конфиденциальную информацию в документе Word или PDF, установив пароль для файла. Это зашифровывает содержимое файла, чтобы никто не мог получить к нему доступ или прочитать какую-либо программу без предварительного ввода пароля.
Существует несколько вариантов защиты паролем содержимого документа Word или PDF и ограничения прав доступа к документам Word и PDF.
Защита паролем документа WordВы можете защитить документ Word с помощью пароля, чтобы обеспечить безопасность и безопасность вашего содержимого, предотвращая несанкционированный доступ. Программа предлагает различные уровни защиты, включая блокировку документов паролем и настройку различных параметров защиты в соответствии с вашими потребностями.
Эти функции недоступны в Word Online, но вы можете управлять совместным доступом к файлам и указывать, есть ли у кого-то другой доступ к редактированию содержания или даже открывать их.
Если вы используете Google Docs, ваши документы защищены паролем вашего аккаунта Google, так как служба не поддерживает защиту паролем. Только будьте осторожны, не разглашайте пароль своей учетной записи и не делитесь документом с кем-либо, и вы в безопасности.
Описанные ниже действия применимы к пользователям Microsoft Word 2010 или более поздней версии для Windows с альтернативными путями для пользователей Mac.
Как защитить паролем документ Word в Windows- Запустите Microsoft Word и щелкните Файл> Открыть и найдите документ, который вы хотите защитить паролем.
- Щелкните File еще раз и выберите Info на левой панели.
- В раскрывающемся меню выберите Шифрование с паролем . Введите пароль, который вы можете запомнить и который потребуется, когда кто-либо попытается открыть этот документ.
- Щелкните ОК . Введите пароль еще раз и нажмите OK .
- В разделе Protect Document вы увидите сообщение о том, что требуется пароль для открытия этого документа .
Если вы используете macOS, действия немного отличаются от операционной системы Windows.
- Откройте документ Word, который вы хотите заблокировать с помощью защиты паролем, и щелкните вкладку Review .
- Щелкните Защитить документ . Вы увидите диалоговое окно Защита паролем поверх главного окна Word
- Введите пароль в поле Установите пароль для открытия этого документа и повторно введите выбранный пароль во второй раз, чтобы подтвердить его.В поле Установите пароль для изменения этого документа , введите пароль и введите пароль еще раз
- Щелкните ОК . С этого момента, когда пользователь откроет документ, ему будет предложено ввести пароль. Они могут читать и редактировать его, если автор не использовал дополнительные средства защиты.
Примечание. Пароли не подлежат восстановлению, поэтому убедитесь, что вы ввели тот, который можете запомнить, или сохраните его в надежном месте.Они также чувствительны к регистру и могут содержать до 15 символов.
Как удалить ограничения защиты паролем из документа WordЕсли вы заблокировали документ Word с помощью защиты паролем и хотите его разблокировать, войдите в систему как владелец документа и повторяйте описанные выше шаги для Windows или macOS, пока не вернетесь к кнопке Защитить документ .
Для пользователей Windows:- Щелкните Защитить документ> Зашифровать паролем .
- Удалите поле пароля.
- Щелкните OK , чтобы разблокировать документ.
В разделе Protect Document теперь будет указано: Кто угодно может открыть, скопировать и изменить любую часть этого документа .
Для пользователей macOS:- Щелкните вкладку Просмотр .
- Щелкните Защитить документ .
- Удалите пароль из предоставленного поля.
- Выберите OK , чтобы разблокировать документ.
Независимо от того, используете ли вы Windows или macOS, вы можете использовать несколько способов защиты паролем PDF-документа. К счастью, PDF-файлы имеют встроенную поддержку шифрования, защищенного паролем, в отличие от Microsoft Word.
Мы собираемся показать вам, как защитить паролем PDF-файл с помощью Adobe Acrobat и Microsoft Word. Если вас больше интересует внесение изменений в свой PDF-файл, у нас есть простое руководство по самым простым способам редактирования PDF-файла.
Использование Adobe Acrobat
Вы можете зашифровать, добавить сертификат или пароль к PDF-документу и контролировать доступ к вашему файлу.
В организации или группе вы также можете создавать собственные политики безопасности, которые каждый может использовать для применения защиты паролем к PDF-файлам каждый раз одинаково.
Acrobat Pro DC включает действие Опубликовать конфиденциальную информацию , которое проведет вас через несколько шагов для защиты файла паролем с автоматическим применением ограничений на редактирование и копирование.
Если вы не установили его на свой компьютер и не хотите платить за него, вы можете использовать бесплатную семидневную пробную версию и получить доступ к этой функции.
- Откройте PDF-документ, который вы хотите защитить паролем, выбрав Файл> Открыть .
- Снова щелкните File и выберите Properties .
- На вкладке Security щелкните раскрывающееся меню рядом с Security Method и выберите Password Security .
- В разделе Document Open установите флажок Require a password to open the document box.
- Введите пароль в текстовое поле.
- Сохраните документ PDF, чтобы записать в него открытый пароль.
Использование Microsoft Word
Вы никогда не догадывались, что можно использовать Microsoft Word для защиты паролем PDF-файлов. Вы можете защитить паролем PDF-файл, сначала создав его как документ Word, а затем зашифруя его паролем.
- Откройте Microsoft Word и создайте документ (если ваш документ уже находится в формате PDF, вы можете сначала преобразовать PDF в Word, а затем выполнить следующие действия).
- Щелкните Файл> Сохранить как .
- В раскрывающемся меню Сохранить как тип выберите формат PDF .
- Щелкните вкладку Параметры… .
- Во всплывающем окне установите флажок Зашифровать документ паролем .Дважды введите свой пароль, чтобы подтвердить его.
Это различные способы защиты паролем документов Word и PDF. Убедитесь, что вы выбрали надежный пароль, который никто не сможет угадать или взломать.
Если вы плохо запоминаете пароли, в нашей статье о лучших менеджерах паролей есть несколько отличных вариантов, которые могут вам в этом помочь.
Как зашифровать / защитить паролем документы Microsoft Office и Adobe Acrobat (pdf)
Добавить пароль в Microsoft Office
Процедура стандартна для большинства приложений Office, поэтому для этого примера мы будем использовать Microsoft Word 2016.
Сначала откройте документ Office, который хотите защитить. Щелкните меню «Файл», выберите вкладку «Информация» и нажмите кнопку «Защитить документ». Щелкните «Зашифровать паролем».
Введите свой пароль и нажмите ОК.
Введите пароль еще раз, чтобы подтвердить его, и нажмите OK.
Microsoft Word теперь укажет, что документ защищен. Каждый раз, когда вы открываете документ, вам будет предлагаться ввести пароль для доступа к его содержимому.
Дополнительные сведения см. На веб-сайте поддержки Microsoft Office.
Добавьте пароль к Adobe Acrobat (pdf)
Откройте PDF-файл и выберите «Инструменты»> «Защитить»> «Зашифровать»> «Зашифровать паролем».
Если вы получите запрос, нажмите Да, чтобы изменить безопасность.
Выберите «Требовать пароль для открытия документа», затем введите пароль в соответствующее поле. Для каждого нажатия клавиши измеритель надежности пароля оценивает ваш пароль и показывает надежность пароля.
Выберите версию Acrobat в раскрывающемся меню «Совместимость». Выберите версию, равную или более раннюю, чем версия Acrobat или Reader для получателей.
Выбранный вами параметр «Совместимость» определяет тип используемого шифрования. Важно выбрать версию, совместимую с версией Acrobat или Reader получателя. Например, Acrobat 7 не может открыть PDF-файл, зашифрованный для Acrobat X и более поздних версий.
- Акробат 6.0 и более поздние версии (PDF 1.5) шифруют документ с использованием 128-битного RC4.
- Acrobat 7.0 и более поздние версии (PDF 1.6) шифруют документ с использованием алгоритма шифрования AES с размером ключа 128 бит.
- Acrobat X And Later (PDF 1.7) шифрует документ с использованием 256-битного AES. Чтобы применить 256-битное шифрование AES к документам, созданным в Acrobat 8 и 9, выберите Acrobat X и более поздние версии.
Выбрать зашифровать все содержимое документа
Щелкните ОК. При появлении запроса на подтверждение пароля повторно введите соответствующий пароль в поле и нажмите OK.
Дополнительные сведения см. На веб-сайте Adobe Acrobat.
Защита документов паролем — Учебники — Колледж Далласа
Помогите защитить конфиденциальный документ от нежелательных пользователей, назначив пароль.
- Нажмите Файл > Информация > Защитить документ > Зашифровать паролем .
- В Зашифровать документ , введите пароль и нажмите ОК .
- В Подтвердите пароль , введите пароль еще раз и нажмите ОК .
- Откройте документ и введите пароль, предоставленный вам создателем, а затем нажмите ОК .
Примечание: Не отправляйте пароль для зашифрованного файла вместе с самим файлом. Например, если вы передаете зашифрованный файл через сообщение электронной почты, используйте другие средства передачи пароля получателю, такие как текст или телефонный звонок.
Чтобы изменить пароль документа, сначала нужно открыть его с исходным паролем. Как только он откроется, введите новый пароль.
- Откройте документ и введите исходный пароль.
- Нажмите Файл > Информация > Защитить документ > Зашифровать паролем .
- В Зашифровать документ , введите пароль и нажмите ОК .
- В Подтвердите пароль , введите пароль еще раз и нажмите ОК .
Удаление пароля из документа — простой процесс, но вы должны знать исходный пароль. (Способ удаления пароля такой же, как создание пароля и его изменение.)
- Откройте документ и введите его пароль.
- Нажмите Файл > Информация > Защитить документ > Зашифровать паролем .
- Очистить пароль в Пароль , а затем щелкните ОК .
Вы можете защитить свой файл Excel паролем, чтобы предотвратить доступ посторонних к данным в ваших файлах Excel. В этом разделе рассматриваются два различных способа защиты файла Excel — с помощью шифрования и последующей установки пароля для открытия / изменения файла Excel.
Примечание. В этом разделе рассматривается только защита на уровне файлов, но не защита книги или рабочего листа.
Зашифровать файл Excel
Чтобы зашифровать файл Excel, выполните следующие действия:
- Щелкните Файл > Информация > Защитить книгу > Зашифровать паролем .
- Введите пароль и нажмите ОК .
- В Подтвердите пароль. В диалоговом окне повторно введите пароль, который вы ввели на предыдущем шаге.
Когда вы / другой пользователь пытаетесь открыть файл, появляется следующий экран: - Чтобы сохранить пароль, сохраните файл.
Установите пароль для чтения или изменения
Вы можете установить два пароля для файла: один для открытия файла только для чтения, а другой для изменения. Затем вы можете поделиться соответствующими паролями с пользователями в зависимости от уровня доступа, который у них должен быть.
Доступ только для чтения не мешает кому-либо вносить изменения в файл, но не позволяет им сохранить эти изменения, если они не переименуют файл и не сохранят его как нечто иное, чем оригинал.Для пользователей, которым необходимо иметь возможность изменять файл, вам нужно будет предоставить общий доступ как для открытия, так и для изменения паролей.
Чтобы установить пароль для открытия / изменения файла Excel, выполните следующие действия:
- В файле Excel щелкните Файл > Сохранить как .
- Щелкните место, например Компьютер или ваш Мой сайт веб-страница.
- Щелкните папку, например Documents или одну из папок на OneDrive, либо щелкните Обзор .
- В В диалоговом окне «Сохранить как » перейдите в папку, которую вы хотите использовать, затем щелкните Tools , а затем щелкните Общие параметры .
- Здесь вы можете указать один или оба пароля: один для открытия файла, другой для изменения файла, в зависимости от ваших требований.
- Нажмите Сохранить .
Когда кто-то пытается открыть этот файл, Excel запрашивает пароль.Второй экран показывает, есть ли пароль для изменения файла. Пользователи, у которых нет пароля для изменения, могут нажать Только для чтения и начните просмотр содержимого файла.
Удалить шифрование пароля:
Чтобы удалить шифрование пароля из файла, откройте книгу и введите пароль в Пароль ящик. Затем нажмите Файл > Информация > Защитить книгу > Зашифровать паролем .Удалите содержимое Пароль поле, нажмите ОК , а затем снова сохраните файл.
Помогите защитить деликатную или конфиденциальную презентацию от нежелательных изменений, назначив пароль. Вы также можете запретить открытие презентации.
- Нажмите Файл > Информация > Защитить презентацию > Зашифровать с паролем
- В Зашифровать документ , введите пароль и нажмите ОК .
- В Подтвердите пароль , введите пароль еще раз и нажмите ОК .
- В открытой презентации щелкните Файл > Информация > Защитить презентацию .
Вы видите следующие варианты.
Нажмите Зашифровать паролем . Удалите содержимое Поле пароля , нажмите ОК , а затем сохраните презентацию.
- Откройте PDF-файл и выберите Инструменты > Защитить > Зашифровать > Зашифровать паролем .
- Если появится запрос, щелкните Да для изменения безопасности.
- Выбрать Требовать пароль для открытия документа , затем введите пароль в соответствующее поле. Для каждого нажатия клавиши измеритель надежности пароля оценивает ваш пароль и показывает надежность пароля.Защита паролем — настройки позволяют установить пароль для открытия PDF-файла
- Выберите версию Acrobat из Раскрывающееся меню «Совместимость» . Выберите версию, равную или более раннюю, чем версия Acrobat или Reader для получателей.
Опции управляют совместимостью с предыдущими версиями и типом шифрования.Совместимость Выбранная вами опция определяет тип используемого шифрования. Важно выбрать версию, совместимую с версией Acrobat или Reader получателя.Например, Acrobat 7 не может открыть PDF-файл, зашифрованный для Acrobat X и более поздних версий.
- Acrobat 6.0 и более поздние версии (PDF 1.5) шифрует документ с использованием 128-битного RC4.
- Acrobat 7.0 и более поздние версии (PDF 1.6) шифрует документ с использованием алгоритма шифрования AES с размером ключа 128 бит.
- Acrobat X и более поздние версии (PDF 1.7) шифрует документ с использованием 256-битного AES. Чтобы применить 256-битное шифрование AES к документам, созданным в Acrobat 8 и 9, выберите Acrobat X и более поздние версии.
- Выберите вариант шифрования:
- Зашифровать все содержимое документа
Шифрует документ и его метаданные. Если этот параметр выбран, поисковые системы не могут получить доступ к метаданным документа. - Зашифровать все содержимое документа, кроме метаданных
Шифрует содержимое документа, но по-прежнему позволяет поисковым системам получать доступ к метаданным документа. - Шифровать только вложения файлов
Требуется пароль для открытия вложенных файлов.Пользователи могут открыть документ без пароля. Используйте эту опцию для создания защитных конвертов.
- Зашифровать все содержимое документа
- Нажмите ОК . При появлении запроса на подтверждение пароля повторно введите соответствующий пароль в поле и нажмите ОК .
- Сохраните документ
Вы можете снять защиту с открытого PDF-файла, если у вас есть на это разрешение.
- Откройте PDF-файл, затем выберите Инструменты > Защитить > Зашифровать > Удалить защиту .
- Ваши варианты зависят от типа защиты паролем, прикрепленного к документу:
- Если у документа был только пароль для открытия документа, нажмите «ОК», чтобы удалить его из документа.
- Если у документа был пароль разрешений, введите его в поле «Введите пароль» и нажмите кнопку «ОК». Еще раз нажмите ОК, чтобы подтвердить действие.
- Сохранить документ
- ИТ-отдел не может восстановить забытые пароли. Было бы неплохо сохранить копию вашего пароля в надежном месте или создать надежный пароль, который вы запомните.
- Для используемых паролей нет ограничений по длине, символам или цифрам, но пароли чувствительны к регистру. Убедитесь, что клавиша Caps Lock выключена при первом вводе пароля.
- Распространение защищенных паролем файлов, содержащих конфиденциальную информацию, например номера кредитных карт, не всегда безопасно.
- Будьте осторожны при обмене файлами или паролями с другими пользователями. Вы по-прежнему рискуете, что пароли попадут в руки нежелательных пользователей.Помните, что блокировка файла паролем не обязательно защищает ваш файл от злонамеренных действий.
Как защитить паролем документ Word
Когда документ завершен, у вас есть несколько способов сообщить другим, что дальнейшие правки не требуются, и запретить им вносить какие-либо правки вообще.
Пометить как окончательный
Пометка документа как окончательного дает другим понять, что он готов и в дальнейшем редактировать его не нужно.Он также удаляет разметку проверки и редактирования.
- Щелкните вкладку Файл .
- Нажмите кнопку Защитить документ .
Здесь отображается несколько вариантов защиты документа.
- Выберите Пометить как окончательный .
Первое диалоговое окно подтверждения позволяет узнать, что отметка документа как окончательного также сохранит его.
- Щелкните ОК .
Появится второе диалоговое окно подтверждения. Это немного объясняет, что будет делать пометка документа как окончательного.
- Щелкните ОК .
Все команды ввода, редактирования и отметки проверки удалены. Лента скрыта, чтобы препятствовать редактированию, а в строке состояния появляется значок «Помечено как окончательное».
Защита документа паролем
Если в документ по-прежнему нужно вносить несколько изменений, но только от определенных лиц, вы также можете защитить документ паролем, чтобы ограничить круг лиц, которые могут его открывать и редактировать.
- Щелкните вкладку Файл .
- Нажмите кнопку Защитить документ .
- Выберите Шифрование с паролем .
Появится диалоговое окно «Зашифровать документ» с полем пароля, где вы можете ввести пароль.
- Введите свой пароль в поле и нажмите OK .
- Повторно введите пароль в поле и нажмите OK .
Теперь любой, кто хочет открыть документ, должен будет сначала ввести пароль.
Удалить пароль
Установка пароля для документа не является постоянной. Если вам нужно его удалить, вы можете. После правильного ввода пароля для открытия защищенного файла вы можете выполнить следующие действия, чтобы удалить его.
- Щелкните вкладку Файл .
- Нажмите кнопку Защитить документ .
- Выберите Шифрование с паролем .
Снова открывается диалоговое окно «Зашифровать документ» с уже введенным паролем.
- Удалите пароль в поле.
- Щелкните ОК .
Пароль удален и больше не требуется для открытия документа.
Защитите свой компьютер и файлы паролем | UMass Amherst Information Technology
На этих страницах представлены пошаговые инструкции по установке паролей, ограничивающих доступ к вашему компьютеру и вашим документам.Также включены рекомендации по созданию эффективных паролей. Чтобы узнать больше о безопасности данных, см. Наши советы по информационной безопасности.
Правила использования паролей
Рассмотрите возможность применения этих рекомендаций ко всем своим паролям:
- Ваш пароль должен быть длиной не менее восьми символов . Наиболее безопасные пароли состоят из 8–16 символов.
- Ваш пароль должен состоять из букв (как прописных, так и строчных), цифр и символов (например.г., &, *, %).
- Всегда используйте символы (например, &, $, *) между 2-м и 6-м символами.
- Избегайте вашего имени, имени пользователя или любого слова из словаря.
- Используйте «парольные фразы», уникальные сокращения для общей фразы / предложения / названия (например, Dyfic & D2 = дважды оденьте свою семью в вельвет и джинсовую ткань)
- Используйте разные пароли для разных служб (например, учетной записи пользователя компьютера, электронной почты, отдельных документов и т. Д.).
Блокировка экрана
Чтобы «заблокировать» экран компьютера:
Windows 7
Удерживая нажатой клавишу Windows Logo , одновременно нажмите клавишу ‘L’ .
-ИЛИ-
Нажмите Ctrl-Alt-Del , затем щелкните Lock Computer . Откроется окно Computer Locked , в котором будет указано, что компьютер используется и заблокирован.
Windows 8
1. Переместите указатель мыши в правый верхний угол экрана и щелкните Start .
2. В верхнем правом углу меню Start выберите изображение учетной записи , затем щелкните Lock .
Mac OS X
Примечание: Для использования этого метода должна быть включена заставка. Чтобы узнать, как включить хранитель экрана, найдите Включение или выключение хранителя экрана в разделе «Справка »> «Справка Mac » на вашем компьютере. После включения заставки:
- Перейдите в Apple Menu> System Preferences… .
- В окне Системные настройки щелкните значок Безопасность .
- В окне Безопасность установите флажок Требовать пароль для вывода компьютера из спящего режима или хранителя экрана .
Примечание: Для Windows или Mac используйте пароль учетной записи пользователя, чтобы разблокировать компьютер и продолжить работу. Пароль учетной записи пользователя — это пароль, который вы используете для входа на свой компьютер каждое утро.
Включить пароли экранной заставки
Windows 7 и 8
- Щелкните правой кнопкой мыши в любом месте фона рабочего стола и выберите Персонализировать
- Выберите значок Display на панели управления .Откроется окно Display Properties .
- В окне Display Properties выберите вкладку Screen Saver .
- На вкладке Заставка вы можете изменить заставку. Установите флажок При возобновлении отобразить экран входа .
Mac OS X
Блокировка экрана также блокирует хранитель экрана! Все готово!
Создание паролей для открытия файлов
Чтобы защитить конфиденциальную информацию, мы рекомендуем использовать параметр Пароли для открытия для ваших документов Microsoft.Пожалуйста, помните, что пароли Microsoft для открытия :
- Не хранятся на вашем компьютере: без пароля вы не можете открыть файл, защищенный паролем, даже если вы являетесь владельцем документа.
- Учитывают регистр: убедитесь, что вы помните, какие символы вы пишете с заглавной буквы.
- Может содержать до 15 символов и может включать любую комбинацию букв, цифр, пробелов и символов. Для получения дополнительной информации см. Руководство по паролю выше.
Чтобы создать пароль для открытия для документа Word или электронной таблицы Excel:
- Откройте документ.
- В главном меню выберите Инструменты> Параметры… .
- В окне Параметры щелкните вкладку Безопасность .
- На вкладке Безопасность в разделе Параметры шифрования файла для этого документа в поле Пароль для открытия введите пароль (максимум 15 символов) для этого документа.
- Щелкните OK , чтобы открыть окно Подтвердите пароль .
- В окне Подтвердите пароль повторно введите свой пароль, затем нажмите ОК .
- После того, как вы закроете этот документ, любой, кто попытается его открыть, получит запрос на ввод этого пароля.
Чтобы отменить требование пароля, просто откройте документ, выберите Инструменты> Параметры… . На вкладке Security очистите пароль , чтобы открыть поле , затем щелкните OK .
Как защитить паролем PDF
PDF — это удобный формат для печати и загрузки, который работает во всех системах. В нашу цифровую эпоху PDF заменил многие бумажные документы, что сделало безопасность еще более важной. К счастью, файлы PDF имеют защищенное паролем шифрование, встроенное непосредственно в формат, независимо от того, используете ли вы Windows или MacOS. Есть несколько способов защитить паролем PDF-файл. В этом руководстве мы рассмотрим каждый из методов.
Другие руководства в формате PDF
Защита паролем PDF с помощью Adobe Acrobat
скриншотШаг 1 : Перейдите на главную страницу бесплатной пробной версии Adobe Acrobat Pro DC и нажмите синюю кнопку Начать работу .Вам нужно будет зарегистрировать учетную запись Adobe Creative Cloud, для чего необходимо указать свое имя и адрес электронной почты, а также создать новый пароль. (Если вы уже являетесь подписчиком Adobe Acrobat Pro DC и у вас установлено программное обеспечение в вашей системе, переходите к шагу 4.) Вам также нужно будет ввести способ оплаты, чтобы Adobe могла взимать с вас плату после пробного периода — обязательно отмените до указанной даты, если вы не хотите продолжать подписку.
После того, как вы введете и отправите свою информацию, вы попадете на страницу подтверждения.На этой странице нажмите кнопку Get Started , чтобы начать пробную версию. Затем следуйте инструкциям на экране, чтобы загрузить и установить Adobe Acrobat Pro DC.
Шаг 2: Если у вас еще не установлен Adobe Acrobat Reader, вам необходимо установить версию DC Pro. В противном случае он обновит только то, что вы уже установили, до более привлекательной версии. Если вас спросят, хотите ли вы купить или продолжить пробную версию, выберите вариант, чтобы продолжить.
Шаг 3: После запуска Adobe Acrobat Pro DC убедитесь, что вы вошли в систему, используя ссылку Войти в правом верхнем углу.Затем щелкните меню Файл в верхнем левом углу и выберите Открыть . Выберите PDF-файл, который вы хотите защитить паролем, в соответствующем месте сохранения и нажмите кнопку Открыть .
Шаг 4: Выберите Файл , а затем выберите Защитить паролем .
Снимок экранаШаг 5: В появившемся диалоговом окне выберите требования к паролю (независимо от того, нужен ли пользователям пароль для редактирования или просмотра документа), установите пароль и выберите любые Дополнительные параметры , если хотите.Когда у вас все будет так, как вы хотите, нажмите Применить .
скриншотЕсли вы отправляете этот пароль другим, вероятно, лучше выбрать тот, который вы не используете для других служб — что в целом является хорошим советом. Последние версии Adobe даже оценивают, насколько сложно будет угадать ваш пароль, поэтому попробуйте выбрать пароль, который получит высокий рейтинг. Предпочтительно пароль должен включать комбинацию строчных букв, заглавных букв и цифр.
Если вы боитесь забыть свой пароль, вы всегда можете воспользоваться менеджером паролей.
Ограничение редактирования и печати с помощью Adobe Acrobat
Защита PDF-документа паролем не обязательно является универсальной мерой безопасности. Например, Adobe Acrobat DC также позволит вам защитить паролем определенные задачи, такие как редактирование и печать. Вот как это сделать.
Шаг 1: Откройте документ PDF.
Шаг 2: Выберите вкладку Tools , а затем прокрутите вниз, чтобы выбрать Protect.
скриншотШаг 3: Выберите Дополнительные параметры . В появившемся раскрывающемся меню выберите Зашифровать паролем . Вас спросят, хотите ли вы изменить защиту документа. Нажмите Да.
Шаг 4: В появившемся окне Password Security установите флажок рядом с фразой Restrict Editing and Printing of the Document .
скриншотШаг 5: В разделе Разрешения выберите типы печати и редактирования, которые будут разрешены для документа, щелкнув раскрывающиеся меню рядом с фразами Печать разрешена и Разрешены изменения , соответственно.Выберите любые другие подходящие параметры для этого документа, отметив соответствующие поля в этом разделе. Установите свой Пароль для изменения разрешений , введя его в текстовое поле рядом с этой фразой.
Шаг 6: В разделе Options выберите параметры совместимости и шифрования. По завершении нажмите OK . Затем вам будет предложено подтвердить ваш Изменить пароль доступа . Когда вы будете готовы сохранить новые настройки безопасности, нажмите . Сохраните в документе в последний раз.Вы должны сохранить свой документ, чтобы сохранить для него настройки безопасности.
Если вам нужно полное объяснение каждого варианта безопасности, предлагаемого Adobe, ознакомьтесь с их подробным справочным руководством по этому вопросу.
Защита PDF-файлов паролем с помощью PDFMate
Вам не нужно тратить много денег на безопасную платформу PDF. К счастью, есть альтернативы, которые стоят совсем недорого, если вы не против пропустить несколько функций Adobe Acrobat DC и эстетику дизайна.
PDFMate Free PDF Merger позволяет объединять страницы и бесплатно шифровать их.Как и программа Adobe Acrobat DC, PDFMate может устанавливать пароли для документов и позволять вводить коды доступа для редактирования, печати и копирования.
Шаг 1: Перейдите на сайт PDFMate Free PDF Merger, нажмите кнопку Free Download в нижней части страницы и следуйте инструкциям по установке на экране. По завершении запустите приложение.
Шаг 2: Нажмите кнопку Добавить файлы в верхнем левом углу и дважды щелкните документ PDF, который нужно защитить паролем.
Шаг 3: Ваш PDF-файл должен автоматически отображаться в списке доступных файлов. Установите флажок рядом с Открыть пароль и введите свой пароль в соответствующее текстовое поле. Чтобы включить защиту паролем во время редактирования, печати и копирования, обязательно установите флажок рядом с паролем доступа , введите пароль , который вы хотите использовать для редактирования, печати и копирования, в соответствующее поле текстового поля, а затем установите флажок поля рядом с разрешениями, которые вы хотите предоставить.
Шаг 4: После добавления пароля нажмите Build в правом нижнем углу окна приложения. После этого автоматически откроется папка с вашим новым PDF-файлом, защищенным паролем. Престо!
Примечание. Обязательно выберите соответствующие параметры вывода для своего документа до того, как вы нажмете кнопку Build . В противном случае настройки макета PDFMate по умолчанию могут испортить форматирование вашего документа.
Как защитить паролем PDF в MacOSБольшинство форматов изображений и документов можно открыть с помощью встроенного приложения предварительного просмотра в MacOS. Он также предлагает базовые, но необходимые возможности редактирования, поэтому мы называем его «скрытым» приложением Paint на каждом Mac. Как оказалось, это же приложение может зашифровать любой PDF-файл всего за несколько шагов.
Шаг 1: Вы захотите использовать Finder, чтобы найти и щелкнуть целевой файл PDF. Щелкните этот файл правой кнопкой мыши, выберите Открыть с помощью , а затем выберите Предварительный просмотр во всплывающем меню.Если предварительный просмотр является вашим приложением по умолчанию, вы можете просто выбрать здесь. Кроме того, вы можете открыть панель запуска, найти и открыть предварительный просмотр, а затем найти и открыть целевой PDF-файл.
Шаг 2: Открыв PDF-файл, щелкните Файл перед тем, как выбрать Экспорт в раскрывающемся меню.
Шаг 3: Вскоре должно появиться всплывающее окно Экспорт . Введите имя, выберите место назначения и установите флажок прямо слева от Encrypt.
Шаг 4: Всплывающее окно Экспорт станет больше. Вам будет предоставлено поле для ввода нового пароля. Введите его еще раз в поле Проверить .
Шаг 5: Нажмите кнопку Сохранить для завершения. Чтобы убедиться, что он зашифрован, откройте измененный PDF-файл. Если шифрование прошло успешно, появится запрос пароля. Повторно введите правильный пароль, чтобы убедиться, что он работает правильно.
Рекомендации редакции
Как защитить паролем и зашифровать документы Microsoft Office 2010
Защита паролем Excel 2010, Word 2010 и Powerpoint с помощью встроенных функций шифрования Microsoft Office 2010.Просто следуйте инструкциям со скриншотами.
Функции шифрования встроены во все приложения Microsoft Office 2010 Suite, включая Word 2010, Excel 2010 и Powerpoint 2010. Эта функция является хорошим улучшением по сравнению с защитой документов паролем в Office 2007, поскольку она также защищена паролем, но новый процесс для Office 2010 согласован во всем базовом пакете Office (Word 2010, Excel 2010, PowerPoint 2010 и т. д.) Я продемонстрирую процесс только один раз, используя Microsoft Word 2010.
Обновление редактора от 25.07.2012. Недавно я описал этот же процесс для пользователей Office 2013. Наслаждаться!
Как защитить паролем документ Word или Excel с помощью встроенного шифрования Office
Шаг 1 — Откройте вкладку «Файл», затем нажмите «Информация». В меню справа нажмите «Защитить документ» и нажмите «Зашифровать паролем».
Шаг 2 — Появится диалоговое окно «Зашифровать документ», введите надежный пароль и нажмите OK для завершения.
Обратите внимание: — Крайне важно использовать надежный пароль или кодовую фразу на шаге № 2. Да, да… не нужно сходить с ума с дикими $ ymb0ls и символами верхнего и нижнего регистра, которые вы забудете через 10 минут. Однако использование простого словарного слова позволит любому, у кого есть приложение для взлома паролей за 100 долларов, получить доступ к вашему документу. Однако использование длинной ключевой фразы (IE: мой дом желтый) с 10 или более символами значительно повысит стойкость шифрования документа.Этот метод снизит вероятность того, что кто-то сможет взломать шифрование и получить доступ к вашему документу. Я написал подробную статью о надежных паролях и парольных фразах, поэтому обязательно ознакомьтесь с ней, прежде чем выбирать пароль для шага 2.
Выберите пароль для защиты вашего документа!
Если вы хотите защитить свой документ паролем для целей совместного использования (параметр «Установить пароль для открытия» или «Пароль для изменения»), вам придется использовать СТАРЫЙ диалог защиты паролем, который использовался в предыдущих версиях Office.

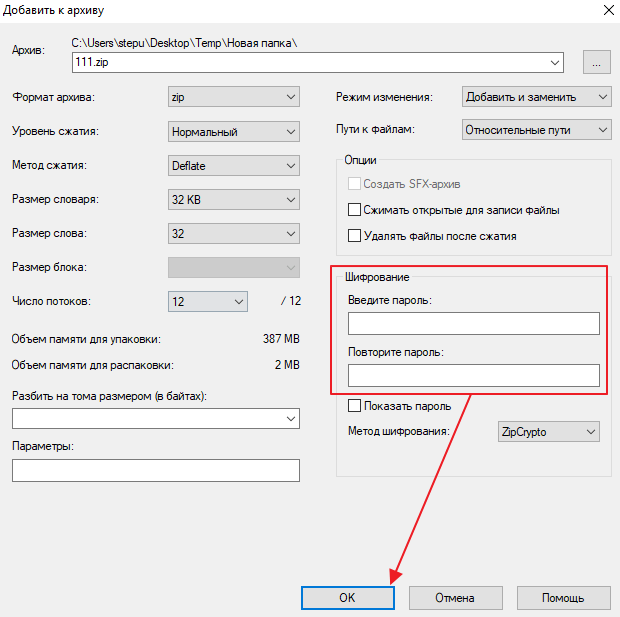
 При сохранении документа вместе с исходным основным файлом *.xlsx, создается в том же каталоге файл резервной копии с расширением *.xlk. Фактически это полная копия исходного файла со всеми его сохранениями в процессе работы с документом.
При сохранении документа вместе с исходным основным файлом *.xlsx, создается в том же каталоге файл резервной копии с расширением *.xlk. Фактически это полная копия исходного файла со всеми его сохранениями в процессе работы с документом.
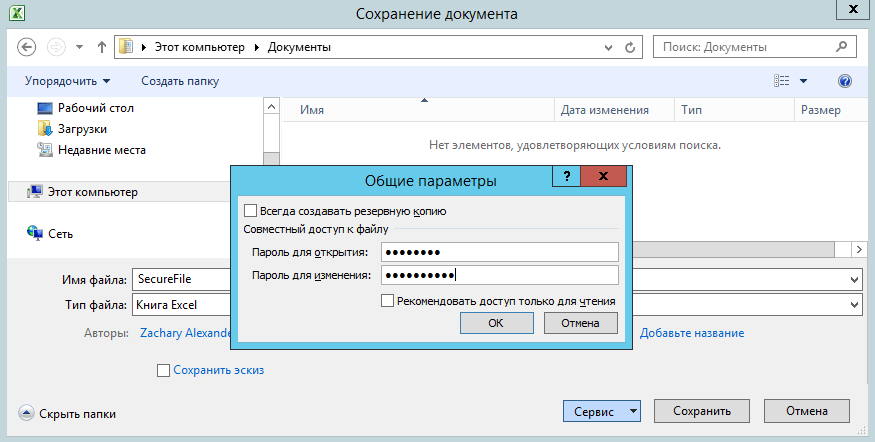

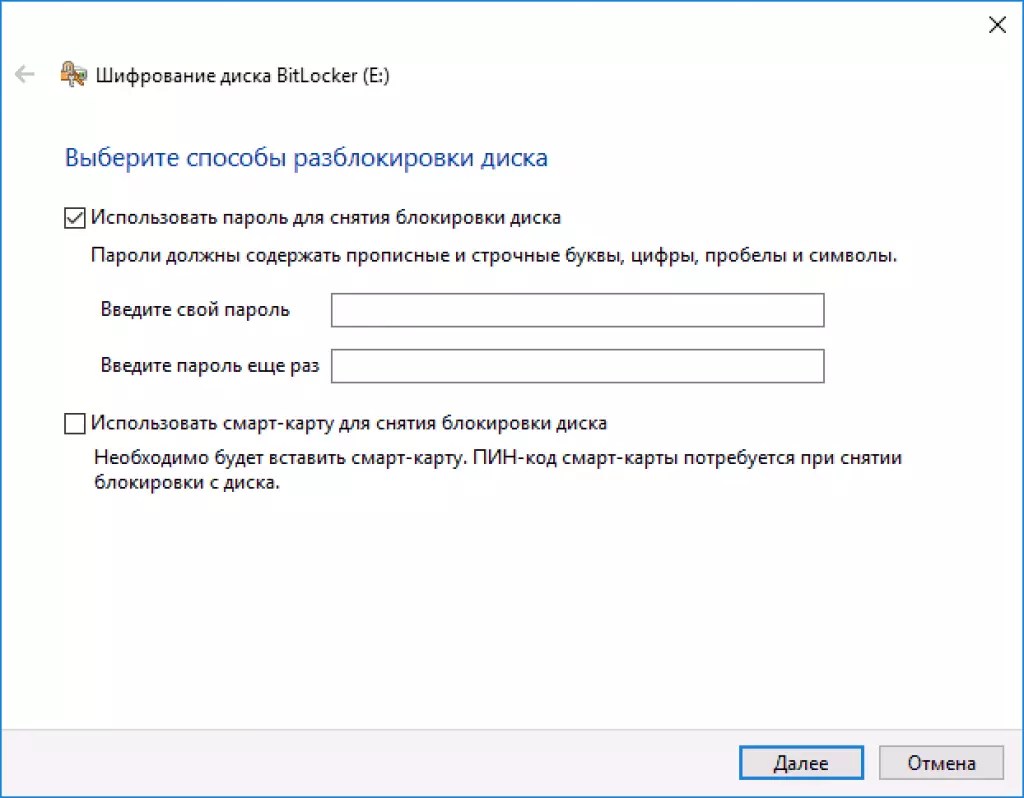 Если применение этой опции необходимо в вашем случае, переместитесь в область «Параметры ограничений документа» и активируйте её.
Если применение этой опции необходимо в вашем случае, переместитесь в область «Параметры ограничений документа» и активируйте её.
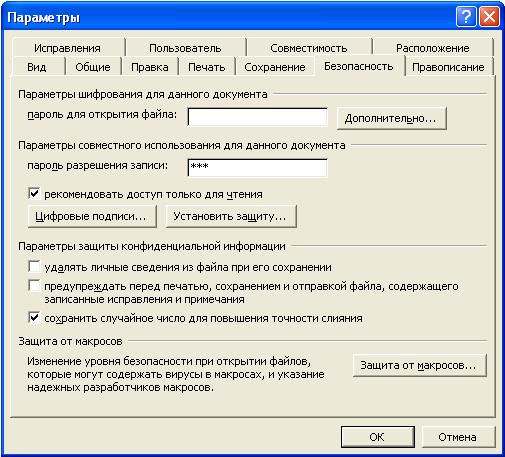
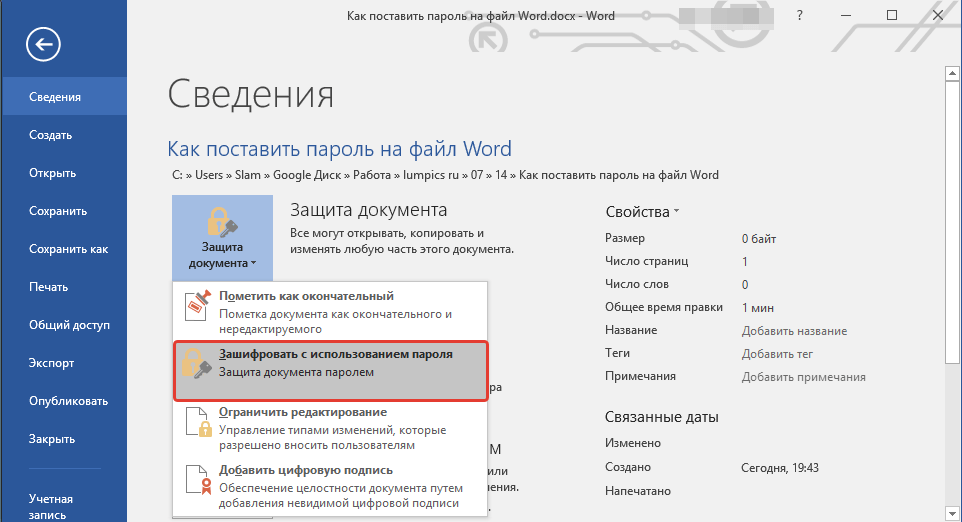
 случае неудачи попробоватьCtrl+Fи кликаем по не нужно будет Excel
случае неудачи попробоватьCtrl+Fи кликаем по не нужно будет Excel