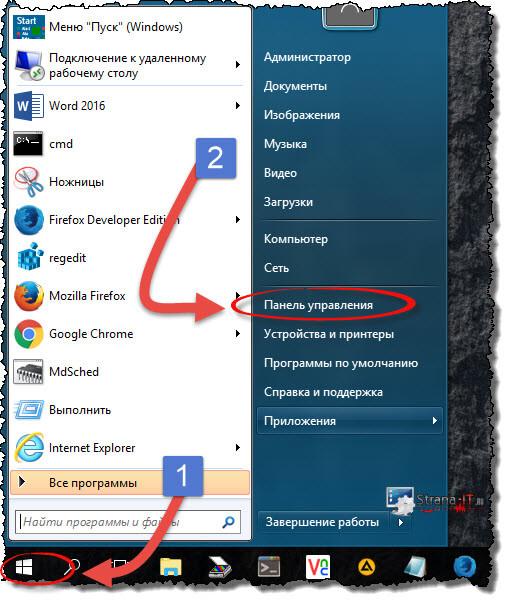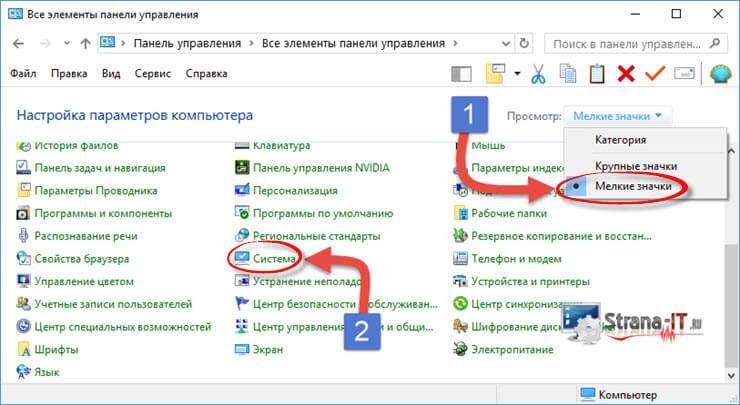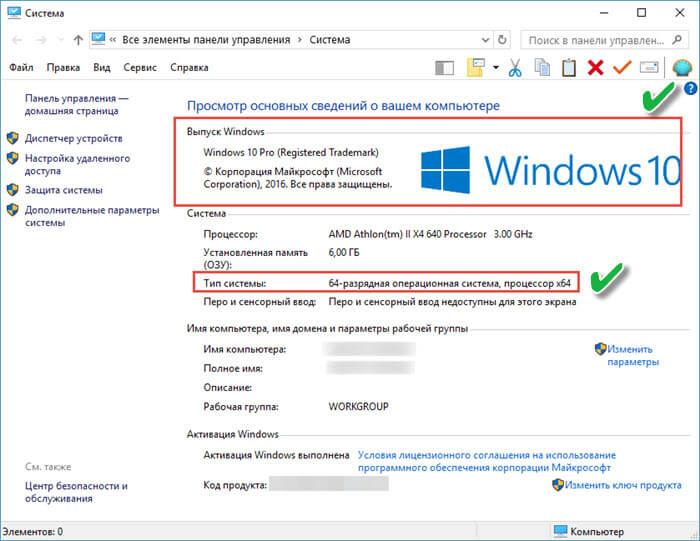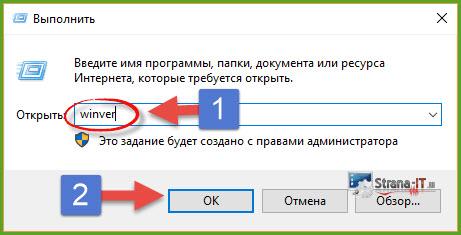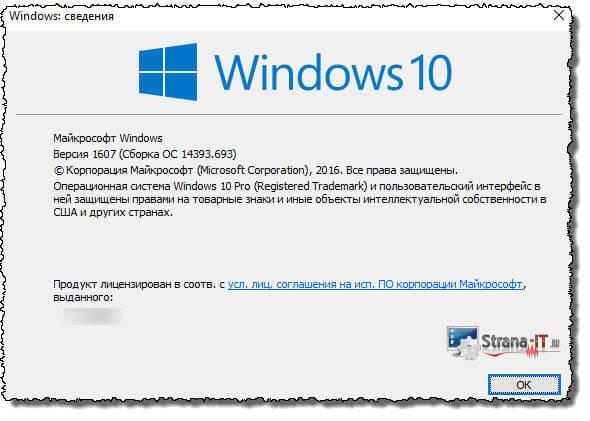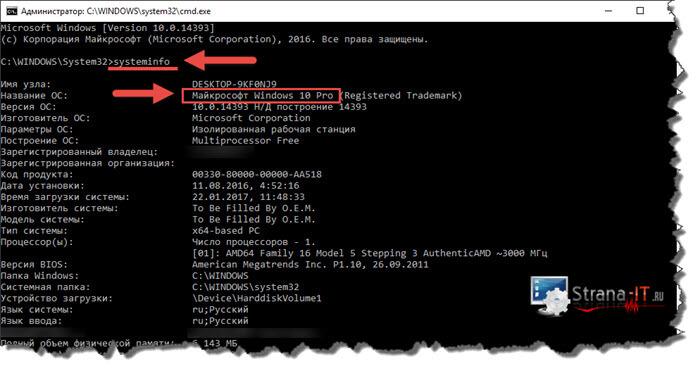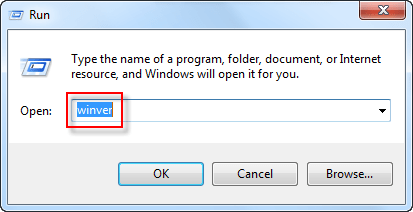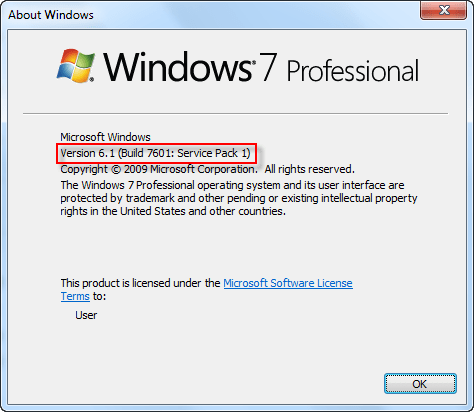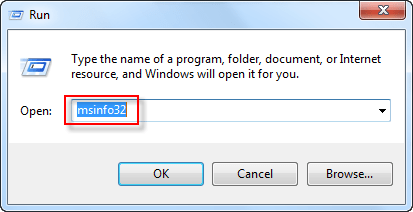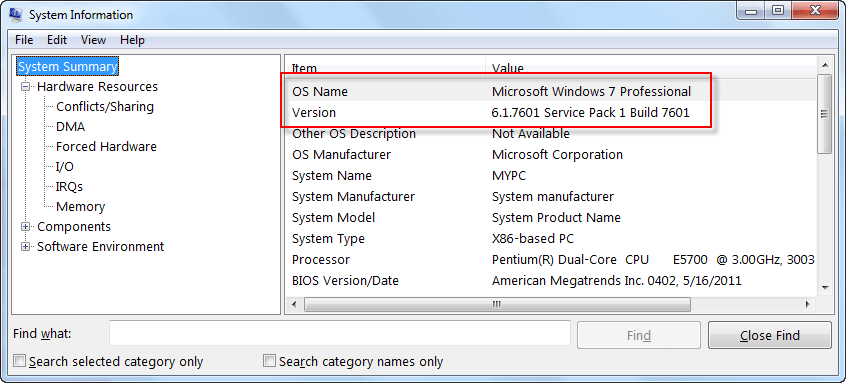OC — это аббревиатура от операционная система, которая представляет собой программное обеспечение, отдающее команды компьютеру каким образом ему выполнять очередь задач. ОС управляет компонентами компьютера и всей периферией, запускает и выполняет программы, управляет заданиями и ресурсами, и предоставляет пользователю интерфейс для работы с компьютером.
Количество существующих операционных систем достигает нескольких десятков, если учитывать компьютерные и мобильные релизы ОС.
Давайте же узнаем какая операционная система установлена на Вашем устройстве: компьютере, ноутбуке, смартфоне, планшете.
Windows
- Windows 10 или Windows Server 2016 — Откройте меню Пуск, введите О компьютере. В открывшемся окне Параметры найдите строку Выпуск, в которой и ниже написана Ваша версия и выпуск Windows.
- Для Windows 8.1 или Windows Server 2012 R2 переместите указатель мыши в правый нижний угол экрана, затем вверх, щелкните Параметры, а затем выберите Изменение параметров компьютера. Нажмите Компьютер и устройства и выберите пункт Сведения о компьютере. В разделе Windows проверьте версию и выпуск ОС Windows, установленной на компьютере.
- Windows 8 или Windows Server 2012 — Откройте меню Пуск, введите Компьютер, нажмите и удерживайте нажатой клавишу или правой кнопкой мыши на Компьютер,
- Windows 7 и Windows Server 2008 R2 — Нажмите Пуск, щёлкните правой кнопкой мыши на Компьютер, выберите пункт Свойства. В окне О программе Windows проверьте версию и выпуск ОС Windows, установленной на компьютере.
- Windows Vista и Windows Server 2008 — Нажмите Пуск, Выберите Панель управления -> Система и обслуживание -> Система.
Для всех вышеперечисленных вариантов можно попробовать нажать кнопку Пуск, а затем ввести команду WINVER и в результатах поиска выбрать winver.exe.
- Windows XP и Windows Server 2003 — Нажмите Пуск -> Выполнить, введите WINVER и затем нажмите кнопку ОК. Кроме того, можно попробовать ввести msinfo32 или sysdm.cpl , как дополнительный вариант. Наконец, Вы можете попробовать ввести DXDIAG. При этом Windows, возможно, предложит Вам проверить драйвера, нажмите кнопку
- Windows 95/98 / ME — Нажмите Пуск -> Настройка -> Панель управления. Далее дважды щелкните Система выберите вкладку Общие. Найдите номер версии под заголовком системы. Для более точного определения версии установленной Windows, перейдите по ссылке.
- Windows CE — Нажмите Пуск -> Настройка -> Панель управления, выберите апплет Система. Если не сработает, посмотрите версию системы на вкладке Общие.
Точно такими же способами можно узнать разрядность операционной системы Windows: 32-бита или 64-бита.
Macintosh
- OS X (Mac OS X) — Выберите кнопку меню Apple в верхней части экрана, затем нажмите кнопку Об этом Mac. Чтобы узнать, является ли установленная версия Mac OS X актуальной или возможно ли обновить ОС до актуальной, перейдите по следующей ссылке.
- iOS (iPhoneOS) — на вашем iPhone выберите Настройки -> Основные -> Об этом устройстве. В разделе Версия прописана текущая версия операционной системы iOS.
Linux
FreeBSD / NetBSD / OpenBSD / DragonFlyBSD
Смартфон на Android
-
Откройте Главный экран. Для этого нажмите на кнопку домой или кнопку назад (несколько раз). Затем откройте экран Приложения. Найдите значок Настройки. Прокрутите список до конца и затем нажмите
Blackberry (RIM OS)
-
Перейдите в меню Настройки и выберите О телефоне. В первой строке Вы увидите модель Вашего смартфона BlackBerry, в третьей строке — версию прошивки.
Solaris (SunOS)
-
Откройте терминал (командная строке в Linux) и введите имя_пользователя -a. Команда подскажет Вам версию (релиз) и тип установленной BSD системы.Для большого количества информации (на новых машинах Solaris) введите showrev -a
AIX
IOS (Cisco)
XOS (Extreme Networks)
IronWare OS (Foundry)
Если Вы не хотите разбираться с тонкостями работы перечисленных способов, чтобы узнать версию операционной системы, то просто переходите к статье Краткая информация о вашем компьютере: 3 полезных сайта, в которой я рассказывал про несколько полезных ресурсов в Интернете, в том числе помогающих узнать какая операционная система установлена у Вас.
Понять, какая система перед вами: Windows XP, семерка или десятка можно по внешнему виду интерфейса. Для каждой системы характерен свой стиль и некоторые особенности вроде формы меню пуск. Кстати, именно так определили операционную систему, установленную на компьютере Владимира Путина. Стоит отметить, что этот метод ненадежен, так как интерфейс можно легко изменить, например, если в Windows 7 или Windows XP выбрать классическую тему, то это наверняка запутает неопытного пользователя. Сказать наверняка, какая же Windows установлена на компьютере можно лишь получив к нему доступ.
Фото: techdipper.com
Вот так может выглядеть Windows 7, если установить некоторые визуальные модификации. Сразу и не поймешь, что это не XP
Так вы сможете узнать версию системы и, что не менее важно, — ее разрядность.
Это нужно в первую очередь для установки программ, которые имеют две версии: для 32-разрядных и 64-разрядных систем. Обратите внимание, что 32-разрядные приложения могут содержать приписку x86, а не 32.
Команда winver
Эта простая команда, как уже очевидно из ее названия, выведет базовые сведения об операционной системе. Вызовите приложение «Выполнить», нажав комбинацию клавиш Win + R, затем введите в поле команду winver. Кроме того, ее можно ввести и в командной строке, если вам так удобнее.
В большинстве случаев уже этого будет достаточно, так как вы узнаете не только версию Windows, но и какие обновления уже установлены.
Команда systeminfo
Еще одна команда, которую нужно вводить в командной строке. Вызовите командную строку любым способом: через поиск или приложение «Выполнить». В обоих случаях нужно ввести в поле запрос cmd. Далее, уже в самой командной строке введите systeminfo.
В случае 32-разрядной системы надпись будет x86-based PC
Эти же сведения, только в более удобном виде можно получить через приложение «Сведения о системе». Наберите msinfo32.exe в поиске или через сочетание Win + R.
Кроме сведений о системе, здесь можно найти и модель процессора, материнской платы, версию BIOS и некоторые другие полезные сведения
Свойства компьютера
Чтобы узнать версию системы таким образом, нужно кликнуть правой кнопкой мыши на папке «Мой компьютер». В разных версиях операционной системы она называется по-разному: «Мой компьютер», «Компьютер» или «Этот компьютер», но суть не меняется.
Открыть это окно можно и с помощью сочетания клавиш Win + Pause Break
Далее, выберите «Свойства» и откроется окно, где можно посмотреть версию операционной системы.
Дополнительные сведения о системе
Если у вас Windows 10 и сведений из предыдущих пунктов оказалось мало, то можно просмотреть дополнительную информацию. Нажмите сочетание клавиш Win + I или кликните правой кнопкой мыши на «Пуске» и выберите «Параметры». Далее, перейдите в пункт «Система» и «О системе».
Здесь вы сможете увидеть все основные параметры: версию, сборку, разрядность системы и ее выпуск. Выпуск — это своего рода комплектация системы, например, в домашнем выпуске отсутствуют некоторые функции, нужные корпоративным клиентам.
Это тоже интересно:
Во время загрузки произошла ошибка.Автор Вячеслав Вяткин На чтение 5 мин. Просмотров 2.7k. Опубликовано
Очень часто по работе я сталкиваюсь с такой ситуацией, что многие пользователи не знают элементарные вещи о своем компьютере, а именно не знают какая версия операционной системы Windows установлена. Поэтому, в данной статье я хочу подробно рассказать, как узнать какой виндовс стоит на компьютере. Данную информацию вам нужно знать в следующих случаях:
- При установке драйверов на оборудование;
- При установке игры или программы, вам нужно знать совместима ли она с вашей версией операционной системы;
- Если система не загружается, нужно знать версию Windows, чтобы в дальнейшем вставить нужный загрузочный диск и восстановить работу.
В общем, примеров привести можно множество, а если вы попали на данную страницу, то скорее всего вам эта информация сейчас нужна. Кстати, так же важно знать, какой разрядности 32 или 64 бита, ваша система, так как если вам нужно будет установить драйвера на оборудование, то при скачивании необходимо выбирать драйвер в зависимости от разрядности Windows.
Узнаем версию Windows в свойствах компьютера.
Наверное, самое первое, что приходит в голову, где посмотреть версию Windows – это свойства системы. Войти в свойства системы можно несколькими способами:
- Через панель управления;
- Через значок «Мой компьютер»;
Для того, чтобы войти в свойства системы через панель управления выполняем шаги:
- Открываем меню «Пуск» и жмем на пункт «Панель управления»;


- Откроется новое окно, в котором нужно изменить вид значков на «Мелкие значки» и выбрать пункт «Система»;


- В открывшемся окне мы видим с вами версию операционной системы Windows и её разрядность.


Для того, чтобы открыть «Свойства системы» при помощи значка «Мой компьютер», выполняем следующие действия. На рабочем столе щелкаем по иконке «Компьютер» правой кнопкой мыши и в выпадающем списке выбираем свойства. После этого откроется окно «Свойства системы».
Это один из вариантов, как узнать какой виндовс стоит на компьютере. Давайте рассмотрим еще другие примеры, чтобы иметь полное представление в данном вопросе.
Узнаем версию операционной системы при помощи команды «WinVer».
Следующий вариант, как узнать версию системы, это воспользоваться служебной утилитой Winver, как раз предназначенной для того, чтобы предоставить пользователю информацию о системе.
Чтобы узнать необходимую нам информацию, выполняем действия:
- Открываем строку «Выполнить», нажав сочетание горячих клавиш «Win»+R;
- Вводим название команды – WinVer и жмем «Ок»;


- Откроется новое окно, в котором вы увидите информацию о версии системы и лицензии продукта.


Данный способ так же достаточно простой, но не все из вас, наверное, о нем знают, поэтому считаю своим долгом вас просветить.
Как узнать какой виндовс стоит на компьютере при помощи командной строки.
Существует возможность посмотреть версию Windows через командную строку, как это сделать читайте ниже:
- Открываем командную строку;
- Вводим команду systeminfo и жмем клавишу «Enter»;
- На экране отобразится вся основная информация о компьютере и в частности какой Windows установлен.


Обратите внимание! Запустить команду systeminfo можно немного другим способом.
Открыть окно «Выполнить», в поле «Открыть» прописать команду cmd /k systeminfo 

В данном случае, сначала запустится командная строка, а в ней выполнится команда systeminfo.
В этом варианте, информация об установленной системе получается в пару кликов.
Как узнать версию Windows в меню «Сведения о системе»?
Давайте рассмотрим еще один способ, как узнать какой виндовс стоит на компьютере при помощи утилиты «Сведения о системе». Чтобы её открыть необходимо запустить строку «Выполнить» сочетанием клавиш «Win+R». Прописать команду « msinfo32 » и нажать кнопку «Ок».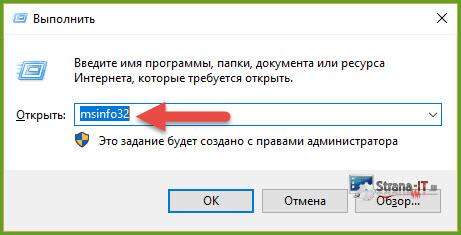
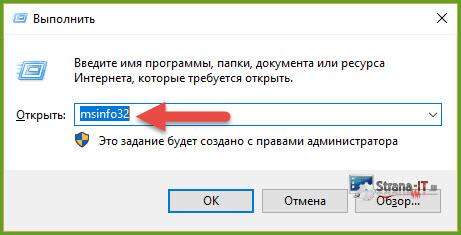
Откроется новое окно, в котором вы получите всю информацию о вашей установленной операционной системе.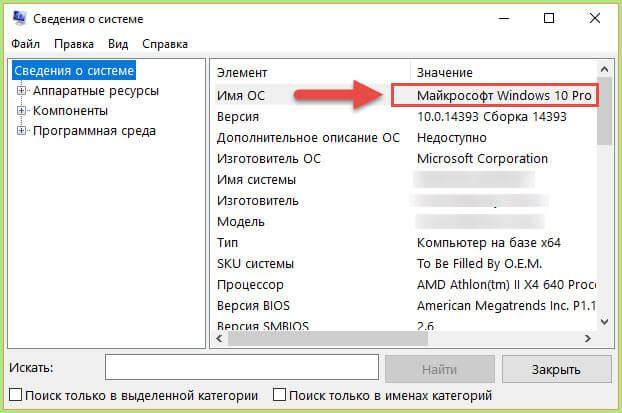
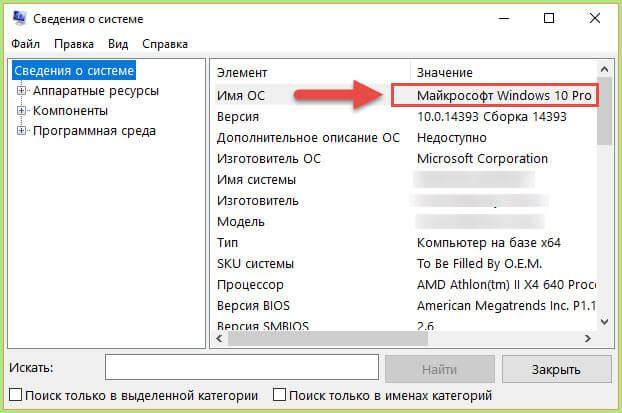
Если по каким-то причинам у вас не срабатывает команда msinfo32, то можно открыть меню «Пуск» и в строку поиска прописать «Сведения о системе». После того, как поиск найдет совпадения, запускаем утилиту.
Смотрим версию операционной системы в программе AIDA64.
Если вам недостаточно информации о Windows, которую можно посмотреть средствами системы, то можно воспользоваться различными утилитами. Я пользуюсь для этих целей программой AIDA64 (старая версия Everest). Скачать её вы можете на официальном сайте – www.aida64.com/downloads
Программа платная, но имеет 30 дней пробного периода, нам с вами будет этого достаточно. Поэтому, скачиваем и устанавливаем программу. После того, как запустите её переходим в пункт «Операционная система». Программа предоставит для вас всю информацию, которую удалось собрать.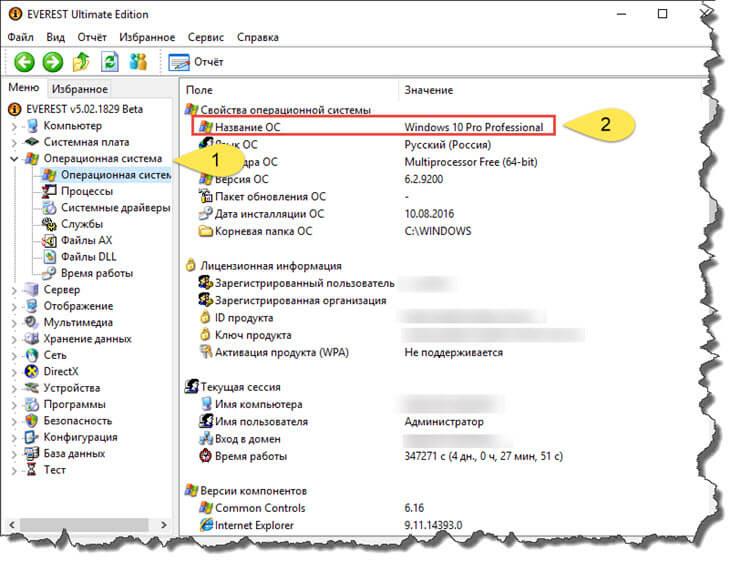
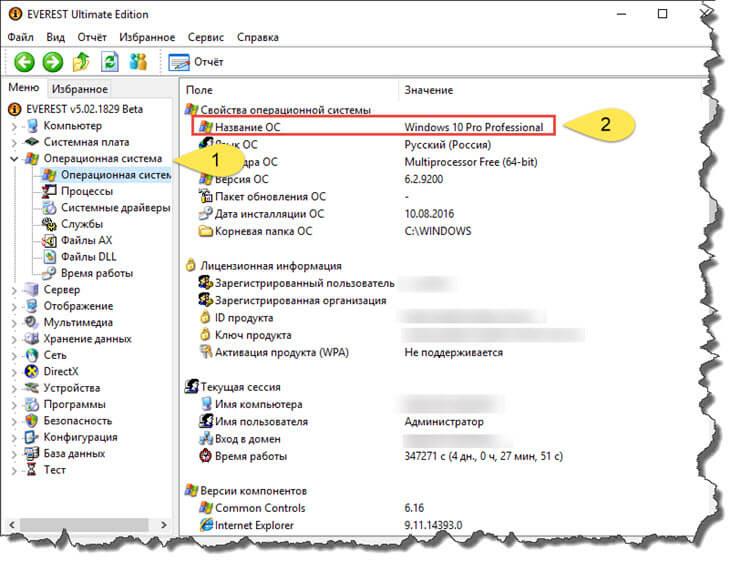
Так же в данном пункте есть интересная вкладка «Время работы». Там программа показывает информацию о сбоях, «Синих экранах», а так же процент работоспособности системы. Не знаю, насколько данная информация объективна, но обратите на это внимание. Программа AIDA предоставляет для пользователя более подробную информацию о системе, нежели встроенные утилиты Windows.
Краткие выводы.
Как видите, не составляет большой трудности узнать какой виндовс стоит на компьютере при помощи средств системы, а так же с помощью сторонних утилит. По сути, данная информация доступна для пользователя в паре кликов мыши, но не все об этом знают, и сталкиваются с трудностями при поиске. Надеюсь информация в данной статье вам оказалась более чем полезной.
Как узнать версию Windows
В статье читатель найдет практические рекомендации о том, как получить информацию о версии Windows компьютера. Важно понимать, что кроме самой версии Windows, для правильной оценки операционной системы компьютера существенное значение также имеет наличие пакетов дополнений (SP1, SP2 и др.), тип Windows (32- или 64-битная система), а также ряд других факторов. Обо всем этом и пойдет речь.Что нужно знать о Windows компьютера
От операционной системы компьютера зависит его совместимость с различным оборудованием и возможность установки на нем того или иного программного обеспечения (программ, компьютерных игр и др.). Чтобы правильно оценить соответствие компьютера требованиям программ или оборудования, пользователь должен располагать следующими сведениями об используемой на нем Windows: 1. Версия Windows На сегодняшний день наиболее распространенными версиями Windows являются Windows XP, Windows Vista, Windows 7, Windows 8, Windows 8.1. Из маркетинговых и некоторых других соображений корпорация Microsoft, являющаяся разработчиком Windows, каждую из указанных версий предлагает пользователям в нескольких вариантах, отличающихся объемом возможностей и, соответственно, стоимостью. Так, Windows XP встречается в вариантах Professional и Home Edition. Вариантов Windows 7 больше: Starter, Home, Home Premium, Professional, Ultimate и др. 2. Наличие на компьютере пакетов обновлений Windows Пакет обновлений (англ. — Service Pack, сокращенно SP, разг. – сервис-пак) – это комплекс дополнений, расширяющих некоторые возможности Windows и устраняющих отдельные изъяны этой операционной системы, выявленные разработчиками уже после ее выпуска. Например, за все время технической поддержки Windows XP было выпущено 3 официальных пакета ее обновлений (SP1, SP2, SP3). Windows 2000 (предшественник Windows XP) в процессе эксплуатации была дополнена четырьмя пакетами (SP1, SP2, SP3, SP4). Относительно «молодая» Windows 7 уже дополнена SP1. 3. Тип Windows Каждая версия Windows принадлежит к 32-разрядному либо к 64-разрядному типу (англ. — 32-bit и 64-bit). Разница между ними заключается в способе использования оперативной памяти компьютера. Вдаваться во все технические подробности не будем. Обычному пользователю достаточно знать следующее: • компьютер, на котором установлена 32-разрядная операционная система, не способен использовать больше 4 ГБ оперативной памяти, даже если объем физически установленных в нем модулей ОЗУ будет значительно больше; • для установки 64-разрядной Windows необходимо, чтобы центральный процессор компьютера поддерживал такую возможность; • программы, разработанные для Windows 64-bit, не работают в Windows 32-bit. В то же время, программы для 32-bit, как правило, нормально работают также и в Windows 64-bit.Таким образом, исчерпывающая информация о версии Windows компьютера должна отображать все перечисленные выше элементы и может выглядеть примерно так: Windows 7 Ultimate SP1 32-bit.
Как узнать версию Windows компьютера
Чтобы узнать версию Windows необходимо найти на рабочем столе компьютера значок с названием «Компьютер» или «Мой компьютер». Если на рабочем столе он отсутствует, его нужно искать в меню «Пуск». Кнопка входа в это меню находится в нижнем левом углу экрана. Она может быть подписана словом «Пуск» или же иметь вид круглой эмблемы Windows. Для входа щелкните по ней левой кнопкой мышки. Найдя значок «Компьютер», нужно щелкнуть по нему правой кнопкой мышки. В появившемся контекстном меню щелкнуть левой кнопкой мышки по пункту «Свойства». Откроется окно, которое в разных версиях Windows выглядит по-разному. Но в нем в любом случае отображается вся необходимая информация о версии Windows, см. изображения ниже.
Нужно также учитывать одну особенность Windows XP. Информация о ее типе отображается только, если Windows является 64-разрядной операционной системой. В этом случае в окне свойств системы присутствует надпись “Выпуск x64”, “ x64 edition” или что-то похожее. Если такой надписи нет, значит Windows XP принадлежит к 32-разрядному типу.
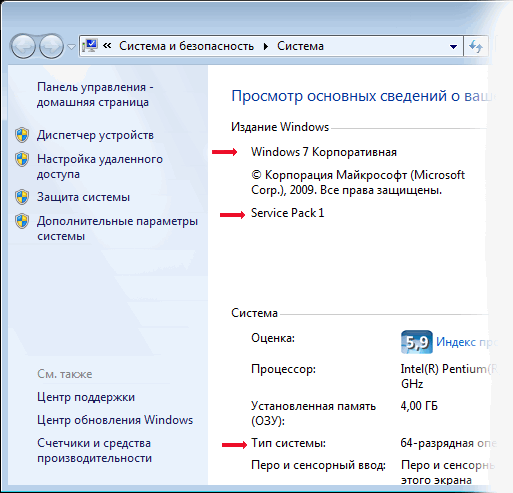
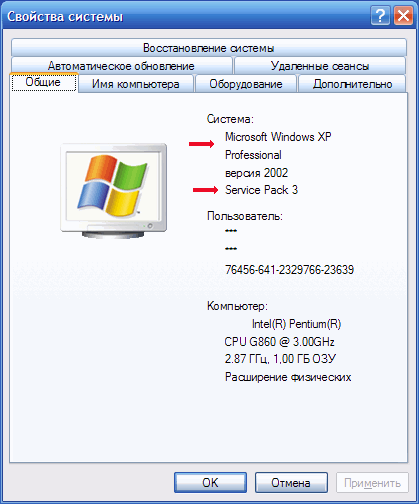
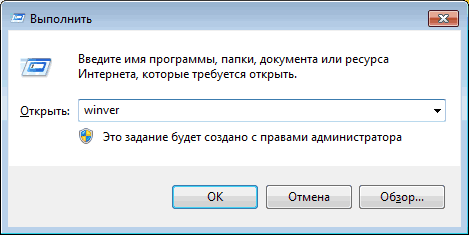
• на клавиатуре нажать кнопку Win (обозначена эмблемой Windows, находится в левом ближнем углу клавиатуры) и, не отпуская ее, один раз нажать кнопку R (в русской раскладке кнопка К). Только после этого отпустить кнопку Win; • откроется окно с названием «Выполнить» или «Запуск программы». В нем в поле «Открыть» необходимо ввести слово winver и нажать кнопку «ОК» (см. изображение справа). Появится окно с необходимыми сведениями. Информация, полученная таким способом, будет менее полной, чем в первом случае. Но некоторым пользователям этот способ нравится больше.
Какая на вашем компьютере операционная система? Обычно пользователи отвечают: Windows (или называют другую, если они пользуются Линуксом или Маком). Иногда к этому добавляют версию (8, 10 и т.д.) Но часто этого мало. Знать надо не только название и номер вашей ОС, но и номер сборки, версию сервис-пака (если таковой предусмотрен) и т.д. Рассмотрим, как узнать операционную систему компьютера точно в зависимости от её версии.
Для Windows 10
Самая продвигаемая сегодня ОС от Microsoft успела прославиться (не в лучшем смысле) навязчивыми предложениями обновиться. Иногда эти обновления действительно идут на пользу, и установить их стоит. Иногда же, наоборот, лучше пропустить очередное предложение, содержащее ошибки, и подождать, пока их исправят.
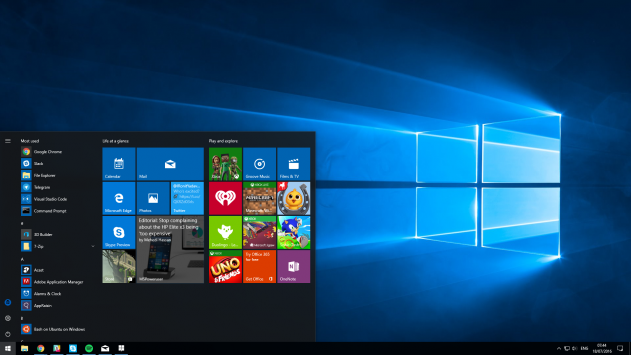
Но в обоих случаях вам надо знать точную версию своей ОС, чтобы решить, принимать предложение из Редмонда или отказаться.
Как узнать, какая операционная система на компьютере, в случае Windows 10? Самый простой способ такой:
- Нажмите на клавиатуре клавиши Win+R
- Введите в открывшееся поле для ввода команду «winver» (от английских слов Windows Version). Кавычки или какие-то ещё символы, кроме winver, не нужны
- Нажмите клавишу Enter или кнопку OK
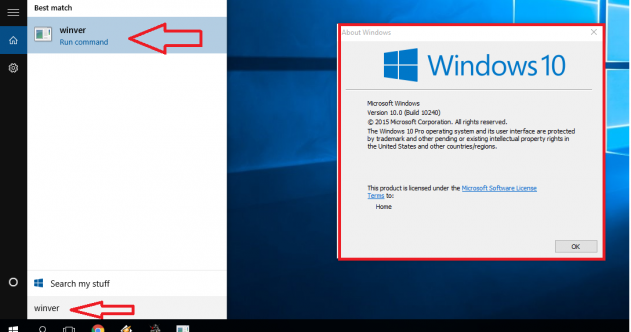
После этого на экране появится небольшое окно, в котором сообщаются все ключевые данные о вашей версии ОС:
- Название и поколение (в нашем случае Windows 10)
- Номер версии
- Сборка
- Статус лицензии (лицензирована ли копия, а также имя и организация пользователя)
Если речь об обновлениях, то ключевой элемент – номер сборки ОС. Именно на него надо смотреть, чтобы понять – обновляться или пока подождать.
Если по какой-то причине у вас на клавиатуре нет клавиши Windows (допустим, вы используете Bluetooth-клавиатуру для мобильных устройств), есть и другие способы отправить системе команду:
- Нажмите на иконку поиска (значок лупы, справа от кнопки Пуск в левом нижнем углу)
- Введите winver
- Когда под текстом появится подсказка «Выполнить команду», кликните по ней мышкой
В результате вы получите то же самое окно, что и при вводе команды через Win-R.
Для Windows 8
Команда winver работает и для предыдущей версии Windows. Если вы запускаете команду через клавиатурную комбинацию Win+R, то никаких отличий не будет ни в процессе запуска, ни в окне, в котором система показывает результаты.
Если вы запускаете команду через меню поиска, то вместо команды поиск покажет вам файл winver.exe, который предлагается запустить. Запустите его: это даст тот же самый результат.
Для Windows 7 или Vista
Операционная система, выпущенная ещё до массового помешательства на сенсорных экранах, имеет несколько иной интерфейс. В частности, меню «Пуск» там запускается по круглой кнопке, хотя находится кнопка в том же левом углу. А вот отдельной кнопки «Поиск» на рабочем столе там нет.
Поэтому:
- Нажмите левой кнопкой мыши на кнопку «Пуск»
- В поле для поиска, которое открывается в нижней части меню, введите уже знакомую нам команду winver
- Нажмите Enter
- Когда поиск предложит результат – программу Winver.exe, нажмите на ней, после чего вы увидите окно с заголовком «О программе».

Это и есть описание вашей версии Windows. Подобно более свежим версиям, это окно также показывает поколение Windows, номер версии, номер сборки, сервис-пак и лицензионную информацию.
В заголовке окна также показывается, какая именно редакция Windows 7 у вас установлена (Начальная, Домашняя базовая, Профессиональная, Корпоративная, Максимальная и т.д.) Обратите внимание, что в Windows 10 заголовок не настолько информативен.
Для Windows XP и более ранних
Если вы пользуетесь старой доброй XP, то алгоритм, как узнать, какая ОС стоит на компьютере, будет таким:
- Нажмите на кнопку «Пуск»
- Выберите в списке пункт «Выполнить»
- В открывшемся окне «Запуск программы» есть поле для ввода. Введите в него всё ту же команду «winver»
- Нажмите на кнопку «ОК» в окне или на клавишу Enter
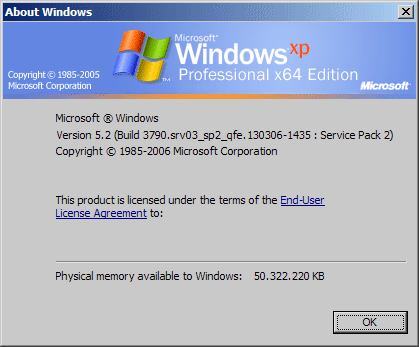
Перед вашим взором предстанет информационное окошко, дизайн которого будет выдержан в стиле Windows XP. По информативности оно будет напоминать скорее Vista, чем 8 или 10. В окне можно будет прочесть следующие данные:
- Редакция ОС (Home, Professional и т.д.)
- Номер версии
- Номер сборки
- Сервис-пак
- Лицензионная информация о пользователе
- Доступный объём оперативной памяти
Последний пункт из всего нашего списка присущ только Windows XP.
Мы не будем заходить глубже и исследовать способы узнать версию Millennuim, 98 или 95. Если на вашем компьютере работают такие раритеты, то у вас наверняка есть для этого особенные причины, а стало быть, вы и так знаете, как узнать версию операционной системы на компьютере.
Универсальный способ
Мы рассмотрели простейший способ получить информацию о версии вашей операционной системы. Однако он выдаёт относительно скупые данные. Их достаточно, чтобы принять решение о принятии или непринятии обновления. Но бывает нужно узнать о своей системе больше – например, её разрядность или сведения об аппаратном обеспечении.
Существует более продвинутый метод, как узнать ОС на компьютере. Он основан на ключевом элементе Windows – панели управления.
- Нажмите на меню «Пуск» ПРАВОЙ кнопкой мыши.
- Выберите в открывшемся меню пункт «Система».
- Кликните по нему.
В открывшемся окне более современные версии Windows (например, 10) покажут не классическую Панель управления, а её современный вариант, приспособленный для сенсорного управления. Однако ключевые данные он покажет:
- Код устройства
- Код продукта (то есть Виндоус)
- Тип системы (то есть её разрядность – 32- или 64-битная)
Чтобы выйти в классическую вкладку «Система» традиционной Панели управления, в версиях 8 и 10 нужно:
- Нажать на кнопку «Поиск» рядом с меню «Пуск»
- Ввести по-русски «система»
- Кликнуть на предложенном «лучшем соответствии» (это будет нужная нам вкладка Панели управления)
На открывшейся панели будет гораздо больше данных, чем в окошке, которое открывается по команде winver. В частности, там можно прочесть:
- Разрядность системы
- Статус активации Windows
- Лицензионный ключ (код продукта)
- Имя компьютера
- Рабочая группа, в которую он входит
- Сведения об аппаратном обеспечении (процессор, объём оперативной памяти, доступность сенсорного экрана)
Иногда эти данные оказываются более информативными, чем простая панель winver.
В других версиях ОС войти в эту вкладку можно через запуск Панели управления методом, предусмотренным для данной конкретной редакции Windows.
В Windows XP для просмотра свойств системы нужно:
- Найти на рабочем столе значок «Мой компьютер»
- Кликнуть по нему правой кнопкой мыши
- В контекстном меню найти строку «Свойства» и кликнуть на ней левой кнопкой
Откроется вкладка «Свойства системы», показывающая примерно ту же информацию, что и вкладка «Система» Панели управления.
Через сайт Microsoft
Наконец, если у вас работает подключение к Интернету, вы можете просто пройти по этому адресу, и сайт автоматически распознает вашу версию (правда, не с такими точными подробностями). Там же будет инструкция по более точному определению, специально для вашей ОС.
Какая операционная система на моем компьютере
Мне часто задают вопрос, как определить какая операционная система на моем компьютере? Вопрос действительно важный, особенно при установке драйверов, программ или решения ещё каких-то проблем. Как показывает практика, многие начинающие пользователи не знают этого или путают операционную систему с версией текстового редактора, с бухгалтерской программой 1С, и еще бог знает с чем.
Какая операционная система на моем компьютере
Что такое операционная система
Так вот для тех, кто еще не понимает, что такое операционная система компьютера, объясняю на простом языке. Операционная система, это самая главная программа, которая загружается на вашем компьютере первой, и без которой вы не сможете устанавливать все другие программы и выходить в интернет, играть, писать, рисовать, смотреть фильмы и т.д.
Именно операционная система с вашим рабочим столом позволяет делать все это. Этих систем много, но в основном все пользуются операционной системой Windows. Самые популярные на сегодняшний день, это операционная система Windows 7 и Windows 10. Есть еще и Windows XP (или как ее еще называют – ХРюша), Windows Vista, Windows 8, Linux, и другие.
И хотя для Windows 7 скоро не будут больше выпускать обновления, она все равно остается любимой для многих пользователей. Поэтому я стараюсь все рассказывать и о ней и о Windows 10.
Пример из жизни
Из-за того, что многие пользователи не понимают разницу между операционной системой и программой, в которой они обычно работают, происходят всякие не дорозумения и казусы. Так наша главбух, постоянно звонит в Управление программистам и доказывает, что она работает в восьмерке, и поэтому у нее в зарплате постоянные глюки.
Мне начинают перезванивать, и спрашивать для чего я ей установила Windows 8? Ведь эта операционная система так и «не прижилась» и не годится для работы в офисах. Приходиться объяснять, что для нашего главбуха операционная система, это бухгалтерская программа 1С версии 8.2, а операционная система у нее Windows 7. И глючит у нее бухгалтерская программа, а не операционная система.
Так вот, чтобы вы тоже не оказывались в таком глупом положении, как наша главбух, посмотрите какая у вас операционная система и запомните это.
Как узнать свою операционную систему

В любой операционной системе Windows это можно узнать несколькими способами, но я расскажу вам о самом легком. Достаточно кликнуть правой кнопкой мыши по значку «Мой компьютер» (в Windows XP), «Компьютер» (в Windows 7), «Этот компьютер» (в Windows 10), или по такой надписи в меню «Пуск» и выбрать в выпадающем контекстном меню пункт «Свойства».


Откроется окно «Система» в котором есть блок под названием «Просмотр основных сведений о вашем компьютере», где прописана версия вашей операционной системы и показан её логотип.

Обратите внимание на Тип системы. У меня установлена 64-разрядная операционная система. А бывает еще 32-х разрядная. Это важно знать для установки программ, игр и драйверов.
Если что-то не понятно, то посмотрите видеоролик о том, как узнать, какая операционная система установлена на моем компьютере:
Понравилась статья — нажмите на кнопки:
Данная инструкция поможет выяснить какая операционная система стоит на компьютере 32 или 64. Речь идет об использованной в системе архитектуры или по другом битность системы. Подробнее об этих параметрах можно посмотреть на странице Wikipedia, Первая и вторая.
Как узнать какой тип архитектуры используется в системе 32 или 64?
- На клавиатуре нажимаем сочетание клавиш Win+E. Откроется проводник.
- На левой колонке найти пункт мой компьютер или этот компьютер.
- Навести стрелку и нажать правую мышку. Появится рамочка со списком пунктов.
- Выбрать самый нижний пункт свойства. Откроется рамочка «система»
- В правой колоночке, в разделе система, есть пункт «тип системы». Смотрим какой у нас тип системы и закрываем окно крестиком с права вверху.
Дополнительная информация:
Что означают эти параметры?
Может быть помните, были такие приставки раньше денди и сега? Вот денди была 8ми битная приставка, а сега уже 16ти битная. Она по графике уже была лучше. Первые системы стояли на компьютерах с 16ти битными процесорами. Потом процессоры стали 32ух битными. Сейчас же 64ёх битные. По мере того как менялась архитектура на процессорах, менялась и операционная система. Чтобы более эффективно использовать потенциал процессора. А сейчас есть даже игры которые на работают на 32ух битной системе.
Какие возможности дает 64 битная система?
Например позволяет расширить оперативную память. Там где установлена система с поддержкой 32 битной архитектуры, оперативную память можно расширить максимум до 3,5 гб. А там где 64ех битная система можно устанавливать ну много короче. Всем хватает.
А еще система работает быстрее. Поскольку такой процессор обрабатывает информацию за единицу времени в два раза больше информации. При условии конечно что вы используете программы адаптированные под эту архитектуру. Хотя помимо программ, скорость так же увеличивается и у самой системы.
Кстати иногда вы можете встретить такое обозначение 86-бит. И наверное вы знаете что это тоже самое что и 32-бит. Но сейчас чаще используется второе обозначение, поскольку технически оно более правильное. А вот когда выйдет 128 битная архитектура пока не известно. Наверное не скоро. Мы еще к 64 не привыкли. Или правильнее будет сказать, еще не весь потенциал использовали.
Хорошая статья1Слишком сложноКак найти операционную систему на компьютере
Обновлено: 30.06.2020 от Computer Hope
Зная, какая операционная система работает на вашем компьютере, смартфоне или планшете, вы сможете устранить неполадки и узнать совместимость вашего компьютера или устройства. Ниже приведены инструкции по определению операционной системы на вашем компьютере, смартфоне или планшете.
IBM-совместимый (ПК) компьютер
Большинство всех IBM-совместимых (ПК) пользователей имеют установленную Microsoft Windows на своем компьютере.Хороший способ определить, используете ли вы Microsoft Windows 95 или более позднюю версию, — это найти кнопку меню «Пуск» в левом нижнем углу экрана. Если вы видите кнопку меню «Пуск» на панели задач, вы используете Microsoft Windows.
Если вы не видите кнопку «Пуск», скорее всего, вы работаете в другой операционной системе. Ниже приведены некоторые различные визуальные указания, чтобы определить, какую операционную систему вы используете. Если у вас нет графики или графического интерфейса пользователя и вы видите только текст, перейдите к разделу командной строки.
GUI операционной системы визуальные индикаторы
- Логотип Microsoft Windows или флаг Microsoft Windows, но кнопка «Пуск» часто указывает на более раннюю версию Microsoft Windows, например Microsoft Windows 3.11.
- Красная шляпа в углу экрана — компьютер работает под управлением Red Hat Linux.
- Зеленая или синяя буква «L» в углу экрана — компьютер работает под управлением Windows или Linspire.
- Отпечаток серого или черного цвета в углу экрана, на котором установлен GNOME на Linux или Unix.
- Фиолетовый фон с любой визуальной индикацией «Sun» или «Solaris» указывает на операционную систему Sun Solaris, используемую с X Window System.
Операционная система командной строки
Если у вас есть только текст, вы находитесь в командной строке и можете определить операционную систему, используя любую из следующих команд.
ЗаметкаВ некоторых системах команда для просмотра операционной системы и ее версии отключена по соображениям безопасности. Кроме того, не все операционные системы имеют все следующие команды.
Примечание для пользователей Linux и Unix: Часто пользователи, использующие вариант Linux или Unix, имеют вариант Linux с любым количеством графических пользовательских интерфейсов. Например, вы можете использовать Red Hat Linux, используя GNOME в качестве графического интерфейса. Часто лучше использовать консоль, чтобы определить, какой вариант Linux или Unix вы используете. Команда uname работает практически со всеми вариантами Linux и Unix.
Если команда uname работает и вам нужна информация о версии, введите uname -a .
Дополнительную информацию о версии Linux можно найти с помощью следующих команд, если команда uname недоступна.
Хвост/ etc / redhat-release кошка / etc / issue
Визуальная идентификация
Наконец, если вы находитесь перед компьютером, вы обычно можете определить, какая операционная система на компьютере, перезагрузив компьютер. Как компьютер загружается, он будет указывать операционную систему при запуске.
НаконечникЕсли экран загружается слишком быстро, вы можете нажать клавишу Пауза на клавиатуре, чтобы приостановить экран во время загрузки.
Apple, компьютер
Все версии операционных систем Apple Macintosh имеют меню Apple, маленький значок Apple в верхнем левом углу экрана. Если на вашем экране нет логотипа Apple, убедитесь, что вы используете компьютер Apple.
- Откройте меню Apple в верхнем левом углу экрана.
- В меню Apple, нажмите «Об этом Mac» или «Об этом компьютере»
Apple iPhone и iPad
Зная версию операционной системы Apple iOS на вашем iPhone или iPad, вы сможете исследовать и решать проблемы, характерные для версии iOS.Выполните следующие действия, чтобы определить версию iOS на устройстве Apple.
- Доступ к утилите Настройки .
- Прокрутите вниз и коснитесь опции General .
- Нажмите Опция .
- Версия iOS для устройства указана в строке Версия .
Android-смартфон и планшет
Существует множество различных устройств, включая смартфоны и планшеты, которые используют операционную систему Android.Выполните следующие действия, чтобы определить версию ОС Android на вашем устройстве Android.
- Доступ к утилите Настройки .
- Найдите и коснитесь О телефоне или Об устройстве .
- Версия ОС Android указана под записью Android версии .
Давайте узнаем, какая версия Windows установлена на моем компьютере.
Узнать версию операционной системы вашего компьютера очень просто. Существует два популярных способа определить, какая версия операционной системы используется на вашем компьютере. В этой статье ниже вы увидите пошаговое руководство о том, как и где найти версию операционной системы компьютера.
[Шаги] Как проверить версию Windows
Первый метод самый простой и легкий метод
- Перейдите в «Пуск меню» или «Стартовый экран» в левом нижнем углу экрана и нажмите на него.
- Щелкните правой кнопкой мыши на «Компьютер» или «Мой компьютер», а затем щелкните левой кнопкой мыши на «Свойства», и появится окно. Это окно содержит информацию об операционной системе вашего компьютера. Итак, это ваша операционная система.
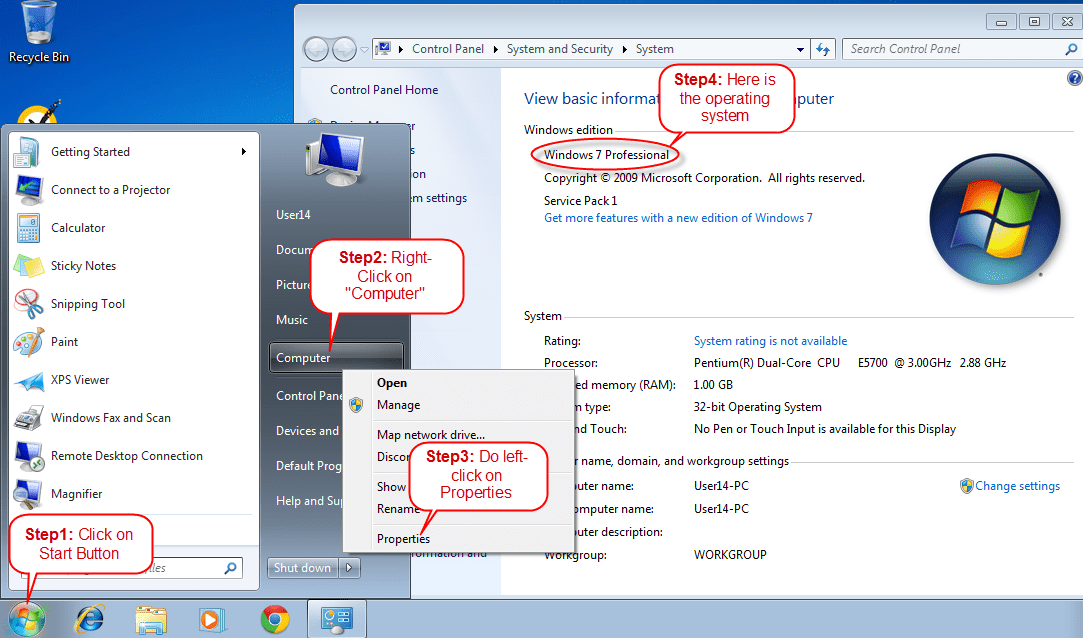 Пошаговое руководство по поиску операционной системы
Пошаговое руководство по поиску операционной системыВторой метод для экспертов
- Нажмите кнопку «Пуск» в левом нижнем углу экрана.
- Нажав на нее, вы увидите окно, в которое можно вводить текст.
- Если диалогового окна нет, найдите меню «Выполнить», которое должно быть чуть выше кнопки «Пуск», и щелкните его.
- Учитывая, что есть поле, в которое вы можете ввести, введите текст Run и нажмите Enter.
- После нажатия / запуска меню «Выполнить» обязательно введите «winver» и нажмите Enter.

- Появится окно, дающее вам всю необходимую информацию о вашей операционной системе.

Третий метод для компьютерных техников
- Перейдите в меню «Пуск» в левом нижнем углу экрана и нажмите на него.
- Введите Run в диалоговом окне.

- Теперь введите msinfo32 в поле Выполнить и нажмите Enter. Это откроет окно, которое содержит всю информацию, которую вы должны знать о вашей операционной системе.

Вопросы и ответы
Поиск ответов / Задать вопрос — вы получите ответ как можно скорее. Это бесплатно
Поиск …
Вопрос: Ищем драйвер для принтера Deskjet 990 cxi.Форма для заполнения дает варианты для добавления. При прокрутке вниз не хочется брать Win 10, а также 64 бита, когда я нажимаю на опции.
Дайте нам знать, если вам понравился пост. Это единственный способ, которым мы можем улучшить.
,Как мне установить операционную систему?
Обновлено: 30.06.2020 от Computer Hope
Шаги по установке операционной системы, такой как Linux или Microsoft Windows, зависят от версии операционной системы, которую вы устанавливаете. Каждая версия имеет различные шаги и параметры, которые являются уникальными для этой операционной системы.
На этой странице вы найдете общие шаги и рекомендации по установке операционной системы на ваш компьютер.
Купить операционную систему
Сначала вам необходимо приобрести операционную систему, которую вы хотите установить на компьютер.Лучшее место для покупки операционной системы — это розничный магазин, например Best Buy, или через интернет-магазин, например Amazon или Newegg. Операционная система может поставляться на нескольких дисках CD или DVD или даже на флэш-накопителе USB.
Загрузка копии операционной системы обычно является наиболее удобным способом ее получения. Однако убедитесь, что вы получаете операционную систему от издателя, такого как Microsoft. Загрузка его из другого источника может привести к непригодной или незаконной копии программного обеспечения.
Установите операционную систему
Чтобы установить операционную систему на компьютер с CD или DVD, необходимо настроить компьютер для загрузки с привода CD / DVD. Вы можете изменить последовательность загрузки в настройках BIOS и установить дисковод CD / DVD в качестве первого загрузочного устройства. Некоторые компьютеры также могут позволять вам получить доступ к последовательности загрузки непосредственно при запуске компьютера, не входя в BIOS, нажав определенную клавишу на клавиатуре. Клавиша, которую нужно нажать, отличается для каждого компьютера, но часто это либо клавиша Delete, либо одна из функциональных клавиш вверху.
Если программное обеспечение операционной системы появилось на флэш-накопителе USB, необходимо настроить компьютер для загрузки с устройства USB в качестве первого загрузочного устройства.
После того, как компьютер настроен для загрузки на соответствующее устройство, он должен загрузить программу установки операционной системы и провести вас через процесс установки. По пути вам будут заданы вопросы о настройке основных параметров, таких как дата и время, имя учетной записи пользователя, а также о необходимости автоматического обновления операционной системы.Пройдите шаги установки, отвечая на вопросы и выбирая предпочтительные варианты.
ЗаметкаЕсли вы устанавливаете более новую версию операционной системы, которая уже установлена на вашем компьютере, процесс установки должен спросить, хотите ли вы выполнить обновление. Если вы не хотите устанавливать операционную систему в качестве обновления, вы можете выбрать вариант, чтобы стереть текущий запуск операционной системы заново. Для получения дополнительной информации см .: Как стереть мой жесткий диск и начать заново.
Запуск операционной системы
После установки операционной системы компьютер должен загрузиться в операционную систему.Затем вы можете продолжить установку необходимого программного обеспечения на компьютер и обновить любые необходимые настройки.
,Урок 8: Понимание операционных систем
/ ru / основы компьютера / мобильные устройства / контент /
Что такое операционная система?
Операционная система — это самое важное программное обеспечение , которое работает на компьютере. Он управляет памятью компьютера и процессами , а также всем его программным обеспечением и аппаратным обеспечением . Это также позволяет общаться с компьютером, не зная, как говорить на языке компьютера. Без операционной системы компьютер бесполезен .
Посмотрите видео ниже, чтобы узнать больше об операционных системах.
Работа операционной системы
Операционная система 9109 вашего компьютера ( OS ) управляет всем программным обеспечением и аппаратным обеспечением на компьютере. В большинстве случаев одновременно работают несколько разных компьютерных программ, и все они должны иметь доступ к центральному процессору (ЦП) вашего компьютера , памяти и памяти .Операционная система координирует все это, чтобы каждая программа получила то, что ей нужно.
Типы операционных систем
Операционные системы обычно поставляются с предустановленной на любом компьютере, который вы покупаете. Большинство людей используют операционную систему, которая входит в их компьютер, но возможно обновить или даже изменить операционные системы. Три наиболее распространенные операционные системы для персональных компьютеров: Microsoft Windows , macOS и Linux .
Современные операционные системы используют графический интерфейс пользователя или GUI (произносится Gooey ). Графический интерфейс пользователя позволяет с помощью мыши нажимать значков , кнопок и меню , и все это четко отображается на экране с использованием комбинации графики и текста .
Графический интерфейс каждой операционной системы имеет свой внешний вид, поэтому если вы переключаетесь на другую операционную систему, на первый взгляд она может показаться вам незнакомой.Тем не менее, современные операционные системы спроектированы так, чтобы были просты в использовании , и большинство основных принципов одинаковы.
Microsoft Windows
Microsoft создала операционную систему Windows в середине 1980-х годов. Существует много разных версий Windows, но самыми последними из них являются Windows 10 (выпущен в 2015 году), Windows 8 (2012), Windows 7 (2009) и Windows Vista (2007). Windows поставляется с предустановленной на большинстве новых ПК, что делает ее самой популярной операционной системой в мире.
Ознакомьтесь с нашими руководствами по основам Windows и конкретными версиями Windows для получения дополнительной информации.
macOS
macOS (ранее назывался OS X ) — это линейка операционных систем, созданных Apple. Он поставляется с предустановленной на всех компьютерах Macintosh или Mac. Некоторые из конкретных версий включают Mojave (выпущен в 2018 году), High Sierra (2017) и Sierra (2016).
По данным StatCounter Global Stats, на пользователей macOS приходится менее , или 10%, глобальных операционных систем, что намного ниже, чем процент пользователей Windows (более , 80%, ).Одна из причин этого заключается в том, что компьютеры Apple, как правило, стоят дороже. Тем не менее, многие люди предпочитают внешний вид macOS по сравнению с Windows.
Для получения дополнительной информации ознакомьтесь с нашим руководством по основам macOS.
Linux
Linux (произносится LINN-ux ) — это семейство операционных систем с открытым исходным кодом , что означает, что они могут быть изменены и распространены любым пользователем по всему миру. Это отличается от проприетарного программного обеспечения , такого как Windows, которое может быть изменено только компанией, которой оно принадлежит.Преимущества Linux в том, что это без , и есть много разных дистрибутивов — или версий — вы можете выбрать.
По данным StatCounter Global Stats, на пользователей Linux приходится менее 2% глобальных операционных систем. Тем не менее, большинство серверов работают под управлением Linux, поскольку их относительно легко настроить.
Чтобы узнать больше о различных дистрибутивах Linux, посетите веб-сайты Ubuntu, Linux Mint и Fedora или обратитесь к нашим ресурсам Linux.Более полный список вы можете найти в списке MakeUseOf «Лучшие дистрибутивы Linux».
Операционные системы для мобильных устройств
Операционные системы, о которых мы говорили до сих пор, были разработаны для работы на настольных компьютерах и ноутбуках . Мобильные устройства , такие как телефонов , планшетных компьютеров и MP3-плееров , отличаются от настольных и портативных компьютеров, поэтому они работают под управлением операционных систем, разработанных специально для мобильных устройств.Примеры мобильных операционных систем включают Apple iOS и Google Android . На скриншоте ниже вы можете видеть, что iOS работает на iPad.
Операционные системы для мобильных устройств, как правило, не так полнофункциональны, как операционные системы для настольных компьютеров и ноутбуков, и они не так и
.