Можно ли запускать виндовс с флешки. Как можно запустить любую версию виндовс с флешки
Можно ли запустить Windows 10 с USB накопителя — флешки или внешнего жесткого диска, не устанавливая ее на компьютер? Можно: например, в Enterprise версии в панели управления можно найти пункт для создания накопителя Windows To Go, который как раз делает такую флешку. Но можно обойтись и обычной Домашней или Профессиональной версией Windows 10, о чем и пойдет речь в этой инструкции.
Для того, чтобы установить Windows 10 на флешку и запускать с нее, вам пригодится сам накопитель (не менее 16 Гб, в некоторых из описанных способов этого оказалось мало и потребовалась флешка на 32 Гб) и очень желательно, чтобы это был накопитель с поддержкой USB 3.0, подключенный к соответствующему порту (я экспериментировал с USB 2 и, откровенно говоря, намучился в ожиданиях сначала записи, а потом запуска). Для создания подойдет образ, скаченный с официального сайта.
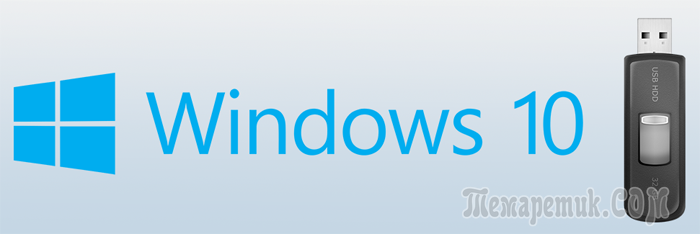
Установка Windows 10 на флешку в WinToUSB Free
После запуска программы, в главном окне (слева) вы можете выбрать из какого источника будет создаваться накопитель: этом может быть образ ISO, WIM или ESD, компакт-диск с системой или уже установленная система на жестком диске.
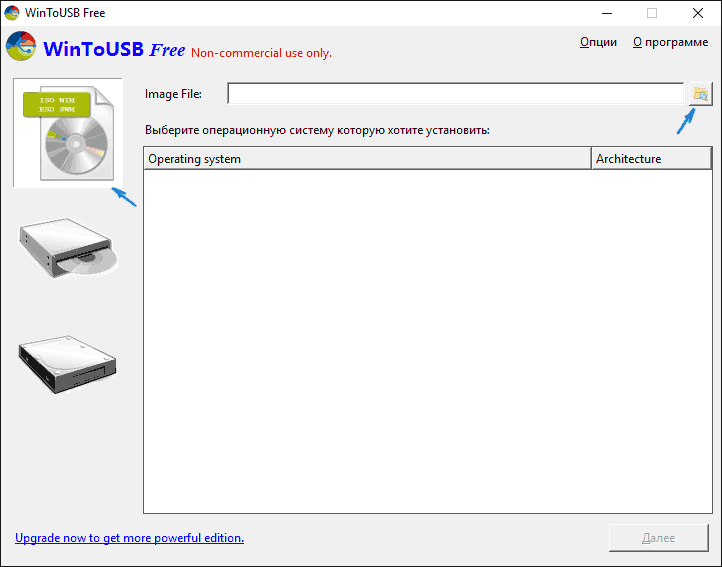
В моем случае я использовал ISO образ, загруженный с сайта Microsoft. Для выбора образа нажимаем кнопку «Обзор» и указываем его расположение. В следующем окне WinToUSB покажет, что содержится на образе (проверит, все ли с ним в порядке). Нажимаем «Далее».
Следующий этап — выбрать накопитель. Если это флешка, она будет автоматически отформатирована (внешний жесткий диск не будет).
Последний этап — указать системный раздел и раздел с загрузчиком на USB накопителе. Для флешки это будет один и тот же раздел (а на внешнем жестком диске вы можете подготовить отдельные). Кроме этого, здесь же выбирается тип установки: на виртуальный жесткий диск vhd или vhdx (который помещается на накопитель) или Legacy (для флешки недоступно). Я использовал VHDX. Нажмите «Далее». Если вы увидите сообщение об ошибке «Недостаточно места», увеличьте размер виртуального жесткого диска в поле «Virtual hard disk drive».
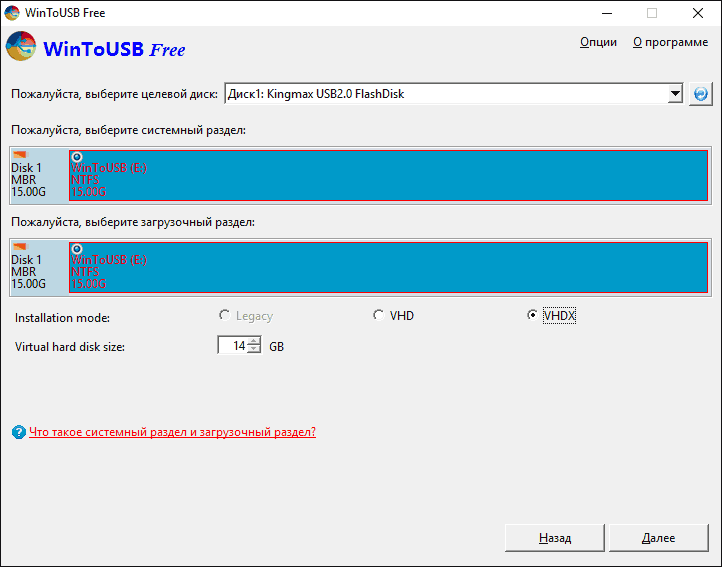
Последний этап — дождаться завершения установки Windows 10 на флешку (может происходить довольно долго). По окончании, вы можете загрузиться с нее, выставив загрузку с флешки или с помощью Boot Menu вашего компьютера или ноутбука.
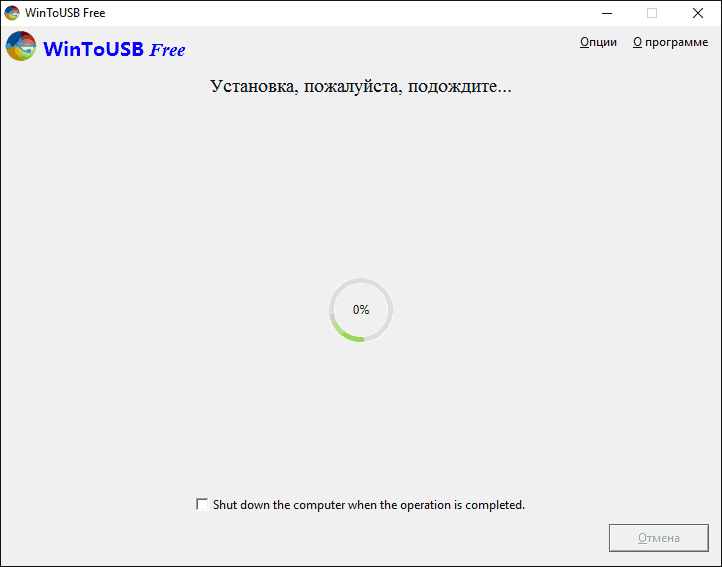
При первом запуске, происходит настройка системы, выбор тех же параметров, что и при чистой установке системы, создание локального пользователя. В дальнейшем, если подключать флешку для запуска Windows 10 на другом компьютере, происходит только инициализация устройств.
В целом, система в результате работала сносно: интернет по Wi-Fi работал, активация также сработала (я использовал пробную Enterprise на 90 дней), скорость по USB 2.0 оставляла желать лучшего (особенно в окне «Мой компьютер» при инициализации подключенных накопителей).
Важное примечание: по умолчанию, при запуске Windows 10 с флешки, локальные жесткие диски и SSD не видны, их нужно подключить с помощью «Управление дисками». Нажмите Win+R, введите diskmgmt.msc, в управлении дисками, кликните правой кнопкой мыши по отключенным накопителям и подключите их, если есть необходимость в их использовании.
Скачать программу WinToUSB Free можно с официальной страницы: http://www.easyuefi.com/wintousb/
Флешка Windows To Go в Rufus
Еще одна простая и бесплатная программа, позволяющая легко сделать загрузочную флешку для запуска Windows 10 с нее (также в программе можно сделать и установочный накопитель) — Rufus, о которой я уже не раз писал.
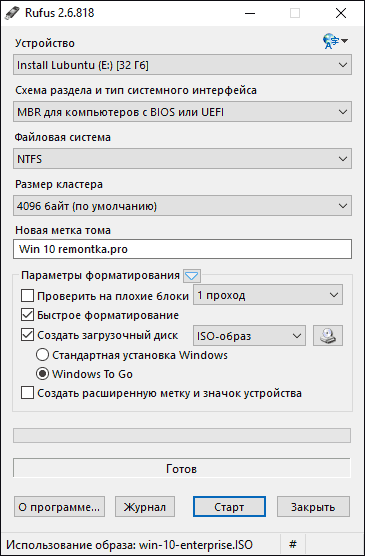
Сделать такой USB накопитель в Rufus еще проще:
В результате получаем такой же, как и в предыдущем случае накопитель, за исключением того, что Windows 10 установлена просто на флешку, а не в файл виртуального диска на ней.
Работает она тем же образом: в моем тесте запуск на двух ноутбуках прошел успешно, хоть и пришлось подождать на этапах установки устройств и настройки.
Используем командную строку для записи Live USB с Windows 10
Имеется также способ сделать флешку, с которой можно запустить ОС и без программ, используя только инструменты командной строки и встроенные утилиты Windows 10.
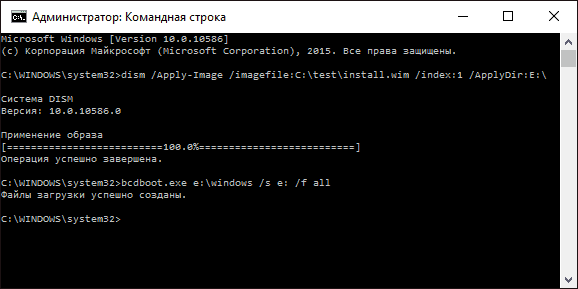
Отмечу, что в моих экспериментах USB, сделанный таким образом, не заработал, зависая при запуске. Из того, что нашел — причиной могло послужить то, что у меня «съемный накопитель», в то время, как для его работоспособности требуется, чтобы флешка определялась как фиксированный диск.
Данный способ состоит из подготовки: загрузить образ с Windows 10 и извлечь из него файл install.wim или install.esd (файлы Install.wim присутствуют в образах, загружаемых с Microsoft Techbench) и следующих шагов (будет использован способ с wim файлом):
- diskpart
- list disk (узнаем номер диска, соответствующий флешке)
- select disk N (где N — номер диска из предыдущего шага)
- clean (очистка диска, все данные с флешки будут удалены)
- format fs=ntfs quick
- active
- exit
- dism /Apply-Image /imagefile:путь_к_файлу_install.wim /index:1 /ApplyDir:E:\ (в этой команде последняя E — буква флешки. В процессе выполнения команды может показаться, что она зависла, это не так).
- bcdboot.exe E:\Windows /s E: /f all (здесь E — это так же буква флешки. Команда устанавливает загрузчик на нее).
После этого можно закрыть командную строку и попробовать загрузиться с созданного накопителя с Windows 10. Вместо команды DISM можно использовать команду
Дополнительные способы
И еще несколько способов записать флешку, с которой можно запустить Windows 10 без установки на компьютер, возможно, кому-то из читателей пригодиться.
Вы можете установить пробную версию Windows 10 Enterprise в виртуальную машину, например, VirtualBox. Настроить подключение USB0 накопителей в ней, а потом запустить из панели управления создание Windows To Go официальным способом. Ограничение: функция работает для ограниченного числа «сертифицированных» флешек.
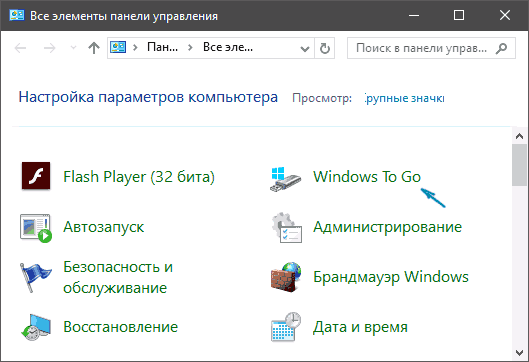
В Aomei Partition Assistant Standard есть функция Windows To Go Creator, создающая загрузочную флешку с Windows так же, как это было описано для предыдущих программ. Проверено — работает без проблем в бесплатной версии.
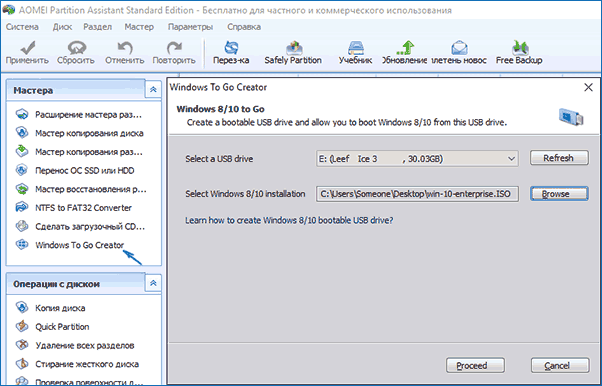
Существует платная программа FlashBoot, которая, помимо создания загрузочных флешек, умеет и просто устанавливать Windows на флешку (Для этого, после выбора образа, нужно будет выбрать «Install fully-functional Windows to USB Thumbdrive». При этом есть отдельный такой пункт специально для UEFI загрузки). В демо-версии есть ограничение: записанный накопитель будет работать только 30 дней.
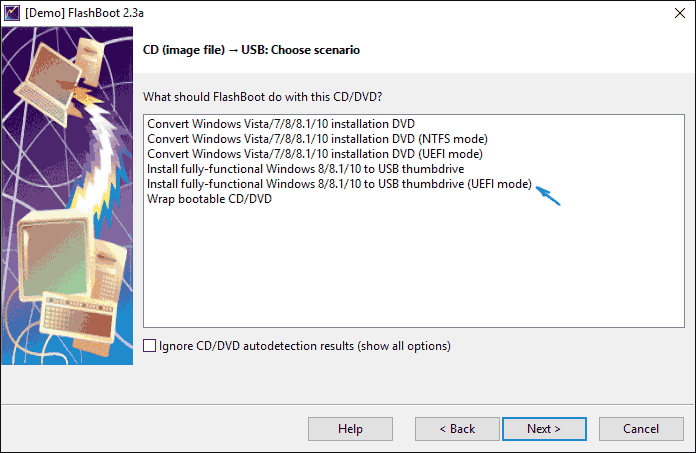
Надеюсь, статья окажется полезной для кого-то из читателей. Хотя, на мой взгляд практической пользы от такой флешки не так уж и много. Если требуется запускать операционную систему без установки на компьютер, лучше использовать что-то менее громоздкое, чем Windows 10.
Наша задача на сегодня — создать специальную сборку Windows 7, которая бы работала без установки и запускалась прямо с флешки. Включив в ее состав необходимый софт, мы сможем решать разные задачи: решать проблемы с дисковыми разделами, удалять вирусы или, к примеру, использовать хакерские инструменты в привычном окружении.
Давно смекнув, что многие проблемы гораздо проще решать, загрузившись с Live-носителя, я стараюсь всегда иметь при себе на флешке какой-нибудь recovery-дистрибутив. Согласись, что это если не лучший, то, по крайней мере, один из удобнейших способов восстановить систему или, к примеру, расправиться с малварью (особенно если речь идет о блокираторе). Я перепробовал многое. Сперва это были системы на базе Linux, затем UBCD4Win, построенный на базе Windows XP, а потом я сделал свою собственную сборку, используя небезызвестную утилиту Bart’s PE Builder . Увы, прога давно не обновляется, а, значит, в качестве список поддерживаемых систем, доступных для переноса на загрузочный носитель, остается попрежнему тем же: Windows 2000/XP/2003. Это немного огорчает: уже все успели привыкнуть к «семерке», и было бы здорово собрать свою загрузочную систему именно на базе Windows 7. Сказано — сделано.
Наш помощник — WinBuilder
В замену PeBuilder нашелся другой, совершенно замечательный инструмент — WinBuilder. Это даже не программа, а настоящий фреймворк для создания Windows PE (так называется облегченная версия ОС Windows, которая позволяет загружаться со сменного CD/DVD/USB-носителя). Для этого он извлекает нужные компоненты из дистрибутива самой системы, а также набора Windows Automated Installation Kit (WAIK) в качестве основы для системы и позволяет создавать дополнительные скрипты, с помощью которых в систему встраиваются любые сторонние утилиты.
На базе WinBuilder построено несколько проектов, вот лишь некоторые из них:
- LiveXP — использует в качестве источника файлов Windows XP и создает систему для администраторов.
- Win7PE — берет за основу системы дистрибутив Windows 7.
- VistaPE-CAPI — создает сборку на основе Vista.
- NaughtyPE — основывается на Windows XP и из коробки поддерживает воспроизведения медиа-файлов.
- MultiPE — собирает загрузочную систему из дистрибутива Windows 7.
Мы же будем использовать Win7PE, как самый проверенный и наиболее подходящий для наших задач проект.
Что нам нужно?
Для того, чтобы собрать загрузочную систему на базе Windows 7 нам понадобится следующее:
1. Дистрибутив Windows 7 x86 или x64, желательно с уже интегрированным SP1.
Хорошо, когда компьютер работает стабильно и без ошибок, но порой случаются неприятные ситуации, угрожающие ценным данным.
Первый метод не требует поиска дополнительных программ, так как позволяет все сделать уже имеющимися в утилитами, но он же и самый сложный.
Это создание загрузочного носителя через командную строку. Стоит отметить, что кроме сложности метода есть вероятность, что запуск Windows 10 с флешки , записанной таким образом, может не получиться из-за особенностей самого USB-устройства.
Прежде чем приступать к созданию загрузочной флешки, откройте.iso образ операционной системы с помощью программы-архиватора (такой как WinRar) и извлеките файл install.wim.
Возможно, расширение будет не.wim, а.esd. В официальных образах обычно присутствует первый вариант, поэтому условно имеется ввиду именно файл install.wim и все дальнейшие манипуляции проводятся с ним.
Поэтапно этот процесс выглядит следующим образом:
- Откройте «Пуск» и в строчке поиска введите cmd.
- Запустите командную строку от имени администратора, выбрав соответствующий пункт меню по нажатию правой кнопки мыши.
- Чтобы запустить управление дисками (и флешками, в том числе), введите команду diskpart и нажмите Etner.
- Аналогично выполните команду list disk, чтобы увидеть, какой номер система присвоила флешке.
- Зная это число, введите select disk *, где вместо звездочки будет указан номер USB-носителя, на который вы желаете записать Windows 10.
- Выполните clean — команду для очистки флешки (все данные будут удалены!).
Чтобы запустить , загрузочное устройство должно иметь правильную файловую систему.
Создайте ее двумя командами:
- create partition primary
- fs=ntfs quick
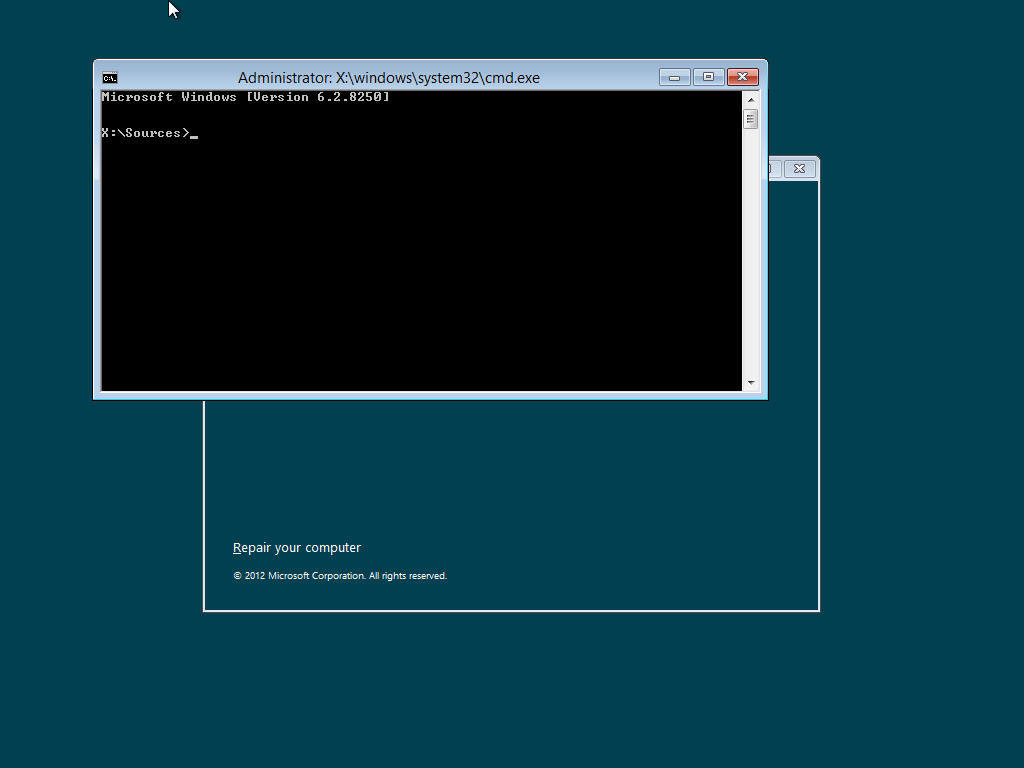
Чтобы завершить все эти операции выполните сначала active, а затем exit. Тем самым вы покинете программу diskpart. Можно приступать к записи самой Windows.
Выполните dism /Apply-Image /imagefile:***install.wim /index:1 /ApplyDir:*:\, где три звездочки — это полный путь к файлу install.wim, а последняя звездочка — буква диска, увидеть которую можно в «Моем компьютере». Начнется процесс записи. Он может быть долгим и как бы зависнет, но не беспокойтесь — все так и должно быть.
Последний шаг — как запустить Виндовс 10 с флешки без загрузчика? Установите его командой bcdboot.exe E:\Windows /s *: /f all, где вместо зведочки снова подставьте букву флешки.
На этом все, можно пробовать загрузиться. Для этого (и для любых других способов, которые приведены ниже) в момент перезагрузки компьютера зажмите клавишу F12.
Откроется меню загрузки, в котором необходимо выбрать вашу флешку. Если все нормально, Windows загрузится именно с нее. Если не получается, загляните в BIOS и найдите вкладку, отвечающую за опции загрузки (обычно называется она Boot).
Попробуйте сменить режим загрузки с UEFI на Legacy. Сделать это стоит первым делом, так как именно в такой настройкой «Биоса» следует загружаться с флешки, созданной программой WinToUSB, речь о которой пойдет ниже.
Одна из распространенных ошибок, при которой запуск Windows 10 с флешки , записанной через командную строку, зависает, становится такой момент, что компьютер определяет загрузочное устройство как съемный накопитель, а в идеале это должен быть фиксированный диск, то есть локальный жесткий.
«Подменить» информацию о флешке можно, но это очень трудоемкая операция, которая не вмещается в объем этой статьи.
Способ №2: сторонние программы
Если вы ищите самое простое решение вопроса, как запустить Windows 10 с флешки , то небольшая утилита под названием Rufus — лучший выбор. Пожалуй, это одна из самых простых и удобных бесплатных программ для создания загрузочных USB.
Утилита даже не требует установки — скачайте ее и запустите. Интерфейс на русском языке.
Достаточно лишь указать все необходимые параметры:
- устройство — флешку, на которую будет записана Windows;
- схему раздела — обычно это MBR для BIOS или UEFI;
- файловую систему — для «десятки» выбирайте NTFS;
- размер кластера — оставляйте дефолтное значение;
- метку тома — название флешки, оно может быть любым.
Проверять на плохие блоки устройство необязательно, галочку устанавливать не стоит. Выделите пункты быстрого форматирования и создания загрузочного диска, а напротив кнопки «ISO-образ» укажите путь до.iso-файла с Виндовс.
Самое главное — выделить опцию «Windows To Go», чтобы в итоге был доступен запуск Windows 10 с флешки без установки , а не одна лишь инсталляция. Смело жмите кнопку «Старт», а возможные сообщения с ошибками просто подтверждайте. Создание загрузочной флешки должно пройти успешно.
Эта программа работает схожим образом, только выбор необходимых опций происходит поэтапно, а не в одном стартовом окошке.
- Сначала выберите источник — образ диска с ОС (верхний значок).
- Теперь нажмите на кнопку обзора и укажите местоположение ISO-файла.
- По нажатию на кнопку «Далее» вы окажитесь на следующем шаге, где необходимо выбрать USB-носитель, на который будет производиться запись.
- В поле «Installation mode» рекомендуется выбрать VHDX, а значение «Virtual hard disk size» отвечает за размер виртуального раздела на флешке. Виндовс записывается именно в этот файл. В случае ошибки его можно увеличить.
- Жмите «Далее» и дожидайтесь создания загрузочного носителя.
Увы, эта программа платная, но у нее есть триал-версия, позволяющая создавать загрузочные флешки, которые будут работать только в течение 30 дней. Если вы решите воспользоваться этой программой, то на начальном экране необходимо выбирать пункт CD в†’ USB.
Он позволяет создавать загрузочный носитель непосредственно с диска или из образа с системой. В следующем окне выбирается образ или диск с операционной системой, далее обязательно выделите пункт «Install fully-functional Windows to USB Thumbdrive», чтобы был доступен полноценный запуск Windows 10 с флешки .
Иначе получите обычный загрузочный носитель для установки системы на жесткий диск. Здесь же можно указать опцию для UEFI-загрузки. После производится запись системы на устройство. Готово!
Важно: не забывайте сохранять все нужные данные с флешки, так как в процессе записи на нее Windows 10 любым из приведенных в этой статье способов, они будут уничтожены!
Речь идет о версии Standart. Это бесплатная многофункциональная программа для управления разделами жестких дисков. Среди основных опций присутствует и такая интересная, как «Windows To Go Creator».
С ее помощью можно сделать все то же самое, что описывалось выше, достаточно указать желаемый флеш-накопитель и путь до.iso образа или.wim файла установки.
Об установке ОС с флешки
Если вас интересует не загрузка полноценной рабочей системы, а только запуск установки Windows 10 с флешки , то нет ничего проще — это основной способ установить ОС сегодня, так как во многих современных ноутбуках и ПК нет дисководов.
Используйте для этого программу Rufus так же, как в примере выше, но вместо пункта Windows To Go выберите «Стандартную установку Windows».
Напоследок
Теперь вы знаете, как запустить установку Windows 10 с флешки или полностью рабочую операционную систему. Кроме описанных способов создания такой флешки остался один не упомянутый и самый простой, если у вас Windows 10 в редакции Enterprise.
Она имеет готовую функцию для создания загрузочного носителя. Эта возможность лежит прямо в панели управления и называется Windows To Go. Если у вас не «Интерпрайз», вы можете установить программу Virtualbox, скачать необходимый образ Виндовс, создать из него виртуальную машину, пробросить в нее USB-устройства компьютера и воспользоваться встроенными средствами системы по созданию загрузочной флешки.
В случае серьезного сбоя в работе ОС не всегда получается включить ее даже используя безопасный режим. В таких случаях поможет запуск Windows 7 с флешки без установки.
Новичку этот совет может показать странным, но опытные администраторы всегда имеют с собой такой накопитель. Суть состоит в том, что загрузка Windows 7 произойдет с USB-флешки, на которую предварительно был записан образ ОС, а не жесткого диска, как обычно. Такая система имеет параметры по умолчанию, так что нежелательные изменения не будут отражены при ее запуске.
Подготовка к запуску
Как можно запустить Windows 7 с флешки обычный пользователь? Для этого необходимо иметь загрузочную флешку , хотя бы один свободный USB-порт на вашем устройстве и начальное знание английского или онлайн-переводчик под рукой. Желательно для создания LiveUSB выбрать флешку, которая ранее уже использовалась на этом ПК, иначе может потребоваться установить драйвер.
Предполагается следующий порядок действий:
1. Вставьте накопитель в выключенное устройство, светодиод флешки в таком случае должен загореться только при запуске компьютера.
2. Необходимо зайти в BIOS меню или же отдельное Boot Menu, если таковое имеется. Для этого, когда появится логотип, необходимо нажать, в зависимости от производителя материнской платы, F2, Delete, Esc или другую клавишу. Зачастую подсказка отображается в нижней или верхней части экрана.
3. Большинство старых версий BIOS не поддерживают мышь, управление происходит с помощью стрелок. Далее, нужно перейти на вкладку Boot Menu, Boot Settings или просто Boot, она отвечает за порядок загрузки. Для запуска Windows 7 с флешки без установки необходимо выставить Flash Device первым.
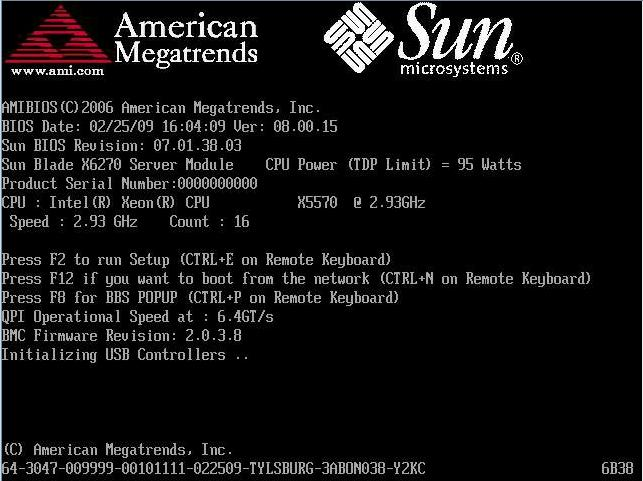
4. Для сохранения нужно использовать F10, затем Enter. Стоит отметить, что изменения порядка запуска могут быть как постоянными, в таком случае нужно повторить предыдущие два пункта и вернуть все на место, так и действовать в пределах лишь текущего старта.
5. После этого должен появиться экран приветствия Windows. Может потребоваться ввести ключ активации, если Windows была предустановлена при покупке ПК, то он находится в документации к аппарату. Не стоит пытаться войти туда под своим логином, ведь ОС его не знает.
Возможные ошибки
Описанных выше действий будет достаточно, чтобы осуществить запуск Windows 7 с флешки, почти во всех случаях. Когда все прошло успешно можно начинать диагностику, а затем устранить неполадки. Если же результат все же отрицательный, то запишите код ошибки, выведенной на экран.
Когда на мониторе не отображается ничего, то причина, скорее всего, в неправильных настройках запуска (п. 2-4) или некорректно записанном образе.
Если после настройки очередности загрузки все равно происходит чтение ОС с жесткого диска, то, возможно, изменения не были сохранены или компьютер не видит флешку, тогда нужно демонтировать и вставить устройство повторно, перезагрузив при этом компьютер, или повторить все с новым накопителем.
Установка Windows 10 с флешки (в тч через биос) + видео
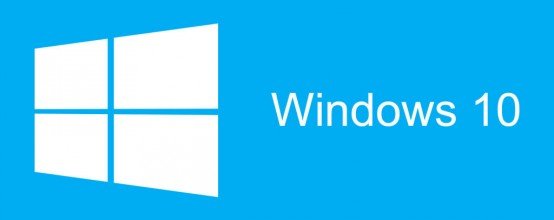
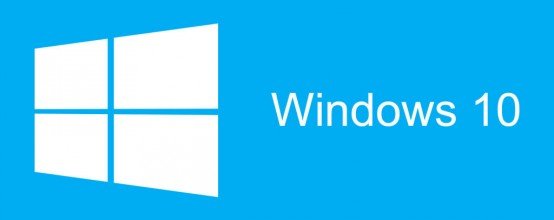
Несмотря на то что часть пользователей считает переход на Windows 10 поспешным решением, популярность этой ОС с каждым днём растёт. Многие говорят о «сырости» системы, отсутствии драйверов и о других проблемах, однако её установка — лишь вопрос времени. В этой статье вы узнаете, как поставить Windows 10 с флешки.
В каких случаях удобно установить с флешки
Для установки ОС с USB-накопителя вам не потребуется CD-ROM и диск. Потому такой метод может выручить при неисправности дисковода на ПК или его отсутствии на ноутбуках. Всё, что необходимо для установки, – загрузочная флешка и само устройство.
Системные требования
Перед началом процесса убедитесь, соответствует ли ваш компьютер минимальным требованиям. Для Windows 10 необходимы следующие характеристики:
- Процессор — выше 1 Ггц.
- Оперативная память — 32-разрядные системы требуют 1 ГБ, 64–2 ГБ.
- Пространство на жёстком диске — 16 ГБ для 32-разрядных систем, 20 ГБ для 64.
- Видеокарта, поддерживающая DirectX 9.
- Дисплей — 800х600 и выше.


Популярность Windows 10 с каждым днём растёт
Процесс установки
Подготовка
Прежде всего позаботьтесь о личных данных. При форматировании все файлы с диска C, в том числе с рабочего стола, необратимо удалятся. Потому переместите их в другой раздел, на жёсткий диск или внешний накопитель заранее.
Как запустить процесс установки с флешки
Запустить процесс установки можно следующими способами:
- через Boot-menu;
- через BIOS.
Учтите, что перед входом в меню загрузки или биос флешка уже должна быть вставлена в компьютер.
Boot-menu – это опция BIOS, позволяющая выбрать накопитель, с которого выполнится загрузка компьютера. В отличие от изменения приоритета в биос меню загрузки выбирает используемый накопитель однократно.
Для того чтобы зайти в boot-menu, нужно во время загрузки компьютера нажать специальную кнопку. В зависимости от производителя ноутбука или материнской платы на компьютере меню загрузки запускается с помощью F8 (Asus, название моделей которых начинается с k, x), F11 (MSI, AsRock), F12 (Acer, Lenovo, Dell, Toshiba, Gigabyte) и Esc (Samsung, Intel, новые модели Asus).
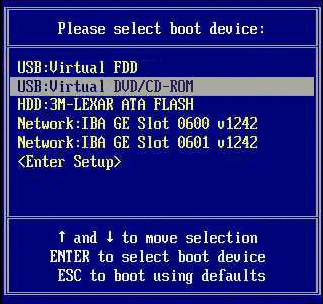
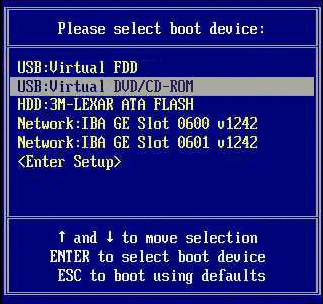
Так выглядит меню загрузки
Вам откроется меню загрузки, где нужно выбрать USB-накопитель. Если у вас новый ноутбук (с Windows 8 и выше), где boot-menu не запускается перечисленными способами, то нажмите «Выключение», удерживая клавишу Shift.
BIOS
Второй способ запустить установку ОС с USB-накопителя – изменить приоритет загрузки в BIOS. Чтобы зайти в него, нужно сразу же после запуска устройства нажать Del или F12.
Внешний вид меню BIOS отличается, рассмотрим самые распространённые варианты.
- UEFI BIOS. У большинства современных материнских плат BIOS (если точнее, то UEFI) — графический, что даёт возможность изменить порядок загрузки с помощью мышки. Если же такой возможности нет, то измените приоритет в разделе BIOSFeatures – BootOptions.
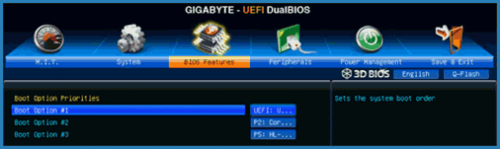
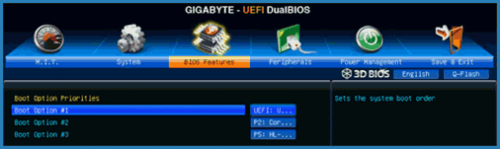
Так выглядит BIOS у материнских плат Gygabyte
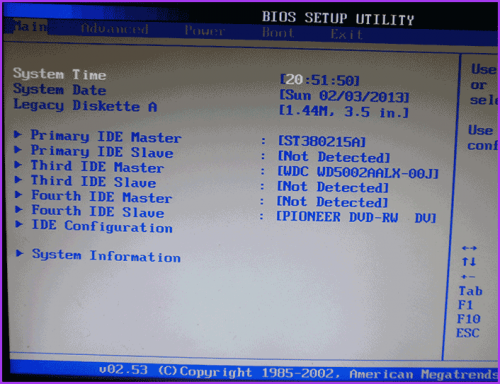
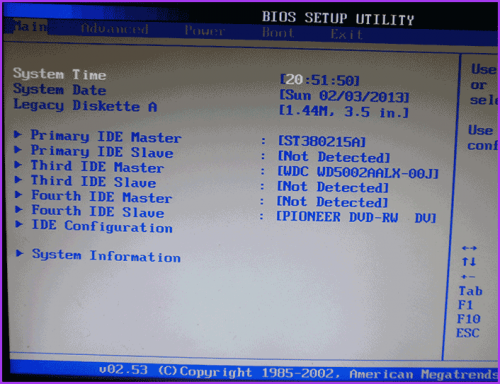
BIOS материнских плат AMI
Нажимая кнопку «Вправо», выберите пункт «Boot». Затем войдите в раздел «Hard Disk Drives» и выберите «1st Drive».
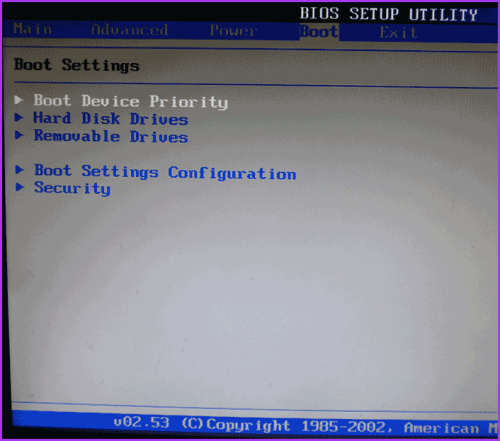
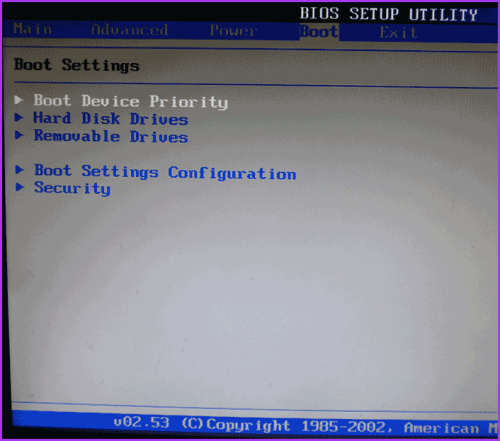
Зайдите в раздел «Hard Disk Drives»
Тут вам следует выбрать USB-накопитеь.
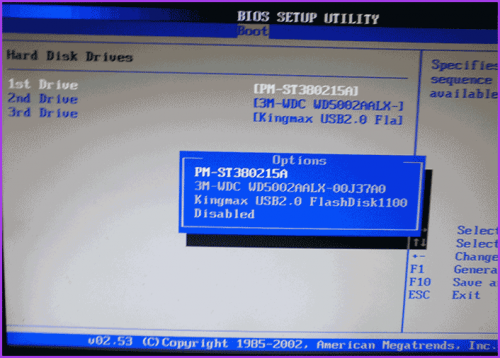
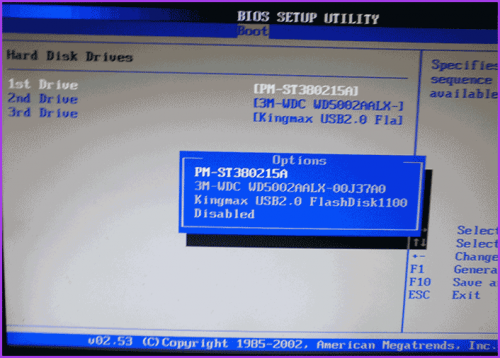
Меняем приоритет загрузки
Затем зайдите в раздел «Boot device priority», выберите «First boot device» и снова нажмите на USB-накопитель.
- BIOS AWARD или Phoenix.
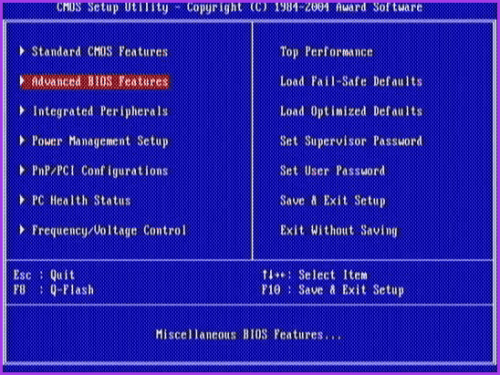
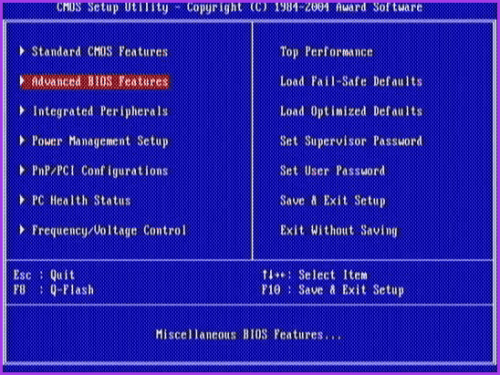
BIOS материнской платы Award
Если у вас биос выглядит, как на этом скриншоте, то зайдите в «Advanced BIOS Features» — «First Boot Device».
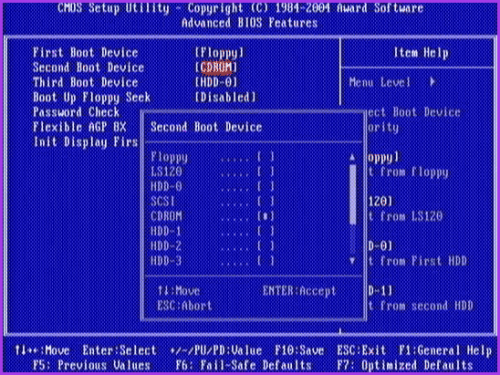
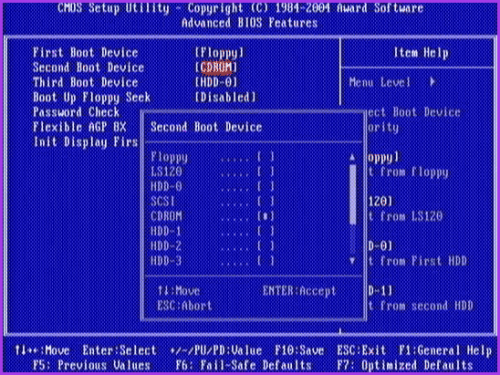
Порядок загрузки в Award
Выберите приоритетное устройство для загрузки, в нашем случае оно должно содержать слово «USB».
Настройка биоса для установки Windows (видео)
Установка операционной системы
После того как вы воспользуетесь BIOS или boot-menu, вы увидите «Press any key to boot from CD or DVD», нажмите какую-нибудь кнопку и ждите.
Появится следующее окно, где необходимо выбрать язык, формат времени и раскладку клавиатуры. Выберете нужное и нажмите «Далее».
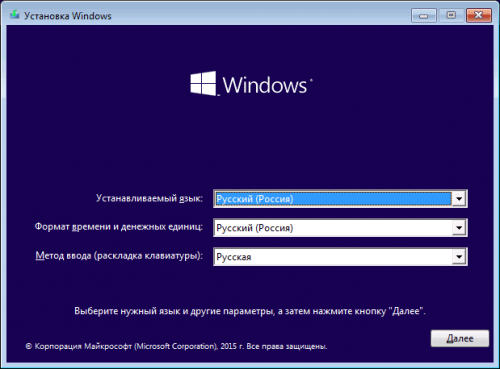
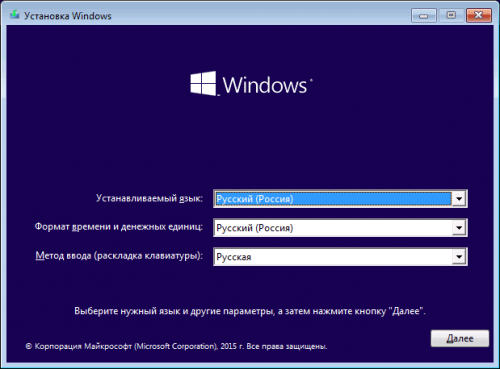
Выберите язык, формат времени, раскладку клавиатуры
Вы попадёте в следующее окно, нажмите «Установить».
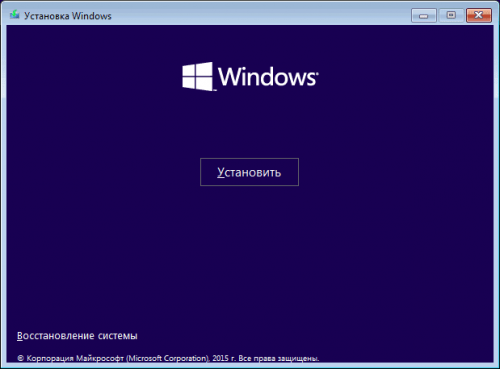
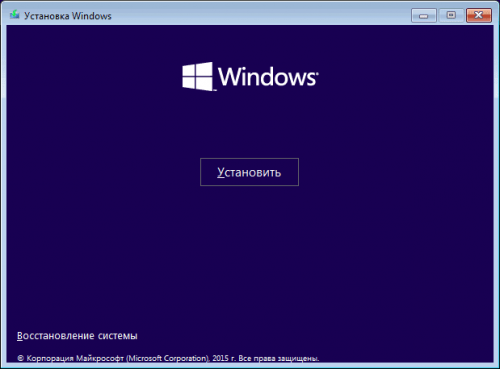
Нажмите ‘Установить’
Далее вы увидите меню активации Windows, тут могут быть следующие варианты действий:
- если вы приобрели Windows 10, то введите ключ;
- если вы получили ОС в качестве бесплатного обновления или у вас нет ключа, то нажмите «Пропустить».
Лицензионные ключи Windows 7, 8 не подходят для активации Windows 10.
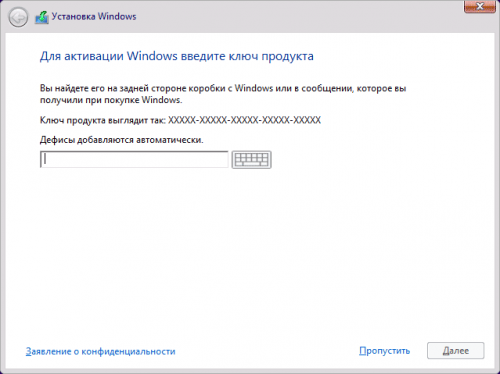
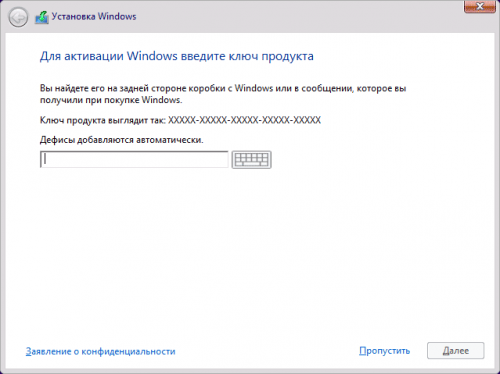
Введите ключ продукта или нажмите ‘Пропустить’
Затем вы увидите окно лицензионного соглашения. Прочитайте его, поставьте галочку «Я принимаю условия лицензии» и нажмите «Далее».
Вы попадёте в меню выбора типа установки.


Выберите тип установки
Вам доступно два типа установки – обновление и выборочная установка. При обновлении все настройки и программы останутся, а старая система сохранится в папку «Windows.Old». Выборочная установка удалит все старые файлы, позволяет разбивать диски на разделы и форматирует их. Этот способ очищает ПК от мусора, его мы и будем рассматривать.
После выбора типа установки вы попадёте в следующее меню (см.фото).
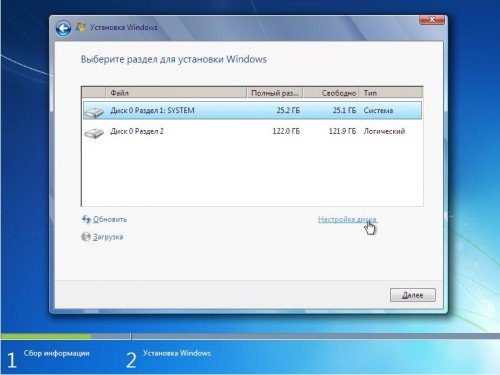
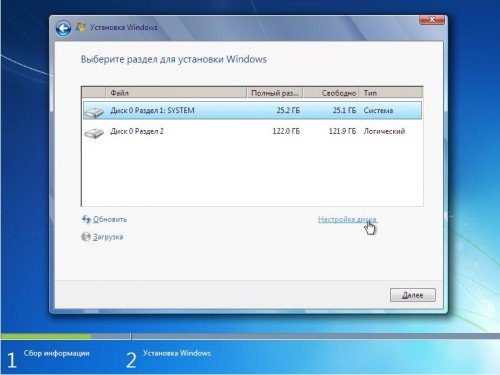
Выберите раздел для установки
Нажав «Настройка диска», вы увидите дополнительные кнопки (удалить, форматировать и т. д.). Вам доступны следующие варианты действий:
- Форматирование раздела, соответствующего диску C, для чистой установки ОС.
- Установка без форматирования. В этом случае старая система сохранится в папку «Windows.Old».
- Установка новой ОС в другой раздел. На вашем компьютере будет установлено две системы, выбор будет осуществляться при каждой загрузке ПК.
В этом меню вы можете изменить структуру жёсткого диска.
Учтите, что это может привести к утрате данных.
Выберите свой вариант и нажмите «Далее». Начнётся копирование файлов системы на ПК, после чего компьютер перезагрузится. Если вы увидите «Press any key to boot from CD or DVD», то нажимать ничего не нужно. ОС должна запуститься с компьютера, а не флешки. После запуска начнётся установка Windows 10.
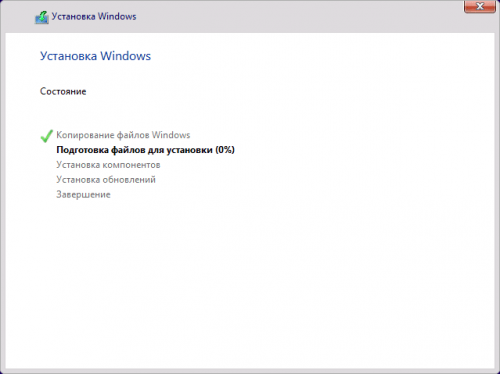
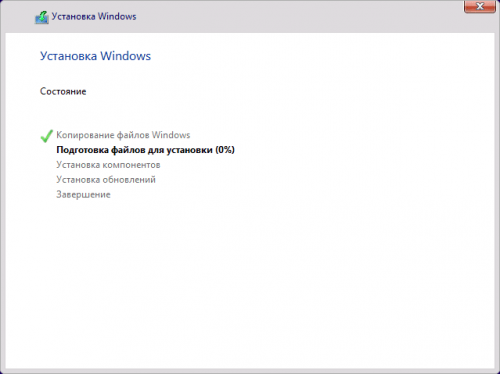
Установка Windows 10 началась
Это может занять достаточно много времени. По завершении установки появится окно подключения к беспроводной сети. Выполнить его можно сейчас или позже.
После этого вы снова попадёте в окно ввода ключа. Введите его или нажмите «Сделать позже».
Настройка системы
В конце установки есть возможность настроить параметры системы. После ввода (или пропуска) ключа продукта вы попадёте в специальное окно настроек.
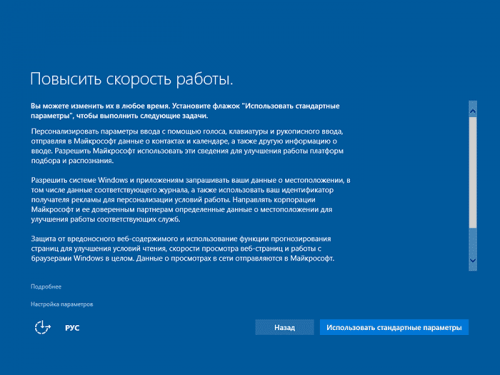
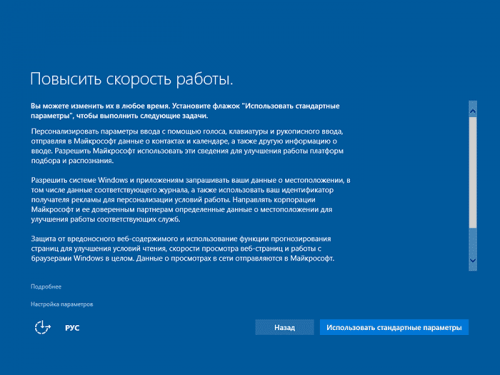
Зайдите в меню настроек или выберите стандартные параметры
Можно выбрать «Настройка параметров» (где можно отключить ненужные настройки) или «Использовать стандартные параметры». Далее появится меню создания учётной записи. Используйте учётную запись Microsoft или создайте локальную для этого ПК.
Последний этап – установка стандартных приложений и подготовка к запуску. Это весьма продолжительный процесс, он может занять более получаса.


Windows 10 установлена и готовится к первому запуску
По завершении подготовки к запуску вы увидите рабочий стол операционной системы. На этом установку Windows 10 можно считать законченной.
Что делать нельзя
Во время установки нельзя принудительно выключать и перезагружать компьютер или ноутбук. Вам может казаться, что компьютер завис, но это не так – система устанавливается. Скорость загрузки зависит от мощности компьютера.
Теперь вы знаете, как установить Windows 10 с флешки. Это способ не так сложен, не требует дополнительных знаний и оборудования. Вам необходимы лишь компьютер и USB-накопитель.
Пишу качественно, сроки соблюдаю. Оцените статью: Поделитесь с друзьями!Как настроить загрузку компьютера или ноутбука c USB-накопителя?

Как загрузить компьютер с флешки?
Для начала, опишем все максимально коротко, для тех, кто уже более-менее знаком с понятием «открыть БИОС» или «вызвать загрузочное меню», далее же, разберем подробно все возможные варианты настройки загрузки компьютеров и ноутбуков со съемного USB-носителя.
В двух словах это выглядит примерно так:
Первое — после подачи питания (нажатия кнопки «вкл/выкл») — нужно нажать одну из горячих клавиш клавиатуры, которая вызовет на экран монитора настройки БИОС, а еще лучше — «загрузочное меню». Флешка, должна быть вставлена в USB-порт еще до включения
Для этого — в основной массе (не во всех) систем нужно нажимать клавишу «F2», если речь идет идет о ноутбуках, и клавишу «Delete», если с USB-диска мы пытаемся загрузить стационарный компьютер.
Если, «кнопка» подошла — в зависимости от возраста системы, перед нами появится меню БИОС, с неким количеством вкладок, перемещаться в которых можно, чаще всего при помощи стрелок, подтверждать же действие — клавишей «enter», а возвращаться обратно — клавишей «esc».Если , вам удалось сразу открыть «boot menu» (это окно, будет похоже на изображение в самом верху статьи) — тут все просто, нужно переместиться, при помощи стрелок клавиатуры, к названию флешки, и нажать «enter». — В этом случае, загрузка с USB начнется сразу..
Если, же, вы оказались в БИОС, на экране, который появился непосредственно перед вами — нужно искать раздел, в котором было бы слово «boot» — оно будет в составе какой-то надписи, например — «boot priority..» и т.д.
Т.е. первая задача — найти что-то, что содержит слово «boot». Когда находим — в этом разделе мы увидим несколько строк, с названиями устройств. В их числе там будет, и, вставленная нами до включения питания, USB-флешка.
Теперь, нужно выделить строку с названием нашей флешки, по средствам перехода вверх/вниз стрелками клавиатуры. И, строку с названием USB-диска, переместить вверх списка. Как правило, это делается нажатием клавиш «+»/»-» или «F5″/»F6»
Когда строка с названием нужного нам элемента перемещена в самый верх списка — нажимаем «F10» (если после нажатия «F10» появилось еще что-то — жмем «enter»). Это действие сохранит настройки и отправит систему на перезагрузку, после которой, загружаться она начнет уже с заведенного нами, в верхнюю строку устройства.
Теперь, более подробно, о том, как и на каких устройствах может осуществляться вход в меню БИОС и настройка загрузки с USB флешки.
Сразу, после включения компьютера или ноутбука, перед нами, на короткое время, отображается основная информация о системе. На этом не долгом экране, в подавляющем большинстве случаев, написано, какой «ключик» нужно нажать, для того, чтобы попасть в настройки «BIOS», выглядит это примерно так:

В указанном Выше примере — мы видим строку «Press DEL to run Setup», что означает «Нажмите клавишу DELETE, для входа в настройки».
Т.е. — на первом, после включения экране, нужно обратить внимание на строку, содержащую текст, говорящий о том, что нужно «press» для «run setup» (что нажать для входа в настройки)
Самым распространенным вариантом, для ноутбуков, будет клавиша «F2», для стационарных компьютеров — клавиша «Del». Реже, для входа в настройки биос, сразу после включения питания системы (нажатия кнопки «вкл.») — нужно использовать клавиши «esc» или «F10».
Если, у вас не получается «словить» на загрузочном экране строку, с указанием нужной кнопки — пробуйте по очереди все четыре варианта. Т.е. — выключаем, и циклично клацаем одну клавишу, сразу после включения. Если, в БИОС войти так не получилось — выключаем питание, и пробуем то же самое со следующей «кнопкой»..
Теперь, вы попадете в BIOS SETUP, где нужно настроить приоритет загрузки системы.
Однако, внешне, это меню настроек, будет в разных моделях компьютеров и ноутбуков, выглядеть по-разному, хотя, суть алгоритма, останется неизменной.
Рассмотрим наглядно несколько примеров:
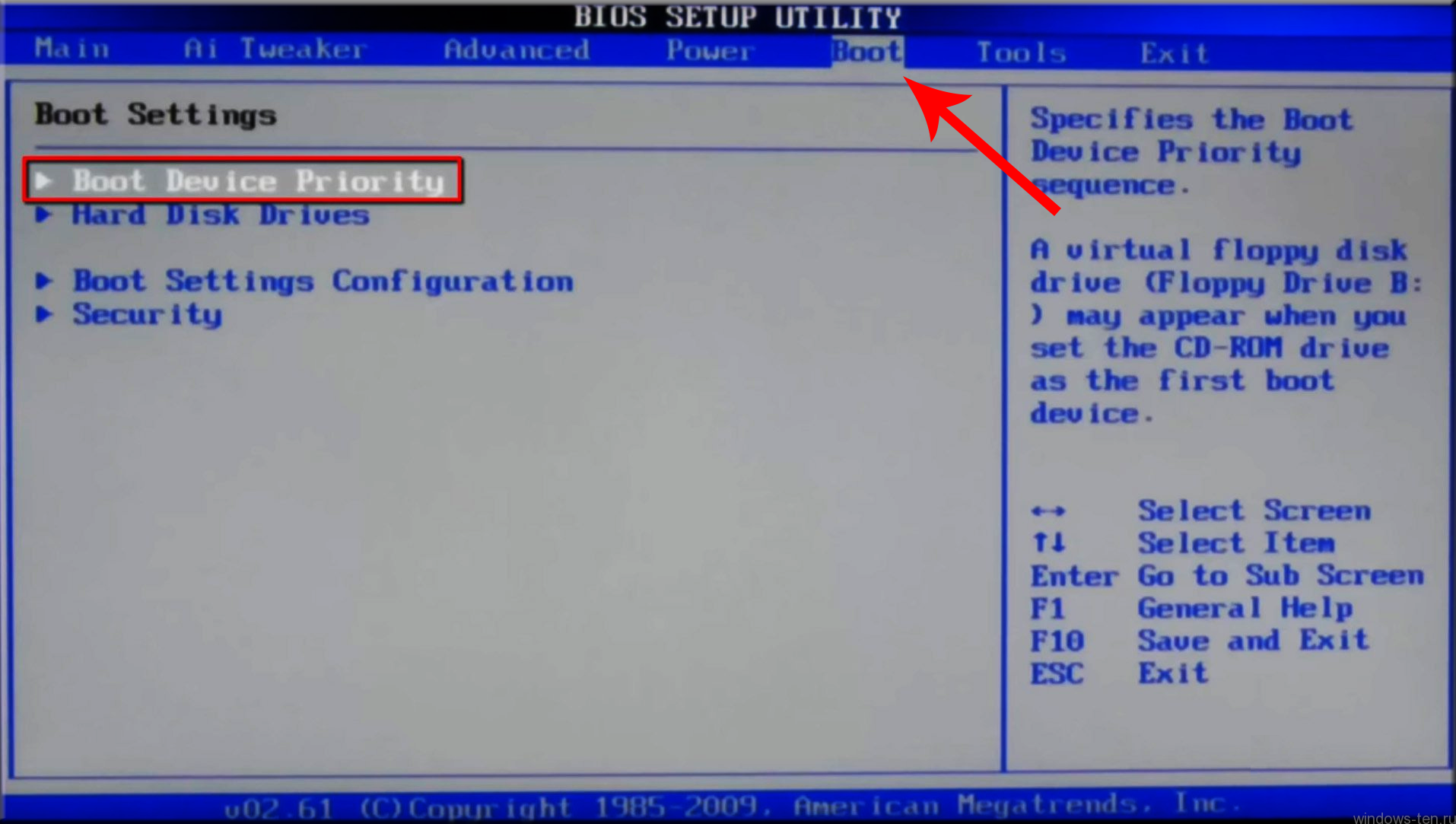
В данном случае, от нас потребовалось, при помощи клавиш «влево»/»вправо», переместиться во вкладку «boot» (на рисунке это уже сделано), после чего, нужно клавишами «вверх»/»вниз» — выделить строку «boot device priority», и нажать «enter» для открытия списка приоритета загрузки системы.
Далее, перед откроется список, в начало которого, нужно поставить нашу флешку.

Для этого — либо нажимаем «Enter»,выделив первую строку списка, и выбираем нужное устройство. Либо, если наша флешка видна в списке сразу — перемещаем ее вверх, выделив строку USB…, и нажимая клавишу «+» (так же, для смены положений в списке приоритета загрузки, могут использоваться клавиши «F6» «F5») Как правило, информация о том, какие клавиши нужно использовать для перемещения устройств в списке — написана в правой нижней части экрана. На изображении ниже — это строка «+- Change Option» («+» и «-» — в данной версии БИОС служат клавишами смещения позиции вверх или вниз)

Когда нужное устройство выведено вверх списка, нажимаем клавишу «F10», и клавишу «enter», в результате чего, система сохранит изменения и уйдет на перезагрузку. (если все сделано правильно — загрузка начнется уже с указанного вами устройства, например, загрузочной флешки)
На самом деле, вызов «меню загрузки» (boot menu) — является оптимальным вариантом, для того, чтобы загрузить компьютер или ноутбук с подключенного съемного носителя. Однако, этой функции нет в старых машинах. Для них — рассмотрен 1 Вариант.
В остальных же, меню загрузки вызвать можно — после чего, останется лишь выбрать устройство, например подключенную нами флешку, и подтвердить действие.
Так же, как и для вызова настроек БИОС, «бут-меню» — меню загрузки, вызывается при помощи нажатия горячей клавиши, сразу после включения питания (кнопки вкл.) компьютера или ноутбука.
Как правило, для того, чтобы попасть в boot menu, используется одна из клавиш «F12» , «F11» или «esc», хотя, в некоторых случаях, могут быть и другие варианты.
Циклично нажимаем одну из предложенных выше клавиш, после включения питания, в результате чего, перед нами появится меню загрузки. Варианты отображения могут немного отличаться, но суть будет одинакова:

Теперь, по средствам перехода по списку при помощи клавиш «вверх»/»вниз» — перемещаетесь на название, вставленной перед включением, флешки и нажимаете «enter».
Далее, пойдет загрузка с USB-диска..
- попробуйте клавишу F9 или F8 — она распространена, как кнопка входа в меню загрузки, в некоторых настольных компьютерах и ноутбуках (чаще всего, в ноутбуках ASUS)
- Во многих ноутбуках производства Lenovo, чтобы войти в boot-menu, кроме нажатия горячих клавиш — нужно включить или перезагрузить аппарат при помощи маленькой кнопочки с изображением завернутой стрелки. Обычно, эта кнопка находится недалеко от кнопки включения питания — либо в непосредственной близости, либо на боковой панели ноутбука


. - В некоторых моделях ноутбуков, для того, чтобы стандартные горячие клавиши вызова меню загрузки сработали — нужно предварительно зажать клавишу «Fn»

Если не сработал не один из описанных способов:
Если все было сделано правильно — вы должны были уже попасть в boot menu и отправить аппарат на загрузку с нужного вам устройства (например флешки).
НО (в редких случаях) , препятствовать этому могут настройки операционной системы, когда работа ведется над аппаратом, где она уже установлена. Дело в том, что в Windows 8, 8.1 и 10 — есть возможность настройки «быстрой загрузки». Если, такая загрузка в операционной системе включена — аппарат, на самом деле, не выключается полностью, а вводит в сон все узлы оборудования. В результате чего, когда мы нажимаем горячие при включении — оказывается уже поздно, т.к. система уже не включается, а просыпается…
В таких случаях, для того, чтобы начали работать горячие клавиши вызова настроек БИОС и boot menu, эту функцию нужно отключить.
Как отключить быструю загрузку Windows, можно посмотреть ТУТ.
порядок установки, переустановки и настройки


Может возникнуть необходимость установить Windows с флешки через BIOS. Предлагается много возможностей для выполнения задачи: существуют программы для создания образов, утилиты, записывающие на USB загрузочные файлы операционной системы (ОС). Перед инсталляцией необходимо соблюсти некоторые рекомендации.
Предварительная настройка компьютера
Основные аспекты настройки и подготовки к переустановке:
- Флеш-накопитель, объемом не менее 4 ГБ (рекомендуется 8 ГБ и более).
- ISO-образ операционной системы.
- Жесткий диск, соответствующий требованиям Windows.
- Персональны компьютер (ПК) или ноутбук с подключением к Сети.
- Отсутствие важных данных на локальном диске, где планируется разместить системные файлы.
- Проверка накопителей на наличие вирусов.
Настраивать ПК рекомендуется по простому алгоритму действий:
- Проверить компьютер и флешку на наличие вредоносного программного обеспечения, используя специальные утилиты либо стандартный антивирус.
- Перенести важные данные в облачное хранилище или на другой носитель. Можно использовать другой виртуальный диск, где не будет установлена ОС, если не планируется форматирование.
- Выбрать ISO-образ системы либо утилиту для создания загрузочного носителя.
- Очистить USB-накопитель. Для этого нужно кликнуть правой кнопкой мыши в файловом менеджере и выбрать «Форматирование».
Создание загрузочной флешки
После предварительной подготовки необходимо создать загрузочную флешку для дальнейшей установки Windows. Нужно:
- Вставить флеш-накопитель в разъем.
- Запустить утилиту для установки либо программу для создания загрузочных носителей.
- Указать путь к USB-накопителю.
- Следовать рекомендациям приложения, подтвердить и дождаться окончания процесса.
Пример с использованием Microsoft Windows Installation Media Creation Tool:
- Зайти на официальный сайт Microsoft, скачать последнюю версию утилиты.


- Запустить приложение. На вопрос «Что вы хотите сделать?» ответить «Создать загрузочный носитель для другого компьютера», нажать Далее.
- Выбрать необходимую версию Windows.


- Указать флешку, запустить процесс создания загрузочного носителя, дождаться окончания.
Важно! Перед выбором операционной системы необходимо узнать разрядность процессора.
Изменение параметров BIOS
После создания загрузочного носителя необходимо изменить параметры BIOS с целью запуска компьютера с флешки. Для инсталляции Windows нужно определить установщик в высший приоритет:
- Выполнить перезагрузку.
- Во время того, как компьютер будет запускаться, нажать ключевую клавишу для включения BIOS, зависит от модели ноутбука или материнской платы на ПК.
- Найти настройки определения приоритета носителей.
- Поставить флеш-накопитель на первое место, используя клавиши (обычно ↑ и ↓).
- Выполнить ребут, после чего система будет загружать данные с USB-накопителя.


Ключевые клавиши для популярных моделей:
- ASUS – Del.
- ACER – F1.
- GIGABYTE – Del.
- IBM – F2, Ctrl + Alt + F11.
- Intel – F2.
- Lenovo – F1, F2.
- Msi – Del.
- Samsung – F2.
Установка Windows с флешки
После выполнения всех рекомендаций необходимо совершить перезагрузку. После повторного запуска компьютера появится сообщение, предупреждающее о подготовке Windows к установке. Далее нужно поэтапно выполнить действия:
- Выбрать язык установки и раскладки, который будет использоваться в ОС.
- Нажать на кнопку Установить, принять лицензионное соглашение.
- Выбрать «Полную установку».
- Настроить параметры диска, при необходимости разделить на несколько, отформатировать раздел, на который будет произведена инсталляция.
- Подтвердить выбор, дождаться окончания процесса установки, извлечь USB-накопитель. Рекомендуется изменить настройки BIOS на исходные.
- Запустить компьютер, дождаться пока система будет устанавливать необходимые для работы параметры.
- После завершения необходимо обозначить имя компьютера.
- Рекомендуется задать пароль, чтобы избежать несанкционированного доступа третьими лицами.
- Указать серийный ключ Windows. Если лицензии нет, кликнуть Пропустить, после чего будет предоставлен пробный период.
- В следующем окне нажать Использовать рекомендуемые параметры. Менять конфигурацию не рекомендуется.
- Установить часовой пояс, кликнуть Далее.
- Указать «Домашнюю сеть».
- Дождаться окончания финальных настроек.










Обратите внимание! Пароль пользователя можно не ставить. Для этого нужно оставить соответствующее поле незаполненым.
Заключение
Установка Windows с флешки отличается от инсталляции с диска удобством и высокой скоростью. После загрузки системы рекомендуется добавить необходимые драйвера для корректной работы компонентов компьютера. Также необходимо установить сторонний антивирус для безопасной работы в Сети.
В случае необходимости, флеш-накопитель после выполнения установки можно отформатировать, чтобы использовать для других целей. Активацию системы можно будет выполнить в любое удобное время. Для получения лицензии необходимо приобрести продукт на официальном сайте Microsoft.
Как запустить виндовс с флешки
 Иногда при повреждении винчестера или заражении компьютера вирусом возникает необходимость запустить операционную систему виндовс с флешки. Чаще всего подобная операция нужна тогда, когда пользователю необходимо спасти информацию, скопировав её на носитель или восстановив при помощи специальных программ, а Windows на ноутбуке или компьютере не грузится даже в безопасном режиме.
Иногда при повреждении винчестера или заражении компьютера вирусом возникает необходимость запустить операционную систему виндовс с флешки. Чаще всего подобная операция нужна тогда, когда пользователю необходимо спасти информацию, скопировав её на носитель или восстановив при помощи специальных программ, а Windows на ноутбуке или компьютере не грузится даже в безопасном режиме.
Также операционная система Windows, установленная на переносной накопитель, часто используется, как отличный способ избежать ограничений учетной записи на рабочем компьютере. Но есть и еще один популярный вариант работы с такой флешкой – установка на них тестовых версий операционной системы, например, Windows 10 TR, которая на данный момент находится в режиме тестирования пользователями. Как основную её устанавливать невозможно, поскольку она содержит множество недоработок, но и выделять для нее отдельный раздел жесткого диска компьютера или ноутбука нет желания.
Подготовка к запуску
Для того чтобы запустить винду с флешки, нужно предварительно её подготовить и сделать загрузочной. Некоторые сборки вместе с windows содержат лечащие утилиты и программы для восстановления файлов. В таком случае там чаще всего есть либо загрузочная оболочка, либо запускаемый образ операционной системы windows, который называется Live CD.
Кроме того, существуют подготовленные образы установленных windows, содержащие всевозможные драйвера для ноутбука и компьютера и нетребующие установки. В таком случае, скачайте программы, которые не требуют установки для восстановления файлов или лечения от вирусов. Записать такой образ очень просто при помощи программы UltraISO или аналогов. Для этого нужно выполнить следующие действия:
- Скачать образ с установленной windows с торрента;
- Открыть его при помощи программы UltraISO;
- Выбрать в меню пункт «Самозагрузка» и опцию «Запись образа жесткого диска»;
- Выполнить запись windows на флешку, предварительно проверив правильность выбранного образа и устройства для записи.
Если готовые образы, распространенные на торрентах вам не подходят, и вы хотите установить на флешку свою версию windows, вам понадобится специальная программа. Можно использовать ПО от компании Microsoft под названием Windows PE. Однако это не самый лучший вариант.
Командой разработчиков была создана специальная программа PWBoot, которая способна провести процесс инсталляции windows на флешку из соответствующего архива с файлами. Можно сказать, что она просто распаковывает архив с подготовленными данными в нужные папки.
При помощи этого ПО можно не только установить Windows на флешку, но и добавить нужные обновления.
Программа работает с образом немного другого формата: не дистрибутива, а виртуального жесткого диска ноутбука или компьютера. Создать таковой позволяет OS Windows 7 для мгновенного восстановления системы. Его и нужно будет распаковать при помощи PWBoot на флешку.
Запуск с накопителя
Установить операционную систему не достаточно, теперь нужно выставить приоритет загрузки, чтобы запустить компьютер или ноутбук с флешки. Для этого нужно зайти в раздел Boot микропрограммы Bios и выбрать накопитель в качестве основного устройства.
Для того чтобы запустить настройку Bios, можно использовать клавишу Del для компьютера или F12 и F10 для ноутбука. Также для различных моделей существуют разные кнопки быстрого вызова меню загрузки для изменения приоритетов загрузки компьютера.
Изменения параметров нужно подтвердить кнопкой «F10». После перезагрузки компьютера система должна запустить виндовс с флешки на ноутбуке. Если этого не произошло, значит, какой-то шаг упущен или выполнен неверно. Также проблема может быть в самом образе установленной винды на компьютер.
Итог:
Установить и запустить windows с флешки на ноутбуке или компьютере не сложнее, чем выполнить эту операцию на жесткий диск. Обязательно нужно учесть, что накопитель работает медленнее при приеме и передаче данных, а значит, установка на флешку займет больше времени, чем на винчестер, что может повлиять на работу ноутбука или компьютера.

Как загрузить Windows с флешки. Инструкция в картинках.

Здравствуйте дорогие читатели сайта, продолжаю предыдущую статью как установить загрузку в биос, только сейчас я расскажу как загрузить Windows с флешки.
Так бывает что по каким либо причинам не работает CD-ROM либо у вас нетбук и там нет сидирома. По этому ничего не приходится делать как загрузить виндовс с флешки. А чистка компьютера уже не помогает, ни с программами, ни вручную. И самая загвоздка бывает в установке загрузки флешки в биос с USB. Сейчас рассмотрим способы.
Сейчас я приведу примеры как можно в биос загрузиться с флешки. Но так же если что либо не понятно вы можете просмотреть статью как загрузить windows с диска, может там я более подробно объяснил про сам процесс.
Как в биосе поставить загрузку с флешки
Итак, если вы уже записали Windows xp на флешку или же у вас Windows 7 и вы так же записали на флешку, смотрим как выставить загрузку в биосе с флешки.
Для начала вставьте флешку, зайдите в биос (обычно это клавиша del или F2, но иногда бывают исключения и может быть клавиша от F1 до F12). Обычно слева внизу написана клавиша.

Нажимаем, появляется Bios. Они бывают разных видов, если интересно можете прочитать в предыдущей статье.
Появляется вот такое окно или же смотрите ниже если другое:
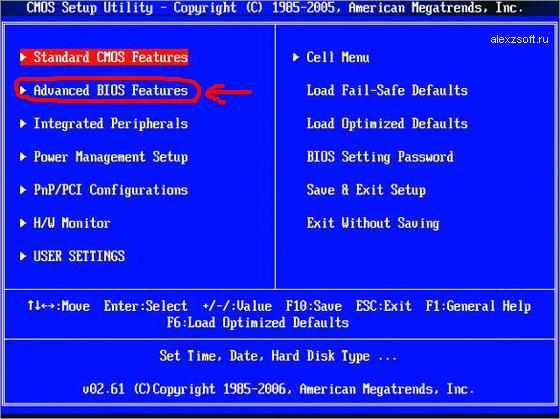
Заходим по выбранному пункту.
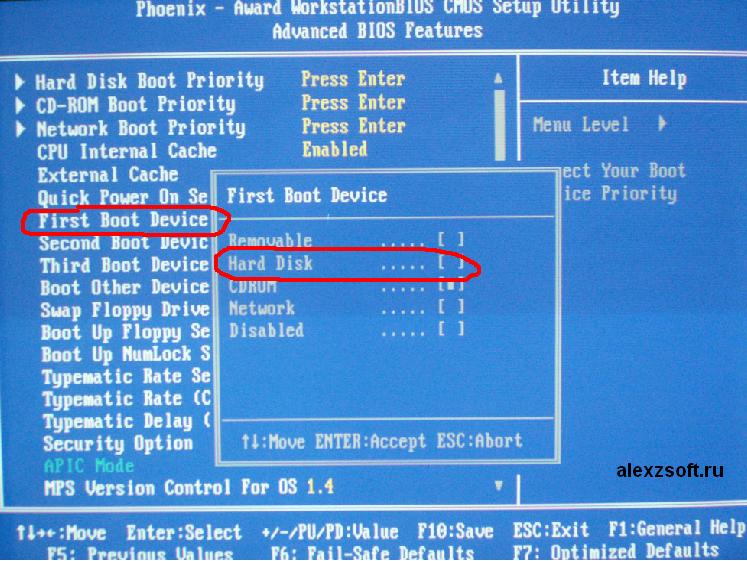
В пункте First Boot Device выбираем Hard Disk (или может быть USB-HDD или USB-FDD) и нажимаем Enter.
Далее заходим в меню Hard Disk Boot Priority (или же если у вас нет пункта, то ищите фразу наподобие этой, обычно в названии есть Hard Disk Boot).

Там ставим загрузку с флешки на первое место, иногда просто нажав клавишу Enter, а иногда нажав + или -, а может быть F5 или F6, обычно это написано справа внизу.
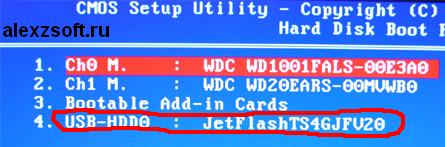
Выбираем и сохраняемся F10 и Enter.
Бывает и такой биос, с ним ещё легче, но может быть опять понадобится найти меню Hard Disk Boot.

Современный Биос
В современно биосе все проще. Тут есть возможность нескольких вариантов выбора. Первый из них, когда загружается биос, можно просто мышкой перетащить флешку на первое место и сохранить изменения нажав F10. Но если у вас нет такой функции, то переходим в расширенные настройки (Advanced Mode) или если есть вкладка boot.

В расширенных настройках переходим во вкладку boot и спускаемся вниз пока не увидите строки загрузки устройств. Становимся на пункт номер 1 enter.
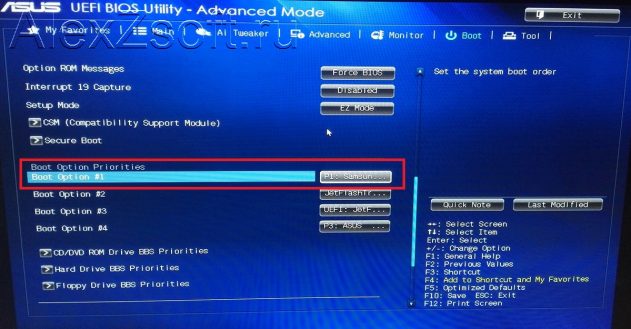
Появятся варианты загрузки. Выбираем флешку и сохраняемся F10.
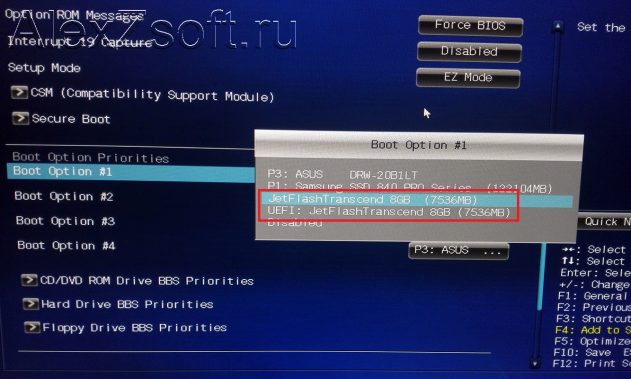
Так же у вас может быть отключено USB и тогда вы не сможете загрузиться. Для этого включите его, обычно это такие пункты:

или

Я привел пример часто встречающихся случаев загрузки Виндоус с флешки. Если что-то не получается, пишите, я всегда отвечу, удачи =)
P/S: Читайте в следующей статье подробную установку Windows XP и 7 версию. Рассмотрим подробно установку в картинках, как для новичков так и для опытных пользователей. А на этом в статье как установить флешку в биос все =)
Установка Windows 10 с флешки: как установить Виндовс 10, что делать — Железный Faq — Блоги
По состоянию на конец 2019 при загрузке Windows 10 для установки способами, описанными ниже, загружается версия Windows 10 1909 November 2019 Update. Если у вас уже была установлена лицензионная Windows 10 на компьютере или ноутбуке, полученная любым способом, вводить ключ продукта при установке не требуется (следует нажать «У меня нет ключа продукта» на соответствующем этапе). Подробнее об особенностях активации в статье: Активация Windows 10 (вы можете работать и без активации, см. Использование Windows 10 без активации). Если вам требуется лишь исправить проблемы с установленной ОС, при этом она запускается, можно использовать более простой метод: Как сбросить Windows 10 на заводские настройки или автоматическая переустановка ОС.
- Создание загрузочной флешки Windows 10
- Загрузка компьютера или ноутбука с установочного USB накопителя
- Установка Windows 10 с флешки на компьютер или ноутбук, а также возможные проблемы при установке
- Видео инструкция
- Действия после установки Windows 10
Создание загрузочного накопителя для установки Виндовс 10
Первый шаг — это создание загрузочного USB накопителя (или DVD диска) с установочными файлами Windows 10. Если у вас есть лицензия ОС (или лицензионная система ранее была установлена на компьютере или ноутбуке), то лучший путь сделать загрузочную флешку — использовать официальную утилиту от Microsoft, доступную по адресу https://www.microsoft.com/ru-ru/software-download/windows10 (пункт «Скачать средство сейчас»). Дополнительные способы загрузить оригинальный Windows 10 описаны в статье Как скачать Windows 10 ISO с сайта Microsoft.
Процесс создания загрузочной флешки Windows 10 с оригинальным образом в программе от Майкрософт состоит из следующих шагов:
- После запуска официальной утилиты Майкрософт Media Creation Tool, примите условия лицензии, выберите пункт «Создать установочный носитель», затем укажите язык и версию Windows 10. На текущий момент времени достаточно выбрать «Windows 10» и созданная флешка или ISO образ будет содержать редакции Windows 10 Профессиональная, Домашняя и для одного языка, выбор редакции происходит в процессе установки системы. Почти для всех современных устройств желательно выбирать версию x64.
- В следующем окне выберите «USB-устройство флэш-памяти», затем укажите подключенную флешку (данные с неё будут удалены) и дождитесь, когда файлы установки Windows 10 будут загружены и записаны на флешку. С помощью этой же утилиты можно скачать оригинальный ISO образ системы для записи на диск. По умолчанию утилита предлагает скачать именно ту версию и редакцию Windows 10 (будет стоять отметка о загрузке с рекомендованными параметрами), обновление до которой возможно на данном компьютере (с учетом текущей ОС).
В тех случаях, когда у вас есть собственный образ ISO Windows 10, вы можете создать загрузочный накопитель самыми разными способами: для UEFI — простым копированием содержимого ISO-файла на флешку, отформатированную в файловой системе FAT32, с помощью бесплатных программ, таких как Rufus (популярное и удобное решение), UltraISO или командной строки. Подробнее о различных методах в отдельной инструкции Загрузочная флешка Windows 10.
Подготовка к установке Windows 10, загрузка компьютера или ноутбука с флешки
Прежде чем начать устанавливать систему, позаботьтесь о своих личных важных данных (в том числе, с рабочего стола). В идеале, они должны быть сохранены на внешний накопитель, отдельный жесткий диск на компьютере или на «диск D» — отдельный раздел на жестком диске при его наличии.
Ещё один шаг, прежде чем приступить к установке — поставить загрузку с флешки или диска в БИОС (UEFI) компьютера или ноутбука. Для этого, перезагрузите компьютер (лучше именно перезагрузка, а не выключение-включение, поскольку функции быстрой загрузки Windows во втором случае могут помешать выполнить нужные действия) и:
- Либо зайдите в БИОС (UEFI) и установите установочный накопитель первым в списке устройств загрузки. Вход в БИОС обычно осуществляется нажатием Del (на стационарных компьютерах) или F2 (на ноутбуках) до начала загрузки операционной системы. Подробнее — Как поставить загрузку с флешки в БИОС.
- Либо используйте Boot Menu (это предпочтительнее и удобнее) — специальное меню, из которого можно выбрать, с какого накопителя следует загрузиться в этот раз, также вызывается специальной клавишей после включения компьютера. Подробнее — Как зайти в Boot Menu.
После загрузки с дистрибутива Windows 10, вы увидите надпись «Press any key to boot from CD ort DVD» (появляется не всегда) на черном экране. Нажмите любую клавишу и подождите, пока не запустится программа установки. Возможная проблема на этом этапе и её решение: БИОС/UEFI не видит загрузочную флешку Windows 10.
Процесс установки Windows 10 на компьютер или ноутбук
На первом экране программы установки вам будет предложено выбрать язык, формат времени и метод ввода с клавиатуры — можно оставить значения по умолчанию, русский язык.
- Следующее окно — кнопка «Установить», которую и следует нажать для продолжения, а также пункт «Восстановление системы» внизу, который в рамках этой статьи рассматриваться не будет, но очень полезен в некоторых ситуациях.
- Вы попадете в окно ввода ключа продукта для активации Windows 10. В большинстве случаев, кроме тех, когда вы отдельно приобретали ключ продукта, достаточно нажать «У меня нет ключа продукта». Активация произойдет автоматически после подключения к Интернету, если ранее на этом компьютере или ноутбуке уже была установлена лицензионная Windows 10. Дополнительные варианты действий и когда их применять описаны в разделе «Дополнительная информация» в конце руководства.
- Следующий шаг (может не появиться, если редакция была определена по ключу, в том числе из UEFI) — выбор редакции Windows 10 для установки. Выбирайте тот вариант, который был ранее был установлен (если требуется активация закрепленной цифровой лицензии).
- Прочтите условия лицензионного соглашения и примите их. После того, как это было сделано, нажмите кнопку «Далее».
- Один из самых главных пунктов — выбор типа установки Windows 10. Есть два варианта: Обновление (возможно выполнить только в случае установки новой системы, когда на диске установлена старая версия ОС) — в данном случае сохраняются все параметры, программы, файлы предыдущей установленной системы, а сама старая система сохраняется в папку Windows.old (но этот вариант не всегда возможно запустить). То есть данный процесс аналогичен простому обновлению, здесь рассматриваться не будет. Выборочная установка — данный пункт позволяет выполнить чистую установку, не сохраняя (или сохраняя частично) файлы пользователя, а во время установки можно разбить диски на разделы, отформатировать их, тем самым очистив компьютер от файлов предыдущей Windows. Именно этот метод и будет описан.
- После указания выборочной установки, вы попадете в окно выбора раздела диска для установки (возможные ошибки установки на данном этапе описаны далее). При этом, если это не новый жесткий диск или SSD, вы увидите куда большее количество разделов, чем до этого видели в проводнике, пример показан на скриншоте. Постараюсь пояснить варианты действий (также в видео в конце инструкции подробно показано, что и как можно сделать в данном окне).
- Если на вашем компьютере несколько физических дисков, они будут отображаться как Диск 0, Диск 1 и далее. Каждый может иметь несколько разделов. Независимо от того, на какой диск вы устанавливаете Windows 10, Диск 0 будет использован для записи системных файлов, скрытых разделов и загрузчика. Поэтому, в идеале, устанавливать ОС именно на Диск 0 (в противном случае, если этот диск отключить, система на другом диске стартовать не будет). Если, к примеру, вы приобрели новый SSD и он отображается как Диск 1, вы можете попробовать найти в БИОС отдельный пункт для указания очередности жестких дисков и поставить SSD на первое место, либо поменять шлейфы SATA (если используется этот интерфейс) межу двумя дисками, чтобы нужный диск стал отображаться в программе установки как Диск 0.
- Если у вас производителем была предустановлена Windows, то помимо системных разделов на Диске 0 (их количество и размеры могут отличаться 100, 300, 450 Мб), вы увидите еще один (обычно) раздел размером 10-20 гигабайт. Я не рекомендую каким-либо образом затрагивать его, так как он содержит образ восстановления системы, позволяющий быстро вернуть компьютер или ноутбук в заводское состояние при возникновении такой необходимости. Также не следует изменять зарезервированные системой разделы (кроме тех случаев, когда вы решили полностью очистить жесткий диск).
- Как правило, при чистой установке системы, она ставится на раздел, соответствующий диску C, с его форматированием (или удалением). Чтобы сделать это, выберите данный раздел (определить его можно по размеру), нажмите «Форматировать». А после этого, выбрав его же, нажмите «Далее» для продолжения установки Windows 10. При появлении сообщений о невозможности установки на этот раздел, нажмите по сообщению, чтобы получить информацию об ошибке (они рассмотрены далее в инструкции). Данные на других разделах и дисках затронуты не будут. Если до установки Windows 10 у вас на компьютере была установлена Windows 7 или XP, более надежным вариантом будет удалить раздел (но не форматировать), выделить появившуюся неразмеченную область (незанятое пространство на диске) и нажать «Далее» для автоматического создания необходимых системных разделов программой установки (или использования уже имеющихся при их наличии).
- Если пропустить форматирование или удаление и выбрать для установки раздел, на котором уже установлена ОС, то предыдущая установка Windows будет помещена в папку Windows.old, а ваши файлы на диске C затронуты не будут (но будет достаточно много мусора на жестком диске).
- Оптимальный метод: если на вашем системном диске (Диск 0) нет ничего важного, вы можете полностью удалить все разделы этого диска по одному, выбрать единое незанятое пространство на Диске 0 и нажать кнопку «Далее» это позволит избежать почти любых ошибок и проблем. Создать диск D (если требуется) вы сможете уже после установки системы.
- Если предыдущая система установлена на разделе или диске C, а для установки Windows 10 вы выберете другой раздел или диск, то в результате у вас на компьютере будет установлено одновременно две операционных системы с выбором нужной при загрузке компьютера.
Примечание: если при выборе раздела на диске вы видите сообщение, что невозможно установить Windows 10 на этот раздел, нажмите по этому тексту, а затем, в зависимости от того, каков будет полный текст ошибки, используйте следующие инструкции: Диск имеет стиль разделов GPT при установке, На выбранном диске находится таблица MBR-разделов, в системах EFI Windows можно установить только на GPT-диск, Нам не удалось создать новый или найти существующий раздел при установке Windows 10
- После выбора вашего варианта раздела для установки, нажмите кнопку «Далее». Начнется копирование файлов Windows 10 на компьютер.
- После перезагрузки некоторое время действий от вас не потребуется — будет происходить «Подготовка», «Настройка компонентов». При этом компьютер может перезагружаться, а иногда «зависать» с черным или синим экраном. В этом случае просто ожидайте, это нормальный процесс — иногда затягивающийся на часы. Важно: если после перезагрузки у вас вновь запускается программа установки Windows 10, просто поставьте загрузку с жесткого диска или SSD в БИОС или Windows Boot Manager в UEFI, либо отключите флешку, либо не нажимайте любую клавишу, когда появляется запрос об этом.
- Следующий этап — настройка основных параметров системы. Первый пункт — выбор региона.
- Второй этап — подтверждение правильности раскладки клавиатуры.
- Затем программа установки предложит добавить дополнительные раскладки клавиатуры. Если вам не требуются варианты ввода кроме русского и английского, пропустите этот шаг (английский присутствует по умолчанию).
- При наличии активных сетевых адаптеров, вам будет предложено подключиться к Интернету. Вы можете сделать это, особенно если планируется использовать учетную запись Майкрософт. Если вам требуется локальная учетная запись — я бы рекомендовал не подключаться к сети до окончания установки Windows 10. Для этого нажмите по пункту «У меня нет Интернета» и «Продолжить ограниченную установку» в следующем окне.
- При наличии подключения к Интернету, будет предложено два варианта настройки Windows 10 — для личного использования или для организации (используйте этот вариант только если нужно подключить компьютер к рабочей сети, домену и серверам Windows в организации). Обычно следует выбрать вариант для личного использования.
- На следующем этапе установки происходит настройка учетной записи Windows 10. При наличии активного Интернет-подключения предлагается настроить учетную запись Майкрософт или ввести существующую. Можно нажать «Автономная учетная запись» внизу слева для создания локальной учетной записи (в Windows 10 Домашняя последних версий нет пункта «Автономная учетная запись», но её создание все равно возможно, см. Как создать автономную учетную запись при установке Windows 10). При отсутствии подключения к Интернету создается локальная учетная запись. При установке Windows 10 последних версий после ввода логина и пароля потребуется также задать контрольные вопросы для восстановления пароля при утере.
- При использовании учетной записи Майкрософт вы увидите предложение использовать ПИН-код для входа в систему. Также будет предложено настроить OneDrive.
- При выборе Автономной учетной записи, вам еще раз сообщат о преимуществах использования учетной записи Майкрософт (отказываемся), а затем потребуется ввести имя пользователя компьютера. Не вводите имя Администратор, так как оно закреплено за скрытой системной учетной записью. Созданный вами пользователь с любым именем в любом случае будет администратором Windows 10.
- Введите пароль для учетной записи, подтвердите его, а затем выберите и укажите ответы на контрольные вопросы, которые будут использоваться в случае, если вы забудете ваш пароль.
- Вам будет предложено включить журнал действий Windows 10 — новую функцию, хранящую историю используемых программ, документов, сайтов с возможностью доступа с других устройств с той же учетной записью Майкрософт. Включать или отключить — на ваше усмотрение.
- И завершающий этап настройки — настройка параметров конфиденциальности Windows 10, включающих в себя передачу данных о местоположении, распознавание речи, передачу данных диагностики и создание вашего рекламного профиля. Внимательно прочтите и отключите то, что вам не нужно. Отключаем все пункты, но если у вас ноутбук или планшет, можно рекомендовать оставить включенными Местоположение и Поиск устройства, это может помочь найти его в случае потери.
- Вслед за этим начнется последний этап — настройка и установка стандартных приложений, подготовка Windows 10 к запуску, на экране это будет выглядеть как надпись: «Это может занять несколько минут». По факту, это может занять минуты и даже часы, особенно на «слабых» компьютерах, не стоит принудительно выключать или перезагружать его в этот время.
- И, наконец, вы увидите рабочий стол Windows 10 — система установлена успешно, можно приступать к ее настройке и изучению.
Видео инструкция по установке Windows 10 с USB флешки
В предлагаемой видео инструкции наглядно показаны все нюансы и весь процесс установки Windows 10 от начала до конца.
Действия после установки ОС на компьютер
Первое, чем следует озаботиться после чистой установки системы на компьютер — это установка драйверов. При этом, Windows 10 сама загрузит многие драйверы устройств при наличии подключения к Интернету. Большинство драйверов будут работать исправно, но на всякий случай учитывайте, что их можно загрузить:
- Для ноутбуков — с официального сайта производителя ноутбука, в разделе поддержка, для вашей конкретной модели ноутбука. При этом, даже если на официальном сайте есть драйверы только для Windows 8.1, 8 и 7, их можно устанавливать и в Windows 10, обычно они будут работать. См. Как установить драйверы на ноутбук
- Для ПК — с сайта производителя материнской платы для вашей модели.
- Для видеокарты — с соответствующих сайтов NVIDIA или AMD (или даже Intel), в зависимости от того, какая видеокарта используется. См. Как обновить драйверы видеокарты.
Второе рекомендуемое мною действие — после успешной установки всех драйверов и активации системы, но еще до установки программ, создать полный образ восстановления системы (встроенными средствами ОС или с помощью сторонних программ), чтобы в будущем значительно ускорить переустановку Windows при необходимости.
Источник – https://remontka.pro/windows-10-install/
Установите Ubuntu на свой компьютер с помощью USB-накопителя
Ubuntu — самая популярная операционная система Linux, доступная сегодня. На него полагаются компании по всему миру, и это первый опыт большинства людей в Linux.
Если вы хотите перейти с Windows на Ubuntu, настроить новый компьютер или создать виртуальную машину, вам сначала необходимо установить Ubuntu.
Самый простой способ начать — установить Ubuntu с USB-накопителя.Вот как.
1. Загрузите Ubuntu
Linux является частью сообщества разработчиков ПО с открытым исходным кодом, а это означает, что любой может помочь в разработке программного обеспечения и внести свой вклад в код.В дополнение к этому, операционные системы Linux, такие как Ubuntu, доступны бесплатно.
Это означает, что вы можете бесплатно получить копию Ubuntu для использования на любом ПК, ноутбуке или сервере прямо с веб-сайта Ubuntu.Вам предлагается несколько вариантов, но для домашнего использования вы захотите загрузить Ubuntu Desktop.
Здесь тоже есть выбор.Существует две редакции Ubuntu Desktop; последний выпуск и версия с долгосрочной поддержкой (LTS).
Новые версии Ubuntu выпускаются каждые шесть месяцев и поддерживаются в течение девяти месяцев. Версии LTS операционной системы выпускаются каждые два года и поддерживаются в течение пяти лет.
РелизыLTS больше подходят для профессиональных или серверных сред, где риск изменений выше. Для домашнего использования вы можете придерживаться стандартной версии Ubuntu.
При нажатии на выбранную версию загружается файл ISO, содержащий операционную систему Ubuntu.
Загрузить: Ubuntu (бесплатно)
2. Установить balenaEtcher
Существует множество программ для Windows 10, macOS и Ubuntu для создания загрузочных USB-накопителей.В Ubuntu даже есть встроенная опция Startup Disk Creator. Однако один из самых простых вариантов — использовать кроссплатформенное программное обеспечение, такое как balenaEtcher.
Программа доступна для macOS, Windows и Linux, имеет открытый исходный код и бесплатна для загрузки и использования.Версия macOS требует установки. Однако balena предлагает портативную версию для Windows. Программа для Linux доступна в виде AppImage, который также не требует установки.
В отличие от многих доступных сторонних вариантов, balenaEtcher прост в использовании и имеет простой пользовательский интерфейс.Это очень важно, так как некоторые программы позволяют слишком легко случайно стереть весь жесткий диск.
Загрузить: balenaEtcher (бесплатно)
3.Создать установочный носитель
Вставьте выбранную вами флешку в компьютер и откройте balenaEtcher.В процессе создания ваш USB-накопитель будет отформатирован, поэтому перед продолжением обязательно сделайте резервную копию или скопируйте любые данные на диске.
Запустите balenaEtcher на вашем компьютере, и откроется диалоговое окно, показывающее процесс, состоящий из трех частей.Первый шаг — нажать Выбрать образ , перейти туда, где вы сохранили ISO-образ Ubuntu, и выбрать его. Следующий этап — Выбрать цель . В раскрывающемся меню выберите выбранный USB-накопитель.
После выбора этих двух вариантов станет доступен третий этап.Выберите Flash и следуйте инструкциям на экране, чтобы начать операцию.
В целом, процесс одинаков, независимо от того, используете ли вы ПК с Windows, macOS или Linux. Однако, если вы создаете установочный носитель на устройстве MacOS, вам необходимо сначала отформатировать USB-накопитель с помощью Дисковой утилиты Apple.
Перед тем, как открыть Etcher, перейдите в Applications > Utilities > Disk Utility . Вставьте USB-накопитель и выберите его в Дисковой утилите. На панели инструментов выберите Стереть .
Откроется диалоговое окно, в котором необходимо установить формат MS-DOS (FAT) и схему GUID Partition Map . После выбора нажмите Стереть . Затем вы можете открыть Etcher и продолжить процесс установки, описанный ранее.
4. Перезагрузитесь с установочного носителя
После того, как balenaEtcher завершит операцию прошивки, пора переходить к установке Ubuntu с USB-накопителя.Для этого вам необходимо перезагрузить компьютер на вновь созданный установочный носитель.
На всех платформах это означает, что вам потребуется использовать загрузчик компьютера или BIOS, чтобы установить приоритетность USB-накопителя Ubuntu во время загрузки.
Самый простой вариант для пользователей Windows — использовать экран BIOS компьютера для загрузки с USB-накопителя. Для этого вам нужно изменить порядок загрузки на вашем ПК. Если ваша текущая операционная система — Ubuntu, вы можете использовать загрузчик GRUB, чтобы выбрать USB-накопитель.
Процесс немного отличается, если вы используете устройство macOS.Чтобы все заработало, перезагрузите Mac со вставленным USB-накопителем. Когда компьютер включится, удерживайте клавишу Option / Alt для доступа к диспетчеру запуска Apple. На этом экране выберите USB-накопитель Ubuntu.
Как только ваш компьютер загрузится с USB-накопителя, вы можете начать установку Ubuntu.
5. Следуйте инструкциям по установке Ubuntu
После загрузки установщика Ubuntu у вас есть выбор.При нажатии Установить Ubuntu начнется установка. Однако вы также можете выбрать Попробовать Ubuntu для загрузки действующей версии операционной системы.
Это позволяет вам опробовать популярный дистрибутив Linux, не устанавливая его.Однако, если вы выключите компьютер, он не сохранит данные в этом режиме, поэтому он предназначен только для тестирования Ubuntu перед установкой.
После того, как вы выбрали Install Ubuntu , вы должны следовать инструкциям установщика на экране.Это поможет вам выбрать тип установки (Стандартная или Минимальная), где установить операционную систему и нужно ли загружать обновления.
Далее в процессе установки у вас будет выбор между форматированием жесткого диска или установкой Ubuntu вместе с другой операционной системой.Если вы выберете последнее, вам также нужно будет выбрать, сколько места вы хотите выделить для своей новой установки Linux, и нужно ли создавать новый раздел.
После завершения копирования файлов с USB-накопителя программа установки проведет вас через создание учетной записи, включая присвоение имени вашему компьютеру и установку пароля.По завершении установки вам будет предложено перезагрузить компьютер.
Оттуда загрузитесь в новую установку Ubuntu и наслаждайтесь работой Linux.
Установка Linux с USB-накопителя
В прошедшие годы установка Ubuntu требовала технического опыта и знания терминала Linux.Тем не менее, процесс установки теперь достаточно безболезнен, поэтому вы можете без промедления запустить свой Linux-компьютер.
Не всегда можно установить программное обеспечение на ваш компьютер, особенно если вы используете оборудование, принадлежащее компании.В этом случае вы можете подумать об использовании одного из лучших дистрибутивов Linux для установки на USB-накопитель.
Когда правительства начинают запрещать китайские приложения, вы можете задаться вопросом: нужно ли вам удалять китайские приложения с телефона?
Об автореДжеймс — редактор руководств для покупателей MakeUseOf и писатель-фрилансер, делающий технологии доступными и безопасными для всех.Живой интерес к экологичности, путешествиям, музыке и психическому здоровью. БЫЛ в области машиностроения в Университете Суррея. Также можно найти в PoTS Jots, где написано о хронических заболеваниях.
Подробнее о Джеймсе ФрюПодпишитесь на нашу рассылку новостей
Подпишитесь на нашу рассылку, чтобы получать технические советы, обзоры, бесплатные электронные книги и эксклюзивные предложения!
Еще один шаг…!
Подтвердите свой адрес электронной почты в только что отправленном вам электронном письме.
.Как извлечь флешку из компьютера?
Обновлено: 06.03.2020, Computer Hope
По окончании использования USB-накопителя, подключенного к компьютеру, не вынимайте его из порта USB. Вместо этого извлеките его, используя опцию извлечения, предусмотренную вашей ОС (операционной системой).
ЗаметкаДействия, описанные на этой странице, также можно использовать для безопасного извлечения других устройств, подключенных к компьютеру через USB, включая смартфоны.
Когда вы извлекаете флешку, вы сообщаете операционной системе, что диск собирается отсоединить.Операционная система завершает все операции чтения или записи на диске и отключает его от компьютера.
Если вы не извлечете USB-накопитель до его отключения, есть вероятность, что данные на нем будут повреждены, поскольку операционная система не ожидала его отключения. По этой причине лучше всегда извлекать USB-накопитель перед его физическим отключением от USB-порта.
Операционные системы Windows, macOS X, Linux и Chrome OS предоставляют безопасный метод извлечения флэш-накопителя.
Извлечь USB-накопитель в Windows
Использование области уведомлений
- В области уведомлений на панели задач щелкните стрелку вверх, чтобы просмотреть элементы на панели задач. Затем щелкните правой кнопкой мыши значок Eject Media .
- В меню перечислены съемные носители, которые можно извлечь. Щелкните имя USB-накопителя. В этом примере опция извлечения USB-накопителя называется «Извлечь Cruzer Glide».
После выбора опции извлечения дождитесь сообщения о том, что можно безопасно извлечь оборудование, прежде чем извлекать флэш-накопитель из компьютера.
Использование проводника
- Откройте проводник, нажав Win + E .
- Слева щелкните Этот компьютер .
- Справа щелкните правой кнопкой мыши USB-накопитель.
- Выберите Извлечь .
Извлечь USB-накопитель в macOS
С сочетанием клавиш ⌘ + E
- Найдите USB-накопитель на рабочем столе. Щелкните его один раз, чтобы выбрать.
- На клавиатуре нажмите ⌘ + E , чтобы извлечь флешку.
в Finder
- Откройте утилиту Finder . Слева найдите USB-накопитель под Devices .
- Щелкните значок извлечения (⏏) справа от флэш-накопителя.
Использование корзины
- Найдите USB-накопитель на рабочем столе.
- Перетащите USB-накопитель в корзину. Когда вы начинаете перетаскивать съемный диск, например USB-накопитель, корзина превращается в значок извлечения (⏏).Когда вы бросаете диск на значок извлечения, диск извлекается. При использовании значка корзины таким образом никакие данные не удаляются.
Теперь вы можете безопасно извлечь USB-накопитель из компьютера.
Извлечь USB-накопитель в Linux
В операционной системе Linux вы можете извлечь USB-накопитель в файловом менеджере или в оболочке командной строки.
Пример файлового менеджера: Nautilus
В этом примере мы извлечем USB-накопитель с помощью Nautilus , файлового менеджера по умолчанию в Ubuntu.Nautilus во многом похож на проводник Windows. (Ваш файловый менеджер может отличаться, если вы используете другую ОС Linux.)
Откройте новое окно Nautilus, щелкнув ярлык на панели инструментов. Это похоже на картотечный шкаф с надписью Files .
Или щелкните Действия (в левой части панели задач). В поле поиска введите Files или Nautilus . В результатах поиска щелкните значок Files .
Или откройте терминал ( Ctrl + Alt + T ), введите nautilus и нажмите Enter.
В окне файлового менеджера Nautilus вы найдете USB-накопитель в списке слева. Щелкните значок извлечения ( ⏏ ) рядом с именем диска.
Ваш диск будет удален из списка, и появится уведомление о том, что вынуть USB-накопитель безопасно.
Извлечение из оболочки Linux
В любой операционной системе Linux администратор может извлечь подключенный USB-накопитель с помощью команды eject , указав имя устройства для USB-накопителя.
Например, если ваш USB-накопитель смонтирован как устройство с именем / dev / sdc , и вы являетесь sudoer (права администратора), вы можете извлечь его с помощью команды:
sudo извлечь / dev / sdc
Здесь команда sudo означает «выполнить следующую команду от имени администратора». Когда вы нажимаете Enter, вам предлагается ввести пароль.
Когда команда запускается, все ожидающие операции ввода-вывода для указанного устройства принудительно завершаются немедленно, как если бы вы выполняли команду sync .Затем устройство отключается, как если бы вы запускали umount .
Если извлечение прошло успешно, команда не выводит никаких данных. Вы можете безопасно отключить флешку.
Определение имени устройства вашей флешки
Если вы не уверены в имени устройства для флэш-накопителя USB, вы можете указать его как parted .
Имя устройства вашего USB-накопителя — / dev / sd x , где x — это строчная буква a — z .
Перечислите подключенные устройства, запустив parted -l от имени пользователя root или sudo :
sudo parted -l
В этом примере диск / dev / sdb является нашей USB-флешкой, поэтому команда извлечения будет:
sudo извлечь / dev / sdb
Извлечь USB-накопитель в Chrome OS
- Откройте приложение Files на устройстве Chrome OS.
- На левой навигационной панели найдите USB-накопитель.
- Щелкните значок извлечения справа от USB-накопителя.Когда USB-накопитель исчезает из приложения Files , можно безопасно извлечь USB-накопитель из устройства Chrome OS.
Как установить Windows 10 через USB или DVD
Хотите узнать, как установить Windows 10 через USB или DVD? Что ж, вы пришли в нужное место.
Windows 10 существует уже давно, и Microsoft внесла в нее ряд долгожданных улучшений. И, если вы еще не обновились, ну, скажем так, вам уже давно пора. К счастью для вас, мы здесь, чтобы помочь.
От простого обновления в Центре обновления Windows, если вы зарезервировали свою копию, до прилагаемого USB-накопителя, если вы собираетесь покупать в розницу, Microsoft предлагает множество вариантов для установки Windows 10.Однако, если вы приобрели ключ продукта в Интернете или если в дальнейшем вы потеряли исходный установочный носитель и хотите выполнить чистую установку, вы можете создать свой собственный DVD-привод или USB-накопитель в качестве отказоустойчивого устройства, также известного как загрузочный диск, загрузочный диск или загрузочный привод. Это может пригодиться, если вы пытаетесь установить на новую машину без установленной ОС, или если что-то пойдет не так с вашей текущей установкой.
Но не волнуйтесь; это не так сложно, как кажется, и мы собираемся дать вам пошаговое руководство по установке Windows 10 с вашего собственного USB-накопителя или DVD.
После установки Windows 10 обязательно ознакомьтесь с нашей коллекцией руководств по , которые помогут вам максимально эффективно использовать новую операционную систему.
(Изображение предоставлено TechRadar)Что вам понадобится
Возможно, самый простой вариант для создания резервного установочного диска — через USB. Если вы планируете пойти по этому пути, вам понадобится USB-накопитель размером не менее 4 ГБ. Имейте в виду, что все, что в настоящее время находится на диске, будет удалено в процессе, поэтому рекомендуется сделать резервную копию всего, что вы могли сохранить на выбранном диске, прежде чем начать.
В качестве альтернативы вы можете создать резервную копию установочного диска с DVD, если на вашем компьютере есть оптический привод.
В любом случае вам понадобится сторонняя программа для выполнения работы. Мы рекомендуем Rufus для USB или ImgBurn, если вы используете DVD.
Наконец, вам понадобится готовый ключ продукта Windows 10. Вы сможете найти его в своем электронном письме с подтверждением, если вы совершили покупку в Интернете, в коробке с Windows 10, если вы приобрели в розницу, или где-нибудь на своем компьютере, если вы купили ПК с Windows 10 из коробки.
Все еще не можете найти? Мы рекомендуем загрузить и запустить инструмент под названием Belarc Advisor, который также может показать вам ключ продукта.
(Изображение предоставлено TechRadar)Загрузите файл ISO для Windows 10
Основной файл, с которым мы собираемся здесь работать, — это Windows 10 ISO . Не вдаваясь в технические подробности, файл ISO — это, по сути, снимок установочного носителя Windows 10 в том виде, в каком он отображается на DVD или USB-диске.
Есть ряд мест, где вы можете найти файлы ISO в Интернете, если вы достаточно внимательно посмотрите, но мы рекомендуем придерживаться официальной загрузки от Microsoft.
Если вы загружаете его с устройства с Windows 7, Windows 8.1 или Windows 10, мы рекомендуем использовать инструмент создания мультимедиа от Microsoft . Если вы выполняете загрузку с устройства с операционной системой, которая не поддерживает средство создания мультимедиа Windows 10, например macOS, вам необходимо посетить страницу Загрузить образ диска Windows 10 .
Отсюда вам будет предоставлена возможность выбрать нужную версию: одну с последней версией May 2019 Update или другую с более ранней версией October 2018 Update .
(Изображение предоставлено TechRadar)Создание установочного диска
После загрузки файла ISO и Rufus или ImgBurn пора создать установочный диск.
Для USB: вставьте флешку в порт на вашем компьютере и просто загрузите Rufus. На главном экране убедитесь, что ваша флешка выбрана в разделе «Устройство». Оттуда щелкните значок диска рядом с «создать загрузочный диск с помощью», выберите свой ISO и нажмите «Пуск». Процесс должен занять около 10 минут.
Чтобы создать DVD с ImgBurn, просто загрузите программу с вашего диска в оптический привод. Оттуда выберите «записать файл образа на диск», затем убедитесь, что ваш DVD-привод выбран в качестве места назначения. Под заголовком «Источник» выберите файл ISO и щелкните значок запуска. Имейте в виду, что этот процесс может занять некоторое время.
(Изображение предоставлено TechRadar)До мельчайших деталей
Отсюда все довольно просто, если вы раньше устанавливали с USB или DVD.Первое, что вам нужно сделать, это перезагрузить компьютер со вставленным USB-накопителем или DVD.
Когда на экране появится логотип производителя, нажмите F12 или F2 (зависит от производителя), чтобы перейти в меню загрузки. Здесь вы скажете компьютеру продолжить загрузку с установочного диска, а не загружать Windows, как обычно.
Когда появится меню загрузки, просто выберите, хотите ли вы загрузиться с USB или DVD, затем нажмите Enter. Отсюда должен загрузиться установщик Windows 10, и вы будете на правильном пути к новой установке.
(Изображение предоставлено TechRadar)Почти готово!
Теперь мы видим свет в конце туннеля. Но не празднуйте пока; осталось сделать еще несколько важных шагов. После загрузки установщика Windows 10 выберите языковые настройки и нажмите «Далее». Затем нажмите «Установить сейчас».
После того, как вы согласитесь с лицензионным соглашением, вы увидите экран, на котором вы можете обновить или выполнить выборочную установку. Если вы хотите перенести все из вашей текущей Windows 7, 8 или 8.1 установите, нажмите «Обновить» и следуйте инструкциям.
Если вы используете только что созданный компьютер или хотите выполнить чистую установку, щелкните Custom. На следующем экране будут показаны ваши разделы. Если вы используете только что созданный компьютер без установленной операционной системы, просто щелкните раздел «Нераспределенное пространство» и нажмите «Далее». Если вы просто собираетесь выполнить чистую установку на свой текущий компьютер, вы захотите удалить старые разделы, нажмите «Нераспределенное пространство», а затем нажмите «Далее».
(Изображение предоставлено TechRadar)Финальный отрезок
С этого момента все становится подливкой.Windows начнет копирование файлов и может перезапуститься несколько раз. Затем вы пройдете через несколько экранов, где вы сможете настроить свои параметры, настроить учетную запись и войти в систему с помощью своей учетной записи Microsoft.
После того, как вы пройдете через процесс установки и позволите Windows сделать свое дело, вы попадете прямо на свежий и чистый рабочий стол. Имейте в виду, что вам может быть предложено ввести ключ продукта для активации Windows после того, как все будет настроено, но в противном случае вы должны быть в порядке.
.Универсальный установщик USB— просто как 1 2 3
ВАЖНОЕ ПРИМЕЧАНИЕ : Ваш USB-накопитель должен быть отформатирован в Fat32 / NTFS, в противном случае Syslinux выйдет из строя и ваш диск НЕ загрузится.
Требования к созданию загрузочного USB-накопителя :
- Универсальный-USB-установщик-1.9.9.3.exe
- Windows Vista / 7/8/10 или WINE для создания USB (Win 98 / XP / 2K НЕ РАБОТАЕТ!)
- * Флэш-накопитель в формате Fat32 или NTFS.Раздел MBR только GPT работать не будет!
- ПК с BIOS, который может загружаться с USB
- Ваш любимый Linux ISO
Не стесняйтесь сообщать мне о незарегистрированных дистрибутивах Live Linux или ревизиях версий, и я сделаю все возможное, чтобы обновить универсальный установщик USB (UUI) для их поддержки.
Универсальный установщик USB Журнал последних изменений :
08.04.20 — Версия 1.9.9.3: Исправлены битые ссылки для Antergos, EasyPeasy, Xpud и CubLinux.
28.07.20 — Версия 1.9.9.2: Обновление для поддержки LinuxFX (также известного как Windows FX или WinFX).
17.07.20 — Версия 1.9.9.1: Поддержка «записываемого» имени файла сохраняемости casper в Ubuntu.
12.04.19 — Версия 1.9.9.0: Обновление для поддержки Clear Linux и Pop OS.
17.09.19 — Версия 1.9.8.9: Обновление для поддержки Skywave Linux и более новой версии Knoppix. Правильные постоянные условные операторы на основе Ubuntu.
01.06.19 — Версия 1.9.8.8: Обновление для поддержки более новых Archbang, ArchLinux, Manjaro, Dr.Web и AntiX. Добавьте поддержку KaOS, Pop OS, Bionic Pup, Emmabuntus и MX Linux.
19.02.19 — Версия 1.9.8.7: Обновление для поддержки опции загрузки initrd для новых дистрибутивов на основе Ubuntu, когда USB-накопитель отформатирован в NTFS. Добавьте параметр сохранения в запись Kodachi.
30.11.18 — Версия 1.9.8.6: Добавлена возможность видеть, на каком диске находится буква тома / раздела. Опция «Улучшение DiskWipe» — повторное сканирование во время Diskpart перед созданием нового раздела.
28.11.18 — Версия 1.9.8.5: Установите параметры формата Fat32 и NTFS для форматирования только выбранной буквы диска тома. Включите новый параметр для очистки всего диска (включая все подключенные тома / разделы).Параметр «Очистить весь диск» можно использовать для восстановления USB-накопителей, сделанных загрузочными с помощью DD, или для их обратного преобразования для использования одного раздела с загрузочной MBR.
31.10.18 — Версия 1.9.8.4: Обновление для поддержки Pearl Linux и Ubuntu Gnome. Исправьте некоторые неработающие ссылки. Исправить запись Solus.
29.07.18 — Версия 1.9.8.3: Обновление для поддержки быстрого сохранения в реальном времени, Norton Bootable Recovery Tool и Hiren’s Boot CD PE. Создана категория средств клонирования и восстановления дисков.
22.06.18 — Версия 1.9.8.2: Обновление для поддержки Kodachi и более новой версии Kasperski Rescue Disk.Добавить новую категорию для анонимных браузеров Tor.
25.04.18 — Версия 1.9.8.1: Исправлены различные битые ссылки.
13.01.18 — Версия 1.9.8.0: Обновление для поддержки Super Grub2 Disk, All In One-System Rescue Toolkit, Gecko Linux, Q4OS и Medicat.
27.09.17 — Версия 1.9.7.9: Обновление для поддержки PureOS, установщика CentOS и Ubuntu Mini (установщика Netboot). Исправьте неработающие ссылки Debian, Lubuntu и Xubuntu.
02.05.17 — Версия 1.9.7.8: Обновление для поддержки KDE Neon, Devuan, Vinari OS и Ubuntu Budgie.
21.03.17 — Версия 1.9.7.7: Добавлен баннер прогресса создания casper-rw. Исправлен максимальный размер слайдера каспера относительно выбора fat32 или ntfs.
19.03.17 — Версия 1.9.7.6: Исправлены неработающие параметры установщика Ubuntu и Linux Mint, когда не выбран параметр формата.
13.03.17 — Версия 1.9.7.5: Добавить тип файловой системы в список драйверов. Включите окно сообщения, чтобы уведомить о требованиях к файловой системе NTFS для опции Windows to Go.
06.03.17 — Версия 1.9.7.4: Добавить параметр Windows to Go VHD. Добавлена дополнительная информация о предупреждении syslinux.Добавлена опция формата Diskpart NTFS.
22.02.17 — Версия 1.9.7.3: Временно ограничить возможность форматирования съемными носителями.
02/09/17 — Версия 1.9.7.2: добавлены параметры «Попытка через DD» (перезапись диска) и «Попытка нестандартного ISO-образа Linux» (GRUB). Обновление для поддержки Antergos.
02.02.17 — Версия 1.9.7.1: Быстрое исправление для исправления шрифта Show All ISOs.
23.12.16 — Версия 1.9.7.0: добавлена опция «Показать все ISO». Обновите метки Шага 1,2,3. Замените пустые пробелы в имени файла дефисами. Обновите GRUB4DOS до более новой.
13.12.16 — Версия 1.9.6.9: Обновите функцию Get Drives, чтобы игнорировать системные и сетевые диски. Обновление для поддержки ChaletOS и Bunsenlabs.
03.10.16 — Версия 1.9.6.8: вернуться к использованию 7-Zip 9.20.
24.09.16 — Версия 1.9.6.7: Обновление для поддержки Cyborg Linux. Обновление до 7-Zip 16.02.
29.06.16 — Версия 1.9.6.6: Обновление для поддержки Cub Linux.
17.06.16 — Версия 1.9.6.5: Обновление для повторной поддержки Archbang, Archlinux, более новых Dban и CentOS. Добавлен Syslinux 6.03.
04/05/16 — Версия 1.9.6.4: Обновить ссылки, удалить Archlinux до тех пор, пока не будет найдено исправление, отключить функцию закрытия всех открытых окон проводника при выборе параметра форматирования.Обновите исходный код Syslinux 4.07.
30.12.15 — Версия 1.9.6.3: Обновление для поддержки Caine, Pentoo, Parrot Security OS и установщика Windows 10 (не проверено).
28.10.15 — Версия 1.9.6.2: Обновление ссылок, удаление прекращенных проектов.
26.06.15 — Версия 1.9.6.1: Обновление для поддержки GRML 2014-11, CentOS 7, Runtime Live CD и Clonezilla 2.4.2-10
05.05.15 — Версия 1.9.6.0: Обновление для поддержки Linux Монетный двор 17.1 Ребекка. Обновление нескольких неработающих ссылок
14.01.15 — Версия 1.9.5.9: Обновление ссылок
19.11.14 — Версия 1.9.5.8: Обновление для поддержки Linux Lite
30.10.14 — Версия 1.9.5.7: Обновление для поддержки Ubuntu Mate, CentOS 7, ESET SysRescue Live, Linpus Lite и mintyMac
09/12/14 — Версия 1.9.5.6 : Обновление для поддержки Ubuntu, Edubuntu, Kubuntu, Lubuntu и Xubuntu 14.04.1 + 14.10, Linux Mint 17 и Debian Live 7.6
29.07.14 — Версия 1.9.5.5: Обновление для поддержки Peach OSI
29.06. 14 — Версия 1.9.5.4: Обновление для поддержки новой версии syslinux, содержащей Tails и Clonezilla.
29.05.14 — Версия 1.9.5.3: Обновите ссылки для скачивания Ubuntu, CentOS, Debian и Linux Mint.
16.01.14 — Версия 1.9.5.2: Обновление для поддержки Desinfect, Antivirus Live CD, Fedora 20, LXLE Desktop, Kon-Boot Purchased, Sparky, SolydX и Manjaro Linux.
24.11.13 — Версия 1.9.5.1: Измените файл chain.c32, чтобы устранить ошибку раздела Insane Primary (MBR).
22.11.13 — Версия 1.9.5.0: Добавить 32/64-битные записи OpenSuse.
20.11.13 — Версия 1.9.4.9: Исправлены неработающие параметры сервера Ubuntu.
11/12/13 — Версия 1.9.4.8: Исправлена неработающая запись Kaspersky Rescue Disk 10.Перенастройте для автоматического определения размера ISO.
11.09.13 — Версия 1.9.4.7: повторно включить функции сохранения Ubuntu.
07.11.13 — Версия 1.9.4.6: Исправлены записи TAILS и Kon-Boot. Добавлена запись Falcon 4.
11/05/13 — Версия 1.9.4.5: выбор подстановочных знаков для облегчения выбора пользователем, автоматизация добавления конфигурации и удаление файлов конфигурации, созданных вручную.
17.10.13 — Версия 1.9.4.4: добавлены Ubuntu, Edubuntu, Kubuntu, Lubuntu и Xubuntu 13.10
16.09.13 — Версия 1.9.4.3: добавлены AOMEI (инструмент для клонирования диска) и gNewSense.
09/12/13 — Версия 1.9.4.2: раскрывающийся список теперь отображает метку тома и емкость каждого диска.
03.09.13 — Версия 1.9.4.1: Обновление для поддержки Ubuntu 12.04.3.
27.08.13 — Версия 1.9.4.0: Обновление для поддержки Fusion Linux 16, Peppermint 4. Добавьте постоянный параметр в файл Ubuntu 13.xx grub loopback.cfg.
01.08.13 — Версия 1.9.3.9: Обновление для поддержки нового диска аварийного восстановления Avira Antivir.
26.07.13 — Версия 1.9.3.8: Обновление для поддержки Deft Linux 8.
10.07.13 — Версия 1.9.3.7: Обновление для поддержки Knoppix 7.2, Sugar on a Stick 19, Fedora 19, Pear OS 7, Korora 19 и Antix 13.
26.06.13 — версия 1.9.3.6: обновление для поддержки Ophcrack 3.6.0, исправление неисправного установщика Ubuntu Server 12.04.2 / Альтернативные варианты.
06.04.13 — Версия 1.9.3.5: Обновление для поддержки установщиков Linux Mint 15 и Ubuntu Server 13.10 / 13.04.
14.05.13 — Версия 1.9.3.4: Обновление для поддержки Ubuntu 13.10, Ubuntu Gnome 13.04 и Debian Live 7.
25.04.13 — Версия 1.9.3.3: Обновление для поддержки финальной версии Ubuntu 13.04, Kubuntu 13 .04, Lubuntu 13.04, Xubuntu 13.04 и Edubuntu 13.04.
17.04.13 — Версия 1.9.3.2: Обновление для поддержки REMnux, Linux Mint Debian 201303, Kubuntu 13.04, Lubuntu 13.04, Xubuntu 13.04 и Edubuntu 13.04. Исправьте некоторые неработающие ссылки.
21.03.13 — Версия 1.9.3.1: сжатый код для упрощения обновлений. Добавлена поддержка Kali Linux и Tails 0.17.
14.03.13 — Версия 1.9.3.0: Исправлена неработающая запись рабочего стола Ubuntu 13.04 i386.
13.03.13 — Версия 1.9.2.9: Обновление для поддержки Mythbuntu 12.04.2 Desktop amd64, Debian Live 6.0,7. Реализуйте еще одну попытку устранить ошибку «Безумный основной (MBR) раздел. Не могу найти себя на диске, с которого я загрузился». Разрешить пробелы в незарегистрированных именах файлов ISO.
03/12/13 — Версия 1.9.2.8: Обновление для поддержки Ubuntu 12.04.2 Desktop amd64, Ubuntu 12.04.2 DVD amd64, Edubuntu 12.04.2 amd64 и (G4L) Ghost для Linux.
03/08/13 — Версия 1.9.2.7: Обновление для поддержки Ultimate Boot CD 5.2.1, Comodo Rescue Disk 2.0.261647.1 и Elementry Luna. Вернитесь к Syslinux 4.06. См. Раздел дополнительной справки для сообщений Insane Primary MBR.
25.02.13 — Версия 1.9.2.6: Обновление для поддержки Ubuntu 12.04.2. Временный переход на Syslinux 4.06-pre7 для предотвращения ошибок типа «Безумный основной (MBR) раздел. Не могу найти себя на диске, с которого я загрузился».
15.02.13 — Версия 1.9.2.5: Обновление для поддержки Ubuntu 13.04, Archlinux 2013.02.01, XBMCbuntu 12 и Crunchbang 11.
18.01.13 — Версия 1.9.2.4: Обновление для поддержки Fedora 18. Исправлены различные битые ссылки.
14.01.13 — Версия 1.9.2.3: Обновление для поддержки Tails 0.16 и Comodo Rescue Disk.
01/11/13 — Версия 1.9.2.2: Обновление для поддержки Debian 6.0.6. Исправьте несколько мертвых ссылок. Исправьте сломанные параметры установки LMDE 201204.
UUI — Устранение неполадок, проблем, ошибок универсального установщика USB :
Для варианта Windows to Go требуется, чтобы USB-накопитель был отформатирован в NTFS и имел более 20 ГБ свободного места для хранения виртуального диска. Многие флэш-накопители, которые можно найти в местных универмагах, будут недостаточно быстрыми. Вам понадобится очень быстрый флеш-накопитель. Когда Windows загружается с USB в первый раз, она проходит процесс установки, а затем перезагружается.Вам нужно будет второй раз загрузиться с флэш-накопителя Windows to Go, чтобы завершить процесс установки и, наконец, загрузить полную версию Portable Windows.
UUI Ожидает, что метка тома вашего USB-накопителя будет UUI для загрузки OpenSUSE, CentOS и некоторых других дистрибутивов. UUI пытается автоматически создать эту метку тома, однако иногда это может дать сбой. Пожалуйста, убедитесь, что метка тома вашего USB-устройства остается UUI, если вы ожидаете, что дистрибутивы загружаются!
ФункцияPersistence в настоящее время не работает в новых дистрибутивах на основе Debian и Debian из-за значительных изменений в исходной версии.Debian теперь требует переименования файла постоянного блока и метки с live-rw на постоянство и должен содержать файл persistence.conf, содержащий / Union. Я буду работать над внесением необходимых изменений, чтобы исправить это, когда позволит время.
Если вы используете Universal-USB-Installer-1.9.9.3.exe и по-прежнему получаете уведомления о безумном первичном (MBR) разделе,
Безумный первичный раздел (MBR). Не могу найти себя на диске, который загрузился с
Ваш USB-накопитель может быть неправильно отформатирован, содержать более одного раздела или MBR, или ваш BIOS неправильно определяет USB-накопитель, и его микропрограммное обеспечение требует обновления.Вы можете попробовать эти методы для форматирования и восстановления USB-накопителя
.Ошибка (1) при выполнении syslinux.
Если вы получили сообщение о
Ошибка (1) при выполнении syslinux. Ваш USB-накопитель не будет загрузочным.

Наиболее вероятная причина в том, что ваш USB-накопитель отформатирован как exFAT или какой-либо другой неподдерживаемый формат. Вам нужно будет переформатировать как fat32 (в настоящее время предпочтительнее) или NTFS.
Мой компьютер не загружается с флэш-накопителя, но поддерживает загрузку с USB!
Многие флэш-накопители поставляются в формате USB-FDD, и некоторые системы не обнаруживают или даже не загружают USB-FDD. Я обнаружил, что большинство систем могут загружать USB-ZIP или USB-HDD. Если вам сложно заставить BIOS обнаружить флешку, вы можете попробовать отформатировать ее как USB-HDD или USB-ZIP , используя BOOTICE (ПОЛУЧИТЬ ЗДЕСЬ), а затем перейти к использованию Universal Установщик USB, чтобы поместить выбранный вами дистрибутив на USB.
ДРУГИЕ ВАЖНЫЕ ПРИМЕЧАНИЯ :
- Если вы используете установщик Windows Vista или 7 с USB-накопителя, после первой перезагрузки извлеките флэш-накопитель и дайте компьютеру завершить работу с жестким диском.
- При просмотре ISO-образа в UUI отображаются только те файлы ISO, которые точно соответствуют тому, что запрашивает инструмент. Например, если вы выбрали установку Ubuntu 10.10 Desktop i386 , вам не следует ожидать, что инструмент отобразит ваш ubuntu-10.10-netbook-i386.iso , поскольку вы не выбрали вариант с нетбуком.
Автоопределение : Если вы запускаете установщик Universal USB из того же каталога, в котором находится устанавливаемый ISO, сценарий должен автоматически определять ISO и пропускать шаг 2.


* Хотя вы можете использовать USB-накопитель в формате NTFS, функции «постоянства» на основе Ubuntu будут работать только с дисками, отформатированными в Fat16 или Fat32. Кроме того, некоторые дистрибутивы Linux не загружаются с USB-накопителя в формате NTFS.
Этот инструмент не поддерживает установку и загрузку из нескольких дистрибутивов Linux. На USB-накопитель можно установить только один дистрибутив. Однако YUMI Multiboot USB Creator можно использовать для создания многосистемного USB-устройства.
Чтобы попробовать незарегистрированный ISO, I.E. «Ubuntu 9.10», выберите один из двух последних вариантов на шаге 1 «Попробовать Unlisted Linux ISO». Пожалуйста, сообщите мне о незарегистрированных «ISO-образах Linux», которые вы можете использовать с помощью этих параметров, и я добавлю их.
ПРИМЕЧАНИЕ: ISO-образы DVD OpenSUSE, размер которых превышает 4 ГБ, не будут работать из-за ограничения Fat32.
Сервер Ubuntu «Не удалось скопировать файл с компакт-диска» Ошибка (должна быть устранена)?
Универсальный установщик USB хорошо работает в WINE под Linux. Однако опция формата Fat32 не будет работать, и syslinux необходимо установить вручную на USB из Linux. Вы также можете попробовать другой Linux Bootable USB Creator.
.



