Как в БИОСе сделать загрузку с диска
У большинства пользователей подготовка BIOS для установки системы с флешки не вызывает никаких проблем, тогда как обратная процедура (установка первичным носителем жесткого диска с системой) иногда бывает не слишком очевидной. Порой также инсталляция системы с флешки недоступна по каким-то причинам, и приходится использовать привод оптических дисков. Сегодня мы хотим описать методику настройки БИОС для загрузки с HDD или CD/DVD.
Установка первичного носителя
Само собой разумеется, что для настройки BIOS в него потребуется войти. В большинстве систем это делается с помощью клавиатуры: во время загрузки компьютера следует нажать на клавиши функционального ряда (F1, F2, F8) или Delete/Insert. Наиболее частые комбинации, а также другие методы можете узнать из отдельной статьи.
Урок: Как войти в BIOS
Отметим также один важный момент – сосуществуют как «обычные» интерфейсы BIOS (двух- или трёхцветные исключительно текстовые средства), так и графические варианты UEFI (полноценная оболочка с управлением как клавиатурой, так и мышью).
Текстовые BIOS
Устаревшие текстовые интерфейсы микропрограммы остались сейчас только на старых или бюджетных ПК или лэптопах, однако по-прежнему актуальны.
AMI
- В этом варианте присутствует отдельный раздел «Boot» – войдите в него, используя стрелочки и клавишу Enter.
- Внутри этого раздела должен быть пункт
- Откроется список из распознанных системой накопителей. Жесткий диск обычно обозначен как «SATA», привод CD/DVD – как «CDROM». Используйте клавиши + и —, чтобы переместить нужный носитель на позицию «1st Boot Device».
- Нажмите на F10 для вызова диалога сохранения, и подтвердите внесение изменений нажатием на «OK».

Award
- В этом варианте нужные опции расположены в разделе «Advanced BIOS Features», откройте его.
- Перейдите к строке «First Boot Device» и нажмите Enter.
- Появится список носителей – с помощью стрелок выберите вариант «Hard Disk», который соответствует основному жесткому диску, или «CDROM», что соответствует оптическому приводу, и нажмите Enter.
- Как и в случае с AMI BIOS, нажмите F10 для сохранения и подтвердите его нажатием на Y.
Phoenix
- Этот вариант БИОСа подобен версии от AMI, поэтому тоже используйте пункт «Boot».
- Точно таким же образом, посредством нажатия на клавиши + и — переместите в начало списка нужный носитель.
- Сохраните настройки через последовательное нажатие клавиши F10 и выбор варианта «Yes».

Как видим, процедура для текстовых BIOS очень простая.
Графический интерфейс UEFI
Более популярным на сегодняшний день вариантом является оболочка UEFI, которая здорово облегчает пользователям взаимодействие и настройку микропрограммы. Улучшения коснулись и методов установки загрузочного носителя.
ASRock
- Зайдите в оболочку БИОСа и перейдите на вкладку «Boot».
- Воспользуйтесь параметром
- Появится всплывающее меню. Жесткий диск обозначен в нём как «AHCI P0: *модель HDD*», а привод CD/DVD соответственно «AHCI P1» или «AHCI P3», если жестких дисков два. Ориентируйтесь в первую очередь на название моделей, обычно в них обозначено само устройство. Используйте мышь или стрелочки и Enter для выбора нужного накопителя.
Примечание: Значения P0, P1, P2, P3 и так далее — это порядковые номера SATA-портов на материнской плате.
 По умолчанию устройства (жесткие диски, приводы и пр.) подключены в указанном выше порядке, но при самостоятельном подключении оборудования к плате (например, при сборке ПК), его замене, сервисном обслуживании и прочем вмешательстве этот порядок может меняться. В таком случае для поиска нужного HDD или CD/DVD ориентироваться нужно в первую очередь на название, а не на указанный перед ним номер.
По умолчанию устройства (жесткие диски, приводы и пр.) подключены в указанном выше порядке, но при самостоятельном подключении оборудования к плате (например, при сборке ПК), его замене, сервисном обслуживании и прочем вмешательстве этот порядок может меняться. В таком случае для поиска нужного HDD или CD/DVD ориентироваться нужно в первую очередь на название, а не на указанный перед ним номер. - Для сохранения изменений перейдите к закладке «Exit», где воспользуйтесь опцией «Save Changes and Exit».
ASUS
- В этом BIOS операция очень простая. Найдите на главном экране оболочки блок «Boot Priority».
- Доступные носители обозначены соответствующими иконками: под номером 1 на скриншоте ниже значится привод оптических носителей, а под номером 2 – жесткий диск.
- Для изменения порядка просто перетащите мышью иконку нужного девайса в самый верх списка.
- Как и в случае с БИОСами ASRock, перейдите ко вкладке выхода и воспользуйтесь пунктом сохранения настроек.

MSI
- Процедура ничем не отличается от описанного выше ASUS UEFI – найдите раздел «Boot Priority» и воспользуйтесь мышью для переноса требуемого носителя в начало списка.
- Найдите в верхнем правом углу кнопку с крестиком и нажмите её. Появится предложение сохранить изменения, используйте вариант
Gigabyte
- UEFI от Gigabyte очень похож на ASRock, отличается только оформлением интерфейса. Нужные нам опции расположены на вкладке «BIOS».
- Далее воспользуйтесь опцией «Boot Option #1» и выберите нужный накопитель, ориентируясь на название устройства.
- Сохранить изменения также можно на вкладке «Exit», пункт «Save & Exit Setup».
BIOS ноутбуков
В целом БИОСы большинства ноутбуков используют упомянутые выше решения вроде AMI, Award, Phoenix или UEFI компании-производителя, поэтому инструкции для этих оболочек подходят и к ноутбучным вариантам.
Новый вариант
- Войдите в BIOS и перейдите к вкладке «System Configuration», на которой выберите «Boot Options».
- Первым делом включите опцию «Legacy Support».
Подтвердите желание нажатием на «Yes», для чего используйте стрелочки и клавишу Enter.
- Теперь можно изменить списки загрузки – варианты «UEFI Boot Order»
- Перейдите на вкладку «Exit», где используйте опцию «Exit Saving Changes».
Старый вариант
- Открыв BIOS, переходите к разделу «System Configuration».

- Откройте раздел «Boot Options».
Прокрутите список опций и отметьте галочками пункт
- Далее в блоке «Boot Mode» отметьте опцию «Legacy».
- Опуститесь в самый низ страницы до блока «Legacy Boot Option» и нажмите Enter. Используйте стрелки, чтобы выделить требуемый носитель, и клавиши +/— для перемещения его вверх или вниз соответственно. Установив нужный порядок, нажимайте Enter.
- Вернитесь в раздел «File», в котором воспользуйтесь пунктом «Exit Saving Changes».
Заключение
Мы рассмотрели методику включения загрузки с дисков на основным моделях BIOS настольных компьютеров или ноутбуков. Процедура в большинстве случаев достаточно простая, особенно, учитывая схожие названия параметров и их расположение.
Опишите, что у вас не получилось.
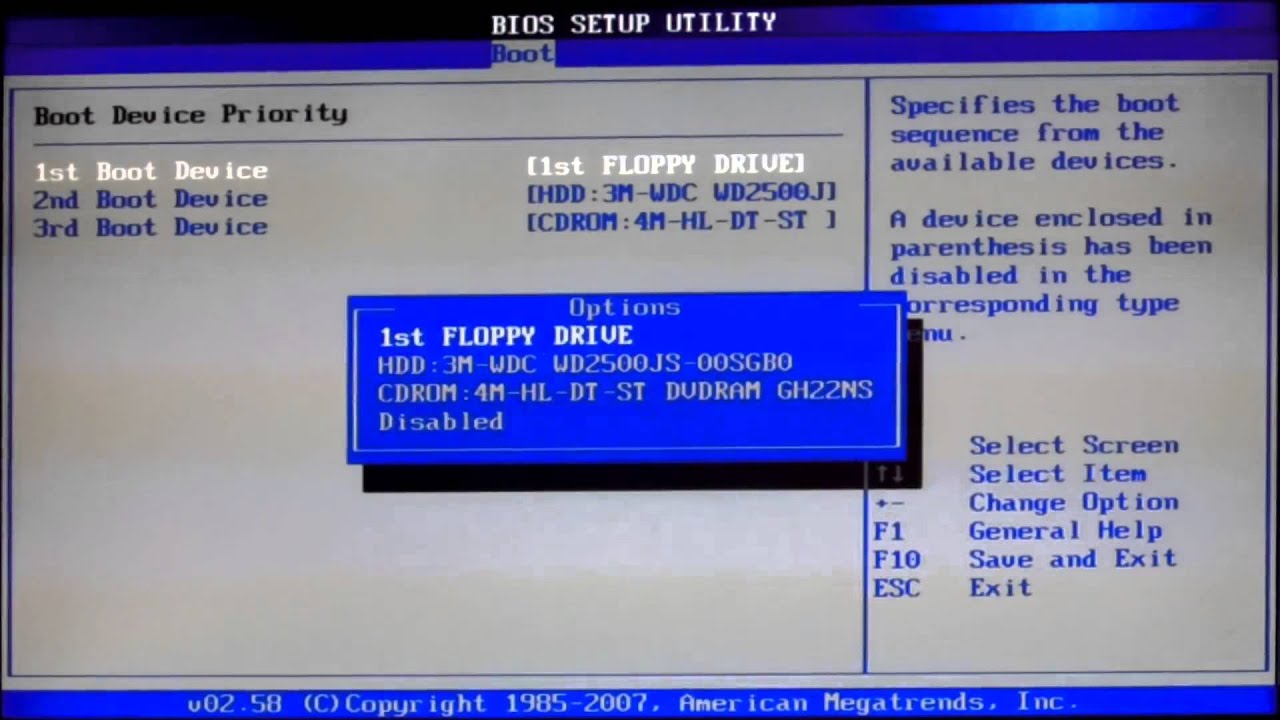 Наши специалисты постараются ответить максимально быстро.
Наши специалисты постараются ответить максимально быстро.Помогла ли вам эта статья?
ДА НЕТКак в БИОСе поставить загрузку с диска?
Загрузка с диска в БИОСе требуется по разным причинам. Чаще всего это нужно для установки Windows. Но иногда требуется поставить загрузку с диска для восстановления операционной системы. Возможно, вы словили вирус. Или компьютер перестал включаться. В подобных случаях можно настроить загрузку с диска и попробовать восстановить работу ПК.
Сделать это несложно. Более того – это гораздо проще, чем включить загрузку с флешки БИОСе. Ведь в последнем случае нужно дополнительно проверять, включены ли USB-устройства.
Сразу отмечу, что версия ОС здесь роли не играет. У вас может стоять Windows 10, 8, 7 или XP – это не важно. Марка ноутбука тоже не имеет особого значения. Важна лишь версия БИОСа. Всего их 4: Award, AMI, Phoenix и новый BIOS UEFI. Каждая версия отличается по внешнему виду, и некоторые пункты называются по-другому. Хотя порядок действий везде одинаковый.
Хотя порядок действий везде одинаковый.
Чтобы зайти в BIOS, надо при включении компа или ноутбука щелкнуть одну кнопку. Чаще всего это Delete или F2. Иногда – F1 или Esc.
Подробнее смотрите тут: Как войти в BIOS на ноутбуке или компьютере?
Загрузка компьютера с диска
Начнем с настольных ПК. На старых компьютерах чаще всего установлен Award BIOS. Выглядит он так:
Чтобы поставить загрузку с диска в БИОСе выполните следующее:
- Выберите второй пункт «Advanced…» и щелкните Enter.
- В новом окне нас интересуют 2 строчки – First Boot Device и Second Boot Device. Как правило, напротив первой будет написано «Hard Disk» или «HDD» (винчестер), а напротив второй – CDROM. Необходимо поменять их местами. Для этого выделите строку First Boot Device, щелкните Enter и выберите в списке пункт CDROM.
- А для второй строки аналогичным образом выберите «Hard Disk». В итоге должно получиться так:
- Нажмите кнопку, отвечающую за команду «Save and Exit».
 В моем примере это F10. Система уточнит, действительно ли вы хотите применить изменения – напишите Y (т.е. Yes – «Да») и щелкните Enter.
В моем примере это F10. Система уточнит, действительно ли вы хотите применить изменения – напишите Y (т.е. Yes – «Да») и щелкните Enter.
Готово.
Кстати, если вы случайно поменяли незнакомые настройки, тогда при выходе из БИОСа, когда вас спросят, сохранить ли изменения – напишите N (т.е. No – «Нет»). Затем можете зайти в него еще раз.
Если вы все сделали правильно, то будет выполнена загрузка компьютера с диска. В результате вы увидите черный экран с одной единственной строчкой.
Нажмите любую кнопку – и начнется загрузка Windows с диска (если вы записали именно ОС). С Award разобрались – идем дальше.
На ноутбуках обычно встречается версия AMI BIOS
На ноутбуках обычно встречается версия AMI BIOS. Выглядит она так:
- Откройте вкладку Boot и выберите пункт «Boot Device Priority».
- Здесь вы увидите знакомые строки – 1st, 2nd и 3rd Boot Device. Именно с их помощью можно установить приоритет загрузки с диска.
 Для этого первым поставьте CDROM, а вторым винчестер (HDD или Hard Disk). На разных ноутбуках переключение может осуществляться по-разному, поэтому смотрите на кнопки управления (обычно они указаны справа).
Для этого первым поставьте CDROM, а вторым винчестер (HDD или Hard Disk). На разных ноутбуках переключение может осуществляться по-разному, поэтому смотрите на кнопки управления (обычно они указаны справа). - Перейдите на вкладку «Exit», щелкните на строку «Exit and Save», а затем – на «Ok».
Лэптоп перезагрузится, и вы увидите тот же черный экран с одной строчкой. Чтобы началась загрузка ноутбука с диска, нажмите любую кнопку.
Эта инструкция подходит для ноутбуков любой марки – Lenovo, Asus, Acer, HP Pavilion, MSI, Samsung и др. Если же у вас другая версия BIOS, то ниже рассмотрено еще 2 варианта. Возможно, один из них – ваш случай.
Как выставить загрузку с диска?
Третья версия BIOS – Phoenix. Встречается реже по сравнению с остальными вариантами (в основном – на старых ноутах). Выглядит так:
Как выставить загрузку с диска в данном случае? Для этого выполните следующее:
- Перейдите на вкладку «Advanced».
- Чтобы настроить в БИОСе загрузку с диска поставьте CDROM первым (First Boot Device), а жесткий диск (HDD-0 или Hard Disk) – вторым.
 Кстати, кнопки управления здесь другие, и они обычно указаны внизу.
Кстати, кнопки управления здесь другие, и они обычно указаны внизу. - Откройте вкладку «Exit», выберите «Save and Exit», напишите Y и щелкните Enter.
Ноутбук или комп автоматически перезагрузится. Чтобы запустить загрузку установочного диска (или диска восстановления), щелкните любую кнопку.
Полезно знать: Почему БИОС не видит загрузочную флешку?
И последняя версия – новый BIOS UEFI
И последняя версия – новый BIOS UEFI. Выглядит по-разному – в зависимости от производителя материнской платы, установленной на ПК, или марки ноутбука.
Он имеет стильный графический интерфейс, поэтому определить его нетрудно.
Как поставить загрузку с диска в UEFI? Это сделать еще проще, чем в предыдущих 3 вариантах. Правда, настройка загрузки с диска может осуществляться немного по-разному – в зависимости от конкретной марки ноута или ПК.
Например, у ASUS раздел Boot Priority («Приоритет загрузки») находится внизу. И здесь отображаются все подключенные устройства – винчестер, CR-ROM, флешка. Вам лишь нужно мышкой перетащить значок дисковода на первую позицию, как показано на скриншоте.
И здесь отображаются все подключенные устройства – винчестер, CR-ROM, флешка. Вам лишь нужно мышкой перетащить значок дисковода на первую позицию, как показано на скриншоте.
Затем щелкните «Exit» (в правом верхнем углу) и сохраните настройки.
ПК или ноут перезагрузится в автоматическом режиме, и вы увидите черный экран. Чтобы началась загрузка операционной системы с диска, щелкните любую кнопку.
Когда вы сделаете, что хотели (установите Windows или восстановите работу ПК), не забудьте переключить загрузку устройств обратно. То есть, поменять в БИОСе настройки: поставить жесткий диск первым, а дисковод – вторым. В противном случае при включении ПК система всегда будет сначала загружаться с DVD-диска, а если его не будет – тогда с винчестера. Это касается не только BIOS UEFI, но и остальных версий.
Как установить загрузку с диска в UEFI от других производителей – MSI или Gigabyte? Все, что вам нужно – найти пункт «Boot Priority» и изменить приоритет включения устройств.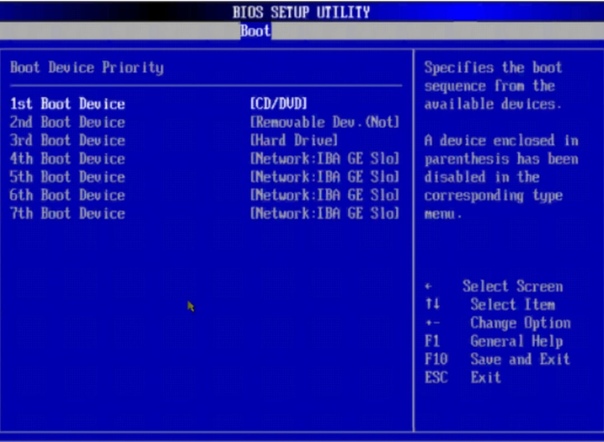 У Gigabyte он находится в разделе «BIOS Features».
У Gigabyte он находится в разделе «BIOS Features».
А у MSI – в настройках («Settings»).
Кстати, если хотите запустить загрузку с жёсткого диска только один раз (например, для установки ОС), то вместо BIOS можно зайти в Boot Menu. И изменить приоритет включения устройств там – поставить винчестер первым в списке, а дисковод вторым. В данном случае настройки являются «одноразовыми». То есть, сбрасываются после перезагрузки. Подробнее о данной функции можете почитать здесь: Как включить Boot Menu?
Загрузка с флешки или диска через BIOS. • CompBlog.ru
Всем привет! Сегодня я собираюсь рассказать Вам, как изменить порядок загрузки устройств компьютера/ноутбука, что бы получить возможность загрузиться с автозагрузочной USB-флешки, CD/DVD, или с внешнего жесткого диска.
Без знаний, которыми вы овладеете после прочтения данной статьи, в программном ремонте компьютера — делать нечего. 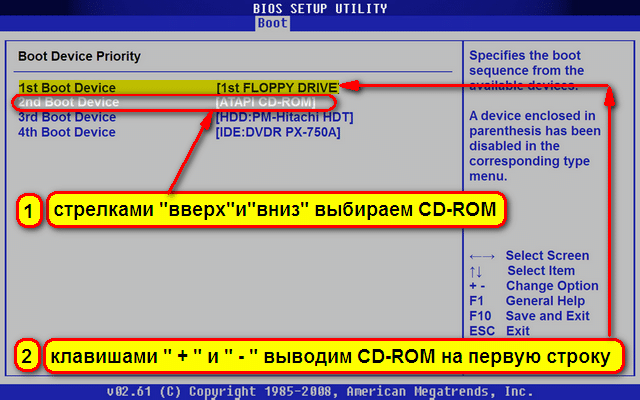
Итак, начнём.
Содержание статьи:
Как зайти в биос?
Я думаю, эта статья на compblog.ru была бы неполной, если бы я не рассказал для начала, как, собственно, попасть в этот самый БИОС и что он, вкратце, из себя представляет.
Говоря простыми словами, BIOS — это программа, «зашитая» в специальную микросхему материнской платы, которая управляет первоначальной загрузкой компьютера и всеми аппаратными устройствами («железом»). После нажатия на кнопку включения она делает тест всех компонентов компьютера, и уже потом, если всё нормально, передаёт эстафету загрузки в руки операционной системы.
Есть несколько разновидностей биосов, которые производители ставят в свои материнские платы. Основные — Award, Phoenix, AMI.
Итак, мы выяснили, что биос загружается на компьютере в первую очередь, ещё до загрузки ОС. Соответственно пытаться попасть в него нужно сразу после включения компьютера, нажимая определённую клавишу. Нажать её необходимо до начала загрузки Windows, так что если Вы увидели не экране эмблему вашей операционки — Вы не успели (или нажимали не ту клавишу). Нужно выключить/перезагрузить компьютер и попробовать снова.
Нужно выключить/перезагрузить компьютер и попробовать снова.
Входить в разные bios также нужно по разному. Обычно при включении, в начале загрузки компьютера на экране написано что то вроде «Press DEL to run Setup«. Но часто бывает, что вместо полезной информации на экране появляется просто заставка с лейблом производителя, и заходить в биос приходится вслепую, перебирая несколько вариантов клавиш.
На материнский платах стационарных компьютеров чаще всего биос вызывается нажатием клавиш DEL или F2. На ноутбуках для входа в bios могут использоваться клавиши F1, F2, F10, DEL, ESC. Экспериментируйте.
Нюанс, если у вас никак не выходит зайти в bios: для некоторых ноутбуков (так любят делать Lenovo) — клавши F1-F12 стоят по умолчанию в режиме «функциональных», и Вам нужно нажимать не просто F2, а Fn+F2.
Это вкратце. Более подробно о разных типах биосов, их настройках, и перепрошивке биоса я обязательно расскажу в отдельной статье блога compblog. ru.
ru.
Как в BIOSе настроить загрузку с внешних устройств?
Для начала вам нужно найти BOOT-меню. В разных биосах это меню выглядит по разному. Ищем что то типа этого:
Boot
Boot Settings Configuration
First/Second /Third Boot Device
Boot Device Priority
Boot Sequence
Называться это меню может по разному и быть в разных местах, но смысл особо не меняется.
Как изменить порядок загрузки в BOOT-меню?
После того, как Вы найдёте в вашем bios меню boot, Вам необходимо поменять порядок загрузки так, что бы устройство, с которого Вы хотите загрузиться (флешка или CD-ROM) были вверху списка.
Тут есть несколько вариантов.
- Выбрать нужное устройство и переместить его вверх, нажимая на клавиатуре клавиши + или — .
- Воспользоваться для перемещения кнопками F5, F6.
- Выбрать первую строчку, нажать Enter, выбрать устройство для загрузки в первую очередь.

- В новых биосах (с управлением с помощью мышки) возможен выбор порядка загрузки устройств простым перетягиванием мышью.
Если немного владеете английским — обычно справа или по нажатию F1 можно посмотреть подсказки.
Вызов загрузочного меню без изменения настроек BIOS.
Бывает так, что нам везёт, и есть возможность выбрать устройство для загрузки, не копаясь в настройках биоса. При загрузке ищите на экране надпись вроде:
Press <F12> to change bootorder
Press F11 to Enter Boot menu
F9 — Boot Device Option,
Смело жмите указанную кнопку и выбирайте, откуда вам грузиться — это сэкономит вам время!
Иногда можно включить загрузку через F12 в биосе, изменив значение параметра
на Enabled.
Эта опция часто встречается в Phoenix биосах, во вкладках Main или Boot.
Как поставить загрузку с CD/DVD-диска в БИОС?
Загрузка с диска — не совсем правильное определение, ибо в биосе мы выставляем загрузку с устройства, в данном случае устройство — это наш CD/DVD-ROM.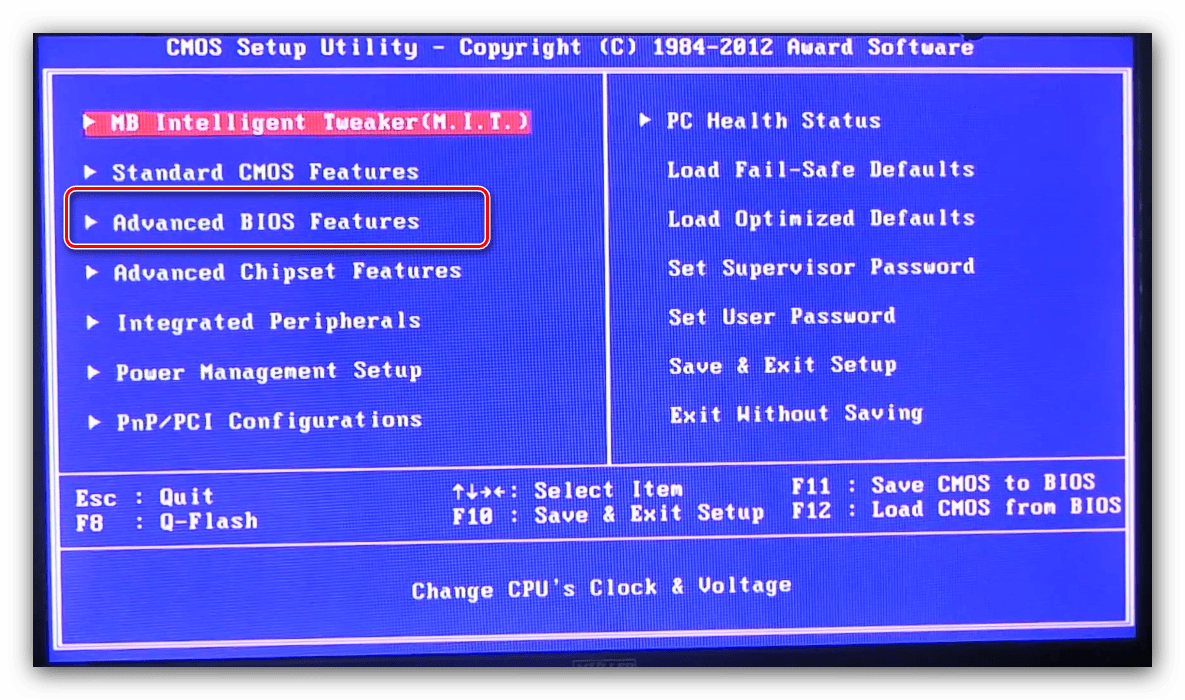
Никаких затруднений в этом пункте возникнуть не должно, просто ставим CDROM в самую верхнюю строчку boot-menu (укажите его как First Boot Device):
Как поставить загрузку с флешки или внешнего жесткого диска?
С usb-флешками всё чуть-чуть посложнее. Дело в том, что, по сути, автозагрузочная флешка ничем не отличается от жесткого диска нашего компьютера. Соответственно, нам нужно менять не порядок загрузки устройств компьютера, а порядок загрузки жестких дисков.
Что бы это сделать, вам в boot-меню нужно найти пункт «Hard Disk Boot Priority» или «Hard Disk Drives«. Зайдя в этот пункт, вы должны увидеть ваш жесткий диск и вашу флешку. Поменяйте их местами, что бы флешка была сверху.
Затем гляньте порядок загрузки устройств — первым местом должна идти загрузка с Hard Drive (которым теперь стала ваша флешка).
На фото ниже я показываю, как поставить загрузку с флешки Kingston в AMI bios (ноутбук ASUS eee pc 1215b):
В некоторых биосах (в основном на старых компьютерах и ноутбуках) нужно ставить на первое место в boot-списке именно усб-устройство, это может быть что-то вроде External Device, USB-HDD, USB-Drive и т. п. Попробуйте разные варианты и всё получится!
п. Попробуйте разные варианты и всё получится!
Не забываем сохранять наши настройки перед выходом из биоса, найдя в меню пункт «Save & Exit Setup», либо нажав клавиши F10, Y, Enter.
Если после завершения манипуляций с загрузочным устройством, перестала загружаться операционная система, просто верните на первое место загрузку с внутреннего жесткого диска вашего компьютера 😉 Как это сделать — Вы уже знаете!
Итак, в этой статье блога compblog.ru мы с Вами научились, как выставить загрузку с CD/DVD диска, USB-флешки, внешнего HDD, и с любого другого устройства.
Если Вам что-то непонятно — задавайте вопросы в комментариях, с радостью отвечу на них!
Как настроить в BIOS загрузку с флешки
Что важно знать о загрузке с флешки в BIOS
При запуске компьютера загрузка может выполняться с различных носителей. Обычно с внутреннего жёсткого диска или SSD, на котором установлена операционная система. Реже используются флешки, внешние накопители, оптические диски.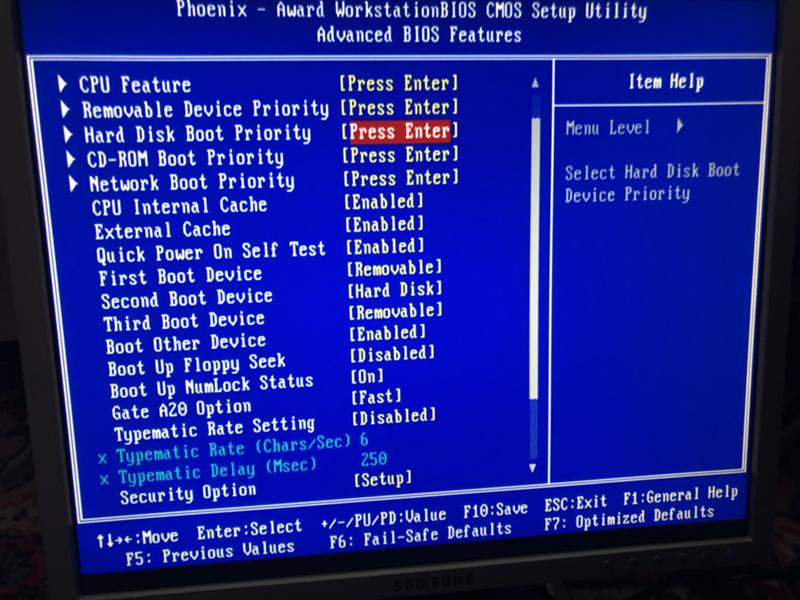
Загрузка с USB‑диска может понадобиться при установке ОС на новый компьютер, переустановке системы после сбоев, поиска и удаления вирусов, запуска с резервного диска и в других подобных случаях.
Для того, чтобы ПК знал, с какого диска загружаться, существует порядок загрузки (boot priority). Это одна из опций BIOS или UEFI, позволяющая настроить приоритет загрузочных носителей в желаемой последовательности. Если компьютеру не удаётся загрузиться с первого диска в списке загрузки, он пробует второй, третий и так далее.
Для однократной загрузки с флешки можно воспользоваться Boot Menu, а чтобы настроить постоянные приоритеты, пригодится меню Boot Device Priority. Последнее немного различается в BIOS с текстовым интерфейсом на старых компьютерах и UEFI — преемником BIOS с графической оболочкой и поддержкой мыши. Их рассмотрим отдельно.
Для разовых случаев, например при проверке на вирусы, удобнее не изменять порядок загрузки, а выбрать желаемый накопитель через меню загрузки (Boot Menu) при запуске.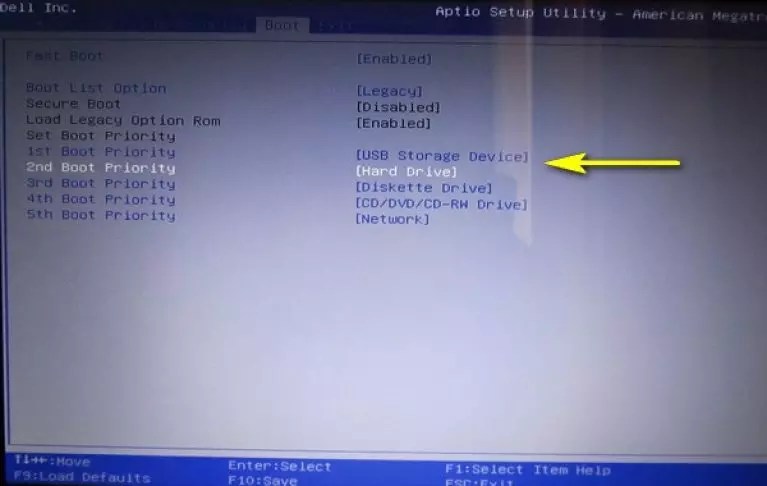 Так гораздо быстрее и проще.
Так гораздо быстрее и проще.
Чтобы попасть в это меню, подключите флешку, перезагрузите компьютер и сразу после включения нажмите клавишу F12, F11 или Esc — какую именно, зависит от производителя оборудования. Обычно комбинация указана на экране, главное успеть прочитать её. А чтобы не пропустить нужный момент, нажимайте на кнопку несколько раз, пока меню не откроется.
Изображение: Артём Козориз / ЛайфхакерBoot menu выглядит как простая табличка со списком доступных загрузочных дисков, но её вид может быть и другим. Используя стрелки, выберите пункт USB Storage Device (вместо него может быть просто имя накопителя) и нажмите Enter. После этого начнётся загрузка с флешки.
Как настроить в BIOS загрузку с флешки через меню Boot Priority
С помощью данной опции можно задать постоянный приоритет загрузки, которого ПК будет придерживаться. Для этого подключите накопитель, перезагрузите компьютер и быстро нажмите несколько раз клавишу Delete или F2, пока не откроются настройки. В редких случая могут использоваться другие кнопки, подробности ищите в отдельной инструкции по входу в BIOS.
Изображение: Артём Козориз / ЛайфхакерСтрелками на клавиатуре переключитесь на вкладку Boot, выделите первый пункт в списке и нажмите Enter. Выберите флешку из списка и подтвердите кнопкой Enter. Нажмите клавишу F10, чтобы применить назначенные изменения, и ещё раз Enter. Компьютер перезапустится и начнёт загружаться с USB‑накопителя.
Меню Boot обычно находится на главном экране, но в ПО некоторых производителей может быть спрятано внутри пунктов Advanced BIOS Features или Advanced Settings.
Как настроить в UEFI BIOS загрузку с флешки через меню Boot Priority
На современных компьютерах, где вместо BIOS используется UEFI, приоритет загрузочных дисков устанавливается аналогичным образом, даже проще. Отличия минимальны и заключаются лишь в интерфейсе.
Подключите флешку к ПК и выполните перезагрузку. Быстро нажимайте клавишу Delete или F2, как только экран зажжётся после включения. Если эти кнопки не работают, поищите комбинацию в нашей инструкции по входу в BIOS и UEFI.
Кадр: Ramtech / YouTubeНайдите раздел Boot Device Priority или Boot Priority. Как правило, он находится на главном экране. Попробуйте просто перетащить мышью название флешки на первое место в списке — это работает в ПО многих производителей. Если не видите такого раздела, переключитесь в расширенный режим Advanced Mode или откройте меню с дополнительными настройками (Advanced).
Кадр: Ramtech / YouTubeЗдесь, в экспертном меню, переключитесь на вкладку Boot, кликните по первому пункту списка загрузочных устройств и выберите свой USB‑диск. Нажмите клавишу F10 и подтвердите изменения, чтобы перезапустить компьютер и загрузиться с флешки.
Читайте также 💻📀💾
Как открыть диск с виндой через биос. Установка Windows XP — процесс установки через BIOS
Неизбежно наступит то время, когда операционную систему необходимо будет переустановить. Для большинства пользователей такая ситуация — это не совсем благоприятный момент. Одни относятся к проблеме спокойно, другие, напротив, ужасаются, потому что не знают, как переустановить «Винду» через БИОС. Как правило, незадачливый останавливается на спасающем ситуацию варианте: «Алло, это служба компьютерной помощи?» Вследствие чего теряет время, терпение и деньги. С этого момента все будет по-другому. Прямо сейчас вы узнаете «великую тайну» о том, что Windows ОС сама устанавливается. От пользователя лишь требуется внимание и несколько уверенных нажатий на соответствующие кнопки. У вас появилась заинтересованность? Тогда вперед!
Знакомьтесь, главный управляющий ПК — господин Биос!
Невероятно, но за функционал компьютера прежде всего отвечает микропрограмма Bios, аббревиатура которой расшифровывается не иначе как «базовая система ввода/вывода». Если кто-либо из вас, уважаемый читатель, считал, что за «всемогущество» ПК отвечает Windows, то вы ошибались. Примите заглавие абзаца как важный факт действительности. Скоро вы поймете, что разрешение вопроса о том, как установить «Винду», в первую очередь потребует обращения к некой предустановленной изготовителем материнской платы программе Bios. Более того, следует знать, что базовая система может иметь разные версии, так как конкурирующие фирмы IT-индустрии каждая по-своему представляет красоту, удобство и эффективность задействованного посредством чипа ПЗУ (постоянное запоминающее устройство), «микромонстра» Биос. Все же, несмотря на индивидуальность графической оболочки каждой отдельно существующей программы для управления аппаратной частью вычислительной машины, функционирование встроенных систем «железного уровня» становится интуитивно понятным при непосредственном входе в их среду, так как все они используют одинаковые обозначения в виде стандартной терминологии.
Как переустановить «Винду» через Биос: палец на старт!
Торопиться не будем, ведь вам известно, что «спешка нужна только при ловле… ». Прежде чем вы попадете в ПК, то есть когда перед вами откроется интерфейс Биос, знайте: неосторожность в действиях, которая выражается в неосмысленном нажатии на клавиши и изменение «непонятных» параметров — критична, а на поэтическом языке так и вовсе смерти подобна!
Тем не менее некоторую «редакцию» вам все же предстоит произвести самостоятельно.
Единственный правильный выбор: одна среди множества
Активировать микропрограмму Биос можно при включении или перезагрузке компьютера. Для того чтобы это сделать, необходимо несколько раз с коротким интервалом нажать соответствующую кнопку на клавиатуре. Как правило, это клавиша «Delete» или «F2». Если не сработает, пользователь всегда сможет увидеть на начальном экране загрузки название «ответственной» кнопки (нижняя часть дисплея или слева в верхнем углу).
C чего «грузиться»?
Наиболее распространенным методом инсталляции ОС является практическое решение вопроса: «Как установить «Винду» с диска?» Однако все больше набирает популярность способ внедрения системы посредством флешки, но об этом позже.
- В зависимости от версии Биос вкладка, отвечающая за приоритет загрузки, может называться по-разному. Тем не менее английское слово «Boot» будет означать, что вы на правильном пути.
- Открыв вышеуказанное меню или активировав пункт «Advanced BIOS Features», обратите внимание на пункт «Boot Device Priority». Или строки, где указывается очередность загрузки устройств. Обычно это Floppy, HDD и CDROM (DVD R/RW).
- Выставьте приоритет загрузки — ваш дисковод (привод).
- Сохранить изменения можно, нажав горячую клавишу F10 или просто согласиться: «Yes» (если вы воспользовались кнопкой «Esc»).
Перезагружаемся и приступаем к следующему этапу реализации проекта «Как переустановить «Винду» через БИОС».
Откуда берется Windows?
Быть может, кому-то из вас покажется, что этот пункт следовало поместить в начале описываемого процесса. Между тем данное «несоответствие» в подаче материала никоим образом не нарушает последовательности действий, более того, является наиболее приемлемым вариантом научиться все делать по правилам. А сейчас вставьте диск с дистрибутивом Windows. Если вы используете лицензионный софт, и купленный вами диск с образом системы является оригинальным, тогда вам не о чем беспокоится. Когда у вас бесплатная «Винда», скачанная с сомнительного интернет-ресурса, то шансы на долгосрочное и плодотворное «сотрудничество» с ОС ничтожно малы.
Однако бывают и исключения. Возможно, вы окажетесь одним из счастливчиков, и «крякнутая» система окажется вполне пригодной для работы. Но не забывайте, что от правильности внесенных изменений в настройки Биоса зависит конечный результат — успех установки ОС. Именно микропрограмма следит за «честностью игры» пользователя. Поэтому часто инсталляция дистрибутива системы из среды Windows чревата программными сбоями и, как правило, проходит некорректно. В результате применения «вероломного» способа при решении вопроса: «Как переустановить Windows XP?» старания непосвященного юзера становится просто временем, потраченным впустую. Мораль: ставьте «Винду» из под DOS, то есть через Биос!
Когда диск «шепчет» — пользователь пьет кофе
После того как вы назначили привод загрузочным устройством № 1, а затем вставили диск с Windows и перезапустили компьютер с помощью комбинации клавиш «Alt+Ctrl+Delete», пришло время наблюдать. Как и было обещано, система «станет» автоматически.
- При появлении надписи «Press any key…» нажмите любую кнопку.
- По истечении процесса инициализации откроется окно, в котором вам необходимо назначить директорию установки ОС.
Внимание: не стоит бездумно жать «Enter» на неработоспособной Windows ОС, которая обычно занимает место в системном разделе HDD и обозначена буквой «С». «Как переустановить «Винду XP?», — спросите вы, если требуемая область диска занята старой копией? Легко! Для этого просто отформатируйте раздел, предварительно затерев старые данные.
- На выделенной ОС нажмите «D», что значит удалить.
- Затем задействуйте кнопку «L» в подтверждение своих намерений.
- После того как появится неразмеченная область, жмите «Enter» и форматируйте созданный раздел в файловую систему NTFS.
Более вам ничего не придется делать, разве что в конце установки внести некоторые коррективы, касающиеся системного языка для использования операционки, а также пользовательские данные. Как вы, наверное, успели убедиться, все достаточно просто и прозрачно, а решение вопроса «Как через БИОС установить «Винду?» — совсем не трудоемкий процесс.
Эффектная Windows 7 и «флеш-рояль» в загрузке
Вот и пришло время просветить внимательного читателя о способе инсталляции операционной системы посредством флешки. Обещанный метод установки — нечто более практичное, так как не требует участия Вместе с тем целесообразность данного способа весьма преобладает над традиционно использующейся загрузкой с CD или DVD диска. Особенно сегодня, в наш век компактности, когда современная электроника принимает ультратонкие черты, а технология избавляется от устройств, излишне «пожирающих» время и энергию.
Современное решение вопроса: через Биос?
Прежде всего необходимо Сделать это несложно, стоит учесть, что емкость компактного носителя информации должна быть не менее 4 ГБ. «Почему?» — спросите вы. Все дело в том, что стандартный дистрибутив седьмой ОС «весит» почти 3 ГБ, поэтому минимальный объем флешки должен соответствовать вышеуказанному значению.
От слов к делу
- Отформатируйте Flash-носитель с помощью стандартных средств Windows. Файловую систему следует выбрать NTFS.
- Затем надо подготовить к записи дистрибутив системы. То есть если установочные файлы находятся на оптическом диске — вставить его в привод, когда это данные в виде образа — загрузить на виртуальное устройство.
- Следующий этап — это использование программы «WinSetupFromUSB». Данный софт — свободно распространяемый в сети, сложностей с его загрузкой у вас не должно возникнуть. После того как установите и запустите указанную прогу, вы будете буквально в двух шагах от того момента, когда сможете считать себя профессионалом в решении вопроса: «Как установить «Винду?»
- В верхнем чек-боксе выберите установленную в ПК флешку.
- Отметьте соответствующий пункт (Windows 7) галочкой и, нажав кнопку, рядом укажите путь к дистрибутиву ОС.
- После активации тулбокса «GO» вам останется лишь подождать несколько минут. По завершении процесса программа выдаст соответствующее сообщение.
Пора приступать к практическому решению того, как через Биос установить «Винду»!
Флеш-старт!
Настройка параметров загрузки производится практически так же, как и в случае, описанном в начале статьи. Единственным отличием является выбор носителя. При данном способе инсталляции ваш выбор — USB Drive, то есть флешка. Существует еще один способ загрузиться с нужного источника данных, минуя главное Такой сценарий действий возможен, когда пользователь нажатием «F8» вызывает Boot-меню, так сказать, горячий вариант базовой системы. Безусловно, в различных ПК данная опция может активироваться посредством другой клавиши.
После перезагрузки следуйте инструкции:
Должно быть, теперь вы понимает, что описанный ранее способ того, как установить «Винду» с диска, несколько устарел. Флеш-накопители — невероятно удобное изобретение человечества!
В заключение
В статье было рассказано о двух основных способах семейства Windows. Вам решать, какой из них оптимален. Тем не менее, существует масса программ, позволяющих делать резервные копии рабочих систем, то есть в случае краха операционки у пользователя появляется возможность в считанные минуты восстановить чистую копию (дубликат) ОС с работоспособными программами и произведенными ранее настройками. Невероятное удобство, поскольку пользователю не нужно снова устанавливать софт и вспоминать забытые пароли. Впрочем, появится новый вопрос: «Как «Винду запустить через Биос?», что, в принципе, так же просто решается, как и в случае, когда необходима переустановка. Но это уже тема для другой статьи. Не учитесь на собственных ошибках…
Здравствуйте, дорогие пользователи!
Наверняка многие из вас интересуются, как быстро и без ошибок поставить на свой компьютер операционную систему Windows 7 при помощи загрузочного диска. Заранее можно сказать, что эта операция существенно проще, чем может показаться на первый взгляд – всего за несколько минут вы научитесь настраивать загрузчик BIOS для инсталляции системы с различных носителей и выполнять первичную настройку ОС.
Сразу после прочтения вы без труда поставите свежую систему на свой ПК – пошаговая установка Windows 7 с диска станет для вас простой и максимально доступной.
ПОДГОТАВЛИВАЕМ ЗАГРУЗЧИК
Чтобы при включении компьютер начал загружаться именно с носителя, на котором установлена нужная вам ОС, нужно правильно настроить загрузчик. Для этого выполняем указанные далее простые действия:
1. Включите свой ноутбук, вставьте диск в привод, после чего перезагрузите устройство.
2. При загрузке ПК нажмите клавишу DEL . В разных версиях БИОС это могут быть клавиши F2 или F11 .
3. В появившемся окне выберите пункт под названием Boot, расположенный в верхнем меню.
4. Выберите в открывшемся списке позицию «Boot Device Priority »
5. В строке 1 Boot Device — нажмите Enter и выбирите CD-ROM Drive это ваш носитель с Виндовс 7.
После настройки меню BIOS необходимо нажать клавишу F10 и подтвердить сохранение действий. Как только вы это сделаете, устройство перезагрузится и пойдет процесс загрузки, другими словами — начинается инсталляция.
СТАВИМ ОС НА ПК
Программа инсталляции Виндовс 7 устроена таким образом, что не вызывает проблем у большинства людей – этому способствует интуитивно-понятный интерфейс и пошаговая структура. Несмотря на это, в некоторых пунктах можно запутаться, и чтобы этого не произошло, внимательно изучите представленный порядок:
1. После загрузки ПК дождитесь появления черного окна с надписью «Press any key to boot from CD or DVD». Для продолжения процесса нажмите на клавиатуре любую клавишу и дождитесь загрузки файлов ОС.
2 На открывшейся странице программы выберите желаемый язык, формат денежных единиц, а также раскладку клавиатуры – (параметры по умолчанию). После этого нажмите на кнопку «Далее».
3. В открывшейся странице укажите пункт «Установить». Если вы продвинутый пользователь, которому надо не поставить новую, а восстановить старую ОС, обратите внимание на «Восстановление системы».
4. Выберите версию Windows в следующем окне, после чего подтвердите действие кнопкой «Далее».
5. Прочитайте лицензионное соглашение об использовании программного обеспечения и продолжите.
6. На новой странице нажмите «Полная установка», после чего выберите раздел накопителя для последующей установки Виндовс 7. Перед этим не забудьте отформатировать нужный раздел.
После подтверждения выбора диска операционная система начнет устанавливаться на устройство. Прогресс будет отображаться в процентах. Когда установка будет завершена, программа потребует перезагрузки, которая, при отсутствии действий со стороны пользователя, выполняется автоматически. Теперь переходим к настройке.
БАЗОВЫЕ НАСТРОЙКИ
Следующая инструкция по настройке поставленной на ПК ОС поможет вам разобраться в базовых параметрах:
Заполните строки с именами пользователя и компьютера – здесь вы можете проявить свою фантазию.
В следующем окне установите пароль для доступа к ПК и подсказку. Также этот пункт можно пропустить.
Введите активационный код для подтверждения регистрации ОС, если у вас лицензионная версия.
Выберите подходящие для вас параметры безопасности системы в следующем окне.
Установите время, часовой пояс и текущую дату.
Последний пункт – выбор параметров интернет-соединения. Для домашнего ПК желательно выбирать настройки домашней сети. После этого ОС сохраняет настройки и может считаться установленной. Также можно ставить Виндовс непосредственно из-под рабочей системы.
Для этого достаточно вставить носитель с «семеркой» в привод и следовать инструкции программы. Помните, что таким образом нельзя отформатировать накопитель, поэтому не рекомендуется выбирать такой способ – лучше предпочесть установку Виндовс из BIOS.
Переустановка Windows 7 осуществляется так же, как описано выше – в этом процессе нет ничего сложного.После того, как все это выполните, вам будет полезно прочитать статью: .На этом я заканчиваю.
Немного отвлечемся от темы. Ребята, классный клатч-кошелек , на подарок или для личного пользования отличный вариант. Само собой отделы для денег, много отделов для карточек, можно вложить водительское удостоверение. Отзывы положительные, классная цена!
В этой статье я расскажу о том, как самостоятельно установить операционную систему Windows 7 с диска к себе на компьютер или ноутбук.
Предлагаю подробную и пошаговую инструкцию с наглядной демонстрацией скриншотов установки операционной системы Windows.
Если вы считаете, что установка операционной системы – это нечто сложное и непонятное, с чем может справиться только специалист, то я вас разочарую: это неправда. Сейчас вы убедитесь в этом сами.
Все, что нужно для установки Windows 7 (или Windows 8) — это компьютер или ноутбук, диск с операционной системой (поскольку в данной статье мы будем устанавливать Windows с диска), подробная инструкция, которую я вам сейчас предоставлю, ну и, пожалуй, внимательность ! Надеюсь, что после установки вы не будете выглядеть как . 🙂
После установки рекомендую сразу же установить . Сами понимаете — в наше время электронных платежей это очень актуально. Также сейчас (пока еще) никуда без Adobe Flash Player . Как его правильно установить читайте . Возможно, вас также заинтересует весьма неплохой . Если храните на компьютере приватную информацию, создайте для нее .
Важно: Большинство всех возможных проблем, возникающих при установке Windows 7, связано с неверно подготовленным установочным диском и (или) качеством записываемой на него «сборки ОС». Как правильно записать образ операционной системы на диск, можно прочитать в статье.
Запомните: если это диск не из коробки, то есть купленный в магазине, то нужно использовать только оригинальные образы от Microsoft MSDN. Именно оригинальный образ, который так же доступен в Сети, как и различные сборки — это залог успешной установки Windows и ее нормального функционирования.
Не используйте сборки неизвестного происхождения. Все сторонние фиксы, исправления, самодельные сборки вы ставите на свой страх и риск. Последствия могут быть необратимыми.
Перед установкой Windows 7:
Запомните два основных момента, которые нужно выполнить перед установкой Windows.
Первое – это определиться заранее, на какой раздел жесткого диска будет установлена система. Как правило, в большинстве случаев это диск C:\. Следует запомнить (или создать) метку тома и его размер.
Помните, ваш рабочий стол целиком и полностью находится на диске C:\, а точнее, здесь: C:\Documents and Settings\ Имя пользователя \Рабочий стол. Подумайте заранее о целости и сохранности архиважных для вас файлов, скопируйте их с рабочего стола, то есть, с диска С, на другой диск или флешку.
Все программы, установленные на диск C:\ тоже будут удалены, но это не повод перетаскивать всю папку с программами на другие диски. Гораздо проще вновь установить эти программы на чистую систему. Не ленитесь, не каждый же день вы переустанавливаете Windows.
Второй момент – это драйвера к вашему компьютеру или ноутбуку. О них нужно позаботиться заранее. К большинству ноутбуков они идут в комплекте, но если их нет (или надо обновить), ищем на официальном сайте производителя и скачиваем их заранее.
Все, что нужно знать о установке драйверов, рекомендую прочитать в статье «Установка драйверов или пять железных правил», которая расположена .
Если пропустить этот важный момент, то после установки Windows, вы можете остаться без интернета, ведь не факт, что дистрибутив windows будет изначально содержать драйвера вашей сетевой карты.
Установка Windows 7 с диска:
Вставляем диск с операционной системой Windows в дисковод и перезагружаем компьютер. Кстати, если у вас нет дисковода, то установить операционную систему Windows можно с помощью обычной .
Продолжим. Наша задача — настроить загрузку компьютера с DVD-диска. Это можно сделать 2 способами:
- 1. выбрать устройство (DVD-диск) в специальном загрузочном меню;
- 2. изменить приоритет загрузки в BIOS (с HDD на DVD-диск).
Первый способ, выбор устройства в загрузочном меню, проще и удобней. После установки Windows, отпадает необходимость возвращать загрузку с HDD (жёсткого диска). Однако, на старых компьютерах эта функция отсутствует и в этом случае придётся зайти в BIOS и изменить приоритет загрузки.
Пуск — перезагрузка, ждем, когда экран потухнет и при первых признаках пробуждения системы (появление логотипа), нажимаем и удерживаем клавишу Delete на клавиатуре. Почему именно клавиша Delete? Это могут быть клавиши F1, F2, F3 + F2, F10, Ctrl + Alt + Esc, Ctrl + Alt + S, Esc.
Какой-то универсальной кнопки для входа в загрузочное меню или для входа в BIOS не существует, и все зависит от производителя компьютера (материнской платы). Самый верный способ — прочитать инструкцию от компьютера или от материнской платы. В таблице ниже приведен наглядный пример таких клавиш.
Загрузочное меню выглядит примерно так:
Нажимаем F10, соглашаемся и подтверждаем выход с сохранением (Save and Exit) выбором «Ok».
Phoenix-Award
Рассмотрим второй вариант интерфейса. Чтобы произвести загрузку с диска, необходимо изменить приоритеты так, чтобы первым устройством стал DVD-привод. Находим пункт «Advanced BIOS Features» и стрелками переключаемся на первое устройство (First Boot Device), меняем на CDROM.
Нажимаем F10 и подтверждаем выход с сохранением (Save and Exit).
Если на этом этапе возникли проблемы, то рекомендую посмотреть это видео.
Продолжим. Если все сделали верно, то увидим следующее окно с надписью: «Press any key to boot from CD or DVD».
Здесь нужно нажать любую клавишу, к примеру, пробел. Делается это только 1 раз и только на этом этапе установки. Видим следующее окно с надписью «Windows is loading files».
Происходит извлечение файлов, после чего мы увидим надпись «Starting Windows» и само окно установки Windows 7. Началась установка Windows!!
Выбираем нужный язык и нажимаем «Установить».
Далее нам нужно выбрать редакцию Windows 7. Выбирайте ту, к которой у вас есть ключ или которую собираетесь активировать. На ноутбуках ее обычно указывают на бумажке с ключом, расположенной на днище ноутбука. Ввод самого серийного номера будет чуть позже, он перенесен на конец установки.
Пару слов о возможности установки 32-разрядной (х86) или 64-разрядной версии Windows. Если у вас больше чем 4 Гб оперативной памяти (она же ОЗУ, RAM, Memory), то ставим 64-разрядную, если нет, то 32-разрядную (х86).
Ознакомимся и согласимся с условиями лицензии. Далее нам нужно выбрать тип установки – выбираем «Полная установка».
Теперь нужно выбрать раздел, на который будет установлена Windows.
Если у вас данный раздел зарезервирован системой (обратите внимание, он еще в мегабайтах (Мб), а не гигабайтах), например, как на следующем скриншоте, то выбираем Диск 0 Раздел 2.
Чтобы не было так мучительно больно при выборе раздела, заранее до установки Windows посмотрите, сколько гигабайтов занимает ваш диск С.
Если у вас один раздел на жестком диске и он больше 250 Гб, то правильнее будет создать два локальных диска. Один раздел — специально для Windows (обычно отводят примерно 50-100 Гб), а другой — под хранение вашей личной информации (сколько останется, XXX Гб).
Примечание : созданные вами разделы должны именоваться Диск 0 Раздел 1, 2, 3 …, а не «Незанятое место на диске». Иначе разделы с такими именами операционная система просто не увидит.
При необходимости создаем раздел или разделы и нажимаем «Применить»:
Внимание: на этом этапе могут возникнуть проблемы — когда Windows 7 просит драйвер для дальнейшей установки или когда система не видит вашего жесткого диска, чтобы продолжить установку.
Или установить (если подготовлены) драйвера контроллера жесткого диска. Если у вас уже два и более раздела на жестком диске, то вышеописанный пункт можно пропустить. Итак, мы выбрали раздел «Система», и теперь нам нужно запустить форматирование.
Установщик предупреждает, что все наши данные будут удалены. Нам это и надо, ведь нас интересует чистая установка Windows. Соглашаемся и ждем. Обычно весь процесс занимает считанные секунды. После форматирования видим, что свободного места стало больше, спокойно жмем «Далее».
А вот и начало установки, процесс запущен. Можно уже и выдохнуть).
Ждем-с… Обычно это занимает 15–25 минут. Когда наша система установится, она предложит ввести имя пользователя и имя компьютера. Вводим.
Если есть желание, то можно ввести пароль и подсказку. Далее Windows предложит ввести серийный номер. Вводим (если есть). Если нет, то пропускаем этот шаг и снимаем галочку «Автоматически активировать при подключении к Интернету».
Здравствуйте, хотел написать подробную инструкцию по установке Windows, как вспомнил что могут у некоторых возникнуть трудности поставить загрузку с диска . По этому в этой статье я расскажу как в биосе поставить загрузку с диска.
Существуют различные виды биос и некоторые по первости ломают голову где ставить загрузку с диска. Сейчас я постараюсь вам показать и после этой статьи я думаю вы сами сможете поставить загрузку с диска в любом bios.
Виды BIOSКак в биосе поставить загрузку с диска?
Основные виды это Award BIOS инаих основе я покажу как ставить загрузку в BIOS с CD-ROM , чтобы загрузить Windows с cd или dvd диска. Так же недавно дополнил статью, по этому возможно и ваш биос будет.
Award BIOSТут выбираем Advanced BIOS Features
Вот как раз тут выставляем загрузку с CD-ROM , потом сохраняемся (F10 yes ).
AMI BIOS (American Megatrends, Inc.)Выбираем вкладку BOOT .
Нажимаем Boot Device Priority и Enter .
Выбираем CDROM . Потом сохраняем (F10) .
Какие ещё виды установки cr-rom’а есть?
Так же по мимо выбора на Enter существуют ещё другие клавиши выбора, например такие:
Если не знаете английский, поясню, что справа написано: Нажмите стрелку Up(вверх) или Down(вниз) для выбора устройства, затем нажмите F6 для перемещения устройства вверх по списку или же F5 для перемещения оборудования вниз по списку. Нажмите ESC , для того чтобы выйти в меню.
По этому стрелками выбираем CD-ROM и затем нажимаем F6 , пока устройство CD-ROM не будет в самом вверху. Иногда выбор бывает клавишами плюс (+) и минус (-) . А иногда появляется список активных устройств и неактивных. В котором нажав клавишу R вы ставите CD-ROM активным, чтобы поставить загрузку с диска. После всех установок сохраняемся (F10+enter).
Современный биос
В современном биосе все проще. Тут есть возможность нескольких вариантов выбора. Первый из них, когда загружается биос, можно просто мышкой перетащить диск на первое место и сохранить изменения нажав F10. Но если у вас нет такой функции, то переходим в расширенные настройки (Advanced Mode) или если есть вкладка boot.
В расширенных настройках переходим во вкладку boot и спускаемся вниз пока не увидите строки загрузки устройств. Становимся на пункт номер 1 enter.
Появятся варианты загрузки. Выбираем dvd-rom и сохраняемся F10.
Так же если у вас стоит пароль на bios его можно сбросить, сняв батарейку на материнской плате, минут на 10. Если не помогло можете воспользоваться . А так же можно попробовать перед загрузкой виндовс вызвать диалог загрузки первоначального устройства. Для этого перед загрузкой Windows надо нажать клавишу загрузки устройства, у всех они могут быть разные от F1 до F12 , а так же может быть клавишей Enter .
Не бойтесь сделать чего-то лишнее, всегда можно выйти не сохранившись, а от экспериментов, опыт и знания ваши только повышаются =)
Я думаю после изучения статьи поставить загрузку с CD-ROM не составит труда, а вы как думаете?
В некоторых случаях может потребоваться запустить или загрузить компьютер с помощью установочного диска Windows 7 или USB флэш-памяти , если нужно выполнить следующие действия.
- Установить или переустановить Windows 7 . Дополнительные сведения об установке Windows 7 см. Установка и переустановка Windows 7 .
- Восстановление Windows 7 после серьезной ошибки . Если Windows вовсе не запускается на компьютере, можно воспользоваться средством восстановления и другими инструментами в меню «Параметры восстановления системы» на установочном диске Windows 7 или USB флэш-памяти. Эти инструменты могут помочь восстановить работу Windows 7. Дополнительные сведения см. Восстановление: вопросы и ответы и Что такое восстановление операционной системы компьютера Windows ?
Примечание : Если вы пользуетесь планшетным или другим компьютером с сенсорным экраном, для запуска средства восстановления и других инструментов в меню «Параметры восстановления системы», возможно, придется подключить клавиатуру и мышь.
Запуск Windows 7 с установочного диска
- Включите компьютер, вставьте установочный диск Windows 7 или USB флеш-память, а затем выключите компьютер .
- Запустите компьютер.
- Нажмите любую клавишу после появления соответствующего запроса и следуйте отображаемым указаниям.
- На странице Установка Windows , который появится на экране, щелкните Установить сейчас , чтобы начать процесс установки, или Восстановить компьютер , чтобы открыть список параметров восстановления системы.
- Следуйте инструкциям.
Если не появляется страница установки Windows
Если страница установки Windows не появляется и не появляется запрос на нажатие любой клавиши, возможно, DVD-дисковод или USB флэш-память нужно установить как первое устройство загрузки. Для этого следует изменить настройки базовой системы ввода-вывода (BIOS) компьютера.
Примечание : Большинство новых компьютеров может запускаться с USB-устройства, но старые компьютеры могут не иметь такой возможности. Дополнительные сведения смотрите в сопроводительной документации компьютера или на веб-сайт его производителя.
Изменение параметров загрузки в системе BIOS
Прежде чем вносить изменения в настройки BIOS, проверьте наличие такой возможности в документации компьютера или на веб-сайте его производителя.
Процедура входа в систему BIOS и внесения изменений в ее настройки может отличаться в зависимости от производителя компьютера, или, возможно, выбрать устройство загрузки можно и без изменения настроек BIOS.
Внимание! Изменять настройки BIOS следует осторожно. Интерфейс BIOS предназначен для опытных пользователей, и изменение параметров может помешать запуску компьютера должным образом.
- Включите компьютер, вставьте установочный диск Windows 7 или USB флэш-память и перезагрузите компьютер.
- В современных компьютерах обычно отображается меню загрузки. В меню загрузки выберите BIOS setup , BIOS settings, или пункт с похожим названием.
Процедуры могут различаться в зависимости от производителя BIOS. Обычно нужно нажать определенную клавишу (например, F2 , F12 , Delete , Esc ) или комбинацию клавиш сразу после включения компьютера, но до запуска Windows. Если на экране появилась эмблема Windows, следует повторить попытку, выждав появления приглашение войти в Windows и снова перезагрузив компьютер.
Как в биосе поставить загрузку с флешки. Как правильно настроить BIOS на ноутбуке (Биос) и компьютере
Если вы искали настройки BIOS в картинках, то попали по правильному адресу.
Оберегать произведённые изменения будет литиевая батарея, встроенная в материнскую плату и поддерживающая требуемые параметры при потере напряжения.
Благодаря программе, удаётся наладить устойчивое взаимодействие операционной системы (ОС) с устройствами ПК.
Внимание! Присутствующий раздел сетевой конфигурации Boot, позволяет регулировать параметры, касающиеся скорости загрузки системы, настроек клавиатуры с мышью.
После завершения работы или ознакомления с меню Bios Setup Utility, надо нажать на горящую клавишу Exit, автоматически сохраняющую произведённые изменения.
Раздел Main — Главное меню
Начнём работу с раздела MAIN, используемого с целью видоизменения настроек и корректировки временных показателей.
Здесь вы сможете самостоятельно настроить время и дату компьютера, а также сделать настройку подключенных жестких дисков и других накопителей.
Чтобы переформатировать режим функционирования жёсткого диска, нужно выбрать жесткий диск (например: «SATA 1», как показано на рисунке).
- Type — в этом пункте указывается тип подключенного жесткого диска;
- LBA Large Mode — отвечает за поддержку накопителей объёмом более 504 Мбайт. Таким образом, рекомендованное значение здесь AUTO.
- Block (Multi-Sector Transfer) — Для более быстрой работы здесь рекомендуем выбрать режим AUTO;
- PIO Mode — включает работу жёсткого диска в устаревшем режиме обмена данными. Здесь будет также лучше всего выбрать AUTO;
- DMA Mode — дает прямой доступ к памяти. Чтобы получить более высокую скорость чтения или записи, следует выбрать значение AUTO;
- Smart monitoring — эта технология, на основе анализа работы накопителя способна предупредить о возможном отказе диска в ближайшем будущем;
- 32 bit Data Transfer — опция определяет, будет ли использоваться 32-битный режим обмена данными стандартным IDE/SATA-контроллером чипсета.
Везде с помощью клавиши «ENTER» и стрелок выставляется режим Auto. Исключение составляет подраздел 32 Bit Transfer, нуждающийся в фиксации настройки Enabled.
Важно! Требуется воздержаться от изменения опции «Storage Configuration», которая находится в разделе «System information» и не допускать коррекции « SATA Detect Time out».
Раздел Advanced — Дополнительные настройки
Теперь приступим к настройкам базовых узлов ПК в разделе ADVANCED, состоящем из нескольких подпунктов.
Первоначально потребуется установить необходимые параметры процессора и памяти в меню системной конфигурации Jumper Free Configuration.
Выбрав Jumper Free Configuration, вы перейдете к подразделу Configure System Frequency/Voltage, здесь есть возможность выполнения следующих операций:
- автоматический или ручной разгон винчестера — AI Overclocking ;
- смена тактовой частоты модулей памяти — ;
- Memory Voltage ;
- ручной режим установки напряжения чипсета — NB Voltage
- изменение адресов портов (COM,LPT) — Serial и Parallel Port ;
- установка настроек контроллеров — конфигурация Onboard Devices .
Раздел Power — Питание ПК
Пункт POWER отвечает за питание ПК и содержит несколько подразделов, нуждающихся в следующих настройках:
- Suspend Mode — выставляем автоматический режим;
- ACPI APIC — устанавливаем Enabled;
- ACPI 2.0 — фиксируем режим Disabled.
Раздел BOOT – управление загрузкой
Здесь разрешается определять приоритетный накопитель, выбирая между флеш-картой, дисководом или винчестером.
Если жёстких дисков несколько, то в подпункте Hard Disk выбирается приоритетный винчестер.
Загрузочная конфигурация ПК устанавливается в подразделе Boot Setting, содержащем меню, состоящем из нескольких пунктов:
Выбор винчестера
Загрузочная конфигурация ПК устанавливается в подразделе Boot Setting,
- Quick Boot – ускорение загрузки ОС;
- Logo Full Screen – отключение заставки и активация информационного окна, содержащего сведения о процессе загрузки;
- Add On ROM — установка очерёдности на информационном экране модулей, соединённых с материнской платой (МТ) посредством слотов;
- Wait For ‘F1′ If Error — активация функции принудительного нажатия «F1» в момент идентификации системой ошибки.
Основная задача раздела Boot состоит в определении устройств загрузки и задания требуемых приоритетов.
Внимание! Если хотите ограничить доступ к ПК, то установите пароль в BIOS в подразделе Supervisor Password.
Выполнять настройку BIOS компьютера приветствуется в следующих случаях:
- Сборка ПК “с нуля”;
- Замена комплектующих;
- Наличие встроенной графики в CPU;
- Разгон центрального процессора и оперативной памяти;
- Настройка работы вентиляторов системного блока;
- Включение звуковых аварийных оповещений;
- Переустановка операционной системы.
Настройка BIOS материнских плат Gigabyte
Для входа в BIOS плат фирмы Gigabyte при загрузке компьютера нажимаем клавишу Del. На главной странице (M. I. T. Current Status ) увидим текущую версию BIOS, множитель частоты системной шины, величины частот CPU и оперативки, объем памяти, температуру и напряжение центрального процессора.
Оперативная память
На начало 2018 года самый распространенный тип оперативной памяти для ПК – это DDR4, частота которой достигает 4266 МГц, что намного выше, чем у DDR3. По умолчанию память RAM работает на частоте 2133 МГц. Поэтому необходимо ее перевести на частоту, соответствующую спецификации. Значение частоты зашито в профиле X.M.P. Для ее активации находим параметр Advanced Memory Settings , далее – Extreme Memory Profile (X.M.P.) и выставляем значение Profile1.
Для энтузиастов доступен разгон памяти путем изменения таймингов (Channel A/B Memory Sub Timings ) и напряжения (DRAM Voltage Control ).
Настройки видеоадаптера
На следующем этапе настройки концентрируем внимание на графическом адаптере. В этом нам поможет вкладка Peripherals . Если конфигурация системного блока не предполагает использования дискретной видеокарты, то активируем встроенное в CPU графическое ядро: Initial Display Output – выбираем IGFX. Этот адаптер использует некоторое количество от общей оперативной памяти компьютера. Для изменения ее объема в разделе Chipset кликаем на DVMT Pre-Allocated и останавливаемся на максимально возможном значении. А в DVMT Total Gfx Mem делаем активным размер MAX.
При наличии внешней видеокарты параметр Initial Display Output меняем на PCIe 1 slot (слот PCIEX16) или PCIe 2 slot (слот PCIEX4), а значение Internal Graphics в подменю Chipset – на Disabled. Это делается для снижения нагрузки на CPU. При наличии двух мониторов возможно использование сразу двух графических адаптеров – внешнего и встроенного – выбор за пользователем.
Управление вентиляторами
Что главное – поддержание минимально возможной температуры внутри корпуса или тишина? Ответ кроется в типе используемого видеоадаптера. Если он выделяет много тепла (от 150 Ватт), то отработанный горячий воздух необходимо как можно быстрее удалить из корпуса. Этим занимаются кулеры, располагаемые спереди, сзади и вверху системного блока. Они подключены в соответствующие разъемы на материнской плате. Но при нетребовательных задачах современный графический адаптер потребляет мало энергии. Поэтому в большом разделе M.I.T.\PC Health Status в подменю 1 st System Fan Speed Control , 2 nd System Fan Speed Control и 3 rd System Fan Speed Control устанавливаем параметр Normal, который будет автоматически изменять скорость вращения лопастей исходя из температуры в системе. Можно активировать и собственный график этой зависимости, выбрав Manual. Эти значения устанавливаются в подразделе Fan Speed Control для каждого кулера. Если за видео графику отвечает встроенный в ядро CPU адаптер, то для уменьшения шума используем тихий режим – Silent.
В этом же разделе параметр CPU Fan Speed Control (CPU_FAN Connector) отвечает за регулирование скорости вращения процессорного кулера. Доступны следующие опции: Normal (автоматическая работа, зависящая от температуры ядер центрального процессора), Silent (вентилятор работает на пониженных скоростях), Manual (ручное управление), Full Speed (максимально возможная степень вращения).
Сигналы тревоги
Спецификации центральных процессоров подразумевают их функционирование до 100 ºС. Но чем ниже температура внутри CPU, тем дольше он проработает. Поэтому BIOS предлагает установить пороговое значение этого параметра, по достижении которого включается аварийное оповещение. Находим в меню M.I.T.\PC Health Status строку CPU/System Temperature Warning . По умолчанию она имеет значение Disabled. Для процессоров с небольшим тепловыделением рекомендуется изменить его на 70 ºС/158 ºF, а для “горячих” – 90 ºС/194 ºF. Этот параметр зависит от того, как эффективно кулер отводит тепло от крышки процессора. Данная настройка применима и для корпусных вентиляторов охлаждения.
Сигнал тревоги также поступит при сбое в работе любого из вентиляторов и неправильном их подключении к разъемам на системной плате. Для включения этой функции в том же разделе ищем CPU/CPU OPT/System Fan Fail Warning и меняем на Enabled. В последнее время на рынке стали появляться кулеры с полупассивным режимом работы. При небольшой нагрузке на центральный процессор они не вращаются. В таком случае целесообразно оставить значение по умолчанию — Disabled.
Оптимизация работы периферийных устройств
Для установки операционной системы необходимо, чтобы компьютер при запуске обратился к диску, где находится дистрибутив операционки. Задать эти параметры можно в BIOS Features , зайдя в Boot Option Priorities , где в качестве первого загрузочного диска выбираем HDD, SSD, USB или DVD.
Система сейчас обычно ставится на твердотельный накопитель, который наилучшим образом работает в режиме AHCI. Активировать его можно в разделе Peripherals — SATA Configuration и его подразделе SATA Mode Selection . Здесь же, но в подменю External SATA включаем внешние устройства с SATA интерфейсом.
В любой материнской плате встроен аудио контроллер. Если пользователя не устраивает качество звучания, он добавляет в порт PCI или USB внешнюю звуковую карту. Тогда необходимо отключить интегрированный звук в меню Chipset – Audio Controller .
Заключительный этап
Подтверждение или отмена сделанных изменений BIOS делается в секции Save & Exit :
- Save & Exit Setup – сохранение исправлений и выход;
- Exit Without Saving – выход без внесения поправок;
- Load Optimized Defaults – загрузка оптимальных настроек по умолчанию, которые требуются после обновления BIOS или очистки CMOS параметров.
Настройка BIOS материнских плат Asus
Чтобы войти в BIOS системной платы производителя Asus, следует нажать на Del или F2. Здесь доступны два режима – EZ Mode и Advanced Mode . По умолчанию загружается EZ Mode . Для перехода во второе состояние необходимо внизу найти соответствующую ссылку или использовать клавишу F7. Рассмотрим более подробно Advanced Mode .
Опции, отвечающие за работу кулеров в системе, находятся в QFan Control (F6) . Здесь имеются предустановленные и ручной профили для процессорного и корпусных вентиляторов: Standard, Silent, Turbo, Full Speed, Manual. В ручном режиме можно построить зависимость степени вращения каждого кулера от температуры.
Отключить функцию управления охладителями можно в меню Monitor\Q-Fan Configuration . Доступно регулирование и 3-х пиновых вентиляторов, выбрав режим DC Mode.
Утилита EZ Tuning Wizard (F11) позволяет разогнать процессор c учетом типа его охлаждения. Это актуально для обладателей процессоров Intel с индексом К. В подменю ОС выбираем сценарий для компьютера повседневного использования (Daily Computing) или игрового ПК (Gaming/Media Editing). Потом кликаем на пиктограмму с боксовым, башенным или жидкостным куллером и запускаем процесс тюнинга.
Активация профиля XMP для оперативной памяти происходит в подменю .
Для встроенной в CPU графики необходимо в разделе Advanced\System Agent (SA) Configuration\Graphics Configuration\Primary Display выставить значение IGFX, а для дискретного видео адаптера — PEG.
Режим работы накопителей с интерфейсом SATA настраивается в Advanced\PCH Storage Configuration\SATA Mode Selection . Выбираем AHCI. Здесь же пункт S.M.A.R.T. Status Check обеспечивает мониторинг состояния жестких дисков и оповещает об ошибках в их работе.
Скорость SSD устройств снижается с течением времени по мере заполнения свободного пространства. Утилита Secure Erase в меню Tool оптимизирует работу твердотельных накопителей, возвращая тем самым им изначальную производительность.
Информацию о всех подключенных носителей информации можно посмотреть в Advanced\HDD/SSD Smart Information .
Включение/отключение встроенного в материнскую плату аудио контроллера осуществляется в подменю Advanced\HD Audio Controller .
Приоритет в загрузке устройств задается в меню Boot\Boot Option Priorities .
Сохранение и отмена внесенных изменений в BIOS, загрузка оптимальных заводских параметров доступно в главном меню Exit .
Настройка BIOS важна для тех, кто стремится получить от сборки конфигурации компьютера максимальную отдачу. Поэтому перед установкой операционной системы нужно детально изучить эту процедуру, которая описана в инструкции, поставляемой в коробке с материнской платой.
У вас есть загрузочная флешка с дистрибутивом операционной системы, и вы хотите сами сделать установку, но вставляя USB-накопитель в компьютер, обнаруживаете, что она не загружается. Это указывает на необходимость сделать соответствующие настройки в BIOS, ведь именно с него начинается аппаратная настройка компьютера. Есть смысл разобраться в том, как же правильно настроить ОС на загрузку именно с этого накопителя информации.
Для начала разберемся, как вообще войти в BIOS. Как известно, БИОС находится на материнской плате, и на каждом компьютере отличается версией и производителем. Поэтому для входа нет единой клавиши. Чаще всего используются Delete , F2 , F8 или F1 . Подробнее об этом читайте в нашей статье.
После перехода в меню остается только выполнить соответствующие настройки. В разных версиях его конструкция отличается, поэтому давайте подробнее рассмотрим несколько примеров от популярных производителей.
Award
В настройке для загрузки с флешки в Award BIOS нет ничего сложного. Вам требуется внимательно следовать простой инструкции и все получится:
AMI
В AMI BIOS процесс настройки немного отличается, однако все еще выполняется просто и не требует от пользователя дополнительных знаний или навыков. От вас требуется выполнить следующее:
Другие версии
Алгоритм работы с БИОС для других версий материнских плат аналогичен:
- Cначала запустите BIOS.
- Затем найдите меню с устройствами.
- После этого включите на USB-контроллере пункт «Enable» ;
- Выберите в порядке запуска устройств первым пунктом название вашей флешки.
Если настройки выполнены, а загрузка с носителя не получается, то возможны следующие причины:
- Неверно записана загрузочная флешка. При включении компьютера, идет обращение к накопителю (мигает курсор в верхней левой части экрана) или появляется ошибка «NTLDR is missing» .
- Проблемы с USB разъемом. В этом случае подключите Вашу флешку в другое гнездо.
- Неверно выполнены настройки BIOS. И основная причина – отключен USB контроллер. К тому же в старых версиях БИОС не предусмотрена загрузка с флешек. В такой ситуации следует обновить прошивку (версию) Вашего BIOS.
Более подробно о том, что делать, если БИОС отказывается видеть съемный носитель, читайте в нашем уроке, посвященном этой теме.
Возможно, вы неправильно настроили сам USB-накопитель для установки операционной системы. На всякий случай, проверьте все свои действия по нашим инструкциям.
А эти инструкции пригодятся вам, если записываете образ не с Windows, а с другой ОС.
И не забудьте вернуть настройки к исходному состоянию после того, как вход с загрузочной флешки вам будет не нужен.
Если не получается выполнить настройку BIOS, достаточно будет просто при запуске системы перейти в «Boot Menu» . Почти на всех устройствах за это отвечают разные клавиши, поэтому читайте сноску в нижней части экрана, обычно там это указано. После открытия окна выберите необходимое устройство для загрузки. В нашем случае это USB с определенным названием.
Надеемся, что наша статья помогла вам разобраться со всеми тонкостями настройки BIOS для загрузки с флешки. Сегодня мы подробно рассмотрели выполнение всех необходимых действий на БИОСах двух самых популярных производителей, а также оставили инструкцию для пользователей, которые используют компьютеры с установленными на них другими версиями BIOS.
Существует много видов BIOS: Ami, Award, Phoenix Award, UEFI. Разберем, какие кнопки нажимать при загрузке компьютера или ноутбука, чтобы зайти в БИОС и поставить загрузку с флешки для установки windows. Хочу заметить, что традиционная клавиша delete, F2 для входа в биос. Ниже приведены комбинации кнопок, как зайти в БИОС, чтобы поставить загрузку с флешки.
Кнопки для входа в bios от производителей ноутбуков и компов .
Кнопки от производителей БИОС
Как в БИОСе поставить загрузку с флешки для установки Windows
Начну с того, что не всегда нужно заходить в БИОС, чтобы поменять местами загрузчик для установки windows. Для этого есть, так называемое меню запуска . Чтобы зайти туда, нужно при включении компьютера, иногда пишется клавиша. В данном случае F12. Нажать клавишу, которая написана в слове Boot Menu .
С чего будем запускать компьютер: USB флешка или другие устройства. Дальше пойдет установка системы windows.
Как в Ami Bios поставить загрузку с флешки
- Нажимаем Device Priority .
В строке 1st Devise задаем приоритет с флешки. На этом обычно и всё, но многие сталкивались почему я сделал всё правильно, а компьютер не запускается с флешки. Просто необходимо указывать иногда помимо приоритета, принудительную загрузку в строке Hard Disk Drives .
- В Hard Disk Drives задаем принудительный запуск с флешки.
- В 1st drive выбираем носитель.
- Жмем F10 для сохранения.
Вышло, что в настройках 1st Devise и Hard Disk Drives стоит загрузчик с USB Flash т.е. мы поставили приоритетный вариант, попробовали и не получилось. Потом мы задали принудительный запуск и у нас все вышло. И так во всех версиях биос, если не получилось приоритетная загрузка.
Как в Award Bios поставить загрузку с флешки
- Переходим в Advanced Features .
- Жмем First Device , в контекстном меню ставим с какого загрузчика будем запускать компьютер. Мы выбрали первичное устройства для запуска.
- Hard Disk Priority ставим флешку на 1-ое место. (Если в First Device выбрали запуск с накопителя, то и в Hard Disk Priority нужно поставить флешку).
- Award готов, нажимает F10 что бы сохранить.
Как в Phoenix Award Bios поставить загрузку с флешки
- Настройка Advanced , в строке First Boot Device ставим флешку или другое устройство.
- Нажимаем F10 для сохранения.
Новый UEFI БИОС в котором можно управлять мышкой.
- Строка Boot Priority , меняем местами с помощью перетаскивания мышкой. Можно сделать через расширенные настройки > Exit/Advanced mode и выбрать Advanced mode .
- Нажимает Boot и выбираем в Boot Option #1 загрузчик.
Зайти в БИОС и поставить загрузку с флешки для установки Windows оказалось весьма просто, просто нужно изменить всего лишь вид загрузки. И помните про приоритетный и принудительный загрузчик.
Проблемы при регистрации на сайте? НАЖМИТЕ СЮДА ! Не проходите мимо весьма интересного раздела нашего сайта — проекты посетителей . Там вы всегда найдете свежие новости, анекдоты, прогноз погоды (в ADSL-газете), телепрограмму эфирных и ADSL-TV каналов , самые свежие и интересные новости из мира высоких технологий , самые оригинальные и удивительные картинки из интернета , большой архив журналов за последние годы, аппетитные рецепты в картинках , информативные . Раздел обновляется ежедневно. Всегда свежие версии самых лучших бесплатных программ для повседневного использования в разделе Необходимые программы . Там практически все, что требуется для повседневной работы. Начните постепенно отказываться от пиратских версий в пользу более удобных и функциональных бесплатных аналогов. Если Вы все еще не пользуетесь нашим чатом , весьма советуем с ним познакомиться. Там Вы найдете много новых друзей. Кроме того, это наиболее быстрый и действенный способ связаться с администраторами проекта. Продолжает работать раздел Обновления антивирусов — всегда актуальные бесплатные обновления для Dr Web и NOD. Не успели что-то прочитать? Полное содержание бегущей строки можно найти по этой ссылке .
BIOS Setup FAQ: как настроить BIOS
Введение
Базовая подсистема ввода/вывода (Basic Input Output System, BIOS ) записана в небольшом чипе флэш-памяти на материнской плате. Чаще всего эта память используется для чтения, но с помощью специальных утилит и технологий BIOS можно и перезаписать. Во время запуска ПК процессор на материнской плате выполняет программу BIOS для начальной проверки и инициализации оборудования, после чего передаёт управление ОС.
Если ПК не проходит через процесс загрузки, если система работает слишком медленно, Windows «вылетает», «железо» сбоит, то причиной может являться неправильно настроенная BIOS. В нашей статье мы покажем, как с помощью грамотной настройки BIOS Setup можно решить ту или иную задачу.
В разделе «Основы» рассмотрены базовые сведения о BIOS. В нём вы узнаете, что такое BIOS, как выйти в настройки BIOS и разобраться с ними. Раздел «Ключевые настройки» содержит информацию об основных опциях BIOS, о которых должен знать каждый пользователь. Опытным пользователям можно рекомендовать сразу перейти к разделу «Тонкая настройка BIOS», где можно узнать об использовании скрытых настроек, активации новых функций, обходе «узких мест» и т.д.
BIOS: основы и принципы
При старте компьютера BIOS «представляет» процессор основным компонентам материнской платы и сообщает процессору, какую программу запускать следующей, после завершения BIOS. Как правило, BIOS передаёт управление загрузочному сектору накопителя, которым может являться дискета, CD-ROM, DVD или жёсткий диск. Загрузочный сектор запускает загрузчик, который активирует основную операционную систему, ту же Windows или Linux.
BIOS отвечает не только за процесс загрузки. Многие операционные системы используют BIOS в качестве посредника для доступа к различному оборудованию.
1. Версии BIOS
Каждая материнская плата использует собственную версию BIOS, специально разработанную под её аппаратную начинку. Чаще всего встречается BIOS от Phoenix Award, причём в двух разновидностях. Кроме того, некоторые компьютеры используют BIOS American Megatrends (AMI).
Структура меню BIOS и используемые обозначения меняются от одного производителя к другому. Даже меню BIOS для двух последовательных моделей материнских плат могут в той или иной степени различаться. Именно поэтому мы не может дать точного описания опций BIOS каждого компьютера, известного человечеству. Но не стоит отчаиваться. Вы легко сможете найти соответствие между рассмотренными ниже разделами (на основе Phoenix Award BIOS) и пунктами BIOS вашего ПК. Не огорчайтесь, если не обнаружите некоторые настройки: это означает, что BIOS вашего ПК не позволяет управлять указанными настройками напрямую.
2. Выход в BIOS
Во время загрузки, когда BIOS проверяет аппаратные компоненты системы, считает доступную память и находит жёсткие диски и другие приводы или устройства, с помощью специальной клавиши можно выйти в программу настройки BIOS Setup. Часто достаточно нажать клавишу , но используются и другие варианты, например . Внимательно смотрите на экран во время загрузки: в большинстве BIOS на нём выводится строчка вроде «F10 = Setup» ближе к нижней части монитора. Если ничего не получается, откройте руководство к материнской плате, где должна быть указана магическая комбинация. Нажмите указанную клавишу (или комбинацию) и удерживайте секунду или две во время загрузки ПК.
Если она сработает, то BIOS посчитает объём доступной памяти, после чего появится главное меню BIOS. Если же не получилось, то перезагрузите компьютер и попытайтесь использовать другую комбинацию клавиш. Например, многие ноутбуки выходят в BIOS по нажатию клавиши или . Иногда срабатывают клавиши , или комбинация вроде .
3. Изменяем настройки BIOS
Настройка BIOS: с помощью курсора выберите нужную строку и нажмите «Enter».
Чтобы выбрать какое-либо меню в BIOS, используйте курсор и с помощью стрелок подведите его к нужному пункту. Нажав клавишу «Enter», вы перейдёте к разделу или получите окно выбора настройки (как на иллюстрации ниже). Чтобы изменять указанную настройку, следует нажимать клавиши «плюс» [+] или «минус» [-], либо другую комбинацию вроде и . Из главного меню настройки BIOS вы будете попадать на различные разделы настройки, которые могут разделяться и на собственные подразделы.
Открываем подраздел. Значения многих опций можно менять с помощью клавиш «плюс» [+] и «минус» [-], в то время как другие можно выставлять с помощью выпадающего меню.
Позвольте вкратце пройтись по разделам главного меню настройки BIOS.
- В разделе «Main» или «Standard CMOS Setup» можно задать дату и время, а также параметры жёстких дисков.
- В разделе «BIOS Features Setup» приведены различные общие настройки.
- Раздел «Integrated Peripherals» отвечает за интерфейсы и дополнительные системные функции.
- Раздел «Power Management Setup» позволяет настроить все опции энергопотребления и питания.
- В разделе «PnP/PCI Configurations» можно привязывать прерывания (IRQ) к картам расширения вашего ПК. Если подобные функции отсутствуют в разделе, их можно обнаружить в подразделе «Advanced».
- Раздел «Hardware Monitor» позволяет узнать значения системных датчиков: температуру процессора или скорость вращения вентиляторов (об/мин). Обычно показываются скорости вращения вентиляторов процессора и корпуса, но также здесь могут присутствовать параметры вентилятора блока питания или других.
- Пункт «Load Setup Defaults» восстанавливает настройки BIOS по умолчанию и устраняет все изменения, которые вы могли внести. Данный пункт будет полезен, если ваши действия привели к каким-либо проблемам в системе.
4. Выходим из настройки BIOS Setup
Для завершения настройки BIOS нажмите клавишу , либо выберите пункт основного меню «Save & Exit Setup». Иногда сначала требуется выбрать пункт «Exit», после чего указать вариант «Exit & Save Changes». Затем обычно предлагается выбор сохранения внесённых изменений: «Да» [Y] или «Нет» [N]. Выберите требуемый вариант, после чего компьютер будет перезапущен.
Ключевые настройки BIOS
Ниже мы покажем, как изменить в BIOS последовательность выбора загрузочных дисков для компьютера, включать ПК нажатием клавиши или «кликом» мыши, активировать поддержку USB 2.0, а также решить проблемы с вентиляторами или изменением аппаратной конфигурации.
5. Устанавливаем в BIOS приоритет загрузочных устройств
В BIOS лучше не ставить дисковод первым загрузочным устройством. Вместо дисковода укажите жёсткий диск.
Большинство ПК по умолчанию в качестве приоритетного загрузочного устройства выставляют дисковод. Эта опция на пару секунд замедляет загрузку ПК, поскольку он будет проверять наличие в дисководе загрузочной дискеты. Не нужно этого делать и потому, что существует опасность заразиться загрузочным вирусом с «грязной» дискеты. Да и часто ли вы загружаетесь с дискеты вообще? И зачем вам этот мерзкий звук обращения к пустому дисководу? Лучше выставить в качестве первого загрузочного устройства жёсткий диск.
В BIOS Setup существует возможность указать устройства, с которых возможна загрузка, а также порядок их проверки. Давайте рассмотрим, как убрать дисковод из первого загрузочного устройства. Для этого выберите «Advanced BIOS Features, Boot Sequence», затем выберите пункт «1st Boot Device» и измените его значение с «Floppy» на «Hard Disk», как показано на иллюстрации выше. В принципе, жёсткий диск может назваться и «HDD-0». В результате компьютер будет загружаться сразу с жёсткого диска, минуя дискету. Конечно, при необходимости порядок загрузки можно всегда восстановить, вернувшись в BIOS Setup.
Но сейчас, даже если компьютер и не будет пытаться загружаться с дискеты, он всё равно будет проверять дисковод при загрузке, теряя время. Чтобы избежать проверки дисковода, выставьте опцию «Boot Up Floppy Seek» в значение «Disabled».
6. Ускоряем загрузку ПК при помощи BIOS
Как вы понимаете, для ускорения загрузки важно, чтобы ПК не проверял лишние устройства , а грузился сразу же с жёсткого диска. Кроме того, лучше отключить поиск новых жёстких дисков и других устройств. Если вы не часто меняете набор жёстких дисков в системе, то выставьте нулевое время поиска. Для этого в меню «Main» поставьте значение «Timeout» на «0».
7. Как включить в BIOS поддержку USB 2.0
USB: если вы установили Windows XP вместе с Service Pack 2, то следует включить опцию «USB 2.0 Controller».
На многих материнских платах опция «USB Controllers» по умолчанию выставлена в режим USB 1.1. Связано это с тем, что Windows XP без пакетов исправлений Service Pack (и специальных патчей) не поддерживает USB 2.0. Именно поэтому оддержку USB 2.0 обычно приходится включать вручную.
Для включения USB 2.0 в BIOS Setup выставьте опцию в значение «Enabled» (как показано на иллюстрации выше) или в «V1.1+V2.0». Но помните, что для использования интерфейса USB 2.0 требуется установить, как минимум, Service Pack 1 для Windows XP.
8. Как решить проблемы с USB-устройствами при помощи BIOS
Некоторые флэш-брелоки, MP3-плееры и USB-накопители питаются от порта USB. Если питания недостаточно, то устройство работать не будет. Именно поэтому следует убедиться, что порт USB обеспечивает достаточно питания для подобных устройств.
Проверьте, есть ли в вашей BIOS опция под названием «USB 2.0 HS Reference Voltage». Если есть, то выставьте значение с «Low» или «Medium» на «High» или «Maximum».
9. Как изменить в BIOS реакцию ПК на выключение электричества?
В разделе «Power Management» BIOS Setup можно указать, как компьютер будет реагировать на выключение электричества. Опции «AC Power Loss Restart» или «Restore on AC Power Loss» в BIOS отвечают за поведение компьютера после аварийного выключения электричества и последующего восстановления питания. Выставьте эту опцию в значение «On» или «Enabled», если хотите, чтобы компьютер автоматически загрузился. Либо «Off» или «Disabled» в противном случае.
10. Как проверить температуру и состояния ПК через BIOS
BIOS предоставляет информацию о рабочих параметрах вашего ПК. Вы можете отследить в реальном времени состояние жизненно важных системных компонентов, включая CPU, вентиляторы, блок питания и жёсткие диски. Например, можно включить в BIOS подачу тревоги, если процессор превысит определённую температуру, или даже реализовать аварийное выключение. В результате ваша система не перегреется.
Различные пункты в разделе «Health» или «H/W Control» позволяют отслеживать изменение напряжений, а также датчиков температур. В большинстве BIOS выводятся значения для температуры процессора и корпуса, а в некоторых версиях и другие температуры, скажем, жёсткого диска или чипсета материнской платы. Кроме того, в BIOS можно узнать скорость вращения вентиляторов (в об/мин).
11. Как при помощи BIOS устранить проблемы с кулерами
Если ваш ПК не загружается, то это может быть вызвано слишком низкой скоростью вращения кулера или вообще его остановкой. Особенно часто такая ситуация встречается с high-end кулерами, чья скорость вращения зависит от температуры. Они могут вращаться очень медленно (или вообще останавливаться) при низкой температуре, в результате чего BIOS может посчитать, что вентилятор вышел из строя. В таких случаях помогает правильная настройка BIOS.
Выставьте в BIOS значение опции «CPU Fan Failure Warning» в «Disabled». Когда вы выключите эту опцию, компьютер будет загружаться, даже если вентилятор вращается с низкой скоростью. Конечно, есть ещё одна проблема: вы можете не войти в BIOS вообще, поскольку компьютер может отказаться загружаться по упомянутой выше причине (во многих BIOS эта опция выставлена по умолчанию в значение «Enabled»). В таком случае придётся на время подключить к материнской плате любой дешёвый кулер, который всегда вращается на максимальной скорости. А после отключения настройки можно подключать уже high-end модель.
12. Как избежать краха системы?
Современные жёсткие диски могут определять симптомы или проблемы, которые предшествуют выходу накопителя из строя, предупреждая об этом BIOS. Такая функция называется «Self Monitoring And Reporting Technology» (SMART). Включение функции «HDD SMART Capability» позволяет BIOS отсылать предупреждения программам вроде Norton System Works или широко известной бесплатной утилите SpeedFan. В результате пользователь получает информацию о состоянии накопителей. Такая возможность позволяет принять необходимые меры, как только начнут появляться первые симптомы грядущего сбоя.
13. Подключаем старые принтеры и сканеры (LPT)
Параллельный порт: самым быстрым режимом является «ECP + EPP».
Параллельный порт компьютера (LPT) обычно работает только в одном направлении. Эта настройка подходит практически для всех устройств, хотя скорость передачи ограничивается 100 кбит/с. Можно перевести LPT-порт в более современный режим, который даёт скорость до 1 Мбит/с.
Для этого нужно включить режим «ECP» (Extended Capability Port) или «EPP» (Enhanced Parallel Port). По сути, можно включить оба режима сразу, выставив опцию «ECP/EPP» или «ECP + EPP».
Предупреждение: если к одному порту у вас подключено несколько устройств, то со скоростными режимами могут возникнуть проблемы. В таких ситуациях можно рекомендовать докупить карту расширения PCI, которая позволит добавить второй порт LPT. Либо купить переходник USB-LPT. Или, конечно, перейти на более современный сканер или принтер.
Тонкая настройка BIOS
Данная часть статьи адресована требовательным пользователям, желающим максимально ускорить время загрузки, оптимизировать параметры системы, полностью задействовать вычислительные ресурсы ПК, возможности чипсета материнской платы и памяти.
14. Как включить в BIOS вывод результатов теста POST во время загрузки
Во время загрузки ПК многие компьютеры выводят разноцветные логотипы производителей вместо строчек POST (Power-on Self-Test). Но, как нам кажется, намного полезнее будет видеть, какой элемент компьютера тестируется, и с какими результатами.
В разделе «Advanced BIOS Features» найдите пункт «Full Screen LOGO Display» и выставите его в «Disabled». После этого вы сможете наблюдать результаты всех тестов ПК во время загрузки.
15. Как настроить BIOS чтобы ПК загружался ещё быстрее
При помощи BIOS можно ещё более сократить время загрузки ПК, уменьшив время первого тестирования. Конечно, мы рекомендуем осуществлять это только если все компоненты ПК работают стабильно. Скажем, можно включить в BIOS однократную проверку доступной памяти вместо трёхкратной. Для этого перейдите в раздел «Advanced» или «Advanced BIOS Features», найдите опцию «Quick Power On Self Test» или «Quick Boot» и выставьте её в значение «Enabled».
Предупреждение: если появятся какие-либо проблемы с «железом», мы рекомендуем вернуться в BIOS и выключить быстрый тест, выставив значение «Disabled». При этом BIOS с большей вероятностью найдёт ошибку.
16. Как включить в BIOS другую видеокарту
Если в вашем компьютере есть несколько интерфейсов, в которые может быть установлена графическая карта (встроенная графика, AGP, PCI Express, PCI), то BIOS при загрузке будет пытаться определить, в каком из них находится рабочая карта. Но это необязательно, ведь вся необходимая информация вам известна!
Выберите в BIOS Setup опцию под названием «Init Display First», которая также может назваться «Primary VGA BIOS» или «VGA Boot From» в зависимости от версии BIOS. Укажите значение «AGP», если вы используете графическую карту AGP. В новых системах с PCI Express эта опция обычно называется «PEG Port/Graphic Adapter Priority». В таком случае выставьте её в значение «PEG», если используете карту PCI Express.
17. Как отключить лишние функции видеокарт в BIOS
BIOS Cacheable: эта опция улучшит производительность только в MS-DOS.
Опции «Video RAM Cacheable» и «Video BIOS Cacheable» улучшают производительность графики на старых машинах под DOS. Но для Windows они бесполезны. Включать их незачем.
Выставьте в BIOS обе опции «Video RAM Cacheable» и «Video BIOS Cacheable» в значение «Disabled». Заодно отключите опцию «VGA Palette Snoop», если она есть. Наконец, можно отключить и опцию «System BIOS Cacheable»: она больше не увеличивает производительность, а в некоторых случаях может даже негативно сказаться на стабильности системы.
18. Как правильно настроить память для видеокарты в BIOS
Опция «Graphics Aperture Size» (которая также может называться «AGP Aperture Size») изначально предназначалась для того, чтобы графические карты AGP более эффективно использовали оперативную память ПК во время вывода текстур. Данная функция уже устарела, поскольку многие графические карты оснащены встроенной памятью 128, 256 или даже 512 Мбайт. Кроме того, встроенная на карту видеопамять работает быстрее оперативной ПК. Если раньше рекомендовали выставлять значение текстурной памяти в половину объёма ОЗУ вашей системы, то сегодня лучше выбирать оптимальный размер. То есть 128 или 64 Мбайт.
19. Как правильно настроить в BIOS тактовую частоту AGP
Данный «трюк» позволяет избежать проблем с графической картой AGP при разгоне Front Side Bus (FSB).
На материнских платах, оснащённых функцией разгона, можно найти пункт меню «AGPCLK/CPUCLK» (он также может называться «AGP Clock»). Если он есть, то выставьте значение «Fix». Оно предотвращает влияние разгона FSB на частоты AGP. Значение «1/1» заставляет AGP работать на той же частоте, что и FSB. Значение «2/3» выставляет AGP в 2/3 от частоты FSB, так что, скажем, 100 МГц FSB переходит в 66 МГц для графической карты AGP.
20. Как увеличить в BIOS тактовую частоту AGP
Повышение частоты AGP увеличивает производительность, но при этом могут появиться и проблемы.
Некоторые материнские платы позволяют увеличивать частоту AGP. В принципе, можете попытаться увеличивать эту частоту (пункт «AGP Frequency») небольшими шагами, причём перезагружайте ПК после каждого изменения. Тестируйте каждую настройку на 3D-шутере типа Doom 3 или Quake 4 , чтобы проверить стабильность системы. Если начнут возникать какие-либо сбои, перейдите на предыдущее значение частоты AGP.
21. Как увеличить в BIOS напряжение на AGP
Более высокие тактовые частоты требуют и большей энергии. Опция «AGP Voltage» позволяет увеличить напряжение AGP, чаще всего с шагом 0,1 В. Напряжение можно повысить, если увеличение частоты AGP приводит к нестабильности, а потребность в росте производительности стоит остро.
Предупреждение: в некоторых ситуациях чрезмерное повышение напряжения может сжечь графическую карту. Если повышение напряжения не приводит к требуемому эффекту, верните значение к меньшему уровню и снизьте частоту AGP, чтобы гарантировать стабильную работу системы.
22. Как включить и выключить в BIOS кэш процессора
Включение кэша процессора любого уровня (1, 2 или 3) обеспечивает немалый прирост производительности.
Центральный процессор работает существенно быстрее других компонентов материнской платы, и ему часто приходится ждать поступления данных. Ускорить обмен данными позволяет кэш процессора, представляющий собой скоростную память, находящуюся между CPU и оперативной памятью компьютера.
Кэш первого уровня (L1) очень маленький, но зато он находится на ядре процессора, близко к вычислительным блокам, обеспечивая очень быстрое хранилище для временных данных. Кэш второго уровня (L2) существенно больше по размеру и может хранить некоторые элементы программы целиком или кусочки данных. Когда процессор запрашивает данные, то он сначала проверяет их наличие в кэше. Если требуемые данные в нём есть, то производительность компьютера существенно повышается, ведь память не может реагировать с такой же скоростью, как кэш. У некоторых процессоров, как правило профессионального уровня, присутствует и кэш L3. Как вы понимаете, кэш следует всегда включать.
23. Как в BIOS включить APIC
Чипсет материнской платы чаще всего состоит из двух чипов, которые называются северным и южным мостами. Они отвечают за пересылку данных между процессором, оперативной памятью, картами расширения и периферийными устройствами. Включение в BIOS режима APIC (advanced programmable interrupt controller) позволяет улучшить работу с устройствами. Число прерываний возрастает с 16 до 24, да и управление ими с помощью APIC куда проще и удобнее.
Всё, что вам нужно, — перейти в меню «Advanced BIOS Features» и выставить опцию «APIC Mode» в значение «Enabled».
24. Как включить в BIOS пакетный режим (Burst Mode)
Пакетный режим передачи (Burst Mode) позволяет ускорить многое: работу с жёсткими дисками, картами PCI и оперативной памятью. Пакетный режим позволяет передавать несколько кусочков данных за одну передачу вместо обработки всех кусочков по отдельности.
Если во время настройки BIOS вам встретится где-либо опция «Burst Mode», то выставляйте её в режим «Enabled». Конечно, после этого мы рекомендуем проверить стабильность работы системы.
Предупреждение: многие PCI-карты могут неправильно работать, если опция «PCI Dynamic Bursting» выставлена в «Enabled».
25. Включаем управление шиной (Bus Mastering)
Включаем управление шиной (Bus Mastering): эта опция ускоряет работу с жёстким диском.
Эта настройка BIOS разрешает Windows использовать более скоростной режим прямого доступа к памяти DMA (Direct Memory Access) при чтении или записи на жёсткий диск. Режим DMA обеспечивает прямой доступ контроллера жёсткого диска к памяти, минуя CPU. В результате ускоряется доступ к винчестеру и экономятся драгоценные ресурсы центрального процессора.
Если в меню «Integrated Peripherals» присутствует опция «PCI IDE BusMaster», выставьте её значение в «Enabled», как показано на иллюстрации выше. Когда вы это сделаете, перейдите в Windows в «Пуск, Настройка, Панель управления, Система» («Start, Control Panel, System») и нажмите кнопку «Диспетчер устройств/Device Manager» на закладке «Оборудование/Hardware». Там найдите пункт «IDE ATA/ATAPI контроллеры/IDE ATA/ATAPI Controller» (он зависит от чипсета, так что в вашем случае может немного отличаться). Найдите запись «Первичный канал IDE/Primary IDE Channel» и перейдите на закладку «Дополнительные параметры/Advanced Settings». Там найдите пункт «Текущий режим передачи/Current Transfer Mode». Его значение должно быть установлено в «Режим ультра DMA/Ultra DMA Mode». У жёстких дисков обычно ставится режим 5, а у приводов CD/DVD — режим 2.
26. Как изменить в BIOS тайминги памяти
Уменьшаем задержки памяти. Данная операция имеет смысл только для высококачественных модулей памяти. Но если сработает, то вы получите прирост производительности.
Каждый модуль памяти SDRAM и DDR/DDR-2 несёт специальный чип Serial Presence Detect (SPD), в котором хранятся значения задержек (таймингов) памяти по умолчанию. Производители памяти обычно указывают значения SPD для гарантированно стабильной и надёжной работы. Поэтому часто имеет смысл чуть ускорить задержки, поскольку данный шаг позволяет выжать ещё несколько процентов производительности.
Соответствующие опции могут называться наподобие «System Performance», «Memory Timings» или «Configure DRAM Timing». Как правило, значение по умолчанию для данных опций «By SPD». Оно заставляет компьютер считывать рекомендованные значения с чипа SPD модуля памяти и автоматически их использовать. Кроме того, значение «Enabled» тоже вряд ли вызовет проблемы с ПК.
Если же вы хотите попытаться настроить системы для лучшей производительности, то выставите значение опции в «Disabled» или «User Defined» (если таковые есть, см. иллюстрацию выше). Затем выставьте параметры вручную, как указано в следующих пунктах.
27. Как в BIOS уменьшить задержку RAS-to-CAS
Память лучше представлять в виде двумерного массива. Для получения данных следует указать столбец с помощью сигнала Row Address Strobe (RAS), а затем строчку с помощью сигнала Column Address Strobe (CAS). Между сигналами RAS и CAS требуется определённый временной промежуток, чтобы адресация не сбилась. Обычно задержка RAS-to-CAS составляет два или больше тактовых импульса.
Значение «SDRAM RAS to CAS Delay» позволяет точно выставить, сколько тактов будет проходить между сигналами RAS и CAS. Возможны настройки от 2 до 5, причём 2 является самой быстрой. Попробуйте снизить задержку и протестировать стабильность вашей системы. Чем качественнее вашим модули памяти, тем меньшую задержку можно получить.
28. Уменьшаем в BIOS задержку CAS
Во время получения данных из памяти между выставлением адреса и передачей данных следует выждать определённый временной промежуток. Он тоже указывается в тактах: 2T для двух тактов, 3T — для трёх и т.д. Меньшее значение «SDRAM CAS Latency» обеспечивает более высокую производительность.
Правильное (и безопасное) значение «SDRAM CAS Latency» обычно напечатано на маркировке модуля или даже выжжено на самих чипах. Для дешёвых модулей обычно встречаются значения 3T или 2,5T. Выставьте значение в 2,5T или даже 2T, после чего проверьте стабильность системы. Некоторые производители памяти заявляют, что память, поддерживающая режим 2T, способна работать и на более высоких частотах. Если уменьшить задержку CAS удастся, то можете попытаться увеличить частоту памяти с помощью опции «Memory Frequency».
Предупреждение: выполняйте изменение только одного параметра за один тестовый прогон. Тогда вы сразу же сможете определить причину нестабильной работы и вернуться к проверенному значению.
29. Уменьшаем в BIOS RAS Precharge Delay
Чтобы ячейки памяти работали быстро, их необходимо правильно заряжать. Опция «SDRAM RAS Precharge Delay» указывает промежуток (в тактах) между зарядкой ячеек и отсылкой сигнала RAS. С меньшим значением, скажем, «2», память работает быстрее, но зачастую нестабильно. Попробуйте снизить задержку зарядки и каждый раз проверяйте стабильность работы системы.
30. Уменьшаем в BIOS SDRAM Precharge
Задержка «SDRAM Active Precharge Delay» тоже выставляется в тактах. Она указывает на задержку между последовательными доступами к памяти, так что её снижение может ускорить работу с памятью.
Как правило, задержка высчитывается следующим образом: Active Precharge Delay = CAS-Latency + RAS Precharge Delay + 2 (для стабильности). Как и в случае с другими задержками, попробуйте снизить её значение на один такт и проверьте стабильность работы системы. Если возникнут проблемы, то верните значение обратно.
31. Уменьшение таймингов памяти: общие советы
Задержки RAM: снижение задержек позволяет ускорить производительность подсистемы памяти.
Рекомендованные значения для задержек советов 27-30 зависят от самих модулей. Если на модуле указано «2,5-4-4-8», то задержка CAS Latency составляет 2,5 такта, RAS to CAS Delay — 4 такта, RAS Precharge Delay — 4 такта и Active Precharge Delay — 8 тактов. Именно такие значения рекомендует производитель для модулей памяти. Конечно, могут заработать и меньшие задержки, но при этом возникает опасность системных сбоев. Если вы хотите получить оптимальную производительность, мы рекомендуем по очереди уменьшать задержки на одно значение и каждый раз тестировать стабильность системы.
32. Увеличиваем в BIOS напряжение для памяти
Если память работает быстрее, то ей понадобится больше энергии. Именно поэтому вместе с ростом частоты следует увеличивать и напряжение питания.
Опция «DDR Reference Voltage» позволяет увеличивать напряжение памяти обычно с шагом 0,1 В. Повышение напряжения имеет смысл, если вы снизили задержки или увеличили частоту работы памяти. Либо если начали возникать проблемы со стабильной работой.
Предупреждение: слишком высокое напряжение может сжечь модули памяти!
33. Как выключить в BIOS встроенный звук
Часто встроенный звуковой контроллер материнской платы не используется. Скажем, если вы установили мощную звуковую карту PCI или вообще используете компьютер без колонок. Тогда имеет смысл отключить звук на материнской плате. В некоторых случаях это позволяет повысить общую системную производительность и стабильность.
В меню «Integrated Peripherals» выставьте значение пункта «AC97 Audio Select» в «Disabled» (как показано на иллюстрации выше).
34. Как выключить в BIOS игровой порт
Игровой порт полезен только владельцам старых джойстиков или тем пользователям, кто применяет его в качества MIDI-интерфейса. Тогда имеет смысл выделять два порта ввода/вывода и прерывание на игровой порт. (Кстати, если у вас есть джойстик, то он, скорее всего, использует подключение USB). Всем остальным пользователям лучше отключить игровой порт.
В меню «Integrated Peripherals» выставьте значение пункта «Game Port» в «Disabled».
35. Как выключить в BIOS сетевой порт
Некоторые материнские платы оснащены двумя сетевыми интерфейсами, но, как правило, большинству пользователей нужен только один. Не работающие интерфейсы лучше отключать. В ряде случаев это повышает производительность и стабильность системы.
В меню «Integrated Peripherals» выставьте значение пункта «Onboard Intel LAN» в «Disabled».
36. Как выключить в BIOS лишние порты
Сегодня только старым КПК и модемам нужны последовательные порты COM1 и COM2. Отключение портов экономит два прерывания IRQ, снижая число прерываний, которое должен проверять процессор. Да и параллельный интерфейс LPT сегодня вряд ли кому-нибудь нужен. Тем более что современные принтеры и сканеры подключаются к порту USB.
Из меню «Integrated Peripherals» отключите интерфейсы COM1 и COM2 (опция «IO Devices, Com-Port», но может называться и «Serial Port 1/2»). Выключите порт LPT, выставив значение пункта «Parallel Port» в «Disabled».
37. Как выключить в BIOS FireWire (IEEE1394)
Интерфейс FireWire нужен только в тех случаях, если вам нужно скачать видео с видеокамеры или подключить периферию FireWire. Во всех остальных ситуациях интерфейс лучше выключить.
В меню «Integrated Peripherals» выставьте значение пункта «Onboard 1394 device» в «Disabled».
Обновление BIOS
Время от времени производители материнских плат выпускают новые версии BIOS. Обновления BIOS, как правило, содержат различные оптимизации, а также новые функции. Скажем, те же функции разгона. Мы рекомендуем обновлять BIOS, только когда будет появляться новая финальная версия (а бета- и альфа-версии лучше пропускать).
BIOS записывается в специальный чип флэш-памяти. Во время прошивки новой версии она записывается на место старой. Для обновления BIOS требуются специальные утилиты, которые производители материнских плат вкладывают в комплект поставки. Кроме того, некоторые версии BIOS поддерживают прошивку самостоятельно, с помощью комбинации клавиш.
Что касается обновления BIOS, то здесь, как правило, есть две альтернативы. Можно воспользоваться утилитой под Windows, которую обычно можно найти на CD от материнской платы или скачать с web-сайта производителя. Также можно установить утилиту, которая будет периодически проверять наличие новой версии BIOS и, если нужно, скачивать её. Данный метод прост, но утилита проверки занимает место в памяти и потребляет некоторые ресурсы.
Обновление BIOS под Windows — лёгкий и простой способ, если только ваша система работает стабильно. Для большей надёжности можно рекомендовать обновление через DOS.
Для этого нужно скачать утилиту прошивки с web-сайта производителя. Затем создать загрузочную дискету DOS и записать утилиту вместе с новой версией BIOS на неё. Потом следует загрузиться с дискеты и через командную строку запустить утилиту (если вы скачали утилиту и BIOS в архиве ZIP, то на дискету их следует копировать в распакованном виде). Подобный подход многие считают более надёжным, поскольку в DOS нет никаких посторонних драйверов.
Предупреждение: если вы будете обновлять BIOS ноутбука, то не следует этого делать во время питания от аккумулятора. Прошивать ноутбук следует при питании от сети.
Выберите свою материнскую плату: используйте только те версии BIOS, которые предназначены специально для вашей модели.
Посетите web-сайт производителя материнской платы (или компьютера), после чего найдите нужную модель. Чаще всего модели материнских плат называются наподобие «GA-686BX», «A7N8X-E» или «K8T Neo2». Иногда материнские платы имеют два названия: розничное (скажем, «K8T-Neo») и техническое (например, «MS-6702 Version 1.0»). Последнее обычно указывается на текстолите платы. Когда вы найдёте страницу с вашей моделью, перейдите по ссылке «Downloads» или «Support».
39. Сохраняйте старую версию BIOS
Мы рекомендуем сохранять старую версию BIOS на тот случай, если новая окажется нестабильной или приведёт к появлению каких-либо проблем. Вы всегда можете прошить старый BIOS вместо новой версии. Кроме того, мы рекомендуем внимательно прочитать файл Readme, который присутствует в архиве с BIOS. В нём указаны изменения и дополнения, внесённые в новую версию.
40. Дважды подумайте перед обновлением BIOS
Указанные в каждой версии BIOS примечания помогают решить, нужно обновлять BIOS или нет.
Если обновление BIOS решает какую-либо определённую проблему (см. иллюстрацию выше), то вы должны решить, насколько она актуальна для вашей системы. Если проблема вас не касается, то можно пропустить обновление BIOS. Конечно, если оно не даёт каких-либо других улучшений. Отметим, что новая версия BIOS часто позволяет устанавливать более современные процессоры.
Если вы не покупали материнскую плату отдельно, либо купили сразу фирменный ПК, то в таких случаях лучше обращаться на сайт производителя ПК. Конечно, вполне возможно, что там вы найдёте то же самое обновление BIOS, что и на сайте производителя материнской платы. Однако некоторые производители ПК выпускают собственные версии BIOS. Если вы не знаете, откуда скачивать обновление BIOS (с сайта производителя материнской платы или ПК), узнайте ответ на этот вопрос у производителя. Если чёткого ответа вы не получите, то выполнять обновление BIOS, возможно, не стоит.
41. Как подготовить загрузочный диск с BIOS
Когда вы скачиваете BIOS с сайта производителя, то обычно получаете ZIP-архив, содержащий несколько файлов. В одном из файлов находится непосредственно новая версия BIOS, причём этот файл зачастую называется очень таинственно: «W7176IMS.110» или «AN8D1007.BIN». Кроме того, в архиве можно обнаружить и текстовый документ с инструкциями по установке.
Как правило, в архиве содержится ещё и исполняемый файл.EXE — утилита для прошивки BIOS. Для BIOS Award он называется «awdflash.exe». Кроме того, в архиве обычно присутствует пакетный файл, упрощающий процесс прошивки. Чаще всего он называется «start.cmd», «flash.bat» или «autoexec.bat». Распакуйте эти файлы в любую папку. Например, в «C:\BIOS\». Если архив с BIOS самораспаковывающийся, то скопируйте его в эту папку и запустите.
Важно: пока вы не приступили к процедуре прошивки, распечатайте файл Readme, поскольку в нём может содержаться важная информация. Храните распечатку вместе с другой документацией. Кстати, если у вас не сохранилась документация, её практически всегда можно скачать с web-сайта производителя в виде PDF-файлов.
42. Как записать BIOS на загрузочную дискету
Для прошивки BIOS потребуется загрузочная дискета DOS. Чтобы её создать, щёлкните по значку «Мой компьютера/My Computer». Нажмите правой клавишей мыши на значок дисковода и выберите «Форматировать…/Format…». В появившемся окне поставьте галочку «Создание загрузочного диска MS-DOS/Create an MS-DOS startup disk». Затем нажмите «Начать/Start» для запуска форматирования. Скопируйте на дискету файл BIOS и утилиту прошивки (например, файлы «awdflash.exe» и «w6330vms.360» для свежей версии Award BIOS).
Затем нужно перезагрузить компьютер и загрузиться с дискеты. Для этого следует убедиться, что дисковод в BIOS выставлен первым загрузочным устройством. После перезагрузки войдите в меню настройки BIOS, нажав соответствующую клавишу. Выберите пункт «Advanced BIOS Features, Boot Sequence», который также может называться «Advanced, Advanced BIOS Features» на некоторых ПК. Убедитесь, что для опции «1st Boot Device» установлено значение «Floppy». Выйдите в главное меню настройки BIOS по клавише , после чего используйте клавишу для выхода из меню настройки BIOS. Если нужно сохранить внесённые изменения, то нажмите клавишу [Y] («Yes»).
43. Как прошить BIOS под DOS
Убедитесь в том, что на компьютер подаётся стабильное питание. Как мы уже упоминали ранее, не прошивайте BIOS в ноутбуке, если он работает от аккумулятора. Подключите ноутбук к розетке.
Загрузите ПК с дискеты, на которую вы записали утилиту прошивки и файл BIOS. В командной строке введите название утилиты прошивки, а через пробел — название файла с BIOS. В нашем примере для Award BIOS это будет строка вида:
A:\>awdflash.exe w6330vms.360
Запустится утилита прошивки, которая проведёт вас через все остальные процессы.
Сохраняйте старый BIOS. Перед прошивкой новой версии BIOS мы рекомендуем сохранить старую версию, введя название файла.
Хотя название утилиты прошивки и файла с BIOS в вашем случае могут различаться (например, «awdfl789.exe» и «w6330vms.250»), подход не меняется. Следуйте инструкциям утилиты и отвечайте правильно. Во время каждого обновления BIOS сохраняйте старую версию на всякий случай. Она позволит вернуться обратно, если в новой версии BIOS появятся какие-либо проблемы.
Наконец, утилита прошивки перезапишет образ BIOS во флэш-памяти на новую версию. После успешного завершения следует перезагрузить ПК. Во время прошивки нужно следить, чтобы у компьютера не отключили энергию. Иначе придётся обращаться в сервисный центр (или к умельцам) и прошивать BIOS через программатор.
44. Настройка нового BIOS
Когда обновление BIOS будет завершено, перезагрузите компьютер, лучше «холодным» способом (выключив и включив питание). В некоторых случаях может потребоваться сброс CMOS (см. ниже). После включения на экран будут выведены строки загрузки BIOS, где должна значиться новая версия. Войдите в настройку BIOS с помощью нужных клавиш. Выберите опцию «Load Optimized Defaults» (она у некоторых ПК может называться «Exit, Load Setup Defaults»), которая загрузит настройки по умолчанию. Внесите все требуемые изменения в настройки BIOS. Выйдите из настройки клавишей , затем нажмите [Y] для сохранения настройки. После чего наслаждайтесь продуктами вашего труда!
Золотые правила прошивки BIOS
В принципе, изменяя настройки BIOS, вы вряд ли можете нанести непоправимый вред компьютеру, разве что не будете слишком сильно завышать напряжение питания. В любом случае, лучше запомнить несколько золотых правил.
- Создавайте резервную копию текущей версии BIOS. Перед тем, как вы прошьёте новую версию BIOS, сохраните старую. В каждой утилите прошивки BIOS есть возможность сохранить старую версию, например, «Save current BIOS as». Если новая версия окажется проблемной, вы всегда можете вернуться к старой.
- Изменяйте за один раз только одну настройку. Если вы перешли в настройку BIOS, то выполняйте изменения осторожно, по одному за раз и небольшими шагами, если возможно. После каждого процесса перезагружайте компьютер и проводите тестирование под Windows, чтобы выявить какие-либо нестабильности. Только так можно определить, как та или иная настройка повлияет на производительность и стабильность вашего ПК.
- Используйте стрессовые тесты. Для проверки стабильности ПК лучше всего нагрузить компьютер по-максимуму. Можно запустить игры, приложение для монтажа видео, 3D-тесты вроде 3DMark 2005 и т.д.
- Если ничего не помогает, попробуйте «холодную» перезагрузку. Если компьютер отказывается загружаться после нажатия клавиши сброса (Reset), то выключите компьютер из сети и подождите пару минут. Используйте отключение кабеля питания или тумблер на блоке питания, а не клавиши выключения на передней панели ПК.
- Сбросьте CMOS. Если ПК отказывается загружаться после изменений, внесённых в BIOS, то вернуть настройки назад вы не сможете. В таких случаях помогает сброс настроек CMOS. Следуйте инструкции по сбросу CMOS для вашей материнской платы. В некоторых случаях для сброса CMOS следует замкнуть (или разомкнуть) перемычку, подав сигнал «Clear CMOS». Либо требуется использовать DIP-переключатель. Не забывайте, что после сброса CMOS нужно вернуть перемычку в первоначальное положение. Как вариант, можно достать батарейку материнской платы и отключить компьютер от сети. Но при этом иногда требуется подождать несколько часов.
Введение в настройку BIOS
Базовая подсистема ввода/вывода (Basic Input-Output System, BIOS) является важной частью процедур любого ПК, которая хранится в отдельном чипе материнской платы. По своей сути BIOS является посредником между компьютерным «железом» и операционной системой. Без BIOS операционная система не смогла бы связываться с «железом» и управлять им.
Другими словами, BIOS является важнейшим компонентом любого компьютера. Если параметры BIOS выставлены неправильно, то производительность вашего ПК может быть уменьшена вплоть до 40%. К сожалению, по мере выхода новых процессоров и материнских плат опции BIOS продолжают становиться всё более запутанными. В итоге многие пользователи просто не понимают смысла многих опций современных BIOS.
Но не стоит отчаиваться — THG приходит на помощь! Каждая материнская плата и/или компьютер используют разные BIOS, поэтому мы рассмотрим пример оптимизации BIOS на основе материнской платы Asus A7N8X-E Deluxe. Мы выбрали именно эту материнскую плату, поскольку после неё вышло большое количество других материнских плат ASUS со схожими BIOS. Кроме того, A7N8X-E является одной из самых популярных моделей ASUS: она присутствует на рынке почти два года и до сих пор продаётся для систем AMD. Вполне вероятно, что у вашей материнской платы будут определённые отличия от этой модели, но зато вы сможете получить представление о возможных регулировках.
Помните, что неправильная установка параметров BIOS может привести к нестабильной работе ПК. В таком случае придётся сбросить настройки BIOS до заводского значения по умолчанию (то есть до неоптимизированных). Обычно это осуществляется с помощью перемычки материнской платы, но как сбросить BIOS у ноутбука? Ни один из рассмотренных здесь параметров не должен негативно сказаться на работе вашего ПК, но точно следуйте каждому шагу.
Многие крупные производители компьютеров, вроде Dell, HP, Gateway и Micron, ограничивают доступные опции в BIOS, чтобы уменьшить количество звонков в службу поддержки из-за неправильной настройки. Поэтому у компьютеров от некоторых производителей вы не сможете включить те или иные расширенные опции, упомянутые в нашей статье.
Во время начальной загрузки большинство ПК на короткое время выводят сообщение о том, как вы можете зайти в настройку BIOS (setup). У вас будет несколько секунд на то, чтобы нажать требуемую клавишу, — если не успеете, начнёт загружаться операционная система. Чтобы войти в BIOS после включения ПК удерживайте или непрерывно нажимайте требуемую клавишу. На большинстве ПК ею является «DEL», «F1» или «F2». Если ваш ПК не входит в настройку BIOS по этим клавишам или не выводит сообщение о том, как это сделать, придётся обратиться к документации или службе поддержки производителя вашего ПК.
Мы рекомендуем, чтобы вы перезагружали компьютер после изменения каждой опции BIOS, дабы убедиться в стабильной работе системы. Подумайте сами: если вы сделаете несколько изменений опций в BIOS и ваша система перестанет загружаться, то как вы будете искать причину ошибки?
Начнём с меню основных опций BIOS (Main Options), которое можно вызывать, нажав на закладку «Main» в левом верхнем углу.
Ниже можно установить время и дату, а также параметры ваших жёстких дисков и других установленных накопителей. Каждый раз при загрузке ПК, скорее всего, автоматически определяет накопители, установленные в системе. У большинства компьютеров на это уходит секунда или две, но если вы вручную внесёте нужные параметры, то несколько ускорите время загрузки.
Для этого выберите привод, переведя к нему курсор, и нажмите «Enter». Затем запишите значение параметров «Цилиндры» (Cylinders), «Головки» (Heads), «Секторы» (Sectors) и LBA. В некоторых BIOS есть опции для блочного режима («Block Mode») и для 32-битного режима передачи («32-Bit Transfer Mode»). Измените тип накопителя с «AUTO» на «USER». Затем введите те же самые числа, которые были отображены. На большинстве современных компьютеров следует включать (ON) режимы «LBA Mode», «Block Mode» и «32-bit Transfer Mode», даже если они были выключены раньше.
Если к данному каналу контроллера не подсоединён ни один из приводов, выберите NONE. К примеру, если ваш жёсткий диск сконфигурирован как основной на первом канале (Primary Master), а привод CD-RW — как основной на втором канале (Secondary Master), убедитесь, что вторичные приводы (Primary/Secondary Slave) на каждом канале выставлены в NONE. Если вы оставите опцию AUTO без наличия устройства, то компьютер каждый раз будет проверять, наличие привода. Установив значение NONE там, где приводов нет, вы немного ускорите загрузку.
Затем выберите закладку расширенных опций («Advanced»), которые будут разбиты по нескольким подменю. Первая ветка называется «Advanced BIOS Features.»
Необходимо ли тщательно тестировать вашу память и дисковод каждый раз, когда вы включаете компьютер? Если только вы не подозреваете о существовании проблемы с одним из этих компонентов, вряд ли имеет смысл каждый раз проводить диагностику BIOS. В данной части BIOS можно уменьшить время запуска системы, включив или отключив определённые функции. Например, те, что мы указали выше. Ниже приведены рекомендованные настройки.
Boot Virus Detection (определение загрузочных вирусов): «Enabled» (включено). Иногда этот пункт находится в главном разделе BIOS («Standard» или «Main»). Сегодня загрузочные вирусы уже не так распространены, как раньше, но эта функция позволит защитить ваши данные при загрузке с инфицированной дискеты или CD-ROM.
CPU Level 1 Cache (кэш L1 процессора): «Enabled» (включено).
CPU Level 2 Cache (кэш L2 процессора): «Enabled» (включено).
Quick Power On Self Test (быстрое тестирование): «Enabled» (включено). Этот пункт позволяет избежать повторяющегося несколько раз тестирования памяти при включении ПК. Если у вас сбойная память, то этот тест её всё равно не определит.
First, Second, or Third Boot Device (первое, второе или третье загрузочные устройства): установите порядок загрузки и отключите все устройства, с которых вы не планируете загружаться.
Boot Other Device (загрузка с другого устройства): «Disabled» (отключено), если только вы не планируете загружаться с сетевой карты или SCSI-устройства.
Boot Up Floppy Seek (проверка дисковода при загрузке): «Disabled» (отключено). Лишняя потеря времени, да и лишний шум.
Boot Up NumLock Status (состояние клавиши «NumLock при» загрузке): тут сами выбирайте. Некоторым нравится, что клавиша «NumLock» активирована при загрузке Windows, другим — нет.
Gate A20 Option (опция Gate A20): FAST (быстрая). Хотя эта функция под Windows XP уже потеряла своё значение, мы всё же рекомендуем оставить её включённой. Старые версии Windows и OS/2 работают лучше, если параметр переведён в значение FAST. Единственная причина выставления этого параметра в значение «Normal» — загрузка DOS.
Typematic Rate Setting (скорость набора): «Disabled» (отключено). Здесь выбирайте сами. Этот параметр определяет, как часто будут нажиматься символы клавиатуры, если удерживать определённую клавишу.
APIC Mode (режим APIC): «Enabled» (включено). За APIC скрывается усовершенствованный программируемый контроллер прерываний (Advanced Programmable Interrupt Controller), который отвечает за поддержку нескольких процессоров, дополнительных IRQ и более скоростной обработки прерываний.
OS/2 Onboard Memory > 64M (память OS/2 > 64 Мбайт): «Disabled» (отключено). Эта настройка касается только тех пользователей, которые будут запускать теперь уже устаревшую операционную систему OS/2 от IBM.
Full Screen LOGO Show (отображение полноэкранного логотипа): ваш выбор. При включении опции счётчик памяти и тест Power-On Self-Test (POST) скрываются за графической картинкой. Если эта опция выключена, то вы видите обычный экран загрузки. Собственно, он и присутствует у большинства компьютеров. Некоторым пользователям нравится скрывать экран POST, в то время как другие любят наблюдать за процессом.
POST Complete Report (полный отчёт POST): выбирайте сами. При включении этой опции вы получите полный отчёт POST.
Оверклокеры и энтузиасты, пытающиеся увеличить производительность системы, часто повышают частоты шины и ядра процессора. Кроме того, они часто повышают и напряжение компонентов, поскольку при этом можно достичь более высоких тактовых частот, однако и тепла выделяется больше.
Разгон больше не приводит к такой разнице в производительности, к которой мы привыкли несколько лет назад. Кроме того, разгон лишает пользователя гарантии, может приводить к выходу из строя компонентов, да и система может работать нестабильно. По этой причине для большинства настроек частот и напряжений в этом разделе BIOS следует оставить опцию «AUTO». Если вы хотите отрегулировать настройки, то нажмите на закладку «Advanced» экрана BIOS, после чего выберите ветку «Advanced Chipset Features».
CPU External Freq. (MHz) (внешняя частота процессора, МГц): убедитесь, что она выставлена в соответствии со спецификациями вашего процессора.
CPU Frequency Multiple Setting (установка множителя процессора): AUTO.
CPU Frequency Multiple (множитель процессора): убедитесь, что множитель выставлен в соответствии со спецификациями процессора.
В других BIOS пункт множителя может называться «CPU Multiplier». Чтобы понимать значение множителя, следует помнить, что частота процессора отличается от остальных компонентов вашей системы. В нашем примере используется процессор AMD Athlon 2600+, чья частота составляет 2133 МГц. Частота шины процессора FSB составляет 133,33 МГц. Частота работы процессора 2133 МГц (2,133 ГГц) задаётся умножением частоты FSB на множитель. В данном случае мы как раз и получаем 16 x 133,33 = 2133.
С помощью тестирования компания AMD определила, что 2133-МГц процессор работает так же быстро (или даже быстрее), как процессор Intel на частоте 2,6 ГГц. Поскольку потребители для оценки производительности используют, как правило, тактовую частоту, AMD пришлось найти способ убедить покупателей в том, что меньшая тактовая частота процессоров AMD отнюдь не означает меньшую производительность. Для этого были введены модельные номера. Поэтому не стоит удивляться, что AMD Athlon 2600+ (в нашем примере) на самом деле работает на 2,133 ГГц, а не на 2,6 ГГц.
System Performance (системная производительность): «Optimal» (оптимальная).
CPU Interface (интерфейс CPU): «Optimal» (оптимальный).
Memory Frequency (интерфейс памяти): «By SPD» (через SPD). Большинство производителей модулей памяти добавляют специальный чип (Serial Presence Detect, SPD), который сообщает BIOS компьютера размер модуля, частоту, напряжение и другие параметры памяти. Эти настройки определяются производителем, чтобы обеспечить максимальную производительность и надёжность. Именно поэтому мы рекомендуем оставлять опцию «By SPD». Если вы будете регулировать настройки памяти вручную, то сможете выжать ещё немного производительности. Но будьте осторожны: при этом система может начать «слетать» в случайные моменты времени, не загружаться должным образом или отказаться грузиться вообще.
Опции разгона в расширенных настройках BIOS, продолжение
Memory Timings (задержки памяти): «Optimal» (оптимальные).
FSB Spread Spectrum : «Disabled» (отключено). Эта функция позволяет системам проходить европейские тесты электромагнитных помех (EMI). Она постоянно меняет, хотя и незначительно, частоту Front Side Bus (FSB). Следует помнить, что включение этой функции может повлиять на прерывание соединения с Интернетом, а также вызвать проблемы стабильности при разгоне системы.
AGP Spread Spectrum : «Disabled» (отключено). Здесь верно то же самое, что указано в предыдущем пункте. За исключением того, что модулируется частота интерфейса Advanced Graphics Port (AGP).
CPU VCore Setting (настройка напряжения ядра процессора): «AUTO».
CPU VCore (напряжение ядра процессора): убедитесь, что эта настройка выставлена в соответствии со спецификациями процессора.
Сегодня на рынке столь много разных процессоров, что вряд ли один пример сможет их обрисовать. Ниже мы привели частичную таблицу, где показано название CPU, реальная рабочая частота, номинальное напряжение ядра и максимально допустимая температура.
| Процессоры Athlon | Частота (ГГц) | Напряжение ядра (В) | Макс. температура (°C) |
| XP 1700 | 1,467 | 1,50 | 90 |
| XP 1900 | 1,60 | 1,50 | 90 |
| XP 2000 | 1,667 | 1,60 | 90 |
| XP 2100 | 1,733 | 1,60 | 90 |
| XP 2200 | 1,80 | 1,60 | 90 |
| XP 2400 | 2,0 | 1,60 | 85 |
| XP 2600 | 2,133 | 1,65 | 85 |
| XP 2700 | 2,171 | 1,65 | 85 |
| XP 2800 | 2,250 | 1,65 | 85 |
Graphics Aperture Size (размер апертуры AGP): 64 MB или 128MB. Эта функция управляет таблицей Graphics Address Relocation Table (GART) и объёмом памяти, который может адресовать шина AGP. Независимо от объёма памяти вашей графической карты, мы рекомендуем указывать 64 или 128 Мбайт. В результате видеокарта обеспечит оптимизированную производительность, даже если приложение потребует дополнительную память для текстур, — в то же время, GART не выйдет за разумные пределы.
AGP Frequency (частота AGP): «AUTO».
System BIOS Cacheable (кэширование системного BIOS): «Disabled» (отключено). Вы можете подумать, что кэширование — это хорошо. Да, но не всегда. Включение этой функции может привести к краху системы, если программа попытается записать данные в кэшированную область BIOS. Если же вы используете DOS, то функцию лучше включить.
Video RAM Cacheable (кэширование видеопамяти): «Disabled» (выключено). Эта опция позволяет скопировать видеопамять напрямую в кэш L2, который работает быстрее, чем ПЗУ видеокарты. Однако Windows сегодня продвинулась намного дальше DOS, поэтому ПЗУ видеокарты использует очень редко. Так как кэш L2 по размеру ограничен, то мы рекомендуем использовать его для повышения эффективности других задач.
DDR Reference Voltage (напряжение модулей DDR): 2.6V. Настройка отвечает за напряжение модулей памяти Double Data Rate (DDR) вашей системы.
AGP VDDQ Voltage (напряжение AGP VDDQ): 1.5V. VDDQ является технической аббревиатурой (Voltage between Drain and common for Data Quad-band). Но мы не будем вдаваться в подробности. Вам достаточно понимать, что здесь выставляется напряжение AGP-порта видеокарты.
AGP 8X Support (поддержка AGP 8X): включите эту опцию, если ваша видеокарта поддерживает интерфейс 8X AGP. Кроме того, на материнских платах с чипсетом VIA следует установить драйверы «VIA 4-in-1».
AGP Fast Write Capability (поддержка быстрой записи AGP): мы рекомендуем включать эту опцию. Эта функция позволяет обойти основную оперативную память при записи из чипсета на устройство AGP, повышая производительность вплоть до 10%. Однако у некоторых карт и игр могут возникнуть проблемы при включении этой функции. Мы рекомендуем провести эксперименты, чтобы определить, какая настройка лучше подходит для вашего ПК.
В этой секции BIOS содержатся настройки для встроенных периферийных устройств, установленных на материнской плате. Сюда входят последовательные и параллельные порты, звук, LAN, порты USB и т.д. Если какие-то порты не используются, но в BIOS они включены, то порты потребляют лишние системные ресурсы. Их всё же лучше выключить.
Primary VGA BIOS (основной BIOS VGA): эта функция используется, только если в ваш ПК установлены две графические карты: одна AGP (accelerated graphics port) и одна PCI (peripheral component interconnect). Система должна знать, какую карту инициализировать первой и считать основной. Если у вас одна видеокарта, то, скорее всего, она поддерживает интерфейс AGP. Для большинства случаев настройка по умолчанию не верна и её следует изменить на AGP VGA Card . Если у вас действительно две видеокарты, то выбирайте из них основную. На неё будет выводиться информация теста POST и загрузки ОС.
USB Controllers (контроллеры USB): функция позволяет ограничить функциональность контроллеров Universal Serial Bus (USB) вашего ПК. Можно выбрать «только USB 1.1», «USB 1.1 и 2.0» и выключить USB вообще. Для большинства пользователей лучшим вариантом будет настройка USB 1.1 и 2.0
.USB Legacy Support (поддержка наследственных устройств USB): эту функцию следует включить, если ваш ПК оснащён USB-клавиатурой, и вы желаете использовать её в DOS-окружении или до загрузки ОС (в меню загрузки, к примеру). Если настройка выключена, то после загрузки с дискеты или CD-ROM клавиатура работать не будет. И войти в BIOS вы тоже не сможете. Если ваш ПК использует USB-клавиатуру (прямоугольный в сечении разъём), то установите настройку в «Enabled» . Если же у вас клавиатура PS/2 (круглый в сечении разъём), выставите «Disabled» . Помните, что включение этой функции может привести к проблемам пробуждения из режимов «Standby» или «Hibernate», либо вызвать неправильное выключение ПК. Другими словами, активируйте функцию только при необходимости.
USB Mouse Support (поддержка USB-мыши): верно то же самое, что и для предыдущего пункта. Лучше всего эту опцию отключить.
Onboard AC97 Audio Controller (встроенный звуковой контроллер AC97): если ваш ПК оснащён дополнительной звуковой картой, например Sound Blaster Audigy, либо ваша система не имеет колонок, то отключите встроенную звуковую карту («Disabled»). Тогда вы освободите драгоценные ресурсы и предотвратите потенциальные конфликты. Впрочем, многие компьютеры используют интегрированные звуковые решения, поэтому там следует оставить опцию включённой («Enabled» ).
Onboard AC97 Modem Controller (встроенный модемный контроллер AC97): у некоторых материнских плат используется встроенный модем для коммутируемого доступа. Если модемного гнезда нет, модем не нужен вообще, либо используется отдельная карта-модем, то опцию следует отключить («Disabled»). В противном случае — включить («Enabled»).
Onboard LAN (nVidia) (встроенный контроллер LAN): опция позволяет включать или отключать встроенную сетевую карту. Возможны варианты «Auto» или «Disabled» (отключено). У используемой для нашего обзора материнской платы ASUS есть две встроенные сетевые карты, которые особенно полезны в случаях, когда ПК используется в роли маршрутизатора для раздачи подключения к Интернету: одна сетевая карта подключается к кабельному/DSL-модему, а вторая — к коммутатору вашей сети. Если вы используете только один сетевой порт или сеть не нужна вообще, то выключите контроллер, чтобы освободить ценные ресурсы.
Onboard LAN (3Com) (встроенный контроллер LAN): эта опция относится ко второму встроенному контроллеру LAN. Здесь верно то же самое, что сказано выше.
Настройки периферии в BIOS (Integrated Peripherals), продолжение
Onboard 1394 Device (FireWire) (встроенный контроллер 1394): эта функция включает или выключает встроенный порт IEEE 1394 (FireWire) вашего ПК. Если вы не используете никаких устройств FireWire, то выключите опцию, чтобы освободить ценные ресурсы.
Floppy Disk Access Controller (контроллер дисковода): у большинства современных плат нет дисководов. Если это верно для вашего ПК, либо дисковод вам не нужен, то отключите его и освободите ресурсы. Примечание: если у вас установлен дисковод и вы его выключите в BIOS, то не сможете с ним работать до тех пор, пока снова не включите эту функцию в BIOS.
Onboard Serial Port 1 (встроенный последовательный порт): большинство пользователей больше не используют последовательные порты для подключения периферии, поскольку сегодня этот интерфейс практически полностью заменила USB. Если вы не используете последовательные порты, то отключите их для освобождения ресурсов. С другой стороны, если последовательный порт используется, то выставите опцию «3F8/IRQ4» .
Onboard Serial Port 2 (встроенный последовательный порт): верно то же самое, что указано выше. Если порт используется, выставите значение в «2F8/IRQ3» .
UART2 Use As (тип использования UART2): UART (Universal Asynchronous Receiver/Transmitter) является чипом, принимающим и передающим данные последовательно. Каждый последовательный порт использует этот чип, хотя возможна интеграция нескольких UART в один чип. Многие материнские платы предлагают контакты для подключения ИК-порта вместо COM2, так что выбирайте сами. Но помните, что для ИК-порта следует установить ИК-адаптер, обычно продающийся отдельно.
Onboard Parallel Port (встроенный параллельный порт): эта функция позволяет выбрать режим параллельного порта или вообще его отключить. Если параллельный порт у вас не используется, то выключение опции позволит освободить ценные системные ресурсы. Если же порт используется, то рекомендуем выставить значение «378/IRQ7» .
Parallel Port Mode (режим параллельного порта): если вы отключили параллельный порт, то эта настройка не имеет значения. Однако при включении параллельного порта можно выставить режимы «EPP» (enhanced parallel port) или «ECP» (enhanced capabilities port). Режим «EPP» рекомендуется, если ваша система оснащена всего одним устройством, использующим параллельный порт (например, принтером). Выберите «ECP», если к порту подключено несколько устройств: скажем, внешний zip-накопитель, сканер, принтер или стример. Убедитесь, что вы используете параллельные кабели, сертифицированные по стандарту IEEE 1284.
ECP DMA Select (выбор DMA-канала ECP): если вы выбрали режимы «ECP» или «EPP plus ECP» для параллельного порта, то появится и эта опция. С её помощью вы можете выставлять канал прямого доступа к памяти (DMA, Direct Memory Access), который планируете использовать. Мы рекомендуем значение по умолчанию «3».
Onboard Game Port (встроенный игровой порт): если в вашей системе есть отдельная звуковая карта, либо вы не используете MIDI-устройства или старые джойстики, то эту функцию следует отключать для того, чтобы освободить ценные ресурсы. Если же вы используете встроенный игровой порт, то выставите значение по умолчанию «201».
Onboard MIDI I/O (встроенный интерфейс MIDI): интерфейс MIDI (Musical Instrument Digital Interface) позволяет связать музыкальные инструменты с аппаратной и программной составляющими ПК. Если компьютер не используется для подключения внешних MIDI-устройств, то смело отключайте опцию. В противном случае мы рекомендуем значение по умолчанию «330».
Onboard MIDI IRQ : то же самое, что и выше. Если вы используете MIDI-устройства, то выставляйте настройку по умолчанию «10».
В этой области BIOS у большинства пользователей наблюдается путаница. Если здесь не выставлены правильные настройки, то система перестанет выключаться должным образом, а также не будет правильно выходить из состояний «Standby» или «Hibernate». Поскольку Windows уже оснащена встроенным управлением энергопотреблением, все соответствующие опции в BIOS можно выключить. Иначе они будут конфликтовать друг с другом, и ни одна не будет работать правильно. Производители материнских плат понимают, что Windows используют не все, поэтому большинство настроек предназначено для пользователей других ОС.
ACPI Suspend to RAM : ACPI означает «усовершенствованный интерфейс управления конфигурированием и энергопотреблением» (Advanced Configuration and Power Interface) — не путайте его с APIC или IPCA, которые тоже присутствуют в качестве опций в некоторых BIOS. Функция «Suspend to RAM», которую также называют S3/STR, позволяет компьютеру экономить больше энергии в режиме ожидания («Standby»), однако все устройства, подключённые к компьютеру, должны быть ACPI-совместимы. У некоторых BIOS для этого сценария существует опция «S1/POS». Если вы включите эту функцию, и у вас появятся проблемы с режимом ожидания, то вернитесь в BIOS и выключите её.
Video Off Method (способ выключения видео): DPMS расшифровывается как «управление режимом энергосбережения монитора» (Display Power Management System). Эта опция позволяет BIOS управлять графической картой, поддерживающей функцию «DPMS». Опция «чёрный экран» (Blank Screen) просто выдаёт пустой чёрный экран — её следует использовать для тех мониторов, которые не поддерживают «зелёные» опции или режим сбережения энергии. Опция «V/H SYNC Blank» не только выдаёт чёрный экран, но и выключает вертикальное и горизонтальное сканирование. Если ваш компьютер и монитор выпущены в последние лет пять, то мы рекомендуем опцию «DPMS».
HDD Down In Suspend (выключение HDD в режиме Suspend): функция определяет, будет ли автоматически выключаться жёсткий диск в режиме «Suspend». Большинство подобных настроек управляются Windows, но если ваш жёсткий диск не выключается, когда компьютер входит в режим сна «Suspend», то включите эту опцию. Иначе лучше оставить её выключенной («Disabled»).
PWR Button (клавиша питания): по умолчанию все ATX-компьютеры выключаются, если удерживать клавишу питания больше четырёх секунд. Эта настройка говорит компьютеру, что следует делать, если клавишу питания будут удерживать меньше четырёх секунд. Можно как выключить систему, так и перевести её в режим «Suspend». Так что решайте сами.
Power Up On PCI Device (включение по устройству PCI): если вы используете Wake-On-LAN — эта опция часто применяется в больших офисных окружениях для удалённого включения компьютеров — то оставьте опцию включённой («Enabled»). Иначе мы рекомендуем выключить эту опцию («Disabled»).
Wake/Power Up on Ext. Modem (включение по внешнему модему): эта функция позволяет компьютеру автоматически включаться при активации телефонной линии модема. Опять же, удобная функция для удалённого управления. В других окружениях, то есть для большинства пользователей, её лучше выключить («Disabled»).
Automatic Power Up (автоматическое включение): эта функция позволяет установить время, когда ваш компьютер будет автоматически включаться. Если вам нужна подобная функция, то включите её («Enabled»). В противном случае выключите («Disabled»).
Time (hh:mm:ss) of Alarm (время включения): здесь задаётся время для автоматического включения. Не забудьте включить функцию «Automatic Power Up».
AC Power Loss Restart (включение после потери питания): эта опция говорит компьютеру, что ему следует делать после неожиданной потери питания и его восстановления. Если опция выключена («Disabled»), то система не будет запущена. Если включена («Enabled») — то система будет перезагружена. Мы рекомендуем выключить эту опцию («Disabled»).
Power On By PS/2 Mouse (включение по мыши PS/2): если опция включена, то для включения ПК может использоваться мышь PS/2 (не USB). Выключите («Disabled») эту опцию, чтобы не включать компьютер, случайно затронув мышь.
Power On By PS/2 Keyboard (включение по клавиатуре PS/2): при активации этой функции с помощью специальных клавиш можно включать систему. Лучше выключить функцию («Disabled»), чтобы не ошибиться случайно клавишей.
Эта область BIOS существует, в основном, для решения проблем совместимости со старым «железом». Большинству пользователей нет необходимости менять здесь настройки по умолчанию.
Reset Configuration Data (сброс конфигурационных данных): данные ESCD (Extended System Configuration Data) содержат информацию о всех не-PnP устройствах (plug and play). Здесь также сохраняется информация о системе с момента предыдущей загрузки. Включите эту опцию для очистки данных во время выполнения теста Power-On-Self-Test (POST). Обычно очистка производится при диагностике какого-либо комплектующего, которое работает неправильно. После включения опции («Enabled») и выхода из BIOS данные конфигурации будут очищены, а опция автоматически выключится («Disabled»).
Resources Controlled By (управление ресурсами): эта настройка позволяет компьютеру либо выставлять IRQ автоматически, либо присваивать всем устройствам IRQ вручную. Помните, что ручное указание IRQ может вызывать проблемы. Эта опция необходима только при работе со старой, не-PnP, периферией. Рекомендуется устанавливать «AUTO»(ESCD).
IRQ Resources (ресурсы IRQ): эта опция позволят вручную настраивать IRQ. Она активируется, только если в предыдущем пункте вы выбрали ручное указание («MANUAL»).
PCI/VGA Palette Snoop : эта функция обычно относится к добавочным видеокартам вроде MPEG-кодировщиков. Они не имеют собственной цветовой палитры, поэтому должны получать (snoop) палитру от системной видеокарты. Если, как и у большинства пользователей, у вас нет дополнительного устройства видео, подключённого к видеокарте, то отключите эту настройку («Disabled»).
Опции безопасности BIOS позволяют ограничить доступ посторонних к BIOS или компьютеру, чтобы они не внесли каких-либо изменений. Поскольку настройки BIOS критичны для правильной работы ПК, многие администраторы в компаниях блокируют BIOS паролем.
Security Option (опция безопасности): эта опция позволяет защитить внесение изменений в BIOS паролем (опция «Setup»). Кроме того, здесь можно указать, чтобы пароль запрашивался каждый раз при загрузке ПК (опция «System»).
Set Supervisor Password (установить административный пароль): если вы укажете административный пароль, он будет запрашиваться при входе в BIOS (при выборе выше опции «Setup»). Если же в пункте выше вы указали опцию «System», то пароль требуется и для «холодной» загрузки.
Set User Password (установить пользовательский пароль): здесь можно указать пароль, который будет запрашиваться у пользователей при загрузке ПК. Если указан и Supervisor Password, то в BIOS пользователю можно будет менять только время и дату.
Примечание: если вы забудете или потеряете пароли, то придётся сбросить BIOS до заводских настроек с помощью временной перестановки перемычки на материнской плате.
В данной части BIOS можно отследить напряжения, скорости вращения вентиляторов и температуры. На материнской плате ASUS, использованной в нашей статье, также можно менять скорость вращения вентиляторов в зависимости от температурных параметров. Кроме того, можно выставить температуру тревоги CPU, которая будет активизирована при перегреве. Ещё одна возможность — выключить компьютер после превышения пороговой температуры. Тогда ваш процессор не сгорит от перегрева или в каких-либо экстремальных ситуациях.
Если в BIOS есть подобные возможности, то все они вынесены в раздел и чётко подписаны. Поскольку современные процессоры очень сильно нагреваются, мы рекомендуем включать функции мониторинга, чтобы предотвратить потенциальные опасности.
У каждого CPU есть свои температурные пределы. К примеру, для AMD Athlon они приведены в начале этой статьи. В целом, если в BIOS присутствуют опции «выдавать предупреждающий сигнал» (issue a warning beep) или «выключать компьютер при достижении определённой температуры» (shut down the computer if a specific temperature is reached or exceeded), то у них обычно указывается несколько температурных значений, из которых можно выбрать любое. Мы рекомендуем выставлять вторую температуру после самой горячей.
Заключение по настройке BIOS
Поскольку BIOS современных компьютеров во многом различаются, то BIOS вашего компьютера может обладать какими-либо функциями, не рассмотренными в статье. Для получения дополнительной информации и ответов на вопросы мы рекомендуем обратиться к следующим web-сайтам: Wim»s BIOS и Adrian»s RojakPot .
Удачи с настройкой и оптимизацией BIOS!
Настроить в биосе порядок загрузки. Что такое BIOS и UEFI
Если вы не знаете что такое BIOS и не умеете ставить ваш дисковод или флешку на первое место, что бы компьютер грузился не с жесткого диска а с вашего CD, флешки -вам поможет BOOT MENU. Это меню позволяет выбрать, с какого устройства грузиться компьютеру в данный момент. У разных компьютеров оно вызывается по разному. Обычно это клавиши начиная от f8 и заканчивая f12. Когда я прихожу к клиенту и мне требуется загрузка с компакт диска я жму по очереди все эти кнопки, сразу после того как нажал на кнопку включения. Это помогает) В появившемся меню выбираем ваше устройство.
Важно!!! Если меню не появляется, скорее всего оно программно отключено в BIOS. Тогда вам ничего другого не остается как зайти туда при помощи нажатия Delete или f2 при включении компьютера, найти запись Boot menu поставьте значение Enabled и нажмите f 10, затем enter. После этого попробуйте заново запустить меню.
Если вы не нашли в Bios меню, то придется выставлять на первое место ваше устройство, с которого хотите загрузиться. Для этого нужно найти вкладку Boot, либо зайти в одну из вкладок (чаще всего она называется Advanced Bios Features, Boot Device Priority) и найти там словосочетание где есть слово boot. Вы должны увидеть там что то наподобие…
На первой картинке 1 устройство с которого будет пытаться загрузиться компьютер- Floppy дисковод. Это старый привод для дискет… соответственно ничего не найдя в флопике, он перейдет на CD-DVD дисковод. Нажмите на эту вкладку и появиться окошко с выбором устройств. Выберете там нужное. Что бы поставить загрузку с флешки нужно зайти в Hard Disk Drivers и выбрать там флешку.
Моя флешка называется Silicon Power. Нажимаем на кнопку + и она встанет на первое место. После этого выставляем загрузку с жесткого диска в Boot Device Priority. Затем нажимаем f10 и Enter.
На второй картинке есть first boot device и там стоит уже CD-DVD дисковод, а второе устройство- жесткий диск. Именно так и должно быть что бы вы смогли загрузиться с CD диска. Что бы поставить загрузку с флешки нужно зайти в Hard Disk Boot Priority и поставить там на 1 место- флешку. Затем вернуться в Advanced Bios Features и выбрать в First Boot Divice- Hard Disk. Затем нажать f10 и Enter
В компьютерных терминах многие из вас наверняка слышали понятие «BIOS компьютера» или просто «БИОС». Что же это такое, какую роль в компьютере выполняет и может ли быть нам чем-то полезно покопаться в Биосе? В сегодняшней статье я постараюсь раскрыть самые важные моменты из этой темы, которые обязательно рано или поздно пригодятся каждому осваивающему компьютер пользователю.
Самое распространённое, для чего простым пользователям может потребоваться BIOS – настройка компьютера на загрузку с диска / флешки / других устройств (помимо основного жёсткого диска), проверка температуры устройств и некоторых характеристик железа компьютера. В биосе загрузка с флешки настраивается аналогично загрузке с CD/DVD диска и этот процесс не сложный. Вы сможете сами в этом убедиться, ведь в данной статье вам будет представлена небольшая инструкция BIOS той версии, которая на сегодняшний день часто встречается на современных компьютерах!
Данная тема «просилась» на этот блог уже довольно давно – с тех пор, как я начал рассказывать о различных загрузочных программах, которые запускаются не как нам привычно из Windows, а ещё до её загрузки.
Например, в предыдущей своей статье я рассказывал, как создать загрузочную флешку с несколькими различными программами:
И для того чтобы с этой флешки загрузить компьютер, нередко приходится ворошить BIOS, настраивая загрузку с USB устройства, вместо HDD с которого привычно запускается Windows. Тоже самое касается и загрузки с CD/DVD дисков, ведь на сегодняшний день их единственная, на мой взгляд, полезная особенность – запись загрузочных программ . Для остальных функций сейчас проще использовать флешку или съемный HDD большого объёма.
Что же представляет собой система BIOS? Это отдельная подсистема ввода-вывода, в которой содержатся настройки оборудования компьютера, и которая выполняет его тестирование, а также отвечает за порядок и последовательность загрузки компьютера. Для новичков такого описания безо всяких сложных подробностей, считаю, будет достаточно. BIOS очень часто отличаются друг от друга и зависит это от модели материнских плат и самой версии BIOS на ней. В данной статье я буду рассматривать настройки на примере одной версии для ноутбука – AMI BIOS. В других системах bios вы всё равно сможете найти те же самые настройки, но вероятно под другими названиями и в других разделах. А описывать все настройки на примере разных версий БИОС не имеет смысла, так как всех версий не перечислить всё равно…
Разбор основных настроек биоса начну, пожалуй, с возможности выбора загрузочного устройства, поскольку это наиболее часто используемая функция:)
В некоторых компьютерах, если вставить в дисковод загрузочный диск с какой-либо программой (или флешку), после его перезагрузки начнёт автоматически производиться загрузка с этого подключённого устройства. Но так далеко не у всех! По собственному опыту могу сказать, что по умолчанию у большинства пользователей загрузка всегда идёт с жёсткого диска и загружается Windows, даже если в дисковод был вставлен нужный CD/DVD диск или подключена флешка.
Стоит отметить, что некоторые компьютеры (нет разницы, ноутбук или настольный компьютер) на сегодняшний день имеют BIOS, который разрешает безо всяких дополнительных настроек выбрать устройство, с которого хотим загрузиться, например – диск CD или флешка. Рассмотрим как это сделать…
Как загрузить некоторые компьютеры с диска / флешки без входа в BIOS!
Что значит «некоторые компьютеры»? Дело в том, что сейчас в большинстве новых компьютеров устанавливаются BIOS, которые по умолчанию не дают возможности загружаться ни с каких устройств, кроме жёсткого диска с установленной Windows. Новичкам это усложняет задачу, потому что для загрузки с флешки к примеру, придётся отключить / включить несколько функций и только после этого настраивать устройство, с которого будем загружаться.
Но в некоторых более старых версиях БИОС (в основном на компьютерах, выпущенных более года назад) имеется возможность быстро загрузиться с нужного устройства, даже не заходя в сами настройки. Для этого достаточно сразу же при включении компьютера с кнопки (или как только его перезагрузили) нажимать многократно одну и туже клавишу.
У каждого компьютера (в зависимости от установленной материнской платы) для этого может использоваться своя клавиша, но в основном это либо F12, либо ESC, либо F8.
Итак, чтобы выбрать устройство для загрузки на компьютерах с более старой версией BIOS, проделайте вот эти шаги:
Как войти в BIOS!
Если загрузиться с подключённой флешки или вставленного загрузочного диска не удаётся по описанным выше шагам, то вам придётся читать ниже, как настроить биос для установки порядка загрузки… Впрочем, BIOS нужен не только для выбора загрузочного устройства, но эта функция используется чаще всего, а все остальные могут и вообще никогда не применяться. И для новичков хождение по BIOS и его настройка может показаться сложной задачей, хотя на самом деле это лишь страшные слова:) В реальности сложность лишь в том, что BIOS на различных компьютерах могут отличаться. Но это не должно ни для кого стать проблемой, потому что различие лишь в расположении пунктов меню и некоторых дополнительных функциях. Основные функции, такие как, загрузка с других устройств, проверка температуры, характеристик железа, присутствуют обязательно в любой версии Биоса!
Загрузка bios, в зависимости от вашего компьютера может производиться различными клавишами. Самые распространённые – Del или F2. Одну из этих клавиш на клавиатуре нужно нажимать очень быстро и многократно в момент включения компьютера! (по принципу описанному ). Перезагрузите компьютер или включите его (если выключен) и сразу же в момент запуска очень быстро нажимаете одну из выше указанных кнопок на клавиатуре. Если вы нажимали быстро клавишу Del, но ничего не изменилось и компьютер начал загрузку Windows, то снова перезагружайтесь и пробуйте другую клавишу – F2. Иногда при включении компьютера на пару секунд в самом начале появляется окно с логотипом производителя материнской платы и внизу указана кнопка, которую нужно в вашем случае нажать для входа в BIOS. Но на современных компьютерах чаще всего никаких подсказок уже не показывается.
Когда вы войдёте в BIOS, то увидите примерно вот такой экран:
Примерно так выглядит биос современных ноутбуков и стационарных компьютеров. Вверху вы видите несколько вкладок – разделов.
Страница, на которую мы попадаем при входе в BIOS называется «Main». На ней можно увидеть основные характеристики вашего компьютера, такие как модель процессора и его частоту, количество установленной оперативной памяти, версию BIOS. Также в этом разделе обычно можно настроить системные дату и время, но эти опции должны быть изначально выставлены правильно автоматически и ничего настраивать в 99.9% случаев не придётся! А если у вас постоянно сбивается дата и время, то скорее всего вышла из строя батарейка, которая сохраняет настройки BIOS.
В первую очередь нас интересует в биосе загрузка с флешки. Рассмотрим как это сделать.
Настройка BIOS на загрузку с USB или других устройств кроме стандартного жёсткого диска!
Для этого в BIOS, как правило, предназначена вкладка «Boot». Для перехода между опциями биос на одной страницы и между вкладками, используются обычные стрелки на клавиатуре. Мышка в Биос работать не будет! Если конкретно пункта «Boot» у вас нет, то поищите похожий раздел. Он обязательно будет присутствовать.
Если на вкладке «Boot» вы видите подраздел «Boot Option Priorities» и в нём лишь единственная строка: «Windows Boot Manage», то значит у вас как раз-таки одна из современных версий BIOS, где нельзя по умолчанию выбрать в качестве загрузочного устройства что-то кроме жёсткого диска с установленной системой Windows. Вот как это выглядит:
В таком случае, чтобы включить нормальное загрузочное меню, придётся немного настроить биос. Для начала отключим защиту меню загрузки. Переходим на вкладку «Security» и в самом нижу выбираем опцию «Secure Boot Control», нажав «Enter». В появившемся окошке выбираем «Disabled» (т.е. «выключено»):
Теперь возвращаемся на вкладку «Boot» и отключаем быструю загрузку. Для этого выбираем в самом верху пункт «Fast Boot», нажимаем Enter и в появившемся окне выбираем «Disabled»:
Чтобы появилось загрузочное меню, осталось включить 2 опции, но они будут доступны только после перезагрузки.
Компьютер перезагрузится и вам нужно заново войти в BIOS, после чего вернуться на вкладку «Boot». Вверху выбираем опцию «Launch CSM» и активируем её, выбрав «Enabled»:
И теперь появится последняя опция, которую мы тоже включим – «Launch PXE OpROM»:
Всё! Мы активировали загрузочное меню и теперь перед тем как настраивать дальше, сохраним все настройки. Нажимаем F10 и выбираем «Yes».
Теперь у вас уже должно работать обычное загрузочное меню, которое вызывается чаще всего одной из клавиш: F12, F8, Esc. Попробуйте открыть загрузочное меню . Если вдруг меню открывается, то тогда придётся дальше копаться в Биосе:)
Переходим сразу к случаю, если простое загрузочное окно открыть не удаётся. В таком случае перезагружаем компьютер и снова входим в BIOS. Возвращаемся на всё туже вкладку «Boot». Теперь эта вкладка будет выглядеть немного иначе:
Подраздел «Boot Option Priorities» теперь состоит из нескольких пунктов, а не одного единственного, как это было ранее. А это значит, что теперь мы можем задать вручную порядок загрузки компьютера. То что вы видите под номерами #1, #2, #3 и далее – устройства, с которых может попытаться загрузиться ваш компьютер.
Принцип загрузки таков: сначала компьютер пробует загрузиться с самого первого устройства из списка (в моём случае это «Windows Boot Manage» — т.е. жёсткий диск с установленной Windows). Если данного устройства не найдено в компьютере или на нём нет программы, которую можно загрузить, то компьютер переходит к попытке загрузиться со второго по списку устройства (в моём примере это «Seagate» — внешний USB жёсткий диск). В случае если с моего USB жёсткого диска нет возможности загрузиться, то далее будет попытка загрузиться с вставленного в дисковод CD/DVD диска (пункт «P2: MATSHITADVD-RAM» в моём примере). И так далее до тех пор, пока не найдётся устройство, с которого в данный момент можно загрузиться и произойдёт загрузка с него. Если же вдруг ни с одного из устройств компьютер загрузиться не может (к примеру, отключён стандартный жёсткий диск, на USB диске нет ничего откуда можно было бы загрузиться, а в дисководе не вставлен диск), то компьютер просто покажет ошибку «disk boot failure» или подобную.
Нам нужно сделать так, чтобы первым в списке стояло то устройство, с которого мы хотим загрузиться. Предположим, что хотим загрузиться с вставленного USB жёсткого диска или флешки. Для этого выбираем стрелками на клавиатуре первый пункт и нажимаем клавишу Enter. В появившемся окне выбираем нужное устройство. У меня в качестве USB подключен внешний жёсткий диск Seagate, поэтому его и выбираю, нажав «Enter»:
Теперь на первой строчке вы увидите новое выбранное только что устройство:
В таком случае, получается, что компьютер при включении в начале будет пытаться загрузиться с USB жёсткого диска, а только потом уже (если загрузиться с него не удастся по какой-то причине) со 2-го по списку устройства. Точно также вы можете выставить и загрузку с CD/DVD диска.
Вот таким вот, согласитесь, не особо сложным образом настраивается в биосе загрузка с флешки (да и вообще любого USB накопителя), CD/DVD диска. Думаю, этот момент теперь вам ясен:)
А теперь продемонстрирую ещё одну функцию БИОС, которая может кому-то быть полезной – возможность установки пароля на вход в настройки Биоса и на загрузку с жёсткого диска.
Как защитить настройки BIOS и возможность загрузки с жёсткого диска паролем!
Система BIOS любого компьютера позволяет запаролить как сами настройки, так и возможность загрузиться с жёсткого диска. Это может понадобиться для защиты доступа к компьютеру, ведь не зная пароля, никто не сможет попасть в настройки BIOS (например, даже по случайности) и что-то там натворить, а также загрузить операционную систему не получится даже до окна входа авторизации (входа в систему).
Рассмотрим возможности установки пароля на той же версии БИОС, которую вы видели на изображениях выше.
За установку паролей, в BIOS отвечает раздел «Security» и в нём мы видим 2 подраздела:
В первом подразделе имеется 2 активных пункта: Administrator Password и User Password. Всё это отвечает за защиту самих настроек BIOS.
А ниже видим ещё один подраздел – «HDD Password Status». В нём 2 активных пункта и отвечают они за возможность установки пароля на загрузки самой системы с жёсткого диска. Т.е. установив пароль в этом подразделе, никто в результате не сможет загрузиться систему, находящуюся на жёстком диске, пока не введёт правильный пароль.
Доступ настраивается очень просто, и я покажу это на примере.
Включение пароля для входа в настройки BIOS.
Чтобы создать пароль для защиты настроек BIOS, необходимо на вкладке безопасности Биоса (Security) указать 2 пароля – Администраторский и Пользовательский (т.е. Administrator и User). Если пользователь затем введёт пользовательский пароль, то он сможет войти в настройки BIOS, но не сможет ничего там изменить кроме своего пользовательского пароля. Т.е., проще говоря, войдёт в BIOS в режиме просмотра / чтения. А если же пользователь введёт пароль Администратора, то он получит доступ ко всем настройкам BIOS, т.е. – полный доступ.
Чтобы включить пароль выбираем (при помощи стрелок «вниз/вверх» на клавиатуре) «Administrator Password» и нажимаем «Enter»:
Появится маленькое окно с полем для ввода нового пароля. Придумайте и введите пароль администратора, после чего нажмите «Enter»:
Ограничений на ввод пароля нет, он может быть даже самым простым.
Вы получите сообщение о том, что пароль установлен:
Теперь откройте пункт «User Password» и повторив шаги выше, установите пароль с пользовательским доступом.
Теперь можно проверить результат, а для этого нужно выйти из BIOS с сохранением настроек (клавиша F10 и ответ «Yes») и снова попытаться войти в BIOS.
Как видим, требуется пароль! В это окно можно ввести либо User пароль, либо Administrator и в зависимости от этого получить либо просто доступ в режиме чтения, либо полный контроль настроек.
Теперь посмотрим как установить пароль на загрузку с жёсткого диска.
Включение пароля на загрузку с жёсткого диска.
Принцип установки пароля на жёсткий диск совершенно аналогичен, с отличием лишь в названиях самих пунктов настроек:) В этом случае нам тоже нужно будет установить 2 пароля: «Master Password» и «User Password». Находятся эти пункты под заголовком «HDD Password Status».
Для начала устанавливаем Master пароль, а затем User:
Вам нужно будет придумать и ввести пароль, после чего подтвердить его. В общем всё также, как я описывал .
После того, как пароль будет установлен, напротив надписи «HDD Password Status» будет стоять «INSTALLED»:
Сохраняем настройки, выходим из системы BIOS и проверяем что же у нас получилось…
Итак, после того как компьютер с сохранёнными настройками BIOS перезагрузится, система загрузиться не сможет и вместо привычной загрузки мы увидим вот такое окно или подобное ему:
Заголовок окна «HDD Password» означает, что загрузка с жёсткого диска возможна только по паролю. Пока вы не введёте пароль User или Master, систему загрузить будет невозможно!
Однако, способ сбросить пароль конечно же есть, как без этого:) Но сделать это додумаются, поверьте, далеко не все, а иногда это и вовсе слишком уж сложно. Для сброса пароля BIOS на некоторых материнских платах достаточно вынуть батарейку. Она в виде таблетки, расположена на материнской плате. Вот, например:
Подержав батарейку секунд 10-15 в руке и вставив обратно, настройки будут сброшены. Но не на всех платах это работает. Иногда требуется ещё на плате переставить перемычку CMOS.
А в ноутбуках сбросить пароль вообще проблема, поскольку разобрать любой ноутбук совсем не просто для новичка:) Да и профессионал провозится за этим делом полчасика:) И всё это ради сброса пароля, стоит ли того? Системный блок обычного стационарного компьютера разобрать куда легче, и то мало кто додумается…
А в целом, функция установки паролей может кому-то и пригодится.
Ну вот мы рассмотрели те функции, которые могут пригодиться рядовым пользователям компьютера. Основное – настройка порядка загрузки. Я сам лично, по большей части, заходил в BIOS лишь для того чтобы выставить загрузку с диска или флешки.
Напомню, что все версии BIOS имеют одинаковый набор самых необходимых функций и всё отличие упирается лишь в интерфейс и называния опций. Зайдя в другой BIOS, вы уже, по крайней мере, будете не бездумно лазить по настройкам, а с определённой целью – найти, к примеру, где выставляется порядок загрузки.
Буду рад, если моя инструкция BIOS окажется полезной:)
Всем хорошего дня и до встречи в следующих моих статьях! 😉
Для многих ситуаций, связанных с использованием современных вычислительных машин, требуется, так сказать, вмешательство в базовые настройки аппаратной части компьютера. Поэтому целесообразно знать, как это правильно делать.
Наверное, в недалеком прошлом каждому из пользователей приходилось тратить «энную» сумму денежных средств, для того чтобы переустановить операционную систему и необходимые программные приложения. Ожидание специалиста и связанные с вызовом некоторые неудобства все-таки заставляют человека сделать должные выводы и решиться на исключительно целесообразный шаг — осуществить собственноручно процесс переустановки неработоспособной ОС. В результате этого появляется первый вполне закономерный вопрос: «Как в БИОСе поставить загрузку с диска?» Оказывается, это не так уж и сложно.
Итак, что же вообще такое БИОС?
Дело в том, что любой компьютер изначально оборудуется независимым электронным чипом, сущность которого заключается в управлении аппаратными средствами вычислительной машины. То есть человек, используя функциональные возможности БИОСа, может на практике внести изменения в его программные настройки, что критически отражается на параметрах загрузки ОС. Активация или же отключение некоторых аппаратных компонентов также производится в среде базовой системы ввода/вывода. По своей сути вопрос о том, как в БИОСе поставить загрузку с диска, подразумевает изменение приоритета одного из загрузочных устройств.
На сегодняшний день широкое применение получили 3 вида BIOS:
- American Megatrends (AMI).
- Award Software (Phoenix Technologies).
- (UEFI).
Последний пункт из представленного списка — это новое детище компании Intel. Практичный, многоуровневый и с интеллектуально понятным интерфейсом революционный BIOS обошел своих предшественников совершенством технологичных решений.
Вопрос о том, как в БИОСе поставить загрузку с диска, решается по-разному
Для того чтобы войти в базовую систему компьютера, прежде всего необходимо знать ее “родословную”, то есть то, к какому типу относится ваша БСВВ. В момент включения десктопа или ноутбука из информации, отображенной в верхнем левом углу вашего монитора, вы сможете понять, с чем вам придется иметь дело. Ну, а что делать дальше, вы узнаете из прочитанного ниже.
Award Software и Phoenix Technologies
Все та же клавиша «delete» и “морзоподобное” нажатие позволят вам войти в святая святых вашей электронной машины.
- Стрелочками «вверх/вниз» перейдите в «Advanced BIOS Features».
- В первом пункте (обычно по умолчанию там стоит Floppy) с помощью кнопки «enter» вызовите ниспадающее подменю и укажите «CD-ROM», это и есть ваш привод, который стал приоритетным загрузчиком.
- Возвращаемся в главное меню, нажав «esc».
- Save & Exit Setup — следующий шаг, так сказать, заключительный. Соглашаетесь на вопрос о сохранении, выбрав букву «Y».
Внимание! Загрузка ноутбука с диска отличается от стационарного варианта лишь в некотором различии применяемых кнопок для входа в базовую систему лэптопа. Наиболее вероятно использование клавиш «delete» и «F2». Опять же у вас не возникнет затруднений с правильно задействованной кнопкой, если вы в процессе начальной загрузки компьютера нажмете «Pause». В нижней части дисплея отображается сервисная строка с подробной информацией о том, какая именно клавиша отвечает за непосредственный вход в настройки BIOS.
- Для изменения последовательности запускаемых устройств в момент перезагрузки нажмите «F10». В некоторых моделях необходимо задействовать кнопку «F2» или «F6».
- Выберете вкладку «Advanced», в этом вам помогут навигационные стрелки вправо/влево.
- Затем в «Boot order» выставляете приоритет загрузки — DVD-привод.
- В заключение жмете «F10» и подтверждаете согласие на изменения.
Стоит отметить, что клавиша «F9» позволяет вернуть значения, заданные по умолчанию. Теперь для вас вопрос о том, как поставить загрузку с диска на ноутбуке HP, также является разрешенным и понятным.
American Megatrends (AMI)
- При запуске компьютера коротко нажимаете клавишу «delete». В появившемся интерфейсе БИОС выбираем меню «Boot».
- Затем — «Boot Device Priority».
- В отмечаем приоритет загрузки с CD-DVD привода, причем жесткий диск должен находиться (визуально) ниже.
- Следующий шаг: жмем клавишу «esc».
- Заходите в меню «Exit» и стрелочками вверх/вниз активируете «Exit & Save Changes».
- В выпадающем окошке соглашаетесь, нажав «ок».
Поздравляем! Вопрос о том, как в БИОСе поставить загрузку с диска, решен для AMI BIOS.
Extensible Firmware Interface (UEFI)
Данная базовая система намного понятней и наиболее комфортна в плане использования. Во-первых, предусмотрен русский язык в оформлении интерфейса. Во-вторых, все предельно продумано. Немаловажным удобством можно считать реализованную возможность управления с помощью мышки. Итак, настраиваем требуемые параметры загрузки:
- И снова незаменимая клавиша «delete». Несколько нажатий помогут нам зайти в главное окно BIOS (UEFI).
- В нижнем левом углу экрана выберете подсвечиваемую интерактивную кнопку «Дополнительно (F7)». Нажмите ее с помощью правой кнопки мыши.
- Выпадающее окно запросит подтверждение ваших действий: «Войти в расширенный режим?» Соглашаетесь — «ок».
- Далее необходимо активизировать вкладку «Загрузка».
- Прокручиваете скроллом мышки предложенный список к последнему пункту «Изменения загрузки».
- Следующий шаг: правой кнопкой мыши из первого предложенного ниспадающего списка выбираете ваш привод. После этого базовая система самостоятельно перезагрузит компьютер с измененными параметрами.
Согласитесь, все элементарно просто. После того как вы изменили приоритет работы устройств в программе БИОС, загрузка с жесткого диска будет происходить только в том случае, если в приводе не будет установочного диска. Впрочем, после всех необходимых действий рекомендуется вернуть приоритет загрузки к значениям по умолчанию.
В заключение
Прежде чем ваша теория обратится в закономерную практику, стоит запомнить одно золотое правило: не уверен в правильности своих действий — не стоит изменять настройки в базовой системе BIOS. Последствия могут иметь плачевный результат. Помните: внося корректировки в программу управления аппаратной средой компьютера, вы можете напрочь “убить” машину. Поэтому будьте внимательны к тому, что делаете.
Особо осторожно требуется относиться к настройкам, изменение которых влияет на подачу напряжения устройствам. Также не рекомендуется пользователям, имеющим начальные понятия о работе компьютера, самостоятельно производить действия, способствующие разгону процессора, или перепрошивать программную часть БИОСа, в противном случае проблем не оберетесь.
Перед тем как я начну рассказать про то, как в биосе поставить загрузку с диска на ноутбуке или компьютере, давайте посмотрим список задач, при которых данная операция может вам пригодиться. Вот они: при установке Windows, работа с жесткими дисками, тестирование компонентов компьютера, сброс пароля Windows и многие другие операции, с которыми сталкивается каждый пользователь персонального компьютера. Как вы понимаете, это необходимо знать каждому и поэтому вам стоит разобраться с данным вопросом.
Поводом для написания этой статьи стали ваши письма, которые я всегда читаю и стараюсь по возможности оперативно реагировать на задаваемые вопросы. После серии публикаций, посвященных вопросу, как установить Windows начал получать письма, связанных с внесением изменений в BIOS. Напомню, что смена приоритетов загрузки в BIOS является неотъемлемой частью переустановки/установки ОС Windows.
Вот список статей для установки Windows:
Что такое BIOS
Чтобы вам было понятно, что сейчас мы будем делать, надо немного понять теорию. Под термином BIOS понимается специальная программа, отвечающая за корректную и согласованную работу устройств и компонентов, установленных, или подключенных к материнской плате. Такие программы занимают место между аппаратными узлами компьютера (Hardware) и программным обеспечением (Software). В IT – сфере класс таких программ называется Firmware (встроенная программа).
BIOS отвечает за несколько очень важных функций, которые обеспечивают работоспособность компьютера в целом.
Во-первых , это предоставление доступа операционной системы к аппаратным устройствам, установленным на компьютере. Именно BIOS позволяет Windows взаимодействовать с жестким диском, видеокартой, клавиатурой и прочими компонентами.
Во-вторых , каждое включение компьютера начинается с проведения тестирования подключенных устройств. Это так называемая POST процедура. Именно в ходе ее проведения, при обнаружении неисправностей компьютер может подавать различные звуки. Более детально о них можно прочитать в статье: « ».В-третьих , BIOS определяет порядок загрузки операционной системы. То есть благодаря настройкам (о которых пойдет речь ниже) автоматически определяется, с какого устройства и в какой последовательности получать информацию.
В-четвертых , BIOS выполняет целый ряд сервисных функций. Они носят второстепенные значения и представляют интерес больше для сервисных инженеров.
Если вам интересно, зачем нужен еще BIOS, то можно зайти в него и посмотреть, какие настройки содержатся в нем. Тем самым вы поймете, что еще можно сделать с помощью BIOS. Для примера, можно в BIOS-е выставить настройки так, чтобы компьютер включался без клавиатуры.
Как можно заметить BIOS очень важный компонент. Он позволяет гибко настроить систему (в современных версиях насчитывается более 130 настраиваемых параметров). Но нас будет интересовать только один — порядок загрузки. Поясню почему. BIOS- не та программа, с которой можно экспериментировать. В ее отношении принцип: не знаешь – не делай, абсолютно справедлив. Потому что неправильно выставив настройки, компьютер может не включиться! В этом случае можно сбросить настройки на заводские, так что имейте ввиду.
Небольшой нюанс. В комментариях и письмах часто задается вопрос: я зашел в BIOS и у меня не так как на скриншотах, что делать? Существует несколько производителей, которые работают над созданием подобных программ. Наиболее известные из них это Award Software (AwardBIOS), American Megatrends Inc (AMI BIOS) и Phoenix Technologies. Фактически эти производители удерживают 95% рынка. Поэтому если у вас не первый вариант, то скорее всего второй или третий. Различаются они только по внешнему виду. На самом деле, структура BIOS жестко стандартизована. Поэтому, если картинка на вашем мониторе отличается от скриншота, ориентируйтесь по надписям и разделам. Смысл у них одинаковый.
Как я уже упоминал выше, главный интерес для нас представляет, возможность изменения порядка загрузки компьютера. Ее и рассмотрим более детально.
Как изменить приоритеты загрузки в BIOS
Для того чтобы внести любые изменения в BIOS предварительно нужно в него зайти. Сделать это очень просто. Сразу после включения компьютера внизу экрана появится надпись вида Press DEL to enter SETUP или как вариант Press ESC to Enter SETUP . Нажимаем эту клавишу и входим в БИОС. Возможны также варианты F1, F11, F12, но они встречаются относительно редко. Кнопки, которые служат для входа в BIOS, на экране появляются на несколько секунд, если вы заходите в BIOS первый раз и не увидели нужную клавишу для входа, то перезагрузите компьютер, чтобы увидеть эту надпись.
Примечание: навигация по разделам Bios осуществляется при помощи клавиш-стрелок, клавиши Enter (войти в раздел) Esc (выйти из раздела). Несколько раз я видел BIOS, когда можно было управлять мышкой и тачпадом (ноутбук), вроде такой BIOS установлен на HP.
После того, как мы зашли в интерфейс BIOS, нас будет интересовать раздел Advanced BIOS Features. Он же может называться просто Advanced.
Итак, мы нашли нужный раздел, где меняются приоритеты, теперь осталось выяснить, как в биосе поставить загрузку с диска. Теперь находите разделы Boot, Boot Priority или Boot Sequence. Вот как это выглядит в AwardBIOS:
Может быть вот так:
Вот еще пример:
Когда вы нашли и зашли в раздел, где меняются приоритеты, вы должны найти надписи:
First Boot Device или 1st Boot Device , выбираете этот параметр и нажимаете Enter. Они отвечают за порядок считывания информации. При запуске компьютера, система сначала обращается к первому устройству. Если оно не содержит загрузочных данных, то происходит переход ко второму устройству. И так далее.
Откроется меню, в котором вы должны выбрать CD/DVD или любое другое устройство, например, флешку. Для выбора нужного параметра, нажимаете стрелки «вверх» и «вниз», выбираем CDROM, нажав на кнопку Enter . Если в First Boot Device или 1st Boot Device у вас установлен параметр CD/DVD, то значит вы сделали все правильно.
Если вам надо установить Windows, то сейчас надо вставить в дисковод ваш установочный диск с Windows. После внесения изменений в BIOS их необходимо сохранить. Делается это при помощи пункта меню Save & Exit Setup или кнопки F10.
Если вы не хотите сохранять изменения, достаточно выбрать пункт Exit without saving. И еще один небольшой секрет. Если дух экспериментатора все же вынудил вас на изменение незнакомых параметров, то для такого случая существует Load default settings, который восстановит все значения по умолчанию.
После установки Windows вам потребуется поменять этот параметр опять на загрузку с жесткого диска (HDD). Это можно и не делать, но если вы неопытный пользователь и забудете про информацию, которую я изложил в этой статье, то может случиться проблемка, когда вы забудете какой – нибудь загрузочный диск у себя в дисководе и он будет автоматически загружаться. Тем самым в Windows вы не сможете зайти. Выбор жесткого диска делается абсолютно также как и с CD/DVD, только надо выбрать HDD или Hard Disk.
Быстрая загрузка с нужного устройства
Есть также очень полезная функция, с помощью которой вы можете не заходить в BIOS не делать в нем изменения. Суть этой функции: когда вы включаете компьютер, то надо обычно нажимать F11 или F12, после чего появляется окно, в котором выбираете нужное устройство. В нашем случае это CD/DVD.
В этом окне вы перемещаетесь стрелками и когда выделили нужный привод, нажмите Enter. После чего начнется загрузка с диска. Если это вам не удается сделать, то воспользуйтесь информацией, которую изложил в этой статье или же надо зайти в BIOS и найти, как включить данную функцию на вашем компьютере или ноутбуке.
Как видим, изменить приоритеты загрузки в BIOS очень просто. Главное все делать спокойно и не торопясь. Если вы не нашли нужного раздела, то вам надо будет зайти в каждый раздел, чтобы найти выбор приоритета загрузки.
А на сегодня все.
В прошлой статье мы говорили о том . А сейчас я расскажу вам как настроить BIOS компьютера для установки Windows с диска или флешки.
1. Что такое BIOS и UEFI
Каждая материнская плата имеет специальную программу для загрузки компьютера и настройки параметров различных устройств. Эта программа прошита (запрограммирована) в специальную микросхему на материнской плате и поэтому называется прошивкой.
Раньше все материнские платы имели прошивку, называемую BIOS, которая имела простой графический интерфейс с белыми буквами на синем фоне и была ограничена в функционале. Например, в BIOS нельзя было использовать мышку, выбирать язык и отсутствовали какие либо графические элементы (картинки) в виду ограниченного объема микросхемы памяти BIOS. Также материнские платы с BIOS не поддерживали диски объемом более 2 Тб ввиду ограничений старой системы разметки дисков (MBR).
Сейчас многие материнские платы имеют новый тип прошивки, называемый UEFI, которая отличается улучшенным графическим интерфейсом с использованием красивого фона, рисованных кнопок, возможностью выбора языка (включая русский) и некоторыми улучшениями. Например, поддержкой нового типа разделов дисков (GPT), позволяющей использовать жесткие диски объемом более 2 Тб.
Какой тип прошивки имеет ваша материнская плата можно узнать в руководстве к ней, на сайте производителя материнской платы или ноутбука, а также визуально при входе в программу настройки Setup. Программа Setup также прошита в материнскую плату и используется для изменения настроек BIOS или UEFI.
2. Как войти в BIOS Setup
Для входа в программу Setup нужно сразу после включения компьютера зажать кнопку «Delete» на клавиатуре. На некоторых материнских платах и ноутбуках для этого используются клавиши «F2», «F10» или «Esc». Какую именно кнопку нажимать можно прочитать в сообщениях, появляющихся сразу после включения компьютера.
В текстовом виде
В графическом виде
Если вы не успеваете прочитать, то нажмите кнопку «Pause» на клавиатуре для приостановки загрузки. Продолжить загрузку можно нажатием любой клавиши. Если вы нажмете клавишу, предназначенную для входа в Setup, то сразу же попадете в программу настройки материнской платы.
Классический BIOS
Интерфейс UEFI
3. Основы работы в Setup
3.1. Клавиши управления
Программа Setup представляет из себя набор различных параметров, сгруппированных на отдельных вкладках, в зависимости от назначения. Справа или внизу будет описание клавиш, с помощью которых производятся все действия.
Для перехода между вкладками обычно используются стрелочки «вправо», «влево» на клавиатуре. Для перехода между строками внутри одной вкладки используются стрелочки «вниз», «вверх».
Для смены значений необходимо перейти с помощью стрелочек на требуемое поле, нажать клавишу «Enter», а затем с помощью стрелочек выбрать новое значение из выпадающего меню. Для этого также могут используются клавиши «+», «-» или «Page Up», «Page Down».
Для возврата на уровень вверх или к предыдущей странице нажимайте клавишу «Esc». Клавиша «Esc» на одной из главных вкладок будет означать выход из BIOS без сохранения настроек, который нужно будет подтвердить или отказаться от выхода.
В программе Setup с интерфейсом UEFI можно выполнять все действия с помощью мышки.
3.2. Сохранение настроек
Это очень важный момент. После совершения всех необходимых настроек перейдите на вкладку «Exit», выберете стрелочками пункт «Exit and Save Changes» («Выйти и Сохранить Изменения», порядок слов может быть разным), нажмите «Enter» и подтвердите сохранение настроек выбрав стрелочками «OK» или «Yes» и снова «Enter».
Сохранить настройки можно гораздо проще и быстрее нажав клавишу «F10» на клавиатуре и подтвердив свое решение. Эта клавиша работает во многих версиях BIOS, UEFI и часто указывается в подсказках (внизу или справа).
3.3. Отмена настроек
Если вы случайно что-то изменили или не уверены в правильности сделанных настроек, то прейдите на вкладку «Exit» и выберите «Exit and Discard Changes» («Выйти и Отменить Изменения») или нажимайте клавишу «Esc» до появления сообщения о выходе без изменения настроек и подтвердите действие («OK» или «Yes»).
3.4. Восстановление настроек
Для восстановления всех настроек в оптимальные значения по умолчанию прейдите на вкладку «Exit» и выберите «Load Setup Default» («Загрузить Настройки По умолчанию»). После этого можно сразу изменить другие настройки или просто выйти из BIOS с сохранением параметров («Exit and Save Changes» или «F10»).
4. Варианты загрузки
Вставьте загрузочный диск или флешку в компьютер, на который вы планируете устанавливать Windows. Теперь для того, чтобы начать установку Windows, нужно настроить BIOS (или UEFI) с помощью программы Setup на загрузку с диска или флешки. Также для этого можно использовать специальное загрузочное меню материнской платы (Boot Menu). Последний вариант проще и удобнее, но мы рассмотрим оба способа.
5. Настройка BIOS
5.1. Изменение приоритета загрузки
Перейдите на вкладку «Boot» или «Загрузка».
Установите ваш DVD-привод или флешку первым в порядке загрузочных устройств.
Если вы будете устанавливать Windows с диска, то первым пунктом выбирайте устройство типа «ATAPI CD-ROM», название с указанием производителя или модели привода. Например, «CDROM:PM-HL-DT-STDVD-RAM Gh32NP» (это DVD-привод «LG»).
Если планируете устанавливать Windows с флешки, то первым выбирайте что-то типа «Removable Dev.» или название флешки с указанием производителя. Например, «USB: Patriot Memory» (это флешка «PATRIOT»).
Transcend JetFlash 790 8Gb
Вторым должен стоять жесткий диск, который обозначается как «Hard Drive», «HDD» или интерфейс к которому он подключен, производитель и модель диска. Например, «SATA:3M-SAMSUNG HD502HJ» (это жесткий диск «Samsung» на 500 Гб с интерфейсом SATA).
Обратите внимание на то, что в разделе «Boot» могут быть и другие пункты, отвечающие за приоритет загрузки, типа «Hard Disk Drives» или «Removable Device Priority».
В них также нужно проверить, чтобы DVD-привод или флешка стояли на первом месте.
Если у вас два жестких диска, то выше должен стоять тот, на который вы устанавливаете систему. Но в таком случае я рекомендую один из дисков отключить, чтобы избежать путаницы и возможных ошибок в установке системы. Его можно будет подключить после установки.
В программе Setup с интерфейсом UEFI все делается аналогично. Ищите раздел «Boot» или «Загрузка», находите там ваш DVD-привод или флешку и поднимаете их в самый верх приоритета загрузки. Плюс для этого можно использовать мышку, что проще и удобнее.
5.2. Режим работы SATA контроллера
Это в принципе не так важно, но многих интересует этот вопрос, поэтому я решил его немного прояснить. SATA диски могут работать в режиме совместимости с более старыми IDE дисками и в более современном режиме AHCI. AHCI дает небольшой прирост производительности жесткого диска при множественном одновременном обращении к нему. Такой режим работы диска возникает в основном на серверах и для обычного домашнего компьютера практически бесполезен.
При настройке BIOS есть возможность выбрать режим работы SATA контроллера.
Эти настройки могут находиться в разных местах и несколько отличаться в названиях, но принцип везде один. Вам предлагается режим совместимости с IDE или новый режим AHCI.
В целом, режим совместимости с IDE рекомендуется использовать для Windows XP, так как изначально она не имеет SATA-драйверов и просто не увидит жесткий диск, что не позволит установить Windows. Драйвера можно встроить в установочный дистрибутив Windows, но смысла это не имеет, так как на скорость работы не повлияет, а проблем может добавить.
Есть более простой и удобный способ загрузки с DVD-диска или флешки как для BIOS, так и для UEFI – загрузка с помощью «Boot Menu» («Меню Загрузки»).
Для вызова меню загрузки могут использоваться клавиши «F8», «F10», «F11», «F12» или «Esc». Их часто можно увидеть в подсказках на начальном экране загрузки компьютера. Еще эту информацию можно узнать из инструкции, на сайте производителя материнской платы или ноутбука, поиском в интернете или методом тыка.
Сразу после включения компьютера зажмите и удерживайте клавишу вызова «Boot Menu» до появления меню выбора загрузочного устройства.
С помощью стрелочек «вниз» и «вверх» перейдите на DVD-привод или флешку и нажмите «Enter».
Sandisk Cruzer
Плюсы такого способа очевидны – не нужно копаться в BIOS, не нужно потом возвращать настройки BIOS обратно (хотя это не всегда обязательно) и достаточно вызвать это меню всего один раз, так как после начала установки Windows это уже не потребуется. Кроме того, использование «Boot Menu» не изменяет настройки BIOS или UEFI.
7. Проблемы с загрузкой
Друзья, в связи с тем, что у многих возникали проблемы с загрузкой при установке Windows и некоторые писали об этом в комментариях, я решил сделать отдельный раздел, где собрал известные мне способы решения этих проблем.
- Если загрузка компьютера останавливается в самом начале и просит нажать F1, после чего входит в BIOS, то у вас скорее всего либо села батарейка на материнке (может сбиваться время), проблемы с процессорным кулером (вышел из строя, ни туда подключили) или жестким диском (ошибки в SMART).
- Если при включение ПК появляется сообщение «Reboot and Select proper Boot device or Insert Boot Media in selected Boot device and press a key» это значит, что загрузочная область на диске или флешке не найдена или повреждена. Попробуйте загрузиться с установочного диска или флешки с помощью Boot Menu (раздел 6 статьи), если не поможет сделайте загрузочный носитель заново с помощью утилиты «Windows USB/DVD Download Tool».
- Если после перезагрузки компьютера установка Windows начитается сначала, то выньте загрузочный диск или флешку и перезагрузите компьютер, установка должна будет продолжиться с жесткого диска.
- Отключите от компьютера все лишние USB-устройства (флешку, 3G-модем, смартфон, принтер). Оставить нужно только мышку, клавиатуру, DVD-диск или флешку, с которых вы производите установку Windows.
- Если у вас несколько жестких дисков, то отключите от материнской платы все диски, кроме того на который будет производиться установка Windows.
- Сбросьте настройки BIOS по умолчанию (описано в этой статье).
- Если установщик не видит диск или в конце появляется ошибка 0x0000007B измените в BIOS режим SATA контроллера с AHCI на IDE или обратно.
- Если при каждой загрузке компьютер или ноутбук сам входит в BIOS или открывает меню загрузки, то установите в BIOS опцию Boot Pop Menu в состояние Disable/Выключено (если есть).
- Отключите Fast Boot в разделе Advanced в BIOS, а в разделе Boot установите опцию Launch CSM в состояние Enable/Включено (если есть).
- В разделе Boot в BIOS измените режим загрузки с EFI (UEFI) на Legacy (если есть).
- Установите в BIOS опцию Secure Boot в состояние Disable/Выключено (если есть).
- Выберите в BIOS версию устанавливаемой Windows (если есть).
- Если у вас ноутбук, одна версия Windows устанавливается, а другая нет и вам не помогли советы по настройке BIOS, то обратитесь в поддержку или на форум производителя. Также может помочь обновление BIOS, после которого в нем могут появиться дополнительные опции (п.8-12).
- При возможности с DVD-диска, так как с флешками бывает множество различных проблем.
- Делайте из .
- Вставляйте флешку в разъем USB 2.0 на задней панели компьютера (материнской платы) или разъем USB 2.0 ноутбука. Загрузка с разъема USB 3.0 работает не всегда.
- Попробуйте воспользоваться Boot Menu, как описано в п.6 этой статьи. Этот способ проще, надежней чем настройка приоритета загрузки в BIOS и вы сможете определить видит ли компьютер вашу флешку.
- Нижнее подчеркивание на черном экране говорит о том, что компьютер зависает в момент обращения к флешке или к жесткому диску. Если без флешки загрузка идет дальше, то дело точно в ней.
- Если компьютер не видит флешку или не хочет с нее загружаться, используйте для установки DVD-диск или другую флешку.
- Если такой возможности нет, то измените тип флешки со «съемный носитель» на «жесткий диск» с помощью утилиты «BootIt Next Generation», отформатируйте ее утилитой «HP USB Disk Storage Format Tool» и сделайте заново загрузочной с помощью «Windows USB/DVD Download Tool». Все эти утилиты вы можете скачать ниже в разделе «Ссылки».
- Если проблема возникает уже после выбора раздела установки Windows, то воспользуйтесь советами по настройке BIOS (п.7-12). Удалите при установке старые разделы с диска или сделайте это с помощью загрузочного диска Acronis Disk Director.
- Если установщик сообщает, что не может установить Windows на диск, то попробуйте выполнить или обратно.
Напоминаю, что для выхода из BIOS с сохранением настроек используется клавиша F10.
8. Ссылки
В следующих статьях мы рассмотрим как установить , и .
Sandisk Cruzer
Transcend JetFlash 790 8Gb
Sandisk Cruzer
Три способа загрузки компьютера с CD / DVD ROM
Когда ваш компьютер столкнулся с некоторыми проблемами, например, вы забыли пароль Windows, заблокированы для компьютера, ваш компьютер сломался, что не может нормально загружаться, или вы просто хотите переустановить операционную систему Windows на вашем компьютере с компакт-диска. В этих случаях вам может потребоваться загрузить компьютер с CD / DVD.
- Вот три способа загрузить компьютер с CD / DVD:
- Way1: нажмите любую клавишу для загрузки с CD / DVD
- Way2: Измените настройки BIOS для загрузки компьютера с CD / DVD
- Way3: Войдите в меню загрузки, чтобы установить загрузку компьютера с CD / DVD
Way1: Нажмите любую клавишу для загрузки с CD / DVD
На некоторых компьютерах, когда вы подключаете компакт-диск и перезагружаете компьютер, вам предлагается нажать любую клавишу для загрузки компьютера с компакт-диска.
Шаг 1: Вставьте CD / DVD в CD-ROM и запустите / перезагрузите компьютер.
Шаг 2: На черном экране, когда вам будет предложено нажать любую клавишу для загрузки компьютера с компакт-диска, нажмите любую клавишу на клавиатуре. Через некоторое время ваш компьютер загрузится с компакт-диска без каких-либо настроек.
Way2: Измените настройки BIOS для загрузки компьютера с CD / DVD
Видеогид:
Шаг 1. Вставьте загрузочный CD / DVD в дисковод для компакт-дисков, запустите / перезагрузите компьютер и сразу несколько раз нажмите клавишу загрузки BIOS (DEL, F2, F12, Esc или другую клавишу), пока не войдете в BIOS.
Шаг 2: Нажмите клавишу со стрелкой вправо (→), чтобы перейти в меню загрузки.
(Вы можете получить подсказки на нижней или левой панели.)
Шаг 3: Нажмите кнопку «Вверх» и «Вниз» (↑ ↓), чтобы выбрать CD-ROM.
Шаг 4: Нажмите кнопку (+/-), чтобы установить для привода CD-ROM первый вариант загрузки.
Шаг 5: После установки порядка загрузки нажмите F10, чтобы сохранить изменения, и нажмите Enter, чтобы выйти и загрузить компьютер с компакт-диска.
Например:
1.Измените настройку BIOS, чтобы компьютер Dell загружался с компакт-диска
1) Вставьте CD / DVD в привод для компакт-дисков, запустите / перезагрузите компьютер.
2) Когда появится логотип Dell, сразу и несколько раз нажмите F2, пока не войдете в BIOS.
3) Нажимайте клавиши «Вверх» и «Вниз», чтобы выбрать последовательность загрузки. И установите CD-ROM в первую позицию.
4) Нажмите Esc и выберите «Сохранить настройки и выйти», чтобы загрузил компьютер Dell с CD / DVD .
Way3: Войдите в меню загрузки, чтобы установить загрузку компьютера с CD / DVD
Шаг 1: Вставьте загрузочный CD / DVD в привод компакт-дисков и запустите / перезагрузите компьютер.
Шаг 2: При включении питания появляется логотип бренда, сразу и несколько раз нажмите клавишу меню загрузки (F8, F12, Esc или другую клавишу), пока не появится меню загрузки.
Шаг 3: Выберите привод CD-ROM и нажмите Enter, чтобы загрузить компьютер с CD / DVD.
Таблица ключей загрузки BIOS:
Если ваш компьютер не поддерживает CD-ROM, настройте компьютер на загрузку с загрузочного USB-накопителя.
Статьи по теме
О приоритете загрузки
Для загрузки с компакт-диска, DVD-диска или USB-устройства убедитесь, что устройство имеет приоритет последовательности загрузки над жестким диском.
Загрузка BIOS
BIOS (базовая подсистема ввода-вывода) — это программируемая микросхема, которая контролирует, как информация передается на различные устройства в компьютерной системе. Типичный способ получить доступ к экрану настроек BIOS — нажать ESC, F1, F2, F8, F10 или Del во время загрузки.
ПараметрыBIOS позволяют запускать последовательность загрузки со съемного диска, жесткого диска, привода CD-ROM или внешнего устройства. Вы можете настроить порядок, в котором ваш компьютер будет искать на этих физических устройствах последовательность загрузки.Первое устройство в списке заказа имеет первый приоритет загрузки. Например, чтобы загрузиться с привода CD-ROM вместо жесткого диска, поместите привод CD-ROM перед ним в списке приоритетов.
Пока вы находитесь в программе настройки BIOS, вы не можете использовать мышь. Для перемещения по экрану используйте клавиши со стрелками на клавиатуре.
Перед установкой приоритета загрузки для USB-устройства подключите устройство к USB-порту.
Чтобы указать последовательность загрузки:
- 1.Запустите компьютер и нажмите ESC, F1, F2, F8, F10 или Del во время начального экрана запуска. В зависимости от производителя BIOS может появиться меню.
- 2. Выберите для входа в программу настройки BIOS . Откроется программа настройки BIOS .
- 3. С помощью клавиш со стрелками выберите вкладку BOOT . Системные устройства появятся в порядке приоритета.
- 4. Чтобы дать компакт-диску или DVD-диску приоритет последовательности загрузки над жестким диском, переместите его в первую позицию в списке.
- 5. Чтобы дать USB-устройству приоритет последовательности загрузки по сравнению с жестким диском, выполните следующие действия:
- Переместите жесткий диск в верхнюю часть списка последовательности загрузки.
- Разверните жесткий диск, чтобы отобразить все жесткие диски.
- Переместите USB-устройство в верхнюю часть списка жестких дисков.
- 6. Сохраните и выйдите из программы настройки BIOS .
Компьютер перезагрузится с измененными настройками.
Некоторые производители компьютеров позволяют выбрать устройство, содержащее последовательность загрузки, из специального меню выбора устройства. В приведенном ниже примере используется системная плата Dell.
Чтобы установить приоритет загрузки с помощью меню выбора устройства:
- 1. Когда компьютер начнет загружаться, после экрана идентификатора производителя несколько раз нажмите F12. Появится меню выбора устройства.
- 2. Используйте стрелки вверх и вниз, чтобы выбрать CD-ROM .
- 3. Для загрузки с выбранного устройства нажмите ENTER .
Примечание. Использование неправильной настройки BIOS может привести к неисправности системы. Следуйте руководству по BIOS, прилагаемому к материнской плате вашего компьютера. Если вы прочитали эти инструкции и не знаете, как изменить настройку, лучше оставить ее как настройку по умолчанию.
Безопасная загрузка UEFI
Некоторые современные компьютеры используют новый усовершенствованный подход безопасной загрузки UEFI x64 или x86 вместо стандартной загрузки BIOS.
Active @ LiveCD полностью поддерживает безопасную загрузку UEFI как в 32-битных, так и в 64-битных системах и автоматически загружает машину.
В случае каких-либо сбоев в работе с безопасной загрузкой UEFI (если ваша машина не загружается после установки приоритета загрузки, как описано выше) , вы должны убедиться, что загрузка BIOS включена (устаревший режим) или UEFI отключен.
Вот как вы можете проверить настройки BIOS.
В момент включения компьютера вы увидите возможность войти в НАСТРОЙКУ.В зависимости от производителя вашей системы, вы можете нажать клавишу DEL , F2 или другую клавишу, указанную на экране, чтобы получить доступ к BIOS системы. Если вы не уверены, обратитесь к Руководству пользователя, прилагаемому к вашему компьютеру, или обратитесь за помощью в службу технической поддержки производителя.
Зайдя в BIOS вашей системы, загляните в меню загрузки и найдите параметр с надписью «UEFI / BIOS Boot Mode» или «UEFI Boot» . В случае «UEFI / BIOS Boot Mode» переключает режим с «UEFI» на «Legacy» mode.
Если вы видите «Загрузка UEFI», переключите параметр с «Включено» на «Отключено». Обязательно сохраните изменения BIOS и выйдите, чтобы перезагрузить компьютер. Теперь вы можете загрузиться с Active @ LiveCD.
Как загрузиться с CD или DVD в компьютер
Обновлено: 02.06.2020 компанией Computer Hope
Для загрузки с компьютера вставьте компакт-диск или DVD-диск в дисковод и перезагрузите компьютер. При загрузке компьютер должен обнаружить загрузочный диск и использовать файлы на нем для загрузки.Если компьютер загружается с сообщением об ошибке при попытке загрузиться или загружается в Windows, вы можете столкнуться с любой из следующих ситуаций.
Необходимо нажать клавишу для загрузки с CD или DVD
Некоторые загрузочные компакт-диски (например, Microsoft Windows CD) предлагают вам нажать любую клавишу для загрузки с компакт-диска. Если никакая клавиша не нажата, компьютер продолжает нормально загружаться и не загружается с компакт-диска. Обязательно обращайте пристальное внимание на экран при запуске компьютера и нажимайте клавишу, если будет предложено.
CD или DVD не загружаются
Не все компакт-диски и DVD являются загрузочными. Для загрузки с компакт-диска у вас должен быть компакт-диск, который считается загрузочным. Имейте в виду, что ранние компакт-диски Windows 95 не являются загрузочными. Однако компакт-диски Windows 98, ME, XP и более поздние версии являются загрузочными.
Неправильно настроен в BIOS
Если BIOS не настроен должным образом, компьютер может игнорировать или не рассматривать CD-ROM или DVD как загрузочную опцию. Откройте программу настройки BIOS и убедитесь, что параметры последовательности загрузки правильно настроены для загрузки с привода компакт-дисков.Эти настройки находятся в параметрах загрузки.
Мы предлагаем использовать настройку параметров загрузки, как в примере ниже. Если ничего не помогает, сделайте ваш CD-ROM или ATAPI CD-ROM первым загрузочным вариантом.
- Дискета или LS120 (при наличии)
- CD-ROM или DVD-ROM
- Сеть (при наличии)
- Жесткий диск
Если CD-ROM находится после другого загрузочного устройства, он загружается с другого устройства до CD-ROM. Убедитесь, что устройства перед CD-ROM, (например,g., дисковод гибких дисков) не имеет загрузочного носителя. Загрузочный носитель включает ваш жесткий диск, который является загрузочным, если он не пустой или пустой.
Дисковод не выбран в меню загрузки
На многих компьютерах, когда компьютер загружается, вам может потребоваться войти в меню загрузки (например, вы можете увидеть Нажмите F9 для меню загрузки). Если этот параметр доступен, нажмите клавишу, чтобы войти в меню загрузки, а затем выберите вариант загрузки с компакт-диска или DVD-привода.
КончикЕсли вы входите в меню загрузки, а дисковод CD-ROM или DVD не указан как вариант, извлеките диск из компьютера.Затем выключите компьютер и нажмите клавишу, чтобы снова войти в меню загрузки. Если CD-ROM / DVD-ROM недоступен, вставьте диск обратно в компьютер и затем выберите вариант загрузки с диска.
Плохой CD или DVD
Убедитесь, что компакт-диск или DVD доступен для чтения, открыв его через Windows или на другом компьютере. Компакт-диск или DVD может быть плохим или не читаемым. Если вы определили, что при чтении компакт-диска возникают ошибки, попробуйте сначала очистить компакт-диск, прежде чем искать замену. Для получения дополнительной информации о том, как очистить ваш компакт-диск и дисковод компакт-дисков, посетите нашу страницу очистки компьютера.
Перемычки неправильно установлены
Не все дисководы загружаются, если перемычки не установлены должным образом. Если применимо к вашему компьютеру и дисководу, убедитесь, что на дисководе CD-ROM или DVD установлены перемычки. Мы рекомендуем установить компакт-диск в качестве основного на вторичном контроллере. Это правило также применяется к портативным компьютерам со съемными дисководами.
Кабели или другие проблемы, связанные с приводом
Некоторые компьютеры сегодня имеют несколько дисководов, например, компьютер может иметь дисковод DVD и другой дисковод CD или CD-RW.Если на вашем компьютере несколько дисководов, рассмотрите возможность отключения одного из дисководов и используйте другой, чтобы попытаться загрузиться с диска.
С некоторыми дисководами IDE или ATA, если дисковод не подключен в качестве первого, это может помешать правильной загрузке диска. Если вам никогда не удавалось загрузиться с компакт-диска или DVD, убедитесь, что этот привод является первым приводом на кабеле.
Неисправный привод CD или DVD
Убедитесь, что в приводе работает другой CD или DVD. Если дисковод неисправен, он не может загрузиться с диска, потому что не может читать с диска.Если после этого вы обнаружите, что диск неисправен, мы рекомендуем заменить его.
Как установить загрузочный CD / USB в BIOS?
Для загрузки с компакт-диска, DVD-диска или USB-устройства убедитесь, что устройство имеет приоритет последовательности загрузки над жестким диском.
BIOS (базовая подсистема ввода-вывода) — это программируемая микросхема, которая контролирует, как информация передается на различные устройства в компьютерной системе. Типичный способ получить доступ к экрану настроек BIOS — нажать ESC, F1, F2, F8 или F10 во время загрузки.
ПараметрыBIOS позволяют запускать последовательность загрузки с дисковода гибких дисков, жесткого диска, привода компакт-дисков или внешнего устройства. Вы можете настроить порядок, в котором ваш компьютер будет искать на этих физических устройствах последовательность загрузки. Первое устройство в списке заказа имеет первый приоритет загрузки. Например, чтобы загрузиться с привода CD-ROM вместо жесткого диска, расположите привод CD-ROM перед жестким диском по приоритету.
Пока вы находитесь в программе настройки BIOS, вы не можете использовать мышь.Для перемещения по экрану используйте клавиши со стрелками на клавиатуре.
Перед установкой приоритета загрузки для USB-устройства подключите устройство к USB-порту.
Чтобы указать последовательность загрузки:
- Запустите компьютер и нажмите ESC, F1, F2, F8 или F10 во время начального экрана запуска. В зависимости от производителя BIOS может появиться меню.
- Выберите для входа BIOS setup. Откроется страница утилиты настройки BIOS.
- С помощью клавиш со стрелками выберите вкладку BOOT .Системные устройства отображаются в порядке приоритета.
- Чтобы дать компакт-диску или DVD-диску приоритет последовательности загрузки над жестким диском, переместите его в первую позицию в списке.
- Чтобы задать приоритет последовательности загрузки USB-устройства над жестким диском, выполните следующие действия:
- Переместите жесткий диск в верхнюю часть списка последовательности загрузки.
- Разверните жесткий диск, чтобы отобразить все жесткие диски.
- Переместите USB-устройство в верхнюю часть списка жестких дисков.
- Сохраните и выйдите из программы настройки BIOS.
- Компьютер перезагрузится с измененными настройками.
Некоторые производители компьютеров позволяют выбрать устройство, содержащее последовательность загрузки, из специального меню выбора устройства. В приведенном ниже примере используется системная плата Dell.
Чтобы установить приоритет загрузки с помощью меню выбора устройства:
- Когда компьютер начнет загружаться, после экрана идентификатора производителя несколько раз нажмите F12 . Появится меню выбора устройства.
- Используйте стрелки вверх и вниз, чтобы выбрать CD-ROM .
- Для загрузки с выбранного устройства нажмите ENTER .
Использование неправильной настройки BIOS может вызвать сбой в работе системы. Следуйте руководству по BIOS, прилагаемому к материнской плате вашего компьютера. Если вы прочитали эти инструкции и не знаете, как изменить настройку, лучше оставить ее как настройку по умолчанию.
ДОПОЛНЕНИЕ: Если вы не можете переключиться из режима UEFI или заметили, что вы не можете загрузиться в загрузочную среду, вам также нужно будет поискать дополнительную опцию в BIOS под названием Secure Boot.Проверьте свой BIOS на наличие раздела БЕЗОПАСНОСТЬ и отключите параметр БЕЗОПАСНАЯ ЗАГРУЗКА.
НазадКак загрузиться с USB или другого накопителя
По большей части ваш компьютер настроен на загрузку с устройств в наиболее разумном порядке, например, поиск компакт-диска или DVD для загрузки перед загрузкой операционной системы с вашего жесткого диска. Каким бы хорошим ни был стандартный порядок, бывают случаи, когда вы можете захотеть изменить статус-кво.Для начала вы можете загрузиться с USB-накопителя, если хотите установить Windows 10; затем вы можете захотеть переключить, с какого жесткого диска вы загружаетесь, чтобы вы могли запускать несколько операционных систем, не беспокоясь о сложных меню загрузки. Как только вы отойдете от порядка загрузки, запрограммированного в вашем компьютере, все может стать немного сложнее, поэтому вот как всем управлять.
Загрузка с USB-накопителя
Если вы загружаетесь с USB-накопителя, важно, чтобы вы вставили его перед включением компьютера.В противном случае BIOS вашего компьютера может не распознать диск и не позволит вам загрузиться с него. Подойдет любой порт USB, но если у вас возникли проблемы с тем, что передние не распознают ваше устройство, попробуйте использовать порт на задней панели компьютера.
Метод 1. Меню загрузки
Самый простой способ выбрать, с какого устройства загружаться, — использовать меню загрузки компьютера. Это позволяет вам выбрать диск из меню для однократной загрузки: это не влияет на обычный порядок загрузки, поэтому при следующей перезагрузке компьютера он будет использовать свой обычный жесткий диск.Этот вариант полезен, если вы устанавливаете операционную систему, поскольку вы можете выбрать флэш-накопитель, установить Windows, а затем просто загрузиться со своего обычного жесткого диска.
Чтобы получить эту опцию, вам необходимо перезагрузить, перезагрузить или запустить компьютер с нуля. Обратите внимание на экран самотестирования при включении (POST), который представляет собой информационный экран, который вы впервые видите при включении компьютера. Возможно, это скрыто за логотипом, поэтому обратите внимание на сообщение о том, что вам нужно нажать клавишу Tab. Затем обратите внимание на сообщение о том, какую клавишу нажать, чтобы открыть меню загрузки: F9, F10 или F12 — все общие клавиши.После того, как вы нажмете клавишу, вам, возможно, придется немного подождать, но появится меню загрузки. Просто используйте клавиши курсора, чтобы выбрать, с какого устройства вы хотите загрузиться, и нажмите Enter.
Метод 2. Внутри BIOS
Если на вашем компьютере нет пункта меню загрузки, вам необходимо изменить порядок загрузки, войдя в BIOS (UEFI на новых компьютерах). Это также лучший вариант, если вы хотите внести постоянные изменения, например, если вы добавили твердотельный накопитель в свою систему и хотите загрузиться с него.Точные инструкции различаются от производителя к производителю, поэтому вам может понадобиться руководство к компьютеру или материнской плате.
Найдите меню загрузки. Это покажет вам порядок, в котором ваш компьютер будет искать загрузочное устройство, начиная сверху вниз. Чтобы изменить запись, просто выберите ее с помощью клавиш курсора и нажмите Enter, затем выберите предпочтительное загрузочное устройство.
Вы можете заметить, что флэш-накопитель USB не отображается в качестве опции, и возможно, что второй жесткий диск вашего компьютера (если он есть) также не указан.Не паникуйте, так как наиболее вероятное объяснение состоит в том, что в вашем BIOS есть отдельное меню для порядка загрузки с жесткого диска. Войдите в это меню и измените верхнюю запись так, чтобы это был USB-накопитель или жесткий диск, с которого вы хотите загрузиться.
Вернитесь в исходное меню загрузки, и вы увидите, что ваш компьютер теперь показывает выбранный вами жесткий диск или флэш-накопитель в качестве варианта загрузки. Все, что вам нужно сделать, это сохранить настройки, и ваш компьютер перезагрузится. Теперь он будет загружаться в установленном вами порядке приоритета.Этот порядок останется прежним, пока вы снова не измените его, выполнив следующие действия.
Последнее предупреждение
Если вы выбрали загрузку с USB-накопителя для установки операционной системы, но ваш компьютер не загружает программу установки, решение, вероятно, очень простое. Обратите внимание на сообщение «Нажмите любую клавишу для загрузки с USB»: если вы не нажмете клавишу в этот момент, ваш компьютер пропустит USB-накопитель и перейдет к следующему загрузочному устройству, которое вы настроили.
BIOS UEFI и загрузочный диск
Загрузочный носитель Active @ Boot Disk не загружает мою систему после того, как я выбрал правильный приоритет загрузки.Он либо сидит на пустом экране, либо просто пытается загрузиться с моего жесткого диска. Что я могу сделать?
Эта проблема может быть связана с режимом BIOS, установленным на вашем компьютере. Вам нужно будет проверить настройки BIOS вашей системы, чтобы убедиться, что ваша система находится в устаревшем режиме или что UEFI отключен. Вот как вы можете проверить настройки BIOS.
В момент включения компьютера вы увидите возможность ввести НАСТРОЙКА . В зависимости от производителя вашей системы вы можете нажать клавишу DEL , F2 или другую клавишу, указанную на экране, чтобы получить доступ к системе BIOS .Если вы не уверены, обратитесь к Руководству пользователя, прилагаемому к вашему компьютеру, или обратитесь за помощью в службу технической поддержки производителя.
Зайдя в BIOS вашей системы, загляните в меню загрузки и найдите параметр, который читает «Режим загрузки UEFI / BIOS» или «Загрузка UEFI» . В случае «UEFI / BIOS Boot Mode» переключает режим с «UEFI» на «Legacy» .
Если вы видите «Загрузка UEFI» , переключите параметр с «Включено» на «Отключено» .Обязательно сохраните изменения BIOS и выйдите, чтобы перезагрузить компьютер. Теперь у вас должна быть возможность загрузиться с Active @ Boot Disk .
Важно!
После завершения работы со средой загрузки и перезагрузки системы не забудьте вернуться в BIOS и переключить режим загрузки обратно на UEFI.
Для получения информации о том, с какого устройства должна загружаться ваша система, прочтите:
Как настроить компьютер на загрузку с дискеты, компакт-диска или флэш-накопителя USB?
Системная BIOS (конфигурация системы) предоставляет возможность установки ПРИОРИТЕТ ЗАГРУЗКИ (последовательность запуска).Возможно, вам потребуется изменить ПРИОРИТЕТ ЗАГРУЗКИ , чтобы указать устройство, с которого вы хотите запустить первое. В зависимости от производителя вашей системы, вы можете нажать клавишу DEL , F2 или F12 в момент после включения питания компьютера. Некоторые системы позволяют изменять ПРИОРИТЕТ ЗАГРУЗКИ при включении питания, просто удерживая нажатой клавишу F для дискеты или клавишу C для устройства CD-ROM. Если вы не уверены, обратитесь к Руководству пользователя, прилагаемому к вашему компьютеру, или обратитесь за помощью в службу технической поддержки производителя.
ДОПОЛНЕНИЕ: Если вы не можете переключиться из режима UEFI или заметили, что вы не можете загрузиться в загрузочную среду, вам также нужно будет поискать в BIOS дополнительную опцию под названием Secure Boot. Проверьте свой BIOS на наличие раздела БЕЗОПАСНОСТЬ и отключите параметр БЕЗОПАСНАЯ ЗАГРУЗКА.
Измените порядок загрузки на загрузку с USB или DVD в BIOS / UEFI
Итак, мы создали Windows USB / DVD или подготовили установочный носитель для Linux. Следующим шагом по установке или переустановке операционной системы является выбор этого носителя для загрузки нашего ПК.Для некоторых материнских плат это будет просто. Для других это может быть немного сложно. Вот как изменить порядок загрузки на любом устройстве на материнских платах с BIOS и UEFI.
Разблокируйте любой международный веб-сайт, просматривайте анонимно и загружайте фильмы и Mp3 с полной безопасностью с CyberGhost всего за 2,75 доллара в месяц:
Множество разновидностей BIOS / UEFI
BIOS или UEFI могут быть пугающим местом для новичка. Так много вариантов со странными названиями и бессмысленными описаниями.И в большинстве случаев мы даже не можем использовать мышь; нам нужно перемещаться с помощью клавиатуры.
Еще хуже то, что интерфейсы BIOS и UEFI на разных материнских платах, даже от одного производителя, могут иметь совершенно другой пользовательский интерфейс.
Мы говорим, что скриншоты в этом руководстве, вероятно, не будут соответствовать BIOS или UEFI вашей материнской платы.
Тем не менее, мы сделаем все возможное, чтобы помочь вам изменить порядок загрузки и выбрать DVD-привод, флэш-накопитель USB или дополнительный жесткий диск в качестве основного загрузочного устройства.
Меню загрузки: простой способ изменить порядок загрузки.
Большинство современных материнских плат имеют параметр «Меню загрузки», который обычно доступен при нажатии одной из клавиш F8-F12 или ESC при запуске.
Если есть меню загрузки, материнская плата сообщает об этом по логотипу производителя …
… или на экране POST.
Мы также можем проверить следующий список, составленный Brynux.com, в котором упоминаются клавиши меню загрузки для некоторых известных производителей и линеек продуктов.
Важно вовремя нажимать кнопку. Логотип производителя мог отображаться всего одну секунду, а то и меньше на быстром компьютере.
Если система переходит к следующему экрану …
… или ОС начинает загружаться, уже слишком поздно, мы должны перезагрузиться и повторить попытку.
После успешного нажатия клавиши загрузочного меню мы получаем загрузочные устройства. Мы просто выбираем тот, который хотим, и нажимаем Enter.
Чтобы USB-устройства отображались в этом меню, они должны быть подключены к ПК, прежде чем мы его включим.
Если есть знак «+», есть дополнительные параметры, к которым мы можем получить доступ, нажав «+» на клавиатуре, чтобы выбрать конкретный жесткий или съемный диск.
На некоторых материнских платах устройства указаны с их общими именами. На других материнских платах указаны полные имена устройств, поэтому мы должны выбрать TSSTcorp CDDVDW SH-222AB для загрузки с DVD.
Кроме того, большинство материнских плат с UEFI будут указывать USB-устройства дважды, одно обычное и одно как UEFI, как мы видим на флэш-накопителе KingstonDT 101 USB.Обычно в таких случаях лучше выбирать вариант UEFI, особенно для современных ОС, таких как Windows 8.1 и 10.
Существенным преимуществом меню загрузки является то, что это одноразовая сделка; он изменит порядок загрузки только для одной загрузки. В следующий раз, когда мы перезагрузим систему, порядок загрузки будет восстановлен до значения по умолчанию.
Идеально подходит для установки операционной системы. Мы не хотим снова загружаться с установочного носителя после первой перезагрузки.
Hot для изменения порядка загрузки в BIOS / UEFI
Если на нашей материнской плате нет меню загрузки, нам нужно войти в настройку BIOS / UEFI и изменить порядок загрузки там.
Обычно клавиша для входа в настройку — это DEL или F2.
В некоторых редких случаях это может быть F1.
Некоторые современные ноутбуки, обычно от Lenovo, не используют клавиши на клавиатуре для входа в BIOS / UEFI. У них есть ключ восстановления с одним ключом, обычно рядом с кнопкой питания …
… или сбоку.
Нажатие этой клавиши вызовет меню, через которое мы можем выбрать меню загрузки или войти в настройки BIOS / UEFI.
Найдите параметры загрузки и измените порядок загрузки
На большинстве интерфейсов BIOS легко найти экран параметров загрузки.
То же самое касается большинства интерфейсов UEFI.
Только в некоторых очень старых программах BIOS нам нужно войти в расширенные функции BIOS.
Но даже в некоторых новейших системах параметры загрузки могут быть скрыты внутри другого меню, такого как «Конфигурация системы».
Метод изменения порядка загрузки также может различаться для различных интерфейсов BIOS и UEFI.
В некоторых случаях мы отдельно выбираем первое, второе и третье загрузочные устройства.
На других материнских платах есть список, и мы должны переставить устройства, чтобы изменить порядок загрузки.
Практически в каждой BIOS есть рекомендации по изменению порядка загрузки. Клавиши +/- или F5 / F6 обычно перемещают выбранное устройство вверх и вниз.
Добавить параметр загрузки для UEFI
Некоторые системы UEFI затрудняют изменение порядка загрузки, поскольку ожидают, что мы добавим новый параметр загрузки вручную.Это часто случается на ноутбуках Dell.
Нам нужно добавить параметр загрузки, оставить имя пустым и выбрать файловую систему, заканчивающуюся типом устройства, которое нам нужно добавить, например CD.
Некоторые системы даже не имеют имени устройства в файловой системе; просто строка символов. Мы должны угадать, какой из них правильный, и надеяться на лучшее.
Запутанный? Проверять. Бесполезный? Проверять.
Отключить безопасную загрузку в UEFI для загрузки Win7 / Linux
Windows 8 принесла с собой много чепухи, и частично это опция «безопасной загрузки».Этот вариант UEFI не позволит загрузиться никакой другой операционной системе, кроме Windows 8, по «соображениям безопасности».
Итак, если нас интересует загрузка Windows 7 или дистрибутива Linux, важно отключить безопасную загрузку.
Если это не с другими параметрами загрузки, это может быть вкладка «Безопасность».
Некоторые материнские платы не позволяют нам отключить безопасную загрузку, пока мы не создадим пароль супервизора.
После того, как мы отключили безопасную загрузку, мы можем изменить пароль супервизора на пустой пароль, чтобы удалить его.
Сохранить изменения и выйти
После того, как мы изменим порядок загрузки в BIOS / UEFI, важно сохранить изменения перед выходом.
В некоторых системах нам нужно нажать только одну клавишу, чтобы сохранить и выйти.
Позже измените порядок загрузки на значение по умолчанию
Возможно, мы изменили порядок загрузки, чтобы установить операционную систему или выполнить сканирование с помощью аварийного компакт-диска / USB-накопителя антивируса.
Какой бы ни была причина, рекомендуется восстановить порядок загрузки по умолчанию после того, как мы закончим, вернув жесткий диск в качестве основного загрузочного устройства.
Таким образом, если у нас есть загрузочный DVD внутри нашего привода или загрузочный USB, подключенный к нашему ПК, система проигнорирует их и продолжит загрузку с жесткого диска.
Кроме того, некоторые старые материнские платы могут выдавать сообщение об ошибке при попытке загрузки с незагрузочного DVD или USB.
Как мне загрузиться с USB, если материнская плата его не поддерживает?
На некоторых старых материнских платах нет возможности загружаться с USB, или даже если она у них есть, она не работает должным образом.
В этом случае нам нужно использовать дополнительное программное обеспечение, такое как Plop Boot Manager. Это приложение позволит нам загрузиться в настраиваемый менеджер загрузки с компакт-диска, который затем позволит нам выбрать USB-флешку для загрузки.
Во-первых, мы загружаем последнюю версию 5.0.15 на любой компьютер с записывающим устройством CD / DVD.
Это программное обеспечение не обновлялось несколько лет, но оно все еще работает должным образом и получает несколько тысяч загрузок каждый месяц. Но не так много пожертвований.
После загрузки сжатого файла .zip мы извлекаем данные.
Внутри извлеченной папки мы найдем два файла plpbt. Более крупный, 1440 КБ, представляет собой файл .img, тогда как меньший файл (554 КБ) — это файл .iso.
Нам нужно записать файл ISO на компакт-диск. Чтобы отличить файлы друг от друга, мы можем показать расширения файлов, щелкнув «Просмотр» и установив флажок «Расширения имен файлов».
Затем в Windows 7, 8.1 или 10 мы просто вставляем чистый компакт-диск в устройство записи CD / DVD, щелкаем правой кнопкой мыши файл ISO и выбираем «Записать образ диска».«Мы также можем сделать это с пустым DVD, но с объемом данных менее 1 МБ, это будет пустой тратой остальных 4,5 ГБ.
Мы можем дополнительно выбрать проверку диска после записи.
Когда компакт-диск будет готов и проверен, мы можем загрузиться с материнской платы, которая не загружается с USB. Мы получим среду Plop Boot Manager, которая напоминает нам об экономии места на экране Windows 95.
Оттуда , мы просто выбираем USB, и он покажет нам подключенные устройства для загрузки.


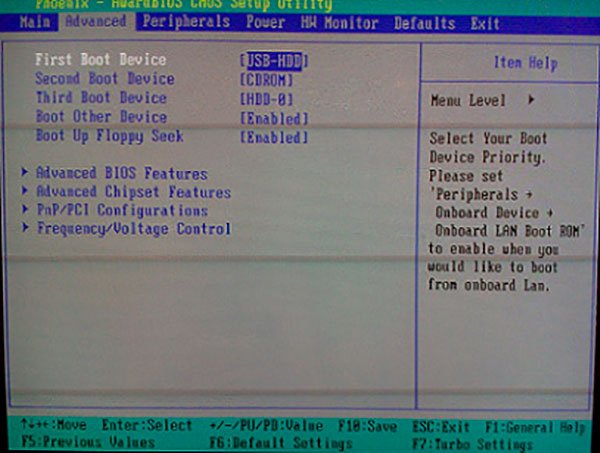
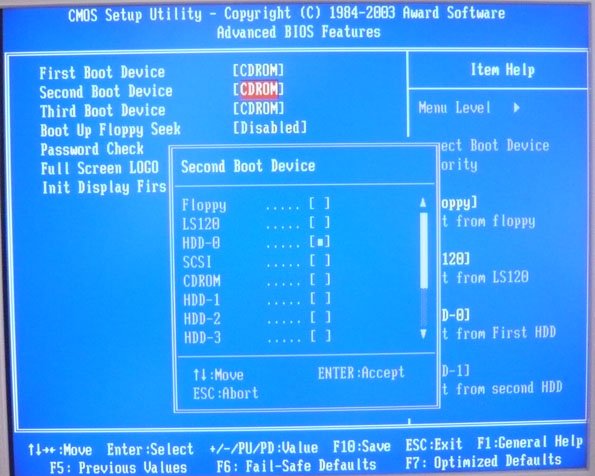 По умолчанию устройства (жесткие диски, приводы и пр.) подключены в указанном выше порядке, но при самостоятельном подключении оборудования к плате (например, при сборке ПК), его замене, сервисном обслуживании и прочем вмешательстве этот порядок может меняться. В таком случае для поиска нужного HDD или CD/DVD ориентироваться нужно в первую очередь на название, а не на указанный перед ним номер.
По умолчанию устройства (жесткие диски, приводы и пр.) подключены в указанном выше порядке, но при самостоятельном подключении оборудования к плате (например, при сборке ПК), его замене, сервисном обслуживании и прочем вмешательстве этот порядок может меняться. В таком случае для поиска нужного HDD или CD/DVD ориентироваться нужно в первую очередь на название, а не на указанный перед ним номер.

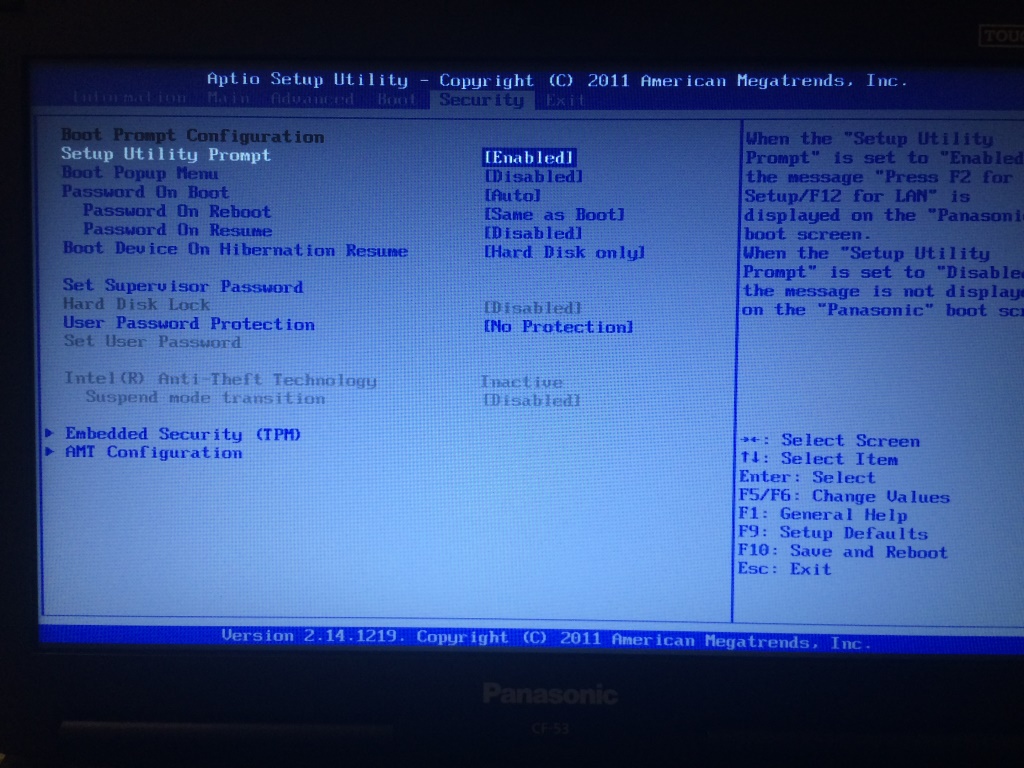 В моем примере это F10. Система уточнит, действительно ли вы хотите применить изменения – напишите Y (т.е. Yes – «Да») и щелкните Enter.
В моем примере это F10. Система уточнит, действительно ли вы хотите применить изменения – напишите Y (т.е. Yes – «Да») и щелкните Enter.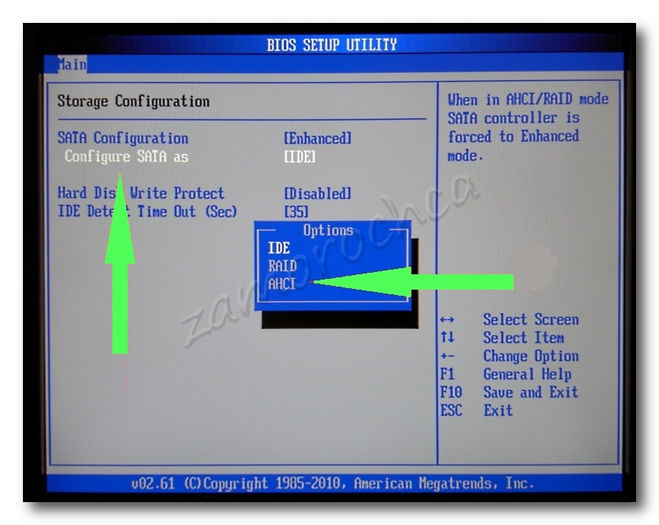 Для этого первым поставьте CDROM, а вторым винчестер (HDD или Hard Disk). На разных ноутбуках переключение может осуществляться по-разному, поэтому смотрите на кнопки управления (обычно они указаны справа).
Для этого первым поставьте CDROM, а вторым винчестер (HDD или Hard Disk). На разных ноутбуках переключение может осуществляться по-разному, поэтому смотрите на кнопки управления (обычно они указаны справа).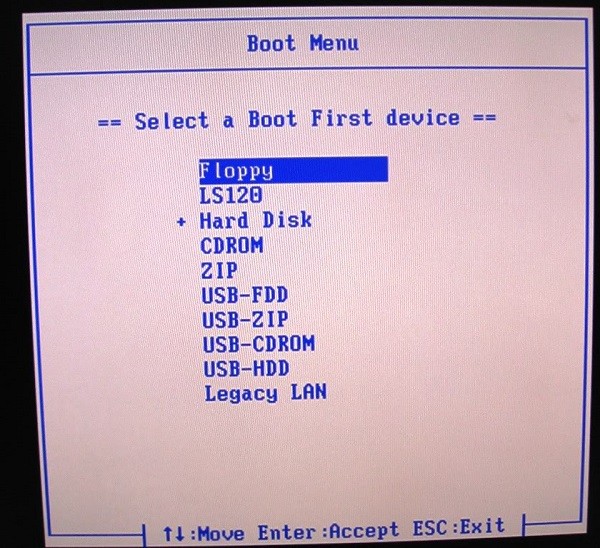 Кстати, кнопки управления здесь другие, и они обычно указаны внизу.
Кстати, кнопки управления здесь другие, и они обычно указаны внизу.