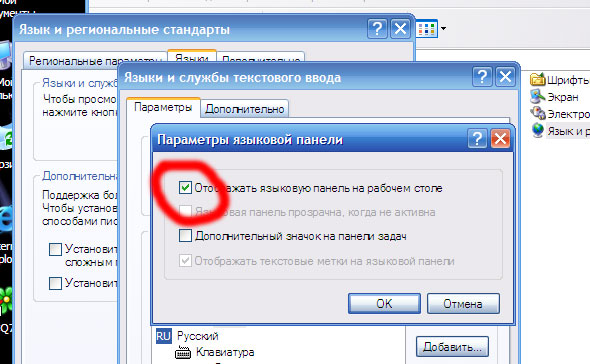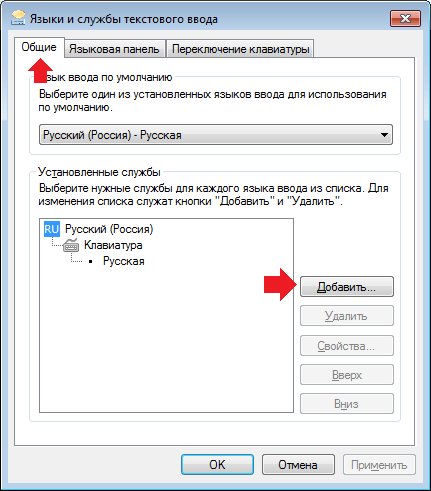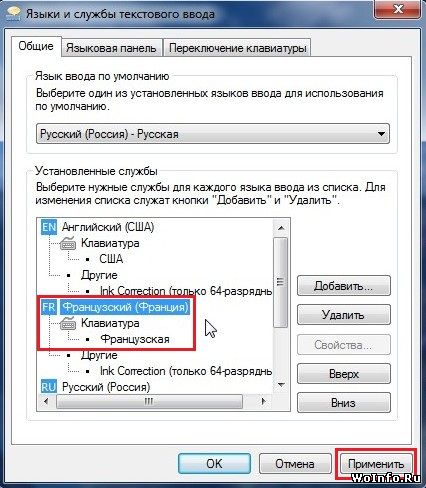Как установить языковую панель на рабочем столе?
Рассмотрим наиболее частые причины исчезновения языковой панели с рабочего стола и способы, как можно ее установить на место.
Языковая панель традиционно расположена в правой нижней части экрана и представляет собой прямоугольную область с указанием текущего языка клавиатуры. При неосторожном перемещении мыши или после проведенных настроек системы данная панель может переместиться или совсем пропасть с экрана.
Алгоритм действий для того, чтобы установить языковую панель на рабочем столе.
- Заходим в панель управления и ищем пункт меню «Язык и региональные стандарты». Зачастую данное меню находится в разделе «Часы, язык и регион».
- Нажимаем закладку в верхней части окна под названием «Языки и клавиатуры».
- Выбираем пункт «Изменить клавиатуру» для активации интерфейса.
- При программных сбоях оба пункта будут неактивны. При изменении настроек языковой панели на компьютере из-за неосторожных действий будет активирована галочка «Располагается в произвольном месте экрана».

- Нажмите «Применить».
Вышеописанный способ хорошо подходит для решения бытовых проблем, связанных с несложными сбоями в работе операционной системы. Но зачастую критические сбои способны значительно повредить системные файлы и данный способ окажется неэффективным и при переключении языка возникнет системная ошибка. В этом случае можно задействовать второй.
- Нажмите «Пуск» — кликните правой по ярлыку (пункту меню)«Компьютер»(или ярлыку «Мой компьютер» на рабочем столе) — выберите подпункт «Управление».
- Откроется меню администрирования компьютера. Стоит отметить, что изменение многих параметров в данном меню без точного понимания результата способно нанести критический вред операционной системе, поэтому ограничьтесь модификациями из данной статьи.
- Откройте меню «Планировщик заданий» , далее «Библиотека планировщика заданий»,далее «Microsoft» — «Windows» — укажите мышью «TextServicesFramework».
 Откроется окно, в котором справа вы увидите задание (пункт в списке задач) «MsCtfMonitor». При некоторых сбоях данное задание (ответственное за реализацию стандартных возможностей системы) может быть отключено. Если необходимо, активируйте его, нажав на задании правой кнопкой и указав вариант «Включить».
Откроется окно, в котором справа вы увидите задание (пункт в списке задач) «MsCtfMonitor». При некоторых сбоях данное задание (ответственное за реализацию стандартных возможностей системы) может быть отключено. Если необходимо, активируйте его, нажав на задании правой кнопкой и указав вариант «Включить». - Через меню «Пуск» (или с помощью запуска задач) в поисковой форме наберите services.msc и нажмите Enter.
Найдите службу «Диспетчер задач» и удостоверьтесь в том, что она активна и запущена в режиме «автоматически». Если службу не удается запустить, то откройте меню «Пуск». В поисковом поле (нижняя строка) наберите слово regedit и после нажмите Enter.
Найдя ключ по адресу HKEY_LOCAL_MACHINE\SYSTEM\CurrentControlSet\services\Schedule (настройки языка), выберите параметр Start. Установите значение в 2 и произведите перезагрузку компьютера (данный пункт повторяет настройки языковой панели из пункта 4 предыдущего алгоритма).
Если ни один из вышеперечисленных способов не смог помочь с вашей проблемой, то придется либо производить восстановление состояния системы на момент нормальной работоспособности или установить специализированные программные продукты, отслеживающих состояние языковой панели.
Похожие статьи
Как восстановить языковую панель
Языковая панель представляет собой панель инструментов, которая автоматически появляется на рабочем столе при добавлении служб текстового ввода, таких например, как дополнительные языки или раскладки клавиатуры. Языковую панель можно переместить в любое место экрана рабочего стола, однако большинство пользователей предпочитают располагать ее на панели задач. Благодаря языковой панели можно наглядно видеть, какой язык сейчас активен при вводе текста и какая стоит раскладка клавиатуры.
Но иногда случается такое, что языковая панель не отображается, хотя переключение языков с помощью комбинации Ctrl+Shift или Alt+Shift по-прежнему работает. Как вернуть языковую панель обратно, на панель задач? Есть несколько способов это сделать.
Первый вариант
Проще всего вернуть языковую панель тогда, когда она по каким-то причинам просто не настроена в окне управления языками.
В открывшемся окне перейдите на вкладку Языки и клавиатуры и нажмите на кнопку Изменить клавиатуру.
Далее откроется окно Языки и службы текстового ввода. В нем перейдите на вкладку Языковая панель и установите флажки на пунктах Закреплена в панели задач и Отображать текстовые метки на языковой панели.
Если языковая панель еще не появилась, необходимо произвести настройку панели задач. Кликните правой кнопкой мышки по свободному месту на панели задач и выберите в контекстном меню пункт
Появится окно Значки области уведомлений. Здесь вам нужно отметить флажком пункт Всегда отображать все значки и уведомления на панели задач.
Второй вариант
Если при помощи первого варианта не получилось вернуть языковую панель, можно попробовать добавить исполняемый файл языковой панели «ctfmon.exe» в папку автозагрузок. Данный файл находится по адресу
Чтобы попасть в папку автозагрузки перейдите по этому адресу: Компьютер>Локальный диск С>Пользователи>(Имя пользователя)>AppData>Roaming>Microsoft>Windows>Главное меню>Программы>Автозагрузка.
Поместите исполняемый файл «ctfmon.exe» в папку Автозагрузка и выполните перезагрузку компьютера.
Если у вас в папке с именем пользователя нет папки AppData, значит нужно включить отображение скрытых файлов и папок. Чтобы это сделать, перейдите в
В открывшемся окне Параметры папок перейдите на вкладку Вид, пролистайте список параметров до самого низа и установите флажок на пункте Показывать скрытые файлы, папки и диски.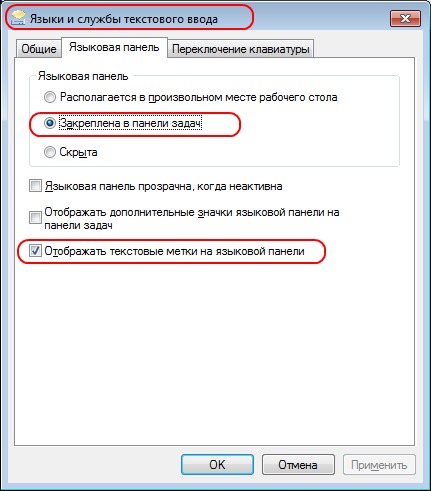
Нажмите Применить и Ок.
Третий вариант
В случае, когда оба вышеупомянутых способа не помогли вернуть языковую панель, вам придется восстанавливать ее при помощи системного реестра. Чтобы зайти в реестр, нажмите комбинацию клавиш Win+R и в строке «Выполнить» введите команду
В правой части окна реестра поищите строковый параметр «CFMon». Если не нашли, значит его необходимо создать вручную. Делается это следующим образом:
- Нажмите правой кнопкой мышки по ветке реестра Run и выберите из контекстного меню пункт Создать строковый параметр.
- Присвойте создаваемому строковому параметру имя CTFMon.
- Нажмите правой кнопкой мышки на параметре CTFMon и выберите Изменить.

- В строке Значение пропишите следующий путь: C:\Windows\System32\ctfmon.exe.
После этого вам нужно будет выполнить перезагрузку компьютера. После загрузки операционной системы языковая панель должна снова появится в системном трее на панели задач.
Наша компания предоставляет услугу обслуживание компьютеров и серверов.
Не отображается языковая панель Windows 7: как вернуть?
Языковая панель предназначена для выбора и просмотра языка ввода. Она может отображаться как отдельный переносимый элемент, так и быть встроена в панель задач (около области уведомлений). Часто пользователей касается проблема, что
В некоторых случаях даже после включения языковой панели через элементы панели управления, она не появляется. Рекомендую ознакомиться со всеми описанными способами, и если потребуется выполнять их последовательно, пока не добьетесь желаемого эффекта.
Восстановление через настройки языковой панели
1. Откройте панель управления, в поле «просмотр» выберите «категория».
2. Обратитесь к ссылке «смена раскладки клавиатуры» (показано на изображении).
3. Всплывет окно и Вы окажетесь во вкладке «языки и клавиатуры», здесь нажмем кнопку «изменить клавиатуру».
4. В окошке «языки и службы текстового ввода» обратитесь к вкладке «общие».
Внимание! Если у Вас в поле «установленные службы» находится один язык, тогда не будет отображаться языковая панель Windows 7 и не произойдет переключения языка ввода клавиатурой.
5. Убедитесь, что в списке минимум 2 языка. Если нет, то вы можете дополнить список, нажав кнопку «добавить».
6. Затем посетите вкладку «языковая панель», выберите либо расположение на рабочем столе в виде отдельного элемента, либо закрепление в панели задач. За это отвечают 2 первых пункта, а соответственно 3 скрывает ее. Нажмите «применить», OK.
Если проделанные шаги не позволили вернуть языковую панель Windows 7, тогда читаем дальше.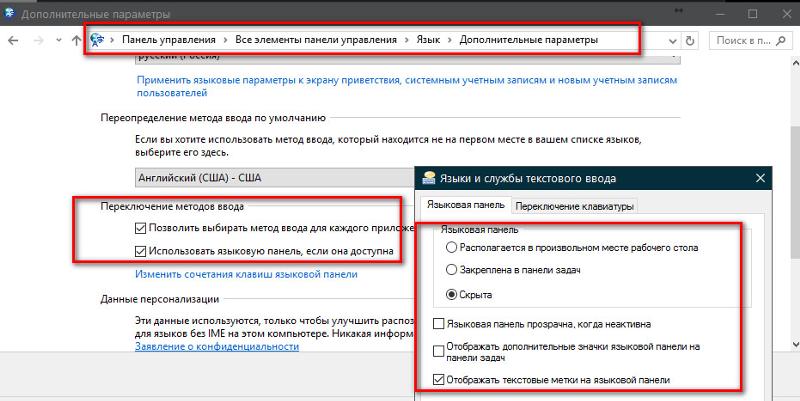 Возможно, остановлена служба планировщика заданий, которая отвечает за запуск данной панели.
Возможно, остановлена служба планировщика заданий, которая отвечает за запуск данной панели.
Проверка планировщика заданий
Чтобы посмотреть корректную работу службы проделайте следующее:
1. Кликните на значок кнопки «пуск», в поиск скопируйте services.msc, нажмите enter.
2. В обширном списке доберитесь до службы «планировщик заданий». Дважды щелкните по этому пункту мышкой.
3. В новом окошке на вкладке «общие» убедитесь что тип запуска «автоматически» и состояние «работает». Если не так нажмите запустить и выберите автоматический режим. Кликните OK и перезагрузите ПК.
Если после действий со службой не отображается языковая панель Windows 7, проверьте состояние самого задания. Нажмите клавиши Win + R, введите Taskschd.msc и кликните enter.
В левом разветвлённом меню перейдите в «библиотека планировщика задач», затем посетите раздел «Microsoft» и в подразделе «windows» найдите и выберите пункт «TextServicesFramework».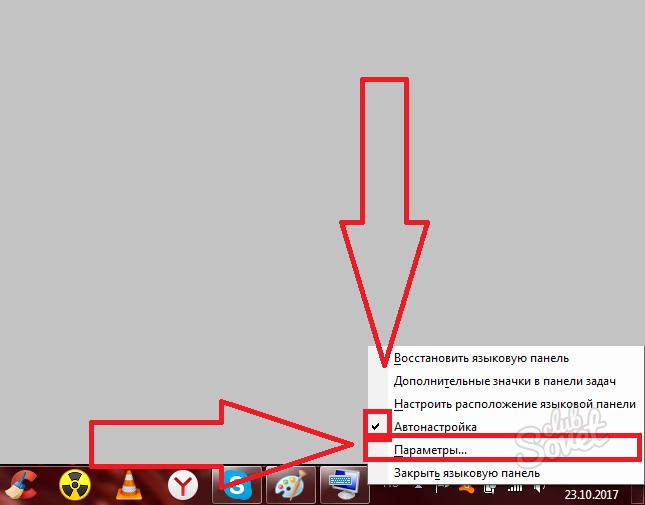 Как правило, здесь располагается задание «MsCtfMonitor».
Как правило, здесь располагается задание «MsCtfMonitor».
Чтобы вернуть языковую панель, щелкните на нее правой кнопкой и в меню выберите «включить». Если опции включения нет, значит тут все в порядке.
Если у Вас нет задания «MsCtfMonitor» проделайте так:
- Скачайте файл задания тут, разархивируйте его.
- Щелкните по разделу «TextServicesFramework» правой кнопкой, выберите «импортировать задачу».
- Укажите путь к скачанному файлу, жмите открыть.
- Проверьте статус задания и перезагрузите компьютер.
Как отобразить языковую панель с помощью реестра
Бывает, что вышеописанные рекомендации не помогают. В этом случае имеет место быть еще один вариант, а именно реестр Windows 7. Проделайте такие шаги:
1. Зажмите Win + R, затем введите regedit, нажмите энтер.
2. Последовательно перейдите по разделам показанным на скрине (думаю догадаетесь).
3. Кликните по «run» правой кнопкой , наведите на «создать» и выберите «строковый параметр».
4. Присвойте имя ctfmon и щелкните enter.
5. Дважды кликните на параметр ctfmon и в поле «значение» скопируйте C:\WINDOWS\system32\ctfmon.exe. Нажмите OK.
Примечание: обратите внимание на первую букву системного диска. Она может отличаться от Вашей! Введите свою букву, в таком случае.
6. Перезагрузите ПК.
Языковая панель с Punto Switcher
Если у Вас полностью мертвая ситуация и совсем никак не отображается языковая панель Windows 7, предлагаю программу от яндекса Punto Switcher (да простит меня поисковая система).
Скачайте ее здесь. Установите утилиту Punto Switcher. После установки у Вас в трее появится панель с языками. С подробной настройкой ознакомьтесь на сайте производителя.
К основным особенностям относится:
- Автоматическая смена не правильно набранных символов раскладки клавиатуры, например, набираете «cfqn», а язык изменяется, как «сайт».
- Возможность изменения раскладки одной клавишей.
- Набрав текст в нерусской раскладке, выделите его и нажмите задуманную комбинацию клавиш для смены.

- Изменение набора произвольных символов на уже заготовленные на эти символы фразы, слова.
Конечно, возможностей достаточно и с последующим обновлением приложения их станет еще больше. Если используете Punto Switcher, следите за ее обновлениями, дополнениями.
Надеюсь, из всего выше сказанного Вы выявили причину, почему не отображается языковая панель в Windows 7 и испробовали методы ее вернуть на панель задач, где она и должна быть. Всем удачи!
Посмотрите еще статьи:
Вы можете пропустить чтение записи и оставить комментарий. Размещение ссылок запрещено.
как отображать языковую панель на рабочем столе?
Значок языка, показывающий текущую раскладку клавиатуры – это тот элемент интерфейса операционной системы, на который пользователь чаще всего обращает внимание, особенно при наборе текста, содержащего как кириллические символы, так и латиницу. Индикатор раскладки клавиатуры настолько привычен, что его пропажа вызывает существенный дискомфорт. А такой неприятный момент иногда может случиться в результате каких-либо неосторожных действий пользователя, после некорректной установки программ, сбоя в системе и т.п. Причин может быть много, но так или иначе языковую панель необходимо вернуть. Итак, пропал значок языка на панели задач и как его вернуть.
А такой неприятный момент иногда может случиться в результате каких-либо неосторожных действий пользователя, после некорректной установки программ, сбоя в системе и т.п. Причин может быть много, но так или иначе языковую панель необходимо вернуть. Итак, пропал значок языка на панели задач и как его вернуть.
Как вернуть значок языка в операционной системе Windows 7
Чтобы в Windows 7 вернуть языковую панель обратно проделайте следующее:
- Откройте окно панели управления и переключитесь в режим просмотра «Крупные значки» или «Мелкие значки», в случае если установлен просмотр по категориям. Так быстрее добраться до языковых настроек.
- Найдите раздел «Язык и региональные стандарты» и нажмите по нему для открытия окна настроек. Переключитесь в данном окне на вкладку «Языки и клавиатуры».
- Кликните на кнопке «Изменить клавиатуру» для открытия следующего окна настроек, где необходимо перейти на вкладку «Языковая панель».
- Установите отметку напротив пункта «Закреплена в панели задач» для включения значка языка.

- Щелкните на кнопках «Применить» и «Ок» для сохранения настроек и закрытия окна.
После этих действий значок смены раскладки клавиатуры должен возвратиться.
Как вернуть значок языка в операционной системе Windows 10
Чтобы вернуть значок раскладки языка в данной версии операционной системы Windows нам также необходимо перейти в панель задач, но здесь она открывается иным способом.
- Щелкните правой кнопкой мыши на свободном пространстве в панели задач для вызова контекстного меню, в котором выберите «Параметры».
- Откроется окно, где в левой панели щелкните левой кнопкой мыши на разделе «Панель задач».
- В правой панели окна прокрутите колесиком мыши слайдер до появления до раздела «Область уведомлений», где щелкните по ссылке «Включение и выключение системных значков».
- В открывшемся окне передвиньте переключатель индикатора ввода в положение «Вкл».Теперь значок языка должен появиться на панели задач.
Что делать если после всех этих действий языковая панель не восстановилась? Тогда необходимо проверить наличие файла ctfmon. exe в автозагрузке. Данный системный файл отвечает за языковую панель и вполне вероятно, что по какой-либо причине произошло отключение его автозапуска при загрузке операционной системы.
exe в автозагрузке. Данный системный файл отвечает за языковую панель и вполне вероятно, что по какой-либо причине произошло отключение его автозапуска при загрузке операционной системы.
Восстанавливаем значок языковой раскладки автозагрузкой файла ctfmon.exe
Чтобы назначить ctfmon.exe в автозагрузку воспользуемся редактором реестра regedit.
Наберите имя редактора реестра regedit в поле «Выполнить» главного меню (кнопка Пуск) и нажмите Enter.
Перейдите в раздел реестра, отвечающего за автозагрузку HKEY_CURRENT_USER\Software\Microsoft\Windows\CurrentVersion\Run (правильность пути увидеть внизу в строке состояния редактора реестра).
Щелкните в правом окне редактора правой кнопкой мыши для вызова контекстного меню и выберите в нем «Создать > Строковой параметр», назначив ему имя ctfmon.exe
Дважды щелкните по имени строкового параметра ctfmon.exe и присвойте ему значение C:\Windows\System32\ctfmon.exe указывающее место расположения файла.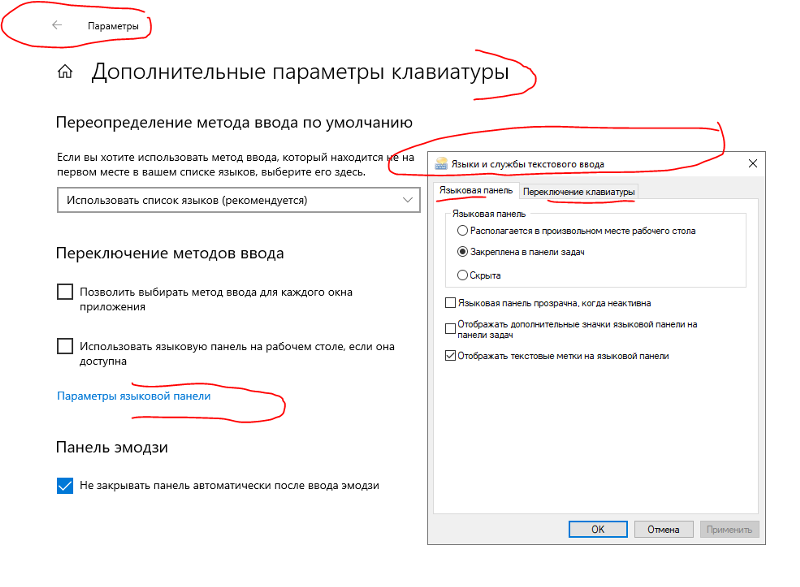
Нажмите «Ок», закройте редактор реестра и остальные окна, после чего перезагрузите компьютер.
Надеемся, что с помощью вышеперечисленных способов вам удалось вернуть значок языка в панель задач.
Пропал значок переключения языков – очередная распространенная проблема во всех системах Windows. Основной причиной которой является повреждение, заражение или удаление из автозагрузки файла ctfmon.exe. В этой статье я расскажу как вернуть значок переключения языков.
Пропал значок переключения языков
- Заходим в папку C:\WINDOWS\system32 и находим в ней файл ctfmon.exe .
- Щелкаем по нему правой кнопкой мыши и выбираем Отправить – На рабочий стол.
- Заходим в меню Пуск – Все программы и кликаем правой кнопкой по меню Автозагрузка, выбираем открыть
- Теперь вырезаем с рабочего стола ярлык ctfmon.exe и вставляем в папку автозагрузки.

- Перезагружаем компьютер и видим появившийся значок переключения языков.
Пропала языковая панель
- Если первый способ не помог, значит у вас пропала языковая панель с панели задач.
- Открываем панель управления и «Язык и региональные стандарты».
- Открываем вкладку «Языки и клавиатуры» и нажимаем «Изменить клавиатуру».
- В появившемся окне выбираем «Языковая панель», выбираем «Закреплена в панели задач» и нажимаем ОК.
Интересные темы:
- Ойлстон рус
Общая информация о компании: Компания «Ойлстон Рус» является официальным и единственным собственником товара, отгружаемого Яйским…
- Аналог собственноручной подписи
Если стороны договора решили заключить сделку удаленно, без обмена договорами на бумажных носителях, подписанными собственноручно,…
- Видинеев Виталий Геннадьевич
Каждому российскому региону необходимо разработать собственные программы развития жилищного строительства на шесть лет.
 Об этом…
Об этом… - 586 приказ ФССП
Определен порядок выдачи, ношения и хранения огнестрельного оружия, специальных средств в ФССП России. Главные судебные…
- Московский электродный завод
«ГрафитЭл — Московский электродный завод» — первенец отечественной электродной промышленности. Развитие завода связано с развитием…
Как изменить языковую панель в windows 7. Исчезла языковая панель? Вернем её на место! Через Панель управления
Часто случается так, что на панели задач пропадает значок переключения раскладки клавиатуры с русского языка на английский и наоборот. Почему так происходит мы не будем сейчас разбираться, а рассмотрим несколько способов восстановления языковой панели.
Способ 1. Панель Инструментов.
Нажимаем правой клавишей мыши внизу экрана на панели задач. В появившемся меню выбираем “Панель инструментов” => “Языковая панель”. Левой клавишей нажимаем один раз, чтобы поставить галочку.
Если не помогло переходим к способу № 2.
Способ 2. Язык и Региональные Стандарты.
Нажимаем “Пуск” => ” Панель управления”, => “Язык и региональные стандарты” => “Языки” => “Подробнее” => “Языковая панель”. Ставим галочку напротив “Отображать языковую панель на рабочем столе”.
Если галочка присутствует, но языковая панель не отображается – снимаем галочку и нажимаем “ОК”. Затем повторяем предыдущие действия. В некоторых случаях это помогает.
Если кнопка “Языковая панель” не активна,
то переходим на вкладку “Дополнительно”, и снимаем галочку с пункта “Включить дополнительные текстовые службы”. Жмем “Применить” и “ОК”.
Способ 3. Файл ctfmon.exe
Ctfmon.exe запускает языковую панель при загрузке Windows и работает в фоновом режиме постоянно.
Во-первых, проверяем наличие этого файла в системе: С:\Windows\system32\ctfmon.exe.
Если указанный файл существует, то следующие шаги пропускаем и переходим к пункту “Во-вторых” . Если файла нет – восстанавливаем так:
Если файла нет – восстанавливаем так:
1. Вставляем установочный диск Windows XP
2. “Пуск” => “Выполнить” => sfc /SCANNOW => “ОК”. Эта команда заодно проверит другие системные файлы Windows на предмет удаления.
2. Устанавливаем.
3. Пользуемся.
Удачи и всего наилучшего!
Раздел:Навигация по записям
Вот уже два десятилетия существует ОС Windows в разных исполнениях и модификациях. Но у начинающих пользователей персонального компьютера до сих пор довольно часто возникает такая проблема, как пропажа языковой панели. Поисковики и форумы кишат воплями паникующих «юзеров», призывающих к помощи. «Язык не работает!» или «помогите включить эту штуку, которая исчезла», являются наиболее частыми запросами. Этой проблемой сильно грешила операционная система XP, но и для «семерки» эта недоработка остаётся актуальной. Судя по всему, разработчики из силиконовой долины просто «подзабили» на русскоязычных «юзеров», заставляя подчищать свои грешки самим пользователям.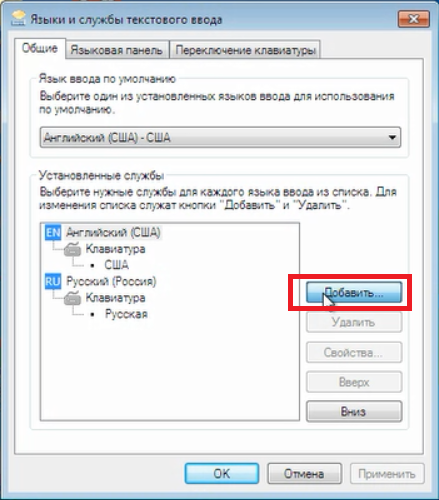 Попробуем понять, почему пропала языковая панель в Windows 7.
Попробуем понять, почему пропала языковая панель в Windows 7.
Ситуация, когда пропадает панель для выбора языка, очень популярна. Как отобразить её? И что делать при данной неприятной ситуации, рассмотрим с помощью нескольких примеров. Начнем с самого простого.
Вариант первый
Случается так, что пользователь, по каким-либо причинам отключил языковую раскладку самостоятельно. Чтобы вернуть данную функцию обратно, необходимо следующее:
Следует учесть, что для появления языковой панели в системе, активно должно быть как минимум два языка. Проверить это можно во вкладке «Общие».
Было замечено, что наиболее часто языковая панель пропадает в случае установки русского языка как основного. Неправильная работа приложений и установленных программ считается основной причиной пропадания языковой панели. При слишком частом подобном недоразумении воспользуйтесь такой программой, как PuntoSwitcher
и отключите «родную» языковую панель насовсем.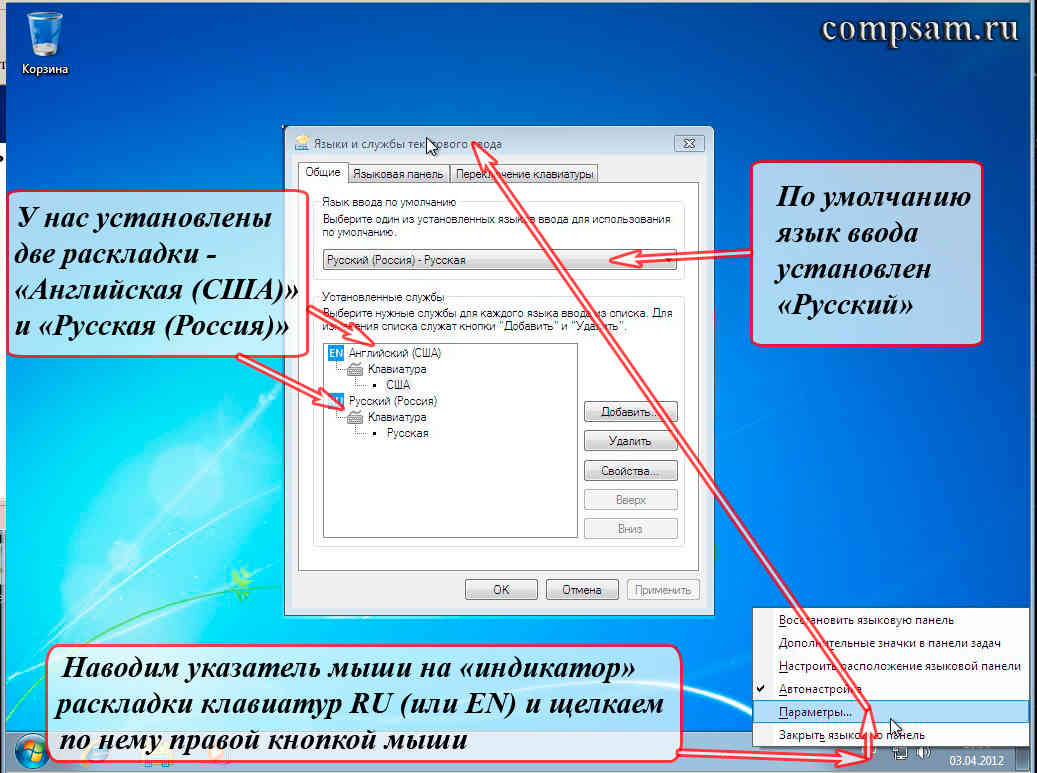 Так почему же всё-таки исчезает «виндовский» язык?
Так почему же всё-таки исчезает «виндовский» язык?
Вариант второй. Виноватых не ищут или восстановление планировщика заданий ОС Windows 7
В «семерке», по сравнению с XP, запуском языковой раскладки занимается планировщик заданий. В том случае, когда данная опция никем не запущена, языковая раскладка отображаться не будет. Это можно сделать так:
ВАЖНО! Пользуйтесь только проверенными сайтами, во избежание попадания на ваш персональный компьютер вредоносных файлов и шпионских программ.
- Скачав и распаковав MsCtfMonitor.zip, нажимаем правой клавишей мышки на «TextServicesFramework » и импортируем необходимый нам файл. Включив задачу, перегружаем компьютер.
Вариант третий. Восстановление при помощи реестра
Всё вышеперечисленное не помогло и языковая панель по-прежнему исчезает? Что-то упорно отказывается работать? Не отчаивайтесь! В таком случае мы будем править святую святых каждого компьютера – системный реестр. Для этого нам потребуется скачать из Интернета файл ctfmon.zip
, после чего его включить. Настроить системный реестр можно, проделав следующие манипуляции:
Для этого нам потребуется скачать из Интернета файл ctfmon.zip
, после чего его включить. Настроить системный реестр можно, проделав следующие манипуляции:
Вариант четвертый. Последняя надежда
Последним и наиболее верным способом решения данной проблемы будет являться скачивание такой небольшой программы, как PuntoSwitcher , главная цель которой — не возвращение языковой панели Windows, а её замена своими силами. Её главной особенностью является то, что при вводе такой абракадабры, как, например, «zpsrjdfzgfytkm», она автоматически занимается переводом на русский язык и «понимает» то, что вы ввели «языковая панель». Скачайте и установите PuntoSwitcher , и у вас появится значок программы, нажатием на которую можно отключить автоматическое переключение языка. При таком варианте это будет аналогично языковой раскладке Windows.
Заключение
Надеюсь, что ответ на такой актуальный вопрос: почему пропала языковая панель в windows 7 и как устранить данную проблему, был полностью раскрыт.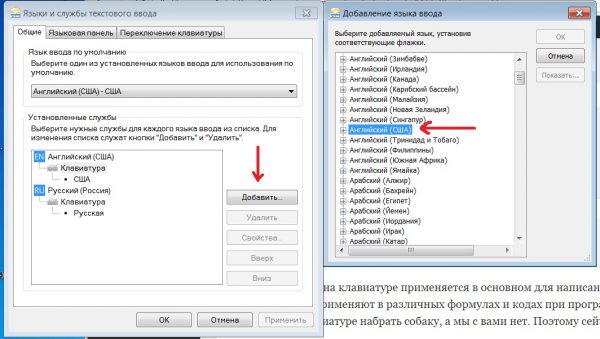 Включить панель для выбора языка очень легко с помощью вышеизложенной инструкции. Удачи.
Включить панель для выбора языка очень легко с помощью вышеизложенной инструкции. Удачи.
В любой операционной системе является универсальным средством переключения языка и раскладки клавиатуры. Однако в Windows-системах иконка, отображающая язык, используемый в данный момент, в системном трее довольно часто пропадает. Как установить языковой значок на или вернуть саму пропавшую панель, сейчас и будет рассмотрено. Для проведения таких операций в самой системе можно использовать несколько нехитрых приемов.
Настройки языковой панели по умолчанию
Вообще, абсолютно во всех версиях Windows языковая панель находится в активном состоянии, поэтому применять какие-либо специфичные настройки или изменение параметров не нужно.
Правда, иногда некоторые пользователи задаются вопросом о том, как установить на панели задач языковую панель дополнительно. Непонятно только, зачем этим заниматься, ведь в самой системе она предусмотрена изначально. Однако же сделать это можно, инсталлировав специальную программу для автоматического изменения языка.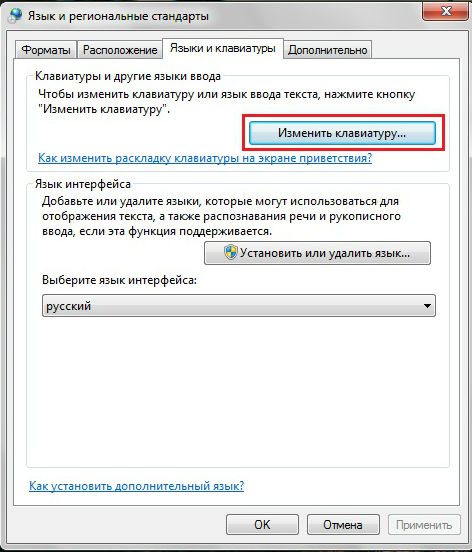 Большинство таких программных продуктов встраивают в систему свой значок.
Большинство таких программных продуктов встраивают в систему свой значок.
Но что делать, когда пропала стандартные настройки системы? Об этом сейчас и пойдет речь.
Как установить языковую в панель задач автоматически?
Сразу же обратите внимание, что кратковременное пропадание значка языка и раскладки клавиатуры в системе возможно. Такую ситуацию можно наблюдать, например, в момент запуска какого-то ресурсоемкого приложения. Это нормально. Сама иконка, как и панель, будет восстановлена автоматически по окончании загрузки исполняемых файлов и компонентов программы в оперативную память, нагрузка на которую в определенный момент достигает пика, а Windows просто пытается высвободить системные ресурсы. Но ведь некоторые приложения или вирусы могут блокировать работу языковой панели, а иногда и пользователи, сами того не ведая, попросту ее отключают.
Итак, при вопросе о том, как установить на панели задач языковую панель, самым простым решением станет проверка ее настроек в разделе языка и региональных стандартов, который находится в «Панели управления».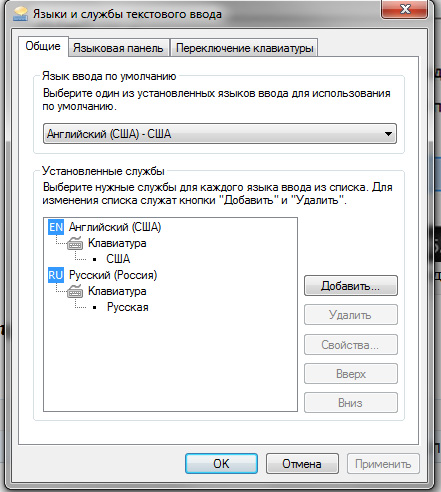
Здесь нас интересует вкладка языков и клавиатуры, в которой нужно выбрать пункт изменения клавиатуры, после чего перейти на вкладку параметров самой панели и убедиться, что напротив строки закрепления в «Панели задач» стоит отметка об использовании. Также необходимо задействовать параметр отображения текстовых меток. Если применить другие настройки, сама панель может оказаться скрытой или, что еще хуже, располагаться в произвольной локации на экране, поэтому доступ к ней может быть затруднен хотя бы по причине того, что пользователь просто не обращает внимания на то, где она находится в данный момент.
Как вернуть пропавшую языковую панель в Windows 7: проверяем службу планировщика
Это были самые простые настройки, о которых должен знать любой пользователь. Но и они не всегда дают положительный эффект.
Еще одним решением проблемы, как установить на панели задач языковую панель, если она по каким-то причинам пропала, может стать диагностика так называемого планировщика задач.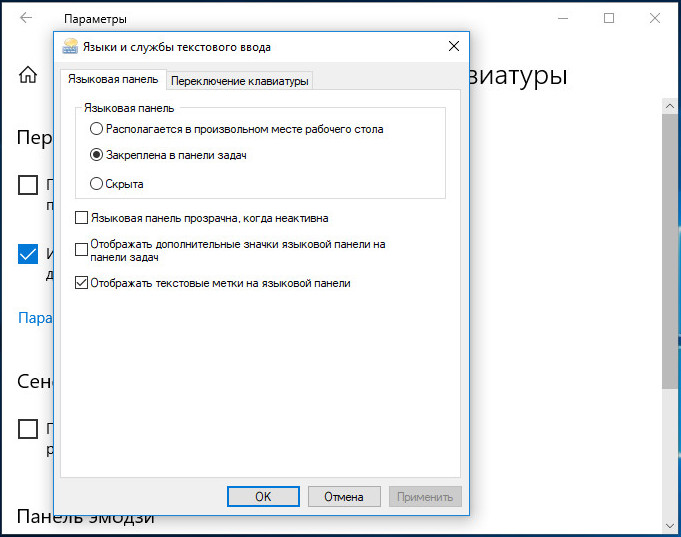 Произвести проверку можно в разделе служб, вызвав соответствующий редактор командой services.msc в консоли «Выполнить» (Win + R). Можно поступить иначе, используя для доступа раздел администрирования, вызываемый из меню правого клика на значке компьютера.
Произвести проверку можно в разделе служб, вызвав соответствующий редактор командой services.msc в консоли «Выполнить» (Win + R). Можно поступить иначе, используя для доступа раздел администрирования, вызываемый из меню правого клика на значке компьютера.
В любом случае нужно дважды кликнуть на названии службы и на вкладке общих параметров и убедиться, что установлен автоматический тип запуска.
Настройки автозапуска
Иногда проблема исчезновения панели и иконки может состоять в том, что сам элемент отключен в автозапуске. Проще всего просмотреть все запускаемые в момент старта системы службы можно через конфигурацию. Войти в настройки можно через команду msconfig в меню «Выполнить», после чего выбрать соответствующую вкладку. В Windows 10 получить доступ можно еще и через стандартный «Диспетчер задач».
Здесь следует обратить внимание на процесс ctfmon, который и отвечает за отображение панели. Если он является неактивным, на нем просто нужно поставить галочку, после чего потребуется произвести полную перезагрузку системы.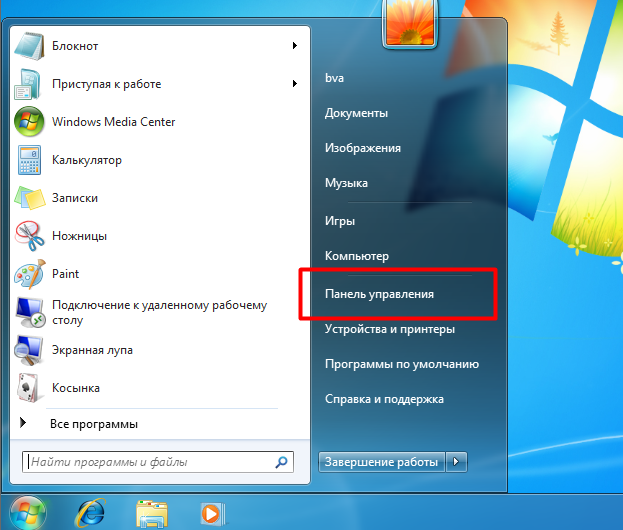
Проверка ключей системного реестра
Наконец, решением проблемы того, как установить на панели задач языковую панель, может стать изменение некоторых значений ключей реестра.
Сначала вызываем редактор (для этого используется команда regedit в меню «Выполнить»), а затем выбираем ветку HKLM, в которой нужно последовательно спуститься по дереву каталогов и найти там папку Run. В правой части находим ключ ctfmon.exe (если такового нет, нужно создать строковый параметр String Value и дать ему соответствующее название). Далее либо проверяем, либо прописываем полный корректный путь к файлу с указанием его имени (это папка System32 в директории Windows на системном диске).
Вместо послесловия
Вот и все, что касается рассмотрения вопроса о языковой панели. В принципе, все вышепредложенные настройки, по сути, дублируют друг друга. Что из них применить, каждый решает сам (то, что удобнее или проще). С другой стороны, здесь не рассматривались вопросы, связанные с вирусным воздействием.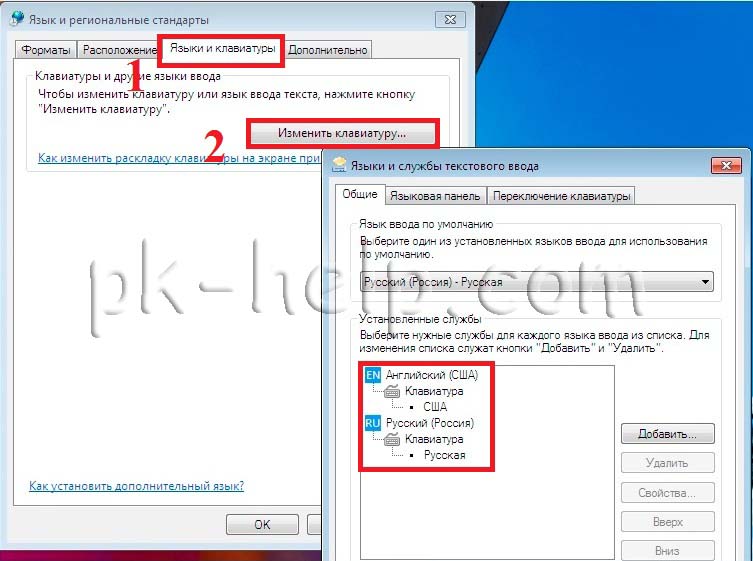 Для устранения проблем такого типа придется применять совершенно другие методы. Но все, что было представлено на рассмотрение пользователей, поможет в любом случае. Идеальным можно считать вариант активации процесса в системном реестре, поскольку остальные способы иногда могут и не сработать (например, если в самой системе наблюдаются конфликты программного характера.
Для устранения проблем такого типа придется применять совершенно другие методы. Но все, что было представлено на рассмотрение пользователей, поможет в любом случае. Идеальным можно считать вариант активации процесса в системном реестре, поскольку остальные способы иногда могут и не сработать (например, если в самой системе наблюдаются конфликты программного характера.
Впрочем, через меню правого клика на панели задач, если выбрать раздел панелей, можно и создать собственную панель, включить туда и языковые раскладки.
Языковая панель используется для управления раскладкой клавиатуры на рабочем персональном компьютере. Обычно она располагается на панели в самом низу экрана, которая называется трей. В свернутом виде на ней отображается аббревиатура текущего языка ввода, например Ru (Russan) или En (English). В данной статье подробно описывается, как найти и восстановить исчезнувшую языковую панель обратно на рабочий стол в Windows 7, а также как добавить язык в языковую панель.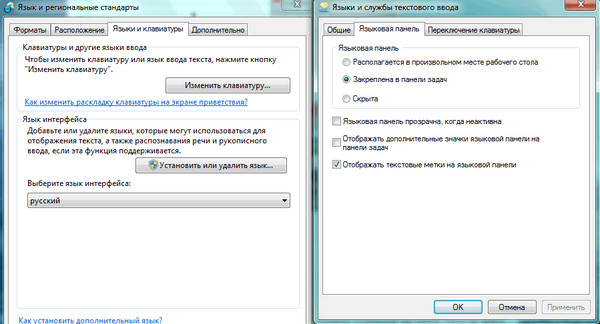
Перед тем, как пытаться найти пропавшую кнопку управления языками, попробуйте внимательно осмотреть свой рабочий стол. Дело в том, что в трее она находится лишь в свернутом состоянии, а в развернутом она представляет собой небольшое окошко, в которое система может вывести текущий язык ввода.
Настройки трея
Самый тривиальный способ, как восстановить языковую панель – изменить конфигурации трея. Возможно, вы или любой другой пользователь во время выполнения каких-либо задач случайно изменили настройки через панель управления, в результате чего нужный вам объект был спрятан.
Вам необходимо кликнуть ПКМ в любом свободном от значков месте трея. В развернувшемся ниспадающем меню требуется выбрать самый первый раздел, который называется «Панели». Вам нужно поставить отметку напротив пункта «Языковая панель», чтобы снова включить данный элемент интерфейса и вернуть его на привычную вам позицию.
Настройка языков
Если описанный выше простой способ не возымел эффекта, пользователи могут попробовать вернуть нужный объект через меню управления Windows. Для выполнения подобных задач вам потребуется сделать следующее:
Для выполнения подобных задач вам потребуется сделать следующее:
Вы также можете включить новый язык в список используемых с помощью кнопки «Добавить», которая расположена здесь же, в меню управления, во вкладке «Общие». Просто выберите интересующие вас раскладки в списке, отметьте их галками и щелкните «Ok», после чего они будут установлены в вашей операционной системе в дополнение к стандартным английскому и русскому.
Реестр Виндовс
Если предыдущие способы не помогли вам восстановить языковую панель в Windows 7, возможно, в результате системных сбоев или действия вирусных программ был поврежден реестр вашей системы. Если соответствующая запись была удалена из списка задач, кнопка управления языками не сможет корректно выводиться на рабочий стол.
Что делать, когда языковая панель Windows 7 пропала, как её восстановить и не дать исчезнуть вновь? Давайте с этим разберёмся, а также рассмотрим, что это такое.
Далеко не все пользователи переключают язык на компьютере при помощи горячих клавиш Ctrl
или Alt
+ Shift
.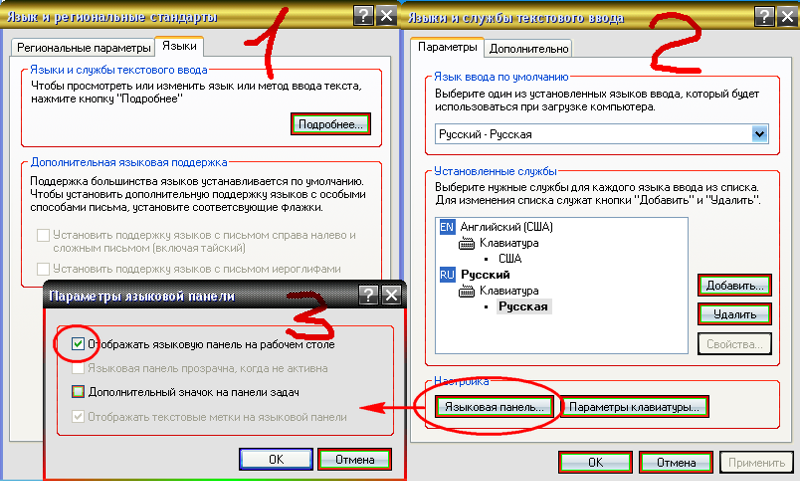 Многим для этого нужна языковая панель. Да и видеть, каков язык нынче выбран для ввода текста, крайне необходимо для работы с текстовыми документами и при переписке. Отображается этот элемент, как правило, на панели задач, хотя может быть и плавающим (размещаться на рабочем столе). Если он находится на декстопе, то языковую панель необходимо свернуть, кликнув по одноимённой кнопке справа внизу. После этого она займёт своё место.
Многим для этого нужна языковая панель. Да и видеть, каков язык нынче выбран для ввода текста, крайне необходимо для работы с текстовыми документами и при переписке. Отображается этот элемент, как правило, на панели задач, хотя может быть и плавающим (размещаться на рабочем столе). Если он находится на декстопе, то языковую панель необходимо свернуть, кликнув по одноимённой кнопке справа внизу. После этого она займёт своё место.
Вернуть панель языков в «Windows 7», которой нет и на рабочем столе, можно следующими способами»:
- через соответствующий элемент «Панели управления»;
- с помощью редактора системного реестра;
- добавлением ссылки на отвечающий за функцию файл в автозапуск;
- посредством командной строки.
Как же восстановить панель языков в «Семёрке», не прибегая к ухищрениям, наподобие запуска командной строки? Выполняем приведённый ниже алгоритм.
- Первым делом открываем «Панель управления» через «Пуск», «Проводник» или иным способом.

- В панели кликаем по иконке «Язык, региональные стандарты», если элементы отображаются как значки.
Ещё одним вариантом попасть в нужное окно будет выполнение команды «intl.cpl» в интерпретаторе команд Win + R или поисковой строке «Пуска».
- Переключаемся на вкладку «Языки и клавиатуры».
Также данное окно открывает команда «control intl.cpl,2».
- Щелкаем по кнопке «Изменить клавиатуру…».
- В нижней части окна под названием «Установленные службы» смотрим, чтобы в системе было хотя бы два языка (русский и английский, например).
Как видим, проблема в этом, и для её решения нам нужно добавить ещё один язык. Следующие шаги следует проделать и тому, у кого на панели задач отсутствует нужный язык. Если здесь всё в порядке, переходим к 9-му шагу, где показано, как восстанавливается языковая панель в Windows 7.
- Кликаем по кнопке «Добавить».

- Находим нужный раздел, разворачиваем его и затем щёлкаем по элементу «Клавиатура».
- Отмечаем флажком добавляемый язык и закрываем окно с внесением изменений в систему.
- Кликаем по названию второй вкладки.
- Здесь нужно поставить переключатель возле удовлетворяющего варианта:
- «Размещается в произвольном месте на рабочем столе» – позволяет отобразить плавающее окошко на десктопе или закрепить его;
- «Закреплена в панели задач» – соответствующий значок вернётся на панель задач возле часиков;
- Скрыта – скорее всего активирована эта опция, поэтому элемент и не отображается.
- Кликаем «ОК» для сохранения новых настроек.
Во вкладке «Общие» (раздел «Язык ввода по умолчанию») можно установить язык, который будет использоваться для ввода текста в системе как стандартный.
Вкладка «Переключение клавиатуры» позволяет настроить комбинации кнопок, которыми изменяется раскладка клавиатуры, а также задать их сочетание для выбора определённого языка.
При необходимости элемент можно разместить в любой точке панели задач, в том числе между кнопкой «Пуск» и ярлыками, и там же закрепить его. Если после перезапуска компьютера языковой панели опять нет на привычном месте, значит источник проблемы кроется в иной плоскости.
Редактор реестра
Включить отображение языковой панели, которая по какой-либо причине исчезла, можно и путём прямого редактирования ключа реестра, отвечающего за её отображение.
- Открываем редактор реестра, выполнив команду «regedit» в поисковой строке или командном интерпретаторе Win + R .
- Разворачиваем ветку с глобальными параметрами конфигурации и переходим в раздел «Software».
- Идём по адресу: «Microsoft\Windows\CurrentVersion». Здесь нужно найти ключ «CTFMon» или удостовериться в его отсутствии.
Скорее всего его нет – исправляем ситуацию.
- Через контекстное меню вызываем команду «Создать» и выбираем тип параметра как «Строковый».

- Заменяем его название на «CTFMon», хотя не важно, каким оно будет, главное – значение.
- Посредством контекстного меню элемента или двойного щелчка по нему открываем диалог редактирования.
- Вводим значение как «%windir%\system32\ctfmon.exe» и жмём «ОК».
После перезагрузки проверяем эффективность проделанной работы.
Новичку, чтобы вернуть этот элемент интерфейса на место, можно выполнить приведённый выше алгоритм и без редактора реестра.
- Идём в каталог «%userprofile%\AppData\Roaming\Microsoft\Windows\Start Menu\Programs\Startup».
- Через контекстное меню свободной области окна вызываем команду создания ярлыка.
- Кликаем «Обзор» и задаем путь хранения файла ctfmon.exe – обычно это «C:\Windows\system32\ctfmon.exe», но во избежание ситуации, когда системным томом является не диск C:\, вводим «%windir%\system32\ctfmon.exe» и жмём «Далее».
- Вводим любое название ярлыка и кликаем «Готово».

Вследствие этого у нас появится ярлык для запуска после старта операционной системы программы, отвечающей за альтернативные способы ввода и языковую панель, в частности.
Командная строка или интерпретатор
Проще всего процедуру выполнить через командную или поисковую строку «Пуска» или командный интерпретатор (рассмотрим на его примере, ибо быстрее всего).
- Зажимаем Win + R и вводим следующую строкуREG ADD HKLM\Software\Microsoft\Windows\CurrentVersion\Run /v CTFMon /t REG_SZ /d %windir%\system32\ctfmon.exe /f после чего жмём Enter или кликаем «ОК»
Этим создадим строковый параметр «CTFMon» со значением пути к файлу ctfmon.exe в указанному после команды «ADD» разделе реестра. Если данная запись существует, то она будет перезаписана без запроса. В общем, всё то же самое, что делали через редактор реестра, только намного быстрее.
Видео, как восстановить языковую панель
На видео показано, как быстро вернуть языковую панель в ОС Windows 7 первым методом.
Пропала языковая панель windows 7
Здравствуйте дорогие друзья, мне много раз задавали вопрос, пропала языковая панель windows 7, что делать? В этой статье приведено три варианта ответа — как восстановить языковую панель windows 7. Что такое языковая панель — это панель инструментов с помощью которой пользователь может выбрать язык для текстового ввода, сочетаниями клавиш Alt+Shift или Ctrl+Shift. Языковая панель автоматический располагается в трее рабочего стола, кликнув по которой вы можете с лёгкостью, либо отключить, либо включить языковую панель, но бывает и такое, что языковая панель, просто напросто пропадает и не все пользователи имеют представление, как включить языковую панель windows 7.
Вариант: №1
Зайдите в панель «Пуск» и выберите «Панель управления». В панели управления, кликните по пункту «Язык и региональные стандарты»
В открывшемся окне, выберите вкладку «Языки и клавиатуры», и «Изменить клавиатуру».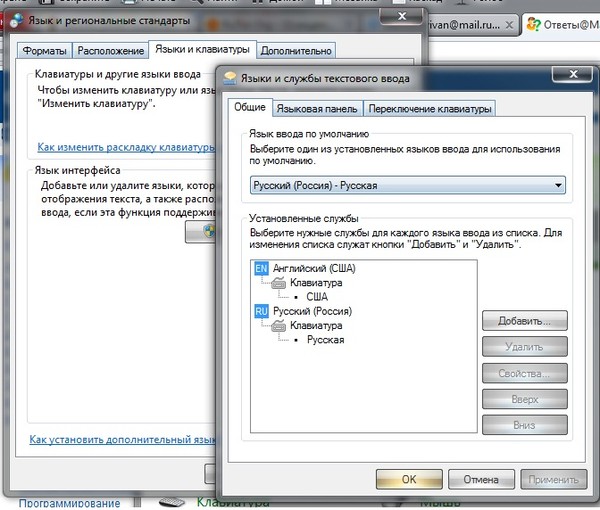
Откроется окно «Языки и службы текстового ввода». В этом окне выберите пункт «Языковая панель».
В этом окне, вам нужно выбрать пункт «Закреплена в панели задач» и жмем «ОК».
Далее, внизу экрана в панели задач (трее), кликаем правой клавишей мыши и заходим в «свойства».
В окне «Свойства панели задач и меню пуск» в пункте «Область уведомлений», нажмите на кнопку «Настроить».
Появится окно «Значки области уведомлений», тут вам нужно для включения языковой панели, поставить галочку «Всегда отображать все значки и уведомления на панели задач».
Вариант: №2
Зайдите в меню «Пуск» и в поиске найдите файл «ctfmon.exe» и добавьте его в папку «Автозагрузка». Чтобы найти папку «Автозагрузка», вам нужно зайти в диск «С», далее «Пользователи» / «Тут выбираете папку с названием учетной записи» / «AppDate» / «Roaming» / «Microsoft» / «Windows» / «Главное меню» / «Программы» / «Автозагрузка», в папку «Автозагрузка» вставляете скопированный файл «ctfmon. exe». Теперь ваша языковая панель будет включатся вместе с загрузкой windows 7.
exe». Теперь ваша языковая панель будет включатся вместе с загрузкой windows 7.
Вариант: №3
1. Если пропала языковая панель и Вам не помогли, первые два варианта, значит нужно искать проблему исчезновения языковой панели в настройках реестра. Зайдите в меню «Пуск» и пропишите «regedit», кликните по строке «regedit».
У вас появится окно реестра. В этом окне выберите ветку реестра «HKEY_LOCAL_MACHINE».
Далее вам нужно выбрать ветку «Software».
В этом окне, кликните по ветке «Microsoft».
В этом окне, кликните по ветке «Windows».
Тут вам нужно выбрать строку «CurrentVersion».
Остаётся выбрать последнюю ветку реестра «Run». Здесь вам нужно посмотреть, имеется ли в окне строковый параметр «CTFMon», как показано на скриншоте. Если токового не имеется, значит его нужно создать.
1) Кликаем правой клавишей мыши на ветку реестра «Run».
2) Выбираем «Создать строковый параметр» и называем его «CTFMon».
3) Жмем правой клавишей на созданную строку «CTFMon» и выбираем «изменить».
4) Вписываем значение «C:\Windows\system32\ctfmon.exe»
Далее вам нужно перезагрузить компьютер. После перезагрузки, включенная языковая панель, должна появиться в низу экрана панели задач (трее). Если возникнут какие то вопросы по данной статье, пишите, постараюсь ответить всем.
Хотите получать новые статьи на свой почтовый ящик!
Уже подписалисьКак установить на панель компьютера значок языка. Как быстро восстановить языковую панель если она внезапно исчезла
В графическом интерфейсе Windows есть различные плюшки, которые помогают юзеру получать актуальную информацию даже не производя никаких дополнительных действий. Например, чтобы узнать время или какой сегодня день – нужно просто опустить глаза вниз и посмотреть в нижний правый угол экрана. Конечно, если пользователем была перемещена панель задач и панель уведомлений, то нужно смотреть в том месте, где она находится.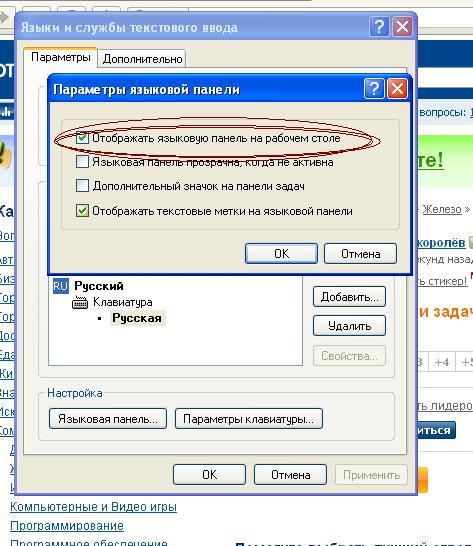 В том же месте, где и дата, находится панель настроек языка, которая иногда пропадает. В этой статье мы рассмотрим, как отобразить языковую панель в Windows 7.
В том же месте, где и дата, находится панель настроек языка, которая иногда пропадает. В этой статье мы рассмотрим, как отобразить языковую панель в Windows 7.
Что такое языковая панель
Одна из составляющих панели инструментов, которая позволяет пользователю понимать, какой язык используется прямо сейчас для ввода текста, какая включена раскладка клавиатуры и т.д., называется языковой панелью. В Windows 7 она маленькая и часто пользователи с плохим зрением её плохо замечают. Для удобства, они перетягивают её из панели инструментов на рабочее пространство чтобы в итоге получить отдельное окошко с более подробными надписями. Мы рекомендуем этого не делать, лучше увеличить шрифт в системе, т.к. всё должно быть на своих местах.
Чтобы каждый раз не клацать на языковую панель для изменения языка раскладки клавиатуры, нужно просто нажать на клавиатуре одну из следующих комбинаций: Alt+Shift
или Ctrl+Shift
. Даже если панель исчезла из зоны видимости, данные комбинации будут работать, только чтобы узнать текущий язык, нужно будет попытаться ввести буквы в текстовых редакторах или адресной строке браузера.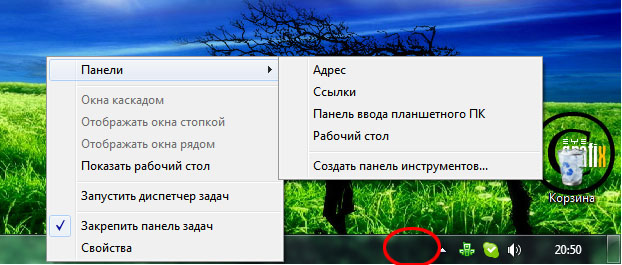 Давайте узнаем, почему исчезает языковая панель в Windows.
Давайте узнаем, почему исчезает языковая панель в Windows.
Почему пропадает языковая панель в Windows
По словам даже опытных пользователей, языковая панель пропадает тогда, когда «ей захочется». Возможно, недоработка системных разработчиков или баг, но такое бывает. В то же время, сам пользователь может стать виновником данного события. Разберём этот случай детальнее:
- Настраивая время или меняя громкость звука, пользователь случайно удаляет панель языков;
- Перетащив языковую панель (попросту открепив от панели инструментов), пользователь её или удалил, или так скрыл, что она теперь не заметна на рабочем столе;
- Пользователь «нахимичил» в настройках «Панели управления»;
- Панель не запускается, потому что в «Планировщике заданий» отсутствует автоматический запуск утилиты «ctfmon.exe».
Таким образом, «спасение утопающего – дело рук утопающего». Нужно просто ознакомиться с нашей статьей и научиться включать и закреплять языковую панель в Windows. Весь процесс рассмотрим на Windows 7, но подходит алгоритм как для Windows 8|8.1, так и для Windows 10.
Весь процесс рассмотрим на Windows 7, но подходит алгоритм как для Windows 8|8.1, так и для Windows 10.
Как включить языковую панель в Windows 7?
В некоторых случаях, включить языковую панель не получится с первого раза, необходимо перепробовать несколько вариантов. Для удобства, мы разбиваем этот пункт статьи на три подпункта с разными алгоритмами действий.
Включение языковой панели в Windows 7. Способ №1Сначала разберёмся с «Планировщиком», который, возможно, портит нам «малину». Алгоритм включения утилиты языковой панели выглядит так:
После перезагрузки компьютера, должна запуститься утилита языковой панели, а та, в свою очередь, появится на панели инструментов. Если этого не произошло, переходим к способу №2.
Включение языковой панели в Windows 7. Способ №2Теперь будем рассматривать ситуацию с точки зрения сбоя настроек в «Панели управления». Что в неё войти, повторяем шаг №1 предыдущего способа, только вместо «Компьютера» переходим с помощью левой кнопкой мыши в «Панель управления».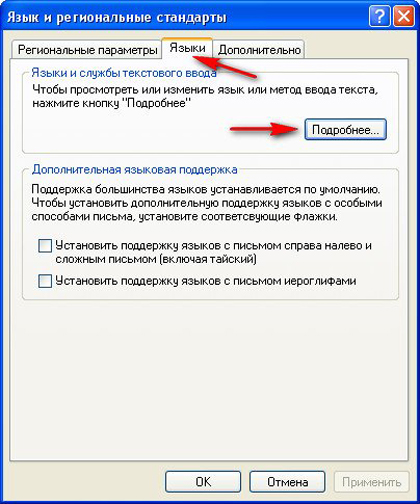 Далее алгоритм следующий:
Далее алгоритм следующий:
Если она всё-таки там не появилась, значит проблема находится более глубже – в реестре системы. Чтобы окончательно решить вопрос в нашу пользу, переходим к третьему, последнему, способу решения проблемы пропавшей языковой панели.
Включение языковой панели в Windows 7. Способ №3Суть данного алгоритма состоит в том, что необходимо создать файл, который внесёт изменения в реестр, в данном случае, касательно языковой панели. Текст выглядит следующим образом:
Windows Registry Editor Version 5.00
«ctfmon.exe»=»C:\\Windows\\System32\\ctfmon.exe»
Копируем его в таком же виде и вставляем в «Блокнот».
Сохранить нужно с расширением не txt, а reg. Название любое. Затем, когда вы его сохраните, запустите его, подтвердите внесение в реестр и перезагрузите компьютер. После перезагрузки всё будет работать в 99,9% случаев.
Таким образом мы разобрались, что такое языковая панель, как с ней работать и что нужно сделать, если она вдруг пропала с рабочего стола или панели задач.
Наши реалии таковы, что большинству отечественных пользователей приходится работать с двумя языками (русский и английский), а некоторым ещё с большим количеством. Ориентироваться в том, какой сейчас в системе активный языковый режим, помогает языковая панель. Кроме того, те пользователи, которые не привыкли производить переключение между режимами горячими клавишами, делают это, используя именно данный значок. Но случается и такое, когда он просто исчезает. Давайте разберемся, что делать, если панель пропала, и как произвести ее восстановление в Виндовс 7.
Панель переключения языков может пропасть как вследствие сбоев в ОС, так и преднамеренных действий пользователей. Кроме того, бывают даже такие ситуации, что пользователь нечаянно отключает инструмент, а потом не знает, как его восстановить. Выбор варианта восстановления в значительной мере зависит от тех причин, по которым переключатель языков исчез из панели задач.
Способ 1: свертывание языковой панели
Одной из причин, по которым панель языков не отображается в привычном месте, может являться то, что пользователь нечаянно щелкнул по ней и нажал на «Восстановить языковую панель» .
Способ 2: Панель управления
Существует простой, но довольно-таки эффективный способ включить отображение языковой панели через «Панель управления».
После внесения данных коррективов языковая панель должна отобразиться на своем прежнем месте.
Способ 3: включение службы
Иногда панель языков отсутствует по той причине, что отключена служба, которая отвечает за её запуск. В этом случае соответствующую службу требуется включить, через системный планировщик. В Windows 7 данную службу можно остановить вручную только внеся изменения в реестр, так как она системно значима и разработчики убрали саму возможность её остановки в стандартном режиме. Тем не менее, вследствие различных сбоев она может стать отключенной даже без вмешательства пользователя, что послужит причиной различных негативных явлений, в том числе и отсутствия панели языков. Посмотрим, как можно запустить указанную службу.
После перезапуска ПК панель языков опять отобразится на обычном месте.
Способ 4: ручной запуск загрузчика
Если вследствие каких-либо причин не получилось запустить службу, то, в этом случае, как временную меру, можно применять ручной запуск загрузчика панели языков. Мера временная потому, что с запуском службы «Планировщик заданий» все равно нужно будет что-то решать, так как она отвечает за активацию многих процессов в системе.
Также существует другая возможность.
Операцию придется проводить каждый раз после запуска компьютера.
Нужно отметить, что данный способ подействует только в том случае, если объект исчез вследствие отключения службы. Если же его отключили вручную через контекстное меню, то в этом случае нужно применять действия, описанные в Способе 2 .
Способ 5: добавление в автозагрузку
Но все-таки существует возможность сделать так, чтобы панель языков автоматически стартовала при запуске системы, даже при деактивированном планировщике заданий. Для этого следует объект CTFMON.EXE добавить в автозапуск в редакторе реестра.
- Прежде, чем начать манипуляции в редакторе реестра, создайте точку восстановления системы .
- Запускаем окно «Выполнить» (Win+R ). Вводим:
Жмем «OK» .
- Происходит запуск редактора реестра. В левой области окна находится инструмент навигации с древовидным расположением каталогов. Щелкаем по «HKEY_CURRENT_USER» .
- Далее переходим в раздел «Software» .
- После этого щелкаем по папке «Microsoft» .
- Далее последовательно переходим по разделам «Windows» , «CurrentVersion» и «Run» .
- В правой области делаем щелчок в любом месте правой кнопкой мышки. Переходим по надписи «Создать» . В списке выберите «Строковый параметр» .
- Появился новый строковый параметр.
- Вместо наименования «Новый параметр» вбиваем «CTFMON.EXE» . Жмем Enter . Дважды жмем по этому параметру левой кнопкой мыши.
- Открывается окошко изменения строкового параметра. В область «Значение» вводим полный путь к CTFMON.EXE, а именно:
C:\WINDOWS\system32\ctfmon.exe
Жмем «OK» .
- После того, как строковый параметр сформирован, можно жать на пиктограмму закрытия редактора реестра.
- Осталось только перезагрузить компьютер, чтобы панель языков очутилась на своем месте. Теперь она будет автоматически запускаться всегда даже при выключенном планировщике.
Внимание! Если вы не готовы до мелочей следовать инструкции, которая прописана в данном способе, или не уверены в своих силах, то лучше даже не пробовать производить изменения в редакторе реестра. Ведь если будет допущена ошибка, то это может крайне негативно отразиться на работоспособности системы в целом.
Также нужно отметить, что существуют и другие варианты добавления файла CTFMON.EXE в автозагрузку Windows 7. Но именно описанный способ с внесением записи в реестр является наиболее оптимальным, так как автозагрузка будет происходить независимо от того, под какой учетной записью произведен вход в систему.
Способ 6: Восстановление системы
Если ни один из приведенных способов так и не помог вам вернуть языковую панель, хотя ранее она присутствовала, предлагаем вам воспользоваться способом, который позволяет решать разнообразные проблемы, возникшие в работе операционной системы – выполнить процедуру восстановления.
Суть метода заключается в том, что операционная система, как раз на такие случаи, автоматически создает точки восстановления, к которым можно полностью вернуть работу компьютера. Вам потребуется лишь выбрать ту точку отката, когда языковая панель еще присутствовала, и проблем в ней не наблюдалось.
Функция восстановления полностью вернет ОС Windows к выбранному периоду времени, но исключения все же есть: в процессе не будут затронуты пользовательские файлы – музыка, видео, документы и т.д.
Ранее на нашем сайте уже подробно рассказывалось о восстановлении системы, поэтому рекомендуем вам изучить статью на данную тематику.
Как видим, существуют различные причины того, почему исчезла языковая панель с привычного места расположения: открепление, закрытие, остановка службы. Соответственно и выбор способа решения проблемы зависит от её причин.
Почему на панели задач исчез значок языка в Windows XP, 7, Seven . Как лечить? Но тем не менее переключение раскладки клавиатуры по прежнему это Alt+Shift или Ctrl+Shift. Где находятся настройки языковой панели?
Языковая панель не отображается windows xp
Если все же надо чтобы значок был на панели, то это делается так.
1 . Проверяем есть ли сtfmon.exe в автозагрузке .
Для этого запускаем редактор реестра (значок Windows + R > regedit > OK ).
Находим раздел HKEY_CURRENT_USER\Software\Microsoft\ Windows\CurrentVersion\Run и строковый параметр CTFMON .
Если такого нет, то его надо создать: на пустом месте кликаем правую клавишу и создаем строковый параметр «ctfmon» со значением
«C:\WINDOWS\system32\ctfmon.exe»
2 . Тоже самое проделываем и в разделе HKEY_LOCAL_MACHINE\SOFTWARE \Microsoft\Windows\CurrentVersion\Run .
Примечание : Этот раздел предназначен для всех пользователей.
Языковая панель не отображается windows 7
4 . Нам осталось теперь настроить отображение языковой панели .
Пуск — Панель Управления — Язык и региональные стандарты — Языки и клавиатура — Изменить клавиатуру
Вкладка «- Языковая панель».
Выбираем Языковая панель — «Закреплена в панели задач» .
Убрать галочку «Языковая панель прозрачна, когда неактивна «
Бывают ситуации, когда не получается стандартным способом открыть Панели настроек .
В этом случае воспользуемся командами windows:
- Язык и региональные стандарты «
- Языки и клавиатура «
Почему пропадает Языковая панель и не отображается windows xp
Выбор пользователя XP. Похоже, что такая беда, отсутствие языковой панели, возникает после борьбы с вирусами. Вирус переименовывает ctfmon.exe в ctfmon.rgn
Или вы используете ломаное , не лицензионное программное обеспечение или ОС . Или почистили реестр какой-нибудь утилиткой, типа Aulogics BootSpeed.
ICQ 7 может давать проблемы к языковой панелью.
Иногда проблему могут создавать тулбары. Например, Google Toolbar . Тулбары часто ставятся вместе в программами, как бесплатное приложение, в качестве дополнений. А удаляются они через Панель управления> Установка и удаление программ.
Если галочка стоит, а языковая панель все-равно не отображается в правом нижнем углу, где ей и положено быть.
Тогда поищите языковую панель на рабочем столе . Возможно, панельку эту кто-то вытащил на него (на рабочий стол). Или попробуйте убрать галочку и вновь поставить.
И еще. Попробуйте удалить русский язык и вновь его поставить .
Если панель иногда пропадает, то уберите галочку на «Выключить дополнительные текстовые службы» .
Если пропала, исчезла языковая панель W7
Известны случаи заражения файла языковой панели (ctfmon.exe ) вирусами. Если файл заражен, то пусть антивирус его удалит. Затем достаньте оригинальную версию ctfmon.exe из установочного диска Windows 7 и вставьте в папку System32.
Исчез значок языковой панели. Как отобразить языковую панель на рабочем столе?
Возможно, что пропадает раскладка клавиатуры после установки Office XP, Office 2003.
Это ctfmon мозги пудрит из-за добавления дополнительной раскладки — Альтернативный ввод данных» («Alternative User Input»).
Пропадает переключение языков с англ на рус. Программа, Утилита для языковой панели Punto Switcher
Программа Punto Switcher предназначена для автоматического переключения раскладки клавиатуры. Иногда вы забываете переключить раскладку с русской на английскую и получаете, например, «Цштвщцы» вместо «Windows» и, наоборот, не переключив раскладку клавиатуры с английского на русский, вы получаете «Hjccbz» вместо «Россия». Теперь о переключателе клавиатуры можно просто забыть, переключение будет производиться автоматически.
Программа языковая панель Punto Switcher делает много других полезных вещей, о которых вы узнаете по адресу… ссылка
Примечание : У меня на Win7 тоже иногда при запуске какой-нибудь «левой» программы пропадает значек переключения языков. Я просто поставил Punto Switcher, и уже не мучаюсь.
Если пропала, исчезла языковая панель XP, W7. Исчез значок языковой панели, не отображается переключение языков.
1 . Для этого нужно проделать операции, описанные выше. Или в настройках винды «Выбор языка» по умолчанию поставить английский , а потом опять русский и языковая панель снова появится.
2 . Вывести на рабочий стол ярлык от ctfmon.exe из C:\WINDOWS\system32 и каждый раз, если пропадает, щелкать по нему. Ничего умнее пока нет, если вы еще не нашли причину исчезновения языковой панели.
Для Windows 7 (Seven)
«Панель управления — Часы, язык и регион — Смена раскладки клавиатуры и других способов ввода «
Или воспользуемся командами windows:
- Нажмите клавишу Win + R и введите команду intl.cpl Откроется окно «Язык и региональные стандарты «
- При вводе команды control intl.cpl,2 откроется вкладка «Языки и клавиатура «
- При вводе команды control intl.cpl,3 откроется вкладка «Дополнительно «
Затем выбираем пункт «Изменить клавиатуру» и меняем язык ввода по умолчанию на «аглицкий» или какой другой и жмите применить и ок. А потом обратно русский язык ставите по умолчанию. И все готово. Помогало 100% всегда.
Еще вариант. Покажем принудительно все значки на Панели задач (она находится внизу экрана) . Для этого изменим настройки в Панели задач .
- Правой клавишей мышки жмем на панели задач и выбираем Свойства .
- Находим Область уведомлений и жмем Настроить .
- Ставим птицу «Всегда отображать все значки и уведомления на панели задач «
В этом случае все скрытые значки должны появиться. Если не появились, тогда ctfmon.exe не загружена, либо её кто-то подменяет (вирус?)
| ДОПОЛНИТЕЛЬНЫЕ ССЫЛКИ по теме |
-
Ошибка подключения SSL — не удается создать безопасное соединение с сервером. На сервере могла возникнуть проблема, или отсутствует сертификат аутентификации
В Windows 7 существует небольшая проблема — иногда не удается увидеть привычную языковую панель, что может быть крайне неудобно особенно для начинающих пользователей, переключающих с ее помощью раскладку клавиатуры. Но этот полезный элемент системы можно в любой момент вернуть, причем для этого можно выбрать один из нескольких возможных вариантов действий.
Используем средства управления системой
Используя это средство, можно попробовать восстановить нужный элемент одним из самых доступных способов:
Напротив нижней строчки, отвечающей за показ текстовых меток на языковой панели должна быть поставлена галочка.
Самый быстрый способ попасть в окно настройки раскладки
В систему управления компьютером для использования нужного нам средства можно и не входить. Более того, не понадобится даже кнопка «Пуск», что может быть полезно, если причина проблем — воздействие вредоносных приложений. Будем использовать горячие клавиши и стандартную утилиту Windows 7 «Выполнить»:
- Нажмите одновременно Win и R, появится окно «Выполнить»;
- Запишите в поле для ввода команд строчку intl.cpl, нажмите Enter, после чего откроется средство настойки.
Далее нужно будет лишь выполнить действия по настройке утилиты, описанные ранее в прошлом разделе. Если в итоге элемент не удастся вернуть на привычное место, придется выполнить более трудоемкие манипуляции.
Используем системный реестр
Сначала стоит попробовать внести изменения в реестр вручную. Для этого понадобится стандартный редактор «Блокнот». Здесь введите три следующих как на картинке строчки.
- В списке команд меню «Файл» выберите «Сохранить как»;
- Назовите файл Run.reg и в нижней строчке типа файлов вместо текстовых выберите пункт «Все файлы», подтвердите сохранение изменений.
Теперь останется только запустить созданный вами только что файл и в окне подтверждения изменений реестра нажать «Да». Если после перезагрузки нужный элемент системы так и не получилось вернуть, придется использовать другие возможности внесения изменений в реестр.
Системные средства для изменения реестра
Теперь для возвращения языковой панели Windows 7 воспользуемся возможностями встроенного редактора реестра:
- Откройте «Выполнить» (Win и R), в строке ввода команды запишите regedit, нажмите Enter;
- В левой части окна откройте папку HKEY_LOCAL_MACHINE, в ней — Software, далее вложенные директории Microsoft, Windows, CurrentVersion и Run;
- В левом окне программы найдите параметр CTFMon, значение которого должно быть C:\Windows\system32\ctfmon.exe.
Если вышеописанный параметр CTFMon с нужным значением присутствует в списке, то причина отсутствия системного элемента не в реестре. Если же его нет, проведите восстановление CTFMon самостоятельно. Для этого:
- На пустом поле левого окна кликните правой кнопкой и в контекстном списке пункты создания строкового параметра;
- Дайте последнему название CTFMon и кликните двойным щелчком по нему для задания названного ранее значения.
Останется перезагрузиться, после чего в Windows 7 должна появиться возможность переключения раскладки.
Использование сторонних утилит
Если так и не удалось восстановить в Wnidows 7 языковую панель всеми описанными способами, то лучшей ей заменой будет сторонняя программа Punto Switcher от Яндекс. Эта утилита точно так же отображает похожий элемент на привычном месте и пользоваться ей можно аналогично. Кроме этого Punto Switcher предоставляет пользователям дополнительные, иногда очень полезные возможности:
- Программа автоматически переключает раскладку, если это пользователь забыл сделать и набирает, например, русский текст на латинице;
- При обнаружении ошибки при наборе слова программа выдает звуковое оповещение;
- Проверяет автоматически орфографию;
- Плавающий индикатор программы можно разметить не только на панели задач, но и в любом месте на экране;
- Русский текст любого объема Punto Switcher может перевести в транслит, возможно и обратное действие;
- Утилита запоминает историю сохраненных в буфере обмена текстов;
- Самостоятельно при помощи встроенных средств создавайте шаблоны для автоматической замены фраз;
- При помощи собственного дневника имеется возможность следить за тем, что пользователи набирают на клавиатуре, информация сортируется по датам;
- Значение любого слова можно узнать в Яндекс-словарях и Википедии, воспользовавшись функцией быстрого поиска Punto Switcher (выделить слово и нажать Win и S).
Как добавить языки в языковую панель в Windows?
Я не вижу хинди на языковой панели. Что мне делать?
Все, что я вижу, это EN, который, как я полагаю, предназначен для английского языка.
Чтобы добавить языки на языковую панель в Windows, выполните следующие действия:
Windows 7 и Windows Vista:
- Перейдите в Пуск> Панель управления> Язык и региональные стандарты (в разделе Часы, язык и регион )
- Выберите вкладку «Клавиатура и языки» .Теперь нажмите кнопку Сменить клавиатуру .
- Выберите вкладку Общие и нажмите кнопку Добавить .
- Выберите требуемые языки. Например, в разделе «Хинди (Индия)» разверните «Клавиатура» и установите флажок «Деванагари — НАПИСАТЬ», чтобы включить хинди.
- Нажмите OK, чтобы сохранить изменения и закрыть панель «Региональные параметры».
- Теперь вы должны увидеть индикатор языка в панели задач (по умолчанию расположен в правом нижнем углу рабочего стола).
- Если выбрано много языков, вы можете переключаться между разными языками, щелкая по языковой панели и меняя язык, или нажимая левые клавиши ALT + SHIFT.
Windows XP или 2003:
- Перейдите в Пуск> Панель управления
- Если вы находитесь в режиме просмотра категорий , выберите значок с надписью Дата, время, язык и региональные стандарты , а затем выберите Язык и региональные стандарты .
Если вы находитесь в классическом просмотре, выберите значок с надписью Язык и региональные стандарты . - Нажмите кнопку Добавить , чтобы добавить клавиатуру для желаемого языка.
- Выберите хинди в качестве необходимого языка из меню ниже:
- Нажмите OK, чтобы сохранить изменения и закрыть панель «Региональные параметры».
- Теперь вы должны увидеть индикатор языка в панели задач (по умолчанию расположен в правом нижнем углу рабочего стола).
- Вы можете переключаться между разными языками, нажимая на языковую панель и меняя язык, или нажимая левые клавиши ALT + SHIFT.
Установка языковых клавиатур в Windows 7
Установка языковых клавиатур в Windows 7
Приведенные ниже инструкции помогут вам установить языковую клавиатуру в Windows 7.
1. Откройте панель управления , выбрав ее в меню «Пуск».
2. Щелкните Изменить клавиатуру или другие методы ввода в настройках «Часы», «Язык» и «Регион».
3. Нажмите кнопку Сменить клавиатуру … на вкладке «Клавиатуры и языки».
4. Нажмите кнопку Добавить … , чтобы добавить дополнительные языковые клавиатуры в Windows 7.
5. Прокрутите вниз, чтобы найти язык клавиатуры, который вы хотите установить.Чтобы увидеть доступные клавиатуры, нажмите на знак плюса рядом с языком. Найдя клавиатуру, которую хотите установить, установите флажок рядом с ней, чтобы выбрать ее. Затем нажмите ОК.
6. После этого вы увидите следующий экран, на котором отображается новая клавиатура, которую вы добавили. Повторите шаги 4 и 5 столько раз, сколько необходимо, чтобы добавить дополнительные клавиатуры. Щелкните Применить , чтобы применить изменения.
7. Затем щелкните вкладку Language Bar .Вы найдете свойства языковой панели, которая позволяет переключаться между несколькими клавиатурами. Выберите вариант Docked на панели задач для облегчения доступа к новым клавиатурам. Затем нажмите ОК .
8. В правом нижнем углу вы должны увидеть кнопку с надписью EN. Это английская клавиатура по умолчанию. Чтобы переключиться на другую клавиатуру, нажмите кнопку EN , а затем выберите клавиатуру, которую хотите использовать.
9.Чтобы переключиться на испанскую клавиатуру, нажмите кнопку EN и выберите ES Spanish (Испания, международная сортировка).
10. Теперь вы должны увидеть кнопку с надписью ES. Если вам нужно вернуться на английский, нажмите кнопку ES и выберите EN English (США).
11. Теперь вы сможете печатать, используя испанскую раскладку клавиатуры. Чтобы просмотреть экранную клавиатуру, нажмите кнопку Start , нажмите All Programs , нажмите Accessories , нажмите Ease of Access и выберите On-Screen Keyboard .
12. Испанская экранная клавиатура выглядит так:
13. Вы можете закрепить экранную клавиатуру на панели задач для облегчения доступа. Для этого щелкните правой кнопкой мыши Экранная клавиатура в меню «Пуск» и выберите Закрепить на панели задач .
14. Это поместит значок экранной клавиатуры на панель задач, откуда вы сможете быстро получить к нему доступ.
Изменение языка клавиатуры в Windows 7
В операционной системе Windows доступно несколько языков клавиатуры, позволяющих изменить используемый язык.
Чтобы настроить клавиатуру для использования другого языка в Windows 7 :
1. Нажмите кнопку Start в нижнем левом углу экрана.
2. Выберите Панель управления.
3. При отображении Панели управления щелкните Изменить клавиатуру или другие методы ввода ниже Часы, Язык и Регион.
Откроется диалоговое окно «Регион и язык ».
4. Нажмите кнопку Сменить клавиатуру … .
Откроется диалоговое окно «Текстовые службы и языки ввода» . По умолчанию на компьютерах LSE . Язык ввода по умолчанию — Английский , а единственная опция, доступная в Установленных службах , — это английская клавиатура.
5. В разделе Установленные службы нажмите кнопку Добавить .
Откроется диалоговое окно Добавить язык ввода со списком доступных языков.
6. Прокрутите список вниз, чтобы найти язык, который вы хотите добавить, например,
Китайский (упрощенный, КНР) , и щелкните символ +, чтобы развернуть и отобразить Клавиатура и Другое .
7. Щелкните символ + слева от Клавиатура , чтобы отобразить список параметров клавиатуры.
8. Установите флажок рядом с настройкой Keyboard , которую вы предпочитаете, например, Chinese (Simplified) — Microsoft Pimyim ABC Input Style.
9. Нажмите ОК , чтобы закрыть диалоговое окно Добавить язык ввода .
Откроется диалоговое окно Text Services and Input Languages с языком клавиатуры, который вы только что добавили в список Установленных сервисов .
10.Щелкните ОК , чтобы закрыть диалоговое окно Текстовые службы и языки ввода .
A Языковая панель будет отображаться на панели задач с сокращением текущего языка клавиатуры, т. Е. EN для английского языка.
11. Щелкните сокращение текущего языка клавиатуры на панели Языковая панель и выберите нужный язык во всплывающем меню.
Аббревиатура, отображаемая на панели языков , изменится в соответствии с выбранным языком клавиатуры вместе с другими значками (в зависимости от того, какой язык был выбран).
Чтобы переключиться на другой установленный язык клавиатуры, повторите шаг 11.
Печатайте на Mac на другом языке с источниками ввода
Чтобы ввести другой язык без клавиатуры, предназначенной для этого языка, добавьте источник ввода для этого языка, а затем переключитесь на него, когда захотите его использовать. Вы можете печатать на любом языке, который использует тот же алфавит или алфавит, что и текущий источник ввода.
Добавить источники ввода
На Mac выберите меню «Apple»> «Системные настройки», щелкните «Клавиатура», затем щелкните «Источники ввода».
Откройте для меня панель «Источники ввода»
Нажмите кнопку «Добавить», затем выполните поиск языка (например, китайский, упрощенный). Если у него есть источник ввода (например, Рукописный ввод), выберите один или несколько.
Нажмите «Добавить».
После добавления источника входного сигнала автоматически выбирается опция отображения меню «Вход» в строке меню. Меню «Вход» позволяет при необходимости быстро переключать источники входного сигнала.
Переключение между источниками входного сигнала
Для переключения между источниками входного сигнала на Mac выполните одно из следующих действий:
Используйте меню «Вход»: Щелкните меню «Вход» в строке меню, затем выберите источник входного сигнала.Если источник входного сигнала недоступен, текущее приложение его не поддерживает.
Вы также можете нажать Option-Control-Пробел, чтобы выбрать следующий источник входного сигнала в меню «Вход», или Control-Space bar, чтобы выбрать предыдущий источник входного сигнала.
Используйте клавишу Caps Lock: Если в настройках «Источники ввода» вы установили параметр для изменения источников ввода с помощью клавиши Caps Lock или специальной клавиши переключения языка (например, «中 / 英» на китайском — пиньинь и китайский — клавиатура Zhuyin), нажмите кнопку для переключения между источником ввода, отличным от латинского (например, китайским или корейским), и источником ввода на латыни (например, французским или английским).
Чтобы проверить свои настройки в настройках «Источники ввода», выберите меню «Apple»> «Системные настройки», нажмите «Клавиатура», затем нажмите «Источники входного сигнала».
Откройте для меня панель «Источники ввода»
Используйте клавишу Fn или : Если вы установили параметр в настройках клавиатуры для изменения источников ввода с помощью клавиши Fn или (если доступно на клавиатуре), нажмите нажмите кнопку, чтобы отобразить список источников входного сигнала, затем продолжайте нажимать кнопку, пока не будет выбран источник входного сигнала, на который вы хотите переключиться.Список автоматически исчезнет.
Чтобы проверить свои настройки в настройках клавиатуры, выберите меню «Apple»> «Системные настройки», нажмите «Клавиатура», затем нажмите «Клавиатура».
Откройте для меня панель клавиатуры
Используйте панель Touch Bar: Если на вашем Mac есть панель Touch Bar и вы настроили полосу управления, добавив кнопку источников ввода, кнопку рукописного ввода или и то, и другое, нажмите кнопку , затем коснитесь источника входного сигнала, который хотите использовать. См. Настройка сенсорной панели.
Когда вы добавляете источники ввода, эти языки автоматически добавляются в список предпочтительных языков в настройках «Язык и регион»; вы можете настроить свой Mac на использование одного из этих языков.
Когда вы выбираете источник ввода, который не соответствует вашей клавиатуре, клавиши, которые вы видите и нажимаете на клавиатуре, могут отличаться от символов, которые отображаются при вводе. Чтобы узнать, какие клавиши нажимать, используйте средство просмотра клавиатуры.
Совет: Чтобы быстро просмотреть раскладку клавиатуры в настройках «Источники ввода», выберите язык слева, затем нажмите клавишу Shift, Control, Option или Command и наблюдайте за изменением отображения клавиатуры справа.
Как изменить язык клавиатуры в Windows 10
Примерно половина населения мира двуязычна, поэтому многим пользователям важно знать, как изменить язык клавиатуры в Windows 10. Кроме того, вам может потребоваться удобная раскладка клавиатуры компьютера, которая поможет вам быстрее печатать на выбранном языке ввода. В этом руководстве показано, как добавить язык на клавиатуру и переключаться между клавиатурами в Windows 10, включая подробные сведения о сочетаниях клавиш, используемых для изменения раскладки и языков.Мы используем испанскую раскладку клавиатуры, чтобы показать вам, как это делается, но шаги такие же, если вам нужна русская раскладка клавиатуры, корейская раскладка клавиатуры или любой другой язык клавиатуры в Windows 10. Есть много чего, поэтому давайте рассмотрим запущен:
Быстрые действия
Как переключаться между клавиатурами в Windows 10:
- Щелкните значок языка клавиатуры рядом с часами, на котором отображается сокращение текущего языка ввода.
- На языковой панели Windows 10 щелкните или коснитесь языка ввода, который хотите использовать.
- Выбранный язык становится активным, и языковая панель Windows сворачивается. Значок изменится в соответствии с выбранным вами языком.
ПРИМЕЧАНИЕ: Это руководство было создано с использованием Windows 10 October 2020 Update. Чтобы узнать, какую версию вы установили, прочитайте наше руководство о том, как проверить версию Windows 10, сборку ОС, выпуск или тип.
Как добавить язык на клавиатуру в Windows 10
При установке Windows 10 на компьютер или устройство вам будет предложено выбрать раскладку компьютерной клавиатуры. Однако, если вы не настраивали операционную систему самостоятельно или вам нужно больше языков ввода, можно легко добавить язык клавиатуры в Windows 10.
Сначала откройте приложение «Настройки», нажав Windows + I на клавиатуре, а затем щелкните или коснитесь Время и язык .
В настройках Windows 10 выберите Время и язык
В левом столбце нажмите вкладку Язык , а затем справа найдите в разделе Предпочтительные языки нужный язык клавиатуры Windows 10.В списке Preferred languages показаны языки, установленные на вашем устройстве с Windows 10. Если нужный язык ввода уже указан здесь, перейдите к следующей главе, чтобы решить, хотите ли вы использовать для него стандартную раскладку клавиатуры. Однако, если вы не можете найти его в списке, щелкните или коснитесь параметра «Добавить язык» .
Как добавить другой язык на клавиатуру в Windows 10
Откроется алфавитный список всех языков, доступных в Windows 10.Вы можете прокручивать его, но поиск нужного языка клавиатуры в Windows 10 может занять слишком много времени.
Вы можете изменить язык клавиатуры в Windows 10 на большинство доступных опций
Быстрее набрать название нужного вам языка клавиатуры Windows — в нашем случае испанский . Для некоторых языков ввода доступно больше версий, поэтому вы можете выбрать язык, соответствующий вашему региону или стране. Просмотрите доступные параметры, щелкните или коснитесь нужного языка клавиатуры Windows 10, а затем нажмите Далее .
Выберите желаемый язык клавиатуры Windows и нажмите Далее
СОВЕТ: Когда вы добавляете язык клавиатуры в Windows 10, рядом с некоторыми записями вы можете заметить до четырех значков, которые кратко описаны в нижней части окна. Чтобы узнать больше о языковых пакетах, которые включают эти дополнительные функции, и о том, насколько они актуальны, ознакомьтесь с нашим руководством по изменению языка отображения в Windows 10.
На странице «Установка языковых функций» вы можете увидеть доступные параметры для выбранного языка. «Дополнительные языковые функции» , о которых мы упоминали выше, занимают место на жестком диске. Если они вам не нужны, мы советуем снять с них отметку. Однако Базовый набор текста должен отображаться в разделе «Необходимые языковые функции» , если вы хотите добавить язык на клавиатуру, поэтому убедитесь, что он есть, а затем щелкните или коснитесь Установить .
В Windows 10 добавьте язык клавиатуры, установив для него базовую печать
Загрузка и установка языка клавиатуры Windows 10 может занять некоторое время, но затем вы сможете увидеть его на странице настроек Язык в разделе Предпочтительные языки .
В Windows 10 добавьте язык клавиатуры, чтобы он отображался в разделе «Предпочитаемые языки»
Значок Basic typing (abc) значок указывает, что он уже добавлен в качестве языка ввода в Windows 10. Однако, прежде чем мы объясним, как изменить язык клавиатуры при вводе, давайте настроим раскладку клавиатуры.
Как добавить раскладку клавиатуры для вашего языка ввода
Раскладка клавиатуры определяет, какие буквы и символы назначены каждой клавише для выбранного языка.Хотя большинству пользователей это может показаться неважным, если вам нужно много печатать, удобная раскладка клавиатуры может иметь решающее значение. В настройках Language нажмите на одном из языков ввода, чтобы под ним появились дополнительные кнопки. Затем щелкните или коснитесь Параметры .
СОВЕТ: Вы также можете нажать кнопку Remove справа, чтобы немедленно удалить язык клавиатуры из Windows 10.
Параметры доступа для изменения раскладки клавиатуры компьютера
В разделе Клавиатуры отображается текущая раскладка для выбранного языка.Чтобы увидеть больше альтернатив, нажмите кнопку «Добавить клавиатуру» или коснитесь ее.
Для другой раскладки клавиатуры нажмите Добавить клавиатуру
Откроется всплывающее окно, в верхней части которого отображаются любые альтернативные раскладки клавиатуры для вашего языка. В Windows 10 можно использовать несколько испанских раскладок клавиатуры, но количество выделенных опций зависит от вашего языка ввода. Кроме того, даже если все варианты, показанные для нашего языка, основаны на классической раскладке клавиатуры QWERTY, вы также можете столкнуться с другими настройками — e.g., популярной раскладкой клавиатуры для США является раскладка клавиатуры DVORAK. Щелкните или коснитесь нужного варианта.
Выберите испанскую раскладку клавиатуры, которую вы предпочитаете в Windows 10
Новая раскладка клавиатуры сразу же добавляется в раздел Клавиатуры , прямо под исходной раскладкой. Если вы точно не знаете, как работает каждый из них, мы рекомендуем пока оставить оба. Вы можете использовать инструкции в следующей главе, чтобы проверить их и выяснить, какой из них вам больше нравится.Однако, как только вы точно знаете, что ищете, вы можете щелкнуть или коснуться раскладки клавиатуры, которую хотите удалить, и нажать Удалить .
Удаление испанской раскладки клавиатуры в Windows 10
Как переключаться между клавиатурами в Windows 10
У вас есть несколько вариантов для изменения языка клавиатуры в Windows 10, когда захотите. Наиболее очевидным является языковая панель Windows, к которой легко получить доступ из области уведомлений или области уведомлений .Как только вы добавите более одного языка клавиатуры, вы увидите новый значок рядом с часами, показывающий аббревиатуру вашего текущего языка ввода — в нашем случае ENG для английского языка. Щелкните или коснитесь его.
Нажмите на новый значок сокращенного языка, чтобы открыть языковую панель в Windows 10
Откроется языковая панель Windows 10, на которой в списке отображаются все установленные раскладки клавиатуры. Щелкните или коснитесь языка ввода, который хотите использовать.
Как изменить язык клавиатуры в Windows 10 в два клика или касания
Выбранный язык становится активным, и языковая панель Windows сворачивается.Значок изменится, показывая, что в настоящее время мы используем испанскую раскладку клавиатуры.
Языковая панель в Windows 10 сворачивается, но язык ввода отображается на панели задач
СОВЕТ: Если вы не можете найти значок в области уведомлений , вы можете легко включить его, прочитав наше руководство по отображению значков на панели задач Windows 10 — просто убедитесь, что значок системы Индикатор ввода отображается на.
Вы также можете получить доступ к языковой панели Windows 10 с помощью трех сочетаний клавиш.
Используйте Windows + пробел, чтобы изменить язык клавиатуры или раскладку
Нажмите Windows + пробел , и следующая раскладка клавиатуры в списке станет активной, на короткое время отобразится языковая панель Windows 10.
Как изменить язык на клавиатуре с помощью Win + пробел
После этого продолжайте удерживать клавишу Windows , и языковая панель останется на экране. Каждый раз, когда вы нажимаете Пробел , Windows 10 переключается между установленными макетами.Отпустите обе кнопки, когда сделаете свой выбор. Кроме того, вы также можете отказаться от Пробел и вместо этого щелкнуть или коснуться желаемого языка ввода на языковой панели, удерживая нажатой кнопку Windows . Ваш желаемый макет будет активирован, и языковая панель Windows 10 свернется.
Используйте левый Alt + Shift, чтобы изменить язык клавиатуры
Еще один ярлык для изменения языка клавиатуры — Left Alt + Shift.
Сочетание клавиш для смены языка в Windows 10
Вы можете использовать этот ярлык точно так же, как первый, нажав и удерживая клавишу Left Alt при одновременном нажатии Shift , чтобы переключить активный язык ввода на следующий.Однако имейте в виду, что вы можете переключать только язык ввода, но не раскладку клавиатуры. Таким образом, если вы добавили несколько раскладок для одного и того же языка, это сочетание клавиш может измениться только на последнюю использованную раскладку клавиатуры, полностью игнорируя другие раскладки. Однако вы также можете щелкнуть или коснуться любой опции, отображаемой на языковой панели, чтобы активировать ее, как описано выше.
Используйте Ctrl + Shift, чтобы изменить раскладку клавиатуры для языка
Последнее сочетание клавиш, которое вы можете использовать, — Ctrl + Shift .
Сочетание клавиш для переключения раскладки
Наименее популярный из трех, этот ярлык работает только для переключения между раскладками клавиатуры, установленными для одного и того же языка. Вы можете использовать его так же, как и два других (вы удерживаете Ctrl и нажимаете Shift для переключения), но он ничего не сделает, если у вас не будет добавлено несколько макетов для одного и того же языка клавиатуры Windows, и один из них активен. .
Чтобы пояснить, на изображении ниже вы можете использовать этот ярлык только для переключения между двумя раскладками клавиатуры внизу.Кроме того, один из них должен быть активен в системном трее, иначе ничего не произойдет.
Используйте Ctrl + Shift для переключения на другую раскладку испанской клавиатуры.
СОВЕТ: Если вам не нравятся сочетания клавиш по умолчанию, описанные в этой главе, вы можете изменить последние два. Кроме того, вы также можете добавить выделенные горячие клавиши для наиболее часто используемых раскладок, как показано в нашем руководстве по изменению сочетания клавиш для языка клавиатуры в Windows 10.
Сколько языков ввода с клавиатуры и раскладок вы используете?
Поскольку я пишу все руководства на двух языках, важно знать, как как можно быстрее изменить язык клавиатуры в Windows 10.Надеюсь, вы воспользуетесь приемами и советами из этой статьи, чтобы сделать набор текста удобным, независимо от того, какую раскладку клавиатуры или язык вы используете. Прежде чем закрыть это руководство, мне интересно, какие языки ввода с клавиатуры вы добавили на свой компьютер или устройство с Windows 10. Вы используете немецкую раскладку клавиатуры или менее популярную, например, японскую раскладку клавиатуры? Сколько раскладок клавиатуры и языков ввода вы сейчас используете в Windows 10? Оставляйте свою историю в комментариях.
Добавить языковую панель пользователю Windows 7, а не администратору
Добавить языковую панель пользователю Windows 7, а не администратору
Мы школьный округ, поэтому мне нужно, чтобы на некоторых компьютерах с Windows 7 в китайских и японских комнатах были доступны соответствующие языки через языковую панель.Это легко для учителей, так как они являются локальными администраторами на машинах, поэтому они могут просто зайти в Панель управления, Регион и язык, Сменить клавиатуру, Добавить, [китайский или японский], ОК несколько раз, а затем появится в панели запуска, и они могут легко переключаться между английским и другим. Но этот параметр зависит от пользователя, поэтому, когда студент входит в систему, он исчезает, и, поскольку они не могут получить доступ к панели управления, они не могут просто добавить ее.
Я смог решить эту проблему во времена XP, настроив пользователя с включенной панелью, затем скопировав этот профиль в «профиль по умолчанию», и все будущие входы в систему будут использовать это новое значение по умолчанию, и это отлично сработало.
Я ищу способ включить это. Лучше всего использовать какой-то сценарий / раздел реестра / и т. Д., Который я мог бы сделать с моими существующими машинами (тогда я мог бы также сделать это после установки), но другие идеи приветствуются.
Образ этих машин был создан через K2000 через образ, а не установку по сценарию. Я не против того, чтобы это нужно было делать с новым образом, если есть способ, которым кто-нибудь знает, как это настроить, чтобы он делал это для всех будущих входов в систему (как это сделал XP).
Спасибо за любые идеи.
— Карл Сандерманн
Ответы (3)
СортировкаСамое популярноеСамое новоеПо дате
Фактически вы можете делать то же самое в Windows 7, что и в Windows XP.Это больше не ручная функция, а выполняется с помощью sysprep.
Параметр «Копировать профиль» в компоненте установки оболочки Windows — это то, что вам нужно, чтобы это работало. Настройте свою учетную запись, установите для параметра Копировать профиль = true и запустите sysprep из настроенной учетной записи, и она будет скопирована в учетную запись пользователя по умолчанию.
Для получения дополнительной информации об этом процессе и sysprep в целом, ознакомьтесь с этой записью KKE:
K1000 KKE: https://support.software.dell.com/k1000-systems-management-appliance/kb?k=KKE
Вы можете принудительно применить настройки языковой панели с помощью групповой политики.Когда вы устанавливаете языки, которые вы хотите, чтобы пользователь имел настройки, сохраняются в реестре в HKEY_CURRENT_USER \ Keyboard Layout \ Preload. Экспортируйте этот ключ и примените эти настройки к пользователям. В качестве альтернативы вы можете добавить их в профиль пользователя по умолчанию, загрузив куст в c: \ users \ default \ ntuser.dat и импортировав ключи.
Я делаю это с главным пользователем и копирую этот профиль по умолчанию.
http://www.itninja.com/blog/view/windows-7-image-process-for-the-college-s-classrooms
также вы можете посмотреть на Faronics deep freeze, мы делаем всех пользователей домена администраторами на наших классных машинах, чтобы они получили возможность вносить подобные изменения, поскольку им пришлось бы вносить такие же изменения в свои собственные машины.
Как изменить язык клавиатуры в Windows
Вы ищете способ изменить язык клавиатуры в Windows? Бывают случаи, когда вам может понадобиться это сделать, например, когда вы покупаете подержанный компьютер, и клавиатура настроена на другой язык, или если вам нужно ввести что-то на иностранном языке вместо английского.
Вы можете легко изменить язык клавиатуры с французского на английский, с американского на британский и т. Д., Изменив несколько настроек в Панели управления Windows. Вы можете сделать это, изменив язык и настройки клавиатуры.
Стоит отметить, что при переключении языков в Windows настройки настраиваются для каждого приложения. Вы должны изменить язык ввода в зависимости от того, какую программу вы используете. Это очень легко сделать с помощью языковой панели, которая автоматически появляется при добавлении другого языка в Windows.Я также объясню, как пользоваться языковой панелью внизу этой статьи.
Изменить язык клавиатуры в Windows 8 / Windows 10
Для Windows 8 и Windows 10 откройте Панель управления и щелкните Язык .
Нажмите кнопку Добавить язык , расположенную над списком установленных языков.
Windows 8 и 10 имеют гораздо лучший интерфейс для просмотра языков по сравнению с Windows 7 и более ранними версиями.Здесь вы получите хороший предварительный просмотр нескольких символов для каждого языка.
Выберите язык и нажмите кнопку Добавить внизу. Теперь вы должны увидеть его как установленный язык. Вы также можете получать сообщения от Windows, поскольку она устанавливает все необходимые файлы для языка.
Вы можете нажать «Параметры», чтобы загрузить языковой пакет для вновь установленного языка, который позволит вам изменить язык отображения Windows.Вы также можете добавить дополнительные методы ввода для языка.
Изменить язык клавиатуры в Windows 7
Для Windows Vista и Windows 7 откройте Панель управления и щелкните Регион и язык .
Теперь щелкните вкладку Клавиатуры и языки , а затем щелкните Изменить клавиатуру .
Вы увидите текущий язык ввода по умолчанию и установленные службы. Чтобы добавить язык, нажмите кнопку Добавить .
Теперь прокрутите вниз до языка, который вы хотите добавить, и разверните раздел клавиатуры. В зависимости от используемой физической клавиатуры выберите правильный вариант клавиатуры. Возможно, вам придется поиграть с разными вариантами, потому что иногда одна клавиатура не работает должным образом.
Вы также можете нажать кнопку Preview , чтобы увидеть, как символы вашего языка отображаются на клавиатуре, которую вы используете.
В моем примере я выбрал традиционный хинди в качестве языка клавиатуры.Прокрутите вниз до раздела Использование языковой панели , чтобы узнать, как вводить текст в различных приложениях с использованием нового языка.
Изменить язык клавиатуры в XP
Для Windows XP необходимо перейти на панель управления и щелкнуть Язык и региональные стандарты .
Затем щелкните вкладку Languages и затем нажмите кнопку Details .
Это загрузит диалоговое окно Text Services and Input Languages .Здесь вы увидите список установленных на вашем компьютере служб и клавиатур. Вы можете нажать Добавить , чтобы установить новую раскладку клавиатуры и язык ввода.
Выберите язык ввода и тип клавиатуры, подключенной к вашему компьютеру. Если вы хотите ввести испанский на английской клавиатуре, выберите испанский в качестве языка ввода и США-Дворак.
Использование языковой панели
Когда вы устанавливаете новый язык в Windows, он автоматически включает языковую панель.Это действительно полезно для быстрого переключения между языками в Windows. Вероятно, вы не собираетесь вводить текст на одном языке для каждого приложения, поэтому языковая панель позволяет легко переключаться.
Вы увидите языковую панель на панели задач с буквами, обозначающими язык, который вы используете в данный момент. Если вы нажмете на него, появится список, и вы можете просто щелкнуть другой язык, чтобы выбрать его.

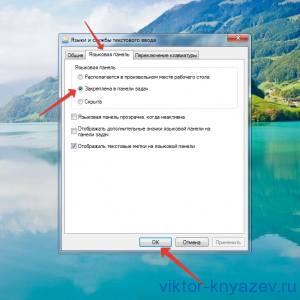
 Откроется окно, в котором справа вы увидите задание (пункт в списке задач) «MsCtfMonitor». При некоторых сбоях данное задание (ответственное за реализацию стандартных возможностей системы) может быть отключено. Если необходимо, активируйте его, нажав на задании правой кнопкой и указав вариант «Включить».
Откроется окно, в котором справа вы увидите задание (пункт в списке задач) «MsCtfMonitor». При некоторых сбоях данное задание (ответственное за реализацию стандартных возможностей системы) может быть отключено. Если необходимо, активируйте его, нажав на задании правой кнопкой и указав вариант «Включить».


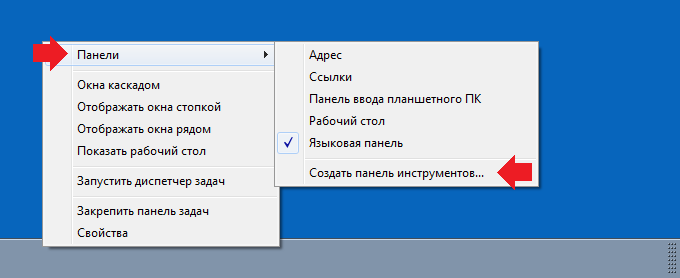
 Об этом…
Об этом…