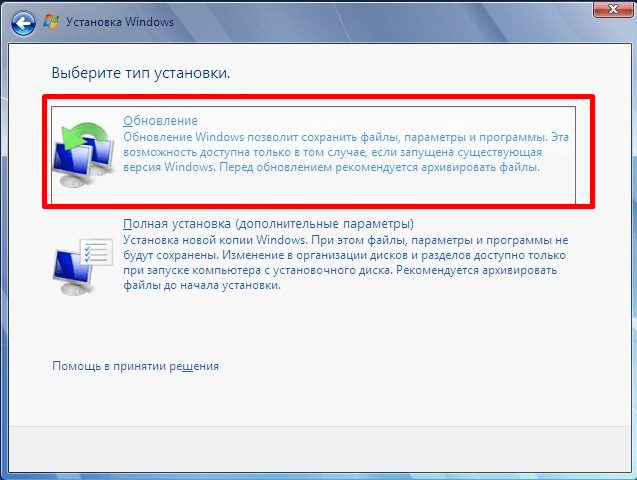Как установить Windows XP с флешки и DVD привода бесплатно.
Как самостоятельно установить Windows XP
Введение. Немного о Windows XP
Windows XP — хороший вариант для установки на нетбук, на слабый настольный компьютер, или на ноутбук, выпущенный много лет назад.
Операционная система Windows XP, несмотря на то, что вышла в 2001 году, до настоящего времени хорошо подходит для работы на маломощных, устаревших компьютерах. Более современные операционные системы Windows 10, Windows 8.1, Windows 8, Windows 7 предъявляют более серьезные требования к оборудованию компьютера.
Во времена создания Windows XP для установки операционной системы использовались компакт диски, которые вставлялись в приводы CD/DVD компьютера. Эра переносных USB флешек еще не наступила, поэтому Microsoft не предусмотрела инструмента для установки системы с загрузочной флешки.
Многие нетбуки и ноутбуки не имеют дисковода, поэтому установку или переустановку Windows можно выполнить USB накопителя, либо с внешнего DVD привода.
Совет по установке Windows XP, вместо Windows 7
Если вы хотите установить Windows XP, вместо Windows 7 и выше — обязательно перед установкой необходимо зайти на сайт производителя оборудования вашего «железа» (материнской платы и видеоадаптера,если он дискретный) и проверить есть ли необходимые драйверы для ОС Windows XP и поддерживается ли производителем «железа» данная операционная система.
Драйвера для материнских плат можно проверить и скачать здесь:
Asus
Gigabyte
MSI
ASRock
Для видеокарт здесь:
AMD Radeon: AMD
NVidia Geforce: NVidia
Установка Windows XP с флешки
Установка Windows XP через флешку проходит в три этапа:
- Создание загрузочной флешки
- Выбор приоритета загрузки с USB флешки в BIOS
- Установка Windows XP на компьютер с установочной флешки
Создание загрузочной флешки с Windows XP
Для создания загрузочной флешки, мы используем бесплатную программу WinSetupFromUSB.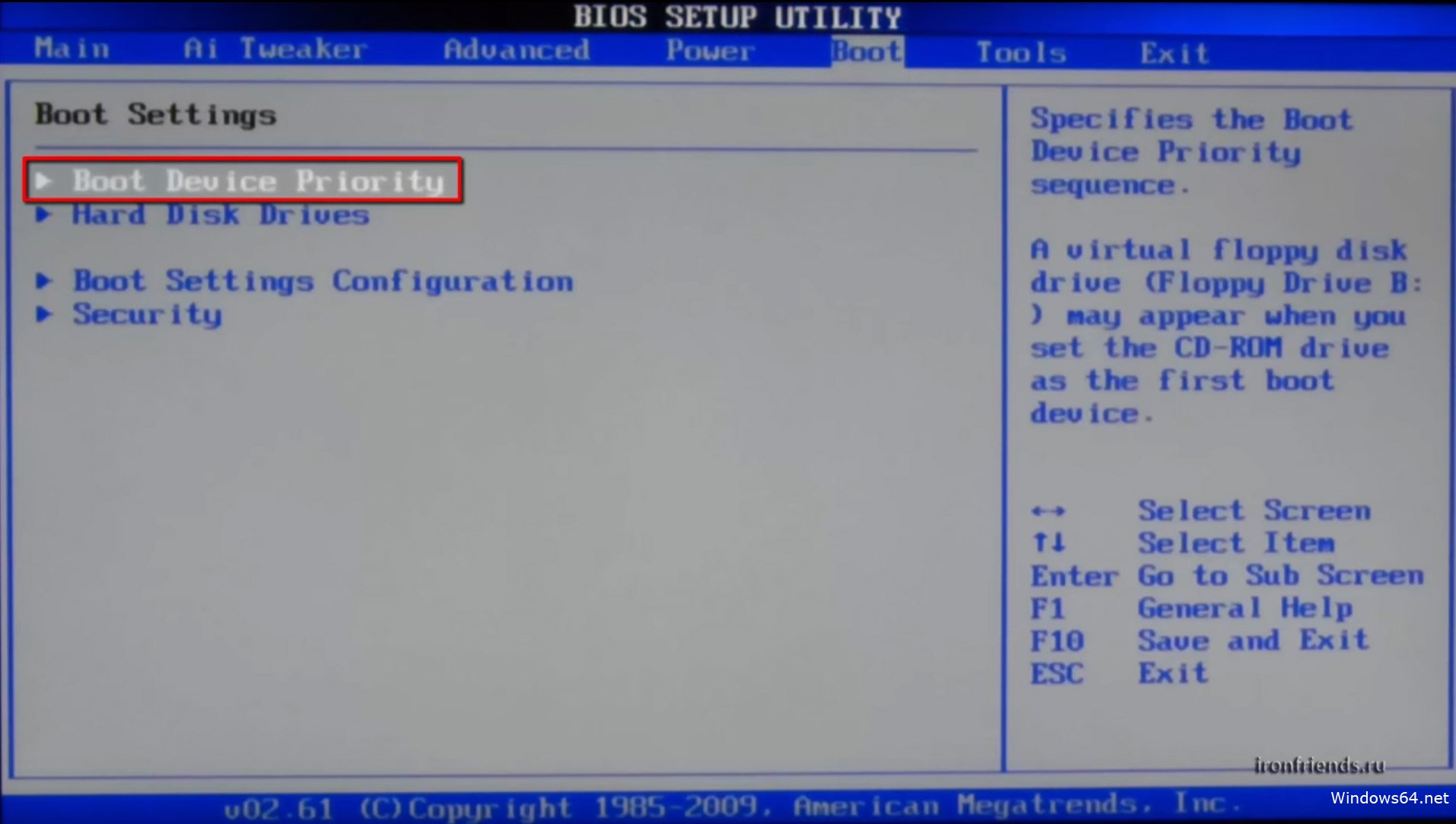 Еще нам понадобиться чистый USB накопитель для записи на флешку системы.
Еще нам понадобиться чистый USB накопитель для записи на флешку системы.
На моем сайте есть подробная статья Как создать мультизагрузочную флешку. Прочитайте статью, запишите по инструкции операционную систему на флешку.
Выбор приоритета загрузки в BIOS
Вставьте флешку с Windows XP в USB разъем, а затем включите компьютер. Сразу после запуска ПК, необходимо нажать на определенную клавишу клавиатуры для входа в настройки BIOS для выбора приоритета загрузки с загрузочной флешки или DVD привода.
На разных устройствах используются различные клавиши или сочетания клавиш.
После запуска компьютера, начинается тестирование оборудование, в это время необходимо быстро нажать на клавишу для входа в BIOS. Наиболее часто используются клавиши «Del», «F2» и «F8» для быстрой загрузки.
Работа в BIOS осуществляется с помощью клавиш клавиатуры. В окне BIOS даны пояснения на английском языке, какими клавишами нужно пользоваться для настройки.
В настройках AMIBIOS войдите в меню Advanced BIOS Features, где необходимо выбрать в качестве первого загрузочного устройства USB диск, переместив его на первое место.
В других версиях BIOS откройте вкладку Boot, выберите USB флешку, установите ее первым загрузочным устройством, если устанавливаете с флешки. Выберите DVD привод, если устанавливаете с диска.
Сохраните настройки, а затем выйдите из BIOS. Сразу после этого, на компьютере произойдет загрузка системы с установочной флешки или с CD/DVD диска, если для установки Windows XP используется оптический диск.
Если вы не успели вовремя войти в BIOS, ничего страшного: снова перезагрузите компьютер, а затем повторите попытку.
Установка Windows XP на компьютер с установочной флешки
В первом окне с надписью «Press any key to boot from CD» нужно нажать на любую клавишу на клавиатуре.
Для создания флешки мы использовали программу WinSetupFromUSB, поэтому на экране откроется окно MultiBoot USB, в котором необходимо выбрать «Установка Microsoft Windows XP SP3 x86 — Русская версия».
Если устанавливаете с диска, то окно, расположенное выше не выходит.
Начинается установка системы Windows XP. После загрузки нужных файлов откроется окно программы установки Windows XP Professional. Обязательно Нажмите любую клавишу, иначе установка не начнётся.
Нажмите на клавишу «Enter» для запуска установки операционной системы.
Все предлагаемые варианты:
1. Приступить к установке windows XP (Клавиша Enter)
2. Восстановить Windows XP (Клавиша R)
3. Выйти из установщика (Клавиша F3)
Принимаем лицензионное соглашение, нажав на клавишу «F8».
Если на компьютере уже установлена система, то в окне отобразятся разделы жесткого диска. Можно удалить все разделы и установить систему в неразмеченную область, 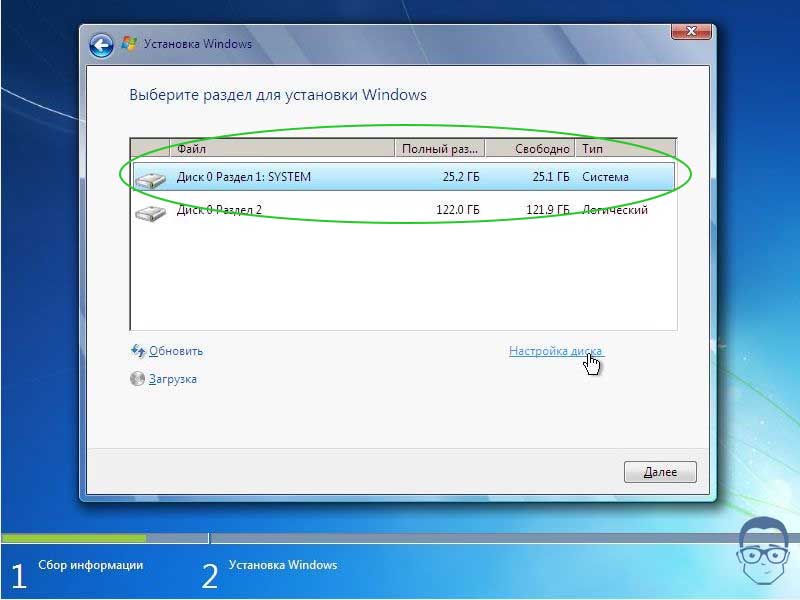
Мы установим Windows XP в неразмеченную область. В неразмеченной области, если нужно, можно создать дополнительный несистемный раздел диска (раздел D — для хранения данных).
На нашем компьютере выбрана неразмеченная область. Для запуска установки Windows нужно нажать на «Enter».
Далее система предлагает отформатировать раздел в файловую систему NTFS. Выберите один из вариантов:
- Форматировать раздел в системе NTFS (Быстрое).
- Форматировать раздел в системе NTFS.
В этом окне может предлагаться форматирование в файловую систему FAT, не рассматривайте этот вариант.
Можно выбрать любой из этих вариантов форматирования в NTFS. В первом случае форматирование раздела пройдет быстрее.
Происходит форматирование системного раздела.
Система копирует файлы в папки установки Windows.
По завершению, произойдет перезагрузка компьютера.
Далее появится окно с надписью «Press any key to boot from CD», в
В окне программы установки появляется информация, рассказывающая о функциях операционной системы. Установка Windows XP займет некоторое время, примерное время до завершения установки отображается в окне программы установки Windows.
Установка Windows XP займет некоторое время, примерное время до завершения установки отображается в окне программы установки Windows.
Поверх окна мастера установки системы, открываются окна для настройки определенных параметров.
В окне «Язык и региональные стандарты» выберите язык, нажмите на кнопку «Далее». В русифицированной версии Windows XP, русский язык выбран по умолчанию.
В следующем окне обязательно вводим «Имя учётной записи», например Александр.
Можно ввести, все что угодно. Это имя будет отображаться в системе, как имя пользователя компьютера.
Если вы обычный пользователь, «название организации» не вводите.
В окне «Ключ продукта» введите ключ от копии Windows.(это окно может не выходить — зависит от сборки Windows XP). Можете пропустить этот шаг, систему можно активировать позднее, после завершения установки на компьютер.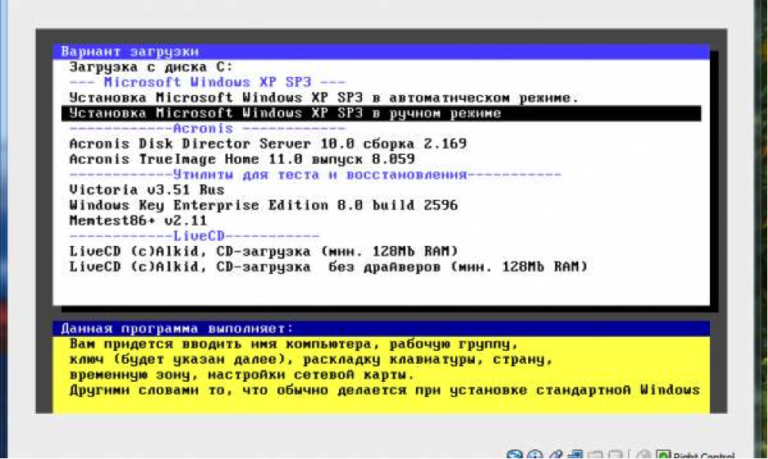
Если вы не ввели ключ в предыдущем окне, в окне «Ошибка» нажмите на кнопку «Нет».
В следующем окне введите «Имя компьютера«, например Dell, и пароль администратора. Если не будете пользоваться паролем, оставьте соответствующие поля пустыми, а затем нажмите на кнопку «Далее». При необходимости, задать пароль администратора можно позднее.
В окне «Настройка времени и даты» — выберите время, дату и часовой пояс.
Снова откроется окно программы установки Windows XP.
В следующем окне «Сетевые параметры» выберите «
В окне «Рабочая группа или домен» нажмите на кнопку «Далее», ничего не меняя.
Опять откроется окно установки Windows XP.
Еще некоторое время продолжается установка операционной системы.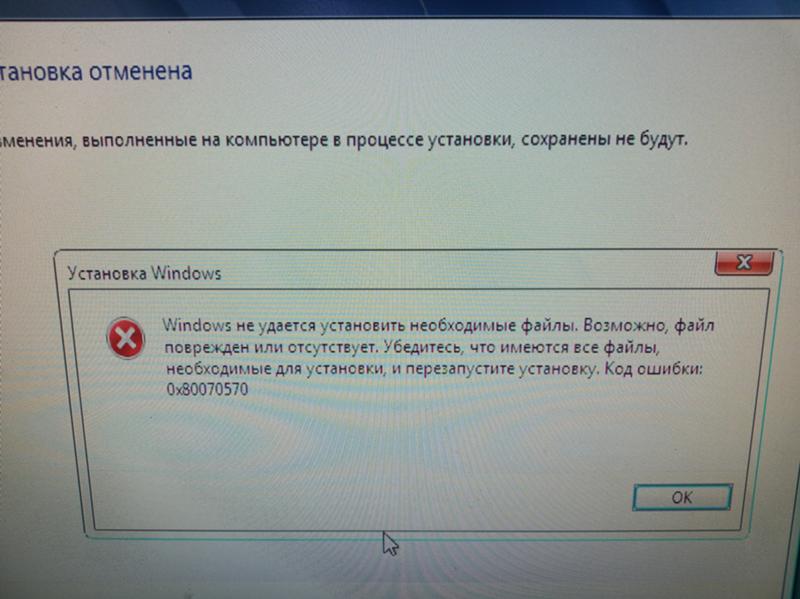 После завершения установки, произойдет перезагрузка компьютера.
После завершения установки, произойдет перезагрузка компьютера.
Далее откроется окно приветствия Microsoft Windows. Для продолжения настройки системы нажмите на кнопку «Далее».
Откроется окно приветствия, а затем запустится Windows XP.
Установка Windows XP завершена
Войдите в BIOS, снова выберите в качестве первого загрузочного устройства жесткий диск (HDD) компьютера. Далее установите на ПК необходимые драйверы. Драйверы у вас могут быть на диске, который шёл в комплекте с компьютером, или можете зайти на официальный сайт производителя оборудования и скачать необходимые драйверы оттуда. Об этом более подробно в статье: «Как установить драйвера на Windows 10 и Windows 7″. В данной статье имеются ссылки на официальные сайты производителей материнских плат и видеоадаптеров.
Установка Windows XP с флешки. Инструкция как установить виндовс XP с загрузочной флешки
Содержание:
В данной статье мы расскажем вам поэтапно, что из себя представляет установка windows XP с флешки и сам процесс подготовки такой флешки, чтобы потом установить с нее винду.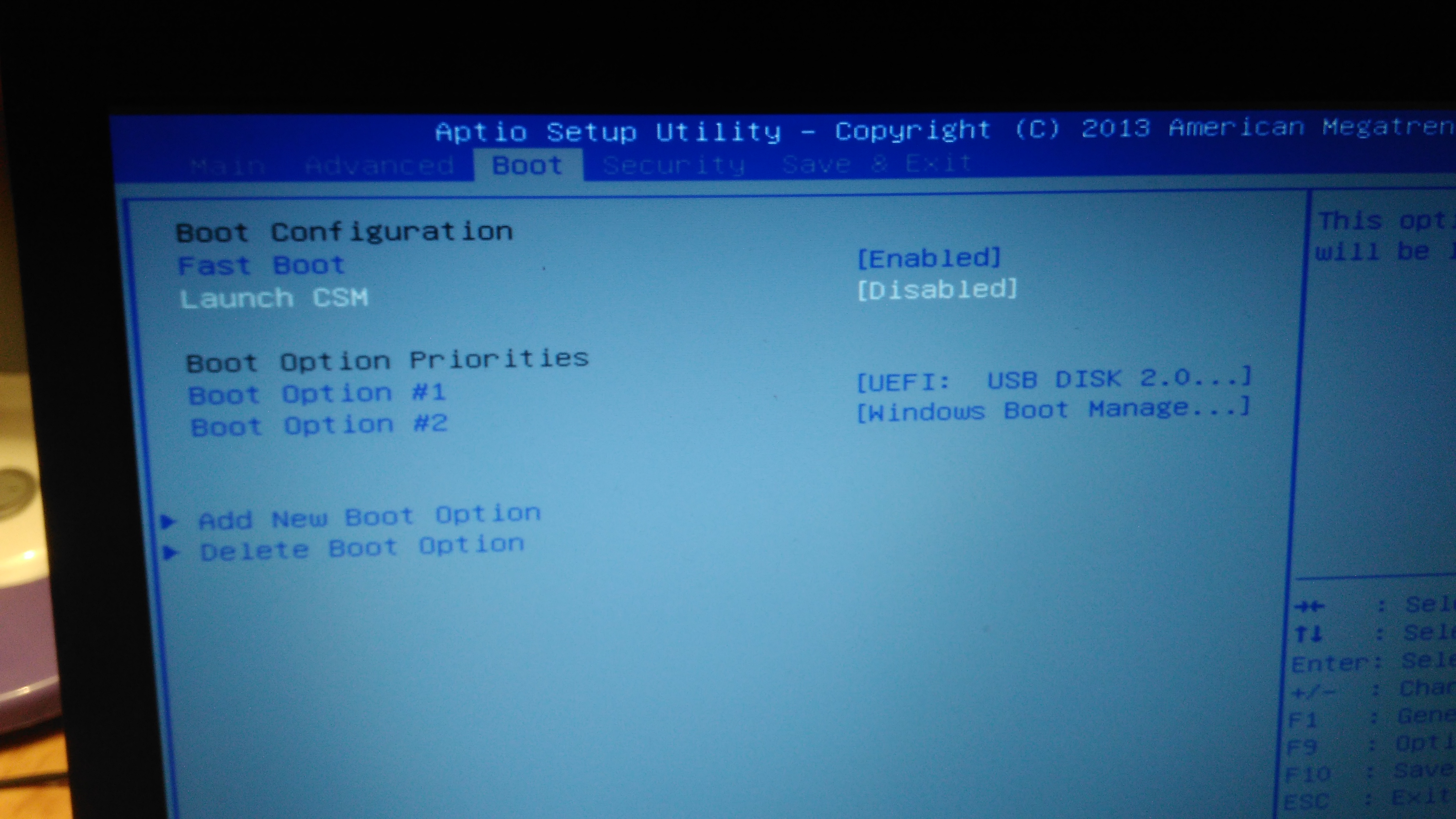 Ведь любому, кому доводилось устанавливать операционную систему виндовс, рано или поздно приходилось сталкиваться с проблемой отсутствия оптического привода. Однако в то же время на ноутбуке/нетбуке есть несколько выходов USB. Появлялся вопрос – как установить виндовс с флешки на ноутбуке без диска?
Ведь любому, кому доводилось устанавливать операционную систему виндовс, рано или поздно приходилось сталкиваться с проблемой отсутствия оптического привода. Однако в то же время на ноутбуке/нетбуке есть несколько выходов USB. Появлялся вопрос – как установить виндовс с флешки на ноутбуке без диска?
Естественно, это можно сделать, и наша инструкция по установке поможет вам в этом. Тут ничего сверхумного и сверхсложного нет. Просто необходимо будет строго следовать той инструкции, которую мы предоставим в данной статье. От вас будет необходимо иметь нужную операционную систему, соответствующий софт и, конечно, сам USB-накопитель. Хотя, если вдруг не получится сделать это самостоятельно, то всегда можно заказать ремонт компьютеров на дом.
И еще раз перед началом работы настоятельно просим Вас точно следовать инструкциям, делать все согласно алгоритму и тогда не должно будет возникнуть лишних вопросов и проблем. Не нужно изобретать велосипед, так как все уже давно и не единожды проверено опытным путем.
Итак, перед тем, как установить windows xp с флешки нужно подготовить все необходимое. Во-первых, нужен накопитель, емкостью не менее 1ГБ, а лучше 2ГБ. Во-вторых – нужна специальная утилита, чтобы отформатировать его под необходимый формат и создать установочную флешку с виндовс. В-третьих, нужен образ рабочей версии XP.
Подготовка флешки для установки виндовс XP
Допустим, USB-накопитель нужного размера у вас уже имеется. Теперь нужно найти специальную утилиту для форматирования с последующим созданием образа установочного диска виндовс. Существует несколько подходящих утилит, из которых посоветуем одну. Она наиболее проста и удобна в использовании – WinSetupFromUSB. Думаем, не составит труда найти и скачать ее в интернете. Далее нужно также скачать хорошую сборку windows xp. Имея все необходимое, можно приступать к дальнейшей работе.
Форматирование флешки для установки Windows XP
Чтобы отформатировать флеш-накопитель запускаем программу, о которой говорилось выше. В появившемся окне нажимаем кнопку «bootice»,
В появившемся окне нажимаем кнопку «bootice»,
Установка windows xp с флешки
Далее в новом окне из списка выбираем наш USB-накопитель. Тут следует быть внимательным, так как в списке есть также жесткий диск вашего компьютера. Выбрав нужное устройство, жмем «perform format».
Форматируем флешку
В появившемся окошке выбираем тип носителя, который будет создан – USB-HDD mode single partition, нажимаем далее.
Создаем загрузочный диск
Файловая система, в которой будет отформатирована ваша флешка, — NTFS. После можно (если хотите) дать имя диску. Далее несколько раз жмем «OK». Спустя некоторое время программа отформатирует накопитель. После этого можем переходить к следующему этапу установки windows xp с USB-накопителя.
Создание загрузочной флешки виндовс XP
Если вы хотите сделать флешку загрузочной, следует правильно установить на нее операционную систему. В главном окне программы напротив надписи «Windows XP setup» ставим галочку.
Выбираем образ системы
Перед этим нужно распаковать ISO-архив, который вы получите. Затем указываете путь к только что распакованному архиву. Жмем «go» и ждем, пока программа скопирует необходимые файлы. По завершении появится окошко, в котором нажимаем «ok». На этом этап подготовки загрузочной USB-флешки завершён.
Установка windows XP с USB-флеш-накопителя
Теперь можем приступать непосредственно к установке windows xp с флешки на компьютер. Вначале нужна настройка биоса. Чтобы зайти в БИОС при загрузке компьютера нужно пару раз понажимать кнопку «delete», «F2» или «ESC», в зависимоcти от производителей. Должен появиться синий экран BIOS. Здесь нужно выбрать, чтобы первым в системе загружалась флешка. То есть ставим её на место 1-st boot device вместо жесткого диска (hard drive).
Настройка BIOS для установка виндовс с флешки
Сохраняем настройки и выходим из BIOS. После этого перезагружаем компьютер и, если все правильно сделано, вы увидите окошко, в нем выбираем строчку «Windows XP Setup». В следующем окне выбираем для установки ту версию ОС, которая загружена на флешке — «First part of Windows XP Professional SP3 setup from partition 0». Затем запустится установка Windows XP на ваш компьютер. Нажимаем «enter». Прочитав (если есть желание и лишнее время) условия лицензионного соглашения, жмем «F8».
В следующем окне выбираем для установки ту версию ОС, которая загружена на флешке — «First part of Windows XP Professional SP3 setup from partition 0». Затем запустится установка Windows XP на ваш компьютер. Нажимаем «enter». Прочитав (если есть желание и лишнее время) условия лицензионного соглашения, жмем «F8».
Принимаем условия лицензионного соглашения
Выбираем нужный раздел на жестком диске, куда будет установлена операционная система.
Выбираем раздел жесткого диска для установки
В следующем окне выбираем типом файловой системы – NTFS. Нажимаем «ввод». После этого пойдет процесс форматирования данного раздела. Затем программа установки скопирует необходимые файлы,
Процесс копирования установочных файлов
После чего компьютер снова перезагрузится и опять должно появиться окно программы загрузчика. Здесь снова выбираем «Windows XP Setup». В следующем окне жмём уже «Second part of XP setup / Boot first internal hard disk». После этого стартует обычная (как при установке с диска) установка виндовс, в течение которой компьютер пару раз перезагрузится.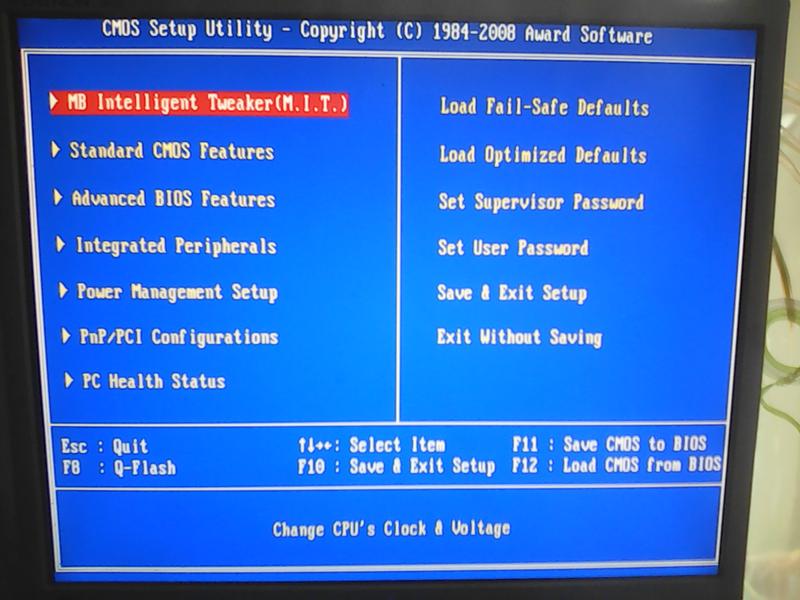
Процесс установки Windows XP
В процессе установки программа предложит вам ввести имя пользователя, создать пароль (если необходимо), настроить региональные стандарты, язык, время и т.д. Далее устанавливаем необходимые драйвера и все – установка windows xp с флешки закончена. Операционная система полностью готова к работе.
В данной статье мы постарались максимально коротко и доступно изложить такой вопрос, как установка windows xp с флешки. Этот процесс более длительный и трудоемкий, чем установка с диска, однако, если четко следовать алгоритму, все должно получиться без проблем.
Но, если по каким-либо причинам вам не удается установить виндовс или просто возникают проблемы в работе компьютера, Мы всегда рады вас выручить вне зависимости от времени суток и дня недели. О том, сколько стоит установка windows, восстановление системы, установка драйверов и другие услуги по настройке или ремонту компьютера можно ознакомиться на нашем сайте.
Еще больше интересной и полезной информации
Комментарии (2)
Оставить комментарий
Установка виндовс хр с жесткого диска.
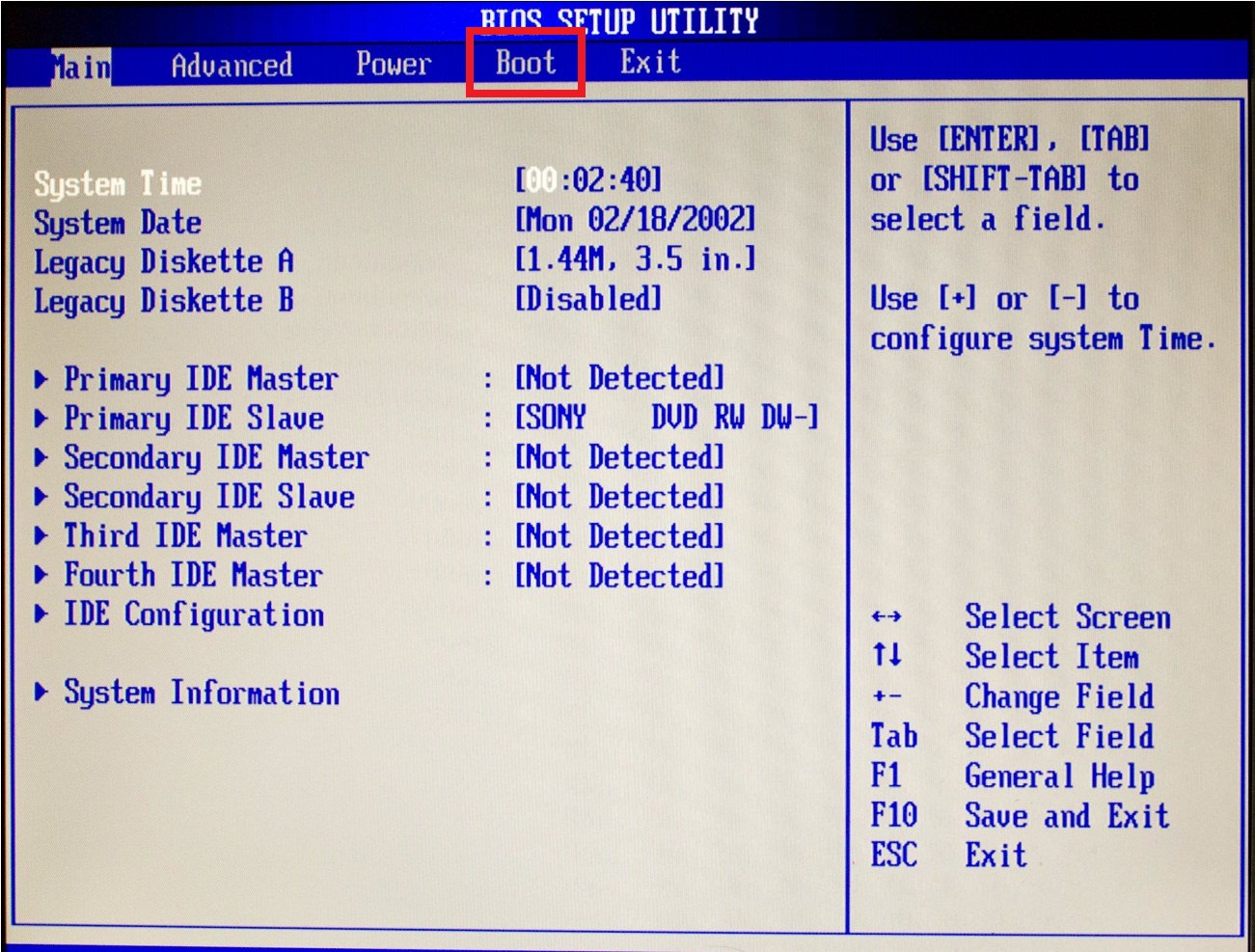 Установка Windows XP с жёсткого диска или флешки. Создание образа системы
Установка Windows XP с жёсткого диска или флешки. Создание образа системыДля такой установки требуется среда предустановки Windows (WinPE) и имеющийся на жёстком диске (либо иметь на флешке) распакованный дистрибутив Windows XP.
Загружаем с флешки WinPE, форматируем активный раздел C и затем из командной строки запускаем установку Windows XP.
В качестве среды предустановки используем , оригинальный дистрибутив Windows XP можно бесплатно скачать .
И так,- загрузив с флешки Диск сисадмина SonyaPE открываем Мой компьютер .
Рисунок 1.
Здесь вы видите:
Жёсткие диски
RAMDISK — расположен в ОЗУ.
Локальный диск (C) — активный первый раздел предыдущей ОС на который будем ставить операционную систему.
Локальный диск (E) — на нём вы должны заранее расположить распакованный дистрибутив.
Boot(X) — смонтированный сжатый образ системы, который тоже расположен в ОЗУ.
Устройства со съёмными носителями
SonyaPE (D) — флешка, с которой вы загрузили «Диск сисадмина SonyaPE», если позволяет объём, — на флешке так же можно расположить распакованный дистрибутив.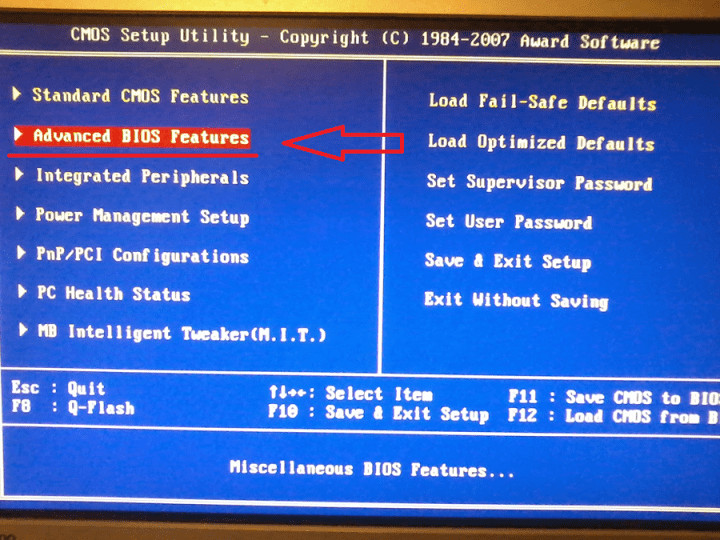
CD-дисковод (F)
Обратите внимание, что Локальный диск (E),- это тот диск, который в загруженной операционной системе Windows вы идите под буквой D , — для исключения ошибки проверьте по размеру и содержанию диска!
Форматируем Локальный диск (C):
Наводим курсор мыши, — жмём правую кнопку → в ниспадающем меню выбираем Форматировать …
В открывшемся окне Формат Локальн … выбираем Файловую систему NTFS, — можно выбрать опцию Быстрое (очистка оглавления). Еже раз подумав, правильно ли вы выбрали диск, — жмём кнопку Начать !
Процесс аналогичен см. .
По окончанию форматирования закрываем окно форматирования, Мой компьютер.
Далее нажав Пуск → Выполнить , — открываем окно Запуск программы .
Рисунок 2.
Если распакованный дистрибутив находится на диске E в папке WINXP, то в командной строке пишем: «E :\ WINXP \ I 386\ winnt 32. exe / syspart : C / tempdrive : C ».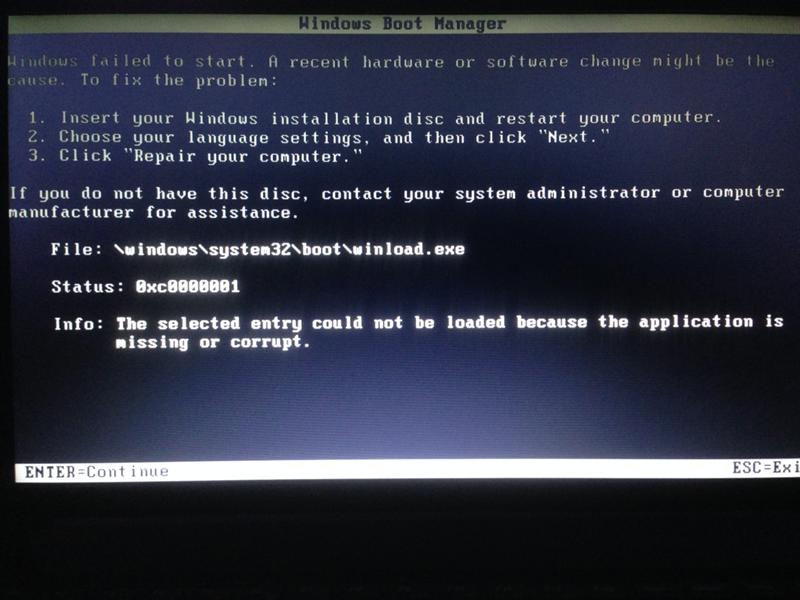
Если распакованный дистрибутив находится на флешке (диск D ) в папке WINXP, то в командной строке пишем: «D :\ WINXP \ I 386\ winnt 32. exe / syspart : C / tempdrive : C ».
Чтоб не путаться можете заранее скопировать строку команды в блокнот и поместить его рядом с папкой дистрибутива, для последующего копирования в окно запуска программы.
Жмём кнопку OK .
Рисунок 3.
Запускается программа подготовки к установке Windows XP. Пусть Вас не пугает сообщение: «На выполнение установки требуется от 60 до 90 минут», даже на слабеньком компьютере это произойдёт значительно быстрее. Здесь кроме новой установки вы ничего выбрать не сможете, — жмём кнопку Далее .
Рисунок 4.
Принимаем Лицензионное соглашение, — жмем кнопку Далее .
Рисунок 5.
Для продолжения установки в окне нужно обязательно ввести регистрационный код для копии Windows.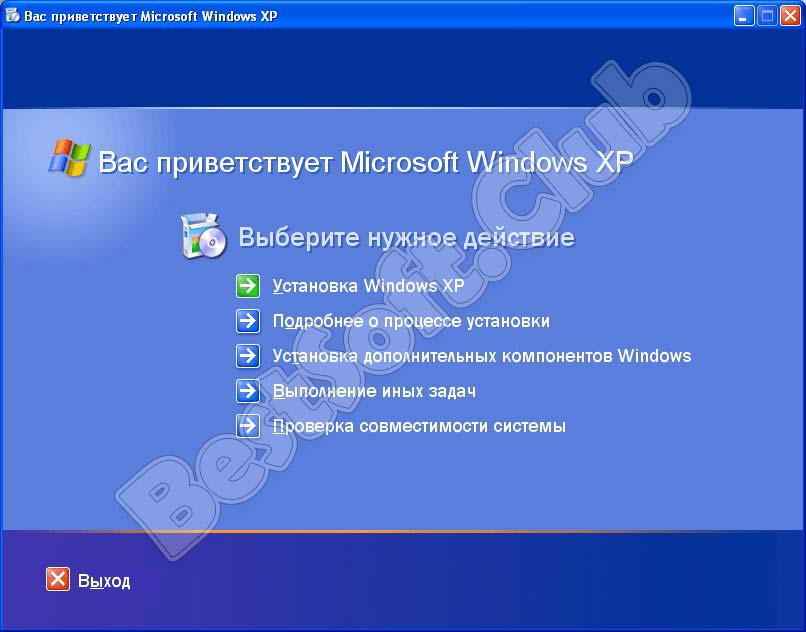 Код может быть напечатан на самом компакт-диске, на его упаковке или в файле, хранящемся на диске (источника с которого вы копировали дистрибутив на жёсткий диск). В случае ошибки при вводе кода после нажатия кнопки Далее появится сообщение: «Введён неправильный серийный номер продукта». Вводим код и жмём Далее …
Код может быть напечатан на самом компакт-диске, на его упаковке или в файле, хранящемся на диске (источника с которого вы копировали дистрибутив на жёсткий диск). В случае ошибки при вводе кода после нажатия кнопки Далее появится сообщение: «Введён неправильный серийный номер продукта». Вводим код и жмём Далее …
Рисунок 6.
Если вы не собираетесь изменить используемые по умолчанию параметры копирования и установки файлов, использовать во время установки специальные возможности для пользователей с плохим зрением, изменять основной язык и местонахождение и устанавливать поддержку для языков восточной Азии, — жмём кнопку Далее .
Рисунок 7.
Если у вас на жёстком диске C файловая система NTFS , то неважно, какая опция включена, — жмём кнопку Далее .
Рисунок 8.
Происходит копирование. Программа подготовки к установке Windows XP производит копирование установочных файлов Программы установки на жесткий диск C компьютера с распакованного на жёсткий диск дистрибутива.
По окончанию копирования небольшое время остаётся ниже показанное окно Программы подготовки к установке Windows XP,
Рисунок 9.
затем оно закрывается, и вы остаётесь на рабочем столе загруженной с флешки Диска сисадмина SonyaPE (Windows PE).
Рисунок 10.
Перезагружаем компьютер, — необходимо, чтобы последующие загрузки производились с жёсткого диска (см. ).
На ниже приведённом рисунке
Рисунок 11.
для справки я вам показываю, какие файлы скопировались на диск C . В случае если у вас диск C FAT 32 , то скрытая папка System Volume Information будет отсутствовать. Вот с этих Файлов произойдет последующая загрузка компьютера.
При последующей перезагрузке компьютер грузиться с жёсткого диска C .
Рисунок 12.
Ждем пока запуститься загрузчик, — и далее все смотрите как в статье: , за исключением ввода регистрационного кода для копии Windows, а так же небольших отличий связанных с преобразованием файловой системы, в случае если у вас диск C был отформатирован в файловой системе FAT 32 , и вы включали опцию «Да, следует обновить файловую систему диска».
Удачи.
В своей предыдущей статье я уже рассказывал, как установить на компьютер операционную систему Windows XP. Там рассматривалась ситуация, когда Windows ставится поверх уже существующей системы. В моем примере жесткий диск уже когда-то был поделен на разделы.
А как же быть, если нужно установить Windows на совершенно новый жесткий диск ? Необходимость в этом может возникнуть, если вы, допустим, купили новый компьютер без предустановленной системы. В этом случае различия в процессе установки, безусловно, имеются.
Итак, приступим к установке Windows XP на новый жесткий диск .
Включив компьютер, первым делом идем в BIOS и настраиваем загрузку с диска (как это сделать подробно описано ). После сохранения всех необходимых настроек в Биосе, вставляем в привод загрузочный диск с операционной системой Windows XP и перезагружаем компьютер.
После перезагрузки на экране появится оболочка инсталлятора Windows. Довольно быстро пройдет проверка установленного на компьютере оборудования и начнется загрузка файлов для установки.
По окончании этого процесса появится окно с предложением приступить к установке Windows. Нажмите Enter на клавиатуре.
Дальше принимаем лицензионное соглашение, нажав F8 .
Т.к. мы устанавливаем Windows XP на совершенно новый не отформатированный жесткий диск, то перед нами появится вот такое окно:
Размер неразмеченной области – это объем нашего жесткого диска. В моем случае это почти 500 Гб.
Для продолжения установки необходимо создать раздел на диске, на который в дальнейшем мы и установим операционную систему. Для этого нажимаем клавишу С на клавиатуре.
Дальше необходимо указать размер создаваемого раздела. Сделаем его 100 Гб. Т.к. размер указывается в мегабайтах, поэтому пишем 100000 и жмем Enter .
В появившемся окне созданный раздел будет выделен отдельной строкой с указанием присвоенной ему буквы (обычно это С ), файловой системы (пока он еще “новый (неформатированный) ”) и его размера. Под ним расположена строка с оставшейся неразмеченной областью, которую точно таким же способом можно разбить на необходимое количество разделов. Мы это сделаем позже – непосредственно в установленной системе.
Мы это сделаем позже – непосредственно в установленной системе.
Чтобы установить Windows XP в выделенном разделе, нажимаем Enter .
Дальше будет предложено выбрать файловую систему. Рекомендуется использовать NTFS . Для продолжения жмем Enter .
После этого начнется форматирование жесткого диска, при этом вся информация на нем будет уничтожена. Но т.к. мы устанавливаем операционную систему на чистый диск – там пока и нет никакой информации 🙂
Windows XP — хороший вариант для установки на нетбук, на слабый настольный компьютер, или на ноутбук, выпущенный много лет назад.
Операционная система Windows XP, несмотря на то, что вышла в 2001 году, до настоящего времени хорошо подходит для работы на маломощных, устаревших компьютерах. Более современные операционные системы Windows 10, Windows 8.1, Windows 8, Windows 7 предъявляют более серьезные требования к оборудованию компьютера.
Во времена создания Windows XP для установки операционной системы использовались компакт диски, которые вставлялись в приводы CD/DVD компьютера.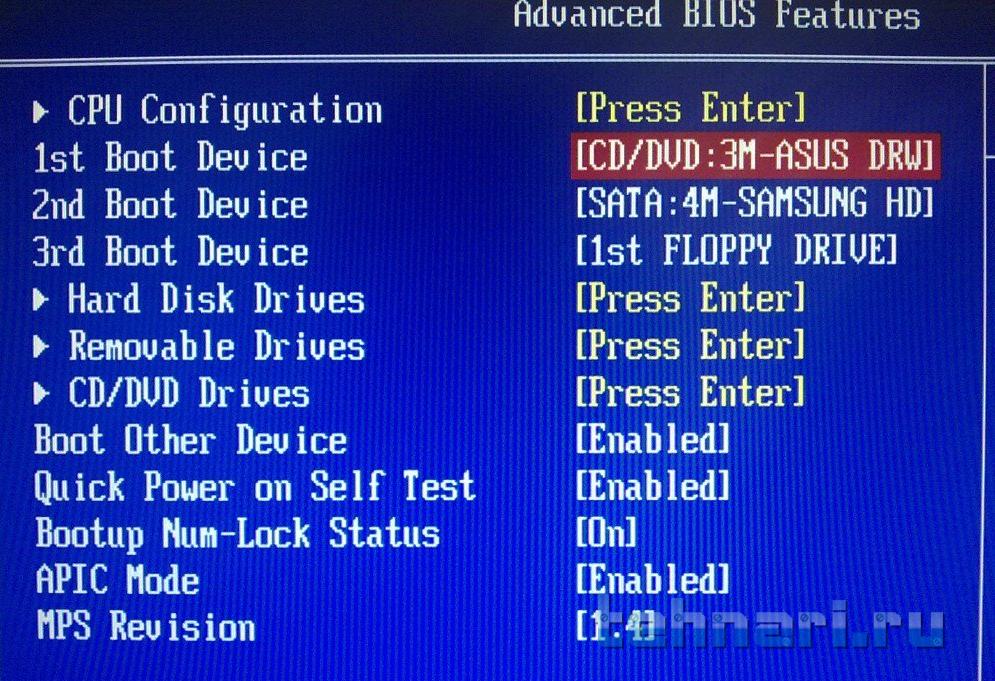 Эра переносных USB флешек еще не наступила, поэтому Microsoft не предусмотрела инструмента для установки системы с загрузочной флешки.
Эра переносных USB флешек еще не наступила, поэтому Microsoft не предусмотрела инструмента для установки системы с загрузочной флешки.
Установка Windows XP через флешку проходит в три этапа:
- Создание загрузочной флешки.
- Выбор загрузки с USB флешки в BIOS компьютера.
- Установка Windows XP на компьютер с установочной флешки.
Создание загрузочной флешки с Windows XP
Для создания загрузочной флешки, мы используем бесплатную программу WinSetupFromUSB. Еще нам понадобиться чистый USB накопитель для записи на флешку системы.
На моем сайте есть подробная статья . Прочитайте статью, запишите по инструкции операционную систему на флешку.
Выбор приоритета загрузки в BIOS
Вставьте флешку с Windows XP в USB разъем, а затем включите компьютер. Сразу после запуска ПК, необходимо нажать на определенную клавишу клавиатуры для входа в настройки BIOS для выбора приоритета загрузки с загрузочной флешки или DVD привода.
На разных устройствах используются различные клавиши или сочетания клавиш.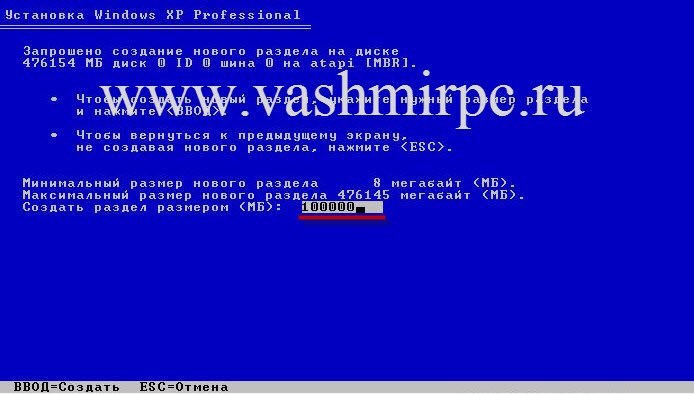
После запуска компьютера, начинается тестирование оборудование, в это время необходимо быстро нажать на клавишу для входа в BIOS. Наиболее часто используются клавиши «Del», «F2» и «F8» для быстрой загрузки.
Работа в BIOS осуществляется с помощью клавиш клавиатуры. В окне BIOS даны пояснения на английском языке, какими клавишами нужно пользоваться для настройки.
В настройках AMIBIOS войдите в меню Advanced BIOS Features, где необходимо выбрать в качестве первого загрузочного устройства USB диск, переместив его на первое место.
AMI BIOS ver.3.31a
В других версиях BIOS откройте вкладку Boot, выберите USB флешку , установите ее первым загрузочным устройством, если устанавливаете с флешки. Выберите DVD привод , если устанавливаете с диска.
Сохраните настройки, а затем выйдите из BIOS. Сразу после этого, на компьютере произойдет загрузка системы с установочной флешки или с CD/DVD диска, если для установки Windows XP используется оптический диск.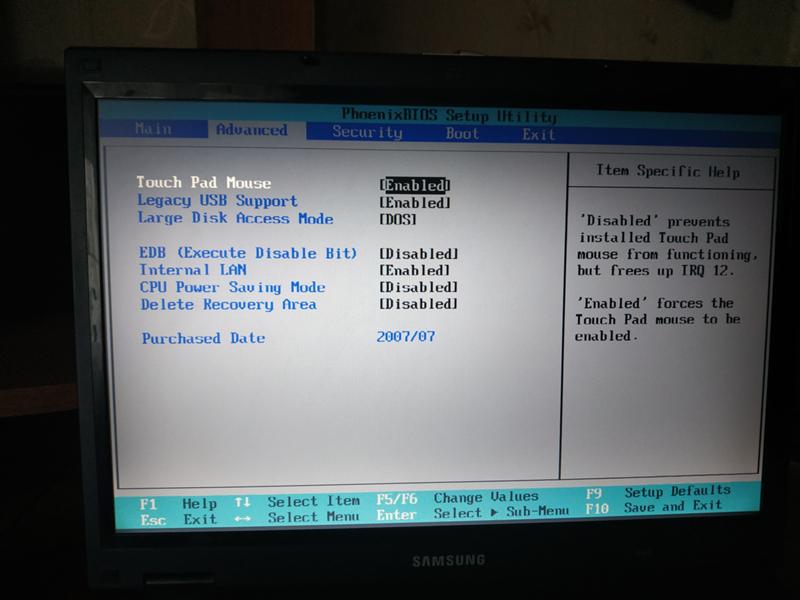
Если вы не успели вовремя войти в BIOS, ничего страшного: снова перезагрузите компьютер, а затем повторите попытку.
Как установить Windows XP с флешки
В первом окне с надписью «Press any key to boot from CD» нужно нажать на любую клавишу на клавиатуре.
Для создания флешки мы использовали программу WinSetupFromUSB, поэтому на экране откроется окно MultiBoot USB, в котором необходимо выбрать «Установка Microsoft Windows XP SP3 x86 — Русская версия» .
Если устанавливаете с диска, то окно, расположенное выше не выходит.
Начинается установка системы Windows XP. После загрузки нужных файлов откроется окно программы установки Windows XP Professional. Обязательно Нажмите любую клавишу , иначе установка не начнётся.
Нажмите на клавишу «Enter » для запуска установки операционной системы.
Все предлагаемые варианты:
1. Приступить к установке windows xp (Клавиша Enter)
2. Восстановить виндовс (Клавиша R)
3. Выйти из установщика (Клавиша F3)
Выйти из установщика (Клавиша F3)
Принимаем лицензионное соглашение, нажав на клавишу «F8 ».
Если на компьютере уже установлена система, то в окне отобразятся разделы жесткого диска. Можно удалить все разделы и установить систему в неразмеченную область, (будьте осторожны, после удаления раздела, либо его форматирования, вы потеряете все данные) или выбрать существующий системный раздел для установки.
Мы установим Windows XP в неразмеченную область. В неразмеченной области, если нужно, можно создать дополнительный несистемный раздел диска (раздел D — для хранения данных).
На нашем компьютере выбрана неразмеченная область. Для запуска установки Windows нужно нажать на «Enter ».
- Форматировать раздел в системе NTFS (Быстрое).
- Форматировать раздел в системе NTFS.
В этом окне может предлагаться форматирование в файловую систему FAT, не рассматривайте этот вариант.
Можно выбрать любой из этих вариантов форматирования в NTFS.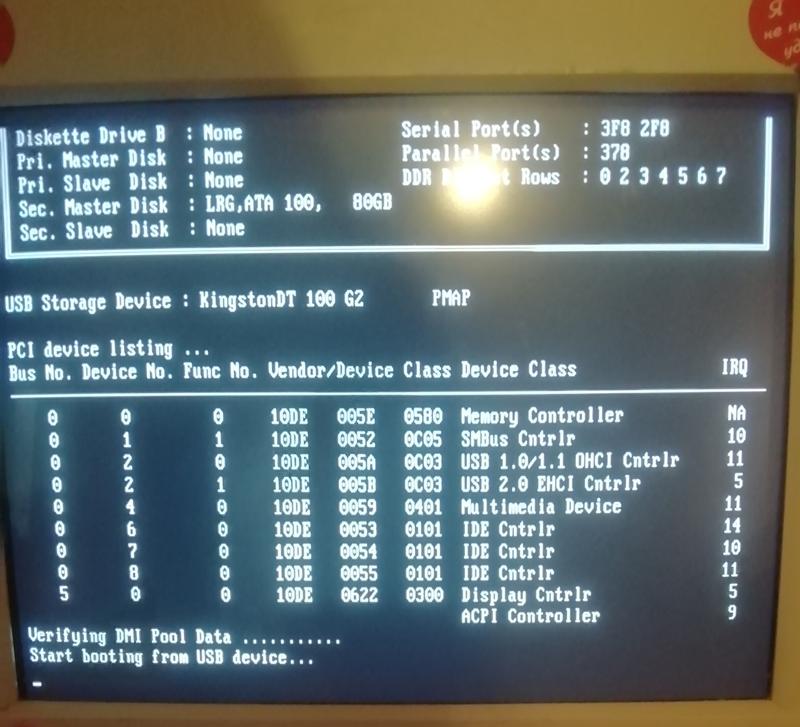 В первом случае форматирование раздела пройдет быстрее.
В первом случае форматирование раздела пройдет быстрее.
Происходит форматирование системного раздела.
Система копирует файлы в папки установки Windows.
По завершению, произойдет перезагрузка компьютера.
Далее появится окно с надписью «Press any key to boot from CD», в этот раз мы ничего не нажимаем!
В окне программы установки появляется информация, рассказывающая о функциях операционной системы. Установка Windows XP займет некоторое время, примерное время до завершения установки отображается в окне программы установки Windows.
Поверх окна мастера установки системы, открываются окна для настройки определенных параметров.
В окне «Язык и региональные стандарты » выберите язык, нажмите на кнопку «Далее ». В русифицированной версии Windows XP, русский язык выбран по умолчанию.
В следующем окне обязательно вводим «Имя учётной записи», например Александр.
Можно ввести, все что угодно.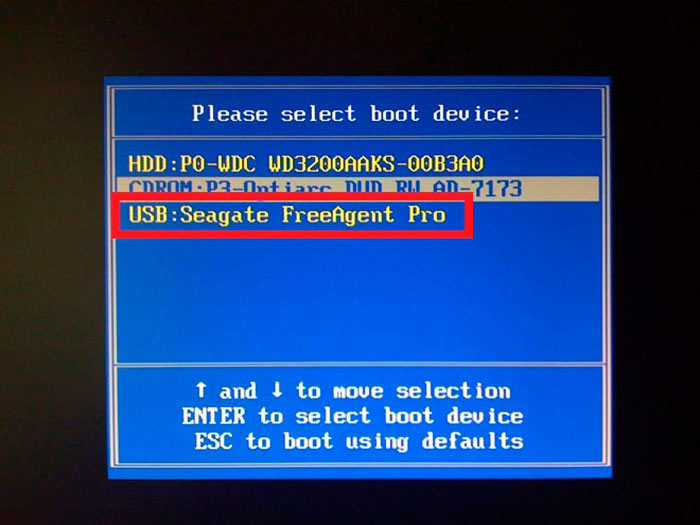 Это имя будет отображаться в системе, как имя пользователя компьютера.
Это имя будет отображаться в системе, как имя пользователя компьютера.
Если вы обычный пользователь, «название организации » не вводите.
В окне «Ключ продукта» введите ключ от копии Windows.(это окно может не выходить — зависит от сборки Windows XP ). Можете пропустить этот шаг, систему можно активировать позднее, после завершения установки на компьютер.
Если вы не ввели ключ в предыдущем окне, в окне «Ошибка » нажмите на кнопку «Нет ».
В следующем окне введите «Имя компьютера «, например Dell, и пароль администратора . Если не будете пользоваться паролем, оставьте соответствующие поля пустыми, а затем нажмите на кнопку «Далее ». При необходимости, задать пароль администратора можно позднее.
В окне «Настройка времени и даты » — выберите время, дату и часовой пояс.
Снова откроется окно программы установки Windows XP.
В следующем окне «Сетевые параметры » выберите «Обычные параметры ».
В окне «Рабочая группа или домен » нажмите на кнопку «Далее », ничего не меняя.
Опять откроется окно установки Windows XP.
Еще некоторое время продолжается установка операционной системы. После завершения установки, произойдет перезагрузка компьютера.
Откроется окно приветствия, а затем запустится Windows XP.
Установка Windows XP завершена .
Войдите в BIOS, снова выберите в качестве первого загрузочного устройства жесткий диск (HDD) компьютера. Далее установите на ПК необходимые драйверы. Драйверы у вас могут быть на диске, который шёл в комплекте с компьютером, или можете зайти на официальный сайт производителя оборудования и скачать необходимые драйверы оттуда. Об этом более подробно в статье: « . В данной статье имеются ссылки на официальные сайты производителей материнских плат и видеоадаптеров.
Вконтакте
Приветствую вас, друзья.
Наверное, каждый пользователь компьютера или ноутбука встречался с ситуацией, когда он понимает, что настало время переустановки операционной системы.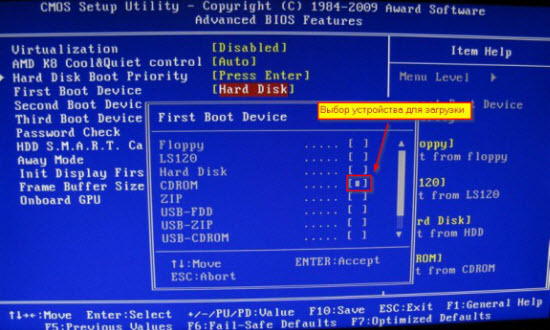 Это связано с появлением трудностей в работе, частыми ошибками и другими неприятными моментами. Но что делать, если у вас нет USB-накопителя, пластикового диска для записи образа или дисковод отказывается работать? Не стоит волноваться. Сегодня я расскажу, как с жесткого диска установить Windows. Многие даже не подозревают, что подобные инструменты вообще существуют.
Это связано с появлением трудностей в работе, частыми ошибками и другими неприятными моментами. Но что делать, если у вас нет USB-накопителя, пластикового диска для записи образа или дисковод отказывается работать? Не стоит волноваться. Сегодня я расскажу, как с жесткого диска установить Windows. Многие даже не подозревают, что подобные инструменты вообще существуют.
Сразу нужно сказать, что этот вариант подходит только для операционок, которые находятся в рабочем состоянии, так как многие движения необходимо будет сделать, пользуясь оболочкой. То есть, если у вас вдруг появился синий экран – этот способ не поможет.
Кроме того, стоит отметить, что данное руководство необходимо применять только для будущей установки Windows 7 и более современных версий. Причем абсолютно не важно, на каком устройстве производится операция. А потому Windows XP подобным образом разместить на компьютере или ноутбуке не удастся. Так как там используются другие механизмы.
Для самой процедуры нам нужно несколько инструментов:
Программа для работы с образами – обычно это DAEMON Tools .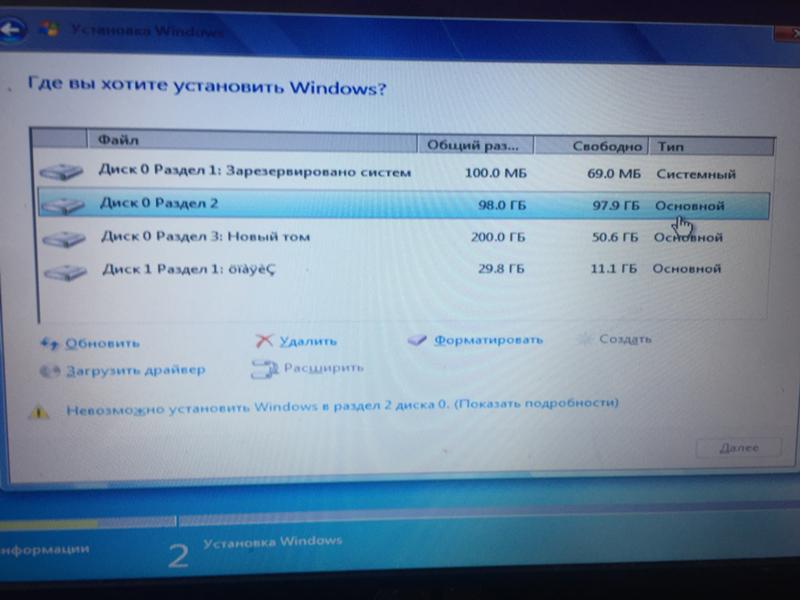 Лично я вообще пользуюсь встроенными возможностями Win.
Лично я вообще пользуюсь встроенными возможностями Win.
Утилита EasyBSD .
Сам образ операционки.
Важно! Желательно, чтобы до этого момента ваш винчестер уже был разбит минимум на два раздела – для системы и файлов.
Итак, чтобы установить Windows 8 с HDD, необходимо выполнить ряд действий. Для начала создаем отдельный раздел под установочные файлы:
Теперь для установки Windows 10 или ранней версии необходимо правильно подготовить сами файлы:
Теперь же необходимо сделать так, компьютер понял, откуда надо загружаться. Для этого как раз и необходимо приложение EasyBCD . Порядок выполнения действий следующий:
Вдруг в каких-то ситуация вам что-то не понятно, можете просто посмотреть видео:
Если выбрать «», вы увидите появилась запись или нет. В вашем случае она должна уже быть на месте.
После проделанной работы закрываем приложение и перезагружаем компьютер. В результате должно появиться меню, в котором пользователи смогут выбрать нужную систему. Затем указываем установочный диск «». В результате должна запуститься стандартная процедура установки операционки.
В результате должно появиться меню, в котором пользователи смогут выбрать нужную систему. Затем указываем установочный диск «». В результате должна запуститься стандартная процедура установки операционки.
Последнюю цепочку действий можно выполнить через Bootice . Программа позволяет не создавать дополнительный диск, а устанавливает все из имеющегося.
Проделываем следующее:
Установка ( )Стоит отметить, что нет необходимо указывать, где именно находится файл, отвечающий за правильную загрузку системы, так как приложение найдет его само.
Этот способ не требует выставления параметров загрузки через БИОС, как в случае с использованием пластикового диска или USB-накопителя. Такой подход полезен, если вдруг у вас не работают кнопки на клавиатуре, позволяющие попасть в нужное место.
В целом, независимо от версии будущей ОС, процесс проходит практически одинаково.
Важно помнить, что перед началом процесса лучше всего иметь один подключенный винчестер.
Это позволит упростить процесс выбора раздела. Кроме того, оборудование будет затрачивать меньше ресурсов, что в целом положительно повлияет на работоспособность. А потому не стоит устанавливать таким образом ОС на другой жесткий диск. Это же можно сказать и о размещении на SSD. Конечно же, в случае правильного выполнения каждого действия, проблем возникнуть не должно. А вот даже при малейшей ошибке есть возможность потерять все данные на любом из разделов.
Стоит также отметить, что подобная процедура возможна с внешнего жесткого диска. Правда для этого все равно необходимо будет запустить Win для выставления всех параметров. Правда, опять же подобные процедуры не рекомендуются, так как по ошибке можно попросту удалить данные.
В случае использования подключаемого устройства, вы можете в BIOS выставить настройку загрузки с него, и просто разместить на ноутбук или компьютер новую оболочку. Правда для этого необходимо на внешний компонент правильно записать OS. Более подробно можно .
Более подробно можно .
В любом случае, независимо от выбранного метода, каждый желающий сможет разместить новую, если уже стоит винда на компьютере.
Что ж, надеюсь статья поможет вам справиться с проблемами на вашем устройстве.
В целом, хотелось бы порекомендовать заранее найти компактное переносное устройство USB (сегодня они стоят минимальные деньги) и записать правильную систему. Лично у меня таких три – на каждую последнюю версию ОС от корпорации Microsoft. Тем самым я могу в любую секунду вставить флешку в порт, и в течение двух часов полностью восстановить работоспособность компьютера, имея при это новенькую оболочку.
Желаю удачи в нелегкой работе! Подписывайтесь и рассказывайте о блоге другим.
Windows XP и сегодня остаётся одной из популярнейших операционных систем. Пользователи ценят ее за надёжность и способность работы на слабом старом «железе». Пошаговая установка системы Windows XP — процесс довольно быстрый и необременительный. Ниже приведем подробное его описание.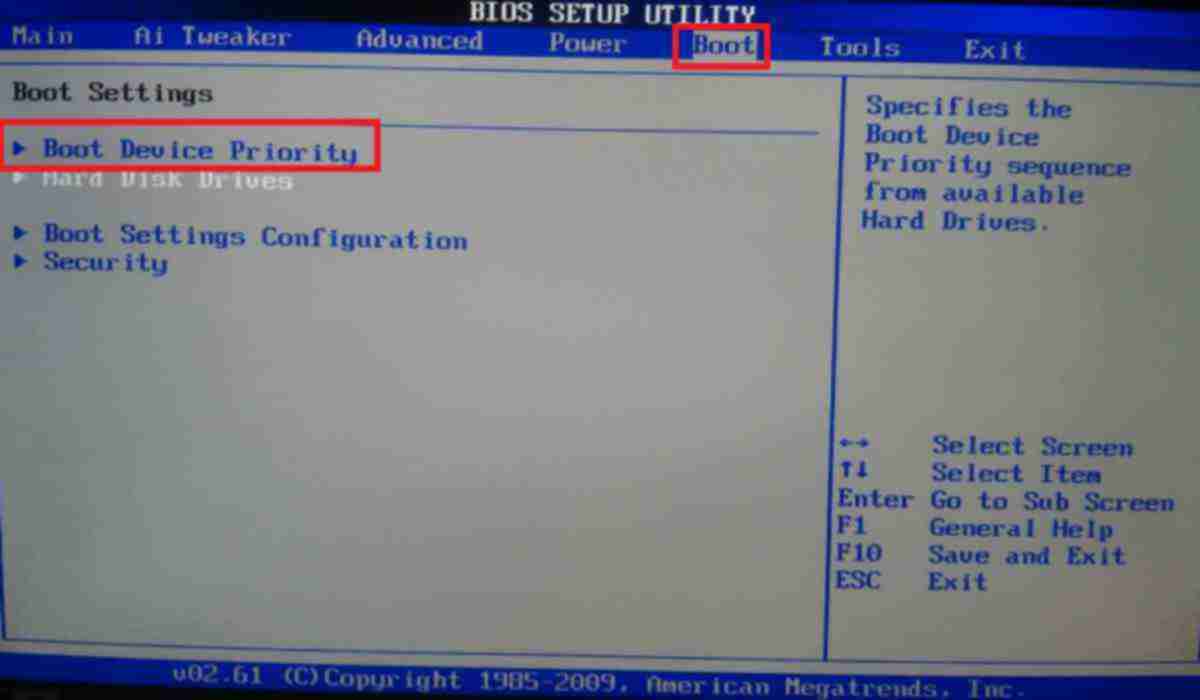
Готовим компьютер к установке новой ОС
Простейший способ, которым может быть проведена установка Windows XP — с установочного диска. Если же вместо считывания данных с него система начала загрузку старой ОС или появился чёрный экран, не реагирующий на нажатия кнопок, то необходимо просто зайти в BIOS и произвести соответствующие настройки:
- Откройте раздел Advansed BIOS Features либо BIOS/Boot Device Priority;
- Выберете пункт First Boot Devise;
- В открывшемся списке выберете значение CDROM или название вашего привода;
- Сохраните результат, нажав клавишу F10 и перезагрузите ПК.
Отметим, что версий БИОС для ноутбуков очень много сегодня, поэтому описанные действия в случае установки ОС на ноутбук могут быть несколько иными.
Переходим непосредственно к установке
Первое окно — синий экран. Именно на этом этапе производится пошаговая установка программного обеспечения для инсталляции Windows XP на SCSI (высокоскоростной диск) или на RAID-массив. Для этого нужно нажать F6, после чего начнётся установка соответствующих драйверов. Но в большинстве случаев пользователи устанавливают систему на обычный жёсткий диск, для чего никакого вмешательства в ход установки на данном этапе не требуется, нужно просто дождаться следующего экрана приветствия.
Для этого нужно нажать F6, после чего начнётся установка соответствующих драйверов. Но в большинстве случаев пользователи устанавливают систему на обычный жёсткий диск, для чего никакого вмешательства в ход установки на данном этапе не требуется, нужно просто дождаться следующего экрана приветствия.
- Установить Windows XP. Стандартный в большинстве случаев выбор — установка системы «с нуля» или восстановление старой. Используется удобный графический интерфейс.
- Восстановление системы при помощи консоли. Это выбор профессиональных пользователей и мастеров — восстановление производится из командной строки при помощи DOS-команд. При этом полная переустановка системы не производится.
Далее система переходит к поиску установленных уже ранее версий ОС. Если таковые были найдены, то список будет выведен на этом экране ниже, в меню будут предложены варианты последующих действий:
В первом случае вы сможете пользоваться ранее установленными приложениями. Замене подвергнутся только системные файлы, при этом установка пройдена будет полностью. Второй вариант предполагает полную перестановку системы.
Второй вариант предполагает полную перестановку системы.
Никакой список не появится не только в случае установки Windows XP на «пустой» компьютер, но и в том случае, если установленная ранее система имеет иную редакцию или сервис-пак.
Самый ответственный момент установки
Следующий пункт установки, пожалуй, является наиважнейшим, и выполнять его следует вдумчиво и осторожно. Вам нужно будет определить системный раздел и распределить дисковое пространство таким образом, чтобы на виртуальном диске, отведённом под систему, было достаточно места для ее функционирования.
Конечно, и для системы, и для ваших личных данных можно использовать один и тот же раздел, равный всему пространству жёсткого диска, но подобная организация в дальнейшем гарантированно создаст множество проблем.
Разбиваем диск на разделы
Если установка Windows XP производится на совершенно новый диск, то вам самостоятельно придётся распределять разделы, так как ранее эта пошаговая процедура никогда не производилась.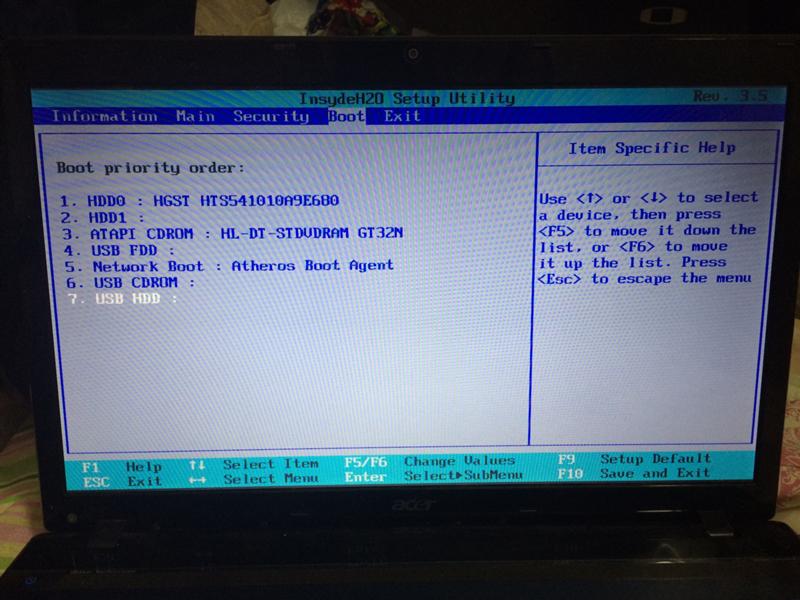 В появившемся окне будет указан размер неразмеченной области — он будет совпадать с размером всего жёсткого диска.
В появившемся окне будет указан размер неразмеченной области — он будет совпадать с размером всего жёсткого диска.
Здесь необходимо создать т.н. системный раздел — тот, куда будет устанавливаться ОС. Для этого нужно в мегабайтах (1 Гб равен 1024 Мб) указать его размер и нажать «Ввод» на клавиатуре. После этого вы опять возвратитесь к окну, в котором осуществляется разбиение жёсткого диска. Созданный раздел уже будет отображён в отдельной строке с присвоением ему латинской буквы (обычно С).
На размере системного раздела экономить не следует — от этого будет зависеть стабильность системы. Минимальное пространство для установки Windows XP — 20 Гб, но лучше отвести ему не 20, а 40, или даже все 60 Гб.
Подобным образом из оставшейся неразмеченной области создаём и другие разделы для личных данных, правда, увлекаться количеством не стоит — в этом случае файлы и папки большого размера будут распределяться менее эффективно, да и навигация по разделам станет более запутанной.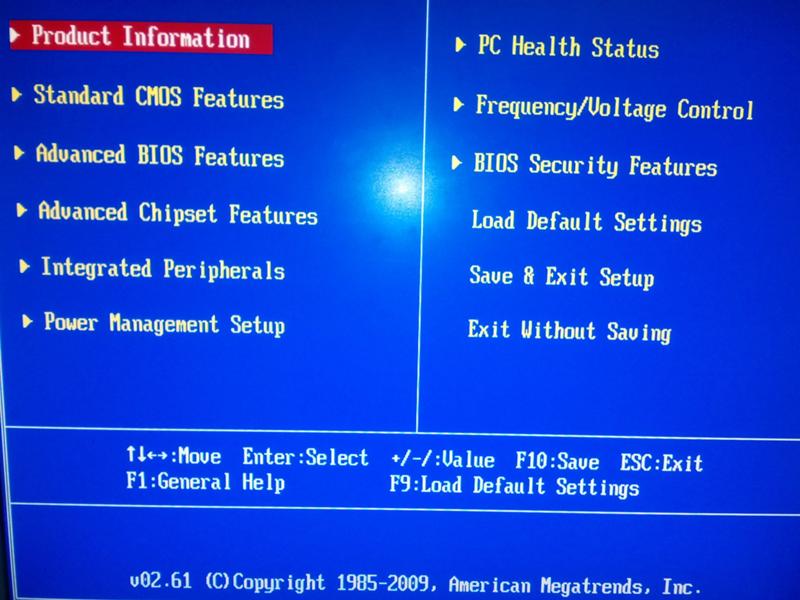
Форматируем системный раздел
Далее необходимо будет выбрать раздел для установки системы (в нашем случае диск С) и нажать клавишу «Ввод». Откроется окно, в котором вам будет предложено отформатировать раздел.
Выбирайте быстрое форматирование в системе NFTS (FAT является устаревшей). После выполнения форматирования запустится процесс установки системных файлов.
Самый трудный этап инсталляции пройден.
Кстати, если диск, который вы разбили на разделы, не отформатирован, то провести эту процедуру с каждым из созданных разделов для личных данных можно будет и после завершения инсталляции Windows XP стандартными средствами.
Если вы проводите перестановку системы и диск уже разбит на разделы, то следует просто выбрать раздел с переустанавливаемой системой, отформатировать его и запустить процесс установки. Если вы решите отформатировать и остальные разделы, то вся информация на них будет утеряна.
Заканчиваем установку
После того, как системные файлы будут скопированы, компьютер перезагрузится, и установка продолжится.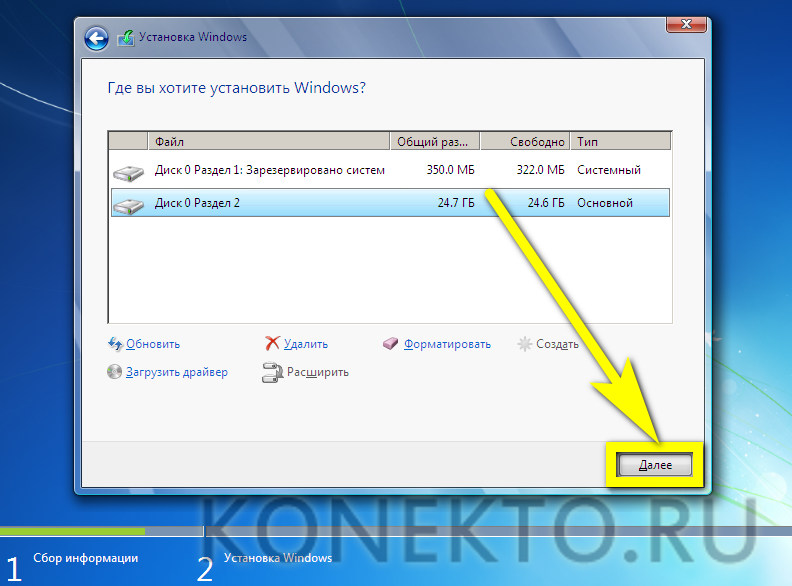
Определяем начальные параметры:
Как установить Windows XP рядом с Windows 10
Полезно иметь на своём ПК не только суперсовременную Windows 10, но и Windows XP. Часто бывает, что любимые пользователем с начала XXI века программы и игры перестали обновляться, а запустить их в Windows 8/10 уже невозможно, несмотря на различные ухищрения. В этом случае можно установить на компьютер с новой версией системы более раннюю Windows XP.
Зачем нужны Windows XP и Windows 10 на одном ПК
Установка Windows XP на компьютер может понадобиться для корректной работы подключённого к нему старого оборудования. Например, принтера или сканера, функционирующего уже много лет, качество работы которого вас вполне устраивает. Драйверы для таких устройств производителем уже не выпускаются, так как модель давно снята с производства. Да и сама техника сегодня несовместима с Windows 7 и 10. Таковы, например, принтеры HP LaserJet 10xx, пик продаж которых пришёлся на 2005 год.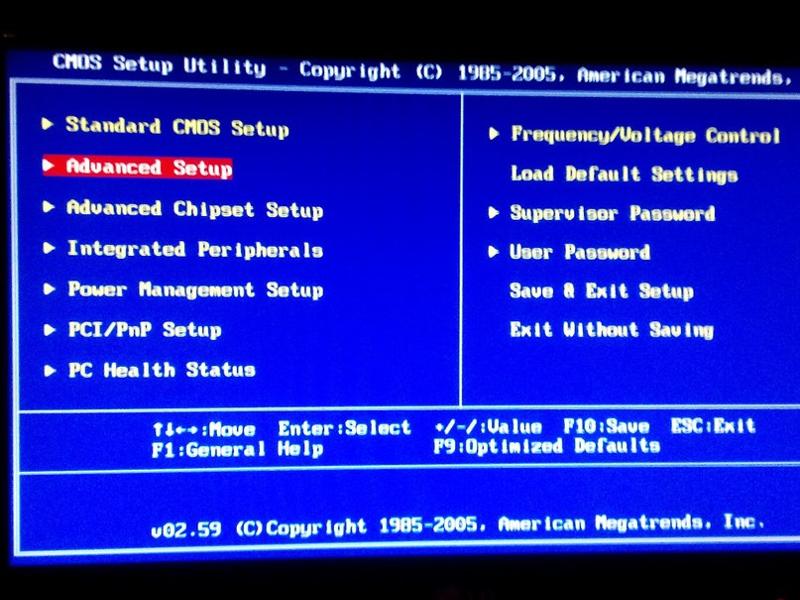 Тогда о новой оболочке Windows Vista, от которой произошли версии 7, 8, 8.1, 10, 10.1, никто и мечтать не смел.
Тогда о новой оболочке Windows Vista, от которой произошли версии 7, 8, 8.1, 10, 10.1, никто и мечтать не смел.
Есть два пути установки более старых версий Windows рядом с новыми:
- с единственным жёстким диском, который не отключится, так как устанавливать вторую Windows будет некуда;
- со вторым жёстким диском, который можно отключить перед установкой другой Windows.
Оба варианта подходят, чтобы не переустанавливать не только Windows XP, но и Windows 10. Цель такой установки — наличие двух систем в загрузчике Windows 10.
Windows 9x, 2000 и XP в новом загрузчике объединеныНа более старых ПК, ноутбуках и планшетах Windows 10, несмотря на программную оптимизацию, со временем всё же «подтормаживает». В этом случае установка Windows XP имеет смысл. Особенно если на таком ПК находятся все необходимые программы и файлы, с которыми вы постоянно работаете и поэтому не рискуете переустанавливать систему.
Установка Windows XP на невыключаемом жёстком диске
Для такой установки план действий следующий:
- сначала нужно подготовить раздел для Windows XP;
- затем восстановить загрузчик Windows 10 и добавить в него записи о Windows XP.

Чтобы осуществить установку Windows XP, следуйте инструкции:
- Запустите Windows 10.
- Далее вам понадобится установочная флешка Windows XP. Её легко записать с помощью программы WinSetupFromUSB, выбрав соответствующий пункт Windows 2000/XP/2003 и указав папку, скопированную с диска.Укажите папку (а не ISO-файл) для записи Windows XP
- Вставить ISO в категорию Windows XP не получится. Поэтому, если вы скачали именно ISO-архив Windows XP, распакуйте его с помощью приложения WinRAR в отдельную папку, а затем укажите эту папку в качестве исходной директории.
Создание раздела для Windows XP и установка в него ОС
Перед установкой Windows XP нужно создать для неё отдельный раздел на диске. Устанавливать несколько операционных систем в один раздел не рекомендуется, даже если будет взят его суммарный объём (например, 20 ГБ для Windows 10 + 10 ГБ для Windows XP = 30 ГБ).
Чтобы создать новый раздел для Windows XP, выполните следующие шаги:
- Нажмите правой кнопкой мыши на меню «Пуск» и выберите пункт «Управление дисками».
 Откройте параметр «Управление дисками», чтобы начать процесс создания раздела на диске
Откройте параметр «Управление дисками», чтобы начать процесс создания раздела на диске - Выберите диск, часть свободного места которого вы хотите взять для создания нового раздела. Лучше выбрать тот, на котором больше всего свободного места. Выделите этот диск, правой кнопкой мыши вызовите его контекстное меню и выберите команду «Сжать том».Для создания нового раздела нужна свободная память, которую можно позаимствовать у другого диска
- В открывшемся окне введите нужный вам размер сжимаемого пространства на диске в мегабайтах. Для Windows XP можно выделить от 10 ГБ с учётом нужных программ.Место на диске должно соответствовать требованиям Windows XP
- Выберите команду «Создать простой том» для образовавшегося неучтённого места на диске.После выполнения команды «Создать простой том» вы получите новый раздел для Windows XP
- Назначьте метку (букву) нового логического диска. Диск без буквы будет определён как скрытый, а установка Windows на такие диски невозможна.
 Выберите для диска букву, которая ещё не занята
Выберите для диска букву, которая ещё не занята - Мастер управления дисками обозначит созданный том. После этого закройте все окна и завершите работу с Windows 10.
После того как новый раздел для второй операционной системы создан, можно приступать к её установке:
- Запустите установочную флешку и установите Windows XP в тот раздел диска, который вы создали.
- Следуйте инструкциям программы установки setup.exe.Чтобы установить Windows XP как вторую ОС, следуйте указаниям установочной программы
При установке Windows XP важно не стереть содержимое того раздела, в который была установлена Windows 10.
После завершения установки Windows XP будет готова к дальнейшим вашим действиям.
Видео: как разбить диск на разделы в уже установленной Windows 10
Настройка загрузочной записи Windows XP
Скачайте, установите (если требуется) и запустите утилиту Bootice.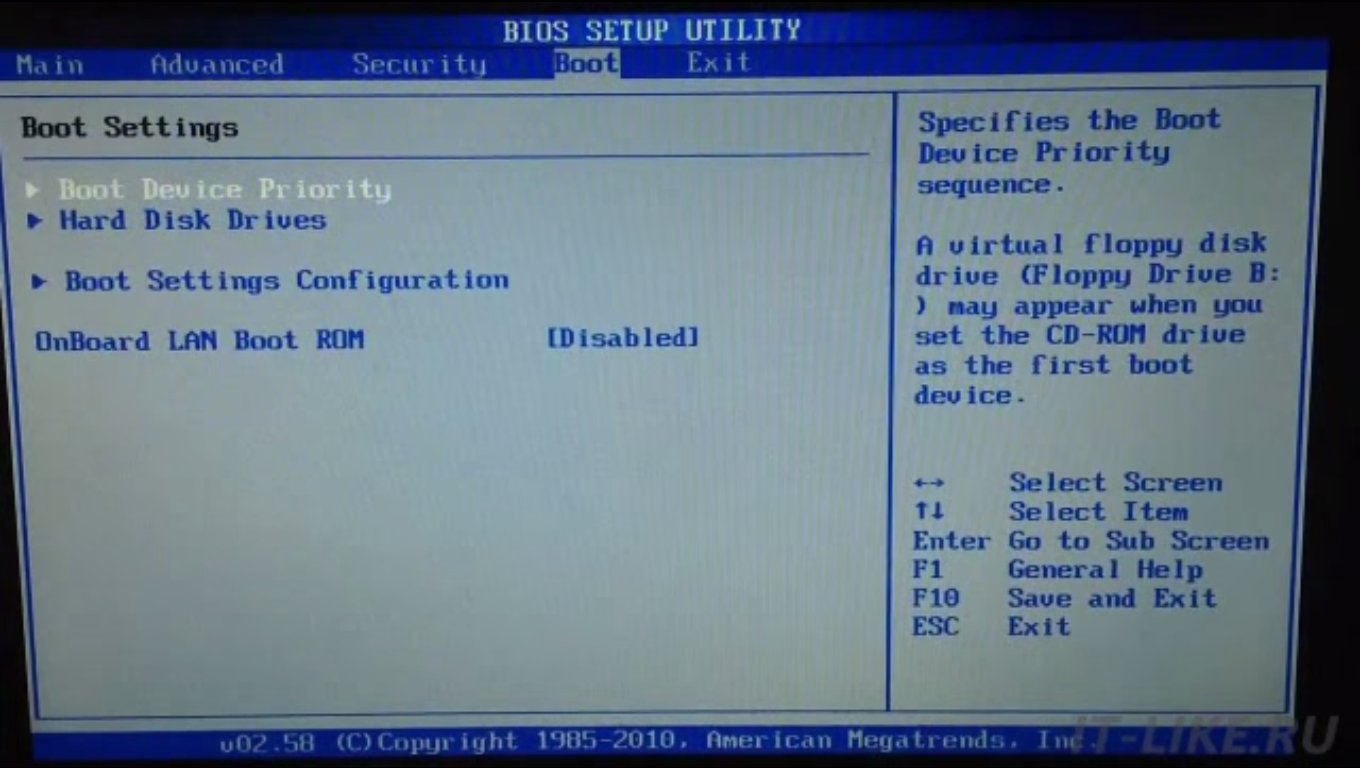 Она создана для редактирования загрузочных записей ОС разных типов и версий.
Она создана для редактирования загрузочных записей ОС разных типов и версий.
Далее выполните следующие действия:
- В программе Bootice откройте вкладку «Физический диск», выберите ваш реальный диск и нажмите «Обработка PBR» (редактирование кода загрузочного сектора диска).Чтобы изменить тип загрузчика Windows, воспользуйтесь параметром «Обработка PBR»
- Выберите опцию загрузочной записи BootMGR (современный тип загрузчика), переключив её с устаревшего типа загрузчика NTLDR.Для запуска разных версий Windows выберите загрузочную запись BOOTMGR
- Далее выберите «Инсталляция/Конфигурация» и подтвердите запрос на переименование загрузочного файла.Для продолжения настроек необходимо переименовать загрузочную запись Windows
- Закройте программу Bootice после получения уведомления об удачной перезаписи файла Boot.ini (это скрытый файл загрузчика Windows XP).Закройте программу и перезапустите Windows для завершения настройки
- Перезапустите Windows XP по команде «Пуск» — «Выключение» — «Перезагрузка».
 После этого запустится Windows 10.
После этого запустится Windows 10.
Настройка загрузочной записи Windows 10
Для Windows 10 действия аналогичны предыдущей инструкции:
- Запустите утилиту Booticе, выберите во вкладке «Физический диск» параметр «Обработка PBR». Далее измените тип загрузчика с BootMgr, стоящего по умолчанию, на NTLDR.Переключение типа загрузочной записи в двух ОС взаимообратно
- Выберите «Инсталляция/Конфигурация» и перезапишите файл Boot.ini (как в предыдущей инструкции), подтвердив все запросы и уведомления, выдаваемые программой Bootice.
- Закройте утилиту Bootice и перезапустите Windows 10 по команде «Пуск» — «Завершение работы» — «Перезагрузка». После этого запустится Windows XP.
Проверка разделов и отображение скрытых записей
Включение отображения скрытых файлов и папок понадобится для того, чтобы получить доступ к скрытым файлам загрузочных записей. Для этого выполните шаги:
- Находясь в Windows XP, откройте меню «Пуск», правый кнопкой мыши нажмите на строку «Мой компьютер», далее выберите «Управление (компьютером)» и перейдите в «Управление дисками».

- Проверьте состояние раздела диска, на котором записана Windows 10. Раздел C: теперь занимает не больше 500 МБ и помечен как зарезервированный.После предыдущих настроек структура жёсткого диска должна быть изменена
- С помощью проводника Windows перейдите через «Сервис» в «Свойства папки».Откройте параметр «Свойства папки», чтобы продолжить настройки и включить отображение скрытых файлов и папок
- Во вкладке «Вид» включите отображение расширений файлов, скрытых и системных папок Windows.Поставьте галочки напротив необходимых параметров и нажмите «Применить»
- Закройте оба окна и перейдите вновь к утилите Bootice.
Работа в инструментарии BCD на Windows XP
Теперь требуется отредактировать загрузочный файл BCD, в который добавляется информация о Windows XP:
- Запустите утилиту Bootice и вновь переключите тип загрузчика с NTLDR на BootMgr. Сохраните настройку.
- Вернитесь в главное окно утилиты Bootice и дайте команду «BCD» — «Другой BCD-файл».
 Для изменения загрузочной записи с Windows 10 необходима смена BCD-файла
Для изменения загрузочной записи с Windows 10 необходима смена BCD-файла - Выберите ваш зарезервированный раздел диска на 500 МБ. В этом разделе располагается средство устранения неполадок Windows 10.Зарезервированный раздел диска будет носить соответствующее название
- Найдите на диске C: файл BCD в папке Boot и откройте его.
Выберите существующую версию файла BCD в папке Boot - Выберите «Простой режим» после указания BCD-файла.Нажмите на опцию «Простой режим» и продолжите настройку
- Дайте команду «Добавить» — «Новая запись Windows XP/2003».Добавление новой записи позволит в основном загрузчике Windows 10 выбирать версию XP
- Укажите ваш диск ПК для добавления в основной загрузчик Windows 10 дочернего загрузчика Windows NT.После сохранения настроек в основной загрузчик Windows 10 будет добавлен пункт NT/XP
- Нажмите на кнопку сохранения настроек и закройте уведомление Windows XP об успешном действии. Далее закройте все окна Bootice и перезапустите Windows XP.

В результате при каждом включении ПК вы будете иметь возможность выбора версии Windows: BootMGR Loader (Windows Vista/7/8/8.1/10/10.1) и NTLDR Loader (Windows 2000/XP/2003). При этом сначала будет подгружаться корневой загрузчик с графической оболочкой Windows 10.
Утилита WinSetupFromUSB аналогично разграничивает автоматическое создание загрузочных записей при переустановке разных версий Windows, начиная с самых ранних. При этом образуется такое же «дерево загрузки» Windows, позволяющее перейти к любой из установленных на ПК версий ОС. Инструментарий Bootice уже встроен в WinSetupFromUSB.
Видео: как восстановить запуск Windows 10 после установки Windows XP
Установка Windows XP при отключённом жёстком диске Windows 10
Эта цель может быть достигнута следующими методами:
- установка отдельной версии Windows на отсоединяемый (съёмный) диск и даже на высокоскоростную флешку или карту памяти;
- установка Windows на второй жёсткий диск или SSD-накопитель, уже подключённый к ПК на постоянной основе.

Диск с Windows 10 отключается лишь тогда, когда у неопытного пользователя нет уверенности, что установкой более старой Windows он не «затрёт» новую. С этой целью во втором случае от диска с Windows 10 отключаются шлейфы питания и обмена данными. На жёстких дисках последних поколений этот шлейф может быть единым и универсальным для обеспечения обеих функций его работы.
Подготовка раздела на втором жёстком диске для установки Windows XP
Сначала необходимо разбить жёсткий диск на разделы с помощью всё того же встроенного в Windows 10 управления дисками:
- Создайте новый том на втором диске с помощью уже знакомых команд «Сжать том» и «Создать простой том».
- Затем выберите параметр «Сделать этот раздел активным».Завершающий шаг — присвоение новому тому и разделу статуса активного
- Завершите работу с Windows 10, после чего на уже выключенном ПК отсоедините шлейф диска с Windows 10.
Вставьте установочную флешку Windows XP и включите ПК.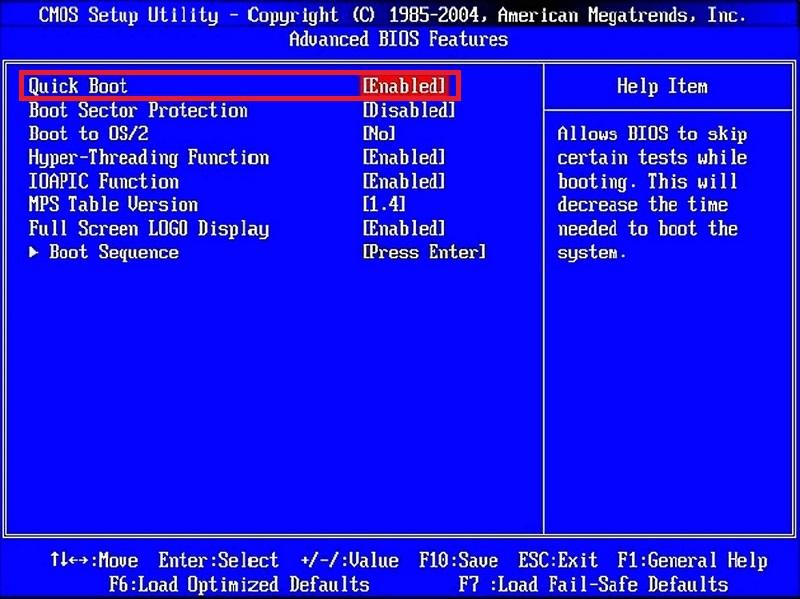 Теперь можно устанавливать Windows XP.
Теперь можно устанавливать Windows XP.
Установка Windows XP на отдельный жёсткий диск
Сначала необходимо установить Windows XP на отдельный (второй) жёсткий диск. Для этого:
- Убедитесь, что жёсткий диск с Windows 10 отключён от материнской платы ПК.
- Запустите ПК с установочной флешки Windows XP и пройдите полностью весь процесс установки ОС, как если бы на ПК был всего один диск. Перед началом установки Windows XP Installer подгружает драйверы основных комплектующих ПК, включая драйверы дисков, видеокарты (режим Color/Enhanced Graphics Adapter) и клавиатуры.Следуйте всем шагам, которые будет предлагать программа установки Windows XP Setup
- Запустите Windows XP. Всё должно работать.
Далее нужно отредактировать загрузчик Windows 10, вновь подключив прежний жёсткий диск.
Добавление загрузочной записи Windows XP
Теперь необходимо выполнить обратную активацию раздела диска, на котором была установлена Windows 10. Для этого потребуется программа EasyBCD, которая отредактирует загрузчик Windows 10 в соответствии с требованиями и для Windows XP. Вам нужно выполнить следующие действия:
- Войдите снова в Windows XP и запустите средство управления дисками.
- На диске 0 (на нём стоит Windows 10) повторно активизируйте уже знакомый прежний раздел, на котором имеется Windows 10.
- Перезапустите ПК в Windows 10, «десятка» должна запуститься без проблем.
- Скачайте, установите (если программа не в portable-исполнении) и запустите приложение EasyBCD, в которой выберите команду «Добавить запись».Пункт Windows XP будет включён в загрузчик Windows 10
- Выберите тип загрузочной записи (Windows 2000/XP/2003). Укажите диск, на котором установлена Windows XP.Укажите версию запускаемой Windows в EasyBCD
- После появления пункта Windows XP в будущем загрузочном меню Windows 10 нажмите кнопку сохранения изменений и перезапустите ПК.Windows XP появится в списке после перезапуска ПК
После этого система Windows XP станет доступна для запуска с загрузчика Windows 10.
Переключение между версиями Windows
Итак, Windows XP установлена и настроена для работы в случае необходимости. Запуск ПК будет происходить следующим образом:
- Сначала запустится оболочка загрузчика Windows 10. При этом до 10 секунд (в зависимости от быстродействия ПК) будет отображаться логотип Windows 8/10.
На компьютере с двумя ОС при загрузке сначала появится логотип Windows 10 - Затем появится меню выбора версии Windows.Вместо Windows OS может быть надпись Windows XP
- При выборе Windows XP загрузчик Windows 10 будет сброшен, после чего произойдёт запуск Windows XP. При выборе же Windows 10 запустится сеанс для работы с «десяткой».
Возможные проблемы при установке Windows XP и их решение
Несмотря на, казалось бы, отработанный выше сценарий установки второй ОС, с функционированием Windows XP могут возникать проблемы. Вот описание некоторых из них и возможные варианты решения:
- слишком старая версия BIOS. Так бывает, когда ПК куплен, скажем, в 2008 году, а производитель обновлял на него версии BIOS до 2011 года. Решение: обновите версию BIOS на самую последнюю, доступную на данный момент. Если этого не сделать, программа установки Windows Setup (Installer) ответит отказом;
Причина отказа установки Windows 10 на внешний диск может быть заключена в самой программе установки - диск может быть повреждён из-за наличия большого количества Bad-кластеров — сбойных секторов дискового пространства, мешающих Windows работать с диском без «зависаний» и «тормозов». Решение: выполните программный ремонт диска (если Bad-секторов немного) из-под работающей Windows с другого (исправного) диска с помощью программ Victoria или HDD-Regenerator (версии программ для Windows) или воспользуйтесь DOS-приложениями (версии этих же программ для DOS). Если это невозможно, замените проблемный диск или установите Windows XP на другой исправный HDD-/SSD-накопитель;
- установщик Windows XP запускается и начинает работу, но на этапе копирования файлов в папку C:\Windows\ либо в режиме работы графической оболочки-мастера зависает в одном и том же месте. Решение: перезапишите установочную флешку Windows заново. Если ошибки в файлах флешки, используйте другую сборку-образ Windows XP. Если сбой остаётся, проверьте флешку на Bad-секторы. Изношенная флешка не годится для ответственных задач, включая установку ОС/программ;
- сбои установщика Windows случаются каждый раз в новом месте. Нарушенные контакты и дорожки на «печатке» флешки и в USB-разъёме могут периодически понижать скорость USB 3.0 до USB 1.2/2.0. Это затягивает процесс установки от нескольких часов до суток и может приводить к окончательному зависанию установки Windows. Решение: если дело не во флешке, обратитесь в компьютерный сервис-центр, так как возможен сбой в контроллере USB или даже в шине USB материнской платы ПК или ноутбука;Работа флешки может прерваться в самый неподходящий момент из-за плохого контакта на выводах Data+/-
- Windows XP установилась, но перестала запускаться из-за ошибки в загрузочной записи. Неправильно прописан том/раздел/диск в параметрах BCD-утилиты. Решение: исправьте запись раздела и повторите запуск Windows XP;
- обе версии Windows работали долгие месяцы, но одна из них вдруг отказала. Решение: используйте средство «Управление дисками» и утилиту BCD Boot. Если сборка Windows на диске C: повреждена, переустановите её. Можно сначала переустановить Windows XP, поверх которой установить Windows 10 в соседний раздел диска, после чего меню загрузчика будет воссоздано автоматически.
Другие проблемы в работе Windows XP связаны в основном с аппаратными неприятностями, например:
- сбои в оперативной памяти;
- перегрев ПК или ноутбука из-за критической запылённости;
- экстремальные перепады температуры и влажности, которые вывели из строя «начинку» ПК;
- глубокий разряд батарейки материнской платы и т. д.
В этих случаях нужно обратиться за помощью в компьютерный сервис-центр.
Windows XP, несмотря на постоянное снижение позиций, остаётся единственной более или менее современной версией ОС, не нагружающей производительность ПК. Она подходит для корректной работы старых компьютеров и ноутбуков, модернизировать которые нет возможности. Поэтому Windows XP в связке с Windows 10 — идеальное функциональное решение.
Блоггер, копирайтер (в т. ч. и рерайтер) Оцените статью: Поделитесь с друзьями!Установка windows хр с флешки через биос. Как установить Windows xp на флешку? Пошаговая инструкция
Установка операционных систем с помощью съемных носителей давно перестала быть большой проблемой. Если у вас под рукой нет чистого CD/DVD-диска, или же сам дисковод оказался неисправен или просто его нет (к примеру, в нетбуках и ультрабуках), то флешка на 1-2 Гб на данный момент есть у каждого второго человека. Так что, прочитав данное руководство, вы сможете создать загрузочную флешку с Windows XP (и не только) и тем самым значительно упростить себе переход с одной ОС на другую.
Что Вам необходимо?
- Заранее скачайте рабочий iso-образ Windows XP . Желательно выбрать тот дистрибутив, который не имеет никаких сторонних модификаций, а, значит, вероятность его нестабильности минимальна. Если же стандартный XP вас не устраивает, рекомендуем выбрать сборку от Zver.
- Съемный диск (флешка), как минимум, на 1 Гб . В последствии она будет полностью очищена, поэтому скопируйте с него все важные данные.
- Программа WinSetupFromUSB v.1.3 . Ее можно скачать абсолютно бесплатно на официальном сайте разработчика.
Создание загрузочной флешки
Существует несколько способов подготовки съемного диска к установке с него Windows XP. Но, несмотря на это, мы воспользуемся простейшей программой WinSetupFromUSB и через каких-то полчаса получим готовую загрузочную флешку. Нужно лишь выполнить следующие шаги:
Настройка BIOS
Windows XP в плане установки слегка отличается от своих сестер – Vista, 7 и 8. Поэтому настройке BIOS нужно уделить немного больше внимания:
- Первым делом необходимо установить приоритет загрузки на съемный диск. Поэтому в процессе запуска компьютера/ноутбука нажмите F2 или Del, чтобы попасть в окно BIOS.
- В разделе Boot или в списке Boot Device Priority поставьте на первое место вашу загрузочную флешку (в зависимости от производителя материнской платы версии BIOS имеют существенные различия, так что данные указания имеют весьма общий вид).
- Большинство современных компьютеров работают с интерфейсом передачи данных S-ATA, в то время, как Windows XP имеет встроенные драйвера только для устаревшей IDE. Поэтому в в BIOS установите Storage Configuration на значение Compatible.
- Сохраните изменения и перезагрузите компьютер, нажав на F10.
Установка Windows XP
- Успешно загрузившись со съемного диска, Windows XP поприветствует вас. Следуя инструкциям программы установки, нажмите Enter ()
- Нарушение лицензионного соглашения продуктов Microsoft карается законом. Так что подтвердите нажатием кнопки F8 уверенность в собственных действиях и продолжите установку системы.
- В этом окне представлен весь список жестких дисков, на которые возможно установить Windows XP (по умолчанию отображаются лишь HDD с технологией передачи данных IDE). Выберите нужный вам диск и переходите к следующему шагу.
- Форматирование жесткого диска является обязательным, так что убедитесь в сохранности всех ваших файлов и лишь потом выбирайте третий пункт “Форматировать раздел в системе NTFS”.
- После подготовки HDD и копирования на него необходимых системных файлов, программа установки Windows XP перейдет к завершающим процессам. Для начала установите Язык системы и методы ввода.
- Укажите имя пользователя. Поле с организацией можно оставить незаполненным.
- Введите серийный код, который имеет вид XXXXX-XXXXX-XXXXX-XXXXX-XXXXX
- Выберите имя компьютера и установите пароль администратора (последнее необязательно)
- Далее настройте дату и время, а также часовой пояс.
- Сетевые параметры оставьте по умолчанию
- Если компьютер/ноутбук являются домашними, то оставьте его в группе WORKGROUP. Если же в организации, где вы работаете, имеется доменная сеть, то уточните информацию у своего системного администратора.
- Поздравляем! Windows XP успешно установлена и готова к полноценной работе.
Загрузочные флешки с готовыми к установке операционными системами – очень удобная и полезная вещь для любого пользователя. Имея в запасе несколько таких “маленьких спасателей”, вы сможете быстро и легко помочь себе или своим друзьям/коллегам восстановить неисправную ОС Windows или же установить им новую.
Приятного Вам использования!
Информация к новости
Установка Windows XP с флешки не получается, использовал всевозможные программы, в том числе и UltraISO, подготавливаю дистрибутив с операционной системой, выставляю , как у вас написано на сайте и при перезагрузке на чёрном фоне экрана моргает чёрточка в левом верхнем углу экрана и всё.
Без подписи.
Что только не делал, не могу установить на свой нетбук операционную систему, зачем я только снёс старую, мне сейчас даже кажется что установка с флешки вообще невозможна, применял разные программы и в основном в начальной фазе установки на чёрном экране выходит окно с таким текстом «inf-файл txtsetup.sif испорчен или отсутствует, состояние 18. Установку нельзя продолжить. Нажмите любую кнопку для выхода»
Может что вы подскажете, Сергей.
Установка Windows XP с флешки
Вот такие письма пришли и на них надо отвечать, к тому же на работе у нас произошёл интересный случай.
- Примечание: на нашем сайте недавно вышла новая статья — , так что имейте ввиду, если здесь у вас что-то не получится, можете обратиться к ней.
- Ещё вам пригодиться информация о том, !
- Флешку необходимо подсоединять в порт USB 2.0, так как Windows XP не поддерживает USB 3.0 (порты обычно закрашены синим цветом ).
Купил у нас на фирме парень нетбук, специально без операционной системы, мол дешевле и на самом деле так. При оформлении покупки, намекнул, что он может заюзать в инете любую винду и заинсталить её с флехи и на любой комп. Для Вас дорогие друзья перевожу (скачать в интернете любую операционную систему и самостоятельно установить её). Забрал покупку и ушёл. Есть такие умельцы, ничего не говорю, вот флудить (разбрасываться словами) только не надо было.
Приходит через два дня, глаза красные, не спал наверно, винду инсталил — намекнул мой коллега. Парень уже не был так самоуверен и сообщил что установка Windows XP с флешки
у него не получается, наверное бракованный нетбук, коллектив у нас хороший, стали спрашивать какими пользовался программами, оказалось многими. Подсказали, что в первую очередь, нужно использовать лицензионную сборку Windows, а подготавливать дистрибутив программой PE Builder. Программа эта очень хорошая, сказать нечего, сам ей пользуюсь, только вот нашему покупателю разобраться с ней будет сложно. Вышли мы из ситуации другим и поверьте, проверенным не один раз методом, о нём и наша статья.
В первую очередь конечно нужно использовать оригинальные сборки Windows XP SP3 MSDN, никем не изменённые. Единственное, что можно изменить, это интегрировать в сборку драйвера Sata (читайте нашу статью )
и опять же повторюсь, лучше будет проделать это всё вам самим.
- Примечание
:
Вам нужно посмотреть в BIOS параметр Configure SATA As
, возможные значения: Standard IDE, RAID, AHCI, если у вас режим работы современного IDE/SATA-контроллера IDE
, можете пропустить отступление с интеграцией драйверов AHCI-контроллеров
, но если AHCI
, читаем дальше.
Интеграция драйверов Sata в дистрибутив Windows XP необходима, если у вас достаточно новый нетбук, материнская плата которого с AHCI-контроллером от Intel. AMD, Intel, JMicron, Marvell и др.
На многих компьютерах можно переключить режим AHCI
на IDE
и установка Windows XP произойдёт без сложностей, но и всех новшеств AHCI вы не увидите.
Да, есть способ интегрировать драйвера AHCI в уже установленную операционную систему, то есть переключить в BIOS режим работы с AHCI на IDE, далее установить Windows XP без драйверов Sata, загрузить Windows и уже тогда интегрировать драйвера AHCI-контроллеров и синего экрана при перезагрузке вы не получите. Но на нашем нетбуке только режим AHCI и придётся интегрировать драйвера в дистрибутив Windows XP.
Итак, давайте возьмём сложный вариант, вы зашли в BIOS и увидели, что у вас включен режим AHCI, тогда прочтите нашу статью Интеграция драйверов Sata в дистрибутив Windows XP, уверяю вас вы легко с этим справитесь, а уже потом переходите к этой статье.
- Примечание : если подготовить сборку Windows XP без драйверов для AHCI-контроллеров, то в самом начале установки операционной системы вы увидите сообщение об ошибке.
Во вторых, есть у меня оригинальный образ Windows XP, но прежде чем его использовать, нужно обязательно интегрировать в него драйвера AHCI-контроллеров. В наше время на всех материнских платах, с контроллером жёстких дисков SATA II и SATA III (относится и к стационарным компьютерам, а так же ноутбукам), применена современная технология работы винчестеров AHCI. Придумана эта технология намного позже чем сама Windows XP, а это значит в оригинальном дистрибутиве XP специальных драйверов AHCI-контроллеров нет, такие драйвера есть только в Windows 7. При установке Windows XP на новый компьютер дело закончится синим экраном или инсталлятор XP не увидит жёсткий диск. Что делать?
Прежде чем пытаться установить Windows XP с флешки нужно:
1) Интегрировать драйвера AHCI-контроллеров в сборку Windows XP и вы сможете установить XP даже на SSD накопитель. Но можно пойти и другим путём.
2) Взять и отключить в БИОСе UEFI режим AHCI, а включить устаревший режим IDE.
Я за первый вариант — Интегрировать драйвера AHCI-контроллеров в сборку Windows XP, представьте ситуацию, в вашем системном блоке находится два жёстких диска, на одном установлена Windows 7 или Windows 8, а на втором Windows XP. Windows 7 или Windows 8 вы устанавливали по любому с включенным AHCI, а Windows XP с включенным режимом IDE. Так вот, вы работали в Windows 8, затем вам понадобилась Windows XP, вы перезагружаетесь, входите в БИОС UEFI и включаете старый режим IDE, иначе Windows XP не загрузится и вылетит в синий экран с ошибкой STOP 0x0000007B, а чтобы потом попасть в Windows 8 вам опять придётся заходить в БИОС UEFI и включать режим AHCI и так постоянно, как говорится — нафиг надо. Интегрируем в сборку Windows XP драйвера AHCI и в БИОС UEFI будем только переключать загрузку с нужного нам жёсткого диска с установленной Windows XP или Windows 8.
Интеграция драйверов AHCI-контроллеров в сборку Windows XP
В первую очередь берём компакт-диск с Windows XP или может быть у вас образ Windows XP.
Создаём на рабочем столе папку и называем её Windows XP, затем все файлы с компакт-диска Windows XP, копируем в эту папку. Если у вас ISO образ Windows XP, открываем его с помощью бесплатной (для личного использования) программе
и также копируем все файлы дистрибутива в папку под названием Windows XP. Всё, это сделали.
Идём на oszone.net , ссылка
http://forum.oszone.net/thread-135321.html
регистрируемся там, и скачиваем архив MassStor с драйверами всех самых распространённых AHCI-контроллеров: Intel, AMD, JMicron, Marvell, nForce, SiS и VIA. Если у вас операционная система 32-bit, что в большинстве случаев, скачиваем соответствующий пакет MassStor_x86_12.9.18.rar, если 64-bit, то другой MassStor_x64_12.9.18.rar. Скачали.
Разархивируем архив MassStor_x86_12.9.18.rar и запускаем файл MassStor.exe ,
открывается окно проводника, в нём нужно указать папку с файлами Windows XP и нажать ОК.
Интеграция драйверов SATA происходит несколько секунд, жмём ОК.
Создание загрузочной флешки Windows XP
Переходим на
официальный сайт программы WinSetupFromUSB
Выбираем WinSetupFromUSB1.3.exe (22 MB).
Скачиваем, разархивируем и запускаем нашу программу. Я нахожусь в операционной системе Windows 8 64 бит. Наша программа WinSetupFromUSB может работать как в 32-разрядных операционных системах, так и 64 -разрядных операционных системах. Чтобы запустить WinSetupFromUSB в программе Windows 8 64 бит щёлкаем два раза мышью на файле WinSetupFromUSB_1-3_x64.exe .
В главном окне программы WinSetupFromUSB можно увидеть название нашей подсоединённой флешки.
Ставим галочку на пункте Auto format it with FBinst и отмечаем пункт NTFS
Ниже отмечаем галочкой пункт Windows 2000/XP/2003/Setup и нажимаем справа кнопку открывающую окно проводника.
В проводнике вы должны указать заранее приготовленную папку с файлами дистрибутива Windows XP 32 бит.
Если у вас есть установочный диск с Windows XP 32, то откройте его и скопируйте все файлы содержащиеся внутри в какую-либо папку и обзовите её например Windows XP. Если у вас имеется ISO образ XP, откройте его к примеру в бесплатной (для личного использования) программе
DAEMON Tools Lite 4
и также скопируйте все файлы дистрибутива Windows XP в папку.
Итак, папку с файлами Windows XP 32 бит указали, жмём ОК.
Принимаем лицензионное соглашение.
Если компьютер тормозит во время своей работы, значит, на нем осталось мало места и появилось много ненужных файлов. Бывает также, что в системе возникают ошибки, которые никак невозможно исправить. Все это указывает на то, что пора переустанавливать операционную систему.
Стоит сразу сказать, что не на каждый компьютер станут новые операционные системы, а вот установка Windows XP с флешки актуальна и для нетбуков. По сравнению с ноутбуками они имеют более слабые параметры и не имеют CD привода. Эта версия операционной системы популярна тем, что для ее инсталляции нужны минимальные требования, и она хорошо работает на старой компьютерной технике.
Для установки операционной системы потребуется выполнить 2 шага. Имея загрузочную флешку и правильные настройки в BIOS, выполнить новую инсталляцию Windows XP не сложно.
Шаг 1: Подготовка компьютера
Перед тем, как начать установку Windows XP, убедитесь, что на устанавливаемом диске не осталось важной информации. Если жесткий диск не новый и до этого на нем уже была ОС, то нужно перенести все важные данные в другое место. Обычно операционная система устанавливается в раздел диска «C» , данные, хранящиеся в другом разделе, останутся целыми. Поэтому свои личные данные рекомендуется скопировать в другой раздел.
Возможно, Вы не знаете, как создать загрузочный накопитель для установки. Тогда воспользуйтесь нашей инструкцией.
Шаг 2: Установка
Шаг 3: Настройка установленной системы
Также важно правильно выбрать образ Windows, ведь от этого будет зависеть стабильность работы компьютера и возможность обновления ПО. Как видим, весь процесс достаточно простой и ничего сложного в установке нет. Выполнить все вышеописанные действия сможет даже начинающий пользователь. Если у Вас остались вопросы, пишите о них в комментариях.
Эта версия операционной системы считается устаревшей, но она все еще пользуется популярностью при необходимости переустановить ОС на старых или слабых нетбуках, стационарных компьютерах. Дисками уже мало кто пользуется, поэтому устанавливать можно с флешки, что требует некоторой подготовки съемного носителя для записи виндоус с него.
Как установить винду с флешки поэтапно
Пользователю, который ранее не сталкивался с этим процессом может показаться, что установка Windows XP с флешки сложнее, чем с диска, но сама процедура не столь трудна. Существует много программ, которые упрощают создание установочного USB накопителя. Особенно полезно знать, как на флешку установить Винду владельцам нетбуков, в которых просто нет дисковода (привода для CD). По ходу процесса установки Windows XP нужно:
- подготовить дистрибутив (образ) ОС;
- скачать утилиты для подготовки USB-накопителя, записи виндовс;
- настроить BIOS для запуска съемного носителя для установки.
Большинство этих шагов необходимые программы сделают без вашей помощи, нужно лишь их запустить и указать место расположение необходимых файлов. Процесс подготовки одинаков для всех марок ноутбуков: Асус, Леново, Асер и т.д. При отсутствии флешки можно использовать карту памяти. Этот способ актуален и для всех последующих версий операционных систем от Microsoft (Win 7, Vista). Ниже расписано более подробное руководство, как установить Виндовс ХР с флешки.
Подготовка дистрибутива
Первое и обязательное, что необходимо для установки Windows XP с флешки – установщик Виндовс. Встречаются разные сборки этой версии ОС, но для предотвращения разных ошибок лучше использовать чистую версию, без дополнительных программ, называется она Windows XP SP3 MSDN. Установщик может быть в формате архива или образа диска, в первом случае все файлы необходимо разархивировать, во втором – ничего дополнительно делать не нужно.
В старых компьютерах использовался интерфейс для подключения жесткого диска формата IDE, а современные модели все уже переведены на SATA. Для правильной установки Windows XP необходимо дополнительно загрузить драйвера для нового формата подключения. В противном случае программа-установщик просто не найдет ваш винчестер. Скачать файлы можно без проблем в интернете. Для их интеграции в дистрибутив выполните следующее:
- Распакуйте образ операционной системы.
- Скачайте, установите утилиту nLite.
- Запустите ее, укажите путь к распакованному образу Windows XP. Если все хорошо, то программа определит дистрибутив.
- Несколько раз нажмите «Далее» пока не появится окно «Выбор Задач». Кликните на кнопку «Драйвера».
- Выберите «Папка драйверов», укажите их место хранения.
- В появившемся длинном списке найдите названия, которые соответствуют вашему компьютеру (марка и модель). После этого нажмите «Да».
- После процесса интеграции просто нажмите «Далее» и «Готово».
Создание загрузочной флешки
После добавления необходимых драйверов подошла очередь записать образ на съемный носитель. Для подготовки к установке Windows XP с флешки необходимо скачать утилиту WinToFLash, которая сделает все необходимые действия при минимальном участии пользователя. Сначала нужно подготовить съемный носитель: скопируйте все важный файлы с него на компьютер, проведите полное форматирование. Далее необходимо запустить программу WinToFlash и выполнить такие действия:
- После запуска утилиты появляется окошко, в котором следует поставить галочку и нажать «Далее».
- На новой вкладке необходимо указать путь к дистрибутиву операционной системы, во втором поле — путь к накопителю.
- Выскочит окно с правилами лицензионного соглашения, подтвердите их принятие.
- После этого появится окно, в нем появится предупреждение о том, что полностью все данные на накопителе будут стерты, нажмите кнопку «Ок».
- На протяжении 15 минут будут копироваться файлы ОС. По окончании процесса нажмите на кнопку «Выход».
Установка винды с флешки через «Мой компьютер»
Если ваша прежняя ОС работает, то есть вариант, как запустить установку Виндовс с флешки без использования настроек в БИОСе. После создания загрузочного носителя необходимо просто зайти, найти в открывшейся корневой папке файл с расширением «exe» и запустить двойным кликом мышки. Появится окно, в нем предложено обновить, восстановить или переустановить систему, выберите нужный вариант и нажмите «Далее». Все дальнейшие действия программа выполнит сама.
Такая установка Windows XP с флешки очень проста в настройке, но имеет свои недостатки, к примеру, нет возможности отформатировать диск С и удалить старую ОС, что может привести в дальнейшем к конфликтам. К тому же, во время загрузки компьютер будет всегда спрашивать, какую из версий операционной системы нужно загрузить (их же будет две). Для корректной переустановки лучше использовать способ с настройкой приоритетной загрузки в BIOS.
Установка виндовс с флешки через Биос
Чтобы выполнить запуск установки со съемного носителя в качестве загрузочного диска, необходимо выставить его первым в приоритете с помощью настроек БИОС. Для этого:
- Перезагрузите компьютер и сразу же нажимайте кнопку «del» – это откроет нужный раздел.
- Найдите в верхнем меню «Boot» и с помощью стрелочек перейдите на него.
- Далее нужен раздел, который называется Boot Priority (на разных компьютерах он может иметь отличающиеся названия, но эти два слова всегда присутствуют).
- На первой строчке нажмите «Enter» и выберите флешку.
- Сохраните изменения и выйдите из BOIS.
После этого компьютер вновь перезагрузится и прямо перед тем, как должна будет запуститься ОС, появится предложение с действиями обновить, переустановить Windows. При нажатии на нужный пункт появится синий фон и начнется копирование файлов. Далее последует несколько шагов, которые следует выполнить:
- Выбрать раздел (диск), на который проведется установка операционной системы.
- Отформатировать диск или установить новую версию поверх старой.
- При желании можно очистить полностью весь винчестер с помощью форматирования.
Вся дальнейшая настройка происходит автоматически, компьютер будет несколько раз перезагружаться – это нормально, доставать из разъема флешку при этом не нужно. Вас попросят ввести лицензионный ключ продукта, но этот шаг можно просто пропустить и выполнить позже. От вас потребуется указать часовой пояс, дать название учетной записи, при необходимости придумать пароль. В конце установки откроется операционная система. После этого не забудьте извлечь флешку и вернуть в приоритете загрузки БИОСа вновь винчестер ПК.
Видео: установка XP с флешки
Если есть рядом второй ПК, то можно посмотреть видео, как установить Виндовс с флешки на ноутбук. На них подробно рассматривается процесс создания загрузочного накопителя, вероятные проблемы и ошибки, возникающие во время подготовки или при установке ОС.
Как создать загрузочную флешку
Ошибки при установке
Пошаговая инструкция
В этой статье я расскажу Вам, как выполняется установка Windows XP с флешки или с любой карты памяти, на ноутбук, компьютер и нетбук. Особенно этот вопрос будет актуальным для владельцев нетбуков, где отсутствует оптический привод для дисков.
Общее сведения об установке Windows XP
Как уже говорилось выше, в этой статье будет рассказано о том, как можно установить Windows XP используя флешку или карту памяти с картридером. Данная статья в первую очередь рассчитана на начинающих пользователей, которые ещё мало что знают в компьютерах.
В интернете существует множество статей, которые рассказывают о том, как правильно устанавливать Windows XP c CD или DVD дисков, которые замечательно раскрывают данный процесс. Но порой встречаются такие случае, что по каким-либо причинам в нетбуке, компьютере или ноутбуке нет встроенного CD-DVD привода или привод попросту сломался, что же тогда делать? Конечно, можно купить внешний USB-привод, но не каждого такой вариант устроит из-за того, что подобные приводы достаточно дорого стоят. Так же можно поискать у знакомых подобный привод или установить Виндоус через жесткий диск ноутбука, но все эти варианты опять же неудобны.
Остаётся только одно, установить Windows используя флеш-накопитель или карту памяти. К счастью флешки сейчас есть у всех, а если даже у кого и нет, то её можно купить, цены нынче на них невысокие. И так у нас есть флеш-накопитель или карта памяти на которой расположился Windows, дело остаётся за малым, установить этот Windows на компьютер.
Каков процесс установки Windows XP с флешки или карты памяти?
Установка Windows XP через флешку проходит в пять этапов:
- Следует подготовить флеш-накопитель или карту памяти с дистрибутивом Wondows XP.
- На этом этапе вам потребуется установить в BIOS загрузку системы с флеш-накопителя или карты памяти.
- Приступить к установки Windows.
- После того, как Windows будет установлен, найдите и обновите все имеющиеся драйвера.
- Этот этап завершающий, на нём вам потребуется установить фирменные утилиты и прикладные программы.
Теперь остановимся на каждом пункт подробней.
1. Подготавливаем флеш-накопитель или карту памяти с дистрибутивом Windows XP
Сразу хотелось бы сказать, что осщуствлять подготовки флешки или карты памяти для установки под Windows XP будет несколько сложней, чем аналогичная подготовка для Windows 7 и Windows Vista. Сложность вызвана тем, что между этими Виндоусами существует различия в загрузчике.
И так, чтобы подготовить флешку нам потребуется:
- Скачать все необходимые утилиты, которые помогут нам модифицировать дистрибутив Windows XP для дальнейшего его установки на компьютер, ноутбук или нетбук.
- Так же нам понадобится диск с Windows XP или же iso-образ с дистрибутивом.
- Разумеется флешка или карта памяти объёмом более 1 Гигабайте (в идеале хорошо иметь 4 гигабайта).
Хотелось бы сразу предупредить, что лучше использовать сборки Windows XP, которые небыли тронуты умельцами, с добавлением в них различные программы. Это поможет вам избежать множества проблем при установке и дальнейшей работе. Для того, чтобы найти в интернете такой Windows достаточно вбить в поисковик «Windows XP SP3 MSDN». Ни в коем случае не используете сборки на подобие Zver, Loner, Game, Black и другие. С такими сборками проблемы при работе и установке гарантированы, а с ними гарантирована и трата времени.
Вернёмся к установке. Качаем следующие утилиты 7-zip, nlite, usb_prep8, bootsect, sata, hp_format_tool и windows98. Если они заархивированы, то извлекаем их в папку Flash на диске D, которую предварительно нужно создать.
Затем вам требуется запустить программу 7-zip и открыть ей образ с Windows XP, все открывшиеся файлы требуется выделить и копировать в папку D:\WimXp\.
После чего подтверждаем копирования, нажатием кнопки “OK”.
По завершению этой процедуры папка D:\WinXp\ должна содержать в себе все скопированные файлы.
Если ваш ноутбук или нетбук работает на чипсете от Intel, то вам потребуется переключить BIOS режим работы жёсткого дискана IDE Mode или интегрировать драйвера SATA. Если вы этого не сделаете, то пытаясь установить Windows XP установщик не сможет обнаружить жёсткий диск.
Далее мы разберем, как можно интегрировать драйвера SATA в дистрибутив Windows XP. Для того, чтобы это сделать нам понадобится программа nLite, которую можно найти в папке D:\Flash\nlite\. Для того чтобы ее запустить вам так же понадобится пакет Microsoft.NET Framework 2 (скачать можно на сайте www.microsoft.com).
Затем нам требуется установить и запустить nLite.
Нажимаем кнопку «Обзор» и выбираем папку D:/WinXP.
Если все сделано правильно, nLite отобразит всю информацию о дистрибутиве Windows XP.
Перед нами открывается новое окно, в котором вам следует отметить пункт Драйвера.
В появившимся меню следует выбрать “Папка драйверов”.
Указываем путь D:\Flash\sata. Там находятся SATA-драйвера для чипсетов Intel.
Если вы обладатель 64 битной версии Windows XP, то программа отобразить пункт с этой версией и разумеется вам потребуется выбрать именно её.
После этого, от вас требуется выбрать нужные драйвера для вашего южного моста. Если вы не знаете, какая именно строка отвечает за эти драйвера, то вы можете выбрать всё.
Для того, чтобы начать процесс интеграции следует нажать «Да».
Теперь начнётся процесс интеграции.
По его завершению нажимаем кнопку «Готово» и тем самым мы выйдем из nLite.
Как только вы завершите эту процедуру, можно начать создание карты памяти или флешки с Windows XP.
Для этого нам понадобится вставить флешку в ноутбук или компьютер и скопировать с нее всю нужную информации. В последствии она будет отформатирована и вся информация с флешки будет удалена.
После того, как вы запустите этот файл откроется системное окно (чёрного цвета), которое нельзя закрывать до тех пор, пока оно не закончит создание карты памяти или флешки с Windows XP.
По завершению этого процесса должно открыться окно утилиты PeToUSB.
Для тех у кого флешка объёмом менее 4 Гигабайт
В верхнем окне следует выбрать вашу флешку. Для того, чтобы запустить форматирование необходимо нажать кнопку Start, после этого должно открыться окошко с предупреждением.
Нажимаем кнопку «Да».
После чего появится ещё одно окно, которое сообщит о том, что все данные будут утеряны, но так как все данные с флешки мы скопировали ранее можем смело нажимать кнопку «Да».
После этого начнётся процесс форматирования.
Как только форматирование будет завершено, утилита выдаст сообщение об этом.
Теперь можно закрыть утилиту PeToUSB.
Для тех у кого объём флеш-накопителя или карты памяти превышает 4 гигабайт
Для начала следует закрыть программу PeToUSB. Затем начинаем установку HP USB Disk Strorage Format Tool, которую можно найти по пути D:\Flash\hp_format_tool\, после установке её следует запустить.
Когда программу будет запущена, в верхнем окне требуется выбрать вашу флешку, а в нижнем указать путь к ней D:\Flash\windows98. Затем требуется нажать кнопку Start.
Программа запросит подтверждение, после чего начнётся форматирование.
Через несколько минут откроется сообщение о завершении форматирования.
Дальнейшие шаги по подготовки флешки или карты памяти
И так после проделанной работы нам понадобится запустить командную строку Windows.
Затем вести в ней команду D:\Flash\bootset\BootSect.exe/nt52 g (буква g означает букву флешки или карты памяти, так что ставить нужно свою букву).
Затем нажимаем Enter, после чего должно появится сообщение, говорящее о том, что всё прошло хорошо. Окно можно смело закрывать.
Возвращаемся к окну, которое мы запустили до начала процесса подготовки флешки. Вбиваем туда цифру «1», нажимаем Enter.
Указываем путь к файлам Windows(D:\WinXP) после чего нажимаем «OK».
Снова нажимаем «Enter» и вводим цифру «4».
Начинаем процесс. После этого следует вести «Y» и снова нажать «Enter».
Чтобы запустить процесс копирования следует нажать «Да».
Немного ждем.
Несколько раз понажимать на любые клавиши.
По завершению всех этих процессов у вас будет готовая флешка для установки Windows XP. Можно приступать к следующему этапу.
2. Как включить загрузкуи с флешки или карты памяти в BIOS’е ноутбука
Чтобы начать установку Windows с карты памяти или флешки вам потребуется зайти в BIOS компьютера, нетбука или ноутбука. Простыми словами BIOS — это программа, которая позволяет обеспечивать настройку аппаратной составляющей компьютера или другого подобного устройства. Для того, чтобы войти в BIOS при включении компьютера вам понадобится нажать определённую клавишу. Эта клавишу отображается в левом нижнем углу экрана и чаще всего такой клавишей бывает DEL, F2 и ESC.
После того, как вы окажетесь в меню BIOS, вам потребуется найти меню порядка загрузки. Чаще всего эти настройки находятся во вкладке Boot. Для того, чтобы изменить порядок загрузки воспользуйтесь кнопками F5/F6.
Выставляем свою флешку на первое место в списке загрузок.
Хотелось бы сказать, что не все ноутбуки оказывают поддержку загрузки со встроенного картридера. Если у вас есть такая возможность, то лучше использовать внешний USB-картридер. Это поможет избежать множества проблем, а так же упростит вашу установку Windows XP.
После того, как флеш-накопитель или карта памяти будет установлена на верхнюю позицию, следует сохранить настройки и покинуть BIOS. Чтобы выйти из BIOS следует выбрать пункт Save and Exit Setup или Exit Saving Changes.
После того как ноутбук перезагрузится, и пойдет процесс установки Windows XP.
В появившемся окне вам потребуется выбрать TXT Mode Setup Windows XP и нажать клавишу Enter.
Говорить о том, как установить Windows думаю не стоит, процесс там практически полностью автоматический и не вызывает особых трудностей.
После того, как диск будет отформатирован и все файлы скопированы компьютер или другое подобное устройство перезагрузится.
Снова начнётся загрузка с флеш-накопителя, и на этот раз вам понадобится выбрать функцию GUI Mode Setup Windows XP. Думаю, не стоит и говорить, что во время установки карту памяти или флешку категорически запрещается извлекать .
После того, как установка завершится, следует ещё раз выбрать GUI Mode Setup Windows XP. После чего мы сможем загрузить Windows.
Как только вы установите и запустите Windows, вам понадобится подправить файл boot.ini. Для того, чтобы найти этот файл, вам понадобится зайти в “Мой компьютер”, выбрать диск «С» и в адресной строке вбить boot.ini после чего требуется нажать Enter.
Перед вами откроется блокнот в котором строку с disk (1) следует поменять на disk (0).
4. Находим и устанавливаем драйвера и программы
Для стабильной и комфортной работы нам понадобится найти и установить свежие драйвера. Без драйверов у вас не будет работать звук, видео, подключение к интернету и множество других функций. Конечно, на Windows существуют стандартные драйвера, но толку от них мало и работать с ними практически невозможно. И так, что же нам потребуется для того, чтобы установить драйвера? В первую очередь это интернет (стандартные драйвера Windows должны обеспечить вас к его доступу). После того, как вы войдёте в интернет, вам потребуется найти сайт производителя своего ноутбука и на нём автоматически обновить все драйвера. Если вы владелец персонального компьютера, то вы без труда сможете найти в интернет программы, которые автоматически установят и обновят на вашем компьютере все необходимые драйвера. Разумеется, подобные программы платные, но все они дают возможность несколько раз бесплатно обновить все драйвера, а этого вам будет вполне достаточно. Так же можно найти драйвера самостоятельно. Для этого вам потребуется узнать какая у вас видео карта и другие комплектующие, затем зайти на сайт производителя и благополучно их скачать. Так, например, если у вас видеокарта nVidia вам потребуется посетить официальный сайт, на котором вы без труда найдёте самые свежие драйвера. После этого вы можете комфортно работать на своём компьютере.
Устанавливаем утилиты и программы
Это последний этап, который следует выполнить для комфортной работы на ноутбуке. И так, за что же отвечают утилиты? Утилиты отвечают за работу горячих клавиш, веб камеры, дают возможность управлять беспроводными адаптерами, позволяют работать различным энергозберегающим, отвечают за индексацию нажатий на дисплее и многое, многое другое.
Главной сложностью в установке утилит, заключается в том, что разные ноутбуки требует разные утилиты, так для Acera потребуется всего лишь установить Launch Manager, ноутбуки HP потребуют установку Quick Launch Buttons, а ASUS потребует от вас целый набору утилит ATK. Любые фирменные утилиты вы сможете найти на официальном сайте производителя вашего ноутбука, для это вам всего лишь потребуется посетить сайт.
Последний этап это — установка программ и антивируса. Думаю, про антивирус ни чего говорить не стоит, вы просто берёте любой понравившийся вам антивирус и устанавливаете его на ваш компьютер, ноутбук или нетбук. Что же касается программ, то суть примерна та же, вы всего лишь скачиваете через интернет, те программы, которые вам нужны и просто пользуетесь ими, для этого вы можете посещать, как официальные ресурсы, так и ресурсы типа торрента. Если вы не хотите утруждать себя скачиванием каждой нужной вам программы, то вы можете скачать сборку из самых нужных и чаще всего используемых бесплатных программ, это будет куда проще и быстрее.
Что можно сказать в заключении? Пожалуй, только одно, хочется верить в то, что эта статья будет вам полезна и поможет вам в случае чего установить на ваш компьютер, нетбук или ноутбук Windows XP, на который вы сможете самостоятельно установить все нужные вам утилиты и программы. И работа на компьютере не принесёт вам трудностей, а доставит только самое приятное чувство.
Установка Windows XP с флешки
Содержание статьи
Установка Windows XP с флешки
1. Скачиваем usbprep и bootsect и распаковываем их в корень диска, на котором свободно примерно 1.8 гб.
2. Переписываем содержимое диска с дистрибутивом Windows в директорию на жестком диске или распаковываем при помощи WinRAR ISO, полученный при «усечении» Windows nLite-ом. ВАЖНО: в nLite обязательно нужно сохранить (не удалять) Manual install files и создать bootable ISO, иначе работать не будет! Вставляем флешку в USB.
3. В директории usbprep запускаем usb_prep8.cmd
— жмем enter
Вылетает окно PeToUSB. Поставьте все так, как на картинке, и нажмите Start.
4. Когда процесс закончится, не закрываем никакие открытые окна. Открываем НОВОЕ досовское окно (Start — Run — cmd), в нем меняем директорию на ту, в которой находится bootsect.exe, набираем bootsect.exe /nt52 R: ( R: это буква вашей USB флешки) и жмем enter. ВАЖНО: перед запуском bootsect.exe убедитесь, что нет открытых окон Windows Explorer с содержимым флешки.
5. Если процесс завершился нормально, и в этом окне появилась надпись: «Bootcode was successfully updated on all targeted volumes.», закрываем ЭТО окно и переходим к уже открытому окну usb_prep8, которое должно выглядеть так:
usbprep.rar ( 468,34 КБ )Сообщение отредактировал stp101 — 21.03.18, 20:42
А для чего нужен bootsect.exe?
И что кроме unattended install даёт usb_prep8.cmd?
Сам то образ виндов на флэшку можно закачать с помошью лишь одного PeToUSB
Если ноут поддерживает загрузочную флешку, то много проще
ставить WinXP с загрузочной флеш с бутовым Акронисом.
Для раскатки использовать подготовленный WinXP имейджзаливку с расширением (.tib).
Архив можно хранить как на флешкарте, так и на дополнительном разделе
HDD.
Сообщение отредактировал nikolia2 — 14.05.08, 12:45
После того, как я наконец получил долгожданный ноутбук и попробовал данный метод «в бою», напоровшись на грабли (а как же без них-то?), добавляю к инструкции выстраданное. Описываю установку Windows на ноутбук Asus EEE PC 4 gb.
Сделав дистрибутив по методике, описанной в первом сообщении, следует при помощи программы для partitioning (разбития дисков на разделы), например Partition Magic или Acronis Disk Director, убить все (ВСЕ!!) партиции на 4-гигабайтном диске ноутбука. Мой ноутбук пришел с линуксом, и на диске было 4 партиции. После убития следует создать одну единственную партицию, занимающую весь диск. Невредно также отформатировать полученную партицию, я форматирую в NTFS. Для целей переразбивания диска я использовал Hiren’s Boot CD версии 9.4, предварительно положенный на флешку.
Далее грузимся с флешки, содержащей приготовленный дистрибутив. У моего Асуса, несмотря на перепрошивки и настройки биоса и прочие пляски, загрузка с внешних носителей происходит только по такой схеме:
После включения компьютера и появления первого сплеш-скрина серого цвета нажимаем esc. Появляется синенькое меню с предложением выбрать, откуда загружаемся. Первый пункт — встроенный диск, второй — вставленная флешка. Для загрузки с флешки конечно выбираем второй пункт 🙂
Итак, загрузившись по приведенной методике, получаем меню, первым пунктом которого является предложение устанавливать Windows в текстовой моде, а вторым — устанавливать Windows в графическом интерфейсе. Выбираем первый пункт. Операционка устанавливается по привычной схеме.
Когда компьютер перезагрузится, не вынимая флешку, снова загружаемcя с нее по приведенной выше методике. В том же самом меню выбираем второй пункт — установку в графическом интерфейсе. Windows продолжает устанавливаться, затем опять перезагружается.
После второй перезагрузки опять, не трогая флешку, загружаемся с нее и в меню выбираем второй пункт. На этот раз Windows заканчивает свою установку.
Вуаля, как только вы загрузитесь в установленную операционку, флешку с дистрибутивом можно вытащить.
Далее устанавливаем драйвера, если конечно вы предварительно не внедрили их в дистрибутив.
Повторюсь: для успешной установки Windows по приведенной методике нужно:
1. Сделать из всего твердотельного диска одну единственную партицию, других партиций быть не должно.
2.Флешка с дистрибутивом должна находиться в слоте все время, пока происходит инсталяция.
3. Каждая загрузка во время инсталяции должна сопровождаться описанной в синем цвете процедурой для понукания ноутбука загружаться именно с флешки. Возможно этот пункт обходится, но мне пока не удалось.
Добавлено.
Удалось побороть невозможность автоматической загрузки с внешней флешки. Для этого нужно загрузиться с уже вставленной флешкой (или USB или SD), зайти в настройки биоса, пойти в Boot — Boot Device Priority и там поставить первым Removable Device. Затем, выйдя через esc, пойти в Boot — Hard Disk Drives (этот пункт появляется только при подключенном внешнем носителе) и там тоже поставить первым съемный диск.
После этого загрузка с карточки происходит автоматически.
1) Скачиваем Windows Fundamentals for Legacy PCs, монтируем образ диска.
2) Находим программу PeToUSB (есть в комплекте USB_PREP), запускаем.
3) Ставим галки на на самой первой картинке (вообще, там все галки по умолчанию стоят нужным образом)
4) Source Patch to Build . > указываем путь на диск с подмонтированным образом, ставим галку Enable File Copy.
.
PROFIT.
Сообщение отредактировал odyvan — 15.06.08, 12:11
По поводу первого варианта:
Windows ставится при помощи файла ответов, winnt.sif (подробнее можно узнать в Google). Файлы ответов собираются при помощи программы Microsoft Setup Manager Wizard (лежит на компакт-диске в SUPPORTTOOLSDEPLOY.CAB).
Коллеги, поскольку у некоторых участников форума инсталяция Windows вызывает определенные трудности, выкладываю готовый образ свежеустановленного Windows XP Professional с интегрированным SP3. Windows английский.. Образ сделан при помощи Acronis. Драйвера не установлены, поэтому данный образ годится практически для любого компьютера. Внимание: отключен файл подкачки, поэтому крайне желателен объем оперативной памяти не менее 1 гб.
На диске эта операционка занимает примерно 760 мб. Объем скачивания — около 450 мб.
P.S. Все-таки я выловил в этом дистрибутиве один глюк: в директории WindowsSystem32 отсутствует файл batt.dll, из-за чего могут быть проблемы с опознаванием батареи ноутбука. Лечится просто: копируем приложенный файл в указанную директорию, а когда File Protection заругается, подтверждаем копирование и просим больше об этом не упоминать.
P.P.S. Поскольку образ на Rapidshare я выкладывал давненько, а на зеркало значительно позже, у меня есть сомнения в идентичности образов, просто потому что более поздний файл меньше. Уже не помню подробностей, но у меня ощущение, что образ, положенный на Depositfiles был сделан сразу после первой загрузки после инсталяции. Возможно он будет более совместим с другими моделями компьютеров.
batt.rar ( 3,67 КБ )Сообщение отредактировал slimest — 26.03.09, 18:59
Установка Windows XP с флешки USB
Windows XP — одна из самых популярных и стабильных ОС. Несмотря на новые версии Windows 7, 8, многие пользователя так и продолжают работать в XP, в своей любимой ОС.В этой статье подробно рассмотрим процесс установки Windows XP. Статья представляет собой пошаговое руководство.
1. Минимальные системные требования и версии XP
Вообще, основных версий XP, которые хотелось бы выделить, 2: Home (домашняя) и Pro (профессиональная). Для простого домашнего компьютера нет никакой разницы, какую версию бы вы не выбрали. Гораздо важнее скольки битная система будет выбрана.
Именно поэтому обратите внимание на количество оперативной памяти компьютера. Если у вас 4 гб и более — выбирайте версию Windows x64, если менее 4 гб — лучше установить x86.
Объяснять суть x64 и x86 — нет смысла, т.к. большинству пользователей это не нужно. Важно лишь то, что ОС Windows XP x86 — не сможет работать с оперативной памятью больше 3 гб. Т.е. будь у вас на компьютере хоть 6 гб, хоть 12 гб — видеть она будет только 3!
Мой компьютер в Windows XP
Минимальные требования к оборудованию для установки Windows XP.
- Процессор Pentium с частотой 233 МГц или более быстрый (рекомендуется не менее 300 МГц)
- Не менее 64 МБ оперативной памяти (рекомендуется не менее 128 МБ)
- Не менее 1,5 ГБ свободного места на жестком диске
- Дисковод для компакт- или DVD-дисков
- Клавиатура, мышь Microsoft Mouse или совместимое указывающее устройство
- Видеокарта и монитор, поддерживающие режим Super VGA с разрешением не менее чем 800×600 точек
- Звуковая плата
- Динамики или наушники
2. Что понадобится для установки
1) Нам нужен установочный диск с Windows XP, либо образ такого диска (обычно в формате ISO). Такой диск можно скачать, взять у товарища, купить и т.д. Так же вам нужен серийный номер, который нужно будет ввести при установке ОС. Лучше всего об этом позаботится заранее, а не бегать в поисках во время установки.
2) Программа UltraISO (одна из лучших программ для работы с образами ISO).
3) Компьютер, на который мы будем ставить XP, должен открывать и читать флешки. Проверьте заранее, чтобы не случилось так, что он не видит флешки.
4) Нормальная рабочая флешка, объемом не менее 1 гб.
5) Драйвера для вашего компьютера (понадобятся после установки ОС). Рекомендую воспользоваться последним советов в этой статье: https://pcpro100.info/kak-iskat-drayvera/.
Вроде как этого достаточно, для установки XP.
3. Создание загрузочной флешки Windows XP
Этот пункт подробно распишем по шагам все действия.
1) Копируем все данные с флешки, которые нам нужны (т.к. все данные на ней будут отформатированы, т.е. удалены)!
2) Запускаем программу Ultra ISO и в ней открываем образ с Windowx XP («файл/открыть»).
3) Выбираем пункт записи образа жесткого диска.
4) Далее выбираем метод записи «USB-HDD» и нажимаем кнопку записать. Пройдет около 5-7 минут, и загрузочная флешка будет готова. Дождитесь обязательно успешного отчета о завершении записи, иначе, возможны ошибки в процессе установки.
4. Настройки Bios для загрузки с флешки
Чтобы начать установку с флешки, нужно сначала включить проверку USB-HDD в настройках Bios на наличие загрузочных записей.
Чтобы зайти в Bios, при включении компьютера вам нужно нажимать кнопку Del или F2 (в зависимости от ПК). Обычно на экране приветствия, вам сообщается, какая кнопка служит для входа в настройки Bios.
В общем, перед вами должен появиться синий экран с множеством настроек. Нам нужно найти настройки загрузки («Boot»).
Рассмотрим как это сделать в паре разных версий Bios. Кстати, если у вас Bios отличается — ничего страшного, т.к. все меню очень похожие.
Award Bios
Переходим в настройки «Advanced Bios Featured».
Здесь следует обратить внимание на строчки: «First boot Device» и «Second Boot Device». В переводе на русский: первое загрузочное устройство и второе. Т.е. это приоритет, сначала ПК проверит на наличие загрузочных записей первое устройство, если записи есть — будет загружаться, если нет — начнет проверять второе устройство.Нам нужно в первое устройство поместить пункт USB-HDD (т.е. нашу флешку). Сделать это очень просто: нажмите клавишу Enter и выберите нужный параметр.
Во второе загрузочное устройство поместите наш жесткий диск «HDD-0». Собственно вот и все…
Важно! Выйти из Bios нужно с сохранением проделанных настроек. Выберите данный пункт (Save and Exit) и ответьте утвердительно.Компьютер должен перезагрузиться, и если флешка уже вставлена в USB — начнется загрузка с флешки, установка Windows XP.
Ноутбук
Для ноутбуков (В данном случае был использован ноутбук фирмы Acer) настройки Bios даже нагляднее и понятнее.
Переходим сначала в раздел «Boot». Нам лишь достаточно передвинуть USB HDD (кстати, обратите внимание, на картинке ниже ноутбук уже прочитал даже название флешки «Silicon power») в самый верх, на первую строчку. Сделать это можно, переместив указатель на нужное устройство (USB-HDD), и далее нажимать на кнопку F6.
Чтобы начать установку WIndows XP, у вас должно получиться что-то похожее. Т.е. в первой строчке идет проверка флешки на наличие загрузочных данных, если они есть — будет произведена загрузка с них!
Теперь переходите в пункт «Exit», и выбирайте строку выхода с сохранением настроек («Exit Saving Chanes»). ноутбук перезагрузится и начнет проверку флешки, если она уже вставлена — запустится установка…
5. Установка Windows XP с флешки
Вставьте флешку в ПК и перезагрузите его. Если все сделали правильно в предыдущих шагах, должна запустится установка Windows XP. Дальше ничего сложного нет, достаточно следовать советам в программе установщика.
Лучше остановимся на самых встречающихся проблемах, возникающих при установке.1) Не вынимайте флешку из USB до конца установки, да и просто не задевайте и не трогайте ее! В противном случае произойдет ошибка и установку, скорее всего придется начинать заного!
2) Очень часто бывает бывают проблемы с Sata драйверами. Если у вас в компьютере используются Sata диски — вам необходимо записывать образ на флешку с вшитыми Sata драйверами! В противном случае во время установки произойдет сбой и вы будете наблюдать на синий экран с непонятными «каракулями и крякозабрами». При запуске повторной установки — произойдет то же самое. Поэтому, если видите такую ошибку — проверьте, «вшиты» ли драйвера в ваш образ (Для того, чтобы добавить эти драйвера в образ, можно воспользоваться утилитой nLite, но думаю, для многих проще скачать образ, в котором они уже добавлены).
3) Многие теряются при установке в пункте форматирования жесткого диска. Форматирование — это удаление всей информации с диска (утрировано*). Обычно, жесткий диск делят на два раздела, один из них под установку операционной системы, другой — под пользовательские данные. Более подробно о форматировании здесь: https://pcpro100.info/kak-formatirovat-zhestkiy-disk/
6. Заключение
В статье мы рассмотрели подробно процесс записи загрузочной флешки USB для установки Windows XP.
Основные программы для записи флешки: UltraISO, WinToFlash, WinSetupFromUSB. Одна из самых простых и удобных — UltraISO.
Перед установкой, нужно настроить Bios, изменив приоритет загрузки: USB-HDD переместить на первую строчку загрузки, HDD — на вторую.
Сам процесс установки Windows XP (если запустился установщик) довольно прост. Если ваш ПК удовлетворяет минимальным требованиям, образ вы взяли рабочий и из надежного источника — то проблем, как правило, не возникает. Самые частые — были разобраны.
Установка Windows XP с флешки
Установить Windows XP с USB флешки может потребоваться в различных ситуациях, самая очевидная из которых — необходимость установки Windows XP на слабенький нетбук, не оборудованный приводом для чтения компакт-дисков. И если для установки Windows 7 с USB носителя позаботилась сама Microsoft, выпустив соответствующую утилиту, то для предыдущей версии операционной системы придется пользоваться сторонними программами.
UPD: более простой способ создания: загрузочная флешка Windows XP
Создание установочной флешки с Windows XP
Для начала вам нужно скачать программу WinSetupFromUSB — источников, откуда можно загрузить эту программу в сети предостаточно. По какой-то причине, последняя версия WinSetupFromUSB у меня не стала работать — выдавала ошибку при подготовке флешки. С версией 1.0 Beta 6 никаких проблем ни разу не было, поэтому создание флешки для установки Windows XP продемонстрирую именно в этой программе.
Win Setup From USB
Подключаем флешку (2 гигабайт для обычной Windows XP SP3 будет достаточно) к компьютеру, не забываем сохранить с нее все необходимые файлы, т.к. в процессе они будут удалены. Запускаем WinSetupFromUSB с правами администратора и выбираем USB диск, с которым мы будем работать, после чего соответствующей кнопкой запускаем Bootice.
форматирование usb флешки
выбор режима форматирования
В окне программы Bootice нажимаем кнопку «Perform format» — нам необходимо соответствующим образом отформатировать флешку. Из появившихся вариантов форматирования выбираем USB-HDD mode (Single Partition), нажимаем «Next Step». В появившемся окне выбираем файловую систему: «NTFS», соглашаемся с тем, что предложит программа и дожидаемся завершения форматирования.
Установка загрузчика на флешку
Следующий шаг — создание необходимой загрузочной записи на флешке. Для этого во все ещё запущенном Bootice нажимаем Process MBR, в появившемся окне останавливаем свой выбор на GRUB for DOS, нажимаем Install/Config, затем, ничего не меняя в настройках — Save to Disk. Флешка готова. Закрываем Bootice и возвращаемся к главному окну WinSetupFromUSB, которое Вы видели на первом рисунке.
Копирование файлов Windows XP на флешку
Нам потребуется диск или образ установочного диска с Microsoft Windows XP. Если у нас имеется образ, то его необходимо смонтировать к системе с помощью, например, Daemon Tools или распаковать в отдельную папку с помощью любого архиватора. Т.е. для того, чтобы приступить к завершающему шагу создания загрузочной флешки с Windows XP нам нужна папка или диск со всеми файлами установки. После того, как у нас есть необходимые файлы, в главном окне программы WinSetupFromUSB ставим галочку напротив Windows2000/XP/2003 Setup, нажимаем кнопку с изображением многоточия и указываем путь к папке с установкой Windows XP. В подсказке в диалоге открытия указано, что в этой папке должны находится подпапки I386 и amd64 — подсказка может оказаться полезной для некоторых сборок Windows XP.
Запись Windows XP на флешку
После того, как папка была выбрана, осталось нажать одну кнопку: GO, после чего дождаться завершения создания нашего загрузочного USB диска.
Как установить Windows XP с флешки
Для того, чтобы установить Windows XP с USB-устройства, нужно в БИОС компьютера указать, чтобы он загружался с флешки. На разных компьютерах смена загрузочного устройства может отличаться, но в общих чертах это выглядит одинаково: заходим в БИОС, нажимая Del или F2 при включении компьютера, выбираем раздел Boot или Advanced Settings, находим где указывается порядок Boot Devices и в качестве первого загрузочного устройства выставляем загрузочную флешку. После этого сохраняем настройки БИОС и перезагружаем компьютер. После перезагрузки появится меню, в котором следует выбрать Windows XP Setup и перейти к установке Windows. Остальной процесс — тот же, что и при обычной установке системы с любого другого носителя, более подробно в статье Установка Windows XP.
А вдруг и это будет интересно:
Почему бы не подписаться?
Рассылка новых, иногда интересных и полезных, материалов сайта remontka.pro. Никакой рекламы и бесплатная компьютерная помощь подписчикам от автора. Другие способы подписки (ВК, Одноклассники, Телеграм, Facebook, Twitter, Youtube, Яндекс.Дзен)
09.02.2013 в 15:22
Как сделать загрузочную флешку с ХР, 7 и 8 И чтобы в меню выбора установки были еще утилиты от акроникса и можно было запустить систему готовую с набором программ с флешки.
22.12.2013 в 13:38
Всё зависит от образа если у образа уже есть то и у вас будет урал софт встроено зверь встроено что то там ещё читайте гугл в помощь))
22.12.2013 в 13:40
И да чуть не забыл для 7 хороша Windows 7 USB DVD Download Tool личный опыт
29.04.2013 в 16:32
Спасибо большое за руководство. Очень помогло, т.к. я с такой потребностью сталкиваюсь первый раз.
19.12.2014 в 17:29
ну щас проверю раньше я тысячи раз не мог нормально установить с флешки и в этом не останавлюсь ну если че после проверки этого бета шесть будет отзыв
20.12.2014 в 08:58
Уже не бета 6, а финальная версия есть. Статья просто давно писалась.
19.12.2014 в 18:07
отзыв круто спасибо вам автор огромное человеческое
26.06.2016 в 23:12
Выдает ошибку missing mbr-helper, подскажите как решить проблему.
27.06.2016 в 09:03
Попробуйте восстановление загрузчика Windows XP с помощью fixmbr (если это не при установке происходит, а уже с установленной системой)
28.06.2016 в 21:01
Как раз при установке.
26.02.2017 в 13:13
установил две винды (7 и XP) на два выделенных раздела программой WinSetupFromUSB, но загружается только 7-ка. есть ли прога которая даст раcкладку загрузки на 7 и XP и позволит загружать их из меню по выбору…
24.03.2018 в 23:00
Вин 7 и вин хп можно запустить только через боот меню. такой проги нету и не было
24.03.2018 в 22:56
Просто супер у меня все получилось и испытал и получилось установить вин хп через юсб. спасибо.
11.01.2019 в 07:54
Спасибо, все получилось. Даже не пробуйте записывать через руфус — это не работает. И хочу уточнить, когда записываете через винсетап где нужно выбрать образ xp, записывая через винду 10, нужно смонтировать образ именно так, как будто диск вставлен в дисковод и указывать путь на этот диск, в противном случае образ просто не видит программа.
Примечание: после отправки комментария он не появляется на странице сразу. Всё в порядке — ваше сообщение получено. Ответы на комментарии и их публикация выполняются ежедневно днём, иногда чаще. Возвращайтесь.
Как установить Windows XP с флешки
Windows XP уже потихоньку доживает свой век и, казалось бы, для чего мне сейчас писать о ней статью, если это скоро никому не нужно будет. Дело в том, что сейчас довольно много людей приобретают не ноутбуки, а нетбуки, то есть привода для чтения и записи дисков у них нет. Кроме всего прочего нетбуки имеют достаточно слабенькие параметры и могут не потянуть Windows 7.
Какой из всего этого можно сделать вывод: на нетбуки лучше ставить Windows XP и делать это нужно с флешки. Как это грамотно всё сделать я попытался написать в данной статье. Способов установить операционную систему с флешки несколько, я их перепробовал, перед тем как сел писать данный пост, не все они под силу новичку и не все они и у меня сработали с первого раза. Я попытаюсь описать более-менее простой способ.
И так, вам понадобится флешка объемом более 1 ГБ, чтобы туда влезла операционная система. Плюс еще вам понадобится какой-нибудь компьютер, на котором вы будете делать из обычной флешки загрузочную. В этом-то и вся фишка – сделать так, чтобы ваш нетбук загружался с флеш-накопителя, а не с винчестера или оптического привода, как мы это привыкли делать.
Также вам понадобится чистая сборка Windows XP. Это может быть как диск, так и образ, только образ придется распаковать куда-нибудь себе на винчестер. У меня был диск.
Итак приступаем. Для начала необходимо будет скачать программу: WinSetupFromUSB.
Далее вставьте флешку и запустите скачанную программу. В разделе USB disc selection and format выберите необходимую флешку и нажмите на кнопку Bootice .
В следующем окне также выбираем необходимую флешку и жмем на кнопку Perform Format.
Поставьте радиопереключатель в положение USB-HDD mode и нажмите на кнопку Next Step .
Форматировать флешку необходимо в файловой системе NTFS, её и выбираем в следующем окошке и жмем ОК:
Далее будет выскакивать очень много непонятных окон на английском языке. Вам нужно будет везде нажать «Да» либо «ОК» до тех пор, пока флешка не будет отформатирована.
Закройте окошко Bootice и снова вернитесь к главному окну программы.
В разделе Add to USB disk ставим птичку напротив Windows 2000/XP/2003 Setup и выбираем папку с файлами Windows XP. У меня был записан диск с операционной системой, поэтому я вставил его в привод и указал именно его. Он у меня под буквой F, это видно на скриншоте. Далее нажмите кнопку GO и ждите, пока все файлы Windows XP не перепишутся на флешку.
Загрузочная флешка у вас готова.
Осталось только с неё загрузиться. Для этого в настройках BIOS нужно поменять приоритетность загрузки. Работать теперь нужно за нетбуком, на который необходимо поставить Windows.
Как попасть в настройки BIOS? Для этого необходимо сразу после включения нажать либо F2, либо Del, а еще лучше почитайте в паспорте, какая кнопка отвечает за вход в BIOS Setup .
При помощи стрелочек на клавиатуре переходим в раздел Boot и при помощи клавиш F5 либо F6 делаем так, чтобы у нас на первом месте стоял пункт USB HDD.
При помощи клавиши F10 сохраняем сделанные изменения и выходим из BIOS Setup.
А также смотрим видео о том, как зайти в настройки биос и загрузиться с флешки либо диска на разных ноутбуках и компьютере:
Если всё сделали правильно, то при следующем запуске у вас начнётся загрузка с флеш-накопителя. Заходим в раздел Windows XP/2000/2003 Setup .
Далее нажимаем на First part of….. и у вас начнётся установка операционной системы.
Windows начнет устанавливаться, через некоторое время должна произойти перезагрузка после которой вы должны будете выбрать уже Second part of…..
Если всё сделали правильно, то вскоре увидите перед собой рабочий стол Windows.
Если вы до этого вообще ни разу не устанавливали Windows, то советую прочитать не только эту, но и все статьи раздела «Установка Windows XP».
Смотрим видео по теме:
Установка Windows XP с флешки. Простой способ создания установочной флешки WinXP.
Относительно недавно я рассказывал про установку Windows 7 с внешнего HDD без использования стороннего софта.
Сделать установочную флешку с Windows 7 или Vista не представляет никаких трудностей, а использование программы UltraISO вообще сводит этот процесс к паре кликов мышкой.
Описывать тут процесс создания загрузочных флешек с Win7 смысла нет, да и тема у нас другая. Кому интересно, без труда найдёт нужную информацию в сети — благо там всё размусолено и инструкции гуляют с одного сайта на другой.
А вот с установкой Windows XP с флешки всё далеко не так гладко и прозрачно. Впрочем, я нашел простой способ создания установочного дистрибутива для флешки или карты памяти, но сначала расскажу как пошел не по тому пути. Возможно, мой опыт кому-то пригодится, а кто-то и доведет начатое до логического завершения. Хотя… смысла ковыряний в установщике Windows XP уже не вижу — система больше не поддерживается и явно доживает свои последние дни. Интересующиеся читают дальше, ну а кому уже не терпится, переходят в конец статьи.
inf файл txtsetup.sif испорчен или отсутствует состояние 18
Изначально сделал загрузочную флешку с Windows XP программой UltraISO по аналогии с Win7. Пошёл, как тогда казалось, по простому пути и это была ошибка.
UltraISO не делает установочные флешки с Windows XP!
Красным что-ли это выделить?… При попытке загрузке с такой флешки, вы получите черный экран и сообщение следующего содержания:
inf файл txtsetup.sif испорчен или отсутствует состояние 18
В сети полно «знающих» профи, которые тупо копируют друг у друга одну и ту же глупую инструкцию не удосуживаясь проверить работу. Потом в комментариях разводят флейм по теме кривых дистрибутивов винды и всякой другой мути. А дело в том, что у Windows XP довольно хитрый сценарий установки, без модификации которого ничего путного не выйдет.
Я пытался немного «похимичить» и от этой ошибки быстро избавился, скопировав txtsetup.sif из I386 в корень карты памяти и переименовав I386 в $WIN_NT$.~BT. Установщик запустился, но дойдя до момента когда должен появиться экран с предложением выбора раздела диска для установки Windows, меня ждало новое разочарование.
Не удалось найти устройство чтения компакт-дисков.Проверьте, включено ли питание устройства чтения компакт — дисков, правильно ли оно подключено к компьютеру. Если это SCSI — устройство, проверьте, установлен ли терминатор цепочки устройство SCSI . Дополнительные сведения об этом содержатся в документации на компьютер или SCSI — адаптер.
Программа установки не может продолжать работу. Для выхода нажмите <F3>.
Эксперименты с файлом $WIN_NT$.~BT\WINNT.SIF, а именно отключение поиска CD, ни к чему не привели и в итоге я бросил попытки самостоятельно довести до ума установщик Windows XP. Решено было копать в сторону готовых решений — программ, которые делают эту неблагодарную работу за тебя.
Как сделать загрузочную флешку с Windows XP?
Скажу сразу — очень простой установки WInXP с флешки не ждите. Есть несколько подводных камней — диск обязательно должен быть Primary Master и установка проходит в 2 этапа.
WinSetupFromUSB — одна из программ, позволяющая очень просто создать загрузочную флешку Windows XP. Страничка разработчика с описание работы и историей версий с утилиты: How to install Windows from USB.
Для самых ленивых, привожу прямую ссылку последней, на данный момент, версии утилиты WinSetupFromUSB
Уж как только не усложняют разного рода «специалисты» работу с этой программой, дополняя свои описания кучей абсолютно не нужных действий, напуская тем самым загадочности на довольно простой процесс. В общем вот мой вариант, который будет понятен любому новичку:
Всего то и требуется — указать флешку и место, где расположен дистрибутив с Windows XP (если у вас ISO образ диска, то распаковать его можно программой 7zip).
P.S.: Расскажу немного о самой загрузке с подготовленной флешки, т.к. процесс установки WinXP с неё немного отличается от традиционного.
При загрузке компьютера или ноутбука с флешки, вам изначально необходимо будет выбрать в меню пункт First part of Windows XP Professional SP3 setup from partition 0 и произойдет начальный (текстовый) этап, по завершении которого (загрузка с флешки) нужно будет выбрать Second part of 2000/XP/2003 setup/Boot first internal hard disк.
Подписывайтесь на канал Яндекс.Дзен и узнавайте первыми о новых материалах, опубликованных на сайте.Если считаете статью полезной,
не ленитесь ставить лайки и делиться с друзьями.
Установка Windows XP с использованием USB без загрузки
Я смутно припоминаю, что для его установки с USB существовали хакеры, но очень немногие люди когда-либо делали это, было длинное руководство, как это сделать, и это был очень утомительный процесс, который устранил любое удобство, которое, как можно было подумать, они собирались получить!
Вы должны знать, что попытка установить WinXP с USB — это либо полный анакронизм, либо своего рода анакронизм.
Люди тогда особо этим не занимались. Люди начали установку с USB в windows 7 days.Хороший способ установить XP (и здесь я не имею в виду USB) — либо с компакт-диска, либо путем создания небольшого раздела на жестком диске, помещения туда установочных файлов и установки оттуда.
Возможно, можно установить WinXP с USB, но я просто говорю, что вы должны знать, что это до смешного необычная нестандартная вещь2. Можно загрузиться с загрузочного диска, а затем запустить установку с жесткого диска или сделать небольшой раздел загрузочным, например, sys c: , и загрузиться с него.
Примерно так https: // www.tech-recipes.com/rx/578/windows-xp-installing-from-harddrive/
И в smartdrv есть кое-что, что сделает его намного быстрее.
Опять же, ничего из этого не устанавливает WinXP с USB. Но из ваших комментариев я вижу, что вы действительно просто хотите его установить. Если кто-то может указать вам, как установить его с USB, тогда отлично.
Использование USB, которое я предлагаю, заключается в том, что вы можете создать загрузочный USB-диск Win9X (в прошлом люди могли это сделать или использовать дискету), и вы могли бы скопировать туда установочные файлы, это каталог i386 на любом windows xp cd.Затем скопируйте его с USB на жесткий диск. И запустите установку WinXP с жесткого диска.
ОБНОВЛЕНИЕ
Вот ссылка, в которой рассказывается, как это сделать, в процессе, который не является сложным или менее сложным, чем более стандартный процесс установки с жесткого диска. Хотя установка с USB. https://www.poweriso.com/tutorials/how-to-make-winxp-bootable-usb-drive.htm Ключ, похоже, запускает E: \ i386 \ winnt32.exe / syspart: C: / tempdrive : C: / makelocalsource.
В Интернете есть много руководств, обычно с инструментами, которых в то время не существовало. И утверждают, что он работает без чрезмерной возни с файлами, которую я видел в некоторых классических старых руководствах. Может стоит попробовать их
Обратите внимание, что некоторые люди говорят, что есть еще одна проблема, заключающаяся в том, что XP не распознает SATA. Если это так, то XP либо выдаст вам BSOD (Google, который прояснит, в чем проблема), либо XP предложит вам их (я не помню, какой, но, возможно, последний),
Есть ситуация с XP и SATA, спасибо keltari за его комментарий и несколько картинок на этой странице за напоминание https: // hexus.net / tech / tech-separated / software / 1420-install-windows-xp-3rd-party-sataraid-driver /, XP не имеет драйверов SATA и предлагает вам нажать F6 для установки драйверов SCSI или RAID. SATA — это не SCSI, и вы можете захотеть или не захотеть RAID или использовать RAID, но вы нажимаете F6 там, чтобы установить драйвер SATA.
Затем вы можете использовать USB-флоппи-дисковод или просто скопировать файлы в правильный каталог в i386, чтобы программа установки нашла их автоматически. Некоторые здесь упоминают «скольжение» и «найт».. IIRC slipstreaming — это перестроение ISO, в этом нет необходимости, поскольку у вас есть каталог i386 на (легко!) Записываемых носителях, поэтому вы можете вручную добавить файл (ы) драйвера, просто скопировав их.
Создание установочной флешки Windows XP в linux
OP спросил, как сделать USB windows XP intaller:
Если у вас нет измененного файла SETUPLDR.BIN, он не будет работать напрямую с USB.
Необходимо:
Измененный SETUPLDR.BIN
специальный материал в загрузочном секторе раздела (используйте ms-sys).
Модифицированная копия txtsetup.sif скопирована на корневой уровень
NTDETECT.COM скопирован на корневой уровень
WinUSB этого не делает, UNetBootin этого не делает, учебник diskpart этого не делает, WinToFlash этого не делает, и перенос iso на устройство с помощью dd этого не делает.
Руфус делает это. Однако это утилита только для Windows (которая не поддерживается Wine), поэтому следуйте руководству здесь (большой пост):
Сделайте загрузочный USB для установки Windows XP из Linux
Вы также можете попробовать использовать QEMU или VirtualBox, где вы фактически делаете один из жестких дисков виртуальной машины своим реальным целевым жестким каталогом, и просто заставляете гипервизор загружать iso как компакт-диск (фактическая эмуляция оборудования, а не эмуляция диска BIOS, которую делает Grub4DOS. .Да, «настоящая подделка» в отличие от «поддельной подделки».). Просто обратите внимание, что вам нужно будет создать второй профиль оборудования, потому что Windows настраивается на определенную конфигурацию оборудования во время первой части установки, а аппаратная платформа, созданная гипервизором, не совпадает с вашей реальной аппаратной платформой. Не уверен, что это сработает. Рекомендую подражать Руфусу.
Метод загрузки всего ISO-образа в память и его загрузка обычно в какой-то момент приводит к появлению синего экрана.Firadisk останавливает этот синий экран. Если вы действительно хотите использовать этот метод, см. Это: http://diddy.boot-land.net/firadisk/files/win_iso_install.htm
Edit: Только что попробовал Multisystem (приложение Linux), чтобы сделать USB-накопитель загрузочным в установщике XP. Он действительно работает, однако он использует метод загрузки всего ISO в память вместе с Firadisk, как обсуждается в приведенной выше ссылке.
Лично я считаю нежелательным решение Multisystem по созданию установщика USB XP.Мне пришлось установить xterm и запустить установочный скрипт, который загрузил кучу всего. Получившийся в результате USB-накопитель, на котором я только сказал Multisystem, сделать его загрузочным из ISO-образа установки XP, включал Grub2, Syslinux, Grub4DOS, загрузочный ISO-образ Grub2, материал Plop и множество пунктов меню. Вы должны знать, что нужно нажать «Grub4DOS» в первом меню, меню Grub2, чтобы перейти к опции для установки XP. Вы могли подумать, что если это единственное, что мне нужно для загрузки, установка XP будет в первом меню (да, я знаю, это невозможно с методом Grub4DOS, но как насчет примечания в меню?).Кроме того, он должен загрузить весь ISO-образ в память, что требует как оперативной памяти, так и времени. (Что делать, если в системе недостаточно оперативной памяти?)
И Multisystem настаивает на установке Grub2 каждый раз, когда вы используете его с флэш-накопителем (даже если он уже установлен), и даже хотел изменить размер раздела моего флэш-накопителя. И кладет туда кучу лишнего.
Примечание: необходимо установить Firadisk из вкладки «Несвободные», чтобы иметь возможность создать установщик USB XP. В инструкции, которую я прочитал, сказано также установить Plop для создания установщика USB XP, но я не понимаю, как это нужно.
Другое примечание: вы должны загрузиться во второй фазе установщика XP с опцией меню Grub4DOS, чтобы снова загрузить iso в память, которая все еще необходима на второй фазе. (В отличие от простой загрузки на целевой жесткий диск) То есть, если вы выберете метод iso + Firadisk с RAM.
Рекомендую подражать тому, что делает Руфус. Просто скопируйте файлы и сделайте несколько настроек.
Джейк
Установите Windows 8 / 8.1, Windows 7, XP с одного USB-накопителя
Если вы создадите загрузочный USB-накопитель с файлами Windows 8, Windows 7, Windows XP, это будет намного лучше, чем эти файлы хранить отдельно на разных USB-накопителях.Все знают, как установить отдельно Windows XP, 7, 8 / 8.1. Но здесь мы даем вам советы о том, как установить Windows XP, 7, 8 / 8.1 с того же USB-накопителя. Необходимы некоторые файлы Windows, такие как ISO-файл Windows XP или DVD-диск, ISO-файл Windows 7, ISO-файл Windows 8 / 8.1 или USB-накопитель объемом 8 ГБ +.
Необходимые элементы:
- Win 8 или 8.1 ISO-файл,
- Win 7 ISO-файл
- Win XP ISO-файл,
- Флэш-накопитель, имеющий более 8 ГБ свободного места.
Рекомендуется: Как установить приложение Pandora для Windows и получить к нему доступ в Windows 8
Как установить Windows 8/8.1, Windows 7, XP с одного USB-накопителяШаг 1: — Вам необходимо подключить USB-накопитель 8 ГБ + к компьютеру / ноутбуку. Прежде чем продолжить, сделайте резервную копию всех данных USB-драйвера, так как они будут стерты при загрузке.
Шаг 2: — Загрузите последнюю версию zip-файла WinSetupFromUSB . Извлеките zip-файл, чтобы получить winSetup из папки USB, содержащей отдельные файлы для x86 и x64 версий Windows.
Шаг 3: — Дважды щелкните любой из WinSetupFromUSB.exe (x86) или WinSetupFromUSB.exe (x64) для доступа к программному обеспечению во время работы подходящих окон.
Шаг 4: — При запуске и установке WinSetup From USB вам необходимо выбрать USB-накопитель в разделе «Инструменты выбора и форматирования USB-диска». Выберите Автоформатирование с помощью опции FBinst, а также выберите FAT32 в качестве файловой системы вместо NTFS, если вы хотите, чтобы USB-накопитель с несколькими загрузками был совместим как с BIOS, так и с U / EFI.
Шаг 5: — Если вы не хотите добавлять файлы Windows XP на USB, вы можете пропустить этот шаг.Установите флажок в поле Установка Windows 2000 / XP / 2003 , а затем нажмите кнопку обзора, чтобы просмотреть папку i386 на вашем DVD-диске Windows XP или файле ISO. Обратите внимание, что если у вас есть файл ISO, вам необходимо смонтировать файл ISO с помощью стороннего программного обеспечения или встроенной функции монтирования в Windows 8 / 8.1.
Если вы работаете в Windows 7, вам необходимо смонтировать файл ISO в Windows 7. Посетите страницу Как смонтировать файл ISO в Windows 7.
Сначала вы выбрали папку i386, затем переходите к следующей шаг.
Шаг 6: — Установите флажок для ISO на основе Windows Vista / 7/8 / server 2008/2012 и нажмите кнопку обзора, чтобы просмотреть место, где вы сохранили файл ISO для Windows 7. Выберите файл ISO и нажмите кнопку «Открыть».
Шаг 7: — Теперь вам нужно выбрать «Добавить Windows XP и Windows 7 на USB-накопитель и сделать его загрузочным. установите флажок «Расширенный вариант», чтобы открыть диалоговое окно «Расширение». Выберите опцию Custom Menu names для Vista / 7/8 / Server Source. Это позволит вам добавить свои собственные имена в настройки Windows 7 и Windows 8 в меню загрузки.
Шаг 8: — Закройте диалоговое окно опций Advance . Наконец, нажмите кнопку GO. Нажмите кнопку «Да» при просмотре предупреждающего сообщения. Если вы выбрали пользовательские имена меню для Vista / 7/8, тогда он может попросить вас ввести пользовательское имя для настройки окон. Вы должны ввести имя и нажать кнопку ОК, чтобы разрешить WinSetupUSB запустить задание.
Здесь мы добавим Windows 8/8.1 на USB-накопитель на следующем шаге:
Шаг 9: — Наконец, вы можете увидеть сообщение «Работа выполнена». Если вы хотите добавить установочные файлы Windows 8 / 8.1 на USB-накопитель, не закрывайте его. Но если вы не хотите добавлять окна 8 / 8.1, вы можете остановиться, нажав ОК.
Шаг 10: — Пока ваш процесс добавляет установочный файл Windows 8 / 8.1, выберите опцию под названием Windows Vista / 7/8 / server 2008/2013 на основе ISO. Выберите вашу Windows 8/8.1 файл ISO. Примечание. Убедитесь, что выбран тот же USB-накопитель.
Шаг 11: — Вы должны включить расширенный параметр и выбрать пользовательские названия меню для Windows Vista, Windows 7, Windows 8 или 8.1 источника сервера.
Шаг 12: — , наконец, Нажмите кнопку GO. Нажмите кнопку «Да», когда увидите диалоговые окна с предупреждениями, и введите имя настройки, когда вас попросят сделать это. ваш загрузочный USB-накопитель с Windows XP, Windows 7, Windows 8 или 8.1 может быть готов через пару минут.
Теперь вы можете подключить USB-накопитель к вашему ПК или любому другому ПК и по вашему выбору, какую ОС вы хотите установить как Windows XP, 7, 8 / 8.1. На приведенном ниже снимке экрана вы можете выбрать установку Windows, которую вы хотите запустить.
Если ваш компьютер не поддерживает загрузку с USB, вам необходимо пройти процедуру загрузки с USB, даже если ваш компьютер не поддерживает загрузку с USB.
4 бесплатных инструмента для создания загрузочных USB-накопителей для Windows 7 / Vista / XP
Ранее мы показали вам, как установить Windows 7 с помощью загрузочного USB / флеш-накопителя / флэш-накопителя, а также как создать только загрузочный USB.
Поскольку многие пользователи спрашивают нас о более простом способе создания загрузочного USB, чтобы уменьшить задачу, которую мы рассмотрели в руководстве по установке Windows 7 с USB (в котором используется командная строка), мы составили список утилит, которые помогут вам создать загрузочный USB. через пару минут.
Могут существовать платные инструменты, помогающие создать загрузочный USB-накопитель, но эти инструменты действительно полезны, так как можно создать загрузочный USB-накопитель за несколько шагов. Все эти утилиты абсолютно бесплатны для загрузки и использования.
UNetbootin
Это лучший и самый совершенный инструмент для создания загрузочного USB-накопителя для установки Windows 7, Vista или XP. С помощью этого инструмента можно одним щелчком мыши создать загрузочный USB-накопитель. Вы можете узнать больше о том, как создать загрузочную USB-флешку для Windows 7, Vista, XP, воспользовавшись руководством по одному щелчку мыши.
Скачать
Руфус
Сделать загрузочный USB с помощью Rufus очень просто по сравнению с подходом с длинной командной строкой.Помимо создания загрузочного USB, он также позволяет создавать диски Windows To Go. По словам разработчика этого программного обеспечения, это самый быстрый инструмент для работы.
Скачать
WinToFlash
WinToFlash — еще одна фантастическая бесплатная программа для установки Windows 7, Vista и XP с USB-накопителя. Даже WinToFlash также требует гораздо меньше времени на создание загрузочного USB-накопителя Windows.
Скачать
Горелка Passcafe ISO
В отличие от своих конкурентов, Passcafe ISO Burner позволяет создавать загрузочные USB-устройства не только из файла ISO, но и из Windows DVD или установочных файлов.Программа проста и удобна в использовании. Единственная загвоздка в том, что его нельзя переносить.
Скачать
Как установить Windows XP с USB-накопителем
В этом руководстве объясняется, как установить Windows XP с USB-накопителем . С помощью снимков экрана вы узнаете, как сделать загрузочным usb и скопировать установщик windows xp .
Если вы подумываете установить xp из загрузчика usb . Тогда вы попали в нужное место.Я покажу шаг за шагом , как загрузить Windows XP с USB . Установить windows xp с usb очень просто. Все скриншоты приведены для того, чтобы показать вам, как установить windows xp . Вам понадобится только windows XP iso aur windows XP CD . Во-вторых, для windows xp на usb требуется USB-накопитель объемом не менее 1 ГБ.
Новый метод 100% работает и протестирован
Загрузите программное обеспечение Rufus с помощью кнопки загрузки и откройте его.
После открытия.Выполните следующие действия: —
- Вставьте флэш-накопитель в USB-порт.
- Чтобы создать загрузочный диск Windows (Windows XP / 7), выберите NTFS в качестве файловой системы из раскрывающегося списка.
- Затем нажмите кнопки, похожие на привод DVD, рядом с флажком «Создать загрузочный диск, используя:».
- Выберите файл XP ISO.
- Нажмите Пуск
- Готово!
Ссылка.
Другой метод установки XP с USB-накопителем
Следуйте этому методу, если описанный выше вам не подходит.
СТАРЫЙ метод — Как установить Windows XP с USB
Вам понадобится инструмент WinToFlash, чтобы сделать загрузочным USB и установить Windows XP с USB .
Загрузите Windows XP SP3 ISO
Если у вас нет windows XP iso , вы можете узнать, как установить Windows XP с USB-накопителя здесь.
Простые шаги по установке Windows XP с помощью USB-накопителя
Откройте программу WinToFlash, это поможет вам установить Windows XP .
После открытия программного обеспечения Следуйте приведенному ниже снимку экрана. Если у вас windows XP ISO , то смонтируйте образ на виртуальный диск с помощью ultraISO. Если ultraiso не установлен, вы можете скачать UltraISO Free. В противном случае, если у вас есть Windows XP CD , вставьте его в свой компакт-диск.
WinToFlash поддерживает чтение как компакт-диска, так и файла ISO как образа диска и копирования его на букву диска. Процедура описана на скриншоте ниже.
Например, в моем случае диск E содержит ISO-образ Windows XP . тогда как диск F — это мой usb. Затем нажмите кнопку «Далее», и ваш USB-накопитель будет отформатирован. Этот инструмент сделает usb загрузочным и установит Windows XP на usb-накопитель . Как только процесс будет 100%, вы можете перезагрузить компьютер и загрузить XP с USB .
Если вы столкнетесь с какими-либо ошибками во время установки XP через USB , пожалуйста, прокомментируйте здесь.Этот инструмент также поддерживает установку Windows 8 и Windows 7. Однако вы также можете найти полное руководство к Руководству по установке Windows 8 USB со снимками экрана и Установка Windows 7 USB.
ПРИМЕЧАНИЕ:
У большинства людей возникали проблемы при установке XP через USB-накопитель. Если все вышеперечисленное не помогает, я предлагаю записать его на компакт-диск. Это работает на 100%.
Пароль 123Как создать загрузочную SD-карту Windows или флэш-накопитель
Вот как создать загрузочную SD-карту Windows или USB-накопитель.Это идеально подходит для установки Windows на нетбуке или планшетном ПК.
Если вы работаете с нетбуком или планшетом, скорее всего, у вас не будет DVD-дисковода в комплекте. Обычно это просто фантастика! Это делает ваше устройство в целом легче и дешевле. Но, если вам нужно установить или переформатировать Windows, вы довольно быстро столкнетесь с некоторыми проблемами. Отсутствие DVD-привода означает, что вы не можете просто записать копию Windows и бросить ее туда. К счастью, в большинстве нетбуков есть слот для SD-карты, и ВСЕ они поддерживают USB-накопители.Давайте воспользуемся этим в наших интересах и запустим Windows!
Что вам нужно для этого:
- Минимум 8 ГБ * съемный диск. Этим хранилищем может быть SD-карта или USB-накопитель.
- Компьютер, на котором уже установлена Windows.
- Установочный диск Windows 7, Vista или XP или. iso Эквивалент файла .
Хотя вам нужно всего 8 ГБ, просто возьмите 32 ГБ или 64 ГБ на Amazon. По состоянию на 2017 год, вероятно, будет дороже купить диск меньшего размера по сравнению с64 ГБ или больше. Кроме того, не забудьте убедиться, что материнская плата, на которой вы устанавливаете Windows, поддерживает загрузку с USB-накопителя или съемного носителя. Сейчас это довольно распространено, но если вы пытаетесь установить Windows на более старую машину, стоит подумать, если у вас возникнут проблемы.
Поняли? Вперед! Давайте начнем.
Шаг 1
Хорошо, у вас есть SD-карта или USB-накопитель ( некоторые называют любой из этих флэш-накопителей. ) Имейте в виду, что если вы выберете маршрут SD-карты, убедитесь, что на вашем компьютере есть Устройство чтения SD-карт.Хорошие новости, они дешевы на Amazon, так что не беда, если вам нужно заказать их очень быстро.
Как только вы приобретете один из них, подключите его к компьютеру. Если у вас есть что-то ценное, сохраненное на вашем портативном хранилище, создайте резервную копию любых данных, которые вы сохранили на SD / USB, прежде чем мы начнем. В следующих шагах мы отформатируем и полностью очистим его в процессе преобразования в загрузочный диск Windows.
* Ох, пока я не забыл, отличная вещь о USB-флеш-накопителях, я полагаю, подойдет накопитель на 3 ГБ, но, насколько я знаю, это очень необычный размер.Кроме того, после завершения установки вы можете использовать диск емкостью 4 ГБ для ReadyBoost, чтобы повысить производительность вашей системы.
Шаг 2
Перейдите в меню «Пуск» и Введите cmd в поле поиска, чтобы открыть командную строку.
В этом руководстве мы столкнемся с большим количеством командных строк, поэтому для простоты я просто перечислю команды для каждого шага. Вам потребуется . Нажмите . Введите после ввода каждой команды.
Во-первых, нам нужно открыть diskpart, программу командной строки, встроенную в Windows.
Тип: Diskpart
Шаг 3
Должно появиться новое окно с system32 \ diskpart.exe в строке заголовка.
Тип: list disk
Некоторые диски должны появиться в небольшой матрице (диаграмме). Найдите тот, который соответствует размеру вашей SD-карты / USB-накопителя. Это может быть неточное совпадение, поскольку фактическое используемое дисковое пространство примерно на 5% меньше заявленного.Для следующей команды вам нужно ввести номер, соответствующий этому диску.
Тип: выберите диск 2
Шаг 4
Теперь, когда диск выбран, мы можем начать его очистку и подготовку. Эти команды должны быть одинаковыми для всех, поэтому просто вводите их одну за другой.
Тип: чистый Тип: создать первичный раздел Тип: выберите раздел 1 Тип: активный Введите: format fs = fat32
Шаг 5
Форматирование займет пару минут, так что сейчас хорошее время, чтобы перекусить.;)
Как только это будет сделано, мы назначим букву диска вашему вновь отформатированному съемному диску. *
Тип: assign letter = y Введите: exit
* . Вам не обязательно использовать букву « y », но, поскольку это, вероятно, не используется, мы будем использовать ее в этом руководстве, чтобы упростить задачу.
Шаг 6
Если у вас есть установочный DVD-диск Windows 7, вставьте его в DVD-привод. Если вместо этого у вас есть установочный .ISO, смонтируйте его на свой компьютер с помощью виртуального диска.
После того, как диск вставлен, Щелкните , меню Пуск , а затем Щелкните Компьютер . Должно появиться окно со списком всех ваших жестких дисков и съемных носителей. Найдите свой DVD-привод и запишите, какая буква ему присвоена. Если вы используете виртуальный привод, он может называться приводом BD-ROM вместо DVD. В моем случае дисководу DVD присвоена буква « e », поэтому я буду использовать его на следующем шаге.
Шаг 7
Теперь все, что нам нужно сделать, это скопировать файлы с установочного диска на SD-карту. В приведенном ниже примере e: \ — это мой DVD-привод, а y: \ — моя SD-карта.
Введите: xcopy e: \ * y: \ / s / e / f
Этот процесс может занять некоторое время, так как вы переносите файлы объемом чуть более 2 ГБ.
Готово!
После окончательной передачи файлов все готово! Теперь у вас есть портативный установочный диск Windows.
Теперь для компьютера, на котором вы хотите установить Windows, все, что вам нужно сделать, это перезагрузить компьютер и нажать spam , F2, , пока он загружается; или любой другой ключ настройки, но F2 является стандартом для многих систем. Нажатие клавиши F2 должно загрузить системный BIOS. Здесь вам нужно перейти в раздел Boot Device Priority и изменить USB / SD-карту на # 1 в списке приоритетов. Как только это будет установлено, ваш компьютер должен обрабатывать ваш SD / USB так же, как установочный DVD с Windows 7.
Установите Windows XP на нетбук (метод USB-накопителя)
Обновление: Перед тем, как попробовать все это, вы можете попробовать использовать WinToFlash, утилиту, предназначенную для создания загрузочного флеш-накопителя Windows для Windows XP / Vista / 7 / Сервер. Если это работает для вас, вы можете пропустить раздел о подготовке флэш-накопителя и сразу перейти к инструкциям по установке. Также имейте в виду, что эти примечания были написаны для установки Windows XP на HP 2133 Mini-Note.Хотя многие из этих шагов применимы к разным компьютерам, некоторые команды могут немного отличаться.
Обновление 2: Если вы пытаетесь установить Windows 7 на нетбук, Microsoft упрощает задачу. Просто используйте USB-инструмент Windows 7 .
Установить Windows XP или любую другую операционную систему легко, если у вас есть оптический привод USB. Но если все, что у вас есть, это USB-накопитель и другой компьютер с записывающим устройством DVD, вы все равно можете установить Windows XP (или многие дистрибутивы Linux, если на то пошло) на ультрапортативный без дисковода, такой как HP Mini-Note или Asus Eee PC.Проведя большую часть субботы, устанавливая Windows XP на свой HP Mini-Note, я подумал, что поделюсь с вами своими результатами. Помните, ваши результаты могут очень сильно отличаться, поэтому, хотя эти шаги сработали для меня, они могут не сработать для вас. Например, в зависимости от версии Windows XP, которую вы используете, вам может потребоваться другое исправление для установки аудиодрайверов.
Было два чрезвычайно полезных ресурса. Bsumpter в MiniNoteUser написал отличное руководство по установке XP на Mini-Note, а EeeGuides предлагает отличное пошаговое руководство по установке XP на Eee PC с помощью флеш-накопителя.Комбинируя эти методы и несколько других, я смог настроить свой Mini-Note с разделом Windows, запасным разделом для установки Linux и большим разделом данных для общих файлов.
Вот что вам понадобится:
- 1 флэш-накопитель USB, 1 ГБ или больше
- 1 установочный диск Windows XP
- Различные файлы, которые я опишу по ходу дела.
Подготовка флешки
Для начала нам нужно подготовить флешку.
- Загрузите и разархивируйте этот файл (альтернативная ссылка 1) (альтернативная ссылка 2).Он должен содержать 2 папки: одну с названием Bootsect, а другую — USB_prep8.
- Перейдите в папку USB_prep8 и щелкните usb_prep8.cmd. Это вызовет окно консоли Windows.
- Нажмите любую клавишу, чтобы продолжить, и откроется окно PeToUSB.
- Убедитесь, что ваша флешка выбрана, и нажмите «Пуск», чтобы отформатировать флешку.
- По завершении форматирования щелкните OK, но не закрывайте окно PeToUSB или консоль Windows.
- Откройте новое окно консоли, набрав «cmd» в поле «Выполнить» в меню «Пуск» Windows.
- Найдите папку Bootsect (если вы не привыкли к командам DOS, вы можете ввести «dir», чтобы вывести список каталогов и файлов, введите «cd foldername», чтобы перейти к имени папки — в данном примере имя папки, и если есть длинное имя папки, вы можете сэкономить время, набрав «cd» и только первые несколько букв, а затем нажав клавишу Tab, чтобы ввести оставшуюся часть имени).
- Оказавшись в папке Bootsect, введите «bootsect.exe / nt52 g:», если «g» — это буква, присвоенная вашей флеш-накопителю.Если это E, измените букву на e. Если это Z, сделайте это z. Возьми?
- Когда это будет сделано, вы должны увидеть сообщение о том, что загрузочный код был обновлен, и вы можете закрыть это окно консоли (но не другое окно консоли).
- Закройте окно PeToUSb, но убедитесь, что еще не закрыли оставшееся окно консоли.
- Теперь вы должны увидеть список из 8 опций в консоли.
- Выберите один и найдите дисковод с установочным диском Windows.
- Выберите 2 и выберите случайную букву диска (но не ту, которая уже есть на вашем ПК, поскольку это будет виртуальный диск, используемый для копирования ваших файлов).
- Выберите 3 и введите букву для флэш-накопителя USB.
- Выберите 4 и следуйте остальным указаниям на экране, и все будет готово.
Процесс должен занять около 15-20 минут. Когда это будет сделано, у вас должен быть загрузочный USB-накопитель, который вы можете использовать для установки Windows XP так же, как если бы у вас был CD / DVD-привод.
Здесь несколько примечаний. Во-первых, вы можете перейти к шагу 15, и программа сообщит вам, что не может создать виртуальный диск.Это может произойти, если вы уже прошли весь процесс и пытаетесь сделать это снова, чтобы исправить проблемы. Решение похоже на перезагрузку компьютера и повторную попытку. По крайней мере, у меня это сработало.
Во-вторых, если вы используете NLite для сжатия / скольжения / иного изменения установочного файла Windows XP, убедитесь, что вы не удалили «файлы ручной установки», иначе ваш USB-накопитель будет бесполезен.
Установка XP на нетбук
Теперь пора загрузить Windows XP на ваш Mini-Note.Если у вас есть USB-привод CD / DVD, вы, вероятно, пропустили все вышеперечисленное, и это нормально. Большинство следующих шагов также должны работать. Эти инструкции должны работать независимо от того, устанавливаете ли вы Windows XP в системе с предустановленной SUSE или Windows Vista.
- Вставьте USB-накопитель в один из USB-портов Mini-Note.
- Включите компьютер и нажмите F9, чтобы открыть окно выбора загрузочного устройства. Эта клавиша Fn может отличаться, если у вас другая модель компьютера.
- Выберите флэш-накопитель или, если вы используете USB-дисковод для оптических дисков, выберите его.
- Выберите 2 для текстовой установки.
- Обязательно удалите все разделы на жестком диске. Хотя вы можете добиться определенного успеха в создании отдельных разделов на жестком диске с помощью этого метода, я этого не сделал. Если после завершения вы обнаружите, что у вас возникла ошибка Hal.dll или загрузчика, скорее всего, это связано с тем, что вы не удалили все разделы.Обратите внимание, что в следующем разделе я предоставлю инструкции по разбиению жесткого диска на разделы после установки Windows XP, чтобы вы могли создать раздел Linux позже.
- Создайте один большой раздел NTFS (использование быстрой опции сэкономит вам много времени)
- Следуйте инструкциям на экране.
- По крайней мере, один раз в процессе установки вам будет предложено перезагрузить компьютер. Если вы попытаетесь разрешить загрузку с жесткого диска, вы получите сообщение об ошибке. Что вам нужно сделать, это снова нажать F9 при перезагрузке и на этот раз выбрать вариант 1 для настройки графического интерфейса.
- По завершении установки XP вы можете заметить, что не можете загрузить Windows с жесткого диска. Если у вас установлен USB-диск, снова нажмите F9 и снова выберите опцию GUI. Windows должна запуститься. Вам потребуется отредактировать файл boot.ini:
- Введите «msconfig» в поле «Выполнить» в меню «Пуск».
- Выберите вкладку BOOT.INI.
- Сначала попробуйте параметр «Проверить все пути загрузки». Это может решить вашу проблему, найдя и удалив неверные настройки загрузки.
- Вам также может потребоваться отредактировать файл boot.ini вручную, если он не читает что-то вроде «multi (o) disk (0) rdisk (o) partition (1) Windows =» Windows XP Pro »/ fastdetect ‘
- Наиболее вероятная проблема в том, что выбран неправильный раздел. Он может сказать (0) или (2) или что-то в этом роде. Следующие шаги покажут вам, как сделать резервную копию и отредактировать ее.
- Откройте «Свойства системы», щелкнув правой кнопкой мыши «Мой компьютер» и выбрав «Свойства». В качестве альтернативы вы можете ввести «sysdm.cpl» в поле «Выполнить» в меню «Пуск».
- Выберите вкладку «Дополнительно»
- Выберите параметр «Настройки» в разделе «Star
tup» и «Восстановление» - . Нажмите кнопку с надписью «Изменить», чтобы открыть загрузку.ini в Блокноте. Рекомендуется сохранить резервную копию сейчас, выбрав «Сохранить как» и сохранив файл в том месте, где вы его не забудете.
- Теперь вы можете (в некоторой степени) безопасно отредактировать файл boot.ini, изменив номер раздела или другие настройки, чтобы они больше напоминали тот, который я перечислил выше. Сохраните файл, и, надеюсь, вы сможете перезагрузиться без USB-накопителя.
Настройка Windows XP
Хотя описанные выше шаги позволят вам установить Windows XP на нетбук, вам все равно может потребоваться загрузить драйверы от производителя, чтобы все оборудование заработало должным образом.Например, для настройки HP Mini-Note 2133 мне пришлось установить драйверы беспроводной связи, звука и дисплея.
Обновление : HP добавила драйверы Windows XP на свою страницу поддержки для Mini-Note. Вам следует попробовать эти официальные драйверы, прежде чем использовать драйверы, перечисленные ниже.
Использование Parted Magic для создания новых разделов для Linux или других операционных систем
Хотя я обычно использую Windows XP изо дня в день, я хотел сделать это системой с двойной загрузкой, чтобы я мог установить Linux на отдельный раздел .Большинство дистрибутивов Linux не очень разборчивы в том, где они установлены. Вы можете разместить их на втором или третьем разделе или даже на SD-карте в устройстве для чтения карт. Но Windows предпочитает, чтобы первый раздел был сам по себе. Таким образом, хотя вы можете использовать установщик Windows для создания разделов на жестком диске, мне удалось сначала установить Windows XP, а затем использовать Parted Magic для изменения размера раздела Windows и создания дополнительных разделов.
Лучшее время для этого — сразу после установки Windows.Ваш основной раздел будет довольно чистым, что ускорит операцию изменения размера. Мы говорим о разнице между минутой, двумя с половиной часом и более. Вы также сэкономите себе много боли и душевных страданий, если что-то пойдет не так, и вы закончите очистку своего раздела Windows, потому что вы еще не потратили несколько дней на загрузку и настройку всех ваших любимых программ.
Я предполагаю, что вы все еще используете USB-накопитель, но вы также можете использовать Parted Magic с компакт-диска.Подробные инструкции по настройке флеш-накопителя или CD-ROM доступны на домашней странице Parted Magic. Основное отличие состоит в том, что если вы используете флешку, вам нужно использовать SYSLINUX, чтобы сделать ее загрузочной.
Получив установочный носитель:
- Перезагрузите Mini-Note с флэш-накопителем или компакт-диском, подключенным к USB-порту.
- Нажмите F9 и выберите устройство, с которого хотите загрузиться.
- В меню загрузки обязательно выберите вариант 4: Failsafe Settings
- W
Подождите несколько минут, пока не появится командная строка с надписью «[email protected]: ~ #» - Введите «menu»
- Выберите Xvesa (если вы пробовали почти что-либо, кроме варианта 4 на шаге 3, система попытается загрузиться с помощью Xorg, и ваш дисплей будет выглядеть забавным / непригодным для использования)
- Теперь вы должны увидеть графический интерфейс пользователя, который выглядит как примерно так:
- Щелкните маленький синий значок в нижней части экрана с надписью «VisParted.”Это вызовет диспетчер разделов.
- Ваш основной жесткий диск должен быть указан как / dev / sda. Но если это не так, его не должно быть слишком сложно найти, поскольку у вас, вероятно, только один жесткий диск на 120 ГБ, подключенный к вашему компьютеру. Обратите внимание, что VisParted сообщит, что ваш жесткий диск на самом деле ближе к 112 ГБ.
- Должен быть один большой раздел, помеченный как / dev / sda1. Вы можете щелкнуть по нему правой кнопкой мыши и выбрать параметр изменения размера / перемещения, а затем изменить размер раздела, перетащив края или введя значение в поле «новый размер».
- После того, как ваш раздел Windows уменьшится, вы можете либо оставить остальной жесткий диск без разбиения для использования в будущем, создать раздел ext2, ext3 или другой для Linux, либо сделать что-то еще.
- Нажмите кнопку «Применить», чтобы выполнить.
- Когда Parted Magic завершит свое волшебство, вы можете перезагрузить систему, щелкнув меню выключения в правом нижнем углу экрана. Если все прошло правильно, вы все равно сможете загрузиться в Windows, но вы обнаружите, что ваш раздел Windows меньше.
Лично я решил создать раздел Windows XP на 25 ГБ для файлов и настроек, раздел ext2 на 15 ГБ для установки Ubuntu или других операционных систем, и я сделал третий раздел NTFS для хранения данных, которые будут доступны независимо от того, какая ОС я использовать.

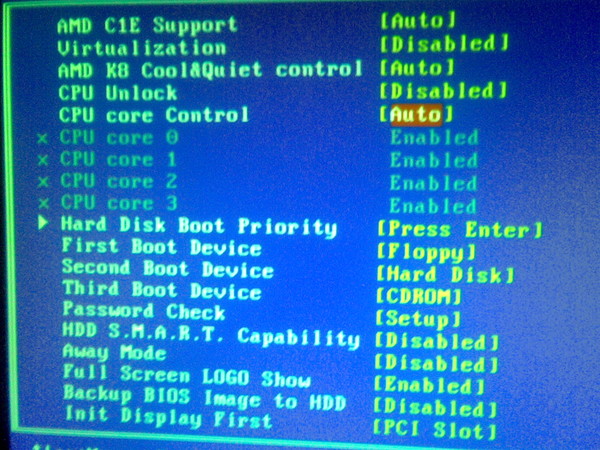 Это позволит упростить процесс выбора раздела. Кроме того, оборудование будет затрачивать меньше ресурсов, что в целом положительно повлияет на работоспособность. А потому не стоит устанавливать таким образом ОС на другой жесткий диск. Это же можно сказать и о размещении на SSD. Конечно же, в случае правильного выполнения каждого действия, проблем возникнуть не должно. А вот даже при малейшей ошибке есть возможность потерять все данные на любом из разделов.
Это позволит упростить процесс выбора раздела. Кроме того, оборудование будет затрачивать меньше ресурсов, что в целом положительно повлияет на работоспособность. А потому не стоит устанавливать таким образом ОС на другой жесткий диск. Это же можно сказать и о размещении на SSD. Конечно же, в случае правильного выполнения каждого действия, проблем возникнуть не должно. А вот даже при малейшей ошибке есть возможность потерять все данные на любом из разделов.
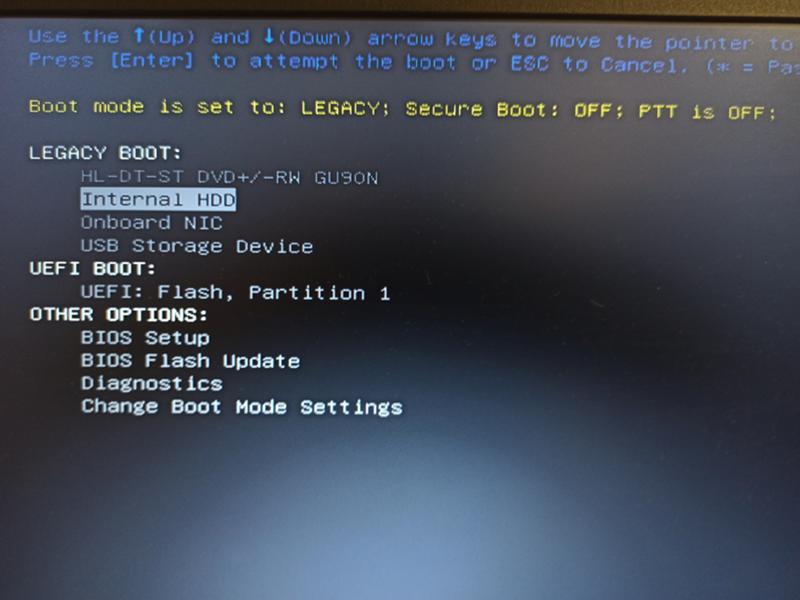 Откройте параметр «Управление дисками», чтобы начать процесс создания раздела на диске
Откройте параметр «Управление дисками», чтобы начать процесс создания раздела на диске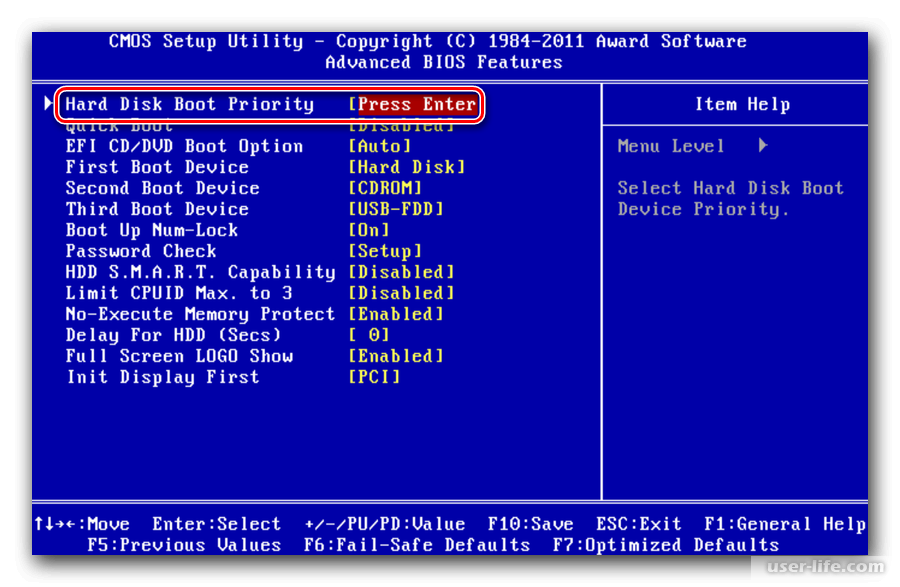 Выберите для диска букву, которая ещё не занята
Выберите для диска букву, которая ещё не занята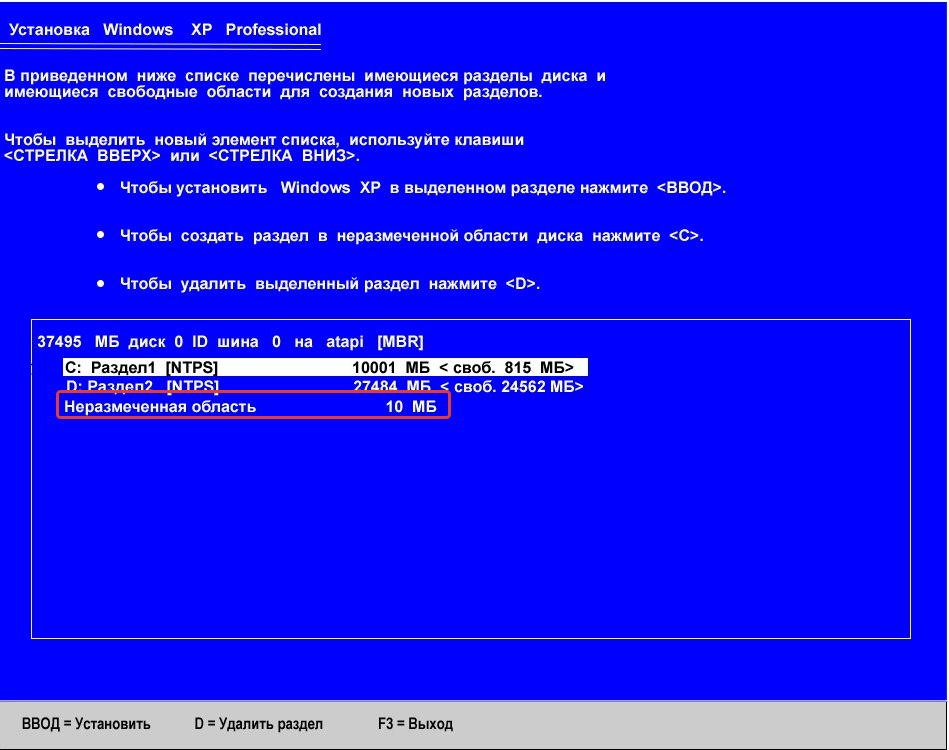 После этого запустится Windows 10.
После этого запустится Windows 10.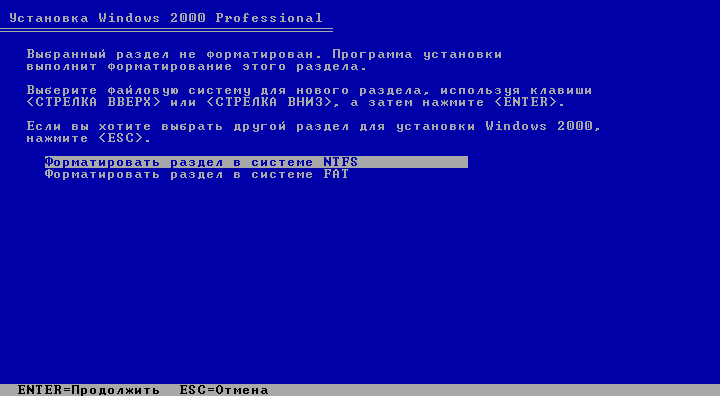
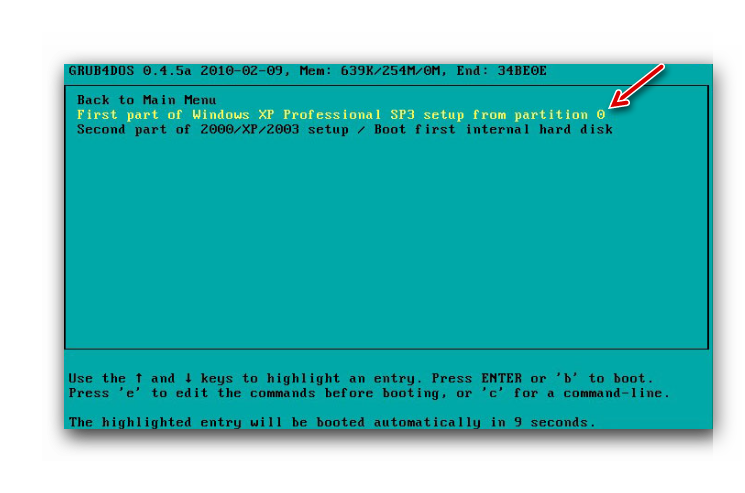 Для изменения загрузочной записи с Windows 10 необходима смена BCD-файла
Для изменения загрузочной записи с Windows 10 необходима смена BCD-файла