Установить Windows 10 поверх Виндовс 7
Ситуация, в которой вам нужно устанавливать Windows 10 на абсолютно новый компьютер, возникает достаточно редко — в большинстве случаев вы просто хотите обновить уже имеющуюся у вас операционную систему, например, Windows 7. Именно «семерка» на сегодняшний день является наиболее популярной ОС и именно ее пользователи наиболее тепло воспримут новое творение от «мелкомягких».
Выбери свой путь…
Для начала, стоит определиться: хотите ли вы использовать «семерку» как плацдарм для установки абсолютно новой и чистой ОС или же просто хотите обновить имеющуюся операционку, сохранив все свои настройки и программы.
Предлагаем вам кратко разобрать оба сценария, каждый из которых обладает своими плюсами и минусами.
Обновляем
Первый вариант расскажет вам о том, как установить Виндовс 10 на Виндовс 7, сохранив максимум информации, включая, установленные программы и сохраненные документы.
В первую очередь, убедитесь, что у вас установлен Service Pack 1, проверить это можно, открыв свойства системы (Win+Break) — в верхней части окна будет написано название вашей ОС.
Теперь вам понадобится приложение Windows 10 Preparation Tool, его достаточно просто нагуглить, а скачивается оно с сайта Майкрософта, но мы упростили вам задачу и скачать можно по ссылке ниже:
Скачать Windows 10 Preparation Tool для Windows 7.
Все, что оно делает — проверяет ваш компьютер на соответствие системным требованиям и разблокирует обновление до 10-ки через Windows Update.
Также программа контролирует язык системы и его доступность в тестовой версии. Если все требования соблюдены, то в реестре компьютера создается ключ:
HKLM\SOFTWARE\Microsoft\Windows\CurrentVersion\WindowsUpdate\WindowsTechnicalPreviewValue under that key named «Signup” with its data set to «924EADEB-2472-490D-9203-5D0A1FD5CC73»
Как только вы увидите заветное «Your PC is now ready…»,
открывайте центр обновлений и устанавливайте 2-3 Гигабайтный пакет.
Вся процедура займет примерно полчаса, и на выходе получится абсолютно новая ОС со всеми вашими документами и приложениями.
Ставим «свежак»
Если же вам нужна «чистая» установка, то здесь потребуется образ ОС (инструкция о его получении есть на нашем сайте).
Скачиваете образ, запускаете приложение, а затем указываете что и куда вы собираете загружать.
Таким способом можно без труда создать как загрузочный диск, так и загрузочную флешку, причем в обоих случаях потребуется сделать всего пару кликов мышкой.
Как только процедура создания носителя будет закончена, перезагружайте ваш компьютер с флешки или диска и начинайте обычную установку.
Как на Windows 10 установить Windows 7: пошаговая инструкция
После того как мир увидела операционная система Windows 10 прошло немало времени, но все равно, многие пользователи отвергают продукт и остаются сторонниками проверенной Windows 7. В данной статье речь пойдет о том, как на Windows 10 установить Windows 7. Мы обсудим все возможные варианты решения данного вопроса и нюансы, возникающие в связи с этим.
В данной статье речь пойдет о том, как на Windows 10 установить Windows 7. Мы обсудим все возможные варианты решения данного вопроса и нюансы, возникающие в связи с этим.
Откатить операционную систему после обновления можно только в том случае, если предыдущая ОС была сохранена в виде копии. Если же «Десятка» стояла на вашем ПК по умолчанию или перед ее установкой диски были отформатированы, поможет только чистая инсталляция системы.
Установить Windows 7 вместо Windows 10 можно по одному из сценариев:
- Windows 7 обновлена до Windows 10 и с периода обновления прошло не более декады. На вашем диске должна обязательно остаться папка Windows.old, где хранятся все файлы прошлой системы;
- старая система не сохранилась и нам нужно установить ее заново.
Возвращаемся на Windows 7
Откат к прошлой редакции Windows и сохранение всех существующих данных можно произвести, как мы уже писали, только в период первых 10 дней после самого обновления (раньше на это отводился целый месяц, но после учета ряда моментов, разработчики решили уменьшить показатель втрое).
Если срок упущен и прошло более 10 дней, пропускайте данный раздел и переходите к «чистой» установке системы. Этот период обуславливается удалением папки с сохраненными данными Windows 7. Чтобы не засорять жесткий диск, «Десятка» стирает их после того, как вы поработаете с новой ОС некоторое время и поймете, что она вас устраивает.
В процессе возврата к «Семерке» все изменения, сделанные в Windows 10, будут отменены, а файлы безвозвратно удалены. Ваш компьютер перейдет к такому состоянию, в котором он был перед тем, как произошло обновление.
По нашей рекомендации и совету самой Microsoft, перед тем как начать откат, обязательно создайте резервную копию всех существующих данных.
Откат из-под существующей версии Windows 10
Данный вариант подразумевает использование ресурсов самой системы для возврата ПК в предыдущее состояние. Приступаем.
- Переходим в параметры Windows 10. Для этого откройте меню «Пуск» и кликните по значку шестеренки, обозначенному на скриншоте.

- Переходим в раздел, обозначенный на картинке красным кружочком.
- В левой половине окошка выбираем пункт «Восстановление», а в правой его части находим надпись «Вернуться к Windows 7» и жмем по «Начать».
- Указываем причину, которая нас побудила вернуться обратно на Windows 7.
- Нам предложат проверить обновления системы: якобы, если мы их установим, то Windows 10 станет лучше и мы передумаем уходить… но нет, мы отказываемся.
- Нам еще раз напоминают, что процесс потребует времени, что нужно будет переустанавливать программы и заново настраивать систему. Ничего не слушаем – жмем «Далее».
- Последним аргументом Microsoft станет вероятность того, что мы забыли пароль и не сможем войти в систему. Все равно кликаем по «Далее».
- Когда уже все аргументы будут исчерпаны и система поймет, что мы не собираемся оставлять все как есть, нам наконец-то разрешат откатиться назад.

- Последует перезагрузка системы.
После этого, если все пойдет хорошо, вы снова увидите знакомый экран Windows 7.
Что делать, если после обновления Windows 7 перестала запускаться
Если при обновлении что-то пошло не так и Windows 10 не дает установить Windows 7 (что нередко в ОС от Microsoft), ситуацию можно исправить. Для этого вам будет нужна установочная флешка или диск. Как записать такой носитель можно прочитать тут.
Далее следуем нашей пошаговой инструкции:
- Загрузите компьютер с установочного носителя и на первом этапе нажмите кнопку «Далее».
- На следующем шаге жмем по строчке, обозначенной на скриншоте.
- Тут выбираем первый вариант.
- Во вновь открывшемся окне выбираем пункт «Вернуться к предыдущей версии».
- Еще раз подтверждаем свое намерение и кликаем по обведенному рамкой пункту.

После этого начнется само восстановление, которое дублирует процесс, описанный выше, с той разницей, что запускали мы его из настроек системы.
Чистая установка
Данная установка подразумевает удаление старой системы и инсталляцию новой. При этом выполнить процесс можно двумя путями: без удаления файлов старой Windows и с таковым. Мы будем использовать второй вариант.
Для того чтобы установить систему, нам не нужен лицензионный ключ. Мы можем ввести его и позднее, когда Windows уже будет установлена.
Существуют 2 варианта, когда ввод ключа не потребуется вовсе:
- на данном ПК или ноутбуке ранее была установлена лицензионная Windows 7, которую мы и обновили до «Десятки»;
- мы не форматировали раздел диска, на котором устанавливалась система.
Те же условия остаются актуальными и при установке другой «Семерки». Например, если у вас была Windows 7 32 bit, а вы удалили ее и установили 64 bit-систему, лицензия сохраняется.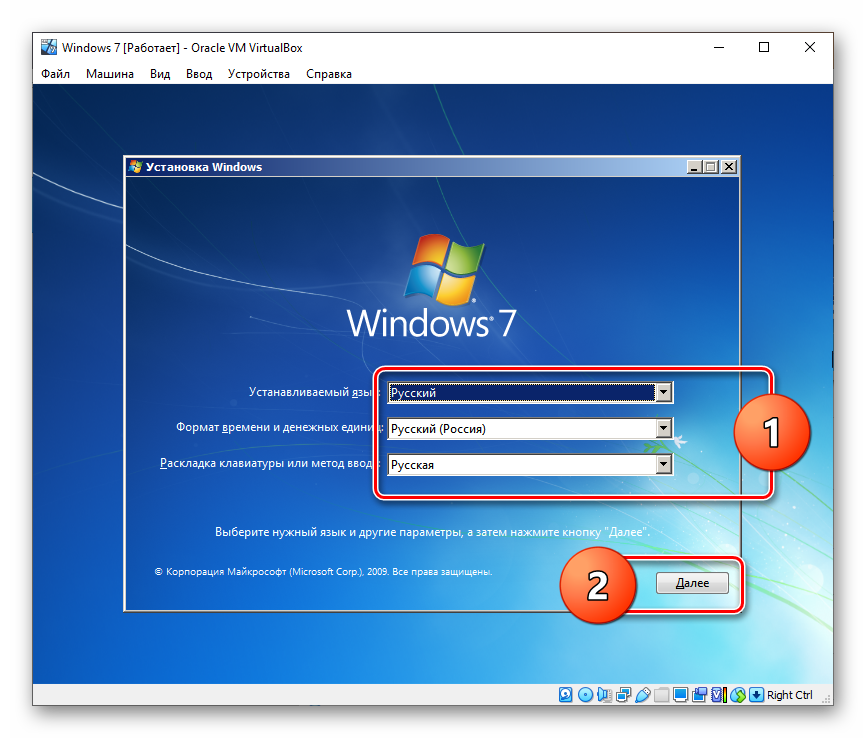
Не забудьте о резервировании всех данных, которые есть на вашем жестком диске. Просто скопируйте файлы на второй раздел или на съемный накопитель.
Ход установки
Начать установку Windows 7, как и любых других ОС от Microsoft, можно двояко:
- Если на ПК уже есть операционная система, можно загрузиться с нее. Для этого нужно открыть установочный образ через проводник и запустить setup.exe.
- Если компьютер не запускается, а его операционная система повреждена, устанавливать «Семерку» придется из-под BIOS. Для этого нужно загрузиться с носителя, подготовленного на предыдущем этапе.
И в том, и в другом случае дальнейшие действия будут аналогичными – следуйте нашей пошаговой инструкции:
- Сразу после запуска с флешки или загрузочного DVD появится черное окошко, в котором система загружает начальную конфигурацию. Процесс занимает около 30 секунд (узнать как записать Windows 7 на флешку можно тут).
- На следующем этапе нужно выбрать региональные параметры.
 При помощи выпадающих списков укажите язык системы, формат времени и денежных единиц, а также раскладку клавиатуры. Все это можно настроить уже после установки Windows 7, однако лучше сделать это сейчас и в дальнейшем не совершать лишних телодвижений. Так или иначе, жмем «Далее».
При помощи выпадающих списков укажите язык системы, формат времени и денежных единиц, а также раскладку клавиатуры. Все это можно настроить уже после установки Windows 7, однако лучше сделать это сейчас и в дальнейшем не совершать лишних телодвижений. Так или иначе, жмем «Далее».
- Следующий экран содержит инструменты восстановления системы. Пока они нам не нужны, поэтому просто жмем единственную кнопку с надписью «Установить».
- Инсталляция началась, мы видим ее подготовительный этап.
- Windows предложит нам принять лицензию. Это нужно сделать обязательно, в противном случае вы просто не сможете продолжить установку. Устанавливаем флажок напротив пункта «Я принимаю условия лицензии» и кликаем по «Далее».
- На следующем шаге выбираем пункт «Полная установка». Для наглядности мы обозначили его на скриншоте. Пункт «Обновление» оставляет старую файловую систему без изменений и лишь исправляет файлы Windows.
 Лучше инсталлировать «чистую» «Семерку», поэтому жмем по указанному разделу.
Лучше инсталлировать «чистую» «Семерку», поэтому жмем по указанному разделу.
- Мы попали в приложение для работы с дисками. К данному шагу нужно подходить с максимальной ответственностью. Если на винчестере есть данные, которые нужно сохранить, найдите этот раздел и не предпринимайте над ним никаких действий. Если полезной информации на компьютере нет, то нужно удалить все разделы и заново создать их. Под систему оптимально выделить 100 GB свободного пространства, все остальное будет нашим диском D.
- Раздел, в который будет устанавливаться операционная система, нужно обязательно форматировать. Когда настройка будет завершена, кликаем по «Далее».
- После этого начнется сама установка. Она может потребовать некоторого времени, в зависимости от производительности компьютера, версии операционной системы и других факторов. Ждем окончания процесса.
- Когда главный этап установки будет окончен, начнется отсчет автоматической перезагрузки.
 Нам необязательно ждать 10 секунд – можно перезагрузить компьютер сразу, нажав кнопку «Перезагрузить сейчас».
Нам необязательно ждать 10 секунд – можно перезагрузить компьютер сразу, нажав кнопку «Перезагрузить сейчас».
- Наша операционная система запустилась, идет первоначальная подготовка.
- Ведутся работы с реестром и другими важными компонентами Windows.
- На следующем этапе система начнет запуск служб.
- Идет завершающий этап установки. Он не потребует много времени.
- Windows 7 перезагрузится в очередной раз.
- Далее нас ждет очередная серия подготовок перед тем, как OS будет запущена и готова к работе.
- Появилось окошко ввода персональных данных. Укажите имя пользователя и название ПК. По окончании нажмите кнопку «Далее».
Внимание! Иногда «Семерка» не хочет принимать имя компьютера, написанное на кириллице.
Для того чтобы обойти проблему, укажите латинское название.
- А мы продолжаем. Это окно ввода пароля. Его можно и не указывать, если ПК находится дома, и вы не хотите каждый раз вводить пароль. Можно пропустить данный шаг и просто нажать на «Далее».
- На следующем этапе нужно убрать флажок с пункта, обозначенного на скриншоте и кликнуть по виртуальной кнопке «Пропустить». Если вместе с вашим ПК поставлялся лицензионный код Windows 7, можно сразу ввести его.
- Это настройка безопасности системы. Если вы не собираетесь устанавливать антивирусное программное обеспечение, выберите вариант, обозначенный на скриншоте.
- Укажите часовой пояс для региона, в котором вы проживаете. Это нужно для возможности автоматической настройки времени. Тут же можно указать текущую дату и время, если они установлены неправильно.
- Определяемся с типом сети (если ПК не подключен к интернету, данный шаг будет пропущен).
 Тут все просто: в зависимости от того, где используется компьютер, выбираем домашнюю, рабочую или общественную сеть.
Тут все просто: в зависимости от того, где используется компьютер, выбираем домашнюю, рабочую или общественную сеть.
- Идет применение параметров, ждем завершения процесса.
- Наконец-то наша система установлена и готова к первому запуску.
- Нужно только подождать, когда окончится первоначальная оптимизация.
Windows 7 установлена и готова к работе. На рабочем столе нет ничего, и это не удивительно – мы переустановили OS в «чистом» виде. Все программы придется инсталлировать заново.
Если на ноутбуке присутствует раздел Recovery с Windows 7, получится ли вернуть систему к заводскому состоянию?
Наверное, каждый из вас в курсе, что на всех ноутбуках и компьютерах, на которых была из коробки установлена операционная система Windows, можно вернуть компьютер к заводскому состоянию и восстановить систему из образа. Вы просто нажимаете кнопку и ноутбук или ПК возвращаются к такому состоянию, в котором они были, когда вы их только купили.
Factory reset — полезный инструмент, но только до тех пор, пока вы не решите заменить установленную Windows 7 на более новую систему. Сбросить машину к заводским установкам очень просто, для этого читайте инструкцию своего компьютера.
Вместо заключения
В статье мы разобрались, как установить Windows 7 вместо Windows 10. Если у вас остались какие-либо вопросы, пишите их в комментариях, мы обязательно ответим и подскажем как выйти из сложившейся ситуации.
Видео о том, как вернуться с Windows 10 на Windows 7
Как установить Windows 7 и Windows 10 на одном компьютере • Обучение компьютеру
Две операционные системы на одном компьютере открывают перед нами серьёзные перспективы. Можем, не теряя наработанную старую систему, протестировать другую версию или сборку. В среде одной системы сможем запускать софт, несовместимый с другой. Если одна из систем подвергнется критическому сбою, не сможет запустится, при этом останется цел загрузчик, без всяких Live-дисков зайдём во второю систему и, если не починим первую, то как минимум сохраним свои данные, настроенные файлы программ и переустановим проблемную систему. Как установить Windows 7 и Windows 10 на одном компьютере? Это две наиболее популярные версии Windows: одна быстродейственная, понятная и предсказуемая, другая – нестабильная, грузная, но это достигнутая здесь и сейчас точка эволюции этой операционной системы.
Как установить Windows 7 и Windows 10 на одном компьютере? Это две наиболее популярные версии Windows: одна быстродейственная, понятная и предсказуемая, другая – нестабильная, грузная, но это достигнутая здесь и сейчас точка эволюции этой операционной системы.
В этой статье мы рассмотрим два способа установки Windows 10 на компьютер с уже имеющейся системой Windows 7. Устанавливать «Десятку» будем на один жёсткий диск, но на другой его раздел. Впрочем, если у вас к компьютеру подключено два или более жёстких дисков, процедура установки не будет отличаться от приведённой ниже. Просто при таких способах установки у двух систем будет общий загрузчик. Чтобы Windows на втором жёстком диске была со своим отдельным загрузчиком и могла автономно загружаться, нужны несколько иные действия. И это уже совсем другая история. Вернёмся же к истории нашей: подготовим для Windows 10 раздел, на который будем её устанавливать.
Подготовка раздела для второй Windows
Если ваш жёсткий диск размечен и на нём уже существует структура разделов, вам нужно просто выбрать какой-то из них под Windows 10, наиболее приемлемый по весу и отформатировать его.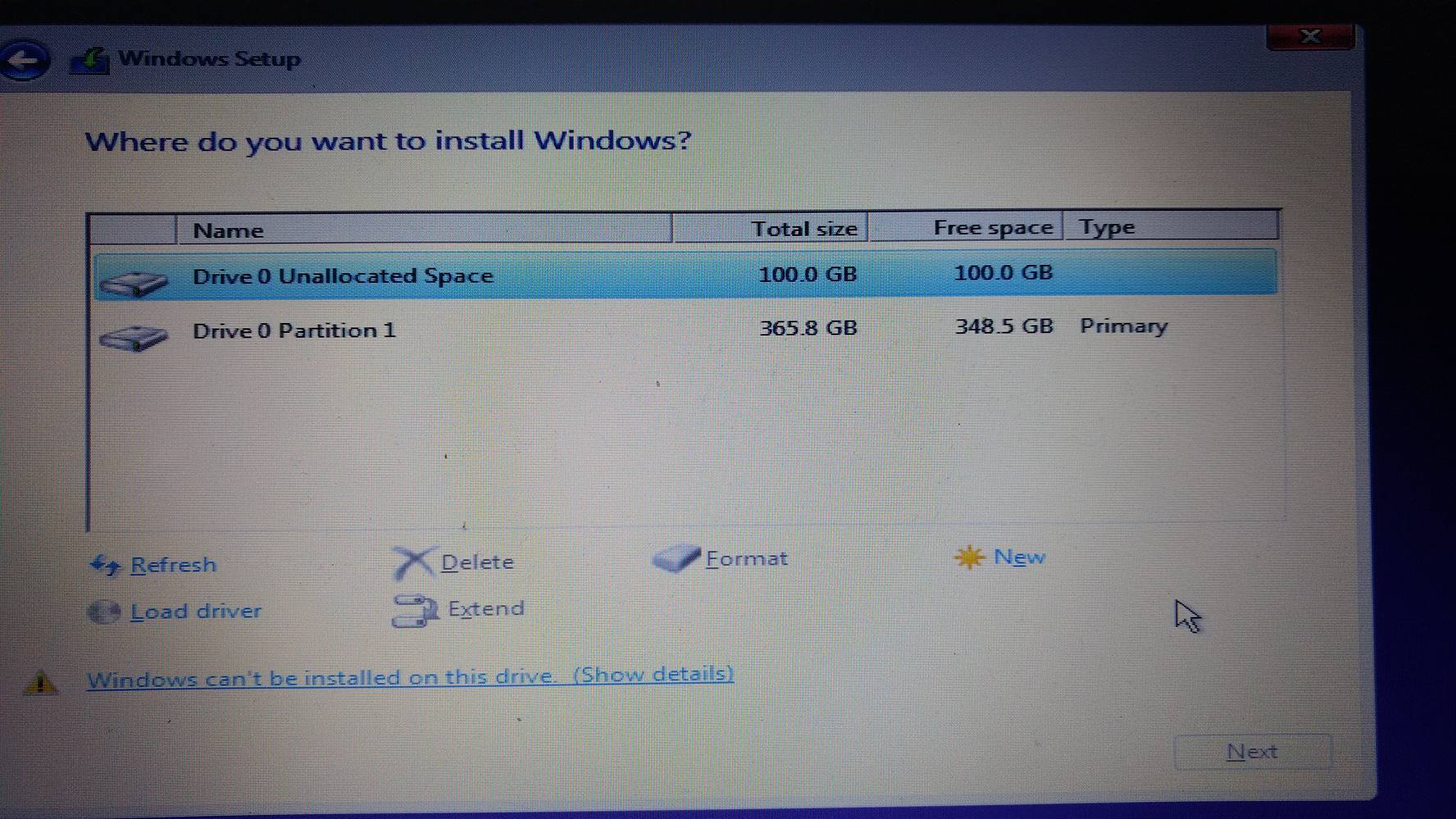 Если такого раздела нет, можно создать его специально, отделив дисковое пространство от какого-то из больших разделов. В нашем случае раздел под Windows 10 сформируем в процессе разметки диска, на котором есть только системные разделы Windows 7. Сделаем это с помощью штатного управления дисками. Для запуска этой утилиты нажимаем клавиши Win+R, вводим: diskmgmt.msc и жмём Enter.
Если такого раздела нет, можно создать его специально, отделив дисковое пространство от какого-то из больших разделов. В нашем случае раздел под Windows 10 сформируем в процессе разметки диска, на котором есть только системные разделы Windows 7. Сделаем это с помощью штатного управления дисками. Для запуска этой утилиты нажимаем клавиши Win+R, вводим: diskmgmt.msc и жмём Enter.
Картина у нас следующая: имеем небольшой жёсткий диск на 200 Гб с MBR-стилем, с загрузочным и системным С разделами Windows. Цельный раздел С поделим на три части и сформируем раздел под «Десятку», также под хранение данных. На разделе С вызываем контекстное меню, нам нужен пункт «Сжать том».
В графу «Размер сжимаемого пространства» вводим то значение, что указано выше в графе «Доступное для сжатия пространство». Кликаем «Сжать».
На нераспределённом пространстве нам нужно вызвать контекстное меню и выбрать «Создать простой том».
Жмём «Далее».
Указываем размер нового раздела, того, что создаём под Windows 10. Наш случай тестовый, мы не будем в будущем активно использовать «Десятку», потому выделим для неё немногим менее 50 Гб. Но для полноценной работы с системой объём её раздела должен быть 70-100 Гб. Жмём «Далее».
Снова «Далее».
Ставим метку раздела «Win10». Жмём «Далее».
Готово.
Точно по такому принципу из оставшегося нераспределённого места создаём раздел для данных с меткой «Data». Дисковое пространство размечено, раздел под Windows 10 готов.
И можно приступать к установке «Десятки» любым из двух предлагаемых способов.
Классическая установка Windows 10 с загрузочного носителя
Установка второй Windows ничем не отличается от обычной переустановки, разве что только тем, что на этапе назначения места установки системы необходимо указать другой раздел диска. Поэтому для этого процесса нужно всё то же, что и обычно:
Поэтому для этого процесса нужно всё то же, что и обычно:
Загружаемся с флешки и проходим шаги установщика системы.
Жмём «Установить».
Если нет лицензионного ключа «Десятки», откладываем его ввод.
Выбираем редакцию.
Принимаем условия Microsoft.
Кликаем выборочную установку.
И вот здесь, указываем приготовленный под второю систему раздел, в нашем случае это таковой с меткой Win10. Если метки нет, ориентируемся на размеры разделов.
Начнётся копирование файлов устанавливаемой системы.
Далее компьютер перезагрузится, и мы увидим меню загрузчика Windows. Здесь нам, соответственно, нужно выбрать «Десятку», чтобы продолжить её установку. Меню загрузчика впоследствии можно отредактировать, нажав опцию изменения значений в самом низу. При редактировании сможем указать иное время таймера запуска системы, стоящей в очереди первой. Равно как и сможем сменить саму приоритетную для запуска систему.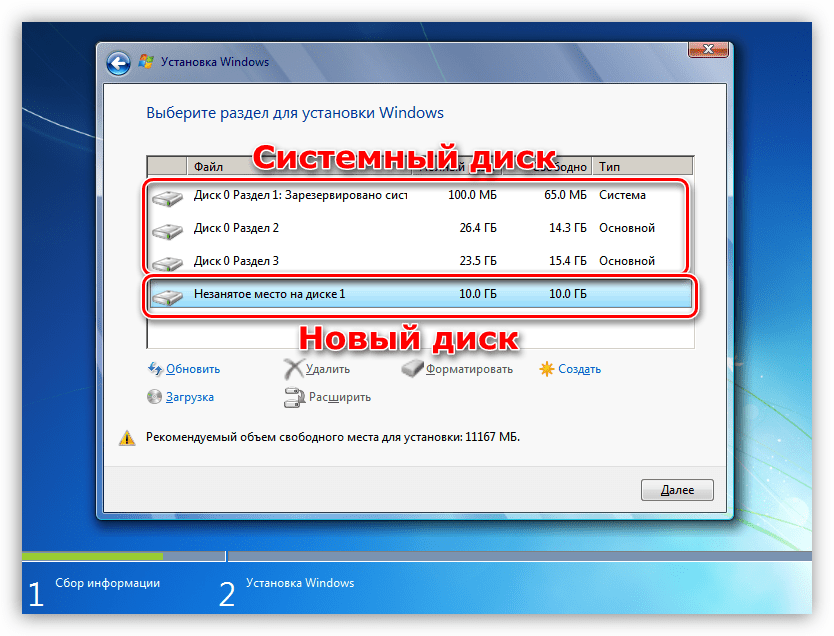
После фоновой установки различных драйверов «Десятки» выйдем на этап создания пользовательского профиля.
Данный процесс детально расписан в другой статье блога, посвящённой конкретно установке Windows 10.
Установка Windows 10 из среды Windows 7
Альтернатива рассмотренному выше классическому способу – установка второй системы из среды работающей первой с использованием специального софта. Такой способ удобен тем, что не требует создания загрузочного носителя. Устанавливать Windows из среды рабочей системы могут программы WinNTSetup, WinToHDD, Dism++. У всех их свои особенности, но последняя Dism++, пожалуй, будет самой простой. Её и выберем в качестве рабочего инструмента.
Она бесплатная, скачиваем её здесь: https://www.chuyu.me/en/index.html.
Но прежде, чем начать работать с Dism++, нужно подготовить дистрибутив Windows 10 – смонтировать установочный ISO-образ для отображения его содержимого в среде Windows 7. Последняя не умеет нативно монтировать ISO, поэтому придётся прибегнуть к стороннему софту по типу Daemon Tools, Alcohol 120%, UltraISO и т.п. В нашем случае на подхвате оказалась UltraISO. В её окне нажимаем клавиши Ctrl+O, кликаем файл ISO с установкой Windows 10. Жмём кнопку монтирования образов и кликаем «Монтировать».
Последняя не умеет нативно монтировать ISO, поэтому придётся прибегнуть к стороннему софту по типу Daemon Tools, Alcohol 120%, UltraISO и т.п. В нашем случае на подхвате оказалась UltraISO. В её окне нажимаем клавиши Ctrl+O, кликаем файл ISO с установкой Windows 10. Жмём кнопку монтирования образов и кликаем «Монтировать».
Образ смонтирован, теперь запускаем Dism++. Нажмём «Файл», далее – «Применить образ».
Заполняем две нижние графы: в первой указываем путь к файлу install.wim (или это может install.esd), который находится в папке «sourse» на диске смонтированного ISO-образа. Во второй графе указываем раздел установки Windows 10, в нашем случае это раздел Е. Далее в графе «Система» указываем редакцию «Десятки». В самом низу ставим галочку опции «Доб.загр.». Жмём «Ок».
Подтверждаем процесс в уведомлении о добавлении информации о новой системе в загрузчик.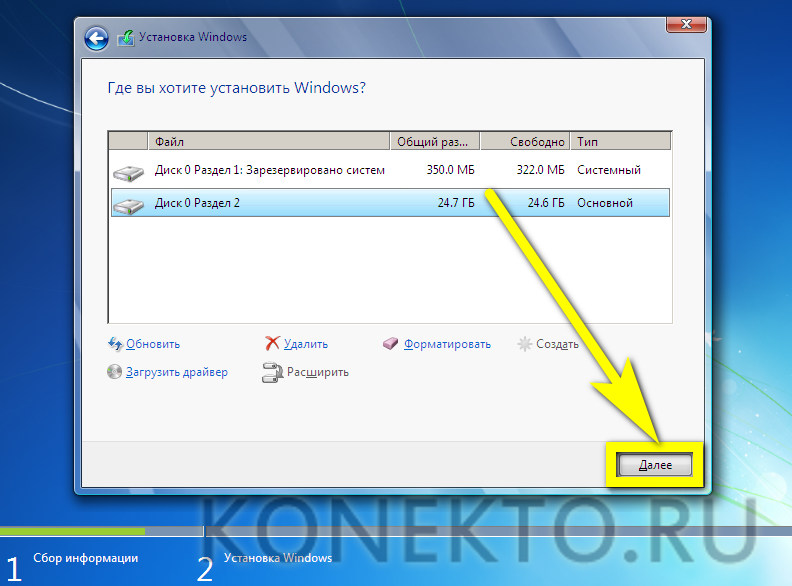
Ожидаем, пока на раздел устанавливаемой Windows 10 скопируются её файлы. По завершении этого процесса получим от Dism++ такое вот уведомление.
Теперь можем перезагружаться, выбирать в меню загрузчика «Десятку» и проходить дальше процесс установки — создавать пользовательский профиль.
Как вместо Windows 10 установить Windows 7
Несмотря на то, что Майкрософт выпустила уж две новых операционных системы, многие пользователи остаются приверженцами старой доброй «семерки» и стремятся использовать ее на всех своих компьютерах. Если с собранными самостоятельно десктопными ПК возникает мало проблем при инсталляции, то вот на ноутбуках с предустановленной «десяткой» придется столкнуться с некоторыми трудностями. В этой статье мы поговорим о том, как сменить ОС с Windows 10 на Windows 7.
Установка Виндовс 7 вместо «десятки»
Основной проблемой при инсталляции «семерки» на компьютер под управлением Windows 10 является несовместимость микропрограммного обеспечения.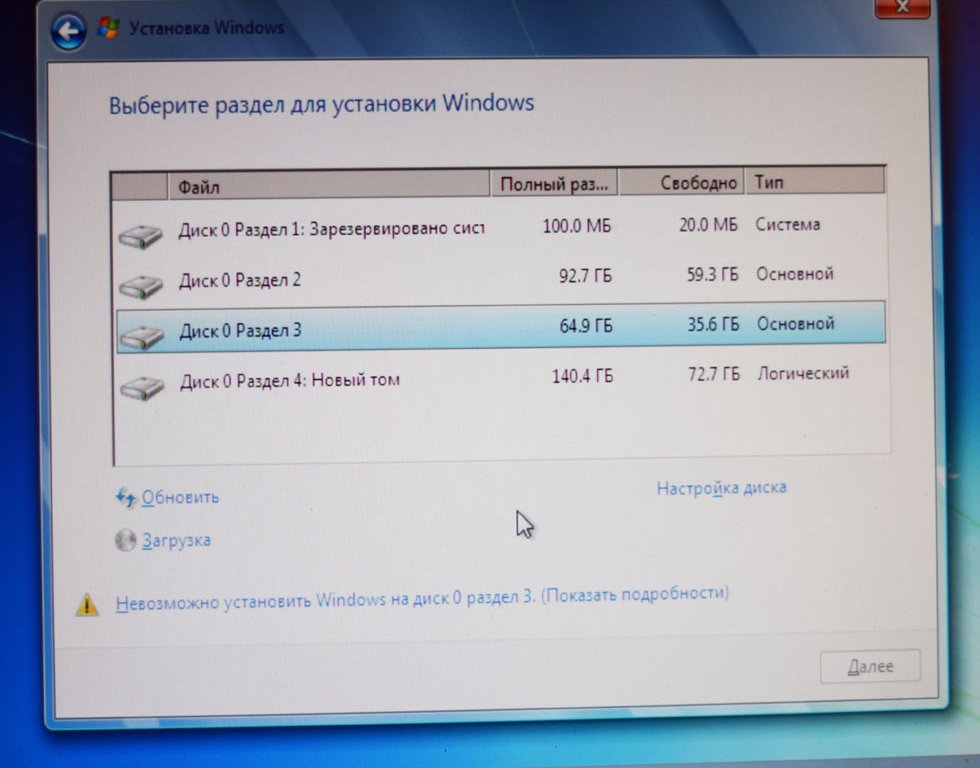 Дело в том, что в Win 7 не предусмотрена поддержка UEFI, и, как следствие, структуры дисков типа GPT. Именно эти технологии используются в устройствах с предустановленными системами десятого семейства, лишая нас возможности устанавливать более старые ОС. Мало того, даже загрузка с такого установочного носителя невозможна. Далее мы приведем инструкцию обхода этих ограничений.
Дело в том, что в Win 7 не предусмотрена поддержка UEFI, и, как следствие, структуры дисков типа GPT. Именно эти технологии используются в устройствах с предустановленными системами десятого семейства, лишая нас возможности устанавливать более старые ОС. Мало того, даже загрузка с такого установочного носителя невозможна. Далее мы приведем инструкцию обхода этих ограничений.
Шаг 1: Отключение Secure Boot
По сути, UEFI это тот же BIOS, но с новыми функциями, к которым относится безопасная загрузка или Secure Boot. Она-то и не дает в штатном режиме загрузиться с установочного диска с «семеркой». Для начала эту опцию необходимо выключить в настройках микропрограммного обеспечения.
Подробнее: Отключение Secure Boot в BIOS
Шаг 2: Подготовка загрузочного носителя
Записать загрузочный носитель с Виндовс 7 довольно просто, так как существует масса инструментов, облегчающих задачу. Это UltraISO, Download Tool и другие подобные программы.
Подробнее: Создаем загрузочную флешку с Windows 7
Шаг 3: Конвертирование GPT в MBR
В процессе инсталляции мы неизбежно столкнемся с еще одним препятствием – несовместимостью «семерки» и GPT-дисков. Решается эта проблема несколькими способами. Наиболее быстрым является конвертирование в MBR непосредственно в программе установки Windows с помощью «Командной строки» и консольной дисковой утилиты. Есть и другие варианты, например, предварительное создание загрузочного носителя с поддержкой UEFI или банальное удаление всех имеющихся на диске разделов.
Решается эта проблема несколькими способами. Наиболее быстрым является конвертирование в MBR непосредственно в программе установки Windows с помощью «Командной строки» и консольной дисковой утилиты. Есть и другие варианты, например, предварительное создание загрузочного носителя с поддержкой UEFI или банальное удаление всех имеющихся на диске разделов.
Подробнее: Решение проблемы с GPT-дисками при установке Windows
Шаг 4: Установка
После соблюдения всех необходимых условий останется только установить Windows 7 обычным способом и пользоваться привычной, хоть и уже устаревшей, операционной системой.
Подробнее: Как установить Windows 7 с флешки
Шаг 5: Установка драйверов
По умолчанию в дистрибутивах Windows 7 нет драйверов для портов USB версии 3.0 и, возможно, для других устройств, поэтому после того, как система будет запущена, их нужно будет скачать и установить с профильных ресурсов, сайта производителя (если речь идет о ноутбуке) или воспользоваться специальным софтом.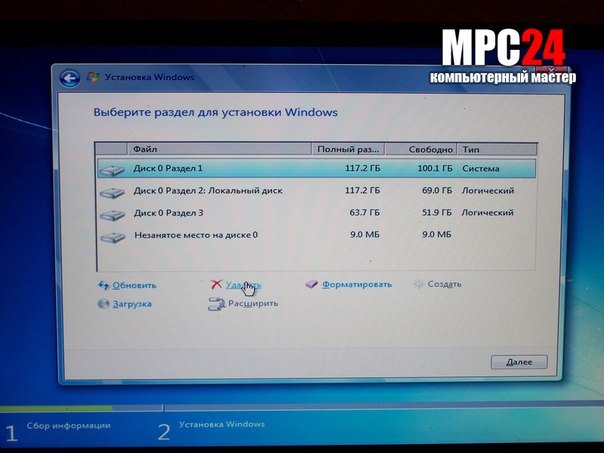 Это же касается и ПО для нового «железа», например, чипсетов.
Это же касается и ПО для нового «железа», например, чипсетов.
Подробнее:
Как обновить драйвера
Поиск драйверов по ID устройства
Решение проблем с работой USB после установки Windows 7
Заключение
Мы разобрались, как установить на компьютер «семерку» вместо Windows 10. Для того чтобы избежать возможных проблем после завершения процесса в виде неработоспособности сетевых адаптеров или портов, лучше всегда держать под рукой флешку с актуальным пакетом драйверов, например, Snappy Driver Installer. Обратите внимание, что необходим именно offline-образ «SDI Full», так как подключиться к интернету бывает невозможно.
Мы рады, что смогли помочь Вам в решении проблемы.Опишите, что у вас не получилось. Наши специалисты постараются ответить максимально быстро.
Помогла ли вам эта статья?
ДА НЕТПошаговая установка Windows 10 рядом с Windows 7 | Info-Comp.ru
Привет, у меня наконец-то появилась возможность рассказать Вам о том, как проходит установка операционной системы Windows 10, при этом мы рассмотрим ситуацию, когда у Вас возникла необходимость установки «десятки» второй системой, а в качестве первой будет выступать Windows 7.
Данная ситуация может возникнуть тогда, когда Вы настолько привыкли к Windows 7, что не хотите полностью от нее отказываться, но в то же время Windows 10 Вас тоже манит, так как это более новая усовершенствованная операционная система.
Как Вы уже поняли, выход в данной ситуации есть, это установить Windows 10 рядом с Windows 7, иными словами, в итоге у Вас будет две полноценные установленные операционные системы на одном компьютере. В данном случае при загрузке компьютера Вы будете выбирать, в какую систему Вы хотите загрузиться, при этом Вы можете указать любую систему по умолчанию, для того чтобы автоматически (например, через 5 секунд) загружаться в определенную операционную систему, допустим в Windows 7.
Примечание! Для такой конфигурации, т.е. две системы Windows 10 и Windows 7 на одном компьютере, важно, чтобы Windows 7 уже была установлена на компьютере или должна устанавливаться первой, а Windows 10 второй. Это рекомендация от самих разработчиков, как они говорят, Windows 10 знает о том, что существует Windows 7, а Windows 7, соответственно, не знает о Windows 10, так как Windows 10 более новая ОС.
Описание процесса установки Windows 10 рядом с Windows 7
Сейчас мы с Вами пошагово рассмотрим все необходимые действия, которые нужно выполнить для установки Windows 10 рядом с Windows 7, т.е. второй системой.
Заметка! Опрос. Какой операционной системой Вы пользуетесь?
Шаг 1 – Подготовка установочного носителя Windows 10
Если у Вас, как, например, у меня, есть лицензионный диск с Windows 10, то у Вас установочный носитель уже подготовлен и Вам ничего не нужно делать. Но если диска у Вас нет, то Вам придется скачивать дистрибутив Windows 10 и создавать установочный носитель.
Для создания установочного носителя существует официальная программа Media Creation Tool, с помощью которой дистрибутив Windows 10 скачивается и, соответственно, записывается на носитель (подробно данный процесс мы рассмотрели в материале – «Как скачать Windows 10 и создать установочный носитель?»).
В случае если у Вас в наличии уже есть ISO образ, то Вам его необходимо записать на DVD диск или USB флешку, при этом диск или флешка должны стать загрузочными.
Для записи на диск Вы можете использовать программы CDBurnerXP, ImgBurn или UltraISO, а для создания загрузочной USB флешки подойдет программа Rufus.
Шаг 2 – Подготовка жесткого диска (раздела) для Windows 10
Так как мы рассматриваем установку Windows 10 в качестве второй системы на компьютере, нам для ее установки нужен отдельный раздел или жесткий диск, на который будет устанавливаться операционная система Windows 10, например, я просто подключил дополнительный жесткий диск специально для Windows 10. На разделе для Windows 10, соответственно, не должно быть никаких данных, т.е. предварительно Вы его должны отформатировать в файловую систему NTFS. Это можно сделать штатными средствами Windows 7 (Правая кнопка по диску -> Форматировать). Также, если у Вас на компьютере много разделов, рекомендую задать понятную метку для раздела с Windows 10 (или просто запомнить размер раздела), для того чтобы не ошибиться в процессе установки в тот момент, когда Вы будете указывать раздел для установки Windows 10.
Шаг 3 – Загрузка с носителя (DVD диска или USB флешки)
После того как Вы подготовили установочный загрузочный диск или USB флешку, а также раздел, в который Вы будете устанавливать Windows 10, необходимо загрузить компьютер с установочного носителя. Для этого нужно зайти в BIOS и в настройках загрузки (Boot) выставить данный носитель на первое место, чтобы загрузка пошла именно с него, а не с жёсткого диска. Как это сделать мы подробно рассмотрели в статье «Как загрузиться с флешки? Изменение порядка загрузки устройств в BIOS». Когда Windows 10 Вы установите, настройки можете вернуть назад, чтобы по умолчанию загрузка системы осуществлялась как обычно с жесткого диска.
Теперь, после внесения необходимых настроек в BIOS, при загрузке компьютера у Вас будет отображаться следующая надпись (когда установочный носитель вставлен в компьютер).
В данный момент, для того чтобы войти в программу установки Windows 10, нужно нажать любую клавишу на клавиатуре, например, «пробел».
Шаг 4 – Запуск программы установки и выбор языка
В итоге у Вас запустится программа установки Windows 10, сначала выбираем язык программы установки.
Шаг 5 – Выбор языка и формата времени устанавливаемой системы
Затем нам нужно выбрать язык устанавливаемой операционной системы, формат времени и денежных единиц, а также указать раскладку клавиатуры, по умолчанию выбрано все правильно, поэтому мы можем сразу нажать «Далее».
Шаг 6 – Запуск установки Windows 10
Теперь нам необходимо выбрать то действие, которое нам нужно, в нашем случае – это установка Windows 10, поэтому жмем «Установить».
Шаг 7 – Активация Windows 10 (ввод лицензионного ключа)
На этом шаге вводим лицензионный ключ и нажимаем «Далее».
Шаг 8 – Принятие условий лицензионного соглашения
Затем принимаем условия лицензионного соглашения, ставим галочку и нажимаем «Далее».
Шаг 9 – Выбор типа установки
Потом нам необходимо выбрать тип установки, так как мы рассматриваем новую установку, то нажимаем на пункт «Выборочная: только установка Windows (для опытных пользователей)».
Шаг 10 – Выбор раздела для установки Windows 10
Теперь выбираем раздел, в который мы хотим установить Windows 10, его, как Вы помните, мы уже должны были подготовить заранее. Метку для данного раздела я так и назвал Windows 10, поэтому я точно знаю, на какой раздел производить установку, даже с учетом того, что у меня много разделов и подключенных дисков.
После выбора раздела нажимаем «Далее».
Шаг 11 – Начало установки (копирование файлов)
Процесс установки Windows 10 начался, данный этап будет длиться около 10 минут.
Затем компьютер в первый раз перезагрузится (в дальнейшем, в процессе настойки системы, возможно, будет еще 2-3 перезагрузки).
Шаг 12 – Выбор системы и загрузка
После того как компьютер перезагрузится, у Вас уже появится интерфейс выбора операционной системы. По умолчанию будет загружаться Windows 10, но Вы, в случае необходимости, можете изменить это, указав в качестве системы по умолчанию Windows 7. Также Вы можете указать задержку перед автоматическим выбором и загрузкой, т.е. если в момент загрузки Вы не укажете, в какую систему Вам нужно загрузиться, через этот промежуток (задержку) времени будет загружена система по умолчанию. Если Вы хотите изменить данные параметры, нажмите на пункт «Изменить значения по умолчанию или выбрать другие параметры».
А пока нам нужно выбрать «Windows 10», для того чтобы продолжить установку и настройку системы.
Шаг 13 – Настройка параметров системы
Далее будет выполнена автоматическая подготовка системы к использованию.
Потом снова компьютер уйдет в перезагрузку, а после нам нужно будет настроить несколько параметров, Вы можете, конечно же, сразу нажать «Использовать стандартные параметры», но я для интереса посмотрю, что там за параметры и, в случае необходимости, изменю их. Нажимаю «Настройка параметров».
Большинство функций я отключил. Нажимаем «Далее».
А далее будет еще один блок параметров, здесь также Вы можете отключить не нужные на Ваш взгляд функции. Нажимаем «Далее».
Шаг 14 – Настройка учетной записи
Теперь нам необходимо настроить учетную запись пользователя, под которой мы будем работать. Так как мы устанавливаем на домашний компьютер, выбираем пункт «Этот компьютер принадлежит мне», и нажимаем «Далее».
Затем нам предлагают указать учетную запись Microsoft, если она у Вас есть, то Вы можете ее ввести, если нет, то Вы можете ее создать, в случае наличия такого желания, или просто пропустить этот шаг, я например, так и поступаю, т.е. нажимаю «Пропустить этот шаг».
Но учетная запись в системе все равно должна быть, поэтому далее мы создаем локальную учетную запись, для этого вводим имя, пароль два раза (для подтверждения) и подсказку, на тот случай если Вы забудете пароль. После заполнения формы нажимаем «Далее».
Шаг 15 – Завершение установки
После создания учетной записи будет выполнено еще несколько задач предварительной настройки системы, после завершения которых Windows 10 запустится, и Вы можете ей пользоваться.
Вот мы с Вами и установили Windows 10 на компьютер, у меня на этом все, пока!
Нравится5Не нравится1Как установить Windows 7 вместо windows 10 на ноутбуке Acer с диска через BIOS
Установка Windows 7 c компакт диска на ноутбуке Acer
Сегодня почти каждый офисный сотрудник умеет переустанавливать операционную систему компьютера с cd-диска или с usb-накопителя, а каждый второй новичок справится с этой задачей без проблем, следуя подробным инструкциям. Если вы попали в ситуацию, когда переустановка Windows крайне необходима, и готовы сделать все самостоятельно, то данная инструкция как раз для вас.
Но вы всегда можете обратиться за профессиональной помощью в сервис по ноутбукам Acer. http://acer-helpers.ru/remont-noutbukov-acer/
Как установить Windows 7 с диска
За исключением некоторых моделей, переустановка Windows на разных устройствах почти ничем не отличается.
Прежде, чем приступить непосредственно к переустановке, нужно сохранить все важные файлы с диска «C»на ноутбуке. Хорошо, если у вас есть установочный лицензионный диск. В противном случае придется записать на какой-нибудь диск образ Windows 7.
Важно: если вы не уверены в своих силах, обратитесь к специалистам по ремонту ноутбуков Acer.
После того, как вы разберетесь с организационными моментами, можно начинать переустановку. Вставьте загрузочный диск в dvd-проигрыватель ноутбука и перезагрузите устройство. До того, как начнет загружаться система, нужно зайти в BIOS. Нажмите на клавишу F2, чтобы зайти в настройки подсистемы. Иногда для ноутбуков Acer подходит клавиша Del.
С помощью стрелок клавиатуры вам нужно перейти на вкладку Main. Перед вами появится окно со списком. Найдите с левой стороны надпись F12 Boot Menu и поставьте ее в положение Enabled, как это показано на фото ниже.
Перейдите на вкладку Boot и поставьте первую строку в положение Legacy. Подтвердите свои действия.
Для сохранения всех изменений нужно нажать клавишу F10. Начнется перезагрузка ноутбука. Вы вновь должны зайти в BIOS и перейти на вкладку Boot. Перед вами откроется список устройств, с которых можно начать загрузку. Найдите название вашего диска и выставьте его на первое место, руководствуясь инструкцией в левой части монитора. Теперь нужно сохранить все изменения и перезагрузить ноутбук.
Если вы все сделали верно, то устройство начнет загрузку с диска, и перед вами появится вот такое окно компьютера:
Нажмите «Далее», выберите полную установку.
Все разделы жесткого диска должны быть удалены в окне «Настройка диска».
Свободное пространство нужно разделить на несколько дисков (лучше два), и установить Windows на один из них.
После нажатия кнопки «Далее», начнется процесс переустановки. После ее завершения, вам нужно будет придумать логин и пароль, а также настроить основные параметры системы компьютера. Не забудьте изменить параметры Boot в BIOS во время первой перезагрузки устройства.
Источник: http://acerepair.ru/
Не помогла статья?
Вы можете задать вопрос мастерам из нашего сервисного центра, позвонив по телефону или написав свой вопрос на форму обратной связи.
Ваше сообщение отправлено.
Спасибо за обращение.
Обновление до Windows 10
Инструкция по обновлению
Чистая установка
Список протестированных систем
Данная страница содержит подробные инструкции по обновлению до Windows 10
Дополнительные сведения об обновлении до Windows 10 вы можете получить по следующим ссылкам:
Microsoft Windows переход на http://windows.microsoft.com/ru-RU/windows/home
Windows Compatibility Center переход на http://www.microsoft.com/en-us/windows/compatibility/CompatCenter/Home
Обновление. Данный вариант обеспечивает замену текущей версии Windows системой Windows 10 и сохранение файлов, параметров и программ на компьютере.
-
Запустить файл setup.exe установки Windows 8.1.
Апгрейд системы на Windows 10 может производиться с помощью двух типов носителей:
- DVD диска
- USB Flash диска
-
Выполнить все предложенные шаги установки.
-
Введите в поле ключ продукта установочный ключ Windows 10 двадцати пятизначный (XXXXX-XXXXX-XXXXX-XXXXX-XXXXX). Если ключ продукта будет введен корректно, то программа установки Windows 10 напишет сообщение * Ключ сработал! Можно продолжать установку.*
-
Принять условия лицензии Microsoft.
-
Выбрать параметр установки Windows 10 из трех предложенных
По умолчанию установлены следующие параметры установки
- Установить Windows 10 Pro.
- Сохранить параметры Windows, личные файлы и приложения.
Можно изменить параметры установки Windows 10
- Сохранить только мои личные файлы.
- Ничего не сохранять.
В данном примере выбран параметр *Сохранить параметры Windows, личные файлы и приложения*.
-
После проверки системы установщиком Windows 10 нажать кнопку установить.
-
Выполнить персонализацию ОС. (По необходимости настроить сеть либо беспроводную сеть, добавить персональные данные, электронную почту, пароль на вход в ОС Windows 10 и т.д.)
Если у вас возникли проблемы с самостоятельным обновлением до Windows 10, вы можете обратиться в АСЦ, которые предоставляют данную услугу: Список
Инструкция по установке Windows 10.
Полная установка. Данный вариант обеспечивает замену текущей версии Windows системой Windows 10, однако не сохраняет файлы, параметры и программы. По этой причине он также называется чистой установкой.
ВАЖНО: Если установка производится на планшетный компьютер, ноутбук, нетбук нужно поставить устройство на зарядку, для того чтобы в процессе установки устройство не выключилось.
Для удобной установки Windows 10 на планшетный ПК нужно подключить USB клавиатуру к планшету.
-
Включить компьютер.
-
С помощью функциональных клавиш зайти в boot menu (загрузочное меню)
-
Выбрать загрузочный носитель, на котором располагается установщик Windows 10 (В роли загрузочного носителя может быть DVD привод либо USB флешка).
-
На черном экране монитора должна появиться сообщение Press any key to boot from CD or DVD. Нажать любую клавишу на клавиатуре ПК.
-
В появившемся окне установщика Windows 10 выбрать *формат времени и денежной единицы*, и *метод ввода(раскладка клавиатуры)*
-
Нажать кнопку *далее*
-
Во втором окне установщика Windows 10 нажать кнопку *установить*
-
В следующем окне установщика Windows 10 ввести ключ продукта. Это установочный ключ Windows 10 двадцати пятизначный (XXXXX-XXXXX-XXXXX-XXXXX-XXXXX). Но есть возможность пропустить шаг ввода установочного ключа, ниже поля ввода ключа нажать на пункт *пропустить*
Если ключ продукта был введен корректно, то в нижнем правом углу окна станет доступна кнопка *далее*
-
ажать кнопку *далее*
-
Выбрать раздел жесткого диска на который будет установлена система при необходимости настроить жесткий диск (отформатировать HDD, создать разделы на HDD)
-
Произвести персонализацию ПК.
- ввести имя компьютера
- имя пользователя
- пароль
-
После того как Windows 10 будет установлена необходимо установить драйвера c DVD диска, который поставлялся вместе с ПК.
Так как в сборке установщика Windows 10 могут отсутствовать необходимые драйвера для компонентов вашего компьютера.
Если по каким-либо причинам Вы не можете поставить драйвера для ОС Windows 10, которые поставлялись в комплекте с продукцией iRU, то возможно, что Вам необходимо скачать более свежие драйвера. Для этого вам необходимо посетить наш раздел технической поддержки по теме драйвера для продукции iRU http://iru.ru/support/driver/
-
По необходимости настроить проводную или беспроводную сеть.
На различных моделях ПК функциональные клавиши могут меняться в зависимости от установленной материнской платы, например F7, F11 либо F8 и т.д. При включении ПК на первом информационном окне внизу будет написана информация о назначении функциональных клавиш на вашем ПК.
Список систем, поддерживающих обновление ОС до Windows 10.
Список систем, не поддерживающих обновление ОС до Windows 10.
Как перейти с Windows 10 на Windows 7
Windows 10 дает отличный старт всего за три недели после того, как операционная система была выпущена для широкой публики, миллионы пользователей уже обновили ее. Возможно, некоторые из причин, по которым люди быстро обновляются, заключаются в том, что Microsoft предлагает Windows 10 в качестве бесплатного обновления для компьютеров под управлением Windows 7 и Windows 8. Кроме того, появилось много новых функций, таких как Cortana, приложение Unified Settings, которое работает через устройств, возвращение меню Пуск, которое объединяет меню Пуск Windows 7 с начальным экраном в Windows 8.1 и многие другие функции, о которых вы можете прочитать в моей предыдущей статье.
Видя, что Windows 10 представляет много новых функций, что она движется в правильном направлении и что вы получаете ее бесплатно, нет никаких сомнений в том, что Microsoft хочет, чтобы вы обновились и быстро. Фактически, у вас есть только один год со дня запуска, чтобы воспользоваться бесплатным предложением, после чего вам придется заплатить за обновление.
VPN-предложения: пожизненная лицензия за 16 долларов, ежемесячные планы за 1 доллар и более
Однако с тех пор, как Windows 10 стала общедоступной, не у всех был хороший опыт.У некоторых людей возникают проблемы с обновлением, другие сообщают о проблемах совместимости, о том, что Магазин Windows не обновляет приложения (что уже было исправлено), и о ряде других проблем. Как вы понимаете, как только у людей начинают возникать проблемы, первое, что приходит на ум, это как вернуться с Windows 10 на мою предыдущую версию, в данном случае Windows 7.
Сегодня мы рассмотрим три варианта и шаги по переходу с Windows 10 на Windows 7, если у вас что-то не получается.
Стоит отметить, что параметры почти такие же, как при переходе с Windows 10 на Windows 8.1, который я ранее здесь добавлял.
Метод первый: Восстановление путем удаления Windows 10
Microsoft сделала что-то новое в Windows 10, чего не было в Windows 8, а именно добавила функцию в приложение «Настройки», позволяющую легко вернуться к предыдущей версии операционной системы.
Таким образом, если у вас возникли проблемы с Windows 10 или она вам просто не нравится, у вас есть варианты.Например, софтверный гигант включает функцию «Вернуться к Windows 7», чтобы упростить процесс. Однако есть нюанс; у вас есть только месяц после обновления до Windows 10, чтобы вернуться к .
Теперь, если вы все еще используете месячную «пробную версию», вы можете выполнить откат, следуя приведенным ниже инструкциям:
1- Используйте ярлык Windows + I, чтобы открыть приложение «Настройки».
2- Перейдите к Обновление и безопасность и перейдите к Восстановление .
3- Если на вашем ПК все настроено правильно, вы увидите опцию Вернуться к Windows 7 . Здесь просто нажмите кнопку Начать работу .
4- На этом этапе вам нужно будет выбрать причину, по которой вы возвращаетесь, нажмите Далее .
5- Вы получите предупреждение о том, что вам необходимо переустановить некоторые приложения и программы, и вы потеряете все изменения, сделанные после обновления до Windows 10. Имейте в виду, что резервное копирование файлов не требуется, но настоятельно рекомендуется. , а затем щелкните Далее .
6- Убедитесь, что вы знаете свой пароль Windows 7, поскольку без него вы будете заблокированы в системе, а затем нажмите Далее .
7- Наконец, нажмите Вернуться к Windows 7 и начать процесс перехода на более раннюю версию.
Время для завершения процесса должно составлять всего несколько минут, но время будет варьироваться от компьютера к компьютеру. Вернувшись в Windows 7, не забудьте проверить правильность работы всех ваших программ.Как всегда, убедитесь, что Windows обновлена, так как, вероятно, прошло несколько недель, и Microsoft, возможно, уже выпустила некоторые исправления.
Метод второй: переход на более раннюю версию с использованием предыдущей резервной копии
Перед изменением любой операционной системы всегда следует сохранять резервную копию своего компьютера. Если вы не обновились до Windows 10, ознакомьтесь с моим предыдущим постом о том, как подготовить компьютер к работе с Windows 10. Здесь вы узнаете, что вам нужно сделать перед обновлением, включая создание полной резервной копии вашего компьютера.
Если у вас есть резервная копия, все готово. Вам нужно только сделать резервную копию ваших новых файлов с момента последней полной резервной копии или просто скопировать все свои файлы на внешний диск. Кроме того, вы можете отметить любое новое программное обеспечение, которое вы установили на свой компьютер с момента последней резервной копии, так как вам нужно будет переустановить их позже.
Вы можете сделать это по:
- Поиск панели управления с помощью Cortana.
- Переход к Программы и компоненты .
- Составление списка приложений в вашей системе с помощью , установленного на .
После создания резервной копии файлов и определения приложений, которые необходимо переустановить, перезагрузите компьютер с помощью «восстановительного диска», который вам будет предложено создать после создания первоначальной полной резервной копии.
Совет: Если у вас нет восстановительного диска, вы также можете загрузиться с установочного носителя Windows 7, чтобы выполнить восстановление.
Подключите внешний жесткий диск с резервной копией, перезагрузите компьютер, выполните следующие действия:
- В мастере установки нажмите Далее , а затем Восстановите компьютер .
- Выберите «Восстановить компьютер с помощью образа системы, который вы создали ранее» и нажмите Далее .
- Выберите резервную копию для восстановления и нажмите Далее .
- Выберите изображение, которое вы хотите использовать, и нажмите Далее .
- Нажмите Далее еще раз, а затем Завершить , чтобы начать процесс восстановления.
По завершении процесса вы вернетесь к предыдущей версии своей операционной системы, в данном случае Windows 7.
Метод третий: переход на более раннюю версию с помощью чистой установки
В качестве альтернативы, так же, как и при возврате к Windows 8.1, вы можете перейти с Windows 10 на Windows 7, выполнив чистую установку операционной системы. Этот метод больше подходит для людей, у которых есть время и которые не доверяют концепции отката назад.
Этот процесс включает в себя переустановку операционной системы с помощью установочного носителя Windows 7 и форматирование, которое стирает все на жестком диске.Вам также нужно будет переустановить все свои приложения еще раз и использовать резервную копию для восстановления всех ваших файлов. Этот процесс занимает больше времени, чем другие методы, но он гарантирует, что все работает правильно.
Выполните следующие действия:
- Перезагрузите компьютер с установочными файлами Windows 7 (убедитесь, что ваш компьютер настроен на загрузку с диска с установочными файлами).
- Во время установки Windows нажмите Далее , примите лицензию и нажмите Далее .
- Щелкните опцию Custom: Install Windows only (Advanced) option, чтобы выполнить чистую установку.
- Удалите любой раздел, созданный вашей текущей установкой Windows.
- Выберите пустой диск и нажмите Далее , чтобы начать процесс установки.
Важно: Если у вас есть раздел, на котором вы храните файлы, или дополнительный жесткий диск, вам не нужно удалять эти разделы.
После завершения процесса установки Windows вы снова вернетесь к Windows 7.Однако помните, что вам необходимо восстановить файлы, а также переустановить и настроить все программы, которые вы ранее установили в своей системе.
Завершение
Как видите, переход с Windows 10 на Windows 7 или Windows 8.1 практически идентичен. Просто помните, что в обеих версиях операционной системы у вас есть только месяц, чтобы использовать приложение «Настройки», чтобы вернуться к предыдущей версии. Если прошло 30 дней, вам, вероятно, придется воспользоваться одним из двух других методов.
Всегда не забывайте сначала делать полную резервную копию, вы никогда не узнаете, когда она вам понадобится для восстановления!
Вы отказываетесь от Windows 10 и возвращаетесь к Windows 7? Расскажите нам о своем опыте в комментариях ниже.
Дополнительные ресурсы
Помните, что у нас есть много других статей о Windows 10, если вам нужна помощь, всегда проверяйте эти другие ресурсы:
Холод и маслоFrostpunk 2 официально выпущен, и он выйдет на ПК
Frostpunk — признанная критиками игра-стратегия на выживание, и теперь вселенная Frostland вот-вот расширится.Frostpunk 2 больше и грандиознее оригинала, и он официально выйдет на ПК (в какой-то момент).
Справочник покупателяПодготовьтесь к следующей поездке с лучшими роутерами для путешествий
Если вы собираетесь в путешествие, вам понадобится портативный туристический маршрутизатор, который не только обеспечивает быстрое соединение, но и предлагает еще несколько вариантов использования. Вот туристические роутеры, которые упростят работу с Wi-Fi.
с двойной загрузкой | Как установить Windows 7 на ноутбук с Windows 10
Не привыкли к новому ноутбуку с Windows 10 или Windows 10, который только что обновили для ноутбука, но не хотите удалять Windows 10? Вам нужно работать с Windows 7, но система ноутбука — это Windows 10, которая используется ежедневно? В настоящее время это должен быть хороший выбор для установки Windows 7 на ноутбук с Windows 10 ( Dual Boot ).И следующий урок может помочь нам в этом.
Чтобы установить Windows 7 на ноутбуке с Windows 10 ( Dual Boot ), необходимо выполнить три шага .
- Шаг 1. Создайте новый раздел (том) для Windows 7
- Шаг 2: Установите Windows 7 в новый раздел
- Шаг 3. Восстановление загрузки Windows 10 с помощью установочного устройства
1. Зашел в ноут как администратор.
2. Откройте « Управление компьютером », выполнив поиск на панели задач рабочего стола, или « Щелкните правой кнопкой мыши » значок « Компьютер » на рабочем столе и затем выберите « Управление ».
3. Советы: Если существует нераспределенная область, этот параметр можно пропустить .
На левой панели выберите « Disk Management » в разделе « Storage ».
4. Выберите существующий раздел [ свободное пространство более 17 ГБ для Windows 7 (32-разрядная версия) и 22 ГБ для Windows 7 (64-разрядная версия) ], на котором вы хотите создать новый раздел> « Щелкните правой кнопкой мыши »выберите раздел> выберите« Shrink volume »> Введите пространство для сжатия [ больше 17408 МБ для Windows 7 (32-разрядная версия) и 22528 МБ для Windows 7 (64-разрядная версия) ]> Затем будет показана нераспределенная область .
5. « Щелкните правой кнопкой мыши » нераспределенной области, а затем выберите « Новый простой том »> Щелкните « Далее » в « Мастер создания нового простого тома ».
6. Введите размер тома [ более 17408 МБ для Windows 7 (32-разрядная версия) и 22528 МБ для Windows 7 (64-разрядная версия) ] в мегабайтах (МБ) или примите максимальное значение по умолчанию. size> выберите « Next ».
7. Выберите букву для обозначения раздела> выберите « Next ».
8. Отметьте « Форматировать этот том со следующими настройками »> Выберите « NTFS » в « Файловая система »> Нажмите « Далее »> Нажмите « Завершить », а затем новый раздел создан.
1. Вставьте USB-драйвер с ISO-файлом Windows 7 в портативный компьютер> Перезагрузите портативный компьютер> Быстро нажмите клавишу BIOS , чтобы войти в BIOS, когда появится логотип.
Советы:
Если вам интересно, как сделать драйвер USB с ISO-файлом Windows 7 на нем, есть руководство от Microsoft.
Если вы не знаете ключ BIOS своего ноутбука, вы можете найти ответ в разделе Как загрузить BIOS на разных компьютерах.
2. После входа в BIOS нажмите « Boot »> выберите « Removable Devices » (USB-накопитель)> переключитесь на « Exit »> выберите « Yes » в подтверждении установки> Shut вниз ноут.
3. Снова включите ноутбук , загрузится программа установки Windows 7> Выберите параметры установки Windows 7> Нажмите « Далее ».
4. Нажмите кнопку « Установить сейчас »> отметьте « Я принимаю условия лицензии »> Нажмите « Далее ».
5. Выберите « Custom » в типах установки> Выберите новый набор разделов на первом этапе установки Windows 7> Нажмите « Next ».”
6. Затем устанавливается Windows 7.
После установки Windows 7 на ноутбук некоторые функции Windows 10 могут быть повреждены, или мы не можем выбрать работающую систему при запуске ноутбука, поэтому нам нужно восстановить загрузку Windows 10 в это время.
1. Вставьте установочное устройство Windows 10 в портативный компьютер> « Перезагрузите » портативного компьютера> Быстро нажмите клавишу BIOS , чтобы войти в BIOS, когда появится логотип.
Советы: Если вы не знаете ключ BIOS своего ноутбука, вы можете найти ответ в разделе «Как загрузить BIOS на разных компьютерах».
2. После входа в BIOS нажмите « Boot »> выберите « Removable Devices » (установочное устройство)> переключитесь на « Exit »> выберите « Yes » в подтверждении установки> Shut вниз ноут.
3. Снова включите ноутбук , загрузится программа установки Windows 10> Выберите параметры установки Windows 10> Нажмите « Далее ».
4. Нажмите « Восстановите компьютер » в нижнем левом углу> выберите « Устранение неполадок ».
5. Выберите « Дополнительные параметры » в разделе «Устранение неполадок»> Коснитесь « Командная строка ».
6. Введите « bootrec / fixmbr » в том месте, где мигает курсор в командной строке.
После выполнения трех шагов, описанных выше, в наших ноутбуках есть двойные системы, и мы можем выбрать, какая из них будет работать при запуске ноутбука.
Статьи по теме:
Как удалить Windows 10 и вернуться к Windows 7 или Windows 8.1
Хотя Windows 10 — отличная операционная система, она подойдет не всем, и вы можете обнаружить, что вам не нравится новая операционная система, и вы захотите вернуться к Windows 7 или Windows 8.1, удалив Windows 10 и вернувшись к предыдущей версии Windows.
Хорошая новость заключается в том, что этот процесс перехода на более раннюю версию довольно прост, особенно если вы недавно обновились до Windows 10 за последние 30 дней.
Если с момента обновления прошло больше времени, или вы выполнили чистую установку Windows 10 (или купили компьютер с предустановленной Windows 10), то процесс немного сложнее. В этом руководстве мы рассмотрим все способы перехода с Windows 10 на более раннюю и возврата к Windows 7 или Windows 8.1.
Вы обновлялись за последние 30 дней?
Если с момента обновления до Windows 10 прошло менее 30 дней, вы можете легко перейти на предыдущую версию Windows.
Для этого откройте меню «Пуск» и выберите «Настройки», затем «Обновление и безопасность». Оттуда выберите «Восстановление», и вы увидите либо «Вернуться к Windows 7», либо «Вернуться к Windows 8.1», в зависимости от вашей предыдущей операционной системы.
Нажмите кнопку «Начать», и процесс начнется.Вас могут спросить, почему вы удаляете Windows 10 и переходите на предыдущую версию Windows. Как только процесс будет завершен, вернется Windows 7 или Windows 8.1.
Прошло ли более 30 дней с момента обновления до Windows 10?
Если с момента установки Windows 10 прошло более 30 дней, вы не увидите этот параметр для удаления Windows 10 и перехода на Windows 7 или Windows 8.1.
Чтобы перейти на более раннюю версию Windows 10 по истечении 30 дней, вам потребуется выполнить чистую установку Windows 7 или Windows 8.1.
Для этого вам потребуется либо установочный диск, поставляемый с вашим ПК (или когда вы купили Windows 7 или Windows 8.1), и код активации для Windows. Обычно это можно найти на наклейке на вашем ноутбуке или ПК или на установочном носителе.
Если вы не можете найти диски, не беспокойтесь, поскольку Microsoft предлагает файлы ISO для Windows 7 и Windows 8.1 для легальной загрузки. Файлы ISO — это образы дисков, которые можно записать на DVD, поместить на USB-накопитель или запустить в исходном режиме, как если бы диск был вставлен в ПК.
Чтобы загрузить Windows 7 ISO, перейдите на официальный веб-сайт Microsoft Загрузить образы дисков Windows 7 (файлы ISO), введите ключ продукта Windows 7, нажмите кнопку «Проверить» и загрузите ISO.
Теперь ознакомьтесь с нашим руководством по установке Windows 7 с USB-ключа.
Если вы хотите перейти с Windows 10 на Windows 8.1, вам понадобится средство загрузки Windows 8.1 от Microsoft. Этот веб-сайт может иногда не отвечать, если вы используете Chrome или Firefox, поэтому, если у вас возникнут проблемы, откройте его в браузерах Microsoft Edge или Internet Explorer.
После загрузки этот инструмент позволит вам загрузить Windows 8.1 и сделать с ней загрузочную флешку. Затем вы можете перезагрузить компьютер, загрузиться с USB-накопителя и переустановить Windows 8.1.
У вас нет кода Windows 7 или Windows 8.1?
Если вы потеряли код активации для Windows 7 или Windows 8.1 или купили компьютер с предустановленной Windows 10, вам нужно будет купить новый код активации, прежде чем выполнять действия, перечисленные выше, для удаления Windows 10 и перехода на более раннюю версию. в Windows 7 или Windows 8.1.
Узнайте, как найти самые дешевые предложения Windows 7, чтобы получить выгодную сделку с Windows 7, которую затем можно использовать для перехода на более раннюю версию Windows 10.
Если вы используете Windows 8.1, то наш способ найти самая дешевая Windows 8.1.
Получив лицензию на Windows 7 или Windows 8.1, вы можете выполнить описанные выше действия, чтобы удалить Windows 10 и переустановить предпочитаемую версию.
Вы можете выполнить двойную загрузку Windows 7 с Windows 10, но есть загвоздка
Анудип Гунда хочет установить Windows 7 на свой компьютер с Windows 10 с двойной загрузкой.
Установить Windows 7 на ПК с Windows 10 относительно просто, так что вы можете загрузиться с любой из операционных систем. Но это не будет бесплатным. Вам понадобится копия Windows 7, а та, которая у вас уже есть, вероятно, не подойдет.
Вам также может понадобиться оптический привод.
[Есть технические вопросы? Спросите главного редактора PCWorld Линкольна Спектора. Отправьте свой запрос на номер [email protected] .]
Если вы обновили свой текущий компьютер с Windows 7 до Windows 10, ваша лицензия на Windows 7 истекла через 31 день после обновления.(Примечание: Microsoft определяет период отката Windows 10 как «месяц» в большей части своей документации, а на некоторых сайтах поддержки указано 30 дней, но мы подтвердили Microsoft, что это 31 год.) Обновленная версия Windows 7 также не будет работать. . Вам нужна розничная или OEM-версия, которая не использовалась или была полностью удалена с другого компьютера.
Хотя Microsoft больше не продает Windows 7, вы все равно можете легко купить копию. Просто выполните поиск покупок в Google для Windows 7.
Что бы вы ни купили, почти наверняка будет поставляться с DVD, для которого требуется оптический привод.
Вот альтернативный метод, который, как я видел, работает и терпит неудачу: эта веб-страница Microsoft поможет вам загрузить и подготовить программу установки Windows 7 на DVD-диске или флэш-накопителе (оба являются загрузочными). Когда вас попросят ввести ключ продукта, используйте его для только что купленной копии Windows 7.
Если это не сработает, вам придется купить внешний оптический привод. Деньги потрачены не зря. Иногда они могут быть полезны.
Получив загрузочный инструмент установки, подготовьте новый раздел в Windows 10:
- Щелкните правой кнопкой мыши кнопку Start и выберите Disk Management.
- В получившейся программе управления дисками щелкните правой кнопкой мыши раздел C: и выберите Shrink Volume.
- В диалоговом окне «Сжать C:» выберите степень сжатия этого раздела. Я предлагаю что-то около 128 ГБ (131072 МБ).
- Щелкните правой кнопкой мыши раздел Нераспределенный между разделами и выберите Новый простой раздел . Следуйте за мастером.
Вам не нужно загружать DVD с Windows 7 или флэш-накопитель.Просто вставьте его в оптический привод или USB-порт, откройте Проводник на этом компьютере и откройте новый привод. Это запустит процесс установки.
По мере прохождения мастера установки вам необходимо обратить внимание на два варианта:
Какой тип установки вам нужен? Выберите Пользовательский (расширенный) .
Где вы хотите установить Windows? Выберите новый раздел, который вы только что создали.
Для остальной части установки просто выберите те варианты, которые вы считаете лучшими.
Впоследствии при каждой загрузке ваш компьютер будет спрашивать, хотите ли вы Windows 7 или Windows 10.
Примечание. Когда вы покупаете что-то после перехода по ссылкам в наших статьях, мы можем получить небольшую комиссию. Прочтите нашу политику в отношении партнерских ссылок для получения более подробной информации.Могу ли я установить Windows 7 на машину с Windows 10?
Может быть, но вы уверены, что хотите?
(Скриншот: askleo.com)Если вам удастся найти лицензию для Windows 7 и старые драйверы для нового оборудования, возможно, все будет нормально.
Я хотел бы приобрести одну из машин с Windows 10 по очень номинальной цене без сенсорного экрана или рабочего стола, удалить Windows 10, а затем выполнить новую установку Windows 7. Можно ли это сделать или нужно удалить жесткий диск и установить Windows 7 с чистого жесткого диска?
Нет необходимости извлекать жесткий диск. Если это сработает, вы просто перезапишете все на жестком диске.
Однако есть несколько проблем, с которыми вы можете столкнуться, если пойдете по этому пути.
Вы можете загрузить установочный носитель Windows 7, но получить юридический ключ продукта может быть непросто. После установки вам нужно будет предпринять дополнительные шаги для обеспечения вашей безопасности, поскольку обнаруженные уязвимости больше не будут исправляться. Новое оборудование также может стать несовместимым с Windows 7. По возможности используйте Windows 10. Если вам необходимо установить Windows 7 на новую машину, сначала сделайте резервную копию заводского образа, чтобы вы могли восстановить его, если вам когда-нибудь понадобится в будущем.
Получение Windows 7
Первая проблема — просто найти ключ продукта для Windows 7.
На момент написания этой статьи вы можете загрузить образ диска для запуска установки, но я не уверен в законном, законном способе получить новый ключ продукта для активации установленной ОС.
Со временем это будет только усложняться.
UEFI / BIOS
В целях безопасности новая машина почти наверняка будет иметь UEFI вместо BIOS. Это может создать проблемы.
Вам необходимо, чтобы новая машина загружалась не с внутреннего жесткого диска.Это может быть проблематично, но, как правило, разрешимо.
Может потребоваться перенастроить UEFI для работы в так называемом «устаревшем режиме», который может потребоваться для загрузки с установочного носителя Windows 7, а также может потребоваться для запуска Windows 7. Если это необходимо, это не проблема; бывает просто сложно найти или изменить настройку.
Защита Windows 7
Вы почти наверняка это знаете, но поддержка Windows 7 уже истекла. Это означает, что вы больше не будете получать обновления безопасности для самой Windows от Microsoft.
Вы можете продолжать безопасно запускать Windows 7, но для этого потребуется больше усилий и больше бдительности с вашей стороны.
Поддержка оборудования
Возможно, на вашем новом компьютере будет оборудование, которое не будет работать с Windows 7.
В частности, для новых устройств могут не быть написаны драйверы Windows 7. Это означает, что либо они не будут работать, либо работают с ограниченными возможностями.
Со временем это еще одна проблема, которая будет только усугубляться.
Моя рекомендация
По возможности не рекомендую идти по этому пути.
Другими словами, я настоятельно рекомендую дать Windows 10 шанс. Это продлится дольше, будет безопаснее и является лучшим долгосрочным решением.
Если вы не можете или не хотите, я настоятельно рекомендую вам сначала сделать что-то одно.
Сохранить Windows 10
Перед установкой Windows 7 сделайте резервную копию образа системы системы, работающей под управлением Windows 10, и сохраните этот образ резервной копии.
Я предсказываю, что в какой-то момент в будущем вы захотите перейти на Windows 10 по той или иной причине. Это может быть по вашему выбору или по необходимости, но я ожидаю, что когда-нибудь это вам понадобится. После завершения установки Windows 10 для вашего компьютера будет сгенерирована цифровая лицензия, а сохранение этого образа даст вам возможность вернуться к установке Windows 10, с которой был установлен ваш компьютер.
После того, как вы сделали этот образ системы, установите Windows 7, если вам удалось найти копию.Убедитесь, что он форматирует или стирает весь жесткий диск и устанавливает его с нуля, и посмотрите, как все пройдет. Возможно, это нормально сработает; это просто не то, что я рекомендую.
Медленный компьютер?
Ускорьтесь с моим специальным отчетом: 10 причин, по которым ваш компьютер работает медленно , теперь обновлено для Windows 10.
СЕЙЧАС: назовите свою цену! Вы сами решаете, сколько платить — и да, это означает, что вы можете получить этот отчет совершенно бесплатно , если захотите.Получите свою копию прямо сейчас!
Как выполнить чистую установку Windows 10 (из Windows 7 и 8)
Обновлено, 31 июля в 15:55 BST (10:55 EDT): В эту историю добавлено несколько дополнительных деталей и некоторые другие (более быстрые) способы достижения почти чистой установки Windows 10.
Оригинальная история
Windows 10 — необычный выпуск для Microsoft: если у вас лицензионная версия Windows 7 или 8/8.1, он очень легко обновится до Windows 10 — вам даже не нужно вводить лицензионный ключ. Однако чистая установка немного сложнее: вам нужно ввести лицензионный ключ –, и ваш ключ Windows 7/8, вероятно, не будет работать.
К счастью, если вы используете Windows 7 или 8 и действительно хотите использовать бесплатный лицензионный ключ Windows 10 для выполнения чистой установки, а не обновления, решение есть. Это довольно запутанно, но работает.
Во-первых, вам необходимо выполнить обновление до Windows 10 на месте.Вы можете сделать это через Центр обновления Windows или, если Центр обновления Windows не играет в мяч, вы можете использовать инструмент прямой загрузки: английский / американский / немецкий / французский / итальянский / голландский. Если вы используете инструмент загрузки, убедитесь, что вы выбрали «Обновить этот компьютер сейчас». Само собой разумеется, что перед установкой любой новой операционной системы необходимо заранее создать резервную копию всех важных данных.
После завершения обновления убедитесь, что вы были активированы Microsoft. Откройте новое приложение «Настройки», затем перейдите в раздел «Обновление и безопасность», «Активация».Справа будет сказано, активированы вы или нет (см. Изображение). Также запишите, какая у вас версия Windows 10 (Home, Pro).
Реклама Увеличить / Вот как это выглядит, если ваша копия Windows 10 активирована. Если вы еще не были активированы, вы можете попробовать принудительно запустить его через командную строку: запустите cmd.exe от имени администратора, затем введите slmgr.vbs / ato . Возможно, вам придется попробовать несколько раз, так как серверы активации сильно пострадали.
Этот первый шаг преобразует текущий ключ Windows 7/8 в ключ Windows 10.
Теперь вам нужно снова установить Windows 10! Возьмите инструмент загрузки Windows 10 и запустите его. На этот раз выберите «Создать установочный носитель для другого ПК». Выберите подходящую версию (Home, Pro), и инструмент сгенерирует для вас ISO. Позвольте инструменту помочь вам записать ISO на DVD или USB-накопитель.
Теперь продолжите чистую установку Windows 10 (при появлении запроса выберите «Выборочная: установка только Windows».) Когда вас попросят ввести ключ продукта, нажмите Пропустить. Если он спрашивает вас несколько раз, просто продолжайте нажимать «Пропустить».
После установки Windows 10 она должна нормально активироваться. Опять же, вам может потребоваться вручную захлопнуть серверы, используя slmgr.vbs / ato . Вуаля: чистая установка Windows 10.
Теоретически вы сможете снова переустановить Windows 10 в будущем на том же ПК, но если вы внесете существенные изменения в оборудование, вам может потребоваться ручная активация по телефону.В настоящее время неясно, можете ли вы взять бесплатный лицензионный ключ Windows 10 и использовать его для установки Windows 10 на другой компьютер. Некоторые пользователи сообщают, что ProduKey, Magic Jelly Bean и другие инструменты просмотра ключей позволили им получить новый лицензионный ключ Windows 10, который можно использовать на другом компьютере, но некоторые пользователи просто получают общий лицензионный ключ, который не передаваемый. Ваш пробег может отличаться.
РекламаПредостережения и другие ошибки
Очевидно, это безумие, что вам нужно пройти полную установку ОС только для того, чтобы обновить лицензионный ключ.Было бы лот проще и быстрее, если бы Microsoft предоставила какой-то инструмент, конвертирующий ключи Windows 7/8 в Windows 10.
Если вы купили розничную копию Windows 10, это руководство к вам не относится: у вас будет лицензионный ключ Windows 10, который можно использовать непосредственно в процессе установки.
Другой вариант, вместо того, чтобы устанавливать Windows 10 дважды, — это нажать небольшую кнопку «изменить то, что оставить» во время установки, а затем выбрать «ничего» на следующем экране.Это удалит все ваши файлы, приложения и настройки. Функционально это будет то же самое, что и при чистой установке, но могут быть небольшие различия.
Другой способ — выполнить обновление до Windows 10, зайти в новое приложение «Настройки» и выбрать «Обновление и восстановление». Оттуда вы можете нажать «Сбросить этот компьютер», что дает вам возможность переустановить Windows 10 и либо а) сохранить свои приложения и файлы, или б) стереть все в чистоте. Опять же, это не совсем то же самое, что чистая установка, но очень похоже.
Если вы все же выберете метод обновления, а затем установки, чуть более быстрый путь — загрузить и записать ISO при первом запуске инструмента, а затем выполнить обновление с этого ISO. Затем вы можете использовать тот же установочный носитель для чистой установки, а не повторно загружать Windows 10 с помощью этого инструмента.
Если при попытке активировать Windows 10 вы получаете следующую ошибку, не паникуйте: «Код ошибки: 0xC004C003. Сервер активации определил, что ключ заблокирован». Некоторые пользователи сообщают, что они видят эту ошибку даже с легитимным ключом, возможно, из-за перегрузки серверов активации.Конечно, если вы на самом деле не используете законный лицензионный ключ, тогда … ну … паникуйте.
Как установить Windows 10 из Windows 7 без потери личных файлов
Дата 14 января 2020 года будет означать конец эпохи, фактически, начиная с этого дня, Microsoft больше не будет поддерживать Windows 7. Это означает что обновления безопасности и исправления (или патчи) для защиты вашего компьютера больше не будут выпускаться. от ошибок, которые хакеры обнаружат в будущем, и от новых вредоносных программ.Пришло время всем обновить компьютер до Windows 10. Ни одно программное обеспечение Microsoft, включенное в Windows 7, не будет обновлено, в том числе антивирус Microsoft Security Essentials и Internet Explorer (хотя Office по-прежнему будет поддерживаться до 2023 года).Хотя это изменение может пугать, хорошая новость, особенно для тех, кто категорически не хочет отказываться от Windows 7 и может решить проигнорировать любые предупреждения системы безопасности, заключается в том, что все еще может переключиться с Windows 7 на Windows. 10 бесплатно и без потери данных, сохраненных на вашем компьютере .Даже если стандартные руководства указывают на возможность сделать резервную копию, прежде чем приступить к установке новой операционной системы, на самом деле процедура обновления до Windows 10 по-прежнему сохраняет копию личных данных, не удаляя их.
Более того, даже если бы Windows 7 была эффективной и стабильной операционной системой, сегодня никто не может сказать, что Windows 10 не так хороша, учитывая, что спустя почти 5 лет после выпуска она несколько раз пересматривалась, исправлялась и улучшалась, став очень долго самая оптимизированная система Microsoft для всех типов компьютеров.
Итак, если мы хотим, чтобы установила Windows 10 из Windows 7 без замены компьютеров и без удаления ваших личных файлов, вы можете выполнить следующие шаги, чтобы сделать обновление как можно более безболезненным.
ЧИТАЙТЕ ТАКЖЕ: Бесплатная миграция Windows 7 на Windows 10 (на другом ПК)
Как установить Windows 10 на Windows 7
1) Проверьте минимальные требования
Windows 10 имеет очень низкие требования к оборудованию, поэтому она должна также работают на старых компьютерах.Единственная проблема может быть связана с совместимостью драйверов ПК, но мы увидим, как проверить их позже.
В двух словах, если на ПК 2 ГБ ОЗУ и 32 ГБ дискового пространства, то можно установить Windows 10. Вместо этого я ссылаюсь на специальную статью, руководство по проверке совместимости ПК с Windows 10.
В другой статье мы увидели, как подготовить компьютер перед установкой Windows 10.
2) Загрузите Windows 10
Как также написано в других статьях вы можете загрузить Windows 10 Free с действующей активацией, если вы используете ПК с Windows 7 или Windows 8.1 (как с купленной лицензией, так и с обычной лицензией, а также с пиратской копией).
Чтобы загрузить Windows 10 из Windows 7, необходимо загрузить средство создания мультимедиа. Media Creation Tool — это официальный инструмент Microsoft, который позволяет загружать последнюю версию Windows 10 для обновления, а также создавать установочный USB-накопитель. Затем вы можете выбрать, делать ли прямое обновление до Windows 10 или использовать USB-накопитель, не менее 4 ГБ, который будет использоваться для очистки установки (но всегда с сохранением файлов).
Единственная рекомендация здесь — загрузить правильную версию Windows 10: если у вас Windows 7 Домашняя или Начальная, вы должны загрузить Windows 10 Домашняя, если у вас Windows 7 Максимальная или Профессиональная, загрузите Windows 10 Профессиональная. Также обратите внимание на версию Windows, которая может быть 32-битной или 64-битной; если у вас была 32-разрядная версия Windows 7, лучше установить 32-разрядную версию Windows 10, а затем переключиться с 32-разрядной версии Windows 10 на 64-разрядную версию Windows 10, повторив процедуру установки (настоятельно рекомендуется сделать немедленно).Если вы не определились с выбором, Media Creation Tool позволяет загрузить обе версии.
Media Creation Tool также позволяет вам проверить совместимость вашего компьютера с Windows 10 и предупредить пользователя, если обнаружено программное обеспечение, которое больше не используется.
3) Установите Windows 10
3.1) Обновите Windows 7 до Windows 10 с помощью Media Creation Tool
После загрузки последней версии Media Creation Tool с сайта Microsoft нажмите Загрузите инструмент , запустите файл MediaCreationTool.exe .
Затем примите условия использования и выберите опцию Обновить компьютер сейчас на следующем экране.
После того, как выбор сделан, вы можете выполнить пошаговую процедуру и, когда вас попросят, выбрать вариант сохранения личных файлов и приложений. В конце концов, начнется загрузка последней сборки Windows 10, и после перезагрузки Windows 10 будет установлена без удаления личных файлов.
В Media Creation Tool вы можете выбрать вместо Update your PC , опцию L ’, которая создает установочный носитель .В этом случае вставьте USB-накопитель в компьютер и следуйте инструкциям по его подготовке. Если вы выберете этот второй вариант, вы можете перезагрузить компьютер, изменив порядок загрузки и запустив его с USB-накопителя, чтобы продолжить установку. В мастере установки вас спросят, хотите ли вы сохранить свои личные файлы или удалить все. Первый вариант сохранит файлы пользовательской папки, чтобы иметь возможность их восстановить.
3.2) Обновите Windows 7 с помощью ISO-файла Windows 10
Даже без использования Media Creation Tool вы можете загрузить ISO-образ Windows 10, который будет использоваться для обновления Windows 7 до Windows 10.После загрузки вы можете нажать правую кнопку мыши на ISO-файле, перейти к Открыть с помощью и затем выбрать Исследовать ресурсы . Найдите файл setup.exe и дважды щелкните его, чтобы начать установку.
Затем вас спросят, загружать ли обновления сейчас или позже, нужно ли сначала получить последние обновления драйверов и принять условия лицензии. Прежде чем что-либо делать, процедура установки гарантирует, что компьютер готов, показывая предупреждение в случае, если есть какое-либо программное обеспечение, которое будет иметь проблемы.В конце концов, вы можете выбрать, сохранять ли личные файлы, в то время как у вас не будет возможности сохранять приложения.
ЧИТАЙТЕ ТАКЖЕ: Как установить Windows 10 с нуля (чистая установка)
После установки Windows 10
В конце мастера установки и обновления до Windows 10, после настройки предварительных параметров и после создания нового пользователя с Учетная запись Microsoft, рабочий стол появится с новым меню «Пуск» и компьютером без ранее установленных программ, которые необходимо будет повторно загрузить и переустановить.С другой стороны, личные файлы
можно легко восстановить, посмотрев в проводнике Windows для Windows. старая папка, которая содержит документы, видео, музыку, фотографии и все файлы, сохраненные в профиле пользователя Windows 7.
Что касается учетной записи, я обращаюсь к руководству о том, что означает использование учетной записи Microsoft в Windows 10 и как это сделать.


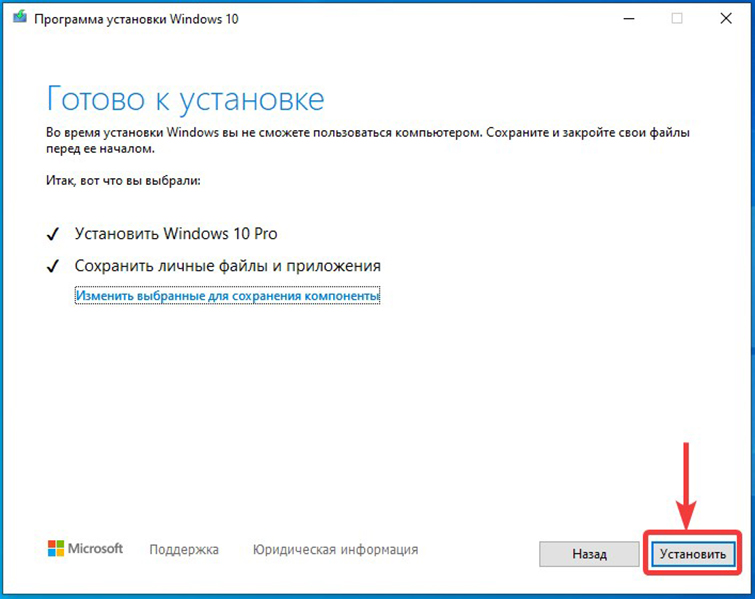

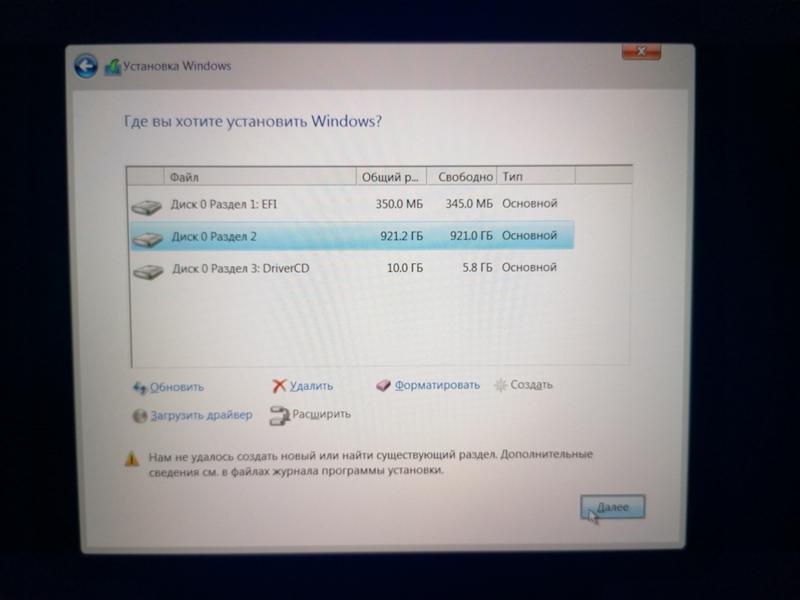 При помощи выпадающих списков укажите язык системы, формат времени и денежных единиц, а также раскладку клавиатуры. Все это можно настроить уже после установки Windows 7, однако лучше сделать это сейчас и в дальнейшем не совершать лишних телодвижений. Так или иначе, жмем «Далее».
При помощи выпадающих списков укажите язык системы, формат времени и денежных единиц, а также раскладку клавиатуры. Все это можно настроить уже после установки Windows 7, однако лучше сделать это сейчас и в дальнейшем не совершать лишних телодвижений. Так или иначе, жмем «Далее».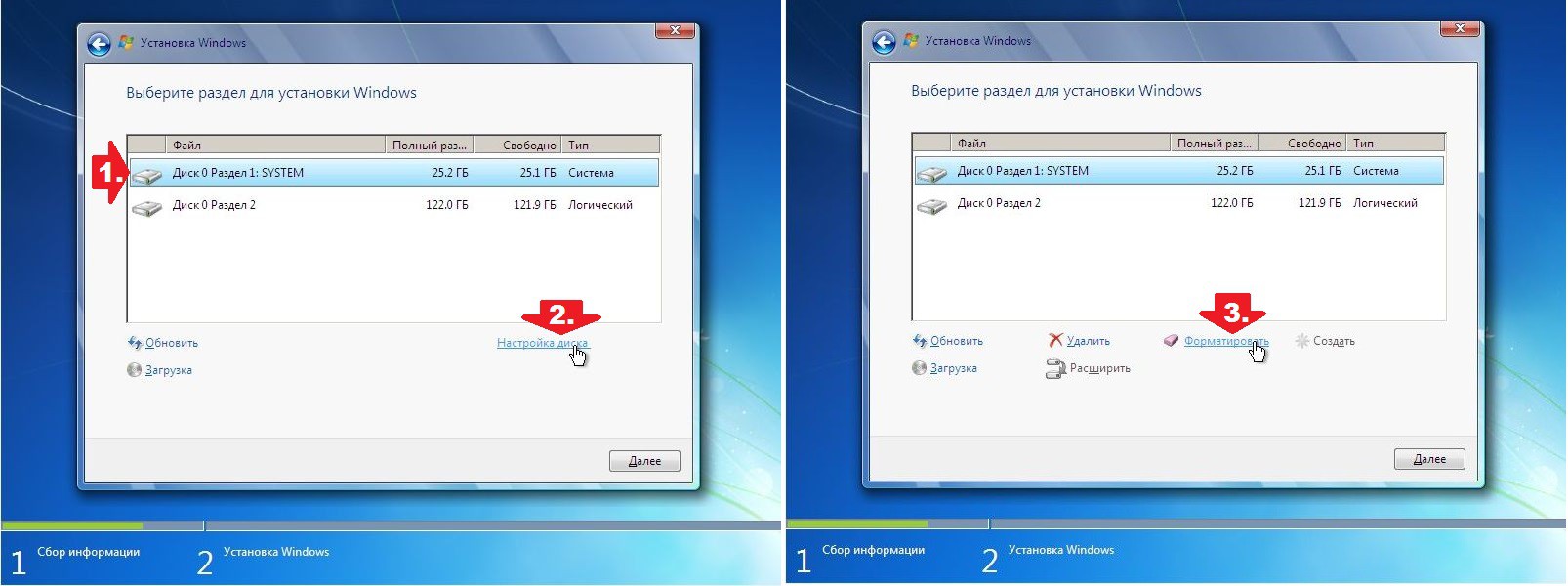 Лучше инсталлировать «чистую» «Семерку», поэтому жмем по указанному разделу.
Лучше инсталлировать «чистую» «Семерку», поэтому жмем по указанному разделу.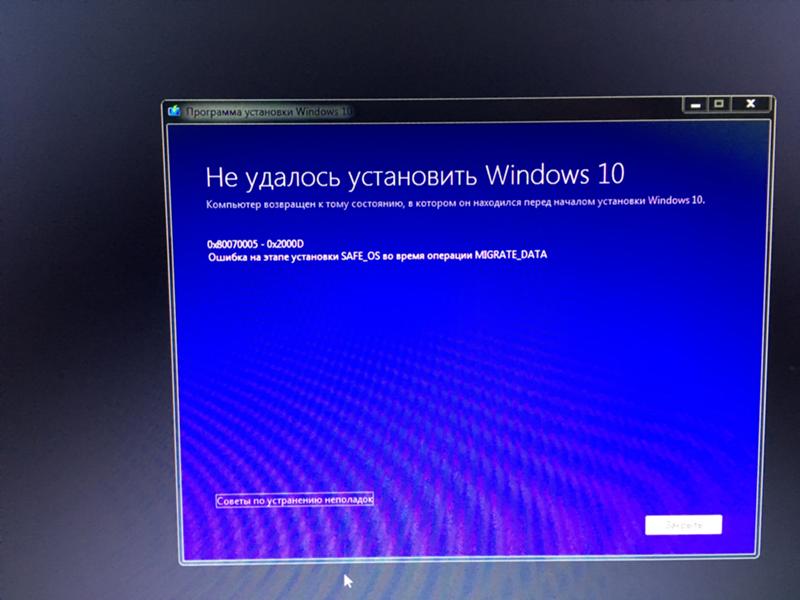 Нам необязательно ждать 10 секунд – можно перезагрузить компьютер сразу, нажав кнопку «Перезагрузить сейчас».
Нам необязательно ждать 10 секунд – можно перезагрузить компьютер сразу, нажав кнопку «Перезагрузить сейчас». Для того чтобы обойти проблему, укажите латинское название.
Для того чтобы обойти проблему, укажите латинское название. Тут все просто: в зависимости от того, где используется компьютер, выбираем домашнюю, рабочую или общественную сеть.
Тут все просто: в зависимости от того, где используется компьютер, выбираем домашнюю, рабочую или общественную сеть.