Как сделать постоянный пароль в TeamViewer
Автоматически инициируемая при каждом запуске TeamViewer операция по смене открывающего доступ к ПК пароля призвана повысить уровень безопасности пользователя и его данных. Однако, если программа используется регулярно, удобной указанную функцию назвать сложно, да и отдельные модели эксплуатации системы, когда смена «ключа» задействована, нереализуемы. Поэтому разработчики ТимВивера предусмотрели возможность установки постоянного пароля, требуемого для подключения к отдельному компьютеру, а в статье рассмотрены два способа его назначения.
Способ 1: Личный пароль
Простейший способ установки секретной комбинации символов, введя которую в паре с идентификатором вашего ПК в ТимВивер на удалённом устройстве можно получить доступ к управлению первым через рассматриваемый сервис, потребует для своей реализации всего несколько кликов мышью в программе:
- В главном окне TeamViewer в области «Разрешить управление» расположите курсор мыши в поле, которое демонстрирует сгенерированный программой пароль.

- Щёлкните по появившейся справа в поле с секретной комбинацией символов закруглённой стрелке.
- Выберите пункт «Задать личный пароль» в отобразившемся меню.
- Кроме того, можно перейти к установке постоянного пароля, вызвав в TeamViewer меню «Дополнительно», открыв «Опции»
и кликнув в следующем окне слева по наименованию раздела параметров «Безопасность».
- В открывшемся окне «Опции TeamViewer» заполните два поля в области «Личный пароль (для доступа без подтверждения)». То есть придумайте и дважды введите секретную комбинацию символов, которая будет использоваться в качестве постоянного пароля для доступа к ПК, на котором производится операция.
- Кликните по кнопке «ОК» для завершения проводимой процедуры. Теперь указанную выше комбинацию символов можно использовать для открытия сеанса управления вашим компьютером через ТимВивер наряду с генерируемым системой постоянно паролем.

- Если вы решите изменить личный пароль в дальнейшем, повторите вышеперечисленные пункты инструкции, введя новую секретную комбинацию символов и подтверждение в соответствующие поля, как будто задаёте её впервые.
Способ 2: Лёгкий доступ
Более универсальным и настраиваемым решением при конфигурировании TeamViewer с целью возможности запуска сеансов удалённого управления определённым ПК без необходимости вводить каждый раз новый пароль является использование функции «Лёгкий доступ». Применять эту возможность целесообразно для быстрого и эффективного подключения к личному компьютеру или нескольким своим устройствам.
- Чтобы задействовать рассматриваемую функцию потребуется учётная запись TeamViewer. Если аккаунт ещё не создан, зарегистрируйтесь в системе, действуя так:
- Кликните «Вход в систему» в главном окне ТимВивер.
- Щёлкните по ссылке «Зарегистрироваться».
- Внесите адрес своего почтового ящика в поле «E-mail/Имя пользователя».

- Придумайте и дважды введите в соответствующие поля пароль, который будет в дальнейшем использоваться для доступа в ваш аккаунт TeamViewer.
- Нажмите на кнопку «Продолжить».
- Теперь кликните «Завершить».
- Далее перейдите в указанный в качестве регистрируемого почтовый ящик любым предпочитаемым вами способом и откройте письмо
- Кликните по ссылке активации аккаунта в письме.
- На этом создание учётной записи в обеспечивающей удалённый доступ к вашим устройствам системе завершено, авторизоваться на сайте сервиса с открывшейся в результате веб-страницы необязательно.
- По сути, владея аккаунтом ТимВивер, вы уже имеете постоянный ключ – сочетание логина и пароля — для входа на компьютер, где он установлен. Осталось авторизоваться в программе и активировать в ней опцию «Лёгкий доступ»:
- В главном окне TeamViewer кликните «Вход в систему».

- Внесите данные своей учётной записи и нажмите на кнопку «Вход в систему» под полями ввода e-mail и пароля.
- По завершении авторизации в аккаунте прейдите на вкладку программы «Удаленное управление».
- Установите галочку в чекбоксе рядом с опцией «Предоставить лёгкий доступ».
Далее ТимВивер можно свернуть – система полностью подготовлена к дальнейшей эксплуатации без необходимости ввода меняющегося пароля на устройствах, с которых инициируется подключение.
- В главном окне TeamViewer кликните «Вход в систему».
- Чтобы воспользоваться ставшим теперь возможным способом получения удалённого доступа, необходимо выполнить нижеописанные шаги. Для примера далее продемонстрирована работа в десктопном TeamViewer, но, действуя по аналогии, вы можете получить возможность управления своим ПК также при помощи мобильной версии и через веб-интерфейс сервиса.
- Запустите ТимВивер на ПК, с которого планируете осуществлять управление удалённым устройством.
 Кликните «Вход в систему».
Кликните «Вход в систему». - Внесите данные своего аккаунта и нажмите на кнопку входа.
- При первой попытке войти в учётную запись на конкретном устройстве появится требование сделать его доверенным – кликните «ОК» в демонстрируемом программой окошке.
- Далее любым методом и с любого девайса откройте используемый в качестве логина в сервисе почтовый ящик, перейдите к просмотру письма «Необходима авторизация устройства» и нажмите в его тексте на ссылку «Добавить в список доверенных устройств».
На открывшейся веб-странице нажмите «Доверять».
- Далее вернитесь к программе ТимВивер, введите пароль от своего аккаунта в сервисе ещё раз, щёлкните «Вход в систему».
- После успешной авторизации в программе перейдите в её раздел «Компьютеры и контакты».
- Щелчком мыши разверните список «Мои компьютеры»,
дважды кликните по имени устройства, к которому нужно подключиться.

- На этом всё – путь к удалённому управлению вашим ПК посредством функции «Простой доступ» в TeamViewer открыт.
- Запустите ТимВивер на ПК, с которого планируете осуществлять управление удалённым устройством.
В статье рассмотрено два метода обеспечения удалённого доступа к отдельному устройству через TeamViewer без необходимости ввода различающихся паролей при запуске каждого сеанса. Безусловно, предложенный подход является удобным и расширяет эффективность использования рассмотренной системы, но не стоит забывать о необходимости обеспечения сохранности пароля и неприемлемости его необдуманного предоставления другим лицам.
Опишите, что у вас не получилось. Наши специалисты постараются ответить максимально быстро.
Помогла ли вам эта статья?
ДА НЕТПоделиться статьей в социальных сетях:
Руководство по настройке TeamViewer для автоматической подготовки пользователей с помощью Azure Active Directory
- Чтение занимает 4 мин
В этой статье
В этом учебнике описаны действия, которые необходимо выполнить в TeamViewer и Azure Active Directory (Azure AD) для настройки автоматической подготовки пользователей.
Поддерживаемые возможности
- Создание пользователей в TeamViewer.
- Удаление пользователей в TeamViewer, когда доступ им больше не нужен.
- Синхронизация атрибутов пользователей между Azure AD и TeamViewer.
- Единый вход в TeamViewer (рекомендуется).
Предварительные требования
В сценарии, описанном в этом руководстве, предполагается, что у вас уже имеется:
- Клиент Azure AD.
- Учетная запись пользователя в Azure AD с разрешением на настройку подготовки (например, администратор приложений, администратор облачных приложений, владелец приложения или глобальный администратор).

- Действительная лицензия на Tensor для TeamViewer.
- Действительный настраиваемый идентификатор из доступной конфигурации единого входа.
Шаг 1. Планирование развертывания для подготовки
- Узнайте, как работает служба подготовки.
- Определите, кто будет находиться в области подготовки.
- Определите, какие данные следует сопоставлять между Azure AD и TeamViewer.
Шаг 2. Настройка TeamViewer для поддержки подготовки с помощью Azure AD
Войдите в консоль управления TeamViewer. Выберите Edit Profile (Изменить профиль).
Перейдите к разделу Apps (Приложения). Щелкните Create Script Token (Создать токен скрипта).
Введите имя токена скрипта. Нажмите кнопку Save (Сохранить).
Скопируйте токен и нажмите кнопку OK (ОК). Его нужно будет ввести на вкладке в поле Секретный токен для приложения TeamViewer на портале Azure.

Шаг 3. Добавление TeamViewer из коллекции приложений Azure AD
Добавьте TeamViewer из коллекции приложений Azure AD, чтобы начать управление подготовкой в TeamViewer. Если вы ранее настроили TeamViewer для единого входа, можете использовать то же приложение. Однако при первоначальном тестировании интеграции рекомендуется создать отдельное приложение. Дополнительные сведения о добавлении приложения из коллекции см. здесь.
Шаг 4. Определение пользователей для включения в область подготовки
Служба подготовки Azure AD позволяет определить пользователей, которые будут подготовлены, на основе назначения приложению и (или) атрибутов пользователя или группы. Если вы решили определить пользователей на основе назначения, выполните следующие действия, чтобы назначить пользователей и группы приложению. Если вы решили указать, кто именно будет подготовлен, на основе одних только атрибутов пользователя или группы, можете использовать фильтр задания области, как описано здесь.
При назначении пользователей и групп для TeamViewer необходимо выбрать роль, отличную от роли Доступ по умолчанию. Пользователи с ролью «Доступ по умолчанию» исключаются из подготовки и будут помечены в журналах подготовки как не назначенные явно. Кроме того, если эта роль является единственной, доступной в приложении, можно изменить манифест приложения, чтобы добавить дополнительные роли.
Начните с малого. Протестируйте небольшой набор пользователей и групп, прежде чем выполнять развертывание для всех. Если в область подготовки включены назначенные пользователи и группы, проверьте этот механизм, назначив приложению одного или двух пользователей либо одну или две группы. Если в область включены все пользователи и группы, можно указать фильтр области на основе атрибутов.
Шаг 5. Настройка автоматической подготовки пользователей в TeamViewer
В этом разделе описывается, как настроить службу подготовки Azure AD для создания, обновления и отключения пользователей и (или) групп в TestApp на основе их назначений в Azure AD.
Чтобы настроить автоматическую подготовку пользователей TeamViewer в Azure AD, сделайте следующее.
Войдите на портал Azure. Выберите Корпоративные приложения, а затем Все приложения.
В списке приложений выберите TeamViewer.
Выберите вкладку Подготовка.
Для параметра Режим подготовки к работе выберите значение Automatic (Автоматически).
В разделе Учетные данные администратора введите
https://webapi.teamviewer.com/scim/v2в поле URL-адрес клиента, а затем введите созданный ранее токен скрипта в поле Секретный токен. Щелкните Проверить подключение, чтобы убедиться, что Azure AD может подключиться к TeamViewer. Если установить подключение не удалось, убедитесь, что у учетной записи TeamViewer есть разрешения администратора, и повторите попытку.
В поле Почтовое уведомление введите адрес электронной почты пользователя или группы, которые должны получать уведомления об ошибках подготовки, а также установите флажок Отправить уведомление по электронной почте при сбое.
Щелкните Сохранить.
В разделе Сопоставления выберите Синхронизировать пользователей Azure Active Directory с TeamViewer.
В разделе Сопоставления атрибутов просмотрите пользовательские атрибуты, которые синхронизируются из Azure AD в TeamViewer. Атрибуты, выбранные как свойства в разделе Сопоставления, используются для сопоставления учетных записей пользователей в TeamViewer для операций обновления. Если вы решили изменить целевой атрибут сопоставления, сначала убедитесь, что API TeamViewer поддерживает фильтрацию пользователей по этому атрибуту. Нажмите кнопку Сохранить, чтобы зафиксировать все изменения.

attribute Тип userName Строка displayName Строка active Логическое Чтобы настроить фильтры области, ознакомьтесь со следующими инструкциями, предоставленными в руководстве по фильтрам области.
Чтобы включить службу подготовки Azure AD для TeamViewer, в разделе Параметры измените значение параметра Состояние подготовки на Включено.
Определите пользователей и (или) группы для подготовки в TeamViewer, выбрав нужные значения в поле Область в разделе Параметры.
Когда будете готовы выполнить подготовку, нажмите кнопку Сохранить.
После этого начнется цикл начальной синхронизации всех пользователей и групп, определенных в поле Область в разделе Параметры. Начальный цикл занимает больше времени, чем последующие циклы. Пока служба подготовки Azure AD запущена, они выполняются примерно каждые 40 минут.
Начальный цикл занимает больше времени, чем последующие циклы. Пока служба подготовки Azure AD запущена, они выполняются примерно каждые 40 минут.
Шаг 6. Мониторинг развертывания
После настройки подготовки используйте следующие ресурсы для мониторинга развертывания.
- Используйте журналы подготовки, чтобы определить, какие пользователи были подготовлены успешно или неудачно.
- Используйте индикатор выполнения, чтобы узнать состояние цикла подготовки и приблизительное время до его завершения.
- Если конфигурация подготовки, вероятно, находится в неработоспособном состоянии, приложение перейдет в карантин. Дополнительные сведения о режимах карантина см. здесь.
Дополнительные ресурсы
Дальнейшие действия
Как настроить удаленный доступ к компьютеру через Интернет с помощью TeamViewer
Однажды я уже писал, как можно организовать удаленный доступ к компьютеру с помощью программы LogMeIn. В этой же статье я хочу показать, как настроить удаленный доступ к компьютеру при помощи программы TeamViewer. В принципе, данную прогу можно использовать и бесплатно. В бесплатной версии есть некоторые ограничения по времени, но это не существенно, лично мне полностью хватает бесплатных возможностей программы.
В принципе, данную прогу можно использовать и бесплатно. В бесплатной версии есть некоторые ограничения по времени, но это не существенно, лично мне полностью хватает бесплатных возможностей программы.
И так, что нужно сделать в первую очередь. Для начала нужно скачать TeamViewer, при чем сделать это лучше с официального сайта, чтобы на всякий случай обезопасить себя от всяких непонятных версий данной программы, которые могут содержать вирусы. Вы же, фактически, даете доступ ко всей своей информации, которая хранится на компьютере и лучше дать ее человеку, которому хотите, чем злоумышленнику, который взломал программу, и выложил ее на постороннем сайте.
Ссылку на скачивание программы с официального сайта я вам даю:
http://www.teamviewer.com/ru/.
Со скачиванием и установкой проблем возникнуть не должно, поэтому никаких советов по этому поводу я давать не буду, да и советовать там нечего особо, а непосредственно сразу перейду к интерфейсу самой программы.
Вот так выглядит интерфейс программы:
Только поля Ваш ID и Пароль будут заполнены, я на всякий случай закрасил.
Ваш ID – идентификатор вашего компьютера, его вы будете сообщать, человеку, которому необходимо будет подключиться к нему.
Пароль – соответственно, пароль, который вы сообщите вашему партнеру, потому что без него он не подключится.
Поле ID партнера – это идентификатор компьютера, к которому вы собрались подключиться. Его должен скинуть вам в скайпе либо продиктовать по телефону ваш партнер. Естественно, на обеих компьютерах должен быть установлен TeamViewer. Позже этот человек должен будет продиктовать вам и пароль, чтобы вы получили доступ к его компьютеру.
Если у вас несколько компьютеров, будем так говорить в подчинении, можно сделать постоянный пароль к ним, чтобы вам было удобно с одного места заходить на разные машины при этом никого не просить, чтобы вам диктовали пароли. Например, один компьютер может быть у вас на офисе, а другой дома, вы с офиса попадаете на домашний компьютер и берете оттуда файлы, которые вам нужны.
Например, один компьютер может быть у вас на офисе, а другой дома, вы с офиса попадаете на домашний компьютер и берете оттуда файлы, которые вам нужны.
Давайте попробуем посмотреть, как это организовано у меня, для этого достаточно нажать на ссылочку «Компьютеры и контакты» в правом нижнем углу:
Как видим, в моей учетной записи 4 компьютера, два сейчас в сети, а два не в сети, на каждый из компьютеров я могу заходить под постоянным паролем, а не динамическим. Для того чтобы иметь возможность такое делать вам нужно зарегистрироваться на сайте TeamViewer, то есть создать там свою учетную запись. Как это сделать?
На скриншота видно, что для того, чтобы войти в свою учетную запись необходимо ввести свое имя пользователя и пароль. У вас пока нет своей учетной записи, поэтому необходимо просто нажать на ссылочку «Зарегистрироваться» и пройти довольно таки не сложную процедуру:
Для того чтобы добавить определенный компьютер в группу контролируемых необходимо во вкладке «Подключение» нажать на пункт «Настроить неконтролируемый доступ». При этом учетная запись у вас должна быть создана, и вы уже должны были под ней войти.
При этом учетная запись у вас должна быть создана, и вы уже должны были под ней войти.
У нас появляется окошко, в котором необходимо ввести имя компьютера, чтобы его как-то узнавать среди остальных, а также постоянный пароль, который вы будете вводить, чтобы попасть на данный компьютер. Если все ввели, то нажмите кнопку «Готово».
Теперь данная машина будет отображаться в закладке «Мои компьютеры».
TeamViewer имеет множество функций с которыми можно постепенно разобраться, например, вы можете работать в нем, как в файловом менеджере, то есть с одной стороны у вас будут отображаться файлы и папки вашего компьютера, а с другой удаленного и таким образом вы сможете осуществлять передачу файлов.
Я надеюсь, при помощи моей небольшой подсказки вы смогли настроить удаленный доступ к компьютеру через Интернет.
Оценить статью: Загрузка… Поделиться новостью в соцсетях
Об авторе: Олег Каминский
Вебмастер. Высшее образование по специальности «Защита информации». Создатель портала comp-profi.com. Автор большинства статей и уроков компьютерной грамотности
Высшее образование по специальности «Защита информации». Создатель портала comp-profi.com. Автор большинства статей и уроков компьютерной грамотности
Как установить TeamViewer 13 на RHEL / CentOS / Fedora и Debian / Ubuntu
Teamviewer — это кроссплатформенное, мощное и безопасное программное обеспечение для удаленного доступа и управления, которое может подключаться к нескольким устройствам одновременно. Это универсальное решение для удаленной поддержки, которое можно использовать для совместного использования рабочего стола, онлайн-встреч и передачи файлов между устройствами, подключенными через Интернет.
Он работает с известными операционными системами, такими как Linux, Windows, Mac OS, Chrome OS, и мобильными операционными системами, такими как iOS, Android, Windows Universal Platform и BlackBerry.
Недавно была выпущена последняя стабильная версия TeamViewer 15 с новыми функциями и множеством улучшений.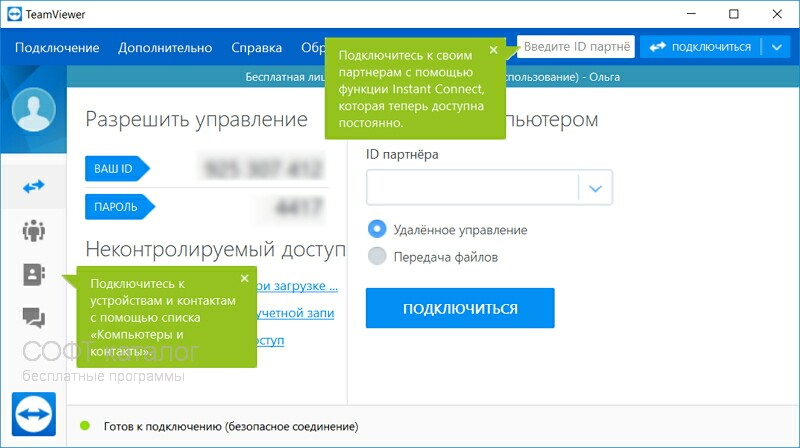
Особенности TeamViewer
Ниже приведены некоторые из новых функций, добавленных в TeamViewer 15 , которые выделены ниже:
- Он кроссплатформенный, он может подключаться с ПК к ПК, от мобильного к ПК, ПК с мобильным и даже с мобильного на мобильное соединение в основных операционных системах, упомянутых выше.
- Высокая совместимость с несколькими платформами, от современных до относительно старых операционных систем.
- Не требует настройки.
- Простота установки и понимания.
- Доступно более чем на 30 международных языках.
- Предлагает высокую производительность с интеллектуальной настройкой и маршрутизацией соединения, эффективным использованием полосы пропускания, быстрой передачей данных и многим другим для надежного взаимодействия с пользователем.
- Обеспечивает высокий уровень безопасности с использованием новейших технологий.
- Это бесплатно для тестирования и личного использования.

- Не требует установки, теперь пользователи могут использовать TeamViewer без необходимости его установки.
- Поддерживает настраиваемые модули QuickSupport, QuickJoin и Host, названные в соответствии с фирменным стилем пользователя, с настраиваемыми конфигурациями.
- Разрешает постоянный доступ к автоматическим устройствам с поддержкой модуля TeamViewer Host.
- Поддерживает интеграцию с пользовательскими приложениями через API.
- Также поддерживает интеграцию в мобильные приложения на iOS / Android.
Как установить Teamviewer 15 на RedHat, CentOS, Fedora
Вы можете загрузить пакет для дистрибутивов Linux на основе rpm на странице загрузки Teamviewer или использовать следующую команду wget, чтобы загрузить и установить его, как показано.
------------- В 64-битных системах ------------- # wget https://download.teamviewer.com/download/linux/teamviewer.x86_64.rpm # yum install teamviewer.x86_64.rpm ------------- В 32-битных системах ------------- # wget https://download.teamviewer.com/download/linux/teamviewer.i686.rpm # yum install teamviewer.i686.rpm
Если вы получаете сообщение об ошибке отсутствия открытого ключа, вы можете загрузить открытый ключ и импортировать его с помощью следующей команды.
# wget https://download.teamviewer.com/download/linux/signature/TeamViewer2017.asc # rpm --import TeamViewer2017.asc
После импорта открытого ключа выполните команду « yum install » еще раз, чтобы установить Teamviewer rpm.
# ням установить teamviewer.x86_64.rpm
Чтобы запустить приложение Teamviewer, выполните следующую команду из терминала.
# teamviewerПриложение
Teamviewer, работающее в моей системе CentOS 7 .
TeamViewer 15, работающий на CentOS 7Как установить Teamviewer 15 на Debian, Ubuntu и Linux Mint
Вы можете загрузить пакет для дистрибутивов Linux на основе . deb на странице загрузки Teamviewer или использовать следующую команду wget, чтобы загрузить и установить его, как показано.
deb на странице загрузки Teamviewer или использовать следующую команду wget, чтобы загрузить и установить его, как показано.
------------- В 64-битных системах ------------- $ wget https://download.teamviewer.com/download/linux/teamviewer_amd64.deb $ sudo dpkg -i teamviewer_amd64.деб ------------- В 32-битных системах ------------- $ wget https://download.teamviewer.com/download/linux/teamviewer_i386.deb $ sudo dpkg -i teamviewer_i386.deb
Если вы получаете сообщение об ошибке отсутствия зависимостей, используйте следующую команду для установки этих зависимостей.
$ sudo apt-get install -f
После завершения установки вы можете запустить Teamviewer с терминала или перейти в Ubuntu Dash Home , ввести teamviewer и щелкнуть значок, чтобы запустить приложение.
$ teamviewerTeamViewer, работающий в Ubuntu 20.04
Чтобы запустить Linux Mint , перейдите в Меню >> Интернет >> Teamviewe r и щелкните Accept License Agreement , чтобы запустить приложение.
TeamViewer работает на Linux Mint 20Если вы цените то, что мы делаем здесь, на TecMint, вам следует принять во внимание:
TecMint — это самый быстрорастущий и пользующийся наибольшим доверием сайт сообщества, где можно найти любые статьи, руководства и книги по Linux в Интернете.Миллионы людей посещают TecMint! для поиска или просмотра тысяч опубликованных статей доступны БЕСПЛАТНО для всех.
Если вам нравится то, что вы читаете, пожалуйста, купите нам кофе (или 2) в знак признательности.
Мы благодарны вам за постоянную поддержку.
Как установить TeamViewer в Fedora 34/33 — TecAdmin
TeamViewer — это мощное приложение для удаленного рабочего стола и обмена файлами, которое работает с большинством операционных систем и мобильных устройств.Чтобы коммерциализировать использование TeamViewer, вам необходимо приобрести лицензию. Вы можете использовать его бесплатно только в личных целях.
RPM-пакет Teamviewer собран официальной командой и доступен для установки в системах Fedora. Вы можете скачать пакет с официального сайта.
В этом руководстве описано, как установить TeamViewer в системе Fedora Linux.
Предварительные требования
Предположим, у вас есть работающая настольная система Fedora. Иметь доступ к среде рабочего стола с привилегированной учетной записью sudo.Часть установки также может быть выполнена через командную строку.
Установка TeamViewer в Fedora
Прежде всего, загрузите последнюю доступную версию RPM-пакетов TeamViewer с его официальной страницы загрузки. На момент написания этого руководства TeamViewer 15 была последней доступной версией для загрузки и установки в системах Fedora.
- Загрузка пакета TeamViewer Debian — Загрузите последнюю версию пакета TeamViewer Debian. Он доступен на странице загрузки TeamViewer для Linux.Вы также можете скачать его через командную строку Linux.
wget https://download.teamviewer.com/download/linux/teamviewer.x86_64.rpm - Установка teamViewer — Используйте установщик пакетов Debian по умолчанию (dpkg) для установки пакетов Team. В случае сбоя dpkg из-за отсутствия зависимостей используйте apt-get для завершения установки TeamViewer в системе Ubuntu, включая все необходимые зависимости.
sudo dnf установить teamviewer.x86_64.rpm
Вот и все.Вы успешно установили TeamViewer в системе Fedora.
Использование TeamViewer
Приложение TeamViewer успешно установлено в системе Fedora Linux. Теперь запустите «TeamViewer» из приложений. Расположение средства запуска приложений может измениться в зависимости от среды рабочего стола. Вы найдете средство запуска приложения, как показано на снимке экрана ниже:
Щелкните значок средства запуска TeamViewer, чтобы запустить приложение. При первом запуске нажмите кнопку « Принять лицензионное соглашение », чтобы продолжить приложение.
Запуск приложения TeamViewer в FedoraПосле запуска приложения вы увидите идентификатор TeamViewer своего приложения со случайным паролем. Вы можете изменить этот пароль в любое время или установить собственный пароль.
Используйте этот идентификатор для подключения к вашей системе из удаленных систем, работающих с той же версией приложения Teamviewer. Вы также можете использовать это приложение для других систем, введя их TeamViewer ID в поле ввода «ID партнера».
Заключение
Это руководство помогло вам установить TeamViewer в системах Ubuntu.Дополнительно предоставляет вам основные сведения для подключения партнерских систем.
【решено】 Как установить teamviewer на ноутбук
Как мне загрузить TeamViewer на свой ноутбук?
Как шаг за шагом установить TeamViewer?
Как использовать TeamViewer на моем ноутбуке?
Для начала загрузите TeamViewer на свой настольный ПК с сайта www. teamviewer .com.
- Настройте.Теперь нажмите «Выполнить» внизу экрана и, когда будет предложено, примите лицензионное соглашение.
- Сделайте аккаунт.
- Активируйте свою команду.
- Настройте свой портативный компьютер .
- Взять под контроль .
- Доступ к вашему ПК удаленно.
- Получить этот файл.
Как загрузить и установить TeamViewer?
Установите TeamViewer на свое устройствоПосле загрузки TeamViewer вы можете запустить мастер установки .3) В разделе Как вы хотите использовать TeamViewer ? выберите тот вариант, который вам подходит. 4) Нажмите Готово, чтобы начать установку .
Могу ли я использовать TeamViewer без установки?
Существует множество причин, по которым более 220 миллионов пользователей компьютеров и смартфонов используют TeamViewer для удаленного подключения. Если вы хотите удаленно помогать другу или клиенту , не устанавливая TeamViewer на свой ПК или компьютер клиента, вы будете рады узнать, что TeamViewer может использоваться без на самом деле устанавливает его .
Есть ли бесплатная версия TeamViewer?
TeamViewer — это бесплатно для личного использования, что означает любые задачи в вашей личной жизни, за которые вам не платят. Соединения между личными устройствами дома или помощь друзьям и семье удаленно квалифицируются как личное использование.
Что лучше AnyDesk или TeamViewer?
Краткое описание: AnyDesk предлагает меньшую задержку, чем TeamViewer . AnyDesk подключается быстрее, работает более стабильно и имеет на лучшую производительность на , чем TeamViewer , даже при низкой пропускной способности. AnyDesk предлагает автономное локальное решение, в котором хранятся все данные в вашей организации.
Splashtop лучше TeamViewer?
Для предприятий: Splashtop предлагает на лучшие цены на для однопользовательских и небольших групп и немного на лучшие варианты поддержки . Но TeamViewer имеет больше функций, а лучше производительность . Так что, если вашему бизнесу требуется полнофункциональный, высокопроизводительный продукт, Teamviewer будет лучшим выбором .
Как долго длится бесплатный сеанс TeamViewer?
При использовании TeamViewer 10 время ожидания сеанса Тайм-аут — это определяемая пользователем опция, которая может быть установлена от 30 минут до восьми часов. Сторонникам и их клиентам не нужно беспокоиться о том, что неиспользуемые сессий и остаются открытыми. Для этого просто скачайте TeamViewer 10.
В чем разница между платным и бесплатным TeamViewer?
В чем разница между бесплатной и платной версиями программного обеспечения? Бесплатная версия программного обеспечения доступна для личных пользователей.Это означает, что для использования TeamViewer на Windows Server требуется лицензия для каждого пользователя.
Сколько стоит TeamViewer?
TeamViewer стоит от 50,90 долл. США в месяц для одного пользователя (610,80 долл. США в год) для самого низкого уровня плана — до 102,90 долл. США в месяц для до 20 пользователей или 206,90 долл. США в месяц для до 200 пользователей.
Как использовать TeamViewer бесплатно?
Чтобы снова переустановить TeamViewer , перейдите на официальный сайт TeamViewer и выберите «Загрузить бесплатно для личного использования», чтобы загрузить бесплатную версию TeamViewer .После загрузки запустите программу установки TeamViewer и следуйте инструкциям на экране, чтобы установить ее на свой компьютер.
Как активировать TeamViewer?
Чтобы войти в свою учетную запись TeamViewer в программе TeamViewer на локальном компьютере, пожалуйста:
- Откройте TeamViewer .
- Нажмите «Войти» (в верхнем левом углу приложения)
- Введите учетные данные своей учетной записи TeamViewer .
- Нажмите «Войти». Или проследите за этой анимацией:
Безопасен ли TeamViewer?
TeamViewer включает шифрование на основе обмена закрытым / открытым ключом RSA и шифрование сеанса AES (256 бит). Эта технология основана на тех же стандартах, что и https / SSL, и по сегодняшним стандартам считается полностью безопасной . Обмен ключами также гарантирует полную защиту данных от клиента к клиенту.
Как настроить TeamViewer?
Нужно ли устанавливать TeamViewer на оба компьютера?
TeamViewer похож на телефонный разговор между двумя компьютерами , поэтому для на обеих машинах потребуется для установки программного обеспечения .
Как мне постоянно подключаться к TeamViewer?
Щелкните « Подключить к партнеру» и введите предварительно определенный пароль в следующем диалоговом окне (см. Шаг 2). Установите TeamViewer , следуя инструкциям процедуры установки, и запустите TeamViewer . Щелкните «Настроить постоянный доступ к этому компьютеру».
Как установить TeamViewer бесплатно?
Безопасно ли загружать TeamViewer?
Teamviewer безопасен на , если вы загрузите его с официального сайта, а не со сторонних сайтов, поскольку они могут изменить установщик и установить скрытый кейлоггер в вашу систему.
Что такое бесплатный TeamViewer?
Бесплатная версия программы удаленного доступа TeamViewer работает без проблем с удаленным рабочим столом Mac, Windows или Linux; он также может похвастаться перекрестной совместимостью, что позволяет пользователям удаленно поддерживать другие устройства с мобильного устройства.
Teamviewer for Mac Review — удаленный доступ к вашему ПК и Mac
TeamViewer — это популярное многоплатформенное решение для удаленного рабочего стола, которое позволяет без труда устанавливать входящие и исходящие подключения к удаленному рабочему столу и компьютер-компьютер для различных целей, включая удаленное управление, передача файлов или онлайн-встречи, и это лишь некоторые из них.
Основанная в 2005 году в Германии, TeamViewer сейчас принадлежит европейской частной инвестиционной компании Permira. До появления TeamViewer и других подобных приложений настройка общего доступа к рабочему столу была сложной и утомительной. Большинство программных приложений для удаленного рабочего стола в то время были совершенно не интуитивно понятными и требовали обширных знаний о компьютерных сетях.
TeamViewer позволяет управлять удаленным рабочим столом одним щелчком мыши. Несмотря на свою простоту, TeamViewer мощный и интеллектуальный.Приложение может эффективно маршрутизировать данные для максимальной скорости передачи данных и автоматически оптимизирует качество соединения на лету, чтобы поддерживать удаленные сеансы со скоростью 60 кадров в секунду. Все сеансы TeamViewer зашифрованы с помощью 256-битного AES для максимальной безопасности.
Как загрузить TeamViewer для Mac
Ссылки для загрузки TeamViewer для Mac можно найти на официальном сайте приложения. Помимо самого TeamViewer, у вас есть несколько других вариантов поддержки удаленного рабочего стола TeamViewer и возможности совместной загрузки.
Как установить TeamViewer для Mac
Чтобы установить TeamViewer Mac:
- Откройте свой любимый веб-браузер и перейдите на https://www.teamviewer.com.
- Щелкните Загрузить.
- Щелкните Mac.
- Щелкните Загрузить TeamViewer.
- Щелкните загруженный файл TeamViewer.dmg.
- Дважды щелкните значок, чтобы начать процесс установки.
- Следуйте инструкциям на экране, чтобы завершить процесс установки.
- (Необязательно) Если вы решите сделать свой компьютер доступным удаленно, вам будет предложено выбрать личный пароль для автоматического доступа.
Как удалить TeamViewer для Mac
Если позже вы решите полностью удалить TeamViewer Mac, вы можете сделать это, следуя приведенным ниже инструкциям:
- Запустите TeamViewer для Mac.
- Щелкните меню TeamViewer в верхнем левом углу.
- Щелкните «Настройки».
- Перейдите на вкладку «Дополнительно».
- Отметьте опцию «Также удалять файлы конфигурации».
- Щелкните Удалить.
Также можно не отмечать опцию «Также удалить файлы конфигурации», если вы хотите переустановить TeamViewer в будущем.
TeamViewer Бесплатная или платная
TeamViewer можно использовать бесплатно дома в личных целях, но бизнес-пользователям необходимо приобрести одну из трех доступных лицензий.
- Бизнес-лицензия : эта лицензия разрешает подключение до 3 устройств, а также возможность удаленного доступа к компьютерам и управления ими, индивидуальный брендинг, безопасный автоматический доступ, удаленная печать для Mac и Windows на любом принтере, совместное использование файлов, неограниченное количество конечных точек, доступ к рабочим столам с разных устройств и управление устройствами с настройкой приложений.
- Premium License : эта лицензия разрешает нескольким лицензированным пользователям доступ к одному параллельному сеансу, и она включает все, что делает Business License, плюс консоль управления пользователями и устройствами, отчеты о доступе пользователей и Servicecamp Service Desk, которая является облачной службой. настольное решение, интегрированное с TeamViewer.
- Корпоративная лицензия : эта лицензия позволяет нескольким лицензированным пользователям одновременно осуществлять доступ к трем одновременным сеансам и включает все, что делает лицензия Premium, плюс массовое развертывание, создание отчетов о доступе к устройствам и встроенная интеграция программного обеспечения.
TeamViewer QuickSupport
TeamViewer QuickSupport — это небольшая утилита, которая может быть запущена без прав администратора или установки и используется, чтобы позволить кому-либо, у кого на компьютере установлен TeamViewer, немедленно оказывать удаленную поддержку. TeamViewer QuickSupport можно настроить с помощью модулей, содержащих ваш собственный логотип и текст, что делает его идеальным для предприятий и компаний, которые хотели бы делать личные заметки своим клиентам. Настройка выполняется с помощью консоли управления TeamViewer.
TeamViewer QuickJoin
TeamViewer часто используется для онлайн-встреч и совместной работы, а TeamViewer QuickJoin позволяет любому присоединяться к совещаниям или презентациям и сотрудничать в сети без установки или прав администратора. Чтобы использовать его, просто загрузите его с веб-сайта TeamViewer и дважды щелкните по нему, чтобы запустить.
TeamViewer Host
В то время как TeamViewer QuickSupport и TeamViewer QuickJoin предназначены как одноразовые решения, TeamViewer Host используется для круглосуточного удаленного мониторинга и обслуживания серверов.Его можно установить на неограниченное количество компьютеров и устройств и настроить с помощью TeamViewer Management Console.
Как использовать TeamViewer для Mac
Каждому компьютеру или устройству, на котором работает TeamViewer, назначается глобальный уникальный идентификационный номер в зависимости от характеристик его оборудования. Во многом этот номер похож на уличный адрес или номер телефона.
Если вы хотите установить удаленное соединение TeamViewer, все, что вам нужно сделать, это ввести номер TeamViewer устройства, к которому вы хотите подключиться, в локальном TeamViewer и пройти аутентификацию с помощью временного пароля.Точно так же, если вы хотите разрешить кому-либо подключаться к вашему компьютеру, просто дайте этому человеку свой TeamViewer ID и свой временный пароль, и он сможет подключиться к вашему компьютеру.
TeamViewer предлагает несколько режимов подключения:
- Удаленное управление : этот режим позволяет управлять компьютером вашего партнера или работать вместе на одном компьютере.
- Передача файлов : используйте этот режим для передачи файлов с компьютера партнера или на него.
- VPN : TeamViewer также может создать виртуальную частную сеть с вашим партнером.
Чтобы прочитать дальнейшие инструкции по подключению TeamViewer Mac к ПК, мы рекомендуем вам прочитать это подробное руководство.
Альтернативы TeamViewer для Mac
TeamViewer, вероятно, является самым популярным решением для удаленного рабочего стола для Mac, но есть несколько причин рассмотреть и его альтернативы. Во-первых, TeamViewer был успешно взломан в прошлом, что позволяет пользователям, совместно использующим сеанс рабочего стола, получить полный контроль над компьютером другого без разрешения.Понятно, что вы не захотите поставить под угрозу свою безопасность и конфиденциальность, используя какое-либо программное обеспечение с менее чем идеальной историей безопасности.
Но ваши причины могут быть и гораздо более субъективными, начиная с дизайна интерфейса TeamViewer и заканчивая его производительностью. Чтобы помочь вам решить, действительно ли TeamViewer является лучшим решением для удаленного рабочего стола для Mac, мы выбрали три популярных альтернативы, каждая из которых работает на macOS.
Удаленный рабочий стол Chrome
Удаленный рабочий стол Chrome — это программа для удаленного рабочего стола, разработанная Google, для работы которой требуется Google Chrome.Его можно загрузить как расширение Google Chrome из Интернет-магазина Chrome. Подобно TeamViewer, Chrome Remote Desktop использует проприетарный протокол, позволяющий пользователям легко удаленно управлять другим компьютером.
Будучи расширением Google Chrome, Chrome Remote Desktop по понятным причинам имеет намного меньше функций, чем TeamViewer, но он компенсирует это своей простотой, низкой загрузкой ЦП, поддержкой нескольких платформ и тем фактом, что это открытый исходный код. Если вы видите, что удаленно подключаетесь к другому компьютеру или получаете поддержку от кого-то только время от времени, удаленный рабочий стол Chrome может быть всем, что вам нужно.Но если управление удаленными компьютерами является неотъемлемой частью вашей работы, более функциональное программное обеспечение, такое как TeamViewer, вероятно, подойдет вам лучше.
AnyDesk
AnyDesk Software GmbH, разработанная AnyDesk Software GmbH в Штутгарте, является популярной альтернативой TeamViewer, поскольку эти два приложения имеют многие из одинаковых функций, обеспечивая двунаправленный удаленный доступ между персональными компьютерами. AnyDesk работает на нескольких платформах, включая Windows, Linux, Free BSD, Mac OS, iOS и Android, и обеспечивает фантастическую производительность даже при высоких разрешениях экрана или пропускной способности всего 100 кБ / с.
Для защиты своих пользователей AnyDesk использует стандартную для банковских операций технологию TLS 1.2 и асимметричное шифрование RSA 2048. Корпоративные клиенты AnyDesk могут дополнительно работать независимо от серверов AnyDesk, защищая их от атак в сети AnyDesk. Из-за своего небольшого размера и выдающейся настраиваемости AnyDesk подходит для всех типов развертываний и может быть рекомендован как частным лицам, так и компаниям.
LogMeIn
LogMeIn был признан самым надежным решением для удаленного рабочего стола для малых и средних предприятий по результатам опроса более 500 участников.LogMeIn на самом деле представляет собой целое семейство служб управления доступом и поддержки, состоящее из более десятка продуктов. Среди них LogMeIn Pro, программное обеспечение для удаленного доступа и администрирования на основе подписки.
LogMeIn Central, веб-приложение, ориентированное на управление ИТ для удаленного управления ПК и серверами, работающими в операционных системах Windows или macOS, и LogMeIn Rescue, веб-приложение удаленной поддержки, используемое крупными контакт-центрами.
Бонус: Disk Drill
Хотя Disk Drill и не является альтернативой TeamViewer, он дополняет TeamViewer, поскольку может надежно восстанавливать все файлы, которые были случайно удалены во время удаленного обмена файлами или сеансов поддержки.
Так же, как TeamViewer значительно упростил удаленное подключение, Disk Drill упростил восстановление файлов. В то время как многие другие программные решения для восстановления файлов слишком сложны, чтобы их можно было использовать без чтения руководства, Disk Drill предлагает подход к восстановлению файлов одним щелчком мыши и поддерживает практически все основные форматы файлов и устройства хранения.
Помимо помощи в восстановлении утерянных и удаленных файлов, Disk Drill также поставляется с удобными дисковыми инструментами, которые вы можете использовать для очистки, резервного копирования, защиты, восстановления и иного управления вашим Mac бесплатно.
Восстановление данных бесплатно
Ваш помощник для восстановления удаленных файлов
Как установить TeamViewer 12 в Linux
Teamviewer используется для подключения удаленной системы с графической средой. Недавно команда Teamviewer анонсировала свою последнюю версию 12. По сравнению с предыдущей версией, есть множество функций и улучшений. Узнайте больше, чтобы узнать обо всех версиях Teamviewer 12.
В этой статье я объясню, как установить Teamviewer 12 в вашей системе Linux.
Скачать последнюю версию Teamviewer
Прежде всего, вам необходимо загрузить последнюю версию пакета Teamviewer с официального сайта. В этом уроке я собираюсь загрузить Teamviewer 12, чтобы объяснить этот урок.
Файл Debian
$ wget https://download.teamviewer.com/download/teamviewer_i386.deb
Файл об / мин
# wget https://download.teamviewer.com/download/teamviewer.i686.rpm
Установите Teamviewer
После загрузки пакета teamviewer в вашу систему, давайте установим его в соответствии с вашей операционной системой.Если ваша система основана на rpm, используйте команду yum или dnf для установки необходимых зависимостей. Если вы используете систему на основе debian, используйте команду dpkg , а затем apt-get для установки всех зависимостей.
В Fedora 22
# sudo dnf install teamviewer.i686.rpm
В CentOS / Redhat
$ ням установить teamviewer.i686.rpm
В Ubuntu / Debian
$ sudo dpkg -i teamviewer_i386.деб $ sudo apt-get -f установить
Запустите Teamviewer 12
После успешной установки Teamviewer на вашем компьютере с Linux. Следуйте приведенной ниже команде, чтобы запустить Teamviewer.
# teamviewer
При первом запуске Teamviewer просит вас принять соглашение, принять соглашение и запустить его.
Следующий экран:
Спасибо 🙂
Спасибо! для посещения LookLinux.Если вы найдете это руководство полезным, поделитесь с друзьями, чтобы оно осталось в живых.Для получения дополнительных сведений посетите мой веб-сайт www.looklinux.com . Чтобы стать автором Look Linux , подайте статью . Оставайтесь на связи с Facebook .
Как установить TeamViewer на Raspberry Pi
Лично мы пробовали установить VNC, а также много другого программного обеспечения, которое может обеспечить удаленный доступ через графический интерфейс к Raspberry Pi, но нас это не удовлетворило. Итак, в этом руководстве мы собираемся установить TeamViewer на Raspberry Pi в течение минуты.
Почему нам не нравится VNC?
Во-первых, сервер VNC нужно запускать вручную (по крайней мере, в нашем случае) с определенными параметрами разрешения, чтобы он каждый раз мог умещаться на нашем экране. Это утомительная и трудоемкая задача, и нам это не нравится.
Обновление: Вы можете использовать «sudo raspi-config» или конфигурацию Raspberry Pi в графическом интерфейсе, чтобы VNC запускался автоматически при загрузке. Но все же он не позволяет вам подключаться к вашему Pi из любой точки мира, если у вас нет статического IP-адреса и включена переадресация портов.И, конечно же, это небезопасный способ реализовать это. 🙂
Еще одним недостатком VNC является то, что вы не можете напрямую использовать экран хоста. Это означает, что создается виртуальный экземпляр, а затем к нему можно получить доступ через VNC. Как только мы закрываем VNC-сервер, все экземпляры уничтожаются.
Также прочтите: Альтернативы TeamViewer: 10 лучших программ для удаленного рабочего стола
Почему мы любим TeamViewer?
Прежде всего, нам нравится использовать Raspberry Pi без экрана для наших проектов Интернета вещей i.е. безголовая конфигурация. Обычно у нас есть ноутбук, и мы, безусловно, хотим, чтобы дисплей ноутбука работал с Raspberry Pi.
Но это не просто возможно. Здесь на помощь приходит TeamViewer. Вы можете настроить автоматический доступ, а также настроить TeamViewer на автоматический запуск при загрузке. Кроме того, в отличие от VNC для удаленного доступа к Raspberry Pi через Интернет требуется общедоступный статический IP-адрес, в то время как TeamViewer просто требует идентификатора и пароля для доступа. Так что вам не придется беспокоиться о получении общедоступного статического IP-адреса, который может стоить вам несколько долларов.
Мы ищем руководства по установке TeamViewer и нашли несколько, но, к сожалению, не обнаружили, что ни одно из них у нас не работает. Это произошло потому, что мы пытались установить версию, которая была доступна для обычных компьютерных процессоров, а не для процессоров ARM.
К счастью, существует бета-версия TeamViewer, специально разработанная для работы с Raspberry Pi 2, 3 и 4. Однако Raspberry Pi Zero, а также версия 1 в настоящее время не поддерживаются.
Шаги по установке TeamViewer на Raspberry Pi
Прежде всего, убедитесь, что ваш Raspberry Pi соответствует следующим требованиям.
- У него не менее 35 МБ дискового пространства.
- У вас есть Raspbian 8.0 Jessie с X-Server или Framebuffer VT.
Перед тем, как начать, вот что мы использовали в руководстве:
Защитите свою конфиденциальность в Интернете с помощью Surfshark
[VPN, которую мы используем здесь, в Tech Arrival]
- Прежде всего загрузите последнюю версию хоста TeamViewer с этого ссылка.
- Теперь перенесите файл deb на Raspberry Pi и откройте терминал.
- Установите файл deb, как мы это делаем на Ubuntu.Это команда «sudo dpkg -i filename.deb» или просто используйте «apt install ./filename.deb», как указано в руководстве TeamViewer.
- Дождитесь завершения процесса. Теперь будет несколько неудовлетворенных зависимостей.
- Чтобы исправить это первое, введите «sudo apt-get update» и дождитесь загрузки всех деталей пакетов.
- Теперь используйте «sudo apt-get -f install» для установки всех зависимостей или используйте «sudo apt-get -f upgrade» для установки зависимостей, а также для обновления других модулей.
- Готово.По умолчанию TeamViewer запускается при загрузке, и вы также можете подключить его в автономном режиме.
- Введите «teamviewer help» для получения дополнительных сведений.
После установки вот что вы можете сделать:
Если у вас есть дисплей / монитор и доступ к графическому интерфейсу
- Вы можете просто открыть TeamViewer из меню -> Интернет -> TeamViewer или, если он уже запущен, вы можно увидеть небольшой логотип TeamViewer на верхней панели задач.
- Запишите идентификатор и пароль.Теперь вы можете подключиться к Raspberry Pi откуда угодно.
- В меню настроек вы также можете настроить автоматический доступ и установить постоянный пароль для доступа к нему.
Для доступа без головы
- Подключитесь к Raspberry Pi через SSH.
- Чтобы узнать идентификатор, вы можете ввести «teamviewer info» или для настройки доступа без головы введите «sudo teamviewer setup».
Так что это было очень просто. Мы надеемся, что вам понравилось это руководство, и вы смогли успешно установить TeamViewer на свой Raspberry Pi.Если вы столкнулись с какой-либо проблемой при установке, сообщите нам об этом в разделе комментариев ниже.
Также не забудьте поделиться им со своими друзьями, которые используют или интересуются учебными пособиями по Raspberry Pi и Интернетом вещей.
% PDF-1.4 % 67 0 объект > эндобдж xref 67 151 0000000016 00000 н. 0000003944 00000 н. 0000004105 00000 н. 0000004161 00000 п. 0000005112 00000 н. 0000005157 00000 н. 0000005192 00000 н. 0000005237 00000 п. 0000005282 00000 н. 0000005395 00000 н. 0000005865 00000 н. 0000006338 00000 н. 0000006715 00000 н. 0000007099 00000 н. 0000007747 00000 н. 0000008232 00000 н. 0000008778 00000 н. 0000008963 00000 н. 0000009553 00000 н. 0000010179 00000 п. 0000010719 00000 п. 0000011231 00000 п. 0000011642 00000 п. 0000012200 00000 н. 0000093745 00000 п. 0000093789 00000 п. 0000095611 00000 п. 0000095892 00000 п. 0000098541 00000 п. 0000098850 00000 п. 0000099513 00000 н. 0000100323 00000 н. 0000100353 00000 н. 0000100426 00000 н. 0000108204 00000 н. 0000108533 00000 н. 0000108598 00000 н. 0000108714 00000 н. 0000108745 00000 н. 0000108819 00000 н. 0000118053 00000 н. 0000118382 00000 п. 0000118448 00000 н. 0000118564 00000 н. 0000118595 00000 н. 0000118669 00000 н. 0000119957 00000 н. 0000120284 00000 н. 0000120350 00000 н. 0000120466 00000 н. 0000120497 00000 н. 0000120571 00000 н. 0000121827 00000 н. 0000122157 00000 н. 0000122223 00000 н. 0000122339 00000 н. 0000122370 00000 н. 0000122444 00000 н. 0000122774 00000 н. 0000122840 00000 н. 0000122956 00000 н. 0000122987 00000 н. 0000123061 00000 н. 0000128430 00000 н. 0000128762 00000 н. 0000128828 00000 н. 0000128944 00000 н. 0000128975 00000 н. 0000129049 00000 н. 0000134807 00000 н. 0000135137 00000 н. 0000135203 00000 н. 0000135319 00000 п. 0000137332 00000 н. 0000137701 00000 н. 0000138127 00000 н. 0000139852 00000 н. 0000140167 00000 н. 0000140530 00000 н. 0000142228 00000 н. 0000142549 00000 н. 0000142941 00000 н. 0000146044 00000 н. 0000146450 00000 н. 0000146946 00000 н. 0000147703 00000 н. 0000147990 00000 н. 0000148305 00000 н. 0000148379 00000 н. 0000148504 00000 н. 0000148798 00000 н. 0000148872 00000 н. 0000149169 00000 н. 0000149243 00000 н. 0000149536 00000 н. 0000149610 00000 н. 0000149906 00000 н. 0000149980 00000 н. 0000150280 00000 н. 0000150354 00000 н. 0000150656 00000 н. 0000150730 00000 н. 0000151029 00000 н. 0000152852 00000 н. 0000368567 00000 н. 0000371266 00000 н. 0000373965 00000 н. 0000378004 00000 н. 0000393443 00000 н. 0000395494 00000 н. 0000397545 00000 н. 0000402570 00000 н. 0000421464 00000 н. 0000423515 00000 н. 0000425566 00000 н. 0000430591 00000 п. 0000440762 00000 н. 0000443108 00000 н. 0000445454 00000 п. 0000448289 00000 н. 0000460289 00000 н. 0000461938 00000 н.





 Кликните «Вход в систему».
Кликните «Вход в систему».





 x86_64.rpm
------------- В 32-битных системах -------------
# wget https://download.teamviewer.com/download/linux/teamviewer.i686.rpm
# yum install teamviewer.i686.rpm
x86_64.rpm
------------- В 32-битных системах -------------
# wget https://download.teamviewer.com/download/linux/teamviewer.i686.rpm
# yum install teamviewer.i686.rpm