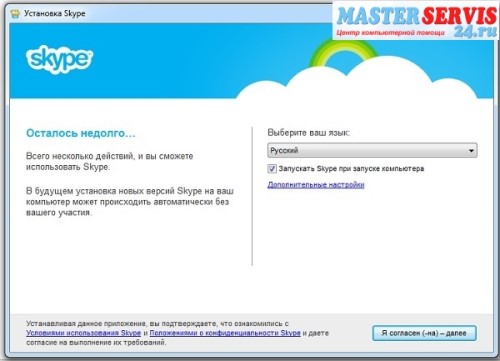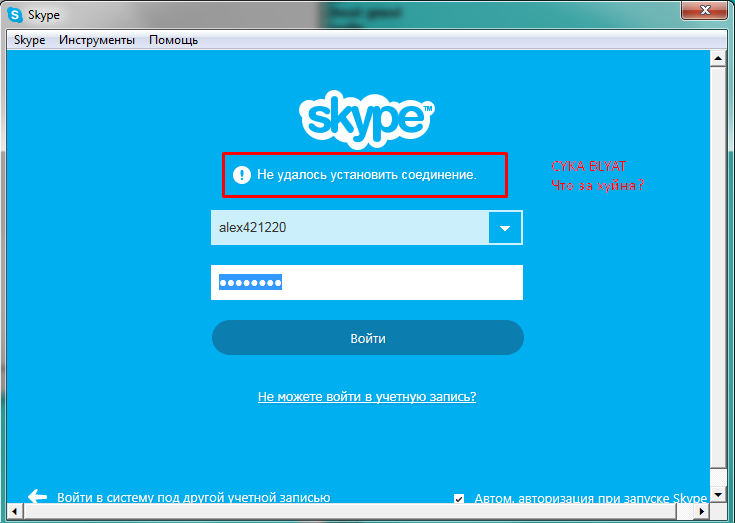Как настроить скайп на ноутбуке? Пошаговая инструкция
Если вы еще не установили Skype, то советуем вам сначала это сделать. Перейдите по ссылке и вы узнаете как установить skype на ноутбук. Загрузка файла не займёт у вас много времени.
Первичная настройка
После установки вам нужно будет пройти регистрацию и последующую настройку программы на вашем ноутбуке. Здесь вам предложат войти в систему через Facebook, учётную запись Microsoft или же зарегистрироваться полностью. Для этого необходимо указать своё имя и, конечно же, фамилию, а затем действительный адрес электронной почте, на которую вскоре придут ваши регистрационные данные. Далее следуйте инструкции, не забудьте отметить пункт «Я согласен».
В завершении регистрации на ваш e-mail придёт письмо с данными о вашей регистрации и ее подтверждение. Необходимо перейти по предоставленной ссылке и подтвердиться.
Последующая настройка шаг за шагом
- Для начала необходимо создать учетную запись.
 Выберите “Учетная запись Microsoft” в меню окне программы.
Выберите “Учетная запись Microsoft” в меню окне программы. - Нажмите “зарегистрироваться”.
- Вам необходимо согласиться с “условиями пользования skype”.
- Первый вход в скайп начинается с непосредственного выбора аватара. Им может послужить любая картинка, находящаяся в базе данных вашего устройства. Также предоставляется возможность сделать снимок, используя веб-камеру.
- После этого выскочит окошко, где вам нужно будет настроить веб-камеру и микрофон. Если вы заранее подключили всё, как полагается, то программа сама распознаёт нужные устройства. На вашу долю выпадет проверка звука. Это можно сделать с помощью кнопки с соответствующим названием. Справа в окне вы увидите окошко с видео изображением – то, что «видит» ваша веб-камера. Если всё нормально, то идём дальше – нажимаем «Использовать Skype». Можно также подогнать параметры программы под свои вкусы и предпочтения, нажав на вкладку «Инструменты».
Поздравляем! Вы сделали основное дело по программе Skype, и теперь можете свободно общаться с любыми пользователями этой замечательной программы.
Установить скайп на ноутбук бесплатно за пару минут
Здравствуйте, если вы открыли эту заметку, значит хотите знать, как установить скайп на ноутбук бесплатно. В целом нет ничего сложного, особенно когда есть цель, то все препятствия рушатся. Человек, который придумал скайп, заслуживает оваций всего мира, ведь при помощи этой программы миллионы людей на планете, в том числе и вы, могут общаться при помощи голосовой связи и видеосвязи через Интернет.
Только подумайте, ваш дальний родственник или близкий человек еще вчера был на расстоянии от вас, телефон не спасал от тоски по нему, а желание обнять переполняло с каждым днем все больше и больше. Однако уже сегодня благодаря скайпу вы сможете быть к нему ближе, видеть его, слышать, и при этом время вашей беседы никем не ограничено, главное иметь безлимитный интернет.
Как установить скайп легко и быстро?
Итак, начнем! Расскажу все пошагово. Как же установить скайп?
- Переходите по вот этой ссылке — https://www.
 skype.com/ru/ нажимаете «загрузить скайп»
skype.com/ru/ нажимаете «загрузить скайп» - Вы видите следующую картину.
Нажмите на кнопку «Скачать Skype для Windows». Никакой регистрации проходить не надо. Сразу же у вас на экране появится окно для сохранения файла. Слева в этом окне выберите папку, куда будет сохраняться установочный файл скайпа. Проще всего это сделать на рабочий стол. Я сохранил в папку Загрузки на диск С.
3. Нажимаем двойным щелчком мышки на появившийся установочный файл программы скайп. Появляется окошко, где нужно нажать кнопку «Запустить».
Дальше для установки вам необходимо выполнять несложные шаги, которые рекомендует программа. Выберете подходящий для вас язык и нажмите на кнопку «Я согласен — далее».
Вы увидите, что начался процесс установки. После чего появится окно для регистрации или ввода данных для существующих пользователей.
Вам необходимо нажать на «Зарегистрироваться». После чего появится окно, где нужно будет ввести свои данные. Придумать логин и пароль, указать адрес своей электронной почты, если таковой нет – заведите.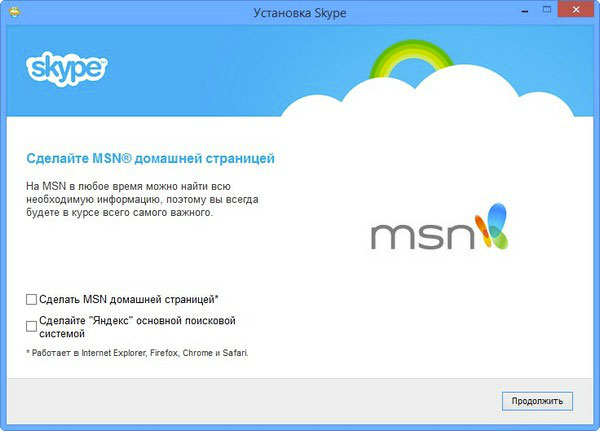 После того, как вы введете все данные для регистрации, введете капчу (такие странные буквы и цифры, чтобы доказать системе, что вы не робот), нажмите кнопку «Я согласен – далее».
После того, как вы введете все данные для регистрации, введете капчу (такие странные буквы и цифры, чтобы доказать системе, что вы не робот), нажмите кнопку «Я согласен – далее».
В случае если данные будут введены не верно, то вы увидите сообщение об ошибке, например, что ввели пароль, не содержащий цифры. Вернитесь назад исправьте ошибки, после чего нажмите двойным щелчком мышки по иконке Skype, которая располагается на рабочем столе. Появится окно, где нужно будет ввести для входа свой логин и пароль.
Нажимаете кнопку войти и все готово.
Как звонить по скайпу
Теперь осталось дело за малым в появившемся окне, слева в графе «Поиск» вам необходимо ввести ник или логин человека, с которым вы хотите начать общаться.
После этого нажмите кнопку «Поиск в Skype», кнопку Enter на клавиатуре, и контакт этого человека будет найден. Нажмите на его иконку, справа в окне программы появится кнопка «Добавить в список контактов». Теперь контакт этого человека будет высвечиваться в окне скайпа слева в разделе Контакты.
Каждый раз, когда вы хотите позвонить кому-нибудь из своих контактов, нажимайте на его иконку слева, и справа будет вариант – позвонить по голосовой связи с изображением трубочки телефона или по видеосвязи с изображением камеры.
Независимо от того, какая версия операционной системы Виндовс установлена на вашем ноутбуке, будь то Windows 7, Windows 8 или Windows 10, суть установки, регистрации и совершения звонков в скайп практически одинакова.
Обратите внимание, что в скайпе можно настроить звук. Это делается в меню «Инструменты» — «Настройки» в разделе «Настройка звука».
Если вы хотите полноценно общаться со своим собеседником, лучше всего приобрести наушники-гарнитуру. Вы спросите, почему? А все потому, что на ноутбуке встроенный микрофон находится на корпусе, из-за чего вас будет плохо слышно. В то время как на гарнитуре микрофон располагается ближе к вам. Кроме того, окружающие не будут слышать ваш разговор с собеседником, что все-таки важно для сохранения ваших совместных секретов.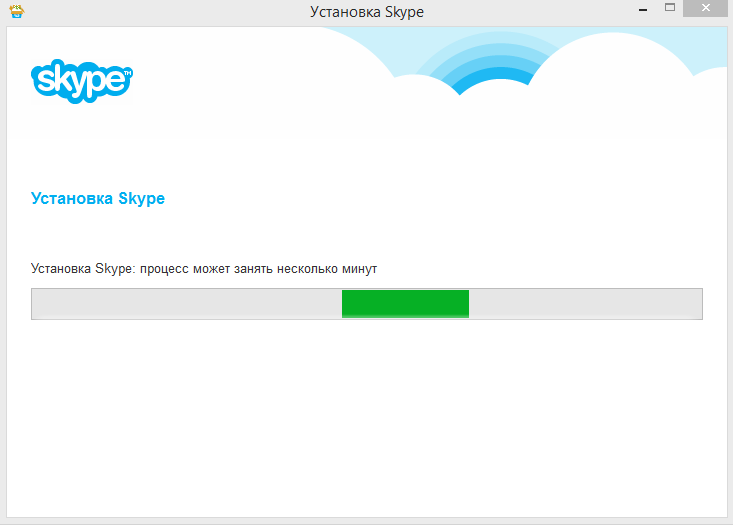
К примеру я пользуюсь наушниками с микрофоном Defender
Кроме того в них удобно играть в игры и смотреть кино не мешая домашним.
Надеюсь, мои пошаговые рекомендации были полезны для вас. Подписывайтесь на обновления блога, я стараюсь выкладывать только полезную информацию, которая поможет вам справиться с той или иной задачей. Если вам понравилась моя заметка, поделитесь ею в социальных сетях с друзьями. Всего доброго и до новых встреч!
Как установить Skype на ноутбук? Инструкция по установке
Приложение, работающее под основными операционными системами, которое устанавливается на компьютеры, ноутбуки, планшеты, другие мобильные приспособления, названное разработчиками Skype, является самым популярным средством для общения используемом миллионами людей во всем мире. Эта программа включает в себя очень нужные для всех возможности совершения голосовых звонков, позволяя общаться, как по телефону, обмениваться текстовыми сообщениями передаваемые моментально друг к другу, а также осуществила фантастические мечты о возможности визуального общения абонентов между собой через сотни тысяч километров.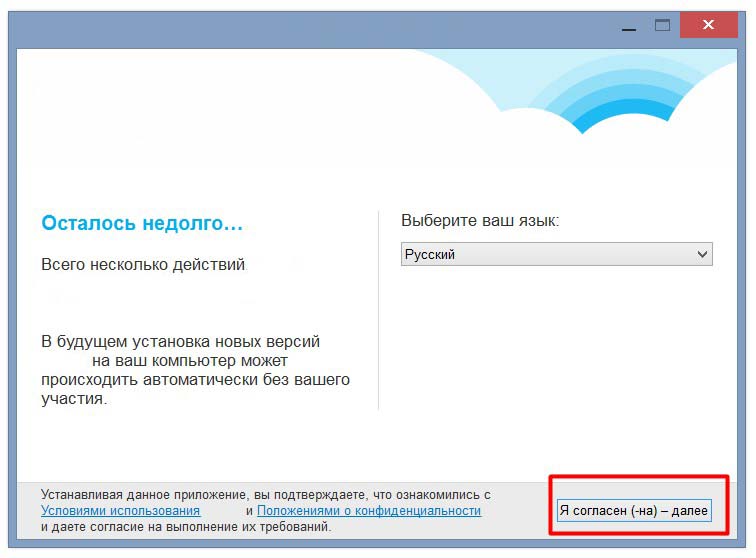
Отсюда можно произвести звонок и на телефоны любого мобильного оператора или стационарные. Но эта услуга с некоторых пор стала платной.Для новичков очень нужна информация о пошаговой установке этого ПО, советы по использованию, что ускорит возможность начала использования программы.
Что требуется для установки Скайпа на ноутбук
| Рекомендуем!InstallPack | Стандартный установщик | |
|---|---|---|
| Официальный дистрибутив Skype | ||
| Тихая установка без диалоговых окон | ||
| Рекомендации по установке необходимых программ | ||
| Пакетная установка нескольких программ |
skajp-skachat-besplatno. rf рекомендует InstallPack, с его помощью вы сможете быстро установить программы на компьютер, подробнее на сайте.
rf рекомендует InstallPack, с его помощью вы сможете быстро установить программы на компьютер, подробнее на сайте.
Любая установка программного обеспечения подразумевает наличие установочного файла, который получен путем приобретения установочного диска, либо скачивания с Интернета. Скайп – программа совершенно бесплатная, поэтому оптимальным вариантом является ее скачивание с официального сайта разработчиков, где для этого от будущего пользователя не потребуется совершенно ничего, кроме необходимости нажать на указатель «Скачать сейчас». Лучше если сразу имеется
Попытка скачивания с сомнительных сайтов, может привести к тому, что пользователь просто поспособствует созданию прибыли этому сайту, совершив некие дополнительные действия, чтобы получить право на скачивание или станет обладателем «глючной» программы. При наличии разных ОС, имеются некоторые отличия в процессе установки. По этой причине возникла необходимость рассмотреть все нюансы.
По этой причине возникла необходимость рассмотреть все нюансы.
Установка программы на ноутбуке с MAC OS X
Для ноутбука с Мас, на странице для скачивания в правом нижнем углу в разделе загрузок, если используется Safari, появится указатель для начала загрузки. Нажав на него, нужно будет выбрать из предложенных вариантов нужную версию программы в формате dmg.
Появляется окно, которое предлагает просто перетянуть ярлычок скайпа в папку Application. В результате появится демонстрация процесса установки программы. Ожидается окончание установки и требуется произвести открытие раздела программ в ОС Мас, где нужно активировать установленную программу. Появится окошко с предупреждением, что происходит попытка открыть программу, загруженную из сети. Нужно поставить галочку напротив указания предотвращении повтора такого объявления и произвести открытие Скайпа. Данное сообщение является страховкой операционной системы, ее защиты, от возможных вирусов из Интернета. Но если загрузка производилась с официальных сайтов – такая «забота» будет излишней.
Установка на ноутбуке, имеющем ОС Windows
Загрузка скайпа для любых видов операционных систем идентична. Она производится с того же официального сайта разработчика, только формат сохранения будет иной – exe. Он будет сохранен в папке «Загрузки» используемой системой по умолчанию. Отсутствие быстрой ссылки на страницу загрузок потребует найти этот файл через «Мой компьютер», где на локальном диске С, открывается «Пользователи», следом «имя учетной записи» и отсюда вход на «Загрузки». Там и расположена иконка Skype Setup.
Совет
При установке – снять галочки в пунктах:
- «сделать MSN домашней страницей»;
- «сделать Яндекс основной системой».
Таким образом, будет ограничен доступ на скайп всякой рекламной информации.
Как настроить скайп на ноутбуке? Полное описание!
Здравствуйте всем! В этой статье я подробно расскажу как настроить скайп на ноутбуке, а так же компьютере. Уже множество лет операторами сотовой связи ведется безуспешная война против сервисов VOIP-телефонии.
Уже множество лет операторами сотовой связи ведется безуспешная война против сервисов VOIP-телефонии.
При этом безлимитный интернет и фронтальные камеры в нашем мире имеют большой успех, что дает господствовать такой программе, как Skype. Эта программа хороша тем, что можно абсолютно бесплатно пообщаться с друзьями или родственниками, а также найти интересных собеседников, помогающих выучить иностранный язык. Звонки, которые делаются через Skype, абсолютно бесплатны, так как используется здесь интернет соединение.
В итоге пользователю нужно оплатить только трафик, потраченный за сеанс видеосвязи. Пользоваться скайпом можно сразу после установки, где вас потом сразу же попросят ввести логин и пароль. Но, чтобы ощущать комфорт от программы, необходимо произвести ее правильные настройки. Как осуществляется настройка Skype на разных устройствах?
На заметку! Недавно я рассказывал как в скайпе создать конференцию, почитайте обязательно.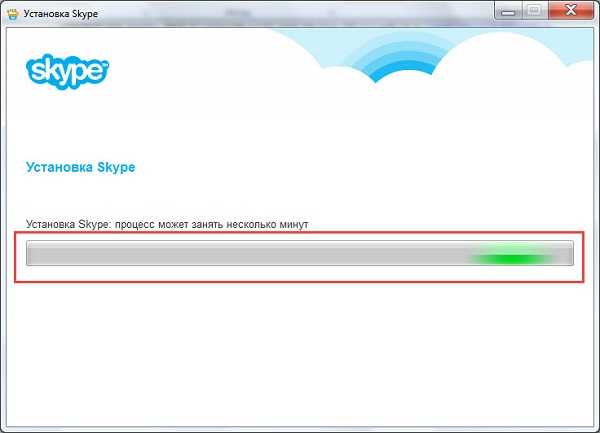
Как настроить скайп на ноутбуке или компьютере?
Сначала планировалось, что скайпом будут пользоваться на компьютерах, но после широкого применения планшетов и смартфонов ситуация изменилась. Постепенно начали появляться версии скайпа и для этих устройств.
После того, как программа успешно инсталлировалась, а затем вы прошли аутентификацию, нужно будет позаботиться о настройках звука и видео. При этом каждый пользователь Скайпа в своем контактном листе будет иметь специальный контакт Echo. Необходимо открыть его и нажать кнопку «Позвонить»
После совершения звонка не забудьте оценить качество звука. При возникновении явных проблем с микрофоном, необходимо перейти в
- Инструменты->
- Настройки, а затем войти в настройки звука.
- Необходимо убедиться и в том, что программой видится подключенный микрофон. Иначе надо позаботиться об установке драйверов на оборудование, а после перезагрузить программу.
- Тема настройки звука стала особенно актуальной среди владельцев стационарных ПК.
 Для тех, кто владеет ноутбуками, планшетами или смартфонами таких проблем возникнуть не должно.
Для тех, кто владеет ноутбуками, планшетами или смартфонами таких проблем возникнуть не должно.
Не видите изображение с вебки? Не знаете, где настраивается камера в Skype? Есть специальная вкладка «Настройки видео» напротив надписи «Веб камера», там должно отобразиться название вашей камеры. Если вы его не обнаружите, то, как и в случае с микрофоном вам нужно установить специальные драйвера на веб-камеру.
Для тех, кто владеет ноутбуками, могут скачать специальные утилиты с сайта производителя портативных мобильных компьютеров. Не нужно использовать USB-интерфейсы на передней части системного блока, чтобы подключить веб камеру.
Итак, настройки звука и видео мы откорректировали. Переходим к другим настроечкам. Допустим во время установки программы, вы разрешили ей стартовать вместе с загрузкой операционной системы, а затем передумали, то, чтобы убрать Skype из автозагрузки нужно открыть:
- «Общие настройки» и снять галку «Запускать Skype при запуске windows».

- Эта же вкладка настроек позволяет выбирать язык интерфейса.
Далее переходим во вкладку с названием «Skype Wi-Fi» и делаем деактивацию одноименной функции.
По умолчанию программа Skype будет показывать вам рекламу от Microsoft. Надумали от нее избавиться? В этом нет сложности.
- Заходим в раздел «Безопасность» и раскрываем вкладку «Настройки безопасности»,
- затем снимаем галочку с пункта «Разрешить показ целевой рекламы», не забываем сохранить.
Лишние уведомления легко отключаются в настройках оповещений, там можно и вовсе отключить звуковые оповещения, для этого есть кнопка «Отключить все звуки».
Программа Skype имеет и своеобразный фаервол от пользователей, которые надоедают. Если вы хотите, чтобы звонки принимались только от тех, кто есть в вашем контактном листе, то заходим во вкладку «Настройки звонка», отыскиваем графу «Принимать звонки», ставим триггер в положение «Только от моих контактов». Там же будет и вкладка, которая позволит принимать звонки автоматически.
Вкладка «Чаты и SMS» может пригодиться вам для отключения смайлов («Визуальное оформление»,)а также сделать запрет на прием сообщений от пользователей, которые не существуют в вашем контактном листе(«Настройки чата»).
Отключение автоматических обновлений в дополнительных настройках программы делать вовсе не обязательно. К тому же если вас версия полностью устраивает, то можно зайти в «Автообновление» и отключить их. Но на такие действия вам понадобятся права администратора.
Теперь настройки Skype на Пк завершены, но вашим аккаунтом можно пользоваться где угодно. Это можно сделать на ПК, на смартфоне и даже на планшете.
На заметку! Можете еще почитать статью о том как в скайпе поменять логин или как в скайпе показать свой экран.
Как настроить скайп на смартфоне или планшете?
На самом деле Skype для этих устройств ничем не отличается. Предлагаем вашему вниманию специальную инструкцию для настройки программы на планшет под Android Os.+%D0%B2+Windows+8,+8.1+-+%D0%9F%D1%80%D0%BE%D1%86%D0%B5%D1%81%D1%81+%D0%BA%D0%BE%D0%BF%D0%B8%D1%80%D0%BE%D0%B2%D0%B0%D0%BD%D0%B8%D1%8F+%D0%B8+%D0%BD%D0%B0%D1%81%D1%82%D1%80%D0%BE%D0%B9%D0%BA%D0%B8+%D1%84%D0%B0%D0%B9%D0%BB%D0%BE%D0%B2.png)
Скачиваем новую версию Skype на сайте http://skype.com и производим установку программы на своем планшете. На вашем планшете должно быть обязательно настроено интернет-соединение, иначе вы не подключитесь к серверу. Далее, когда программа запустится, вводим свой логин и пароль.
Когда вы войдете в программу, наверняка заметите пиктограммку в правом верхнем углу, там кликаем «Настройки«.
Там подобно настройкам на ПК, вы можете настроить все на свое усмотрение.
В основном избавьтесь от ненужной рекламы. Остальное можете не трогать, оставить как есть. Если ваше интернет соединение оставляет желать лучшего, то качество видео можно выставить низкое вместо высокого.
Настройки видео или звука на устройствах мобильного типа производить не надо, так как все настроится автоматически. Ответ про установку Skype на разных устройствах получен.
На этом все друзья! Я уверен, что вы узнали как настроить скайп на ноутбуке и компьютере. Свои вопросы задавайте в комментариях и не забудьте поблагодарить меня нажав на кнопки социальных сетей.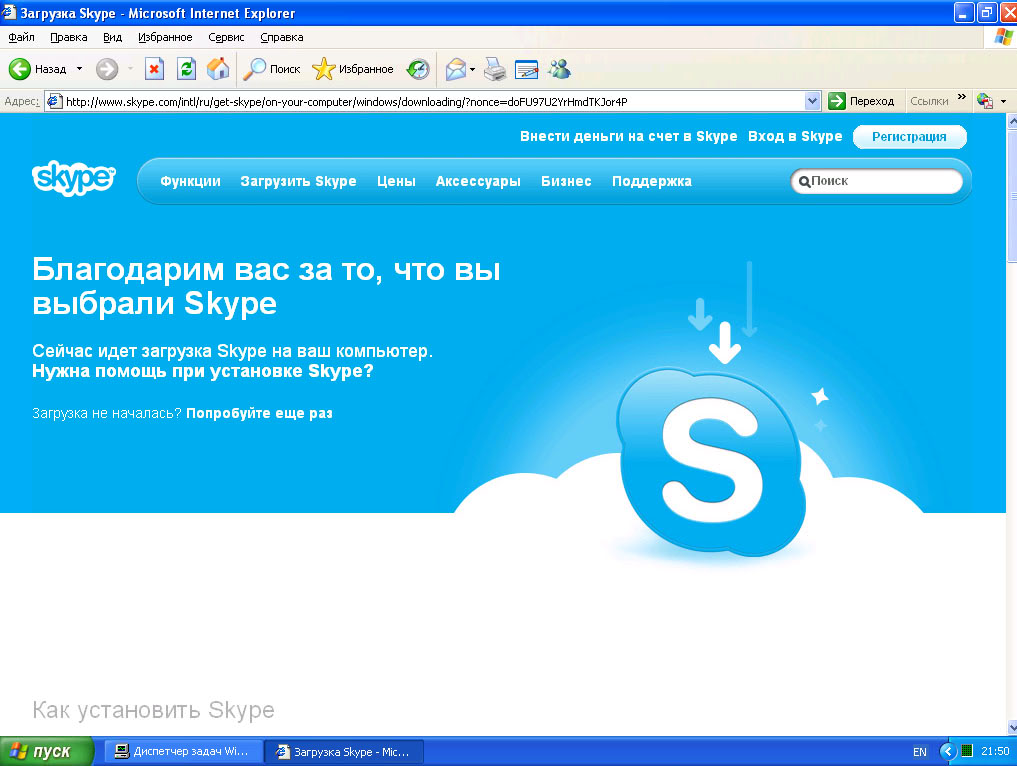 Всем желаю огромного здоровья!
Всем желаю огромного здоровья!
С Ув. Евгений Крыжановский
Как установить Скайп на ноутбук бесплатно в Windows 10
Приветствую!
Программа Скайп позволяет осуществлять голосовое и видео общение через интернет с другими пользователями, причем где бы они не находились. И всё это совершенно бесплатно! Необходим только интернет доступ. Это может быть как проводное соединение, так и бесплатная Wi-Fi точка доступа в кафе или другом общественном месте.
Если вы задались вопросом «как установить скайп на ноутбук в Windows 10», то этот материал постарается ответить на него.
Установка Skype на ноутбук имеет некоторые преимущества. Взять хотя бы наличие камеры и микрофона, которыми зачастую оснащено большинство моделей портативных компьютеров.
Возникновение проблем в этом случае при первичной настройке сведено к минимуму, чего нельзя сказать о отдельно подключаемых решениях, которые могут «артачиться» и потребуют более глубокой настройки в недрах самой операционной системы.
Если говорить о конкретных проблемах, то в случае внешне подключаемой Web-камеры – отсутствие изображения, а микрофона – отсутствие слышимости. Проблема эта довольно частая и ей посвящена отдельная статья «Почему меня не слышат или как настроить микрофон в Скайп (Skype)».
В целом, со встроенными решениями априори возникает меньше проблем, нежели с подключаемыми вариантами (микрофоном, web-камерой), к которым приходится прибегать в случае использования Скайпа на стационарном персональном компьютере.
Установка Skype на ноутбук
А вот сама установка и настройка Скайпа на ноутбуке принципиально ничем не отличается от таковой, что осуществляется на стационарном компьютере. Вам необходимо следовать подробной пошаговой инструкции, что изложена в материале «Установка и предварительная настройка Skype – инструкция», и вы сможете установить скайп на ноутбук бесплатно в Windows 10 (XP, Vista, 7, 8).
По окончании вы сможете воспользоваться как аудио, так и видео звонками в этом популярном средстве для общения, которое позволяет беспрепятственно общаться людям со всего мира, невзирая на расстояние.
Если у вас остались вопросы, вы можете задать их в комментариях.
Как установить скайп на ноутбук – пошаговая инструкция
При установке программы на ноутбуке или на персональном компьютере нет никаких различий в процессе. Но многие неопытные пользователи часто задаются вопросом – как установить скайп на ноутбук правильно.
С помощью функций программы Skype можно бесплатно общаться с пользователями Скайпа на других компьютерах, где бы они не находились. Так же осуществлять звонки по сниженным тарифам на стационарные телефоны или на мобильные устройства.
Пошаговая установка программы Skype
- Скачать программу. Лучше всего, в целях безопасности, программу Скайп нужно скачивать с официального сайта продукта (http://www.skype.com/ru/download-skype/skype-for-computer/). Там можно скачать последнюю, обновленную версию и, что самое главное, бесплатно. Следует обратить внимание на то, чтобы правильно установить скайп на ноутбук, операционная система полностью должна соответствовать версии программы.

- Запустить файл для установки. Выбирается язык интерфейса — Русский, проставляются галочки на свое усмотрение в открывшемся окошке дополнительных настроек. Если вы хотите, что бы программа Skype включалась при запуске ноутбука, то нужно отметить пункт «Запускать при загрузке компьютера». Нажать кнопку «Далее», что бы продолжить загрузку.
- Выбор домашней страницы. В следующем окне, выбирается страница, которая будет использоваться по умолчанию в качестве домашней (здесь лучше снять все галочки). После выбора домашней страницы, нажимается «Продолжить».
- В следующем окошке появиться надпись «Установить плагин Click to Call от Скайп». Здесь будет предложено завести учетную запись Майкрософт. Так же выбираем на свое усмотрение. При отказе от данного пункта можно войти в систему под иной учетной записью (лучше снять все галочки).
- После всех проделанных действий начнется сам процесс установки Скайпа на ноутбук. Длительность установки напрямую зависит от скорости интернета.
 Если в процессе установки возникнут вопросы – как поставить скайп на ноутбук, можно воспользоваться кнопкой «Помощь».
Если в процессе установки возникнут вопросы – как поставить скайп на ноутбук, можно воспользоваться кнопкой «Помощь». - Ввод данных. Когда файл загрузиться на ноутбук, вводится логин и пароль, в результате чего происходит вход в программу (для ранее зарегистрированных в программе). Если вы не зарегистрированный пользователь, то нужно для начала зарегистрироваться. Делается это при нажатии кнопки «Регистрация новых пользователей». Вводить нужно реальные данные, так как вас будут искать по ним друзья и знакомые.
- Настройка программы. После регистрации в программе и входа в нее, появиться окошко с настройкой звука и видео программы. Обычно здесь трогать и изменять ничего не надо, просто нажать кнопку «Продолжить».
- Установка аватара. В заключение установки нужно загрузить фотографию. Желательно использовать подлинный снимок, что бы знакомые и друзья могли легко вас найти. После загрузки фото, жмется «Продолжить».
- Затем для завершения установки программы Скайп является нажатие кнопки «Использовать Скайп».
 После этого программа будет полностью установлена, и можно использовать все ее функции.
После этого программа будет полностью установлена, и можно использовать все ее функции.
Итак, если возникли вопросы – как установить скайп на ноутбук, открываем статью и читаем ее.
Это может быть интересно:
Понравилась статья? Поделиться с друзьями:
Программа для установки скайпа на ноутбуке. Как установить и настроить скайп на ноутбуке
Здравствуйте, если вы открыли эту заметку, значит хотите знать, как установить скайп на ноутбук бесплатно. В целом нет ничего сложного, особенно когда есть цель, то все препятствия рушатся. Человек, который придумал скайп, заслуживает оваций всего мира, ведь при помощи этой программы миллионы людей на планете, в том числе и вы, могут общаться при помощи голосовой связи и видеосвязи через Интернет.
Только подумайте, ваш дальний родственник или близкий человек еще вчера был на расстоянии от вас, телефон не спасал от тоски по нему, а желание обнять переполняло с каждым днем все больше и больше. Однако уже сегодня благодаря скайпу вы сможете быть к нему ближе, видеть его, слышать, и при этом время вашей беседы никем не ограничено, главное иметь безлимитный интернет.
Однако уже сегодня благодаря скайпу вы сможете быть к нему ближе, видеть его, слышать, и при этом время вашей беседы никем не ограничено, главное иметь безлимитный интернет.
Как установить скайп легко и быстро?
Итак, начнем! Расскажу все пошагово. Как же установить скайп?
- Переходите по вот этой ссылке — https://www.skype.com/ru/ нажимаете «загрузить скайп»
- Вы видите следующую картину.
Нажмите на кнопку «Скачать Skype для Windows». Никакой регистрации проходить не надо. Сразу же у вас на экране появится окно для сохранения файла. Слева в этом окне выберите папку, куда будет сохраняться установочный файл скайпа. Проще всего это сделать на рабочий стол. Я сохранил в папку Загрузки на диск С.
3. Нажимаем двойным щелчком мышки на появившийся установочный файл программы скайп. Появляется окошко, где нужно нажать кнопку «Запустить».
Вы увидите, что начался процесс установки. После чего появится окно для регистрации или ввода данных для существующих пользователей.
Вам необходимо нажать на «Зарегистрироваться». После чего появится окно, где нужно будет ввести свои данные. Придумать логин и пароль, указать адрес своей электронной почты, если таковой нет – заведите. После того, как вы введете все данные для регистрации, введете капчу (такие странные буквы и цифры, чтобы доказать системе, что вы не робот), нажмите кнопку «Я согласен – далее».
В случае если данные будут введены не верно, то вы увидите сообщение об ошибке, например, что ввели пароль, не содержащий цифры. Вернитесь назад исправьте ошибки, после чего нажмите двойным щелчком мышки по иконке Skype, которая располагается на рабочем столе. Появится окно, где нужно будет ввести для входа свой логин и пароль.
Нажимаете кнопку войти и все готово.
Как звонить по скайпу
Теперь осталось дело за малым в появившемся окне, слева в графе «Поиск» вам необходимо ввести ник или логин человека, с которым вы хотите начать общаться.
После этого нажмите кнопку «Поиск в Skype», кнопку Enter на клавиатуре, и контакт этого человека будет найден.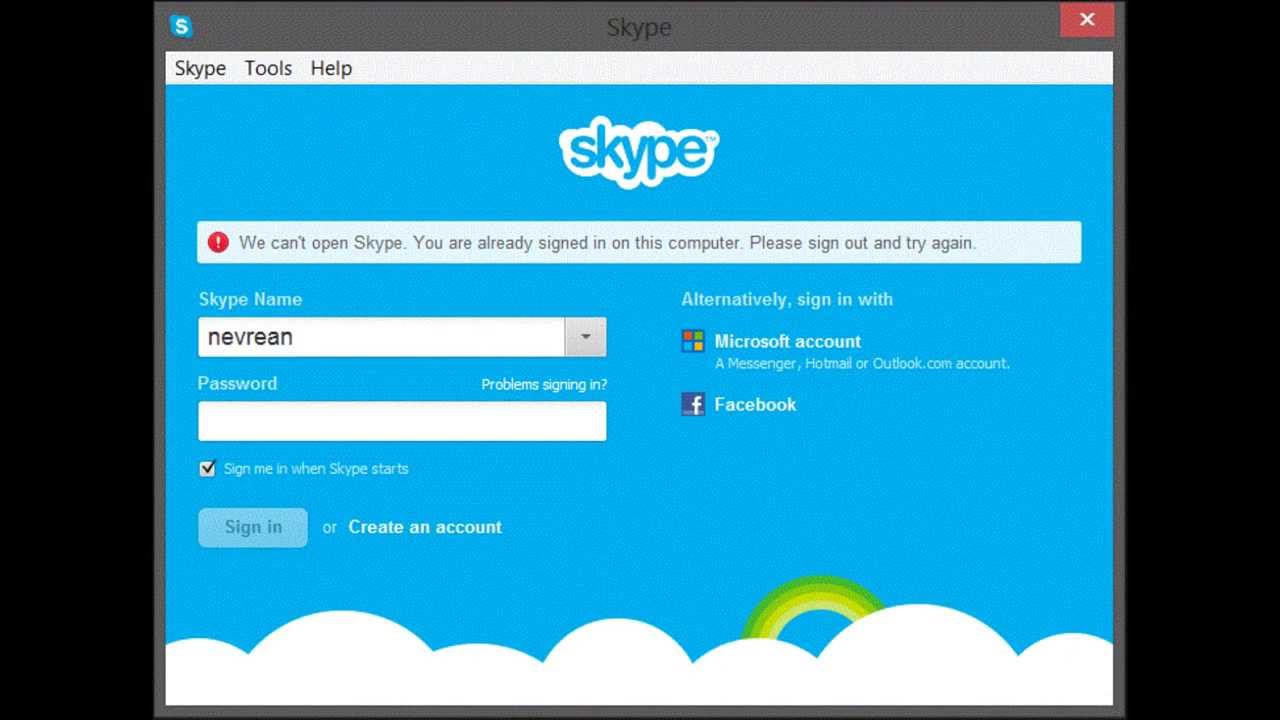 Нажмите на его иконку, справа в окне программы появится кнопка «Добавить в список контактов». Теперь контакт этого человека будет высвечиваться в окне скайпа слева в разделе Контакты.
Нажмите на его иконку, справа в окне программы появится кнопка «Добавить в список контактов». Теперь контакт этого человека будет высвечиваться в окне скайпа слева в разделе Контакты.
Каждый раз, когда вы хотите позвонить кому-нибудь из своих контактов, нажимайте на его иконку слева, и справа будет вариант – позвонить по голосовой связи с изображением трубочки телефона или по видеосвязи с изображением камеры.
Независимо от того, какая версия операционной системы Виндовс установлена на вашем ноутбуке, будь то Windows 7, Windows 8 или Windows 10, суть установки, регистрации и совершения звонков в скайп практически одинакова.
Обратите внимание, что в скайпе можно настроить звук. Это делается в меню «Инструменты» — «Настройки» в разделе «Настройка звука».
Если вы хотите полноценно общаться со своим собеседником, лучше всего приобрести наушники-гарнитуру. Вы спросите, почему? А все потому, что на ноутбуке встроенный микрофон находится на корпусе, из-за чего вас будет плохо слышно.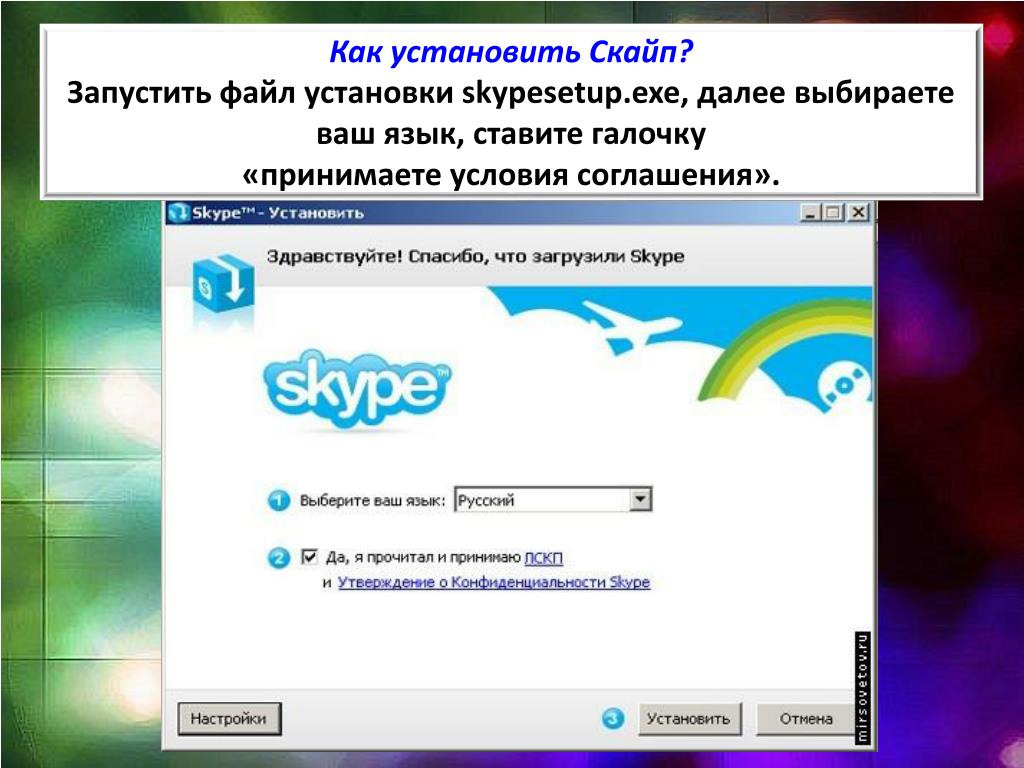 В то время как на гарнитуре микрофон располагается ближе к вам. Кроме того, окружающие не будут слышать ваш разговор с собеседником, что все-таки важно для сохранения ваших совместных секретов.
В то время как на гарнитуре микрофон располагается ближе к вам. Кроме того, окружающие не будут слышать ваш разговор с собеседником, что все-таки важно для сохранения ваших совместных секретов.
К примеру я пользуюсь наушниками с микрофоном Defender
Кроме того в них удобно играть в игры и смотреть кино не мешая домашним.
Надеюсь, мои пошаговые рекомендации были полезны для вас. Подписывайтесь на обновления блога, я стараюсь выкладывать только полезную информацию, которая поможет вам справиться с той или иной задачей. Если вам понравилась моя заметка, поделитесь ею в социальных сетях с друзьями. Всего доброго и до новых встреч!
Лэптопы давно перестали быть чем-то экзотическим и крайне дорогим приобретением. Сейчас эти портативные компьютеры есть практически у каждого. Однако из-за компактных размеров часто мощность ноутбука может быть значительно ниже, чем у персонального компьютера. Благо, что большинство программ, необходимых для повседневного использования, имеют не самые большие системные требования.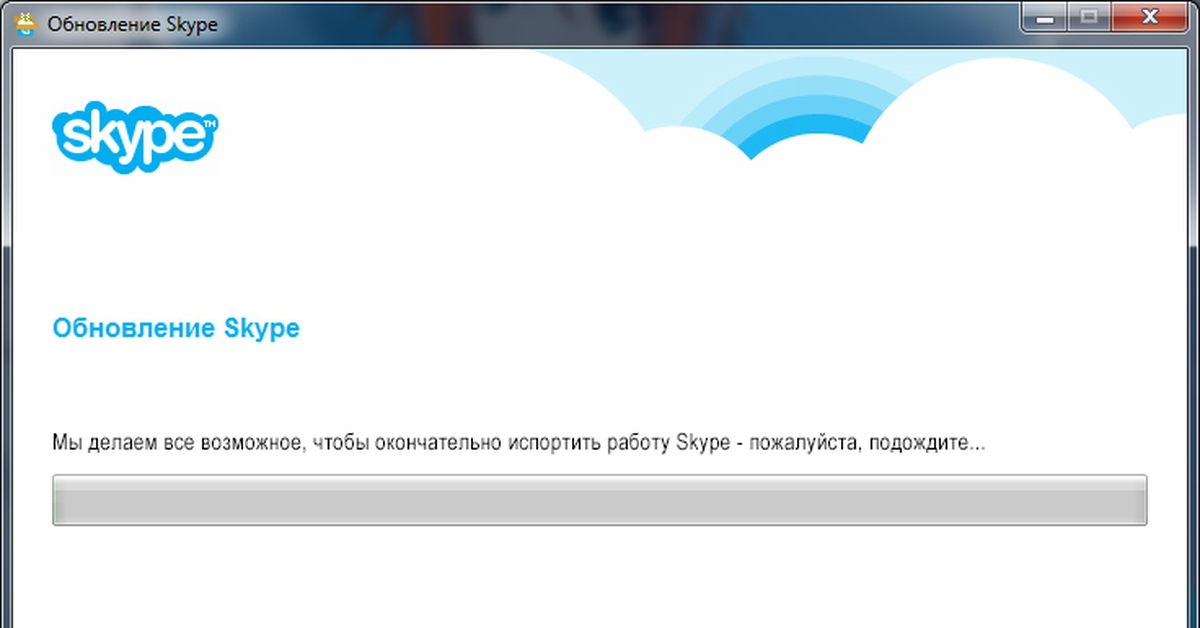 Это относится и к известному всем «Скайпу». Так что скачать Skype для ноутбука могут практически все пользователи, чей агрегат был приобретён хотя бы в последнее десятилетие.
Это относится и к известному всем «Скайпу». Так что скачать Skype для ноутбука могут практически все пользователи, чей агрегат был приобретён хотя бы в последнее десятилетие.
Инструкция по установке Skype для ноутбука
Системные требования к «железу» для установки Skype на Notebook
Несмотря на то, что «Скайп» является довольно простым приложением, в нём задействованы алгоритмы воспроизведения видео и звукового сигнала. А для таких операций может понадобиться определённый потенциал ноутбука, выраженный в:
- 1 Ггц тактовой частоты встроенного в лэптоп процессора. Меньший показатель может значительно снизить производительность и замедлить работу программы;
- 1 Гб оперативной памяти. Если в случае с ПК этот объём теоретически можно снизить до 512 Мб, то здесь такую хитрость проделать не получится. Из-за более слабых процессоров подкачивать оперативку дополнительными ресурсами не является возможным;
- 16 Гб свободного места на жёстком диске или съёмном SSD;
- Дискретная или встроенная видеокарта с последними кодеками минимум на 64 Мб.

Если оценить всё вышеперечисленное, то вы поймёте, что даже очень старые по нынешним меркам ноутбуки обладают всем необходимым, чтобы запустить на них Skype.
Широкие возможности Skype для ноутбука
А теперь поговорим о том, что же даёт данное приложение своему пользователю. Это:
- Безлимитные звонки любому абоненту системы при помощи услуг видеосвязи;
- Отправка текстовых сообщений в чате наподобие ICQ;
- Конференц-связь с возможностью подключения большого числа участников;
- Обмен файлами;
- Работа со всеми мобильными операторами мира (платная услуга).
«Скайп» раскрывает потенциал любого лэптопа на максимум, так как превращает его не просто в груду бесполезного металла для игры и развлечений, а в полноценный переговорный пункт, благодаря которому вы сможете в любой момент связаться с любым человеком, который так же пользуется данной системой. А если сейчас его нет в сети, то всегда можно оставить видеосообщение, и как только абонент вновь появится онлайн, он сразу его получит.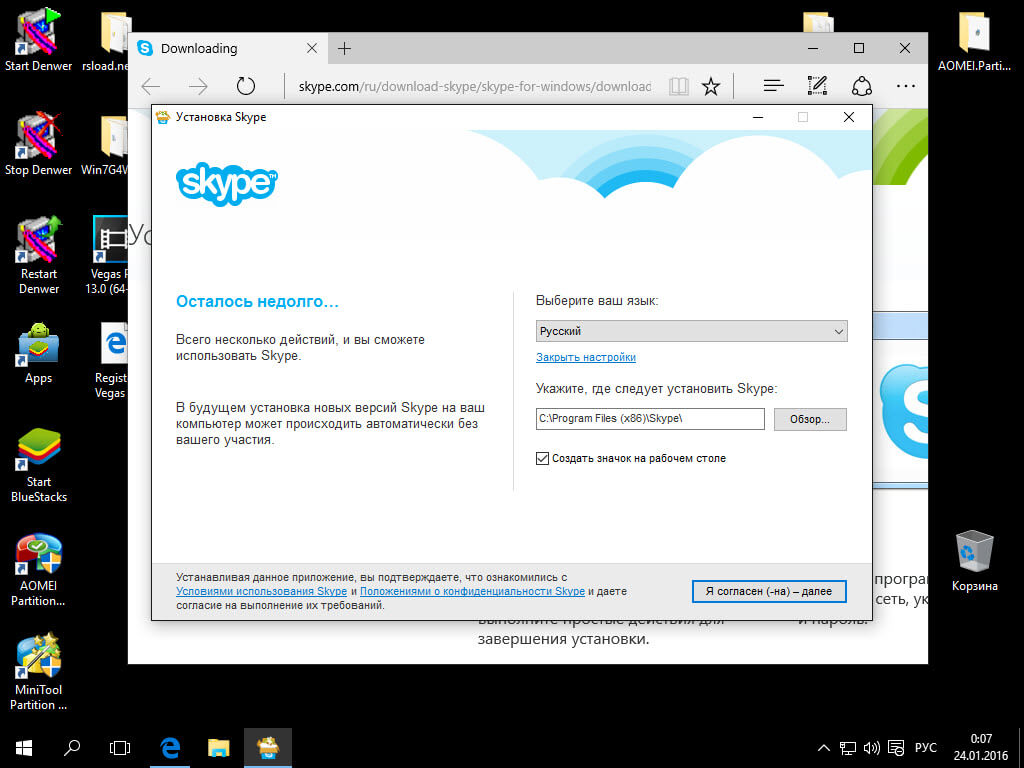
Перспективы
Стоит так же отметить, что для этого приложения регулярно выпускаются обновления и фиксы, которые исправляют предыдущие ошибки, делают работу более удобной и приятной. Уже сейчас разработчики трудятся над новой версией Skype, и вы можете стать одним из её счастливых обладателей. Тем более, что скачать Skype на ноутбук никогда не было так просто. Наш сайт даёт вам гарантию, что все версии программы полностью официальны и не содержат вредоносных элементов.
Общаться с помощью Скайпа гораздо удобнее на переносных устройствах: так у вас есть возможность говорить с друзьями не только с кресла на рабочем столе, но и удобно расположившись на любимом диване. Широкий экран ноутбука, возможность подключаться к беспроводной сети и встроенная веб-камера с микрофоном, делают ноут незаменимым инструментом общения.
Для полноценной работы «Скайпа» необходимо:
- Любое программное обеспечение должно соответствовать техническим характеристикам вашего компьютера.
 Скайп в этом смысле не исключение. Тактовая частота более или равна 100 Мгц, память – от 1 Гб, незаполненное место на диске – не менее 16 Гб. Если все условия будут соблюдены, то программа будет работать быстро и без помех. В ином случае возможны подтормаживания и сбои программы.
Скайп в этом смысле не исключение. Тактовая частота более или равна 100 Мгц, память – от 1 Гб, незаполненное место на диске – не менее 16 Гб. Если все условия будут соблюдены, то программа будет работать быстро и без помех. В ином случае возможны подтормаживания и сбои программы. - Не смотря на очевидность этого фактора: интернет. Ноутбуки в большинстве своем имеют встроенный беспроводной сетевой адаптер, благодаря которому подключаются к беспроводной сети. В ином случае можно воспользоваться проводным интернетом или же «словить» WiFi в общественном месте. Также, хорошим вариантом будет подключение внешней сетевой карты. Если же вы решили пользоваться Скайпом в общественном месте, заранее скачайте его, так как в общественных местах, как правило, скорость интернета катастрофически низкая.
- Если вы вознамерились не только переписываться с собеседником, но и общаться при помощи голоса, вам необходим микрофон. Если у вас есть встроенная веб-камера, вам не придется приобретать его отдельно.
 Но, вы также можете купить микрофон (в любом случае, качество звука будет гораздо выше, если вы будете пользоваться им, а не встроенным). Также можно приобрести гарнитуру.
Но, вы также можете купить микрофон (в любом случае, качество звука будет гораздо выше, если вы будете пользоваться им, а не встроенным). Также можно приобрести гарнитуру. - Не только говорить, но и слышать собеседника: для этих целей вам понадобятся либо наушники, либо колонки. Последние обычно встроены в ноутбуки.
- Если вам нужно, чтобы вас не только слышали, но и видели, приобретите веб-камеру или воспользуйтесь встроенной камерой в ноутбуке.
Общаться с помощью Скайпа гораздо удобнее на переносных устройствах: так у вас есть возможность говорить с друзьями не только с кресла на рабочем столе, но и удобно расположившись на любимом диване. Широкий экран ноутбука, возможность подключаться к беспроводной сети и встроенная веб-камера с микрофоном, делают ноут незаменимым инструментом общения.
Для полноценной работы «Скайпа» необходимо:
- Любое программное обеспечение должно соответствовать техническим характеристикам вашего компьютера. Скайп в этом смысле не исключение.
 Тактовая частота более или равна 100 Мгц, память – от 1 Гб, незаполненное место на диске – не менее 16 Гб. Если все условия будут соблюдены, то программа будет работать быстро и без помех. В ином случае возможны подтормаживания и сбои программы.
Тактовая частота более или равна 100 Мгц, память – от 1 Гб, незаполненное место на диске – не менее 16 Гб. Если все условия будут соблюдены, то программа будет работать быстро и без помех. В ином случае возможны подтормаживания и сбои программы. - Не смотря на очевидность этого фактора: интернет. Ноутбуки в большинстве своем имеют встроенный беспроводной сетевой адаптер, благодаря которому подключаются к беспроводной сети. В ином случае можно воспользоваться проводным интернетом или же «словить» WiFi в общественном месте. Также, хорошим вариантом будет подключение внешней сетевой карты. Если же вы решили пользоваться Скайпом в общественном месте, заранее скачайте его, так как в общественных местах, как правило, скорость интернета катастрофически низкая.
- Если вы вознамерились не только переписываться с собеседником, но и общаться при помощи голоса, вам необходим микрофон. Если у вас есть встроенная веб-камера, вам не придется приобретать его отдельно. Но, вы также можете купить микрофон (в любом случае, качество звука будет гораздо выше, если вы будете пользоваться им, а не встроенным).
 Также можно приобрести гарнитуру.
Также можно приобрести гарнитуру. - Не только говорить, но и слышать собеседника: для этих целей вам понадобятся либо наушники, либо колонки. Последние обычно встроены в ноутбуки.
- Если вам нужно, чтобы вас не только слышали, но и видели, приобретите веб-камеру или воспользуйтесь встроенной камерой в ноутбуке.
Как скачать Skype | Цифровой блок
Skype — крупнейшая в мире услуга VoIP (передача голоса по Интернет-протоколу) и, вероятно, самый простой способ бесплатно поговорить с друзьями через Интернет — с помощью текста, голоса (как телефонный звонок) или даже видео.
Загрузка и установка Skype на ваш компьютер может быть немного сложной, но, к счастью, мы здесь, чтобы помочь вам шаг за шагом.
Вам понадобится:
- компьютер с широкополосным подключением к Интернету (подключение по телефонной линии слишком медленное для Skype).
- динамики и микрофон. Они есть на многих компьютерах (особенно в ноутбуках), а многие веб-камеры (см.
 Ниже) также имеют встроенные микрофоны. Вы также можете использовать наушники с микрофоном, которые можно купить довольно дешево.
Ниже) также имеют встроенные микрофоны. Вы также можете использовать наушники с микрофоном, которые можно купить довольно дешево. - веб-камера. Это небольшая камера, которая подключается к вашему компьютеру через порт USB, если она еще не встроена в ваш экран. Веб-камера не является обязательной, но видеозвонки — ключевая функция Skype, и вы не сможете совершать их без нее.
Наше руководство предназначено специально для компьютеров с Windows, но Skype также доступен для компьютеров Apple Mac.
Следуйте этим пошаговым инструкциям, чтобы загрузить Skype сейчас
Шаг 1: Перейдите на домашнюю страницу Skype.com.
Шаг 2: Щелкните Скачать Skype на странице.
Шаг 3: Появится страница, на которой вы можете либо войти в систему (если вы уже зарегистрированы), либо ввести свои данные для создания учетной записи.
Вы можете пропустить регистрацию, если вы входите в систему с помощью учетной записи Microsoft (Messenger, Hotmail или outlook.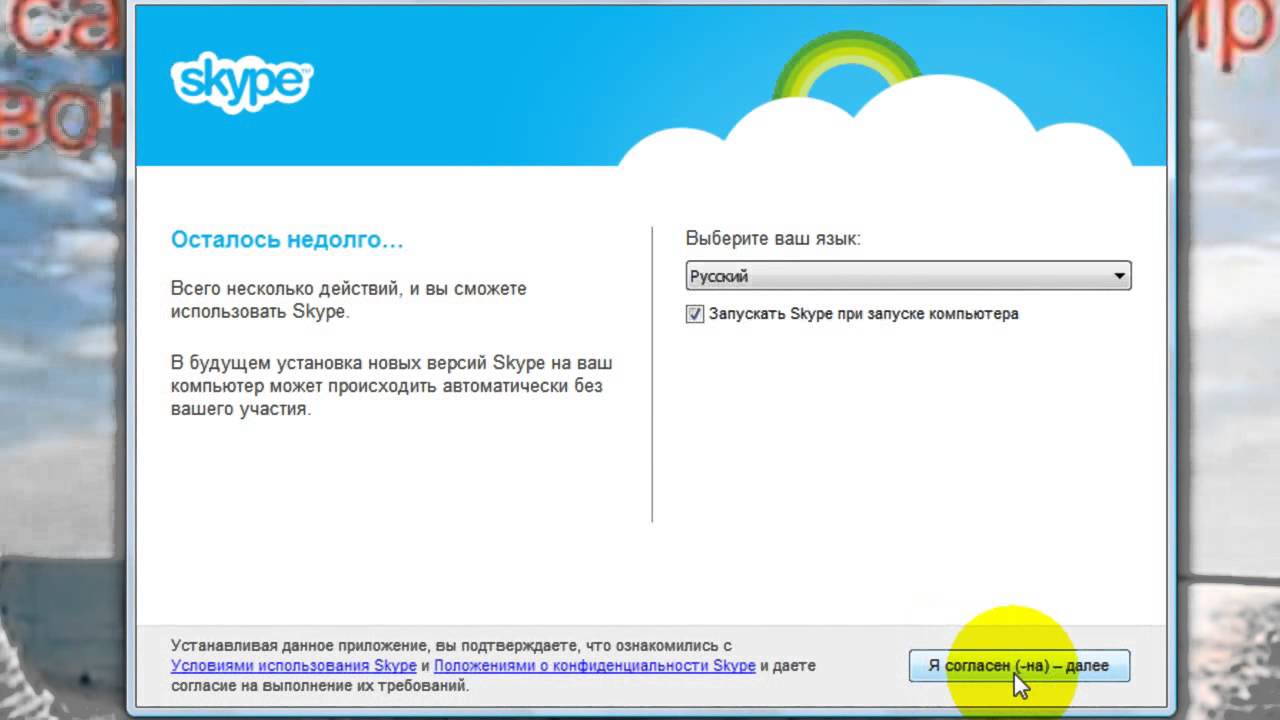 com) или учетной записи Facebook.
com) или учетной записи Facebook.
В противном случае необходимо заполнить ряд полей для создания учетной записи:
- Для начала введите свое имя, фамилию и адрес электронной почты (и повторите его). Все это необходимо. Никто не сможет увидеть ваш адрес электронной почты.
Информация о профиле. Все это будет доступно для всех в Skype, за исключением номера вашего мобильного телефона, который будет доступен только вашим контактам.Однако вам необязательно заполнять все поля личной информацией, только те, которые отмечены звездочкой рядом с ними.
Шаг 4: Вы можете указать Skype, как вы собираетесь использовать его службу, щелкнув один из вариантов в раскрывающемся меню.
- «Имя в Skype» — введите имя, которое вы хотите, чтобы ваши друзья в Skype видели и которое вы будете использовать для входа в Skype. Будете ли вы использовать свое настоящее имя — решать вам. Ни один из 650 миллионов пользователей Skype не может иметь одно и то же имя в Skype, поэтому, если ваше собственное имя является распространенным, вы можете немного изменить его, например, добавив год своего рождения.
 Система автоматически проверит, было ли ваше имя заявлено кем-либо еще, и, если да, предложит альтернативы. Не беспокойтесь, если ваше имя недоступно — вы можете легко изменить его, пока не придумаете уникальное прозвище.
Система автоматически проверит, было ли ваше имя заявлено кем-либо еще, и, если да, предложит альтернативы. Не беспокойтесь, если ваше имя недоступно — вы можете легко изменить его, пока не придумаете уникальное прозвище. - «Пароль» — введите (и повторите) пароль, который вы хотите использовать. Он должен содержать от шести до 20 символов и содержать буквы и цифры.
- Если вы не хотите получать рекламные сообщения от Skype, снимите отметки с двух нижних флажков.
- Поле «captcha»: оно предназначено для того, чтобы убедиться, что вы — это вы, а не непослушный компьютер.Посмотрите на текст в первом поле, а затем введите его в поле ниже — в данном случае «deouotThere». Если вы не можете прочитать текст, нажмите кнопку Обновить , и вам будет предоставлен еще один фрагмент текста для копирования.
- Наконец, нажмите Я согласен — продолжить .
Шаг 5: Вы попадете на страницу с заголовком «Ваш аккаунт готов».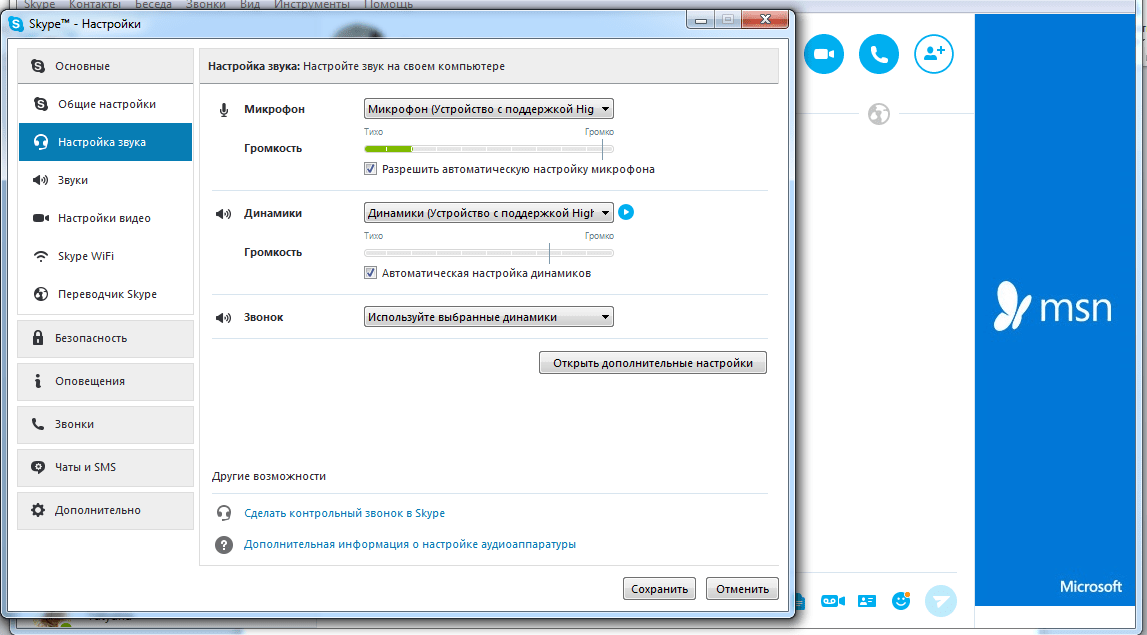 Щелкните Загрузить Skype для Windows . Если у вас другая версия Windows или Linux, нажмите «Загрузить другую версию».
Щелкните Загрузить Skype для Windows . Если у вас другая версия Windows или Linux, нажмите «Загрузить другую версию».
Шаг 6: Еще одно окно откроется с просьбой запустить или сохранить на вашем компьютере. Щелкните Выполнить .
Откроется еще одно окошко, в котором будет сказано, что ехать не так далеко. Установите флажок Запускать Skype при запуске компьютера , чтобы включить Skype при каждом включении компьютера. Он также спросит, на каком языке вы хотите продолжить. Щелкните Я согласен — следующий .
Шаг 7: Когда появится следующее окно, вас спросят, хотите ли вы использовать Skype Click to call, позволяющий мгновенно звонить на номера, указанные на веб-сайтах.Отметьте Установить Skype Щелкните, чтобы позвонить . Щелкните Продолжить .
Вы также можете получить другое всплывающее окно с вопросом, хотите ли вы сделать MSN своей домашней страницей. Отметьте или снимите галочку, как хотите. Щелкните Продолжить .
Отметьте или снимите галочку, как хотите. Щелкните Продолжить .
Шаг 8: Откроется новое окно. Он содержит индикатор выполнения, который заполняется во время загрузки и установки программы Skype. Как только это будет сделано, Skype автоматически запустится.
Шаг 9: Откроется Skype, и вы сможете найти контакты и начать звонить.
Готово!
Алекс Дуин — писатель-фрилансер, специализирующийся на технологиях.
Как установить Skype на Ubuntu 20.04
Skype — одно из самых популярных коммуникационных приложений в мире. Он кроссплатформенный, доступен для Windows, Linux и macOS. С помощью Skype вы можете совершать бесплатные онлайн-аудио- и видеозвонки, а также звонить за границу на мобильные и стационарные телефоны по всему миру.
Skype не является приложением с открытым исходным кодом и не входит в стандартные репозитории Ubuntu.
В этом руководстве показаны два способа установки Skype на Ubuntu 20.04. Skype можно установить как snap-пакет через магазин Snapcraft или как deb-пакет из репозиториев Skype.
Выберите метод установки, наиболее подходящий для вашей среды.
Установка Skype как Snap-пакета #
Snap-пакет Skype распространяется и поддерживается Microsoft.
Snaps — это автономные программные пакеты, которые включают в двоичный код все зависимости, необходимые для запуска приложения.Пакеты Snap легко обновить и защитить. В отличие от стандартных пакетов deb, снимки занимают больше места на диске и дольше запускают приложение.
Пакеты Snap можно установить из командной строки или через приложение Ubuntu Software.
Чтобы установить оснастку Skype, откройте свой терминал ( Ctrl + Alt + T ) и выполните следующую команду:
sudo snap install skype --classic Вот и все. Вы установили Skype на свой компьютер с Ubuntu и можете начать им пользоваться.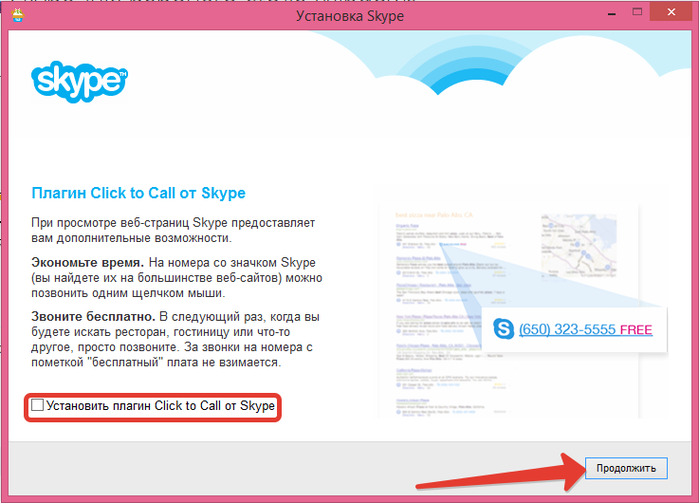
Если командная строка вам не подходит, откройте программное обеспечение Ubuntu, найдите «Skype» и установите приложение:
При выпуске новой версии пакет Skype будет автоматически обновляться в фоновом режиме.
Установка Skype с
apt #Skype доступен из официальных репозиториев Microsoft Apt. Чтобы установить его, выполните следующие действия:
Откройте свой терминал и загрузите последнюю версию пакета Skype
.deb, используя следующую командуwget:wget https: // go.skype.com/skypeforlinux-64.debПосле завершения загрузки установите Skype, выполнив следующую команду от имени пользователя с правами sudo:
sudo apt install ./skypeforlinux-64.debВам будет предложено ввести пароль.
В процессе установки в вашу систему будет добавлен официальный репозиторий Skype. Когда будет выпущена новая версия, вы можете обновить пакет Skype с помощью стандартного инструмента обновления программного обеспечения на рабочем столе или выполнив следующие команды в своем терминале:
sudo apt updatesudo apt upgrade
Запуск Skype #
In в строке поиска действий введите «Skype» и щелкните значок, чтобы запустить приложение.
При первом запуске Skype появится следующее окно:
Отсюда вы можете войти в Skype со своей учетной записью Microsoft и начать общение с друзьями и семьей.
Заключение #
Мы показали вам, как установить Skype на рабочий стол Ubuntu 20.04.
Не стесняйтесь оставлять комментарии ниже.
Руководство для начинающих для пожилых людей
Как использовать Skype на телефоне или планшете
Здесь мы расскажем, что нужно сделать, чтобы загрузить и использовать Skype на свой телефон или планшет.
На некоторые мобильные телефоны Android уже загружен Skype. Если на вашем телефоне уже есть Skype, перейдите сразу к разделу «Как создать учетную запись Skype на своем телефоне».
1. Как скачать Skype на телефон или планшет
Найдите «Skype» в App Store, если у вас есть iPhone, или в Google Play Store, если у вас телефон Android. Найдя его, нажмите «Получить», «Открыть», «Установить» или значок облака, как показано на фотографии ниже.
2.Как создать учетную запись Skype на своем телефоне
Шаг 1) Вам будет предложено войти в систему. Если у вас нет учетной записи Skype, нажмите « Create one!». ‘, как указывает стрелка на фото ниже.
Шаг 2) Вам будет предложено ввести номер телефона или адрес электронной почты для создания учетной записи. Мы рекомендуем использовать ваш адрес электронной почты , так как это самый простой способ подтвердить свою учетную запись.
Шаг 3) Затем вы выберете пароль . Не забудьте записать это в безопасное место!
Шаг 4) Вам будет предложено ввести ваше имя и некоторые другие данные .Это поможет другим людям добавить вас в качестве контакта в Skype.
Шаг 5) Затем вам нужно будет подтвердить свою учетную запись Skype по электронной почте . Войдите в свою электронную почту и следуйте инструкциям, отправленным вам «командой по работе с учетными записями Microsoft».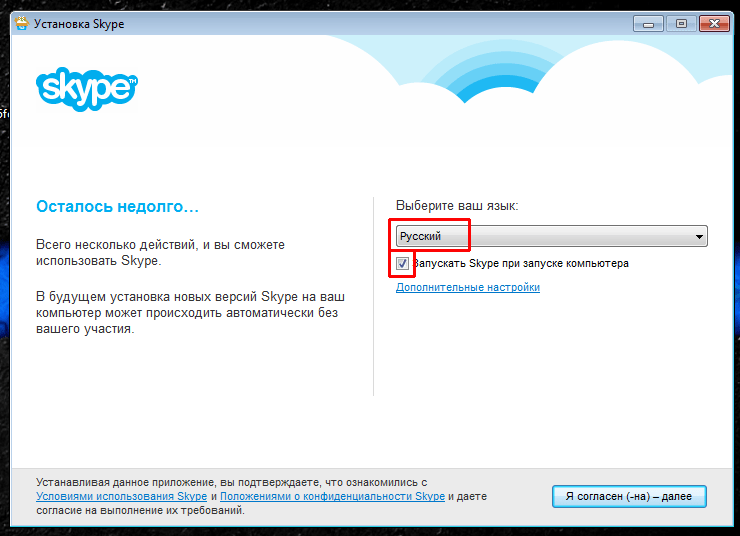 Они отправят вам электронное письмо с 4-значным кодом , который вы должны ввести в приложении Skype.
Они отправят вам электронное письмо с 4-значным кодом , который вы должны ввести в приложении Skype.
Шаг 6) Вам необходимо подтвердить свою учетную запись, введя «символы, которые вы видите» , чтобы убедиться, что вы реальный человек (роботы не могут справиться с этой задачей).Введите буквы и цифры необычным шрифтом на вашем устройстве.
Шаг 7) Ваш аккаунт создан! Ваше устройство спросит, согласны ли вы, чтобы получил доступ к камере и микрофону . Чтобы иметь возможность совершать видеозвонки, нажмите Разрешить.
3. Как добавить контакты Skype на свой телефон или планшет
Шаг 1) Нажмите кнопку Контакты в правом нижнем углу экрана.
Шаг 2) Затем нажмите кнопку в правом верхнем углу, чтобы нашел контакты , как показано на изображении справа внизу.
Шаг 3) Спросите своих друзей и родственников об их логинах в Skype, номерах телефонов или адресах электронной почты. Найдите их в строке поиска вверху. Как только вы найдете человека, которого ищете, нажмите «Добавить» .
Найдите их в строке поиска вверху. Как только вы найдете человека, которого ищете, нажмите «Добавить» .
4. Как сделать видеозвонок по Skype на телефоне или планшете
Шаг 1) Теперь вы увидите свои контакты в списке. Щелкните имя человека, которому вы хотите позвонить по видеосвязи .
Шаг 2) Щелкните значок видеокамеры , чтобы совершить видеозвонок с выбранным вами человеком.
Как использовать Skype на компьютере или ноутбукеНиже вы найдете пошаговые инструкции Skype со всем необходимым, чтобы загрузить и использовать Skype на своем компьютере или ноутбуке.
На некоторых устройствах, например Chromebook, есть приложение Skype в магазине Google Play. Если это так для вашего устройства, загрузите его из магазина Google Play, а затем перейдите к разделу «Как создать учетную запись Skype на своем ноутбуке или компьютере».
Изображения в этом руководстве по Skype были взяты с Macbook. Если вы используете ПК, не беспокойтесь, если ваш экран не будет похож на тот, что на изображениях — процесс все тот же.
Если вы используете ПК, не беспокойтесь, если ваш экран не будет похож на тот, что на изображениях — процесс все тот же.
1. Как загрузить Skype на ноутбук или компьютер
Шаг 1) Посетите веб-сайт Skype, который можно найти по этой ссылке. Нажмите на кнопку с надписью Скачать Skype .
Шаг 2) Нажмите на стрелку , направленную вниз, рядом с «Загрузить для Mac», после чего появятся варианты загрузки. Веб-сайт должен автоматически определить правильный вариант загрузки для вашего устройства.
Шаг 3) Щелкните имя системы, которую использует ваш компьютер или ноутбук. Если вы используете продукт Apple, это будет Skype для Mac . Если вы используете какой-либо другой ноутбук или компьютер, вероятно, это будет Skype для Windows .
Шаг 4) Skype начнет загрузку на ваше устройство. На некоторых устройствах, включая Mac, вас могут спросить, разрешаете ли вы Skype загрузить .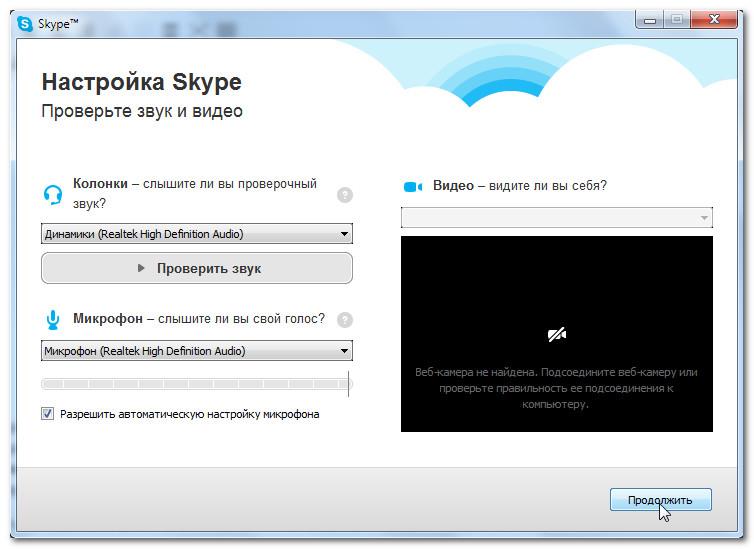 Щелкните Да.
Щелкните Да.
Шаг 5) После завершения загрузки щелкните значок Skype в своих приложениях, чтобы начать создание учетной записи.
2. Как создать учетную запись Skype на ноутбуке или компьютере
Шаг 1) Вам будет предложено войти в систему. Если вы еще не создали учетную запись Skype, нажмите «Создать!» .
Шаг 2) Для создания учетной записи вам необходимо ввести номер телефона или адрес электронной почты. Мы рекомендуем использовать ваш адрес электронной почты , так как это самый быстрый и простой способ подтвердить свою учетную запись.
Шаг 3) Затем вам нужно создать пароль — не забудьте записать его и хранить в надежном месте.Эти первые три шага можно увидеть на изображениях ниже.
Шаг 4) Затем вам нужно ввести свое имя и некоторые другие данные . Это поможет другим людям найти вас в качестве контакта.
Шаг 5) Вам необходимо подтвердить свою учетную запись по электронной почте .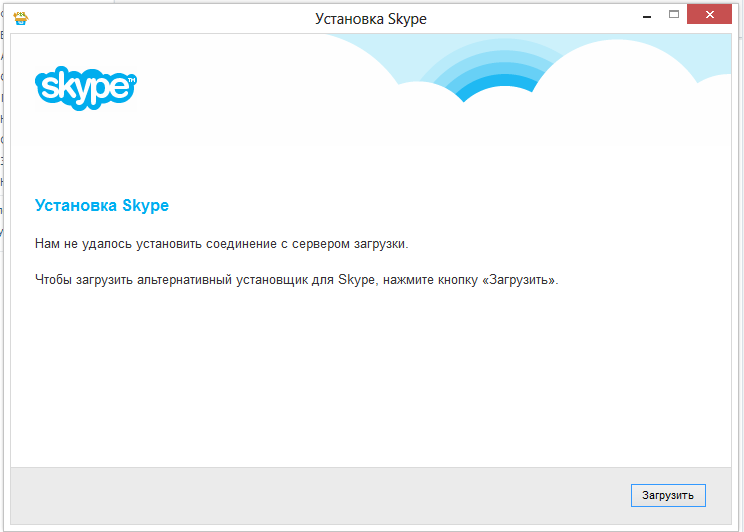 Войдите в свою электронную почту и следуйте инструкциям, отправленным вам «командой по работе с учетными записями Microsoft». Они отправят вам электронное письмо с 4-значным кодом . Введите код на страницу на вашем экране.
Войдите в свою электронную почту и следуйте инструкциям, отправленным вам «командой по работе с учетными записями Microsoft». Они отправят вам электронное письмо с 4-значным кодом . Введите код на страницу на вашем экране.
Шаг 6) Вам также потребуется подтвердить свою учетную запись, введя на экране символы необычным шрифтом.
3. Как добавить контакты Skype на ноутбук или компьютер
Шаг 1) Нажмите кнопку Контакты на домашней странице, как указывает стрелка.
Шаг 2) Нажмите кнопку Новый контакт .
Шаг 3) Найдите друзей и родственников в строке поиска, введя их имя, адрес электронной почты, номер телефона или имя пользователя Skype.
Шаг 4) Нажмите Добавить , когда найдете человека, которого хотите добавить.
4. Как сделать видеозвонок по Skype на ноутбуке или компьютере
Шаг 1) Когда вы нажмете кнопку контактов, вы увидите свои контакты в списке. Щелкните имя человека, которому вы хотите позвонить по видеосвязи .
Щелкните имя человека, которому вы хотите позвонить по видеосвязи .
Шаг 2) Щелкните значок видеокамеры в правом верхнем углу экрана, чтобы начать видеозвонок с выбранным вами человеком.
Настройка Skype для бизнеса Online — Skype для бизнеса Online
- 7 минут на чтение
- Применимо к:
- Skype для бизнеса
В этой статье
Для настройки Skype для бизнеса у вас должны быть разрешения глобального администратора.Если у вас есть брандмауэр или прокси-сервер, который ограничивает доступ к частям Интернета, подумайте о том, чтобы нанять партнера Microsoft, чтобы настроить Skype для бизнеса за вас.
Настройка Skype
Похоже, вам нужна помощь в настройке Skype с подпиской на Microsoft 365 или Office 365.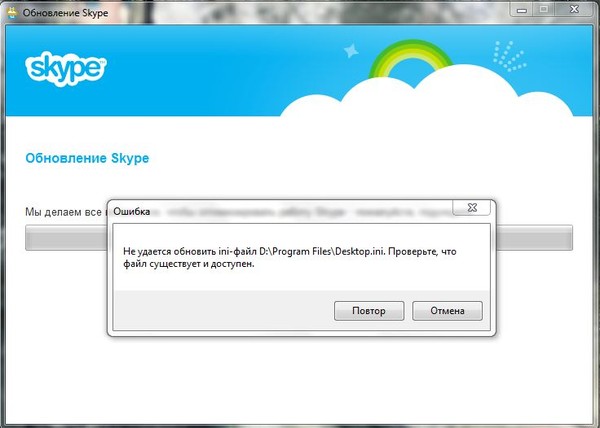 Вы можете выполнить действия, описанные в этой статье, чтобы завершить настройку.
Вы можете выполнить действия, описанные в этой статье, чтобы завершить настройку.
1. План Skype для бизнеса
Если у вас есть Microsoft 365 Business Premium Standard или Business Essentials , вы можете использовать Skype для бизнеса для онлайн-звонков другим людям в вашей компании, которые подписаны на вашу подписку.Например, если в вашей компании 10 человек, вы сможете Начать использовать Skype для бизнеса для обмена мгновенными сообщениями и онлайн-встреч друг с другом, а также для собраний в Skype для бизнеса с помощью Skype для бизнеса после выполнения шагов 2-6 ниже. И вы также можете настроить собрание Skype для бизнеса в Outlook для онлайн-встреч!
Если вы хотите использовать Skype для бизнеса для совершения и приема звонков от людей внешних для вашего бизнеса:
Вариант 1.Воспользуйтесь бесплатным приложением Skype . Если у вас очень маленький бизнес (например, 1-2 человека), лучше использовать приложение Skype.
 Это дешевле использовать для внутренних и международных звонков. Вы по-прежнему можете проводить конференц-вызовы, совершать видеозвонки и использовать свой рабочий стол для презентаций. Ознакомьтесь с тарифами и вариантами оплаты.
Это дешевле использовать для внутренних и международных звонков. Вы по-прежнему можете проводить конференц-вызовы, совершать видеозвонки и использовать свой рабочий стол для презентаций. Ознакомьтесь с тарифами и вариантами оплаты.Вариант 2. Обновите свой план и приобретите телефонную систему и тарифный план для Office 365 . Самый простой способ узнать, сколько это стоит, а затем сделать переход, — это обратиться в службу поддержки продуктов для бизнеса — справку администратора, и они сделают все за вас.
Дополнительные сведения см. В разделе Планирование настройки Office 365 для бизнеса.
2. Войдите в Office 365
Skype для бизнеса Online является частью набора служб Office 365. Чтобы настроить Skype для бизнеса Online, вам необходимо войти в Office 365. Вот как это сделать:
Найдите свой идентификатор пользователя Microsoft 365 или Office 365 (например, [email protected] ).
 Вы получили электронное письмо от группы Microsoft Online Services, содержащее идентификатор пользователя Microsoft 365 или Office 365, который вы создали при покупке Skype для бизнеса Online.Почта выглядит примерно так:
Вы получили электронное письмо от группы Microsoft Online Services, содержащее идентификатор пользователя Microsoft 365 или Office 365, который вы создали при покупке Skype для бизнеса Online.Почта выглядит примерно так:Войдите в центр администрирования и введите свой идентификатор пользователя Microsoft 365 или Office 365 и пароль.
3. Настройте домен и пользователей
Теперь, когда вы вошли в Office 365, вы можете настроить свой домен и людей в своей организации для использования Skype для бизнеса Online.
Добавьте домен и пользователей в Office 365: используйте мастер установки Office 365, чтобы настроить свой личный домен (например, 4thcoffee.com ) с Office 365. По умолчанию мастер установки Office 365 включает в себя настройку Skype для бизнеса Online и создание идентификаторов пользователей Skype для бизнеса. Если вы уже использовали мастер для настройки своего домена для Office 365, значит, вы выполнили этот шаг.

Проверьте свой домен и DNS-соединения. Используйте наш инструмент — средство устранения неполадок с доменами — чтобы проверить правильность настроек вашего домена и DNS. Выполнение этого сейчас будет иметь большое значение, чтобы помочь выяснить любые проблемы с настройкой позже, поскольку вы сможете исключить настройки DNS как источник будущих проблем.
URL-адреса и диапазоны IP-адресов Office 365: большинству малых предприятий этот шаг не требуется. Но если у вас есть брандмауэр или прокси-сервер, который ограничивает доступ к частям Интернета , вы должны создать правила, разрешающие доступ к конечным точкам Skype для бизнеса Online. Это расширенный шаг, который лучше всего выполнить специалистом, имеющим опыт настройки брандмауэров и прокси-серверов. Если вы этого не делали раньше, подумайте о том, чтобы нанять партнера Microsoft, который настроит для вас Skype для бизнеса.
4. Настройте чат и присутствие в своей организации
Мгновенный обмен сообщениями (IM) и присутствие (управление доступом к информации о вашем присутствии в Skype для бизнеса) — это основные функции, включенные в Skype для бизнеса.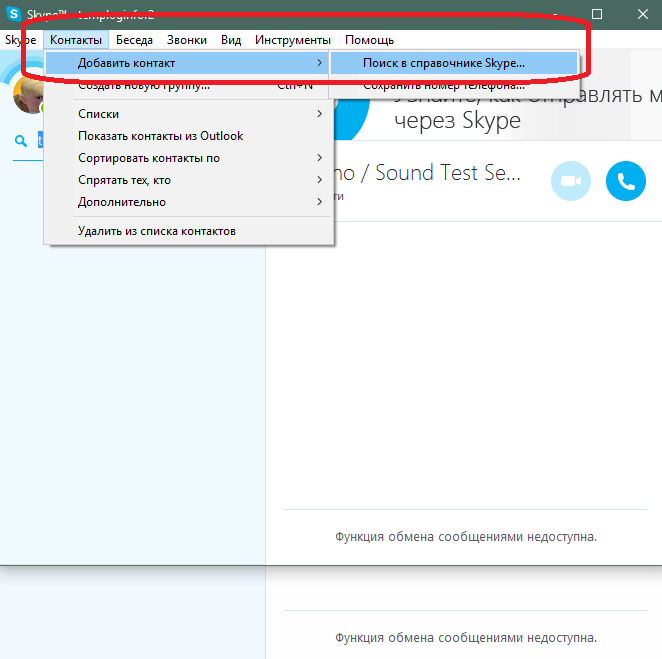 По умолчанию люди в вашей компании могут общаться в Skype и обмениваться мгновенными сообщениями.
По умолчанию люди в вашей компании могут общаться в Skype и обмениваться мгновенными сообщениями.
Выберите, с кем еще пользователи Skype для бизнеса могут общаться:
Выберите, кто будет видеть, находятся ли коллеги в сети: Функция присутствия показывает, кто в сети и какова их доступность, например, доступен, занят, нет на месте или присутствует.
Вы можете выбрать настройки по умолчанию для всех в вашем бизнесе:
Инструкции см. В разделе Настройка присутствия в Skype для бизнеса Online.
5. Загрузите и установите Skype для бизнеса
Чтобы использовать Skype для бизнеса на своем ПК, Mac или мобильном устройстве, вы и другие люди в вашей компании должны сначала установить загрузку Skype для бизнеса на свои устройства.
6. Проверьте, все ли работает
Во-первых, проверьте, можете ли вы и другие сотрудники вашей компании использовать видеосвязь: вход в Skype для бизнеса и выход из него. Убедитесь, что вы можете отправлять друг другу мгновенные сообщения, видеть присутствие друг друга и попробовать быструю встречу.
Убедитесь, что вы можете отправлять друг другу мгновенные сообщения, видеть присутствие друг друга и попробовать быструю встречу.
Проблемы? Сделайте следующее:
Хотите настроить другие доступные функции?
Перед настройкой дополнительных функций убедитесь, что у вас есть для них лицензии. Лицензирование надстройки Skype для бизнеса и Microsoft Teams
Настройка аудиоконференцсвязи
Иногда сотрудникам вашей организации потребуется позвонить на собрание по телефону. Skype для бизнеса включает функцию аудиоконференцсвязи как раз для этой ситуации! Люди могут звонить на собрания Skype для бизнеса с телефона, вместо того, чтобы использовать приложение Skype для бизнеса на мобильном устройстве или ПК.
Настройка телефонной системы и тарифных планов в Office 365
Функция телефонной системы в Office 365 дает вам телефонную систему для вашего бизнеса. Звонки другим пользователям Skype для бизнеса в вашей организации бесплатны, и ваши сотрудники могут получать голосовую почту друг от друга и от внешних абонентов. Вот что вы получаете с телефонной системой.
Вот что вы получаете с телефонной системой.
Когда вы добавляете услугу тарифного плана, ваши сотрудники получают основной номер телефона в Skype для бизнеса. Они могут совершать и принимать телефонные звонки за пределами вашего бизнеса.Они могут совершать голосовые вызовы через телефоны VoIP, ПК и мобильные устройства. А в экстренных случаях они могут позвонить в службу 911 за помощью.
Пошаговые инструкции по настройке см. В разделе «Настройка планов звонков».
Настройка трансляции собраний Skype
Skype Meeting Broadcast — это функция, которая позволяет создавать, проводить и транслировать собрания с участием до 10 000 человек. Чтобы узнать больше о том, как это работает, см. Что такое трансляция собрания Skype?
Вот обзор шагов по настройке трансляции собраний Skype:
Назначьте или удалите лицензии на Office 365 для бизнеса: назначьте лицензии Skype для бизнеса Online или Enterprise Plan всем, кто собирается на проводить широковещательное собрание.

Включить трансляцию собрания Skype: по умолчанию эта функция не включена. После того, как вы включите его, ваши пользователи смогут проводить широковещательные встречи с другими людьми в вашей организации.
Настройте свою сеть для трансляции собраний Skype. Если вы хотите проводить веб-семинары и другие трансляции с участниками за пределами вашей организации, вам необходимо настроить свою сеть.
Запланируйте трансляцию собрания Skype и присоединитесь к трансляции собрания Skype: убедитесь, что широковещательные собрания работают, запланировав трансляцию собрания Skype на портале https: //.broadcast.skype.com , а затем кто-то попытается присоединиться к собранию.
Узнайте о требованиях к сетевому подключению
На качество передачи звука, видео и приложений в Skype для бизнеса в значительной степени влияет качество сквозного сетевого подключения. Для оптимальной работы важно убедиться, что между сетью вашей компании и Skype для бизнеса Online установлено высококачественное соединение. Сведения о сети и настройке см. В разделе Настройка производительности Skype для бизнеса Online.
Сведения о сети и настройке см. В разделе Настройка производительности Skype для бизнеса Online.
Все готово? Начало работы с Skype для бизнеса
ОбучениеSkype для бизнеса: ознакомьтесь с этим списком тем обучения, которые помогут вам быстро начать работу!
Начать конференц-связь Skype для бизнеса
Настройка параметров видеоустройства в Skype для бизнеса
Совершать и принимать видеозвонки с помощью Skype для бизнеса
Планирование гибридного подключения между Skype для бизнеса Server и Skype для бизнеса Online
Как установить Skype с Ubuntu
Skype — это служба обмена сообщениями, которая позволяет вам общаться в текстовом, видео-чате и голосом по интернет-протоколу.Компания, принадлежащая Microsoft, предлагает версию Skype для Linux и многих других платформ.
Установка Skype — одна из многих вещей, которые мы рекомендуем после установки Ubuntu.
Вот как установить Skype с помощью Ubuntu.
Установить Skype с Ubuntu
Установить Skype на Ubuntu очень просто. Microsoft выпустила в основном веб-клиент Skype и упаковала его для большинства основных дистрибутивов Linux. Вам нужно только зайти на их сайт и выбрать пакет.
Откройте свой веб-браузер и перейдите на страницу загрузки Microsoft Skype.
Используйте опцию Get Skype … , чтобы выбрать Get Skype для Linux DEB .
Когда появится окно с вопросом, что вы хотите сделать с файлом, выберите Открыть с помощью и , установка программного обеспечения (по умолчанию) . Затем щелкните Ok .
Если вы используете Chrome или Chromium, он может загружаться, даже не спрашивая вас.После загрузки выберите пакет в нижней части окна, чтобы открыть его.
Откроется окно программного обеспечения Ubuntu. Щелкните Установить , чтобы установить пакет Skype в вашей системе.

Как запустить Skype
Чтобы запустить Skype, щелкните значок Показать приложения в левом нижнем углу экрана и начните вводить «Skype».
Когда появится значок Skype, выберите его.
Skype отобразит экран приветствия. Щелкните Поехали , чтобы продолжить.
Затем Skype попросит вас Войти или создать новую учетную запись. Выберите это, чтобы продолжить.
Войдите в свою учетную запись Microsoft или создайте новую. Как только вы войдете в систему, Skype перейдет к отображению своего основного интерфейса.
Вы также можете запустить Skype из командной строки с помощью:
Скайпфорлинукс
Эта команда запустит то же окно, что и графический маршрут, и запустит тот же процесс настройки.
В Skype вы можете искать контакты и общаться с любым из них по тексту или видео.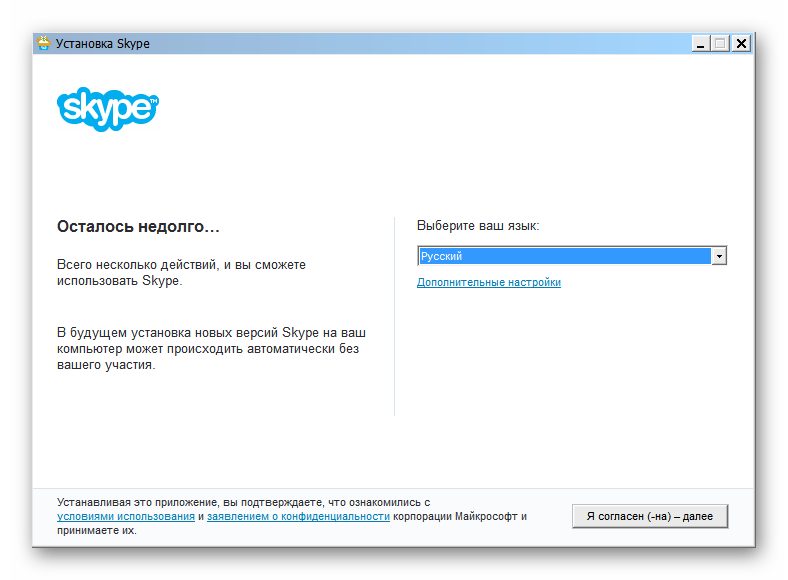 Если у вас есть кредит, вы также можете связаться со стационарными номерами и общаться в чате с кем угодно, независимо от того, есть ли у них Skype.
Если у вас есть кредит, вы также можете связаться со стационарными номерами и общаться в чате с кем угодно, независимо от того, есть ли у них Skype.
Спасибо, что сообщили нам!
Расскажите, почему!
Другой Недостаточно деталей Сложно понятьКак установить Skype в Ubuntu 20.04 и 18.04
Skype по-прежнему остается одним из самых популярных приложений для обмена мгновенными сообщениями во всем мире.Он особенно популярен благодаря функциям видеозвонков.
Даже если вы не хотите использовать Skype в Linux, вы можете столкнуться с ситуациями, когда вам придется использовать Skype.
Например, ваши друзья и родственники уже используют Skype и хотят, чтобы вы общались с ними с помощью Skype. Многие компании также предпочитают Skype для собеседований, встреч и звонков.
В подобных ситуациях вам необходимо иметь Skype в вашей системе.
Позвольте мне быстро показать вам, как установить Skype на Ubuntu 20.04, 18. 04 или любая другая версия. Обсуждаемый здесь метод также должен работать с официальными версиями Ubuntu, такими как Kubuntu, Xubuntu, Lubuntu и т. Д.
04 или любая другая версия. Обсуждаемый здесь метод также должен работать с официальными версиями Ubuntu, такими как Kubuntu, Xubuntu, Lubuntu и т. Д.
Метод 1. Установите Skype на Ubuntu с помощью файла DEB
Это мой предпочтительный метод установки Skype на Ubuntu. Перейдите на страницу загрузки официального сайта Skype.
Здесь вы можете увидеть «Получить Skype для Linux RPM». Не скачивайте. Когда дело доходит до определения правильного дистрибутива Linux, Microsoft ведет себя глупо.
Этот RPM-файл подходит для Fedora, Red Hat и других дистрибутивов на основе Fedora. Вы не можете использовать его в Ubuntu.
Если вы нажмете кнопку раскрывающегося списка, вы увидите больше вариантов. Выберите Получить Skype для Linux DEB.
Этот файл DEB предназначен для системы на основе Debian. Поскольку Ubuntu основан на Debian, вы вполне можете использовать его в Ubuntu.
Загрузите файл DEB для Skype После того, как вы загрузили файл DEB, вам просто нужно дважды щелкнуть по нему, чтобы открыть его в Центре программного обеспечения. Нажмите «Установить», и на вашем Ubuntu Linux должен быть установлен Skype.
Нажмите «Установить», и на вашем Ubuntu Linux должен быть установлен Skype.
Метод 2: Установите Skype на Ubuntu с помощью Snap
Если вы откроете Центр программного обеспечения в Ubuntu и выполните поиск Skype, вы увидите проверенное приложение Skype.
Это Snap-версия Skype. Snap — это форма упаковки, отличная от Ubuntu.
Вы также можете установить мгновенную версию Skype из Центра программного обеспечения. Между двумя версиями нет реальной разницы, так как вы получите одинаковый опыт, за исключением того, что для запуска Skype потребуется немного больше времени.
Обратите внимание, что клиент Skype для Linux доступен только для 64-битных систем. Убедитесь, что у вас 32-разрядная система, и если это так, вам придется использовать либо веб-версию Skype, либо сторонний инструмент, например Franz.
Хорошая вещь в использовании Skype в Linux заключается в том, что вы можете использовать несколько учетных записей Skype одновременно. Не очень хорошо в использовании Skype в Linux то, что в версии для Linux могут отсутствовать некоторые функции (например, совместное использование экрана), которые есть в версии для Windows.
Надеюсь, этот быстрый совет помог вам установить Skype на Ubuntu. Если у вас возникнут проблемы при установке или запуске Skype в Ubuntu, оставьте комментарий, и я буду рад вам помочь.
Нравится то, что вы читаете? Пожалуйста, поделитесь этим с другими.
Как загрузить Skype на компьютер Mac за 4 шага
- Вы можете быстро загрузить Skype на компьютер Mac с веб-сайта Skype с помощью нескольких щелчков мышью.
- Skype можно бесплатно загрузить на Mac, и, в зависимости от мощности вашего интернет-соединения, это займет всего несколько секунд.
- Посетите домашнюю страницу Business Insider, чтобы узнать больше.
Skype может быть отличным инструментом для поддержания связи с друзьями и семьей, а также для проведения собеседований и других чатов, связанных с работой.
А если у вас есть компьютер Mac, вы можете легко загрузить программное обеспечение — вам просто нужно знать, как получить версию Skype для Mac.
Вот самый быстрый и простой способ установить Skype на компьютер Mac.
Ознакомьтесь с продуктами, упомянутыми в этой статье:MacBook Pro (от 1299,99 долл. США при лучшей покупке)
Как загрузить Skype на Mac1. Перейдите на сайт skype.com и выберите «Загрузки» из меню в верхнюю часть экрана.
Вы также можете нажать кнопку «Загрузить Skype», чтобы перейти на ту же страницу. Девон Дельфино / Business Insider
Девон Дельфино / Business Insider2. Нажмите «Получить Skype для Mac» — в нижней части окна браузера появится всплывающее окно загрузки. Если ваш Mac спрашивает вас, где вы хотите сохранить загруженный файл, сохраните его в удобном для вас месте, например, на рабочем столе.
Веб-страница автоматически распознает, что вы используете Mac, и предложит вам правильную загрузку.Девон Дельфино / Business Insider 3. Когда загрузка файла завершится, щелкните это всплывающее окно или дважды щелкните сохраненный файл загрузки — откроется другое окно.
4. В соответствии с инструкциями перетащите значок Skype в папку «Приложения».
Перетащите Skype в свои приложения.Девон Дельфино / Business InsiderПосле этого вы увидите другое открытое окно, на этот раз показывающее процесс загрузки. По завершении вы должны увидеть значок Skype на рабочем столе и в папке «Приложения».
Дважды щелкните этот значок, и откроется Skype.
Insider Inc.

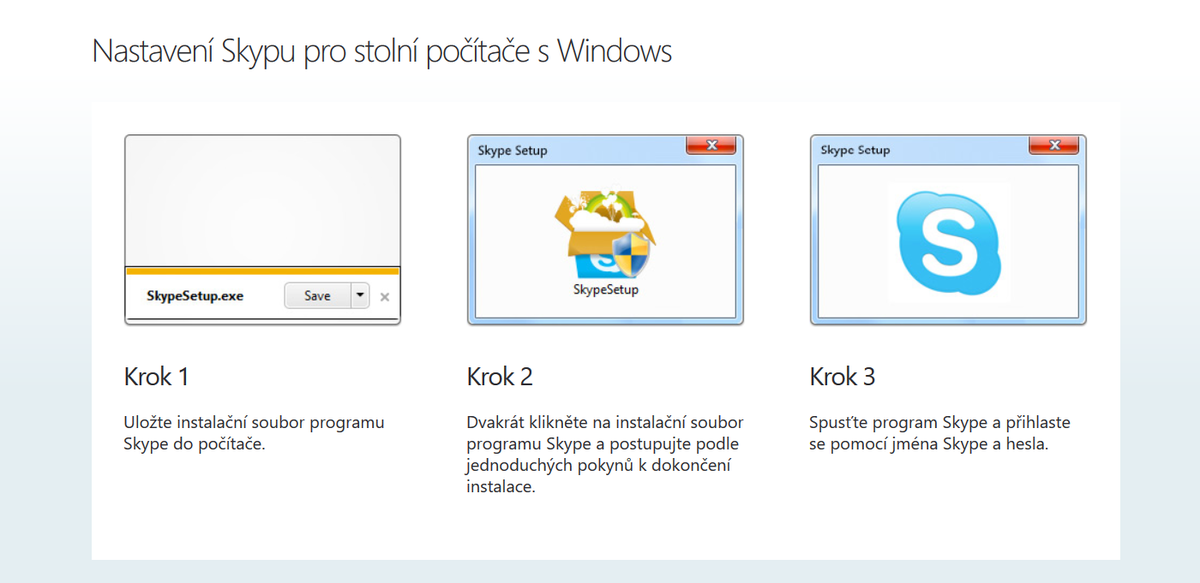 Выберите “Учетная запись Microsoft” в меню окне программы.
Выберите “Учетная запись Microsoft” в меню окне программы. skype.com/ru/ нажимаете «загрузить скайп»
skype.com/ru/ нажимаете «загрузить скайп»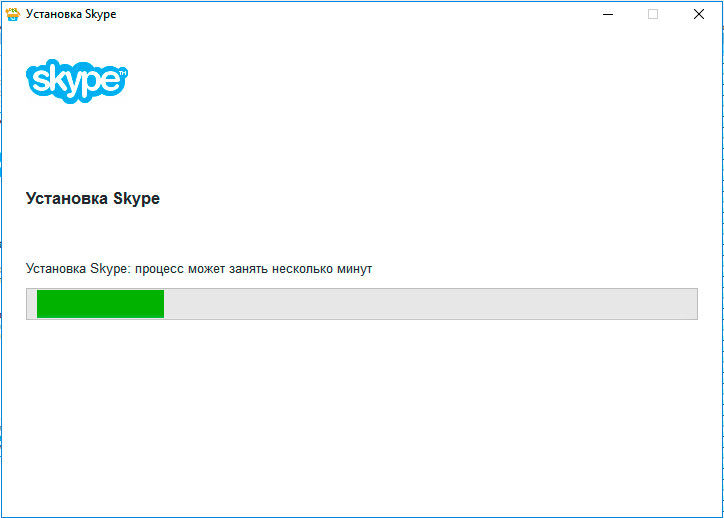 Для тех, кто владеет ноутбуками, планшетами или смартфонами таких проблем возникнуть не должно.
Для тех, кто владеет ноутбуками, планшетами или смартфонами таких проблем возникнуть не должно.
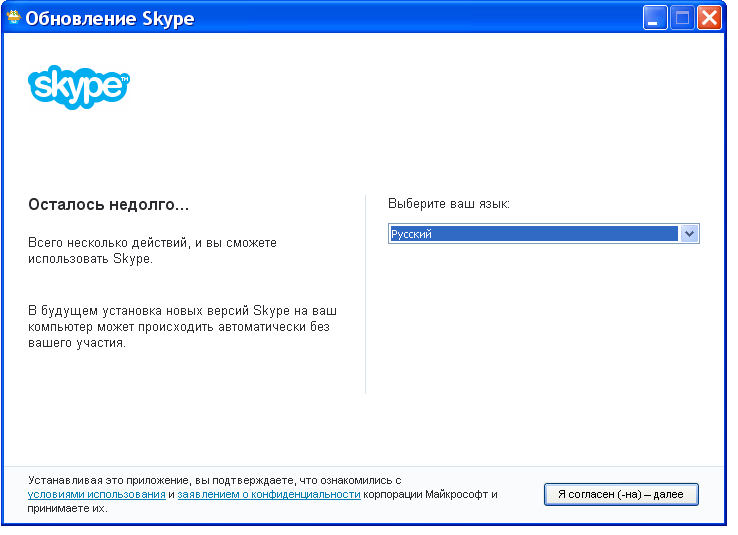
 Если в процессе установки возникнут вопросы – как поставить скайп на ноутбук, можно воспользоваться кнопкой «Помощь».
Если в процессе установки возникнут вопросы – как поставить скайп на ноутбук, можно воспользоваться кнопкой «Помощь». После этого программа будет полностью установлена, и можно использовать все ее функции.
После этого программа будет полностью установлена, и можно использовать все ее функции.
 Скайп в этом смысле не исключение. Тактовая частота более или равна 100 Мгц, память – от 1 Гб, незаполненное место на диске – не менее 16 Гб. Если все условия будут соблюдены, то программа будет работать быстро и без помех. В ином случае возможны подтормаживания и сбои программы.
Скайп в этом смысле не исключение. Тактовая частота более или равна 100 Мгц, память – от 1 Гб, незаполненное место на диске – не менее 16 Гб. Если все условия будут соблюдены, то программа будет работать быстро и без помех. В ином случае возможны подтормаживания и сбои программы. Но, вы также можете купить микрофон (в любом случае, качество звука будет гораздо выше, если вы будете пользоваться им, а не встроенным). Также можно приобрести гарнитуру.
Но, вы также можете купить микрофон (в любом случае, качество звука будет гораздо выше, если вы будете пользоваться им, а не встроенным). Также можно приобрести гарнитуру.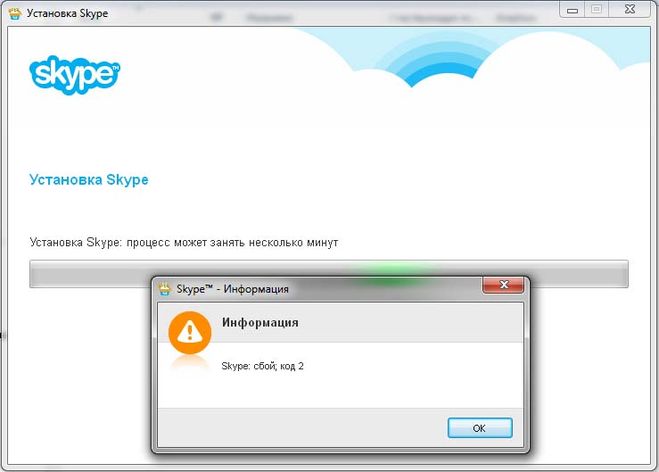 Тактовая частота более или равна 100 Мгц, память – от 1 Гб, незаполненное место на диске – не менее 16 Гб. Если все условия будут соблюдены, то программа будет работать быстро и без помех. В ином случае возможны подтормаживания и сбои программы.
Тактовая частота более или равна 100 Мгц, память – от 1 Гб, незаполненное место на диске – не менее 16 Гб. Если все условия будут соблюдены, то программа будет работать быстро и без помех. В ином случае возможны подтормаживания и сбои программы.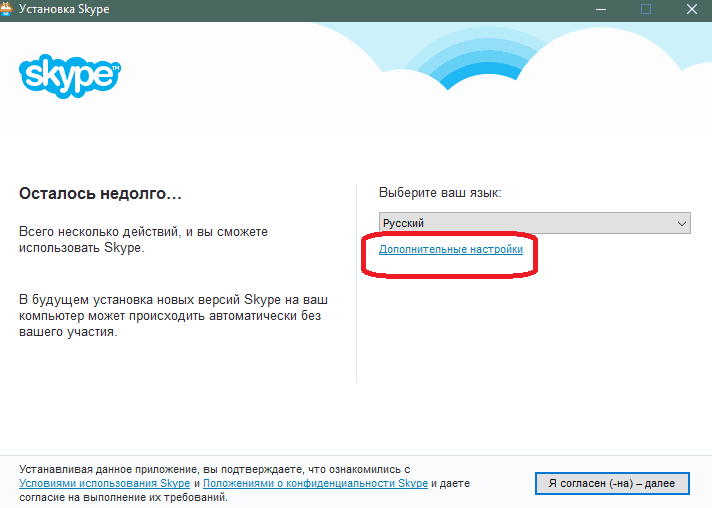 Также можно приобрести гарнитуру.
Также можно приобрести гарнитуру. Ниже) также имеют встроенные микрофоны. Вы также можете использовать наушники с микрофоном, которые можно купить довольно дешево.
Ниже) также имеют встроенные микрофоны. Вы также можете использовать наушники с микрофоном, которые можно купить довольно дешево. Система автоматически проверит, было ли ваше имя заявлено кем-либо еще, и, если да, предложит альтернативы. Не беспокойтесь, если ваше имя недоступно — вы можете легко изменить его, пока не придумаете уникальное прозвище.
Система автоматически проверит, было ли ваше имя заявлено кем-либо еще, и, если да, предложит альтернативы. Не беспокойтесь, если ваше имя недоступно — вы можете легко изменить его, пока не придумаете уникальное прозвище.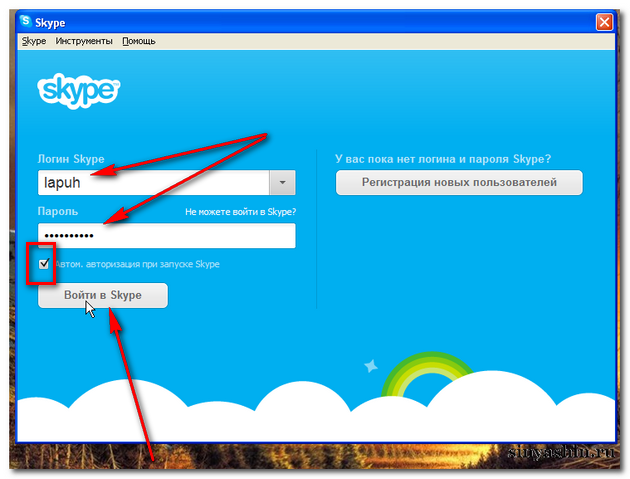 Это дешевле использовать для внутренних и международных звонков. Вы по-прежнему можете проводить конференц-вызовы, совершать видеозвонки и использовать свой рабочий стол для презентаций. Ознакомьтесь с тарифами и вариантами оплаты.
Это дешевле использовать для внутренних и международных звонков. Вы по-прежнему можете проводить конференц-вызовы, совершать видеозвонки и использовать свой рабочий стол для презентаций. Ознакомьтесь с тарифами и вариантами оплаты. Вы получили электронное письмо от группы Microsoft Online Services, содержащее идентификатор пользователя Microsoft 365 или Office 365, который вы создали при покупке Skype для бизнеса Online.Почта выглядит примерно так:
Вы получили электронное письмо от группы Microsoft Online Services, содержащее идентификатор пользователя Microsoft 365 или Office 365, который вы создали при покупке Skype для бизнеса Online.Почта выглядит примерно так: