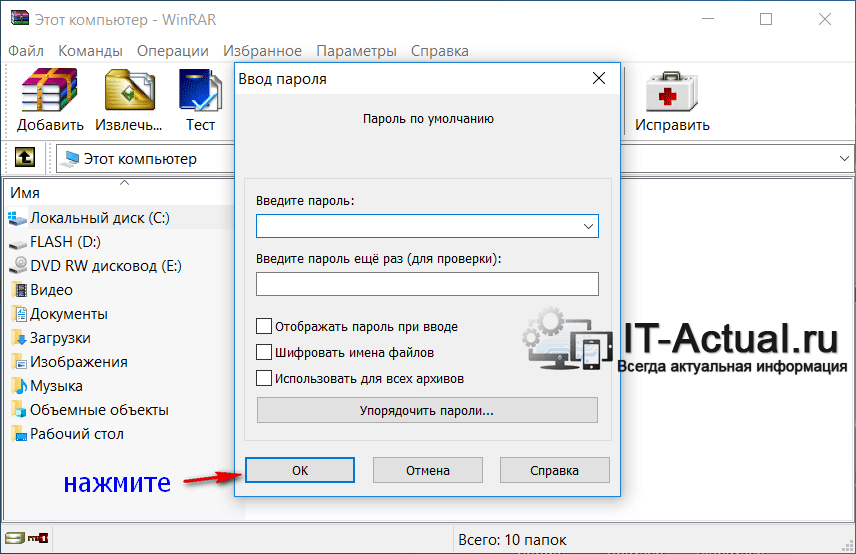Как поставить пароль на архив?
Если вы не хотите, чтобы архивный файл (или архивные файлы многотомного архива) были доступны кому бы то ни было, то такой архив можно защитить паролем.
Содержание:
1. Ставим пароль на архив
2. Основная проблема у архива с паролем
3. Восстановление данных из архива, защищенного паролем
Как поставить пароль на архив
Поставить пароль на архив можно в тот момент, когда создается новый архив. Только при создании свежего архива в программе WinRAR есть необходимые вкладки и поля, чтобы указать пароль.
НЕ получится поставить пароль на старый архив, который был уже создан ранее. Причина проста – в программе просто не будет полей для ввода пароля.
Для создания нового архива с паролем:
- Выделите те файлы, которые нужно архивировать.
- Кликните по выделенным файлам правой кнопкой мышки.
- Появится меню, в котором выберите «Добавить в архив…».

- Откроется окно архиватора, то есть, окно программы WinRAR.
- Укажите в открывшемся окне архиватора имя архива без кавычек, например, «Тест с паролем».
- Затем в окне программы WinRAR откройте вкладку “Дополнительно» (рис. 1) или, в зависимости от версии программы, это может быть вкладка «Общие». Нужно найти кнопку «Установить пароль…»:
Рис.1. Архивация с паролем
Для задания пароля в окне программы WinRAR на вкладке «Дополнительно» (или на вкладке «Общие») нужно нажать на кнопку «Установить пароль…» (см. рис. 1).
После чего в открывшемся окне следует ввести пароль, и повторить его второй раз для проверки. После нажатия на кнопку «ОК» архив будет создан с паролем.
Обращаю внимание на то, что после создания архива с паролем НЕ следует надеяться на свою память или на иные чудеса науки и техники. Любой человек может забыть даже тот пароль, который, как ему кажется, забыть невозможно. Поэтому надо подумать о том, как и где именно сохранить пароль к архиву. Бережного бог бережет.
Бережного бог бережет.
Основная проблема при открытии архива с паролем
Данные из архива, защищенного паролем, можно будет извлечь только, если перед восстановлением данных этот пароль ввести.
— А если пароль забыт?
— Данные невозможно будет извлечь из архива НИКОГДА!
— А может быть как-то можно их извлечь?
— Обращайтесь к хакерам, они на этом специализируются. Может быть, они вам смогут помочь. Больше никак невозможно.
Именно поэтому я настоятельно не рекомендую применять пароли при архивации данных.
Конечно, пароли защищают ваши данные от злоумышленников. Однако нужно помнить, что пароль может навсегда защитить ваши данные от вас самих. Как говорится, что делать, если все деньги в сейфе, а ключ от сейфа – тоже в сейфе? Смириться с неизбежным!
Восстановление данных из защищенного архива
Восстановление данных из защищенного паролем архива WinRAR делается абсолютно аналогично, как из архива без пароля. Но только в момент запуска процедуры восстановления (после нажатия на кнопку «Извлечь») программа WinRAR попросит ввести пароль.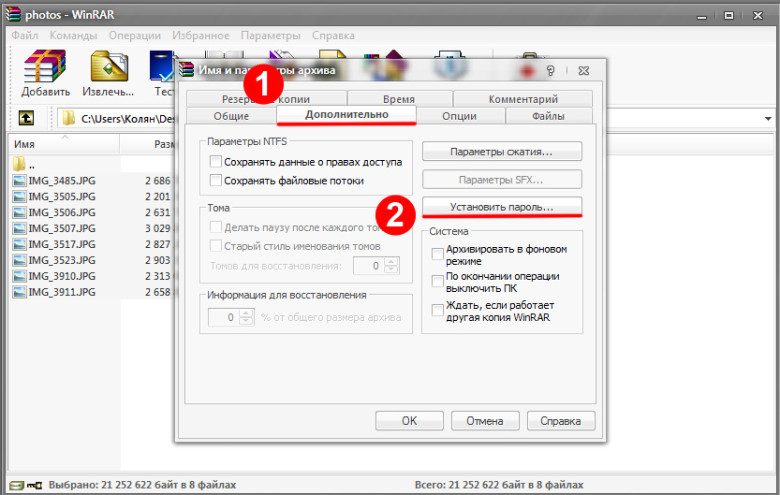
Если пароль не ввести или ввести неправильный пароль, то восстановление продолжится (!), но результата не будет, ибо в конце концов программой будет выдано сообщение о неверной контрольной сумме.
Пароль нужно помнить и вводить без ошибок. Это – единственный способ восстановить данные из защищенного паролем архива WinRAR.
Кстати, можно визуально отличить защищенный паролем архив от обычного архива.
При открытии архивного файла в открывшемся окне возле имен файлов, защищенных паролем, будут стоять звездочки «*». Это и есть признак защищенного паролем архива.
— А если пароль забыт?
— Все, приехали, как говорится, сливай воду, туши свет. Восстановить такой архив невозможно. Поэтому не советую забывчивым пользователям делать архивы, защищенные паролем.
Не восстановить защищенный архив – еще более вероятно, чем не защищенный архив. Почему-то пароли стремятся к тому, чтобы быть забытыми!
Следующая статья из серии «Архивация и восстановление» – Некоторые тонкости применения программы WinRAR при создании архивов
Дополнительно:
Как сделать архив на флешке и восстановить из него данные?
Создание многотомного архива на внешнем жестком диске с помощью программы архивации данных WinRAR
Восстановление данных из архива, созданного с помощью программы Windows 7 «Архивация и восстановление»
Получайте актуальные статьи по компьютерной грамотности прямо на ваш почтовый ящик.
Уже более 3.000 подписчиков.
Важно: необходимо подтвердить свою подписку! В своей почте откройте письмо для активации и кликните по указанной там ссылке. Если письма нет, проверьте папку Спам.
Автор: Юрий Воробьев
7 августа 2012
Как поставить пароль на архив rar, zip, 7z
Установка пароля гарантирует надёжную защиту информации. Рекомендуется использовать 8 и более символов, большие и маленькие буквы, а так же специальные символы по типу знака вопроса или звёздочки.
Метод его взлома — это перебор символов и чем сложнее пароль, тем меньше вероятность взлома. Если вы по каким-то причинам его забудете, то можете не надеяться на получение доступа к информации. Для его установки вам потребуется архиватор, скорее всего он уже у вас есть.
Для его установки вам потребуется архиватор, скорее всего он уже у вас есть.
Ссылки на программы будут сразу в статье. Не забудьте удалить оригинал после создания архива. Я приведу пример с использованием двух самых популярных архиваторов WinRar и 7-zip.
Для большей безопасности рекомендую использовать формат rar. Он дополнительно позволяет скрывать такие данные как: имена, размеры, описание и другую информацию.
Аналогичную конфиденциальность может обеспечить 7z. Так же можно воспользоваться менее безопасным способом в zip. В нём скрыть имена и других данные невозможно.
Установка пароля в Winrar
Скачайте и установите программу если у вас её ещё нет. Она условно бесплатная на 40 дней. После этого периода вам будет просто показываться уведомление о покупке лицензии.
Выделите файлы и нажмите правой кнопкой мыши по ним. В контекстном меню выберите «Добавить в архив…» как на изображении ниже.
В появившемся окне кликните на «Установить пароль…» и появиться новое окно.
Затем придумайте и введите пароль, и не забудьте поставить галочку для шифрования имен файлов. Так их имена будут невидимы пока не будет введен поставленный пароль.
Интересный факт! Длинна пароля rar архивов максимум 127 символов.
Теперь при открытии или распаковке потребуется ввести пароль.
Почти тоже самое вы можете посмотреть в этом видео.
Установка пароля в 7-zip
В этой программе всё аналогично. Скачайте её если у вас ещё нет и установите. Она абсолютно бесплатна.
Посмотреть работу программы можно как в видео, так и в статье.
Кликните правой кнопкой мыши по файлам, которые необходимо защитить. И выберите строку «Добавить к архиву…» в контекстном меню.
Выберите формат, и введите пароль справа как на изображении ниже. Метод шифрования лучше всего использовать AES-256. Он наиболее безопасен.
Метод шифрования лучше всего использовать AES-256. Он наиболее безопасен.
Теперь чтобы извлечь данные или воспользоваться ими — требуется разблокировать защиту.
Установка пароля на существующий архив
Для этого надо добавить 1 любой файл в архив. Затем появятся соответствующие окна как при его создании где вы сможете выставить пароль, проделав аналогичные действия (смотрите выше). А ниже вы можете посмотреть где добавляется файл.
Добавление в Winrar.
Добавление в 7-zip.
Для тех кому интересно, я сделал таблицу, в которой вы увидите поддержку шифрования различными форматами.
| Формат | Поддержка |
|---|---|
| 7z | + |
| ACE | + |
| ARJ | + |
| Bzip2 | — |
| Cab | — |
| CPIO | — |
| Deb | — |
| gzip | — |
| ZOO | — |
| ISO | — |
| JAR | — |
| LHA | — |
| LZO | — |
| LZX | — |
| RAR | + |
| RPM | — |
| tar | — |
| XZ | — |
| ZIP | + |
Теперь вы знаете как надёжно защитить информацию.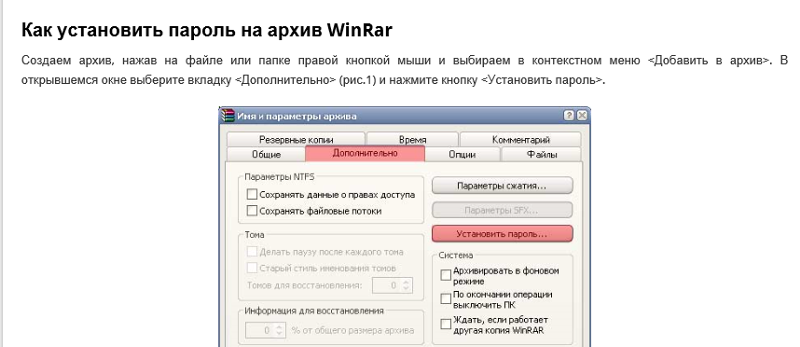 Если возникли трудности — пишите в комментариях.
Если возникли трудности — пишите в комментариях.
Нет. 57%, 4 голоса
4 голоса 57%
4 голоса — 57% из всех голосов
Да. Так и не открыл… 43%, 3 голоса
3 голоса 43%
3 голоса — 43% из всех голосов
Ещё не пользовался паролями.
 0%, 0 голосов
0%, 0 голосов0 голосов
0 голосов — 0% из всех голосов
Всего голосов: 7
19 июля, 2016
×
Вы или с вашего IP уже голосовали. ГолосоватьКак поставить пароль на архив WinRAR или 7zip
Архивация файлов – неплохой способ защитить личные данные, при этом сжать их объем. Практически у каждого из нас установлен архиватор на компьютере, которым мы распаковываем скачанные файлы и наоборот создаем архивы.
Архиваторы имеют одну полезную функцию – защиту файлов. На любой архив можно установить пароль, без которого невозможно будет даже открыть файл, не говоря уже о распаковке. Установить пароль на архив WinRAR можно очень просто.
Создание архива и установка пароля
Итак, представим, что мы создаем новый архив с файлами, на который требуется установить пароль.
- Выделяем нужные документы ПКМ и выбираем «Добавить в архив». Получаем следующее окно:
- Указываем имя архива, после чего нажимаем на кнопку «Установить пароль».

- Далее указываем пароль к архиву и нажимаем ОК. Здесь же можно зашифровать имена файлов.
Шифрование имени файлов позволяет скрыть имена всех заархивированных файлов. Если вам нужна полная конфиденциальность, ставим галочку. На этом процесс установки пароля завершен.
Что делать если файлы уже в архиве, но пароль не установлен
Представим ситуацию, что у нас имеется архив с файлами, для которых вы решили установить пароль. Установить пароль на созданный архив не выйдет, поэтому будем поступать иначе.
Чтобы установить пароль на файлы из архива, необходимо сначала их распаковать. Далее повторяем процедуру, описанную в предыдущем шаге:
- Создаем новый архив;
- Устанавливаем пароль, при необходимости шифруем файлы.
Для тех, кто пользуется архиватором 7zip
WinRAR набрал большую популярность значительно позже, нежели архиватор 7zip. Многие пользователи так и не перешли на WinRAR. Что делать, если вы используете 7zip, и вам тоже необходимо установить пароль на файлы? Алгоритм действий практически аналогичен, за исключением некоторых мелочей.
Многие пользователи так и не перешли на WinRAR. Что делать, если вы используете 7zip, и вам тоже необходимо установить пароль на файлы? Алгоритм действий практически аналогичен, за исключением некоторых мелочей.
- Первым делом собираем все файлы в одном месте, после чего добавляем в архив 7zip. Для этого выделяем файлы, нажимаем ПКМ и выбираем создать архив 7zip.
- В следующем окне в правой части находятся 2 поля, куда необходимо ввести придуманный пароль.
- Запаковываем файлы. Теперь доступ к ним будет исключительно по паролю.
Вывод
Установить пароль на архив можно всего за несколько кликов. Сегодня мы рассмотрели, как поставить пароль на архив winrar и 7zip. Все действия практически аналогичные. Если вы пользуетесь иным архиватором, наверняка у вас также есть функция установки пароля.
Как поставить пароль на архив Winrar
Архивация файлов и различных программных продуктов – это обыденное дело для обычного пользователя компьютера.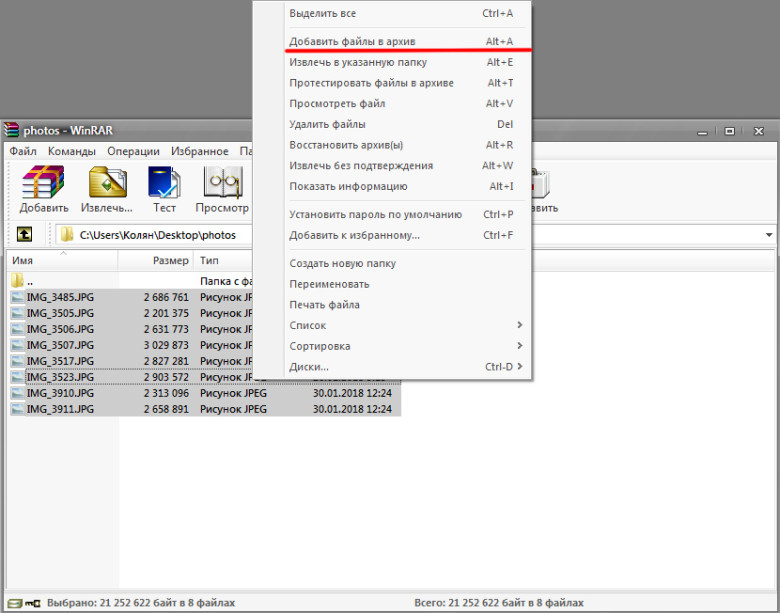 Таким способом можно не только сжать большое количество файлов, но и защитить их от посторонних лиц.
Таким способом можно не только сжать большое количество файлов, но и защитить их от посторонних лиц.
Благодаря архиватору WinRAR можно зашифровать файлы в архиве и поставить на него уникальный пароль – так доступ получить сможет только тот, кто знает кодовое слово. Если у вас тоже возникла такая необходимость, тогда читайте далее. Сегодня мы рассмотрим, как поставить пароль на архив в WinRAR.
При создании нового
Для того, чтобы добавить пароль на архив, достаточно воспользоваться архиватором WinRAR без использования каких-либо других сторонних приложений. Сейчас мы посмотрим, как операция осуществляется при создании нового архива.
Итак, чтобы добавить пароль на архив, необходимо выполнить следующее:
- Переходим к файлу, который нужно добавить в архив и кликаем по нему правой кнопкой мыши. Затем выбираем опцию «Добавить в архив…».
- В отобразившемся окне выбираем «Установить пароль…».

- Вводим пароль и нажимаем на кнопку «ОК». При желании подключаем дополнительные опции «Отображать пароль при вводе» и «Шифровать имена файлов».
- В завершении нажимаем на кнопку «ОК» для архивации выбранных файлов с паролем.
- Готово! Теперь для того, чтобы разархивировать архив, потребуется ввести пароль, который был создан ранее.
Таким образом вы можете создавать новые архивы со своим уникальным кодом. Чтобы ваш архив разархивировал другой человек, нужно будет сообщить ему кодовое слово. Рекомендуем не создавать простой пароль, если вы храните особо важную информацию. Легкий пароль могут взломать злоумышленники, если получать доступ к архиву.
На существующий архив
Также стоит поговорить и том, как добавить пароль на уже созданных архив. К сожалению, функционал программы WinRAR этого не позволяет, но это можно обойти небольшой хитростью.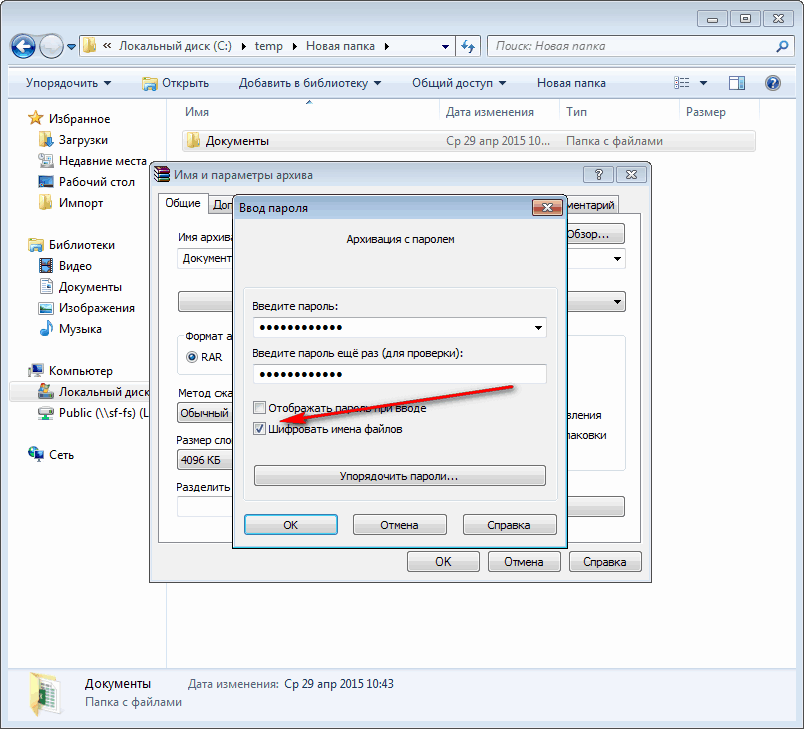
Чтобы поставить пароль на уже созданный архив, необходимо его разархивировать и снова заархивировать, но уже с опцией защиты. Данный способ немного затрудненный, но благодаря ему вы сможете установить пароль на любой архив.
Сделать это можно следующим способом:
- Кликаем правой кнопкой мыши по архиву, который пока без пароля и выбираем опцию «Извлечь файлы…».
- Далее выбираем директорию, куда будет распакован архив. По умолчанию установлено то место, где находится архив, поэтому вы можете просто нажать на кнопку «ОК».
- Далее кликаем правой кнопкой мыши по разархивированному файлу и выбираем «Добавить в архив…».
- Далее выбираем «Установить пароль…», и задаем пароль к архиву.
- После этого нажимаем на кнопку «ОК» и ожидаем архивации файлов.
Вот так можно добавить пароль на уже созданный архив, других способов пока не было найдено.
Теперь вы знаете как поставить пароль на архив WinRAR в системе Windows. Напомним, что сделать это можно непосредственно через опцию добавления архива. Установить же пароль на существующий архив пока невозможно. Всего наилучшего!
Как поставить пароль на архив Winrar 7-Zip
Установка пароля на архив, является одним из самых простых способов хранения и передачи конфиденциальной информации или данных. Установка надежного пароля позволит Вам надежно защитить архив от взлома.
Что бы поставить пароль на архив можно использовать две программы: WinRAR и 7-Zip. Запароленный архив очень тяжело взломать. Кроме того, антивирусы не могут проверить содержимое архива с паролем и в нем можно хранить кряки и взломщики программ, не боясь, что антивирус их удалит.
Как поставить пароль на архив WinRAR
WinRAR – самая популярная программа для архивирования данных.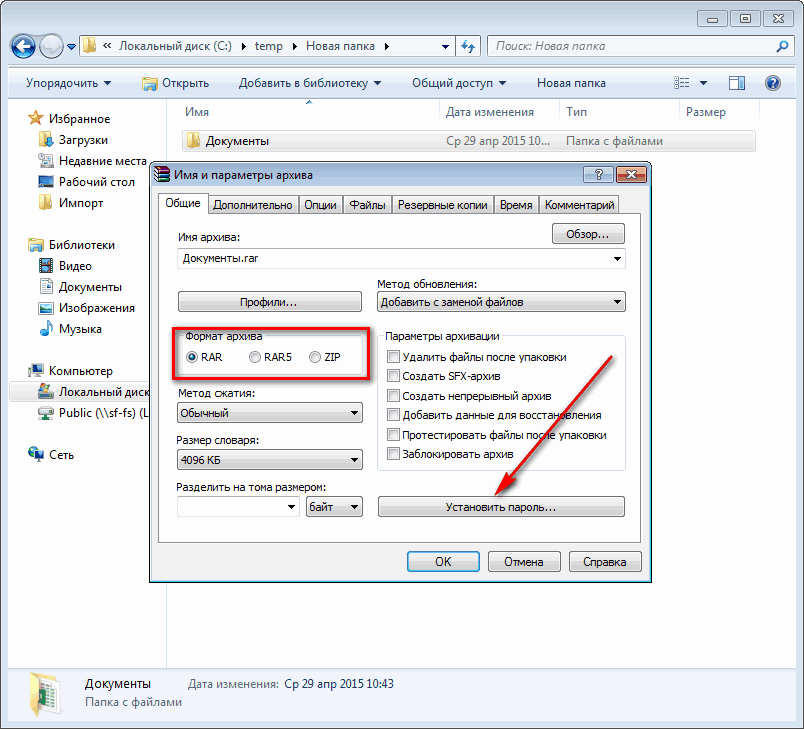 Скачиваем и устанавливаем WinRAR. Программа платная, но вся ее платность сводиться к тому, что через 40 дней программа требует активации, но все равно продолжает полностью функционировать. Теперь выберите папку или файлы, которые необходимо заархивировать. Жмем правой кнопкой мыши и выбираем пункт “Добавить в архив”.
Скачиваем и устанавливаем WinRAR. Программа платная, но вся ее платность сводиться к тому, что через 40 дней программа требует активации, но все равно продолжает полностью функционировать. Теперь выберите папку или файлы, которые необходимо заархивировать. Жмем правой кнопкой мыши и выбираем пункт “Добавить в архив”.
Откроется окно программы WinRAR. Необходимо задать название архива (по умолчанию название архива такое же, как название файла, который Вы архивируете).
Переходим во вкладку “Дополнительно” и нажимаем на кнопку “Установить пароль…”
Далее необходимо дважды ввести пароль.
Для создания надежного пароля воспользуйтесь генератором паролей. Установить флажок “Отображать пароль при вводе”, что бы видеть символы, которые Вы вводите.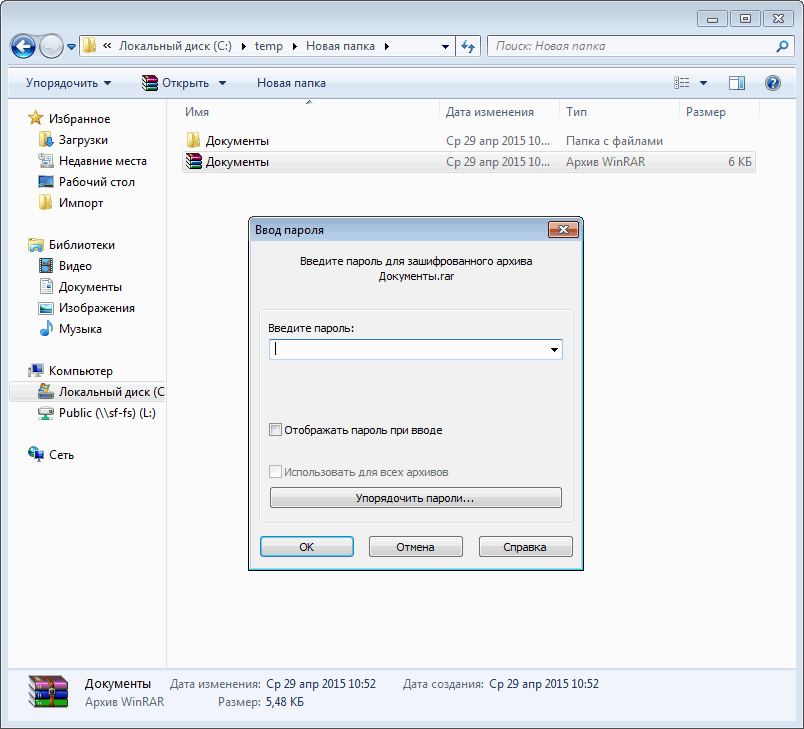
Теперь два раза нажмите кнопку “ОК” и в папке, где были данные, которые Вы архивировали появиться архив с паролем. Вы можете переносить его на флешке, записать на диск или отправить по почте.
Что бы раз архивировать данные нужно нажать правой клавишей мыши на архив, выбрать пункт “Извлечь в текущую папку” и ввести пароль.
Как поставить пароль на архив 7-Zip
7-Zip –менее популярный архиватор, чем WinRAR, хотя он абсолютно бесплатный. Скачать 7-Zip. Что бы поставить пароль на архив нужно запустить 7-Zip и выбрать файлы и папки, которые нужно заархивировать и нажать на кнопку “Добавить”.
В появившимся окне можно указать имя файла, расположение и прочие параметры архива. В графе шифрование введите пароль на архив. Для создания надежного пароля воспользуйтесь генератором паролей. Как и в случае с WinRAR, Вы можете ввести пароль скрыто или отображать символы. Нажмите “ОК” и Ваш запароленный архив готов.
Для создания надежного пароля воспользуйтесь генератором паролей. Как и в случае с WinRAR, Вы можете ввести пароль скрыто или отображать символы. Нажмите “ОК” и Ваш запароленный архив готов.
Теперь снова откройте его через 7-Zip, введите пароль и распакуйте данные.
Установить пароль на архив довольно легко, главное не забудьте этот пароль, иначе извлечь данные из архива будет крайне тяжело.
Как установить пароль на папку или файл с помощью WinRAR?
class=»eliadunit»>Наверняка каждый из Вас имеет некоторую информацию, которую хотел бы скрыть от глаз других людей. И уж тем более, наверняка уже пытался как-либо это сделать. Искал программы в интернете, которые устанавливают пароли на папки и файлы, но либо не находил уникальную, подходящую для него либо на полпути к успеху бросал дело из-за сложности интерфейса либо чего-то другого. Тем более все эти программы не гарантируют 100% защищенность информации, ибо у каждой программы есть свои нюансы и слабости.
Тем более все эти программы не гарантируют 100% защищенность информации, ибо у каждой программы есть свои нюансы и слабости.
Уникальная, на мой субъективный взгляд программа для запароливания информации является WinRAR: установлена она практически на всех современных компьютерах, интерфейс у программы понятный и скорее всего каждый пользователь ПК хоть раз в жизни, но пользовался ей.
Устанавливать пароль на папки либо файлы очень просто, ну что ж приступим:
У нас есть папка, которую мы на которую мы хотим установить пароль, в данном случае “Mozilla Firefox”. Для начала необходимо запустить контекстное меню, нажав правой кнопкой мыши на папку, затем нажать “Добавить в архив…”.
В появившемся окошке выбрать вкладку “Дополнительно”, и в открытой вкладке нажать на “Установить пароль…”
Во вновь, появившемся окошке и происходит установка пароля.
class=»eliadunit»>В поле ввода “Введите пароль” необходимо ввести желаемый пароль на архив, во второе поле ввода “Введите пароль еще раз (для проверки)” необходимо повторить ввод пароля введенном в первом поле (“Введите пароль”), т. е. в первом и во втором поле ввода должны быть одинаковые пароли. Данная процедура, когда Вы вводите пароль второй раз, выполняется для того, чтобы исключить Вашу ошибку: ошибку неправильно введенного Вами пароля.
е. в первом и во втором поле ввода должны быть одинаковые пароли. Данная процедура, когда Вы вводите пароль второй раз, выполняется для того, чтобы исключить Вашу ошибку: ошибку неправильно введенного Вами пароля.
Если Вы поставите галочку напротив пункта “Отображать пароль при вводе” (обозначенном на картинке цифрой 1), то Вам придется вводить пароль на архив 1 раз, и при этом вы будете его видеть, если не поставите галочку напротив пункта 1, соответственно 2 раза и пароль видеть вы не будете.
Если вы поставите галочку напротив пункта “Шифровать имена файлов” (обозначенном на картинке цифрой 2)…
Но для начала расскажу, что будет происходить, если Вы не поставите галочку напротив 2 пункта. После того как вы заархивируйте файл или папку, с не поставленной галочкой напротив 2, при попытке открыть архив, Вами или кем бы то ни было другим откроется архив. И можно будет просмотреть содержимое архива: какие папки и файлы в нем находятся, как они называются и их размер, но открыть или разархивировать файлы из архива без пароля не получится. Минус этого пункта заключается в том, что если галочка напротив 2 пункта не стоит с легкостью можно будет удалить содержимое, находящееся внутри архива.
Минус этого пункта заключается в том, что если галочка напротив 2 пункта не стоит с легкостью можно будет удалить содержимое, находящееся внутри архива.
Такую картинку Вы будете видеть, после архивирования с не поставленной галочкой напротив пункта 2.
Теперь поговорим о том, что будет, если мы поставим галочку напротив 2 пункта. После того как вы заархивируйте файл или папку, с поставленной галочкой напротив 2, при попытке открыть архив, всплывет окошко в котором, для того чтобы открыть архив необходимо будет ввести пароль и выглядеть это будет вот так:
Обращаю Ваше внимание на то, что в случае утери пароля архив открыть, никак не удастся!!!
© h-y-c.ru / klyaksa
Рекомендуем к просмотру:
Как запаролить архив WinRAR
Иногда требуется сделать так, чтобы конкретный файл или группа файлов не попали в чужие руки и не были просмотрены. Одним из вариантов решения этой задачи является установка пароля на архив.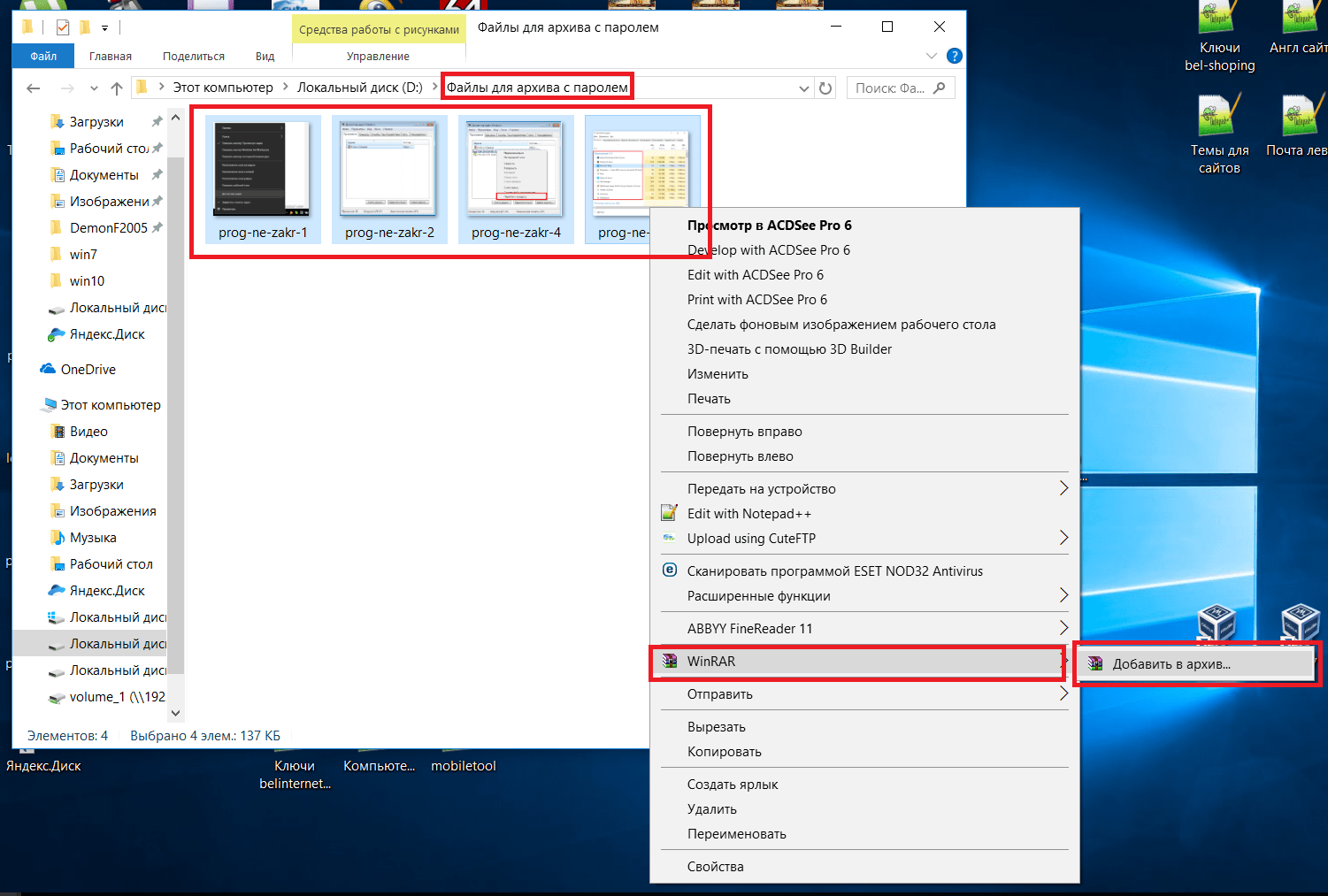 Давайте выясним, как это сделать в программе WinRAR.
Давайте выясним, как это сделать в программе WinRAR.
Скачать последнюю версию WinRAR
Установка пароля в ВинРАР
Рассмотрим поэтапный алгоритм действий для установки пароля на архив через WinRAR.
- Прежде всего нам нужно выбрать файлы, которые мы собираемся зашифровать. Затем кликом правой кнопки мыши вызываем контекстное меню и выбираем пункт «Добавить файлы в архив».
- В открывшемся окне настроек создаваемого архива нажимаем на кнопку «Установить пароль».
- После этого два раза вводим тот пароль, который хотим установить на архив. Желательно, чтобы его длина была не менее семи символов. Кроме того, крайне желательно, чтобы пароль состоял как из цифр, так и из заглавных и строчных букв, расположенных вперемешку. Таким образом вы сможете гарантировать максимальную защиту своего пароля от взлома и других действий злоумышленников.
Для скрытия названий файлов в архиве от посторонних глаз можно установить отметку около значения «Шифровать имена файлов».

- Затем мы возвращаемся в окно настроек архива. Если все остальные параметры, в том числе и место сохранения конечного файла, нас устраивают, нажимаем кнопку «OK». В обратном случае производим дополнительные настройки и уже после этого жмем на кнопку «OK».
- Как только вы нажмете на кнопку «OK», запароленный архив будет создан.
Важно отметить, что поставить пароль на архив в программе WinRAR можно только в процессе его создания. Если архив был уже создан, а вы только со временем решили установить на него пароль, следует перепаковать файлы заново, или вложить существующий архив в новый.
Как видим, хотя создание запароленного архива в программе WinRAR, на первый взгляд, не так уж и сложно, все же требуется учитывать некоторые нюансы.
Мы рады, что смогли помочь Вам в решении проблемы.Опишите, что у вас не получилось. Наши специалисты постараются ответить максимально быстро.
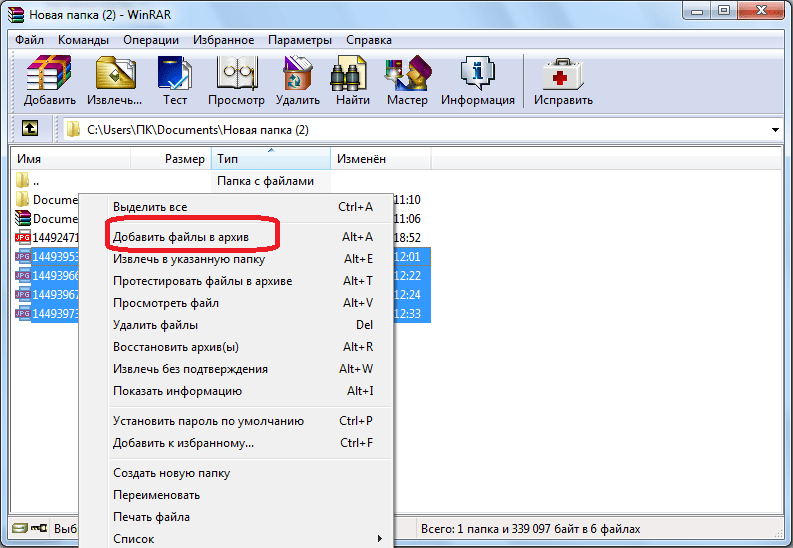
Помогла ли вам эта статья?
ДА НЕТПоделиться статьей в социальных сетях:
Как поставить шифрование на WinRAR | Small Business
Программы сжатия файлов, такие как WinRAR, позволяют уменьшить размер файлов, что упрощает отправку по электронной почте или хранение этих архивов. Если файлы или документы, которые вы заархивировали, имеют конфиденциальный характер, также может быть полезно зашифровать архив. Это предотвратит просмотр содержимого архива посторонними лицами. WinRAR позволяет конвертировать архивы, например, в формате ZIP, в зашифрованный архив WinRAR или создавать новые зашифрованные архивы.
Преобразование архива
Запустите последнюю версию приложения WinRAR (ссылка в разделе «Ресурсы») и нажмите «Инструменты» в строке меню.
Щелкните «Преобразовать архивы» в списке параметров, а затем щелкните кнопку «Добавить …».
Выберите архив, который вы хотите зашифровать, и нажмите «ОК».
Щелкните кнопку «Сжатие», а затем щелкните вкладку «Общие».
Нажмите кнопку «Установить пароль …», а затем введите пароль в поле ввода «Введите пароль».
Повторно введите пароль в поле ввода подтверждения, а затем установите флажок рядом с «Зашифровать имена файлов».
Нажмите кнопку «ОК», а затем снова нажмите «ОК».
Нажмите «Да» при появлении запроса, если вы хотите зашифровать преобразованный архив.
Нажмите «ОК», чтобы преобразовать и зашифровать архив. После завершения шифрования нажмите кнопку «Закрыть».
Шифрование существующих архивов WinRAR
Запустите последнюю версию приложения WinRAR (ссылка в Ресурсах), а затем используйте встроенный файловый браузер для перехода к архиву RAR на вашем компьютере, который вы хотите зашифровать.
Щелкните «Файл» в строке меню, а затем щелкните «Установить пароль по умолчанию».
Введите пароль для архива в поле ввода текста «Введите пароль» и затем повторите пароль в поле «Повторно введите пароль для проверки».
Установите флажок рядом с «Зашифровать имена файлов» и затем нажмите кнопку «ОК».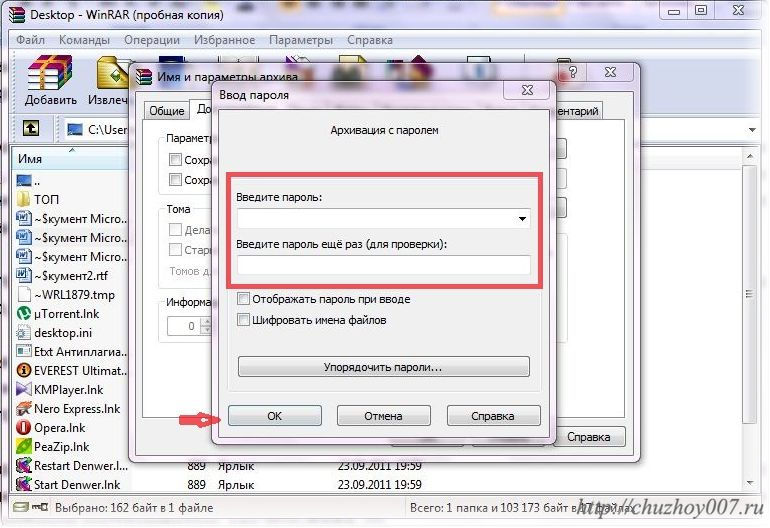
Создание зашифрованных архивов WinRAR
Запустите последнюю версию приложения WinRAR (ссылка в Ресурсах), а затем используйте встроенный файловый браузер для перехода к файлам на вашем компьютере, которые вы хотите зашифровать.
Удерживая нажатой клавишу «Ctrl», щелкните левой кнопкой мыши каждый файл, который вы хотите добавить в архив.
Нажмите кнопку «Добавить» в верхней части экрана, а затем введите имя архива в поле ввода «Имя архива».
Нажмите кнопку «Установить пароль …», а затем введите пароль в поле ввода «Введите пароль».
Повторно введите пароль в поле ввода подтверждения, а затем установите флажок рядом с «Зашифровать имена файлов».
Нажмите «ОК», а затем снова нажмите «ОК», чтобы заархивировать и зашифровать выбранные файлы.
Ресурсы
Советы
- Если добавление пароля к существующему архиву WinRAR не работает, используйте кнопку «Извлечь в», чтобы извлечь содержимое архива, а затем заархивируйте его снова с паролем, как описано в третьем методе .
 Затем вы можете удалить исходный архив и сохранить зашифрованную версию.
Затем вы можете удалить исходный архив и сохранить зашифрованную версию.
Предупреждения
- Убедитесь, что вы помните пароли для своих зашифрованных архивов WinRAR, иначе вы больше не сможете получить доступ к файлам, содержащимся в этих архивах.
- Информация в этой статье относится к WinRAR 5.00 Beta 3. Она может незначительно или значительно отличаться от других версий.
Writer Bio
Практически выросшая в мастерской по ремонту компьютеров, Наоми Болтон была страстью столько, сколько себя помнила. После получения диплома о четырехлетнем курсе графического дизайна в колледже Cibap, Болтон открыла собственный фотографический бизнес. Ее работы были представлены в Blinklist, Gameramble и многих других.
Как защитить паролем файл RAR в 2021 году
RAR — это формат сжатого файла, появившийся в начале 1990-х годов.Это один из многочисленных форматов, с помощью которых пользователи могут сжимать несколько файлов в один архив.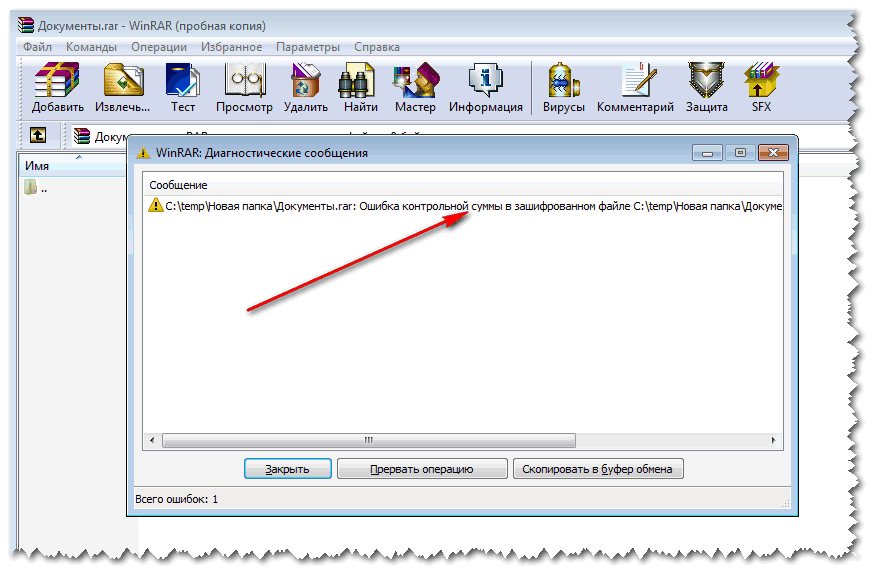 Хотя RAR — это формат файла, он больше похож на сжатую папку, в которой можно сгруппировать коллекцию файлов. Поскольку файлы в архиве RAR были сжаты, их общий общий размер уменьшается.
Хотя RAR — это формат файла, он больше похож на сжатую папку, в которой можно сгруппировать коллекцию файлов. Поскольку файлы в архиве RAR были сжаты, их общий общий размер уменьшается.
Сжатие файлов в форматах архивов может пригодиться пользователям, которым нужно обмениваться большим количеством изображений или видео по электронной почте. Большинство клиентов веб-почты, например Gmail, имеют максимальные ограничения на прикрепление файлов к электронным письмам.Если группа файлов, которые вам нужно вложить в электронное письмо, превышает ограничение на максимальный размер вложения, установленное вашим провайдером веб-почты, их сжатие в архиве RAR меньшего размера может позволить вам отправить их в одном электронном письме.
Помимо распространения файлов, архивы RAR также могут использоваться для защиты файлов. Пользователи могут шифровать группы файлов, сжимая их в архивах RAR, защищенных паролем. Любой, кто попытается открыть зашифрованный RAR, должен будет ввести пароль для архива, чтобы извлечь его файлы.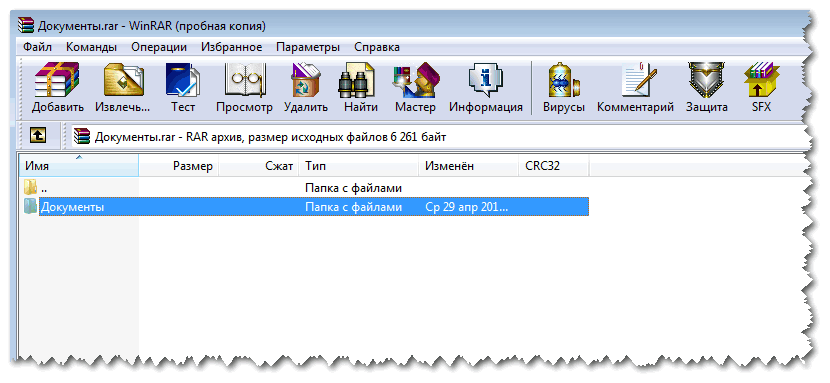 Таким образом, сжатие файлов в архивах также может быть методом шифрования.
Таким образом, сжатие файлов в архивах также может быть методом шифрования.
Метод 1. Как создать пароль для файла RAR с помощью WinRAR
Чтобы защитить паролем файл RAR, вам необходимо установить стороннюю утилиту сжатия файлов. WinRAR — один из лучших пакетов программного обеспечения для сжатия файлов, с помощью которого вы можете настроить извлечение архивов RAR. Однако обратите внимание, что WinRAR не является бесплатным. Тем не менее, вы все еще можете опробовать WinRAR в течение 40 дней, не тратя время на это. Вот как установить пароль для файла RAR с помощью WinRAR.
Шаг 1. Сначала нажмите «Загрузить WinRAR», на веб-странице WinRAr, чтобы сохранить установщик для этого программного обеспечения.
Шаг 2. Откройте проводник, одновременно нажав клавиши Windows и E .
Шаг 3. Откройте папку, в которую вы загрузили WinRAR, в проводнике.
Шаг 4. Щелкните загруженный установочный файл WinRAR, чтобы установить программное обеспечение.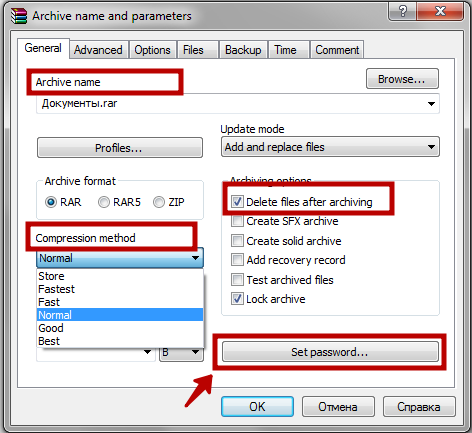
Шаг 5: Затем откройте программу WinRAR, показанную ниже.
Шаг 6. Затем введите путь к папке, которая включает файлы, которые вы собираетесь включить в RAR, на панели пути WinRAR.Затем нажмите клавишу Enter .
Шаг 7: Нажмите и удерживайте клавишу Ctrl и выберите файлы для включения в архивы RAR.
Шаг 8: Нажмите кнопку «Добавить» , чтобы открыть окно имени и параметров архива на снимке непосредственно ниже.
Шаг 9: Введите заголовок для файла RAR в поле Имя архива.
Шаг 10: Радиокнопка «RAR» должна быть выбрана по умолчанию. Однако выберите RAR, если этот параметр не выбран.
Шаг 11: Вы можете выбрать «Наилучшее» в раскрывающемся меню «Метод сжатия» для максимального сжатия файла. Однако для более быстрого сжатия выберите более низкий вариант.
Шаг 12: Нажмите кнопку «Установить пароль» .
Шаг 13: Введите пароль в текстовые поля в окне Введите пароль .
Шаг 14: Нажмите кнопку «ОК» , чтобы закрыть окно «Введите пароль».
Шаг 15: Нажмите «ОК» , чтобы начать сжатие.
После этого ваш зашифрованный файл RAR будет сохранен в той же папке, что и файлы, которые вы для него выбрали. Откройте папку, содержащую ваш новый архив RAR, в проводнике. Если щелкнуть архив RAR, его содержимое откроется в окне WinRAR. Вам нужно будет ввести пароль, чтобы открыть файлы RAR или распаковать их в WinRAR.
Метод 2: Как создать пароль к существующему файлу RAR
Нет необходимости создавать архивы RAR с нуля для их шифрования. Вы также можете добавлять пароли к незашифрованным файлам RAR.Вот как поставить пароли на файлы RAR, которые уже были настроены с помощью WinRAR.
Шаг 1. Откройте утилиту WinRAR.
Шаг 2. Введите местоположение папки, в которой находится ваш архив RAR, в поле пути WinRAR и нажмите клавишу Enter .
Шаг 3: Выберите файл RAR, к которому необходимо добавить пароль.
Шаг 4: Щелкните «Инструменты» > «Преобразовать архивы» , чтобы открыть окно, показанное на снимке экрана непосредственно ниже.
Шаг 5. Снимите флажки с флажков Тип архива для всех форматов, кроме RAR.Флажок «rar (1)» должен оставаться установленным.
Шаг 6: Щелкните параметр «Сжатие» , чтобы открыть окно «Установить параметры сжатия по умолчанию».
Шаг 7: Нажмите кнопку «Установить пароль» .
Шаг 8: Введите пароль для архива в текстовые поля и нажмите «ОК» вариант.
Шаг 9: Нажмите «ОК» в окне «Архивирование с паролем».
Шаг 10: Откроется диалоговое окно Convert, показанное непосредственно ниже.Щелкните «Да» в этом диалоговом окне для подтверждения.
Шаг 11: Затем нажмите «OK» опцию , чтобы добавить пароль в архив RAR.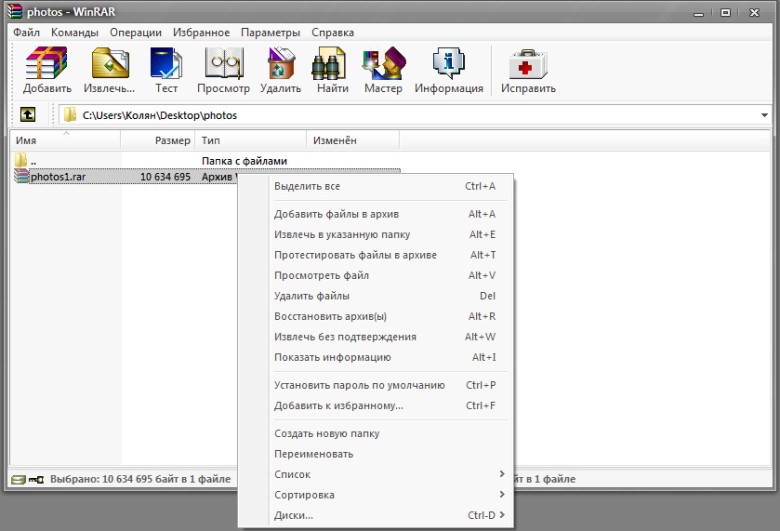
Как открыть файлы RAR, защищенные паролем, с помощью паролей
Вы можете открывать (извлекать) файлы RAR, защищенные паролем, с помощью любого программного обеспечения для сжатия файлов. 7-Zip — это бесплатная утилита сжатия файлов, с помощью которой вы можете открывать зашифрованные файлы RAR. Вот как вы можете открывать зашифрованные архивы RAR с помощью 7-Zip.
Шаг 1. Сначала откройте веб-страницу 7-Zip в браузере.
Шаг 2: Щелкните одну из ссылок «Загрузить» для 7-Zip.
Шаг 3. Откройте папку, содержащую загруженный мастер установки 7-Zip, в проводнике.
Шаг 4: Установите 7-Zip с его установочным файлом.
Шаг 5. Затем откройте утилиту 7-Zip.
Шаг 7. Затем откройте папку с зашифрованным файлом RAR в окне 7-Zip.
Шаг 8: Выберите защищенный паролем RAR в 7-Zip.
Шаг 9: Нажмите кнопку «Извлечь» , чтобы открыть окно на скриншоте ниже.
Шаг 10: Нажмите кнопку «…» , чтобы открыть окно «Обзор папки».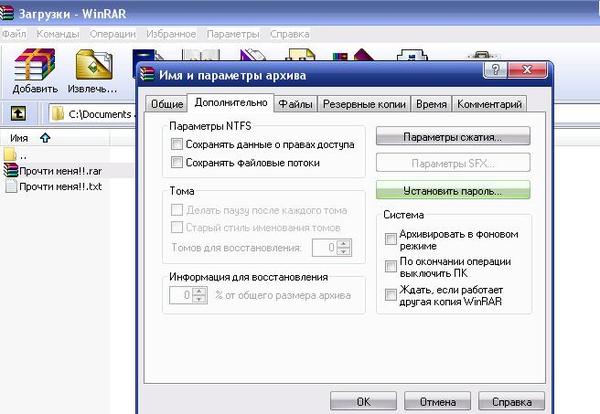
Шаг 11: Затем выберите папку, в которую нужно распаковать RAR, и нажмите «ОК» .
Шаг 12: Нажмите кнопку «OK » в окне извлечения.
Шаг 13: Затем введите пароль для своего зашифрованного RAR в текстовое поле Введите пароль.
Шаг 14: Нажмите «ОК» в окне «Введите пароль».
После этого откройте папку, в которую вы распаковали файл RAR. Извлеченная папка является стандартной, в которую входят все файлы, содержащиеся в архиве RAR. Теперь вы можете открыть эту извлеченную папку, чтобы просмотреть файлы в зашифрованном RAR.
Как открывать файлы RAR, защищенные паролем, без пароля
Однако вы не можете извлечь зашифрованные архивы RAR без паролей с помощью любой утилиты сжатия файлов.Если вы забыли пароль для зашифрованного файла RAR, попробуйте программу PassFab для RAR. PassFab для RAR позволяет пользователям восстанавливать утерянные пароли для файлов RAR. Эта утилита включает три альтернативных метода восстановления паролей RAR.
PassFab for RAR в настоящее время доступен со скидкой 15,95 долларов США. Эта утилита для взлома паролей RAR обычно продается по розничной цене 79,9 долларов за разовую покупку. Вы также можете установить PassFab для RAR с лицензией на месяц или год. Вы можете попробовать это программное обеспечение, нажав кнопку «Бесплатная пробная версия» на веб-странице PassFab для RAR.
Получить PassFab для RAR сейчас
Шаг 1. Чтобы восстановить пароль для файла RAR, откройте программу PassFab для RAR.
Шаг 2: Затем нажмите кнопку «Добавить» в окне PassFab, чтобы выбрать файл RAR, для которого нужно восстановить пароль.
Шаг 3. Выберите «Атака грубой силы» .
Шаг 4: Нажмите кнопку «Пуск» , чтобы начать восстановление пароля.
Шаг 5: Надеюсь, PassFab для RAR восстановит пароль и отобразит окно, подобное приведенному ниже.Щелкните «Копировать» в этом окне и запишите пароль.
Шаг 6: Нажмите «ОК» , чтобы закрыть окно.
Шаг 7. После этого попробуйте открыть зашифрованный архив RAR с восстановленным паролем.
Заключение
Итак, это , как защитить файлы RAR паролями , открывать зашифрованные архивы RAR и восстанавливать пароли к ним. Создание сжатых архивов RAR — это быстрый и простой способ зашифровать файлы на вашем ПК, который также может сэкономить немного места на жестком диске.Вы также можете настроить другие форматы зашифрованных архивов, такие как ZIP и RAR4, с помощью WinRAR. Поэтому стоит установить на свой компьютер утилиту архивирования как для шифрования файлов, так и для совместного использования.
Получить PassFab для RAR сейчас
Как установить пароль для файлов WinRAR
В вашей системе есть ряд важных и конфиденциальных файлов. Всегда рискованно оставлять такие файлы или папки открытыми для всех. Существует несколько способов доступа к файлам на других компьютерах, шифрование важных файлов защитит ваши важные данные от взлома или неправильного использования.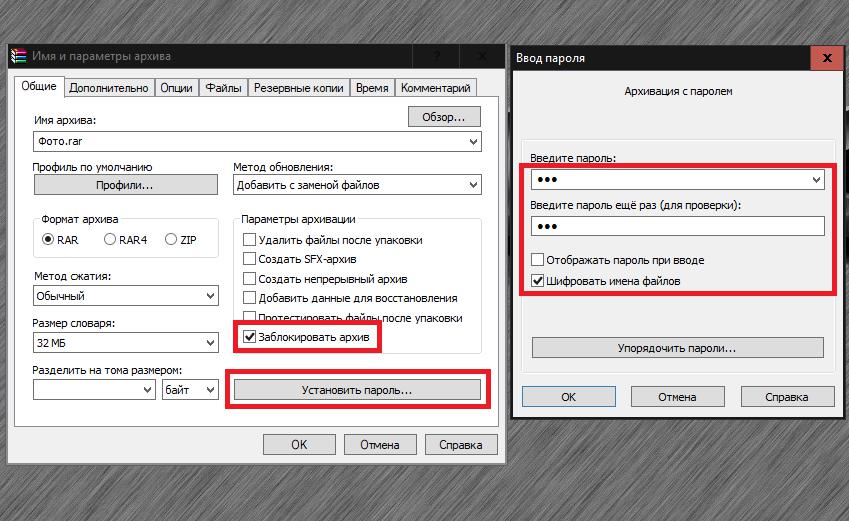
WinRAR помогает вам включить защиту паролем ваших важных папок в вашей системе. В этой статье я расскажу вам, как установить пароль для файлов WinRAR. Следуйте инструкциям, приведенным ниже.
Первый шаг — добавить важные файлы в папку. В данном случае мы в качестве теста делаем снимки автомобилей.
Перейдите на сайт www.win-rar.com и щелкните Загрузить WinRAR.
Теперь щелкните правой кнопкой мыши папку с важными файлами, выберите «Добавить в автомобили».rar.
В вашей системе будет создана zip-папка с тем же именем, что и папка с важными файлами.
Дважды щелкните папку zip. Щелкните имя папки в окне WinRAR и перейдите к инструментам на верхней ленте.
В параметрах «Инструменты» щелкните «Преобразовать архивы».
Откроется новое окно, отметьте опцию rar (1) в опциях Типа архива вверху справа, а затем нажмите Сжатие.
Откроется окно параметров сжатия, нажмите «Установить пароль» внизу, чтобы защитить вашу папку.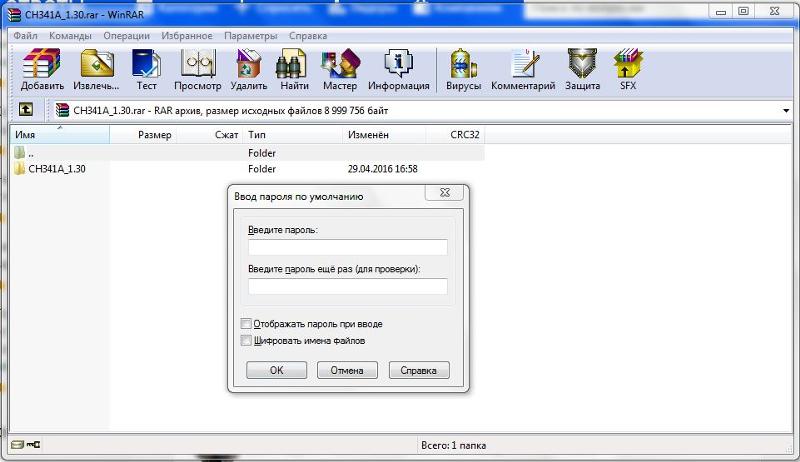
Введите свой пароль и проверьте зашифрованные имена файлов. Нажмите «упорядочить пароли», а затем нажмите «ОК», чтобы сохранить введенный пароль.
Появится диалоговое окно с предупреждениемWinRAR. Нажмите Да, чтобы зашифровать выбранную папку.
Теперь нажмите «Сохранить» в окне «Преобразовать архивы». Процесс защиты папки попросит вас добавить введенный процесс несколько раз и завершить процесс шифрования после успешного ввода пароля.
Теперь щелкните папку zip с важными файлами. Папка попросит вас ввести пароль. Теперь никто не может получить доступ к этой папке без вашего разрешения.
|
|
Добавление файлов в архив WinRAR, защищенный паролем.
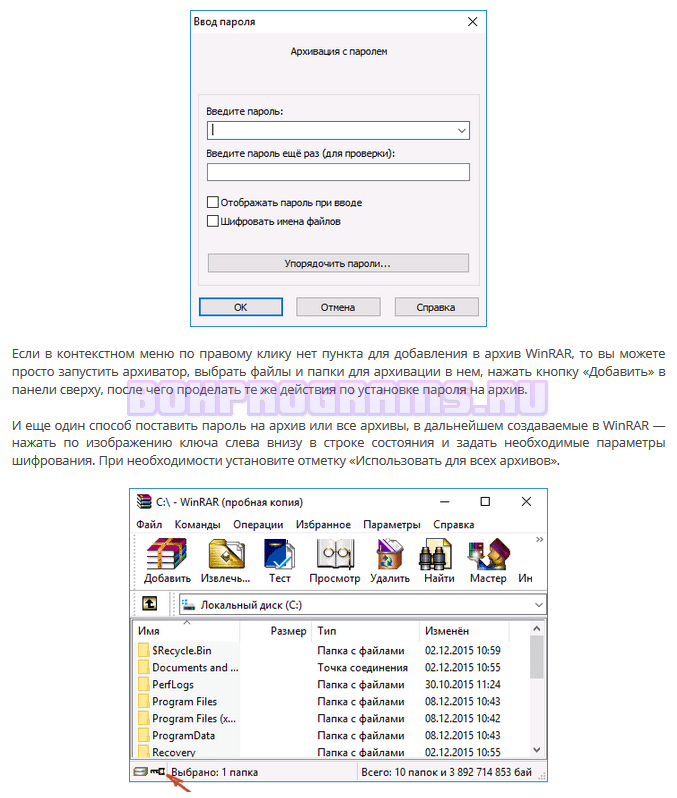 Как взломать архив, зашифрованный паролем через WinRar. Установка пароля на новый архив
Как взломать архив, зашифрованный паролем через WinRar. Установка пароля на новый архивПоставить пароль к папке с помощью программы-архиватора WinRar — один из самых простых способов скрыть конфиденциальную информацию. У любого из нас есть какая-либо информация, о которой не собираются узнавать другие. Это может быть папка, какой-то файл, документ, фотография или что-то в этом роде.
Когда такой объект размещается на компьютере, он может стать известным другим людям, которым не следует о нем знать.Особенно, если за компьютером пользуются несколько человек.
Такая ситуация может быть дома и на работе. Следовательно, необходимо защитить ваши данные от постороннего внимания.
В операционной системе Windows нет встроенной функции защиты паролем папки или файла. Операционная система Windows запрещает доступ к объекту только определенным пользователям компьютера. Это не всегда помогает, потому что под именем этого пользователя могут быть совершенно разные люди.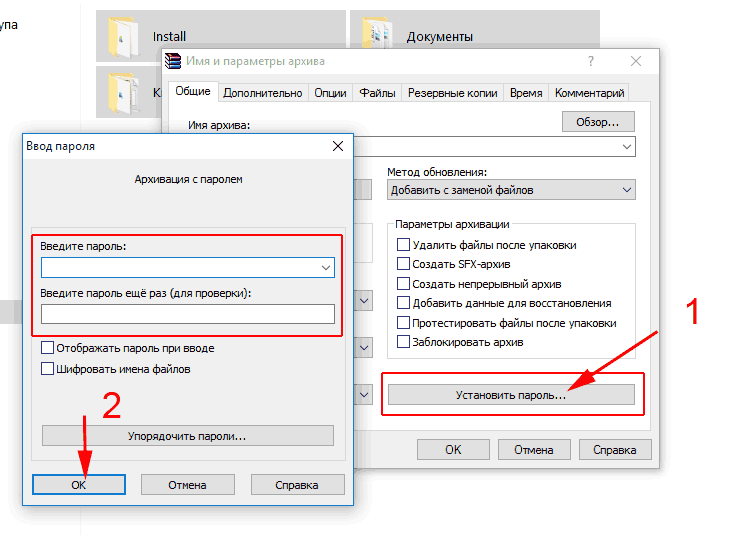
Вам нужно поставить пароль к папке или файлу, чтобы никто кроме вас не мог их открыть.Один из способов: поставить пароль к папке или файлу с помощью архиватора. Для этого воспользуюсь архиватором WinRAR. Это один из самых простых и простых способов.
Но сначала разберем самый простой способ: просто спрятать папку с помощью операционной системы Windows.
Как скрыть папку в windows
Самый простой способ скрыть папку или файл в Windows: с помощью инструмента операционной системы. Для этого щелкните папку или файл правой кнопкой мыши. В появившемся окне «Свойства» на вкладке «Общие» во вкладке «Атрибуты» установите флажок напротив элемента «скрытый», а затем нажмите кнопку «ОК».После этого папка исчезнет из поля зрения.
Этот способ подходит, когда нужно что-то быстро спрятать, и нет времени переместить файл в другое место. Но это, конечно, не самый надежный способ, потому что эту папку или файл легко сделать видимым.
Как открыть папку в windows
Для того, чтобы скрытая папка или файл были видны, в Windows 7 нужно войти в меню «Пуск» => «Панель управления» => «Дизайн и персонализация» => параметры папки «=>» Показывать скрытые файлы и папки «.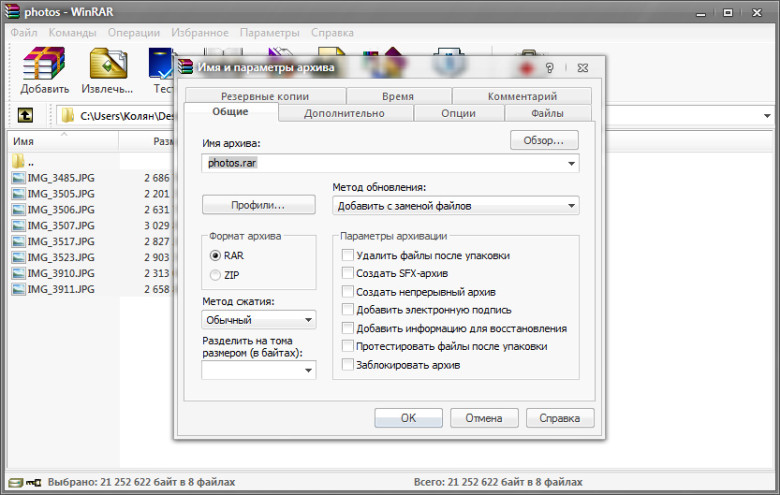
В окне «Параметры папки» во вкладке «Просмотр» снимите флажок напротив «Показывать скрытые файлы, папки и диски», а затем нажмите кнопку «ОК».
Теперь на том месте, где раньше была скрытая папка, вы снова увидите ее. Эта папка будет иметь полупрозрачный вид.
Чтобы папка снова открылась, щелкните папку «Щелкните правой кнопкой мыши» и в контекстном меню выберите «Свойства».
В окне «Свойства» на вкладке «Общие» в пункте «Атрибут» снимите флажок напротив пункта «Скрытый».Папка снова открыта для общего доступа.
После всех этих действий войти в меню «Пуск» => «Панель управления» => «Дизайн и персонализация» => «Параметры папки» => «Показать скрытые файлы и папки» = > «Параметры папки» => «Просмотр».
Здесь установите флажок рядом с пунктом «Не показывать скрытые файлы, папки и диски», а затем нажмите кнопку «ОК».
Есть еще один способ скрыть папку, но он более сложный в использовании, поэтому я не буду рассматривать его в этой статье.
Как поставить пароль к папке в winrar
При использовании архиватора папка или файл превращаются в архив и не могут быть открыты, не зная пароля. В этом примере я использую архиватор WinRAR.
На рабочем столе размещена папка для установки пароля. Я назвал эту папку «Секретная папка». Щелкните папку «Щелкните правой кнопкой мыши».
В контекстном меню выберите «Добавить в архив …».
В этом окне нажмите «Установить пароль»… «кнопка.
Откроется окно «Пароль».
Введите пароль в соответствующее поле, а затем подтвердите пароль для проверки. В этом примере я использовал простой пароль. Если у вас есть очень важная информация, тогда следует выбрать пароль.
Существуют специальные программы для подбора и расшифровки паролей. К простому паролю, в такой программе будет несложно подобрать пароль. Для создания надежного пароля лучше использовать специальную программу — Менеджер паролей.С помощью такой программы вы можете создать надежный пароль, программа запомнит его, и, когда он вам понадобится, вы сможете снова использовать свой пароль с ним.
Если вы придумали пароль сами, то используйте такой пароль, который вы не забудете (русские слова можно вводить в английской раскладке клавиатуры). Запомните пароль, потому что, если вы его забудете, вы не сможете распаковать архив и открыть файл.
После этого установите флажок рядом с пунктом «Шифрование имен файлов» и нажмите кнопку «ОК».
Начнется архивирование, по окончании которого будет создан зашифрованный архив. Архив имеет то же имя, что и исходная папка. После этого вы можете удалить или переместить куда-нибудь исходную папку.
Чтобы открыть созданный зашифрованный архив, щелкните архив правой кнопкой мыши и в контекстном меню выберите «Открыть».
Введите пароль в соответствующее поле и нажмите кнопку «ОК».
Появится окно архиватора WinRar, нажмите кнопку «Запись… «в этом окне.
В окне «Параметры пути и извлечения» нажмите кнопку «ОК».
После этого зашифрованный архив будет распакован на рабочий стол, на нем снова появится папка, на которую ранее был установлен пароль.
Заключение
Используя архиватор WinRAR, вы можете легко установить пароль к папке или файлу. Вы можете быстро закрыть доступ к файлу или папке, если вы заархивируете файл или папку в программе WinRAR, а затем установите пароль на POPs этот архив.
Как поставить пароль к папке с помощью WinRar
Открыть вставленный архив Advanced Archive Password Recovery:
- Вы можете открыть сохраненный архив с паролем и паролем, если уж точно не помните пароль. В зависимости от мощности вашего компьютера и выставленного пароля (сложность пароля) оставлю время выбора. Если ключ простой например, он состоит из трех символов, можно открыть за 5 минут, если пароль превышает 6-8 символов, то можно пройти и день 4.Но в конце у вас все равно получится и вы откроете архив. Я лично пробовал 2 раза и все обосновали взлом пароля методом перебора.
- В Интернете полно программ для перебора паролей, есть платные и безплатные, они ограничены ходом по количеству символов в пароле.
 Допустим, больше 4-х символов они не будут сортировать, платная работа без ограничений, чтобы сделать еще какие-то полезные функции.Вышел по забытому паролю из 12 символов на 4 дня, компьютер перегружал не выключался. Но это не беда, так как на мощном компьютере я мог выполнять и другие нужные мне операции. Я работаю с Advanced Archive Program Password Recovery. которые можно скачать на официальном сайте ELCOMSOFT и многие другие полезные программы для подбора паролей. Честно говоря, это было сделано на ее двух переборах, и все они закончились удачей.
Допустим, больше 4-х символов они не будут сортировать, платная работа без ограничений, чтобы сделать еще какие-то полезные функции.Вышел по забытому паролю из 12 символов на 4 дня, компьютер перегружал не выключался. Но это не беда, так как на мощном компьютере я мог выполнять и другие нужные мне операции. Я работаю с Advanced Archive Program Password Recovery. которые можно скачать на официальном сайте ELCOMSOFT и многие другие полезные программы для подбора паролей. Честно говоря, это было сделано на ее двух переборах, и все они закончились удачей. - Давайте посмотрим, как работать с программой Advanced Archive Password Recovery.После установки программы установка не отличается от установок сайта. После запуска вы увидите окно, в котором много настроек, но не бойтесь, я вам расскажу, как настроить выбор пароля к архиву:
- На картинке выше я обозначил числа, настройки которых потребуются для перебора пароля. 1.
 ) При нажатии на кнопку будет предложено выбрать архив, который необходимо открыть. 2.) Строку, в которой прописан путь к архиву, можно либо ввести самостоятельно, либо выбрать архив как в цифре 1.3.) Каким методом искать пароль (узнать) если хотите перебор, что гораздо эффективнее поставить BRUTE-FORCE. 4.) Два кадрирования, на которых будут делать настройки, в этот час мы находимся на одном из них. 5.) Какие символы или цифры могут присутствовать в архиве, все это вы можете выбрать, время перебора зависит от времени. 6.) С каких букв или символов начинать перебор, можно оставить как есть, если не представляешь, что он может содержать пароль. Затем перейдите на вторую вкладку под номером 4, обозначенную Длина:
) При нажатии на кнопку будет предложено выбрать архив, который необходимо открыть. 2.) Строку, в которой прописан путь к архиву, можно либо ввести самостоятельно, либо выбрать архив как в цифре 1.3.) Каким методом искать пароль (узнать) если хотите перебор, что гораздо эффективнее поставить BRUTE-FORCE. 4.) Два кадрирования, на которых будут делать настройки, в этот час мы находимся на одном из них. 5.) Какие символы или цифры могут присутствовать в архиве, все это вы можете выбрать, время перебора зависит от времени. 6.) С каких букв или символов начинать перебор, можно оставить как есть, если не представляешь, что он может содержать пароль. Затем перейдите на вторую вкладку под номером 4, обозначенную Длина: - На вкладке «Длина» 2 выберите наименьшее значение, которое может содержать символы, и наибольшее количество символов в пароле.Нажмите 2 Старт под номером. Тем самым запустите процесс подбора пароля к архиву.
Как быстро открыть пароль от архива RAR, который вы забыли:
- Пароль из архива можно открыть разными способами, допустим, перебор пароля при подстановке каждой циферки и клюва в разных комбинациях.В этой статье мы расшифруем с помощью ваших видеокарт с использованием ресурсов, но да, не слышал, также может производить и производить расчеты. Для этого нам понадобится программа, чтобы скачать ее с официального сайта, еще много программ для открытия офисных документов. Но так как это было написано не очень красиво, это было написано, все равно придется подождать, даже если у вас самих есть сверхмощный компьютер.
- Проще пользоваться проще установить все знают в обычном порядке и следуют инструкциям мастера установки, куда на какой диск и все такое.После первого запуска у вас есть несколько дней, чтобы использовать неактивированную версию, но не радуйтесь, по крайней мере, вы дадите вам использовать несколько дней, она будет обрезана.
 То есть он может запоминать пароли только тот из 3-х цифр, а вам нужно от 12, ну все в таком духе называется вводной версией. Но программа того стоит покупать хотя бы в паре с кем на этажах!
То есть он может запоминать пароли только тот из 3-х цифр, а вам нужно от 12, ну все в таком духе называется вводной версией. Но программа того стоит покупать хотя бы в паре с кем на этажах! - После установки программу необходимо запустить как и другие и в первом окне вам будет предложено выбрать файл, который будет декодирован.
- Под цифрой 1 при нажатии на кнопку вам будет предложено выбрать архив пеллет. Для моего эксперимента был только один архив и пароль от него я не знал. Я мог сам сделать Архив и сдать его, но не стал, тест был действительно честным.
- После не более тщательного анализа программа покажет, что ваш архив плывет и применит к нему следующую форму расшифровки:
- После нажатия на кнопку Далее в конце окна, в следующем окне вам будут предложены варианты, как расшифровать пароль, с помощью гашения, с помощью перебора в словаре, масок выбора, оставить способ получить его в 3 раза кажется так.Но он создается по умолчанию, и если вы нажмете кнопку «Далее» внизу, то этот метод является этим методом и распознает ваш пароль.

- Как расшифровывать и другие настройки показали и теперь программа возьмется за декодирование. В самом низу вы увидите приблизительное время до завершения и скорость сканирования в зависимости от метода целостности или другого выбранного вами метода. Осталось только ждать:
- Если вы увидите настройки программы, то увидите, что программа потребляет ресурсы, а не сам процессор, как в других программах, а именно ресурсы видеокарты.Это видно на картинке ниже:
- Далее вы можете выбрать свой собственный словарь, через который будет проходить выбор пароля.
- К сожалению, не все решает программа, и большая ответственность ложится на ваш компьютер, так как он мощный. Если быть еще точнее, как мощная видеокарта в вашем ПК. Чтобы пароли подбирались за секунды, нужно делать как на видео ниже:
Как пользоваться программой?
Так как пользоваться?
Просмотр настроек и других функций программы:
Как взломать пароль?
Обзор Advanced Archive Password Recovery:
Скачать программ, упомянутых в статье:
Archpr с официального сайта.

Archpr с Яндекс Диском.
Пользователи персональных компьютеров Иногда вас интересует, как поставить пароль к архиву WinRar.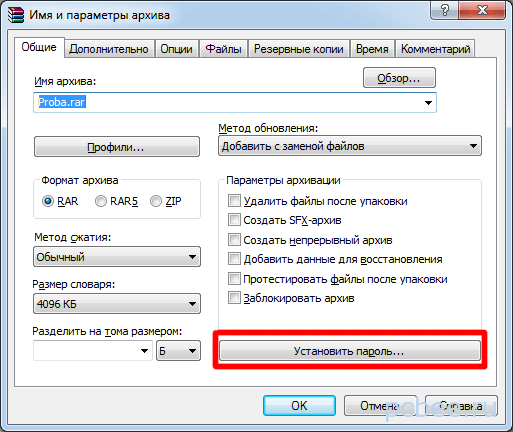 Программы для сжатия файлов позволяют уменьшить их размер, благодаря чему архивы становится проще хранить и отправлять по электронной почте. Если документы, которые пользователь хочет упаковать, содержат какую-то ценную конфиденциальную информацию, то рекомендуется зашифровать архив.
Программы для сжатия файлов позволяют уменьшить их размер, благодаря чему архивы становится проще хранить и отправлять по электронной почте. Если документы, которые пользователь хочет упаковать, содержат какую-то ценную конфиденциальную информацию, то рекомендуется зашифровать архив.
Благодаря этому несанкционированный доступ к контенту будет невозможен. Инструмент WinRar позволяет конвертировать архивы с разными расширениями (например, ZIP) в зашифрованные файлы RAR или создавать их с нуля.
Инструмент WinRAR и его система шифрования
Эта программа для архивирования была разработана программистом по имени Евгений Рошаль. Впервые она увидела свет 22 апреля 1995 года, на данный момент самая стабильная версия программы — 5.40. Она вышла 16 августа 2016 года.
Самая последняя сборка была названа 5.50 Beta 4 и появилась на странице загрузки 16 июня 2017 года. Инструмент WinRar поддерживает операционные системы Windows XP и более поздние версии. Есть 2 разные версии программы для систем с разрядкой X32 и X64.
Размер этого приложения для архивирования составляет приблизительно 2 МБ (более точный объем будет зависеть от используемой сборки). Программа поддерживает более 40 различных языков. Инструмент Virar распространяется на условно-бесплатную основу.
Если архив RAR защищен кодом, то это безопасно. Это также относится ко всем другим форматам сжатия данных. Хороший пароль должен состоять из различных букв, цифр и других символов.
Не рекомендуется использовать комбинацию в качестве шифра, который злоумышленник теоретически сможет разгадать (например, дату его рождения).Существует множество так называемых программ взлома, но ни одна из них не справляется с надежным кодом.
Как зашифровать файлы?
Чтобы преобразовать битый файл в формат RAR в Windows 7, вы должны выполнить следующие шаги:
- запустите последнюю версию приложений WinRAR и нажмите кнопку «Инструменты» в строке меню;
- выберите «Преобразовать» из списка опций и используйте кнопку «Добавить»;
- выберите архив, который человек хочет зашифровать, и нажмите ОК;
- используйте кнопку «Сжатие», затем перейдите на вкладку «Общие»;
- нажмите «Установить пароль на WinRar», затем введите комбинацию в поле «Введите пароль»;
- введите код в поле для подтверждения, после чего вы можете установить флажок «Шифрование имен файлов в архиве»;
- нажмите кнопку ОК 2 раза;
- при появлении запроса выбрать «Да», если пользователь хочет зашифровать преобразованный архив;
- нажмите ОК, чтобы преобразовать и зашифровать данные;
- После завершения процесса вы можете использовать кнопку «Закрыть».

Если человека интересует, как поставить пароль на WinRar, который уже был создан, нужно выполнить такие действия:
- запустить последнюю версию приложения и использовать встроенный файловый браузер для найти файл, который нужно зашифровать, на вашем компьютере;
- выберите «Файл» в строке меню и нажмите «Установить пароль по умолчанию»;
- после указания шифра для архива формата RAR в поле Enter Password необходимо ввести его еще раз в строке «Repeat Password for Record»;
- установите флажок «Шифрование имен файлов» и нажмите «ОК».
Если пользователь хочет знать, как установить пароль для архива WinRAR, вам необходимо выполнить следующие шаги:
- запустите последнюю версию приложения Virar, затем используйте встроенный файловый браузер, чтобы перейти к данным, которые необходимо зашифровать;
- удерживая клавишу Ctrl, щелкните левой кнопкой мыши по каждому файлу, который человек хочет добавить в архив;
- нажмите кнопку «Добавить» вверху экрана, затем введите имя файла в соответствующее поле ввода;
- нажмите кнопку «Установить пароль» и введите код в поле ввода;
- , чтобы ввести шифр в строку подтверждения и установить флажок «Шифрование имен файлов»;
- Дважды нажмите OK, чтобы заархивировать и зашифровать выбранные файлы, после чего установка пароля для архива WinRar будет завершена.

Если добавить пароль к существующему архиву RAR не удается, необходимо использовать кнопку «Извлечь», чтобы открыть содержимое, а затем снова сбросить его с помощью пароля, как описано тремя способами. Затем вы можете удалить исходный файл и сохранить только что созданную новую зашифрованную версию.
Пользователь должен убедиться, что он помнит пароли для своих зашифрованных архивов RAR, иначе он не сможет получить доступ к данным, содержащимся внутри. Вся приведенная выше информация относится к WinRAR версии 5.00 приложение.
В других версиях этой программы процесс создания зашифрованных данных может немного отличаться, но обычно разница незначительна.
Статья в контенте:
Если перед вами стоит задача простая, но в то же время надежная передача конфиденциальной информации другому человеку, то подумайте об использовании архива гранул. Ставить пароль для архива также можно, защищая важную информацию на вашем компьютере или ноутбуке.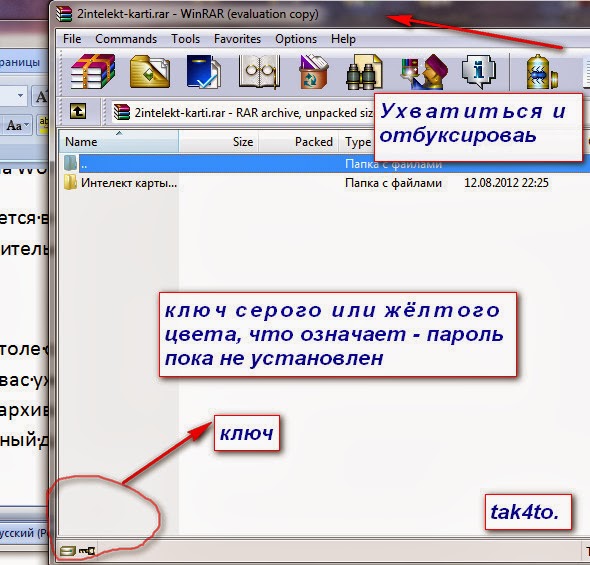 или $) практически невозможно взломать.
или $) практически невозможно взломать.
Для установки собственного пароля на архив воспользуемся двумя архиваторами: WinRAR и 7-Zip. Эти программы очень популярны и знакомы широкому кругу пользователей. Наше подробное руководство Вы не оставите вопросов по установке пароля к архиву и сможете защитить любую конфиденциальную информацию о своем автомобиле.
Как поставить пароль на архив WinRarБольшинство владельцев компьютеров для архивирования любых данных привыкли использовать программу WinRAR.Этот архиватор платный, но вся суть его платежеспособности в том, что через 40 дней бесплатного использования начнет появляться сообщение с предложением купить лицензию. Функциональная часть программы от этого не страдает. Щелкаем мышью по файлу, который мы хотим заархивировать и надежно защищаем паролем, после чего выбираем пункт «Добавить в архив».
После этих действий на экране появится архиватор WinRAR. Вам необходимо придумать и ввести имя будущего архива (если этого не сделать, будет использовано имя по умолчанию, которое совпадает с именем архивного файла). Затем нажмите «Установить пароль» (в старой версии он находится во вкладке «Дополнительно».
Затем нажмите «Установить пароль» (в старой версии он находится во вкладке «Дополнительно».
Далее в соответствующие поля дважды вводим надежный пароль (никаких 123 или QWERTY речи быть не может, потому что такие пароли заклинивают очень быстро). Если вы боитесь забыть пароль к архиву, то запишите его где-нибудь в записной книжке или текстовом файле.
Также настоятельно рекомендуем установить флажок напротив пункта «Шифрование имен файлов». Если этот флажок не установлен, то ваш архив паролей откроется и увидит названия папок и файлов, которые в нем расположены.Скачать их или открыть, не зная пароля, будет невозможно, но будут отображаться имена, что в некоторых ситуациях недопустимо. Чтобы установить пароль к архиву, нажмите «ОК».
После этого в папке, где находились данные, которые мы заархивировали, появится архив с паролем. Его можно спокойно записать на флешку или отправить кому-нибудь по почте, не опасаясь за сохранность информации в ней. После создания архива исходный файл можно удалить.
После создания архива исходный файл можно удалить.
Чтобы распаковать данные, щелкните архив правой кнопкой мыши и выберите «Извлечь в текущую папку». Введите пароль и нажмите «ОК».
Теперь вы знаете, как поставить пароль на архив WinRar. Далее разберем процесс установки пароля с помощью 7-zip.
Как поставить пароль на архив 7-zipК сожалению, архиватор 7-Zip пользуется меньшей популярностью у пользователей, хотя он абсолютно бесплатный и предлагает открытый исходный код.Чтобы установить пароль, запустите 7-zip и укажите файлы или папки, которые вы хотите заархивировать. Выберите файлы и нажмите кнопку «Добавить».
На экране появится окно, в котором нужно указать имя архива, дважды ввести пароль и поставить галочку напротив флажка «зашифровать имена файлов». Чтобы создать архив, нажмите «ОК».
Разрчивание происходит просто. Двойным щелчком откройте архив и введите пароль.
Заключение
Как вы могли убедиться, установить пароль к архиву может абсолютно любой пользователь.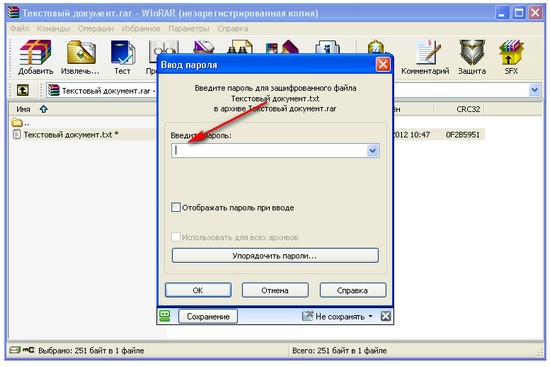 Это очень удобная и полезная функция для сохранения важных файлов и документов. Его можно использовать в различных ситуациях.
Это очень удобная и полезная функция для сохранения важных файлов и документов. Его можно использовать в различных ситуациях.
Была ли эта статья полезна для вас?
Есть Not
0 символов
отправить сообщение
Ни для кого не секрет, что такая простая и небольшая программа, как архиватор, пользуется большой популярностью у пользователей современных компьютеров. Его основное предназначение: это упаковка файлов перед их отправкой через Интернет. А вот как поставить пароль к архиву Win Rar знают несколько пользователей.
Каждый из нас скачивал несколько раз файлы из Интернета или получал прикрепленный архив по электронной почте. И многие уже понимают, что нужно этой программе. Win Rar — это программа для сжатия и хранения файлов. Значок программы выглядит так: стопка книг с поясом.
Примечание! Чтобы узнать, есть ли у вас WinRAR на вашем компьютере, наведите указатель мыши на любой файл или папку, щелкните их правой кнопкой мыши и посмотрите раскрывающееся меню.
Если в меню вы увидите значки в виде «стопки книг», то перед вами архиватор.Если на вашем компьютере нет архиватора, вам необходимо перейти на официальный сайт http://www.win-rar.ru. Выбираете там и скачиваете желаемую версию На 32бит или 64бит, скачиваете соответствующий файл русификации и устанавливаете.
Что такое программа WinRAR и как ею пользоваться
Основное назначение программы — сжатие файлов и папок. Сразу скажу, что из всех форматов самые популярные — это RAR, и Zip. . Разница незначительная, но все же есть.
Почтовый индекс. — Архивы создаются быстрее, но на современных компьютерах это не так заметно. Формат RAR Обеспечивает лучшее сжатие, позволяет создавать многотомные архивы Позволяет обрабатывать файлы практически неограниченного размера.
Как использовать программу-архиватор WinRAR для хранения файлов?
Хранить архивные папки на компьютере удобно, так как они занимают меньше места.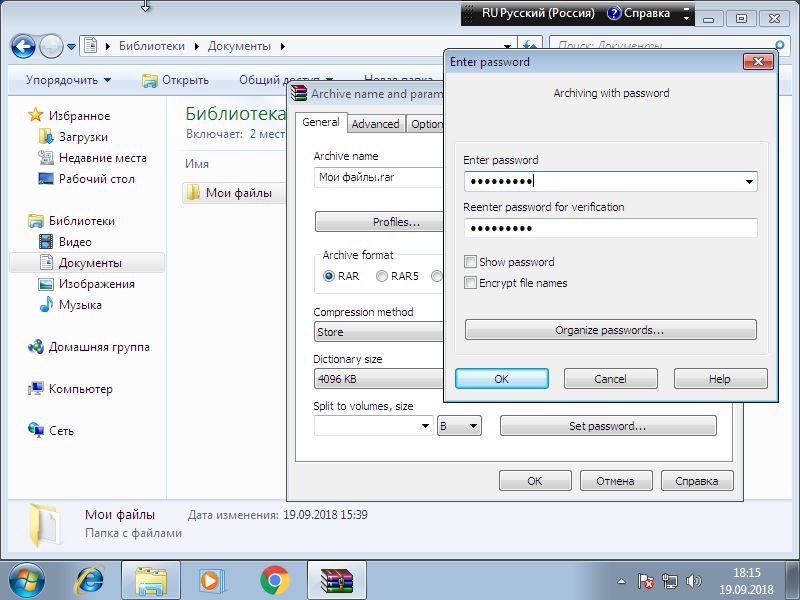 Но при этом необходимо учитывать, что медиафайлы: музыка, видео и фотографии практически не сжимаются никакими архиваторами.Поэтому сэкономить место на диске вряд ли получится.
Но при этом необходимо учитывать, что медиафайлы: музыка, видео и фотографии практически не сжимаются никакими архиваторами.Поэтому сэкономить место на диске вряд ли получится.
Для архивирования и хранения секретной информации (пароли, коды, личные данные) вы можете поставить пароль к своему архиву. Об этом я расскажу в конце статьи.
Теперь посмотрим на практике, как создать архив и как извлечь из него файлы и папки.
Как добавить файл в архив
Для этого необходимо выполнить несколько простых действий.
Вы выбираете нужный файл или папку, щелкаете по нему правой кнопкой мыши и в появившемся контекстном меню выбираете пункт «Добавить в архив»… «
Вы откроете окно, в котором вам нужно будет сначала выбрать формат архива RAR или Zip (другой формат можно отправить по электронной почте).
И еще пункт — «Параметры архивирования».
Если вдруг у вас нет этой программы, можно сделать самораспаковывающийся архив.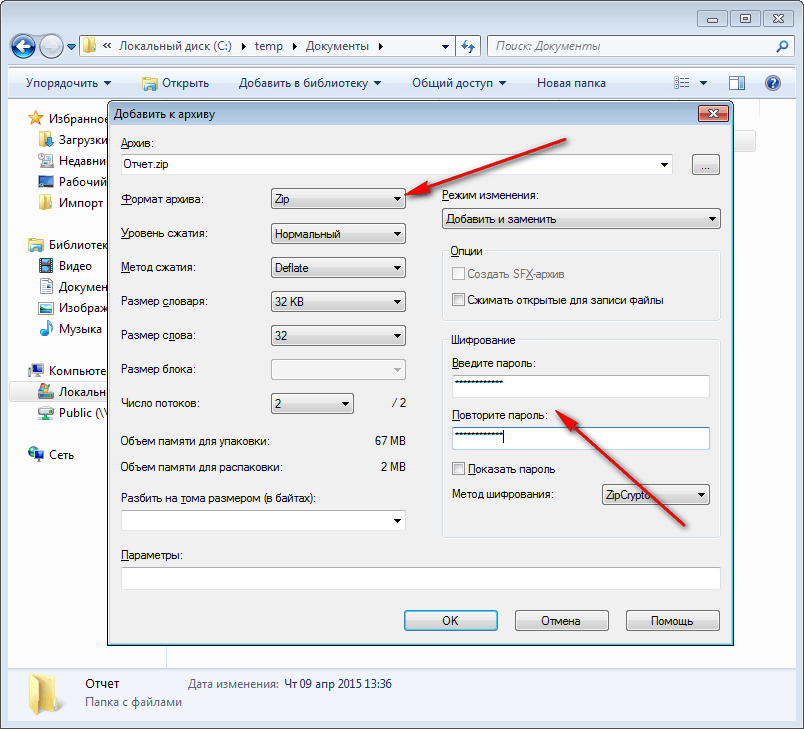 То есть для создания SFX-архива нужно наоборот поставить галочку. И тогда любой желающий сможет распаковать этот архив. Он отличается расширением EXE и наконечником в виде желтого прямоугольника.
То есть для создания SFX-архива нужно наоборот поставить галочку. И тогда любой желающий сможет распаковать этот архив. Он отличается расширением EXE и наконечником в виде желтого прямоугольника.
После всех выставленных значений нажмите кнопку ОК и получите упакованный архив. После этого вы можете смело отправить архив электронной почты или сохранить его на своем компьютере.
Как распаковать архив
Допустим, вы получили фотографии ваших родственников, фотографии запакованы в архив. Для их удаления необходимо сделать следующее:
Наведите курсор мыши на иконку стопки книг, дважды щелкните по ней левой кнопкой мыши (как если бы открылась простая папка). Откроется окно с программой WinRAR, а внутри вы увидите архивные файлы.
Для их удаления необходимо нажать на кнопку «Заработать», в открывшемся окне указать место на вашем компьютере, где вы собираетесь хранить заученные файлы. По умолчанию (если не указать путь) файлы будут удалены в той папке, где находится сам архив.
После нажатия кнопки ОК. Происходит извлечение файла.
Теперь предположим, что вы подготовили архив с фотографиями для отправки друзьям, но вспомнили, что они забыли добавить в архив еще пару интересных фотографий.В архиваторе WinRar есть функция добавления файлов.
Интересно, как работает эта функция.
Откройте архив (вы уже знаете, как это делается). Откроется окно архиватора. В котором нужно нажать на иконку «Добавить» (стопка книг). После этого появится окно, в котором вы хотите выбрать интересующие вас файлы.
Нажмите ОК, и ваши фотографии будут добавлены в архив.
Как поставить пароль на архив
Сразу хочу обратить ваше внимание на то, что поставить пароль на архив в программе Winrar можно только в процессе его упаковки и после того, как вы добавили в архив файл или папку.То есть, если вы хотите поставить пароль на уже созданный архив, вам сначала нужно извлечь все файлы из архива, а затем заново его упаковать.
Вы также можете использовать более простой способ: прикрепить ранее созданный файл архива к новому и поставить пароль уже на новый архив.
Для установки пароля к архиву WinRar делаем следующее:
- Выберите папку с файлами, в которые вы хотите поместить пароль.
- Подводим курсор мыши к выбранной папке, щелкаем правой кнопкой, в выпадающем меню выбираем «Добавить в архив».
- Необходимо открыть окно на вкладке Общие. Это первая вкладка. Затем откройте вкладку «Дополнительно» и нажмите кнопку «Установить пароль …»
Откроется окно с полем для ввода пароля. Придумайте пароль, введите его в это поле, затем введите пароль еще раз для подтверждения.
Не забываем поставить галочку на «Зашифровать в именах файлов» Нажимаем ОК, и все готово — ставишь пароль на архив.
Теперь вы можете проверить этот архив с файлом, дважды щелкнуть по нему, и у вас появится окно с запросом ввода пароля, «Введите пароль» .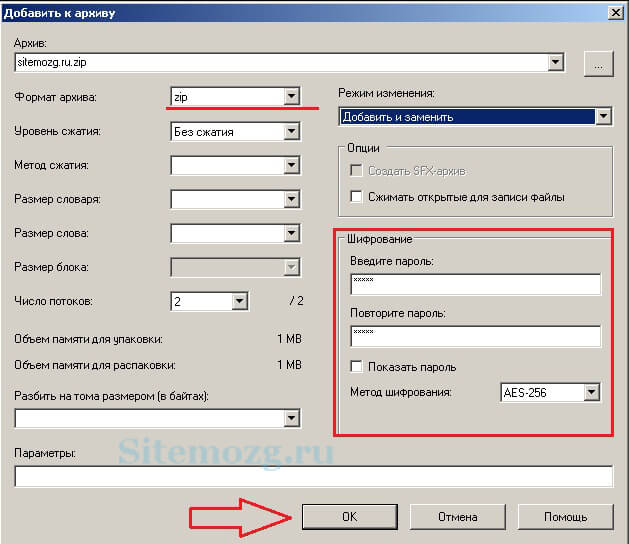 Введите пароль и получите доступ к файлу архива.
Введите пароль и получите доступ к файлу архива.
Вот и все. Надеюсь, эта статья будет вам полезна.
С уважением, Святой Сартаков.
Как использовать Winrar в качестве блокировки папки для защиты папки или файла паролем
Winrar, без сомнения, самая мощная программа для шифрования и сжатия.Многие из нас используют его просто для сжатия и извлечения файлов. Но есть гораздо больше способов использовать winrar, например, его можно использовать для разделения файлов и защиты файлов и папок паролем.
Вот краткое руководство по защите паролем папки с помощью WinRAR. [ Краткое руководство по защите паролем документов Microsoft Office Word, Excel и PowerPoint ]
Вы можете создать архив, защищенный паролем, с помощью WinRAR, и этот архив можно безопасно хранить и пересылать через Интернет.Хотя шифрование выполняется с использованием WinRAR, вы можете использовать любое программное обеспечение для сжатия, такое как 7Zip или WinZip, для расшифровки и распаковки при условии, что у вас есть пароль. [ Знаете ли вы, что PDF-документы можно также защитить паролем? ]
[ Знаете ли вы, что PDF-документы можно также защитить паролем? ]
Шифрование — введите пароль в папку / файл
Шаг 1
Щелкните правой кнопкой мыши папку, которую нужно защитить, и выберите « Добавить в архив »
Шаг 2
На вкладке Общие выберите « Store » в опции метода сжатия — при выборе store пропускается сжатие и основное внимание уделяется шифрованию.Таким образом, шифрование завершается быстрее.
Шаг 3
Теперь перейдите на вкладку Advanced и нажмите « Set Password »
Step 4
Вам будет предложено ввести пароль дважды, введите пароль, вы можете проверить или включить « Encrypt» имена файлов ”. Эта опция добавляет дополнительный уровень безопасности, даже не показывая имена файлов внутри архива без пароля.
Шаг 5
Теперь начинается шифрование — время, необходимое для шифрования, зависит от размера папки и количества отдельных файлов в ней.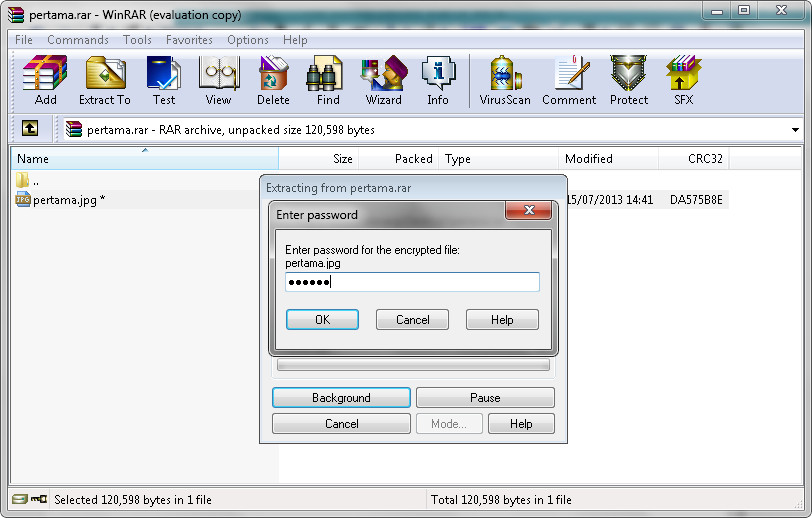
Шаг 6
После завершения шифрования окно выполнения закрывается, и вы можете удалить исходный файл. Теперь просто попробуйте открыть архив, защищенный паролем, вам будет предложено ввести пароль. Вот и все.
Расшифровка — открытие архива, защищенного паролем
Архив можно открыть с помощью WinRAR, WinZip, 7-Zip или любых других инструментов сжатия. Расшифровать просто, если у вас есть пароль, вы можете его расшифровать.
Шаг 1
Чтобы открыть файл, защищенный паролем, либо дважды щелкните архив и введите пароль, либо щелкните правой кнопкой мыши архив и выберите « extract »
Шаг 2
Введите пароль
Шаг 3
Ваш архив извлечен, готово.
Советы по созданию надежного пароля
Используйте комбинацию заглавных и строчных букв, цифр и символов. Используйте 8 или более символов для надежного пароля. Не используйте слишком сложные для запоминания пароли. [ Проверьте, насколько надежен ваш пароль ]
Примечание и предупреждение: Никогда не забывайте свой пароль, его почти невозможно открыть, если у вас нет пароля
Можно ли обойти пароль WinRAR?
Можно ли обойти пароль WinRAR?
Невозможно обойти пароль WinRar. SInce WinRar шифрует все данные внутри файла rar или zip, поэтому нет возможности подобрать пароль или код словаря взломать пароль. Если вы не можете вспомнить пароли, перестаньте защищать zip-файлы паролем или запишите их в личный блокнот.
SInce WinRar шифрует все данные внутри файла rar или zip, поэтому нет возможности подобрать пароль или код словаря взломать пароль. Если вы не можете вспомнить пароли, перестаньте защищать zip-файлы паролем или запишите их в личный блокнот.
Можно ли открыть файл RAR, защищенный паролем?
Разблокируйте пароль архива WinRAR с помощью Блокнота. Использование Блокнота — еще один способ открыть файл RAR, защищенный паролем, без программного обеспечения. Использование Блокнота — это метод, который уже был протестирован некоторыми пользователями.Теперь вы можете перейти к открытию вашего RAR-файла с помощью обычного приложения, которое не будет запрашивать пароль.
Какой пароль для распаковки файлов RAR?
Затем, когда вы дойдете до этапа, когда появится диалоговое окно с запросом пароля, угадайте с помощью 12345. Шаг 1. Откройте служебную программу WinRAR, щелкните правой кнопкой мыши файл RAR, пароль которого вы хотите удалить, затем выберите Извлечь файлы в списке опций, чтобы извлечь файл.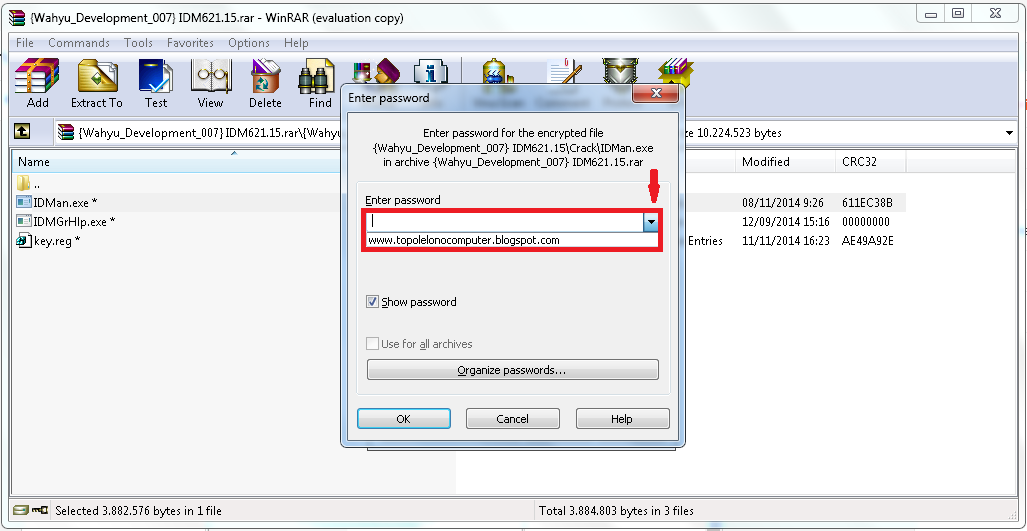
Как открыть файл RAR?
Распаковывать сжатые файлы на Android очень просто….После установки 7-Zip выполните следующие действия, чтобы открыть файлы rar:
- Щелкните правой кнопкой мыши файл rar, который нужно открыть.
- Выберите «7-Zip> Извлечь файлы».
- Во всплывающем окне выберите папку, в которую вы хотите извлечь сжатые файлы, и нажмите «ОК».
Какой пароль для WinRAR?
Ниже приведено пошаговое руководство: Шаг 1: Откройте служебную программу WinRAR и щелкните правой кнопкой мыши файл RAR с паролем, который вы хотите разблокировать, появится диалоговое окно для ввода пароля, которое вы можете угадать с помощью 1234 или 0000 — универсальный пароль для использования.
Почему WinRAR запрашивает пароль?
Ситуация 1. Откройте файл WinRAR с паролем. Шаг 1. Найдите заблокированную папку архива на вашем компьютере. Шаг 2: Откройте папку, и вам будет показано приглашение ввести пароль. Шаг 3: Введите пароль, который вы знаете для архива.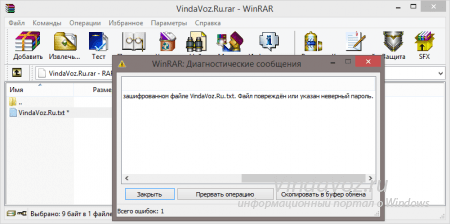 Шаг 5: Теперь ваш файл не защищен паролем.
Шаг 5: Теперь ваш файл не защищен паролем.
Где WinRAR хранит пароли?
Вы можете открыть «Упорядочить пароли» из обычного диалогового окна пароля WinRAR. Просто нажмите кнопку «Упорядочить пароли…», когда вы вводите пароль по умолчанию или когда WinRAR запрашивает пароль для зашифрованного файла или архива.Помните, что сохраненные пароли хранятся в реестре в небезопасном формате.
Какой алгоритм использует WinRAR?
WinRAR использует технологию шифрования AES-256. Два специалиста по шифрованию, Винсент Риджмен и Джоан Дэемен, разработали алгоритм шифрования Advanced Encryption Standard (AES), также известный как шифр RijnDael.
Что такое запись для восстановления в WinRAR?
Формат архива RAR поддерживает особый тип избыточных данных, называемый записью для восстановления. Наличие записи для восстановления увеличивает размер архива, но позволяет восстановить его даже в случае физического повреждения данных из-за сбоя диска или потери данных любого другого типа, при условии, что повреждение не слишком серьезное.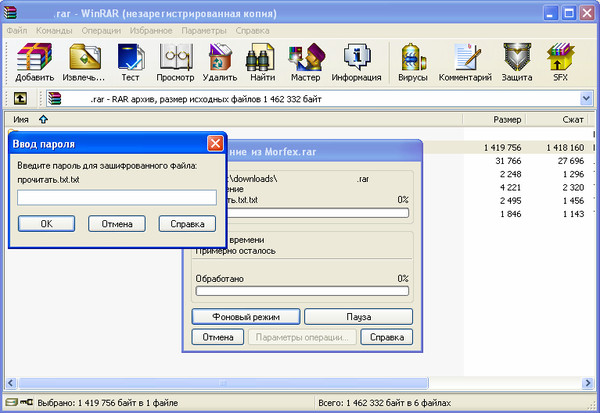
Как зашифровать файлы с помощью WinRAR?
Здесь вы узнаете, как использовать WinRAR для шифрования данных.
- Загрузите и установите WinRAR. Затем найдите и щелкните правой кнопкой мыши файл, который хотите зашифровать, и выберите [Добавить в архив].
- Затем выберите [Установить пароль] во всплывающем окне.
- Введите пароль и подтвердите шифрование.
Безопасно ли шифрование WinRAR?
WinRAR предлагает преимущества надежного в отрасли шифрования архивов с использованием AES (Advanced Encryption Standard) с ключом 128 бит.Так что да, данные зашифрованы. Однако это только один из элементов безопасности. WinRAR использует 262144 раунда SHA-1 с 64-битной солью, что является хорошим усилением ключа.
Как зашифровать файл паролем?
Защитить документ паролем
- Выберите «Файл»> «Информация»> «Защитить документ»> «Зашифровать паролем».
- Введите пароль, затем введите его еще раз для подтверждения.

- Сохраните файл, чтобы убедиться, что пароль вступил в силу.
Как добавить пароль к файлу RAR?
Нажмите «Установить пароль» и введите пароль для архива. В открывшемся окне «Введите пароль» можно будет зашифровать архив. Вы можете проверить его и зашифровать архив одновременно с добавлением к нему пароля. Winrar потребуется время, чтобы зашифровать и защитить архив паролем.
Как мне дать пароль к моей папке?
Как защитить папку паролем в Windows
- Выберите файл или папку, которую вы хотите зашифровать.
- Щелкните этот файл правой кнопкой мыши и выберите «Свойства» в раскрывающемся меню.
- На вкладке «Общие» нажмите кнопку «Дополнительно».
- Установите флажок «Зашифровать содержимое для защиты данных».
- Нажмите «Применить», а затем нажмите «ОК».
Как создать PDF-файл, защищенный паролем?
Откройте PDF-файл и выберите «Инструменты»> «Защитить»> «Зашифровать»> «Зашифровать паролем». Если вы получили запрос, нажмите Да, чтобы изменить безопасность. Выберите «Требовать пароль для открытия документа», затем введите пароль в соответствующее поле.
Как добавить пароль к zip-файлу?
WinZip в классическом представлении:
- Нажмите кнопку «Зашифровать» на вкладке «Создать / опубликовать (изменить)».
- Если вы еще не сделали этого, щелкните раскрывающееся меню «Параметры преобразования» на вкладке «Параметры» и выберите «Шифрование», чтобы установить уровень шифрования.
- Добавьте файлы в новый Zip-файл.
- Введите пароль, когда отобразится диалоговое окно «Зашифровать».
Как открыть зашифрованный zip-файл?
Откройте этот каталог в проводнике Windows.Выделите файл lec01-ecoxxx-YYq. zip одним щелчком мыши, затем выберите «Файл — Извлечь все…» в раскрывающемся меню Проводника Windows. При появлении запроса введите пароль.
Почему 7zip запрашивает пароль?
Формат ZIP не позволяет шифровать списки файлов. Это означает, что списки файлов доступны для просмотра всем. Шифруется только содержимое файлов, а это означает, что никто не может прочитать файл без вашего пароля. По этой причине 7-Zip запрашивает только ваш пароль перед распаковкой.
Надежно ли шифрование 7-Zip?
Шифрование7-zip (или любой другой подобной утилитой) предназначено для защиты архивных файлов. Итак, пока разработчики инструментов хорошо справлялись со своей работой, вы в безопасности во втором случае (кто-то схватит зашифрованный файл и попытается его взломать).
WinRAR лучше 7zip?
7zip предпочтительнее WinRAR, поскольку 7zip охватывает больше типов файлов, проще в использовании и имеет интеграцию контекста правой кнопки мыши, хотя WinRAR в основном подходит для файлов RAR, которые 7zip также может открывать.
Насколько безопасен zip-пароль?
Zip-файлы могут быть защищены паролем, но стандартная схема шифрования Zip очень слабая. Если в вашей операционной системе есть встроенный способ шифрования zip-файлов, вам, вероятно, не стоит его использовать.


 0%, 0 голосов
0%, 0 голосов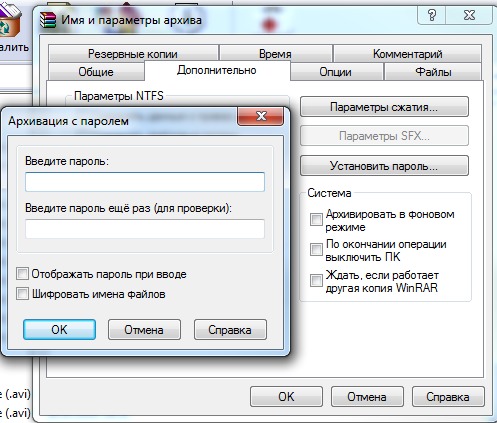


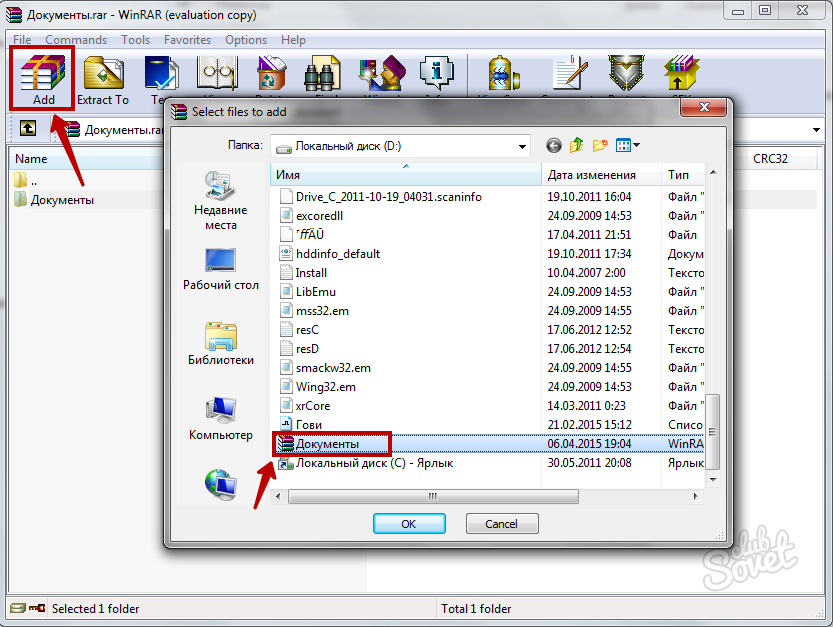 Затем вы можете удалить исходный архив и сохранить зашифрованную версию.
Затем вы можете удалить исходный архив и сохранить зашифрованную версию. .. Бесплатная альтернатива WinRar, WinZip и
похожий
фирменное ПО .
.. Бесплатная альтернатива WinRar, WinZip и
похожий
фирменное ПО .  шифрование на уровне файлов, что означает, что один архив может (потенциально)
содержать файлы, зашифрованные разными паролями, и даже смешивать
зашифрованные и незашифрованные файлы — обновление существующих архивов позволяет пользователю
предоставлять произвольный пароль для каждого экземпляра.Узнайте больше о том, как создавать зашифрованные архивные файлы
с PeaZip.
шифрование на уровне файлов, что означает, что один архив может (потенциально)
содержать файлы, зашифрованные разными паролями, и даже смешивать
зашифрованные и незашифрованные файлы — обновление существующих архивов позволяет пользователю
предоставлять произвольный пароль для каждого экземпляра.Узнайте больше о том, как создавать зашифрованные архивные файлы
с PeaZip.
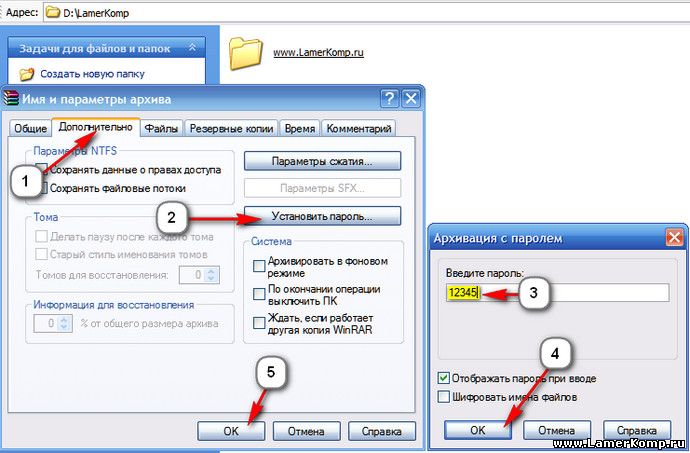
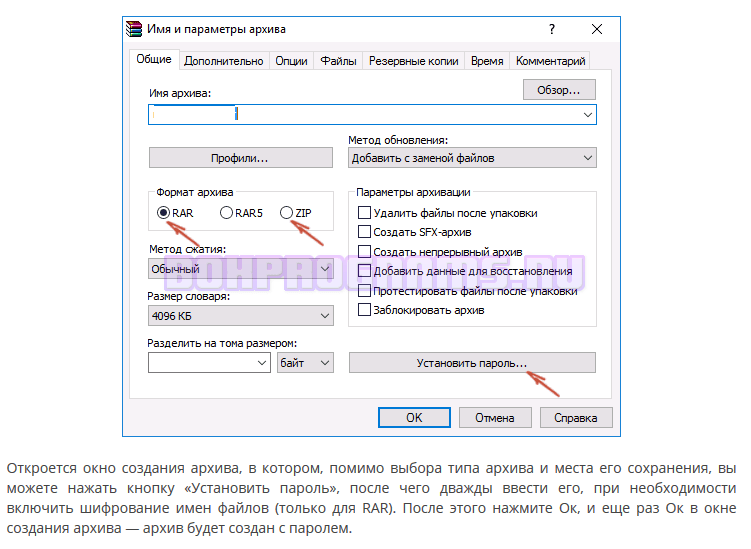

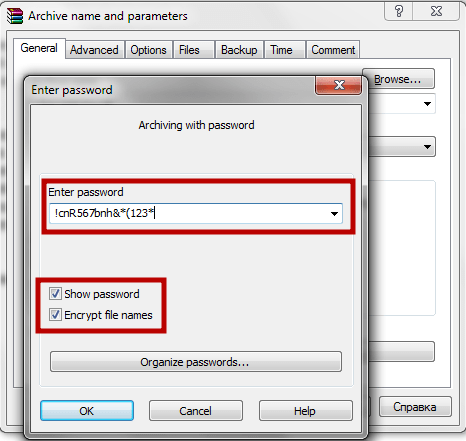 Допустим, больше 4-х символов они не будут сортировать, платная работа без ограничений, чтобы сделать еще какие-то полезные функции.Вышел по забытому паролю из 12 символов на 4 дня, компьютер перегружал не выключался. Но это не беда, так как на мощном компьютере я мог выполнять и другие нужные мне операции. Я работаю с Advanced Archive Program Password Recovery. которые можно скачать на официальном сайте ELCOMSOFT и многие другие полезные программы для подбора паролей. Честно говоря, это было сделано на ее двух переборах, и все они закончились удачей.
Допустим, больше 4-х символов они не будут сортировать, платная работа без ограничений, чтобы сделать еще какие-то полезные функции.Вышел по забытому паролю из 12 символов на 4 дня, компьютер перегружал не выключался. Но это не беда, так как на мощном компьютере я мог выполнять и другие нужные мне операции. Я работаю с Advanced Archive Program Password Recovery. которые можно скачать на официальном сайте ELCOMSOFT и многие другие полезные программы для подбора паролей. Честно говоря, это было сделано на ее двух переборах, и все они закончились удачей.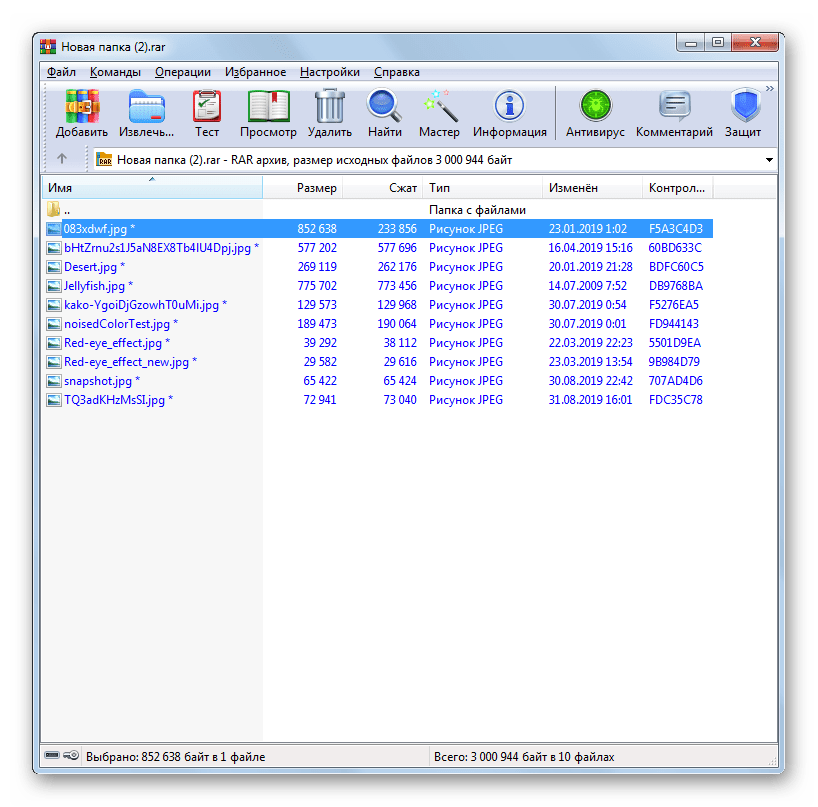 ) При нажатии на кнопку будет предложено выбрать архив, который необходимо открыть. 2.) Строку, в которой прописан путь к архиву, можно либо ввести самостоятельно, либо выбрать архив как в цифре 1.3.) Каким методом искать пароль (узнать) если хотите перебор, что гораздо эффективнее поставить BRUTE-FORCE. 4.) Два кадрирования, на которых будут делать настройки, в этот час мы находимся на одном из них. 5.) Какие символы или цифры могут присутствовать в архиве, все это вы можете выбрать, время перебора зависит от времени. 6.) С каких букв или символов начинать перебор, можно оставить как есть, если не представляешь, что он может содержать пароль. Затем перейдите на вторую вкладку под номером 4, обозначенную Длина:
) При нажатии на кнопку будет предложено выбрать архив, который необходимо открыть. 2.) Строку, в которой прописан путь к архиву, можно либо ввести самостоятельно, либо выбрать архив как в цифре 1.3.) Каким методом искать пароль (узнать) если хотите перебор, что гораздо эффективнее поставить BRUTE-FORCE. 4.) Два кадрирования, на которых будут делать настройки, в этот час мы находимся на одном из них. 5.) Какие символы или цифры могут присутствовать в архиве, все это вы можете выбрать, время перебора зависит от времени. 6.) С каких букв или символов начинать перебор, можно оставить как есть, если не представляешь, что он может содержать пароль. Затем перейдите на вторую вкладку под номером 4, обозначенную Длина: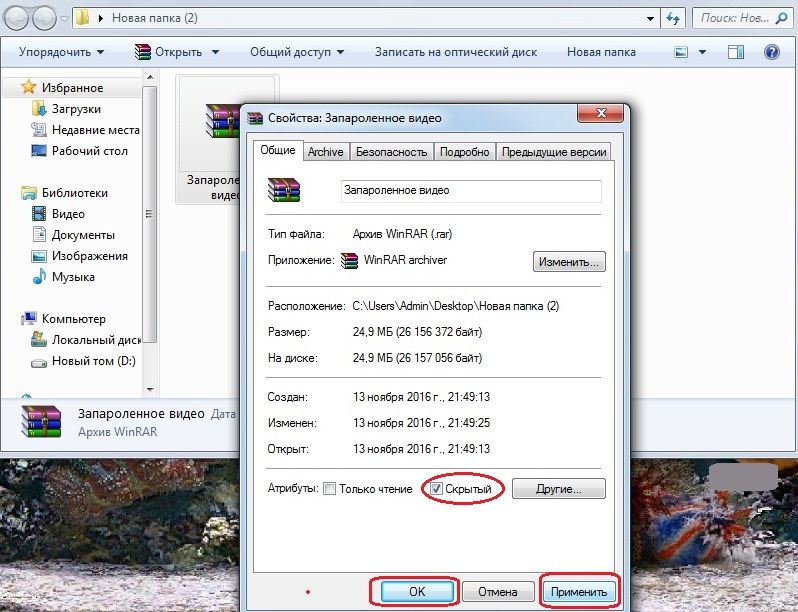 То есть он может запоминать пароли только тот из 3-х цифр, а вам нужно от 12, ну все в таком духе называется вводной версией. Но программа того стоит покупать хотя бы в паре с кем на этажах!
То есть он может запоминать пароли только тот из 3-х цифр, а вам нужно от 12, ну все в таком духе называется вводной версией. Но программа того стоит покупать хотя бы в паре с кем на этажах!