Как легально переустановить Windows 7 без ключа продукта
Переустановка операционной системы Windows 7 — довольно простая работа. Вы готовите загрузочный носитель, загружаетесь с загрузочного носителя, выбираете язык и клавиатуру, принимаете лицензионное соглашение, вводите ключ продукта и выбираете раздел, чтобы начать установку Windows.
Проблема с этой традиционной процедурой заключается в том, что вам нужно ввести ключ продукта. Это становится немного сложнее, если вы потеряли свой DVD-диск с Windows 7, на котором напечатан лицензионный ключ, или если вы удалили письмо, содержащее ваш ключ продукта для Windows 7.
Хотя существует множество приложений для восстановления ключа продукта Windows 7, в том числе бесплатный инструмент для восстановления продукта Windows 7 без загрузки в Windows 7, было бы неплохо, если бы была возможна легальная переустановка Windows 7 без входа в систему. ключ продукта?
Прелесть Windows 7 и одна из скрытых возможностей Windows 7 заключается в том, что эта версия Windows может быть переустановлена на тот же ПК без необходимости юридически вводить ключ продукта.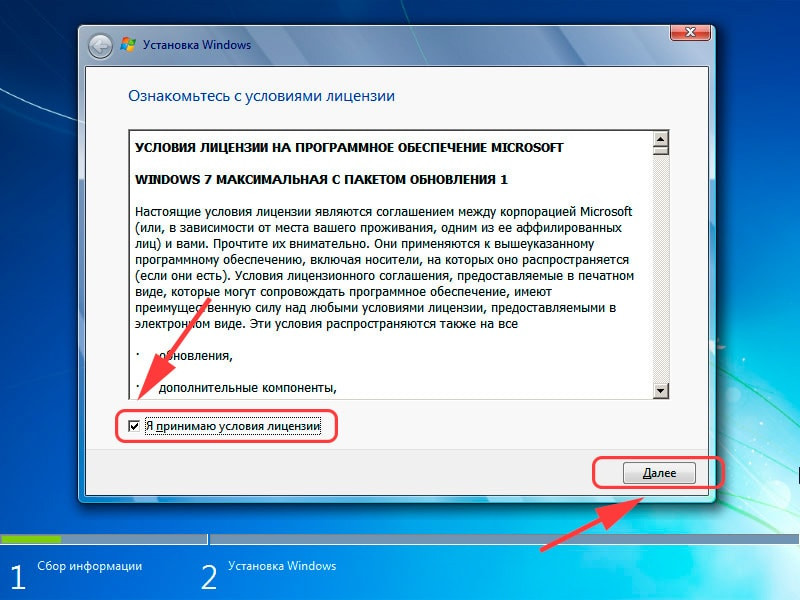
Обратите внимание, что вы должны использовать установочный DVD-диск Windows 7 в качестве загрузочного носителя, так как загрузочный USB-диск Windows 7 в этом методе не помогает.
Вещи, которые вы должны знать перед началом переустановки Windows 7, используя этот метод
# Это руководство полезно для тех, у кого есть DVD с Windows 7, но нет ключа продукта.
# Ваш компьютер с Windows 7 должен быть загрузочным, а на вашем компьютере должен быть оптический привод (DVD-привод).
# На вашем ПК должно быть не менее 16 ГБ (для 32-разрядных) и 20 ГБ (для 64-разрядных) свободного места на диске Windows 7 (диске, на котором установлена ОС Windows 7). Если места недостаточно, вам необходимо освободить место, отключив спящий режим, удалив программы, очистив корзину или запустив утилиту очистки диска.
# После выполнения переустановки вам нужно будет заново установить все приложения вручную, то есть вы потеряете все установленные приложения во время переустановки.
Переустановка Windows 7 без лицензионного ключа
Шаг 1. Включите компьютер и загрузитесь в Windows 7. Убедитесь, что у вас есть указанное выше свободное место, прежде чем продолжить.
Шаг 2: Перейдите в меню «Пуск», нажмите «Панель управления», чтобы открыть его, измените «Вид» на «Маленькие значки», а затем нажмите «Восстановление», чтобы открыть окно «Восстановление».
Шаг 3: Здесь, в разделе «Восстановление системы», выберите опцию «Расширенные методы восстановления».
Шаг 4: В этом окне вы увидите два варианта:
#
# Переустановите Windows (требуется установочный диск Windows)
В то время как первый вариант позволяет вам восстановить образ системы, второй вариант позволяет переустановить ОС Windows без необходимости ввода ключа продукта. Просто выберите второй вариант «Переустановить Windows» и нажмите клавишу «Ввод».
Просто выберите второй вариант «Переустановить Windows» и нажмите клавишу «Ввод».
Шаг 5: Нажмите кнопку «Да», когда вы увидите диалоговое окно с вопросом «У вас есть установочный диск Windows?»
Шаг 6: Следующий экран предупреждает о необходимости резервного копирования важных данных перед переустановкой Windows. Даже мы рекомендуем вам сделать резервную копию всех важных данных, но поскольку мы не собираемся удалять существующие файлы и папки, расположенные на диске Windows 7, вам не обязательно создавать резервные копии данных.
Просто нажмите кнопку Пропустить, чтобы продолжить.
Для тех, кому интересно, в этом методе установщик Windows просто перемещает все файлы и папки, расположенные в данный момент на диске Windows, в папку с именем Windows.old на том же диске. И как только переустановка будет выполнена, она даже позволит вам восстановить эти файлы и папки, но не приложения из папки Windows.old.
Шаг 7.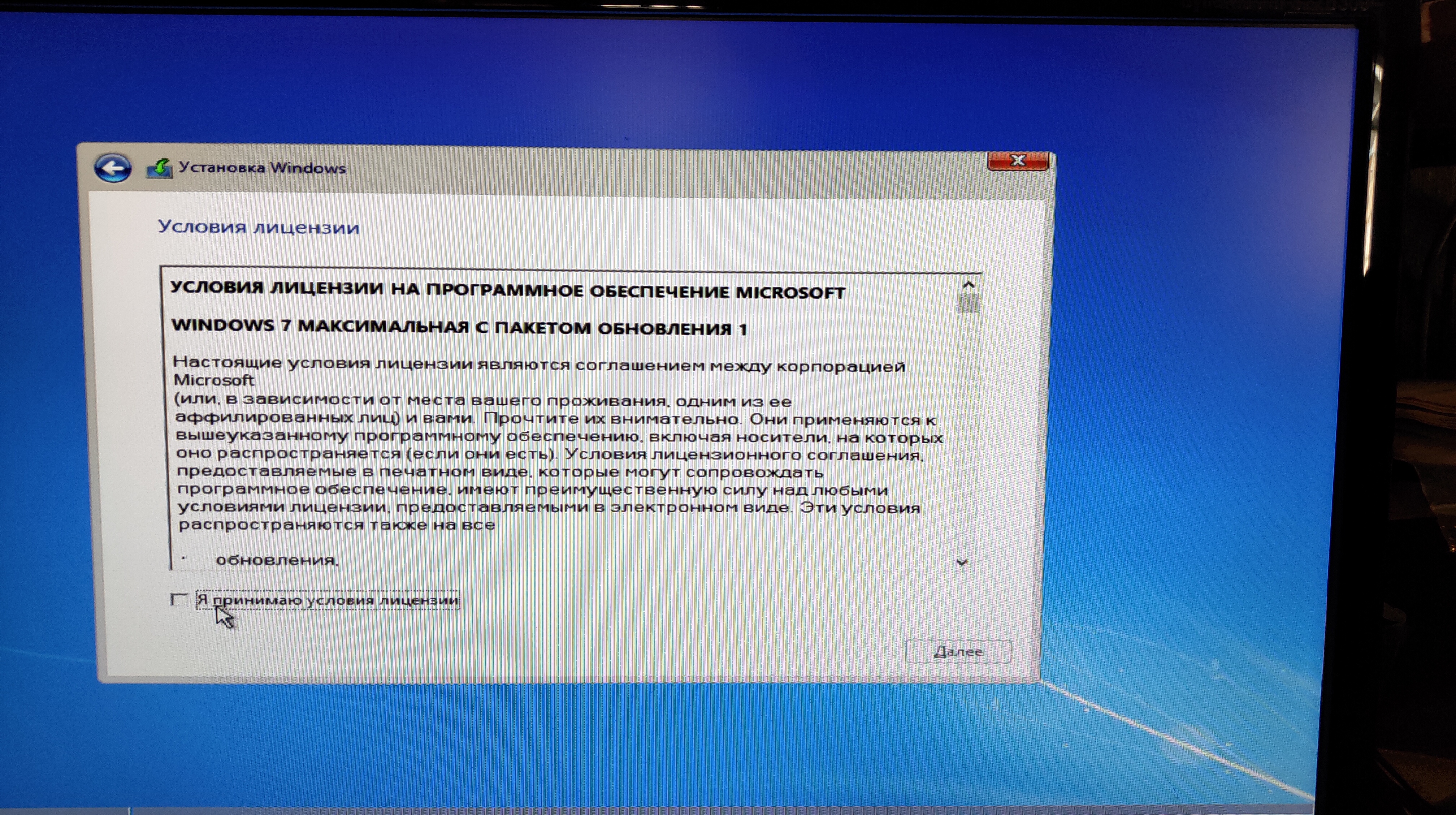 Наконец, вставьте DVD-диск с Windows 7 в дисковод, прежде чем нажать кнопку «Перезагрузить».
Наконец, вставьте DVD-диск с Windows 7 в дисковод, прежде чем нажать кнопку «Перезагрузить».
ПРИМЕЧАНИЕ. Может потребоваться внести необходимые изменения в BIOS / UEFI, чтобы разрешить загрузку с DVD.
Шаг 8. После загрузки с DVD-диска Windows 7 вы увидите диалоговое окно «Параметры восстановления системы», в котором вам нужно выбрать способ ввода с клавиатуры. Выберите способ ввода и нажмите кнопку «Далее», чтобы продолжить.
Шаг 9: Когда вы увидите диалоговое окно с сообщением «Вы уверены, что хотите переустановить Windows?», Просто нажмите кнопку «Да». Далее вы увидите сообщение «У вас есть установочный диск Windows», для которого вам нужно нажать кнопку «Да», поскольку вы уже вставили нужный диск.
Шаг 10: Вот и все! Начнется установка Windows и начнется переустановка Windows. После завершения установки вы увидите параметры для создания учетной записи пользователя, выбора часового пояса и обновления настроек.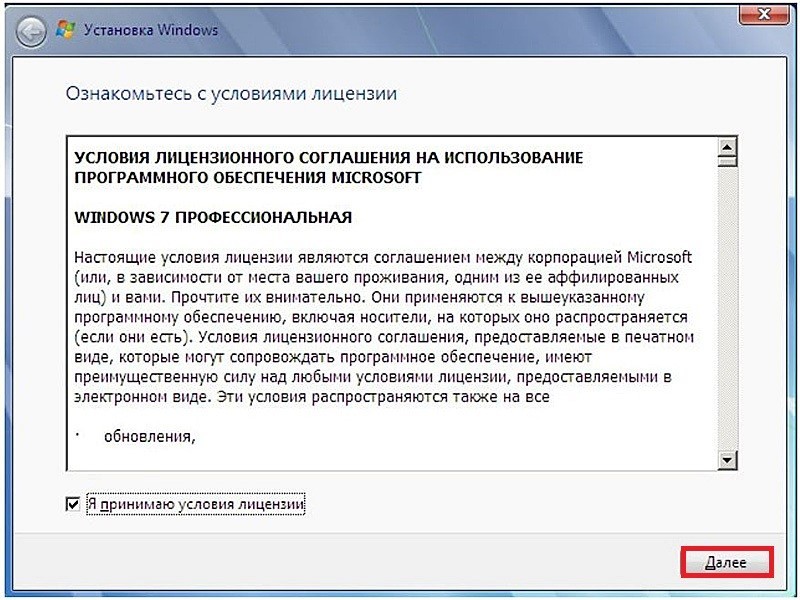 Вам не нужно будет вводить ключ продукта.
Вам не нужно будет вводить ключ продукта.
Наконец, после завершения переустановки вы можете перейти на установленный диск Windows 7, а затем открыть папку Windows.old, чтобы переместить все важные данные из старой установки в новую.
И если вы сделали резервное копирование, вы можете нажать кнопку Восстановить мои файлы, когда вы увидите диалоговое окно восстановления на рабочем столе.
Шаг 11: Теперь, когда переустановка Windows завершена и у вас есть все ваши данные, пришло время активировать Windows. Просто откройте «Свойства системы» с помощью Windows + клавиша «Пауза / разрыв» или щелкните правой кнопкой мыши значок «Компьютер», а затем нажмите «Свойства», прокрутите вниз, нажмите «Активировать Windows», чтобы активировать Windows 7. Другими словами, вам не нужно вводить ключ продукта. Да, вам не нужно вводить ключ продукта!
Это все. Удачи!
Как установить Windows 7 своими руками. Центр услуг Альфа74.
Общая информация об установке Windows 7
В данном руководстве пойдет речь о том, как правильно установить Windows 7 на ваш компьютер, ноутбук или нетбук.
Прежде чем переходить непосредственно к установке нужно подготовить диск или флешку с дистрибутивом Windows 7.
Подготовка к установке
Существует два основных способа поставить Windows 7 на ноутбук, нетбук или компьютер:
1) установка с DVD-диска с дистрибутивом Windows 7;
2) установка с флешки или карты памяти с Windows 7. Этот способ подходит для нетбуков и ноутбуков без DVD-привода.
Для создания DVD-диска или флешки с Windows 7 нам понадобятся:
1) дистрибутив с Windows 7 в виде .iso образа.
2) утилита Windows 7 USB/DVD Download Tool. Если у вас Windows XP, то для ее работы необходимо установить патч KB932716, а также Microsoft .NET Framework 2.
3) чистый DVD-диск или флешка. В качестве флешки подойдет также USB-картридер с картой памяти. Объем флешки должен быть как минимум 4 Гб.
Важное замечание: крайне не рекомендуется использовать различные сборки Windows от «народных умельцев». Дело вовсе не в лицензионности или нелицензионности Windows. Вовсе нет. Дело в том, что оригинальные сборки от Microsoft перед выпуском очень хорошо тестируются на предмет различных ошибок или недоработок. Производители оборудования также тестируют работу собственных драйверов и программного обеспечения именно на таких сборках. Некоторые «народные умельцы» изменяют оригинальный дистрибутив, добавляют, изменяют и удаляют некоторые компоненты Windows. Как то все работает, естественно, никто серьезно не тестирует. То, что некая сборка хорошо работает на одном ноутбуке или компьютере еще не значит, что она также хорошо будет работать и на другом. Проблемы с такими сборками чаще всего возникают во время установки и работы некоторых драйверов. Если хотите избежать большинства таких проблем — используйте оригинальные сборки Windows.
Дело вовсе не в лицензионности или нелицензионности Windows. Вовсе нет. Дело в том, что оригинальные сборки от Microsoft перед выпуском очень хорошо тестируются на предмет различных ошибок или недоработок. Производители оборудования также тестируют работу собственных драйверов и программного обеспечения именно на таких сборках. Некоторые «народные умельцы» изменяют оригинальный дистрибутив, добавляют, изменяют и удаляют некоторые компоненты Windows. Как то все работает, естественно, никто серьезно не тестирует. То, что некая сборка хорошо работает на одном ноутбуке или компьютере еще не значит, что она также хорошо будет работать и на другом. Проблемы с такими сборками чаще всего возникают во время установки и работы некоторых драйверов. Если хотите избежать большинства таких проблем — используйте оригинальные сборки Windows.
Замечание по версиям Windows 7: оригинальные дистрибутивы Windows 7 содержат все редакции Windows 7 от Home Basic (Домашняя базовая) до Ultimate (максимальная) в 32-битной или 64-битной версии.
Приступим. Сначала стоит запустить утилиту Windows 7 USB/DVD Download Tool:
Нажимаем на кнопку Browse и указываем где у вас сохранен образ с Windows 7. Нажимаем на кнопку Next:
Теперь выбираем куда записывать дистрибутив Windows 7: на флешку (кнопка USB Device) или на диск (кнопка DVD). Рассмотрим, например, запись на флешку:
В окошке выбираете вашу флешку. Перед записью стоит скопировать с нее всю важную информацию так как все содержимое флешки будет удалено..
Для старта записи стоит нажать на кнопку Begin copying:
Утилита нас дважды предупредит, что все данные на флешке будут стерты:
Через пару минут у вас будет загрузочная флешка. Если у вас что-то не получится, то в данном руководстве: Установка Windows 7 и Windows Vista с USB-флешки описано еще два способа создания такой флешки.
С записью дистрибутива на диск все аналогично:
Если у вас возникнут проблемы с записью, то можете попробовать записать образ другими утилитами. Инструкцию как это сделать вы можете найти здесь: Установка Windows 7
Инструкцию как это сделать вы можете найти здесь: Установка Windows 7
И так. Флешка или диск с Windows 7 готовы.
Прежде чем переходить к установке Windows 7, необходимо сделать запасные копии всей нужной информации, которая размещена на диске C:. Дело в том, что во время установки данный раздел будет отформатирован и вся информация на нем будет утеряна.
Можно пойти и другим путем, который описан в этих материалах: Быстрое восстановление системы и Автоматическое восстановление Windows на ноутбуке с помощью Acronis True Image. Вы сначала делаете образ всего диска С: (то есть все файлы, которые есть на диске С: упаковываются в один большой файл), а потом при необходимости сможете вернуть все как было до установки Windows 7. Также рекомендую ознакомиться с этими материалами: Работа с системой автоматической установки Windows на ноутбук и Что нужно сделать после покупки ноутбука.
Вот теперь можно переходить к самой установке Windows 7.
Установка Windows 7
Прежде всего, стоит убедится, что система будет загружаться с DVD-диска или USB-флешки.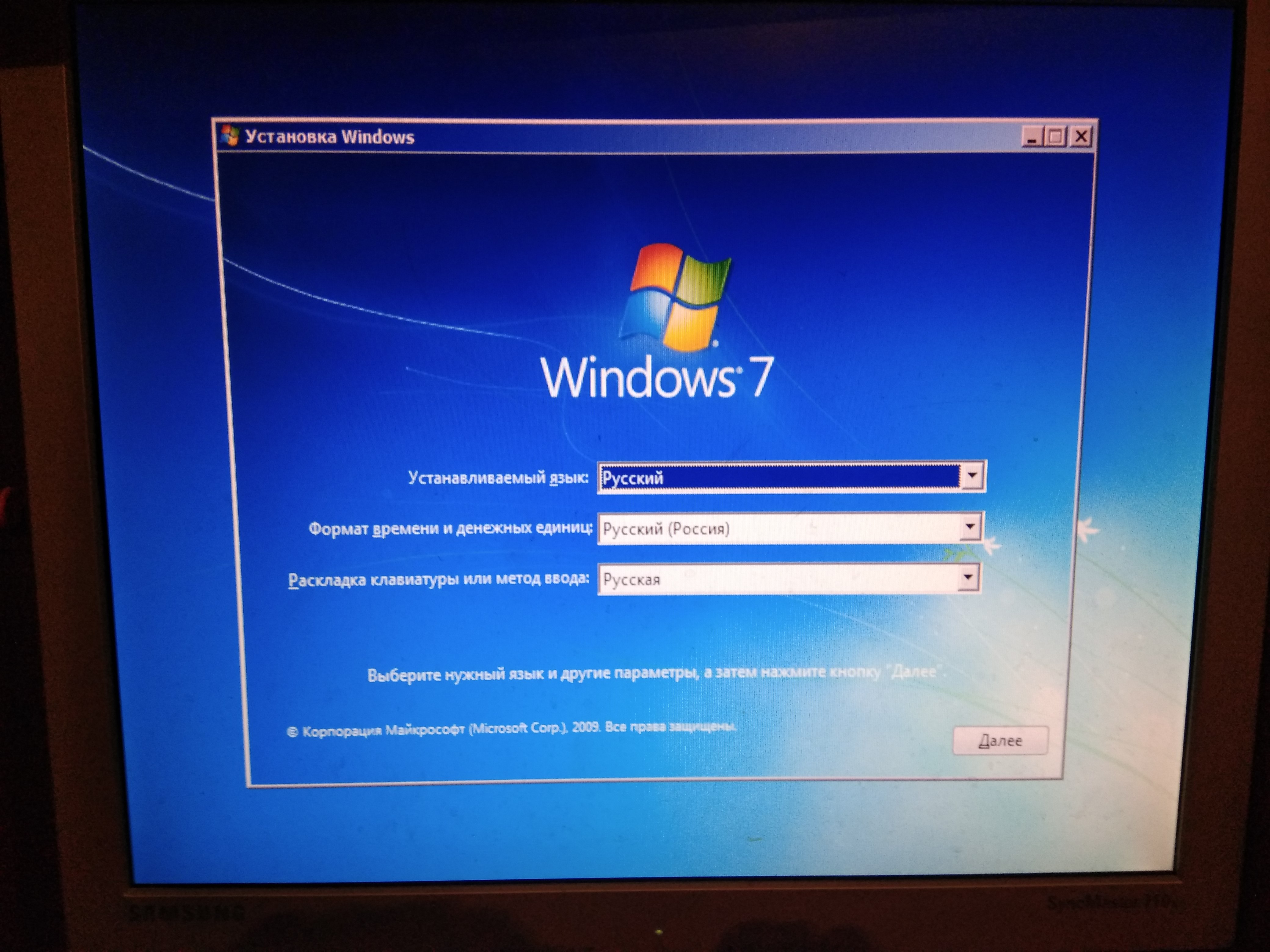 Для этого стоит зайти в BIOS (на ноутбуках Acer, Packard Bell, eMachines и других для этого стоит нажать кнопку F2 при загрузке), потом переходим на вкладку Boot и кнопками F5/F6 выставляете DVD-привод или флешку на первое место:
Для этого стоит зайти в BIOS (на ноутбуках Acer, Packard Bell, eMachines и других для этого стоит нажать кнопку F2 при загрузке), потом переходим на вкладку Boot и кнопками F5/F6 выставляете DVD-привод или флешку на первое место:
Потом переходим на вкладку Exit и выбираем пункт Save…. После этого ноутбук или ПК должен загружаться сначала с DVD-диска или флешки, а потом с винчестера.
Замечание: если вы устанавливаете Windows 7 с флешки, то сначала ее нужно подключить, а потом включить сам ноутбук, зайти в BIOS и выставить порядок загрузки.
Теперь нужно вставить диск или флешку в ноутбук. При загрузке появится запрос на нажатие любой клавиши для запуска установки:
Жмете любую клавишу. Через мгновенье появится такое вот окно:
Выбираете язык и нажимаете Далее:
Нажимаете на кнопку Установить для начала установки.
Теперь вам нужно выбрать редакцию Windows 7, которую вы собираетесь установить. Очень важно выбрать именно ту версию, которая указана на бумажке с серийным номером. Если вы выберете не ту редакцию, то потом могут возникнут проблемы с активацией. Когда выберете нужную редакцию, нажимаете Далее:
Если вы выберете не ту редакцию, то потом могут возникнут проблемы с активацией. Когда выберете нужную редакцию, нажимаете Далее:
Соглашаетесь с Лицензионным соглашением и нажимаете Далее:
Выбираете Полную установку.
Щелкаете на ссылке Настройка диска. Выбираете раздел, на который будете устанавливать систему, и нажимаете Форматировать:
Примечание: в ноутбуках Acer есть один или два скрытых раздела. Называются они PQService и ACER. На них Windows 7 НЕ СТАВИТЬ. Подробней об этих разделах сказано в этих материалах: Acer eRecovery. Полное описание и Работа с системой автоматической установки Windows на ноутбук.
Вся информация с выбранного раздела будет удалена. Об этом установщик нас честно предупреждает:
Выбираете форматированный раздел и нажимаете Далее:
Теперь стоит немного подождать:
Когда установка завершится нужно будет ввести имя пользователя и имя компьютера:
Дальше по желанию вводим пароль:
Вводим серийный номер с бумажки на днище ноутбука:
Серийный номер можно и не вводить.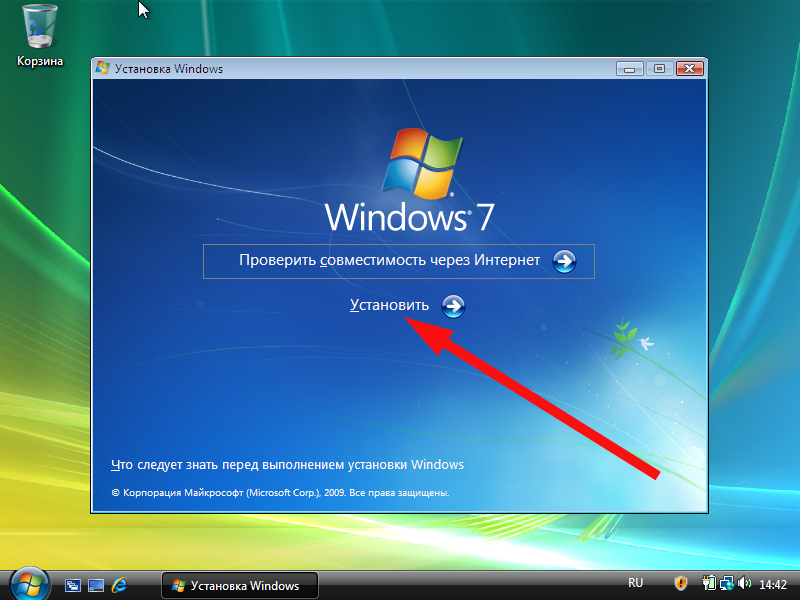 Вы можете до 30 дней пользоваться Windows 7 без активации. Этот счетчик можно несколько раз сбрасывать.
Вы можете до 30 дней пользоваться Windows 7 без активации. Этот счетчик можно несколько раз сбрасывать.
Выбираем рекомендуемые параметры безопасности:
Указываем часовой пояс, дату и время:
Если ноутбук или компьютер подключен к проводной сети или находится в зоне покрытия беспроводной, то Windows 7 предложит вам ее настроить:
Вот и все. Windows 7 установлена:
Установка русского языка
Если вы устанавливали английскую версию Windows, то можно установить и русский язык. Возможность установки другого языка официально поддерживается в редакциях Корпоративная (Corporate) и Максимальная (Ultimate). Для других редакций нужно искать обходные пути.
Нажимаем на Пуск и переходим в Control Panel. Выбираем пункт Change display language:
Переходим на вкладку Keyboards and Languages и щелкаем на кнопке Install/Uninstall languages…
Нажимаем на кнопку Install display languages:
Нажимаем на кнопку Browse computer or network:
Нажимаем на кнопку Browse и указываем куда вы сохраняли файл с языковым пакетом.
Когда выбрали файл, жмем кнопку Next:
Соглашаемся с условиями лицензионного оглашения и жмем Next:
Должна запустится установка языкового пакета:
Когда установка завершится, жмем Next:
Выбираем русский и жмем Close:
В окошке выбираем русский и нажимаем Apply:
Перезагружаем ноутбук или компьютер. Заходим опять в Язык и региональные стандарты и щелкамем на Изменить язык системы…
Выбираем Русский и щелкаем ОК:
Теперь система в полной мере поддерживает русский язык и шрифты
Также для установки другого языка можно использовать службу Windows Update
Активация Windows 7
Для активации Windows 7 ноутбук или компьютер должен быть подключен к Интернету. Для начала активации нажимаем на кнопку Пуск, щелкаем на Компьютер правой кнопкой мышки и выбираем пункт Свойства:
Щелкаем на Осталось 3 дн. …:
Щелкаем на кнопке Активировать Windows по сети:
Чуть ждем:
В результате должно появится такое окошко:
Это свидетельствует о том, что Ваша копия Windows 7 является полностью легальной.
Как переустановить Windows XP на Windows 7
Пользователи Windows XP все чаще начинают испытывать проблемы с запуском новых игр, программ и поддержки определенных комплектующих из-за отсутствия подходящих драйверов. Поэтому практически все сейчас переходят на более свежие выпуски Windows, некоторые выбирают седьмую версию. Сегодня мы подробно рассмотрим процесс того, как обновить Windows XP на Windows 7.
Как переустановить Windows XP на Windows 7
Данная задача не является сложной и не требует от пользователя каких-то дополнительных знаний или навыков, достаточно лишь следовать инструкции в окне установщика. Однако присутствуют определенные нюансы, с которыми необходимо разобраться.
Проверка совместимости Windows 7 с компьютером
Чаще всего у обладателей старых слабых компьютеров установлена версия XP, она не требовательна к системе, по минимуму загружает оперативную память и процессор, что не скажешь о Виндовс 7, ведь ее минимальные системные требования немного выше. Поэтому сначала рекомендуем узнать характеристики вашего ПК и сравнить их с требованиями операционной системы, а уже после переходить к установке. Если вы не владеете информацией о ваших комплектующих, то узнать ее помогут специальные программы.
Поэтому сначала рекомендуем узнать характеристики вашего ПК и сравнить их с требованиями операционной системы, а уже после переходить к установке. Если вы не владеете информацией о ваших комплектующих, то узнать ее помогут специальные программы.
Подробнее:
Программы для определения железа компьютера
Как узнать характеристики своего компьютера
Ознакомиться с рекомендованными системными требованиями Windows 7 можно на официальном сайте поддержки компании Microsoft. Теперь, если все необходимые параметры соответствуют, переходите к установке операционной системы.
Перейти на сайт поддержки Microsoft
Шаг 1: Подготовка загрузочной флешки
Если вы собираетесь производить установку с диска, то не нужно ничего подготавливать, смело переходите к третьему шагу. Обладатели лицензионной копии Виндовс на флешке также могут пропустить данный шаг и переходить ко второму. Если же у вас имеется флешка и образ ОС, то необходимо произвести предварительные настройки.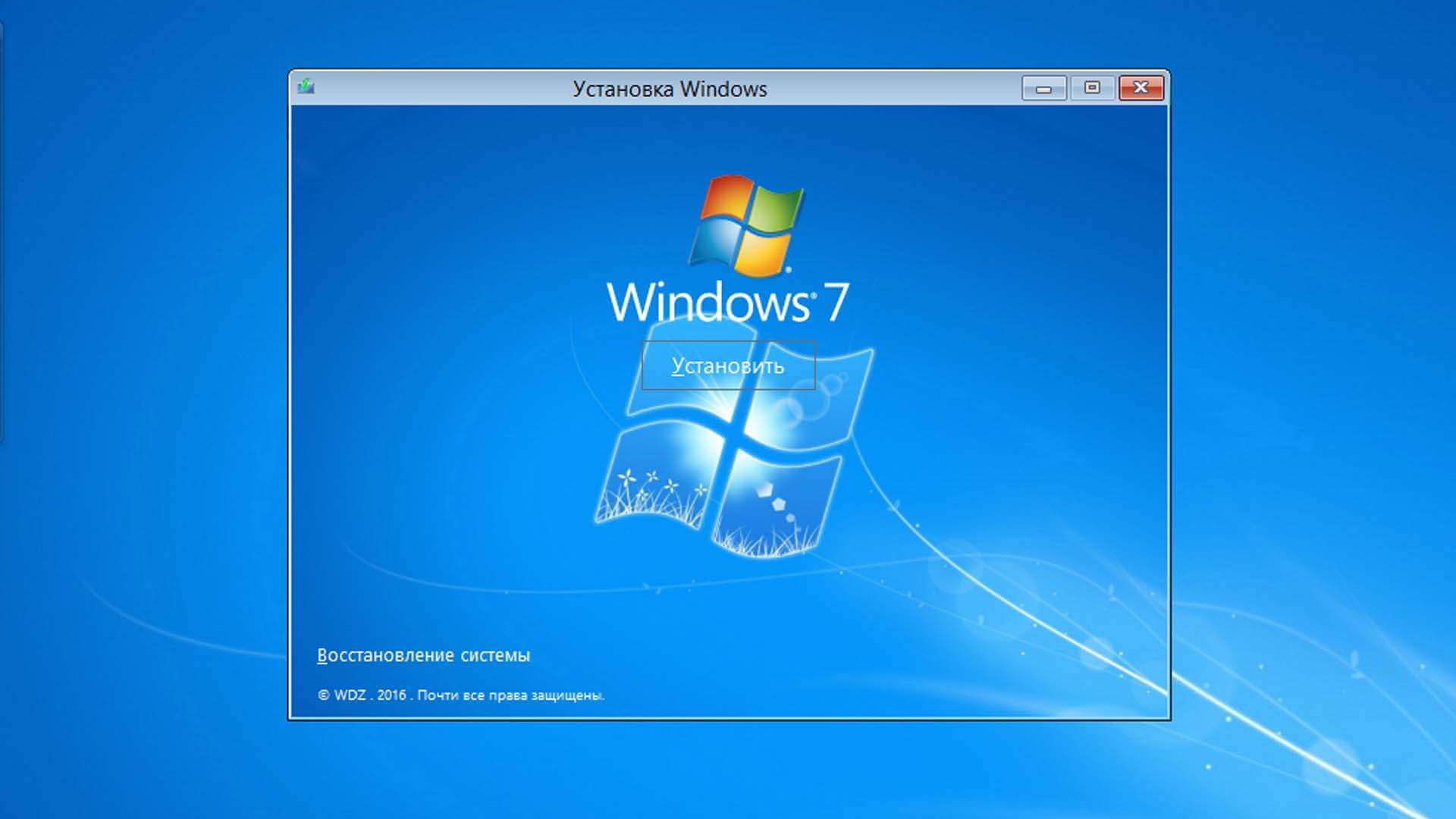 Читайте подробнее об этом в наших статьях.
Читайте подробнее об этом в наших статьях.
Подробнее:
Инструкция по созданию загрузочной флешки на Windows
Как создать загрузочную флешку Windows 7 в Rufus
Шаг 2: Настойка BIOS и UEFI для установки с флешки
Обладателям старых материнских плат придется выполнить несколько простых действий в BIOS, а именно необходимо проверить поддержку USB-устройств и выставить приоритет загрузки с флешки. Весь процесс подробно описан в нашей статье, просто найдите вашу версию БИОСа и следуйте инструкции.
Подробнее: Настраиваем BIOS для загрузки с флешки
Если материнская плата оснащена интерфейсом UEFI, то принцип настройки будет немного отличаться. Он подробно описан в нашей статье по установке Windows на ноутбуки с интерфейсом UEFI. Обратите внимание на первый шаг и поочередно выполните все действия.
Подробнее: Установка Windows 7 на ноутбук с UEFI
Шаг 3: Переустановка Windows XP на Windows 7
Все предварительные настройки произведены, накопитель подготовлен, теперь остается выполнить инструкции инсталлятора и ОС будет установлена на вашем компьютере. Вам необходимо:
Вам необходимо:
- Вставить флешку, запустить компьютер и дождаться появления установщика. В случае с диском компьютер выключать не нужно, просто вставьте его в дисковод и запустите, после появления окна установщика нажмите «Установить».
- Выберите пункт «Не загружать последние обновления программы установки».
- Укажите тип установки «Полная установка».
- В окне выбора раздела жесткого диска для установки вы можете отформатировать том с Windows XP и записать на него новую версию. Если на нем хватает места и вы не хотите терять старые файлы, то просто нажмите «Далее», а вся информация старой операционной системы будет храниться в папке «Windows.old».
- Далее потребуется ввести имя компьютера и пользователя. Используются эти данные не только для созданий новых учетных записей, но и при настройке домашней локальной сети.
- Ключ продукта находится на упаковке с диском или флешкой ОС, если сейчас у вас его нет, то просто оставьте поле пустым, а активацию выполните потом через интернет.

Читайте также: Подключение и настройка локальной сети на Windows 7
Теперь запустится процесс установки. На экране будет отображаться прогресс, и какой процесс выполняется на данный момент. ПК будет перезагружен несколько раз, после чего продолжится установка, а на последнем шаге произведется настройка рабочего стола и создание ярлыков.
Шаг 4: Подготовка ОС для комфортного пользования
Сейчас у вас установлена чистая Windows 7, без множества программ, антивируса и драйверов. Все это необходимо загрузить и поставить собственноручно. Мы рекомендуем заранее приготовить офлайн-софт по установке драйверов, скачать сетевой драйвер или воспользоваться диском в комплекте, чтобы поставить все необходимое.
Читайте также:
Лучшие программы для установки драйверов
Поиск и инсталляция драйвера для сетевой карты
Когда появился доступ в интернет, самое время загрузить новый браузер, ведь стандартным практически никто не пользуется, он медленный и неудобный. Рекомендуем выбрать одного из популярных веб-обозревателей: Opera, Google Chrome, Mozilla Firefox или Яндекс. Браузер.
Браузер.
Теперь останется только загрузить необходимые для работы программы и обязательно установить антивирус, чтобы обезопасить себя от вредоносных файлов. На нашем сайте приведен список лучших антивирусов, вы можете ознакомиться с ним и выбрать наиболее подходящий для себя.
Подробнее:
Антивирусы для Windows
Выбор антивируса для слабого ноутбука
Если под управлением Windows 7 вам необходимо запустить старые программы, которые остались после переустановки, то здесь вам поможет создание виртуальной машины или эмулятор Windows Virtual PC. Подробнее об этом читайте в нашей статье.
Подробнее: Аналоги VirtualBox
В этой статье мы детально рассмотрели процесс переустановки Windows XP на Windows 7, привели пошаговую инструкцию, что поможет неопытным пользователям не запутаться и выполнить все действия без ошибок.
Читайте также: Установка Windows 7 на GPT-диск
Мы рады, что смогли помочь Вам в решении проблемы.
Опишите, что у вас не получилось. Наши специалисты постараются ответить максимально быстро.
Помогла ли вам эта статья?
ДА НЕТ[решено] «Уловка» с обновлением Windows 7 до полной установки?
Если у меня есть, например, диск с обновлением Office 2007, но на моем компьютере не установлен Office 2003, я все равно могу установить Office 2007 (полную версию), вставив диск Office 2003 во время установки. Можно ли сделать что-то подобное, если я получу носитель с корпоративной лицензией для обновления Windows 7 Pro? Системы, которые я модернизирую, будут работать под управлением 32-разрядной версии XP Pro OEM.
Я, конечно, не хочу этого делать, если это противоречит политике лицензирования MS, но мне было интересно, есть ли способ получить лицензии на корпоративное обновление для WIndows 7, а не полную розничную версию, и полностью отформатировать носитель на жестком диске. диск вместо попытки обновления на месте?
Я также думал, может быть, пойти по пути лицензии OEM для сборщиков систем, но это меня остановило: http: // www.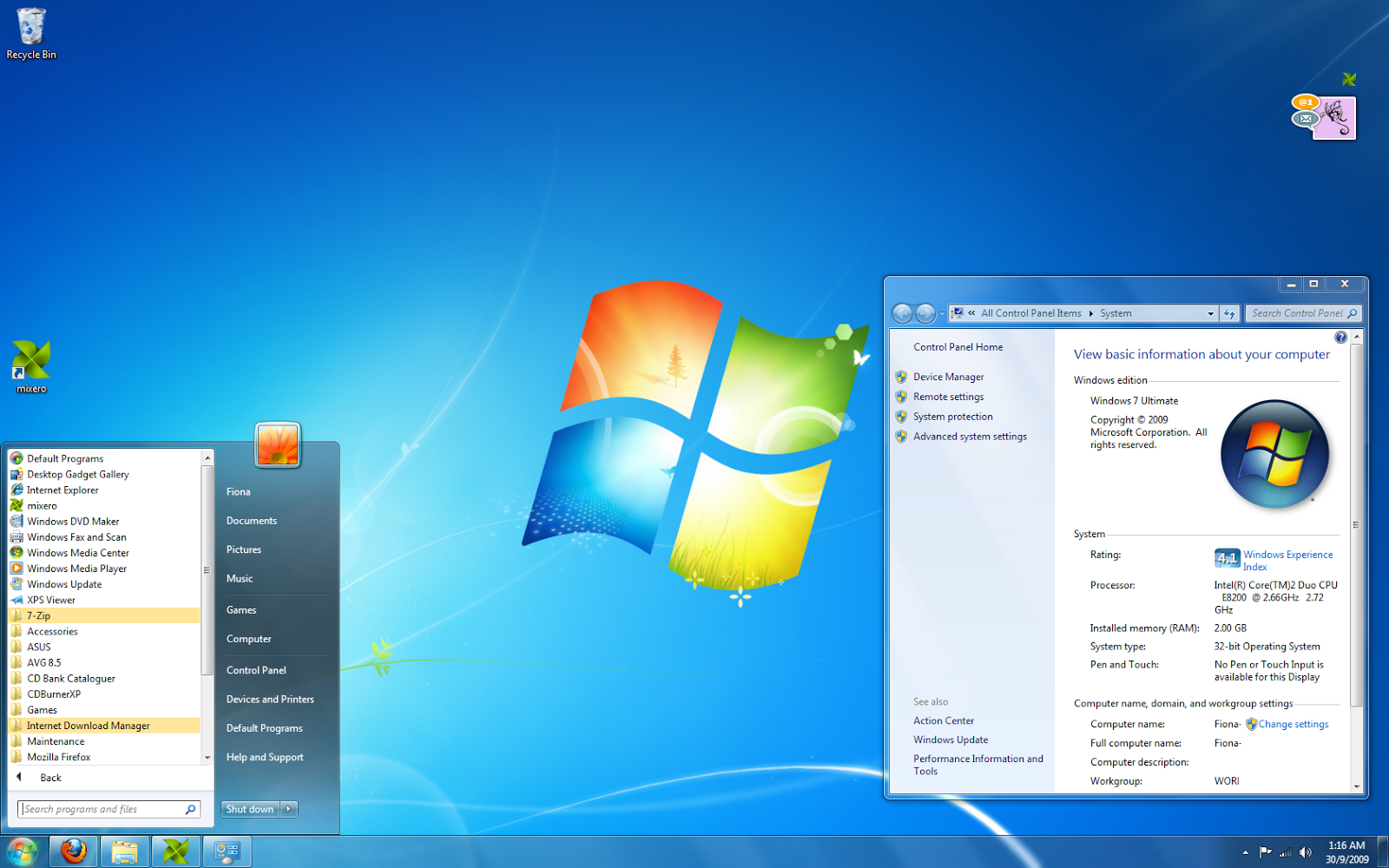 microsoft.com/oem/en/licensing/sblicensing/pages/licensing_for_hobbyists.aspx.
microsoft.com/oem/en/licensing/sblicensing/pages/licensing_for_hobbyists.aspx.
Если мы должны пойти по пути розничных лицензий, так и должно быть, но я хотел попытаться сэкономить немного денег, если мы сможем.
Булава
OP
BernardWЭтот человек — проверенный профессионал.
подтвердите ваш аккаунт чтобы ИТ-специалисты увидели, что вы профессионал.17 октября 2011 г., 15:24 UTC Я бы посмотрел, что требуется для «апгрейдной» лицензии (самая большая, я думаю, если у вас есть компьютер с OEM-версией Windows). Если вы соответствуете критериям, тогда обязательно идите по этому пути. Я ДУМАЮ, что Windows 7 заставит вас выполнить полную установку (очистить, а затем установить), но я не пробовал это в течение длительного времени (я знаю, что это настоятельно рекомендуется — и это обязательно, если вы собираетесь использовать 64-разрядную версию).
Я знаю, что есть лицензии на обновление, которые вы можете приобрести, но обязательно ознакомьтесь с лицензионными требованиями.
Как установить и активировать Windows 10 с помощью ключа продукта Windows 7 или Windows 8 — South Jersey Techies
Microsoft недавно объявила о первом крупном обновлении Windows 10, которое включает в себя многочисленные улучшения для конечных пользователей и предприятий. Одним из долгожданных улучшений является проверка соответствия при квалификации для обновления до Windows 10. Ранее пользователям Windows 7, Windows 8.0 и Windows 8.1 требовалось установить и активировать одну из этих версий Windows, чтобы получить право на бесплатное обновление.Для лиц, которым с самого начала требовалось выполнить чистую установку Windows 10, это был двухэтапный процесс: сначала проверка машины с помощью процедуры обновления, обеспечение активации обновления до Windows 10, а затем переход к выполнению сброса. С последним ноябрьским обновлением (1511) пользователям больше не нужно проходить этот процесс. В этой статье мы рассмотрим, как установить и активировать Windows 10 с помощью ключа продукта Windows 7 или Windows 8.
В этой статье мы рассмотрим, как установить и активировать Windows 10 с помощью ключа продукта Windows 7 или Windows 8.Для целей этой статьи мы используем лицензию Windows 7 для выполнения чистой установки с использованием Windows 10.
Обратите внимание: Копия Windows 10, которую вы загружаете, должна соответствовать выпуску Windows, на которую вы имеете лицензию:
- Windows 7 Starter, Home Basic, Home Premium, Windows 8.0 Core, Windows 8.1 Core должен использовать Windows 10 Home ISO
- Windows 7 Professional, Windows 7 Ultimate, Windows 8.0 Pro, Windows 8.1 Pro должна использовать Windows 10 Pro ISO
- Если вы используете Windows 7 Корпоративная, Windows 8.0 Enterprise, Windows 8.1 Enterprise вы не сможете воспользоваться предложением бесплатного обновления.
Ознакомьтесь с полными инструкциями по загрузке Windows 10 ISO в следующей статье:
Как загрузить официальные файлы ISO для Windows 10
Ознакомьтесь с инструкциями здесь, как начать чистую установку, если хотите; если вы хотите выполнить обновление, щелкните здесь.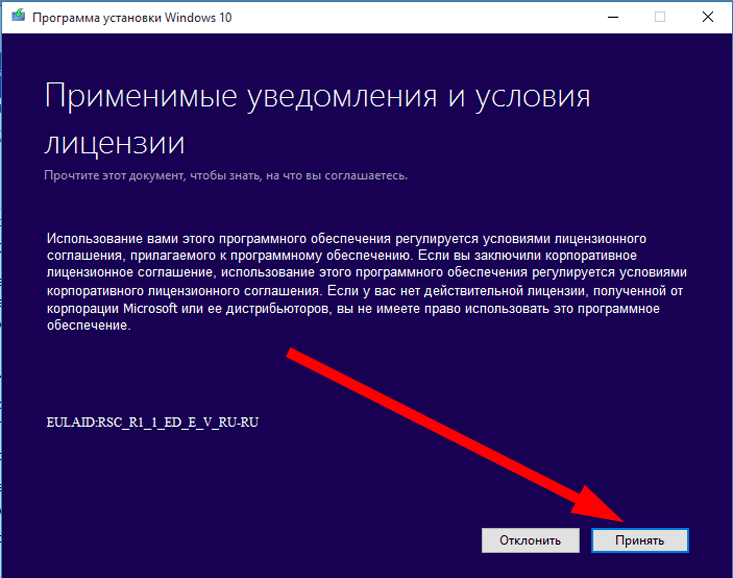
Подготовьте ключ продукта для Windows 7 или 8 / 8.1. Если вы приобрели розничную лицензию, вы можете найти ключ продукта в коробке с продуктом.Ключ продукта Windows 7 обычно находится на оранжевой наклейке, прикрепленной к брошюре внутри коробки. Ключ продукта Windows 8 / 8.1 находится на карточке малого бизнеса. См. Примеры ниже. Обратите внимание: вы также можете использовать свой OEM-ключ продукта, если Windows была предустановлена на вашем компьютере.
Розничная торговля:
Windows 8 / 8.1
Если на вашем компьютере была предустановлена OEM-версия Windows 7, найдите наклейку с сертификатом подлинности, прикрепленную к корпусу вашего компьютера.Обычно это может быть сбоку или сверху системного блока. Для ноутбуков посмотрите на нижнюю часть корпуса или внутри аккумуляторного отсека или отсека памяти. Выглядит это так:
Если вы используете предустановленную OEM-лицензию на Windows 8 / 8. 1, программа установки Windows 10 должна автоматически определить ключ продукта и установить его автоматически.
1, программа установки Windows 10 должна автоматически определить ключ продукта и установить его автоматически.
В Windows 8 Microsoft перешла с наклеек с ключом продукта, который пользователь должен ввести при установке операционной системы, на новые встроенные ключи продукта BIOS.Идея состоит в том, что, удаляя наклейку, вы устраняете один из самых простых способов для злоумышленников получить законный ключ продукта. Отсутствие наклейки с ключом продукта также устраняет любые опасения, что наклейка может быть повреждена, и в то же время устраняет длительный и раздражающий процесс ввода различных букв и цифр при установке операционной системы.
Если пользователю необходимо переустановить операционную систему на машине с Windows 8, процесс установки автоматически извлекает ключ программного продукта из BIOS материнской платы без каких-либо действий со стороны пользователя.Это означает, что знакомые наклейки с ключами продукта Windows больше не будут отображаться на компьютерах с Windows 8.
http://windows.microsoft.com/en-gb/windows/where-find-windows-product-key#where-find-windows-product-key=windows-7
Возможно, вам повезет, если вы обратитесь в службу поддержки Microsoft, которая может с пониманием относится к вашей ситуации:
http://support2.microsoft.com/kb/326246/en-us
Обратитесь в магазин Microsoft:
США: http://www.store.microsoft.com/Help/Contact-Us
1-877-696-77861-877-696-7786 БЕСПЛАТНО
Канада: https: // www.microsoftstore.ca/shop/en-CA/Contact-Us
Контактная информация службы поддержки Microsoft:
http://support.microsoft.com/contactus/?ws=support
Общий контактный сайт Microsoft: http://support.microsoft.com/contactus#tab0
Если вам будет предложено ввести ключ продукта во время установки Windows 10 (ноябрьское обновление, известное как 1511) из работающей версии Windows, ваш ключ продукта Windows 7 или Windows 8 / 8.1 не будет работать. Вместо этого вам следует активировать вашей Windows 7 или Windows 8/8.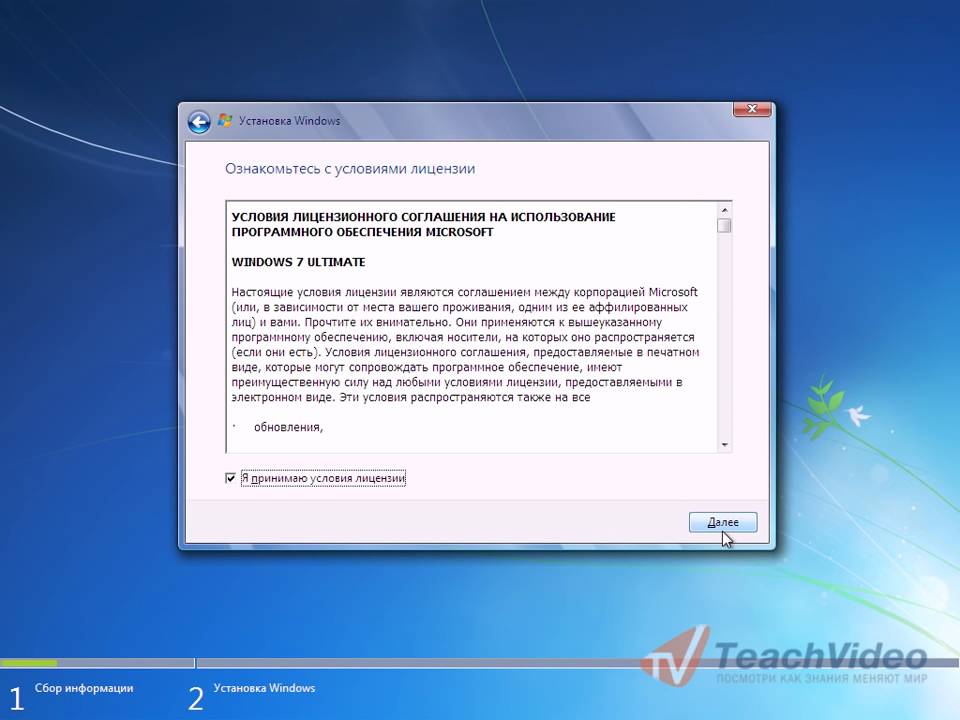 1, а затем повторно запустите программу установки Windows 10. Вам не будет предложено ввести ключ продукта.
1, а затем повторно запустите программу установки Windows 10. Вам не будет предложено ввести ключ продукта.
Во время установки: если вам будет предложено ввести ключ продукта при загрузке с установочного носителя Windows 10, выберите вариант «У меня нет ключа продукта». Выберите соответствующий выпуск, на который у вас есть лицензия.
Windows 7 Starter, Home Basic, Home Premium, Windows 8.0 Core, Windows 8.1 Core установит Windows 10 Home ISO
- Windows 7 Профессиональная, Windows 7 Максимальная, Windows 8.0 Pro, Windows 8.1 Pro установит Windows 10 Pro ISO
- Out of Box Experience, если вам будет предложено ввести ключ продукта, Нажмите Сделать это позже. Завершите установку Ознакомьтесь с инструкциями по активации Как устранить неполадки при активации продукта в Windows 10 Предположим, вы решили переустановить Windows 7 или Windows 8? Вы можете переустановить или восстановить системный образ вашей предыдущей версии Windows и продолжить его использование, это не повлияет на срок действия лицензии.

Если у вас по-прежнему возникают проблемы с вводом ключа продукта:
Щелкните Пуск> Настройка (нажмите клавишу Windows + i)> Обновление и безопасность> Активация, затем щелкните Изменить ключ продукта
ИЛИ
Нажмите клавишу Windows + X
Щелкните Командная строка (администратор)
В командной строке введите следующие команды:
slmgr.vbs -ipk xxxx-xxxx-xxxx-xxxx (позволяет заменить текущий ключ продукта на указанный)
xxxx-xxxx-xxxx-xxxx — представляет ключ продукта
Нажмите Enter на клавиатуре
Выйти из командной строки
Перезагрузите компьютер
Подождите немного, и он должен активироваться, если нет, подождите несколько дней.
Есть вопросы?
Получите ответы от партнера Microsoft Cloud Solutions!
Позвоните нам по телефону: 856-745-9990 или посетите: https://southjerseytechies.net/
South Jersey Techies, LL C — это компания, предоставляющая полностью управляемые веб-и технологические услуги, предоставляющие ИТ-услуги, услуги по дизайну веб-сайтов, поддержку серверов, сетевые консультации, интернет-телефоны, поставщика облачных решений и многое другое. Свяжитесь с нами для получения дополнительной информации.
Свяжитесь с нами для получения дополнительной информации.
Чтобы прочитать эту статью полностью, щелкните здесь.
Windows 7 до 10 — Инструкции по обновлению с чистой установкой — Часто задаваемые вопросы для ИТ-специалистов (FAQ)
Существует два основных метода обновления системы до Windows 10.
- Обновление на месте , где Windows 10 установлена в системе, в которой уже установлена Windows 7. В большинстве случаев это сохранит все пользовательские приложения и данные, а также некоторые пользовательские настройки.
- Этот метод предполагает, что установлена последняя версия Windows 7.
- Этот метод обычно занимает меньше времени и рекомендуется по возможности. Обратите внимание, что в некоторых случаях средство обновления Windows не позволяет пользователю продолжить, и в этом случае обновление должно быть выполнено путем установки Windows с нуля . Примечание. Пользователям может потребоваться переустановка приложений из-за изменений в разрешениях системы.

- Чистая установка обновления включает в себя удаление всех данных с дисков компьютера и установку Windows 10 на чистый диск.Обычно это занимает больше времени и требует от пользователя переустановки всех приложений, параметров конфигурации и данных.
В большинстве случаев ИТ-специалисты рекомендуют пользователям сначала попытаться выполнить обновление на месте, используя инструкции по обновлению на месте с Windows 7 до 10. Установка Windows 10 с нуля должна быть планом Б, так как она связана с большим риском и большими усилиями.
Обратите внимание, что независимо от того, какой метод используется, пользователи ВСЕГДА должны создавать резервные копии своих важных данных перед попыткой обновления.
Краткое описание процедуры
- Перед обновлением:
- Выполните оценку компьютера, чтобы вывести список всего оборудования, программного обеспечения и данных в системе.

- Обеспечьте резервное копирование всех данных и файлов
- При необходимости приобретите лицензию Windows 10 (обычно это не требуется)
- Подготовьте Windows 10 Установите носитель
- Установите обновления Windows 7
- Выполните диагностику на вашем компьютере, чтобы убедиться в этом is sound
- Выполните оценку компьютера, чтобы вывести список всего оборудования, программного обеспечения и данных в системе.
- Обновление до Windows 10
- После обновления
- Убедитесь, что обновление прошло успешно
- Убедитесь, что все приложения, рекомендованные ИТ-специалистами Berkeley Lab, установлены
- Убедитесь, что система настроена в соответствии с Рекомендации Berkeley Lab для ИТ-специалистов
Полные инструкции
Подготовка к обновлению до Windows 10
Выполнение оценки компьютера
Оценка программного обеспечения Какое приложение s понадобится в Windows 10?
Все ли приложения совместимы с Windows 10?
https: // разработчик.
 microsoft.com/en-us/windows/ready-for-windows#/
microsoft.com/en-us/windows/ready-for-windows#/У вас есть установочный носитель, если вам нужно переустановить после обновления?
Есть ли у вас лицензионные ключи? Есть ли в настоящее время избыточность каких-либо приложений из-за новых функций Windows 10? При необходимости приобретите любое программное обеспечение, совместимое с Windows 10. Оценка оборудования
Все ли компьютерное и периферийное оборудование совместимо с Windows 10?
https: // www.microsoft.com/en-us/windows/windows-10-specifications
Доступны ли драйверы для специализированных периферийных устройств и устройств? Запустите диагностику оборудования, чтобы убедиться, что оборудование исправно для оборудования Dell, см. Https://www.dell.com/support/home/ca/en/cabsdt1/quicktest Приобретите любое совместимое с Windows 10 оборудование, если требуется Оценка данных
Какие данные в настоящее время хранятся в системе? Где хранятся данные? Какой объем памяти необходим? Есть ли у вас достаточная резервная емкость для подготовки к обновлению? Резервное копирование всех данных
Опция Описание Рекомендуется для большинства пользователей: Druva inSync Backup - для большинства пользователей Для резервного копирования необходимых файлов используйте Druva InSync, рекомендованное лабораторией решение для резервного копирования настольных компьютеров.
- Обратите внимание, что по умолчанию Druva выполняет резервное копирование данных только в нескольких выбранных местах. Просмотрите настройки Druva и сравните их с оценкой данных, выполненной ранее.
- Информация о покупке и настройке Druva доступна здесь: Резервное копирование рабочих станций — Druva
- Druva хранит все данные не менее 90 дней

Копирование на внешний жесткий диск
- Копирование выбранных файлов и Папки на внешний жесткий диск могут быть недорогим вариантом, особенно для пользователей, которым требуется резервное копирование большого объема данных.Внешние накопители легко приобрести в магазинах eBuy Staples или CDW-G.
- В отличие от резервного копирования Druva, к внешним жестким дискам нельзя получить доступ через Интернет, что может быть дополнительным удобством.
Клонирование исходного жесткого диска
- Опытные пользователи могут предпочесть клонировать весь жесткий диск перед выполнением обновления.

- Клонирование исходного диска обеспечивает возможность вернуться к исходному жесткому диску, если что-то пойдет не так с обновлением до Windows 10, но требует более продвинутых навыков, чтобы не повредить вашу систему.
- Перед тем, как начать этот процесс, убедитесь, что размер нового диска равен или больше исходного. Жесткие диски и док-станции легко приобрести в магазинах eBuy Staples или CDW-G.
- ИТ-отдел Berkeley Lab рекомендует Clonezilla как бесплатный инструмент с открытым исходным кодом для клонирования дисков. Обзор другого популярного программного обеспечения для клонирования можно найти здесь: Программное обеспечение для клонирования для Window 10, 8, 7.
- Пользователи могут пожелать использовать либо оригинальный, либо заменяющий жесткий диск. В большинстве случаев любой из них должен работать.
- Лицензирование Windows 10
Во многих случаях лицензию Microsoft Windows, которая была предоставлена вместе с вашим компьютером, можно использовать для активации Windows 10 бесплатно.
 Например, большинство компьютеров Dell с Windows 7 Professional, приобретенных Лабораторией, можно обновить бесплатно.
Например, большинство компьютеров Dell с Windows 7 Professional, приобретенных Лабораторией, можно обновить бесплатно.Для систем, не имеющих соответствующей лицензии, лицензии на Windows 10 Professional можно приобрести на сайте software.lbl.gov за 138,62 доллара США: https: // go.lbl.gov/PurchaseWindows10.
После покупки носитель и лицензионный ключ будут отправлены вам по почте. Пожалуйста, дайте время для этого процесса.
Подготовьте установочный носитель
Приобретите USB-накопитель объемом не менее 16 ГБ.
Создайте установщик Windows 10, следуя инструкциям Microsoft, установите Windows с флэш-накопителя USB или
Создайте установщик Windows 10 с помощью средства создания носителя Windows 10, см. Https: // www.microsoft.com/en-us/software-download/windows10ISO.
Перед обновлением убедитесь, что для Windows 7 установлены все исправления (необязательно)
С помощью Центра обновления Windows установите все доступные исправления для Windows 7.
 Для установки может потребоваться несколько часов, а также потребуется несколько перезагрузок. Этот шаг настоятельно рекомендуется, так как он увеличит шансы на успешное обновление.
Для установки может потребоваться несколько часов, а также потребуется несколько перезагрузок. Этот шаг настоятельно рекомендуется, так как он увеличит шансы на успешное обновление.
Запустить диагностику оборудования (необязательно)
Это гарантирует отсутствие проблем с оборудованием.
- Обновление до Windows 10
Инструкция Образ Параметры загрузки системы в BIOS
Настройка загрузочного устройства
Вставьте либо подготовленный ранее установочный флэш-накопитель Windows 10
Перезагрузите систему
Отформатируйте жесткий диск Выберите Загрузить обновления, драйверы и дополнительные функции Выберите
ДалееОбратите внимание, если Windows предложит вам ввести ключ активации, вам, вероятно, потребуется приобрести новую лицензию
Прочтите и примите условия лицензии Windows 10 и Примите Выбрать Кнопка Next Выберите, что оставить:
Выберите вариант 3 для чистой установки (при обновлении Windows 10 файлы и приложения не переносятся)
Обратите внимание, что при этом будут удалены все файлы, приложения и настройки
Windows, еще раз убедившись, что вы действительно готовы к обновлению Выберите Далее
Готово к установке:
Windows 10 выполнил инвентаризацию и готов к установке
Обратите внимание, что Windows отобразит сообщение об ошибке, если какое-либо оборудование несовместимо.

Обновления:
Процесс почти завершен ожидающие обновления
ПК может перезагрузиться во время этого процесса
Настройки конфиденциальности:
Измените все настройки на Нет
Выберите Принять
Действия после обновления
- Восстановите все оборудование, программное обеспечение и данные, которые были определены в оценке компьютера.
- Если Windows предлагает ввести ключ активации, вероятно, вам потребуется приобрести новую лицензию.
- Убедитесь, что установлены все рекомендуемые ИТ-специалистами Berkeley Lab приложения.
- Загрузите BigFix с сайта software.lbl.gov. ИТ-специалисты настоятельно рекомендуют всем пользователям устанавливать BigFix на все системы Windows.
 Клиент пассивного режима рекомендуется для систем, которые используются для сбора экспериментальных данных или других специальных задач, которые нельзя прерывать.
Клиент пассивного режима рекомендуется для систем, которые используются для сбора экспериментальных данных или других специальных задач, которые нельзя прерывать. - Установите Sophos AntiVirus из программного обеспечения.lbl.gov.
- Загрузите BigFix с сайта software.lbl.gov. ИТ-специалисты настоятельно рекомендуют всем пользователям устанавливать BigFix на все системы Windows.
- Убедитесь, что система настроена в соответствии с рекомендациями ИТ-отдела Berkeley Lab.
По возможности измените имя хоста системы в соответствии со стандартной схемой именования для систем Windows 10:
{ user_id} -t {последние2цифр номера DOE}
Пример:
Пользователь Джо А. Смит обновил свою систему до Windows10с номером DOE1234567.Рекомендуемое имя хоста - jasmith-t67.- ИТ-отдел рекомендует по возможности добавлять системы в домен ActiveDirectory. Обратите внимание, что для пользователей в операционных подразделениях использование Active Directory является обязательным.
 Инструкции по добавлению системы в домен находятся здесь: Пользовательские процедуры AD.
Инструкции по добавлению системы в домен находятся здесь: Пользовательские процедуры AD. - Для систем, которые не могут быть добавлены в домен, используйте предложения BigFix для настройки системы, включая
- Рекомендуемые параметры безопасности, включая обновления Windows
- Параметры брандмауэра Windows
Дополнительные рекомендации см. В издании Berkeley Lab’s IT Best Практика
Продление лицензии при переустановке или обновлении операционной системы
После установки и активации лицензии TestComplete Менеджер лицензий сохраняет информацию об активации на вашем жестком диске.Эта информация может быть потеряна при установке новой операционной системы. Это зависит от режима, в котором установлена операционная система.
Операционные системы Windows можно установить в режиме обновления. В этом режиме программа установки может сохранить файлы, приложения и настройки, которые вы использовали в предыдущей ОС. Итак, если при установке сохраняются файлы, приложения и настройки, то продление лицензии TestComplete не требуется. Если при установке не сохраняются ваши файлы, приложения и настройки, вам придется выполнить специальные действия для продления лицензии TestComplete.
Итак, если при установке сохраняются файлы, приложения и настройки, то продление лицензии TestComplete не требуется. Если при установке не сохраняются ваши файлы, приложения и настройки, вам придется выполнить специальные действия для продления лицензии TestComplete.
Итак, перед обновлением операционной системы нужно проверить, можно ли ее установить в режиме обновления или нет. Если режим обновления недоступен, вам придется деактивировать лицензию TestComplete перед установкой операционной системы и активировать TestComplete после установки новой ОС. Смотрите ниже для получения дополнительной информации.
Как определить, возможно ли обновление?
Обычно операционные системы Microsoft могут быть установлены в режиме обновления на предыдущих версиях ОС.Например, Windows 8 может быть установлена в режиме обновления в Windows 7, а Windows 10 может быть установлена в режиме обновления в Windows 8. То есть, если вы обновляете операционную систему с Windows 7 до 8 или с 8 до Windows 10, нет необходимости продлевать лицензию TestComplete.
Некоторые версии операционной системы Windows нельзя установить в режиме обновления в используемой вами операционной системе. Например, вы не можете обновить 32-разрядную ОС до 64-разрядной версии или перейти с более высокого выпуска на более низкий (например, с Windows 7 Ultimate до Windows 8 Home Basic).Для получения дополнительной информации о том, доступна ли установка в режиме обновления, см. Документацию по операционной системе.
Продление лицензии TestComplete
Если операционная система не может быть установлена в режиме обновления, выполните следующие действия:
Перед установкой операционной системы: деактивируйте диспетчер лицензий, как описано в разделе «Деактивация и перемещение лицензий».
При деактивацииваша лицензия будет снята с компьютера с диспетчером лицензий.После этого вы получите новый лицензионный ключ, который вы можете получить на странице TestComplete раздела My SmartBear нашего веб-сайта.

Установите более новую операционную систему.
Используйте новый лицензионный ключ для активации лицензии на ПК с менеджером лицензий. См. Активация лицензий для получения подробной информации о том, как это сделать.
| Примечание: | Если у вас есть лицензия на плавающего пользователя, вам нужно будет выполнить эти шаги только в том случае, если вы обновляете операционную систему на ПК с менеджером лицензий.На рабочих станциях, где установлен TestComplete, ничего делать не нужно. |
См. Также
Продление лицензий
Microsoft подтвердила, что трюк с установкой Windows 7 является законным
Сегодня Microsoft подтвердила, что пользователи могут применить обходной прием, чтобы выполнить чистую установку Windows 7 на чистый жесткий диск, если они соблюдают лицензионную линию.
В сообщении в блоге ранее на этой неделе Эрик Лигман, который работает во всемирной партнерской группе Microsoft, не согласился с историями, которые показали людям, как использовать менее дорогие выпуски обновления Windows 7 для установки новой операционной системы на пустые диски.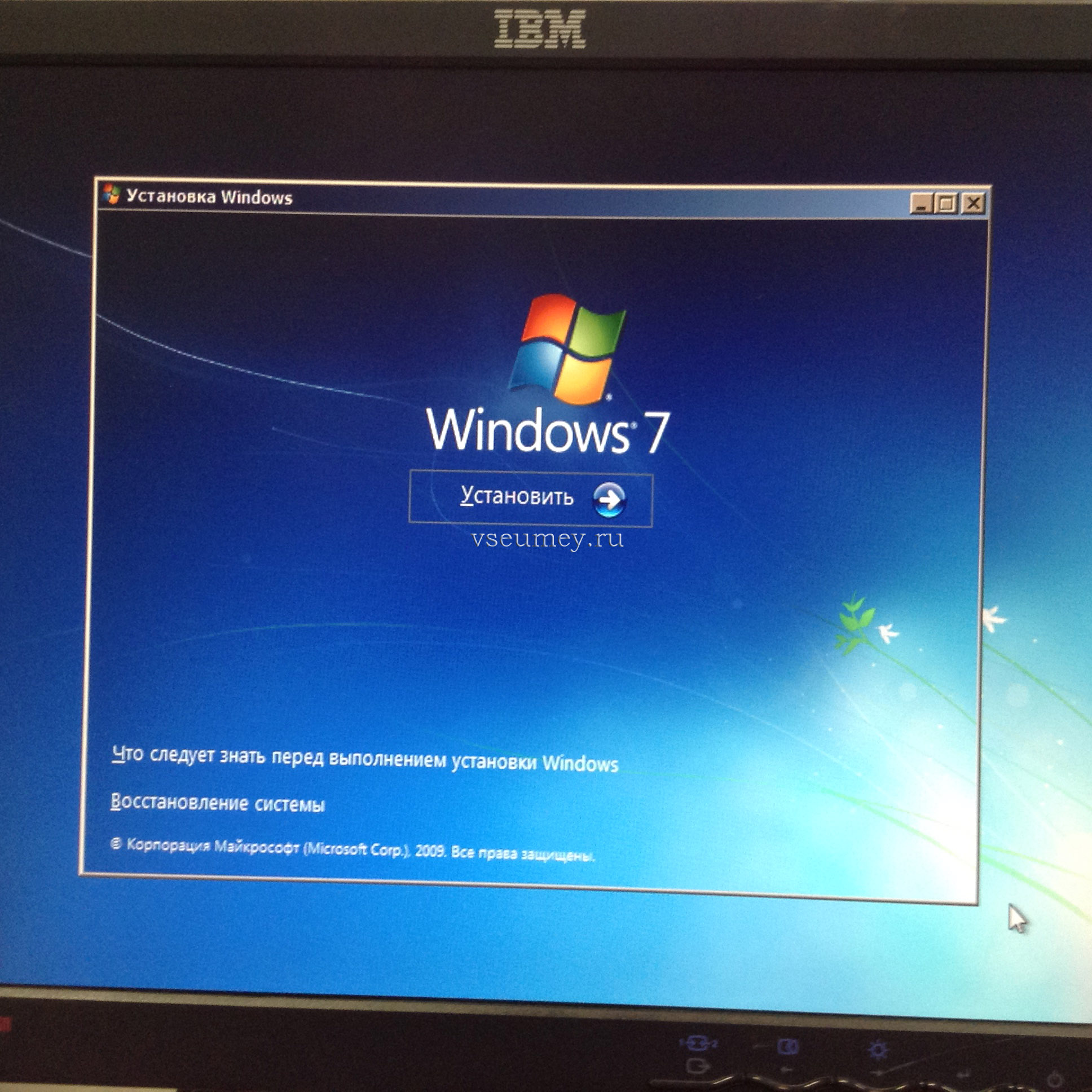 Computerworld освещал трюк с установкой обновления, о котором впервые сообщил известный Windows-блоггер Пол Турротт в прошлую пятницу.
Computerworld освещал трюк с установкой обновления, о котором впервые сообщил известный Windows-блоггер Пол Турротт в прошлую пятницу.
«За последние несколько дней в различных социальных сетях появились различные сообщения и т. Д., В которых говорилось, что какой-то« взлом »(будь то человек или процедура) показывает, что диск обновления Windows 7 может выполнять« чистую »операцию. «установка Windows 7 на чистый диск с технической точки зрения», — сказал Лигман.
«Они часто забывали упомянуть очень простую, но очень важную информацию», — сказал Лигман о записи в блоге Турротта и полученных отчетах других.«Технически возможный» не всегда означает законный », — сказал Лигман.
Чтобы использовать носитель с обновлением для установки Windows 7 на чистый жесткий диск, пользователи должны соблюдать лицензионное соглашение операционной системы или лицензионное соглашение с конечным пользователем (скачать PDF). «Чтобы использовать программное обеспечение для обновления, вы должны сначала получить лицензию на программное обеспечение, которое подходит для обновления. После обновления вы больше не можете использовать программное обеспечение, с которого было выполнено обновление», — говорится в лицензионном соглашении.
После обновления вы больше не можете использовать программное обеспечение, с которого было выполнено обновление», — говорится в лицензионном соглашении.
Это, по словам Лигмана, означает, что пользователи должны иметь либо «полную» розничную лицензию на Windows XP или Vista, либо, предполагая, что обновление Windows 7 применяется к существующему ПК, обновление выполняется на той же машине, которая имеет к нему прилагается так называемая «OEM» лицензия.
«Многие, многие, многие, многие из вас уже владеют лицензиями Windows, которые соответствуют требованиям для обновления до Windows 7, так что это не проблема для вас», — сказал Лигман. «Для вас, поскольку у вас есть ПОЛНАЯ лицензия Windows предыдущей версии и вы имеете право на обновление до Windows 7, у вас есть право выполнить« чистую »установку».
На ПК, приобретенных с Windows XP или Vista, предустановленной производителем компьютера, которые имеют лицензию Windows «OEM» на машине, пользователи могут установить обновленную версию Windows 7 на пустой жесткий диск системы , но на нет другого, добавил Лигман.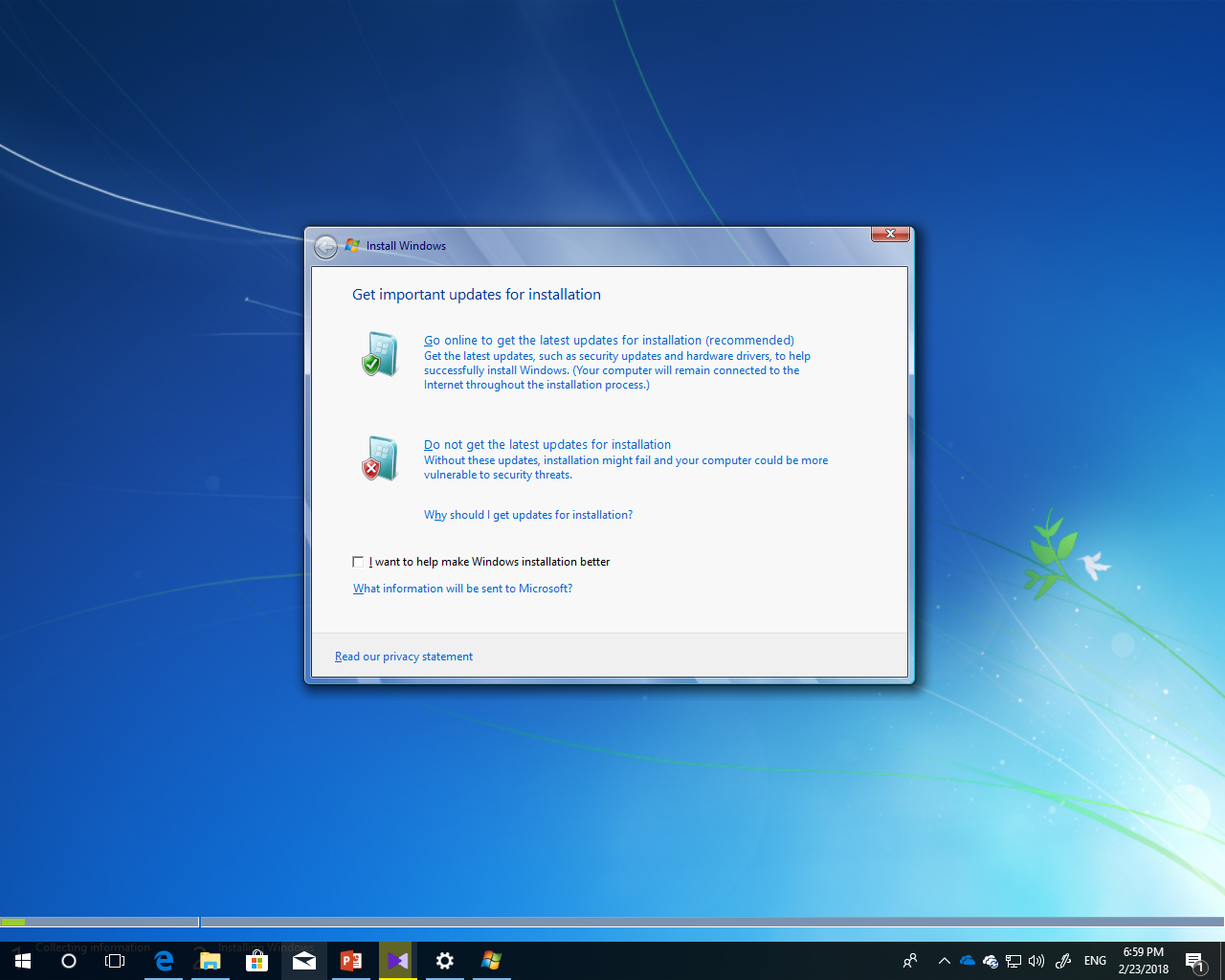
«OEM-лицензия — это полная лицензия», — написал Лигман в комментарии к этому сообщению в блоге, отвечая на вопрос пользователя. «Таким образом, OEM + обновление дает вам обновленную версию».
Представитель Microsoft сегодня подтвердила версию Лигмана о том, когда допустимо использовать носитель с обновлением — который стоит на 100 долларов меньше, чем «полная» версия той же версии — для установки Windows 7 на чистый диск. «Вы всегда можете выполнить чистую установку при обновлении, если вы обновляете машину, на которой уже установлена подлинная Windows XP или Windows Vista», — мгновенно сказала она сегодня.
Немного менее дорогая альтернатива «полной» лицензии Windows 7, которая может быть применена к чистому диску или на новом ПК, собранном пользователем, является розничной версией «OEM».
OEM-копии Windows традиционно дешевле, потому что они предназначены для небольших сборщиков систем, которые устанавливают их на новые персонализированные ПК. Однако нет ничего, что могло бы помешать отдельному пользователю купить и установить OEM-версию Windows на свой компьютер.
Однако нет ничего, что могло бы помешать отдельному пользователю купить и установить OEM-версию Windows на свой компьютер.
Недостатком OEM-версии является то, что лицензия запрещает пользователям переносить операционную систему с одного ПК на другой, она поставляется без какой-либо поддержки и может использоваться только для так называемой «чистой» установки, которая требует восстановления данных и настроек из резервных копий и переустановки приложений после того, как операционная система будет установлена на диске.
Несколько читателей Computerworld отметили, что OEM-лицензия для Windows 7 стоит даже меньше, чем обновление.«Вы можете сэкономить еще больше денег, если купите OEM-версии в таких местах, как TigerDirect или Newegg», — сказал анонимный комментатор прошлой недели, посвященной уловке с обновлением.
В прошлом месяце Computerworld отметила, что интернет-магазины, в том числе Newegg.com, предварительно продавали OEM-версии по сниженным ценам.
Несмотря на то, что Newegg прекратил выпуск своих предпродажных цен, в настоящее время он предлагает OEM-версию Windows 7 Home Premium по цене 106,99 долларов США и Windows 7 Professional по цене 139 долларов США.99 — на 8 и 49 долларов меньше, чем его цены на обновления соответственно. OEM-версии Newegg — еще более выгодная сделка, чем полные версии; они стоят 49 долларов и 142 доллара в полной версии Home Premium и Professional соответственно.
В отличие от обновления Windows 7, OEM-версия может использоваться для установки новой операционной системы на совершенно новую и, таким образом, пустую виртуальную машину, что делает OEM-лицензии привлекательными для пользователей, например людей, владеющих компьютерами Mac, которые хотят использовать Windows 7 в виртуализированной среде, например, новый Fusion 3 от VMware.
Пользователи могут развернуть на виртуальной машине три разные версии Windows 7 — Home Premium, Professional и Ultimate. Это соответствует более мягким правилам, о которых Microsoft объявила в январе 2008 года для Windows Vista, когда она изменила лицензионное соглашение для Home Premium.
Авторские права © 2009 IDG Communications, Inc.
Как купить расширенные обновления безопасности (ESU) для Windows 7 2021?
Примерно в это же время в прошлом году мы начали получать телефонный звонок из ESU.ИТ-специалисты от малого и среднего бизнеса до уровня предприятия спрашивали: «Где я могу получить расширенные обновления безопасности (ESU) Windows 7? Мне они нужны сейчас!» В этом году также стали поступать телефонные звонки от ESU: клиенты задаются вопросом, как продолжить поддержку Windows 7 во втором или третьем году ESU. Хотя многие из этих клиентов уже обеспечили безопасность ESU на 2021 год, вам все еще может быть интересно, подходят ли вам ESU для Windows 7, и если да, то что делать. Итак, вот все, что вам нужно знать о Windows 7 ESU: что это такое, зачем он вам нужен, как его получить и как установить (плюс несколько способов перейти на Windows 10).
Содержание
ESU для Microsoft Windows 7
Зачем мне Windows 7 ESU в 2021 году?
Как долго прослужит Windows 7 ESU?
Windows 7 ESU, год 2: что нужно знать
Windows 7 ESU: параметры второго года
Как установить и активировать обновления расширенной безопасности Windows 7
Часто задаваемые вопросы о расширенных обновлениях безопасности для Windows 7
Обзор
ESU для Microsoft Windows 7
Если вы читаете это, вы, вероятно, знаете, что Microsoft прекратила массовую поддержку Windows 7 в январе этого года.Таким образом, расширенные обновления безопасности (ESU) были ответом на вопрос: «Что нам делать, когда основная поддержка заканчивается?». ESU начался 14 января 2020 года и будет обновляться ежегодно в течение трех лет (до 2022 года). Итак, ESU является продолжением основной поддержки, и она продолжится до 2021 года, но … зачем вообще покупать эти обновления?
Зачем мне Windows 7 ESU в 2021 году?
Вот несколько причин, по которым вы захотите рассмотреть ESU, если вы остаетесь на Windows 7:
Без обновлений ваш бизнес больше не получает обновления уязвимостей безопасности, что мгновенно повышает риск взлома.
Без обновлений ваш бизнес мгновенно становится несоответствующим требованиям, что, если соблюдение требований является частью вашей работы или вы работаете в регулируемом секторе промышленности, где ожидается предотвращение инцидентов кибербезопасности, которых можно избежать, вы можете оказаться в менее чем завидном положении. ситуация.
В целом, без обновлений безопасность и качество Windows 7 пострадают.
Но … так ли важна безопасность? ДА. Воспользуйтесь калькулятором ниже, чтобы узнать, как вы накапливаете
👇Как долго прослужит Windows 7 ESU?
Краткий ответ? 3 года.Как это работает? Microsoft, забери это! «Организации могут приобрести ESU в любое время в течение трех лет, в течение которых действует предложение (2020, 2021 и 2022). Если организация ожидает и приобретает ESU впервые в течение второго или третьего года, им также придется оплата за предыдущие годы «. Это потому, что обновления безопасности являются накопительными. Если у вас нет 1-го года до того, как вы перейдете ко 2-му году в 2021 году, ваш 2-й год просто не будет работать (подробнее см. В следующем разделе).
«Хотя организации могут приобрести ESU в любое время, им следует знать, что без ESU они не будут получать исправления ошибок или обновления безопасности с 14 января 2020 года.Кроме того, служба поддержки Microsoft больше не предоставляет никаких форм поддержки для этих клиентов », — говорит Microsoft. В принципе, если вы не получили ESU в январе , пора начинать 2021 год прямо с обновлений.
Если вы уже купили ESU в январе, вам может быть интересно, обновляется ли он автоматически? Краткий ответ? Нет. Microsoft объясняет, что «Windows 7 ESU будет доступна как отдельный SKU для каждого года, в течение которого она предлагается (2020, 2021 и 2022). Чтобы продолжить покрытие ESU, клиентам необходимо будет отдельно приобрести SKU и активировать новый ключ на каждый год.»В таблице ниже указаны даты покрытия для SKU ESU:
| Даты действия для SKU ESU | Дата начала | Дата окончания |
| Windows 7 ESU, год 1 | 14 января 2020 | 12 января 2021 г. |
| Windows 7 ESU, год 2 | 13 января 2021 г. | 11 января 2022 г. |
| Windows 7 ESU, год 3 | 12 января 2022 г. | 10 января 2023 г. |
Windows 7 ESU, год 2: что нужно знать
Вступая во второй год программы Windows 7 ESU, каждый должен знать несколько вещей.В качестве предварительного условия вы должны сначала установить обновления ESU 1-го года на устройства, на которые вы хотите установить обновления 2-го года. Как я упоминал ранее, пакеты обновлений Windows устанавливаются на устройства в определенном порядке. Поэтому, если пакеты обновлений 1-го года не установлены на устройство до попытки установки 2-го года, установка, скорее всего, завершится неудачно или, что еще хуже, приведет к старому доброму BSOD (или обычно известному в ИТ-мире как Синий экран смерти. ). 😱
Microsoft имеет , а не , включенные в пакеты обновлений 1-го года во 2-й год.Многие предполагали, что повышение цен на каждый год означает, что предыдущий был включен, но это не так. Цены, вероятно, будут увеличены, чтобы компенсировать инженерные работы, необходимые для продолжения поддержки и защиты операционной системы, возраст которой превышает 10 лет, для удовлетворения современных требований технической безопасности.
С учетом модели ценообразования можно также сказать, что Microsoft, вероятно, будет стимулировать клиентов сделать переход на Windows 10 раньше, чем позже. Microsoft взяла на себя огромные обязательства по тому, чтобы сделать Windows 10 самой безопасной версией Windows из когда-либо существовавших, а также простой в использовании и взаимодействии во всей экосистеме Microsoft, и они хотят двигать клиентов в этом направлении.
ПРИМЕЧАНИЕ. Windows 7 ESU предназначена только для устройств под управлением Windows 7 Pro, а НЕ Windows 7 Home. Если вы используете Windows 7 Домашняя, единственный вариант — приобрести Windows 10 Pro или новое устройство. 👉 Если у вас уже установлена Windows 10 Домашняя, вы можете перейти на Windows 10 Pro здесь за 60 долларов.
Windows 7 ESU: параметры 2-го года
К счастью, после нашего сообщения в блоге об окончании срока службы Windows 7 в июле 2019 года Microsoft начала предлагать варианты того, что делать, чтобы либо перейти с Windows 7, либо поддерживать безопасную Windows 7, пока не будет осуществлен переход на Windows 10.Вот все варианты, которые вы можете изучить, если используете Windows 7, а также несколько вариантов, специально предназначенных для тех, кто не покупал в течение 1 года.
- Купить новое устройство с Windows 10 Pro
- Обновитесь до Windows 10 Pro, купив Windows 10 Pro
- Выполните обновление до Windows 10 Pro, купив Microsoft 365 Business Premium (ранее известный как Microsoft 365 Business)
- Подпишитесь на предложение виртуального рабочего стола Windows
- Приобрести Windows 7 ESU Year 2 через корпоративное лицензирование (требуется соглашение Microsoft Enterprise)
- Приобретите Windows 7 ESU Year 2 через BEMO через программу поставщиков облачных решений (CSP)
ПРИМЕЧАНИЕ. Если вам все еще нужно приобрести Year 1 для любых устройств, вы можете перейти по этой ссылке, чтобы получить Windows 7 ESU Year 1 от BEMO
Вариант 1. Купить новое устройство с Windows 10 Pro
Это, вероятно, самый простой вариант, особенно если у вас устаревшее оборудование и вы не используете устаревшие бизнес-приложения, для которых по-прежнему требуется Windows 7.
Если вы пойдете по этому пути, вам не придется тратить время на обновление своей машины, и у вас будет совершенно новый ПК или ноутбук. Убедитесь, что вы покупаете компьютер с Windows 10 Pro, а не для дома или учебы. В итоге это будет стоить вам цены нового ПК.
Вариант 2 — обновление до Windows 10 Pro, купив Windows 10 Pro
Это жизнеспособный вариант, если вы ожидаете, что сможете получить еще несколько лет без оборудования, работающего под управлением Windows 7 Pro, и при условии, что вы не используете устаревшие бизнес-приложения, для которых по-прежнему требуется Windows 7.Будьте готовы выложить около 200 долларов за устройство
Вариант 3. Обновите до Windows 10 Pro, купив Microsoft 365 Business Premium
Если вы используете Office 365 или думаете о переходе с плана Office 365 на план Microsoft 365, то ответом может быть подписка на Microsoft 365 Business Premium (ранее известная как Microsoft 365 Business). Microsoft 365 Business Premium предлагает отличную стоимость и включает права на обновление до Windows 10 Pro с лицензий Windows 7 / 8.1 Pro.Два зайца, один камень.
Для получения дополнительной информации о том, какой план подходит вам, прочитайте другие сообщения в нашем блоге: Что такое Microsoft 365? и Microsoft 365 против Office 365.
Вариант 4. Подписка на предложение виртуального рабочего стола Windows
Виртуальный рабочий стол Windows(WVD) был официально запущен осенью 2019 года. В двух словах, это то, что вы можете назвать «Удаленный рабочий стол как услуга» или «Инфраструктура виртуальных рабочих столов (VDI) как услуга». WVD — отличный вариант, если вы ведете свой бизнес на устаревшей ферме RDH или VDI и думаете о преобразовании своего бизнеса с помощью современного подхода к тонким клиентам, обеспечивающего большую безопасность и упрощенное управление устройствами.
Когда вы подписываетесь на WVD, Windows 7 ESU включается без дополнительной платы. Сколько будет стоить WVD, все зависит от вашей ситуации. Если вы создадите его самостоятельно, вам придется учитывать стоимость ресурсов Azure и лицензий Microsoft 365, а также время и усилия, которые вы приложите для его настройки и обслуживания.
Имея это в виду и основываясь на нашем опыте работы с WVD, BEMO подготовила 3 предустановленных мультисессионных предложения WVD.Вот предварительный просмотр того, как это выглядит:
| Киоск BEMO WVD | BEMO WVD Business | BEMO WVD E5 | |
| цена за место в месяц | $ 89 | $ 125 | $ 159 |
| для … | рядовых и выездных сотрудников только с веб-приложениями | Бизнес <300 сотрудников с веб-приложениями и настольными приложениями | Корпоративный уровень с полным стеком безопасности Microsoft |
| с | Майкрософт 365 F3 | Microsoft 365 бизнес премиум | Microsoft 365 E5 |
Посетите наш сайт для получения дополнительной информации или начните чат с нашей командой BEMO в правом нижнем углу экрана.
Вариант 5. Приобретите Windows 7 ESU в рамках корпоративного лицензирования
Windows 7 ESU доступен через несколько специальных программ корпоративного лицензирования. Это вариант, который предназначен для предприятий с соглашением Microsoft Enterprise Agreement и недоступен для большинства малых и средних предприятий.
Вариант 6. Приобретите Windows 7 ESU через BEMO через программу поставщиков облачных решений (CSP)
Это новейший способ получить Windows 7 ESU, отвечающий потребностям клиентов, которые не имеют права на соглашение о корпоративном лицензировании или не рассматривают ни один из вышеупомянутых вариантов.
Процесс довольно прост. Все, что вам нужно сделать, это купить Windows 7 ESU прямо в интернет-магазине BEMO. Это стоит 140 долларов за год 2 и лицензируется на каждое устройство.
Если вы еще не приобрели Windows 7 ESU Year 1 или обнаружите, что вам нужны обновления для дополнительного устройства, вам нужно будет приобрести Year 1 до покупки Year 2. Это также можно сделать в BEMO Online. Магазин. Как и Year 2, Year 1 лицензируется на каждое устройство по цене 70 долларов США.
Как только ваш заказ будет получен, мы доставим ваш ключ продукта, и все, что вам осталось сделать, это установить и активировать ESU на каждом из ваших устройств в соответствии с этими инструкциями, кратко изложенными ниже.
Вопросы? Свяжитесь с нами, используя чат в правом нижнем углу экрана.
Как установить и активировать расширенные обновления безопасности Windows 7
Вот пошаговая инструкция, недавно обновленная и основанная на отрывке из замечательного блога, первоначально опубликованного Пурнимой Приядаршини в Microsoft (шаги по установке, активации и развертыванию ESU одинаковы для первого и второго года покрытия) на как установить и активировать Windows 7 ESU, приобретенную через программу CSP.Более подробные инструкции, которые также относятся к Windows Server 2008 ESU, также доступны здесь.
Предварительные требования для установки
Согласно этой публикации Microsoft, перед установкой и активацией ключей ESU для Windows 7 необходимо выполнить следующие действия.
Важное примечание: необходимо перезагрузить устройство после установки всех необходимых обновлений и перед установкой любого ежемесячного накопительного пакета, обновления только для системы безопасности или предварительного просмотра ежемесячного накопительного пакета
.- У вас должно быть установлено обновление SHA-2 (KB4474419) от 23 сентября 2019 г. или более позднее обновление SHA-2, а затем перезагрузить устройство перед применением этого обновления.Если вы используете Центр обновления Windows, последнее обновление SHA-2 будет предложено вам автоматически. Дополнительные сведения об обновлениях SHA-2 см. В разделе Требования к поддержке подписи кода SHA-2 2019 для Windows и WSUS.
- Для Windows 7 с пакетом обновления 1 и Windows Server 2008 R2 с пакетом обновления 1 необходимо иметь обновление стека обслуживания (SSU) (KB44) от 12 марта 2019 г. После установки KB44 необходимо установить SSU от 14 января 2020 г. (KB4536952) или потом. Для получения дополнительной информации о последних обновлениях SSU см. ADV9 | Последние обновления стека обслуживания.
Внимание! После установки этих необходимых обновлений необходимо перезагрузить устройство.
Загрузите и установите пакет подготовки к лицензированию расширенных обновлений безопасности (ESU). Дополнительные сведения см. В следующих статьях базы знаний Майкрософт:
Загрузите дополнительный ключ ESU MAK с портала VLSC, разверните и активируйте дополнительный ключ ESU MAK. Если вы используете Volume Activation Management Tool (VAMT) для развертывания и активации ключей, следуйте приведенным здесь инструкциям.
Примечание После успешного завершения этой процедуры вы можете продолжить загрузку ежемесячных обновлений через обычные каналы Центра обновления Windows, WSUS и Каталог Центра обновления Майкрософт. Вы можете продолжить развертывание обновлений, используя предпочтительное решение для управления обновлениями.
Установка и активация
Выполнив предварительные требования, вы готовы к установке и активации расширенных обновлений безопасности для компьютеров, подключенных к Интернету.
Шаги по установке, активации и развертыванию ESU практически одинаковы для первого и второго года, за исключением того, что вы будете использовать ключ активации года 2 вместе с ключом продукта года 2 (MAK)
Сначала установите ключ продукта ESU с помощью инструмента управления лицензированием программного обеспечения Windows.
Примечание : Установка ключа продукта ESU не заменяет текущий метод активации ОС, используемый на устройстве. Это достигается за счет использования идентификатора активации, чтобы различать активацию операционной системы и активацию ESU.
- Откройте командную строку с повышенными привилегиями. «Повышенный» означает запуск от имени администратора, для этого: нажмите клавишу Windows, введите «команду», щелкните правой кнопкой мыши и выберите «Запуск от имени администратора».
- Введите slmgr / ipk <ключ ESU> и выберите Введите .
(Замените «<ключ ESU>» на предоставленный вам ключ продукта. Не ставьте скобки или <>) - Если ключ продукта установлен успешно, вы увидите следующее сообщение:
Затем найдите идентификатор активации ESU:
- В командной строке с повышенными привилегиями введите slmgr / dlv и выберите Введите .
- Обратите внимание на идентификатор активации , так как он понадобится вам на следующем шаге.
Теперь активируйте ключ продукта ESU:
- Откройте командную строку с повышенными привилегиями.
- Введите slmgr / ato <идентификатор активации ESU> и нажмите Введите .
(Замените «<идентификатор активации ESU>» идентификатором, указанным на вашем ПК. Не ставьте скобки или <>)
В следующей таблице приведены возможные значения для <Идентификатор активации ESU>:
Программа ESU | ESU SKU (или активация) ID |
Windows 7 SP1 (клиент) |
|
Год 1 | 77db037b-95c3-48d7-a3ab-a9c6d41093e0 |
Год 2 | 0e00c25d-8795-4fb7-9572-3803d91b6880 |
Год 3; | 4220f546-f522-46df-8202-4d07afd26454 |
После активации ключа продукта ESU вы можете проверить его статус в любое время, выполнив следующие действия:
- Откройте командную строку с повышенными привилегиями.
- Введите slmgr / dlv и выберите Введите .
- Verify Licensed Status отображается как Licensed для соответствующей программы ESU, как показано ниже:
Примечание: Мы рекомендуем использовать инструмент управления, например System Center Configuration Manager, для отправки сценариев slmgr на устройства вашего предприятия.
Проверка развертывания на подходящей Windows 7 с пакетом обновления 1 (SP1)
Windows 7 SP1 : установите дополнительное обновление, не связанное с безопасностью, описанное в KB4528069.Обратите внимание, что обновление KB4528069 не содержит фактического содержимого безопасности. Это обновление является тестовым пакетом, и впоследствии мы рекомендуем вам развернуть его в тестовой среде. Установите это обновление на свои локальные устройства, которые подходят для ESU.
Если вы хотите узнать больше о расширенных обновлениях безопасности, посетите следующие ресурсы:
Расширенный поиск и устранение неисправностей
1. Пожалуйста, запустите сначала инструкции по проверке, а если они не выглядят правильно, запустите весь набор инструкций еще раз.
2. При запуске командной строки с повышенными привилегиями убедитесь, что вы щелкнули правой кнопкой мыши приложение Command и выбрали «Запуск от имени администратора»
3. Кроме того, недостаточно просто запустить автоматическое обновление Windows. Просмотрите историю установки и убедитесь, что все необходимые исправления были установлены успешно. При необходимости устанавливайте их по одному.
4. Если вы используете брандмауэр прокси, вам может потребоваться внести в белый список конечные точки активации для успешной активации ключа ESU.Прочитай это5. Если у вас Windows 7 Pro OEM, обратите внимание, что есть два отдельных идентификатора активации, один для канала OEM_SLP, другой для канала VOLUME_MAK, и , оба они должны быть активированы .
6. Пользователи с лицензией OEM: Если вы продолжаете получать ошибку неверного ключа продукта при использовании slmgr, попробуйте следующее.
- Измените исходный активированный ключ продукта на панели управления в разделе «Информация о компьютерной системе» при активации Windows, что поможет Windows получить доступ к серверам лицензирования.
- Установите ключ и активируйте OEM_SLP и VOLUME-MAK без каких-либо дополнительных действий с помощью slmgr.
7. Дополнительные сведения об устранении неисправностей здесь с перекрестными ссылками на коды ошибок и для VAMT
Активация ключей ESU по телефону
Чтобы активировать ключи ESU по телефону, используйте параметры команды slmgr — / dti и / atp . Чтобы активировать ключи ESU по телефону, выполните следующие действия:
- Откройте командную строку с повышенными привилегиями.
- Тип slmgr.vbs / ipk
- Получите идентификатор установки для ключа ESU, используя соответствующий идентификатор активации ESU (см. Таблицу идентификаторов активации ESU для каждой программы, перечисленной ранее в сообщении в блоге). Например:
- Получив идентификатор установки, позвоните в Центр активации лицензий Microsoft в вашем регионе; они проведут вас через шаги, чтобы получить идентификатор подтверждения. Запишите свой идентификатор подтверждения.
- Введите slmgr / atp <идентификатор подтверждения> <идентификатор активации ESU> , чтобы активировать SKU ESU с помощью идентификатора подтверждения, полученного на шаге выше.
- Введите slmgr / dlv <Идентификатор активации> или slmgr / dlv all и выберите Введите , чтобы убедиться, что статус лицензии отображается как Лицензировано .
Часто задаваемые вопросы о расширенных обновлениях безопасности для Windows 7
Прочитать FAQ
Резюме
Ну вот и все! Все, что вам нужно знать о Windows 7 ESU, от покупки до установки! Надеюсь, это было полезно.Пожалуйста, дайте нам знать в комментариях ниже.
Интересно, как обстоят дела с вашей кибербезопасностью? Пройдите нашу 5-минутную викторину, нажав на кнопку ниже:
Нужна дополнительная информация? Запишитесь на бесплатную консультацию здесь:
Windows 7: Подготовка к ESU и активации лицензии — Часть 2
[немецкий] В первой части этой серии статей я рассказал, как клиенты могут приобрести лицензию на обновления безопасности (ESU) для Windows 7 SP1 и управлять ею.Во второй части я покажу вам, как подготовить Windows 7 SP1 для активации лицензии на расширенные обновления безопасности (ESU). Только в случае успешного выполнения этих шагов будут выпущены обновления безопасности после объявленной даты окончания поддержки 14 января 2010 г.
Подготовка к активации ESU
После того, как вы забронировали пакет ESU и получили требуемый лицензионный ключ, вам необходимо обновить систему Windows 7 SP1 до необходимого уровня (см. Сообщение в блоге о требованиях к расширенным обновлениям безопасности (ESU) Windows 7).Для этого убедитесь, что на машине установлены следующие обновления.
- KB44: Обновление стека обслуживания (SSU) для Windows 7 с пакетом обновления 1 (SP1) и Windows Server 2008 R2 с пакетом обновления 1 (SP1): 12 марта 2019 г.
- KB4474419: обновление для поддержки подписи кода SHA-2 для Windows Server 2008 R2, Windows 7 и Windows Server 2008: 23 сентября 2019 г.
- KB4516655: Обновление стека обслуживания (SSU) для Windows 7 с пакетом обновления 1 (SP1) и Windows Server 2008 R2 с пакетом обновления 1 (SP1): 10 сентября 2019 г.
- KB4519976: (ежемесячный накопительный пакет) с 8 октября 2019 г.
Первые три обновления должны быть доступны на каждой машине, на которой установлены исправления.С ежемесячным накопительным пакетом обновления KB4519976 от октября 2019 года может быть сложнее. Некоторые администраторы установили только обновления безопасности, чтобы телеметрия не попадала на свои машины. Здесь вам придется укусить пулю и установить накопительные обновления.
Перед установкой ежемесячного накопительного пакета обновлений KB4519976 рекомендуется создать резервную копию, чтобы иметь возможность прочитать ее в случае возникновения проблем.
Проверить, установлены ли обновления
Если вы хотите убедиться, что вышеуказанные обновления установлены на вашем компьютере с Windows 7 SP1, проверьте историю обновлений в панели управления.Вы также можете попробовать эти шаги:
1. Введите cmd в поле поиска меню «Пуск», а затем запустите команду cmd.exe , отображаемую как попадание, с помощью команды контекстного меню Запуск от имени администратора .
2. Подтвердите запрос управления учетными записями пользователей, а затем введите следующую команду в окне административной командной строки.
Список wmic qfe полный / формат: htable> C: \ updates.htm
Затем вы можете перемещаться в окнах проводника на диск C: \, где вы должны найти файл обновлений .htm . Двойной щелчок открывает файл HML в браузере (см. Следующий рисунок), и вы можете легко найти в таблице указанные выше номера базы знаний для необходимых обновлений.
(Установленные обновления Windows 7)
Внимание : Читатель блога из Германии отправил мне отзыв о том, что при установке накопительных пакетов обновления в приведенном выше списке отображается только последний установленный пакет. Обновление KB4519976 не появилось бы, если бы были установлены накопительные пакеты более поздних месяцев. Кроме того, установка обновления KB4519976 будет отклонена с грубой ошибкой, что пакет не подходит.Затем проверьте историю обновлений в панели управления, если установлено обновление KB4519976.
Установка и активация лицензии Windows 7 ESU
После выполнения вышеуказанных шагов вам потребуется установить и активировать лицензию ESU. Microsoft описала необходимые шаги в статье Techcommunity Как получить расширенные обновления безопасности для соответствующих устройств Windows. Во-первых, вам понадобится ключ ESU, назначенный вам партнером CSP.
1. При необходимости введите cmd в поле поиска в меню «Пуск» и используйте команду контекстного меню Запуск от имени администратора , чтобы запустить cmd.Командная строка exe и подтвердите запрос на управление учетной записью пользователя.
2. Введите следующие инструкции в окно административной командной строки.
Чтобы ввести ключ ESU в Windows 7 с пакетом обновления 1 (SP1), используйте следующую команду, где <ключ ESU> является заместителем для лицензии ESU, полученной от партнера CSP.
slmgr / ipk <ключ ESU>
Если лицензионный ключ ESU успешно установлен, это должно отображаться в диалоговом окне.На следующем рисунке показано окно командной строки и подтверждающее сообщение.
Этот шаг работал здесь на Windows 7 SP1 Ultimate без каких-либо проблем. Ключ успешно установлен. На следующем этапе необходимо активировать лицензионный ключ ESU. Для этого введите следующую инструкцию в еще открытом окне административной командной строки.
slmgr / dlv
Затем команда использует службу лицензирования программного обеспечения Windows для запроса идентификатора активации (см. Следующий рисунок).В окне Windows Script Host указывается год и версии Windows, для которых можно использовать лицензию ESU.
Вам понадобится идентификатор активации, который отображается в диалоговом окне, так как теперь он должен быть введен в следующей команде вместо заполнителя
slmgr / ato <идентификатор активации ESU>
Если все прошло гладко и при вводе идентификатора ошибок не произошло, должно появиться соответствующее сообщение (см. Следующий рисунок).
Windows 7 с пакетом обновления 1 (SP1) теперь готова для получения улучшенных обновлений безопасности в соответствующем SKU.
Примечание. На приведенных выше снимках экрана я частично пикселизировал рассматриваемый
, в том числе потому, что все здесь, в статье, является примером, а идентификатор меняется каждый год. Совет. При вводе соответствующего
в диалоговом окне возможны ошибки. Но есть два подхода к сохранению печати. Первый — нажать комбинацию клавиш Ctrl + C, когда диалоговое окно открыто и выбрано.Затем откройте редактор Windows Notpad и вставьте содержимое диалогового окна из буфера обмена Windows в окно редактора, используя комбинацию клавиш Ctrl + v. Затем <идентификатор активации ESU> можно выбрать в окне редактора и скопировать с помощью Ctrl + C в буфер обмена Windows.
Но есть и второй подход. Microsoft указала идентификаторы активации напрямую для клиентов Windows:
Год 1: 77db037b-95c3-48d7-a3ab-a9c6d41093e0
Год 2: 0e00c25d-8795-4fb7-9572-3803d91b6880
Год 3: 4220f546-f522-46df-8202-4d07afd1362454-4d07afd1362454
Таким образом, вы можете выбрать идентификатор активации из приведенного выше текста с помощью мыши, а затем скопировать его в буфер обмена Windows с помощью Ctrl + C.
Перейдите в окно командной строки, введите slmgr / ato и пробел. Затем выберите Правка — Вставить в системном меню окна командной строки. Как только полная команда появится в строке, нажмите Enter — и все готово.
Если у вас есть компьютер с Windows 7, у которого нет доступа к Интернету, Microsoft предоставляет в этой статье инструкции по активации ключа ESU. В части 3 представлен один из способов автоматизации активации MAK-ESU в корпоративных средах. В части 4 я рассмотрю дальнейшие вопросы и последующую работу по теме ESU.
Приложение: Люди, которым нужно активировать много машин, могут использовать пакетную программу отсюда для активации. ActivationID всегда один и тот же (см. Выше) as Batch-Programm von hier zur Aktivierung verwenden. Die ActivationID ist immer gleich (siehe oben).
Серия статей
Windows 7: Покупка лицензий ESU и управление ими — Часть 1
Windows 7: Подготовка к ESU и активации лицензии — Часть 2
Windows 7: Активация ESU в корпоративной среде — Часть 3
Windows 7: Вопросы ESU и другие ответы — Часть 4Подобные статьи
Вау! Windows 7 получит расширенную поддержку до января 2023 г.

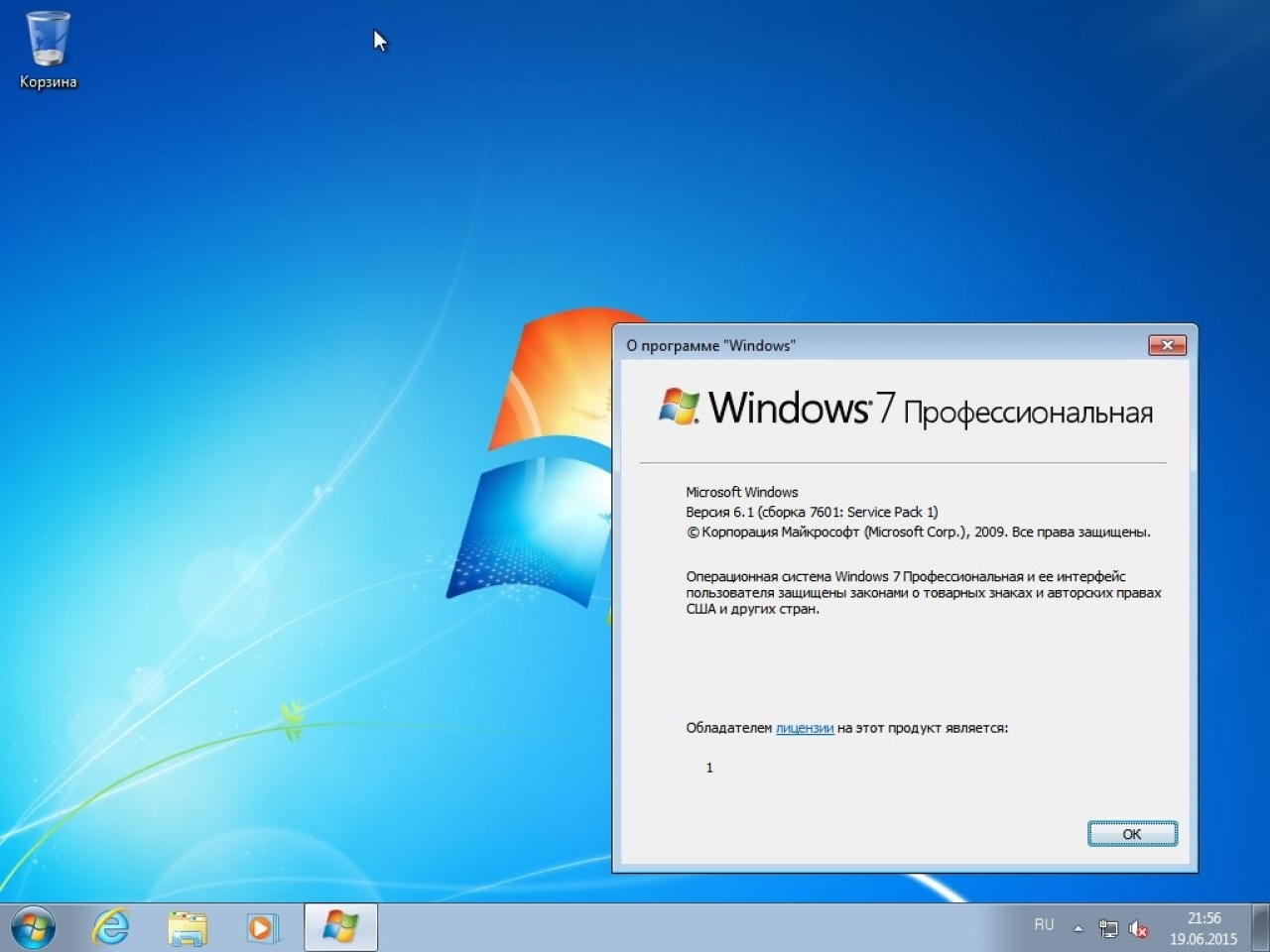

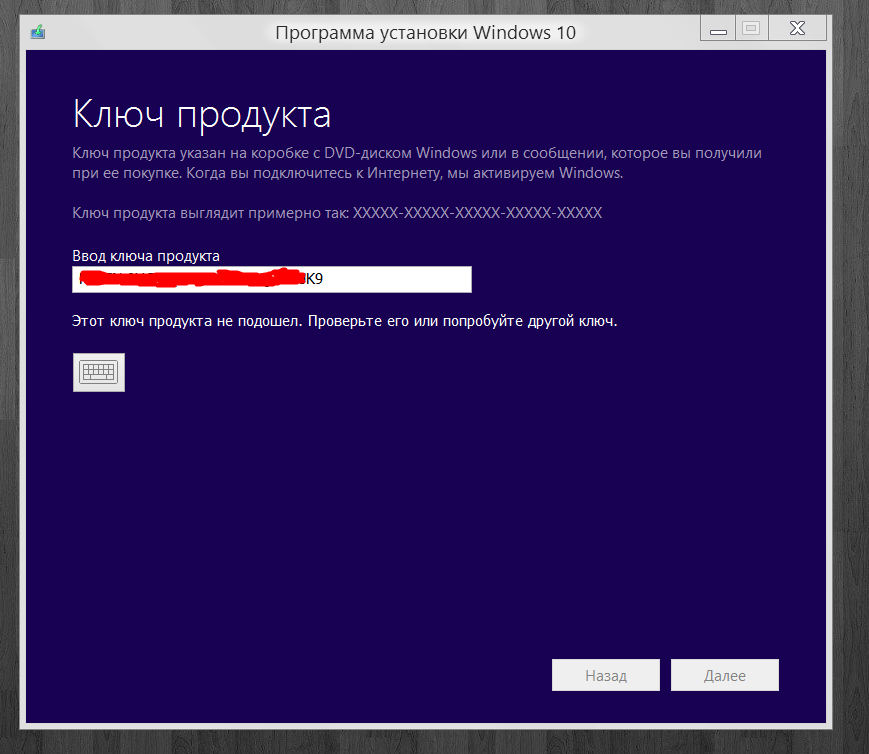

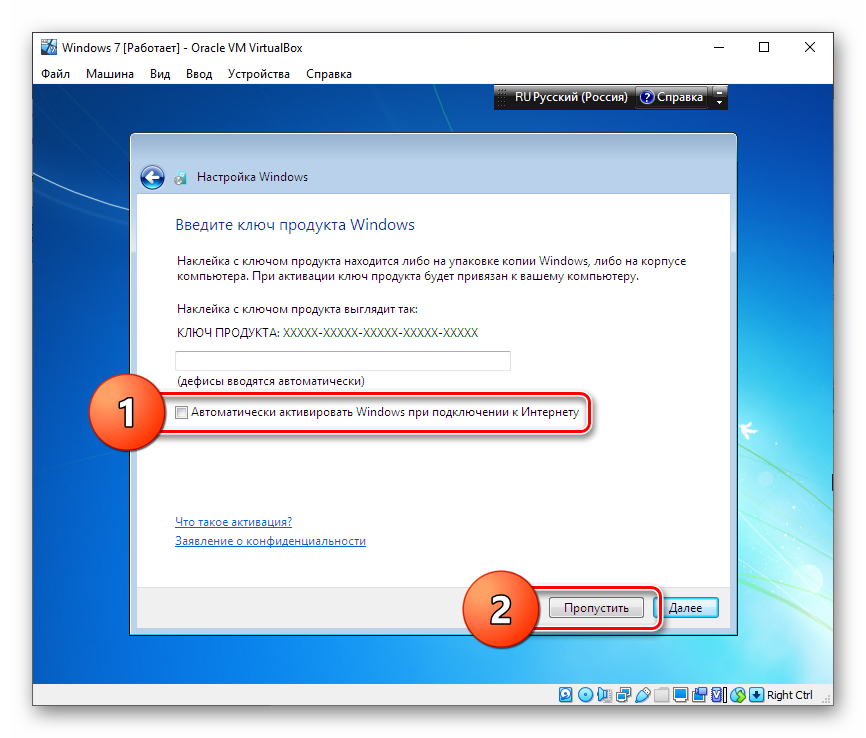 microsoft.com/en-us/windows/ready-for-windows#/
microsoft.com/en-us/windows/ready-for-windows#/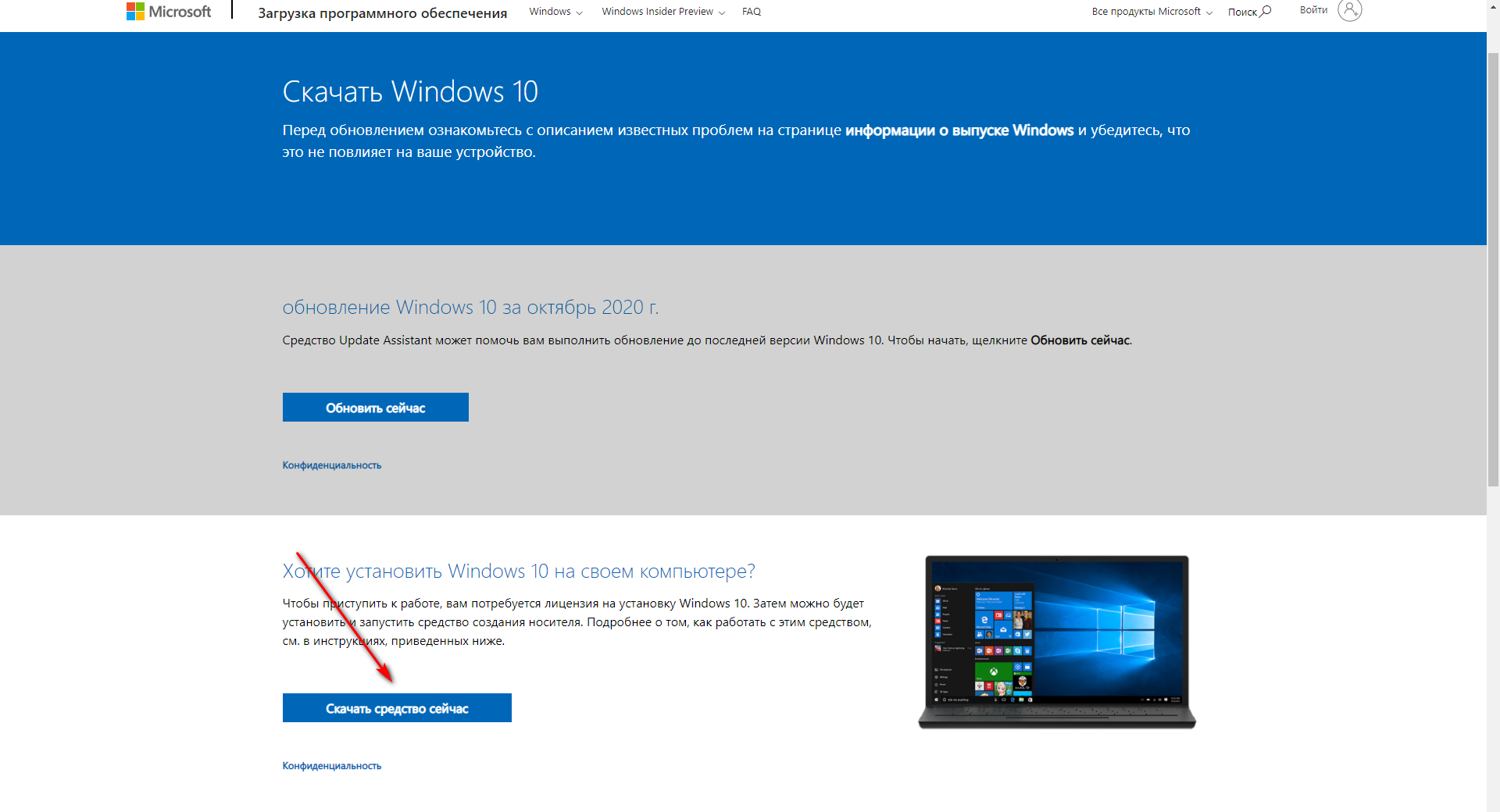
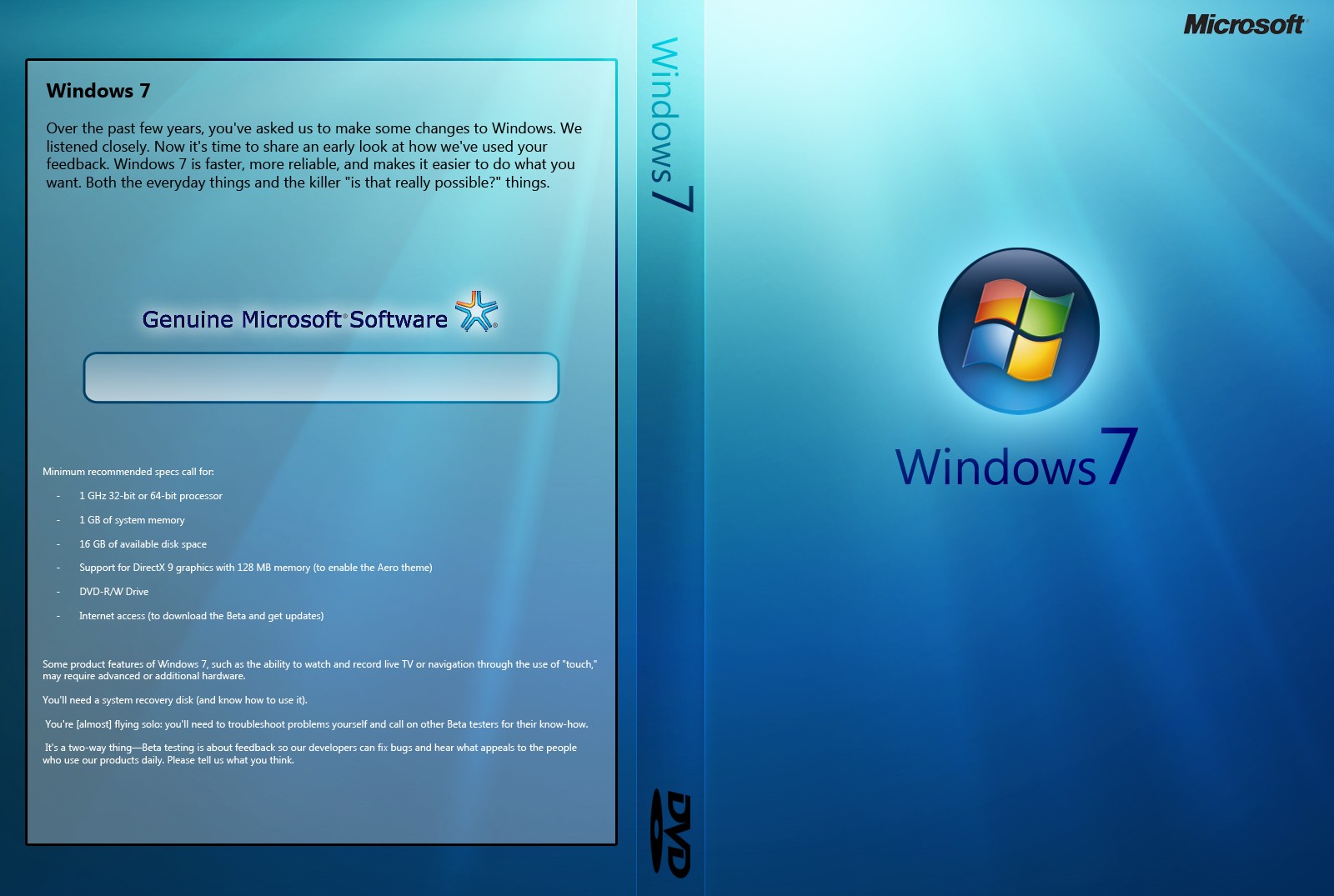
 Например, большинство компьютеров Dell с Windows 7 Professional, приобретенных Лабораторией, можно обновить бесплатно.
Например, большинство компьютеров Dell с Windows 7 Professional, приобретенных Лабораторией, можно обновить бесплатно. Для установки может потребоваться несколько часов, а также потребуется несколько перезагрузок. Этот шаг настоятельно рекомендуется, так как он увеличит шансы на успешное обновление.
Для установки может потребоваться несколько часов, а также потребуется несколько перезагрузок. Этот шаг настоятельно рекомендуется, так как он увеличит шансы на успешное обновление.
 Клиент пассивного режима рекомендуется для систем, которые используются для сбора экспериментальных данных или других специальных задач, которые нельзя прерывать.
Клиент пассивного режима рекомендуется для систем, которые используются для сбора экспериментальных данных или других специальных задач, которые нельзя прерывать. Инструкции по добавлению системы в домен находятся здесь: Пользовательские процедуры AD.
Инструкции по добавлению системы в домен находятся здесь: Пользовательские процедуры AD.