Подробная инструкция установки K-Lite Codec Pack для Windows
Перед приобретением или самостоятельной сборкой персонального компьютера, у пользователя должен возникать важный вопрос — какую операционную систему он планирует использовать? Сейчас на рынке преобладают Windows и macOS X для дома, а также масса свободных, некоммерческих ОС, основанных на базе ядра Linux или являющимися потомками Unix-подобных систем, такие, как FreeBSD и OpenSolaris. У каждой операционной системы свои правила эксплуатации, где-то всё более чем работает «из коробки» или в режиме Live USB, в остальных случаях приходится не просто тратить немалое количество времени на установку драйверов, но и решать проблемы с программной частью использования. Особенно это может оказаться серьёзной проблемой для людей, любящих смотреть фильмы в высоком разрешении (например, Blu-ray) используя для этого файлы, которые по своему объёму могут достигать до 10-30 гигабайт памяти жесткого диска (зависит от используемого контейнера). Для воспроизведения фильмов с таким расширением (чаще всего это .mkv) недостаточно встроенных средств мультимедиа Windows, особенно в более старых версиях. Конечно, возможно файл и удастся воспроизвести, но вот изменить озвучку, субтитры или использовать какие-либо инструменты не удастся.
Да и в большинстве случаев такой фильм будет невозможно смотреть из-за различных артефактов, фризов или из-за отсутствия синхронизации видео и аудио дорожек.
Поэтому приходится прибегать к установке дополнительных кодеков, выполняющих функции шифрования и дешифрирования данных. Ниже будет описана разница между сборками кодеков, а также, как правильно установить K-Lite Codec Pack.

Различие наборов
K-Lite Codec Pack — это сборка тех или иных бесплатных кодеков, которые входят в состав имеющихся четырёх наборов: «Basic», «Standart», «Full» и «Mega». Каждый следующих набор включает в себя предыдущий, имея в себе дополнения, например, плеер «Media Player CLassic Home Cinema» (сокращённо MPC-HC). Наборы предназначены для определённых задач и нужд. «Basic» идеально подойдёт для тех пользователей, которым нужны исключительно кодеки, способные взаимодействовать с другими плеерами, включая стандартный «Проигрыватель Windows Media». Набор «Standart» же включает в себя ранее упомянутый «Проигрыватель Windows Media». На самом деле есть куда больший смысл скачивать его отдельно, без предустановки кодеков, так как он по умолчанию включает в себя все нужные компоненты.
Также «MPC-HC» является по праву одним из лучших альтернативных и, что самое главное, бесплатных плееров. В большинстве случаев он обгоняет такие коммерческие проекты, как «KMPlayer», не уступая в производительности и возможностях воспроизведении фильмов с различными расширениями.
Откуда скачать
| Рекомендуем!InstallPack | Стандартный установщик | |
|---|---|---|
| Официальный дистрибутив K-Lite Codec Pack Mega | ||
| Тихая установка без диалоговых окон | ||
| Рекомендации по установке необходимых программ | ||
| Пакетная установка нескольких программ |
kak-ustanovit.rf рекомендует InstallPack, с его помощью вы сможете быстро установить программы на компьютер, подробнее на сайте.
Скачать кодеки можно с официального веб-сайта codecguide, там же и находятся наборы с описаниями компонентов, которые в них входят. Помимо всего на данной сайте есть раздел новостей и изменений, где помимо обновлений основного ПО имеются и удобные ссылки на скачивание видеодрайверов, а также плагинов, связанных с работой flash-элементов. Все файлы загружаются при нажатии на гиперссылки.
Также существует другой веб-сайт, на котором можно скачать последний вышедший релиз MPC-HC.
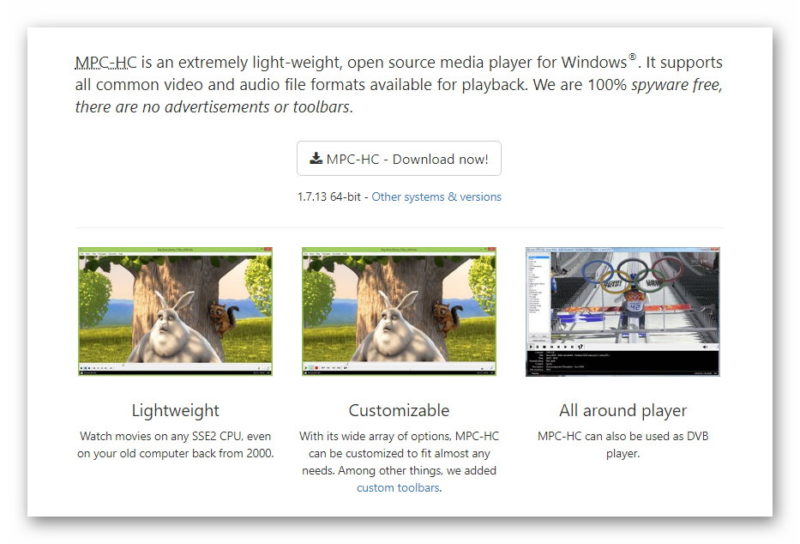
Официальная разработка данного видеоплеера более не ведётся, однако, исходный код данной программы находится в свободном доступе на souceforge. По этой причине можно пользоваться неофициальными форками, которые заключаются в обновлении кодеков.
Установка кодеков
Прежде чем приступать к установке, пользователю нужно решить, для каких именно целей ему нужны кодеки. В ином случае он рискует засорить свою ОС ненужными компонентами, которыми он пользоваться не будет. В большинстве случаев достаточным является набор «Basic», которому без труда можно назначить любой плеер по умолчанию. В описании набора пишется, что воспроизводится будут все аудио и видео файлы с обычными расширениями, такими, как: AVI, MKV, MP4, MP3, FLAC, DVD, Blu-ray и так далее.
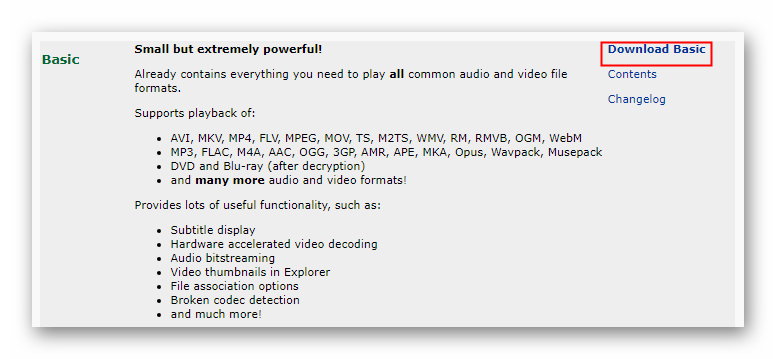
Запустив установщик, пользователю будет предложено воспользоваться одним из двух режимов: «Normal» и «Advanced». Для более тонких настроек был выбран последний вариант.
Рекомендуется всегда выбирать режим установки с дополнительными возможностями, особенно это касается программ, чьи разработчики внедряют в установщик рекламные средства.
Выбор плеера по умолчанию.
Директория установки, её менять не нужно.
Теперь самое важное — компоненты. По умолчанию будут выставлены рекомендуемые значения, однако, пользователь может выставить те конфигурации, которые будут для него наиболее удобными.
Далее будут менее важные настройки, но всё также полезные: создание ярлыков, иконок в трее, ассоциации файлов, твики реестра и т.д.
Выбор декодера. Здесь не стоит ничего изменять, если пользователь не уверен, что другой декодер не окажется действеннее.
Настройки языка задаются автоматически.
Назначение кодеков на ту или иную разрядность плеера. Можно оставить как есть, действительно значительных изменений пользователь вряд ли заметит.
Аудио и видео ассоциации файлов. Если других плееров в системе нет, следует удостовериться, что ассоциации выставлены на все доступные расширения файлов.
Настройки аудио декодера. При отсутствии профессиональной звуковой карты и другого оборудования можно также ничего не менять.
Список файлов, для которых будут создаваться миниатюры изображений.
Итак, задав все настройки, установщик отобразит общую информацию. После можно нажать на кнопку «Install», чтобы начать инсталляцию. Происходит это в считанные секунды. Для взаимодействия с кодеками надо воспользоваться «Codec Tweak Tool», который автоматически устанавливается.
Установка завершена, теперь есть возможность воспроизводить аудио и видео файлы с необычным для Windows расширением, а пользователь знаком с тем, как установить K-Lite Codec Pack.
@как-установить.рф
Рекомендуем ознакомиться:
Как установить кодеки на компьютер
Включаете фильм, но плеер выдаёт ошибку? Или ролик воспроизводится, но беззвучно? Не спешите паниковать и думать, что с компьютером что-то не так, – на нём просто отсутствуют необходимые кодеки. Проблема легко поправима! Ниже вы найдёте подробную и понятную инструкцию по установке видео- и аудио-кодировщиков и узнаете несколько ценных лайфхаков по работе с мультимедиа.
Содержание:
Зачем нужны кодеки?
Не исключено, что термин «кодек» вам мало знаком, и неудивительно – пользователю не требуется эта информация, чтобы насладиться видео или аудио. Однако, когда возникают ошибки воспроизведения и система требует установки чего-то, знание будет явно нелишним.
Говоря простым языком, кодек – небольшая программа-шифровальщик, которая входит в состав любой операционной системы. Такими ПО оснащены не только компьютеры, но и фотоаппараты, телефоны и другие устройства. Их ключевая задача сводится к кодировке данных при записи и открытии файлов. От того, насколько «качественно» кодек зашифрует и переведёт информацию, зависит качество результата.
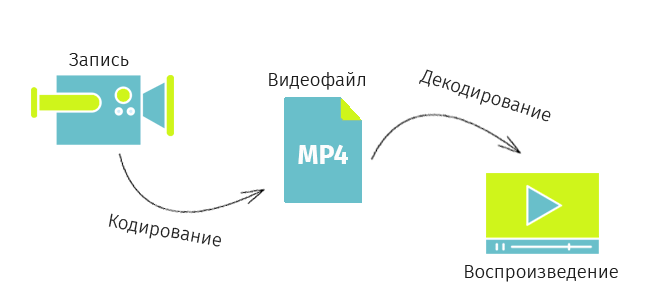
Кодеки участвуют в шифровании и расшифровке данных при съёмке и воспроизведении видео
Интересный факт!Современные камеры обладают возможностью снимать 60, а то и 120 кадров в секунду. Идеально для съёмки в динамике, но в других случаях вы попросту захватываете по 60 идентичных кадров. Это значит, что за минутную запись вы сделаете 3600 кадров, большинство из которых «лишние». Видео кодеки вшиты в ОС устройства, чтобы найти дубликаты и стереть их. Это уменьшает размер видео, делает его пригодным для просмотра на мелких устройствах.
Краткий гид по установке и обновлению
Приобретая компьютер (или другое устройство), вы покупаете его уже с набором декодеров, которые позволят корректно воспроизводить самые популярные расширения видео и аудио. Однако, если вы пытаетесь проиграть ролик или звуковую дорожку нестандартного формата, вам могут потребоваться «экстра» варианты.
Если вы – пользователь Windows XP, можете посмотреть список установленных кодеков, кликнув по ярлыку «Мой компьютер» и выбрав «Свойства». Откройте вкладку «Оборудование» и перейдите к разделу «Диспетчер устройств». В строке «Звуковые, игровые, видеоустройства» найдите стрелку и кликните по ней. Если вы – пользователь Windows 7, 8 или 10, запустите Windows Media Player, зажмите клавишу ALT и в появившемся меню найдите пункт «О программе». Кликните по гиперссылке «Сведения о технической поддержке» – и браузер отобразит страницу с перечислением кодеков.
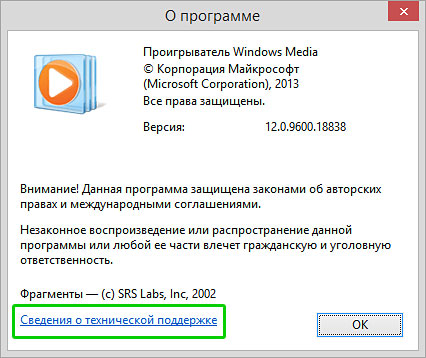
Сразу после нажатия, в браузере откроется вкладка с таблицей поддерживемых форматов
Если встроенных вариантов оказалось недостаточно и плеер запрашивает новый видео кодек для открытия, – не расстраивайтесь и не опускайте руки. Декодеры можно легко найти в Интернете и совершенно бесплатно скачать. Для разных форматов требуются свои кодировщики, устанавливать их по одиночке – не самое удачное решение. Гораздо проще – загрузить единый пакет.
Самый популярный набор – K-Lite Codec Pacк. Пакет хорош не только впечатляющим списком поддерживаемых форматов, но и тем, что работает на всех версиях Windows, начиная с XP и совместим с большинством медиапроигрывателей. Чтобы установить кодеки на ПК, следуйте этой пошаговой инструкции.
☛ №1. Зайдите на официальный сайт K-Lite Codec Pacк, перейдите на страницу скачивания и выберите версию продукта. Для большинства пользователей с лихвой хватит Basic-версии (вариант Mega нужен лишь тем, кому требуется тончайшая настройка медиапроигрывателя), так что смело жмите на Download.
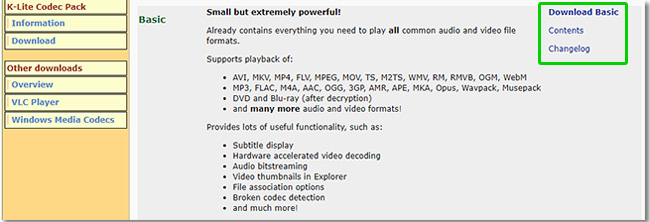
Скачайте базовый набор кодеков на сайте K-Lite Codec Pacк
☛ №2. После загрузки, запустите дистрибутив. В некоторых случаях, особенно на новых версиях Windows, система может выдать предупреждение (см. картинку). В наборе декодеров, особенно скачанных с официального ресурса, нет опасности, поэтому кликните «Выполнить в любом случае».
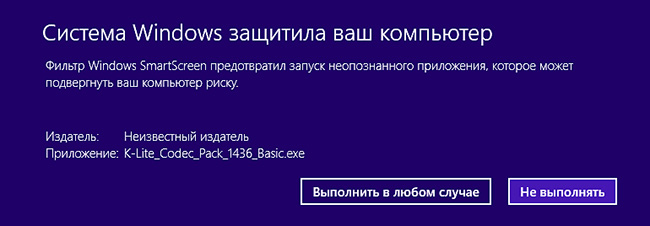
☛ №3. Следуйте подсказкам Мастера установки. Стандартные параметры установки заданы по умолчанию, галочки расставлены и вам ничего не нужно менять. Щелкайте Next, пока не дойдёте до окна выбора языка для аудио и субтитров. Проверьте, чтобы главным – primary language – был русский.
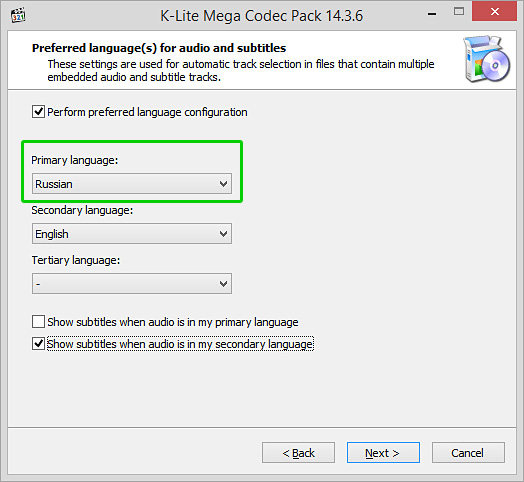
Сделайте русский язык главным по умолчанию
☛ №4. После Мастер предложит отметить видео- и аудио-декодеры для загрузки. Вы можете снять галочки с тех, что уже установлены. Если вам не нужны аудио-декодеры, кликните Select none, а затем — Select all video.
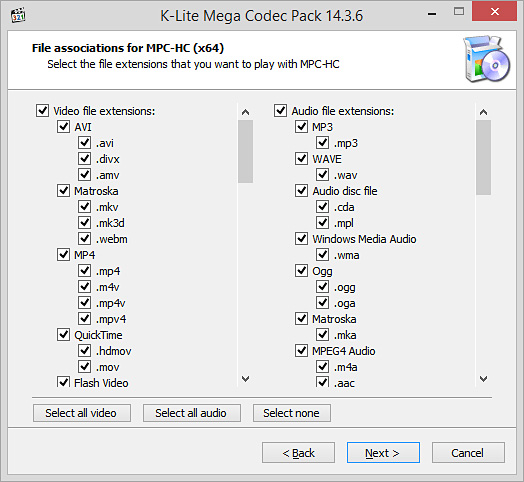
Убирайте галочки только тогда, когда уверены, кто этот кодек у вас уже установлен
☛ №5. Когда появится финальное окно установки, вам останется лишь нажать кнопку Install и дождаться окончания процесса. Нажмите Finish – и готово!
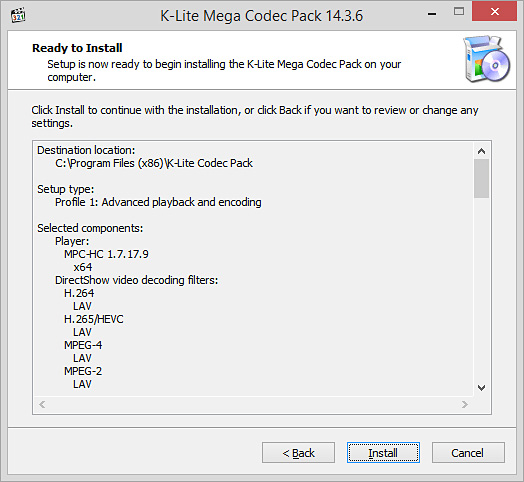
Следуйте подсказкам Мастера установки, и кодеки будут готовы для загрузки через пару минут
Теперь вы сможете без затруднений наслаждаться любыми медиафайлами!
Техника постоянно совершенствуется, появляются новые форматы и новые требования к кодировке. Однако вам не стоит беспокоиться, так как обновить кодеки на Windows 7 и других версиях системы очень просто. Всё, что требуется, – это периодически устанавливать новейший вариант пакета поверх предыдущего.
Альтернативный способ решить проблему
Ещё один способ забыть о несовместимости форматов – установить редактор, который поддерживает функцию конвертации. Подобный софт не только позволит изменить расширение и кодек, но и значительно улучшить качество видео — поправить цвета и освещение, вырезать лишнее, добавить эффекты.
«ВидеоМОНТАЖ» поддерживает как популярные, так и более редкие расширения. Вы сможете работать как с короткими клипами, скачанными из Интернета, так и с громоздкими фильмами, загруженными с DVD-дисков. Чтобы изменить кодек, необходимо добавить ролик на шкалу слайдов, перейти во вкладку «Создать» и выбрать подходящий вариант конвертирования из предложенных.
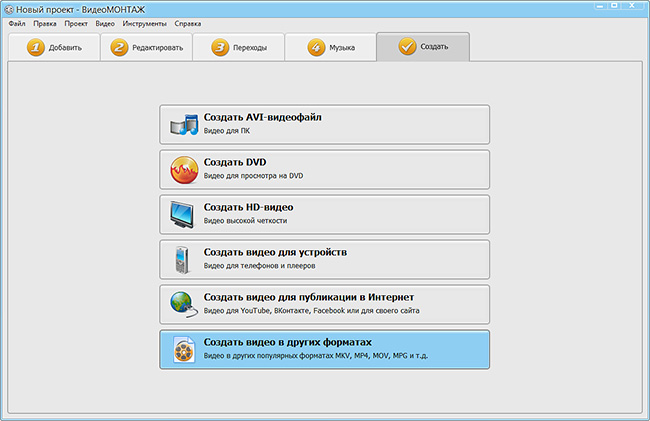
Выберите новый, более популярный формат для ролика
Кроме того, пользуясь видеоредактором, вы сможете:
- склеить несколько отрывков, независимо от их расширений;
- сократить длительность дорожки, изменить скорость воспроизведения;
- скорректировать тон и цветовой баланс;
- усовершенствовать изображение с помощью встроенных эффектов;
- добавить поверх надписи, фотографии или клипарт;
- заменить или добавить звуковое сопровождение.
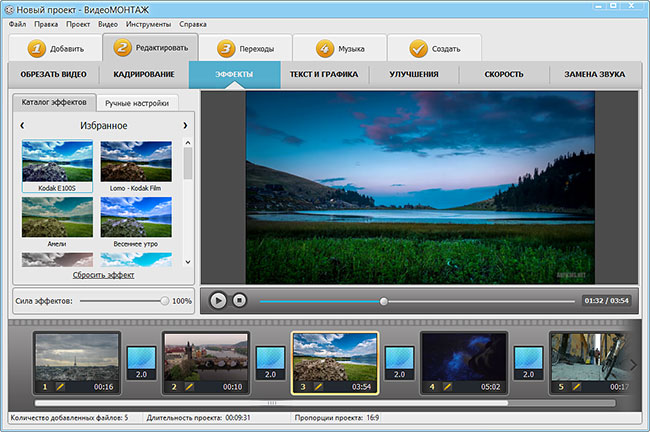
Редактор позволит быстро усовершенствовать видео
На выходе вы полностью контролируете качество результата. Более того, софт позволяет без труда записывать видео на DVD-диск, загружать в Сеть или сохранять для просмотра на мобильных устройствах.
Теперь вы знаете, как установить кодеки быстро и бесплатно. Однако вы получите гораздо больше, если решите скачать видеоредактор. Этот лайфхак позволит не отслеживать обновления программных пакетов и всегда иметь доступ к просмотру любых файлов. Кроме того, вы сможете преображать и создавать яркие ролики, ведь «ВидеоМОНТАЖ» включает все необходимые инструменты.
В этой инструкции мы подробно рассмотрим настройку K-Lite Mega Codec Pack — самого популярного пакета кодеков. Опытным пользователям данный материал покажется бесполезным, но у новичков часто возникают проблемы с установкой этого набора.
Скачайте пакет кодеков K-lite Mega Codec Pack с официального сайта. Установите пакет кодеков, закрыв все программы. В первом окне запуска инсталлятора нажмите Next (Далее). В следующем окне отметьте Advanced Mode (All options are shown) — Расширенный режим (показаны все опции). Нажмите Next еще раз.

Далее вам предложат директорию установки пакета кодеков, не изменяйте путь. Нажмите Next.

Перед вами появится главное окно с настройками программы K-Lite Mega Codec Pack. В верхнем выпадающем меню выберите Profile 7: Lots of stuff — наиболее полная установка. Чаще всего пользователи оставляют настройки «как есть», но можно и изменить параметры под себя, в таком случае название профиля в верхней строке изменится на Custom Selection (Особые параметры). Настройки по умолчанию хорошо оптимизированы, поэтому изменять что-то в них или нет, решайте сами, я лишь поясню некоторые нюансы. Обратите внимание, что при выборе настроек, рекомендуемые стоят первыми.

Внимание! Также в меню выбора профиля вы увидите надпись (without player) — (без плеера). Если вы выберите профиль с таким названием, то тем самым вы не соглашаетесь на установку плеера Media Player Classic и будете использовать плеер, установленный в системе. Решать вам но для воспроизведения видео рекомендую.
При выборе варианта с плеером, вам предложат две редакции известного проигрывателя Media Player Classic (Regular — Обычный) и (Home Cinema — Дом. Кинотеатр). Я предпочитаю использовать второй вариант, соответственно.
Какие фильтры использовать в K-Lite Mega Codec Pack
Теперь перейдем к рассмотрению предложенных фильтров для воспроизведения медиа файлов. Чтобы вам было понятнее:
Фильтр — это медиа декодер, используемый для декодирования видео, поддерживающий множество видео и аудиоформатов. В настоящий момент наиболее популярные фильтры — ffdshow и LAV.
Как раз таки, вторым подразделом после выбора плеера будут DirectShow video decoding filters — фильтры декодирования видео DirectShow (DirectShow — это интерфейс для реализации этих фильтров в среде Windows). Для использования всевозможных стандартов видео (например, H.264), K-Lite Mega Codec предлагает несколько вариантов.
Не буду вдаваться в детальное сравнение используемых фильтров, по вашему усмотрению вы можете использовать как ffdshow, так и LAV, оба проекта достойны выбора.
Я сторонник LAV Filters и перечислю их преимущества, но и недостатки:
- Большой набор видеодекодеров, высокое качество.
- Основан на ffmpeg, как и фильтр ffdshow, но в отличие от ffdshow реализована многопоточность.
- Включает собственную разработку автора CUDA декодера для видеокарт Nvidia.
- Поддержка экзотических профилей Hi10P, Mpeg 4:2:2 и т.п.
- Поддержка «битстрим». Поддержка TrueHD и DTS-HD.
Недостатки:
- Уступает ffdshow отсутствием фильтров постпроцесса.
- Желательно применять для не слишком тяжёлых видеофайлов, для FullHD видео используйте DXVA декодеры.
В разделе DirectShow audio decoding filters представлены наборы фильтров отвечающих за декодирование аудио. Советую использовать LAV или ffdshow.
Утилита для переключения звуковых дорожек
Помимо набора фильтров для каждого формата видео и аудио, вам необходимо выбрать сплиттер (в подразделе DirectShow source filters), который разделяет поток информации, получаемый из поддерживаемого им контейнера (самые распространенные контейнеры — *mkv, *m2ts, *ts и конечно же *avi), на видео, аудио и субтитры, которые передаются соответствующим декодерам. Сплиттер позволяет выбрать звуковую дорожку и субтитры для воспроизведения. Важно сразу понять, что не все сплиттеры одинаково хорошо работают с декодерами. Это одна из основных причин, по которой придется задуматься над выбором. Я могу вам порекомендовать Haali Splitter или LAV Splitter.
Все остальные параметры можете оставить по умолчанию. Нажмите Next, появится окно с выбором папки для расположения, снова нажмите Next. В следующем окне Select Additional Tasks (Выбор дополнительных задач) будут отображены опции выбранных вами компонентов, поэтому их полный состав может различаться.

Важные пункты окна дополнительных задач:
- Reset all settings to their defaults — настройки всех компонентов будут сброшены к рекомендуемым (опция актуальна при обновлении пакета кодеков).
- Additional shortcuts — дополнительные ярлыки, для Media Player Classic на рабочий стол (Desktop) и/или на панель быстрого запуска (QuickLaunch) и ярлык для инструмента Codec Tweak.
ffdshow configuration (Настройки фильтра ffdshow)
- Hide systray icons — скрыть системные иконки, при воспроизведении видео файла работает ffdshow, а в системном трее появляются значки обеспечивающие быстрый доступ к его настройкам. Поставив галочку, вы отключите отображение значков.
- Restrict usage to whitelisted applications — в ffdshow есть «белый список» совместимых с этим фильтром приложений, соответственно и «чёрный список» тоже имеется. Установив галочку, ffdshow смогут использовать только программы из «белого листа».
- Force RGB32 output — при активации этой опции, ffdshow будет выводить видео в цветовом пространстве RGB32. Это необходимо для настройки отображения цвета, но данная опция нагружает процессор.
- Volume normalization — нормализация громкости, данная опция полезна, если уровень громкости очень низок. Но советую поставить галочку в настройках плеера Media Player Classic (опция описана ниже).
Haali Media Splitter configuration (настройки сплиттера Haali)
- Hide systray icon — скрыть системную иконку в трее. Ставьте галочку для переключения между аудиопотоками и языками субтитров из трея, не залезая в меню плеера.
Media Player Classic configuration (настройки Media Player Classic)
- Video renderer — советую выбрать ренедерер EVR или madVR.
Рендерер (или рендер) — это программа, производящая рендеринг (получение изображения).
- Use internal subtitle renderer — использовать встроенный рендерер для субтитров. Настройка необходима для использования аппаратного ускорения DXVA.
DirectX Video Acceleration (сокращённо DXVA) — интерфейс, предназначенный для декодирования видео процессором видеокарты.
- Use high rendering resolution — включает высокую чёткость субтитров.
- Enable internal MPEG-2 decoder — использовать внутренний декодер MPEG-2. Например, вас устраивает декодер в уже установленном стороннем плеере.
- Volume normalization — нормализация звука.
- Install language files for MPC — установка файлов языка, чтобы включить нужный язык, необходимо зайти в закладку View — Language.
Tweaks
- [Subtitle Rendering] — позволяет выбрать статичные, анимированные и анимированные с буферизацией субтитры.
Пунктов в этом окне может быть и больше, в зависимости от настроек. Будут вопросы, пишите в комментариях. Теперь нажимаем кнопку Next и переходим к окну Hardware Acceleration. Вам необходимо будет выбрать фильтры для стандартов H.264 и VC-1. Для обладателей видеокарты NVIDIA выбираем LAV Video — NVIDIA CUVID в обоих пунктах (модели старше 8800GT), для пользователей видеокарт ATI — LAV Video DXVA2 native (модели, начиная с HD серии). Ставим None только в случае если ни центральный процессор, ни видеокарта не поддерживают аппаратное ускорение видео. Другие опции необходимо выбирать в зависимости от конфигурации ПК и настроек пакета кодеков. Хорошие отзывы имеет ffdshow DXVA Decoder, а так многое зависит от связки: используемый рендерер и фильтр обработки HD видео.

В следующем окне вы можете выбрать программный плеер, с которыми вы бы хотели ассоциировать ваши медиафайлы, то есть каким плеером воспроизводить.

Нажмите Next, проставьте галочки напротив необходимого формата мультимедиа для каждого выбранного в предыдущем окне плеера. Снова нажмите Next и выберите конфигурацию ваших динамиков.
Еще раз нажмите Next, в окне будет отображена конфигурация, которую вы выбрали для установки. Нажмите Install, дождитесь установки пакета. После инсталляции вам будет предложено поставить галочки перед теми фильтрами, которые вы можете настроить по своему усмотрению. Нажмите Finish.
P.S. Проверяйте работоспособность вашего плеера. При возникших проблемах пишем в комментариях внизу.
Как установить видеокодеки в Windows 7?
Привет уважаемые читатели!!!Многие начинающие пользователи сталкиваются с проблемой, когда при проигрывании видео или аудио-файлов не отображается видеопоток или нет звука. В результате человек обращается к специалисту, затратив на устранение проблемы большие деньги. На самом деле, данная проблема не является серьёзной ошибкой, и устранить ее очень просто.
Установить видеокодеки в Windows 7
В данной статье простым и понятным языком мы опишем, как это сделать. Как правило, видео-файлы, что мы смотрим (фильмы, клипы и т.д.), подвергаются сжатию. Таким образом, сжатый фильм от оригинала отличается по размеру в сотни раз. И для того, чтобы его воспроизвести, нужны кодеки. Кодеки — это программы, которые перед воспроизведением видео-файла «разархивируют» видеопоток. Если кодек не установлен, то проигрыватель выдаст ошибку о том, что нужных кодеков нет или попросту не воспроизведет нужное видео.
Существует множество разных видов кодирования видео потока, например: DivX, Xvid, MPEG-4, H.264/AVC, MPEG-2, VC-1, H.263, FLV1, FLV4, VP3, VP6, Theora, SVQ1, SVQ3, and MJPEG. И установить нужно все, так как в каждом видео может использоваться отдельный кодек (формат сжатия). Поэтому, самым лучшим вариантом будет установить сборник кодеков. Туда уже включены все кодеки, и вам не придётся устанавливать их вручную.
[pullquote]Самый популярный на текущий момент сборник кодеков — K-Lite Codec Pack. Его мы и будем устанавливать.[/pullquote]
Для установки нужно скачать инсталлятор. Запускаем и ждём конца установки приложения. Инсталлятор всё сделает сам. Инсталлятор K-Lite Codec Pack можно найти на официальном сайте: http://www.codecguide.com . Существует несколько версий пака, их описания даны на сайте. Установка проста и интуитивна: устанавливайте всё, что Вам предложат, оставляя все настройки по умолчанию, если Вы, конечно, не знаете, в чём заключаются принцип их работы.
В заключение, жмите «Finish». После установки приложения, видео-файлы будут корректно отображаться. Ошибок о том, что в операционной системе не установлено нужных кодеков, больше не будет.

Как установить видеокодеки в Windows 7
Учитывайте, что кодеки обновляются регулярно. Если возникли проблемы, то очередное обновление K-Lite Mega Codec Pack, вероятно, поможет их исправить.Что же думаю моя статью хоть не много но помогла Вам.Пока до встречи.
Установить кодеки для Windows 10 сможет любой пользователь. Они необходимы для воспроизведения медиафайлов, а также для открытия других определенных типов файлов. В операционных системах, по умолчанию, уже установлены некоторые из них и готовы сразу «из коробки» выполнять задачи по корректной обработке самых распространённых форматов файлов, например таких, как MP3 и MP4.
Для менее распространенных, проприетарных форматов, пользователю необходимо установить дополнительные кодеки. Разработчики операционных систем иногда публикуют их на своих официальных сайтах, предоставляя возможность загружать и устанавливать по мере необходимости. В ОС семейства Linux предоставляется возможность их загрузки непосредственно во время установки самой операционной системы. Независимые разработчики приложений также разрабатывают свои автономные пакеты видео и аудиокодеков.
УСТАНОВИТЬ КОДЕКИ
Один из самых популярных автономных пакетов — это «K-Lite Codec Pack», который совершенно бесплатный, зарекомендовавший себя с положительной стороны и поддерживающий воспроизведение всех самых популярных и часто встречающихся форматов видео-файлов. Загрузить его вы можете с официального сайта:
http://codecguide.com/
и произвести установку с помощью автономного инсталлятора. Этого будет вполне достаточно обычному пользователю для работы с медиафайлами.

Приложения, поставляемые с ОС, например такие как проигрыватель Windows Media, могут также самостоятельно искать и устанавливать видеокодеки. А разработчики Майкрософт предлагают производить загрузку своего отдельного пакета «Web Media Extensions» прямо из Магазина для воспроизведения формата OGG, правда с некоторыми ограничениями.

КАК УДАЛИТЬ КОДЕКИ
Для удаления установленного объекта пользователю необходимо знать, каким образом он был добавлен в систему. Если при помощи установщика, как в «K-Lite Codec Pack», то проследуйте в раздел «Приложения и возможности» Параметров системы, найдите его по названию и нажмите на кнопку «Удалить».

Если из Windows Store, найдите приложение в списке в меню «Пуск». Щелкните на нём правой кнопкой мыши и выберите соответствующий пункт контекстного меню.
Спасибо! Задавайте свои вопросы в комментариях к статье. Перейдите в Карту блога для быстрого, структурированного по категориях, просмотра всех имеющихся статей на нашем ресурсе. При возможности, добавьте нас в закладки своего интернет-обозревателя с целью периодического возвращения для чтения новых публикаций.
Рассматривая как установить кодеки на персональный компьютер бесплатно, в первую очередь коснёмся вопроса установки этого пакета. K-Lte Codec Pack набрал популярность ещё во времена Windows XP и по праву является старожилом среди программного обеспечения.
Падение популярности
Почему такая популярная программа утратила позиции и зачастую ставится скорее, как дань традициям при настройке ОС? У этой проблемы есть 3 источника:
- Смена тенденций. Многие проигрыватели получили либо полные комплекты кодеков, либо возможность загружать их парой нажатий;
- Стандартизация. Количество свободных форматов, которые не охвачены имеющимися пакетами значительно уменьшилось за последние 10 лет;
- Рост Интернет видео трафика. Получив возможность смотреть ролики в сети, многие отказались от установки проигрывателей на свои компьютеры.
Всё равно пользователям периодически приходится сталкиваться с нестандартными форматами видео файлов, поэтому кодеки совершенствуются до сих пор. Неудивительно, что и возникает вопрос их установки. Особенно в регионах, где просмотр фильмов онлайн не является позволительной роскошью.
Поиск и установка
Кодеки требуются для просмотра некоторых специфических форматов видео, а не для кодирования сообщения. Впрочем, учитывая, что видео файл декодируется, то такое название выглядит вполне уместным. Не совсем очевидным, но уместным. Итак, перейдём к месту поиска этого пакета.
Место для скачивания
Перед тем как установить кодеки на компьютер их нужно скачать. Бесплатно это делается с сайта: http://k-lite-codec-pack.org.ua/. Выдача Google поможет найти сайт из нужного региона. Актуальной версией является 6.4.7.5.
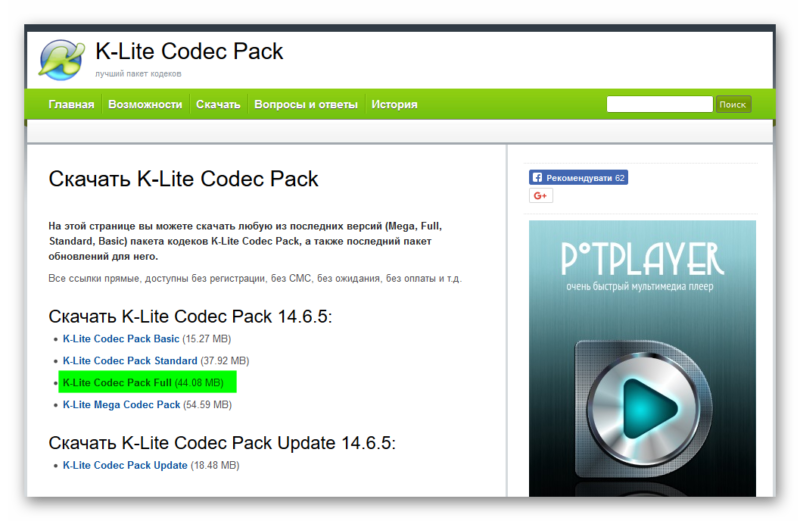
Перейдите в раздел «Скачать». Оптимальным выбором является «Full» версия, которая содержит абсолютно все требующиеся документированные особенности. Она поможет открыть любой формат.
Стоит помнить, что при этом необходимые алгоритмы открытия файлов будут добавлены во все установленные проигрыватели. Исключение составляет только стандартный проигрыватель Windows.
Алгоритм установки
Ставится этот пакет довольно легко. Следуйте инструкции и вы без проблем сможете, как установить кодеки на windows 7, так и добавить их в любую другую систему.
- Выберите тип установки «Normal». Менять какие-либо настройки не имеет смысла. Не ради этого скачивался полный установочный пакет.

- Выберите, какой проигрыватель будет основным в системе по завершении работы программы установки. По умолчанию им станет устанавливаемый с пакетом Media Player Classic. Также в окне настройки можно отметить установку только х64 компонентов. Делать этого не стоит, поскольку многие старые форматы видео требуют расшифровки через х32 составляющие.

- Укажите тип расшифровки для требующегося проигрывателя. Если по умолчанию выбран любой другой плеер, то этот пункт будет затенён. Для MPC можно установить предложенное по умолчанию средство.

- Настройте язык программы и будущих субтитров. Лишним не будет установить сразу несколько языков. Также есть опция вывода субтитров без пользовательского требования, основываясь исключительно на прописанных в видео свойствах языка. Чтобы это работало сам файл должен содержать «сабы».

- Установите тип аудио аппаратуры. По умолчанию эта настройка берётся из настроек звукового драйвера.

- Теперь нажмите «Install» и дождитесь завершения установки.
 @как-установить.рф
@как-установить.рф
Рекомендуем ознакомиться:
Как установить видео кодеки для windows?

Нашли в интернете новый недавно вышедший фильм, удалось быстро скачать через торрент, а воспроизвести не удается. Фильм идет цветными пятнами или вообще нет картинки, а звук жутко свистит. Можно подумать, что фильм некачественный, но на самом деле проблема с кодеками в операционной системе.
Проблемы с воспроизведением видео файлов могут быть в следующих случаях:
— После переустановки Windows не установлены видео кодеки. Но это больше касается windows xp. В windows 7 уже есть какая то подборка кодеков, позволяющая воспроизводить самые популярные форматы видео файлов;
— Не поддерживается формат видео файла проигрывателем, но на сегодняшний день такой проблемы практически не существует;
— Установлены старые видео кодеки или давно не обновлялись.
Для решения всех этих проблем необходимо установить codec pack. В интернете можно найти различные подборки codecs pack. Одной из популярных является подборка видео кодеков к lite codec pack.
Возможно, у многих людей, еще не сталкивавшихся с данной проблемой, и может возникнуть вопрос как скачать кодеки для windows. Можно конечно искать в интернете каждый кодек по отдельности. В популярной подборке кодеков k lite codec pack собраны не конфликтующие между собой как video кодеки, так и audio кодеки. Скачать codec pack можно на сайте www.codecguide.com или www.free-codecs.com.
Нам понадобится пакет кодеков K-Lite Codec Pack последней версии. Существует четыре модификации данного codec pack, нам нужен K-Lite Mega Codec Pack и на этих сайтах можно скачать кодеки бесплатно. Почему именно K-Lite Mega Codec Pack, да потому что в этот пакет кодеков входят все известные аудио и видео кодеки, а так же набор различных утилит и плеер Media Player Classic Homecinema.
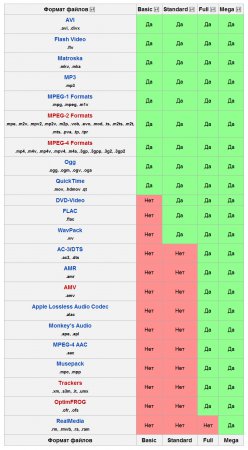
После установки данного пакета кодеков у нас сразу появится и дополнительный быстрый и удобный плеер, и не понадобится тратить время, чтобы скачать медиа плеер бесплатно. После скачивания на жестком диске появится файл K-Lite_Codec_Pack_760_Mega.exe размером примерно ~20 МБ, где 760 версия скачанного кодека.
Скачать кодеки для windows нам удалось, теперь посмотрим, как установить кодеки. Установка кодеков начинается с запуска скачанного нами файла K-Lite_Codec_Pack_760_Mega.exe. Сразу же появляется окошко с сообщением о необходимости закрыть некоторые открытые приложения. Все закрываем, нажимаем «ОК» и продолжаем устанавливать кодеки.
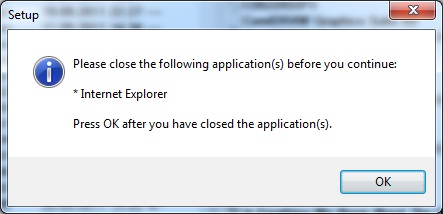
Если у Вас уже установлена более старая версия, то появляется сообщение о необходимости удалить старую версию кодеков. Если Вы уверены, что скачали последние кодеки, то смело нажимаем «ДА».
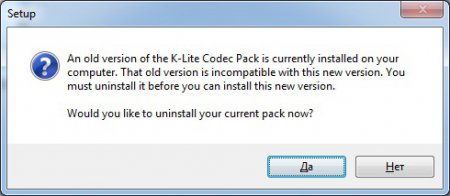
После окошка удаления кодеков сразу запускается установка новых кодеков. Нажимаем «Next>».
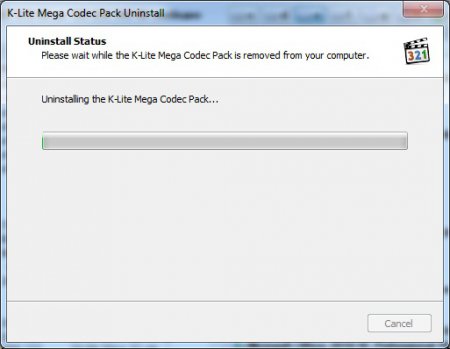
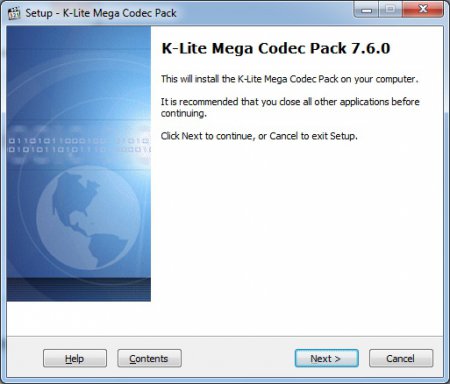
В следующем окне предлагается выбрать метод установки кодеков. Необходимо выбрать краткую установку, где скрыто большинство настроек, либо установка с показом всех настроек, что и стоит по умолчанию. Мы будем смотреть все настройки, поэтому ничего не трогаем и нажимаем «Next>».
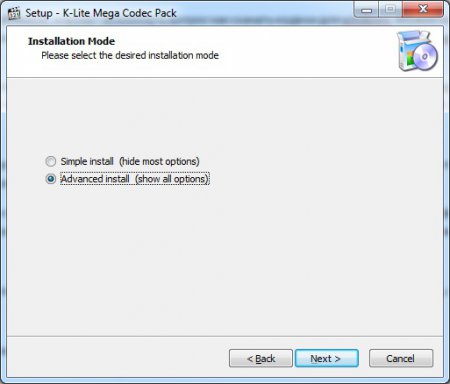
Выбираем место установки. В нашем случае ничего не меняем и продолжаем устанавливать кодеки для windows.
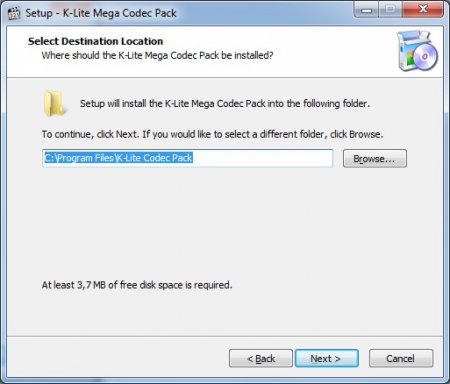
Можно вручную выбрать или отменить необходимые компоненты для установки. Если Вы собираетесь сжимать видео или устанавливать кодеки для virtualdub, то желательно отметить все доступные кодеки, как видео, так и аудио кодеки.
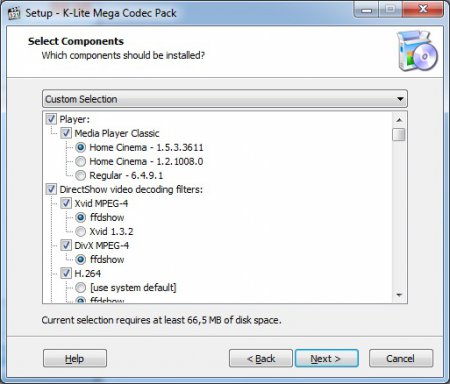
В следующем окошке нет смысла что либо менять.
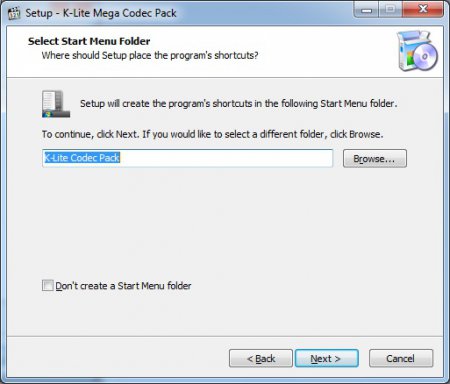
Далее появляется окно с различными компонентами и настройками, и если Вы там ничего не понимаете, то просто следуете далее.
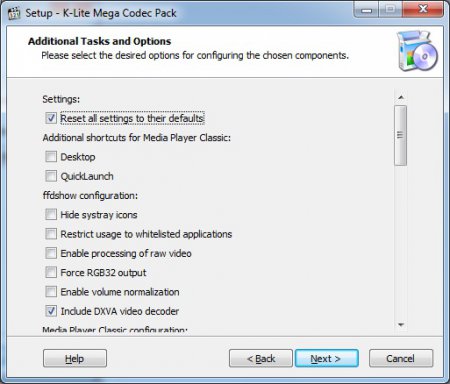
Следующий пункт можно также смело пропустить.
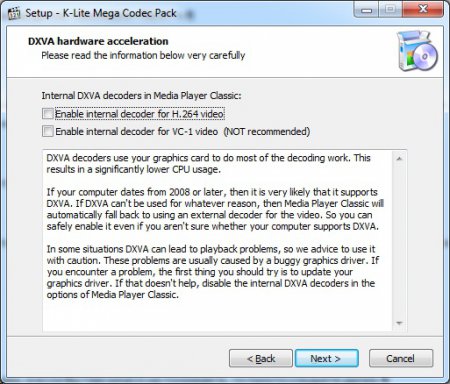
Следующий шаг, это выбор плеера, для которого будут произведены настройки ассоциации файлов.
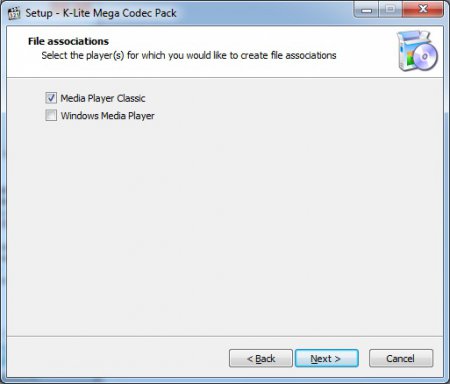
Устанавливаете все форматы файлов, которые хотите открывать проигрывателем медиа плеер классик.
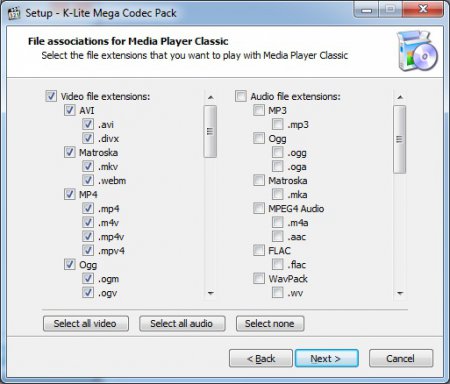
Также можно произвести настройку плеера для просмотра файлов в браузере Internet Explorer.
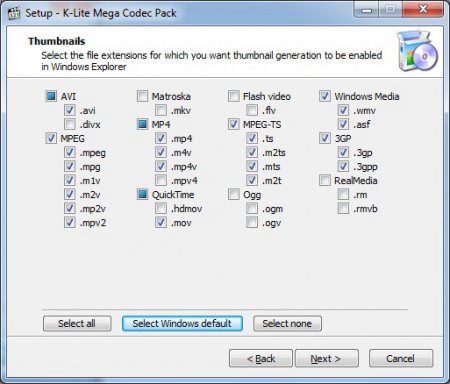
Настраиваем звук. Если автоматически неправильно определилась Ваша звуковая система, выбираем вручную.
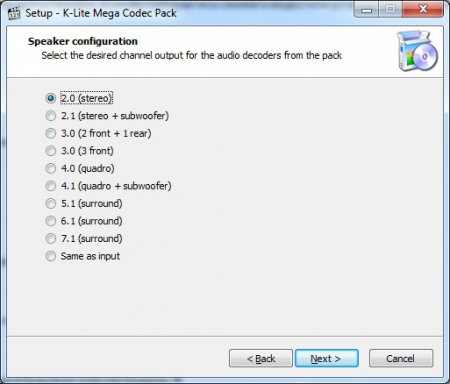
Предлагается установить поисковую систему Yahoo стартовой страницей.
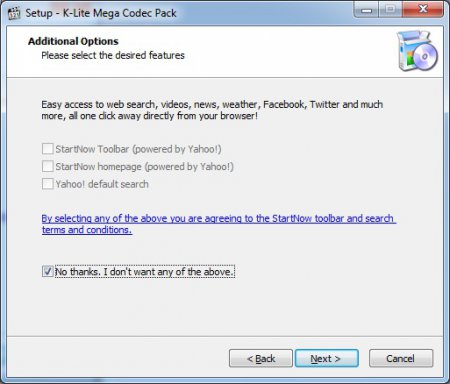
Смотрим выбранные нами настройки и компоненты, которые будут установлены и наконец то видим кнопку установки.
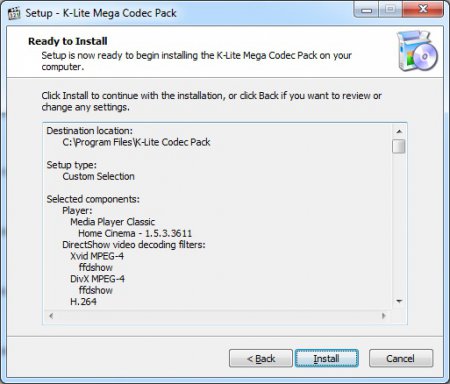
После установки кодеков предлагается возможность произвести дополнительные настройки.
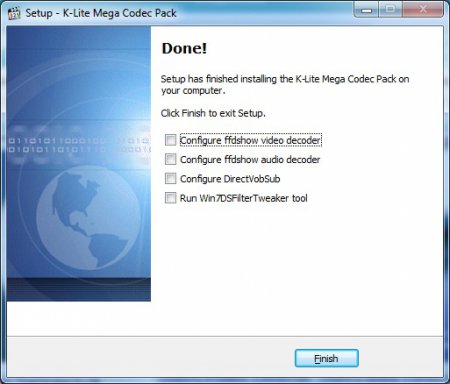
Теперь проблема с кодеками решена. Не забываем скачать бесплатные видео кодеки для windows или обновление кодеков хотя бы раз в год. Последние видео и аудио кодеки позволят Вам воспроизвести любые форматы видео файлов с различных устройств.
Также статьи на сайте chajnikam.ru:
Как кодировать видео в mp4 программой Total Video Converter?
Программа для сжатия видео
Как обрезать полосы видео в virtualdub?
Iso чем открыть?
Как установить новый кодек в Windows Media Player
- Компьютеры
- Операционные системы
- Windows XP & Vista
- Как установить новый кодек в Windows Media Player
Автор Woody Leonhard
Многие мультимедийные кодеки включены в Windows Vista, но, поскольку технологии меняются ежедневно, важно знать, как установить новые кодеки для проигрывателя Windows Media. Кодеки важны в мире Windows Media Player, потому что вам нужен кодек для преобразования различных типов мультимедийных файлов в данные, которые WMP может понять.
Кодек (сокращение от кодер-декодер или компрессор-декомпрессор ) — это небольшая программа, которая преобразует данные из одной формы в другую.
К сожалению, расширения файлов не рассказывают всю историю кодеков. Например, файлы WMA могут иметь формат WMA 7, WMA 9.2 или WMA 10. Проигрыватель Windows Media (или Winamp, который также воспроизводит файлы WMA) должен просматривать файл и решать, какой формат использовался для его создания. После определения WMP (или Winamp) использует правильный кодек для расшифровки файла.Вам не нужно поднимать палец.
Иногда, однако, в проигрывателе Windows Media нет нужного кодека для воспроизведения определенного файла. Например, AVI является популярным форматом файлов, который может быть создан с использованием определенного вида техники кодирования видео, называемой DivX. Хотя DivX-файлы набирают популярность, Windows Media Player по-прежнему не включает свой кодек. Итак, чтобы воспроизвести файл в этом формате, вам необходимо установить новый кодек.
1 Дважды щелкните видео или аудио файл.
Когда вы пытаетесь воспроизвести мультимедийный файл, который WMP не понимает, WMP поможет вам найти кодек. В этом случае WMP не может найти кодек, необходимый для воспроизведения The Cabinet of Dr Caligari_xvid-belos.avi, поэтому он показывает это сообщение.
2Нажмите кнопку веб-справки.
Проигрыватель Windows Media запускает Internet Explorer (или ваш интернет-браузер по умолчанию) и подключается к веб-сайту, который конкретно определяет отсутствующий кодек. Для этого нужен кодек Xvid MPEG-4 (Xvid).
3Нажмите ссылку WMPlugins.
Веб-сайт WMPlugins, который принадлежит Microsoft, дает вам ссылку на кодек Xvid.
4Нажмите ссылку на сайт загрузки кодеков.
В этом случае мы нажимаем ссылку на сайт загрузки кодеков Xvid, чтобы найти отсутствующий кодек. Microsoft заявляет об отказе от ответственности за то, что Microsoft помогает вам покинуть сайт Microsoft и что сайт, на который вы идете — тот, на котором установлен кодек, — не связан с Microsoft.
5Нажмите «Я принимаю».
WMPlugins доставит вас на сайт загрузки.
6Нажмите на ссылку, чтобы скачать кодек.
Internet Explorer проходит обычную процедуру загрузки файлов.
7После завершения загрузки нажмите кнопку «Выполнить».
Возможно, вам придется нажимать на некоторые страшные диалоговые окна, в которых говорится, что издатель не может быть проверен, и разрешается запуск программы установки. В конце концов, вы попадаете в мастер настройки кодека или что-то подобное.
8Следуйте инструкциям установщика.
Если он говорит вам, чтобы закрыть все другие приложения, нажмите красный X, чтобы закрыть множество окон Internet Explorer.
9 Вернитесь в Windows Media Player и нажмите кнопку «Закрыть» в исходном уведомлении о кодеке, а затем нажмите красный крестик, чтобы выйти из Windows Media Player.
В конечном итоге кодек установлен.
10Если вы закрыли проигрыватель Windows Media, снова дважды щелкните видео- или аудиофайл.
На этот раз Каюта
.Как установить / удалить DLL и AX файлы
1. Разархивируйте пакет и используйте файлы из папки Release , если вы используете Windows 9x / Me или Release Unicode , если вы используете Windows 2000 / XP.
Или из папок x86 , x64 .
2. Скопируйте файлы DLL или AX в папку system32 [C: \ Windows \ System32]
3. Нажмите Пуск> Выполнить … (введите run в поле поиска)
— Чтобы установить файлы, введите: regsvr32 имя файла.DLL или regsvr32 filename.ax
— Чтобы удалить их, используйте: regsvr32 -u filename.dll или regsvr32 -u filename.ax
�
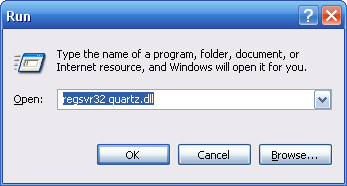
4. В конце вы должны получить сообщение о том, что ваш файл был успешно установлен / удален.
�
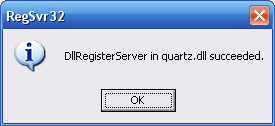
Простой способ регистрации / отмены регистрации [установки / удаления] файлов заключается в использовании одного из следующих небольших инструментов:
— RadLight Filter Manager — список всех зарегистрированных кодеков и для регистрации или отмены регистрации кодеков.
— DirectShow Filter Manager: помогает перечислять, сортировать, находить, добавлять или удалять фильтры DirectShow.
— RegShell — поможет вам избежать неудобств при запуске regsvr32 из меню «Пуск».
— DllRegSvr — позволяет регистрировать / отменять регистрацию файлов кодеков DLL и OCX с помощью инструмента RegSvr32.
— Emsegister Tool — зарегистрируйте dll / ocx фильтры, кодеки … и получите расширенную информацию о файлах.
— Вы можете найти больше в категории Fix, Repair Tools.
Некоторые из наиболее распространенных фильтров
«iviaudio.axe «- фильтр декодера WinDVD.
«ivivideo.ax» — фильтр декодера видео WinDVD.
«claud.ax» — Фильтр PowerDVD Audio Decoder.
«clvsd.ax» — Фильтр PowerDVD Video Decoder.
«DSCinemAudioDecoder.dll» — фильтр CineMaster v4 Audio Decoder.
«DSCinemVideoDecoder.dll» — фильтр CineMaster v4 Video Decoder.
Примечание. Иногда необходимо указать полный путь к файлам (например, C:> Program Files> InterVideo> Common> Bin> IVIAUDIO.AX).
,Руководство по кодекам: Руководство по установке QuickTime
Введение
В этом руководстве показано, как установить и настроить QuickTime для обеспечения оптимальной производительности, безопасности и удовлетворенности пользователей.
Apple прекратила разработку QuickTime. Однако многим профессиональным приложениям требуется QuickTime для импорта и редактирования определенных форматов файлов и видео, таких как MP4 / MOV, ProRes и DNxHD. Примерами таких приложений являются: Adobe After Effects, Premiere Pro, Lightroom, GoPro Studio, Sony Vegas и Traktor DJ.Этот учебник поможет вам установить только минимальные компоненты, необходимые для таких приложений.
QuickTime имеет несколько известных уязвимостей безопасности. Из этого туториала вы узнаете, как безопасно использовать QuickTime, пропуская установку небезопасных компонентов, таких как проигрыватель и плагин для браузера.
Шаг 1. Загрузка установщика
Версия 7.79.80.95 (39,9 МБ)
Загрузка с Apple.com
Загрузка с MajorGeeks.com
Загрузка с FileHippo.com
Для этого установщика требуется Windows Vista или более поздняя версия.
Если у вас Windows XP, вам нужно использовать версию 7.6 QuickTime. Эта версия не имеет настраиваемого установщика. Он устанавливает плагины браузера по умолчанию, поэтому он не защищен. Этот учебник не относится к этой версии!
Шаг 2. Установка
Если у вас уже установлен QuickTime, мы рекомендуем сначала удалить его. После удаления вы должны перезагрузить компьютер.
Теперь запустите программу установки (QuickTimeInstaller.exe).
- Нажмите кнопку Далее на первой странице мастера установки.
- Принять лицензионное соглашение.
- Выбрать Пользовательский установить
- Включить только QuickTime Essentials . Отключить все остальное.
Если вы используете Sony Vegas, то вам также необходимо установить QuickTime Player. Теперь вы перейдете на страницу Папка назначения .
Снимите флажки для Установить ярлыки на рабочем столе и Автоматическое обновление QuickTime и другого программного обеспечения Apple- Нажмите Установить кнопку.Установка начнется.
- Нажмите Готово кнопку.
Шаг 3. Очистка
Меню «Пуск» Windows> Панель управления> Программное обеспечение
Удалить Обновление программного обеспечения Apple . Вам это не нужно, поскольку QuickTime не будет получать обновления.
Шаг 4. Конфигурация
Откройте панель управления Windows и откройте апплет QuickTime:
Windows 7:
Пуск -> Настройки -> Панель управления -> поиск «QuickTime» в верхнем правом углу
Windows 8:
Нажмите WindowsKey + I -> Панель управления -> поиск «QuickTime» в правом верхнем углу
Windows 10:
Щелкните правой кнопкой мыши Пуск -> Панель управления -> поиск «QuickTime» в правом верхнем углу
Внесите следующие изменения в настройки QuickTime:
Вкладка «Обновление »:
Снимите флажок Автоматически проверять наличие обновлений.
Вкладка «Дополнительно »:
Снимите флажок Установите значок QuickTime в системный трей .
Советы по безопасности
Ваша установка QuickTime безопасна, если вы не открываете файлы .mov и .qtl, которые вы загрузили из ненадежных источников. Это предупреждение относится только к QuickTime Player и сторонним приложениям, использующим кодеки QuickTime.
Вам не нужно беспокоиться о файлах .mov, если для воспроизведения вы используете VLC Player или K-Lite Codec Pack.

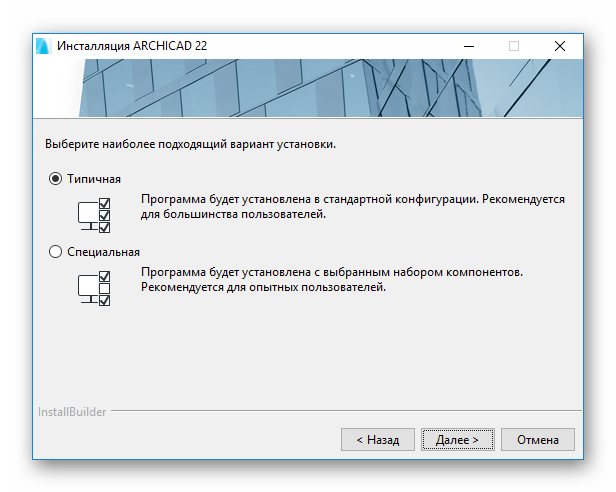
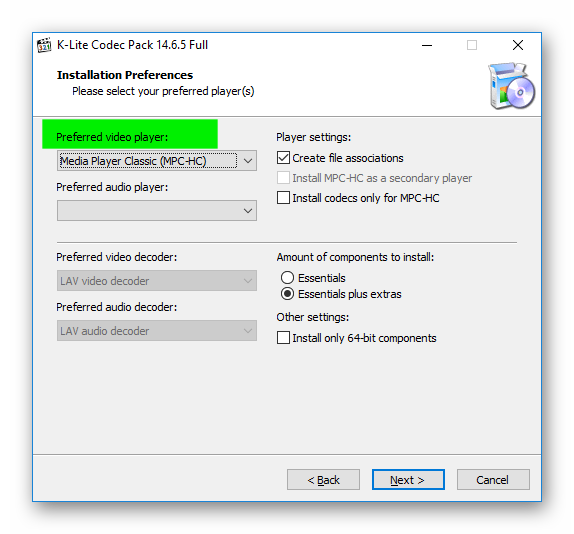
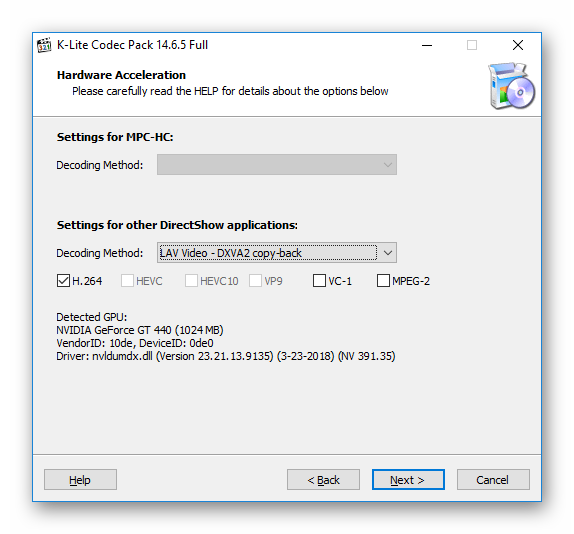
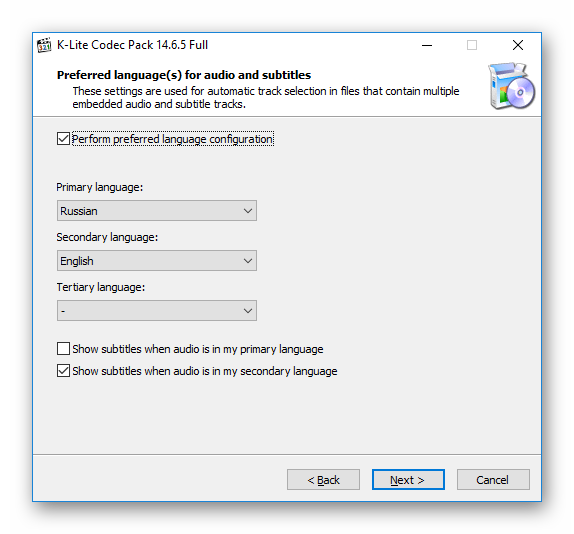
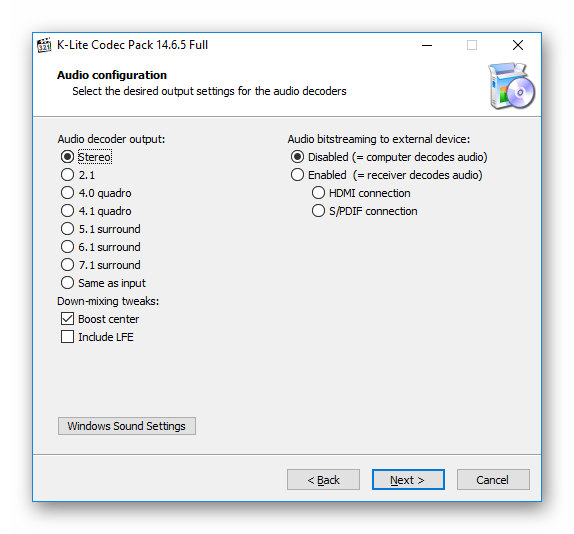
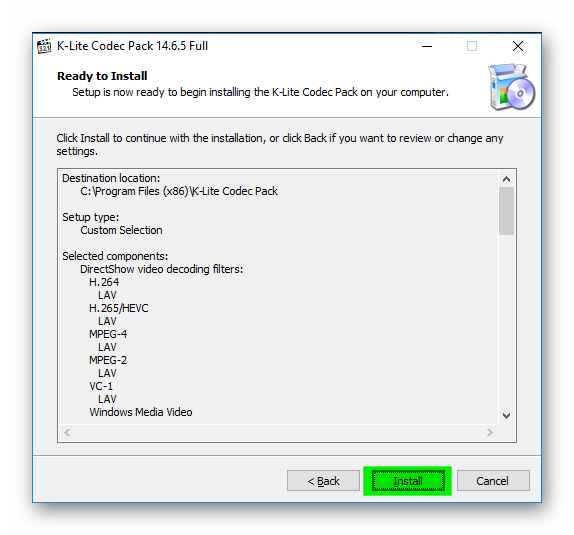 @как-установить.рф
@как-установить.рф