| Имя команды | Значение | Пример |
|---|---|---|
| ACTIVATIONCODE=<значение> | Ввод кода активации. | |
| AGREETOEULA=1 | Подтвердить согласие с Лицензионным соглашением. | |
| AGREETOPRIVACYPOLICY=1 | Подтвердить согласие с Политикой конфиденциальности. | |
| JOINKSN_ENHANCE_PROTECTION=1 | Подтвердить согласие предоставлять персональные данные в целях улучшения основной функциональности продукта. | |
| JOINKSN_MARKETING=1 | Подтвердить согласие предоставлять персональные данные для маркетинговых целей. | |
| INSTALLDIR=<значение> | Задать место установки. Параметр распространяется только на программу Kaspersky Security Cloud. | saas21.exe /p»INSTALLDIR=C:\Documents and Settings\saas21″ |
| KLPASSWD=<значение> | Установить пароль на различные функции продукта. Если при этом не задано значение параметра KLPASSWDAREA, используется область действия пароля по умолчанию:
|
saas21.exe /pKLPASSWD=12345678 |
| KLPASSWDAREA=[SET|EXIT|UNINST] | Задать область действия пароля, заданного параметром KLPASSWD:
Возможно множественное значение этого параметра, при этом значения должны разделяться символом «;». |
|
| SELFPROTECTION=1 | Включить самозащиту продукта при установке. | saas21.exe /pSELFPROTECTION=1 |
| ALLOWREBOOT=1 | Разрешить перезагрузку в случае необходимости. | saas21.exe /pALLOWREBOOT=1 |
| SKIPPRODUCTCHECK=1 | Не выполнять поиск программ, несовместимых с Kaspersky Security Cloud.
|
saas21.exe /pSKIPPRODUCTCHECK=1 |
| Не запускать программу после установки в случае загрузки Windows в режиме аудита. | saas21.exe /s -oembackupmode |
Как установить программу
Kaspersky Internet Security устанавливается на компьютер в интерактивном режиме с помощью мастера установки.
Мастер состоит из последовательности окон (шагов), переключение между которыми осуществляется нажатием на кнопки Назад и Далее. Работа мастера завершается нажатием на кнопку Готово. Для прекращения работы мастера на любом шаге установки следует закрыть окно мастера.
Если программа будет использована для защиты более чем одного компьютера (максимально допустимое количество компьютеров определяется условиями Лицензионного соглашения), то процедура установки будет одинаковой на всех компьютерах.
Чтобы установить Kaspersky Internet Security на ваш компьютер,
на установочном диске запустите файл с расширением exe.
Далее установка программы выполняется с помощью стандартного мастера установки.
В некоторых регионах установочный диск не содержит установочного пакета программы. На установочном диске содержится только файл autorun, при запуске которого открывается окно загрузки программы.
Чтобы установить Kaspersky Internet Security с помощью файла autorun, выполните следующие действия:
- В окне загрузки программы нажмите на кнопку Загрузить и установить.
- Если выполнить загрузку не удалось, по ссылке Загрузить и установить вручную с сайта перейдите на веб-страницу и загрузите программу вручную.
Для установки Kaspersky Internet Security вы также можете самостоятельно загрузить установочный пакет из интернета. При этом для некоторых языков локализации мастер установки отображает несколько дополнительных шагов установки.
Вместе с программой устанавливаются расширения для браузеров, обеспечивающие безопасную работу в интернете.
При первом запуске программы Kaspersky Internet Security с момента ее установки воспроизведение или запись аудио и видео могут быть прерваны в программах записи или воспроизведения аудио и видео. Это необходимо для того, чтобы включилась функциональность контроля доступа программ к устройствам записи звука. Системная служба управления средствами работы со звуком будет перезапущена при первом запуске программы Kaspersky Internet Security.
Вместе с Kaspersky Internet Security устанавливается программа Kaspersky Secure Connection, предназначенная для включения безопасного соединения с помощью Virtual Private Network (VPN). Вы можете удалить Kaspersky Secure Connection независимо от программы Kaspersky Internet Security. Если в вашей стране запрещено использование VPN, программа Kaspersky Secure Connection не устанавливается.
| Имя команды | Значение | Пример |
|---|---|---|
| ACTIVATIONCODE=<значение> | Ввод кода активации. | |
| AGREETOEULA=1 | Подтвердить согласие с Лицензионным соглашением. | |
| AGREETOPRIVACYPOLICY=1 | Подтвердить согласие с Политикой конфиденциальности. | |
| JOINKSN_ENHANCE_PROTECTION=1 | Подтвердить согласие предоставлять персональные данные в целях улучшения основной функциональности продукта. | |
| JOINKSN_MARKETING=1 | Подтвердить согласие предоставлять персональные данные для маркетинговых целей. | |
| INSTALLDIR=<значение> | Задать место установки. Параметр распространяется только на программу Kaspersky Total Security. | kts20.exe /p»INSTALLDIR=C:\Documents and Settings\kts20″ |
| KLPASSWD=<значение> | Установить пароль на различные функции продукта. Если при этом не задано значение параметра KLPASSWDAREA, используется область действия пароля по умолчанию:
| kts20.exe /pKLPASSWD=12345678 |
| KLPASSWDAREA=[SET|EXIT|UNINST] | Задать область действия пароля, заданного параметром KLPASSWD:
Возможно множественное значение этого параметра, при этом значения должны разделяться символом «;». | |
| SELFPROTECTION=1 | Включить самозащиту продукта при установке. | kts20.exe /pSELFPROTECTION=1 |
| ALLOWREBOOT=1 | Разрешить перезагрузку в случае необходимости. | kts20.exe /pALLOWREBOOT=1 |
| SKIPPRODUCTCHECK=1 | Не выполнять поиск программ, несовместимых с Kaspersky Total Security.
| kts20.exe /pSKIPPRODUCTCHECK=1 |
| -oembackupmode | Не запускать программу после установки в случае загрузки Windows в режиме аудита. | kts20.exe /s -oembackupmode |
Как установить Kaspersky Endpoint Security 10 для Windows
- Скачайте дистрибутив программы на странице загрузки Kaspersky Endpoint Security 10 для Windows.
- Распакуйте установочные файлы программы.
- Запустите файл setup.exe.
- Следуйте указаниям мастера установки.
Шаг 1: Проверка программных и аппаратных требований
Мастер установки проверяет:
- Соответствие программным и аппаратным требованиям:
- Наличие прав на установку.
Если компьютер соответствует условиям, мастер выполняет поиск несовместимых программ. Если программы найдены, вы сможете удалить их вручную.
Если найдены предыдущие версии Kaspersky Endpoint Security 10 для Windows, они автоматически удалятся. Информация об активации и параметры программы сохраняются и используются при установке новой версии Kaspersky Endpoint Security 10 для Windows.
Шаг 2: Стартовое окно процедуры установки
Стартовое окно информирует о начале установки Kaspersky Endpoint Security 10 для Windows. Чтобы продолжить работу мастера установки, нажмите Далее.
Шаг 3: Лицензионное соглашение
Прочтите лицензионное соглашение. Если вы согласны со всеми пунктами, установите флажок Я принимаю условия Лицензионного соглашения.
Шаг 4: Выбор типа установки программы
Выберите тип установки:
- Базовая установка. На компьютер устанавливаются компоненты защиты, Контроль активности программ и Мониторинг уязвимостей.
- Стандартная установка. На компьютер устанавливаются компоненты контроля и компоненты защиты.
- Выборочная установка. Выберите компоненты для установки и укажите папку, в которую будет установлена программа.
Шаг 5: Выборочная установка
Этот шаг выполняется, если вы выбрали Выборочная установка.
Выберите компоненты Kaspersky Endpoint Security 10 для Windows, которые необходимо установить.

По умолчанию для установки выбраны все компоненты программы, кроме:
- Защита от атак BadUSB.
- Шифрование дисков.
- Шифрование файлов.
- Управление Microsoft BitLocker.
- KATA Endpoint Sensor.
Файловый Антивирус — обязательный компонент для установки.
Шаг 6: Выбор папки для установки программы
Этот шаг доступен, если вы выбрали Выборочная установка.
На этом шаге вы можете указать путь к папке, в которую будет установлена программа. Для выбора папки нажмите Обзор.
По умолчанию Kaspersky Endpoint Security 10 для Windows устанавливается:
- Для 32 битных операционных систем: диск:\Program Files\Kaspersky Lab\Kaspersky Endpoint Security 10 for Windows\
- Для 64 битных операционных систем: диск:\Program Files (x86)\Kaspersky Lab\Kaspersky Endpoint Security 10 for Windows\
Шаг 7: Исключения из проверки
Этот шаг доступен, если вы выбрали Выборочная установка.
Чтобы Kaspersky Endpoint Security 10 для Windows не проверял рекомендуемые области, включите их в доверенную зону. Для этого установите флажок:
- Исключить из антивирусной проверки области, рекомендованные компанией «Лаборатория Касперского».
- Исключить из антивирусной проверки области, рекомендованные компанией Microsoft. Флажок активен при установке Kaspersky Endpoint Security 10 для Window для файловых серверов.
Шаг 8: Подготовка к установке программы
Если вы устанавливаете Kaspersky Endpoint Security 10 для Windows для файловых серверов через Windows Remote Desktop, мы рекомендуем снять флажок Защитить процесс установки.
Eсли вы работаете с технологией Citrix Provisioning Service и нужно установить драйверы в режиме совместимости с Citrix PVS, установите флажок Обеспечить совместимость с Citrix PVS.
Чтобы в командной строке не вводить путь к исполняемому файлу, установите флажок Добавить путь к файлу avp.com в системную переменную %PATH%. В этом случае для запуска Kaspersky Endpoint Security 10 для Windows или любых задач программы в командной строке достаточно ввести имя исполняемого файла и команду для запуска задачи.
Шаг 9: Установка программы
Установка Kaspersky Endpoint Security 10 для Windows занимает некоторое время, дождитесь ее завершения.
С помощью мастера первоначальной настройки активируйте Kaspersky Endpoint Security 10 для Windows и соберите информацию о программах, которые входят в операционную систему.
| Имя команды | Значение | Пример |
|---|---|---|
| ACTIVATIONCODE=<значение> | Ввод кода активации. | |
| AGREETOEULA=1 | Подтвердить согласие с Лицензионным соглашением. | |
| AGREETOPRIVACYPOLICY=1 | Подтвердить согласие с Политикой конфиденциальности. | |
| JOINKSN_ENHANCE_PROTECTION=1 | Подтвердить согласие предоставлять персональные данные в целях улучшения основной функциональности продукта. | |
| JOINKSN_MARKETING=1 | Подтвердить согласие предоставлять персональные данные для маркетинговых целей. | |
| INSTALLDIR=<значение> | Задать место установки. Параметр распространяется только на программу Kaspersky Security Cloud. | saas20.exe /p»INSTALLDIR=C:\Documents and Settings\saas20″ |
| KLPASSWD=<значение> | Установить пароль на различные функции продукта. Если при этом не задано значение параметра KLPASSWDAREA, используется область действия пароля по умолчанию:
| saas20.exe /pKLPASSWD=12345678 |
| KLPASSWDAREA=[SET|EXIT|UNINST] | Задать область действия пароля, заданного параметром KLPASSWD:
Возможно множественное значение этого параметра, при этом значения должны разделяться символом «;». | |
| SELFPROTECTION=1 | Включить самозащиту продукта при установке. | saas20.exe /pSELFPROTECTION=1 |
| ALLOWREBOOT=1 | Разрешить перезагрузку в случае необходимости. | saas20.exe /pALLOWREBOOT=1 |
| SKIPPRODUCTCHECK=1 | Не выполнять поиск программ, несовместимых с Kaspersky Security Cloud.
| saas20.exe /pSKIPPRODUCTCHECK=1 |
| -oembackupmode | Не запускать программу после установки в случае загрузки Windows в режиме аудита. | saas20.exe /s -oembackupmode |
| Имя команды | Значение | Пример |
|---|---|---|
| /a | копирование файлов, необходимых для установки, в указанную сетевую папку | setup.exe /aZ:\KasperskyLab |
| /sendstat | отправка статистики в неинтерактивном (silent) режиме при установленном параметре /pAGREETOEULA=1 | |
| /t | задает путь до файла с логом установки | |
| /g | выбор уровня лога для установщика (допустимые значения: 1, 2, 3, где 1 — минимальное значение) | |
| /x | удаление программы | setup.exe /x |
| /rebootifneeded | для silent-режима установки: перезагрузка компьютера после установки программы | |
| /localization | передача информации о локализации программы | |
| /replaceParentControl | запуск переноса параметров Родительского контроля из Kaspersky Internet Security или Kaspersky Total Security | |
| /KpcParentId | для TFU режима установки: передача идентификатора аккаунта My Kaspersky из Kaspersky Internet Security или Kaspersky Total Security для запуска мастера первого запуска | |
| /c | для TFU режима установки: скачивание дистрибутива программы | |
| /nodrop | защищенная папка для предотвращения перехвата TCP-сеанса создаваться не будет | |
| /install | указание на исходный каталог с дистрибутивом программы | |
| /useTestingHardwareId | обнуление октетов Hardware ID с целью тестирования |
Как установить антивирус Касперского
Существует множество антивирусных решений от лаборатории Касперского, таких как «Kaspersky Internet Security», «Kaspersky Total Security» и т.д. Но для домашнего компьютера самой оптимальной я считаю версию «Kaspersky Anti-Virus». Касперский Антивирус — это базовое решение для домашнего компьютера, которое защищает от основных интернет-угроз, поэтому именно его мы и будем устанавливать в этом уроке.
Как установить антивирус Касперского.
Первым шагом нам необходимо скачать установочный файл. Для этого зайдите на сайт http://www.kaspersky.ru/. В правой верхней части открывшейся страницы наведите курсо мыши на пункт меню «Скачать», а далее перейдите по ссылке «Для дома: пробные версии».

На вновь открывшейся странице необходимо спуститься немного вниз к блоку с «Kaspersky Anti-Virus» и перейти по ссылке «Пробная версия».
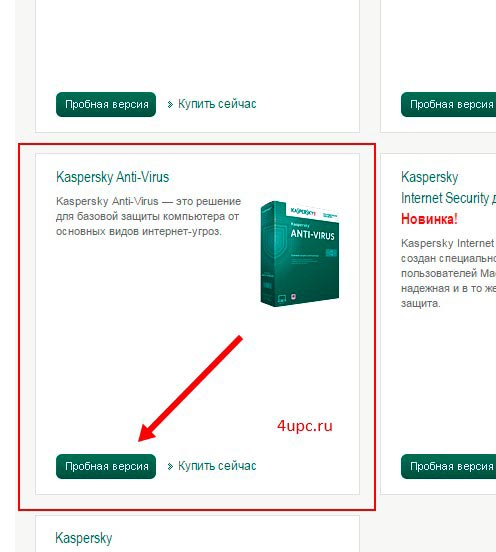
После этого начнется закачка установочного файла. Сохраните этот файл к себе на компьютер.

Как только файл будет закачан в папку на вашем компьютере, необходимо его запустить, нажав на нем два раза левой клавишей мыши. Откроется новое окно. На первой странице нажмите «Продолжить».

На следующей странице нажмите «Установить базовую защиту».

После этого начнется закачка файлов, необходимых для дальнейшей установки.

Как только все необходимые файлы будут закачаны на компьютер, установка будет продолжена. В новом открывшемся окне нажмите кнопку «Установить». Далее на двух страницах нажимаем кнопку «Принять» для того, чтобы принять лицензионное соглашение на использование программы. В самом конце начинается установка программы на ваш компьютер.

Самым последним откроется информационное окно о том, что антивирус был успешно установлен. Обязательно оставьте галочку «Запустить Kaspersky Anti-Virus» и нажмите кнопку «Завершить».

Поздравляю, на ваш компьютер установлена самая последняя версия популярного антивируса. Теперь нам осталось только перейти по ссылке «Лицензия отсутствует» для того, чтобы активировать бесплатную пробную лицензию на 30 дней, а затем перейти в раздел «Обновление», для получения новейшей антивирусной базы. С этим я надеюсь проблем возникнуть не должно. В следующей статье я расскажу как бесплатно продлевать антивирус Касперского на вашем компьютере.

Не забудьте поделиться ссылкой на статью ⇒

Да, вы не ошиблись. Это бесплатная версия знаменитого антивируса Kaspersky Free. В одном из прошлых уроков я уже рассказывал про то, как можно бесплатно продлевать антивирус Касперского с помощью журнальных ключей. В этом же уроке разберем первое бесплатное решение от именитой лаборатории, которое стало доступно с середины января 2016 года.

Скорее всего вы уже встречали подозрительные ссылки, по которым вам предлагается перейти, чтобы посмотреть ту или иную информацию или скачать тот или иной файл. Если это проверенная информация или надежный сайт, то понятное дело, что вы не будете сомневаться в надежности ссылки, по которой вам необходимо перейти. Но что делать, когда вы сомневаетесь?! Ведь перейдя по одной из таких ссылок можно попасть на опасные сайты, которые могут повредить ваш компьютер вирусами и прочими опасными программами, к примеру, всплывающими баннерами.

В этом уроке я расскажу как можно бесплатно активировать и продлить антивирус Касперского с помощью журнальных ключей.

В прошлом уроке мы разговаривали с вами о том, как можно проверить страницы сайта, которые вы хотите посетить, с помощью инструмента компании «Доктор Веб» — онлайн-сканер, кстати, почитать об этом можете здесь. В этом уроке пришло время рассмотреть еще одну полезную вещь от этой же компании, такую как расширение для браузеров, которое позволяет проверять ссылки и адреса сайтов на вирусы не заходя на специальный сайт, а прямо из браузера.

Эта утилита предоставлена компанией «Доктор Веб» и является, во-первых, бесплатной (к сожалению, только для личного домашнего использования). Во-вторых, она содержит актуальную базу вирусов. В-третьих, она не требует установки на ваш компьютер. Случаев, когда вы решили воспользоваться программой подобного рода, может быть много, к примеру, когда вы перестали доверять вашему антивирусному решению, которое установлено на компьютере, или у вас нет установленного антивирусника, а проверить операционную систему нужно уже сейчас.
| Имя команды | Значение | Пример |
|---|---|---|
| ACTIVATIONCODE = <значение> | Введите код активации. | |
| AGREETOEULA = 1 | Подтвердите свое согласие с Лицензионным соглашением с конечным пользователем. | |
| AGREETOPRIVACYPOLICY = 1 | Подтвердите свое согласие с Политикой конфиденциальности. | |
| JOINKSN_ENHANCE_PROTECTION = 1 | Подтвердите свое согласие на предоставление данных в целях улучшения продукта. | |
| JOINKSN_MARKETING = 1 | Подтвердите свое согласие на предоставление данных в маркетинговых целях. | |
| INSTALLDIR = <значение> | Используется для указания папки установки. Этот параметр можно использовать только для Kaspersky Internet Security. | kis21.exe / p «INSTALLDIR = C: \ Documents and Settings \ kis21» |
| KLPASSWD = | Защита паролем определенных функций продукта. Если значение параметра KLPASSWDAREA не задано, используется область пароля по умолчанию:
| kis21.exe / pKLPASSWD = 12345678 |
| KLPASSWDAREA = [SET | EXIT | UNINST] | Определяет область действия пароля, заданную параметром KLPASSWD:
Опция может иметь несколько значений; в таком случае значения разделяются точкой с запятой. | |
| САМОЗАЩИТА = 1 | Включает самозащиту продукта во время установки. | kis21.exe / pSELFPROTECTION = 1 |
| ALLOWREBOOT = 1 | Разрешить перезапуск системы, если это необходимо. | kis21.exe / pALLOWREBOOT = 1 |
| SKIPPRODUCTCHECK = 1 | Не ищите программы, несовместимые с Kaspersky Internet Security. | kis21.exe / pSKIPPRODUCTCHECK = 1 |
| -oembackupmode | Не запускать приложение после установки, если Windows загружается в режиме аудита. | kis21.exe / s -oembackupmode |
| Имя команды | Значение | Пример |
|---|---|---|
| ACTIVATIONCODE = <значение> | Введите код активации. | |
| AGREETOEULA = 1 | Подтверждает ваше согласие с Лицензионным соглашением с конечным пользователем. | |
| AGREETOPRIVACYPOLICY = 1 | подтверждает ваше согласие с Политикой конфиденциальности. | |
| JOINKSN_ENHANCE_PROTECTION = 1 | Подтверждает ваше согласие на предоставление ваших личных данных в целях улучшения функциональности продукта. | |
| JOINKSN_MARKETING = 1 | Подтверждает ваше согласие на предоставление ваших персональных данных в маркетинговых целях. | |
| INSTALLDIR = <значение> | Укажите папку для установки.Этот параметр можно использовать только для Kaspersky Internet Security. | kis20.exe / p «INSTALLDIR = C: \ Documents and Settings \ kis20» |
| KLPASSWD = <значение> | Защита паролем определенных функций продукта. Если значение параметра KLPASSWDAREA не задано, используется область пароля по умолчанию:
| кис20.exe / pKLPASSWD = 12345678 |
| KLPASSWDAREA = [SET | EXIT | UNINST] | определяет область действия пароля, указанного параметром KLPASSWD:
Параметр может иметь несколько значений, и в этом случае их следует разделять точкой с запятой. | |
| САМОЗАЩИТА = 1 | Включите самозащиту продукта во время установки. | kis20.exe / pSELFPROTECTION = 1 |
| ALLOWREBOOT = 1 | При необходимости позвольте компьютеру перезагрузиться. | kis20.exe / pALLOWREBOOT = 1 |
| SKIPPRODUCTCHECK = 1 | Пропускает поиск программ, несовместимых с Kaspersky Internet Security. | kis20.exe / pSKIPPRODUCTCHECK = 1 |
| -oembackupmode | Не запускать продукт после установки, если Windows была загружена в режиме аудита. | kis20.exe / s -oembackupmode |
| Имя команды | Значение | Пример |
|---|---|---|
| ACTIVATIONCODE = <значение> | Введите код активации. | |
| AGREETOEULA = 1 | Подтверждает ваше согласие с Лицензионным соглашением с конечным пользователем. | |
| AGREETOPRIVACYPOLICY = 1 | подтверждает ваше согласие с Политикой конфиденциальности. | |
| JOINKSN_ENHANCE_PROTECTION = 1 | Подтверждает ваше согласие на предоставление ваших личных данных в целях улучшения функциональности продукта. | |
| JOINKSN_MARKETING = 1 | Подтверждает ваше согласие на предоставление ваших персональных данных в маркетинговых целях. | |
| INSTALLDIR = <значение> | Укажите папку для установки.Этот параметр можно использовать только для Kaspersky Internet Security. | kis20.exe / p «INSTALLDIR = C: \ Documents and Settings \ kis20» |
| KLPASSWD = <значение> | Защита паролем определенных функций продукта. Если значение параметра KLPASSWDAREA не задано, используется область пароля по умолчанию:
| кис20.exe / pKLPASSWD = 12345678 |
| KLPASSWDAREA = [SET | EXIT | UNINST] | определяет область действия пароля, указанного параметром KLPASSWD:
Параметр может иметь несколько значений, и в этом случае их следует разделять точкой с запятой. | |
| САМОЗАЩИТА = 1 | Включите самозащиту продукта во время установки. | kis20.exe / pSELFPROTECTION = 1 |
| ALLOWREBOOT = 1 | При необходимости позвольте компьютеру перезагрузиться. | kis20.exe / pALLOWREBOOT = 1 |
| SKIPPRODUCTCHECK = 1 | Пропускает поиск программ, несовместимых с Kaspersky Internet Security. | kis20.exe / pSKIPPRODUCTCHECK = 1 |
| -oembackupmode | Не запускать продукт после установки, если Windows была загружена в режиме аудита. | kis20.exe / s -oembackupmode |
| Имя команды | Значение | Пример |
|---|---|---|
| ACTIVATIONCODE = <значение> | Введите код активации. | |
| AGREETOEULA = 1 | Подтверждает ваше согласие с Лицензионным соглашением с конечным пользователем. | |
| AGREETOPRIVACYPOLICY = 1 | подтверждает ваше согласие с Политикой конфиденциальности. | |
| JOINKSN_ENHANCE_PROTECTION = 1 | Подтверждает ваше согласие на предоставление ваших личных данных в целях улучшения функциональности продукта. | |
| JOINKSN_MARKETING = 1 | Подтверждает ваше согласие на предоставление ваших персональных данных в маркетинговых целях. | |
| INSTALLDIR = <значение> | Укажите папку для установки.Этот параметр можно использовать только для Kaspersky Total Security. | kts20.exe / p «INSTALLDIR = C: \ Documents and Settings \ kts20» |
| KLPASSWD = <значение> | Защита паролем определенных функций продукта. Если значение параметра KLPASSWDAREA не задано, используется область пароля по умолчанию:
| ктс20.exe / pKLPASSWD = 12345678 |
| KLPASSWDAREA = [SET | EXIT | UNINST] | определяет область действия пароля, указанного параметром KLPASSWD:
Параметр может иметь несколько значений, и в этом случае их следует разделять точкой с запятой. | |
| САМОЗАЩИТА = 1 | Включите самозащиту продукта во время установки. | kts20.exe / pSELFPROTECTION = 1 |
| ALLOWREBOOT = 1 | При необходимости позвольте компьютеру перезагрузиться. | kts20.exe / pALLOWREBOOT = 1 |
| SKIPPRODUCTCHECK = 1 | Пропускает поиск программ, несовместимых с Kaspersky Total Security. | kts20.exe / pSKIPPRODUCTCHECK = 1 |
| -oembackupmode | Не запускать продукт после установки, если Windows была загружена в режиме аудита. | kts20.exe / s -oembackupmode |
