Касперский не устанавливается на Windows 10
Многие пользователи ПК, часто задаются вопросом, почему не устанавливается Касперский на Windows 10? Ответ можно получить на официальном сайте разработчиков антивируса. В новостной теме четко указано, какие версии программы совместимы с новой операционной системой. Однако, кроме знаний о подходящих версиях защитника, нужно еще и знать все тонкости правильной установки программы.
Читайте также: Как в антивирусе Касперского добавить файл, папку, игру и сайт в исключения?
Какие версии Касперского совместимы с Windows 10?
На сайте разработчика антивируса указаны версии, предназначены для Windows 10:
- Kaspersky Anti-Virus 2017;
- Kaspersky Internet Security 2017;
- Kaspersky Total Security 2017;
- Kaspersky Small Office Security 5.0.
При этом стоит учесть, что если на ПК инсталлирован Kaspersky Internet Security или Kaspersky Anti-Virus 15.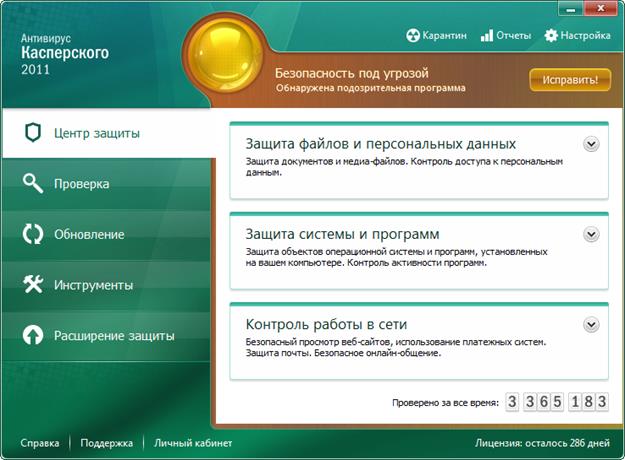
ВАЖНО! Совместимая версия продукта установится на компьютер только при установленном обновлении KB3074683 для Windows 10. В противном случае появится ошибка.
После инсталляции программы файлы будут помещены в директорию: «CommonProgramFiles%\AV\Kaspersky Internet Security». Настроить программу можно будет под свои потребности.
Подготовительный этап перед установкой антивируса Касперского
Для того, чтобы корректно установить программу Kaspersky Endpoint Security 10 для Windows 10 для защиты ПК и файловых серверов, стоит изначально отключить встроенную защиту. В противном случае, брандмауэр может заблокировать инсталляцию Касперского. Для этого стоит выполнить следующее:
- Переходим в «Панель управления» и выбираем «Брандмауэр Windows».

- Откроется новое окно. В меню слева выбираем «Включение и отключение брандмауэра».
- Далее выставляем отметки «Отключить брандмауэр Windows».
- Возможно, придется отключить встроенный защитник Windows Defender. Для этого стоит перейти в «Параметры», «Обновление и безопасность», «Защитник Windows» и отключить все активные функции.
После отключения защиты системы, антивирус Kaspersky Endpoint Security 10 для Windows 10 можно устанавливать без опасения словить ошибку.
Инсталляция защитника на Windows 10
Для того, чтобы установить Kaspersky Endpoint Security 10 для Windows 10 или другой подходящий антивирус, стоит выполнить следующее:
- Подключаем ПК или ноутбук к сети Интернет.
- Скачиваем установочный файл программы.
- Запускаем скачанный exe.файл. Жмём «Установить». Запустится Мастер-установщик. Нужно принять лицензионное соглашение.
- На следующем этапе программа предложит установку дополнительного компонента Security Network.

- Далее снимаем отметку или оставляем, если хотим инсталлировать браузер Google Chrome.
- Запустится установка программы. Установленный защитник на Виндовс 10 нужно будет активировать. Выбираем «Попробовать пробную версию».
- Потребуется ввести логин и имя для регистрации. После подтверждения письма, которое придет на e-mail, антивирус буде активирован.
ВАЖНО! Устанавливая антивирус, стоит отключить все программы, которые имеют выход в сеть или могут повлиять на процесс инсталляции.
Как установить антивирус Касперского инструкция
Как скачать
Начнем с того, что перейдем на официальный сайт антивирусной программы kaspersky.ru. Затем переходим в раздел «Пробные версии» и кликнем вкладку «Для дома».
Далее из перечня выберите антивирусную программу и нажмите кнопку «Пробная версия». В данной пошаговой инструкции для примера будет показано как скачать и установить антивирусную программу «Kaspersky Anti-Virus».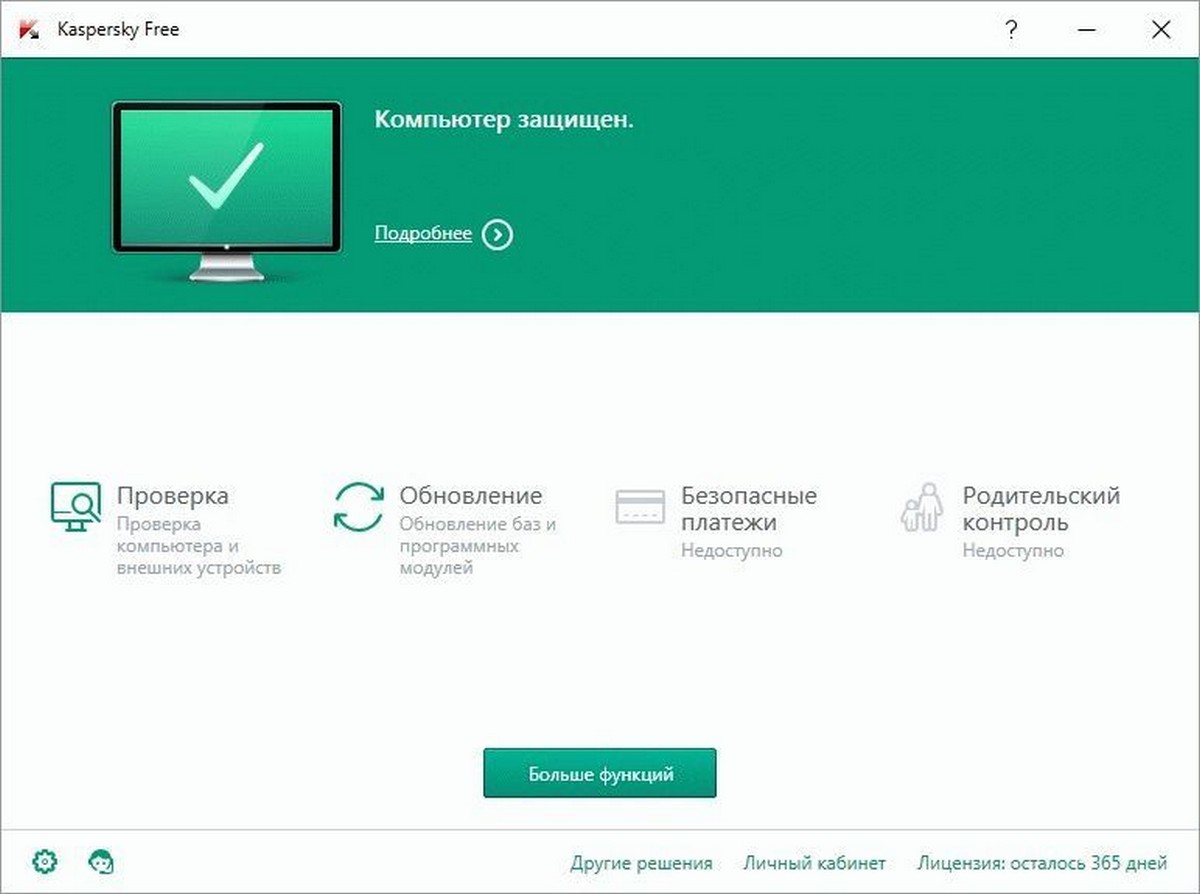
Для загрузки пакета с установочными файлами я использую Яндекс.браузер. На этом этапе щелкните кнопку «Загрузки» и в открывшемся окошке дважды кликните левой кнопкой мыши по пакету с установочными файлами. Для того, чтобы перейти к папке с загруженными файлами жмем строку «Все загрузки».
Теперь жмем «Открыть папку».
В новом окне Вам открылась папка, куда был загружен пакет с установочными файлами антивирусной программы.
Как установить антивирус
Для начала установки антивирусной программы необходимо дважды кликнуть левой кнопкой мыши по иконке с установочными файлами программы.
На этом этапе жмем кнопку «Продолжить».
Для продолжения установки антивируса необходимо принять условия лицензионного соглашения, для этого жмем кнопку «Принять».
Следующим шагом соглашаемся с условиями положения, кликнув кнопку «Принять».
Теперь жмем кнопку «Установить».
На этом этапе Вы увидите процесс установки антивирусной программы от Лаборатории Касперского.
Программу установлена.
При начале работы с программой у Вас могут возникнуть проблемы с отсутствием лицензии. Для активации пробной версии программы жмем «Ввести код активации».
Теперь нажмите кнопку «Ввести код активации».
Вводим код и жмем кнопку «Активировать». Как получить бесплатный код активации антивирусной программы
Антивирусная программа готова к защите Вашего компьютера. Если информация помогла Вам – жмите Спасибо!
Почему не устанавливается Касперский
Если у вас не устанавливается «Касперский», возможно, дело не в системе. Этот антивирус совместим почти со всем семейством Windows: он работает на 7, 8, 10, Vista и даже на XP. Да и ресурсы компьютера не влияют на процесс закачки. От них зависит, как утилита будет работать.
Причины сбоя при установке Kaspersky могут быть самые разные
Узнать, почему Kaspersky не загружается, не так просто. Ведь причины сбоя могут быть разные.
Установлен другой антивирус
Не стоит ставить на компьютер несколько разных антивирусов. Если в системе два сетевых экрана, это не значит, что защита будет в два раза лучше. Наоборот, большое количество таких программ приведёт к сбоям, ошибкам и тормозам. Лучше выбрать один Antivirus и пользоваться только им.
Если в системе два сетевых экрана, это не значит, что защита будет в два раза лучше. Наоборот, большое количество таких программ приведёт к сбоям, ошибкам и тормозам. Лучше выбрать один Antivirus и пользоваться только им.
Чтобы установить «Касперский» на Windows 7, 8 или 10, избавьтесь от других антивирусов. Иначе они будут конфликтовать между собой. Можете оставить только портативные приложения (например, утилиту от DrWeb).
Если переместить Antivirus в корзину или удалить его напрямую, используя клавишу Delete, ничего не получится. Надо пользоваться собственным деинсталлятором утилиты или встроенными средствами Windows.
- Зайдите в «Панель управления».
- Откройте меню «Удаление программ» (или «Программы и компоненты», если у вас включен просмотр значков).
Программы и компоненты
- В открывшемся списке найдите ваш антивирус.
- Кликните по нему правой кнопкой мыши и выберите «Удалить».
- Следуйте дальнейшим инструкциям мастера установки/удаления.

- Перезагрузите компьютер.
Для некоторых защитников сделаны специальные «чистилки». Они не только убирают программу, но и стирают все её следы: ярлыки, временные файлы, конфигурации, сохранённые библиотеки, записи в реестре. Такие деинсталляторы можно скачать на официальном сайте компании-разработчика ПО.
Если удаление всех защитников не помогло, и нужный антивирус по-прежнему не устанавливается, значит, причина в другом.
Не до конца удалена предыдущая версия
Если вы некорректно удалили предыдущую версию «Касперского», новая не установится. Допустим, с Kaspersky Anti-Virus 10 вы решили перейти на 15. Или просто хотите переустановить антивирус. Перед этим его надо полностью стереть. Не просто перенести в корзину, а убрать все связанные с ним данные.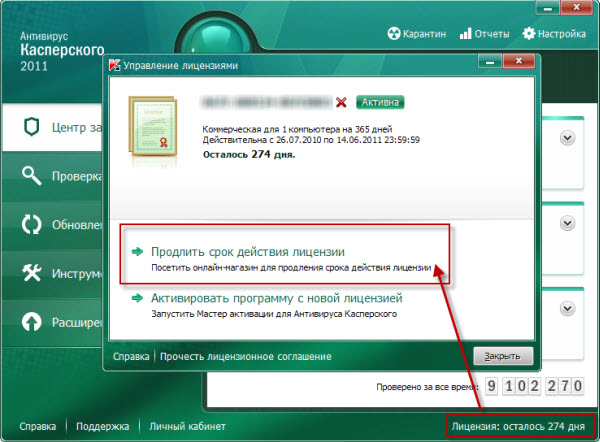
Если удалять «Касперский» стандартными инструментами Windows, от него могут остаться файлы, ключи и ссылки. Поэтому нужно скачать программу — деинсталлятор.
- Зайдите на сайт kaspersky.ru.
- В строку поиска (справа сверху) вбейте запрос «kavremover».
Официальный сайт Kaspersky
- В результатах будут ссылки для загрузки продукта «Kzip» и «Kavremvr.exe». Первая — это архив с деинсталлятором, вторая — сам деинсталлятор. Можете выбрать любой вариант закачки.
- Там же есть инструкция, описывающая, как правильно удалять антивирус.
- Если брали архив, распакуйте его.
- Запустите исполняемый файл.
- Примите лицензионное соглашение.
- Появится окно с капчей. Если не получается разглядеть символы, нажмите на кнопку с круговыми стрелками. Так сменится картинка.
- В выпадающем списке «Обнаружены продукты» выберите версию антивируса, которую хотите стереть.
- Кликните на «Удалить».
- После завершения процесса перезагрузите компьютер.

- В каталоге, в котором находится деинсталлятор, появится лог в формате .TXT. Его можно открыть в блокноте.
- Проверьте, устанавливается ли Antivirus.
Программная несовместимость
Kaspersky работает с разными версиями Windows. Но это не значит, что один установщик подойдёт и для 10-ки, и для XP. Если вы попробуете загрузить устаревший антивирус на современную систему, ничего не получится.
- Чтобы устранить проблему, загрузите актуальную версию инсталлятора с официального ресурса Лаборатории Касперского.
- Откройте сайт.
- Перейдите на вкладку «Для дома» (или «Для бизнеса», если вы ищете корпоративный Antivirus).
- В колонке слева выберите подходящий продукт.
Выбор версии Kaspersky
- Там есть раздел «Системные требования».
 В нём указаны поддерживаемые ОС.
В нём указаны поддерживаемые ОС.
Можно сделать проще:
- Наведите курсор на «Скачать».
- Пункт «Дистрибутивы».
- Кликните нужный антивирус.
Kaspersky для старых систем можно найти в интернете.
Повреждён установщик
Если «Касперский» не устанавливается на Windows 7, 8 или 10, возможно, проблема в самом инсталляторе (он повреждён или содержит ошибки). Такое случается, если закачка файла прервалась, и он не до конца загрузился. Но, чаще всего, виноват нелицензионный софт. Платные программы взламывают. Иногда это делают неопытные люди. И в результате получается нерабочий EXE-файл.
Выхода два:
- Установите лицензионную утилиту. Она точно не будет «глючить».

- Попробуйте скачать взломанное приложение из другого источника.
Проблемы с .NET Framework
Чтобы «Касперский» стабильно работал на Win 10, 8 и 7, ему нужна утилита .NET Framework версии 4.0 и выше. Эта программа уже должна быть в Windows. Но если она функционирует с ошибками, надо её обновить или переустановить.
- Зайдите на ресурс Microsoft.com.
- В строку поиска введите «Microsoft .NET Framework».
- В разделе «Загрузки» выберите последнюю версию утилиты.
- Нажмите на красную кнопку «Скачать».
Скачиваем .NET Framework версии 4.0
- Запустите полученный файл.
- Дождитесь окончания процесса.
Проверьте, устанавливается ли антивирус. Если нет, попробуйте полностью удалить Framework и заново его загрузить.
В системе есть вирус
Ещё одна возможная причина — система заражена вредоносным программным обеспечением. Именно оно «не пускает» Kaspersky. Избавиться от вируса поможет утилита DrWeb. Её не нужно ставить или удалять. Это портативная программа, которая подходит для Windows всех версий (XP, 7, 8, 10).
Её не нужно ставить или удалять. Это портативная программа, которая подходит для Windows всех версий (XP, 7, 8, 10).
- Зайдите на сайт «drweb.ru».
- Вкладка «Скачать».
- Прокрутите страницу вниз до раздела «Бесплатные».
- Откройте «Dr.Web CureIt».
- Кнопка «Скачать».
Нажимаем на «Скачать бесплатно»
- Запустите загруженный файл.
- Нажмите «Объекты проверки».
- Поставьте галочки во все чекбоксы.
- Кликните на «Запустить проверку».
- Это займёт некоторое время.
- Программа выдаст список подозрительных данных. В столбце «Пусть» будут указаны папки. Вы можете сами выбрать, какие файлы удалить. Если вы точно знаете, что объект безопасен, выберите «Пропустить».
Проверку лучше проводить в безопасном режиме. Чтобы в него войти, при включении компьютера нажимайте клавишу F8. Будут предложены варианты запуска системы. Так вирус не сможет «спрятаться».
youtube.com/embed/f2exxdmZJMI?feature=oembed» frameborder=»0″ allow=»accelerometer; autoplay; encrypted-media; gyroscope; picture-in-picture» allowfullscreen=»»/>Другие причины
Если Kaspersky не устанавливается на Win 7, 8 или 10, значит:
- Ему не хватает места на жёстком диске. Удалите ненужные программы и данные, чтобы «Касперский» мог спокойно работать.
- Есть какие-то несовместимые данные. Попробуйте создать другую учётную запись Windows. И уже в ней поставьте Antivirus.
- Вы не перезагрузили компьютер после того, как удалили другой антивирус.
- В реестре остались записи от старого защитника. Используйте приложение для чистки и исправления ключей и ссылок. Например, CCleaner или Registry Fix.
- Не подходят системные требования. Попробуйте поставить старую версию утилиты.
- Вы ошиблись при вводе лицензионного ключа.
Kaspersky — это надёжная защита от вредоносного ПО. Он подходит и для больших организаций, и для обычных пользователей. И обидно, когда «Касперский» не устанавливается на Windows 10, 8 или 7. Но причину, по которой защитник не загружается на компьютер, можно устранить. Тогда вы сможете воспользоваться антивирусом.
И обидно, когда «Касперский» не устанавливается на Windows 10, 8 или 7. Но причину, по которой защитник не загружается на компьютер, можно устранить. Тогда вы сможете воспользоваться антивирусом.
Установка бесплатного антивируса на компьютер или ноутбук
Добро пожаловать на наш сайт-визитку: osmasters.pro
Вторая необходимая степень защиты — это блокировка рекламных баннеров в браузере, подробнее об этом — по ссылке
В настоящее время почти любой производитель антивирусного ПО разрабатывает две версии программы — платную и бесплатную. Для домашнего компьютера более чем достаточно функций бесплатной версии (иногда нужно даже отключать лишние элементы защиты из-за их избыточности и для сохранения производительности компьютера)
Ваш компьютер будет под надёжной защитой независимо от выбора антивируса, так как сегодня их производители работают в условиях жёсткой конкуренции.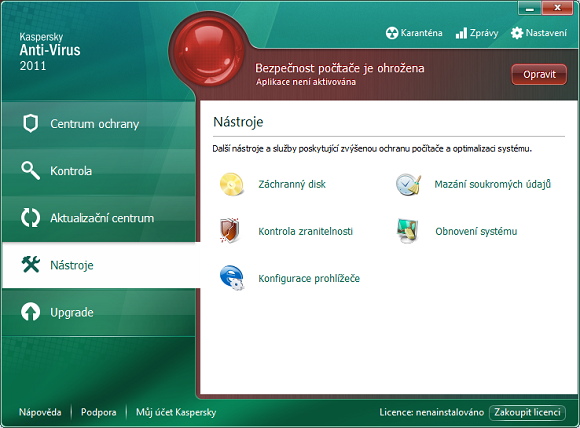 Уровень обнаружения вредоносных программ у рассмотренных утилит — около 100%
Уровень обнаружения вредоносных программ у рассмотренных утилит — около 100%
В случае, если ваш компьютер использовался какое-то время без защиты, то перед установкой постоянного антивируса рекомендуется проверить его антивирусной утилитой
Содержание:
Установка антивируса в Москве, выезд на дом или в офис, цена, вызов мастера по телефону — 8(495)782-65-87
Установка Kaspersky free
Нажмите кнопку «Скачать» на странице официального сайта антивируса — кликните по иллюстрации ниже
В первом окне нажмите кнопку «Продолжить»
Примите условия кнопкой «Принять»
При необходимости установите чекбоксы для загрузки Яндекс-браузера и других сервисов либо нажмите кнопку «Пропустить»
В следующем окне нажмите кнопку «Принять»
При необходимости установите менеджер паролей (установите чекбокс) и нажмите кнопку «Установить»
Дождитесь окончания установки программы
Выберите требуемые параметры установки и нажмите кнопку «Применить»
Нажмите кнопку «Готово»
В следующем окне для окончания настройки введите адрес электронной почты и нажмите стрелку
На последнем шаге нажмите кнопку «Создать»
В следующем окне откажитесь от бесплатной премиальной защиты
В системном лотке появятся два значка
Обратите внимание, что значки могут «спрятаться» — найдите их и перетащите с зажатой левой кнопкой мыши в видимую часть системного лотка, так как они отвечают за безопасность ваших данных
Первый — значок непосредственно утилиты, он анимирован и вы будете видеть, если антивирус запустит проверку или что-то вам сообщит
Второй — это значок защищенного соединения. Утилита позволяет передавать по защищенному каналу личные данные, которые вы оставляете при поиске в интернете, а также позволяет скрыть ваше местоположение. Включить защищённое соединение и сменить страну можно прямо на главном экране
Утилита позволяет передавать по защищенному каналу личные данные, которые вы оставляете при поиске в интернете, а также позволяет скрыть ваше местоположение. Включить защищённое соединение и сменить страну можно прямо на главном экране
Установка антивируса в Москве, выезд на дом или в офис, цена, вызов мастера по телефону — 8(495)782-65-87
Установка Microsoft Security Essentials
Для скачивания установочного файла нажмите кнопку «Скачать» на сайте производителя программы — кликните по иллюстрации ниже
На следующем экране требуется выбрать файл, зависящий от версии операционной системы
Выяснить версию операционной системы можно, нажав горячие клавиши Win + Pause (Break) или заглянув в раздел Система: Пуск — Панель управления — Система
Выбрав файл установщика, нажимаем кнопку Next
После загрузки запускаем файл, на первом экране нажимаем Далее
Принимаем лицензионное соглашение
Ставим радиокнопку «Присоединиться к программе улучшения. ..», нажимаем кнопку Далее
..», нажимаем кнопку Далее
В следующем окне установите оба флажка, затем нажмите Далее
После нажатия кнопки Установить начнется процесс инсталляции программы на жёсткий диск
Дождитесь появления окна программы. Вначале в строке состояния вы увидите предупреждения «Под угрозой»
В результате автоматической установки и активации всех модулей программы, а также после окончания Быстрой проверки (она также должна начаться автоматически) статус в строке состояния должен смениться на «Защищён»
Значок программы находится в системном лотке, он будет сигнализировать вам об угрозах. В состоянии «Защищён» значок — зелёного цвета, при угрозах может менять цвет на оранжевый или красный
Значок может быть спрятан — в этом случае перетащите его с зажатой правой кнопкой мыши в видимую часть системного лотка
Установка любого антивируса в Москве, выезд на дом или в офис, цена, вызов мастера по телефону — 8(495)782-65-87
Установка антивируса Avast
Для загрузки файла установщика нажмите кнопку «Скачать бесплатную защиту» на официальном сайте AVAST — кликните по иллюстрации ниже
При необходимости установки браузера от Avast устанавливаем чекбоксы в нижней части окна
Нажмите кнопку «Настройка»
Можете выбрать рекомендуемые параметры, как на иллюстрации ниже, после чего нажмите кнопку «Установить»
Дождитесь окончания процесса установки и появления главного окна программы
В следующем окне нажмите кнопку «Продолжить»
По умолчанию включён пассивный режим, при котором защиты в реальном времени не работает.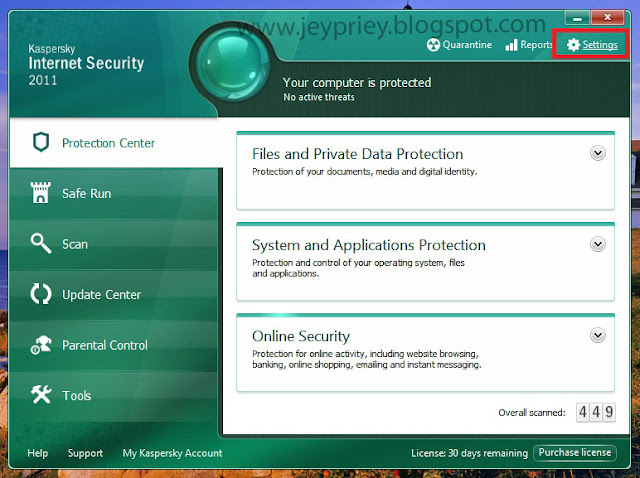 Выключить пассивный режим можете нажав по значку уведомлений в правом верхнем углу
Выключить пассивный режим можете нажав по значку уведомлений в правом верхнем углу
При отсутствии угроз в главном окне приложения будет надпись «Компьютер защищён»
В системном лотке появится значок утилиты
Обратите внимание, что значок может быть спрятан — перетащите его с зажатой левой кнопкой мыши в видимую область системного лотка
Установка любого антивируса в Москве, выезд на дом или в офис, недорого, цена, вызов мастера по телефону — 8(495)782-65-87
Установка антивируса 360 Total Security
Для скачивания файла нажмите кнопку «Скачать бесплатно» на официальном сайте программы — для перехода кликните по иллюстрации ниже
Выберите параметры установки (установите чекбоксы», после чего нажмите кнопку «Установка»
Дождитесь окончания установки
В следующем окне нажмите кнопку «Продолжить»
Блокиратор рекламы можете выключить, нажав правой кнопкой по его значку в системном лотке и выбрав из контекстного меню пункт «Отключить 360 Блокироатор рекламы»
Для выключения Организатора рабочего стола нажмите «гамбургер» в верхней части окна и выберите «Выход»
Установите чекбоксы как на иллюстрации ниже и нажмите кнопку «Ок»
В системном лотке по окончании установки появится значок программы
Значок может быть в скрытой части системного лотка — перетащите его в видимую строку с зажатой левой клавишей мыши
Если вы пользуетесь браузером Chrome, то при его запуске появится предложение включить защитное расширение от веб-угроз — нажмите кнопку «Включить расширение»
Установка антивируса в Москве, выезд на дом или в офис, цена, вызов мастера по телефону — 8(495)782-65-87
Защитник Windows 10
Защитник Windows это версия предыдущего антивирусного решения Microsoft — Security Essentials, адаптированная под Windows 10
Антивирус не нуждается в дополнительной настройке. Значок антивируса находится в системном лотке
Значок антивируса находится в системном лотке
При двойном клике по нему появится главное окно программы
Не забудьте установить браузерное расширение для блокировки рекламных баннеров
По вопросам, связанным с антивирусной безопасностью вы можете позвонить по номеру 8-(495)-782-65-87
Как установить продолжение касперского с диска. Как правильно установить и настроить Антивирус Касперского? Пошаговая инструкция
Многие при покупке компьютера, при начале пользования им или, наслушавшись разговоров своих знакомых о крайне вредоносном воздействии вирусов, задумывались над установкой антивирусной программы.
И вы таки решили поставить антивирус . Отсюда возникает резонный вопрос: Как установить антивирус?
Если вы сами этим никогда не занимались, то существует три варианта дальнейшего развития событий:
В данной статье мы узнаем как установить антивирус Касперского 2010 (на момент написания статьи — последняя версия).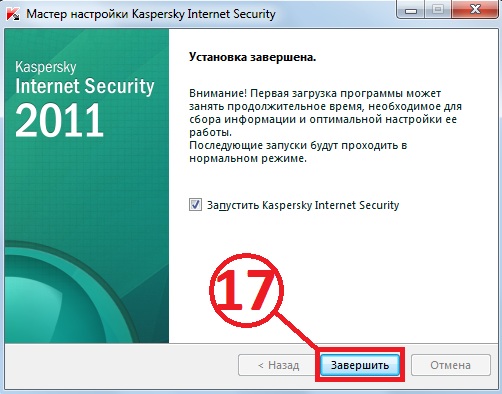
Прежде всего, перед установкой нам нужен инсталляционный пакет нужного антивируса. Его можно спросить у знакомых, купить на диске или скачать через Интернет. Если соберётесь ставить антивирус Касперского 2010, то скачать бесплатно его можно здесь:
Итак, антивирус скачен. Запускаем его (в моём случае файл kav9.0.0.736ru.exe) и видим следующее окно:
Появляется лицензионное соглашение, читаем его и, если согласны с предложенными условиями, нажимаем «Я согласен».
Затем ставим галочку в поле «Я принимаю условия участия в Kaspersky Security Network» и нажимаем «Установить».
После чего появляется окно, в котором отображается процесс установки антивируса.
После окончания установки появляется окно Активации программы. Выбираем «Активировать пробную версию» и нажимаем «Далее». Компьютер в этот момент должен быть подключен к сети Интернет.
Выполняется активация…
Установка антивируса завершена, нажимаем «Завершить».
Рядом с часами появляется значок запущенного антивируса Касперского (большая буква «К»). Запускаем его…
И видим основное окно программы. Слева нажимаем на кнопку «Обновление».
После чего выполняется обновление антивирусных баз.
После окончания обновления слева выбираем «Проверка».
И в зависимости от того, что хотим сделать, выбираем «Выполнить полную проверку», «Выполнить быструю проверку» или «Выполнить проверку объектов» (в данном случае необходимо указать ниже, что конкретно вы хотите проверить). В первый раз я рекомендую выполнить полную проверку.
Началась полная проверка системы. В первый раз она может занять довольно длительное время.
После окончания проверки нам нужно просмотреть результаты проверки. Для этого нажимаем на появившуюся сверху надпись: «Безопасность компьютера под угрозой».
В окне «Статус» показывается результаты проверки.
В окне «Обнаруженные угрозы» отображаются все выполненные в ходе сканирования системы действия.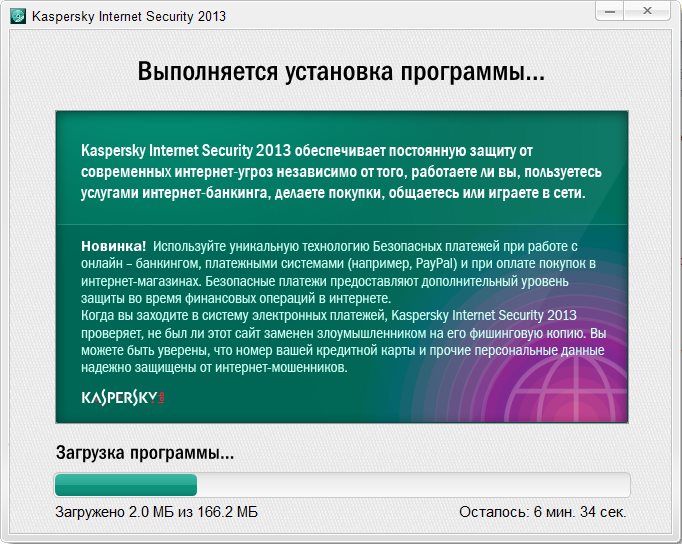
В поле «Отчёт» в графическом виде представлены результаты работы антивирусной программы.
В результате наших действий мы скачали и установили антивирус, обновили антивирусные базы и выполнили полную проверку системы. В дальнейшем, если не трогать настроек, антивирус будет работать полностью в автоматическом режиме: запускаться вместе с системой, автоматически проверять все запускаемые службы и процессы, скачивать обновления, сканировать вновь подключаемые устройства (флэшки, диски, дискеты и т.д.), защищать электронную почту, контролировать Интернет трафик. Вы также можете в любое время провести полную проверку системы или настроить так, чтобы проверки запускались автоматически.
Осталось рассмотреть ещё один аспект – это регистрация антивируса, т.к. если его не зарегистрировать, то он проработает у вас всего 30 дней.
Тут опять же есть два варианта:
1. Купить лицензию через Интернет и стать законным обладателем данного антивируса со всеми вытекающими из этого правами и обязанностями, которые оговорены в лицензионном соглашении, принятом вами на втором и третьем шаге установки;
Антивирусные продукты от Лаборатории Касперского являются одними из наиболее популярных программ защиты компьютера от вирусов и несанкционированного доступа к персональным данным.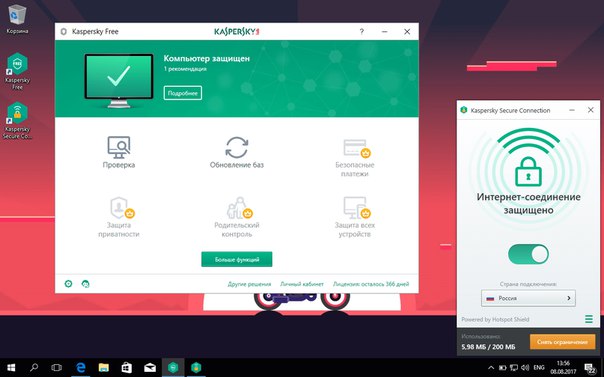 Загрузка пакета с установочными данными доступна на различных веб-сайтах, для этого достаточно ввести запрос «Касперский» в поисковой системе. Но мы рекомендуем скачивание с официального сайта разработчика антивирусной программы. В этой пошаговой инструкции с фотографиями Вы узнаете, Как скачать и установить антивирусную программу от Лаборатории Касперского.
Загрузка пакета с установочными данными доступна на различных веб-сайтах, для этого достаточно ввести запрос «Касперский» в поисковой системе. Но мы рекомендуем скачивание с официального сайта разработчика антивирусной программы. В этой пошаговой инструкции с фотографиями Вы узнаете, Как скачать и установить антивирусную программу от Лаборатории Касперского.
Шаг 1
Как скачать антивирусную программу от лаборатории Касперского
Начнем с того, что перейдем на официальный сайт антивирусной программы kaspersky.ru . Затем переходим в раздел «Пробные версии» и кликнем вкладку «Для дома».
Шаг 2
Далее из перечня выберите антивирусную программу и нажмите кнопку «Пробная версия». В данной пошаговой инструкции для примера будет показано как скачать и установить антивирусную программу «Kaspersky Anti-Virus».
Шаг 3
Для загрузки пакета с установочными файлами я использую Яндекс.браузер. На этом этапе щелкните кнопку «Загрузки» и в открывшемся окошке дважды кликните левой кнопкой мыши по пакету с установочными файлами.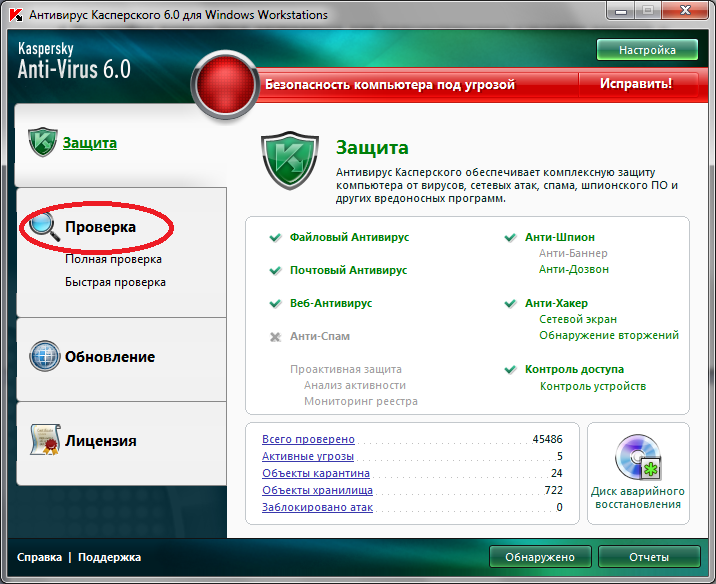 Для того, чтобы перейти к папке с загруженными файлами жмем строку «Все загрузки».
Для того, чтобы перейти к папке с загруженными файлами жмем строку «Все загрузки».
Шаг 4
Теперь жмем «Открыть папку».
Шаг 5
В новом окне Вам открылась папка, куда был загружен пакет с установочными файлами антивирусной программы.
Шаг 6
Как установить антивирусную программу от Лаборатории Касперского
Для начала установки антивирусной программы необходимо дважды кликнуть левой кнопкой мыши по иконке с установочными файлами программы.
Шаг 7
На этом этапе жмем кнопку «Продолжить».
Шаг 8
Для продолжения установки антивируса необходимо принять условия лицензионного соглашения, для этого жмем кнопку «Принять».
Шаг 9
Следующим шагом соглашаемся с условиями положения, кликнув кнопку «Принять».
Шаг 10
Теперь жмем кнопку «Установить».
Шаг 11
На этом этапе Вы увидите процесс установки антивирусной программы от Лаборатории Касперского.
Шаг 12
Программу установлена.
Шаг 13
При начале работы с программой у Вас могут возникнуть проблемы с отсутствием лицензии. Для активации пробной версии программы жмем «Ввести код активации».
Добрый день, друзья! Сегодня хочу вам рассказать, как можно бесплатно установить антивирус Касперского на целый год. Честно говоря, раньше я никогда не устанавливал антивирусы. Думал, что умения аккуратно пользоваться интернетом достаточно для того, чтобы чувствовать себя защищенным. Но сейчас, когда мой компьютер не просто центр развлечения, а место моей работы, приходится думать о безопасности.
Совсем недавно у меня появился новый сосед. Как оказалось, работает он сисадмином в сбербанке. Случайно зашел разговор о вирусах. Он был сильно удивлен, когда узнал, что я никак не защищаюсь от вирусов. А я был сильно удивлен его удивлению, потому как вирусов у меня никогда в жизни никаких и не было (не считая рекламных). Без антивирусов справлялся как-то.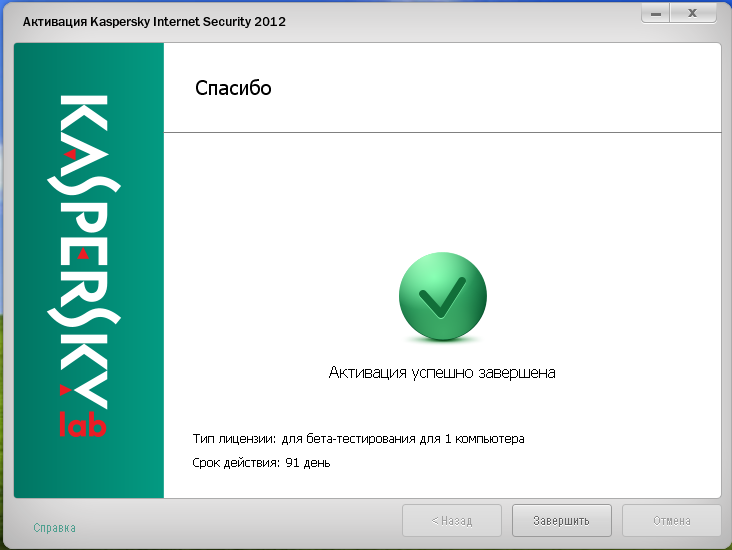 Ну, поговорили и забыли.
Ну, поговорили и забыли.
Позже в процессе формирования и развития этого сайта на одних из видеокурсов я узнал, что сайт можно потерять просто и быстро, если на рабочем компьютере не установлен антивирус. То есть мало быть уверенным в надежности , ведь опасность может подстерегать с любой стороны монитора.
И вот тогда я вспомнил соседа и подумал – «Не слишком ли много совпадений за столь короткий промежуток времени? Может это знак?». А сосед как раз что-то говорил о том, что лаборатория Касперского теперь предоставляет услуги бесплатно при определенных условиях.
Ну, уж точно я не наврежу себе, если установлю официальную бесплатную версию антивируса Касперского.
Как установить бесплатную версию антивируса Касперского?
А вот как! Заходите на официальный сайт «лаборатория Касперского ». Во вкладке «СКАЧАТЬ» выбираете пункт «Бесплатные сервисы».
На появившейся странице вы увидите много бесплатных продуктов, которые вам любезно предоставляет лаборатория Касперского.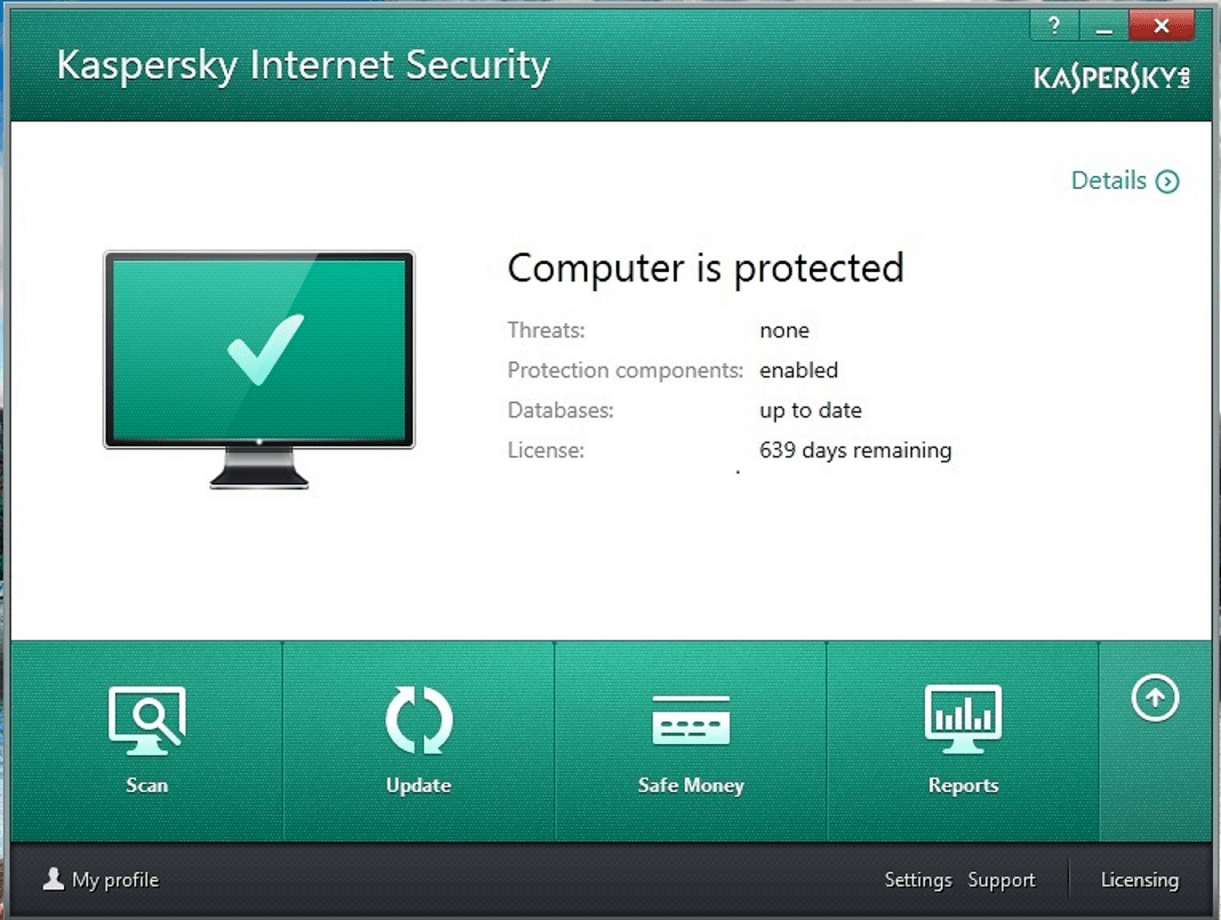 Нас интересует самый первый — Kaspersky Free – скачивайте!
Нас интересует самый первый — Kaspersky Free – скачивайте!
После скачивания начинайте устанавливать. Кстати, в процессе установки у вас создастся учетная запись в лаборатории Касперского. На всякий случай запомните или запишите почту, которую использовали для создания учетки и пароль. Мало ли, вдруг пригодится еще. И вообще ведите учет всех сайтов, логинов и паролей, на которых вы зарегистрированы. Рано или поздно эта привычка может здорово вас выручить!
После установки антивируса
Ах да, чуть не забыл. Антивирус предложит установить дополнения к вашим браузерам. Сделайте это. Полезная штука.
Когда я писал , то мне пришлось установить плагин VK Music, чтобы протестировать его. После чего зашел на свой сайт и вижу предупреждение от Касперского, что на сайте есть двойные ссылки. Я не понял сначала. Вроде у меня ссылки нормальные. Ну, зашифрованные через скрипт, чтобы поисковики не видели исходящих ссылок в статьях, но они же не двойные.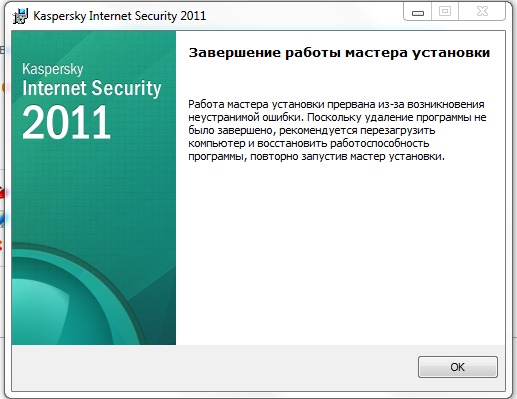
Потом я случайно навел мышкой на навигационное меню «Заработать в сети» и увидел всплывающее окно с рекламой. Ну здрасьте! Испугался. Давай думать, что делал до этого. А по сути, кроме плагина ничего и не устанавливал и нигде не был. Удалил плагин и все прошло. А Касперский же сразу предупреждал – «Плохой плагин! Не устанавливай его!». Теперь буду прислушиваться.
Итог
В общем, поделился с вами небольшой историей. Учитесь на чужих ошибках. Установите бесплатный антивирус Касперского, установите все обновления, если будут приходить, и установите дополнения Касперского в браузер. Этой бесплатной версии антивируса вам хватит на год. А дальше видно будет, могут и продлить.
Вы дочитали до самого конца?
Была ли эта статья полезной?
Да Нет
Что именно вам не понравилось? Статья была неполной или неправдивой?
Напишите в клмментариях и мы обещаем исправиться!

- Нажмите Продолжить .
- Внимательно прочтите Лицензионное соглашение «Лаборатории Касперского». Если вы согласны со всеми пунктами, нажмите Принять .
Если условия Лицензионного соглашения не приняты, установка программы не производится.
- Внимательно прочтите Положение о Kaspersky Security Network. Если вы согласны со всеми его пунктами, нажмите Принять .
Если вы не хотите принимать участие в Kaspersky Security Network, нажмите Отказаться .
- Вместе с Kaspersky Anti-Virus устанавливается программа Kaspersky Secure Connection для защиты интернет‑соединения. Прочтите сообщение об установке дополнительных компонентов безопасности и нажмите Установить .
- Разрешите установку Kaspersky Anti-Virus в окне Контроля учетных записей Windows.
- Дождитесь окончания установки. Убедитесь, что рекомендуемые параметры включены, и нажмите Применить .

- Нажмите Готово .
Программа Kaspersky Anti-Virus будет установлена.
Как установить Kaspersky Anti-Virus из командной строки- Скачайте установочный файл с сайта «Лаборатории Касперского» или по ссылке из письма от интернет-магазина.
- Запустите командную строку от имени администратора. Инструкция в статье .
- Введите адрес установочного файла и команду для запуска установки с нужными параметрами и свойствами. Параметры и свойства установки описаны ниже.
- Следуйте дальнейшим инструкциям мастера установки.
Основные параметры
| Имя команды | Значение | Пример |
|---|---|---|
| /s | Неинтерактивный (silent) режим установки — без вывода диалоговых окон при установке. | kav20.exe /s |
| /mybirthdate=YYYY‑MM‑DD | Дата рождения. Если вы младше 16 лет, установка не осуществляется. Этот параметр является:
| kav20.exe /mybirthdate=1986‑12‑23 |
| /l | Выбор языка, используемого при установке мультиязычной версии. | kav20.exe /lru-ru |
| /t | Папка, в которую будет сохранен журнал установки. | kav20.exe /tC:\KasperskyLab |
| /p= | Задает свойства для установки. | kav20.exe /pALLOWREBOOT=1 /pSKIPPRODUCTCHECK=1 |
| /h | Вызов справки. | kav20.exe /h |
Дополнительные параметры
Наиболее значимые свойства установки
| Имя команды | Значение | Пример |
|---|---|---|
| ACTIVATIONCODE= | Ввод кода активации. | |
| AGREETOEULA=1 | Подтвердить согласие с Лицензионным соглашением. | |
| AGREETOPRIVACYPOLICY=1 | Подтвердить согласие с Политикой конфиденциальности . | |
| JOINKSN_ENHANCE_PROTECTION=1 | Подтвердить согласие предоставлять персональные данные в целях улучшения основной функциональности продукта. | |
| JOINKSN_MARKETING=1 | Подтвердить согласие предоставлять персональные данные для маркетинговых целей. | |
| INSTALLDIR= | Задать место установки. Параметр распространяется только на программу Kaspersky Anti-Virus. | kav20.exe /p»INSTALLDIR=C:\Documents and Settings\kav20″ |
| KLPASSWD= | Установить пароль на различные функции продукта. Если при этом не задано значение параметра KLPASSWDAREA, используется область действия пароля по умолчанию:
| kav20.exe /pKLPASSWD=12345678 |
| KLPASSWDAREA= | Задать область действия пароля, заданного параметром KLPASSWD:
Возможно множественное значение этого параметра, при этом значения должны разделяться символом «;». | |
| SELFPROTECTION=1 | Включить самозащиту продукта при установке. | kav20.exe /pSELFPROTECTION=1 |
| ALLOWREBOOT=1 | Разрешить перезагрузку в случае необходимости. | kav20.exe /pALLOWREBOOT=1 |
| SKIPPRODUCTCHECK=1 | Не выполнять поиск |
Ваш компьютер со временем будет работать все медленнее и хуже без регулярного использования и защиты антивирусных программ. Компьютер может быть заражен вредоносными компонентами, когда вы пользуетесь интернетом или подключаете внешние носители, такие как USB-флэшка, портативный жесткий диск или карта памяти.
Антивирус Касперского считается одной из лучших антивирусных программ в мире и поможет всесторонне защитить ваш компьютер в режиме реального времени.
Требования к системе
Антивирус Касперского устанавливается на компьютеры с операционной системой Windows, таких версий как:
— Windows XP,
— Vista,
— Windows 7/8(32 или 64 битные версии).
На вашем компьютере должен быть установлен Microsoft. NET Framework 4. Во избежание накладок эта программа обычно идет в пакете установки антивируса. Необходимо минимум 256 мегабайт оперативной памяти.
Инструкция по установке
Откройте папку, в которую вы скачали или скопировали файл установки антивируса Касперского, и запустите файл двойным щелчком мышки. Скачать его можно на официальном сайте www.kaspersky.ru. Избегайте скачивания с других посторонних сайтов, так как вас могут попытаться обмануть.
Выберете «Установить», чтобы начать установку антивируса. Попутно вы должны согласиться со всеми условиями, предложенными изготовителем, такими как обмен данными статистики, новыми данными связанными с антивирусной защитой вашего ПК.
Поскольку эта программа занимает большое количество системных ресурсов, процесс установки может длиться довольно долго по сравнению со временем установки другого подобного программного обеспечения.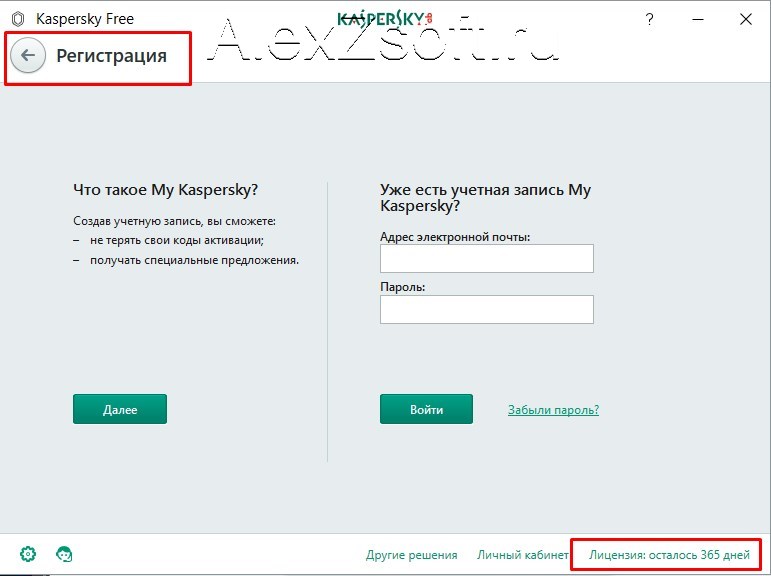
На экране появится окно, которое сообщит вам об успешной установке антивируса Касперского. Нажмите кнопку «Готово», чтобы завершить установку программы. После чего появится окно, где вам предложат ввести код активации продукта, который доступен на приобретенном вами компакт-диске, если же программное обеспечение куплено вами ранее в интернете, код может быть выслан на электронную почту или посредством СМС.
Обратите внимание, программное обеспечение, приобретенное в магазине, имеет один ключ активации на два устройства, это значит, что вы можете смело устанавливать антивирусник и на персональный компьютер и, к примеру, или ноутбук. Не имеет смысла приобретать программы длительного действия, ведь вирусный рынок активно развивается, а старый антивирус просто не справится с новыми троянами и червями и пр.
Не могу установить касперского на windows 7 выдает ошибку
Обновление
Современные продукты «Майкрософт» очень любят предлагать пользователям свои обновления. Особенно это касается операционных систем. Так, к примеру, если у вас Windows 7, то «Центр обновлений» может предложить вам обновиться до «восьмёрки». Либо сделать это в принудительном порядке. И как раз после такого шага можно заметить, что «Касперский»не запускается. Порой не только это программное обеспечение попадает под раздачу.
Особенно это касается операционных систем. Так, к примеру, если у вас Windows 7, то «Центр обновлений» может предложить вам обновиться до «восьмёрки». Либо сделать это в принудительном порядке. И как раз после такого шага можно заметить, что «Касперский»не запускается. Порой не только это программное обеспечение попадает под раздачу.
Как быть в таком случае? Если вы заметили, что софт отказывается работать после обновления операционной системы, можете переустановить программу. Это вполне действенный способ, который решает множество проблем без особой мороки. Так что, не упускайте его.
Удаленная установка с помощью групповых политик Active Directory
Чтобы установить или обновить Kaspersky Endpoint Security 10 для Windows на устройствах домена, используйте групповые политики.
Как установить с помощью групповых политик Active Directory
Создайте папку общего доступа на устройстве в домене и поместите в нее установочный файл программы в формате MSI.

Чтобы автоматизировать внедрение Kaspersky Endpoint Security 10 для Windows в сети, добавьте в эту папку:
- файл параметров установки setup.ini;
- файл конфигурации install.cfg;
- файл ключа.
- Откройте Управление групповой политикой командой gpmc.msc.
- Перейдите в Объекты групповой политики. Откройте объект групповой политики для редактирования.
- Перейдите в Конфигурация компьютера → Политики → Конфигурация программ → Установка программ.
- Выберите в контекстном меню Создать → Пакет.
- Укажите сетевой путь к установочному файлу программы в папке общего доступа. Нажмите Открыть.
- Выберите Назначенный и нажмите ОК.
После применения групповой политики Kaspersky Endpoint Security 10 для Windows будет установлен при следующей перезагрузке операционной системы на клиентских устройствах.
При каждом изменении конфигурационного файла или файла setup.ini необходимо пересоздать установочный пакет в групповой политике.
Как обновить с помощью групповых политик Active Directory
- Откройте Управление групповой политикой командой gpmc.msc.
- Перейдите в Объекты групповой политики. Откройте объект групповой политики для редактирования.
- Перейдите в Конфигурация компьютера → Политики → Конфигурация программ → Установка программ.
- Создайте установочный пакет для новой версии программы.
- Откройте свойства пакета новой версии программы.
- Перейдите на вкладку Обновления. Нажмите Добавить.
- Выберите установочный пакет предыдущей версии. Нажмите ОК.
После применения групповой политики версия Kaspersky Endpoint Security 10 для Windows будет обновлена при следующей перезагрузке операционной системы на клиентских устройствах.
Какие версии Касперского совместимы с Windows 10?
На сайте разработчика антивируса указаны версии, предназначены для Windows 10:
- Kaspersky Anti-Virus 2017;
- Kaspersky Internet Security 2017;
- Kaspersky Total Security 2017;
- Kaspersky Small Office Security 5.
 0.
0.
При этом стоит учесть, что если на ПК инсталлирован Kaspersky Internet Security или Kaspersky Anti-Virus 15.0.1.415 с патчем D или версия 15.0.1.415 с патчем С, версия 14.0.0.4651 с патчем J, версия 13.0.1.4190 с патчем M, то после обновления до Windows 10 программа уведомит вас, что нужно скачать и установить совместимую с Windows 10 версию.
После инсталляции программы файлы будут помещены в директорию: «CommonProgramFiles%\AV\Kaspersky Internet Security». Настроить программу можно будет под свои потребности.
Подготовительный этап перед установкой антивируса Касперского
Для того, чтобы корректно установить программу Kaspersky Endpoint Security 10 для Windows 10 для защиты ПК и файловых серверов, стоит изначально отключить встроенную защиту. В противном случае, брандмауэр может заблокировать инсталляцию Касперского. Для этого стоит выполнить следующее:
Переходим в «Панель управления» и выбираем «Брандмауэр Windows».
Откроется новое окно.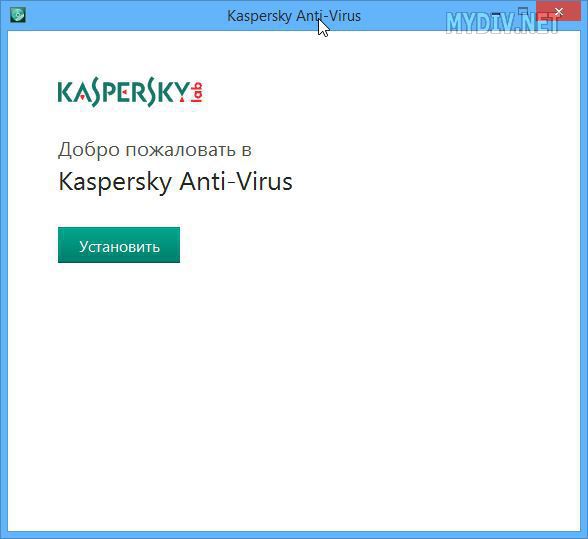 В меню слева выбираем «Включение и отключение брандмауэра».
В меню слева выбираем «Включение и отключение брандмауэра».
Далее выставляем о.
Возможно, придется отключить встроенный защитник Windows Defender. Для этого стоит перейти в «Параметры», «Обновление и безопасность», «Защитник Windows» и отключить все активные функции.
После отключения защиты системы, антивирус Kaspersky Endpoint Security 10 для Windows 10 можно устанавливать без опасения словить ошибку.
Инсталляция защитника на Windows 10
Для того, чтобы установить Kaspersky Endpoint Security 10 для Windows 10 или другой подходящий антивирус, стоит выполнить следующее:
- Подключаем ПК или ноутбук к сети Интернет.
- Скачиваем установочный файл программы.
Запускаем скачанный exe.файл. Жмём «Установить». Запустится Мастер-установщик. Нужно принять лицензионное соглашение.
На следующем этапе программа предложит установку дополнительного компонента Security Network. Жмём «Отказаться» или «Принять».
Далее снимаем отметку или оставляем, если хотим инсталлировать браузер Google Chrome.
Запустится установка программы. Установленный защитник на Виндовс 10 нужно будет активировать. Выбираем «Попробовать пробную версию».
ВАЖНО!
Устанавливая антивирус, стоит отключить все программы, которые имеют выход в сеть или могут повлиять на процесс инсталляции.
Сегодня с удивлением обнаружил, что на моем компьютере не работает Антивирус Касперского (KIS). Папка с файлами от Kaspersky Lab присутствует, но исполняемых файлов нет. В автозагрузке тоже пусто. Пропал и ярлык с Рабочего стола. Нет антивируса и в списке приложений. Что за ерунда? Ведь совсем недавно Антивирус прекрасно работал. Что это? Вирус? Глюки? Или же виновато обновление Windows 10.
Склоняюсь к последнему, так как после вчерашнего обновления компьютер стал загружаться гораздо дольше. Но нас интересует другое — как вернуть обратно антивирус и не потерять лицензию, которая стоит денег.
Щелкаем мышью на иконке и в появившемся меню выбираем строку «Kaspersky Internet Security».
Устанавливаем. Понадобится одна или две перезагрузки. Но в итоге у нас снова будет работающий Антивирус Касперского. И лицензия будет на месте.
В Windows 10 некоторые продукты могут работать некорректно или вовсе не устанавливаться. Например, так может произойти с антивирусом . Существует несколько вариантов решения данной проблемы.
Решаем проблему с установкой Kaspersky Anti-Virus в Windows 7
Существует несколько причин появления рассматриваемой неполадки, каждая из которых требует выполнения от юзера определенных манипуляций для исправления. Ниже мы детально разберем все популярные ошибки и предоставим развернутые инструкции по их решению. Давайте начнем с самого простого способа и закончим сложным.
Подробнее: Удаление антивируса
Способ 2: Удаление остаточных файлов
Иногда пользователи обновляют программу или устанавливают ее заново после деинсталляции. В таком случае конфликт может возникнуть из-за наличия на компьютере остаточных файлов.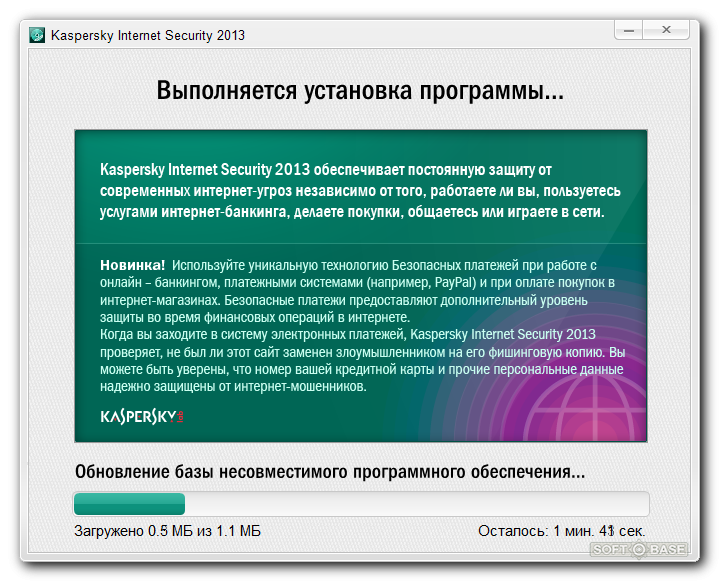 Поэтому сначала потребуется их убрать. Сделать это можно с помощью официальной утилиты от Kaspersky. Следуйте инструкции ниже:
Поэтому сначала потребуется их убрать. Сделать это можно с помощью официальной утилиты от Kaspersky. Следуйте инструкции ниже:
- Перейдите на страницу загрузки утилиты.
- Нажмите на кнопку «Скачать» и дождитесь окончания процесса.
Запустите софт через браузер или папку, куда он был сохранен.
Примите условия лицензионного соглашения.
В открывшемся окне вы увидите код. Введите его в специальную строку ниже.
Выберите используемый продукт, если этого не произошло автоматически, и кликните на «Удалить».
Дождитесь окончания процесса, после чего закройте окно, перезагрузите ПК и повторно запустите инсталляцию Kaspersky Anti-Virus.
Способ 3: Установка или обновление .NET Framework
В случае когда установка зависает на работе с компонентом Microsoft .NET Framework, значит проблема связана именно с этой библиотекой файлов. Решение неполадки очень простое – обновите версию или загрузите актуальную версию компонента. Развернутое руководство на эту тему ищите в других наших материалах по ссылкам ниже.
Развернутое руководство на эту тему ищите в других наших материалах по ссылкам ниже.
Подробнее:Как обновить .NET FrameworkПочему не устанавливается .NET Framework 4
Способ 4: Очистка системы от вируса SalityNAU
Если предыдущие способы не принесли никаких результатов, скорее всего, неполадка была вызвана заражением компьютера вирусом SalityNAU. Именно он блокирует попытки инсталляции Антивируса Касперского. Данное программное обеспечение все еще не справляется самостоятельно с вышеупомянутой угрозой, поэтому мы предоставим вам доступные методы лечения файлов вручную.
Теперь поговорим о методах борьбы, если использование специальных утилит не принесло желаемого результата. Одним из проявлений заражения SalytiNAU может служить измененный файл hosts, поэтому стоит проверить его и в случае наличия сторонних строк стереть их. Делается это так:
Перейдите по следующему пути, чтобы попасть в директорию хранения файла:
- Нажмите правой кнопкой мыши на hosts и перейдите в меню «Свойства».

Уберите галочку с пункта «Только чтение» и примените изменения.
Откройте этот файл с помощью Блокнота. Проверьте, чтобы содержимое не отличалось от того, что указано на скриншоте ниже. Если присутствуют несоответствия, удалите лишнее, после чего сохраните изменения и закройте Блокнот.
Снова перейдите к свойствам hosts и задайте атрибут «Только чтение».
Кроме этого следует и проверить два параметра в редакторе реестра и задать им значения, если они были изменены. Выполните следующие манипуляции:
- Зажмите комбинацию клавиш Win + R, введите в строку regedit и кликните на «OK».
Перейдите по следующему пути, чтобы найти необходимые файлы:
Проверьте значение параметров Shell и Userinit. Для первого должно стоять , а для второго – .
Если значения отличаются, поочередно нажмите правой кнопкой мыши на параметре, выберите пункт «Изменить» и напечатайте в соответствующую строку необходимое.
После выполнения всех этих манипуляций останется только перезагрузить ПК и повторить попытку инсталляции Kaspersky Anti-Virus. На этот раз все должно пройти успешно. Если проблема заключалась именно в действии вируса, советуем сразу же запустить сканирование для обнаружения и удаления дополнительных угроз.
Выше мы детально разобрали четыре доступных метода исправления ошибки с установкой Антивируса Касперского в операционной системе Windows 7. Надеемся, что наши инструкции были полезны, вы смогли быстро устранить возникшую проблему и начать пользоваться программой.
Опишите, что у вас не получилось.
Наши специалисты постараются ответить максимально быстро.
В системе есть вирус
Ещё одна возможная причина — система заражена вредоносным программным обеспечением. Именно оно «не пускает» Kaspersky. Избавиться от вируса поможет утилита DrWeb. Её не нужно ставить или удалять. Это портативная программа, которая подходит для Windows всех версий (XP, 7, 8, 10).
- Зайдите на сайт «drweb.ru».
- Вкладка «Скачать».
- Прокрутите страницу вниз до раздела «Бесплатные».
- Откройте «Dr.Web CureIt».
- Кнопка «Скачать».
- Запустите загруженный файл.
- Нажмите «Объекты проверки».
- Поставьте галочки во все чекбоксы.
- Кликните на «Запустить проверку».
- Это займёт некоторое время.
- Программа выдаст список подозрительных данных. В столбце «Пусть» будут указаны папки. Вы можете сами выбрать, какие файлы удалить. Если вы точно знаете, что объект безопасен, выберите «Пропустить».
Проверку лучше проводить в безопасном режиме. Чтобы в него войти, при включении компьютера нажимайте клавишу F8. Будут предложены варианты запуска системы. Так вирус не сможет «спрятаться».
Способ 2: Проверка компьютера на наличие вирусов
Kaspersky Antivirus призван бороться с вирусами, однако некоторые из них, находясь на компьютере, просто мешают корректному запуску или установке данного приложения, блокируя его процессы. Это, скорее всего, произойдет и при попытке инсталлировать любое другое программное обеспечение для борьбы с угрозами, поэтому потребуется прибегнуть к более продвинутому методу истребления вирусов, чтобы после успешного их удаления ничего не помешало нормальной работе ПО. Существуют специальные средства, позволяющие сканировать ПК на наличие угроз без предварительной инсталляции в операционную систему. Детальнее о них читайте далее.
Это, скорее всего, произойдет и при попытке инсталлировать любое другое программное обеспечение для борьбы с угрозами, поэтому потребуется прибегнуть к более продвинутому методу истребления вирусов, чтобы после успешного их удаления ничего не помешало нормальной работе ПО. Существуют специальные средства, позволяющие сканировать ПК на наличие угроз без предварительной инсталляции в операционную систему. Детальнее о них читайте далее.
Подробнее: Проверка компьютера на наличие вирусов без антивируса
Выбор другого файла установки
Т.к. Windows 10 еще достаточно новая, сам Антивирус К асперского считает ее бета-версией ОС. Такие конфликты довольно распространены, что антивирусная программа не желала устанавливаться на тип операционки с версией бета. Информация о схожих конфликтах была и при релизах Win7 , и при позднее вышедшей Win8 . После того, как у юзера пропадает К асперский , а проблему с одним дистрибутивом решить не получается, вы можете попробовать взять другой, т.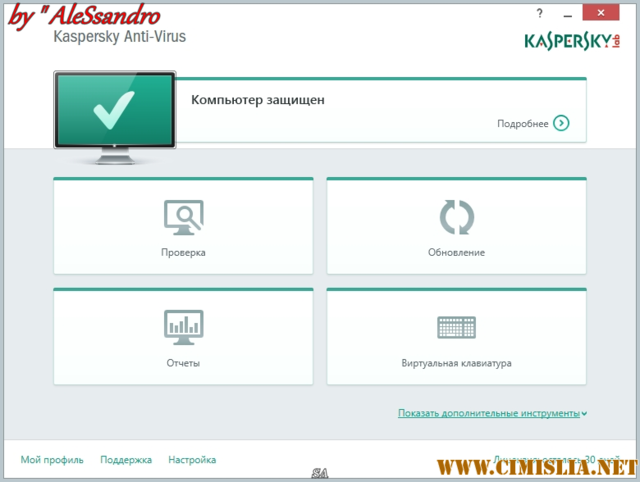 е. более ранней версии, или же наоборот более новой. Обычно всегда предлагается пара файлов, о чем нам и демонстрирует следующая картинка.
е. более ранней версии, или же наоборот более новой. Обычно всегда предлагается пара файлов, о чем нам и демонстрирует следующая картинка.
Вы так же можете попробовать взять какую-нибудь другую версию, например, не Internet Security . Вполне возможно, что она поддержит вашу лицензию и установится.
Так или иначе, пользователям удается довести до конца решение этой проблемы. Доходило даже до случаев, что некоторые обращались в техническую поддержку из-за того, что у них на Виндовс 10 пропал К асперский . Другие же просто переходили на какой-нибудь другой антивирус. Но в большинстве случаев помогают рассказанные первыми решения. Надеемся, что у вас тоже получилось решить эту проблему
Спасибо за внимание!
Какие версии Касперского совместимы с Windows 10?
На сайте разработчика антивируса указаны версии, предназначены для Windows 10:
- Kaspersky Anti-Virus 2017;
- Kaspersky Internet Security 2017;
- Kaspersky Total Security 2017;
- Kaspersky Small Office Security 5.
 0.
0.
При этом стоит учесть, что если на ПК инсталлирован Kaspersky Internet Security или Kaspersky Anti-Virus 15.0.1.415 с патчем D или версия 15.0.1.415 с патчем С, версия 14.0.0.4651 с патчем J, версия 13.0.1.4190 с патчем M, то после обновления до Windows 10 программа уведомит вас, что нужно скачать и установить совместимую с Windows 10 версию.
После инсталляции программы файлы будут помещены в директорию: «CommonProgramFiles%AVKaspersky Internet Security». Настроить программу можно будет под свои потребности.
Подготовительный этап перед установкой антивируса Касперского
Для того, чтобы корректно установить программу Kaspersky Endpoint Security 10 для Windows 10 для защиты ПК и файловых серверов, стоит изначально отключить встроенную защиту. В противном случае, брандмауэр может заблокировать инсталляцию Касперского. Для этого стоит выполнить следующее:
Переходим в «Панель управления» и выбираем «Брандмауэр Windows».
Откроется новое окно.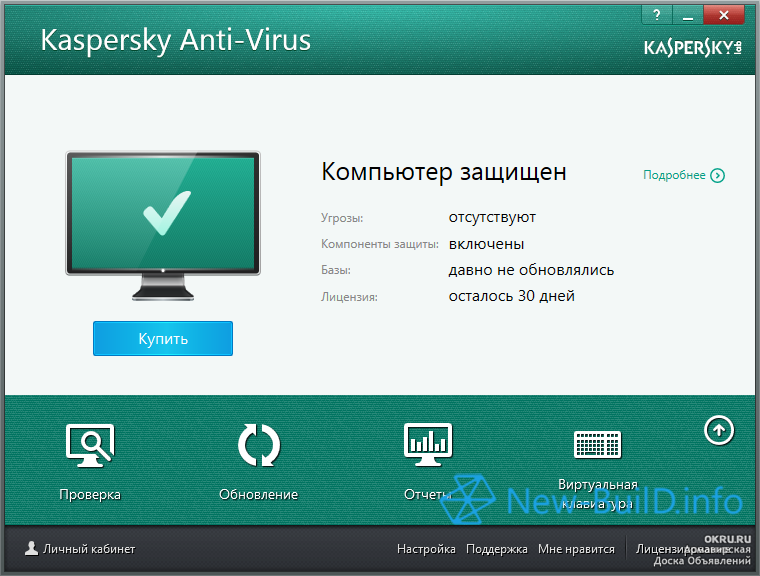 В меню слева выбираем «Включение и отключение брандмауэра».
В меню слева выбираем «Включение и отключение брандмауэра».
Далее выставляем отметки «Отключить брандмауэр Windows».
Возможно, придется отключить встроенный защитник Windows Defender. Для этого стоит перейти в «Параметры», «Обновление и безопасность», «Защитник Windows» и отключить все активные функции.
После отключения защиты системы, антивирус Kaspersky Endpoint Security 10 для Windows 10 можно устанавливать без опасения словить ошибку.
Инсталляция защитника на Windows 10
Для того, чтобы установить Kaspersky Endpoint Security 10 для Windows 10 или другой подходящий антивирус, стоит выполнить следующее:
- Подключаем ПК или ноутбук к сети Интернет.
- Скачиваем установочный файл программы.
Запускаем скачанный exe.файл. Жмём «Установить». Запустится Мастер-установщик. Нужно принять лицензионное соглашение.
На следующем этапе программа предложит установку дополнительного компонента Security Network. Жмём «Отказаться» или «Принять».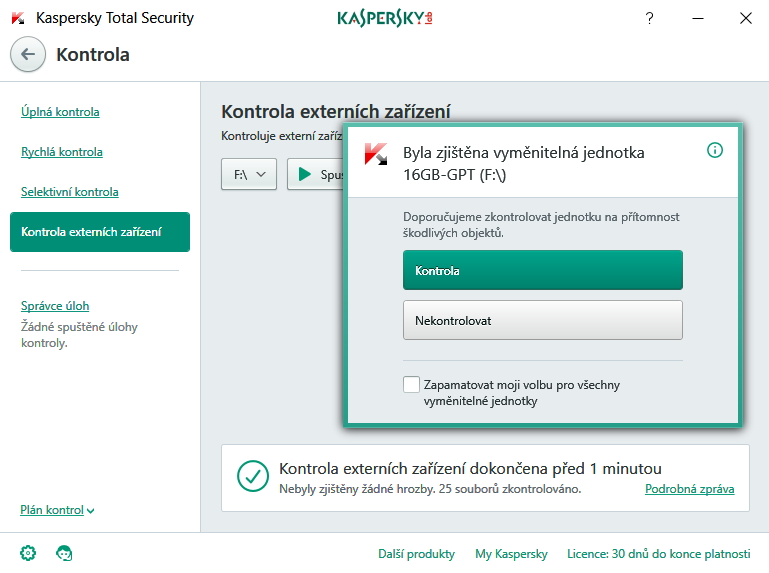
Далее снимаем отметку или оставляем, если хотим инсталлировать браузер Google Chrome.
Запустится установка программы. Установленный защитник на Виндовс 10 нужно будет активировать. Выбираем «Попробовать пробную версию».
ВАЖНО! Устанавливая антивирус, стоит отключить все программы, которые имеют выход в сеть или могут повлиять на процесс инсталляции. Всем привет! Буквально сегодня я столкнулся с неприятной проблемой
У меня никак не хотел обновляться Kaspersky Total Security. К слову, использую я лицензионный продукт. Никаких кряков или подобных пиратских обманок. На решение этой проблемы мне понадобилось полчаса. Однако не каждый сможет найти его так быстро. Именно поэтому я сейчас пишу эту статью, хочу помочь вам разобраться в ситуации
Всем привет! Буквально сегодня я столкнулся с неприятной проблемой. У меня никак не хотел обновляться Kaspersky Total Security. К слову, использую я лицензионный продукт. Никаких кряков или подобных пиратских обманок.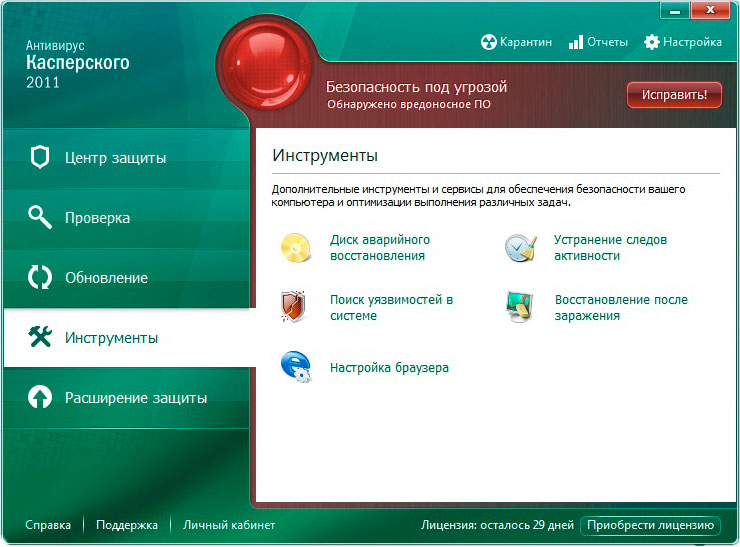 На решение этой проблемы мне понадобилось полчаса. Однако не каждый сможет найти его так быстро. Именно поэтому я сейчас пишу эту статью, хочу помочь вам разобраться в ситуации.
На решение этой проблемы мне понадобилось полчаса. Однако не каждый сможет найти его так быстро. Именно поэтому я сейчас пишу эту статью, хочу помочь вам разобраться в ситуации.
Установлен другой антивирус
Не стоит ставить на компьютер несколько разных антивирусов. Если в системе два сетевых экрана, это не значит, что защита будет в два раза лучше. Наоборот, большое количество таких программ приведёт к сбоям, ошибкам и тормозам. Лучше выбрать один Antivirus и пользоваться только им.
Чтобы установить «Касперский» на Windows 7, 8 или 10, избавьтесь от других антивирусов. Иначе они будут конфликтовать между собой. Можете оставить только портативные приложения (например, утилиту от DrWeb).
Если переместить Antivirus в корзину или удалить его напрямую, используя клавишу Delete, ничего не получится. Надо пользоваться собственным деинсталлятором утилиты или встроенными средствами Windows.
- Зайдите в «Панель управления».
- Откройте меню «Удаление программ» (или «Программы и компоненты», если у вас включен просмотр значков).

Программы и компоненты
- В открывшемся списке найдите ваш антивирус.
- Кликните по нему правой кнопкой мыши и выберите «Удалить».
- Следуйте дальнейшим инструкциям мастера установки/удаления.
- Перезагрузите компьютер.
Для некоторых защитников сделаны специальные «чистилки». Они не только убирают программу, но и стирают все её следы: ярлыки, временные файлы, конфигурации, сохранённые библиотеки, записи в реестре. Такие деинсталляторы можно скачать на официальном сайте компании-разработчика ПО.
Если удаление всех защитников не помогло, и нужный антивирус по-прежнему не устанавливается, значит, причина в другом.
Несовместимость антивируса с системой
Такая ошибка, как несовместимость антивируса с системой
, появляется тогда, когда совсем новый Касперский устанавливается на совсем старую систему.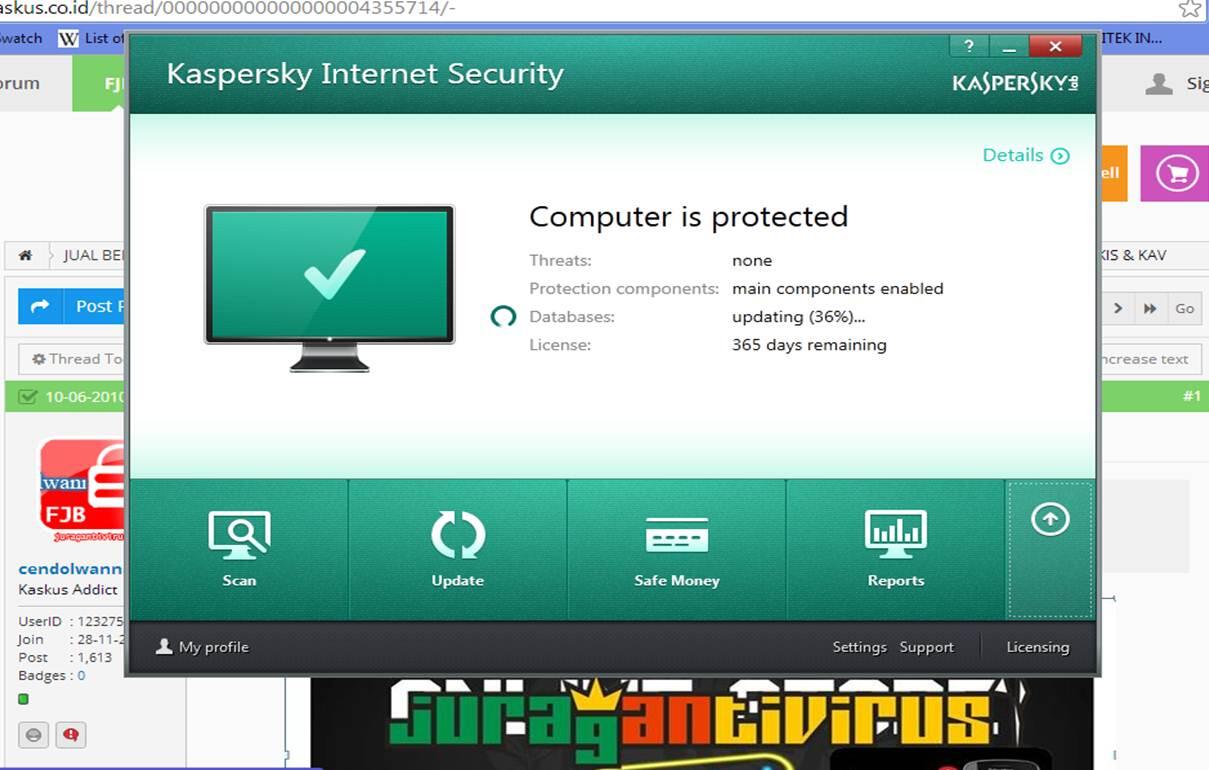 Или же наоборот: совсем старая версия антивируса ставится на новую систему. Чтоб избежать такого конфликта, обязательно изучайте системные требования, предъявляемые установщиком.
Или же наоборот: совсем старая версия антивируса ставится на новую систему. Чтоб избежать такого конфликта, обязательно изучайте системные требования, предъявляемые установщиком.
Проверка компьютера в защищенном режиме
Предусмотрительные пользователи заранее скачивают лечебную утилиту Dr.Web CureIt и хранят ее на всякий случай на флешке. А еще лучше – на флешке и на компакт-диске. С диска утилита почему-то работает мощнее.
Если вы не относитесь к разряду предусмотрительных, тогда попробуйте скачать лечащий файл через интернет. При неработоспособности своего интернета можно обратиться к помощи друзей и подруг. Если они у вас, конечно, есть. Если нет друзей – никто не отменял такие полезные вещи, как интернет-кафе и салоны связи. Утомленные отсутствием покупателей (по причине экономического кризиса) продавцы с удовольствием вам помогут.
Теперь, у вас в руках флешка с Dr.Web. Остается войти в систему в безопасном режиме и запустить процесс лечения. После этого перезагружайте компьютер и снова пытайтесь устанавливать антивирус.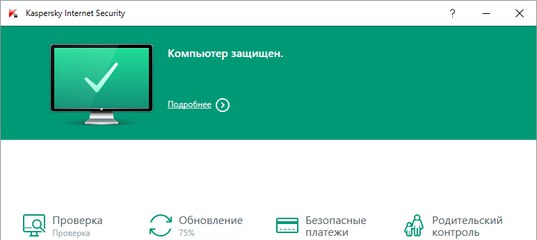
Если ничто из перечисленного не помогает – остается отформатировать жесткий диск и установить Windows заново.
Касперский – один из лучших антивирусов в борьбе с вредоносными программами, однако иногда возникают проблемы, из-за которых Касперский не устанавливается на операционную систему Windows 7 или 8.
Решаем проблему с установкой Kaspersky Anti-Virus в Windows 7
Существует несколько причин появления рассматриваемой неполадки, каждая из которых требует выполнения от юзера определенных манипуляций для исправления. Ниже мы детально разберем все популярные ошибки и предоставим развернутые инструкции по их решению. Давайте начнем с самого простого способа и закончим сложным.
Способ 2: Удаление остаточных файлов
Иногда пользователи обновляют программу или устанавливают ее заново после деинсталляции. В таком случае конфликт может возникнуть из-за наличия на компьютере остаточных файлов. Поэтому сначала потребуется их убрать. Сделать это можно с помощью официальной утилиты от Kaspersky. Следуйте инструкции ниже:
Следуйте инструкции ниже:
- Перейдите на страницу загрузки утилиты.
- Нажмите на кнопку «Скачать» и дождитесь окончания процесса.
Запустите софт через браузер или папку, куда он был сохранен.
Примите условия лицензионного соглашения.
Выберите используемый продукт, если этого не произошло автоматически, и кликните на «Удалить».
Дождитесь окончания процесса, после чего закройте окно, перезагрузите ПК и повторно запустите инсталляцию Kaspersky Anti-Virus.
Способ 3: Установка или обновление .NET Framework
В случае когда установка зависает на работе с компонентом Microsoft .NET Framework, значит проблема связана именно с этой библиотекой файлов. Решение неполадки очень простое – обновите версию или загрузите актуальную версию компонента. Развернутое руководство на эту тему ищите в других наших материалах по ссылкам ниже.
Способ 4: Очистка системы от вируса SalityNAU
Если предыдущие способы не принесли никаких результатов, скорее всего, неполадка была вызвана заражением компьютера вирусом SalityNAU.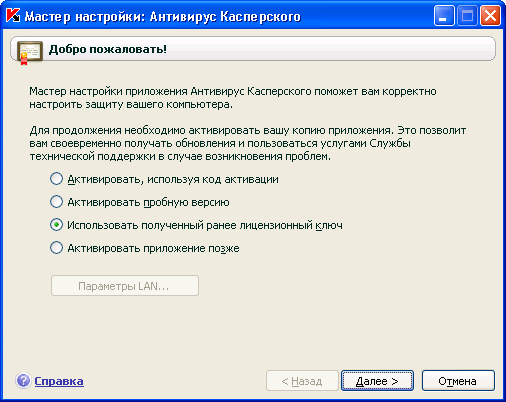 Именно он блокирует попытки инсталляции Антивируса Касперского. Данное программное обеспечение все еще не справляется самостоятельно с вышеупомянутой угрозой, поэтому мы предоставим вам доступные методы лечения файлов вручную.
Именно он блокирует попытки инсталляции Антивируса Касперского. Данное программное обеспечение все еще не справляется самостоятельно с вышеупомянутой угрозой, поэтому мы предоставим вам доступные методы лечения файлов вручную.
Теперь поговорим о методах борьбы, если использование специальных утилит не принесло желаемого результата. Одним из проявлений заражения SalytiNAU может служить измененный файл hosts, поэтому стоит проверить его и в случае наличия сторонних строк стереть их. Делается это так:
- Перейдите по следующему пути, чтобы попасть в директорию хранения файла:
C:\WINDOWS\system32\drivers\etc Нажмите правой кнопкой мыши на hosts и перейдите в меню «Свойства».
Уберите галочку с пункта «Только чтение» и примените изменения.
Откройте этот файл с помощью Блокнота. Проверьте, чтобы содержимое не отличалось от того, что указано на скриншоте ниже. Если присутствуют несоответствия, удалите лишнее, после чего сохраните изменения и закройте Блокнот.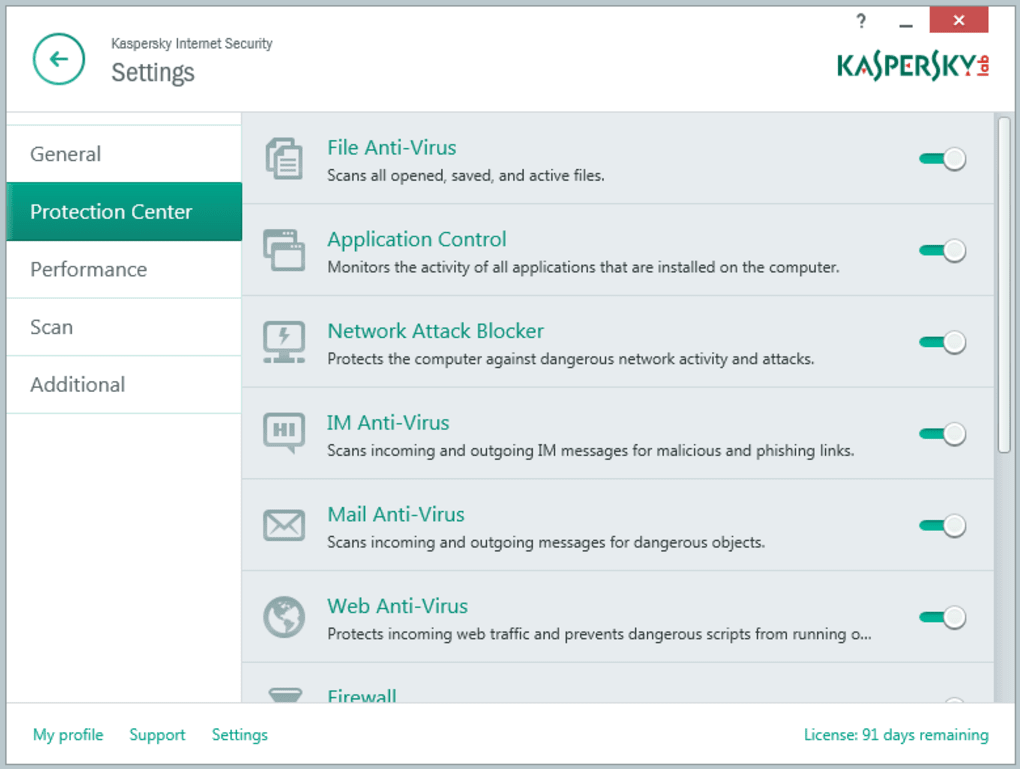
Снова перейдите к свойствам hosts и задайте атрибут «Только чтение».
Кроме этого следует и проверить два параметра в редакторе реестра и задать им значения, если они были изменены. Выполните следующие манипуляции:
- Зажмите комбинацию клавиш Win + R, введите в строку regedit и кликните на «OK».
Перейдите по следующему пути, чтобы найти необходимые файлы:
Проверьте значение параметров Shell и Userinit. Для первого должно стоять explorer.exe , а для второго – C:\Windows\system32\userinit.exe .
Антивирус Касперского
Выбрав, какой антивирус использовать для защиты ПК, остается правильно установить его. Среди антивирусных программ, устанавливаемых пользователями, наиболее распространены продукты, выпускаемые «Лабораторией Касперского». Для успешной установки любых антивирусных программ от Kaspersky нужно соблюдать определенный порядок действий.
- Необходимо в первую очередь удалить действующий антивирус (если таковой имеется).
 Сделать это обязательно, потому что сосуществование нескольких программ подобного типа может привести к многочисленным трудностям в будущем.
Сделать это обязательно, потому что сосуществование нескольких программ подобного типа может привести к многочисленным трудностям в будущем. - Провести проверку на соответствие системных требований для Kaspersky.
- Подключить ПК, планшет или смартфон к сети Интернет.
- Скачать установочный файл выбранного программного обеспечения с официального сайта Лаборатории Касперского.
- Выполнить отключение всех функционирующих программ.
- Дважды кликнуть на скачанный файл.
- Нажать Установить .
- Принять лицензионное соглашение и положение об использовании Касперского.
- Дождаться окончания установки. Проверить отмечен ли галочкой пункт «Запустить Kaspersky» и надавить Завершить .
- Запустив антивирус, надо его активировать. Для активации платных программ Kaspersky необходимо ввести специальный код, состоящий из 20 знаков, или выбрать «Активировать пробную версию программы» В этом случае вам предоставят на 30 дней полноценно работающий антивирус бесплатно.

- Далее появится окно, сообщающее об успешной активации. Нажать Завершить .
Работа браузера Microsoft Edge антивирусами Касперского на данный момент не поддерживается.
Видео по теме
Загрузка…Как установить Kaspersky Internet Security для Android: пошаговая инструкция [2019] | softlakecity.ru
Как установить kaspersky mobile security 2018 для Android?
В настоящее время конфиденциальность и безопасность наших устройств стоит чуть ли не на первом месте, ведь в телефонах хранится много личной информации, фотографий и записей, которые пользователи хотят скрыть от чужих глаз. Чтобы обеспечить анонимность своим данным, существует множество утилит и специальных защитных программ.
Обратите внимание
Одним из лучших представителей на территории Российской Федерации по охране программного обеспечения является антивирус Kaspersky. Также такая утилита есть и для мобильных устройств. Так что если вы решили всерьёз заняться конфиденциальностью и сохранением анонимности своей личной информации на телефоне, эта программа подойдёт как нельзя лучше.
А как установить kaspersky mobile security 2018 для телефона на Android, будет описано ниже в данной статье.
Копия дистрибутивов
При приобретении подлинного антивируса Касперского для персонального компьютера на CD носителе в нём сразу есть программа защиты и для мобильных телефонов на Андроид. Всё, что требуется сделать – это подключить свой гаджет к ПК и нажать на установку антивируса для мобильных устройств.
Но как же поступить, если у вас нет диска с утилитой? В таком случае Касперский для своего Андроида можно скачать через:
- Play Market,
- Яндекс.
 Store,
Store, - c официального сайта «Kaspersky.ru».
Лучше всего скачивать именно с данных сайтов, так как они являются надёжными и вы не наткнётесь на сторонние программы и вирусы, пытаясь защитить свои личные данные.
Пошаговая установка
Используете ли Вы антивирус на своем смартфоне?
Да, ведь интернете уйма вирусов которые могут похитить информацию
Нет, если устанавливать приложения только с официальных магазинов шанс загрузить вирус равен нулю
Свой вариант в комментариях
После того, как антивирус «Касперский» для смартфона на Андроид был успешно скачан, придерживайтесь следующего плана действий:
- откройте утилиту,
- перед тем, как подтвердить установку программы, прочитайте условия соглашения,
- нажмите «установить»,
- примите все условия лицензионного соглашения,
- выберите свою страну, в которой проживаете, и кликните на «далее».
После всех действий приложение начнёт устанавливаться на телефон.
Права Администратора
Интернет-секьюрити «Касперский» для Андроида оснащён всеми способами защиты. Для того, чтобы в полной мере обезопасить свой смартфон, следует активировать права «Администратора»: они позволяют обеспечить полную защиту от взломов и блокируют портативное устройство в случае потери или кражи. Пользователю больше не придётся переживать о том, что кто-то сможет просмотреть его данные. Чтобы активировать такие права, следуйте инструкции:
- после установки автоматически появится окно с предложением о защите,
- прочитайте всю подробную информацию о программе «Анти-Вор» и нажмите «далее»,
- в появившемся окне активации прав выберите пункт «Активировать».
Важно знать
После выполнения таких действий ваш Андроид будет оснащён лучшей защитой не только от вирусов и взломов, но и от случайных потерь и краж личных данных.
Активация аккаунта и создания пароля
Чтобы вы могли управлять своей новой утилитой, следует создать аккаунт.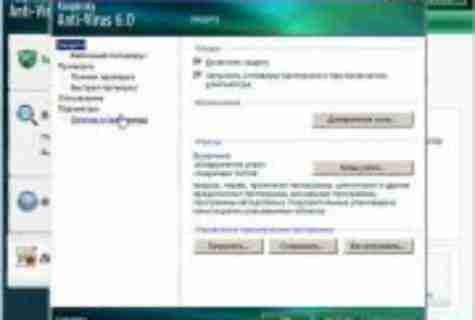 Принцип действия несложный, знакомый многим пользователям, активно использующим социальные сети. Придерживайтесь следующих действий:
Принцип действия несложный, знакомый многим пользователям, активно использующим социальные сети. Придерживайтесь следующих действий:
- нажмите на «Создать аккаунт»,
- в открывшемся портале проведите регистрацию, а именно ведите почту и пароль.
Для защиты своего созданного аккаунта следует придумать секретный вопрос, на который только вы будете знать ответ:
- в появившемся окне просто введите комбинацию цифр, которую не забудете.
После создания аккаунта вы получите полный доступ к управлению программой. Потом пользователя автоматечески перекинет на следующую страницу.
Заключительная активация
После всех вышеперечисленных действий продолжится активация специальной расширенной версии, но для её доступа нужен специальный ключ. Если вы не имеете такого ключа, нажмите «продолжить». Далее вы переместитесь в главное меню управления антивируса и программа вас ознакомит с основными функциями управления системой.
Теперь защитная утилита «Касперский» активна и полностью готова к работе. Данная программа совершенно бесплатна и содержит множество фильтров. Теперь ваш смартфон в полной безопасности. Можно не бояться поймать на очередном сайте какой-нибудь вирус или переживать за сохранность личной информации и её приватности.
Загрузка…| Название команды | Значение | Пример |
|---|---|---|
| ACTIVATIONCODE = <значение> | Введите код активации. | |
| AGREETOEULA = 1 | Подтвердите свое согласие с Лицензионным соглашением с конечным пользователем. | |
| AGREETOPRIVACYPOLICY = 1 | Подтвердите свое согласие с Политикой конфиденциальности. | |
| JOINKSN_ENHANCE_PROTECTION = 1 | Подтвердите свое согласие на предоставление данных в целях улучшения продукта. | |
| JOINKSN_MARKETING = 1 | Подтвердите свое согласие на предоставление данных в маркетинговых целях. | |
| INSTALLDIR = <значение> | Используется для указания папки установки. Этот параметр можно использовать только для Kaspersky Internet Security. | kis21.exe / p «INSTALLDIR = C: \ Documents and Settings \ kis21» |
| KLPASSWD = <значение> | Защита паролем определенных функций продукта. Если значение параметра KLPASSWDAREA не задано, используется область пароля по умолчанию:
| kis21.exe / pKLPASSWD = 12345678 |
| KLPASSWDAREA = [SET | EXIT | UNINST] | Определяет область действия пароля, указанного параметром KLPASSWD:
Опция может иметь несколько значений; в таком случае значения разделяются точкой с запятой. | |
| САМОЗАЩИТА = 1 | Включает самозащиту продукта во время установки. | kis21.exe / pSELFPROTECTION = 1 |
| РАЗРЕШИТЬ REBOOT = 1 | Разрешить перезапуск системы, если это необходимо. | kis21.exe / pALLOWREBOOT = 1 |
| SKIPPRODUCTCHECK = 1 | Не ищите программы, несовместимые с Kaspersky Internet Security. | kis21.exe / pSKIPPRODUCTCHECK = 1 |
| -oembackupmode | Не запускать приложение после установки, если Windows загружается в режиме аудита. | kis21.exe / s -oembackupmode |
Как установить Kaspersky без CD-привода? [Простые шаги]
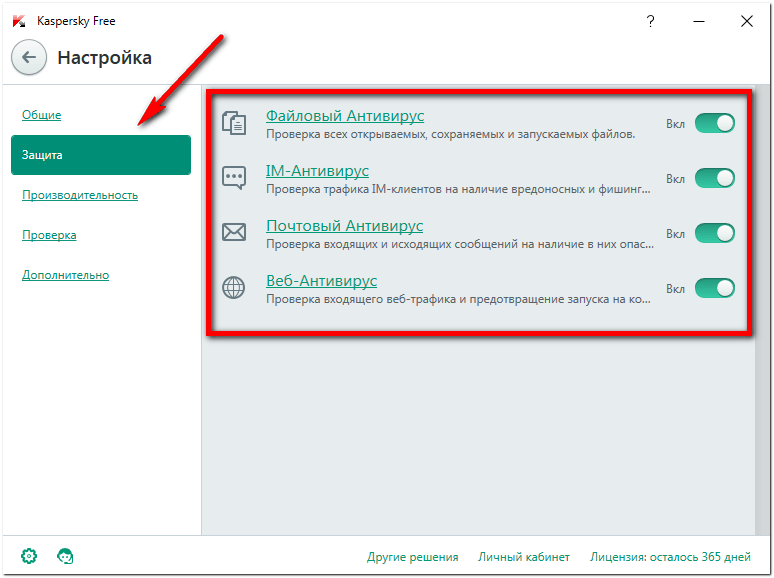 5 ГБ на жестком диске.
5 ГБ на жестком диске.Установить Kaspersky с кодом активации или без CD / DVD — MyGeeksHelp
Антивирус Касперского — одно из наиболее часто используемых антивирусных программ.Он обеспечивает полную защиту от вирусов, шпионского и вредоносного ПО. Вы можете установить Kaspersky с кодом активации , если вы приобрели его через Интернет. Здесь, в этой статье, вы прочитаете , как установить антивирус Касперского без CD / DVD привода и другой способ установки.
Телефон Касперского: 1-888-272-9xxx
Антивирус Касперского обеспечивает полную защиту от программ-вымогателей , шпионского и рекламного ПО. Вам необходимо установить его на Windows или Mac.Потому что в Интернете полно вирусов и рекламного ПО.
Как установить Kaspersky с кодом активации?
Если вы купили , код активации Касперского онлайн . Теперь вы хотите скачать антивирус Касперского для Windows. Прежде всего, вам необходимо войти в учетную запись Касперского . Выполните пошаговую процедуру, чтобы устранить проблему.
Шаги по установке Kaspersky с кодом активации
- Посетите официальный сайт Kaspersky
- Теперь войдите в учетную запись Kaspersky
- Посетите страницу загрузки, чтобы загрузить антивирус Касперского
- Скачать.exe-файл для Windows
- Выберите папку, в которой вы хотите сохранить загруженный файл.
- Теперь откройте папку для загрузки и дважды щелкните файл
- . Он запросит разрешение на установку в Windows.
- . Нажмите «Выполнить»
- Теперь просто следуйте инструкциям на экране, чтобы установить антивирус Касперского с кодом активации.
- После успешной установки.
- Нажмите «Войти» и войдите с именем пользователя и паролем
- Теперь введите код активации
- Все готово, начните сканирование вашей системы.
Если вы не можете выполнить эти действия, вы можете позвонить в службу технической поддержки антивируса Касперского по телефону . Техник поможет вам с экспертным решением. Просто позвоните по бесплатному номеру Касперского 1-888-272-9xxx. Если вы ищете , установите Kaspersky без привода CD / DVD . Затем следуйте инструкциям ниже.
Как установить Антивирус Касперского без CD / DVD?
Вы можете установить антивирусное программное обеспечение без привода CD / DVD.Вам просто нужно открыть официальный сайт Касперского . Скачайте файл Kaspersky setup . Для получения дополнительной информации прочтите приведенные ниже шаги и следуйте им шаг за шагом.
- Посетите официальный сайт Антивируса Касперского
- Загрузите установочный файл Kasperksy
- Дважды щелкните загруженный файл
- Щелкните Запустить
- Просто следуйте инструкциям на экране
- Все готово, антивирус Касперского установлен должным образом.
Антивирус Касперского Служба технической поддержки Телефон
Хотите, чтобы установил Касперский с кодом активации или без компакт-диска? Вы не можете установить антивирус Касперского на компьютер с windows ? Тогда вы можете позвонить по бесплатному номеру Kaspersky 1-888-272-9xxx.Техник позаботится о вашем компьютере.
Могу ли я установить Касперский на другой компьютер?
Чтобы перенести лицензию Kaspersky Antivirus, Internet Security или Total Security с одного компьютера на другой , вам необходимо удалить продукт Kaspersky со старого компьютера , загрузить новую копию продукта Kaspersky установите , установите то же самое на вашем новом ПК, а затем активируйте Kaspersky на новом ПК с помощью 20-
Нажмите, чтобы увидеть полный ответ.
Впоследствии можно также спросить, могу ли я использовать свой Касперский более чем на одном компьютере?
Большинство продуктов Kaspersky можно установить на 1 -3 компьютерах . Если вы приобрели лицензию на несколько устройств, вы можете установить программное обеспечение на 3-5 устройств (в зависимости от лицензии и ), включая компьютеров , Mac и планшеты и смартфоны Android.
Во-вторых, как заново загрузить Касперский? Вот как переустановить продукты «Лаборатории Касперского» без кода активации.
- Шаг 1. Откройте окно команды «Выполнить», одновременно нажав логотип Windows и клавиши R.
- Шаг 2. В поле «Выполнить команду» введите Appwiz.
- Шаг 3. Найдите запись о продукте Kaspersky, щелкните ее правой кнопкой мыши и выберите параметр Удалить / изменить.
Кроме того, могу ли я перенести свой антивирус на другой компьютер?
Кому передать лицензию между компьютерами , вам, , нужно удалить ее со старого компьютера и активировать на новом .На номер сделайте так: Найдите свой код активации : Если вы купили продукт в интернет-магазине Kaspersky, то ваш код активации будет был отправлен на на адрес электронной почты , который вы использовали при создании покупка .
Как мне бесплатно продлить лицензию на Kaspersky?
- Откройте ваш продукт Kaspersky.
- Нажмите кнопку «Продлить» и следуйте инструкциям.
- Нажмите кнопку «Продлить» и следуйте инструкциям.
- Нажмите кнопку «Продлить» и следуйте инструкциям.
- Нажмите кнопку «Продлить» и следуйте инструкциям.
- Нажмите кнопку «Продлить» и следуйте инструкциям.
Как установить Kaspersky в безопасном режиме?
Как установить Kaspersky в безопасном режиме?
Антивирус Касперского всегда был немного хитрым и сложным для понимания пользователями, поскольку с ним связано множество сложных и хитрых приемов.Кроме того, с программным обеспечением связано множество функций, которые могут выходить за рамки понимания обычного пользователя антивирусного программного обеспечения. В большинстве случаев пользователь сталкивается с проблемой установки или активации.
Здесь специалисты «Лаборатории Касперского» обсудят все, что связано с безопасным режимом Kaspersky , как и в процессе использования антивируса Касперского в безопасном режиме на компьютере.
Итак, если речь идет об установке программного обеспечения на компьютер или android в безопасном режиме, то пользователю очень важно знать, что нет выхода, с помощью которого Kaspersky может быть установлен в безопасном режиме, не каждое приложение или программное обеспечение можно установить в безопасном режиме, как и в случае с Kaspersky.
Это так, потому что установщик Windows выключается и перестает работать, когда компьютер переходит в безопасный режим, а Kaspersky не может быть установлен без установщика Windows.
Но да, программное обеспечение можно очень легко запустить в безопасном режиме. Чтобы запустить антивирус Касперского на компьютере в безопасном режиме, пользователь должен выполнить определенную процедуру.
Для того, чтобы запустить антивирус Касперского в безопасном режиме, пользователю рекомендуется выполнить следующие процедуры:
• Пользователь должен прежде всего установить программное обеспечение на компьютер, когда компьютер находится в нормальном режиме.Если программное обеспечение уже установлено, пользователь должен перейти к следующему шагу.
• Пользователь должен перезагрузить компьютер и нажимать клавишу F8 на клавиатуре, пока не появится экран загрузки.
• После этого на экране будет отображаться несколько параметров, из которых пользователю необходимо выбрать «безопасный режим».
• Если пользователь хочет, чтобы Интернет работал в безопасном режиме, для этого ему нужно будет выбрать опцию «Безопасный режим с поддержкой сети».
• После этого следует нажать клавишу ввода.
• Затем, когда появится экран входа в Windows, пользователь должен ввести имя пользователя и пароль.
• Затем система попросит пользователя подтвердить использование компьютера в безопасном режиме.
• После полной загрузки операционной системы следует запустить программное обеспечение.
• Необходимо провести полное сканирование компьютера.
• После того, как пользователь завершит запуск программного обеспечения в безопасном режиме, он должен снова запустить компьютер.
Если вам потребуется дополнительная информация о работе антивирусного программного обеспечения Kaspersky, тогда вы можете легко связаться с техническими специалистами по телефону Kaspersky Helpline, номер UK .
Как активировать продукты Kaspersky в автономном режиме без доступа в Интернет
Как активировать продукты Kaspersky в автономном режиме без доступа в ИнтернетЕсли у вас есть код активации для продуктов Kaspersky, таких как KIS (Kaspersky Internet Security) и KAV (Антивирус Касперского), которые активируйте коммерческую лицензию с периодом подписки, мастер настройки потребует от пользователя активировать онлайн. Для автономной компьютерной системы без подключения к Интернету или без доступа к Интернету, вот обходной путь, чтобы активировать и разблокировать продукт Kaspersky, не выходя в Интернет.
- Откройте браузер Internet Explorer (IE6 или IE7) и перейдите в Интернет-центр активации Лаборатории Касперского :
https://activation.kaspersky.com/
- Введите код активации в поле на веб-страницу. Оставьте поля «Идентификатор клиента» и «Пароль» пустыми.
- Нажмите Далее.
- Будет создан файл лицензионного ключа. Нажмите Download Key , чтобы загрузить лицензионный регистрационный ключ для вашего продукта Kaspersky.
- Загруженный файл лицензионного ключа находится в формате .ZIP. Распакуйте заархивированный файл, чтобы получить файл с именем в формате 0XXXXXXX.key .
- Существует два метода использования файла ключа регистрации лицензии для активации Kaspersky offline:
- После установки в Мастере настройки выберите Активировать с помощью файла ключа и выберите файл лицензионного ключа, извлеченный для активации программы.
- Скопируйте лицензионный ключевой файл в папку временных файлов установки программы установки Kaspersky, а затем запустите установку вручную.
Программа установки программы Kaspersky создаст временный каталог, в котором хранятся установочные файлы (например, kis.xx.msi и setup.exe), необходимые для завершения установки. Обычно для KAV это папка \ Documents and Settings \ All Users \ Application Data \ Kaspersky Lab Setup Files \ Kaspersky Anti-Virus xxx \ English (для Windows XP) или \ ProgramData \ Kaspersky Lab Setup Files \ Kaspersky Anti -Virus xxx \ English (для Windows Vista, Windows 7, Windows 8, Windows 10 или новее).Для KIS это папка \ Documents and Settings \ All Users \ Application Data \ Kaspersky Lab Setup Files \ Kaspersky Internet Security xxx \ English (для Windows XP) и \ ProgramData \ Kaspersky Lab Setup Files \ Kaspersky Internet Security xxx \ Английский (для Windows Vista, Windows 7, Windows 8, Windows 10 или новее).
После копирования файла лицензионного ключа в тот же каталог со встроенными установочными файлами программы Kaspersky, снова запустите процесс установки, дважды щелкнув любой из установочных файлов (т.е.е. setup.exe или kis.xx.msi, где xx — язык, например en или de).
После установки Kaspersky автоматически подберет лицензионный регистрационный ключ и разблокирует программу.
Как установить Антивирус Касперского в Window 10 и Window 7
Антивирус Касперского — один из самых популярных антивирусов в мире с миллионами пользователей.Он защищает конфиденциальность их компьютеров и дополнительно повышает его безопасность. Это одна из самых надежных антивирусных программ, которая имеет прекрасные функции безопасности. Вы можете расслабиться и наслаждаться своей работой, не беспокоясь о безопасности вашего компьютера и его сбоях.
Антивирус предназначен для защиты вашей системы от всех внешних угроз, распространяющихся по всему Интернету. Помимо этого, «Лаборатория Касперского» предлагает своим клиентам надежную службу поддержки клиентов , работающую круглосуточно 7 дней в неделю, и специализирующуюся на решении всех проблем, связанных с антивирусом Касперского.В этой статье мы расскажем вам, как установить Антивирус Касперского в Windows 10 и 7 соответственно. Приступим —
Как установить Антивирус Касперского в windows 10 и 7?
Внимательно ознакомьтесь с процедурой установки, как указано ниже —
- Скачайте установщик с сайта Касперского.
- Дважды щелкните загруженный файл и нажмите «продолжить».
- Прочтите лицензионное соглашение и нажмите «продолжить».
- Нажмите кнопку «Установить», чтобы программа установки творила чудеса.
- Нажмите «Готово» после установки.
- Теперь вы можете использовать антивирус для регулярных проверок.
Всегда не забывайте обновлять описания вирусов, так как это поможет антивирусу легко обнаруживать новые угрозы.
Как связаться со службой поддержки?
Если вы столкнулись с какими-либо ошибками с антивирусом Касперского, вы можете решить все эти проблемы несколькими способами.Вы можете написать руководству службы поддержки по электронной почте с описанием проблемы, с которой столкнулись, или в качестве альтернативы. Пользователь может попытаться найти решения на форумах поддержки. Служба поддержки «Лаборатории Касперского» обязательно ответит вам в кратчайшие сроки. Служба поддержки клиентов Kaspersky хорошо оснащена и обучена для решения ваших проблем, связанных с антивирусом, поэтому обращение к ним не только предоставит вам надежное решение, но также сэкономит ваше драгоценное время и с трудом заработанные деньги.
Какая информация нужна инженеру службы поддержки клиентов?
При создании запроса в службу поддержки необходимо предоставить руководителю следующую информацию —
- Укажите все шаги, необходимые для воспроизведения проблемы.
- Укажите точное сообщение об ошибке (вы можете добавить снимок ошибки).


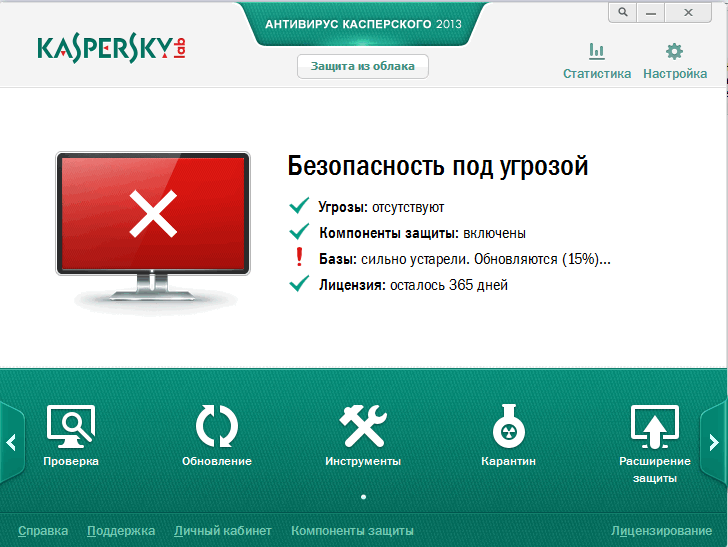
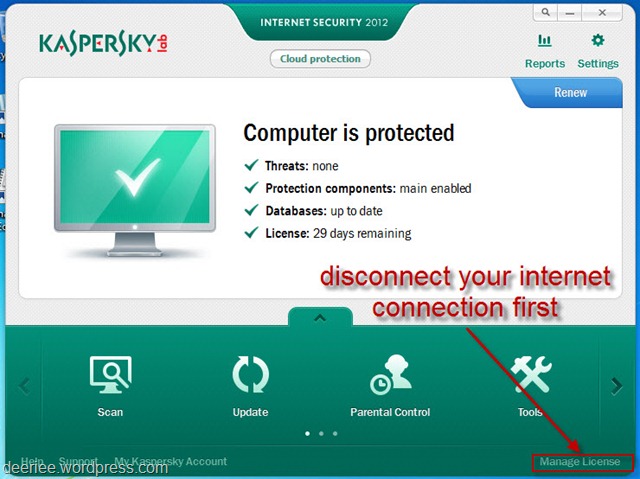
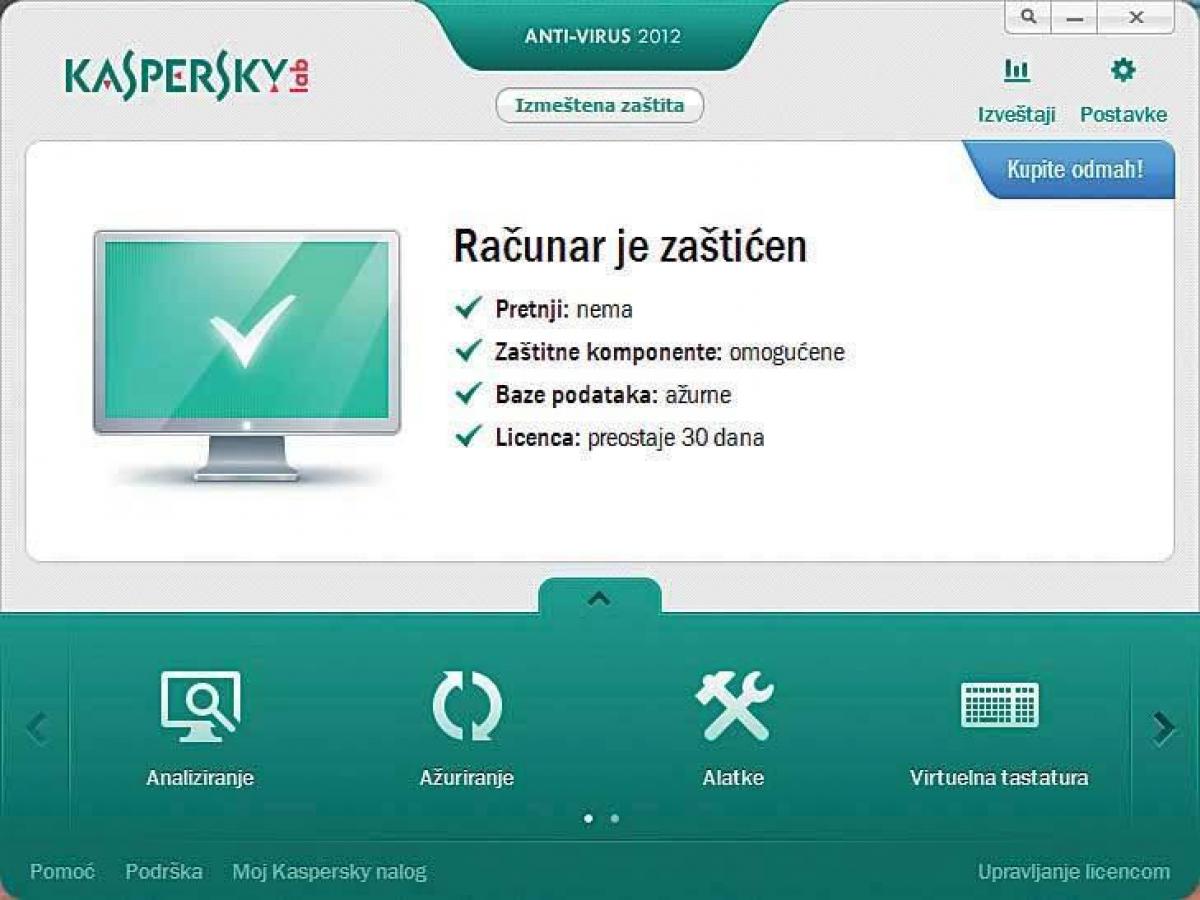
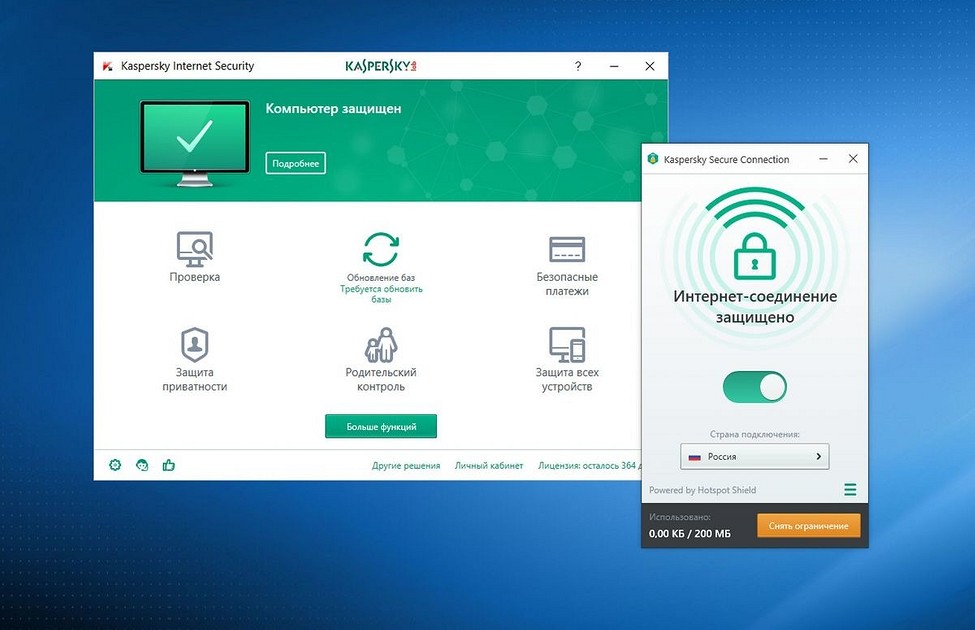 В нём указаны поддерживаемые ОС.
В нём указаны поддерживаемые ОС.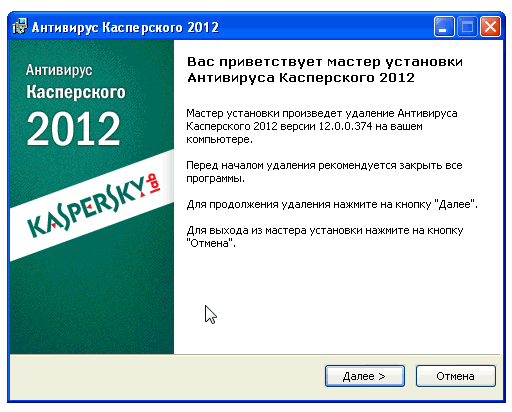



 0.
0.
 0.
0.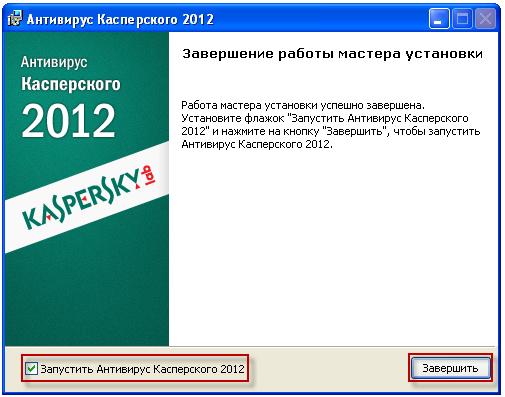
 Сделать это обязательно, потому что сосуществование нескольких программ подобного типа может привести к многочисленным трудностям в будущем.
Сделать это обязательно, потому что сосуществование нескольких программ подобного типа может привести к многочисленным трудностям в будущем.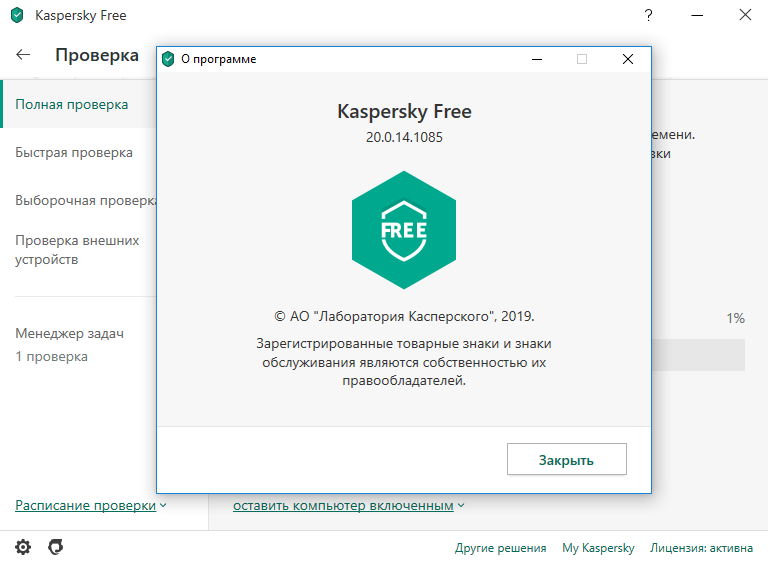
 Store,
Store,.jpg)