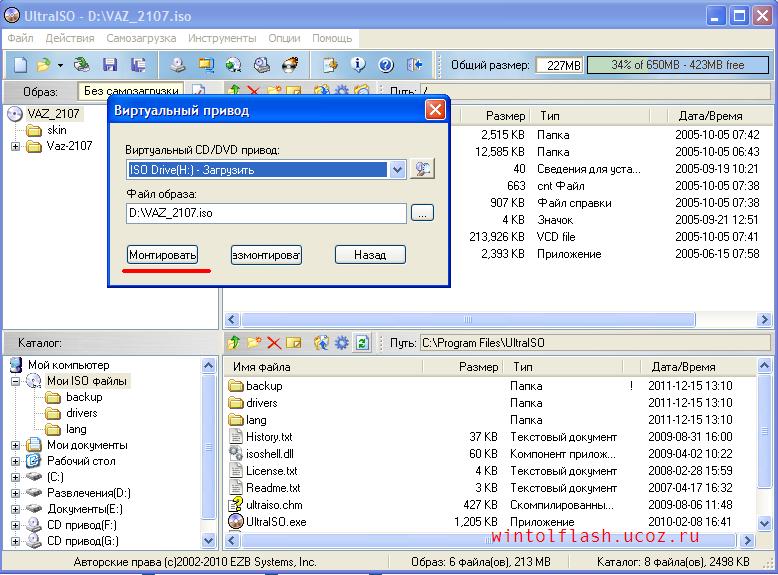HOW-TO: Ubuntu ISO и USB флешка
Автор: Ронни Такер (Ronnie Tucker)
Создание загрузочного USB диска не очень сложно, но приходится очень кстати, не только для того, чтобы показать кому-нибудь, как Ubuntu запускается с USB флешки, но и для устранения неполадок и тестирования оборудования. Представьте, вы пришли в компьютерный магазин, и хотите проверить, запустится ли на этой дорогой машине Ubuntu или нет, прежде чем покупать. Спросите, можете ли вы воткнуть USB-брелок в неё. Если вам сказали «нет», то они потеряли покупателя, а вы сохранили деньги.
Во-первых, мне нужен USB-брелок. Для установки Ubuntu он должен быть не менее 1 Гб. Также нужно иметь ISO образ Ubuntu. Можно выбрать один из двух вариантов инсталляции: с графическим интерфейсом (GUI), или в альтернативном текстовом режиме, для слабых машин. Мы рассмотрим установку в графическом режиме, но всё сказанное справедливо и для альтернативного режима.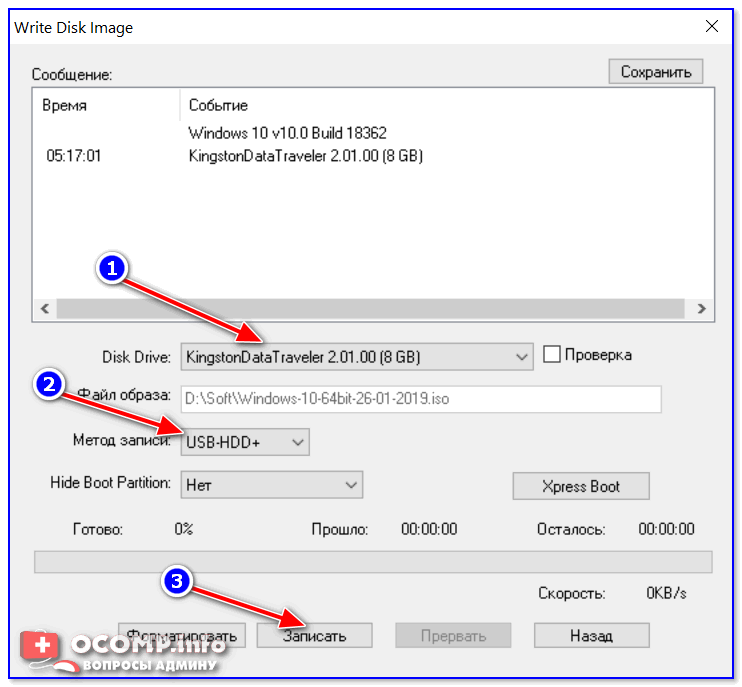
Итак, у меня есть ISO образ на компьютере, теперь надо подготовить USB-брелок. Для этого понадобится GParted. Вы можете установить его с помощью вашего менеджера пакетов, или использовать команду:
sudo apt-get install gparted
GParted будет установлен в System > Administration > Partition Editor.
GParted показывает мой список дисков. Теперь, всё что нам нужно — это отформатировать флешку и сделать её загрузочной. Это очень важная часть.
ВНИМАНИЕ: после завершения процесса все данные на USB Флешке будут уничтожены, поэтому заранее сохраните их в надёжном месте.
Вставьте USB-брелок и выберите пункт меню GParted > Обновить устройства. В этом списке теперь отображается моя флешка на 1Gb как устройство /dev/sdd ёмкостью 980,33 Mib.
На изображении сверху видно, что на ней занято 480MB. Поэтому её нужно отформатировать.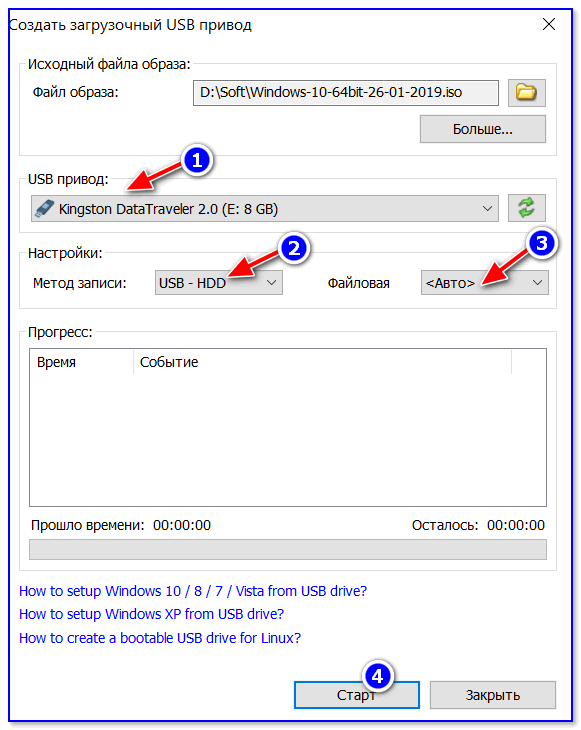 Но перед этим устройство нужно отсоединить. Правой кнопкой мыши нажмите на имени устройства, затем «отсоединить».
Но перед этим устройство нужно отсоединить. Правой кнопкой мыши нажмите на имени устройства, затем «отсоединить».
Теперь мы отформатируем флешку, опять же, нажав правой кнопкой на имени и выбрав Форматировать в > Fat32. Для большей совместимости, можно выбрать FAT16.
Теперь в нижней части окна GParted появилась новая панель. Здесь вы можете поставить в очередь задания, а потом их последовательно выполнить. Нам нужно только отформатировать, поэтому нажмите правой кнопкой и затем «Применить все операции». Вас спросят, уверены ли вы, нажмите «Применить».
Теперь ваш USB-брелок очищен, но загрузочный ли он? Давайте посмотрим. Правый клик на имени диска в GParted, выберите из меню пункт ‘Manage Flags’.
В моём случае USB является загрузочным, он отмечен галочкой рядом с меткой `boot`. Само собой, если галочка отсутствует, самое время её поставить, и кликнуть на ‘Close’. Теперь USB-брелок готов для Ubuntu. Выдерните USB-брелок, и вставьте заново для его перемонтирования, это понадобится нам в дальнейшем.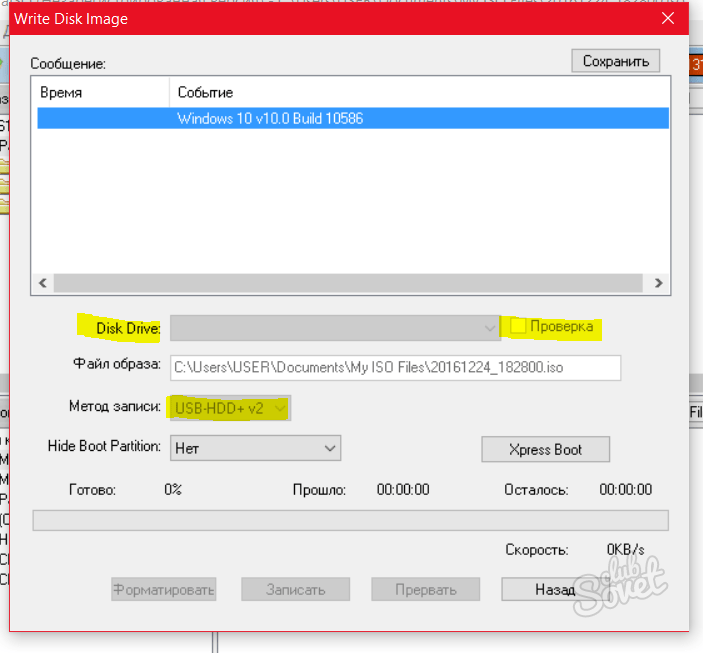
Но как же Ubuntu попадёт в наш USB-брелок? Unetbootin. Это приложение с графическим интерфейсом скопирует файлы из ISO файла на USB-брелок. Вы можете загрузить последнюю версию .deb файла Unetbootin по адресу: http://unetbootin.sourceforge.net/unetbootin-i386-latest.deb/.
Браузеры, такие как Firefox, спрашивают вас, хотите ли вы сохранить .deb файл на ваш компьютер или открыть загружаемый файл непосредственно в Gdebi для инсталляции. Для удобства я выбираю открыть в Gdebi.
Когда файл будет загружен, появится окно Gdebi и установит Unetbootin для вас. После успешной инсталляции закройте Gdebi.
Unetbootin установлен в категорию Приложения > Системные. Запустите Unetbootin и вы увидите экран по умолчанию:
В верхней части экрана Unetbootin, можно выбрать автоматическую загрузку ISO из списка, но так как мы уже имеем свой  Ещё одна вещь, в которой нужно убедиться — USB диск должен быть выбран в нижней части окна. В моём случае — это /dev/sdd1, который является моим USB-брелком, итак я готов двигаться дальше. Нажмите ‘OK’, чтобы начать копирование.
Ещё одна вещь, в которой нужно убедиться — USB диск должен быть выбран в нижней части окна. В моём случае — это /dev/sdd1, который является моим USB-брелком, итак я готов двигаться дальше. Нажмите ‘OK’, чтобы начать копирование.
На моей довольно быстрой системе Unetbootin замер на несколько минут в районе 4%. Не беспокойтесь, если это случилось. Помните, вашей системе нужно скопировать около 1 Гигабайта файлов на USB диск.
Вы можете щёлкнуть «Reboot Now» (Перезагрузить сейчас) для проверки загрузочного USB-брелка на своём компьютере или щёлкнуть «Exit» (Выход) для закрытия Unetbootin. Помните, что стоит проверить, правильно ли USB-брелок отмонтирован, прежде чем отсоединить его от компьютера.
ОБРАТИТЕ ВНИМАНИЕ: Для запуска компьютера с USB-брелка нужно иметь доступ к BIOS настройкам компьютера, чтобы проверить, что первым загрузочным устройством был USB-брелок, а не CD/DVD, дискета или жесткий диск. Вторым загрузочным устройством должен быть жесткий диск.
В СЛЕДУЮЩЕМ МЕСЯЦЕ: Как установить Ubuntu на ASUS EEE, используя загрузочный USB-брелок.
Как сделать загрузочную флешку Ubuntu
Оптические диски уходят в прошлое. Многие модели ноутбуков и все нетбуки уже выпускаются без встроенного оптического привода. И всё чаще для установки операционных систем используются USB-флешки. Это связано с их дешевизной и возможностью выполнять перезапись много раз.
Мы разберёмся, как сделать загрузочную флешку Ubuntu в окружении дистрибутива Linux, причём неважно какого — интересные нам утилиты легко устанавливаются из официальных репозиториев. Также мы рассмотрим создание загрузочной флешки Ubuntu в Windows.
Также мы рассмотрим создание загрузочной флешки Ubuntu в Windows.
Я уточню: образ Ubuntu — это то, о чём мы говорим в статье, но на месте этого дистрибутива может быть любой другой образ Linux. Ничего не изменится, кроме размера USB-накопителя: в самом конце статьи мы затронем тему, как установить полноценную Ubuntu на флешку и получить полностью рабочую систему. Для этих целей нужно будет устройство с большим объёмом памяти.
Содержание статьи:
Как создать загрузочную флешку Ubuntu в Windows
Допустим, скачали вы образ Ubuntu с официального сайта и хотите его записать на флешку. Если это нужно сделать в Windows, то вы, скорее всего, ещё не использовали Linux и не знаете, как записывать образы. Поэтому скажу, что просто скопировать образ на флешку не поможет, нужно именно записать образ Ubuntu на флешку.
Лучшей программой для создания загрузочной флешки Ubuntu в Windows, да и вообще для записи образов на флешку, я считаю Rufus. Программа отлично работает, проста в использовании, и ничего не нужно устанавливать.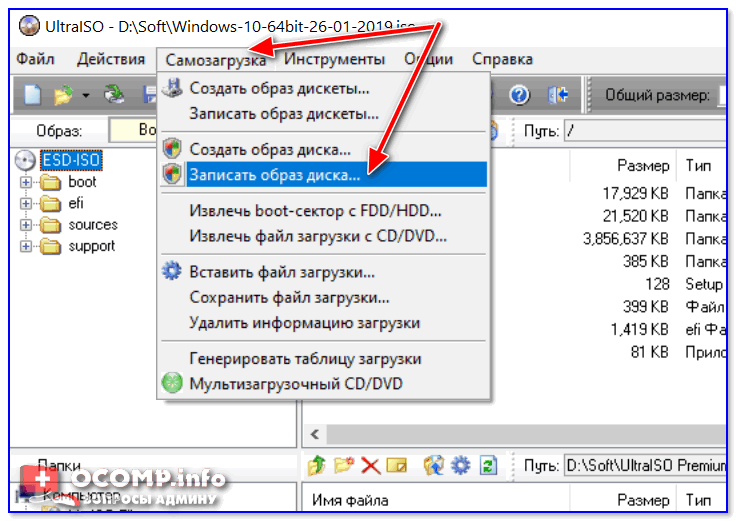
Шаг 1. Запуск
Подключите флешку к компьютеру и запустите программу:
Шаг 2. Выбор флешки
Выберите устройство, на которое будет идти запись, то есть вашу флешку. Если к компьютеру подключена только одна флешка, утилита определит её автоматически:
Шаг 3. Выбор образа
В поле Метод загрузки выберите Диск или ISO образ:
Затем кликните по кнопке выбрать для выбора ISO образа. В проводнике выберите образ Ubuntu или любого другого Linux дистрибутива:
Шаг 4. Запуск записи
Все остальные параметры можно оставить по умолчанию. Нажмите кнопку
Если утилита спросит нужно ли загружать новую версию загрузчика Linux, согласитесь, это избавит от возможных проблем:
Шаг 5. Тип записи
Утилита Rufus поддерживает два режима записи образа на флешку. Это режим DD и режим ISO образа. В режиме DD образа всё содержимое ISO файла побайтово копируется на флешку. На флешке не создается никакой файловой системы или таблицы разделов, просто переносится та структура, которая была в образе. Это может быть полезно для записи образов с файловыми системами семейства ext, которые не поддерживает Windows.
В режиме DD образа всё содержимое ISO файла побайтово копируется на флешку. На флешке не создается никакой файловой системы или таблицы разделов, просто переносится та структура, которая была в образе. Это может быть полезно для записи образов с файловыми системами семейства ext, которые не поддерживает Windows.
В режиме ISO образа на флешке создается раздел, затем он форматируется в FAT32 и туда копируются все файлы из образа. Затем утилита создаёт и записывает свой загрузчик, который делает этот раздел загрузочным. Такой способ может вызвать проблемы при записи установщиков Linux, но он предпочтительнее, поскольку у вас будет доступ к флешке и данным на ней. Выберите сначала первый вариант, а только потом, если это не заработает пробуйте второй:
Шаг 6. Завершение записи
Подтвердите запись информации на на флешку, а затем дождитесь окончания. Когда всё будет сделано появится надпись готово в строке статуса.
Дальше можете перезагружать компьютер и переходить к установке.
Как сделать загрузочную флешку Ubuntu в Linux
В Linux проще всего сделать загрузочную флешку с установщиком того же Linux с помощью утилиты Etcher. Это графическая утилита написанная на платформе Electron, позволяющая сделать всё, что необходимо. Скачать программу можно по ссылке. В загруженном архиве будет находиться AppImage образ программы, который можно прямо так запускать из файлового менеджера.
Шаг 1. Запуск
Запустите программу кликнув два раза по AppImage файлу:
Шаг 2. Выбор образа
Кликните по кнопке Select Image и выберите образ диска, который вы хотите записать:
Шаг 3. Выбор флешки
Щелкните по кнопке Change в средней колонке окна и выберите флешку, на которую хотите записать образ:
Шаг 4. Завершение
Нажмите кнопку Flash и дождитесь завершения записи.
Запись Ubuntu на флешку с помощью dd
Утилита dd позволяет побайтово переносить содержимое ISO образа на флешку.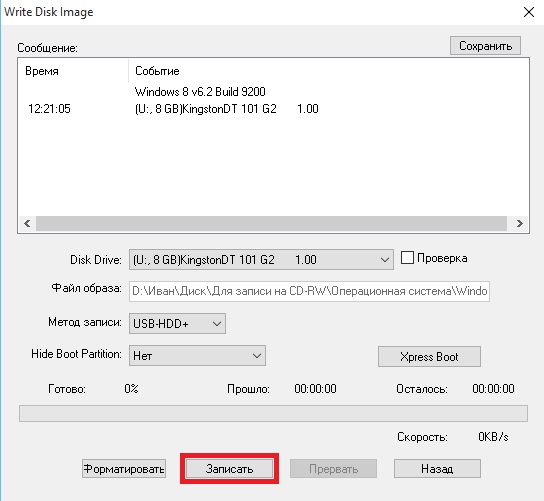 Такой метод записи менее удобен, чем использование графических утилит, но иногда работает когда не помогают другие.
Такой метод записи менее удобен, чем использование графических утилит, но иногда работает когда не помогают другие.
Шаг 1. Имя флешки
Сначала вам нужно узнать имя вашей флешки в файловой системе. Для этого используйте утилиту fdisk:
sudo fdisk -l
В данном примере флешка имеет имя /dev/sdb.
Шаг 2. Запись
Теперь можно записать на неё образ:
sudo dd if=~/Загрузки/ubuntu20_04.iso of=/dev/sdb bs=1M
С помощью опции if надо передать путь к образу, который надо записать, а of — устройство, на которое его надо записать. Опция bs помогает утилите работать быстрее. Обратите внимание, что данные надо записывать именно на флешку, а не на раздел на ней. Больше никаких операций не потребуется, так как вся структура образа будет перенесена на устройство.
Установка Ubuntu на флешку
На самом деле, это не так сложно, как вам сейчас кажется. Это Linux — здесь вы можете делать всё, что захотите, в том числе и устанавливать систему на флешку.
Сначала выполняйте всё как при обычной установке, пока не дойдете до разметки диска. В окне выбора способа разметки выберите Другой вариант:
Далее в окне разметки диска вы увидите два подключенных к системе диска, один из них — ваш жёсткий диск, другой — флешка. Определить, кто здесь кто, можно по размеру:
В отличие от обычной установки, загрузочная флешка Ubuntu не требует раздела swap, он даже противопоказан, потому что система будет очень часто перезаписывать данные, и так вы только сократите время жизни флешки. Остальные разделы тоже можно не делить так, как при обычной установке. Достаточно создать один корневой раздел с файловой системой ext2. Выбирать нужно именно эту файловую систему, чтобы, опять же, уменьшить количество записей на диск.
Дальше выполняете установку как обычно. Загрузочная флешка будет успешно создана, но после завершения процесса важно выполнить несколько настроек всё с той же целью — уменьшить количество записей на диск.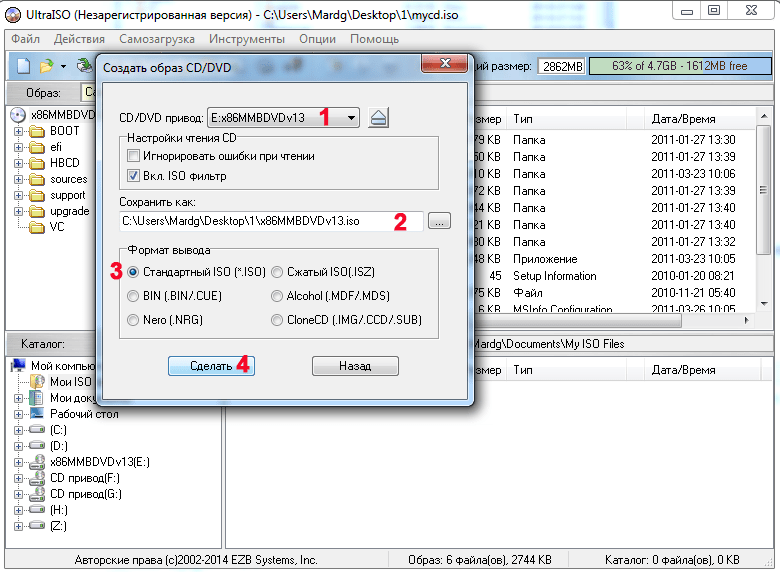
Нужно для всех разделов добавить опции noatime и nodiratime. А также папки с временными файлами подключить в оперативную память.
Для этого откройте файл /etc/fstab и добавьте в него такие строчки:
vi /etc/fstab
tmpfs /tmp tmpfs rw,size=100m 0 0
tmpfs /run tmpfs rw 0 0
tmpfs /var/lock tmpfs rw 0 0
tmpfs /var/log tmpfs rw,size=10m 0 0
Затем для всех разделов, размещённых на флешке, добавьте вышеуказанные опции. Например, было:
/dev/sdb1 / ext4 errors=remount-ro 0 1
Сделайте:
/dev/sdb1 / ext4 errors=remount-ro,noatime,nodiratime 0 1
Ещё, если не планируете устанавливать программы, можно перемонтировать корень в режиме только для чтения.
Важно отметить, что загрузочная флешка Ubuntu с установленной на неё операционной системой — не очень хорошая идея. Количество записей на USB-накопитель ограничено, поэтому, хотя все приведённые здесь оптимизации и увеличат строк службы носителя, никто не сможет предугадать, когда прибор выйдет из строя.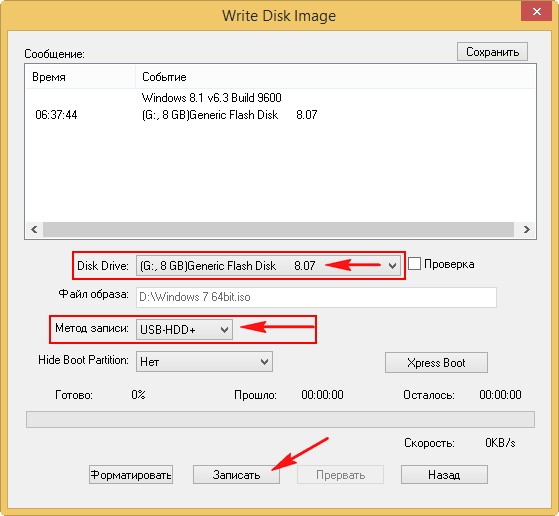 Это вариант работающей, но не надёжной системы.
Это вариант работающей, но не надёжной системы.
Выводы
Вот и всё, мы рассмотрели самые лёгкие способы создать загрузочную флешку Ubuntu или любого другого дистрибутива как в Windows, так и в Linux. Теперь вы даже можете установить полноценную систему на флешку. Если у вас остались вопросы, задавайте их в комментариях.
Оцените статью:
Загрузка…Как создать загрузочную флешку. Linux статьи
В этой статье я рассмотрю процесс создания загрузочной USB-флешки (LiveUSB) в операционных системах — Linux, Windows и MacOS. На флешку я буду записывать ISO образ дистрибутива Linux, но вы можете использовать, описанные ниже программы, для записи любых Live-образов.
Как правило перед пользователем встает задача записать ISO образ на флешку, чтобы в результате получить LiveUSB. Например, вы решили установить Ubuntu. Для этого вы скачиваете ISO образ с системой, записываете его на флешку, грузитесь с флешки, и запускается Live-система или установщик.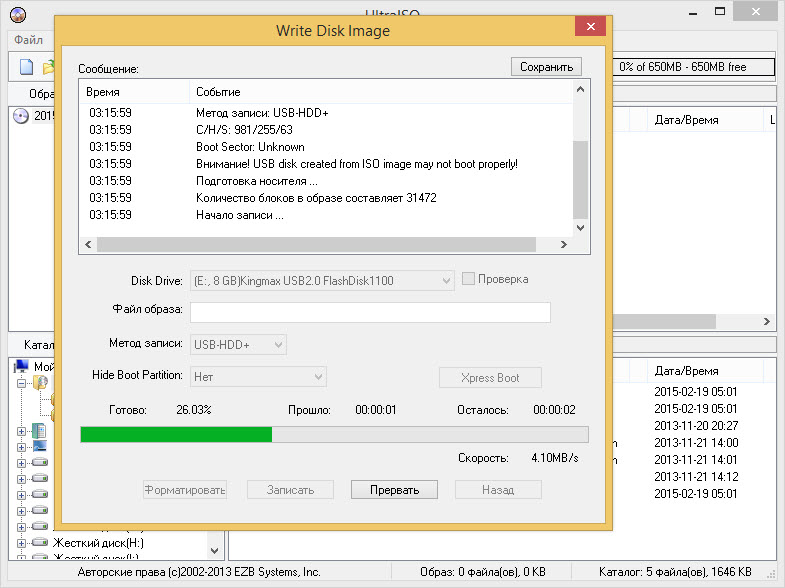
Чтобы загрузиться с LiveUSB флешки вы должны в настройках BIOS вашего компьютера установить загрузку с USB на первое место. Для многих материнских плат при включении компьютера можно вызвать меню, в котором можно выбрать с какого устройства загружаться. В таком случае изменять настройки BIOS не требуется. У меня, например, это меню вызывается нажатием клавиши F12.
Создание загрузочной флешки (в Linux, Windows и MacOS)
Для создания загрузочной флешки я буду использовать бесплатную программу Etcher. Это очень простая и понятная программа. Создание загрузочных носителей делается в ней предельно просто.
Программа кроссплатформенная и с ее помощью можно создавать загрузочные флешки в Linux, Windows и MacOS. Во всех системах она работает одинаково.
Программу можно скачать с официального сайта https://etcher.io
Примечание: В Linux установка не требуется, достаточно скачать файл etcher-1.2.3-x86-64.AppImage и запустить его.
Рассмотрим процесс создания загрузочной флешки в программе Etcher.
- Запустите программу и нажмите на кнопку Select image.
- В открывшемся окне выберите на диске образ, который вы хотите записать.
- Выберите флешку, на которую будет осуществляться запись. Скорее всего по умолчанию уже выбрана нужная флешка (но все равно проверьте). Если нужно сменить флешку, кликните по надписи Change.
- Нажмите кнопку Flash!.
- Введите пароль.
- Начнется процесс создания загрузочной флешки. Он может длиться несколько минут.
- Когда процесс завершится, появится следующее окно. Можно его закрыть и перезагрузить компьютер, чтобы проверить работу созданной LiveUSB флешки.
Видео — Как создать загрузочную флешку в Etcher
Создание загрузочной флешки в программе UNetbootin
Под Linux есть довольно популярная программа UNetbootin, которая позволяет создавать загрузочные флешки. Она умеет записывать образы дисков, а также автоматически скачивать образы популярных Linux-дистрибутивов (правда для скачивания доступны очень старые версии дистрибутивов, поэтому эта функция вряд ли будет вам полезна).
Она умеет записывать образы дисков, а также автоматически скачивать образы популярных Linux-дистрибутивов (правда для скачивания доступны очень старые версии дистрибутивов, поэтому эта функция вряд ли будет вам полезна).
Программа кроссплатформенная и её можно использовать и в Windows и в MacOS. Я тестировал ее только под Linux. Но у нее есть один большой недостаток! Некоторые флешки, созданные ею, банально отказываются загружаться. У меня, например, ничего не работало, пока я не отформатировал флешку в FAT16. Флешку форматировал в программе GParted, размер раздела на флешке при этом автоматически установился в 4Гб, остальное свободное место было просто не задействовано.
Ниже описан процесс создания загрузочной флешки в UNetbootin.
- Запустите программу и в открывшемся окне введите пароль.
- Выберите пункт Образ диска и нажмите кнопку с тремя точками «…», чтобы выбрать образ диска.
- Найдите свой образ диска.
- Имя образа, который будет записан, отобразится в текстовом поле.
 Теперь нужно выбрать флешку, на которую записывать образ. Обратите внимание, что поле Тип устройства установлено в значение Устройство USB. В списке Носитель выберите вашу флешку. В списке указывается символьное имя устройства, поэтому если у вас подключено несколько носителей, и вы не уверены какой именно выбирать, то лучше на время отключить ненужные носители от компьютера.
Теперь нужно выбрать флешку, на которую записывать образ. Обратите внимание, что поле Тип устройства установлено в значение Устройство USB. В списке Носитель выберите вашу флешку. В списке указывается символьное имя устройства, поэтому если у вас подключено несколько носителей, и вы не уверены какой именно выбирать, то лучше на время отключить ненужные носители от компьютера. - Теперь нажмите кнопку ОК, чтобы начать создание Live-флешки.
Примечание: Если вдруг ваша флешка не примонтирована, то процесс создания не запустится, и вы получите соответсвующее сообщение. Примонтируйте флешку и только после этого продолжайте работу. - Начнется процесс создания загрузочной флешки. Процесс может длиться несколько минут.
- Когда создание будет завершено, отобразится следующее окно. В нем вы можете нажать кнопку Перезагрузить сейчас, чтобы перезагрузить компьютер (у меня эта кнопка не работала) или Выход, чтобы выйти из программы.

- Теперь можно попробовать перезагрузить компьютер и загрузиться с флешки. Если вы увидите загрузочное меню, то все прошло успешно и флешка работает.
Возможные проблемы
Ошибка Missing Operating System
Если во время загрузки компьютера вы получаете сообщение «Missing Operating System», то скорее всего у флешки не установлен флаг Boot. Чтобы его установить перезагрузите компьютер и войдите в вашу систему. После этого выполните в терминале команду (флешка должна быть подключена):
parted /dev/sdb set 1 boot onТеперь снова перезагрузите компьютер.
Ошибка No default or UI configuration directive found
Я столкнулся с еще одной ошибкой во время загрузки компьютера — «No default or UI configuration directive found». Решить эту проблему удалось только форматированием флешки в FAT16 и повторным созданием LiveUSB.
Видео — Как создать загрузочную флешку в UNetbootin
youtube.com/embed/zwfF-VBKOCQ» frameborder=»0″ allow=»autoplay; encrypted-media» allowfullscreen=»»/>
запись iso образа, установка UltraIso
Написанная на Debian, Ubuntu является самой распространённой версией операционной среды Linux. Она подходит для непрофессионального домашнего использования и дать записать ISO всем для скачивания со множества «зеркал». Тем самым пользователь получает оригинальный загрузочный образ Ubuntu Linux, из которого в дальнейшем можно сделать загрузочную флешку и быстро установить операционку на диск. Как это сделать, рассмотрим далее.
Если работа идет в ОС WindowsНачнем с рассмотрения способа как записать ubuntu на диск, когда создается загрузочная флешка ubuntu именно в Windows, так как на сегодняшний день она считается самой распространённой в мире. Зная, что 64-разрядные ОС наиболее часто применяются на ПК, можно воспользоваться такими экзотическими программами как grub4dos. Но лучше остановить свой выбор на более современных софтах.
Целесообразность записи образа операционной среды на usb-накопитель не оставляет сомнения, так как CD и DVD-диски уже становятся историей. Еще удобство заключается в малых габаритах флеш-носителя, его всегда и везде можно носить с собой. Какие же самые рабочие методы для ОС Windows.
Установочный файл Ubuntu можно загрузить с основного сайта разработчиков. При этом следует предпочесть, например, версию 16.04.1 LTS с долговременным ключом до 2021 г. Наконец в арсенале достаточно всего, чтобы можно было осуществить запись образа. Сперва запускаем флеш-носитель с помощью программы UNetbootin из под Windows. Рассмотрим именно эту программу, как первый из возможных вариантов.
Указываем путь к дистрибутиву с которого будет записана операционка в контекстном меню. Снизу есть возможность выбора формата образа и устройства куда будет он записан, в данном случае это загрузочная флешка Ubuntu.
Далее следует выбор необходимых параметров. Среди предложенных версий в выпадающем меню в конце списка находим Ubuntu.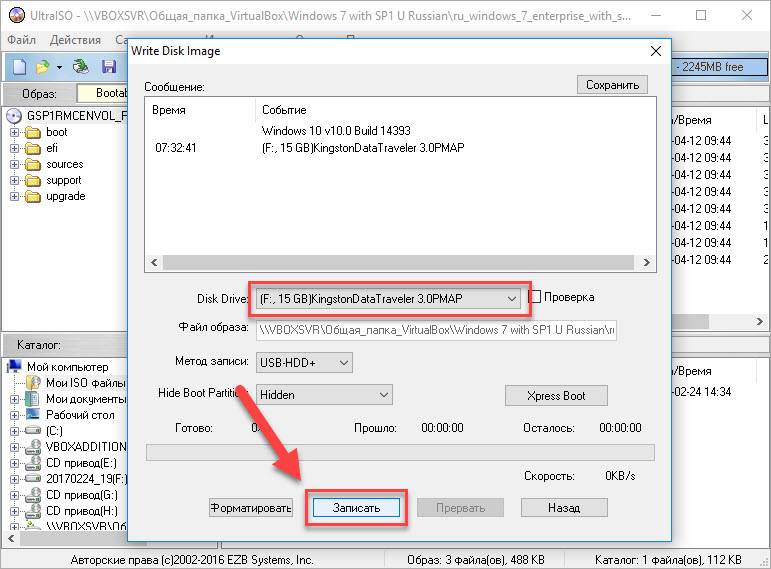 Корректируем нужную разрядность (64Х или 32Х) и вот мы знаем, как записать образ.
Корректируем нужную разрядность (64Х или 32Х) и вот мы знаем, как записать образ.
Внизу появившегося окна необходимо указать путь к образу на диске, какого типа устройство, обязательно нужно проверить букву и метку тома жесткого диска. Особенно если к компьютеру подключено более одного накопителя. Когда процесс будет завершен, появится сообщение о создании загрузочного диска в Windows. В окончательном окошке возникнет напоминание, о том, что есть необходимость выбрать дополнительные характеристики в BIOS. Таким образом удастся записать ISO на флешку.
Использование программы UltraISOПодобный метод подойдет не только обладателям новых компьютеров с UEFI, но и предыдущих версий с BIOS.
Следует загрузить Ultraiso с официального ресурса в Интернете. Для выполнения операции достаточно будет воспользоваться пробной версией программы.
Официальный сайт Ultraiso
В основном меню необходимо нажать «Файл», далее «Открыть» и выбрать образ ISO.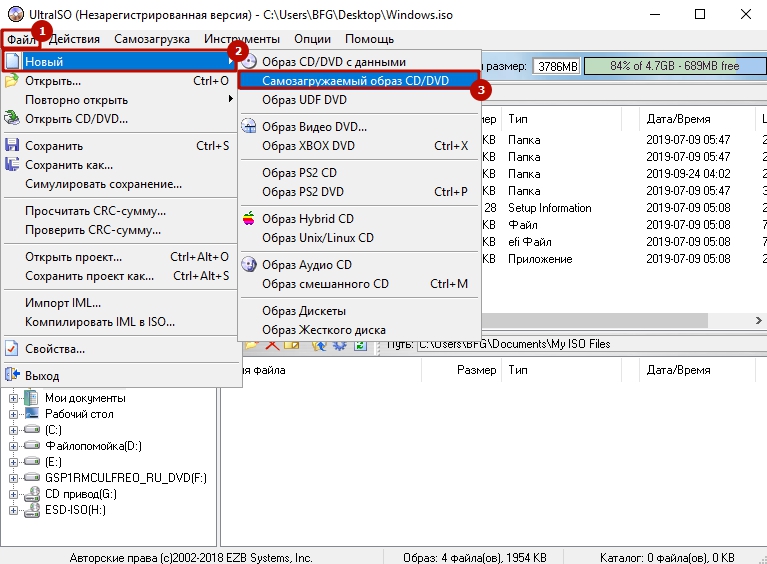 В верхней части окна «Самозагрузка» и нажать «Записать образ ЖД». В следующе диалоговом окошке необходимо указать основной жесткий диск. Перед записью необходимо отформатировать в системе FAT32, а далее можно выбирать «Записать» и ждать окончания процесса. После записи iso на флешку USB в Ultraiso можно устанавливать Ubuntu.
В верхней части окна «Самозагрузка» и нажать «Записать образ ЖД». В следующе диалоговом окошке необходимо указать основной жесткий диск. Перед записью необходимо отформатировать в системе FAT32, а далее можно выбирать «Записать» и ждать окончания процесса. После записи iso на флешку USB в Ultraiso можно устанавливать Ubuntu.
Далее рассмотрим, как сделать загрузочную флешку ubuntu с руфус.
Rufus – очередная удобная для создания образа ubuntu на USB диск, которая доступна в свободном доступе.
Официальный сайт Rufus
Для работы с ней необходимо выполнить следующие шаги:
Загрузите программу с доступного онлайн-ресурса. Вставьте флешноситель и после этого нажмите на запуск программы.
Носитель, на который будет записан образ, следует выбрать в меню «Устройства». В окне «Параметры» сделайте пометку «Создать загрузочный диск». Далее следует выбрать тип ОС, которая запишется на флешку. Справа располагается кнопка с изображением диска.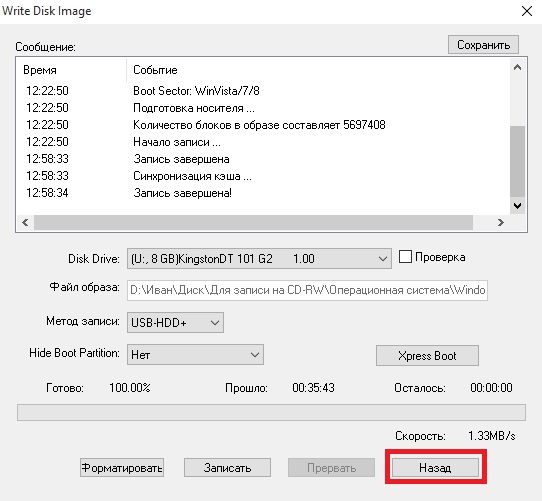 Нажав на нее, появится возможность указать путь к образу.
Нажав на нее, появится возможность указать путь к образу.
Выбрав необходимый образ с операционкой Ubuntu. Следует нажать «Старт» внизу окна программы. Стартует создание загрузочной флешки, и продвижение его можно увидеть в разделе «Журнал». После окончания работы можно устанавливать операционную систему с USB.
Создание загрузочной флешки с Ubuntu без помощи сторонних утилитНа современных компьютерах с продвинутой оболочкой UEFI (вместо старой BIOS) есть возможность записи ubuntu на флешку в сжатые сроки с помощью самой операционной среды. Для этого не нужна программа для создания загрузочной флешки ubuntu. Это получается методом простого копирования на носитель файлов необходимых для установки.
Начинается работа с форматирования носителя в файловую систему FAT32. Далее на компьютере необходимо выделить все необходимые файлы, обеспечивающие создание загрузочной флешки ubuntu и «Отправить» их на USB-носитель.
После завершения копирования носитель готов к установке ОС.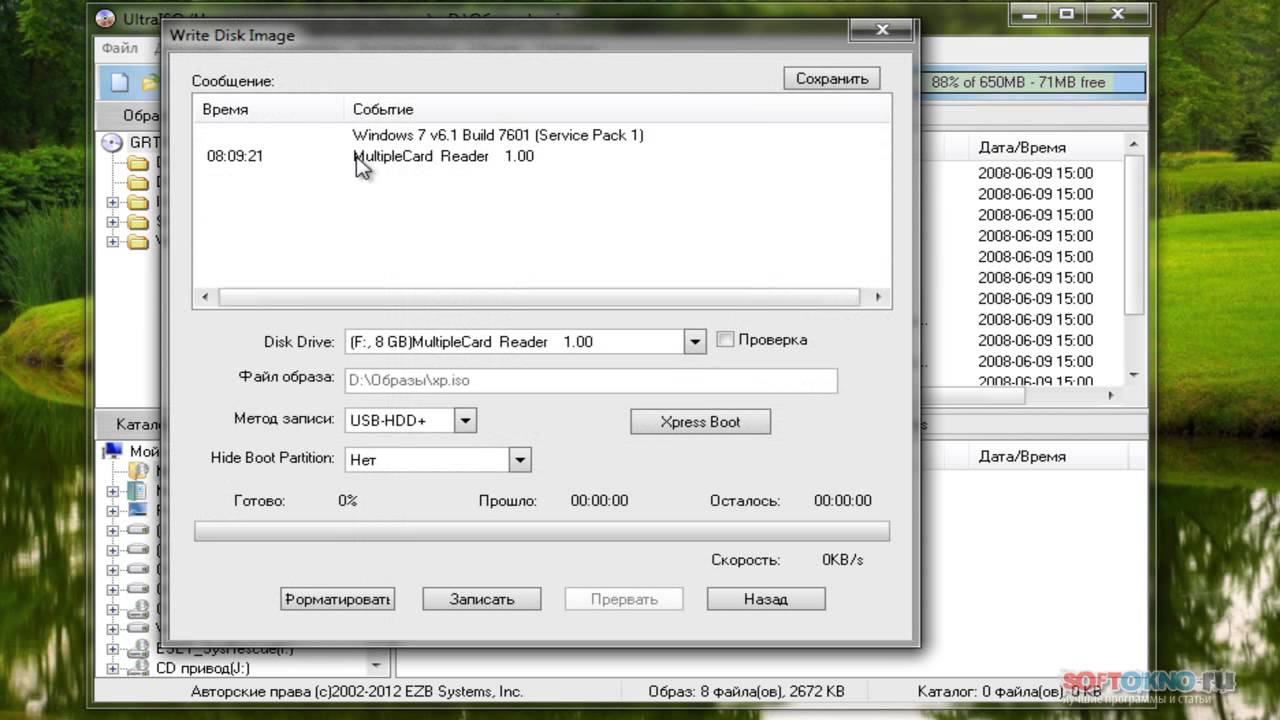
Создание загрузочного носителя в LinuxПомимо операционной среды Windows, есть возможность, а иногда и необходимость создать загрузочную флешку Ubuntu в Linux.
Причины, по которым необходимо создать установочную флешку в Linux, могут быть следующие:
- невозможно обновить из-за медленного Интернета;
- необходимо установить убунту на иную версию;
- при загрузке Windows неисправен основной сектор;
- нужно установить ОС Ubuntu на флешку в систему другого ПК.
Есть возможность создания загрузочной флешки Ubuntu в уже установленном дистрибутиве.
Создание загрузочного диска (Startup Disk Creator)В набор программ по умолчанию в Linux обычно входят программы для создания загрузочных флеш-носителей. В Ubuntu – это программа «Создание загрузочного диска» (или в английской версии «Startup Disk Creator»).
Подробнее о дистрибутиве Ubuntu в данной статье.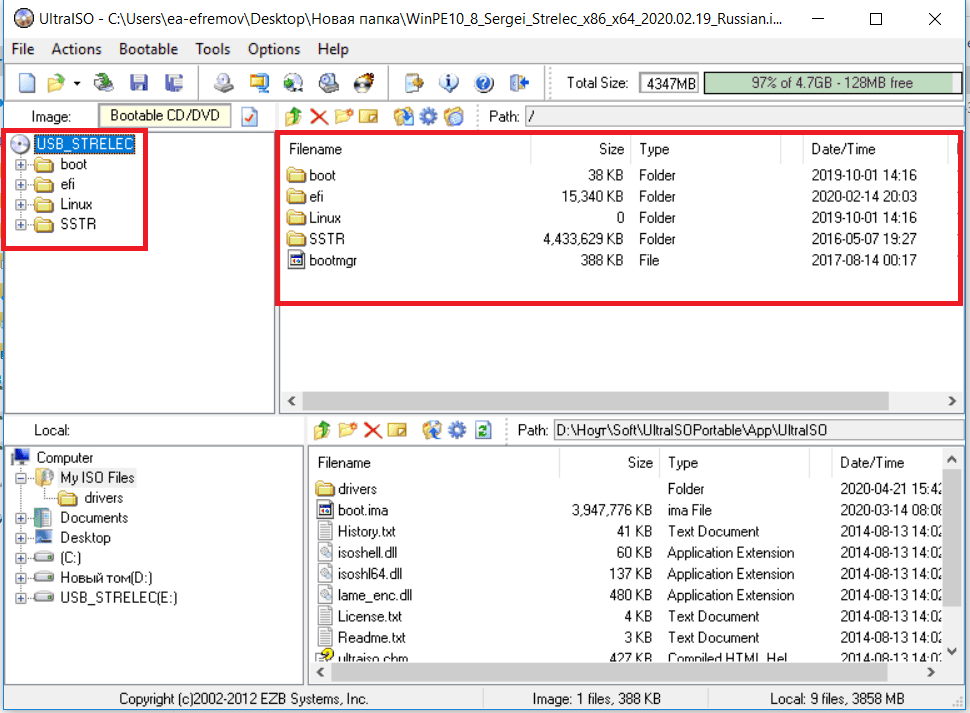
Находится она в основном меню, и выполняется после ввода «usb» или «создание» в поисковой строке. Вставляем флешку и запускаем это приложение.
Обычно в диалоговом окне usb обнаруживается автоматически и на нее сразу же предлагается записать образ. Если же нет, то необходимо указать путь при помощи функции «Обзор» и после жмем клавишу «Создать загрузочный диск». Время на ожидание пока создается загрузочная флешка с Ubuntu должно быть не большим.
Негативным фактором может быть то, что при установке нет оповещающих сообщений об ошибках и процессе работы. Но в целом со своей функцией программа вполне справляется.
Вывод
В качестве вывода следует отметить, что нам удалось несколько способов создания загрузочной флешки Ubuntu под разными ОС и при помощи целого ряда программ. Есть также возможность проделать это использую встроенные утилиты в оболочку ОС. У каждой есть свои особенности, свой функционал. Многие доступны в свободном доступе в сети Интернет, а для некоторых можно использовать пробный период. В обоих случаях создать USB-носитель с установочной ОС не составит труда, а установка с него быстра и удобна как для компьютеров с современными оболочками, так и с уже знакомым всем Bios. Список утилит регулярно пополняется новыми и создаются очередные версии уже существующих.
В обоих случаях создать USB-носитель с установочной ОС не составит труда, а установка с него быстра и удобна как для компьютеров с современными оболочками, так и с уже знакомым всем Bios. Список утилит регулярно пополняется новыми и создаются очередные версии уже существующих.
Как поместить загрузочный ISO-образ на USB-накопитель?
В частности, для дистрибутивов Linux я использовал LiLi (Linux Live USB Creator) . Это довольно удобно и оптимизировано специально для образов Linux Live.
Бесплатный и с открытым исходным кодом
LinuxLive USB Creator — это абсолютно бесплатное программное обеспечение с открытым исходным кодом только для Windows. Он был построен с учетом простоты и может использоваться любым. Все, что вам нужно сделать, это выбрать Linux из списка и попробовать. Перезагрузка не требуется
Перезагрузка не требуется
Вы устали от перезагрузки компьютера, чтобы попробовать Linux? Нет необходимости с LinuxLive USB Creator.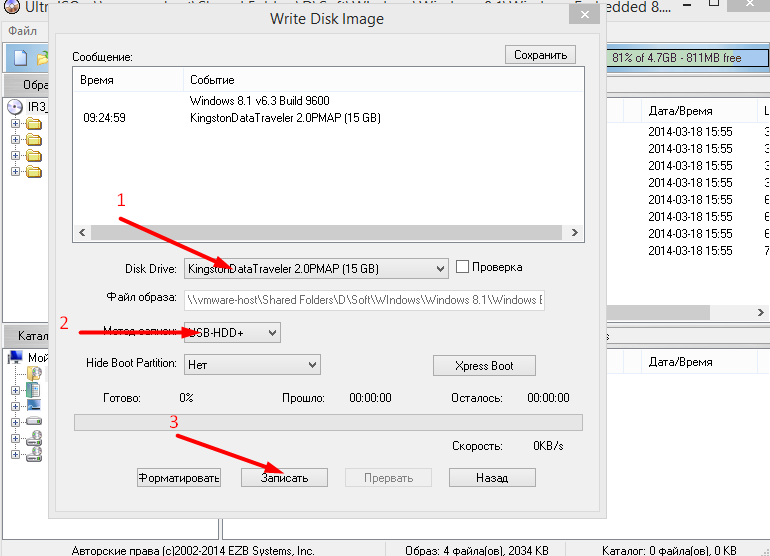 Он имеет встроенную функцию виртуализации, которая позволяет запускать ваш Linux в Windows прямо из коробки!
Он имеет встроенную функцию виртуализации, которая позволяет запускать ваш Linux в Windows прямо из коробки!
Поддерживает множество дистрибутивов Linux
Вау! Вы видели этот бесконечный список? Их почти все: Ubuntu, Fedora, Debian, OpenSUSE, Mint, Slax, CentOS, ArchLinux, Gentoo, PCLinuxOS, Sabayon, BackTrack, Puppy Linux ..
Упорство
Наличие ключа Live USB лучше, чем просто использование Live CD, потому что вы даже можете сохранить свои данные и установить программное обеспечение. Эта функция называется постоянством (доступно только в некоторых Linux).
SmartClean & SmartDownload
SmartClean правильно удаляет все предыдущие установки Live USB, а SmartDownload позволяет загружать любой поддерживаемый Linux в 2 клика, автоматически выбирая лучшее зеркало для загрузки. SmartClean также позволяет чистить USB-ключ одним щелчком мыши.
И многое другое!
Интеллектуальная обработка: LiLi работает со многими Linux, даже если они официально не поддерживаются
Скрытая установка: LiLi скрывает установку Linux, ваш USB-ключ остается чистым
Целостность файла: говорит вам, если ваш ISO поврежден
Сохраняет ваши данные на вашем USB-устройстве (форматирует только при необходимости)
Интеллектуальное форматирование: можно форматировать диски размером более 32 ГБ
Автообновление: автоматическое обновление, когда доступны новые дистрибутивы Linux
Также работает с файлами . IMG (экспериментально)
IMG (экспериментально)
Установка Ubuntu Linux с флешки с помощью Rufus
Множество современных моделей ноутбуков поставляются без CD/DVD привода. Это позволяет значительно снизить цену и разместить дополнительные порты и разъёмы.
Но отсутствие DVD-привода немного затрудняет администрирование компьютера.
Например, есть комплекты утилит для выполнения дефрагментации файлов, борьбы с вирусами или для работы с жёсткими дисками и разделами, которые можно скачать в виде ISO-файлов.
Мы так же использовали ISO-образ с системой, когда рассматривали установку Ubuntu на новый компьютер в предыдущей статье.
Так что, если вы приобрели такой новенький компактный ПК, то теперь вам придётся научиться создавать загрузочные USB-диски и загружать компьютер с флешки.Приступаем. Чтобы записать ISO образ Ubuntu на флешку будем использовать специальное программное обеспечение.
Создаём загрузочный USB-диск помощью Rufus
Rufus — это программа для создания загрузочных USB-дисков.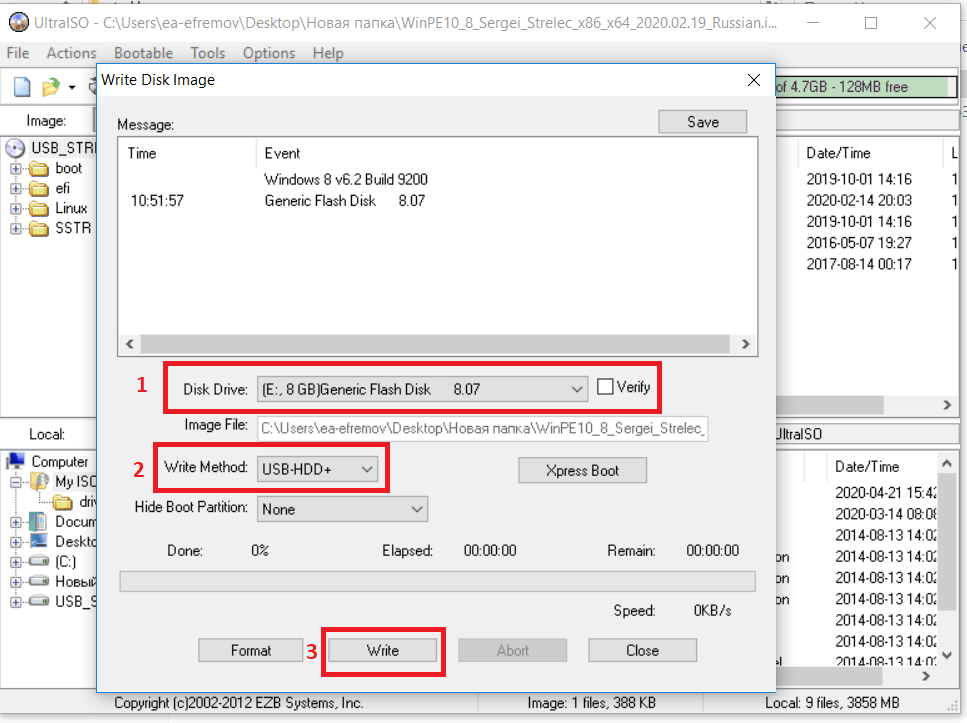 Работает на любых Windows системах, и поддерживает множество языков, в том числе русский и украинский.
Работает на любых Windows системах, и поддерживает множество языков, в том числе русский и украинский.
Именно эту программу рекомендуют использовать на официальном сайте Ubuntu.
Если у вас есть загрузочный диск с системой Linux или Windows, вы можете с помощью программы для создания ISO-образов клонировать его и из получившегося образа создать загрузочную флешку.
Для начала нужно скачать Rufus с сайта https://rufus.akeo.ie, можно выбрать портабельную версию. Далее рассмотрим, как записать образ Ubuntu на флешку.
Запускаем программу, интерфейс простой и понятный, нам предстоит сделать несколько простых настроек.
Как видим, наш USB-диск определился автоматически.
Параметр «Схема раздела» — для современных компьютеров нужно выбрать «GPT для компьютеров с UEFI».
Для более старых моделей ПК следует оставить значение «MBR для компьютеров с BIOS или UEFI».
«Параметры форматирования» — из выпадающего списка выбираем тип источника «ISO-образ».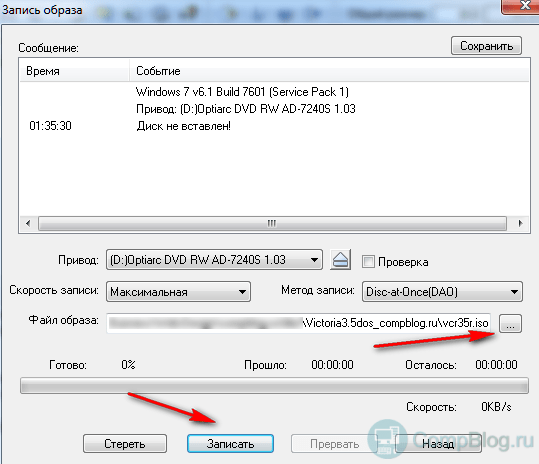 Кликаем по иконке с диском и выбираем ISO-файл с образом Ubuntu.
Кликаем по иконке с диском и выбираем ISO-файл с образом Ubuntu.
На этом настройки окончены. Нажимаем кнопку «Старт» и нас ждут ещё два диалоговых окна.
Отмечаем пункт «Записать в ISO-образ режиме» и жмём «ОК».
Не забудьте сохранить на жёсткий диск все важные файлы с флешки. Если всё в порядке, то можно нажимать «ОК».
Ожидаем окончания процесса, файлы копируются очень быстро.
Загрузочный USB-диск готов. Можно закрывать программу.
Теперь, если отсоединить флешку и снова подключить, то диск будет иметь новую метку тома и характерную иконку.
Убедимся, что компьютер правильно настроен и будет выбирать USB-диск при загрузке. Порядок действий может отличаться, в зависимости от модели ПК:
- 1. Войти в BIOS нажимая при загрузке компьютера клавишу F2.
- 2. Переместиться в раздел «Boot» с помощью клавиш «Стрелка вправо» и «Стрелка влево».
- 3. Опуститься в раздел «Boot priority order».

- 4. Выбрать устройство под названием «USB HDD» с помощью клавиш со стрелками вверх и вниз.
- 5. Переместите выбранное устройство на первое место в списке с помощью клавиш F6 и F5.
- 6. Выйдите из BIOS, сохранив внесённые изменения.
При перезагрузке компьютера теперь запустится GNU GRUB загрузчик, перемещаться по меню можно с помощью клавиш «Стрелка вверх» и «Стрелка вниз».
Можно выбрать пункт «Try Ubuntu without installing» и познакомиться с Ubuntu без установки.
Чтобы установить систему выбираем пункт «Install Ubuntu» и нажимаем Enter.
Весь процесс установки подробно описан в этой статье.
Ещё несколько интересных статей об Ubuntu:
Добавить эту страницу в закладки:
Запись iso образа на флешку в linux
Графический способ записи iso на флешку
Если у вас прекрасно работают иксы, то зачем возвращаться в консоль? Поэтому и воспользуемся программой unetbootin. Она существует и для windows с macOS, а не только для linux. На их оффсайте можно скачать исходные коды, для самостоятельной сборки, но программа и так есть практически во всех стандартных репозториях. Например, что бы установить unetbootin в ubuntu, достаточно набрать:
На их оффсайте можно скачать исходные коды, для самостоятельной сборки, но программа и так есть практически во всех стандартных репозториях. Например, что бы установить unetbootin в ubuntu, достаточно набрать:
sudo apt-get install unetbootin
Программа требует прав рута для запуска, так что она спросит ваш пароль.
Как ведете unetbootin обладает простым интерфейсом и не должен вызвать проблем. Если просто выбрать любой дистрибутив и версию, то программа сама скачает нужный образ из интернета и запишет его на флешку, но такой ход сработает только с linux дистрибутивами.
Стоит сказать пару слов о “Space used to preserve files across reboots”. Утилита спрашивает нас:”Сколько места мы хотим пожертвовать на флешке для изменений, которые сохранятся после перезагрузки”. Работает только на ubuntu подобных дистрибутивах. Рекомендую выделить хотя бы мегабайт 50… если он сохранит настройки вашего интернета, то это уже будет удобно.
Кстати, unetbootin не форматирует устройство перед началом записи… Так, что лучше отформатировать его самостоятельно, например, через дисковую утилиту в ubuntu или аналогичную программу в вашем дистрибутиве. Хотя если вы забудете отформатировать, то ничего страшного, просто программа сама спросит вас о перезаписи файлов.
Хотя если вы забудете отформатировать, то ничего страшного, просто программа сама спросит вас о перезаписи файлов.
Консольный способ записи образа на флешку
Этот способ даже проще, хотя и более долгий:
sudo dd if=/home/’полный путь к образу’ of=/dev/sdX
Что бы узнать, что подставлять заместо X наберите
sudo fdisk -l
Как видно у меня флешка находится по адресу /dev/sdf1, значит моя команда будет выглдеть так:
sudo dd if=/home/zegi/qBT_dir/'Windows 7 Russian MSDN'/ru_windows_7_ultimate_x64_dvd_x15-65952.iso of=/dev/sdf
Однако перед записью нужно не забыть отмантировать флешку:
sudo umount /dev/sdf (не забудьте подставить свои значения заместо “f”)
Процесс записи через dd долог, а кроме того он ни как ни показывает сколько уже скопировано. Но узнать прогрес можно послав процессу сигнал USR1.
Для этого в начале нужно узнать id нашего dd.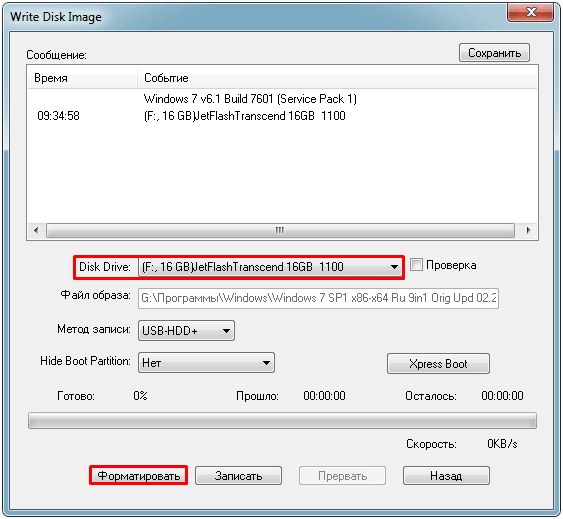 dd$’
dd$’
Мы получим примерно следующие:
8763 dd
Теперь посылаем сам сигнал:
sudo kill -USR1 8763
Посылать можно нажав Alt+F2 или в новом окне терминала. Примерно через секунду-другую dd отреагирует на сигнал и в том терминале, где идёт копирование появится отчёт о проделанной работе. После чего копирование продолжиться в “молчаливом режиме”.
И не забудьте поставить флешку приоритетной по загрузке в БИОСе.
Приятно, что флешки сейчас стоят очень дёшево и продолжают падать в цене. Например, можно купить флешку в интернет магазине на 16 ГБ менее чем за 1000р. А стандартные флешки на 4-8 ГБ и вовсе копейки стоят. Уже прошло то время, когда образ можно было записать на сд болванку (12.04 убунту будет занимать более 700мб). Возможно, вскоре стандартные iso образы превысят 4,7ГБ размер и тогда уже все перейдут на флешки, забыв про такие не надёжные и неудобные носители, как диски.
Как записать файл ISO на USB-накопитель
Итак, у вас есть файл ISO, который вы хотите на флэш-накопителе или другом USB-накопителе. Вы также должны иметь возможность загружаться с него. Звучит просто, правда? Скопируйте файл, и все готово! К сожалению, не все так просто.
Вы также должны иметь возможность загружаться с него. Звучит просто, правда? Скопируйте файл, и все готово! К сожалению, не все так просто.
Запись ISO — это не то же самое, что копирование
Правильная запись ISO на USB отличается от простого копирования файла. Это даже отличается от записи ISO на диск. Сложность усложняется тем, что вы планируете загрузиться с USB-накопителя после того, как загрузите на него ISO-образ.
Lifewire / Тим ЛидткеСм. Запись ISO на USB, когда вам не нужно загружаться с него внизу страницы, если это ваш план. Этот процесс немного отличается … и проще!
Здесь следует упомянуть, что технически вы никогда ничего не «записываете» на USB-накопитель, поскольку здесь не используются лазеры или аналогичные технологии. Этот термин был недавно перенесен из обычной практики записи образа ISO на оптический диск.
Тем не менее, есть фантастический бесплатный инструмент, который сделает все это за вас автоматически.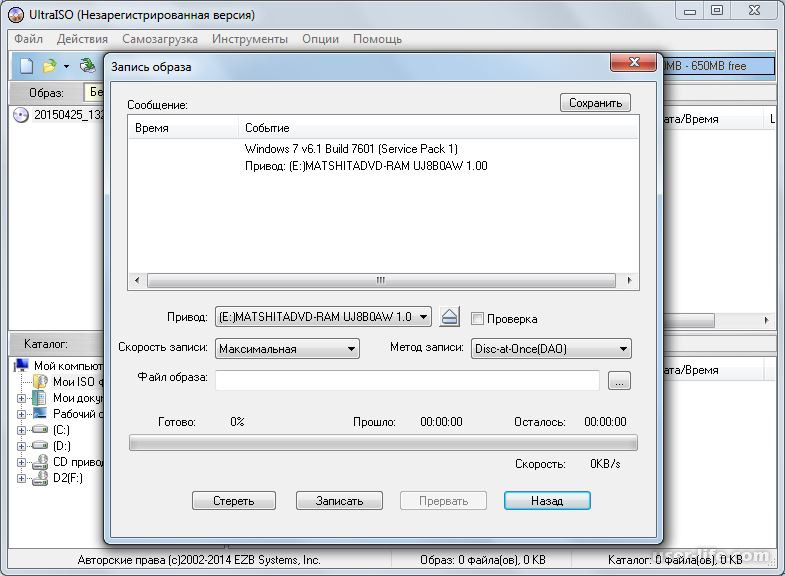 Ниже приведено простое руководство о том, как записать файл ISO на USB с помощью бесплатной программы Rufus .
Ниже приведено простое руководство о том, как записать файл ISO на USB с помощью бесплатной программы Rufus .
Как записать ISO на USB с помощью Rufus Tool
Этот процесс также работает для записи ISO-образа Windows 10 на USB. Однако лучше всего делать это с помощью инструмента загрузки и установки Windows 10 от Microsoft.
Требуемое время: «Запись» файла образа ISO на USB-устройство, такое как флэш-накопитель, обычно занимает менее 20 минут, но общее время во многом зависит от размера файла ISO.
Загрузите Rufus, бесплатный инструмент, который правильно подготовит USB-накопитель, автоматически извлечет содержимое файла ISO, который у вас есть, и правильно скопирует файлы, содержащиеся в нем, на ваше USB-устройство, включая любые файлы в ISO необходимо сделать его загрузочным.
Rufus — портативная программа (не устанавливается), работает в Windows 10, 8, 7, Vista и XP и «записывает» файл образа ISO на любой тип USB-накопителя, который у вас есть.
 Обязательно выберите на их сайте Rufus Portable .
Обязательно выберите на их сайте Rufus Portable .Если вы предпочитаете использовать другой инструмент для преобразования ISO в USB, можно воспользоваться другими хорошими инструментами, включая balenaEtcher, UNetbootin, ISO to USB и Universal USB Installer. Конечно, если вы выберете другую программу, вы не сможете следовать инструкциям, которые мы здесь написали, потому что они относятся конкретно к Rufus.
Дважды щелкните или дважды коснитесь только что загруженного файла rufus-p.exe .Программа Rufus запустится сразу.
Как мы упоминали ранее, Rufus — переносимая программа, а это означает, что она работает как есть. Это большая причина, по которой мы предпочитаем эту программу преобразования ISO в USB некоторым другим возможностям.
При первом запуске Rufus вас спрашивают, должна ли программа время от времени проверять наличие обновлений. Вам решать, хотите ли вы включить это, но, вероятно, лучше выбрать Да , если вы планируете снова использовать Rufus в будущем.

Вставьте флэш-накопитель или другое USB-устройство в компьютер, на который вы хотите «записать» ISO-файл, при условии, что оно еще не подключено.
Запись ISO-образа на USB-накопитель сотрет все на нем! Прежде чем продолжить, убедитесь, что USB-накопитель пуст или вы создали резервные копии файлов, которые хотите сохранить.
В раскрывающемся списке Device в верхней части Rufus выберите USB-устройство хранения данных, на которое вы хотите записать файл ISO.
Rufus сообщает вам размер USB-устройства, а также букву диска и текущее свободное место на диске. Используйте эту информацию, чтобы еще раз убедиться, что вы выбираете правильное устройство USB, если у вас подключено несколько устройств. Не беспокойтесь об указанном свободном пространстве, так как в ходе этого процесса вы будете стирать весь диск.
Если в списке нет USB-накопителя или вы не можете найти диск, который ожидаете увидеть, возможно, проблема связана с USB-устройством, которое вы планируете использовать для образа ISO, или в Windows есть какие-то проблема с просмотром диска.
 Попробуйте другое USB-устройство и / или другой USB-порт на вашем компьютере или закройте и снова откройте Rufus.
Попробуйте другое USB-устройство и / или другой USB-порт на вашем компьютере или закройте и снова откройте Rufus.В раскрывающемся списке Boot selection убедитесь, что выбран Disk или ISO-образ (выберите) .
Выберите ВЫБРАТЬ .
Найдите и выберите образ ISO, который вы хотите записать на флэш-накопитель, а затем нажмите Открыть , чтобы загрузить его в Rufus.
Подождите, пока Руфус проверит выбранный вами файл ISO.Это может занять несколько секунд или пройти так быстро, что вы даже не заметите.
Если вы получили сообщение Unsupported ISO , то выбранный вами ISO не поддерживается для записи на USB с помощью Rufus. В этом случае попробуйте одну из других программ, перечисленных в шаге 1, или обратитесь к создателю ISO-образа, чтобы получить дополнительную информацию о том, как заставить их программное обеспечение работать с USB-накопителя.

В области Image option выберите Standard Windows installation , если вы видите это, и , если это так.
Например, если вы помещаете установочный ISO-образ Windows на флэш-накопитель и получаете эту опцию, вы обязательно захотите включить ее.
Оставьте только параметры Partition scheme , Target system , File system и Cluster size , если вы не знаете, что делаете, или вам не посоветовали установить любой из этих параметров на что-то другое.
Например, загрузочный инструмент, который вы загрузили в формате ISO, посоветовал на своем веб-сайте убедиться, что файловая система FAT32 вместо NTFS, если вы записываете на USB.В этом случае внесите это изменение, прежде чем продолжить.
Вы можете ввести настраиваемую метку тома в поле Volume label , но если оставить значение по умолчанию или даже пустое, это ни на что не повлияет.

В разделе «Параметры формата » , в меню « Показать дополнительные параметры формата » вы увидите ряд … да, параметров формата! Вы можете оставить их все в состоянии по умолчанию, но вы можете выбрать Проверить устройство на наличие плохих блоков , если у вас есть некоторые опасения, что с флэш-накопителем или USB-устройством, которое вы используете, может быть проблема.
Выбор 1 проход в большинстве случаев вполне подойдет, но увеличьте число до 2 или более, если раньше у вас были проблемы с этим диском.
Выберите START , чтобы начать «запись» файла ISO на выбранное устройство USB.
Если вы получили сообщение Image is too big , вам нужно использовать USB-устройство большего размера или выбрать ISO-образ меньшего размера.
Прочтите все предупреждения и рассмотрите их соответствующим образом.
Например, выберите OK для ПРЕДУПРЕЖДЕНИЕ: ВСЕ ДАННЫЕ НА УСТРОЙСТВЕ ‘XYZ’ БУДУТ УДАЛЕНЫ.
 Сообщение , которое появится следующим.
Сообщение , которое появится следующим.Отнеситесь к этому сообщению серьезно! Убедитесь, что флеш-накопитель или другое USB-устройство пуст или что вы можете стереть все на нем.
Вы также можете увидеть сообщение Требуется загрузка , если Rufus нужны дополнительные файлы для завершения процесса записи. Выбор Да запустит эту загрузку.
Подождите, пока Rufus правильно отформатирует USB-накопитель, чтобы он стал загрузочным, а затем скопирует на диск все файлы, содержащиеся в образе ISO, который вы выбрали на шаге 7.
Общее время на это во многом зависит от размера файла ISO, с которым вы работаете. Некоторые небольшие диагностические инструменты занимают менее одной минуты, в то время как большие образы (например, 5 ГБ Windows 10 ISO) могут занять около 20 минут. Скорость вашего компьютера и USB-оборудования также является важным фактором.
Как только статус в нижней части окна программы Rufus покажет ГОТОВ , вы можете закрыть Rufus и извлечь USB-накопитель.

Загрузка с USB-накопителя
Теперь, когда файл ISO правильно «записан» на USB-накопитель, вы можете загрузиться с него, а затем продолжить работу с тем, для чего вы используете этот загрузочный накопитель.
Например, если вы поместили программу тестирования памяти на флеш-накопитель, теперь вы можете загрузиться с этого флеш-накопителя и протестировать с ним свою оперативную память.То же самое касается программ тестирования загрузочных жестких дисков, программ очистки данных, антивирусных инструментов и т. Д.
Используйте Windows USB / DVD Download Tool
Вы можете использовать описанную выше процедуру с ISO-образами Rufus для Windows, такими как те, которые вы, возможно, скачали для Windows 10, Windows 8 и т. Д. Однако существует более «официальная» процедура, в которой используется бесплатный программное обеспечение от Microsoft.
Мы написали полные руководства по этим процедурам, которые также включают руководство по другим аспектам установки Windows с USB-накопителя. См. Раздел «Как установить Windows 8 с USB-накопителя» или «Как установить Windows 7 с USB-накопителя» в зависимости от устанавливаемой версии Windows.
См. Раздел «Как установить Windows 8 с USB-накопителя» или «Как установить Windows 7 с USB-накопителя» в зависимости от устанавливаемой версии Windows.
Извлечение образов ISO с помощью программы сжатия файлов
Rufus и связанные с ним инструменты для преобразования ISO в USB отлично подходят, когда вам нужно получить какую-то загрузочную программу или даже всю операционную систему на USB-накопитель. Однако что, если у вас есть ISO-образ, который вы хотите «записать» на USB-накопитель, который не предназначен для загрузки? В качестве распространенного примера на ум приходит ISO-образ Microsoft Office.
В этих случаях думайте об образе ISO, с которым вы работаете, как о любом другом сжатом формате, например о файле ZIP. Воспользуйтесь вашей любимой программой сжатия файлов — мы часто рекомендуем бесплатный инструмент 7-Zip, но есть и многие другие — для извлечения содержимого ISO-образа непосредственно на ранее отформатированный флэш-накопитель. Вот и все!
Спасибо, что сообщили нам!
Расскажите, почему!
Другой Недостаточно деталей Сложно понять4.
 3. Подготовка файлов для загрузки с карты памяти USB
3. Подготовка файлов для загрузки с карты памяти USB4.3. Подготовка файлов для загрузки с карты памяти USB
Чтобы подготовить USB-накопитель, вам понадобится система, в которой установлен GNU / Linux.
уже запущен и поддерживается USB. С текущими системами GNU / Linux
USB-накопитель должен автоматически распознаваться при его вставке. Если
это не нужно проверять, загружен ли модуль ядра usb-storage.
Когда USB-накопитель вставлен, он будет сопоставлен с устройством с именем / dev / sdX , где «X» — буква
в диапазоне от a до z. Вы должны увидеть, на каком устройстве USB
Stick был сопоставлен с помощью команды dmesg после
вставляя это.Чтобы писать на флешку, возможно, вам придется отключить ее запись
защитный выключатель.
| Предупреждение | |
|---|---|
Процедуры, описанные в этом разделе, уничтожат все, что уже
на устройстве! Убедитесь, что вы используете правильное имя устройства для
ваш USB-накопитель. |
4.3.1. Подготовка USB-накопителя с использованием гибридного образа CD или DVD
Образы CD и DVD Debian теперь можно записывать прямо на USB-накопитель, это очень простой способ сделать загрузочную флешку.Просто выберите образ CD или DVD (например, netinst, CD-1, DVD-1 или netboot), который подходит на вашем USB-накопителе. Видеть Раздел 4.1, «Официальные наборы CD / DVD-ROM Debian GNU / Linux», чтобы получить образ CD или DVD.
В качестве альтернативы,
для очень маленьких USB-накопителей, размером всего несколько мегабайт, вы можете скачать
образ mini.iso из netboot каталог (в месте, указанном в Раздел 4.2.1, «Где найти установочные образы»).
Выбранный образ CD или DVD должен быть записан непосредственно на USB-накопитель. перезапись его текущего содержимого.Например, при использовании существующего Система GNU / Linux, файл образа CD или DVD можно записать на USB-накопитель следующим образом, убедившись, что палка отсоединена:
#cpdebian./ dev /iso
sdX#синхронизация
В win32diskimager Утилита может использоваться в других операционных системах для копирования образа.
| Важно | |
|---|---|
Образ должен быть записан на целое дисковое устройство, а не на перегородка, эл.грамм. / dev / sdb, а не / dev / sdb1. Не используйте такие инструменты, как unetbootin , которые изменяют образ. |
| Важно | |
|---|---|
Простая запись образа CD или DVD на USB, как это, должно работать нормально
для большинства пользователей. Другие варианты ниже более сложные, в основном для
люди с особыми потребностями. |
Гибридный образ на флешке не занимает все место для хранения, поэтому возможно, стоит подумать об использовании свободного места для хранения файлов прошивки или пакеты или любые другие файлы по вашему выбору.Это может быть полезно, если у вас только одна палка или вы просто хотите сохранить все необходимое на одной устройство.
Создайте на флешке второй раздел, FAT, смонтируйте раздел и скопируйте или распакуйте на него прошивку. Например:
# mount / dev /sdX2/ mnt # cd / mnt # tar zxvf/ путь / к /firmware.tar.gz # CD / # umount / mnt
Вы могли записать mini.iso на USB
палка. В этом случае второй раздел не нужно создавать как,
очень красиво, он уже будет присутствовать.Отключение и повторное включение
USB-накопитель должен сделать два раздела видимыми.
4.3.2. Копирование файлов на USB-накопитель вручную
Альтернативный способ настроить USB-накопитель — скопировать вручную
файлы установщика, а также образ компакт-диска к нему. Обратите внимание, что размер USB-накопителя должен быть не менее 1 ГБ (меньше
настройки возможны, если вы следуете Разделу 4.3.3, «Копирование файлов на USB-накопитель вручную — гибкий способ»).
Обратите внимание, что размер USB-накопителя должен быть не менее 1 ГБ (меньше
настройки возможны, если вы следуете Разделу 4.3.3, «Копирование файлов на USB-накопитель вручную — гибкий способ»).
Есть универсальный файл hd-media / boot.img.gz который содержит все файлы установщика (включая ядро)
а также syslinux и его
конфигурационный файл
.
Обратите внимание, что, хотя этот метод удобен, у него есть одно важное недостаток: логический размер устройства будет ограничен 1 ГБ, даже если емкость USB-накопителя больше. Вам нужно будет переразбейте USB-накопитель и создайте новые файловые системы, чтобы емкость обратно, если вы когда-нибудь захотите использовать ее для других целей.
Чтобы использовать этот образ, просто распакуйте его прямо на USB-накопитель:
# zcat boot.img.gz> / dev / SDX
После этого установите карту памяти USB.
( крепление
/ dev / ), который теперь будет иметь
файловая система FAT на нем и скопируйте на него ISO-образ Debian (netinst или полный компакт-диск). SDX / mnt 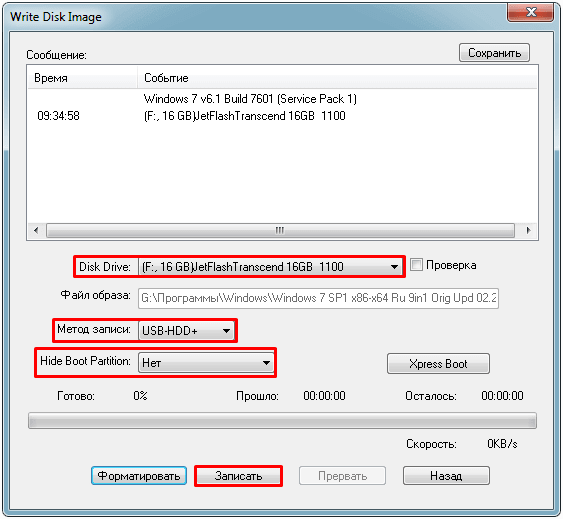 Отключите флешку (
Отключите флешку ( umount / mnt ), и все готово.
4.3.3. Копирование файлов на USB-накопитель вручную — гибкий способ
Если вам нравится больше гибкости или вы просто хотите знать, что происходит, вы следует использовать следующий метод, чтобы поместить файлы на карту памяти.Один Преимущество использования этого метода в том, что — если емкость вашего USB-накопитель достаточно большой — у вас есть возможность скопировать любой Образ ISO, даже образ DVD к нему.
4.3.3.1. Разбиение USB-накопителя на разделы
Мы покажем, как настроить карту памяти для использования первого раздела, вместо всего устройства.
| Примечание | |
|---|---|
Поскольку большинство USB-накопителей предварительно настроены на одну FAT16
раздел, вам, вероятно, не придется переделывать или переформатировать
палка. Команда install-mbr содержится в Убедитесь, что вы используете правильное имя устройства для USB-накопителя. В mkdosfs команда содержится в |
Чтобы запустить ядро после загрузки с USB-накопителя, мы
поставил на флешку загрузчик.Хотя любой загрузчик
(например lilo ) должно работать, им удобно пользоваться syslinux , поскольку он использует раздел FAT16 и может
можно перенастроить, просто отредактировав текстовый файл. Любая операционная система
который поддерживает файловую систему FAT, можно использовать для внесения изменений в
конфигурация загрузчика.
Чтобы поместить syslinux в раздел FAT16 на USB
Stick, установите syslinux и mtools пакетов в вашей системе и выполните:
Опять же, убедитесь, что вы используете правильное имя устройства. Раздел
не должен монтироваться при запуске syslinux . Этот
процедура записывает загрузочный сектор в раздел и создает файл
Раздел
не должен монтироваться при запуске syslinux . Этот
процедура записывает загрузочный сектор в раздел и создает файл ldlinux.sys , содержащий код загрузчика.
4.3.3.2. Добавление образа установщика
Смонтировать раздел
( крепление / dev / )
и скопируйте на карту следующие файлы образов установщика: sdX1 / mnt
Вы можете выбирать между текстовой или графической версией.
установщика.Последний можно найти в gtk подкаталог. Если вы хотите переименовать файлы, обратите внимание, что syslinux может обрабатывать только имена файлов DOS (8.3).
Затем вы должны создать конфигурацию syslinux.cfg файл, который как минимум должен содержать следующие две строки (изменить
имя двоичного файла ядра « linux »
если вы использовали образ netboot ):
по умолчанию vmlinuz добавить initrd = initrd.gz
Для графического установщика необходимо добавить vga = 788 в
вторая линия.По желанию можно добавить другие параметры.
Чтобы включить приглашение загрузки, разрешающее добавление дополнительных параметров, добавьте подсказка 1 строка.
Если вы использовали образ hd-media , теперь вы должны скопировать ISO-файл
ISO-образ Debian на флешку. Когда вы закончите, отключите USB-накопитель.
( umount / mnt ).
Как создать загрузочный флэш-накопитель USB из ISO?
Файлы ISO — это образы дисков, часто используемые для распространения программного обеспечения.Раньше мы записывали их на компакт-диски. Поскольку сами ISO становились больше, мы вместо этого записывали их на DVD. В любом случае мы загрузимся с компакт-диска или DVD, чтобы запустить все предоставленное программное обеспечение. Хорошим примером могут быть установочные DVD-диски с операционной системой.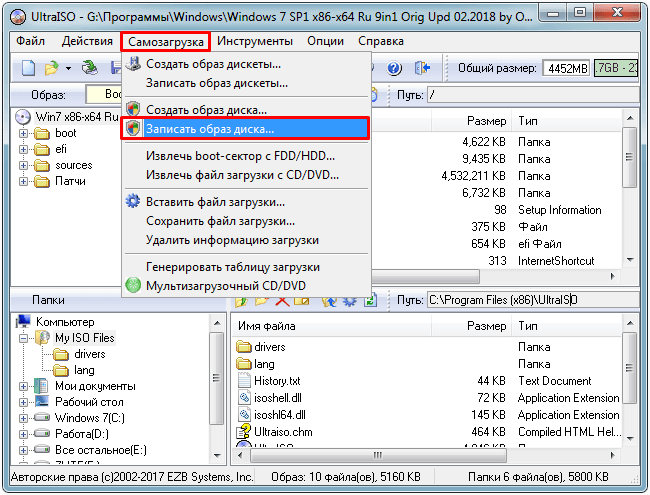
Все больше и больше машин поступают без оптических приводов, то есть у них нет возможности читать CD или DVD, а тем более загружаться с них.
К счастью, есть инструменты, которые мы можем использовать, чтобы взять ISO, содержащий загрузочный образ, и поместить его на флэш-накопитель USB, с которого вы можете загрузиться.
Руфус
На самом деле существует несколько инструментов, но один, с которым я столкнулся, который, кажется, выполняет свою работу просто и хорошо, называется Rufus.
Загрузите и запустите Rufus прямо с веб-сайта Rufus.
В разделе «Устройство» выберите флэш-накопитель USB, который вы хотите использовать. Если ничего не отображается, убедитесь, что вы вставили его, и Windows распознает его наличие.
В разделе «Выбор загрузки» используйте кнопку Выбрать , чтобы найти файл .iso, который вы хотите скопировать на этот USB-накопитель.
В приведенном ниже примере я вставил флэш-накопитель USB без маркировки, обозначенный буквой «E:», и выбрал файл HBCD_PE_x64. iso (самый последний загрузочный компакт-диск Hiren), который я загрузил ранее.
iso (самый последний загрузочный компакт-диск Hiren), который я загрузил ранее.
Это все, что мне нужно было сделать. Щелкните Start , чтобы начать процесс.
Вы получите предупреждение.
Эта операция стирает все, что в данный момент находится на USB-накопителе, и заменяет его содержимым ISO. Убедитесь, что это именно то, что вы хотите сделать, и нажмите ОК .
Точное время, которое это займет, будет зависеть от размера записываемого ISO-образа, скорости жесткого диска и флэш-накопителя, а также от того, используете ли вы интерфейс USB 2 или 3.
После того, как все сказано и сделано, у вас есть загрузочная флешка.
Медленный компьютер?
Ускорьтесь с моим БЕСПЛАТНО специальный отчет : 10 причин, по которым ваш компьютер работает медленно , теперь обновлено для Windows 10.
Без строк.Электронной почты нет. Вот прямая загрузка . (Просто щелкните правой кнопкой мыши и выберите «Сохранить как …».)
(Просто щелкните правой кнопкой мыши и выберите «Сохранить как …».)
Видео повествование
Манджаро — Первые шаги
Введение
После загрузки Manjaro. Это руководство охватывает базовые. Если вам нужна дополнительная информация, загляните в Руководство пользователя Manjaro или Manjaro Wiki.
Вы загрузили Manjaro в виде ISO-файла. Файл ISO содержит все файлы, необходимые Manjaro для запуска установки, в сжатом виде в удобный файл, который затем можно использовать для создания DVD-диска или USB-накопителя, который может запускаться на вашем компьютере.Этот файл может напрямую использоваться виртуальной машиной, если вы пока не хотите опробовать Manjaro на своем реальном компьютере.
Различные способы попробовать Manjaro
Чтобы попробовать Manjaro, вы можете загрузить его напрямую с DVD или USB-накопителя или использовать виртуальную машину, если вы не уверены или хотите иметь возможность использовать вашу текущую операционную систему без двойной загрузки.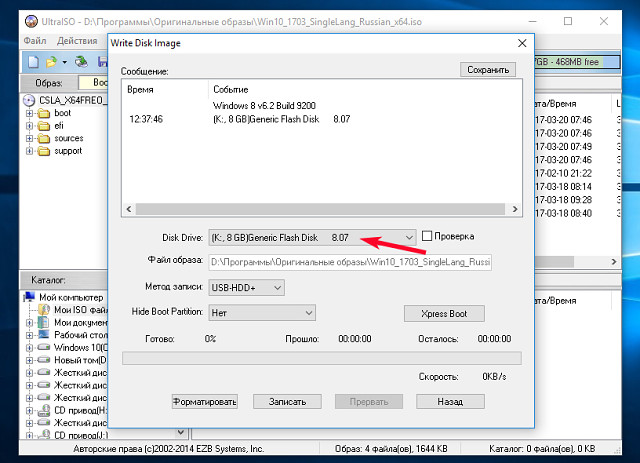 Здесь вы можете найти список всех имеющихся у вас вариантов, а также их плюсы и минусы.
Здесь вы можете найти список всех имеющихся у вас вариантов, а также их плюсы и минусы.
Использование виртуальной машины
Виртуальная машина — это компьютер, который работает «внутри» вашего текущего компьютера.Если вы просто хотите попробовать или использовать Manjaro без перезагрузки компьютера, вы можете настроить виртуальную машину. Мы дадим вам краткое пошаговое руководство, но если вы хотите узнать больше, посетите нашу Wiki. Имейте в виду, что если вы используете виртуальную машину, вы очищаете только машину, а не свой настоящий компьютер.
1. Скачайте приложение, позволяющее создавать виртуальные машины, и установите его.
2. Создайте виртуальную машину
- Выберите Linux.
- Не менее 20–30 ГБ на виртуальном жестком диске.
- Не менее 2 ГБ ОЗУ / памяти.
- Минимум 2 ядра ЦП.
- увеличить графическую память.
- Включите 3D-ускорение, если возможно.

3. Погрузка Manjaro
- Запустите виртуальную машину и выберите ISO-образ Manjaro для загрузки в виртуальный DVD-привод.
- Manjaro теперь загрузится. Выберите Manjaro (Бесплатные драйверы) или оставьте его, пока он не будет выбран автоматически.
- Manjaro теперь загружается в живую среду.
- Установите Manjaro на виртуальную машину.
- Возьмите кофе и дождитесь завершения процесса установки.
- Зайдите в настройки виртуальной машины и выгрузите Manjaro ISO.
- Все готово. Перезагрузитесь и наслаждайтесь.
Теперь вы можете просто запустить свой виртуальный компьютер с Manjaro, поэкспериментировать с ним и использовать программное обеспечение, которое не поддерживается другими операционными системами! Обратите внимание, что это (хотя и виртуальный) настоящий компьютер, поэтому вы должны выключить Manjaro, как и все операционные системы.Если вы хотите узнать, что вы можете делать после установки Manjaro, ознакомьтесь с нашим руководством пользователя и нашей вики.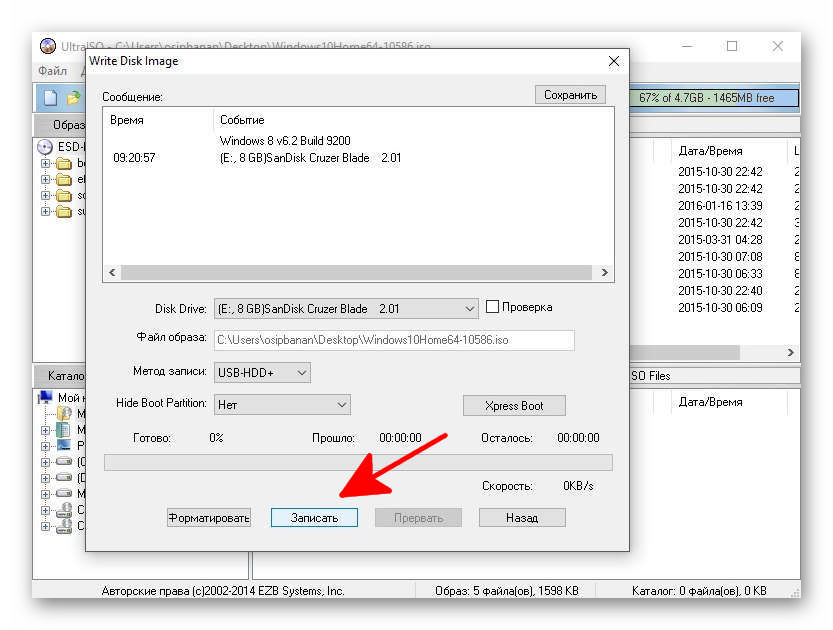
Создание Live-системы
Чтобы установить или попробовать Manjaro на вашем компьютере, вам необходимо записать его на DVD или USB-накопитель. Затем компьютер запустится (или «загрузится») с этого носителя в live-систему Manjaro¹.
Создание загрузочной USB-карты
- 1. Загрузите приложение, способное создавать загрузочный USB-накопитель.
- ImageWriter или Rufus, дополнительную информацию см. В нашей вики.
- Используйте dd как вариант копирования, чтобы сделать рабочую загрузочную USB-карту.
- Все данные, уже находящиеся на USB-накопителе, будут потеряны.
- Выберите ISO и введите Manjaro.
- Загрузка с USB
Записать DVD
- 1. Загрузите приложение, способное записывать диск.
Загрузка в Live-систему
- 1. Загрузитесь с USB или DVD
- Иногда вам нужно настроить систему, чтобы разрешить загрузку
- BIOS и UEFI — Manjaro Wiki
- Руководство пользователя Manjaro
- После загрузки вы можете выбрать свои драйверы.

- Выберите «проприетарный», если вы используете видеокарту Nvidia или вам нужна беспроводная связь.
- Выберите «бесплатно», если вы используете виртуальную машину или знаете, что все будет работать без проприетарных драйверов.
- Для получения дополнительной информации ознакомьтесь с нашим руководством пользователя.
Теперь вы загрузились в live-среду Manjaro и можете поиграть с ней или приступить к установке Manjaro на свой компьютер (или виртуальную машину). В следующем разделе вы найдете краткое пошаговое руководство по установке Manjaro.
Установить Manjaro
Есть много разных способов установить Manjaro, и процесс сильно зависит от вашего текущего оборудования. Если вам нужны более подробные инструкции, вы найдете их в нашем руководстве пользователя. Здесь мы дадим вам общее представление о том, как установить Manjaro. Установщик предлагает множество опций, таких как установка Manjaro вместе с вашей текущей операционной системой.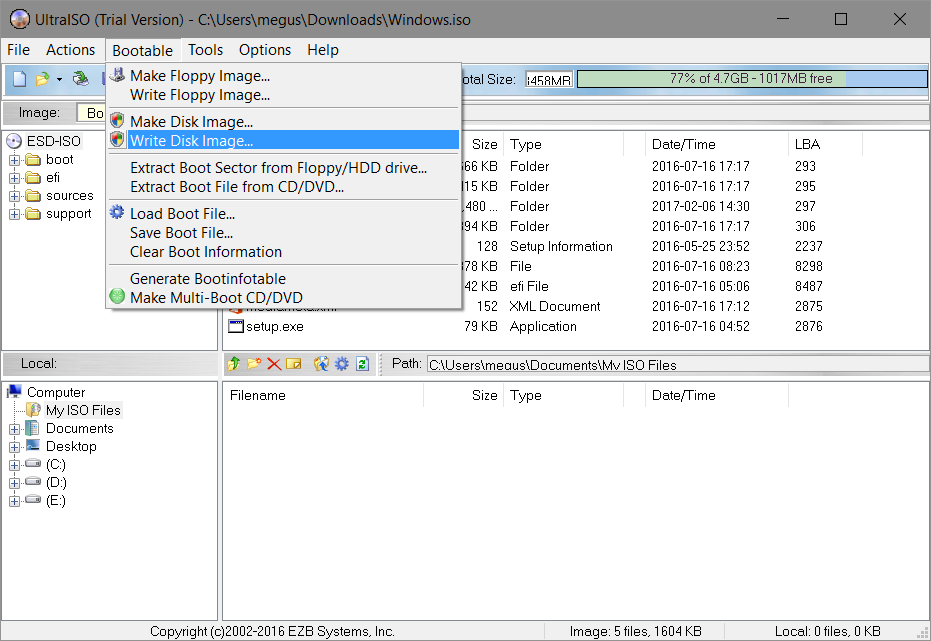 Опытные пользователи также могут разбивать разделы вручную.
Опытные пользователи также могут разбивать разделы вручную.
Мы рекомендуем сделать резервную копию ваших важных данных перед установкой Manjaro на жесткий диск.Вы можете сделать это прямо в live-среде, если забыли.
- 1. Запустите установщик.
- После загрузки появляется приветственное окно, в котором можно установить Manjaro.
- Если вы закрыли окно приветствия, вы можете найти его в меню приложения как «Manjaro Welcome».
- Выберите часовой пояс, раскладку клавиатуры и язык.
- Определите, где следует установить Manjaro.
- Введите данные своей учетной записи.
- Возьмите кофе и дождитесь завершения установки.
- Вы можете использовать live-среду, пока ждете.
- По завершении установки перезагрузите компьютер.
Поздравляем! Вы установили Manjaro. Если есть какие-либо проблемы, вы можете найти решение здесь, в нашем руководстве пользователя или в нашей вики. Наше руководство пользователя также содержит информацию о том, как использовать Manjaro.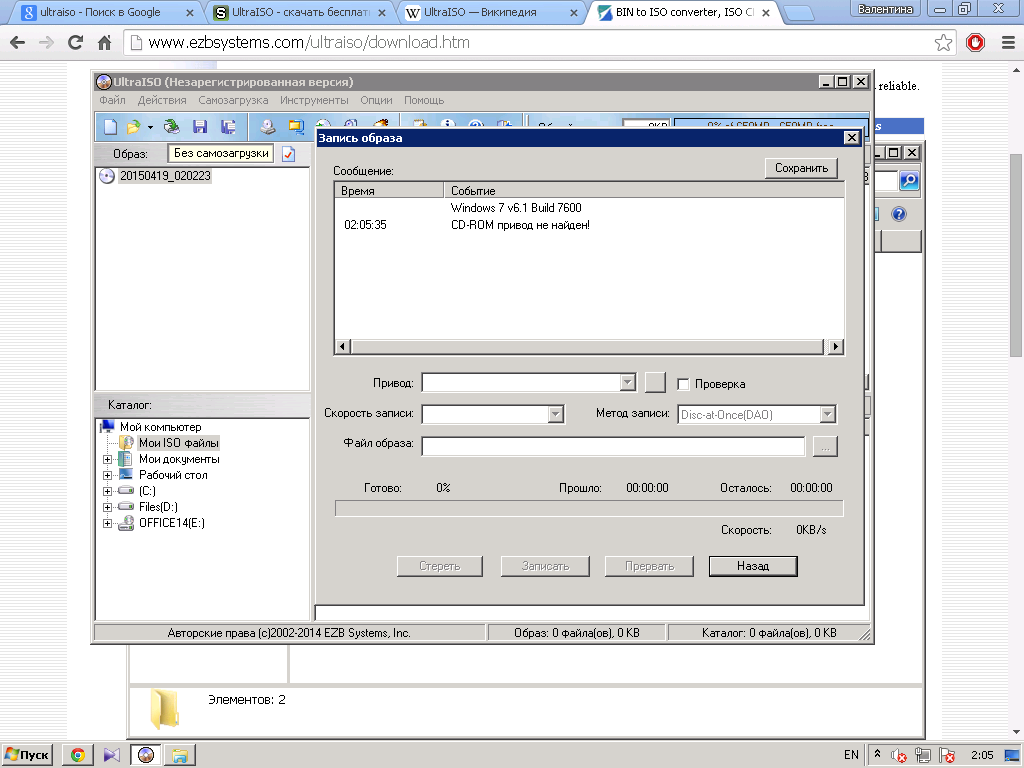 Также мы рекомендуем посетить наши форумы, где люди обсуждают проблемы, новые программы и вносят изменения, такие как обои.
Также мы рекомендуем посетить наши форумы, где люди обсуждают проблемы, новые программы и вносят изменения, такие как обои.
Глоссарий
Live-Environment / Live-System Manjaro и многие другие дистрибутивы Linux позволяют запускать систему непосредственно с USB-накопителя или DVD.
Эти «Live-Enviroments» являются полностью функциональными системами и могут использоваться как портативная операционная система или для спасения данных, если что-то пошло не так.
Linux Mint — Сообщество
В этом руководстве рассматриваются только гибридные ISO-образы.
Начиная с выпуска Linux Mint 12 KDE RC, Linux Mint перешел на гибридные образы ISO.
Предыдущие выпуски, такие как Linux Mint 9, 10, 11 или даже основной выпуск Linux Mint 12, не рассматриваются в этом руководстве.
Традиционно для установки Linux Mint через USB требовались такие инструменты, как «Создатель загрузочного диска» или «UNetbootin».
С гибридными образами вы можете просто записать содержимое ISO и сделать загрузочную USB-флешку, на которую можно установить Linux Mint с помощью команды ‘dd’.
Плюсы:
- Полученная в результате USB-флешка будет действовать точно так же, как liveCD / DVD.
- Процесс быстрый и простой
- Гибридные ISO-образы по-прежнему совместимы с Unetbootin и Startup Disk Creator .
Минусы:
- Этот метод удаляет все данные, имеющиеся на USB-накопителе .
- USB-накопитель не является постоянным (хотя вы все равно можете использовать Unetbootin для этого).
Использование mintStick
mintStick по умолчанию установлен в Linux Mint.
Запустите «USB Image Writer» из меню, выберите свой ISO-образ и USB-устройство и нажмите «Записать на устройство».
Использование Терминала
Это действительно просто. Зайдите в Терминал и введите:
sudo dd if = ~ / Desktop / linuxmint.iso of = / dev / sdx oflag = direct bs = 1048576
Где «~ / Desktop / linuxmint.iso» — это имя и расположение вашего загруженного образа (в этом примере он находится на рабочем столе), а «/ dev / sdx» — это целевой USB-накопитель.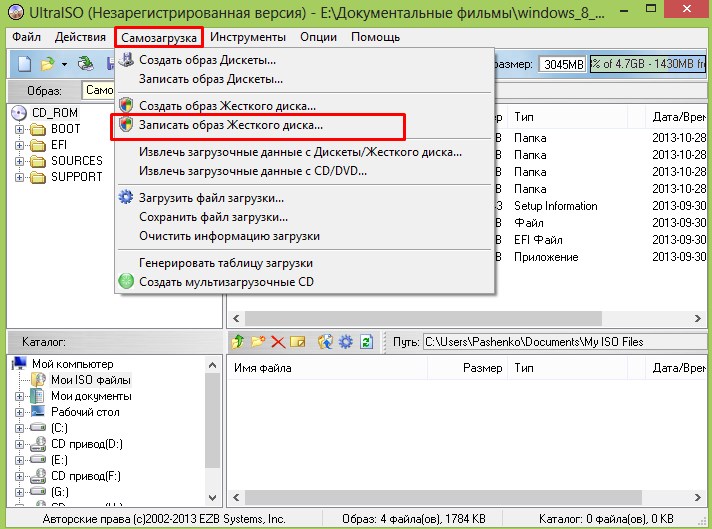 Если ваша система не поддерживает ‘oflag = direct’, вы можете просто опустить его, так как он просто предназначен для небольшого ускорения процесса.
Если ваша система не поддерживает ‘oflag = direct’, вы можете просто опустить его, так как он просто предназначен для небольшого ускорения процесса.
Если вы не знаете путь к целевому USB-диску, запустите эту команду и определите целевой диск.
судо fdisk -l
Предупреждение: Убедитесь, что вы указали правильный путь к устройству, так как этот процесс удалит все данные, которые были на указанном устройстве ранее!
Помните, не указывайте целое число для USB-накопителя, например.грамм. ‘/ dev / sdx1’, поскольку он будет относиться к существующему разделу на этом диске, а не к самому диску.
Когда USB был правильно создан с помощью ‘dd’, должен быть вывод, подобный этому:
sudo dd if = ~ / Desktop / linuxmint.iso of = / dev / sdb oflag = direct bs = 1048576
706 + 1 запись в
706 + 1 запись из
740601856 байт (741 МБ) скопировано, 91.7024 с, 8,1 МБ / с
Использование Microsoft Windows
В Windows вы можете использовать «Универсальный USB-установщик Pendrive Linux»:
http: // www.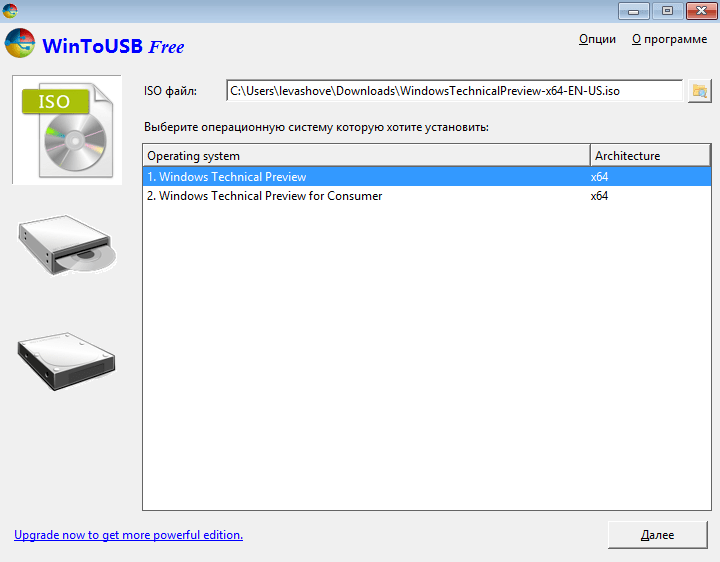 pendrivelinux.com/universal-usb-installer-easy-as-1-2-3/
pendrivelinux.com/universal-usb-installer-easy-as-1-2-3/
В качестве альтернативы вы можете использовать Image Writer, проект с открытым исходным кодом от Launchpad.
https://launchpad.net/win32-image-writer/+download
Примечание. Возможно, вам потребуется переименовать файл ISO и изменить его расширение с .iso на .img, чтобы он был принят Image Writer. Для этого в Windows вы можете отключить параметр «Скрывать расширения для известных типов файлов» в разделе «Параметры папки».
Источник: это руководство вдохновлено http: // www.tuxgarage.com/2011/06/ubuntu-switched-to-hybrid-disc-images.html
Создание флеш-накопителя Haiku
Использование флеш-накопителя USB — один из лучших способов установки Haiku. Кроме того, это единственный способ по-настоящему попробовать и насладиться всеми функциями Haiku, не прикасаясь к жестким дискам. Live CD Haiku ограничен медленным временем доступа к компакт-дискам и по-прежнему не имеет некоторых функций из-за дополнительной сложности работы на носителе только для чтения.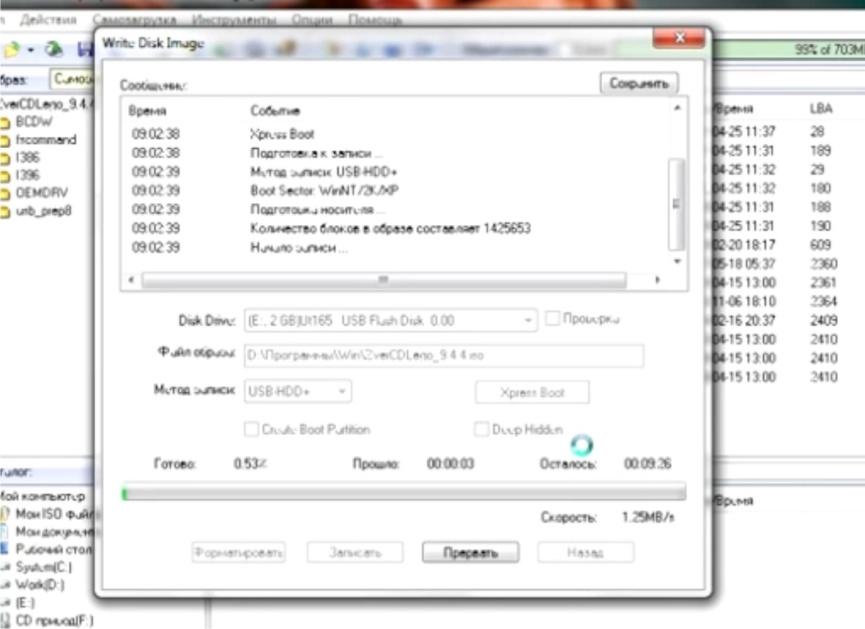 Обратите внимание, что работа с USB-накопителя может быть намного медленнее, чем с настоящего жесткого диска, в зависимости от вашей модели.
Обратите внимание, что работа с USB-накопителя может быть намного медленнее, чем с настоящего жесткого диска, в зависимости от вашей модели.
В следующем руководстве мы скопируем образ диска «Anyboot» непосредственно на необработанный диск, а не в раздел, заменив все, включая MBR, уничтожив все разделы и данные, которые были там. Хотя размер загрузочного раздела Haiku фиксирован, образ «Anyboot» содержит таблицу разделов и позволит создать один или несколько разделов в оставшемся пространстве (с любым инструментом для создания разделов и файловой системой).
Как только это будет сделано, вы сможете либо использовать Haiku напрямую, либо произвести реальную установку на жесткий диск, запустив программу установки (находится в меню приложений Deskbar).
Во-первых, убедитесь, что ваш компьютер поддерживает загрузку с USB-накопителей. Это не должно быть проблемой на самых последних компьютерах. Возможно, вам придется нажать функциональную клавишу (например, F8) при загрузке или изменить порядок загрузочных устройств в BIOS, чтобы USB-накопитель был извлечен, обратитесь к руководству по компьютеру или материнской плате.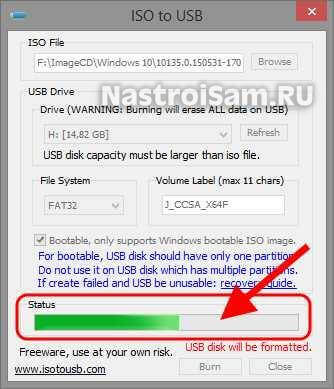
Практически любой инструмент, который можно использовать для записи образа ISO на USB-накопитель, можно использовать для создания USB-накопителя Haiku.
В качестве примера мы используем приложение Etcher, доступное для Linux, MacOS и Windows.Если вы уже используете Haiku и хотите создать его на USB-накопителе, см. Раздел «Haiku: Использование установщика и DriveSetup» ниже.
Начните с загрузки архива диска «Anyboot» с сайта Haiku и распакуйте его. Достаньте достаточно большую флешку (не меньше размера распакованного образа Anyboot).
Лучше всего размонтировать и удалить все USB-накопители, которые могут быть подключены к вашему компьютеру, чтобы не выбрать неправильный.
Загрузите версию Etcher, соответствующую вашей операционной системе, установите и запустите.
Нажмите «Выбрать образ» слева и выберите ISO-образ Haiku Anyboot, который вы скачали и распаковали ранее.
Подключите USB-накопитель. Он должен автоматически появиться в виде значка в центре окна Etcher.

Проверьте, действительно ли местом назначения является подключенный USB-накопитель, щелкнув под значком диска посередине.
Щелкните «Flash» и подождите, пока ISO будет записан, проверен и USB-накопитель не будет отключен.
Любой инструмент для записи образов ISO будет работать примерно так же, как Etcher: выберите образ «Anyboot» в качестве источника, выберите правильный USB-накопитель, запишите образ.
В Haiku вы можете использовать DriveSetup и Installer для подготовки USB-накопителя. Большим преимуществом является то, что он сможет использовать все пространство на диске, если вы этого захотите.
Если вы предпочитаете просто записать образ «Anyboot» непосредственно на USB-накопитель, не обращайте внимания на то, что вы не можете использовать все пространство накопителя, и вас не испугает использование потенциально деструктивного инструмента dd в командной строке, см. Раздел «Использование dd в терминале» ниже.
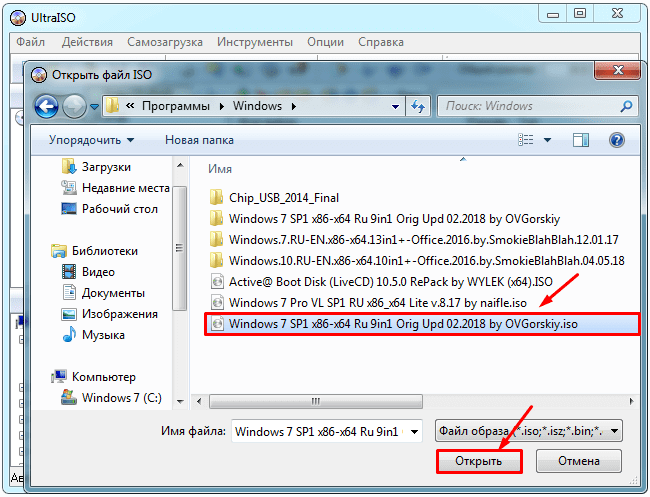 Более подробную информацию можно найти в Руководстве по установке.
Более подробную информацию можно найти в Руководстве по установке.После того, как вы скачали дисковый архив «Anyboot» с веб-сайта Haiku и распаковали его, вам нужно будет смонтировать образ. Если вы выбрали изображение «RAW», это делается простым двойным щелчком. Для образа Anyboot вам необходимо ввести его в Терминале (отрегулируйте / путь / к / вашему / распакованному / haiku-anyboot.iso соответственно, конечно):
образ диска зарегистрируйте / путь / к / вашему / распакованному / haiku-anyboot.iso
Теперь вы можете смонтировать образ, как любой другой диск, например из меню панели поиска.
Запустите DriveSetup (находится в панели поиска):
Выберите весь USB-накопитель (заканчивающийся на / raw), дважды проверьте, что это правильный диск, и щелкните меню:
Теперь нажмите, чтобы создать раздел BFS. Выберите размер, который вы хотите использовать для загрузочного раздела Haiku, и установите флажок Активный раздел . (Возможно, вам придется размонтировать и удалить предыдущие разделы, если они неправильного типа).
(Возможно, вам придется размонтировать и удалить предыдущие разделы, если они неправильного типа).
Последний шаг — перейти к, выбрать имя и отформатировать новый раздел.
Закройте DriveSetup и запустите установщик (находится на панели поиска).
Выберите смонтированный образ из меню и ваш вновь созданный раздел в меню назначения. Нажмите «Начать», чтобы начать копирование, и когда оно будет завершено, наслаждайтесь загрузочной флешкой Haiku USB.
Откройте терминал и найдите имя устройства флэш-накопителя USB:
ls / dev / disk / usb
Здесь будут перечислены имена устройств USB-дисков, имеющихся в вашей системе.Вы можете угадать имя, выполнив эту команду до и после подключения USB-накопителя.
Имя устройства выглядит так: / dev / disk / usb / [x] / 0 / raw, где x — номер диска («/ 0 / raw» представляет собой весь диск, а не его раздел).
Убедитесь, что USB-накопитель не установлен , например, Меню панели поиска, а затем выполните следующую команду.
Будьте абсолютно уверены, что это правильное имя устройства, так как следующая команда сотрет все на этом диске!
dd if = путь / к / вашему / распакованному / haiku-anyboot.iso of = / dev / disk / usb / [x] / 0 / raw bs = 1M
Где / dev / disk / usb / [x] / 0 / raw — это ваш USB-накопитель, как было определено ранее.
2 способа создания ISO с загрузочного USB в Linux
В этой статье мы покажем вам, как создать ISO с загрузочного USB-накопителя в Linux. Мы объясним два способа достижения этого: через интерфейс командной строки (CLI) и программу с графическим интерфейсом пользователя (GUI).
Создайте ISO-образ с загрузочного USB-накопителя с помощью инструмента dd
dd — широко используемый инструмент командной строки для Linux и других Unix-подобных операционных систем, используемый для преобразования и копирования файлов.
Чтобы создать ISO-образ из файлов загрузочного USB-накопителя, сначала вам нужно вставить USB-накопитель, а затем найти имя устройства вашего USB, используя следующую команду df.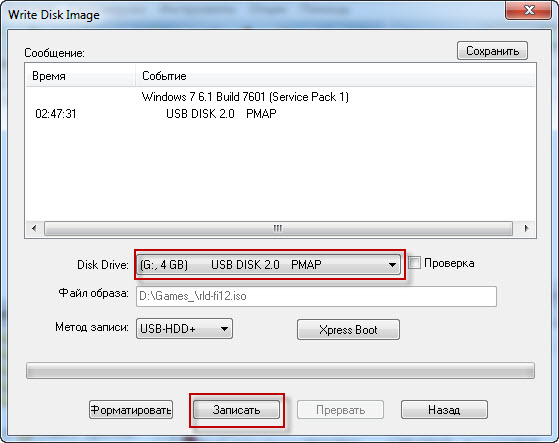
$ df -hT
Пример вывода
Тип файловой системы Размер Используется Доступность% Установлено
udev devtmpfs 3.9G 0 3.9G 0% / dev
tmpfs tmpfs 787M 1,5M 786M 1% / запуск
/ dev / sda3 ext4 147G 28G 112G 20% /
tmpfs tmpfs 3.9G 148M 3,7G 4% / dev / shm
tmpfs tmpfs 5.0M 4.0K 5.0M 1% / запуск / блокировка
tmpfs tmpfs 3.9G 0 3.9G 0% / sys / fs / cgroup
/ dev / sda1 vfat 299 млн 11 млн 288 млн 4% / boot / efi
tmpfs tmpfs 787M 56K 787M 1% / запуск / пользователь / 1000
/ dev / sda5 ext4 379G 117G 242G 33% / media / tecmint / Data_Storage
/ dev / sdb1 iso9660 1.8G 1.8G 0100% / media / tecmint / Linux Mint 19 Xfce 64-бит Из выходных данных выше вы можете ясно видеть, что имя нашего подключенного USB-устройства — / dev / sdb1 .
Теперь вы можете запустить следующую команду, чтобы создать ISO с загрузочного USB-накопителя, как показано. Обязательно замените / dev / sdb1 на USB-накопитель и /home/tecmint/Documents/Linux_Mint_19_XFCE. на полное имя нового образа ISO. iso
iso
$ sudo dd if = / dev / sdb1 of = / home / tecmint / Documents / Linux_Mint_19_XFCE.iso
В приведенной выше команде параметр:
- если — означает чтение из указанного ФАЙЛА вместо стандартного ввода.
- из — означает запись в указанный ФАЙЛ вместо стандартного вывода.
После этого вы можете проверить ISO-образ, используя следующую команду ls, как показано.
$ ls -l /home/tecmint/Documents/Linux_Mint_19_XFCE.isoСоздание ISO с загрузочного USB с помощью команды dd
Создание ISO с загрузочного USB-накопителя с помощью дисков Gnome
Gnome Disks — это графический инструмент, используемый для управления дисковыми накопителями и носителями в Linux. Он используется для форматирования и разбиения дисков, подключения и отключения разделов и запроса S.M.A.R.T. (Технология самоконтроля, анализа и отчетности).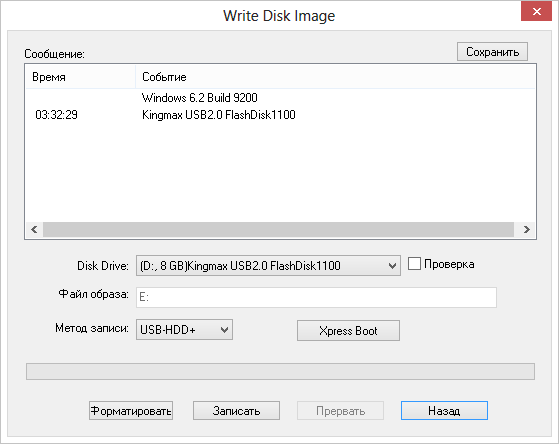
Если в вашей системе нет утилиты gnome-disk , вы можете установить ее, выполнив следующую команду.
$ sudo apt install gnome-disk-utility # Ubuntu / Debian $ sudo yum install gnome-disk-utility # CentOS / RHEL $ sudo dnf install gnome-disk-utility #Fedora 22+
После успешной установки диска Gnome найдите и откройте его из системного меню или тире.Затем в интерфейсе по умолчанию выберите загрузочное устройство из списка подключенных устройств на левой панели, щелкнув по нему и выбрав параметры диска. Затем нажмите Создать образ диска , как показано на следующем изображении.
Создание образа раздела дискаВ диалоговом окне задайте имя файла ISO, его расположение и нажмите «Начать создание». Затем введите свой пароль, чтобы открыть загрузочное устройство, и процесс должен начаться, если аутентификация прошла успешно.
Создайте ISO с загрузочного USB-накопителя с помощью дисков Gnome На этом все! В этой статье мы объяснили два способа создания ISO с загрузочного USB-накопителя в Linux.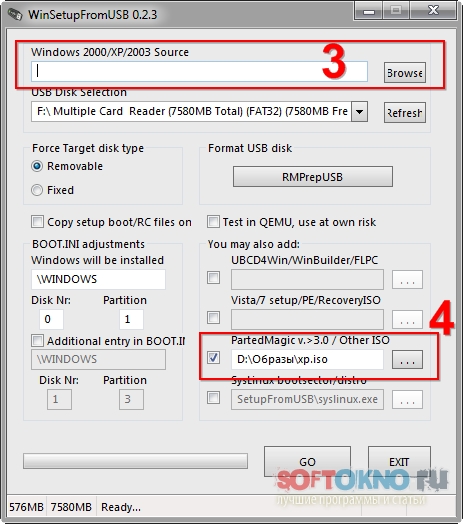 Используйте форму комментариев ниже, чтобы поделиться с нами своими мыслями или задать вопросы.
Используйте форму комментариев ниже, чтобы поделиться с нами своими мыслями или задать вопросы.
Если вы цените то, что мы делаем здесь, на TecMint, вам следует принять во внимание:
TecMint — это самый быстрорастущий и пользующийся наибольшим доверием сайт сообщества, где можно найти любые статьи, руководства и книги по Linux в Интернете. Миллионы людей посещают TecMint! для поиска или просмотра тысяч опубликованных статей доступны БЕСПЛАТНО всем.
Если вам нравится то, что вы читаете, пожалуйста, купите нам кофе (или 2) в знак признательности.
Мы благодарны вам за постоянную поддержку.
.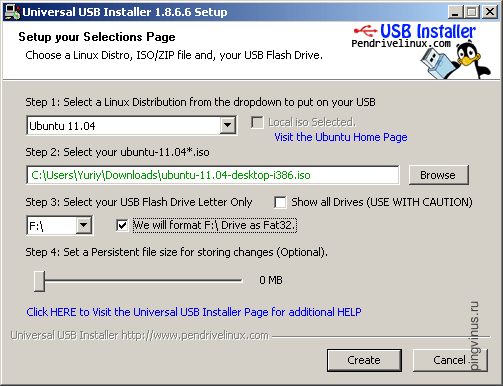

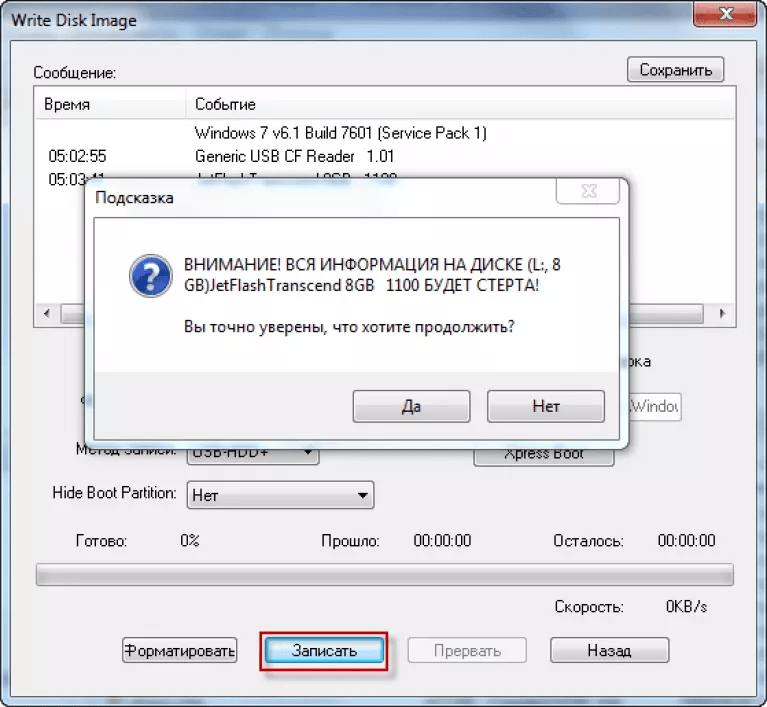 Теперь нужно выбрать флешку, на которую записывать образ. Обратите внимание, что поле Тип устройства установлено в значение Устройство USB. В списке Носитель выберите вашу флешку. В списке указывается символьное имя устройства, поэтому если у вас подключено несколько носителей, и вы не уверены какой именно выбирать, то лучше на время отключить ненужные носители от компьютера.
Теперь нужно выбрать флешку, на которую записывать образ. Обратите внимание, что поле Тип устройства установлено в значение Устройство USB. В списке Носитель выберите вашу флешку. В списке указывается символьное имя устройства, поэтому если у вас подключено несколько носителей, и вы не уверены какой именно выбирать, то лучше на время отключить ненужные носители от компьютера.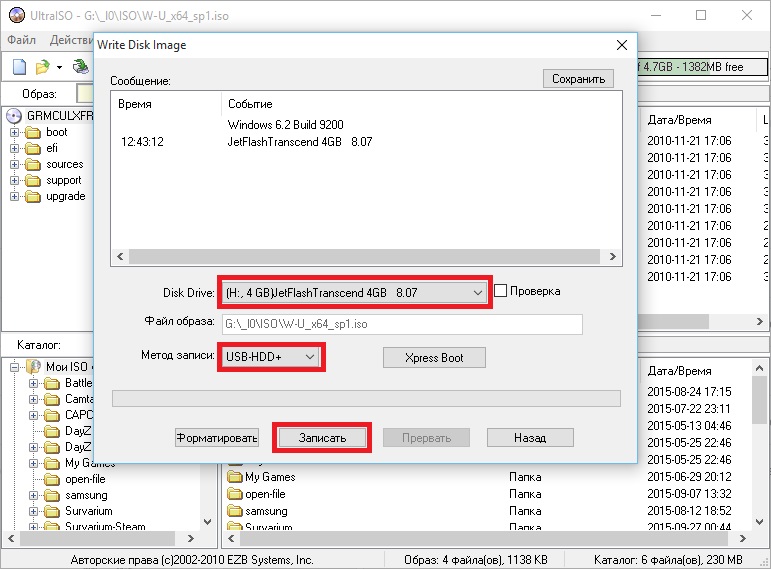

 Обязательно выберите на их сайте Rufus Portable .
Обязательно выберите на их сайте Rufus Portable .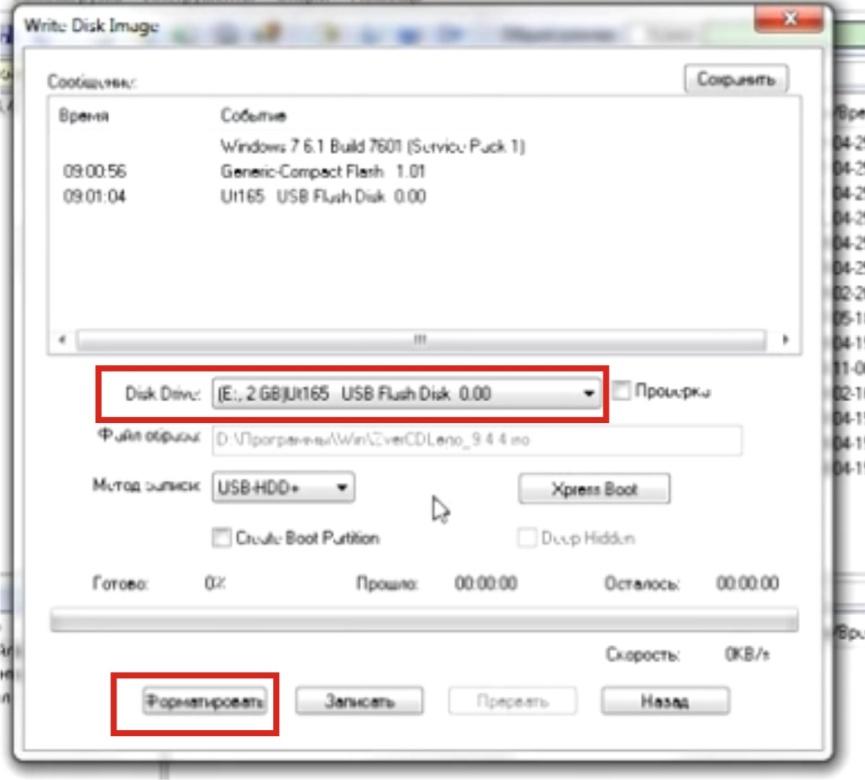
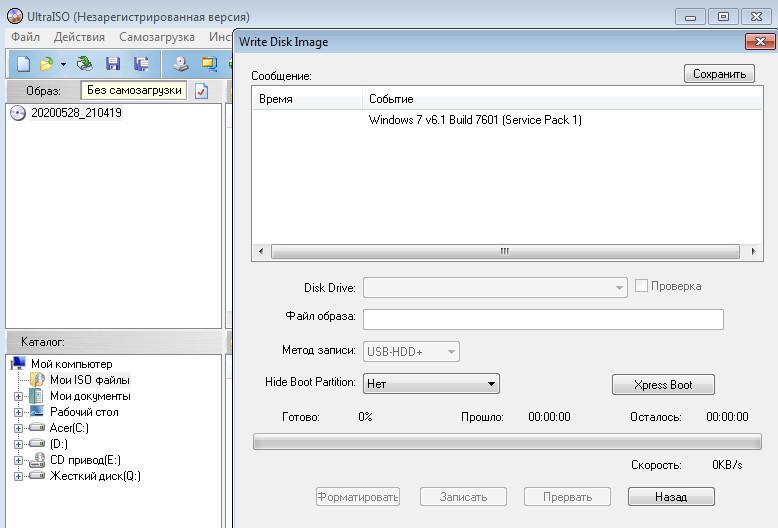 Попробуйте другое USB-устройство и / или другой USB-порт на вашем компьютере или закройте и снова откройте Rufus.
Попробуйте другое USB-устройство и / или другой USB-порт на вашем компьютере или закройте и снова откройте Rufus.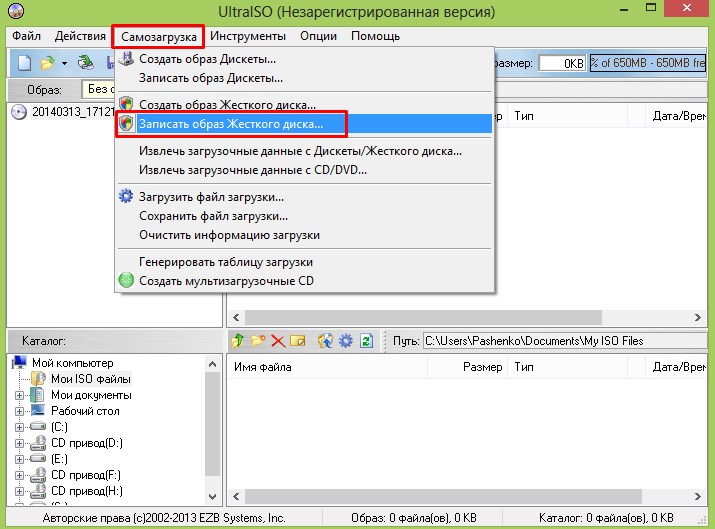
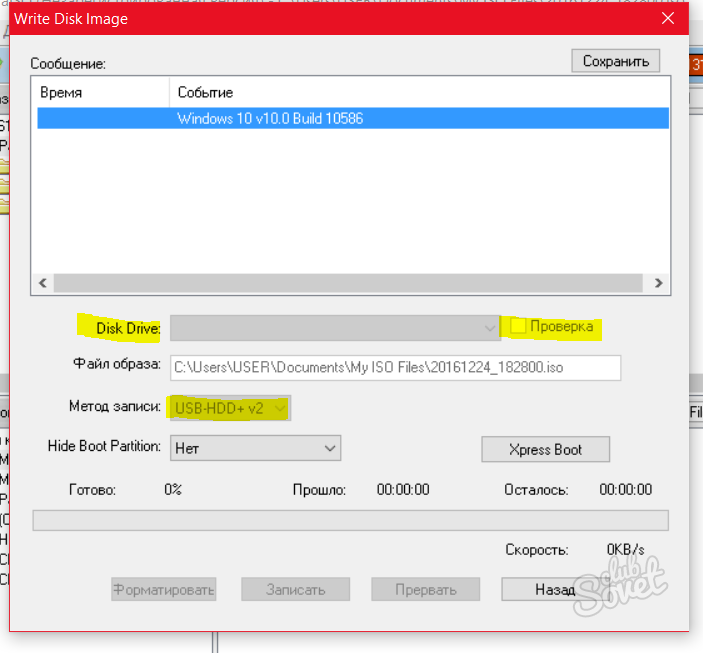
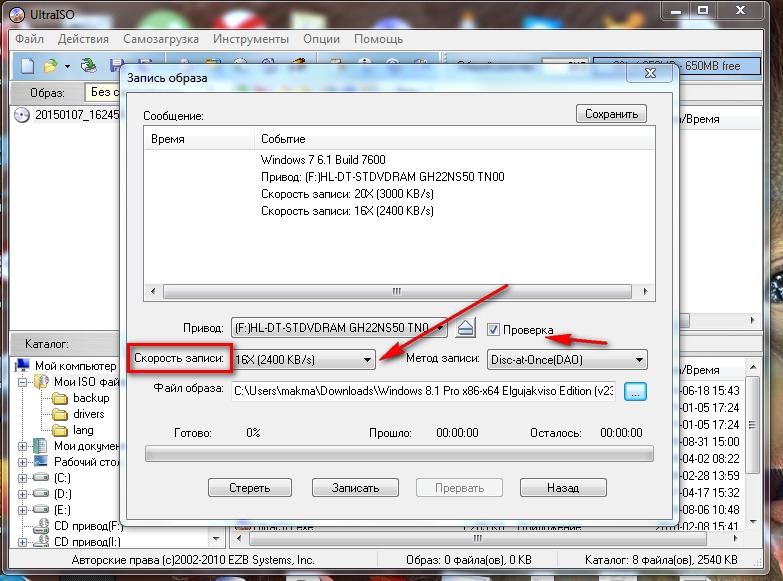 Сообщение , которое появится следующим.
Сообщение , которое появится следующим.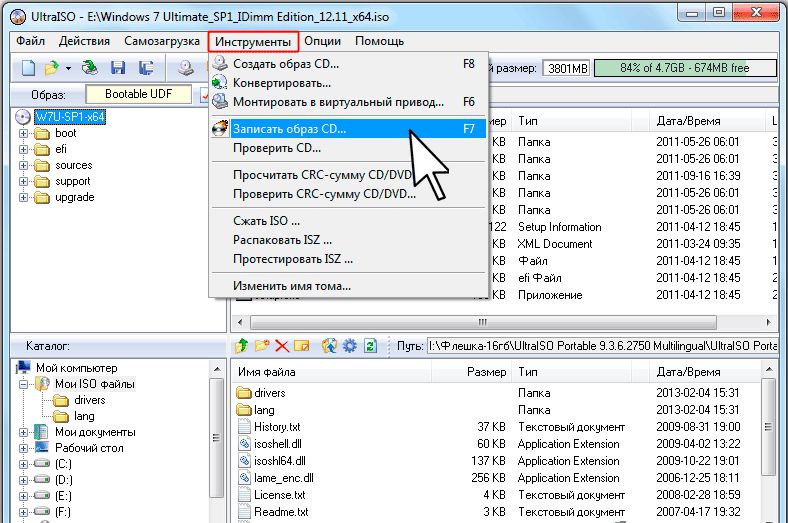
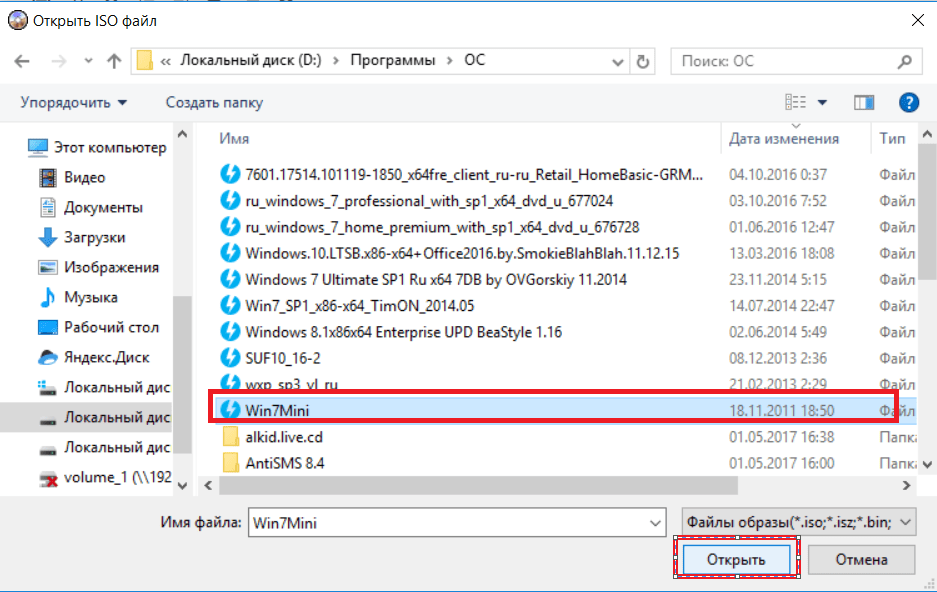 Если вы воспользуетесь неправильным устройством, в результате все
информация, например, на жестком диске может быть потеряна.
Если вы воспользуетесь неправильным устройством, в результате все
информация, например, на жестком диске может быть потеряна.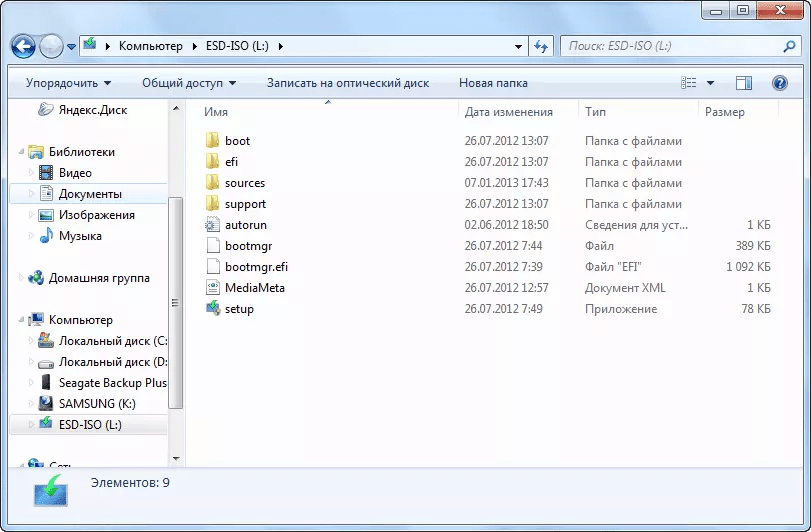 iso
iso 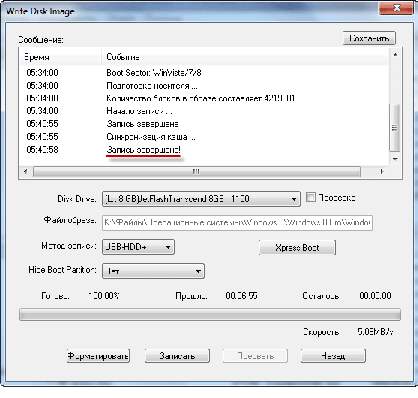
 Если вам все равно нужно это сделать, используйте cfdisk или любой другой инструмент для создания раздела FAT16, установите MBR, используя:
Если вам все равно нужно это сделать, используйте cfdisk или любой другой инструмент для создания раздела FAT16, установите MBR, используя: gz
gz