Скопировать драйверы Windows с одного компьютера на другой 📀
Проблемы с драйверами являются источником нескончаемых проблем в мире Windows. Часто у вас будет рабочий драйвер на другом компьютере, но больше не нужно устанавливать установочный компакт-диск для установки на новый компьютер.
Самый простой способ справиться с этим — это инструмент DriverMax, который позволит вам создавать резервные копии и восстанавливать драйверы. Что еще более важно, это позволит вам выбрать конкретный драйвер, который установлен в системе, и экспортировать его в папку для переустановки позже или где-либо еще.
Вы можете использовать этот инструмент для экспорта драйверов из Vista или XP, и вы даже можете попробовать и использовать некоторые из ваших рабочих драйверов XP в Vista, если вы были вынуждены.
Запустите DriverMax после установки, и вам будет представлен этот графически приятный экран, на котором вы можете выбрать опцию «Экспорт драйверов».
Вам нужно нажать следующую кнопку, чтобы перейти к списку драйверов. Это должно показать вам все драйверы, установленные в вашей системе.
Вы можете выбрать только тот конкретный драйвер, который вы пытаетесь перенести, или вы можете использовать «Выбрать все», если хотите сделать резервную копию всего списка драйверов (полезно).
Повторно используйте следующую кнопку, и вы попадете на экран, где вы можете выбрать способ резервного копирования драйверов. Если вы пытаетесь переместить драйверы между машинами, вы должны выбрать вариант экспорта в папку.
Повторно используйте следующую кнопку, и все будет сделано. Вы сможете напрямую открыть папку, используя кнопку «Открыть папку извлечения».
Здесь вы должны увидеть папки, содержащие фактические файлы драйверов.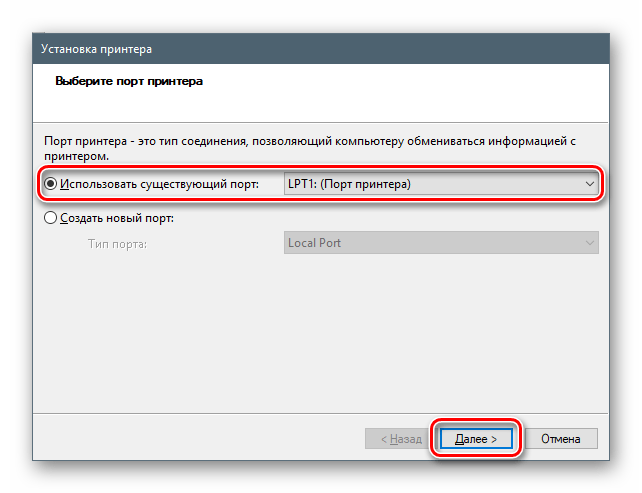 Это то, что вы хотите скопировать на другой компьютер с помощью флэш-накопителя.
Это то, что вы хотите скопировать на другой компьютер с помощью флэш-накопителя.
На другом компьютере вы можете выбрать обновление драйверов для проблемного устройства, а когда вам будет предложено указать, как вы хотите искать, просто выберите «Обзор моего компьютера для программного обеспечения драйвера», а затем выберите папку с экспортированными драйверами.
Эти инструкции довольно общие, но я нашел основные принципы очень удобными.
Загрузите DriverMax из инновационных решений
Tweet
Share
Link
Plus
Send
Send
Pin
Как сохранить драйвера при переустановке Windows 7
Многие пользователи постоянно переустанавливают на своем ПК операционную систему Windows. Обычно это связанно с тем, что пользователя не устраивает работоспособность Windows. Зачастую на форумах можно неоднократно встретить вопросы по экспорту всех настроек или личных данных. Если сказать проще, то пользователи хотят перед установкой новой OC, сохранить все важные параметры в своей системе и перенести их на новую.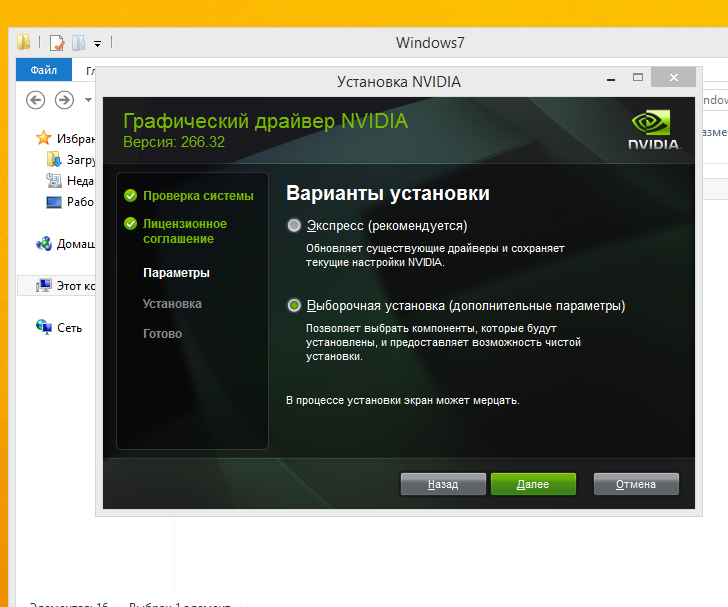 Отсюда напрашивается вопрос, как сохранить драйвера при переустановке Windows.
Отсюда напрашивается вопрос, как сохранить драйвера при переустановке Windows.
Для этого есть много программ, которые решают эти проблемы. Самое неприятное, когда мы видим при первом запуске системы экран «приветствие», то мы понимаем, что нас ждет очередная задача по установке всех драйверов, которые возможно уже давно утеряны.
Примечание:
Рекомендую все драйвера сохранять сразу же после переустановки Windows. То есть, когда установили Windows, то сразу надо позаботиться о том, чтобы все драйвера сохранить в отдельную папку, например, на диске Д и написать «Не трогать». При следующей установке системы, все драйвера у вас уже будут в полой комплектации.
Как сохранить драйвера при переустановке Windows 7: общие вопросы
Начнем, пожалуй, с самого понятия технологии, по которой производится сохранение резервной копии. Действительно, это именно резервная копия установленных драйверов, которые могут иметь версию, более высокую, нежели та, что содержится в оригинальной базе данных самой «семерки»..png)
Но и тут возникает некий парадокс. Конечно, при наличии соответствующей утилиты или собственных средств системы можно создать ее копию, но ведь там будет куча ненужного хлама, занимающего достаточно много места, а сам вопрос о том, как сохранить драйвера при переустановке Windows 7, в общем-то, даже отодвинется на второй план. Сама система, даже при условии восстановления, инсталлирует свои собственные компоненты, как говорится, невзирая на лица.
Как cохранить драйвера
Знаем мы таких способов много и подскажем самый простой, существует хорошая программа, кстати прекрасно работающая как с Windows XP, так и Windows 7, правда имеющая ограниченный срок работы, 15 дней но нужно заметить полнофункциональный, она вам как раз и подойдёт, всё равно операционную систему вы переустанавливаете. Сохранить драйвера
вам поможет программа DriverMagician, скачиваем https://www.drivermagician.com/ , когда вы зайдёте на сайт нажмите Download и скачайте утилиту, установка проще некуда.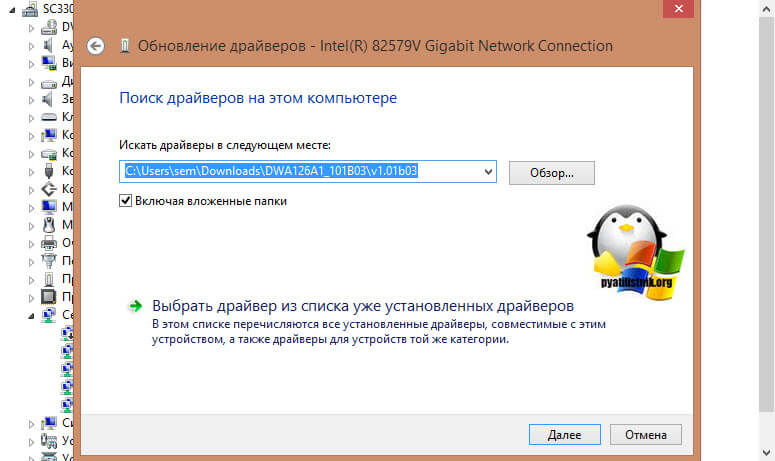
Запускаем программу, нажимает Register later, зарегистрировать позже.
Выбираем русский язык, в принципе сам ход работы по сохранению драйверов
понятен и на английском.
Красным цветом помечены драйвера, которых нет в дистрибутиве операционной системы, то что нам надо. Можете расставить галочки везде и произойдёт сохранение практически всех имеющихся драйверов на компьютере, звуковых и сетевых карт, сканеров и принтеров и так далее. Что бы вам было более понятно, покажу как делаю это я, у меня в системном блоке вставлен в PSI слот, ТВ-тюнер Behold TV 607 FM и у меня на него утеряны драйвера, в главном окне программы по сохранению драйверов, я могу отметить галочкой только мой тюнер, если уверен, что на все остальные устройства у меня драйвера есть.
Теперь нам с вами нужно выбрать место, куда будем сохранять драйвера, например пусть папочка с драйверами сохранится прямо нам на флешку,
можно на компакт-диск, или куда угодно, но только не на раздел с операционной системой, иначе при переустановке она удалится и вы останетесь без драйверов и будете писать нам гневные письма.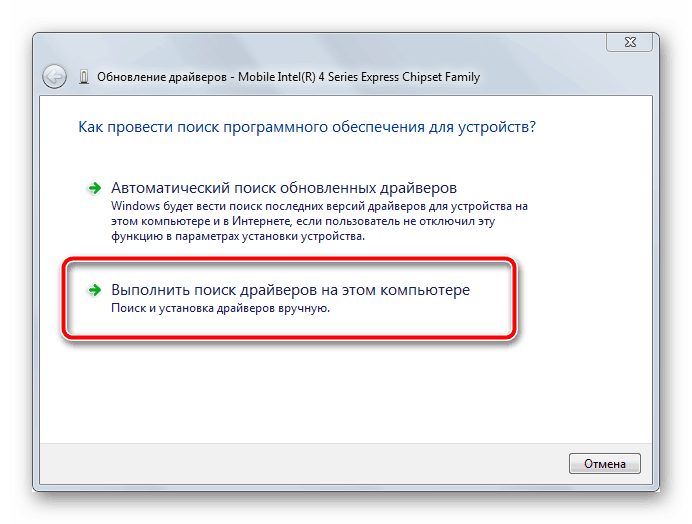 Происходит процесс сохранения драйверов
Происходит процесс сохранения драйверов
на нашу флешку
Если зайти после сохранения в папку с драйверами, она будет иметь такой вид
Установка из указанного места.
Далее ставим галочку Включить следующее место поиска и Обзор.
Происходит недолгий процесс установки драйвера и всё, найдено новое устройство.
Зачем это нужно?
Тут напрашивается еще один животрепещущий вопрос. Многие спросят, мол, а зачем производить все эти операции? В качестве объяснения можно привести только то, что было сказано выше: база данных дайверов самой «семерки» даже при всех ее устанавливаемых пакетах апдейтов неспособна обновить или установить драйверы специфичных устройств. Да, она просто установит самый, по ее мнению, подходящий драйвер, и выдаст сообщение о том, что он самый лучший из всего, что есть в наличии.
Но вот потом, при входе в тот же «Диспетчер устройств», пользователь вдруг увидит желтый фон с восклицательным знаком на каком-то устройстве, что будет свидетельствовать только о том, что оно работает неправильно или не работает вообще.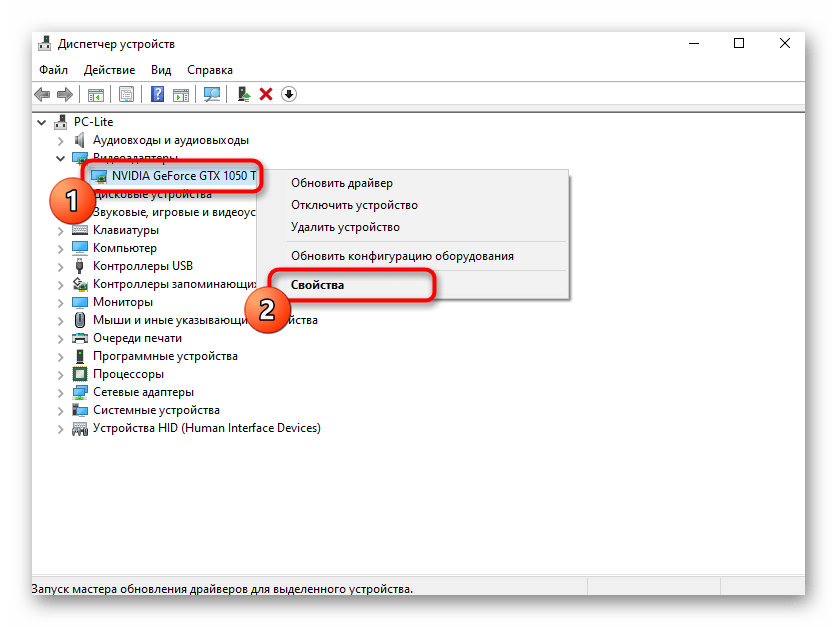 Вот тут юзер и начнет задаваться вопросом о том, как сохранить драйвера при переустановке Windows 7, причем до того момента, когда начался процесс повторной инсталляции (раньше-то все работало хорошо).
Вот тут юзер и начнет задаваться вопросом о том, как сохранить драйвера при переустановке Windows 7, причем до того момента, когда начался процесс повторной инсталляции (раньше-то все работало хорошо).
Восстановление драйверов
Безусловно, если у вас на компьютере сохранена резервная копия, она должна быть применена в случае вынужденной установки новой операционной системы . В качестве отличного помощника для устранения проблемы сможет вновь выступать та программа, при помощи которой вы создавали запасной комплект «дров».
Алгоритм восстановления
Запустите утилиту, перейдите в раздел «Опции», затем перейдите в подраздел «Restore». Здесь вы сможете указать путь, где ранее вы сохранили резервный вариант всех драйверов.
Для того чтобы активизировать процесс восстановления вам потребуется зайти в раздел «Restore». В нём вы снова сможете увидеть список драйверов, которые программа соглашается восстановить. Убедитесь, что возле каждого из них установлена галочка в чекбоксе.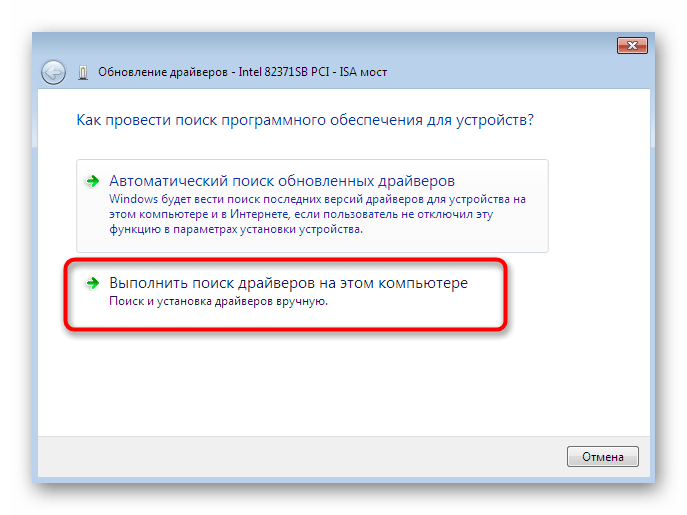 После этого нажмите на кнопку «Restore». Как только программа завершит все действия, она потребует перезагрузить компьютер, не противьтесь, подчинитесь требованиям, только не забудьте сохранить открытые вами документы, если таковые имеются.
После этого нажмите на кнопку «Restore». Как только программа завершит все действия, она потребует перезагрузить компьютер, не противьтесь, подчинитесь требованиям, только не забудьте сохранить открытые вами документы, если таковые имеются.
Итак, даже начинающий пользователь сможет легко справиться с такой технической задачей, как создание резервного комплекта драйверов. Важно только не полениться, тщательно ознакомиться с предложенной инструкцией и выполнить практические действия без поспешности. Прекрасная работоспособность вашего компьютера будет успешной наградой за ваши такие труды.
Одной из статей я описывал способ с помощью утилиты . В этот раз я опишу еще два способа, которые позволят вам создать резервную копию драйверов на любой из современных ОС Windows. Рассмотрим встроенную в систему утилиту и сторонние программы DriverMax и Auslogics Driver Updater.
Напомню, что такое действие среди пользователей очень актуально, так как упрощает в будущем поиск и установку драйверов. Зачем после переустановки системы искать в интернете или на диске необходимые драйвера, если все уже есть в файлике резервной копии.
Зачем после переустановки системы искать в интернете или на диске необходимые драйвера, если все уже есть в файлике резервной копии.
Множество интересных новостей и статей в сфере мобильных технологий — https://setphone.ru/
Как произвести восстановление из копии
Теперь немного о том, что можно сделать с созданной копией (о ней поговорим чуть позже и подробнее). В принципе, при определенных настройках ее можно запросто сохранить в системном разделе (в том же оригинальном расположении (папка Drivers директории System 32 корневого каталога Windows) или в другом логическом томе, да хоть записать на обычную флешку или оптический диск – это уж как кому нравится.
Сама же копия выглядит наподобие некоего архива или образа, распаковывая который и можно произвести интегрирование ранее установленных драйверов в систему. Как сохранить драйвера при переустановке Windows 7 на флешку, любой другой носитель или на винчестер, сейчас и посмотрим. Восстановление производится простым указанием места сохранения копии, а не собственного каталога базы данных системы.
Многие, правда, утверждают, что собственными средствами системы сделать это невозможно, а придется задействовать кучу специальных программ. Позволим себе с этим не согласиться.
DriverMax
Функция резервного копирования драйверов доступна в бесплатной версии Free одного из лучших менеджеров драйверов – программы DriverMax. Заходим в раздел программы «Backup». DriverMax предусматривает два типа резервного копирования: первый – создание обычной точки восстановления Windows, второй – экспорт драйверов в файл-архив. Для случаев переустановки Windows, конечно же, необходимо выбирать второй вариант. Выбираем «Create driver backup archive» и жмем «Next».
Далее в окне развернется перечень устройств компьютера. В перечне можно выбрать все или лишь отдельные устройства для экспорта их драйверов. Определившись, жмем «Backup».
Затем кликаем ссылку «Open backup folder» для открытия папки с экспортированными драйверами. Эту папку перед переустановкой Windows необходимо переместить на несистемный раздел диска или внешний носитель.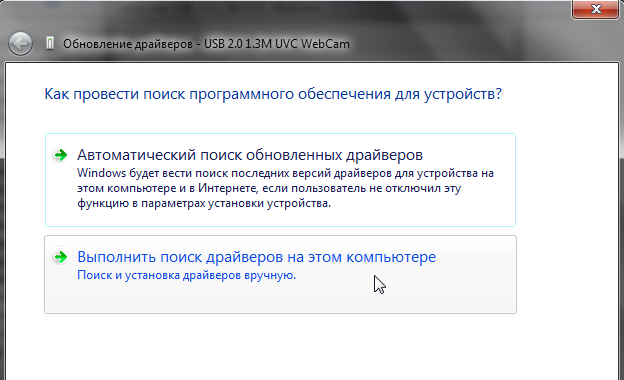
Для восстановления драйверов на переустановленной Windows инсталлируем программу DriverMax, запускаем и заходим в раздел программы «Restore». Выбираем второй пункт, как показано на скриншоте, и жмем «Next».
Кликаем кнопку «Load» и в окне проводника указывать путь к папке с экспортированными драйверами.
Далее выбираем из перечня устройства, для которых требуется установка драйверов, и жмем «Restore» – кнопку запуска процесса восстановления.
Методика сохранения копий драйверов при помощи собственных средств Windows 7
Итак, мы вплотную подобрались к решению насущной проблемы, связанной с тем, как сохранить драйвера при переустановке Windows 7 без программ. Для этого следует использовать универсальный модуль (службу) Power Shell.
Для начала можно использовать систему поиска, где нужно просто прописать название службы, а затем кликнуть по результату. Запуск следует обязательно осуществлять от имени администратора, даже если вы являетесь админом на своем компьютере или ноутбуке. Сейчас не об этом.
Сейчас не об этом.
Далее в строке нужно прописать команду Export-WindowsDriver —Online —Destination «литера диска»:\DriverBackup (для дисков и системных разделов литера указывается без кавычек). Таким образом, можно задать сохранение копий драйверов в виртуальном разделе винчестера, который ничего общего с системным не имеет. Грубо говоря, если «Винда» установлена на диске C, но есть радел D, просто указываем его. Если конечная директория отсутствует, она в процессе копирования будет создана автоматически.
Да, сразу же обратите внимание на то, что копии драйверов будут сохраняться не в оригинальном виде, а в виде файлов типа oemNN.inf (.inf – расширения стандартного установочного файла драйвера). Что самое интересное, скопированы будут не только системные файлы и программы, но и сопутствующие им динамические библиотеки формата DLL. Так что, если увидите их появление в процессе копирования, не удивляйтесь.
Сохранение драйверов специальными программами в Windows 7 и 10
Шаг 1. Перейти по ссылке: https://filehippo.com/download_driver_talent/ и скачать программу Driver Talent, нажав справа кнопку «Download Latest Version».
Перейти по ссылке: https://filehippo.com/download_driver_talent/ и скачать программу Driver Talent, нажав справа кнопку «Download Latest Version».
Копируем ссылку и вставляем в поле поиска любого браузера, нажимаем «Enter»
Нажимаем справа кнопку «Download Latest Version»
Примечание! Найти файл после скачивания можно в «Настройки» – «Загрузки» браузера.
Находим файл после скачивания в опции «Настройки»-«Загрузки» браузера
Шаг 2. Выбрать папку, куда будет сохранен файл, нажать «Сохранить».
Выбираем папку, куда будет сохранен файл, нажимаем «Сохранить»
Шаг 3. Запустить установочный файл и нажать кнопку «Accept…».
В папке «Загрузки» находим установочный файл утилиты, запускаем двойным щелчком мышки
Нажимаем кнопку «Accept…»
Шаг 4. Нажать «Next».
Нажимаем «Next»
Шаг 5.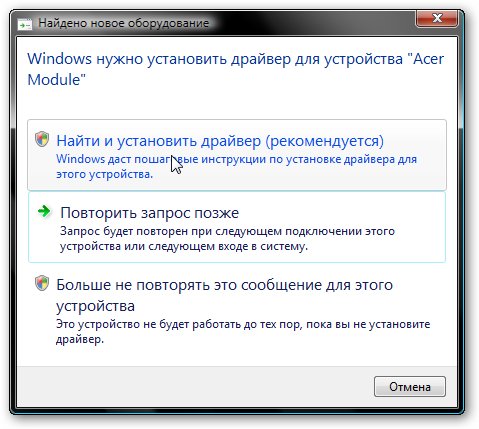 После установки программы нажать «Start».
После установки программы нажать «Start».
Нажимаем «Start»
Шаг 7. Нажать на значок «Perepherial» («Вспомогательные»).
Нажимаем на значок «Perepherial» («Вспомогательные»)
Шаг 8. Щелкнуть на «Rescue Center» («Спасательный центр»).
Щелкаем на «Rescue Center» («Спасательный центр»
Шаг 8. Щелкнуть «Backup Drivers» («Резервное копирование драйверов»). Система проведет сканирование, чтобы проверить, какие драйверы нужны для резервного копирования.
Щелкаем «Backup Drivers» («Резервное копирование драйверов»)
Шаг 9. Выбрать, отметив галочкой, все драйверы и нажать «Start», чтобы провести копирование.
Отмечаем галочкой все драйверы, нажимаем «Start»
Шаг 10. После выполнения процедуры нажать «ОК».
Нажимаем «ОК», закрываем утилиту
Копирование драйверов перед установкой ОС
После сохранения драйверов в папку программы их можно скопировать на внешний носитель.
Шаг 1. Открыть двойным щелчком мыши «Этот компьютер» на рабочем столе.
Открываем двойным щелчком мыши «Этот компьютер» на рабочем столе
Шаг 2. Открыть диск «C».
Открываем диск «C»
Шаг 3. Найти и открыть на диске папку «OSTotoFolder».
Находим и открываем папку «OSTotoFolder»
Шаг 4. Щелкнуть внутри нее на папке «DriversBackup» правой кнопкой мыши, выбрав «Копировать».
Щелкаем на папке «DriversBackup» правой кнопкой мыши, левой кнопкой по опции «Копировать»
Шаг 5. Вставить USB-флеш накопитель в порт USB.
Вставляем USB-флеш накопитель в порт USB
Шаг 6. В «Этот компьютер» (см. этот раздел «Шаг 1») открыть двойным щелчком мыши USB-накопитель.
В «Этот компьютер» открываем двойным щелчком мыши USB-накопитель
Шаг 7. В папке накопителя щелкнуть правой кнопкой мыши и выбрать «Вставить».
Щелкаем правой кнопкой мыши, выбираем «Вставить»
Шаг 8. Скопировать также установочный файл программы Driver Talent (см. выше «Примечание») на USB-накопитель приведенным в этом разделе способом.
Щелкаем правой кнопкой мышки по установочному файлу утилиты Driver Talent, левой кнопкой мышки по опции «Копировать»
Установка драйверов
Шаг 1. После переустановки Windows открыть USB-накопитель, установить и запустить программу Driver Talent.
Открываем флешку, запускаем установочный файл утилиты Driver Talent
Шаг 2. Закрыть программу после запуска, нажав в области уведомлений (внизу справа рабочего стола) на значке шестеренки правым кликом мыши и выбрав в меню «Exit» («Выход»).
Нажимаем в области уведомлений на значке шестеренки правым кликом мыши, выбираем в меню «Exit» («Выход»)
Шаг 3. Щелкнуть в папке USB-накопителя на папке «DriversBackup» и выбрать «Копировать».
Щелкаем в папке USB-накопителя на папке «DriversBackup», выбираем «Копировать»
Шаг 4. Открыть папку «OSTotoFolder» на диске «С», и, щелкнув правой кнопкой мыши, выбрать «Вставить». На вопрос о замене папки ответить «Да».
Находим и открываем папку «OSTotoFolder»
Щелкаем правой кнопкой мыши на пустом месте, выбираем «Вставить»
Нажимаем на кнопку «Да»
Шаг 5. Запустить программу Driver Talent с помощью ярлыка.
Запускаем программу Driver Talent с помощью ярлыка
Шаг 6. Нажать «Perepherial» («Вспомогательные»).
Нажимаем на значок «Perepherial» («Вспомогательные»)
Шаг 7. Щелкнуть на «Rescue Center» («Спасательный центр»).
Щелкаем на «Rescue Center» («Спасательный центр»
Шаг 8. Щелкнуть по пункту «Restore Drivers» («Восстановить драйверы»).
Щелкаем по пункту «Restore Drivers» («Восстановить драйверы»)
Шаг 9. Выбрать, отметив галочкой, все драйверы и нажать «Restore» («Восстановить»). По окончании нажать «ОК».
Выбрать, отметив галочкой, все драйверы и нажать «Restore» («Восстановить»). По окончании нажать «ОК».
Выбираем, отметив галочкой, все драйверы, нажимаем «Restore» («Восстановить»)
Шаг 10. Перезагрузить компьютер, чтобы обновление драйверов вступило в силу.
Какие могут понадобиться программы?
Теперь пару слов о том, как сохранить драйвера при переустановке Windows 7 с использованием специализированного ПО.
Программ для создания копий сегодня существует достаточно много. Однако среди всего этого многообразия отдельно стоит отметить такие утилиты, как Slim Drivers, Double Driver, Driver Checker и им подобные. Создание копий всех установленных драйверов производится автоматически, причем в настройках можно задать конечную папку (даже съемный носитель).
DISM (для Windows 8.1 и 10)
Резервное копирование драйверов в Windows 8.1 и 10 можно осуществить без стороннего ПО, с использованием штатного функционала – командной строки и инструмента DISM.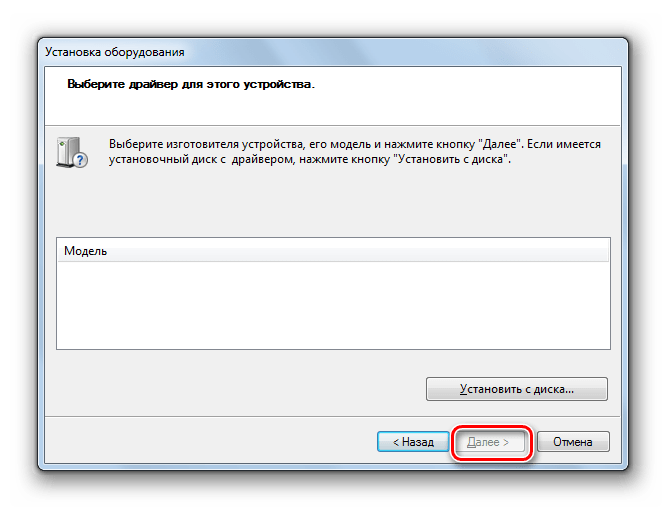 Прежде необходимо создать папку, где будут храниться резервные копии драйверов. Естественно, эта папка должна находиться на несистемном разделе диска или внешнем накопителе. Ее название может быть любым, но в нем не должно содержаться пробелов.
Прежде необходимо создать папку, где будут храниться резервные копии драйверов. Естественно, эта папка должна находиться на несистемном разделе диска или внешнем накопителе. Ее название может быть любым, но в нем не должно содержаться пробелов.
Жмем клавиши Win+X и с помощью открывшегося меню запускаем командную строку.
Вводим команду по типу:
dism /online /export-driver /destination:D:\Драйверы_бэкап
Часть команды «D:\Драйверы_бэкап» – это индивидуальный для каждого путь к ранее созданной папке, куда будут помещены резервные копии. После ввода команды нажимаем Enter. О завершении резервного копирования драйверов оповестит уведомление «Операция успешно завершена».
Если на переустановленной Windows не окажется драйверов для каких-то комплектующих, необходимо отправиться в диспетчер устройств (ссылка быстрого доступа имеется в том же меню при нажатии клавиш Win+X). На устройстве с отсутствующим драйвером делаем клик правой клавишей мыши и выбираем «Обновить драйверы».
Далее жмем второй вариант для выполнения поиска драйверов на текущем компьютере.
Прописываем путь ранее созданной папки, куда были помещены резервные копии драйверов, или указываем этот путь, используя кнопку обзора. И жмем «Далее» для восстановления драйвера выбранного устройства.
***
Возможность создания бэкапа часто можно встретить в числе функционала программ для автоматической установки драйверов. Это такие программы как: DriverPack Solution, Driver Easy, Driver Booster Pro, Advanced Driver Updater, Slim Drivers, DriverMax, Auslogics Driver Updater и прочие. Далее рассмотрим, как создаются резервные копии драйверов, как происходит процесс восстановления с помощью двух последних программ.
Что лучше использовать в качестве носителя?
Что же касается данного вопроса, тут право выбора остается за юзером. Правда, в свете последних тенденций не рекомендуется использовать оптические диски, поскольку они подвержены слишком быстрому физическому износу. А вот внешние USB-накопители, хоть обычные флешки, хоть винчестеры, хоть карты памяти, для этого годятся куда лучше.
А вот внешние USB-накопители, хоть обычные флешки, хоть винчестеры, хоть карты памяти, для этого годятся куда лучше.
Тут вопрос главным образом будет упираться только в то, как восстановить драйвера из копии. И не все знают, что при выставлении устройства USB приоритетным для загрузки (если оно используется в качестве средства восстановления, например) его нужно вставить в слот или в порт еще до включения компьютерного терминала или ноутбука (иначе оно просто не определится, а система скажет, что отсутствует диск для загрузки (либо просто загрузит обычную «Винду»). Конечно, можно использовать и такое копирование, но лучше скопировать драйвера на системный загрузочный диск или другое устройство, а когда система начнет предлагать установку дайверов, указать их расположение именно на съемном носителе (если изначально драйверы были сохранены там или просто скопированы из основного места).
Восстанавливаем драйвера на переустановленной системе
Допустим, вы уже переустановили Windows и заметили, что каких-то драйверов не хватает, тогда открываем диспетчер устройств (попасть туда можно, если нажать Win+X и выбрать нужный пункт) и нажимаем правой кнопкой мыши по устройству без драйвера. Открывается контекстное меню, где выбираем пункт «Обновить драйверы»
Открывается контекстное меню, где выбираем пункт «Обновить драйверы»
.
Появляется окно, в котором нажимаем вариант «Выполнить поиск драйверов на этом компьютере»
.
Указываем путь до папки с резервной копией драйверов, для этого нажмите кнопку «Обзор»
. После указания пути нажимаем
«Далее»
.
Известные программы, которые позволяют автоматически загрузить и установить драйвера тоже имеют возможность создавать бэкапы. В качестве примера можно привести .
Можно ли не делать копию?
Само собой разумеется, что процессы создания копий драйверов достаточно трудоемки. С другой стороны, можно один раз создать копию, второй, и т.д. Но не каждый же раз заниматься подобными вещами?
А вот тут, при наличии программ вроде Driver Booster и активном подключении к Интернету, копий лучше не делать вообще. Когда установленная утилита работает даже в фоновом режиме, она автоматически определяет, имеется ли новая версия драйвера, или, может, какой-то драйвер просто отсутствует. Установка будет произведена полностью в автоматическом режиме, причем именно с сайта производителя оборудования.
Установка будет произведена полностью в автоматическом режиме, причем именно с сайта производителя оборудования.
Установка отдельных драйверов
В DriverPack Solution можно также скачать отдельные драйверы устройств. Драйверы в поисковой строке сайта можно искать как по названию устройства, так и по его ID, что подходит для поиска «Неизвестных устройств».
Шаг 1. Для поиска по ID устройства щелкнуть правым кликом мыши на устройстве и выбрать «Свойства».
Щелкаем правым кликом мыши на устройстве, выбираем «Свойства»
Шаг 2. Перейти в «Сведения» и в выпадающем списке выбрать «ID оборудования».
Переходим в «Сведения» и в выпадающем списке выбираем «ID оборудования»
Шаг 3. Щелкнуть в поле «Значение» на верхней строке и нажать сочетание «Ctrl+С», скопировав данные из строки в память ПК.
Щелкаем в поле «Значение» на верхней строке, нажимаем сочетание «Ctrl+С»
Шаг 4. Перейти по ссылке: https://drp.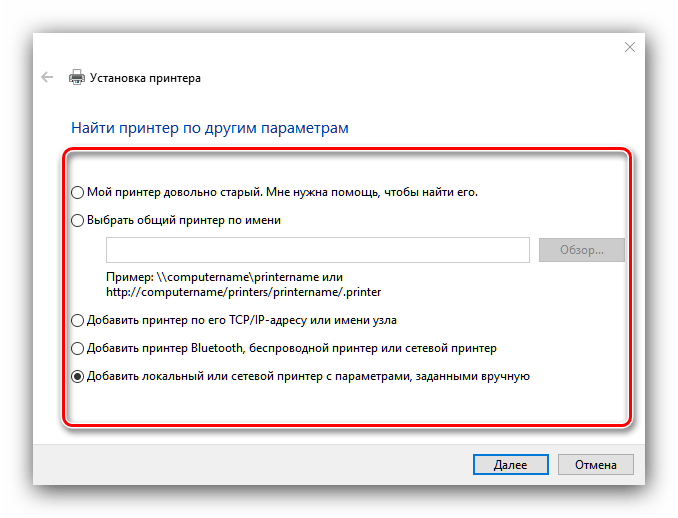 su/ru и щелкнуть «Поиск драйверов».
su/ru и щелкнуть «Поиск драйверов».
Переходим по ссылке https://drp.su/ru, щелкаем «Поиск драйверов»
Шаг 5. Вставить в строку поиска курсор и нажать «Ctrl+V», вставив данные об ID устройства в строку поиска.
Вставляем в строку поиска курсор, нажимаем «Ctrl+V»
Шаг 6. Если DriverPack найдет подходящий драйвер устройства, он предоставит ссылку на скачивание «Скачать драйвер». Выбрать версию своей операционной системы (указано стрелочкой) и нажать ссылку для скачивания.
Выбираем версию своей операционной системы, нажимаем «Скачать драйвер»
Шаг 7. Запустить скачанный файл, выбрав «Установить только…».
Запускаем скачанный файл с драйвером из папки «Загрузки»
Выбираем «Установить только…»
Шаг 8. Нажать «Далее».
Нажимаем по кнопке «Далее»
Шаг 9. Подходящий драйвер устройства будет установлен. Нажать «Закрыть».
Шаг 10.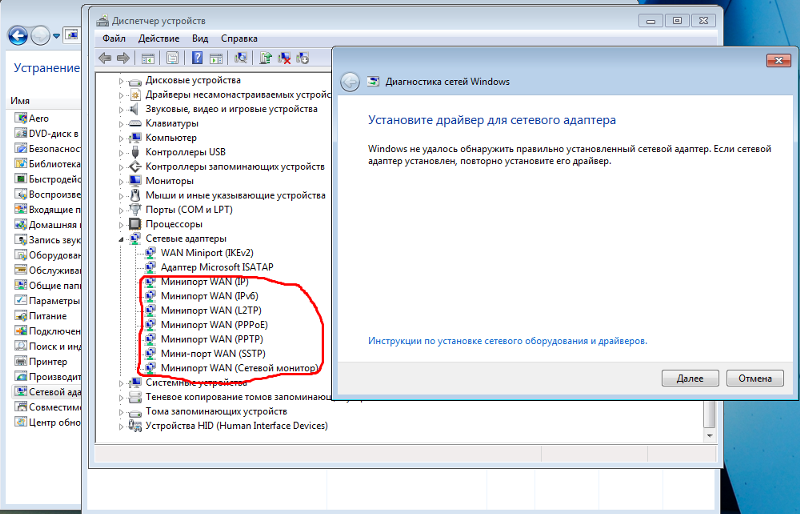 Перезагрузить ПК.
Перезагрузить ПК.
Резервное копирование драйверов операционной системы перед ее переустановкой может легко вернуть все устройства ПК к их первоначальному, работоспособному состоянию. Если же создать копии каких-либо драйверов не получилось, необходимо зайти на сайт производителя оборудования и скачать оттуда их свежие версии.
Создание резервной копии драйверов в Windows PowerShell (2 способ)
Второй способ отличается от предыдущего, тем, что в папке сохранения будет создан текстовый файл с описанием сохраненных драйверов.
Запустите Windows PowerShell от имени администратора. Введите следующие команды (скопируйте отсюда):
$drivers = Export-WindowsDriver -Online -Destination D:\DriverBackup $drivers | ft ProviderName, ClassName, Date, Version -auto | Out-File D:\DriverBackup\drivers.txt
Процесс сохранения резервных копий займет некоторое время.
После завершения экспорта, откройте папку, выбранную для сохранения резервной копии. Там вы найдете файл «drivers.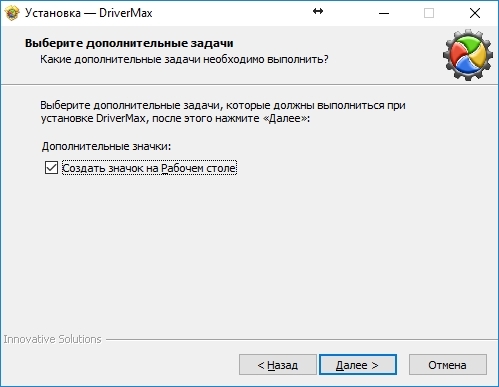 txt», в котором записана подробная информация о копированных драйверах.
txt», в котором записана подробная информация о копированных драйверах.
Сохраняем драйвера
На следующем этапе предстоит выбрать тип желаемого архива с вашими драйверами. Программа дает нам возможность архивировать четырьмя способами. Описывать каждый я не буду, дабы сэкономить ваше время. Рассмотрим способ подразумевающий создание архива-автоинсталлятора
, почему, напишу чуть ниже. На этом же этапе выбираем место, куда будет помещен архив , не забываем, что сохранять резервную копию следует на диск, который не будет отформатирован при переустановке ОС или сразу же после создания архива, следует записать его на компакт диск или скинуть на флешку. Ведь восстановить данные после форматирования диска или флешки и достать от туда ваш архив с драйверами будет весьма затруднительно.
И вот, наконец мы видим сообщение, Резервирование завершено! Здесь же указан путь к резервной копии.
На этом работа с программой Driver Genius завершена. Следующее действие которое я опишу, вам предстоит выполнять уже на переустановленной операционной системе
.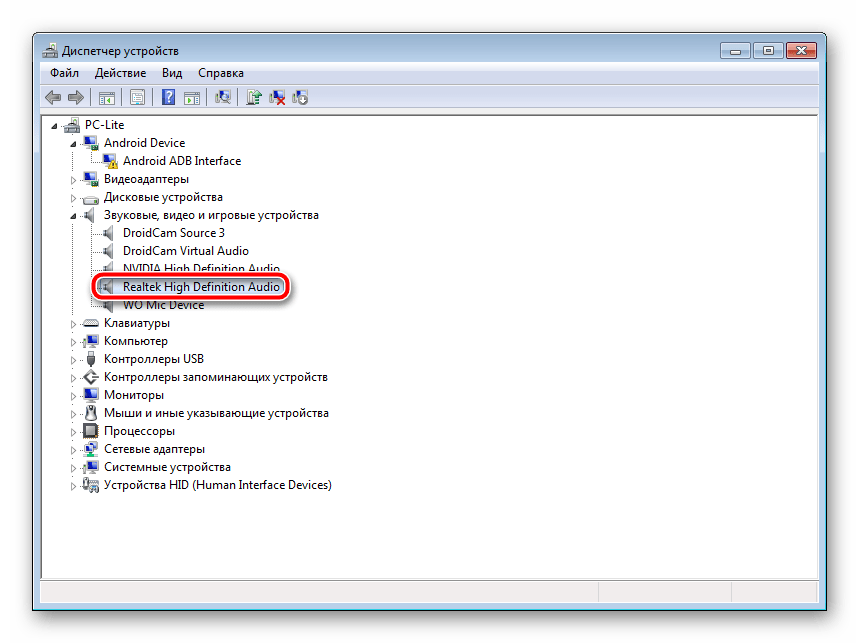 Стоить заметить, если вы, например, сохраняли драйвера на системе с установленной Windows XP, а в дальнейшем планируете ставить Windows 7, то некоторые из драйверов могут быть не совместимы с новой операционной системой и вам все же придется порыться в интернете. И еще одно наблюдение, если позволите, при переходе на Windows7 часто бывает невозможно установить систему из-за того, что на вашем жестком диске со временем накапливается много сбойных секторов и здесь вам поможет инструмент для проверки и исправления ошибок на жестком диске . Итак, продолжим. Так как мы с вами создали архив-автоинсталлятор, то после того как мы переустановили систему, программу Driver Genius устанавливать не придется. Вы просто находите файл Driver Backup, который вы создали ранее и запускаете его.
Стоить заметить, если вы, например, сохраняли драйвера на системе с установленной Windows XP, а в дальнейшем планируете ставить Windows 7, то некоторые из драйверов могут быть не совместимы с новой операционной системой и вам все же придется порыться в интернете. И еще одно наблюдение, если позволите, при переходе на Windows7 часто бывает невозможно установить систему из-за того, что на вашем жестком диске со временем накапливается много сбойных секторов и здесь вам поможет инструмент для проверки и исправления ошибок на жестком диске . Итак, продолжим. Так как мы с вами создали архив-автоинсталлятор, то после того как мы переустановили систему, программу Driver Genius устанавливать не придется. Вы просто находите файл Driver Backup, который вы создали ранее и запускаете его.
Вот так решается проблема с драйверами на вашем компьютере
. Советую делать
резервную копию
драйверов, не дожидаясь пока начнутся проблемы с вашей операционной системой.
Резервное копирование драйверов в операционной системе Windows 10 необходимо сделать перед переустановкой системы, или перед внесением изменений в аппаратное обеспечение компьютера. Это самый простой способ переустановки драйверов.
Это самый простой способ переустановки драйверов.
Пользователь может архивировать драйверы, установленные на компьютере, для того, чтобы после переустановки системы восстановить все драйверы, или в случае сбоя системы, восстановить нужный драйвер из архива. Иногда, возникают трудности с поиском необходимых драйверов, особенно для ноутбуков, так как производители часто оснащают одинаковые модели аппаратным оборудованием от разных производителей.
Бэкап драйверов выполняют специализированные программы для работы с драйверами, например, бесплатная программа DriverPack Solution. Создать резервную копию драйверов, установленных на компьютере, можно непосредственно в Windows 10.
В этой статье мы рассмотрим четыре способа резервного копирования драйверов в Виндовс 10: два способа с помощью командной строки и два способа с помощью Windows PowerShell.
Перед созданием резервных копий драйверов, предварительно создайте папку в корне диска (непосредственно на самом диске), на котором вы хотите сохранить резервные копии.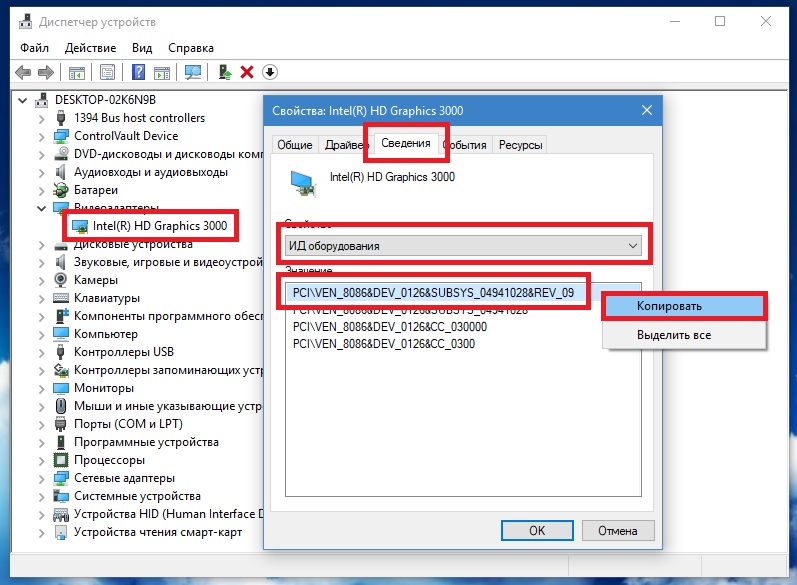 Дайте папке понятное имя на английском языке, на этом примере я назвал папку «DriverBackup».
Дайте папке понятное имя на английском языке, на этом примере я назвал папку «DriverBackup».
Программа для работы с драйверами — Auslogics Driver Updater
В этой программе, как и в предыдущей есть две версии – бесплатная и платная. Для создания бэкапа хватит и бесплатной. Открываем программу и слева переходим на вкладку «Резервная копия»
. Теперь выделяем галочками те пункты устройств, в которых есть драйвера и жмем кнопку
«Копировать»
.
Для сохранения архива нужно перейти на вкладку «Восстановить»
. Там должна быть строчка с датой создания резервной копии. Напротив, нажимаем по ссылке
«Экспорт архива»
. Выбираем путь, куда будет сохранена копия.
Когда вы сделаете переустановку системы, снова скачайте эту программу и перейдите на вкладку «Восстановить»
, а потом нажимаем там по кнопке
«Импорт архивов»
. Теперь указываем путь до архива с драйверами.
Файлы загрузятся в окно программы, где вам остается только отметить галочками устройства, драйвера которых необходимо восстановить.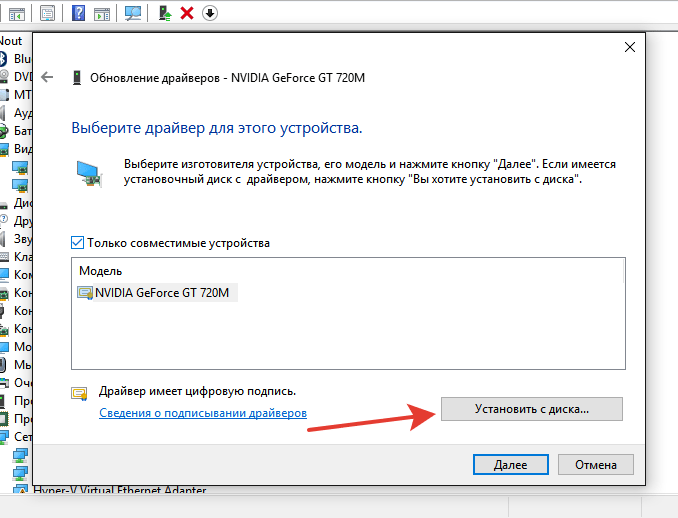 А после того нажимаем соответствующую кнопку.
А после того нажимаем соответствующую кнопку.
На этом я закончу рассказывать о создании резервных копиях в данной статье.
Если вы решили самостоятельно переустановить операционную систему на своем компьютере, то не забудьте про очень важный момент, резервное копирование драйверов
! Установке Windows должна предшествовать некая подготовка, во первых – это сохранение установленных в системе драйверов, и обязательный последующий перенос резервной копии с драйверами на компакт диск или флешку, ну или на другой раздел вашего жесткого диска, который не будет затронут при
переустановке Windows
. Иначе, если пакет с драйверами останется на жестком диске с операционной системой, которую вы собираетесь переустанавливать, то он будет затерт вместе с файлами вашей старой Windows при форматировании диска! Это необходимо, прежде всего, если вы потеряли или и вовсе не имели установочные диски к вашим комплектующим и вам не досуг выискивать в интернете все драйвера которые необходимы для работы компьютера.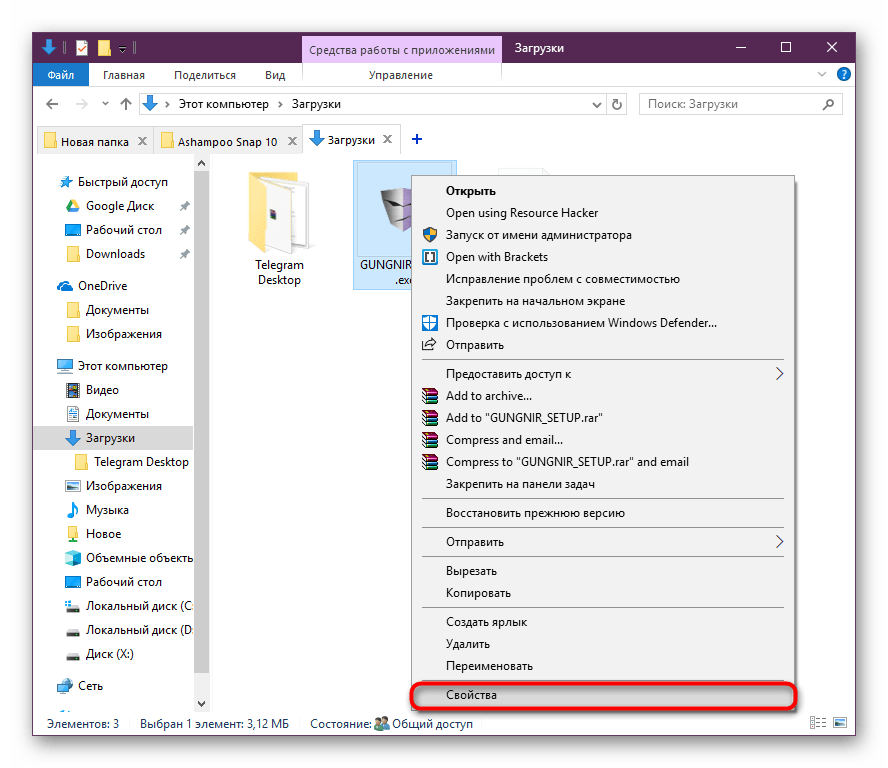 В связи с этим представляю вам инструкцию к программе, специально созданной для резервного копирования драйверов, под названием .
В связи с этим представляю вам инструкцию к программе, специально созданной для резервного копирования драйверов, под названием .
Скачать данную программу можно по этой ссылке — загрузить
.
Процесс установки труда вам никакого не составит, перейдём сразу к делу. Открываем программу и нажимаем на пункт «Резервирование».
Driver Genius начинает сканировать все устройства на которые были установлены драйвера.
В следующем окне мы видим все драйвера имеющиеся в вашей операционной системе. Я рекомендую отметить для резервирования все пункты в этом окне.
Восстановление драйверов из резервной копии в Windows 10
Для установки драйверов из резервной копии после переустановки Windows, скопируйте из места постоянного хранения резервную копию драйверов на жесткий диск компьютера.
В окне «Обновить драйверы», для ответа на вопрос: «Как вы хотите провести поиск драйверов?», выберите настройку «Выполнить поиск драйверов на этом компьютере».
В следующем окне выберите на своем компьютере папку, в которой сохранены драйверы, а потом нажмите на кнопку «Далее».
Затем установите нужный драйвер из предложенного списка.
Где хранятся все драйвера. Как посмотреть список всех установленных драйверов Windows
Здравствуйте, друзья!
Поиск и установка драйверов является настоящей головной болью для многих начинающих пользователей ПК.
В этой статье, мы рассмотрим несколько примеров где, и как правильно, искать драйвера для вашего компьютера или ноутбука.
Чаще всего, проблема с поиском драйверов, возникает после переустановки операционной системы Windows. О том, как переустановить систему Windows с помощью диска, я писал в этой , установка Windows с флешки
Как узнать, для каких устройств необходимо установить драйвера? Для этого щелкаем правой клавишей мыши (пкм) по значку компьютер → выбираем вкладку свойства → Диспетчер устройств.
В данном примере, все драйвера установлены правильно и работают корректно. Если один из пунктов показывает вопросительный знак , значит для этого устройства нам и понадобится поиск драйвера.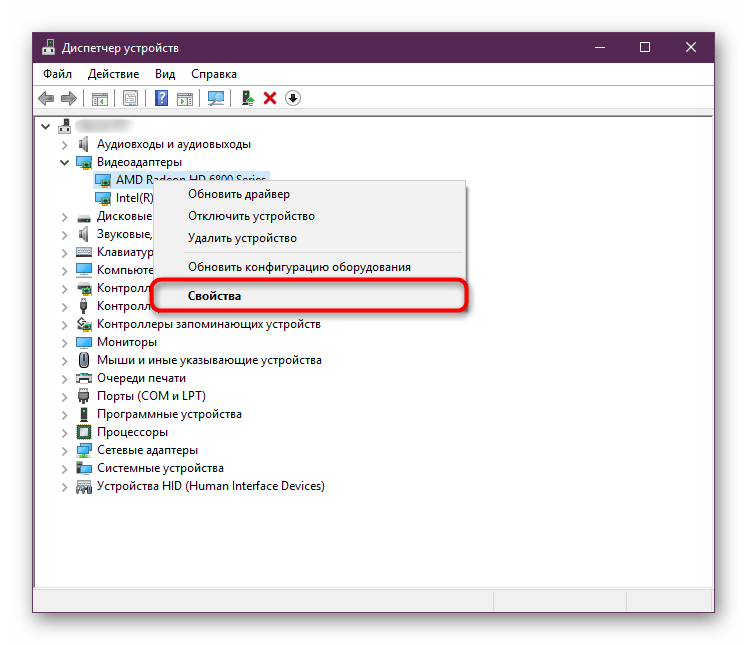
Обычно, при покупке ноутбука или компьютера в сборке, к ним прилагается диск с необходимыми драйверами и утилитами. К ноутбуку комплектуется один диск со всеми драйверами, к компьютеру по отдельности; обычно это драйвера для чипсета, видеокарты, драйвера звуковой карты, lan..идр. Здесь все просто, устанавливаем диск и запускаем установку необходимых драйверов.
Перед поиском драйверов устройств для вашей системы крайне рекомендую ознакомится с пятью железными . Если диска с драйверами нет, используем 2 способ.
Скачиваем драйвера с официального сайта производителя
Рассмотрим на примере ноутбука Asus K42f. Переходим на официальный сайт Asus и в поиске задаем данную модель. Выбираем вкладку → скачать и указываем свою операционную систему (узнать систему можно пройдя по адресу → Мой Компьютер → (пкм) → Свойства).
Ищем все необходимые драйвера. Наиболее важные драйвера это драйвера Chipset, Звук, VGA, LAN (сеть) и др. Если этот способ не помог, используем следующий, третий способ.
Поиск драйвера по коду устройства.
Вернемся к диспетчеру устройств. Компьютер → пкм → Свойства. Допустим у нас отсутствует драйвер аудиоконтроллера..см рисунок.
Щелкаем по нему пкм и выбираем пункт → свойства. В открытом окне выбираем вкладку «Сведения», а в выпадающем меню нужно выбрать → «ИД оборудования » (в Windows XP «Код экземпляра устройства »).
Пример такого кода VEN_8086&DEV_0046 . Выделяем его левой клавишей и копируем нажав комбинацию клавиш Ctrl + C . Теперь переходим на сайт www.devid.info В поле поиска вставляем (Ctrl + V) скопированный код.
Нажимаем «Ок», после чего появится список драйверов для этого устройства → скачиваем и устанавливаем. Не получилось → используем 4ый способ.
Инструкция
Если вам необходимо узнать, какие драйверы в данный момент установлены на вашем компьютере, то лучше воспользоваться специальной утилитой. Это позволит значительно сэкономить время, затраченное на анализ существующих пакетов файлов.
Перезагрузите компьютер и запустите приложение, открыв файл DPS-drv.exe. Подождите, пока программа просканирует ваше оборудование и соберет необходимые сведения. Теперь откройте вкладку «Разное». В этом меню расположена информация об установленных драйверов. Они разделены на следующие категории: «неизвестные», «актуальные», «устаревшие» и «стандартные». Откройте требуемую категорию и найдите нужное оборудование.
Наведите курсор мыши на описание драйвера, чтобы увидеть дополнительные сведения о нем. Если вам требуется обновить файлы для определенного устройства, то разверните категорию «Устаревшие» и выделите галочками нужные пакеты файлов. Теперь найдите в левой верхней части рабочего окна кнопку «Установить» и нажмите ее. Выберите автоматический режим установки и дождитесь завершения этого процесса.
Если у вас нет возможности воспользоваться вышеописанной программой, или вам необходимо получить более полную информацию об определенных драйверах, то воспользуйтесь функцией операционной системы Windows.
Перейдите к свойствам этого пункта. Откройте меню «Диспетчер устройств». Найдите нужное оборудование и кликните правой кнопкой мыши по его названия. Выберите пункт «Свойства» и откройте вкладку «Драйвер». Теперь нажмите кнопку «Сведения». В открывшемся окне будет отображен перечень файлов, которое использует данное устройство.
В игровых и профессиональных компьютерах видеокарта занимает важное место. Ценители компьютерных игр и видеомонтажа тщательно выбирают видеокарту перед покупкой. Узнать название видеокарты, не разбирая компьютер, тоже можно.
Инструкция
Естественно, сделать это можно, если у вас не сохранилось или просто нет инструкции, или вы купили подержанный . Узнать название производителя и модель не составляет труда. Для этого нажмите кнопку «Пуск» на рабочем столе, выберите «Все программы», далее папку «Стандартные». В этой папке увидите ярлык «Выполнить» («Run»). Этот ярлык можно вызвать в Windows Vista и Windows 7, зайдя в «Пуск» и введя в «Выполнить» (без кавычек) в нижнюю программ и файлов.
Нажимайте на ярлык «Выполнить» и в появившейся строке введите “dxdiag” (без кавычек), после чего нажмите «ОК». Перед вами появится средство диагностики , которое называется DirectX. В нем содержатся сведения о производителях физического обеспечения компьютера, называемого «hardware». Сюда входит и . Перейдите на вкладку «Экран» и убедитесь в этом.
Имя — полное , включая модель и её ;
Изготовитель — корпорация, изготавливающая видеокарты под собственным лейблом;
Тип микросхем — графический , который использует видеокарта.
Полезный совет
Средство диагностики DirectX также предоставляет информацию о суммарной памяти видеокарты, режиме экрана, подключенному монитору, драйверах и возможностях видеокарты.
Иногда требуется определить видеоадаптер. Это может понадобиться, если неизвестно какой драйвер необходимо найти, т.к. стандартный, включённый в дистрибутив системы, работает некорректно или вовсе отсутствует.
Вам понадобится
- Установленная операционная система семейства Windows;
- Подключение к интернету;
- Установленный браузер.
Инструкция
Обратите внимание
Самым простым способом определить тип видеокарты является запуск средства диагностики DirectX.
Полезный совет
Если есть возможность открыть корпус компьютера, то можно посмотреть название установленной видеокарты прямо на графической плате. Делайте это только в том случаи, если Вы знаете, как выглядит эта плата и гарантийный срок на компьютер уже истек (сорвав пломбу на системном блоке ПК Вы непременно потеряете гарантию).
В системных требованиях современных видеоигр очень часто помимо количества памяти , которая нужна для этой игры, пишут также модели видеокарт, которые поддерживаются игрой. По количеству памяти она может и подойти. Но установив игру на своем компьютере, вы можете крайне разочароваться. Она может вообще не запуститься. А если запустится, будет изрядно тормозить. Вот почему так важно знать модель видеокарты, установленной на вашем компьютере.
По количеству памяти она может и подойти. Но установив игру на своем компьютере, вы можете крайне разочароваться. Она может вообще не запуститься. А если запустится, будет изрядно тормозить. Вот почему так важно знать модель видеокарты, установленной на вашем компьютере.
Вам понадобится
- компьютер, программа AIDA64 Extreme Edition, доступ в интернет.
Инструкция
Нажмите по пустому участку рабочего стола правой кнопкой мышки и в возникшем контекстном меню выберите «Разрешение экрана». Появится окно, в котором выберите «Дополнительные параметры». В следующем окне кликните по вкладке «Адаптер». Всплывет окно, в котором и будет название модели вашей видеокарты.
Если вам, помимо модели, нужно также узнать дополнительные параметры, нажмите последовательно «Пуск» -> «Все программы», после чего пройдите на вкладку «Стандартные». Из стандартных программ выберите строку «Командная строка» и введите в ней dxdiag. В возникшем окне нажмите по вкладке «Экран».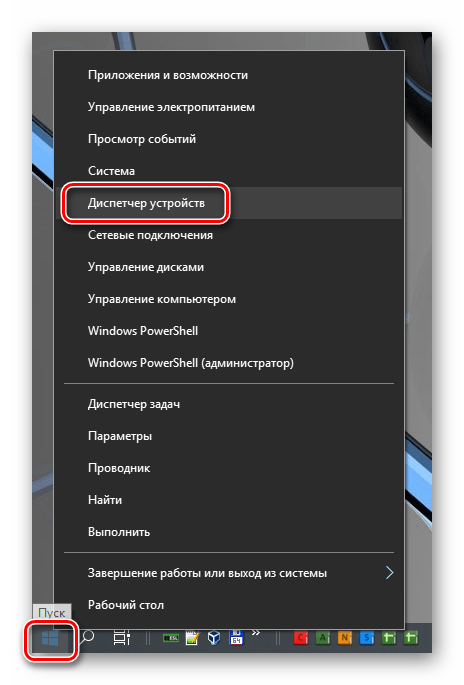 В левом верхнем углу следующего окна будет информация о модели видеокарты. Напротив модели видеокарты будет информация о версии и версии DirectX, которую она поддерживает.
В левом верхнем углу следующего окна будет информация о модели видеокарты. Напротив модели видеокарты будет информация о версии и версии DirectX, которую она поддерживает.
Если помимо модели видеокарты, вам необходимо узнать полную информацию о и , которые она поддерживает, воспользуйтесь дополнительными программами. Скачайте из интернета приложение AIDA64 Extreme Edition. Можно бесплатную тривиальную версию с ограниченным сроком использования. Установите программу на компьютер и запустите ее. Дождитесь, пока программа завершит сканирование вашей системы. Это займет примерно десять секунд. После этого вы попадете в основное меню программы.
Появится окно программы, которое будет разделено на две части. В правом окне программы выберите компонент «Дисплей», в следующем окне — «Графический процессор». Снова всплывет окно, в котором будет отображена исчерпывающая информация о вашей видеокарте: информация о модели видеокарты, поддержке технологий и типе памяти. В нижней части окна также появятся ссылки для загрузки драйвера, обновления драйвера, а также ссылка на сайт фирмы-производителя. При желании можете обновить драйвера.
При желании можете обновить драйвера.
Видеокарта — важная составляющая компьютера, которая формирует графический сигнал для вывода на мониторе. Бывают случаи, когда вы включаете компьютер, а монитор остается черным, либо пишет «Нет сигнала». Чаще всего подозрение падает именно на видео , так как при хорошей игровой нагрузке она обычно ломается быстрее других комплектующих. Чтобы проверить, работает ли видеокарта, надо сначала убедиться, что остальные компоненты компьютера работоспособны.
Вам понадобится
Инструкция
Проверьте . Возьмите монитор и подключите к другому компьютеру либо . Если сигнал появился — значит, он исправен. Проверьте кабель от системного блока к . Подключите монитор к своему компьютеру, но на этот раз используйте другой кабель. Если не меняется — значит, дело не в кабеле.
Проверьте, стартует ли компьютер. Это можно сделать и на слух — работающий компьютер всеми своими вентиляторами достаточно ощутимо. Но для дальнейших действий слуховой информации будет недостаточно, поэтому снимите крышку системного блока, которая открывает доступ к материнской плате. Если при нажатии кнопки включения внутри блока компьютера не оживает ни один вентилятор, первым делом надо проверить блок питания.
Проверьте блок питания. Возьмите другой блок питания, аналогичный по мощности, либо превосходящий ее, и подключите разъемы на материнскую плату так, как было сделано со старым блоком питания. Остальные комплектующие трогать пока не надо. Если компьютер запустился и на пошла картинка, слабое звено найдено, и это блок питания. Если нет, двигаемся дальше.
Проверьте . Вытащите видеокарту из персонального компьютера и вставьте в другой, заранее убедившись, что он имеет сходный разъем для видеокарт (PCI-E или AGP). Если видеокарта — то вопросы к ней отпадают. Можно также сразу поставить в свой заведомо исправную видеокарту. Если видеосигнала по-прежнему нет, то неисправна, скорее всего, материнская плата, реже — процессор или оперативная память.
Общую диагностику видеокарты, если вы сомневаетесь в качестве ее работы, можно проверить с помощью специальных : ATITool, 3Dbench, 3DMark05 и других подобных. В интернете кроме самих программ вы сможете найти и подробную инструкцию по их использованию.
Видео по теме
Источники:
- как работает видеокарта
Для увеличения времени работы мобильных компьютеров без подключения их к сети переменного тока в данные устройства устанавливают две видеокарты. Для установки нужных драйверов необходимо правильно определить модель обоих видеоадаптеров.
Вам понадобится
- — доступ в интернет;
- — Everest.
Инструкция
Установите программу Everest. Она позволит вам получить наиболее полную информацию о состоянии и характеристиках устройств, установленных в ваш . Запустите программу, дождитесь завершения сканирования системы и устройств и откройте меню «Видеоадаптеры».
Найдите и запомните модель обоих видеокарт. В том случае, если ваш ноутбук работает на процессоре фирмы Intel, посетите русскую версию официального сайта этой компании www.intel.ru .
Перейдите в меню «Поддержка» и откройте пункт «Драйверы и загрузки». Теперь в графе «Выберите семейство продукции» укажите пункт «Графические адаптеры». Перейдите к меню «Выберите серию продукции» укажите параметр «Драйверы интегрированного графического адаптера Intel».
Теперь выберите операционную систему и скачайте подходящий комплект драйверов (программу) для вашей встроенной видеокарты. Обратите внимание: переключение видеокарт будет производиться автоматически и только в том случае, если интегрированный видеоадаптер не будет справляться с нагрузкой. Если в вашем установлен процессор фирмы AMD, то посетите сайт www.ati.com .
Перейдите в меню «Поддержка и драйверы». Теперь в графе Component Category выберите Notebook Graphics. Теперь в графе Product Line укажите серию вашей видеокарты, например С-Series APU. В следующем меню Product Model укажите модель вашей интегрированной видеокарты, например С-50 АРU. Выберите операционную систему, установленную , и нажмите кнопку View Result.
Теперь найдите программу Catalyst Control Center и нажмите кнопку Download. Дождитесь завершения загрузки программы и установите ее. Данная утилита содержит в себе комплект драйверов для вашей встроенной видеокарты и программу, позволяющую вручную переключаться между видеоадаптерами.
Видео по теме
Видеокарта — один из самых важных компонентов компьютера, именно она отвечает за построение и вывод изображения на экран. Видеокарты бывают встроенные в материнскую плату или процессор — эти слабо подходят для игр, но, тем не менее, позволяют полноценно работать с компьютером. Также бывают дискретные или отдельные видеокарты. Они выглядят, как плата, размером с ладонь руки, и устанавливаются в специальный разъем на материнской плате.
Инструкция
Самым простым и верным способом определить фирму-производителя видеокарты, а также ее модель, является запуск диагностической программы. Одна из таких программ — GPU-Z. Это специализированная утилита для определения детальных характеристик видеокарты. Другой распространенный инструмент — это программа комплексной диагностики Everest или AIDA. Эти программы дают полную информацию о всех компонентах компьютера.
Откройте страничку поисковой системы, которой вам удобнее пользоваться. Введите запрос такого вида: «Скачать gpu-z». Самый вариант — скачивать установщик программы с официального сайта разработчика. Утилита совершенно бесплатная, в отличие от комплексной программы, такой как AIDA или Everest.
Запустите двойным щелчком скачанный файл с утилитой. Программа не требует установки. Если вы скачали версию, которая заархивирована, сначала нажмите правой кнопкой мыши на файле с программой и выберите пункт меню «Извлечь в текущую папку».
Запустите файл с именем gpu-z, у вас откроется окно программы. В первую очередь, обратите внимание на логотип в правом верхнем углу окна. Если значок красный и вы видите буквы ATI Radeon, значит у вас видеокарта на чипе компании AMD семейства ATI Radeon. Если значок зеленый и надпись гласит NVIDIA, это означает, что ваша видеокарта относится к семейству GeForce и основана на чипе фирмы Nvidia.
Следующее, что можно узнать, — это конкретную модель вашей видеоплаты. В самой нижней части окна программы, слева, вы увидите надпись в строке выпадающего списка. Это полное наименование видеокарты. Сначала указывается фирма-производитель и чип видеопроцессора. Затем идут буквы, обозначающие те или иные особенности продукта, цифровой код модели и слово Series, например ATI Radeon HD 6770 Series. Это означает видеокарту Radeon 6770.
Теперь взгляните чуть ниже логотипа в окне программы. Найдите строчку Subvendor. Напротив нее будет указан конкретный производитель вашей видеокарты, например ASUS, или Sapphire, или MSI. Не исключен вариант, когда в этом поле не будет записано ничего — это нормальная ситуация, она часто случается с недорогими видеокартами малоизвестных производителей. Обычно gpu-z позволяет точно установить большую часть изготовителей видеоплат.
Обычному пользователю не важно знать где находятся и какие драйвера установлены у него, но при появлении каких-то проблем вам может быть полезно посмотреть список всех установленных драйверов Windows. Но кому хочется кликать по каждому пункту в диспетчере устройств?
Как посмотреть список установленных драйверов Windows
Для этой цели у Windows есть встроенная утилита, которая выводит список всех установленных драйверов, что должно облегчить вашу жизнь. Все что вам нужно сделать это в командной строке ввести команду:
Это позволит вам увидеть список драйверов и дату каждого из них. Если вы хотите получить больше информации о драйверах, то можете добавить в команду ключ “/V” , который может использоваться с “| more ” для того чтобы список не проматывался автоматически.
Существует так же другие способы получить список установленных драйверов Windows, с выгрузкой в CSV файл и показом драйверов, которые вы подписали. Чтобы подробно от этом узнать используйте ключ “/? “.
Использование InstalledDriversList
Если вас отпугивает все что связано с словосочетанием “командная строка”, то можете использовать бесплатную утилиту InstalledDriversList .
После того как скачали архив с программой, разорхивируйте его и запустите утилиту от имени администратора. Перед вам появится список всех установленных драйверов Windows со всеми деталями. С помощью двойного нажатия по интересуещему вас драйверу вы можете получить больше информации, такой как дата, версия и местоположение драйвера. Зеленая иконка обозначает что драйвер сейчас используется, если иконка желтая — драйвер установлен, но не активен. Если вы видите красную иконку, значит что с драйвером какие-то проблемы, и вы можете устранить их отключением или удалением данного драйвера.
Идентификатор или ID — уникальный код, который есть у любого оборудования, подключенного к компьютеру. Если вы оказались в ситуации, когда необходимо установить драйвер для неопознанного устройства, то узнав ID этого самого устройства вы легко найдете в интернете драйвер к нему. Давайте подробнее разберемся в том, как именно это сделать.
В первую очередь, нам необходимо узнать ID устройства, к которому будем искать драйвера. Для этого необходимо сделать следующее.
Ищем драйвер по ID устройства
Когда мы узнали ИД необходимого нам оборудования, следующим шагом будет поиск драйверов для него. В этом нам помогут специализированные онлайн-сервисы. Выделим несколько наиболее крупных из них.
Способ 1: Онлайн-сервис DevID
Этот сервис по поиску драйверов является крупнейшим на сегодняшний день. У него очень обширная база известных устройств (если верить сайту, почти 47 миллионов) и постоянно обновляемые драйвера для них. После того, как мы узнали ID устройства, делаем следующее.
Расписывать сам процесс установки драйверов не будем, так как все они могут отличаться в зависимости от устройства и версии самого драйвера. Но если у вас возникли с этим проблемы, пишите в комментариях. Обязательно поможем.
Способ 2: Онлайн-сервис DevID DriverPack
Будьте внимательны при скачивании драйверов по ID устройства. В сети множество ресурсов, которые предлагают скачать вирусы или сторонние программы под видом нужного вам драйвера.
Если вы по какой-то причине не можете узнать ID нужного вам устройства или попросту не находите драйвер по ИД, то можно воспользоваться общими утилитами для обновления и установки всех драйверов. Например,
1. Как зайти в диспетчер устройств:
Windows XP : на рабочем столе или в меню пуск нажимаем на Мой Компьютер правой клавшей мыши => управление=> диспетчер устройств
Пуск => настройки => Панель управления => Свойства системы => Оборудование => Диспетчер устройств
Windows 7: в пуске или на рабочем столе нажимаем на Компьютер правой клавишей мыши => Управление
Диспетчер устройств
Пуск => в строке поиска вводим Диспетчер устройств и открываем его
Windows 8:
Нажимаем клавиши Windows + C => настройки => диспетчер устройств
поиск => диспетчер устройств
В Windows 8.1 нажимаем на пуск в левом нижнем углу правой клавишей мыши => диспетчер устройств.
2. Установка устройств если у вас есть диск с драйверами:
Очень часто человек не знающий как ставить драйвера на устройства — берет все диски которые у него есть и начинает устанавливать с них все без разбора… После чего появляется много лишнего на компьютере, плохое начало для новой операционной системы… Диск с драйверами зачастую идет в комплекте при покупке компьютера (ноутбука), и на нем написано какие операционные системы он поддерживает. По этому, если на нем написано, что он поддерживает Windows XP, а вы пытаетесь установить Windows 7 — то пропускайте данный пункт, и выкачивайте новые драйвера с интернета..
Данные программы выручают почти всегда, если у вас нет диска с драйверами, и если вы не знаете моделей своего устройства. Можно скачать онлайн версию, которая просканирует систему и выкачает нужные драйвера, но зачастую сетевые устройства не установлены и интернета нет. По этому, скачиваем полную версию данных программ, записываем ее на диск, USB накопитель, или внешний винчестер и запускаем на компьютере.
С помощью SamDrivers можно сохранить драйвера, установить драйвера и в сборку включен определенный набор стандартных программ. Для установки драйверов нажимайте Установка драйверов: Driver Pack Solution Plus. В списке предложит обновить и установить драйвера на устройства
Вверху есть закладки драйвера и программы, вы можете выбрать какие устройства устанавливать и обновлять, а также какие программы установить. Или нажать «Установить и обновить», пусть ставит всё. В следующем окне выбирайт — ставить только драйвера, или программы тоже нужно.
Ждем какое-то время, наблюдаем за картинками, и если всё хорошо — то в диспетчере устройств не останется неизвестных устройств, и не будет желтых значков.
4. Установка драйверов по модели устройства:
С ноутбуками чуть проще чем с компьютером, и если вы знаете модель ноутбука (написано зачастую снизу или под батареей), то можно зайти на сайт производителя и выкачать драйвера для всех устройств данного ноутбука. Заходим на сайт производителя, вводим модель, драйвера и версию операционной системы (версию операционной системы можно посмотреть нажав на Компьютер (мой компьютер) правой клавишей мыши => свойства => откроется свойства системы) :
Всех производителей перечислять не буду, если вашей модели нет в списке — воспользуйтесь поиском, и найдите официальный сайт вашего устройства. Конечно можно скачать и на других сайтах, но как показывает практика — там в нагрузку идет вредоносное программное обеспечение.
Для пользователей ПК: нужно знать модель вашей материнской платы, видеокарты и других подключенных устройств. Название модели можно посмотреть в бумагах которые вам дали при покупке ПК, или посмотреть надпись на самих устройствах. Чтобы увидеть надписи — нужно снять боковую крышку
например судя из надписи название материнской платы Asus KBV-X SE
видеокарта может быть встроенной (интегрированной) и отдельная плата (дискретная). Если видеокарта интегрирована — то установив все драйвера по названию вашей материнской платы, установятся драйвера и на видео, если дискретная — то нужно посмотреть ее название, после чего драйвера выкачать с интернета. На рисунке название видеокарты: GeForce FX5500
Есть и другой способ узнать модель устройств и не рассматривать название моделей под крышкой — скачать программу Aida или Everest и посмотреть названия устройства
после того как вы узнаете название вашего устройства — заходите на официальный сайт производителя и скачивайте драйвера под вашу операционную систему, или ищите драйвера в поисковике по названию.
5.Установка устройств по коду оборудования:
У каждого оборудования есть идентификационный код, прямо как у людей:). По этому, если неизвестных устройств не много, если нет диска с драйверами, и если вы не знаете модели, то давайте искать ид оборудования:
- переходим в закладку Сведения и в списке выберите ИД оборудования
- В поле значения написан уникальный ИД оборудования
- открываем поисковик и вписываем туда данный ИД (можно скопировать его с предыдущего окна, нажав правой клавишей мыши — копировать)
- в списке не обязательно будет ссылка на драйвера, возможно просто будет подсказка с названием устройства, а дальше уже по названию вы идете и скачиваете нужные драйвера с официального сайта.
6. Установка драйверов вручную:
Редкость, но бывает, что есть папка с драйверами у нас на компьютере или на флешке, и нужно при установке устройства указать путь к данной папке. Для этого заходим в диспетчер устройств, нажимаем на нужное устройство правой клавишей мыши => обновить драйвер
В появившемся окне выбираем «Выполнить поиск драйверов на данном компьютере» (или в Windows XP — Установить из указанного места)
Нажимаем Обзор и указываем путь к папке с драйверами, потом нажимаем ОК и ждем пока устройство будет установлено
Также в Windows реализовано установка драйверов автоматически с обновлениями Windows, но к сожалению в обновлениях есть драйвера не для каждого устройства. Но все же, чтобы проверить выбрана автоматическая установка драйверов с Windows Update или нет:
- Заходим в пуск, в поисковой строке вводим Изменение параметров установки => выбираем найденное
Надеюсь вы нашли свой способ чтобы установить драйвера, в любом случаи помните — драйвера нужны не только на устройства в самом ПК (ноутбуке), а и на устройства которые вы подключаете. То есть, если вы подключили принтер Samsung SCX 4200 к данному ноутбуку — идете на официальный сайт Samsung и скачиваете драйвера для него. Если что-то не понятно, или есть предложения — пишите комментарии:). Удачи вам!
Как перенести драйвера с одной системы на другую
Многие пользователи и администраторы систем сталкиваются с задачей переноса драйверов принтеров с одного компьютера на другой. Вернее сказать, переносом всех принтеров с настройками и драйверами на другой компьютер.Экспорт драйверов в Windows с последующим импортом на другом компьютере
Сегодня я хочу Вам рассказать как можно корректно и главное быстро перенести драйвера принтеров с одного компьютера на другой в операционной системе Windows 7.
Сразу хочу заметить, что такой способ сработает если будет соблюдена разрядность между ОС. Задачу можно решить двумя способами:
Способ №1. Средствами графического интерфейса Windows 7.Для этого заходим в «Панель Управления» — «Администрирование» — » Управление печатью» — правой кнопкой мыши выбираем «Сервер печати» (в данном случае локальный) и выбираем «Экспортировать принтер в файл». На целевой ОС делаем тоже самое, только вместо экспорта выбираем «Импортировать принтеры из файла».
Ниже все действия по экспорту драйверов в Windows 10 в картинках. Нет существенной разницы в порядке переноса драйверов
Несмотря на то, что cmd постепенно отмирает и на её место приходит PowerShell, без неё «родимой» не обойтись.
Чтобы выгрузить драйвера принтеров необходимо написать короткий cmd-файл следующего содержания.
Будем считать что системный диск это диск «c:\» и Windows установлена именно на нём
cd %Windir%\System32\Spool\Toolsc:\Windows\System32\Spool\Tools\Printbrm.exe -s \\%1 -b -f %2.printerExportгде \\%1 - это имя PC с которого необходимо выгрузить драйвера, а %2 - путь к файлу, куда будут выгружены драйвера.Запускать cmd-файл необходимо с правами локального администратора следующей командой:
filename.cmd \\ <computername> <destination file path and name>Импортировать драйвера принтера так же можно средствами командной строки.
Для этого необходимо в cmd прописать следующую команду:
C:\Windows\System32\Spool\Tools\> Printbrm -r -f <имя_файла>.printerExportЕсли нашли ошибки или недочеты в материале по экспорту — импорту драйверов в ос виндовс, пишите комменты, мы всё исправим.
Часто задаваемые вопросы о драйверах и загружаемых материалах
На сайте Dell Драйверы и загружаемые материалы драйверы устройств отсортированы по «Категориям». Это позволяет легко определять и скачивать определенный тип драйвера на основе функциональности устройства. Наборы категорий драйверов устройств различаются для различных продуктов Dell. Некоторые общие категории:
Приложения
В категории «Приложения» перечислено скачиваемое программное обеспечение для компьютера Dell, в том числе:
- Утилита Dell Quickset
- Dell Webcam Manager
- Приложение для считывателя отпечатков пальцев
- Dell Digital Delivery
- Dell Update
- Справка и поддержка Dell
Другие установленные на заводе программы или цифровые покупки, такие как Adobe Acrobat, McAfee и т. д., могут быть доступны в одном из следующих местоположений:
- Dell Digital Delivery — предоставляет новый способ приобретения программного обеспечения при покупке компьютера. Вы можете автоматически загружать и устанавливать доступные программные продукты на определенных компьютерах. Вам потребуется только подключение к Интернету и несколько минут свободного времени. Оцените широкие возможности настройки, предлагаемые Dell, без необходимости ожидания. Вам нужно будет лишь ненадолго отвлечься, а затем вы сможете быстро вернуться к работе. Подробнее см. в статье базы знаний Dell Как использовать Dell Digital Delivery?.
- Dell Digital Locker — позволяет просматривать и управлять продуктами, программами и информацией о лицензии из одного места. С помощью Dell Digital Locker можно скачать приобретенную программу, получить доступ к лицензионным программным продуктам, просмотреть права на лицензионные программы и многое другое. Для получения дополнительной информации см. Краткое руководство по началу работы с Dell Digital Locker.
Аудио
В категории «Аудио» перечислены драйверы звуковой карты компьютера Dell. Аудиодрайверы обеспечивают или улучшают функциональность, позволяя портам динамика или микрофона передавать или записывать звук. Установка аудиодрайверов обычно позволяет устранить проблемы, связанные с аудио, воспроизведением или записью звука.
или BIOS,
В категории «BIOS» содержится список флэш-утилит BIOS, которые позволяют обновить микропрограмму BIOS на ПК Dell. BIOS — это микропрограмма, которая управляет большинством аппаратных компонентов компьютера и активирует их. Основной функцией системы BIOS ПК является распознавание и инициирование доступности всех аппаратных компонентов для использования. Термин «переустановка» BIOS означает обновление BIOS системной платы до последней версии.
Обновления BIOS предоставляют обновления функций и исправления проблем. При первом запуске ПК BIOS активирует все аппаратные компоненты, требуемые для загрузки операционной системы, включая следующие:
- Набор микросхем
- Процессор
- Системная память (ОЗУ)
- Жесткий диск
- Графическая карта
- Клавиатура и мышь
Подробнее см. в статье базы знаний Dell Руководство по обновлению Dell BIOS.
Набор микросхем
В данной категории представлен список драйверов набора микросхем, необходимых для ПК Dell. Очень важно установить драйверы набора микросхем до установки других драйверов устройств.
Набор микросхем — это несколько микросхем, предназначенных для выполнения одной или нескольких связанных функций на системной плате (материнской плате). Драйверы наборов микросхем отвечают за управление связью между различными компонентами компьютера: процессором (ЦП), видеоплатой, жесткими дисками, системной памятью (ОЗУ), контроллерами USB, и другими. Базовые драйверы наборов микросхем обычно входят в состав операционной системы. Тем не менее, специальные драйверы наборов микросхем обеспечивают оптимальную производительность системной платы. Обновление драйверов набора микросхем имеет большое значение, особенно если компьютер работает медленно. Категория «Набор микросхем» на странице «Драйверы и загружаемые материалы Dell» может включать несколько драйверов, необходимых для вашего компьютера Dell. К ним относятся драйвер набора микросхем, драйверы контроллера, драйвер устройства чтения карт памяти, драйвер контроллера USB 3.0, драйвер Intel Dynamic Platform and Thermal Framework, драйвер Intel Management Engine Components и т. д. Важно установить все драйверы, перечисленные в категории наборов микросхем.
ПРИМЕЧАНИЕ. Если при установке драйверов набора микросхем отображается ошибка с сообщением о том, что драйвер несовместим, не требуется или уже обновлен до последней версии, пропустите данное сообщение и продолжите установку оставшихся драйверов в категории набора микросхем.
Модем/связь
В данной категории представлены драйверы и утилиты для внутренних или внешних модемов 56k с доступом по телефонной линии, плат широкополосного мобильного доступа, а в некоторых случаях драйверы для плат Bluetooth.
Мышь, клавиатура и устройства ввода
В данной категории содержатся драйверы для сенсорной панели, встроенной веб-камеры, мыши и клавиатуры.
ПРИМЕЧАНИЕ. С операционной системой предустановлены cd-диск, DVD-привод, дисковод Blu-ray, мыши и клавиатура. Драйверы сенсорного экрана и веб-камеры предустановлены в операционных системах Microsoft Windows 10 и Windows 8 (8.1).
Сеть
В данной категории содержатся драйверы для плат Ethernet (проводной), Wi-Fi (беспроводной) и Bluetooth. Для точного распознавания этих устройств и обеспечения оптимальной производительности необходимо установить сетевые драйверы.
Операционная система
В данной категории содержатся ссылки на страницу утилиты Dell OS Recovery Tool. На странице Dell OS Recovery Tool пользователи могут скачать образ восстановления операционной системы для Microsoft Windows или Linux, предустановленной на компьютере Dell. Инструмент Dell OS Recovery Tool можно использовать для скачивания образа восстановления операционной системы и создания загрузочного USB-накопителя на компьютере под управлением Windows.
ПРИМЕЧАНИЕ. Образ восстановления операционной системы доступен для некоторых компьютеров Dell. Чтобы проверить доступность образа восстановления операционной системы для компьютера Dell, перейдите на страницу Dell OS Recovery Tool.Съемный накопитель
В этой категории представлены обновления микропрограмм для приводов компакт-дисков, DVD-дисков и дисков Blu-ray. Микропрограмма для приводов компакт-дисков, DVD-дисков или дисков Blu-ray повышает уровень или расширяет возможности функций считывания и записи с использованием разных типов оптических носителей. Обычно можно исправить неполадки чтения или записи с помощью оптического диска.
ПРИМЕЧАНИЕ. Драйверы для дисководов компакт-дисков, DVD-дисков или дисков Blu-ray входят в комплект операционной системы, поэтому не требуют установки какого-либо определенного драйвера. В данном разделе представлены только обновления микропрограммы для оптических дисководов (только по доступности).
Безопасность
В данной категории представлены драйверы и утилиты, необходимые для некоторых ноутбуков Dell Latitude. В зависимости от конфигурации компьютера установка этих драйверов может не потребоваться.
Интерфейс Serial ATA
В данной категории содержатся утилиты жесткого диска для управления системой хранения данных.
Системные утилиты
Dell System Software — это утилита, которая предоставляет критически важные обновления и исправления для операционной системы.
ПРИМЕЧАНИЕ. Dell System Software доступно не для всех компьютеров Dell. Если Dell System Software доступно, сначала установите этот драйвер, затем драйверы набора микросхем, а затем другие драйверы системы. Если нет, перейдите к загрузке и установке других драйверов.
Видео
В этой категории содержатся драйверы и утилиты для видеоплаты (графического процессора), установленной на компьютере Dell. Графический драйвер — это программа, которая управляет работой видеоплаты и других компонентов компьютера, таких как приложения, мониторы и т. д. Dell рекомендует загружать и устанавливать видеодрайверы или драйверы графики (ГП) с веб-сайта Dell Драйверы и загружаемые материалы.
См. раздел информационных видео в данной статье базы знаний для получения видеоруководств по скачиванию и установке драйверов устройства с сайта Dell «Драйверы и загружаемые материалы».
В начало
prndrvr | Microsoft Docs
- Чтение занимает 2 мин
В этой статье
Область применения: Windows Server 2022, Windows Server 2019, Windows Server 2016, Windows Server 2012 R2, Windows Server 2012
Добавляет, удаляет и перечисляет драйверы принтера. эта команда представляет собой Visual Basic сценарий, расположенный в %WINdir%\System32\printing_Admin_Scripts\<language> каталоге. Чтобы использовать эту команду в командной строке, введите cscript , а затем полный путь к файлу прндрвр или измените каталоги на соответствующую папку. Например: cscript %WINdir%\System32\printing_Admin_Scripts\en-US\prndrvr.
При использовании без параметров прндрвр отображает справку командной строки.
Синтаксис
cscript prndrvr {-a | -d | -l | -x | -?} [-m <model>] [-v {0|1|2|3}] [-e <environment>] [-s <Servername>] [-u <Username>] [-w <password>] [-h <path>] [-i <inf file>]
Параметры
| Параметр | Описание |
|---|---|
| -a | Устанавливает драйвер. |
| -d | Удаляет драйвер. |
| -l | Список всех драйверов принтеров, установленных на сервере, заданном параметром -s . если сервер не указан, Windows выводит список драйверов принтера, установленных на локальном компьютере. |
| -X | Удаляет все драйверы принтеров и дополнительные драйверы принтеров, которые не используются логическим принтером на сервере, указанном параметром -s . если не указать сервер для удаления из списка, Windows удаляет все неиспользуемые драйверы принтеров на локальном компьютере. |
-m <model_name> | Указывает (по имени) драйвер, который вы хотите установить. Драйверы часто называются для модели поддерживаемых принтеров. Дополнительные сведения см. в документации принтера. |
-v {0|1|2|3} | Указывает версию драйвера, который вы хотите установить. Сведения о том, какие версии доступны для какой среды, см. в описании параметра -e. если не указать версию, то версия драйвера, соответствующая версии Windows, работающей на компьютере, где устанавливается драйвер. |
-e <environment> | Указывает среду для драйвера, который вы хотите установить. Если среда не указана, используется среда компьютера, на котором устанавливается драйвер. поддерживаемые параметры среды: Windows NT x86, Windows x64 или Windows IA64. |
-s <Servername> | Указывает имя удаленного компьютера, на котором размещен принтер, которым требуется управлять. Если компьютер не указан, используется локальный компьютер. |
-u <Username> -w <password> | Указывает учетную запись с разрешениями на подключение к компьютеру, на котором размещен принтер, которым требуется управлять. Все члены локальной группы администраторов целевого компьютера имеют эти разрешения, но разрешения также могут быть предоставлены другим пользователям. Если учетная запись не указана, для работы команды необходимо войти в систему с учетной записью с этими разрешениями. |
-h <path> | Указывает путь к файлу драйвера. если путь не указан, используется путь к расположению, где установлен Windows. |
-i <filename.inf> | Указывает полный путь и имя файла драйвера, который вы хотите установить. если имя файла не указано, сценарий использует один из файлов входящих inf-файла принтера в подкаталоге inf каталога Windows. Если путь к драйверу не указан, сценарий выполняет поиск файлов драйверов в файле driver.cab. |
| /? | Отображение справки в командной строке. |
Remarks
Если предоставленные сведения содержат пробелы, заключите его в кавычки (например, «имя компьютера»).
параметр -x удаляет все дополнительные драйверы принтера (драйверы, установленные для использования на клиентах с альтернативными версиями Windows), даже если основной драйвер используется. Если компонент факса установлен, этот параметр также удаляет драйверы факсов. Основной драйвер факса удаляется, если он не используется (т. е. Если с ним нет очереди). Если основной драйвер факса удален, то единственным способом повторного включения факса является повторная установка компонента факса.
Примеры
Чтобы получить список всех драйверов на локальном \ сервере printServer1, введите:
cscript prndrvr -l -s
чтобы добавить драйвер принтера версии 3 Windows x64 для модели лазерного принтера модель принтера 1 принтер с помощью файла сведений о драйвере c:\temp\Laserprinter1.inf для драйвера, хранящегося в папке c:\temp, введите:
cscript prndrvr -a -m Laser printer model 1 -v 3 -e Windows x64 -i c:\temp\Laserprinter1.inf -h c:\temp
чтобы удалить драйвер принтера версии 3 Windows x64 для модели лазерного принтера 1, введите:
cscript prndrvr -a -m Laser printer model 1 -v 3 -e Windows x64
Дополнительные ссылки
Скачивание установленных драйверов
Иногда пользователю требуется получить драйверы, которые уже установлены на ПК, например, чтобы сохранить их и при надобности инсталлировать повторно. С первого взгляда может показаться, что выполнить эту операцию будет проблематично, однако на самом деле все гораздо проще. Сегодня мы хотим продемонстрировать методы, смысл которых и заключается в получении файлов для дальнейшего взаимодействия с ними.
Скачиваем установленные драйверы
Далее мы предлагаем изучить пять методов реализации поставленной задачи. Три из них будут похожи друг на друга и осуществляются через консольные команды. Четвертый, о котором мы расскажем в первую очередь, подойдет тем юзерам, кто хочет быстро скачать только один требуемый драйвер для его использования в будущем. Пятый же базируется на идентификаторах устройств, и о нем пойдет речь в завершающем разделе материала.
Способ 1: Официальный сайт производителя оборудования
Официальный сайт производителя комплектующего — место, где без особых проблем можно отыскать необходимую версию драйвера, скачать, а затем установить абсолютно на любой компьютер, например, храня сами файлы на съемном носителе. Этот вариант особенно удобен в том случае, если вы хотите получить только одно программное обеспечение. Сразу уточним, что мы выбрали этот способ взамен банальному копированию объектов непосредственно из ОС, поскольку такой подход не всегда является эффективным и правильным. Однако перед началом следует определить, какую именно версию ПО и к какому устройству требуется скачать. Детально об этом читайте в статье, перейдя по указанной ниже ссылке.
Подробнее: Просмотр списка драйверов в Windows
После того, как все необходимые сведения будут получены, можно смело переходить далее. Мы предлагаем ознакомиться с ней на примере принтера от компании HP. Вам нужно лишь взять данную инструкцию в качестве образца, адаптировав под свои потребности, например, отталкиваясь от различий в официальных сайтах.
- Перейдите на страницу поддержки компании-производителя, откуда можно загрузить драйверы, и выберите там соответствующий раздел.
- Укажите тип самого устройства, чтобы перейти к поиску. В нашем случае это будет принтер.
- Используйте строку поиска, чтобы быстро отыскать необходимую модель.
- Обязательно следует выбрать версию операционной системы, для которой загружаются файлы.
- Должна открыться отдельная таблица, где осуществляется подобный выбор. Учитывайте не только саму сборку, но и разрядность.
- После этого разверните список всех драйверов и найдите подходящую версию. На некоторых сайтах к загрузке доступны как EXE-файлы для автоматической установки, так и отдельные для ручной. Вы можете выбрать любой тип, отталкиваясь от личных предпочтений.
- Начнется загрузка, и по ее завершении можно смело перемещать драйвер или производить с ним другие необходимые действия.
- Как видно, мы только что получили архив с объектом типа INF. Он и является самим драйвером. Это позволит в будущем переместить его в требуемую папку или воспользоваться стандартным средством Windows для быстрой инсталляции.
Как видно, ничего трудного в осуществлении этого метода нет. Уже установленный на компьютер драйвер можно загрузить без каких-либо последствий, переместив его на съемный носитель или храня в локальном расположении для дальнейшей установки при необходимости.
Способ 2: Утилита DISM
В Windows имеется утилита под названием DISM. Она позволяет выполнять самые разнообразные системные действия в автоматическом режиме, например, восстанавливать поврежденные объекты или, как в нашем случае, создавать резервные копии установленных драйверов. Именно этим мы и предлагаем заняться в рамках этого способа.
- Для начала в удобном расположении создайте новую папку, куда будут перемещены резервные копии программного обеспечения. Затем откройте «Пуск», отыщите там «Командную строку» и запустите ее от имени администратора.
- В появившейся строке введите
dism /online /export-driver /destination:C:\MyDrivers, где C:\MyDrivers замените на расположение созданного ранее каталога. Нажмите Enter для активации команды. - Начнется операция экспорта. Ее прогресс будет отображаться в новых строках, а итоговое время копирования зависит от количества драйверов и быстродействия компьютера.
- По завершении вы получите уведомление об успешности операции.
- После этого через «Проводник» перейдите к той самой папке, куда был произведен экспорт.
- Просмотрите ее содержимое. Все драйверы будут разделены по директориям с соответствующим названием. Когда окажется нужно, эти файлы можно повторно инсталлировать в ОС, обеспечив корректную работу устройства.
Желательно хранить папку с резервными копиями драйверов не на системном разделе жесткого диска, чтобы случайно все не потерять. Об их повторной инсталляции в ОС мы поговорим немного позже, а пока перейдем к следующим доступным вариантам.
Способ 3: Утилита pnputil.exe
Этот метод, в точности как и прежний, основывается на использовании консольной утилиты. Различия у этих двух вариантов минимальные, но мы решили рассмотреть каждый, чтобы любой пользователь смог подобрать оптимальное средство.
- Для начала запустите «Командную строку» от имени администратора.
- Здесь введите команду
pnputil.exe /export-driver * c:\MyDrivers, где замените c:\MyDrivers на путь к папке для сохранения драйверов. - Ожидайте завершения экспорта пакета драйверов, следя за прогрессом в консоли.
- Вы будете уведомлены об успешном переносе пакетов. Дополнительно здесь же отобразится их общее количество.
Теперь ничего не помешает вам в любой момент воспользоваться резервными копиями для их восстановления или переноса на другой ПК с идентичными моделями комплектующих или периферийных устройств.
Способ 4: Утилита в PowerShell
Многие пользователи слышали об оснастке PowerShell, которая является улучшенной версией стандартной командной строки. Если вы желаете справиться с задачей через это приложение, в этом поможет одна простая команда.
- Щелкните по кнопке «Пуск» ПКМ и в контекстном меню выберите пункт «Windows PowerShell (администратор)».
- Здесь введите команду
Export-WindowsDriver —Online —Destination C:\MyDrivers, заменив конечный путь на нужный так, как это уже было показано ранее. Подтвердите действие клавишей Enter. - Дождитесь окончания процесса. В PowerShell показывается более детальная информация о каждом экспортируемом драйвере. В конце можно изучить ее более подробно.
- Появившаяся новая строка ввода свидетельствует о том, что все прошло успешно.
Способ 5: Уникальный идентификатор устройства
Этот метод подойдет всем тем пользователям, кто желает получить драйвер одного или нескольких устройств по отдельности. Его суть заключается в использовании уникального кода самого оборудования и специальных сайтов, где собрано программное обеспечение в соответствии с этими идентификаторами. Такой способ позволяет получить на сто процентов работающее ПО с учетом нужной версии. Другой наш автор в отдельной статье расписал, как именно узнать ID и задействовать его на специальных веб-ресурсах. Если вас заинтересовал этот способ, настоятельно советуем перейти к подробному руководству.
Подробнее: Поиск драйверов по ID оборудования
Установка драйверов из резервных копий
Давайте вкратце остановимся на процедуре инсталляции драйверов из резервных копий. Чаще всего именно ради этой операции они и создаются, поэтому о данной процедуре важно рассказать чуть более развернуто.
- Щелкните правой кнопкой мыши по кнопке «Пуск» и отыщите там строку «Диспетчер устройств».
- В открывшемся окне отыщите то самое оборудование, для которого надо установить драйвер, нажмите по нему ПКМ и в меню выберите «Обновить драйвер».
- Здесь вас интересует раздел «Выполнить поиск драйверов на этом компьютере». Следуйте отображающимся на экране инструкциям, указав резервные копии файлов.
Однако у этого средства есть свои нюансы, а также альтернативы, которые оказываются полезными, например, когда комплектующее не отображается в «Диспетчере устройств». Обо всем этом читайте в отдельном руководстве на нашем сайте далее.
Подробнее: Методы ручной установки драйверов в ОС Windows
Из этой статьи вы узнали о вариантах скачивания уже установленных драйверов, и теперь лишь остается подобрать оптимальный для себя.
Мы рады, что смогли помочь Вам в решении проблемы.Опишите, что у вас не получилось. Наши специалисты постараются ответить максимально быстро.
Помогла ли вам эта статья?
ДА НЕТ【Практические инструкции】 Как скопировать драйверы с одного компьютера на другой на ПК или Mac
Могу ли я скопировать драйверы устройств с одного ПК на другой?
По сути, вам нужно загрузить установочный файл, скопировать его, а затем переместить на другой компьютер . Найдите и загрузите драйверы , необходимые для другого компьютера . Большинство из них доступны на веб-сайте производителя устройства или можно найти на странице нашего драйвера .Найдите загруженные драйверы на вашем компьютере .
Можно ли копировать и вставлять драйверы?
Щелкните папку, которую вы хотите скопировать, один раз, чтобы выбрать ее, затем нажмите Ctrl + C, чтобы скопировать. Прокрутите вниз левый столбец проводника и дважды щелкните флэш-накопитель. Щелкните правой кнопкой мыши пустое место на правой панели и выберите Вставить .
Как мне распаковать драйверы?
ZIP-файл:
- Щелкните правой кнопкой мыши пакет драйверов и выберите «Извлечь все».
- Нажмите Далее.
- По умолчанию файлы драйвера будут извлечены в то же место, что и исходный файл. Чтобы изменить это, нажмите «Обзор» или нажмите «Далее», чтобы продолжить.
- Нажмите «Готово», чтобы закрыть мастер и отобразить извлеченные файлы.
Как мне извлечь драйверы из диспетчера устройств?
Как извлечь определенный драйвер из windows
- Перейдите в «Диспетчер компьютеров» -> «Диспетчер устройств» — щелкните правой кнопкой мыши драйвер и затем «Свойства».
- Щелкните вкладку «Сведения». Выберите свойство INF Name. Это даст вам правильное имя INF.
Как скопировать драйверы с моего компьютера?
Подключите флэш-накопитель USB к компьютеру , на котором установлены драйверы, скопируйте драйверы на флэш-накопитель USB и отключите его. На компьютере, на котором нет драйверов и которому необходимо установить драйверы, подключите флэш-накопитель USB и скопируйте с него драйверы на компьютер. После этого можно приступать к установке драйверов.
Как мне установить все драйверы на мой компьютер?
Решение
- Откройте диспетчер устройств из меню «Пуск» или выполните поиск в меню «Пуск».
- Разверните соответствующий драйвер компонента, который нужно проверить, щелкните драйвер правой кнопкой мыши и выберите «Свойства».
- Перейдите на вкладку «Драйвер», и отобразится версия драйвера.
Как экспортировать драйверы с ноутбука?
В Windows 10 щелкните правой кнопкой мыши Пуск и выберите Windows PowerShell (администратор). Введите в команду Export-WindowsDriver -Online -Destination D: \ Drivers . D: \ Drivers — это папка, в которую будут экспортированы все сторонние драйверы вашего компьютера.
Как мне извлечь драйвер принтера из Windows?
Перейдите в «Пуск»> «Устройства и принтеры»> «Выберите модель Printer »> щелкните правой кнопкой мыши «Свойства принтера»> нажмите «Инструменты». «Экспорт»: эта кнопка используется для экспорта настроек в файл. Выберите тип (ы) настроек, которые вы хотите экспортировать, из списка, а затем нажмите эту кнопку.
Какие драйверы установлены на моем компьютере?
Разверните ветку для устройства, версию драйвера которого вы хотите проверить.Щелкните устройство правой кнопкой мыши и выберите параметр «Свойства». Щелкните вкладку Драйвер. Проверьте установленную версию драйвера устройства.
Устанавливает ли Windows 10 драйверы автоматически?
Windows 10 автоматически загружает и устанавливает драйверы для ваших устройств при первом подключении . Windows 10 также включает драйверы по умолчанию, которые работают универсально, чтобы обеспечить, по крайней мере, успешную работу оборудования.
Как проверить драйверы на моем компьютере?
Чтобы проверить наличие обновлений для вашего ПК, включая обновления драйверов, выполните следующие действия: Нажмите кнопку «Пуск» на панели задач Windows.Щелкните значок настроек (это маленькая шестеренка). Выберите «Обновления и безопасность », затем нажмите «Проверить наличие обновлений».
Где найти драйверы принтера на моем компьютере с Windows 10?
Щелкните любой из установленных принтеров, затем щелкните «Свойства сервера печати» в верхней части окна. Выберите вкладку «Драйверы» в верхней части окна , чтобы просмотреть установленные драйверы принтера.
Почему мои драйверы не устанавливаются?
Установка драйвера может завершиться ошибкой по ряду причин. Пользователи могут запускать в фоновом режиме программу, которая мешает установке . Если Windows выполняет фоновое обновление Windows, установка драйвера также может завершиться ошибкой.
Как мне вручную установить драйвер беспроводной сети в Windows 10?
Как исправить, что графический драйвер не устанавливается?
Откат к ранее установленному драйверу
- — Откройте окно панели управления и дважды щелкните Диспетчер устройств.
- — Дважды щелкните Display Adapters, чтобы просмотреть все находящиеся под ним устройства.
- — Дважды щелкните устройство, вызывающее проблему.
- — Щелкните вкладку Драйвер.
- — Нажмите кнопку «Откатить драйвер» и следуйте инструкциям на экране.
Как исправить, что драйвер не установлен успешно?
[Fix] Программное обеспечение драйвера устройства не было успешно установлено
- Зайдите в диспетчер устройств.
- Найдите устройство в списке устройств и щелкните его правой кнопкой мыши.Выберите «Обновить программное обеспечение драйвера»…
- Щелкните «Найти на моем компьютере драйверы».
- Нажмите «Обзор»…
- Затем следуйте остальным инструкциям на экране, чтобы установить драйвер.
Почему не устанавливается драйвер Nvidia?
Эти ошибки могут быть вызваны неправильным состоянием системы. Если установка программного обеспечения не удалась, лучше всего в первую очередь перезагрузить компьютер и повторить попытку установки . Если это не помогло, попробуйте явно удалить предыдущую версию (если таковая имеется), перезагрузить, а затем переустановить.
Как загрузить драйвер видеокарты?
Загрузите , графический драйвер , файл ZIP. Разархивируйте файл в указанное место или папку. Щелкните «Пуск».Для проверки успешной установки драйвера :
- Зайдите в диспетчер устройств.
- Дважды щелкните Display Adapter.
- Дважды щелкните контроллер Intel graphics .
- Щелкните вкладку Driver .
- Проверьте версию драйвера и версию драйвера Дата правильная .
Как сделать резервную копию (экспорт) и восстановить драйверы устройств в Windows 10?
После переустановки / чистой установки Windows пользователю необходимо установить последние версии драйверов для устройств, установленных на компьютере. Пользователь должен вручную найти, загрузить и установить необходимые драйверы. Однако есть более простой способ установить драйверы устройств в Windows 10 и 8.1. Вы можете создать резервную копию (экспортировать) всех установленных драйверов перед переустановкой Windows и использовать такую резервную копию для быстрой установки всех драйверов в чистой установке Windows.
В этой статье мы покажем вам основные способы резервного копирования и восстановления всех драйверов, установленных в Windows, с помощью встроенных инструментов ( DISM , pnputil.exe или Export-WindowsDriver PowerShell cmdlet).
PowerShell: резервное копирование драйверов с помощью командлета Export-WindowsDriver
В Windows 10 и Windows Server 2019/2016 вы можете использовать командлет Export-WindowsDriver PowerShell для экспорта всех сторонних (не Microsoft) драйверов, установленных на устройстве, непосредственно из хранилища драйверов.Этот командлет позволяет значительно упростить и ускорить процесс переустановки Window. Раньше для создания резервной копии драйверов, установленных на компьютере, приходилось использовать сторонние приложения (например, DoubleDriver, DriverMax и т. Д.).
Чтобы экспортировать все установленные сторонние драйверы непосредственно из текущего онлайн-образа Windows 10, откройте консоль PowerShell от имени администратора и выполните следующую команду:
Export-WindowsDriver –Online -Destination c: \ export-drivers
Примечание .Файлы драйвера сохраняются в каталоге c: \ export-drivers . Его нужно создать заранее.
Если вам нужно извлечь драйверы из смонтированного автономного образа Windows, команда должна выглядеть так:
Export-WindowsDriver -Path c: \ win_image -Destination c: \ export-drivers
После запуска командлета на экране отображается информация обо всех экспортированных сторонних драйверах. Вы получите резервную копию всех драйверов Windows из каталога C: \ Windows \ System32 \ DriverStore \ FileRepository \ .Каждый драйвер и все связанные файлы сохраняются в собственном каталоге, названном по имени INF-файла драйвера.
Каждый каталог содержит все файлы, необходимые для установки драйвера (не только файлы * .inf , но и все связанные файлы * .sys , * .dll , * .exe, и другие типы файлов. ). Командлет Export-WindowsDriver создает список файлов, необходимых для установки драйвера, как указано в разделе CopyFiles inf-файла драйвера.
Чтобы отобразить список сохраненных драйверов в удобной форме с указанием класса, поставщика и версии драйвера, давайте экспортируем драйверы с помощью двух команд:
$ BackupDrv = Export-WindowsDriver -Online -Destination c: \ export-drivers
После этого выведем результаты в таблицу:
$ BackupDrv | Select-Object ClassName, ProviderName, Date, Version | Сортировка объекта ClassName
Как видите, итоговая таблица показывает класс драйвера, производителя, версию и дату.
Вы можете сохранить информацию об экспортированных драйверах в файл CSV:
$ BackupDrv | Select-Object ClassName, ProviderName, Date, Version | Export-CSV c: \ ps \ backup_drivers_list.txt
Вы можете перечислить драйверы для определенного класса устройств, используя атрибут ClassName. Например, чтобы отобразить только драйверы принтера, выполните следующую команду:
$ BackupDrv | где {$ _. classname -like "printer"}
Чтобы отобразить список драйверов конкретного производителя, используйте команду:
$ BackupDrv | Где {$ _.ProviderName -Match "NVIDIA"}
Вы можете назвать каталог драйверов в соответствии с моделью вашего компьютера и сохранить резервную копию драйверов в общей сетевой папке, где вы храните драйверы для всех моделей компьютеров. В этом случае используйте команду:
Export-WindowsDriver -Destination "\\ mun-fs01 \ drivers \ desktop \ $ ((Get-WmiObject -Class win32_computersystem) .Model)" -Online
Как видите, был создан каталог с именем модели компьютера и все драйверы в него экспортированы.
[/ alert]
Резервное копирование драйверов в Windows 10 с использованием DISM
Вы также можете использовать DISM.exe для резервного копирования драйверов и импорта их в образ Windows. Чтобы экспортировать все драйверы в каталог C: \ export-drivers , откройте командную строку с повышенными привилегиями и выполните команду:
DISM / онлайн / экспорт-драйвер / пункт назначения: C: \ export-drivers
Экспорт 1 из 24 — oem0.inf: пакет драйвера успешно экспортирован.
Как вы можете видеть в нашем примере, инструмент DISM успешно экспортировал 24 драйвера в указанный каталог.
Экспорт установленных драйверов устройств с помощью PNPUtil
Вы можете управлять драйверами устройств на вашем компьютере с помощью встроенного средства PNPUtil.exe . Этот инструмент обычно используется для добавления или удаления драйверов в Windows (ранее мы показали, как удалить старые и неиспользуемые драйверы устройств из Магазина драйверов Windows, чтобы сэкономить место на диске). PNPUtil также можно использовать для экспорта драйверов из репозитория Windows.
Откройте командную строку с повышенными привилегиями и выполните команду:
pnputil.exe / экспорт-драйвер * c: \ экспорт-драйверы
Драйверы из полученного каталога можно развернуть на другие устройства вручную с помощью PowerShell, PNPUtil, DISM (как встроить драйверы в образ Windows) или автоматически с помощью MDT, SCCM и т. Д.
С помощью pnputil вы можете экспортировать только определенный драйвер устройства. Для этого вам нужно получить имя его INF-файла.
Получите полный список установленных драйверов:
pnputil.exe / перечислимые драйверы
Или вы можете использовать PowerShell для фильтрации списка драйверов.Мне нужно только экспортировать драйверы Realtek NIC:
Get-WindowsDriver -Online | где {($ _. ProviderName - как "Realtek") –and ($ _. ClassName - как "Net")}
Скопируйте имя файла inf ( oem5.inf ) и выполните следующую команду для экспорта файлов драйвера:
mkdir c: \ drivers \ realtek
pnputil.exe / экспорт-драйвер oem5.inf c: \ drivers \ realtek
В результате вы экспортировали файл NIC inf ( rt640x64.inf ) со всеми необходимыми файлами.
Как восстановить драйверы устройств в Windows 10?
Вы можете использовать каталог с резервной копией драйверов устройств, чтобы установить их при чистой установке Windows (или после переустановки Windows).
Чтобы установить конкретный драйвер, щелкните правой кнопкой мыши файл INF и выберите пункт меню « Установить ».
Вы также можете обновить определенный драйвер устройства через диспетчер устройств. Откройте консоль диспетчера устройств ( devmgmt.msc ), выберите устройство, драйвер которого вы хотите заменить, нажмите « Обновить драйвер» -> « Найдите на моем компьютере программное обеспечение драйвера ». Укажите путь к каталогу с резервной копией драйверов. Чтобы автоматически сканировать все подпапки на наличие файлов inf, выберите параметр «Включить подпапки».
Однако есть более простой способ установить (импортировать) сразу все драйверы из указанного каталога. Для этого используйте следующий сценарий PowerShell:
$ drvinffiles = Get-ChildItem -Path "C: \ export-drivers \" -Filter "*.inf "-Recurse -File
foreach ($ drvinffile в $ drvinffiles) {
$ drvinffile.FullName
pnputil.exe -i -a" $ drvinffile.FullName "
}
Этот сценарий PowerShell последовательно сканирует все папки в указанном каталоге, ищет все файлы inf и устанавливает драйверы в хранилище драйверов с помощью инструмента PNPUtil.
Pnputil в Windows 10 позволяет установить все драйверы из указанной папки (включая подпапки), используя простой однострочный файл: pnputil.exe / дополнительный драйвер C: \ export-drivers \ *.inf / subdirs / install
Вы также можете импортировать все драйверы из каталога резервных копий в автономный образ Windows с помощью параметра Add-Driver инструмента DISM (в этом примере мы разрешаем установку неподписанных драйверов):
DISM / изображение: c: \ win_image / Add-Driver / Драйвер: C: \ export-drivers / Recurse / ForceUnsigned
Обязательно сделайте резервную копию установленных драйверов перед переустановкой Windows.
Как скопировать драйвер принтера на компакт-диск | Small Business
Резервное копирование драйвера принтера может помочь вам устранить неполадки, связанные с принтером вашего предприятия, если что-то пойдет не так.Кроме того, копирование файла на диск позволяет более эффективно перенастроить любой совместимый принтер и сэкономить драгоценное время. Windows 7 предоставляет два варианта резервного копирования: вариант Mastered и параметр Live File System. Последний позволяет дополнительно модифицировать компакт-диск после резервного копирования на него драйвера, в то время как первый не допускает никаких дальнейших изменений.
Загрузить драйвер
Загрузите драйвер принтера с официального веб-сайта производителя принтера, обычно доступного в основном разделе «Поддержка» или «Драйверы».Сузьте поиск по названию вашего принтера, модели и соответствующей операционной системе. Если у вас уже есть драйвер, просмотрите основную папку загрузок вашей системы, которая по умолчанию находится в C: \ Users \ Username \ Downloads. Обратите внимание, что «Имя пользователя» представляет собой имя вашей учетной записи Windows 7. Или нажмите кнопку «Пуск» и введите имя файла в поле поиска.
Щелкните правой кнопкой мыши установочный файл принтера и выберите «Копировать» в контекстном меню.
Вставьте чистый компакт-диск в оптический накопитель компьютера.Щелкните опцию «Записать файлы на диск» в меню автозапуска. Windows 7 предоставляет два варианта управления на выбор.
Mastered Option
В открывшемся меню выберите опцию «С CD / DVD-плеером». Это также известно как вариант «Мастеринг»; он копирует файл на диск и предотвращает внесение дальнейших изменений.
Щелкните правой кнопкой мыши любую область на правой панели и выберите «Вставить», чтобы разместить временную копию драйвера принтера.
Щелкните правой кнопкой мыши по оптическому запоминающему устройству в левом столбце, затем выберите параметр «Записать на диск».
Добавьте название диска из следующего экрана, затем выберите скорость записи.
Нажмите «Далее», чтобы начать процедуру, затем нажмите «Готово», когда система запишет установочный файл принтера.
Живая файловая система
В открывшемся меню выберите параметр «Как USB-накопитель». Это также известно как Live File System и позволяет изменять содержимое диска.
Щелкните правой кнопкой мыши пустую область в правом столбце или панели, затем нажмите «Вставить» в контекстном меню.Позвольте системе скопировать установочный файл принтера на диск, как показано на индикаторе выполнения.
Щелкните «Извлечь» в верхней части экрана, чтобы закрыть сеанс диска и завершить процедуру.
Ресурсы
Биография писателя
Элвис Майкл профессионально пишет с 2007 года, публикуя статьи о технологиях в различных онлайн-изданиях. Он получает степень бакалавра наук в области информационных технологий в Северо-Восточном университете.
Как скопировать драйвер принтера с одного компьютера Windows XP на другой | Small Business
Хотя большинство производителей принтеров предоставляют драйверы для бесплатной загрузки, вы также можете копировать файлы драйверов прямо из хранилища драйверов Windows XP на съемный диск или в корпоративную сетевую папку. Эта опция особенно полезна в том случае, если драйвер принтера больше не доступен в Интернете и вы не можете найти исходный установочный диск. Поскольку Windows хранит драйверы в нескольких местах, использование диспетчера устройств — самый простой способ найти нужные файлы драйверов.
Войдите в компьютер под учетной записью администратора.
Нажмите «Пуск», «Выполнить», введите «devmgmt.msc» (здесь и далее без кавычек) и нажмите «Enter».
Дважды щелкните «Принтеры» или «Устройства обработки изображений», чтобы открыть список установленных принтеров.
Щелкните правой кнопкой мыши соответствующий принтер и выберите «Свойства».
Щелкните вкладку «Драйвер» и кнопку «Сведения о драйвере». Обратите внимание на все файлы и пути к ним, указанные в разделе «Файлы драйверов». Вы можете оставить это окно открытым, чтобы к нему можно было вернуться.
Нажмите «Пуск», «Выполнить», введите «Управляющие папки» и нажмите «Ввод». Хранилища драйверов представляют собой системные папки и обычно скрыты, поэтому вы должны сделать их видимыми, прежде чем обращаться к ним.
Щелкните вкладку «Просмотр» и установите флажок «Показывать скрытые файлы и папки». Снимите флажок рядом с «Скрыть защищенные файлы операционной системы (рекомендуется)». Дважды нажмите «ОК» для подтверждения.
Щелкните «Пуск», «Мой компьютер» и дважды щелкните диск «C».
Перейдите в места хранения драйверов, указанные на экране «Сведения о драйвере», и скопируйте файлы на портативное запоминающее устройство или в общую сетевую папку.Удерживая клавишу «Ctrl», вы можете выбрать несколько файлов и скопировать их в буфер обмена Windows, нажав «CTRL-C». Вы можете вставить файлы в желаемое место, нажав «CTRL-V».
Войдите на конечный компьютер, используя учетную запись администратора, и, если возможно, вставьте внешнее устройство.
Нажмите «Пуск», «Выполнить», введите «hdwwiz.cpl» и нажмите «Enter».
Следуйте инструкциям на экране мастера установки оборудования. При запросе драйвера нажмите «Установить с диска» и перейдите к папке, содержащей скопированные файлы драйвера.Windows XP установит их и добавит в свое хранилище драйверов.
Ссылки
Writer Bio
Писатель и корректор с 2006 года, Б. Стил также работает аналитиком службы поддержки ИТ, специализируясь на технической поддержке потребителей и бизнес-пользователей. Она получила степень бакалавра искусств. по английскому языку и журналистике Университета Роджера Уильямса. Стил также имеет сертификаты сертифицированного Microsoft специалиста по поддержке настольных компьютеров, сертифицированного Microsoft ИТ-специалиста, специалиста по корпоративной поддержке Windows 7 и ИТ-специалиста CompTIA A +.
Как установить драйвер принтера?
Драйвер принтера — это программное обеспечение, которое ваш компьютер использует для связи с физическим принтером, который может быть подключен к вашему компьютеру или другому компьютеру в вашей сети. Когда вы покупаете принтер, он часто идет в комплекте с дисками с программным обеспечением, необходимым для завершения процесса установки. Драйверы устанавливаются локально, то есть на вашем компьютере.
Если у вас есть диск, прилагаемый к принтеру, установка может быть очень простой.Как только ваш диск окажется в компьютере, следуйте инструкциям на экране, чтобы установить драйвер.
Если у вас нет диска, обычно вы можете найти драйверы на веб-сайте производителя. Драйверы принтера часто находятся в разделе «Загрузки» или «драйверы» на веб-сайте производителя вашего принтера. Загрузите драйвер, а затем дважды щелкните, чтобы запустить файл драйвера. Следуйте подсказкам в процессе загрузки.
Вам будет предложено выбрать имя для вашего принтера, и вам может потребоваться ввести пароль Wi-Fi, чтобы синхронизировать ваш принтер с вашим устройством через сеть.
Вы также можете подключить принтер к компьютеру с помощью кабеля USB, чтобы иметь проводное соединение.
Вот несколько простых пошаговых инструкций по установке принтера на ваш компьютер:
- Нажмите кнопку «Пуск», выберите «Устройства», затем выберите «Принтеры».
- Выберите Добавить принтер.
- В диалоговом окне «Добавить принтер» нажмите «Добавить локальный принтер» и нажмите «Далее».
- Выберите порт принтера — вы можете выбрать из раскрывающегося списка существующих портов или использовать рекомендуемые настройки порта, которые ваш компьютер выбирает за вас.Нажмите «Далее.
- Добавьте свой драйвер. Отсюда вы можете либо добавить диск, поставляемый с вашим принтером, либо выбрать драйвер, который вы загрузили с веб-сайта производителя.
- Назовите свой принтер.
- Нажмите Готово.
- Выполните тестовую печать.
Если у вас все еще возникают проблемы с установкой драйвера принтера, сразу же звоните Geeks on Site по телефону 1-888-360-GEEK (4335). Мы доступны 24/7 через удаленный доступ или помощь на месте.
Как обновить драйверы в Windows 10
- Чтобы обновить драйверы в Windows 10, откройте Диспетчер устройств и щелкните правой кнопкой мыши устройство, которое необходимо обновить.
- Наиболее важные драйверы на вашем компьютере, скорее всего, будут обновляться автоматически вместе с другими обновлениями Windows.
- Драйверы — это важное программное обеспечение, обеспечивающее правильную работу различных устройств и компонентов вашего компьютера.
- Посетите техническую библиотеку Insider, чтобы узнать больше .
Драйверы — это программное обеспечение, от которого зависит правильная работа различных устройств на вашем компьютере с Windows, таких как звуковые и графические карты.Без этих драйверов большая часть вашего компьютера вышла бы из строя.
И, как и другие части программного обеспечения, их иногда необходимо обновлять. Однако не всегда легко понять, как их обновить.
Многие драйверы на вашем компьютере обновляются автоматически при каждом обновлении Windows. Но если вам нужно вручную установить или обновить драйвер, вы можете сделать это с помощью диспетчера устройств.
Как обновить драйвер в Windows 10
1. Щелкните правой кнопкой мыши значок Windows в нижнем левом углу экрана и выберите Диспетчер устройств из появившегося списка.
2. Используйте меню, чтобы найти устройство, которое вы хотите обновить. Например, чтобы обновить аудиоустройство, нажмите стрелку> рядом с Аудиовходы и выходы и найдите устройство в этом списке.
3. Щелкните правой кнопкой мыши устройство, которое необходимо обновить, и во всплывающем окне выберите Обновить драйвер .
Вы можете обновить драйверы с помощью диспетчера устройств Windows. Уильям Антонелли / Business Insider4. Вас спросят, хотите ли вы, чтобы Windows выполняла поиск в Интернете и на вашем компьютере нового драйвера для автоматической установки или у вас есть файл на вашем компьютере, который вы хотите выбрать и использовать. Практически во всех случаях вы захотите выбрать автоматический вариант.
Вы почти всегда захотите выбрать вариант «Автоматически».Уильям Антонелли5. Windows попытается найти обновленный драйвер и установить его. Если он не может найти ничего, он сообщит вам, что ваш драйвер обновлен.
Если Windows сообщает вам, что у вас есть полностью обновленный драйвер, но вы уверены, что это не так, узнайте, кто является производителем этой конкретной части компьютера — обычно вы можете просто погуглить его имя — и посмотреть на их веб-сайт.У них могут быть драйверы, которые вы можете загрузить и установить вручную. Это характерно для видеокарт от Nvidia и AMD.
Как переустановить драйвер в Windows 10Если устройство работает нестабильно, может потребоваться удалить и переустановить драйвер. Процесс аналогичен обновлению драйвера.
1. Снова откройте Диспетчер устройств, щелкнув правой кнопкой мыши значок Windows и выбрав Диспетчер устройств .
2. Используйте меню, чтобы найти устройство, которое вы хотите переустановить. Например, чтобы обновить аудиоустройство, нажмите стрелку> рядом с Аудиовходы и выходы и найдите устройство в этом списке.
3. Щелкните правой кнопкой мыши устройство, которое необходимо переустановить, и в меню выберите Удалить устройство . Не волнуйтесь, с вашим компьютером все будет в порядке.
Чтобы переустановить драйвер, сначала удалите существующий драйвер, а затем перезагрузите компьютер.Дэйв Джонсон / Business Insider4. Перезагрузите компьютер. Когда компьютер перезагрузится, Windows найдет устройство и переустановит последнюю версию драйвера.
Что делать, если ваши драйверы не обновляются автоматическиЕсли Windows не обновляет автоматически драйвер, который, по вашему мнению, должен обновляться, обновления Windows могут быть временно приостановлены.Вы можете проверить это и при необходимости возобновить.
1. В поле поиска кнопки «Пуск» введите Центр обновления Windows и щелкните Центр обновления Windows , когда он появится в результатах поиска.
2. Щелкните Дополнительные параметры .
3. В разделе Приостановить обновления проверьте дату в разделе Приостановить до .
Если обновления Windows приостановлены, драйверы устройств не будут установлены автоматически.Дэйв Джонсон / Business Insider4. Если вы видите дату в будущем, щелкните раскрывающееся меню и выберите ближайшую дату (которая должна быть завтра), чтобы возобновить обновления.
Дэйв Джонсон
Писатель-фрилансер
Как легко найти драйверы для неизвестных устройств в Windows
Если вы возитесь с новой установкой Windows, вы, вероятно, столкнетесь с головными болями с драйверами.
Независимо от того, устанавливаете ли вы новую копию Windows на только что созданную установку или просто обновляете свой компьютер до новой версии Windows, ОС чаще всего не может правильно идентифицировать все оборудование, подключенное к системе. Обычно мне нравится загружать драйверы для всех основных компонентов ПК еще до того, как я начну установку ОС, но неизбежно на материнской плате будет неясный встроенный контроллер или в системе будет неописуемая надстройка, которую Windows не узнает.
Люди решают проблемы с драйверами по-разному. Некоторые будут заходить на веб-сайт производителя материнской платы и искать mobo в надежде идентифицировать компонент, просматривая руководство или спецификацию материнской платы. Некоторые люди прибегают к тому, чтобы разбирать оборудование — ick — и искать в Интернете случайные номера деталей на чипах или картах, которые они не узнают. Скорее всего, у вас будет некоторый успех, используя любой метод (у меня), но есть гораздо лучший способ идентифицировать неизвестные устройства в Windows — и вам не нужно для этого вытаскивать какие-либо инструменты.
Углубляясь в неизведанное
Это может быть неочевидно, но Windows предоставит вам всю информацию, необходимую для идентификации неизвестных и неопознанных устройств в диспетчере устройств, если вы знаете, где искать.
Если вы только что установили Windows и в диспетчере устройств загружены «Неизвестные устройства» или «Другие устройства», которые находятся в состоянии ошибки или без установленных драйверов, не волнуйтесь! Всего несколько щелчков мышью, чтобы получить всю информацию, необходимую для идентификации устройства и загрузки его драйверов.
Windows обычно помечает все неопознанные устройства в диспетчере устройств черным восклицательным знаком (!) На желтом знаке. Если вам повезет, имя устройства будет указано в списке, и вы сможете просто найти его драйверы. В противном случае устройство, скорее всего, будет помечено как «Неизвестное устройство», что не очень помогает.
Детективная работа
Каждая часть оборудования в системе Windows имеет уникальный идентификатор оборудования. Они не сразу видны в диспетчере устройств, но их можно найти, немного покопавшись.(Нажмите, чтобы увеличить.)
Чтобы найти драйверы для оборудования, которое Windows отказывается распознавать, откройте Диспетчер устройств (поиск из меню «Пуск» или начального экрана Windows 8 вызывает его разделение), щелкните правой кнопкой мыши список неизвестного устройства, выберите Свойства из контекстного меню, а затем щелкните вкладку Details вверху появившегося окна.
На вкладке «Подробности» вы увидите раскрывающееся меню «Свойство». Пункты, перечисленные в этом раскрывающемся меню, предлагают обширную информацию о загадочном устройстве, но именно идентификаторы оборудования наиболее важны для этого обсуждения.Выберите Hardware IDs из раскрывающегося меню, и поле «Значение» ниже будет заполнено списком значений. Обращение к Oracle — извините, — поиск в Google одного из значений, перечисленных в окне, обычно дает идентификацию устройства.
Идентификация подозреваемого
Идентификаторы оборудования обычно состоят из длинных строк символов.
Чтобы легко найти драйверы для определенного идентификатора оборудования, щелкните правой кнопкой мыши на самом верхнем значении (обычно с самой длинной строкой символов) и выберите в меню Копировать .Затем просто вставьте это значение в свою любимую поисковую систему. Обычно мне больше всего везет, если я ищу идентификатор оборудования вместе с версией ОС, словами «драйверы» или «драйвер» и «скачать».
Например, при недавней установке Windows 8.1 на Dell XPS 12 у меня было несколько неизвестных устройств, перечисленных в диспетчере устройств. Один из идентификаторов оборудования был:
.PCIVEN_8086 & DEV_0153 & SUBSYS_05891028
Итак, я выполнил поиск «PCIVEN_8086 & DEV_0153 & SUBSYS_05891028 Windows 8.1 загрузка драйвера ». Один из самых первых результатов был для Intel Dynamic Platform & Thermal Framework Driver. Я скачал и установил драйвера, и бинго! Это сработало.
Это не ракетостроение, но возможность быстро идентифицировать и находить драйверы для неизвестных устройств в Windows может сэкономить много времени, особенно если вы постоянно обновляете или создаете системы.
