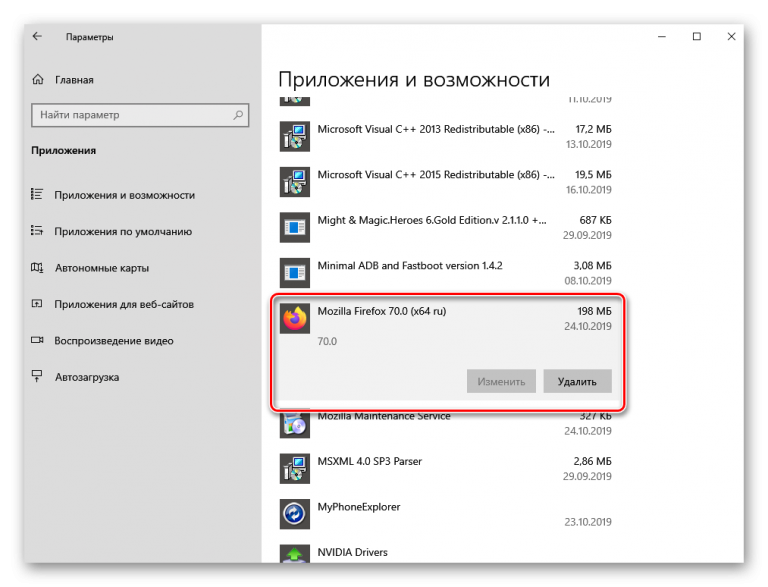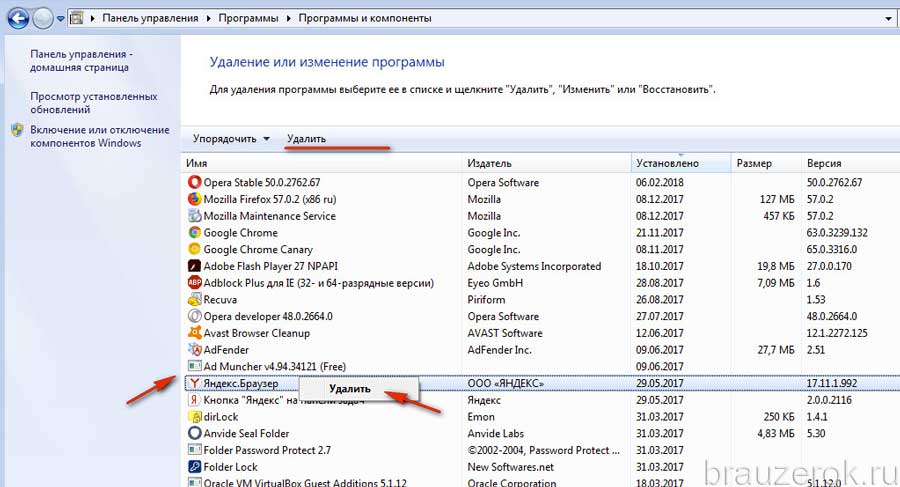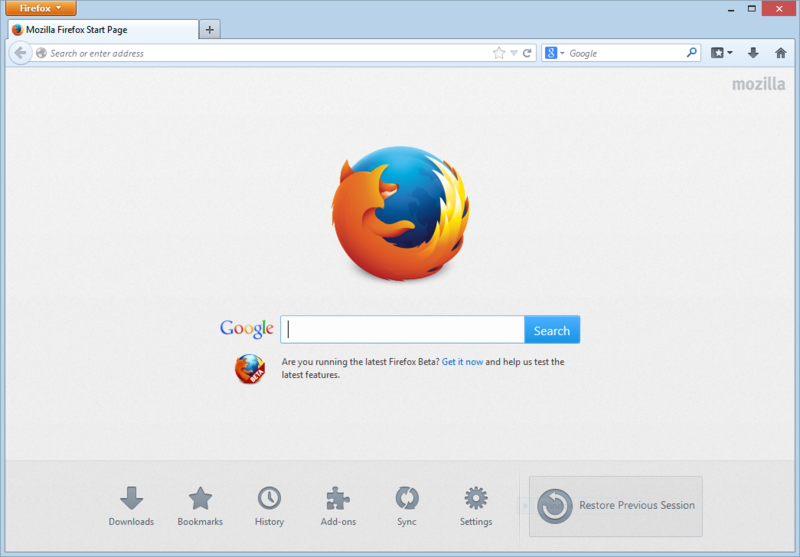Диагностика и решение проблем в Firefox
Большинство проблем с Firefox можно решить, следуя описанным ниже методам решения проблем. Попробуйте эти шаги по порядку. Если один из них не помог, переходите к следующему. Если вам нужна дополнительная помощь со всем этим, у нас есть сообщество добровольных помощников.
Иногда проблемы могут быть решены путём простой перезагрузки компьютера и повторного запуска после неё Firefox.
Многие проблемы с загрузкой веб-страниц могут быть решены путём очистки куков и кэша Firefox:
- Щёлкните по кнопке Библиотека на вашей панели инструментов. (Если вы не видите её там, щёлкните по кнопке меню , а затем щёлкните по ). Щёлкните Журнал и выберите Удалить историю….
- В выпадающем меню Удалить: выберите Всё.
- Под выпадающием меню выберите Куки и Кэш. Убедитесь, что другие элементы, которые вы хотите сохранить, не выбраны.
- Щёлкните по кнопке Удалить сейчас.

Безопасный режим Firefox является режимом устранения неполадок, в котором отключены все расширения, используется тема по умолчанию, отключено аппаратное ускорение и используются настройки панели инструментов по умолчанию наряду с другими изменениями (прочитайте эту статью для получения дополнительной информации). Чтобы запустить Firefox в безопасном режиме:
- Щёлкните по кнопке меню , затем щёлкните по кнопке справки Щёлкните по кнопке меню , затем щёлкните по пункту и выберите . При запуске Firefox будет показано диалоговое окно Firefox — безопасный режим.
firefox -safe-mode
Возможно, вам нужно будет указать путь к папке установки Firefox (например /usr/lib/firefox) - В диалоговом окне Безопасного режима Firefox, нажмите на кнопку Запустить в Безопасном Режиме.

- Проверьте, присутствует ли по-прежнему ваша проблема при работе в безопасном режиме.
- Если проблема по-прежнему присутствует в безопасном режиме, переходите к шагу 4.
- Если проблема в безопасном режиме отсутствует, прочитайте, Как отключить блокировку содержимого на отдельных сайтах, если только некоторые веб-сайты работают корректно в Безопасном режиме Firefox. Для решения других проблем следуйте этим инструкциям, чтобы решить проблемы с расширениями, темами и аппаратным ускорением.
Некоторые проблемы Firefox могут быть вызваны проблемой с одним из программных файлов Firefox. Выполните следующие шаги, чтобы полностью удалить и переустановить Firefox. Эти действия не удалят ваши данные профиля Firefox (например, закладки и пароли), поскольку эта информация хранится в другом месте.
Примечание: Возможно, вы захотите распечатать эти шаги или просмотреть их в другом браузере.
- Загрузите и сохраните установщик последней официальной версии Firefox с mozilla.
 org.
org. - Выйдите из Firefox (если он открыт):
Щёлкните по кнопке меню и выберите Выход.
Щёлкните по меню Firefox и выберите . Откройте меню Firefox в верхней части экрана и выберите .Откройте меню Firefox и выберите .
- Вы можете записать расположение программной папки Mozilla Firefox (щёлкните правой кнопкой мыши на значке Firefox на рабочем столе, щёлкните в контекстном меню и перейдите на вкладку Ярлык), поскольку после удаления Firefox могут остаться файлы и папки, которые должны быть удалены для чистой переустановки.
- Удалите Firefox со своего компьютера.
- Удалите папку установки Firefox, которую обычно можно найти в одном из этих мест:
- C:\Program Files\Mozilla Firefox
- C:\Program Files (x86)\Mozilla Firefox
- Переустановите Firefox, используя установщик, который вы загрузили ранее – для получения инструкций прочитайте статью Как загрузить и установить Firefox на Windows.
- Загрузите последнюю официальную версию Firefox с mozilla.
 org.
org. - Выйдите из Firefox:
Щёлкните по кнопке меню и выберите Выход.
Щёлкните по меню Firefox и выберите . Откройте меню Firefox в верхней части экрана и выберите .Откройте меню Firefox и выберите .
- Удалите Firefox со своего компьютера, открыв папку Приложения в Finder и перетащив приложение Firefox в корзину.
- Переустановите Firefox – для получения инструкций прочитайте статью Установка Firefox на Mac.
- Загрузите последнюю официальную версию Firefox с mozilla.org.
- Выйдите из Firefox:
Щёлкните по кнопке меню и выберите Выход.
Щёлкните по меню Firefox и выберите . Откройте меню Firefox в верхней части экрана и выберите .Откройте меню Firefox и выберите .
- Удалите Firefox – Если вы установили Firefox из менеджера управления пакетами, встроенного в дистрибутив, вы должны использовать тот же способ для его удаления — для получения инструкций прочитайте статью Установка Firefox на Linux. Если вы загрузили и установили бинарный пакет со страницы загрузки Firefox, просто удалите папку «firefox» в Вашем домашнем каталоге для удаления Firefox.

- Установите Firefox – для получения инструкций прочитайте статью Установка Firefox на Linux.
Теперь запустите Firefox и проверьте, не была ли исправлена ваша проблема. Если это не так, переходите к следующему методу устранения неисправностей.
Функция Очистки Firefox может устранить многие проблемы, путем сброса вашего профиля Firefox до его первоначального состояния, сохраняя при этом важную для вас информацию.Если у вас много настроек Firefox, вы можете пропустить этот шаг и вместо этого создать новый профиль Firefox (смотрите шаг 6 ниже), чтобы ваш старый профиль можно было легко восстановить из Менеджера профилей.- Щёлкните непосредственно по этой кнопке Очистить Firefox, если вы просматриваете эту страницу в Firefox.

Это не сработает, если вы открыли её в другом браузере или на мобильном устройстве. - Чтобы продолжить, в открывшемся окне подтверждения щёлкните по кнопке Очистить Firefox.
- Firefox закроется, чтобы произвести свою очистку. По завершении процесса очистки будет показано окно со списком вашей импортированной информации. Щёлкните по кнопке Готово, и Firefox откроется снова.
Иногда файлы в вашем каталоге профиля Firefox, которые отвечают за информацию о том, что Firefox очищен, не удалены (например, закладки и истории посещённых страниц), что может быть причиной проблемы. Вы можете создать новый, дополнительный профиль, который не будет содержать каких-либо ваших старых данных Firefox. Прочитайте статью Использование Менеджера профилей для создания и удаления профилей Firefox для получения инструкций.
Если вы уже перепробовали все эти способы устранения неполадок, и у вас всё ещё остается проблема, ниже указаны некоторые другие решения, которые вы можете попробовать:
Проверьте внутренние компоненты браузера
Диспетчер задач Firefox (страница about:performance) позволяет увидеть, какие вкладки или расширения замедляют работу Firefox.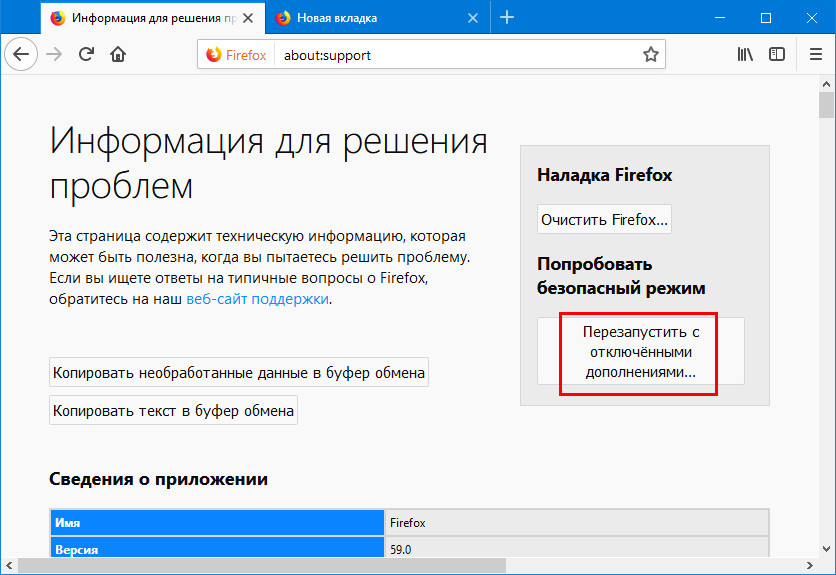 Данные телеметрии, передаваемые в Mozilla (страница about:telemetry) содержат подробные данные о производительности, оборудовании, использовании и настройке. Страница информации для решения проблем (страница about:support) включает в себя другие ссылки страниц
Данные телеметрии, передаваемые в Mozilla (страница about:telemetry) содержат подробные данные о производительности, оборудовании, использовании и настройке. Страница информации для решения проблем (страница about:support) включает в себя другие ссылки страниц
Устранение проблем с Flash-плагином
Прочитайте статью Flash-плагин — поддержание в актуальном состоянии и решение проблем.
Окончание поддержки Flash: Как и другие браузеры и Adobe, Firefox завершаетзавершил поддержку Flash в конце 2020 года. Для получения дополнительной информации, пожалуйста, прочитайте статью Firefox завершит поддержку Adobe Flash.Убедитесь в отсутствии конфликтов с программным обеспечением по обеспечению безопасности в Интернете
Некоторые программы по обеспечению безопасности (такие как антивирус, антишпион и брандмауэр) могут вызвать проблемы с Firefox, включая блокирование открытия им веб-сайтов, падения и другое.
Проверка на вредоносные программы
Вредоносная программа может вызывать проблемы в Firefox. Периодически вы должны сканировать систему на наличие вирусов, шпионских или других вредоносных программ. Подробную информацию прочитайте в статье Устранение проблем Firefox, вызванных вредоносными программами.
Основано на информации с Standard diagnostic — Firefox (mozillaZine KB)
Как переустановить браузер Mozilla Firefox
Может так случится, что Ваш браузер Mozilla Firefox перестает правильно работать, падает или выдает ошибки. Для исправления этой ситуации можно произвести поиск решения проблемы в интернете или полностью переустановить Mozilla Firefox, удалив и скачав браузер по новой, но это долго и не всегда помогает.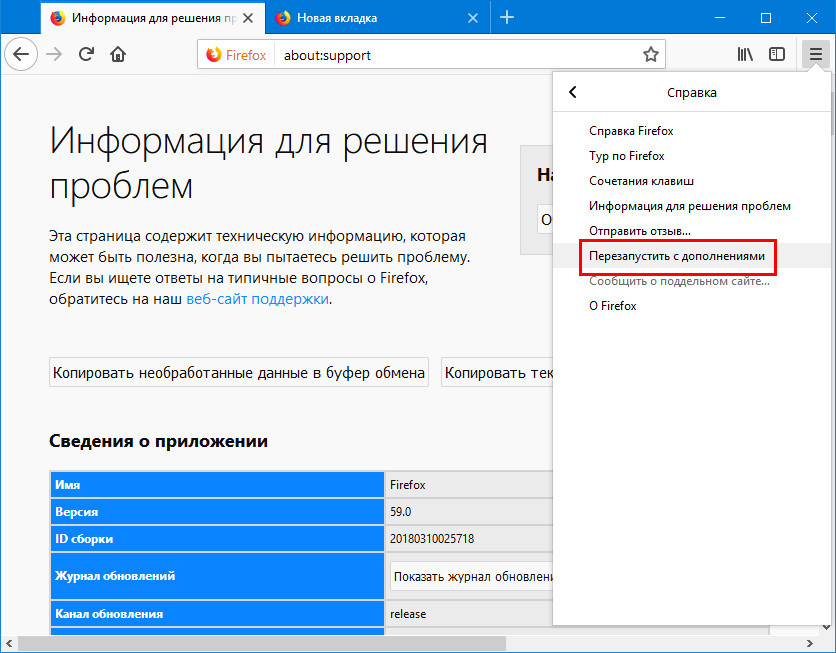
Как переустановить Firefox
Функция сброса Firefox, которая появилась в новых версиях веб-браузера, поможет вернуть программу в изначальное состояния, удалив при этом расширения и темы, но сохранив закладки и другую важную информацию, такую как:
- куки
- окна, пароли
- открытые вкладки
- журнал посещённых страниц
- данные автозаполнения веб-форм
Способ первый
В верху окна Firefox нажмите на кнопку меню Справка, в подменю щелкните на Информация для решения проблем. Откроется новая вкладка:
В правом углу окна “Сброс Firefox в его изначальное состояние”, нажмите на кнопку Сбросить Firefox, браузер будет сброшен и перезагружен.
Способ второй
Переустановить Mozilla Firefox можно удалив профиль, в котором сохраняется Ваша личная информация.
Для этого закройте браузер.
Далее запустите менеджер профилей. Нажмите кнопку Пуск->Выполнить или горячие клавиши Win+R
В диалоговое окно скопируйте и вставьте:
Для Windows 64-bit “C: \ Program Files (x86) \ Mozilla Firefox \ firefox.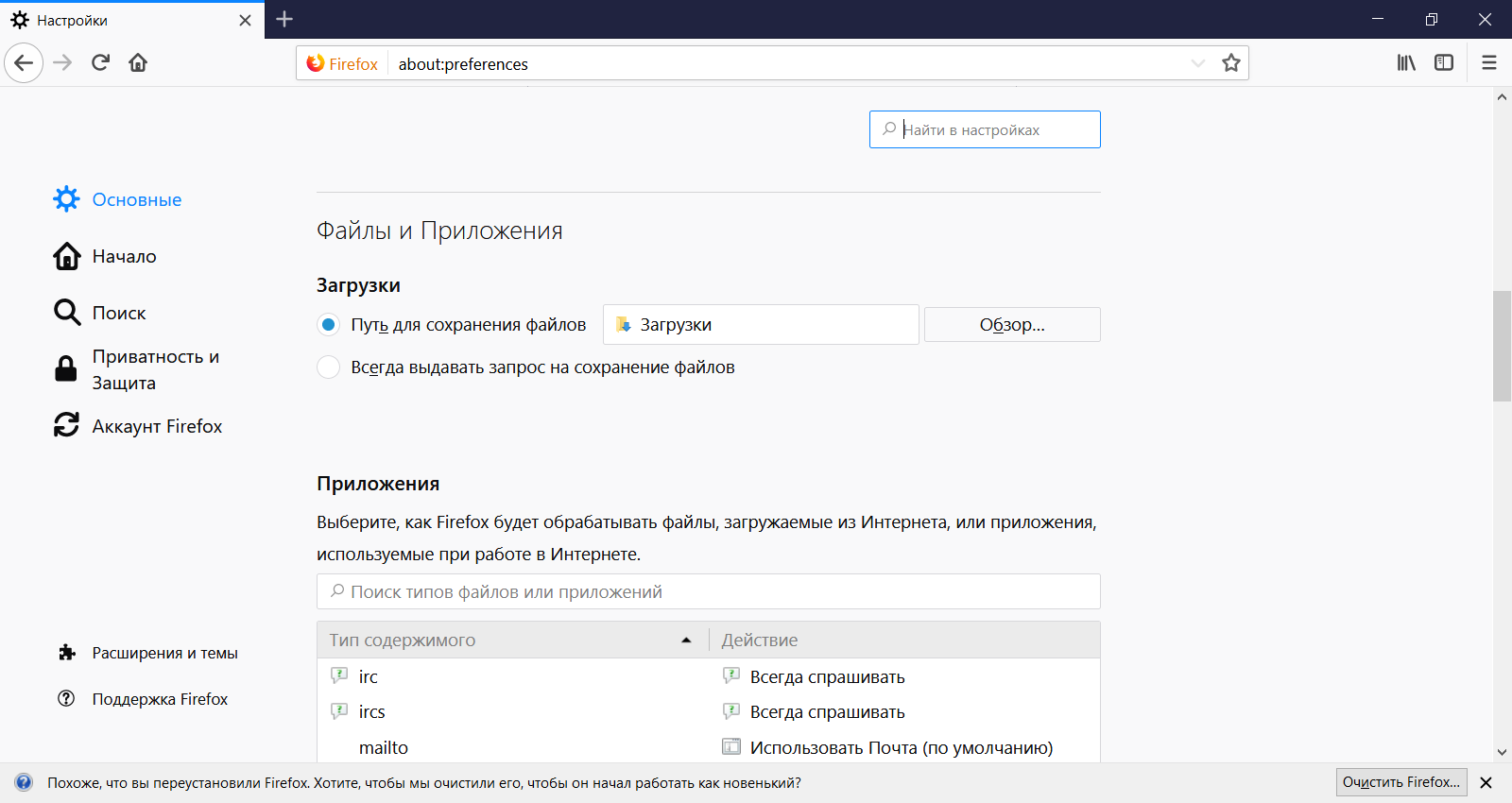 exe”-р
exe”-р
или “C:\Program Files (x86)\Mozilla Firefox\firefox.exe” -ProfileManager
Для 32- bit “C: \ Program Files \ Mozilla Firefox \ firefox.exe”-р
или “C:\Program Files\Mozilla Firefox\firefox.exe” -ProfileManager
Выберите профиль “default” и удалите его. Убедитесь, что вы также удалите и все файлы связанные с ним.
Внимание: Если Вы выберете опцию «Удалить файлы», то папка профиля и все находящиеся в ней файлы будут удалены. Это действие не может быть отменено.
Создайте новый профиль с именем “default”.
Все. Ваш Mozilla Firefox переустановлен и готов к работе 🙂
Александр Ануфриев, журналист, в свободное время любит работать с компьютерами, уделяя особое внимание браузерам.
Страница автора – ВКонтакте
Поделиться ссылкой:
ПохожееКак переустановить Mozilla Firefox без потери данных
Как переустановить Фаерфокс и сохранить закладки и пароли? Этим вопросом задаются многие пользователи. Действительно, ведь не интересно терять личные данные в ходе данной процедуры. И в данном материале мы попробуем дать ответ.
Действительно, ведь не интересно терять личные данные в ходе данной процедуры. И в данном материале мы попробуем дать ответ.
Руководство
Собственно говоря, основной момент в данном руководстве заключается в использовании функции синхронизации. Она позволяет загрузить все пользовательские данные в облачное хранилище, откуда их можно в любой момент восстановить, авторизовавшись в привязанном аккаунте Мозилла.
Потому мы разберем три отдельных этапа осуществления процедуры.
Этап №1: Включение синхронизации
Для того чтобы синхронизация заработала, нужно создать учетную запись Фаерфокс. Вообще, браузер предлагает это сделать сразу после установки. Но если вы проигнорировали предложение, то отчаиваться не стоит. Выполнить эту процедуру можно в любое время:
- Кликните по значку в виде человеческого силуэта.
- Выберите пункт «Войти в…».
- На новой странице вводим электронный ящик и жмем «Продолжить».

- Теперь указываем пароль (дважды) и собственный возраст.
- В конце выбираем опции для синхронизации и нажимаем «Создать аккаунт».
- Переходим на указанный ранее email, открываем новое письмо и копируем оттуда шестизначный код.
- Вставляем его на страницу регистрации и кликаем «Продолжить».
Теперь аккаунт создан. Но нужно еще дождаться, пока все не синхронизируется. Без этого удалять старую версию никак нельзя. Обычно этот процесс занимает несколько минут. После этого можно переходить к следующему этапу нашей процедуры.
Этап №2: Удаление браузера
Итак, нам нужно деинсталлировать браузер. Данная процедура несколько различается для Windows и Linux. Потому мы подготовили отдельные инструкции для каждого из случаев. Ознакомиться с ними вы можете в этом материале.
Этап №3: Повторная установка и восстановление данных
Теперь перейдем к финальной инсталляции веб-обозревателя. Эта процедура изложена здесь. А в конце нужно восстановить сохраненные настройки для переустановленного Firefox:
А в конце нужно восстановить сохраненные настройки для переустановленного Firefox:
- Опять нажимаем на значок «силуэта» и выбираем пункт «Войти в…».
- Указываем ранее зарегистрированный email и жмем на кнопку продолжения.
- Завершаем авторизацию и восстанавливаем данные.
Итоги
В принципе, процедура удаления и повторной инсталляции не отличается особой сложностью. Но пользователю необходимо для начала подключить к интернет-обозревателю аккаунт Мозилла и зарезервировать личную информацию. Именно это мы и расписали в первом разделе статьи.
Как правильно переустановить браузер Mozilla Firefox
Как переустановить браузер Mozilla Firefox? В ходе данного материала мы попытаемся ответить на этот вопрос, вы узнаете, в каких случаях может помочь переустановка Firefox и как осуществить эту процедуру.
Причины для переустановкиЧаще всего пользователи обращаются к переустановке Мозиллы вследствие следующих причин:
- Ошибки при запуске.

- Медленная работа, внезапные перезагрузки программы.
- Появление всплывающих окон с рекламой, которые невозможно закрыть.
Подобные проблемы в работе браузера могут возникнуть из-за ошибок в самой операционной системе, наличия на компьютере различных вирусов.
УдалениеПереустановка любого ПО включает в себя удаление старой программы и её повторной загрузки на ПК.
- Заходим в панель Пуск, нажимаем на «Панель управления» или «Параметры», в зависимости от версии Windows.
- Заходим в меню «Программы и компоненты» («Приложения»).
- Ищем пункт Mozilla Firefox, нажимаем на него и кликаем на «Удалить».
После удаления программы на жёстком диске могут остаться некоторые её файлы. Найти их можно в C:\Program Files\Mozilla Firefox. Удаляется папка с помощью правой кнопки мыши.
Удалить браузер можно и с помощью программы Uninstall Tools. Она удобна тем, что без излишних действий со стороны пользователя удалит саму программу, проверит систему на наличие остаточных файлов, почистит реестр.
УстановкаПосле полного удаления Мозиллы можно начать процесс её переустановки.
- Заходим на официальный сайт браузера http://www.mozilla.com/ru/firefox/.
- На главной странице нажимаем на кнопку «Загрузить Firefox».
- Ждём окончания процесса загрузки инсталлера.
- Открываем скачанный файл двойным щелчком, запускаем установку программы.
- Нажимаем на кнопку «Переустановить».
Теперь можно пользоваться переустановленным интернет-обозревателем – заново оптимизировать интерфейс под себя, установить полезные расширения, просматривать веб-сайты.
ЗаключениеНадеемся, что эта статья сполна ответила на вопрос, как переустановить Мозиллу Фаерфокс. На самом деле, весь процесс занимает не более 10 минут и не требует многих усилий у большинства пользователей.
На самом деле, весь процесс занимает не более 10 минут и не требует многих усилий у большинства пользователей.
Как восстановить Firefox с переустановкой и без нее
Со временем обычно пользователи замечают, что их браузеры начинают работать немного медленнее. Это нормальное явление, если только оно не вызвано проблемами в самой программе, а не накопившимися временными данными и обилием навешанных расширений. Mozilla Firefox в данном случае не исключение. Если ваш «огнелис» стал выдавать ошибки или просто заметно тормозить, можете исправить проблему путем кардинальной очистки с переустановкой или без.
Восстановление переустановкой
Если виной неполадок стали предполагаемые повреждения файлов Фаерфокса в папке Program Files, браузер можно переустановить, сохранив при этом все данные пользователя, включая сохраненные пароли, закладки, историю просмотров, файлы cookies и прочее.
Если вы помните, в старых версиях Firefox была опция удаления личных данных и настроек при деинсталляции. Сейчас её нет и даже если вы удалите браузер, папка профиля пользователя останется в расположении %username%\AppData\Roaming\Mozilla\Firefox.
Сейчас её нет и даже если вы удалите браузер, папка профиля пользователя останется в расположении %username%\AppData\Roaming\Mozilla\Firefox.
Так мы и поступим, но сначала все же скопируем на всякий случай папку Profiles по указанному пути в безопасное место.
Командой appwiz.cpl открываем стандартный апплет «Установка и удаление программ» и деинсталлируем Firefox.
За сим скачиваем с официального сайта свежую версию браузера и запускаем его установку, а когда на экране появится окошко с кнопкой «Переустановить», жмём последнюю, сняв галку с чекбокса «Восстановить параметры по умолчанию…».
Через несколько секунд Firefox будет переустановлен.
Пользовательские данные утеряны при этом не будут, если же вдруг что-то потеряется, у вас имеется резервная копия Profiles.
Встроенная очистка
В последней версии программы есть функция очистки, сбрасывающая браузер к исходному состоянию без потери данных. Чтобы ею воспользоваться, перейдите в Firefox по внутреннему адресу about:support и нажмите кнопку «Очистить Firefox».
Чтобы ею воспользоваться, перейдите в Firefox по внутреннему адресу about:support и нажмите кнопку «Очистить Firefox».
И подтвердите действие.
Браузер будет перезапущен, а на рабочем столе создана папка «Старые данные», а в ней — каталог qerumzda.default-1521202125061 или с похожим именем и файлами вашего профиля. Не удаляйте её сходу, возможно, она вам еще пригодится, если вдруг вы захотите восстановить прежние файлы, забросив содержимое бекапа в каталог 8l8ghhfq.default-1521202990233 (или с похожим названием) в папке профиля Firefox.
Почти все готово, осталось только нажать в открывшемся окне обозревателя кнопку «Вперед».
Учтите, данный способ очистки позволяет сохранить историю, закладки, куки, открытые ранее окна и вкладки, настройки автозаполнения и личный словарь, однако темы, добавленные вручную поисковые системы и установленные расширения будут удалены. Будут очищены также хранилище DOM и сертификаты безопасности, сброшены настройки плагинов. Впрочем, это не так уже и важно, если речь идет о серьезных неполадках в работе обозревателя.
Будут очищены также хранилище DOM и сертификаты безопасности, сброшены настройки плагинов. Впрочем, это не так уже и важно, если речь идет о серьезных неполадках в работе обозревателя.
Использование безопасного режима
В качестве временных мер ускорить работу Firefox можно, перезапустив его с отключенными расширениями. Для этого на странице about:support жмем «Перезапустить с отключенными дополнениями».
И подтверждаем в диалоговом окошке запуск в безопасном режиме.
Для перехода в обычный режим выберите в настройках Справка.
И перезапустить с дополнениями.
Обратите внимание, что в диалоговом окошке есть кнопка «Очистить Firefox», если вы её нажмете, будет произведен сброс браузера в исходное состояние с удалением расширений и базовых настроек, но с сохранением основных данных профиля. А вот восстановить предыдущую сессию в ходе такой очистки может и не удастся.
Как переустановить Mozilla Firefox без потери данных
Со временем обычно пользователи замечают, что их браузеры начинают работать немного медленнее. Это нормальное явление, если только оно не вызвано проблемами в самой программе, а не накопившимися временными данными и обилием навешанных расширений. Mozilla Firefox в данном случае не исключение. Если ваш «огнелис» стал выдавать ошибки или просто заметно тормозить, можете исправить проблему путем кардинальной очистки с переустановкой или без.
Восстановление переустановкой
Если виной неполадок стали предполагаемые повреждения файлов Фаерфокса в папке Program Files, браузер можно переустановить, сохранив при этом все данные пользователя, включая сохраненные пароли, закладки, историю просмотров, файлы cookies и прочее.
Если вы помните, в старых версиях Firefox была опция удаления личных данных и настроек при деинсталляции. Сейчас её нет и даже если вы удалите браузер, папка профиля пользователя останется в расположении %username%AppDataRoamingMozillaFirefox.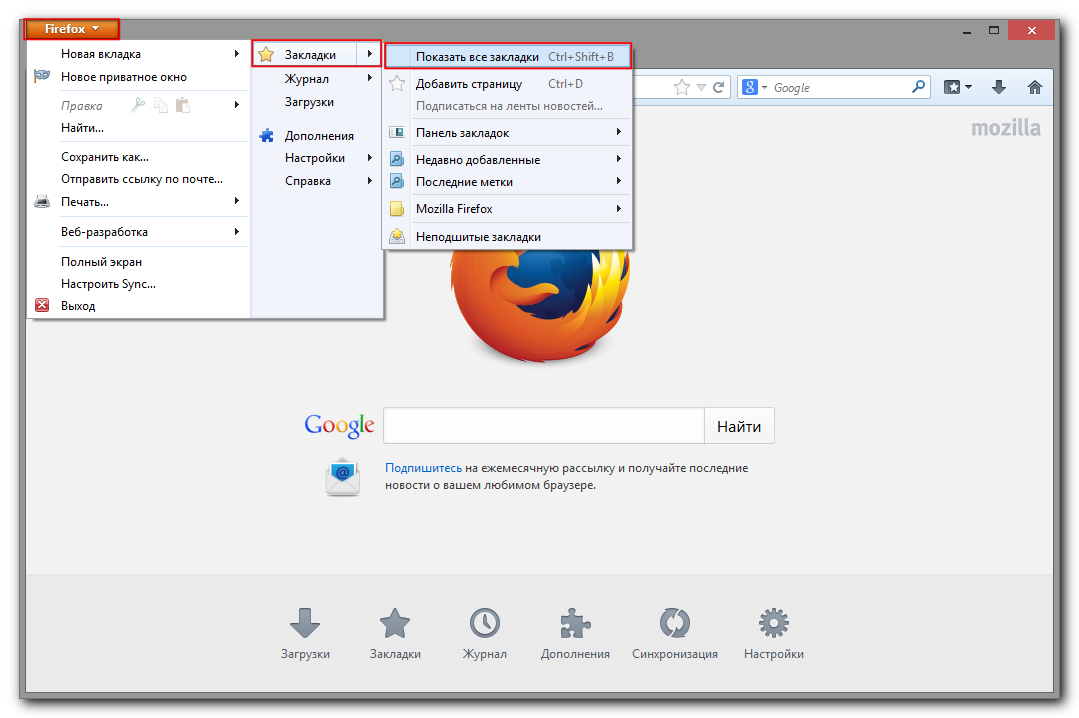
Так мы и поступим, но сначала все же скопируем на всякий случай папку Profiles по указанному пути в безопасное место.
Командой appwiz.cpl открываем стандартный апплет «Установка и удаление программ» и деинсталлируем Firefox.
За сим скачиваем с официального сайта свежую версию браузера и запускаем его установку, а когда на экране появится окошко с кнопкой «Переустановить», жмём последнюю, сняв галку с чекбокса «Восстановить параметры по умолчанию…».
Через несколько секунд Firefox будет переустановлен.
Пользовательские данные утеряны при этом не будут, если же вдруг что-то потеряется, у вас имеется резервная копия Profiles.
Встроенная очистка
В последней версии программы есть функция очистки, сбрасывающая браузер к исходному состоянию без потери данных. Чтобы ею воспользоваться, перейдите в Firefox по внутреннему адресу about:support и нажмите кнопку «Очистить Firefox».
И подтвердите действие.
Браузер будет перезапущен, а на рабочем столе создана папка «Старые данные», а в ней — каталог qerumzda.default-1521202125061 или с похожим именем и файлами вашего профиля. Не удаляйте её сходу, возможно, она вам еще пригодится, если вдруг вы захотите восстановить прежние файлы, забросив содержимое бекапа в каталог 8l8ghhfq.default-1521202990233 (или с похожим названием) в папке профиля Firefox.
Почти все готово, осталось только нажать в открывшемся окне обозревателя кнопку «Вперед».
Учтите, данный способ очистки позволяет сохранить историю, закладки, куки, открытые ранее окна и вкладки, настройки автозаполнения и личный словарь, однако темы, добавленные вручную поисковые системы и установленные расширения будут удалены. Будут очищены также хранилище DOM и сертификаты безопасности, сброшены настройки плагинов. Впрочем, это не так уже и важно, если речь идет о серьезных неполадках в работе обозревателя.
Впрочем, это не так уже и важно, если речь идет о серьезных неполадках в работе обозревателя.
Использование безопасного режима
В качестве временных мер ускорить работу Firefox можно, перезапустив его с отключенными расширениями. Для этого на странице about:support жмем «Перезапустить с отключенными дополнениями».
И подтверждаем в диалоговом окошке запуск в безопасном режиме.
Для перехода в обычный режим выберите в настройках Справка.
И перезапустить с дополнениями.
Обратите внимание, что в диалоговом окошке есть кнопка «Очистить Firefox», если вы её нажмете, будет произведен сброс браузера в исходное состояние с удалением расширений и базовых настроек, но с сохранением основных данных профиля. А вот восстановить предыдущую сессию в ходе такой очистки может и не удастся.
Может так случится, что Ваш браузер Mozilla Firefox перестает правильно работать, падает или выдает ошибки. Для исправления этой ситуации можно произвести поиск решения проблемы в интернете или полностью переустановить Mozilla Firefox, удалив и скачав браузер по новой, но это долго и не всегда помогает.
Для исправления этой ситуации можно произвести поиск решения проблемы в интернете или полностью переустановить Mozilla Firefox, удалив и скачав браузер по новой, но это долго и не всегда помогает.
Как переустановить Firefox
Функция сброса Firefox, которая появилась в новых версиях веб-браузера, поможет вернуть программу в изначальное состояния, удалив при этом расширения и темы, но сохранив закладки и другую важную информацию, такую как:
- куки
- окна, пароли
- открытые вкладки
- журнал посещённых страниц
- данные автозаполнения веб-форм
Способ первый
В верху окна Firefox нажмите на кнопку меню Справка, в подменю щелкните на Информация для решения проблем. Откроется новая вкладка:
В правом углу окна “Сброс Firefox в его изначальное состояние”, нажмите на кнопку Сбросить Firefox, браузер будет сброшен и перезагружен.Способ второй
Для этого закройте браузер.
Далее запустите менеджер профилей.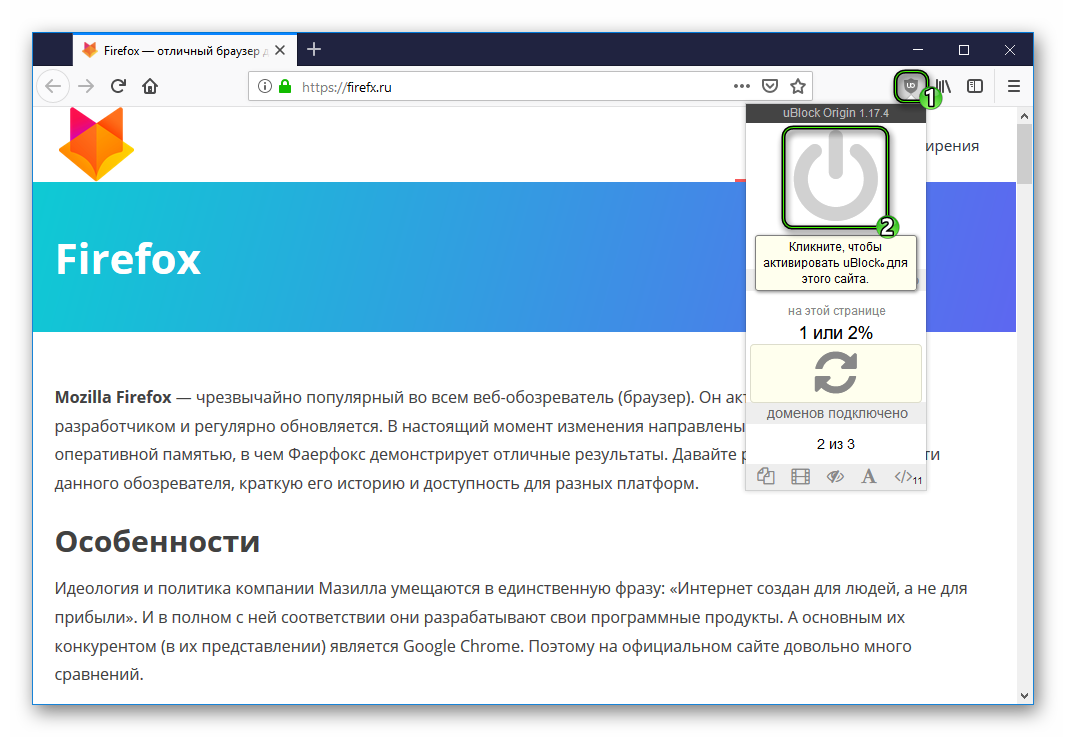 Нажмите кнопку Пуск->Выполнить или горячие клавиши Win+R В диалоговое окно скопируйте и вставьте:
Нажмите кнопку Пуск->Выполнить или горячие клавиши Win+R В диалоговое окно скопируйте и вставьте:Для Windows 64-bit “C: Program Files (x86) Mozilla Firefox firefox.exe”-р или “C:Program Files (x86)Mozilla Firefoxfirefox.exe” -ProfileManager Для 32- bit “C: Program Files Mozilla Firefox firefox.exe”-р или “C:Program FilesMozilla Firefoxfirefox.exe” -ProfileManager
Выберите профиль “default” и удалите его. Убедитесь, что вы также удалите и все файлы связанные с ним.
См.также — Как установить неподписанные дополнения в Firefox 43 и выше
Внимание: Если Вы выберете опцию «Удалить файлы», то папка профиля и все находящиеся в ней файлы будут удалены. Это действие не может быть отменено.
Создайте новый профиль с именем “default”.
Все. Ваш Mozilla Firefox переустановлен и готов к работе 🙂
Александр Ануфриев, журналист, в свободное время любит работать с компьютерами, уделяя особое внимание браузерам.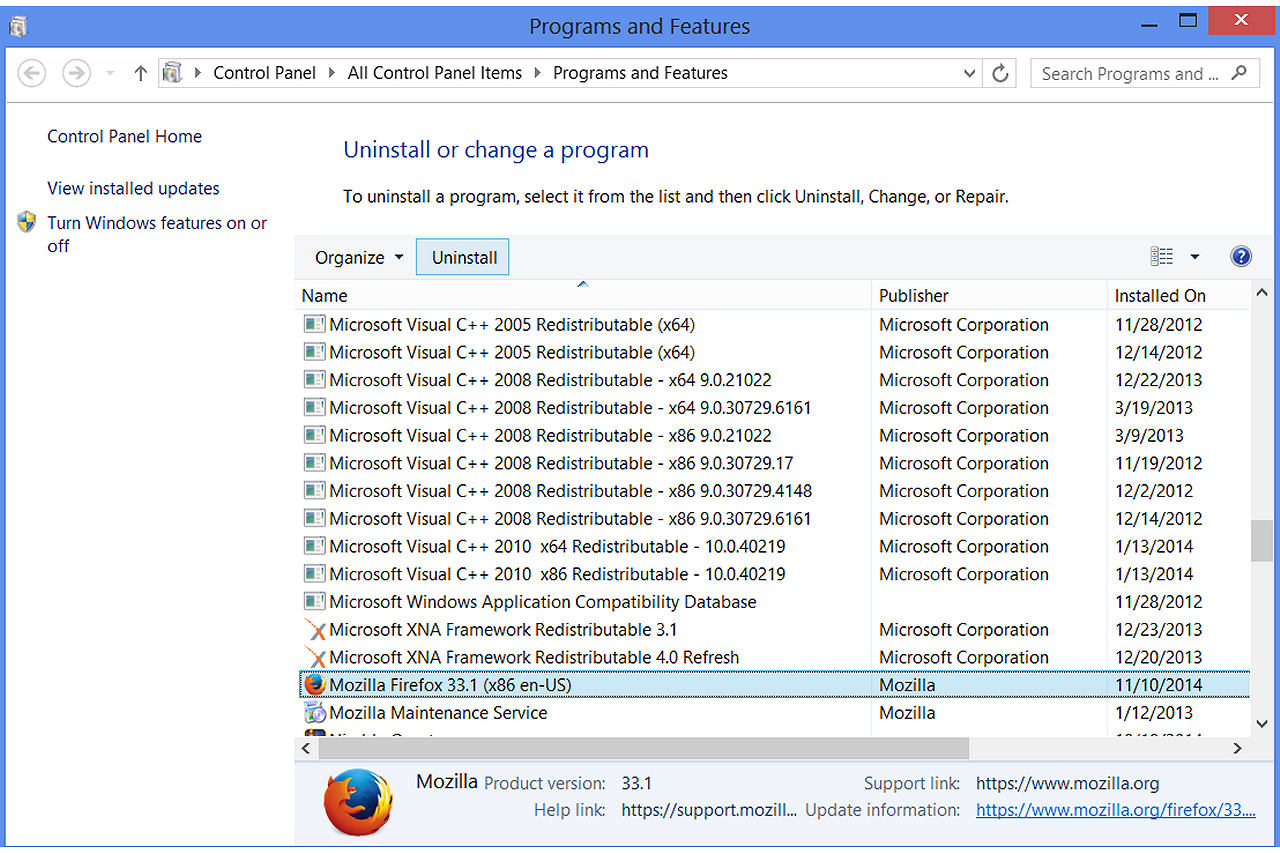 Страница автора – ВКонтакте
Страница автора – ВКонтакте
Веб-браузер «Мозилла» известен пользователям всего мира благодаря своему быстродействию, обширному набору полезных функций, симпатичному дизайну и богатым возможностям, которые дает установка специальных модулей-дополнений.
Как и любое приложение, интернет-обозреватель «Мозилла» может начать работать нестабильно. Причины такого поведения могут быть самые разные:
- сбой в работе операционной системы;
- повреждение файлов браузера в результате влияния вредоносных программ;
- снижение стабильности функционирования из-за некорректных дополнений.
Чтобы вернуть работоспособность браузеру, его, скорее всего, придется переустановить. Как это сделать, можно прочесть ниже
Существует несколько методов переустановки обозревателя. Чаще это можно сделать, не удаляя браузера, но иногда действенным оказывается только полное стирание предыдущей версии приложения и инсталляция новой. Рассмотрим все способы подробнее.
Рассмотрим все способы подробнее.
Метод 1: возврат программы-обозревателя к первоначальному состоянию
Чтобы, не удаляя программы, сбросить настройки Мозиллы к первоначальному состоянию, потребуется выполнить следующие манипуляции:
- Открыть список опций Firefox, нажав пиктограмму из трех горизонтальных линий в правой верхней части экрана.
- Перейти к пункту «Справка» и активировать его.
- В появившемся меню кликнуть по надписи «Информация для решения проблем».
- Откроется окно, в нем кликнуть мышкой кнопку «Очистить сейчас».
- В появившейся диалоговой форме подтвердить свое намерение. Произойдет перезапуск браузера и он будет возвращен в первоначальное состояние.
Полные темы для Mozilla Firefox
Этот способ помогает не всегда, ниже можно ознакомиться с другими вариантами решения проблемы.
Метод 2: сброс настроек профиля пользователя
Еще одним вариантом возврата веб-обозревателя к изначальным настройкам является удаление всех данных пользовательского профиля. Чтобы это сделать, нужно произвести следующие действия:
Чтобы это сделать, нужно произвести следующие действия:
- Закрыть «Мозилла Файерфокс», если он открыт.
- Нажать кнопку «Пуск», выбрать и активировать пункт «Выполнить» или нажмите WIN+R.
- В поле ввода набрать текст «C:/Program Files/Mozilla Firefox/firefox.exe» — ProfileManager для входа в менеджер профилей.
- В открывшейся форме выбрать профиль default и кликнуть по кнопке «Удалить…».
- В окне подтверждения нажать «Удалить файлы» (при желании можно не удалять).
- Далее требуется создать новый профиль, кликнув надпись «Создать…» и подтвердив действие кликом по надписи «Готово».
Важно. Если удалить файлы, относящиеся к профилю юзера, то отменить это действие будет нельзя
Метод 3: полная переустановка
Для реализации этого метода потребуется сначала полностью стереть браузер, а потом установить его заново. Порядок действий:
Порядок действий:
- Войти в «Панель управления» «Виндовс».
- Активировать пункт «Программы и компоненты».
- Найти в списке Mozilla Firefox, установить на него курсор и выбрать «Удалить».
- В другом браузере зайти на сайт mozilla.org.
- Скачать установочный файл веб-обозревателя.
- С нуля произвести процедуру инсталляции «Мозилы».
| Рекомендуем!InstallPack |
|---|
| Официальный дистрибутив Firefox |
| Тихая установка без диалоговых окон |
| Рекомендации по установке необходимых программ |
| Пакетная установка нескольких программ |
Как переустановить Mozilla Firefox бесплатно
Веб-браузер «Мозилла» известен пользователям всего мира благодаря своему быстродействию, обширному набору полезных функций, симпатичному дизайну и богатым возможностям, которые дает установка специальных модулей-дополнений.
Как и любое приложение, интернет-обозреватель «Мозилла» может начать работать нестабильно. Причины такого поведения могут быть самые разные:
- сбой в работе операционной системы;
- повреждение файлов браузера в результате влияния вредоносных программ;
- снижение стабильности функционирования из-за некорректных дополнений.
Чтобы вернуть работоспособность браузеру, его, скорее всего, придется переустановить. Как это сделать, можно прочесть ниже
Существует несколько методов переустановки обозревателя. Чаще это можно сделать, не удаляя браузера, но иногда действенным оказывается только полное стирание предыдущей версии приложения и инсталляция новой. Рассмотрим все способы подробнее.
Метод 1: возврат программы-обозревателя к первоначальному состоянию
Чтобы, не удаляя программы, сбросить настройки Мозиллы к первоначальному состоянию, потребуется выполнить следующие манипуляции:
- Открыть список опций Firefox, нажав пиктограмму из трех горизонтальных линий в правой верхней части экрана.

- Перейти к пункту «Справка» и активировать его.
- В появившемся меню кликнуть по надписи «Информация для решения проблем».
- Откроется окно, в нем кликнуть мышкой кнопку «Очистить сейчас».
- В появившейся диалоговой форме подтвердить свое намерение. Произойдет перезапуск браузера и он будет возвращен в первоначальное состояние.
Этот способ помогает не всегда, ниже можно ознакомиться с другими вариантами решения проблемы.
Метод 2: сброс настроек профиля пользователя
Еще одним вариантом возврата веб-обозревателя к изначальным настройкам является удаление всех данных пользовательского профиля. Чтобы это сделать, нужно произвести следующие действия:
- Закрыть «Мозилла Файерфокс», если он открыт.
- Нажать кнопку «Пуск», выбрать и активировать пункт «Выполнить» или нажмите WIN+R.
- В поле ввода набрать текст «C:/Program Files/Mozilla Firefox/firefox.
 exe» — ProfileManager для входа в менеджер профилей.
exe» — ProfileManager для входа в менеджер профилей. - В открывшейся форме выбрать профиль default и кликнуть по кнопке «Удалить…».
- В окне подтверждения нажать «Удалить файлы» (при желании можно не удалять).
- Далее требуется создать новый профиль, кликнув надпись «Создать…» и подтвердив действие кликом по надписи «Готово».
Важно. Если удалить файлы, относящиеся к профилю юзера, то отменить это действие будет нельзя
Метод 3: полная переустановка
Для реализации этого метода потребуется сначала полностью стереть браузер, а потом установить его заново. Порядок действий:
- Войти в «Панель управления» «Виндовс».
- Активировать пункт «Программы и компоненты».
- Найти в списке Mozilla Firefox, установить на него курсор и выбрать «Удалить».

- В другом браузере зайти на сайт mozilla.org.
- Скачать установочный файл веб-обозревателя.
- С нуля произвести процедуру инсталляции «Мозилы».
В вышеприведенной статье было подробно объяснено, как переустановить браузер Mozilla Firefox. Проанализированы несколько способов выполнения этой процедуры.
Скачать Mozilla Firefox
| Рекомендуем! InstallPack | Стандартный установщик |
|
|---|---|---|
| Официальный дистрибутив Firefox | ||
| Тихая установка без диалоговых окон | ||
| Рекомендации по установке необходимых программ | ||
| Пакетная установка нескольких программ |
firefox-browsers.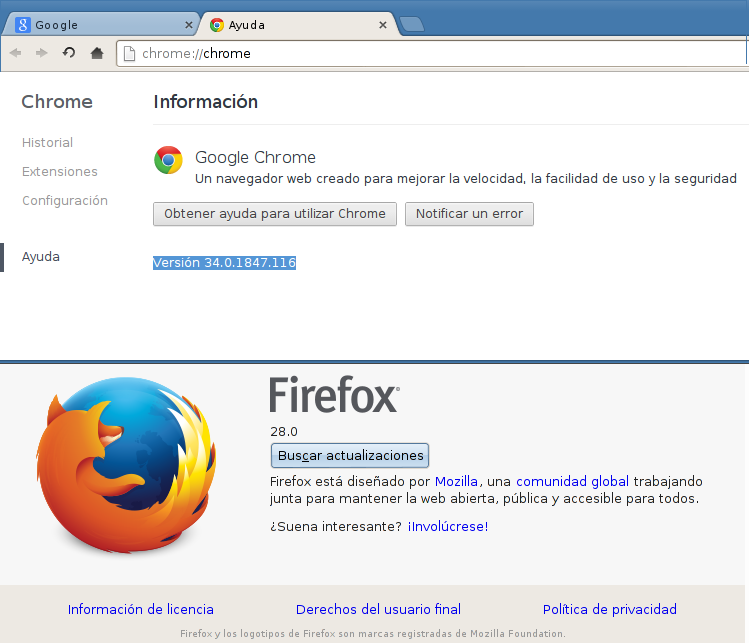 ru рекомендует InstallPack, с его помощью вы сможете быстро установить программы на компьютер, подробнее на сайте.
ru рекомендует InstallPack, с его помощью вы сможете быстро установить программы на компьютер, подробнее на сайте.
Как я могу переустановить firefox без потери данных. Он заражен ADS BY bame. | Форум поддержки Firefox
Существует целый ряд таких случаев, и решение еще не на 100% ясно. Я предлагаю попробовать переустановку следующим образом:
Чистая переустановка
Мы используем это имя, но речь идет не об удалении ваших настроек, а о том, чтобы файлы программы были чистыми — и не содержали чужих файлов кода . Как описано ниже, этот процесс не влияет на существующие настройки.НЕ удаляйте Firefox, это не нужно.
(1) Загрузите новый установщик Firefox 37.0.1 с https://www.mozilla.org/firefox/all/ в удобное место. (Прокрутите вниз до желаемого языка.)
(2) Выйдите из Firefox (если применимо).
(3) Переименовать папку с программой
(32-битные имена папок Windows)
C: \ Program Files \ Mozilla Firefox
в
C: \ Program Files \ OldFirefox
(имена папок 64-битной Windows)
C: \ Program Files (x86) \ Mozilla Firefox
в
C: \ Program Files (x86) \ OldFirefox
(4) Запустите программу установки, которую вы скачали в # 1. Он должен автоматически подключиться к вашим существующим настройкам.
Он должен автоматически подключиться к вашим существующим настройкам.
Есть улучшения?
Примечание. Некоторые плагины могут существовать только в этой папке OldFirefox. Если чего-то существенного не хватает, загляните в эти папки:
- \ OldFirefox \ Плагины
- \ OldFirefox \ браузер \ плагины
Существует целый ряд таких случаев, и решение еще не на 100% ясное. Я предлагаю попробовать переустановку следующим образом: » Чистая переустановка » Мы используем это имя, но речь идет не об удалении ваших настроек, а о том, чтобы убедиться, что программные файлы чистые — «и не содержат файлов чужого кода».Как описано ниже, этот процесс не влияет на существующие настройки. НЕ удаляйте Firefox, это не нужно. (1) Загрузите свежий установщик Firefox 37.0.1 с https://www.mozilla.org/firefox/all/ в удобное место. (Прокрутите вниз до желаемого языка.) (2) Выйдите из Firefox (если применимо). (3) Переименуйте папку с программой » (32-битные имена папок Windows) » C: \ Program Files \ Mozilla Firefox к C: \ Program Files \ OldFirefox » (Имена папок 64-битной Windows) » C: \ Program Files (x86) \ Mozilla Firefox к C: \ Program Files (x86) \ OldFirefox (4) Запустите установщик, который вы скачали в # 1. Он должен автоматически подключиться к вашим существующим настройкам. Есть улучшения? Примечание. Некоторые плагины могут существовать только в этой папке OldFirefox. Если чего-то существенного не хватает, загляните в эти папки: * \ OldFirefox \ Плагины
* \ OldFirefox \ browser \ plugins
Он должен автоматически подключиться к вашим существующим настройкам. Есть улучшения? Примечание. Некоторые плагины могут существовать только в этой папке OldFirefox. Если чего-то существенного не хватает, загляните в эти папки: * \ OldFirefox \ Плагины
* \ OldFirefox \ browser \ plugins
Как выполнить чистую установку? | Форум поддержки Firefox
Чтобы выполнить чистую переустановку Firefox, выполните следующие действия: Примечание: Вы можете распечатать эти шаги или просмотреть их в другом браузере.
- Загрузите последнюю версию Firefox для настольных ПК с сайта mozilla.org (или выберите загрузку для своей операционной системы и языка на этой странице) и сохраните файл установки на свой компьютер.
- После завершения загрузки закройте все окна Firefox (или откройте меню Firefox и нажмите кнопку закрытия).
- Удалите папку установки Firefox, которая по умолчанию находится в одном из следующих мест:
- Окна:
- C: \ Program Files \ Mozilla Firefox
- C: \ Program Files (x86) \ Mozilla Firefox
- Mac: Удалите Firefox из папки «Приложения».

- Linux: Если вы установили Firefox с помощью диспетчера пакетов на основе дистрибутива, вы должны использовать тот же способ удаления — см. Установка Firefox в Linux. Если вы загрузили и установили бинарный пакет со страницы загрузки Firefox, просто удалите папку firefox в своем домашнем каталоге.
- Окна:
- Теперь переустановите Firefox:
- Дважды щелкните загруженный установочный файл и следуйте инструкциям мастера установки.
- По завершении работы мастера выберите прямой запуск Firefox после нажатия кнопки «Готово».
Дополнительную информацию о переустановке Firefox можно найти здесь.
ПРЕДУПРЕЖДЕНИЕ: Не используйте стороннюю программу удаления как часть этого процесса. Это может привести к безвозвратному удалению данных вашего профиля Firefox, включая, помимо прочего, расширения, кеш, файлы cookie, закладки, личные настройки и сохраненные пароли. Их невозможно легко восстановить, если они не были скопированы на внешнее устройство! См. Резервное копирование и восстановление информации в профилях Firefox.
Резервное копирование и восстановление информации в профилях Firefox.
Пожалуйста, сообщите, помогло ли это вам!
Спасибо.
Чтобы выполнить чистую переустановку Firefox, выполните следующие действия: » ‘Примечание:’ » Вы можете распечатать эти шаги или просмотреть их в другом браузере. # Загрузите последнюю версию Firefox для настольных ПК с [https://www.mozilla.org mozilla.org] (или выберите загрузку для своей операционной системы и языка с [https://www.mozilla.org/firefox/all/ эта страница]) и сохраните установочный файл на свой компьютер.# После завершения загрузки закройте все окна Firefox (или откройте меню Firefox [[Изображение: Новое меню Fx]] и нажмите кнопку закрытия [[Изображение: Закрыть 29]]).
# Удалите папку установки Firefox, которая по умолчанию находится в одном из следующих мест:
# * » ‘Windows:’ »
# ** C: \ Program Files \ Mozilla Firefox
# ** C: \ Program Files (x86) \ Mozilla Firefox
# * » ‘Mac:’ » Удалите Firefox из папки приложений. # * » ‘Linux:’ » Если вы установили Firefox с диспетчером пакетов на основе дистрибутива, вы должны использовать тот же способ его удаления — см. [[Установка Firefox в Linux]].Если вы загрузили и установили двоичный пакет со страницы [http://www.mozilla.org/firefox#desktop загрузки Firefox], просто удалите папку «firefox» в своем домашнем каталоге.
# А теперь переустановите Firefox:
## Дважды щелкните загруженный установочный файл и следуйте инструкциям мастера установки.
## По завершении работы мастера выберите прямой запуск Firefox после нажатия кнопки «Готово». Дополнительную информацию о переустановке Firefox можно найти [[Устранение неполадок и диагностика проблем Firefox # w_5-переустановить-firefox | здесь]]. ВНИМАНИЕ! Не используйте стороннюю программу удаления в рамках этого процесса. Это может привести к безвозвратному удалению ваших данных [[Профили | Профиль Firefox]], включая, помимо прочего, расширения, кеш, файлы cookie, закладки, личные настройки и сохраненные пароли.
# * » ‘Linux:’ » Если вы установили Firefox с диспетчером пакетов на основе дистрибутива, вы должны использовать тот же способ его удаления — см. [[Установка Firefox в Linux]].Если вы загрузили и установили двоичный пакет со страницы [http://www.mozilla.org/firefox#desktop загрузки Firefox], просто удалите папку «firefox» в своем домашнем каталоге.
# А теперь переустановите Firefox:
## Дважды щелкните загруженный установочный файл и следуйте инструкциям мастера установки.
## По завершении работы мастера выберите прямой запуск Firefox после нажатия кнопки «Готово». Дополнительную информацию о переустановке Firefox можно найти [[Устранение неполадок и диагностика проблем Firefox # w_5-переустановить-firefox | здесь]]. ВНИМАНИЕ! Не используйте стороннюю программу удаления в рамках этого процесса. Это может привести к безвозвратному удалению ваших данных [[Профили | Профиль Firefox]], включая, помимо прочего, расширения, кеш, файлы cookie, закладки, личные настройки и сохраненные пароли.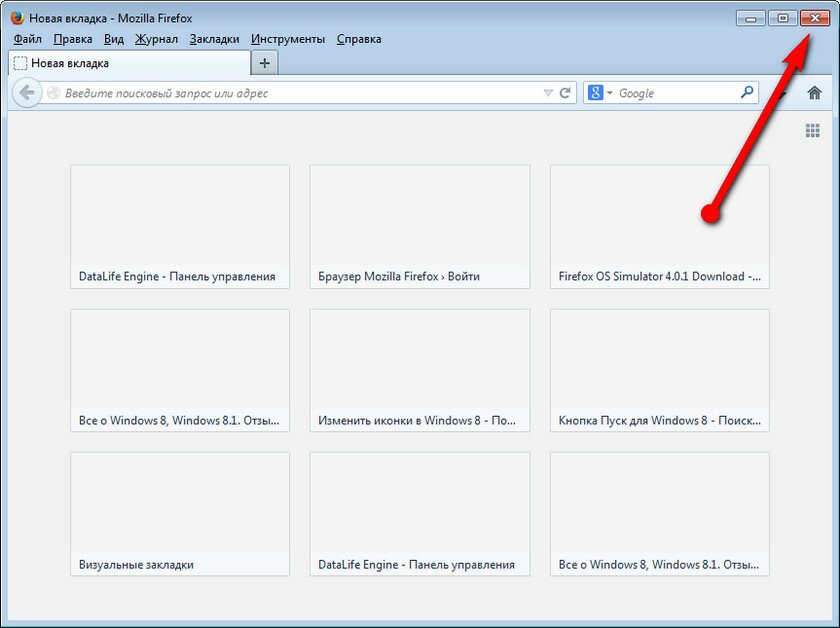 Их нельзя легко восстановить, если они не были скопированы на внешнее устройство! См. [[Резервное копирование и восстановление информации в профилях Firefox]]. Пожалуйста, сообщите, помогло ли это вам! Спасибо.
Их нельзя легко восстановить, если они не были скопированы на внешнее устройство! См. [[Резервное копирование и восстановление информации в профилях Firefox]]. Пожалуйста, сообщите, помогло ли это вам! Спасибо.
Можно ли удалить и переустановить FireFox без потери настроек, предпочтений и закладок? | Форум поддержки Firefox
Да! Вот хороший способ заменить программные файлы Firefox, не нарушая ваших настроек:
Чистая переустановка
Мы используем это имя, но речь идет не об удалении ваших настроек, а о том, чтобы файлы программы были чистыми (без несовместимых, поврежденных или чужеродных файлов кода). Как описано ниже, этот процесс не влияет на существующие настройки. НЕ удаляйте Firefox, это не нужно.
Как описано ниже, этот процесс не влияет на существующие настройки. НЕ удаляйте Firefox, это не нужно.
(1) Загрузите новый установщик Firefox 39.0 с https://www.mozilla.org/firefox/all/ в удобное место. (Прокрутите вниз до желаемого языка.)
(2) Выйдите из Firefox (если применимо).
(3) Переименуйте папку с программой либо:
(имена папок 64-битной Windows)
C: \ Program Files (x86) \ Mozilla Firefox
в
C: \ Program Files (x86) \ OldFirefox
(32-битные имена папок Windows)
C: \ Program Files \ Mozilla Firefox
в
C: \ Program Files \ OldFirefox
(4) Запустите программу установки, которую вы скачали в # 1.Он должен автоматически подключиться к вашим существующим настройкам.
«Внутренние» страницы снова работают нормально?
Примечание. Некоторые плагины могут существовать только в этой папке OldFirefox. Если чего-то существенного не хватает, загляните в эти папки:
- \ OldFirefox \ Плагины
- \ OldFirefox \ браузер \ плагины
Да! Вот хороший способ заменить программные файлы Firefox, не нарушая ваших настроек: » Чистая переустановка » Мы используем это имя, но речь идет не об удалении ваших настроек, а о том, чтобы файлы программы были чистыми (без несовместимых, поврежденных или чужеродных файлов кода).![]() Как описано ниже, этот процесс не влияет на существующие настройки. НЕ удаляйте Firefox, это не нужно. (1) Загрузите свежий установщик Firefox 39.0 с https://www.mozilla.org/firefox/all/ в удобное место. (Прокрутите вниз до желаемого языка.) (2) Выйдите из Firefox (если применимо). (3) Переименуйте папку с программой либо: » (Имена папок 64-битной Windows) » C: \ Program Files (x86) \ Mozilla Firefox к C: \ Program Files (x86) \ OldFirefox » (32-битные имена папок Windows) » C: \ Program Files \ Mozilla Firefox к C: \ Program Files \ OldFirefox (4) Запустите установщик, который вы скачали в # 1.Он должен автоматически подключиться к вашим существующим настройкам. «Внутренние» страницы снова работают нормально? Примечание. Некоторые плагины могут существовать только в этой папке OldFirefox. Если чего-то существенного не хватает, загляните в эти папки: * \ OldFirefox \ Плагины
* \ OldFirefox \ browser \ plugins
Как описано ниже, этот процесс не влияет на существующие настройки. НЕ удаляйте Firefox, это не нужно. (1) Загрузите свежий установщик Firefox 39.0 с https://www.mozilla.org/firefox/all/ в удобное место. (Прокрутите вниз до желаемого языка.) (2) Выйдите из Firefox (если применимо). (3) Переименуйте папку с программой либо: » (Имена папок 64-битной Windows) » C: \ Program Files (x86) \ Mozilla Firefox к C: \ Program Files (x86) \ OldFirefox » (32-битные имена папок Windows) » C: \ Program Files \ Mozilla Firefox к C: \ Program Files \ OldFirefox (4) Запустите установщик, который вы скачали в # 1.Он должен автоматически подключиться к вашим существующим настройкам. «Внутренние» страницы снова работают нормально? Примечание. Некоторые плагины могут существовать только в этой папке OldFirefox. Если чего-то существенного не хватает, загляните в эти папки: * \ OldFirefox \ Плагины
* \ OldFirefox \ browser \ plugins
Удалите Firefox с вашего компьютера
В этой статье описывается, как удалить приложение Firefox для поддерживаемых операционных систем. Если вы планируете удалить и переустановить Firefox для решения проблем, которые могут у вас возникнуть, вам сначала следует прочитать Устранение неполадок и диагностика проблем Firefox.
Если вы планируете удалить и переустановить Firefox для решения проблем, которые могут у вас возникнуть, вам сначала следует прочитать Устранение неполадок и диагностика проблем Firefox.
Чтобы удалить Firefox, выполните следующие действия:
- Закройте Firefox (если Firefox открыт): щелкните меню Firefox и выберите. Щелкните меню Firefox в верхней части экрана и выберите. Щелкните меню Firefox и выберите.
- Откройте папку «Приложения» в Finder.
- Перетащите приложение Firefox в корзину.
Удаление Firefox завершено.
Если вы установили Firefox с помощью диспетчера пакетов на основе дистрибутива, вы должны использовать тот же способ его удаления — подробности см. В разделе «Установка Firefox в Linux».Если вы загрузили и установили двоичный пакет со страницы загрузки Firefox, просто удалите папку firefox в своем домашнем каталоге, чтобы удалить Firefox.
Удаление Firefox не приводит к удалению вашего профиля пользователя, который включает личную информацию, такую как закладки, пароли и файлы cookie.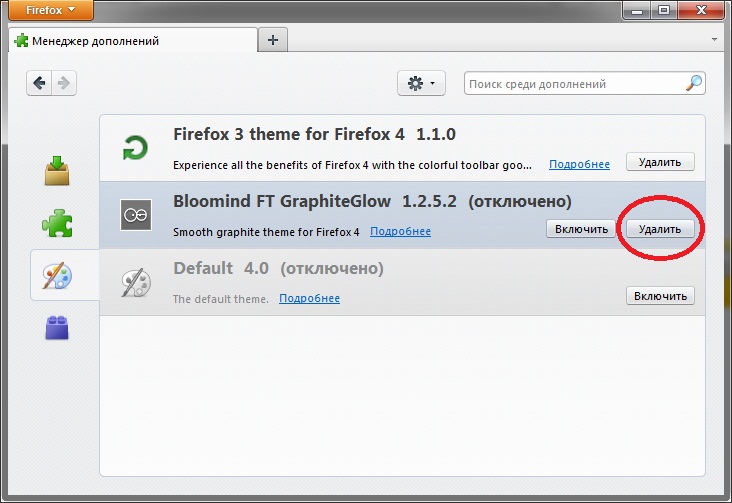 Если вы также хотите удалить эту информацию, вам следует удалить папку, содержащую ваш профиль Firefox, которая хранится отдельно от программы Firefox.
Если вы также хотите удалить эту информацию, вам следует удалить папку, содержащую ваш профиль Firefox, которая хранится отдельно от программы Firefox.
- Если вы хотите сохранить свои закладки, пароли, файлы cookie и другие данные и настройки пользователя, см. Резервное копирование и восстановление информации в профилях Firefox.
- Удалите папку firefox, содержащую папку вашего профиля и файл profiles.ini. Удалите папку Firefox, содержащую папку Profiles и файл profiles.ini — см. Как мне найти свой профиль? для места.
Чтобы начать процесс удаления Firefox, выполните следующие действия:
- Закройте Firefox (если Firefox открыт): щелкните меню Firefox и выберите. Щелкните меню Firefox в верхней части экрана и выберите. Щелкните меню Firefox и выберите.
- Нажмите кнопку «Пуск» Windows и выберите.
- В окне Панели управления щелкните Установка и удаление программ . Откроется окно «Установка и удаление программ».

- Из списка установленных программ выберите Mozilla Firefox .
- Чтобы начать удаление, нажмите кнопку «Удалить» справа от Mozilla Firefox .
Если мастер удаления не запускается, вы можете запустить его вручную, запустив помощник.exe, который по умолчанию находится в C: \ Program Files \ Mozilla Firefox \ uninstall \ helper.exe.
- В открывшемся мастере удаления Mozilla Firefox нажмите Далее.
- Щелкните Удалить.
- Если Firefox все еще открыт, вы должны закрыть Firefox, чтобы продолжить удаление.
- Нажмите Готово.
- Чтобы удалить другие файлы и папки, которые не могут быть удалены при удалении, вы должны вручную удалить папку установки Firefox, которая по умолчанию находится в C: \ Program Files \ Mozilla Firefox.
- Закройте Firefox (если Firefox открыт): щелкните меню Firefox и выберите. Щелкните меню Firefox в верхней части экрана и выберите. Щелкните меню Firefox и выберите.

- На начальном экране щелкните плитку Desktop . Откроется вид рабочего стола.
- На рабочем столе наведите указатель мыши на правый нижний угол, чтобы открыть чудо-кнопки.
- Выбрать из оберега. Откроется окно Панели управления.
-
- В окне панели управления щелкните ссылку Удалить программу в разделе «Программы».
- Из списка установленных программ выберите Mozilla Firefox .
- Чтобы начать удаление, нажмите кнопку «Удалить» вверху списка.
Если окно удаления Mozilla Firefox не открывается, его можно запустить вручную, запустив helper.exe, который по умолчанию обычно находится в одном из следующих расположений:
C: \ Program Files \ Mozilla Firefox \ uninstall \ helper.exe
C: \ Program Files (x86) \ Mozilla Firefox \ uninstall \ helper.exe - Откроется окно Удаление Mozilla Firefox .
- Закройте Firefox (если Firefox открыт): щелкните меню Firefox и выберите.
 Щелкните меню Firefox в верхней части экрана и выберите. Щелкните меню Firefox и выберите.
Щелкните меню Firefox в верхней части экрана и выберите. Щелкните меню Firefox и выберите. - Нажмите кнопку «Пуск» в Windows или нажмите клавишу Windows.
- В меню «Пуск» выберите.
- В меню «Настройки» выберите, а затем.
- Из списка установленных программ выберите Mozilla Firefox .
- Чтобы начать удаление, нажмите «Удалить».
Если окно удаления Mozilla Firefox не открывается, его можно запустить вручную, запустив helper.exe, который по умолчанию обычно находится в одном из следующих расположений:
C: \ Program Files \ Mozilla Firefox \ uninstall \ helper.exe
C: \ Program Files (x86) \ Mozilla Firefox \ uninstall \ helper.exe - Откроется окно Удаление Mozilla Firefox .

Чтобы продолжить удаление Firefox, выполните следующие действия:
- Нажмите Далее в окне удаления Mozilla Firefox.
- В следующем открывшемся окне будет показано местоположение программы Firefox, которая будет удалена.
- Щелкните Удалить.
- Если Firefox все еще открыт, вы должны закрыть Firefox, чтобы продолжить удаление.
- Нажмите Готово, чтобы завершить удаление.
- Чтобы удалить другие файлы и папки, которые не могут быть удалены при удалении, вы должны вручную удалить папку программы Firefox из местоположения, указанного в окне «Удаление Mozilla Firefox» (обычно по умолчанию C: \ Program Files \ Mozilla Firefox или C : \ Program Files (x86) \ Mozilla Firefox).
Программа удаления не удаляет никакие пользовательские данные, такие как история или закладки. Если вы хотите полностью удалить эти данные, вы должны вручную удалить папку Firefox, содержащую ваш профиль пользователя:
- Нажмите кнопку «Пуск» Windows и выберите.

- Введите% APPDATA% в строке Выполнить и нажмите OK.
- Откройте папку Mozilla .
- Удалите папку Firefox .
- Нажмите кнопку «Пуск» или нажмите клавишу Windows, чтобы открыть меню «Пуск».
- Введите% APPDATA% в поле поиска и нажмите клавишу ВВОД, чтобы открыть скрытую папку «Роуминг».
- Откройте папку Mozilla .
- Удалите папку Firefox .
- На начальном экране щелкните плитку Desktop . Откроется вид рабочего стола.
- На рабочем столе наведите указатель мыши на правый нижний угол, чтобы открыть чудо-кнопки.
- Выберите брелок. Откроется боковая панель поиска.
- Введите% APPDATA% в поле поиска и нажмите клавишу ВВОД, чтобы открыть скрытую папку «Роуминг».
- Откройте папку Mozilla .
- Удалите папку Firefox .
- Нажмите кнопку «Пуск» или нажмите клавишу Windows, чтобы открыть меню «Пуск».

- Введите% APPDATA% (когда вы начнете вводить текст, запустится поиск Windows) и нажмите клавишу ВВОД, чтобы открыть скрытую папку «Роуминг».
- Откройте папку Mozilla .
- Удалите папку Firefox .
На основе информации из раздела Удаление Firefox (mozillaZine KB)
Как переустановить Firefox в Windows 10 без потери данных
Есть много способов исправить проблемы с вашим браузером Firefox, но переустановка браузера — лучший и самый простой способ исправить все проблемы сразу и сделать это быстрее, чем раньше.
Как и другие сторонние веб-браузеры, хотя переустановка браузера Mozilla Firefox для операционной системы Windows проста, пользователи не хотят удалять свои сохраненные пароли, закладки, историю просмотров, файлы cookie и другие данные при переустановке Firefox в Windows.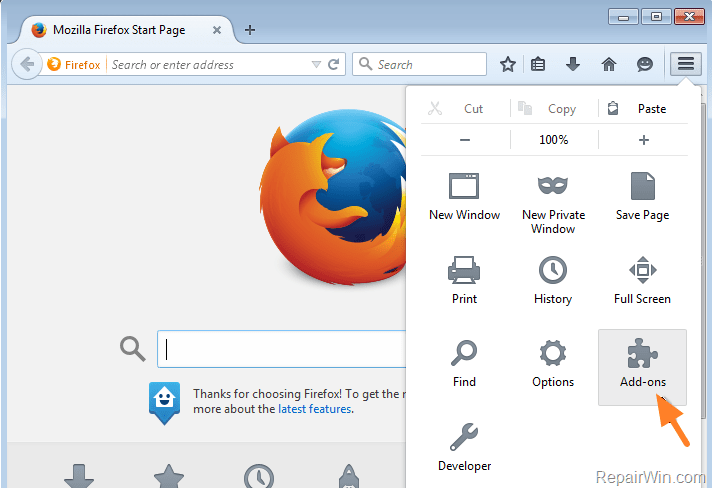
Хорошо, что вы можете переустановить Firefox в Windows 10 и более ранних версиях Windows без потери данных.
Как вы, вероятно, знаете, в более старых версиях Firefox (v30 или ранее) при удалении Firefox была бы опция «Удалить мои личные данные и настройки Firefox».Программа удаления больше не отображает этот параметр, но не удаляет данные профиля.
Дело в том, что программа удаления Firefox не удаляет данные из папки профиля Firefox (которая включает важные данные, такие как пароли, история, закладки и файлы cookie), и вам необходимо вручную удалить папку профиля, если вы хотите удалить эти данные. с вашего ПК. Когда вы снова переустанавливаете Firefox в той же установке Windows, Firefox начинает использовать данные из этой папки профиля. Короче говоря, вы не удаляете данные профиля Firefox при его удалении.
Выполните данные инструкции, чтобы переустановить Firefox в Windows 10 и более ранних версиях без потери данных.
ВАЖНО: Мы протестировали этот метод с Firefox v59 и отлично работает. Однако мы не можем гарантировать то же самое для более поздних версий!
Однако мы не можем гарантировать то же самое для более поздних версий!
На всякий случай мы рекомендуем вам создать резервную копию папки профиля Firefox в безопасном месте и восстановить ту же папку, если вы обнаружите, что что-то отсутствует после переустановки Firefox (хотя это очень маловероятно).
Вы можете найти папку профиля, перейдя в C: \ Users \ UserName \ AppData \ Roaming \ Mozilla \ Firefox. Скопируйте папку Profiles в безопасное место.
Переустановка Firefox без потери данных
Шаг 1: В поле поиска меню «Пуск» введите Appwiz.cpl и нажмите клавишу Enter, чтобы открыть окно «Программы и компоненты».
Шаг 2: Щелкните правой кнопкой мыши в записи Mozilla Firefox и выберите вариант Удалить .
Следуйте инструкциям на экране, чтобы удалить Firefox с вашего ПК. Как было сказано ранее, удаление Firefox не приведет к удалению папки профиля Firefox, содержащей важные данные, такие как пароли, закладки и историю.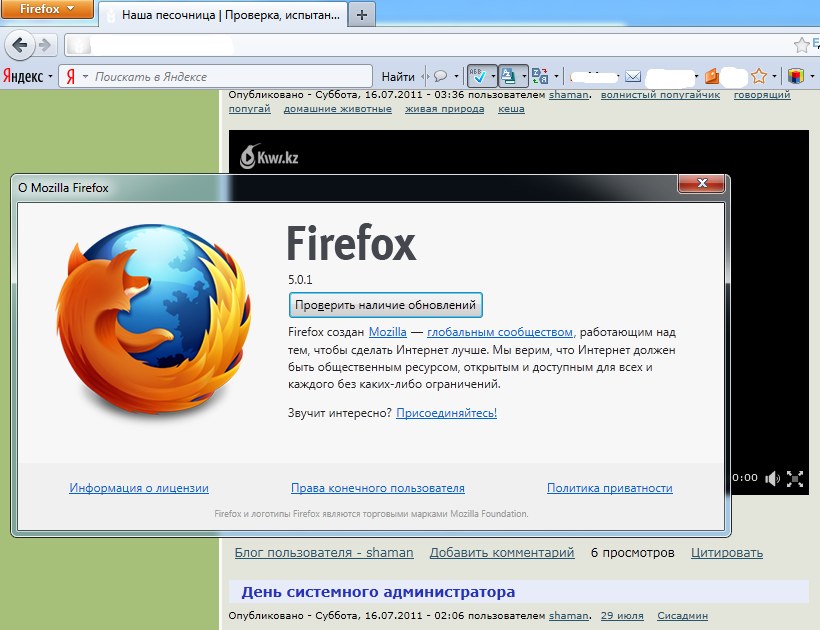
Шаг 3: Загрузите новую копию Firefox с веб-сайта Mozilla. Запустите установщик. Если вы хотите загрузить полную установку, обратитесь к нашему руководству по загрузке автономного установщика Firefox.
Шаг 4: Когда появится следующий экран, снимите флажок Восстановить настройки по умолчанию и удалите старые надстройки для оптимальной производительности. .
Нажмите кнопку Переустановить , чтобы завершить упражнение по переустановке.
Теперь вы можете проверить, присутствуют ли все ваши пароли, закладки и другие данные. Все данные должны быть там, как вы оставили раньше.
Как установить или удалить браузер Mozilla Firefox
Обновлено: 31.12.2020, Computer Hope
Mozilla Firefox — популярная альтернатива браузерам по умолчанию, которые предустановлены на компьютере, таким как Internet Explorer, Microsoft Edge или Safari.Если на вашем компьютере нет Firefox, и вы хотите его попробовать, вы можете установить его, не удаляя существующий интернет-браузер. Если у вас уже есть Firefox на вашем компьютере, но он вам не нравится или вы больше не используете его, вы можете удалить его, чтобы освободить место на жестком диске.
Если у вас уже есть Firefox на вашем компьютере, но он вам не нравится или вы больше не используете его, вы можете удалить его, чтобы освободить место на жестком диске.
Чтобы установить или удалить Firefox на вашем компьютере, выберите операционную систему на вашем компьютере в списке ниже и следуйте инструкциям.
Microsoft Windows
Чтобы установить или удалить Mozilla Firefox на вашем компьютере с Windows, выполните действия, описанные в соответствующем разделе ниже.
Установите Firefox
- Откройте свой Интернет-браузер и перейдите на страницу загрузки Mozilla Firefox.
- Нажмите кнопку Загрузить Firefox на странице.
- После завершения загрузки нажмите Run или сам загруженный файл (обычно в нижнем левом углу окна браузера).
- Следуйте инструкциям по установке Firefox.
Удалить Firefox
- Откройте Панель управления или нажмите клавишу Windows , введите Панель управления , а затем нажмите Введите .

- В разделе Программы щелкните ссылку Удалить программу .
- Найдите и выберите в списке программу Mozilla Firefox .
- Щелкните параметр Удалить / изменить над списком программ.
- При появлении запроса нажмите кнопку.
macOS
Чтобы установить или удалить Mozilla Firefox на вашем компьютере с macOS, выполните действия, описанные в соответствующем разделе ниже.
Установите Firefox
- Откройте браузер Safari и перейдите на страницу загрузки Mozilla Firefox.
- Нажмите кнопку Загрузить Firefox на странице.
- После завершения загрузки Finder должен открыть и отобразить приложение Firefox. Если это не так, щелкните загруженный файл Firefox.dmg в своем браузере, который должен открыть Finder.
- Перетащите значок Firefox в окне Finder в папку Applications , чтобы скопировать приложение Firefox в эту папку.

- Нажмите управляющую клавишу , щелкните в любом месте окна Finder и выберите Извлечь «Firefox» во всплывающем меню.
Удалить Firefox
- Щелкните значок Finder на панели Dock в нижней части экрана.
- В левой части окна Finder щелкните переключатель в разделе Избранное .
- Найдите значок Firefox, щелкните его правой кнопкой мыши и выберите Переместить в корзину во всплывающем меню.
- В Dock щелкните правой кнопкой мыши значок корзины и выберите Пустая корзина .
Linux
Чтобы установить или удалить Mozilla Firefox в Linux, выполните действия, описанные в соответствующем разделе ниже.
Установите Firefox
- Откройте Интернет-браузер и перейдите на страницу загрузки Firefox для Linux.
- Нажмите кнопку Загрузить сейчас на странице и сохраните файл в своем домашнем каталоге.

- Откройте окно Terminal и введите cd ~ , чтобы перейти в домашний каталог.
- Введите tar xjf firefox- [версия] .tar.bz2 для извлечения содержимого сжатого файла, где [версия] — это версия Firefox.
- Чтобы запустить Firefox, перейдите в папку firefox в вашем домашнем каталоге и запустите сценарий firefox в этой папке.
- Откройте окно Terminal и перейдите в свой домашний каталог.
- Найдите и определите имя папки приложения Firefox. Обычно он называется firefox или аналогичный.
- Введите rm -r [firefox_folder] , где [firefox_folder] — имя папки приложения Firefox, чтобы удалить браузер Firefox.
Удалить Firefox
Как очистить удаление и повторную установку Firefox в Ubuntu
Mozilla Firefox — это бесплатный интернет-браузер с открытым исходным кодом, входящий в стандартную установку Ubuntu. Если в вашей системе Linux по какой-либо причине отсутствует браузер Firefox, мы поможем вам установить последнюю версию Firefox.
Если в вашей системе Linux по какой-либо причине отсутствует браузер Firefox, мы поможем вам установить последнюю версию Firefox.
Более того, мы покажем вам, как установить последнюю бета-версию Firefox, чтобы быть в курсе событий, происходящих в сообществе разработчиков. Кроме того, если вам не понравился установленный Firefox или по какой-либо другой причине, мы поможем вам удалить его без проблем.
Браузер FireFox
В этой статье рассматриваются два метода установки Mozilla Firefox. Первый способ — установить стабильную стабильную версию.Второй способ — установить бета-версию, которая еще тестируется и не подходит для производственных машин. Мы также расскажем, как удалить Mozilla Firefox на тот случай, если вам нужно его удалить.
Метод 1. Установите стабильную версию Mozilla Firefox
Если вам нужно установить стабильную и самую последнюю версию Mozilla Firefox, выполните следующие действия.
Шаг 1. Во-первых, убедитесь, что ваша система Ubuntu обновлена, используя следующую команду.
sudo apt-get update sudo apt-get upgrade
Шаг 2.Чтобы установить стабильную версию из Mozilla Firefox.
sudo apt установить firefox
Загрузите и установите Firefox
Шаг 3. Проверьте версию Mozilla Firefox после ее установки.
firefox - версия
Стабильная версия Firefox
Метод 2. Установка бета-версии Mozilla Firefox
Если вам нужно протестировать новую бета-версию Mozilla Firefox, выполните следующие действия. Настоятельно рекомендуется соблюдать осторожность при использовании этой бета-версии Mozilla Firefox, которая все еще находится на стадии тестирования, так что может произойти сбой в любой момент.
Шаг 1. Добавьте официальный PPA Mozilla Firefox beta в вашу систему Ubuntu.
sudo apt-add-репозиторий ppa: mozillateam / firefox-next
Добавить репозиторий для Firefox Beta
Шаг 2. Обновите репозиторий Ubuntu.
sudo apt-get update
Обновить системный репозиторий
Шаг 3. Обновите репозиторий Ubuntu.
Обновите репозиторий Ubuntu.
sudo apt-get upgrade
Обновите свою систему
Как вы можете видеть на предыдущем снимке экрана, приложение Mozilla Firefox будет добавлено в ваш репозиторий.
Шаг 4. Теперь загрузите и установите приложение Mozilla Firefox.
sudo apt установить firefox
Шаг 5. Затем вы можете проверить текущую установленную версию Mozilla Firefox.
firefox - версия
Текущая версия Firefox
Как видно на предыдущем скриншоте, текущая версия является бета-версией.
Удалите Mozilla Firefox с вашего Ubuntu
Давайте рассмотрим возможность удаления текущего приложения Mozilla Firefox.Для этого выполните следующие действия, чтобы удалить Mozilla Firefox из вашей системы Ubuntu.
Шаг 1. Удалить приложение Mozilla Firefox вместе с любыми другими конфигурациями.
sudo apt-get purge firefox
Полная очистка Firefox
После успешного завершения процесса очистки вы получите что-то вроде этого:
после очистки Firefox
Шаг 2. Удалить созданную папку Mozilla Firefox, которая находится в «/ etc / firefox», в которой находятся профили пользователей Firefox.
Удалить созданную папку Mozilla Firefox, которая находится в «/ etc / firefox», в которой находятся профили пользователей Firefox.
Судо RM-RF / и т. Д. / Firefox /
Полностью удалить профили пользователей Firefox
Шаг 3. Чтобы удалить Mozilla Firefox, загруженные дополнения, которые находятся в «/ usr / lib /». Следующая команда должна удалить два каталога.
Судо RM-RF / usr / lib / firefox *
Удаление установленных дополнений Firefox
Заключение
Это все, что касается полного удаления, а также установки Mozilla Firefox на ваш компьютер с Ubuntu. Вы также узнали, как установить разрабатываемую бета-версию, чтобы узнать, что ждет в будущем браузер Firefox.
.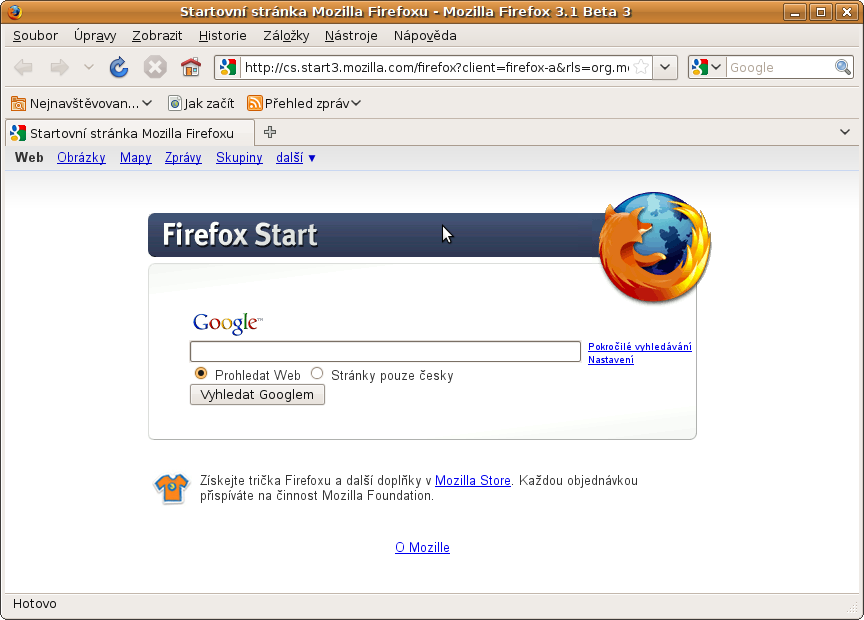



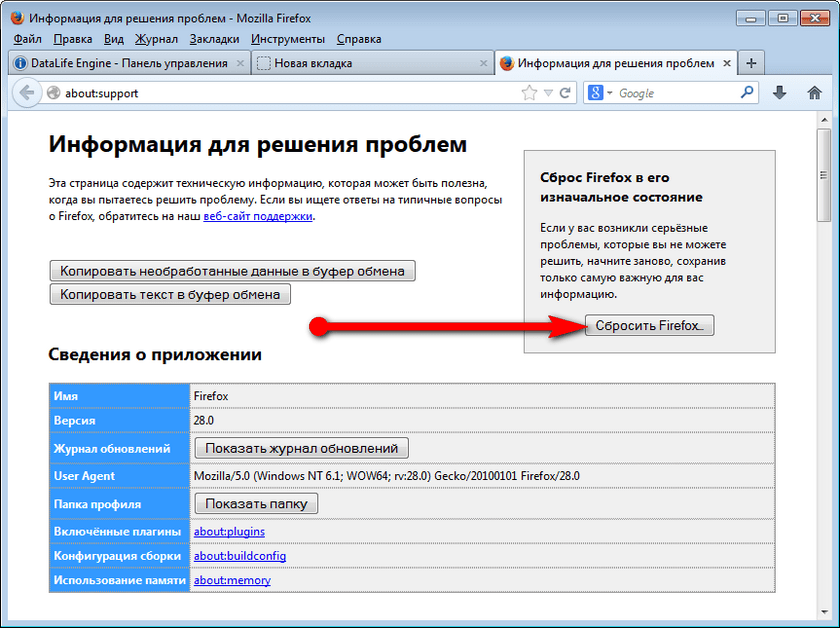 org.
org.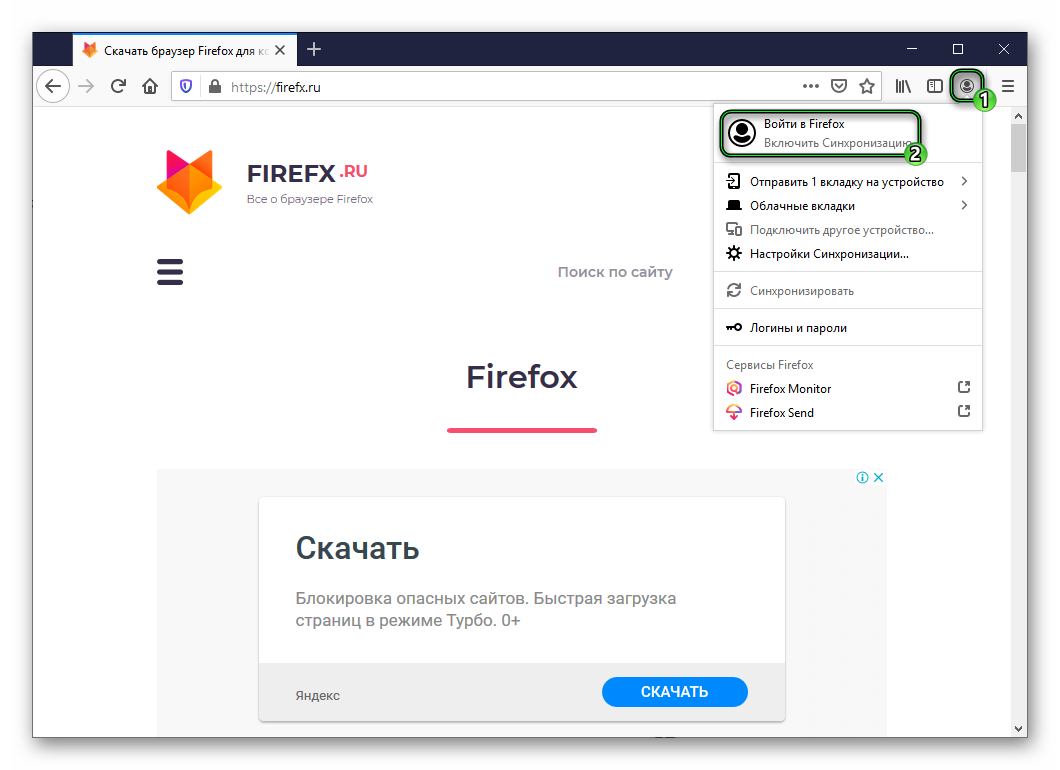 org.
org.




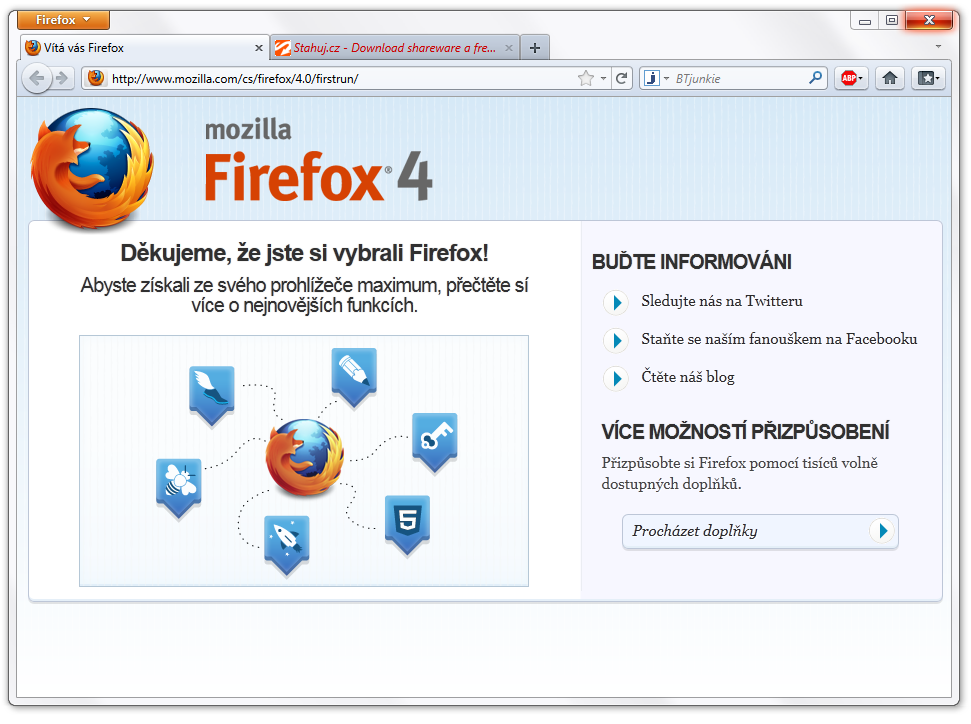 exe» — ProfileManager для входа в менеджер профилей.
exe» — ProfileManager для входа в менеджер профилей.
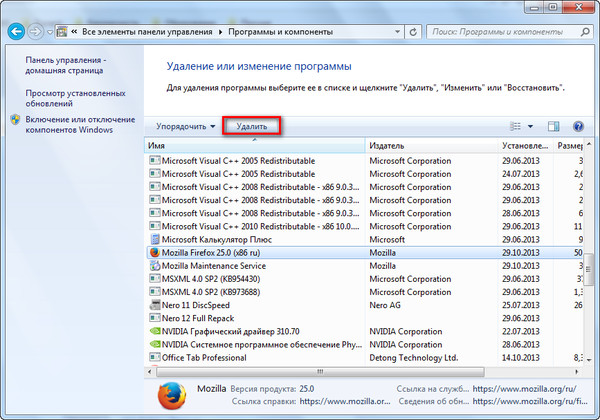
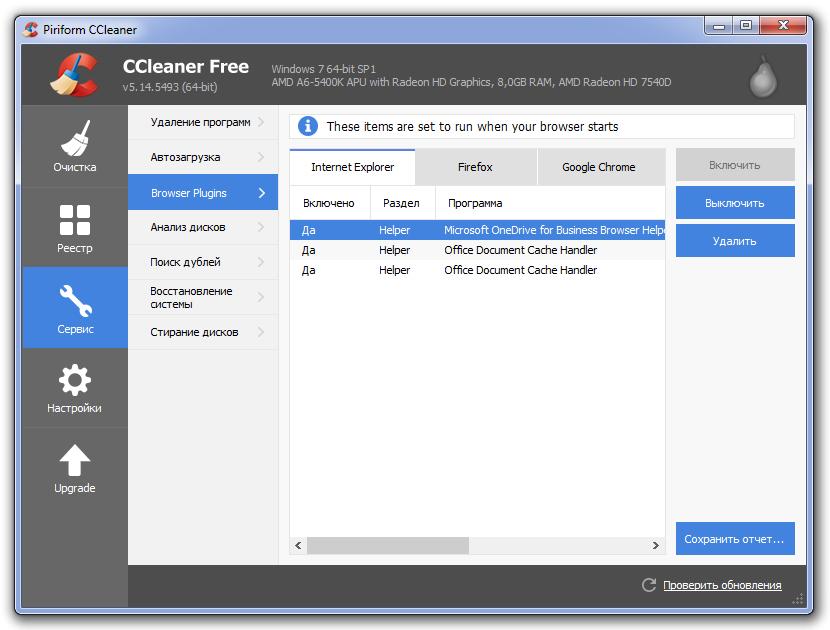

 Щелкните меню Firefox в верхней части экрана и выберите. Щелкните меню Firefox и выберите.
Щелкните меню Firefox в верхней части экрана и выберите. Щелкните меню Firefox и выберите.