Устанавливаем skype для windows 10
Обновлено 18.03.2018
Всем привет сегодня я хочу рассказать вам как установить skype для windows 10. если кто не в курсе это программа мессенджер, для отправки мгновенных сообщений и видео звонков. Для многих, это не составляет труда, но периодически меня все же про это спрашивают, особенно после знакомства со скайпом в Windows 8, где Microsoft все сделало, чтобы отбить у людей пользоваться этой версией. После прочтения данной заметки вопросов у вас не останется и вы смело сможете добавить себе в багаж знаний данное умение.
Как установить skype на windows 10
Напомню, что в Windows 8.1 Microsoft хотела при поднести нам новую версию skype, но она была такая ужасная, что им пришлось возвращать версию skype для рабочего стола и ее мы устанавливали в 8.1. В Windows 10, мы также ее будем использовать, для этого открываем Windows 10 пуск, если он у вас не открывается, то вам по ссылке слева.
Для установки Skype у вас должен быть интернет
В пуске запускаем Загрузить Skype.
Если у вас значка сразу нет, то жмем на значок лупы (поиск) и в строке поиска вводим skype,
У вас откроется браузер, по умолчанию в Windows 10 это Edge, в нем нажимаем Загрузить Skype.
Скачать skype для windows 10
Начнется скачивание небольшого дистрибутива
После скачивания жмем Выполнить
Откроется мастер установки скайпа для windows 10, жмем Я согласен > далее
При желании можете установитьClick to Call, мне он не нужен, его смысл иметь возможность щелкнуть по номеру на веб странице и набрать в Skype
Начнется процесс установки скайпа
Через парус мгновений вы получите приглашение на авторизацию в скайпе.
Использование Skype Offline дистрибутива
При использовании тонкого клиента, вас стало перебрасывать в магазин Windows 10, теперь, чтобы установить skype для windows 10, вы можете воспользоваться полным дистрибутивом, называется он skype offline installer.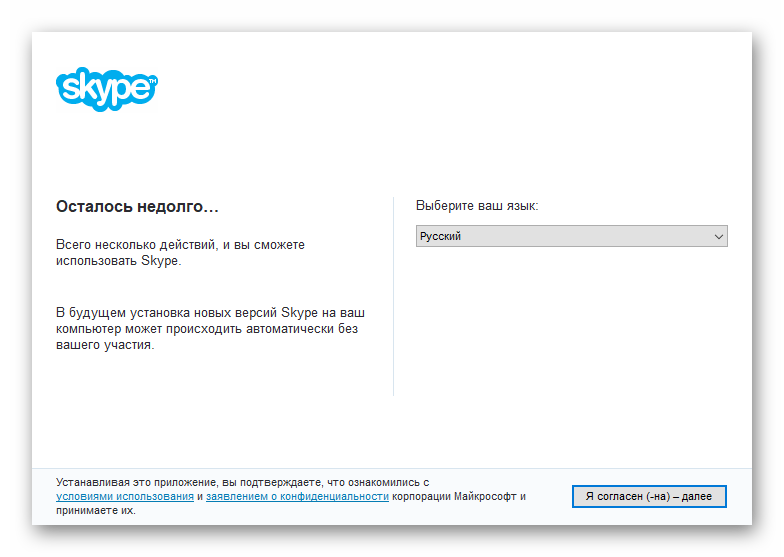
Как видите сама установка скайпа в Windows 10, очень простая и не требует мега знаний.
Как установить Skype ? | Компьютер для чайников
Для чего же нужно установить Skype? — что бы общаться с близкими людьми на расстоянии с возможностью видеосвязи. Что бы звонить далеким родственникам на любой телефон по минимальным ценам и не переплачивать за роуминг. Что бы общаться с интересными людьми в скайп конференциях и многое многое другое. Установить Skype очень просто, главное точно следовать инструкциям.
Установка Skype
- Установка программы не получится без дистрибутива. Поиск его, наверное самая важная часть. Лучше всего скачивать дистрибутивы с официальных сайтов. В нашем примере skype нужно скачать здесь.
- Теперь переходим непосредственно к установке скайпа, запускаем скачанный файл двойным кликом.

- Этот шаг встречается почти во всех случаях установки программ. После запуска нам необходимо выбрать язык установки и указать параметры установки. Открываем «Дополнительные настройки».
- Теперь необходимо указать дополнительные параметры, по умолчанию эта настройка подходит для большинства пользователей.
- Указываем путь установки skype. Если нет проблем с местом на диске C, то оставляем по умолчанию.
- Создать значок на рабочем столе. На ваше усмотрение
- Запускать skype при запуске компьютера. Запускать skype при включении компьютера, на ваш выбор. На слабых компьютерах лучше снять
- После настройки всех параметров нажимаем «Я согласен — далее».
- Установка дополнительных программ в наше время встречается почти всегда и отчасти является рекламой сторонних проектов. Снимаем все галочки и жмем «Продолжить».
- Начался процесс установки, ждем окончания.
- После окончания жмем «продолжить».
 В случае установки других программ в этот момент может выскочить предложение перезагрузить компьютер, перезагрузка в этом случае обязательна.
В случае установки других программ в этот момент может выскочить предложение перезагрузить компьютер, перезагрузка в этом случае обязательна. - В этом пункте скайп предлагает настроить параметры звука и видео. Настройки по умолчанию подходят всем, ничего не меняя жмем продолжить.
- Установка аватара не является обязательной, жмем отложить.
- В последнем пункте жмем «Использовать skype».
Возможно после 7го пункта вам придется ввести свои логин и пароль от skype, если у вас их нет — регистрируемся здесь.
Как установить скайп | Бесплатные программы
Примечание: Это инструкция установки скайпа версии 4.2
Skype — бесплатная программа для аудио- и видео-звонков через сеть Интернет на другие компьютеры с установленным скайпом и на обычные телефоны за небольшую плату.
Требования для нормальной работы скайпа после установки:
- Компьютер на платформе Windows 2000, XP, Vista, 7
- Подключение к Интернету
- Микрофон, наушники или динамики
- Для видеосвязи нужен компьютер с процессором не ниже 1ГГц и ОЗУ не менее 256Мб, ну и веб-камера
Установка скайпа не занимает много времени, после инсталляции Skype Вам придется завести учетную запись.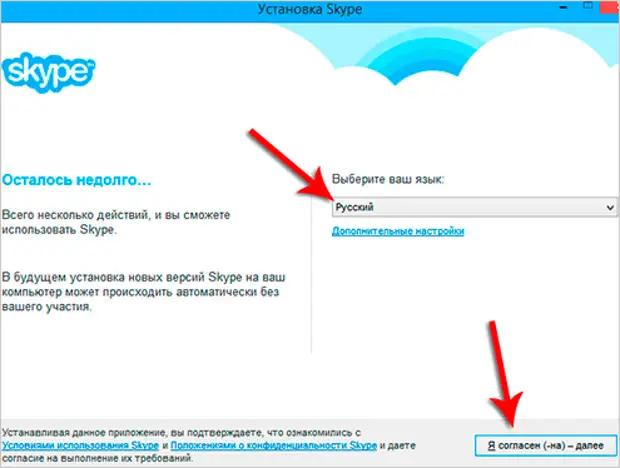
И так, установить скайп можно запустив файл инсталляции (Вы можете скачать бесплатно Skype с нашего сайта)
Далее откроется мастер установки. Здесь нужно выбрать язык интерфейса Skype ( наверное «Русский» 🙂 ) и нажимаем кнопу «Я согласен — установить» (этим Вы принимаете лицензионное соглашение и утверждение о конфиденциальности Skype):
Следующим откроется диалоговое окно, где вам предложат установить панель инструментов Google для браузера Internet Explorer, если Вам нужна эта панелька, ставим галочку — «Установить бесплатную панель инструментов Goolge …» и жмем — Продолжить установку Skype:
После этого пойдет процесс установки скайпа, примерно две минуты:
Теперь появиться сообщение об окончании установки, нажимаем кнопку — Запустить:
В этом окне Вы можете создать аккаунт в Skype (он необходим для входа в программу и звонков).
Если у Вас есть логин для скайпа жмем «Отменить», если нет вводим необходимые данные и жмем кнопку «Я согласен (-на).
Теперь можно войти в скайп, введите логин и пароль и нажмите «Вход»:
Вот и все, мы установили скайп…
Запись обновлена 14.10.2010 в 13:10.
Как установить Skype ▷ ➡️ Creative Stop ▷ ➡️
Как установить скайп. Вы хотели бы поддерживать связь с друзьями и семьей, живущими за границей, и по этой причине они предложили вам использовать Skype от Microsoft, известного бесплатного программного обеспечения VoiP, которое полезно для обмена мгновенными сообщениями, а также для совершения звонков и видеозвонков через Интернет.
Кроме того, вы слышали о Skype для бизнеса, чтобы улучшить командную работу и организовать онлайн-встречи с большими командами.
Фактически, в этом руководстве я подробно объясню шаги, которые необходимо выполнить для установки Skype y Skype для бизнеса (корпоративная версия Skype) в Windows и macOS в части использования ПК. Также я объясню, как установить оба приложения в Android и iOS, чтобы вы также могли пользоваться указанными услугами на мобильных телефонах и планшетах.
Также я объясню, как установить оба приложения в Android и iOS, чтобы вы также могли пользоваться указанными услугами на мобильных телефонах и планшетах.
Как установить Skype пошагово
Если ваше намерение установить скайп В стандартной версии внимательно следуйте инструкциям, которые я собираюсь предоставить вам в следующих строках: таким образом вы сможете правильно выполнить операцию как на своем ПК (либо персональный компьютер Windows o un Мак ) что в его мобильный телефон или планшет (с системой Android o Ios ).
Прежде чем мы начнем, я хочу напомнить вам, что, чтобы использовать Skype, вы должны зарегистрироваться для получения услуги. В связи с этим, если вы еще этого не сделали или у вас есть вопросы о том, как действовать, прочтите мое руководство, в котором я объясняю, как создать учетную запись Skype.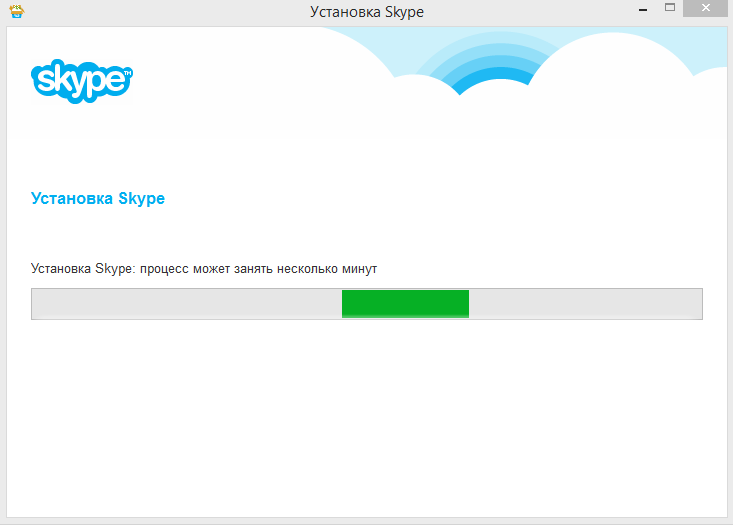
Windows
Скачать Skype en Windows (Это совместимо со всеми версиями системы от Окна 7 и требует не менее 512 МБ ОЗУ с процессором не менее 1 ГГц), вы можете получить официальный клиент с веб-сайта программы или, если у вас есть ПК с Операционная система Окна 10, вы можете скачать
Для установки классического настольного клиента Skypeпоэтому подключился к официальному сайту программы по ссылке, которую я предоставил минуту назад и нажал кнопку Скачать скайп, расположен в центре.
Затем сохраните файл на своем ПК и дождитесь его загрузки; это должно занять несколько секунд.
После завершения загрузки запустите файл .exe удаляется двойным щелчком по нему и затем нажатием кнопки да в окне Контроль учетной записи пользователя, чтобы авторизовать запуск программы установки.
Теперь нажмите кнопку устанавливать и дождитесь краткого автоматического процесса установки программного обеспечения. Вам больше ничего не нужно делать: в конце этой операции вы можете начать использовать Skype, после входа в свой аккаунт.
В качестве альтернативы пойдем Окна 10Вы можете скачать приложение с Skype через Магазин Microsoft, запустив виртуальный магазин Microsoft.
После этого в поисковой системе, расположенной в правом верхнем углу, введите термин
Теперь, чтобы установить его, нажмите кнопку устанавливать, дождитесь окончания автоматической установки и, наконец, запустите приложение, нажав кнопку начинается.
MacOS
Установить Skype en MacOS, вы можете выполнить такую же простую процедуру, как и для Windows: сначала подключитесь к официальному сайту программы, чтобы загрузить ее установочный файл, нажав кнопку Скачать Skype для Mac что вы можете увидеть в центре экрана.
Требования для его правильного выполнения обновлены до операционной системы Macos 10.9 или более поздняя версия — процессор Intel с тактовой частотой не менее 1 ГГц (Core 2 Duo) и оперативной памятью не менее 1 ГБ. Также последняя версия QuickTime (Программа уже предустановлена «стандартно» на всех ПК Apple, но при необходимости вы можете скачать ее с официального сайта).
Это, как говорится, после взятия файла Урон только что загрузив, дважды щелкните по нему, чтобы запустить его, а затем для установки программы VoiP просто перетащите
По окончании процедуры можно приступать к Skype через Launchpad от macOS.
Android
На мобильных телефонах и планшетах Android вы можете установить приложение бесплатно Skype: Skype Lite— более легкая версия, предназначенная для использования в мобильных устройствах с более низкой производительностью с точки зрения аппаратного обеспечения и для более медленных интернет-соединений.
С точки зрения технических требований, Skype y Skype Lite требовать, чтобы Операционная система Android обновитесь до Версия 6.0 или к более позднему.
При этом процедура установки рассматриваемых приложений идентична: запустите Play Маркет Android, нажав его значок, расположенный на главном экране вашего устройства ( цветной треугольник ).
Теперь используйте поисковую систему, указанную выше, чтобы запись срок Skype или термин Skype Lite и найдите значок приложения, которое вас интересует.
Установить Skype o Skype Liteкоснитесь ранее определенного значка, затем нажмите кнопку устанавливать. В конце установки значок приложения будет добавлен на главный экран вашего мобильного телефона или планшета, и, нажав на него, вы сможете запустить его.
У вас проблемы с загрузкой Skype o Skype Lite через Play Маркет ? если это так, вы можете получить оба APK с сайта Зеркало APK : по этой ссылке вы можете найти Skype, нажав здесь, если вы хотите удалить APK из Skype Lite.
В обоих случаях прокрутите отображаемую веб-страницу, чтобы найти формулировку. Все версии и выберите последнюю доступную версию, затем ту, которая совместима с вашим устройством, см. раздел скачать, Сделав это, нажмите кнопку APK Скачать, чтобы скачать установочный файл.
к открыть файлы APK на Android, необходимо предварительно активировать установку приложений из неизвестное происхождението есть из других источников, кроме Play Маркет.
Для этого продолжайте с Версия Android 8. 0 или вышевойти первым настройки нажав на значок шестеренки что вы найдете на главном экране.
0 или вышевойти первым настройки нажав на значок шестеренки что вы найдете на главном экране.
Теперь доступ Безопасность и конфиденциальность > больше > Установить неизвестные приложения а затем выберите приложение, с помощью которого вы хотите открыть файл APK (это может быть браузер или приложение для управления файлами, например Google Files) и переместите рычаг вверх до ONпод заголовком Разрешить установку приложения.
В предыдущих версиях Android, однако, вы должны перейти в меню Настройки> Безопасность и надеть ON рычаг неизвестное происхождение.
На данный момент, запустите APK-файл, который вы только что загрузили, и установите приложение, нажимая кнопки Siguiente, устанавливать y окончательный.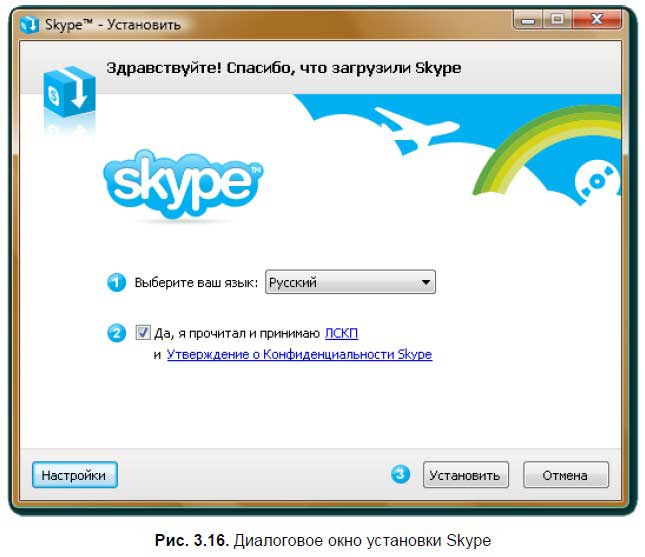 Значок Skype будет добавлен на главный экран вашего устройства.
Значок Skype будет добавлен на главный экран вашего устройства.
Ios
Установить приложение Skype en iPhone y IPad Это очень просто. Возьмите устройство, с которым вы планируете использовать службу VoIP от Microsoft (для этого требуется Система IOS 10.0 или позже работать) и запускает App Storeнажав на значок, расположенный на главном экране ( стилизованная буква «А» на синем фоне ).
Теперь в поисковой системе вы можете увидеть, нажав на кнопку поиск ( символ увеличительного стекла расположен внизу справа), напишите термин Skype, чтобы найти значок рассматриваемого приложения ( символ синего S ).
Затем нажмите на значок приложения и установите его, нажав кнопку получать, начните установку приложения через ID лица, Touch ID или набрав пароль с вашего аккаунта iCloud.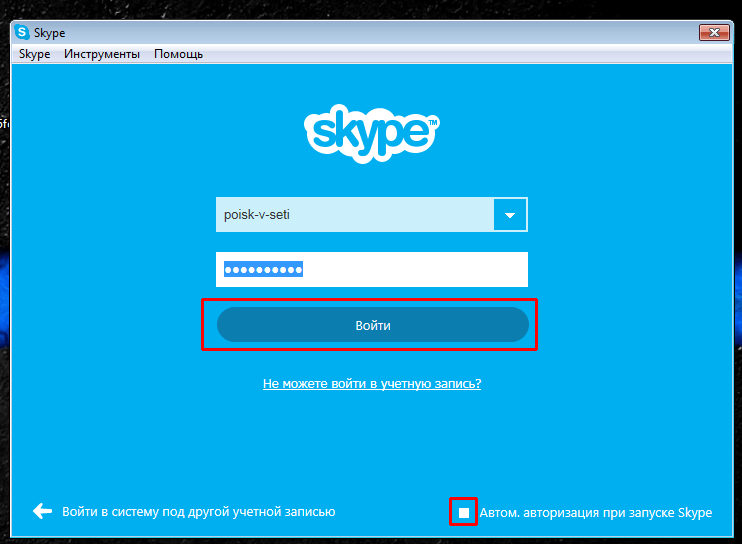
По завершении автоматической установки значок приложения будет добавлен на главный экран вашего устройства, и вы сможете запустить его, нажав на него.
Как установить Skype для бизнеса
Обмениваться сообщениями с командой вашей компании через Skype а для организации онлайн-встреч с помощью видеозвонков или голосовых вызовов вы можете воспользоваться платной программой Skype для бизнеса который требует покупки плана Управление 365 для компаний с ценами от 8,80 евро в месяц с годовой подпиской.
Skype для бизнеса, доступно для Windows, MacOS, Android y IosПозволяет проводить видеоконференции с участием до 250 человек (вместо 25 человек, допущенных Skype ) и интегрировать сервисы офис.
Во всех поддерживаемых операционных системах можно бесплатно установить в своей версии.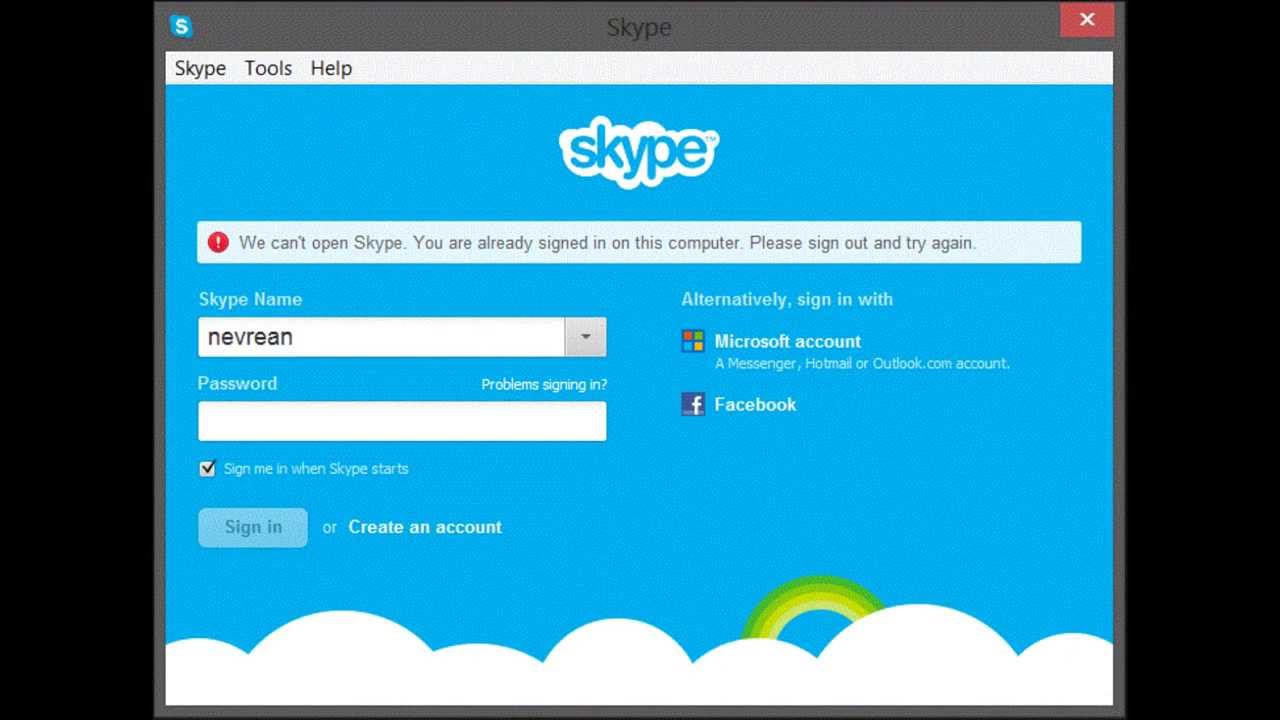 основнойОднако он ограничен в некоторых функциях, связанных главным образом с управлением групповыми вызовами.
основнойОднако он ограничен в некоторых функциях, связанных главным образом с управлением групповыми вызовами.
Windows
Скачать Skype для бизнеса en Windows в бесплатной версии (необходимо Окна 10 o Окна 7 или Windows 8.1 и минимум 2 ГБ ОЗУ), подключенный к официальному сайту программы и на отображаемой странице нажмите кнопку Загрузите бесплатный базовый клиент.
На следующем экране прокрутите вниз, чтобы найти язык Испаниящелчок Skype для независимого бизнеса (32-разрядная версия) о ан Skype для индивидуального предпринимательства (32 бит) и, наконец, сохраните файл на свой компьютер.
После завершения автоматической загрузки запустите файл .exe поднял, дважды щелкнув по нему и нажав да в окне управления учетной записью пользователя.
Как только это будет сделано, вам будет показан экран, на котором выполняется автоматическая установка Skype для бизнеса, Затем подождите, пока процесс установки завершится полностью автоматически.
В конце установки иконка Skype для бизнеса будет присутствовать в меню Главная Windows и нажав на нее, вы можете запустить программу.
В качестве альтернативы, если у вас есть Окна 10, перейдите прямо в магазин Microsoft, чтобы загрузить и установить Skype для бизнеса просто нажав две кнопки.
MacOS
Скачать программу Skype для бизнеса en MacOS операционная система должна быть обновлена до версии Macos 10.11 (Эль Капитан) или Macos 10.12 (Горный хребет).
Если ваш компьютер соответствует этим техническим требованиям, ссылка на страницу загрузки Skype для бизнеса на Mac и убедитесь, что он проверен español в выпадающем меню Seleccionar языке.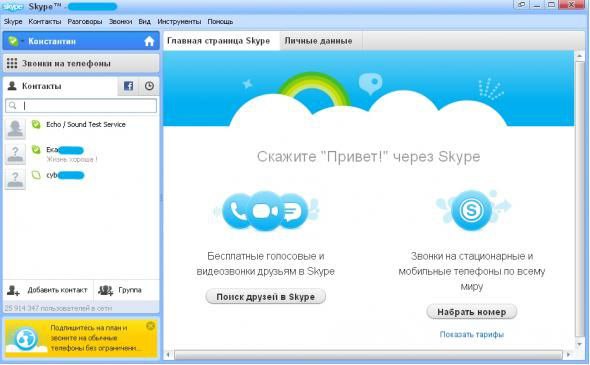
Теперь нажмите кнопку скачать скачать установочный файл программы и дождаться его автоматической загрузки.
После загрузки файла PKG, дважды щелкните по нему, и на появившемся экране нажмите последовательность клавиш следующий, следующий, принимать y устанавливать.
Как только это будет сделано, в поле, которое вы видите, напишите пароль macOS и нажмите кнопку Установить программное обеспечение.
Затем нажмите кнопку принимать, чтобы разрешить доступ к некоторым функциям macOS. Наконец, нажмите на кнопку близко, чтобы завершить установку.
Android
Если у вас есть устройство Android, версия 4.0 плюсВы можете установить через Play Маркет, приложение Skype для бизнеса.
Для этого запустите Play Маркет Android, нажав его значок, расположенный на главном экране ( цветной треугольник ) и используйте поисковую систему выше, чтобы найти Skype для бизнесапишу свое имя.
Найдя его в результатах поиска, нажмите кнопку устанавливать, Теперь подождите несколько секунд до завершения автоматической загрузки: по завершении этой операции вы увидите значок приложения, добавленный на домашний экран, и, нажав на него, вы сможете запустить его.
Если у вас возникли проблемы с установкой Skype для бизнесаВы можете снять свой АПК по этой ссылке на сайте APK Mirror, ссылаясь на запись Все версии найти последнюю доступную версию и голосом варианты, что касается совместимости с вашим Android-устройство.
После загрузки файла APK, нажав APK Скачать, следуйте инструкциям, которые я дал в главе, посвященной установке Skype для Android, потому что процедура установки Skype для бизнеса из других источников, чем Play Store.
Ios
Применение Skype для бизнеса Он также доступен для бесплатной загрузки на iOS и требует iOS 9.3 или более поздняя версия.
Тем не менее, если вы хотите установить его на iPhone или iPad, который вы используете, запустите Приложение Магазин iOS, нажав ее значок, расположенный на главном экране ( стилизованный символ «А» на синем фоне ).
Затем нажмите элемент поиск в меню ниже и используйте поисковую систему для поиска приложения Skype для бизнесапишу свое имя.
Когда вы найдете вкладку приложения, коснитесь ее значка ( синий символ «S» ) и начните установку, сначала нажав кнопку получать, затем подтвердите загрузку, используя Face ID, Touch ID или введя пароль своей учетной записи.
Затем подождите несколько секунд, пока приложение загрузится и установится автоматически: в конце его значок будет добавлен на главный экран вашего устройства, нажав на него, вы можете запустить его.
Как установить Skype 4.3?
Шаг 1: удалить предыдущую версию.
Это важно, если вы установили более старую версию Skype на Убунту, снимите старую папку Скайпа перед установкой последней версии. Тогда понятно, что с помощью:
Шаг 2: Подготовка к установке Skype.
Пользователям 64-разрядной Ubuntu, следует включить Мультиархитектурный если это’т уже включена, выполнив команду
судо команды dpkg —добавить архитектуру i386
- Репозиториев обновлений и «обновления» в список:
судо apt-получить обновление
- Опционально, установить GDebi (см. ниже):
судо apt-получить установку gdebi #(прочитайте, почему вам необходимо установить gdebi…)
Шаг 3: Установка Скайпа
Способ 1: Скачать и установить из файла
Способ 2: Установите Skype из канонические Repository партнер
Поэтому добавление репозитория партнеров canonical, чтобы «обновления» в список, выполнив следующие команды:
Затем установить Skype через программа-центр или через терминал.
источник
Почему необходимо установить gdebi вместо использования dpkg или «Центр приложений Ubuntu».
команды dpkg (для Debian-пакет) представляет собой программный инструмент из командной строки отвечают за установку, создание, удаление и управление Debian (пакеты деб), типа пакетов, обработанных по Ubuntu. Это также позволяет управления пакетами Debian от источников за пределами источников apt.
Чтобы установить пакеты, обновить графический интерфейс, gdebi , вы можете использовать, если вы предпочитаете, чтобы избежать командной строки.
gdebi установка приложений и управление в Debian (.деб пакеты). Это утилита, которая работает как в консоли в графический режим и разрешить установку пакетов за пределами АПТ депозитов : с веб-сайта, компакт-дисков, переносных устройств и т. д.
Он имеет такую же функциональность как выполнить apt-get или Центр приложений Ubuntu : это гарантирует, что пакет должен быть установлен, совместимый с версией и архитектурой Ubuntu системы, в которой вы пытаетесь установить его, а также гарантирует, что все зависимости, требуемые пакет удовлетворены.gdebi` также обеспечивает доступ к важной информации, такие как путь к папке, в которой установлены различные файлы из .deb пакет.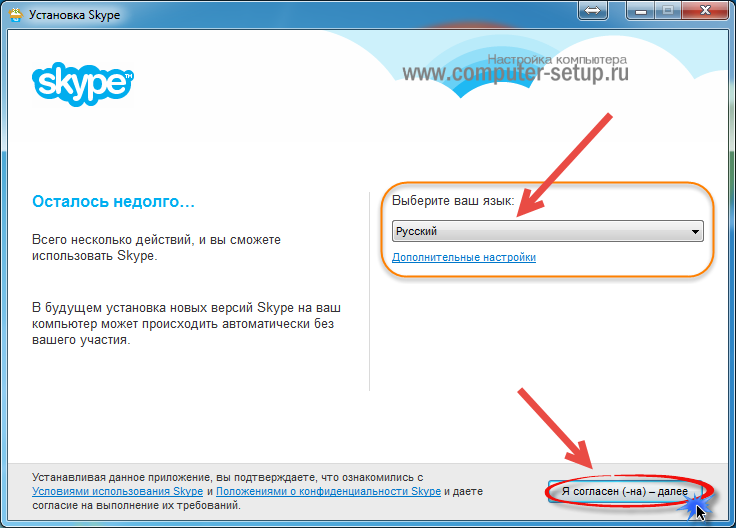 В противном случае зависимостей загружаются из интернета. Используя вкладки,
В противном случае зависимостей загружаются из интернета. Используя вкладки,
Наконец gdebi-это легкий установщик deb-пакетов, который был по умолчанию в Ubuntu рабочего стола. Теперь Ubuntu использует «Центр приложений Ubuntu», который медленно и иногда вы получаете «пакет» — это ошибки плохое качество. <ч>
Подробнее о
GDebi:Чтобы установить пакет, который вы загрузили с веб-сайта, а не из репозитория программного обеспечения. Эти пакеты называются .deb файлы. Потому что они могут быть созданы для различных дистрибутивов Linux, вы могли бы найти, что там’ы зависимостей, проблем с Ubuntu, что означает, что они могут быть неудаляемыми.
gdebi-это простой инструмент для установки .deb файлы. Он имеет графический пользовательский интерфейс, но также может быть использован в вашем терминале. Это позволяет установить локальный деб пакеты __разрешения и установки его зависимостей. — просто установите пакет 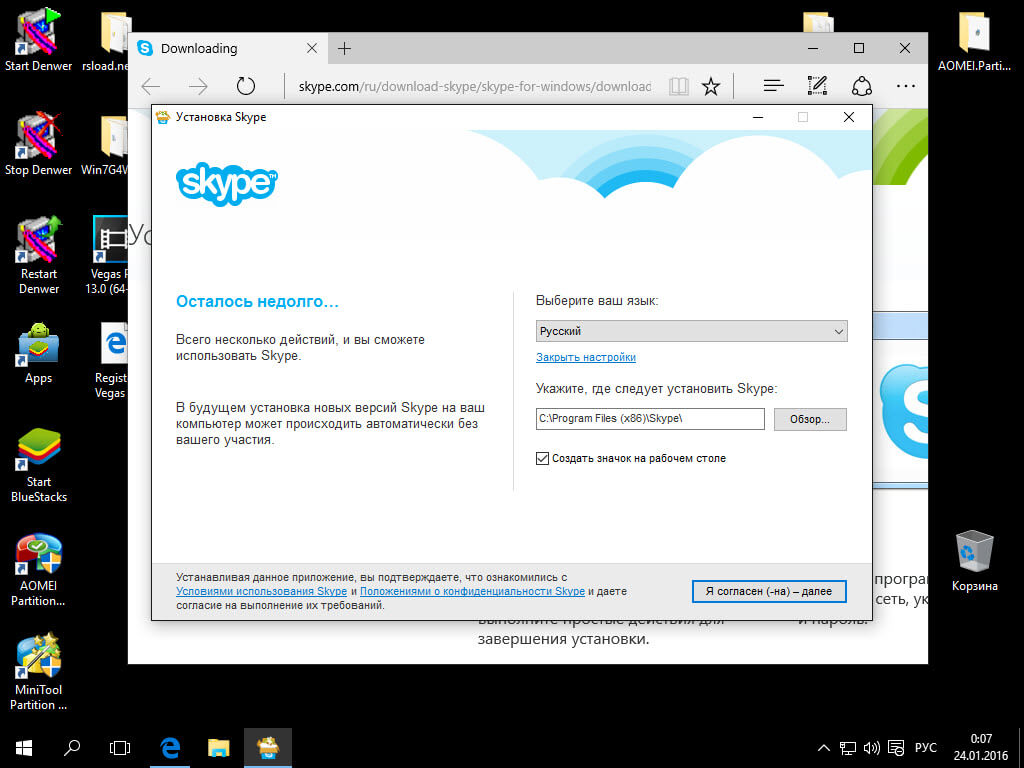 . он автоматически проверяет пакеты, их зависимости и будет пытаться загрузить их из репозиториев Ubuntu если возможно__. Может сначала нужно установить gdebi
. он автоматически проверяет пакеты, их зависимости и будет пытаться загрузить их из репозиториев Ubuntu если возможно__. Может сначала нужно установить gdebigdebi с помощью одного из пакетные менеджеры типа dkpg, синаптической или откройте терминал и введите команду sudo apt-получить установку gdebi. После того как вы установилиgdebi`, использовать файл-браузер, чтобы найти пакет, который вы хотите установить.
Дважды щелкните пакет, чтобы открыть его с gdebi. Если все зависимости были выполнены для выбранного пакета, просто нажмите на пакет установки кнопку, чтобы установить его. gdebi предупредит вас, если есть неудовлетворенные зависимости, что означает, что там’ы зависимостей, которые арен’т решен в репозиториях, что вы’повторного использования.
Кто-нибудь в курсе сколько весит Скайп? Хочу установить его на рабочий комп, но он старый,
ему более 10 лет, Интернет работает медленно, боюсь как бы он не завис окончательно.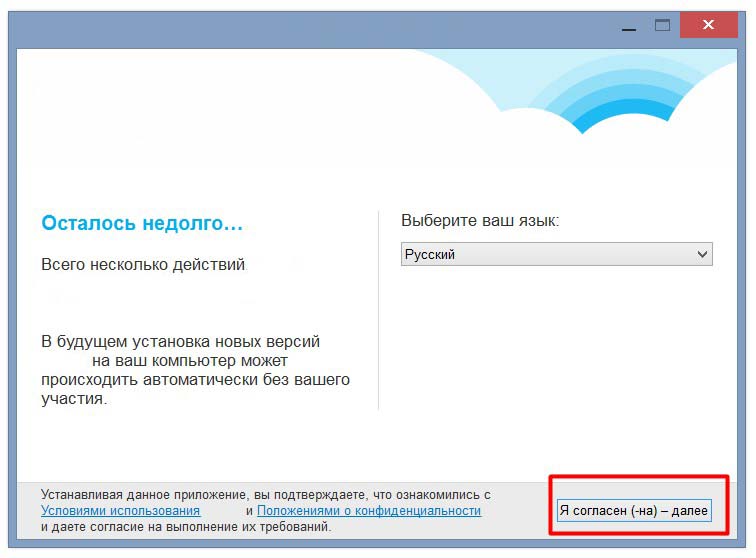
И ещё, можно ли разогнать скорость на таком старом компе без перекомплектации?
После регистрации Вы также сможете получать до 150 руб за каждую тысячу уникальных поисковых переходов на Ваш вопрос или ответ Подробнее
Нормально встанет начиная с 3 пентиума,если комп не тянет какие-либо функции,то они и не будут просто актвизированы.Когда я устанавливал скайп на самый навороченный комп 2002 года,то в итоге после долгих мытарств система предложила установить более старую версию, что и было сделано.Если комп. не в состоянии воспроизводить картинку,то её не будет вообще , или будет воспроизводиться вв виде фотографий.Про объём памяти сказали другие,но может стоит попробывать , если у Вас и более слабая машина- возможно скайп Вам предложит более слабую древнюю версию.
Если интернет слабый,то при вызове скейпа надо вручную отключать то,что ест траффик,например воспроизведение радио и раздачу торренов у меня.Старый комп успешно круглосуточно включён у меня , как телефон и радиоприёмник, когда музыку слушаю.Смысла в разгоне компа нет, а ВОТ ЧТОБЫ ЕГО ХАРД-ДИСК ИМЕЛ БОЛЬШОЙ РЕСУРС РАБОТЫ ПРИ ПОСТОЯННОМ КРУГЛОСУТОЧНОМ ИСПОЛЬЗОВАНИИ НА СКЕЙПЕ ОН ИЗНАШИВАЕТСЯ ПЕРВЫМ
Верховный Наставник (184402)
Скайп имеет небольшой размер, дистрибутив не более 25 Мб. Однако при работе ему надо оперативки, насколько помню, не менее 256, а то и 512 Мб. Иначе видео работать откажется полностью, или будет работать с немереными тормозами. Разогнать можно процессор, и то немного, но это надо знать, какой процессор, и жизнь его от разгона уменьшится. На скайп этот разгон практически не повлияет. Что касается апгрейда — если комп старый, вряд ли удастся найти соответствующую комплектацию под старую системную плату.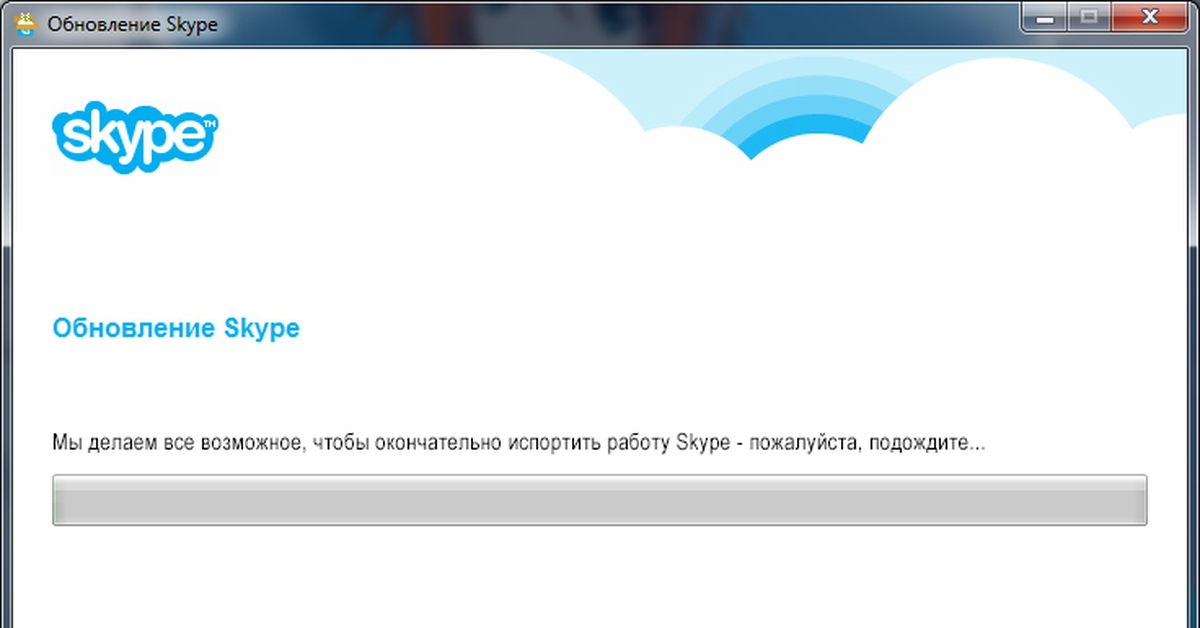 ..
..
Настройка SKYPE для Чайников | Valstan
Установка программ на компьютер через интернет.
Компьютерная помощь через интернет с помощью программы Team Viewer.
Помощь в установке Windows и программ.
Инструкция в картинках как правильно установить программу.
Всё это можно найти на сайте — УстановкаПрограмм.рф
Хочу вам показать на пальцах, как настроить программу SKYPE.
В статье.
1. Регистрация пользователя в сети SKYPE.
2. Поиск людей в контактах.
3. Настройка микрофона в SKYPE / WINDOWS.
4. Настройка видео в SKYPE.
5. Настройка прокси в SKYPE / WINDOWS.
6. Рекомендации по использованию.
И так. Начнем.
1. Регистрация пользователя в сети SKYPE.
Установили скайп и теперь регистрируемся.
У Вас будет окошко как на картинке.
Что мы делаем. Жмем на надпись «У вас нет логина».
Далее вводим информацию о своем аккаунте.
1. Полное имя.
2. Имя SKYPE.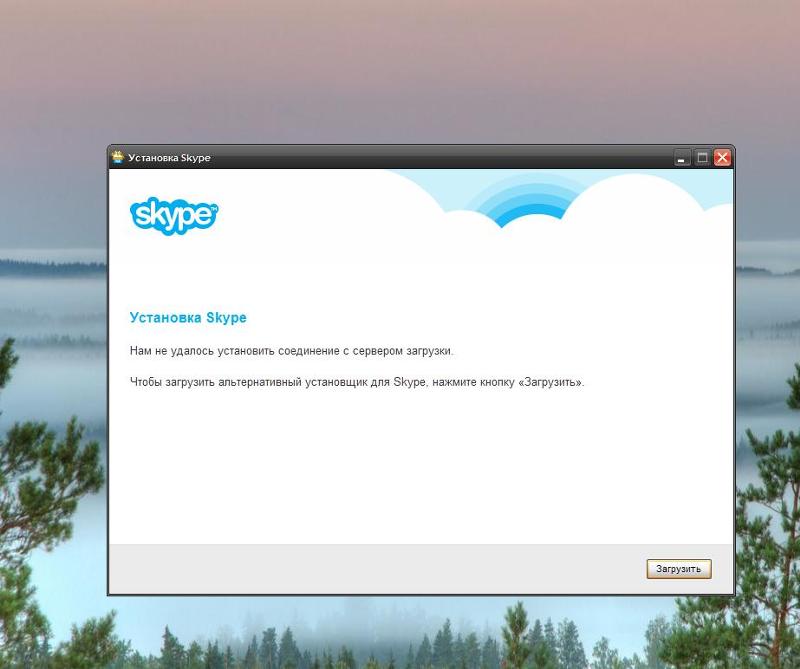
3.Пароль.
4.Повторяем пароль.
5.Отмечаем галочкой «Yes, i have read…»
Жмем далее…
Как Мы видим, осталось ввести E-MAIL, страну и регион.
Ставим галку напротив «Войти в SKYPE…» (ставим конечно же при желании).
И жмем волшебную кнопочку «Войти».
Должно появиться вот такое вот окошко.
Теперь попробуем потренироваться добавить в контакт пользователя.
Жмем на кнопочку «Добавить контакт».
Добавили в контак. Теперь пользователь появился у Вас в списке.
Жмем правой кнопкой по нику и видим след. меню.
Теперь мы можем позвонить или боболтать в чате. Но смысла нет звонить, если нету микрофона или он не настроен. Смотрим далее как настроить микрофон в SKYPE.
3. Настройка микрофона в SKYPE / WINDOWS.
У всех пользователй возникает вопрос. А куда собственно микрофон подключать?
Так вот, у вашего системного блоканоутбука есть выходы. Нужно глянуть куда подключены ваши колонки. Обычно будь то или ноубук или стационарный компьютер, у них у всех есть разъемы. Один для колонок наушников и тритий выход, описание которого опустим этой статье. Всегда их можно определить по цвету. Вообщем ищем розовый выход и туда подключаем микрофон.
Обычно будь то или ноубук или стационарный компьютер, у них у всех есть разъемы. Один для колонок наушников и тритий выход, описание которого опустим этой статье. Всегда их можно определить по цвету. Вообщем ищем розовый выход и туда подключаем микрофон.
Но теперь нужно проверить. Правельно ли мы подключили микрофон.
Нажимаем «Пуск» — «Настройка» — «Панель управления» — «Звуки аудиоустройства». Вкладка «Речь».
Это выглядит вот так:
Нажимаем «Проверка». Жмем несколько раз Далее. И должно появиться след. окошко.
Если индикатор микрофона не прыгает, то проверяем включен ли микрофон в Windows`e.
В окошке «Звуки аудиоустройства» выбираем вкладку «Громкость» жмем дополнительно. Появилось ещё одно окошко. Там выбираем «Параметры» «Свойства». Ищем там микрофон. Если нету галочки напротив микрофон, то ставим. Должно работать. Если не работает — проблемы со звуковой платой или с микрофоном.
4. Настройка видео в SKYPE.
Настройка видео в SKYPE.
Теперь попробуем настроить камеру.
В скайп идем «Инструменты» — «Настройка» — Видео.
Ставим параметры как на картинке.
*У меня камера на-ивается ASUS Mobile…..» у Вас будет отличное от моего название.
Жмем «Тест вэб камеры».
Должно появиться изображение. Если нету, то нужно калдовать с настройкой камеры в Windows.
5. Настройка прокси в SKYPE / WINDOWS.
Кто работает в компаниях, где вся работа организованна через PROXY сервер, то им придется сделать ещё одни настройки.
Зайти в Internet Explorer.
Зайти в меню «Сервис» — Свойства обозревателья» — вкладка «Подключения» и нажать на кнопку «Настройка LAN».
Там есть два поля:
1. Адрес.
2. Порт.
Переписываем все это куда-нить.
Теперь открываем скайп, «Инструменты» — «Настройка» — Соединения
Переписываем туда все наши парамерты. В тоге должна быть примерная картина.
6. Рекомендации по использованию.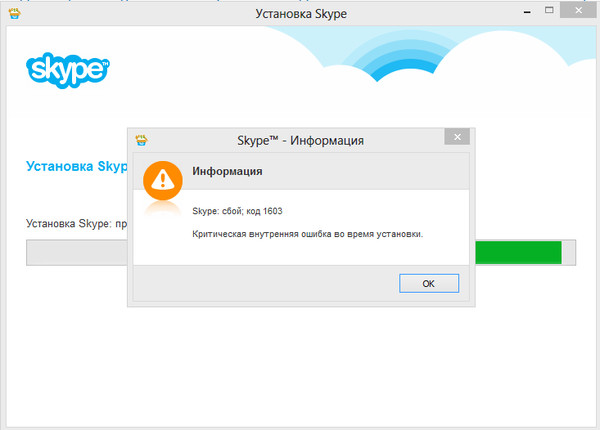
Так как программа на момент написания статьи стала активно использоваться, то бывают не очень приятные инцеденты.
1. Не вижу видео в SKYPE — перезапустите скайп.
2. Когда установите скайп, чтоб Вас не тревожили рекомендую убирать статус «Свободен для разговора».
Зарузить программу SKYPE можно с официального сайта:
http://www.skype.com/intl/ru/l
Установка программ на компьютер через интернет.
Компьютерная помощь через интернет с помощью программы Team Viewer.
Помощь в установке Windows и программ.
Инструкция в картинках как правильно установить программу.
Всё это можно найти на сайте — УстановкаПрограмм.рф
Понравилось это:
Нравится Загрузка…
ПохожееSkype для бизнеса | Bentley University
Skype для бизнеса предоставляет инструменты для связи с вашими коллегами и коллегами внутри и за пределами Bentley University. Эти инструменты включают обмен мгновенными сообщениями (IM), звонки в Skype, видеочат и возможность совместного использования рабочего стола.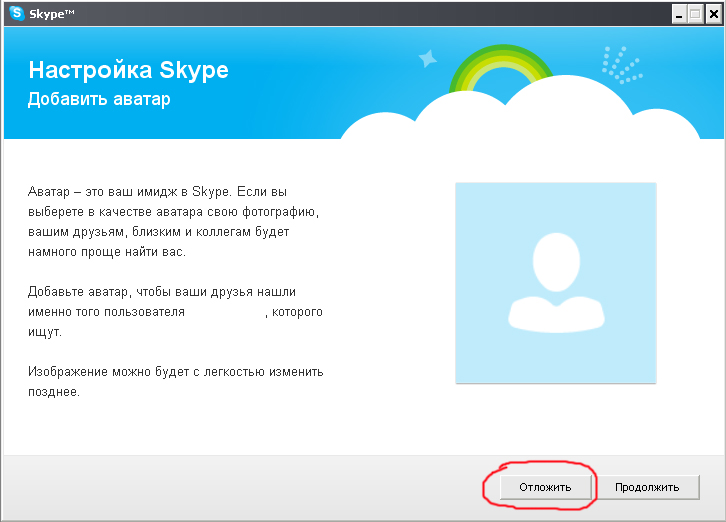 Вы можете запланировать собрание Skype и пригласить других через свой календарь Outlook, или вы можете спонтанно начать обмен мгновенными сообщениями, звонок в Skype или видеочат прямо из Skype для бизнеса.
Вы можете запланировать собрание Skype и пригласить других через свой календарь Outlook, или вы можете спонтанно начать обмен мгновенными сообщениями, звонок в Skype или видеочат прямо из Skype для бизнеса.
Обратите внимание, что реализация Skype для бизнеса Bentley НЕ включает поддержку традиционных телефонных звонков.Вы не можете позвонить по номеру телефона из Skype для бизнеса.
Начало работы со Skype для бизнеса
Чтобы начать использовать Skype для бизнеса, необходимо установить настольное приложение Skype для бизнеса.
Чтобы установить Skype на свой компьютер, следуйте приведенным ниже инструкциям.
Установить Skype для бизнеса для Windows 10
- Перейти в меню «Пуск»
- Прокрутите вниз и найдите «Skype для бизнеса 2016»
- Если вы видите «Skype для бизнеса 2016», вы можете просто запустить приложение и войти в систему со своим адресом электронной почты и паролем Bentley.

Установите Skype для бизнеса 2016 на компьютер под управлением Windows 7
Щелкните здесь, чтобы получить инструкции по установке Skype для бизнеса
Установите Skype для бизнеса для MacOS
Щелкните здесь, чтобы установить Skype для бизнеса для Mac. По этой ссылке вы попадете на портал Bentley Office 365. Вас могут попросить войти в систему с вашим адресом электронной почты и паролем Bentley. Обязательно выберите «Skype для бизнеса» в списке «Программное обеспечение» в левой части экрана. .
Хотите установить Skype для бизнеса на свое мобильное устройство? Перейдите по этим ссылкам:
Установите Skype для бизнеса на iOS
Установите Skype для бизнеса на Android
Запланировать встречу в Skype
Вы можете запланировать собрание Skype для бизнеса с помощью Outlook или Outlook в Интернете.
Чтобы узнать, как запланировать собрание Skype для бизнеса на Mac, щелкните здесь.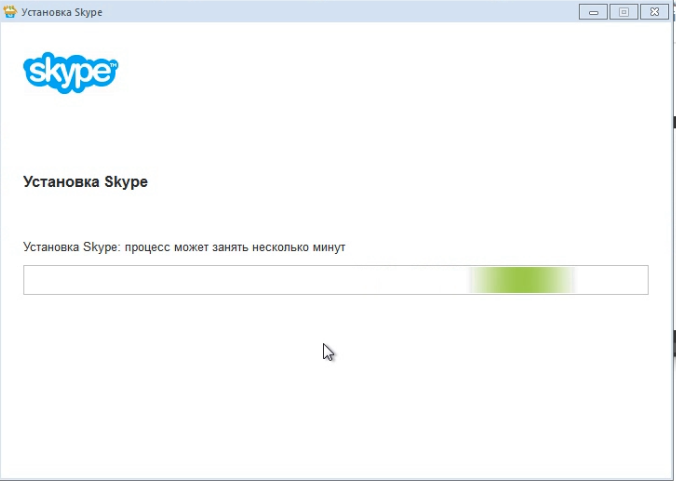 Чтобы узнать, как запланировать собрание Skype для бизнеса в Windows, щелкните здесь.
Чтобы узнать, как запланировать собрание Skype для бизнеса в Windows, щелкните здесь.
Начало обмена мгновенными сообщениями с помощью Skype для бизнеса — отличный быстрый и неформальный способ общения. Щелкните здесь, чтобы найти инструкции по началу обмена мгновенными сообщениями.
Нужна помощь или хотите узнать больше?
Учебные ресурсы
Как добраться
Skype для бизнеса Часто задаваемые вопросы
Для получения поддержки или дополнительной информации обратитесь в службу поддержки Bentley @ [email protected] или позвоните по номеру x2854 для преподавателей / сотрудников или по телефону x3122 для студентов.Мы будем рады помочь или соединить вас с человеком, который сможет!
Как установить Skype на Debian 10
Skype — очень популярное приложение для обмена сообщениями, демонстрации экрана и видеозвонков, разработанное Microsoft. Skype не только ограничен отправкой мгновенных сообщений и видеозвонками через Интернет, но также предоставляет звонки и сообщения в мобильную сеть за пределами Skype. Эти функции не бесплатны; за такие дополнительные функции нужно платить.Skype доступен во всех основных операционных системах, таких как Linux, Mac OS и Windows.
Skype не только ограничен отправкой мгновенных сообщений и видеозвонками через Интернет, но также предоставляет звонки и сообщения в мобильную сеть за пределами Skype. Эти функции не бесплатны; за такие дополнительные функции нужно платить.Skype доступен во всех основных операционных системах, таких как Linux, Mac OS и Windows.
Установка
Есть два метода установить Skype на Debian 10.
- С официального сайта
- Из магазина snap
Установите Skype с официального сайта на Debian 10
Прежде всего, загрузите файл .deb Skype с его официального сайта с помощью утилиты командной строки « wget »:
$ wget https://go.skype.com / skypeforlinux-64.deb
После завершения загрузки файла .deb Skype обновите кеш репозитория системы один раз, используя команду, приведенную ниже:
После обновления кэша системного репозитория также обновите пакет, используя команду, показанную ниже:
Сразу после завершения процесса загрузки просто установите его, используя apt install с привилегиями sudo, как показано ниже:
$ sudo apt install. /skypeforlinux-64.deb
/skypeforlinux-64.deb
Через несколько минут Skype будет установлен в вашей системе Debian 10.
Обновление до последней версии Skype на Debian 10
После этого, когда вы захотите обновить Skype, просто сначала обновите кеш репозитория системы, используя команду, приведенную ниже:
Обновите пакеты, чтобы получить последнюю версию Skype в вашей системе Debian 10.
Установите Skype из Snap Store на Debian 10
Skype также доступен в репозитории snap store, и его можно легко установить оттуда в операционной системе Debian 10.Вам просто нужно убедиться, что в вашей системе Debian 10 включен репозиторий snap.
Чтобы включить репозиторий Snap в системе Debian 10, введите следующую команду:
После включения репозитория snap в операционной системе Debian 10 вы можете установить Skype из магазина Snap с помощью простой команды, приведенной ниже:
$ sudo snap install skype —classic
Через пару минут Skype будет загружен и установлен в вашей операционной системе Debian 10 Linux.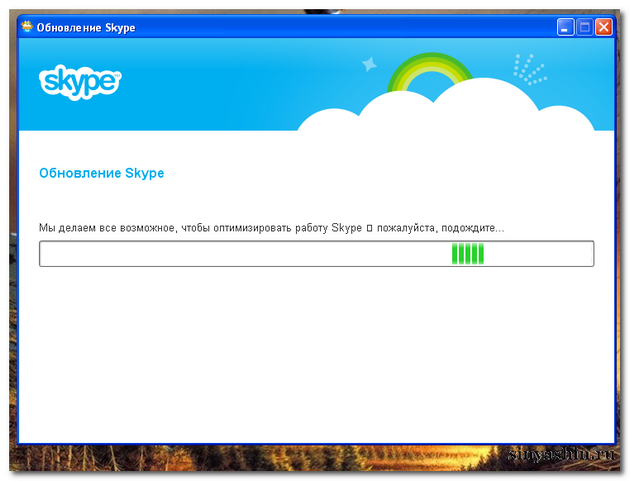
Запустить скайп в Debian 10 Операционная система
Чтобы запустить Skype, перейдите в меню своего приложения и найдите Skype, а в представленных результатах поиска выберите значок Skype, чтобы начать использовать Skype в своей системе Debian 10.
Вот как вы можете загрузить, установить и начать использовать Skype в вашей любимой операционной системе Debian 10.
Заключение
В этом посте объясняется, как загрузить, установить и начать использовать Skype в операционной системе Debian 10.В этом посте описаны два разных способа установки Skype на Debian 10: один — с официального сайта, а другой — из магазина оснасток.
Онлайн-учебное пособие Чартерного колледжа
Это делают все. Хотя это может быть не совсем так, после пандемии больше людей, чем когда-либо прежде, узнали немного об онлайн-обучении. И многие из них обнаружили, что все не так уж и страшно. Онлайн-обучение дает вам возможность, удобство и гибкость.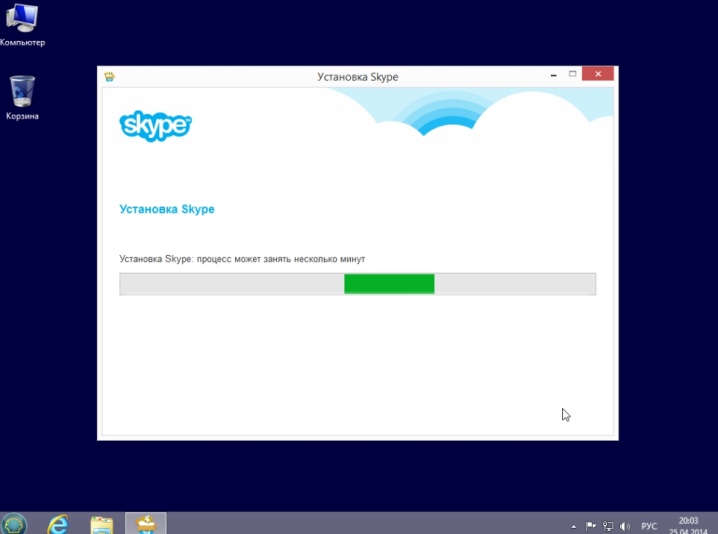 Итак, хотите ли вы начать новую карьеру или научиться навыкам, которые помогут вам лучше выполнять свою текущую работу, пора проверить, чем уже занимаются миллионы людей.
Итак, хотите ли вы начать новую карьеру или научиться навыкам, которые помогут вам лучше выполнять свою текущую работу, пора проверить, чем уже занимаются миллионы людей.
[Кнопка: Зарегистрироваться]
Чего ожидать от онлайн-обучения
У онлайн-обучения много преимуществ. Первое место в списке занимают удобство и гибкость. Вы можете учиться, когда захотите, где бы вы ни находились. Но если вы не разбираетесь в технологиях, вы можете подумать, что это просто не для вас. И если вы вообще никогда не проходили онлайн-курсы, вы, вероятно, понятия не имеете, что вас ждет.Пора тебе это узнать.
Базовые технологии для онлайн-обучения
Вам понадобится надежный компьютер и постоянный доступ к высокоскоростному Интернету. Если вы не технический волшебник, не волнуйтесь. Сегодняшние онлайн-курсы имеют ИТ-поддержку. Это означает, что перед записью вы можете убедиться, что у вас есть технология, необходимая для обеспечения совместимости с программным обеспечением онлайн-класса. И как только вы попадаете в онлайн-класс, техническая помощь по-прежнему доступна для бесперебойной работы.
И как только вы попадаете в онлайн-класс, техническая помощь по-прежнему доступна для бесперебойной работы.
Меры безопасности для электронного обучения
Вы пройдете проверку личности студента и получите ваш собственный уникальный идентификатор и пароль для доступа к электронной почте студента, курсу и всем материалам, которые вам понадобятся для успеха. После регистрации вам нужно будет зарегистрироваться на курс в течение первой недели занятий, чтобы официально зарегистрироваться. Затем вы можете выбрать новый пароль и настроить свою страницу и настройки.
Посещаемость онлайн-класса
Как и программы на территории кампуса, если вы рассчитываете сдать экзамен, вам необходимо посещать занятия.Ваше участие в онлайн-программах будет зависеть от вашего участия и выставленных оценок. Хотя у вас может возникнуть соблазн пропустить урок, не делайте этого. Вы платите за то, чтобы быть там. Зачем выбрасывать хорошие деньги? И вы должны учиться. Ты не сможешь научиться, если тебя там нет.
Ты не сможешь научиться, если тебя там нет.
Онлайн-инструкция
Лекции, дискуссии, задания, проекты, викторины и тесты проходят онлайн. Вам необходимо будет опубликовать сообщение на доске обсуждений или загрузить свое задание через портал классной комнаты.И хотя у вас может быть доступ к лекции в любое время, у вас все равно будут сроки выполнения заданий, поэтому убедитесь, что вы синхронизируете свой личный календарь с программой курса.
Интернет-ресурсы
У вас будет доступ к разнообразным онлайн-ресурсам, например к виртуальной библиотеке с электронными книгами и исследовательским базам данных. Часто есть виртуальные мероприятия, которые вы можете посетить, например, онлайн-обучение навыкам работы с компьютером или гостевые лекции, а также информацию о мероприятиях на территории кампуса, которые вы, возможно, захотите посетить.Есть также ресурсы для успеха студентов и возможности карьерного роста после окончания учебы.
Реальные люди, стоящие за онлайн-обучением
Самый важный аспект, который следует помнить о вашей онлайн-программе, — это то, что за ней стоят НАСТОЯЩИЕ люди. Это означает, что вы можете связаться со своим инструктором, если у вас возникнут вопросы или проблемы. Это означает, что вы также можете познакомиться со своими одноклассниками как в виртуальном классе, так и вне его.
Это означает, что вы можете связаться со своим инструктором, если у вас возникнут вопросы или проблемы. Это означает, что вы также можете познакомиться со своими одноклассниками как в виртуальном классе, так и вне его.
[Кнопка: Зарегистрироваться]
В чем большая разница между онлайн-классами и классами на кампусе?
Вы уже много раз ходили на очные занятия.Рядом с тобой учитель, класс, одноклассники. Вы все вместе в одной комнате в одно и то же время. Что произойдет, если убрать часть этого сходства?
Большая часть обучения асинхронна в онлайн-классах
Асинхронный означает, что вы наклоняетесь не одновременно. Это может происходить в любое время и в любом месте. Нет установленного времени и даты для занятий, что делает онлайн-занятия такими удобными. Вам все равно придется соблюдать сроки выполнения своих заданий и проходить тесты в течение определенного периода времени.Но у вас есть возможность посещать занятия по расписанию, которое лучше всего подходит вам.
Онлайн-программы требуют цифровой грамотности
Чтобы пройти курс обучения на компьютере или планшете, вам потребуется базовая компьютерная грамотность. Вас могут научить конкретному программному обеспечению во время вашей программы, но вам нужно начать с понимания компьютеров, функций клавиатуры, электронной почты и обработки текста. Это нормально, что вы не знаете, как работает каждая часть программного обеспечения, но готовность учиться очень важна.
Онлайн-программы требуют большей самодисциплины, чем занятия на кампусе
Дома много вещей, которые отвлекают. У вас могут быть дети или домашние животные, которые постоянно требуют вашего внимания. Вы можете легко отвлекаться на приложения на телефоне, пинги из социальных сетей или нечеткий фоновый шум постоянно включенного телевидения. Вот почему вам нужно быть самодисциплинированным, чтобы посещать онлайн-курсы. Может быть сложно сосредоточиться на всем, что происходит вокруг вас.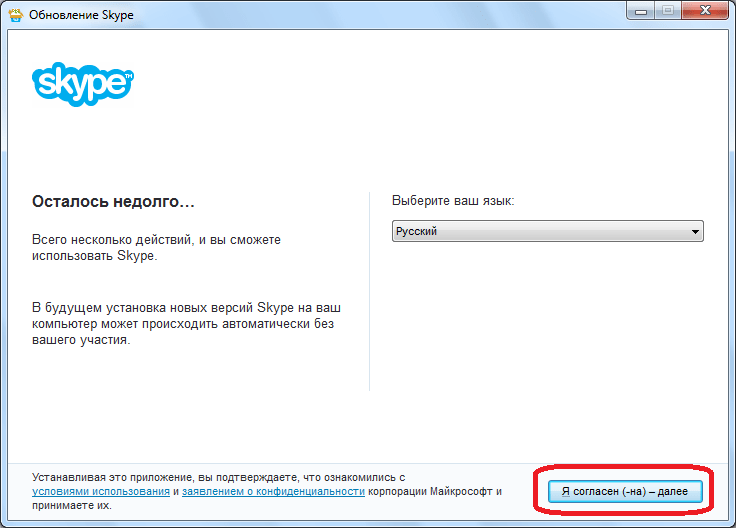 Хороший способ избавиться от отвлекающих факторов — составить для себя расписание и придерживаться его.Создайте себе онлайн-пространство для учебы, которое позволит вам — и вашему мозгу — знать, что именно здесь вы выполняете учебу. Может быть, это одна комната в доме или просто угол вашей спальни. Где бы вы ни работали, сохраняйте простоту и не отвлекайте внимание. А когда вы садитесь за работу, делайте какую-нибудь работу.
Хороший способ избавиться от отвлекающих факторов — составить для себя расписание и придерживаться его.Создайте себе онлайн-пространство для учебы, которое позволит вам — и вашему мозгу — знать, что именно здесь вы выполняете учебу. Может быть, это одна комната в доме или просто угол вашей спальни. Где бы вы ни работали, сохраняйте простоту и не отвлекайте внимание. А когда вы садитесь за работу, делайте какую-нибудь работу.
Навыки общения важны в онлайн-классах
Слушание и говорение — важные инструменты общения на очных занятиях. Но как онлайн-студенту вам нужно общаться в основном с помощью письменного слова.Чтение и письмо — это не только то, как вы выполняете задание; они также являются тем, как вы будете общаться со своими сверстниками и инструкторами. Будь то по электронной почте, в чате или через дискуссионные форумы, вы должны быть в состоянии изложить свою точку зрения точным, кратким и уважительным письмом. И вам нужно будет внимательно прочитать то, что написали другие, чтобы понять суть.
Онлайн-инструкторы — хорошие помощники
В онлайн-классе ваш преподаватель не стоит в передней части класса и читает лекцию группе студентов.Он или она не может понять по тому, что вы делаете, или по выражению вашего лица, понимаете вы это или нет. Однако они могут выполнять функции фасилитатора класса. Это означает, что они могут предлагать вам вопросы или вовлекать других студентов в обсуждения, чтобы они ответили на ваш вопрос. Считайте своего учителя мостом между вами и знаниями, необходимыми для новой карьеры. Вы готовы перейти?
Как добиться успеха в онлайн-классе
Теперь, когда вы понимаете, что такое онлайн-обучение, как вы добьетесь успеха в этой новой среде? Прежде чем начать, расскажите окружающим, что вы собираетесь в институт.Он может быть виртуальным, но вполне реальным. Поддержка со стороны семьи и друзей поможет вам сосредоточиться. После того, как вы зарегистрируетесь, примите решение изучить и принять эту технологию.
Познакомьтесь с платформой онлайн-обучения
Когда вы выбираете онлайн-программу, вы проводите много времени, используя программное обеспечение, в котором будут жить все ваши курсы.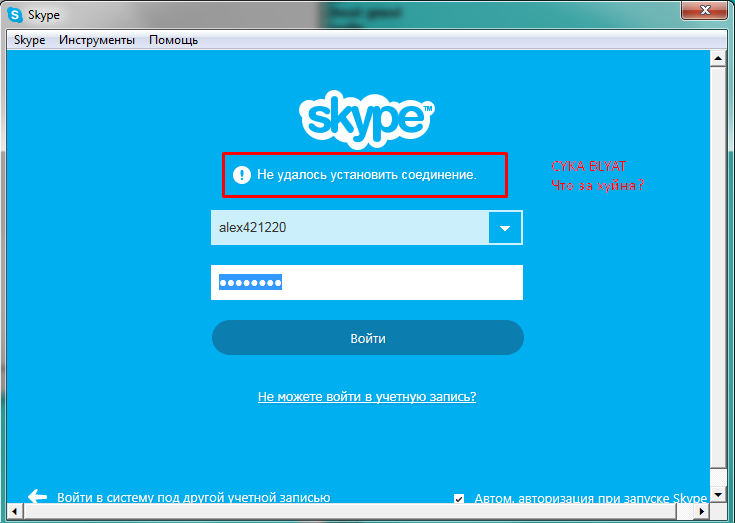 Даже если вы никогда не слышали о Canvas, Blackboard или каких-либо других системах управления обучением, вы обнаружите, что ими довольно легко пользоваться.Они обеспечивают гибкое интерактивное и личное обучение. И хотя ваша платформа может отличаться от платформы другой школы, все они имеют некоторые общие компоненты. Эти платформы, как правило, просты в изучении, навигации и понимании. Обязательно посетите онлайн-ориентацию в своей школе, а пока что обратите внимание на платформу онлайн-обучения:
Даже если вы никогда не слышали о Canvas, Blackboard или каких-либо других системах управления обучением, вы обнаружите, что ими довольно легко пользоваться.Они обеспечивают гибкое интерактивное и личное обучение. И хотя ваша платформа может отличаться от платформы другой школы, все они имеют некоторые общие компоненты. Эти платформы, как правило, просты в изучении, навигации и понимании. Обязательно посетите онлайн-ориентацию в своей школе, а пока что обратите внимание на платформу онлайн-обучения:
Виртуальные классы
Виртуальные классы — это круто. Представьте себе кибер-версию традиционного класса, только с учениками и учителями, представленными в виде аватаров, которые общаются посредством интерактивных голосовых записей.На большинстве платформ вы можете смотреть лекции из своей гостиной, разговаривать с одноклассниками через Skype и повторно просматривать ресурсы после того, как контент был загружен. В онлайн-среде виртуальные классы позволяют вам воспользоваться традиционными методами обучения, но так и в удобное для вас время.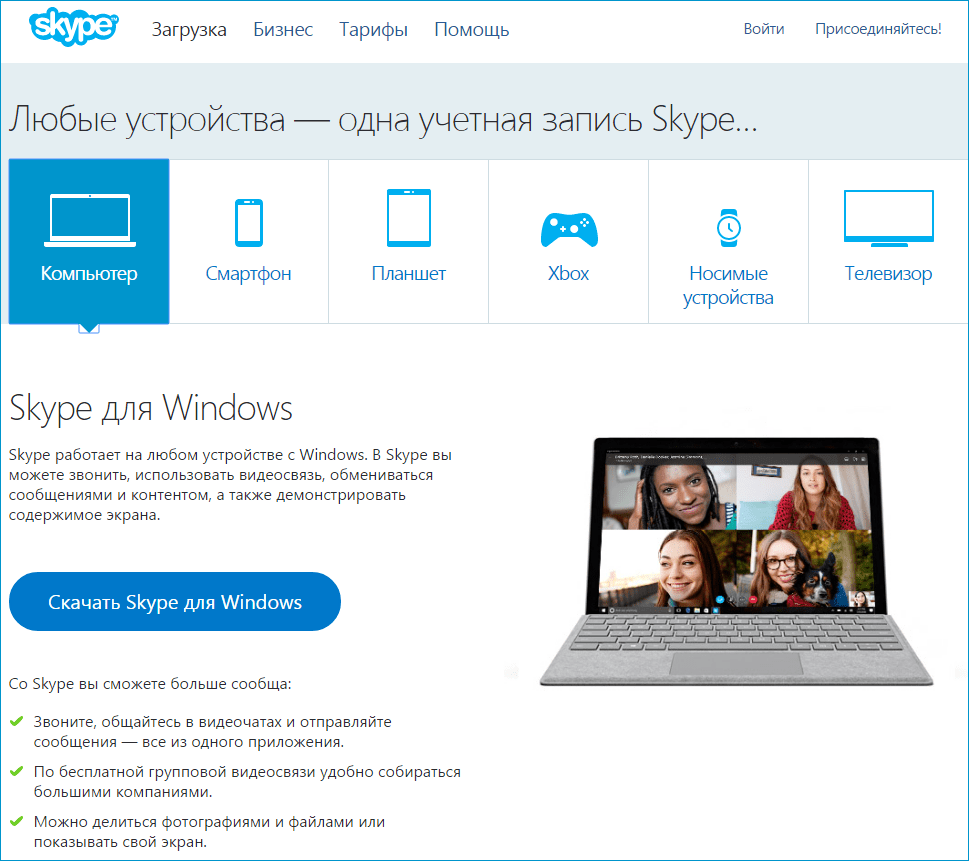
Асинхронные классы
Сложно сказать вслух, но асинхронные классы (A-SINK-CROW-NUSS) похожи на виртуальные в том смысле, что они предлагают цифровое взаимодействие, но дают возможность усвоить больше знаний учащимся.Например, инструктор может задать вопрос на онлайн-форуме и дать вам неделю на ответ. Это скорее невмешательский подход, но он позволяет более гибко реагировать в своем собственном темпе.
Настраиваемая приборная панель
Цифровые информационные панели— это все о доступности. И вы можете использовать их в своих интересах: отправлять задания, публиковать сообщения на форумах, управлять папками с материалами класса, следить за расписанием и мероприятиями, проверять оценки, просматривать учебные планы и обновлять свой профиль. Вы также можете управлять несколькими классами, чтобы оставаться организованным.Если онлайн-программы упрощают обучение, настраиваемые информационные панели сделают обучение у вас под рукой.
Адаптируется к мобильному телефону
Сегодня многие из ваших повседневных дел, вероятно, выполняются с мобильных устройств. Это хорошо, когда дело касается онлайн-обучения. Программы удобны тем, что вы можете установить их в кафе или библиотеке и записаться на занятия; позже вы можете отправить свою работу или задание. Но мобильное обучение дает вам гораздо больше. Вам не нужно быть привязанным к WIFI-соединению для работы.Вы можете завершить проект, когда едете на автобусе или забираете детей. Хорошая программа будет иметь интерфейс, которым будет так же легко пользоваться на ноутбуке или настольном компьютере, как и на планшете или смартфоне.
Это хорошо, когда дело касается онлайн-обучения. Программы удобны тем, что вы можете установить их в кафе или библиотеке и записаться на занятия; позже вы можете отправить свою работу или задание. Но мобильное обучение дает вам гораздо больше. Вам не нужно быть привязанным к WIFI-соединению для работы.Вы можете завершить проект, когда едете на автобусе или забираете детей. Хорошая программа будет иметь интерфейс, которым будет так же легко пользоваться на ноутбуке или настольном компьютере, как и на планшете или смартфоне.
[Кнопка: Зарегистрироваться]
Популярные инструменты онлайн-обучения
Система управления обучением вашей школы — не единственный способ использовать технологии для ваших виртуальных классов. Существуют инструменты онлайн-обучения, которые могут помочь вам организовать занятия и даже свою жизнь.Ваши инструкторы могут внести предложения о том, какое программное обеспечение лучше всего подходит для конкретного курса, но есть много вещей, которые вы можете проверить самостоятельно.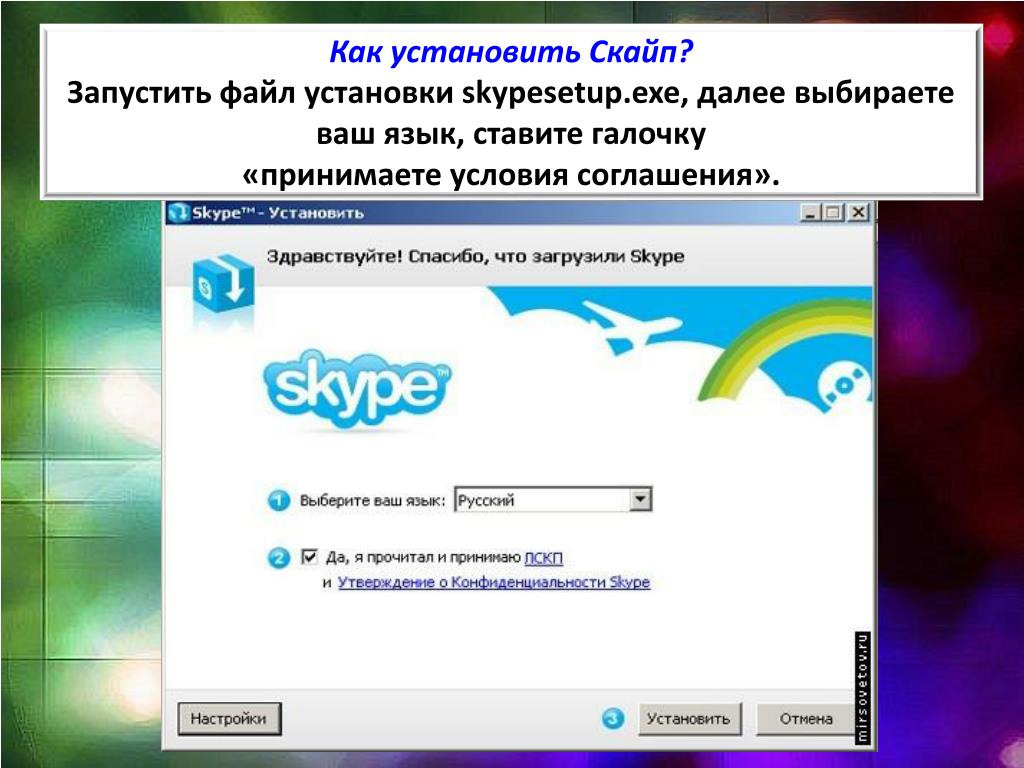
Интернет-регистраторы
Приложения, такие как EverNote или OneNote, позволяют делать заметки. Они также могут помочь вам организовать их и добавить к ним функции, позволяющие рисовать или писать, вырезать веб-страницы и добавлять вложения. Если вы предпочитаете озвучивать свои записи, есть даже программа для диктовки, например Dictation Dragon. Нет никаких оправданий, если вы не получите нужные вам заметки, когда они вам понадобятся!
Инструменты для совместной работы и коммуникации
Может быть, вам нужно поработать с партнером или группой над заданием.Вы можете использовать такое программное обеспечение, как Microsoft Teams или Skype для бизнеса, чтобы отправлять друг другу мгновенные сообщения, настраивать звонки по видеоконференции, обмениваться презентациями и т. Д.
Citation Builders
Вам когда-нибудь приходилось делать исследовательские работы? Библиография — одна из самых страшных частей проекта. Но теперь есть веб-сайты, такие как Easy Bib или Cite This For Me, которые могут сделать за вас тяжелую работу. Благодаря быстрому поиску статьи, книги или сайта, которые вы хотите процитировать, вы можете создать ссылку менее чем за минуту.Сделайте еще один шаг и загрузите приложения, которые генерируют цитирование при сканировании штрих-кода книги.
Благодаря быстрому поиску статьи, книги или сайта, которые вы хотите процитировать, вы можете создать ссылку менее чем за минуту.Сделайте еще один шаг и загрузите приложения, которые генерируют цитирование при сканировании штрих-кода книги.
электронных книг в библиотеке
Доберитесь до библиотеки. То есть цифровая библиотека. Вы можете посетить Цифровую публичную библиотеку Америки для поиска электронных книг, видео, изображений и даже звуков. Вы также можете посетить веб-сайт своей местной библиотеки. В большинстве публичных библиотек теперь можно получить карточку и оформить заказ онлайн. И в вашей школе, вероятно, есть собственная виртуальная библиотека с доступом 24/7.
Советы, которые помогут вам сосредоточиться во время обучения в Интернете
Technology — отличный инструмент для учебы, но он также может отвлечь вас от работы.Чтобы оставаться сосредоточенным, следуйте этим советам:
Отключить push-уведомления
Можете ли вы устоять перед соблазном нажимать на push-уведомления? Возможно нет. Как только вы щелкнете мышью, вы попадете в кроличью нору в мир социальных сетей и других отвлекающих факторов в Интернете. Оставляйте включенными уведомления только для приложений, которые могут быть важны, например для электронной почты или календаря, которые могут напоминать вам о сроках.
Заблокируйте свой доступ
Знаете ли вы, что можно заблокировать доступ к сайтам, которые вас отвлекают? Block Site и StayFocusd — это два типа расширений Google Chrome, которые позволяют создавать список сайтов, которые будут вас отвлекать.Если вы попытаетесь получить к ним доступ во время учебы, появится всплывающий экран, напоминающий вам об изучении.
Измените свой статус на «Нет на месте» Если вам не нужно использовать приложения для группового чата и совместной работы, измените свой статус на «Нет на месте», чтобы друзья знали, что вы находитесь в режиме обучения. Вы также можете сообщить им, в какие часы вы не в сети, чтобы повеселиться, чтобы они могли связаться с вами, когда вы будете готовы сделать перерыв.
Отключи телефон
Ваш телефон может отвлекать вас, поэтому переведите его в беззвучный режим, пока вы учитесь.Найдите тихое место для работы, вдали от телевизоров, видеоигр и всего остального, что может вас отвлечь.
Что делает отличную онлайн-программу?
Аккредитация
Убедитесь, что школа, в которой вы изучаете онлайн-программу, аккредитована. Комитеты по аккредитации устанавливают стандарты для учебных заведений, чтобы гарантировать, что учащиеся будут хорошо обучены для получения образования, которое подготовит их к той области, в которой они собираются работать.
Чартерный колледж институционально аккредитован Бюро аккредитации школ медицинского просвещения (ABHES).
Содержание
Содержание, которое преподается в вашей онлайн-программе, должно быть таким же, как и то, что вы узнали бы, сидя в классе. Это может не относиться к практическим элементам программ, таким как лаборатории медсестер, но для лекций и семинаров ожидайте и требуйте, чтобы информация, предоставляемая вашей школой, была столь же тщательной, как и та, которую вы получили бы в традиционной обстановке.
Великие наставники
То, что вы узнаете, действительно важно. Но то же самое и с человеком, который вас учит! Ищите эти качества и навыки у своего онлайн-инструктора:
Знание содержания
Тот, кто собирается обучить вас вашей новой карьере, должен знать все тонкости профессии.Им нужен практический опыт; чем больше, тем лучше. Хорошо, если они могут научить вас принципам и теориям, но прекрасно, когда они могут привести реальные примеры из своей собственной карьеры.
Технические возможности
Независимо от того, преподает ли ваш онлайн-инструктор ИТ или бизнес, он должен хорошо разбираться в компьютерах. Что еще более важно, они должны знать все об онлайн-инструментах, которые требуются вашей программе. В конце концов, если они не освоили платформы и порталы, на которых они учат, как они могут помочь вам добиться успеха в вашей программе?
Энтузиазм
Вы когда-нибудь встречали кого-нибудь, кто действительно любит свою работу? Даже если они не учителя, им, вероятно, не терпится поделиться с вами тем, что они делают.Такая страсть к профессии — отличная черта хорошего учителя. Они не просто хотят делиться своими знаниями. Они также хотят найти людей, которые станут хорошими кандидатами на любимую им карьеру. И они хотят помочь этим новым профессионалам добиться успеха!
Доступность
Тот факт, что ваша программа размещена в сети, не означает, что вы имеете дело только с компьютерами. Хороший онлайн-инструктор ответит на ваши вопросы и предложит рекомендации и помощь.Будь то через портал вашего курса или по электронной почте, они всегда готовы помочь. Они также будут фасилитаторами, которые объединят вас и ваших однокурсников посредством онлайн-обсуждений и групповых проектов.
Терпение
Ваш стиль обучения, вероятно, будет отличаться от стиля обучения других участников курса. Он может даже отличаться от вашего инструктора. Но как бы вы ни учились, хороший учитель найдет способ терпеливо указать вам путь. Неважно, возникают ли у вас проблемы с содержанием курса или просто возникают проблемы с технологией, отличный преподаватель спокойно поможет вам преодолеть препятствия, которые могут встать у вас на пути.
Сострадание
Почему люди забывают, что онлайн-курсы читают и проводят реальные люди? Хороший онлайн-преподаватель будет помнить, что ваша программа — не единственное, что происходит в вашей жизни. Они будут настаивать, чтобы вы уложились в сроки и выполнили свою работу, но они признают, если вы споткнетесь, и помогут вам вернуться на правильный путь. Это люди, которые работают с машинами, а не сами машины!
Готовы ли вы стать онлайн-учеником?
Charter College предлагает онлайн-программы по бизнесу, здравоохранению, информационным технологиям и прикладным технологиям.У нас также есть смешанные учебные программы, которые позволяют вам овладеть практическими навыками в кампусе, и лекционные материалы в Интернете.
Готовы ли вы к лучшему будущему? Начни выигрывать онлайн-образование. Позвоните в Чартерный колледж по телефону 1-888-200-9942 или заполните форму, чтобы начать работу сегодня.
Лучшее руководство по использованию Skype для Mac — Setapp
Одно из немногих приложений, настолько распространенных, что его название превратилось в глагол, Skype существует с 2003 года, доминируя в области видеозвонков и обмена сообщениями во всем мире (будучи доступным на 108 языках) в течение большей части этого времени.
Первоначально разработанный в Эстонии Никласом Зеннстремом и Янусом Фриисом, Skype был куплен eBay в 2005 году, а затем снова Microsoft в 2011 году за колоссальные 8,5 миллиардов долларов.
Хотя к концу 2010 года Skype набрал более 600 миллионов пользователей, он начал постепенно терять свою привлекательность для ряда альтернативных мессенджеров, таких как WhatsApp, Facebook, Telegram и Signal, которые с самого начала были ориентированы на мобильные устройства. и предлагал текстовые сообщения, а также видео и аудио звонки.
✕ Однако в 2017 году Microsoft выпустила совершенно новую версию Skype, полностью переработанную для работы в инфраструктуре Microsoft Azure и переработанную с учетом последних тенденций обмена сообщениями. В августе 2018 года Skype также добавил полное сквозное шифрование, чтобы лучше решить проблемы конфиденциальности пользователей по всему миру.
К настоящему моменту вам может быть интересно, доступно ли приложение Skype для Mac и как лучше всего загрузить Skype для Mac. Просто следуйте этому пошаговому руководству, чтобы узнать.
Как эффективно использовать Skype на Mac
Для начала, с тех пор, как Microsoft приобрела Skype, они создали несколько различных приложений Skype для Mac, которые охватывают собеседования, видеопотоки, классы и, самое главное, Skype для бизнеса.
В то время как обычная версия Skype для Mac поддерживает до 50 участников одновременно, бизнес-версия может обрабатывать до 250 и предоставляет вам дополнительные функции, такие как присоединение через URL-адрес, управление отключением звука, селектор докладчика, видео с отслеживанием головы и Интеграция с PowerPoint.
Скачать версию Skype для бизнеса для Mac и базовую версию Skype для Mac можно на официальном сайте Microsoft. Однако есть одно предостережение: для запуска бизнес-версии у вас должна быть активная подписка на MS Office 365, тогда как подписка по умолчанию бесплатна.
Чтобы установить Skype на Mac:
- Посетите skype.com
- Перейдите на вкладку «Загрузки» для обычного Skype или Продукты> Skype для бизнеса для бизнеса
- Нажмите «Получить Skype для Mac»
- Дважды щелкните загрузку Skype для Mac.dmg файл
- Выполните процесс установки
Использовать Skype так же просто, как и любой другой мессенджер. Вся контактная информация основана на вашем имени пользователя, поэтому, если вы дадите ее кому-то, они смогут найти вас и добавить в список с помощью поиска. Под полем поиска у вас есть вкладки Чаты, Звонки и Контакты. При входе в любой из них кнопка «плюс» ниже для создания нового чата, звонка или добавления контакта соответственно.
Помимо базовой функциональности, все чаты Skype поддерживают прикрепление файлов, денежные переводы, совместное использование местоположения, планирование звонков и создание опросов.Также существуют десятки сторонних ботов и плагинов, которые еще больше расширяют возможности Skype.
Самый простой способ присоединиться к собраниям Skype
Независимо от того, является ли Skype вашим единственным или одним из многих инструментов видеоконференцсвязи, которые вы используете, есть способ сделать его работу лучше и быстрее. Вместо того, чтобы планировать собрания в приложении календаря, а затем открывать Skype, у вас может быть инструмент, который сделает все за вас.
Meeter — идеальное приложение для встреч для Mac, которое вам абсолютно необходимо.Он собирает информацию о ваших предстоящих встречах и выводит ее в строку меню. Более того, Meeter отправляет вам уведомления о встречах с интерактивными ссылками, чтобы вы могли присоединиться одним щелчком мыши. Не нужно помнить, когда начнется следующая встреча. На самом деле, нет необходимости даже открывать Skype, прежде чем он начнется — Meeter поможет вам сразу.
Как проводить впечатляющие презентации по SkypeSkype имеет бесплатную функцию совместного использования экрана, которая позволяет с легкостью запускать онлайн-демонстрации и презентации.Просто нажмите кнопку демонстрации экрана, чтобы начать презентацию во время разговора по Skype, и нажмите ее еще раз, чтобы прекратить совместное использование. Это так просто. Что не так просто, так это полностью сосредоточить внимание коллег во время презентации. Вот два приложения, которые помогут вам в этом:
PliimPRO предоставляет вам индивидуальный режим презентации, который вы можете использовать в сочетании с функцией совместного использования экрана Skype. Приложение скрывает уведомления, значки на рабочем столе и активные приложения одним щелчком мыши. Итак, как только вы начнете выступать, ничто не сможет отвлечь вашу аудиторию.Он также имеет удобные переключатели для отключения звука микрофона и изменения обоев рабочего стола.
Vidrio добавляет немного веселья ко всему процессу. Это первое приложение, которое делает совместное использование экрана на Mac голографическим, как в фильме Тони Старка. Vidrio размещает веб-камеру за экраном вашего Mac, создавая зеркальный эффект. Таким образом, докладчик всегда будет виден в полноэкранном режиме. Не сильно отличается от пребывания в одной комнате. Попробуйте! Во всяком случае, это супер весело.
Как загрузить и установить Skype на Windows
Как загрузить и установить Skype в Windows
Загрузка и установка этой программы может занять некоторое время, но это несложный процесс.
1. Во-первых, вы должны ввести что-то в свою поисковую систему, например, «загрузка по скайпу». Это не обязательно должны быть эти слова, но вы должны ввести что-то, что направит вас на нужный веб-сайт, чтобы вы могли загрузить Скайп на свой компьютер.
2. Щелкните соответствующую ссылку (обычно это верхний результат), и вы будете перенаправлены на новую страницу. Вы можете установить Skype для множества устройств, но пока давайте остановимся на компьютере.Вы должны увидеть кнопку в левом верхнем углу страницы с надписью «получить Skype для Windows». Нажмите на нее.
3. Загрузка должна начаться немедленно. Вы можете проверить загрузку в нижней части веб-браузера или в документах на вашем компьютере, которые должны называться «SkypeSetup.exe». Если загрузка не произошла, нажмите «Повторить попытку», выделенную синим цветом.
4. Просмотрите документы на своем компьютере и щелкните значок настройки Skype.
5. Появится окно с просьбой выбрать язык из раскрывающегося списка. Как только вы это сделаете, нажмите «Я согласен — далее». Это означает, что вы согласны с условиями и положениями и хотите продолжить установку.
6. Далее вас спросят, хотите ли вы установить Skype Click to Call. Это позволяет вам совершать звонки в веб-браузере, щелкая номер телефона. Этот параметр уже отмечен как «да», но если вы не хотите, нажмите на поле, чтобы снять этот флажок.После того, как вы приняли решение, нажмите «продолжить».
7. В следующем разделе вас спросят о вашей поисковой системе и мнении о домашней странице. Этот раздел похож на предыдущий. Снимите флажки, нажимая на них, если вы не хотите, чтобы Bing или MSN были вашими главными страницами. После этого нажмите «продолжить».
Затем будет показано, что выполняется обновление и установка программы, так что вам, возможно, придется немного подождать.
8. После того, как вы выполнили соответствующие шаги и подождали, пока программа установится, обновится и загрузится на ваш компьютер, вы готовы к работе.Вы можете выбрать отображение значка на рабочем столе для облегчения доступа. Другой способ открыть программу — выполнить поиск, нажав кнопку «Пуск» на компьютере и используя строку поиска.
Вы можете настроить Skype так, чтобы он открывался всякий раз, когда вы входите в свой компьютер, или оставьте его на ваше усмотрение, когда его открывать. Теперь вы готовы звонить!
Подробнее
Как установить Skype для Android TV / Box »Foofighters
Последнее время было очень тяжелым.Нам всем нужно было держаться подальше от близких, что по-прежнему обязательно.
В основном работают из дома, сохраняя дистанцию с семьей, друзьями, родственниками и т. Д.
Видеоконференцсвязь — лучший способ связаться с людьми в таких ситуациях. Однако он не может заменить личные встречи, тем не менее, вы можете видеть людей и разговаривать с ними посредством видеоконференцсвязи.
Приложения для видеоконференцсвязи, такие как Skype и Google Duo, очень популярны и помогают поддерживать отношения на расстоянии.
Я использую Skype с 2014 года в деловых целях. Это помогает мне быстро общаться с клиентами.
Я использую его на своем компьютере и смартфоне, вы были бы удивлены, узнав, что его также можно использовать на телевизорах Android.
Поделюсь точным процессом установки Skype на Android TV .
Раньше была версия Skype для Smart TV, когда Skype был частной компанией. После этого Microsoft купила Skype и отказалась от телевизионной версии.
Однако вы все равно можете использовать Skype на Android TV, приложив некоторые дополнительные усилия. Вы можете загрузить его из магазина Google Play или любого другого источника. Вот руководство, объясняющее, как это сделать.
Как установить Skype на Android TVСуществует несколько способов установки Skype на Android TV . Мы изучим один простейший способ сделать это. Мы загрузим Skype на наш Android TV.
Sideloading — это в основном процесс установки приложений на устройство из неофициальных источников.
Нам нужно приложить немного больше усилий для загрузки неопубликованных приложений, чем для установки любого приложения из магазина Google Play. Не все приложения доступны в магазине Google Play, поэтому их можно установить только путем загрузки неопубликованных приложений. Так что, если вы хотите установить Skype на телевизор Android, это рабочий метод для нас.
Загрузка Skype через Зеркало APK
Мы собираемся загрузить Skype на Android TV. В этом сценарии мы возьмем приложение с Apkmirror.com, популярного сайта для загрузки apk-версий приложений.
Для этого на Android TV должен быть установлен веб-браузер. Для этой цели я всегда предпочитаю Chrome Browser .
Мы собираемся использовать приложение Downloader, которое специально используется для поиска apk и их установки на устройство.
- На главном экране приложения введите apkmirror в поле поиска и нажмите «Перейти».
- Получает результаты поиска Google. Найдите Apkmirror.com здесь и щелкните по нему.
- Когда сайт появится на экране, найдите Skype и нажмите кнопку «Перейти».
- Этот процесс покажет вам все доступные версии Skype на экране.
- Найдите последнюю полную версию Skype.
- После того, как вы найдете последнюю полную версию скайпа, щелкните значок Скачать справа в строке.
- Вы будете перенаправлены на страницу с описанием apk.
- Прокрутите вниз, пока не увидите кнопку « см. Доступные apks ». Нажмите, чтобы продолжить… ..
- На следующей странице вы увидите, что доступны четыре разные версии одного и того же Apk. С самого начала это 32-разрядная версия ARM, версия x86, 64-разрядная версия ARM и 64-разрядная версия x86.
- Всегда загружайте 32-разрядную версию ARM.
- Теперь щелкните значок « Стрелка вниз » в правой части строки, чтобы загрузить файл apk.
- Он будет перенаправлен на страницу загрузки apk.
- Прокрутите эту страницу вниз и найдите кнопку « Скачать apk ».
- Начнется загрузка файла. Полная загрузка на нашем устройстве займет несколько секунд.
- После завершения загрузчик автоматически начнет установку приложения.
- Нажмите кнопку Установить , чтобы установить Skype на свой Android TV.
- После установки этот файл apk больше не нужен.Удалите это будет хорошей идеей. Так что удалите его со своего устройства.
— >> Как удалить загруженные файлы на Android TV Box
- Теперь вернитесь на главный экран Android TV и запустите Skype.
Как запустить Skype на Android TV Box?
Мы загрузили Skype на Android TV боком, поэтому для запуска приложения потребуется Sideload Launcher app .
Также важно, чтобы Skype отлично смотрелся на экране Android TV.Мы также поделимся одним процессом для этого. Так что оставайтесь до конца этой статьи.
- Прежде всего запустите приложение Skype из средства запуска Sideload.
- На главном экране Skype вам будет предложено Войти или Создать учетную запись.
Я предполагаю, что у вас уже есть аккаунт в скайпе. Если нет, перейдите на страницу регистрации Microsoft и зарегистрируйте новую учетную запись. Было бы намного проще выполнить регистрацию на ПК, чем на Android TV.
- На следующем экране введите имя пользователя , имя и пароль , . Здесь вы должны использовать ключевое слово USB, прикрепленное к Android TV BOX. Ввод имени пользователя и пароля становится намного проще.
- После того, как вы войдете в свою учетную запись Skype, он запросит разрешение на доступ к вашим контактам. Вам не нужно давать разрешение, однако это просто упрощает связь с друзьями и семьей из списка контактов.
- Так что просто нажмите Разрешить .
- Далее Skype запрашивает разрешение на доступ к веб-камере и микрофону . Даже если вы не установили оба этих разрешения с Android TV, просто разрешите оба этих разрешения.
- После вышеуказанного шага в Skype отобразится экран панели управления, на котором пользователь может совершать звонки или начинать чат.
Мы все знаем, что это не родное приложение Skype для Android TV. Таким образом, он может переключаться из ландшафтного режима в портретный, поэтому вам необходимо установить приложение Set Orientation, чтобы сохранить его в ландшафтном режиме.Процедура установки приложения такая же, как и при загрузке Skype на Android TV Box.
Приложение Set Orientation обычно отлично работает со всеми устройствами Android, но при этом выдает ошибку или работает некорректно. Вы можете попробовать любое другое приложение аналогичного типа.
После установки приложения «Установить ориентацию» установит для ориентации альбомную ориентацию .
Заключительные слова
Итак, это был весь процесс установки Skype на Android TV.Мы также поговорили о том, как правильно настроить Skype на Android TV. Если у вас есть сомнения по поводу какого-либо шага, прокомментируйте. Постараемся лучше объяснить.
Как установить Skype на ваш компьютер [Руководство обновлено до мая 2020 г.]
Не забудьте установить Skype перед первым уроком немецкого языка по Skype. Как? Просто следуйте этому руководству.
Это очень простое наглядное руководство по загрузке, установке и использованию Skype на ПК с Windows.
Это руководство обновлено до мая 2020 г.
Загрузить Skype
- Откройте веб-браузер, например Chrome.Напишите www.skype.com в адресной строке.
- Нажмите «Скачать Skype».
- Откроется новая страница. Затем нажмите Получить Skype для Windows . Skype теперь загружается на ваш компьютер.
После нажатия кнопки «Получить Skype для Windows», в зависимости от используемого вами браузера, вам может быть предложено сохранить или открыть файл. Просто выберите «Сохранить» из соображений безопасности. Выберите место, где вы хотите сохранить его, например, папку «Загрузить» и нажмите «Сохранить».
- Дождитесь завершения. Когда загрузка завершится, вы увидите файл Skype-8.58.0.98.exe (ваша версия может быть другой) в левом нижнем углу окна браузера, как на изображении ниже.
Поздравляю, , вы скачали Skype для Windows.
Теперь посмотрим, как его установить.
Установите Skype
- Если вы используете Chrome, щелкните в загруженной программе Skype-8.58.0.98.exe
Если вы используете другой браузер, перейдите в каталог загрузки и дважды щелкните на загруженном файле.
- После того, как вы щелкнете, Windows спросит вас, хотите ли вы разрешить программе вносить изменения в ПК. Не пугайтесь, другими словами, он спрашивает, хотите ли вы установить Skype. Нажмите Да
- Теперь настала очередь установщика Skype спросить вас, хотите ли вы установить Skype. Щелкните Установить
- Через несколько секунд вы будете готовы к работе, и Skype покажет вам экран входа в систему.
Поздравляем, , вы установили Skype на Windows!
Создание учетной записи
- Чтобы начать, нажмите Давайте
- Нажмите Войти или создайте .
- У вас уже есть учетная запись Skype? Отлично, введите свой адрес электронной почты или ник в разделе Войти .
В противном случае нажмите Создать
- Теперь вы создаете учетную запись.На первом экране вас попросят ввести свой номер телефона. Введите свой номер телефона ИЛИ нажмите Используйте свой адрес электронной почты вместо . Я предпочитаю использовать адрес электронной почты
- Теперь вы можете ввести свой адрес электронной почты, , например , max.mustermann@gmail .com. И нажмите Далее . Для информации, Макс Мустерманн — это Джон Доу из Германии 😉
- Теперь введите пароль. Введите пароль, который вам легко запомнить, возможно, включая ваше имя, дату и символ.Затем нажмите Далее
- Пора сказать, кто вы. Введите свое имя и фамилию . Затем нажмите Далее
- Skype немного невежлив и запрашивает информацию, которую не следует спрашивать, например, ваш возраст. Неважно! Введите свою Страна и дату рождения . Затем нажмите Далее
- Microsoft отправила вам электронное письмо с 4-значным кодом подтверждения .Откройте свою электронную почту и получите этот код. Электронное письмо выглядит следующим образом:
- Вернитесь к установке Skype и введите код , который вы получили по электронной почте
- Последний шаг, Microsoft / Skype хочет убедиться, что за регистрацией стоит реальное лицо, чтобы доказать вы реально ущипните себя за щеки и введите последовательность символов, которые вы видите на экране. Наконец, нажмите Далее
- Microsoft / Skype создал вашу учетную запись.Теперь вы можете загрузить фото для своего профиля в Skype. Или нажмите Пропустить в правом верхнем углу, если вы не хотите, чтобы фотография в вашем профиле.
- Теперь настройте звук на вашем устройстве. Сначала убедитесь, что вы слышите звук, воспроизводимый Skype, нажав Test audio . Если вы слышите звук звонка по Skype, результат теста положительный.
- Сделайте сейчас пробный звонок, нажав Сделайте бесплатный пробный звонок . Следуйте инструкциям голосового говорящего.Надеюсь, результат положительный! Нажмите Продолжить
Если тест не прошел, перейдите на страницу поддержки Skype.
- На странице настроек веб-камеры обычно нет никаких изменений. Просто нажмите Продолжить
- Прочтите политику конфиденциальности Skype и файлов cookie . Затем нажмите OK
- Наконец, вы готовы к использованию Skype!
Вход в систему
- В следующий раз, когда вы откроете Skype на своем ПК, вы увидите такой экран.Щелкните свое имя.
- Et voilà! Вы вошли в свою только что созданную учетную запись Skype.
Сделайте звонок
Вы готовы сделать свой первый звонок в Skype.
- Сначала вам нужно добавить контакт, нажать на людей, группы и сообщения
- В открывшемся поле ввода введите Skype-имя человека, с которым вы хотите связаться. Например, мой логин в Skype — live: giulia_1550 . Skype будет искать в каталоге своих пользователей введенное имя Skype.
Фактически, под полем ввода вы видите мое имя, указанное как Giulia Pulizzotto Studio NaVivo
- Щелкните мое имя, затем щелкните Say hi .


 В случае установки других программ в этот момент может выскочить предложение перезагрузить компьютер, перезагрузка в этом случае обязательна.
В случае установки других программ в этот момент может выскочить предложение перезагрузить компьютер, перезагрузка в этом случае обязательна.