Как очистить историю браузера — Лайфхакер
Google Chrome
Кликните по трём точкам в правом верхнем углу окна и перейдите в меню «Дополнительные инструменты» → «Очистить данные просмотров…»
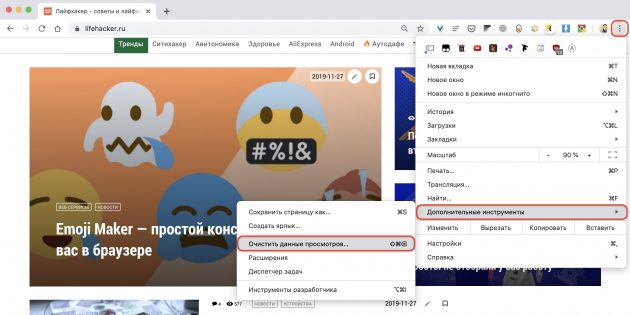
Установите временной диапазон «Всё время». Отметьте пункты «История браузера» и «История скачиваний». Нажмите кнопку «Удалить данные».
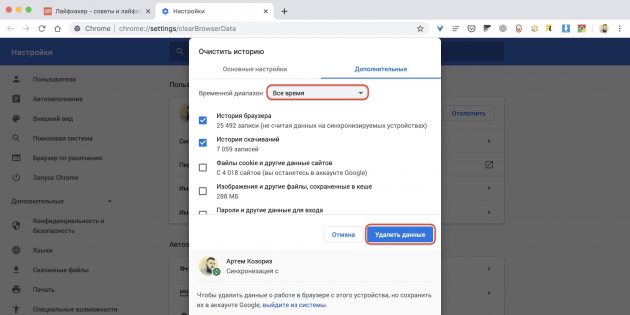
Mozilla Firefox
Откройте меню «Журнал» → «Удалить недавнюю историю».
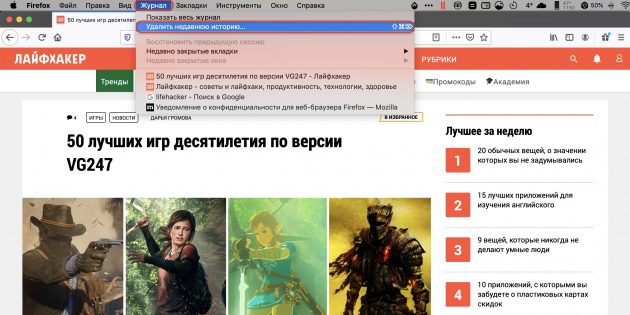
Выберите в выпадающем списке «Всё». Поставьте галочки напротив пунктов «Журналы посещений и загрузок», «Журнал форм и поиска». Кликните по кнопке «Удалить сейчас».
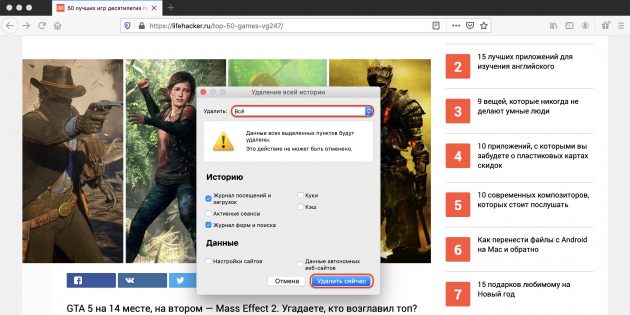
Opera
Щёлкните по иконке «Настройки», прокрутите список в самый низ и нажмите «Очистить историю посещений…»
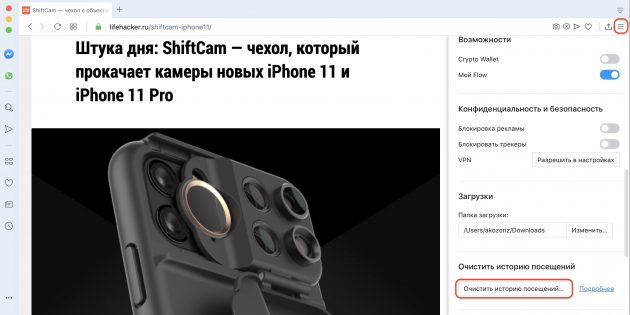
Укажите диапазон «Всё время» и отметьте элемент «Историю посещений». Нажмите кнопку «Удалить данные».
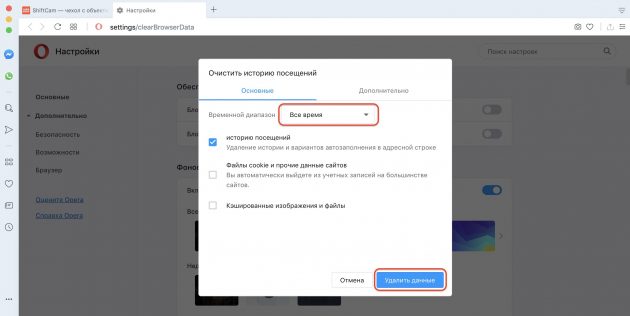
Яндекс.Браузер
Перейдите в меню и кликните по пункту «Дополнительно» → «Очистить историю».
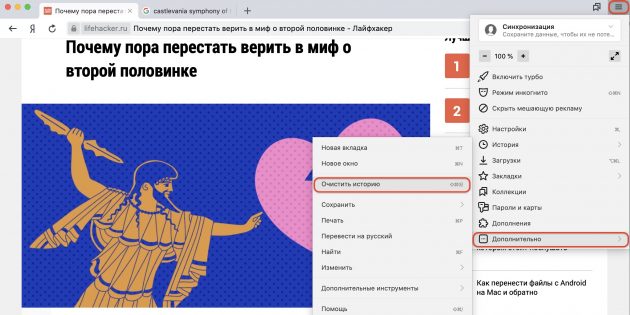
Выберите «За всё время» в выпадающем списке. Поставьте галочки рядом с пунктами «Просмотры» и «Загрузки». Щёлкните по кнопке «Очистить».
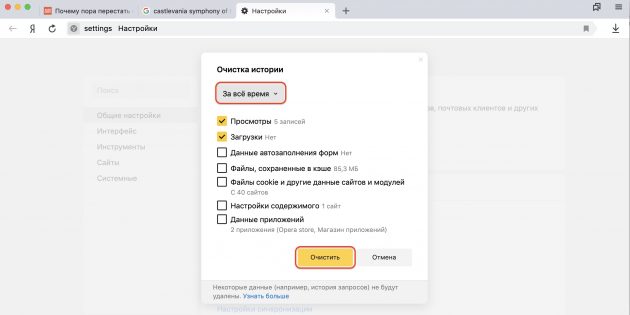
Microsoft Edge
Откройте меню браузера и выберите «Журнал» → «Удалить данные о просмотре веб‑страниц».
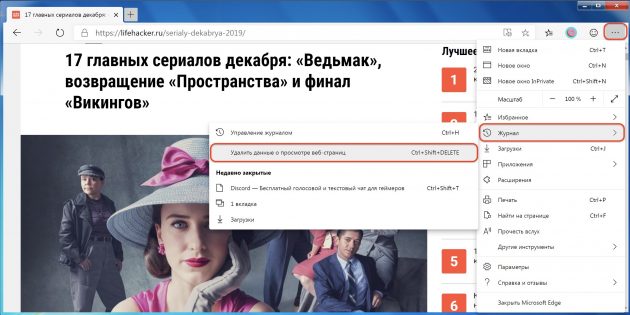
Установите диапазон «Всё время». Отметьте пункты «Журнал браузера» и «Журнал скачиваний». Нажмите кнопку «Удалить сейчас».
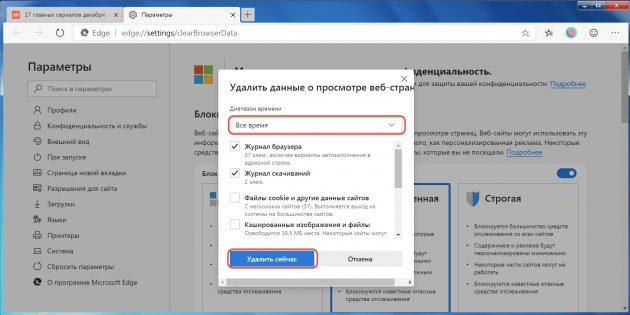
Safari
Перейдите в меню «История» → «Очистить историю…»
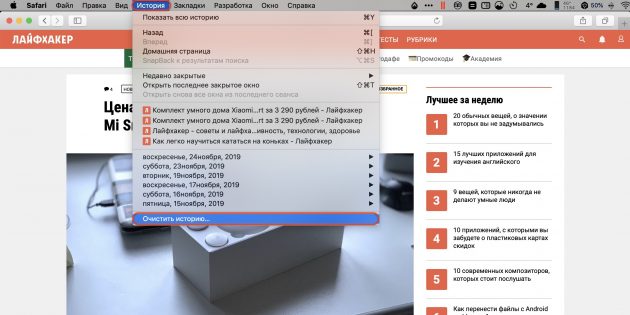
Установите значение «всю историю» для параметра «Очистить». Нажмите кнопку «Очистить историю».
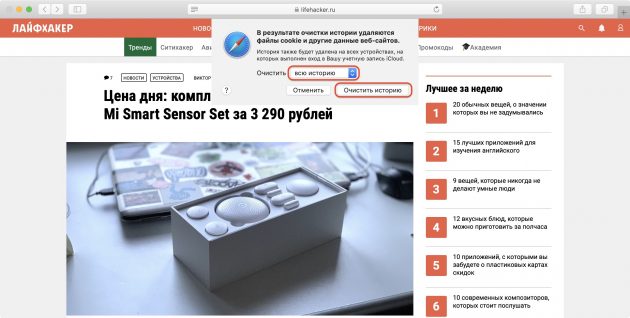
Internet Explorer
Кликните по иконке шестерёнки и перейдите в меню «Безопасность» → «Удалить журнал браузера…»
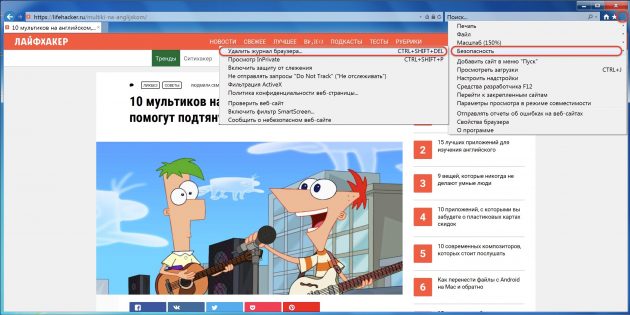
Поставьте галочку напротив пунктов «Журнал» и «Журнал скачанных файлов». Щёлкните по кнопке «Удалить».
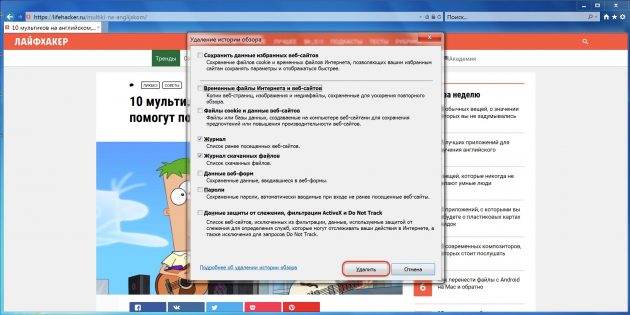
Читайте также 🖥🖥🖥
lifehacker.ru
Как очистить историю браузера: пошаговая инструкция
Содержание статьи
В браузере сохраняются данные обо всех посещённых пользователем сайтах. Их можно быстро и бесследно удалить и даже сделать так, чтобы записи не вносились в журнал.
Очистка журнала
В каждом веб-обозревателе есть встроенная функция очистки журнала посещённых сайтов. Порядок её запуска может отличаться в десктопной и мобильной версии. Необязательно удалять все записи. Вы можете стирать только отдельные сайты, нажимая на значок корзины рядом с их адресами.
Google Chrome
Чтобы удалить журнал посещений на компьютере:
- Раскройте главное меню Chrome.
- Наведите курсор на раздел «История». Выберите одноимённый пункт.

- Щёлкните «Очистить».
- Выберите период, за который нужно удалить записи.
- Отметьте данные, которые нужно стереть.
- Подтвердите удаление.

На Android и iOS порядок аналогичный. В меню обозревателя есть раздел, через который вы можете посмотреть и очистить журнал.

Mozilla Firefox
Для удаления в десктопной версии:
- Раскройте главное меню и выберите раздел «Библиотека».
- Перейдите на вкладку «Журнал».

- Нажмите «Удалить» и выберите период времени.
В мобильной версии нажмите на кнопку в виде трёх точек и перейдите в раздел «История» или выберите одноимённую вкладку на главном экране.

Opera
Для удаления данных в десктопной версии Opera:
- Откройте меню, перейдите в «Настройки».
- Выберите вкладку «История» и кликните по пункту «Очистить».
- Укажите период, который нужно стереть.
В мобильном веб-обозревателе Opera откройте меню и выберите раздел «История». Нажмите на кнопку с тремя точками и тапните «Очистить».
Internet Explorer
Чтобы выполнить быструю очистку данных, кликните на шестерёнку и раскройте раздел «Безопасность». Внутри вы увидите пункт «Удалить журнал».

Убедитесь, что опция «Журнал» отмечена, и щёлкните «Удалить».
Microsoft Edge
Найдите на верхней панели значок в виде трёх полосок или звёздочки (зависит от сборки Windows 10) и нажмите на него. Перейдите на вкладку «Журнал».

Удаляйте записи по одной или нажмите «Очистить» и сотрите всю информацию за определённый период.
Safari
Чтобы стереть данные из журнала посещений в Safari на macOS, откройте раздел «История» в строке меню и выберите пункт «Очистить». Выберите период, за который нужно удалить данные.

Для удаления истории на iPhone или iPad, откройте настройки iOS, выберите раздел Safari и нажмите на пункт «Очистить историю и данные сайтов».

Chromium
В десктопной версии Chromium выполняются те же действия, что и в Google Chrome. В главном меню есть раздел «История», после открытия которого можно увидеть список посещённых сайтов. Чтобы стереть отдельные записи, нажимайте на значок корзины рядом с адресом. Для удаления всех записей за определённый период кликните «Очистить».
Яндекс.Браузер
В десктопной версии Яндекс.Браузера:
- Откройте главное меню, раскройте раздел «История» и выберите одноимённый пункт.
- Нажмите «Очистить».
- Укажите период времени.
- Подтвердите очистку.
В мобильной версии вызовите главное меню и откройте «Настройки». В поле «Конфиденциальность» нажмите «Очистить данные». Отметьте пункт «История» и подтвердите очистку.
Амиго
В десктопной версии:
- Откройте главное меню.
- Перейдите в «Историю».
- Щёлкните «Очистить».
- Выберите период, который нужно стереть.
- Подтвердите очистку.
Для удаления записей в мобильном Амиго откройте главное меню, выберите раздел «История». Нажмите на кнопку с тремя точками и выберите пункт «Очистить».
Использование горячих клавиш
Чтобы не искать раздел с очисткой журнала, используйте горячие клавиши.
- Ctrl+Shift+Del — сочетание для Chrome, Firefox, Opera, Internet Explorer, Microsoft Edge, Chromium, Яндекс.Браузер и Амиго на Windows.
- ⌘ + Shift + Delete — для Chrome, Firefox, Opera, Internet Explorer, Microsoft Edge, Chromium, Яндекс.Браузер и Амиго на macOS.
В Safari горячие клавиши для вызова окна очистки истории не работают. Зато можно сделать иначе: раскрыть главное меню и нажать «Очистить историю». Без горячих клавиш, но тоже очень быстрый способ.
Очистка через CCleaner
Если на компьютере установлено несколько обозревателей, и вы хотите почистить их журналы одновременно, используйте бесплатную утилиту CCleaner.
- Запустите Ccleaner.
- На вкладке «Очистка» откройте раздел «Приложения».
- Отметьте пункт «История» во всех установленных браузерах.
- Нажмите «Анализировать».
- Дождитесь окончания сканирования.
- Подтвердите удаление.
Обратите внимание: Internet Explorer находится в разделе «Система», а не приложения, так как является неотъемлемой частью Windows.
Будьте осторожны при чистке браузеров через Ccleaner. Отмечайте только те данные, которые можно удалить — список просмотров, загрузки, кэш. Сеанс, автозаполнение форм, сохранённые пароли стирать не рекомендуется, так как это может вызвать неудобство при дальнейшем использовании веб-обозревателя.
Отключение сохранения истории
Можно не чистить журнал после каждой сессии, а открывать вкладки в режиме инкогнито, чтобы данные не сохранялись. В десктопных версиях браузера запустить приватный режим можно через главное меню или с помощью горячих клавиш. Почти во всех браузерах на Windows используется сочетание Ctrl+Shift+n. Исключение — Mozilla Firefox и Internet Explorer, в которых действует сочетание Ctrl+Shift+p. В браузерах на macOS нужно нажимать Command+Shift+n.
В мобильных версиях браузеров горячие клавиши не работают, но режим инкогнито легко найти в главном меню обозревателя. В Safari на iOS он называется «Частный доступ» — найти его можно после нажатия на значок с двумя квадратами.
В Mozilla Firefox также есть опция «Не сохранять», которая включается в настройках приватности. При её активации журнал посещённых сайтов будет очищаться после закрытия браузера. Аналогичную функциональность добавляет в Chrome расширение No History. После его установки на панели браузера появится значок часов со статусом «On» (данные не записываются)или «Off» (данные записываются).
Пожаловаться на контентwirelesscover.ru
Как удалить историю браузера?
При просмотре сайтов в интернете, каждый из них сохраняется в истории вашего браузера. Для экономии места на жестком диске, или чтобы скрыть от посторонних глаз просмотренные страницы, пользователи могут найти ее и удалить необходимые страницы или всю историю интернета. Дальше показано, как это сделать в разных браузерах.
 Очистка истории в Mozilla Firefox
Очистка истории в Mozilla Firefox
Просмотр истории
Нажмите Ctrl+H, чтобы открыть бар истории в левой части окна.
или
Нажмите на кнопку «Журнал» в верхней части окна.
Удаление истории
Нажмите сочетание клавиш Ctrl+Shift+Delete, чтобы открыть окно очистки истории, поставьте галочки в нужных местах и нажмите «Очисть сейчас».

Совет: Если вы не видите меню «Файл», «Журнал», «Вид»… нажмите клавишу Alt.
 Удаление истории в браузере Google Chrome
Удаление истории в браузере Google Chrome
Просмотр истории
Нажмите сочетание клавиш Ctrl + H, чтобы открыть вкладку истории.
или
Нажмите на иконку «меню», которая находится в верхней правой части окна браузера, а затем нажмите кнопку «История».
Удаление истории
Нажмите сочетание клавиш CTRL + SHIFT + DEL, чтобы открыть окно очистки истории.
или
Вверху вкладки истории нажмите на кнопку «Очистить историю…»
Выберите, за какой период вы хотите удалить историю. Вы можете выбрать:
- за прошедший час
- за вчерашний день
- за прошлую неделю
- за последние 4 недели
- за все время
Выберите типы истории, которые вы хотели бы удалить:
- Очистить историю просмотров
- Очистить историю загрузок
- Очистить кэш
- Очистить файлы cookie и другие данные сайтов и подключаемых модулей
- Очистить сохраненные пароли
- Очистить сохраненные данные автозаполнения форм
Затем нажмите кнопку «Очистить историю»
 Удаление истории в браузере Opera
Удаление истории в браузере Opera
Просмотр истории
Нажмите сочетание клавиш Ctrl + H, чтобы открыть блок истории в левой части окна браузера.
или
Нажмите сочетание клавиш CTRL + SHIFT + DEL, чтобы открыть историю в новой вкладке.
Удаление истории
Пользователи Оперы могут удалить свою историю, нажав на меню «Инструменты» — «Общие настройки» (или Ctrl+F12), на вкладке «Расширенные» выберите «История». Нажмите кнопку «Очистить» и затем «ОК». Кроме того, можно выбрать функцию «Очищать при выходе», если Вы хотите чтобы очистка истории происходила каждый раз, когда Вы выходите из браузера.
 Удаление истории в Microsoft Internet Explorer
Удаление истории в Microsoft Internet Explorer
Просмотр истории
Нажмите сочетание клавиш Ctrl + H или Ctrl+Shift+H, чтобы открыть блок истории в левой части окна браузера.
Удаление истории
Нажмите сочетание клавиш CTRL + SHIFT + DEL или меню «Сервис» «Удалить журнал обозревателя…», чтобы открыть окно «Удаление истории обзора».

Выберите типы истории, которые вы хотели бы удалить и нажмите кнопку «Удалить»
Совет: Пользователям, использующим Internet Explorer 7.0 и выше, необходимо нажать кнопку «Alt» для доступа к меню «Файл».
linchakin.com
Как очистить историю посещений в браузере
Подключение к интернету с каждым годом становится все более необходимым. С помощью интернета, человек может скачивать или просматривать в потоковом режиме мультимедийные файлы, работать, общаться по средствам голосового звонка или видеосвязи. Если еще совсем недавно, наличие персонального компьютера вовсе не означало, что у пользователя имеется интернет, то сейчас, представить персональный компьютер без подключения к интернету практически невозможно.
Иногда работа в интернете требует от пользователя конфиденциальности. Будь то домашний компьютер или рабочая машина в офисе. Современные технологии, при работе с компьютером, значительно повышают комфорт пользователя, однако, вместе с тем, данные становятся более уязвимыми. Регулярная синхронизация и сохранение паролей в облачных сервисах поисковых систем, ставят человека перед выбором, работать комфортно, либо безопасно.
Просмотр истории проводника Windows
История посещения вообще является характерной особенностью операционных систем Windows. Просмотреть историю можно даже в проводнике. Для этого следует выбрать пункт «Недавние места» на левой панели проводника.

После перехода в данный раздел, в окне откроется список недавно открытых каталогов и мультимедийных файлов. Чтобы очистить данный список, следует кликнуть левой клавишей мыши по свободному пространству и выбрать параметр «Очистить список последних элементов».
к оглавлению ↑Зачем нужна история в браузере
Чтобы просматривать страницы сайтов, человеку необходимо установить на компьютере специальную программу, которая преобразует html код, скрипты и графические файлы в читаемый формат.
Данные программы называются браузерами, самыми популярными из которых являются: Internet Explorer, Opera, Chrome и Mozilla Firefox. Каждая из этих программ сохраняет историю посещений и пароли пользователя. Кроме того, сохраняются и другие данные, такие как местонахождение пользователя, автозаполнение, IP адрес пользователя и даже MAC адрес сетевой карты. Все эти данные хранятся в специальных файлах, называемых «cookies». При необходимости, тот или иной сайт может потребовать cookies, тем самым, регулярно получая доступ к конфиденциальным данным пользователя.
к оглавлению ↑Самый простой способ не оставлять следов в интернете
Одним из самых популярных браузеров на сегодняшний день является Google Chrome. И именно благодаря ему, человек может работать в интернете не оставляя лишних данных. Для этого, достаточно кликнуть по любой ссылке ПКМ и выбрать пункт «Открыть ссылку в режиме инкогнито», после чего, все последующие действия не будут оставлять в системе cookies и историю посещения.

В прочем, до полной анонимности данному способу еще далеко. По-настоящему анонимным браузером можно считать Tor Browser, который мало того, что удаляет все сохраненные данные после закрытия программы, так еще и полностью скрывает IP адрес пользователя.
На данный момент Tor Browser является лидером среди всех браузеров, по конфиденциальной работе в интернет. К сожалению, данное приложение имеет один огромный недостаток, а именно, низкая скорость работы.
к оглавлению ↑Выборочное удаление истории
Иногда при длительной работе с браузером могут возникнуть проблемы. Сайт без видимых причин не отображается, верный пароль не подходит и т. д.
Подобные сбои иногда решаются путем удаления cookies файлов. Однако, при регулярной очистке истории, вовсе не обязательно удалять cookies и сохраненные пароли.
В любом браузере, при очистке истории, можно выделить галочками те пункты, которые следует удалить. При этом, удаляя данные о просмотренных ресурсах, человек оставить сохраненные пароли в социальных сетях, интернет кошельках и других сайтах.
к оглавлению ↑Очистка истории в Internet Explorer
Не так уж много людей пользуется данным браузером, и все же, установка Internet Explorer по умолчанию в любую версию Windows помогает приложению удерживать определенный круг пользователей.
Чтобы очистить историю в предустановленном браузере, следует перейти в раздел «Безопасность» и выбрать пункт «Удалить журнал обозревателя».

В появившемся окне, пользователь выбирает те данные, которые следует удалить. По умолчанию выбраны те данные, которые менее всего повлияют на дальнейшую работу приложения.

Чтобы удалить только историю посещения, необходимо оставить одну единственную галочку на пункте «Журнал», после чего кликнуть по клавише «Удалить».
к оглавлению ↑Очистка истории в Mozilla Firefox
Многие пользователи жаловались на сложность интерфейса данного браузера. Судя по всему, разработчики пошли навстречу пользователям и переработали интерфейс, сделав его максимально простым. Чтобы удалить историю, необходимо кликнуть по вкладке «Журнал» и выбрать раздел «Удалить недавнюю историю».

В появившемся окне, человек выбирает, за какой период времени необходимо очистить историю.

Чтобы выбрать дополнительные параметры, необходимо развернуть меню «Подробности» и снять галочки с тех пунктов, которые не должны быть удалены.
к оглавлению ↑Очистка истории в Opera Браузер
Очистка истории в Браузере Opera не сильно отличается от предыдущих программ. Для удаления истории, необходимо вызвать меню и перейти в раздел «История», затем выбрать пункт «Очистить историю посещения».

В новом окне, пользователь выбирает период времени, за который должна быть очищена история и пункты, что именно будет удалено. По умолчанию, выбраны все разделы, включая cookies и сохраненные пароли.

Очистка истории в Google Chrome
В браузере Google Chrome имеется несколько способов очистки истории, самый простой, это перейти в настройки, переместится в нижнюю часть меню и нажать клавишу «Дополнительные», после чего выбрать раздел «Очистить историю».

В появившемся окне, можно выбрать период очистки истории и пункты, которые должны быть удалены. В отличие от других браузеров, под каждым пунктом указано, сколько паролей запомнил браузер, и сколько места занимает история посещений.

Удаление истории из Google аккаунта
Наверняка каждый пользователь Google Chrome использует свой Gmail аккаунт для синхронизации паролей с Google сервисами.
В таком случае, человек должен понимать, что история посещений сохраняется и в личном аккаунте пользователя.
Чтобы удалить историю посещения из Google аккаунта, необходимо вызвать «Приложения Google» (девять квадратиков на главной странице поисковой системы Google)

и перейти в раздел «Мой аккаунт», после чего выбрать пункт «Просмотреть действия».
В данном разделе хранится история посещения сайтов, чтобы ее удалить, необходимо вызвать левое меню, обозначаемое тремя горизонтальными черточками и перейти в раздел «Выбрать параметр удаления».
В новом окне можно выбрать период, удаления истории и сервис в котором следует удалить данные о просмотре.

Кроме Chrome, через это меню можно удалить историю во всех Google сервисах, в том числе и Android приложениях.
Однако необходимо заметить, что без лишней необходимости не следует слишком часто прибегать к очистке истории, ведь в отличие от временных файлов Windows, история браузера занимает не так уж много пространства.
При желании скрыть посещение тех или иных ресурсов, вовсе не обязательно удалять всю историю. Иногда достаточно очистить несколько последних сайтов. Причем им не обязательно быть последними, поштучное удаление истории может производиться в хаотическом порядке.
Поделиться.www.pc-school.ru
Как стереть посещения сайтов в интернете на компьютере, способы удалять историю
Для тех пользователей, кто ценит приватность, а также в случае, если одним компьютером, в силу разных причин, пользуются несколько человек, большое значение имеет очистка посещения сайтов на компьютере. Сделать это можно в любом интернет-обозревателе, используя его настройки, совершая всего несколько несложных действий.
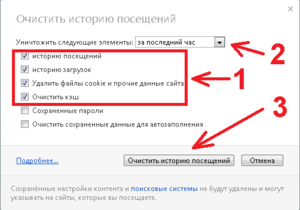
Как очистить историю посещения сайтов в интернете на компьютере
Возможность очистки истории посещения сайтов на компьютере есть в каждом веб-браузере, например, таких популярных, как Inernet Explorer, Opera, Chrome, Firefox, Yandex. Чтобы стереть посещения надо их сначала найти. Сделать это просто. Достаточно зайти в меню настроек.
Все посещения представлены в меню отдельным разделом или, бывают частью общих настроек, смотря какой браузер. Здесь пользователю предлагается ряд вариантов удаления истории сайтов. Обычно это период – за текущие сутки, за неделю, месяц или за все время, а также действия: посещения, загрузки, файлы куки, пароли для сайтов, изображения и другие файлы, которые сохраняются на компьютере после посещения интернета. Выбрав нужный период, и поставив галочки в тех элементах, от которых надо избавиться, нажать кнопку — «очистить».
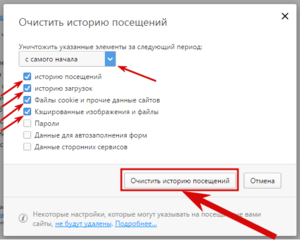
Как удалить историю посещения сайтов с компьютера
Для каждого браузера есть свой способ:
- Google Chrome и способ очистки в нём. В браузере нажимаем в правом углу «настройка и управление» и выбираем «история». Открывается новая вкладка с указанием на посещённые сайты. Слева находится кнопка «Очистить историю». Нажать на неё, чтобы появилось окошко с опциями очистки посещений. Здесь необходимо выбрать период, какой надо удалить, а также в опциях отметить галочкой, что именно нужно очистить: историю просмотров, скачиваний, или куки-файлы, пароли. Возможно, что-то другое. Словом, выбрать на своё усмотрение нужный вариант и кликнуть на кнопку «Очистить историю».
- Браузер Opera и сброс истории посещённых сайтов в нём. В левом углу кликнуть мышкой на значок браузера и во всплывшем меню выбрать кнопку «история». Открывается новая вкладка со списком просмотренных сайтов, а в правом углу сверху — кнопка очистки. Сам процесс удаления аналогичен с Chrome. То есть, выбрать все необходимые для очистки варианты и кликнуть на кнопку.
- Очистка в Яндекс-браузере. Здесь история удаляется так же, как и в описанных выше браузерах. Сначала нажать на меню, найти кнопку «история», затем «менеджер истории». Во вновь открытой вкладке появятся все сайты, посещённые ранее, а сбоку кнопка очистки. Нажать на неё и выставить необходимые параметры очистки. Затем одним кликом активизировать процесс удаления.
- Mozilla Firefox — как в нём удалить посещения сайтов. В этом браузере история посещений сайтов называется «журнал». В правом верхнем углу нажать на меню и выбрать «журнал». Появляются посещённые сайты и команды для работы с журналом. Нажать «удалить историю», из появившегося списка выбрать нужный период, в опциях отметить все необходимые пункты и нажать на удаление.
- Удаление посещений сайтов в Internet Explorer. Как же избавиться от следов пребывания в интернете на этом браузере? Нажать на кнопку «Меню» и выбрать «Свойства браузера». Появляется окно со свойствами, нажать на «удалить». Появляется новое окно с параметрами для удаления. Поставить галочки где это необходимо и кликнуть «удалить».
Также попасть во вкладку и стереть данные о посещениях с компьютера можно при помощи «горячих» клавиш управления браузером. Нажав комбинацию «Ctrl + H», можно сразу открыть нужную вкладку. Если же кликнуть комбинацию «Ctrl + Shift + Deletе», то откроется новая вкладка и останется только выбрать необходимые параметры для удаления данных с компьютера.
Если же все эти операции по очистке посещений сайтов в интернете делать каждый раз не хочется, то в браузере можно установить настройки, чтобы история не сохранялась. В случае если такой опции в браузере нет, то можно установить соответствующее расширение через меню «расширения». Другой вариант, пользоваться интернетом в режиме приватного просмотра. Он предусмотрен в любом браузере. В этом режиме никаких следов, что делал пользователь компьютера в сети, не останется и по окончании посещений сайтов браузер можно просто закрыть.
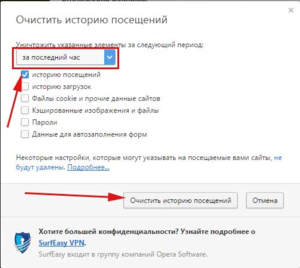
Очистка с помощью программ оптимизаторов
Помимо всех вышеперечисленных способов, есть ещё программы чистильщики-оптимизаторы. У этих программ есть своё преимущество. Оно заключается в том, что можно сразу удалить историю во всех браузерах, которые использует владелец компьютера.
- Glary Utilities. Открыть программу, среди модулей найти «Удалить историю». Нужно отметить нужные параметры очистки и кликнуть на кнопочку «Стереть следы».
- CCleaner. В этом популярном чистильщике в первой вкладке «чистка» в разделе «приложения» отражены все браузеры, какие используются на компьютере и здесь можно отметить все, что нужно чистить.
- Ashampoo WinOptimizer. Среди всех необходимых функций, позволяющих следить за состоянием системы, в этой программе есть утилита для очистки посещений интернета. Нужно зайти во вкладку «Модули» и нажать «internet cleaner». Так же, как в вышеперечисленных программах, задать параметры необходимые для отчистки всех браузеров и нажать «Удалить».
- Wise Care 365. Эта программа как все оптимизаторы обладает большими функциями для очистки операционной системы. И, естественно, имеет возможность для удаления истории всех браузеров, с которыми работает пользователь. Достаточно зайти во вкладку «очистка» выбрать там «быстрая очистка» отметить нужные параметры и нажать кнопку «очистка».
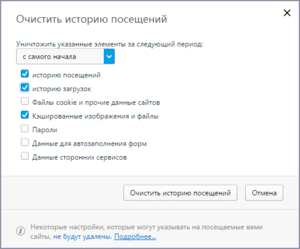
Так что, если есть необходимость по тем или иным причинам избавиться от истории посещений интернет-сайтов на компьютере, существует довольно богатый ассортимент способов сделать это.
Видео
Посмотрите на этом примере, как легко и быстро очистить историю посещений с вашего компьютора.
liveposts.ru
Как очистить историю браузера: Способы и подробная инструкция
У всех современных браузеров имеется так называемый журнал просмотров. Это специальная база данных, содержащая в себе все сайты, которые посетил пользователь. Журнал просмотров – довольно полезная вещь. К примеру, вы нашли какой-то хороший ресурс, но забыли его название. В этом случае история посещений будет очень кстати. Однако есть и обратная сторона медали. Любой пользователь, имеющий доступ к вашему компьютеру, может открыть журнал и посмотреть сайты, которые вы посещали. К счастью, выход из этой ситуации есть – надо очистить историю браузера.
Как зайти в историю браузера
Чтобы очистить историю просмотров сначала нужно туда зайти. Сделать это можно двумя способами:
- Комбинация горячих клавиш;
- Интерфейс браузера.
Первый метод простой, быстрый и, что самое главное, универсальный. Необходимо просто нажать комбинацию Ctrl + H и вуаля – список посещенных сайтов открылся. Способ работает во всех браузерах.
Чтобы открыть журнал посещений лучше использовать комбинацию горячих клавиш. Это быстро и удобно. Тем не менее применить данный способ можно не всегда. К примеру, как посмотреть историю посещения сайтов на компьютере, если клавиатура не работает? В таком случае можно воспользоваться вторым способом.
Интерфейс
Используя интерфейс браузера можно открыть список просмотренных сайтов. Этот процесс в различных поисковиках будет отличаться. Но ничего сложного тут нет. Узнаем же, как открыть историю посещения сайтов в самых популярных браузерах.
Google Chrome
В правом верхнем углу есть управляющий элемент, который выглядит как три точки. Если нажать на него, то появиться выпадающий список. В нем выбираем пункт «История», после чего откроется история просмотров.
Mozilla Firefox
Жмем на управляющий элемент, выглядящий как три полоски. Он расположен в правом верхнем углу экрана. Открылся выпадающий список, в котором необходимо кликнуть на кнопку «История». После этого появится дополнительный список. Кликаем на кнопку «Показать историю», которая находится внизу.
Opera
Необходимо воспользоваться меню, которое в крайней версии браузера перекочевало в левую часть экрана. Чтобы открыть историю посещений просто нажимаем на соответствующую вкладку.
Microsoft Edge
В правом верхнем углу есть элемент управления, который выглядит как три параллельных линии. Жмем на него, после чего появляется выпадающий список. Чтобы получить доступ к записям о посещении сайтов, нажимаем на пункт «Журнал».
Как удалить записи о посещениях из браузера
Удаление записей из журнала просмотров приведет к тому, что определить какие сайты посещает пользователь станет невозможно. Кроме того, чистка освободит на компьютере пару мегабайт. Ведь записи о посещениях занимают на диске определенное количество памяти. Существует несколько способов, как очистить историю.
Ручная чистка
Чтобы очистить историю поиска для начала нужно зайти в журнал просмотров. Там можно увидеть список страниц, посещенных за конкретный промежуток времени. Чтобы удалить все записи с журнала необходимо нажать на пункт «Очистить историю».
Если надо убрать какие-то конкретные записи, то нажимаем многоточие около ссылки, которую хотим удалить. После этого появляется выпадающий список. Чтобы очистить журнал от выбранной записи жмем на пункт «Удалить из истории».
Программы-чистильщики
Если вы используете сразу несколько браузеров, то очищать журнал поиска нужно в каждом по отдельности. Чтобы не тратить время можно доверить эту нехитрую задачу специальной утилите. Таких программ в интернете довольно много. Но мы покажем, как удалить историю поиска на примере CCleaner.
Запускаем программу и переходим в меню «Очистка». Видим перед собой названия браузеров, которые установлены на компьютере. Чтобы удалить историю просмотров, отмечаем пункт «Журнал посещенных сайтов» галочкой, после чего нажимаем на кнопку «Очистка».
Программа начнет поиск файлов, в которых хранится информация о просмотренных страницах. Это может занять определенное количество времени. Если подобные записи на компьютере имеются, то CCleaner удалит их. По завершении чистки утилита выдаст итоговую сводку по проделанной работе. Она покажет, какие файлы были удалены и сколько памяти освободилось в ходе процедуры.
Анонимный режим
Во время интернет-серфинга браузер автоматически фиксирует посещаемые пользователем страницы в базе данных. Но в некоторых поисковиках эту функцию можно отключить. Чтобы сделать это необходимо перейти в анонимный режим. Делается это с помощью комбинации клавиш Ctrl + Shift + N. В Google Chrome анонимный режим выглядит следующим образом:
При использовании режима инкогнито поисковик не будет фиксировать просмотренные страницы в журнале.
Как посмотреть историю на компьютере
Мало кто знает, но в Windows есть возможность просмотреть историю событий. То есть можно узнать, когда компьютер был запущен, какие программы использовались и пр. Для этого надо нажать ПКМ на «Компьютер», который расположен на рабочем столе. В выпадающем списке выбираем пункт «Управление». В открывшемся окне переходим в «Просмотр событий», после чего заходим в «Журнал Windows». Там и содержится информация обо всех обновлениях установках и прочих манипуляциях с ПК. Удалять записи из журнала Windows не стоит, так как восстановить их крайне затруднительно.
droidov.com




 Очистка истории в Mozilla Firefox
Очистка истории в Mozilla Firefox Удаление истории в браузере Google Chrome
Удаление истории в браузере Google Chrome Удаление истории в браузере Opera
Удаление истории в браузере Opera Удаление истории в Microsoft Internet Explorer
Удаление истории в Microsoft Internet Explorer