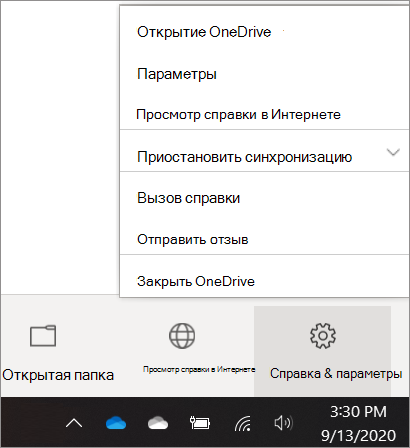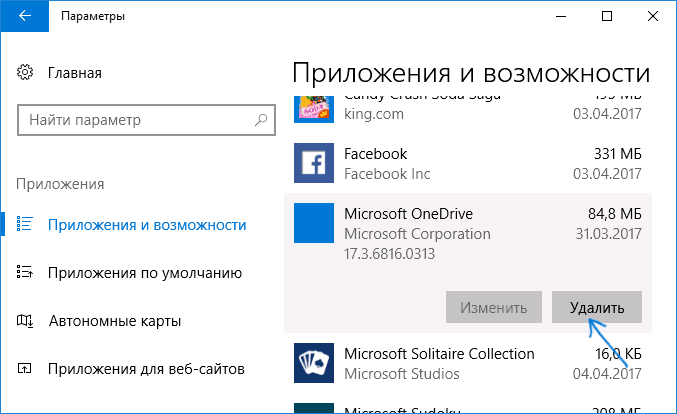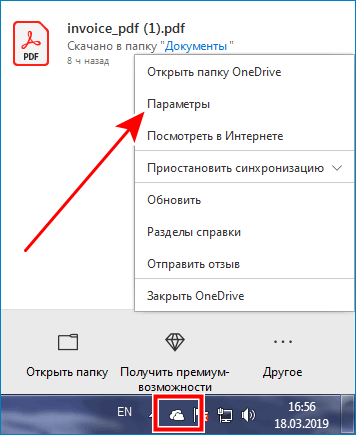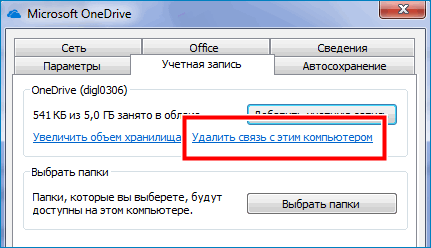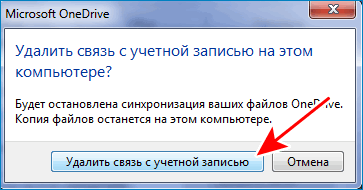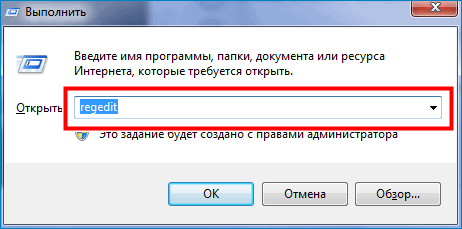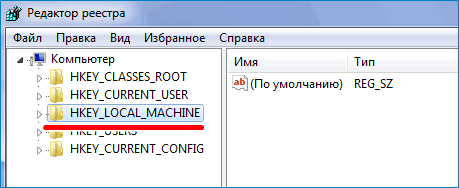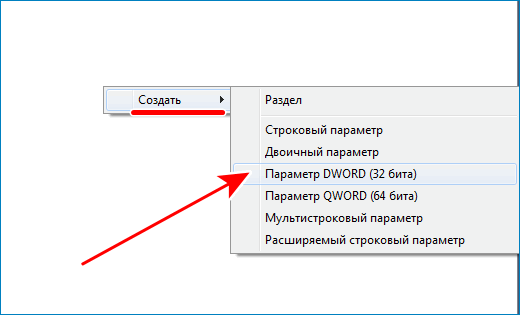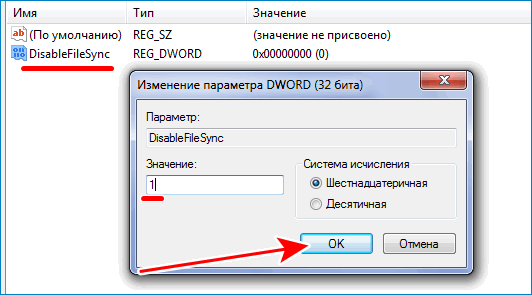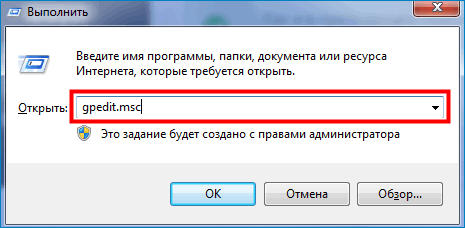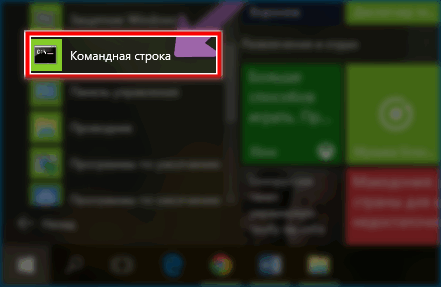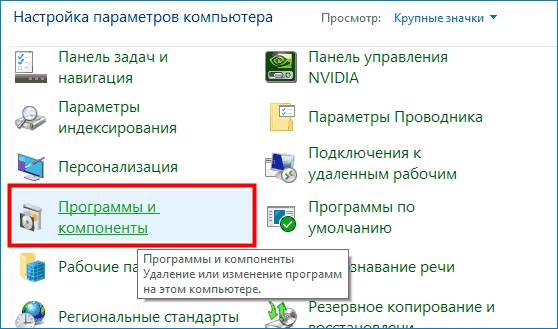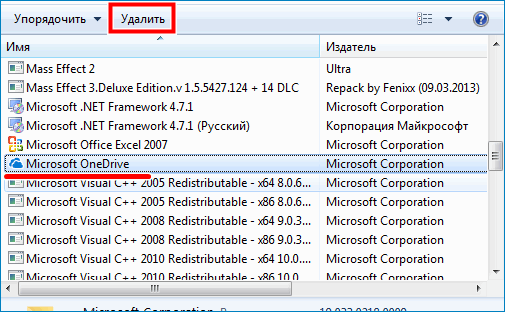Отключение или удаление OneDrive — Служба поддержки Office
Если вы не хотите использовать приложение OneDrive, проще всего разорвать с ним связь.
Если вы хотите на время прекратить синхронизацию, вы можете приостановить работу OneDrive, а позже возобновить синхронизацию. Пошаговые инструкции см. в статье Приостановка и возобновление синхронизации в OneDrive.
Примечания:
-
Отключение или удаление OneDrive на компьютере не приведет к потере файлов и данных. Вы всегда сможете получить доступ к файлам, войдя на сайт OneDrive.com.
-
В Windows 10 OneDrive используется по умолчанию для хранения файлов и документов. Это значит, что новые документы и файлы автоматически сохраняются в OneDrive, если вы не выбираете другое место на компьютере для их сохранения. Пошаговые инструкции см. в статье Сохранение файлов в OneDrive по умолчанию (в Windows 10).
Разрыв связи с OneDrive
-
Щелкните значок OneDrive в виде белого или синего облака в области уведомлений в правой части панели задач.

Примечание: Возможно, вам потребуется щелкнуть стрелку Отображать скрытые значки
 рядом с областью уведомлений, чтобы увидеть значок OneDrive. Если его нет в области уведомлений, вероятно, приложение OneDrive не запущено. Нажмите кнопку Пуск, введите OneDrive в поле поиска, а затем выберите OneDrive в результатах.
рядом с областью уведомлений, чтобы увидеть значок OneDrive. Если его нет в области уведомлений, вероятно, приложение OneDrive не запущено. Нажмите кнопку Пуск, введите OneDrive в поле поиска, а затем выберите OneDrive в результатах. -
Выберите Другое > Параметры.

-
На вкладке Учетная запись щелкните Удалить связь с этим компьютером, а затем — Удалить связь с учетной записью.
Скрытие или удаление OneDrive
В некоторых версиях Windows также можно скрыть или удалить OneDrive. Кроме того, вы можете удалить мобильное приложение OneDrive на устройствах с Android и iOS.
Приложение OneDrive входит в состав некоторых версий Windows, поэтому удалить его невозможно. Но вы можете скрыть его и отменить синхронизацию, чтобы оно оставалось скрытым. Для этого отключите все параметры OneDrive и удалите папку OneDrive в проводнике.
Windows 10
-
Щелкните значок OneDrive в виде белого или синего облака в области уведомлений в правой части панели задач.

Примечание: Возможно, вам потребуется щелкнуть стрелку Отображать скрытые значки
 рядом с областью уведомлений, чтобы увидеть значок OneDrive. Если его нет в области уведомлений, вероятно, приложение OneDrive не запущено. Нажмите кнопку Пуск, введите OneDrive в поле поиска, а затем выберите OneDrive в результатах.
рядом с областью уведомлений, чтобы увидеть значок OneDrive. Если его нет в области уведомлений, вероятно, приложение OneDrive не запущено. Нажмите кнопку Пуск, введите OneDrive в поле поиска, а затем выберите OneDrive в результатах. -
Выберите

-
На вкладке Параметры снимите все флажки в разделе Общие.
-
На вкладке Автосохранение установите для списков Документы и изображения флажок Только этот компьютер и снимите остальные флажки.
-
На вкладке Учетная запись нажмите кнопку Выбрать папки.
В поле Синхронизация файлов OneDrive с компьютером установите и снимите флажок Синхронизировать все файлы и папки в OneDrive. (При установке флажка выбираются все поля, а при его снятии выбор полностью отменяется.) Чтобы закрыть окно и вернуться к параметрам, нажмите кнопку ОК.
Это действие удалит все файлы OneDrive с компьютера, но не с сайта OneDrive.com.
-
Нажмите кнопку ОК, чтобы сохранить изменения, внесенные в окне Параметры.
-
Снова откройте окно Параметры. На вкладке Учетная запись
-
Откройте проводник, щелкните правой кнопкой мыши OneDrive, а затем выберите пункт Свойства.
На вкладке Общие рядом с пунктом Атрибуты установите флажок Скрытый. Это действие скроет OneDrive в проводнике.
-
Снова нажмите кнопку Дополнительно и выберите элемент Выйти из OneDrive. При этом значок OneDrive будет удален из области уведомлений.
Windows 8.1
-
В меню «Пуск» нажмите и удерживайте плитку OneDrive (или нажмите правой кнопкой мыши), а затем выберите пункт Открепить от начального экрана.
-
Перейдите в раздел Параметры ПК с помощью плитки Параметры ПК в меню Пуск или проведите пальцем от правого края экрана, выберите Параметры, а потом выберите Изменение параметров компьютера.
-
В разделе Параметры компьютеравыберите OneDrive.
-
На вкладке Хранилище файлов отключите параметр По умолчанию сохранять документы в OneDrive.
-
На вкладке Пленка выберите Не добавлять фотографии и отключите параметр Автоматически передавать видео в OneDrive.
-
На вкладке Параметры синхронизации в группе Параметры синхронизации с OneDrive отключите параметр Синхронизировать параметры на этом компьютере.
-
На вкладке Лимитные подключения отключите все параметры.
-
Чтобы скрыть OneDrive в проводнике, откройте проводник и в списке папок в левой части экрана щелкните правой кнопкой мыши OneDrive и выберите пункт Свойства.
На вкладке Общие рядом с пунктом Атрибуты установите флажок Скрытый.
Приложение OneDrive входит в состав Windows 8.1 и Windows RT 8.1, поэтому удалить его невозможно. Однако OneDrive можно удалить в Windows 7, Windows Vista и в некоторых версиях Windows 10. OneDrive невозможно удалить с телефонов с Windows 10.
После удаления ваша папка OneDrive перестанет синхронизироваться, но
Windows 10
-
Нажмите кнопку Пуск, введите в поле поиска запрос «Программы» и выберите в списке результатов пункт Установка и удаление программ.
-
В разделе Приложения и функции найдите и выберите Microsoft OneDrive, а затем нажмите кнопку Удалить. Если будет предложено ввести пароль администратора или подтвердить операцию, введите пароль или подтвердите выполняемое действие.
-
Нажмите кнопку Пуск. В поле поиска введите Добавить программы, а затем в списке результатов выберите Программы и компоненты.
-
Выберите Microsoft OneDrive, а затем нажмите кнопку Удалить. При появлении запроса на ввод пароля администратора или подтверждение введите пароль или подтвердите выполняемое действие.
Устройства с Android
-
Перейдите в раздел Настройки и выберите Память.
-
Выберите OneDrive и нажмите кнопку Удалить.
Устройства с iOS
-
Перейдите на начальный экран, а затем коснитесь значка приложения OneDrive и удерживайте его.
-
Коснитесь элемента X, который появится в левом верхнем углу значка приложения.
macOS
Просто перетащите приложение OneDrive в корзину.
Дополнительные сведения
|
|
Справка в Интернете
|
|
|
Поддержка по электронной почте
Чтобы обратиться в службу поддержки OneDrive для бизнеса, на ПК с Windows или компьютере Mac щелкните значок OneDrive в области уведомлений либо строке меню, а затем выберите Другое > Отправить отзыв > Мне кое-что не нравится. OneDrive для бизнеса Также для администраторов могут быть полезными сообщество Tech Community по вопросам OneDrive для бизнеса, справка для администраторов OneDrive для бизнеса и обращение в службу поддержки Office 365 для бизнеса. |
|
|
Советы
Все работает? Если вы обратились к нам и OneDrive снова работает, сообщите нам, ответив на электронное письмо, которое мы вам отправили. |
support.office.com
Как отключить и удалить OneDrive в Windows 10
  windows | для начинающих
 В Windows 10 OneDrive запускается при входе в систему и присутствует по умолчанию в области уведомлений, а также в виде папки в проводнике. Однако, далеко не все имеют необходимость пользоваться именно этим облачным хранилищем файлов (или такого рода хранилищами вообще), в этом случае может возникнуть резонное желание удалить OneDrive из системы. Также может быть полезным: Как перенести папку OneDrive в Windows 10.
В Windows 10 OneDrive запускается при входе в систему и присутствует по умолчанию в области уведомлений, а также в виде папки в проводнике. Однако, далеко не все имеют необходимость пользоваться именно этим облачным хранилищем файлов (или такого рода хранилищами вообще), в этом случае может возникнуть резонное желание удалить OneDrive из системы. Также может быть полезным: Как перенести папку OneDrive в Windows 10.
В этой пошаговой инструкции будет показано, как полностью отключить OneDrive в Windows 10 так, чтобы он не запускался, а после этого удалить его иконку из проводника. Действия будут немного отличаться для профессиональной и домашней версий системы, а также для 32-битных и 64-разрядных систем (показанные действия обратимы). Заодно покажу, как полностью удалить саму программу OneDrive с компьютера (нежелательно).
Отключение OneDrive в Windows 10 Home (домашняя)
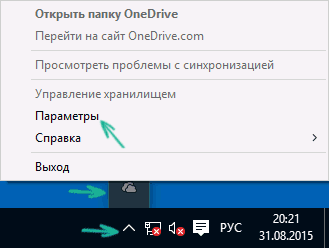
В домашней версии Windows 10 для отключения OneDrive вам потребуется выполнить несколько простых шагов. Для начала, кликните правой кнопкой мыши по значку этой программы в области уведомлений и выберите пункт «Параметры».
В параметрах OneDrive снимите отметку с пункта «Автоматически запускать OneDrive при входе в Windows». Также вы можете нажать кнопку «Удалить связь с OneDrive» для того, чтобы прекратить синхронизацию ваших папок и файлов с облачным хранилищем (эта кнопка может быть не активна, если вы ничего еще не синхронизировали). Примените настройки.
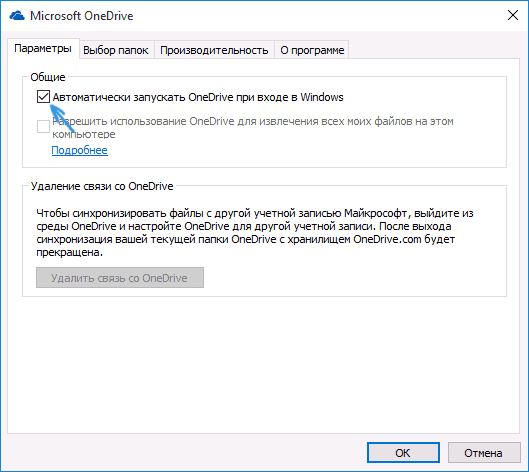
Готово, теперь OneDrive не будет автоматически запускаться. Если же вам требуется полностью удалить OneDrive с компьютера, см. соответствующий раздел далее.
Для Windows 10 Pro
В Windows 10 Профессиональная можно воспользоваться другим, в чем-то даже более простым способом отключения использования OneDrive в системе. Для этого используется редактор локальной групповой политики, запустить который можно, нажав клавиши Windows + R на клавиатуре и введя gpedit.msc в окно «Выполнить».
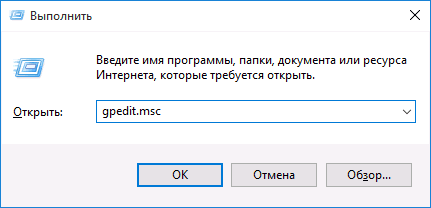
В редакторе локальной групповой политики перейдите к разделу Конфигурация компьютера — Административные шаблоны — Компоненты Windows — OneDrive.
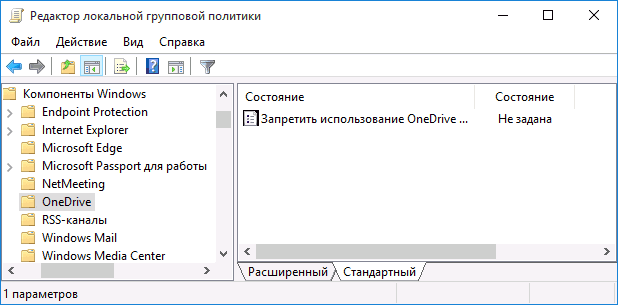
В левой части дважды кликните по «Запретить использование OneDrive для хранения файлов», установите для него значение «Включено», после чего примените сделанные настройки.
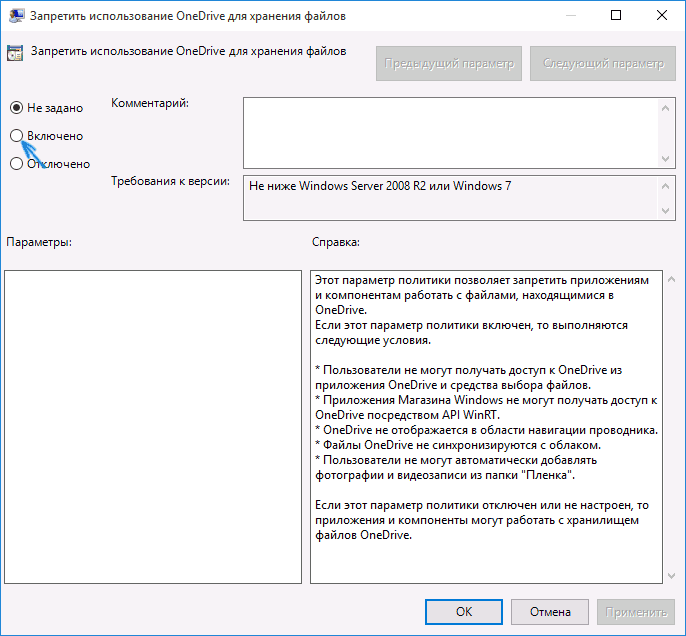
В Windows 10 1703 повторите то же самое для параметра «Запретить использование OneDrive для хранения файлов Windows 8.1», который располагается там же в редакторе локальной групповой политики.
Это полностью отключит OneDrive на вашем компьютере, он не будет в дальнейшем запускаться, а также отображаться в проводнике Windows 10.
Как полностью удалить OneDrive с компьютера
Обновление 2017: Начиная с Windows 10 версии 1703 (Creators Update), для удаления OneDrive больше не требуется совершать все манипуляции, которые были необходимы в предыдущих версиях. Теперь удалить OneDrive можно двумя простыми способами:
- Зайти в Параметры (клавиши Win+I) — Приложения — Приложения и возможности. Выбрать Microsoft OneDrive и нажать «Удалить».

- Зайти в Панель управления — Программы и компоненты, выбрать OneDrive и нажать кнопку «Удалить» (см. также: Как удалить программы Windows 10).

Странным образом, при удалении OneDrive указанными способами, в панели быстрого запуска проводника остается пункт OneDrive. Как убрать его — подробно в инструкции Как удалить OneDrive из проводника Windows 10.
Ну и наконец последний способ, который позволяет полностью удалить OneDrive из Windows 10, а не просто отключить его, как это было показано в предыдущих способах. Причина, по которой я не рекомендую данный способ использовать — не вполне ясно, как его после этого снова установить и заставить работать в прежнем виде.
Сам же способ выглядит следующим образом. В командной строке, запущенной от имени администратора, выполняем: taskkill /f /im OneDrive.exe
После этой команды, удаляем OneDrive также через командную строку:
- C:\Windows\System32\OneDriveSetup.exe /uninstall (для 32-разрядных систем)
- C:\Windows\SysWOW64\OneDriveSetup.exe /uninstall (для 64-разрядных систем)
На этом всё. Надеюсь, у вас все сработало как нужно. Отмечу, что в теории возможно, что при каких-либо обновлениях Windows 10, OneDrive снова будет включен (как это иногда случается в этой системе).
А вдруг и это будет интересно:
remontka.pro
Как удалить OneDrive с компьютера и телефона полностью
Компания Майкрософт постоянно совершенствует свою операционную систему постоянными обновлениями. Начиная с версии Windows 8 и 8.1, пользователи столкнулись с новой службой – OneDrive.
Некоторым данный сервис пришелся по душе, а кто-то категорически не хотел его использовать. Тогда возникал вопрос о том, как удалить OneDrive с компьютера. Итак, обо всем по порядку.
Хранилище для файлов OneDrive
Программа OneDrive – это облачное хранилище от Microsoft. Принцип его действия очень прост: на удаленных серверах компании для пользователей ОС Windows выделяется некоторое количество дискового пространства, которое можно использовать для хранения своих файлов.
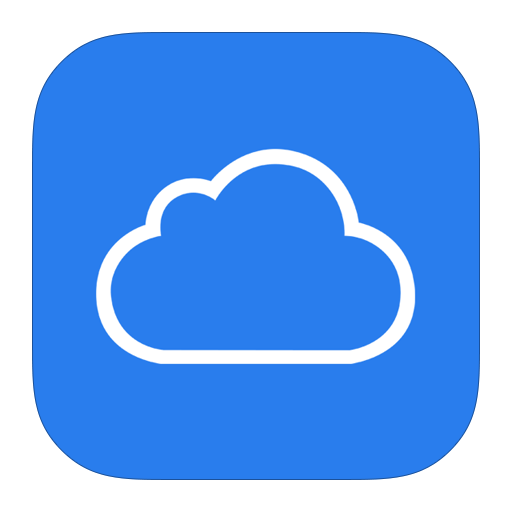
Людям не имеющим учетной записи Майкрософт предоставляется около 15 Гб для личных нужд, а зарегистрировавшимся – 25 Гб. Сегодня этот объем существенно увеличили – после регистрации можно получить около 50 Гб свободной памяти. Получается такая неплохая бесплатная онлайн-флешка.
Разумеется, размер предоставляемого пространства не ограничен бесплатными 50 Гб. Всегда можно его увеличить, приобретая нужное место за определенную сумму
Отключение OneDrive
Облачное хранилище OneDrive является частью самой операционной системы. Поэтому его удаление стандартными средствами не представляется возможным. Если он не нужен, то пользователь может отключить синхронизацию системы и автозагрузку в него. Полная деинсталляция приложения возможна лишь при использовании нестандартных методов.
С помощью настроек сервиса
Чтобы отключить OneDrive на компьютере, достаточно лишь изменить его настройки. Для этого:
- Нажав правой клавишей мыши (ПКМ) по значку программы необходимо выбрать пункт «Параметры».

- Откроется окно, в котором нужно убрать галочки со всех пунктов. Также необходимо нажать на кнопку «Удалить связь».

- После чего подтвердить внесенные изменения.

После проделанных действий приложение перестанет запускаться в автоматическом режиме вместе с системой. Однако, оно никуда не денется из её памяти и, при необходимости, его можно будет включить снова.
С помощью редактора реестра
Остановить полностью работу приложения можно используя редактор реестра. Для начала работы с ним необходимо:
- Нажатием клавиш «Win+R» вызвать окно «Выполнить» в строке поиска которого вписать «regedit».

- В открывшемся окне реестра необходимо пройти по пути HKEY_LOCAL_MACHINE → SOFTWARE → Policies → Microsoft → Windows → Skydrive.

- Если в папке «Windows» отсутствует «Skydrive», то ее придется создать.
- В папке «Skydrive» следует создать раздел «DWORD 32», как на скриншоте ниже.

- Этому разделу требуется присвоить имя «DisableFileSync» и выставить значение 1.
- Подтвердить свои действия нажатием на кнопку «ОК» и закрыть окно реестра.

После проделанных манипуляций следует выполнить перезагрузку компьютера, для вступления внесенных изменений в силу.
Важно! Выполнять работу в редакторе реестра следует с осторожностью. Внесение неправильных значений в одном параметре может привести к неполадкам в работе системы. Перед выполнением всех действий рекомендуется создать точку восстановления системы
Использование редактора групповой политики
Те, кто владеет версией Windows Professional или Ultimate, кроме изменений в реестре могут использовать еще один инструмент – редактор групповой политики. Алгоритм действий, в отличие от отключения в реестре, довольно прост:
- Открыв окно «Выполнить» путем нажатия клавиш «Win+R», необходимо ввести команду «gpedit.msc».

- Откроется редактор групповой политики, в котором надо пройти по пути Конфигурация компьютера → Административные шаблоны → Компоненты Windows → OneDrive.
- Среди перечисленных опций нужно открыть «Запретить использование OneDrive для хранения файлов».
- После чего, в открывшемся окне слева вверху требуется изменить параметр на «Включено».
- Подтвердить внесение изменений кнопкой «ОК».
Как и в предыдущем способе потребуется выполнить перезагрузку системы для внесения изменений
Удаление OneDrive
Все вышеперечисленные методы не убирают клиент OneDrive из системы полностью, а лишь выключают его. Тогда как избавиться от этой программы, если она вообще не будет использоваться? Выход все же есть и для этого существует несколько способов.
Использование командной строки
Для того чтобы удалить облако OneDrive с компьютера можно воспользоваться командной строкой. Для этого:
- Необходимо открыть окно командной строки путем наведения курсора мыши на кнопку «Пуск» (изображена в виде логотипа Windows) и нажатия ПКМ. Затем в открывшемся подменю нужно выбрать соответствующий пункт.

- Откроется окно, в котором сначала надо ввести команду «taskkill /f /im OneDrive.exe» для выгрузки приложения из памяти.
- Затем ввести команду на удаление программы. Для 32-битной системы – «%SystemRoot%\System32\OneDriveSetup.exe /uninstall», а для 64- битной – «%SystemRoot%\SysWOW64\OneDriveSetup.exe /uninstall».
Деинсталляция облачного хранилища произойдет в тихом режиме, без появления каких-либо диалоговых окон
Удаление при помощи панели управления
Не так давно в последних редакциях Виндовс появилась возможность удаления OneDrive путем использования «Панели управления». Алгоритм действий в таком случае следующий:
- Открыть панель управления путем нажатия ПКМ на кнопке «Пуск».
- Выбрать раздел «Программы и компоненты».

- Среди списка всех установленных приложений найти OneDrive и выделить, кликнув по нему левой клавишей мыши (ЛКМ) один раз.
- Нажать кнопку «Удалить».

Такой способ деинсталляции является самым правильным с точки зрения системы
Удаления значка из панели быстрого доступа
Как бы странно не звучало, но после отключения или удаления программы ее иконка все равно остается в проводнике Windows.
Если она мешает, то можно убрать ее из панели быстрого доступа. Для этого в редакторе групповых политик необходимо выбрать «Запретить использование OneDrive для хранения файлов Windows 8» и также выставить параметр «Включено».
Подробная инструкция как войти в OneDrive
Удаление OneDrive с телефона
Облачное хранилище от Майкрософт интегрирован не только в десктопную версию их ОС, но и в ее мобильный аналог. Многие пользователи смартфонов на Windows Phone задаются вопросом как удалить OneDrive с телефона. А делается все достаточно просто: деинсталляция происходит точно так же через настройки смартфона, как если бы пришлось удалять какое-нибудь другое приложение.
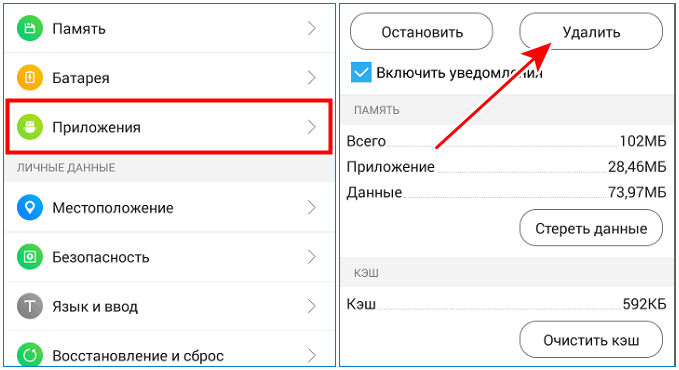
Удаление следов
Убрав OneDrive с компьютера одним из вышеперечисленных способов можно заметить, что хоть программа и перестает запускаться, однако, ее папки все равно остаются в системе.
Как удалить следы OneDrive с компьютера, чтобы не осталось совсем ничего?
Тогда придется использовать сторонний деинсталлятор, который после выполнения всех действий подчистит остаточные файлы приложения. Неплохим вариантом, такой программы является Revo Uninstaller.
Разобравшись с тем, как убрать OneDrive из своей системы, стоит также упомянуть, что все описанные способы влияют лишь на саму программу. Если пользователь имеет зарегистрированный аккаунт в этом приложении, и он ему больше не нужен, то придется удалить его самостоятельно.
cloud-about.ru
Как полностью удалить OneDrive из Windows 10
Программа OneDrive входит в стандартный состав Windows 10, так что вы становитесь её обладателем даже без своего согласия. Обнаружив в системном лотке новый значок в виде облачка, опытный пользователь непременно щёлкнет по нему правой кнопкой мыши и выберет пункт «Выход». Однако этой меры будет явно недостаточно, и фоновые процессы, обеспечивающие функционирование этой службы, всё равно останутся запущенными.
В том случае, если вы не используете сейчас и не собираетесь в будущем использовать OneDrive, можно полностью удалить соответствующее приложение со своего компьютера. Однако перед тем как начать, хочу обратить ваше внимание, что эта служба интегрирована в систему. В моём случае удаление OneDrive прошло гладко и без последствий, но это не даёт гарантию, что точно так же произойдёт у вас.
Внимание!
OneDrive является одним из системных компонентов Windows 10. Редакция и автор не несут ответственности за возможные последствия, которые могут наступить в случае удаления программы.
1. Откройте окно терминала с правами администратора. Для этого щёлкните правой кнопкой мыши по кнопке «Пуск» и выберите в появившемся меню пункт «Командная строка (администратор)».
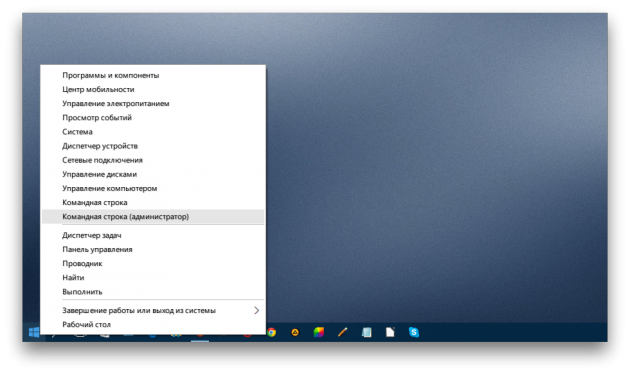
2. Выгрузите из памяти OneDrive следующей командой:
taskkill /f /im OneDrive.exe
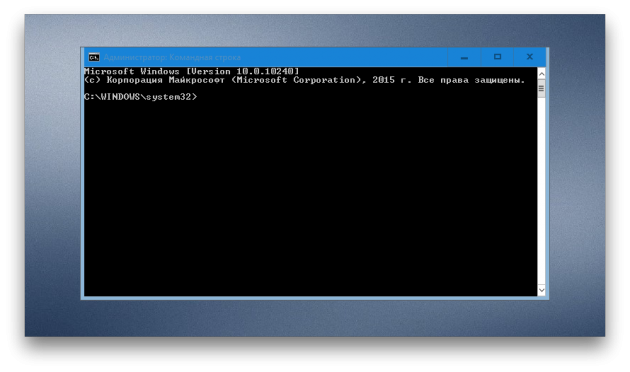
3. Введите команду деинсталляции программы OneDrive. Для 32-битных систем она будет следующая:
%SystemRoot%\System32\OneDriveSetup.exe /uninstall
А для 64-битных — такая:
%SystemRoot%\SysWOW64\OneDriveSetup.exe /uninstall
После этого вы не увидите никаких диалоговых окон или полос прогресса, удаление происходит в тихом режиме. Однако если вы попробуете найти и запустить программу OneDrive, то это у вас не получится. В то же время папка этого приложения с хранящимися там файлами останется на вашем компьютере.
Если же в будущем вы измените своё мнение и решите использовать OneDrive, то вернуть программу на место не составит никакого труда. Откройте «Проводник», введите в адресную строку %SystemRoot%\SysWOW64\ и запустите в целевом каталоге файл OneDriveSetup.exe.
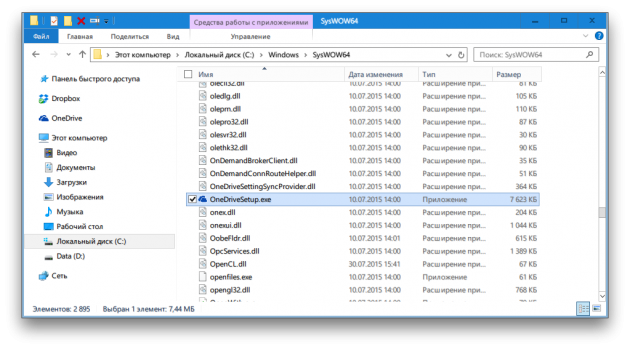
А вы используете файловый сервис от компании Microsoft или предпочитаете конкурентов? Почему?
lifehacker.ru
Как Отключить OneDrive в Windows Навсегда? Методы Для Всех Систем

Как удалить OneDrive
Служба облачных хранилищ Microsoft OneDrive — отличный способ резервного копирования и хранения ваших фотографий, документов и других данных в Интернете.
Но если вы не хотите использовать OneDrive, потому что предпочитаете другую программу, вы можете удалить ссылку в Windows и, в некоторых случаях, полностью удалить приложение.
Давайте рассмотрим способы как отключить OneDrive в Windows в разных версиях.
Как отключить OneDrive
Если вы хотите прекратить использование службы OneDrive, но сохранить приложение на своем ПК или ноутбуке, тогда лучший вариант просто отключить его.
Это займет всего пару минут, и вы начнете с поиска в области уведомлений в правом конце панели задач.
1Когда вы увидите значок OneDrive, нужно щелкнуть по нему правой кнопкой мыши, чтобы открыть меню, из которого вам нужно выбрать «Настройки».
2Появится окно. Убедитесь, что выбрана вкладка «Учетная запись», затем нажмите «Удалить связь с этим ПК», а затем «Отменить связь» этой учетной записи.
Удалить связь
Теперь OneDrive перестанет синхронизировать что-либо с вашего ПК с облаком.
Все данные, которые вы уже сохранили на серверах OneDrive, по-прежнему будут присутствовать, но новые элементы будут сохранены только на жестком диске вашего ПК.
к оглавлению ↑Как удалить OneDrive
Если вы хотите сделать еще один шаг и удалить любые упоминания OneDrive со своего ПК, вам необходимо удалить или скрыть приложение.
OneDrive является частью Windows 10, поэтому вы обнаружите, что вам не разрешено его удалять, но есть варианты, которые все еще открыты для вас.
1Чтобы узнать, можно ли удалить OneDrive, откройте меню «Пуск», затем правой кнопкой мыши вызовите приложение OneDrive.
2Выберите «Удалить», затем вы перейдете в меню «Удалить или изменить программу».
Тут нужно щелкнуть правой кнопкой мыши на значке OneDrive и выбрать «Удалить».
3Как мы говорили, этот вариант может быть недоступен, в зависимости от того, что за версия Windows у вас установлена.
Теперь подтвердите, что эта программа может вносить изменения в вашу систему, а Windows удалит OneDrive с вашего ПК.
к оглавлению ↑Удаление в Windows 7 или XP
OneDrive не является интегрированной функцией Windows 7 и более ранних версий, поэтому нет необходимости отключать / удалять ее.
Если каким-то образом вы установили OneDrive, вы можете легко остановить его от синхронизации данных или даже полностью удалить его как и любую другую программу.
При синхронизации OneDrive всегда отображается в системном трее Windows.
Поэтому вы можете легко отключить его прямо из трея.
1Надо щелкнуть правой кнопкой мыши по OneDrive на панели задач и в меню выберите «Настройки».
Теперь на вкладке «Настройки» нажмите «Unlink OneDrive», и учетная запись отключится.
Это отключит автоматическую синхронизацию, папка синхронизации по-прежнему будет частью вашей системы, и любые данные, добавленные там, будут синхронизированы.
2Вы также можете полностью удалить OneDrive из своей Windows 7 (и старей) так же, как вы удаляете любую другую программу.
В «Пуск» выберите «Панель управления» и нажмите «Удалить программу».
Просто выберите приложение OneDrive и удалите его навсегда.
к оглавлению ↑Удалить OneDrive в Windows 8
Microsoft интегрировала OneDrive в качестве одной из встроенных функций Windows 8 (и выше).
Вы не можете «удалить» эту функцию, но ее можно отключить, чтобы остановить любую синхронизацию.
Лучший способ получить OneDrive — отключить вашу учетную запись Microsoft из программы OneDrive.
Процесс разблокировки аналогичен процессу Windows 7 и ниже.
1Вы можете просто перейти к настройкам OneDrive из панели задач и нажать «Unlink OneDrive», чтобы отменить связь.
Теперь вы не можете удалить OneDrive со своего ПК, но вы все равно можете избавиться от него из меню «Быстрый доступ» в Проводнике, используя удаление его из реестра.
Внимание! Вам придется настроить реестр Windows, который может повредить систему, если что-то произойдет. Поэтому рекомендуется сначала создать резервную копию реестра, а затем выполнить любое из этих рекомендаций.
2Нажмите клавишу Windows + R, чтобы открыть диалог «Выполнить».
Вводим
regeditВ реестре вам необходимо перейти к следующему местоположению:
HKEY_CLASSES_ROOT >>> CLSID >>> {018D5C66-4533-4307-9B53-224DE2ED1FE6}
Мы понимаем, что это может быть довольно запутанным действием для обычного пользователя, но вам придется это сделать.
Просто имейте в виду, что у вас будет двойной щелчок по каждой папке, чтобы открыть все папки под ним.
Последующие стартовые алфавиты и числа могут также помочь в достижении каталога легко.
4Когда вы достигнете этого каталога, дважды щелкните «System.IsPinnedToNameSpaceTree», расположенный на правой панели.

Ищем такое значение
В следующем диалоговом окне нужно изменить значение с 1 на и нажать «ОК».
Это скроет OneDrive из Проводника.
Если вы хотите, чтобы он вернулся, просто выполните один и тот же процесс и измените значение с 0 на 1.
к оглавлению ↑OneDrive в Windows 10
В этой операционной системе уже есть интегрированный OneDrive (ранее известной как SkyDrive),
В Windows 10 можно сохранять файлы и документы в OneDrive прямо из проводника Windows или других программ. Но если у вас активирована учетная запись.
Из-за такой интеграции вам уже не нужно отдельно устанавливать программу OneDrive.
Достаточно использовать OneDrive как сетевой диск на вашем компьютере.
Если же вы не хотите использовать эту службу и хотите отключить OneDrive в Windows 10, можно поступить одним из следующих образов.
к оглавлению ↑Отключите OneDrive до запуска системы в Windows 10
1При запуске ПК OneDrive автоматически запускается, находясь в системном трее.
2Щелкните правой кнопкой мыши на OneDrive в трее и выберите «Параметры».
3Откроются Настройки OneDrive. Нужно снять флажок «Запустить OneDrive автоматически при входе в Windows».
4Нажимаем «ОК» и перезагружаем компьютер.OneDrive теперь не будет автоматически запускаться на ПК.
к оглавлению ↑Отключение в Диспетчере задач
Вы можете воспользоваться Диспетчером задач для отключения OneDrive.
1Нажмите клавиши Ctrl + Shift + Esc чтобы открыть. Можно также вызвать его нажатием Ctrl + Alt + Del и выбрать Диспетчер задач или щелкнув правой кнопкой мышки на панели задач.
2Перейдите на вкладку «Автозагрузка» и выберите пункт «Microsoft OneDrive», указанный в списке, и нажмите кнопку «Отключить».
3Перезагружаем компьютер и OneDrive больше не будет запускаться.
к оглавлению ↑С помощью редактора групповой политики
Также полностью избавиться от OneDrive можно отключив все функции программы с помощью редактора групповой политики.
1Для этого нам нужно нажать клавиши WIN + R, чтобы открыть диалоговое окно. Там вводимgpedit.msc
Пишем в поле gpedi.msc
2Теперь перейдите к Административные шаблоны -> Компоненты Windows -> OneDrive.
3В правой панели два раза щелкните на параметре «Предотвратить использование OneDrive для хранения файлов». Устанавливаем «Включено».Перезагрузите компьютер.
Чтобы вернуть OneDrive обратно, дважды щелкните параметр «Предотвратить использование OneDrive для хранения файлов» и установите для него «Не настроено».
к оглавлению ↑Редактор реестра
В версии Windows 10 Home Edition, вы не сможете запустить команду gpedit.msc, так как там нет редактора групповых политик. Делаем по-другому.
1Нажмите клавиши WIN + R для открытия диалогового окна . Вводимregedit2Теперь перейдите к ключу: HKEY_LOCAL_MACHINE\SOFTWARE\Policies\Microsoft\Windows
3Создаем новый ключ под строчкой Windows и указываем его имя как OneDrive
4В правой панели создаем параметр DWORD DisableFileSyncNGSC и устанавливаем значение 1.Закройте реестр и перезагрузите компьютер. OneDrive будет отключена после перезагрузки.
Для включения OneDrive просто удалите DWORD DisableFileSyncNGSC.
www.computer-setup.ru
отключаем и удалем в windows 10.
OneDrive — отключаем и удалем в windows 10.
После перехода на Windows 10 многие задались вопросом, что такое OneDrive, зачем эта программа и отведенная ей папка, существует. Многие хотят удалить эту программу.
OneDrive — программа облачного хранилища. Предназначена для хранения ваших файлов в облаке, или попросту, в интернете. После помещения файлов в эту папку ваши файлы скопируются в облако и станут доступны вам из любой точки мира, где есть выход в интернет. Имейте виду OneDrive не единственная программа облачного хранилища, есть много других достойных программ. Если вы ей не пользуетесь или пользуетесь другим облачным хранилищем, то эту программу советую удалить, причем не только приостановить ее автоматический запуск при запуске Windows 10, но и полностью ее удалить из операционной системы.
Начнем с отключения автоматического запуска OneDrive, при старте операционной системы.
Найдите в правом нижнем углу экрана значок OneDrive и нажмите на нем правой кнопкой мыши (далее ПКМ). В открывшемся меню выберите пункт «параметры».

Далее выбираете вкладку «Параметры» и убираете галочку с пункта Автоматически запускать OneDrive при старте системы.

Теперь при запуске системы программа OneDrive запускаться не будет, но она еще не удалена. Мы только отключили ее запуск.
Если вы не собираетесь ей пользоваться, в дальнейшем, и она вам больше не понадобится, то далее будем удалять ее полностью.
Как правило, обычное удаление программы OneDrive, через панель удаления программ к положительному результату не приводит, иногда этой программы вообще нет в списке установленных программ.
Данная программа встроена в операционную систему windows 10 и для полного ее удаления придется проделать несколько процедур.
Если все выполнить по инструкции, то проблем у вас возникнуть не должно. Главное быть внимательным, вначале прочитать о ваших действиях, осмыслить их а потом приступать к непосредственному выполнению.
На просторах глобальной сети вы найдете множество способов удалить эту программу. Ниже будет приведен способ, которым воспользовался я, он подходит для Houme версии windows 10.
Набираем в поле поисковой строки команду «regedit» , так же можно набрать ее в поле для команд вызвав его сочетанием клавиш Win+R, подробнее о сочетании клавиш в windows можно прочитать здесь и здесь.

Далее, чтоб все получилось , проявляйте внимательность.
Итак перед вами открылось окно редактора реестра.
Теперь в левой половине редактора реестра переходим, последовательно, открывая папки в этот раздел
HKEY_CLASSES_ROOT\CLSID\{018D5C66-4533-4307-9B53-224DE2ED1FE6}
В правой половине находим «System.IsPinnedToNameSpaceTree», кликаем по нему два раза и меняем значение на «0».
При использовании 64-х битной Windows 10 также измените значение одноимённого параметра, размещенного в подразделе HKСR\Wow6432Node\CLSID\ {018D5C66-4533-4307-9B53-224DE2ED1FE6\.

Эти действия удалят так же и OneDrive из проводника.
Теперь завершаем все приложения, закрываем их, и перезагружаем компьютер.
Теперь, ваше облачное хранилище перестало запускаться, и вы можете удалить все файлы из каталога OneDrive.
Если у вас Windows 10 pro.
В профессиональной редакции все немного проще, One Drive отключается через средства администрирования.
Набираем в поле поисковой строки команду «gpedit.msc» , так же можно набрать ее в поле для команд вызвав его сочетанием клавиш Win+R, подробнее о сочетании клавиш в windows можно прочитать здесь и здесь.
Откроется редактор локальной групповой политики, переходим в раздел конфигурации компьютера, далее Административные шаблоны, далее Компоненты windows.
Открываем каталог «OneDrive»
В правой половине окна кликаем два раза по надписи «Запретить использование OneDrive»
Если будет несколько вариантов то можно отключить и другие, по их названию можно понять нужны они вам или нет.
В открывшемся окне ставим галочку, напротив Отключено, затем Применить и ОК.

Теперь OneDrive перестанет запускаться.
Удаляем OneDrive до конца, полностью.
Имейте в виду, после выполнения следующих действий, обратно установить приложение не представится возможным.
Открывайте командную строку от имени администратора.

В командной строке выполняем команду:
Для версии х86
%WINDIR%\System32\OneDriveSetup.exe /uninstall
Для версии х64
%WINDIR%\SysWOW64\OneDriveSetup.exe /uninstall
Узнать свою разрядность можно из этой статьи.
После этих действий есть вероятность, что после обновления OneDrive может установиться обратно.
Как отключить обновление можно узнать из этой статьи.
На этом сегодня все. Всем Удачи.
propk.ru
Как отключить и удалить OneDrive в Windows 10, в разных версиях ОС

Сегодня рассмотрим, как отключить OneDrive в Windows 10, загружаемый вместе с ней и ознакомимся с предназначением этого инструмента в новой ОС. OneDrive — ранее называемое SkyDrive облачное хранилище. Оно является ответвлением проекта онлайновых частично бесплатных услуг, предоставляемым софтверной корпорацией. Спустя 7 лет с даты официального представления, в 2014 году сервис был переименован в OneDrive из-за судовых исков.
Облачный сервер предоставляет возможность хранить собственные файлы на удаленном сервере, получать к ним доступ из любого устройства и делится загруженной информацией с друзьями и сотрудниками.
Однако далеко не все готовы пользоваться облачным хранилищем ввиду множества причин, главная из которых — вашими файлами будет владеть корпорация Microsoft. Потому часто требуется отключение приложения, которое запускается после старта Windows 10 и функционирует в фоновом режиме, отображая собственный каталог в окне проводника.
Ниже приведен алгоритм, показывающий, как отключить OneDrive в Windows 10, а затем окончательно удалить утилиту из системы со всеми иконками. Процесс деинсталляции в 32-х и 64-х битных версиях операционной системы немного отличаются, как процесс деактивации облачного хранилища в Home и прочих редакциях «десятки».
Учтите, что полностью удалять приложения с ПК не рекомендуется ввиду возможного возникновения неполадок в механизме функционирования ОС.
Отключаем облачный сервис в домашней Windows 10
Home редакция «десятки» избавлена от инструмента администрирования, известного как редактор групповых политик, потому деактивация облачного сервиса, в ней осуществляется посредством графического интерфейса.
1. Перемещаем курсор в область уведомлений, где вызываем контекстное меню иконки OneDrive. Выбираем «Параметры» с выпавшего списка.

2. В окне расширенных настроек приложения «Microsoft OneDrive» снимаем стоящий возле «Автоматически запускать OneDrive…» флажок.

3. Для прекращения синхронизации данных с хранящимися в облаке следует щелкнуть по пиктограмме «Удалить связь с OneDrive» в окне учётных записей, если не пользуетесь облаком, кнопка может быть неактивной.

4. Нажимаем «OK» для применения новых настроек.
Далее убираем каталог OneDrive из проводника при помощи редактирования соответствующего ключа системного реестра.
5. Выполняем команду regedit, введя ее в поисковую строку или текстовую форму командного интерпретатора (Win+R).
6. Разворачиваем раздел (аналог каталога в проводнике) HKCR.
7. Переходим в подраздел «CLSID\{018D5C66-4533-4307-9B53-224DE2ED1FE6}\».
8. В правом фрейме ищем ключ «System.IsPinnedToNameSpaceTree», вызываем его параметры посредством двойного клика и изменяем значение на «0» (ноль).

При использовании 64-х битной Windows 10 также измените значение одноимённого параметра, размещенного в подразделе HKСR\Wow6432Node\CLSID\ {018D5C66-4533-4307-9B53-224DE2ED1FE6\.
9. Завершаем работу всех приложений и перезапускаем компьютер.
После облачное хранилище запускаться перестанет, а синхронизированные в прошлом файлы можно удалить из каталога Users\Пользователь\OneDrive, который находится в корне системного раздела.
Отключаем OneDrive в профессиональной редакции «десятки»
Профессиональная редакция «десятки» отличается упрощенным способом деактивации приложения облачного хранилища через один из инструментов системного администрирования.
1. Запускаем редактор групповых политик при помощи команды «gpedit.msc», запускается она с текстовой строки окна «Выполнить» или через поиск Windows 10.

2. Переходим в раздел с конфигурацией компьютера.
3. Разворачиваем «Административные шаблоны» и идем в «Компоненты Windows».
4. Разворачиваем каталог «OneDrive».

5. В левом фрейме окна выполняем двойной клик по «Запретить использование OneDrive…».
6. Переносим чекбокс в положение «Включено» и сохраняем новые параметры операционной системы.

Этим мы запретили запуск облачного хранилища, но не удалили его компоненты с компьютера.
Удаляем OneDrive окончательно
Приведенный ниже алгоритм удаления программного обеспечения стоит использовать только после окончательного решения отказаться от хранения документов в облачном сервисе Microsoft, ведь способа обратно установить приложение разработчики пока не предоставили.
1. Запускаем командную строку с привилегиями администратора.

2. Запускаем в ней команду «taskkill /f /im OneDrive.exe». Она принудительно завершит процесс OneDrive.exe, предоставив доступ к исполняемому файлу программы.
3. Затем выполняем следующую команду:
- «%WINDIR%\System32\OneDriveSetup.exe /uninstall» при использовании x86 версии Windows или
- «%WINDIR%\SysWOW64\OneDriveSetup.exe /uninstall» для 64-х битной ОС.
Возможно, после очередного обновления утилита будет установлена обратно, и все действия придется осуществлять заново.
windows10i.ru


 рядом с областью уведомлений, чтобы увидеть значок OneDrive. Если его нет в области уведомлений, вероятно, приложение OneDrive не запущено. Нажмите кнопку Пуск, введите OneDrive в поле поиска, а затем выберите OneDrive в результатах.
рядом с областью уведомлений, чтобы увидеть значок OneDrive. Если его нет в области уведомлений, вероятно, приложение OneDrive не запущено. Нажмите кнопку Пуск, введите OneDrive в поле поиска, а затем выберите OneDrive в результатах.