Как очистить историю поиска в Яндексе
Здравствуйте друзья! Существуют различные поисковые системы, но на данный момент самые популярные из них Google и Яндекс. В этой статье мы поговорим про вторую и затронем тему, касающуюся личной информации.
Дело в том, что в настройках по умолчанию поиск Яндекса сохраняет все запросы, которые вводились в строку. И если снова ввести начало введенной ранее фразы, то она подсветится в появившемся ниже блоке сиреневым цветом. Также, после клика левой кнопкой мышки по строке, там могут появится сайты, на которые вы чаще всего заходите. Вроде ничего страшного, но… Если вы пользуетесь компьютером не одни, и другие члены семьи или сотрудники имеют к нему доступ, в том числе что-то ища в Интернете, то наверняка не захочется, чтобы они знали, что именно вы просматривали. Вот давайте мы сейчас и разберемся, как очистить поиск в Яндексе от своих запросов.
Обратите внимание, что очистка истории в поисковой строке Яндекса и очистка истории в Яндекс Браузере – это не одно и тоже.
Удаление запросов из поисковой строки Яндекса во всех браузерах делается одинаково, поскольку не зависит от самого веб-обозревателя, значит, данные рекомендации подойдут, если вы пользуетесь Мозилой, Хромом, Оперой, Yandex браузером или любым другим.

Для того, чтобы не пришлось постоянно удалять просмотренные страницы и введенные запросы, можете работать в браузере в режиме инкогнито:
Режим инкогнито в Yandex браузере
Включение приватного просмотра в Opera
Режим инкогнито в Mozilla Firefox
Приватный просмотр в Хроме
Удаление запросов в браузере на компьютере
Если вы используете данный поиск в установленном на компьютере браузере, тогда открывайте стартовую страницу поисковика. В правом верхнем углу будет кнопка «Настройки», жмите на нее и выбирайте из открывшегося списка «Настройки портала».
Следующая страница должна открыться на вкладке «Поиск». Чтобы вводимые слова больше не подсвечивались сиреневым, нужно нажать на кнопку «Очистить историю запросов».
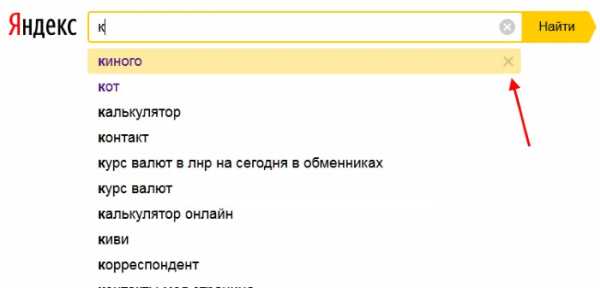
После этого должно появится сообщение, что весь процесс займет примерно минуту.
Чтобы после каждого использования поисковика не выполнять эти действия, снимите галочку в поле «Показывать частые запросы». Справа, на примере, можете посмотреть, теперь даже если вы вводили слово как, ваш предыдущий запрос выделен не будет.
Если вы часто переходите на сайты минуя страницу с результатами поиска, и сразу под строкой в блоке кликайте по нужному адресу, то в дальнейшем Яндекс начнет их показывать в блоке ниже автоматически, как только вы кликните по строке мышкой. Для того чтобы часто посещаемые сайты не отображались в подсказках, нужно сныть галочку напротив «Показывать сайты, на которые вы часто заходите».

Пролистайте страницу вниз и сохраните внесенные изменения, кликнув по соответствующей кнопке.
Если вы хотите настроить еще и персональный поиск, тогда кликайте по кнопке «Результаты поиска».
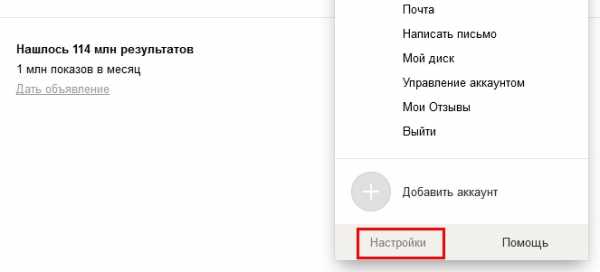
Основываясь на вашей истории и просмотренных сайтах, поисковик показывает такие варианты запросов, которые могут заинтересовать именно вас. Чтобы это отключить, снимите галочку напротив «учитывать мою историю поисков в результатах», чтобы не отображались адреса сайтов под строкой поиска, уберите галочку напротив «показывать мои любимые сайты в подсказках». Сохраняйте изменения.
Здесь необходимо учесть следующее: персональный поиск могут настроить только пользователи, зашедшие в свой аккаунт. Если вы выполнили вход, тогда справа вверху окна будет отображаться ваш логин. Если же там кнопка «Войти», тогда просто введите свои логин и пароль от почты Яндекса.

Если вы все сделали правильно и у вас получилось удалить историю поиска в Яндексе, тогда введя в строке пару букв из старого запроса, в подсказках сиреневым ничего не подсветится. То, что появляется в блоке внизу, называется поисковые подсказки. Они формируются из тех запросов, которые часто задают все пользователи.
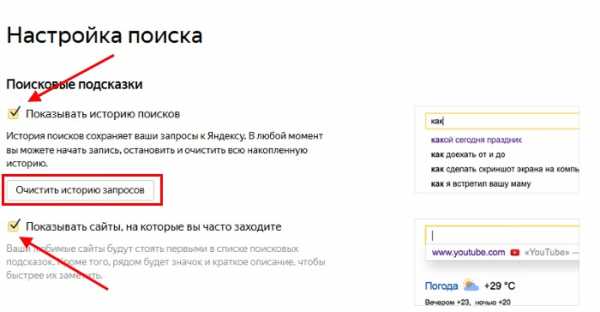
Удаляем искомые фразы на телефоне с Андроид
Теперь давайте рассмотрим, что делать владельцам смартфонов, ведь история поиска Яндекс сохраняется и на телефоне, и на планшете. Выглядит она следующим образом: просто ставите курсор в строку, а в блоке ниже отображаются несколько последних введенных запросов. Если они появились, то, чтобы очистить поиск в Яндексе на телефоне, нажмите «Настройка истории запросов».
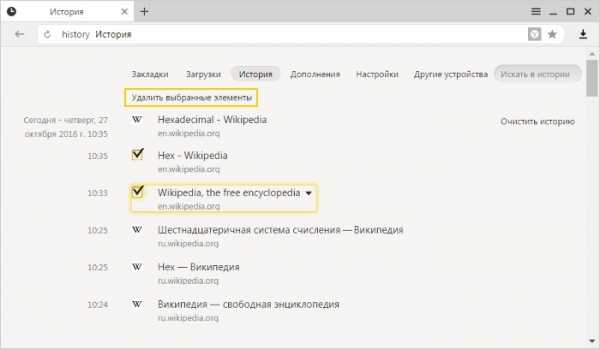
В следующем окне просто нужно убрать галочку напротив «Показывать историю поисков» и нажать «Сохранить».

Если в блоке с подсказками описанной кнопки у вас нет, тогда история поиска в Яндексе на Андроиде отключается так: на стартовой странице поисковика жмите три горизонтальные полоски в правом верхнем углу.

Затем выберите пункт «Настройка».
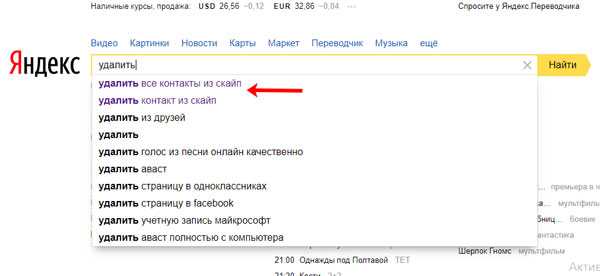
Нажмите на строчку «Поиск».
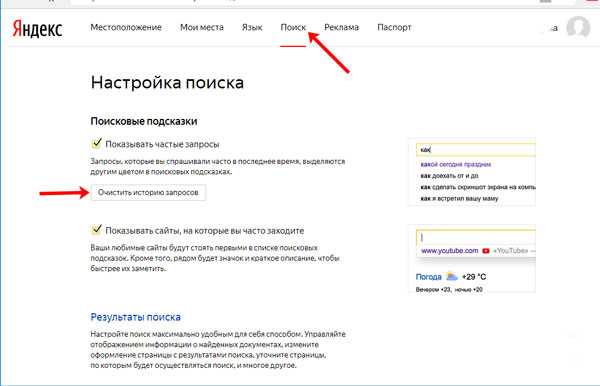
Появится описанное выше окно, в котором уберите ненужную птичку.
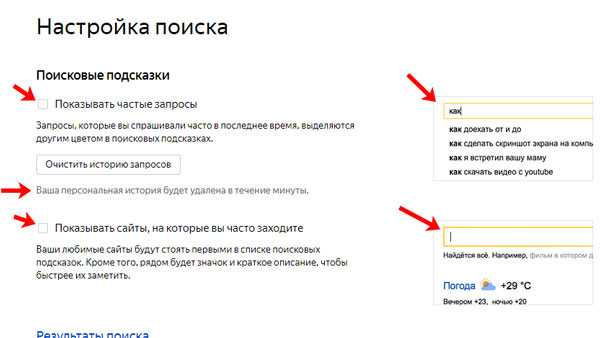
Помимо поисковика история просмотренных сайтов хранится еще и в самом браузере. Так что имеет смысл почистить и ее. На нашем сайте можете найти нужную информацию:
Удаление истории в Хроме
Чистим историю в Mozilla Firefox
Удаляем просмотренные сайты в Опере
Чем бы вы не пользовались: браузером на компьютере, телефоне или планшете, очистить историю поиска в Яндексе можно всего в пару кликов. Потратьте немного времени и будете на сто процентов уверенны, что никто не узнает, что именно вы искали в сети.
inetfishki.ru
Как удалить историю запросов в поисковой строке Яндекс
Когда вы совершаете поиск в той или иной поисковой системе, она сохраняет ваши запросы. Разработчики осведомлены, что пользователям свойственно искать ту же информацию через некоторое время. Поэтому мы при вводе повторяющихся слов видим в подсказках уже знакомые, веденные нами ранее фразы. Такая помощь не всегда полезна. Темой этой статьи станет удаление истории запросов в поисковой строке Яндекс.
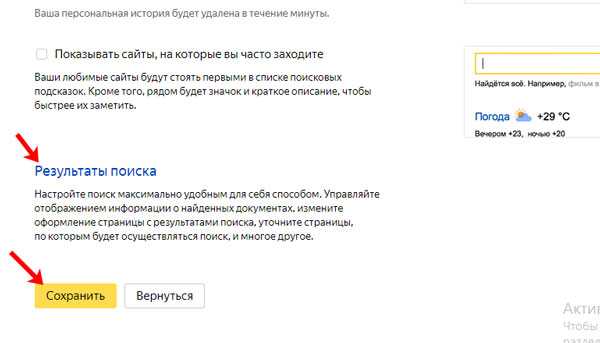
Содержание статьи:
Как избавиться от собственных запросов в Яндекс
Вне зависимости от того, авторизованы ли вы в системе Яндекс, поисковик вместе с браузером запоминают историю веденных вами фраз. Если вы ведете уже знакомое слово, то все ваши прошлые запросы будут выделены фиолетовым. Чтобы быстро удалить один или несколько из них, вы можете здесь же в строке навести курсор на нужный и нажать на крестик. Таким образом, он навсегда исчезнет из подсказок не только в текущей сессии, но и после перезагрузки браузера или даже компьютера. Попробуйте сейчас это сделать сами.
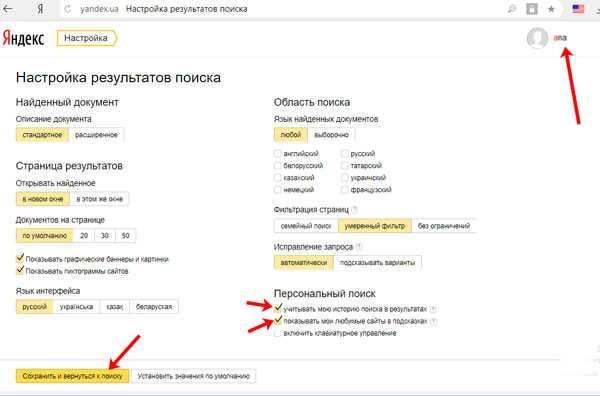
Удаление подсказок в поисковой строке Яндекс
Не стоит забывать, что все манипуляции в браузере запоминаются в его истории. Поэтому, если вы хотите стереть свои следы пребывания на каком-нибудь ресурсе, вам необходимо очистить и свой обозреватель. Если вы ни разу не делали этого, поступите следующим образом:
- Откройте свой браузер, не зависимо от его названия;
- Найдите вверху на панели кнопку меню. Она может выглядеть как 3 горизонтальные линии (Firefox), 3 точки (Chrome) или первая буква названия, например, Opera;
- В меню найдите пункт «Настройки» и выберите его;
- А теперь найдите вверху окна настроек строку поиска. Она специально предназначена для быстрого перехода к тем или иным настройкам браузера;
- Введите в ней «Истор…». Не вводите свой запрос полностью, так как неверное его окончание может запутать систему, и вы ничего не найдете. Выберите пункт «Удалить историю».

Удаление истории в браузере
Найдите пункт «Удалить за все время» чтобы удалить всю историю посещений сайтов. Если вас интересует какой-то отдельный сайт, в этом разделе также будет поиск. Воспользуйтесь им и найдите нужный ресурс.
Это интересно: как пишется Яндекс на английском языке.
Очистить запросы в настройках аккаунта Yandex
Если у вас есть аккаунт в системе Яндекс, вы можете перейти в свой профиль и удалить данные, которые отображаются при вводе запроса. Здесь можно будет также настроить, чтобы все введенные вами вопросы в поисковой строке больше не сохранялись. Для этого перейдите на главную страницу Яндекс и авторизуйтесь со своими данными, если вы еще этого не сделали.
- Вверху справа выберите свой аватар или имя аккаунта;
- В выпадающем меню нажмите пункт «Настройки»;

Настройки профиля в Яндекс
- В следующем окне вы увидите карту с вашим местонахождением. Вверху находятся разделы настроек. Выберите пункт «Поиск»;

Разделы настроек в профиле Яндекс
- Здесь как раз и будут настройки ваших запросов в поисковой системе. Вы сможете вообще отключить запоминание истории запросов системой, очистить всю историю, а также отключить показ часто посещаемых сайтов на главной.

Удаление истории поисковых запросов в профиле Яндекс
Прежде всего вам нужно нажать на кнопку «Очистить историю запросов», чтобы удалить ранее сохраненные данные. Остальные настройки выбирайте на свое усмотрение.
Полезно знать: невозможно установить безопасное соединение в Яндекс.Браузере.
Очистить историю посещений в Яндекс Браузере
Отдельно необходимо поговорить о Яндекс Браузере. В нем удаление истории поисковых запросов Яндекс совершается немного иначе, чем в других браузерах. Тем не менее этот процесс не сложен.
- Запустите браузер и нажмите на панели вверху «Настройки»;
- Выберите среди прочих пунктов — «История». Вы также можете открыть их при помощи горячих клавиш CTRL+N;

Очистка истории в Яндекс Браузере
- Найдите и выберите вкладку «История» и вы попадете в окно, где можно удалить всю историю или только некоторые посещенные сайты.
Как почистить историю поиска Яндекс в мобильном устройстве
Очистить поисковые запросы Яндекс можно также через мобильное устройство — смартфон или планшет. Ведь и здесь вы будете видеть фразы, которые уже использовали для поиска. Эти строки, как и в веб-версии, выделены фиолетовым цветом. Удалить единичный запрос можно, нажав на крестик в подсказке. Если вы хотите избавиться от пару собственных запросов, вы можете удалить их на месте. Но если вам нужно настроить поиск, чтобы он не запоминал ваши запросы, тогда необходимо авторизоваться в системе Яндекс. Это можно сделать в мобильном приложении.
- В запущенном приложении необходимо выбрать кнопку меню;
- Выберите пункт «Настройки»;
- Найдите пункт «Сохранять историю…» и уберите ползунок в положение влево для её отключения;

Очистка истории в мобильном приложении Яндекс
- Ниже выберите кнопку «Очистить историю».
Теперь все введенные вами фразы поисковая система Яндекс запоминать не будет. Если у вас установлен Яндекс Браузер для мобильных устройств, в нем тоже можно почистить историю.
- Откройте браузер и выберите на панели значок в виде часов;
- Укажите на вкладку «История»;
- Выберите один из посещенных сайтов и нажмите кнопку «Удалить»;
- Если необходимо очистить все сайты сразу, выберите «Очистить историю.
Таким образом можно удалить историю ваших запросов не только в поисковой строке Яндекс, но и из браузеров на других устройствах.
Вконтакте
Одноклассники
lifehacki.ru
Как удалить историю в Яндексе ( Чо?! Чо?!
Всем, кто хотя бы раз в своей жизни искал информацию в интернете известно, что для этих целей используются различные поисковые системы. Наиболее известные из них это Google и Яндекс. И если Гугл более характерен для англоязычных сайтов, то для рунета лучше всего подходит Яндекс.
Характерно то, что Яндекс сохраняет историю поиска информации, вне зависимости от того хотите вы этого или нет. Кроме того, ваша история поиска будет сохраняться независимо от того какой вы используете для этих целей браузер: Яндекс, Оперу, Хром или Мозилу.
Следует сразу внести ясность, что именно вы хотите удалить: историю запросов в поисковой системе Яндекс или же историю посещений в Яндекс Браузере.
Как удалить историю запросов в Яндексе
- Для этого заходим на главную страницу yandex.ru;
- Кликаем на «Настройки» в правом верхнем углу;
- В всплывающем меню выбираем «Другие настройки»;
- Затем в верхнем меню выбираем «Поиск»;
- Нажимаем на «Очистить историю запросов».

Но бывают ситуации, когда по тем или иным причинам нужно удалить историю посещений полностью. Как же это сделать и что для этого нужно?
На сегодняшний существуют различные способы очистки журнала, однако я приведу опробованный на практике.
Как посмотреть историю поиска и посещенных сайтов в браузерах
- Для этих целей существует комбинация «Ctrl» + «Shift» + «H» или «Ctrl»» + «H», эти комбинации могут отличаться в разных браузерах.
- После чего, нужно в верхнем углу возле крестика найти кнопку, на которой изображены три линии и нажать на нее.
- Далее перейти на вкладку Дополнительно и Очистить историю. Данную функцию в браузере можно также выполнять при помощи горячих клавиш «Ctrl» + «Shift» + «Del».
- После того, как вы их нажмете откроется окно, где следует кликнуть по Очистить историю.

В браузере от Яндекса, впрочем, как и в Google Chrome, вам будет предложено кроме истории почистить и ряд других данных, как пример кэш, cookie и т.д. На свой выбор можете поставить галочки, где считаете нужным, после чего «Очистить историю».
Выборочное удаление истории
Бывают случаи, когда всю историю поиска удалять нет смысла, а необходимо выборочно удалить только некоторые сайты. Это актуально, если компьютером пользуются несколько человек, и вы не хотите чтобы посторонние видели какие сайты вы посещали. Для этих целей я бы порекомендовал:
- Нажать на три линии в правом верхнем углу;
- перейти в «Настройки»;
- кликнуть на «Историю».
После проделанных манипуляций, вам нужно проставить галочки на сайтах, какие вас интересуют, после чего кликнуть «Удалить выбранные элементы».
Удаление истории на телефоне и планшете
- Запускаем Я.Браузер на нашем устройстве;
- Переходим в меню «Настройки»;
- Появится перечень функций, ищем «Конфиденциальность»;
- Здесь вы можете убрать галочки с сохранения паролей и истории, а также «Очистить историю»;
- Вам будет предложено, как и в портативной версии удалить еще и кэш, и загрузки и т.д.;
- Выбираем нужное и нажимаем на «Очистить данные»;
- Готово!
Удаление истории из Яндекс браузера
- Не нужно путать историю поиска с поисковыми подсказками, поскольку последние не удаляются по причине генерирования системой поиска в автоматическом режиме на основе наиболее популярных запросов. При этом не только ваших запросов, а всех пользователей. Подсказки не содержат в себе никакой личной информации, поэтому не стоит их бояться;
- Для того чтобы просмотреть историю поиска в Яндекс браузере, вам нужно перейти на сайт http://nahodki.yandex.ru/results.xml. Данный ресурс предоставит вам полную информацию по истории поиска и посещенным сайтам. Также вы сможете ее отсюда экспортировать. А если нужно ликвидировать или отключить ряд запросов или страниц;
- Удаление отдельного запроса и страницы осуществляется путем нажатия крестика с правой стороны от запроса. Данный способ является эффективным для удаления отдельных запросов;
- Можно активировать защиту от дальнейшей записи в журнале Яндекса. Для этих целей есть соответствующая кнопка в верхней левой части страницы;
- Управлять функциями записи посещений можно в «Мои находки» и через страницу http://nahodki.yandex.ru/tunes.xml. Данная страница позволяет полностью и навсегда избавиться от истории поиска Яндекса путем нажатия специальной кнопки. Обратите внимание, что такой способ очистки не является отключением сохранения дальнейшей истории, поскольку это можно сделать, только кликнув по «Остановить запись». Помимо этого, здесь можно выставить запрет на то, чтобы ваши запросы участвовали в поисковых запросах Яндекса, для этого вам просто нужно нажать Выключить.

Обратите внимание, что бывают случаи, когда после отключения сохранения истории и запросов в подсказках в окне поиска продолжают появляться ваши запросы. Это просто означает, что вместе с вами эту информацию искали и другие пользователи. Это можно проверить зайдя с другого компьютера.

Так или иначе, а историю поиска информации, как в Яндексе, так и в любом другом браузере можно удалить, воспользовавшись информацией из данной статьи. Это поможет вам скрыть от посторонних глаз посещенные вами сайты и ресурсы.
Поделитесь со своими друзьями:
Обязательно к ознакомлению:
cho-cho.ru
Пошаговая инструкция: Как очистить поисковую строку
Все браузеры используют для хранения файлов и информации специально выделенную память кэш. В данном разделе памяти хранятся все введенные ранее поисковые запросы пользователя, это создано для удобства использования, при повторном наборе данного запроса браузер предложит варианты автоматической вставки этой фразы.
Также данные о запросах могут храниться на серверах поисковых систем, для отмены этого следует запретить серверам хранить информацию. Как очистить данные из поисковой строки мы рассмотрим в данной статье.
Инструкция
Google Chrome
Для того, чтобы в данном браузере установить запрет на автоматические внесения информации в строку поиска, а также для очистки информации находящейся в разделе кэш нужно выполнить нижеописанные действия:
- В рабочем окне обозревателя нажмите на пиктограмму, расположенную в правом верхнем углу и выберите опцию «Параметры».
- На вкладке «Основные», в группе «Поиск» уберите отметку возле функции «Включить живой поиск».
 Вкладка «Основные» в группе «Поиск»
Вкладка «Основные» в группе «Поиск» - Откройте вкладку «Дополнительные» и кликните команду «Удалить данные о просмотренных страницах».
 Команда «Удалить данные о просмотренных страницах»
Команда «Удалить данные о просмотренных страницах» - Отметьте все имеющиеся пункты и кликните кнопку ОК.
Opera
 Опция «История» в группе «Расширенные»
Опция «История» в группе «Расширенные»Откройте вкладку с настройками этого веб-обозревателя, для этого нажмите соответствующую иконку на панели инструментов или нажмите комбинацию кнопок на клавиатуре Ctrl+F12. Просмотрите вкладку «Поиск» и уберите флажок возле строки «Включить подсказки для поиска». Сохраните изменения нажатием на кнопку ОК и откройте раздел «Расширенные». Выберите опцию «История» и в группе «Дисковый кэш» выберите пункт «Очистить». Кликните ОК и закройте вкладку настроек.
Mozilla Firefox(скачать бесплатно с нашего портала)
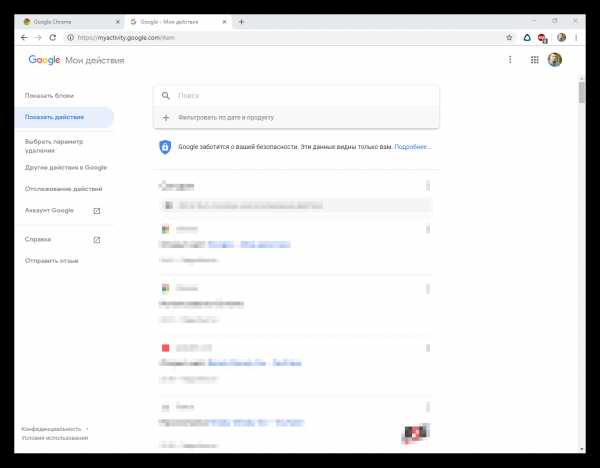 Команда «Очистить вашу недавнюю историю»
Команда «Очистить вашу недавнюю историю»В рабочем окне обозревателя перейдите в раздел «Настройки» и укажите категорию «Приватность». Выполните команду «Очистить вашу недавнюю историю». В загрузившемся окне нужно указать временной интервал, за который нужно стереть историю и поставить отметки возле строк «Кэш» и «Журнал форм поиска». Выполните команду «Очистить сейчас» и закройте настройки нажав на кнопку ОК.
Internet Explorer
- В этом браузере нужно в главном окне нажать на раскрывающееся меню «Сервис», далее выбрать команду «Свойства обозревателя». В загрузившемся окне кликните на команду «Удалить» в группе «История просмотра», далее укажите нужные опции и нажмите ввод.
 Удаление истории просмотра
Удаление истории просмотра - Перейдите в раздел «Поиск» и выполните команду «Параметры», напротив строки с названием системы нажмите на пункт «Отключить варианты». Закройте окно настройки нажатием на кнопку ОК.
Видео: Как удалить историю поиска в Google?
besthard.ru
Как удалить историю запросов 🚩 как посмотреть историю запросов в яндексе 🚩 Интернет-софт
Нажмите кнопку меню у правой границы панели инструментов и щелкните иконку «Журнал». Выбирайте пункт «Удалить недавнюю историю». В диалоговом окне удаления раскройте выпадающий список «Удалить» и укажите интервал времени, за который нужно очистить историю поиска. В списке «Подробности» отметьте флажком пункт «Журнал посещений и загрузок» и нажмите «Удалить сейчас».
Вы можете удалить не всю историю, а отдельные поисковые запросы. Щелкните мышкой в адресной строке и нажмите клавишу «Стрелка вниз», чтобы прокрутить список посещенных сайтов. Отметьте курсором веб-адрес, который хотите удалить, и нажмите Delete.
Можно сразу удалить историю посещений какой-либо интернет-страницы. Нажмите кнопку меню, кликните иконку «Журнал» и щелкните пункт «Показать весь журнал» в нижней строке списка. В строке поиска наберите имя сайта и нажмите Enter. В окне просмотра появится список всех посещенных страниц этого сайта. Щелкните по любому адресу правой кнопкой и выбирайте «Забыть об этом сайте» в контекстном меню.
В меню «Инструменты» выбирайте пункт «История» или воспользуйтесь комбинацией Ctrl+Shift+H. В списке «Имя» щелкните папку, в которой содержатся адреса посещенных страниц за нужный интервал времени. Отметьте веб-адрес и кликните иконку «Удалить» в виде мусорной корзины на панели инструментов. Если хотите удалить записи за весь период, отметьте папку и щелкните «Удалить».
Есть другой способ: в меню «Инструменты» выбирайте «Удалить личные данные» и в диалоговом окне нажмите «Детальная настройка». Отметьте флажками пункты «Очистить историю посещенных страниц» и «Очистить историю загруженных файлов», затем нажмите «Удалить».
Чтобы удалить URL любого сайта из адресной строки, кликните по ней левой кнопкой мыши и нажмите клавишу «Стрелка вниз». Удаляйте адрес кнопкой Delete.
Нажмите кнопку настройки и управления у правой границы адресной строки и выбирайте пункт «История». Если вы хотите скрыть какой-либо веб-адрес, отметьте его и нажмите «Удалить выбранные элементы». Чтобы очистить всю историю поиска, нажмите «Очистить историю».
Вы можете выбрать режим инкогнито для посещения сайтов. Серфинг не будет отличаться от обычного, но в истории посещений адреса веб-страниц не сохранятся, а куки удалятся после закрытия окна. Для выбора этого режима используйте клавиши Ctrl+Shift+N.
Щелкните правой кнопкой по пиктограмме Internet Explorer и выбирайте пункт «Свойства». Во вкладке «Общие» в разделе «История просмотра» нажмите «Удалить». В окне удаления отметьте флажками параметры «Журнал» и «Временные файлы интернета». С параметра «Сохранить данные» снимите флажок. Нажмите «Удалить».
Для удаления отдельного URL из адресной строки нажмите стрелочку вниз у ее правой границе, наведите курсор на нужный адрес и щелкните по красному крестику справа.
www.kakprosto.ru
Как очистить поисковую строку 🚩 Удалить определенное слово из строки 🚩 Программное обеспечение
Довольно часто пользователи, которые устанавливают то или иное программное обеспечение, не просматривают все, что появляется на экране. Например, программа может установить какой-то определенный тулбар, изменить поисковую систему, изменить браузер и т.д. Один из самых надоедливых поисковиков — Webalta, который устанавливается автоматически. Стоит отметить, что хотя Webalta и работает как поисковая система, на самом же деле это троянский конь, который запускается и работает по принципу всех троянов.Удалить такой поисковик довольно нелегко. Для этого нужно заходить в реестр и очищать его. Для этого необходимо зайти в меню «Пуск» и выбрать пункт «Выполнить». Откроется специальное окно, в котором надо ввести команду regedit. Запустится окно реестра, где надо выбрать вкладку «Правка», а в поле «Найти» вписывается Webalta. Затем необходимо нажать на кнопку поиска, после чего появятся результаты. Когда найдете поисковик надо нажать на кнопку удаления, чтобы удалить его из реестра. Затем проведите поиск еще раз, чтобы убедиться, что все данные были удалены из реестра.
Если вы хотите удалить какую-то другую поисковую систему, тогда сделать это можно гораздо быстрее и проще. Все напрямую зависит от браузера, который вы используете.
У вас установлен браузер Google Chrome, и вы хотите удалить или изменить поисковую систему. Для этого нужно зайти в «Настройки», которые можно найти с помощью нажатия на кнопку с изображением гаечного ключа или шестеренки в правом верхнем углу окна. Затем, нужно пролистать и выбрать пункт «Установить поисковую систему для омнибокса». Здесь есть целый список самых популярных поисковых систем. Вы можете выбрать подходящую именно вам и удалить ненужные с помощью кнопки «Удалить».
Для того чтобы удалить какой-то поисковик из браузера Mozilla Firefox, необходимо зайти во вкладку «Дополнения» и найти ту поисковую систему, которая подлежит удалению. Затем, с помощью соответствующей кнопки она удаляется. Для того чтобы поисковик не вернулся на место, надо в адресной строке ввести команду about:config. Далее вписывается наименование поисковика (например, mail.ru) и вручную , с помощью кнопки «»Сбросить» отключается каждый пункт. Для запуска какой-то определенной поисковой системы надо в этом же окне ввести keyword.URL и выбрать подходящую, прописав адрес.
В браузере Opera для удаления поисковика надо зайти в «Настройки», выбрать «Общие настройки» и нажать на «Поиск». После того как найдете поисковик, необходимо щелкнуть по кнопке «Удалить». Затем можно установить необходимый вам поисковик, с помощью простого щелчка по ней.
Например, в Internet Explorer необходимо зайти в «Свойства Обозревателя» и найти сроку «Домашняя страница», где находится список поисковых систем, и конкретно используемая. С помощью кнопки «Удалить» можно избавиться от нежелательного поисковика.
www.kakprosto.ru
Как удалить запросы в поисковой строке Яндекс
Любая поисковая система запоминает регулярные запросы пользователя и при наличии совпадений выдает список похожих. Постепенно этот список накапливается и постоянно появляется при работе с поиском. В данной статье мы разберемся, как удалить запросы в поисковой строке Яндекс.
Видеоинструкция
Для получения большего объема информации по данной теме и наглядного руководства необходимо ознакомиться с данным видеороликом.
Очистка истории браузера
Начнем с самого простого метода, который является универсальным для любых браузеров, поскольку в каждой программе можно выбрать Яндекс в качестве основного поисковика.
Для удаления истории пользовательских запросов необходимо открыть настройки браузера и выполнить процедуру очистки истории и кэш-файлов. Разберемся, как это сделать в нескольких популярных браузерах.
Google Chrome
В данной программе открыть нужную вкладку можно с помощью комбинации клавиш Ctrl+H. После этого перед вами появится полный список посещенных ресурсов. Слева кликните по кнопке «Очистить историю». Установите диапазон «Все время» и щелкните на «Удалить данные». Через 1-2 минуты браузер будет очищен вместе с историей запросов в Яндексе.

Mozilla Firefox
В Mozilla Firefox удаление истории осуществляется следующим образом:
- Для начала откройте браузер и зайдите в раздел настроек через основное меню.
- После этого перейдите в подраздел «Приватность и Защита».
- В списке функций выберите пункт «Удалить данные».
- Укажите период, за который будут удалены данные и запустите процедуру.

Opera
В этом браузере вы можете быстро открыть раздел с историей с помощью комбинации клавиш Ctrl+H. В открывшемся окне вам необходимо нажать на «Очистить историю». Затем выберите период и отметьте пункт «историю посещений». Также вы можете указать и другие параметры, чтобы очистить историю полностью.
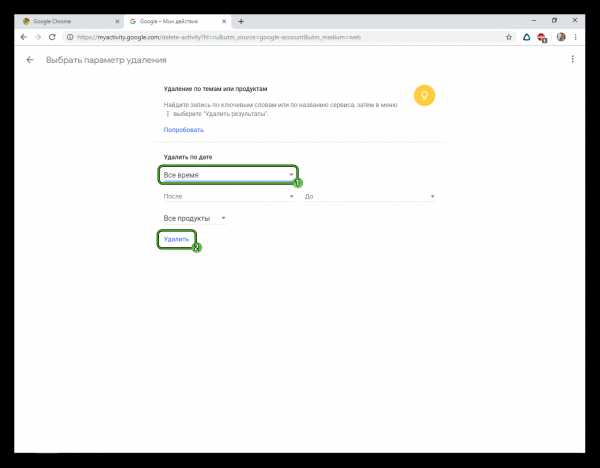
Очистка через настройки Яндекса
На самом сайте поисковика имеется встроенная функция очистки истории. Она работает только на поиск в Yandex, а не на весь браузер. Воспользоваться ей можно следующим образом:
- Откройте поисковик по представленной ссылке.
- Перейдите к меню настроек и выберите «Настройки портала».
- В открывшейся вкладке зайдите в раздел «Поиск».
- Кликните по «Очистить историю запросов».

В течение одной минуты вся история пользовательских запросов будет очищена. Но чтобы не заниматься данной процедурой постоянно, вы можете попросту отключить отображение подсказок по поиску.
Делается это в том же разделе настроек Яндекс. Вам необходимо снять галочку возле пункта «Показывать историю поисков». Также можно отключить показ сайтов, которые посещаются чаще всего.
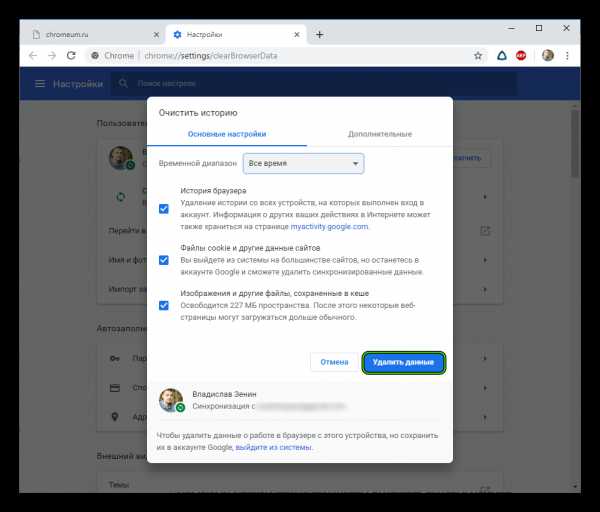
После внесения изменений кликните на кнопку «Сохранить», что расположена в нижней части страницы с параметрами поисковика.
Очистка истории на смартфоне
По тому же принципу осуществляется удаление списка запросов и на мобильном устройстве. Разница заключается лишь в интерфейсе и названиях меню. Например, в мобильном браузере Google Chrome очистка выполняется следующим образом:
- Сначала открывается программа, затем осуществляется переход в боковое меню.
- В меню выбирается пункт «История».
- Теперь пользователь должен открыть окно «Очистить историю».
- Затем указать время и составляющие, которые будут удалены.
- Для очистки нажать на «Удалить данные».

А в фирменном браузере Yandex данная процедура осуществляется приблизительно похожим способом:
- Откройте приложение и нажмите на кнопку меню возле поисковой строки.
- Перейдите к разделу «Настройки».
- Пролистайте список до пункта «Очистить данные».
- Выберите нужные параметры и запустите процедуру очистки.
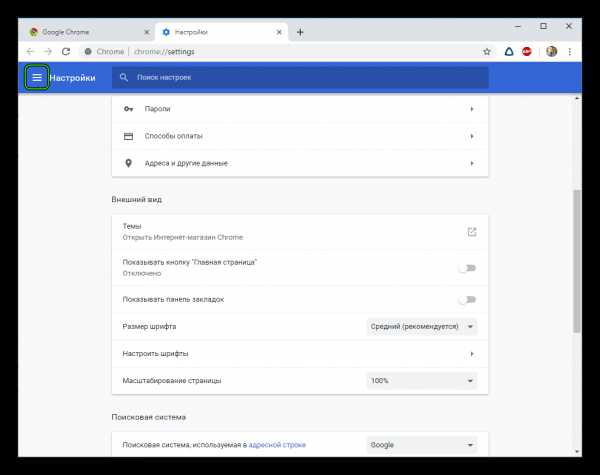
Мнение эксперта
Василий
Руководитель проекта, эксперт по модерированию комментариев. Задать вопросПо подобному принципу очищается история запросов в поисковике Яндекс через любой браузер. После выполнения действий вы можете открыть поиск и проверить работоспособность метода.
Заключение
Теперь вы знаете, как удалить запросы в поисковой строке Яндекс на компьютере или смартфоне. В обоих случаях очистка заключается в удалении истории и кэша. Если у вас возникают трудности при выполнении данной процедуры, то опишите проблему в комментариях, а мы поможем вам в ней разобраться!
os-helper.ru


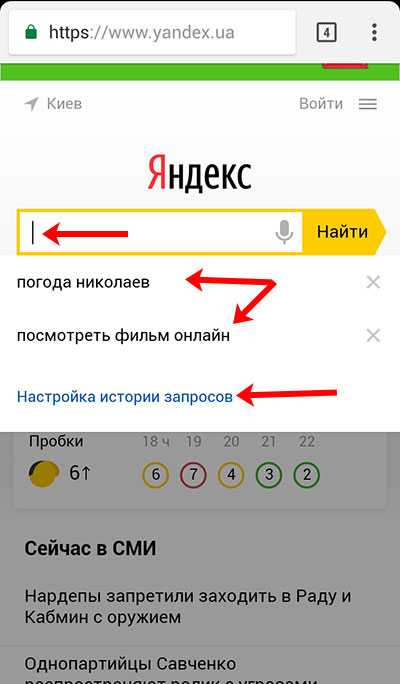
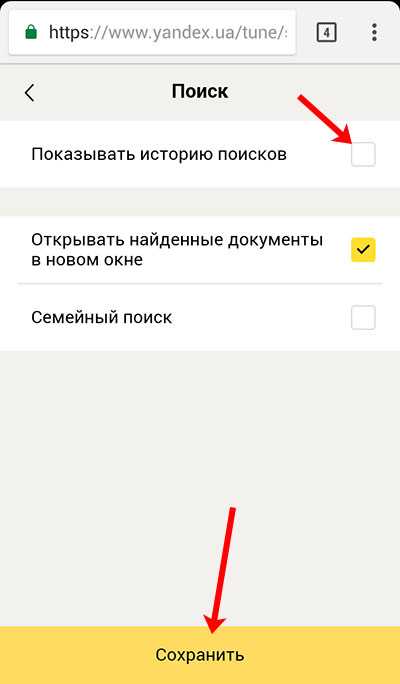


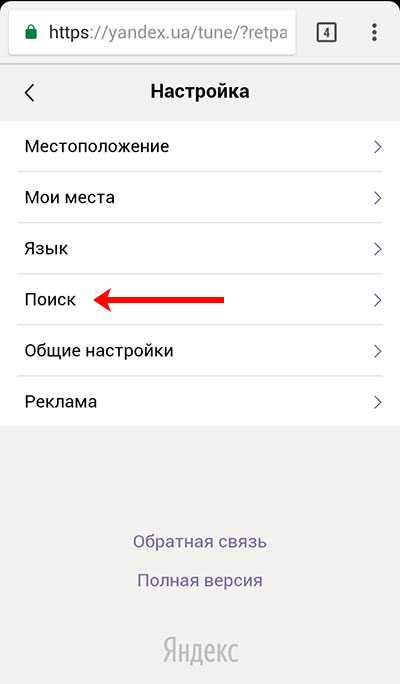
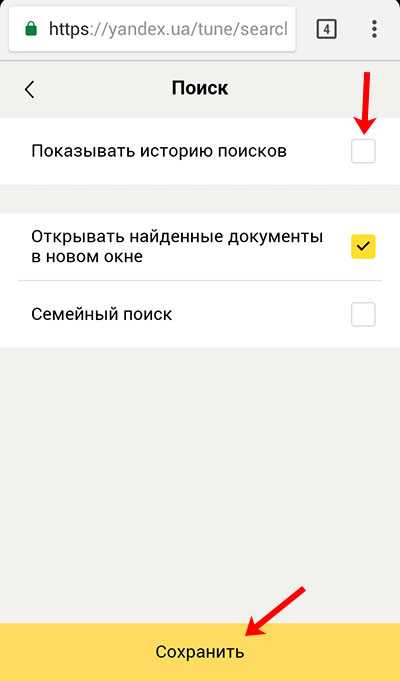
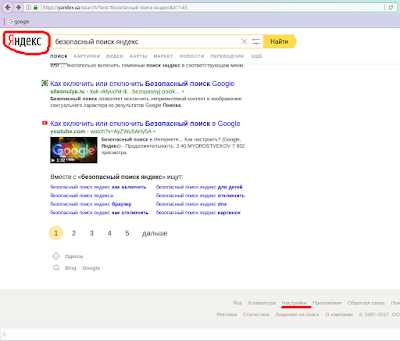 Вкладка «Основные» в группе «Поиск»
Вкладка «Основные» в группе «Поиск»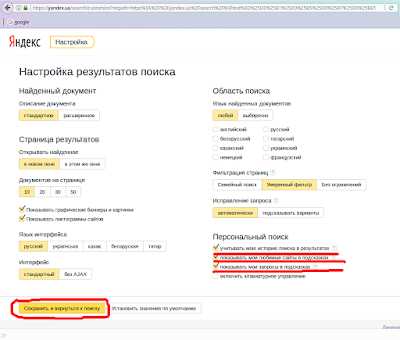 Команда «Удалить данные о просмотренных страницах»
Команда «Удалить данные о просмотренных страницах»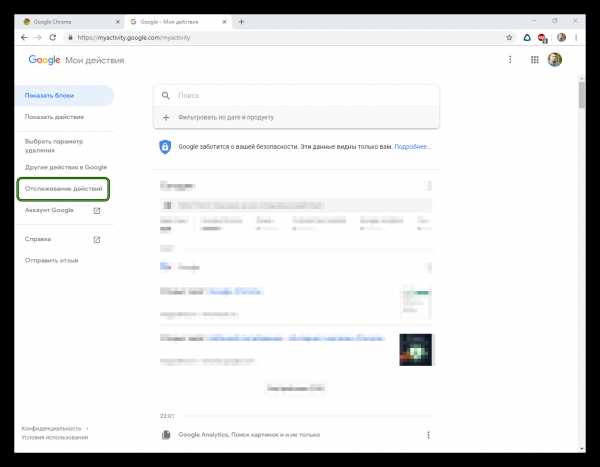 Удаление истории просмотра
Удаление истории просмотра