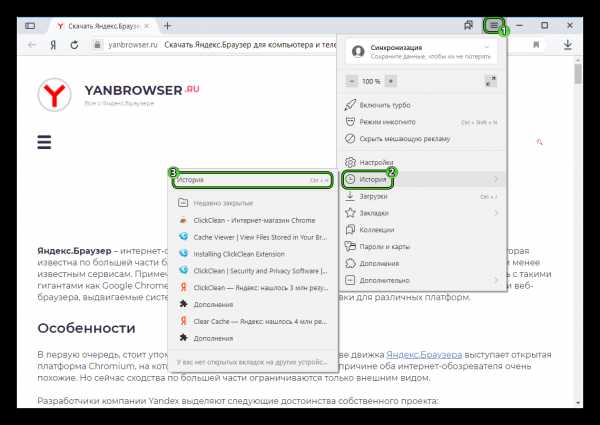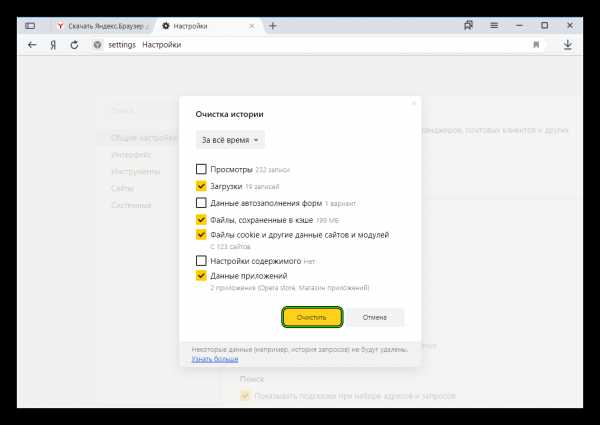Как очистить историю в Яндексе?
Уметь удалять историю поиска из браузера очень важно, особенно, если компьютером пользуется несколько человек.
Представьте ситуацию, что вы посмотрели взрослый контент и ваш ребенок обнаружил чем вы занимаетесь в интернете. А еще может возникнуть случай, при вводе первых букв слова появится подсказка на нежелательный сайт, который вы ранее смотрели. Неприятно…
Иногда, хочется скрыть поиск лекарств или подарок в интернете от близких. Благо способ очищать историю очень прост и я вам сейчас его покажу:
Открываем Яндекс Браузер. Кликаем на кнопку рядом с цифрой 1 на картинке ниже. Наводим курсор мыши на “История”, рядом с цифрой 2, а затем нажимаем на “История”, рядом с 3-ой.
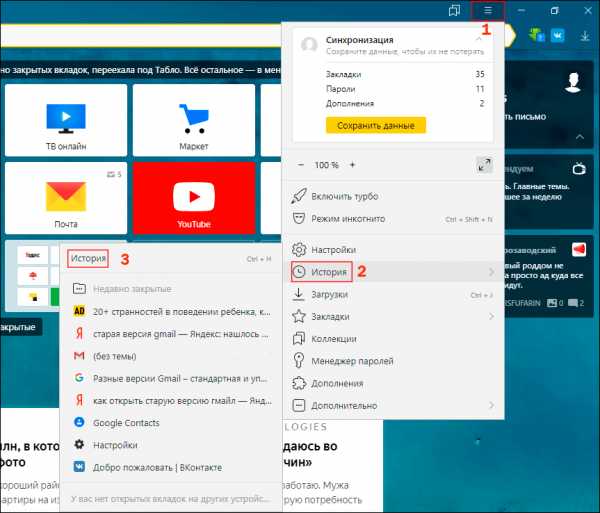
Для того, чтобы удалить один сайт достаточно навести на него курсор мыши. После чего появится справа маленький треугольник, на который нужно нажать (на картинке ниже показано стрелочкой). В открывшемся меню выбрать “Удалить из истории”.
Для того, чтобы удалить историю за более длинный период нужно перейти в раздел “Очистить историю”, в правом верхнем углу.
Для начала нужно выбрать время, в выпадающем меню, за которое хотите очистить.
Есть несколько вариантов:
- За прошедший час
- День
- Неделю
- 4 недели
- За все время
С помощью галочек выбираем пункты, историю которых хотим очистить:
“Просмотры” – список просмотренных сайтов, картинок и видео.
“Загрузки” – удаление списка загруженных программ, видео, картинок, документов.
“Данные автозаполнения форм” – данные, которые используются при входе на сайты: логин и пароль.
“Файлы сохраненные в кэше” – информация, которая загружается на компьютер, чтобы сайты загружались быстрее при повторном заходе. Данный пункт может освободить приличное количество памяти на компьютере.
Выше я рассказал о самых нужных настройках. Есть еще 4 на которых я не буду останавливаться. По-моему мнению, они не столь значительны.
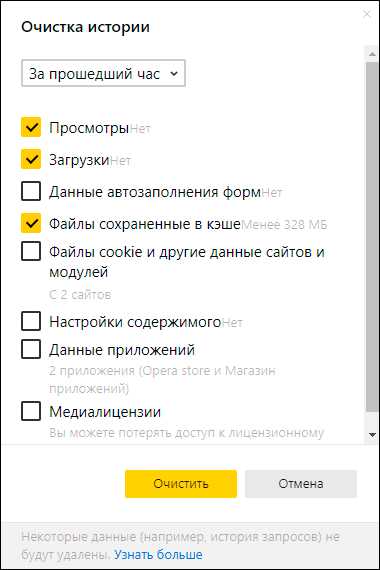
Чтобы завершить процедуру удаления нажмите “Очистить” – желтая кнопка.
Чтобы точно не спалится нужно ещё проделать ряд несложных действий: очистить или убрать персональные подсказки и подсказки часто посещаемых сайтов.
На главной странице Яндекса заходим в “Настройка”, затем в “Настройки портала”.
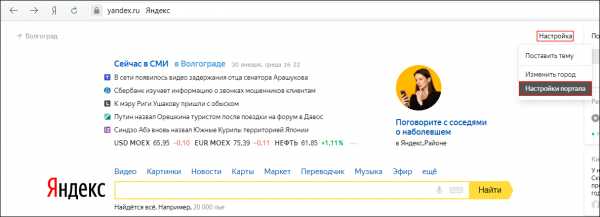
Советую снять все галочки. Первый пункт, доступен если вы авторизованы в Яндекс почте.
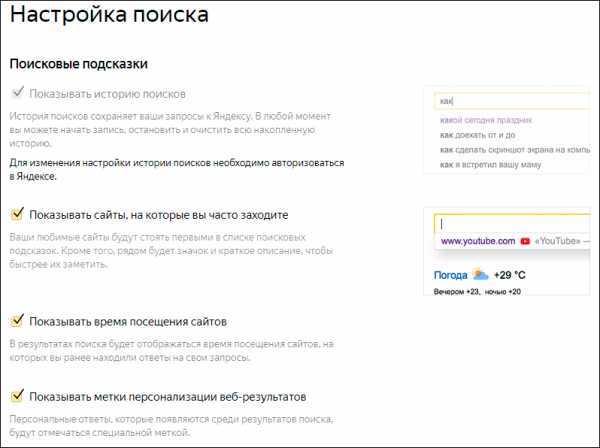
Все. Теперь можете спать спокойно. Если остались вопросы – задавайте их в комментариях.
guidecomputer.ru
Как очистить историю поиска в Яндекс.Браузере (на ПК и мобильной версии)
Посещая страницы в сети интернет, пользователь может не догадываться, что информация о них остается в истории Яндекс.Браузера. Постепенно накапливаясь, эти данные занимают место на жестком диске и замедляют работу обозревателя. Кроме того, если компьютером пользуются несколько человек, каждый из них может узнать, чем интересуются другие. Это существенно снижает безопасность и конфиденциальность личных данных. Всех этих проблем можно избежать, если знать как очистить историю поиска в Яндексе.
Давайте разбираться по порядку. Для начала нам нужно выяснить, где находится та самая история запросов в яндекс браузере.
Где искать историю запросов в Яндексе?
Для просмотра истории необходимо перейти в меню Яндекс.Браузера (три полоски в правом верхнем углу) и кликнуть по кнопке «История». Появится список с последними просмотренными страницами. В его верхней части находится кнопка с надписью «История». Жмем её и получаем полную информацию о посещенных сайтах.
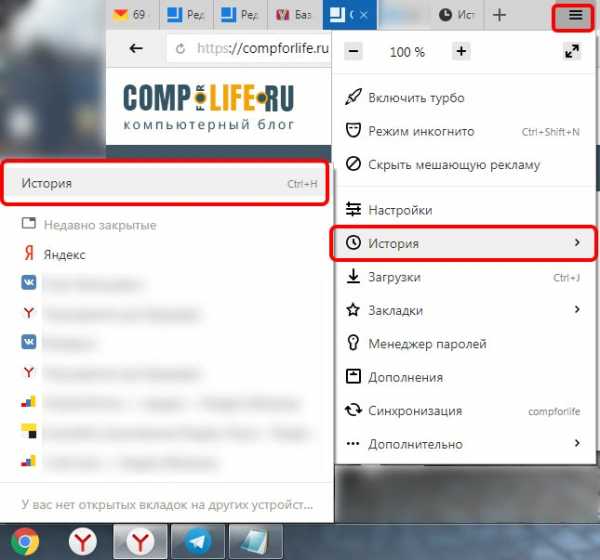
Еще один способ посмотреть историю – воспользоваться сочетанием клавиш Ctrl+H.
Аналогичным образом (через меню) просмотреть информацию можно в браузере на планшете или смартфоне.
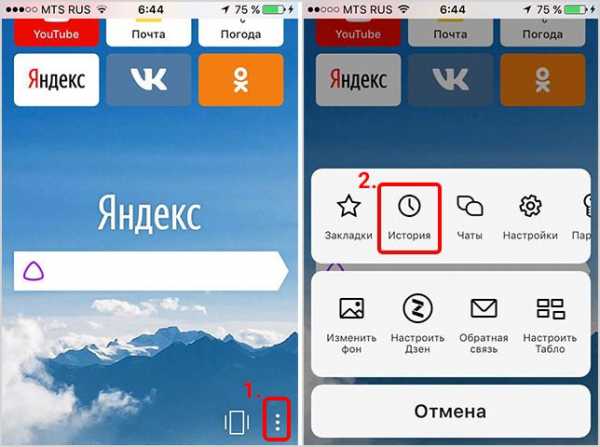
Как очистить всю историю в Яндексе
Чтобы полностью избавиться от информации о запросах, нужно знать, как удалить историю из Яндекс браузера. Это можно сделать через настройки браузера или воспользоваться дополнительным расширением.
Используем настройки браузера
- Заходим в меню настроек браузера (три полоски в правом верхнем углу) переходим на вкладку «История» с адресами просмотренных сайтов и справа кликаем «Очистить историю».
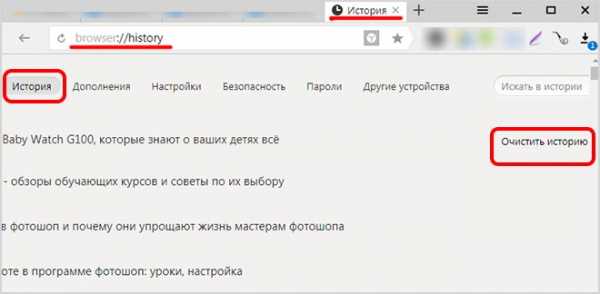
- Появится всплывающее окно, в котором пользователь может настроить очистку браузера Яндекс. В блоке «Удалить записи» укажите, за какой временной промежуток будет удалена информация: час, день, неделю, месяц или все время.
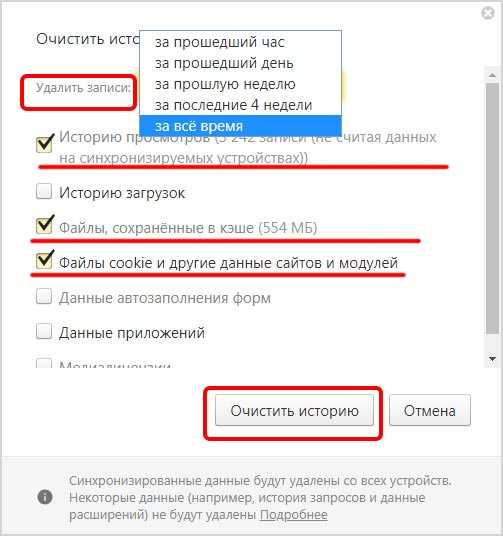
Рекомендуемые параметры удаления: записи за все время, файлы, сохраненные в кэше и файлы cookie
- Далее, установив или, наоборот, сняв отметки напротив соответствующих строк, выберите, какие сведения будут удалены или останутся в памяти веб-обозревателя. Это сведения о посещенных страницах, история загрузок в браузере, файлы кэша, cookie, данные приложений и автоматического заполнения форм.
- Для подтверждения действий необходимо нажать «Очистить историю».
Таким способом одновременно удаляются сразу все данные об открывавшихся страницах.
Чтобы быстро выполнить удаление истории в Яндекс браузере, можно нажать комбинацию кнопок Ctrl+Shift+Del. Она сразу выводит требуемое окно.
Используем расширение аддон eCleaner
Очистить историю в браузере можно с помощью специального расширения. Для скачивания и установки нужно перейти в официальный каталог дополнений для Яндекс и Opera по ссылке: https://addons.opera.com/ru/extensions/.
В строке «Поиск по расширениям» в правом верхнем углу нужно ввести «eCleaner». Появится страница с дополнением, для его установки нужно кликнуть «Добавить в Яндекс.Браузер».
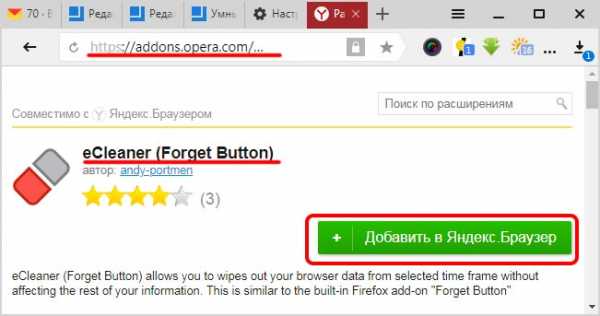
Затем «Установка» и подтвердить действие во всплывающем окне нажатием кнопки «Установить расширение».
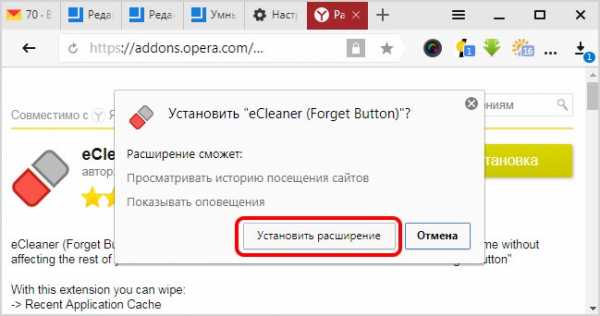
Чтобы запустить программу, нужно кликнуть по ее иконке с изображением красно-серого ластика в верхней панели браузера. В открывшемся окне необходимо установить период, за который осуществляется очистка и выбрать все удаляемые элементы. Для удаления истории нужно выбрать «History». После того, как заданы параметры очистки, следует нажать на кнопку «Forget!».
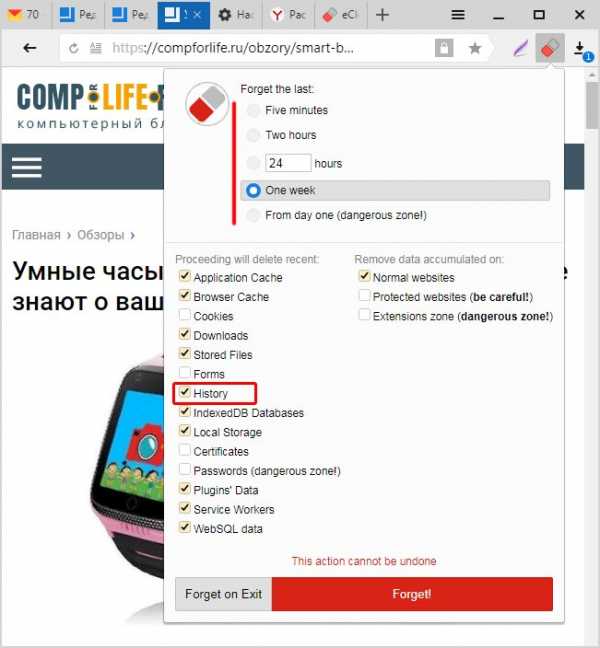
Интерфейс утилиты англоязычный, русский язык отсутствует. Это – единственное неудобство в использовании данного расширения.
Как удалить некоторые записи из истории в Яндекс.Браузере
Помимо очистки всей истории браузера, пользователь может удалить лишь отдельные сайты. Сделать это можно двумя способами.
Способ 1.
Необходимо нажать Ctrl + H и перейти к посещенным страницам. Здесь нужно указать те ресурсы, которые следует удалить. В верхней части страницы появится кнопка «Удалить выбранные элементы». Нужно нажать ее, чтобы очистить историю запросов.
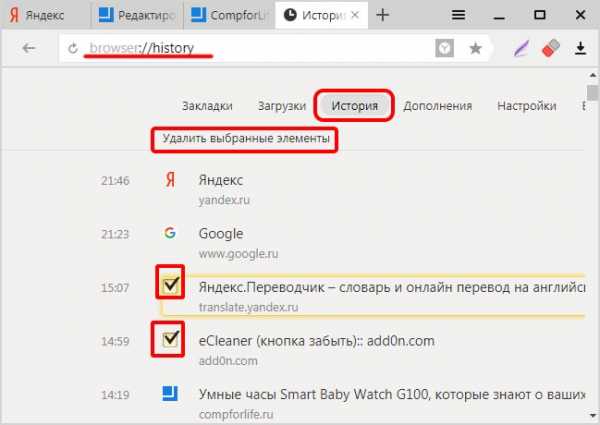
Способ 2.
Чтобы частично очистить историю обозревателя еще одним способом, нужно открыть ее и навести курсор на ту страницу, которую требуется убрать. Справа от нее появится треугольник («Действия»). Необходимо кликнуть по нему и выбрать команду «Удалить из истории».
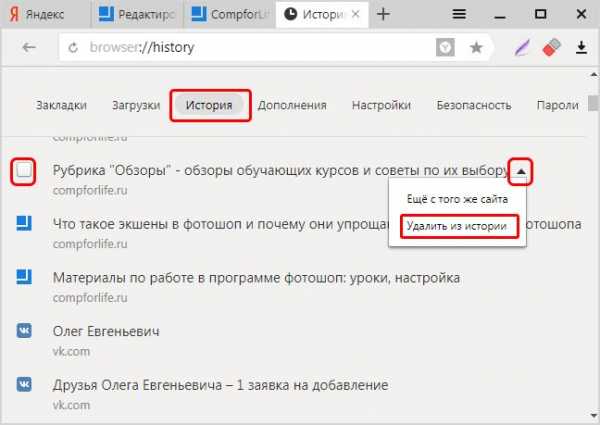
Удаление истории в мобильной версии
Помимо удаления записей о посещенных страницах на компьютере, нужно знать, как очистить историю в яндексе на телефоне. Для устройств производства компании Apple и на телефонах Android очень похожи.
На айфоне
Чтобы удалить историю поиска на айфоне, необходимо:
- Открыть меню: кликнуть три вертикальные полоски в правом нижнем углу экрана.
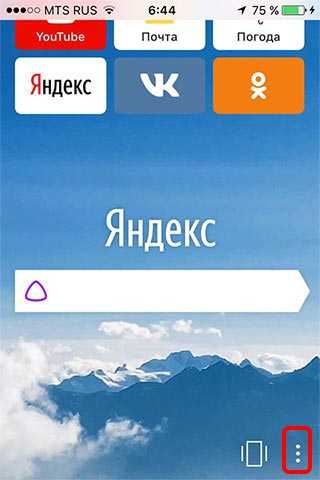
- Затем последовательно открыть «Настройки» — «Конфиденциальность».
- Нажать «Очистить данные».
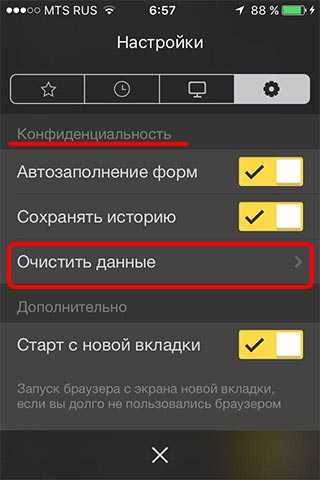
- Выбрать, какие данные будут очищены: история, кэш, cookie и т.д.
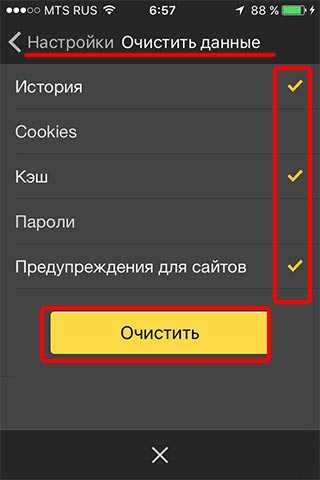
- Нажать «Очистить», подтвердить действие кликом по кнопке «Да».
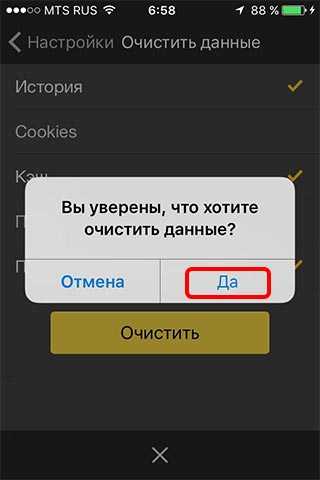
Возможность выбрать и удалить некоторые посещенные страницы из истории Яндекс.Браузера есть и на мобильных устройствах. Для этого достаточно:
- Зайти в меню яндекс браузера.
- Перейти на вкладку «История».
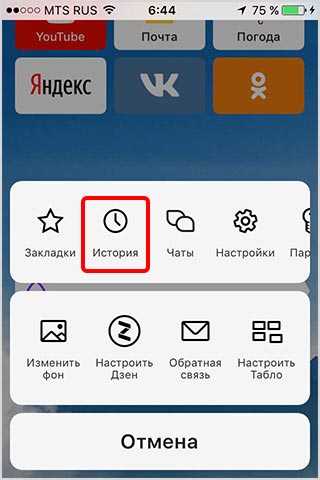
- Выбрать страницу которую нужно удалить и коротким движением смахнуть её влево.
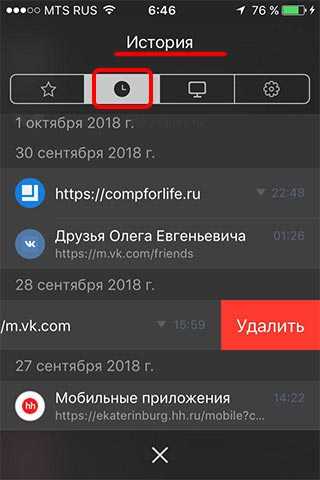
После этого вам останется кликнуть по кнопке «Удалить».
На андроид
- Удалить информацию о посещенных сетевых ресурсах в Яндекс.Браузере на андроиде тоже очень просто.
- Необходимо в меню открыть «Настройки» и перейти в раздел «Конфиденциальность».
- Нажать «Очистить данные», выбрать блоки, которые нужно очистить и нажать кнопку для выполнения действия.
Подведем итоги
Каждому человеку, активно пользующемуся Интернетом, регулярно следует выполнять очистку сведений о посещенных страницах. Это повышает конфиденциальность его личных данных, увеличивает быстродействие браузера и освобождает место на жестком диске.
Решить эту задачу на компьютере или ноутбуке можно с помощью настроек веб-обозревателя или через установленное дополнение. Для мобильных гаджетов на базе Android и техники Apple процедура очень похожа и выполняется через настройки браузера.
Как очистить историю посещений в Яндекс.Браузере
Как удалить историю посещения сайтов в Яндекс.Браузере на компьютере? Именно такой вопрос задают те пользователи, что пекутся о конфиденциальности и дорожат своими приватными сведениями. Поэтому на вопрос нужно ответить.
Подробности
Стоит отметить, что есть несколько вариантов очистки истории. Один из них ручной. Но существуют также специализированные расширения, которые умеют чистить кэш и историю в автоматическом режиме.
Однако многие специалисты советуют не доверять автоматике, а чистить историю посещений вручную. Только так можно быть уверенным, что ваши данные не попадут к третьим лицам. Да и ручной способ всегда надежнее.
Для начала мы рассмотрим стандартный вариант и только потом расскажем о самых популярных и качественных дополнениях, предназначенных для очистки недр вашего веб-обозревателя. Итак, начнем с самого простого и понятного.
Ручной способ очистки истории
В истории браузера обычно хранятся данные всех посещенных сайтов. Они нужны для быстрой загрузки страниц в случае повторного посещения. Однако это хранилище может разрастаться до невообразимых размеров. И тогда веб-обозреватель начинает тормозить и вести себя неадекватно, что не очень приятно.
Вообще, чистить кэш и историю рекомендуется регулярно. Только тогда браузер будет стабильно работать. Для очистки используются встроенные инструменты веб-обозревателя. Добраться до них довольно просто. Не нужно никаких специальных знаний и умений. Вот подробная инструкция, рассказывающая о том, как и что делать:
- Сначала нужно запустить браузер. Для этого используйте кнопку на панели задач, ярлык на рабочем столе или в меню «Пуск».
- Затем кликаем по кнопке с тремя горизонтальными полосами. Она находится в правом верхнем углу окна.
- Далее в появившемся меню кликаем по пункту «История».
- Затем снова выбираем «История».

- После этого щелкаем по кнопке «Очистить…»
- Теперь нужно выбрать, что удалять. В соответствующей графе выбираем все, кроме просмотров и данных автозаполнения.
- Чуть выше выбираем временной промежуток «За все время».
- После этого нажимаем на кнопку «Очистить».

Процесс очистки начнется немедленно. Он займет всего несколько секунд. После этого обязательно нужно перезапустить веб-обозреватель. Только так будут применены все измененные настройки. Вот так выглядит ручной способ очистки кэша и истории веб-обозревателя. Теперь же рассмотрим лучшие дополнения, делающие это в автоматическом режиме.
Clear Cache
Как очистить историю просмотров в Яндексе автоматически? Можно использовать расширение, которое так и называется – Clear Cache. Найти его можно в интернет-магазине Google Chrome. Инсталляция производится при помощи большой синей кнопки с надписью «Установить».
Через несколько секунд после нажатия на эту самую кнопку иконка плагина появится в панели управления. Для того, чтобы начать работу с расширением, достаточно щелкнуть по его значку.
По сути, очистка с его помощью осуществляется при помощи всего одной кнопки. Но некоторые пользователи захотят настроить параметры очистки. И тут могут возникнуть определенные проблемы.
Дело в том, что русского языка в интерфейсе расширения нет. Да и никаких особых параметров в нем нет.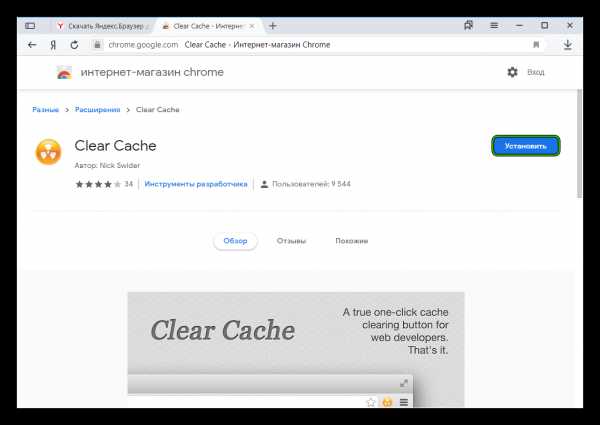
Стоит отметить, что Clear Cache требует очень мало оперативной памяти. Поэтому расширение вполне может использоваться даже на слабых машинах. Однако сложность настройки никто не отменял.
Преимущества:
- Быстрая очистка кэша и истории в один клик;
- Возможность тонкой настройки расширения;
- Потребление малого количества оперативной памяти;
- Быстрая работа при любых условиях;
- Предельно простая установка;
- Приятное оформление;
- Опция очистки кэша при выходе;
- Отличная работа с Яндекс.Браузером;
- Продвинутые алгоритмы анализа и очистки.
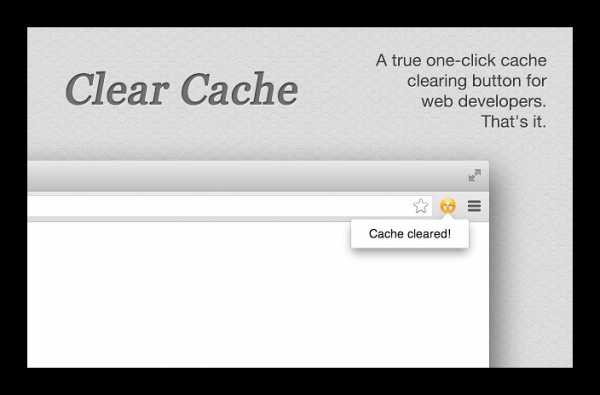 Недостатки:
Недостатки:
- Нет русского языка;
- Отсутствуют настройки.
Click&Clean
Убрать историю просмотров в Яндексе можно и при помощи Click&Clean. Это еще одно расширение, которое предназначено для очистки кэша и истории посещений. Плагин можно без проблем найти в интернет-магазине Хрома. Для его инсталляции достаточно нажать на кнопку синего цвета с надписью «Установить».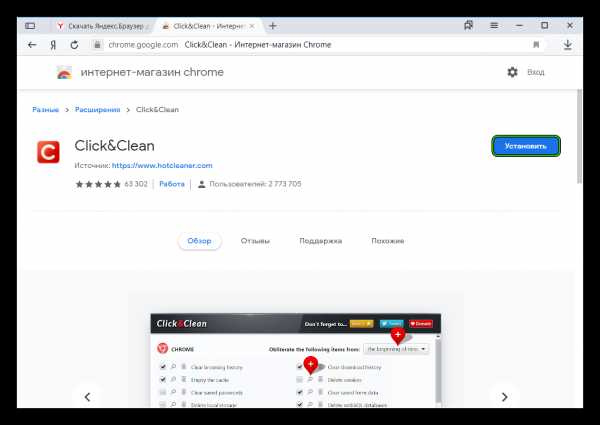
После инсталляции иконка расширения появится в панели инструментов веб-обозревателя. Для запуска процесса очистки достаточно нажать на ярлык плагина и кликнуть по кнопке запуска очистки (в виде корзины). Все остальное дополнение сделает само.
Все остальное дополнение сделает само.
Помимо очистки кэша расширение может защищать пользователя в сети, блокировать шпионские модули сайтов и качественно скрывать информацию о посещениях тех или иных ресурсов. Это многофункциональное дополнение, способное на многое.
Еще одним преимуществом является и то, что в расширении имеется русский язык. Да еще присутствует и весьма неплохо реализованный интерфейс. Все это позволяет легко использовать плагин даже тем, кто не знает ни слова по-английски.
Однако есть и минусы. Наиболее существенный – потребление огромного количества оперативной памяти. Налицо весьма плохая оптимизация. Так что успешно использовать данный плагин смогут только те, у кого довольно-таки мощный компьютер.
Преимущества:
- Быстрая и качественная очистка кэша и истории;
- Удаление различной информации сайтов и следов их посещения;
- Блокировка шпионских механизмов сайтов;
- Защита конфиденциальности пользователя в сети;
- Мощные алгоритмы анализа и очистки;
- Присутствует русский язык;
- Предельно простой процесс установки;
- Грамотно организованный интерфейс;
- Отличная работа с Яндекс.Браузером;
- Современное оформление.
Недостатки:
- Потребляет очень много оперативной памяти.
Заключение
Итак, выше мы попытались ответить на вопрос о том, как очистить историю в Яндекс.Браузере. Теперь же стоит подвести итоги и сделать соответствующие выводы. Очистить историю можно вручную и при помощи плагинов. Такие дополнения есть, но использовать их нужно с сугубой осторожностью.
В данном материале мы представили те плагины, которые точно не замечены в шпионской деятельности. Они способны очистить не только кэш и историю. Однако мы все же рекомендуем пользоваться ручным способом. Он гораздо безопаснее.
yanbrowser.ru
Как очистить историю Браузера Яндекс: инструкция
Этот веб-обозреватель, как и любой другой, сохраняет в памяти все ваши переходы на сайты по внешним и внутренним ссылкам. Как очистить историю браузера Яндекс выборочно или полностью? А как сделать это в мобильной версии поисковика? В этой статье мы дадим необходимые инструкции.
Выборочная очистка
Представьте ситуацию: пользователь выходил в интернет с чужого компьютера и не хочет, чтобы кто-то мог посмотреть, что конкретно он там делал. Но также он понимает, что хозяину устройства может понадобиться информация о собственных действиях, ссылки на сайты, которые он открывал ранее и т. д. Функционал этого веб-обозревателя позволяет сделать выборочное удаление данных.
Как в браузере Яндекс очистить историю отдельных посещений:
- Нажимаем на кнопку (меню) в верхней части браузера.
- Наводим курсор на “История”, а в появившемся слева окне кликаем на одноименную кнопку.
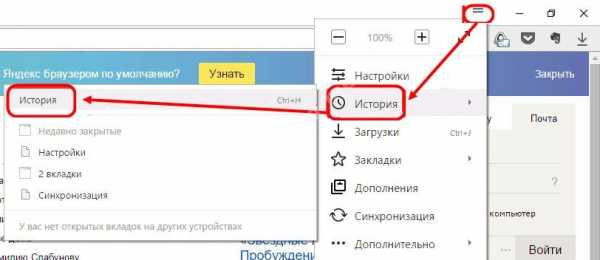
- Откроется окно со списком, содержащим в каждой строке дату / время посещения сайта, его иконку и название. Чтобы отметить пункты для удаления — кликайте на иконки (они будут превращаться в окошки с галочками).
- Когда будут выставлены все отметки, жмем на кнопку “Удалить выбранные элементы”. Она находится на панели в верхней части окна, слева.
- На экране появится запрос на подтверждение действий. Нажмите кнопку “Удалить”.
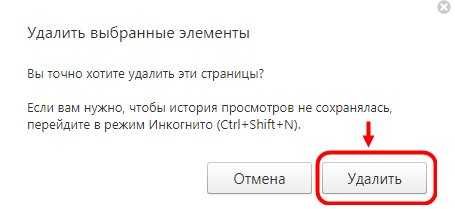
Обратите внимание: для управления поисковиком доступно использование “горячих” клавиш. Так, чтобы в браузере Яндекс почистить историю и сразу открыть нужное окно, вместо выполнения п. 1 и п. 2 инструкции вы можете использовать сочетание Ctrl + H.
Полная очистка
Этот способ позволяет полностью удалить историю поиска браузера Яндекс. Это полезно делать не только для соблюдения конфиденциальности, а ещё и для уменьшения вероятности сбоев в работе поисковика. Полная очистка позволяет, помимо прочего, убрать накопившиеся cookies и прочие данные, которые раньше были нужны, а теперь “валяются” в папках, мешая корректной работе системы.
Как в браузере Яндекс удалить всю историю запросов, cookies и другую лишнюю информацию:
- Войти в меню, кликнув на кнопку .
- В списке есть строка “История”. Наводим на нее курсор, вызвав тем самым еще одно окно (появится слева) и жмем на кнопку с таким же названием.
- На странице отобразится список страниц, которые вы посещали. А справа от него — кнопка “Очистить историю”. Кликаем на нее.
- Поверх страницы вы увидите окно инструмента для очистки истории браузера Яндекс. Здесь обязательно отмечаем первую строку (здесь все, что касается запросов и просмотров), а остальные — по желанию и необходимости. Обычно ставят метки на пункты с 1 по 3 или с 1 по 4.
- В верхней части окошка выбрать, за какое время должны быть удалены данные.
- Нажать на кнопку “Очистить …” и подождать несколько секунд, пока система завершит процесс.
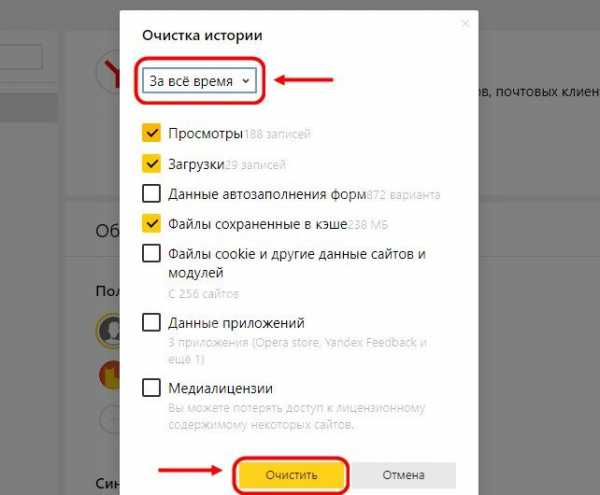
Когда все будет сделано, вы будете перенаправлены в меню поисковика, в раздел “Настройки”. Также, советуем вам прочитать статью о том, как очистить кэш в Яндекс. Браузере — в статье есть подробная инструкция, которая поможет с легкостью выполнить это действие.
Обратите внимание: здесь также можно использовать “горячие клавиши”. Для моментального перехода к окну инструмента очистки (п.4) наберите сочетание Ctrl + Shift + Del.
В мобильной версии
Мобильная версия при общем сходстве с десктопной имеет такое отличие: в меню нет кнопки, по которой можно перейти к списку посещенных страниц. Поэтому процесс очистки истории Яндекс браузера на телефоне будет немного отличаться. Прежде всего, в веб-обозревателе должна быть открыта хотя бы одна вкладка. Если сейчас нет ни одной такой — просто зайдите на любой сайт. Теперь можем приступать.
Как очистить историю браузера на Андроиде в Яндекс:
- В поисковике, в правой части поисковой строки, есть иконка “квадратик с цифрой”. Цифра там может быть любая (зависит от того, сколько вкладок открыто) и какая она — значения не имеет. Жмем на эту иконку.
- Внизу экрана появится панель. Здесь нужно нажать на иконку “Часы”.
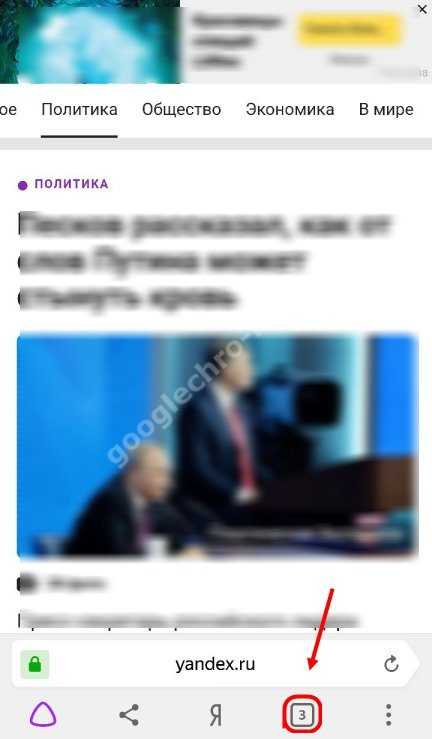
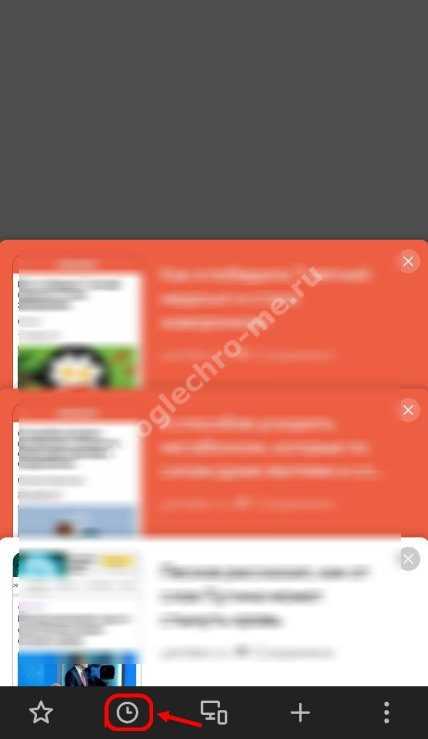
- Вы увидите список со ссылками на посещенные сайты.
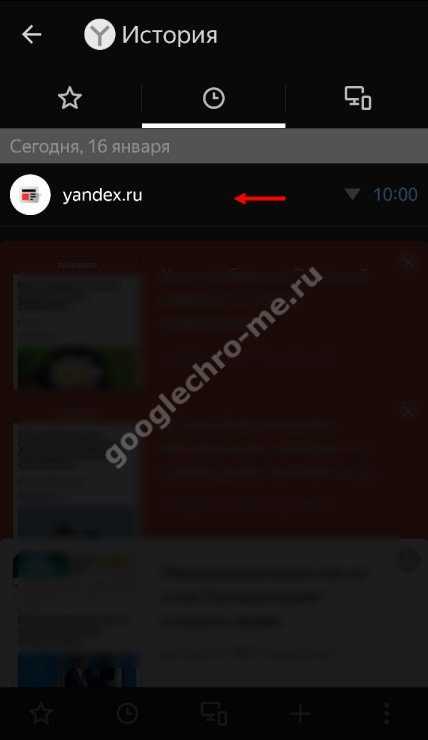
- Чтобы убрать информацию выборочно — долгим нажатием на выбранную ссылку вызовите окошко меню и выберите “Удалить”.
- Чтобы удалить все, что есть, полностью повторите действия по п. 4, но вместо “Удалить” нажмите на “Очистить …”. Далее нажмите “Да”, чтобы подтвердить действие.
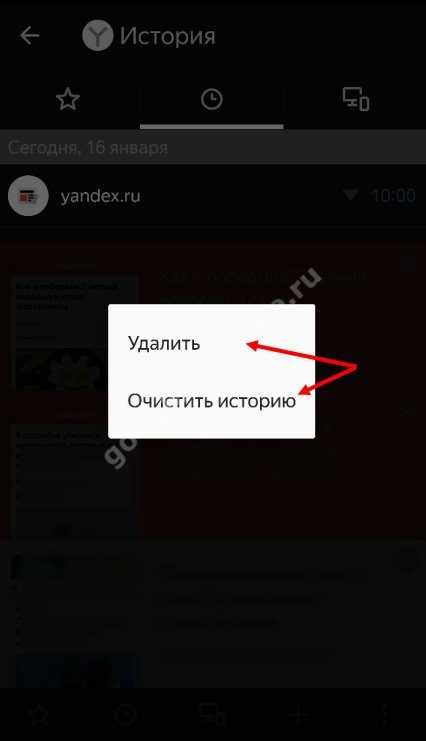
Других вариантов, как почистить историю браузера Яндекс на телефоне — нет.
googlechro-me.ru
Как очистить историю в Яндекс.Браузере
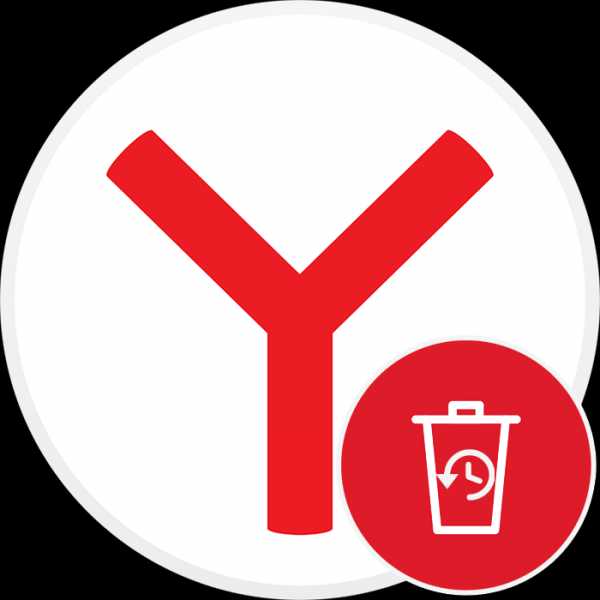
Каждый раз, когда вы переходите на тот или иной сайт, Яндекс.Браузер сохраняет эту информацию в разделе «История». Журнал посещений может очень пригодиться, если необходимо найти утерянную веб-страницу. Но время от времени историю желательно удалять, что положительно сказывается на производительности браузера и избавляет от записей, которые давно не нужны. Вы можете удалить историю в Яндекс.Браузере разными способами: как полностью, так и выборочно. Первый является радикальным, а второй позволяет удалить единичные адреса, сохранив при этом журнал посещений.
Читайте также: Просмотр и восстановление истории в Яндекс.Браузере
Удаление истории из Яндекс.Браузера
В целом данный раздел браузера очищать постоянно нет необходимости. Эти записи не занимают много места на жестком диске и их большое скопление не вызывает затруднений при работе в этом веб-обозревателе. Однако это бывает актуально в рамках комплексной очистки программы или всей операционной системы, а также для тех пользователей, к чьим компьютерам имеют доступ и другие люди.
Сразу же хотим отметить, что в данную статью попадают пользователи, желающие удалить все введенные запросы в поисковик, поэтому скажем пару слов и на эту тему. История запросов в поисковую систему Яндекс отправляется и на сервера этой компании, так как она необходима для персонализации выдачи результатов и правильного отображения контекстной рекламы. Отменить это действие нельзя, как и просмотреть, очистить список запросов и посещений, поскольку его как наглядного перечня с адресами в открытом доступе просто не существует. Если у вас есть свой аккаунт в Яндекс и вы авторизованы под ним, единственное, что можно сделать — остановить сохранение будущих запросов и очистить список текущих, а сделать это можно, следуя инструкции по следующей ссылке.
Подробнее: Очистка истории запросов в поисковой строке Яндекса
Способ 1: Выборочное удаление
Иногда нам нужно удалить всего несколько записей из истории, оставив при этом все остальные записи в сохранности. Это не составит труда сделать в одноименном разделе браузера.
- Разверните меню соответствующей кнопкой и перейдите в «История» > «История». Вы также можете просто нажать сочетание клавиш Ctrl + H.
- Когда надо удалить буквально один адрес, наведите на него курсор мыши и кликните на появившуюся стрелочку. Оттуда выберите пункт «Удалить из истории».
- Чтобы стереть несколько записей, наводите на каждый из них — вместо маленькой иконки логотипа сайта будет появляться квадратик, куда надо кликнуть мышкой — так вы поставите галочку и пометите запись на удаление. Выбрав несколько вариантов, кликните по появившейся вверху кнопке «Удалить выбранные элементы».
- Подтвердите это действие.
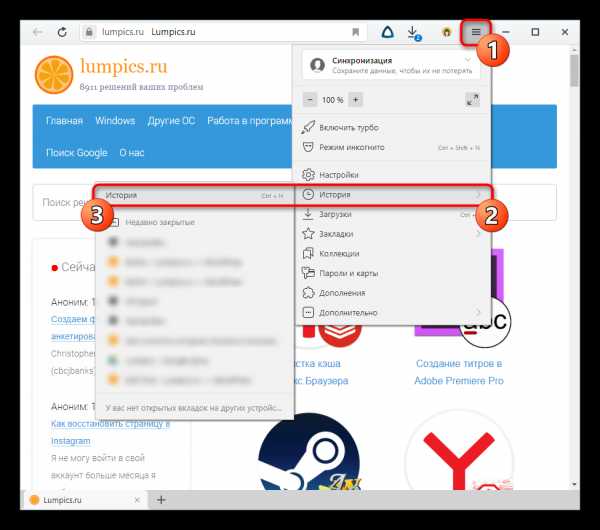
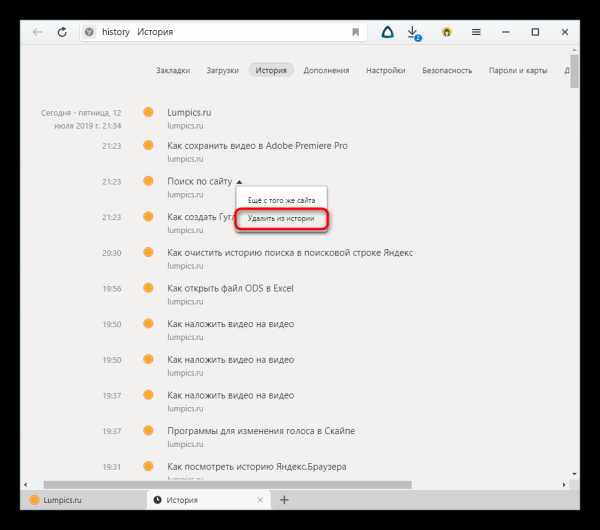
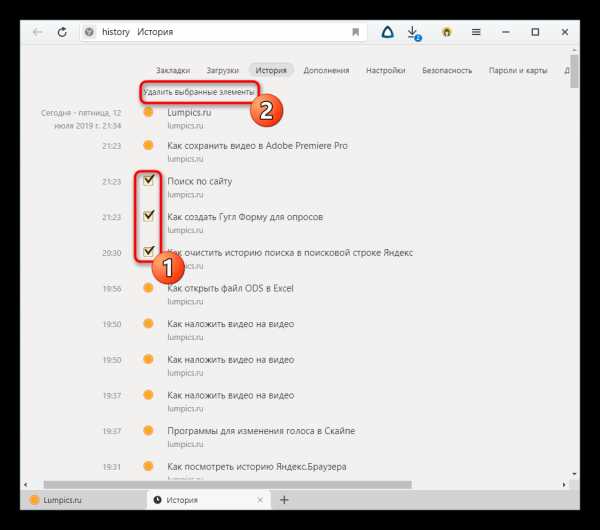
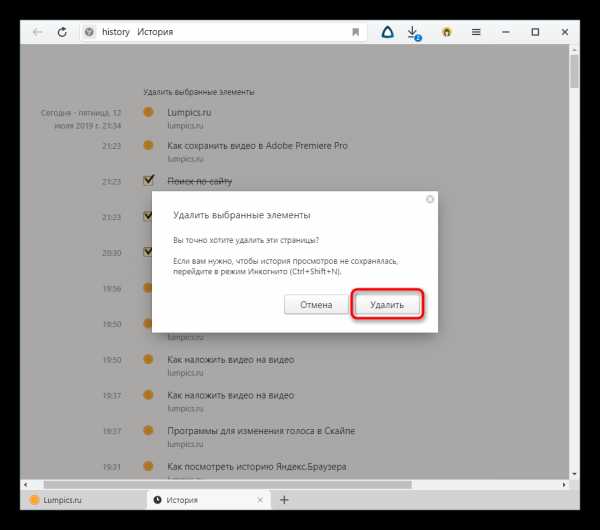
Способ 2: Настройки браузера
Через настройки Yandex можно выполнить удаление всей истории разом.
- Откройте меню и выберите «Настройки».
- Переключитесь в раздел «Системные», а в основной части окна найдите и щелкните по ссылке «Очистить историю».
- Кстати, в это окно вы можете попасть и прямо из окна «Истории» (см. Способ 1), нажав на ссылку с таким же названием.
- Укажите период, за который желаете выполнить очистку, отметьте галочкой пункт «Просмотры» и кликните на «Очистить». Галочки с остальных пунктов снимите по желанию.
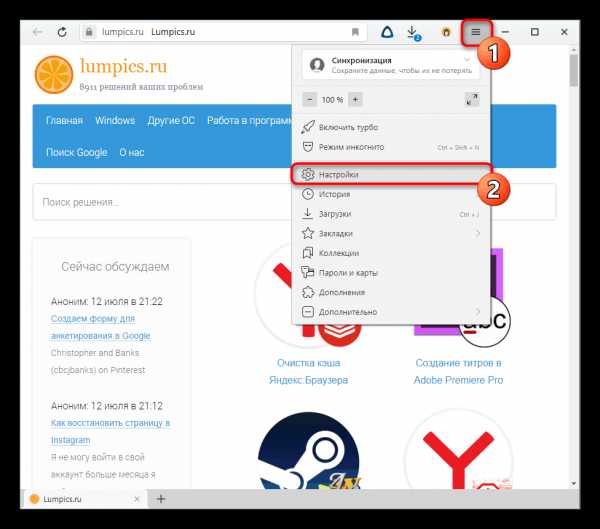
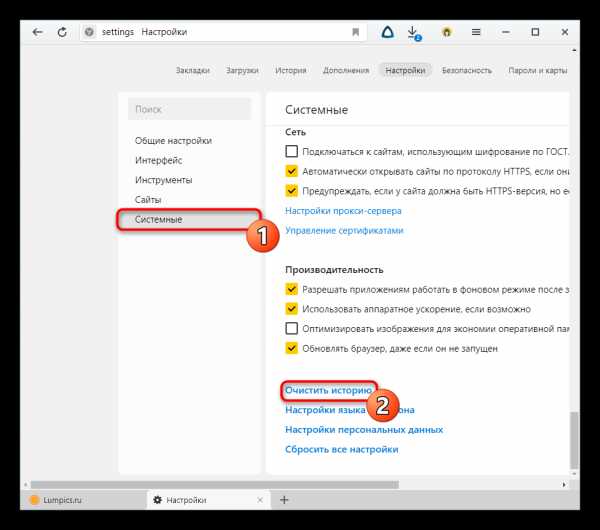
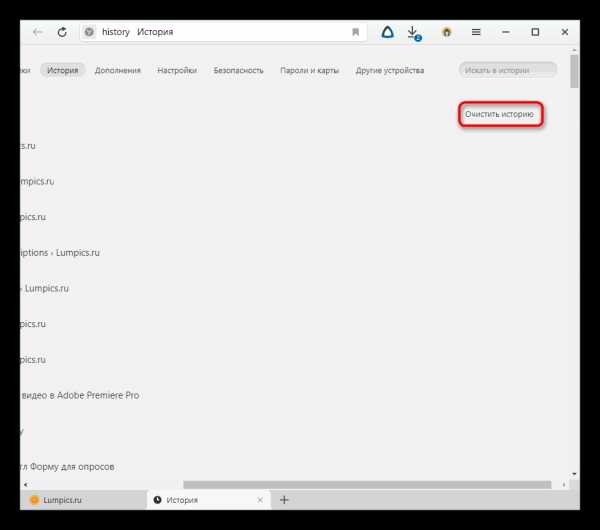
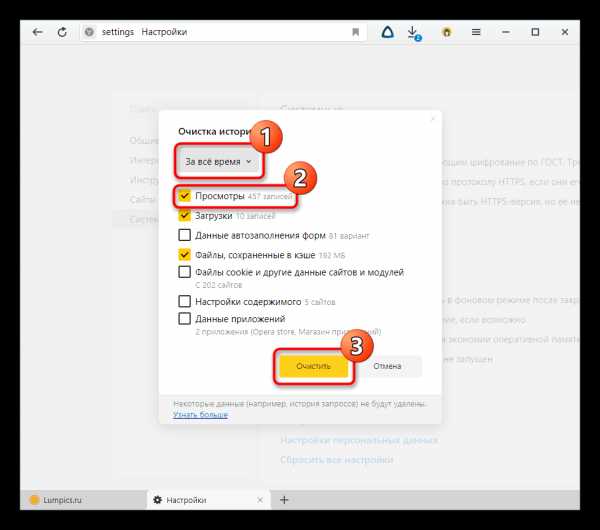
Способ 3: Сторонние программы
Не заходя в браузер, можно очистить всю его историю, воспользовавшись сторонними программам-оптимизаторами системы. Скачивать их только ради выполнения рассматриваемого процесса, конечно же, нет никакой необходимости. Однако ими можно пользоваться, если они уже установлены на вашем ПК и вы планируете выполнять очистку Yandex параллельно с общей чисткой операционной системы. Разберем, как это делать, на примере CCleaner.
Скачать CCleaner
Переключитесь на вкладку «Стандартная очистка» и выберите «Приложения». Отметьте галочкой пункт «Журнал посещенных сайтов», галочки в остальных пунктах расставьте на свое усмотрение и щелкайте на кнопку «Очистка». Останется только подтвердить выполняемое действие и дождаться завершения процесса.
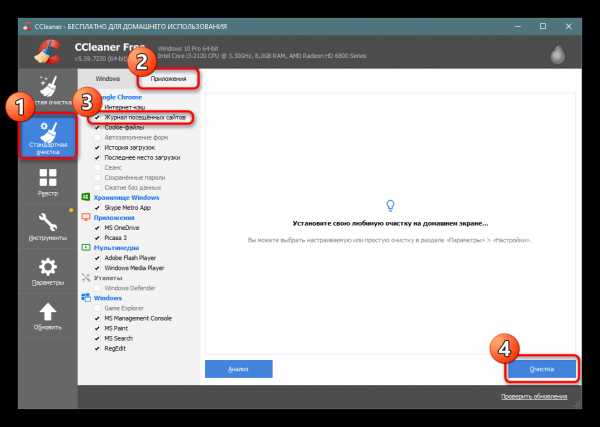
Приложение определяет наш браузер как Google Chrome ввиду их работы на одинаковом движке. Однако важно помнить, что если на ПК также установлен и Хром, очистка истории и любых других параметров таким способом коснется и его! Ровно как и Яндекс.Браузера, если изначально вы задумаете очистить только Chrome.
Способ 4: Мобильная версия
В приложениях для мобильных операционных систем тоже можно выполнять удаление истории выборочно или всей сразу.
Вариант 1: Выборочное удаление
- В главном меню кликните на кнопку с тремя полосками.
- Оказавшись в «Закладках», через нижнее меню переключитесь в «Историю». Здесь, в соответствии с датой, будут выведены все посещения сайтов.
- Чтобы удалить один адрес, долгим тапом вызовите контекстное меню и выберите «Удалить».
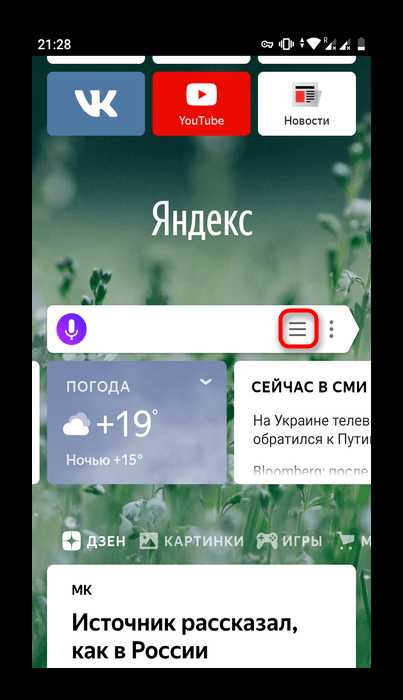
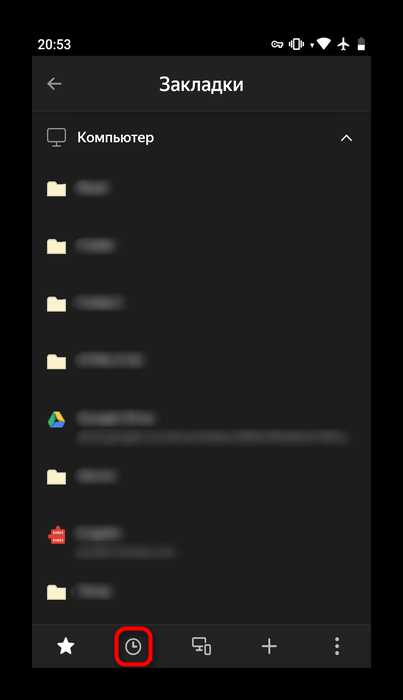
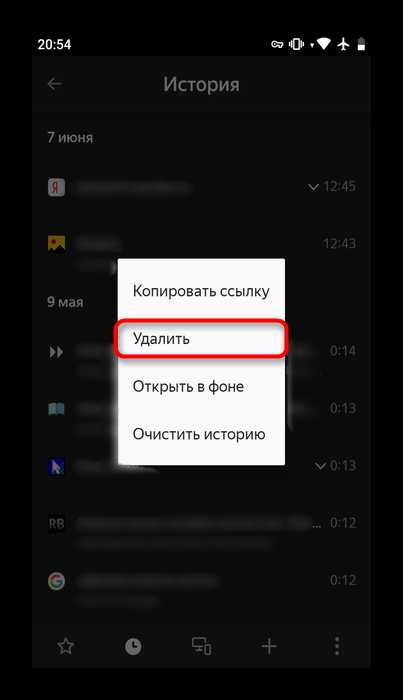
Выбирать сразу несколько адресов для удаления, к сожалению, нельзя.
Вариант 2: Очистка всей истории
- Находясь на главной странице, перейдите в меню.
- Из списка параметров тапните на «Настройки».
- Пролистайте вниз до блока «Конфиденциальность» и выберите «Очистить данные».
- Здесь отметьте галочкой «История», что делать с остальными пунктами — на ваше усмотрение. Теперь нажимайте «Очистить данные».
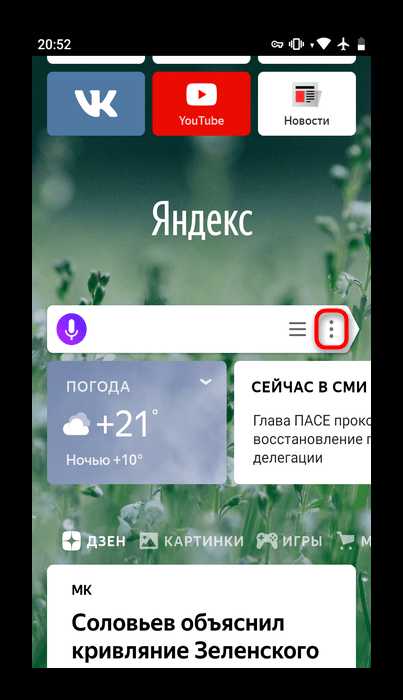
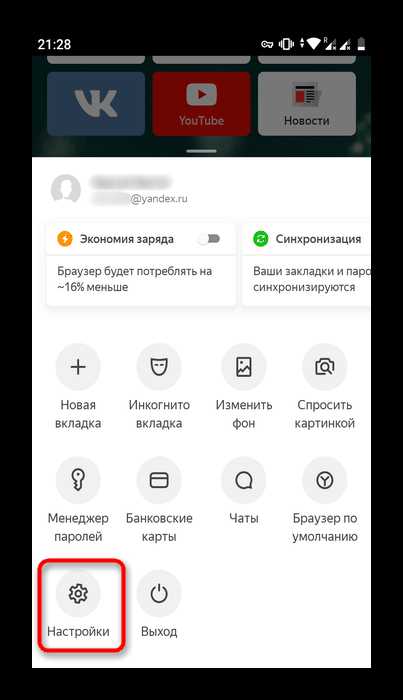
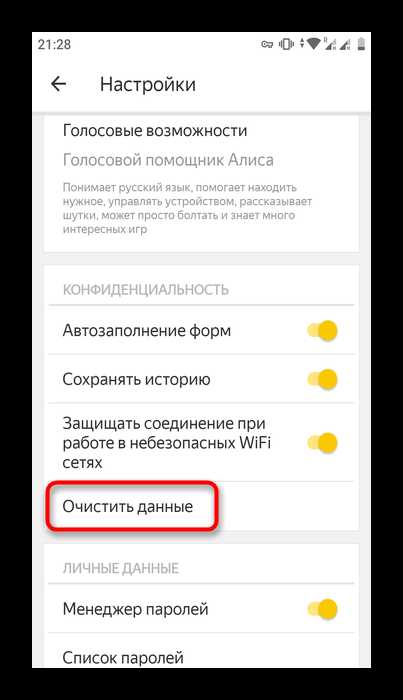
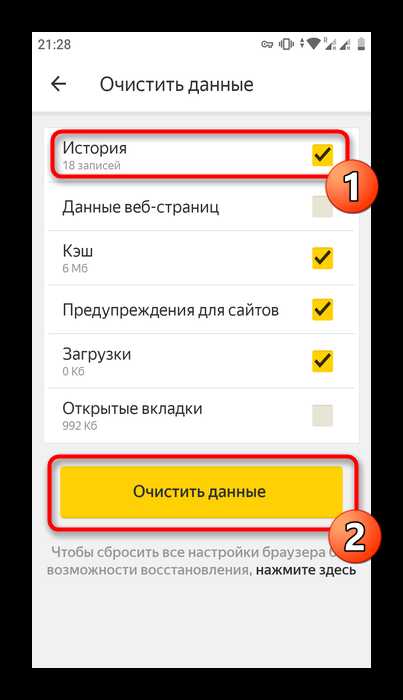
Теперь вы знаете об основных способах очистки истории в Yandex на компьютере и смартфоне. Не забывайте пользоваться режимом Инкогнито, который не сохраняет историю, а значит вам не понадобится производить выборочную или полную очистку адресов посещенных сайтов каждый раз. Этот режим также доступен в браузере на любой платформе.
Подробнее: Режим Инкогнито в Яндекс.Браузере
Мы рады, что смогли помочь Вам в решении проблемы.Опишите, что у вас не получилось. Наши специалисты постараются ответить максимально быстро.
Помогла ли вам эта статья?
ДА НЕТlumpics.ru
Как в Яндексе очистить историю поиска
Поисковая система Яндекс, собирает введенные пользователем поисковые запросы, которые используется для предоставления персональных результатов в поисковой выдаче. Вся информация, введенная в поисковую строку, сохраняется Яндексом на компьютерах пользователей и на удаленных серверах Яндекса, при условии, что пользователь для поиска нужной информации использует поисковую систему Яндекс.
Часто перед пользователями встает вопрос: как в Яндексе очистить историю поиска, для очистки следов своей деятельности в интернете. Например, пользователю необходимо сохранить свою конфиденциальность и приватность.
Одним из способов для повышения уровня защиты своих данных является использование режима инкогнито в браузерах. Приватный режим имеет разные названия, в зависимости от конкретного браузера. При работе в режиме инкогнито не запоминается история поисковых запросов и история посещенных сайтов, это обеспечивает большую конфиденциальность при использовании браузера.
Имейте в виду, что различаются два разных способа хранения собранной информации: история поисковых запросов Яндекс в поисковой системе и история посещений страниц сайтов в Яндекс Браузере.
История поисковых запросов хранится в Яндексе независимо от использованного браузера. Если вы пользуетесь поисковой системой Яндекс в любых браузерах: Google Chrome, Mozilla Firefox, Opera, Яндекс.Браузер и т. д., Яндекс сохраняет всю историю запросов, которая вводилась пользователем в поисковую строку.
В свою очередь, в Яндекс Браузере сохраняются поисковые запросы и история посещенных сайтов, поэтому мы дополнительно разберем, как очистить историю поиска и историю посещенных сайтов в браузере Яндекса.
Обратите внимание на то, что получить персонализированные результаты поиска, может только авторизированный пользователь. Для авторизации в системе Яндекса, пользователю нужно войти на главную страницу Яндекса, а затем ввести логин и пароль от своего электронного почтового ящика.
Яндекс хранит данные на своих серверах, поэтому очистка браузера специализированной программой для оптимизации системы приведет только к удалению из браузера только части данных, которые хранятся на компьютере. Поэтому, после входа в аккаунт Яндекса, информация, сохраненная на удаленном сервере, снова станет доступной.
Ранее для работы с историей поиска использовался сервис Яндекса «Мои Находки», который был закрыт некоторое время назад, из-за малой востребованности.
В этой инструкции мы рассмотрим, как удалить историю поиска в Яндексе разными способами: в настройках аккаунта Яндекса, в настройках Яндекс Браузера для ПК в операционной системе Windows, и в настройках Яндекс Браузера для мобильных устройств на Android.
Как в Яндексе удалить историю поиска
Для того, чтобы очистить историю поиска в Яндексе, выполните следующие действия:
- Войдите на главную страницу поисковой системы Яндекс под своей учетной записью (логин и пароль от электронной почты Яндекса).
- Нажмите на кнопку «Настройка», в открывшемся меню выберите «Настройки портала».
- В окне настроек Яндекса, во вкладке «Поиск» откроется «Настройка поиска». Здесь находятся параметры для настроек поисковых подсказок и результатов поиска. В настройке «Поисковые подсказки» нажмите на кнопку «Очистить историю запросов» для удаления сохраненной информации.
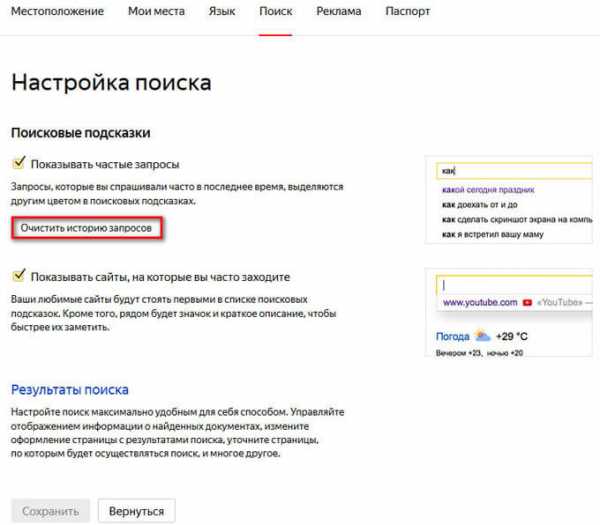
Для настройки показа результатов поиска нажмите на «Результаты поиска», а затем выберите подходящие настройки. Поисковые подсказки создаются в автоматическом режиме, не затрагивают никакой личной информации, поэтому их не стоит опасаться.
Как удалить историю просмотров и посещенных сайтов в браузерах
В браузерах можно удалить кэш, куки, историю посещенных страниц и другие данные, сохраненные непосредственно в браузере. Принцип действий в разных браузерах примерно одинаковый, прочитайте подробную статью на эту тему, перейдя по ссылке. Отдельно далее разберем настройки для Яндекс Браузера.
Как очистить историю поиска в Яндекс Браузере
В настройках Яндекс Браузера можно очистить историю просмотров: удалить из истории все посещенные веб-страницы, или только некоторые посещенные страницы сайтов.
Для того, чтобы удалить историю посещенных страниц в Яндекс Браузере сделайте следующие шаги:
- Запустите Яндекс Браузер.
- В правом верхнем углу нажмите на кнопку «Настройки Яндекс.Браузера», в контекстном меню выберите «История», затем снова «История» (вызывается нажатием клавиш клавиатуры «Ctrl» + «N»).
- В окне настроек браузера, во вкладке «История» отобразятся посещенные страницы. Здесь пользователь может удалить из браузера сразу все ранее посещенные страницы или удалить только некоторые посещенные страницы.
- Для удаления всех страниц из истории нажмите на кнопку «Очистить сейчас».
Для удаления конкретной посещенной страницы или нескольких веб-страниц, поставьте галку напротив соответствующей страницы или страниц. После этого, над списком посещенных страниц появится кнопка «Удалить выбранные элементы».
В открывшемся окне «Удалить выбранные элементы» нажмите на кнопку «Удалить».
Как очистить историю Яндекс Браузера на смартфоне под управлением Android
Для очистки истории в Яндекс Браузере на мобильном телефоне с операционной системой Андроид, сделайте следующее:
- Запустите Яндекс Браузер на мобильном устройстве.
- Нажмите на кнопку в виде трех полосок или точек, выберите «Настройки».
- В окне «Настройки» перейдите в раздел «Конфиденциальность».
- Нажмите на кнопку «Очистить данные».
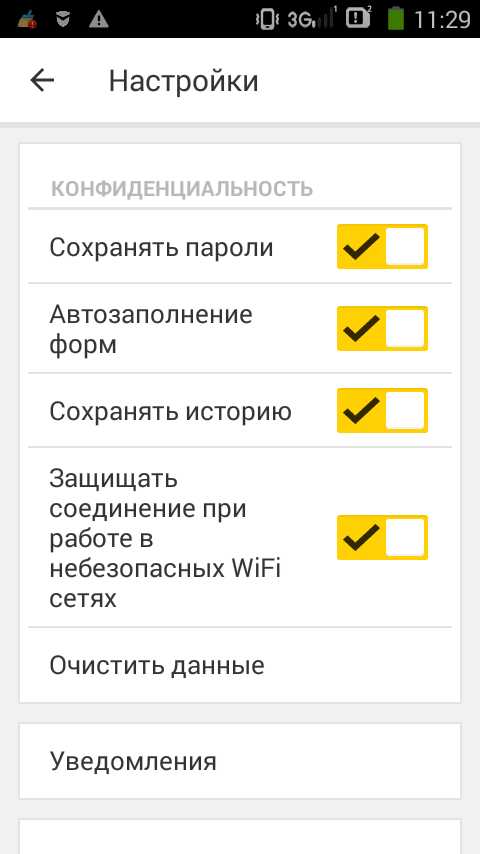
- В окне «Очистить данные» выберите, что именно вам нужно удалить (историю, данные веб-страниц, кэш, пароли, предупреждения для сайтов, загрузки, открытые вкладки).
- Нажмите на кнопку «Очистить данные».

Если вы не желаете, чтобы браузер в дальнейшем запоминал историю посещаемых интернет-страниц, снимите флажок напротив пункта «Сохранять историю».
Как в приложении Яндекс очистить историю на Андроиде
На мобильном устройстве Android можно полностью очистить историю поиска в Яндексе следующим способом:
- Откройте приложение Яндекс, а затем нажмите на кнопку, в виде трех полосок.
- Нажмите на пункт «Настройки».
- Нажмите на кнопку «Очистить историю», в окне с предупреждением согласитесь с удалением истории.
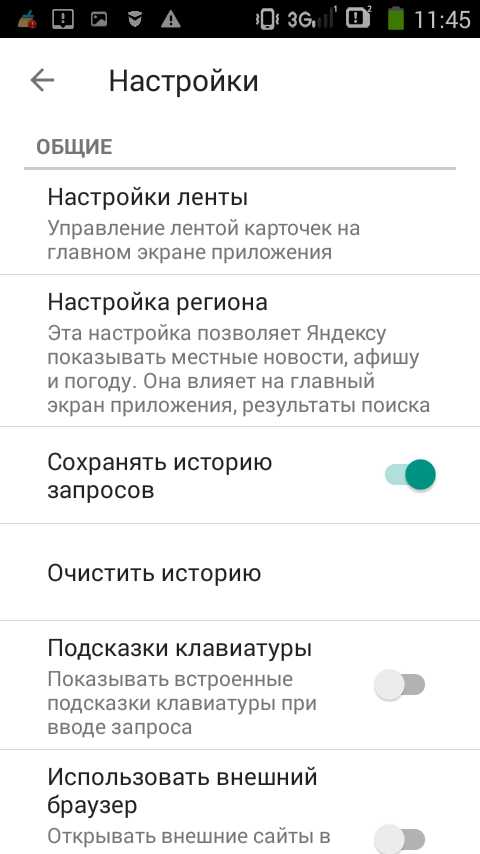
Для того, чтобы больше не сохранять историю поисковых запросов, передвиньте переключатель «Сохранять историю запросов» в отключенное положение.
Вам также может быть интересно:
Как удалить страницу из истории в Яндексе на смартфоне
Пользователь может удалить некоторые страницы из истории. Для этого нужно выполнить на мобильном устройстве следующие действия:
- Нажмите на значок количества вкладок, чтобы перейти в навигацию по вкладкам.
- Далее нажмите на значок в виде часов для перехода в историю.
- Во вкладке «История» выделите посещенную страницу, выберите «Удалить» или «Очистить историю», в зависимости от того, что вам нужно: удалить только конкретную страницу или сразу все посещенные страницы.
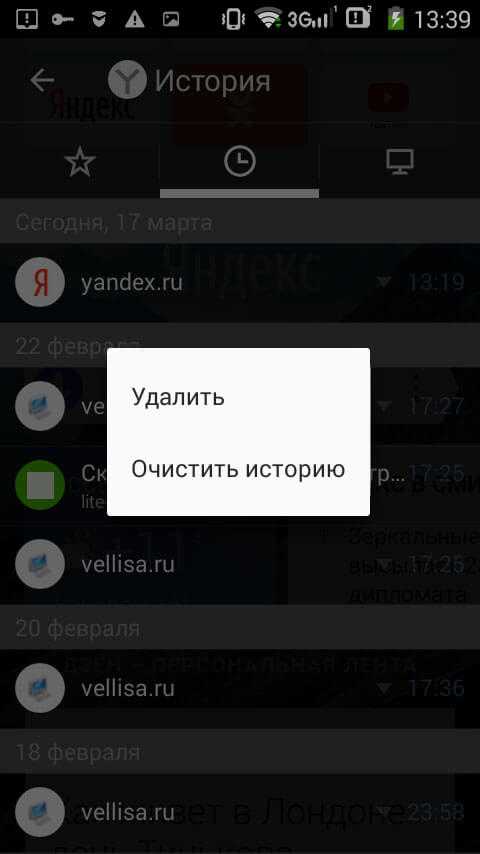
Выводы статьи
В случае необходимости, пользователь может очистить историю поисковых запросов Яндекса и удалить историю посещенных сайтов в Яндекс Браузере. В статье рассмотрено несколько способов очистки поисковой истории Яндекса: на компьютере и на мобильном устройстве, работающем на Android.
Похожие публикации:
Автор статьи: Василий Прохоров — основатель сайта Vellisa.ru
vellisa.ru
Как удалить историю запросов в Яндексе браузере
Посещая различные интернет-страницы, далеко не все пользователи задумываются о том, что любой используемый браузер скрупулёзно фиксирует каждый их визит на тот или иной сайт, а также протоколирует загружаемые файлы. За это отвечает специальный журнал, именуемый Историей. Здесь содержится вся информация о когда-либо открытых страницах, рассортированная по датам. Эта функция весьма полезна в случаях, когда требуется отыскать ранее посещённый сайт или выяснить интернет-активность тех же детей. Разумеется, Яндекс Браузер не стал исключением: в нём подобный журнал тоже имеется.
Поскольку в настоящее время для веб-сёрфинга активно используются не только персональные компьютеры, но и различные мобильные устройства, целесообразно рассматривать особенности взаимодействия с Историей браузера в обоих случаях.
Работа с Историей на ПК
Вызов журнала Истории в Яндекс-Браузере осуществляется несколькими способами.
Быстрый доступ
Этот способ не подразумевает закрытие активной вкладки: в левом верхнем углу окна браузера слева же от адресной строки расположена кнопка «Назад», оформленная в виде стрелки влево. Однократное нажатие на эту кнопку приведёт к загрузке предыдущей страницы, а длительное нажатие вызовет выпадающий список со ссылками на недавно помещенные страницы.
Из этого же списка можно попасть в основной журнал: для этого в самом низу нужно кликнуть по строке «Показать всю историю».
Из меню
Для доступа к истории из меню требуется:
- Нажать кнопку «Меню» (в виде полос) в правой верхней части браузерного окна.
- В открывшемся меню спуститься к вкладке «История», наведя на неё мышь.
- Откроется еще одна вкладка, в которой нужно снова выбрать раздел «История».
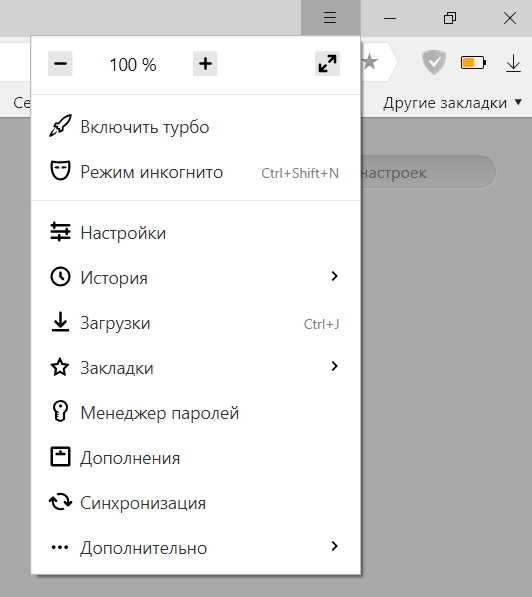
Из раздела настроек
Чтобы попасть в журнал, понадобится открыть меню браузера, перейти в «Настройки», а затем выбрать блок «История» в появившемся горизонтальном меню.
Сочетанием клавиш
Самый быстрый способ, предполагающий вызов журнала истории зажатием кнопок CTRL и H на клавиатуре.
Поиск
Если возникла необходимость просмотра всех посещенных страниц определённого ресурса, можно воспользоваться функцией поиска. Для этого нужно:
- Во вкладке «История» в расположенной сверху справа строке поиска ввести требуемый адрес.
- Выбрать из результатов требуемую ссылку и подвести к ней курсор.
- Появится пиктограмма в виде треугольника, на которую необходимо нажать.
- В выпавшем микро-списке нажать на строку «Ещё с того же сайта».
Удаление
При желании записи журнала можно удалить как полностью, так и частично.
Частичное удаление производится буквально в два клика.
- В списке ссылок достаточно навести мышь на нужную позицию и в появившемся поле поставить отметку.
- Нажать на ссылку «Удалить выбранные элементы», находящуюся в верхней части списка.
- Браузер выведет на экран окно, в котором нужно будет подтвердить удаление.
- Проделать аналогичные действия с каждой ссылкой, которую требуется стереть.
Полное удаление позволяет избавиться от содержимого Истории. Для этого достаточно в правой части журнала нажать «Очистить историю» (или воспользоваться сочетанием клавиш «Ctrl + Shift + Del»), после чего программа предложит выбрать, за какой временной промежуток требуется удаление, а также отобразит дополнительные параметры очистки — cookies, данные автозаполнения, сохранённые пароли, кэш, файлы лицензий и историю загрузок.
Следует иметь в виду, что опционал браузера не предусматривает восстановления удалённых записей журнала. Поэтому, если необходимость в этом всё же возникла, можно попытаться восстановить записи обращением к файлу истории напрямую.
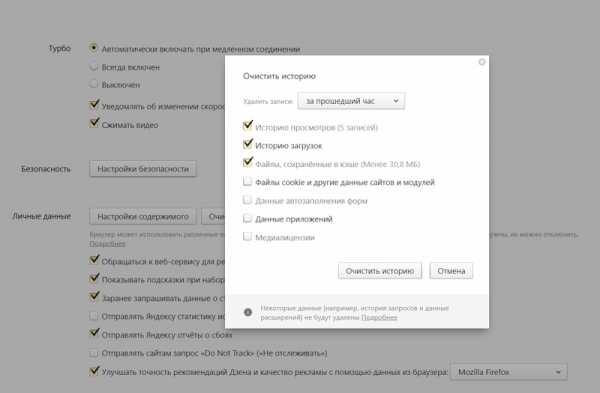
Для этого нужно:
- Отыскать сам файл хранилища журнала, точнее, его системную копию. Она носит название «History.bak» и расположена в папке текущего пользователя по пути «AppData\ Local\ Yandex\ YandexBrowser\ User Data\ Default».
- Проверить дату изменения этого файла (это можно увидеть в свойствах).
- Если она соответствует текущей системной дате, то восстановить журнал уже не получится.
- Если же нет, то потребуется просто переименовать файл, убрав расширение *.bak, предварительно переместив основной файл из папки в другое место.
- Перезагрузить программу.
- Можно работать с восстановленным журналом.
Режим «Инкогнито»
Это режим предназначен для пользователей, желающих сохранить определённую приватность при посещении веб-страниц, не заботясь при этом об очистке Истории, поскольку в этом режиме действия пользователя в журнал не записываются.
Однако при использовании этого режима необходимо учитывать и тот факт, что все данные автозаполнения форм, в том числе и пароли, пользователю придётся вводить на каждом из сайтов.
Включение приватного режима производится либо через меню («Меню-Режим инкогнито»), либо с помощью классического сочетания «Ctrl + Shift + N». Об активированном режиме будет свидетельствовать символ очков возле кнопки в меню.
Разумеется, стопроцентной гарантии приватности и анонимности в сети этот режим не обеспечивает (для этого целесообразнее пользоваться другими средствами в виде специальных браузерных расширений, анонимайзеров, систем VPN и даже целых комплексов вроде Tor Browser), однако в рамках отдельного устройства, к которому имеют доступ несколько пользователей, «Инкогнито» со своими задачами полностью справляется.
Синхронизация истории
Разработчиками была предусмотрена и возможность синхронизации Истории браузера. Но полноценно работать она будет только при переустановке браузера, или даже системы в целом: можно будет, войдя в учётную запись, восстановить все настройки программы, включая и данные журнала.
При запуске синхронизации на любом другом устройстве посвящённые страницы отображаться не будут, но при ручном наборе адреса, который хоть раз попадал в Историю, он будет выведен во всплывающей подсказке.
Опцию можно и деактивировать: в меню настроек нужно перейти в раздел «Синхронизация», где и отключить параметр «История».
Работа с Историей на мобильном устройстве
В Андроид-устройствах, как наиболее массовых, принцип работы функции «История» аналогичен персональному компьютеру, отличаются лишь способ взаимодействия, система управления и, соответственно, интерфейс.
Просмотр содержимого
- Запустив браузер, нужно открыть любую вкладку.
- В левой части экрана нажать на иконку в виде аналоговых часов.
Удаление
Как и в «старшей версии», записи можно удалять либо частично, либо полностью.
Для частичного удаления некоторых ссылок понадобится:
- Перейти в «Историю».
- Классическим длинным тапом отметить требуемую запись.
- Выбрать «Удалить» в появившемся списке.
Здесь же можно и полностью очистить журнал.
Для полного удаления надо:
- Справа от адресной строки тапнуть кнопку с турецкой в виде трёх вертикальных точек.
- Перейти в «Настройки».
- В пункте «Конфиденциальность» выбрать «Очистить данные».
- Проставляя метки в нужных местах, отрегулировать параметры очистки и нажать «Очистить данные».
Здесь же имеется возможность отключения функции сохранения истории. Для этого нужно в соответствующей строке передвинуть ползунок в активное положение, после чего перезагрузить Яндекс Браузер.
download-browser.ru