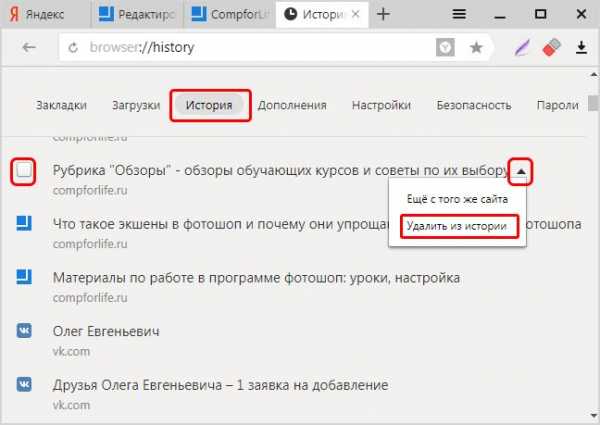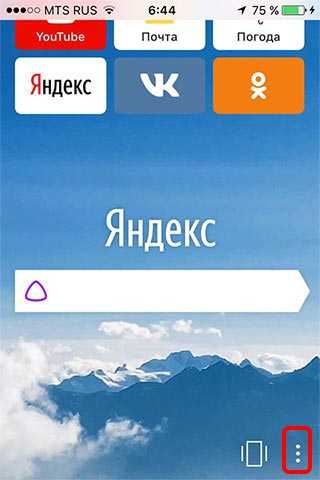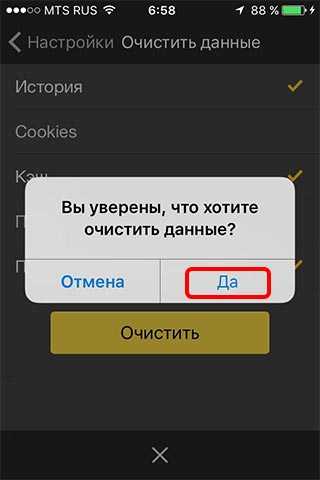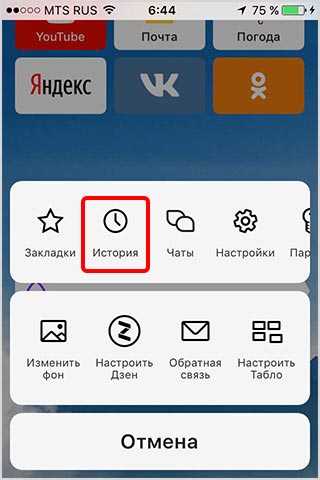Как очистить историю в Яндексе на компьютере или смартфоне
Всем привет! Когда вы заходите на различные веб ресурсы в интернете, то браузер сохраняет историю вашего посещения и кэширует некоторые данные (чтобы потом не подгружать заново). Конечно все это дело занимает место на системном диске (а его немного, если использовать SSD) и может замедлять работу веб обозревателя — тут и возникает вопрос как очистить историю в Яндексе?!
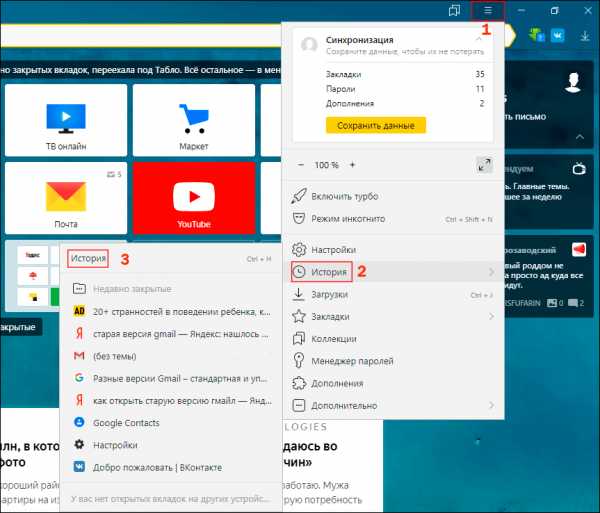
Не стоит забывать, что не у всех компьютер в личном использовании… а общий, с братом или сестрой. Не всегда приятно, что посторонние могут подсмотреть чем мы там занимались в сети (а если забыли выйти из социальной сети, то могут и переписку вашу прочитать заполучив доступ к вашему аккаунту). Поэтому важно знать как удалить историю просмотров в Яндекс Браузере и других Chromium обозревателях.
Как посмотреть и удалить историю в Яндексе
Почему именно на примере Яндекс Браузера?! Просмотрев статистику блога увидел что самые популярные обозреватели у меня именно Яндекс и Chrome (а факт того, что Chrome и Яндекс Браузер работает на одном и том же движке побудил меня написать общую инструкцию для обоих браузеров… ведь очистить журнал посещений в яндексе можно точно так же как и в Google Chrome)
Чтобы подчистить хвосты нам нужно перейти в историю просмотров на компьютере в Яндекс Браузере. Для этого кликаем по «Меню» в правом верхнем углу программы и переходим в раздел «История» (или используйте сочетание клавиш CTRL + H).
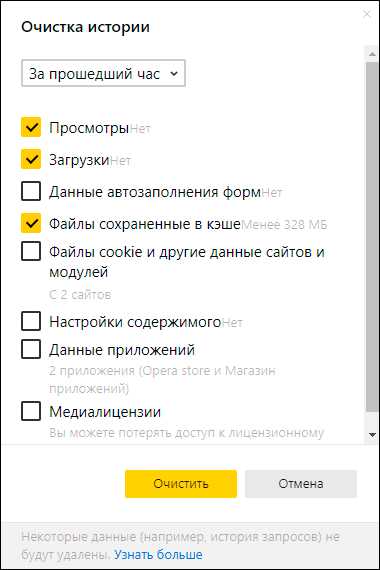
Как видите в данном списке видно, что я не занимался полезными вещами… а протирал штаны и смотрел новости Вконтакте (может стоит удалить свою страничку, чтобы не тратить время напрасно…)
Если вдруг в списке оказалось что-то важное и вы не уверены что запомните его адрес — откройте нужную вам страничку и добавьте ее в закладки
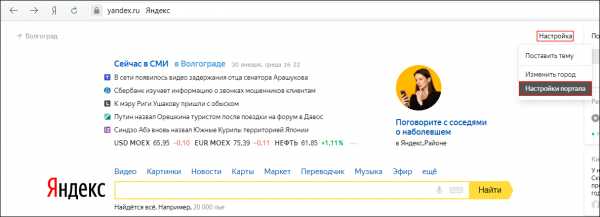
Вроде все подготовили, теперь перейдем к самому процессу очистки истории в яндексе. Заметку я решил поделить на два раздела с информацией для привычных компьютеров или ноутбуков и особнячком про смартфоны на Android (на iOS аналогично, но под рукой у меня его нет — да и там используют
Как удалить историю в Яндексе на компьютере
Ну что друзья, где хранится история посещений в Яндекс.Браузере мы с вами выяснили, осталось за малым — замести следы пребывания за компьютером. У нас на выбор несколько вариантов очистки истории посещений:
- Удалить историю посещения конкретных сайтов с компьютера
- Очистить историю в браузере Яндексе полностью (включая «Загрузки» и другие хвосты)
Удалить конкретный сайт из истории просмотров достаточно просто — нужно лишь навести курсор на треугольник
Если ваша цель полностью очистить историю (за день или вообще обнулить браузер), то справа спряталась незаметная кнопка «Очистить историю» — тут самое интересное…
Откроется окно очистки истории Яндекс, где нам необходимо указать за какой промежуток времени требуется удалить историю и какой вид данных очистить…
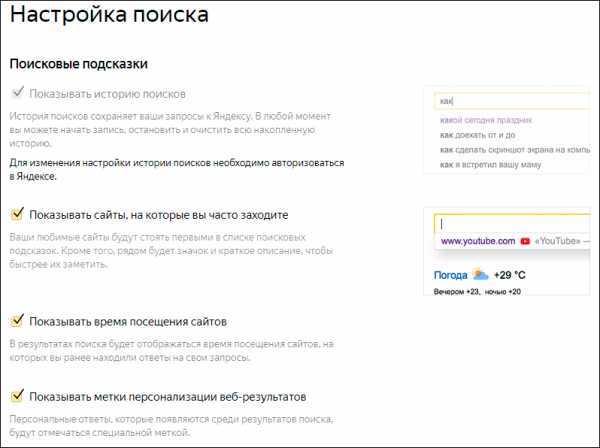
Если пояснения со временным интервалом — лишнее, то стоит отметить некоторые моменты с типом удаляемых данных из истории.
Помимо истории посещений ваш браузер сохраняет огромное количество другой информации, такой как историю загрузок или файлы кэша (чтобы не загружать по 100 раз одно и тоже)… ну и не забываем про сохраненные логины и пароли в браузере!
К слову о временных файлах в истории… если у вас подтормаживает браузер, то для увеличения его производительности настоятельно рекомендую периодически проводить чистку истории и файлов кэша… прослушали вы песенку в социальной сети или полайкали фотку подруге — все эти данные хранятся на всякий случай у вас на компьютере (чтобы в следующий раз не загружать заново из интернета, а показать уже с вашего компьютера)
Как очистить историю в Яндексе на телефоне
Как удалить историю на компьютере мы выяснили, теперь самое время разобраться с мобильными гаджетами — данная заметка подойдет для любого мобильника с Яндекс Браузером, но я покажу на примере Android (может все же и есть незначительные отличия на iOS)
Наверняка для мобильных пользователей данный вопрос более актуален — ведь привычный ПК или ноутбук уже начинают уступать свое место смартфонам с большой диагональю в топе устройств для серфинга инета
Открываем Яндекс Браузер и переходим в Настройки (три точки на главной странице и пункт «Настройки» в появившемся меню)
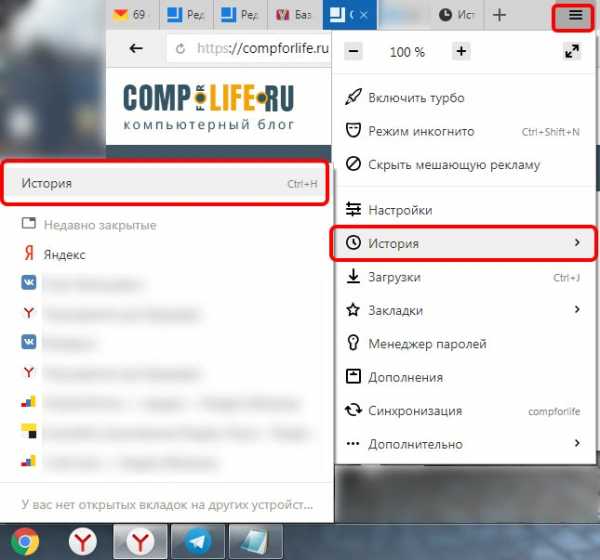
В списке настроек нас интересует категория «Конфиденциальность», где спряталась опция «Очистить данные» — она то нам и нужна…
Далее как и в версии для компьютера, чтобы удалить историю в яндексе на телефоне просто отметим необходимые пункты и жмем «Очистить данные».
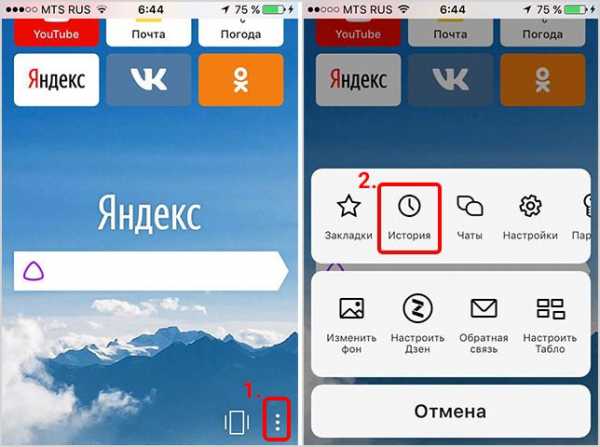
Таким образом мы очистили журнал посещений в яндекс браузере на мобильном устройстве…
Нюансы очистки истории просмотров в Яндексе
Хочу напомнить вам про синхронизацию! Например, если на смартфоне и компьютере вы под одной учетной записью и синхронизация включена, то очистив историю посещений на смартфоне — вы очистить это и на вашем компьютере (обратите на это внимание, в процессе очистки истории про этот нюанс вам напомнят)
Как восстановить историю в Яндексе
Если вы очистили историю посещений случайно или сами того не желая, то у меня для вас плохие новости. К сожалению Яндекс.Браузер не имеет возможности восстановить историю ваших просмотров, поэтому всегда будьте максимально аккуратными при очистке и используйте закладки.
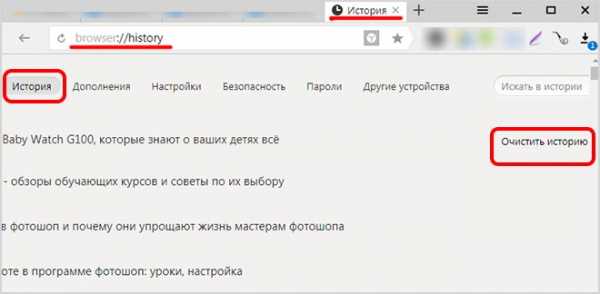
Привычные методы восстановления данных на компьютере тут практически лишены смысла… потратить не это время не лучшая идея
Итоги
Сегодня мы с вами рассмотрели как очистить историю в яндексе на компьютере или любом мобильном девайсе. Хочу в очередной раз напомнить — если вы не хотите чтобы оно хранилось в истории, то используйте режим инкогнито! Ну и не забывайте что восставить историю после ее очистки невозможно и все у вас будет хорошо… если остались вопросы — рад видеть вас в комментариях!
www.itshneg.com
Как очистить историю в Яндекс Браузере, способы найти ее или удалить
Специалисты по настройке компьютеров единодушно в один голос рекомендуют удалить историю в Яндекс Браузере, если в ней нет особой необходимости. Почему? Во-первых, как-никак, а на её хранение всё-таки расходуется память системного диска. Сразу, к примеру, журнал Яндекс браузера занимает 40мб, потом 200 мб, ну и дальше, как говорится, больше. Во-вторых, некоторые веб-сайты грешат тем, что без спросу заглядывают в историю браузера, дабы узнать пользовательские интересы в Сети. А это, мягко говоря, не совсем хорошо. В-третьих, может за компьютером ещё кто-то работает и ещё под одной учётной записью с вами. И этот «кто-то» имеет возможность заглянуть в историю поиска в Яндексе. И хорошо, если там нет ничего секретного и приватного, а если есть… Правильно! Лишние проблемы.
Все эти ситуации — №1, №2 и №3 — можно обходить стороной. Как? Всё просто — своевременно очищать историю в Яндекс Браузере. Стёрта она, и нет списка просмотров — нет повода для переживаний, и на диске C, в системном разделе, уже почище будет.
Из этого руководства вы узнаете о том, как очистить историю в Яндекс Браузере на компьютере и в мобильных девайсах (телефоне и планшете).
Очистка журнала на компьютере
В десктопной версии браузера удалить историю запросов можно различными способами. Рассмотрим подробно, как их задействовать.
Способ №1: штатные настройки
Чтобы убрать всю историю в Яндексе, в настройках выполните следующие действия:
1. Откройте меню (клик по иконке «три полоски» вверху справа).
2. Установите курсор на раздел «Дополнительно». В выпавшем подменю клацните «Очистить историю».
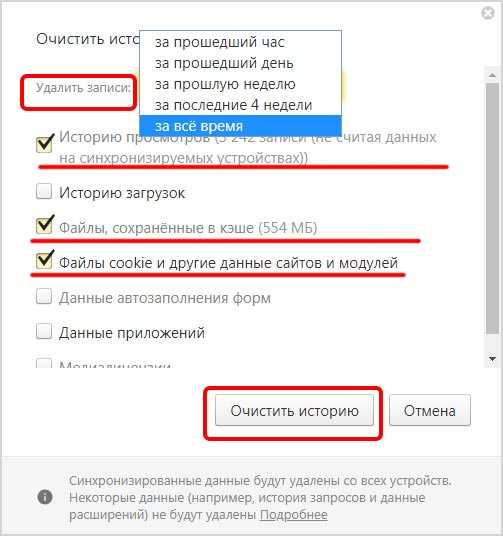
Совет! Панель очистки можно открыть «горячими» клавишами — «Ctrl + Shift + Del».
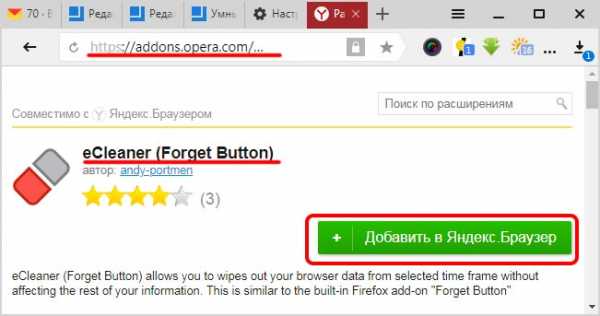
3. Чтобы удалить историю поиска, в открывшейся панели укажите, за какой период времени нужно убрать поисковые запросы и URL посещённых страниц. Кликом мышки откройте ниспадающий список «Удалить… » и выберите временной промежуток.
4. В перечне элементов убедитесь в том, что установлена «галочка» возле строки «Историю…».
5. Нажмите «Очистить историю».
Внимание! Штатными средствами восстановить удалённую историю нельзя. Эта процедура выполняется при помощи программ, возвращающих удалённые файлы, и средств восстановления настроек ОС Windows.
Если нужно выборочно почистить историю, сделайте так:
1. Кликните кнопку «Меню».
2. Поставьте курсор над разделом «История».
3. В дополнительном перечне кликните «История». Далее нужно найти URL, которые больше не нужны.
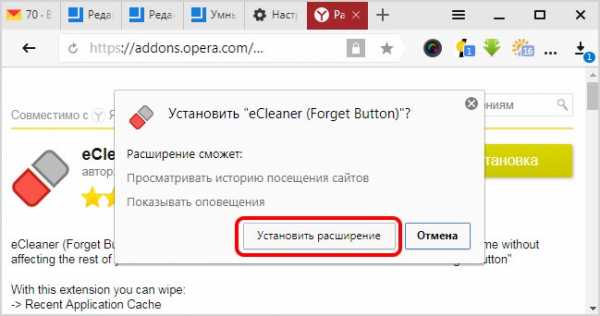
Внимание! Вкладку с журналом можно также открыть при помощи «горячей» комбинации клавиш — «Ctrl + H».
4. Наведите курсор в правую часть поля ссылки на посещённую страницу, которую требуется убрать.
5. Щёлкните значок «треугольник». В мини-панели кликом мышки запустите команду «Удалить из… ».
Совет! Предварительно вы можете проверить URL, кликнуть по нему и посмотреть загрузившуюся страницу на предмет того, нужно ли её удалять или нет.
Способ №2: аддон eCleaner
1. Перейдите на официальный сайт расширений для Opera и Яндекс браузера — https://addons.opera.com/ru/extensions/.
2. В поисковой строчке наберите — eCleaner.
3. В списке выдачи по запросу кликните ссылку на страничку аддона.
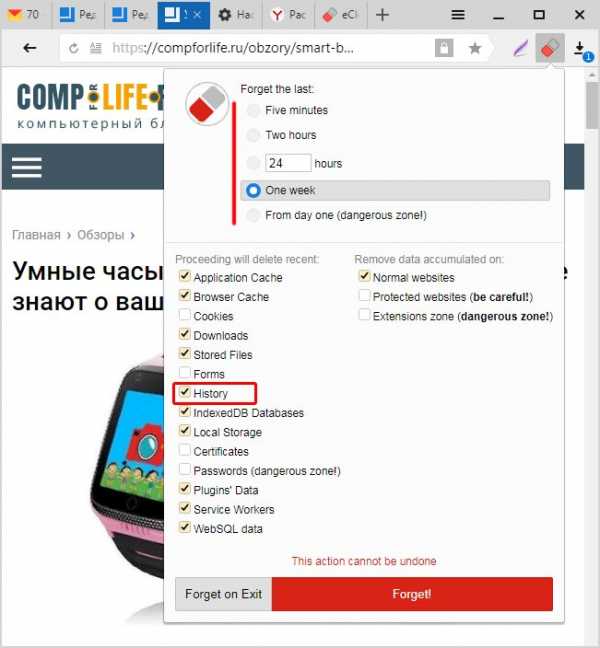
4. Установите дополнение (для запуска инсталляции используйте зелёную кнопку).
5. После подключения кликните иконку аддона в верхней панели Яндекса.
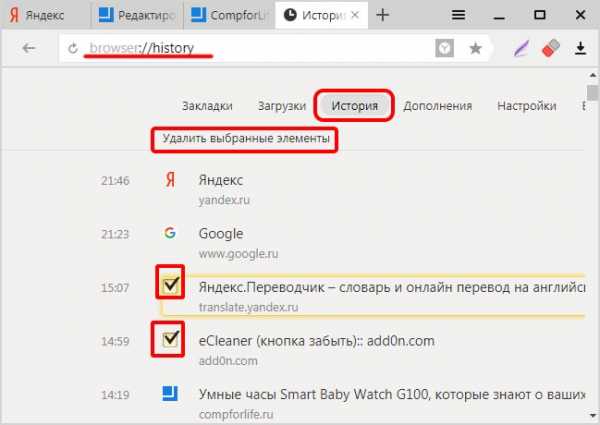
6. В выпавшем окне задайте настройки очистки: за какой период времени очистить журнал, какие элементы удалить (строку History нужно включить обязательно!).
7. Нажмите кнопку «Forget!».
Удаление истории в мобильной версии
(в Андроиде и iOS)
На мобильных девайсах очистка выполняется немного по-другому:
1. Тапните иконку меню (значок «три точки»).
Примечание. В некоторых телефонах иконка не отображается и необходимо нажать кнопку «Меню» непосредственно на корпусе устройства.
2. Перейдите: Настройки → Конфиденциальность.
3. Запустите команду «Очистить Историю».
4. Убедитесь в том, что включён элемент «История».
5. При необходимости дополнительно настройте очистку: включите/отключите другие элементы в списке.
6. Подтвердите запуск процедуры удаления.
Не забывайте вовремя наводить чистоту и порядок в Яндексе! На очистку журнала требуется всего лишь одна-две минуты.
brauzerok.ru
Как удалить историю в Яндексе на компьютере и смартфоне
На чтение 5 мин. Просмотров 679 Опубликовано
Приветствую всех! Каждый день пользователи интернета просматривают огромное количество страниц различных сайтов. Как правило, все браузеры по умолчанию, записывают адреса посещенных страниц в кэш. Это делается для того, чтобы пользователь в любой момент мог быстро найти ранее посещенную страницу. Если на компьютере под вашей учетной записью работает еще кто-то, то желательно очищать историю посещений. Так как другие пользователи могут получить доступ не только к посещенным вами сайтам, но и учетным данным зарегистрированных аккаунтов. В статье, мы с вами подробно рассмотрим, как удалить историю в Яндексе, но действия, описанные здесь подойдут и для других браузеров, так как смысл их работы и функций примерно схож.
Как посмотреть историю в Яндексе?
Чтобы ответить на вопрос как удалить историю в Яндексе давайте изначально рассмотрим, где она хранится. Ведь бывают случаи, что удалив её полностью, мы можем потерять доступ к нужному сайту. Поэтому, мы с вами предварительно просмотрим список посещенных ресурсов и если там нет ничего важного, очистим его.
Все действия будем выполнять по шага:
- В окне Яндекс Браузера, жмем на кнопку меню (три параллельных черточки), находящуюся в правом верхнем углу;
- В выпадающем списке выбираем пункт «Настройки»;

- Откроется окно настроек браузера, в котором нас интересует вкладка «История»;

- В данной вкладке мы видим список всех посещенных ранее ресурсов, кликнув по адресу откроется его страница;
Как видите, в данном списке сохранены все ваши блуждания по просторам интернета. Если вы нашли для себя что-то важное, то можно открыть страницу и сделать закладку. Это в дальнейшем не заставит вас искать нужный сайт.
Обратите внимание! Зайти в меню «История посещений» возможно также, воспользовавшись сочетанием горячих клавиш «Ctrl+H», нажав на них перед вами сразу же откроется нужное меню.
Если вам необходимо посмотреть хронологию всех загруженных файлов, то перейдите во вкладку «Загрузки».
Как удалить историю в Яндексе на компьютере
После того, как мы с вами нашли где хранится вся история посещений Яндекс Браузера предлагаю её очистить. Сделать это можно несколькими способами:
- Удалить только некоторые посещенные сайты;
- Очистить историю посещений полностью.
Для того, чтобы удалить конкретный адрес сайта или страницы, жмем на маленький треугольник в конце имени страницы и в появившемся окне выбираем «Удалить из истории». Таким образом можно удалить, только некоторые страницы.
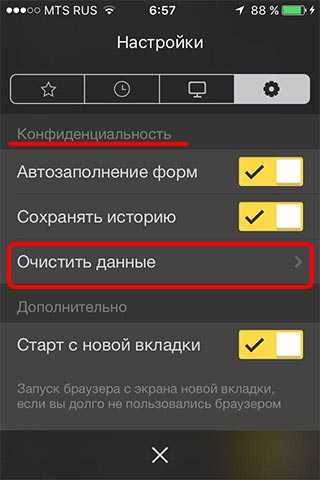
Если же вы хотите удалить весь список посещенных ресурсов, то жмем на кнопку «Очистить историю».
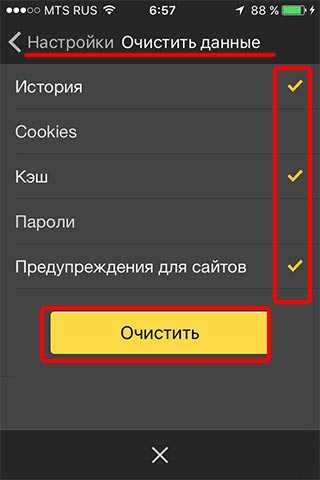
Откроется новое окно, в котором сначала нужно указать за какой промежуток времени будем удалять записи. Доступны следующие варианты:
- За прошедший час;
- За прошедший день;
- За прошедшую неделю;
- За прошедшие 4 недели;
- За все время.

После того, как определились с промежутком времени, отмечаем какие данные будем удалять. Так как нас с вами интересует, как удалить историю в Яндексе, то отмечаем пункт «Историю просмотров» и «Историю загрузок». Также можно поставить галочку «Данные автозаполнения форм», для того, чтобы если пользователь попадет на страницу, где нужно ввести учетные данные, логин и пароль не отображались в полях авторизации.
В заключении, жмем кнопку «Очистить историю». После этого, все данные о посещенных вами сайтах удалятся, и другой пользователь начнет работу с чистого листа.
Совет! Рекомендуется периодически очищать историю просмотров, так как вместе с сохраненными адресами сохраняется и различный мусор со страниц: картинки, анимация и аудиозаписи. Тем самым засоряется место на жестком диске компьютера. Для удаления этого мусора нужно ставить галочку в поле «Файлы, сохраненные в кэше».
Для тех, кто не знает, что такое кэш и как его очистить читаем статью – Как почистить кэш браузера.
Как удалить историю в Яндексе на телефоне.
В предыдущем пункте мы с вами рассмотрели, как удалить историю в Яндексе на компьютере, сейчас же мы рассмотрим, как это сделать на смартфоне. Считаю, что для пользователей мобильных устройств так же пригодится данная информация, так как многие люди последнее время все чаще выходят в интернет с мобильных устройств.
- Открываем Яндекс браузер на смартфоне;
- Заходим в меню браузера, нажав на кнопку в виде трех точек, а далее выбираем пункт «Настройки»;
- Откроется список настроек мобильного браузера, в данном списке нас интересует пункт «Очистить данные»;
- Появится еще одно окно, в котором необходимо отметить галочками пункт «История», «Данные веб-страниц» и «Загрузки»;
- Нажать на кнопку «Очистить данные».

Таким образом, можно без труда удалить все историю посещений в Яндексе на мобильном устройстве, будь то это планшет, андроид смартфон или айфон.
Как восстановить удаленную историю в Яндексе
Если вы читаете данный пункт, то наверняка, хотите получить доступ к ранее найденному сайту, но не помните адрес, а история просмотров уже очищена. К сожалению, браузер не предусматривает возможности восстановления удаленной истории просмотров. Поэтому, как вариант попробовать восстановить утерянные данные, воспользовавшись способами, описанными в предыдущей моей статье – Как восстановить удаленные файлы и данные. Возможно, один из методов, вам поможет решить поставленную задачу.
Чтобы в дальнейшем, у вас не возникало подобных вопросов, рекомендую смотреть и сохранять нужные адреса сайтов перед очисткой истории. Ведь очень часто бывает сложно найти нужную информацию повторно.
Подведем итоги.
Сегодня мы с вами рассмотрели, как удалить историю в Яндексе. Очень часто необходимо это сделать, если в вашем браузере работают другие пользователи. Ведь иногда конфиденциальность информации играет очень важную роль. И чтобы вашу информацию не могли использовать другие пользователи, вовремя удаляйте всю историю просмотров.
strana-it.ru
Как очистить историю в Яндекс.Браузере?
Браузеры хранят историю наших действий, чтобы потом «подсказывать» нужные страницы или рекомендовать те, которые должны понравиться. Еще в них (особенно в обозревателе от Яндекса) встречается реклама по интересам. Но иногда возникает необходимость удалить следы своего пребывания в Интернете полностью или частично. Это реально.
Выборочно
Историю наших действий Яндекс «помнит» в любом случае. Такая информация хранится на серверах и может быть использована против или за нас. Однако каждому по силам удалить из журнала Яндекс.Браузера данные о посещении каких-либо страниц. Например, вы зашли на сайт, который не нравится вашим домашним. Или не желаете, чтобы начальник на работе случайно увидел, какой ресурс вы посещали.
Пошаговая инструкция по очистке истории в Яндекс.Браузере:
- Находим «Настройки», а в открывшемся меню — «История». Далее мы видим, какие страницы посещались недавно. Они отображаются, чтобы можно было восстановить закрытую вкладку, если это произошло случайно. Однако нам нужно еще раз нажать на слово «История».
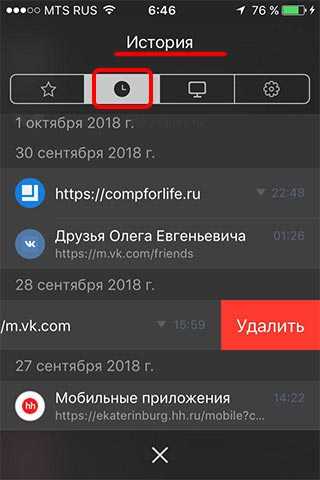
- Возникает своего рода оглавление — список посещенных сайтов. Справа находится неприметная кнопка «Очистить историю». Она нам и нужна.
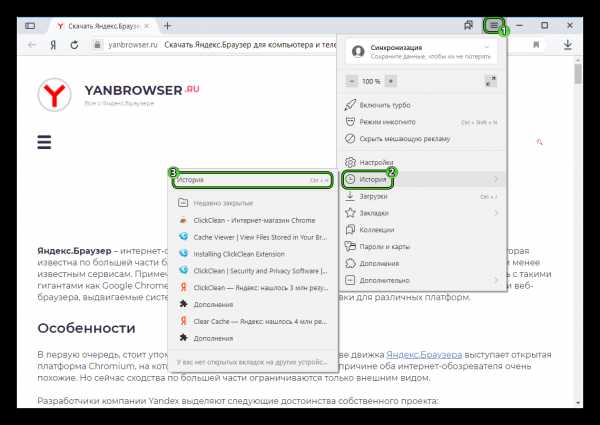
- Далее отметьте, какие данные удаляете (например, за последний час), и зафиксируйте выбор, как это показано ниже.
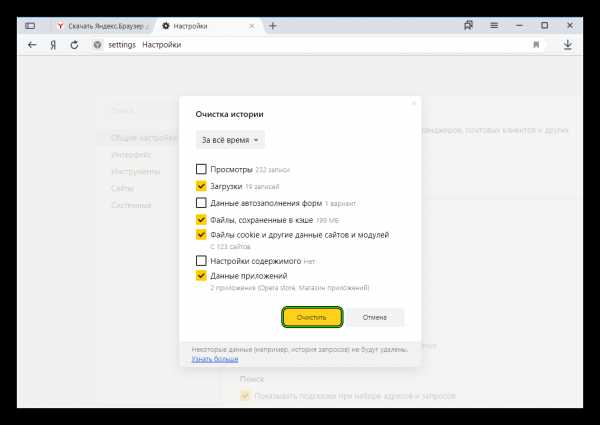
Совет: если хотите почистить историю быстрее, одновременно нажмите комбинацию клавиш Ctrl+H и сразу переходите к шагу №2.
- Можно удалить и конкретные страницы из истории просмотра. Квадратик и возможность поставить галочку появляются при наведении курсора на адрес.
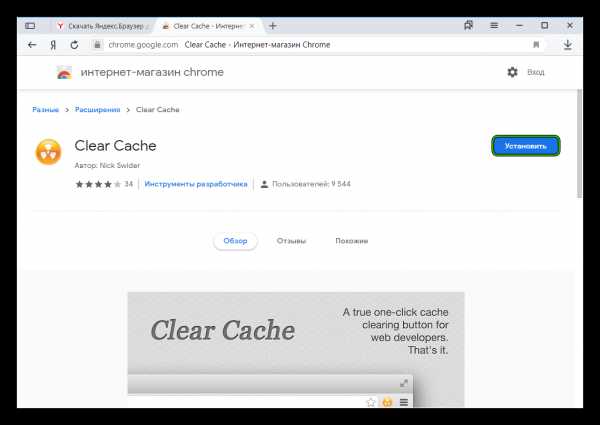
- Чтобы зафиксировать выбор, нажмите кнопку «Удалить выбранные элементы».
Важно: метод выборочной очистки подходит в случаях, когда вы не хотите терять всю историю посещений на компьютере.
Полностью
Стереть из истории посещение всех страниц можно и полностью. Тогда не будут всплывать подсказки с адресами. Кстати, если обновить Яндекс.Браузер, в памяти компьютера такая информация остается. Столь радикальная мера бывает необходима, когда нужно полностью почистить журнал, чтобы никто не смог посмотреть, куда вы заходили.
Удалить действия в Яндекс.Браузере требуется и на жестких дисках, так как они автоматически сохраняются в кэше. Соответственно, стереть нужно и его, однако эту операцию можно проделать и в самом веб-обозревателе. Алгоритм действий похож на описанный в предыдущем подразделе. То есть тоже надо зайти в «Настройки» и «Историю». Разница в том, что на последнем шаге мы отмечаем следующее.
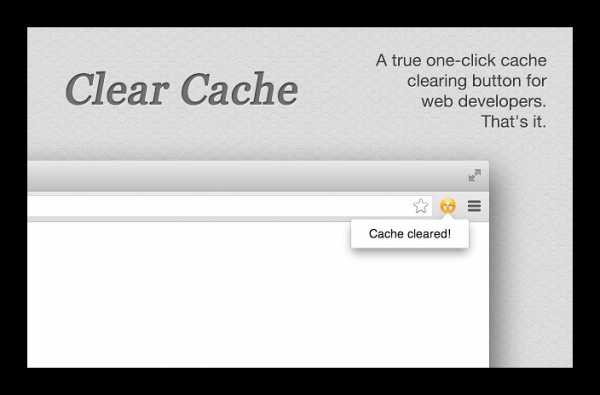
То есть возле пункта «Файлы, сохраненные в кэше» обязательно должна стоять галочка. Также не забудьте обозначить временные рамки очистки истории. В данном случае идем на радикальную меру и выбираем «За всё время».
Как это повлияет:
- Например, до очистки браузер «помнил» посещенные сайты и упрощал переход туда.
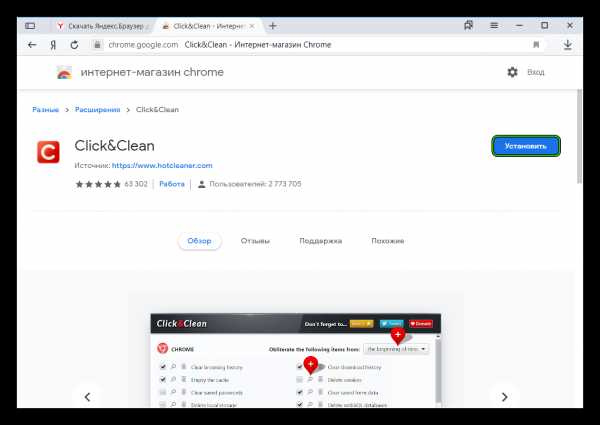
- После удаления всей истории он уже этого не сделает.
konekto.ru
Как очистить историю поиска в Яндекс.Браузере (на ПК и мобильной версии)
Посещая страницы в сети интернет, пользователь может не догадываться, что информация о них остается в истории Яндекс.Браузера. Постепенно накапливаясь, эти данные занимают место на жестком диске и замедляют работу обозревателя. Кроме того, если компьютером пользуются несколько человек, каждый из них может узнать, чем интересуются другие. Это существенно снижает безопасность и конфиденциальность личных данных. Всех этих проблем можно избежать, если знать как очистить историю поиска в Яндексе.
Давайте разбираться по порядку. Для начала нам нужно выяснить, где находится та самая история запросов в яндекс браузере.
Где искать историю запросов в Яндексе?
Для просмотра истории необходимо перейти в меню Яндекс.Браузера (три полоски в правом верхнем углу) и кликнуть по кнопке «История». Появится список с последними просмотренными страницами. В его верхней части находится кнопка с надписью «История». Жмем её и получаем полную информацию о посещенных сайтах.

Еще один способ посмотреть историю – воспользоваться сочетанием клавиш Ctrl+H.
Аналогичным образом (через меню) просмотреть информацию можно в браузере на планшете или смартфоне.
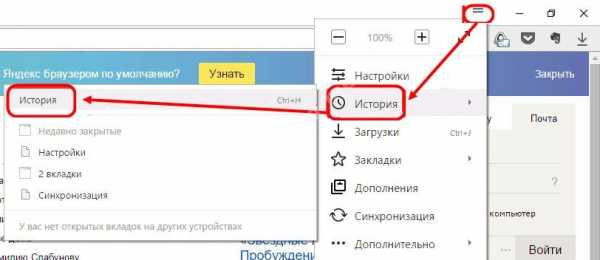
Как очистить всю историю в Яндексе
Чтобы полностью избавиться от информации о запросах, нужно знать, как удалить историю из Яндекс браузера. Это можно сделать через настройки браузера или воспользоваться дополнительным расширением.
Используем настройки браузера
- Заходим в меню настроек браузера (три полоски в правом верхнем углу) переходим на вкладку «История» с адресами просмотренных сайтов и справа кликаем «Очистить историю».
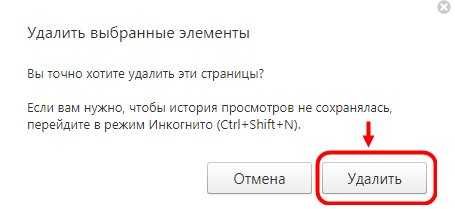
- Появится всплывающее окно, в котором пользователь может настроить очистку браузера Яндекс. В блоке «Удалить записи» укажите, за какой временной промежуток будет удалена информация: час, день, неделю, месяц или все время.
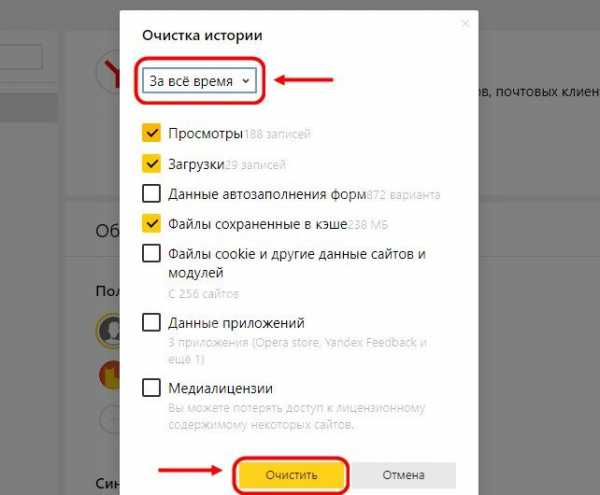
Рекомендуемые параметры удаления: записи за все время, файлы, сохраненные в кэше и файлы cookie
- Далее, установив или, наоборот, сняв отметки напротив соответствующих строк, выберите, какие сведения будут удалены или останутся в памяти веб-обозревателя. Это сведения о посещенных страницах, история загрузок в браузере, файлы кэша, cookie, данные приложений и автоматического заполнения форм.
- Для подтверждения действий необходимо нажать «Очистить историю».
Таким способом одновременно удаляются сразу все данные об открывавшихся страницах.
Чтобы быстро выполнить удаление истории в Яндекс браузере, можно нажать комбинацию кнопок Ctrl+Shift+Del. Она сразу выводит требуемое окно.
Используем расширение аддон eCleaner
Очистить историю в браузере можно с помощью специального расширения. Для скачивания и установки нужно перейти в официальный каталог дополнений для Яндекс и Opera по ссылке: https://addons.opera.com/ru/extensions/.
В строке «Поиск по расширениям» в правом верхнем углу нужно ввести «eCleaner». Появится страница с дополнением, для его установки нужно кликнуть «Добавить в Яндекс.Браузер».
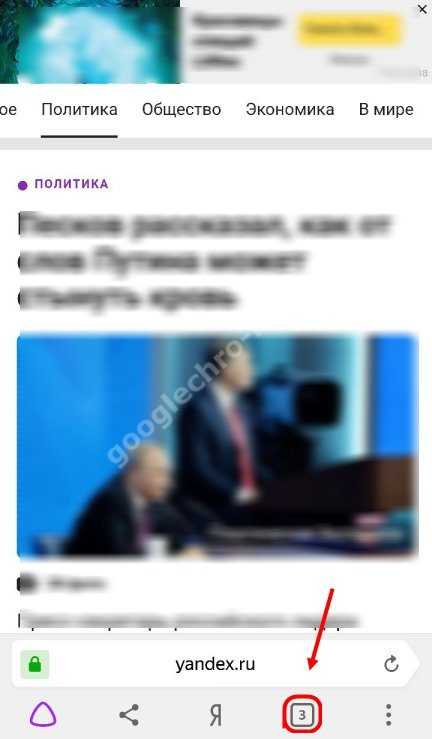
Затем «Установка» и подтвердить действие во всплывающем окне нажатием кнопки «Установить расширение».
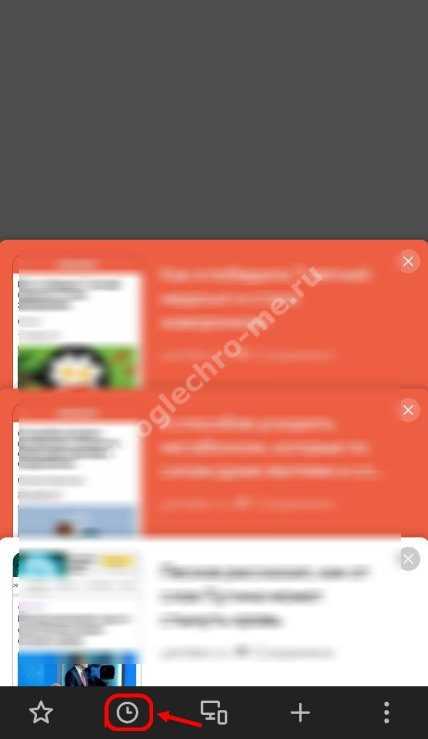
Чтобы запустить программу, нужно кликнуть по ее иконке с изображением красно-серого ластика в верхней панели браузера. В открывшемся окне необходимо установить период, за который осуществляется очистка и выбрать все удаляемые элементы. Для удаления истории нужно выбрать «History». После того, как заданы параметры очистки, следует нажать на кнопку «Forget!».
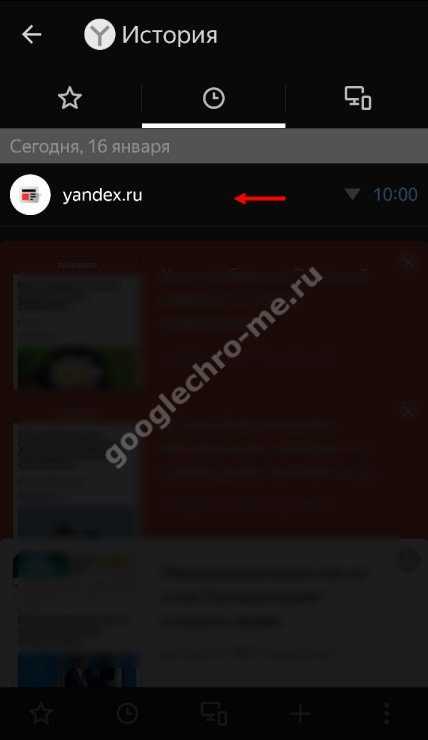
Интерфейс утилиты англоязычный, русский язык отсутствует. Это – единственное неудобство в использовании данного расширения.
Как удалить некоторые записи из истории в Яндекс.Браузере
Помимо очистки всей истории браузера, пользователь может удалить лишь отдельные сайты. Сделать это можно двумя способами.
Способ 1.
Необходимо нажать Ctrl + H и перейти к посещенным страницам. Здесь нужно указать те ресурсы, которые следует удалить. В верхней части страницы появится кнопка «Удалить выбранные элементы». Нужно нажать ее, чтобы очистить историю запросов.
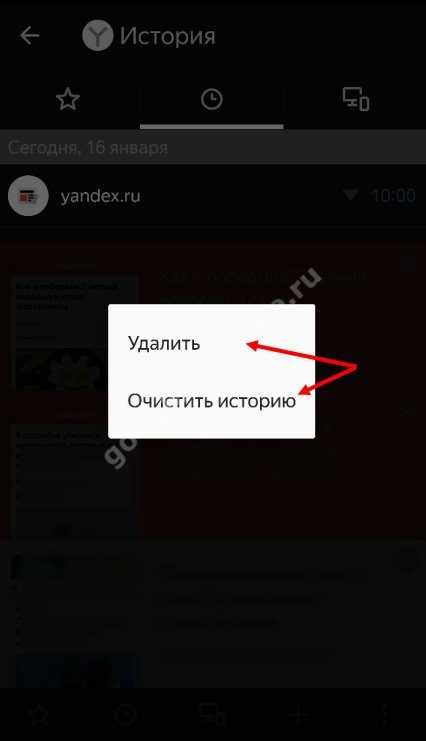
Способ 2.
Чтобы частично очистить историю обозревателя еще одним способом, нужно открыть ее и навести курсор на ту страницу, которую требуется убрать. Справа от нее появится треугольник («Действия»). Необходимо кликнуть по нему и выбрать команду «Удалить из истории».
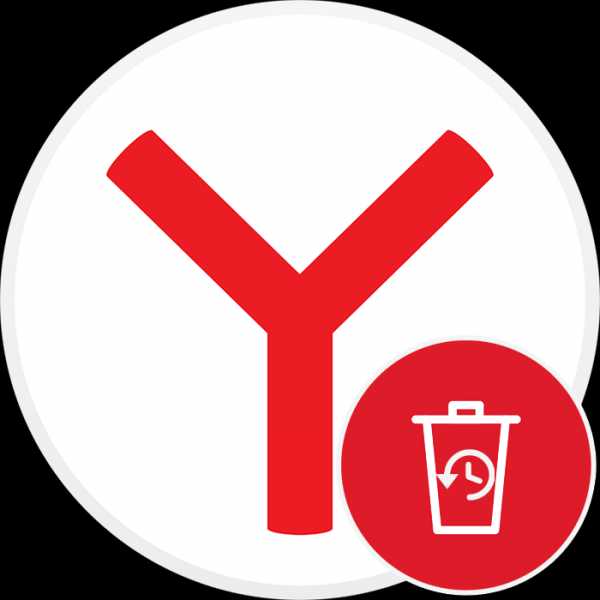
Удаление истории в мобильной версии
Помимо удаления записей о посещенных страницах на компьютере, нужно знать, как очистить историю в яндексе на телефоне. Для устройств производства компании Apple и на телефонах Android очень похожи.
На айфоне
Чтобы удалить историю поиска на айфоне, необходимо:
- Открыть меню: кликнуть три вертикальные полоски в правом нижнем углу экрана.
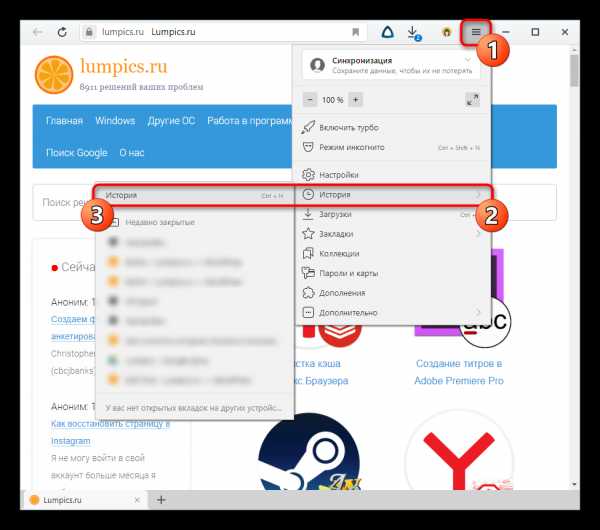
- Затем последовательно открыть «Настройки» — «Конфиденциальность».
- Нажать «Очистить данные».
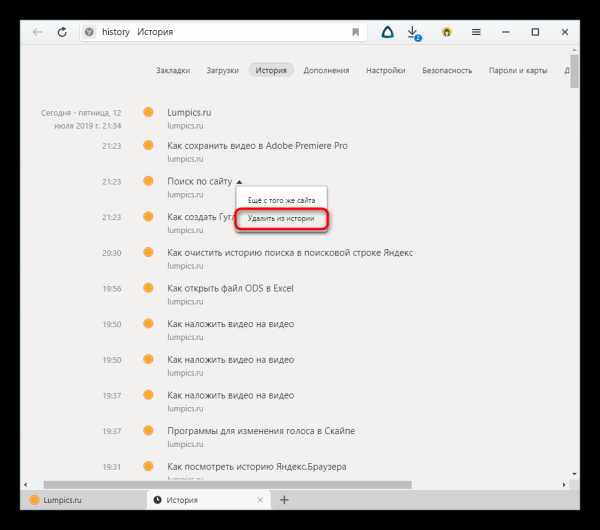
- Выбрать, какие данные будут очищены: история, кэш, cookie и т.д.
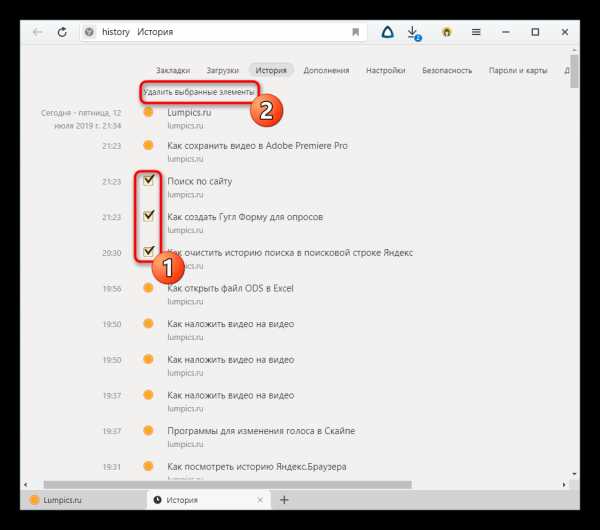
- Нажать «Очистить», подтвердить действие кликом по кнопке «Да».
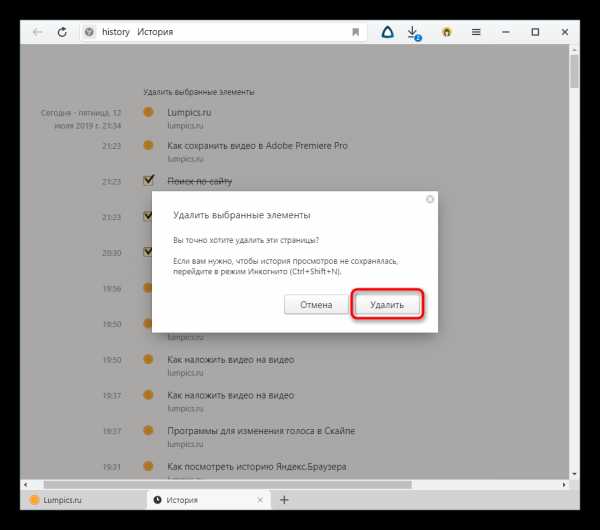
Возможность выбрать и удалить некоторые посещенные страницы из истории Яндекс.Браузера есть и на мобильных устройствах. Для этого достаточно:
- Зайти в меню яндекс браузера.
- Перейти на вкладку «История».
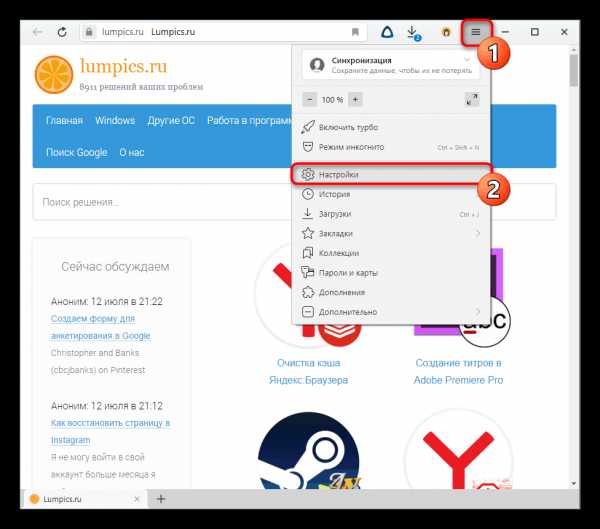
- Выбрать страницу которую нужно удалить и коротким движением смахнуть её влево.
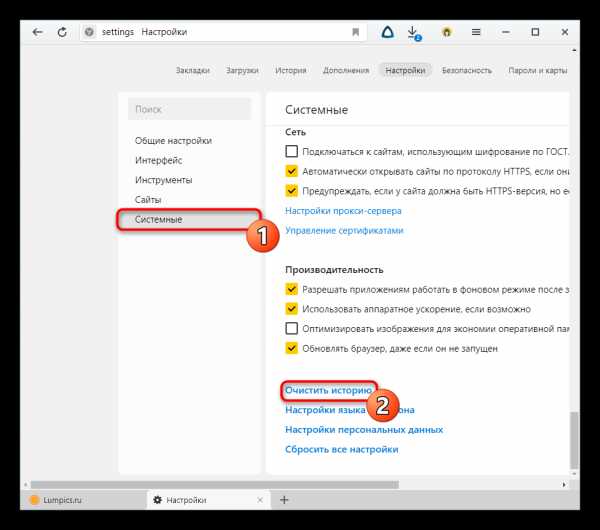
После этого вам останется кликнуть по кнопке «Удалить».
На андроид
- Удалить информацию о посещенных сетевых ресурсах в Яндекс.Браузере на андроиде тоже очень просто.
- Необходимо в меню открыть «Настройки» и перейти в раздел «Конфиденциальность».
- Нажать «Очистить данные», выбрать блоки, которые нужно очистить и нажать кнопку для выполнения действия.
Подведем итоги
Каждому человеку, активно пользующемуся Интернетом, регулярно следует выполнять очистку сведений о посещенных страницах. Это повышает конфиденциальность его личных данных, увеличивает быстродействие браузера и освобождает место на жестком диске.
Решить эту задачу на компьютере или ноутбуке можно с помощью настроек веб-обозревателя или через установленное дополнение. Для мобильных гаджетов на базе Android и техники Apple процедура очень похожа и выполняется через настройки браузера.
compforlife.ru
Как очистить историю в Яндекс.Браузере
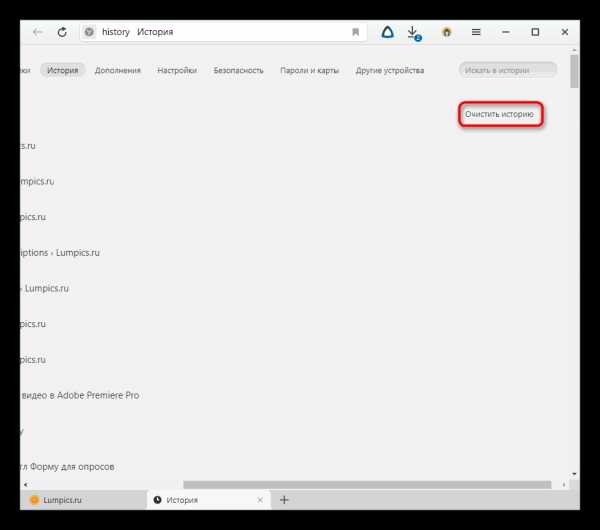
Каждый раз, когда вы переходите на тот или иной сайт, Яндекс.Браузер сохраняет эту информацию в разделе «История». Журнал посещений может очень пригодиться, если необходимо найти утерянную веб-страницу. Но время от времени историю желательно удалять, что положительно сказывается на производительности браузера и избавляет от записей, которые давно не нужны. Вы можете удалить историю в Яндекс.Браузере разными способами: как полностью, так и выборочно. Первый является радикальным, а второй позволяет удалить единичные адреса, сохранив при этом журнал посещений.
Читайте также: Просмотр и восстановление истории в Яндекс.Браузере
Удаление истории из Яндекс.Браузера
В целом данный раздел браузера очищать постоянно нет необходимости. Эти записи не занимают много места на жестком диске и их большое скопление не вызывает затруднений при работе в этом веб-обозревателе. Однако это бывает актуально в рамках комплексной очистки программы или всей операционной системы, а также для тех пользователей, к чьим компьютерам имеют доступ и другие люди.
Сразу же хотим отметить, что в данную статью попадают пользователи, желающие удалить все введенные запросы в поисковик, поэтому скажем пару слов и на эту тему. История запросов в поисковую систему Яндекс отправляется и на сервера этой компании, так как она необходима для персонализации выдачи результатов и правильного отображения контекстной рекламы. Отменить это действие нельзя, как и просмотреть, очистить список запросов и посещений, поскольку его как наглядного перечня с адресами в открытом доступе просто не существует. Если у вас есть свой аккаунт в Яндекс и вы авторизованы под ним, единственное, что можно сделать — остановить сохранение будущих запросов и очистить список текущих, а сделать это можно, следуя инструкции по следующей ссылке.
Подробнее: Очистка истории запросов в поисковой строке Яндекса
Способ 1: Выборочное удаление
Иногда нам нужно удалить всего несколько записей из истории, оставив при этом все остальные записи в сохранности. Это не составит труда сделать в одноименном разделе браузера.
- Разверните меню соответствующей кнопкой и перейдите в «История» > «История». Вы также можете просто нажать сочетание клавиш Ctrl + H.
- Когда надо удалить буквально один адрес, наведите на него курсор мыши и кликните на появившуюся стрелочку. Оттуда выберите пункт «Удалить из истории».
- Чтобы стереть несколько записей, наводите на каждый из них — вместо маленькой иконки логотипа сайта будет появляться квадратик, куда надо кликнуть мышкой — так вы поставите галочку и пометите запись на удаление. Выбрав несколько вариантов, кликните по появившейся вверху кнопке «Удалить выбранные элементы».
- Подтвердите это действие.
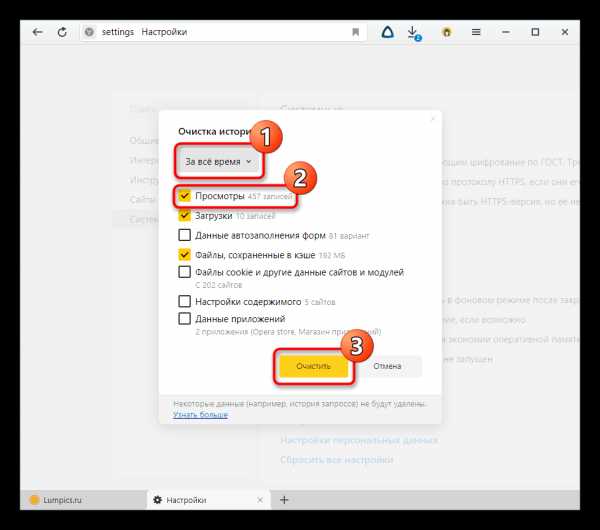
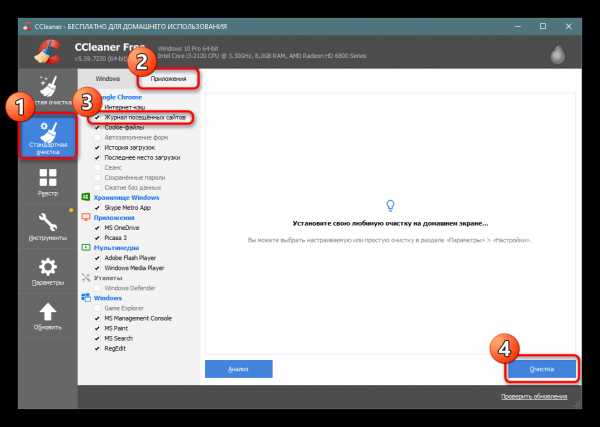
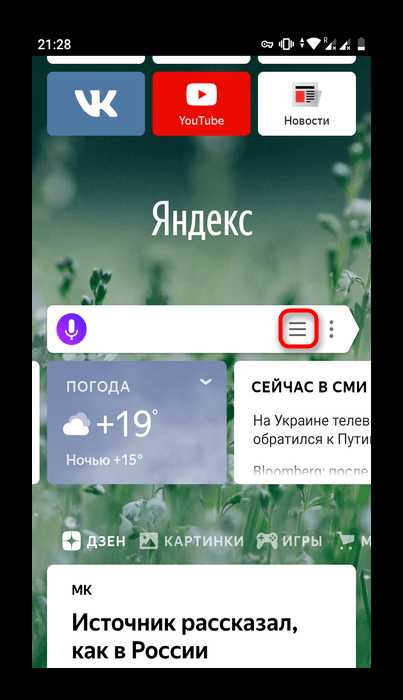
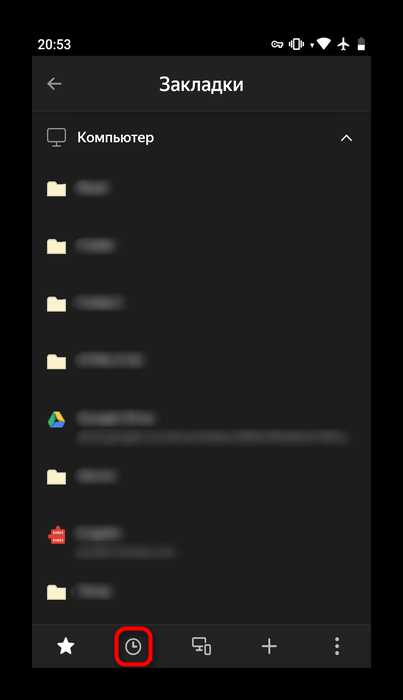
Способ 2: Настройки браузера
Через настройки Yandex можно выполнить удаление всей истории разом.
- Откройте меню и выберите «Настройки».
- Переключитесь в раздел «Системные», а в основной части окна найдите и щелкните по ссылке «Очистить историю».
- Кстати, в это окно вы можете попасть и прямо из окна «Истории» (см. Способ 1), нажав на ссылку с таким же названием.
- Укажите период, за который желаете выполнить очистку, отметьте галочкой пункт «Просмотры» и кликните на «Очистить». Галочки с остальных пунктов снимите по желанию.
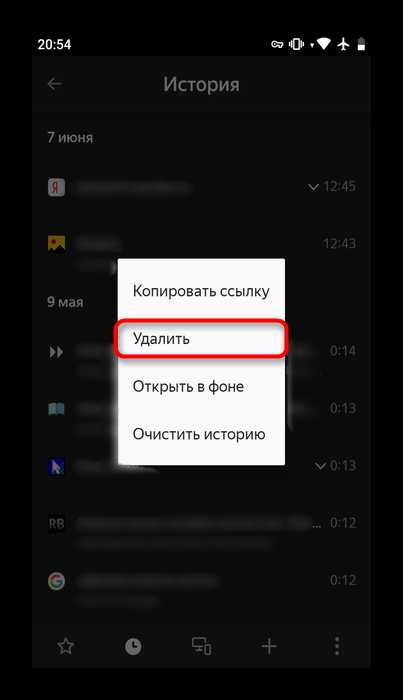
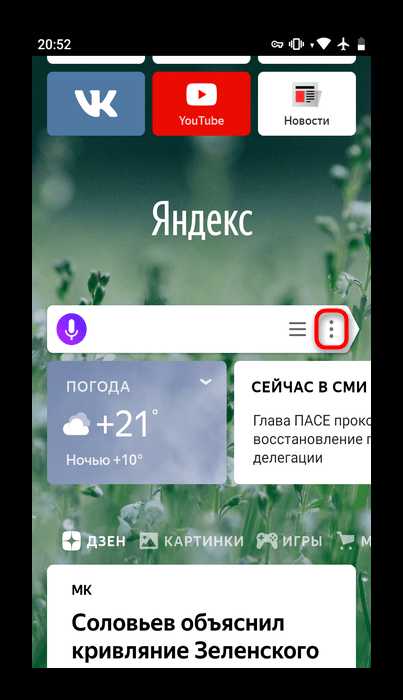
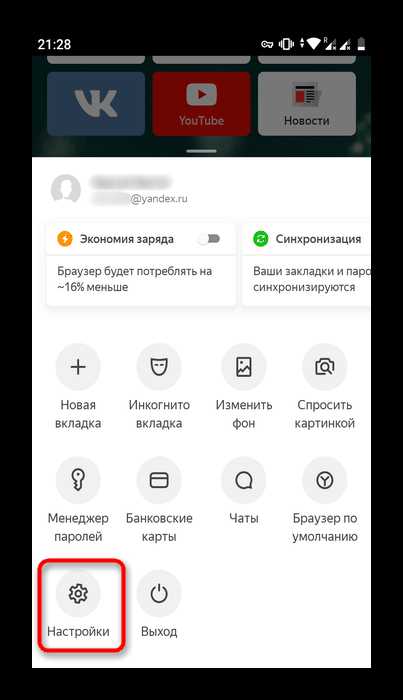
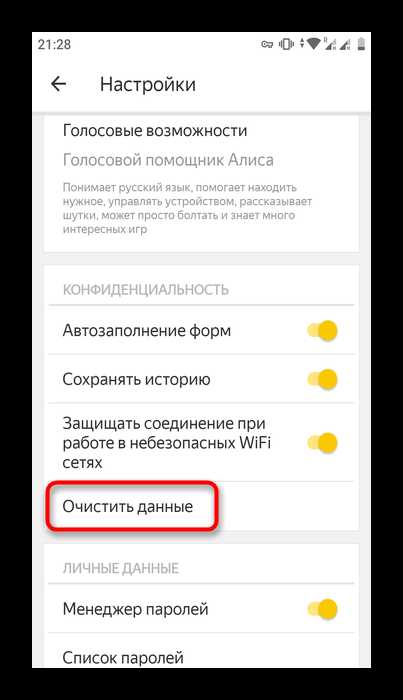
Способ 3: Сторонние программы
Не заходя в браузер, можно очистить всю его историю, воспользовавшись сторонними программам-оптимизаторами системы. Скачивать их только ради выполнения рассматриваемого процесса, конечно же, нет никакой необходимости. Однако ими можно пользоваться, если они уже установлены на вашем ПК и вы планируете выполнять очистку Yandex параллельно с общей чисткой операционной системы. Разберем, как это делать, на примере CCleaner.
Скачать CCleaner
Переключитесь на вкладку «Стандартная очистка» и выберите «Приложения». Отметьте галочкой пункт «Журнал посещенных сайтов», галочки в остальных пунктах расставьте на свое усмотрение и щелкайте на кнопку «Очистка». Останется только подтвердить выполняемое действие и дождаться завершения процесса.
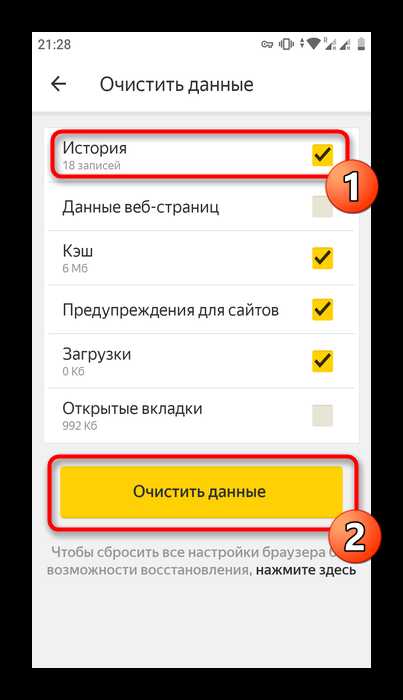
Приложение определяет наш браузер как Google Chrome ввиду их работы на одинаковом движке. Однако важно помнить, что если на ПК также установлен и Хром, очистка истории и любых других параметров таким способом коснется и его! Ровно как и Яндекс.Браузера, если изначально вы задумаете очистить только Chrome.
Способ 4: Мобильная версия
В приложениях для мобильных операционных систем тоже можно выполнять удаление истории выборочно или всей сразу.
Вариант 1: Выборочное удаление
- В главном меню кликните на кнопку с тремя полосками.
- Оказавшись в «Закладках», через нижнее меню переключитесь в «Историю». Здесь, в соответствии с датой, будут выведены все посещения сайтов.
- Чтобы удалить один адрес, долгим тапом вызовите контекстное меню и выберите «Удалить».
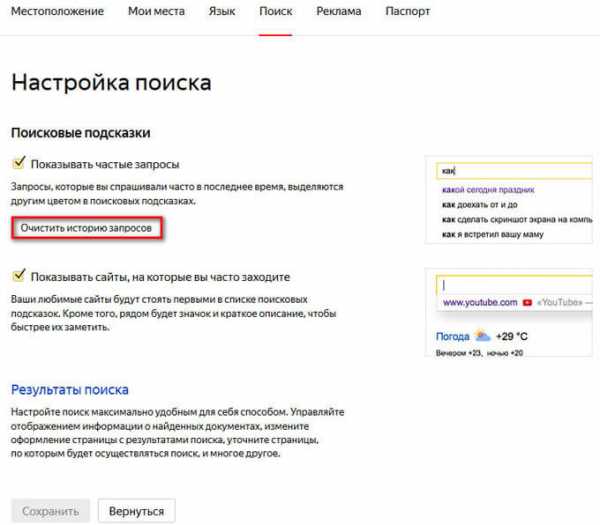
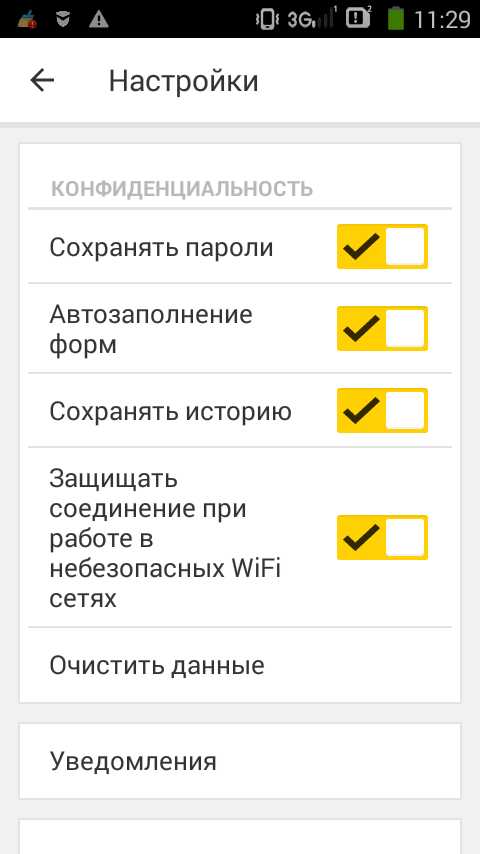

Выбирать сразу несколько адресов для удаления, к сожалению, нельзя.
Вариант 2: Очистка всей истории
- Находясь на главной странице, перейдите в меню.
- Из списка параметров тапните на «Настройки».
- Пролистайте вниз до блока «Конфиденциальность» и выберите «Очистить данные».
- Здесь отметьте галочкой «История», что делать с остальными пунктами — на ваше усмотрение. Теперь нажимайте «Очистить данные».
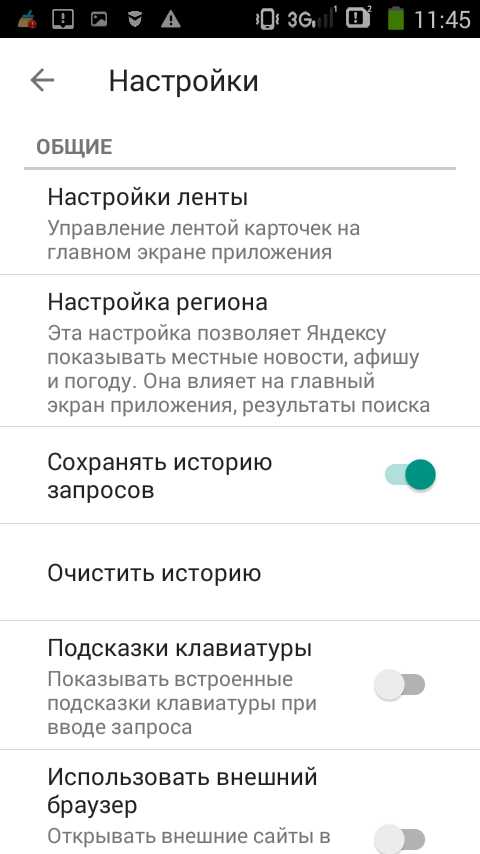
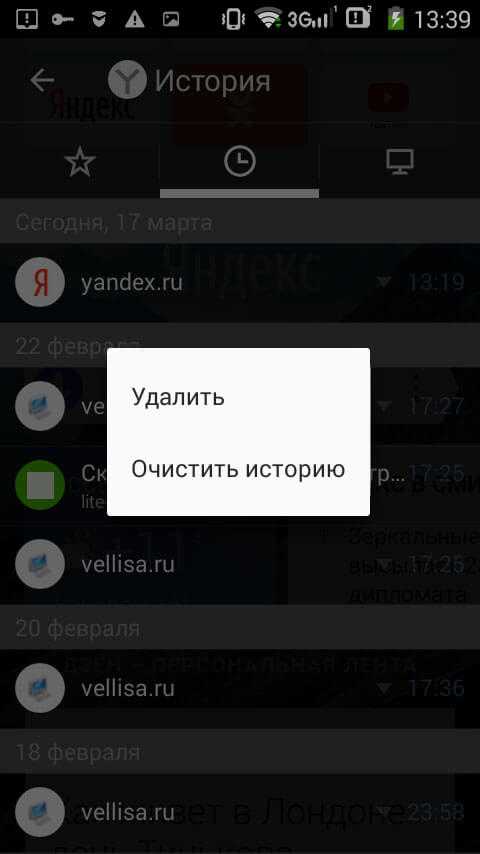
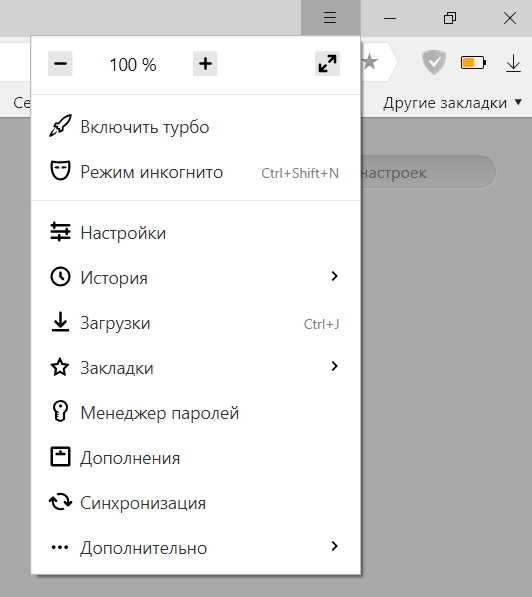
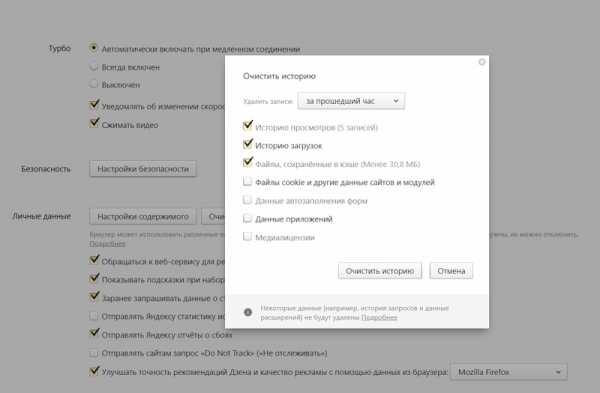
Теперь вы знаете об основных способах очистки истории в Yandex на компьютере и смартфоне. Не забывайте пользоваться режимом Инкогнито, который не сохраняет историю, а значит вам не понадобится производить выборочную или полную очистку адресов посещенных сайтов каждый раз. Этот режим также доступен в браузере на любой платформе.
Подробнее: Режим Инкогнито в Яндекс.Браузере
Мы рады, что смогли помочь Вам в решении проблемы.Опишите, что у вас не получилось. Наши специалисты постараются ответить максимально быстро.
Помогла ли вам эта статья?
ДА НЕТlumpics.ru
Как очистить историю в Яндексе?
Уметь удалять историю поиска из браузера очень важно, особенно, если компьютером пользуется несколько человек.
Представьте ситуацию, что вы посмотрели взрослый контент и ваш ребенок обнаружил чем вы занимаетесь в интернете. А еще может возникнуть случай, при вводе первых букв слова появится подсказка на нежелательный сайт, который вы ранее смотрели. Неприятно…
Иногда, хочется скрыть поиск лекарств или подарок в интернете от близких. Благо способ очищать историю очень прост и я вам сейчас его покажу:
Открываем Яндекс Браузер. Кликаем на кнопку рядом с цифрой 1 на картинке ниже. Наводим курсор мыши на «История», рядом с цифрой 2, а затем нажимаем на «История», рядом с 3-ой.
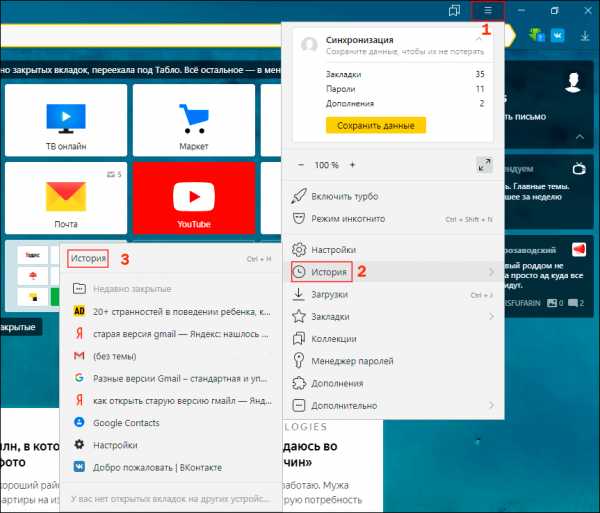
Для того, чтобы удалить один сайт достаточно навести на него курсор мыши. После чего появится справа маленький треугольник, на который нужно нажать (на картинке ниже показано стрелочкой). В открывшемся меню выбрать «Удалить из истории».
Для того, чтобы удалить историю за более длинный период нужно перейти в раздел «Очистить историю», в правом верхнем углу.
Для начала нужно выбрать время, в выпадающем меню, за которое хотите очистить.
Есть несколько вариантов:
- За прошедший час
- День
- Неделю
- 4 недели
- За все время
С помощью галочек выбираем пункты, историю которых хотим очистить:
«Просмотры» — список просмотренных сайтов, картинок и видео.
«Загрузки» — удаление списка загруженных программ, видео, картинок, документов.
«Данные автозаполнения форм» — данные, которые используются при входе на сайты: логин и пароль.
«Файлы сохраненные в кэше» — информация, которая загружается на компьютер, чтобы сайты загружались быстрее при повторном заходе. Данный пункт может освободить приличное количество памяти на компьютере.
Выше я рассказал о самых нужных настройках. Есть еще 4 на которых я не буду останавливаться. По-моему мнению, они не столь значительны.
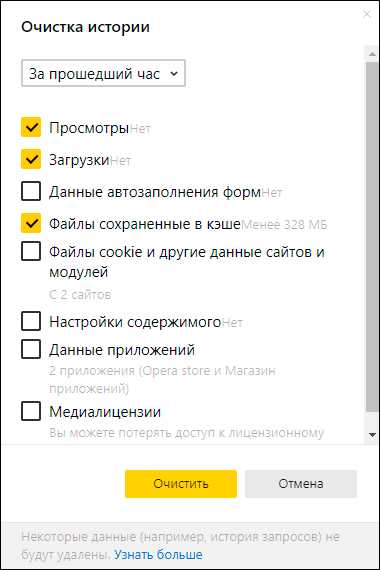
Чтобы завершить процедуру удаления нажмите «Очистить» — желтая кнопка.
Чтобы точно не спалится нужно ещё проделать ряд несложных действий: очистить или убрать персональные подсказки и подсказки часто посещаемых сайтов.
На главной странице Яндекса заходим в «Настройка», затем в «Настройки портала».
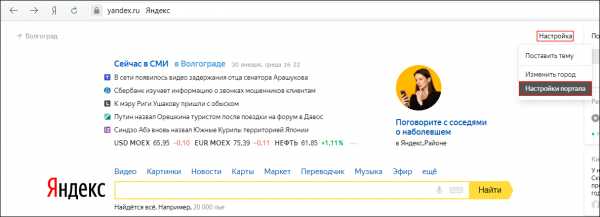
Советую снять все галочки. Первый пункт, доступен если вы авторизованы в Яндекс почте.
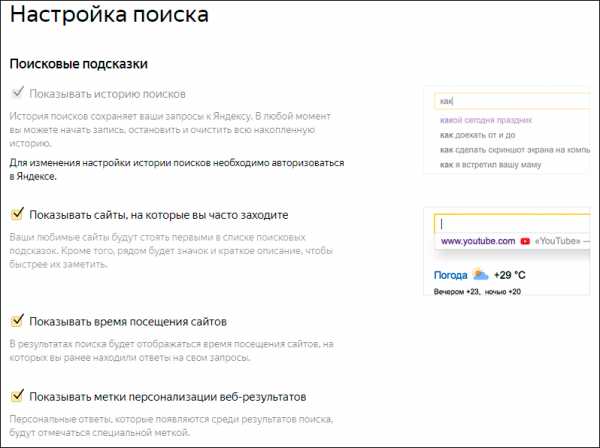
Все. Теперь можете спать спокойно. Если остались вопросы — задавайте их в комментариях.
Похожие статьи:
guidecomputer.ru