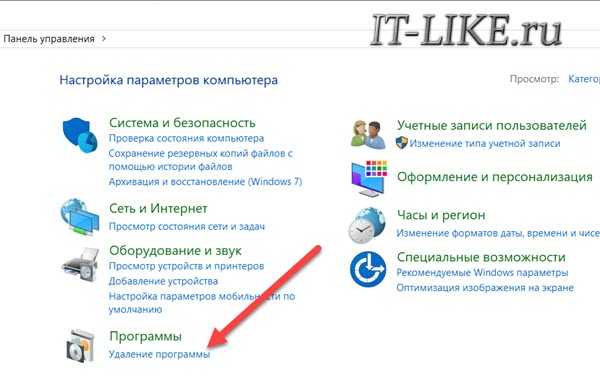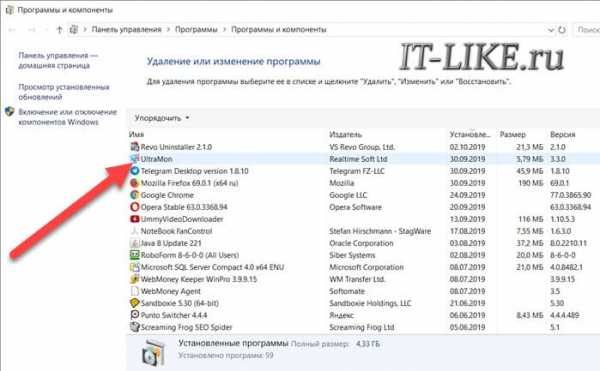Как полностью удалить программу с компьютера Windows
Содержание
- Как удалить программу в Windows 7
- Как удалить программу в Windows 10
- Бесплатные деинсталляторы программ
- Revo Uninstaller
- IObit Uninstaller
- Удаление программы вручную
- Удаление программы с жесткого диска
- Удаление программы из реестра
- Удаление компонентов Windows 7
- Удаление встроенных приложений Windows 10
- Удаление антивирусов
Процесс удаления программ на компьютере может вызвать затруднение у начинающих пользователей. Зачастую новички пытаются удалить ярлыки с рабочего стола или из меню «Пуск», не подозревая о том, что само приложение все еще находится на жестком диске. В данной инструкции вы узнаете, как правильно удалять программы на ПК.
Как удалить программу в Windows 7
Откройте меню Пуск и выберете пункт Панель управления:
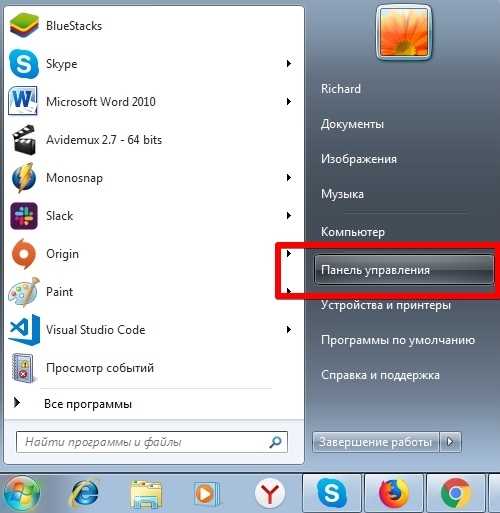
В опции Просмотр установите значение Категория и нажмите на кнопку Удаление программы:
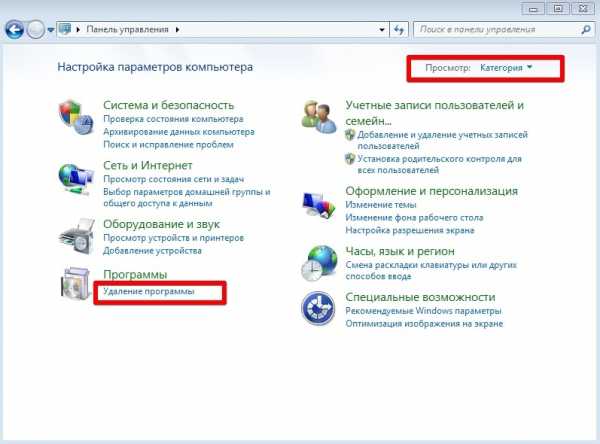
На экране отобразится список всех установленных приложений на компьютере. Выберете утилиту, которую вы хотите удалить. В нашем случае это будет GOM Player. Нажмите на кнопку Удалить или Удалить/Изменить:
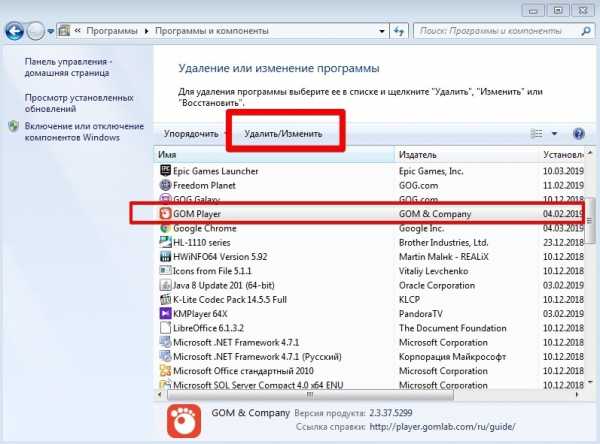
Появится окно удаление программы. Следуйте всем действиям и подсказкам на экране:
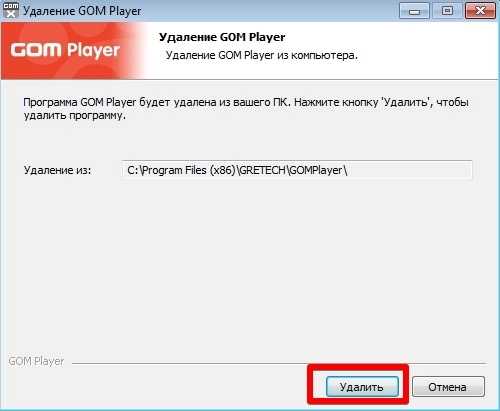
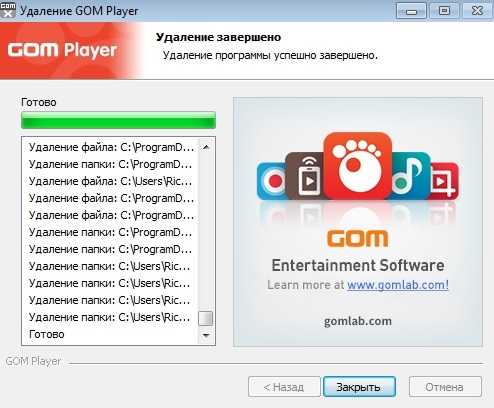
Если у вас не получилось удалить программу, а на экране появилось сообщение «Закройте все окна и повторите попытку снова», то в этом случае необходимо закрыть все активные окна и процессы утилиты.
Для этого нажмите одновременно сочетание клавиш Ctrl + Alt + Delete и выберете в списке пункт Запустить диспетчер задач:

Во вкладке Процессы выберете процесс, который связан с программой. В нашем случае это GOM.exe, который отвечает за запуск GOM Player. Нажмите на кнопку
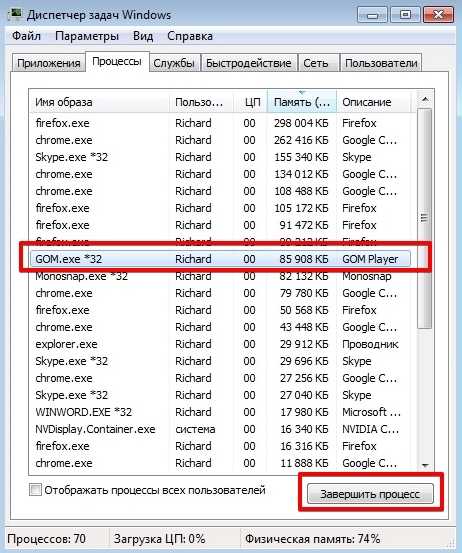
После этого снова попробуйте удалить программу.
Как удалить программу в Windows 10
Кликнете правой кнопкой мыши по меню Пуск → Панель управления:
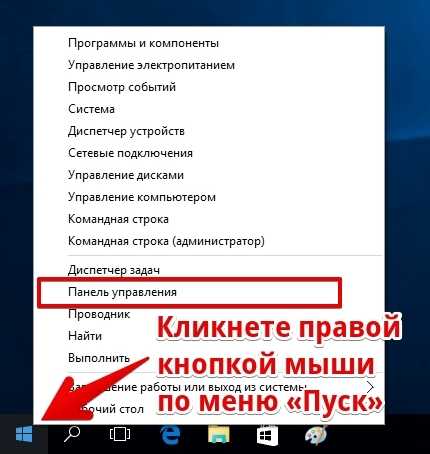
Выберете пункт Удаление программы:
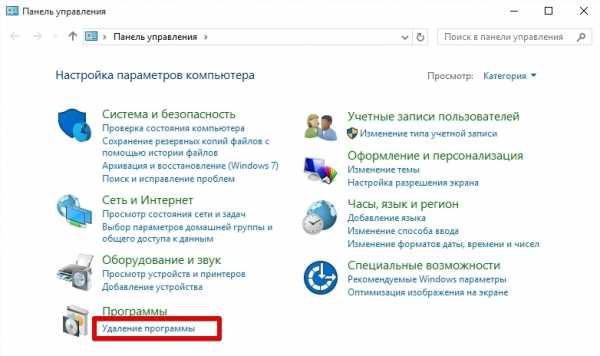
Выделите необходимую программу в списке и нажмите кнопку Удалить/Изменить:
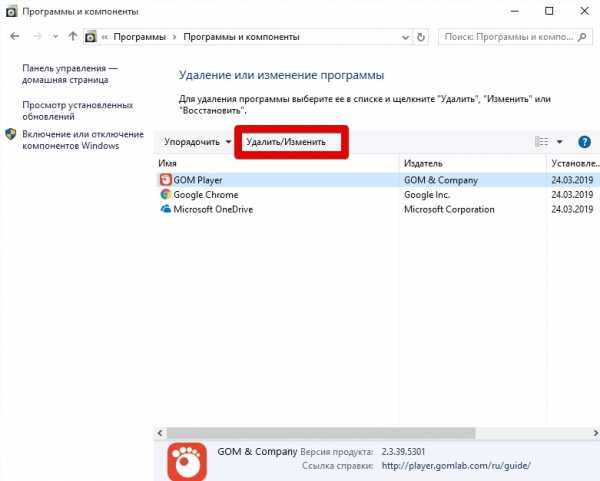
Следуйте дальнейшим инструкциям на экране:
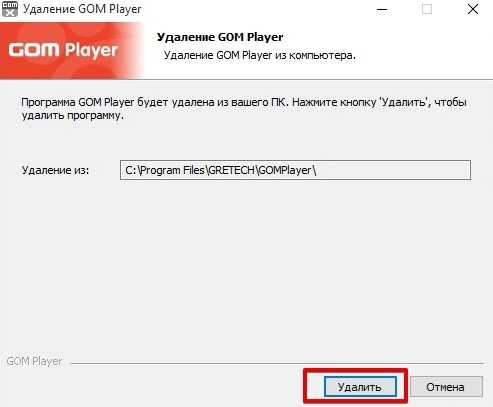
Вы также можете воспользоваться приложением Параметры для удаления программы в Windows 10. Для этого откройте Пуск → Параметры:
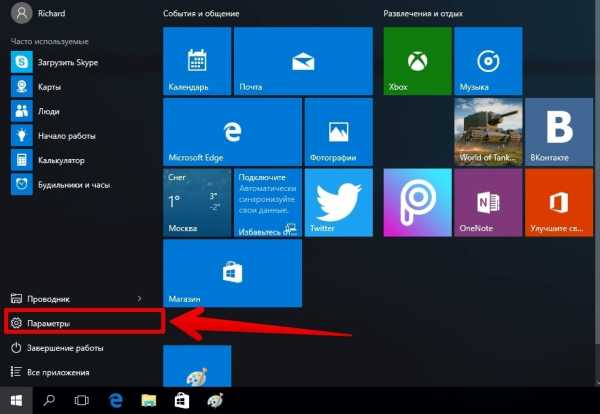
Откройте экран Система:
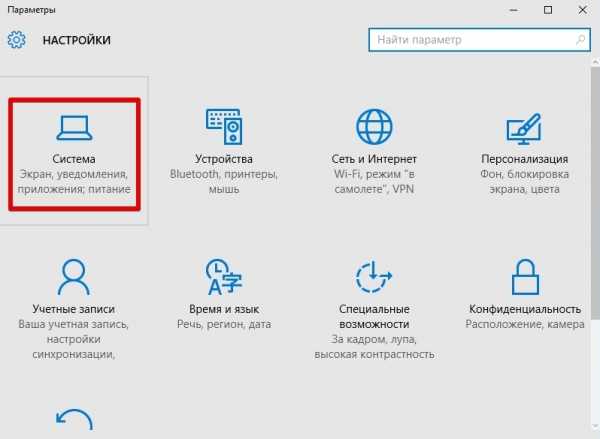
В разделе Приложения и возможности появятся все установленные на компьютере программы. Выберете нужную утилиту в списке и нажмите на кнопку Удалить
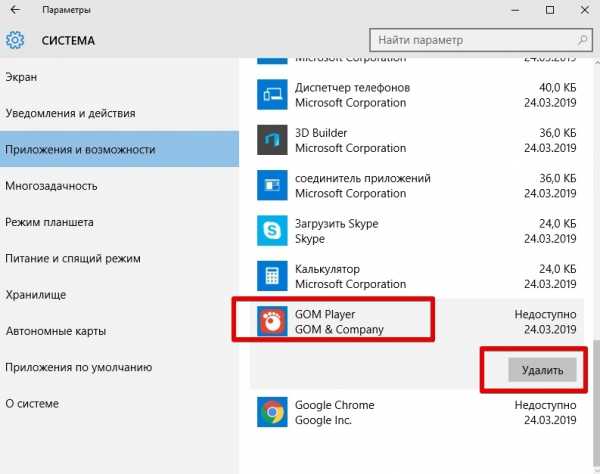
Бесплатные деинсталляторы программ
Зачастую после удаления программ стандартным способом на компьютере остаются папки, записи в реестре и файлы, которые связаны с удаленной программой. Полное удаление утилиты и всех ее компонентов достигается при помощи специальных приложений. На нашем сайте вы можете скачать программы для удаления программ (деинсталляторы). Ниже мы рассмотрим принцип работы 2 популярных деинсталляторов – Revo Uninstaller и IObit Uninstaller.
Revo Uninstaller
Скачайте программу Revo Uninstaller с нашего сайта и установите ее на ПК.
При запуске утилиты на экране появится список со всеми установленными на компьютере программами:
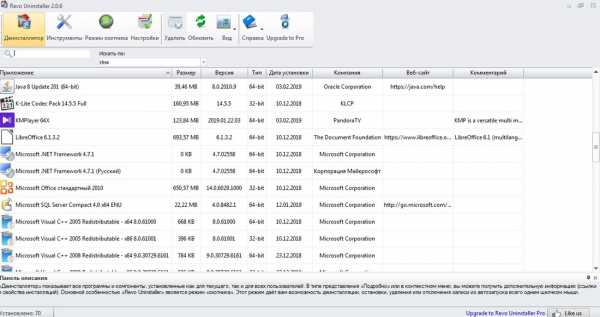
Выберете приложение и нажмите на кнопку Удалить в верхнем меню:
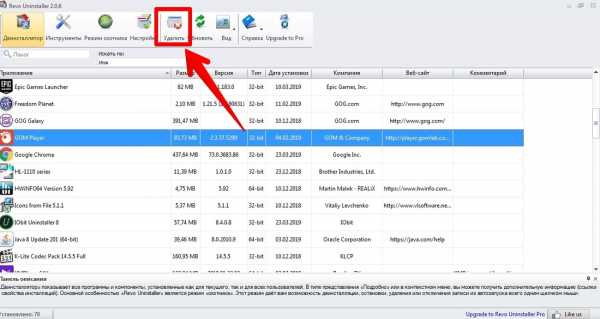
Запустится процесс первоначального анализа и удаления, а также появится окно удаления утилиты. Удалите программу стандартным способом:
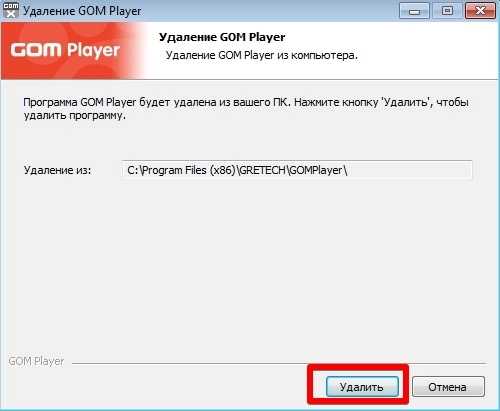
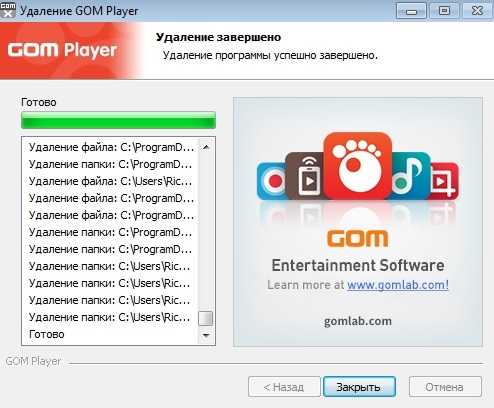
Затем в графе Режим сканирования установите значение Продвинутый и нажмите кнопку Сканировать:
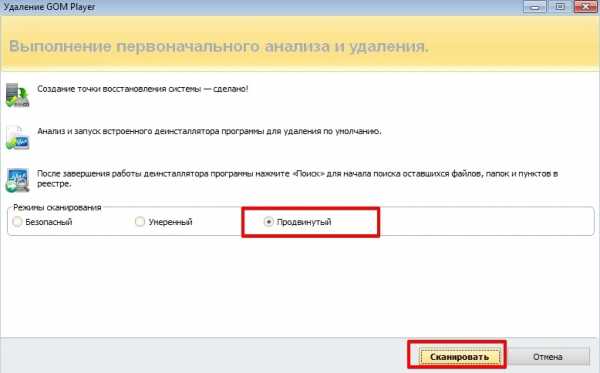
По завершению процесса сканирования на экране отобразится список оставшихся файлов и записей в реестре. Нажмите на кнопку
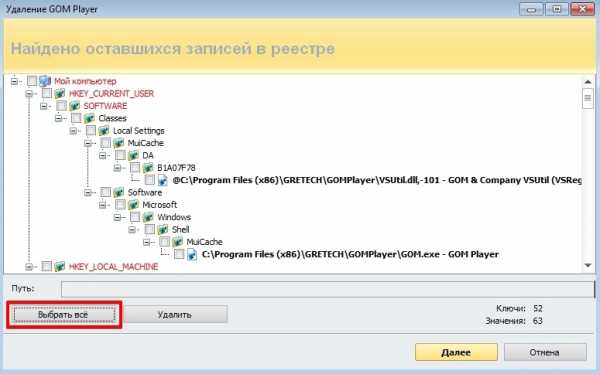
Далее нажмите Удалить → подтвердите удаление:
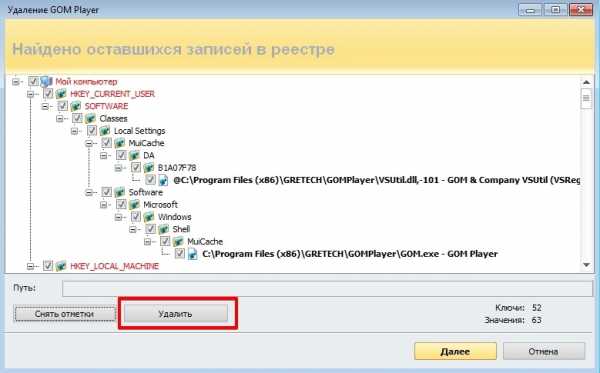
Затем Revo Uninstaller выведет на экран информацию об оставшихся папках. Удалите их:
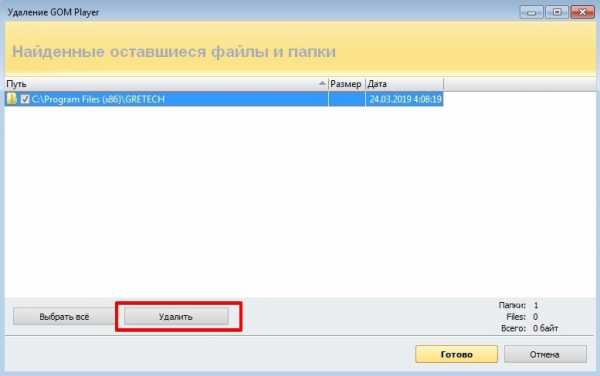
Поздравляем! Вы полностью удалили программу и все оставшиеся файлы с вашего ПК.
IObit Uninstaller
Скачайте утилиту IObit Uninstaller с нашего сайта и установите ее на компьютер.
Запустите деинсталлятор. Во вкладке Все программы отобразится список всех установленных приложений. Выберете утилиту из списка и нажмите на иконку с корзиной в левой части экрана:
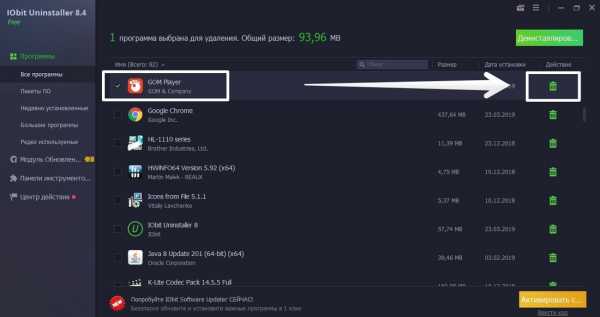
Установите галочку у чекбокса Создать точку восстановления перед удалением и выберете действие Деинсталлировать:
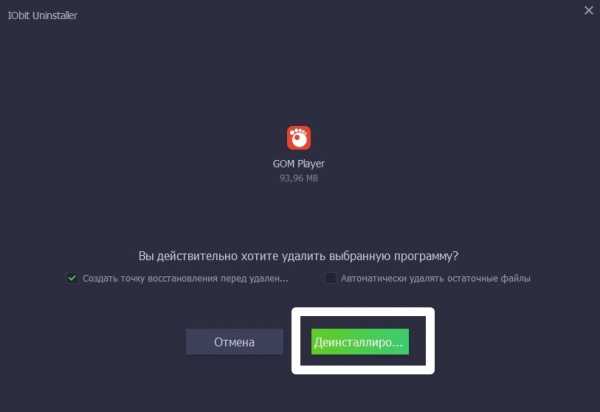
Запустится деинсталлятор самой программы (GOM Player). Выполните стандартную процедуру удаления утилиты:
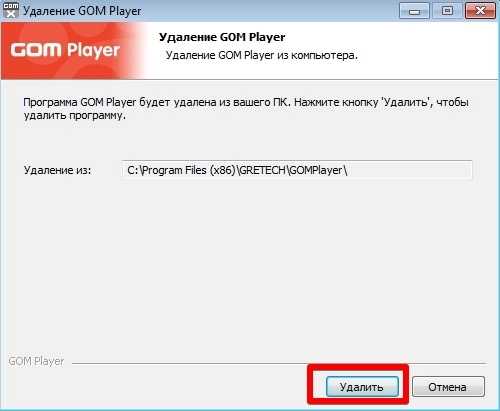
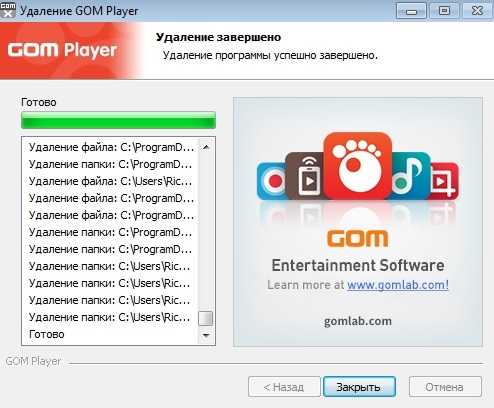
Далее установите галочки у чекбоксов Выбрать все и Уничтожить файлы. Нажмите на кнопку Удалить:
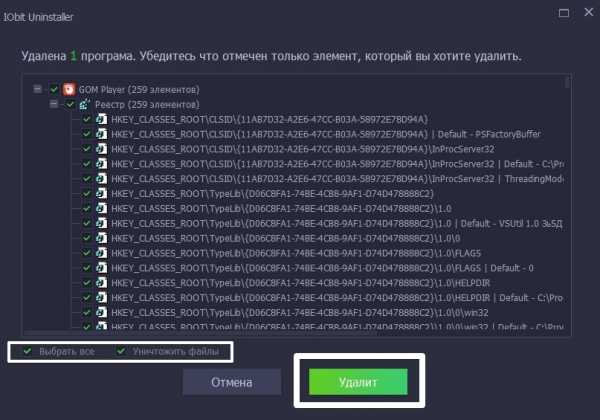
На экране появится сообщение об успешном удалении приложения:
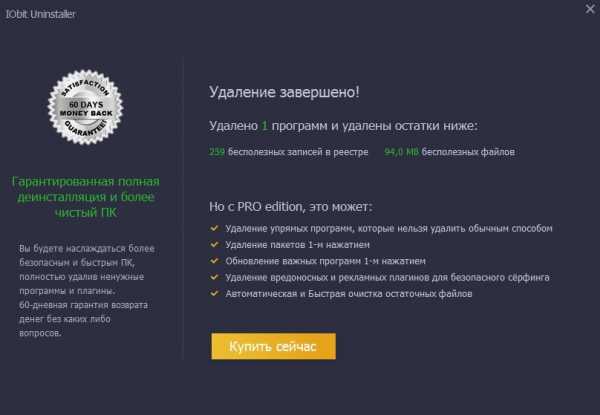
Удаление программы вручную
Иногда возникает ситуация, когда установленное приложение отсутствует в списке Удаление программы / Программы и компоненты, а также оно не отображается на основном экране Revo Uninstaller или любого другого деинсталлятора. В этом случае вам предстоит самостоятельно удалить все файлы программы, в том числе и соответствующие записи в системном реестре.
Удаление программы с жесткого диска
Если вы не знаете точного местонахождения программы, воспользуйтесь поисковой строкой в меню Пуск и введите наименование утилиты. В нашем случае это GOM Player:
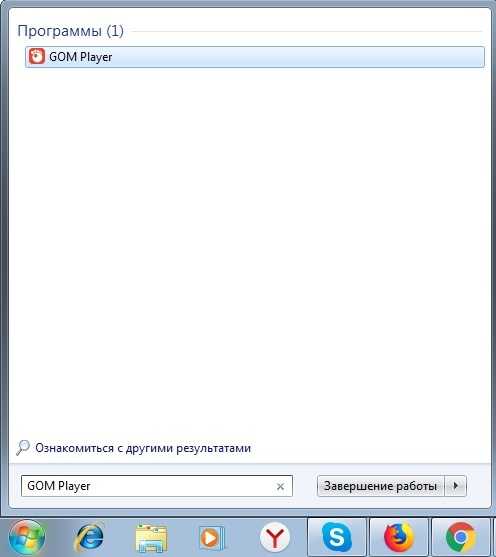
Выделите найденное приложение правой кнопкой мыши и выберете пункт Расположение файла:
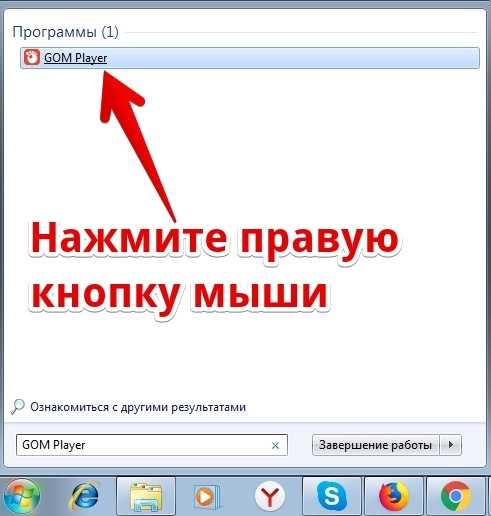
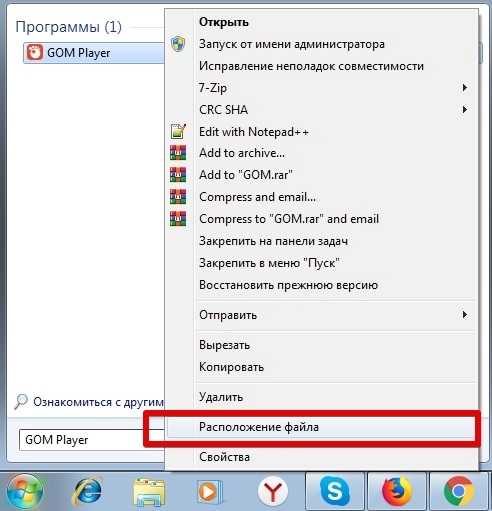
В открывшемся окне появится содержимое папки, в которой хранятся файлы программы:
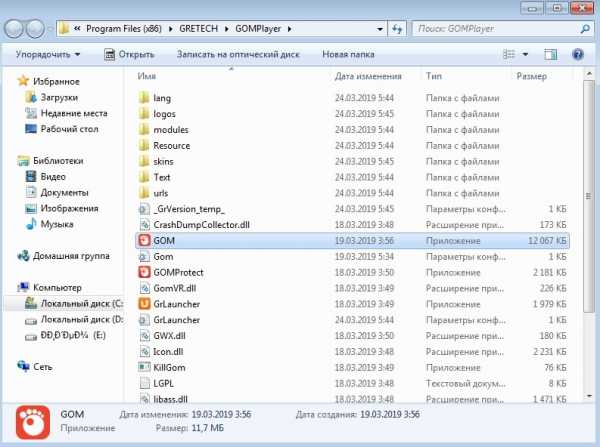
В папке может оказаться файл вида Uninstall.exe, unins.exe или uninstaller.exe, который используется непосредственно для удаления утилиты:
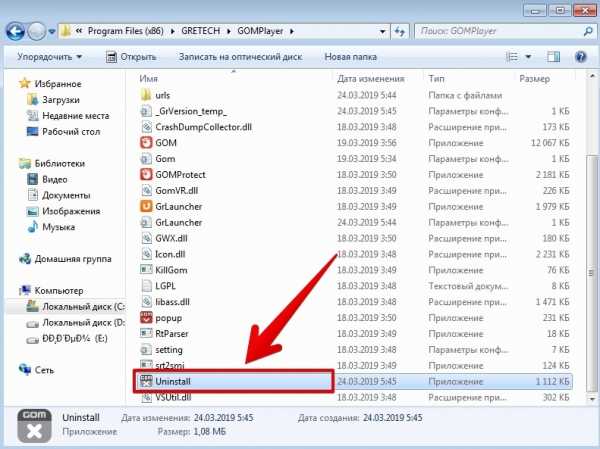
Кликнете на него дважды и следуйте всем инструкциям на экране.
Если подобного файла вы не обнаружили в папке с программой, и при этом сама утилита отсутствует на экране Удаление программы / Программы и компоненты или на экране Revo Uninstaller, остается лишь один выход: воспользоваться сочетанием клавиш
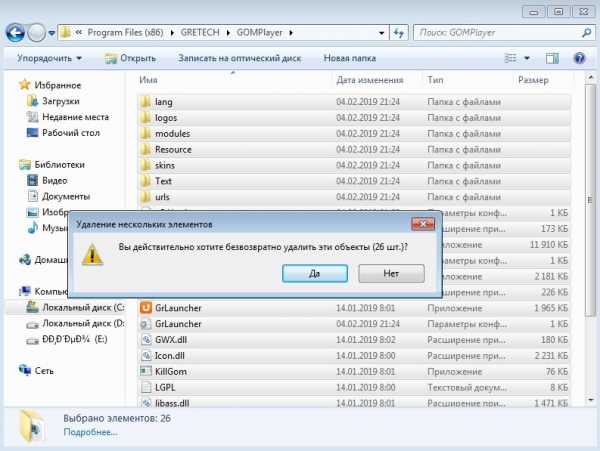
Далее вам предстоит очистить оставшиеся от программы записи в реестре Windows.
Удаление программы из реестра
Откройте меню Пуск и в поисковой строке наберите слово regedit и откройте редактор реестра:
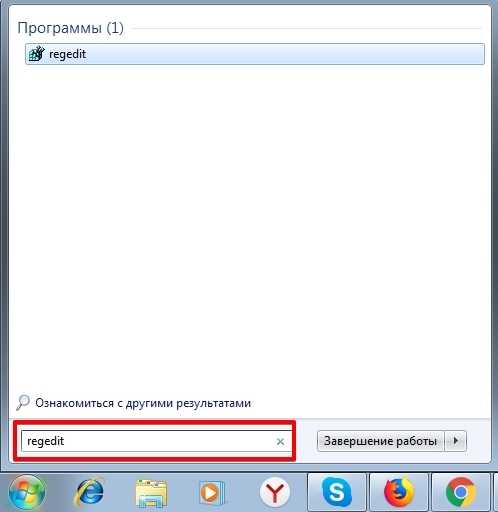
Введите пароль от учетной записи Администратора при необходимости.
Перед выполнением процедуры удаления программы рекомендуется сделать резервную копию системного реестра. Для этого откройте вкладку
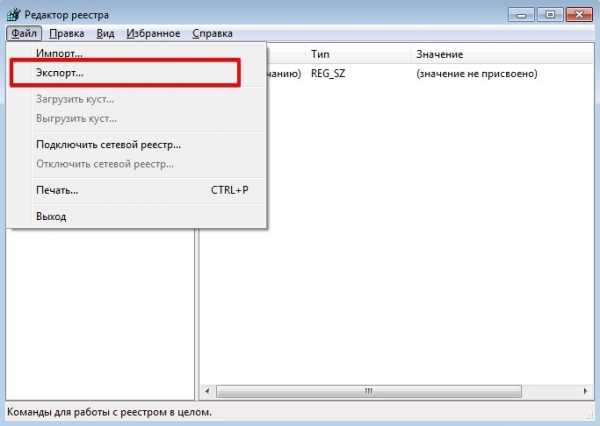
В графе Диапазон экспорта укажите значение Весь реестр, введите имя файла резервной копии и нажмите на кнопку Сохранить:
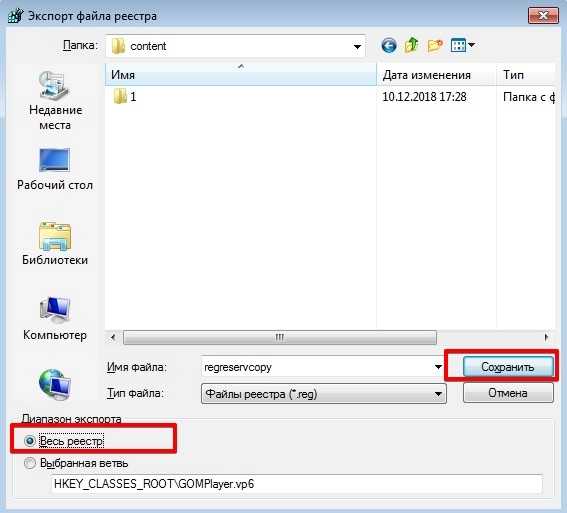
Затем нажмите одновременно сочетание клавиш Ctrl + F для вызова поискового окна. Введите наименование программы и нажмите на кнопку Найти далее:
В окне редактора появится файл, который связан с программой. Кликнете на него правой кнопкой мыши, выберете пункт Удалить и подтвердите выполнение действия:
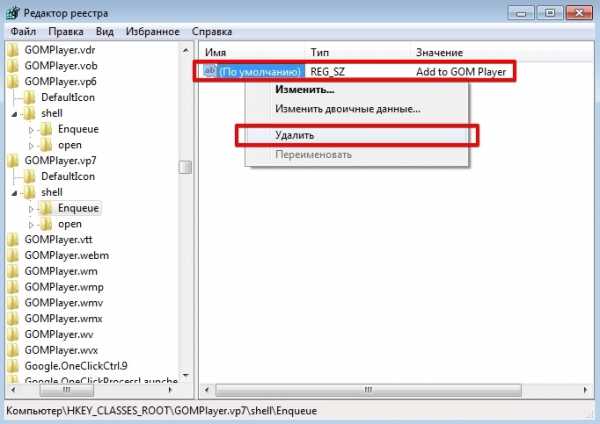
Вы также можете использовать клавишу Delete для удаления файлов в реестре.
Для перехода к следующему файлу программы используйте клавишу F3:

Удалите файл и переходите к следующему. Это действие необходимо повторять до тех пор, пока в реестре не останется записей, которые связаны с программой.
Будьте осторожны! Не стоит пытаться удалить через реестр системные приложения или компоненты операционной системы.
Удаление компонентов Windows 7
Windows 7 предусматривает ряд встроенных приложений и утилит, которые нельзя удалить через экран Программы и компоненты. Вы можете лишь отключить их, используя встроенные средства.
Для этого откройте Пуск → Панель управления → Программы:
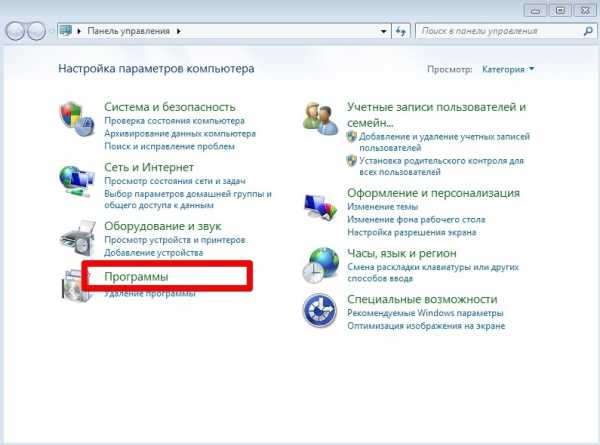
Выберете пункт Включение или отключение компонентов Windows:
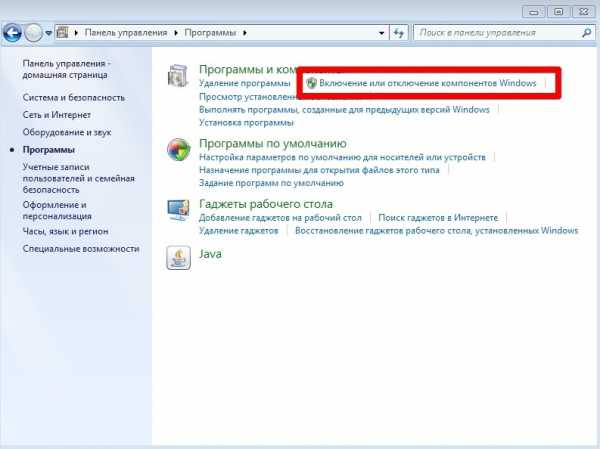
Если вы авторизованы в системе в качестве обычного пользователя, то вас попросят ввести пароль от учетной записи Администратора.
Дождитесь, пока загрузятся все компоненты, и снимите галочки у тех приложений, которые вы хотели бы отключить. В нашем случае это Internet Explorer 8:
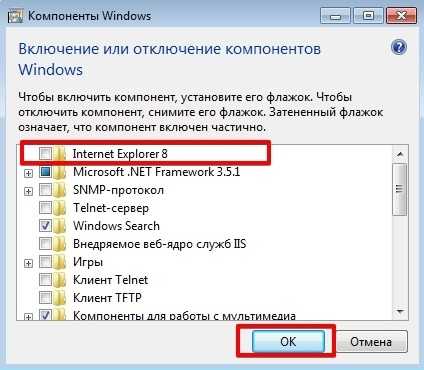
Подтвердите свой выбор и нажмите на OK.
Удаление встроенных приложений Windows 10
Для удаления встроенных утилит в Windows 10 рекомендуется скачать программу O&O AppBuster с нашего сайта.
Запустите утилиту и укажите те приложения, которые вы хотите удалить, и нажмите на кнопку Remove в правом верхнем углу экрана:
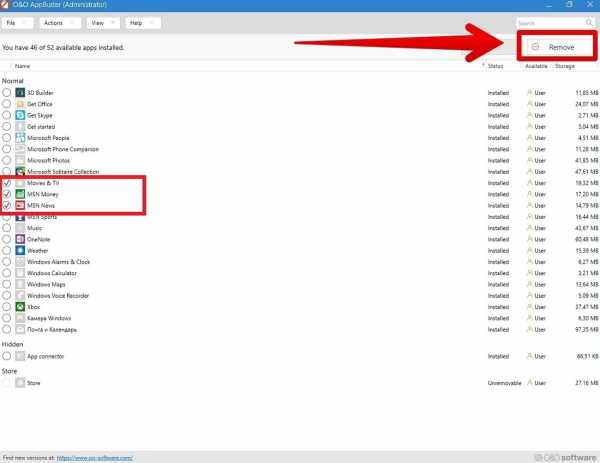
При выборе Current User встроенные приложения будут удалены только для текущей учетной записи, а при указании All Users – для всех пользователей (требуется учетная запись Администратора):
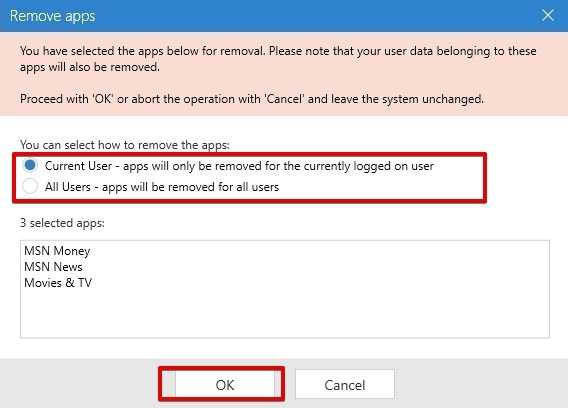
Если вы не настроили функцию создания точек восстановления, то на экране появится окно с предупреждением:
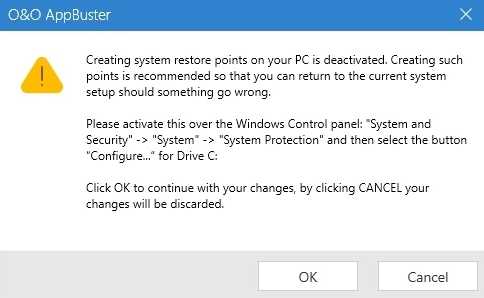
Для ее настройки откройте правой кнопкой мыши меню Пуск → Панель управления → Система и безопасность:
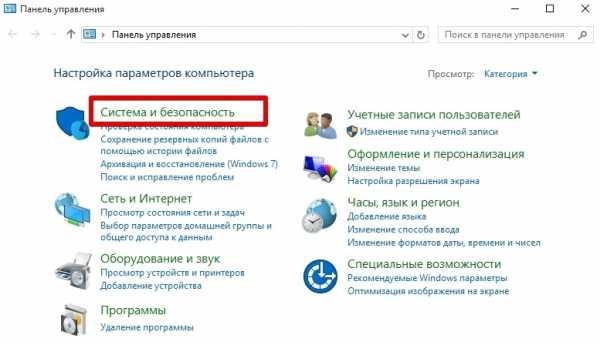
Откройте меню Безопасность и обслуживание:
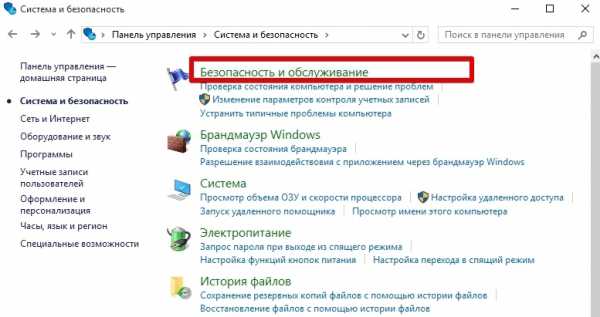
Выберете опцию Восстановление:
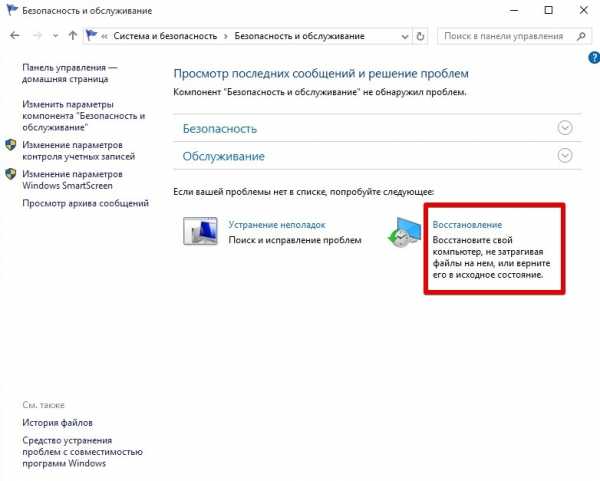
Пункт Настройка восстановления системы:
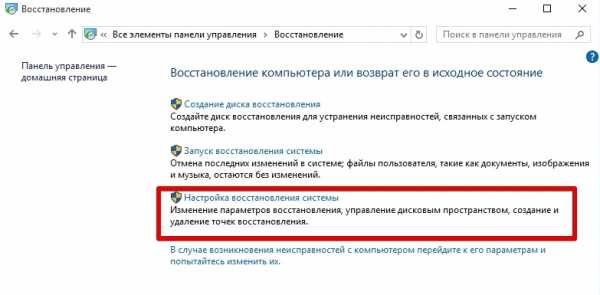
Во вкладке Защита системы выберете диск, на котором установлена операционная система, и нажмите на кнопку Настроить:
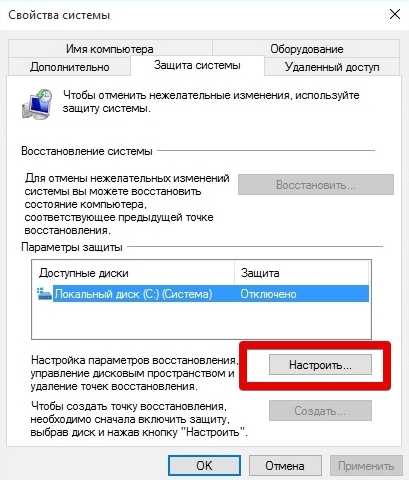
В Параметрах восстановления установите значение Включить защиту системы:

Вернитесь в программу O&O AppBuster и снова попробуйте удалить встроенные приложения. Вам автоматически предложат создать точку восстановления. Нажмите Yes для выполнения этого действия:
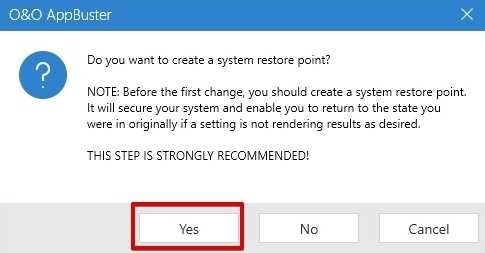
В случае успешного удаления приложений на экране появится короткое сообщение:
Учтите, что системные приложения со статусом Unremovable, недоступны для удаления в O&O AppBuster.
Удаление антивирусов
В процессе удаления антивирусного ПО в некоторых случаях возникают различные ошибки, которые приводят к неожиданным последствиям: антивирус исчезает из списка установленных приложений, при этом он продолжает работать или «висеть» в оперативной памяти компьютера, а его файлы нельзя удалить вручную. Для устранения этих проблем необходимо скачать программы для удаления антивирусов.
Причем для каждого антивируса предусмотрена своя собственная утилита. Например, для цифровых продуктов от Kaspersky используется программа Kavremover и KAV Removal Tool, для AVG – AVG Remover, для Dr. Web – Dr.Web Remover, а для Avast – Avast Clear.
Принцип работы подобных утилит довольной прост: вам достаточно установить их на компьютер, выбрать версию антивируса (Free, Business, Internet Security, Pro или Premium), нажать на кнопку Удалить / Remove, дождаться, пока завершится процесс очистки файлов, и перезагрузить систему:
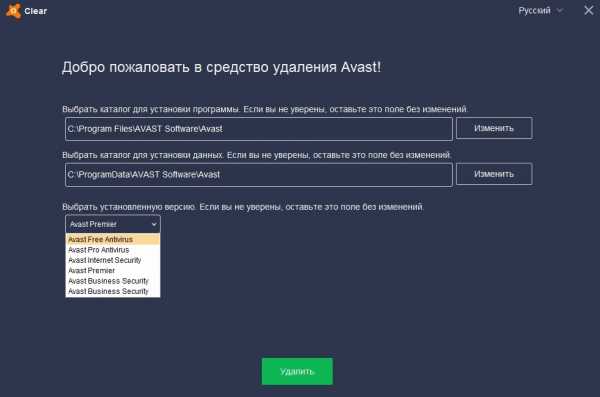
mydiv.net
Как полностью удалить программу с компьютера
Достаточно легко разобраться, как удалить программу с компьютера. Но от неё могут остаться файлы, конфигурации, записи в реестре, сохранения (если это игра), инструменты (если это графический или видео редактор) и так далее. Они занимают место на диске.

Ни в коем случае нельзя стирать утилиты напрямую, перемещая их в корзину. Воспользуйтесь специально предназначенными для этого службами.
Деинсталлятор
Обычно вместе с программой устанавливается деинсталлятор. Он автоматически убирает почти все данные приложения. Если вы создавали папку утилиты в панели задач, откройте её. Там должен быть файл, который инициирует удаление.
Вот как удалить ненужные программы с компьютера, если их нет в меню «Пуск»:
- Зайдите в каталог приложения.
- Если не помните, куда его установили, кликните правой кнопкой мыши по его ярлыку.
- Выберите пункт «Свойства».
- В поле «Объект» будет путь к директории.
- Откройте её и найдите исполняемый файл «Uninstall.exe». Это универсальное название для деинсталляторов. Используется во многих приложениях. Но имя может быть и другим: например, «Uninst.exe»
- Откройте его и следуйте инструкциям.
- Процесс деинсталляции у каждой утилиты разный. В некоторых случаях надо несколько раз нажать «Далее». Или выбрать элементы, которые нужно стереть. Иногда просят указать, что вас не устраивает в софте, и почему вы решили его убрать.
Встроенные средства Windows
Вот как удалить ненужные программы с компьютера, используя встроенные средства операционной системы:
- Перейдите в «Панель управления». Её можно открыть через меню «Пуск».
- Если её там нет, кликните правой кнопкой на панели задач и выберите пункт «Свойства».
- Вкладка «Пуск».
- Кнопка «Настроить».
- В открывшемся списке найдите «Панель управления» и поставьте маркер в чекбокс «Отображать».
- Сохраните изменения.
- Теперь вы можете зайти в «Панель управления».
- В ней откройте меню «Удаление программ» (или «Программы и компоненты»).
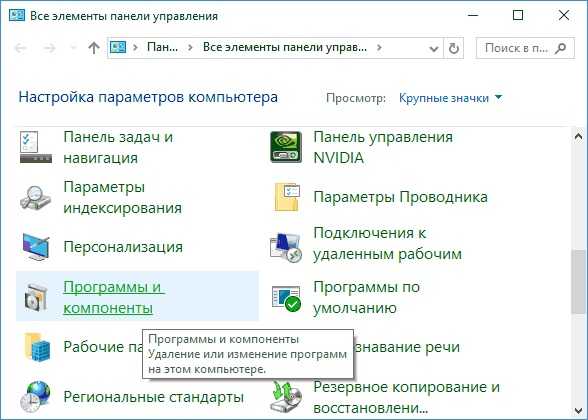
Нажимаем на «Программы и компоненты»
- В списке отыщите утилиту, от которой хотите избавиться.
- Выделите её. Над основной рабочей областью появится кнопка «Удалить».
- Или щёлкните по нужной строчке правой кнопкой мыши. В контекстном меню тоже будет доступна опция «Удалить».
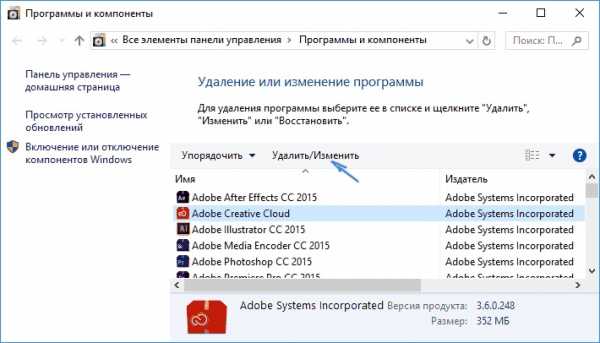
Нажимаем Удалить
- Дальнейшие действия зависят от приложения. Следуйте инструкциям деинсталлятора.
Сторонний софт
Даже если утилиты правильно стереть, всё равно останутся какие-то данные, записи в реестре, файлы с сохранёнными настройками. Наиболее практичный вариант — воспользоваться утилитами для удаления. Специализированный софт не только уберёт приложение, но и уничтожит все его следы в системе. Так они не будут занимать лишнее место и засорять ОС.
Подойдут программы:
- Revo Uninstaller. Полностью стирает утилиты, временные файлы, чистит реестр и историю браузера. Есть так называемый «Режим охоты»: нажимаете кнопку, появляется прицел, наводите его на программу (точнее, на файл программы) и кликаете. Приложения будет добавлено в список Рево.
- IObit Uninstaller. Самостоятельно определяет, какие данные остались после «стандартного» удаления. Есть встроенный деинсталлятор.
- CCleaner. Предназначен для очистки диска, реестра и системы от «мусорных» данных. Если стирать программы через него, от них не останется даже упоминаний.
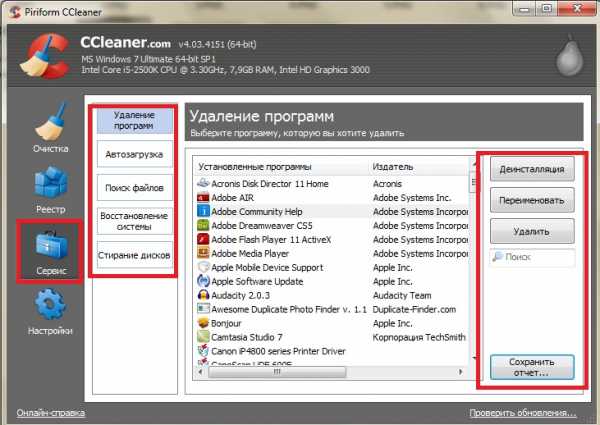
Удаление программ в CCleaner
- Ashampoo Uninstaller. При удалении надо поставить галочку рядом с пунктом «Искать папки/файлы/записи в реестре».
- Портативная модификация с простым интерфейсом.
Как очистить реестр вручную?
Если не использовать специальный софт, который «подчищает» остатки программы, в реестре ссылки на неё никуда не денутся. Это не страшно, так как они никуда не ведут. Удалённая утилита не восстановится без вашего ведома. Но если «бесполезных» записей в реестре станет слишком много, возникнут проблемы. Система будет медленно работать, тормозить. Чтобы открыть документ, придётся ждать несколько минут.
Надо периодически чистить реестр от записей, которые указывают на несуществующие утилиты. Лучше использовать предназначенные для этого приложения: например, Registry Fix или Advanced SystemCare. Можно почистить и вручную. Но это рискованное дело. Лучше попробовать другие способы.
Если решили разобраться самостоятельно, вначале создайте резервную копию реестра. Чтобы его можно было восстановить.
- Перейдите в Пуск — Выполнить, в открывшемся окне введите «regedit» без кавычек и нажмите «OK». Появится редактор реестра.

Команда «regedit»
- Кликните Файл — Экспорт. В окне сохранения укажите путь и придумайте имя файла. Впоследствии из него можно будет восстановить реестр, выбрав команду «Импорт».
Теперь приступите к чистке:
- В редакторе реестра нажмите Правка — Найти. Или используйте сочетание клавиш Ctrl+F.
- В поле для ввода напишите название программы, которую недавно стёрли.
- Справа появится список элементов, которые относятся к этой утилите. От них надо избавиться (клик правой кнопкой мыши — удалить).
- Если что-то пойдёт не так, вы сможете вернуть реестр в прежнее состояние.
Если программа не удаляется
Вы запускаете деинсталляцию, а она выдаёт ошибку? Скорее всего, утилита сейчас «занята» — используется другими приложениями или службами. Вот как удалить программу, которая не удаляется:
- Откройте «Диспетчер задач» (сочетание клавиш Ctrl+Alt+Del или Ctrl+Shift+Esc).
- На вкладке «Приложения» завершите работу всего, что связано с утилитой.
- Перейдите в раздел «Процессы».
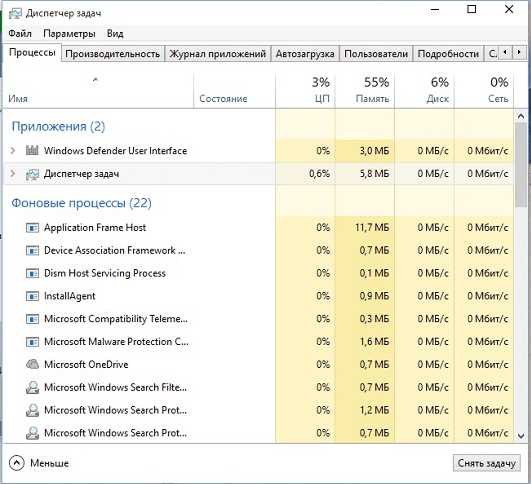
Переходим в раздел Процессы
- В списке отыщите программу, которую хотите удалить. Обычно название процесса совпадает с именем исполняемого файла, используемого для запуска приложения.
- Завершите процесс. Он может снова активизироваться после перезагрузки ПК, если вы не удалите утилиту.
- Снова попробуйте стереть приложение.
Если программа всё равно остаётся на компьютере, возможно, это вирус. Просканируйте систему хорошим антивирусом.
Китайские программы
Особо стоит выделить китайские утилиты. Они устанавливаются на ПК в фоновом режиме, не спрашивая разрешения пользователя. От них очень сложно избавиться. Но и причислить их к семейству вредоносного ПО нельзя. К таким приложениям относится baidu — некое подобие антивируса. Даже если его стереть, он загрузится вновь.
Да и с деинсталлятором разобраться не так просто. В нём ведь только иероглифы. Вот как удалить китайскую программу:
- Откройте «Диспетчер задач» (сочетание клавиш Shift+Ctrl+Esc).
- Вкладка «Процессы».
- Кнопка «Отображать всё» или «Отображать всех пользователей». Такие утилиты часто маскируются под системные процессы.
- Найдите все службы нежелательного приложения. В нашем случае — baidu.
- Лучше упорядочить строки по имени образа или описанию. Для этого кликните на верхнюю часть столбца.
- Процессов может быть много. Но у всех в описании есть иероглифы. И в имя должно входить название программы.
- Кликните правой кнопкой мыши на один из процессов.
- Выберите «Открыть место хранения».
- Сохраните путь к папке в каком-нибудь текстовом файле.
- Повторите это для всех процессов baidu. Даже если каталоги повторяются.
- Завершите процессы, относящиеся к приложению.
- Можно стереть программу, используя функции Windows. Зайдите в «Панель управления». Откройте меню «Программы и компоненты» (или «Удаление программ»). Найдите нежелательное приложение и избавьтесь от него.
- В деинсталляторе будут иероглифы. К сожалению, придётся действовать «наощупь». Но есть несколько факторов, которые помогут определиться. Функция отмены удаления обычно выделена дополнительно: цветом или объёмом. Как и в русских установщиках, кнопка «Далее» находится справа, «Назад» — слева.
- После деинсталляции перезапустите компьютер. Во время включения нажимайте клавишу F Это нужно, чтобы инициировать другой режим загрузки. Выберите «Безопасный режим».
- Теперь китайская утилита не сможет активировать свои процессы. И их получится удалить.
- Откройте файл, в котором сохранили пути к baidu.
- Перейдите в указанные там папки. Для этого откройте меню «Пуск», скопируйте путь в поле для ввода внизу (в нём обычно написано «Найти файлы») и нажмите Enter. Появится нужный каталог.
- Сотрите всё, что в нём находится. А лучше — удалите саму директорию.
- Повторите для каждого пути.
Для комплексной очистки системы воспользуетесь специальными деинсталляторами. Так не придётся «вылавливать» файлы и записи в реестре самостоятельно. И не будет риска, что какой-нибудь элемент ненавистной утилиты останется в памяти.
Вам решать, как полностью удалить программу с компьютера и какой софт для этого использовать. Можете ограничиться встроенными средствами Windows. Но так в системе будут копиться ненужные дынный и ссылки, которые не стёрлись вместе с приложением. Лучше поставить специальные утилиты, предназначенные для удаления программ и оставшегося после них мусора.
nastroyvse.ru
Как удалить программу с компьютера полностью и частично
Как удалить программу с компьютера полностью или частично — этот вопрос задают в основном новички. В статье рассмотрим несколько стандартных способов удаления каких-либо программ. А если они Вам не помогут, мы будем использовать специальные инструменты полного удаления программ с компьютера.
Правильное удаление программ с компьютера, почему это важно
Здравствуйте друзья! Правильное или полное удаление различных программ с компьютера (ноутбука) — это очистка системы Виндовс от мусорных файлов и освобождение места. Остатки программ мешает быстрой работе компьютерной системы.
Почему это важно? Например, Вы установили ранее антивирусную программу и не удалили его с компьютера навсегда. Остатки файлов программы остались. Тем самым, они не дадут установиться другой антивирусной программе, поскольку во время её установки будет всплывать системная ошибка. Это может повлиять на состояние системы.
Иногда, по этой причине возникает сбои во время работы Виндовс. Итак, как удалить программу с компьютера полностью, если у Вас возникла проблема во время её удаления? Ниже мы разберём ряд эффективных способов, которые быстро удалят любую программу на компьютере со всеми её файлами.
к оглавлению ↑Как удалить программу с компьютера полностью на виндовс 7
В Виндовс 7 программы удаляются очень просто. Разберём лучший вариант удаления. Открываем Пуск, потом выбираем «Панель управления» и далее выбираем «Программы и компоненты». Затем выделяем программу и нажимаем на нее правой кнопкой мыши, далее Удалить (Рисунок 1).
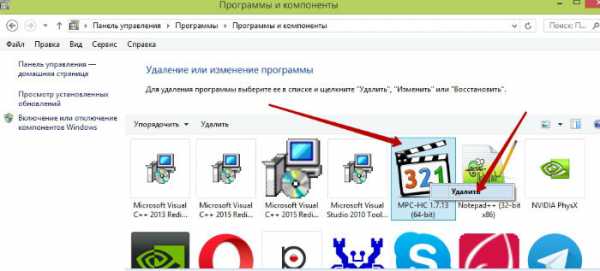
Итак, как удалить программу с компьютера полностью? Рассмотрим ещё один вариант удаления программ. У каждой программы, которая установлена у Вас по умолчанию на компьютере, есть утилита удаления. Она называется «Uninstall». Ищем её в файле той или иной программы, жмём по ней кнопкой мыши и действуем указанию этой утилиты. За считанные минуты, она удалит полностью программу.
к оглавлению ↑Как удалить программу с компьютера полностью на виндовс 10
В Виндовс 10 процесс удаления программ является аналогичным, как и в предыдущем варианте. Например, можно удалить программу через меню «Пуск» и «Панель управления». Но, есть и исключения. Поскольку эта версия Windows 10 новая и улучшенная, разработчики создали другие методы удаления программ с компьютерной системы. Рассмотрим их подробнее.
Удаления программ через «Параметры». Находим это системное дополнение в поиске Виндовс, далее переходим в него. Затем, Вам нужно найти в системном списке «Приложения» или «Приложения и возможности». После его открытия, у Вас будет отображаться на экране список различных приложений. Нажимаете на любое, и далее кнопку «Удалить».
В данной версии Виндовс существует встроенная утилита Windows Power Shell. Ищем её через поиск, и запускаем от имени Администратора. Чтобы удалить все ненужные нам программы и утилиты, пишем в окне данной программы первую команду GET-Appx-Package. Select Name Package Full Name (название той или иной программы).
Далее, в окне Вы увидите каталог установленных программ на компьютере. Чтобы их удалить, снова пишем вторую функцию удаления GET-Appx-Package. Select Name Package Full Name и Remove Appx-Package. И пойдёт процесс удаления программ.
к оглавлению ↑Удаление программ с компьютера windows xp
Виндовс XP – это старая операционная система, которая уже давно не поддерживаться компанией Майкрософт. Удаление программ с компьютера в этой системе, происходит по аналогии. Процесс удаления мы рассмотрели в предыдущих версиях систем, и выяснилось, что почти все стандартные возможности системы работают по одинаковому алгоритму. Весь процесс удаления программ был показан в первой части статьи.
Далее, мы разберём лучшие вспомогательные утилиты, которые помогают удалить не удаляемые программы с компьютера.
к оглавлению ↑Программы для удаления программ и их следов
В Интернете доступны специальные программы, которые точно удалят полностью с Вашего компьютера, абсолютно любую программу. Для начала сделаем небольшой обзор этих программ:
- Программа Revo Uninstaller Pro. Эта утилита мощнейший инструмент, который удаляет навсегда из системы компьютера программу и все её оставшиеся компоненты.
- Total Uninstall. Данная утилита может удалять мусорные файлы в системе, и программы, которые обычным способом не удалить.
- Your Uninstaller. Альтернативная программа, которая немного похожа с предыдущими. Помогает удалять программы с компьютера, чистить реестр системы и жёсткие диски.
Итак, программы, которые мы перечислили позволят Вам надёжно и без каких-либо проблем удалить любую другую программу с компьютера полностью.
к оглавлению ↑Как удалить программу с компьютера, если она не удаляется
Если все указанные Выше способы Вам не помогли удалить программу, перейдём к самому крайнему варианту. В этом нам поможет утилита из обзора выше – Revo Unistaller. Скачать эту программу в Интернете очень легко. Набираем в поиске название программы. Затем, переходим на первый сайт и скачиваем её (Рисунок 2).
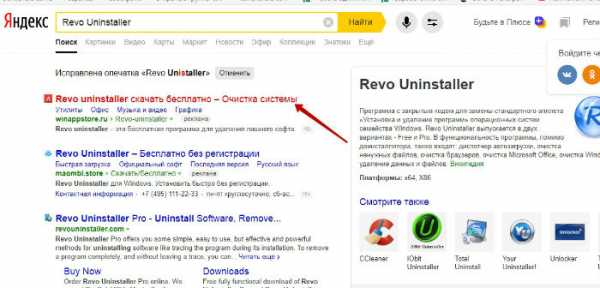
Установка данной утилиты очень проста. Нажимаете несколько раз далее, затем убираете все галочки когда Вам предложат установить инструменты Яндекса. После запуска программы, Вы заметите в списке все установленные программы в системе. Чтобы удалить одну из них полностью, нажимаем левой кнопкой мыши и выбираем функцию из меню – «Удалить» (Рисунок 3).
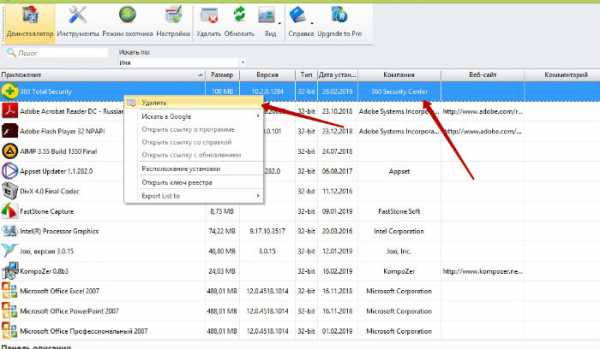
После этого, утилита начнёт действовать, и удалит все данные любой программы.
к оглавлению ↑Заключение
Итак, в статье мы разобрали вопрос, как удалить программу с компьютера полностью. Все способы удаления программ, которые были сегодня рассмотрены — рабочие. Вы можете использовать не только их, но и специальные утилиты для полного удаления программ. Ведь эти программы очищают систему компьютера от ненужного мусора и вместе с тем, ускоряют работу компьютера. Удачной Вам работы за компьютером!
С уважением, Иван Кунпан.
Просмотров: 1179
Получайте новые статьи блога прямо себе на почту. Заполните форму, нажмите кнопку «Подписаться»
Вы можете почитать:
biz-iskun.ru
Как быстро удалить программу с компьютера, с Windows Store 💻
Для удаления программ в операционных системах Windows есть встроенный менеджер программ. В некоторых случаях для полного удаления отдельной программы может понадобиться сторонний софт. Также с помощью утилит проще удалять приложения, установленные из Microsoft Windows Store.
Встроенное средство в Windows
В самом простом случае в Windows 10,8,7 и Windows XP программу нужно удалять с помощью встроенной службы:
- Открываем (или в Windows XP)

- Или просто нажмите и напишите
- В окне находим нужную программу

- Кликаем по ней два раза и следуем указаниям мастера деинсталляции программы.
Это стандартный и рекомендуемый способ. Но в этом списке искомой программы может не оказаться в силу разных причин. Тогда поищите программу в меню . Найдите в папке ярлык с названием — это и есть мастер удаления программки, запускайте и следуйте указаниям.
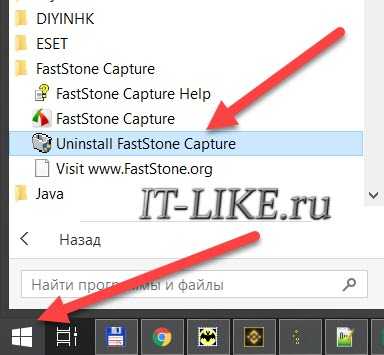
Бывают портативные версии программ, т.е. не требующие установки. В таком случае вы не найдёте ссылку для её удаления. Но можно вручную удалить папку с программой и ярлык с рабочего стола. Чтобы найти папку программы нажмите по ярлыку правой кнопкой и выберите
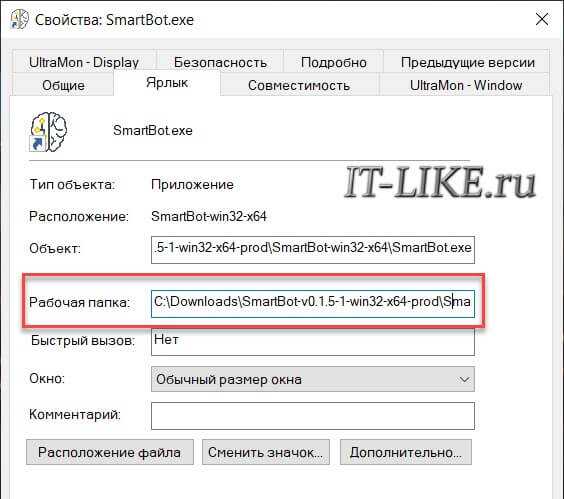
Путь к программе находится в поле . Нажмите на кнопку чтобы открыть папку в проводнике. Если в папке есть файл или , то откройте его, он запустит правильное удаление программы из системы. Перед этим нужно закрыть программу, но если всё равно появляется сообщение, что какой-то файл сейчас используется и его нельзя удалить, воспользуйтесь этим методом.
Как удалить приложения из Магазина Windows 10
Microsoft поступили очень странно, не отображая приложения из магазина Microsoft Store в службе , ну или я плохо искал (а почему я должен что-то искать?). В общем, чтобы удалить программу из магазина Windows 10 нужно найти программу в меню , например с помощью строки поиска, затем нажать правую кнопку и выбрать :
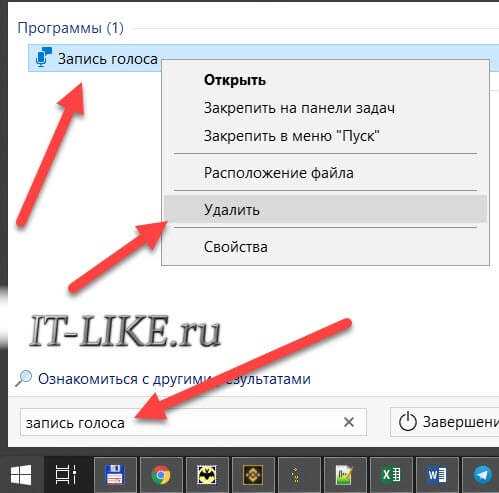
Для примера я удаляю приложение «Запись голоса» из Windows Store.
Полное удаление программ, в т.ч. невидимых
Несмотря на то, что встроенный менеджер Windows деинсталлирует программы как положено, в системе могут оставаться следы в виде файлов и папок на диске, а также записи в реестре. С точки зрения порядка на компьютере, это не имеет никакого значения, но если повторная установка программы (может быть другой версии) или драйвера (драйвер это тоже программа!) приводит к ошибкам, то стоит пристальнее отнестись к удалению старой версии.
Для этого существует специальные приложения, рассмотрим самое известное Revo Uninstaller. Эта программа может показать программы, которых не видно в стандартном менеджере.
Скачать Revo Uninstaller
Перейдите на официальный сайт и скачайте бесплатную версию программы:
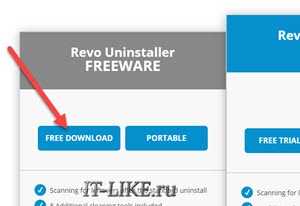
Запустим Revo Uninstaller и сделаем небольшую настройку: зайдите в меню и снимите галку . Это намного ускорит удаление ненужных программ, но точка восстановления сама создавать не будет. Впрочем, при стандартном удалении этого тоже не происходит, да и не нужно.
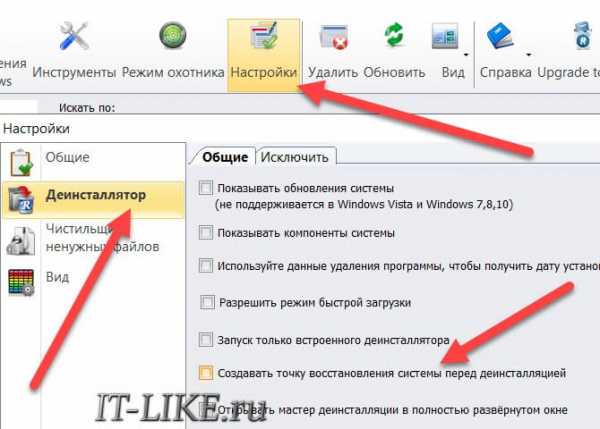
Для запуска полного удаления два раза кликаем по программе в списке и следуем мастеру.
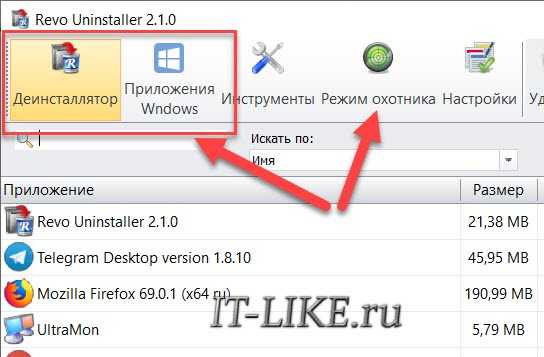
Когда процесс завершится, можно выбрать тип сканирования компьютера на вычищение остатков программы:
- Безопасный – самый быстрый;
- Умеренный – по умолчанию, оставляем его;
- Продвинутый – если выбираете этот способ, то галочку создания точки восстановления лучше не снимать. Если что-то пойдёт не так, вы сможете вернуть систему к прежнему состоянию.
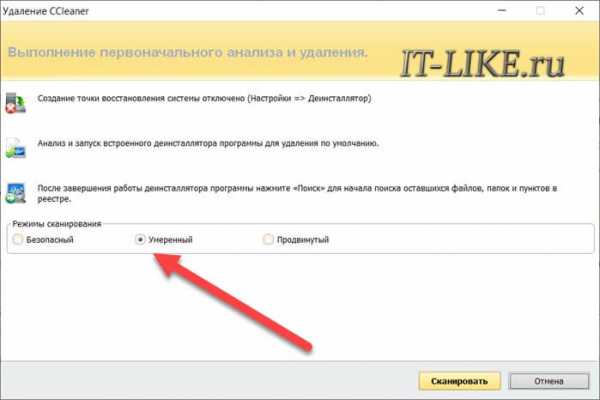
По окончанию сканирования отображается отчёт с остаточными файлами и ветками реестра, проверяем и нажимаем :
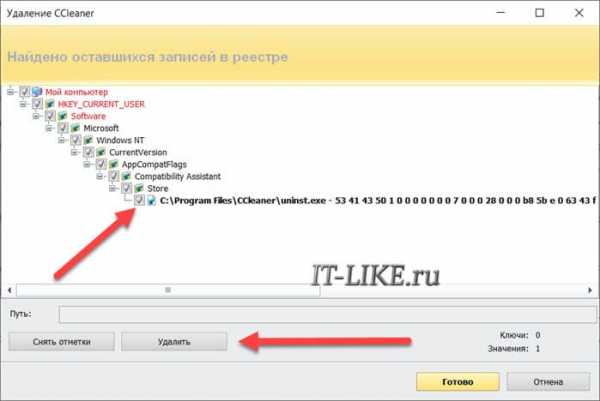
Чтобы почистить ноутбук от приложений из магазина Microsoft, перейдите на вкладку .
Есть ярлык, как удалить эту программу?
В программе Revo Uninstaller есть крутая фишка . Активируйте и режим, и на рабочем столе появится мишень. Мишень можно перенести мышкой на ярлык любой программы, и если она определится как удаляемая, то вы увидите варианты действий, выберите :
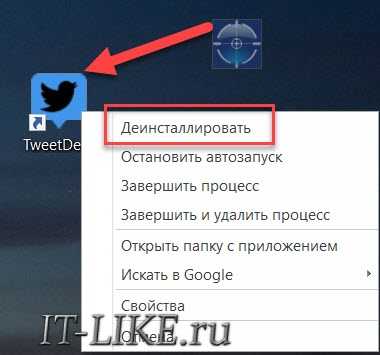
Если же программа не определится, то вы увидите сообщение о невозможности ничего сделать. Чтобы выйти из режима охотника нажмите по мишени правой кнопкой -> .
Geek Uninstaller
Ещё одна утилита, не требующая установки:
Скачать Geek Uninstaller
Запускается прямо из zip-архива, не требует настроек. Просто выберите программу из списка и кликните два раза. После удаления софта стандартным мастером, начнётся процедура сканирования на следы частей программы, проверьте результат и нажмите .
Бывают ситуации, когда стандартный мастер зависает или просто не работает, тогда можно включить в меню . Вы не будете отвечать на вопросы, Geek Uninstaller просто удалит все файлы и элементы реестра Windows от этой программы.
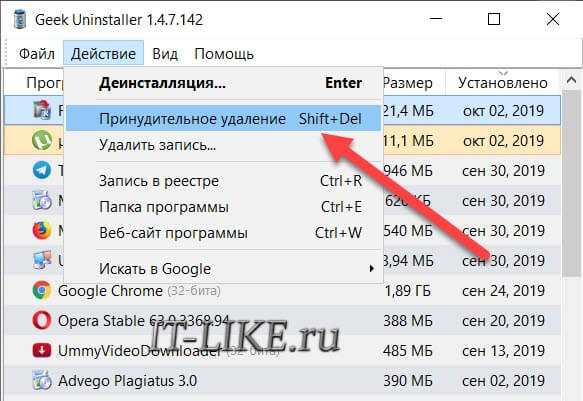
Чтобы избавиться от приложений из Магазина, переключите режим работы в меню .
it-like.ru
Как удалить программу с компьютера? Полное удаление программ!
Большинство начинающих пользователей компьютера не могут, в случае необходимости, правильно удалить программу с компьютера. Как они поступают, когда нужно удалить программу? Чаще всего они просто находят папку с программой и отправляют её в корзину, то есть просто удаляют.
С одной стороны кажется, что все верно и программа удалена, ведь папка весила несколько десятков мегабайт, а теперь это место освободилось. Но нет! Другие её части чаще всего остаются на компьютере: данные о работе в программе, записи в реестре и другой «мусор». И со временем остатков этих программ, после удаления, становится все больше и больше, и пользователь недоумевает, куда же подевались еще пару сотен мегабайт, а то и пару гигабайт. И такое возможно.
А еще бывает, что пользователь просто удаляет ярлык программы с рабочего стола, и думает, что все в порядке и программа полностью удалена. Это конечно-же не правильные действия!
И сегодня мы будем учиться с Вами правильно удалять программы с компьютера. Рассмотрим пару способов удаления софта: стандартными средствами Windows и отдельно установленными программами для тщательной очистки.
Самый простой и правильный способ удалить программу – открыть «Пуск», зайти в «Панель управления».
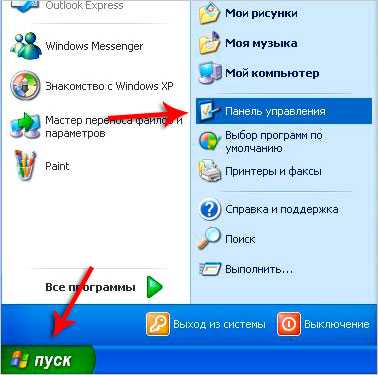
В открывшемся окне выбрать пункт «Установка и удаление программ». Этот способ для тех, у кого Windows XP.
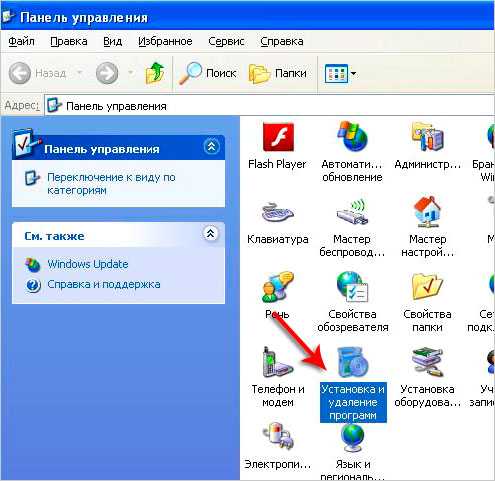
А если у Вас Windows 7, то в Вашем случае это пункт «Удаление программы».
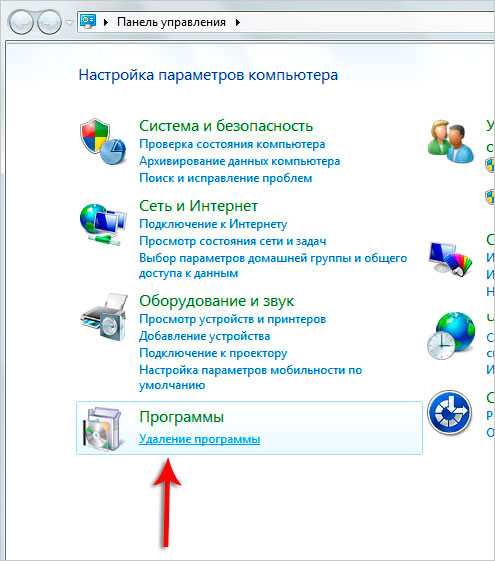
Заходим туда, и перед нами появляется окно, где мы видим список всех установленных программ, на нашем компьютере. Находим ту программу, которую нужно удалить и нажимаем по кнопке «Удалить».
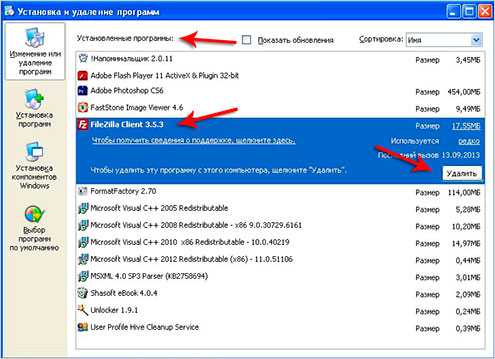
В открывшемся окне подтверждаем свое намерение удалить программу, нажав «Далее» или «Удалить», также это может быть на английском слово «Uninstall».
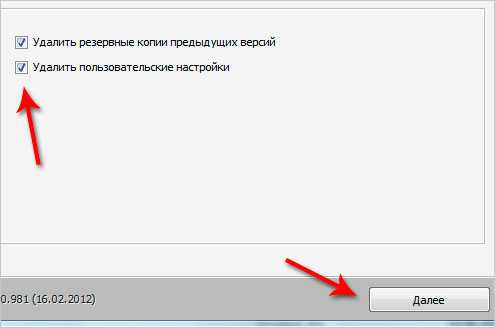
Произойдет полное удаление программы с компьютера.
В Windows 7 программы удаляются аналогично, только окна немного отличаются.
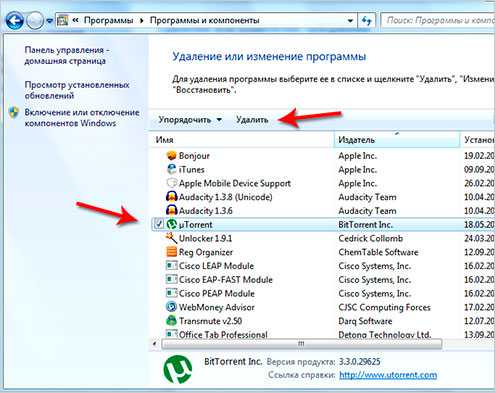
Стоит еще сказать, что правильными вариантом также является способ удаления программы из папки, запуская файл Uninstall. Чаще всего этот файл есть, и если зайти в папку, в которую установлена программа и запустить это файл Uninstall, то мы также можем удалить программу.
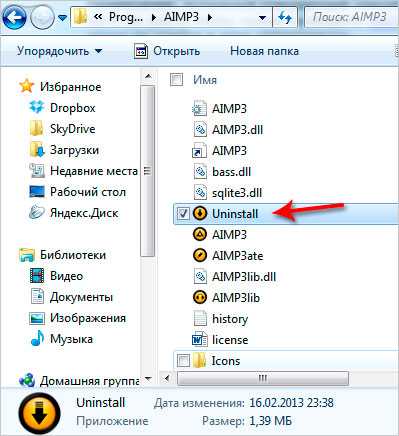
Примечание! Используя стандартный способ по удалению программ нужно помнить, что хотя бы раз в месяц нужно проводить чистку реестра, как это делается я рассказал в уроке по ссылке в этом предложении.
Для более полного удаления программ существуют отдельно разработанный софт. Еще такое вариант может пригодится в случаях, когда при вышеописанном способе не получается удалить программу, так как она просто на просто отсутствует в списке установленного софта.
Одна из таких программ называется Revo Uninstaller, найти её не составит труда. Например, на официальном сайте, можно скачать бесплатную, последнюю версию, перейдя по этой ссылке http://www.revouninstaller.com/revo_uninstaller_free_download.html и опустившись по странице вниз.
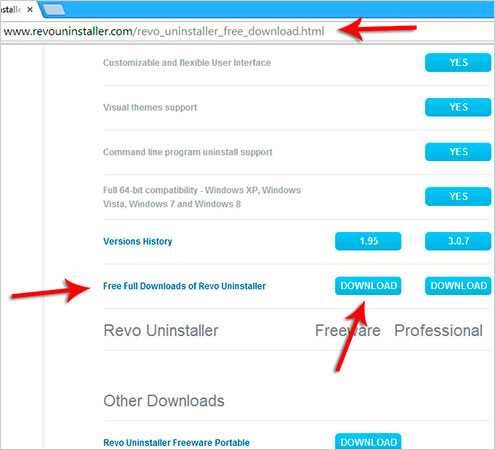
Сохраните эту программу себе на компьютер и установите. Думаю, это не составит труда.
Запускаем Revo Uninstaller и видим, что интерфейс у неё достаточно простой. У нас по умолчанию открыта вкладка «Деинсталлятор», на которой отображаются все установленные программы.
Можем кликать по любому значку программы правой кнопкой мыши и выбирать пункт «Удалить», для полного удаления программы с компьютера.
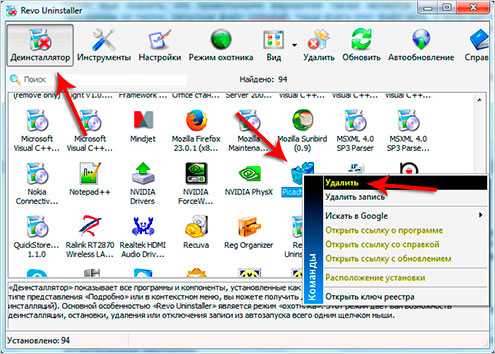
Далее программа предлагает выбрать вариант деинсталляции. Рекомендую оставить по умолчанию «Умеренный». Жмем «Далее».
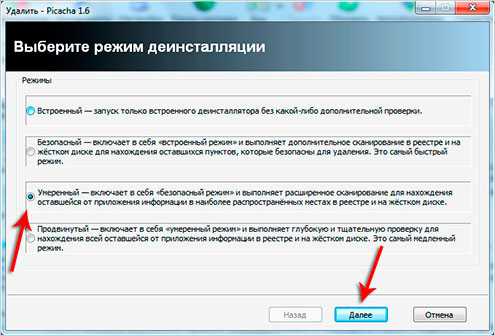
Revo Uninstaller анализирует файлы, которые относятся к удаляемой нами программой.
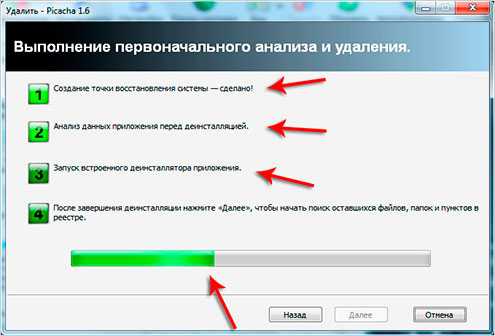
После того, как саму программу мы удалим,
Revo Uninstaller предложит поискать оставшиеся файлы.
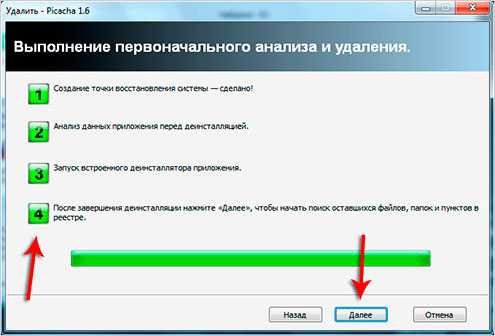
Просканирует реестр и другие места, нужно немного подождать.
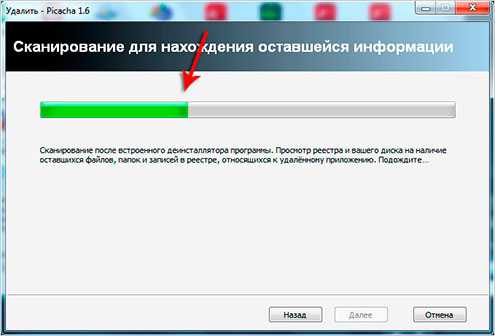
Нам предложат удалить записи в реестре, которые оставила после себя программа. Там нужно поставить галочки напротив пунктов выделенных жирными и нажать «Удалить», затем «Далее».

Также удаляем найденные файлы и папки на самом диске, относящиеся к программе.
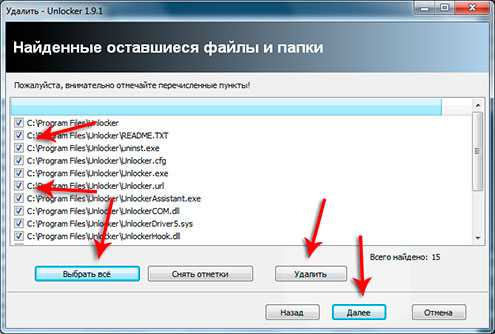
Вот таким образом мы завершили полное удаление программы с компьютера.
Чаще всего в этом списке отображаются все программы, даже те которые в стандартном деинсталляторе отсутствуют. Но если вдруг тут нет такой программы которою вы хотите удалить, то есть запасной вариант.
Переходим на вкладку «Режим охотника».

Revo Uninstaller сразу сворачивается и появляется в правом верхнем углу лишь вот такой значок, в виде прицела.
Открываем программу, которую хотим удалить, затем наводим прицел на окно программы и жмем по этому значку-прицелу. А в открывшемся меню выбираем пункт «Деинсталлировать».
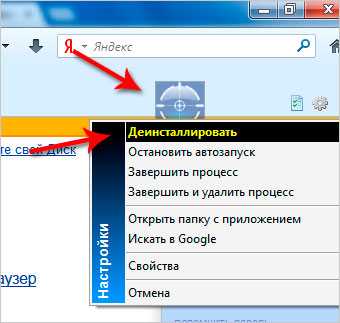
Подтверждаем удаление и также проходим в несколько этапов: выбор режима деинсталляции, полное удаление программы, чистка от оставшихся файлов.
На самом деле существует огромное количество программ, как платных так и бесплатных, которые созданы для удаления софта, но суть везде одна. И даже бесплатная версия программы Revo Uninstaller отлично справляется со своими задачами.
А если Вас интересуют другие темы по работе с удалением файлов и программ, то рекомендую почитать следующие мои уроки:
«Как удалить файл, который не удаляется», и
«Удаление программ в Windows 7».
Вот и все! Желаю Вам удачи при удалении программ!
Интересные статьи по теме:
www.inetkomp.ru
Как удалить программу с компьютера, ненужную пользователю
Со временем некоторые приложения, игры становятся ненужными для владельца. Чтобы провести их правильную деинсталляцию, необходимо знать, как удалить программу с компьютера, не оставляя в реестре ненужных файлов. Правила одинаковы как для ноутбуков, так и для стационарных ПК. Деинсталлировать можно при помощи встроенных в Windows инструментов или сторонних утилит.
Статьи по темеКак полностью удалить программу с компьютера
Некоторые пользователи думают, что нужно просто на ярлыке на рабочем столе нажать кнопку delete, но это неверно. Удаление программ с компьютера можно проводить несколькими способами, некоторые из них оставляют невидимые файлы в системе, другие полностью стирают все данные. Если не знать, как удалить ненужные приложения, со временем у вас накопится столько «мусора», что начнутся проблемы с памятью или работой системы.
Избежать этого поможет правильная деинсталляция вручную или средствами сторонних программ. Самые распространенные утилиты для этих нужд следующие:
- файл Uninstall;
- Your uninstaller;
- CCleaner;
- Revo uninstaller;
- встроенные инструменты Виндовс.
Удаление программ в Виндовс 7
Одна из распространенных версий этой операционной системы имеет все необходимые ресурсы для полной деинсталляции файлов. Вам не потребуется скачивать дополнительное ПО, чтобы поудалять все ненужные приложения и игры. Вам лишь понадобится такой пункт, как установка и удаление программ в Windows 7. Алгоритм действий следующий:
- нажмите на кнопку «Пуск»;
- выберите из меню пункт «Панель управления»;
- внутри вам нужно найти раздел «Установка и удаление»;
- выбираете из списка то приложение, которое следует деинсталлировать;
- кликните кнопкой мыши по ней и нажмите на пункт «Удалить»;
- дождитесь окончания процедуры.
 Как удалить программу с компьютера windows 7 полностью с пк Видеоурок Удаление программ правильно
Как удалить программу с компьютера windows 7 полностью с пк Видеоурок Удаление программ правильно


Uninstall файл
Все официальные разработчики оставляют для пользователя возможность без особых проблем, просто и быстро удалить их продукт. Есть родной деинсталлятор в программе, который, как правило, находится вместе со всеми остальными файлами после установки и называется Uninstall. Необходимо просто кликнуть по нему, согласиться на деинсталляцию и файл сам выполнит все действия, не оставляя скрытых документов на компьютере.
Утилиты для полного удаления программ
Существуют и специальное ПО, которое создано для стирания данных с компьютера, чистки реестров, полного удаления всех компонентов с ПК. Утилиты помогут избавиться от всех скрытых, недоступных файлов. Можно использовать следующий софт для удаления программ:
- Ccleaner;
- Uninstall tool;
- Revo Uninstaller;
- Unlocker.
Как удалить ненужную программу с компьютера
Выше были описаны разные варианты, как избавиться от неиспользуемых приложений. Вы сами можете выбрать любой из способов, как убрать ненужные программы с компьютера. Вариант с деинсталляцией через кнопку «Пуск» самый простой, но есть и более продвинутые утилиты, открывающие больше возможностей для опытных пользователей. Можно не только удалить ненужные программы с компьютера, но и поработать с реестром. Учитывайте, что выполнять эти действия можно, только если вы понимаете, что делаете. В противном случае есть риск стереть нужные документы.
Бесплатная программа Uninstall tool
Это легкая, простая утилита, которая распространяется свободно в интернете. Деинсталлятор Uninstall tool можно использовать без покупки лицензии. Во время установки, помимо основной папки, появляются скрытые в других местах на ПК, добавляются записи в реестре. Удалить их вручную становится сложно, потому что поиск не всегда находит их по названию. Рассматриваемая утилита поможет вам в этом вопросе, она обнаруживает всех «хвосты», которые были созданы при установке. Необходимо сделать следующее:
- Установите софт.
- Запустит приложение, в первом же окне перед вами откроется меню «Деинсталлятор».
- Из списка в окошке выберите ненужное приложение.
- Появятся сведения о файле, возможно удалить его принудительно.


Как удалить программу с помощью Ccleaner
Это мощный инструмент для работы с реестром, всеми установленными приложениями, играми. Чистка компьютера Ccleaner может проводиться в автоматическом режиме или вручную. Утилита способна собирать данные со всего ПК и предлагать стереть конкретные файлы. Внешне главное окно программы похоже на стандартный инструмент Windows. Чтобы избавиться от нежелательных документов, необходимо выполнить следующее:
- Установите и откройте приложение.
- Выберите вкладку «Сервис».
- Первый же пункт в меню будет «Удаление», в списке нужно выделить необходимую строку.
- Кликните по кнопке «Деинсталляция», ПО само выполнит все необходимые действия, проведет пользователя по необходимым шагам.
- Учитывайте, что нужно кликать на указанную выше кнопку, а не на «Удалить». Эта функция стирает данные из реестра, а не само приложение.
- Затем перейдите в окошко «Реестр», запустите сканирование.
- Очистите все лишние записи, которое найдет Ccleaner.
Revo uninstaller
Мощная утилита, которая упрощает процесс стирания данных. С ее помощью можно решить все проблемы, которые могут возникнуть в данном процессе. Выполняется удаление программ Revo uninstaller так:
- Запустите софт, найдите в главном меню значок документа, который необходимо стереть. Жмите правой кнопкой по строчке и выбирайте пункт «Удалить».
- Сначала пройдет предварительный анализ, затем будет запущен деинсталлятор.
- Мастер удаления проведет вас по нескольким шагам, выполните необходимые действия, выбирая желаемые опции деинсталляции.
- Могли остаться какие-то «хвосты», поэтому перейдите на раздел «Продвинутый», запустите сканирование.
- В отчете должны быть написаны все записи реестра после проведения удаления.
- Кликайте на «Выбрать все» и затем вновь на «Удалить». О работоспособности Виндовс можно не беспокоиться, из реестра удаляются только ненужные данные.
- Проделайте то же самое в разделе «Оставшиеся файлы…».
Что делать если не удаляется программа
Иногда пользователи могут столкнуться с ситуацией, когда на ПК появляется неудаляющийся файл или папка. В этом случае вам понадобятся специальные приложения, которые снимают запрет. Популярными считаются утилиты для разблокировки файлов LockHunter или Unlocker. Эти варианты помогают снять с нужного элемента блокировку, которая вам выдает сообщение «Невозможно удалить файл». Инструкция, как удалить неудаляемую программу:
- Загрузите, установите Unlocker, он сразу же появится в контекстном меню ОС, чтобы вы его не искали.
- Правой кнопкой нажмите на документ, который добровольно не хочет лететь в корзину.
- В появившемся окошке необходимо нажать на «Удалить» и кликнуть «Ок».
По такому же принципу работает и LockHunter. Когда вы ее установите, при нажатии на любой документ правой кнопкой, будет в меню новая строчка «What is locking this file?». При активации пункта появится примечание, в котором будут написаны путь к документу и те процессы, которые не дают его стереть. Чтобы избавиться от документа, нужно просто кликнуть по варианту «Delete it!».


Как удалить программу с удаленного компьютера
Иногда проще все сделать самому, чем объяснять человеку, который не разбирается в вопросе. Можно провести удаление программ на удаленном компьютере. Получится это сделать только у пользователей, которые имеют опыт обращения с компьютерами в локальной сети. Использование другого ПК должно быть одобрено владельцем. Для работы понадобится встроенная утилита WMI, сделать нужно следующее:
- Нажмите Win+R сочетание клавиш, напишите cmd.exe для запуска командной строки.
- Далее вбейте wmic.
- Далее необходимо получить список того, что установлено на удаленной машине. Напишите следующее: node: имя компьютера product get name – и подтвердите действие кнопкой ввода.
- Вы получите список и, к примеру, вам необходимо стереть игру «Косынка».
- Вновь наберите из утилиты wmic следующее: node: PcName product where name = «Косынка» call uninstall.
- Подтвердите свое решение кнопкой «Y».
- Сообщение об удалении появится на экране, будут указаны дополнительные параметры.
Как удалить портативные программы
Существуют такие утилиты, которые не требуют инсталляции. Они просто копируются на жесткий диск и запускаются с исполняемого файла exe. Удаление портативных программ полностью проводится простым сочетанием клавиш Shift+Delete. Если вы хотите отправить папку в корзину, то хватит и просто Delete (это оставит вам возможность восстановить данные при необходимости). Дополнительной чистки реестра такие случаи не требуют.
Какие программы нельзя удалять с компьютера
Главное в этом процессе – не увлекаться, потому что можно стереть что-то по-настоящему важное. Есть перечень папок, которых не должно коснуться полное удаление программ. Некоторые данные отвечают за работу всей операционной системы и их затирание приведет к неработоспособности компьютера. Нельзя удалять что-либо из следующих папок:
- ProgramData – если вы не знаете, за что отвечает папка, то ничего стирать из нее не следует;
- Windows – главная папка ОС, здесь находятся все составляющие системы;
- Program Files – установленное ПО, только при понимании того, за что отвечает папка, ее можно затереть;
- Users – данные пользователей;
- Boot – системные загрузочные файлы.
Видео: Способы удаления программ
 Как удалить программу с компьютера полностью
Как удалить программу с компьютера полностью
sovets.net
Как удалить программу с компьютера с помощью утилит
В данном статьей будет представлено много инструментов, раскрывающих вопрос «как удалить программу с компьютера». Таких утилит существует очень много, но здесь я собираюсь все собрать воедино и обобщить, рассказать о достоинствах и недостатках каждой программы. Какую впоследствии использовать решать только пользователю. Так как функционал многих деинсталляторов схож, в точности определить самую лучшую утилиту сложно, но пользователь может выбрать на свой вкус.
Зачем нужны программы-деинсталляторы? Подобные инструменты способны удалить ненужное ПО вместе с мусором, которые они оставляют в разных местах на системном диске и записи в реестре. «Установка и удаление программ» — возможность, встроенная в Windows, не позволяет этого сделать. По сути она удаляет лишь папку, находящуюся на диске С.
Как удалить программу с помощью Uninstall Tool
Как полностью удалить программу с компьютера? Конечно же, с помощью Uninstall Tool. Данным инструментом я пользуюсь наиболее часто, но это не значит, что он самый лучший.
Последние версии имеют приятный и удобный интерфейс, который будет понятен даже новичку. Программы расположены списком, а в столбцах указана информация о размере, дате установки. Для удаления любой программы достаточно дважды кликнуть на пункт.
Есть функция автозапуска, где можно отключить ПО, которое запускается при старте Windows.
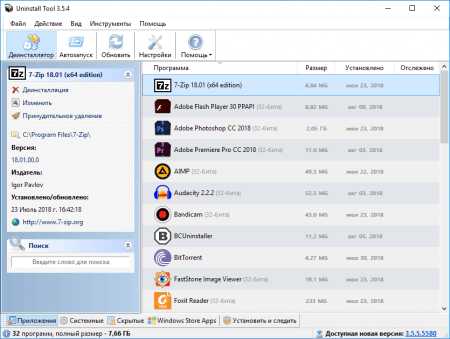
Ниже есть вкладки, где можно переключаться между установленными программами, системными, скрытыми, Windows Store Apps и недавно установленными. Да, можно удалить даже приложения Windows.
CCleaner – очистка и оптимизация системы
Есть две версии — бесплатная и платная. Первой вполне хватит для обычного пользователя. CCleaner знают многие. Он способен очищать систему от мусора, удалять старые и повреждённые записи в реестре, а также удалять программы, в том числе Windows Apps. Есть функции автозагрузки, восстановления системы, стирания дисков.
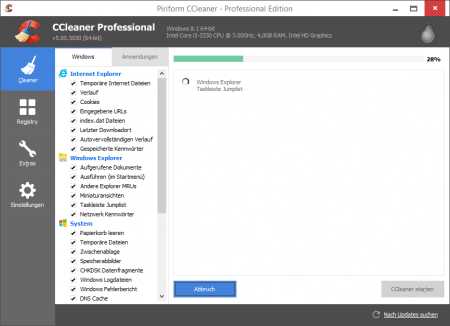
Как удалить программу с помощью Revo Uninstaller
Очередная программа для удаления программ. Хороший инструмент, который себя зарекомендовал. Есть русский язык, поддерживается любой версией семейства Windows, даже XP.
В главном окне можно увидеть иконки программ, которые можно удалить. Также в Revo Uninstaller есть функция отслеживания программ. Например, вы не в курсе, какое ПО запущено в фоновом режиме, с помощью «Режима охотника» на экране отобразится что-то типа прицела, который можно направить на любое явление, вызываемое неизвестной программой. Если появилось сообщение об ошибке или уведомление, направьте прицел на окошко и появится меню с возможностью остановить работу неизвестного.
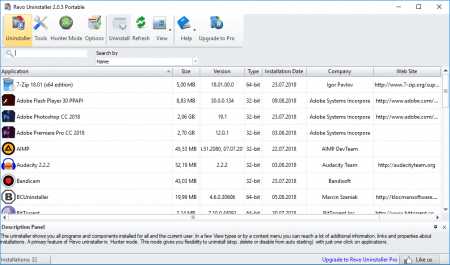
Еще есть платная реакция, в которой есть возможность массового удаления программ, но тут и бесплатной вполне хватит.
IObit Uninstaller
Как удалить программу в виндовс 10? С помощью IObit Uninstaller, конечно. Но утилита работает на любой версии Windows. После удаления ненужного ПО, запускается сканер, находящий остатки, а потом очищает систему от них. Интерфейс выполнен в темных тонах, а программы расположены в виде списка, который можно сортировать по размеру, имени или дате установки.
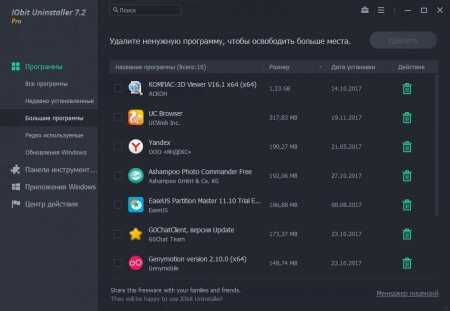
Программа русская, а еще имеет функцию удаления данных без возможности восстановления. Этакая функция для параноиков. Перед удалением есть возможность создания точки восстановления, что является полезным. Точка восстановления поможет вернуть систему по дате к тому состоянию, когда она работала.
Как удалить программу с помощью Ashampoo Uninstaller
Вот подъехала еще одна утилита. Продукты от компании в основном всегда платные, поэтому решать вам, стоит ли тратиться на утилиту, если есть бесплатные аналоги. Кстати, именно эту программу можно скачать бесплатно, об этом ниже.
Подобно другим аналогам Ashampoo Uninstaller удаляет ПО вместе с мусором, причем имеет дополнительные инструменты, в которые входят:
- Оптимизация диска путем очистки мусора;
- Оптимизация реестра;
- Очистка данных браузера и кэша;
- Функция дефрагментации HDD;
- И другие.
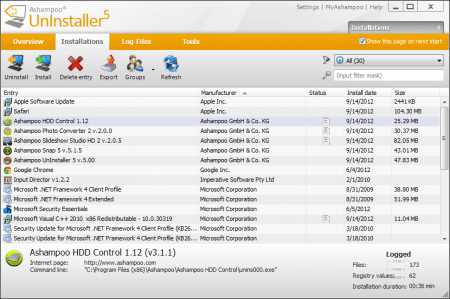
Очередная возможность – слежение за устанавливаемым ПО. Можно провести установку через Ashampoo Uninstaller, после чего утилита будет отслеживать все действия программ. Это помогает лучше очищать систему от остатков.
Кстати, программа уже как несколько лет является бесплатной. А загрузить ее можно по этой ссылке. Чтобы получить ее бесплатно, нужно прописать E-Mail для получения ключа активации.
Удаление программ при помощи Advanced SystemCare Free
Этот инструмент имеет в себе комплекс возможностей, направленных на оптимизацию системы, но функция удаления программ с чисткой следов здесь тоже есть. Помимо этого, есть следующие опции:
- Очистка реестра и дефрагментация HDD;
- Чистка мусора в любых системных каталогах;
- Общая оптимизация на быстродействие Windows;
- Удаление вирусов;
- Блокировка рекламы;
- Диагностика дисков;
- Ускорение интернета;
- Очистка мусорных файлов браузеров;
- И многое другое.
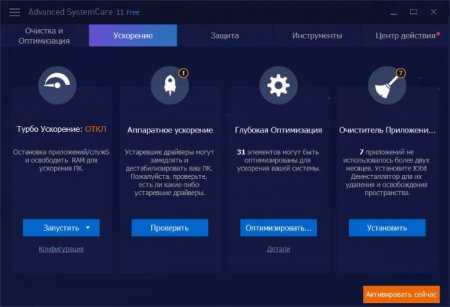
Конечно, с данной программой у некоторых пользователей возникали проблемы, но есть и положительные отзывы. Если интересно, вы можете попробовать.
Обзор программы Advanced SystemCare Ultimate 8
Как удалить программу с Total Uninstall
Сказать по этой программке, в принципе, нечего, так как интерфейс и возможности похожи на Uninstall Toot или Revo Uninstall. Но есть одна возможность, которая отличает ее от указанных – это перенос установленных программ на другой ПК. Утилита анализирует систему, затем создается резервная копия, куда входят не только файлы и папки, но и записи реестра. Для восстановления этой копии нужно установить Total Uninstall.
По отзывам пользователей программка тормозит, но так только первое минуты. Кстати говоря, лицензия программы платная и стоит почти 30 долларов.
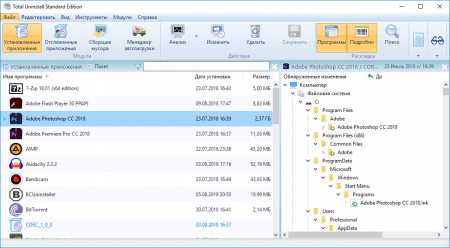
Удалить программы с помощью Geek Uninstaller
Эту утилиту я тоже обозревал в одной из своих статей. Вполне годная вещь с минималистичным интерфейсом. В главном окне ничего лишнего, только список ПО. (читать обзор программы).
Здесь все по стандарту – удаление программы, очистка мусора плюс слежка за новыми установками.
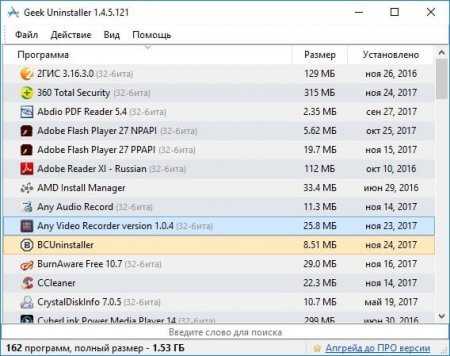
Wise Program Uninstaller
Интерфейс выполнен в понятном для любого пользователя стиле, есть даже рейтинг установленных программ. Вид можно сделать в виде списка или в виде списка (читать обзор программы).
Также есть функция, позволяющая восстановить то, что удаляли.
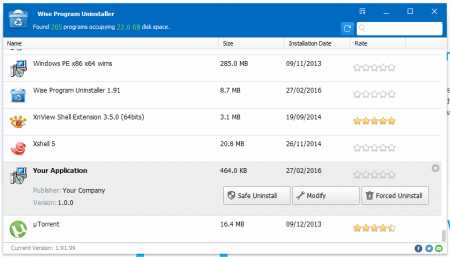
Absolute Uninstaller
Если вы задались вопросом, как удалить программу в Windows Absolute Uninstaller тоже подойдет для этой цели. Здесь можно удалять группами, можно создавать резервные копии и восстанавливать на новой системе. Это бесплатный вариант с функциями, которые есть в платных версиях.
В интерфейсе удобный список с информацией об издателе, дате установки и размере. То ПО, которое пользователь только что установил будет с отметкой «Новая!».
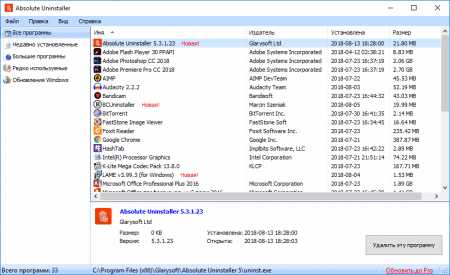
Should I Remove It?
Данная утилита позволяет искать на вашем компьютере те программы, которые пользователи чаще всего удаляют. Информация берется из базы данных. Статус удаления показывается в столбце Removal. Если цвет красный, значит такую программу удаляют чаще всего, а значит с ней что-то не так.
Таким образом можно найти что-то подозрительное на своем ПК. Также есть рейтинг в виде звездочек.
Это интересно: 10 программ, которые стоит удалить в Windows
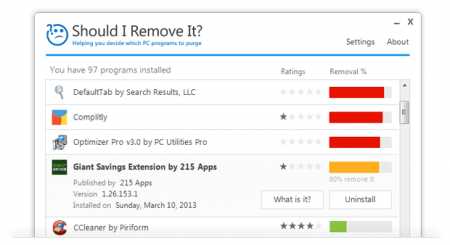
Display Driver Uninstaller
А этот инструмент позволяет удалять драйверы NVIDIA. Пригодится в случаях, когда после удаления вышеуказанными утилитами не удается по новой установить новый драйвер для видеокарты. Программка также очищает все следы драйвера, а после перезагрузки системы можно попробовать установить драйвер заново.
Особенность в том, что необходимо её использовать в безопасном режиме, затем создается точка восстановления и удаление.
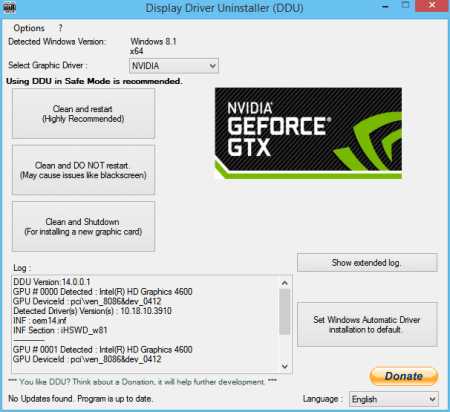
Выводы
Бесспорно, существует очень много других программ для удаления других программ. Деинсталляторы, в отличие от штатной возможности в Windows полностью избавляют компьютер от ненужных файлов и записей, поэтому не стоит упускать такую возможность.
Если вовремя не очищать систему, то последствия очевидны – со временем Windows будет тормозить, могут возникать ошибки, а это в свою очередь сильно влияет на продуктивность пользователя в какой-либо деятельности.
Еще одна статья — Как удалить программу при помощи BCUninstaller
Каким деинсталлятором пользуетесь Вы?
Poll Options are limited because JavaScript is disabled in your browser.computerinfo.ru