Как удалить ненужное приложение на Андроиде (системное, стандартное)
В этом практическом руководстве я расскажу, как удалить приложение на Андроиде различными способами. Сделать это можно без ущерба для ОС. Также вы узнаете, как убрать системные (стандартные) и скрытые приложения. Как их деинсталлировать из внутренней памяти или sd-карты.
Содержание:
- Топ лучших приложений-деинсталляторов для Андроид
- Как удалить приложение с Андроида:
- стандартным Менеджером приложений
- через CCleaner
- Clean Master
- Удаляем системные приложения через System App Remover
- Какие приложения можно удалить на Андроид
- Удаление приложений: вопросы читателей
Лучшие программы для деинсталляции
1. CCleaner
Удаляет стандартные и ненужные приложения
Скачать
2. Clean Master
Позволяет очистить Андроид от ненужных приложений, оптимизирует систему
Скачать
Видеоинструкция:
Зачем удалять приложения с Андроида?
- Телефон тормозит, медленно откликается на действия пользователя. Вследствие этого, работать с телефоном неудобно, доступ к важным функциям замедляется.
- Не хватает памяти на мобильном устройстве. Происходит это не всегда по причине малого объема ОЗУ, а потому, что на телефоне установлены ненужные приложения. Из-за этого побочные и ненужные функции работают в фоновом режиме.
- Удалив ненужные приложения, вы сфокусируетесь на самых полезных (из оставшихся) и не будете отвлекаться на ненужные.
- Некоторые разработчики внедряют в свои продукты рекламу – на экране телефона или локскрине (экране блокировки) отображается popup-экрана, от которой нельзя избавиться никак, кроме деинсталляции “виновника”.
Справка. Деинсталляция – удаление мобильного приложения (или компьютерной программы) из операционной системы и с устройства хранения.
Как удалить ненужные приложения с телефона
Через стандартный Менеджер приложений
Найти раздел со списком установленных программ на Андроиде можно по адресу: Настройки – Приложения.
В разделе “Приложения” можно узнать, сколько места занимает то или иное приложение, где оно установлено – во внутренней памяти или на sd-карте. В нижней части экрана показано, сколько памяти телефона свободно и занято. Нажав на строку с названием, вы узнаете размер кэша и расход данных в ОС.
Установленные пользователем приложения можно остановить (т.е. выгрузить из памяти), удалить или перенести с памяти телефона на sd-карту (что бывает полезно, если требуется освободить память телефона).
Во вкладке Карта памяти SD – список приложений, установленных на sd карту телефона.
В разделе Выполняется – полезная информация о том, сколько времени работает та или иная программа, сколько ОЗУ расходуется. Таким образом, если приложение расходует ресурсы понапрасну, его можно и нужно удалить.
Нужно отметить, что стандартный инструментарий Андроида не подходят для массового удаления android-приложений, хотя он полезен при единичном удалении того или иного пакета.
Советуем попробовать любой сторонний менеджер приложений для Android. Программ-чистильщиков на Google Play немало, и далее мы рассмотрим самые толковые из них.
Удаляем приложения через CCleaner
CCleaner – простая, но эффективная утилита для деинсталляции приложений на Android. Интуитивно понятный интерфейс позволяет удалить все ненужное в несколько кликов: приложения и кэш (занимающий порой сотни мегабайт), apk-установщики и временные файлы, прочий “мусор”. Полная версия приложения бесплатна, однако содержит рекламу.
Последовательность действий по удалению приложений с помощью CCleaner:
- Скачиваем и устанавливаем утилиту
- Через главное меню заходим в раздел «Управление приложениями».
- По вкладкам распределены установленные, системные и отключенные приложения. Выберите нужный раздел.
- По нажатию на строку с приложением, доступна информация: имя, размер программы и кэша, дата установки, версия и др.
- Выделяем элементы и нажимаем на значок Корзины, чтобы удалить программы с Андроида.
- Снова нажимаем «Удалить» и подтверждаем операцию.
Через CCleaner можно удалять приложения в пакетном режиме, а не поодиночке, как предлагает стандартный менеджер.
CCleaner подойдет для регулярной очистки Android и деинсталляции приложений с телефона. Удалить стандартные приложения Android (такие как Google Drive, Gmail) в CCleaner не представляется возможным — ни с root-доступом, ни без него.
Скачать CCleaner для Андроид
Clean Master – удаление стандартных и пользовательских приложений
Clean Master – еще одна программка для комплексной очистки телефона от мусора: временных файлов, дубликатов и оставшихся данных, которые то или иное приложение “поленилось” убрать за собой. Clean Master не специализируется на деинсталляции программ, однако в состав входит модуль под названием Менеджер приложений.
Здесь доступен пакетный режим деинсталляции приложений на телефоне. Кроме того, можно управлять apk-пакетами и перемещать приложения с карты памяти. Это поможет перераспределить пространство и очистить внутреннюю память телефона.
Удаление системных приложений Android в Clean Master недоступно, можно деинсталлировать только пользовательские программы – установленные самостоятельно.
Чтобы удалить программу через Clean Master, делаем следующее:
- Скачиваем и устанавливаем приложение на Андроид
- После запуска, нажимаем кнопку Старт
- Заходим в раздел Инструменты – Менеджер приложений
- Нажимаем кнопки «Предоставить» и далее «Разрешить» в открывшемся диалоге
- В менеджере приложений Clean Master галочками отмечаем приложения, которые нужно удалить с телефона
- Нажимаем кнопку «Удалить» и ОК для подтверждения деинсталляции
- Если не уверены, что хотите убрать приложение, нажмите «Отмена».
Скачать CleanMaster на телефон
Деинсталлятор Clean Master позволяет быстро удалить ненужное приложение на АндроидеУдаление системных приложений через System App Remover Pro
Удаление системных приложений Андроид поможет ускорить работу ОС. Однако имеет смысл браться за это только если вы четко знаете, что можно удалять. Для этого вам понадобятся root-права и System App Remover.
Удаляем ненужные приложения с телефонаЧерез раздел Системные приложения можно удалить то, что обычные менеджеры не позволяют сделать. Однако советуем придерживаться рекомендаций деинсталлятора и деактивировать только приложения, которые имеют отметку “Можно удалить”. В противном случае можно вывести ОС Андроид из строя или спровоцировать системные ошибки.
Для удаления системных компонентов Android:
- В меню System App Remover перейдите в раздел «Системные приложения»;
- В списке отметьте галочками элементы для удаления;
- Нажмите кнопку «Удалить».
К слову, данный метод поможет удалить неудаляемые приложения, скрытые в стандартном диспетчере Android, доступные только в безопасном режиме. Как пример, рекламные вирусы и spyware.
Совет. Если ваша цель – освободить место в памяти телефона, удалять системные приложения мы крайне
Как удалить удаленные приложения на Андроид — [4 Способа]

Приложения для мобильных устройств на базе операционной системы Андроид имеют формат App, и являются, по своей сути, программным обеспечением, устанавливаемым непосредственно на жесткий диск смартфона, даже если сами установочные файлы находятся на карте памяти. В связи с этим удаление таких программ может представлять некоторые сложности, так как для освобождения максимального объема памяти недостаточно просто удалить ярлык и установочный файл, но нужно также очистить кэш, удалить все, сохраненные приложением, данные. Как удалить удаленные приложения на Андроид окончательно?
Как удалить приложение с Андроида?
Как удалить приложение на телефоне Андроид? Можно выделить два основных способа того, как сделать это наиболее просто и быстро:
- Использовать стандартный менеджер приложений вашей операционной системы на мобильном устройстве, установленный по умолчанию.
- Скачать, установить и использовать сторонние программы для удаления ненужных приложений и всех их следов на вашем мобильном устройстве.
Первый способ хорош тем, что не требует привлечения дополнительных сторонних программ, что не только снижает вероятность занесения вируса в мобильное устройство, но и особенно актуально, когда приложения необходимо удалять как раз из-за переполненной памяти, и поставить новое приложение просто некуда.
Существенный минус метода в сохранении остаточных данных приложения, которые также занимают место, и невозможность удалить ряд предустановленных программ разработчика.
Что касается второго метода, основной его плюс в более простом использовании, способности удалять из памяти телефона все следы приложения. Некоторые позволяют даже удалить софт из базового пакета разработчика.
Стандартный менеджер приложений
Первым рассмотрим наиболее простую методику, не требующую привлечения сторонних программ. Достаточно задействовать имеющиеся ресурсы вашего устройства. Действуйте согласно алгоритму:

Шаг 1. Разблокируйте свое мобильное устройство. В режиме стартового экрана свайпните сверху вниз, что приведет к открытию верхнего основного меню. В этом меню в большинстве версий операционной системы имеется кнопка Настройки (иконка с инструментами или шестеренкой) — тапните по ней.

Шаг 2. Откроется раздел настроек вашего мобильного устройства. Найдите в нем раздел Устройство — в нем будет подраздел Приложения, по которому вам необходимо тапнуть.

Шаг 3. Откроется полный список приложений на вашем устройстве. С помощью вкладок либо выпадающего списка разделов (в зависимости от варианта прошивки устройства) перейдите в раздел, в котором находится софт, который вы собираетесь удалить (Все приложения, Загруженные, Активные, Отключенные и другое). Тапните по названию более вам ненужной программы.

Шаг 4. Откроется страница приложения, на которой вы сможете его удалить — для этого вам нужно найти соответствующую кнопку. В зависимости от версии Андроида и оболочки, она может располагаться как в верхней, так и в нижней части экрана — нажмите на нее. Если кнопка Удалить на странице приложения отсутствует, значит, это софт из базового предустановленного пакета разработчика и удалить его нельзя (в качестве альтернативы, можно его остановить, что не позволит ему нагружать процессор, но память все же не освободит).

Шаг 5. После нажатия на соответствующую кнопку появится всплывающее окно, в котором вам необходимо подтвердить свое решение об удалении. После этого начнется процедура удаления, способная занять до нескольких минут, в зависимости от объема софта. После чего вы можете сразу проверить состояние памяти, и увидеть, что ее часть освободилась.
Таким способом удаляется установочный файл софта, его папка и т. п., однако, кэш по-прежнему способен занимать память. Избавить таким способом можно только от того программного обеспечения, которое вы самостоятельно скачивали и устанавливали.
Ccleaner — окончательная зачистка удаленных файлов
Программа предназначена для полной и качественной очистки смартфона от ненужных программ, их кэша и остаточных файлов, следов в операционной системе. Скачать софт можно введя его название в поисковой строке Play Marketa или с официального сайта. Используйте программу следующим образом:
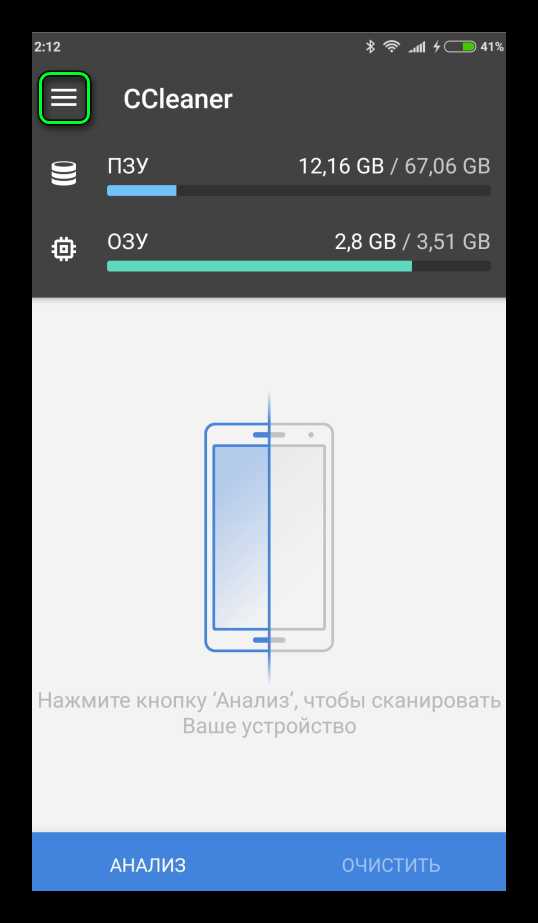
Шаг 1. Запустите с ярлыка на рабочем столе. Откроется главный экран софта, на котором будет отображено состояние памяти устройства и процесс сканирования, определяющего наличие ненужных файлов и программ. Найдите кнопку с тремя параллельными горизонтальными прямыми в левом верхнем углу экрана — нажмите на нее.

Шаг 2. Откроется меню основного функционала программного обеспечения. Выберите в нем раздел Менеджер приложений, который откроет перед вами список всех установленных на телефоне программ.
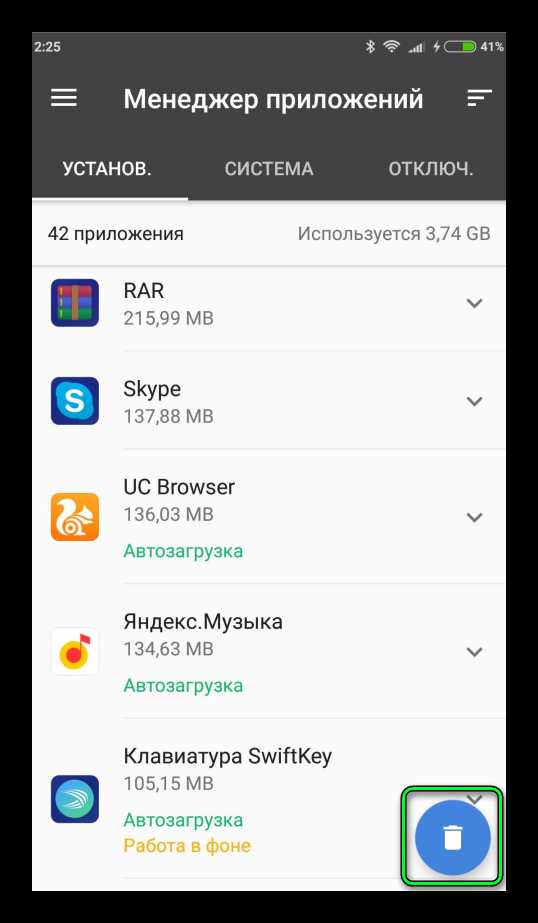
Шаг 3. Обратите внимание на вкладки в верхней части экрана, в которых приложения поделены на системные, установленные и отключенные. Перейдите на вкладку, в которой находится ненужный софт и нажмите на кнопку с изображением мусорного бака в нижнем правом углу. После чего поочередно выделите все приложения, которые требуется удалить.
Обратите внимание, что после установки данное программное обеспечение работает постоянно в фоновом режиме, если не было принудительно остановлено через Настройки. Потому если у вас слабое устройство или вы собираетесь использовать ресурсоемкие программы, то остановите его принудительно.
Clean Master
Скачать данную программу вы можете по ссылке, а на многих телефонах он предустановлен заранее. Рассмотрим правила использования софта:

Шаг 1. Запустите софт с ярлыка на рабочем столе устройства. Вы увидите четыре иконки в нижней части стартового экрана. В правом нижнем углу расположена кнопка Приложения — нажмите на нее.

Шаг 2. Перед вами отобразится список приложений, установленных на устройстве. Вверху есть две кнопки — Удаление и Бэкап (откат) — тапните по удалению.

Шаг 3. Теперь нажмите на галочки справа от названий приложений,а затем — на красную кнопку Удалить. Дождитесь окончания процесса удаления.
Основное преимущество данного софта состоит в том, что он позволяет удалять сразу множество приложений.
Удаляем системные приложения через System App Remover
Как удалить ненужные приложения на Андроиде, если они были предустановлены разработчиком и стандартными способами не удаляются? Для этого необходим специализированный софт, который можно скачать здесь или здесь. Используйте ее следующим образом:
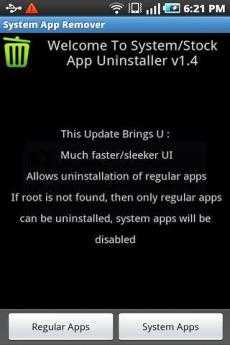
Шаг 1. Запустите с ярлыка на рабочем столе. Вы увидите, что в нижней части экрана есть две кнопки — Обычные приложения и Системные. Если вам нужно удалить предустановленный софт, кликните по кнопке Системные.
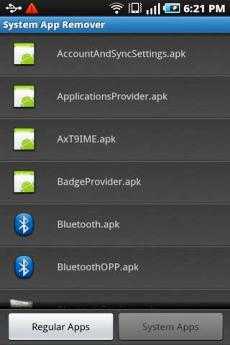
Шаг 2. Откроется список системных приложений, установленных на вашем смартфоне. Найдите то, что вам больше не нужно, и тапните по нему — это запустит процесс удаления.
Существенный недостаток приложения в том, что для его работы необходимо иметь права root на устройство.
Какие приложения можно удалить
Простому удалению посредством встроенных ресурсов планшета подлежит любой софт, который вы скачали и установили самостоятельно, а также некоторые программы предустановленного пакета разработчика (разные, в зависимости от версии операционной системы), от которых не зависит функционирование всей системы.
Вы не можете удалить таким способом любой софт, от которого зависит работа устройства и большинство предустановленных приложений Гугл. А также данным способом нельзя удалить обновления — здесь поможет только откат до точки восстановления системы или до заводских настроек.
С помощью привлечения сторонних программ, как в примерах выше, можно удалить любые приложения, в том числе и от Google. Но делать это следует внимательно — важно не очистить таким способом утилиты, без которых ваш смартфон не сможет функционировать.
Как восстановить удаленное приложение
При удалении приложения теряется и большинство типов данных, создаваемых и сохраняемых им. То есть, после повторного скачивания приложения вы не сможете восстановить сохраненные данные (например, в Заметках) или прогресс игры.
Исключение составляет приложения, требующие привязки к социальным сетям или номеру телефона — при их переустановке вы восстанавливаете прогресс после повторного входа в аккаунт.
Если ранее вы уже скачивали приложение, но затем удалили, и теперь повторно хотите скачать, помочь в этом вам может Play Market.

Шаг 1. Разблокируйте ваш планшет и запустите Плэй Маркет (если вы удалили его, то предварительно скачайте из интернета и установите). После открытия приложения на его главной странице в левой части поисковой строки найдите иконку с тремя горизонтальными линиями и тапните по ней.

Шаг 2. Откроется боковое меню с аккаунта, в котором будут отображены все данные, касающиеся приложений (для восстановления необходимо привязать телефон к тому же аккаунту, с которого вы скачивали приложение, которое собираетесь восстановить). В верхней части бокового меню располагается кнопка Мои приложения и игры — нажмите на нее.
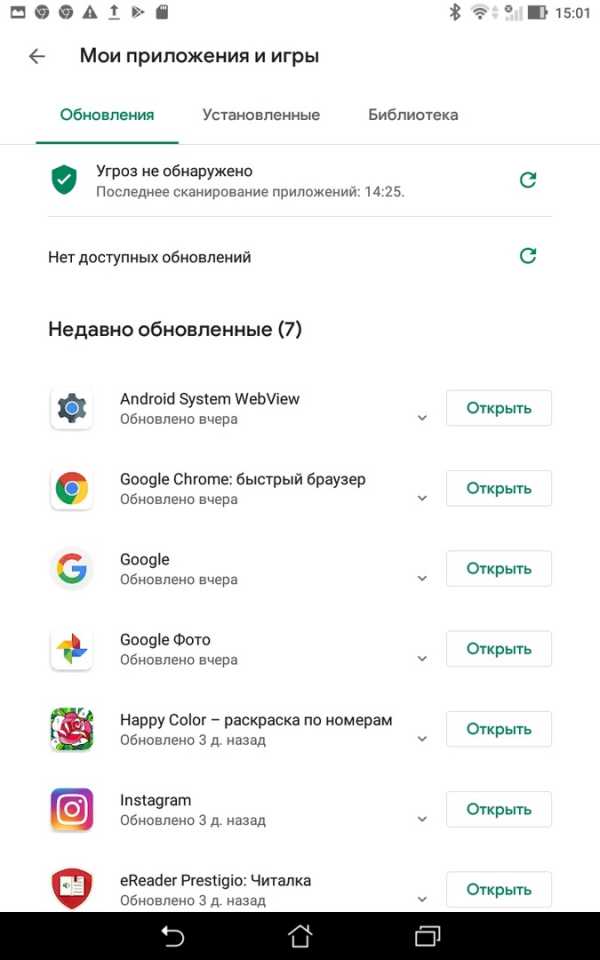
Шаг 3. Откроется список приложений — среди верхних вкладок найдите кнопку Библиотека и перейдите на нее. Здесь собраны абсолютно все приложения, которые вы когда-либо скачивали из Плэй Маркета с данного аккаунта,в том числе и на другие устройства (другие вкладки отображают список установленных на данный момент на смартфоне приложений и обновлений). В списке найдите нужное и тапните по нему.

Шаг 4. Откроется страница Плэй Маркета, на которой можно скачать данное приложение. Нажмите на кнопку Установить и выполните повторную установку привычным образом.
Если приложения, которое вам нужно, нет в Плэй Маркете и вы скачивали его со сторонних источников, то восстановить его невозможно, кроме как повторно скачать. Описанный же способ хорош и при покупке нового телефона, на котором вам необходимо восстановить Плэй Маркет.
Мы рассмотрели разные способы, как удалить удаленные приложения на Андроид, и теперь вы сможете сделать это без сторонней помощи.

Уже много лет я слежу за новинками в области мобильных технологий. Раньше это было моим хобби, но теперь переросло в профессиональный блог, где с радостью делюсь с вами наработанной информацией. Все инструкции, лайфхаки, подборки лучших программ и тарифных планов я проверял лично на себе.
4gconnect.ru
Как удалить приложение на Андроиде

Пользователи Android могут устанавливать практически любые приложения на свои устройства. Не все из них оказываются нужными в итоге, поэтому в этой ситуации их лучше всего удалить. От установленных самостоятельно приложений можно легко избавиться любому, а системные (встроенные) мобильные программы лучше деинсталлировать опытному юзеру.
Полное удаление приложений в Андроид
Новые пользователи смартфонов и планшетов на Андроид зачастую не могут разобраться в том, как удалять установленные приложения. Сделать это можно несколькими способами, но обычными манипуляциями будут деинсталлированы только те программы, что были установлены владельцем девайса или другими людьми.
В этой статье мы расскажем, как удалить обычные и системные приложения, а также стереть мусор, который они оставляют после себя.
Способ 1: Настройки
Простой и универсальный способ удаления любого приложения — использование меню с настройками. В зависимости от марки и модели устройства процесс может немного отличаться, но в целом он идентичен примеру, описанному ниже.
- Зайдите в «Настройки» и выберите пункт «Приложения».
- Во вкладке «Сторонние» будет указан список приложений, установленных вручную из Google Play Market.
- Найдите приложение, которое хотите удалить, и тапните по нему. Нажмите кнопку «Удалить».
- Подтвердите удаление.
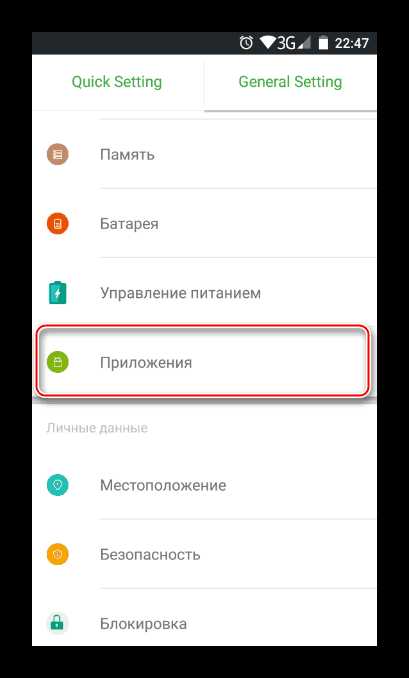
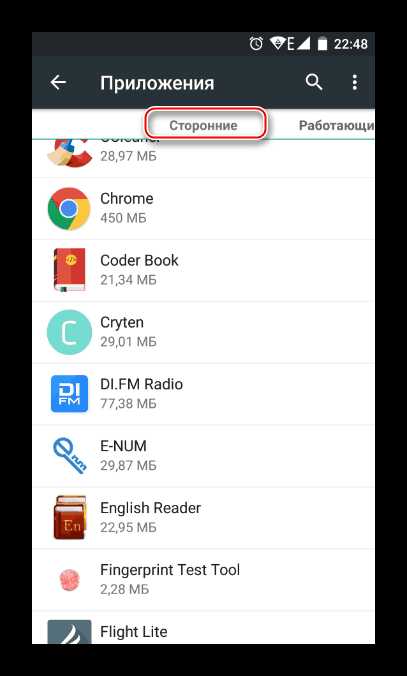

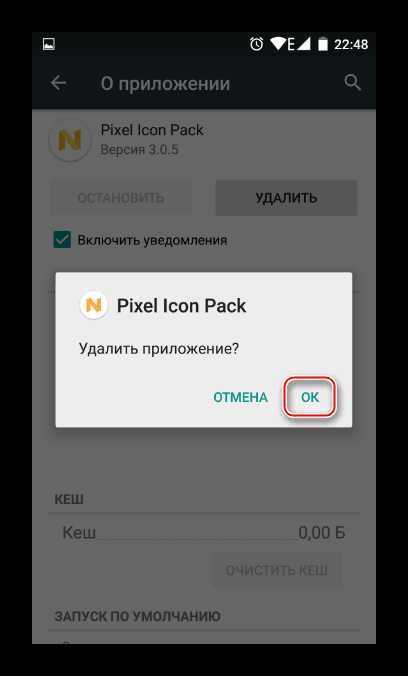
Таким образом можно удалить любые пользовательские приложения, которые больше не нужны.
Способ 2: Домашний экран
В новых версиях Android, а также в различных оболочках и прошивках есть возможность удалить приложение еще быстрее, чем в первом способе. Для этого оно даже необязательно должно находиться на домашнем экране в виде ярлыка.
- Найдите ярлык приложения, которое хотите удалить. Оно может быть как в меню, так и на домашнем экране. Нажмите иконку и удерживайте ее до тех пор, пока на домашнем экране не появятся дополнительные действия, которые можно произвести с этим приложением.
На скриншоте ниже видно, что Android 7 предлагает удалить иконку приложения с экрана (1) либо удалить приложение из системы (2). Перетяните иконку к варианту 2.
- Если приложение есть только в списке меню, нужно поступить по-другому. Найдите его и зажмите иконку.
- Откроется домашний экран, а сверху появятся дополнительные действия. Не отпуская ярлыка, перетащите его к варианту «Удалить».

- Подтвердите удаление.

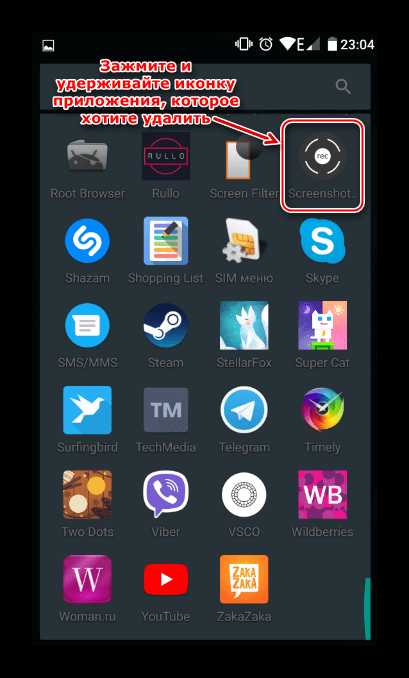
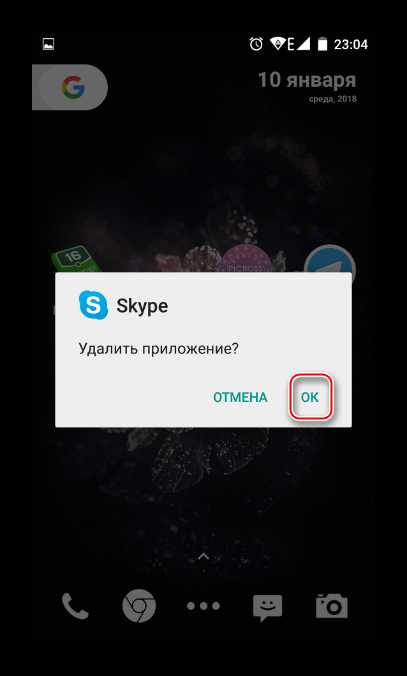
Стоит еще раз напомнить, что в стандартных старых Android этой возможности может и не быть. Такая функция появилась в новых версиях этой операционной системы и присутствует в некоторых прошивках от производителей мобильных устройств.
Способ 3: Приложение для очистки
Если в вашем смартфоне или планшете установлено какое-либо программное обеспечение, отвечающее за работу с приложениями, или вы только хотите его установить, то примерный порядок действий будет таким, как в приложении CCleaner:
- Запустите утилиту для очистки и перейдите в «Менеджер приложений».
- Откроется список установленных приложений. Нажмите на иконку корзины.
- Отметьте одно или несколько приложений галочками и нажмите кнопку «Удалить».
- Подтвердите удаление, нажав «ОК».
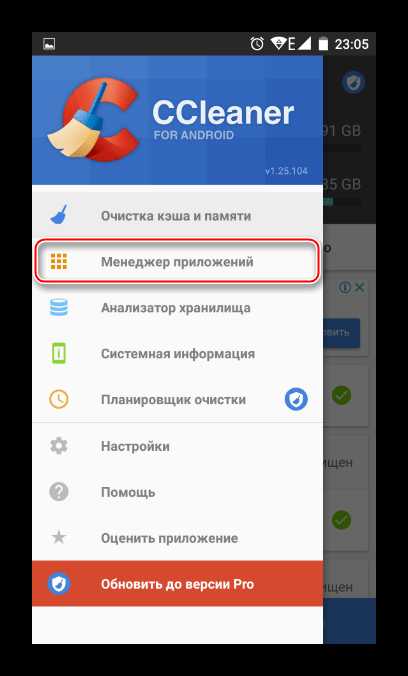
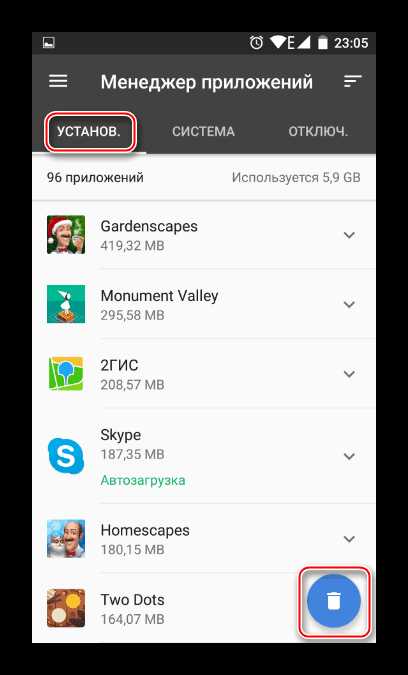
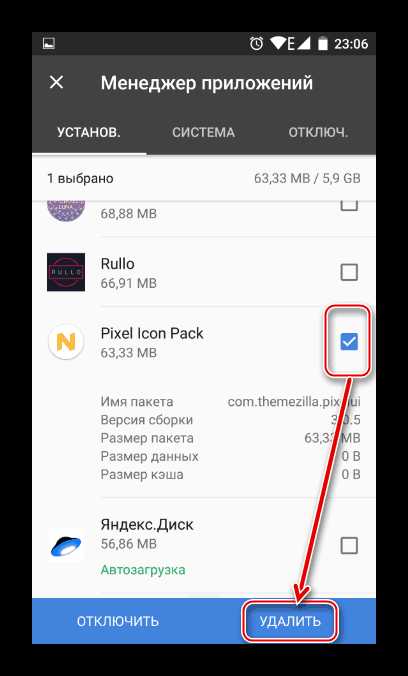
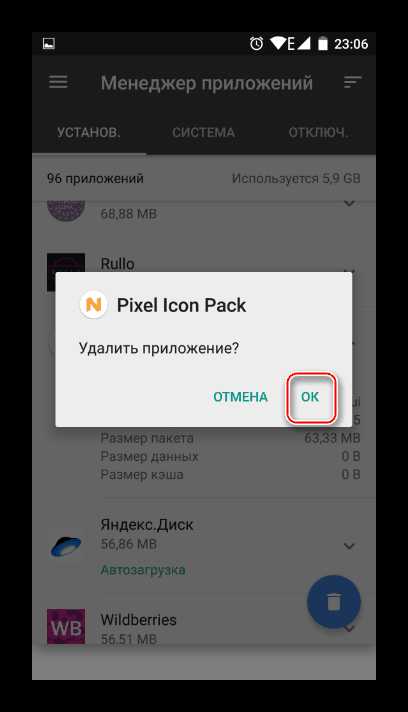
Способ 4: Удаление системных приложений
Многие производители устройств встраивают в собственные модификации Android набор фирменных приложений. Естественно, они нужны далеко не всем, поэтому возникает закономерное желание их удалить, дабы освободить оперативную и встроенную память.
Далеко не во всех версиях Андроид можно удалять системные приложения — чаще всего эта функция попросту заблокирована или отсутствует. У пользователя должны быть root-права, открывающие доступ к расширенному управлению своим девайсом.
Читайте также: Как получить root-права на Android
Внимание! Получение root-прав снимает гарантию с устройства и делает смартфон более уязвимым к вредоносному ПО.
Читайте также: Нужен ли антивирус на Android
О том, как удалять системные приложения, читайте в другой нашей статье.
Подробнее: Удаление системных приложений Android
Способ 5: Удаленное управление
Управлять приложениями, установленными на устройстве, можно удаленно. Такой способ актуален не всегда, но имеет право на существование — например, когда владелец смартфона испытывает трудности с самостоятельным выполнением этой и других процедур.
Подробнее: Удаленное управление Android
Удаление мусора после приложений
После деинсталляции ненужных программ во внутренней памяти устройства неизбежно остаются их следы. Они в большинстве случаев совершенно не нужны и хранят в себе кэшированную рекламу, изображения и другие временные файлы. Все это только занимает место и может приводить к нестабильной работе устройства.
О том, как очистить устройство от остаточных файлов после приложений, вы можете прочитать в нашей отдельной статье.
Подробнее: Как удалить мусор на Android
Теперь вы знаете, как удалять приложения с Android разными способами. Выбирайте удобный вариант и пользуйтесь им.
Мы рады, что смогли помочь Вам в решении проблемы.Опишите, что у вас не получилось. Наши специалисты постараются ответить максимально быстро.
Помогла ли вам эта статья?
ДА НЕТlumpics.ru
Как удалить стандартные и системные приложения с Андроид без root прав
В Андроид смартфонах есть ненужные системные приложения. Их можно смело удалять, если вы ними не пользуетесь. Также вы сами устанавливаете разные программы, которые со временем вам перестают быть нужными. Хотите удалить их – а не получается. В этой статье мы рассмотрим, как удалить любое приложение с вашего телефона – даже такое, которое не удаляется.

Как удалить системные (стандартные) приложения в Android
Стандартные или системные приложения – это программы, которые изначально были установлены при покупке телефона. Эти инструменты чаще всего нельзя удалить привычными методами, а их деинсталляция позволит сэкономить место для новых игр и программ. Удалять такие программы, как лаунчер, карты, почту, Ютуб и другие стоит осторожно. Это может нарушить функционал системы. К примеру, если удалить стандартный браузер и не установить новый, вы не сможете зайти в Интернет – ОС выдаст ошибку.
Перед деинсталляцией приложения убедитесь, что это не повредит системе. Читайте подсказки при удалении – это поможет избежать ошибок.Также можно просто деактивировать приложение. Это позволит проверить, является ли софт важным, и как будет работать смартфон после его удаления.
Удалить стандартные программы с телефона и планшета Android можно разными способами – при помощи сторонних утилит или стандартными инструментами. Почти во всех случаях понадобится получение Root-прав. Это привилегии администратора, позволяющие работать с файлами прошивки. Способы получения рут-прав отличаются для разных моделей смартфонов и версий ОС Андроид. Чаще всего получить права можно через приложение KingRoot.

Как удалить предустановленное приложение с телефона?
Если вы пробуете удалить предустановленную программу стандартным методом, но ничего не получается, воспользуйтесь помощью сторонних программ. Некоторые из них просты и подойдут новичкам. Вот 10 наиболее действенных способов, которые помогут удалить ненужную утилиту безвозвратно.
Способ №1 — “KingRoot”
Приложение “KingRoot” поможет получить права суперпользователя быстро и без проблем. Для получения root-прав с помощью данного инструмента сделайте следующее:
- Скачайте и установите утилиту KingRoot на смартфоне или планшете. Сервис определяет модель девайса автоматически, после чего вы получите права суперпользователя.
- Для прав суперпользователя тапните по значку “Try to root” и дождитесь окончания процесса. Устройство может перезагрузиться – это нормально.
- После получения прав администратора пользователь может удалить ненужные приложения, даже если они были установлены в прошивке изначально.
- Перед удалением ненужного софта лучше активировать резервное копирование данных через инструмент Titanium Backup. Это поможет избежать проблем, связанных с неправильным удалением программ.
- При деинсталляции софта выберите пункт “Удаление программ”. В нем можно увидеть 2 вкладки – ” Встроенные” и “Пользовательские”. В первой находятся приложения, изначально присутствующие в прошивке, а во второй – программы, скачанные и установленные самим пользователем.
Способ №2 — “Root Explorer”
Данный метод предполагает деинсталляцию приложений через сторонний проводник. Root Explorer – популярный и удобный инструмент для получения прав суперпользователя и деинсталляции софта. Для работы с приложением выполните такие действия:
- Загрузите сервис Root Explorer с нашего сайта или сервиса Google Play. Установите программу на телефоне или планшете.
- Откройте папку /system/app. В ней хранятся все установленные программы.
- Отметьте птичкой программы, которые нужно удалить.
- В нижней части экрана нажмите на значок с корзиной.
- Подтвердите действие, дождитесь завершения процесса и перезагрузите устройство.

Готово! Теперь ненужные приложения будут удалены безвозвратно, а освободившуюся память можно занять более нужными и полезными вещами.
Способ №3 — “Titanium Backup”
Деинсталлировать программы, которые не получается удалить стандартным способом, можно с помощью полезного и действенного инструмента – “Titanium Backup”. Сервис обладает отменным функционалом и автоматически делает резервное копирование данных. С его помощью можно быстро удалить бесполезные или надоевшие приложения со смартфона или планшета Андроид.
Чтобы удалить программу с помощью данного софта, воспользуйтесь следующим методом:
- Загрузите сервис по ссылке или посетите магазин Google Play. Установите приложение на своем устройстве.
- Откройте раздел меню “Резервные копии”.
- Выделите все лишние приложения, тапнув по ним.
- Перед вами появится меню, где нужно выбрать пункт “Удалить”.
- Подтвердите действие. Когда процесс завершится, лишние приложения исчезнут с памяти вашего устройства.
Если после открытия приложения “Titanium Backup” появится уведомление о системной конфигурации, выполните действия по подсказкам системы и отключите пункт “Отладка по USB”. После этого выполните все дальнейшие действия по инструкции.

Способ №4 — “ES Проводник”
На многих смартфонах и планшетах этот менеджер файлов установлен изначально, то есть вам не нужно скачивать софт из сторонних ресурсов. Если такого приложения у вас нет, скачайте его с нашего сайта. Для деинсталляции бесполезного софта с вашего девайса необходимо осуществить такие действия:
- Откройте и запустите программу. Если ES Проводник не установлен, скачайте его.
- В верхнем углу справа найдите пункт APPs и тапните по нему.
- Перед вами появится окно. Выберите в нем раздел “Установленные в устройство”.
- В углу слева нажмите на пункт “Меню”.
- Сдвиньте ползунок “Root-проводника” в правую сторону.
- Разрешите права администратора, выбрав соответствующий раздел.
- Откройте список программ и выделите те, что нужно удалить.
- Перед вами откроется окно. Выберите в нем действие “Деинсталляция”. Подтвердите указанное действие.
- Через несколько секунд все лишние программы будут удалены навсегда.
Способ №5 — “Root App Deleter”
Если игры и программы нельзя удалить стандартными инструментами, а освободить память нужно, вам поможет сервис Root App Deleter. Программа компактна и проста в использовании. Для выполнения данного действия выполните следующие шаги:
- Загрузите, инсталлируйте и откройте программу. Приложение доступно для загрузки на нашем сайте.
- Найдите в меню пункт “Системные приложения”.
- Выберите режим “Профи” для дальнейших действий.
- Перед вами откроется список приложений. Выберите софт для удаления.
- Разрешите активацию прав суперпользователя.
- Подтвердите удаление лишних программ.

В случае с Root App Delete также необходимо сделать резервное копирование педед тем, как стереть из памяти ненужные программы. Это поможет решить проблему при нарушениях работы системы из-за удаления важных приложений.
Способ №6 — “Root Uninstaller Pro”
Ликвидировать бесполезный софт поможет еще одна полезная разработка – сервис Root Uninstaller Pro. Программа проста в использовании и устанавливается через менеджер файлов. Удалить приложения, которые не нужны и занимают много памяти, можно такими действиями:
- Загрузите софт с нашего сайта или магазина приложений для Android, установите на смартфоне или планшете, после чего откройте программу.
- Нажмите на кнопку “Accept” для подтверждения лицензионного соглашения.
- Выберите из списка программ бесполезные и тапните по ним.
- Перед вами откроется окно с просьбой предоставить права администратора. Подтвердите действие.
- Выберите действие “Удалить” и подождите, пока деинсталляция завершится.
Перед началом деинсталляции программа Root Uninstaller Pro предложит сделать резервное копирование. Подтвердите данное действие – оно поможет восстановить программы, если что-то пойдет не так.
Способ №7 — “Удаление системных приложений”
Специальная разработка с названием “Удаление системных приложений” поможет быстро избавиться от ненужных программ. В этом нет ничего сложного:
- Скачайте приложение, дождитесь окончания установки и запустите его.
- В открытом окне подтвердите предоставление прав администратора.
- Выберите из списка лишние программы, отмечая их галочкой.
- Тапните по большой красной кнопке “Удалить”.
- Подождите несколько минут – все выбранные приложения исчезнут с вашего устройства.
Скачать программу “Удаление системных приложений” можно с нашего сайта на телефон или планшет Андроид. Программа доступна на русском языке, поэтому с использованием не возникнет проблем.

Способ №8 — “Easy Uninstaller Pro”
Одна из самых простых программ, с помощью которой можно удалить ненужный софт. Главное отличие данного сервиса от аналогов – отсутствие необходимости в правах администратора, из-за чего весь процесс осуществляется в два клика. Удалить программы с помощью Easy Uninstaller Pro можно так:
- Загрузите и откройте приложение на рабочем столе. Если вы скачивали apk, сначала установите его через менеджер файлов.
- В меню откроется список программ. Тапните по тем, которые подлежат удалению.
- Нажмите на зеленый значок “Удалить”.
- Дождитесь, пока процесс завершится. Перезагружать устройство не нужно.
Способ №9 — “CCleaner”
Одна из наиболее известных программ для работы с приложениями — “CCleaner”. Удалить ненужный софт с помощью этого инструмента можно, выполняя следующий алгоритм действий:
- Скачать приложение из Google Play или Apk с нашего сайта, установить на своем девайсе и тапнуть по значку программы на рабочем столе.
- В углу слева в верхней части выбрать пункт “Менеджер приложений”.
- Выбрать вкладку “Системные”.
- Поставить галочки напротив программ для деинсталляции и выбрать пункт “Удалить”.
- Разрешить права администратора и дождаться перезагрузки девайса.
- Готово! Лишние программы удалены навсегда.
Перед использованием CCleaner активируйте резервное копирование – это защитит от удаления важных программ и сохранит стабильную работу системы.

Способ №10 — “Debloater”
Этот метод считается одним из наиболее сложных, но эффективных. Для его применения вам понадобится не только смартфон, но и ПК или ноутбук. Использовать Debloater стоит тогда, когда все вышеуказанные методы не помогают. Сервис совместим с ОС Android 4+, а для более старых устройств его лучше не использовать.
- Загрузите и установите приложение Debloater на компьютер.
- Найдите и установите драйвера ADB на компьютер для вашей модели устройства. Без этого ПК не сможет опознать девайс.
- Откройте раздел настроек на своем девайсе и найдите пункт “Для разработчиков”.
- Активируйте режим USB-отладки.
- Откройте приложение KingRoot на смартфоне (нужно скачать его в случае необходимости).
- Нажмите значок “Управление рут-правами”.
- Возле значка “Программа ADB” нужно выбрать пункт “Запрос”.
- Выберите “Разрешить” в выпавшем меню.
Все вышеуказанные действия проводятся на мобильном устройстве. В приложении Debloater на ПК необходимо выполнить следующее:
- Откройте приложение. Оно должно успешно распознать мобильный девайс.
- В углу слева выберите пункт “Read Device Packages” и дождитесь окончания действий.
- На экране ПК появится окно, где будут видны все установленные мобильные приложения. Выберите те, что подлежат удалению.
- Выберите действие “Remove” и подтвердите кнопкой “Apply”. Теперь ненужный софт будет деинсталлирован.

Как удалить установленные приложения?
На Google Play и сторонних ресурсах можно найти немало игр и приложений. Однако память устройства не безгранична, а также многие программы со временем могут надоесть или стать не актуальны. Даже в неактивном виде выключенные программы нагружают систему и быстрее расходуют аккумулятор. Случается и так, что пользователи скачивают программы, которые не совместимы с устройством, поэтому такие файлы просто не запускаются. Как удалить приложения, установленные пользователем? Существует несколько простых методов, помогающих деинсталлировать лишний софт.
Удаление через главное меню
Самый быстрый и несложный метод удаления программ – при помощи главного меню. Для этого не требуется активировать права администратора и скачивать дополнительный софт. Удаление программ через главное меню требует таких действий:
- Откройте меню планшета или телефона.
- Выберите значок ненужной программы, нажмите на нее и задержите палец на несколько секунд.
- В верхней части экрана появится небольшое меню. В нем должен быть пункт “Удалить” в виде корзины.
- Подтяните значок с приложением, не отпуская его, к корзине.
- Подтвердите удаление программы и отпустите значок. Приложение будет удалено с вашего устройства.
После удаления приложений с ОС Андроид, обязательно воспользуйтесь программой для очистки системы, чтобы убрать лишние файлы. Наиболее эффективный инструмент для этого – Clean Master.

Удаление через диспетчер приложений
Ликвидировать ненужный софт можно при помощи диспетчера программ. Чтобы это сделать, выполните следующее:
- Откройте меню смартфона и выберите раздел настроек.
- Найдите пункт “Диспетчер программ”.
- Выберите вкладку “Загруженные”. В ней должны отобразиться все приложения, которые вы загружали ранее.
- Найдите ненужное приложение и нажмите на его.
- Выберите пункт “Удалить” и дождитесь деинсталляции.
- Проведите аналогичные действия с другими приложениями, подлежащими удалению.
Если вам нужно освободить внутреннюю память смартфона без удаления программ, можно переместить приложения на SD карту. Для этого откройте диспетчер программ, выберите список усьтановленніх приложений и вместо пункта “Удалить” нажмите “На карнту SD”.
Удаление через PlayMarket
Если на вашем смартфоне есть лишние игры и программы, избавиться от них можно не только стандартными методами, но и через магазин программ для Андроид Google Play. Это можно сделать таким образом:
- Найдите на рабочем столе значок Google Play и тапните по нему.
- В магазине найдите раздел меню “Игры и приложения”.
- Выберите подраздел “Мои игры и приложения”. Здесь можно найти список всех программ, которые вы загружали ранее на свой девайс.
- Отыщите в списке приложения, от которых нужно избавиться и нажмите кнопку “Удалить”.
- Подтвердите действие и подождите, пока приложения не деинсталлируются полностью.

Удаление через файловый менеджер
Стереть из памяти ненужные и надоевшие программы, установленные вами, можно с помощью сервиса – менеджера файлов. Наиболее известным стандартным инструментом такого типа является “ES Проводник”. В большинстве случаев загружать его не надо – программа установлена в базовой прошивке Андроид-устройства. Для удаления сторонних программ запустите сервис и начините выполнять следующее:
- Откройте проводник и взмахните вправо по экрану.
- Отыщите раздел “Средства”.
- Тапните по пункту “Root-проводник”.
- Предоставьте права администратора для удаления программ.
- Тапните по пункту “Рут-проводник” и удерживайте значок несколько секунд.
- На экране появится меню, в котором нужно выбрать раздел “Подключить как R/W” и поставить галочки напротив всех пунктов RW.
- Откройте раздел внутренней памяти и найдите папку под названием “/system/app”.
- Выберите файл программы для удаления. Разрешение должно быть apk.
- Перед вами откроется контекстное меню. В нем нужно выбрать раздел “Удалить”.
- Помимо APK файла также сотрите все файлы с расширением .ordex.
- После удаления необходимо зайти в папку под названием /data/app, чтобы стереть все обновления для ненужных программ.
- Для удаления лишних процессов, связанных с удаленным софтом, откройте папку /data/data.
Обратите внимание! В Android 5.0 Lollipop все виды системных разработок разбросаны по разным папкам. Для удаления в этом случае необходимо открывать и выделять файлы в каждой из папок. Файловый менеджер одинаково эффективен для стандартных приложений и для тех программ, которые пользователи установили самостоятельно.
Даже если приложения на Андроид не удаляются стандартными методами, всегда можно воспользоваться помощью сторонних инструментов. Из всех вышеуказанных методов вы обязательно найдете тот, который подойдет. Перед удалением приложений позаботьтесь о резервном копировании, а также можно просто деактивировать игру или программу, чтобы увидеть, как будет работать устройство без данного софта. Перед загрузкой инструментов ознакомьтесь с отзывами на форумах, а также просмотрите тематические видео при необходимости.
gemapps.ru
Как удалить встроенные приложения Android без root-прав
Производители смартфонов и планшетов Android просто обожают устанавливать на свои гаджеты неудаляемые встроенные приложения. Хорошо, когда они полезны. Но в большинстве случаев это просто шлак, занимающий место и раздражающий своей рекламой.
Продвинутые пользователи могут получить root-доступ на своём устройстве и снести все эти программы. Однако многие не рискуют использовать root — из-за нежелания лишаться гарантии, перспективы перестать получать OTA-обновления или по другим причинам.
Но, к счастью, есть способ удалять встроенные программы в Android и без root. Он может показаться новичкам сложноватым, но если вы будете аккуратно следовать инструкции, всё получится.
Никогда не удаляйте приложения, назначения которых вы не понимаете. Вы можете повредить операционную систему смартфона, и придётся перепрошиваться.
Кроме того, перед копанием в системных настройках обязательно сделайте резервные копии фото, музыки, видео и других важных данных из памяти смартфона.
1. Устанавливаем ADB

Нам понадобится утилита ADB (Android Debug Bridge). Для разных операционных систем процедура её установки примерно одинакова. Выберите версию ADB для вашей системы, а затем сделайте следующее.
- Загрузите ZIP-архив с ADB.
- Извлеките его содержимое в какую-нибудь папку без русских букв в названии. На Windows лучше всего это сделать в корень системного диска — C:\platform-tools. В macOS и Linux можно просто извлечь всё на рабочий стол. Появится папка platform-tools.
- Откройте «Командную строку» в Windows или «Терминал» в macOS и Linux. В Windows командную строку нужно запускать от имени администратора — для этого щёлкните значок «Командной строки» правой кнопкой мыши и выберите «Дополнительно» → «Запуск от имени администратора».
- Теперь нужно открыть в терминале папку platform-tools. Введите следующую команду:
cd /путь/к/вашей/папке/и нажмите Enter.
Если не знаете, какой путь ведёт к вашей папке, сделайте вот что:
- На Windows щёлкните по папке правой кнопкой мыши с зажатым Shift и нажмите «Копировать как путь». Затем вставьте в терминал скопированную строчку.
- На macOS зажмите Alt и щёлкните по папке правой кнопкой мыши, затем выберите «Скопировать путь до…».
- Либо на macOS и Linux просто перетащите папку platform-tools в окно терминала.
Теперь ADB готова к работе.
Загрузить ADB для Windows →
Загрузить ADB для macOS →
Загрузить ADB для Linux →
2. Узнаём названия пакетов


Теперь нужно узнать, что, собственно, мы хотим удалять. Для этого установите на смартфон приложение App Inspector. Откройте его и отыщите там предустановленные программы, которые вам не нужны.
Нажмите на название программы в списке — и перед вами появится информация о ней. Нас интересует раздел Package name — там содержится имя ненужного вам пакета. Выглядеть оно будет так: com.android.browser или типа того.
Нужно куда-нибудь записать имена пакетов, которые вы собираетесь удалить. App Inspector позволяет легко скопировать имя, просто нажав на него. Можете собрать имена в каком-нибудь текстовом файле или документе в облаке, чтобы потом на компьютере легко их копировать.
Цена: Бесплатно
3. Включаем отладку по USB


Включите отладку по USB, делается это довольно просто.
- Откройте настройки смартфона, найдите там раздел «О телефоне» и нажимайте на пункт «Номер сборки» до тех пор, пока система не покажет сообщение «Вы стали разработчиком».
- Вернитесь в главное меню настроек и откройте там появившийся пункт «Для разработчиков».
- Найдите опцию «Отладка по USB» и включите её.
Читайте также ⌨
4. Подключаемся к компьютеру

Теперь подключите смартфон к компьютеру через USB-кабель. Затем выполните в строке терминала, которую мы открыли в предыдущем пункте, следующие команды:
- Windows:
adb devices - macOS:
.\adb devices - Linux:
./adb devices
В командной строке появится серийный номер вашего смартфона или планшета. Это значит, что устройство подключено правильно.
5. Удаляем ненужные приложения

Теперь начинаем удалять ненужные программы. Для этого вводите следующие команды:
- Windows:
adb shell pm uninstall -k --user 0 имя_пакета - macOS:
.\adb shell pm uninstall -k --user 0 имя_пакета - Linux:
./adb shell pm uninstall -k --user 0 имя_пакета
Например, если нужно удалить приложение Google Play Music, команда будет такой:
adb shell pm uninstall -k --user 0 com.google.android.music
Нажмите Enter. Должна появиться надпись Success, свидетельствующая об успешном завершении удаления.

Когда закончите, просто закройте окно терминала и отключите смартфон от компьютера. У меня удаляемые приложения пропали сразу. Если у вас этого не произошло, попробуйте перезагрузить смартфон.
Напоследок стоит отключить отладку по USB. И наконец, если вас раздражает пункт «Для разработчиков» в настройках — откройте список установленных приложений, найдите там «Настройки», нажмите на него и выберите «Очистить данные». И меню «Для разработчиков» пропадёт.


Удачи в очистке Android от мусора. И смотрите, не удалите лишнего.
Читайте также 🧐
lifehacker.ru
Как удалить приложения с андроида которые не удаляются

Производителей смартфонов трудно назвать минималистами: наоборот, они стараются запихнуть в телефон всё, что только можно. При этом все их мысли о возможностях капитализации этих приложений и собственной экосистемы, а не о том, нужно ли это клиенту. Но мы им немного поможем и узнаем как удалить приложения с андроида которые не удаляются.
Почему так много предустановленных приложений на Андроид
Покупатели такому подходу производителей закономерно сопротивляются. Даже если объемы памяти смартфона позволяют не задумываться об освобождении места, анализ работы процессора показывает, что лишние приложения тормозят работу смартфона. Удалить эти приложения стандартными методами не получается. Зачастую это заканчивается принудительным приостановлением работы приложения. Как же окончательно избавиться от ненужного софта?
Не нужно «жалеть» эти приложения и думать, что без них телефон не потянет. То, что они были установлены заранее, не значит, что они необходимы для полноценной работы смартфона. Всё, что нужно для нормальной работы:

- Приоржение «телефон»» для звонков.
- SMS-сообщения.
- Встроенная камера.
- Google Play. Хотя при определенных навыках можно прекрасно обойтись даже без магазина приложений.
Всё остальное всегда можно загрузить на телефон и не заметить отсутствие, если и так не пользовались.
Дело в том, что дешевизна многих смартфонов обеспечивается отчасти за счёт предустановки ненужных приложений. Дорогие смартфоны же держат марку. Но они используют широкий функционал собственных экосистем, как рекламный трюк и одно из обоснований высокой стоимости.
Так что стесняться удалять то, что ненужно, явно не стоит. Современные мобильные телефоны не так чувствительны к обычным действиям пользователя, и ничего необратимого в таких действиях нет. Если что-то внезапно станет нужно, магазин приложений всегда к вашим услугам.
Как удалить ненужное приложение на Андроид
Несмотря на единство платформы Android, телефоны различных производителей имеют разные возможности быстрого удаления приложений. Как правило, всё довольно интуитивно:
- Достаточно зажать иконку ненужного приложения и удерживать её до появления надписи «Удалить» или изображения урны.
- До этой самой урны нужно дотянуть иконку и отпустить её.
- Далее подтвердить свою решительность удалить приложения.
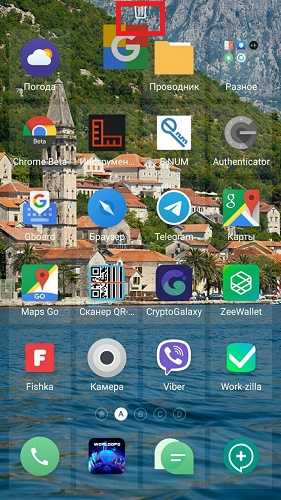
Это стандартная логика, присущая большинству смартфонов платформы Android. Таким как Alcatel, Fly, Lenovo, Sony, Xiaomi.
ASUS, LG, Samsung и некоторые другие смартфоны удаляют приложения по несколько усложнённой логике. Причем это может быть реализовано в разных моделях по разному. Иногда нужно
- Найти в настройках меню с тремя точками.
- Открыть функцию удаления или отключения приложений. Ее название может варьироваться.
- Выбрать в этом меню ненужное приложение.
Флагманы Samsung также выделяются:

- Нужно удержать палец на иконке
- Дождаться появления справа от неё контекстного меню, похожее на всплывающее на компьютере при клике на правую клавишу мыши.
- Найти там функцию «удалить».
Неудаляемые приложения на Андроид
Выше уже было сказано, что некоторые приложения удалить довольно сложно и приходится довольствоваться принудительным отключением. Не потому что смартфон без них не может, иначе бы их нельзя было отключить, а потому что удаление поисковых виджетов или платных музыкальных сервисов расстраивает маркетологов центральных офисов производителей. Поэтому для того, чтобы избавиться от решения, принятого за нас, и исключения таких приложений из прошивки, приходится прибегнуть к более сложным действиям.
Начнём с простого: в настройках приложений есть возможность их удалить. Если её нет, то есть возможность отключения, её и нужно выбрать. Если после активации смартфона такое приложение успело получить обновление из Google Play, сначала нужно будет удалить обновления, вернув приложение в исходное состояние, и только потом получится его отключить.

Но некоторые приложения настолько хотят жить внутри вашего смартфона, что даже не позволят себя отключить. Например, Google-клавиатура или видеоплеер. Но за то мы и любим Android, что если сильно захотеть, то с ним можно сделать всё что угодно.
Как удалить приложения с андроида которые не удаляются

Итак, таинственные для многих root-права. Без них вы как будто не имеете право полноценно распоряжаться собственным смартфоном. Рут наделяет пользователя абсолютной властью над своим гаджетом. Его обладатель может настраивать меню и надписи, яркость экрана и скорость работы смартфона за рамками стандартных возможностей. Он может даже привносить части системы из других смартфонов, переименовывать их. И вообще почувствоваться себя в роли дорвавшегося до тюнинга водителя машины, которую потом просто невозможно узнать. Я уже писал о том как получить рут права на андроид, поэтому на этом вопросе подробно останавливаться не будем. Кому нужно освежите в памяти.
Производитель хоть и продаёт устройство, но терять власть над клиентом не хочет. Поэтому установка рут-прав зачастую связана с риском негативных санкций: например, отказа в гарантийном ремонте. Правда, например, отказаться от ремонта камеры они не могут. А вот если неполадки – прямое следствие неудачной настройки прошивки, то решать проблему придётся за счёт собственных средств. Сама по себе прошивка рисков не несёт, но если вместе с ней просочится вирус. Например, при вашем положительном ответе на кажущийся безобидным вопрос «Предоставить ВКонтакте root-права?», то придётся перепрошивать систему с ПК. Это дисклеймер, чтобы вы знали о потенциальных рисках на пути к обретению власти над собственным смартфоном.
Как связаны рут-права и удаление программ? Алгоритм действий
- Получить рут права на андроид. Используем инструкцию.
- Установить из Google Play или другого привычного магазина приложений Titanium Backup. Это проверенный временем сервис. Хотя по желанию можно установить и другие – например, Root Explorer или Root App Delete. Для удаления стандартных приложений можно обойтись бесплатной версией.

- Запускаем приложение. Даём ему рут-права, подтверждаем согласие и ознакомление со всеми предупреждениями. В пункте «Резервные копии» видим всю подноготную смартфона.

- Выбираем то, что можно удалить без рисков для системы. Ненавистный стандартный браузер, Flipboard, Hangouts, плееры, облачные хранилища и всё, чем не пользуетесь, можно будет смело удалить. Естественно, приложение с названием вроде «Application Installer» важно приберечь, чтобы иметь возможность впредь устанавливать приложения.
- Чтобы избежать таких проблем, перед удалением даже ненужных приложений нужно создать их резервные копии. Для того чтобы при случайном удалении чего-то важного приложение можно было вернуть. Если всё в порядке, после этого резервные копии можно смело удалить.
Кстати, не стоит надеяться на освобождение места на смартфоне: использовать это пространство в своих целях не получится, потому что оно ревниво рассчитано на системные файлы. Зато смартфону станет значительно легче «думать». Теперь вам известно все о том как удалить приложения с андроида которые не удаляются.
Подписывайтесь на наш канал в Яндекс.Дзен — там вы найдете еще больше интересных и полезных материалов« Предыдущая запись Следующая запись »
gadget-explorer.com
Как удалить приложение на Андроиде
В процессе поиска подходящего приложения не редко приходится тестировать десятки других приложений. И после того как подходящие приложения найдено на Android устройстве остается масса ненужных приложений. Если не удалять эти приложения, то у вас быстро закончится память, а устройство начнет работать крайне медленно. В этом материале мы расскажем о том, как удалить приложения на Андроиде.
Удаление приложений через настройки Андроида
Самый простой способ удалить приложение на Андроиде это воспользоваться стандартным менеджером приложений, который встроен в саму операционную систему. С его помощью вы сможете удалить любые приложения, кроме стандартных. Для удаления стандартных приложений нужно иметь ROOT права и некоторые знания.
Итак, для того чтобы получить к нему доступ вам необходимо открыть Настройки Андроида и перейти в раздел «Приложения». После открытия раздела «Приложения» в настройках Андроида, перед вами появится список всех установленных приложений, отсортированный по алфавиту. Найдите в данном списке приложение, которое вы хотите удалить и нажмите на него.
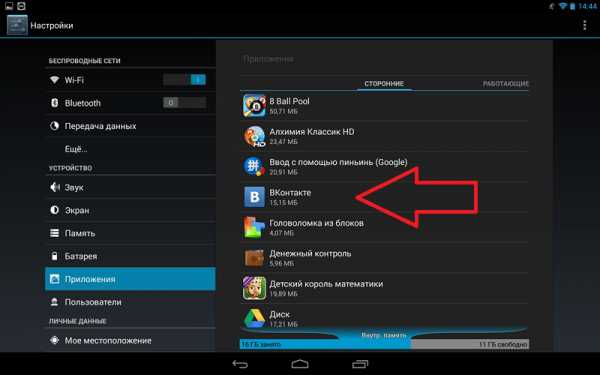
После этого перед вами откроется экран с информацией о выбранном вами приложении. На этом экране есть несколько кнопок: Остановить, Удалить, Стереть данные и Очистить кэш. Для того чтобы удалить приложение вам нужно нажать на кнопку «Удалить».

После нажатия на кнопку «Удалить» появится всплывающее окно с просьбой подтвердить удаление. В этом окне нужно просто нажать на кнопку «Ok», после чего приложение будет удалено с вашего смартфона или планшета.

Удаление приложений через Google Play Market
Если вам не удается найти нужное приложение в списке установленных, то вы можете воспользоваться приложением Google Play Market. Откройте Google Play Market и введите в поиск название нужного вам приложения, а потом перейдите на его страницу. На странице приложения будет две большие кнопки: Удалить и Открыть. Нажмите на кнопку «Удалить» и после этого подтвердите удаление нажатием на кнопку «Ok».
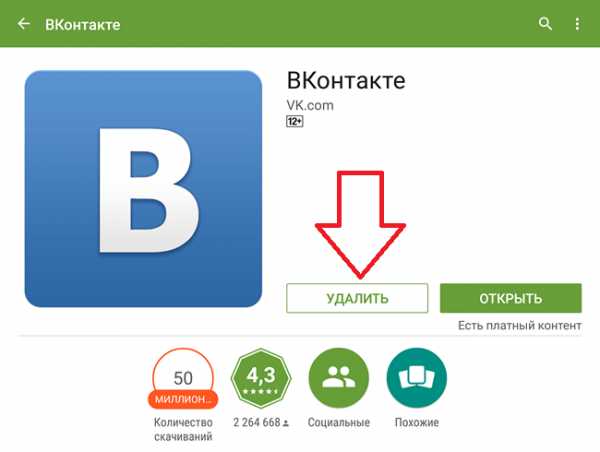
Удаление приложения через сторонние приложения
Еще один способ удаления приложений, это удаление через сторонние приложения. Для операционной системы Андроид разработано не мало приложений для удаления и управления другими приложениями. Например, вы можете воспользоваться приложением Easy Uninstaller. Данное приложение полностью бесплатно и его можно скачать из Google Play Market.
Главным преимуществом Easy Uninstaller перед стандартным менеджером приложения является более простой процесс удаления. При этом Easy Uninstaller позволяет удалять сразу по несколько приложений, что может быть очень удобно, если вы хотите провести капитальную чистку на своем Андроид устройстве.
Использовать Easy Uninstaller очень просто. Все что вам нужно сделать, это запустить данное приложение, установить галочки напротив приложений, и нажать на кнопку «Удалить».
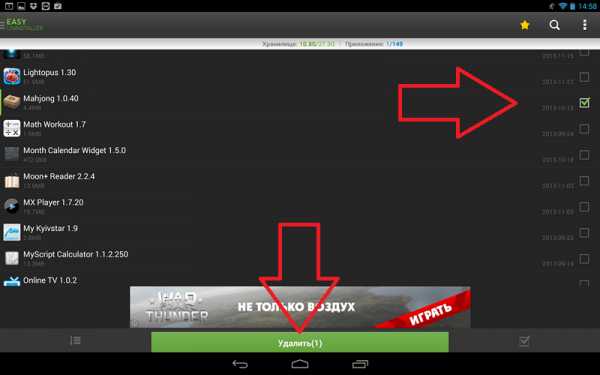
Дальше процесс удаления ничем не отличается от того, что описывалось выше. Для каждого приложения нужно подтверждение нажатием на кнопку «Ok».

После получения подтверждения выбранные приложения будут удалены.
Нужно отметить, что описанные выше способы не работают для стандартных приложений, которые были предустановлены производителем вашего Андроид планшета или смартфона. Для удаления встроенных приложений вам нужны ROOT права, а также специальный софт. Например, можно использовать приложение System app remover.
smartphonus.com



