Как удалить сохранённые пароли в Яндекс.Браузере: 4 эффективных способа

Автоматическое сохранение данных для входа – ценная функция. Но иногда возникает обратный вопрос: как удалить сохраненный пароль в вашем браузере Яндекс, если вы больше не хотите его там хранить. К счастью, настройки программы позволяют гибко управлять учётными данными и удалять лишнюю конфиденциальную информацию.
Почему следует удалять пароли
Хотя автоматический вход при посещении страницы – это очень удобно, существует целый ряд ситуаций, когда сохранённые пароли в Яндекс.Браузере лучше удалить:
- За вашим компьютером могут работать другие люди. Соответственно, есть риск, что они могут прочесть вашу переписку, узнать личные или деловые секреты, совершить от вашего лица нежелательные действия.
- Есть вероятность, что ваш пароль в Яндекс.сервисах как-то узнали посторонние. Тогда чем меньше конфиденциальной информации хранит аккаунт, тем лучше.
- Вы не хотите автоматически логиниться на некоторых сайтах при входе. Допустим, вам не нужно оставлять следов своей учётной записи в статистике. Например, ВКонтакте показывает гостям вашей страницы, когда вы последний раз заходили, что не всегда желательно.
- Либо вы хотите при заходе на сайт вручную выбирать, какую учётную запись использовать.
Любое из этих соображений – повод очистить браузер от сохранённых паролей, как полностью, так и частично. Скажем спасибо разработчикам за продвинутый Менеджер, с помощью которого можно гибко управлять всеми доступными опциями.
Ручное удаление сохраненного пароля
Рассмотрим случай, когда удалить пароль из Яндекс.Браузера нужно для одной конкретной учётной записи. Для этого вам надо будет сделать следующие шаги:
- Нажмите на кнопку «Меню» (три полоски в правом верхнем углу, или «сэндвич»)
- В выпавшем списке выберите пункт «Менеджер паролей».

- Выберите в левом столбце раздел «Пароли»
- Найдите в списке сайтов тот, для которого вы хотите удалить данные
- Поставьте в нужной строке галочку, кликнув на иконку слева от текстовых полей
- Нажмите кнопку «Удалить», появившуюся под списком

Подтверждения для такого удаления не требуется. Может оказаться проще, если перед тем, как удалить некоторые сохранённые пароли из Яндекс.Браузера, вы составите их список. Потом вам достаточно будет отметить их все и нажать кнопку «Удалить» только один раз.
Теперь вводя свой пароль по памяти, вы должны будете отказаться от его сохранения. Для этого достаточно не ставить галочку возле фразы «Сохранить в браузере».

Удаление всех паролей сразу
- Войдите в менеджер (см. пункты 1-4 предыдущего раздела)
- Поставьте галочку в заголовке, по которому отсортированы записи, чтобы отметить сразу все
- Нажмите появившуюся под списком кнопку «Удалить»

Перед тем, как удалить вообще все пароли в Яндекс.Браузере, позаботьтесь сохранить те, которые вам нужны.
Читайте также: Как сохранить пароль в Яндекс.Браузере: инструкция
Если вы предпочитаете действовать без раздумий, то можете зайти в папку C:\Users\(имя_пользователя)\AppData\Local\Yandex\YandexBrowser\User Data\Default\ и удалить там файл Password Checker (расширения он не имеет).

При перезапуске программы база будет сгенерирована заново, но теперь она будет пустой.
Удаление по времени сохранения
Существует такая вполне практическая ситуация, когда вы регистрировались или авторизовались на каком-либо сайте или целой группе сайтов за последнее время. И именно эти учётные записи вам надо вычистить из истории.
Существует два способа, удалить пароли за определённые периоды в Яндекс.Браузере. Первый – воспользоваться Менеджером (как и в предыдущих двух случаях).
- Войдите в Менеджер (пункты 1-4 раздела «Ручное удаление»)
- Нажмите на заголовок столбца «Примечание», чтобы отсортировать учётные записи по времени использования
- Выделите те из последних, которые вам нужно стереть
- Нажмите «Удалить» под списком

Этот способ хорош тем, что позволяет действовать гибко и выборочно. Однако в старых версиях, не оснащённых Менеджером, действовать придётся иначе:
- Нажмите кнопку Меню (сэндвич)
- Выберите пункт «Настройки»

- В Настройках найдите раздел «Личные данные»
- Нажмите на кнопку «Очистить историю загрузки»

- Выберите период, данные за который будут удалены
- Отметьте галочкой строку «Данные автозаполнения форм»

- Нажмите кнопку «Очистить историю»
Подведем итог
Мы рассмотрели четыре способа удаления паролей в Яндекс.Браузере. При удалении паролей будьте внимательны. А в случае, если вы удалили данные и забыли их, вам придется пройти на сайте процедуру восстановления.
compforlife.ru
Как удалить сохраненные пароли из браузеров
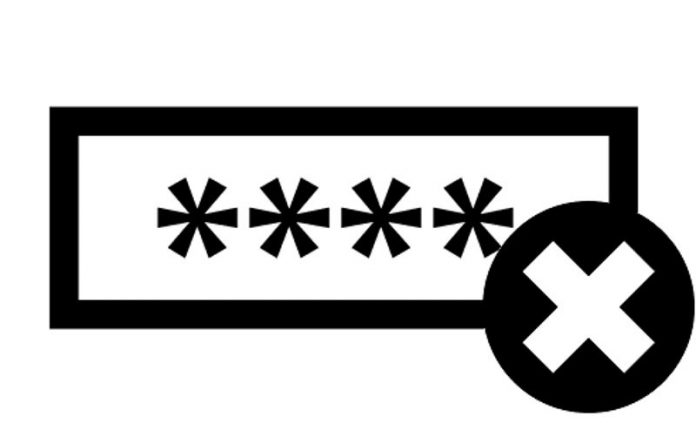
Здравствуйте уважаемые посетители нашего сайта itfollow.ru. В данной статье мы расскажем как удалить сохраненные пароли из браузеров, на примере самых популярных браузеров Google Chrome (Гугл Хром), Mozilla Firefox, Internet Explorer.
Да, несомненно, сама по себе функция запоминания паролей в браузерах очень удобна. Она позволяет ввести всего лишь один раз логин и пароль на сайтах, которые требуют авторизации, например в социальных сетях (Вконтакте, Одноклассниках) или на почтовых сервисах (Mail, Gmail),
после чего, нажав на появившемся меню «Сохранить пароль», можно заходить на свою страницу или почтовый ящик, не вводя логин и пароль повторно.
Как удалить сохраненные пароли
Необходимость удалить все сохраненные пароли из браузера, может появиться по разным причинам, например необходимость удалить сохраненный пароль из браузера может появится после того, как было совершено случайное нажатие на кнопку «Сохранить пароль» на чужом компьютере, или это может быть ваше желание ограничить доступ к вашим учетным записям, людям, имеющим доступ к вашему ПК.
Связанные статьи:
Рассмотрим как удалить сохраненные пароли, на примере Google Chrome, Mozilla Firefox и Internet Explorer, т.е. 3-х самых популярных браузеров:
Как удалить пароли в браузере Гугл Хром

Одним из самых популярных браузеров на сегодняшний день является Google Chrome, давайте с него и начнем. Удалить пароли в браузере Google Chrome (Гугл Хром) достаточно просто, первым делом необходимо открыть браузер, кликнув по иконке двойным щелчком мыши. После того как браузер откроется, посмотрите в правый верхний угол, там будет пункт меню Настройки (три полоски), кликните по нему.

Откроется выпадающее меню, в котором необходимо выбрать пункт меню «Настройки».
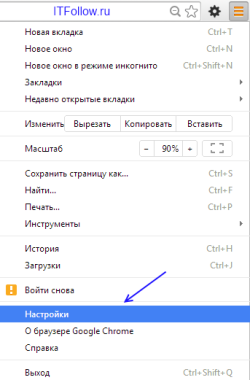
После это откроется меню настроек браузера, для того что бы попасть в меню в котором можно будет удалить сохраненные пароли, необходимо внизу страницы кликнуть по ссылке «показать дополнительные настройки».

В открывшемся подменю «Пароли и формы», кликните по вкладке «управление сохраненными паролями» и выберите пункт «Управление сохраненными паролями».
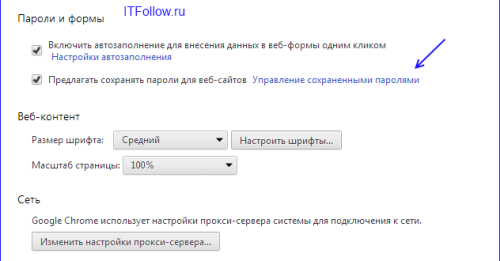
В данном подменю можно удалить все сохраненные пароли из браузера Google Chrome.
Как удалить сохраненные пароли в Mozilla Firefox

Для начала откройте Mozilla Firefox, кликнув двойным щелчком по ярлыку браузера. После чего, в вернем правом углу кликните по меню с изображением «трех полосок», как на скриншоте ниже:

После этого откроется выпадающее меню, в котором необходимо выбрать пункт «Настройки».

Откроется новое окно, в котором необходимо выполнить следующие действия:
- Выбрать вкладку «Защита»
- Кликнуть по кнопке «Сохраненные пароли»
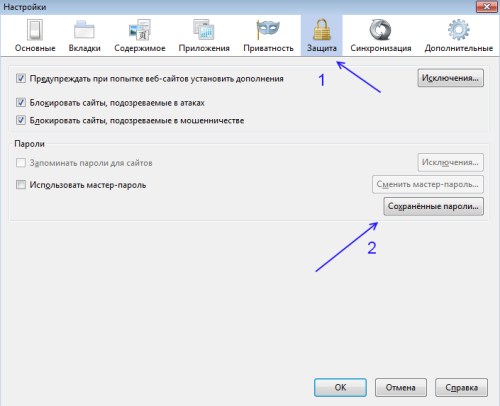
Появится новое окно, в котором будет указаны все сайты, для которых сохранены логины и пароли, для автоматического входа. Вы легко можете посмотреть и удалить все сохраненные пароли, в том числе и от социальных сетей, таких как «Вконтакте» или «Одноклассники».
Как удалить сохраненные пароли в браузере Internet Explorer

В браузере Internet Explorer, удалить сохраненные пароли так же достаточно просто, необходимо лишь выполнить несколько простых шагов.
Откройте Internet Explorer. Далее найдите вкладку «Сервис» и кликните по ней, после чего в самом низу выпадающего меню, будет пункт «Свойства обозревателя», кликните по нему.
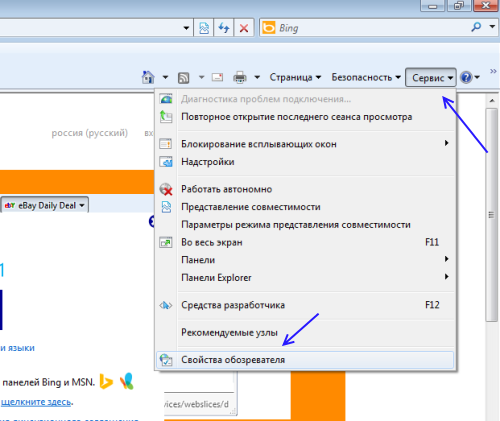
Откроется новое окно, в котором необходимо выбрать в верхнем меню вкладку «Содержание», после чего нажмите в подразделе «Автозаполнение», на кнопку «Параметры».

После чего необходимо выбрать пункт «Удаление истории автозаполнения».

Появится новое окно, в котором поставьте галочку слева от строки «Имен пользователей и паролей в формах» и нажмите на кнопку «удаление истории автозаполнения».
itfollow.ru
Как убрать сохраненный пароль ВКонтакте

Как вам должно быть известно, каждый современный интернет-обозреватель обладает возможностью сохранять и при необходимости предоставлять различные данные, включая пароли. Это относится к буквально любому интернет-ресурсу, включая сайт социальной сети ВКонтакте. По ходу данной статьи мы расскажем о том, как можно избавиться от паролей в наиболее популярных браузерах.
Убираем сохраненные пароли
Во многом процесс удаления паролей схож с тем, что нами было показано в статье по теме просмотра некогда сохраненных данных в разных браузерах. Рекомендуем вам ознакомиться с данной статьей, чтобы найти ответ на многие вопросы.
Читайте также: Как посмотреть сохраненные пароли ВК
Помимо сказанного, вам следует знать, что вводимые пароли можно попросту не сохранять в базе данных обозревателя. Для этих целей, если требуется, при авторизации устанавливайте галочку напротив специального пункта «Чужой компьютер».
По ходу статьи мы затронем лишь несколько веб-браузеров, однако, если вы используете какой-либо другой обозреватель, то вам попросту следует более внимательно изучить параметры программы.
Способ 1: Удаление паролей по отдельности
В этом способе мы рассмотрим процесс удаления паролей в разных браузерах, однако уже по отдельности через специальный раздел настроек. Более того, большую часть переходов можно сократить до использования специальных ссылок.
Подробнее: Как удалять пароли в Гугл Хром, Яндекс.Браузере, Опере, Мазиле Фаерфокс
- Если вы используете Google Chrome, то скопируйте следующий код и вставьте его в адресную строку.
chrome://settings/passwords - С помощью формы поиска, расположенной в правом верхнем углу, отыщите удаляемый пароль, используя в качестве ключевого слова логин.
- Среди результатов поиска найдите нужную связку данных и кликните по иконке с тремя точками.
- Выберите пункт «Удалить».


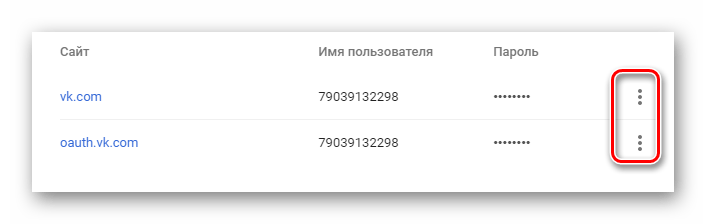
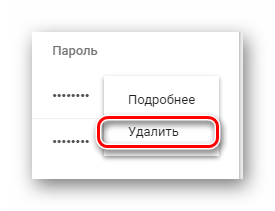
Учтите, что все ваши действия невозможно отменить!
- При использовании Яндекс.Браузера также необходимо скопировать и вставить специальный код в адресную строку.
browser://settings/passwords - С помощью поля «Поиск паролей» найдите нужные вам данные.
- Наведите курсор мыши на строку с ненужными данными и кликните по значку крестика с правой стороны от строки с паролем.



Если у вас возникают трудности с поиском, воспользуйтесь обычным скроллингом страницы.
- Обозреватель Opera тоже требует использования специальной ссылки из адресной строки.
opera://settings/passwords - С помощью блока «Поиск паролей» найдите удаляемые данные.
- Поместите курсор мыши на строчку со стираемыми данными и кликните по иконке с крестиком «Удалить».
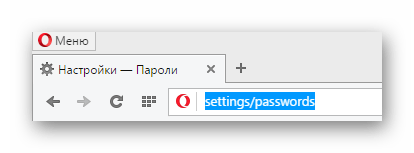


Не забывайте после удаления паролей перепроверять успешность выполненной операции.
- Открыв веб-обозреватель Mozilla Firefox, вставьте в адресную строку следующий набор символов.
about:preferences#security - В блоке «Логины» кликните по кнопке «Сохраненные логины».
- С помощью поисковой строки найдите нужные данные.
- Из представленного списка результатов выберите тот, который необходимо удалить.
- Чтобы стереть пароль, воспользуйтесь кнопкой «Удалить», расположенной на нижней панели инструментов.




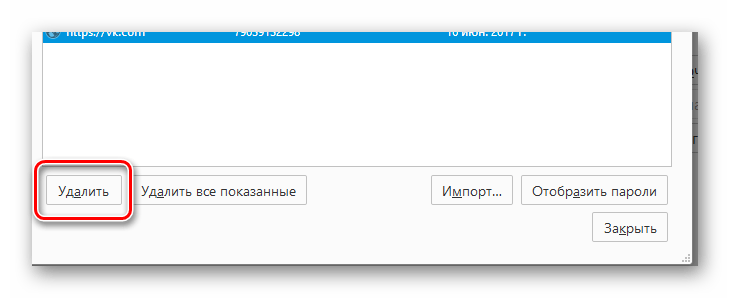
Способ 2: Удаление всех паролей
Сразу же заметьте, что для лучшего понимания действий из данного метода вам следует изучить другие статьи на нашем сайте, касающиеся очистки истории обозревателя. Этому важно уделить внимание, так как при правильно выставленных параметрах можно удалить лишь часть данных, а не все сразу.
Подробнее: Как очистить историю в Гугл Хроме, Опере, Мазиле Фаерфокс, Яндекс.Браузере
Вне зависимости от браузера всегда очищайте историю за все время.
- В интернет-браузере Google Chrome вам для начала нужно открыть главное меню программы, кликнув по представленной на скриншоте кнопке.
- В списке необходимо навести курсор мыши на раздел «История» и среди подпунктов выбрать «История».
- На следующей странице с левой стороны кликните по кнопке «Очистить историю».
- В открывшемся окне выставьте галочки по своему усмотрению, обязательно оставив отметку у пунктов «Пароли» и «Данные для автозаполнения».
- Нажмите кнопку «Очистить историю».
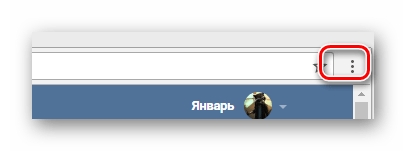



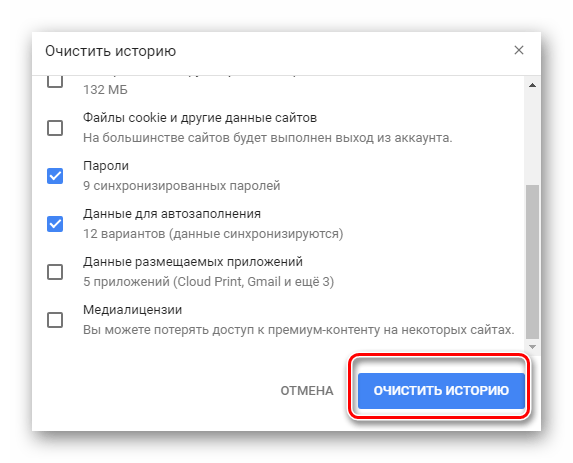
После этого история в Хроме будет удалена.
- В браузере от Яндекс на верхней панели найдите кнопку «Настройки Яндекс.Браузера» и кликните по ней.
- Наведите курсор мыши на пункт «История» и выберите из раскрывшегося списка одноименный раздел.
- С правой стороны страницы найдите и нажмите кнопку «Очистить историю».
- В контекстном окне выберите «Сохраненные пароли» и «Данные автозаполнения форм», после чего воспользуйтесь кнопкой «Очистить историю».



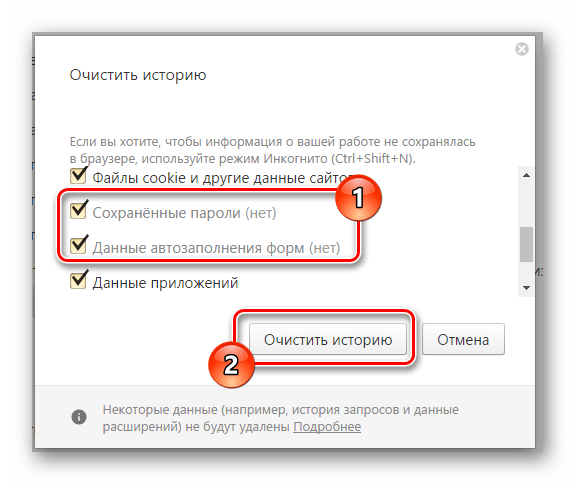
Как видно, история в Яндекс.Браузере чистится так же легко, как и в Хроме.
- Если вы используете обозреватель Opera, то вам нужно раскрыть главное меню, кликнув по соответствующей кнопке.
- Из представленных пунктов перейдите к разделу «История».
- На следующей странице в правом верхнем углу кликните по кнопке «Очистить историю…».
- Установите галочки напротив пунктов «Данные для автозаполнения форм» и «Пароли».
- Далее нажмите кнопку «Очистить историю посещений».

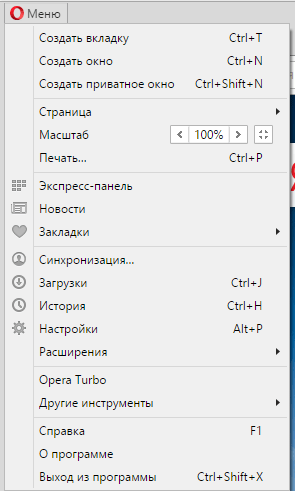


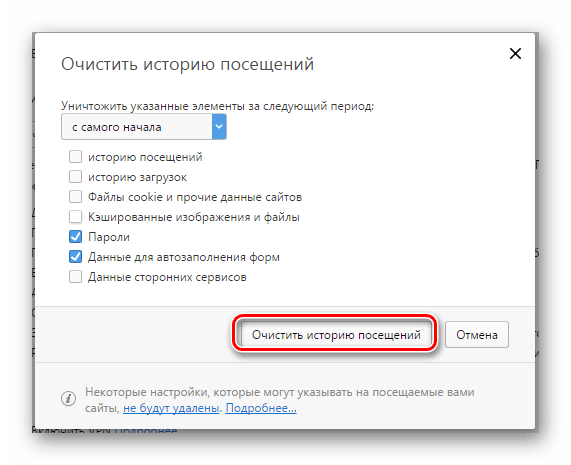
По своему внешнему виду Opera довольно сильно отличается от браузеров на аналогичном движке, так что будьте внимательны.
- В браузере Mozilla Firefox, как и в других обозревателях, раскройте главное меню.
- Среди представленных разделов выберите «Журнал».
- Через дополнительное меню выберите пункт «Удалить историю…».
- В новом окне «Удаление недавней истории» раскройте подраздел «Подробности», отметьте «Журнал форм и поиска» и «Активные сеансы», после чего кликните по кнопке «Удалить сейчас».




На этом с очисткой истории в различных браузерах можно закончить.
Надеемся, в процессе выполнения рекомендаций у вас не возникло трудностей. Так или иначе, мы всегда готовы вам помочь. Всего наилучшего!
 Мы рады, что смогли помочь Вам в решении проблемы.
Мы рады, что смогли помочь Вам в решении проблемы. Опишите, что у вас не получилось.
Наши специалисты постараются ответить максимально быстро.
Опишите, что у вас не получилось.
Наши специалисты постараются ответить максимально быстро.Помогла ли вам эта статья?
ДА НЕТlumpics.ru
Как удалить пароль с компьютера?

Как удалить пароль с компьютера
Наверное многие владельцы ПК сталкивались с тем, что не могли войти в свой компьютер, так как не смогли ввести пароль, ранее установленный на устройстве. Поэтому если вы запамятовали нужные данные, либо если ребенок установил другой пароль без вашего ведома – не стоит отчаиваться. Рассмотрим, как удалить пароль с компьютера.
Механический способ
Итак, начнем не с самого простого способа исправления ситуации, но самого эффективного. Он понадобится тогда, когда запаролена учетная запись администратора. Чтобы сбросить данные нужно аннулировать настройки BIOS. Для этого выключите ваш компьютер, снимите крышку с системного блока и найдите на материнке батарейку, которая внешне будет напоминать большую таблетку.

Именно наличие этой батарейки и будет отвечать за информацию BIOS. Аккуратно подденьте ее отверткой и выньте из гнезда. Не вставляйте ее сразу обратно – подождите примерно в течение получаса. Затем вставьте батарейку обратно, включите ПК и сразу же найдите в настройки (это делается клавишей F2 или Delete). А затем нажмите на F10, чтобы сохранить настройки.
Вход в безопасный режим
Есть и более щадящий способ, позволяющий сменить пароль. Для этого нужно войти в безопасный режим от имени администратора. Но данный метод эффективен только для Windows XP.
Для того чтобы выполнить данную процедуру, необходимо, как только начнет грузиться ОС, нажать на клавишу F8 и удерживать ее. При этом появится черный экран, в котором необходимо будет выбрать нужный вариант действий. Стрелками на клавиатуре выбираем безопасный режим, а затем нажимаем на клавишу Enter. После чего система перенесет вас в меню выбора пользователя.
Помимо нескольких привычных вам пользователей появится и пользователь «Администратор». На эту иконку и нужно щелкнуть, чтобы попасть в систему. Далее через панель управления войдите в меню, где указаны учётные записи всех пользователей. Здесь создаётся новый аккаунт, у которого будут права администратора. Перезагрузите компьютер, чтобы войти в учетную запись.
Существует в XP и еще один метод, позволяющий избавиться от пароля. Для этого входим в учетную запись до того момента, когда появится окно с именем и паролем. После этого два раза набираем команду CTRL + ALT + DEL. После этого появится окно администратора, где нужно будет ввести имя и пароль. В верхнюю часть мы вводим слово administrator, а нижнюю строку оставляем пустой.
Когда компьютер будет загружен, измените учетную запись, пароль от которой вы забыли, либо полностью удалите ее. Для этого входим в «Пуск», затем «Панель управления», а затем выбираем нужную учетную запись. Удалите ее и перезагрузите компьютер. Больше неприятных сюрпризов для вас не будет.
Как удалить пароль в Windows 7
Упущение, которое было допущено в Windows XP, исправили в Windows 7. Зато войти в систему здесь можно, если иметь под рукой диск-реаниматор. Последний нужно будет запустить из-под BIOS, выбрать нужную ОС и перейти по ссылке «Восстановление системы».
В окошке «Восстановление» получаем доступ к управлению из командной строки, вводим команду regedit и нажимаем на Enter.
Далее найдите папку HKEY-LOCAL-MACHINE (можно воспользоваться поисковиком), выделите папку, во вкладке «Файл» нажмите на строку «загрузить куст». Дальше открываем раздел HKEY-LOCAL-MACHINE\888\Setup, и два раза нажимаем на CmdLine, поле ключа которого нуждается в редакции. Здесь нужно будет вписать cmd.exe и нажать на сохранение. Далее для ключа Setup Type введите обозначение 2 и сохраните все изменения, введенные в разделе 888. В разделе «Файл» выберите поле «Выгрузить куст», выньте диск-реаниматор и перезагрузите ПК. Когда система перезагрузится – введите новый логин и пароль.

Отключение пароля в Windows 8, 8.1, 10
Как удалить пароль с компьютера Windows в более новых версиях? Для этого действуйте согласно следующей инструкции:
- Вначале нажмите сочетание клавиш Win плюс R. При этом откроется окно с командной стройкой.
- Далее в открывшемся окне введите команду «netplwiz» и нажмите на клавишу Ок.
- Снимите галочку с требования ввода пароля и снова нажмите на клавишу Ок.
- Введите нынешний пароль два раза и еще раз нажмите на Ок.
После этого останется только перезагрузить компьютер. Когда он перезагрузится, введение пароля больше не потребуется.

Удаление пароля для ВК
Для многих активных юзеров интернета является актуальным вопрос — как удалить пароль с компьютера в ВК? Наверное все мы бываем в гостях и иногда пользуемся чужим компьютером. Лазим в соцсетях, проверяем свою почту, и при этом забываем ставить галочку в окне «Чужой компьютер». А может быть не хотим, чтобы кто-то просмотрел данные с нашего компьютера. При этом на ПК остаются наши данные, которые хотелось бы удалить.
Кто сохраняет эти данные? Информация сохраняется программу, через которую мы входим в социальные сети. Другими словами это браузер. Соответственно, именно от него и зависит, как данные будут удаляться с компьютера.
Apple Safari
Для того чтобы удалить информацию именно с этого браузера, действуем следующим образом:
- Вначале открываем меню.
- Затем входим в раздел настроек. Сделать это можно несколькими способами – либо нажать на значок шестеренки, либо выбрать пункт «правка». Все зависит от версии браузера.
- Далее в новом окне находим закладку «Автозаполнение».
- Браузер предложит просмотреть все имена и пароли зарегистрированных в системе пользователей. В этой строке напротив выбираем активную клавишу «Правка».
- Здесь появится список всех логинов и сайтов, которыми вы пользовались. Напротив нужного необходимо выбрать «Удалить».
После этого данные о пароле будут удалены.
IE
В этом браузере все в общем-то еще проще. Опять же действуем по инструкции:
- Входим в браузер и набираем официальный сайт ВКонтакте. Входим на сайт.
- Два раза щелкаем по строке авторизации левой клавишей мыши, после чего должен появиться список логинов.
- Выбираем нужные логины, попутно удаляя их клавишей delete.
Opera
В Опере нужно действовать следующим образом:
- Опять же через главное меню входим в раздел настроек.
- В открывшемся окне выбираем строку «Удалить личные данные».
- Откроется окно, в котором нужно выбрать вкладку «Детальная настройка».
- Нажимаем на активную клавишу по управлению паролями.
- Из списка сайтов выбираем ВКонтакте.
- При нажатии на сайт откроется список логинов – нажимаем на удалить.
Mozilla
В этом браузере информация удаляется следующим образом:
- Через главное меню входим в раздел инструментов.
- Заходим в раздел настроек.
- Во вновь открывшемся окне выбираем раздел «Защита».
- Выбираем вкладку с паролями.
- В открывшемся окне будет вкладка «Сохраненные пароли».
- Из всего списка ищем сайт ВКонтакте.
- Находим нужные данные с логином и паролем и удаляем их.
Chrome
В Гугл Хроме данные удаляются следующим образом:
- Нажимем на главное меню браузера – в Хроме оно выглядит как три параллельно расположенные полосы.
- Во всплывающем меню выбираем раздел с настройками.
- В нижней части появится предложение показать дополнительные настройки. Выбираем этот пункт.
- Во вновь открывшемся окне появится раздел с паролями. В разных разделах это может звучать по-разному – например, сохранение паролей или управление паролями.
- В новом окне откроются все использованные вами сайты. Выберите нужный и нажмите на красный крестик, который находится справа от сайта. Так вы сможете удалить всю предоставленную информацию.
Яндекс
Эффективное удаление пароля в Яндекс браузере обеспечивают следующие шаги:
- Нажимаем на раздел с меню. Выглядит оно также, как и в Гугл Хроме.
- Далее в меню входим в раздел с настройками. В меню этот раздел так и называется – «Настройки». В нижней части открывшегося окна будет предложение показать дополнительные настройки.
- Выбираем раздел с паролями и нажимаем на «Управление».
- Появится весь список сайтов, которыми вы пользовались в последнее время.
Выбираем сайт ВКонтакте и нажимаем на крестик, который находится справа от него. Так вы удалите все данные о себе.
Вывод
Как видите, не существует полностью защищенной системы, в которой бы нельзя было поменять или удалить пароль, если вы его забыли. Также как не существует браузера, в котором бы нельзя было удалить пароль от ВКонтакте. Поэтому достаточно только знать, как удаляются данные – все остальные вопросы решаются довольно легко.
mensnewspaper.ru
Как удалить сохраненный пароль в Яндекс.Браузере
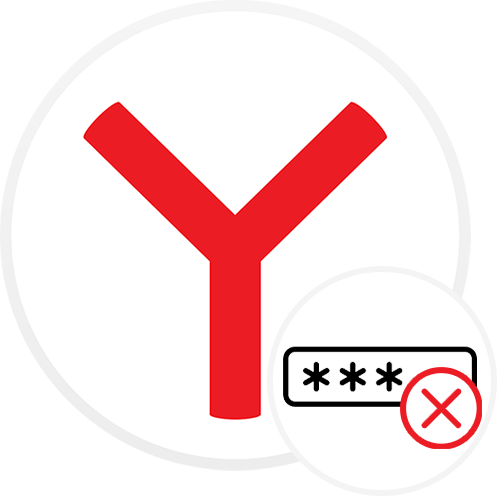
В Яндекс.Браузере можно хранить пароли от всех сайтов, на которых вы зарегистрированы. Это очень удобно, так как при повторном входе на сайт не нужно вводить комбинацию логин/пароль, а при выходе из своего профиля и последующей авторизации браузер подставит сохраненные данные в нужные поля за вас. Если они устарели или изменились, можно выполнить очистку через настройки веб-обозревателя.
Удаление паролей из Яндекс.Браузера
Обычно необходимость в удалении сохраненного пароля появляется в двух случаях: вы зашли на какой-либо сайт не со своего компьютера и случайно сохранили там пароль, либо пароль (и логин), который вы хотите удалить, вам действительно больше не нужен. Но в статье мы рассмотрим и другие варианты управления ключами.
При включенной синхронизации пароль удалится полностью из персонального облачного хранилища, и при авторизации в своем аккаунте через Яндекс.Браузер с других устройств удаленный таким образом пароль вы уже не увидите. Если требуется удалить его только с одного устройства, отключите синхронизацию или выйдите из аккаунта Яндекс. Других вариантов выборочной синхронизации не предусмотрено.
Способ 1: Изменение или удаление только пароля
Чаще всего пользователи хотят избавиться от пароля потому, что сменили его на каком-либо сайте и старый секретный код им больше не подходит. В этой ситуации ничего даже не нужно удалять: вы можете его отредактировать, заменив новым старый. Кроме этого есть возможность стереть пароль, оставив сохраненным только логин. Это подходящий вариант, если компьютером пользуется кто-то еще, и вы не хотите сохранять пароль, но при этом каждый раз прописывать логин тоже нет желания.
- Нажмите на кнопку «Меню» и перейдите в пункт «Пароли и карты».
- Появится список сохраненных данных. Найдите тот пароль, который нужно изменить либо стереть. Кликните по нему левой кнопкой мыши.
- Для изменения можете просмотреть пароль, нажав на иконку в виде глаза. Если нет — сразу очистите соответствующее поле. Теперь можете вписать новый пароль или сразу же нажать на «Сохранить».
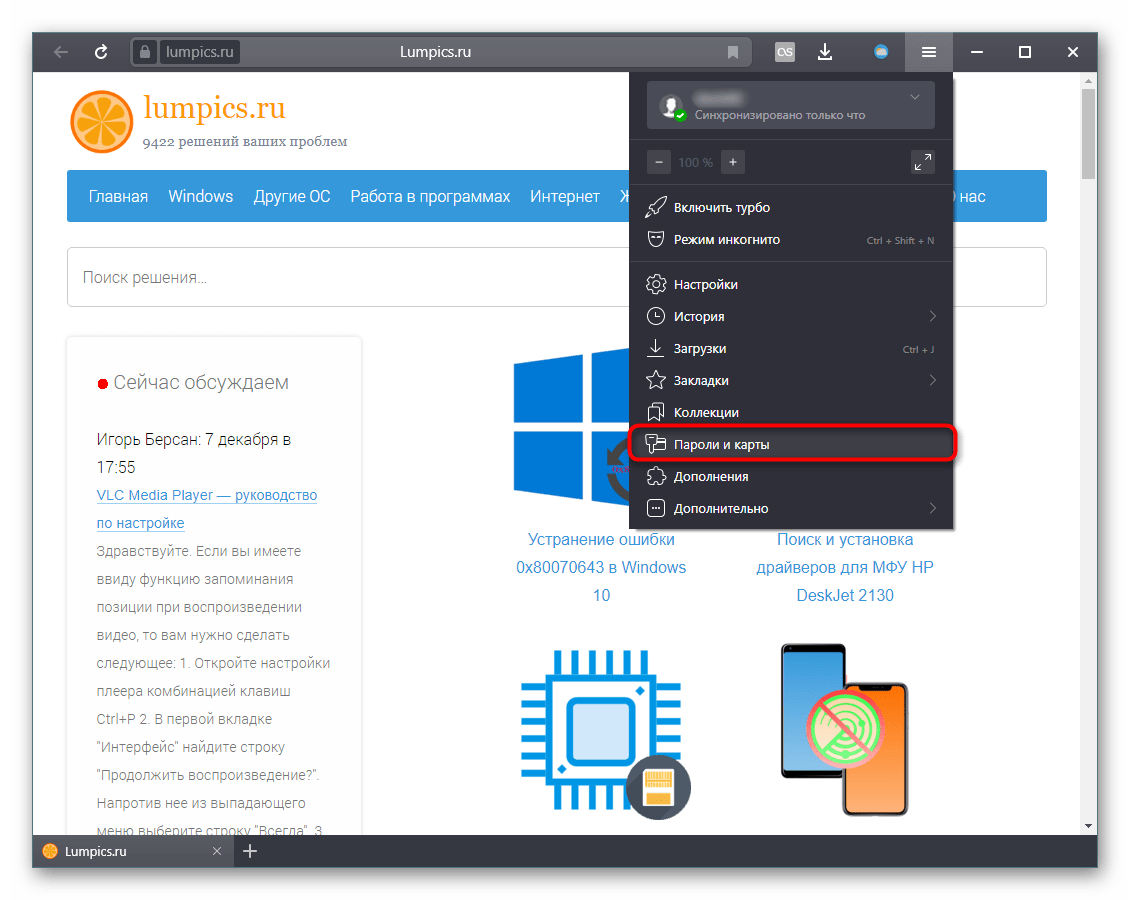
Вы также можете в любой момент перейти к этому разделу из настроек веб-обозревателя.


При включенном пароле для входа в учетную запись Windows в целях безопасности появится запрос ввести повторно данные от входа. Когда Виндовс связана с электронной почтой (актуально для «десятки»), понадобится ввести email как логин.
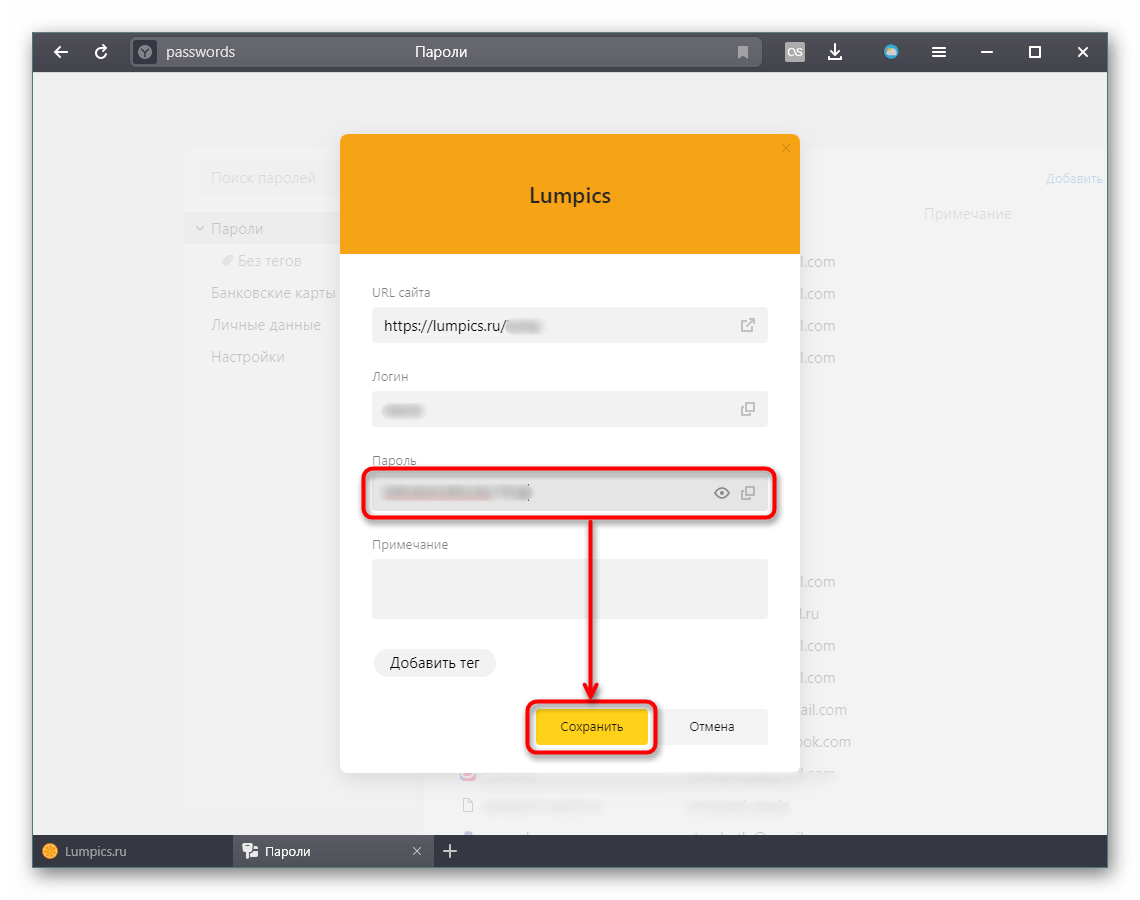
Стоит сразу отметить и еще одну функцию Яндекс.Браузера, которая вполне может стать альтернативой полному удалению. Если вы хотите это сделать, чтобы никто из других пользователей компьютера попросту не мог авторизоваться в ваших аккаунтах из-за постоянно срабатывающего автозаполнения форм, можете отключить эту возможность только для пароля. Таким образом, фактически пароли будут продолжать храниться в веб-обозревателе на случай, его вы забудете какой-то из них, но быстро авторизоваться на сайтах уже не получится. Для этого, находясь все в том же меню «Пароли и карты», через левую панель переключитесь на «Настройки». Здесь найдите пункт «Автоматически заполнять формы авторизации» и укажите вариант «Только логин». Теперь вам не понадобится вписывать логин каждый раз самостоятельно, а пароль при этом заполняться не будет. Если дополнительно установить защиту учетной записи Windows паролем, то другие пользователи компьютера не смогут просмотреть список паролей, поскольку при попытке веб-обозреватель запросит ввод данных от «учетки».

Способ 2: Удаление пароля вместе с логином
Другой вариант — удаление комбинации логина и пароля. По сути, вы удаляете ваши данные для входа полностью. Поэтому убедитесь, что они вам не нужны.
- Выполните шаги 1-3 из Способа 1.
- Убедившись, что выбран действительно ненужный пароль, наведите на него курсором мышки и поставьте в левой части строки галочку. Внизу сразу же появится блок с кнопкой «Удалить». Нажмите на нее.
- На всякий случай браузер имеет возможность отмены последнего действия. Для этого нужно кликнуть по «Восстановить». Обратите внимание, восстановление можно провести только до закрытия вкладки с паролями!
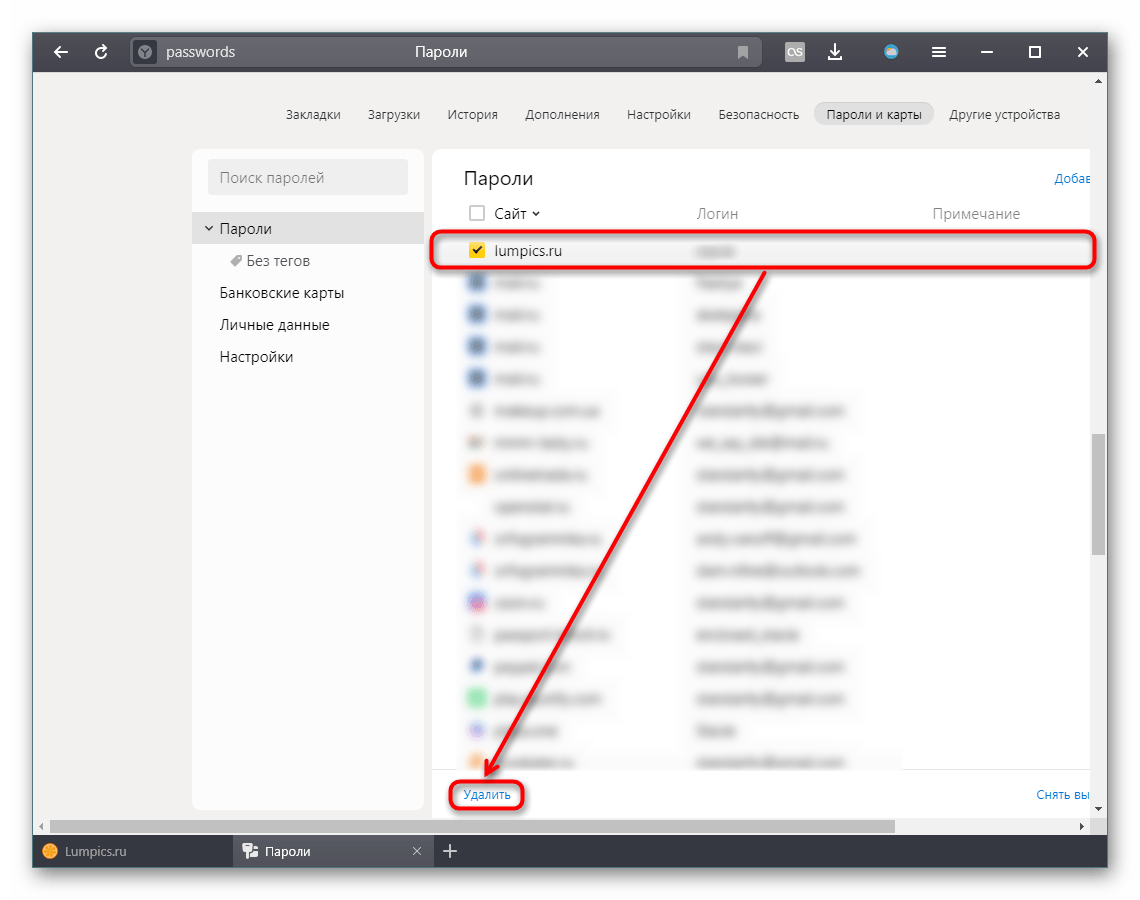
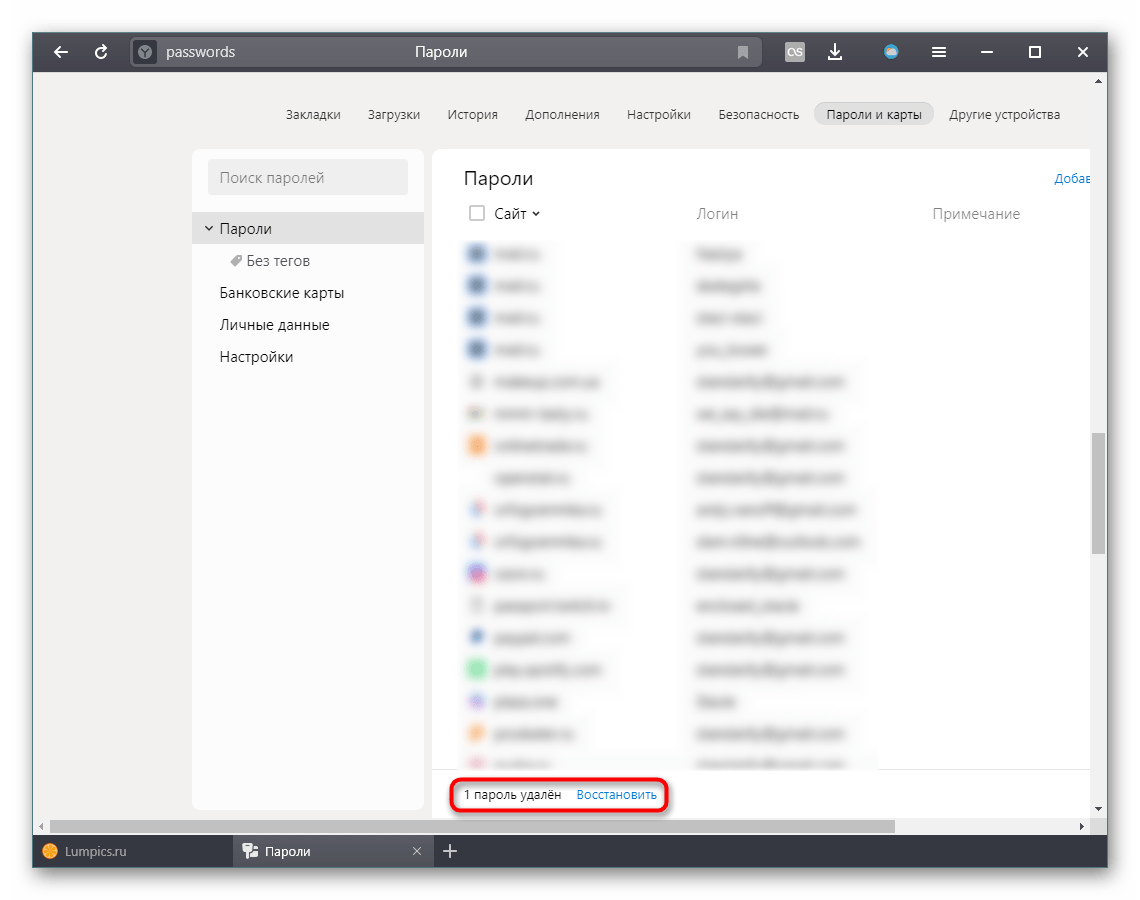
Таким образом вы можете выполнить выборочное удаление. Для полной очистки Яндекс.Браузера действия будут отличаться.
Способ 3: Удаление всех паролей и логинов
При необходимости очистить браузер ото всех паролей вместе с логинами за раз, сделайте следующее:
- Следуйте шагам 1-3 из Способа 1.
- Поставьте галочку в первой строке с названиями колонок таблицы.
- Эта функция отметит галочками абсолютно все пароли. Если вам надо удалить их все за исключением парочки штук, снимите галочки с соответствующих строк. После этого нажмите «Удалить». Вы можете быстро восстановить это действие точно так же, как было описано в Способе 2.

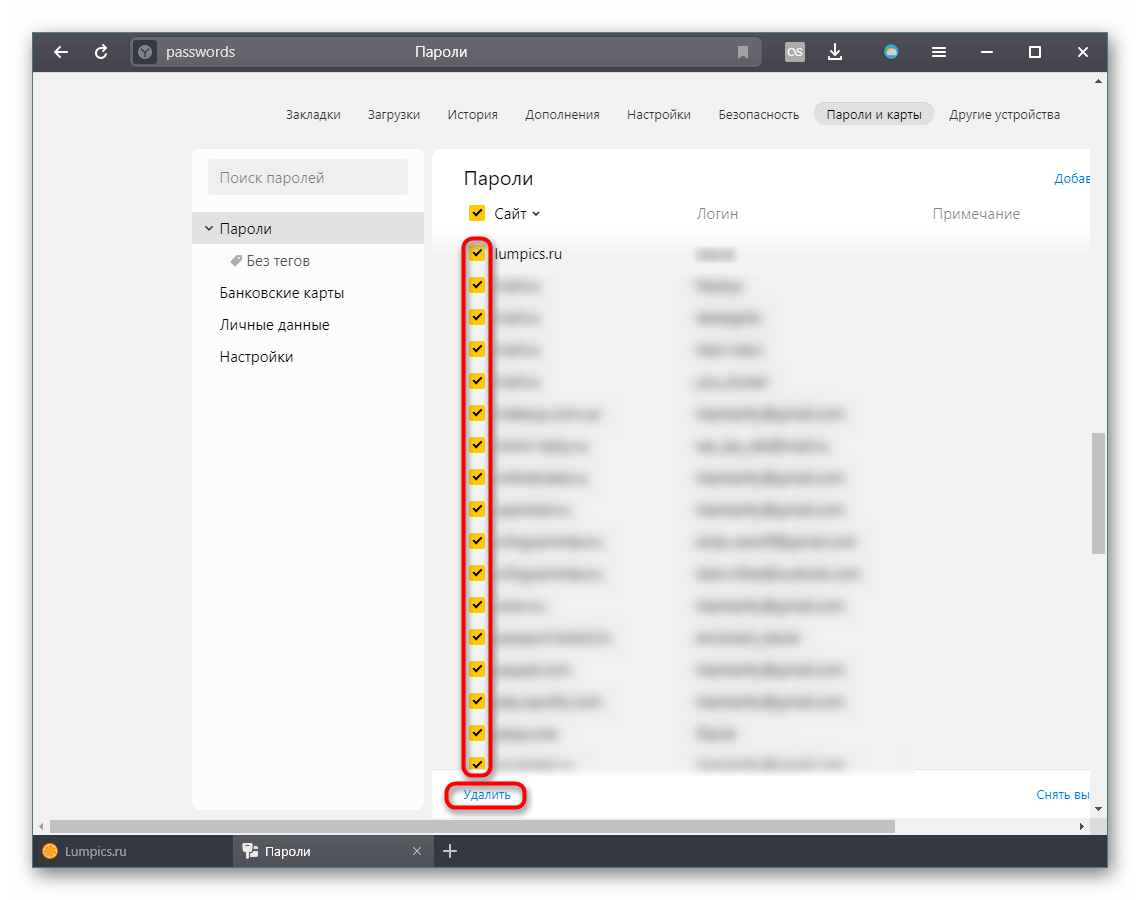
В заключение остается сказать, что вы всегда можете отключить синхронизацию паролей, если регулярно наблюдаете ситуацию, когда, например, в Яндекс.Браузере, установленном для персонального использования, появляются пароли от рабочего браузера. Через «Меню» > «Настройки», или, если они открыты, переключившись в другой их раздел, щелкните по ссылке «Настройки синхронизации».
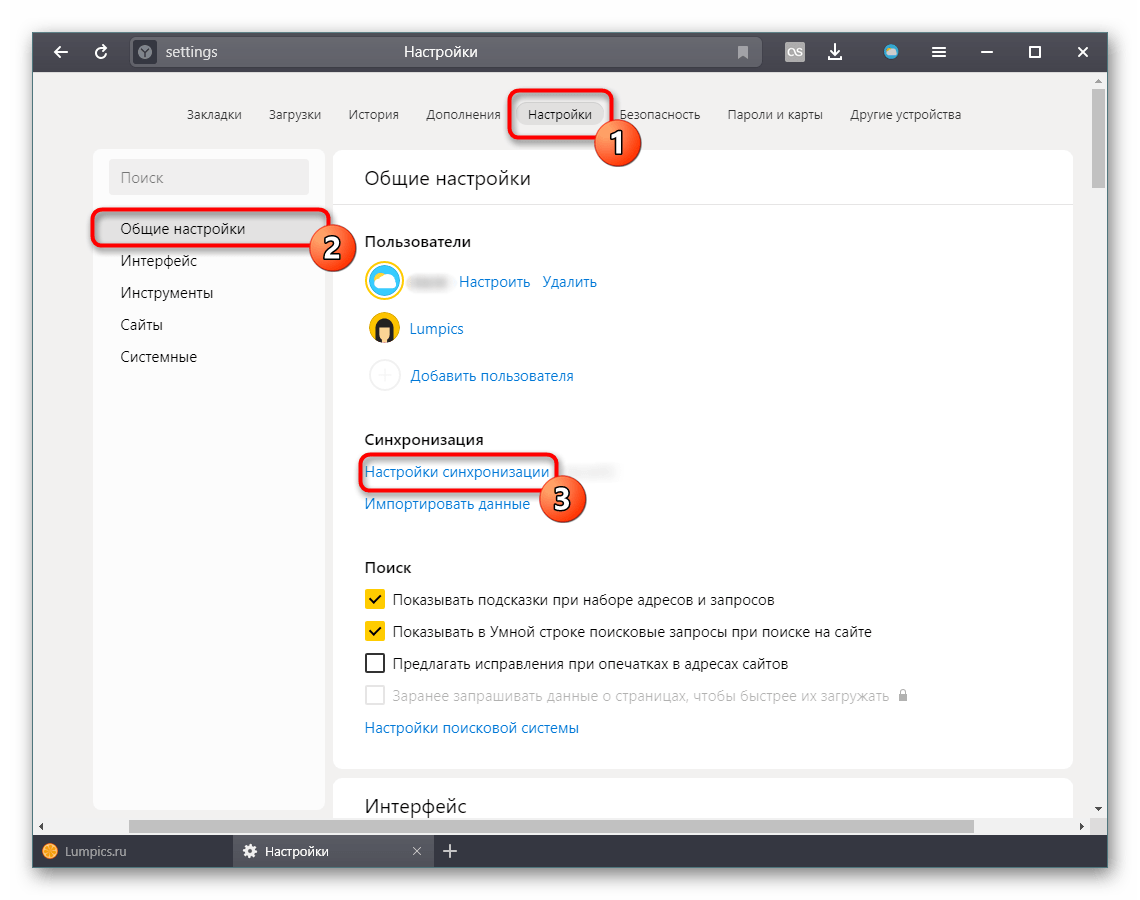
Снимите галочку с пункта «Пароли».

Мы рассмотрели три способа того, как стирать пароли из Яндекс.Браузера. Будьте внимательны при удалении, ведь если вы не помните пароль от какого-либо веб-сервиса, то для его восстановления вам придется проходить специальную процедуру на сайте.
 Мы рады, что смогли помочь Вам в решении проблемы.
Мы рады, что смогли помочь Вам в решении проблемы. Опишите, что у вас не получилось.
Наши специалисты постараются ответить максимально быстро.
Опишите, что у вас не получилось.
Наши специалисты постараются ответить максимально быстро.Помогла ли вам эта статья?
ДА НЕТlumpics.ru
