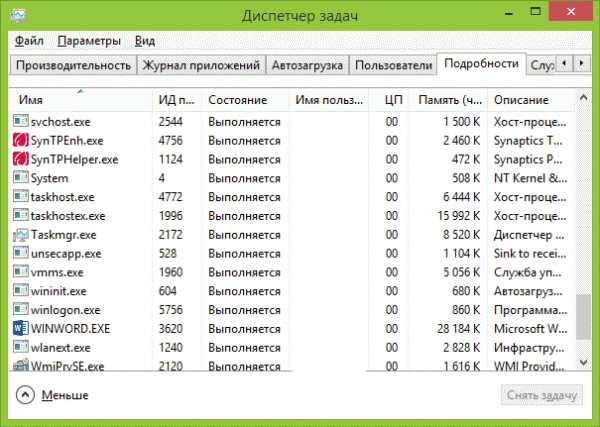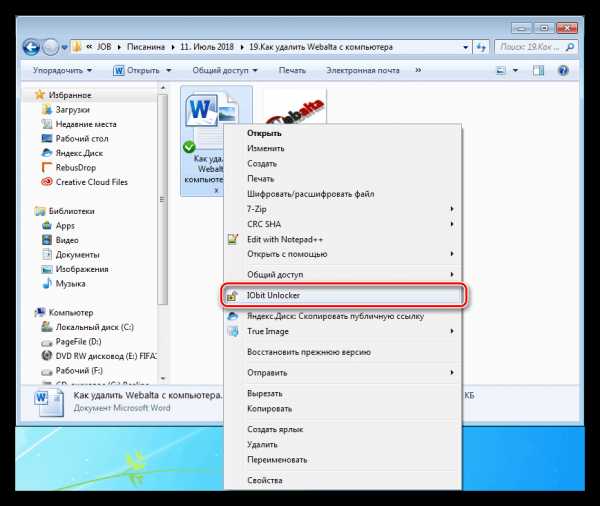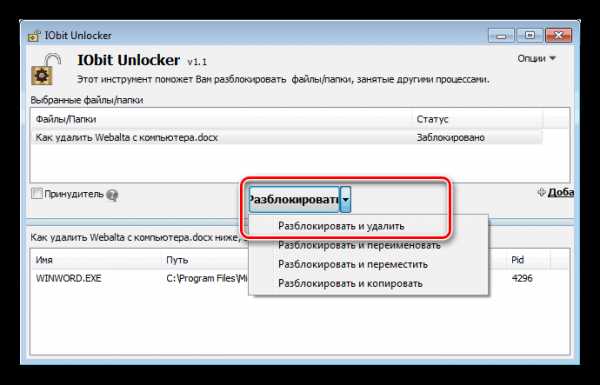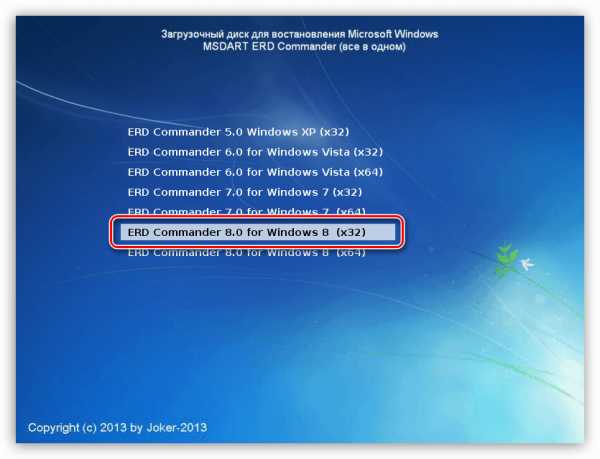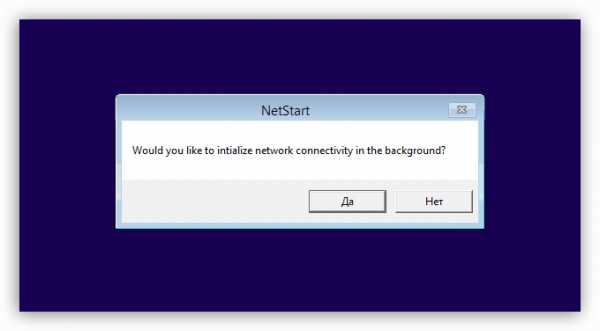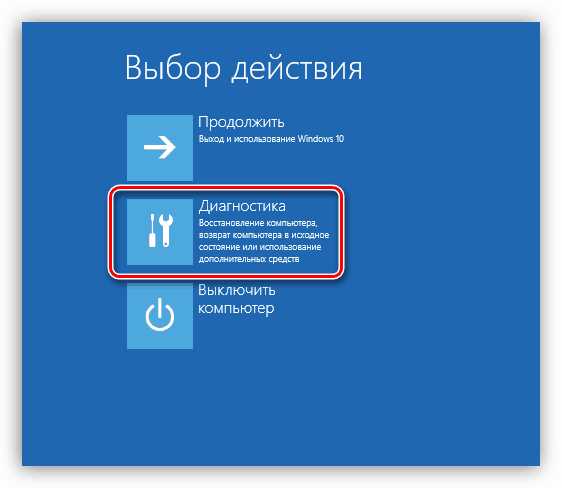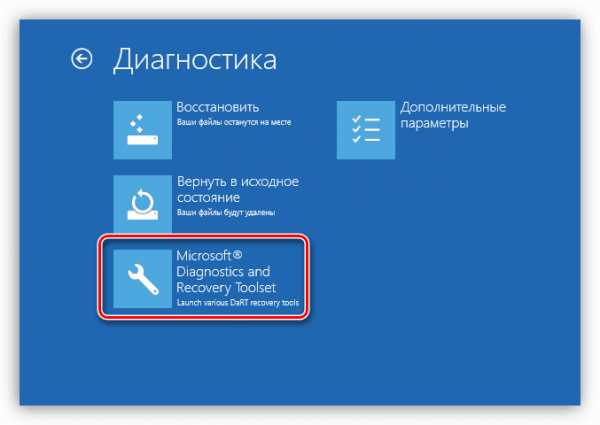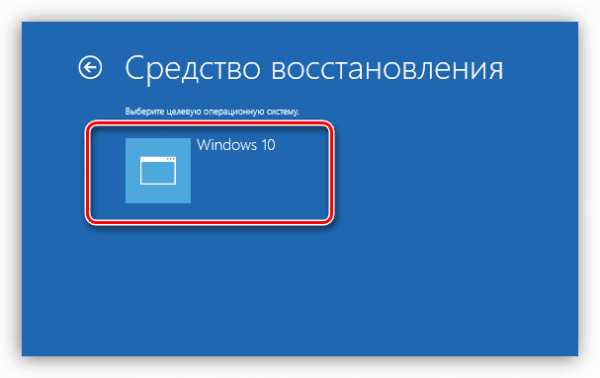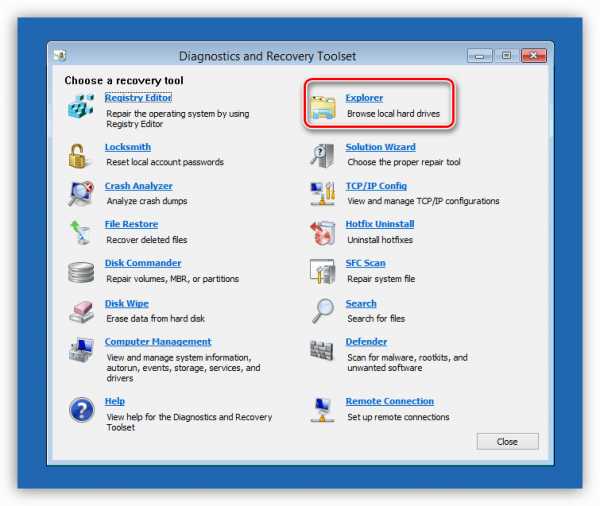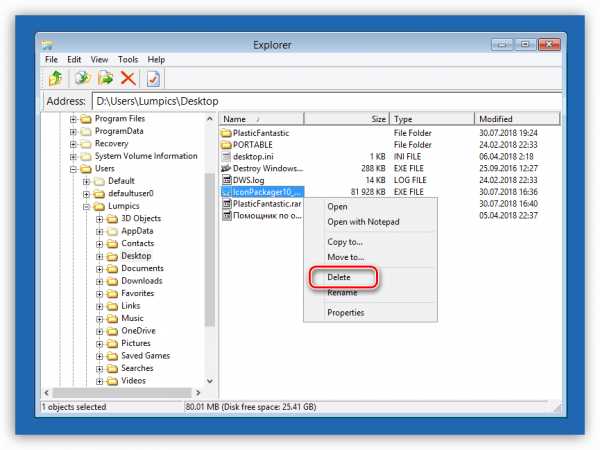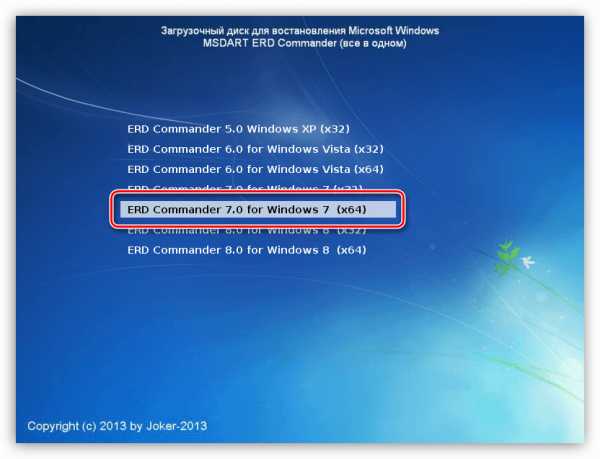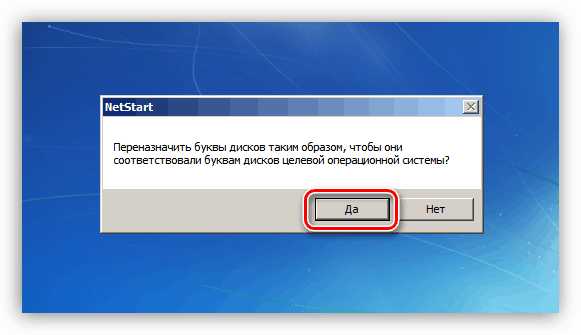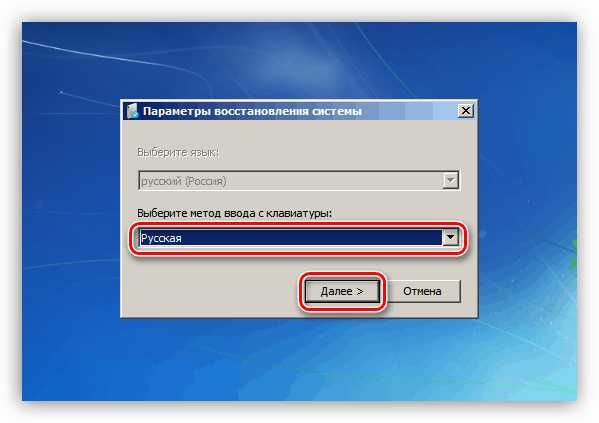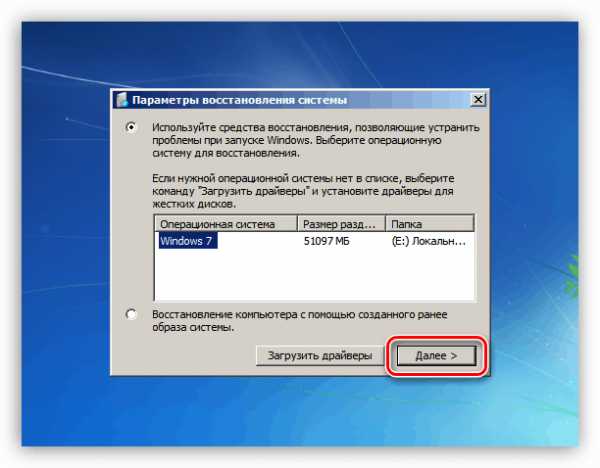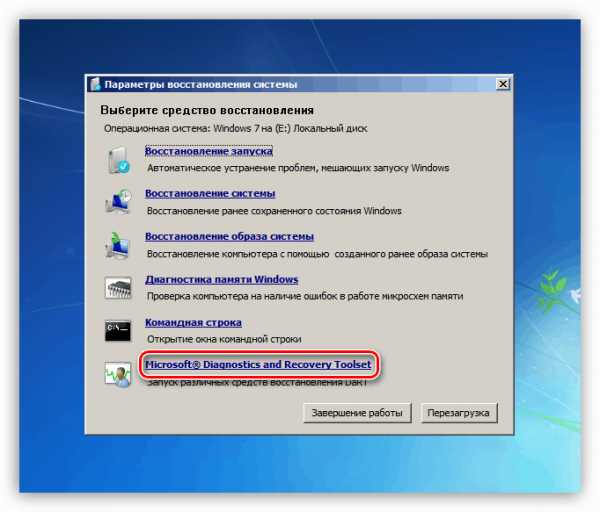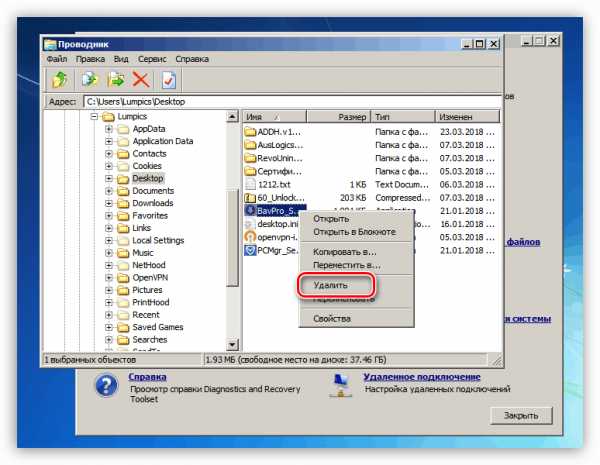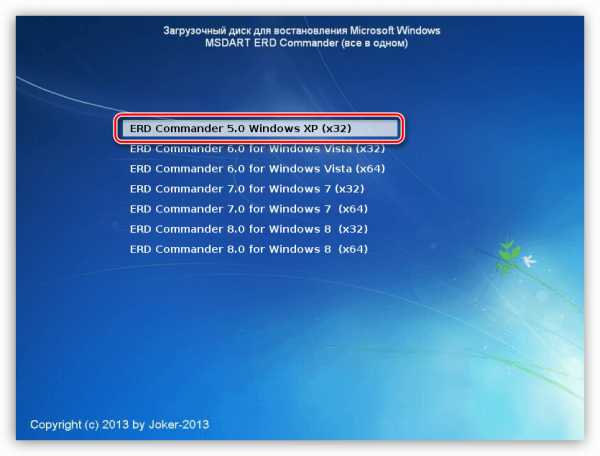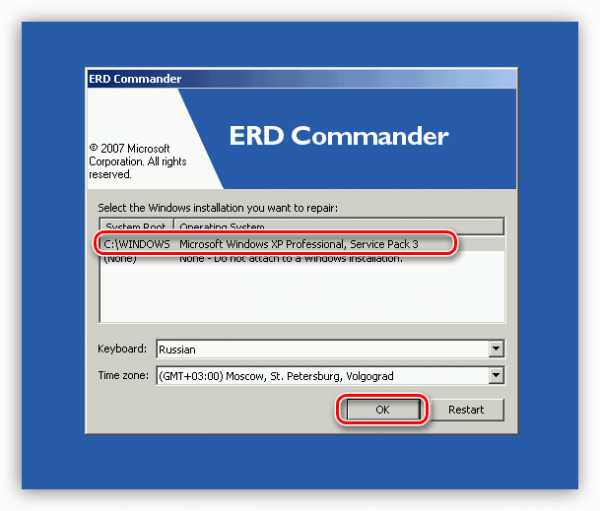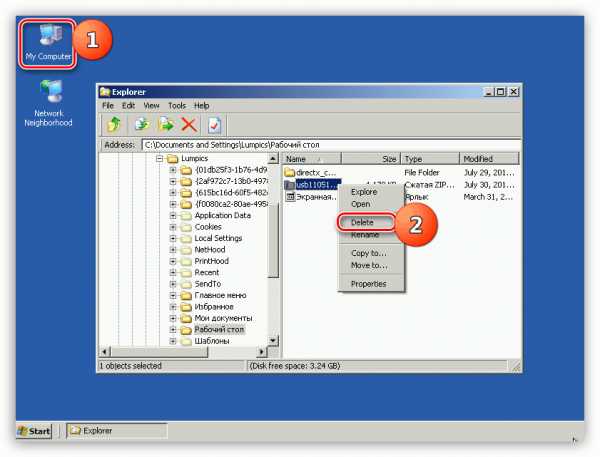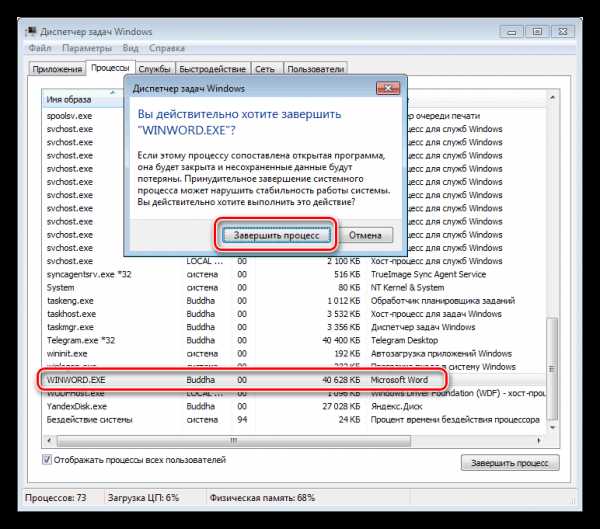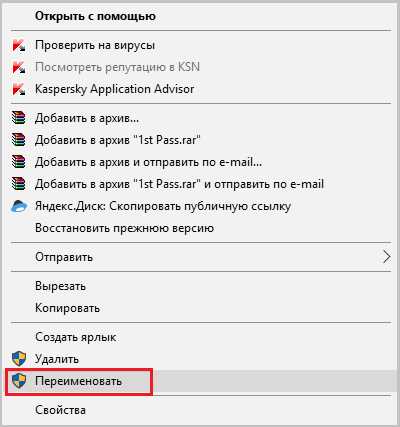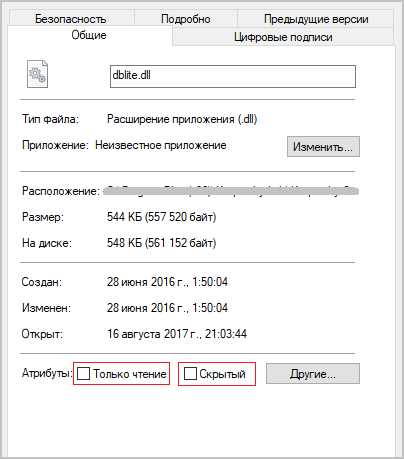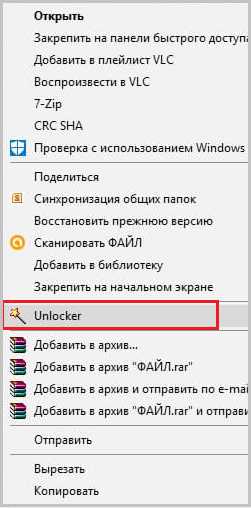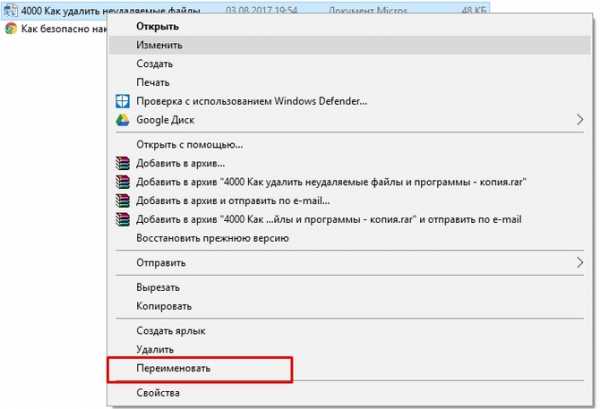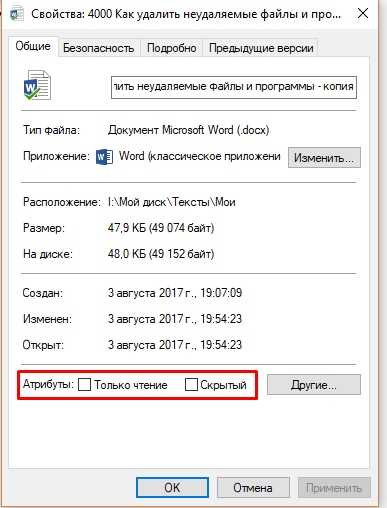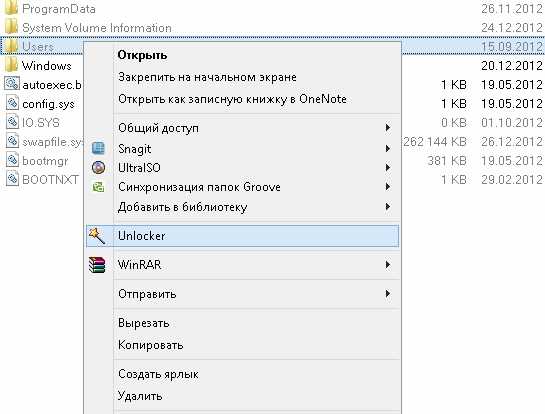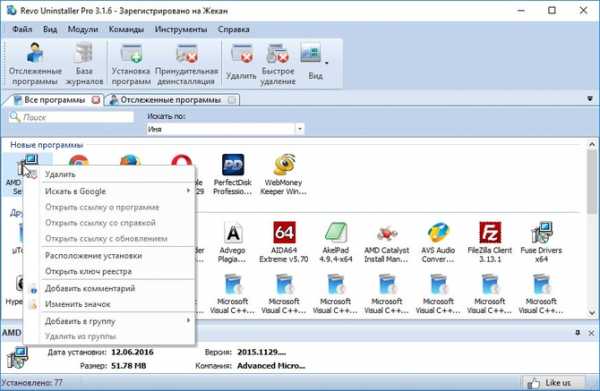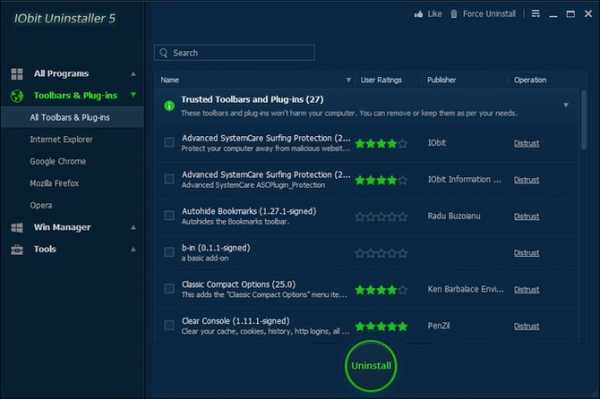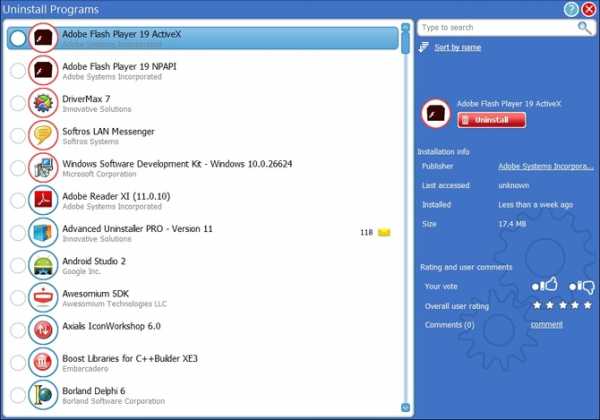Как удалить неудаляемые файлы
Обычно с удалением на компьютере не возникает проблем. Выделил, нажал клавишу Delete, почистил «Корзину» – готово. Но порой удаляемая информация так цепляется за жизнь на вашем жестком диске, что стереть её не получается. Тут и возникает интересный вопрос, как удалить неудаляемые файлы.
Казалось бы, парадокс неразрешим. Если данные неудаляемые, то вроде как и избавиться от них не получится. Но это лишь видимость: на самом деле уничтожить можно всё, вопрос лишь в том, сколько усилий понадобится для выполнения поставленной задачи. Иногда даже приходится прибегать к помощи специального софта.
Как удалить неудаляемые файлы
Почему он еще здесь?
Если вам неинтересны причины, по которым данные не удаляются, то можете сразу переходить к способам уничтожения. Для более любознательных ниже приведены наиболее распространенные причины:
- Блокировка антивирусом.
- Использование другим приложением.
- Использование данных другим пользователем по локальной сети.
- Использование файла системой.
- Отсутствие прав администратора.
- Защита устройства от записи.
В зависимости от причины отличаются способы удаления упертых данных. Если они используются системой, то поможет перезагрузка или запуск Windows в безопасном режиме.
Если не хватает прав администратора, то нужно зайти под соответствующей учетной записью. В общем, давайте подробно разберем доступные способы – один-два вас точно спасут.
Поиск связей
Способ первый – перезагрузка компьютера. В любой непонятной ситуации первым делом перезагружайте систему. Если после перезагрузки информация всё равно остается недоступной для удаления, то попробуйте запустить систему в безопасном режиме. Я уже рассказывал, как это сделать на Windows 10. На «семерке» всё проще – есть классная клавиша F8, которая запускает меню выбора режима загрузки.
Если перезагрузка и безопасный режим не помогают, поищите сведения о файле в карантине антивируса. Так бывает: антивирусная утилита блокирует вредоносные данные, запрещая системе к ним обращаться. Соответственно, удалить их тоже нельзя, что несколько нелогично. Но если вы отключите защиту на 10 минут, то сможете спокойно стереть неудаляемые данные. Перечисленные действия, конечно, нужно выполнять из учетной записи администратора, иначе ничего не получится.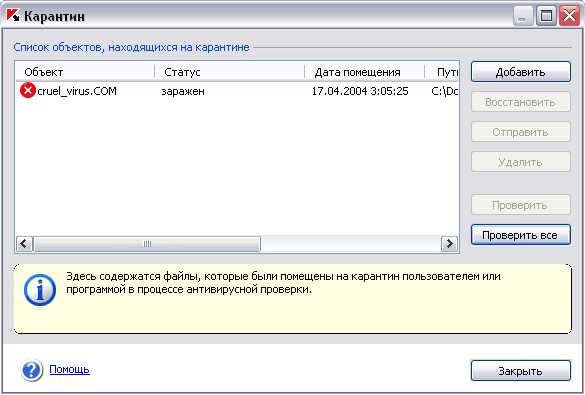
Если возникают проблемы с деинсталляцией приложения, то посмотрите перечень запущенных процессов и список автозапуска. Как это сделать:
- Вызовите диспетчер задач сочетанием клавиш Ctrl+Shift+Esc.
- Откройте вкладку «Процессы» и поищите процесс с именем приложения, которое вы не можете удалить. Выделите его и нажмите «Завершить».
- Перейдите на вкладку «Автозагрузка» и удалите из списка эту же назойливую программу.


Диспетчер задач на Windows 7 запускается так же, как и на других версиях ОС от Microsoft – сочетанием Ctrl+Shift+Esc.
Разблокировать и уничтожить
Если вы перепробовали указанные выше способы и уже спускаетесь в комментарии, чтобы написать что-то типа «сложно» или «не помогает», то дайте мне возможность исправиться. Удаление неудаляемых файлов не ограничивается использованием средств Windows. В сложных случаях не обойтись без стороннего софта – файлового менеджера или программы для разблокировки.
Начнем с файлового менеджера Total Commander. Он хорош тем, что умеет обходить некоторые запреты Windows и показывает скрытые данные (впрочем, FAR Manager тоже так умеет).
Установите Total Commander и найдите файл или папку, которая не хочет покидать ваш компьютера. Выделите и нажмите клавишу F8.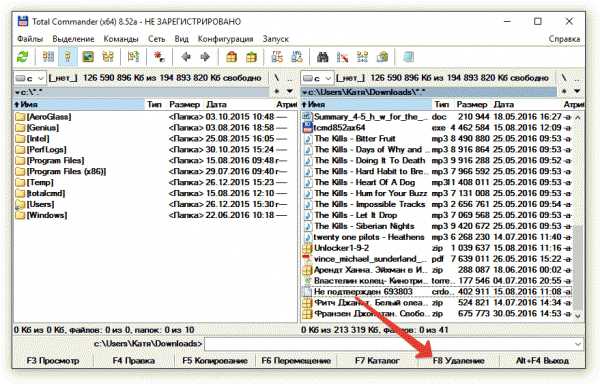
Если не удаляется папка, откройте её через Total Commander и посмотрите, что внутри. Если есть какой-то скрытый файл, поищите его по названию в диспетчере задач на вкладке «Процессы». Если найдете – завершите процесс и снова попробуйте стереть каталог через Total Commander.
Ну и напоследок – один из наиболее известных способов удаления неудаляемых данных. Речь идет о применении программы Unlocker, которую можно скачать бесплатно.
После установки Unlocker в контекстном меню файлов и папок появляется одноименный пункт. Клик по нему открывает окно программы, в котором доступны варианты дальнейшей работы.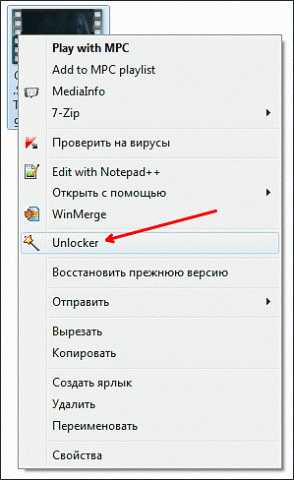
Вам нужно выделить процесс в списке и удалить его из списка запущенных или разблокировать. Я обычно нажимаю кнопку «Разблокировать», а потом стираю данные традиционным способом – нажатием на клавишу Delete.
Вместо Unlocker можно использовать другие программы: LockHunter, IObit Unlocker или Free File Unlocker. Это проверенные утилиты, которые помогут справиться с системными сообщениями типа «Отказано в доступе» при удалении.
Ещё на сайте:
Помогла статья? Помоги сайту, поделись ссылкой!Интересные статьи по теме:
faqpc.ru
Windows 10 — Как получить полный доступ к конкретной записи реестра для редактирования или удаления. G-ek.com
В многопользовательской системе такой как Windows 10, администратор может предоставить или аннулировать разрешение вносить изменения для любых пользователей. Это касается и реестра Windows при удалении или редактировании.
Что же делать, если вы не можете изменить или удалить важный параметр реестра, просто необходимо сменить владельца ветки реестра! Достаточно сменить владельца один раз и вам будет предоставлен полный контроль.
После прочтения, вы получите возможность менять владельца для любого раздела реестра после чего сможете вносить нужные вам правки и изменения в реестре.
Как изменить владельца ветки реестра Windows 10.
Примечание: Ваша учетная запись пользователя должна иметь права администратора.
Вы, возможно уже сталкивались с проблемой при удалении или внесения изменений для записи реестра, получая сообщение

Будучи администратором, вы можете легко обойти эту проблему и использовать неограниченные права, для удаления разделов, параметров или модифицировать реестр с помощью твиков. Все, что вам нужно, это дать разрешение на владение разделом реестра конкретному пользователю:
Давайте предположим, вы выбрали ключ «Attributes», который находится в разделе реестра:
Компьютер\HKEY_LOCAL_MACHINE\SOFTWARE\Classes\CLSID\{679f85cb-0220-4080-b29b-5540cc05aab6}\ShellFolder Изменив запись «Attributes», мы удалим Панель быстрого доступа из проводника Windows, но если вы попытаетесь изменить ее, вы получите сообщение, «Не удаётся изменить параметр «Attributes» Ошибка при записи нового параметра».
Изменить владельца для определенного раздела реестра Windows 10.
Шаг 1. Кликните правой кнопкой мыши на разделе реестра (папке) в которой находится нужный вам параметр (ключ) реестра и выберите в контекстном меню

Шаг 2. В открывшемся окне нажмите на кнопку «Дополнительно».

Шаг 3. В окне дополнительных параметров безопасности, Вы видите, что владельцем данного раздела и объектов в нем является «Система».

Шаг 4. В строке Владелец нажмите надпись «Изменить».
Шаг 5. В диалоговом окне «Выбор: Пользователь или Группа» нажмите кнопку «Дополнительно».

Шаг 6. В следующем окне нажмите кнопку «Поиск».

Шаг 7. В нижней части окна найдите и кликните мышкой надпись «Администраторы» (см. картинку) и нажмите «Ок».

Шаг 8. Вернувшись в окно «Выбор: Пользователь или Группа», снова нажмите кнопку «ОК».

Шаг 9. В окне «Дополнительных параметров безопасности» необходимо установить флажки в два чекбокса (см картинку ниже):
- Заменить владельца подконтейнеров и объектов
- Заменить все записи разрешений дочернего объекта наследуемыми от этого объекта

Шаг 10. Нажмите кнопку «Применить» → «ОК». Подтвердите запрос безопасности.

Шаг 11. Вы вернетесь к диалоговому окну «Разрешение для Группы». Выберите группу «Администраторы», в разрешениях группы необходимо также установить флажки в чекбоксы в пункте «Полный доступ», «Чтение» и нажмите «Применить» → «ОК».

Все, теперь вы сможете вносить изменения или удалить ключ в этой ветке реестра. Если вам потребуется изменить другой раздел реестра вам придется повторить все действия снова.
Теперь вы знаете, как получить полный доступ к конкретной записи реестра для редактирования или удаления, не забывайте делать резервную копию реестра если что то пойдет не так.
g-ek.com
Как удалить неудаляемые файлы и папки: способы, программы и утилиты
Пользователи персональных компьютеров часто сталкиваются с файлами, которые невозможно удалить средствами ОС. Такие данные блокируются остаточными процессами программ. Система полагает, что документ еще задействован, хотя на самом деле использовавшее его приложение уже закрыто. Как удалить неудаляемый файл? Сведения об этом далее в материале.
Что необходимо знать перед тем, как удалить файлы
ВАЖНО: Перед удалением заблокированного документа необходимо убедиться, что он не имеет никакого отношения к системе. Изменение системных элементов (которые бывают заблокированы) приведет к неполадкам в работе ОС. Вплоть до полной потери работоспособности.
Снять блокировку помогут специальные программы (утилиты). Основная масса таких программ позволяет не только удаль заблокированные данные, но и отслеживать процессы, накладывающие эту блокировку.
На фоне прочего подобного софта выгодно выделяются пять программ: Unlocker, FileASSASIN, LockHunter, Free File Unlocker и IObit Unlocker. Их описания будут приведены ниже. Сейчас рассмотрим способы избавления от заблокированных данных без использования программ.
Перед использованием утилиты для разблокирования объекта, или если к таковой нет доступа, можно попробовать удалить его вручную. Есть три способа сделать это – диспетчер задач, безопасный режим системы и редактирование системного реестра.
Удаление процессов в диспетчере задач
Это быстрый способ завершить процесс, мешающий удалению файла, но работает он только когда известно, какой конкретно процесс мешает. К примеру, имеем видеоролик, который только что был просмотрен в плеере. После просмотра его необходимо удалить, но системы выдает сообщение, что файл занят другим процессом и не может быть удален (хотя плеер закрыт).
Чтобы снять подобную блокировку, понадобится открыть диспетчер задач. Сделать это можно при помощи комбинации клавиш Ctrl+Shift+Escape.
В окне диспетчера будет вкладка «Процессы». В списке процессов нужно найти тот, который отвечает за упомянутый плеер. Выделить его и нажать «Завершить процесс». После этих манипуляций документ должен без проблем удалиться. Если этого не происходит, значит, проблема глубже.
Чистка системного реестра
Иногда процессы остаются в системном реестре. Править его вручную без специальных знаний – опасное дело. Можно ненароком удалить важные элементы, что плачевно скажется на работе всей системы.
Для чистки реестра также существую специальные утилиты. Наиболее распространенная среди них CCleaner. Простая в обращении программка позволяет эффективно очищать системный реестр без всяческих последствий.
Если после применения CCleaner объект все равно не удаляется, можно прибегать к помощи специальных утилит, речь о которых и пойдет далее.
Удаление в безопасном режиме ОС
Удаление неудаляемых файлов можно произвести и другим способом – при помощи загрузки ОС в безопасном режиме. В нем загружаются только основные службы и процессы, так что велика вероятность того, что блокирующий процесс не будет загружен.
Чтобы войти в безопасный режим, необходимо выполнить следующие действия:
- Включить компьютер;
- До начала загрузки ОС нажать F8;
- В меню запуска выбрать пункт «Безопасный режим»;
- Подтвердить запуск в указанном режиме.
Далее система загрузится с поддержкой только основных служб. Работа с проводником при этом доступна. Осталось только найти и попытаться удалить ненужный документ. Если он не удаляется даже из безопасного режима, то понадобится программа для удаления неудаляемых файлов.
Программы для удаления неудаляемых файлов
В помощь пользователям ПК были разработаны специальные программы, которые позволяют разблокировать данные, задействованные в фоновых процессах. С их помощью можно удалять, перемещать и переименовывать проблемные документы.
Среди множества подобных утилит можно выделить пятерку лидеров с оптимальными параметрами. Ознакомление с этим перечнем позволить выбрать, какой программой удалить неудаляемые файлы.
FileASSASIN — свободно распространяемая утилита
Утилита распространяется как свободное программное обеспечение, то есть платить за ее скачивание или использование не придется.
Простой и действенный инструмент для борьбы с неудаляемыми файлами. Невозможность удаления элемента является признаком вредоносного ПО. FileASSASIN позволяет безо всяких проблем избавляться от подобных данных.
Есть два способа удаления файлов при помощи FileASSASIN: моментальное избавление или удаление при перезагрузке системы. Второй вариант пригодится, когда нет времени или на компьютере происходит важный длительный процесс. Для расправы над нежелательным файлом достаточно перетащить его в строку ввода или указать путь к нему через проводник.
FileASSASIN, хороший софт, но есть у него два значительных недостатка. Во-первых: локализацией утилиты на русский язык никто не озаботился. Интерфейс доступен только на английском. Это обстоятельство компенсируется простотой в обращении. Во-вторых: работа над проектом остановлена. Последнее обновление вышло в 2007 году. Но далеко не все пользователи работают с самым новым ПО и оборудованием, поэтому FileASSASIN еще востребован.
Перед тем, как удалить неудаляемую папку лучше установить другую утилиту, потому как FileASSASIN такой функции не имеет.
Free File Unlocker — бесплатный софт, интегрируемый с Windows
Софт абсолютно бесплатен. Free File Unlocker работает со всеми версиями Windows. Степень интеграции с операционной системой вообще на высоте. Во-первых: софт встраивается в проводник и становится доступна из меню по правому клику на файле.
Во-вторых, Free File Unlocker можно вызывать из командной строки, что ускоряет темпы работы с ней. Утилита позволяет удалять не только заблокированные данные, но и процессы, которые ответственны за отсутствие доступа. Над разблокированными файлами можно совершать любые действия (переименовывать, копировать, перемещать). К тому же, удаление неудаляемых папок лучше доверить именно этой утилите.
Интегрирование с операционной системой происходит через проводник и возможностью работы в командной строке. Значительно повышает удобство работы и наличие портативной версии.
Free File Unlocker имеет тот же недостаток, что и предыдущий софт – отсутствие русской локализации интерфейса. Впрочем, принципы работы с ней интуитивно понятны, так что проблем не должно возникнуть даже у русскоязычных пользователей, которые не владеют английским.
IObit Unlocker — простой и мощный инструмент
Системные сообщения вроде и «Отказано в доступе» теперь не помешают избавиться от ненужного файла.
IObit Unlocker простой и мощный инструмент для преодоления сложностей с удаляемыми файлами. Небольшая программка позволяет снять блокировку с файла и переместить, переименовать или вовсе удалить его.
Приложение поддерживается основными версиями Windows 7 и 8. Утилита доступна для бесплатного скачивания. Кроме того, отмечено особыми оценками от журнала CHIP и портала Softpedia. Интерфейс предельно прост. Добавлять данные для обработки можно простым перетаскиванием или добавлением пути через проводник.
IObit Unlocker может удалять блокирующие процессы вместе с файлом. Главное – не пытаться удалить системные данные. Критические данные защищены системой от удаления. Поэтому сражаясь с очередным неудаляемым документом, необходимо убедится что он точно не имеет отношения к важным системным данным.
LockHunter — лучшая информативная утилита для удаления папок
Самая информативная утилита. По нажатию интегрированной в проводник кнопки «What is blocking this file?» софт выдает исчерпывающую информацию по процессам, перекрывающим доступ к файлу. Кроме того LockHunter – лучшая программа для удаления неудаляемых папок.
После их обнаружения можно приступать к удалению. После избавления от нежелательных процессов, ранее блокированный объект может быть удален.
Особенность IObit Unlocker в том, что удаляемые данные отправляются в «корзину» и могут быть восстановлены. Это повышает безопасность работы с ним, так как ошибочно удаленные системные данные могут быть безболезненно восстановлены.
Основные функциональные особенности программы:
- Отображение сведений о блокирующих процессах;
- Возможность остановки (не удаления) процесса, который блокирует доступ;
- Полное и безвозвратное прекращение упомянутого процесса;
- Совмещение с проводником ОС и возможность обращение из контекстного меню по правому клику.
Софт успешно интегрируется с проводником ОС, однако работа через командную строку не поддерживается. IObit Unlocker позволяет успешно избавляться от заблокированных данных как в 32-х разрядных ОС, так и в 64-х разрядных версиях. Кроме того распространяется разблокировщик бесплатно.
Unlocker — популярная бесплатная утилита
Можно удалить неудаляемые файлы с помощью unlocker. Его функциональные возможности выручают в следующих ситуациях:
- Когда необходимо удалить объект или директорию, которые заняты сторонними приложениями;
- При необходимости удалить документ, доступ к которому запрещен;
- При появлении сообщения о переполненном, защищенном или недоступном диске;
- При необходимости удаления документа, который находится в совместном использовании с другими пользователями системы;
- В прочих подобных ситуациях.
При помощи Анлокера можно успешно бороться не только с блокировкой, но и с вредоносным программным обеспечением. Вирусные программы защищают свои компоненты от уничтожения подобным образом. Преодолеть эту защиту и помогает Unlocker.
Утилита бесплатна, поэтому получила широкое распространение среди опытных пользователей. «Джентльменские наборы» программ многих специалистов также не обходятся без Unlocker. Он встраивается в проводник ОС. Есть специальный «помощник», который сохраняет программу активной постоянно и позволяет быстро вызывать ее из системного трея.
usersos.ru
Как удалить не удаляющийся файл с компьютера

Довольно часто мы попадаем в ситуации, когда требуется удалить какой-либо файл, но сделать этого не удается. Причины подобных ошибок кроются в блокировке файлов программами, а точнее, запущенными ими процессами. В этой статье мы приведем несколько способов удаления документов в случае возникновения такой проблемы.
Удаляем заблокированные файлы
Как мы уже говорили выше, файлы не удаляются по причине их занятости процессами, в том числе и системными. При попытке переместить такой документ в «Корзину» мы получим вот такое предупреждение:

Есть несколько способов решения проблемы:
- Использовать специальную программу IObit Unlocker.
- Выявить и завершить процесс вручную.
- Попытаться удалить файл в «Безопасном режиме».
- Воспользоваться загрузочным диском с одним из Live-дистрибутивов.
Далее мы подробно разберем каждый из способов, но для начала просто перезагрузим машину. Если причина заключается в системном сбое, то данное действие поможет нам решить поставленную задачу.
Способ 1: IObit Unlocker
Данная программа позволяет разблокировать и удалить проблемные файлы. Она справляется даже в случаях блокировки системными процессами, например, «Проводником».
Скачать IObit Unlocker
- После установки софта на ПК в контекстном меню «Проводника» появится новый пункт. Выбираем тот файл, который мы не можем удалить, жмем ПКМ и выбираем «IObit Unlocker».

- Открываем выпадающий список и кликаем по пункту «Разблокировать и удалить».

- Далее программа определит, можно ли завершить блокирующий процесс, а затем произведет требуемую операцию. В некоторых случаях может потребоваться перезагрузка, о чем будет сообщено отдельно.
Способ 2: Загрузочный носитель
Этот способ, наряду с использованием Unlocker, является одним из самых эффективных при работе с неудаляемыми файлами. Поскольку мы загружаемся в специальную среду вместо того, чтобы запустить Windows, никакие процессы нам не помеха. Наиболее удачным продуктом можно считать ERD Commander. Этот загрузочный дистрибутив позволяет выполнять различные действия в системе без ее запуска.
Скачать ERD Commander
Для того чтобы начать пользоваться данным инструментом, его необходимо записать на какой-нибудь носитель, с которого и будет происходить загрузка.
Подробнее:
Руководство по созданию флешки с ERD Commander
Как выставить загрузку с флешки в БИОСе
После предварительной подготовки перезагружаем компьютер и попадаем в стартовое меню.

В разных системах внешний вид интерфейса и способ удаления имеют значительные отличия.
Windows 10 и 8
- Выбираем версию и разрядность системы. Если у вас «десятка», то можно выбрать тот же пункт, что и для «восьмерки»: в нашем случае это не принципиально.

- Далее нам будет предложено настроить сеть в автоматическом режиме. Здесь также неважно, каким образом поступить, так как для наших целей интернет или локальная сеть не нужны.

- Выбираем раскладку клавиатуры.

- Идем в раздел «Диагностика».

- Нажимаем кнопку «Microsoft Diagnostics and Recovery Toolset».

- Выбираем систему.

- Появится окно с набором инструментов, в котором жмем на «Explorer».

В окне с одноименным названием ищем наш файл на дисках, жмем по нему ПКМ и выбираем пункт «Delete».

- Выключаем компьютер, возвращаем настройки загрузки в BIOS (см. выше), перезагружаемся. Готово, файл удален.
Windows 7
- В стартовом меню выбираем «семерку» нужной разрядности.

- После настройки сети ERD Commander предложит поменять буквы дисков. Нажимаем «Да».

- Настраиваем раскладку клавиатуры и нажимаем «Далее».

- После поиска установленных систем снова жмем «Далее».

- В самом низу ищем ссылку «Microsoft Diagnostics and Recovery Toolset» и переходим по ней.

- Далее выбираем «Проводник».

Ищем файл и удаляем его с помощью контекстного меню, открывающегося нажатием ПКМ.

- Выключаем машину и загружаемся уже с жесткого диска, поменяв параметры в BIOS.
Windows XP
- Для загрузки с ERD Commander в Windows XP выбираем соответствующую позицию в стартовом меню.

- Далее выделяем установленную систему и жмем ОК.

- Открываем «Проводник», дважды кликнув по иконке «My Computer», ищем файл и удаляем его.

- Перезагружаем машину.
Способ 3: «Диспетчер задач»
Здесь все довольно просто: в окне, содержащем предупреждение, указано, какой программой занят файл. На основании этих данных можно найти и остановить процесс.

- Запускаем «Диспетчер задач» из строки «Выполнить» (Win+R) командой
taskmgr.exe
- Ищем в списке процессов указанную в предупреждении программу, выбираем ее и нажимаем DELETE. Система спросит нас, уверены ли мы. Нажимаем «Завершить процесс».

- Пробуем удалить файл.
Способ 4: «Безопасный режим»
Часто бывает так, что документы заняты теми системными процессами, которые невозможно отключить без нарушения работы операционной системы. В таких ситуациях способна помочь загрузка компьютера в «Безопасный режим». Одной из особенностей данного режима является то, что при его использовании ОС не загружает многие драйвера и программы, а значит, и их процессы. После того как компьютер будет загружен, можно попытаться удалить документ.
Подробнее: Как зайти в «Безопасный режим» на Windows 10, Windows 8, Windows 7, Windows XP
Заключение
Как видите, способов удаления заблокированных файлов довольно много. Все они являются рабочими, но в каждой конкретной ситуации может помочь только один. Наиболее эффективными и универсальными средствами являются Unlocker и ERD Commander, но не всегда есть возможность ими воспользоваться. В таких случаях приходится обращаться к системным инструментам.
Мы рады, что смогли помочь Вам в решении проблемы.Опишите, что у вас не получилось. Наши специалисты постараются ответить максимально быстро.
Помогла ли вам эта статья?
ДА НЕТlumpics.ru
Как удалить неудаляемый файл
Иногда приходится сталкиваться с ситуацией, когда не удаётся удалить какой-то файл.
- Файл используется другой программой и не может быть удалён.
- В другой ситуации срабатывает системная защита файловой системы, тогда сообщается об отказе доступа к данному файлу.
Прежде чем задаваться вопросом — как удалить не удаляемый файл, следует подумать, а правильные ли действия совершаются для операции удаления файла?
Не правильное удаление файлов Windows 10
- Пытаться удалять файлы, которые используются в процессах операционной системы Windows 10. Вполне логично, что доступ к таким файлам строго отслеживается ядром системы и удаление таких файлов НЕВОЗМОЖНО!
- Пытаться удалять файлы, которые используются в запущенных программах и приложениях. Удаление таких файлов также запрещено системой! («принудительно» удалив файл, последует цепочка по завершению работы, всех приложений, где использовался этот файл.)

Как удалять не удаляемые файлы Windows 10
Перед удалением системных файлов, необходимо убедиться в безопасности удаления таких файлов. Удаление файлов необходимых для работы Windows приведёт к полному краху системы. Советуем сделать резервную копию Windows 10.
Для удаление системных файлов, необходимо обладать правами администратора. Такие права позволяют осуществлять контроль над файловой системой на уровне администратор и нести ответственность за удаление большинства файлов Windows 10.
Как проверить права администратора на Windows 10
Меню ПУСК и Изменить параметры уч. записи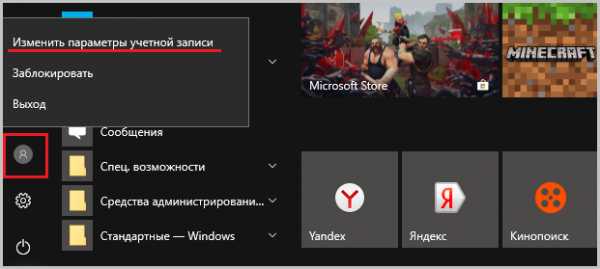
Под именем вашей учётной записи должна быть надпись Администратор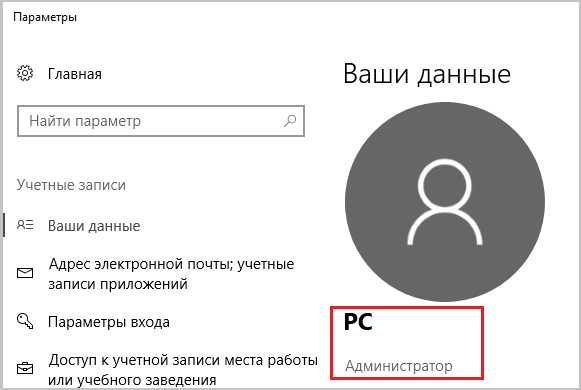
Если первый вариант удаления файлов не помог, тогда следующие варианты подойдут для удаления остатков (мусора) не правильно удалённых программ или приложений. Применяя эти методы, можно удалить не удаляемый файл без перезагрузки системы.
Все способы удаления файлов с компьютера
- Переименовываем удаляемый файл, заменив его имя на произвольное.После перезагрузки системы станет возможно удалить файл, так как Windows 10 перестанет защищать его от удаления, так как мы его переименовали.

- Снимите все дополнительные атрибуты. Откройте свойства выбранного объекта через контекстное меню, снимите «галочки» с дополнительных его атрибутов, в частности убрав свойства «только чтение» и «системный», повторите процедуру удаления;

- Откройте файл в подходящей программе. Если объект типичный (например, текстовый файл с соответствующим расширением), попробуйте открыть его в соответствующей программе, после чего измените содержимое и пересохраните, сделав повторную попутку удаления;
- Сверьте даты. Если в свойствах файла указаны явно неправильные датировки создания и изменения (отличающиеся на десятилетия и более), попробуйте изменить их на реалистичные с помощью вкладки «Дополнительные свойства»
- Загрузка в безопасном режиме. Осуществите классическую перезагрузку Windows 10 через меню «Пуск», удерживая при этом Shift – после её осуществления вам будет показан экран выбора параметров, где необходимо последовательно перейти по разделам «Поиск и устранение неисправностей», «Дополнительные параметры», «Параметры загрузки», после чего нажмите клавишу «Перезагрузить». Дождитесь выполнения процесса и при появлении списка параметров нажмите F4. В загруженном безопасном режиме попытайтесь удалить файл штатным способом;
- Использование реаниматора или LiveCD/Flash. Загрузитесь с любого доступного LiveCD/DVD или флешки, вне зависимости от установленной на неё системы (Windows, Linux и т.д.) – главное, чтобы ваша ОС на жестком диске при этом не участвовала в процессе. Попытайтесь удалить файл;
- Подключение жесткого диска как накопителя к другому ПК. При отсутствии LiveCD/Flash можно просто подключить ваш жесткий диск к другому ПК через внешний «карман» либо прямым соединением к SATA (или иному интерфейсу, который использует ваш винчестер) шлейфу, после чего повторить исходную операцию с файлом.
Программа для удаления неудаляемых файлов
Unlocker — утилита для простого удаления системных и не удаляемых файлов Windows 10.
- Скачиваем и устанавливаем Unlocker для Windows 10.
- Для удаления вирусного файла, кликаем по нему правой кнопкой мыши.

- Выбираем Unlocker левой кнопкой мышки.

- Завершающим этапом будет выбор действия для Unlocker.
- После перезагрузки системы, заражённый файл будет удалён.
Бесплатный Unlocker для Windows 10 на Русском языке
( Пока оценок нет )
Понравилась статья? Поделиться с друзьями:
cheerss.ru
Reg Delete или Удаление записей в реестре через bat-файл
 В статье, посвященной команде Reg Add, мы разобрали как можно добавить запись в реестр Windows через командную строку или посредством bat-файла. Существует обратная команда, позволяющая удалять ключи из реестра Windows, и называемая Reg Delete. Разберем синтаксис этой команды.
В статье, посвященной команде Reg Add, мы разобрали как можно добавить запись в реестр Windows через командную строку или посредством bat-файла. Существует обратная команда, позволяющая удалять ключи из реестра Windows, и называемая Reg Delete. Разберем синтаксис этой команды.В общем виде команда Reg Delete выглядит так:
reg delete имя_раздела [/v имя_записи|/ve|/va] [/f]
Разберем синтаксис подробнее:
имя_раздела — указывается раздел, в котором находятся нужные ключи реестра. Фактически, путь к этим ключам. Если в пути встречаются пробелы между символами, его необходимо заключить в кавычки.
Например, на скриншоте ниже мы видим, что переменные реестра, относящиеся к программе 7-Zip лежат в ветке HKEY_LOCAL_MACHINE\SOFTWARE\7-Zip.
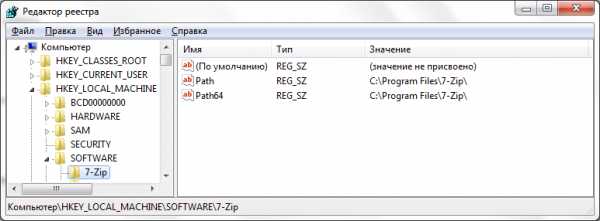
/v имя_записи — имя удаляемого ключа реестра. Если не указать, будут удалены все подразделы и ключи.
/ve — удалять безымянные параметры.
/va — запрашивать все параметры данного раздела.
/f — удалять принудительно без дополнительного предупреждения.
Если операцию необходимо провести на удаленном компьютере, то перед именем раздела необходимо добавить имя компьютера вот в таком виде \\имя_компьютера\имя_раздела. Дальнейший синтаксис команды остается без изменений.
Пример использования команды Reg Delete:
reg delete \\Test-PC\HKEY_LOCAL_MACHINE\SOFTWARE\TEST /v ABC
Данная команда удалит параметр ABC в разделе HKEY_LOCAL_MACHINE\SOFTWARE\TEST на компьютере Test-PC. Если удаление происходит на локальном компьютере, то достаточно
reg delete HKEY_LOCAL_MACHINE\SOFTWARE\TEST /v ABC
Если нам нужно удалить весь раздел TEST целиком, то можно использовать команду
reg delete HKEY_LOCAL_MACHINE\SOFTWARE\TEST
Как видим, команда Reg Delete не сложна в использовании. Тем не менее, нужно соблюдать осторожность, поскольку бездумное удаление ключей и разделов реестра способно оказать негативное влияние на операционную систему и софт в ней.
webistore.ru
Как удалить неудаляемые файлы и программы на Windows 7, 8, 10
Достаточно часто пользователи сталкиваются с невозможностью удалить файл, папку или программу. При попытке провести удаление пользователь получает такое сообщение:
Всегда такая ошибка связана с тем, что файл или папка заняты другой программой. К примеру, в папке находится документ, который в данный момент открыт. Соответственно, удалить папку не получиться, пока документ не будет закрыт.
Тоже самое касается программ, которые по той или иной причина в настоящий момент работают.
Но бывают более сложные случаи, когда на ПК ничего на запущено, а удалить необходимый элемент не получается. Такие случаи мы и рассмотрим.
Основные методы удаления
Прежде чем прибегать к «тяжелой артиллерии» в роли специализированного софта, можно попробовать простые методы устранения не удаляемых элементов:
- Перезагружаем компьютер. Простой, но достаточно эффективный способ. После перезагрузки все сторонние программы закрыты и необходимый элемент может быть еще не занят приложением.
- Переименование так же может помочь. Сначала переименовываем файл, а затем пробуем от него избавиться.

- Перенос в другое место. Вырезаем элемент и вставляем его на другой диск, после чего удаляем.
- Проверяем свойства. Для этого на файле или папке нажимаем правой кнопкой и выбираем пункт «свойства». На первой закладке убираем все галочки с атрибутов «системный», «только чтение» и других.

- Если файл можно изменить (например, это документ Word), можно его открыть, внести любые изменения и сохранить. После этого снова пробуем его удалить.
Если не один из перечисленных методов не помог, переходим к следующему разделу.
Отсутствуют права доступа
Иногда случается, что у локального пользователя просто не хватает прав на удаляемый объект.
Чтобы изменить права на файл необходимо:
На этом настройка завершена, можно пробовать удаление.
Unlocker для удаления
Если ни один из способов не помог, то переходим к использованию программ. Самое популярное приложение – Unlocker. Его можно найти на сайте разработчика. ПО полностью бесплатно.
Приложение позволяет разблокировать не удаляемый файл и избавиться от него.
Существует две версии программы – инсталлируемая и portable.
Portable версия позволяет использовать программу без установки, что достаточно удобно, если в дальнейшем ее использовать не планируется.
Алгоритм работы достаточно просто:
- Ищем не удаляемый объект, затем вызываем контекстное меню правой кнопкой мыши, где ищем пункт Unlocker

- Получаем список приложений, которые используют файл. Тут есть варианты: либо сразу удалить объект, выбрав действие снизу слева, либо разблокировать файл или папку, а уже после этого провести удаление вручную.

В тех случаях, когда файл занят системным процессом, программа предложить перезагрузить компьютер. Соглашаемся и ждем удаления.
Другой софт
Существует несколько аналогов вышеописанной программы, хотя их довольно мало.
Одной из самых популярных является iObit Unlocker. Она входит в пакет приложений iObit. Все действия в ней аналогичны Unlocker.
Еще одно приложение – Deadlock. Использование также не составит труда.
Запускаем программу и ищем необходимый для удаления элемент.
Затем в списке нажимаем правой кнопкой на элемент и выбираем Unlock – Remove.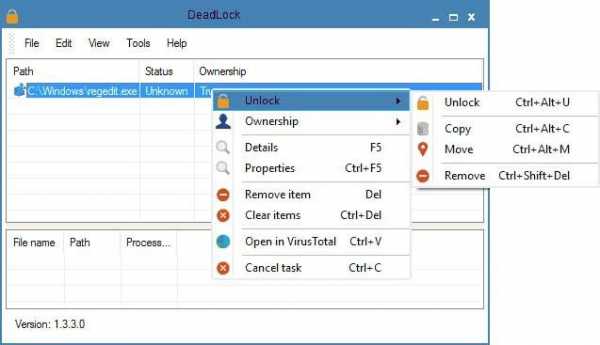
Больше никаких действий совершат не нужно.
Как удалить не удаляемые программы
Программы также могут отказываться удаляться. Попадается софт, у которого просто нет функции удаления с компьютера. В этом случае можно воспользоваться следующими утилитами:
- Revo Uninstaller Pro – распространенное приложение для удаления программ с компьютера. Имеет русскоязычный интерфейс. Позволяет полностью стереть все следы программы с компьютера, т.к. чистит системные файлы и реестр. Кроме этого обладает массой полезных функций – управляет автозагрузкой, проводит чистку ненужных файлов и истории браузеров, и многое другое. Умеет искать приложения, у которых нет деинсталлятора.

- IObit Uninstaller Free– бесплатное приложение для деинсталляции. Умеет работать с обновления системы, в частности откатывает обновления Windows. Есть процедура принудительного удаления софта. Может работать с расширениями браузеров.

- Advanced Uninstaller Pro – еще один инструмент, который включает в себя возможности вышеупомянутых программ. Кроме этого есть функция оптимизации реестра.

Читайте также:
composs.ru