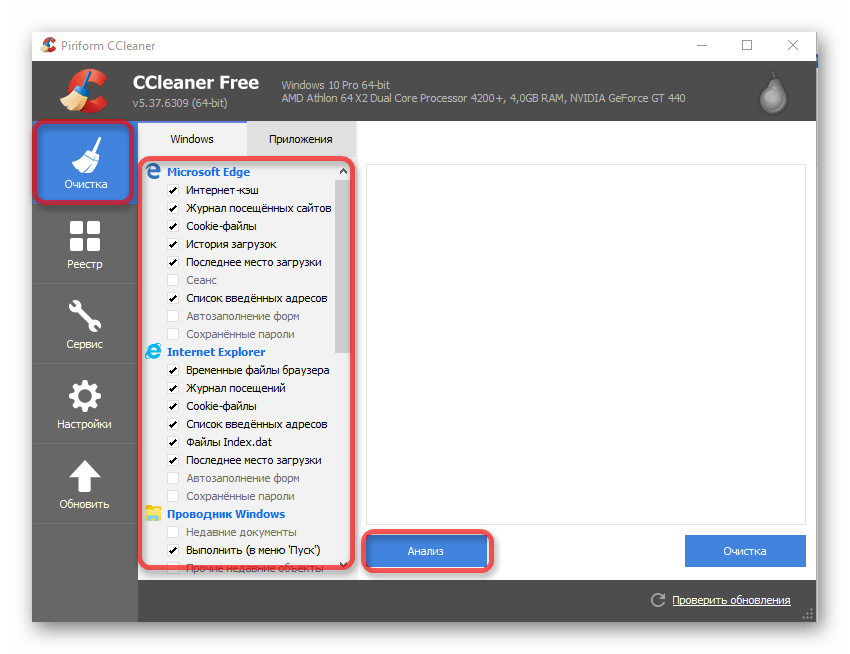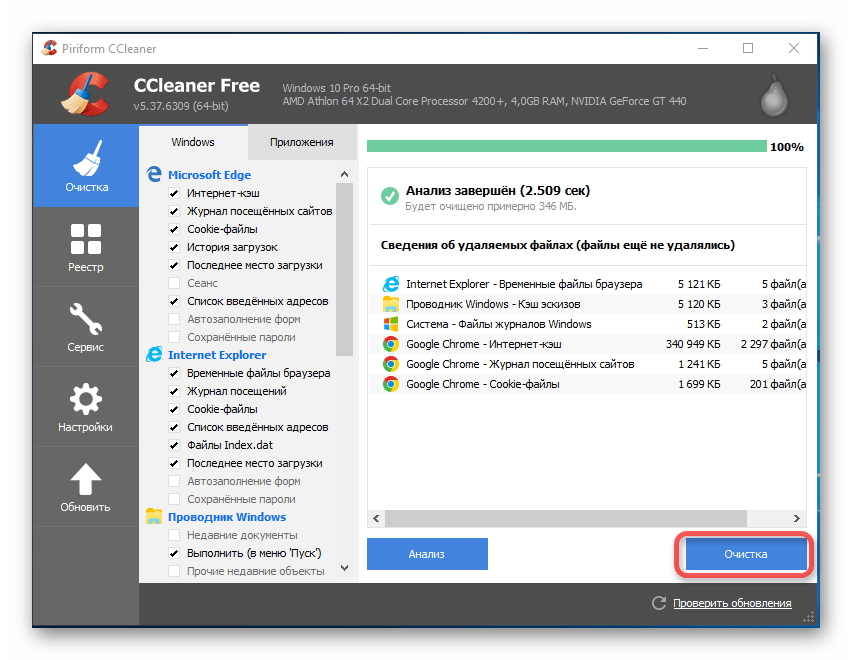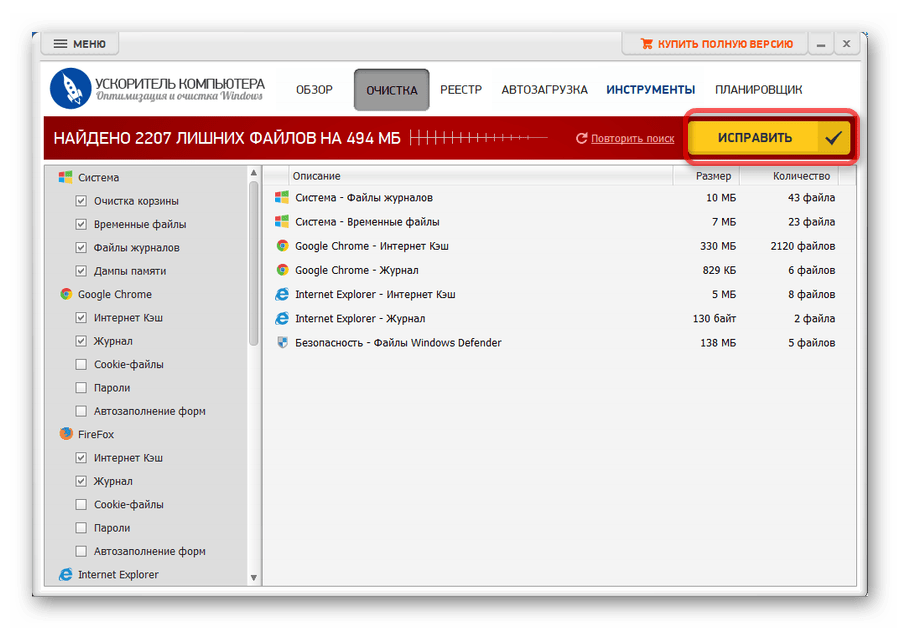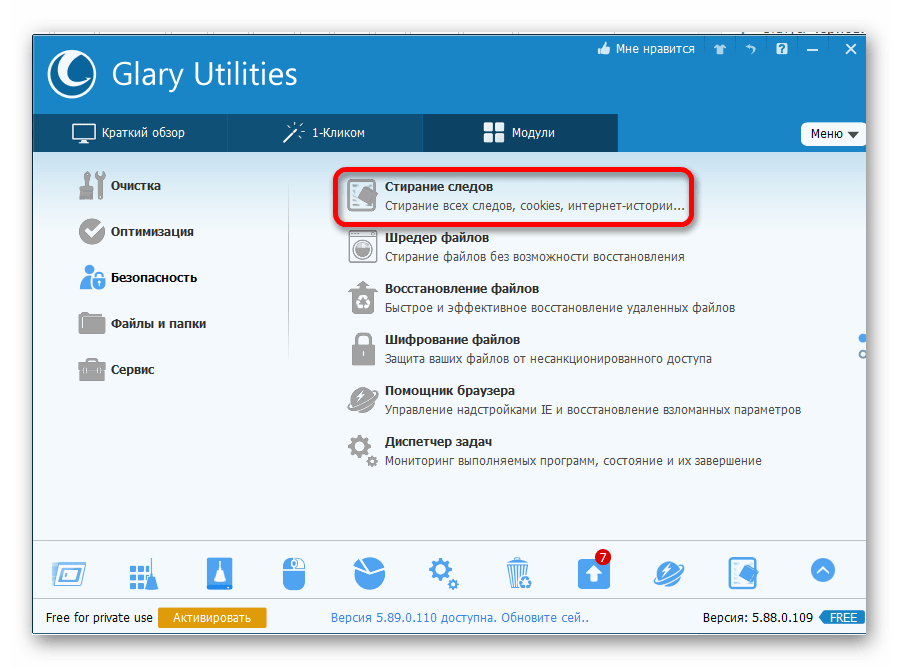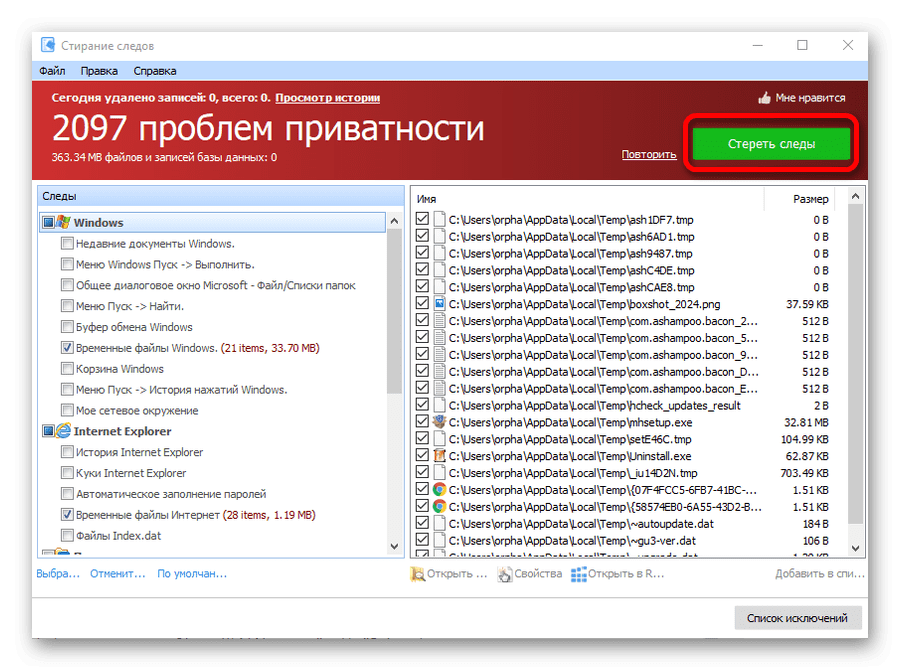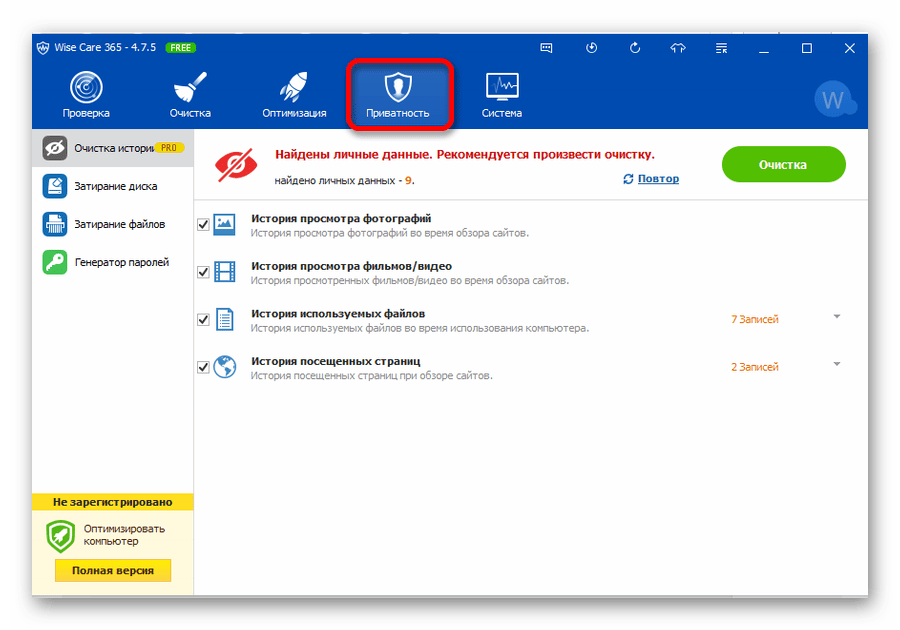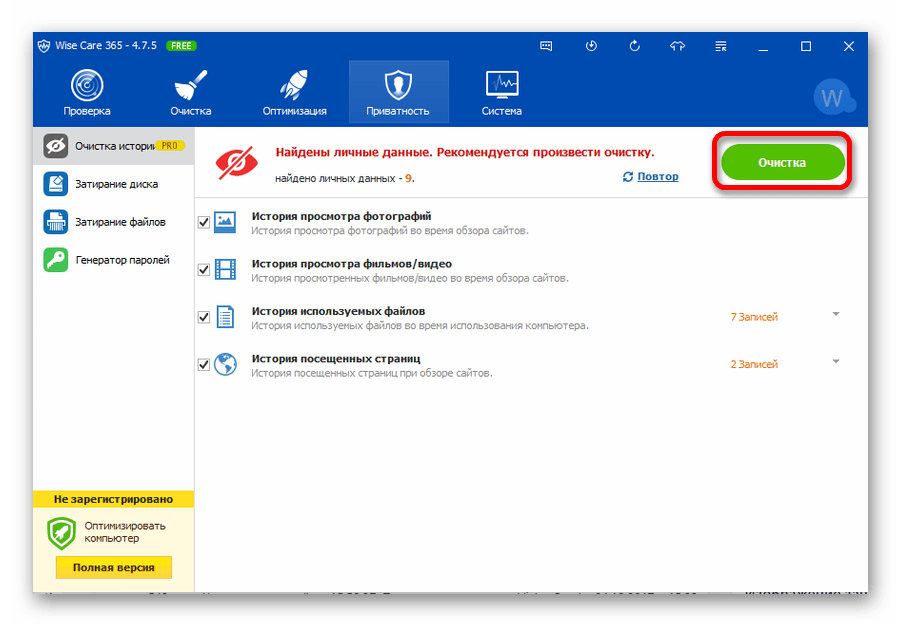Как очистить историю поиска и просмотров YouTube на телефоне и компьютере
  для начинающих | мобильные устройства
 В случае, если вы смотрите видео в YouTube в браузере или в приложении на смартфоне, войдя под вашей учетной записью, история поиска и просмотров автоматически сохраняется в аккаунте. При желании вы можете удалить историю просмотров и поиска в YouTube, сделать это очень просто. Также существует возможность автоматической очистки или отключения сохранения этих данных.
В случае, если вы смотрите видео в YouTube в браузере или в приложении на смартфоне, войдя под вашей учетной записью, история поиска и просмотров автоматически сохраняется в аккаунте. При желании вы можете удалить историю просмотров и поиска в YouTube, сделать это очень просто. Также существует возможность автоматической очистки или отключения сохранения этих данных.
В этой инструкции подробно о том, как очистить историю ваших действий в YouTube как на компьютере в браузере, так и на телефоне (в браузере или приложении). Учитывайте, что история будет удалена везде: например, вы удаляете её на компьютере, и, если на телефоне используется тот же аккаунт, на нем она тоже исчезнет.
Как удалить историю поиска и просмотров YouTube на телефоне
Как правило, для просмотра видео в YouTube на смартфонах используют официальное приложение, соответственно сначала покажу очистку истории именно в нем, а затем — через мобильный браузер.
- В приложении YouTube нажмите по значку вашего аккаунта справа вверху.
- В открывшемся окне нажмите «Настройки».

- Выберите пункт «История и конфиденциальность».
- Здесь вы найдете пункты «Очистить историю просмотра» и «Очистить историю поиска».

На этой же странице настроек вы можете включить два параметра — «Не записывать историю просмотра» и «Приостановить запись истории поиска», если вы не хотите, чтобы в будущем велся запись истории.
Если на вашем телефоне не установлено официальное приложение, то очистить историю YouTube вы можете с помощью простого браузера:
- Через браузер на телефоне зайдите на сайт youtube.com, при необходимости введите ваш логин и пароль
- Нажмите по иконке вашего аккаунта справа вверху, а затем откройте «Настройки».
- Используйте параметры в разделе «История и конфиденциальность» для удаления истории поиска и просмотров и отключения истории YouTube при необходимости.

Как очистить историю YouTube на компьютере
Шаги удаления истории YouTube на компьютере будут почти теми же, что и в случае действий на телефоне, однако меню несколько отличаются:
- Зайдите на сайт YouTube.com под вашим аккаунтом.
- Нажмите по значку вашего профиля в правом верхнем углу страницы и выберите пункт «Личные данные на YouTube».

- В разделе «Настройки YouTube» вы увидите два раздела — «История просмотров YouTube» и «История поиска YouTube». Предположим, что нам требуется удалить историю просмотров. Нажимаем «Управление историей просмотра».

- На следующей странице вы можете: отключить запись истории просмотров YouTube, удалить отдельные пункты из истории или, нажав в меню слева пункт «Удалить действия за определенный период» удалить историю за всё время (т.е. полностью). При необходимости здесь же вы можете настроить автоматическое удаление истории YouTube.

- Аналогичным образом удаляется история поиска в YouTube.
Видео инструкция
Как видите, удаление или отключение записи истории просмотров и поиска YouTube — очень простая задача и проблем с этим возникнуть не должно.
А вдруг и это будет интересно:
remontka.pro
Пошаговая инструкция: Как очистить поисковую строку
Все браузеры используют для хранения файлов и информации специально выделенную память кэш. В данном разделе памяти хранятся все введенные ранее поисковые запросы пользователя, это создано для удобства использования, при повторном наборе данного запроса браузер предложит варианты автоматической вставки этой фразы.
Также данные о запросах могут храниться на серверах поисковых систем, для отмены этого следует запретить серверам хранить информацию. Как очистить данные из поисковой строки мы рассмотрим в данной статье.
Инструкция
Google Chrome
Для того, чтобы в данном браузере установить запрет на автоматические внесения информации в строку поиска, а также для очистки информации находящейся в разделе кэш нужно выполнить нижеописанные действия:
- В рабочем окне обозревателя нажмите на пиктограмму, расположенную в правом верхнем углу и выберите опцию «Параметры».
- На вкладке «Основные», в группе «Поиск» уберите отметку возле функции «Включить живой поиск».

- Откройте вкладку «Дополнительные» и кликните команду «Удалить данные о просмотренных страницах».
 Команда «Удалить данные о просмотренных страницах»
Команда «Удалить данные о просмотренных страницах» - Отметьте все имеющиеся пункты и кликните кнопку ОК.
Opera
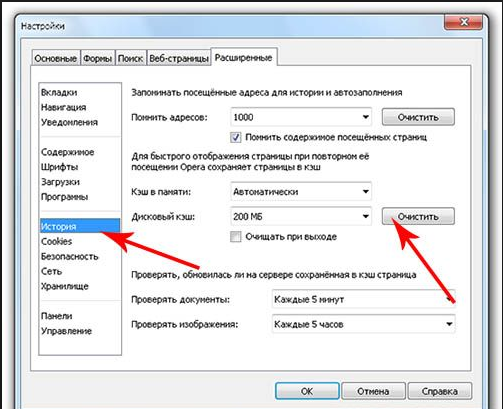
Откройте вкладку с настройками этого веб-обозревателя, для этого нажмите соответствующую иконку на панели инструментов или нажмите комбинацию кнопок на клавиатуре Ctrl+F12. Просмотрите вкладку «Поиск» и уберите флажок возле строки «Включить подсказки для поиска». Сохраните изменения нажатием на кнопку ОК и откройте раздел «Расширенные». Выберите опцию «История» и в группе «Дисковый кэш» выберите пункт «Очистить». Кликните ОК и закройте вкладку настроек.
Mozilla Firefox(скачать бесплатно с нашего портала)
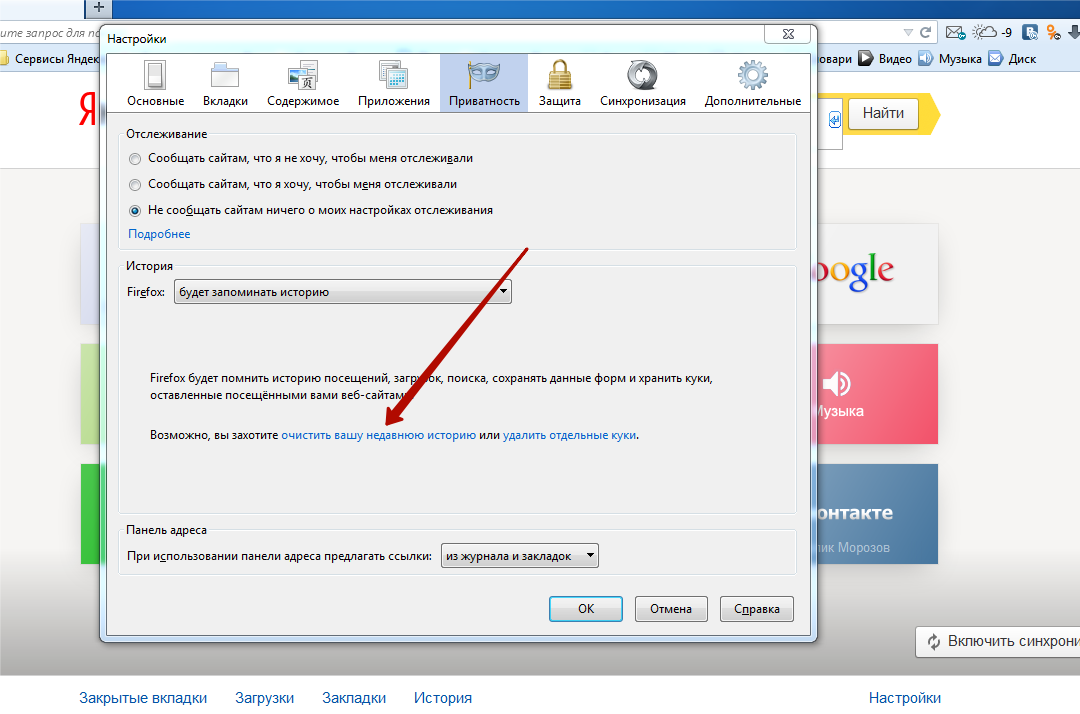
В рабочем окне обозревателя перейдите в раздел «Настройки» и укажите категорию «Приватность». Выполните команду «Очистить вашу недавнюю историю». В загрузившемся окне нужно указать временной интервал, за который нужно стереть историю и поставить отметки возле строк «Кэш» и «Журнал форм поиска». Выполните команду «Очистить сейчас» и закройте настройки нажав на кнопку ОК.
Internet Explorer
- В этом браузере нужно в главном окне нажать на раскрывающееся меню «Сервис», далее выбрать команду «Свойства обозревателя». В загрузившемся окне кликните на команду «Удалить» в группе «История просмотра», далее укажите нужные опции и нажмите ввод.
 Удаление истории просмотра
Удаление истории просмотра - Перейдите в раздел «Поиск» и выполните команду «Параметры», напротив строки с названием системы нажмите на пункт «Отключить варианты». Закройте окно настройки нажатием на кнопку ОК.
Видео: Как удалить историю поиска в Google?
besthard.ru
Как очистить историю на компьютере с Windows
Добрый день, уважаемые читатели и гости портала, наверняка каждый из вас задавался вопросом как очистить историю на компьютере с Windows, под историей конечно же все понимают, что то свое, у кого то, это история посещения браузера, у кого то переписка или открытые файлы, все это можно обозвать как активности на компьютере, их мы с вами и будем чистить и удалять.
Виды очистки истории на компьютере
Если проанализировать данный вопрос, и разобраться на какие виды вы можете поделить очистку активностей на компьютере, то тут два вида:
- Полное удаление всей истории без возможности восстановления, но с сохранностью операционной системы (пример когда вы хотите замести следы или готовите компьютер к продаже)
- Это частичное удаление определенных активностей, для оптимизации компьютера (ускорение работы ПК)
Конечно самый быстрый и надежный способ очистить всю историю просмотров на компьютере, это полная переустановка системы 🙂
Как очистить историю посещений на компьютере
Под историей посещений будет считаться, как браузерная активность, так и работа на самом компьютере:
- Запуск программ
- Открытие файлов и другие действия с ними
- Сетевая активность
Очищаем утилитой sysprep
Этот метод идеален, для тех людей, кто хочет продать свой компьютер или ноутбук и не хочет, чтобы его история посещений на компьютере, могла быть восстановлена и прочитана сторонними лицами, но хочет оставить свою операционную систему и в идеале чистую, так как будто ее поставили прямо сейчас.
Для таких целей в Windows есть встроенная утилита sysprep. Я вам рассказывал, что это такое, но если в двух словах, это программа для обезличивания Windows от персональных данных пользователей. Там принцип был простой вы запускаете там режим аудита, в итоге система перезагружается и при следующем заходе вы логинитесь под встроенной учетной записью Администратор, благодаря этому вы теперь можете зайти в Панель управления\Все элементы панели управления\Система (или свойства моего компьютера), где вы нажимаете Дополнительные параметры системы > вкладка дополнительно > Профили пользователей > Параметры. Вы получаете список учетных записей, которые можно и нужно удалить.
Теперь выбираете в sysprep режим oobe и завершаете обезличивание, более подробно про работу режима аудита sysprep, читайте по ссылке слеваЕсли вы параноик и хотите на сто процентов быть уверенным, что полностью очистили историю на компьютере с Windows и ее нельзя будет восстановить специальными программами, то ниже я покажу способ зануления жесткого диска, мусорными данными.
Очищаем историю утилитой PrivaZer
Очистить историю посещений на компьютере, естественно можно и специальными программами, созданными именно для этих вещей и одна из них называется PrivaZer, о ней я вам уже делал подробный рассказ, и показывал ее возможности, вот лишь их малая доля:
- Очистить следы интернет активности
- Очистить оставшиеся следы старых файлов
- Очистить следы использования программ
В расширенном режиме PrivaZer, чистит историю Мессенджеров, Cookie файлы. Скачать программу privazer можно по ссылке слева.
Продолжаем изучать вопрос как очистить историю на компьютере с Windows и следующей утилитой у нас будет Ccleaner.
Очищаем историю утилитой Ccleaner
Как пользоваться программой ccleaner я вам так же рассказывал, я лишь напомню ее возможности в контексте нашей темы статьи, а именно она умеет:
- Очищать историю посещений сайтов в интернете (очистка истории браузеров)
- Недавние документы > то что вы открывали
- Cookie-файлы
- Журналы событий Windows
- Кучу хлама от других утилит
- Сохраненные пароли браузеров
Вот пример очистки
Очищаем историю утилитой Glary Utilities
Для меня Glary Utilities новая вещь, но она очень прочно и полезно вошла в мой комплект софта, дополнив выше описанные утилиты, про нее подробно я еще расскажу, сейчас нам нужна кнопка Очистка диска.
В итоге вы увидите в левой части программы, что можно удалить, вот пример браузеров.
Дополнительно
Тут я хочу еще показать пару фишек, как можно кое что почистить:
- как очистить историю в скайпе на компьютере > Так же рассказывал в отдельной статье, так что смысла нет повторяться
- как очистить историю посещения сайтов на компьютере > очень просто если не хотите пользоваться утилитами, то в вашем браузере нажмите сочетание клавиш CTRL+H, и в зависимости от браузера нажмите нужную кнопку, в Google Chrome это выглядит вот так
- Очистить журнал событий > с помощью удобного скрипта, который удалит все журналы событий в системе, тем самым скрыв ваши действия.
Зануление жесткого диска
Выше я вам писал, для параноиков вариант, сто процентного удаления данных с компьютера без возможности удаления, его смысл заключается в том, что вы на место удаленных данных, записываете бесполезный мусор, в виде нолей, и в этом нам поможет все та же Ccleaner, в пункте Сервис > Стирание дисков, укажите те диски, что нужно затереть и количество подходов, чем их больше тем надежнее ваше стирание диска.
Думаю мне удалось ответить на вопрос как очистить историю на компьютере с Windows.
pyatilistnik.org
Как просмотреть и удалить историю активности в Windows 10
Windows 10 собирает и сохраняет историю активности как на вашем компьютере, так и в облаке. Сюда входят данные полученные от просмотра истории до информации о местоположении и т.д. К счастью, Microsoft упрощает просмотр всех этих данных, которые сохраняются, а также упрощает их удаление.
Какие данные отслеживает Windows 10?
Данные, которые собирает Windows, включают:
- История просмотра Edge
- История поиска Bing
- Данные о местоположении (если они включены)
- Голосовые команды Cortana
Если вы используете Microsoft HealthVault или Microsoft Band, любая деятельность, собранная через эту службу, также сохраняется. Microsoft заявляет, что собирает эти данные, чтобы предоставить вам более релевантные результаты и контент, который вас интересует.
Как удалить историю активности Windows 10
- Вы можете легко увидеть, какие данные были сохранены и как их удалить. Существует два способа очистки истории активности: непосредственно в настройках вашего компьютера, или в вашей учетной записи Microsoft Cloud. Чтобы сделать это на своем компьютере, выполните следующие действия:
- Откройте «Настройки»> «Конфиденциальность»> «История активности».
- В разделе «Очистка истории событий» нажмите кнопку «Очистить».
- Если вы хотите, чтобы Windows не продолжала собирать эти данные, в разделе «Действия по сбору» отключите параметр: пусть Windows будет собирать мои действия.
2. Как просмотреть историю активности Windows 10
3. Вы также можете щелкнуть вкладку Журнал действий, чтобы просмотреть полный список всех типов данных: голосовых команд, поиска, историю просмотров и информацию о местоположении. Microsoft также упрощает фильтрацию по каждой категории, щелкая по ней.
Видео: Как очистить историю активности на компьютере с Windows 7 — 10
besthard.ru
Как удалить историю на компьютере

В процессе работы за компьютером у пользователя периодически может возникать потребность в удалении следов своей активности. Причины для этого могут быть самыми разнообразными. Проблема здесь состоит в том, что каждый понимает эту процедуру по-своему. Кому-то нужно очистить историю недавно открытых документов, кто-то не хочет, чтобы посторонние имели возможность узнать историю его посещений сайтов и поисковых запросов, а кто-то готовит свой компьютер к продаже, или к передаче другому пользователю и хочет удалить все, за исключением операционной системы. Как сделать это максимально быстро и качественно, будет рассмотрено далее.
Удаляем следы активности на компьютере
Для удаления истории своих действий за компьютером существует множество специальных утилит. С их помощью можно удалить как следы какого-то определенного вида активности пользователя, так и всю историю целиком.
Способ 1: PrivaZer
Для тех пользователей, которые не любят, или не умеют переустанавливать Windows, но хотят привести свою систему к первозданному виду, PrivaZer является отличным решением. Она удобна в использовании, имеет портативную версию. Удаление истории на компьютере происходит в два шага:
- В главном окне программы выбрать «Компьютер» и нажать «OK».
- Настроить параметры очистки, поставив галочки в необходимых позициях списка, и нажать

Вариантов очистки достаточно много, что позволяет пользователю гибко настраивать процедуру очистки под свои потребности.
Очистку истории активности в интернете можно запустить и отдельно, выбрав в главном окне программы «Очистить мои интернет следы в 1 клик!»
После этого начнется удаление истории в автоматическом режиме.
Способ 2: CCleaner
CCleaner является одной из самых популярных утилит, с помощью которых можно оптимизировать свой компьютер. Это объясняется простотой в использовании, поддержкой русского языка, а также наличием бесплатной и портативной версий с достаточно широким функционалом.
Очистить историю на компьютере с помощью CCleaner можно следующим образом:
- Во вкладке «Очистка», которая открывается сразу же после запуска программы, настроить параметры процедуры, отметив галочками необходимые пункты, и нажать «Анализ».

- После того как анализ закончится, на экран будет выведена информация о файлах которые будут удаляться. Чтобы завершить процедуру, необходимо нажать на кнопку «Очистка».

Читайте также: Как очистить компьютер от мусора с помощью CCleaner
Способ 3: Ускоритель компьютера
Еще одна программа для оптимизации ПК. Среди других функций пользователю доступно и удаление истории своей активности. Алгоритм действий здесь практически такой же, как и у CCleaner:
- Запустив Ускоритель компьютера, перейти на вкладку «Очистка» и установить параметры процедуры, отметив нужные пункты галочками, после чего нажать на «Сканирование».

- После завершения сканирования, как и в предыдущем случае, на экран будет выведена информация о том, какие файлы будут удалены и об объеме высвобождаемого места на диске. Завершить процедуру можно, нажав на «Исправить».

Способ 4: Glary Utilites
Этот программный продукт предоставляет пользователю целый набор различных утилит для оптимизации компьютера. Удаление истории там выведено в отдельный модуль. Кроме того, предусмотрена возможность очищать все конфиденциальные данные после каждого сеанса Windows.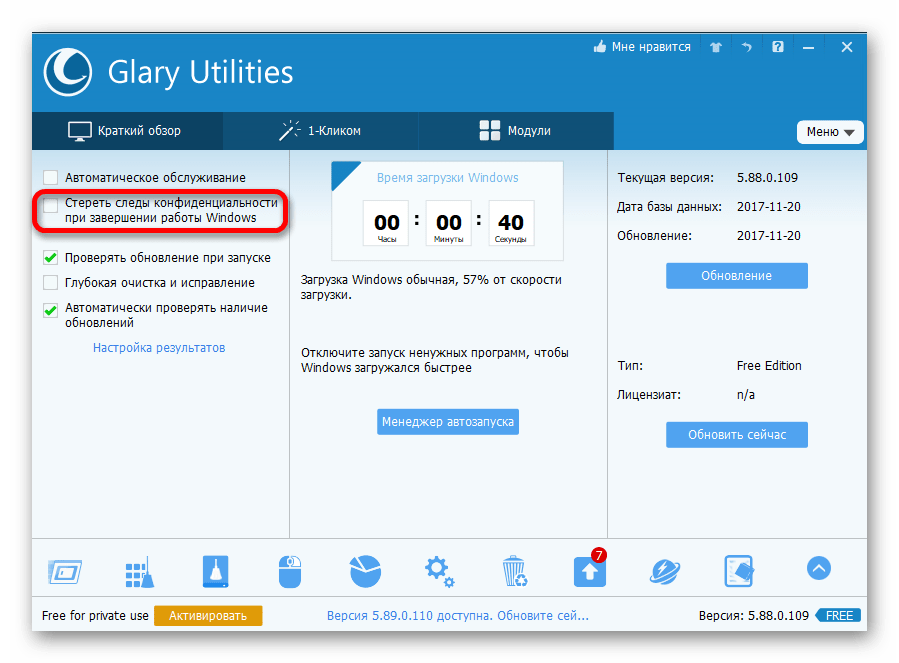
Однако полный набор функций доступен только в платной версии программы.
Чтобы удалить историю на компьютере с помощью Glary Utilities, необходимо:
- В главном окне программы перейти на вкладку «Модули» и там выбрать пункт «Безопасность».

- Из открывшегося списка предоставляемых возможностей выбрать «Стирание следов».

- Настроить параметры очистки и нажать «Стереть следы».

Способ 5: Wise Care 365
Данный набор утилит главной своей целью имеет ускорение работы компьютера. Однако в нем содержится модуль, посвященный приватности, с помощью которого можно эффективно удалить историю активности пользователя. Для этого необходимо:
- В главном окне программы перейти на вкладку «Приватность».

- Установить параметры производимой процедуры, отметив необходимые пункты, и нажать «Очистка».

Удалить историю из компьютера можно и из других разделов Wise Care 365 .
Способ 6: Ручная очистка браузеров
Пользуясь средствами браузера также можно очистить историю на компьютере. Правда, здесь речь идет только об удалении следов активности в сети Интернет, но многие пользователи под очисткой понимают именно это. Поэтому для них данный метод может оказаться наиболее оптимальным.
Смысл проводимой манипуляции для всех браузеров одинаков, но из-за различий в интерфейсах визуально выглядит по-разному.
В Internet Explorer нужно сначала перейти в «Свойства браузера».

Затем просто удалить журнал браузера, щелкнув по соответственной кнопке.

В одном из наиболее популярных браузеров Google Chrome для удаления истории также необходимо просто перейти в соответственный пункт меню в настройках.

Затем в открывшейся вкладке выбрать «Очистить историю».
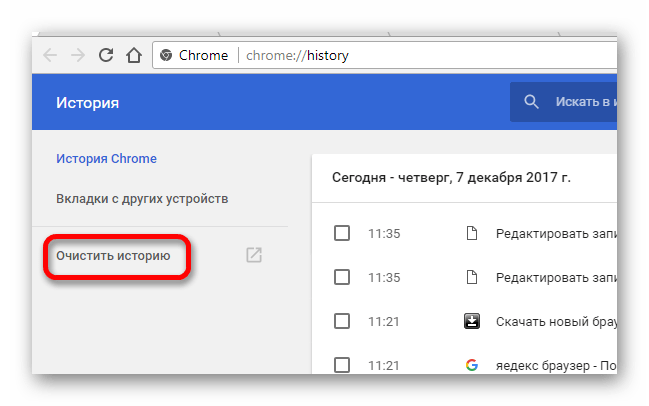
Яндекс Браузер, который не менее популярен, в свое время был создан на основе Chrome и многое от него унаследовал. Поэтому удаление истории в нем происходит похожим образом. Сначала нужно открыть соответствующую вкладку через настройки.
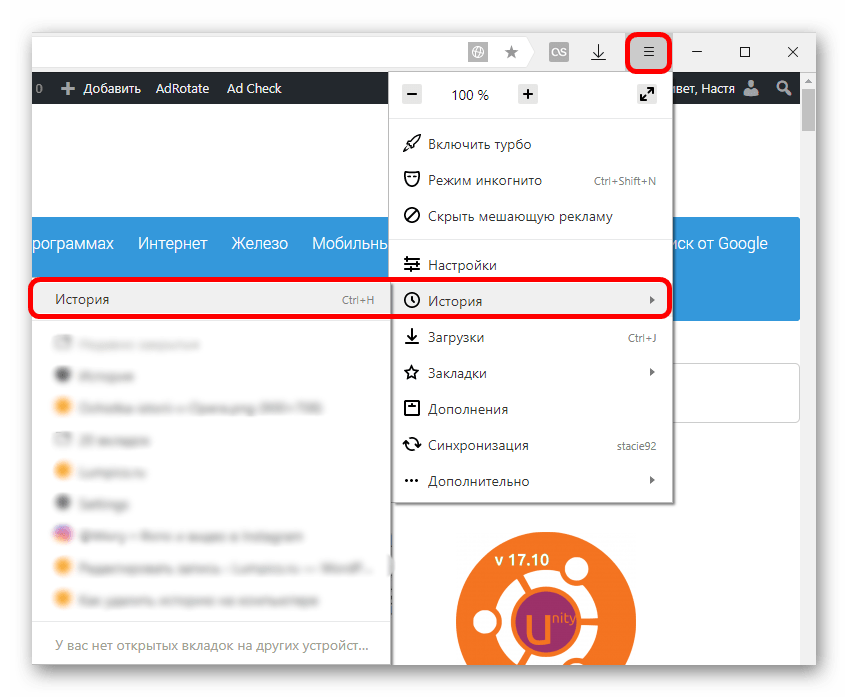
Затем, как и в предыдущем способе, выбрать «Очистить историю».
В Mozilla Firefox получить доступ к журналу можно из главного меню браузера.

Так же просто очистить историю и в браузере Opera. Ссылка на нее имеется в боковой панели слева.
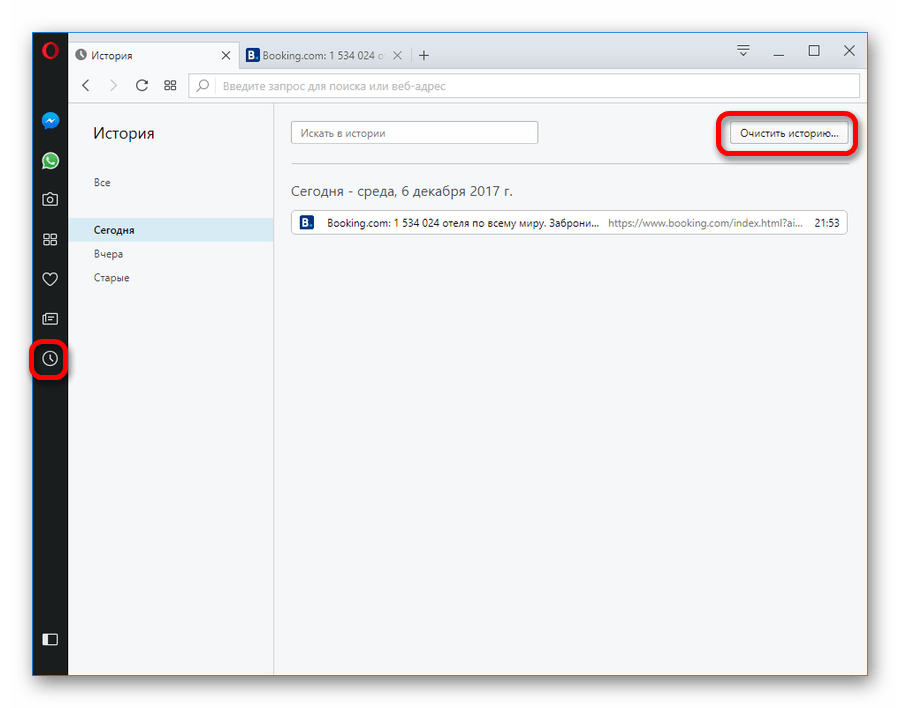
Универсальным способом перехода к истории посещений для всех браузеров является использование сочетания клавиш Ctrl+H. А удаление истории возможно с помощью сочетания Ctrl+Shift+Delete.
Читайте также: Как очистить браузер
Из рассмотренных выше примеров видно, что удаление следов активности на компьютере не представляет собой сложной процедуры. Существует много способов ее гибкой настройки, которые позволяют учесть любые запросы пользователя.
 Мы рады, что смогли помочь Вам в решении проблемы.
Мы рады, что смогли помочь Вам в решении проблемы. Опишите, что у вас не получилось.
Наши специалисты постараются ответить максимально быстро.
Опишите, что у вас не получилось.
Наши специалисты постараются ответить максимально быстро.Помогла ли вам эта статья?
ДА НЕТlumpics.ru
Как очистить поиск в интернете
Вам понадобится
- — Internet Explorer;
- — Opera;
- — Mozilla Firefox
Инструкция
Выберите команду «Удалить журнал обозревателя» в меню «Сервис» верхней панели инструментов для очистки кэш памяти Internet Explorer. Нажмите кнопку «Удалить файлы…» в разделе «Временные файлы интернета» открывшегося окна «Удаление истории обзора» для очистки сохраненных копий посещенных веб-страниц (для Internet Explorer). Нажмите кнопку «Удалить историю…» в разделе «Журнал» для очистки истории посещения веб-сайтов (для Internet Explorer).Выберите пункт «Свойства обозревателя» в меню «Сервис» для одновременного удаления всех временных фалов (для Internet Explorer).
Перейдите на вкладку «Общие» и нажмите кнопку «Удалить» в разделе «История просмотра» (для Internet Explorer).
Откройте меню «Инструменты» в верхней панели браузера Opera и перейдите в пункт «Настройки» (для Opera).
Перейдите на вкладку «Дополнительно» открывшегося окна «Настройки» и выберите пункт «История» в списке в левой части окна (для Opera).
Нажмите кнопку «Очистить» в разделе «Запоминать посещенные адреса для истории и автозаполнения» для удаления истории посещений (для Opera).
Нажмите кнопку «Очистить» в разделе «Для быстрого отображения страницы при повторном ее посещении Opera сохраняет страницы в кэш» для удаления файлов кэша (для Opera).
Найдите скрытый файл typed_history.xml для выборочной очистки адресной строки (для Opera).
Завершите работу браузера, откройте файл typed_history.hml и отредактируйте его по мере необходимости. Перезапустите Opera (для Opera).
Откройте меню «Инструменты» в верхней панели браузера Mozilla Firefox и перейдите в пункт «Настройки» (для Mozilla Firefox).
Перейдите на вкладку «Приватность» и нажмите кнопку «Очистить сечас» в разделе «Личные данные» (для Mozilla Firefox).
Используйте кнопку «настроить» для задания параметров автоматической очистки кэша браузера (для Mozilla Firefox).
Примените флажок на поле «При закрытии Firefox всегда удалять мои личные данные» (для Mozilla Firefox).
Перейдите на вкладку «Дополнительно» для задания параметров дискового пространства, занятого под кэш файлы (для Mozilla Firefox).
Укажите желаемое количество в мегабайтах в разделе «Автономное хранилище» и нажмите кнопку «Очистить сейчас» для удаления файлов, занимающих кэш-память (для Mozilla Firefox).
www.kakprosto.ru
Как посмотреть и стереть историю посещений сайтов на компьютере

Всякий раз, когда вы открываете очередную страничку в интернете, ваш браузер запоминает адреса посещенных страниц. Поэтому, давайте узнаем, как просмотреть историю посещенных страниц, и как удалить эти данные.


Для чего браузеры запоминают историю посещений страниц?
Для начала, давайте попробуем разобраться, а для чего вообще, браузеры запоминают посещаемые нами страницы. Вот основные причины:
- Слежка за пользователями;
- Для того, чтобы пользователь смог найти однажды посещенную страницу;
- Для функции автозаполнения;
- Для составления рейтинга.
Слежка за пользователями
На самом деле, любой браузер, так и иначе следит за каждым пользователем. И это нужно не для того, чтобы компании, создавшие браузеры, смогли раскрыть ваши секреты. Все немного проще.
За самыми популярными браузерами, стоят поисковые системы. Это конечно Google, с браузером Google Chrome. Это Яндекс с Яндекс браузером. И это, поисковик Bing с браузером Edge. Поисковик Бинг в рунете мало известен, но если брать статистику по всему миру, то это поисковик номер два.
Так вот, когда посетитель попадает на любой сайт, браузеры пытаются понять, понравился ли этот сайт. И для этого, собирают ряд данных. А знать, понравился ли вам сайт, им нужно. Зная, какой сайт интересен, он передвигается на более высокие позиции в поиске. Вот и все.
Но для сбора такой информации, им не обязательно собирать историю. Они и так все могут, отправлять сведения на свои серверы. Но тем не менее, история посещений сайтов, есть. Перейдем к следующему пункту.
Для того, чтобы пользователь смог найти однажды посещенную страницу
Если вы вдруг, закрыли вкладку, на которой был нужный вам сайт, то найти его, поможет история. Замечательно то, что история запоминает все сайты, за все время.
То есть, если вы вдруг через месяц вспомнили, что вы заходили на нужный сайт, то вы относительно легко сможете его найти снова. Для этого, вам просто нужно покопаться в истории.
Да, нужный сайт можно внести и в закладки, но мы не всегда это делаем. Просто мы не всегда знаем, что нам завтра будет нужно, а что нет. И в этом случае, история просмотренных страниц, это то, что поможет нам найти нужный сайт.
Для функции автозаполнения
Когда мы набираем адрес сайта в строке поиска, то браузер, на основании истории посещений, старается угадать, что мы хотим набрать. И подставляет свои варианты url.
В этом случае, остается только нажить клавишу Enter, и мы перейдем на нужный нам сайт. Причем, если мы очень часто посещаем сайт, то достаточно набрать только одну букву, как нам будет предложен нужный сайт.


Для составления рейтинга
Практически любой браузер, на главном окне, выдает нам список наиболее популярных у нас сайтов. Тем самым, нам вообще не нужно ничего вводить. Достаточно только выбрать нужный сайт из короткого списка.


Как просмотреть историю посещения сайтов на компьютере
Самый универсальный способ, посмотреть историю посещения сайтов, это использовать сочетание клавиш Ctrl+H. В каком бы вы не были браузере, он вам покажет историю посещения страниц.
Но вы также можете использовать меню.
В браузере Гугл Хром, вам для этого, нужно вызвать меню, щелкнув по значку, и выбрать пункт «История».


Похожи образом, вы можете узнать историю в браузере Опера. Кликаем по значку оперы.


Выбираем пункт «История».


Аналогичным способом, можно найти историю и в других браузерах.
Как удалить историю посещения сайтов с компьютера
Поскольку интернет в наше время занимает большое место в нашей жизни, то зная, какие сайты посещает человек, можно многое о нем узнать.
Его любимое хобби, его интересы по работе, даже можно понять политические взгляды. Понятно, что мы не всегда хотим, чтобы историю наших посещений, знали другие люди.
И для сокрытия истории, есть несколько путей. От полного удаления всех данных о просмотренных страницах до запрета браузеру вести такой учет.
Использовать вкладку «Инкогнито».
Вы просто открываете новую вкладку в режиме Инкогнито. В результате, браузер не будет запоминать ваши действия. И стоит вам закрыть вкладку, и история о просмотре страницы, будет удалена.


В опере, этот пункт называется Создать приватное окно


Этот метод хорош, когда вы посещаете интернет с чужого компьютера. И вы не хотите, чтобы другие знали, какие страницы вы открывали.
Удаление истории в браузере
Вы можете удалить всю историю. В браузере Хром, зайдите в меню, и выберите меню настройки.


После этого, пролистайте вниз, и выберите Дополнительные. После чего, выберите пункт Очистить историю


Здесь вы можете выбрать, за какой период удалить историю. За весь период, за сегодня или за последний час.


В Опере, до меню удаления добраться легче, но в нем можно удалить только всю историю сразу.


Или же, зайти в историю, и нажав кнопку очистить историю, перейти к меню очистки.


Частичное удаление истории.
Иногда возникает необходимость, удалить только некоторые сайты из истории. Например, вы не против того, что ваши знакомые узнают, что вы заходили на сайт Вконтакте, но не хотите, чтобы они знали, что вы заходили еще и на фейсбук. В этом случае, можно просто удалить из истории определенные страницы.
Для этого, заходите в историю, выбираете страницы к удалению, и нажимаете на кнопку Удалить.


или в Опере вот так.


Удаление истории с помощью программ
Ну и наконец, вы можете удалить историю посещений сайтов, с помощью программ. Как правило, это обычные чистильщики системы, которые позволяют удалять различный мусор из системы.
И они же, позволяют удалить и историю. Это могут быть: Glary Utilities, CCleaner, Ashampoo WinOptimizer или любая другая программа, у которой есть функция очистки.
Запустив программу, вам достаточно выставить соответствующие галочки, и вы можете удалить историю.


Что хорошо при использовании программ, так это то, что вы можете удалить сразу все. Если у вас установлено несколько браузеров, то вы легко можете удалить историю из них из всех.
Как видите, вы легко можете найти историю посещаемых вами страницы. И вы легко можете удалить ее. Для этого, достаточно только несколько кликов.
 Загрузка… 24 декабря 2018 IT 0
Загрузка… 24 декабря 2018 IT 0Подпишитесь на обновления блога Life-Webmaster.ru и получайте в числе первых новые статьи про создание блога, раскрутку и заработок на нем!
life-webmaster.ru





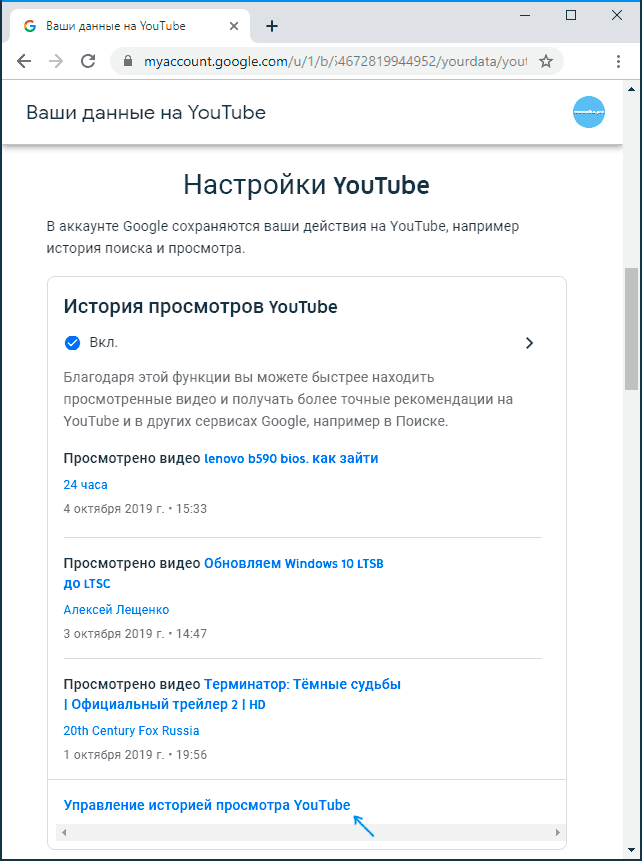

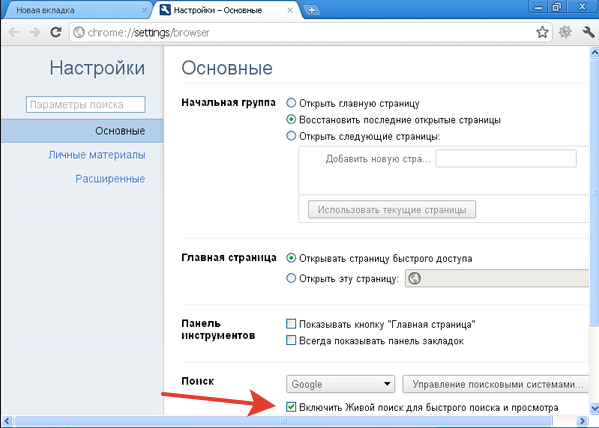
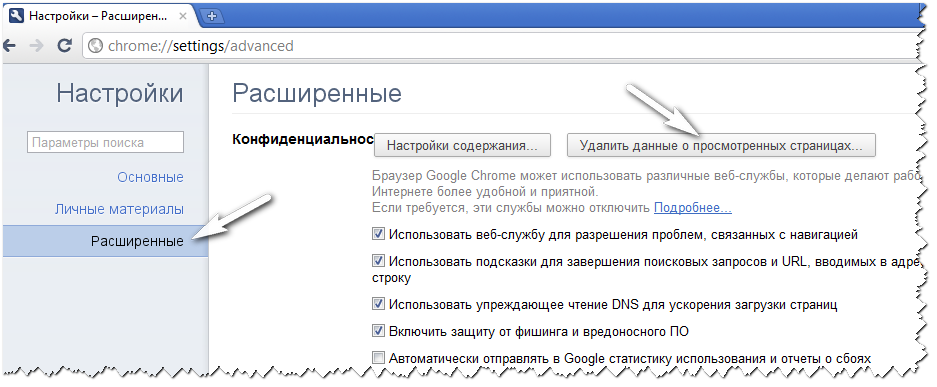 Команда «Удалить данные о просмотренных страницах»
Команда «Удалить данные о просмотренных страницах»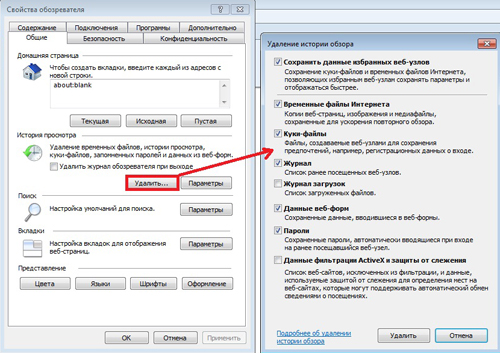 Удаление истории просмотра
Удаление истории просмотра