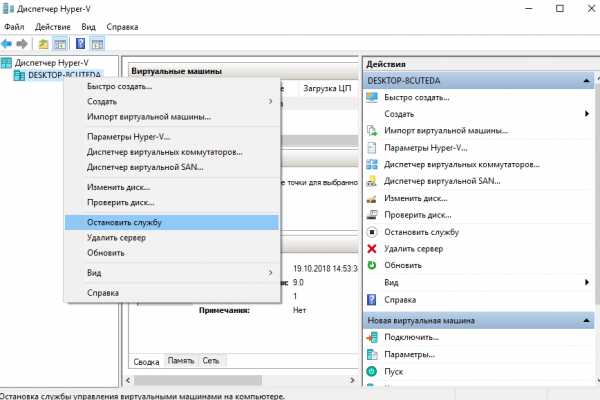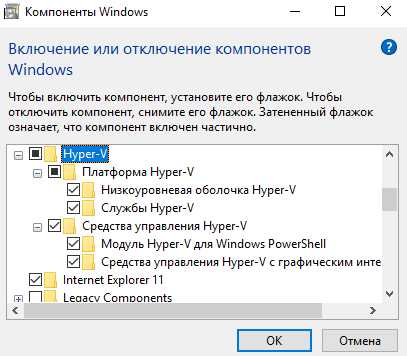Как выключить виртуализацию Hyper-V Windows 10
В диспетчере Hyper-V предоставлены средства и сведения, которые можно использовать для управления сервером виртуализации. Технология виртуализации позволяет на одном физическом компьютере создавать несколько виртуальных машин и параллельно работать с ними. Некоторые приложения, помимо самого компонента Hyper-V, также могут использовать технологию виртуализации.
Данная статья расскажет как выключить виртуализацию Hyper-V Windows 10. Так как этот функционал необходим далеко не всем, но он присутствует. Хотя по умолчанию на оригинальной сборке операционной системы Windows 10 компонент Hyper-V отключен. Поэтому ранее мы уже рассматривали как включить Hyper-V в Windows 10.
Как выключить и удалить виртуальную машину Hyper-V
Для управления виртуальными машинами рекомендуется использовать диспетчер виртуальных машин Hyper-V. Диспетчер Hyper-V позволяет создавать и настраивать работу виртуальных машин. Поэтому перед отключением Hyper-V в Windows 10 необходимо сначала остановить работу ранее созданных виртуальных машин.
Первым делом заходим в Диспетчера Hyper-V и в разделе виртуальные машины нажимаем правой кнопкой мышки на запущенную новую виртуальную машину и в контекстном меню выбираем пункт Выключить…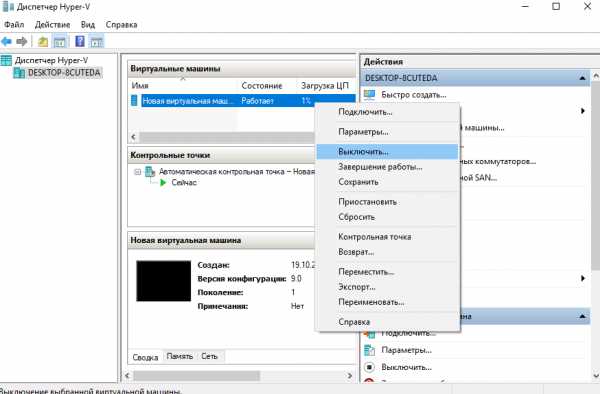
Только после этого можно удалить все отключенные виртуальные машины выбрав соответственный пункт в контекстном меню. В принципе настроенные виртуальные машины можно оставить, но они будут занимать некоторое пространство на Вашем жестком диске. Смотрите также другие способы как очистить диск С от ненужных файлов в Windows 10.
Служба управления виртуальными машинами Hyper-V
Дальше остановим службу управления виртуальными машинами и зависимые от неё службы. Остановив эту службу Вы не сможете управлять средой виртуализации, в том числе и своими виртуальными машинами.
- В диспетчере Hyper-V нажимаем правой кнопкой мыши на свой сервер (компьютер) и в контекстном меню выбираем пункт Остановить службу…

- В открывшемся окне остановки службы управления подтверждаем решение нажав кнопку Остановить службу.
Как отключить Hyper-V в Windows 10
Программы и компоненты
Теперь переходим к процессу отключения Hyper-V в Windows 10 как компонента операционной системы. Помимо отключения виртуализации Hyper-V смотрите также где находятся другие компоненты в Windows 10.
- Выполняем команду
- В открывшемся окне программ и компонентов переходим в раздел Включение или отключение компонентов Windows.
- Дальше снимите флажок с Hyper-V, чтобы отключить его компонент и нажмите кнопку ОК.

Windows PowerShell
С помощью оболочки Windows PowerShell можно не только включать и отключать компоненты системы, а и удалять стандартные приложения Windows 10.
- Запускаем оболочку Windows PowerShell от имени администратора используя поиск Windows 10.
- В открывшемся окне выполняем команду: Disable-WindowsOptionalFeature -Online -FeatureName Microsoft-Hyper-V-All
- После завершения процесса отключения подтверждаем перезагрузку компьютера нажав Y и кнопку Enter.
Командная строка
Отключить Hyper-V в Windows 10 можно используя средства обслуживания образов развертывания и управления ими. Управление средством обслуживания образов развертывания происходит с помощью командной строки. Смотрите также другие способы запуска командной строки в Windows 10.
- Запускаем командную строку нажав Win+X и выбрав пункт Командная строка (администратор).
- Дальше выполняем команду: dism /online /disable-feature /featurename:microsoft-hyper-v-all
- После завершения процесса отключения подтверждаем перезагрузку компьютера нажав кнопку Y.
Заключение
Выключить виртуализацию Hyper-V в Windows 10 возможность есть, поскольку по умолчанию компонент Hyper-V отключен и виртуализация не используется. А также возможность одновременно использовать несколько виртуальных машин нужна далеко не многим пользователям. Поэтому мы рассмотрели как отключить службу управления виртуальными машинами, потом уже и сам компонент Hyper-V.
windd.ru
Как отключить Hyper-V в Windows 10

Hyper-V — система виртуализации в Windows, идущая по умолчанию в наборе системных компонентов. Она присутствует во всех версиях десятки за исключением Home, а ее предназначение — работа с виртуальными машинами. Ввиду определенных конфликтов со сторонними механизмами виртуализации, Hyper-V может потребоваться отключить. Сделать это очень легко.
Отключение Hyper-V в Windows 10
Есть сразу несколько вариантов отключения технологии, и пользователь в любом случае может без труда включить ее обратно тогда, когда это нужно. И хотя по умолчанию Hyper-V обычно отключен, он мог быть активирован пользователем ранее, в том числе и случайно, либо при установке модифицированных сборок ОС, после настройки Виндовс другим человеком. Далее мы приведем 2 удобных способа отключения Hyper-V.
Способ 1: Компоненты Windows
Так как рассматриваемый элемент является частью системных компонентов, отключить его можно в соответствующем окне.
- Откройте «Панель управления» и перейдите в подраздел «Удаление программы».
- В столбце слева найдите параметр «Включение или отключение компонентов Windows».
- Из списка отыщите «Hyper-V» и деактивируйте его, убрав галочку или квадратик. Сохраните изменения, нажав на «ОК».
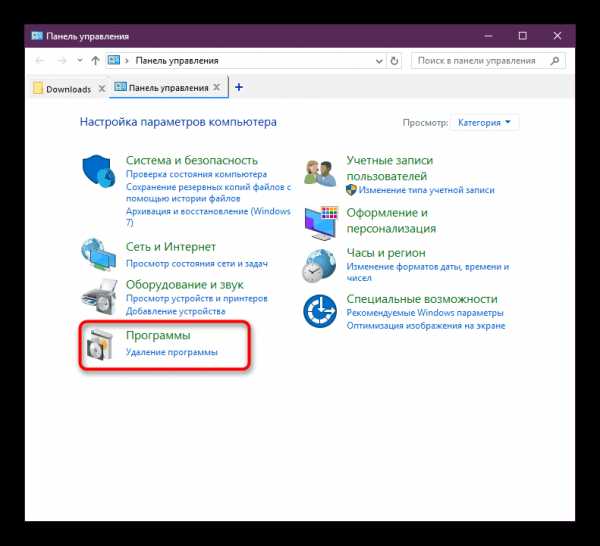

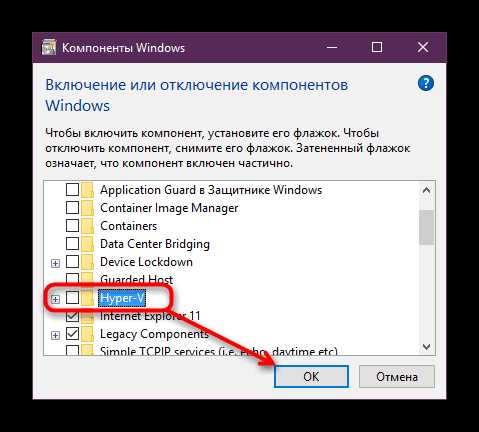
В последних версиях Виндовс 10 не требует перезагрузки, однако вы можете сделать это при необходимости.
Способ 2: PowerShell/Командная строка
Аналогичное действие можно совершить, используя «cmd» либо его альтернативу «PowerShell». При этом для обоих приложений команды будут разными.
PowerShell
- Откройте приложение с правами администратора.
- Впишите команду:
Disable-WindowsOptionalFeature -Online -FeatureName Microsoft-Hyper-V-All - Начнется процесс деактивации, он занимает несколько секунд.
- В конце вы получите уведомление со статусом. Перезагрузка не нужна.
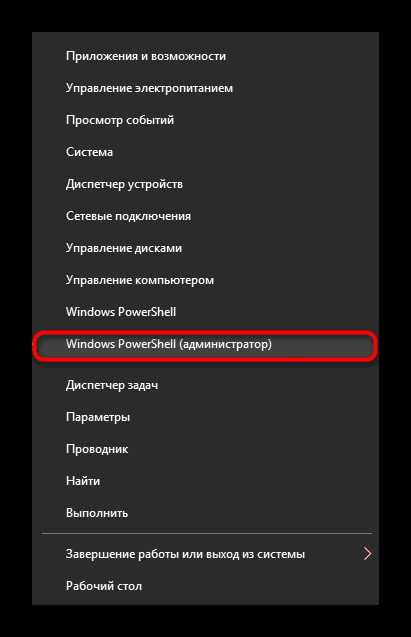
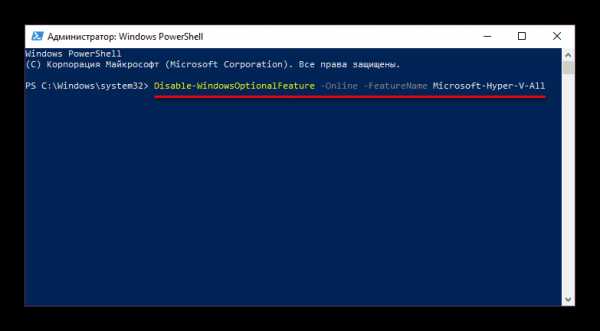
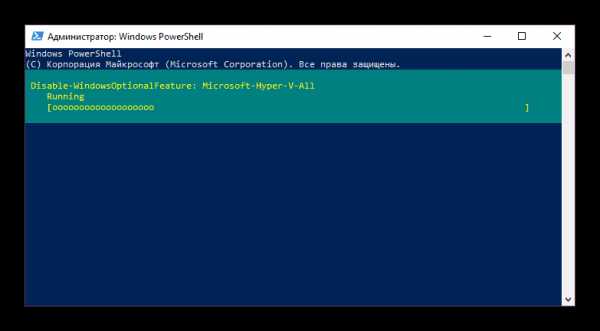
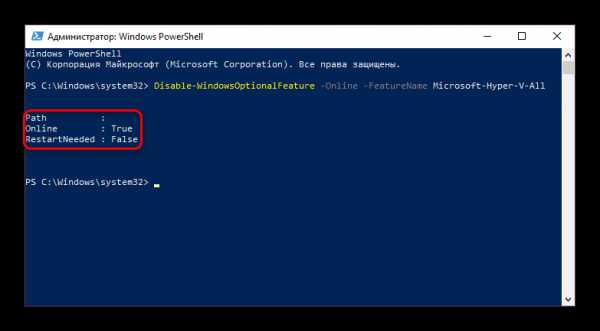
CMD
В «Командной строке» отключение происходит путем задействования хранилища системных компонентов DISM.
- Запускаем ее с правами администратора.
- Копируем и вставляем следующую команду:
dism.exe /Online /Disable-Feature:Microsoft-Hyper-V-All - Процедура отключения займет несколько секунд и по окончании отобразится соответствующая надпись. Перезагружать ПК, опять же, не нужно.
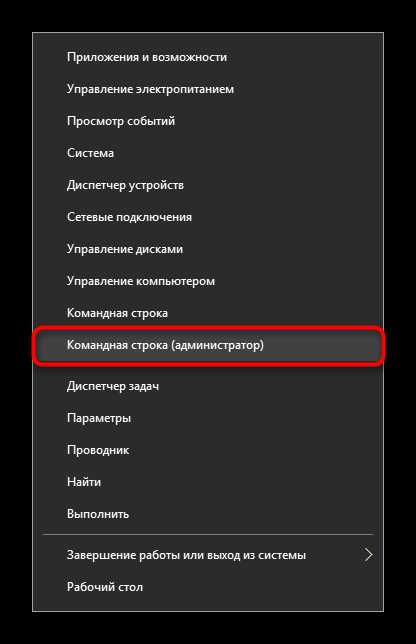
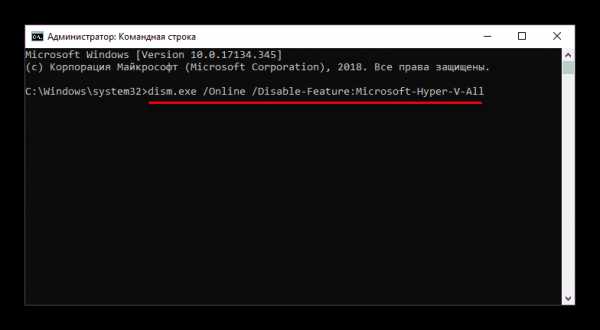
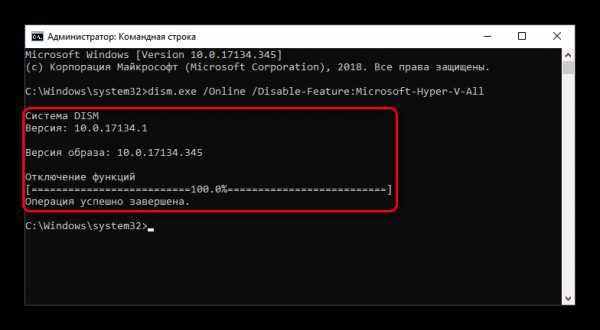
Hyper-V не отключается
В некоторых случаях у пользователей возникает проблема в деактивации компонента: он получает уведомление «Нам не удалось завершить компоненты» либо при последующем включении Hyper-V становится снова активен. Устранить эту неполадку можно проверкой системных файлов и хранилища в частности. Осуществляется сканирование через командную строку запуском инструментов SFC и DISM. В другой нашей статье мы уже рассматривали более подробно то, как произвести проверку ОС, поэтому чтобы не повторяться, прикладываем ссылку на полную версию этой статьи. В ней вам потребуется поочередно выполнить
Подробнее: Проверка Windows 10 на наличие ошибок
Как правило, после этого проблема отключения исчезает, если же нет, то причины следует искать уже в стабильности работы ОС, но поскольку спектр ошибок может быть огромным и это не укладывается в рамки и тему статьи.
Мы рассмотрели способы отключения гипервизора Hyper-V, а также основную причину, по которой его не удается деактивировать. Если у вас все равно возникли проблемы, напишите об этом в комментариях.
Мы рады, что смогли помочь Вам в решении проблемы.Опишите, что у вас не получилось. Наши специалисты постараются ответить максимально быстро.
Помогла ли вам эта статья?
ДА НЕТlumpics.ru
Удаленное управление узлами Hyper-V | Microsoft Docs
- Время чтения: 6 мин
В этой статье
Область применения. Windows Server 2016, Windows Server 2012 R2, Windows 10, Windows 8.1Applies To: Windows Server 2016, Windows Server 2012 R2, Windows 10, Windows 8.1
В этой статье перечислены поддерживаемые сочетания узлов Hyper-v и версии диспетчера Hyper-V, а также описано, как подключиться к удаленным и локальным узлам Hyper-V, чтобы управлять ими.This article lists the supported combinations of Hyper-V hosts and Hyper-V Manager versions and describes how to connect to remote and local Hyper-V hosts so you can manage them.
Диспетчер Hyper-V позволяет управлять небольшим количеством узлов Hyper-V, как удаленными, так и локальными.Hyper-V Manager lets you manage a small number of Hyper-V hosts, both remote and local. Он устанавливается при установке средств управления Hyper-V, которые можно выполнить либо с помощью полной установки Hyper-V, либо с помощью установки только средств.It’s installed when you install the Hyper-V Management Tools, which you can do either through a full Hyper-V installation or a tools-only installation. Установка только средств означает, что вы можете использовать средства на компьютерах, которые не соответствуют требованиям к оборудованию для размещения Hyper-V.Doing a tools-only installation means you can use the tools on computers that don’t meet the hardware requirements to host Hyper-V. Дополнительные сведения об оборудовании для узлов Hyper-V см. в разделе требования к системе.For details about hardware for Hyper-V hosts, see System requirements.
Если диспетчер Hyper-V не установлен, см. инструкции ниже.If Hyper-V Manager isn’t installed, see the instructions below.
Поддерживаемые сочетания Hyper-V Manager и версии узла Hyper-VSupported combinations of Hyper-V Manager and Hyper-V host versions
В некоторых случаях можно использовать версию диспетчера Hyper-V, отличную от версии Hyper-V на узле, как показано в таблице.In some cases you can use a different version of Hyper-V Manager than the Hyper-V version on the host, as shown in the table. В этом случае диспетчер Hyper-V предоставляет функции, доступные для версии Hyper-V на управляемом узле.When you do this, Hyper-V Manager provides the features available for the version of Hyper-V on the host you’re managing. Например, если вы используете версию диспетчера Hyper-V в Windows Server 2012 R2 для удаленного управления узлом под управлением Hyper-V в Windows Server 2012, вы не сможете использовать функции, доступные в Windows Server 2012 R2 на этом узле Hyper-V.For example, if you use the version of Hyper-V Manager in Windows Server 2012 R2 to remotely manage a host running Hyper-V in Windows Server 2012, you won’t be able to use features available in Windows Server 2012 R2 on that Hyper-V host.
В следующей таблице показано, какие версии узла Hyper-V можно управлять из определенной версии диспетчера Hyper-V.The following table shows which versions of a Hyper-V host you can manage from a particular version of Hyper-V Manager. Перечислены только поддерживаемые версии операционной системы.Only supported operating system versions are listed. Чтобы узнать о состоянии поддержки конкретной версии операционной системы, используйте кнопку Поиск продукта Lifecyle на странице политики жизненного цикла Майкрософт .For details about the support status of a particular operating system version, use the Search product lifecyle button on the Microsoft Lifecycle Policy page. Как правило, более старые версии диспетчера Hyper-V могут управлять только узлом Hyper-V под управлением той же версии или сравнимой версии Windows Server.In general, older versions of Hyper-V Manager can only manage a Hyper-V host running the same version or the comparable Windows Server version.
| Версия диспетчера Hyper-VHyper-V Manager version | Версия узла Hyper-VHyper-V host version |
|---|---|
| Windows 2016, Windows 10Windows 2016, Windows 10 | — Windows Server 2016 — все выпуски и варианты установки, включая Nano Server и соответствующую версию Hyper-V Server.- Windows Server 2016—all editions and installation options, including Nano Server, and corresponding version of Hyper-V Server — Windows Server 2012 R2 — все выпуски и варианты установки и соответствующая версия Hyper-V Server.- Windows Server 2012 R2—all editions and installation options, and corresponding version of Hyper-V Server — Windows Server 2012 — все выпуски и варианты установки и соответствующая версия Hyper-V Server.- Windows Server 2012—all editions and installation options, and corresponding version of Hyper-V Server — Windows 10- Windows 10 — Windows 8.1- Windows 8.1 |
| Windows Server 2012 R2, Windows 8.1Windows Server 2012 R2, Windows 8.1 | — Windows Server 2012 R2 — все выпуски и варианты установки и соответствующая версия Hyper-V Server.- Windows Server 2012 R2—all editions and installation options, and corresponding version of Hyper-V Server — Windows Server 2012 — все выпуски и варианты установки и соответствующая версия Hyper-V Server.- Windows Server 2012—all editions and installation options, and corresponding version of Hyper-V Server — Windows 8.1- Windows 8.1 |
| Windows Server 2012Windows Server 2012 | — Windows Server 2012 — все выпуски и варианты установки и соответствующая версия Hyper-V Server.- Windows Server 2012—all editions and installation options, and corresponding version of Hyper-V Server |
| Windows Server 2008 R2 с пакетом обновления 1 (SP1), Windows 7 с пакетом обновления 1Windows Server 2008 R2 Service Pack 1, Windows 7 Service Pack 1 | — Windows Server 2008 R2 — все выпуски и варианты установки и соответствующая версия Hyper-V Server.- Windows Server 2008 R2—all editions and installation options, and corresponding version of Hyper-V Server |
| Windows Server 2008, Windows Vista с пакетом обновления 2Windows Server 2008, Windows Vista Service Pack 2 | — Windows Server 2008 — все выпуски и варианты установки и соответствующая версия Hyper-V Server.- Windows Server 2008—all editions and installation options, and corresponding version of Hyper-V Server |
Подключение к узлу Hyper-VConnect to a Hyper-V host
Чтобы подключиться к узлу Hyper-V из диспетчера Hyper-V, щелкните правой кнопкой мыши значок Диспетчер Hyper-v в левой области и выберите команду подключиться к серверу.To connect to a Hyper-V host from Hyper-V Manager, right-click Hyper-V Manager in the left pane, and then click Connect to Server.
Управление Hyper-V на локальном компьютереManage Hyper-V on a local computer
Диспетчер Hyper-V не отображает компьютеры, на которых размещается Hyper-V, до тех пор, пока не будет добавлен компьютер, включая локальный компьютер.Hyper-V Manager doesn’t list any computers that host Hyper-V until you add the computer, including a local computer. Выполните указанные ниже действия.To do this:
- В левой области щелкните правой кнопкой мыши Диспетчер Hyper-V.In the left pane, right-click Hyper-V Manager.
- Нажмите кнопку подключиться к серверу.Click Connect to Server.
- В меню Выбор компьютеравыберите пункт локальный компьютер , а затем нажмите кнопку ОК.From Select Computer, click Local computer and then click OK.
Если не удается подключиться:If you can’t connect:
- Возможно, установлены только средства Hyper-V.It’s possible that only the Hyper-V tools are installed. Чтобы проверить, установлена ли платформа Hyper-V, найдите службу управления виртуальными машинами.To check that Hyper-V platform is installed, look for the Virtual Machine Management service. /(Откройте классическое приложение «службы»: нажмите кнопку » Пуск«, щелкните поле » начать поиск «, введите » Services. msc» и нажмите клавишу Ввод./(Open the Services desktop app: click Start, click the Start Search box, type services.msc, and then press Enter. Если служба управления виртуальными машинами отсутствует в списке, установите платформу Hyper-V, следуя инструкциям в статье Установка Hyper-v.If the Virtual Machine Management service isn’t listed, install the Hyper-V platform by following the instructions in Install Hyper-V.
- Убедитесь, что оборудование соответствует требованиям.Check that your hardware meets the requirements. См. раздел требования к системе.See System requirements.
- Убедитесь, что ваша учетная запись принадлежит к группе администраторов или группе администраторов Hyper-V.Check that your user account belongs to the Administrators group or the Hyper-V Administrators group.
Удаленное управление узлами Hyper-VManage Hyper-V hosts remotely
Для управления удаленными узлами Hyper-V Включите удаленное управление как на локальном компьютере, так и на удаленном узле.To manage remote Hyper-V hosts, enable remote management on both the local computer and remote host.
В Windows Server откройте диспетчер сервера >локальный сервер >Удаленное управление , а затем щелкните Разрешить удаленные подключения к этому компьютеру.On Windows Server, open Server Manager >Local Server >Remote management and then click Allow remote connections to this computer.
Или в любой из операционных систем откройте Windows PowerShell от имени администратора и выполните команду:Or, from either operating system, open Windows PowerShell as Administrator and run:
Enable-PSRemoting
Подключение к узлам в том же доменеConnect to hosts in the same domain
Для Windows 8.1 и более ранних версий удаленное управление работает только в том случае, если узел находится в том же домене, а локальная учетная запись пользователя также находится на удаленном узле.For Windows 8.1 and earlier, remote management works only when the host is in the same domain and your local user account is also on the remote host.
Чтобы добавить удаленный узел Hyper-V в Диспетчер Hyper-V, выберите другой компьютер в диалоговом окне Выбор компьютера и введите имя узла или имени NetBIOS удаленного узла (FQDN @ no__t-3.To add a remote Hyper-V host to Hyper-V Manager, select Another computer in the Select Computer dialogue box and type the remote host’s hostname, NetBIOS name, or fully qualified domain name (FQDN).
Диспетчер Hyper-V в Windows Server 2016 и Windows 10 предлагает больше типов удаленного подключения, чем предыдущие версии, описанные в следующих разделах.Hyper-V Manager in Windows Server 2016 and Windows 10 offers more types of remote connection than previous versions, described in the following sections.
Подключение к удаленному узлу Windows 2016 или Windows 10 от имени другого пользователяConnect to a Windows 2016 or Windows 10 remote host as a different user
Это позволяет подключиться к узлу Hyper-V, если вы не работаете на локальном компьютере как пользователь, являющийся членом группы администраторов Hyper-V или группы администраторов на узле Hyper-V.This lets you connect to the Hyper-V host when you’re not running on the local computer as a user that’s a member of either the Hyper-V Administrators group or the Administrators group on the Hyper-V host. Выполните указанные ниже действия.To do this:
- В левой области щелкните правой кнопкой мыши Диспетчер Hyper-V.In the left pane, right-click Hyper-V Manager.
- Нажмите кнопку подключиться к серверу.Click Connect to Server.
- Выберите Подключиться от имени другого пользователя в диалоговом окне Выбор компьютера .Select Connect as another user in the Select Computer dialogue box.
- Выберите задать пользователя.Select Set User.
Примечание
Это будет работать только для удаленных узлов windows Server 2016 или Windows 10.This will only work for Windows Server 2016 or Windows 10 remote hosts.
Подключение к удаленному узлу Windows 2016 или Windows 10 по IP-адресуConnect to a Windows 2016 or Windows 10 remote host using IP address
Выполните указанные ниже действия.To do this:
- В левой области щелкните правой кнопкой мыши Диспетчер Hyper-V.In the left pane, right-click Hyper-V Manager.
- Нажмите кнопку подключиться к серверу.Click Connect to Server.
- Введите IP-адрес в текстовое поле другой компьютер .Type the IP address into the Another Computer text field.
Примечание
Это будет работать только для удаленных узлов windows Server 2016 или Windows 10.This will only work for Windows Server 2016 or Windows 10 remote hosts.
Подключение к удаленному узлу Windows 2016 или Windows 10 за пределами домена или без доменаConnect to a Windows 2016 or Windows 10 remote host outside your domain, or with no domain
Выполните указанные ниже действия.To do this:
На управляемом узле Hyper-V откройте сеанс Windows PowerShell от имени администратора.On the Hyper-V host to be managed, open a Windows PowerShell session as Administrator.
Создайте необходимые правила брандмауэра для зон частной сети.Create the necessary firewall rules for private network zones:
Enable-PSRemotingЧтобы разрешить удаленный доступ в общедоступных зонах, включите правила брандмауэра для CredSSP и WinRM:To allow remote access on public zones, enable firewall rules for CredSSP and WinRM:
Enable-WSManCredSSP -Role serverДополнительные сведения см. в разделе Enable-PSRemoting и Enable-WSManCredSSP.For details, see Enable-PSRemoting and Enable-WSManCredSSP.
Затем настройте компьютер, который будет использоваться для управления узлом Hyper-V.Next, configure the computer you’ll use to manage the Hyper-V host.
Откройте сеанс Windows PowerShell от имени администратора.Open a Windows PowerShell session as Administrator.
Выполните следующие команды:Run these commands:
Set-Item WSMan:\localhost\Client\TrustedHosts -Value "fqdn-of-hyper-v-host"Enable-WSManCredSSP -Role client -DelegateComputer "fqdn-of-hyper-v-host"Также может потребоваться настроить следующую групповую политику:You might also need to configure the following group policy:
- Конфигурация компьютера > Административные шаблоны > System > делегирование учетных данных > Разрешить делегирование новых учетных данных с проверкой подлинности сервера только NTLMComputer Configuration > Administrative Templates > System > Credentials Delegation > Allow delegating fresh credentials with NTLM-only server authentication
- Щелкните включить и добавьте WSMan/FQDN-of-Hyper-v-Host.Click Enable and add wsman/fqdn-of-hyper-v-host.
Откройте Диспетчер Hyper-V.Open Hyper-V Manager.
В левой области щелкните правой кнопкой мыши Диспетчер Hyper-V.In the left pane, right-click Hyper-V Manager.
Нажмите кнопку подключиться к серверу.Click Connect to Server.
Примечание
Это будет работать только для удаленных узлов windows Server 2016 или Windows 10.This will only work for Windows Server 2016 or Windows 10 remote hosts.
Сведения о командлете см. в разделе Set-Item и Enable-WSManCredSSP.For cmdlet details, see Set-Item and Enable-WSManCredSSP.
Установка диспетчера Hyper-VInstall Hyper-V Manager
Чтобы использовать средство пользовательского интерфейса, выберите подходящее для операционной системы на компьютере, где будет запущен диспетчер Hyper-V:To use a UI tool, choose the one appropriate for the operating system on the computer where you’ll run Hyper-V Manager:
В Windows Server откройте диспетчер сервера > управление > Добавление ролей и компонентов.On Windows Server, open Server Manager > Manage > Add roles and features. Перейдите на страницу компоненты и разверните узел средства удаленного администрирования сервера > средства администрирования ролей > средства управления Hyper-V.Move to the Features page and expand Remote server administration tools > Role administration tools > Hyper-V management tools.
В Windows Диспетчер Hyper-V доступен в любой операционной системе Windows, включающей Hyper-v.On Windows, Hyper-V Manager is available on any Windows operating system that includes Hyper-V.
- На рабочем столе Windows нажмите кнопку Пуск и начните вводить программы и компоненты.On the Windows desktop, click the Start button and begin typing Programs and features.
- В результатах поиска щелкните программы и компоненты.In search results, click Programs and Features.
- В левой области щелкните Включение или отключение компонентов Windows.In the left pane, click Turn Windows features on or off.
- Разверните папку Hyper-V и выберите пункт средства управления Hyper-v.Expand the Hyper-V folder, and click Hyper-V Management Tools.
- Чтобы установить диспетчер Hyper-V, щелкните средства управления Hyper-v.To install Hyper-V Manager, click Hyper-V Management Tools. Если вы хотите также установить модуль Hyper-V, щелкните этот параметр.If you want to also install the Hyper-V module, click that option.
Чтобы использовать Windows PowerShell, выполните следующую команду от имени администратора:To use Windows PowerShell, run the following command as Administrator:
add-windowsfeature rsat-hyper-v-tools
См. такжеSee also
Установка Hyper-VInstall Hyper-V
docs.microsoft.com
Hyper-V: не удаляется контрольная точка.
Hyper V, ВиртуализацияHyper-V: не удаляется контрольная точка.
Недавно обнаружил , что у одной из виртуальных машин Hyper-V есть контрольная точка, которую я не создавал. Такое иногда бывает при резервном копировании ВМ.
Данная контрольная точка была видна только в оснастке Hyper-V на хосте, в консоли SCVMM ее не было видно.
При попытке удалить эту контрольную точку стандартными средствами, обнаружил, что в меню нет пункта «Удалить».
Для удаления подобной контрольной точки microsoft советует следующее, но, как оказалось, удалить ее можно с помощью Powershell. Чтобы удалить контрольную точку, не потребовалось даже выключать виртуальную машину.
Для удаления контрольной точки в окне Powershell вводим:
Get-VMSnaphot -VMName <имя ВМ> | Remove-VMSnapshot
Начнется слияние диска:
После его завершения, контрольная точка будет удалена.
Еще статьи по Hyper-V.
Поделиться ссылкой:
Похожее
fun-admin.ru
Как удалить виртуальный Ethernet-коммутатор Hyper-V
Я не уверен, что это правильно, но у меня сработало: https://www.online-tech-tips.com/computer-tips/unable-delete-network-adapter-windows-10/
ОБНОВИТЬ
Источник: Невозможно удалить сетевой адаптер в Windows 10?
Способ 1 — использование диспетчера устройств
Первое, что вы можете попытаться сделать, это открыть Диспетчер устройств (нажмите «Пуск» и введите «Диспетчер устройств»), разверните «Сетевые адаптеры», а затем щелкните правой кнопкой мыши сетевой адаптер, который вы хотите удалить.
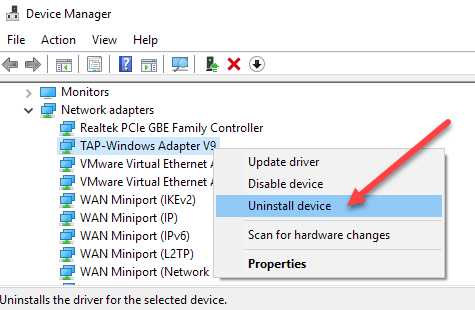
Здесь вы увидите опцию под названием Удаление устройства. Надеюсь, это не должно быть серым. Если это так, перейдите к следующему способу. Когда вы выбираете удалить устройство, появится другое окно с просьбой подтвердить удаление.
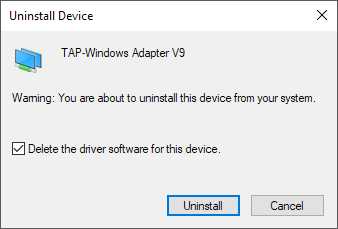
Вы также увидите опцию удаления программного обеспечения драйвера для устройства. Если вы хотите полностью удалить сетевой адаптер, я предлагаю выбрать эту опцию, чтобы также удалить драйвер. Если все идет хорошо, вы должны увидеть, что адаптер был удален как из диспетчера устройств, так и из списка сетевых адаптеров на панели управления.
Если вы не видите устройства, перечисленного здесь, вы можете попробовать нажать « Просмотр», а затем « Показать скрытые устройства».
Способ 2 — удалить профиль сети
Мы также можем попытаться удалить профиль сети через командную строку, а затем снова попробовать метод 1. Сначала необходимо открыть командную строку с повышенными привилегиями, нажав кнопку «Пуск», введя CMD, а затем щелкните правой кнопкой мыши командную строку и выберите « Запуск от имени администратора» .
Теперь введите следующую команду, чтобы увидеть все проводные (Ethernet) адаптеры:
netsh lan show profiles Если вам нужно удалить беспроводной адаптер, введите эту команду:
netsh wlan show profiles Если вы получите какое — то сообщение об ошибке о проводной или службы автонастройки WLAN не работает, а затем нажмите кнопку Пуск, введите services.msc, щелкните правой кнопкой мыши на соответствующую службу и выберите Пуск .
Теперь, когда вы запустите команду, вы должны увидеть список профилей. В моем случае у меня только один профиль на этом компьютере.
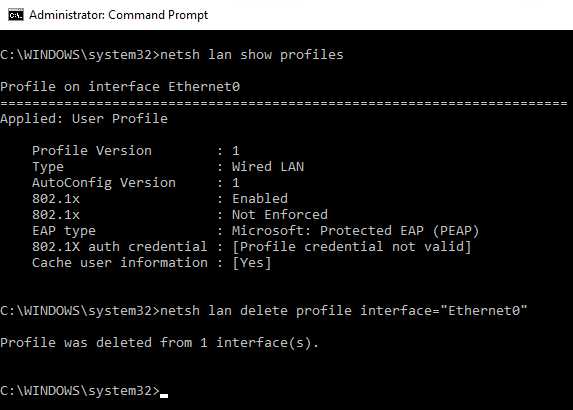
Затем введите следующую команду, которая удалит нужный интерфейс.
netsh lan delete profile interface="InterfaceName" Опять же, если это беспроводной интерфейс, используйте wlan вместо lan . Имя интерфейса указывается в верхней части каждого заголовка ( Профиль в имени интерфейса ), когда вы запустили команду show profile. Как только профиль был удален, перезагрузите компьютер и попробуйте метод 1 снова.
Способ 3 — удалить настройки адаптера через реестр
ВАЖНЫЙ
Если вам нужно отредактировать реестр, сначала сделайте резервную копию реестра .
Помимо удаления профиля сети, вы также можете попытаться удалить настройки адаптера через реестр. После удаления настроек вы можете вернуться к способу 1 и попытаться удалить адаптер. Чтобы удалить настройки, откройте редактор реестра (нажмите «Пуск» и введите regedit.msc) и перейдите к следующему ключу:
HKEY_LOCAL_MACHINE - SYSTEM - CurrentControlSet - Services - Tcpip - Parameters - Interfaces Вы увидите несколько предметов, перечисленных с длинной серией случайных чисел. Если вы щелкнете по каждому из них, вы увидите IP-адрес, назначенный этому сетевому адаптеру.
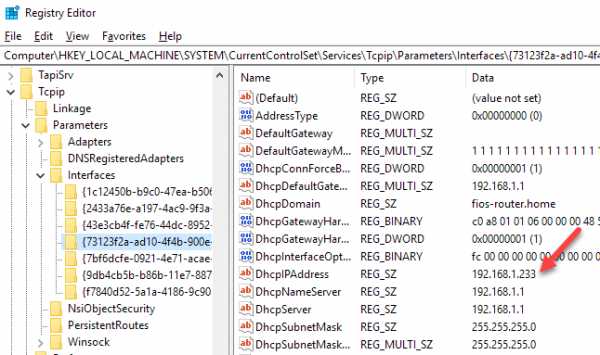
Вы можете подтвердить, какой сетевой адаптер соответствует этому разделу реестра, открыв командную строку (Start и введите cmd) и введя в ipconfig .
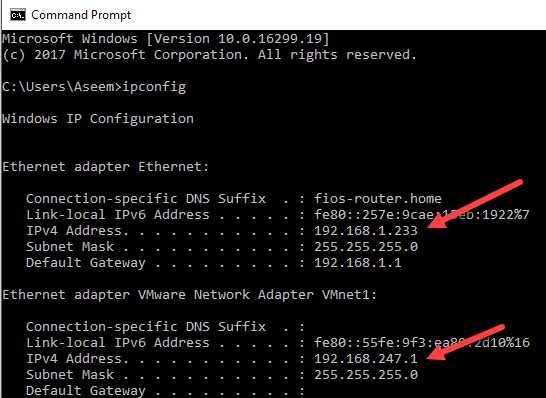
Как видите, Ethernet-адаптер имеет IP-адрес 192.168.1.233. Таким образом, вы удалили бы ключ в разделе Интерфейсы, который начинается с . Если вы щелкнете по другому интерфейсу, у одного из них будет IP 192.168.247.1, который соответствует сетевому адаптеру VMWare на компьютере. Опять же, это только удаляет настройки для адаптера, а не сам адаптер. Перезагрузите компьютер и попробуйте способ 1 снова.
Для получения дополнительной информации, пожалуйста, перейдите по следующей ссылке:
Unable to Delete Network Adapter in Windows 10?
wikiroot.ru
Как вручную удалить AVHD-файлы в Hyper-V.
Как вручную удалить AVHD-файлы в Hyper-V.
Как вручную удалить AVHD-файлы в Hyper-V.
Если создать в Hyper-V снапшот, а затем удалить его, «временный» файл AVHD автоматически не удалится. Он будет удален автоматически только при выключении виртуальной машины. Но иногда происходит сбой и AVHD-файл остается на месте.
1) Измените разрешение у самого нового AVHD-файла в VHD;
2) Выберите опцию «Изменить диск» в консоли Hyper-V;

Как вручную удалить AVHD-файлы в Hyper-V-01
3) Указываете путь к диску и операцию Merge-Объединить
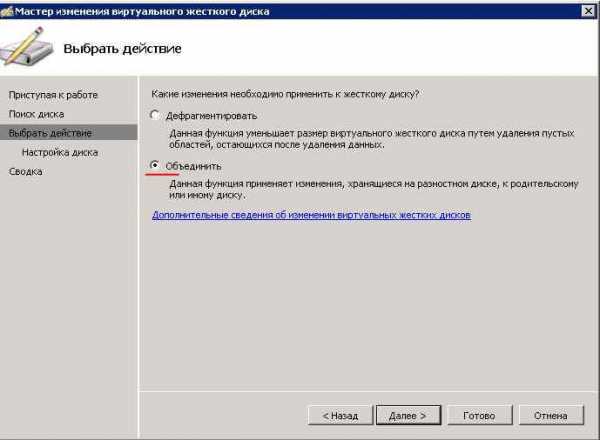
Как вручную удалить AVHD-файлы в Hyper-V-02
4) Объединяете диск с родительским
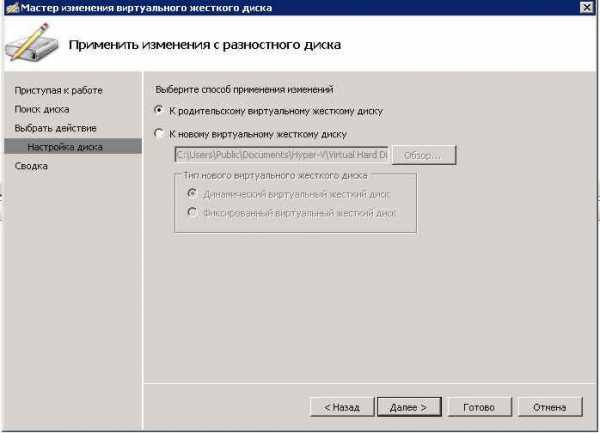
Как вручную удалить AVHD-файлы в Hyper-V-03
5) Создаем новую машину со старыми характеристиками и добавляем туда этот диск.
Альтернативный вариант: экспортировать, переименовать и импортировать виртуальную машину обратно. При импорте виртуальная машина попробует слить файлы обратно.
Иван Семинpyatilistnik.org
Как включить(отключить) виртуализацию Hyper V в Windows.
Как включить(отключить) виртуализацию Hyper V в Windows.
Давайте разберемся, как включить(отключить) виртуализацию Hyper V в Windows.
Если у вас возникла необходимость или просто интересно развернуть виртуальную машину на вашем ПК с Windows, то Microsoft предоставляет бесплатную возможность сделать это без установки стороннего софта, если Вы обладатель 64-битной Windows 8 или Windows 10 версии Корпоративная или Профессиональная.
Для этого нужно установить компонент(в серверных системах, роль) Hyper-V.
Предупреждение!«Железо» вашего ПК должно поддерживать технологии аппаратной виртуализации(Intel-VT или AMD-V), иметь 64-разрядный процессор с поддержкой преобразования адресов второго уровня (SLAT) и не менее 4 ГБ оперативной памяти.
(Как правило, современные компьютеры этим требованиям удовлетворяют. Не забудьте проверить в БИОС, включена ли поддержка виртуализации.)
Давайте рассмотрим установку и отключение этого компонента на примере Windows 10.
Для того, чтобы включить Hyper-V, идем Панель управления->Программы и компоненты->Включение или отключение компонентов Windows.
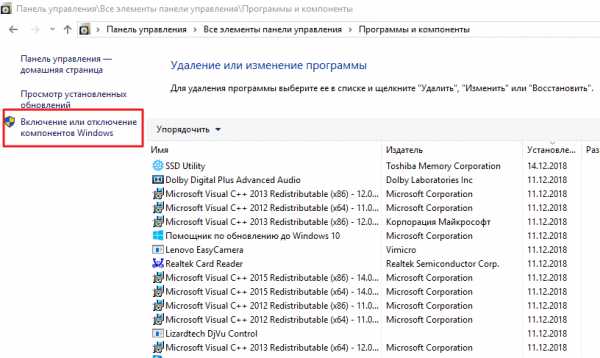
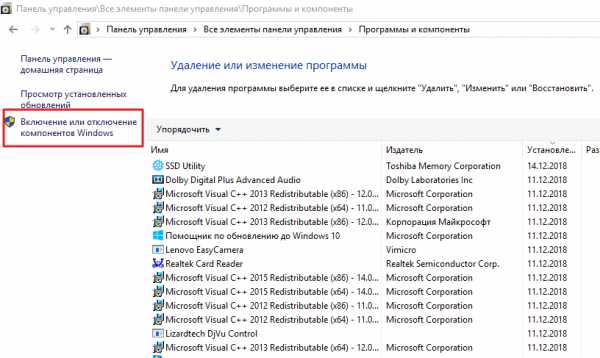
В открывшемся окне Компоненты Windows помечаем галками компоненты Hyper-V.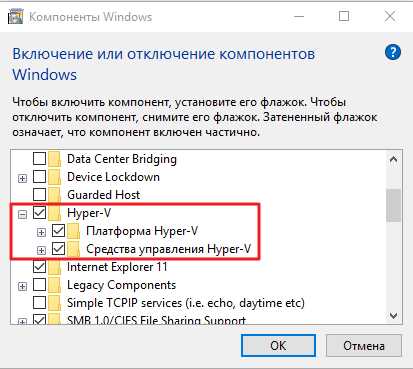
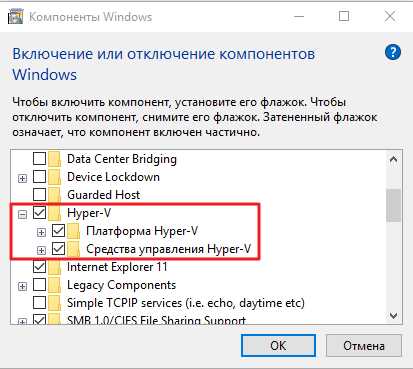
Жмем ОК.
После установки компонентов перезагрузите компьютер.
После того, как вы поставите роль Hyper-V, ваш компьютер станет практически виртуальной машиной, работающей поверх гипервизора, появится новый виртуальный сетевой адаптер(vEthernet), в котором теперь и нужно производить настройки(если это необходимо).
Управление Hyper-V производится из оснастки Hyper-V, доступной из Панель управления-Администрирование-Диспетчер Hyper-V.
Также, установить компонент Hyper-V можно с помощью PowerShell, запущенного с правами Администратора, выполнив команду:
Enable-WindowsOptionalFeature -Online -FeatureName Microsoft-Hyper-V -All
или
DISM /Online /Enable-Feature /All /FeatureName:Microsoft-Hyper-V
Для удаления компонента нужно снять галочки с Hyper-V, которые мы ставили при установке или выполнить команду:
DISM /Online /Disable-Feature /FeatureName:Microsoft-Hyper-V /Remove
Почитать о Hyper-V в Windows 10 можно на сайте Microsoft.
Возможно, вас заинтересуют еще статьи о виртуализации.
Поделиться ссылкой:
Похожее
fun-admin.ru