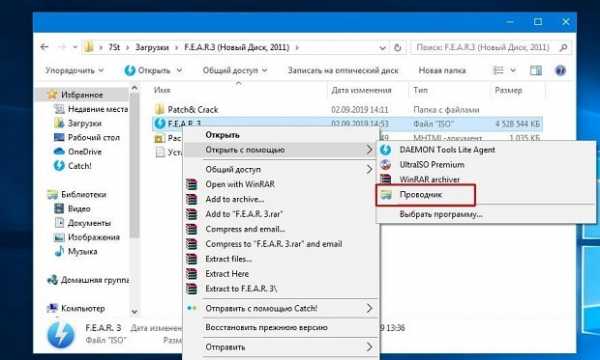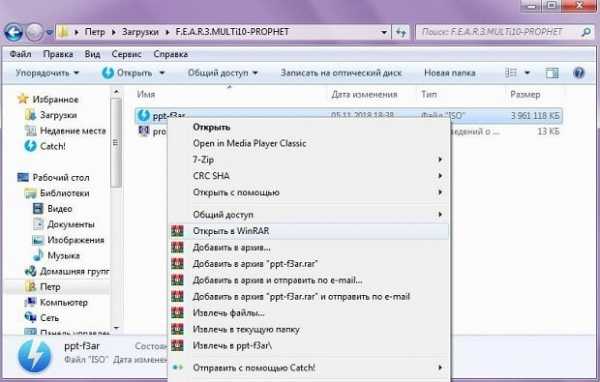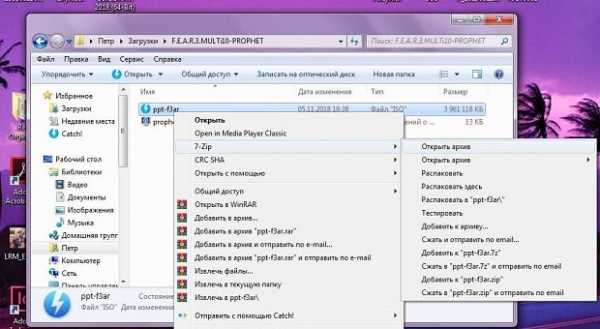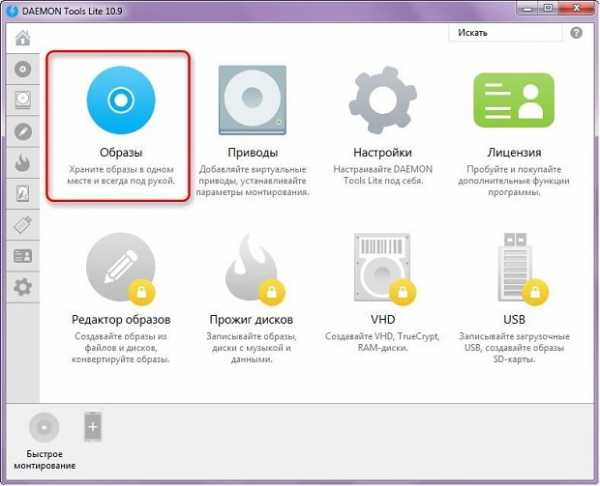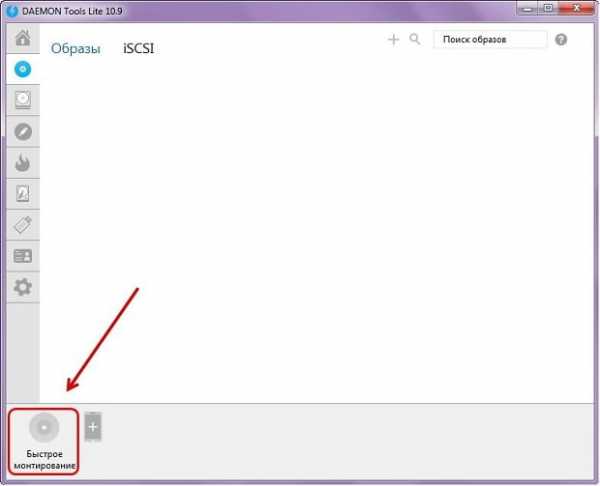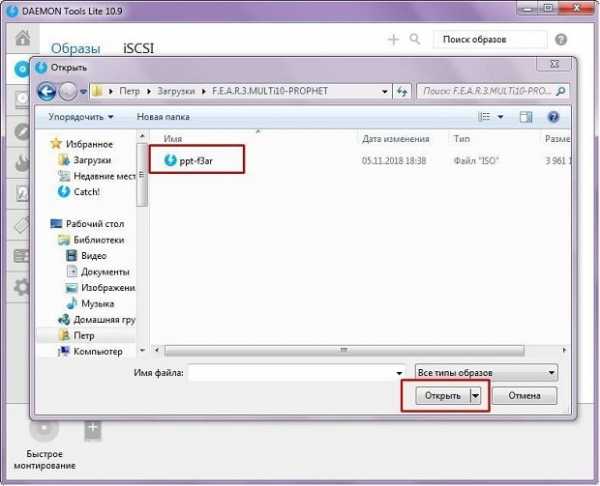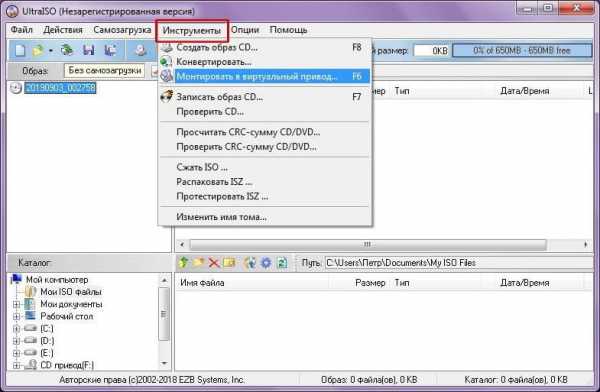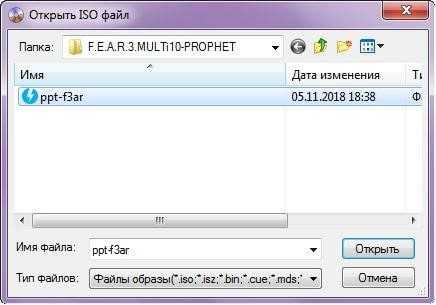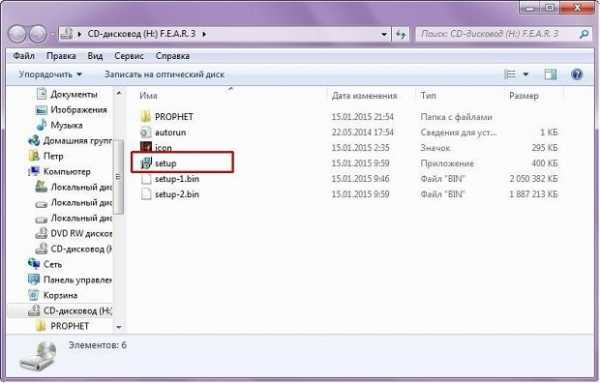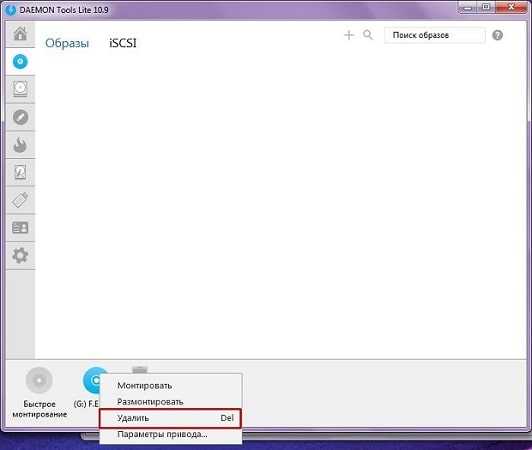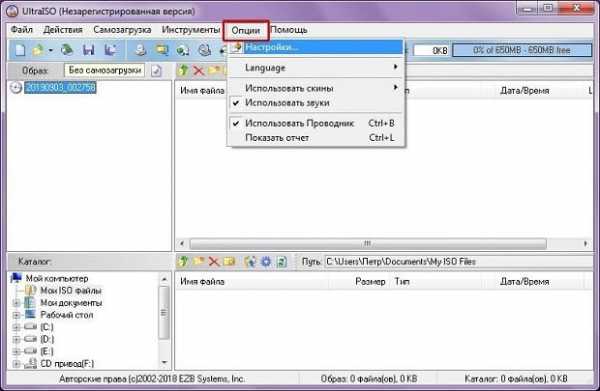Как удалить файл, открытый в System?
Порой диалоговое окно сообщает о том, что невозможно завершить операцию. Файл при этом открыт в system, но при этом системная программа не отображается в Диспетчере. Для нас доступна только видимость работающих приложений.
Как тогда поступить с ресурсом, открытом в system? Есть варианты простые, есть сложные, и начнем мы конечно от самого легкого.
Для начала разберитесь, какой ярлык дал сбой и какое его расширение. Обычно подобное случается, если мы пытаемся переместить или удалить файл расширения iso.
Проще всего в сложившейся ситуации провести проверку виртуальных приводов. В каком-то из них вы сможете найти смонтированный код. Ведь тот самый злополучный файл открыт в system как удалить который мы разбираемся. Основная задача системной служебной программы — работа со всеми дисками, и с виртуальными в том же числе, поэтому все операции с ярлыками на них могут привести к вышеупомянутой ошибке.
Кнопочкой «извлечь файл из привода» не получится решить проблему. Поэтому нам надо использовать «закрыть файл в system». Для этого перезагрузите систему, и после нового запуска компьютера проверьте наличие его в приводе.
Если же в программе Daemon Tools не установлено Автоматическое монтирование, то он снова монтируется в привод. Поэтому чтобы убрать файлы из system при помощи перезагрузки, сначала уберите галочку перед Автоматическим монтированием, а затем уже перезагружайте компьютер.
Удалить файл из system возможно также при помощи самой программы Daemon Tools, нужно ее запустить и просмотреть все смонтированные ярлыки в приводах. Выделяем файлы mdf и mds программы, нажимаем «Размонтировать» и можно удалить ненужный.
Программа UltraIso также способна провести размонтирование виртуального привода, и соответственно удалить любой файл из system (при условии, что он и раньше монтировался в ней).
Итак, можно прийти к выводу, что для удаления ярлыка из system нужно для начала размонтировать привод.
Удалить файл в system также достаточно просто при помощи программы Unlocker. Эта программа дает возможность удалять любые файлы, в том числе и находящиеся в system. Использовать данную программу нужно с крайней осторожностью – она дает возможность удалить даже системные файлы. То есть, если вы сотрете лишнюю информацию, операционная система даст сбой, из-за чего скорее всего придется попросту переустанавливать систему.
Файл открыт в System
Нередки случаи, что вы хотите переместить, переименовать или удалить какой-то файл, а вам выскакивает диалог о том, что файл открыт в system, а потому операция не может быть завершена.
Естественно, первое, что приходит в голову в этом случае, посмотреть в Диспетчере задач. Если файл показан в разделе Приложения, то дальше все просто. Нужно просто закрыть этот файл.
Как закрыть файл
Открытый файл можно закрыть в Диспетчере задач. Для этого нужно войти в Диспетчер, выделить работающее приложение (то, которое вы хотите закрыть). Затем щелкнуть внизу кнопку
Но все это хорошо и прекрасно работает, если мы хотим выполнить какие-то действия с файлом открытым в какой-то программе, например, в Word. В таком случае выдается предупреждение с указанием, в какой именно программе открыт интересующий нас файл.
Но у нас выдано предупреждение, о том, что файл открыт именно в system. А это означает, что файл открыт в какой-то системной служебной программе. А такие программы в Диспетчере задач не отображаются. В разделе приложения будут показаны файлы и приложения, которые мы, собственно, сами открываем. Файлы, открытые в system мы не увидим.
Как же закрыть файл открытый в system
Как же быть, если диалоговое окно о невозможности завершения операции (файл открыт в system) исправно выскакивает, а системная программа в Диспетчере не отображается. Мы видим там только работающee приложение – диалоговое окно.
Как закрыть или удалить в таком случае файл из system? Здесь есть несколько вариантов и будем рассматривать от простого к сложному.
В первую очередь нужно обратить внимание, что за файл требуется закрыть, на его расширение. Чаще всего это бывает, если мы хотим удалить или переместить файл-образ с расширением .iso (или каким-то другим).
Самое простое, что можно сделать в таком случае, проверить виртуальные приводы.
В одном из них вы наверняка найдете смонтированный файл.
Это и будет файл, открытый в system. Дело в том, что всеми дисками, в том числе и виртуальными, управляет системная служебная программа. И пока файл будет находиться в виртуальном приводе, при попытке произвести с ним какие-то действия, кроме открытия, будет выдаваться предупреждение о невозможности завершения операции, потому что файл открыт в system.
Казалось бы, в данном случае можно щелкнуть правой кнопкой по приводу и Извлечь файл из привода. Но на самом деле эта функция работает не так как извлечение реального диска из дисковода. Если мы щелкнем Извлечь,
Но есть простое и эффективное средство, чтобы закрыть файл в system. Нужно просто… перезагрузить компьютер. После перезагрузки проверить, если файл из привода исчез, можно выполнять запланированные операции. Предупреждающего диалога не будет.
Это просто и хорошо, но… не всегда работает. Вернее это работает, если в настройках программы, создающей виртуальные приводы, например, Daemon Tools не отмечено Автоматическое монтирование.
Если птичка стоит, то при перезагрузке компьютера, все последние смонтированные файлы будут автоматически повторно монтироваться.
Таким образом, если хотите закрывать файлы, открытые в system, простой перезагрузкой компьютера, уберите галку в окошке Автоматическое монтирование Daemon Tools. Если же вас это не устраивает, то можно поступить по-другому.
Как удалить файл из system
Удалить файл из system можно, не перезагружая компьютер. Рассмотрим эту возможность на примере файла iso. Вначале проверяем его наличие в виртуальном диске. Если он там есть, нужно просто размонтировать его.
Удобнее операцию по размонтированию файла выполнять в Daemon Tools. Когда откроете эту программу, вам будут видны все виртуальные приводы и все смонтированные в них файлы.
Выделяем правой кнопкой привод с нужным нам файлом, выбираем Размонтировать. И все,… можно удалять файл, предупреждения, что он открыт в system, не будет.
Причем в Daemon Tools можно удалять файлы из system, даже если они были смонтированны раннее в другой программе, например в UltraIso.
С помощью программы UltraIso также можно размонтировать виртуальный привод, а, следовательно, и удалить из system, но только, если он ранее монтировался в ней же.
Таким образом, перед тем как удалять файл из system, необходимо предварительно размонтировать виртуальный привод.
Удаление файлов из system утилитой Unlocker
Удалять файлы открытые в system можно также с помощью утилиты Unlocker. Это бесплатная утилита. Она позволяет удалять практически любые файлы, находящиеся под управлением системных процессов, в том числе и system. Но пользоваться ей нужно осторожно. Она способна удалить и системные файлы.
giperkan.ru
Как удалить файл, который не удаляется
Иногда случается, что файл который нужно удалить, наглым образом не удаляется. Проблема зачастую в том, что файл занят каким то приложением или процессом и даже если вы перезагрузите компьютер, он может продолжать сопротивляться списыванию в утиль.
Что же делать если файл не удаляется?! Есть очень простое решения в лице не большой программки под названием Unlocker. Давайте быстренько её скачаем, установим и удалим надоедливый файл. Скачать её можно с сайта разработчика.
С установкой проблем ни каких возникнуть не должно, здесь всё стандартно, единственное на каком то этапе, обратите внимание, что вам предложат установить какие то дополнительные модули, которые вам возможно и не нужны. (Примечание. Если вы скачали файл с другого сайта, то при установке так же обратите внимание, на то, не предлагают ли вам установить что-то в нагрузку к этой программе)
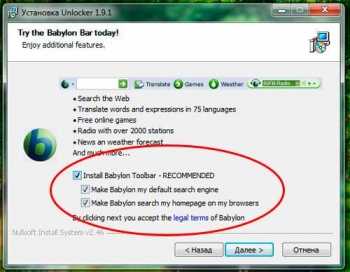
Для того, чтобы продемонстрировать на примере, как удаляются файлы, которые удаляться не хотят, я создам обычный текстовый документ, открою его и попробую удалить
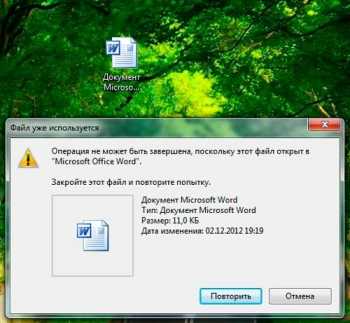
Как видите документ занят и просто так удалить его не удастся. Воспользуемся только что установленной программой, щёлкаем правой кнопкой мыши на файле который собираемся удалить и выбираем пункт Unlocker
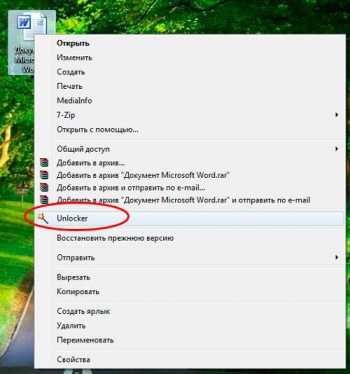
Открывается не большое окно, где мы видим процесс который занимает наш файл, из выпадающего меню в нижнем левом углу, выберем «Удалить»
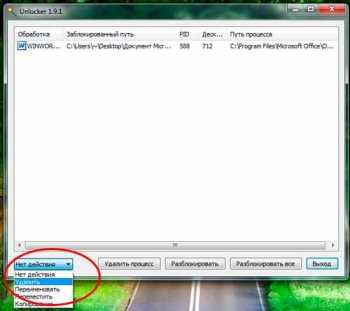
Теперь осталось только выделить процесс который хотим удалить и нажмём на кнопку «Удалить процесс»
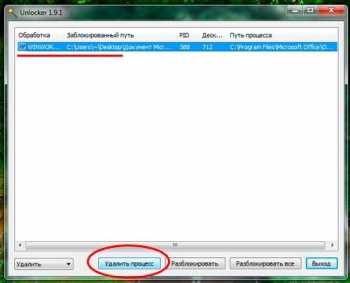
Готово, процесс и файл удалены!
Вот и всё, таким образом можно избавиться практически от любого файла на компьютере который не удаляется, бывают правда случаи когда файл после всей процедуры удаления через Unlocker, удалиться только после перезагрузки компьютера, программа в таких случае предупреждает об этом и со следующей загрузкой системы, файл пропадает навсегда.
www.komplife.com
Как открыть ISO файл — 5 простых способа
ISO файл или по-другому «образ» — это эмуляция оптического диска с поддержкой структуры файловой системы. На образы записываются игры, программы, операционные системы. Другими словами — это способ собрать множество данных в одном файле. Рассмотрим способы, как открыть ISO файл.
Открываем ISO-файл стандартными средствами Windows
Операционные системы начиная с версии 8.1 и 10 умеют открывать файл стандартными средствами, поэтому сторонние утилиты можно не использовать.Порядок действий следующий:
- Найти образ в папке;
- Правой кнопкой открыть контекстное меню и выбрать «Проводник».

С помощью архиваторов
Архиваторы — это программы для упаковки и чтения сжатых файлов. Обычно они используются для уменьшения размера данных и для объединения нескольких файлов в один архив. Но с их помощью можно также открыть образ. Мы рассмотрим два самых популярных и бесплатных архиватора, которые подойдут для этой задачи.WinRAR
Программа легко устанавливается и почти не занимает места на жестком диске. Возможно, она даже уже установлена на компьютере, так как Winrar часто входит в начальный пакет программ операционной системы, как одна из самых необходимых. Но если она все-таки не установлена, ее можно скачать с официального сайта.После установки нужно выполнить следующие действия:
- Развернуть контекстное меню и выбрать «Открыть в Winrar».

- Найти установочный файл.

Скачать с софтпортала: https://www.softportal.com/winrar.html
7-zip
Эта программа имеет более простой алгоритм установки и интеграцию, чем Winrar. Она не встраивается в операционную систему, поэтому при необходимости ее можно легко удалить. Вот как открыть образ с помощью 7-zip:- В контекстном меню выбрать «7-zip», а затем «Открыть архив»;

- Найти установочный файл в открывшемся архиве.
Используем эмуляторы приводов
Чтобы открыть файл ISO на windows, можно воспользоваться эмуляторами — программами, которые специально предназначены для создания и чтения образов. Разберем два самых популярных варианта с бесплатным пробным периодом, не ограничивающим необходимый функционал для монтирования.Daemon Tools Lite
Программа является одним из самых простых, но функциональных эмуляторов. Советуем использовать именно версию «Lite», так как она имеет облегченный интерфейс, но при этом сохраняет необходимый набор инструментов для работы. Программу можно бесплатно скачать с сайта разработчика.Во время установки может появиться раздел с настройками и установкой нового оборудования. Советуем оставить настройки по умолчанию и обязательно согласиться на установку драйверов, чтобы программа в дальнейшем работала корректно.
Алгоритм следующий:
- Открыть программу и найти раздел «Образы дисков»;

- Выбрать пункт «Быстрое монтирование»;

- Добавить Iso;

- Выполнить установку.
UltraIso
Некоторые файлы имеют расширения, отличные от «.iso», но все равно являются образами, например «.mds» и «.isz». Для монтирования таких образов лучше всего подойдет утилита UltraIso. Она имеет схожие с Daemon Tools функции, но работает с гораздо большим числом расширений.Порядок действий, следующий:
- Открыть в верхнем меню «Инструменты» и выбрать «Монтировать виртуальный привод»;

- Нажать на иконку с тремя точками;
- Открыть нужный образ;

- Выбрать пункт «Монтировать»;
- Нажать на иконку увеличительного стекла;
- Найти в открывшейся папке установочный файл.

Как удалить виртуальный привод
После того, как образ смонтирован, установка будет продолжаться в обычном режиме, как это происходит с любыми другими программами. Однако если монтирование производилось с помощью эмуляторов, после завершения установки останется созданный виртуальный привод, который будет отображаться в папке «Компьютер». Его можно удалить через эмулятор.Для Daemon Tools:
- Открыть программу и зайти в «Образы дисков»;
- Нажать правой кнопкой по образу и выбрать «Удалить».

- Запустить утилиту от имени администратора;

- Открыть вкладку «Опции» и перейти в «Настройки»;

- Выбрать вкладку «Виртуальный привод»;
- Указать «Нет» в разделе «Количество приводов» и нажать «Ок».

droidway.net
Как редактировать iso образ 🚩 Программное обеспечение
Автор КакПросто!
Многие пользователи сталкиваются с форматом образа диска ISO. В основном, он является полной копией исходного носителя и при этом позволяет себя редактировать. Например, если вы скачали образ диска с фильмами или программами и некоторые из них вам не нужны, вы попросту можете удалить их.

Статьи по теме:
Вам понадобится
- — программа UltraISO.
Инструкция
Для редактирования образа дисков используются специальные программы. Одна из лучших в своем роде программ называется UltraISO. Скачайте ее из интернета и установите на жесткий диск компьютера. При этом обязательно учитывайте версию вашей операционной системы и ее разрядность. UltraISO является платным приложением, но есть пробный срок использования.
Запустите программу. После первого запуска вам будет предложено приобрести UltraISO. В этом окне выберите «Пробный период», после чего откроется главное меню программы. Теперь можно начать редактирование образа. Для начала нужно выбрать объект редактирования, для чего в верхнем левом углу программы нажмите «Файл», затем выберите «Открыть».
С помощью обзора укажите путь к ISO-образу. Выделите его с помощью левого клика мышки. Затем снизу окна нажмите «Открыть». Окно обзора закроется. Теперь вы увидите, что в верхнем правом окне программы отображается список всех файлов выбранного вами образа.
Чтобы удалить ненужный файл из образа диска, кликните по нему правой кнопкой мышки. Появится контекстное меню. В этом меню выберите «Удалить». Также прямо в этом окне можно просматривать и переименовывать файлы. Если вы сомневаетесь, тот ли файл вы хотите удалить, просто в контекстном меню выберите «Просмотр», для изменения названия объекта — «Переименовать».
Для добавления файлов к образу диска нажмите в меню программы «Действие». Затем в списке действий выберите «Добавить файлы». С помощью обзора укажите путь к файлу, который хотите добавить. Затем выделите его с помощью левого клика мышки, после чего снизу окна обзора кликните «Открыть». Файл будет добавлен к образу.
Для сохранения образа нажмите «Файл». Если вы выберите «Сохранить как», будет сохранена его измененная копия. Если нажмете «Сохранить», соответственно, сохраните изменения в оригинале образа.
Связанная статья
Как iso записать на флешку через ultraiso
Источники:
- редактирование iso образов
Совет полезен?
Статьи по теме:
www.kakprosto.ru
Как сжать образ ISO
Вопрос от пользователя
Здравствуйте!
Подскажите с одной проблемой. У меня есть образ ISO, его размер 4,38 ГБ. Мне нужно записать его на флешку, но он не влезает. Можно ли как-то сжать ISO образ, хотя бы на 300-400 МБ?
Остальная часть вопроса вырезана как не информативная…
Здравствуйте.
Ну, во-первых, хочу сразу всех предупредить, что сжать как картинку (в 10 раз, например) образ ISO вряд ли получится.
Во-вторых, про степень сжатия нельзя сказать что-то определенное — некоторые образы удается сжать аж на 20-50% (а иногда и больше), другие лишь на 2-3%. Многое зависит от того, какие файлы в нем: если много документов, текстовых файлов и пр. — то степень сжатия может быть существенной; если же, например, уже сжатые-пережатые установочные файлы — то хорошо, если будет 1-2%…
Ладно, как бы там ни было, я приведу несколько вариантов решения вопроса, но какой из них лучше именно в вашем случае — можно будет сказать только после эксперимента… 😉 Попробуйте каждый.
Содержание статьи
Способы, как можно сжать образ (в том числе ISO)
❶ Вариант 1: использование архиваторов
Пожалуй, это самый очевидный и простой способ что-то сжать, в том числе и образы (причем степень сжатия может быть весьма значительной!). Правда, при сжатии образа таким методом есть один существенный минус — для того, чтобы его использовать (например, смонтировать в виртуальный привод), необходимо будет сначала извлечь файл из архива (на что может потребоваться время, особенно, если файл большой).
В помощь!
Бесплатные архиваторы для Windows — самые удобные программы — https://ocomp.info/arhivatoryi-analog-winrar.html
В качестве примера я взял один свой образ ISO (в котором храню несколько папок с документами, и пару установочных файлов). Его размер составляет ~198 Мб (см. скрин ниже).

Исходный файл
Для архивирования я использовал WinRAR (думаю, эта программа есть у многих на ПК, так что даже искать ничего не нужно…).
Примечание: для сжатия просто нажмите правой кнопкой мышки по файлу образа, и в контекстном меню выберите опцию «Добавить в архив», см. пример ниже.
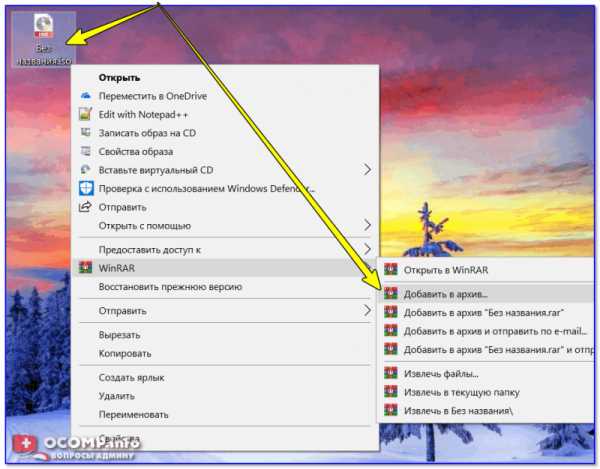
Добавить в архив (с помощью WinRAR)
Далее укажите формат архива (например, RAR), степень сжатия (рекомендую максимальную), и нажмите OK.
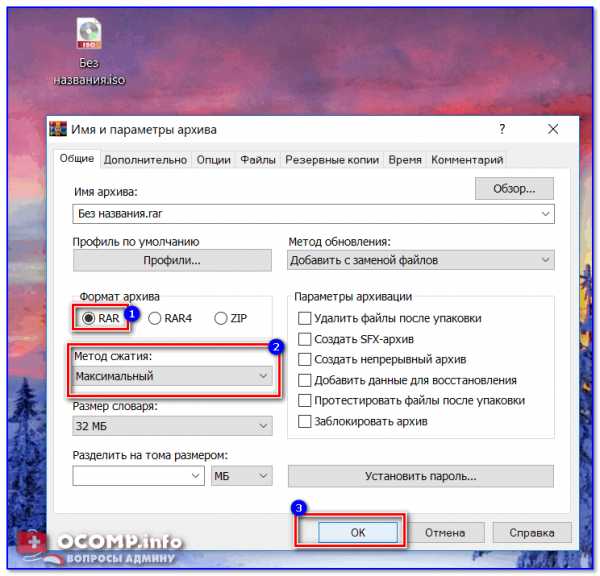
Метод сжатия — максимальный
В общем-то, после завершения архивирования — вы получите обычный архив (внутри которого будет образ). В моем случае файл стал меньше примерно в 4 раза (см. скрин ниже.)!

Было 198 МБ, стало 48 МБ
Разумеется, для увеличения степени сжатия можно выбрать другие архиваторы и форматы. Например, тот же 7z в ряде случаев показывает большую степень сжатия (можно еще выиграть 3-10%!).
❷ Вариант 2: отредактировать образ и удалить из него все лишнее
Другой способ кардинально уменьшить размер образа — это удалить из него часть информации (например, какие-то документы могли устареть, часть файлов вам уже просто не нужна и т.д.). Чтобы это сделать — необходимо воспользоваться спец. программами (для ISO образов рекомендую выбрать UltraISO).
Свой пример ниже покажу как раз в UltraISO.
И так, запускаем программу, и открываем наш образ (который хотим уменьшить, удалив из него какие-то данные).
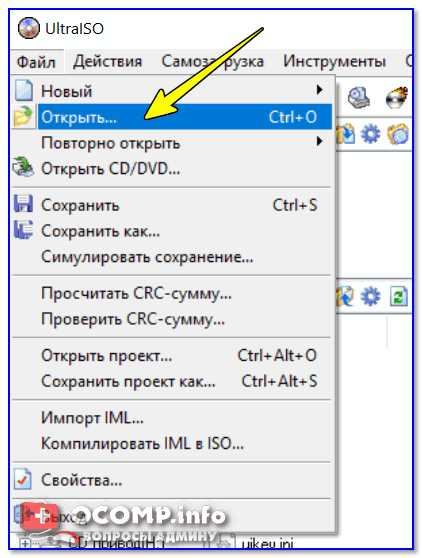
UltraISO — открыть файл
Далее все файлы, которые есть на ISO, предстанут в редакторе UltraISO как в обычном проводнике. Т.е. их можно в 1-2 клика мышки легко удалить (см. пример ниже). Например, я просто кликнул правой кнопкой мышки на одной из папок, а после выбрал «Удалить».
Примечание: отмечу, что помимо удаления, вы можете и что-то добавить. Например, удалить одни файлы, добавить другие.
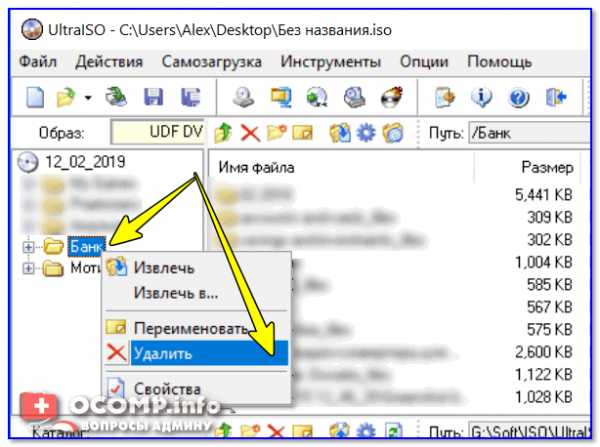
Удаляем часть файлов из ISO
После того, как редактирование образа ISO будет завершено, нажмите по меню «Файл/Сохранить как» (пример ниже), укажите место на HDD куда вы сохраните новый ISO файл.

Сохранить как (UltraISO)
В общем-то, на этом редактирование можно считать завершенным. Новый ISO файл может быть намного меньше, чем ваш исходный файл (всё зависит от того, сколько файлов из него вы удалите).
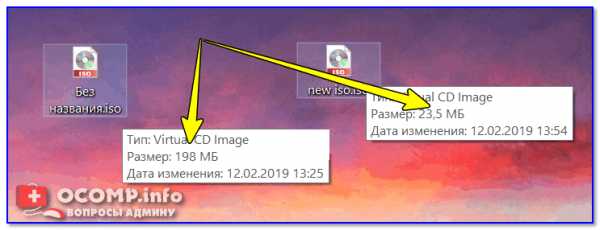
Размер нового образа ISO стал существеннее меньше!
❸ Вариант 3: использовать спец. софт, способный преобразовать ISO в др. сжатый образ
Этот способ не такой эффективный как предыдущие, зато при его использовании есть два неоспоримых плюса:
- мы не удаляем никакие файлы из образа;
- образ можно легко и быстро смонтировать в виртуальный привод и начать использовать (согласитесь, это существенно быстрее, чем извлекать его сначала из архива).
Покажу парочку способов…
Способ 1: UltraISO
Используем всё ту же UltraISO. 👍
1) Открываем образ ISO в UltraISO, который хотим сжать (без скрина, это просто).
2) Переходим во вкладку «Инструменты» и кликаем по функции «Конвертировать».

UltraISO — инструменты, конвертировать
3) Выбираем формат «Сжатый ISO (ISZ)», и жмем по кнопке «Конвертировать».
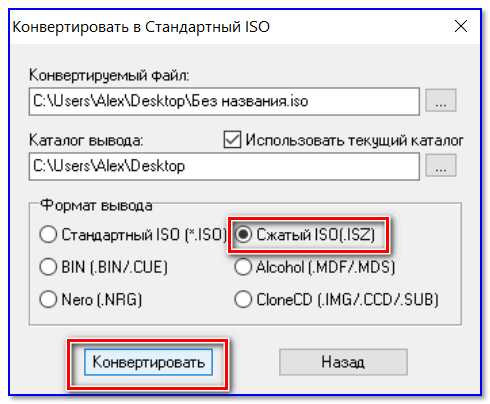
Сжатый ISO
4) Далее нужно дождаться окончания операции. Как правило, сжатие происходит достаточно быстро (во всяком случая точно не медленнее, чем работает архиватор).

Процесс сжатия
5) Готово! Сжатый образ (в формате ISZ) весит в 2,5 раза меньше, чем исходный (это в моем случае так, в вашем — цифры могут быть другие 😒).

Разница в размере между обычным и сжатым ISO
Способ 2: Virtual CD
Virtual CD — это многофункциональная программа для работы с образами (поддерживает она не только ISO). В ее арсенале есть такая полезная опция как сжатие образов. Это можно осуществить за счет его конвертации в особый формат, исполняемый только Virtual CD. Отмечу, что программа поддерживает 4 степени сжатия.
Перейдем непосредственно к делу (скрины сделал с версии Virtual CD v.10.7). И так, сначала необходимо вставить наш ISO в виртуальный дисковод: т.к. Virtual CD встраивается в проводник, это делается очень быстро и просто (см. скриншот ниже).
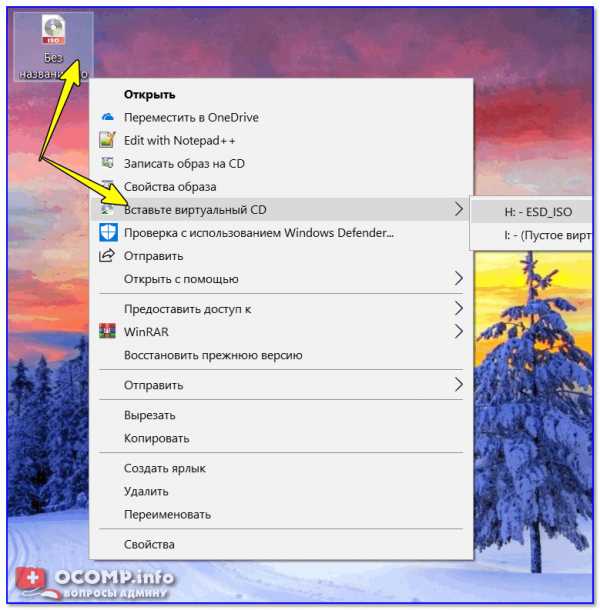
Вставляем ISO в виртуальный дисковод
Далее нужно открыть главное окно программы Virtual CD, и кликнуть правой кнопкой мышки по виртуальному дисководу с ISO — в появившемся меню выбрать «Создать виртуальный CD».
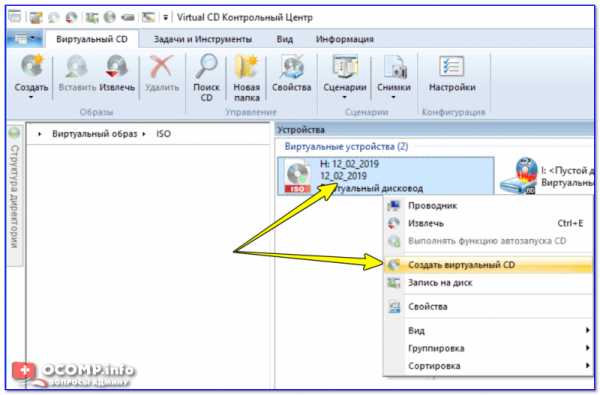
Создать виртуальный CD
После перейти во вкладку «Место назначения» и указать степень сжатия образа (рекомендую выставлять максимальную, на текущий момент это 4). Далее нажмите на кнопку «Создать» и дождитесь окончания операции.
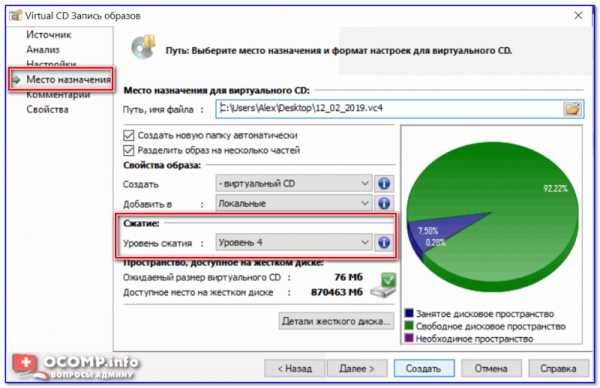
Уровень сжатия ставим максимальный — т.е. 4-й уровень
Степень сжатия (в целом) как у UltraISO. Но в плане использования, на мой взгляд, Virtual CD лучше встраивается в Windows, позволяя быстрее оперировать образами…
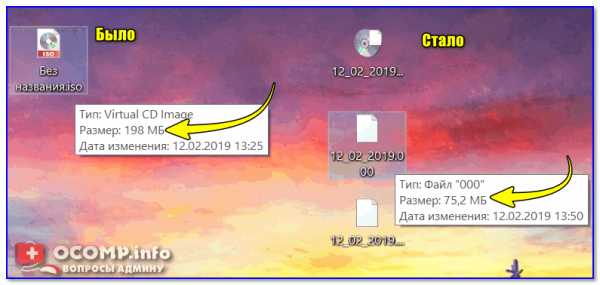
Было 198 МБ, стало 75 МБ (сжатый образ в Virtual CD)
❹ Альтернативный вариант 👀
Если у вас на флешке/диске не хватает места для записи образа — то совсем не обязательно его сжимать, можно просто разбить его на части определенного размера. Например, вам нужно перенести на флешке (размером в 4 ГБ) файл, размер которого аж 7 ГБ. Как это сделать?
Да просто разбить этот файл на 2 куска по 3,5 ГБ, например. Далее записать и перенести сначала один кусок, затем другой. Либо использовать две флешки/диска на 4 ГБ. Чем не альтернатива?!
В помощь!
Как разбить большой файл на части (на куски), а то он не помещается на флешку (диск) — https://ocomp.info/kak-razbit-bolshoy-fayl.html
Разбивку можно сделать легко и просто с помощью все того же архиватора (эта опция есть в большинстве популярных архиваторов, например, в WinRAR).
Чтобы воспользоваться ей, запустите создание архива, и в опциях выберите «Разделить на тома размером…» (см. пример ниже). Обратите внимание, что все самые популярные размеры уже есть в шаблонах, например, 700 МБ (для CD), 4481 МБ (для DVD) и пр.
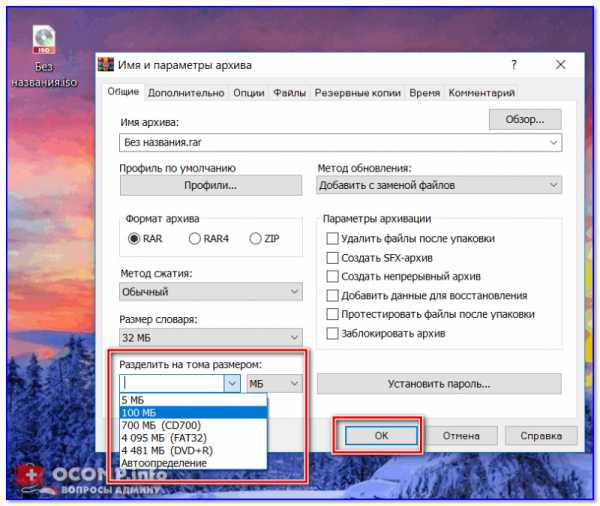
Разделить на тома размером…
После создания архива с разбивкой — ваш итоговый файл будет состоять из нескольких частей, размер каждой части не будет превышать заданной в настройках.
Примечание: чтобы извлечь запакованный файл из такого архива (разбитого на части) — вам необходимы все эти части. Если вы скопируете и перенесете на другой ПК только одну часть архива — то вы не сможете извлечь из нее никакие данные!
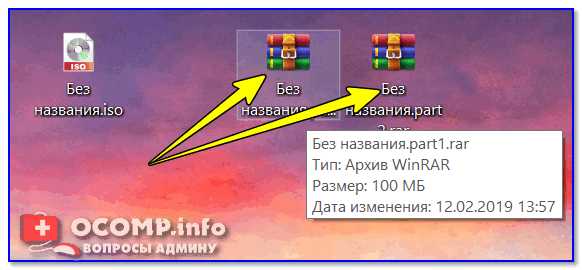
В результате 2 файла, размер которых не превышает 100 МБ
PS
Если вы хотите уменьшить образ ISO с ОС Windows, чтобы записать его на DVD — то рекомендую обратить внимание на один момент. Скорее всего у вас образ, напичканный всякими программами, дополнениями и пр. «штуками» (и, наверное, это какая-нибудь сборка). Сейчас, современную Windows 10, можно загрузить официально с сайта Microsoft, и размер этого образа будет до 4 ГБ (как раз достаточный для записи на DVD или небольшую флешку). Как это сделать, можете узнать здесь — https://ocomp.info/kak-skachat-win10-legalno.html
*
Дополнения приветствуются…
Удачи! ✌
Полезный софт:
- ВидеоМОНТАЖ
Отличное ПО для начала создания своих собственных видеороликов (все действия идут по шагам!).
Видео сделает даже новичок!
- Ускоритель компьютера
Программа для очистки Windows от мусора (ускоряет систему, удаляет мусор, оптимизирует реестр).
Другие записи:
ocomp.info
Ответы@Mail.Ru: Как удалить iso файл.
размонтировать все приводы пкм
похоже он вмонтирован в виртуальный диск или используется другой программой
Для начала размонтируй его.. . Если не получится, то просто перезагрузи комп, и после удали его )))
прога унлукер
Он торчит в виртуальном приводе. Демонтируй в проге, которой монтировал
touch.otvet.mail.ru