Папка WinSxS в Windows 10, 8 и Windows 7
  windows
Если вас смущает то, что папка WinSxS много весит и интересует вопрос о том, можно ли удалить ее содержимое, в этой инструкции подробно будет описан процесс очистки данной папки в Windows 10, 8 и Windows 7, а заодно расскажу, что это за папка и для чего она нужна и можно ли удалить WinSxS полностью.
В папке WinSxS хранятся резервные копии системных файлов операционной системы до обновлений (и не только, о чем — далее). То есть, всякий раз, как вы получаете и устанавливаете обновления Windows, в эту папку сохраняется информация об изменяемых файлах, сами эти файлы с тем, чтобы у вас была возможность удалить обновление и откатить сделанные изменения.
Через какое-то время папка WinSxS может занимать достаточно много места на жестком диске — несколько гигабайт, при этом размер этот все время увеличивается по мере установки новых обновлений Windows.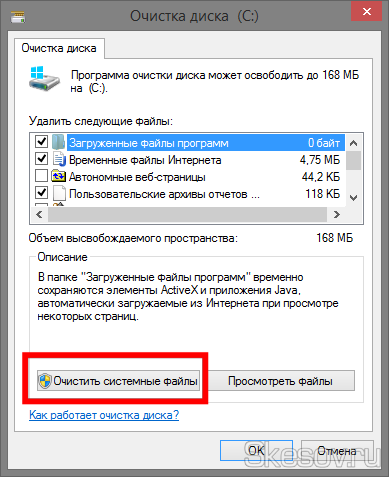
Также в Windows 10 папка WinSxS используется, например, для сброса Windows 10 в исходное состояние — т.е. необходимые для автоматической переустановки файлы берутся именно из нее. Дополнительно, раз уж у вас возникла проблема со свободным пространством на жестком диске, рекомендую к ознакомлению статьи: Как очистить диск от ненужных файлов, Как узнать, чем занято место на диске.
Очистка папки WinSxS в Windows 10
Прежде чем говорить об очистке папки хранилища компонентов WinSxS, хочу предупредить о некоторых важных вещах: 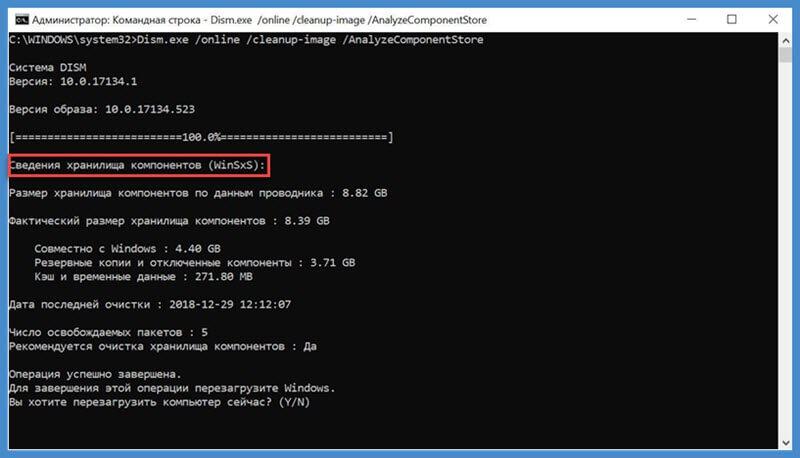
В Windows 10 папка WinSxS хранит не только файлы, связанные с обновлениями, но и файлы самой системы, используемые в процессе работы, а также для того, чтобы вернуть ОС в исходное состояние или выполнить некоторые операции, связанные с восстановлением. Итак: какой-то самодеятельности при очистке и уменьшении размера этой папки не рекомендую. Следующие же действия безопасны для системы и позволяют очистить папку WinSxS в Windows 10 только от ненужных резервных копий, создаваемых при обновлении системы.
- Запустите командную строку от имени администратора (например, через правый клик по кнопке Пуск)
- Введите команду Dism.exe /online /cleanup-image /AnalyzeComponentStore и нажмите Enter. Папка хранилища компонентов будет проанализирована и вы увидите сообщение о необходимости ее очистки.
- Введите команду Dism.exe /online /cleanup-image /StartComponentCleanup и нажмите Enter для запуска автоматической очистки папки WinSxS.
Один важный момент: не следует злоупотреблять этой командой. В некоторых случаях, когда резервных копий обновления Windows 10 в папке WinSxS нет, после выполнения очистки, папка может даже слегка увеличиться. Т.е. производить очистку есть смысл, когда указанная папка слишком, на ваш взгляд, разрослась (5-7 Гб — это не слишком).
В некоторых случаях, когда резервных копий обновления Windows 10 в папке WinSxS нет, после выполнения очистки, папка может даже слегка увеличиться. Т.е. производить очистку есть смысл, когда указанная папка слишком, на ваш взгляд, разрослась (5-7 Гб — это не слишком).
Также очистку WinSxS можно произвести автоматически в бесплатной программе Dism++
Как очистить папку WinSxS в Windows 7
Для очистки WinSxS в Windows 7 SP1 требуется предварительно установить необязательное обновление KB2852386, которое добавляет соответствующий пункт в утилиту очистки диска.
Вот как это сделать:
- Зайдите в центр Обновления Windows 7 — это можно сделать через панель управления или воспользоваться поиском в меню пуск.
- Нажмите «Поиск обновлений» в меню слева и подождите. После этого, кликните по необязательным обновлениям.
- Найдите и отметьте необязательное обновление KB2852386 и установите его.
- Перезагрузите компьютер.
После этого, для того, чтобы удалить содержимое папки WinSxS, запустите утилиту очистки диска (также, быстрее всего воспользоваться поиском), нажмите кнопку «Очистка системных файлов» и выберите пункт «Очистка обновлений Windows» или «Файлы резервной копии пакета обновлений».
Удаление содержимого WinSxS в Windows 8 и 8.1
В последних версиях ОС Windows возможность удалить резервные копии обновлений имеется в утилите очистки диска по умолчанию. То есть для того, чтобы удалить файлы в WinSxS, вам следует выполнить следующее:
- Запустить утилиту «Очистка диска». Для этого на начальном экране можете воспользоваться поиском.
- Нажать кнопку «Очистка системных файлов»
- Выбрать пункт «Очистка обновлений Windows»
Помимо этого, в Windows 8.1 есть и еще один способ очистить эту папку:
- Запустите командную строку от имени администратора (для этого нажмите клавиши Win+X на клавиатуре и выберите нужный пункт меню).
- Введите команду dism.exe /Online /Cleanup-Image /StartComponentCleanup /ResetBase
Также, с помощью dism.exe вы можете точно узнать, сколько занимает папка WinSxS в Windows 8, для этого воспользуйтесь следующей командой:
dism.exe /Online /Cleanup-Image /AnalyzeComponentStore
Автоматическая очистка резервных копий обновлений в WinSxS
Помимо очистки содержимого данной папки вручную, вы можете воспользоваться планировщиком заданий Windows, для того, чтобы это происходило автоматически.
Для этого необходимо создать простую задачу StartComponentCleanup в Microsoft\Windows\Servicing с нужной периодичностью выполнения.
Надеюсь, статья будет полезной и предостережет от нежелательных действий. В случае возникновения вопросов — задавайте, постараюсь ответить.
Подписаться | Поддержать сайт и автора
А вдруг и это будет интересно:
Корректная очистка и сжатие папки WinSxS в Windows 10/ Windows Server
В этой статье мы поговорим о каталоге WinSxS в Windows, причинах его постоянного роста и способах очистки. Каталог C:\windows\WinSxS является хранилищем компонентов Windows. В этом каталоге хранятся dll библиотеки, бинарные и xml файлы, необходимые для установки и работы различных ролей и компонентов Windows. Каждый раз когда вы устанавливаете обновления Windows (это происходит ежемесячно), новая версия обновляемого компонента устанавливается в систему, а старая сохраняется в хранилище компонентов WinSxS (это необходимо для обеспечения совместимости и возможности “отката“ к старым версиям компонентов при удалении проблемного обновления).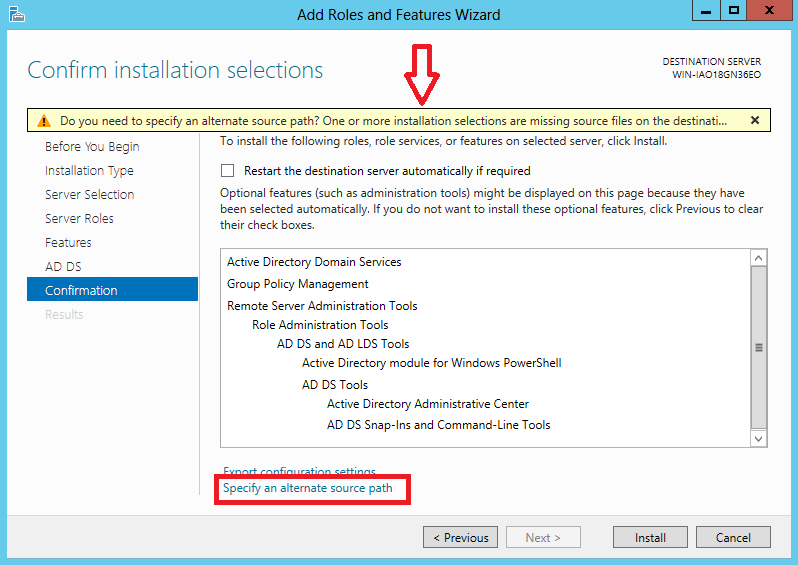
Со временем размер каталога WinSxS постоянно увеличивается. Причем его размер ничем не ограничен (хотя на практике размер папки WinSxS в Windows 10 редко превышает 15-20 Гб.)
В этой статье мы рассмотрим наиболее безвредные способы очистки папки WinSxS в Windows 10 и Windows Server.
- Оптимизация хранилища компонентов и удаление старых версий компонентов, оставшихся после установки обновлений Windows;
- Технология Features on Demand (функции по требованию), позволяющая удалить неиспользуемые компоненты Windows с диска;
- Сжатие файлов в папке WinSxS – способ уменьшить размер каталога WinSxS за счет включения NTFS компрессии.
У многих пользователей возникает естественный вопрос можно ли вручную удалить файлы из папки WinSxS. Ответ на этот вопрос – категоричное НЕТ! Такими действиями с большой долей вероятности вы сломаете свою Windows. И хотя отдельные попытки удаления конкретных файлов из папки WinSxS могут быть удачными, рекомендовать этот способ нельзя.
И хотя отдельные попытки удаления конкретных файлов из папки WinSxS могут быть удачными, рекомендовать этот способ нельзя.
Как узнать реальный размер папки WinSxS в Windows 10?
Самый простой способ получить текущий размер каталога WinSxS в Windows, запустить проводник File Explorer и открыть свойства папки %windir%\WinSxS (или воспользоваться скриптом PowerShell). Но имейте в виду, что большинство файловых менеджеров (в том числе File Explorer) показывают несколько больший размер каталога WinSxS, чем он занимает на диске.
Дело в том, что в каталоге WinSxS есть большое количество hard links (жестких символических ссылок) на файлы в других системных каталогах. Файловые менеджеры при подсчете размера папки WinSxS учитывают объем файлов, на которые ссылаются жесткие ссылки, а это не корректно.
Чтобы реальный (без учета жестких ссылок) размер папки WinSxS, воспользуйтесь утилитой SysInternal du:
du -v c:\windows\winSXSНо проще всего проанализировать размер хранилища компонентов в папке WinSxS с помощью команды DISM:
Dism.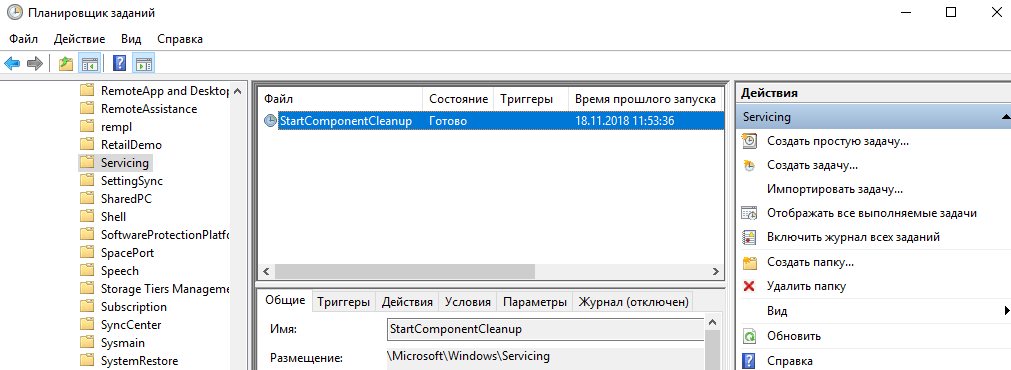 exe /Online /Cleanup-Image /AnalyzeComponentStore
exe /Online /Cleanup-Image /AnalyzeComponentStore
Разберемся, что возвращает данная команда:
Размер хранилища компонентов по данным проводника : 5.70 GB (это размер хранилища с учета жестких ссылок, который отображается в проводнике)
Фактический размер хранилища компонентов : 5.49 GB (реальный размер хранилища компонентов за исключением жестких ссылок)
Совместно с Windows : 3.12 GB (обязательные файлы системы, не могут быть удалены)
Резервные копии и отключенные компоненты : 2.12 GB (устаревшие файлы компонентов, которые нужны на случай проблем с установленными обновлениями)
Кэш и временные данные : 245.87 MB (файлы используются для ускорения работы системы обслуживания)
Дата последней очистки : 2018-07-31 12:45:23
Число освобождаемых пакетов : 10 (файлы, которые обновились после установки обновлений Windows, они будут удалены при очистке хранилища)
Рекомендуется очистка хранилища компонентов : Да
Как вы видите, в данном случае можно уменьшить размер каталога WinSxS на 2.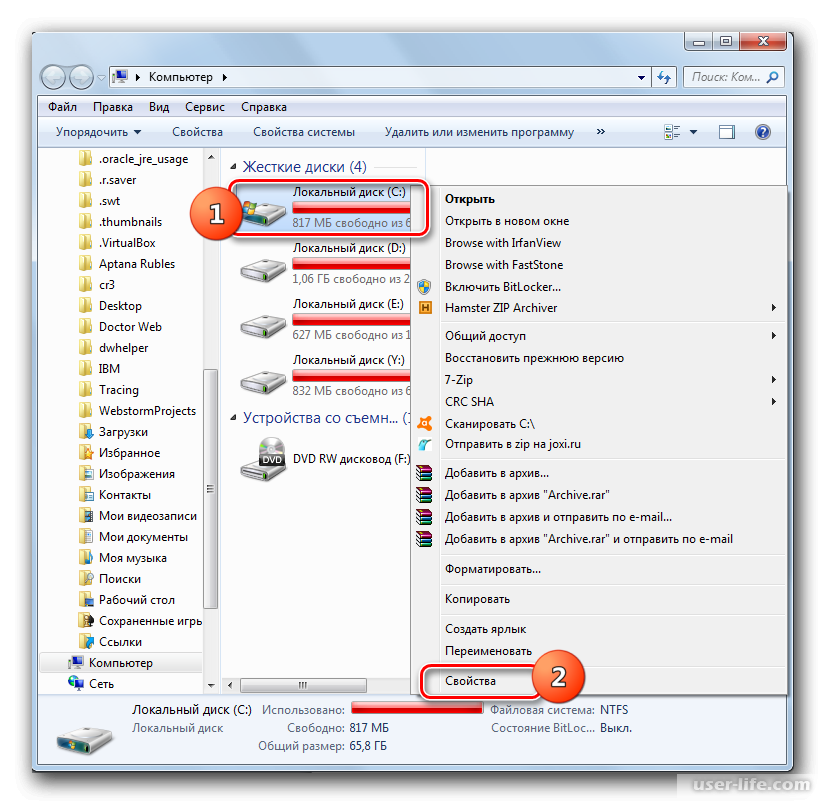 1 Гб + 250 Мб.
1 Гб + 250 Мб.
Очистка хранилища компонентов WinSxS в Windows
Самый быстрый и простой способ освободить место в хранилище компонентов Windows (т.е. очистить папку WinSxS) – оптимизация хранилища командой:
Dism.exe /Online /Cleanup-Image /StartComponentCleanup
Опция Dism /StartComponentCleanup поддерживается во всех версиях Windows, начиная с Windows 8/Windows Server.
После окончания очистки проверьте текущий размер хранилища компонентов:
Dism.exe /Online /Cleanup-Image /AnalyzeComponentStore
В моем примере это помогло уменьшить размер папки WinSxS на 2,5 Гб.
С помощью еще одного параметра /ResetBase вы можете удалить все предыдущие версии компонентов, оставшиеся после установки обновлений Windows. После этого вы не сможете удалить установленные обновления или Service Pack, а в панели обновлений appwiz.cpl у обновлений пропадет кнопка «Удалить»).
Чтобы очистить старые версии компонентов, выполните:
Dism. exe /Online /Cleanup-Image /StartComponentCleanup /ResetBase
exe /Online /Cleanup-Image /StartComponentCleanup /ResetBase
dism /online /Cleanup-Image /spsuperseded
Также вы можете удалить устаревшие обновления с помощью мастера очистки диска. Выполните команду cleanmgr c правами администратора.
В окне утилиты выберите диск и в следующем окне нажмите кнопку «Очистить системны файлы».
Далее выберите опцию “Файлы журнала обновления Windows» и нажмите ОK. Утилита очистки диска покажет сколько места вы можете освободить, удалив файлы журнала старых обновлений Windows. В моем примере это 427 Мб.
После окончания очистки хранилища с помощью DISM проверьте сколько освободилось места на диске.
В планировщике задания Windows 10 и Windows Server 2016 есть специальное задание автоматического обслуживания, которое регулярно выполняет оптимизацию и очистку каталога WinSxS (выполняется действия, аналогичные команде dism с ключом StartComponentCleanup). Это задание StartComponentCleanup находится в разделе \Microsoft\Windows\Servicing. Данное задание запускается в фоновом режиме и автоматически удаляет версии компонентов старше 30 дней, которое были заменены более новыми версиями.
Это задание StartComponentCleanup находится в разделе \Microsoft\Windows\Servicing. Данное задание запускается в фоновом режиме и автоматически удаляет версии компонентов старше 30 дней, которое были заменены более новыми версиями.
Можно запустить это задание вручную так:
schtasks.exe /Run /TN "\Microsoft\Windows\Servicing\StartComponentCleanup"
Удаление неиспользуемых компонентов Windows (Windows Server)
В статье Безопасная очистка папки WinSxS в Windows Server 2016/2012 мы рассмотрели функцию Features on Demand (функции по требованию), предоставляющую возможность удаления с диска бинарных файлов неиспользуемых ролей и компонентов из каталога WinSxS. Для этого в Windows Server используется командлет PoweShell Uninstall-WindowsFeature.
В Windows 10 командлет Uninstall-WindowsFeature отсуствует, и для удаления компонентов Windows из образа нужно использовать DISM.
DISM в отличии от Uninstall-WindowsFeature не удаляет зависимые компоненты.
Полный список доступных функций в образе Windows 10 можно получить с помощью команды:DISM.exe /Online /English /Get-Features /Format:Table
Чтобы удалить, например компонент TelnetClient с диска (из каталога WinSxS), выполните команду:DISM.exe /Online /Disable-Feature /Featurename:TelnetClient /Remove
Если еще раз вывести список всех доступных функций по требованию в Windows, вы увидите, что статус компонента изменится на Disabled with Payload Removed.
Таким образом в Windows можно существенно уменьшить размер папки WinSxS, удалив с диска неиспользуемые компоненты. Единственный нюанс, это вариант очистки каталога WinSxS подойдет для достаточной продвинутых пользователей, которые разбираются в компонентах Windows 10 и их назначении.
Включаем NTFS сжатие на папке WinSxS в Windows
Еще один способ уменьшить размера каталога WinSxS в Windows 10 – сжать содержимое каталога на уровне файловой системы NTFS.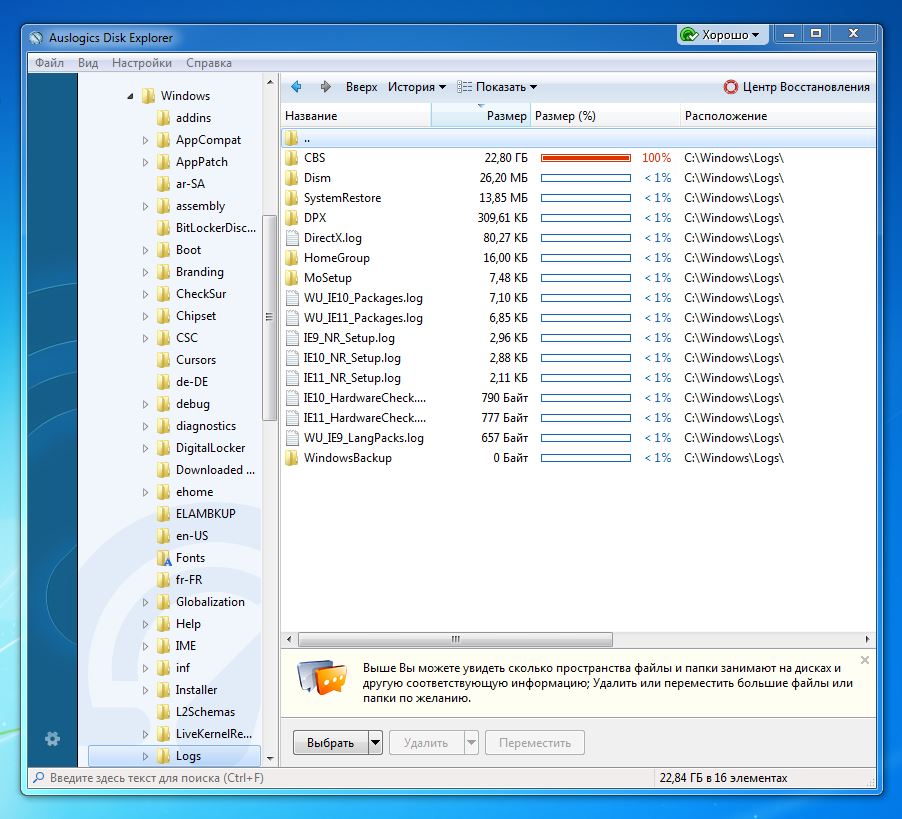
- Откройте командную строку с правами администратора;
- Остановите и отключите службы Windows Installer и Windows Module Installer:
sc stop msiserver sc stop TrustedInstaller sc config msiserver start= disabled sc config TrustedInstaller start= disabled
- Создайте резервную копию списков доступа (ACL) назначенных на файлы и папки в каталоге WinSxS с помощью утилиты icacls. Резервная копия ACL представляет собой обычной текстовый файл, в котором указаны все файлы и каталоги и назначенные на них NTFS разрешения (в дальнейшем этот файл понадобиться для восстановления оригинальных ACL):
icacls "%WINDIR%\WinSxS" /save "%WINDIR%\WinSxS_NTFS.acl" /t
- Назначьте себя владельцем папки WinSxS и всех вложенных каталогов:
takeown /f "%WINDIR%\WinSxS" /r
- Предоставьте своей учетной записи полные права на каталог WinSxS:
icacls "%WINDIR%\WinSxS" /grant "%USERDOMAIN%\%USERNAME%":(F) /t
- Теперь можно выполнить сжатие файлов в каталоге WinSxS с помощью команды compact.
 Т.к. часть файлов может использоваться Windows, нужно указать параметр /i. Иначе сжатие будет остановлено на первом же занятом файле (в Windows 10 можно использовать более прогрессивное LZX сжатие):
Т.к. часть файлов может использоваться Windows, нужно указать параметр /i. Иначе сжатие будет остановлено на первом же занятом файле (в Windows 10 можно использовать более прогрессивное LZX сжатие):compact /s:"%WINDIR%\WinSxS" /c /a /i *
- Теперь нужно восстановить TrustedInstaller как владельца каталога WinSxS:
icacls "%WINDIR%\WinSxS" /setowner "NT SERVICE\TrustedInstaller" /t
- И вернуть оригинальные NTFS разрешения на каталог WinSxS из резервной копии ACL:
icacls "%WINDIR%" /restore "%WINDIR%\WinSxS_NTFS.acl" - Измените типа тип запуска служб Windows Installer и Windows Module Installer:
sc config msiserver start= demand sc config TrustedInstaller start= demand
Проверьте текущий размер каталога WinSxS.
Как вы видите, в нашем примере размер папки WinSxS за счет сжатия уменьшился с 9,36 Гб до 6,5 Гб (примерно на треть). Неплохо, особо для небольшого по размеру SSD-диска.
Неплохо, особо для небольшого по размеру SSD-диска.
Указанные команды можно выполнять по отдельности (так проще контролировать успешность выполнения каждой из них), либо можно объединить все операции в один файл скрипт. Вы можете скачать готовый bat файл для сжатия WinSxS здесь compress_winsxs.bat
Данный скрипт нужно запускать периодически, т.к. в каталоге WinSxS будут появляться новые «несжатые» файлы после установки новых обновлений Windows и программ.
На что может повлиять сжатие каталога WinSxS? Windows работает со сжатыми файлами в прозрачном режиме, однако при обработке таких файлов, ей может понадобиться дополнительное время на их декомпрессию/компрессию. Это может вызвать небольшое замедление при установке компонентов Windows или обновлений. Однако для современных процессоров (CPU) операция компрессии/декомпрессии файлов выполняется практически мгновенно, так что реального уменьшения скорости пользователь даже не заметит.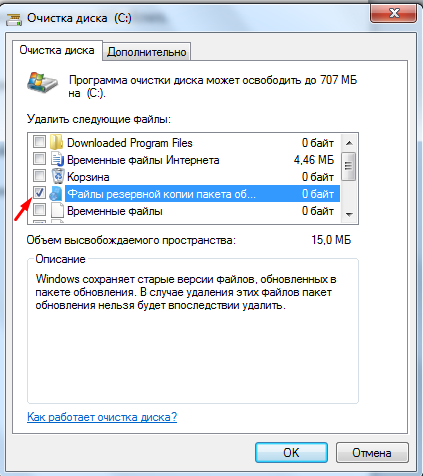
Большой каталог WinSxS вызывает проблемы с пространством диска — Windows Client
- Чтение занимает 3 мин
В этой статье
В этой статье содержится решение проблем пространства диска, вызванных большим каталогом Windows компонентов (WinSxS).
Применяется к: Windows 7 Пакет обновления 1, Windows 2008 R2 Пакет обновления 1
Исходный номер КБ: 2795190
Симптомы
При анализе размера папки C:\Windows можно заметить, что каталог C:\Windows\winsxs использует множество дисковых пространств.
Причина
Каталог Windows компонентов (C:\Windows\winsxs) используется во время операций по обслуживанию в Windows установках. Операции по обслуживанию включают, но не ограничиваются Windows обновлениями, пакетом служб и установками hotfix.
Операции по обслуживанию включают, но не ограничиваются Windows обновлениями, пакетом служб и установками hotfix.
Хранилище компонентов содержит все файлы, необходимые для Windows установки. Кроме того, все обновления этих файлов также хранятся в хранилище компонентов при установке обновлений. Это приводит к росту хранения компонентов со временем по мере того, как к установке добавляется больше обновлений, функций или ролей. Хранилище компонентов использует жесткие связи NTFS между собой и Windows каталогами для повышения надежности Windows платформы.
Хранилище компонентов будет показывать большой размер каталога из-за того, как оболочка Windows Explorer учитывает жесткие ссылки. Оболочка Windows будет считать каждую ссылку на твердую ссылку как один экземпляр файла для каждого каталога, в котором находится файл. Например, если файл с именем advapi32.dll 700 КБ и содержится в хранилище компонентов и каталоге \Windows\system32, Windows Explorer неточно сообщает, что файл потребляет 1400 КБ пространства жесткого диска.
Решение
Хранилище компонентов не может находиться на томе, кроме системного, из-за жестких ссылок NTFS. Если вы попробуете переместить хранилище компонентов, это приведет к невозможности правильной установки Windows обновлений, пакетов служб, ролей или функций. Кроме того, мы не рекомендуем вручную удалять файлы из магазина компонентов.
Чтобы уменьшить размер каталога хранения компонентов при установке Windows, можно принять решение о том, чтобы сделать установку пакета службы постоянной и вернуть используемую площадь из файлов пакета служб. Однако, если сделать установку пакета службы постоянной, пакет службы не будет съемным.
Чтобы удалить файлы пакетов службы из установки Windows, используйте следующие утилиты в поле:
- Windows Установлен сервер 2008 Пакет обновления 2: Compcln.exe
- Windows 7 Пакет обновления 1 или Windows Сервер 2008 R2 Пакет обновления 1 установлен: DISM /online /Cleanup-Image /SpSuperseded или Мастер очистки диска (cleanmgr.exe)
Очистка также может выполняться на Windows Server 2008 путем принудительного удаления события в системе. Очистка будет пытаться удалить нежелательные системные сеяния из установки и Windows восстановить пространство диска. Чтобы удалить событие на установке Windows, добавьте и удалите нежелательный системный компонент, который еще не установлен, а затем перезапустите Windows установку. Очистка будет выполняться во время следующей перезагрузки операционной системы.
Примечание
Очистка выполняется автоматически на Windows 7 и Windows сервере 2008 R2.
Дополнительные сведения
Чтобы восстановить дополнительное пространство диска в системе, выполните следующие действия:
Выберите Начните, а затем в текстовом окне Программы поиска и файлы введите очистку диска.
Щелкните значок Очистка диска и запустите средство очистки диска, чтобы определить, какие файлы можно удалить в зависимости от конфигурации.
Дополнительные способы сохранения пространства в томе системы включают следующие:
- Переместим файл paging в другой том системы.
- Отключение спячки в системе.
- Используйте выделенный параметр файла сброса для захвата файлов сброса памяти на другом томе системы.
- Разгрузка профилей пользователей и каталогов файлов программ в другой том системы.
- Отключение точек восстановления системы на клиентских установках.
- Очистите все временные каталоги и папки с помощью мастера очистки диска (cleanmgr.exe).
- Удалить неиспользимые приложения или утилиты из установки.
Дополнительные сведения о папке WinSxS см. в этой ссылке:
Дополнительные сведения о требованиях системы к дискам см. в этой информации:
Примечание
При установке продукта с Windows установщиком в папке .msi файла данных .msi (%windir%\Installer) хранится Windows кэш установщика. Со временем эта папка может увеличиваться. Каждая дополнительная установка обновлений для установленных продуктов, таких как hotfixes, накопительные обновления или установки пакетов обслуживания, также хранит соответствующий файл .msp или .msi в кэше Windows установщика. Со временем эта папка может увеличиваться. Мы не поддерживаем и не рекомендуем удалять файлы в этой папке или заменять их файлами с другого компьютера. Любое обновление приложения зависит от сведений, доступных в файлах, хранимых в этой папке. Без этих сведений обновления не могут выполнять свои установки правильно.
Папка %windir%\softwaredistribution\downloads используется Windows update для хранения загруженных обновлений. Как правило, управлять этой папкой не нужно, так как она управляется Windows. Типичный размер этой папки определяется несколькими факторами, такими как версия операционной системы, какие обновления доступны в то время и так далее. Поэтому трудно представить типичный размер ожидания. Если в этой папке используется много дискового пространства, сначала установите все доступные обновления для системы, а затем перезапустите компьютер. Чтобы устранить эту проблему, если размер по-прежнему остается большим, выполните следующие действия:
- При повышенной командной подсказке запустите
Net Stop WUAUSERVкоманду. - Удаление содержимого папки %windir%\softwaredistribution\downloads.
- При повышенной командной подсказке запустите
Net Start WUAUSERVкоманду:
- При повышенной командной подсказке запустите
Папка winsxs в Windows 7, 10, 8: очистить или удалить
В процессе эксплуатации ОС, пользователи замечают стремительный рост папки Windows. Увеличение размеров связано с тем, что внутренняя папка winsxs начинает много весить. Давайте разберемся, что это за папка winsxs в Windows 7, 10, 8 и можно ли ее удалить или очистить.
Winsxs — что это за папка, и подлежит ли удалению
Данная папка находится по пути C:\Windows\winsxs и хранит файлы компонентов ОС, а также резервные копии и обновления к этим файлам. Даже если эти компоненты не установлены в операционной системе, они хранятся в папке winsxs, занимая место HDD.
Примечание: В данных обстоятельствах буква локального диска C. У Вас буква может отличаться, будьте внимательными.
На самом деле компоненты ОС находятся в других местах, а содержание папки winsxs является ссылками на эти компоненты. Когда устанавливаются обновления Windows, то они и их старые копии оседают в папке winsxs. Со временем обновлений становится все больше и соответственно папка winsxs занимает много места в Windows.
Размеры папки winsxs могут достигать нескольких гигабайт. Хотя для современных жестких дисков это свободное пространство ничего не значит, но лишним не будет. Чтобы узнать, сколько весит winsxs достаточно кликнуть по ней правой кнопкой, далее выбрать «свойства», на вкладке «общие» посмотреть количество мегабайт. Данный способ не даст информацию о фактическом размере папки, но поможет судить о количестве свободного пространства. Запомните это число, оно понадобится в будущем для сравнения.
Важно! Сразу необходимо оговорится, что удалить папку winsxs в Windows вручную традиционным способом не имеет смысла, так как Вы можете убрать компоненты жизненно важные для работы системы.
Программы чистильщики не подойдут, остаются штатные средства ОС, которые помогут очистить папку winsxs в Windows. Давайте рассмотрим способы поподробнее.
Удаление старых обновлений через утилиту очистки диска
Данный способ работает в ОС Windows 7 и старше, который позволит уменьшить папку winsxs в размерах. Запустите компонент «очистка диска» одним из следующих способов:
- По системному диску (где установлена Windows)щелкните правой кнопкой, далее из контекстного меню жмите «свойства». Во вкладке «общие» запомните объем свободного и занятого пространства жесткого диска. Нажмите кнопку «очистка диска», дождитесь окончания подсчетов.
- Зажмите клавишу Win + R, для вызова окна «выполнить» и скопируйте команду cleanmgr, нажав затем Enter. Выберите системный диск, кликните OK и ждите, пока система подсчитает объем удаляемых данных.
В новом окне, кликните кнопку очистки системных файлов (показано на скриншоте). Если появится запрос UAC нажмите «да».
Чтобы очистить папку winsxs в Windows убедитесь, что стоит флажок напротив подпункта «Очистка обновлений Windows», так как этот раздел отвечает за удаление файлов в папке winsxs. Другие пункты отмечайте по своему желанию. В этом окне Вы так же сможете оценить примерный объем высвобождающегося дискового пространства. В заключении жмите OK и ждите окончание процесса, возможно, потребуется перезагрузка ПК.
Примечание: функция очистки обновлений встроена в windows 8, 10. Для семерки Microsoft выпускало обновление для появления данной опции. Если Вы у себя не обнаружите пункт очистки обновлений, тогда скачайте и установите пакет обновлений KB2852386. Способы, описанные ниже, не работают в Windows 7.
Чистка с помощью планировщика заданий
С выходом Windows 8 появилась функция, позволяющая почистить папку winsxs автоматически. В ОС создано автоматическое задание StartComponentCleanup, запускающееся в фоновом режиме для удаления старых версий файлов через 30 дневный срок. Данный период дается, чтобы исключить несовместимость новых обновлений. Вы можете вручную запустить это задание, для этого проделайте шаги ниже.
Для запуска планировщика заданий, в окне «выполнить» (вызывается кнопками Win + R), напишите команду taskschd.msc, далее кликните OK.
В левой части окна раскройте раздел «библиотека планировщика заданий», затем подразделы «Microsoft» и «Windows», найдите раздел Servicing и нажмите его. Выберите StartComponentCleanup, в правой части окна кликните «выполнить», чтобы запустить чистку папки winsxs. Вам необходимо подождать около часа.
Примечание: данную задачу Вы можете реализовать через командную строку. Необходимо запустить cmd с правами администратора, далее использовать команду:
schtasks.exe /Run /TN «\Microsoft\Windows\Servicing\StartComponentCleanup»
Очистка через командную строку
Dism.exe – приложение cmd, позволяющее производить различные манипуляции с компонентами Windows, которое поможет очистить папку winsxs. В Windows 10, 8.1 ввели новый параметр AnalyzeComponentStore, помогающий определить, как много места занимает пака winsxs фактически. Вызовите командную строку с администраторскими правами, введите следующую команду и кликните Enter:
Dism.exe /Online /Cleanup-Image /AnalyzeComponentStore
В результате подсчетов, Вы узнаете, рекомендуется ли очистка. Чтобы увидеть количество памяти, которое можно освободить, обратите внимание на элементы, отмеченные на скриншоте. Сумма этих двух элементов показывает объем занятого места на жестком диске.
После анализа можно приступить к чистке папки winsxs. Параметр StartComponentCleanup в cmd дает аналогичные результаты, что и в планировщике заданий. Однако удаление компонентов происходит сразу, без ожидания. В cmd с правами админа, введите такую конструкцию, далее кликните Enter:
Dism.exe /online /Cleanup-Image /StartComponentCleanup
Используя параметр ResetBase Вы удаляете все устаревшие версии каждого компонента. Выглядит команда так:
Dism.exe /online /Cleanup-Image /StartComponentCleanup /ResetBase
Параметр SPSuperseded помогает уменьшить место, которое занимает пакет обновления. Используйте такую команду:
Dism.exe /online /Cleanup-Image /SPSuperseded
Дождитесь окончания выполнения этих команд. Далее оцените объем освобожденной памяти через параметр AnalyzeComponentStore.
Удаление компонентов Windows
Windows 8, 10 позволяют включить, отключить компоненты ОС Windows. Эти функции расположены в панели управления в разделе «программы».
Все компоненты Windows хранятся в папке winsxs, не зависимо от того включены они или нет, и занимают место. Существует способ, помогающий удалить данные компоненты из winsxs целиком, тем самым освобождая место. В будущем Вы сможете загрузить удаленные компоненты по необходимости.
Запустите cmd с привилегиями админа. Введите команду ниже, затем нажмите Enter:
DISM.exe /Online /English /Get-Features /Format:Table
Командная строка построит таблицу имен компонентов, а так же их состояний. Запомните название удаляемого компонента и используете такую команду:
DISM.exe /Online /Disable-Feature /featurename:NAME /Remove
В этой команде Вам необходимо заменить NAME на название вашего компонента. В примере будем удалять DirectPlay.
Таким образом состояние изменится на пометку Disabled with Payload Removed. Вот такими способами Вы можете очистить папку winsxs в Windows.
На этом все, теперь Вы знаете winsxs — что это за папка Windows 7, 8, 10 и как делать ее чистку. Рекомендуется в первую очередь использовать первые три способа, хотя к методу с планировщиком заданий можно не прибегать, так как он дублируется, но все на Ваше усмотрение. Удаление компонентов не рекомендуется, потому что много места это не освободит, а удаленные компоненты могут понадобиться в будущем. Вы можете еще очистить папку temp в Windows, для высвобождения дополнительного места на HDD.
Посмотрите еще статьи:
Вы можете пропустить чтение записи и оставить комментарий. Размещение ссылок запрещено.
Как очистить папку WinSxS в Windows, что это за папка и можно ли ее удалить
Диск, на котором располагается операционная система, должен иметь достаточное количество свободного места, чтобы она хорошо функционировала. Тенденцией является отказ от жестких дисков и установка твердотельных накопителей малых объемов, специально под операционную систему. SSD диски стоят немало, и после установки на них Windows и пары программ, место может подойти к концу. В такой ситуации пользователь может наткнуться на папку WinSxS, которая располагается в каталоге Windows. Ее размер может варьироваться от пары до десятков гигабайт. Возникает вопрос, можно ли удалить WinSxS и все ее содержимое с компьютера, и как это сделать? В рамках данной статьи мы попробуем с этим разобраться и приведем подробные инструкции.
WinSxS: что это за папка, и зачем она нужна
Перед тем как удалять одну из папок, которая находится в каталоге Windows, необходимо разобраться в ее предназначении. Папка WinSxS присутствует в любой версии операционной системы, выше Windows 7. Ее задача – хранение резервных файлов операционной системы. Каждый раз с обновлением Windows, файлы для резервного восстановления сохраняются в папку WinSxS.
Если Windows на компьютере не переустанавливать несколько лет, папка WinSxS может серьезно «разрастись» в объемах. Каждое обновление операционной системы добавляет файлов в папку на несколько сот мегабайт. Уже через пару месяцев работы Windows, размер WinSxS начинает превышать гигабайт, а через год он может достигнуть показателя в 5 гигабайт и больше, в зависимости от частоты обновления операционной системы.
Ответ на вопрос «Можно ли удалить WinSxS?» довольно простой. Файлы, хранящиеся внутри данной папки, удалять стоит в том случае, если после установленного обновления операционная система Windows работает стабильно. Эти файлы в Windows 10 могут понадобиться не только для «отката» на версию Windows до обновления, но и для сброса операционной системы в исходное состояние.
Очистка WinSxS в Windows
Перед тем как приступить к процессу удаления содержимого папки WinSxS, следует предупредить, что стирать можно лишь некоторые данные, а не всю папку целиком. Именно поэтому для удаления лишней информации из WinSxS необходимо использовать специальные инструменты Windows, которые отличаются, в зависимости от версий операционной системы.
Важно: Ни в коем случае не старайтесь удалять папку WinSxS целиком, предварительно заполучив разрешение на ее изменение от TrustedInstaller. Если при загрузке Windows не обнаружит на компьютере папку WinSxS, операционная система рискует не заработать.
Как очистить WinSxS в Windows 10
На операционной системе Windows 10 удаление файлов из папки WinSxS должно происходить максимально осторожно, поскольку, как отмечалось выше, некоторые из них могут понадобиться для сброса системы в исходное состояние. Исходя из этого, следует определить, какие именно файлы можно удалить из WinSxS, а какие лучше не трогать. В Windows 10 для этих задач имеется специальный инструмент, который позволяет удалить лишние резервные копии из папки, но при этом не тронуть файлы восстановления системы до исходного состояния.
Очистка WinSxS в Windows 10 проводится следующим образом:
- Вызовите командную строку от имени администратора;
- Далее пропишите в ней команду: Dism.exe /online /cleanup-image /AnalyzeComponentStore и нажмите кнопку Enter. После этого операционная система Windows 10 начнет анализировать папку WinSxS на предмет наличия файлов, которые можно удалить;
- По окончанию анализа в командной строке будет обозначена рекомендация от Windows – необходимо очистить хранилище компонентов или нет;
- Если очистка от лишних данных рекомендуется, пропишите команду Dism.exe /online /cleanup-image /StartComponentCleanup и нажмите кнопку Enter. Данная команда запустит автоматический процесс очистки папки WinSxS в Windows 10 от лишних резервных копий.
Обратите внимание: на операционной системе Windows 10 рекомендует проводить очистку WinSxS, когда размер папки приближается к 10 гигабайтам или превышает данное значение. Если папка занимает 5 гигабайт или меньше, в некоторых случаях выполнение команды по ее очистке может привести, наоборот, к увеличению ее объема.
Как очистить WinSxS в Windows 8 и Windows 8.1
В плане удаления файлов из папки WinSxS, операционная система Windows 8 наиболее «дружелюбна» к пользователям. В ней можно удалить лишние копии восстановления с помощью способа, описанного выше для Windows 10, но также в ней предусмотрена специальная программа для очистки системного диска.
Чтобы удалить лишние файлы из папки WinSxS в Windows 8 и Windows 8.1, необходимо:
- Вызвать меню поиска и найти программу, которая называется «Очистка диска»;
- Далее в ней выбрать пункт «Очистить системные файлы»;
- После этого отметьте среди файлов, доступных к удалению, пункт «Очистка обновлений Windows» и нажмите на кнопку «ОК».
Данный способ удаления лишних резервных файлов из папки WinSxS наиболее удобный, и его можно выполнять при любом объеме лишней информации для восстановления Windows и не беспокоиться, что будут удалены важные элементы.
Как очистить WinSxS в Windows 7
Операционная система Windows 7 «из коробки» не предусматривает возможность удаления лишней информации из папки WinSxS. При этом она позволяет установить на компьютер специальную программу, идентичную той, что используется для очистки временных файлов в Windows 8 по умолчанию. Установка приложения проводится автоматически, но пользователю необходимо для этого дать соответствующую команду.
Чтобы установить средство для очистки WinSxS в Windows 7, следует:
- Запустить «Панель управления», и в ней перейти на вкладку «Центр обновления Windows»;
- Далее в левой области папки необходимо нажать на кнопку «Поиск обновлений» и подождать пока операционная система обратится к серверам Microsoft для проверки количества доступных обновлений Windows 7;
- Через некоторое время список доступных обновлений загрузится и отобразится в основной области «Центра обновлений Windows». После этого кликните на пункт, указывающий на количество необязательных обновлений;
- Среди доступных изменений необходимо отыскать обновление от октября 2013 года, которое имеет порядковый номер KB2852386 – его потребуется установить;
- После установки обновления перезагрузите компьютер, и в Windows 7 появится программа «Очистка диска».
Когда программа «Очистка диска» установлена, остается ей воспользоваться для удаления лишних файлов из папки WinSxS. Выше, в пункте о рассмотрении процесса очистки компьютера на операционной системе Windows 8, было рассказано, как пользоваться данной утилитой.
Загрузка…Папка WinSxS — зачем она нужна и можно ли ее удалить? | Программное обеспечение | Блог
С необходимостью очистки системного диска сталкивается практически каждый пользователь. Со временем системные файлы занимают все больше памяти, и это может привести к различным проблемам вплоть до нестабильной работы системы. Папка WinSxS является одной из первых директорий, на которую обращают внимание пользователи, а все из-за ее размера. Что это за папка? Можно ли безопасно очистить или удалить WinSxS, и как это правильно сделать?
Что это за папка и для чего она нужна
WinSxS — служебная папка, которая появилась еще в Windows Vista, и присутствует во всех последующих версиях операционной системы. Полный путь к папке: C:\Windows\WinSxS. Увидеть ее можно, если включить отображение скрытых файлов и папок в параметрах папок (вкладка «Вид»).
Здесь хранятся файлы обновлений, конфигурационные данные, резервные копии файлов. Это каталог хранилища компонентов Windows. Именно благодаря ему пользователь может откатить практически любые изменения системы. Например, если вышло очередное забагованное обновление или эти самые изменения чем-то не понравились. Содержимое WinSxS используется в откате операционной системы к первоначальным настройкам, а также необходимо для работы Windows.
Учитывая специфику каталога, со временем он будет интенсивно расширяться.
Сколько места может занимать содержимое папки WinSxS
Обновления приходят регулярно, тем более сам пользователь часто вносит различные изменения в работу операционной системы. Если оптимизация каталога ранее не проводилась, или же процедура выполнялась давно, то размер папки легко может превысить отметки в 20 ГБ, но здесь есть один нюанс.
В папке WinSxS используются жесткие ссылки на файлы других каталогов. Иными словами, Проводник или файловые менеджеры в расчетах учитывают именно полный размер файла, хотя, по факту, его здесь нет, и место не занято.
Отсюда возникает и другой вопрос. Какой размер этой папки считается нормальным, и когда нужно всерьез задуматься об оптимизации содержимого?
Если папка WinSxS занимает свыше 10 ГБ памяти, то чистка практически наверняка нужна.
С другой стороны, освободить место можно и при более скромных объемах.
Можно ли удалить папку WinSxS или ее содержимое?
Да, удалить можно вообще любую системную папку или файл. Правда, в этом случае последствия не заставят себя ждать: уже при следующем включении или перезагрузке Windows может не запуститься, а большинство способов восстановления окажутся бесполезными.
Другие возможные последствия удаления отдельных файлов папки WinSxS:
- сбои, вылеты и перезапуск компьютера;
- проблемы с установкой обновлений;
- проблемы с откатом изменений.
Удалять саму папку WinSxS или ее содержимое, как и любой другой системной директории, настоятельно не рекомендуется, но это не означает, что пользователю нужно смириться с ситуацией. Есть возможность уменьшить занимаемый ею объем памяти.
Как очистить папку WinSxS: способы и инструкции
Начнем с того, что не нужно заходить в эту папку и вручную удалять не понравившиеся файлы. Для этого существуют другие инструменты. Преимущество описанных далее методов в том, что во время оптимизации происходит очистка неиспользуемых файлов. Иными словами, происходит безопасное удаление мусора, который просто захламляет систему. Инструменты используют различные алгоритмы, поэтому эффективность методов также отличается.
Встроенное средство очистки дисков в Windows
Это самый простой и безопасный метод, который направлен на удаление неиспользуемых обновлений. Внутренняя оптимизация содержимого не происходит, поэтому, если стоит цель освободить как можно больше места на системном диске, лучше использовать другие способы. С другой стороны, это самый простой способ, которым может воспользоваться любой пользователь.
Инструкция по использованию встроенного средства очистки дисков в Windows.
- Зайти в папку «Компьютер», кликнуть правой клавишей на системном диске (диск C), выбрать пункт «Свойства», а затем нажать кнопку «Очистка диска», где нас интересует кнопка «Очистить системные файлы». Альтернативный вариант — прописать в командной строке (открытой от имени Администратора) следующую команду cleanmgr.
- В появившемся окне нужно поставить галочку возле пункта «Очистка файлов обновлений» и нажать «ОК».
- Дождаться завершения процедуры и выполнить перезагрузку.
Если каталог WinSxS ранее не чистился или чистился давно, то при помощи данного метода получится освободить от нескольких сотен мегабайт до пары гигабайт места.
Этот метод актуален для ОС Windows 8.1 и Windows 10. В Windows 7 данной опции изначально нет, но она появится при установке пакета обновлений KB2852386.
Утилита DISM.exe
Этот метод предполагает использование консоли. Его эффективность выше, и в результате можно освободить больше места.
Инструкция по использованию утилиты DISM.exe для очистки папки WinSxS.
- Открыть командную строку от имени Администратора и прописать в ней команду: Dism.exe /Online /Cleanup-Image /AnalyzeComponentStore.
- Дождаться завершения анализа. Утилита оценит необходимость очистки директории, и в нашем примере в дальнейших действиях нет нужды, но нас, конечно же, это не остановит.
- Инициализируем очистку каталога следующей командой: Dism.exe /online /Cleanup-Image /StartComponentCleanup.
- Ждем, пока утилита выполняет необходимые действия.
- Готово.
Но это еще не все, что можно сделать при помощи утилиты DISM.exe. Другие полезные действия перечислены ниже.
- Dism.exe /online /Cleanup-Image /StartComponentCleanup /ResetBase — команда для удаления устаревших и неиспользуемых версий компонентов каталога.
- Dism.exe /online /Cleanup-Image /SPSuperseded — команда для сжатия пакетов обновлений.
Теперь можно полюбоваться результатом, еще раз вызвав команду Dism.exe /Online /Cleanup-Image /AnalyzeComponentStore и сравнив результат с первым анализом. Кстати, данная команда не поддерживается в Windows 7.
В приведенном примере результат незначительный, что объясняется недавней глубокой чисткой системы, но он все-таки есть.
Планировщик задач
Многие пользователи забывают об огромных возможностях оптимизации, которые дает Планировщик задач Windows. Он будет полезен и в нашем случае.
Чтобы очистить папку WinSxS при помощи планировщика задач, нужно выполнить следующий порядок действий.
- Вызвать планировщик задач в меню «Выполнить» (Win+R) или в командной строке, используя команду taskschd.msc.
- В открывшемся окне слева открыть каталог «Microsoft», затем «Windows», и здесь найти «Servicing».
- Выбрать «StartComponentCleanup» и в меню справа кликнуть «Выполнить».
- В течение часа задача будет выполнена.
Преимущество метода в том, что пользователь может настроить автоматическую очистку папки WinSxS по расписанию и забыть о проблеме. Для этого нужно кликнуть правой клавишей мыши на задаче «StartComponentCleanup», выбрав пункт «Свойства», вкладку «Триггеры», а здесь настроить расписание процедуры.
Удаление неиспользуемых компонентов
Этот метод предназначен для продвинутых пользователей. Удаление компонентов может повлиять на стабильность работы системы.
В этом случае мы будем очищать неактивные компоненты. В будущем, при необходимости, их возможно восстановить.
- В командной строке, открытой от имени Администратора, прописываем следующее: DISM.exe /Online /English /Get-Features /Format:Table.
- Получаем список компонентов с указанием состояния (Enable / Disable).
- Чтобы удалить компонент, необходимо прописать команду DISM.exe /Online /Disable-Feature /featurename:XXX /Remove, где XXX — название компонента для удаления.
Посмотреть активные и неактивные компоненты Windows можно в разделе «Программы и компоненты», который находится по здесь: Панель управления\Программы\Программы и компоненты. Интересующий пункт находится в левой части окна.
Наиболее популярными вариантами очистки директории являются первые два метода, о которых снято много видеороликов для YouTube.
Воспользовавшись предложенными в статье способами, можно уменьшить размер WinSxS. Результат зависит от выбранного способа и того, как часто пользователь выполняет очистку системы от мусора. Как правило, интерес к папке WinSxS возникает при необходимости освобождения места на системном диске. А том, как это сделать можно прочитать здесь.
Как очистить winsxs windows 7 вручную
Для увеличения быстродействия Windows 7 мало знать, сколько оперативной памяти на компьютере, и принять меры к освобождению занятого объёма; не менее полезной окажется своевременная очистка системного жёсткого диска. В частности, не помешает удалить временные файлы из каталога WinSxS — как показывает практика, в ней может скапливаться до нескольких гигабайтов «мусора». Как оперативно и без риска очистить папку — попробуем разобраться.
WinSxS — что это за папка?
Каталог WinSxS служит для хранения резервных копий различных системных данных — от плановых обновлений до драйверов и отдельных приложений. Таким образом, чем активнее владелец компьютера использует возможности операционной системы, тем больше в каталоге скапливается ненужных устаревших данных — и тем весомее становится необходимость почистить каталог.
Важно: в идеале в папке WinSxS (и это касается как Windows 7, так и более поздних ОС) должны храниться только предпоследние версии обновлений. На практике же в каталоге можно найти и самые старые данные, лежащие в нём по нескольку лет и только засоряющие жёсткий диск.
В абсолютном большинстве случаев уменьшить объём папки WinSxS можно совершенно безболезненно для операционной системы — благо сделать это не труднее, чем зайти в безопасный режим Windows 7. Пользователю достаточно аккуратно следовать инструкции — и не торопиться удалять данные, о назначении которых он не имеет представления.
Как очистить папку WinSxS?
Папка WinSxS существует на жёстком диске с того момента, как пользователь решил установить Windows 7 и претворил своё решение в жизнь. Ниже будет приведено несколько простых и относительно безопасных способов почистить системный каталог — но сначала следует проверить, присутствует ли в ОС обновление с порядковым номером 2852386 — его наличие крайне облегчает задачу.
Чтобы выполнить проверку, владелец машины на Windows 7 должен:
- Открыть меню «Пуск» и запустить «Панель управления» — кнопка находится в столбце справа.
- Проследовать в раздел «Система и безопасность».
- И подраздел «Центр обновления Windows».
- Кликнуть по ссылке внизу слева «Установленные обновления».
- Пока загружаются данные, ввести в поисковой строке полное имя искомого пакета: KB2852386.
- Если в итоге юзер увидит обновление в списке установленных, можно сразу приступать к очистке папки WinSxS.
- А если нет — выполнить поиск доступных пакетов и установить их в обычном порядке.
Совет: если Windows 7 не находит обновления, пакет для работы с каталогом WinSxS можно скачать по ссылке — microsoft.com; для загрузки достаточно выбрать свой язык и нажать на соответствующую кнопку справа.
Удаление данных в каталоге
Самый простой, грубый и опасный вариант очистки папки WinSxS на Windows 7 — удаление мусорных данных вручную. При этом владелец компьютера берёт на себя полную ответственность как за вероятные сбои в результате обращения системы к уже несуществующим данным, так и за невозможность восстановить ОС из ранее созданных резервных точек.
Тем не менее, если требуется быстро освободить на системном HDD несколько гигабайтов, этот способ оптимален; юзеру потребуется:
- Перейти в системный винчестер.
- Последовательно зайти в папки Windows.
- Выделить все содержащиеся в каталоге данные и, кликнув по заголовкам правой клавишей мыши, вызвать опцию «Удалить».
- Подтвердить своё намерение и дождаться полной очистки папки WinSxS — в зависимости от объёма и числа размещённых в ней файлов процесс может занять до получаса и даже более.
Важно: чтобы уменьшить занимаемое на HDD место таким способом, пользователю необходимо действовать из-под учётной записи администратора — простой «гость» удалить данные непосредственно в папке WinSxS не сможет.
Очистка диска
Для этого и последующих способов очистки папки WinSxS в полуавтоматическом режиме как раз и пригодится упоминавшееся выше обновление Windows 7. Пользователю, уверившемуся, что в системе присутствует пакет KB2852386, далее нужно:
- Открыть меню «Пуск» и в строке поиска (слева внизу) ввести запрос «Очистка диска», после чего щёлкнуть по первому результату в списке найденного.
- Подождать, пока утилита собирает данные о системе, в том числе — о файлах из папки WinSxS, которые можно удалить без вреда для Windows 7.
- В новом окне на вкладке «Очистка диска» отметить галочками чекбокс «Файлы резервной копии» — остальные можно оставить незатронутыми.
- Подтвердив действие, владелец компьютера запустит очистку каталога WinSxS — в безопасных для Windows 7 пределах.
Очистка диска из контекстного меню
Аналогичный, но более удобный с точки зрения рядового пользователя способ — в этом случае не понадобится запускать меню «Пуск» и искать в нём ранее упомянутую утилиту:
- Открыть «Проводник» Windows 7 — можно непосредственно из панели задач.
- Найти в боковой панели «Компьютер» системный жёсткий диск и кликнуть по заголовку правой клавишей мыши.
- Выбрать в контекстном меню пункт «Свойства».
- Теперь следует на вкладке «Общие» нажать на кнопку «Очистка диска» — и повторить описанные ранее манипуляции.
Очистка папки WinSxS через командную строку
Как и предыдущие (кроме первого) варианты, этот поможет пользователю Windows 7 лишь уменьшить объём папки WinSxS, но не очистить её полностью — как несложно догадаться, из соображений безопасности, а не по причине неэффективности.
Владельцу компьютера, желающему быстро и сразу очистить каталог с резервными копиями, необходимо:
- Открыть меню «Пуск» и развернуть вложенный список «Все программы».
- Перейти в папку «Стандартные».
- Найти в перечне утилиту «Командная строка» и, кликнув по заголовку правой клавишей мыши, запустить её от имени администратора.
- Ввести и применить, нажав на клавишу Enter, команду dism /online /cleanup-image /spsuperseded, лучше всего — с аргументом /hidesp, не добавляя лишние пробелы и не исключая необходимые.
- Её, как и все другие, не обязательно набирать вручную: комбинация Ctrl + V в «Командной строке» не работает, зато можно вставить текст из меню, вызываемого всё той же правой клавишей мыши.
- Дождаться уведомления об успешном выполнении команды — как правило, на обработку запроса уходит не более двух-пяти минут.
- Великолепно! Теперь остаётся ввести и применить команду exit — и убедиться, что удалось уменьшить «вес» папки WinSxS на несколько сотен, а то и тысяч мегабайтов.
Пользователь Windows 7, желающий высвободить как можно больше места на жёстком диске за счёт папки WinSxS, может ввести и применить ещё две команды:
- dism.exe /online /cleanup-image /startcomponentcleanup — для очистки текущих резервных копий установщика обновлений.
- dism.exe /online /cleanup-image /startcomponentcleanup /resetbase — для очистки базисного кеша.
Важно: в зависимости от настроек компьютера под управлением Windows 7 эти две команды могут или помешать дальнейшим обновлениям операционной системы, или не привести к положительному результату — тогда в окошке «Командной строки» появится уведомление об ошибке.
Отключение компонентов Windows
Как уже упоминалось, в папке WinSxS хранятся не только предпоследние версии обновлений ОС, но и устаревшие версии системных компонентов. Следовательно, уменьшить размер каталога пользователь Windows 7 может, деактивировав часть из них; сделать это проще всего, снова запустив от имени администратора командную строку и придерживаясь простого алгоритма:
- Ввести и применить команду dism.exe /online /english /get-features /format:table.
- Несмотря на отсутствие признаков жизни, не закрывать окошко в течение следующих нескольких минут.
- Ознакомиться с появившейся таблицей, содержащей перечень системных компонентов и описывающей их текущее состояние: включены они (Enabled) или выключены (Disabled).
- Удалить (на деле — отключить) ненужные элементы, воспользовавшись командой dism.exe /online /disable-feature /featurename:ИМЯ /remove, где ИМЯ — это наименование компонента, написанное точь-в-точь так же, как в только что сформированной таблице. Для примера, чтобы очистить платформу гаджетов Windows 7, также засоряющую папку WinSxS, юзеру следует применить команду dism.exe /online /disable-feature /featurename:WindowsGadgetPlatform /remove.
Важно: перед тем как отключать те или иные компоненты, необходимо убедиться, что их деактивация не скажется на работе Windows 7 — внесённые таким образом изменения необратимы, и в лучшем случае пользователю придётся восстанавливать ОС с помощью установочного диска.
Уникальная в своём роде программа, напрямую работающая с системной утилитой dism.exe и позволяющая быстро и эффективно уменьшить объём папки WinSxS на жёстком диске. Пользователю Windows 7, желающему почистить компьютер от мусорных файлов, следует:
- Скачать (ссылка — softpedia.com) архив, распаковать в любую папку и запустить исполняемый файл в соответствии с разрядностью своей операционной системы.
- Переключиться на вкладку «Очистка».
- Нажать на кнопку «Снять», чтобы убрать галочки из ненужных для очистки папки WinSxS чекбоксов.
- Отметить чекбоксы «Заменённые WinSxS компоненты».
- И целиком «Временные файлы».
- И дождаться, пока программа рассчитает размер временных файлов, которые можно удалить без вреда для Windows 7.
- Ознакомиться с результатами, щёлкнуть «Очистка».
- И подтвердить намерение очистить данные.
- По завершении работы DISM++ можно смело закрывать — и, убедившись, что места на жёстком диске стало чуть больше, приступить к работе в штатном режиме, не забыв перезагрузить компьютер.
Автоматическая очистка
Слегка упростить себе задачу пользователь Windows 7 может, автоматизировав очистку папки WinSxS:
- Владелец компьютера открывает меню «Пуск», вводит в поисковой строке regedit и, кликнув по первому результату в списке найденных, переходит в «Редактор реестра».
- В новом окне последовательно раскрывает каталоги HKEY_LOCAL_MACHINE.
- В расположенной здесь папке Temporary Files найти параметр StateFlags, дважды кликнуть по заголовку.
- И задать для него значение «2».
- То же проделать с одноимённым параметром в папке Update Cleanup.
- Запустить от имени администратора командную строку, ввести и применить команду schtasks /create /tn cleanupwinsxs /rl highest /sc monthly /tr «cleanmgr /sagerun:88».
- Теперь, благодаря выданным разрешениям на очистку кеша и созданному в «Планировщике» Windows 7 заданию, очистка каталога WinSxS будет производиться ежемесячно; дождавшись уведомления об успешном выполнении команды, пользователь может закрыть командную строку и приступить к своим делам.
Можно ли удалить папку WinSxS?
Полностью удалить папку WinSxS у юзера вследствие вшитых ограничений системы не получится, да в этом и нет необходимости: отсутствие каталога приведёт к критическому системному сбою, в результате которого придётся или восстанавливать Windows 7 с помощью установочного диска, или переустанавливать ОС.
Подводим итоги
Очистить папку WinSxS можно несколькими способами; самый простой — использовать системную утилиту «Очистка диска». Другие варианты — через командную строку или программу DISM++. Пользователь может автоматизировать процесс очистки, создав ежемесячно выполняемую задачу.
Отблагодарите автора, поделитесь статьей в социальных сетях.
Папка «WinSxS» находится в системной папке «Windows», расположенной на системном диске компьютера. У некоторых пользователей возникает вопрос: что это за папка WinSxS? Это служебная папка — хранилище системных компонентов, необходимых для нормального функционирования операционной системы Windows.
В папке WinSxS хранятся резервные копии компонентов операционной системы, ранее установленных на компьютер, файлы и другая информация необходимая для восстановления системы.
Многие пользователи интересуются: можно ли удалить папку «WinSxS» с компьютера? Пользователи считают, что папка WinSxS занимает очень много пространства на жестком диске ПК, поэтому ее нужно удалить или полностью очистить для экономии места.
Папка WinSxS расположена по пути: «C:WindowsWinSxS» на диске с установленной операционной системой.
Благодаря папке WinSxS существует возможность возврата системы в предыдущее состояние к старой версии обновления. В Windows 10 в папке WinSxS хранятся данные необходимые для сброса системы к первоначальным настройкам операционной системы Windows. Поэтому удалять с компьютера папку WinSxS вручную или с помощи программ не рекомендуется.
Если на компьютере удалена папка WinSxS, или из нее удалены необходимые файлы, возможны неполадки или сбои в работе операционной системы, отказ при загрузке Windows. Будет невозможно выполнить восстановление системы из-за отсутствия необходимых файлов.
Для того, что посмотреть на размер папки WinSxS, следует войти в папку Windows, а затем щелкнуть правой кнопкой мыши по папке WinSxS. В контекстном меню выберите «Свойства», в открывшемся окне «Свойства: WinSxS», во вкладке «Общие» отобразится информация о том, сколько места на диске занимают файлы в папке WinSxS.
Необходимо учитывать, что размер папки в Проводнике не учитывает того, что большая часть файлов в папке WinSxS являются «жесткими ссылками», а сами файлы находятся в других каталогах операционной системы. Поэтому истинный размер папки WinSxS меньше, чем показывает Проводник или другой файловый менеджер, потому что они суммируют размер файлов из двух мест.
Из-за того, что в операционной системе постоянно проводятся обновления, в папке WinSxS скапливаются старые версии обновленных системных файлов, поэтому размер папки увеличивается.
Если папка WinSxS занимает много места на жестком диске, то очистка папки WinSxS от ненужных файлов позволит освободить от данных некоторое количество дискового пространства. Для этого необходимо воспользоваться встроенными средствами операционной системы Windows.
Как уменьшить папку WinSxS? Для очистки папки WinSxS используются системные средства:
- Утилита Очистка диска (cleanmgr.exe).
- Команды, выполняемые из командной строки.
- Утилита DISM.exe.
- Планировщик заданий.
В статье мы рассмотрим инструкции, как почистить папку WinSxS в операционных системах Windows 10, Windows 8.1, Windows 8, Windows 7.
Очистка папки WinSxS в Windows 10
В Windows 10 в папке WinSxS хранятся не только резервные копии системных компонентов и обновлений, но и другие важные данные операционной системы, поэтому очищать папку без особой необходимости не рекомендуется. Этим способом можно пользоваться в операционных системах Windows 8.1 и Windows 8.
Запустите командную строку от имени администратора. О том, как это сделать в Windows 10 читайте здесь.
В окне интерпретатора командной строки велите команду, которая выполняет анализ хранилища системных компонентов, а после ввода команды нажмите на «Enter»:
После завершения анализа, в окне командной строки отобразится информация о состоянии хранилища: файлы совместимые с Windows и файлы, которые можно удалить (резервные копии и отключенные компоненты, кэш и временные данные) из операционной системы.
Для запуска очистки WinSxS в Windows 10 введите команду:
Запуск данной команды с дополнительным ключом «/ResetBase» удаляет устаревшие версии компонентов:
После успешного завершения операции, перезагрузите компьютер.
Как очистить папку WinSxS в Windows с помощью утилиты Очистка диска (cleanmgr.exe)
Очистка папки WinSxS в Windows проводится с помощью системной утилиты Очистка диска (cleanmgr.exe). Этот способ работает в операционных системах Windows 7, Windows 8, Windows 8.1, Windows 10.
Если на вашем компьютере под управлением Windows 7, в утилите Очистка диска нет пункта для очистки обновлений, установите необязательное обновление «KB2852386», которое добавляет данный пункт в системное приложение.
Запустите утилиту Очистка диска, выполните следующие действия:
- Нажмите на клавиатуре «Win» + «R».
- В окне «Выполнить» введите команду: «cleanmgr» (без кавычек), нажмите «ОК».
- Выберите диск для очистки. По умолчанию выбирается системный диск.
- В открывшемся окне «Очистка диска (С:)», нажмите на кнопку «Очистить системные файлы».
- Снова выберите диск для очистки.
- В окне «Очистка диска (С:)» поставьте галки напротив пунктов «Очистка обновлений Windows», нажмите на кнопку «ОК».
- В окне с предупреждением, согласитесь с удалением файлов.
- Дождитесь окончания процесса удаления данных, а когда очистка папки WinSxS в Windows завершится, перезагрузите компьютер.
Это позволит несколько уменьшить размер папки WinSxS на диске компьютера.
Очистка папки WinSxS в Windows 8.1
В Windows 8.1 (Windows 8) папка WinSxS может очищаться при помощи Планировщика заданий. Этот способ также работает в операционной системе Windows 10.
Для того, чтобы почистить папку WinSxS выполните следующие действия:
- Запустите Планировщик заданий одним из этих способов.
- В левом столбце откройте «Библиотека Планировщика заданий», а затем поочередно перейдите сначала в раздел «Microsoft», а затем в раздел «Windows».
- Нажмите на раздел «Servicing», компонент «StartComponentCleanup», отвечающий за очистку хранилища компонентов, готов к выполнению задания.
- В правой колонке, в разделе «Выбранный элемент» нажмите «Выполнить».
Дождитесь завершения удаления ненужных файлов из системной папки, а затем перезагрузите ПК.
Для автоматического запуска задания по очистке папки WinSxS выполните следующее:
- В окне компонента «StartComponentCleanup», в правой колонке, в разделе «Выбранный элемент» нажмите на «Свойства».
- В окне ««StartComponentCleanup (локальный компьютер)» откройте вкладку «Триггеры» нажмите на кнопку «Создать».
- В окне «Создание триггера» настройте расписание для автоматического запуска задания с нужной периодичностью в определенное время.
Как очистить папку WinSxS в Windows 7
В Windows 7 можно удалить ненужные данные из папки WinSxS, при помощи выполнения команды в командной строке.
- Запустите командную строку от имени администратора.
- В окне интерпретатора командной строки введите команду, а затем нажмите на клавишу «Enter»:
Выводы статьи
Системная папка WinSxS используется для хранения компонентов операционной системы Windows. В случае необходимости, пользователь может очистить папку WinSxS от ненужных файлов, используя системные средства: утилиту Очистка диска, утилиту DISM, приложение Планировщик заданий, с помощью выполнения команд в командной строке.
Одной из наиболее массивных папок в Windows 7, которая занимает значительное пространство на диске С, является системный каталог «WinSxS». Кроме того, у него имеется тенденция к постоянному росту. Поэтому у многих пользователей существует соблазн почистить эту директорию, чтобы освободить место на винчестере. Давайте разберемся, какие данные хранятся в «WinSxS» и можно ли чистить эту папку без негативных последствий для системы.
Методы чистки «WinSxS»
«WinSxS» — это системный каталог, содержимое которого в Виндовс 7 размещено по следующему пути:
В названном каталоге хранятся версии всех обновлений различных компонентов Виндовс, причем эти апдейты постоянно накапливаются, что и ведет к регулярному увеличению его размера. При различных сбоях в работе системы с помощью содержимого «WinSxS» производятся откаты до стабильного состояния ОС. Поэтому удалять или полностью очищать эту директорию категорически нельзя, так как при малейшем сбое вы рискуете в итоге получить мертвую систему. Но можно почистить в указанном каталоге некоторые компоненты, хотя и это Microsoft рекомендует делать только в крайнем случае, если вам критически не хватает места на диске. Поэтому советуем перед выполнением любых процедур, которые будут описаны ниже, сделать резервную копию ОС и сохранить её на отдельном носителе.
Установка обновления KB2852386
Нужно отметить, что в отличие от операционной системы Windows 8 и более поздних ОС, у «семерки» изначально не было встроенного инструмента для очистки папки «WinSxS», а применять ручное удаление, как говорилось уже выше, недопустимо. Но, к счастью, позже было выпущено обновление KB2852386, которое содержит в себе патч для утилиты Cleanmgr и помогает решить указанную проблему. Поэтому прежде всего нужно удостовериться, что это обновление установлено на вашем ПК либо инсталлировать его в случае отсутствия.
- Щелкайте «Пуск». Заходите в «Панель управления».
Жмите «Система и безопасность».
Переходите в «Центр обновлений Windows».
Открывается окно с перечнем установленных на компьютере обновлений. Нам нужно отыскать обновление KB2852386 в разделе «Microsoft Windows» данного списка.
Но проблема состоит в том, что элементов перечня может быть очень много, а поэтому вы рискуете потратить значительное время на поиск. Чтобы облегчить задачу, установите курсор в поле поиска, расположенное справа от адресной строки текущего окна. Вбейте туда следующее выражение:
После этого в списке должен остаться только элемент с указанным выше кодом. Если вы его видите, то все в порядке, нужный апдейт установлен и вы можете сразу переходить к способам очистки папки «WinSxS».
Если же элемент не отобразился в текущем окне, то это означает, что для достижения поставленных в данной статье целей вам следует выполнить процедуру обновления.
Вернитесь в «Центр обновления». Быстро это можно сделать, если вы действовали точно по описанному выше алгоритму, нажав стрелочку, направленную влево в верхней части текущего окна слева от адресной строки.
Для того чтобы удостовериться, что необходимый апдейт ваш компьютер увидит, щелкните по надписи «Поиск обновлений» в левой части окна. Особенно это важно, если у вас не включены автообновления.
Система выполнит поиск не установленных на ваш ПК апдейтов.
После завершения процедуры щелкните по надписи «Важных обновлений доступно».
Откроется список важных апдейтов, которые не установлены на вашем ПК. Вы можете выбрать, какие из них устанавливать, поставив слева от наименований пометки в чекбоксы. Поставьте флажок напротив наименования «Обновление для Windows 7 (KB2852386)». Далее жмите «OK».
Вернувшись в окно «Центра обновлений», жмите «Установить обновления».
Запустится процесс инсталляции выбранных апдейтов.
Далее мы рассмотрим различные способы очистки каталога «WinSxS» с помощью утилиты Cleanmgr.
Способ 1: «Командная строка»
Нужную нам процедуру можно выполнить с помощью «Командной строки», через которую производится запуск утилиты Cleanmgr.
Заходите в папку «Стандартные».
В перечне найдите «Командная строка». Жмите по наименованию правой кнопкой мышки (ПКМ). Выбирайте вариант «Запуск от имени администратора».
Производится активирование «Командной строки». Вбейте следующую команду:
Открывается окошко, где предлагается выбрать диск, в котором будет выполняться чистка. По умолчанию должен стоять раздел C. Его и оставляйте, если ваша операционная система имеет стандартное расположение. Если же она, по какой-либо причине, установлена на другом диске, то выберите его. Жмите «OK».
После этого утилита производит оценку объема места, которое она сможет очистить при проведении соответствующей операции. Это может занять определенное время, так что наберитесь терпения.
Откроется перечень объектов системы, которые подлежат очистке. Среди них обязательно найдите позицию «Очистка обновлений Windows» (либо «Файлы резервной копии пакета обновлений») и поставьте около него пометку. Именно данная позиция отвечает за очистку папки «WinSxS». Напротив остальных пунктов расставляйте флажки на свое усмотрение. Можете все другие пометки снять, если не желаете больше ничего чистить, или отметить те компоненты, где также хотите произвести удаление «мусора». После этого жмите «OK».
Внимание! В окне «Очистка диска» пункт «Очистка обновлений Windows» может отсутствовать. Это значит то, что в каталоге «WinSxS» нет элементов, которые можно было бы удалить без негативных последствий для системы.
Способ 2: Графический интерфейс Windows
Не каждому пользователю удобно запускать утилиты через «Командную строку». Большинство юзеров предпочитает это делать с помощью графического интерфейса ОС. Это вполне выполнимо и в отношении инструмента Cleanmgr. Данный способ, конечно, более понятен для простого пользователя, но, как вы увидите, займет большее по продолжительности время.
- Щелкайте «Пуск» и переходите по надписи «Компьютер».
В открывшемся окошке «Проводника» в перечне жестких накопителей отыщите наименование того раздела, где установлена текущая ОС Виндовс. В подавляющем большинстве случаев это диск C. Кликните по нему ПКМ. Выбирайте «Свойства».
В появившемся окошке жмите «Очистка диска».
Будет запущена точно такая же процедура оценки очищаемого пространства, которую мы видели при использовании предыдущего способа.
В открывшемся окошке не обращайте внимания на перечень подлежащих очистке элементов, а жмите «Очистить системные файлы».
Будет выполнена повторная оценка освобождаемого места на накопителе, но уже с учетом системных элементов.
Способ 3: Автоматическая чистка «WinSxS»
В Виндовс 8 существует возможность настройки расписания очистки папки «WinSxS» через «Планировщик заданий». В Windows 7 такая возможность, к сожалению, отсутствует. Тем не менее можно все-таки запланировать периодическую очистку через все ту же «Командную строку», хотя и без гибкой настройки расписания.
- Активируйте «Командную строку» с административными правами тем же методом, который был описан в Способе 1 данного руководства. Введите следующее выражение:
:: параметры очистки каталога winsxs
REG ADD «HKEY_LOCAL_MACHINESOFTWAREMicrosoftWindowsCurrentVersionExplorerVolumeCachesUpdate Cleanup» /v StateFlags0088 /t REG_DWORD /d 2 /f
:: параметры очистки временных объектов
REG ADD «HKEY_LOCAL_MACHINESOFTWAREMicrosoftWindowsCurrentVersionExplorerVolumeCachesTemporary Files» /v StateFlags0088 /t REG_DWORD /d 2 /f
:: генерация запланированной задачи «CleanupWinSxS»
schtasks /Create /TN CleanupWinSxS /RL Highest /SC monthly /TR «cleanmgr /sagerun:88»
Как видим, в Виндовс 7 можно очистить папку «WinSxS» как через «Командную строку», так и через графический интерфейс ОС. Также можно путем ввода команд произвести планирование периодического запуска данной процедуры. Но во всех перечисленных выше случаях операция будет выполняться с помощью утилиты Cleanmgr, специальный апдейт к которой в случае его отсутствия на ПК, нужно установить через стандартный алгоритм обновления Windows. Очень важно запомнить любому пользователю: производить чистку папки «WinSxS» вручную путем удаления файлов или с помощью сторонних программ категорически запрещается.
Отблагодарите автора, поделитесь статьей в социальных сетях.
Большой каталог WinSxS вызывает проблемы с дисковым пространством — клиент Windows
- 4 минуты на чтение
В этой статье
В этой статье содержится решение для решения проблем с дисковым пространством, вызванных большим каталогом хранилища компонентов Windows (WinSxS).
Применимо к: Windows 7 с пакетом обновления 1, Windows Server 2008 R2 с пакетом обновления 1
Исходный номер базы знаний: 2795190
Симптомы
Когда вы исследуете размер папки C: \ Windows, вы можете заметить, что каталог C: \ Windows \ winsxs, похоже, занимает много места на диске.
Причина
Каталог хранилища компонентов Windows (C: \ Windows \ winsxs) используется во время операций обслуживания в установках Windows. Операции обслуживания включают, помимо прочего, установку Центра обновления Windows, пакетов обновления и исправлений.
Хранилище компонентов содержит все файлы, необходимые для установки Windows. И любые обновления этих файлов также хранятся в хранилище компонентов по мере их установки. Это приводит к тому, что хранилище компонентов со временем увеличивается по мере добавления в установку новых обновлений, функций или ролей.Хранилище компонентов использует жесткие связи NTFS между собой и другими каталогами Windows, чтобы повысить надежность платформы Windows.
Хранилище компонентов будет иметь большой размер каталога из-за того, как оболочка Windows Explorer учитывает жесткие ссылки. Оболочка Windows будет считать каждую ссылку на жесткую ссылку как отдельный экземпляр файла для каждого каталога, в котором находится файл. Например, если файл с именем advapi32.dll имеет размер 700 КБ и содержится в хранилище компонентов и в каталоге \ Windows \ system32, проводник Windows будет неточно сообщать, что файл занимает 1400 КБ на жестком диске.
Разрешение
Хранилище компонентов не может находиться на другом томе, кроме системного, из-за жестких ссылок NTFS. Если вы попытаетесь переместить хранилище компонентов, это приведет к невозможности правильно установить обновления Windows, пакеты обновления, роли или компоненты. Кроме того, мы не рекомендуем вручную удалять или удалять файлы из хранилища компонентов.
Чтобы уменьшить размер каталога хранилища компонентов при установке Windows, вы можете сделать установку пакета обновления постоянной и освободить использованное пространство из файлов пакета обновления.Однако, если вы сделаете установку пакета обновления постоянной, он не будет удален.
Чтобы удалить файлы пакета обновления из установки Windows, используйте следующие встроенные служебные программы:
- Установлен пакет обновления 2 для Windows Server 2008: Compcln.exe
- Установлен пакет обновления 1 для Windows 7 или Windows Server 2008 R2 с пакетом обновления 1: DISM / online / Cleanup-Image / SpSuperseded или мастер очистки диска (cleanmgr.exe)
Очистка также может выполняться заранее в установках Windows Server 2008 путем принудительного удаления в системе события.Очистка попытается удалить все ненужные системные двоичные файлы из установки и позволить Windows освободить место на диске. Чтобы запустить событие удаления при установке Windows, добавьте и удалите все ненужные системные компоненты, которые еще не установлены, а затем перезапустите установку Windows. Очистка будет выполнена при следующем перезапуске операционной системы.
Примечание
Очистка выполняется автоматически в установках Windows 7 и Windows Server 2008 R2.
Дополнительная информация
Чтобы освободить дополнительное дисковое пространство в системе, выполните следующие действия:
Выберите Пуск , а затем в текстовом поле Поиск программ и файлов введите Очистка диска .
Щелкните значок Очистка диска и запустите средство очистки диска, чтобы определить, какие файлы вы можете удалить, в зависимости от вашей конфигурации.
Дополнительные способы экономии места на системном томе включают следующее:
- Переместите файл подкачки на другой том в системе.
- Отключить спящий режим в системе.
- Используйте специальный параметр файла дампа для записи файлов дампа памяти на другом томе системы.
- Перегрузить каталоги профилей пользователей и программных файлов на другой том в системе.
- Отключить точки восстановления системы при установке клиента.
- Очистите все временные каталоги и папки с помощью мастера очистки диска (cleanmgr.exe).
- Удалите из установки неиспользуемые приложения или утилиты.
Дополнительные сведения о папке WinSxS см .:
Дополнительные сведения о системных требованиях для дисков см .:
Примечание
Когда продукт устанавливается с помощью установщика Windows, уменьшенная версия исходного файла данных .msi сохраняется в папке кэша установщика Windows (% windir% \ Installer). Со временем эта папка может увеличиваться. Каждая дополнительная установка обновлений для установленных продуктов, таких как исправления, накопительные обновления или настройки пакетов обновления, также сохраняет их соответствующие.msp или .msi в кэше установщика Windows. Со временем эта папка может увеличиваться. Мы не поддерживаем и не рекомендуем удалять какие-либо файлы в этой папке или заменять их файлами с другого компьютера. Любое обновление приложения зависит от информации, содержащейся в файлах, хранящихся в этой папке. Без этой информации обновления не смогут правильно выполнить установку.
Папка % windir% \ softwaredistribution \ downloads используется Центром обновления Windows для хранения загруженных обновлений.Как правило, вам не нужно управлять этой папкой, потому что она находится под управлением Windows. Типичный размер этой папки определяется несколькими факторами, такими как версия операционной системы, доступные обновления и т. Д. Поэтому трудно дать ожидаемый типичный размер. Если эта папка занимает много места на диске, сначала установите все доступные обновления для системы, а затем перезагрузите компьютер. Чтобы устранить эту проблему, если размер по-прежнему остается большим, выполните следующие действия:
- В командной строке с повышенными привилегиями запустите команду
Net Stop WUAUSERV. - Удалите содержимое папки % windir% \ softwaredistribution \ downloads .
- В командной строке с повышенными привилегиями запустите команду
Net Start WUAUSERV:
- В командной строке с повышенными привилегиями запустите команду
Управление магазином компонентов | Документы Microsoft
- 3 минуты на чтение
В этой статье
«Почему WinSxS такой большой?» спрашивали многие пользователи Windows.Хотя этот вопрос обсуждался в сообщениях блога, в этом разделе более подробно рассказывается о концепциях, лежащих в основе хранилища компонентов (в частности, папки WinSxS), а затем приводятся ссылки на разделы, в которых освещаются способы более эффективного управления размером папки WinSxS.
Короткий ответ заключается в том, что папка WinSxS не такая большая, как может показаться на первый взгляд, потому что при расчете размера могут учитываться двоичные файлы Windows, расположенные в другом месте, из-за чего папка WinSxS кажется больше, чем она есть на самом деле.
Хранилище компонентов Windows и папка WinSxS
Папка WinSxS находится в папке Windows, например c: \ Windows \ WinSxS . Здесь хранятся файлы Магазина компонентов Windows. Магазин компонентов Windows используется для поддержки функций, необходимых для настройки и обновления Windows. Вот несколько примеров использования файлов Windows Component Store:
Использование Центра обновления Windows для установки новых версий компонентов. Это обеспечивает безопасность и актуальность систем.
Включение или отключение функций Windows.
Добавление ролей или функций с помощью диспетчера сервера.
Перемещение систем между разными выпусками Windows.
Восстановление системы после повреждения или сбоев загрузки
Удаление проблемных обновлений
Запуск программ с использованием параллельных сборок
Хранилище компонентов Windows было впервые представлено в Windows XP для поддержки параллельных сборок.Начиная с Windows Vista, хранилище компонентов было улучшено для отслеживания и обслуживания всех компонентов, составляющих операционную систему. Эти различные компоненты операционной системы отслеживают такие объекты, как файлы, каталоги, разделы реестра и службы. Затем конкретные версии компонентов собираются в пакеты. Пакеты используются Центром обновления Windows и DISM для обновления Windows. Компоненты и пакеты, используемые при установке Windows, обрабатываются хранилищем компонентов Windows. Определение размера хранилища компонентов Windows осложняется тем фактом, что многие файлы используются Windows из каталогов за пределами хранилища компонентов Windows с использованием метода, известного как , жесткое связывание .В таких случаях файлы из версии компонента появляются как внутри, так и вне Магазина компонентов Windows. Используя жесткую привязку , Windows может хранить несколько копий одного и того же файла, фактически не занимая дополнительное место для нескольких копий.
Жесткие ссылки
Жесткая ссылка — это объект файловой системы, который позволяет двум файлам ссылаться на одно и то же место на диске. Это означает, что несколько файлов могут ссылаться на одни и те же данные, и изменения этих данных в одном файле отражаются в других файлах.Это усложняет представление о размере каталога, что можно увидеть на следующем примере:
В каталоге A есть три файла: 1.txt, 2.txt и 3.txt
В каталоге B один файл: 4.txt
Файлы 1.txt и 2.txt жестко связаны между собой и содержат 1 МБ данных.
Файлы 3.txt и 4.txt также жестко связаны между собой и содержат 2 МБ данных.
В этом примере вы можете видеть, что жесткие ссылки позволяют нескольким файлам ссылаться на один и тот же набор данных.
Каков размер каталога A?
Ответ зависит от того, что вы планируете делать с каталогом A:
Если вы читаете файлы в каталоге A, то размер всех прочитанных файлов является суммой каждого размера файла. В этом примере это будет 4 МБ.
Если вы скопируете все файлы из каталога A в новое место, то количество скопированных данных будет суммой всех данных, жестко связанных из файлов. В этом примере это будет 3 МБ.
Если вы пытаетесь освободить место, удаляя каталог A, вы увидите только уменьшение размера файлов, которые жестко связаны только каталогом A. В этом примере это составляет экономию в 1 МБ.
Вернемся к вопросу о том, сколько места используется хранилищем компонентов Windows и, в частности, папкой WinSxS. Третий ответ в примере каталога A наиболее точно соответствует тому, сколько дополнительного места используется. Файлы, жестко связанные с остальной частью системы, необходимы для системных операций, поэтому их не следует подсчитывать, а файлы, жестко связанные с несколькими местоположениями в хранилище компонентов, должны иметь только размер, хранящийся на диске.
Управление хранилищем компонентов Windows
Вы можете использовать новые функции в Windows 8.1 и Windows Server 2012 R2 для управления хранилищем компонентов Windows:
Определите фактический размер папки WinSxS
Очистить папку WinSxS
Уменьшить размер хранилища компонентов в автономном образе Windows
Куда делось мое пространство? (сообщение в блоге)
Подробнее о жестких ссылках
Сообщение в блоге о метафайлах NTFS
Как создавать точки соединения NTFS и управлять ими
Как освободить место, уменьшив размер папки WinSxS в Windows 10
В Windows 10 «WinSxS» (Windows Side by Side) является важной папкой в папке «Windows», которая содержит большинство компонентов для настройки и обновления текущей установки.Например, внутри папки WinSxS находятся файлы для добавления или удаления функций, переключения редакций, восстановления поврежденных или отсутствующих системных файлов и почти всего остального, что составляет ОС.
Кроме того, при установке качественных обновлений новые компоненты будут храниться в папке WinSxS, как и предыдущая версия компонентов, в случае, если откат к более ранней сборке необходим для удаления проблемного обновления. В результате со временем размер папки будет увеличиваться без ограничений.
VPN-предложения: пожизненная лицензия за 16 долларов, ежемесячные планы за 1 доллар и более
Хотя ожидается, что папка WinSxS со временем будет расти, фактический размер на диске не такой большой, как может показаться. Проблема в том, что большинство людей использовали бы проводник для вычисления его размера. Поскольку в папке используется «жесткое связывание», метод, позволяющий создавать указатели на исходный файл с совершенно разными именами и расположениями в одном разделе, они будут отображаться в приложениях (например, в проводнике) как отдельные файлы, сообщающие о неправильных файлах. размер.
Если вы пытаетесь освободить место, вы не сможете удалить папку WinSxS. Однако можно уменьшить его размер, удалив те файлы, которые больше не требуются для работы Windows 10, и вы можете выполнить эту задачу с помощью командной строки, контроля хранилища и даже устаревшего инструмента очистки диска.
В этом руководстве по Windows 10 мы расскажем, как правильно очистить папку WinSxS, чтобы освободить место на вашем компьютере.
Как уменьшить размер папки WinSxS с помощью командной строки
Если вы хотите очистить папку WinSxS с помощью командной строки, вам придется использовать инструмент обслуживания образов развертывания и управления ими (DISM) в двухэтапном процессе.Сначала вы хотите определить фактический размер папки на диске, а затем вам нужно запустить команду для удаления файлов, занимающих место.
Проверка размера папки WinSxS
Чтобы определить фактический размер папки WinSxS, выполните следующие действия:
- Открыть Старт .
- Найдите Командная строка , щелкните правой кнопкой мыши верхний результат и выберите Запуск от имени администратора .
Введите следующую команду, чтобы определить размер папки WinSxS, и нажмите Введите :
DISM / Online / Cleanup-Image / AnalyzeComponentStore- Подтвердите указанный размер хранилища компонентов, чтобы узнать, сколько места занимает папка WinSxS.
- Проверьте информацию «Рекомендуется очистка хранилища компонентов», чтобы определить, требуется ли очистка.
Выполнив эти шаги, вы сможете определить фактический размер папки Windows Side by Side и указать, рекомендуется ли очистка.
Кроме того, команда вернет другую полезную информацию, например, какая часть компонентов используется совместно с Windows 10, а также размер резервных копий и отключенных функций, а также время последнего использования инструмента очистки.
Очистка папки WinSxS
Чтобы уменьшить размер папки WinSxS с помощью командной строки, выполните следующие действия:
- Открыть Старт .
- Найдите Командная строка , щелкните правой кнопкой мыши верхний результат и выберите Запуск от имени администратора .
Введите следующую команду, чтобы определить размер папки WinSxS, и нажмите Введите :
DISM / Online / Cleanup-Image / StartComponentCleanup
После выполнения этих шагов команда будет запущена для удаления этих компонентов, занимающих место на жестком диске.Однако после очистки WinSxS вы не сможете вернуться к предыдущей сборке до следующего обновления.
Если вы хотите определить, сколько места вы освободили с помощью командной строки, вы можете повторно запустить команду, чтобы проанализировать папку и сравнить значения «Фактический размер хранилища компонентов» с предыдущим результатом.
Как уменьшить размер папки WinSxS с помощью Storage sense
Чтобы очистить папку WinSxS с помощью функции Storage sense, выполните следующие действия:
- Открыть Настройки .
- Щелкните System .
- Щелкните Хранилище .
В разделе «Локальный диск» щелкните элемент Временные файлы .
Совет: Если вы не видите элемент, щелкните Показать другие категории, чтобы найти его.
- Отменить выбор по умолчанию.
Отметьте опцию Очистка Windows Update .
- Щелкните опцию Удалить файлы .
После выполнения этих шагов элемент «Очистка Центра обновления Windows» исчезнет из функции «Контроль хранилища», но это не означает, что папка WinSxS больше не доступна. Он по-прежнему будет частью папки «Windows», но без файлов, которые могут без необходимости использовать пространство на основном жестком диске.
Как уменьшить размер папки WinSxS с помощью очистки диска
Кроме того, вы также можете уменьшить размер папки WinSxS с помощью устаревшего инструмента очистки диска, выполнив следующие действия:
- Откройте Проводник .
- Щелкните This PC на левой панели.
В разделе «Устройства и диски» щелкните правой кнопкой мыши диск «Локальный диск» и выберите параметр Свойства .
- Щелкните вкладку Общие .
Нажмите кнопку Очистка диска .
Нажмите кнопку Очистить системные файлы .
- Отменить выбор по умолчанию.
Отметьте опцию Очистка Windows Update .
- Нажмите кнопку ОК .
После выполнения этих шагов средство очистки диска удалит все временные файлы, обнаруженные внутри WinSxS, но без удаления папки.
Хотя эти инструкции помогут уменьшить размер WinSxS, папка со временем снова увеличится в размере по мере появления новых обновлений и компонентов. В рамках процесса обслуживания Windows 10 попытается автоматически уменьшить размер папки, но вы всегда можете регулярно повторять эти шаги, чтобы уменьшить размер папки.
Если вы ищете другие способы освободить место в Windows 10, ознакомьтесь с этим подробным руководством с лучшими советами по удалению временных файлов с вашего устройства.
Дополнительные ресурсы по Windows 10
Дополнительные полезные статьи, статьи и ответы на распространенные вопросы о Windows 10 см. На следующих ресурсах:
Папка WinSxS: что это такое и как ее очистить?
Вы можете использовать Disk Cleanup в Windows для очистки папки WinSxS.Вы также можете использовать эту утилиту для очистки других папок Windows. Вы можете открыть его из окна поиска или набрав cleanmgr.exe в командном окне Windows. Сначала система попросит вас выбрать диск, который вы хотите очистить. Затем вам будет предложено выбрать типы файлов, которые вы хотите удалить. К ним относятся:
- Загруженные программные файлы
- Временные файлы Интернета
- Файлы оптимизации доставки
- Временные файлы
Вы также можете увидеть объем дискового пространства, который вы сможете освободить.После выбора категорий файлов нажмите кнопку ОК, чтобы подтвердить, что вы хотите удалить файлы. Очистка запустится автоматически.
Дополнительные параметры можно найти в разделе «Очистить системные файлы». Однако для доступа к этим параметрам вам потребуются права администратора. Затем программа перезапустится и попросит вас выбрать диск, который вы хотите очистить. Затем появится окно с параметрами для удаления дополнительных типов файлов:
- Очистка Windows Update
- Антивирус Windows Defender
- Файлы журнала обновления Windows
- Пакеты драйверов устройств
Средство командной строки DISM.exe — практичная альтернатива очистке папки WinSxS. Чтобы использовать его, вы должны запустить программу командной строки ( cmd.exe ) от имени администратора. Команда Dism.exe / Online / Cleanup-Image / AnalyzeComponentStore анализирует папку WinSxS, чтобы определить, сколько дискового пространства она фактически использует. Вывод команды предоставляет полезную информацию, например дату последней очистки, и перечисляет компоненты, для которых используется дисковое пространство. Инструмент также позволяет очистить папку WinSxS: Dism.exe / Online / Cleanup-Image / StartComponentCleanup
Другие полезные функции программы включают:
- Dism.exe / Online / Cleanup-Image / ScanHealth для сканирования папки WinSxS
- Dism.exe / Online / Cleanup-Image / RestoreHealth для исправления любых обнаруженных ошибок.
Вы также можете использовать сжатие , чтобы уменьшить размер папки WinSxS, как и с любой другой папкой. Сначала откройте свойства папки из контекстного меню и выберите опцию «Дополнительно».Затем установите флажок «Сжимать содержимое для экономии места на диске».
Как сэкономить место, очистив папку WinSxS в Windows
Windows использует системную папку WinSxS для хранения файлов, необходимых для установки Windows, а также резервных копий или обновлений этих файлов. Однако это занимает много места, занимая несколько гигабайт места и увеличиваясь с каждым обновлением Windows, которое вы выполняете. Выполните следующие действия, чтобы очистить ненужные файлы в этой папке WinSxS и освободить ценное пространство на жестком диске.
Вы не можете просто удалить все в папке WinSxS, потому что некоторые из этих файлов необходимы для надежной работы и обновления Windows. Однако в Windows 7 и более поздних версиях вы можете использовать встроенный инструмент очистки диска, чтобы удалить старые версии обновлений Windows, которые вам больше не нужны. В Windows 8.1 и Windows 10 вы также можете использовать командную строку для очистки папки WinSxS.
Используйте очистку диска для удаления старых обновлений из папки SxS
1. Откройте средство очистки диска. Вы можете сделать это, набрав «Очистка диска» на панели задач и нажав «Очистка диска».
2. Нажмите кнопку «Очистить системные файлы».
3. Установите флажок «Очистка Центра обновления Windows».
4. Нажмите ОК.
Обратите внимание: если вы не видите параметр «Очистка Центра обновления Windows» в разделе «Очистка диска», это означает, что нет файлов, которые можно безопасно удалить.
Использование командной строки для очистки папки SxS
Если вы хотите получить более подробное представление о том, сколько места занимает папка SxS, и возможность очистки ненужных файлов, используйте командную строку.
1. Запустите командную строку с правами администратора. Вы можете сделать это, щелкнув правой кнопкой мыши значок Windows на панели задач и выбрав «Командная строка (администратор)».
2. Введите команду: Dism.exe / online / Cleanup-Image / StartComponentCleanup
Средству DISM может потребоваться несколько минут для анализа папки. Когда это будет сделано, вы увидите подробную информацию о размерах компонентов в папке WinSxS и внизу рекомендации по ее очистке или нет.
3. Если рекомендуется, очистите папку с помощью этой команды в командной строке: Dism.exe / online / Cleanup-Image / StartComponentCleanup
Есть еще одна команда, которую вы можете использовать для удаления обновлений Windows и пакетов обновления, что экономит больше места, но мы не рекомендуем вам этого делать, потому что после этого вы не сможете удалить какие-либо текущие обновления или пакеты обновления. Команда: Dism.exe / online / Cleanup-Image / StartComponentCleanup
Очистка может занять некоторое время, в зависимости от вашей системы и того, сколько вы удаляете, но это дополнительное пространство того стоит.
Windows 10 Хранилище и резервное копирование
Как удалить папку WinSxS в Windows 10
Пользователи, которые используют Windows 10 в течение многих лет, хорошо знают, что доступное дисковое пространство на диске ОС со временем уменьшается без видимой причины. Еще хуже становится, если вы используете свой компьютер в течение длительного времени без какого-либо обслуживания. Виновник, которого вы ищете, — это папка WinSxS, находящаяся на диске ОС. Microsoft называет это «Windows Side By Side» или, в широком смысле, хранилищем компонентов.Папка содержит всевозможные системные файлы, которые используются для устранения различных проблем на вашем ПК с Windows. Однако размер папки по-прежнему занимает важное место, и это является проблемой для большинства пользователей. Итак, в этой статье я поделюсь простым способом удалить папку WinSxS, не влияя на стабильность вашего ПК. Сказав это, давайте приступим.
Что такое папка WinSxS?
Прежде чем двигаться дальше, давайте рассмотрим несколько важных моментов. Во-первых, вы не можете полностью удалить папку WinSxS, но вы определенно можете уменьшить ее размер.Причина в том, что папка WinSxS содержит множество важных библиотек и компонентов операционной системы , которые необходимы для решения проблем, связанных с ОС. Так что, в некотором смысле, не следует прикасаться к папке WinSxS, поскольку она предназначена для сохранения нашего компьютера в целости и сохранности.
Однако дело в том, что папка WinSxS со временем становится больше, и если вы используете машину в течение многих лет, папка займет около 40% вашего диска ОС, что совершенно безумно. Итак, что именно происходит в этой папке? Собственно, помимо компонентов ОС, Windows также хранит файлы обновлений в папке WinSxS.Итак, всякий раз, когда вы получаете новое обновление, файлы загружаются и сохраняются на случай, если вы столкнетесь с проблемой в будущем и захотите вернуться к более ранней сборке. По сути, каждый раз, когда вы получаете обновление, файлы накапливаются в этой папке, что приводит к невероятно большему размеру диска ОС.
Было бы неправильно сказать, что Microsoft не пыталась исправить проблему. В настоящее время Windows 10 поставляется с автоматической службой обслуживания , которая очищает файлы, которые были заменены через месяц.Однако пользователи сообщают, что это не работает должным образом, так что это есть. В любом случае, теперь, когда мы поняли суть проблемы, мы предпримем шаги по уменьшению размера папки таким образом, чтобы это не повлияло на стабильность вашей системы.
Шаги по очистке папки WinSxS
Мы рассмотрим , двухэтапный процесс , чтобы выполнить эту задачу. Сначала мы воспользуемся внутренним инструментом, а затем перейдем к методу ручной очистки. Сказав это, давайте начнем.
Уменьшить размер папки с помощью инструмента DISM
Мы собираемся использовать DISM Tool (Обслуживание образов развертывания и управление ими) для очистки папки.Инструмент DISM используется для сохранения целостности образа Windows и подготовки к средам восстановления.
1. Нажмите клавишу Windows один раз и введите «cmd» в поле поиска . После этого нажмите «Запуск от имени администратора» в подменю.
2. Когда откроется окно командной строки, выполните следующую команду, чтобы проверить, доступны ли избыточные файлы в папке . Если внизу написано, что рекомендуется очистка, переходите к следующему шагу.
DM / Online / Cleanup-Image / AnalyzeComponentStore
3.Теперь выполните вторую команду, чтобы, наконец, запустить процесс очистки . После завершения процесса все готово. Папка WinSxS должна значительно освободиться.
Примечание: Процесс может занять некоторое время, поэтому наберитесь терпения.
DISM / Online / Cleanup-Image / StartComponentCleanup
Удалить файлы обновления с помощью очистки диска
1. Щелкните правой кнопкой мыши диск ОС (обычно диск C) и откройте «Свойства» .Здесь нажмите «Очистка диска».
2. Затем нажмите кнопку « Очистить системные файлы » в нижнем левом углу.
3. Теперь снимите все флажки и выберите «Очистка Центра обновления Windows» вверху. После этого нажмите кнопку «ОК». Вуаля, огромное количество файлов обновлений в папке WinSxS удалится моментально. Теперь перезагрузите компьютер, и вы обнаружите, что диск с ОС занимает меньше места.
Это должно освободить достаточно места на вашем компьютере с Windows и ускорить его работу.Здесь следует отметить, что иногда, если компьютер слишком старый, лучше просто сбросить Windows 10, чтобы начать с чистого листа. Не забудьте сделать резервную копию своего ПК с Windows 10, прежде чем выполнять процесс сброса.
Удалить папку WinSxS и освободить место
Итак, это было наше руководство о том, как удалить папку WinSxS и освободить диск ОС. Причина, по которой Windows замедляется после многих лет использования, заключается в том, что эти файлы забивают критическое пространство памяти. Итак, если вы хотите ускорить работу своего компьютера, уменьшение размера папки WinSxS также сильно повлияет на производительность.Во всяком случае, это все от нас. Если вы хотите узнать больше о Windows 10, оставьте комментарий ниже и дайте нам знать.
Как управлять огромной папкой WinSxS в Windows 10
Когда на вашем системном диске становится мало места, сторонние утилиты помогут вам с первого взгляда определить большие файлы и коллекции файлов меньшего размера. Вот где вы можете наткнуться на папку WinSxS. Его размер составляет почти 5–10 ГБ, и для многих пользователей он похож на черный ящик в мире Windows.
Естественно, возникает вопрос, какие именно файлы установлены в WinSxS и почему они такие огромные.Поиск в Интернете и форумы полны вопросов об этой папке. Давайте демистифицируем секреты WinSxS и как правильно им управлять.
Объяснение WinSxS
WinSxS (Side-by-Side) был создан в ответ на решение проблемы «DLL Hell» в ОС Windows. Проще говоря, это включает случаи, когда какая-либо программа изменяет файл библиотеки динамической компоновки (DLL), чтобы повлиять на критическую функцию других приложений, которым необходимо использовать ту же DLL.
Например, предположим, что приложению требуется библиотека DLL с номером версии 1.0.2. Если другое приложение заменяет ресурс другой версией, скажем 1.0.3, то предыдущее приложение, использующее версию 1.0.2, либо выйдет из строя, либо вызовет проблемы совместимости, либо, что еще хуже, приведет к синему экрану смерти.
Запуск WinSxS
В Windows XP был запущен магазин компонентов. В этом случае каждый компонент (DLL, OCX, EXE) находится в каталоге WinSxS. Он будет хранить все различные версии библиотек DLL, установленных программными и аппаратными пакетами, и загружать правильную версию по запросу.
Итак, как приложение узнает, какую версию DLL ему нужно загрузить? Здесь важную роль играет «файл манифеста ». Он содержит параметры, которые сообщают операционной системе, как обрабатывать программу при ее запуске, и правильную версию DLL.
Каждый компонент имеет идентификатор с уникальным именем, которое может включать архитектуру процессора, язык, версию и идентификатор. Конкретные версии этих компонентов затем собираются вместе в пакеты.Они используются Центром обновления Windows и DISM, чтобы поддерживать вашу систему в актуальном состоянии.
На этой временной шкале показано постепенное улучшение WinSxS с каждым крупным обновлением ОС.
Папка WinSxS и роль жестких ссылок
Жесткие ссылки используются во всей ОС Windows. Что касается WinSxS, это единственное место, где компоненты находятся в системе.Все остальные экземпляры файлов вне хранилища компонентов жестко связаны с папкой WinSxS. Итак, что такое жесткая ссылка?
Согласно Microsoft Docs, жесткая ссылка — это объект файловой системы, который позволяет двум файлам ссылаться на одно и то же место на диске. Это означает, что Windows может хранить несколько копий одного и того же файла, не занимая лишнего места.
Каждый раз, когда вы обновляете Windows, выпускается совершенно новая версия компонента, которая внедряется в систему через жесткие ссылки.Более старые остаются в хранилище компонентов для надежности, но без жестких ссылок.
С помощью команды fsutil вы можете проверить жесткие ссылки любого системного файла. Нажмите Win + X и выберите Командная строка (администратор) , затем введите
список жестких ссылок fsutil [путь к системному файлу] Например, если я хочу проверить жесткие ссылки системного файла с именем «audiosrv.dll», введите
fsutil список жестких ссылок "C: \ Windows \ System32 \ audiosrv.dll " Важность WinSxS
Хранилище компонентов играет жизненно важную роль в поддержке функций, необходимых для настройки и обновления Windows. Это следующие:
- Восстановите вашу систему после сбоя загрузки или повреждения
- Включение или отключение функций Windows по запросу
- Перемещайте системы между разными выпусками Windows
- Удалите проблемные обновления
- Чтобы установить новые версии компонентов с помощью Центра обновления Windows
Размер папки WinSxS
WinSxS содержит все файлы, необходимые для обеспечения совместимости с аппаратным и программным обеспечением вашего ПК.Одна из самых сильных сторон Windows — это возможность запускать устаревшее оборудование и приложения. Но эта совместимость с наследием достигается за счет дискового пространства и ошибок.
Перейдите к C: \ Windows \ WinSxS , щелкните его правой кнопкой мыши и выберите Properties . Эта папка занимает почти 7,3 ГБ дискового пространства. Но дело в том, что это не настоящий размер. Причиной тому являются «жесткие ссылки», которые File Explorer и другие сторонние инструменты не учитывают.
Он считает каждую ссылку на жесткую ссылку как отдельный экземпляр файла для каждого местоположения.Таким образом, если системный файл находится как в каталоге WinSxS, так и в каталоге System32, проводник неверно удвоит размер папки.
Проверьте фактический размер WinSxS
Чтобы проверить фактический размер хранилища компонентов Windows, откройте окно командной строки с повышенными привилегиями и введите
Dism.exe / Online / Cleanup-Image / AnalyzeComponentStore Примечание. Параметр / AnalyzeComponentStore не распознается в Windows 8 и более ранних версиях.
После анализа фактический размер хранилища компонентов снизился до 5,37 ГБ. Это значение учитывает жесткие ссылки в папке WinSxS. Совместно с Windows дает размер жестко связанных файлов. Дата последней очистки — это дата недавно завершенной очистки хранилища компонентов.
Способы уменьшения размера папки WinSxS
Многие пользователи часто спрашивают, можно ли вручную удалить файлы из папки WinSxS.Ответ — Big No .
Скорее всего, это повредит Windows, и критический Центр обновления Windows может не установить должным образом. Даже если вам удастся удалить файлы из папки WinSxS, вы никогда не знаете, какое приложение перестанет работать.
Вы можете уменьшить размер папки WinSxS с помощью нескольких встроенных инструментов. Мы будем использовать такие инструменты, как очистка диска, команды DISM и удаление компонентов по запросу, чтобы обрезать папку WinSxS.
Инструмент очистки диска
В поле поиска введите очистка диска и выберите Очистка диска . В этом окне нажмите кнопку Очистить системный файл . Это перезапустит утилиту и откроет доступ ко всем параметрам очистки. Вы можете удалить установочные файлы, предыдущие версии Windows и многое другое. Инструмент очистки диска — это отправная точка для очистки Windows 10.
Прочтите это пошаговое руководство, чтобы узнать, как лучше всего очистить Windows 10.
Удаление компонентов по запросу
Windows позволяет включать или отключать функции Windows по умолчанию по запросу. Вы можете добавить несколько полезных функций: Hyper V, печать в PDF, подсистему Windows для Linux (WSL) и другие.
Функции, которые вы не отметили, остаются в папке WinSxS и занимают место на диске. Пользователи с небольшим объемом хранилища могут захотеть максимально сократить объем установки Windows. Откройте окно командной строки с повышенными привилегиями и введите
ДИСМ.exe / Online / English / Get-Features / Format: Table Вы увидите список названий функций и их статуса.
Чтобы удалить функцию из вашей системы, введите
DISM.exe / Online / Disable-Feature / featurename: NAME / Remove (Замените «NAME» названием функции, упомянутой в списке)
Если вы снова запустите команду / Get-Features , вы увидите статус « отключен, полезная нагрузка удалена », а не просто « отключено ».»Позже, если вы решите установить удаленные компоненты, Windows предложит вам снова загрузить файлы компонентов.
Очистка компонентов DISM
Windows 8 / 8.1 включает встроенную функцию для автоматической очистки хранилища компонентов, когда система не используется. Откройте Task Scheduler и перейдите в Microsoft> Windows> Servicing . Щелкните элемент правой кнопкой мыши и выберите Выполнить.
Задача будет ждать не менее 30 дней после установки обновленного компонента перед удалением предыдущей версии компонента.Задача также имеет тайм-аут в один час и может не очистить все файлы.
Параметр DISM / Cleanup-Image позволяет немедленно удалить предыдущую версию компонента (без 30-дневного льготного периода) и не иметь ограничения на тайм-аут в один час. Откройте командную строку (администратор) и введите
DISM.exe / онлайн / Cleanup-Image / StartComponentCleanup Если вы добавите переключатель ResetBase , вы можете удалить все замененные версии каждого компонента.Но помните, что вы не сможете удалить текущие обновления (даже если они неисправны).
DISM.exe / онлайн / Cleanup-Image / StartComponentCleanup / ResetBase Следующая команда удалит все компоненты резервного копирования, необходимые для удаления пакетов обновления. Это набор накопительных обновлений для определенного выпуска Windows.
DISM.exe / онлайн / Cleanup-Image / SPSuperseded Удалите файлы Windows, чтобы освободить место на диске
Хранилище компонентов WinSxS играет важную роль в повседневной работе Windows.Таким образом, вы не должны удалять файлы или перемещать папку WinSxS в качестве решения ваших проблем с пространством. Обновления Windows предоставили инструменты для углубленной отчетности и очистки, которые вы можете использовать, чтобы вместо этого находить других « хищников ».
Если вы будете следовать методам, описанным выше, вы можете немного уменьшить размер папки WinSxS. Прочтите этот отрывок, чтобы узнать, какие файлы и папки Windows можно удалить, чтобы еще больше освободить место на диске.
Почему ваши наушники ломаются (и что вы можете сделать)Как долго прослужат ваши наушники? Если они ломаются слишком быстро, вот почему и что вы можете сделать, чтобы продлить их срок службы.
Читать дальше
Об авторе Рахул Сайгал (Опубликовано 159 статей)Со своим M.Получив диплом Optom по специальности «Офтальмология», Рахул много лет работал преподавателем в колледже. Писать и обучать других — всегда его страсть. Теперь он пишет о технологиях и делает их удобоваримыми для читателей, которые плохо их понимают.
Более От Рахула СайгалаПодпишитесь на нашу рассылку новостей
Подпишитесь на нашу рассылку, чтобы получать технические советы, обзоры, бесплатные электронные книги и эксклюзивные предложения!
Еще один шаг…!
Пожалуйста, подтвердите свой адрес электронной почты в письме, которое мы вам только что отправили.

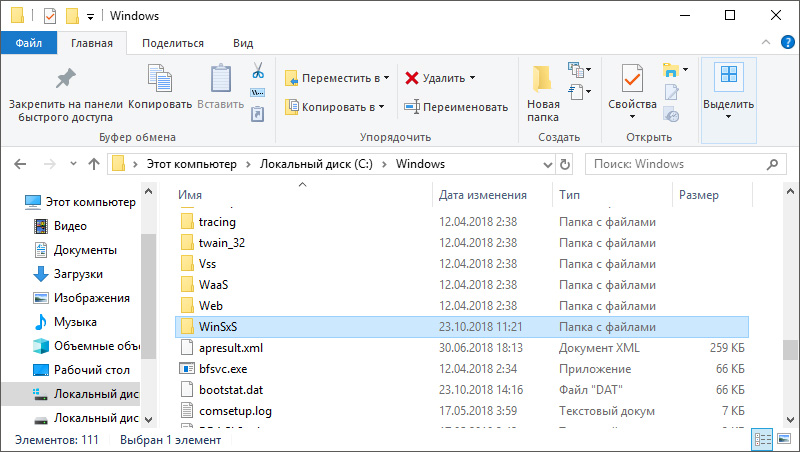 Т.к. часть файлов может использоваться Windows, нужно указать параметр /i. Иначе сжатие будет остановлено на первом же занятом файле (в Windows 10 можно использовать более прогрессивное LZX сжатие):
Т.к. часть файлов может использоваться Windows, нужно указать параметр /i. Иначе сжатие будет остановлено на первом же занятом файле (в Windows 10 можно использовать более прогрессивное LZX сжатие):