Узнаем как удалить все видеозаписи ВКонтакте сразу и без усилий?
Может быть много поводов для того, чтобы пользователь интересовался, как удалить все видеозаписи «ВКонтакте» сразу. Для некоторых это смена вкусов. Другие просто хотят убрать все личное, чтобы оградить свое «Я» от окружающих. А бывает, что во вкладке видеозаписей находятся какие-то памятные вещи, которые давно пора отпустить.
Как удалить одну видеозапись «ВКонтакте» по официальной инструкции?
Перед тем как рассказать, как можно удалить видеозаписи «Вконтакте», стоит остановиться на вычеркивании роликов из списка по одному. Это простой вариант, для которого в разделе технической поддержки есть официальная инструкция.
Пошаговый алгоритм выглядит так:
- В меню слева кликните на вкладку с видеоматериалами, далее в свои записи.
- Переведите курсор на правую верхнюю часть ролика, который нужно удалить.
- Дальше кликайте на тот крестик, что появится в углу.
- Вуаля! Запись сразу пропадает не только из общего списка видео, но также и из альбомов.

Как утверждают представители сервиса, сразу все ролики удалить не получится. Хотя на самом деле есть даже несколько способов, как это сделать. Но обо всем по порядку.
Как удалить видеозапись со стены «ВКонтакте»?
Возможна ситуация, когда запись с клипом или фильмом находится не в списке слева, а в посте на стене. В этом случае инструкция будет отличаться.
- Наведите указатель мыши на правую верхнюю часть окошка с записью.
- Под курсором появится крестик, на который нужно нажать.
- Видеоролик удалится со стены с легкостью, как любая другая запись. Даже если её разметили не вы.
- На месте удаленного поста возникнет фраза со словом «Восстановить». Если её нажать, не обновляя страничку, видео снова окажется на старом месте.
Как удалить все видеозаписи в альбоме «ВКонтакте» сразу?
Постепенно переходим к способам, как удалить все видеозаписи «ВКонтакте» сразу. Ускорить и упростить работу может факт наличия альбомов, в которые рассортированы видеоролики.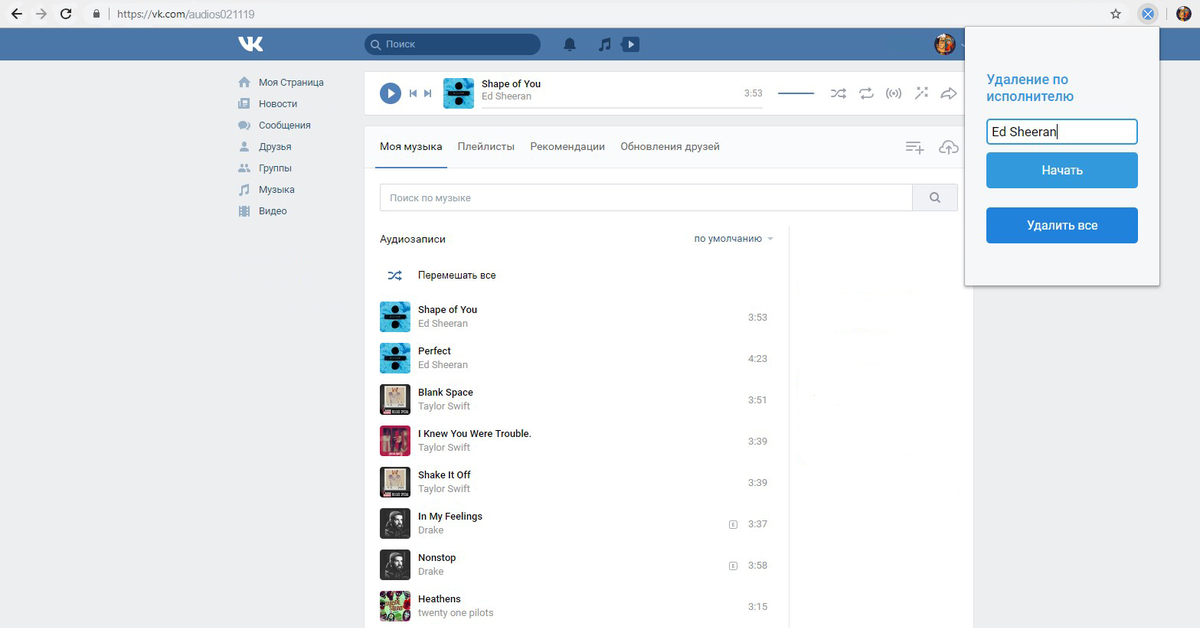
Чтобы удалить альбом со всем содержимым, сделайте следующее:
- Перейдите во вкладку с альбомами, которая находится вверху в разделе с видеозаписями.
- Выделите нужный сборник, кликнув мышкой по его названию.
- В верхней части откроется панель, на которой вам нужно выбрать пункт «Удалить альбом».
- После подтверждения выбора записи исчезнут. Обдумайте этот шаг внимательно, ведь возможности восстановить удаленное не будет.
Стоит вернуться к самой возможности создания альбомов. Возможно, нет необходимости искать, как удалить все видеозаписи «ВКонтакте» сразу, просто потому что они особо личные. Ведь их можно скрыть в приватном альбоме.
- Перейдите в раздел роликов и увидите справа предложение «Создать альбом».
- Будет предложено указать два параметра – название и уровень доступа.
- Выбирайте значение «Только я». После этого шага видео, добавленные в данный альбом, станут недоступны для посторонних.
Как удалить все видеозаписи «ВКонтакте» быстро с помощью аддона?
Но что если приведенные варианты не подходят и вы не хотите удалять миллион роликов или сотни альбомов вручную? Способ, как удалить все видеозаписи «ВКонтакте» сразу, существует.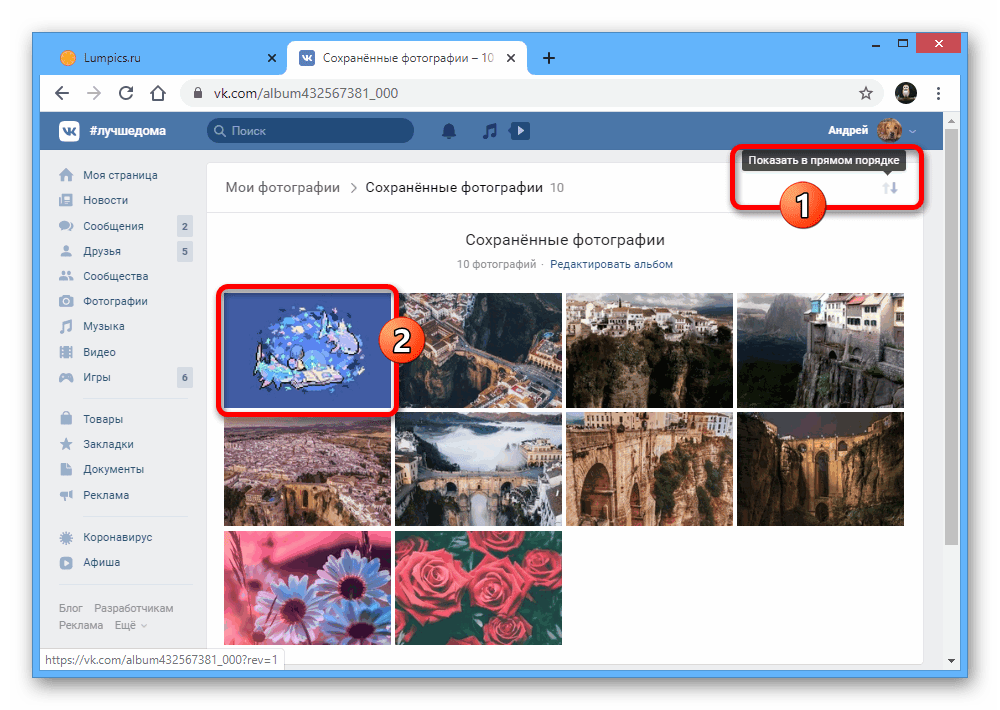 Чтобы им воспользоваться, нужно установить аддон. Программка с названием VkOpt знакома многим пользователям. Кроме прочего, она легко взаимодействует с популярными браузерами.
Чтобы им воспользоваться, нужно установить аддон. Программка с названием VkOpt знакома многим пользователям. Кроме прочего, она легко взаимодействует с популярными браузерами.
Пользоваться функцией очистки видеороликов просто:
- Откройте вкладку со всеми видео.
- Найдите вверху символ в виде галочки и нажмите на него.
- Перед вами откроется подменю, в котором нужно выбрать действие «Удалить все».
- После подтверждения этого шага вы избавитесь от всех записей.
В подведении итогов стоит добавить, что с легкостью удалить получится только загруженные вами ролики. Если вас оскорбляет видео, принадлежащее другому человеку, вы можете сообщить об этом в службу поддержки. Если правда на вашей стороне, запись удалят.
Как удалить все видеозаписи ВКонтакте
Удалить все видео ВКонтакте
Многие, только заметив у кого-то на странице интересный ролик или короткий фильм, сразу же добавляют его к себе в видеозаписи.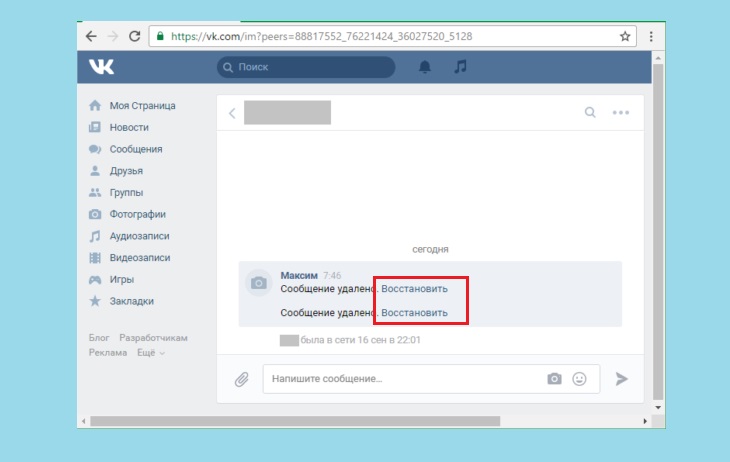 Потом наступает черёд удивления: «Откуда же у меня ВКонтакте так много видео?»
Потом наступает черёд удивления: «Откуда же у меня ВКонтакте так много видео?»
О том, как удалить все видеозаписи ВКонтакте, догадываются, наверное, все. Для этого нужно просто-напросто зайти во вкладку с вашими видеофайлами и нажать под конкретным видео «удалить». Отвечая на вопрос, как удалить все видеозаписи ВКонтакте разом, скажем так: без специальной программы (по сути – взлома) этого сделать нельзя. Придётся щёлкать кнопку под каждым видео в отдельности. Тем, кто желает рискнуть, Интернет предоставляет несколько программок, удаляющих видео, на выбор, например TouchWon_2.3 beta. Если вас не приводит в смущение тот факт, что в этих программах нужно указывать номер телефона, можете воспользоваться. И не забудьте проверить софт на вирусы – на всякий случай.
Видео удалится только с вашей страницы
Если же вы удалили видео ВКонтакте по одиночке, то не стоит думать, что теперь оно стало недоступным всем пользователям.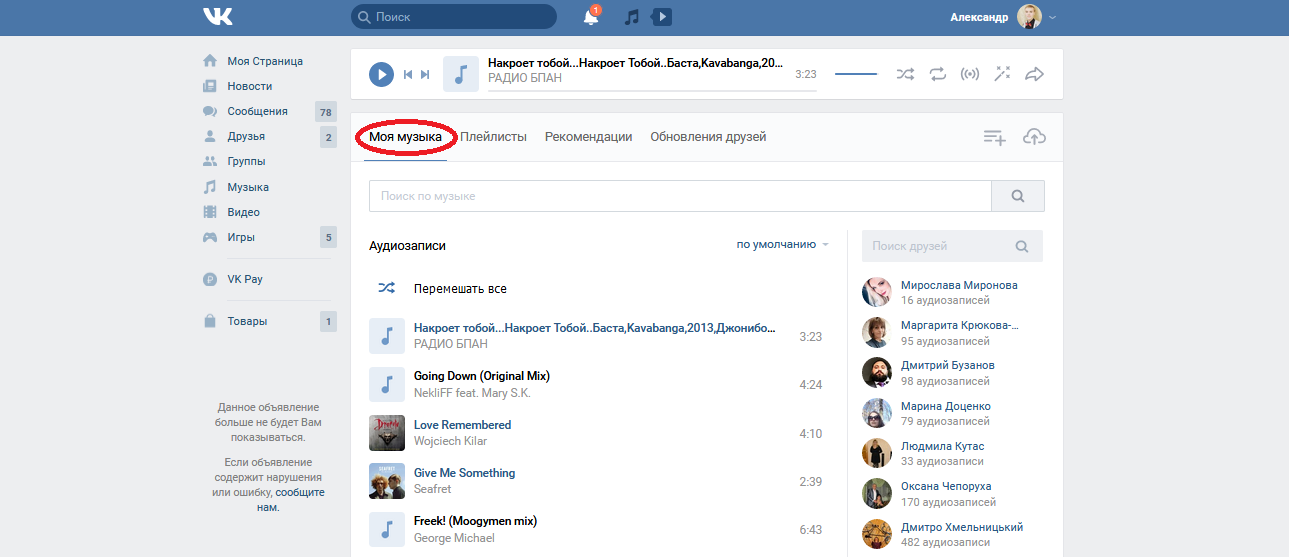 Если видео с вашей страницы уже успел кто-то скопировать (а так оно, скорее всего, и будет, особенно если у вас там был популярный фильм или что-то другое, показавшееся другим людям интересным), то на странице другого человека видео останется. Он будет смотреть ваше видео дальше, а, значит, и для всех посетителей ВКонтакте оно останется доступным. Причём вы уже не узнаете о том, кто скачал вашу запись и кто её смотрел. Поэтому, прежде чем добавлять к себе на страницу видеозапись, подумайте хорошенько: хотите ли вы, чтобы она стала достоянием всей социальной сети?
Если видео с вашей страницы уже успел кто-то скопировать (а так оно, скорее всего, и будет, особенно если у вас там был популярный фильм или что-то другое, показавшееся другим людям интересным), то на странице другого человека видео останется. Он будет смотреть ваше видео дальше, а, значит, и для всех посетителей ВКонтакте оно останется доступным. Причём вы уже не узнаете о том, кто скачал вашу запись и кто её смотрел. Поэтому, прежде чем добавлять к себе на страницу видеозапись, подумайте хорошенько: хотите ли вы, чтобы она стала достоянием всей социальной сети?
Можно, но сложно
Если вы всерьёз задались вопросом, как удалить все видеозаписи ВКонтакте (из всей социальной сети), попробуйте обратиться в техподдержку. Вам придётся доказать ваши права на это видео, подтвердить себя в качестве автора этого видеофайла. Как вы догадываетесь, это сделать достаточно сложно. Правда, если на видеозаписи фигурируют, например, члены вашей семьи, можете в качестве подтверждения прислать их фотографии.
Поделитесь информацией с друзьями Вконтакте с помощью специальной кнопки
Советуем также обратить внимание:
Как удалить видео из Тик Ток навсегда: очистка аккаунта
Все иногда сталкиваются с желанием почистить свои страницы в социальных сетях. В этой статье разберемся как удалить видео из Тик Тока навсегда.
Тик Ток — одна из самых быстрорастущих социальных сетей.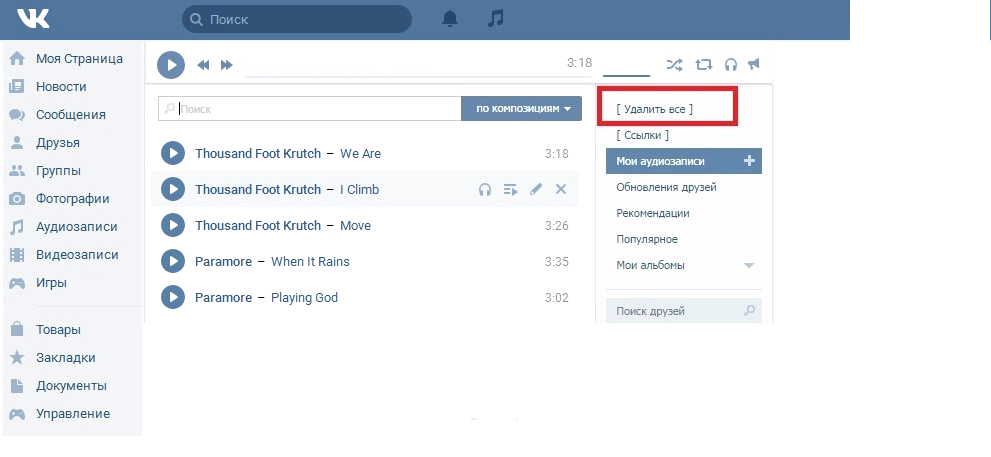 Запущенная с 2018 года, платформа по созданию коротких 15-секундных клипов с различными эффектами и монтажом насчитывает уже более 1 миллиарда пользователей по всему миру.
Запущенная с 2018 года, платформа по созданию коротких 15-секундных клипов с различными эффектами и монтажом насчитывает уже более 1 миллиарда пользователей по всему миру.
Удалить клип в соцсети доступно двумя способами: сделать его приватным и скрыть от пользователей, оставив просмотр только с личного аккаунта или полностью стереть видеоролик из аккаунта.
Ставь мультиссылку в аккаунт Тик-Ток!
Создание приватного ролика
Скройте ролик от «чужих» людей через настройки конфиденциальности:
1. Откройте приложение Тик Ток
2. Выберите нужный видеоролик и зайдите в режим редактирования
3. Найдите вкладку «Конфиденциальность»
4. В открывшемся окне выберите «Кто может просматривать это видео»
5. Отметьте пункт «Приватное».
В этом же пункте верните доступность видеозаписи для друзей и других посетителей аккаунта.
Удалить видео из профиля
Кнопка «удалить» в Тик Токе спрятана, не очевидна и вызывает вопросы у пользователей. Найдем путь удаления клипа:
Найдем путь удаления клипа:
1. Откройте мобильное приложение
2. Зайдите во вкладку «Мое»/»Я» — значок «человечка» в правом нижнем углу
3. Выбираем ненужный видеоролик
4. Открываем, нажимаем справа «Меню» — значок трех точек
5. Проводим справа налево, долистывая до всем известного значка корзины — «Удалить»
6. Подтверждаем действие во всплывшем окне
7. Ваше видео навсегда удалено из аккаунта Тик Тока
Восстановить клип будет нельзя, за исключением небольшой вероятности помощи от службы поддержки. Если правила сообщества не нарушены, поддержка рассмотрит восстановление видеозаписи при обращении с запросом о случайном удалении ролика. Советуем все-таки сохранять клипы на смартфоне, так вы сможете снова вернуть их в профиль, если передумаете. Сохранить видео можно функцией «Скачать»:
— На воспроизведенном видео нажмите значок «Поделиться»
— В открывшемся окне выберите «Сохранить клип»
— Файл скачается на смартфон в папку загрузок по умолчанию.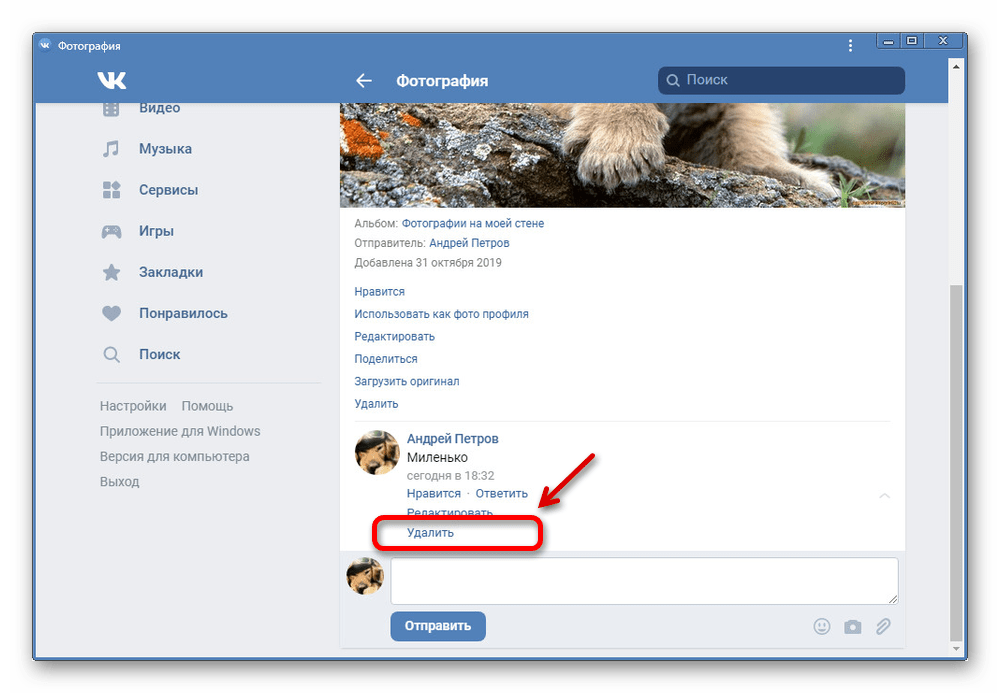
Удалить из сортирующих папок
Говоря об удалении, пользователь может иметь ввиду очистку папок «Избранного» или «Черновики».
Убрать ролик из избранных можно в меню редактирования самого видео, нажав «Удалить из избранного». Папка «Избранное» находится на главной странице пользователя, рядом с кнопкой «Изменить профиль».
Удаление из «Черновиков» происходит несколько иным способом:
— Зайдите на главную страницу профиля в Тик Ток
— Откройте папку «Черновики», расположенную первой в общей ленте видеороликов
— В правом верхнем углу нажмите «Выбрать»
— Отметьте видео, требующие удаления и нажмите «Удалить» внизу экрана
— Записи навсегда удалятся с аккаунта.
Теперь вы можете сохранять порядок в аккаунте социальной сети и вовремя удалять надоевшие или неактуальные видеоролики.
Узнайте как сохранить понравившийся ролик из Тик Ток здесь.
Снимайте новый контент и делитесь ссылкой на свой профиль. Создайте мультиссылку, объедините все контакты на одной странице с помощью конструктора сайтов Hipolink и развивайте свои социальные сети.
Как удалить все сразу с Айфона или Айпада прямо на устройстве или удаленно
Для опытных пользователей данный вопрос не является проблемой, ведь существует три относительно простых способа полного удаления личной информации с устройства (их мы подробно опишем ниже), а вот новички нередко прибегают к утомительной процедуре ручного уничтожения наиболее важных данных. Во избежание подобного рутинного занятия предлагаем инструкцию по удалению всего контента, загруженного пользователем на iPhone или iPad в процессе эксплуатации.
ПО ТЕМЕ: Как блокировать звонки на iPhone от номеров Нет ID абонента или Неизвестен.
Меры предосторожности
Если вы впервые собираетесь стереть все данные со своего iPhone или iPad, то внимательно отнеситесь к рекомендациям, описанным в данном параграфе.
- В первую очередь, убедитесь, что вы помните логин (E-mail) и пароль от своего Apple ID. Для этого можно, к примеру, перейти по пути
- Во-вторых, следует произвести резервное копирование данных на компьютер или в облачное хранилище iCloud (о том, как это сделать, мы подробно рассказывали здесь). В противном случае, вся информация будет безвозвратно потеряна.
- Еще один важный нюанс касается устаревших «разлоченных» программным (или с помощью Turbo-SIM) способом iPhone, перепрошивать и стирать которые нельзя ни в коем случае.

Убедившись, что все меры предосторожности соблюдены, переходим непосредственно к удалению данных.
ПО ТЕМЕ: Как скачать видео из ВК (ВКонтакте) на iPhone или iPad и смотреть без Интернета.
Как удалить сразу все (фото, видео, контакты и т.д.) с iPhone или iPad
Полностью стереть всю информацию с iPhone и iPad можно прямо из оболочки iOS. Для этого необходимо:
1. Перейти в Настройки iCloud и отключить функцию Найти iPhone.
2. Перейти в меню «Настройки → Основные → Сброс»;
3. Выбрать пункт «Стереть контент и настройки»;
4. Ввести пароль экрана блокировки;
5. Подтвердить удаление данных.
После этого гаджет порадует владельца девственно чистой операционной системой.
ПО ТЕМЕ: iMessage и SMS, или почему сообщения в iPhone бывают синими и зелеными.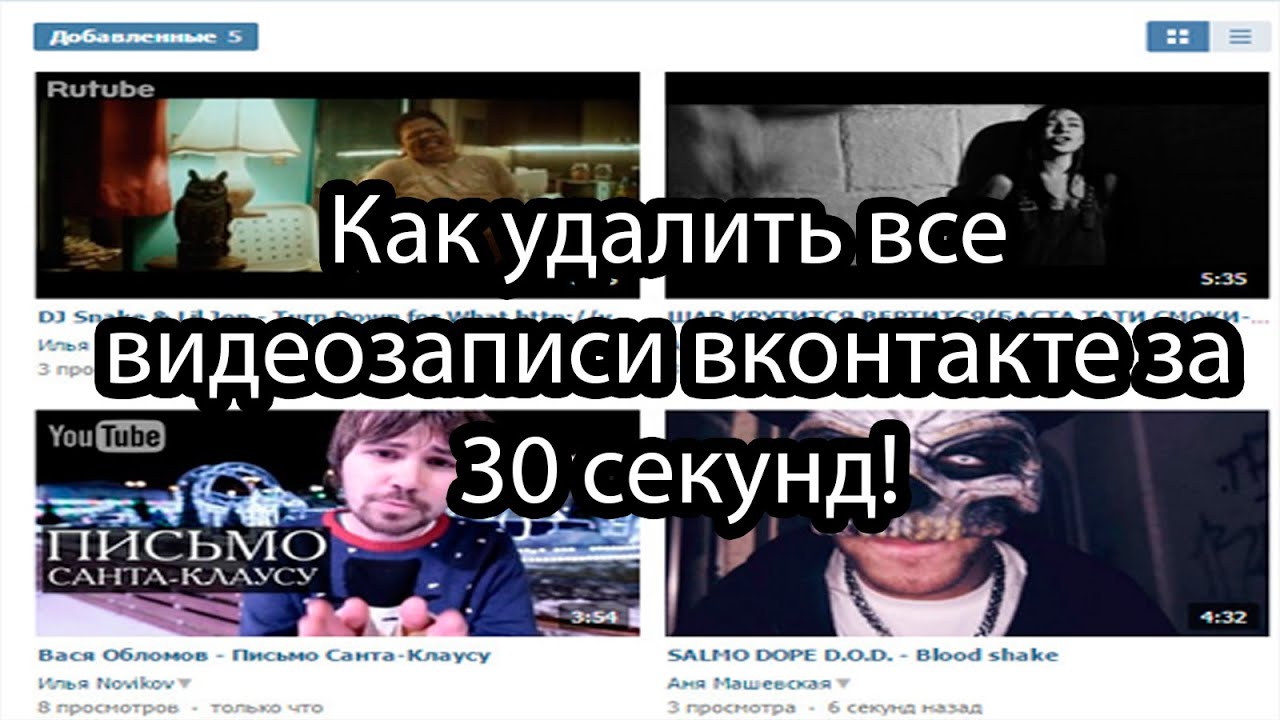
Как удалить сразу все с Айфона или Айпада через iTunes на компьютере
Еще одной часто встречающейся причиной полного удаления данных с iPhone, кроме продажи и ремонта, является его очистка от цифрового мусора, например, джейлбрейк-твиков, отрицательно влияющих на работу системы. В таком случае идеально подойдет восстановление iOS через iTunes. Сделать это не так уж сложно:
1. Скачать на компьютер последнюю версию iTunes и IPSW-файл актуальной прошивки для своей модели. И то, и другое можно найти в разделе нашего сайта Скачать.
ПО ТЕМЕ: Какая последняя версия iOS для моего iPhone или iPad: как узнать и где скачать.
2. Отключить функцию «Найти iPhone» в настройках iCloud;
3. Подключить iPhone или iPad к компьютеру при помощи кабеля и выбрать его в iTunes, после того как устройство будет обнаружено;
4.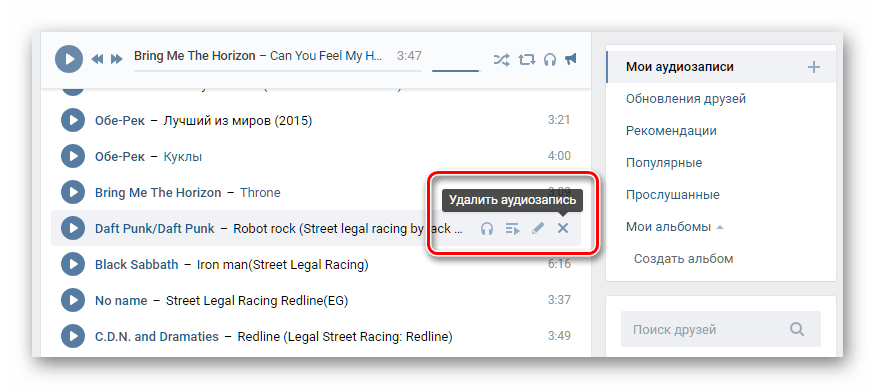
5. Перейдите в раздел «Обзор» в левой части программы. Справа нажмите на кнопку «Восстановить iPhone (iPad)»
6. Подтвердите намерение нажатием кнопки «Восстановить«.
Более подробную инструкцию по восстановлению iPhone или iPad через iTunes со всеми разъяснениями можно найти здесь.
ПО ТЕМЕ: Как включить Режим модема и раздать интернет (Wi-Fi) с iPhone или iPad.
Как удалить сразу все данные с iPhone или iPad через iCloud (удаленно)
iPhone или iPad можно стереть и удаленно (например, в случае кражи), используя облачный сервис Apple iCloud. Для этого на устройстве должна быть активна функция «
1. Перейти на сайт iCloud.com и авторизоваться при помощи своего Apple ID;
2. Обнаружить свое устройство при помощи веб-приложения «Найти iPhone»;
Обнаружить свое устройство при помощи веб-приложения «Найти iPhone»;
3. Выбрать устройство в выпадающем меню «Все устройства» и указать «Стереть iPhone», после чего подтвердить удаление данных.
Смотрите также:
Как удалять видео с iPhone и iPad — инструкция
Здравствуйте, iBobr.ru, меня зовут Лаура, папа купил мне iPhone 5, но в телефоне есть загруженные фильмы, я хочу их удалить. Подскажите, пожалуйста, как удалить видео с iPhone и загрузить в телефон свои клипы, которые хранятся в моем компьютере.
После получения письма от нашей читательницы Лауры мы решили рассмотреть и рассказать Вам обо всех возможных способах, как удалить видео из iPhone или планшета iPad. Операционные системы iOS в этих двух устройствах схожи, поэтому последовательность удаления выглядит примерно одинаково. Соответственно обладатели iPad’а тоже смогут удалить видео, впрочем, как и воспользоваться другими инструкциями.
Как в айфонах, так и в айпадах может храниться видео различного происхождения:
При помощи Apple iPhone мы сегодня будем удалять загруженное в телефон видео и снятое стандартным приложением Камера. Стирать видео будем различными способами, ну а Вы выбирайте вариант удаления доступный для Вашей пришивки iOS.
Удаление видео, снятого приложением Камера iPhone
Все видео, снятое стандартным приложением под названием Камера хранится в стандартном приложении Фото (или Фотографии). Удалить такое видео не составит особого труда.
Заходим в приложение Фото, и ищем среди фотографий снятое айфоном видео, если ранее Вы создали в галерее папку и сложили туда свои видеозаписи, то поиск облегчается.
- Перемешанные с фотографиями видеофайлы можно отличить по значку камеры и времени съемки.
- После того как видео найдено жмем на него и для удаления выбираем значок корзины в правом нижнем углу.
- Появляется меню с подтверждением об удалении видео с iPhone, нажав кнопку – Удалить видео, запись стирается с телефона.

Как удалить видео с iPad или iPhone, хранящееся в приложении Видео
Приложение Видео хранит в себе фильмы и клипы, загруженные как из магазина iTunes Store, так перенесенные с компьютера при помощи программы iTunes. Удалять файлы из стандартного приложения Видео можно различными способами:
• Способы отчистки Видео №1
Начиная с прошивки Apple iOS 5 и выше, удалять видеофайлы из приложения Видео можно с самого устройства iPhone или iPad. Для определения версии читайте – Версия прошивки iOS
- Самое простое решение – запускаем стандартное приложение Видео
- Появится список со всеми клипами, фильмами и мультиками
- Пальцем делаем вычеркивающее движение и жмем на появившуюся кнопку – Удалить
Существует еще один способ удаления видео с iPhone, он более долгий, но все же он есть:
- Заходим в Настройки iPhone, выбираем раздел Основные – Статистика
- Проматываем раздел Статистика вниз, пока не увидим раздел Видео (здесь видно сколько памяти занимает видео в iPhone), заходим в него
- Выбираем из списка ненужные видео и вычеркивающим жестом удаляем их из памяти айфона.
 Здесь же для удаления можно использовать кнопку Изменить и появившийся красный элемент.
Здесь же для удаления можно использовать кнопку Изменить и появившийся красный элемент.
• Способ отчистки Видео №2
Удалить видео с iPhone или iPad можно еще одним способом, этот способ понадобится пользователям устаревших прошивок. Удаление видео выполняется при помощи программы iTunes установленной в компьютере. Для выполнения удаления мы использовали старый iPhone с прошивкой 3.1.2, где даже не было отдельных приложений Музыка и Видео, все хранилось в приложении iPod. Экспериментальный iPhone наполнен видео, которое мы сейчас удалим.
Если ранее Вы сами записывали видео в iPhone при помощи своей программы iTunes, то для удаления видео нужно сделать следующее:
- Берем кабель USB, подключаем iPhone к компьютеру и запускаем свой iTunes, при помощи которого мы ранее загружали видео в свой iPhone
- Нажимаем на iPhone, появившийся в разделе Устройства, и выбираем вкладку Фильмы
- Снимаем галочку «Синхронизировать фильмы» и нажимаем кнопку Удалить в появившемся окне со следующим содержанием: «Вы действительно хотите синхронизировать фильмы? Все фильмы, имеющиеся в iPhone, будут удалены»
- После чего в правом нижнем углу жмем кнопку Применить и Синхронизировать, по окончании синхронизации iTunes стирает все видео с iPhone
Если клипы, фильмы, приколы и другое видео загружалось в iPhone с неизвестного Вам iTunes, то для удаления видео можно использовать пустой iTunes, правда после выполнения процедуры описанной ниже удалилось не только видео, но и музыка:
Действия примерно те же, подрубаем iPhone к компьютеру, запускаем пустой iTunes. Выбираем в Устройствах iPhone, в окне справа кликаем Фильмы. В отличии от предшествующего способа, ставим галочку «Синхронизировать фильмы» после чего появляется уведомление:
Выбираем в Устройствах iPhone, в окне справа кликаем Фильмы. В отличии от предшествующего способа, ставим галочку «Синхронизировать фильмы» после чего появляется уведомление:
Вы действительно хотите удалить имеющуюся музыку, фильмы, телешоу, книги и звуки с этого iPhone и выполнить синхронизацию с этой медиатекой iTunes? Музыка, фильмы, телешоу, книги и звуки, синхронизированные с iPhone из других медиатек iTunes, будут удалены, и синхронизации будет произведена с объектами из этой медиатеки iTunes.
Жмем кнопки «Удалить и синхронизировать» и «Синхронизировать» и снова сообщение:
iPhone синхронизирован с другой медиатекой iTunes. Стереть содержимое iPhone и синхронизировать его с этой медиатекой iTunes? iPhone может быть синхронизирован только с одной медиатекой iTunes одновременно. Стирание и синхронизация замещают контент в iPhone контентом медиатеки iTunes.
Нажав «Стереть и синхронизировать» все видео удалится из iPhone вместе с другими элементами медиатеки. Если хотите удалить что-нибудь еще, можете почитать другие инструкции, ну а если необходимо удалить почти все содержимое телефона, то можно сделать полный сброс iPhone в Настройках.
Если хотите удалить что-нибудь еще, можете почитать другие инструкции, ну а если необходимо удалить почти все содержимое телефона, то можно сделать полный сброс iPhone в Настройках.
Восемь способов быстро очистить память iPhone — Российская газета
Пользователи Apple знают, что покупать iPhone на 16 Гб — это ловушка. Сразу после того, как на новый гаджет загрузятся все привычные приложения, а также фотографии и сообщения, от памяти практически ничего не остается. И как пользоваться смартфоном или планшетом следующие несколько лет — не очень ясно. И даже низкая стоимость устройства никак не поможет в ситуации, когда нужно сделать лучший кадр в жизни, а аппарат предательски пишет: «Места почти нет».
Чтобы такого не случилось, есть несколько экспресс-способов удалить лишнее и, соответственно, освободить место на iPhone.
1. Почистить кэш
Для начала нужно почистить кэш браузера Safari. Напомним, что в кэш-памяти хранится большое количество контента, уже загруженного через браузер. В результате картинки и другое содержимое браузер берет из памяти телефона, а не загружает заново из интернета. Это повышает скорость загрузки страницы. Однако этой информации может скопиться слишком много.
В результате картинки и другое содержимое браузер берет из памяти телефона, а не загружает заново из интернета. Это повышает скорость загрузки страницы. Однако этой информации может скопиться слишком много.
Итак, удалить временные файлы можно, зайдя в «Настройки» — Safari — «Очистить историю и данные сайтов». Если не жалко всей сохраненной информации, то следуйте следующему пути: «Настройки» — Safari — «Дополнения» — «Данные сайтов» — «Удалить все данные». Примерно таким же образом можно пройтись в «Настройках» по каждому приложению и вручную удалить временные данные.
Посмотреть, сколько действительно весит приложение (с подгруженной из Сети информацией), можно в «Настройках» — «Основные» — «Хранилище и iCloud» — «Хранилище» — «Управлять».
2. Переустановить приложения
Продолжая тему приложений, стоит сказать, что сами по себе они могут весить немного, но постепенно тяжелеют из-за временных данных. В прошлом пункте рассказывалось, как узнать, сколько в реальности занимает программа на смартфоне. В упомянутом там же разделе можно удалить приложение, если оно совсем не нужно, либо переустановить, если оно все-таки используется.
В упомянутом там же разделе можно удалить приложение, если оно совсем не нужно, либо переустановить, если оно все-таки используется.
3. Удалить старые сообщения
Сообщения в iPhone хранятся по умолчанию бессрочно. Однако и они могут занимать гигабайты памяти в основном за счет iMessage, с помощью которого можно отправлять фото, видео- и аудиозаписи. Старые или ненужные переписки можно удалить вручную, а потом настроить удаление сообщений через 30 дней или через год хранения на смартфоне. Для этого зайдите в «Настройки» — «Сообщения» — «История сообщений» — «Оставить сообщения» и установите нужный период.
4. Использовать специальное приложение
Все описанное выше призывало удалить с телефона лишнее. При этом имеет смысл установить приложение, которое будет само чистить iPhone от мусора. Некоторые из таких приложений умеют высвобождать оперативную память, а также оптимизируют работу батареи.
5. Слушать потоковую музыку
Мобильный интернет и запуск сервиса потоковой музыки Apple Music освободили пользователей iPhone от надобности хранить собственную музыкальную библиотеку на телефоне. Это также хорошая мотивация навести порядок в своей коллекции, если все-таки некоторые композиции нужны оффлайн.
Это также хорошая мотивация навести порядок в своей коллекции, если все-таки некоторые композиции нужны оффлайн.
6. Выключить дублирование фото
iPhone предлагает сохранять оригинал фото в дополнение к кадру, сделанному в HDR. Такое дублирование можно смело отключать, так как оригиналы занимают место, при этом сами они обычно не нужны. Чтобы отключить дублирование, найдите в «Настройках» — «Фото и Камера» — «HDR». В последнем пункте нужно деактивировать ползунок «Оставлять оригинал».
Кроме того, смартфон может заменять фото и видео с полным разрешением на оптимизированные версии. Оригиналы с полным разрешением хранится в iCloud. Для этого в «Настройках» зайдите в «Фото и видео» и переключитесь на «Оптимизацию хранения на iPhone».
7. Удалить скриншоты
Если продолжать разговор об изображениях, то еще для освобождения места можно удалить скриншоты. Со временем они, как правило, теряют актуальность, и их удаление сохранит на телефоне мегабайты памяти.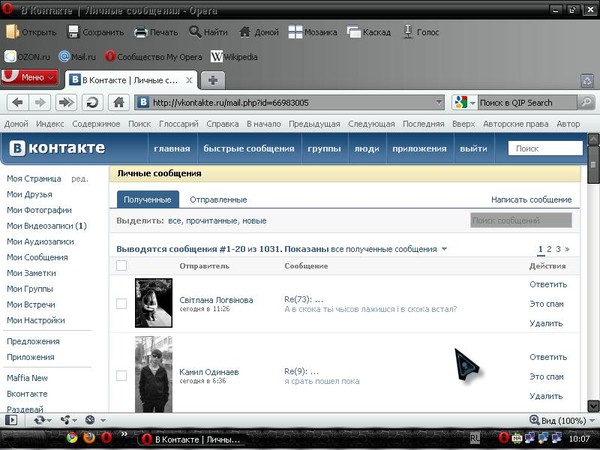
Есть два способа удалять скриншоты из телефона: вручную или используя специальные приложения. Последние сами распознают снимки экранов и стирают их. При этом такие приложения стоят денег. Но есть один лайфхак: на поздних версиях прошивки в альбомах («Фото») есть папка «Снимки экрана», которые, собственно, и являются скриншотами.
8. Принудить к перезагрузке
Принудительная перезагрузка iPhone — панацея от многих проблем. В том числе она помогает автоматически удалить некоторые временные файлы. Для такой перезагрузки iPhone нужно одновременно зажать кнопку Home и кнопку включения. Их нужно держать зажатыми, пока на экране не возникнет логотип Apple.
Некоторые из способов, возможно, потребуют немного больше времени, чем подразумевается под словом «экспресс». Но с их помощью можно быстро освободить место в памяти, когда компьютер недоступен (на нем это делать удобнее).
Как удалить сразу все переписки в Вк или один диалог выборочно
Иногда общение с конкретным человеком или группой людей надоедает, и тогда возникает необходимость избавиться от «следов» общения. Удалять по одному сообщению – длительный и затратный по времени процесс. Поэтому возникает вопрос, а можно ли полностью удалить один или несколько диалогов и избавиться от нежелательной переписки сразу, нажав на одну единственную кнопку? Можно, но только придется выполнить несколько несложных действий.
Удалять по одному сообщению – длительный и затратный по времени процесс. Поэтому возникает вопрос, а можно ли полностью удалить один или несколько диалогов и избавиться от нежелательной переписки сразу, нажав на одну единственную кнопку? Можно, но только придется выполнить несколько несложных действий.
Как удалить сразу все диалоги в ВК за 1 раз
1. Для удаления диалога мы должны быть авторизованы.
2. Переходим в раздел «Управление страницей».
3. Открываем вкладку «Мои сообщения», что позволит перейти в историю переписки со всеми пользователями.
4. В правом верхнем углу нажимаем на символ «три точки», где выбираем необходимо строчку «Удалить» (нужно только навести на диалоговое окошко переписки с конкретным человеком).
5. Нажимаем на нужную кнопочку, подтвердив действие. И все, беседа будет полностью удалена.
Эксперты советуют удалять старые переписки регулярно, чтобы они не копились в архиве и не становились поводом для активности хакера на страничку конкретного человека.
Как быстро удалить переписку Вконтакте
Есть и второй способ для удаления сразу всех сообщений в диалоге с собеседником.
Во-первых, заходим в любое сообщение пользователя, переписку с которым нужно почистить. Во-вторых, нажимаем на ссылку, которая получилась после преобразования текста отправителя. В-третьих, переходим в новое окно «Показать историю сообщений», нажимаем на кнопку. В-четвертых, подтверждаем действия. Ненужный диалог будет полностью удален, включая все сообщения в нём.
Применение специальных приложений
Избавиться от большого количества диалогов или ненужных сообщений можно и с помощью программ, разработанных для очищения раздела «Мои сообщения».
Внимание советую обратить на такое приложение, как Инструментум. Оно позволяет избавиться от нежелательных сообщений, а также провести частичную или полную чистку стены или страницы. Устанавливается плагин в Гугл Хром. Найти программку легко через дополнительные расширения в браузере, набрав нужное слово в строке поиска на латинском языке. Потом необходимо приложение установить и запустить, авторизовавшись через ВК. Откроется окошко, в котором нужно указать ссылку на страницу с выбранным диалогом. Нажав на кнопку «Очистить», нужно подождать немного, обновить страницу и все. Количество переписок уменьшится.
Потом необходимо приложение установить и запустить, авторизовавшись через ВК. Откроется окошко, в котором нужно указать ссылку на страницу с выбранным диалогом. Нажав на кнопку «Очистить», нужно подождать немного, обновить страницу и все. Количество переписок уменьшится.
Читайте полезный пост о том, как удалить отправленное сообщение в Вк у собеседника.
Как удалить все видео ВКонтакте сразу и без особых усилий?
Причин, по которым пользователь может интересоваться, как удалить сразу все видео ВКонтакте, может быть много. Для некоторых это изменение вкуса. Другие просто хотят забрать все личное, чтобы защитить свое «я» от других. И бывает, что во вкладке видео есть какие-то памятные вещи, которые давно пора отпустить.
Как удалить одно видео ВКонтакте по официальной инструкции?
Прежде чем рассказывать, как можно удалить видео Вконтакте, стоит остановиться, удаляя видео из списка по одному.Это простой вариант, для которого есть официальная инструкция в разделе техподдержки.
Пошаговый алгоритм выглядит так:
- В меню слева нажмите на вкладку с видеоматериалами, затем в свои записи.
- Переместите курсор в верхний правый угол клипа, который вы хотите удалить.
- Затем нажмите на крестик, который появляется в углу.
- Вуаля! Запись сразу пропадает не только из общего списка видео, но и из альбомов.
По словам представителей сервиса, удалить сразу все видео невозможно. Хотя на самом деле для этого есть даже несколько способов. Но обо всем по порядку.
Как убрать видео со стены ВКонтакте?
Возможно, что запись с клипом или фильмом находится не в списке слева, а в посте на стене. В этом случае инструкция будет другой.
- Наведите курсор на верхний правый угол окна записи.
- Под курсором появляется крестик, на который нужно щелкнуть.
- Видео будет легко удалено со стены, как и любая другая запись. Даже если вы его не отметили.
- На месте удаленного поста появляется фраза со словом «Восстановить».
 Если щелкнуть по нему, не обновляя страницу, видео снова будет на своем старом месте.
Если щелкнуть по нему, не обновляя страницу, видео снова будет на своем старом месте.
Как удалить сразу все видео в альбоме ВКонтакте?
Постепенно переходим к тому, как удалить сразу все ролики ВКонтакте.Ускорить и упростить работу может факт наличия альбомов, в которых отсортированы видеоролики.
Чтобы удалить альбом со всем его содержимым, выполните следующие действия:
- Перейдите на вкладку с альбомами, которая находится вверху в разделе с видео.
- Выберите желаемую коллекцию, щелкнув по ее названию.
- В верхней части откроется панель, на которой нужно выбрать пункт «Удалить альбом».
- После подтверждения выбора записи исчезают.Обдумайте этот шаг внимательно, потому что восстановить удаленный не удастся.
Стоит вернуться к самой возможности создания альбомов. Возможно, не стоит искать, как удалить сразу все видео ВКонтакте, просто потому, что они сугубо личные. Ведь их можно спрятать в личном альбоме.

- Перейдите в раздел видео и найдите справа предложение «Создать альбом».
- Будет предложено указать два параметра — имя и уровень доступа.
- Выберите «Только я». После этого шага видео, добавленные в этот альбом, станут недоступны для посторонних.
Как быстро удалить все ролики ВКонтакте с помощью надстройки?
Но что, если указанные выше варианты не подходят и вы не хотите вручную удалять миллион видео или сотни альбомов? Способ удалить сразу все ролики ВКонтакте существует. Чтобы использовать его, вам необходимо установить аддон. Программа под названием VkOpt знакома многим пользователям. Помимо прочего, он легко взаимодействует с популярными браузерами.
Использовать функцию очистки видео просто:
- Откройте вкладку со всеми видео.
- Найдите символ галочки вверху и щелкните по нему.
- Перед вами появится подменю, в котором нужно выбрать действие «Удалить все».
- После подтверждения этого шага вы удалите все записи.

Подводя итоги, стоит добавить, что легко удалить только загруженные вами видео. Если вас оскорбило видео, принадлежащее другому человеку, вы можете сообщить об этом в службу поддержки.Если правда на вашей стороне, запись будет удалена.
Как удалить сразу все сообщения ВКонтакте. Как удалить сразу все сообщения в контакте? Удаление сразу всех диалогов ВКонтакте
Вконтакте с обновлением интерфейса появилась удобная возможность для удобного общения. По сравнению с классическим представлением вам придется каждый раз открывать новую вкладку для каждого отдельного пользователя. Помимо приятной работы в личном кабинете для общения, эта функция приятна тем, что с ее помощью также легко удалять историю переписки диалогов отдельного пользователя, не загружая каждый раз сообщение в отдельной вкладке.
Конечно, такой возможности, как очистка всей истории сразу, по умолчанию не существует. Вам нужно либо пройтись по всем пользователям по отдельности, либо скачать специальное расширение для браузера. Другой способ, который мы рассмотрим, пойдет на замену таких расширений.
Другой способ, который мы рассмотрим, пойдет на замену таких расширений.
Ниже мы рассмотрим 4 способа удаления всех сообщений ВКонтакте.
1. Удалить сообщения в классическом виде
— не лучший способ удалить всю переписку Вконтакте, но тем не менее мы его кратко рассмотрим.
Очистить историю всех диалогов с конкретным пользователем в классическом виде интерфейса Вконтакте.
Для этого откройте переписку с человеком, с которым вы общаетесь и хотите от него избавиться. Выше наведите курсор мыши на многоточие, как показано на изображении, и выберите пункт из контекстного меню « Очистить историю сообщений ».
То же самое и со всеми остальными сообщениями.
2. Удаление сообщений в новом интерфейсе Вконтакте
Зайдите в мои сообщения и прокрутите до самого низа, затем наведите курсор на шестеренку и выберите «Перейти к новому интерфейсу».
Переход на новый интерфейс для более удобной работы с сообщениями.
Так выглядит новый диалоговый интерфейс:
На скриншоте в левой колонке есть пользователи, с которыми я переписываюсь. Во втором столбце моя переписка с конкретным пользователем. Теперь, чтобы удалить переписку желаемого человека, я выбираю нужного человека в левом столбце, а в правом столбце перемещаю курсор мыши над многоточием, как в первом варианте, и выбираю соответствующее действие.Или просто наведите курсор мыши на любое сообщение, появится крестик и щелкните по нему.
Преимущество этого метода перед предыдущим в том, что вам не нужно каждый раз загружать отдельную историю переписки.
3. Расширение VkOpt 3.x для быстрого удаления всех диалогов
Пожалуй, самое быстрое удаление всех диалогов сразу. VkOpt 3 как программный автокликер. То есть все, что можно удалить вручную, можно автоматизировать. Именно для этого разработчики этого расширения создали такое детище, упрощающее трудоемкую работу.Расширение может делать множество вещей, от загрузки mp3-трека до удаления его сразу из всех групп. Вам просто нужно выбрать нужный вариант, и приложение сделает всю рутинную работу за вас.
Вам просто нужно выбрать нужный вариант, и приложение сделает всю рутинную работу за вас.
Выберите, в каком браузере мы хотим использовать это расширение, и установите его.
Примечание !!! На данный момент написания статьи, VkOpt еще не полностью обновил функционал, предназначенный для работы с новым дизайном ВКонтакте. Поэтому временно этот способ не работает.Но я очень уверен, что рано или поздно функционал обновится, либо появится какое-то другое подобное расширение узкой направленности. Просто зайдите в каталог расширений и убедитесь сами, может, к тому времени появится что-то новенькое.
Отлично, после установки этого расширения просто зайдите в личные сообщения и в правом верхнем углу нажмите [ Dialogues ]. Затем удалите все входящие или все исходящие диалоги.
4. Массовое удаление сообщений — скрипт для IMacros
На данный момент самым отчаявшимся, у кого много диалогов, могу порекомендовать расширение IMacros для хрома.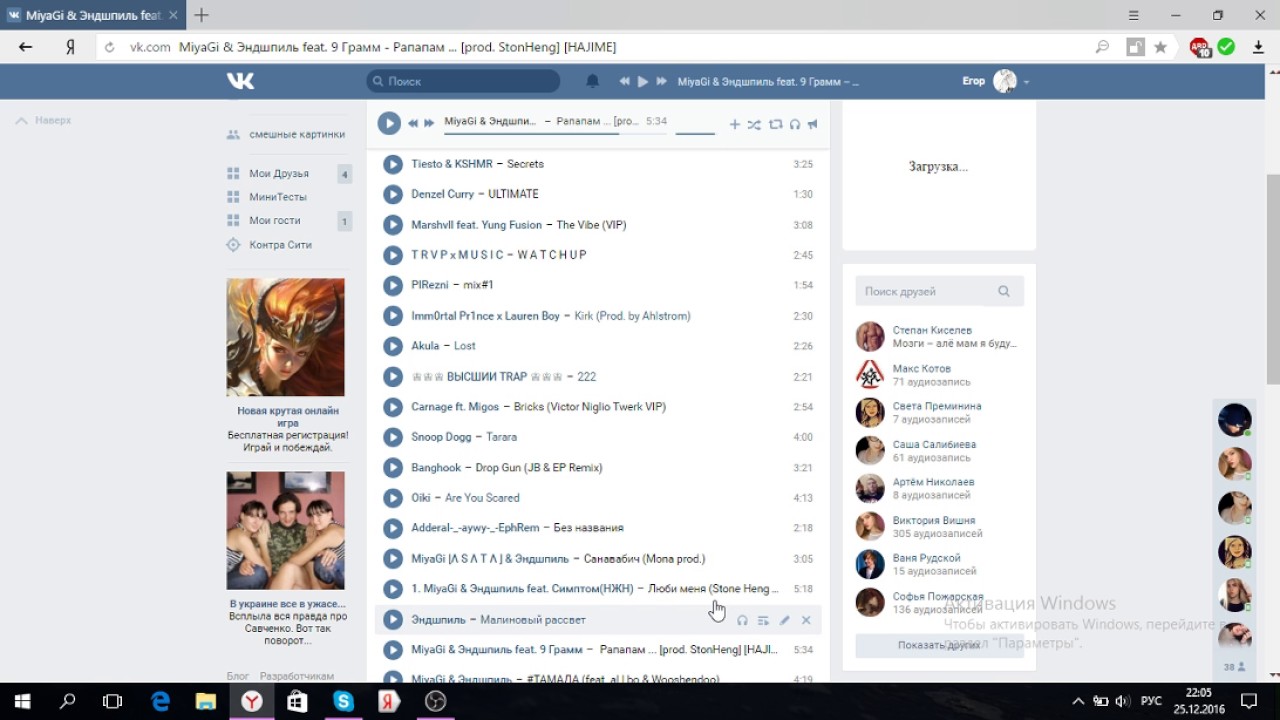 Короче сделайте следующее:
Короче сделайте следующее:
Перейдите в новый интерфейс обмена сообщениями. Как это сделать, описано во втором способе.
Заходите на страницу Вконтакте под своим логином и паролем, после чего можете закрыть вкладку.
https://chrome.google.com/webstore/detail/imacros-for-chrome/Затем создайте любую запись макроса, затем отредактируйте ее. Либо перейдите в папку Demo-Chrome слева от браузера. Выберите любой тестовый шаблон, который предлагает iMacros, и отредактируйте его с помощью правой кнопки мыши Изменить … Затем загрузите код в текстовый документ … Скопируйте его и вставьте туда скопированный скрипт:
https://yadi.sk/i/C9YPAQB13E5bjz Сохранить. Затем выберите этот сценарий и выполните соответствующие настройки, как показано на скриншоте ниже. Current оставьте 1, а в поле Max укажите примерное количество корреспонденций, которые вы хотите удалить. В нашем случае на скриншоте видно, что 13 переписок разных пользователей будут уничтожены. То есть шаблон будет выполнен 13 раз.
То есть шаблон будет выполнен 13 раз.
Я сам не разбираюсь в макросах, поэтому дублированные участки кода не нужны, вместо них нужно добавить либо паузу, либо условие. Однако я не горю желанием разбираться в тонкостях макроса, поэтому используйте то, что у вас есть. В этом случае у меня макрос работает нормально.
Заключение
Новые обновления Вконтакте сделали работу в переписке намного приятнее, чем раньше. Однако с такими нововведениями многие расширения временно не работали.Но это пока сами разработчики не обновят надстройку для браузера. Но что делать с программами, предлагающими удалить сразу все сообщения ВК? Пока таких программ не нашел. Все программы, которые я предлагаю вводить под логином и паролем, ни в коем случае не должны устанавливаться. Причем стоять придется, чтобы случайно не подцепить вирус.
22
февраля
2015
Практически все люди пользуются социальной сетью Вконтакте, а функционал этого сайта настолько широк, что иногда приходится искать информацию в сети.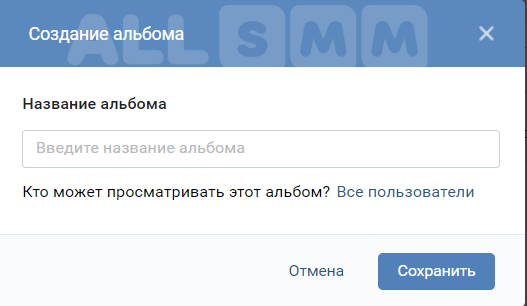
В первую очередь эта сеть используется для общения, и функциональность личных сообщений тоже вызывает много вопросов.
Как удалить переписку Вконтакте полностью? Один из самых частых вопросов. При желании вы можете удалить любые сообщения из своего профиля. В этой статье мы покажем вам, как удалить отдельные сообщения и диалоги, а также объясним, как удаляет сразу все диалоги Вконтакте .
Как ВКонтакте удалить беседу?
Самый простой способ удалить беседу — навести курсор на любое диалоговое окно и щелкнуть крестик:
Так же просто удалить отдельные сообщения в разговоре.Для этого нужно открыть диалог, выбрать любое сообщение и в появившемся верхнем меню нажать кнопку:
Удаленные беседы и сообщения восстановить невозможно, поэтому хорошо подумайте, прежде чем удалять историю чата.
Как удалить переписку Вконтакте от собеседника?
Это сделать намного сложнее. Прежде всего, попросите его это сделать. Если это невозможно, попробуйте открыть его сообщения и пометить их как спам:
Эта методика работает не всегда (примерно в 60% случаев), но удалить переписку Вконтакте от собеседника другим способом невозможно.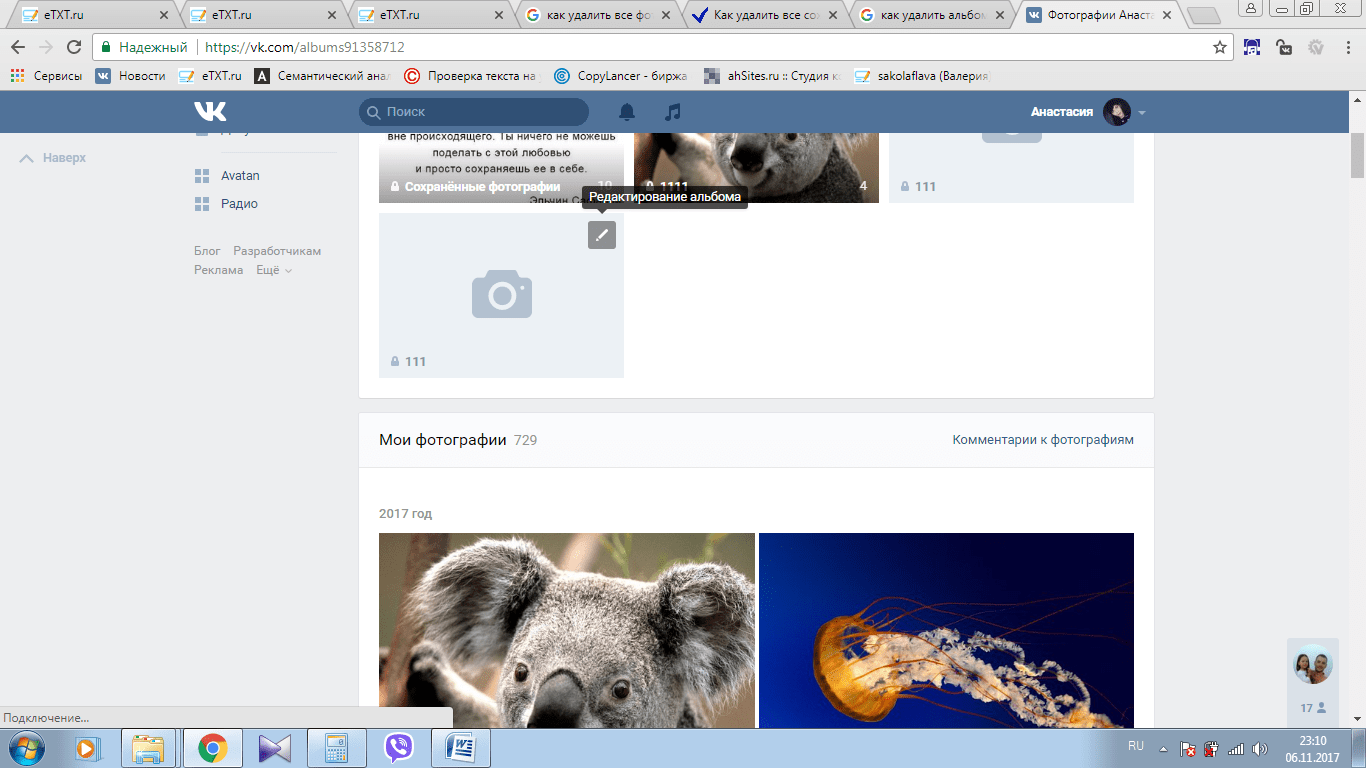
Как удалить все диалоги Вконтакте?
Если вам нужно удалить всю переписку из своего профиля, лучше воспользоваться специальными программами. Вы будете вручную удалять сообщения и диалоги слишком долго. Самая простая программа для удаления переписки Вконтакте есть.
После запуска и добавления профиля перейдите в Профиль> Очистка> Управление личными сообщениями:
Откроется следующий список функций. Вы можете удалить диалоги, оставить некоторые из них, очистить переписку с людьми, которых вы не добавили в друзья, или удалить диалоги с небольшим количеством сообщений.
Обратите внимание, что через VkBot можно массово выходить из разговоров, а также отмечать все сообщения Вконтакте как прочитанные.
Эта простая программа имеет и другие полезные функции, и самое главное, она бесплатная .
Социальная сеть Вконтакте продолжает развиваться и пользователям предлагается все, больше возможностей … Если вы хотите разобраться во всех инструментах на этом сайте, обязательно прочтите.
Прежде всего, социальная сеть ВКонтакте существует для того, чтобы иметь возможность общаться с другими пользователями.Однако иногда после довольно продолжительного разговора или в случае его полного прекращения в списке ваших диалогов накапливается большое количество ненужных переписок, требующих удаления.
Стандартно это соц. Сеть не предлагает своим пользователям возможность массового удаления сообщений. По этой причине в процессе решения проблемы вам, скорее всего, придется использовать различные сторонние надстройки.
Если вам по каким-то причинам потребовалось удалить все сообщения из любого диалога ВКонтакте, то знайте, что стандартными средствами сделать это достаточно быстро не получится.В этом случае весь процесс сводится к монотонному выполнению однотипных действий.
Клиентские программы, требующие от вас ввода ваших собственных учетных данных и обещающие предоставить возможность удаления всех сообщений или диалоговых окон, являются мошенническими!
На сегодняшний день очень мало реальных эффективных методов, благодаря которым можно производить массовое удаление сообщений. По большей части все сводится к использованию множества настраиваемых инструментов.
Используем стандартные инструменты
Для начала стоит продумать способ удаления всех ВК.com сообщения на примере использования стандартных функций. Таким образом, от вас требуется только абсолютно любой интернет-браузер.
Действия, связанные с удалением диалогов ВКонтакте стандартными средствами, отменить невозможно! Удаляйте только в том случае, если уверены, что переписка вам больше не нужна.
Кроме того, что уже было сказано, можно добавить, что есть еще один способ удаления.
После нажатия указанной кнопки вы автоматически будете перенаправлены на страницу с диалогами ВКонтакте.
В обоих представленных случаях диалог будет гарантированно удален. Однако есть одна особенность, выражающаяся в том, что если в удаленной переписке было достаточно разных сообщений, то будет удалена только их часть. Таким образом, вам придется повторять все шаги до полного исчезновения соответствия.
На сегодняшний день это единственный реальный способ стереть любые выбранные вами диалоги.
Удаление сразу всех диалогов ВКонтакте
Способ удаления всей имеющейся переписки на сайте социальной сети ВКонтакте.com означает избавление от всей переписки сразу. То есть в процессе выполнения предложенных действий из раздела «Сообщения» полностью исчезнет вся активная переписка, в том числе разговоры.
Будьте внимательны, никакие изменения в разделе с диалогами нельзя откатить!
Чтобы избавиться от устаревшей и не столько переписки, нам потребуется специализированное расширение для браузера, созданное независимыми разработчиками. Это дополнение было написано для интернет-браузера, который, конечно же, необходимо скачать и установить.
Завершив установку, можно переходить непосредственно к настройке установленного приложения.
Все установленные вами настройки сохраняются в автоматическом режиме без нажатия каких-либо кнопок. Таким образом, вы можете просто закрыть эту страницу, как только будет установлен нужный флажок.
- Через главное меню ВКонтакте перейти в раздел «Сообщения» .
- Обратите внимание на правую часть страницы с активной перепиской.
- В меню навигации нажмите новую появившуюся кнопку «Удалить диалоги» .
- Подтвердите свои действия, нажав кнопку в открывшемся окне «Удалить» .
- Вы также можете установить соответствующий флажок в этом окне, чтобы удалялись только те сообщения, которые вы не открывали. При этом на прочитанную переписку работа этого дополнения не повлияет.
- Дождитесь окончания процесса удаления, время которого определяется индивидуально в зависимости от количества активных диалогов.
- После того, как расширение VK Helper заработает, список ваших сообщений будет полностью очищен.
Благодаря этому можно быстро избавиться от разговоров, в которых достаточно быстро накапливаются непрочитанные сообщения, или, например, от спамеров.
Рекомендуется обновить страницу перепиской, чтобы исключить возможность некорректного удаления. Если после перезагрузки страницы по-прежнему отображается пустой список, проблему можно считать решенной.
Расширение не зависит от администрации ВКонтакте, поэтому нет гарантии, что оно всегда будет стабильно работать. Однако на момент мая 2017 года этот метод является единственным и довольно стабильным способом удалить все диалоги без каких-либо исключений.
Придерживаясь всех предоставленных инструкций, не забывайте читать стандартные подсказки в процессе выполнения действий.
Сегодня во ВКонтакте будет довольно интересная статья.Я решил написать его только по одной простой причине, это я решил очистить все диалоги ВКонтакте , сообщения в вашем старом аккаунте ВК, но своими руками это дело заняло бы больше часа, потому что их просто огромное количество диалогов. Я пролез довольно много сайтов, но почти все они уже старые, нерабочие методы, плагины или программы. Итак, я пишу это небольшое руководство для таких, как я.
Честно говоря, хоть и рылся где что скачать, где установить, искал способ, рабочий способ очистить диалоги ВКонтакте минут 15.Я пробовал устанавливать различные расширения для браузеров, но все не так, в некоторых функция урезана, в некоторых есть, но диалог 2 удалится и остановится.
В процессе поиска мне попалась одна отличная программа AutoVK Single, которая помогает автоматизировать все действия во ВКонтакте.
АвтоВК Одиночный
Функции программы просто огромны, автоматизировать можно практически все. Все функции, которые вы видите на скриншоте, доступны в бесплатной версии.В AutoVK Single вы можете работать с друзьями, группами, видео, фотографиями, спамерами, отложенной публикацией, очисткой всех данных, копированием контента из других групп, и самое главное, что нам сегодня нужно , чтобы удалить все сообщения ВКонтакте.
Итак, представляю вам подробную инструкцию по очистке сообщений ВКонтакте с помощью программы AutoVK Single.
Для начала нужно скачать саму программу, это можно сделать с официального сайта xakking.ru. Я не буду публиковать здесь сообщения, потому что на официальном сайте всегда самая последняя актуальная версия, и я не буду следить за обновлениями, извините.Там же вы можете подробно ознакомиться со всеми функциями.
Далее устанавливаем программу и запускаем. Входим в программу с учетной записью, в которой будем удалять все диалоги. Введите данные своей учетной записи в правой верхней части программы, где я скрыл свое имя пользователя и пароль. Затем нажмите «Войти».
AutoVK Единая авторизация
После загрузки всех ваших диалогов ВКонтакте нажмите «Выбрать все» и «Удалить диалог». Вылезет подтверждение, нажимаем «да».
AutoVK Единичное удаление всех сообщений ВКонтакте
Так выглядит окно подтверждения удаления всех ваших диалогов ВКонтакте.
Удаление займет какое-то время, у меня было минут 5-8, за ходом удаления уже можно посмотреть на сайте ВКонтакте. В результате, если вы очистите диалоги и загрузитесь по-новому, вы должны получить такое чистое окно.
Очистить историю сообщений
Вот и все, думаю, статья будет полезна и понятна абсолютно всем пользователям, решившим удалить сразу все сообщения ВКонтакте … После этого программу можно удалить, но я оставлю ее, потому что она содержит много полезных функций.
Я описал каждый шаг, поэтому вопросов быть не должно. Но, если что-то непонятно, просьба в комментариях. 🙂
Пользователи социальной сети часто задаются вопросом: как удалить все сообщения ВКонтакте? Избавиться от ненужного сообщения очень легко, но если у вас много диалогов и вы хотите удалить их все, это может занять много времени, потому что вам нужно пометить каждое отдельное сообщение и нажать клавишу «удалить «!
- Удалять сообщения по одному и в диалогах
Чтобы не сидели часами за монитором компьютера и не щелкали мышкой 200 раз, прочтите эту статью!
Видеокурс о заработке в ВКонтакте
Иногда в ВК накапливается большое количество ненужной переписки: в том числе и спам, от которого нужно сразу избавляться.В таких случаях рекомендуется удалить все сообщения одним щелчком мыши. Если вам нужно удалить друзей из ВКонтакте, то прочтите статью «Как быстро удалить друзей ВКонтакте?».
Удалять сообщения по одному и по диалогам
Для начала рассмотрим традиционный способ удаления сообщений в ВКонтакте. социальная сеть.
Для совершения каких-либо действий в ВКонтакте необходимо зарегистрироваться в этой социальной сети и зайти в свою учетную запись … Чтобы избавиться от сообщений, которые были отправлены вам пользователями ВК, одним махом, вам необходимо подписаться на эти шаги:
1.Перейдите на свою страницу ВКонтакте (первый шаг для выполнения любой функции или операции в этой социальной сети). Выберите раздел «Сообщения», , где хранятся все отправленные нам письма.
- Чтобы удалить одно сообщение, вам нужно выбрать его, установив флажок слева, рядом с аватаром пользователя, и в верхней части экрана нажмите появившуюся кнопку «удалить»
3. Чтобы удалить всю переписку с этим человеком, просто нажмите крестик справа;
и подтвердите действие
Другой вариант — перейти в переписку, нажать на многоточие вверху экрана (слева от своего аватара) и выбрать опцию «Очистить историю сообщений. «
затем подтвердите
Таким образом, письма этого пользователя будут полностью удалены из архива.
В целях экономии времени и сил удаляйте сразу всю переписку с пользователем — это получится намного быстрее, чем если вы удаляете по одному сообщению за раз.
Если в сообщениях накопилось несколько сотен диалогов, процесс их удаления займет много времени. Со своей страницы вы можете удалять только каждую переписку по отдельности, но выход из этой ситуации есть — использовать расширения.
Как удалить сообщения или очистить стену ВКонтакте с помощью специальных программ и расширений
Раньше можно было очистить стену с помощью программы VKopt, но на данный момент эта функция там отключена.
Но у пользователей есть доступ к расширению Toolkit, которое может не только удалять все сообщения, но и выполнять множество других полезных функций для очистки страницы. Установить его можно только из браузера Google Chrome.
- Сначала найдите и установите расширение Instrumentum на свой компьютер. Для этого в браузере Google Chrome нажмите на многоточие в правом верхнем углу, затем выберите «Дополнительные настройки». во всплывающем меню и перейдите в «Расширения»
- Нажмите кнопку «Дополнительные расширения» внизу экрана
3.Введите в поиске название расширения — Instrumentum, найдите его и нажмите кнопку «Установить»
4. Подтвердите установку. Это займет всего несколько секунд.
5. Когда расширение загрузится, нажмите кнопку «Авторизоваться через ВКонтакте»
Щелкните в окне на странице, которую хотите очистить. Вы увидите список доступных вам опций. С помощью этого расширения вы можете одним щелчком мыши добавить в друзья всех, кто отправил заявки, а также удалить все исходящие заявки или очистить фотоальбомы.В меню вы найдете большое количество опций.
Если вы немного прокрутите вниз, вы увидите раздел в меню. «Личные сообщения» и опция «Удаление диалогов».
Щелкните по нему, затем подтвердите действие, и все диалоги будут удалены с вашей страницы
С помощью этого расширения вы можете не только удалить все сообщения, но и очистить стену, удалить фото и видео, одним словом — полностью обновите свою страницу ВКонтакте.
Также можно использовать другие подобные расширения — например, VK Helper
Удалить сразу все сообщения из ВКонтакте не так уж и сложно — достаточно установить специальное расширение от Google Chrome.
Если вы хотите узнать больше о заработке во ВКонтакте и о других способах заработка в Интернете, здесь вы найдете всю самую актуальную информацию — 50 способов заработка в Интернете
Как очистить сообщения в контакте. Как удалить сразу все сообщения ВКонтакте? Как это сделать
Здравствуйте! Сегодня тема обсуждения будет банальной, но для кого-то крайне важной.Социальная сеть ВКонтакте — самый быстрорастущий и посещаемый сайт в российском Интернете. Пользователи этой социальной сети постоянно переписываются друг с другом, и со временем накапливается огромное количество ненужных сообщений, и поэтому возникает вопрос: как удалить сообщения в контакте? Эта проблема, действительно, актуальная, но на самом деле все делается элементарно и очень быстро, буквально в пару кликов.
Во-первых, я расскажу вам о стандартном способе, которым пользуюсь я лично и подавляющее большинство пользователей сети.Заходим на нашу страницу, переходим в раздел «Мои сообщения».
Перед вами появляются диалоги, открывая любой из них, вы увидите переписку с конкретным человеком, но нам сейчас этого делать не нужно. Нам просто нужно навести курсор мыши на интересующее сообщение, оно автоматически будет выделено более темным оттенком синего. В правом верхнем углу на этом прямоугольнике появится жирный крест. Вам просто нужно нажать на нее. Все сообщения будут немедленно удалены.
Если вам нужно увидеть список всех сообщений в этом диалоге, то в левом верхнем углу нажмите «Показать как сообщения».
Как удаляются сообщения ВКонтакте
Есть Альтернативный вариант … Для этого нужно войти в диалог с пользователем, найти над списком сообщений надпись «Действия», переместить курсор и в выпадающем меню выбрать пункт «Очистить историю сообщений». вниз по меню.
Щелкните «Удалить».
Тоже удобно, но опять же решать вам.
В целом преимущество этих методов в том, что все делается мгновенно и на интуитивном уровне. Однако бывают ситуации, например, в случае деловой переписки, когда часть сообщений уже может быть удалена, но при этом среди них есть очень важные и нужные. Что же тогда делать? Как удалить сообщения в Контакте, не затрагивая необходимую информацию?
Совет — прежде чем удалять и тратить на это время, подумайте, а оно вам нужно? Неужели эти сообщения так сильно мешают, что с ними невозможно выжить? Если да, продолжайте читать.
Опять заходим в «Мои сообщения», на этот раз заходим в интересующий нас диалог. Теперь мы нажимаем прямо на сообщения, которые нужно удалить.
По окончании нажимаем кнопку «Удалить», она появится прямо над окном с перепиской.
Я хотел бы обратить ваше внимание на следующие ключевые моменты в обоих случаях. Во-первых, если человек прочитает ваши сообщения перед их удалением, то они останутся у него, поэтому окончательно уничтожить переписку можно только с обоюдного согласия.Если быть более точным, действия, указанные в этой статье, должны выполняться с обеих сторон.
В случае, если вы отправили сообщение пользователю, а он его еще не прочитал (оно выделено более ярким цветовым оттенком), не надейтесь, что он его не получит, если вы вдруг решите отменить и удалить его. Уведомление все равно придет, и сообщение все равно будет прочитано.
Поэтому будьте предельно внимательны и осторожны при вводе текста на клавиатуре. Как говорят в Интернете: «Слово не воробей — распечатаешь, не вернешь.«И на сегодня все, спасибо за внимание, удачи на просторах всемирной паутины!
Сегодняшний пост описывает процесс как удалить сразу все сообщения Вконтакте , не затрачивая даже пяти минут.
Конечно, иногда переписку, будь то дружеское сообщение, не несущее особой важности и смысловой нагрузки, или, наоборот, очень важную, а порой и конфиденциальную информацию, необходимо удалять в силу нескольких факторов.Во-первых, это возможность получить к нему доступ третьим лицам. И неважно, взломают ли они вашу страницу или просто поджидают момента, когда пользователь забудет закрыть сессию и полностью выйдет из социальной сети. Сам факт возможной утечки информации заставляет быть предельно осторожным и стараться вовремя «чистить» собственную виртуальную переписку.
Итак, чтобы удалить сразу все сообщения Вконтакте , достаточно выполнить несколько простых шагов:
1. Перейти к вкладу «Мои сообщения» … В зависимости от формы, в которой отображаются сообщения, выполните или пропустите шаг два.
2. Если ваши сообщения отображаются в виде диалогов, нужно нажать «показать как сообщения» :
3. Теперь ВНИМАНИЕ! Для следующего шага вам нужно использовать браузер Google chrome из-за наличия в нем необходимых функций. Если вы сейчас пользуетесь, переходите к шагу 4, если нет, откройте ВКонтакте в этом браузере и посмотрите пункт 1.
4. Далее, находясь на странице «Мои сообщения» , нажмите на клавиатуре клавишу F12 . В нижнем окне e, которое открылось перед вами, выберите вкладку Console, как показано на изображении ниже:
5. Теперь загрузите архив из текстового документа: (Загрузок: 933) … Он содержит специальный код, который нужно скопировать, и ВСТАВИТЬ В КОНСОЛЬ, КОТОРУЮ МЫ ОТКРЫЛИ В БРАУЗЕРЕ С НОВОЙ СТРОКИ.
6. Осталось только нажать ENTER и… вуаля, сообщения удалятся, и все. БУДЬТЕ ОСТОРОЖНЫ! СООБЩЕНИЯ УДАЛЯЮТСЯ НАСТОЯЩИМ И НЕ МОГУТ БЫТЬ ВОССТАНОВЛЕННЫМИ.
Таким образом, удалить все сообщения Вконтакте, как и диалоги, довольно просто … Просто нужно строго следовать инструкции и быть внимательным. Удачи!
Похожие новости.
У пользователя может быть огромное количество причин для удаления беседы в социальных сетях. И это особенно важно, когда нужно скрыть написанное от посторонних или не допустить попадания важной информации в чужие руки.Поэтому, во избежание проблем и неприятностей, вы должны знать, как в новой версии удалить все сообщения Вконтакте за один раз … Этот навык не только сохранит нервы и сохранит информацию, но и сэкономит необходимое время. для постепенного уничтожения корреспонденции. Главное — не удалять информацию, которая может вам понадобиться в будущем, так как восстановить ее будет практически невозможно.
Самый простой и очевидный способ уничтожить ненужные диалоги — воспользоваться интерфейсом Вконтакте.Чтобы разобраться, как быстро удалить все сообщения в ВК, вам потребуется:
- авторизоваться на сайте;
- перейти в раздел сообщений;
- нажать на переписку, которую нужно уничтожить;
- наведите курсор на короткое раскрывающееся меню над диалоговым окном;
- нажмите на пункт «очистить историю».
Если вам не нужно избавляться от всей истории, а нужно удалить только несколько записей, просто поставьте галочку слева от текста и щелкните мусорное ведро, которое появится вверху после выделения ненужный.На этом процесс очистки беседы завершен, и пользователю не нужно беспокоиться о том, что диалоги и важная информация попадут в чужие руки.
Методы быстрого удаления
Альтернативный вариант удаления, позволяющий избавиться от корреспонденции, не открывая ее, — щелкнуть крестик, который появляется при наведении курсора мыши на диалоговое окно. Просто нажмите на нее и подтвердите решение, чтобы разговор исчез навсегда.
Функционал в новом ВК тоже удобный.В нем используются те же параметры, что и в списке, но переключаться между разговорами намного проще.
Беседы открываются не в новой вкладке, а на той же странице, где находится список бесед.
Этот подход выгоден тем, что пользователь может еще раз взглянуть на сообщения и переосмыслить, стоит ли их уничтожать. Возможно, среди записей есть какие-то полезные.
Использование приложения
Если перечисленные способы кажутся медленными, и вам нужно разобраться, как удалить сразу все сообщения Вконтакте, вы можете попробовать установить специальное приложение или расширение для браузера.Отличным вариантом станет программа Vkopt, позволяющая в несколько кликов избавиться от лишних диалогов. После скачивания и установки этого дополнения остается перейти в раздел разговоров и разговоров и проверить список допустимых действий. В нем появятся 2 новых предмета, позволяющих уничтожать исходящие или входящие письма.
Но учтите, что приложение доступно не всегда.
Его можно использовать только в том браузере, в котором он установлен, поэтому вам обязательно стоит использовать дреги базовыми, стандартными способами.
Минусы и минусы удаления сообщений
Основная беда, с которой придется столкнуться тем, кто ищет, как удалить сразу все сообщения в ВК, — это невозможность восстановить удаленное. То, что было разрушено, вернуть невозможно. Даже операторы поддержки не помогут разобраться с этой проблемой.
Второй нюанс, о котором следует помнить, связан с наличием копии переписки с собеседником. Поэтому, даже своевременно избавляясь от нежелательных разговоров, вы можете столкнуться с неприятной новостью о том, что диалоги попали в чужие руки.
Кстати, именно наличие копии разговора с собеседником будет единственной гарантией восстановления диалога.
Но надо попросить друга отправить переписку, других вариантов получения необходимых писем не существует.
Удаление диалогов во Вконтакте
Удобство использования — одно из важнейших условий существования социальных сетей … А удаление старой, ненужной переписки — важная часть онлайн-сервиса таких сайтов, без которой невозможно представить их существование.
Чтобы убрать диалоги в ВК, просто перейдите на соответствующую страницу и нажмите крестик, который появляется при наведении курсора на выбранный разговор. При необходимости вы можете открыть переписку и воспользоваться небольшим выпадающим меню. Какой бы вариант вы ни выбрали, результат будет положительным, и сообщения исчезнут мгновенно.
Сегодня я научу вас полностью или частично уничтожать переписку с тем или иным человеком в ВКонтакте, а некоторые из методов позволяют удалять сообщения не только со своей страницы, но и со страницы собеседника .
Предлагаю перейти от меньшего к большему. Итак, приступим.
Удалить одно сообщение.
Самый простой и известный способ, при котором отдельно взятое сообщение удаляется только из вашего чата, но остается в чате получателя.
Чтобы удалить одно или несколько сообщений таким образом, просто щелкните по ним один раз левой кнопкой мыши, а затем нажмите кнопку, которая появляется вверху « Удалить ».
На всякий случай вот видео, где все подробно показано.
Удалить всю переписку с одним человеком.
Заходим в чат … Наводим мышку на три точки (в старой версии сайта вместо них была ссылка « Действия ») и выбираем самый нижний пункт « Очистить историю сообщений ».
При этом переписка сохранится у человека, который вы написали на , но исчезнет из вашего аккаунта ВКонтакте.
Удалите переписку со своего и чужого ПК раз и навсегда.
Единственный верный способ удаления сообщений как из своего аккаунта, так и из аккаунта того, с кем вы переписывались , заключается в удалении собственной страницы из ВКонтакте. В этом случае рекомендуется сначала выполнить действия, описанные в предыдущем способе.
Альтернативные способы удаления переписки из чужого аккаунта.
Есть еще два способа , позволяющих снести историю сообщений из аккаунта собеседника.
1-й это то что нужно попросите собеседника удалить переписку самостоятельно с моей стороны.
2nd (работает через раз) заключается в том, что вы должны выбрать каждое из отправленных вам сообщений и пометить его как СПАМ. По личному опыту могу сказать, что этот трюк работает примерно в 60% случаев.
Как это сделать?
Очень просто:
- Зайдите в чат, отметьте сообщения, которые вам прислал собеседник.
- Нажмите « Это спам » (появляется только после проверки хотя бы одного сообщения).
FAQ
1. Если я отправил собеседнику ВКонтакте сообщение и сразу удалил его, дойдет ли оно до него?
В 99% случаев сработает!
2. Реально ли восстановить переписку с человеком, который навсегда вышел на пенсию или был удален из ВКонтакте?
Нет, не совсем.
А если он еще не удалил свою страницу?
Тогда есть варианты. Прочтите статью о восстановлении удаленных сообщений.
3. Может ли переписка ВКонтакте быть доказательством чего-либо в суде?
Да, возможно. В большинстве случаев переписка считается косвенным доказательством / доказательством, а иногда и прямой (если будет доказано, что именно подозреваемый сидел за ПК в тот момент). Но при условии, что доступ к нему получен в соответствии с законодательством РФ.
В них тоже сказанные слова, то есть написанные в контексте народных пословиц, не рубят топором, не выдергиваются волом и совсем не похожи на воробьев.Вот и все! Написал неприятную вещь, выдал секрет никому не нужен, ворковал с бывшей девушкой втайне от жены — все, сижу и думаю мысли: «Теперь нужно удалить отправленное сообщение Вконтакте!» Если, конечно, ты умеешь!
Однако — не трагедия. Эта статья призвана избавить вас от таких переживаний и переживаний. Или почти сохранить … Так как информация на сайте Вконтакте в определенных ситуациях имеет свойство не удаляться. Ну обо всем, как говорится, по порядку.
Удаляйте переписку в два клика
1. Авторизуйтесь в своем аккаунте Вконтакте.
2. Щелкните левой кнопкой мыши по разделу «Мои сообщения» (пункт главного меню под значком Вконтакте).
3. В ленте будут отображены все диалоги (история переписки с каждым пользователем). Наведите курсор на переписку с конкретным собеседником (его поле будет выделено цветом), а затем нажмите на значок «крестик» (он появится в правой части поля).
4. В окне «Удалить все сообщения» подтвердите свое намерение очистить историю переписки с выбранным пользователем: нажмите кнопку «Удалить».
После завершения этой процедуры диалоговое окно немедленно исчезнет. НО: только в личном кабинете! На странице другого участника онлайн-разговора диалог, включающий все сообщения, по-прежнему будет отображаться в разделе «Мои сообщения».
Предупреждение! Диалоги «В контакте» никогда не удаляются полностью, независимо от того, какой метод / метод очистки истории вы бы использовали.Сторонние утилиты и программы, которые могут выполнять эту функцию (удалять сообщения с сервера ВКонтакте) — не более чем уловки и сказки злоумышленников, которые хотят извлечь ваш логин и пароль со страницы в социальной сети. Они «изнутри и снаружи» забиты троянами и червями. Обойти эти «цифровые продукты» десятым путем!
Второй способ удаления беседы
1. На своей странице откройте «Мои сообщения».
2. Щелкните левой кнопкой мыши в диалоговом окне, которое вы хотите удалить.
3. Наведите курсор на опцию «Действие» (расположенную вверху страницы: в главном меню, рядом со ссылкой «В список друзей»).
4. В раскрывающемся меню выберите Очистить историю сообщений.
Как выборочно удалять сообщения?
При необходимости «Вконтакте» может удалить сообщение или несколько сообщений на выбор — из определенного диалога.
1. Щелкните диалоговое окно, которое нужно очистить выборочно.
2. В истории выделите нежелательные сообщения левой кнопкой мыши (рядом с ними появится «галочка»).
3. Щелкните кнопку Удалить.
Примечание : При необходимости текстовые сообщения можно восстановить. После их удаления на их месте появляется специальное поле со ссылкой «Восстановить». Чтобы вернуть сообщение на место, достаточно щелкнуть по нему левой кнопкой мыши.
На этом наша небольшая экскурсия по удалению сообщений завершается.Пусть ваши разговоры Вконтакте всегда будут теплыми и приятными — без лишних фраз и мыслей, которые потом придется удалять.
Удалить Vkontakte DJ угонщик браузера (Руководство по удалению вирусов)
Если домашняя страница вашего браузера и поисковая система были изменены без вашего согласия и у вас установлена программа Vkontakte DJ , значит, у вас установлен угонщик браузера, который вызывает эти перенаправления.
Изображение: браузер Chrome перенаправлен на Вконтакте DJЧто такое Вконтакте DJ?
Vkontakte DJ — это потенциально нежелательная программа, которая рекламируется с помощью медиаплеера, однако после установки эта программа изменит домашнюю страницу вашего браузера и поисковую систему на яндекс.RU. Для этого вместе с Яндекс-браузером устанавливается Vkontakte DJ и программа «Диспетчер браузеров».
Вот краткое изложение изменений, которые может выполнить угонщик браузера Vkontakte DJ на вашем компьютере:
- Домашняя страница вашего веб-браузера по умолчанию и страница новой вкладки — это Яндекс DJ New Tab.
- Поисковые запросы вашего браузера перенаправляются через yandex.ru
- На вашем компьютере установлен браузер программы Vkontakte DJ.
Почему я вижу вкладку DJ Вконтакте?
Вы видите значок Vkontakte DJ на рабочем столе, потому что на вашем компьютере установлена программа «Vkontakte DJ».Часто этот тип программы предлагается через рекламу или в комплекте с другим программным обеспечением, оставляя пользователя в недоумении, откуда взялось это программное обеспечение.
Вы всегда должны проявлять осторожность при установке программного обеспечения, потому что часто установщик программного обеспечения включает дополнительные установки. Будьте очень осторожны с тем, что вы соглашаетесь установить.
Всегда выбирайте выборочную установку и снимайте отметку со всего, что вам незнакомо, особенно дополнительного программного обеспечения, которое вы никогда не хотели загружать и устанавливать.Само собой разумеется, что вам не следует устанавливать программное обеспечение, которому вы не доверяете.
Чтобы удалить программу-угонщик браузера Vkontakte DJ и проверить компьютер на наличие других вредоносных программ, воспользуйтесь бесплатным руководством по удалению вредоносных программ ниже.
Как удалить Vkontakte DJ угонщик браузера (Руководство по удалению вирусов)
Приведенные ниже инструкции предназначены для пользователей Windows, однако у нас также есть Mac Guide и Android Guide , которые помогут очистить ваше устройство. Это руководство по удалению вредоносных программ может показаться сложным из-за количества шагов и большого количества используемых программ.Мы написали его таким образом, чтобы предоставить четкие, подробные и простые для понимания инструкции, которые каждый может использовать для бесплатного удаления вредоносных программ.
Пожалуйста, выполните все шаги в правильном порядке. Если у вас есть какие-либо вопросы или сомнения, остановитесь и попросите нас о помощи.
Чтобы удалить угонщик браузера Vkontakte DJ, выполните следующие действия:
ШАГ 1: Удалить Vkontakte DJ из Windows
На этом первом этапе мы проверим, установлен ли на вашем компьютере угонщик браузера Vkontakte DJ.Если это так, Vkontakte DJ имеет полезную запись «Удалить», которую можно использовать для удаления программы.
Закройте программу «Вконтакте DJ».
Прежде чем мы сможем удалить «Vkontakte DJ» из Windows, нам необходимо остановить работу этой программы в фоновом режиме Windows. Для этого щелкните правой кнопкой мыши значок программы «Vkontakte DJ» на панели задач (рядом с часами) и выберите «Выйти».
Перейдите в «Программы и компоненты».
Найдите вредоносную программу и удалите ее.
Появится экран «Программы и компоненты» со списком всех программ, установленных на вашем ПК. Прокрутите список, пока не найдете « Vkontakte DJ », затем нажмите , чтобы выделить его , затем нажмите кнопку «Удалить» , которая появится на верхней панели инструментов.
Вредоносная программа может иметь на вашем компьютере другое имя. Если вы не можете найти какие-либо вредоносные программы на своем компьютере, вы можете продолжить с STEP 2 .Следуйте инструкциям на экране, чтобы удалить программу.
В следующем окне сообщения подтвердите процесс удаления, нажав Да , затем следуйте инструкциям по удалению программы.
Обязательно внимательно прочитайте все запросы, потому что некоторые вредоносные программы пытаются украсть что-то, надеясь, что вы не прочитаете внимательно.
ШАГ 2: Используйте Malwarebytes Free для удаления Vkontakte DJ redirect
Malwarebytes Free — одно из самых популярных и наиболее часто используемых программ для защиты от вредоносных программ для Windows, и на то есть веские причины. Он способен уничтожать многие типы вредоносных программ, которые другие программы обычно пропускают, при этом вам абсолютно ничего не стоит. Когда дело доходит до очистки зараженного устройства, Malwarebytes всегда был бесплатным, и мы рекомендуем его как важный инструмент в борьбе с вредоносными программами.
Важно отметить, что Malwarebytes Free будет работать вместе с антивирусным программным обеспечением без конфликтов.
Скачать бесплатно Malwarebytes.
Вы можете загрузить Malwarebytes , щелкнув ссылку ниже.
Дважды щелкните установочный файл Malwarebytes.
По завершении загрузки Malwarebytes дважды щелкните файл MBSetup , чтобы установить Malwarebytes на свой компьютер. В большинстве случаев загруженные файлы сохраняются в папке Загрузки .
Вам может быть представлено всплывающее окно User Account Control с вопросом, хотите ли вы разрешить Malwarebytes вносить изменения в ваше устройство.В этом случае следует нажать « Да », чтобы продолжить установку Malwarebytes.Следуйте инструкциям на экране, чтобы установить Malwarebytes.
Когда начнется установка Malwarebytes, вы увидите мастер установки Malwarebytes , который проведет вас через процесс установки. Программа установки Malwarebytes сначала спросит вас, на какой тип компьютера вы устанавливаете эту программу, нажмите Персональный компьютер или Рабочий компьютер .
На следующем экране нажмите « Установить », чтобы установить Malwarebytes на свой компьютер.
Когда установка Malwarebytes завершится, программа откроется на экране Добро пожаловать в Malwarebytes . Нажмите кнопку «Начать работу» .
Выберите «Использовать Malwarebytes Free».
После установки Malwarebytes вам будет предложено выбрать между бесплатной и премиальной версией. Версия Malwarebytes Premium включает превентивные инструменты, такие как сканирование в реальном времени и защита от программ-вымогателей, однако мы будем использовать бесплатную версию для очистки компьютера.
Щелкните « Use Malwarebytes Free ».Щелкните «Сканировать».
Чтобы просканировать компьютер с помощью Malwarebytes, нажмите кнопку « Сканировать ». Malwarebytes автоматически обновит антивирусную базу и начнет сканирование вашего компьютера на наличие вредоносных программ.
Дождитесь завершения сканирования Malwarebytes.
Malwarebytes просканирует ваш компьютер на наличие рекламного ПО и других вредоносных программ. Этот процесс может занять несколько минут, поэтому мы предлагаем вам заняться чем-нибудь еще и периодически проверять статус сканирования, чтобы узнать, когда оно будет завершено.
Щелкните «Карантин».
Когда сканирование завершится, вам будет представлен экран, показывающий вредоносные программы, обнаруженные Malwarebytes. Чтобы удалить вредоносные программы, обнаруженные Malwarebytes, нажмите кнопку « Quarantine ».
Перезагрузите компьютер.
Malwarebytes теперь удалит все обнаруженные вредоносные файлы и ключи реестра. Чтобы завершить процесс удаления вредоносного ПО, Malwarebytes может попросить вас перезагрузить компьютер.
Когда процесс удаления вредоносных программ будет завершен, вы можете закрыть Malwarebytes и продолжить выполнение остальных инструкций.
ШАГ 3. Используйте HitmanPro для поиска вредоносных и нежелательных программ
HitmanPro — это второй сканер мнений, использующий уникальный облачный подход к сканированию вредоносных программ. HitmanPro сканирует поведение активных файлов, а также файлов в местах, где обычно находятся вредоносные программы, на предмет подозрительной активности. Если он обнаруживает подозрительный файл, который еще не известен, HitmanPro отправляет его в свои облака для проверки двумя лучшими на сегодняшний день антивирусными ядрами — Bitdefender и Kaspersky.
Хотя HitmanPro является условно-бесплатным ПО и стоит 24,95 долларов в год на 1 ПК, на самом деле ограничений на сканирование нет. Ограничение срабатывает только тогда, когда есть необходимость удалить или поместить в карантин вредоносное ПО, обнаруженное HitmanPro в вашей системе, и к тому времени вы можете активировать одноразовую 30-дневную пробную версию, чтобы включить очистку.
Загрузите HitmanPro.
Вы можете скачать HitmanPro , щелкнув ссылку ниже.
Установите HitmanPro.
Когда HitmanPro завершит загрузку, дважды щелкните «hitmanpro.exe» (для 32-разрядных версий Windows) или «hitmanpro_x64.exe» (для 64-разрядных версий Windows), чтобы установить эту программу на свой компьютер. В большинстве случаев загруженные файлы сохраняются в папке Загрузки .
Вам может быть представлено всплывающее окно Контроль учетных записей пользователей с вопросом, хотите ли вы разрешить HitmanPro вносить изменения в ваше устройство. В этом случае следует нажать « Да », чтобы продолжить установку.Следуйте инструкциям на экране.
Когда HitmanPro запустится, вам будет представлен стартовый экран, как показано ниже. Нажмите кнопку « Next », чтобы выполнить сканирование системы.
Дождитесь завершения сканирования HitmanPro.
HitmanPro начнет сканирование вашего компьютера на наличие вредоносных программ. Этот процесс займет несколько минут.
Щелкните «Далее».
По завершении сканирования HitmanPro отобразит список всех вредоносных программ, обнаруженных программой. Нажмите кнопку « Далее », чтобы удалить вредоносные программы.
Щелкните «Активировать бесплатную лицензию».
Нажмите кнопку « Активировать бесплатную лицензию », чтобы запустить 30-дневную бесплатную пробную версию и удалить все вредоносные файлы с вашего ПК.
Когда процесс будет завершен, вы можете закрыть HitmanPro и продолжить выполнение остальных инструкций.
ШАГ 4. Дважды проверьте наличие вредоносных программ с помощью AdwCleaner
AdwCleaner — это популярный бесплатный сканер по запросу, который может обнаруживать и удалять вредоносные программы, которые не могут найти даже самые известные антивирусные и антивирусные приложения.
Хотя сканирований Malwarebytes и HitmanPro более чем достаточно, мы рекомендуем AdwCleaner пользователям, у которых все еще есть проблемы с вредоносными программами или которые просто хотят убедиться, что их компьютер на 100% чист.
Загрузите AdwCleaner.
Вы можете скачать AdwCleaner , щелкнув ссылку ниже.
Дважды щелкните файл установки.
Дважды щелкните файл с именем «adwcleaner_x.x.x.exe», чтобы запустить AdwCleaner. В большинстве случаев загруженные файлы сохраняются в папке Загрузки .
Вам может быть представлено диалоговое окно Контроль учетных записей пользователей с вопросом, хотите ли вы запустить этот файл. В этом случае следует нажать « Да », чтобы продолжить установку.Щелкните «Сканировать сейчас».
Когда AdwCleaner запустится, нажмите кнопку « Сканировать сейчас », чтобы выполнить сканирование системы.
Дождитесь завершения сканирования AdwCleaner.
AdwCleaner теперь просканирует ваш компьютер на наличие вредоносных файлов. Этот процесс может занять несколько минут.
Щелкните «Очистить и восстановить».
По завершении работы AdwCleaner отобразит список всех вредоносных программ, обнаруженных программой.Нажмите кнопку « Clean & Repair », чтобы удалить вредоносные файлы с вашего компьютера.
Нажмите «Очистить и перезапустить сейчас»
По завершении процесса удаления вредоносного ПО AdwCleaner может потребоваться перезагрузить устройство. Нажмите кнопку « Clean & Restart Now », чтобы завершить процесс удаления.
Когда процесс будет завершен, вы можете закрыть Adwcleaner и продолжить выполнение остальных инструкций.
ШАГ 5: Сбросьте настройки браузера, чтобы удалить Vkontakte DJ redirect
Если ваш компьютер все еще перенаправляется на новую вкладку Vkontakte DJ, нам нужно будет сбросить настройки веб-браузера до исходных значений по умолчанию.Этот шаг следует выполнять только в том случае, если ваши проблемы не были решены предыдущими шагами.
Google Chrome
Сброс настроек браузера приведет к сбросу нежелательных изменений, вызванных установкой других программ. Однако ваши сохраненные закладки и пароли не будут удалены или изменены.Чтобы сбросить Google Chrome и удалить перенаправление Вконтакте DJ, выполните следующие действия:
Щелкните значок меню, затем щелкните «Настройки».
В правом верхнем углу нажмите кнопку главного меню Chrome, представленную тремя вертикальными точками .Когда появится раскрывающееся меню, щелкните « Settings ».
Щелкните «Дополнительно».
«Настройки» Chrome теперь должны отображаться в новой вкладке или в новом окне, в зависимости от вашей конфигурации. Затем прокрутите страницу вниз и щелкните ссылку « Advanced ».
Щелкните «Сбросить настройки до исходных значений по умолчанию».
Прокрутите вниз, пока не появится раздел « Сброс и очистка », как показано в примере ниже.Нажмите « Сбросить настройки до исходных значений по умолчанию ».
Щелкните «Сбросить настройки».
Должно появиться диалоговое окно подтверждения с подробным описанием компонентов, которые будут восстановлены до состояния по умолчанию, если вы продолжите процесс сброса. Чтобы завершить процесс восстановления, нажмите кнопку « Сбросить настройки ».
Mozilla Firefox
Функция сброса устраняет многие проблемы, восстанавливая Firefox до заводского состояния по умолчанию, сохраняя при этом важную информацию, такую как закладки, пароли, информацию об автозаполнении веб-форм, историю просмотров и открытые вкладки.Чтобы сбросить Firefox и удалить перенаправление Вконтакте DJ, выполните следующие действия:
Щелкните значок меню, затем щелкните «Справка».
Нажмите кнопку главного меню Firefox, представленную тремя горизонтальными линиями. Когда появится раскрывающееся меню, выберите параметр с надписью « Help ».
Щелкните «Информация об устранении неполадок».
В меню справки щелкните « Информация об устранении неполадок ».
Нажмите «Обновить Firefox»
Нажмите кнопку « Обновить Firefox » в верхнем правом углу страницы «Информация для устранения неполадок ».
Подтвердить.
Чтобы продолжить, нажмите кнопку « Обновить Firefox » в новом открывшемся окне подтверждения.
Щелкните «Готово».
Firefox закроется и вернется к настройкам по умолчанию. Когда это будет сделано, появится окно со списком импортированной информации. Щелкните « Finish ».
Ваш старый профиль Firefox будет помещен на ваш рабочий стол в папку с именем « Old Firefox Data ».Если сброс не устранил вашу проблему, вы можете восстановить некоторую несохраненную информацию, скопировав файлы в новый созданный профиль. Если эта папка вам больше не нужна, удалите ее, поскольку она содержит конфиденциальную информацию.
Microsoft Edge
Это приведет к сбросу стартовой страницы, страницы новой вкладки, поисковой системы и закрепленных вкладок. Он также отключит все расширения и очистит временные данные, такие как файлы cookie. Ваше избранное, история и сохраненные пароли не будут удалены.Чтобы сбросить Microsoft Edge и удалить перенаправление Vkontakte DJ, выполните следующие действия:
Откройте меню «Настройки».
В правом верхнем углу нажмите кнопку главного меню Microsoft Edge, представленную тремя горизонтальными точками . Когда появится раскрывающееся меню, нажмите « Settings ». ».
Щелкните «Сбросить настройки».
В левой части окна нажмите «Сбросить настройки».
Щелкните «Восстановить настройки до значений по умолчанию».
В главном окне нажмите «Восстановить настройки до значений по умолчанию».
Щелкните «Сброс».
Должно появиться диалоговое окно подтверждения с подробным описанием компонентов, которые будут восстановлены до состояния по умолчанию, если вы продолжите процесс сброса. Чтобы завершить процесс восстановления, нажмите кнопку « Сбросить ».
Internet Explorer
Вы можете сбросить настройки Internet Explorer, чтобы вернуть их к состоянию, в котором они были при первой установке Internet Explorer на ваш компьютер.Чтобы сбросить Internet Explorer и удалить перенаправление Vkontakte DJ, выполните следующие действия:
Зайдите в «Свойства обозревателя».
Откройте Internet Explorer, щелкните значок шестеренки в верхней правой части браузера, затем выберите « Свойства обозревателя ».
Выберите вкладку «Дополнительно», затем нажмите «Сброс».
В диалоговом окне « Свойства обозревателя » выберите вкладку « Advanced », затем нажмите кнопку « Reset ».
Щелкните «Сброс».
В разделе « Сбросить настройки Internet Explorer » установите флажок « Удалить личные настройки », затем нажмите кнопку « Сбросить ».
Щелкните «Закрыть».
Когда Internet Explorer завершит свою задачу, нажмите кнопку « Закрыть » в диалоговом окне подтверждения.
Закройте браузер и снова откройте Internet Explorer.
Ваш компьютер должен быть свободен от вредоносной программы Vkontakte DJ.Если ваш текущий антивирус разрешил эту вредоносную программу на вашем компьютере, вы можете рассмотреть возможность приобретения полнофункциональной версии Malwarebytes Anti-Malware для защиты от этих типов угроз в будущем.
Если после выполнения этих инструкций у вас все еще возникают проблемы с компьютером, выполните одно из следующих действий:
Если нам удалось помочь вам, поделитесь этим руководством, чтобы помочь другим.
Как снять и выложить Ролик ВКонтакте
Мы расскажем, как снимать и добавлять видео в ролики ВКонтакте.Как правильно настроить съемку жестами, добавить музыку и стикеры, выбрать обложку и составить описание.
Наконец, давайте поговорим о том, какие видео следует загружать в новый раздел.
Авто-продвижение в Инстаграм без блоковРекомендовано : Jesica — это приложение для продвижения в Instagram (от создателей Instaplus.me). Установите Jesica на свой телефон или компьютер с Android, и приложению понравится, подпишется и откажется от подписки, как если бы вы делали это сами:
- Без блоков.Пределы работают так, как если бы вы все это делали вручную.
- Безопасно. Вам не нужно вводить пароль для своей учетной записи.
- Высокая скорость. Вы можете ставить до 1000 лайков и 500 подписок в день.
Попробовать 5 дней бесплатно >>
Реклама
Читайте также : Как загрузить видео в ВК
Как снять клип в ВК: пошаговая инструкция
Съемка роликов в ВК доступна на Android версии 6.0 и выше или на iPhone с iOS 10.3 и выше.
Для публикации видео во «ВКонтакте» можно использовать как заранее подготовленное видео, так и снимать его с руки в живом режиме. Заготовки для роликов также можно снимать прямо в ВК, сохранять как черновик на телефоне, редактировать и затем добавлять в соцсети.
Как записать или загрузить клип в ВК
Для начала откройте мобильное приложение ВКонтакте на телефоне и перейдите в раздел «Клипы». Затем в правом верхнем углу экрана нажмите на значок кнопки воспроизведения (если у вас нет такой кнопки, обновите приложение).
Открывается раздел «Мои ролики». Здесь мы нажимаем «Записать клип».
Камера откроется. Чтобы добавить свое видео, нажмите на квадрат в левой части экрана и выберите желаемое видео из галереи. Чтобы записать клип, нажмите кнопку в центре экрана.
Если вы решили снимать видео прямо в приложении, то вам доступны следующие варианты:
- Включение или выключение управления жестами (жесты не поддерживаются на слабых или более старых устройствах, а на iPhone они доступны только с iOS 13 ).
- Таймер — позволяет включить обратный отсчет до начала записи. Вы можете выбрать 3 или 10 секунд. А также установить, по истечении какого времени запись будет остановлена.
- Продолжительность видео 15 или 60 секунд.
Независимо от того, добавляете ли вы видео из галереи или снимаете клип прямо в приложении, после этого процесс публикации идентичен.
Фоновая музыка к видео
Чтобы добавить партитуру, щелкните значок нот.Откроется табличка, где вы сможете выбрать любой трек из библиотеки ВКонтакте. Вы не можете загружать свою музыку.
На данный момент существует три раздела с музыкой: популярная, по выбору редакции и русские хиты. Как вариант, вы можете использовать поиск музыки.
После выбора музыки вам нужно выбрать момент из песни, который будет использоваться в клипе. Для этого просто удерживайте и перемещайте звуковую волну по экрану.
В конце еще можно регулировать громкость фоновой музыки и оригинала.
Как добавить стикер
Чтобы добавить наклейку к клипу, щелкните значок наклейки и выберите нужный на экране.
Доступны следующие стикеры: место, хэштег, упоминание, гифка, опрос, товар, время и фото.
Мы рекомендуем использовать стикеры, чтобы увеличить охват ваших клипов и привлечь вашу аудиторию.
Как добавить подпись к клипу
Чтобы добавить подпись к видео:
- Щелкните значок в виде двух букв «Aa».
- Откроется панель, на которой можно ввести любой текст.
- Чтобы стилизовать текст, щелкните значки выше. Вы можете сделать выделение цветом, выровнять текст по центру или вправо / влево и изменить шрифт.
Как настроить обложку и опубликовать клип
По окончании всех действий нажмите «Далее» и перейдите к созданию описания.
- Заполните поле описания. Здесь вы можете использовать текст, смайлы, хэштеги и упоминания.
- Выберите чехол.Для этого нажмите на значок видео справа и выберите момент, видео, которое будет использовано в качестве обложки.
- Ниже выберите, нужно ли создать отдельный пост с зажимом на стене.
- Щелкните Опубликовать. Выполнено!
Вы создали ролик в ВК и выложили его, осталось дождаться просмотров и реакции пользователей.
Обратите внимание, что в разделе «Клипы» у вас будет отдельная страница профиля с вашими клипами, количеством подписчиков.
Читайте также : Как снимать и размещать видео в TikTok
Какие ролики сделать для ВКонтакте
Поскольку в целом этот формат заимствован из Tik-Tok, при съемке видео можно ориентироваться на тренды этого приложения.
В личном блоге вы можете снимать реакции на новые треки, записывать короткие скетчи, создавать клипы с розыгрышами и многое другое.
Для бизнес-страницы можно делать ролики на более серьезные темы, связанные с деятельностью компании. Строительные организации могут показать, как идут работы по возведению дома, юридические — рассказать об основах права.
При этом следует учитывать, что ролики в ВК имеют развлекательный контент и этот формат больше ориентирован на блогеров.
ЗаключениеСоздавайте собственные клипы, выбирайте музыку, которая сейчас в тренде, придумывайте уникальный дизайн и снимайте. Обязательно добавьте интересное описание и хэштеги перед публикацией, чтобы ваш клип получил хорошее освещение.
Полезные ссылки :Подробнее о том, как удалить фото »ВКонтакте. Удаляем фото в контакте на нашей странице
Вопрос, как удалить фото в Одноклассниках со страницы волнует многих пользователей сети, и в статье мы расскажем вам обо всех способах удаления фото.
Одноклассники — самая популярная социальная сеть в России. Пользователей огромное количество, социальная сеть очень проста и доступна каждому бесплатно, что приводит к росту ее популярности. Каждый третий россиянин имеет профиль в ОК, поэтому найти близких друзей по школе или колледжу не составит труда.
Как личное фото в Одноклассниках со своей страницы
Обычно пользователь, только что зарегистрировавшийся в OK, стремится показать жизнь — показать детей, путешествовать или работать.Но азарт быстро утихает и иногда возникает желание удалить личные фото из Одноклассников навсегда.
Причиной такого решения могут быть навязчивые предложения знакомства от незнакомцев, слишком пристальное внимание со стороны окружающих или вам просто не нравится фотография.
Несмотря на простой и понятный интерфейс, пользователю не удается сразу удалить снимок с главной страницы. Как оказалось, удаление фото и видео — процесс довольно непонятный, но осуществить его несложно, зная процедуру.
Есть два основных способа удалить фото в Одноклассниках. Поскольку этот сайт ориентирован на подростков, людей среднего и старшего возраста, все функции здесь понятны и доступны, поэтому каждый может стереть его при первом желании.
Справа от вашего профиля находится меню с разделом «фото». Все файлы в этом разделе в Одноклассниках разделены на личные, которые выставляет сам пользователь, и чужие, на которых вас отметили друзья. Зайдя в этот раздел, вы увидите все изображения в своих альбомах, вы можете открыть любую из них по ссылке, но удалить ее нельзя.Поэтому вопрос, как удалить фото в Одноклассниках со своей страницы, остается открытым.
Но обо всем по порядку.
Как удалить главное фото в Одноклассниках?
Итак, вам надоел старый аватар и вы решили поменять его на более подходящий в данный момент.
Давайте изменим картинку
Обратите внимание: если вы смените аватар на главной странице, изображение будет сохранено в разделе «Личные фото», и вы сможете вернуть его обратно в любой момент.
Так как его удалить?
Удалить можно так:
Удаление изображения из альбома
Ответ на вопрос, как удалить фото в Одноклассниках со страницы, предполагает переход в личные альбомы. В разделе фотоальбомов на странице вам будут показаны все файлы в папках, выберите нужный и повторите предыдущую процедуру.
Многие задаются вопросом — это тоже несложно.В списке альбомов выберите нужный, затем нажмите править справа, и на картинке появится «Корзина».
Другие способы очистки файлов
Вы всегда можете очистить свои снимки во время просмотра, чтобы избавиться от старых снимков, которые больше не кажутся вам важными. Для этого на моей странице выбираем раздел «фото» и просматриваем картинки одну за другой. Когда вы открываете картинку, которая вам не нравится, справа от нее нажимаете «удалить».
Но как быстро удалить фото в Одноклассниках на компьютере, если изображение находится не в вашем альбоме, а в альбоме вашего друга и он вас на нем отметил? Здесь ситуация немного сложнее, стереть такую картинку нельзя, так как ее разместил другой пользователь.Но вы можете удалить его со своей страницы, для этого перейдите в раздел «фото друзей» и нажмите «удалить отметку». Изображение исчезнет из вашего профиля.
Как убрать фото со страницы
Заказ на работу
Вы можете сделать это по-разному … Если вы хотите удалить только одно изображение, вам нужно будет открыть его и нажать на ссылку «Удалить фото» в правом нижнем углу:
Если вы передумали или удалили его по ошибке, вы можете восстановить его, находясь на этой странице.
Из альбома можно удалить сразу несколько фотографий. Перейдите в нужный альбом и нажмите ссылку «Редактировать, изменить порядок». После этого на каждом изображении появится значок корзины. Кликните по нему на фото, которое вы больше не хотите видеть на своей странице:
Если вам кажется, что альбом нужно удалить полностью, то вашим выбором будет строка с надписью «Удалить альбом», которая находится над фотографиями. В этом случае восстановить его будет невозможно.
А что, если вы хотите удалить альбом, но так, чтобы часть фотографий из него остались на вашей странице? Затем вам нужно будет перенести эти изображения в другой альбом. Для этого вам нужно будет нажать на галочку в правом верхнем углу изображения и выбрать альбом, который нужно переместить, из раскрывающегося меню.
Также можно выбрать сразу все фотографии и перенести их в другой альбом, а затем удалить пустую за ненадобностью.
Как удалить фотографии из мобильного приложения?
Как с телефона, так и с компьютера можно удалять по одной фотографии за раз или сразу весь альбом.
Чтобы удалить одну фотографию, нужно зайти в меню и выбрать раздел «Фото». Там вы увидите две вкладки: Фото и Альбомы. Среди них вам нужно будет найти изображение, которое вы хотите удалить. Затем в правом верхнем углу нажмите на многоточие и в открывшемся меню выберите пункт «Удалить фото»:
Из одного альбома можно удалить сразу две и более фотографии. Для этого нужно перейти в альбом. Нажав на многоточие в правом верхнем углу, выберите из списка действие, которое вы хотите применить к выбранным изображениям: переместить в другой альбом или удалить:
Если вы хотите удалить весь альбом, то в этом случае открывать его не нужно.Достаточно будет нажать на многоточие, которое находится в правом углу, и в выпадающем списке выбрать пункт «Удалить альбом»:
Прочитав о том, как удалить изображения со своей страницы, вы узнали, что в этом нет ничего сложного. Как на сайте, так и в приложении вы можете добавлять, перемещать и удалять фотографии.
Если вы решили удалить свои фотографии только потому, что не хотите, чтобы их видели другие люди, помните, что их можно скрыть от других пользователей.И полюбоваться ими всегда можно на своей странице.
Если вы решили удалить все свои фото из социальной сети Вконтакте, то за пару кликов это сделать не получится — нужно очищать один раздел за другим, постепенно. Выполните все действия, указанные в пунктах этой статьи, и ваши фото будут безвозвратно удалены из ВКонтакте.
Как удалить фотоальбомы Вконтакте
Если нужно удалить именно альбомы, то это можно сделать достаточно быстро:
- Зайдите в раздел «Фото» на вашей странице.Просто выберите его из списка слева,
- Вы попадете на страничку всех своих фото,
- выберите конкретный альбом, щелкнув по нему левой кнопкой мыши,
- В самом низу всех фотографий вы увидите надпись «Редактировать альбом»,
- нажмите на него,
- Среди всех появившихся настроек альбома вы заметите небольшую кнопку в правом верхнем углу с надписью «Удалить альбом»,
- , если вы все же хотите удалить этот альбом, нажмите на него,
- система попросит подтвердить действие, еще раз нажмите «Удалить».Повторите этот алгоритм для всех альбомов, которые вы решили удалить.
Как удалить фото со мной Вконтакте
Для этого вам нужно будет удалить себя с каждой отмеченной фотографии. Для начала снова перейдите в раздел «Фото» в левом меню.
Выберите альбом «Фото со мной» и щелкните по нему.
Здесь вы увидите все фотографии, на которых ваши друзья, коллеги, знакомые когда-либо отмечали вас тегами. Вам просто нужно нажать на фото и поставить крестик перед своим именем в списке справа.Это фото будет удалено из вашего альбома.
Как только вы удалите все отметки на фото, альбом исчезнет из списка.
Как удалить сохраненные фото Вконтакте
Но если вы хотите просто удалить эти фото, то следуйте алгоритму:
- перейти в раздел «Фото»,
- выберите альбом «Сохраненные фотографии»,
- все фото из этого раздела откроются перед вами,
- выберите тот, который хотите удалить,
- В меню ниже вы найдете слово «Удалить», нажмите на него.
Ваше фото было удалено. Сделайте это со всеми сохраненными фотографиями.
Чтобы удалить все сразу, обратите внимание на специальных ботов для ВК, они могут одновременно выполнять несколько действий. К ним относятся, например, Vkopt и Vkbot. Установите их и попробуйте удалить фото из Вконтакте быстро и в один клик.
Вконтакте — самая большая социальная сеть в Рунете (и самый популярный сайт в Беларуси). Изначально он позиционировал себя как социальная сеть для выпускников и студентов российских вузов.Теперь это современное и быстрое средство связи в Интернете.
Ежедневно этот сайт посещают миллионы людей (здесь можно слушать музыку, смотреть видео, общаться с людьми и загружать фотографии). Но бывают случаи, когда вы хотите удалить загруженные фотографии. Сделать это можно несколькими способами (в зависимости от того, куда и как именно были загружены фотографии). Самый доступный вариант удалить фото ВКонтакте — использовать режим редактирования.
Быстрая навигация по артикулу
Прикрепленные фотографии
Фотографии, которые были загружены вами с помощью функции «Прикрепить», можно удалить так же, как и любые другие записи.Для этого щелкните крестик, который появляется при наведении курсора на правую верхнюю часть сообщения.
Снято со стены
Если фото было загружено на стену, то при удалении с ним поста оно пропадает исключительно со стены. Однако, чтобы полностью от него избавиться, вам необходимо удалить это изображение из автоматически созданного альбома «Фотографии на моей стене». Для того, чтобы удалить такие фотографии, вам необходимо:
- Перейдите по ссылке «Мои фото»;
- В появившемся окне (с несколькими альбомами) выбрать альбом «Фотографии на моей стене»;
- Нажмите «Редактировать альбом»;
- Теперь вам нужно выбрать снимки, от которых вы хотите избавиться.После этого нажмите кнопку «Удалить».
В случае, если вам нужно удалить весь альбом, вам придется стереть с него все фотографии (тогда он автоматически исчезнет из списка альбомов на странице «Мои фотографии»).
Фото марки
Вы также можете удалить отметки с фото. Для этого выполните следующие действия:
- Открыть содержимое альбома «Фото со мной»;
- Затем удалите отметку о вашем присутствии с каждой фотографии (это проще сделать, нажав на крестик справа от имени, который находится под изображением).
Стандартные альбомы
Удалить фотографии из любых других стандартных альбомов очень просто. Либо все фотографии вместе с альбомом удаляются одновременно (если нажать на кнопку «Удалить альбом», которая находится под обложкой), либо открывается нужный альбом и в «Режиме редактирования» выделяются все ненужные фотографии. . Затем они удаляются по ссылке «Удалить» (эта ссылка находится справа). После удаления ненужных фотографий нужно нажать «Сохранить изменения».
Фотообзор
Вы также можете удалять фотографии прямо со страницы «Обзор фотографий». Просто нажмите на значок фотографии и в правом нижнем углу (в окне предварительного просмотра) нажмите «Удалить».
Осторожно снять
После того, как вы удалили альбом, вы больше не сможете его восстановить (в этом отношении дважды подумайте, прежде чем что-либо удалять).
Как удалить все сообщения «Вконтакте» сразу
Практически каждый из наших соотечественников, возраст которых составляет от 15 (а то и меньше) до 30 лет, имеет свой аккаунт в социальных сетях.Самым распространенным в нашей стране, конечно же, является сеть Вконтакте. Пользователи могут находить старых друзей, искать новых, флиртовать и знакомиться с интересными людьми. Сайт позволяет обмениваться сообщениями, делиться фотографиями, выражать свое мнение о них, слушать музыку и смотреть фильмы. Приятный интерфейс и поистине широкая начинка «Вконтакте» способствовали тому, что многие пользователи просто «живут» там. В связи с этим львиная доля коммуникаций также приходится на просторы данной социальной сети. Люди в нем ссорятся, мирится, признаются в любви, сплетничают, делятся секретами и так далее.Конечно, переписка доступна не только двум собеседникам, но и модераторам сайта. Реже, но бывает, что к такой информации могут получить доступ злоумышленники, которым впоследствии не составит труда наложить на вас компромат в сети. Иногда бывает так, что я просто хочу стереть всю старую переписку из-за ее бесполезности или из-за того, что многое было сказано лишним. Итак, как удалить все личные сообщения «Вконтакте»?
Сначала вам нужно зайти на веб-сайт, ввести логин и пароль и войти в «Мои сообщения».Затем вам следует перейти в папку «Отправленные» или «Полученные», в зависимости от того, что вы хотите удалить. Также важно, чтобы сообщения отображались как отдельные сообщения, а не как диалоги. Далее напротив выбранной буквы ставим галочку «удалить». Все, пропало сообщение. Однако согласитесь, если вы хотите знать, как удалить сразу все сообщения Вконтакте, такой процесс не просто покажется утомительным, а просто не совсем уместным. Поэтому в полученных сообщениях нажимаем на ссылку «выбрать все».Рядом с каждым сообщением в тот же час появится отметка, указывающая, что они были выбраны, после чего программа предложит вам несколько вариантов, которые можно применить к выбранным сообщениям. Мы не будем их все долго рассматривать, выберем только первый — «удалить». Все сообщения на этой странице были удалены. Итак, теперь вы знаете, как сразу удалить все сообщения Вконтакте на одной странице. Теперь осталось проделать ту же процедуру с остальными сообщениями. Опять долгая и утомительная операция.Затем перейдите в «Отправленные», если вы изначально удалили сообщения из папки «Полученные», и, наоборот, наоборот.
Конечно, это долгая процедура. Особенно, если сообщений много, а нужно все удалить. Поэтому онлайн-мастера придумали небольшой трюк, который учит, как сразу удалить все сообщения Вконтакте. Для этого ищем в сети специальную ссылку с концом msgOutboxDel для исходящих сообщений или (для входящих) — msgInboxDel.Затем вставьте желаемый в адресную строку браузера и перемещайтесь по нему. Пользователи утверждают, что это лучший способ сразу удалить все сообщения Вконтакте. Быстро и эффективно.
Однако мы обсудили способы удаления сообщения из папки «Входящие» или «Исходящие». Часто возникает необходимость просто удалить всю переписку с конкретным персонажем. Для этого возвращаемся в «Мои сообщения» и там находим любое письмо от нужного пользователя. Щелкните по нему, а затем в открывшемся окне выберите опцию «Показать историю сообщений от <Имя друга>».Здесь мы видим полотно диалога с этим пользователем социальной сети. Справа нажмите ссылку «Показать все», затем перейдите на вкладку «Удалить все». В этом случае будут удалены абсолютно все сообщения, как отправленные вам этим пользователем, так и его письма, предназначенные вам.
Иными словами, научитесь быстро убирать все сообщения «Вконтакте», долго не нужно. Вам только нужно решить для себя: удалить все исходящие письма, входящие, с определенным пользователем или — все сразу. После этого вам останется только воспользоваться нашей инструкцией!
.


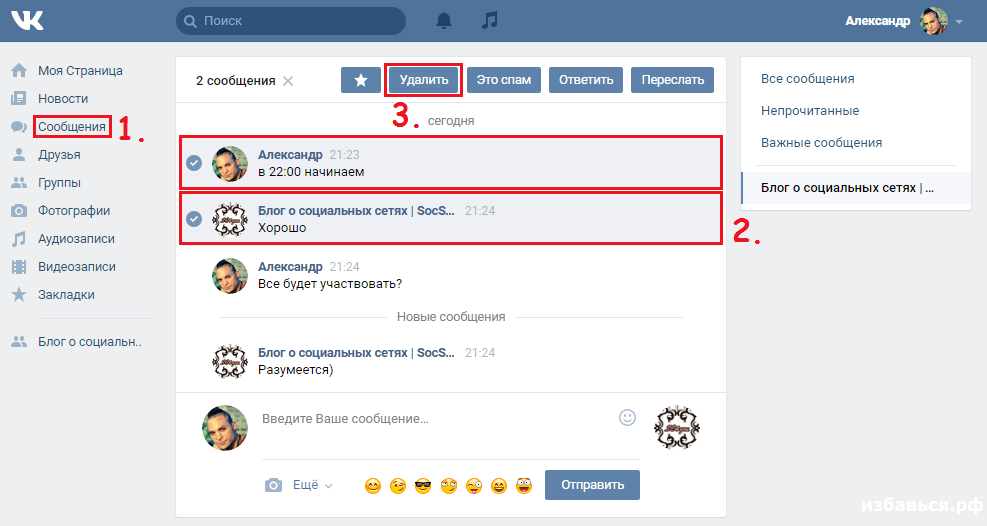
 Здесь же для удаления можно использовать кнопку Изменить и появившийся красный элемент.
Здесь же для удаления можно использовать кнопку Изменить и появившийся красный элемент. Если щелкнуть по нему, не обновляя страницу, видео снова будет на своем старом месте.
Если щелкнуть по нему, не обновляя страницу, видео снова будет на своем старом месте.