Как в яндексе удалить историю на андроиде
Поиску в Яндекс отдает предпочтение более половины пользователей мобильного интернета, применяющих для этого устройства на базе ОС Android. Поскольку поисковик, а также разработанные им решения, в частности, Яндекс браузер, сохраняет введенные вами поисковые запросы, посещенные страницы и другую информацию, необходимо знать, как удалить историю в Яндексе, чтобы гарантировать недоступность персональной информации другим людям, к которым может попасть ваш планшет или смартфон.Обратите внимание! Часто пользователи поиска с помощью Яндекса и одноименного браузера путают выводящуюся в поисковой строке по мере формирования запроса подводку с поисковыми запросами, вводимыми ранее. Подводка генерируется поисковиком автоматически и не может быть удалена или отключена. История же поисковых запросов корректируется удалением данных за отдельные периоды или за все время использования.
Какими методами это сделать
Чтобы разобраться, как очистить историю Так, при условии, что вы вошли в Яндекс аккаунт в браузере, все поисковые запросы и история будут храниться на устройстве и дублироваться в онлайн сервис хранения пользовательских данных поисковика.
Так, при условии, что вы вошли в Яндекс аккаунт в браузере, все поисковые запросы и история будут храниться на устройстве и дублироваться в онлайн сервис хранения пользовательских данных поисковика.Таким образом, даже удалив историю с браузера на устройстве, используя поисковую систему Яндекс с другого мобильного устройства или персонального компьютера, вы (или другие пользователи, имеющие к нему доступ) будете видеть следы поисковых запросов и другую информацию, удаленную с устройства.
Исходя из этого, важно понимать, что для полного исключения возможности доступа к вашей личной информации по действиям в поиске Яндекса, необходимо не только очистить
Удаляем историю в Яндекс браузере
Яндекс браузер позволяет удалить не только историю и запросы, заданные из-под него, но и экспортированные из браузера, предустановленного в систему, при условии, что при установке и начальной настройке Яндекс браузера вы дали согласие на экспорт.
- Запустите Яндекс браузер. Нажмите пиктограмму с латинской буквой S, переводящую вас в меню навигации между вкладками.
- Для перехода в меню истории нажмите на пиктограмму с часами.
- Нажмите на меню истории, чтобы открыть перечень посещенных страниц. Обратите внимание! Вам доступна выборочная очистка истории. При этом посещенные сайты удаляются, а остальные остаются в неизменном виде. Этим есть смысл пользоваться в том случае, когда необходимо удалить отдельные посещения, сохранив при этом остальные данные.
Иногда рациональнее полностью очищать историю активности в сети. Чтобы сделать это, выполните следующие действия:
- Нажмите на пиктограмму с тремя расположенными вертикально точками. Для некоторых устройств такая пиктограмма отсутствует. В таком случае прикоснитесь к контекстной кнопке «Меню», расположенной в нижней части экрана смартфона или планшета.

- В развернувшемся меню тапните на по пункту «Настройки». Браузер переведет вас на новый экран, на котором собраны элементы управления возможностями Яндекс браузера. Не рекомендуем менять настройки на этом экране, кроме тех, о которых будем говорить далее, если не понимаете их назначения.
- Перейдите в раздел под названием «Конфиденциальность».
- Убедитесь, что на открывшейся странице включена функция «История». Обратите внимание! Если хотите, чтобы в дальнейшем браузер не сохранял информацию о ваших действиях, отключите эту функцию после очищения данных. Важно понимать, что это не обеспечит анонимность — поисковик все равно будет собирать информацию о вас и передавать ее в облачный сервис.
- Если хотите удалить исключительно историю браузера, поставьте галочку только напротив пункта «История». В большинстве случаев стоит полностью избавиться от информации, поставив галочки напротив каждого из пунктов, предлагаемых браузером.

- Нажмите на кнопку «Очистить данные» и подтвердите действие в открывшемся диалоговом окне.
В том, что успешно удалили данные истории, можно убедиться, перейдя в меню «История» согласно инструкции выше. Если все сделали корректно, в меню не будет данных о посещенных сайтах.
Теперь разберемся, как удалить глобальную историю вашей деятельности в сети.
Глобальное очищение истории поиска посредством настроек Яндекса
Как и в случае с Яндекс браузером, история вашего интернет-серфинга может быть удалена частично (за отдельный период времени) или полностью (с начала существования аккаунта). Данные станут недоступны вам и другим людям, потенциально имеющим доступ к Андроид устройству или персональному компьютеру, где установлен Яндекс или другой браузер, с помощью которого залогинены в системе. При этом поисковик по-прежнему будет иметь к ним доступ, поскольку именно на их базе будут строится поисковые подсказки и иная деятельность Яндекс.
Для удаления данных поступить нужно следующим образом:
- Убедитесь, что залогинены в аккаунте, историю действий с которого хотите удалить.
 Для этого зайдите на любую страницу сервисов Яндекс и проверьте, какой пользователь там демонстрируется.
Для этого зайдите на любую страницу сервисов Яндекс и проверьте, какой пользователь там демонстрируется. - Перейдите на страницу, являющуюся основной для работы с историей в Яндекс, по адресу yandex.ru.
- Вверху в правом углу есть кнопка «Настройки».
- Нажмите на нее и перейдите в подпункт «Настройки портала».
- В открывшемся окне перейдите в раздел «История поиска».
- Здесь можете удалить часто задаваемые поисковику запросы, убрав тем самым выделение подобных страниц в окне поиска другим цветом.
- Перейдите в раздел «Результаты поиска» и снимите галочки с подпунктов меню персонального поиска. Отныне ваша история посещения страниц не повлияет на поисковую выдачу.
Зная, как в Яндексе удалить историю на Андроиде, для максимальной приватности поиска с вашего андроид устройства используйте безопасные браузеры – к примеру, TOR.
Пожаловаться на контентКак очистить историю на планшете? Как очистить историю в Яндексе — подробное руководство Удалить поисковые запросы в яндексе мобильного телефона
Чтобы удалить информацию о посещенных страницах в браузере Яндекс, необходимо выполнить следующие действия:
- Запустить приложение.

- Нажать на иконку, изображающую часы, на главном экране.
- В левой части отобразятся все посещенные сайты. Удалить их можно выборочно или все сразу.
- Выборочное удаление производится по длительному нажатию на требуемую строку. Во всплывающем меню следует выбрать пункт «Удалить».
- Очистка всей истории выполняется по нажатию на три точки, расположенные справа от строки ввода. Из представленных вариантов необходимо выбрать «Очистить историю» и подтвердить свое действие, нажав кнопку «Да».
Существует также альтернативный вариант, который в дополнение позволит отключить дальнейшее запоминание посещенных адресов. Для выполнения операции необходимо:
- На стартовой странице браузера, сбоку от поисковой строки, нажать на три точки.
- Выбрать пункт «Настройки».
- Перейти в раздел «Конфиденциальность».
- Отключить опцию «Сохранять историю».
- Нажать на строку «Очистить данные».
- В новом окне отметить пункты, которые требуется очистить.
 Для обеспечения полной защиты своих данных рекомендуется выбрать все опции, однако в таком случае будут удалены сохраненные пароли и прочее.
Чтобы удалить исключительно посещенные ресурсы, достаточно выбрать «История» и «Открытые вкладки».
Для обеспечения полной защиты своих данных рекомендуется выбрать все опции, однако в таком случае будут удалены сохраненные пароли и прочее.
Чтобы удалить исключительно посещенные ресурсы, достаточно выбрать «История» и «Открытые вкладки». - Подтвердить действие, нажав кнопку «Очистить данные».
- Открыть главную страницу поисковой системы.
- Выполнить вход в свой аккаунт, нажав кнопку в верхнем правом углу «Войти в почту».
- Снова вернуться на стартовое окно, нажать на ссылку «Настройка».
- В появившемся меню выбрать пункт «Настройки портала».
 Сайт автоматически откроет раздел «Поиск».
Сайт автоматически откроет раздел «Поиск». - В этом окне присутствуют следующие опции, которые можно отключить:
- «Показывать частые запросы» – система может выдать запросы пользователя другим лицам, пользующимся поиском под его аккаунтом. Прошлые результаты выделяются на странице другим цветом. Для отключения опции следует снять галочку напротив названия, а для очистки – кнопку под кратким описанием функции.
- «Показывать сайты, на которые вы часто заходите» – опция аналогична предыдущей, только в отношении веб-ресурсов. Часто посещаемые страницы первыми появятся при вводе адреса в поисковой строке.
- «Результаты поиска» – после нажатия на строку открывается новая страница, где происходит настройка результатов поиска. Чтобы исключить отслеживание своих действий, следует снять галочки с двух пунктов внизу списка – «учитывать мою историю» и «учитывать мои сайты». Для сохранения следует нажать соответствующую кнопку.
Удаление и настройка завершены.
 Теперь Яндекс не будет отслеживать действия пользователя и сохранять их на своих серверах при выполнении будущих запросов.
Теперь Яндекс не будет отслеживать действия пользователя и сохранять их на своих серверах при выполнении будущих запросов.
В этом же разделе производится сброс всех настроек приложения. Выполнение указанных действий позволит очистить посещения, но для полного стирания информации, в т.ч. поисковых запросов, необходимо посетить свой профиль в Яндекс.
Как удалить историю запросов в Яндексе на телефоне Андроид?
Чтобы убрать сведения о поисковых запросах и посещенных ранее адресах с серверов компании, следует выполнить такие шаги:
Вот я, например, никогда не чищу историю — она может пригодиться в случае, если я нашел в интернете что-то интересное, а потом забыл, где именно. Я пересматриваю историю, и таким образом отыскиваю то, что мне нужно. Ну а что делать тем, кто пользуется планшетом не один? В таком случае дополнительная конспирация никогда не помешает.
Как очистить историю браузера
Рассмотрим способы удаления истории веб-серфинга на самых популярных браузерах.
Родной Андроидовский браузер . Попадаем в меню настроек через кнопку с тремя точками, далее выбираем раздел Личные данные, жмем Очистить историю
Google Chrome . Выбираем История, и в самом низу жмем “очистить историю..”
Опера для Андроид (в Опера мини все аналогично) . Жмем большую красную букву О, далее нажимаем История — Жмем Убрать все
Opera Classic . С правой сторы жмем на букву О, далее Настройки
С правой сторы жмем на букву О, далее Настройки
Mozilla Firefox . Заходим в Параметры, выбираем вкладку Приватность, и жмем Удалить данные. Ставим галочки напротив надписей “Журнал…”. Именно так в мозилле называется история.
Дельфин браузер . Жмем на кнопку с изображением дельфина (слева снизу), выскочит три иконки. Жмем на самую нижнюю, которая в виде трех полосок. Жмакаем кнопку Настройки, выбираем Конфиденциальность.
Дельфин браузер МИНИ . Есть ошибочное мнение, что этот браузер не хранит историю. Все потому, что многие не знают, как попасть в настройки, поскольку как таковой кнопки для доступа в настройки браузера не предусмотрено. Для этого используется стандартная кнопка для вызова меню (в Андроид 4.1 по крайней мере). В панели рядом с кнопками назад, домой и т.д. есть кнопка, на вид как три горизонтальные точки. Вот ее и жмем, открывается менюшка. В настройки попадаем нажатием на иконку с гаечным ключом Toolbox. С правой стороны отыщите надпись Settings, нажимаем ее. Далее жмем Clear data, и наконец, попадаем в раздел удаления. Галочкой отмечаем Clear history, и жмем Ок.
Далее жмем Clear data, и наконец, попадаем в раздел удаления. Галочкой отмечаем Clear history, и жмем Ок.
Браузер Boat . С правой стороны экрана делаем движение по тачу “с права на лево”. Выдвигается панель настроек. Жмем иконку, которая напоминает “список” т.е. три точки с тремя горизонтальными линиями. Открывается еще одна панелька, в ней жмем Настройки, выбираем Личные данные, далее Очистить данные
Boat браузер МИНИ . Нужно тапнуть по дисплею, справа внизу появятся две иконки. Жмем кнопку с горизонтальными полосками, заходим в Настройки. Как вы уже догадались, нам нужен пункт Очистить данные
UC Браузер . Настройки — Очистить записи.
Как очистить историю поиска на ютубе
Если вы не хотите, чтобы вас уличили в просмотре постыдных роликов на ютубе, нужно срочно избавляться от компрометирующих данных. Заходим в приложение Ютуб, идем в навтройки. Далее жмем Поиск, Очистить историю
Как очистить историю в Skype
Хм, неужели вы занимались кексом по скайпу, и теперь хотите уничтожить все доказательства? Да ладно, мне то какое дело:)
Не хочется вас огорчать, но встроенного инструмента для удаления скайп истории не существует. Но, все же от истории избавиться можно — удалить данные приложения.
Но, все же от истории избавиться можно — удалить данные приложения.
Для этого заходим в настройки Андроид, выбираем Приложения, ищем Skype, нажимаем на него. Далее нужно нажать Стереть данные.
Проделав эти шаги, вся история переписок будет удалена (не отдельного контакта!). При последующем запуске нужно будет вновь провести настройку учетной записи и заново залогиниться.
Если это не помогло, нужно полностью удалить скайп, и установить данные.
Как очистить историю QIP
Втихаря от своей половинки переписываетесь с тайной любовью через ICQ? А это ой как небезопасно, вас можно вычислить по истории в два счета. Удаляется история аналогично с историей скайпа.
Как удалить сразу всю историю
Предыдущие инструкции будут полезны для вас лишь в том случае, если вам понадобится удалить историю лишь в одном из браузеров или месенджере. А что делать, если нужно полностью очистить устройство от следов использования? Можно воспользоваться специальным приложением по очистке. Их довольно много, но поскольку речь идет об истории, мы воспользуемся программой “Легкая очистка истории” . Скачиваем программу с Гугл Плей, устанавливаем, и запускаем.
Их довольно много, но поскольку речь идет об истории, мы воспользуемся программой “Легкая очистка истории” . Скачиваем программу с Гугл Плей, устанавливаем, и запускаем.
При запуске программа просканирует приложения, и покажет список всего того, от чего можно избавиться. Просто выбирайте то, что вам нужно, и удаляйте историю нажатием клавиши Очистить.
Таким образом, вы сможете удалить историю из поиска: браузера, почты, карт, Ютуб, историю поиска Плей Маркета и даже историю загрузок.
Занимаясь серфингом по интернету, пользователи android используют браузеры. Некоторые предустановленны сразу, другие скачивают дополнительно. Наибольшей популярностью пользуются Яндекс и Google chrome. Именно о них и пойдет разговор в нашем материала.
Любые браузеры сохраняют историю поиска и посещенные Вами сайты в отдельном сервисе. Конечно, это бывает полезно в тех случаях, когда вы хотите вернуться к просмотру сайта, но точно не помните его название. Но бывают моменты, когда необходимо скрыть подобные данные, например, после использования чужого планшета или телефона.
Как очистить историю в яндексе на андроид
Для того что бы очистить историю и прочие конфиденциальные данные (пароли, кэш), нажимаем на клавишу «меню» в правой верхней части браузера (выглядит как три либо две вертикальные полоски).
Далее выбираем пункт «Настройки» и спускаемся к «Конфиденциальность». Справа доступны изменения настроек сохранения истории и пароля. Нас же интересует клавиша «очистить данные». Нажав ее один раз, необходимо подтвердить выбор дополнительным нажатием. Теперь история посещений браузера Yandex на вашем Android очищена.
Как очистить историю в хроме на андроиде
Что касается Google chrome, то вход в меню осуществляется нажатием нижней сенсорной либо механической (в зависимости от модели android устройства) клавишей. Далее, точно так же как в Яндекс браузере: «Настойка» — «Конфиденциальность» — «Очистить данные».
Еще один способ очистки, это прописать в строке chrome://history/. Перед Вами появится список посещенных сайтов. Клавиша «очистить историю» находится под ним.
Клавиша «очистить историю» находится под ним.
Как очистить историю в браузере Интернет на андроид
Если Вы используете стандартный браузер Интернет, то процедура очистки ничем принципиальным не отличается. В меню, необходимо найти настройки «конфиденциальность» и выбрать пункт «очистить историю».
Очищаем историю на планшетах
Все очень просто и не должно вызвать у Вас трудностей.
Большинство людей, которые пользуются мобильной техникой или компьютерами, могли слышать слово «кэш» и о том, что его следует чистить. Однако чаще всего они не имеют понятия, что скрыто за этим словом, и для чего он нужен. В материале ниже расскажем, что такое кэш, и как его почистить на планшете.
Любое приложение в планшете занимает какое-то место. Для своей работы девайс использует свободное хранилище и с целью увеличения производительности создает файлы, которые оптимизируют работу. Простой пример – кэш галереи с изображениями имеет превью версии всех фотографий или картинок.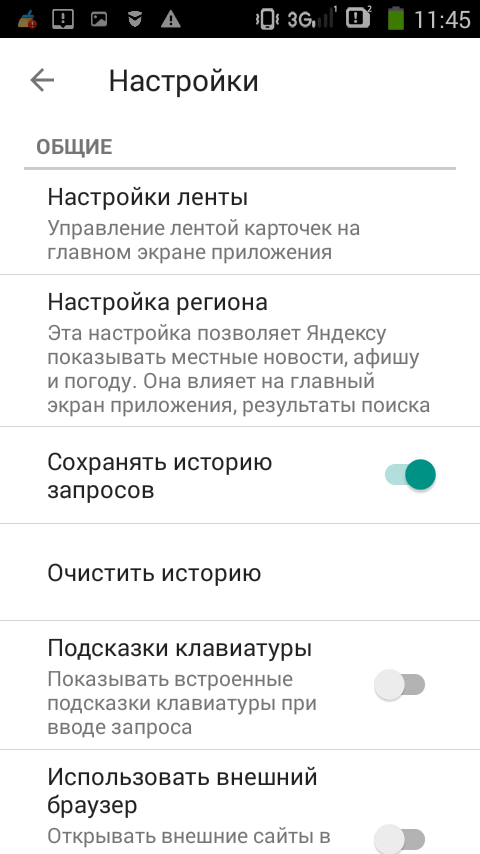 Когда пользователь открывает галерею, то видит маленькие изображения и после этого открывает нужный ему файл. Если бы галерея не имела кэша, то каждая фотография была бы представлена просто файлом, и пришлось бы искать нужное наугад. Да и открытие одной картинки занимало бы некоторое время. Вполне логичен вопрос – зачем чистить кэш на планшете, если он полезен?
Когда пользователь открывает галерею, то видит маленькие изображения и после этого открывает нужный ему файл. Если бы галерея не имела кэша, то каждая фотография была бы представлена просто файлом, и пришлось бы искать нужное наугад. Да и открытие одной картинки занимало бы некоторое время. Вполне логичен вопрос – зачем чистить кэш на планшете, если он полезен?
Дело в том, что со временем данные кэша разрастаются и занимают очень много места . Для каждого отдельного приложения объем необходимых данных небольшой, но все файлы вместе имеют внушительный размер, который со временем может разрастить до нескольких гигабайт. Каждый владелец Андроида сталкивался с ситуацией, когда через несколько месяцев пользования свободного места в памяти остается все меньше, хотя ничего не было установлено. Если это случилось, то самое время почистить планшет.
Важно! Чистка кэша само по себе действие полезное, но в процессе могут быть удалены несохраненные данные работающего софта.
По этой причине, перед тем как приступать к очистке планшета, все рабочие программы следует остановить.
Какие существуют виды кэш памяти
На планшете Андроид выделяют три типа кэш памяти:
- dalvik;
- системный;
- приложений.
Dalvik кэш – это файлы, которые создаются специальной одноименной системой. В некотором смысле эти данные являются инструкциями, которые позволяют быстрее запустить приложения. Они спрятаны на защищенном разделе памяти, и получить к ним доступ пользователь не может. Их не нужно чистить, так как в противном случае может быть нарушена работа всей системы.
Системный кэш – здесь хранятся данные, которые создаются непосредственно приложениями, то есть отличие в том, что dalvik кэш нужен, чтобы приложения могли работать в принципе, а системный кэш ускоряет их работу. Важно понимать, что системный кэш – это файлы приложений, которые установлены в аппарате по умолчанию, то есть те, которые владелец планшетного ПК удалить не может.
Кэш приложений – это информация, необходимая для быстрой работы приложений, установленных пользователем. Именно эти файлы обычно и захламляют память. Фактически очистить память на планшете – это значит почистить кэш приложений.
Как почистить память
Очистить кэш можно встроенными средствами системы или с помощью сторонних систем. Также можно провести чистку вручную, но это будет не совсем очищение кэша, скорее, пользователь сможет очистить внутреннюю память планшета и историю просмотров в браузерах, они тоже влияют на быстродействие аппарата и количество свободного места. А вот встроенный софт или сторонние приложения выполняют чистку более качественно и работают непосредственно с кэшем.
Для того чтобы почистить память вручную, можно воспользоваться файловым менеджером или , чтобы он определился, как внешняя память. Независимо от способа, задача пользователя следующая – удалить всю ненужную музыку, фото, видео и прочие файлы, например, скачанные документы или книги.
Важно! Нужно внимательно пройтись по папкам мессенджеров, так как в них хранятся данные о голосовых сообщениях, пересланных видео, фото и музыке. Удобнее всего это делать с ПК, последовательно заглядывая в каждую папку и удаляя то, что не нужно. Если есть сомнения относительно назначения файла, то его лучше оставить нетронутым, чтобы не нарушить работоспособность девайса.
Встроенные средства
Чистим браузер
Чтобы очистить историю посещений, достаточно зайти в браузер и открыть его настройки . Здесь следует обратиться к пункту «история» и нажать «очистить».
Важно! Очистить историю на планшете можно за определенный период или полностью, кроме того, в дополнительных подменю очистки истории можно выбрать, что еще удалить: сохраненные пароли, изображения, просмотренные недавно видео.
Чтобы , следует избавиться от всех данных , а не только удалить информацию о недавно открытых файлах. После выполнения этих действий браузер будет совершенно чистым, то есть для входа на любой сайт придется заново вводить логин и пароль, а также это очистит историю поиска. По мере пользования девайсом в памяти сохраняются запросы владельца, и при следующем наборе текста в строке поиска аппарат сам подсказывает похожие слова. После очистки никаких подсказок некоторое время не будет, пока кэш опять не будет наполнен.
После выполнения этих действий браузер будет совершенно чистым, то есть для входа на любой сайт придется заново вводить логин и пароль, а также это очистит историю поиска. По мере пользования девайсом в памяти сохраняются запросы владельца, и при следующем наборе текста в строке поиска аппарат сам подсказывает похожие слова. После очистки никаких подсказок некоторое время не будет, пока кэш опять не будет наполнен.
Буфер обмена
Буфер обмена – это место, где хранятся данные, скопированные пользователем или вырезанные для перемещения. В современных устройствах он очищается автоматически, на более старых планшетах Самсунг и LG с версией ОС Android 4.0 в настройках к нему был доступ, что позволяло почистить буфер принудительно.
Популярные планшеты в 2019 году
Планшет Samsung Galaxy Tab A 10.5 SM-T595 32Gb
на Яндекс Маркете
Планшет Apple iPad (2018) 32Gb Wi-Fi + Cellular
на Яндекс Маркете
Планшет Huawei MediaPad M5 Lite 10 32Gb LTE
на Яндекс Маркете
Планшет Apple iPad Pro 10.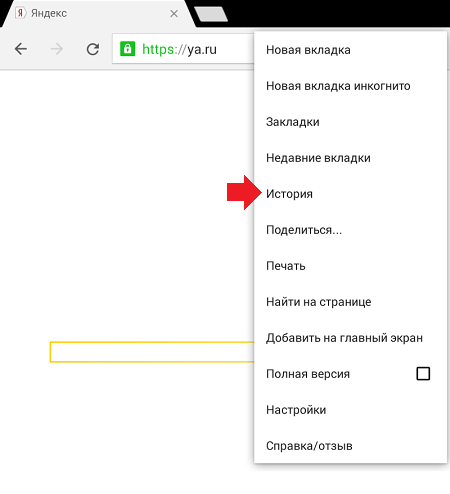 5 512Gb Wi-Fi
на Яндекс Маркете
5 512Gb Wi-Fi
на Яндекс Маркете
Планшет Microsoft Surface Pro 5 i5 4Gb 128Gb
на Яндекс Маркете
На сегодняшний день браузер «Яндекс» является одним из самых распространенных и наиболее популярных для работы во Всемирной паутине. Естественно, в нем предусмотрен некий стандартный перечень функций, который присутствует в любой программе такого типа. Попробуем разобраться, как удалить историю в «Яндексе», исходя из самых простых методов.
Стандартные настройки для удаления истории
В принципе, процедура очистки истории посещений и сопутствующих элементов на устройствах разного типа практически одинакова. Если разбираться, как удалить историю в «Яндексе» на ноутбуке и планшете (не говоря уже о стационарных компьютерных системах), здесь можно найти много похожего. Функции могут отличаться только названием или расположением в разных меню.
Для просмотра и удаления истории на стационарных компьютерах или ноутбуках в браузере «Яндекс» имеется несколько основных возможностей. В стандартных настройках можно, например, удалить историю просмотров в «Яндексе» (частично или полностью), очистить кэш, удалить файлы Cookies, историю загрузок, сохраненные пароли, данные автозаполнения форм и сохраненных приложений. Это, так сказать, базовый набор функций по умолчанию.
В стандартных настройках можно, например, удалить историю просмотров в «Яндексе» (частично или полностью), очистить кэш, удалить файлы Cookies, историю загрузок, сохраненные пароли, данные автозаполнения форм и сохраненных приложений. Это, так сказать, базовый набор функций по умолчанию.
Кроме того, в решении проблемы, как удалить историю в «Яндексе», помогут настройки браузера, предполагающие и использование выбора временного промежутка посещений (1 день, неделя, месяц, год, все время). Рассмотрим все эти процессы подробнее.
Выборочное удаление истории и дополнительных элементов
Сразу стоит отметить, что в разных версиях самого браузера кнопки доступа к основным функциям и меню могут отличаться. В ранних модификациях использовалась кнопка в виде гаечного ключа или шестерни, в более поздних — кнопка с тремя линиями. В любом случае меню практически одинаковое.
Теперь несколько слов об использовании приложения «Яндекс». Браузер удалить историю может двояким способом: полностью или частично. Для частичного удаления необходимо войти в меню, скрытое под кнопкой с тремя линиями, и выбрать команду «Менеджер истории», строку «Дополнительно», которая находится в самом низу меню, или использовать команду «Настройки» с последующим переходом на вкладку «История».
Для частичного удаления необходимо войти в меню, скрытое под кнопкой с тремя линиями, и выбрать команду «Менеджер истории», строку «Дополнительно», которая находится в самом низу меню, или использовать команду «Настройки» с последующим переходом на вкладку «История».
В первом случае пользователь попадает на страницу просмотра посещенных страниц (отображается вся история целиком). Во втором случае производится переход непосредственно к системе очистки. Для первого варианта переадресация на систему удаления производится нажатием кнопки «Очистить историю».
В появившемся окне нас интересуют две вещи: список элементов, которые предполагается удалить, слева и задание временного промежутка справа.
По умолчанию в настройках предлагается только удалить историю просмотров и загрузок, очистить кэш и папку файлов Cookies. Пароли и данные удалять не рекомендуется. Теперь остается выбрать временной промежуток в меню справа, а затем подтвердить удаление.
Также решение вопроса о том, как удалить историю в «Яндексе» частично, может сводиться к вызову «Менеджера истории», в котором нужно отметить галочками необходимые страницы или элементы, а затем использовать команду «Удалить из истории».
Полное удаление истории
Для доступа к полному удалению используются все вышеописанные действия, только при задании временного промежутка выбирается опция «За все время». История и выбранные элементы будут удалены автоматически, правда этот процесс может занять несколько минут (все зависит именно от того, как долго по времени история не очищалась).
Просмотр и удаление истории на планшете или смартфоне
С планшетами и смартфонами дело обстоит несколько иначе, хотя основной принцип практически тот же. Чтобы понять, как удалить историю в «Яндексе» на смартфоне или планшетном ПК, нужно сначала вызвать сам браузер и закрыть все открытые вкладки (браузер имеет свойство открывать последние активные страницы).
На начальном экране браузера отобразится основное табло, а снизу будет кнопка «История». Нажав ее, можно будет просмотреть историю посещений, а при необходимости использовать вышеописанные процедуры для очистки истории и других элементов.
Альтернативным способом доступа можно назвать использование последовательности меню «Настройки» / «Конфиденциальность» / «Очистить историю», после чего подтверждается удаление выбранных элементов.
Очистка истории на странице «Яндекса»
Теперь несколько слов о том, как удалить историю на сайте «Яндекс». Сначала необходимо авторизоваться (войти под своим логином и паролем), после чего в Личном кабинете перейти к режиму настроек меню «Чат». В самом низу имеется специальная строка в виде гиперссылки «Удалить всю историю общения». После нажатия на нее будет выдан запрос на подтверждение удаления истории. Нажимаем кнопку «Удалить». Вот, собственно, и все.
Заключение
Думается, из всего вышеописанного стало понятно, что процесс удаления истории в «Яндексе» достаточно прост. Однако чтобы не ломать себе голову для постоянного входа в разные меню (как уже говорилось, минимум три способа их вызова), лучше использовать сочетания клавиш. Например, в меню «Дополнительно» для очистки используется комбинация Ctrl + Alt + Del, для доступа к журналу истории можно применять сочетание Ctrl + H и т. д.
Такая система, как уже понятно, помогает значительно экономить время, чтобы не тратить его на различные меню и выбор какой-то конкретной команды или строки.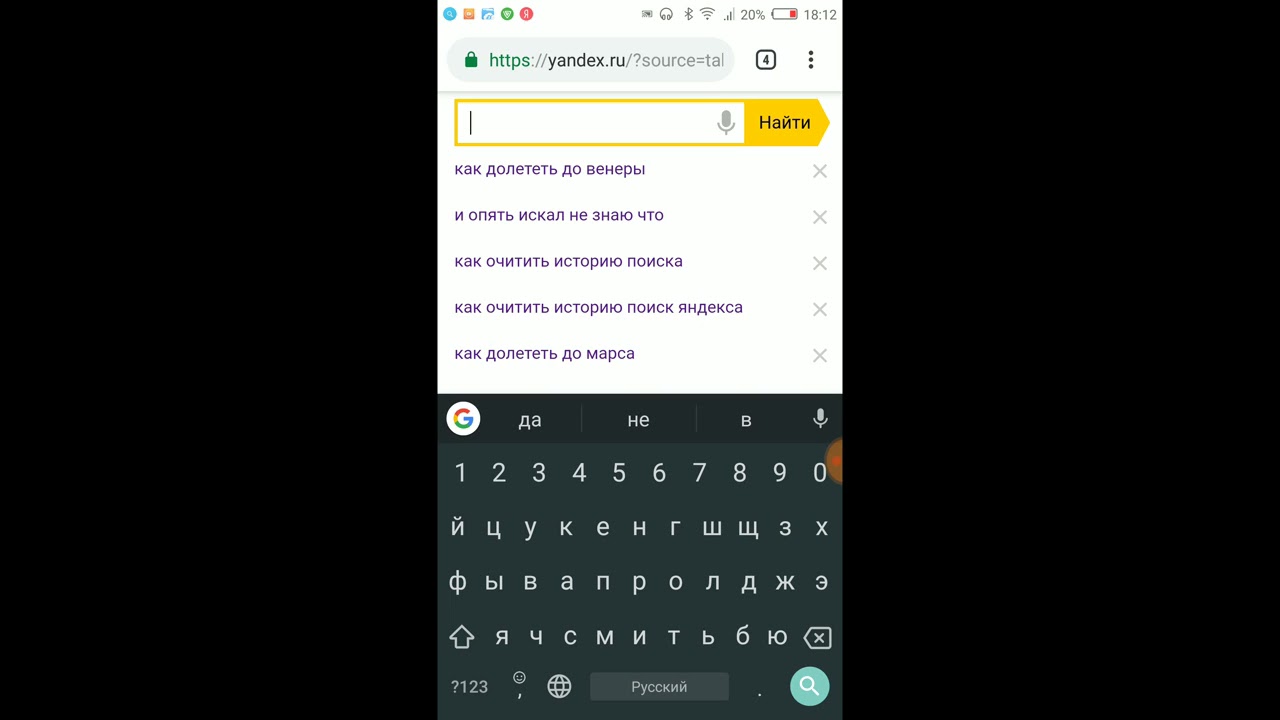
Google Chrome – Политика конфиденциальности
Последнее обновление: 15 января 2021 г.
Предыдущие версии: Выберите дату20 мая 2020 г.17 марта 2020 г.10 декабря 2019 г.31 октября 2019 г.12 марта 2019 г.30 января 2019 г.4 декабря 2018 г.24 октября 2018 г.24 сентября 2018 г.6 марта 2018 г.25 апреля 2017 г.7 марта 2017 г.24 января 2017 г.30 ноября 2016 г.11 октября 2016 г.30 августа 2016 г.21 июня 2016 г.1 сентября 2015 г.12 ноября 2014 г.26 августа 2014 г.20 мая 2014 г.20 февраля 2014 г.
Здесь рассказано, как управлять данными, которые получает, хранит и использует Google, когда Вы работаете в браузере Google Chrome на компьютере или мобильном устройстве, в Chrome OS или в режиме Безопасного просмотра. Хотя перечисленные ниже правила относятся к браузеру Chrome, вся личная информация, которую Вы предоставляете Google или храните в аккаунте, обрабатывается строго в соответствии с Политикой конфиденциальности Google, которая иногда меняется. Информацию о хранении данных в Google можно посмотреть в соответствующей политике.
Если на Вашем устройстве Chromebook можно устанавливать приложения из Google Play, использование и защита Ваших данных, собираемых сервисом Google Play или системой Android, регулируется Условиями использования Google Play и Политикой конфиденциальности Google. В этом Примечании Вы найдете дополнительные правила, касающиеся Google Chrome.
О Примечании
В этом Примечании для удобства мы будем использовать термин «Chrome» в отношении всего ряда продуктов линейки Chrome, указанных выше. Если правила для разных продуктов отличаются, это будет оговорено отдельно. Иногда положения Примечания меняются.
Версии «Chrome (бета)», «Chrome для разработчиков» и Chrome Canary позволяют тестировать новые функции браузера, которые ещё не были выпущены официально. Настоящее Примечание относится ко всем версиям Chrome, но может не учитывать функции, находящиеся в разработке.
Подробнее о том, как изменить настройки конфиденциальности в Chrome…
Содержание
Режимы браузера
Начать использовать Chrome можно без предоставления какой-либо личной информации. Тем не менее в некоторых режимах браузер может собирать данные о Вас для Вашего удобства. Меры по обеспечению конфиденциальности зависят от выбранного режима.
Тем не менее в некоторых режимах браузер может собирать данные о Вас для Вашего удобства. Меры по обеспечению конфиденциальности зависят от выбранного режима.
Основной режим браузера
При работе браузера в основном режиме на Вашем компьютере сохраняется информация, в том числе:
История просмотра сайтов. Chrome сохраняет URL посещенных страниц, файлы кеша с текстом, картинками и другим контентом со страниц, а также список IP-адресов некоторых ресурсов, на которые размещены ссылки на посещенных страницах (если включена предварительная визуализация).
Персональные данные и пароли для быстрого заполнения форм и входа на сайты, где Вы уже бывали раньше.
Список разрешений, предоставленных веб-сайтам.
Файлы cookie или другие данные с посещенных вами веб-сайтов.
Данные, сохраненные дополнениями.
Информация о скачиваниях с веб-сайтов.
Вы можете:
Личная информация из Chrome отправляется в Google только в том случае, если вы решили хранить ее в аккаунте Google, включив синхронизацию.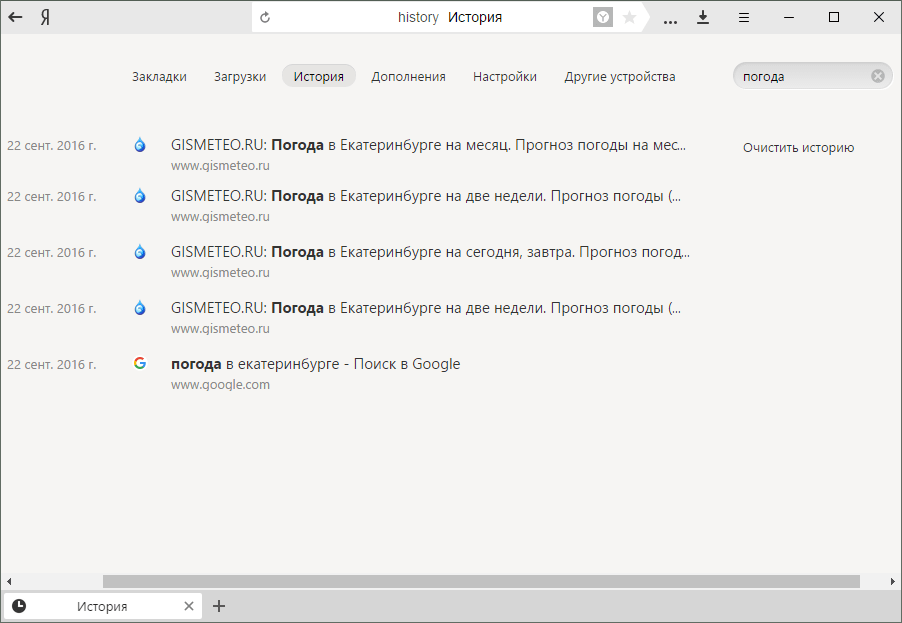 Платежные данные, карты и пароли передаются, только если вы сохранили их в аккаунте Google. Подробнее…
Платежные данные, карты и пароли передаются, только если вы сохранили их в аккаунте Google. Подробнее…
Как Chrome обрабатывает Вашу информацию
Информация для владельцев сайтов. Сайты, которые Вы открываете с помощью Chrome, автоматически получают стандартные данные журналов, включая Ваш IP-адрес и данные из файлов cookie. Используя Chrome для работы с сервисами Google (например, Gmail), Вы не предоставляете компании Google какой-либо дополнительной информации о себе. Если в Chrome будет автоматически обнаружено, что пользователь сервиса Google или партнерского сайта стал жертвой сетевой атаки типа «человек посередине», то данные об этом могут быть направлены в Google или на тот ресурс, где произошла атака. Это нужно, чтобы определить ее серьезность и принцип организации. Владельцы сайтов, сотрудничающие с Google, получают отчеты об атаках, которые были произведены на их ресурсах.
Предварительная визуализация. Чтобы быстрее загружать веб-страницы, Chrome может искать IP-адреса ссылок, размещенных на текущей странице, и создавать сетевые подключения. Сайты и приложения Android также иногда запрашивают у браузера предварительную загрузку веб-страниц, на которые Вы можете перейти дальше. Запросы от веб-сайтов выполняются всегда и не зависят от системы подсказок Chrome. Если от браузера Chrome, веб-сайта или приложения поступил запрос на предварительную визуализацию страницы, она будет сохранять и считывать файлы cookie, как будто ее уже посетили (даже если этого не произойдет). Подробнее…
Сайты и приложения Android также иногда запрашивают у браузера предварительную загрузку веб-страниц, на которые Вы можете перейти дальше. Запросы от веб-сайтов выполняются всегда и не зависят от системы подсказок Chrome. Если от браузера Chrome, веб-сайта или приложения поступил запрос на предварительную визуализацию страницы, она будет сохранять и считывать файлы cookie, как будто ее уже посетили (даже если этого не произойдет). Подробнее…
Местоположение. Чтобы предоставить Вам наиболее подходящую информацию, некоторые сайты могут запрашивать данные о Вашем местоположении. Chrome предупреждает об этом и предоставляет такие данные только с Вашего разрешения. Однако на мобильных устройствах браузер Chrome автоматически передает их поисковой системе по умолчанию, если Вы открыли доступ к своим геоданным мобильному приложению Chrome и не блокировали передачу этих данных для конкретного сайта. Для определения Вашего местоположения Chrome использует геолокацию Google и может передавать ей следующую информацию:
- список маршрутизаторов Wi-Fi поблизости;
- идентификаторы базовых станций сотовой связи поблизости;
- данные о мощности сигнала Wi-Fi или сотовой связи;
- текущий IP-адрес Вашего мобильного устройства.

Google не несет ответственности за сторонние веб-сайты и их меры по обеспечению конфиденциальности. Будьте внимательны, предоставляя им информацию о своем местоположении.
Обновления. Chrome иногда отправляет в Google запросы, чтобы проверить обновления, определить статус соединения, синхронизировать настройки времени и узнать количество активных пользователей.
Функции поиска. Если Вы вошли в аккаунт на сайте Google и используете поисковую систему Google по умолчанию, запросы через омнибокс или окно поиска на странице быстрого доступа в Chrome будут сохраняться в аккаунте Google.
Поисковые подсказки. Чтобы Вы могли искать информацию быстрее, Chrome предлагает варианты запросов. Для этого он отправляет символы, которые Вы вводите в омнибокс или окно поиска на странице быстрого доступа, в Вашу поисковую систему по умолчанию (даже если Вы ещё не нажали клавишу «Ввод»). Если Вы выбрали Google в качестве поисковой системы по умолчанию, она предлагает подсказки на основе Вашей истории поиска, запросов других людей, а также тем, связанных с Вашими запросами в омнибоксе и окне поиска на странице быстрого доступа. О том, как ускорить поиск в Google, рассказано в этой статье. Подсказки также могут быть основаны на истории браузера. Подробнее…
О том, как ускорить поиск в Google, рассказано в этой статье. Подсказки также могут быть основаны на истории браузера. Подробнее…
Похожие страницы. Если Вы не сможете открыть нужную веб-страницу, Chrome отправит ее адрес в Google и предложит похожие сайты.
Автозаполнение, платежи и управление паролями. Когда включено автозаполнение или управление паролями, Chrome отправляет в Google анонимную информацию о веб-формах, которые вы открываете или отправляете (в том числе хешированный URL веб-страницы и данные о полях для ввода). Эти сведения позволяют нам улучшать сервисы автозаполнения и управления паролями. Подробнее…
Если вы вошли в Chrome, используя аккаунт Google, то можете увидеть предложение сохранить в аккаунте пароли, способы оплаты и другую подобную информацию. Кроме того, Chrome может подставлять в веб-формы пароли и способы оплаты из аккаунта Google. Если пароли и другие данные сохранены только в Chrome, вы увидите предложение сохранить их в аккаунте Google. Если вы используете способ оплаты из аккаунта Google или сохраняете такой способ оплаты в нем на будущее, Chrome будет собирать информацию о вашем компьютере и передавать ее в Google Pay для защиты от мошеннических операций и в целях предоставления сервиса. Вы также сможете оплачивать покупки через Chrome с помощью Google Pay, если эта функция поддерживается продавцом.
Если вы используете способ оплаты из аккаунта Google или сохраняете такой способ оплаты в нем на будущее, Chrome будет собирать информацию о вашем компьютере и передавать ее в Google Pay для защиты от мошеннических операций и в целях предоставления сервиса. Вы также сможете оплачивать покупки через Chrome с помощью Google Pay, если эта функция поддерживается продавцом.
Язык. Chrome запоминает язык сайтов, которые Вы посещаете чаще всего, и отправляет эти данные в Google, чтобы сделать использование браузера более удобным для Вас. Если Вы включили синхронизацию Chrome, языковой профиль будет связан с Вашим аккаунтом Google. Если Вы добавили историю Chrome в историю приложений и веб-поиска, информация о языке может использоваться для персонализации других сервисов Google. Отслеживание действий можно настроить здесь.
Веб-приложения для Android. Если Вы добавите на главный экран устройства Android сайт, оптимизированный для быстрой и надежной работы на мобильных устройствах, Chrome свяжется с серверами Google и создаст на Вашем устройстве оригинальный пакет приложения.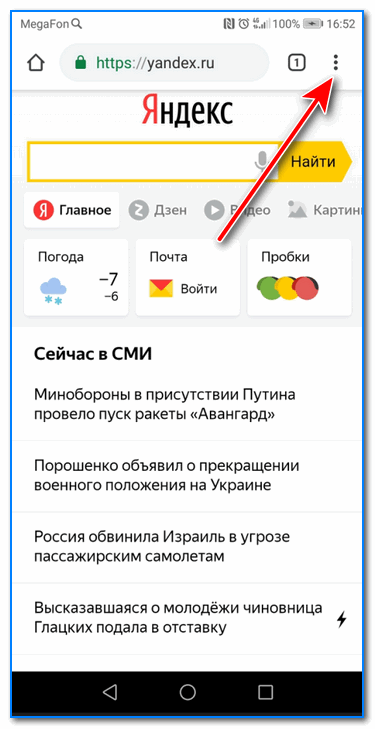 Благодаря ему Вы сможете использовать веб-приложение как обычное приложение для Android. Например, веб-приложение появится в списке приложений, установленных на устройстве. Подробнее…
Благодаря ему Вы сможете использовать веб-приложение как обычное приложение для Android. Например, веб-приложение появится в списке приложений, установленных на устройстве. Подробнее…
Статистика использования и отчеты о сбоях. По умолчанию эти данные отправляются в Google, чтобы с их помощью мы могли улучшать свои продукты. Статистика использования содержит информацию о настройках, нажатиях кнопок и задействованных ресурсах памяти. Как правило, в статистику не входят URL веб-страниц и личная информация. Однако, если Вы включили функцию «Помогать улучшить просмотр страниц и поиск» или «Отправлять URL посещенных страниц в Google», в статистике будут данные о том, какие страницы Вы открывали и как их использовали. Если у Вас включена синхронизация Chrome, то данные о поле и возрасте, указанные в Вашем аккаунте Google, могут использоваться вместе с нашей статистикой. Это позволяет нам создавать продукты для всех групп населения. К примеру, мы можем собирать статистику, чтобы определять страницы, которые загружаются медленно.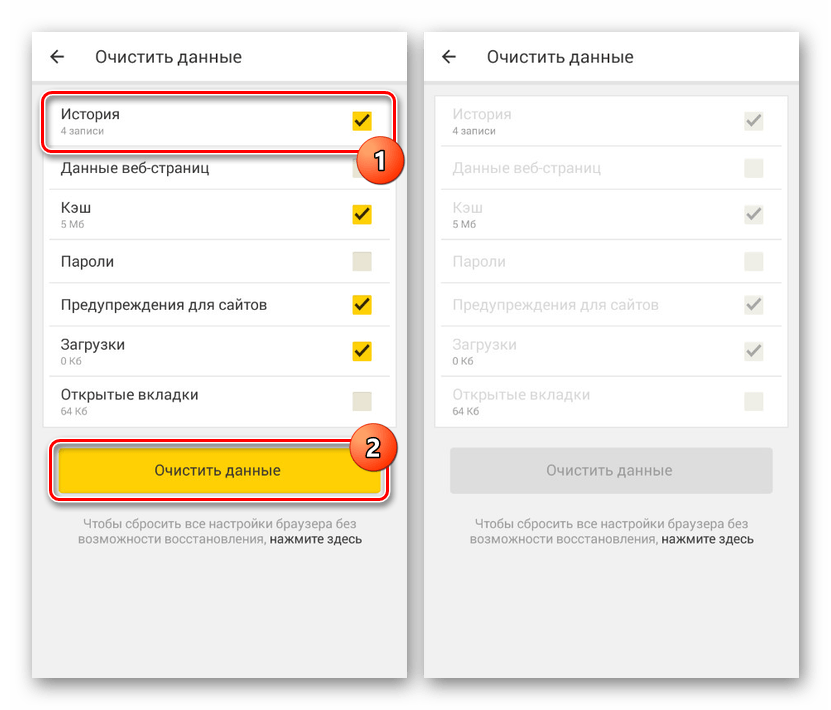 Мы используем эту информацию, чтобы совершенствовать свои продукты и сервисы, а также помогать разработчикам в улучшении их сайтов. Отчеты о сбоях содержат системную информацию на момент сбоя, а также могут включать URL веб-страниц и личные данные (в зависимости от того, как использовался браузер). Мы можем передавать партнерам (например, издателям, рекламодателям и разработчикам) обобщенную информацию, по которой нельзя установить личность пользователя. Вы можете в любой момент запретить или снова разрешить Chrome отправлять в Google статистику и отчеты. Если Вы используете приложения из Google Play на устройстве Chromebook и разрешили Chrome отправлять статистику, в Google также будут передаваться данные диагностики и сведения об использовании Android.
Мы используем эту информацию, чтобы совершенствовать свои продукты и сервисы, а также помогать разработчикам в улучшении их сайтов. Отчеты о сбоях содержат системную информацию на момент сбоя, а также могут включать URL веб-страниц и личные данные (в зависимости от того, как использовался браузер). Мы можем передавать партнерам (например, издателям, рекламодателям и разработчикам) обобщенную информацию, по которой нельзя установить личность пользователя. Вы можете в любой момент запретить или снова разрешить Chrome отправлять в Google статистику и отчеты. Если Вы используете приложения из Google Play на устройстве Chromebook и разрешили Chrome отправлять статистику, в Google также будут передаваться данные диагностики и сведения об использовании Android.
Медиалицензии. Некоторые сайты шифруют медиаконтент, чтобы защитить его от несанкционированного доступа и копирования. Если сайт создан на HTML5, обмен выполняется с помощью Encrypted Media Extensions API. При этом на устройстве пользователя может сохраняться лицензия и идентификатор сеанса.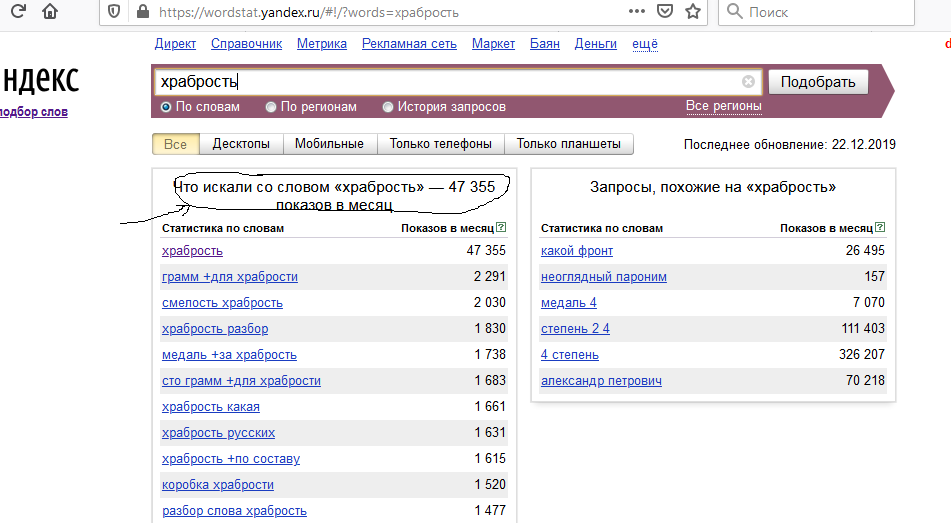 Чтобы стереть их, воспользуйтесь инструментом Удаление данных о просмотренных страницах (установите флажок «Файлы cookie и другие данные сайтов»). Если на сайте используется Adobe Flash Access, Chrome предоставляет сайту или провайдеру контента уникальный идентификатор, который хранится в Вашей системе. Чтобы закрыть доступ к идентификатору, в меню Chrome выберите «Настройки > Дополнительные > Настройки контента > Защищенный контент» или воспользуйтесь инструментом Удаление данных о просмотренных страницах (установите флажок «Файлы cookie и другие данные сайтов»). Когда Вы хотите получить доступ к защищенному контенту в Chrome для Android, HD или офлайн-контенту в Chrome OS, поставщик контента может потребовать подтверждение, что устройство подходит для его воспроизведения. В таком случае Ваше устройство передаст сайту идентификатор, подтверждающий безопасность ключей шифрования. Подробнее…
Чтобы стереть их, воспользуйтесь инструментом Удаление данных о просмотренных страницах (установите флажок «Файлы cookie и другие данные сайтов»). Если на сайте используется Adobe Flash Access, Chrome предоставляет сайту или провайдеру контента уникальный идентификатор, который хранится в Вашей системе. Чтобы закрыть доступ к идентификатору, в меню Chrome выберите «Настройки > Дополнительные > Настройки контента > Защищенный контент» или воспользуйтесь инструментом Удаление данных о просмотренных страницах (установите флажок «Файлы cookie и другие данные сайтов»). Когда Вы хотите получить доступ к защищенному контенту в Chrome для Android, HD или офлайн-контенту в Chrome OS, поставщик контента может потребовать подтверждение, что устройство подходит для его воспроизведения. В таком случае Ваше устройство передаст сайту идентификатор, подтверждающий безопасность ключей шифрования. Подробнее…
Другие сервисы Google. В настоящем Примечании рассматриваются сервисы Google, которые включены в Chrome по умолчанию.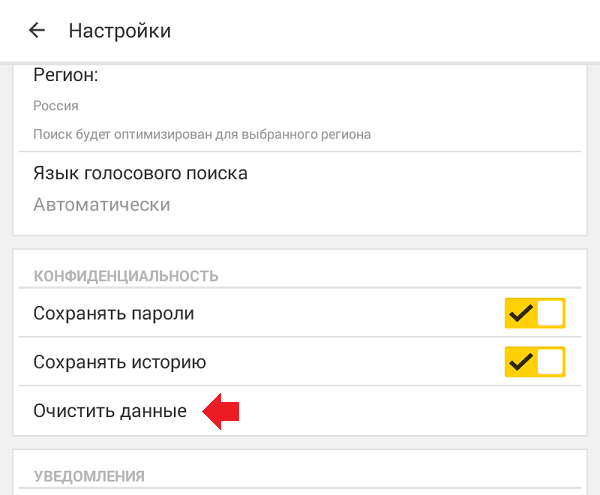 Chrome может предлагать Вам воспользоваться и другими сервисами Google, например Google Переводчиком, если Вы открыли страницу на другом языке. При первом использовании этих сервисов появятся их настройки. Подробную информацию можно найти в Политике конфиденциальности Chrome.
Chrome может предлагать Вам воспользоваться и другими сервисами Google, например Google Переводчиком, если Вы открыли страницу на другом языке. При первом использовании этих сервисов появятся их настройки. Подробную информацию можно найти в Политике конфиденциальности Chrome.
Идентификаторы в Chrome
В Chrome используются различные уникальные и неуникальные идентификаторы, необходимые для правильной работы функций. Например, при push-рассылке браузеру присваивается идентификатор для корректной доставки уведомлений. Мы стараемся использовать неуникальные идентификаторы, а также своевременно удалять ненужные. Кроме того, есть несколько идентификаторов, которые нужны для улучшения и продвижения Chrome, но не связаны с пользовательскими функциями напрямую.
Отслеживание установок. Каждая копия Chrome для Windows содержит генерируемый случайным образом номер, который отправляется в Google при первом запуске, а затем удаляется при первом обновлении Chrome.
 С помощью этого временного идентификатора мы оцениваем количество установок браузера. В мобильной версии Chrome вместо этого используется своеобразный идентификатор устройства, который также помогает нам узнать количество установок.
С помощью этого временного идентификатора мы оцениваем количество установок браузера. В мобильной версии Chrome вместо этого используется своеобразный идентификатор устройства, который также помогает нам узнать количество установок.Отслеживание промоакций. Для контроля эффективности промоакций Chrome генерирует уникальный токен, который отправляется в Google при первом запуске и использовании браузера. Если Вы скачали или повторно активировали браузер на компьютере в ходе рекламной кампании и выбрали Google в качестве поисковой системы по умолчанию, Chrome также отправляет в Google неуникальную промометку из запросов, которые Вы вводите в омнибоксе. Все запросы в омнибоксе мобильной версии Chrome также содержат неуникальную промометку. То же самое могут делать устройства с Chrome OS (например, во время первой установки и при отправке поисковых запросов). Подробнее…
Тестирование. Иногда мы организуем закрытые тесты новых функций.
 При первом запуске браузеру присваивается случайный идентификатор, который нужен для выбора фокус-групп. Тестирование может быть ограничено страной (определяется по IP-адресу), операционной системой, версией Chrome и другими параметрами. Список тестовых функций, которые сейчас активны в Вашем браузере Chrome, прилагается ко всем запросам, которые отправляются в Google. Подробнее…
При первом запуске браузеру присваивается случайный идентификатор, который нужен для выбора фокус-групп. Тестирование может быть ограничено страной (определяется по IP-адресу), операционной системой, версией Chrome и другими параметрами. Список тестовых функций, которые сейчас активны в Вашем браузере Chrome, прилагается ко всем запросам, которые отправляются в Google. Подробнее…
Режимы входа и синхронизации Chrome
Вы можете использовать браузер Chrome, в котором выполнен вход в аккаунт Google, независимо от того, включена ли синхронизация.
Вход в аккаунт. Если вы входите в любой сервис Google или выходите из него, пользуясь версией Chrome для ПК, вход в аккаунт Chrome или выход из него выполняется автоматически. Эту функцию можно отключить в настройках. Подробнее… Если вы входите в любой веб-сервис Google в версии Chrome для Android, то можете увидеть предложение войти с помощью аккаунтов Google, которые уже используются на этом устройстве.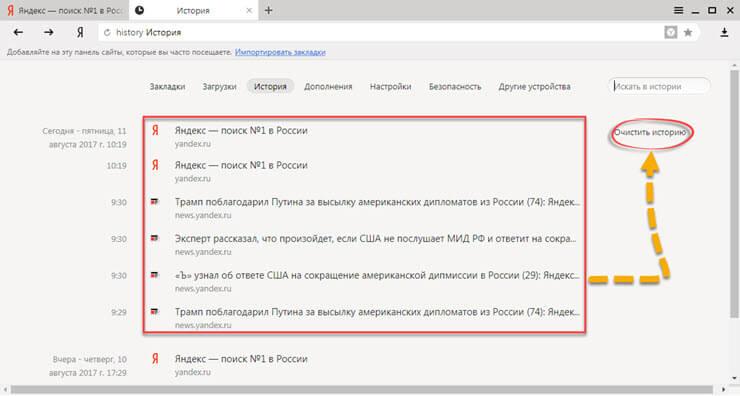 Эту функцию можно отключить в настройках. Подробнее… Если вы вошли в Chrome, используя аккаунт Google, то можете увидеть предложение сохранить в аккаунте пароли, способы оплаты и другую подобную информацию. В отношении этой персональной информации действует Политика конфиденциальности Google.
Эту функцию можно отключить в настройках. Подробнее… Если вы вошли в Chrome, используя аккаунт Google, то можете увидеть предложение сохранить в аккаунте пароли, способы оплаты и другую подобную информацию. В отношении этой персональной информации действует Политика конфиденциальности Google.
Синхронизация. Когда Вы входите в Chrome или в систему на устройстве Chromebook и включаете синхронизацию с аккаунтом Google, Ваша личная информация сохраняется в аккаунте на серверах Google. Это позволяет Вам получать доступ к своим данным с любого устройства, на котором Вы вошли в Chrome. В отношении персональной информации действует Политика конфиденциальности Google. Вот что может синхронизироваться:
- история посещения страниц;
- закладки;
- вкладки;
- пароли и параметры автозаполнения;
- другие настройки браузера, например установленные расширения.
Синхронизация будет работать, только если вы ее включите. Подробнее… В меню «Настройки» можно выбрать конкретную информацию, которая будет синхронизироваться. Подробнее… Для управления данными Chrome, которые хранятся в аккаунте Google, нужно перейти на эту страницу. Там же можно отключить синхронизацию и удалить все связанные с аккаунтом данные с серверов Google (если аккаунт не был создан через сервис Family Link). Подробнее… Вход в аккаунты Google, созданные с помощью Family Link, обязателен, и для них нельзя отключить синхронизацию, так как с ее помощью родители управляют устройствами детей, например доступом к определенным сайтам. Однако дети с управляемыми аккаунтами могут удалить свои данные и отключить синхронизацию для большинства типов данных. Подробнее… К данным, которые хранятся в таких аккаунтах, применяются положения Примечания о конфиденциальности данных в аккаунтах Google, созданных для детей младше 13 лет и управляемых с помощью Family Link.
Подробнее… Для управления данными Chrome, которые хранятся в аккаунте Google, нужно перейти на эту страницу. Там же можно отключить синхронизацию и удалить все связанные с аккаунтом данные с серверов Google (если аккаунт не был создан через сервис Family Link). Подробнее… Вход в аккаунты Google, созданные с помощью Family Link, обязателен, и для них нельзя отключить синхронизацию, так как с ее помощью родители управляют устройствами детей, например доступом к определенным сайтам. Однако дети с управляемыми аккаунтами могут удалить свои данные и отключить синхронизацию для большинства типов данных. Подробнее… К данным, которые хранятся в таких аккаунтах, применяются положения Примечания о конфиденциальности данных в аккаунтах Google, созданных для детей младше 13 лет и управляемых с помощью Family Link.
Как Chrome обрабатывает синхронизированную информацию
Когда включена синхронизация с аккаунтом Google, мы используем сохраненные данные, чтобы делать Вашу работу в браузере максимально комфортной. Чтобы Вам было удобнее пользоваться и другими нашими продуктами, Вы можете добавить историю Chrome в историю приложений и веб-поиска.
Чтобы Вам было удобнее пользоваться и другими нашими продуктами, Вы можете добавить историю Chrome в историю приложений и веб-поиска.
Вы можете изменить эту настройку на странице отслеживания действий, а также управлять личной информацией по своему усмотрению. Если Вы решили не использовать в других сервисах данные Chrome, они будут обрабатываться Google только в анонимном виде и после объединения их с данными других пользователей. Мы используем эти данные для создания и улучшения функций, продуктов и сервисов. Если Вы хотите использовать облако Google для хранения и синхронизации данных Chrome, но не желаете предоставлять Google доступ к ним, включите шифрование с помощью кодовой фразы. Подробнее…
Режим инкогнито и гостевой режим
Воспользуйтесь режимом инкогнито или гостевым режимом, чтобы ограничить объем информации, который Chrome хранит у Вас на компьютере. В этих режимах некоторая информация не сохраняется, например:
- основная информация об истории просмотра сайтов, включая URL, кешированный текст страниц и IP-адреса, связанные с посещенными вами веб-сайтами;
- уменьшенные изображения посещаемых вами сайтов;
- записи о скачивании файлов (при этом скачанные файлы будут храниться в указанной вами папке на компьютере или мобильном устройстве).

Как Chrome обрабатывает Вашу информацию в режиме инкогнито и гостевом режиме
Файлы cookie. Chrome не предоставляет сайтам доступ к файлам cookie, если Вы используете режим инкогнито или гостевой режим. При работе в этих режимах сайты могут сохранять в системе новые файлы cookie, но все они будут удалены, когда Вы закроете окно браузера.
Изменения конфигурации браузера. Когда Вы вносите изменения в конфигурацию браузера, например создаете закладку для веб-страницы или меняете настройки, эта информация сохраняется. В режиме инкогнито и в гостевом режиме такого не происходит.
Разрешения. Разрешения, которые Вы предоставляете в режиме инкогнито, не сохраняются в существующем профиле.
Информация из профиля. В режиме инкогнито у Вас есть доступ к информации из существующего профиля, например к подсказкам на базе истории посещения страниц и к сохраненным паролям. В гостевом режиме данные профилей не используются.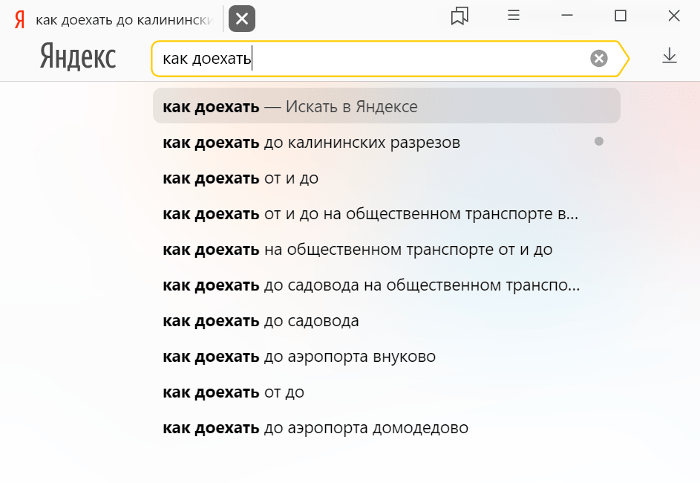
Управление пользователями Chrome
Управление пользователями в персональной версии Chrome
Вы можете создать в браузере Chrome отдельный профиль для каждого человека, который работает на компьютере или мобильном устройстве. При этом любой пользователь устройства будет иметь доступ ко всем сведениям всех профилей. Если Вы хотите защитить свою информацию, используйте разные аккаунты в операционной системе. Подробнее…
Управление пользователями в Chrome для организаций
Если браузер Chrome или устройство Chromebook контролируется компанией или учебным заведением, системный администратор может устанавливать для них правила. Когда пользователь в первый раз начинает работу в браузере (кроме гостевого режима), Chrome обращается к Google и получает нужные правила и в дальнейшем периодически проверяет их обновление.
Администратор может включить создание отчетов о статусе и активности Chrome, которые будут содержать данные о местоположении устройств с Chrome OS.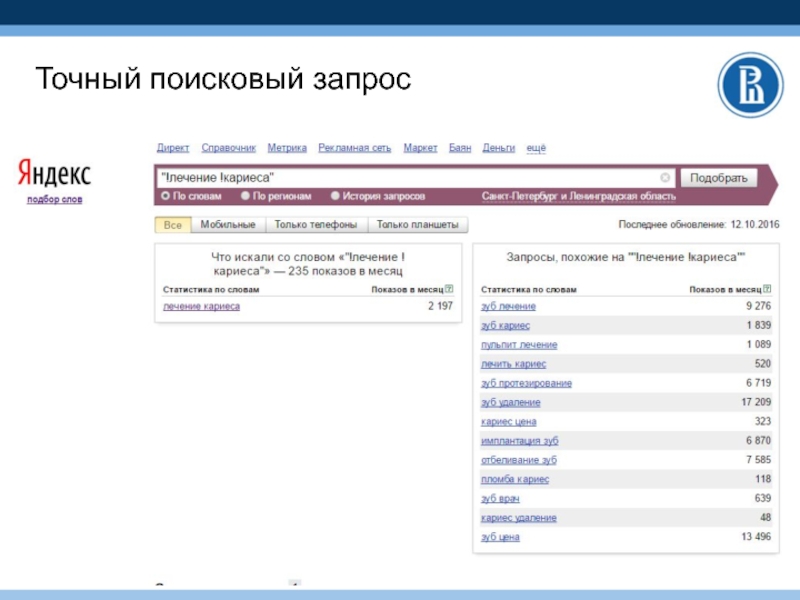 Кроме того, администратор может иметь доступ к информации на управляемом устройстве, а также отслеживать и раскрывать ее.
Кроме того, администратор может иметь доступ к информации на управляемом устройстве, а также отслеживать и раскрывать ее.
Безопасный просмотр веб-страниц
Google Chrome и другие браузеры (включая некоторые версии Mozilla Firefox и Safari) поддерживают функцию Безопасного просмотра Google. При безопасном просмотре браузер получает от серверов Google информацию о подозрительных веб-сайтах.
Как работает функция Безопасного просмотра
Браузер периодически обращается к серверам Google для загрузки постоянно обновляемого списка сайтов, замеченных в фишинге и распространении вредоносного программного обеспечения. Текущая копия списка хранится в Вашей системе локально. При этом в Google не поступают ни сведения об аккаунте, ни другие идентификационные данные. Передается только стандартная информация журнала, включая IP-адрес и файлы cookie.
Каждый посещенный вами сайт сверяется с загруженным списком. При обнаружении соответствий браузер отправляет в Google хешированную частичную копию URL, чтобы получить дополнительную информацию. Определить настоящий URL на основе этой информации невозможно. Подробнее…
Определить настоящий URL на основе этой информации невозможно. Подробнее…
Ряд функций Безопасного просмотра работает только в Chrome:
Если Вы включили режим улучшенной защиты с помощью Безопасного просмотра, в Chrome используются дополнительные средства защиты. При этом в Google отправляется больше данных (см. настройки Chrome). Подробнее… Когда включен стандартный режим, некоторые средства защиты также могут быть доступны в качестве самостоятельных функций. Такие функции настраиваются индивидуально.
Если Вы включили Безопасный просмотр, а также параметр «Помогать улучшить просмотр страниц и поиск / Отправлять URL посещенных страниц в Google», Chrome отправляет в Google полный URL каждого открытого Вами сайта. Это помогает определить, безопасен ли ресурс. Если Вы также включили синхронизацию истории браузера без кодовой фразы, эти URL будут на время связаны с Вашим аккаунтом Google. Это обеспечит более персонализированную защиту. В режиме инкогнито и гостевом режиме эта функция не работает.

В некоторых версиях Chrome используется технология Безопасного просмотра, позволяющая определять потенциально опасные сайты и типы файлов, которых ещё нет в списках Google. Информация о них (включая полный URL сайта или загрузочный файл) может отправляться в Google на проверку.
Chrome использует технологию Безопасного просмотра и периодически сканирует Ваш компьютер, чтобы обнаружить нежелательное программное обеспечение. Такое ПО может мешать изменению настроек браузера или другим способом ухудшать его безопасность и стабильность. Обнаружив нежелательные программы, Chrome может предложить Вам скачать Инструмент очистки Chrome, чтобы удалить их.
Чтобы помочь нам усовершенствовать режим Безопасного просмотра, Вы можете настроить отправку дополнительных данных. Они будут передаваться при переходе на подозрительный сайт или при обнаружении нежелательного ПО на Вашем компьютере. Подробнее…
Если Вы пользуетесь Диспетчером паролей Chrome, то при вводе сохраненного пароля на странице, вызывающей подозрения, функция «Безопасный просмотр» проверяет эту страницу, чтобы защитить Вас от фишинговых атак.
 При этом Chrome не отправляет Ваши пароли в Google. Кроме того, функция «Безопасный просмотр» защищает пароль Вашего аккаунта Google. Если Вы введете его на подозрительном сайте, то увидите предложение сменить пароль в аккаунте Google. Если история браузера синхронизируется или если Вы вошли в свой аккаунт и разрешили уведомлять Google, Chrome сделает отметку, что Ваш аккаунт Google мог подвергнуться фишинговой атаке.
При этом Chrome не отправляет Ваши пароли в Google. Кроме того, функция «Безопасный просмотр» защищает пароль Вашего аккаунта Google. Если Вы введете его на подозрительном сайте, то увидите предложение сменить пароль в аккаунте Google. Если история браузера синхронизируется или если Вы вошли в свой аккаунт и разрешили уведомлять Google, Chrome сделает отметку, что Ваш аккаунт Google мог подвергнуться фишинговой атаке.Google. Когда Вы входите на какой-нибудь сайт, Chrome передает в Google часть хеша Вашего имени пользователя и зашифрованную информацию о пароле, а Google возвращает список возможных совпадений из тех сведений, которые стали доступны посторонним в результате известных утечек. По списку Chrome определяет, были ли Ваши данные раскрыты. При этом имя пользователя и пароль, а также факт их утечки, не становятся известны Google. Эту функцию можно отключить в настройках Chrome. Подробнее…
Вы можете отключить функцию «Безопасный просмотр» в настройках Chrome на устройстве Android или компьютере.
 В версии для iOS технология безопасного просмотра контролируется компанией Apple, которая может отправлять данные в другие компании, предоставляющие сервисы безопасного просмотра.
В версии для iOS технология безопасного просмотра контролируется компанией Apple, которая может отправлять данные в другие компании, предоставляющие сервисы безопасного просмотра.
Меры по обеспечению конфиденциальности при работе с приложениями, расширениями, темами, сервисами и другими дополнениями
В Chrome можно использовать приложения, расширения, темы, сервисы и прочие дополнения, включая предустановленные или интегрированные. Дополнения, разработанные и предоставленные компанией Google, могут отправлять данные на ее серверы и контролируются Политикой конфиденциальности Google, если не указано иное. Сторонние дополнения контролируются их разработчиками, у которых может действовать другая политика конфиденциальности.
Управление дополнениями
Перед установкой дополнения проверьте, какие разрешения оно запрашивает. Вот некоторые из возможных разрешений:
- хранить, просматривать и публиковать данные с Вашего устройства или из аккаунта Google Диска;
- просматривать контент на сайтах, которые Вы посещаете;
- использовать уведомления, которые отправляются через серверы Google.

Chrome может взаимодействовать с дополнениями следующими способами:
- проверять обновления;
- скачивать и устанавливать обновления;
- отправлять показатели использования дополнений в Google.
Некоторые дополнения могут запрашивать доступ к уникальному идентификатору для управления цифровыми правами или доставки push-уведомлений. Чтобы отменить доступ к идентификатору, удалите дополнение из Chrome.
Иногда мы узнаем, что некоторые дополнения представляют угрозу безопасности, нарушают условия интернет-магазина Chrome для разработчиков или другие юридические соглашения, нормы, законы и правила. Chrome периодически скачивает список таких дополнений с серверов, чтобы отключить или удалить их с Вашего устройства.
Конфиденциальность журналов сервера
Как и большинство сайтов, наши серверы автоматически записывают, какие страницы были запрошены пользователями при посещении наших ресурсов. Записи журналов сервера обычно включают Ваш интернет-запрос, IP-адрес, тип браузера, язык браузера, дату и время запроса и один или несколько файлов cookie, которые позволяют однозначно идентифицировать браузер.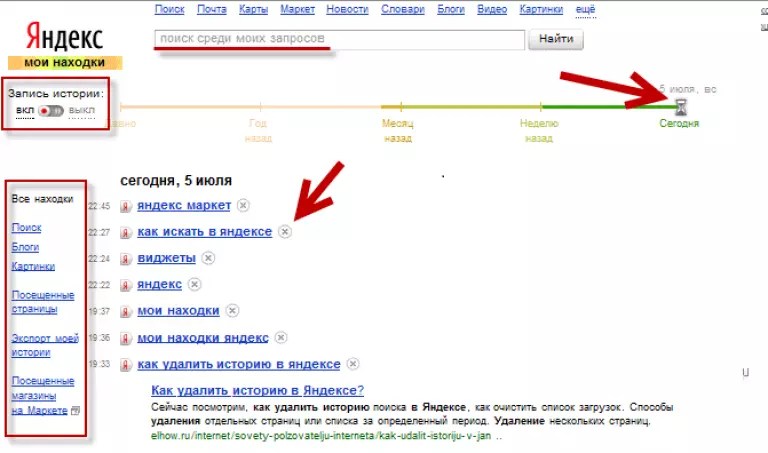
Вот пример типовой записи в журнале, относящейся к поисковому запросу «машины». Ниже объясняется, что означает каждая ее часть.
123.45.67.89 - 25/Mar/2003 10:15:32 - https://www.google.com/search?q=машины - Firefox 1.0.7; Windows NT 5.1 - 740674ce2123e969
123.45.67.89– IP-адрес, назначенный пользователю интернет-провайдером. Этот адрес может меняться при каждом подключении пользователя к Интернету.25/Mar/2003 10:15:32– дата и время запроса.https://www.google.com/search?q=машины– запрашиваемый URL, который включает в себя поисковый запрос.Firefox 1.0.7; Windows NT 5.1– браузер и используемая операционная система.740674ce2123a969– идентификатор уникального файла cookie, присвоенный этому компьютеру при первом посещении сайта Google. Пользователь может удалить файлы cookie. В таком случае здесь будет указан идентификатор уникального файла cookie, добавленный при следующем посещении сайта Google с этого же компьютера.
Дополнительная информация
Вся информация, которую Google получает при использовании Chrome, обрабатывается и хранится в соответствии с Политикой конфиденциальности Google. Данные, которые получают владельцы других сайтов и разработчики дополнений, включая файлы cookie, регулируются политикой конфиденциальности таких сайтов.
Уровень защиты информации и законодательные нормы в этой сфере могут отличаться в разных странах. Мы защищаем информацию в соответствии с нашей Политикой конфиденциальности независимо от места обработки данных. Кроме того, мы соблюдаем ряд законодательных ограничений относительно передачи данных, в том числе европейские рамочные соглашения, описанные на этой странице. Подробнее…
Основные понятия
Файлы cookie
Файл cookie – небольшой файл, который содержит строку символов и отправляется на Ваш компьютер, когда Вы открываете какую-то страницу. С его помощью веб-сайт идентифицирует браузер при Вашем повторном посещении. Такие файлы используются в разных целях, например позволяют запоминать Ваши настройки. Вы можете запретить браузеру сохранять файлы cookie или включить уведомления о них, но иногда это приводит к некорректной работе сайтов и сервисов. Подробнее о том, как Google использует файлы cookie и аналогичные данные, полученные от партнеров…
Такие файлы используются в разных целях, например позволяют запоминать Ваши настройки. Вы можете запретить браузеру сохранять файлы cookie или включить уведомления о них, но иногда это приводит к некорректной работе сайтов и сервисов. Подробнее о том, как Google использует файлы cookie и аналогичные данные, полученные от партнеров…
Аккаунт Google
Чтобы получить доступ к некоторым из наших сервисов, пользователь должен создать аккаунт Google, предоставив определенную информацию (обычно это имя, адрес электронной почты и пароль). Она будет использоваться для аутентификации и защиты от несанкционированного доступа к аккаунту. Изменить данные или удалить аккаунт можно в любой момент в его настройках.
Как посмотреть историю запросов в Яндексе и замести следы интернет-поиска
7 октября 2018
- Как посмотреть историю поисков и просмотров в Яндексе?
- Как удалить частично или совсем ее почистить в Яндексе?
- Как удалить все из Яндекс Браузера?
Здравствуйте, уважаемые читатели блога KtoNaNovenkogo.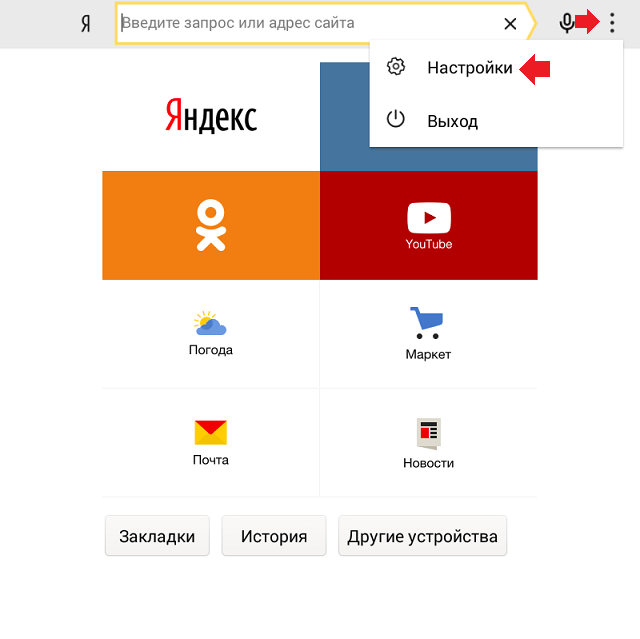 ru. Когда вы путешествуете по интернету, то используете два обязательных для этого дела инструмента — браузер и поисковую систему (в рунете это чаще всего Яндекс).
ru. Когда вы путешествуете по интернету, то используете два обязательных для этого дела инструмента — браузер и поисковую систему (в рунете это чаще всего Яндекс).
Оба они умеют вести и хранить историю ваших посещений, просмотров страниц и поисковых запросов, которые вы вводили. В случае необходимости вы можете восстановить хронологию событий и найти ту страницу, которую открывали вчера, или тот запрос, что вводили в поиск Яндекса полгода назад. Это очень удобно.
Но зачастую возникает и обратная ситуация, когда нужно стереть все следы вашей жизнедеятельности в сети. В этом случае у вас возникает вопрос: как удалить историю в Яндексе? Как «почистить за собой» в вашем браузере? Как найти и убрать все прочие следы?
Сегодня я как раз и хочу заострить ваше внимание на этой теме. Мы поговорим как про очистку ваших поисков, так и про удаления в браузере (включая и Яндекс браузер) всех следов вашей деятельности в сети.
Что такое история запросов и посещений в Яндексе
Просмотр любой страницы в браузере фиксируется и добавляется запись об этом действии в специальное хранилище программы на жестком диске компьютера. Благодаря этому, вы можете, когда угодно посмотреть историю поиска Яндекса и посещенных сайтов. Сохраняются данные как для мобильной версии браузера в телефоне, так и на компьютере.
Благодаря этому, вы можете, когда угодно посмотреть историю поиска Яндекса и посещенных сайтов. Сохраняются данные как для мобильной версии браузера в телефоне, так и на компьютере.
Благодаря этому в результатах выдачи по искомому запросу, посещенные вами сайты подсвечиваются другим цветом. Смотрите пример ниже:
Посмотреть историю в Яндексе можно двумя способами:
- найти ее в специальном разделе настроек браузера;
- с помощью другой программы открыть файл истории, который хранится на компьютере.
Обратите внимание! Что данные истории посещений и запросов не защищаются паролями не хранятся в зашифрованном виде. Посмотреть их может любой желающий, у кого есть доступ к вашему компьютеру или телефону.
Сейчас разберем, что такое список поисковых запросов. Если говорить простым языком — это набор слов и словосочетаний, которые вы вводили в поисковую строку, чтобы найти ответ на тот или иной интересующий вас вопрос.
Вот пример на картинке:
Как видите там подсвечены фиолетовым цветом фразы, которые уже искали, а также поисковик предлагает подсказки искомого запроса, по которым ищут информацию другие пользователи.
Как не сохранять историю
Как уже говорилось ранее, посещать страницы без записи в историю можно при помощи режима инкогнито. Он доступен как на компьютере, так и на телефоне. Рассмотрим на примерах как им воспользоваться.
На компьютере
- Открываем Яндекс браузер на компьютере и нажимаем на три линии, расположенные в верхнем правом углу.
- В появившемся меню выбираем строку «Режим инкогнито».
- Таким образом мы попадаем в режим, не сохраняется историю посещения каких-либо страниц.
Также вы можете зайти в инкогнито при помощи комбинации клавиш «Ctrl+Shift+N».
На телефоне
- Открываем приложение Яндекс браузер на телефоне и нажимаем на троеточие, расположенное справа от поисковой строки.
- Затем выбираем пункт «Инкогнито вкладка».
- Далее вы будете перемещены в режим инкогнито для одной вкладке, в которой можно спокойно осуществлять серфинг по интернету без сохранения информации о посещении.

Кроме того, вы можете совсем отключить посещение историю в браузере для телефона. Для этого нажмите на троеточие и перейдите в раздел «Настройки».
Пролистайте немного вниз и найдите блок «Конфиденциальность». В нем уберите ползунок с пункта «Сохранять историю».
Как открыть историю в Яндексе
Сейчас мы посмотрим, где находится история браузера Яндекс и как ее открыть для просмотра. Есть 3 варианта для перехода в хранилище браузера:
- Чтобы посмотреть историю на компьютере в Яндексе нажмите комбинацию клавиш на клавиатуре Ctrl + H. Это так называемые горячие клавиши доступа.
- Второй способ – меню. Кликните по иконке в виде 3 горизонтальных полосок (находится вверху справа), в раскрывшемся меню наведите курсор мыши на пункт «История» и в следующем меню кликните по одноименному пункту левой кнопкой мыши.
- Третий – кликнуть по этой ссылке browser://history.
Обратите внимание! Если у вас включена синхронизация данных, то список дополнительно копируется на Яндекс облако. В таком случает просмотреть историю можно со всех устройств, которые между собой синхронизированы. Это могут быть как ПК, так и мобильные гаджеты.
В таком случает просмотреть историю можно со всех устройств, которые между собой синхронизированы. Это могут быть как ПК, так и мобильные гаджеты.
Здесь вы можете посмотреть историю по времени суток и по всем дням:
Если вам часто необходимо очистить историю поиска Яндекс, запомните комбинацию горячих клавиш для Ctrl + H для быстрого доступа.
Чтобы стереть историю просмотров, нажмите на ссылку под «Очистить историю». Для выборочного удаления кликните по ссылке «Удалить» напротив строки нужного сайта.
Возможно вам будет интересно, как удалить данные о просмотренных сайтах в других браузерах, смотрите ниже:
- Гугл Хром
- Мозилла
- Опера
Другие способы очистки истории
Горячие клавиши. Для тех, кто любит, чтобы было быстро, есть сочетание клавиш: Ctrl + Shift + Delete
Нажимаем на клавишу клавиатуры Ctrl, не отпуская ее, Shift и, не отпуская обе эти кнопки, Delete (del). Сразу после этого появится окошко очистки журнала.
Сразу после этого появится окошко очистки журнала.
Через меню. Если же вы наоборот не любите горячие клавиши, то это окошко можно вызвать и через меню браузера: – Дополнительно – Очистить историю.
Как удалить историю запросов поиска в Яндексе
Как известно, поисковые системы собирают информацию о том, что ищет тот или иной человек в интернете, чтобы потом ему показывать рекламу на основе, его интересов. Также, когда вы повторно через некоторое время вводите ключевое слово в поиске, вам выдают подсказки, а также подсвечивают ранее использованные комбинации слов в качестве запроса.
Далее мы рассмотрим, как удалить набранные запросы в поисковой строке Яндекс.
На главной странице в Яндексе, в поисковой строке, кликните левой кнопкой мыши и вам покажут последние запросы, которые вы искали. Чтобы очистить историю запросов в Яндексе придется удалять каждый отдельно, нажимая на крестик справа в строке этого запроса.
Чтобы стереть историю поиска по всем фразам, придется покликать мышкой, если вы никогда не удаляли их.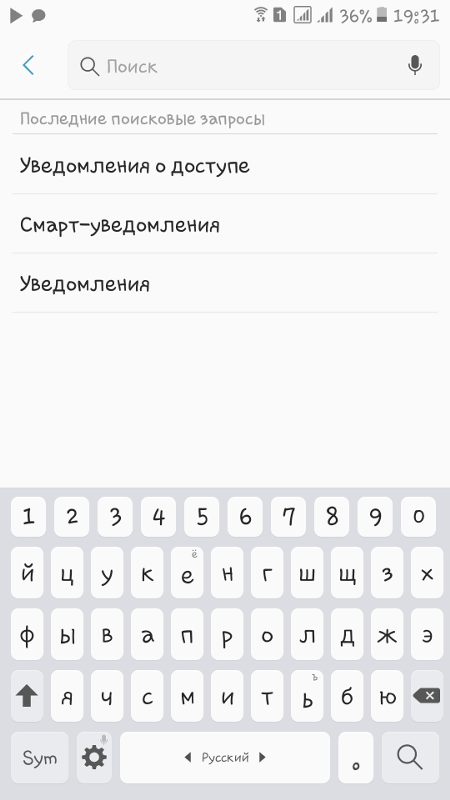 О функции очистить сразу все фразы одним кликом будет рассказано ниже.
О функции очистить сразу все фразы одним кликом будет рассказано ниже.
Отличие библиотеки браузера от истории запросов поисковой системы
В момент серфинга интернета, пользователь вводит запрос в поисковик, после обработки которого на мониторе высвечивается результат поиска. Именно вводимый человеком запрос сохраняется в журнал поиска.
Выбрав наиболее подходящие сайты, серфер начинает открывать их, для детального изучения. Каждый загруженный интернет-ресурс помещается в специальное хранилище обозревателя – библиотеку.
Статья по теме: Как посмотреть историю и очистить ее.
Где хранится история Яндекс веб-обозревателя на компьютере?
Не секрет, что вся отображаемая в браузере информация где-то располагается на жёстком диске. Понимая это, можем найти, где хранится история Яндекс браузера в виде файла. Забегая наперёд, затем этот файл можем открыть с помощью сторонней утилиты и посмотреть всё его содержимое.
Где в Яндекс браузере хранится история просмотров? Найти её несложно в файлах профиля веб-обозревателя:
- Переходим по пути C:UsersИМЯ ПКAppDataLocalYandexYandexBrowserUser Data.
- Открываем либо папку «Default», либо «Profile 1». Название зависит от наличия профилей и авторизации в сервисе Яндекс.
- Ищем файл с названием «History».
Важно! Если в браузере есть несколько пользователей, для каждого из них создаётся отдельный файл с перечнем загруженных сайтов. В таком случае история в Яндекс браузере хранится в папках «Profile 1», «Profile 2» и т.д., в зависимости от количества профилей, но независимо друг от друга.
Отключаем ведение истории поисковых запросов Google
- Перейдите на веб-страницу https://history.google.com
- Войдите в свой аккаунт Google, если вы еще не залогинены
- Нажмите на значок шестеренки в правом верхнем углу (см. рисунок справа)
- Выберите «Настройки»
- Откроется страница, показанная на рисунке выше
- Нажмите кнопку «Отключить», чтобы остановить сбор истории поисковых запросов Google.
 Если вы передумаете, то вы всегда сможете включить поиск обратно воспользовавшись данной инструкцией
Если вы передумаете, то вы всегда сможете включить поиск обратно воспользовавшись данной инструкцией
Удаление истории поисковых запросов из веб-поиска Google
- Несмотря на то, что вы отключили ведение истории поиска, все сохраненные запросы все еще будут храниться в базе данных Google. Чтобы удалить их, выберите в меню настроек пункт «Удаление записей» (при включенном ведении истории, поисковые запросы будут доступны сразу).
- В появившемся диалоговом окне, выберите желаемый период для удаления и нажмите кнопку «Удалить»
- Кроме того, вы так же можете удалить отдельные записи в поиске. Для этого перейдите в соответствующую категорию, выберите необходимые поисковые запросы и нажмите кнопку «Удалить записи», как показано на рисунке выше.
Примечание: Конечно, эта инструкция не гарантирует полного удаления данных. В данном случае, речь идет об устройстве и организации технической стороны сервисов Google. Как пример, такого рода данные могут оставаться в различных резервных копиях.
Теперь, вы знаете как отключить ведения истории поисковых запросов Google, а так же знаете, как можно удалить отдельные запросы для каждой категории поиска.
Рубрики:
- браузер
- интернет
☕ Хотите выразить благодарность автору? Поделитесь с друзьями!
- EMET мощный инструмент от Microsoft для обеспечения безопасности Windows
- Как узнать какие процессы Windows используют файл?
- EMET мощный инструмент от Microsoft для обеспечения безопасности Windows Технические советы
- Где найти бесплатные иконки? Технические советы
- Управление драйверами и службами Windows с помощью ServiWin Технические советы
- Как узнать какие процессы Windows используют файл? Технические советы
- Как узнать какие программы подключены к Интернету (CurrPorts)? Технические советы
- Как настроить автоматический запуск программ или скриптов при выключении Windows? Технические советы
Выключить сохранение в мобильной версии браузера
Что сделать, чтобы история не сохранялась в мобильном Yandex? Просто отключить соответствующую настройку. В Яндекс Браузер для телефона разработчики встроили эту функцию. Десктопную версию в этом плане обделили.
Также в варианте обозревателя для Android есть режим Инкогнито.
Полностью отключить историю в настройках + очистить историю
Чтобы не сохранять историю в мобильном Яндекс Браузере, нужно:
- Тапнуть по трем точкам справа от адресной строки. Нажать на «Настройки».
- Прокрутить страницу до блока «Конфиденциальность».
- Кликнуть по переключателю «Сохранять историю». Он должен стать серым, то есть неактивным.
Сразу можно нажать на пункт «Очистить историю». Указать просмотры, кеш, загрузки и другие данные на выбор. Запустить удаление файлов.
Режим Инкогнито
Чтобы активировать приватный режиме в Yandex на Android, нужно тапнуть по трем точкам справа от адресной строки и в меню выбрать плитку «Инкогнито вкладка». Откроется новая страница на темном фоне.
Если нужно открыть страницу в обычном режиме, кликнуть снова по трем точкам и выбрать «Новая вкладка».
Настроить журнал просмотров в Яндекс Браузере не так просто: отключить историю в нем можно только с помощью сторонних расширений или режима Инкогнито. Встроенный параметр есть только в мобильной версии приложения. Там же есть и возможность открывать страницы в приватном режиме.
Как удалить историю аккаунта Google и Яндекс?
Мы уже много раз писали про слежку в сети. В статье «История перемещений Андроид» мы рассказывали как удалить и отключить сохранение истории перемещения Андроид телефона. Сегодня речь пойдет о том, как удалить информацию в наших аккаунтах поисковых систем.
Поисковые системы — это место где добросовестно фиксируются не только наши запросы, но и множество другой информации. Скажем, у вас наверняка есть аккаунт на Google и, скорее всего, еще и смартфон на Android, привязанный к этому самому аккаунту?
Еще по теме: Какие данные собирает Гугл, и как их скачать?
Как удалить историю Google?
Зайдите на страничку Google под вашим аккаунтом, а затем перейдите вот по этой ссылке, которая приведет вас на страничку Google Account History. Или просто щелкните по своей аватарке в правом верхнем углу Google и выберите меню Мой аккаунт ⇒ Конфиденциальность ⇒ Личная информация ⇒ Отслеживание действий ⇒ Управление историей.
Здесь — и все ваши поисковые запросы, и посещенные вами места (спасибо смартфону!), и полный перечень просмотренных роликов на YouTube… Причем по всем подключенным к аккаунту устройствам и сервисам, с подробным календарем.
Но не все так плохо потому, что Google позволяет не только ознакомиться с этим досье, но и кое-что в нем подправить. Любой запрос можно пометить галочкой и удалить с помощью кнопки под календарем. Можно даже одним щелчком выделить все запросы за день… Но вот кнопки полного удаления истории здесь нет. Как же так? На самом деле эта возможность есть, только спрятана она под кнопкой Настроек в правом углу экрана.
А разделе Настройки вы и вовсе можете отключить отслеживание истории ваших действий — правда, в этом случае поиск в Google и ряд других сервисов заметно поглупеют.
Вообще в настройках аккаунта Goolge есть немало полезных возможностей: например, в разделе Безопасность и вход вы можете просмотреть список устройств, с которых был произведен вход в ваш аккаунт. Можно настроить Google так, что при каждом входе в аккаунт с нового устройства вам тут же будет отправлено сообщение на СМС или по электронной почте.
Более подробно о слежке Google и о том как ее отключить вы можете прочесть в статье «Гугл слежка»
Как удалить историю Яндекс?
Примерно такая же возможность есть и в Яндексе: для этого, как и в предыдущем случае, вам нужно «залогиниться», то есть войти в поисковик с вашей учетной записью, а затем перейти по этому адресу.
Как видим, тут тоже есть кнопка очистки истории запросов, а также возможность отключить запись истории в дальнейшем. У этого способа есть лишь один недостаток: управлять вашей историей поиска вы можете только при наличии регистрации на сервере — иначе никак.
И даже в этом случае не питайте особых иллюзий: в «логах» провайдера сохраняются все действия, совершенные с вашего IP-адреса, скрыть который без использования уже знакомых нам инструментов типа TOR вы никак не сможете. Об установке и правильной работе в TOR мы писали в статье «Настройка TOR«
Как убрать поисковые подсказки в Яндексе на компьютере и телефоне
Всем привет. В этой статье, я объясню как удалить поисковые подсказки в Яндексе на компьютере, а также как отключить поисковые подсказки в Яндексе в мобильной версии.
В поисковых подсказках, Яндекс выводит похожие запросы, часто набранные пользователем ранее, выделяя их синим цветом. А также выводит сайты, которые вы часто посещаете, выделяя их тем же цветом.
В принципе ничего плохого в этом нет, но если вы пользуетесь компьютером, или ноутбуком не один, то другой пользователь, может узнать ваши интересы.
Ниже в статье, я покажу как убрать эти подсказки, на компьютере и телефоне, планшете Андроид.
Как убрать поисковые подсказки в Яндексе на компьютере
- Открываем Яндекс поиск, далее жмём на слово «Настройка», в правом верхнем углу, в выпавшем меню, выбираем пункт «Настройка портала».
- На открывшейся странице:
- Выбираем раздел «Поиск»
- Снимаем галочки на против пунктов «Показывать частые запросы» и «Показывать сайты».
- Жмём кнопку «Очистить историю запросов».
- Жмём кнопку «Сохранить».
Как отключить поисковые подсказки в Яндексе в мобильной версии
- Запускаем мобильный Яндекс браузер, далее жмём на кнопку (три параллельные полосы), в правом верхнем углу, рядом с «Войти».
- В открывшемся меню, заходим в раздел «Настройки».
- В настройках выбираем пункт «Поиск».
- Снимаем галочку на против пункта «Показывать частые запросы».
Почему поисковые подсказки в Яндексе не отключаются
В начале статьи, я объяснил, что такое поисковые подсказки и как их убрать. Остальные же строчки чёрного цвета, это наиболее частые запросы, вбиваемые пользователями, с этим словосочетанием. Их убрать не получится.
Как удалить историю поиска в почте яндекс. Как очистить историю поиска в яндексе. Как очистить историю просмотров в браузере
Пользователи интернета ежедневно просматривают миллионы ресурсов в поисках нужной информации и материалов. Чтобы вы могли быстро найти изученную ссылку на сайт или файл скачивания еще раз, хранится история посещений в яндексе, к которой вы сможете вернуться в нужный момент. Хронологический список при желании вы сможете стереть. Как в Яндексе удалить историю, подробно объяснит эта статья.
Как посмотреть историю в Яндекс браузере
Посещенные веб-сайты зачастую содержат данные, которые для пользователей важны. Закрыв браузер, люди начинают копаться в памяти и отправляются на поиски страницы, которую уже закрыли. Искать нужное во всемирной паутине – это долгий путь. Как найти побыстрее то, что требуется прямо сейчас? Чтобы просмотреть историю в Яндексе:
- Используйте сочетание клавиш Ctrl+H внутри уже открытой программы.
- Пройдите по следующим шагам:
- Откройте раздел «Настройки», нажав кнопку (правый верхний угол программы).
- Выберите кнопку «История».
- Перед вами – история просмотров в яндексе, в которой видно оглавления страниц, посещенных вами ранее.
Вы сможете изучить недавний перечень скачиваний: нажав сочетание клавиш Ctrl и J или нажатием «Настройки – Загрузки». Откройте новую вкладку (сочетание Ctrl+T; нажав «+» на панельной вкладке; нажатие правой клавиши мышки на открытой вкладке – выбор «Новая вкладка»), откроется новое табло. Покажется хронология посещения страниц и скачиваний. После нажатия кнопки «Загрузки» вы увидите как уже завершенные, так и актуальные загрузки.
Выбирая «Все загрузки», вы откроете для себя полный перечень полученных файлов в новой вкладке. Раздел «Недавно закрытые» содержит последние сайты, а функция «Вся история» представит полный перечень ранее обозреваемого материала. Статистика файлов закачки и журнал страничек удаляются при желании полностью или частично (за день, неделю, месяц, год, все время). Загрузки отменяются или приостанавливаются на время, а после возобновляются.
Как очистить историю просмотров с компьютера
Удаление данных нужно еще и на жестких дисках компьютера. Важно знать, как посмотреть историю в яндексе и изъять недавние точки обзора, но одновременно требуется стереть их с диска. Когда вы посещаете интернет-страницы, автоматически они кэшируются (сохраняются в кэше). Правила сохранения касаются и введенных паролей к аккаунтам. Чтобы запретить показ ранее просмотренных страниц повторно, следует стереть и кэш. Как удалить историю посещений на компьютере?
Кэш сохраняется на жестком диске компьютера, но его стереть можно и в веб-обозревателе:
- Зайти в раздел настроек браузера.
- Всплывет окно, где отмечается галочкой иконка «файлы, сохраненные в кэше».
- Нажать надпись «Удалить следующие элементы», определить период, который нужно подчистить, кликнуть кнопку очистки внизу открытого окошка.
- Всё! Записи запросов с компьютера сотрутся.
Все просмотры
Если вы не хотите, чтобы история браузера засорялась, и нет времени проводить поиски нужной ранее обозреваемой информации слишком долго, то удалите весь перечень просмотренных ресурсов полностью. Зайдите в пункт «История». Появляется кнопка «Очистить…». Выбираем промежуток времени, за который требуется очистка осмотров («за час», «сегодня», «сутки» и т.д.). Функция очень удобна тем, что вы сами выбираете рамки этого процесса. Одно нажатие кнопки «Очистить историю» – и история в яндекс браузере удалена.
Страницу поиска
Как удалить все просмотры за пару кликов мы уже узнали. Сейчас стоит ознакомиться с информацией по удалению отдельных ссылок на материалы. Случается, что убрать нужно только одну недавнюю вкладку. Как это сделать? Несложный алгоритм действий по удалению одного сайта предварительного поиска:
- Запускаем Yandex. Вверху справа находится маленькая «шестеренка» — это настройки. Нажимаем на эту кнопку.
- Появляется меню, внизу списка предложенных функций, выбираем нужную настройку.
- Раскрывается перечень адресов (посещаемых ресурсов). По одному отмечаете те строки, которые нужно убрать.
- Проверьте отмеченные иконки, удостоверьтесь правильности отбора ссылок и нажмите «Удалить». Никто не раскроет секреты ваших посещений сайтов.
Как удалить историю посещения сайтов на телефоне
Весь алгоритм, как очистить историю в яндексе на смартфоне, аналогичен удалению на компьютере или ноутбуке:
- Включить интернет-обозреватель на телефоне.
- Выбрать закладку, отмеченную шестеренкой. Появится перечень настроек.
- Найти «Конфиденциальность», подраздел «Очистить данные». Отмечаем галочкой нужный набор посещений и скачек, удаляем, нажав «Очистить данные». Меню телефона предложит вам подтвердить или отменить операцию. Если вы решили действительно полностью ликвидировать информацию – кликаете «Да».
Вы научились, как в Яндексе полностью удалить историю на телефоне. Есть и дополнительные опции этой функции: это пункты удаления списка последующих посещений и сохранения паролей. Если отметки журнала снять, то чистить заново его вам не придется. Опция имеет и свои плюсы и минусы: вам могут внезапно понадобиться адреса ресурсов, которые вы ранее смотрели.
На планшете
Если вы решились убрать на своем планшете перечень изученных ранее страниц, войдите сначала в меню настроек, скрытое под маленьким значком шестеренки. Затем появится окно: нажимаем «Очистить историю». На планшете при желании получится ликвидировать всю историю вместе или каждую посещенную адресную строчку по одной. Хорошо думайте, прежде чем совершать это действие.
Как восстановить
Часто случается, что нужно восстановить ссылку на тот ресурс, который содержал нужную и важную информацию. Вы уже осмотрели весь интернет, а нужный адрес никак не удается найти? Сразу возникает вопрос, а получится ли восстановить потерянную информацию. Теоретически – процесс реален, а практически – он очень сложен и редко достижим. Поискать программу восстановления на просторах интернета – получится, а при помощи неё возобновить пройденные ресурсы – маловероятно. Восстановить вы сможете только удаленные различные файлы.
Видео как стереть историю в Яндексе на Андроиде
Современные мобильные андроид-устройства ничем не уступают по функциональности компьютерам и ноутбукам. Скачать на них интернет-обозреватель новой версии не составит труда. Иногда появляется вопрос, как в Яндексе быстро удалить историю на Андроиде, чтобы не засорять память ненужными материалами. Обучающий видеоролик представит весь подробный алгоритм действий по удалению записей из журнала интернет-посещений, раскроет нюансы того, как очистить яндекс. Вы научитесь просматривать ранее открытые сайты и убирать их из списка посещаемых.
Здравствуйте друзья! Существуют различные поисковые системы, но на данный момент самые популярные из них Google и Яндекс. В этой статье мы поговорим про вторую и затронем тему, касающуюся личной информации.
Дело в том, что в настройках по умолчанию поиск Яндекса сохраняет все запросы, которые вводились в строку. И если снова ввести начало введенной ранее фразы, то она подсветится в появившемся ниже блоке сиреневым цветом. Также, после клика левой кнопкой мышки по строке, там могут появится сайты, на которые вы чаще всего заходите. Вроде ничего страшного, но… Если вы пользуетесь компьютером не одни, и другие члены семьи или сотрудники имеют к нему доступ, в том числе что-то ища в Интернете, то наверняка не захочется, чтобы они знали, что именно вы просматривали. Вот давайте мы сейчас и разберемся, как очистить поиск в Яндексе от своих запросов.
Обратите внимание, что очистка истории в поисковой строке Яндекса и – это не одно и тоже.
Удаление запросов из поисковой строки Яндекса во всех браузерах делается одинаково, поскольку не зависит от самого веб-обозревателя, значит, данные рекомендации подойдут, если вы пользуетесь Мозилой, Хромом, Оперой, Yandex браузером или любым другим.
Для того, чтобы не пришлось постоянно удалять просмотренные страницы и введенные запросы, можете работать в браузере в режиме инкогнито:
Удаление запросов в браузере на компьютере
Если вы используете данный поиск в установленном на компьютере браузере, тогда открывайте стартовую страницу поисковика. В правом верхнем углу будет кнопка «Настройки», жмите на нее и выбирайте из открывшегося списка «Настройки портала».
Следующая страница должна открыться на вкладке «Поиск». Чтобы вводимые слова больше не подсвечивались сиреневым, нужно нажать на кнопку «Очистить историю запросов».
После этого должно появится сообщение, что весь процесс займет примерно минуту.
Чтобы после каждого использования поисковика не выполнять эти действия, снимите галочку в поле «Показывать частые запросы». Справа, на примере, можете посмотреть, теперь даже если вы вводили слово как, ваш предыдущий запрос выделен не будет.
Если вы часто переходите на сайты минуя страницу с результатами поиска, и сразу под строкой в блоке кликайте по нужному адресу, то в дальнейшем Яндекс начнет их показывать в блоке ниже автоматически, как только вы кликните по строке мышкой. Для того чтобы часто посещаемые сайты не отображались в подсказках, нужно сныть галочку напротив «Показывать сайты, на которые вы часто заходите».
Пролистайте страницу вниз и сохраните внесенные изменения, кликнув по соответствующей кнопке.
Если вы хотите настроить еще и персональный поиск, тогда кликайте по кнопке «Результаты поиска».
Основываясь на вашей истории и просмотренных сайтах, поисковик показывает такие варианты запросов, которые могут заинтересовать именно вас. Чтобы это отключить, снимите галочку напротив «учитывать мою историю поисков в результатах», чтобы не отображались адреса сайтов под строкой поиска, уберите галочку напротив «показывать мои любимые сайты в подсказках». Сохраняйте изменения.
Здесь необходимо учесть следующее: персональный поиск могут настроить только пользователи, зашедшие в свой аккаунт. Если вы выполнили вход, тогда справа вверху окна будет отображаться ваш логин. Если же там кнопка «Войти», тогда просто введите свои логин и пароль от почты Яндекса.
Если вы все сделали правильно и у вас получилось удалить историю поиска в Яндексе, тогда введя в строке пару букв из старого запроса, в подсказках сиреневым ничего не подсветится. То, что появляется в блоке внизу, называется поисковые подсказки. Они формируются из тех запросов, которые часто задают все пользователи.
Удаляем искомые фразы на телефоне с Андроид
Теперь давайте рассмотрим, что делать владельцам смартфонов, ведь история поиска Яндекс сохраняется и на телефоне, и на планшете. Выглядит она следующим образом: просто ставите курсор в строку, а в блоке ниже отображаются несколько последних введенных запросов. Если они появились, то, чтобы очистить поиск в Яндексе на телефоне, нажмите «Настройка истории запросов».
В следующем окне просто нужно убрать галочку напротив «Показывать историю поисков» и нажать «Сохранить».
Если в блоке с подсказками описанной кнопки у вас нет, тогда история поиска в Яндексе на Андроиде отключается так: на стартовой странице поисковика жмите три горизонтальные полоски в правом верхнем углу.
Вы пользуетесь поисковиком Google? А вы знаете о том, что Google хранит ваши поисковые запросы в своей История поиска?
Если знаете, то это уже хорошо, так как при необходимости удалить свою поисковую историю за определённый период времени для вас не составит труда. А если не знаете, тогда вам желательно ознакомиться с содержанием этой статьи, так как все ваши данные, которые будут храниться или уже хранятся там являются .
Какую информацию хранит Google:
- ваши поисковые запросы, введённые в поиске Google, отсортированные по дням;
- их результаты;
- производимые вами действия с этими результатами;
- ваши действия с рекламными объявлениями;
- информацию о используемом вами браузере…
Я думаю, что этой информации достаточно для того, чтобы задуматься о том, хранить ли эти данные и дальше или удалить их при необходимости. Но, не имея доступа к вашему аккаунту Google, а История поиска включается автоматически при создании аккаунта, о ней никто кроме вас и наверное Гугл знать не будет:).
А теперь вспомните, разве вы всегда, перед закрытием браузера, нажимаете кнопку “Выйти” в своём аккаунте? Поэтому, не завершив должным образом свою работу с аккаунтом, доступ к Истории поиска могут иметь и все пользователи вашего компьютера (родственники, друзья, сотрудники и т.д.).
Есть и огромный плюс, как например для меня, в нужные мне дни я не выхожу из своего аккаунта на домашнем компьютере и всегда знаю что в Интернете ищут мои дети! Или ещё один плюс, если сегодня забыли на каком сайте, например вчера, нашли нужную информацию (ролик, статью и т.д.), то теперь всегда будете знать где искать ответ!
Не забывайте также о том, что конфиденциальные данные сохраняются и в интернет-браузерах. Поэтому, если очищаете Историю поиска то очищайте и ваши конфиденциальные данные в браузере. Как это сделать можете прочитать .
ИСТОРИЯ ПОИСКА
Https://history.google.com/history/
Вот так выглядит это место хранения (за всё время).
Или по разделам (в примере раздел “Видео”).
КАК УДАЛИТЬ ИСТОРИЮ ПОИСКА
С правой стороны в своём аккаунте нажимаете на значок шестерёнки, кликаете на “Удаление записей”, выбираете желаемый период для удаления и нажимаете кнопку “Удалить”.
КАК ЕЁ ОТКЛЮЧИТЬ . Перейдите по адресу:
Https://www.google.com/settings/accounthistory/search
и нажмите на кнопку “Отключить”.
Я думаю, что периодически очищать вручную Историю поиска будет более целесообразно! С подробностями вы можете ознакомиться по этой ссылке:
Https://support.google.com/accounts/topic/14148?hl=ru&ref_topic=28726
скопировав её и вставив в адресную строку интернет-обозревателя. Не уходите с блога, ведь вас ждут ещё около 500 полезных советов и инструкций!
Примечание: Так как удаление истории запросов выполняется непосредственно в поисковой системе Яндекс, описанные ниже действия будут выполняться одинаково независимо от того, какой веб-обозреватель вы используете. Мы же рассмотрим данную процедуру на примере , созданного той же компанией, что и поисковик, в котором будут выполняться все действия.
Существует несколько вариантов решения задачи, озвученной в теме статьи – вы можете просто стереть историю ранее вводимых запросов, отключить их учет в отображаемых подсказках, а также полностью деактивировать последние. Каким конкретно образом поступить, решать только вам.
Вариант 1: Очистка истории поиска
В том случае, если вам нужно просто стереть историю последних запросов, введенных в поисковую строку, чтобы они не отображались в подсказках, необходимо выполнить следующие действия:
Вариант 2: Отключение учета запросов
Если разового удаления истории поиска вам недостаточно, можно навсегда отключить ее учет при формировании и отображении подсказок в Яндексе. Делается это следующим образом.
Вариант 3: Полное отключение подсказок
Как мы уже сказали в самом начале статьи, подсказки, отображаемые непосредственно при вводе запроса в строку – функция весьма полезная, существенно упрощающая, да и попросту ускоряющая поиск информации в Яндексе. Однако данная возможность поисковой системы нужна далеко не всем пользователям, поэтому логичным решением в таком случае будет ее полная деактивация. Если и вы считаете подсказки бесполезной, сбивающей с толку «фичей», ознакомьтесь с материалом по ссылке ниже и просто выполните описанные в нем действия.
Заключение
На этом мы закончим. Теперь вы знаете не только о том, как очистить историю в поисковой строке Яндекс, но и о некоторых других функциональных особенностях поисковика, благодаря которым скрыть от посторонних свои недавние интересы. Надеемся, данный материал был полезен для вас и помог найти наилучшее решение имеющейся задачи.
Как очистить поисковик в яндексе на телефоне. Как очистить историю в Яндексе на телефоне
Сегодня мы расскажем, как удалить и очистить историю в Яндексе на телефоне Android. Удаление истории в Яндексе на устройствах с ОС Android будет состоять из двух частей. В первом случае чистку необходимо будет произвести на самом телефоне. Это самый простой способ скрыть свою деятельность от посторонних глаз.Другой метод влияет на людей, у которых есть аккаунт в Яндекс. Тут уже надо удалить из интернета, куда данные отправляются для использования на разных устройствах.
Процесс удаления истории из яндекс браузера
История полностью очищается вне зависимости от ее внешнего вида. То есть, если экспорт производился из одного браузера в другой, то и эта информация исчезнет. Обязательно отметьте важную для вас информацию, выделив ее в отдельной категории с закладками.После чистки восстановить что-либо будет невозможно.
Полное удаление — лучший вариант. Предпочтительно выбирать его, если вы не хотите раскрывать свою деятельность в Интернете третьим лицам. Особенно актуально для людей, использующих чужой компьютер.
Изменение настроек Яндекса для удаления глобальной истории
Глобальное удаление — это процесс очистки истории из вашего аккаунта.
Из своего аккаунта перейдите на главную страницу Яндекса по полному адресу «https: // yandex.ru », при этом столбец поиска будет в центре экрана. (в сокращенной версии «я.ру» этого пункта просто нет).
Очистка истории из Яндекс браузера на Android и в Интернете.
Вывод
Надеюсь, вы разобрались, как очистить историю в Яндексе на Android-телефоне, а также избавиться от подсказок и самых посещаемых сайтов. Если у вас возникли трудности или другие вопросы по использованию программ на Android, IOS или ПК — задавайте вопросы в комментариях к этой странице или наша группа в контакте и мы обязательно вам поможем.
Поиск в Яндексе предпочитают более половины пользователей мобильного Интернета, использующих для этого устройства на базе Android. Поскольку поисковая система, а также разрабатываемые ею решения, в частности, Яндекс-браузер, сохраняет введенные вами поисковые запросы, посещенные страницы и другую информацию, вам необходимо знать , как удалить историю в Яндексе , чтобы ваша личная информация недоступна для других людей, которые могут получить доступ к вашему планшету или смартфону.
Примечание! Часто пользователи поиска с помощью Яндекса и одноименного браузера путают лайнер, отображаемый в строке поиска, так как запрос формируется с поисковыми запросами, введенными ранее.Подводка для глаз создается автоматически поисковой системой и не может быть удалена или отключена. История поисковых запросов корректируется удалением данных за определенные периоды или за весь период использования.
Какими методами это сделать
Чтобы разобраться как очистить историю в браузере от Яндекса, нужно разбираться в особенностях хранения истории поисковых запросов. Итак, при условии, что вы вошли в свою учетную запись на Яндексе в браузере, все поисковые запросы и история будут храниться на устройстве и дублироваться в онлайн-сервисе для хранения пользовательских данных поисковой системы.Таким образом, даже удалив историю из браузера на устройстве с помощью поисковой системы Яндекс с другого мобильного устройства или персонального компьютера, вы (или другие пользователи, имеющие к нему доступ) увидите следы поисковых запросов и другую информацию, удаленную из устройство.
Исходя из этого, важно понимать, что для того, чтобы полностью исключить возможность доступа к вашей личной информации посредством действий в поиске Яндекса, необходимо не только очистить историю браузера на мобильном устройстве под управлением Android, но и также стереть историю поиска в глобальных настройках яндекса.
Удалить историю в Яндекс браузере
Яндекс браузер позволяет удалять не только историю и запросы, заданные из-под него, но и экспортированные из браузера, предустановленного в системе, при условии, что при установке и первоначальной настройке Яндекс браузера вы согласились экспортировать. Для этого вам необходимо выполнить следующие действия:
- Запустить Яндекс-браузер. Щелкните значок S, чтобы перейти в меню навигации между вкладками.
- Чтобы перейти в меню истории, щелкните значок часов.
- Щелкните меню истории, чтобы открыть список посещенных страниц. Примечание! Вам доступна выборочная очистка истории. Причем посещено сайтов удалено, остальные остались без изменений. Это имеет смысл использовать в том случае, когда необходимо удалить отдельные посещения с сохранением остальных данных.
Иногда совершенно рационально очистить историю онлайн-активности. Для этого выполните следующие действия:
- Щелкните значок с тремя вертикальными точками.На некоторых устройствах этого значка нет. В этом случае прикоснитесь к контекстной кнопке «Меню», расположенной внизу экрана вашего смартфона или планшета.
- В открывшемся меню нажмите на пункт «Настройки». Браузер перенесет вас на новый экран, содержащий элементы управления возможностями браузера Яндекса. Мы не рекомендуем изменять настройки на этом экране, за исключением тех, о которых мы поговорим ниже, если вы не понимаете их назначение.
- Перейдите в раздел «Конфиденциальность».
- Убедитесь, что на открытой странице включена функция «История». Примечание! Если вы хотите, чтобы браузер не сохранял информацию о ваших действиях в будущем, отключите эту функцию после очистки данных . Важно понимать, что это не гарантирует анонимности — поисковая система все равно будет собирать информацию о вас и передавать ее в облачный сервис.
- Если вы хотите удалить только историю браузера, поставьте галочку только напротив пункта «История».В большинстве случаев вам следует полностью избавиться от информации, установив флажки напротив каждого из пунктов, предлагаемых браузером.
- Нажмите кнопку «Очистить данные» и подтвердите действие в открывшемся диалоговом окне.
Вы можете убедиться, что вы успешно удалили данные истории, перейдя в меню «История» в соответствии с приведенными выше инструкциями. Если все было сделано правильно, в меню не будет данных о посещенных сайтах.
Теперь давайте разберемся, как удалить глобальную историю ваших онлайн-действий.
Глобальная очистка истории поиска с помощью настроек Яндекса
Как и в случае с Яндекс браузером, история вашего интернет-серфинга может быть удалена частично (за отдельный период времени) или полностью (с начала существования аккаунта ). Данные станут недоступны для вас и других людей, потенциально имеющих доступ к устройству Android или персональному компьютеру, на котором установлен Яндекс или другой браузер, с помощью которого вы вошли в систему. При этом поисковик по-прежнему будет иметь к ним доступ, поскольку именно на их основе будут строиться поисковые подсказки и другие активности Яндекса.
Чтобы удалить данные, выполните следующие действия:
- Убедитесь, что вы вошли в учетную запись, из которой хотите удалить историю. Для этого перейдите на любую страницу сервисов Яндекса и проверьте, какой пользователь там показан.
- Перейти на страницу, которая является основной для работы с историей в Яндексе, на yandex.ru.
- В правом верхнем углу есть кнопка «Настройки».
- Щелкните по нему и перейдите в подпункт «Настройки портала».
Помимо обычной ПК-версии браузера Яндекс, существует еще и мобильная версия, предназначенная для работы с ОС Android.Одна из полезных функций этой программы — возможность удалять историю, которая включает поисковые запросы, а также информацию о посещенных сайтах. Эта информация относится к личным данным, и для большинства пользователей крайне нежелательно, чтобы она попала к посторонним лицам.
Удалить историю
Несомненно, очистка истории поиска и записей о посещенных сайтах и, являются одними из необходимых мер для защиты конфиденциальной информации. Это особенно актуально для тех пользователей, которые собираются продать свое устройство или передать его в пользование другому человеку.Очень важно знать, как удалить историю в Яндексе на android, так как это позволит избежать многих проблем.
Для выполнения всех манипуляций пользователю не нужны какие-либо сторонние программы, так как все операции по очистке можно производить с помощью встроенных возможностей браузера. Удаление истории позволяет:
- Защищать личные данные от использования сторонними пользователями;
- , что особенно актуально, когда у гаджета скромный объем внутренней памяти;
- Обеспечьте правильное отображение веб-страниц.
У многих пользователей возникает вопрос, как наличие сохраненной истории в браузере может мешать нормальному отображению страниц в Интернете? Фактически, история включается в кеш браузера, а это означает, что она может содержать определенную информацию о сайте или его элементах, которая используется для ускорения загрузки. В ситуациях, когда дизайн или контент сайта изменились, информация на нем может отображаться некорректно.
Как чистить?
Очистка истории — это простая операция, с которой легко справится даже новичок со скромными знаниями о функциональности браузера.
Для его проведения вам потребуется выполнить следующий алгоритм действий:
- Запустить программу Яндекс браузер;
- Найдите на нижней панели значок в виде трех вертикально расположенных точек;
- В открывшемся меню нужно открыть категорию Настройки;
- Наибольший интерес представляет элемент Clear data.
Перед очисткой приложение спросит у пользователя, какие данные следует удалить в процессе очистки.После того, как пользователь выберет желаемые элементы, вы должны нажать кнопку «Очистить данные» и дождаться завершения операции.
При обычном использовании android в телефоне samsung galaxy, lenovo, meizu, sony и других сохраняются десятки различных файлов, которые необходимы для ускорения просмотра.
Со временем количество элементов может стать очень большим, что начинает замедлять работу телефона, в частности браузера. Таким образом, вам следует время от времени очищать историю просмотров.
Большинство браузеров, таких как Яндекс или Chrome (самые популярные), собирают информацию при открытии веб-сайтов.
Чаще всего это история поиска, данные, заполненные формы, файлы cookie, а также кеш, специфичные для отдельных сайтов.
В настройках приложения вы можете решить, будет ли ваш браузер запоминать конкретную информацию и как долго она будет храниться.
Если ваш браузер или телефон с Android начинает работать медленнее — отклик на обзор становится все больше и больше, пора очистить историю просмотров.
Не только в браузерах Яндекс или Хром можно удалить историю просмотров. То же самое можно сделать в андроид-приложениях YouTube, ВКонтакте, звонках, загрузках в Интернете, в Instagram, в Viber, в Skype, а также на клавиатуре.
Очистка истории поиска на android
ПРИМЕЧАНИЕ: все снимки сделаны на телефоне samsung galaxy a3 — у вас могут быть некоторые отличия.
Чтобы очистить историю поиска, запустите приложение поиска Google и следуйте инструкциям ниже.
Нажмите кнопку, отмеченную тремя линиями, в верхнем левом углу экрана за логотипом Google.
Выберите «Настройки».
На экране откроется ряд различных опций. Зайдите в «Личные данные».
Теперь выберите «Отслеживание активности».
Прокрутите экран вниз и нажмите «УПРАВЛЕНИЕ ИСТОРИЕЙ»
Теперь в поиске нажмите «Три точки» и выберите «Выбрать вариант удаления».«
Теперь нажмите« Сегодня »(ниже« Удалить по дате »).
Теперь осталось выделить все время и нажать« Удалить ».
Все — история поиска полностью очищена . Поздравляем.
Как удалить историю просмотров в браузере Chrome на телефоне Android
Удалить просмотр со смартфона или планшета Chrome довольно просто.
Запустите Chrome на своем телефоне Android и нажмите кнопку в правом верхнем углу экрана. с тремя точками на нем.
Выберите «История» в раскрывающемся меню.
В появившемся окне вы можете вручную удалить страницы из памяти по отдельности или сразу очистить все данные просмотра — выберите «Очистить историю».
Укажите, за какое время и какие данные и нажмите «УДАЛИТЬ ДАННЫЕ» (выбираю все время и все данные).
Если вы собираетесь делать это часто, выберите «не спрашивать» — устройство запомнит ваш выбор в будущем.
Удалить историю просмотров на телефоне с Android в Яндекс браузере
Процесс очистки истории просмотров в Яндекс браузере аналогичен ее удалению на компьютере.
Выбираем вкладку «Конфиденциальность», открываем раздел «Очистить данные» и указываем, какие данные вы хотите удалить.
Для этого поставьте птичек напротив линий. Последний шаг — нажать «Очистить данные». Если появится запрос на подтверждение, мы подтверждаем.
ВНИМАНИЕ: там же можно запретить сохранение посещенных сайтов в яндекс браузере на телефоне, тогда чистить и удалять их в дальнейшем не нужно.
Вот и все. В ближайшее время напишу, как очистить и удалить сохраненную память в YouTube, ВКонтакте, звонках, загрузках, Instagram, Viber, Skype, приложениях клавиатуры. Удачи.
Интернет стал неотъемлемой частью жизни современного населения. Всемирная паутина используется на различных платформах, таких как компьютеры или мобильные устройства. В последнее время стал популярным и распространенным именно последний вариант. Для работы в Интернете требуется браузер. С помощью таких приложений вы можете просматривать веб-страницы.Все посещенные страницы сохраняются на компьютере или на мобильном телефоне / планшете. Поэтому сегодня мы должны понять, как в Яндекс. «Android» — это операционная система, о которой пойдет речь.
О браузерах для Android
В первую очередь нужно понять, о какой программе будет идти разговор. Как уже было сказано, речь идет о браузерах. Это приложения, которые позволяют пользователям взаимодействовать с веб-сайтами. Они доступны для ПК и мобильных устройств.
Сегодня наибольшим спросом при работе в сети пользуются Яндекс, Опера и Google Chrome.Поэтому многие задумываются, как очистить историю в Яндексе (Android).
В этом процессе нет ничего сложного или особенного. По умолчанию все браузеры сохраняют историю посещенных страниц, а также введенные пароли и логины. Процесс удаления этой информации на компьютерах и мобильных устройствах немного отличается. Но в целом принципы остаются прежними.
Отдельная страница
Изначально рекомендуется обратить внимание на очистку всей информации, которая накопилась в разделе «История» браузера.Процесс можно осуществить несколькими способами. Как очистить историю браузера на Android? Яндекс — это программа, с которой вам придется работать. Чтобы избавиться от определенной страницы в истории, вы можете:
- Включите мобильное устройство и откройте на нем соответствующую программу браузера.
- Нажмите «+».
- В появившемся списке перейдите в раздел «История».
- Щелкните по сайту, от которого хотите избавиться. Необходимо удерживать адрес «нажатым» несколько секунд.
- Появится небольшое меню. В нем будет несколько действий. Как очистить историю в Яндексе (Android)? Достаточно выбрать пункт «Удалить».
Но этот метод не подходит для массовой уборки. В такой ситуации предлагается действовать иначе.
Массовое удаление
Как очистить историю Яндекса? «Android», как и любая другая операционная система, позволяет полностью очистить список посещаемых страниц. Для этого вам необходимо:
- Откройте настройки вашего мобильного телефона или планшета.
- Выберите в них раздел «Конфиденциальность».
- Щелкните «Очистить». Перед этим важно отметить компоненты, от которых вы хотите избавиться. Для этого пользователю будет предложено специальное диалоговое окно.
- Дождитесь завершения процесса.
Именно так можно очистить историю поиска Яндекса на Android. Как уже было сказано, метод подходит для удаления посещенных страниц.
Отключение истории
Но есть еще одна хитрость.Это поможет пользователям не думать о том, как очистить историю в Яндекс. «Андроид» позволяет отключить сохранение информации, введенной в браузере. Соответственно, посещенные страницы и запросы не будут храниться на вашем телефоне или компьютере.
Чтобы воплотить идею в жизнь, вам необходимо:
- Зайдите в раздел «Настройки» на мобильном устройстве в браузере.
- Перейдите в раздел «Конфиденциальность».
- Снимите флажок рядом с «Сохранить историю».
Ничего особенного или сложного.Теперь понятно, как очищается история в браузерах на мобильных устройствах.
пошаговых инструкций. Удалить историю Яндекса на телефоне Android
Здравствуйте, друзья! Существуют разные поисковики, но на данный момент самыми популярными из них являются Google и Яндекс. В этой статье мы поговорим о втором и затронем тему личной информации.
Дело в том, что в настройках по умолчанию поиск Яндекса сохраняет все запросы, которые были введены в строку.А если повторно ввести начало введенной ранее фразы, она будет выделена в появившемся ниже блоке сиреневым цветом. Также после щелчка левой кнопкой мыши по строке могут появиться сайты, которые вы посещаете чаще всего. Вроде нормально, но … Если вы не один используете свой компьютер, и другие члены семьи или сотрудники имеют к нему доступ, в том числе ищут что-то в Интернете, то вы, вероятно, не хотите, чтобы они знали, кем именно вы были просмотр. Давайте теперь разберемся, как очистить поиск Яндекса от наших запросов.
Обратите внимание, что очистка истории в строке поиска яндекса и не одно и то же.
Удаление запросов из поисковой строки Яндекса во всех браузерах происходит одинаково, поскольку оно не зависит от самого браузера, а значит, эти рекомендации подходят, если вы используете браузер Mozila, Chrome, Opera, Яндекс или что-то еще.
Чтобы постоянно не удалять просматриваемые страницы и введенные запросы, можно работать в браузере в режиме инкогнито:
Удалить запросы в браузере на компьютере
Если вы используете этот поиск в браузере, установленном на вашем компьютере, то откройте стартовую страницу поисковой системы.В правом верхнем углу будет кнопка «Настройки», нажмите на нее и выберите из открывшегося списка «Настройки портала».
Следующая страница должна открыться на вкладке «Поиск». Чтобы больше не выделять введенные слова фиолетовым цветом, необходимо нажать на кнопку «Очистить историю запросов».
После этого должно появиться сообщение, что весь процесс займет около минуты.
Чтобы избежать выполнения этих действий после каждого использования поисковой системы, снимите флажок «Показывать частые запросы».Справа, например, вы можете видеть, теперь, даже если вы ввели слово как, ваш предыдущий запрос не будет выделен.
Если вы часто заходите на сайты, минуя страницу результатов поиска, и сразу под строкой в блоке нажимаете на нужный адрес, то в дальнейшем Яндекс начнет показывать их в блоке внизу автоматически, как только вы нажмете на строку с помощью мыши. Чтобы часто посещаемые сайты не отображались в советах, необходимо снять флажок рядом с «Показывать сайты, которые вы часто посещаете».«
Прокрутите страницу вниз и сохраните изменения, нажав соответствующую кнопку.
Если вы также хотите настроить персональный поиск, нажмите кнопку «Результаты поиска».
На основе вашей истории и посещенных сайтов поисковая система показывает такие варианты запроса, которые могут вас заинтересовать. Чтобы отключить это, снимите флажок рядом с «учитывать мою историю поиска в результатах», чтобы адреса сайтов не отображались под строкой поиска, снимите флажок рядом с «показывать мои любимые сайты в советах».Сохранить изменения.
Здесь необходимо учитывать следующее: персональный поиск может быть настроен только пользователями, которые вошли в свою учетную запись. Если вы вошли в систему, то ваш логин будет отображаться в правом верхнем углу окна. Если есть кнопка «Войти», то просто введите логин и пароль от почты яндекса.
Если вы все сделали правильно и вам удалось удалить историю поиска в Яндексе, то при вводе пары букв из старого запроса в строке ничего не будет выделено фиолетовым цветом в подсказках.То, что появляется в блоке ниже, называется поисковыми предложениями. Они формируются из тех запросов, которые часто задают все пользователи.
Удалите поисковые фразы на телефоне Android
А теперь посмотрим, что делать владельцам смартфонов, ведь история поиска Яндекса сохраняется и на телефоне, и на планшете. Это выглядит так: просто поместите курсор на строку, и в блоке ниже отображаются несколько последних введенных запросов. Если они появляются, то, чтобы очистить поиск в Яндексе на телефоне, нажмите «Настроить историю запросов».
В следующем окне вам просто нужно снять галочку рядом с «Показать историю поиска» и нажать «Сохранить».
Если у вас нет описанной кнопки в блоке с подсказками, то история поиска в Яндексе на Android отключена следующим образом: на стартовой странице поисковой системы нажмите три горизонтальные полосы в правом верхнем углу.
Если у вас нет желания сохранять какую-либо информацию о сделанных звонках, отправленных и полученных сообщениях, а также о просмотрах страниц в браузерах, то вам просто нужно удалить историю на Android.Это можно сделать частично или полностью.
Как удалить историю на Android с помощью приложения
Чтобы удалить историю поиска Android, вы можете использовать специальное приложение Быстрая очистка. Он очищает историю в браузере пользователя, историю его звонков, а также историю, которая сохраняется при поиске в Google Play.
Кроме того, на YouTube станет невозможно просматривать информацию о поиске. Использовать такое приложение довольно просто.
- Запустить приложение
- Отметьте поля данных, которые нужно скрыть
- Нажать кнопку «Очистить»
Важно знать, что некоторые приложения нельзя очистить с помощью этой программы, но она сразу переходит к нужным настройкам, и вам нужно будет очистить все вручную.Ненужные файлы на мобильном устройстве удаляются путем очистки кеша. Советы и инструкции по удалению кеша можно найти в статье.
Как удалить звонки на Android
Для очистки журнала вызовов на Android необходимо:
- Откройте приложение «Телефон»
- Выберите раздел «Журналы».
- Коснитесь трех точек в правом верхнем углу
- Нажмите «Очистить журнал вызовов»
Также можно выборочно удалять звонки:
- Открыть журнал звонков
- Выбрать звонок
- Нажмите «Подробности вызова»
- Нажмите на корзину в правом верхнем углу
Как удалить историю браузера на Android?
Как удалить историю в Интернете
Этот браузер является встроенным приложением в некоторые смартфоны.Для очистки истории необходимо сделать следующее:
- Откройте браузер и перейдите в меню
- Выбрать «Настройки»
- Найдите и щелкните элементы «Очистить историю» и «Очистить кеш»
Эта инструкция будет работать для стандартного браузера Opera, а также для Opera Mini, Opera Max и Opera beta. Для удаления истории в Опере необходимо:
Chrome — стандартный браузер на голом Android и смартфонах от Google. Для удаления истории в Chrome вам необходимо:
Как удалить историю в Firefox
БраузерFirefox считается одним из самых быстрых браузеров, поэтому его любят многие.Чтобы очистить историю в Firefox, вам необходимо:
- Открыть браузер
- Нажмите на многоточие в правом верхнем углу
- Найдите предмет «История»
- Нажмите «Удалить историю просмотра веб-страниц».
Самый популярный мобильный браузер в рунете — Яндекс. Для очистки истории в Яндексе на Android необходимо:
Сейчас — только через историю браузера. Почему — расскажу дальше, но сначала давайте посмотрим, как вообще настроен поиск Яндекс.
Как настроить поиск в Яндексе под себя
Для доступа к настройкам необходимо нажать на гиперссылку «Настройки» в правом верхнем углу на главной странице Яндекса. Нажмите «Настройки портала» и войдите в службу настроек поисковой системы.
Перейдя на вкладку «Поиск», вы можете управлять предложениями и результатами поиска.
Как посмотреть историю запросов сейчас
Ну а теперь к актуальной теме — как посмотреть историю поиска в Яндекс.Раньше вы могли управлять своими запросами вручную. Для этого был предназначен инструмент «Мои находки». Благодаря ему пользователь получал индивидуальные подсказки, сохранял свои запросы и результаты выдачи. Со временем сервис потерял актуальность, и его решили свернуть. Команда Яндекса привела следующие аргументы в пользу закрытия My Finds:
- запросов конкретного пользователя в Яндексе они сохраняются автоматически и служат основой для создания индивидуальных подсказок;
- историю запросов и посещенных страниц можно посмотреть в истории любого браузера.
Если вы хотите, чтобы подсказки и результаты поиска формировались на основе ваших вкусов и предпочтений, нажмите «Результаты поиска» и в последнем разделе «Персональный поиск» поставьте галочку перед первым столбцом.
Таким образом, вы оттачиваете поиск под себя, а поисковая машина хранит ваши запросы в своей базе данных.
Как удалить историю поиска в автозаполнении
Если вы хотите удалить свои сохраненные запросы (чтобы мама не ругала на ура), нужно в настройках поиска нажать на соответствующую кнопку.Чтобы изменить настройки, необходимо дождаться завершения процесса удаления. Обычно это занимает около минуты.
Как удалить историю в Яндекс браузере
Чтобы просмотреть историю запросов в Яндексе, нажмите Ctrl + H. Если вы не привыкли использовать горячие клавиши, нажмите кнопку верхнего меню и выберите вкладку истории.
История в Яндексе представлена как запросами через поисковик, так и посещениями определенных страниц сайтов. Яндекс добавляет к истории поисковых запросов количество найденных страниц.Чтобы очистить историю, нужно нажать на верхнюю кнопку справа.
Необходимо выбрать период времени для удаления, а также тип истории поиска. Если вы хотите избавиться только от истории запросов, оставьте галочку в первом столбце и нажмите «Очистить».
Как просмотреть историю поиска Google
В случае с браузером Google Chrome процедура поиска и удаления истории поиска аналогична процессу в браузере Яндекс.Помимо истории браузера, у Google есть история работы с поисковой системой, которая привязана непосредственно к вашей учетной записи. То есть вам не нужно использовать Chrome для просмотра истории поиска Google. Для этого нажмите в правом нижнем углу на «Настройки» и выберите «История». Система попросит вас ввести свой электронный логин и пароль для подключения к услуге.
Услуга называется «Мои действия». С его помощью вы можете просматривать не только историю запросов, но и следующие темы:
- История местоположений — если вы пользовались Google и его услугами, например, в кафе с помощью мобильного устройства, то такая история предоставит адрес и контактную информацию учреждения.
- Информация с устройств — Google будет брать данные с вашего телефона или планшета для более удобного использования различными службами. Это могут быть заметки, контакты, приложения.
- История голосового управления — Чтобы улучшить качество вашей системы распознавания голоса, вы можете записывать регулярно используемые голосовые подсказки.
- История поиска и просмотры на YouTube — действуют как два разных типа действий. Направлен на поиск новых видео, соответствующих сохраненным запросам пользователя.
Чтобы попасть в настройки вышеперечисленных типов истории, необходимо перейти на вкладку «Отслеживание действий».Сама история может быть представлена в виде блоков и действий. Блок содержит действия, выполняемые на одном конкретном сайте.
Чтобы выполнить массовое удаление, вам необходимо щелкнуть вкладку «Выбрать вариант удаления». В этом разделе вы можете выбрать очистку на желаемый период и тип истории поиска (запросы, новости, YouTube, реклама и т. Д.).
Инструмент мониторинга, такой как «Мои действия» от Google, не только помощник, но и плохой заговорщик.Если вы не доверяете свои данные интернет-сервисам, отключите отслеживание всех действий или настройте только некоторые из них в соответствии с вашими потребностями.
Функция удаления истории в Яндексе довольно проста. Проблема в том, что не все знают, где его найти, особенно в Яндекс браузере. Некоторые даже задаются вопросом «Зачем удалять историю?» Как правило, причин может быть много.
Это полезно, если вы используете чужой компьютер или один компьютер с кем-то еще.Таким образом, можно классифицировать информацию о посещаемых сайтах, чтобы избежать лишних вопросов, а также сохранить конфиденциальность данных о ваших личных логинах и паролях.
Очистка истории полезна для компьютера. Поскольку накопление временных файлов забивает жесткий диск, забивает память, что негативно сказывается на работе компьютера, например, замедляет скорость его работы.
Это основные причины очистки истории. Как удалить историю в Яндексе будь то поисковая система или одноименный браузер, будет рассмотрено ниже.
История создания Яндекса
На протяжении многих лет Яндекс занимает лидирующие позиции в рейтинге самых популярных поисковых систем не только для российских пользователей Интернета, но и для всего мира.
Поисковик разработали два российских компьютерных гения — Аркадий Волож и Илья Сегалович … Впоследствии они возглавили столь известную сегодня компанию «Яндекс» в лице директоров.
Название своего детища они придумали самостоятельно.Название основано на английской фразе «еще один индексатор», сокращенно «Яндекс» , в переводе на русский язык означает «языковой указатель». Позже Аркадий Волож предложил переписать английскую букву «I» на русский язык. В итоге оказалось — Яндекс.
Осенью 1997 года был официально запущен поисковик yandex.ru. С тех пор слово « яндекс » в различных вариациях получило распространение во всем мире. Российские пользователи сетей привыкли видеть слово, написанное черным цветом на русском языке с заглавной буквой, выделенной красным.
За свою простоту, удобство использования, возможность быстрого исправления ошибок поисковик очень полюбился пользователям Интернета.
Как удалить историю в Яндексе
Запросы, которые часто записываются в поисковую строку Яндекса, остаются в памяти поисковой системы. Поэтому через некоторое время они будут отображаться в строке поиска при наведении на нее курсора. Избежать этого несложно. Этот процесс выполняется быстро и требует нескольких щелчков мышью.
Чтобы иметь возможность удалить историю поиска в Яндексе, сначала необходимо авторизоваться в системе.На главной странице Яндекса нажмите «Введите почту» и введите свой логин и пароль. Если письма еще нет, его необходимо создать, нажав на надпись «Запустить ящик». Затем вводим необходимые данные и переходим на почту.
Далее во вкладке «Персональные настройки» выбираем «Другие настройки» … Список различных возможных настроек … Нас интересуют подсказки поиска. В выделенном окне под разделом «Мои запросы в поисковых подсказках» выберите «Очистить историю запросов» … Вот и все, данные запроса уничтожены.
Если вы не хотите, чтобы дальнейшие поисковые запросы, а также ссылки на часто посещаемые сайты не отображались в строке поиска, вам следует отключить эту функцию, сняв флажки напротив разделов «Мои запросы в поисковых подсказках » И » Любимые сайты в подсказках. »
Удалить историю в Яндекс браузере
Яндекс-браузер существует в Интернете относительно недавно, с 2012 года. Несмотря на это, он активно используется пользователями сети.
Есть два способа очистить историю браузера. Рассмотрим каждую из них.
Первый путь. Запускаем браузер и выбираем значок «Настройки», который находится в правой верхней части экрана. В появившемся меню щелкните левой кнопкой мыши «История» и нажмите «Очистить историю» … Такими элементарными действиями мы удалим всю информацию запроса браузера. Но удалить можно не всю историю, а адреса выбранных сайтов. В этом случае из всего списка запросов находим нужные и, нажав на стрелку рядом с ними, выбираем пункт «Удалить из истории» .
Второй путь. В открывшемся диалоговом окне браузера щелкните значок «Настройки» и выберите «Инструменты». Далее нас интересует «Удаление данных о просмотренных страницах», кликаем по нему мышкой. Появилось окно «Очистить историю». Здесь вы можете выбрать разделы, которые следует удалить из истории, установив галочки, а также указать период времени. Используя этот метод, вы можете удалить не только историю запросов, но и временные куки, файлы кеша, которые также забивают память компьютера.
Как удалить историю в Яндексе на телефоне
Процесс очистки истории Яндекса в телефоне аналогичен процессу его удаления с компьютера.
Итак, включаем мобильный телефон и запускаем Яндекс. Найдите вкладку «Настройки» со значком шестеренки и щелкните по ней. Откроется список возможных настроек. Останавливаемся на разделе «Конфиденциальность». Заходим в подраздел «Очистить данные» и выбираем, какие данные удалять, установив галочку напротив соответствующей группы.Затем нажимаем «Очистить данные». Телефон может спросить, уверены ли вы, что хотите удалить информацию. Если вы передумали, выберите «отменить». Если да, нажмите «Да» … Данные удалены.
Также в разделе «Конфиденциальность» вы можете выбрать, сохранять ли пароли и историю в браузере в будущем. Если вы снимете флажки, то такая информация не будет сохраняться в будущем, а это значит, что вам не придется снова очищать историю.
Как восстановить удаленную историю в Яндексе
Может возникнуть ситуация, когда вы забыли ссылку на очень важный сайт и не можете найти ее в Интернете. При этом история Яндекса была удалена 2 дня назад. Что делать? Можно ли восстановить данные?
Теоретически восстановить удаленные файлы Интернет возможно. Практически — это сделать очень сложно и не всегда возможно.
Как правило, в Интернете есть программы, восстанавливающие удаленную с компьютера информацию.Чаще всего они могут оживить различные файлы, но не восстановить историю браузера. Поэтому, если вы не обладаете способностями программиста, то лучше обратиться к специалисту , который знает толк в этом. И это еще не факт, что он вам поможет.
Отсюда вывод, зная, как удалить историю в Яндексе, перед запуском этого процесса следует хорошенько подумать, не будет ли уничтожена важная информация … При необходимости следует сохранить ее на всякий случай, добавив ссылку на полезную сайт в закладки.
Видео об удалении истории в Яндексе
Чтобы узнать больше об очистке истории просмотров в этом браузере, посмотрите это информативное и полезное видео по этой теме:
Каждый пользователь Интернета использует поисковые системы, чтобы найти нужную ему информацию среди множества материалов, хранящихся во всемирной паутине. Это поисковая система, которая хранит следы активности пользователей: историю просмотров, поисковые запросы и так далее. Если по какой-то причине пользователю необходимо найти сайт, который он посетил вчера или месяц назад, то сделать это он может довольно просто.Сегодня мы поговорим о том, как очистить историю поиска в Яндекс.
Часто оказывается, что в этом есть необходимость и поисковик может в этом помочь, так как не только в браузере, но и в нем хранится история посещений. В случае с Яндексом за это отвечает сервис «Мои находки». Здесь вы можете очистить историю. И вообще, можно сделать так, чтобы система больше не вел журнал тех страниц, на которые пользователь заходил в разное время.
Для того, чтобы отключить его, необходимо перейти на главную страницу Яндекса по ссылке и пройти процедуру авторизации.После этого необходимо нажать на кнопку «Настройки» в правом верхнем углу и выбрать пункт «Другие настройки».
Теперь вы должны нажать на кнопку «Результаты поиска». Здесь нужно найти пункт меню «Мои находки», под которым будут две кнопки «Записывать историю» и «Остановить запись». Щелкните соответствующий элемент, затем нажмите «Сохранить и вернуться к поиску». Все, теперь история поиска пользователя не будет храниться.
Если говорить об истории поиска в целом, то для ее очистки потребуется сделать следующее.Вам нужно выйти из предыдущего меню и перейти на страницу «Мои находки». После этого в правом верхнем углу нужно выбрать пункт «Настройки». Появится меню, в котором вы сможете либо остановить запись посещений, либо очистить ее совсем. Нажмите соответствующую кнопку, и история просмотра пользователя во всемирной паутине будет очищена.
Важно, что история будет записана только в том случае, если пользователь вошел в свою учетную запись. Дело в том, что многие люди забывают это сделать, а потом не могут найти сервис «Мои находки», который будет недоступен тем, кто не авторизовался ранее.
Удалить историю Яндекса на телефоне Android. Как удалить историю поиска в яндекс браузере (яндекс)
Большой качественный экран и высокоскоростное интернет-соединение позволяют полноценно использовать браузер на вашем смартфоне. Вы можете найти важную информацию или посетить интересный сайт в любом месте и в любое время. В то же время не все хотят афишировать историю просмотров и то, какие страницы они посещают. Мы не зря разделили понятия история браузера и история поиска.Это разные варианты, и если вы хотите полностью удалить следы работы с браузером на смартфоне, то вам нужно очистить обе истории.
Стоит отметить, что история браузера на телефоне, если вы войдете в свою учетную запись Google с устройства, будет синхронизирована с учетной записью. Это сделано для того, чтобы поисковая система лучше понимала ваши запросы и выдавала наиболее релевантные результаты в будущем. Этот параметр можно отключить или просто очистить историю поиска с определенного устройства.В этой статье мы расскажем вам, как просмотреть историю браузера на вашем телефоне в самых популярных браузерах и как очистить ее с любого устройства — смартфона, планшета или компьютера.
Ноутбук и компьютер
Во-первых, давайте сосредоточимся на том, как очистить историю браузера на компьютере, поскольку операции во многом идентичны тем, которые необходимо выполнить на устройстве Android. Чтобы очистить историю, перейдите по ссылке www.google.com/history и войдите в свою учетную запись.
Вы попадете на страницу, на которой будет отображена вся история поиска из этой учетной записи. Чтобы его очистить, нужно зайти в настройки (нажать на «шестеренку» в правом верхнем углу и выбрать меню «Настройки»). После этого можно будет очистить историю поиска. Также на этой странице вы можете отключить отслеживание истории системой.
Очистить историю на смартфоне
Рассмотрите несколько способов просмотра и удаления истории поиска и посещенных страниц в браузере мобильного телефона.Универсальный метод — щелкнуть ссылку в браузере смартфона, которую мы указали выше, чтобы очистить историю с компьютера. Настройки и управление историей аккаунта также аналогичны описанному выше методу.
Кроме того, что вы узнали, как просматривать историю браузера на телефоне Android, может быть интересно отключить и эту опцию? Самое простое решение — если вы не хотите оставлять следов посещения определенных интернет-ресурсов, включите приватный режим в своем веб-браузере или режим инкогнито, в зависимости от того, какое приложение вы используете.После активации этой функции в браузере откроется новое окно, история которого не будет записана в вашем аккаунте. Этот метод будет полезен, если вы не хотите полностью отключать синхронизацию и отслеживание истории, но все же хотите сохранить в секрете определенные поисковые запросы и посещенные сайты.
Очистить историю в разных браузерах
Также подробно остановимся на том, как открыть историю браузера на телефоне в самых распространенных и популярных сегодня мобильных браузерах.Самыми популярными поисковыми системами сегодня являются Яндекс и Google, а наиболее распространенными браузерами являются Firefox, Chrome и Opera. Остановимся на этих трех приложениях для Android-смартфонов.
В главном интерфейсе браузера найдите вкладку История. Это меню позволяет вам очистить историю посещаемых вами сайтов, нажав кнопку «Очистить историю браузера», расположенную внизу страницы.
Мобильное приложение Chrome установлено по умолчанию на всех устройствах Android.В интерфейсе браузера перейдите в меню настроек (нажмите на три точки, расположенные в правом верхнем углу) и выберите пункт «История». Посмотрев сайты, которые вы посетили, вы можете очистить историю.
В этом браузере есть вкладка «История», как и в ранее рассмотренном Firefox. Перейдите в это меню, где вы можете увидеть все интернет-ресурсы, которые вы посещаете. Вы также можете перейти в это меню, нажав на логотип браузера (вверху слева) и выбрав «История» в раскрывающемся окне.
Хочу отметить, что для комфортного серфинга и поиска в Интернете с помощью смартфона необходимо иметь мощное устройство с большим качественным экраном, на котором будет удобно просматривать контент без лишней нагрузки на глаза. При подготовке этого материала для тестирования функции очистки истории браузера на устройстве Adnroid мы выбрали смартфон от молодого британского бренда Wileyfox, продукты которого отличаются надежностью, производительностью и доступной ценой, действительно впечатляющими для устройств такого уровня.
Почему Wileyfox?
Британская компания Wileyfox впервые представила свои смартфоны на рынке в октябре 2015 года. Каждое устройство получило функции и опции, наиболее востребованные у потребителей. В первую очередь, это поддержка режима dual-SIM и работа с мобильными сетями передачи данных 4G LTE (для выхода в Интернет можно использовать карту с любого слота, нужно лишь указать это через меню). Каждая модель также отличается стильным дизайном и прекрасными техническими характеристиками.
Флагманские модели смартфонов: Wileyfox Swift 2 Plus и Wileyfox Swift 2 X идеально подходят для комфортной работы в интернет-браузере, поиска и запуска различных требовательных приложений. Это мощные устройства с прекрасными техническими характеристиками. Производительный процессор, достаточный объем оперативной памяти, новейшие версии ОС, высокоскоростное Интернет-соединение и качественный экран — важнейшие критерии для модели, которая будет использоваться для посещения многочисленных Интернет-сайтов.
Wileyfox Swift 2 Plus
Будет очень удобно открывать и просматривать интернет-сайты на качественном 5-дюймовом IPS 2.5D-дисплей с разрешением HD. Благодаря технологиям IPS и ONCELL Full Lamination, использованным при производстве экрана, дисплей обеспечивает самые широкие углы обзора и превосходное качество изображения.
Возможность использовать несколько браузеров одновременно, открывать большое количество вкладок без зависаний в них и мгновенный отклик на ваши действия обеспечивает восьмиядерный процессор Qualcomm Snapdragon 430 MSM8937 с частотой 1,4 ГГц, а также наличие 3 ГБ оперативной памяти.Благодаря такому оборудованию можно не беспокоиться о нехватке ресурсов для самых мощных и тяжелых приложений.
Заказать Wileyfox Swift 2 Plus можно всего за 11 990 рублей.
Wileyfox Swift 2 X
Еще более удобным для работы с интернет-браузерами станет Wileyfox Swift 2 X, оснащенный отличным дисплеем Full HD с диагональю 5,2 дюйма. Экран выполнен по технологиям IPS и ONCELL Full Lamination, что гарантирует широчайшие углы обзора и отсутствие искажений передаваемого изображения.Слегка изогнутые края экрана 2.5D придают устройству приятный эстетический вид.
Отдельно стоит остановиться на мощном 8-ядерном процессоре Cortex A53 MPcore (1,4 ГГц), который обеспечит мгновенное переключение между запущенными приложениями и открытыми окнами браузера. Максимальной скорости работы смартфона способствует наличие 3 ГБ оперативной памяти. Самые требовательные приложения не смогут замедлить работу процессора, так как он работает в паре с графическим ускорителем Adreno 505.
Смартфон имеет 32 ГБ встроенной памяти и поддерживает карты памяти microSDXC до 128 ГБ. Благодаря этому у вас не будет проблем с нехваткой места для хранения файлов, изображений и видео, загруженных из Интернета.
При заказе на официальном сайте Wileyfox Swift 2 X стоит всего 12 990 руб.
Заключение
Мы вкратце остановились на том, как вы можете посмотреть историю запросов и посещенных страниц в браузере вашего смартфона.Кроме того, теперь вы знаете, на какие критерии в первую очередь следует обратить внимание при покупке новой модели, если вы планируете использовать ее для серфинга и работы с браузерными приложениями.
Современный пользователь Интернета посещает миллионы веб-страниц, сохраняет доступ к десяткам сайтов и добавляет сотни ресурсов в закладки (и такие сервисы, как Pocket или Evernote). Все сайты остаются в браузере на некоторое время, чтобы ускорить процесс последующих загрузок. Поисковые системы «подсказывают» пользователю запросы, используя предыдущую историю поиска.Даже контекстная реклама подбирается исходя из интересов конкретного пользователя. Поэтому вопрос «на телефоне в Яндексе?» Представляет интерес для многих современных пользователей, которые еще не успели полностью разобраться в функциональности мобильных браузеров.
Зачем вообще удалять историю?
Удаление истории — это обычная процедура, выполняемая стандартными функциями мобильных или настольных браузеров (для ноутбуков или настольных компьютеров). История посещений веб-сайтов должна быть удалена для защиты конфиденциальной информации, используемой для авторизации на определенных ресурсах (социальные сети, онлайн-банкинг, электронная почта, государственные службы и т. Д.) или чтобы избежать лишних вопросов со стороны владельцев оборудования или тех, с кем используется компьютер (планшет, смартфон). Это простое действие поможет эффективно защитить личные данные пользователя.
Кроме того, при передаче устройства в другие руки может потребоваться удалить историю поиска Яндекса в телефоне, даже в тех случаях, когда это временная ситуация (например, когда смартфон отдан в ремонт). Время от времени чистка журнала посещений веб-ресурсов полезна и для самой методики: накопление временных файлов забивает жесткий диск и оперативную память компьютера, планшета или телефона, что замедляет работу устройства.
Отключение подсказок поиска Яндекса
Как удалить историю на телефоне в Яндексе? Часто вам может потребоваться даже не полностью удалить журнал посещений, а отключить подсказки поиска, которые генерируются на основе предыдущих запросов пользователя. Подсказки для поиска — это параметры, которые автоматически предлагаются поисковой системой при вводе начала фразы в строке поиска. Как правило, Яндекс или Гугл предлагают самые популярные варианты в сети, но на мобильных устройствах (или ноутбуках и стационарных компьютерах, где вы авторизуетесь в соответствующем почтовом сервисе) за основу берется история запросов пользователя.
Удалите в Яндексе на телефоне и отключите поисковые подсказки следующим образом:
необходимо перейти на главную страницу Яндекса или почтовый сервис Яндекс;
перейдите в «Персональные настройки», затем выберите «Другие настройки» и «Советы по поиску»;
то нужно выбрать «Очистить историю запросов» и отключить функции «Мои запросы в подсказках по поиску» и «Избранные сайты».
Таким образом, не только будет полностью уничтожена вся история поиска в устройстве, но также будет отключена функция подсказок для поиска на основе предыдущих запросов пользователей во всемирной сети.
Как удалить историю на телефоне в яндекс браузере?
Еще может быть об удалении журнала посещений не в самом Яндексе (т.е. отключение подсказок по поиску), а в браузере из поисковика. Как удалить историю на телефоне в Яндексе? В мобильной версии Яндекс.Браузера есть два способа уберечь личные данные от посторонних глаз.
Первый способ — это функция смартфона, а не самого мобильного браузера. Итак, вам нужно перейти через браузер на любую страницу, в которой нужно удалить историю, и нажать функциональную клавишу смартфона, вызывая настройки.Выберите пункт «История» (в некоторых моделях — «Персональные настройки») и щелкните строку «Очистить историю». Вся история поиска удаляется.
Второй вариант, как удалить историю Яндекса на телефоне, — это использовать возможности самого Яндекс Браузера. Вам нужно выбрать значок «Настройки» в открытом окне браузера в популярной поисковой системе, нажать «Конфиденциальность», а затем «Очистить данные» или «Удалить данные о просмотренных страницах». Таким образом, вы можете не только удалить кеш, но и очистить журнал только на определенные периоды времени или удалить некоторые (не все) разделы.Достаточно поставить «галочки» в соответствующие поля и сохранить изменения кнопкой «Очистить историю».
Восстановить удаленные данные
Что делать при вопросе «Как удалить историю на телефоне в Яндексе?» Успешно разрешено (и, соответственно, журнал посещений очищен), но через некоторое время необходимо было вернуться на конкретную веб-страницу, которую посещали неделю или месяц назад. Даже в сохраненной истории найти конкретный ресурс обычно довольно сложно, как обстоят дела с удаленным журналом?
Теоретически возможно восстановить эти данные, но на практике процедура доступна только для опытных пользователей.И даже в этом случае часто восстановление удаленной истории браузера не стоит усилий — проще попытаться найти отсутствующую веб-страницу, введя тот же запрос в строке поиска. Если необходимость восстановления истории все же существует, то лучше обратиться к специалисту, но не стоит самостоятельно устанавливать программы из Интернета, обещающие восстановить поврежденные файлы.
Такое ПО, во-первых, может содержать вирусы, а во-вторых, вряд ли поможет с историей браузера.Если вы можете восстановить временные и автоматически сохраненные файлы в аналогичных программах, то удаленный журнал поиска, безусловно, не в их компетенции.
Как очистить кеш в других мобильных браузерах?
В любом другом мобильном браузере удаление истории просмотров удобнее всего выполнять с помощью программных средств самого смартфона. Как это сделать, было описано выше — первый способ удалить рассказ. Кроме того, вы можете использовать функции конкретного браузера, как правило, возможность очистки журнала посещений находится в разделе личных настроек или настроек конфиденциальности пользователя.
Мы можем просмотреть, проанализировать, найти и посетить просмотренные нами страницы, загрузить файлы, которые мы скачали ранее, и очистить саму историю.
И если когда-то это было полезно для поиска страницы, адрес которой вы забыли, то иногда пользователи не хотят, чтобы кто-то знал, какие ресурсы они посетили. Для этого очистите историю браузера.
Сегодня мы рассмотрим, как очистить историю в Яндекс.Браузере. В подавляющем количестве браузеров и Яндекс.браузере история не исключение, вы можете проверить комбинацию Ctrl + H, либо нажав на значок настроек в правом верхнем углу и выбрав пункт истории в меню.
Здесь мы можем очистить историю за определенные периоды времени (за предыдущий час, за предыдущий день и всю историю), а также то, что именно мы хотим удалить из истории (куки, файлы кеша , история загрузок, история просмотров, сохраненные пароли, данные автозаполнения).
Вам не нужно спешить и удалять все, а только то, что нужно скрыть от посторонних глаз (удалить можно по одной ссылке), потому что, например, файлы cookie и кеш-файлы, автозаполнение данных помогает ускорить браузер.
Когда вы замечаете, что Яндекс (браузер) начинает тормозить, значит, пора очистить историю просмотров, а также файлы cookie и кеш.
Сделать это очень просто: откройте веб-браузер и в правом верхнем углу нажмите на кнопку (с изображением трех вертикальных полос), с помощью которой вы можете войти в меню. Выберите вариант «История», а затем перейдите в «Диспетчер истории». Откроется страница, на которой вы сможете просмотреть все посещенные вами сайты, а также удалить отдельные или все сразу.
Если вы хотите полностью избавиться от истории, нажмите «Очистить историю» (кнопка справа). Появится окно, в котором вам нужно будет установить флажки рядом с «История просмотров», «Файлы cookie» и «Кэш». Теперь рекомендуется указать, что вы хотите удалить накопившиеся элементы «За все время» и нажать «Очистить историю». Вот и все. Вы избавились от истории просмотров. Как видите, ничего сложного в этой операции нет.
Режим инкогнито Если вы не хотите, чтобы Яндекс (браузер) сохранял запросы, которые вы вводите в строке поиска, а также пароли и посещенные страницы, то вы можете использовать режим инкогнито.Чтобы активировать его, откройте меню браузера и наведите курсор на пункт «Дополнительно», а затем перейдите в «Новое окно в режиме инкогнито».
После предпринятых шагов вы сможете посещать любые веб-страницы, при этом пароли, запросы и адреса ресурсов не будут сохраняться. Кстати, обратите внимание, что при активации этого режима установленные расширения будут отключены в браузере. Не пугайтесь — просто откройте меню еще раз, перейдите в раздел «Дополнения» и включите все, что было отключено.Поисковая система Яндекс Итак, вы уже знаете, как очистить историю.
В Яндексе (браузере) это очень просто. Но что делать, если речь идет о проведении такой же процедуры в поисковой системе Яндекс? Это будет обсуждаться позже. Первым делом зайдите в свой аккаунт на Яндексе. Вверху, рядом с фото профиля, вы увидите кнопку с шестеренкой. Нажав на нее, выберите вариант «Другие настройки».
Откроется страница, на которой нужно перейти в раздел «Мои находки». Теперь, чтобы очистить историю поисковых запросов, нажмите соответствующую кнопку (ее легко найти).Последний шаг (необязательно) — отключить запись истории. Для этого просто перетащите ползунок слева в выключенное положение.
Если вы часто пользуетесь Яндекс браузером для выхода в Интернет, то наверняка знаете об истории посещений в нем. Эта функция очень удобна, когда вам нужно вернуться на страницу, которую вы посетили, или найти загруженный файл. Но со временем список накапливается, что приводит к увеличению объема места для его хранения. Поэтому рекомендуется удалить историю просмотров из браузера.О том, как это сделать, читайте в этой статье.
Как удалить историю в Яндекс браузере — где она находится
Для поиска ранее просмотренных страниц необходимо перейти в историю браузера. Эта функция в программе очень полезна, если вы еще не добавили сайт в закладки. Чтобы отредактировать список просмотров или удалить его, вам сначала нужно найти его в программе.
- Для этого запустите Яндекс браузер знакомым вам способом. Обычно это ярлык на рабочем столе компьютера или значок на панели управления (чаще всего он находится внизу экрана).
- В открывшемся окне программы выберите пункт настройки. Значок расположен вверху окна с правой стороны в виде нескольких вертикальных линий.
- При нажатии на нее перед вами откроется меню с настройками программы. В списке найдите строку «История», щелкните по ней левой кнопкой мыши.
- В результате этих действий откроется дополнительное окно. В нем вы можете найти недавно просмотренные сайты, а также открыть всю историю.
- Чтобы увидеть все страницы с указанием времени и даты просмотра, в разделе настроек выберите пункт «История».
- Таким же образом можно найти историю браузера Яндекса на любом устройстве: компьютере, ноутбуке, планшете или телефоне.
Как удалить историю Яндекса на компьютере
Есть несколько способов удалить список посещенных сайтов с компьютера.
- Сначала откройте страницу истории в браузере через настройки, как описано в предыдущем абзаце.
- Если у вас нет времени просматривать каждый элемент в истории или вы хотите удалить всю информацию сразу, найдите кнопку «Очистить историю» на странице. Он расположен в верхней правой части окна. Это удалит всю историю посещений сайта.
- Этот способ не подходит, если вы хотите оставить некоторые сайты в списке просматриваемых страниц. Чтобы удалить только некоторые строки, отметьте их в поле рядом с каждым элементом.
- Затем выберите раздел «Удалить выбранные элементы» или нажмите «Очистить историю».
- Появится окно с предупреждением, подтвердите в нем удаление или откажитесь от него.
- В результате этих действий указанные страницы с историей посещений будут удалены.
- Если вам это утомительно или вам нужно удалить данные только на определенное время, то воспользуйтесь функцией «Очистить историю».
- При нажатии на нее откроется всплывающее меню, в котором вы сможете выбрать период удаления в соответствующем разделе.
- Затем внимательно просмотрите другие разделы меню. Здесь вы можете очистить историю просмотров, удалить загрузки, очистить кеш и файлы cookie, а также удалить сохраненные пароли и формы автозаполнения. Это также позволит вам удалять на вашем компьютере файлы о посещении страниц в Интернете.
- В Яндекс браузере есть еще одна функция истории просмотров. Включив его, история никогда не будет сохранена в браузере.Для этого в открывшемся окне Яндекса одновременно нажмите на клавиатуре три кнопки — Ctrl + Shift + N. Она включит в программе функцию инкогнито.
- Или перейдите в раздел настроек в своем браузере и выберите «Режим инкогнито».
- Специальное сообщение уведомит вас о его включении. Но этот режим не сделает вас невидимым на других сайтах. Вы можете выйти из него, закрыв окно браузера.
Как удалить историю в Яндексе на планшете и телефоне
- Алгоритм удаления истории просмотров в браузере с Яндекс на планшете практически такой же, как и при работе на компьютере.Только сайт представлен в уменьшенном варианте.
- Все действия также необходимо проводить в меню настроек программы. Вы можете найти их вверху справа на странице браузера. Его можно представить в виде шестеренок или вертикальных линий.
- Удаление просмотренной информации возможно полностью, а также за определенный период. Это можно сделать с помощью функции «Очистить историю» или удалить отдельные файлы с помощью раздела «Удалить выбранные элементы».
- Но прежде чем окончательно очистить историю браузера, хорошенько подумайте.Возможно, эти данные скоро будут вам полезны.
Еще один способ удалить все данные о просмотрах через яндекс браузер на компьютере смотрите на видео:
Если ваш телефон или планшет работает на платформе Android, и вы не знаете, как очистить историю от Яндекса, посмотрите это видео:
Очистите историю просмотров Google на телефоне. Как удалить историю на телефоне в Яндексе и очистить историю поиска. Как отключить сохранение данных о ваших действиях
Как и в настольных версиях, Chrome, Opera, UC Browser и Яндекс.В браузере на Android есть вкладка История браузера, где вы можете увидеть, какие страницы вы недавно посещали, и, при необходимости, удалить эту информацию.
Как удалить историю браузера на смартфоне
В этом руководстве описывается, как проверить и очистить историю браузера на телефоне на примере четырех самых популярных веб-браузеров от Google, Opera Software, UCWeb и Яндекс.
Хром
Чтобы узнать, какие сайты вы недавно посещали в Chrome на Android, перейдите в Недавние вкладки.Для этого нажмите на значок меню в правом верхнем углу и выберите одноименный элемент. Там же отображаются страницы, открытые на других мобильных устройствах, синхронизированных с одной учетной записью Google.
Вы можете увидеть все посещения сайтов во вкладке «История». Переходы на страницы отсортированы по дате просмотра, также есть поиск по удобству использования.
Чтобы удалить информацию о посещении определенного сайта, нажмите на крестик справа от него.
Вверху есть кнопка «Очистить историю».Нажав на нее, вы попадете на страницу, где сможете удалить данные сайта, файлы cookie, кеш, сохраненные пароли или полностью очистить историю просмотров за последний час, 7 дней, 4 недели или все время.
Чистим историю в яндекс браузере на телефоне
Нажмите на три точки в правом нижнем углу и выберите в меню «Настройки». Перейдите в раздел «Конфиденциальность» и нажмите на последний пункт. Здесь отметьте, что вы хотите удалить (историю, кеш, пароли) и нажмите кнопку «Очистить данные».
Opera Mobile
Чтобы просмотреть информацию о посещениях сайта в мобильной версии Opera, щелкните значок браузера в правом нижнем углу и перейдите в раздел «История». Он показывает, в какой день и в какое время была посещена страница.
Нажав на три точки в углу и щелкнув соответствующий элемент, вы можете очистить всю историю.
Браузер UC
В UC Browser разверните параметры, нажав центральную кнопку и выберите «История и закладки».Перейдите во вкладку «История», удерживайте палец на странице и в открывшемся меню нажмите «Удалить».
Кнопка «Очистить» удаляет всю историю.
Многие люди используют анонимные браузеры или специальные настройки, которые очищают историю поиска, файлы cookie и кеш каждый раз при закрытии браузера.
Однако большинство людей не осведомлены о безопасности личных данных, поэтому они по-прежнему используют стандартные настройки в популярных браузерах Android. Вы должны знать, что эти личные данные могут быть украдены злоумышленниками, если вы подключитесь к небезопасной общедоступной сети Wi-Fi.
Чтобы обезопасить себя от кражи личных данных, необходимо регулярно очищать историю поиска в Яндексе, Google и других поисковых системах. Наша статья посвящена этой теме, и мы рассмотрим, как очистить историю поиска на телефоне Android.
Как очистить историю поиска Chrome на Android
Во-первых, давайте узнаем, как очистить историю поиска в самом популярном браузере Google Chrome. По статистике, этим мобильным браузером пользуются около 88% всех владельцев Android.
1. К счастью, очистить историю поиска на телефоне с Android невероятно просто. Сначала откройте браузер Chrome и перейдите в меню > История или введите в поле поиска chrome: // history .
2. В верхней части окна вы увидите большую кнопку с надписью « Очистить историю ».
3. В следующем окне вы можете выбрать временной диапазон, а также то, что нужно очистить: историю просмотров, файлы cookie и данные сайтов, изображения и другие файлы.
4. После того, как вы сделали свой выбор, нажмите « Удалить данные ».
Как очистить историю поиска FireFox на Android
Очистить историю поиска на телефоне Android в FireFox не сложнее, чем в Google Chrome.
1. Откройте браузер и щелкните три вертикальные точки в правом верхнем углу. Выберите в меню « History ».
2. Как и в Chrome, вы увидите большую « История просмотров », только на этот раз она находится внизу страницы.
3. Однако, в отличие от Chrome, этот браузер не позволяет вам выбирать, какие данные можно удалить. Приложение просто покажет подтверждающее сообщение. Нажмите « OK », и история поиска будет очищена.
Как очистить историю поиска Opera Mini на Android
Процесс удаления истории поиска в браузере Opera Mini — самый сложный из представленных в нашей статье.
1. Сначала вам нужно открыть браузер, затем щелкнуть логотип Opera в правом нижнем углу.После этого появится небольшое окошко. В верхней части окна есть четыре значка. Нажмите на значок шестеренки, чтобы получить доступ к настройкам браузера.
2. Затем прокрутите страницу вниз, пока не увидите « Очистить историю поиска ». Нажмите на нее и установите флажки рядом с данными, которые вы хотите очистить. Вы можете выбрать «Сохраненные пароли», «История поиска», «Файлы cookie» «и» Данные «. Нажмите ОК, чтобы очистить историю поиска на телефоне с Android.
Как очистить историю поиска в Интернете
Большинство смартфонов под управлением Android 4.0 или более ранней версии поставляется со встроенным браузером под названием Интернет. Удивительно, но он до сих пор остается одним из самых популярных среди пользователей Android.
1. Чтобы очистить историю поиска на вашем телефоне Android в интернет-браузере, вам нужно нажать « Меню » и « Настройки ».
2. На экране « Настройки » прокрутите вниз до раздела « Параметры конфиденциальности » и выберите данные, которые вы хотите очистить: «Очистить историю», «Очистить кеш», «Очистить все данные cookie», «Очистить данные формы» и «Общедоступное местоположение».
Очистить историю в любом браузере
Иногда хитрые разработчики пытаются скрыть инструменты истории удаления в браузере. не все используют одни и те же приложения, иногда пользователи скачивают то, что больше нравится, иконка красивая, приложение мало весит, разработчик обещает не загружать смартфон. И вот сейчас в браузере пользователь пытается очистить историю, но в браузере такого инструмента нет. Что же тогда делать в этом случае? На самом деле все просто!
Щелкните значок браузера на экране смартфона, он откроется, и вверху появится меню «Удалить» и «Информация».Перемещаем иконку приложения в область Details, и открывается окно со всеми параметрами приложения. Под двумя кнопками — «Стоп» и «Удалить» указано название приложения, его текущая версия. Мы их не трогаем, а смотрим ниже, где после данных об использовании памяти приложением есть кнопка Очистить данные (не путать с Очистить кеш). Нажмите на эту кнопку, и все данные, которые были введены после установки, будут удалены, у вас останется чистый браузер, без истории и кеша.Старайтесь держать все браузеры в чистоте, не заходите через них в аккаунты, у вас все специализированные приложения, браузер только для анонимного серфинга. Аккаунт гугл никуда не денется.
Выход
Вы очищаете историю поиска на телефоне с Android? Считаете ли вы важным защитить вашу личную информацию? Надеемся, наша статья помогла в вопросе, как очистить историю поиска на телефоне Android.
Рано или поздно перед каждым активным пользователем мобильного устройства встает вопрос, как очистить браузер на андроиде.Несложная на первый взгляд задача может занять много времени даже у опытного пользователя. Прочтите статью, чтобы узнать.
В настоящее время разработано невероятное количество браузеров. У каждого из них свой уникальный интерфейс и свои настройки. Поэтому функция очистки истории и паролей находится в разных пунктах меню. Во избежание сложностей необходимо рассмотреть наиболее популярные программы для интернет-серфинга и подробно разобрать вопрос очистки в них истории.
Google Chrome (Загрузить)
Среди лидеров по количеству загрузок — браузер Chrome на Android. Поэтому начнем с него. Для сброса истории в этой программе необходимо:
- Зайти в «настройки»;
- В появившемся на экране меню нажмите на надпись «Конфиденциально»;
- Поставив галочки, выберите, что именно нужно очистить и удалить;
- Подтверждаем операцию;
- Закрываем меню.
Opera (Скачать)
Для удаления истории в браузере Opera на Android необходимо:
- Запустить приложение;
- Нажмите букву «O», чтобы открыть главное меню;
- Найдите кнопку «История» и нажмите «Удалить все».
- Также в главном меню есть кнопка «Конфиденциально». Нажав на нее, вы сможете сбросить не только историю, но и пароли, кеш и файлы cookie.
Firefox (скачать)
Браузер Firefox набирает популярность.Чтобы очистить его историю, вам необходимо сделать следующее:
- Запускаем;
- Найдите меню «Настройки»;
- Выбираем пункт «Очистить личные данные»;
- В открывшемся окне указываем галочками, что именно нужно удалить и подтверждаем свои действия;
- Выходим из меню.
Яндекс.Браузер (скачать)
Для очистки истории и других персональных данных в Яндекс браузере необходимо:
- Запустить;
- Нажмите на кнопку, которая показывает меню настроек в виде трех вертикальных точек;
- Выбрать раздел «Конфиденциальность»;
- Выберите данные для удаления;
- Подтвердите действие;
- Выйти из меню.
Чтобы в дальнейшем не приходилось очищать историю в Яндекс браузере, вы можете зайти в раздел «Конфиденциальность» и отключить автоматическое сохранение истории.
UC Browser (Загрузить)
Очистка браузера UC выглядит следующим образом:
- Запускаем браузер;
- Нажмите на кнопку меню, которая находится внизу дисплея и выполнена в виде трех черточек;
- Находим раздел «Очистить данные»;
- Ставим необходимые параметры и очищаем нажатием одной кнопки.
Dolphin Browser (Скачать)
Вы можете очистить историю в браузере Dolphin следующим образом:
- Заходим в меню, кнопка в виде силуэта дельфина;
- Выбираем пункт «Настройки»;
- Далее заходим в «Настройки хранения данных»;
- Ставим галочку напротив личной информации, которую необходимо удалить;
- Подтверждаем удаление.
Процесс очистки любого браузера на android занимает не более двух минут.Главное в этом деле — не потеряться среди многочисленных разделов меню.
Уважаемые читатели! Если у вас есть вопросы или комментарии по теме статьи, оставьте их ниже.
На устройстве Android, как и на любом компьютере, хранится история множества различных действий пользователя. В некоторых случаях сохранение этой истории может быть нежелательным. В этой статье мы объясним, что делать в таких случаях и как удалить историю на Android.
Как удалить всю историю за один раз
Если вы хотите удалить все возможные записи истории на вашем Android устройстве, то вам необходимо использовать специальное приложение.Например, вы можете использовать приложение «». С помощью этого приложения вы можете очистить историю браузера, историю звонков, историю поиска Google Play, историю просмотров и поиска YouTube и многое другое.
Использовать это приложение очень просто. Все, что вам нужно сделать, это запустить его, отметить данные, которые вы хотите удалить, и нажать кнопку «Очистить».
Вы также можете удалить историю вручную. Ниже мы расскажем, как это делается, на примере популярных приложений.
Как удалить историю звонков
Если хотите, то нужно открыть приложение «Телефон» и перейти в раздел «Журналы», где отображается список всех ваших последних звонков.Здесь нужно открыть контекстное меню и выбрать пункт «Удалить».
После этого нужно отметить звонки, которые вы хотите удалить, и нажать на кнопку «Удалить».
После подтверждения удаления ваша история звонков будет удалена.
Как удалить историю в Google Chrome
Чтобы удалить историю Google Chrome на Android, вам необходимо открыть главное меню браузера. Для этого нажмите на кнопку с тремя точками, которая находится справа от адресной строки.После открытия этого меню выберите пункт «История».
После нажатия на эту кнопку Google Chrome предложит вам выбрать данные, которые вы хотите удалить. Здесь вы можете выбрать историю просмотров, кеш, файлы cookie, сохраненные пароли и данные для автозаполнения. Для того, чтобы подтвердить удаление истории, вам необходимо нажать на кнопку «Очистить».
Как удалить историю в приложении Youtube
Удаление истории из приложения Youtube выполняется аналогично.Откройте приложение Youtube и нажмите кнопку с тремя точками.
И перейти в раздел «Конфиденциальность».
После этого перед вами откроется окно с настройками приватности. Здесь вы можете удалить историю просмотров и поиска.
Также на этой странице вы можете полностью отключить дальнейшую запись истории просмотров и поиска.
Пользователи поисковой системы Google часто задаются вопросом, как очистить историю Google на Android.Причин может быть много: конфиденциальность, нежелание оставлять данные на чужих устройствах, освобождение кеш-памяти. Google позволяет пользователю иметь единую учетную запись для входа в почту Gmail, для авторизации на YouTube, для использования браузера с расширенными функциями (установка темы, расширений браузера). При переходе на новое устройство достаточно скачать Google Chrome и войти в свою учетную запись, чтобы восстановить все данные.
При использовании поиска Google информация о пользователе собирается, как и другие поисковые системы.Помогают формировать запросы, близкие по смыслу, формировать рекламу для целевой аудитории.
- Войдите в свою учетную запись Google.
- «Настройки».
- «Данные и персонализация».
- «Мои действия».
- Выберите историю посещений.
Настройки позволяют удалить выбранные действия, а также данные полностью. Если вы используете для работы не Google Chrome, а другой браузер — по окончании нужно очистить историю самого браузера.Для этого нужно открыть настройки и найти удаление истории.
Зачем нужно убирать историю в Google на android
Конфиденциальность играет большую роль в Интернете. Собранные пользовательские данные создают дополнительную нагрузку на работу телефона. Причина может быть проще — вам нужно скрыть данные от других людей или удалить данные о сайте, на котором вы больше не появляетесь.
Некоторые из собранных данных могут быть полезны: местоположение, сохраненные пароли. Имея много учетных записей на сайтах, сложно запомнить все пароли, а восстановление занимает некоторое время.Местоположение позволяет отслеживать ваше авторизованное в Google устройство, что помогает в случае его утери или кражи.
Как удалить историю посещенных сайтов в Google на android:
- На телефоне зайдите в браузер.
- «Настройки».
- «История».
- «Очистить историю».
На вкладке истории отображается полный список посещений. Чтобы удалить отдельные элементы, выберите и удалите их вручную.
Увеличится ли скорость после удаления истории Google Chrome на Android
Если у вас есть проблемы с работой в браузере, очистка памяти часто помогает увеличить скорость работы.Чтобы заметно увеличить скорость, вам понадобится полная очистка данных: сохраненные пароли, кеш, история запросов, пути загрузки, история скачанных файлов. Чтобы полностью удалить данные с телефона в Google Chrome:
- Зайдите в «настройки».
- «Данные и персонализация».
- «Мои действия».
Выберите нужные действия.
Второй вариант — очистка сторонними приложениями, такими как CCleaner. Он позволяет очищать данные во всех установленных браузерах, очищать кеш на телефоне и решает проблемы в системе Android.
Как просмотреть и очистить историю просмотров в Google Chrome, FireFox и Opera на Android
Прочтите о том, где и как просматривать историю просмотров на Android и как ее удалить . Для большинства современных браузеров есть версии для мобильных устройств. С точки зрения функциональности разницы практически нет. Как и их версии для настольных компьютеров, мобильные браузеры по умолчанию сохраняют историю просмотров и информацию о всех вкладках, которые были открыты, а затем закрыты.При использовании функции синхронизации для согласования мобильных и настольных браузеров друг с другом такая информация доступна в обеих версиях браузеров одновременно.
Как и где посмотреть историю просмотра на Android и как ее очистить?
Состав:
Google Chrome
Начнем с самого популярного браузера для устройств Android — Google Chrome. Чаще всего это предустановленный браузер для смартфонов и планшетов Android.Для просмотра истории просмотров в Google Chrome для мобильных устройств:
Перейдите в меню браузера, нажав на три точки в правом верхнем углу экрана, и выберите История .
В результате вы увидите все веб-сайты, которые вы посещали с помощью Google Chrome.
Если в браузере включена синхронизация, в этом меню будет отображаться история просмотров с текущего устройства и история просмотров с других устройств, на которых используется эта учетная запись браузера.
Помните, что история просмотров также может храниться в учетной записи Google, подключенной к этому устройству. Подробнее об этом вы можете прочитать в другой статье нашего блога.
Чтобы удалить историю просмотров в Google Chrome на Android, нажмите «Очистить данные просмотра» в меню «История». В открывшемся окне истории отметьте все данные, которые нужно очистить, и нажмите «Очистить данные».
Вы также можете удалить каждый элемент в списке просмотра по одному.Для этого нажмите на значок корзины рядом с тем элементом, который хотите удалить.
Яндекс.Браузер
Для просмотра истории просмотров в Яндекс.Браузере:
Запустите приложение и перейдите в меню браузера, нажав на три горизонтальные линии справа от поля поиска.
в результате появится меню Закладки / История / Остальные устройства появятся .
Нажмите на значок в виде часов — это меню «История» в ЯндексБраузере.
Если в Яндекс.Браузере включена синхронизация, в меню «Другие устройства» будет отображаться информация и с других устройств.
Для очистки истории просмотров в Яндекс.Браузере на Android:
Перейдите в меню с тремя вертикальными точками и выберите Настройки .
Найдите вкладку «Конфиденциальность» и нажмите «Очистить данные». Отметьте данные, которые нужно удалить, и нажмите кнопку «Очистить данные».
Вы также можете удалить каждый элемент в списке просмотра по одному. Для этого нажмите и удерживайте элемент в меню История . В открывшемся меню выберите Удалить . Или «Очистить историю» , если вы хотите удалить все.
Opera
Opera — еще один популярный браузер, который помимо всех других функций имеет встроенную функцию VPN. Для просмотра истории просмотров в Opera:
Чтобы очистить историю просмотров Opera, коснитесь значка в виде корзины в верхней правой части экрана. Вы также можете нажать и удерживать элемент истории, чтобы удалить только этот конкретный.
Вы также можете перейти к Настройки (значок в виде шестеренки в главном меню браузера) / Очистить данные просмотра .
Mozilla Firefox
Для просмотра истории просмотров в Mozilla Firefox:
Запустите браузер и перейдите на вкладку История .
В противном случае откройте меню браузера, нажав на три вертикальные точки в верхней правой части экрана, и выберите История .
Чтобы удалить все ваши посещения в Mozilla Firefox, нажмите «Очистить историю просмотров» в нижней части меню История .
Вы также можете нажать и удерживать элемент История , чтобы удалить только этот конкретный.
Как полностью очистить архив Яндекс диска. Как удалить историю в Яндекс. Удалить историю в мобильной версии
Облачное хранилище сегодня очень популярно. В первую очередь из-за безопасного хранения данных и доступа к ним с любого устройства. Но место на диске для ваших файлов строго ограничено тарифными планами «Облака». Рано или поздно возникает необходимость удалить некоторую информацию, чтобы освободить место.
Сегодня поговорим о том, как почистить Яндекс Диск.
Удаление данных через веб-интерфейс
Если по каким-либо причинам у вас не установлено приложение Яндекс.Диск, вы можете обойтись без него. Для работы в этом репозитории был разработан довольно удобный веб-интерфейс.
Для того, чтобы попасть в него, перейдите на главную страницу Яндекс и выберите раздел «Диск». Обязательно сначала войдите в свой профиль.
В следующем окне вы увидите открытый диск в браузере.Теперь, чтобы удалить любую информацию, выберите интересующую вас папку или файл. Щелкните по нему один раз левой кнопкой мыши, и справа появится значок корзины. Нажмите здесь.
После этого файл удаляется, но не полностью. Он просто попадает в корзину на диске. И соответственно память не освобождается.
Для полного удаления данных. Щелкните изображение корзины. Справа появятся две кнопки. Если вам все же нужно что-то сохранить, то нажмите «Открыть».И перенесите нужные документы на свой компьютер. Чтобы удалить, нажмите кнопку «Очистить». После этого файлы очищаются без возможности восстановления.
Удаление через приложение Яндекс.Диск
Здесь все намного проще. После установки приложения диск создает виртуальную папку на вашем ПК. Вы можете найти его, открыв раздел «Этот компьютер».
Здесь вы увидите знакомый логотип летающей тарелки. Нажмите здесь. Все ваши файлы откроются. Здесь все удаляется так же, как и в любой обычной папке.Просто щелкните правой кнопкой мыши интересующий документ. В раскрывающемся меню выберите «удалить». Все! Удаление завершено.
Надеемся, наша статья вам помогла. Также, если вы хотите его полностью, рекомендуем посмотреть нашу статью.
Яндекс.Диск — это хорошо известная некоторым интернет-пользователям разработка от Яндекса и представляет собой облачное хранилище, куда вы можете загружать свои файлы и другие данные, открывать их на самом сервисе, создавать новые файлы прямо в интерфейсе сервиса и, конечно же, при желании удалите ненужные или надоедливые файлы.
Основная цель создания данного программного продукта — предоставить людям возможность свободно и без лишних препятствий обмениваться интересными данными между собой. А в целях привлечения и продвижения сервиса руководство корпорации решило закрепить за каждым пользователем, который был зарегистрирован в Яндексе и получил аккаунт в системе, на постоянной основе совершенно бесплатно. десять гигабайт на диске .
Научиться пользоваться продуктом достаточно просто, особенно если вы ранее имели дело с «облаками» данных, поскольку принципиальных отличий сервиса Яндекса от аналогичных разработок конкурентов не так уж и много.
Способы работы с утилитой
Открыть и использовать сервис можно несколькими способами:
- Переход непосредственно на сайт продукта по ссылке на Яндекс.Диск: https://disk.yandex.ru
- Загрузив исполнительный файл с веб-сайта сервиса и установив программное обеспечение на свое электронное устройство, будь то смартфон или компьютер.
Установка дискового программного обеспечения на компьютер
Перед тем, как перейти непосредственно к загрузке утилиты, вам необходимо получить адрес электронной почты от Яндекс.Если по какой-то причине у вас его все еще нет, то вы можете сделать адрес, перейдя по этой ссылке: https://mail.yandex.ru.
После завершения процедуры получения адреса электронной почты выполните последовательно следующую последовательность действий:
Как загрузить файлы на Яндекс.Диск
Файлы на Яндекс.Диске можно переместить несколькими способами … Имейте в виду, что эти способы работают как на сайте сервиса в Интернете, так и в программе, установленной на вашем электронном устройстве.Итак:
Как скачать с Яндекс.Диска
Эту операцию можно выполнить несколькими способами … Рассмотрим их подробнее:
- Установите флажок рядом с объектом, который вы хотите загрузить на свое электронное устройство. В правой части окна программы найдите значок со стрелкой, указывающей на прямую линию. Щелкните по нему левой кнопкой мыши. После этого должно открыться окно, в котором вы можете указать место, куда вы хотите загрузить данные.Затем нажмите «Сохранить».
- Если вам нужно скачать информацию с чужого Диска и человек прислал вам ссылку на свои файлы, перейдите по этой ссылке на его Яндекс.Диск. Вы увидите файлы, которые находятся внутри папки, либо отдельный файл … Затем переместите взгляд в окна с правой стороны, там вы увидите две кнопки: первая предлагает вам переместить информацию на ваш собственный Диск, а вторая, называемая «Скачать» поможет вам сохранить элементы на электронное устройство.
Как удалить данные с сайта или программы Диска
Чтобы удалить файлы с Яндекс Диска, необходимо выполнить ряд действий в последовательности … Во-первых, установите флажки для документов или данных, которые вы хотите уничтожить. Если вы планируете удалить только один объект, то справа вы увидите знак мусорной корзины, а если вы готовите несколько объектов к удалению, тогда большая кнопка с названием «Удалить». Нажмите здесь. Эти объекты отправлены в корзину.
Если вы хотите очистить мусор в Корзине, то найдите пункт «Корзина», который находится в левой части окна в меню, и щелкните по нему. Найдите кнопку «Очистить» и нажмите на нее.По окончании процесса корзина будет пустой.
Добрый день уважаемые читатели! Если вы не знаете, как очистить историю Яндекса, значит, вы попали по адресу. В этой статье я расскажу, как очистить историю поиска, просмотров в Яндексе на компьютере, ноутбуке.
Яндекс — самая популярная поисковая система в России, ею пользуется огромное количество людей в российском Интернете, а также в странах ближнего зарубежья. Такого успеха он добился благодаря простоте, удобству и, конечно же, умению находить качественные сайты в Интернете.
Все забитые в Яндексе запросы, как и открытые сайты, сохраняются в истории браузера. Чтобы очистить историю поисков и просмотров Яндекса, необходимо удалить ее прямо в браузере.
Как очистить историю поиска на Яндексе
Я покажу вам, как очистить историю в браузере Яндекс, аналогично удаляется история в браузерах Google Chrome, Mozilla Firefox, Opera и Internet Explorer.
1. Откройте браузер, который вы используете, в моем случае Яндекс браузер, затем нажмите сочетание клавиш Ctrl + H 2.После нажатия клавиш Ctrl + H перед нами открылась страница с историей Яндекса и других открытых сайтов, в правом верхнем углу нажмите на строчку «Очистить историю».
3. В открывшемся окне установите «время», за которое хотите очистить историю просмотров Яндекса, я установил на все время, установите флажок «Просмотр истории», затем нажмите кнопку «Очистить историю», после чего история просмотров будет удалена.
Теперь вы знаете, как очистить историю поиска, просмотры Яндекса на компьютере, ноутбуке под управлением windows 7, 8, 10.На этом все, желаю успехов.
Основные действия с файлом или папкой отображаются на верхней панели или в контекстном меню … Для просмотра дополнительных действий щелкните значок.
Все действия с файлами и папками сохраняются в истории.
Чтобы получить информацию о выбранном файле или папке, на панели щелкните значок. В меню отобразится:
Кроме того, чтобы увидеть размер каждого файла в папке, переключите представление списка файлов на табличное — щелкните значок в правом верхнем углу.Размер будет указан в правом столбце.
Список файлов в папке можно отсортировать: нажмите кнопку сортировки, чтобы просмотреть все доступные параметры.
Недостаточно места на диске
Если на вашем Диске закончится свободное место, вы не сможете загружать новые файлы, обмениваться файлами или создавать общие папки. Кроме того, файлы, которыми вы поделились ранее, нельзя загрузить на ваш компьютер по общедоступной ссылке, но вы можете сохранить их на Диск. Другие ваши действия с файлами не блокируются — вы по-прежнему можете просматривать файлы, загружать на свой компьютер, редактировать, перемещать и удалять.
Чтобы снова сделать все возможности доступными,
интернет-пользователей ежедневно просматривают миллионы ресурсов в поисках необходимой информации и материалов. Чтобы вы могли быстро снова найти изученную ссылку на сайт или файл загрузки, в Яндексе хранится история посещений, к которой вы можете вернуться в нужный момент. Вы можете стереть хронологический список, если хотите. Как удалить историю в Яндексе, подробно расскажет эта статья.
Как посмотреть историю в Яндекс браузере
Посещаемые веб-сайты часто содержат данные, важные для пользователей.После закрытия браузера люди начинают копаться в памяти и искать страницу, которую они уже закрыли. Найти то, что вам нужно, в Интернете — это долгий путь. Как быстро найти то, что вам нужно прямо сейчас? Для просмотра истории в Яндексе:
- Используйте сочетание клавиш Ctrl + H внутри уже открытой программы.
- Выполните следующие действия:
- Откройте раздел «Настройки», нажав кнопку (правый верхний угол программы).
- Нажмите кнопку «История».
- Перед вами — история просмотров в Яндексе, где отображается оглавление ранее посещенных страниц.
Вы можете изучить список последних загрузок: нажав комбинацию клавиш Ctrl и J или нажав «Настройки — Загрузки». Откройте новую вкладку (сочетание клавиш Ctrl + T; нажатие «+» на вкладке панели; щелчок правой кнопкой мыши по открытой вкладке — выбор «Новая вкладка»), откроется новое табло. Будет показана хронология посещений страниц и загрузок. После нажатия кнопки «Загрузки» вы увидите как завершенные, так и текущие загрузки.
Выбрав «Все загрузки», вы откроете для себя полный список полученных файлов в новой вкладке. Раздел «Недавно закрытые» содержит самые свежие сайты, а функция «Вся история» представляет полный список ранее просмотренных материалов. Статистика скачанных файлов и журнал страниц при желании удаляются полностью или частично (за день, неделю, месяц, год, все время). Загрузки отменяются или приостанавливаются на время, а затем возобновляются.
Как очистить историю просмотров с компьютера
Удаление данных необходимо также для жестких дисков компьютера.Важно знать, как просматривать историю в Яндексе и получать недавние точки обзора, но при этом их нужно стереть с диска. Когда вы посещаете Интернет-страницы, они автоматически кэшируются (сохраняются в кеше). Правила сохранения также распространяются на введенные пароли учетных записей. Чтобы предотвратить повторное отображение ранее просмотренных страниц, также следует очистить кеш. Как удалить историю просмотров на моем компьютере?
Кэш хранится на жестком диске вашего компьютера, но вы также можете стереть его в своем веб-браузере:
- Перейти в раздел настроек браузера.
- Появится окно, в котором отмечен значок «файлы, сохраненные в кеше».
- Нажимаем надпись «Удалить следующие элементы», определяем период, который хотите очистить, нажимаем кнопку очистки внизу открытого окна.
- Все! Записи запросов с компьютера будут удалены.
Все просмотры
Если вы не хотите, чтобы история браузера забивалась, и нет времени слишком долго искать необходимую ранее просмотренную информацию, то удалите весь список просмотренных ресурсов полностью.Заходим в пункт «История». Появится кнопка «Очистить …». Выбираем период времени, за который требуется чистка исследований («через час», «сегодня», «день» и т. Д.). Функция очень удобна тем, что вы сами выбираете масштаб этого процесса. Одно нажатие кнопки «Очистить историю» — и история в Яндекс браузере удаляется.
Страница поиска
Мы уже научились удалять все просмотры в пару кликов. Теперь стоит прочитать информацию об удалении отдельных ссылок на материалы.Бывает, что нужно удалить только одну недавнюю вкладку. Как это сделать? Простой алгоритм действий по удалению одного сайта предварительного поиска:
- Запускаем Яндекс. Справа вверху есть небольшая «шестеренка» — это настройки. Щелкните по этой кнопке.
- Появится меню, внизу списка предложенных функций выберите нужную настройку.
- Раскрывается список адресов (посещенных ресурсов). По очереди отметьте линии, которые нужно удалить.
- Проверьте отмеченные значки, убедитесь, что ссылки выбраны правильно, и нажмите «Удалить». Никто не раскроет секреты посещения вашего сайта.
Как удалить историю просмотров на телефоне
Весь алгоритм того, как очистить историю в Яндексе на смартфоне, аналогичен ее удалению на компьютере или ноутбуке:
- Включите интернет-браузер на телефоне.
- Выберите закладку, отмеченную шестеренкой. Появится список настроек.
- Найдите «Конфиденциальность», подраздел «Очистить данные». Ставим галочку напротив необходимого набора посещений и загрузок, удаляем его, нажав «Очистить данные». Меню телефона предложит вам подтвердить или отменить операцию. Если вы решили действительно полностью исключить информацию — нажмите «Да».
Вы узнали, как полностью удалить историю на телефоне в Яндекс. Для этой функции есть дополнительные опции: это пункты для удаления списка последующих посещений и сохранения паролей.Если вы уберете галочку с магазина, вам не придется снова его чистить. У этого варианта есть свои плюсы и минусы: вам могут внезапно понадобиться адреса ресурсов, которые вы ранее просматривали.
На планшете
Если вы решили удалить на планшете список ранее изученных страниц, сначала войдите в меню настроек, скрытое под маленьким значком шестеренки. Затем появится окно: нажмите «Очистить историю». На планшете при желании можно будет удалить всю историю вместе или каждую посещенную адресную строку по одной.Хорошо подумайте, прежде чем предпринимать это действие.
Как восстановить
Часто бывает, что нужно восстановить ссылку на ресурс, который содержал нужную и важную информацию … Вы уже обыскали весь Интернет, но все еще не можете найти нужный адрес? Сразу возникает вопрос, удастся ли восстановить утраченную информацию. Теоретически процесс реальный, но на практике он очень сложен и редко достижим. Поискать в интернете программу восстановления получится, но возобновить пропущенные с ней ресурсы вряд ли получится.Вы можете восстановить только различные удаленные файлы.
Видео как стереть историю в Яндексе на Android
Современные мобильные андроид-устройства ничем не уступают по функциональности компьютерам и ноутбукам. Скачать на них интернет-браузер новую версию не составит труда. Иногда возникает вопрос, как в Яндексе быстро удалить историю на Андроиде, чтобы не забивать память лишними материалами. В обучающем видео будет представлен весь подробный алгоритм удаления записей из журнала посещений интернета, а также раскроются нюансы того, как очистить Яндекс.Вы узнаете, как просматривать ранее открытые сайты и удалять их из списка посещенных.
Нашли ошибку в тексте? Выделите его, нажмите Ctrl + Enter и мы это исправим!Как очистить всю историю в яндекс браузере. Как удалить историю в Яндекс. Работа с историей на ПК
Каждый пользователь Интернета использует поисковые системы, чтобы найти нужную ему информацию среди множества материалов, хранящихся во всемирной паутине. Это поисковая система, которая хранит следы активности пользователей: историю просмотров, поисковые запросы и так далее.Если по какой-то причине пользователю необходимо найти сайт, который он посетил вчера или месяц назад, то сделать это он может довольно просто. Сегодня мы поговорим о том, как очистить историю поиска в Яндекс.
Часто оказывается, что в этом есть необходимость и поисковик может в этом помочь, так как не только в браузере, но и в нем хранится история посещений. В случае с Яндексом за это отвечает сервис «Мои находки». Здесь вы можете очистить историю. И вообще, можно сделать так, чтобы система больше не вел журнал тех страниц, на которые пользователь заходил в разное время.
Для того, чтобы отключить его, необходимо перейти на главную страницу Яндекса по ссылке и пройти процедуру авторизации. После этого необходимо нажать на кнопку «Настройки» в правом верхнем углу и выбрать пункт «Другие настройки».
Теперь вы должны нажать на кнопку «Результаты поиска». Здесь нужно найти пункт меню «Мои находки», под которым будут две кнопки «Записывать историю» и «Остановить запись». Щелкните соответствующий элемент, затем нажмите «Сохранить и вернуться к поиску».Все, теперь история поиска пользователя не будет храниться.
Если говорить об истории поиска в целом, то для ее очистки потребуется сделать следующее. Вам нужно выйти из предыдущего меню и перейти на страницу «Мои находки». После этого в правом верхнем углу нужно выбрать «Настройки». Появится меню, в котором вы сможете либо остановить запись посещений, либо очистить ее совсем. Нажмите соответствующую кнопку, и история просмотра пользователя во всемирной паутине будет очищена.
Важно, что история будет записана только в том случае, если пользователь вошел в свою учетную запись. Дело в том, что многие люди забывают это сделать, а потом не могут найти сервис «Мои находки», который будет недоступен тем, кто не авторизовался ранее.
Браузеры появились с появлением Интернета, и их основная цель — предоставить любому пользователю информацию через визуальный интерфейс. С помощью Интернет-браузера вы можете просматривать веб-страницы сайтов, слушать музыку, смотреть фильмы, общаться с друзьями.Яндекс.Браузер — передовая разработка российских программистов, предназначенная для «путешествий» по сетевым ресурсам. Для корректной работы необходимо периодически очищать кеш.
Что такое кеш и зачем его чистить
Кэш браузера — это специальная папка, в которой хранятся копии данных о сайтах, которые посетил пользователь, и обо всех действиях, совершенных им в это время. При повторном просмотре веб-страниц больше не будет запроса информации, они будут просто извлечены из кеша и отображены в окне браузера.Использование кеша снижает нагрузку на сеть и уменьшает время загрузки необходимых страниц.
Где хранится
Иногда возникает необходимость просмотреть или скопировать данные кеша Яндекс.Браузера, например, когда техподдержка отправляет вам различные запросы или при поиске потерянной информации о посещении сайта и т. Д. Кеш находится в специальной папке на вашем компьютере. или мобильное устройство.
Адреса папок
Операционная система | Адрес кеша |
Windows 7 и Windows 8 | C: \ Users \ Ваша учетная запись \ AppData \ Local \ Yandex \ YandexBrowser \ User Data \ Default \ Cache \ |
C: \ Documents and Settings \ Your Account \ Local Settings \ Application Data \ Yandex \ YandexBrowser \ User Data \ Default \ Cache \ | |
C: \ Users \ Ваша учетная запись \ AppData \ Local \ Yandex \ YandexBrowser \ User Data \ Default \ Cache \ | |
~ \ Библиотека \ Поддержка приложений \ Яндекс \ ЯндексБраузер \ По умолчанию \ GPUCache \ | |
~ \ Библиотека \ Кеши \ Поскольку кэшируемые данные создаются браузером, они также хранятся в NSCachesDirectory, для которого можно создать отдельную папку, например MyAppCache.В этом случае можно использовать один из методов хранения временных данных: NSKeyedArchiver, NSURLCache, SQLite, Core Data. | |
Папка предназначена для хранения пользовательских данных. Информацию также можно заархивировать в папке Android \ obb. Кэш устройства находится в каталоге wipe \ cache, а приложения системы кеширования — в wipe \ dalvik-cache. | |
~ \ Applications \ Data \ Самый простой способ получить доступ к кеш-памяти — через папку «Другие».Он хранит кешированные файлы истории браузера. |
Как очистить кеш
Для операционных систем, установленных на компьютерах и мобильных устройствах, Яндекс Браузер не является базовым. В связи с этим очистка кеша браузера всегда происходит через внутренние настройки или с помощью специальных программ.
На компьютере
Очистить кеш, нажав соответствующую кнопку
Hotkeys
Очистить кеш Яндекс.Браузера можно с помощью сочетания клавиш: Ctrl + Shift + Del в Windows или ⌘ + Shift + Del в Mac OS … В этом случае вы сразу попадаете на вкладку «Очистить историю», где после выбора необходимых параметров запускаете этот процесс.
Как очистить историю просмотров веб-страниц на вашем компьютере (видео)
https: \\\\ www.youtube.com \\ смотреть? v = на VxU0RJCgM
С помощью программы
Windows CleanerЕсли у вас нет желания искать и удалять «мусор» на системном диске, а также изучать настройки Яндекс.Браузера, то воспользуйтесь специальной программой для очистки кеша.Его преимущество в том, что он сканирует саму систему и удаляет ненужные и временные файлы.
Windows Cleaner — одна из самых популярных программ для очистки кеша. Именно ей отдают предпочтение многие пользователи. Его популярность обусловлена предельно простым и понятным интерфейсом, переведенным на русский язык.
Windows Cleaner — бесплатная программа с широким набором функций. Обеспечивает полную очистку системы и оптимизацию ее работы.
На мобильном устройстве
Рассмотрим самые популярные мобильные операционные системы на сегодняшний день:
iOS
В этой операционной системе есть встроенная очистка кеша только для браузеров Safari и Opera Mini. Метод очистки кеша Яндекс.Браузера такой же, как на компьютере. Также можно использовать специальную программу PhoneExpander. Но для этого нужно подключиться к компьютеру с установленной системой Mac OS с помощью выделенного кабеля Lightning. Программа умеет удалять временные файлы и очищать кеш.
Android
Очистка кеша на Android
- В открытом браузере щелкните значок, отображающий дополнительное меню.
- После этого выберите «Настройки», а затем «Очистить данные».
- Включите «Наличные». Для этого установите флажок напротив названия опции и нажмите кнопку «Очистить данные». После этих действий кеш Яндекс.Браузера будет очищен.
Быстро очистить кеш на Android (видео)
https: \\\\ www.youtube.com \\ смотреть? v = 0GxYbd5zHVs
Windows Phone
Чтобы очистить кеш Яндекс.Браузера в системе, нужно выполнить всего три шага.
- Щелкните значок с тремя последовательными точками внизу открытого окна браузера.
- Выберите «Очистить историю поиска» из списка.
- Нажмите кнопку ОК.
Очистка кеша в windows system Phone
Автоочистка кеша в яндекс браузере
Чтобы настроить автоматическую очистку кеша в Яндекс.Браузере, необходимо выполнить следующие действия:
Настройка автоматической очистки кеша
На этом автоматическая настройка закончена. Теперь, когда вы закроете Яндекс.Браузер или выключите компьютер, кеш будет очищаться самостоятельно.
Очистка кеша помогает оптимизировать работу как Яндекс.Браузера, так и системы в целом. Удалить ненужную информацию можно через настройки или с помощью специальных программ. Не забывайте, что эти манипуляции нужно проводить не реже одного раза в неделю.
Любой, кто хоть раз в жизни искал информацию в Интернете, знает, что для этих целей используются различные поисковые машины. Самые известные из них — Google и Яндекс. И если Google больше типичен для англоязычных сайтов, то Яндекс лучше всего подходит для Рунета.
Характерно, что Яндекс сохраняет историю поиска информации, хотите вы этого или нет. Кроме того, ваша история поиска будет сохраняться независимо от того, какой браузер вы используете для этих целей: Яндекс, Opera, Chrome или Mozilu.
Следует сразу дать понять, что именно вы хотите удалить: истории запросов в поисковике Яндекс или истории посещений в Яндекс Браузере.
Но бывают ситуации, когда по той или иной причине вам нужно полностью удалить историю просмотров.Как это сделать и что для этого нужно?
Сегодня есть разные способы очистки журнала, но я приведу один проверенный.
Как посмотреть историю поисков и посещенных сайтов в браузерах
- Для этих целей существует комбинация « Ctrl » + « Shift » + « H » или « Ctrl » »+ « H », в разных браузерах эти комбинации могут отличаться
- После этого нужно найти кнопку в верхнем углу возле креста с тремя линиями и нажать на нее.
- Затем перейдите на вкладку Дополнительно и Очистите историю. Эту функцию в браузере вы также можете выполнить с помощью горячих клавиш «Ctrl» + «Shift» + «Del».
- После того, как вы нажмете на них, откроется окно, в котором вы должны нажать Очистить историю.
Однако в Яндексе, как и в Google Chrome, вам будет предложено очистить ряд других данных помимо истории, таких как кеш, файлы cookie и т. Д. Вы можете установить флажки по своему выбору, где вы хотите, а затем «Очистить историю».
Выборочное удаление истории
Бывают случаи, когда нет смысла удалять всю историю поиска, но необходимо выборочно удалить только некоторые сайты. Это важно, если компьютером пользуются несколько человек, и вы не хотите, чтобы посторонние видели, какие сайты вы посетили. Для этих целей я бы порекомендовал:
- Щелкните по трем строкам в правом верхнем углу;
- зайти в «Настройки»;
- нажмите «История».
После проделанных манипуляций нужно поставить галочки на интересующих вас сайтах, а затем нажать «Удалить выбранные элементы».
Удаляем историю на телефоне и планшете
- Запускаем на нашем устройстве;
- Зайдите в меню «Настройки»;
- Появится список функций, ищущих «Конфиденциальность»;
- Здесь можно снять флажки для сохранения паролей и истории, а также «Очистить историю»;
- Вам будет предложено удалить кеш, загрузки и т. Д., Как в портативной версии;
- Выберите нужный и нажмите «Очистить данные»;
- Готово!
Удаление истории из Яндекс браузера
- Историю поиска не следует путать с поисковыми подсказками, так как последние не удаляются благодаря автоматической генерации поисковой системы на основе наиболее популярных запросов.Причем не только ваши запросы, но и всех пользователей. Подсказки не содержат никакой личной информации, поэтому бояться их не стоит;
- Для просмотра истории поиска в Яндекс браузере необходимо перейти на сайт http://nahodki.yandex.ru/results.xml. Этот ресурс предоставит вам полную информацию по истории поиска и посещенным сайтам. Вы также можете экспортировать его отсюда. И если вам нужно устранить или отключить ряд запросов или страниц;
- Удаление отдельного запроса и страницы осуществляется нажатием на крестик в правой части запроса. Этот способ эффективен для удаления отдельных запросов;
- Вы можете активировать защиту от дальнейших записей в журнале Яндекса.Для этих целей есть соответствующая кнопка в левом верхнем углу страницы;
- Управлять функциями записи посещений можно в «Мои находки» и через страницу http://nahodki.yandex.ru/tunes.xml. Эта страница позволяет полностью и навсегда избавиться от истории поиска Яндекса, нажав специальную кнопку. Обратите внимание, что этот метод очистки не отключает сохранение дальнейшей истории, так как это можно сделать только нажав кнопку «Остановить запись». Кроме того, здесь вы можете запретить своим запросам участие в поисковых запросах Яндекса, для этого вам просто нужно нажать Отключить.
интернет-пользователей ежедневно просматривают миллионы ресурсов в поисках необходимой информации и материалов. Чтобы вы могли быстро снова найти изученную ссылку на сайт или файл загрузки, в Яндексе хранится история посещений, к которой вы можете вернуться в нужный момент. Вы можете стереть хронологический список, если хотите. Как удалить историю в Яндексе, подробно расскажет эта статья.
Как посмотреть историю в Яндекс браузере
Часто посещаемые сайты содержат важные для пользователей данные.После закрытия браузера люди начинают копаться в памяти и искать страницу, которую они уже закрыли. Искать то, что вам нужно, во всемирной паутине — это долгий путь. Как быстро найти то, что вам нужно прямо сейчас? Для просмотра истории в Яндексе:
- Используйте сочетание клавиш Ctrl + H внутри уже открытой программы.
- Выполните следующие действия:
- Откройте раздел «Настройки», нажав кнопку (правый верхний угол программы).
- Нажмите кнопку «История».
- Перед вами — история просмотров в Яндексе, которая показывает оглавление страниц, которые вы посещали ранее.
Вы можете изучить список последних загрузок: нажав комбинацию клавиш Ctrl и J или нажав «Настройки — Загрузки». Откройте новую вкладку (сочетание клавиш Ctrl + T; нажатие «+» на вкладке панели; нажатие правой кнопки мыши на открытой вкладке — выберите «Новая вкладка»), откроется новое табло. Будет показана хронология посещений страниц и загрузок. После нажатия кнопки «Загрузки» вы увидите как завершенные, так и текущие загрузки.
Выбрав «Все загрузки», вы откроете для себя полный список полученных файлов в новой вкладке. Раздел «Недавно закрытые» содержит самые свежие сайты, а функция «Вся история» представляет полный список ранее просмотренных материалов. Статистика скачанных файлов и журнал страниц при желании удаляются полностью или частично (за день, неделю, месяц, год, все время). Загрузки отменяются или приостанавливаются на время, а затем возобновляются.
Как очистить историю просмотров с компьютера
Удаление данных также необходимо на жестких дисках компьютера.Важно знать, как просматривать историю в Яндексе и получать недавние точки обзора, но при этом их нужно стереть с диска. Когда вы посещаете Интернет-страницы, они автоматически кэшируются (сохраняются в кеше). Правила сохранения также распространяются на введенные пароли учетных записей. Чтобы предотвратить повторное отображение ранее просмотренных страниц, также следует очистить кеш. Как удалить историю просмотров на моем компьютере?
Кэш хранится на жестком диске вашего компьютера, но вы также можете стереть его в веб-браузере:
- Перейдите в раздел настроек браузера.
- Появится окно, в котором отмечен значок «файлы, сохраненные в кеше».
- Нажимаем надпись «Удалить следующие элементы», определяем период, который хотите очистить, нажимаем кнопку очистки внизу открытого окна.
- Все! Записи запросов с компьютера будут удалены.
Все просмотры
Если вы не хотите, чтобы история браузера забивалась, и нет времени слишком долго искать необходимую ранее просматриваемую информацию, то удалите весь список просматриваемых ресурсов полностью.Заходим в пункт «История». Появится кнопка «Очистить …». Выбираем период времени, за который требуется чистка исследований («на час», «сегодня», «день» и т. Д.). Функция очень удобна тем, что вы сами выбираете масштаб этого процесса. Одно нажатие кнопки «Очистить историю» — и история в Яндекс браузере удаляется.
Страница поиска
Мы уже научились удалять все просмотры за пару кликов. Теперь стоит прочитать информацию об удалении отдельных ссылок на материалы.Бывает, что нужно удалить только одну недавнюю вкладку. Как это сделать? Простой алгоритм действий по удалению одного сайта предварительного поиска:
- Запускаем Яндекс. Справа вверху есть небольшая «шестеренка» — это настройки. Щелкните по этой кнопке.
- Появится меню, внизу списка предложенных функций выберите нужную настройку.
- Раскрывается список адресов (посещаемых ресурсов). Отметьте строки, которые нужно удалить, одну за другой.
- Проверьте отмеченные значки, убедитесь, что ссылки выбраны правильно, и нажмите «Удалить».Никто не раскроет секреты посещения вашего сайта.
Как удалить историю просмотров на телефоне
Весь алгоритм очистки истории в Яндексе на смартфоне похож на ее удаление на компьютере или ноутбуке:
- Включите интернет-браузер на телефоне .
- Выберите закладку, помеченную шестеренкой. Появится список настроек.
- Найдите «Конфиденциальность», подраздел «Очистить данные». Ставим галочку напротив необходимого набора посещений и загрузок, удаляем его, нажав «Очистить данные».Меню телефона предложит вам подтвердить или отменить операцию. Если вы решили действительно полностью исключить информацию — нажмите «Да».
Вы узнали, как полностью удалить историю на телефоне в Яндекс. Для этой функции есть дополнительные опции: это пункты для удаления списка последующих посещений и сохранения паролей. Если вы уберете галочку с магазина, вам не придется снова его чистить. У этого варианта есть свои плюсы и минусы: вам могут внезапно понадобиться адреса ресурсов, которые вы ранее просматривали.
На планшете
Если вы решили удалить список ранее изученных страниц на планшете, сначала войдите в меню настроек, скрытое под маленьким значком шестеренки. Затем появится окно: нажмите «Очистить историю». На планшете при желании можно будет удалить всю историю вместе или каждую посещенную адресную строку по одной. Хорошо подумайте, прежде чем предпринимать это действие.
Как восстановить
Часто бывает, что нужно восстановить ссылку на ресурс, который содержал нужную и важную информацию… Вы уже обыскали весь Интернет, но все еще не можете найти нужный адрес? Сразу возникает вопрос, удастся ли восстановить утраченную информацию. Теоретически процесс реальный, но на практике он очень сложен и редко достижим. Поискать в интернете программу восстановления получится, но возобновить пропущенные с ней ресурсы вряд ли получится. Вы можете только восстановить удаленные различные файлы.
Видео как стереть историю в Яндексе на Android
Современные мобильные андроид-устройства ничем не уступают по функциональности компьютерам и ноутбукам.Скачать на них интернет-браузер новую версию не составит труда. Иногда возникает вопрос, как быстро удалить историю на Андроиде в Яндексе, чтобы не забивать память лишними материалами. В обучающем видео будет представлен весь подробный алгоритм удаления записей из журнала посещений интернета, а также раскроются нюансы того, как очистить Яндекс. Вы узнаете, как просматривать ранее открытые сайты и удалять их из списка посещенных.
Нашли ошибку в тексте? Выделите его, нажмите Ctrl + Enter и мы это исправим!Здравствуйте! Когда вы заходите на различные веб-ресурсы в Интернете, браузер сохраняет историю вашего посещения и кеширует некоторые данные (чтобы не перезагружать их позже) … Конечно, все это дело занимает место на системном диске (не много, если использовать SSD) и может замедлить работу веб-браузера — тут возникает вопрос, как очистить историю в Яндексе ?!
Как проще всего удалить историю просмотров на Яндексе? — Конечно, не сохраняйте … чтобы браузер не запоминал историю посещенных сайтов — используйте
Не забывайте, что не у всех есть компьютер в личном пользовании … а общий с братом или сестрой .Не всегда приятно, что посторонние могут шпионить за тем, что мы делали в сети (а если вы забыли выйти из социальной сети, то они могут прочитать вашу переписку и получить доступ к вашему аккаунту) … Поэтому важно, чтобы знать, как удалить историю просмотров в Яндекс Браузере и других браузерах Chromium.
Почему именно на примере Яндекс.Браузера ?! Просмотрев статистику блога, я увидел, что самые популярные у меня браузеры — это Яндекс и Chrome (и тот факт, что Chrome и Яндекс.Браузер работают на одном движке, побудили меня написать общие инструкции для обоих браузеров… ведь в Яндексе историю просмотров можно очистить так же, как и в Google Chrome)
Для очистки хвостов нам нужно зайти в историю просмотров на компьютере в Яндекс Браузере. Для этого нажмите на «Меню» в правом верхнем углу программы и перейдите в раздел «История» (или воспользуйтесь сочетанием клавиш CTRL + H) .
Как видно из этого списка, видно, что полезными делами я не занимался … а вытирал штаны и смотрел новости Вконтакте (может, стоит, чтобы не терять время…)
Если вдруг в списке окажется что-то важное и вы не уверены, что запомните его адрес — откройте нужную страницу и добавьте в закладки
Вроде все подготовлено, теперь перейдем к процессу очистки истории в Яндексе. Я решил разделить заметку на два раздела с информацией для знакомых компьютеров или ноутбуков и отдельный о смартфонах на Android (на iOS то же самое, но у меня под рукой нет — и там тоже используют правильно Safari)
Как удалить историю в Яндексе на компьютере
Ну друзья, где хранится история посещений в Яндекс.Браузере, мы с вами выяснили, осталось немного — замажьте следы нахождения за компьютером.У нас есть выбор из нескольких вариантов очистки истории посещений:
- Удалить с компьютера историю посещения определенных сайтов
- Очистить историю в Яндекс браузере полностью (включая «Загрузки» и прочие хвосты)
Удалить конкретный сайт из истории просмотров достаточно просто — достаточно навести курсор на треугольник (поймать этот треугольник гораздо сложнее — привет, разработчик Яндекса) и выбрать в выпадающем меню пункт «Удалить из истории» -вниз меню, тем самым мы удалим нужную нам страницу из истории просмотров.
Если ваша цель полностью очистить историю (за день или даже сбросить браузер) , то невидимая кнопка «Очистить историю» скрыта справа — вот самое интересное …
Откроется окно очистки истории Яндекса, где нужно указать, за какой период времени нужно удалять историю и какие данные очищать …
Если пояснения с временным интервалом не нужны, то стоит отметить некоторые моменты с типом данных, которые нужно удалить из истории.
В дополнение к истории просмотров в вашем браузере хранится множество другой информации, например история загрузок или файлы кеша. (чтоб 100 раз не скачивать одно и то же) … ну не забываем про сохраненные логины и пароли в браузере!
Кстати о временных файлах в истории … если ваш браузер тормозит, то для повышения его производительности настоятельно рекомендую периодически чистить файлы истории и кеша … вы слушали песню в социальной сети или отправили картинку другу — все эти данные хранятся на всякий случай на вашем компьютере (чтобы в следующий раз вы не скачивали заново из интернета, а показывали со своего компьютера)
Как очистить историю Яндекса на телефоне
Мы узнали, как удалить историю на компьютере, теперь самое время разобраться с мобильными гаджетами — эта заметка подходит для любого мобильного телефона с Яндекс.Браузером, но я покажу это на примере Android. (на iOS могут быть небольшие отличия)
Наверняка для мобильных пользователей этот вопрос более актуален — ведь обычный ПК или ноутбук уже начинают уступать место смартфонам с большой диагональю в топовых устройствах для серфинга в Интернете
Открываем Яндекс Браузер и заходим в Настройки (три точки на главной странице и пункт «Настройки» в появившемся меню)
Таким образом, мы очистили журнал посещений в Яндекс браузере на мобильном устройстве…
Нюансы очистки истории просмотров в Яндексе
Хочу напомнить про синхронизацию! Например, если на смартфоне и компьютере вы находитесь под одной и той же учетной записью и включена синхронизация, то очистка истории просмотров на вашем смартфоне — вы очищаете это на своем компьютере (обратите внимание на это, в процессе очистки истории Вам напомнят об этом нюансе)
Как восстановить историю в Яндексе
Если вы случайно или неохотно очистили историю просмотров, у меня для вас плохие новости.К сожалению, в Яндекс.Браузере нет возможности восстанавливать историю просмотров, поэтому всегда будьте максимально осторожны при очистке и использовании закладок.
Обычные методы восстановления данных на компьютере здесь почти бессмысленны … тратить это время — не лучшая идея
Результат
Сегодня мы рассмотрели, как очистить историю в Яндексе на компьютере или любом мобильном устройстве. Еще раз хочу напомнить — если вы не хотите, чтобы это сохранялось в истории, то используйте режим инкогнито! Что ж, не забывайте, что восстановить историю после очистки невозможно, и у вас все будет хорошо… если у вас есть вопросы, рад видеть вас в комментариях!
.
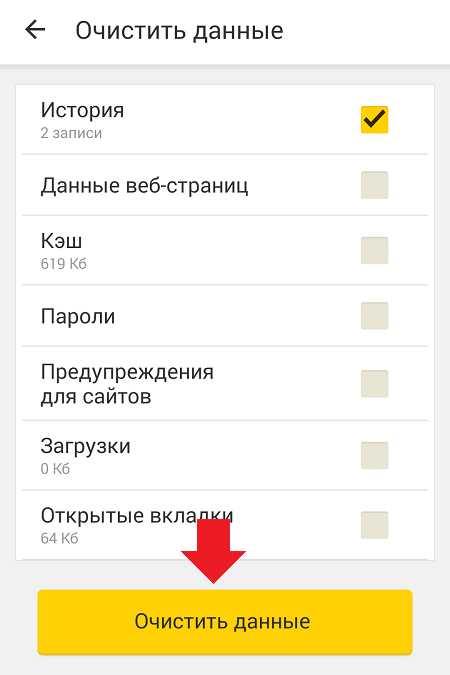

 Для этого зайдите на любую страницу сервисов Яндекс и проверьте, какой пользователь там демонстрируется.
Для этого зайдите на любую страницу сервисов Яндекс и проверьте, какой пользователь там демонстрируется.
 Для обеспечения полной защиты своих данных рекомендуется выбрать все опции, однако в таком случае будут удалены сохраненные пароли и прочее.
Чтобы удалить исключительно посещенные ресурсы, достаточно выбрать «История» и «Открытые вкладки».
Для обеспечения полной защиты своих данных рекомендуется выбрать все опции, однако в таком случае будут удалены сохраненные пароли и прочее.
Чтобы удалить исключительно посещенные ресурсы, достаточно выбрать «История» и «Открытые вкладки». Сайт автоматически откроет раздел «Поиск».
Сайт автоматически откроет раздел «Поиск».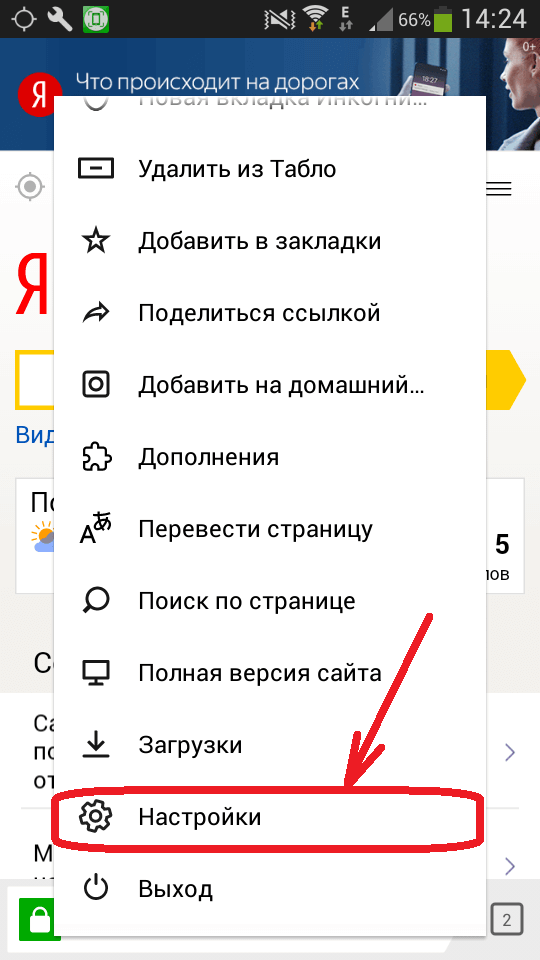 Теперь Яндекс не будет отслеживать действия пользователя и сохранять их на своих серверах при выполнении будущих запросов.
Теперь Яндекс не будет отслеживать действия пользователя и сохранять их на своих серверах при выполнении будущих запросов. По этой причине, перед тем как приступать к очистке планшета, все рабочие программы следует остановить.
По этой причине, перед тем как приступать к очистке планшета, все рабочие программы следует остановить.
 С помощью этого временного идентификатора мы оцениваем количество установок браузера. В мобильной версии Chrome вместо этого используется своеобразный идентификатор устройства, который также помогает нам узнать количество установок.
С помощью этого временного идентификатора мы оцениваем количество установок браузера. В мобильной версии Chrome вместо этого используется своеобразный идентификатор устройства, который также помогает нам узнать количество установок. При первом запуске браузеру присваивается случайный идентификатор, который нужен для выбора фокус-групп. Тестирование может быть ограничено страной (определяется по IP-адресу), операционной системой, версией Chrome и другими параметрами. Список тестовых функций, которые сейчас активны в Вашем браузере Chrome, прилагается ко всем запросам, которые отправляются в Google. Подробнее…
При первом запуске браузеру присваивается случайный идентификатор, который нужен для выбора фокус-групп. Тестирование может быть ограничено страной (определяется по IP-адресу), операционной системой, версией Chrome и другими параметрами. Список тестовых функций, которые сейчас активны в Вашем браузере Chrome, прилагается ко всем запросам, которые отправляются в Google. Подробнее…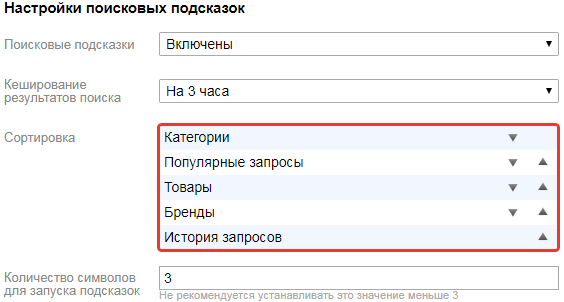
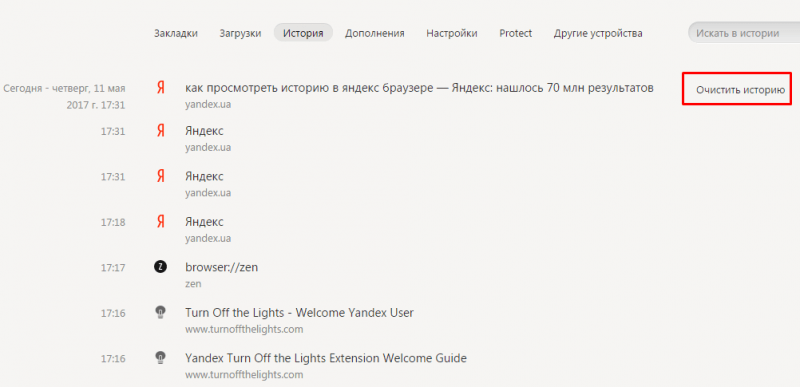
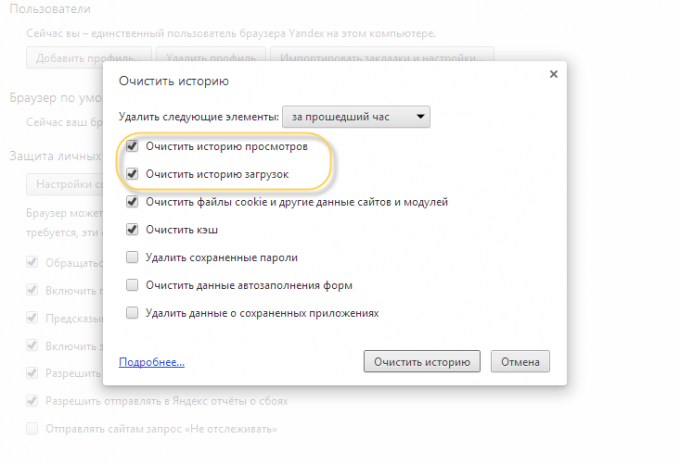 При этом Chrome не отправляет Ваши пароли в Google. Кроме того, функция «Безопасный просмотр» защищает пароль Вашего аккаунта Google. Если Вы введете его на подозрительном сайте, то увидите предложение сменить пароль в аккаунте Google. Если история браузера синхронизируется или если Вы вошли в свой аккаунт и разрешили уведомлять Google, Chrome сделает отметку, что Ваш аккаунт Google мог подвергнуться фишинговой атаке.
При этом Chrome не отправляет Ваши пароли в Google. Кроме того, функция «Безопасный просмотр» защищает пароль Вашего аккаунта Google. Если Вы введете его на подозрительном сайте, то увидите предложение сменить пароль в аккаунте Google. Если история браузера синхронизируется или если Вы вошли в свой аккаунт и разрешили уведомлять Google, Chrome сделает отметку, что Ваш аккаунт Google мог подвергнуться фишинговой атаке.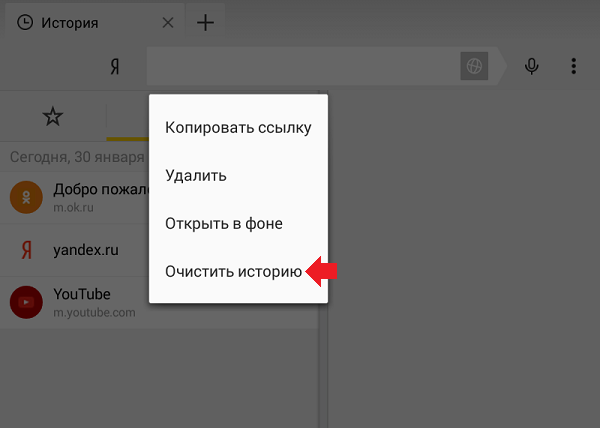 В версии для iOS технология безопасного просмотра контролируется компанией Apple, которая может отправлять данные в другие компании, предоставляющие сервисы безопасного просмотра.
В версии для iOS технология безопасного просмотра контролируется компанией Apple, которая может отправлять данные в другие компании, предоставляющие сервисы безопасного просмотра.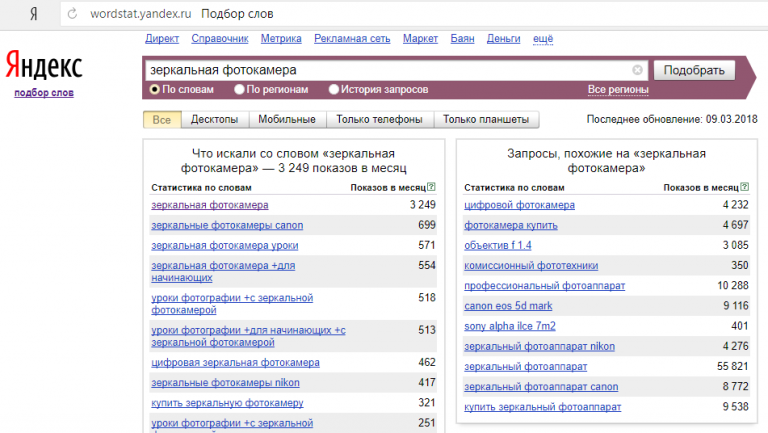
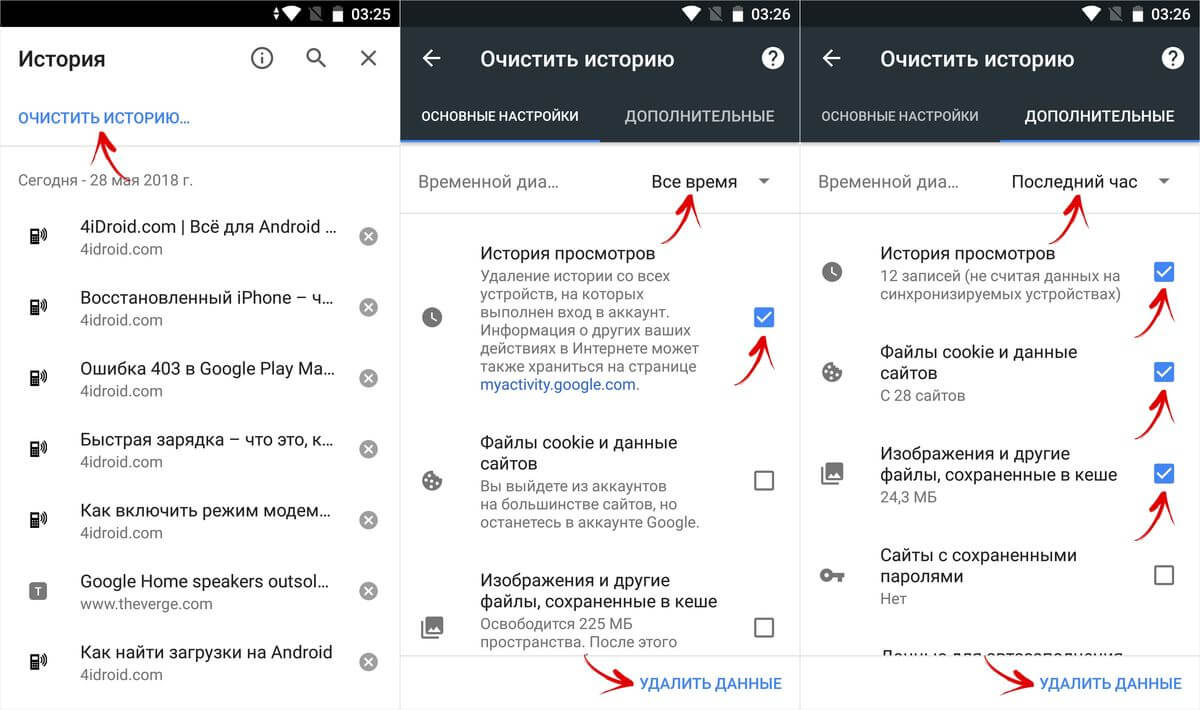

 Если вы передумаете, то вы всегда сможете включить поиск обратно воспользовавшись данной инструкцией
Если вы передумаете, то вы всегда сможете включить поиск обратно воспользовавшись данной инструкцией