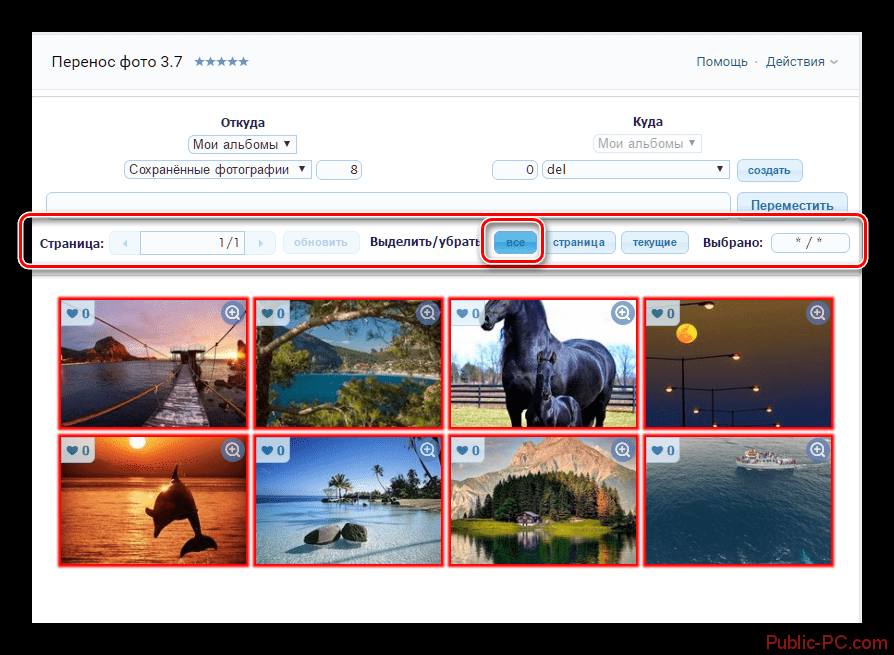Как удалить фотографии ВКонтакте
Удаление фотографий в социальной сети ВКонтакте – дело обычное, с которым сталкивался наверняка каждый достаточно активный пользователь. Однако несмотря на это, многим все же известны лишь основные методы стирания некогда загруженных изображений, в то время как существуют и другие способы.
Процесс удаления изображений напрямую зависит от типа, по которому была произведена загрузка фотографии в соц. сеть. Но даже учитывая это, администрацией VK.com был создан интуитивно понятный инструментарий для избавления от картинок из самых разных мест, вне зависимости от конкретного случая. Если же по каким-то причинам вам не достаточно встроенных средств, существуют и сторонние приложения, дополняющие стандартизированный набор функций.
Удаление фото ВКонтакте
При удалении собственных фотографий на сайте VK.com, важно понимать, что процесс удаления связан с методом загрузки изображения. Кроме того, в некоторых случаях даже если вы уберете файл изображения, он все равно будет доступен всем или некоторым пользователям.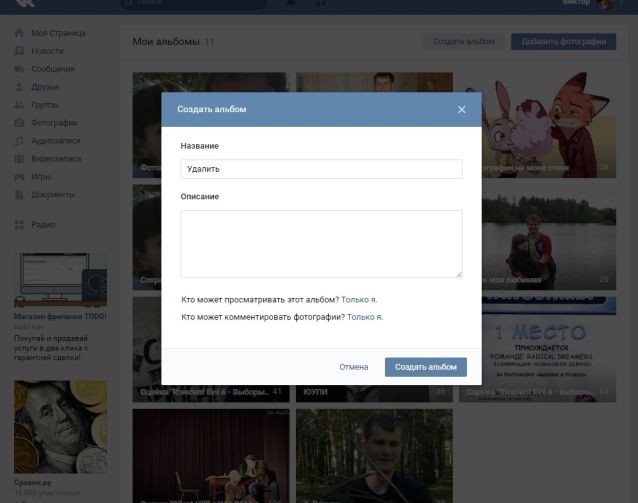
С помощью стандартного функционала ВКонтакте, по сути, вы можете без каких-либо проблем удалить абсолютно любую, загруженную лично вами фотографию.
Чтобы избежать проблем, в процессе удаления картинок из данной социальной сети, крайне важно следовать всем предписаниям. В особенности это касается не совсем стандартных методов, связанных непосредственно с использованием сторонних дополнений.
Если по каким-то причинам у вас возникли сложности, рекомендуется перепроверить все проделанные действия, независимо от типа удаления. Также вам следует знать, что вы можете упростить процесс удаления фотографий, если при загрузке выполните самостоятельную сортировку по альбомам. Из-за этого вам открывается возможность массового удаления фото по какому-либо общему признаку.
Способ 1: одиночное удаление
Методика одиночного удаления фотографий заключается в использовании стандартного функционала ВКонтакте, в случае с каждым отдельно взятым изображением. Распространяется это исключительно на те картинки, что были вами загружены в раздел «Фотографии» на вашей персональной страничке.
Распространяется это исключительно на те картинки, что были вами загружены в раздел «Фотографии» на вашей персональной страничке.
Когда вы будете убирать файлы изображений, будьте внимательны, так как их восстановление невозможно.
- Зайдите на сайт ВКонтакте и перейдите в раздел «Фотографии» через главное меню в левой части экрана.
- Вне зависимости от места загрузки, будь то раздел «Загруженные» или любой другой альбом, выберите и откройте изображение, которое требуется удалить.
- После того, как изображение будет открыто, в самом низу найдите панель инструментов.
- Из всех представленных пунктов требуется нажать по говорящей за себя кнопке «Удалить».
- Об успешном стирании фото вы можете узнать с помощью соответствующей надписи в верхней части экрана, а также за счет несколько видоизмененного интерфейса, в котором станет недоступным использование нижней панели инструментов.

- Если вы произвели удаление случайно или просто передумали, администрация ВКонтакте предоставляет своим пользователям возможность восстановления только что стертых картинок. Для этого напротив надписи «Фотография удалена» нажмите кнопку «Восстановить».
- Нажав указанную кнопку, изображение будет полностью восстановлено, включая все отметки и расположение.
- Для подтверждения всех ранее проделанных действий и, следовательно, окончательного удаления фотографии, обновите страницу с помощью клавиши F5 или контекстного меню (ПКМ) браузера.
Обратите внимание, что в процессе стирания изображений, включая сохраненные фото, вам предоставляется возможность стандартного переключения между файлами. При этом, вы можете удалить или восстановить файлы, вне зависимости от количества просмотренных снимков.
Нередко всю проблему, из-за которой требуется стереть фотографию, возможно решить альтернативным путем, состоящим в перемещении изображения в закрытый ото всех пользователей альбом.
Данная методика избавления от ненужных фотоснимков является максимально оптимальной и, что немаловажно, простой в использовании. Именно этот способ наиболее часто используется среднестатистическим хозяином персонального профиля ВКонтакте.
Способ 2: множественное удаление
Возможность стирания большого количества изображений из социальной сети ВКонтакте не была предоставлена администрацией в наиболее привычном для большинства людей виде. Однако, несмотря на это, все же существует несколько рекомендаций, благодаря которым вы спокойно сможете удалить сразу несколько файлов с изображениями.
Обычно эта методика подразумевает стирание фотографий по какому-либо общему признаку.
Процесс удаления снимков этим способом тесно связан с работой с альбомами ВКонтакте.
- Для начала вам следует перейти в раздел «Фотографии» через главное меню.
- Теперь необходимо выбрать любой ранее созданный альбом с фото, навести на него курсор мыши и кликнуть по иконке «Редактирование».

- В самом верху открывшейся страницы отыщите и нажмите кнопку «Удалить альбом».
- Подтвердите действия, щелкнув в открывшемся сообщении по кнопке «Удалить»
Если вы все сделали правильно, то все файлы, как и непосредственно сам фотоальбом, будут удалены. Обратите внимание, что данный процесс необратим!
Кроме вышесказанного, также возможно совершить множественное стирание изображений через выделение. При этом, в процессе вы сможете избавиться от файлов из любого отдельно взятого альбома, за исключением сохраненных фотографий.
- Откройте совершенно любой фотоальбом, в котором присутствуют нежелательные файлы, через значок «Редактирование».
- Сразу же обратите внимание на иконку галочки на превью каждого представленного снимка.
- Благодаря этой иконке вы можете выделить сразу несколько файлов. Нажмите по этому значку на всех фото, которые нужно удалить.
- Закончив с процессом выделения, отыщите и нажмите по ссылке «Удалить» в верхней части страницы фотоальбома.
- В открывшемся окне подтвердите действия, щелкнув по кнопке
При необходимости полного очищения фотоальбома, вместо ручного выделения используйте кнопку «Выбрать все».
Если у вас есть вручную созданные альбомы, то помимо функции «Удалить», вы также сможете переместить все отмеченные файлы.
Теперь вам требуется только дождаться окончания процесса удаления, после чего открытая страничка в автоматическом режиме обновится. На этом рекомендации по множественному стиранию картинок через стандартный функционал заканчиваются.
Этот метод используется также часто, как и первый. Однако многие пользователи не знают, как его применять, отчего, собственно, и появляется необходимость следовать выше представленной инструкции.
Удаление сохраненных фотографий
Процесс стирания сохраненных изображений, особенно, когда речь идет о массовом удалении, у многих вызывает проблемы.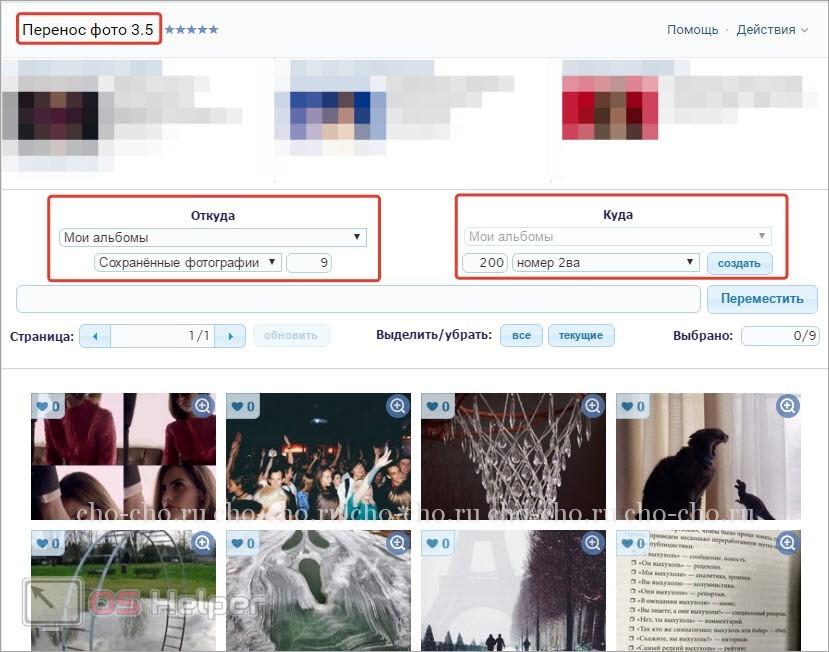
Именно в этом случае вам придется использовать специализированное дополнение, позволяющее в несколько кликов без проблем переместить все сохраненные файлы в альбом, который можно будет удалить. При этом, можете не переживать насчет безопасности данного приложения – его используют многие пользователи социальной сети ВКонтакте.
- Авторизовавшись на сайте, перейдите в раздел «Фотографии».
- В самом верху страницы нажмите кнопку «Создать альбом».
- Введите совершенно любое название. Остальные настройки можно оставить нетронутыми.
- Кликните «Создать альбом».
Все дальнейшие действия подразумевают использование непосредственно специального приложения.
- Перейдите в раздел «Игры» через главное меню.

- В поисковую строку введите название «Перенос фото».
- Откройте найденное дополнение, кликнув по нему.
- Как можно заметить, приложение имеет весьма приятный интерфейс и, в большинстве случаев, не вызовет каких-то сложностей в использовании.
- В левой колонке «Откуда» щелкните по раскрывающемуся списку
- В правой колонке «Куда» с помощью аналогичного предыдущему пункту раскрывающегося списка, выберите ранее созданный фотоальбом.
- Далее требуется выделить фотографии, которые вы хотите переместить в альбом и впоследствии удалить, левой клавишей мыши.
- Также возможно воспользоваться панелью инструментов и, в частности, кнопкой «Все».
- Теперь найдите и нажмите кнопку «Переместить».

Тут же вы можете нажать кнопку «Создать», чтобы добавить новый альбом.
Дождавшись окончания процесса переноса, время которого напрямую зависит от количества снимков в альбоме «Сохраненные фотографии», можно приступать к удалению альбома. Сделать это нужно по предписаниям множественного удаления фото, описанным во втором способе.
В целом, благодаря данному приложению вы можете совместить сразу несколько снимков из разных альбомов и удалить. Дополнение работает без ошибок в новом интерфейсе ВКонтакте, а также постепенно совершенствуется.
Удаление фотографий из диалогов
Если в процессе переписки с кем-либо через встроенную службу моментального обмена сообщениями вы отправляли фотографии, их также можно удалить. Распространяется это в равной степени на все виды переписки, как личную, так и общую беседу.
Важно знать, что после стирания файла он исчезает только у вас. То есть, человек или группа лиц все же будет иметь доступ к отправленному снимку, без возможности удаления. Единственный способ избавиться от фото полностью – удалить диалог или беседку.
- Откройте беседу или диалог, где находится удаляемая картинка.
- В самом верху наведите курсор мыши на значок «…» и выберите пункт «Показать вложения».
- Найдите и откройте снимок, который вам необходимо удалить.
- На нижней панели инструментов нажмите по надписи «Удалить».
- Для восстановления картинки воспользуйтесь кнопкой «Восстановить» в верхней части экрана.
- Чтобы завершить процесс удаления, обновите страницу браузера.
В случае удачного удаления, после обновления страницы изображение навсегда покинет список вложений диалога. К большому сожалению распространяет это только на вас, в то время как собеседник никак не сможет избавиться от ваших фото.
Самое главное, что следует помнить в процессе стирания изображений – их невозможно восстановить. В остальном же у вас не должно возникнуть проблем. Желаем удачи!
Мы рады, что смогли помочь Вам в решении проблемы.
Опишите, что у вас не получилось. Наши специалисты постараются ответить максимально быстро.
Помогла ли вам эта статья?
ДА НЕТКак удалить картинку по прямой ссылке в «ВКонтакте» (никак)
Люди удаляют сохраненки в «ВКонтакте», чтобы они случайно не стали предметом обвинения по уголовной статье за возбуждение ненависти. «Афиша Daily» узнала через сколько «ВКонтакте» удаляет картинки с серверов, можно ли попросить социальную сеть удалить картинку прямо сейчас и может ли кто-то связать удаленную картинку с конкретным человеком.
Удалится ли картинка с серверов «ВКонтакте» после удаления из альбома?
Нет, картинка будет доступна по прямой ссылке. Представитель «ВКонтакте» рассказал «Афише Daily», что компания не раскрывает информацию о том, сколько времени удаленные фотографии хранятся на серверах социальной сети. В 2012 году на Pikabu публиковали скриншот переписки с поддержкой «ВКонтакте», в которой сотрудник соцсети писал, что фотографии не удаляются с серверов. «Это необходимо для того, чтобы избежать фрагментации дисков», — ответил он. Ради эксперимента мы загрузили в «ВКонтакте» фотографию и тут же удалили ее. По прямой ссылке она была доступна и на следующие сутки, и через день, и на третьи сутки.
В 2012 году на Pikabu публиковали скриншот переписки с поддержкой «ВКонтакте», в которой сотрудник соцсети писал, что фотографии не удаляются с серверов. «Это необходимо для того, чтобы избежать фрагментации дисков», — ответил он. Ради эксперимента мы загрузили в «ВКонтакте» фотографию и тут же удалили ее. По прямой ссылке она была доступна и на следующие сутки, и через день, и на третьи сутки.
Подробности по теме
Как в России судят за картинки в «ВКонтакте» и что об этом говорят
Как в России судят за картинки в «ВКонтакте» и что об этом говорятМожно ли попросить «ВКонтакте» удалить картинку, чтобы она пропала с сервера?
Нет, такой технической возможности у «ВКонтакте» нет. Поэтому если вы случайно кому-то послали картинку прямой ссылкой, то уже ничего не сделать — картинка будет доступна всегда.
Если закрыть альбом, останется ли доступ к нему по прямой ссылке?
К личному альбому доступ пропадет.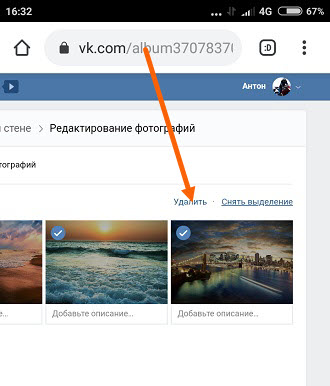 Если создать альбом, загрузить туда опасные мемы, а потом сделали приватным, то по прямой ссылке его больше не откроют. Но к альбомам пабликов доступ останется. Подписчик популярного сообщества в «ВКонтакте» рассказал «Афише Daily», что у него остался доступ по прямой ссылке к альбому, который скрыли много лет назад. Дело в том, что альбом сообщества нельзя сделать приватным — в настройках есть возможность только скрыть все альбомы сразу. Если альбомы сообщества удалить, то, конечно, доступ к ним по прямой ссылке пропадет.
Если создать альбом, загрузить туда опасные мемы, а потом сделали приватным, то по прямой ссылке его больше не откроют. Но к альбомам пабликов доступ останется. Подписчик популярного сообщества в «ВКонтакте» рассказал «Афише Daily», что у него остался доступ по прямой ссылке к альбому, который скрыли много лет назад. Дело в том, что альбом сообщества нельзя сделать приватным — в настройках есть возможность только скрыть все альбомы сразу. Если альбомы сообщества удалить, то, конечно, доступ к ним по прямой ссылке пропадет.
Подробности по теме
Тест: знаете ли вы мемы, за которые могут осудить?
Тест: знаете ли вы мемы, за которые могут осудить?Кто-нибудь может связать удаленную картинку в «ВКонтакте» с ID страницы?
Представитель «ВКонтакте» рассказал «Афише Daily», что прямая ссылка на картинку не содержит никакой информации об ID страницы, поэтому связать прямую ссылку на картинку с конкретным человеком невозможно. Он пояснил, что не компания не раскрывает информацию о том, хранит ли сервер информацию о том, кто именно загрузил в соцсеть удаленную фотографию.
Он пояснил, что не компания не раскрывает информацию о том, хранит ли сервер информацию о том, кто именно загрузил в соцсеть удаленную фотографию.
Как удалить фотографии в Вконтакте
Хотелось бы сразу отметить, что даже для тех пользователей, которые еще ни разу не удаляли собственные фотографии из личной страницы в социальной сети, данная процедура покажется более чем простой.
И так, для тех, кто хочет узнать, как удалить фото в контакте на своей странице, ниже подробно расписан полный и конкретный порядок действий в такой ситуации.
Как удалить фото В Контакте
- В первую очередь необходимо открыть меню под названием «Мои Фотографии», которое находится в левой части страницы недалеко от аватарки.
- Выбираем ту фотографию, которую желаем полностью удалить из собственной странички, перемещаем курсор мыши в правую сторону и нажимаем «Удалить».
После этого фотография считается практически удаленной. Но, до того времени, пока пользователь не обновит страницу, он имеет возможность восстановить фотографию. Для этого надо нажать «Восстановить» и подтвердить правильность своих действий.
Но, до того времени, пока пользователь не обновит страницу, он имеет возможность восстановить фотографию. Для этого надо нажать «Восстановить» и подтвердить правильность своих действий.
Какого-то другого способа как удалить фото В Контакте на сегодняшний день не существует. Отдельно можно акцентировать внимание на том, как удалить основную фотографию страницы, то есть аватарку. Для этого надо навести курсор мыши непосредственно на главную фотографию, в правом верхнем углу найти небольшой крестик и нажать на него.
Если Вам хочется стать более известной личностью Вконткате, можете воспользоваться бесплатными услугами нашего сервиса.
Накрутка подписчиков вк отлично подойдет для людей, которые хотят иметь большое количество друзей.
Также накрутка сердечек поможет выиграть любой конкурс.
Для продвижения пабликов предлагаем воспользоваться функцией сервиса — раскрутка групп .
Если говорить о том, как удалить альбом в вконтакте, то надо отметить, что все делается практически так же, как в случае с каждой отдельной фотографией. С такой целью курсор мыши наводится на уже ненужный альбом и нажимается «Удалить». В общем, ничего сложного в процессе удаления как конкретной фотографии, так и целого альбома совершенно нет.
С такой целью курсор мыши наводится на уже ненужный альбом и нажимается «Удалить». В общем, ничего сложного в процессе удаления как конкретной фотографии, так и целого альбома совершенно нет.
С этой статьей также читают:
Расскажем о том, как удалить фото «В Контакте»
Многие пользователи социальной сети «ВК» ежедневно загружают большое количество разнообразных фотографий и картинок. Спустя некоторое время в голову приходит мысль почистить свою страничку, а точнее, удалить незнакомых людей, неинтересные видеозаписи, которые постепенно надоедают, также исключить музыкальные композиции и, конечно же, снимки. В настоящее время присутствует специальная программа для фото «В Контакте», но с помощью нее можно только загружать на свою страницу новые изображения. В данный момент она считается уже неактуальной, так как намного проще и быстрее добавить новый снимок через интерфейс самого сайта социальной сети «ВК».
Примечание
Если у вас возникла потребность в очистке страницы, но вы не знаете, как удалить фото «В Контакте», тогда вам следует прочитать эту статью до самого конца. Если вы внимательно отнесетесь ко всему написанному, тогда трудностей с необходимой процедурой у вас возникать не должно.
Если вы внимательно отнесетесь ко всему написанному, тогда трудностей с необходимой процедурой у вас возникать не должно.
Инструкция
Итак, давайте непосредственно перейдем к решению вопроса. Первое что от вас потребуется, это зайти на сайт социальной сети «ВК» и авторизоваться. Далее переходим в раздел «Мои фотографии». Эту вкладку вы сможете найти в левом списке рядом со своим аватаром. После перехода на страницу «Мои фотографии» перед вами появятся альбомы, в которые были загружены снимки. Теперь вам следует выбрать из них необходимый, в котором содержаться те изображения, которые вы планируете исключить.
Вопрос о том, как удалить фото «В Контакте» будет решен только после того как вы выберете один из ненужных снимков. При наведении курсора мыши на изображение в правом углу вы сможете заметить небольшую иконку, которая представлена в форме карандаша. Ваша задача заключается в том, чтобы навести указатель на этот символ. Далее следует произвести один щелчок левой кнопкой мыши.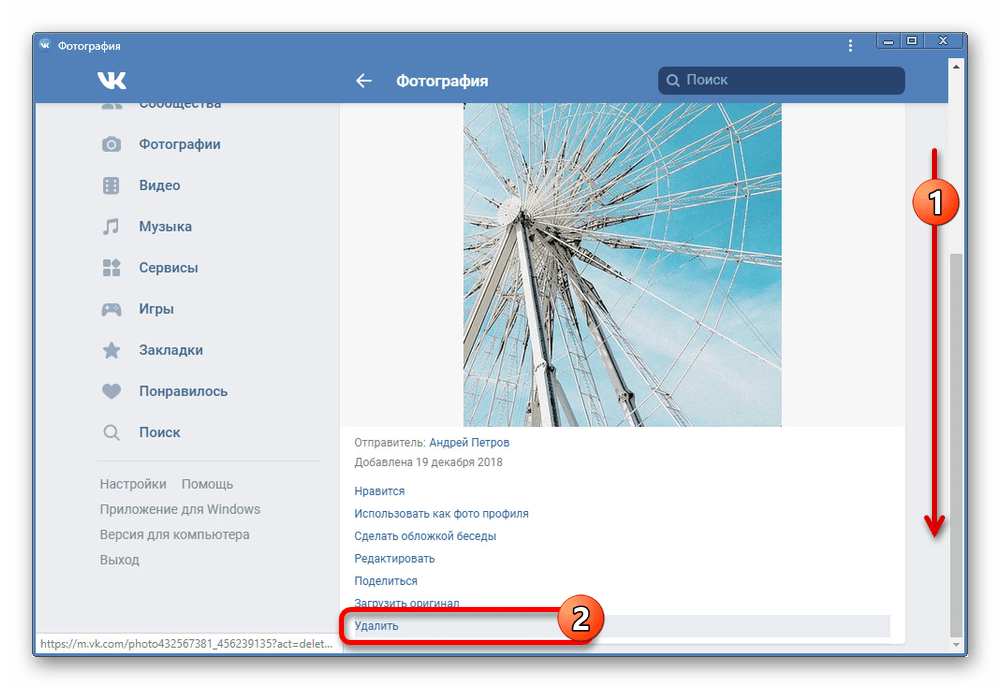 Если все выполнено правильно, перед вами должна открыться новая страница, где вы сможете произвести редактирование выбранной фотографии, именно здесь вы и должны совершить удаление. Для этого наводим курсор мыши на соответствующую кнопку и нажимаем один раз левую клавишу мыши. Как видите, в этом нет совершенно ничего сложного и вопрос о том, как удалить фото «В Контакте», очень просто решается, правда, не все пользователи об этом знают. Также сразу после операции у вас еще будет возможность восстановить снимок, но как только вы перейдете на другую страницу, такая функция исчезнет.
Если все выполнено правильно, перед вами должна открыться новая страница, где вы сможете произвести редактирование выбранной фотографии, именно здесь вы и должны совершить удаление. Для этого наводим курсор мыши на соответствующую кнопку и нажимаем один раз левую клавишу мыши. Как видите, в этом нет совершенно ничего сложного и вопрос о том, как удалить фото «В Контакте», очень просто решается, правда, не все пользователи об этом знают. Также сразу после операции у вас еще будет возможность восстановить снимок, но как только вы перейдете на другую страницу, такая функция исчезнет.
Приватные настройки
Давайте теперь обсудим вопрос о том, как скрыть фото «В Контакте». А делается это также на странице редактирования. Вы можете скрыть фотографию от посторонних людей, оставив доступ, например, только для друзей. Конечно, если у вас большое количество снимков, которые бы вы не хотели показывать всем, тогда можно переместить все подобные изображения в один приватный альбом. Сегодня мы поведали вам один самый простой и удобный способ решения вопроса о том, как удалить фото «В Контакте» без дополнительных приложений. Благодарим за внимание.
Благодарим за внимание.
Как удалить альбом ВКонтакте | Секреты вконтакте / vkontakte
Альбомы «ВКонтакте»
Начнём с того, что фотоальбомы ВКонтакте – прекрасный способ не только сохранить свои фотографии, но и поделиться с друзьями впечатлениями от поездки в горы, вечеринки или путешествия в Таиланд. В зависимости от настроек приватности вы можете сделать так, чтобы ваш альбом смогли просматривать только друзья, друзья друзей или все желающие. Они смогут оставлять комментарии к вашим фото и нажимать на «мне нравится».
Для создания альбома вам нужно зайти в меню слева – «Мои фотографии» и нажать кнопку «Создать альбом».
Как удалить альбом «ВКонтакте» из раздела «Мои фотографии»
Ну, а если альбом с фотографиями вам надоел, устарели фото или вы больше не хотите, чтобы их видели другие люди? В последнем случае можно не прибегать к удалению, а просто установить в настройках приватности («Фотографии»): «Кто может смотреть фотографии со мной?» – «Только я».
Для тех, кому нужен ответ на вопрос, как удалить альбом во «ВКонтакте», отвечаем, что это почти столь же просто, как и создать его. Вам нужно зайти в раздел «Мои фотографии», а затем – в нужный альбом. В верхнем правом углу альбома вы увидите значок карандаша – кликните на него. Под обложкой альбома появится кнопка «Удалить».
Удалить альбомы со стены
Альбомы «Фотографии на моей стене», «Фотографии с моей страницы», а также «Сохранённые фотографии» вышеописанным образом не удалить. С ними нужно поступить по-другому: убрать из них по одной все фото, и тогда альбом удалится автоматически.
Редактирование и удаление альбомов в группах
После загрузки фото в разделе «Фотографии» и создания первого альбома он станет основным альбомом – таким, который пользователи будут видеть в этом разделе по умолчанию.
Далее с помощью кнопки «Альбомы» в том же разделе «Фотографии» вы сможете грузить новые фото, создавать другие альбомы, менять основной альбом. Все альбомы, кроме основного, можно удалить так же, как альбомы со страницы пользователя.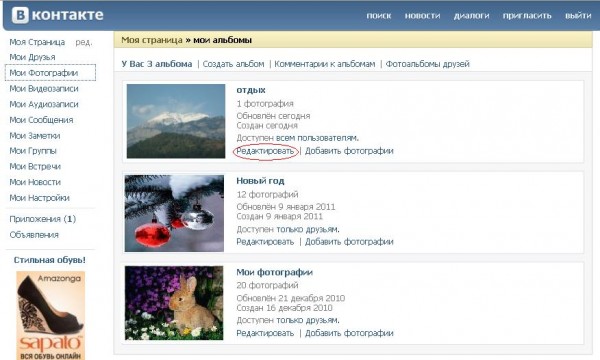 Чтобы удалить основной альбом, уберите из него все фотографии.
Чтобы удалить основной альбом, уберите из него все фотографии.
Исчезнут ли мои фото со страниц друзей?
Если вы захотели удалить свой альбом, но за то время, что он находился у вас во вкладках, фотографии успели скопировать себе ваши друзья, то на других страницах ваши фото останутся всё равно. Добиться того, чтобы ваши фотографии насовсем и отовсюду исчезли из «ВКонтакте», очень сложно. Для этого потребуется доказать ваш авторство, подав заявку в техподдержку.
Поделитесь информацией с друзьями Вконтакте с помощью специальной кнопки
Советуем также обратить внимание:
Удаление личной информации из вконтакте.
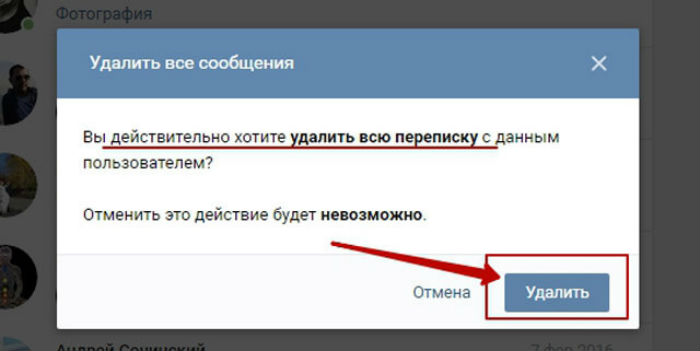 Как удалить вложения из сообщений в ВК
Как удалить вложения из сообщений в ВКУдаление фотографий в социальной сети ВКонтакте – дело обычное, с которым сталкивался наверняка каждый достаточно активный пользователь. Однако несмотря на это, многим все же известны лишь основные методы стирания некогда загруженных изображений, в то время как существуют и другие способы.
Процесс удаления изображений напрямую зависит от типа, по которому была произведена загрузка фотографии в соц. сеть. Но даже учитывая это, администрацией VK.com был создан интуитивно понятный инструментарий для избавления от картинок из самых разных мест, вне зависимости от конкретного случая. Если же по каким-то причинам вам не достаточно встроенных средств, существуют и сторонние приложения, дополняющие стандартизированный набор функций.
При удалении собственных фотографий на сайте VK.com, важно понимать, что процесс удаления связан с методом . Кроме того, в некоторых случаях даже если вы уберете файл изображения, он все равно будет доступен всем или некоторым пользователям.
С помощью стандартного функционала ВКонтакте, по сути, вы можете без каких-либо проблем удалить абсолютно любую, загруженную лично вами фотографию.
Чтобы избежать проблем, в процессе удаления картинок из данной социальной сети, крайне важно следовать всем предписаниям. В особенности это касается не совсем стандартных методов, связанных непосредственно с использованием сторонних дополнений.
Если по каким-то причинам у вас возникли сложности, рекомендуется перепроверить все проделанные действия, независимо от типа удаления. Также вам следует знать, что вы можете упростить процесс удаления фотографий, если при загрузке выполните самостоятельную сортировку по альбомам. Из-за этого вам открывается возможность массового удаления фото по какому-либо общему признаку.
Способ 1: одиночное удаление
Методика одиночного удаления фотографий заключается в использовании стандартного функционала ВКонтакте, в случае с каждым отдельно взятым изображением.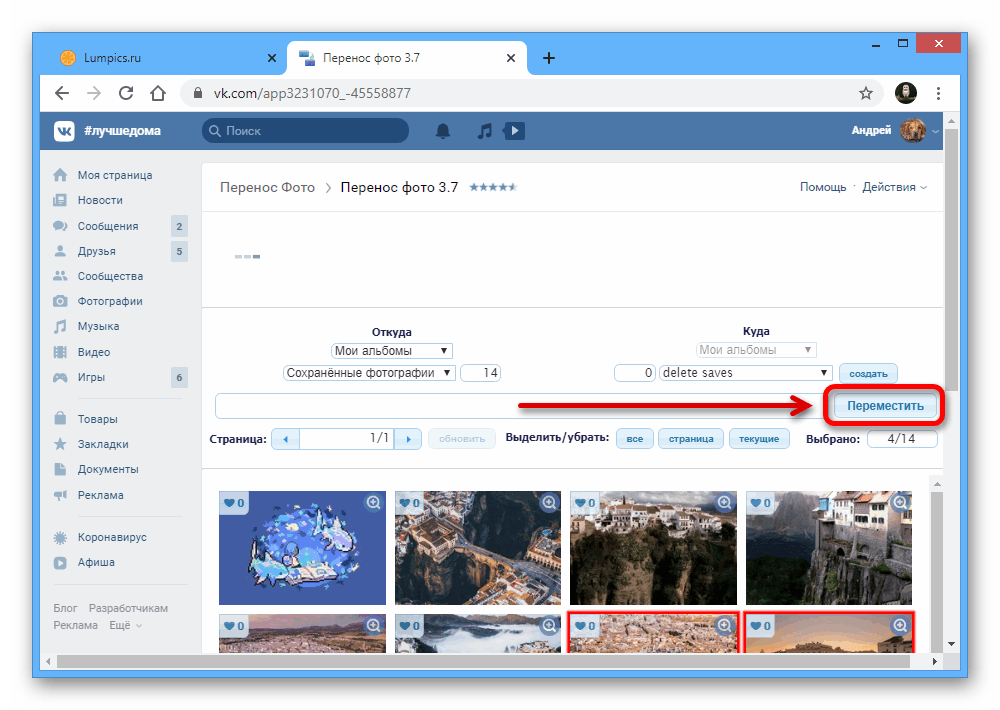 Распространяется это исключительно на те картинки, что были вами загружены в раздел «Фотографии» на вашей персональной страничке.
Распространяется это исключительно на те картинки, что были вами загружены в раздел «Фотографии» на вашей персональной страничке.
Когда вы будете убирать файлы изображений, будьте внимательны, так как их восстановление невозможно.
Обратите внимание, что в процессе стирания изображений, включая сохраненные фото, вам предоставляется возможность стандартного переключения между файлами. При этом, вы можете удалить или восстановить файлы, вне зависимости от количества просмотренных снимков.
Нередко всю проблему, из-за которой требуется стереть фотографию, возможно решить альтернативным путем, состоящим в перемещении изображения в закрытый ото всех пользователей альбом.
Данная методика избавления от ненужных фотоснимков является максимально оптимальной и, что немаловажно, простой в использовании. Именно этот способ наиболее часто используется среднестатистическим хозяином персонального профиля ВКонтакте.
Способ 2: множественное удаление
Возможность стирания большого количества изображений из социальной сети ВКонтакте не была предоставлена администрацией в наиболее привычном для большинства людей виде. Однако, несмотря на это, все же существует несколько рекомендаций, благодаря которым вы спокойно сможете удалить сразу несколько файлов с изображениями.
Однако, несмотря на это, все же существует несколько рекомендаций, благодаря которым вы спокойно сможете удалить сразу несколько файлов с изображениями.
Обычно эта методика подразумевает стирание фотографий по какому-либо общему признаку.
Процесс удаления снимков этим способом тесно связан с работой с альбомами ВКонтакте.
Если вы все сделали правильно, то все файлы, как и непосредственно сам фотоальбом, будут удалены. Обратите внимание, что данный процесс необратим!
Кроме вышесказанного, также возможно совершить множественное стирание изображений через выделение. При этом, в процессе вы сможете избавиться от файлов из любого отдельно взятого альбома, за исключением сохраненных фотографий.
Теперь вам требуется только дождаться окончания процесса удаления, после чего открытая страничка в автоматическом режиме обновится. На этом рекомендации по множественному стиранию картинок через стандартный функционал заканчиваются.
Этот метод используется также часто, как и первый.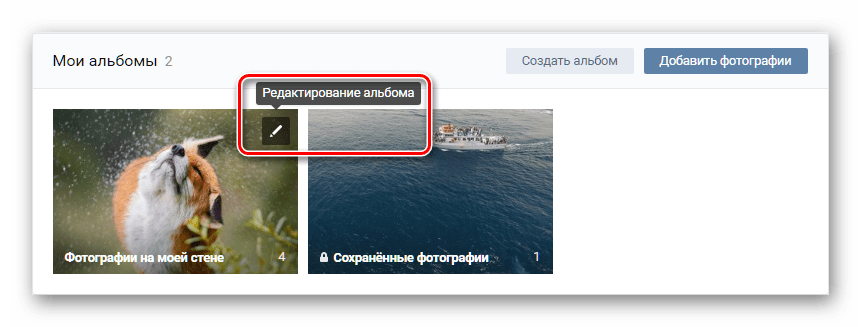 Однако многие пользователи не знают, как его применять, отчего, собственно, и появляется необходимость следовать выше представленной инструкции.
Однако многие пользователи не знают, как его применять, отчего, собственно, и появляется необходимость следовать выше представленной инструкции.
Удаление сохраненных фотографий
Процесс стирания сохраненных изображений, особенно, когда речь идет о массовом удалении, у многих вызывает проблемы. Связано это с тем, что альбом «Сохраненные фотографии» существенно отличается ото всех прочих фотоальбомов, созданных пользователем вручную, так как не может быть удален.
Именно в этом случае вам придется использовать специализированное дополнение, позволяющее в несколько кликов без проблем переместить все сохраненные файлы в альбом, который можно будет удалить. При этом, можете не переживать насчет безопасности данного приложения – его используют многие пользователи социальной сети ВКонтакте.
Все дальнейшие действия подразумевают использование непосредственно специального приложения.
- Перейдите в раздел «Игры» через главное меню.
- В поисковую строку введите название «Перенос фото» .

- Откройте найденное дополнение, кликнув по нему.
- Как можно заметить, приложение имеет весьма приятный интерфейс и, в большинстве случаев, не вызовет каких-то сложностей в использовании.
- В левой колонке «Откуда» щелкните по раскрывающемуся списку «Альбом не выбран» и укажите «Сохраненные фотографии» .
- В правой колонке «Куда» с помощью аналогичного предыдущему пункту раскрывающегося списка, выберите ранее созданный фотоальбом.
- Далее требуется выделить фотографии, которые вы хотите переместить в альбом и впоследствии удалить, левой клавишей мыши.
- Также возможно воспользоваться панелью инструментов и, в частности, кнопкой «Все» .
- Теперь найдите и нажмите кнопку «Переместить» .
Тут же вы можете нажать кнопку «Создать» , чтобы добавить новый альбом.
Дождавшись окончания процесса переноса, время которого напрямую зависит от количества снимков в альбоме «Сохраненные фотографии» , можно приступать к удалению альбома. Сделать это нужно по предписаниям множественного удаления фото, описанным во втором способе.
Сделать это нужно по предписаниям множественного удаления фото, описанным во втором способе.
В целом, благодаря данному приложению вы можете совместить сразу несколько снимков из разных альбомов и удалить. Дополнение работает без ошибок в новом интерфейсе ВКонтакте, а также постепенно совершенствуется.
Удаление фотографий из диалогов
Если в процессе переписки с кем-либо через встроенную службу моментального обмена сообщениями вы отправляли фотографии, их также можно удалить. Распространяется это в равной степени на все виды переписки, как личную, так и общую беседу.
Важно знать, что после стирания файла он исчезает только у вас. То есть, человек или группа лиц все же будет иметь доступ к отправленному снимку, без возможности удаления. Единственный способ избавиться от фото полностью – удалить диалог или беседку.
В случае удачного удаления, после обновления страницы изображение навсегда покинет список вложений диалога. К большому сожалению распространяет это только на вас, в то время как собеседник никак не сможет избавиться от ваших фото.
Самое главное, что следует помнить в процессе стирания изображений – их невозможно восстановить. В остальном же у вас не должно возникнуть проблем. Желаем удачи!
Социальные сети постепенно заменяют собой старые добрые семейные фотоальбомы, наполненные снимками. Сегодня все фотографии хранятся в цифровом виде и загружаются пользователями на их страницы в соцсетях. Подавляющее большинство пользователей выбирает для этих целей сайт ВКонтакте. Но иногда возникает желание убрать размещенное фото. В этом случае понадобятся сведения о том, как удалить фотографии в контакте.
Удаление
Чтобы избавиться от ненужных фото, вам не придется удалять страницу ВКонтакте. Всё намного проще: фотокарточку можно убрать со стены, нажав на крестик, который появляется на ней при наведении курсора.
Фото будет стерто со стены, но останется в альбоме. Как убрать его оттуда, мы рассмотрим ниже.
Если фотоснимок прикреплен к посту, то вам нужно открыть режим редактирования записи, навести на него курсор и нажать на появившийся крестик.
Можно также зайти в раздел «Мои фотографии», открыть ненужную фотокарточку, и нажать кнопку «Удалить» под ней.
Работа с фотоальбомами
Если вы не хотите убирать картинки по одной и желаете быстро расправиться сразу с несколькими десятками снимков, то вам будет полезно узнать, как удалить альбом в вконтакте.
Созданные вами фотоальбомы можно уничтожать сразу со всем содержимым:
Вы также можете убирать фото по отдельности, нажимая рядом с каждым кнопку «Удалить».
Некоторые особенности управления
Снимки, которые вы размещаете на своей странице, хранятся в специальном альбоме «Фотографии на моей стене». Он является системным, поэтому его нельзя удалить.
Но если убрать из него все сохраненные снимки, то он автоматически исчезнет из раздела «Мои фотографии».
То же касается и альбома «Фотографии со мной». Здесь вы не можете стирать сами снимки, зато можете убрать отметку о своем присутствии. Для этого достаточно нажать на крестик, который находится рядом с вашим именем под фото. Если вы уберете все отметки, альбом также исчезнет.
Для этого достаточно нажать на крестик, который находится рядом с вашим именем под фото. Если вы уберете все отметки, альбом также исчезнет.
Управление группой
Чтобы удалить группу вконтакте, нужно сначала очистить её от контента. Если вы являетесь создателем или администратором сообщества, то также можете управлять размещенными в нем снимками. Вы можете стирать как целые фотоальбомы, так и отдельные фото. После уничтожения всех материалов не забудьте удалить подписчиков вконтакте.
Вы можете загружать фотографии на свою страницу Вконтакте, добавлять и отправлять в диалогах, и публиковать на страницах групп. При необходимости, фотографию можно удалить из ВК. Сейчас я покажу вам, как это можно сделать.
Удаляем фотографию из альбома
Перейдите на свою страницу и откройте раздел «Фотографии» . Здесь найдите нужную фотографию, и щелкните по ней курсором мыши.
У вас откроется окно просмотра. В нижней части окна, найдите и нажмите на ссылку «Удалить»
.
Вы получите уведомление о том, что фотка была удалена. Пока вы не закрыли страницу, ее можно восстановить. Нажмите на соответствующую кнопку.
Как удалить фото из переписки Вконтакте
Переходим к диалогу с нужным пользователем. В верхней части экрана открываем меню, и выбираем пункт «Показать вложения» .
Здесь находим и открываем нужную фотографию. Дальше процесс аналогичен — жмем в меню на ссылку «Удалить» .
Удаляем фотографии через мобильное приложение
На своем телефоне запустите мобильное приложение Вконтакте. Откройте меню и перейдите в раздел «Фотографии» .
Находим в списке нужную фотографию, и щелкаем на нее для перехода в режим просмотра. В правом верхнем углу экрана разворачиваем меню. Теперь нажимаем на кнопку «Удалить» .
Выбранная фотка будет стерта.
Заключение
Что касается загруженных изображений в группу, то там процесс аналогичен. Исключение только с теми сообществами, где вы являетесь подписчиком.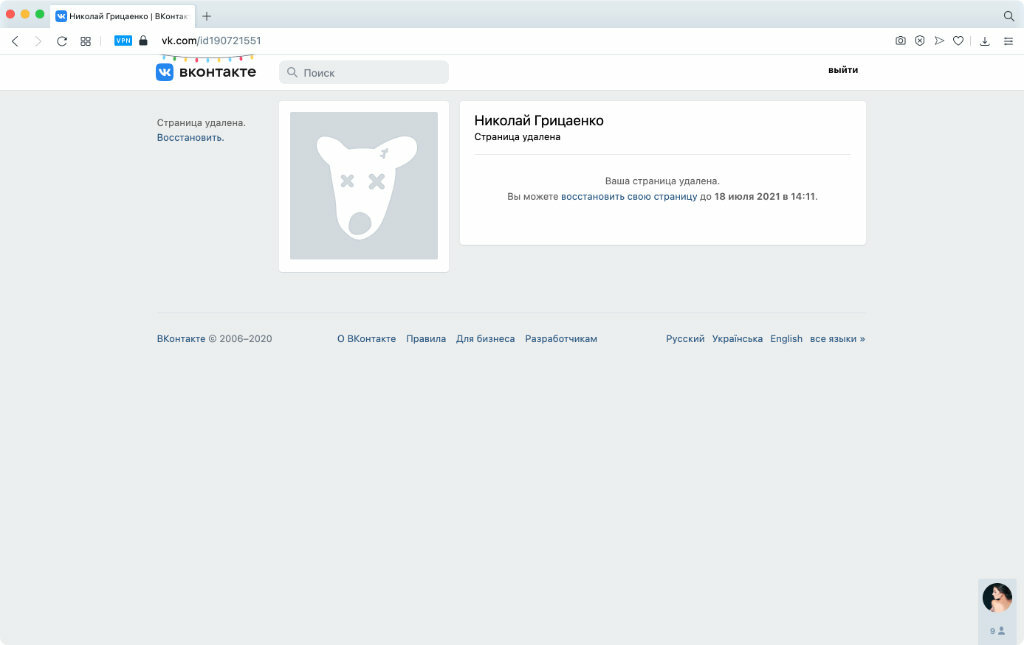 Если в такой группе вы добавите фото в альбом, отредактировать или удалить его, сможет только администратор (см. ).
Если в такой группе вы добавите фото в альбом, отредактировать или удалить его, сможет только администратор (см. ).
Вопросы?
Вконтакте
Многие пользователи социальной сети «ВК» ежедневно загружают большое количество разнообразных фотографий и картинок. Спустя некоторое время в голову приходит мысль почистить свою страничку, а точнее, удалить незнакомых людей, неинтересные видеозаписи, которые постепенно надоедают, также исключить музыкальные композиции и, конечно же, снимки. В настоящее время присутствует специальная программа для фото «В Контакте», но с помощью нее можно только загружать на свою страницу новые изображения. В данный момент она считается уже неактуальной, так как намного проще и быстрее добавить новый снимок через интерфейс самого сайта социальной сети «ВК».
Примечание
Если у вас возникла потребность в очистке страницы, но вы не знаете, как удалить фото «В Контакте», тогда вам следует прочитать эту статью до самого конца. Если вы внимательно отнесетесь ко всему написанному, тогда трудностей с необходимой процедурой у вас возникать не должно.
Инструкция
Итак, давайте непосредственно перейдем к решению вопроса. Первое что от вас потребуется, это зайти на сайт социальной сети «ВК» и авторизоваться. Далее переходим в раздел «Мои фотографии». Эту вкладку вы сможете найти в левом списке рядом со своим аватаром. После перехода на страницу «Мои фотографии» перед вами появятся альбомы, в которые были загружены снимки. Теперь вам следует выбрать из них необходимый, в котором содержаться те изображения, которые вы планируете исключить.
Вопрос о том, как удалить фото «В Контакте» будет решен только после того как вы выберете один из ненужных снимков. При наведении на изображение в правом углу вы сможете заметить небольшую иконку, которая представлена в форме карандаша. Ваша задача заключается в том, чтобы навести указатель на этот символ. Далее следует произвести один щелчок левой кнопкой мыши. Если все выполнено правильно, перед вами должна открыться новая страница, где вы сможете произвести редактирование выбранной фотографии, именно здесь вы и должны совершить удаление. Для этого наводим курсор мыши на соответствующую кнопку и нажимаем один раз левую клавишу мыши. Как видите, в этом нет совершенно ничего сложного и вопрос о том, как удалить фото «В Контакте», очень просто решается, правда, не все пользователи об этом знают. Также сразу после операции у вас еще будет возможность восстановить снимок, но как только вы перейдете на другую страницу, такая функция исчезнет.
Для этого наводим курсор мыши на соответствующую кнопку и нажимаем один раз левую клавишу мыши. Как видите, в этом нет совершенно ничего сложного и вопрос о том, как удалить фото «В Контакте», очень просто решается, правда, не все пользователи об этом знают. Также сразу после операции у вас еще будет возможность восстановить снимок, но как только вы перейдете на другую страницу, такая функция исчезнет.
Приватные настройки
Давайте теперь обсудим вопрос о том, как скрыть фото «В Контакте». А делается это также на странице редактирования. Вы можете скрыть фотографию от посторонних людей, оставив доступ, например, только для друзей. Конечно, если у вас большое количество снимков, которые бы вы не хотели показывать всем, тогда можно переместить все подобные изображения в один приватный альбом. Сегодня мы поведали вам один самый простой и удобный способ решения вопроса о том, как удалить фото «В Контакте» без дополнительных приложений. Благодарим за внимание.
Вконтакте — крупнейшая социальная сеть в Ру-нете (и самый популярный сайт Белоруссии). Изначально он позиционировал себя как социальная сеть для выпускников и студентов вузов России. Теперь же это современное и быстрое средство общения в интернете.
Изначально он позиционировал себя как социальная сеть для выпускников и студентов вузов России. Теперь же это современное и быстрое средство общения в интернете.
Ежедневно этот сайт посещают миллионы людей (здесь можно слушать музыку, смотреть видео, общаться с людьми, а также загружать фотографии). Но бывают случаи, когда загруженные фотографии захотелось удалить. Для этого существует несколько способов (в зависимости от того, куда именно фото были загружены и как). Самый доступный вариант удалить фото В Контакте — использовать режим редактирования.
Быстрая навигация по статье
Прикреплённые фото
Те фотографии, которые были загружены вами через функцию «Прикрепить» можно удалить также, как удаляются и любые другие записи. Для этого нажмите крестик, который появляется при наведении курсора на правую верхнюю часть поста.
Удалённые со стены
Если фотография была загружена на стену, то во время удаления поста с ней, она исчезает исключительно со стены.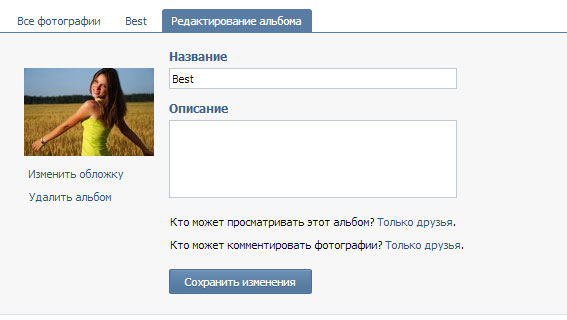 Однако, чтобы избавиться от нее полностью, необходимо удалить это изображение из созданного автоматически альбома «Фотографии на моей стене». Для того, чтобы удалить такие фотографии, нужно:
Однако, чтобы избавиться от нее полностью, необходимо удалить это изображение из созданного автоматически альбома «Фотографии на моей стене». Для того, чтобы удалить такие фотографии, нужно:
- Перейти по ссылке «Мои фотографии»;
- В появившемся окне (с несколькими альбомами), выбрать альбом «Фотографии на моей стене»;
- Нажать «Редактировать альбом»;
- Теперь необходимо выбрать снимки, от которых вы бы хотели избавиться. После этого жмите кнопку «Удалить».
В том случае, если вам надо удалить весь альбом, придется стереть из него все фотографии (тогда он автоматически исчезнет из списка альбомов, находящихся на странице «Мои фотографии»).
Отметки на фото
Можно также удалить ваши отметки на фото. Для этого проделайте следующие действия:
- Откройте содержимое альбома «Фотографии со мной»;
- Затем удалите отметку вашего присутствия с каждой фотографии (это проще сделать, нажав по крестику справа от имени, которое находится под изображением).

Стандартные альбомы
Удаление фотографий из любых других стандартных альбомов делается очень просто. Либо одновременно удаляются все фотографии вместе с альбомом (если нажать на кнопку «Удалить альбом» — которая находится под обложкой), либо открывается нужный альбом и в «Режиме редактирования», выделяются все ненужные фото. После чего они удаляются нажатием ссылки «Удалить» (находится эта ссылка справа). После удаления ненужных фотографий нужно нажать «Сохранить изменения».
Обзор фотографий
Также можно удалять фотографии прямо со страницы «Обзор фотографий». Просто кликайте по иконке фотографии и снизу справа (в окне просмотра) нажимайте «Удалить».
Удаляйте осторожно
Удалив какой либо альбом, вы уже не сможете его восстановить (в связи с этим думайте дважды перед удалением чего-либо).
Как убрать аватарку не удаляя фото Вконтакте (удалить поставить поменять картинку фотографию страницы группы Вк). Как убрать аватарку не удаляя фото Вконтакте (удалить поставить поменять картинку фотографию страницы группы Вк) Пустые аватарки
Зайдите на свою страничку Вконтакте, загрузите в фотографии пустую картинку.
после чего установите ее в роль аватарки.
Кстати, эта картинка как раз означает то, что фото у пользователя нет.
В большинстве случаев, когда на аватаре ВКонтакте поставлено какая-либо фотография и потом если захочется сделать его пустым, могут возникнуть трудности. Даже если удалить фотографию, которая стоит, то автоматически на аватаре может появиться другая и т.д. Есть способ проще — просто загрузить готовую пустую аву. В основном существуют их 2 вида:
изображение фотоаппарата,
голова животного (заблокированный пользователь).
Оба автара можно скинуть себе прямо отсюда:
Кто ни разу не ставил фото на аву — всегда пустая стоит (фотоаппарат).
Да очень просто нужно найти и скачать соответствующую картинку в интернете, и загрузить е на аватарку. Очень многие пользователи время от времени ставят пустые аватарки или аватарки заблокированного пользователя. К примеру вот такая аватарка, стоит у действительно заблокированного временно или навсегда пользователя вконтакте.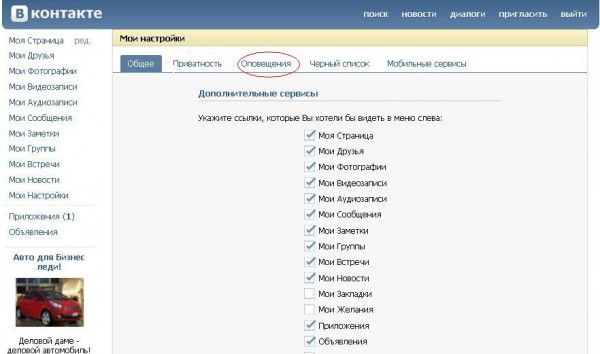
Если у вас в качестве аватарки на сайте Вконтакте уже стоит фотография, то поставить пустую аватарку можно только одним способом, что бы не удалять фотографии из ваших альбомов. Нужно просто скачать картинку с пустой аватаркой и поставить его себе на страницу в качестве аватарки.
Если у вас ВКонтакте выложены фотографии, но вы хотите, чтобы на аватарке они не высвечивались, то достаточно к существующим фотографии подгрузить один из предложенных ниже рисунков и установить его на аватарку. Данные рисунки будут многих вводить в замешательство, так как пустые аватарки автоматически высвечиваются у пользователей без каких-либо загруженных фотографий.
Самое простое, это на место аватарки, загрузить любое сохраненное изображение, имитирующую пустую аватарку, предварительно, скопировав и скачав е на комп.
Смотря, какую цель преследуете.
Вконтакте все действующие страницы должны быть с аватарками, поэтому просто убрать фото не получается. Для этого нашли другой способ.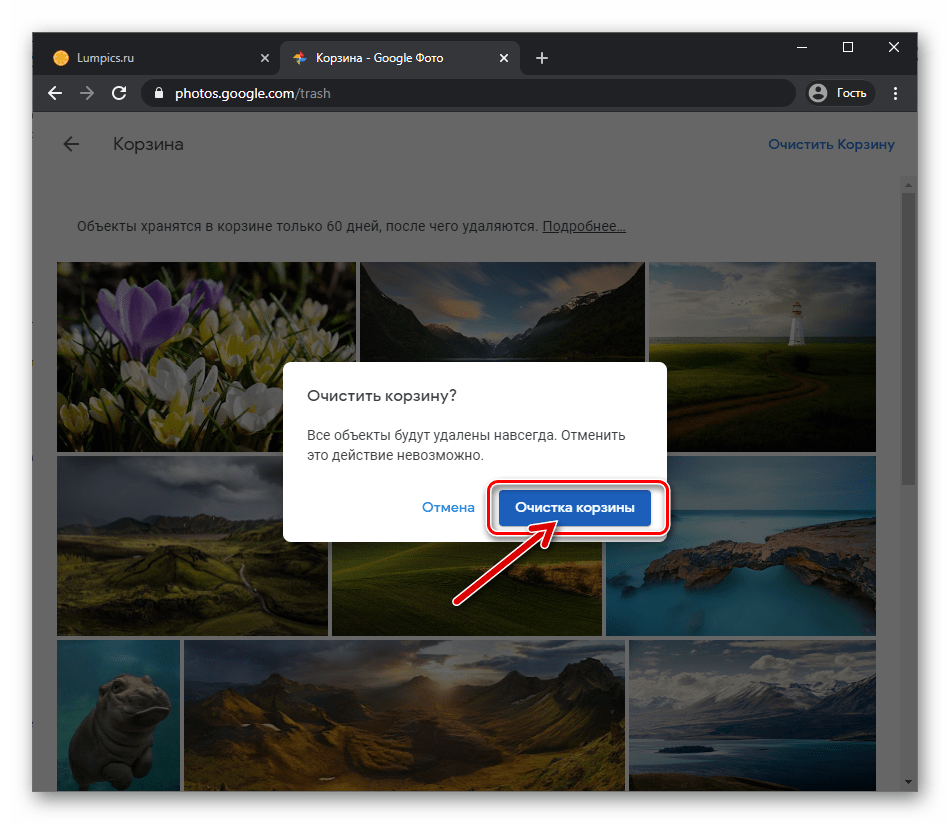 Находите картинку, которая вам необходима и загружаете ее как аватар. Вам может подойти вот эта.
Находите картинку, которая вам необходима и загружаете ее как аватар. Вам может подойти вот эта.
Пустая аватарка устанавливается как обычная фотография. Можно установить из интернета, а можно скачать в комп, а потом установить вконтакте. Есть несколько вариантов пустых аватарок, например, можно скачать эту аватарку, а потом поставить ее в вк вместо своего фото.
Я решила эту проблему так — просто вставила в аватарку пустую фотографию с контуром человека и фото никакое не удаляла. Вот уже скоро 2 года у меня на аватарке висит такое фото и ничего не случилось. Делается вс достаточно просто — грузим фото, а потом выбираем его в качестве фото профиля.
Изначально всем пользователям устанавливается стандартное изображение фотокамеры в тонах ВК. Прямо на нем есть активная ссылка «поставить фотографию».
Переход по данной ссылке – самый простой способ установки аватарки для новичков. Кстати, разработчики добавили специальную подсказку для тех, у кого нет изображения профиля.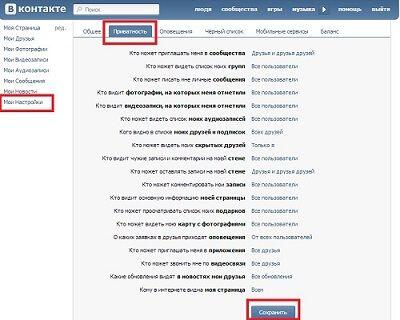 Эта надпись находится прямо под аватаркой и гласит «Загрузите фотографию». Её можно убрать, нажав привычный крестик в углу.
Эта надпись находится прямо под аватаркой и гласит «Загрузите фотографию». Её можно убрать, нажав привычный крестик в углу.
Итак, перейдя по ссылке, пользователь видит всплывающее окошко, предлагающее загрузить изображение. Также ВК дает возможность сделать моментальную фотографию с помощью веб-камеры. Поддерживаются форматы GIF, JPG и PNG, что дает огромный простор для творчества.
На данном всплывающем окне сразу бросается в глаза активная кнопка «Выбрать файл». Её-то и нужно нажать. Вы будете перенаправлены в файловую систему своего ПК, где сможете выбрать подходящее изображение.
Выбрав фотографию, Вы увидите меню её корректировки. Необходимо будет подогнать размер изображения под стандарты профиля. Это делается очень просто, благодаря удобной обрезке. Нужно выбрать самую удачную зону фотографии и нажать «Сохранить и продолжить».
После этого фотография автоматически установится на Ваш профиль. Оповещение об этом появится на Вашей стене и в ленте у друзей. Наведя на изображение, вы сможете изменить миниатюру или же установить новое фото.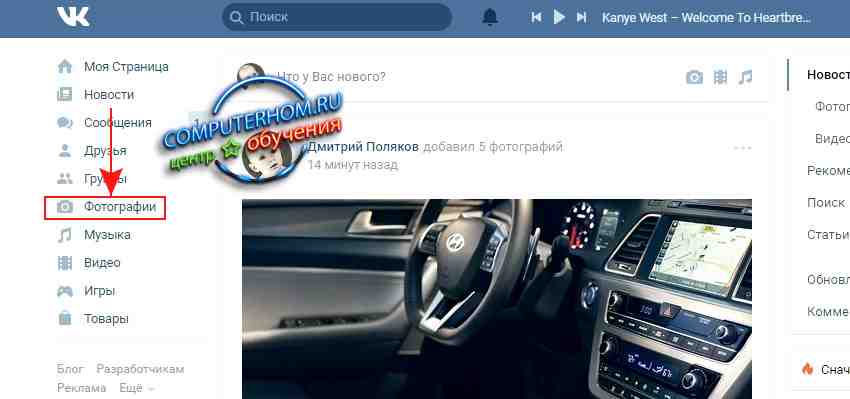 А нажав на крестик в углу, можно будет просто удалить аватарку.
А нажав на крестик в углу, можно будет просто удалить аватарку.
При выборе снимка с веб-камеры, необходимо будет разрешить сайту доступ к устройству. Далее нет ничего сложного – делаете удачную фотографию, редактируете её и сохраняете, как и в случае с загрузкой фото из компьютера.
Интересный факт. При удалении Вашей текущей аватарки ВКонтакте, будет автоматически установлена предыдущая.
Установить фотографию из альбома
Для тех, кого интересует, как поставить фото на аву ВК, существует и другой способ. Для этого необходимо зайти в меню «Фотографии». Там нужно будет выбрать альбом или фотографию. Выбрав изображение, необходимо навести курсор на стрелку в нижнем углу. Там будет пункт «Сделать фотографией профиля».
Выбрав это действие, Вы автоматически переместитесь на процесс редактирования аватарки, описанный выше. Этот способ удобен тем, что Вы сразу можете загрузить несколько фотографий в альбом и менять их, в зависимости от настроения. После того как в ВК появилась такая возможность, многие пользователи сразу стали ею пользоваться.
Сменить изображение с телефона
Многие не знают, как поменять свою аву ВК на смартфоне. В приложении способ установки фотографии тоже очень прост. Для тех, кто хочет понять, как сменить аватарку, достаточно зайти на свою страницу с телефона и нажать на текущее изображение профиля. Там появится меню, с помощью которого можно будет загрузить фото из смартфона, сфотографироваться на фронтальную камеру, открыть или удалить текущую аву.
Дальнейшая обработка изображения ничем не отличается от случая с ПК.
Что именно ставить на аватарку
Большинство людей придерживаются мнения, что на изображении профиля должна стоять реальная фотография пользователя. Создано огромное количество редакторов изображений, с помощью которых можно сделать своё фото в ВК лучше. Для некоторых создание аватарок ВКонтакте – это своеобразное хобби, с помощью которого они тренируют свои навыки работы с графическими редакторами. Более того, существует множество гайдов, рассказывающих о том, как сделать аву более привлекательной.
Многие предпочитают устанавливать на аву для ВК изображения животных или персонажей фильмов и мультиков. Такие люди выбирают нечто близкое по духу, проявляют свои интересы, чтобы проще было искать друзей по интересам.
Кто-то вообще не использует аватарку в контакте. В большинстве своем, эти пользователи используют ВК для просмотра видео и прослушивания музыки, их не особо интересует общение в данной соцсети.
Неважно, что именно Вы устанавливаете на аватарку. Не имеет значения, как часто вы стараетесь менять фото. Главное – чтобы оно вам нравилось. И тогда пользование социальной сетью будет более приятным и воодушевляющим.
Чтобы убрать фотку Вконтакте с компьютера или ноутбука, зайдите на свою страницу данной социальной сети через браузер и в левом меню выберите пункт «Фотографии».
Если Вам нужно избавиться от фотки, которая стоит на аватарке, тогда зайдите в альбом «Фотографии с моей страницы». Дальше все действия аналогичны описанным ниже.
Под фоткой нажмите на кнопку «Удалить».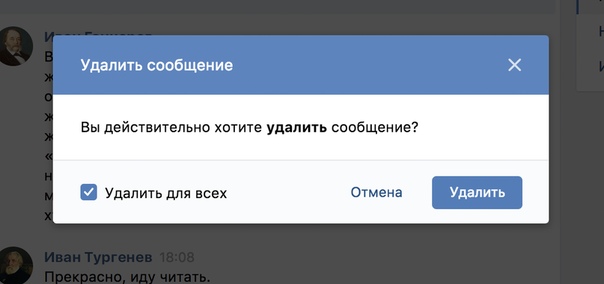 Подтверждения после данного действия не появляется, поэтому будьте внимательны.
Подтверждения после данного действия не появляется, поэтому будьте внимательны.
Избавляемся от фотографии с телефона
Если Вы заходите Вконтакт через приложение, установленное на телефоне или планшете, то в боковом меню выберите пункт «Фотографии».
Затем найдите изображение, которое нужно убрать и нажмите на него.
После того, как фото откроется, в правом верхнем углу нажмите на три вертикальные точки.
В появившемся меню выберите пункт «Удалить».
Подтвердите удаление выбранного фото, нажав на кнопочку «Да».
Как удалить аватарку в вк с телефона
Чтобы убрать с телефона через мобильное приложение Вконтакте картинку, которая стоит на аватарке, откройте боковое меню и нажмите на изображение с главным фото страницы.
Откроется главная страница Вашего профиля. В правом верхнем углу нажмите на изображение трех вертикальных точек.
В открывшемся меню выберите пункт «Открыть».
Почему именно «Открыть», а не «Удалить», потому что фотографий на аватарке может стоять несколько, и чтобы выбрать нужную для удаления, необходимо открыть весь список.
Пролистайте изображения, и остановитесь на том, которое Вам не нужно. Затем нажмите на три вертикальные точки в правом верхнем углу.
Из выпадающего меню выберите пункт «Удалить».
Подтвердите свое действие, нажав «Да».
Откройте личную страницу и перейдите во вкладку «Моя страница»;
Наведите курсор мыши на аватарку и в правом углу фотографии нажмите на крестик «Удалить».
Как удалить любую фотографию в вк
Перейдите в раздел «Фотографии». Здесь вы можете найти и удалить любую личную фотографию, даже главное изображение с аватарки.
Итак, перед вами все фотографии, загруженные во вконтакте с компьютера, гаджета, сохраненные из других групп и пользовательских профилей. Откройте один из альбомов и найдите ту фотографию, которую хотите удалить.
Когда вы откроете фотографию, снизу будет панель редактирования. Найдите кнопку «Удалить» и нажмите на нее;udalit-fotografiyu
Вы нажали удалить! Пока еще есть возможность восстановить картинку. Но если вы обновите страницу или закроете фотографию, то удаление будет окончательное;
Как удалить фото в вк из группы
Первым делом, откройте свою группу. Найдите запись с фотографией, которую требуется удалить. Нажмите на изображение два раза. Затем, когда оно откроется, кликните по кнопке «Удалить».kak-udalit-foto-iz-gruppi
Найдите запись с фотографией, которую требуется удалить. Нажмите на изображение два раза. Затем, когда оно откроется, кликните по кнопке «Удалить».kak-udalit-foto-iz-gruppi
Как удалить фото в вк с телефона
Удалить фото в ВК с телефона легко:
1. Откройте мобильное приложение Вконтакте на своем Андроиде, Windows Phone или iOS;
2. Сделайте клик по вкладке «Фотографии»;
3. Откройте удаляемую фотографию. Справа вверху нажмите по кнопке меню (из трех вертикальных точек).
4. В выпадающем списке выберите «Удалить».
Удалить чужие картинки нельзя! Можно на них пожаловаться и не более того.
Как удалить фото в диалоге в Вк
В диалоге или беседе пользователи иногда отправляют друг другу фотографии. Чтобы их удалить необходимо их найти. Возможно сообщений настолько много, что искать давно отправленные картинки будет крайне проблематично. В этом вам поможет инструмент беседы вконтакте «Вложения». vlozheniya-vk
Когда вы нажмете на «Показать вложения». Откроется окно со всеми файлами беседы: фотографии, видео, документы, аудио. Найдите то, что хотите удалить и удаляйте стандартным способом.
Откроется окно со всеми файлами беседы: фотографии, видео, документы, аудио. Найдите то, что хотите удалить и удаляйте стандартным способом.
Примечание! Не отображаются во вложениях пересланные файлы из других диалогов. Не будет во вложениях видно и тех картинок, которые располагаются в репостных записях.
Удалить фотографию из комментариев чужой группы просто. Можете почитать касательно удаления комментариев в этой статье. Но если вы разместили запись в чужую группу, то удалить фото оттуда будет тяжело. Только после обращения к администратору сообщества.
Если у вас нет аватара на страничке Вконтакте, не беда. Просто нажмите на кнопку «Поставить фотографию».
После этого система предложит вам загрузить фотографию с вашего компьютера в формате JPG, GIF или PNG.
Нажимаете на кнопку «Выбрать файл», выбираете фотографию, загружаете, обрезаете при необходимости и сохраняете изменения.
Если вы хотите проставить фото на аватар из альбома, зайдите в «Мои фотографии» и выберите альбом. В альбоме выберите понравившееся вам изображение и нажмите на него. Затем нажмите на кнопку «Действия» и в меню выберите пункт «Сделать фотографией профиля».
Затем обрезаете фото и нажимаете на кнопку «Сохранить и продолжить».
Пользователи часто задают такой вопрос: как поставить фото на аву в ВК, чтобы лайки сохранились? На текущий момент такой возможности не существует. Если у вас есть лайки на фотографии в альбоме, при установке на аватар вы будете видеть 0 сердечек, пока пользователи не начнут лайкать ваш аватар. В то же время на фотографии в альбоме лайки останутся.
Как ВКонтакте поставить пустую аватарку, не удаляя фото?
- Да очень просто нужно найти и скачать соответствующую картинку в интернете, и загрузить е на аватарку. Очень многие пользователи время от времени ставят пустые аватарки или аватарки заблокированного пользователя. К примеру вот такая аватарка, стоит у действительно заблокированного временно или навсегда пользователя вконтакте.
- Вконтакте все действующие страницы должны быть с автарками, поэтому просто убрать фото не получается. Для этого нашли другой способ. Находите картинку, которая вам необходима и загружаете ее как аватар.
- Сделать это свсем несложно. Зайдите на свою страничку, загрузите в фотографии пустую картинку
после чего установите ее в роль аватарки. - Если у вас в качестве аватарки на сайте Вконтакте уже стоит фотография, то поставить пустую аватарку можно только одним способом, что бы не удалять фотографии из ваших альбомов. Нужно просто скачать картинку с пустой аватаркой и поставить его себе на страницу в качестве аватарки.
- Если у вас ВКонтакте выложены фотографии, но вы хотите, чтобы на аватарке они не высвечивались, то достаточно к существующим фотографии подгрузить один из предложенных ниже рисунков и установить его на аватарку. Данные рисунки будут многих вводить в замешательство, так как пустые аватарки автоматически высвечиваются у пользователей без каких-либо загруженных фотографий.
- Пустая аватарка устанавливается как обычная фотография. Можно установить из интернета, а можно скачать в комп, а потом установить вконтакте. Есть несколько вариантов пустых аватарок, например, можно скачать эту аватарку, а потом поставить ее в вк вместо своего фото.
- изображение фотоаппарата;
- Самое простое, это на место аватарки, загрузить любое сохраненное изображение, имитирующую пустую аватарку, предварительно, скопировав и скачав е на комп.
- Я решила эту проблему так — просто вставила в аватарку пустую фотографию с контуром человека и фото никакое не удаляла. Вот уже скоро 2 года у меня на аватарке висит такое фото и ничего не случилось. Делается вс достаточно просто — грузим фото, а потом выбираем его в качестве фото профиля.
В большинстве случаев, когда на аватаре ВКонтакте поставлено какая-либо фотография и потом если захочется сделать его пустым, могут возникнуть трудности. Даже если удалить фотографию, которая стоит, то автоматически на аватаре может появиться другая и т.д. Есть способ проще — просто загрузить готовую пустую аву. В основном существуют их 2 вида:
- изображение фотоаппарата;
- голова животного (заблокированный пользователь).
Оба автара можно скинуть себе прямо отсюда:
Кто ни разу не ставил фото на аву — всегда пустая стоит (фотоаппарат).
Некоторым надоедают фотографии свои на аватарке в социальной сети Вконтакте и хотите удалить фотографии,но не можете. Тогда есть выход: можно просто поставить другую аватарку. Для этого нужно скачать с любого интернет-браузера фотографию, которые здесь приводились авторами выше. Далее также меняем фотографию на аватарке и всё. У вас будет такая же простая аватрка,можно также поставить,где на фото просто фотоаппарат.
Если у вас ВКонтакте выложены фотографии, но вы хотите, чтобы на аватарке они не высвечивались, то достаточно к существующим фотографии подгрузить один из предложенных ниже рисунков и установить его на аватарку. Данные рисунки будут многих вводить в замешательство, так как пустые аватарки автоматически высвечиваются.
Как изменить аватарку «Вконтакте »?
Для того чтобы загрузить новое фото для аватара вам достаточно зайти в свою страницу, навести курсор мыши на свой аватар и клацнуть по всплывшей надписи «Загрузить новую фотографию». После откроется небольшое окно, в котором вам предложат выбрать и загрузить новое фото или же сделать моментальный снимок при помощи веб-камеры своего компьютера.
ВЫБИРАЕТЕ ОДИН ИЗ ДВУХ ВАРИАНТОВ
Выбираете один из способов: нового фото: нажимаем “ Выбрать файл” всплывёт новое окно, в котором нам необходимо указать путь к файлу. Указываем путь и нажимаем “ Открыть”,всё ваша фотография загружена, далее будет нужно выбрать области для миниатюры и указать общие рамки аватара .
2) Веб-камера : жмем по ссылке “ сделать моментальную фотографию”, откроется окно где нам нужно будет дать разрешение на использование камеры и микрофона (устанавливаем галочку рядом с надписью “ разрешить”) . После этого ваша веб-камера включиться и в этом самом окне появиться изображение, далее позируемнажимаем по кнопке “ Сделать снимок”. На этом установка аватара подходит к концу!
Теперь о том, как удалить автарку из вконтакте ?
Для того чтобы удалить аватарку своего профиля вам достаточно зайти на свою страницу, навести курсор мыши на свой аватар , и клацнуть по крестику в правом верхнем углу фото. На этом все, ваш аватар удален и сейчас на его месте будет стоять предыдущее фото.
УДАЛЯЕМ АВАТАР ВК
Как удалить все аватары ? Так чтобы осталось пустое окно?
Сделать этот тоже несложно! Достаточно зайти в раздел «Мои фотографии», найти там альбом «Фотографии с моей страницы» и удалить все изображения из этого альбома!
Что делать если вы зашли с телефона или с какого-то другого устройства, на котором открыта мобильная версия «Вконтакте »?
Ничего сложного в этом нет! Достаточно зайти в свой профиль, нажать на аватар и в открывшемся списке функций, выбрать самый последний пункт «Удалить».
Так получилось, что мобильная версия ВКонтакте уязвима и её можно обмануть и поставить пустую аватарку.
Показать как? Поехали!
1. Зайдите в мобильный клиент социальной сети ВКонтакте. Прямая ссылка на его — m.vk.com .
2. Нажмите на свою аватарку. Или же: зайдите в «Фото», далее «Мои альбомы», а теперь в «Фото моей странички».
3. Теперь жмём на «Загрузить фото моего профиля»
4. Вам откроется окно, в котором нужно выбрать фото. Мы не должны ничего выделять, просто в это окне жмем «Открыть».
5. Получилось! Ваша страница в соц. сети в контакте теперь будет без аватарки. Вы обманули соц. сеть.
Прим. ред: баг прикрыли, но есть еще один способ, о котором я расскажу ниже.
Как мы помним при регистрации в ВКонтакте нам выдается аватарка, которая как-бы говорит что фото нет.
Мы так и сделаем:
1. В этом способе сгодится полная версия.
2. Скачиваем исходник (сохраняем изображение) «нет фото» — http://vk.com/images/camera_200.png .
3. Далее загружаем эту фотографию и делаем ее главной.
Третий способ тоже есть ! Загрузить белую картинку 1×1 пискель и ваша аватарка будет выглядеть как в первом случае. Но этот способ на работоспособность я не проверял.
В настоящее время все больше людей общаются в социальных сетях, и все чаще встает необходимость сделать аватар для ВКонтакте. Аватар — это ваше лицо в виртуальном мире. Слово «аватара» связано с древним индуистским божеством, которое имеет множество воплощений и лиц. Каждое из них не похоже на остальные. То же самое и в социальной сети — с помощью аватара вы можете выбрать тот облик, который вам больше всего нравится, который привлекает внимание и представляет интерес для других пользователей. Аватары ВКонтакте не только помогают идентифицировать пол, возраст человека, но и делают процесс общения более интересным и увлекательным. От выбора аватара зависит не только ваше настроение, но и вашего гостя, который зашел на вашу страничку на любом форуме, блоге или социальной сети.
Сделать аватар для ВКонтакте может каждый. Необходимо лишь ваше желание и немного фантазии. Оригинальный аватар — это способ выделится из толпы, быть непохожим на других. Вы с легкостью сможете сделать аватар для Вконтакте с помощью программы Домашняя Фотостудия! Это универсальный графический редактор для обработки фотографий, позволяющий создавать потрясающе-красивые аватары для Вконтакте.
Итак, как же сделать аватар для Вконтакте? Для этого нужно осуществить ряд несложных действий.
1. Кадрирование фотографии
Очень часто при создании аватара перед нами встает потребность обрезки или кадрирования фотографии. Например, если нам не нравится фон фотографии, или мы хотим вырезать свой портрет. При кадрировании необходимо соблюдать соотношение ширины и высоты фотографии. Наиболее оптимальный вариант 1:2, либо 1:3. Для обрезки фотографии выбираем раздел меню Изображение > Кадрирование . В окне Редактирование выбираем пункт Пропорции , после чего задаем необходимое соотношение сторон.
2. Изменение размера
Чтобы сделать аватар для Вконтакте, прежде всего, мы должны учитывать размер фотографии. Высота аватара может варьироваться от 400 до 700 пикселей. Ширина — 200 пикселей. Для изменения размера фотографии заходим в раздел меню Изображение > Изменение размера . Чтобы сохранить качество изображения, выбираем бикубическую фильтрацию.
Графический редактор Домашняя Фотостудия дает нам огромное количество возможностей для создания яркого, запоминающегося аватара. Программа содержит обширный набор спецэффектов, которые в большинстве своем являются уникальными. Например, чтобы сделать аватар для Вконтакте, вы можете использовать эффекты старинной фотографии, применять фантастические свечения, создавать эффект книжной иллюстрации и многое другое. Аватар подчеркнет вашу индивидуальность и неповторимый стиль!
Кроме того, вы можете украсить свой аватар стильной рамкой. Для этого нужно зайти в меню Оформление > Добавить рамку . В Домашней Фотостудии содержится несколько десятков различных рамок для оформления, и каждый найдет для себя что-то по вкусу.
Оригинальность вашему аватару придадут всевозможные маски, которые используются для обработки краев фотографии. Например, их можно сделать закругленными, мягко размыть, или придать сложную форму. Казалось бы, довольно простая обработка, но она создает некую изюминку для аватара, делает его уникальным и запоминающимся. Для использования масок выбираем раздел Оформление > Маски (обработка краев) .
Чтобы сделать аватар для ВКонтакте, вы можете добавлять различные надписи. В программе Домашняя Фотостудия представлено огромное количество разнообразных шрифтов и стилей. Вы можете выбирать размер и цвет надписи, менять ее положение и направление на аватаре. Это может быть ваше имя, какой-либо слоган или прикол. Чтобы сделать аватар для ВКонтакте с надписью, заходим в меню Изображение > Добавить надпись . Далее выбираем нужные параметры текста, и аватар с надписью готов!
Подключайте фантазию, создавайте самые новые и необычные аватарки для контакта с помощью программы Домашняя Фотостудия!
Скачайте редактор «Домашняя Фотостудия» прямо сейчас!
Программа поддерживает Windows 7,8, Windows XP, Vista и Windows 10
Как навсегда удалить фотографии с телефона Android [Лучшее]
Сводка
На наших телефонах Android слишком много фотографий, которые занимают много места и замедляют работу телефонов Android. Срочно решить, как удалить фотографии с телефона Android навсегда. С другой стороны, всякий раз, когда мы продаем или дарим наши телефоны Android, нам также необходимо полностью удалить фотографии с устройства Android, чтобы не показывать наши личные фотографии. Следовательно, эта статья покажет вам, как навсегда удалить фотографии, включая удаленные фотографии, на телефоне Android.
Советы: Может быть, вы хотите сохранить ценные фотографии, прежде чем отдавать телефон Android другим. Поэтому перед удалением вам лучше сделать резервную копию необходимых фотографий. Вы можете выбрать резервную копию на ПК или на SD-карте. Если на телефоне Android есть горы фотографий, на резервное копирование уйдет много времени. Выберите эффективный способ переноса фотографий с Android на компьютер.
Часть 1: Как удалить фотографии с телефона Android навсегда с помощью Android Photo Eraser (безопасный)
Когда мы выбираем приложения для удаления существующих и удаленных фотографий с телефона Android, мы должны обращать внимание на его безопасность, особенно потому, что какое-то незаконное программное обеспечение может привести к утечке нашей личной информации. Android Photo Eraser — Samsung Eraser навсегда удалит ваши фотографии с устройства Android без рекламы. Более того, вы можете удалить фотографии с помощью USB-кабеля или Wi-Fi, который, по вашему мнению, сохранит вашу конфиденциальность в Интернете, чтобы сделать его более безопасным.
Основные функции и особенности Android Photo Eraser:— навсегда удалить существующие и удаленные фотографии с телефона Android.
— Вы можете выбрать 3 уровня прогрессивной развертки для стирания фотографий Android.
— Поддержка постоянного удаления всех типов файлов Android, таких как контакты, история звонков, видео, музыка, сообщения и т. Д.
— Вы можете свободно подключить телефон Android к компьютеру с помощью кабеля USB или Wi-Fi.
— Он имеет высокую совместимость для работы практически со всеми телефонами Android, такими как Huawei P30 Pro / P30 / P30 Lite / P20 / P20 Lite, HUAWEI Mate 30 Pro / Mate 30 / Mate 20 Pro / Mate 20 / Mate X / Mate 10 Pro / Mate 10, LG G8s / G8 / G7 / G6 + / G6 / G5 / G4, LG V40 / V30 + / V20 / V10, LG Q8 / Q7 / Q7 + / Q6, Samsung Galaxy S10 / S10 + / S10e / S9 + / S9 / S8 + / S8 / S7 / S6 / S5 / S4, Xiaomi, HTC, Motorola, Sony и другие.
Для вашего удобства вы можете скачать Android Photo Eraser ниже.
Руководство по удалению существующих и удаленных фотографий с помощью Android Photo Eraser:Шаг 1. Загрузите и установите Android Photo Eraser
Загрузите Android Photo Eraser на компьютер заранее, а затем установите его с подсказками и запустите программу.
Шаг 2. Установите соединение между Android и ПК
— На следующем шаге вам необходимо установить соединение между телефоном Android и ПК с помощью кабеля USB.При первом использовании приложения вам необходимо предоставить приложению разрешение на сканирование.
— Android Photo Eraser быстро просканирует ваш телефон Android.
Шаг 3. Удалите фотографии с устройства Android
— В-третьих, нажмите значок «Стереть» и введите в поле « удалить ». Выберите уровень безопасности на всплывающей странице. Нажмите на « ОК » и « Стереть »
— Наконец, снова нажмите « OK », чтобы начать процесс стирания.И нажмите « Да » на своем телефоне Android, когда появится уведомление.
— Ваши существующие и удаленные фотографии будут полностью удалены через некоторое время.
Читайте также: Если вы пользователь Samsung, вы можете получить помощь о том, как безвозвратно удалить фотографии с Samsung.
, часть 2: как навсегда удалить удаленные фотографии с Google Диска на телефоне Android
Многие люди используют Google Диск для хранения своих фотографий.Если вы являетесь пользователем Google Диска и задаетесь вопросом, как окончательно удалить изображения с Google Диска на телефоне Android, мы покажем вам подробные шаги ниже, особенно о том, как удалить удаленные фотографии.
Шаги по удалению существующих и удаленных фотографий с Google Диска на телефоне Android:Шаг 1. Запустите Google Диск
На телефоне Android найдите приложение Google Диск и запустите его. Затем войдите в свою учетную запись Google, которая содержит ваши фотографии.
Шаг 2. Удалить существующие фотографии
— Если вы хотите удалить существующие фотографии, вы можете перейти в папку, в которой вы сохранили фотографии. Выберите фотографии, которые хотите удалить.
— Внизу фотографии щелкните значок « More » и выберите « Remove ». Ваши существующие фотографии будут удалены.
Шаг 3. Удалить удаленные фотографии
— Фотографии, которые вы переместили в корзину, будут храниться 60 дней.И корзина может вместить 1,5 ГБ. Когда вы удаляете изображения из корзины, вы удаляете изображения безвозвратно.
— Перейдите в меню Google Диска и выберите в списке « Trash ». Щелкните значок « Еще » и нажмите « Удалить навсегда ». Тогда все удаленные фотографии будут навсегда удалены с Google Диска на телефоне Android.
Может быть, вам понравится: Если вы удалили полезный снимок экрана с телефона Android, вы можете легко восстановить потерянные снимки экрана на Android, включая внутреннее хранилище, Google Фото и Dropbox.
Часть 3: Как окончательно удалить фотографии с DiskDigger
DiskDigger — это приложение для восстановления удаленных и существующих изображений и изображений. Вы можете сканировать и восстанавливать свои фотографии с помощью DiskDigger после покупки личной лицензии. Однако вы не можете использовать DiskDigger для постоянного удаления фотографий с телефона Android, потому что в этом приложении нет функции удаления.
В этом случае удалите восстановленные фотографии и изображения с помощью Android Photo Eraser. Это поможет вам полностью удалить все удаленные фотографии.Руководство по использованию находится в Части 1 этой статьи.
Бонус: Если вам нужно полностью восстановить удаленные фотографии на вашем телефоне Android, вы можете перейти к восстановлению удаленных фотографий с Android и следовать инструкциям.
Бонус:
С помощью этих методов вы можете легко получить снимки с заблокированного телефона Android.
Кроме того, при необходимости вы можете без проблем перенести изображения Android на ПК с Windows 10.
, часть 4: Как вручную удалить фотографии с телефона Android (с возможностью восстановления)
Помимо безвозвратного удаления с помощью профессионального программного обеспечения, вы также можете удалить фотографии на своем телефоне Android вручную. Им так легко управлять, но небезопасно. Другие могут восстановить ваши удаленные фотографии с помощью приложений для восстановления. Поэтому, если вы хотите продать свой телефон Android, вам лучше выбрать безопасный метод удаления всех фотографий с телефона Android.
4.1 Как удалить фотографии с телефона Huawei
Если вам нужно удалить фотографии с телефона Huawei, вы можете прочитать следующее руководство, чтобы удалить здесь одну или несколько фотографий.Кстати, разные версии телефонов Huawei будут немного отличаться, но основные шаги такие же, как и в руководстве.
Вот как удалить фото с телефона Huawei:Шаг 1. Перейти в приложение «Галерея»
На телефоне Huawei откройте встроенное приложение Gallery . Здесь вы увидите все фотографии.
Шаг 2. Удалить одно фото
Если вы просто хотите удалить одну фотографию на устройстве Huawei, вам нужно найти фотографию и щелкнуть по ней.Вы увидите значок « Удалить » в строке меню под фотографией. Нажмите на него и выберите вариант « Очистить ».
Шаг 3. Удалить несколько фотографий
— При удалении нескольких фотографий на телефоне Huawei вы можете коснуться одной фотографии и удерживать ее, пока не увидите синий кружок в верхнем левом углу. И вы можете щелкнуть кружок на каждой фотографии, чтобы выбрать фотографии, которые вы планируете удалить.
— После выбора нажмите « Удалить » и « Очистить ».Через некоторое время вы удалите выбранные фотографии.
Дополнительная литература: Хотите стереть данные с SIM-карты Android? Вот полезный инструмент, который поможет вам легко удалить контакты с SIM-карты Android.
4.2 Как удалить фотографии с телефона LG Android
Удаление фотографий с телефона LG Android также выполняется просто. Если вы хотите получить подробные инструкции, прочтите приведенное ниже руководство.
Вот руководство по удалению изображений с телефона LG Android:Шаг 1.Перейти в галерею
На телефоне LG Android сначала перейдите в приложение «Галерея». Здесь вы увидите свои фотографии.
Шаг 2. Удалить одно изображение
Найдите картинку и щелкните по ней. Вы увидите значок « Удалить » в виде корзины в правом верхнем углу. Затем появится окно с вопросом, хотите ли вы удалить фотографию. Нажмите на « Да », и фотография будет удалена.
Шаг 3. Удалить несколько изображений
— Если вы хотите удалить несколько изображений с телефона LG Android, вам нужно перейти в папку, в которой хранятся изображения, которые вы хотите удалить, в галерее.
— Войдите в папку и нажмите на значок « Удалить » в правом верхнем углу, пожалуйста. Теперь вы можете выбрать изображения или нажать на « Выбрать все » в верхнем левом углу.
— Наконец, нажмите опцию « Да », и выбранные изображения будут быстро удалены.
Напоминаем: Перед тем, как удалить данные с телефона LG Android, сделать резервную копию на телефоне LG — хорошее решение. Нажмите на резервное копирование и восстановление LG, и вам будет легко управлять.
4.3 Как удалить фотографии с телефона Droid
ТелефонDroid разработан Motorola и работает под управлением операционной системы Google Android. Такого рода Android-телефоны уже не выпускаются. Если вы хотите узнать, как удалять фотографии с телефона Droid, ознакомьтесь с инструкциями.
Инструкция по удалению фотографий с моего телефона Droid:Шаг 1. Перейдите в галерею
Перейдите в свою галерею на телефоне Droid.Вам нужно найти фотографии, которые вы собираетесь удалить.
Шаг 2. Удаление фото на Droid
Когда вы нашли фотографию, которую хотите удалить, нажмите на нее и нажмите кнопку « Удалить » в правом верхнем углу. Затем нажмите « OK » на всплывающей странице.
Шаг 3. Удалить более одной фотографии
В Галерее телефона Droid вы можете выбрать множество фотографий, нажав и удерживая изображения. Когда вы видите, что выбранная отметка отображается на фотографиях, вы можете сделать выбор на фотографиях.
— После выбора необходимо щелкнуть значок « Удалить » и выбрать опцию « OK ». Выбранные фотографии с телефона Droid будут удалены через секунды.
Дружественное напоминание: Вы можете удалить фотографии на своем телефоне Android напрямую, но эти удаленные фотографии можно восстановить с помощью приложений для восстановления. Может быть, вы хотите стереть все на Android.
Заключение
Фактически, фотографии раскрывают нашу личную информацию другим лицам.Если вы хотите защитить свою информацию, вам лучше навсегда удалить все фотографии с телефона Android перед продажей или дарением телефона Android. В этой статье представлены 4 полезных способа удаления фотографий с телефона Android. Если вам нужно удалить существующие и удаленные фотографии, лучшим выбором будет Android Photo Eraser — Samsung Eraser. Наконец, пожалуйста, не стесняйтесь обращаться к нам в удобное для вас время.
Статьи по теме
Как полностью удалить резервную копию на телефоне Android [Исправлено]
Как передавать файлы между Huawei и компьютером? (2 способа)
Как распечатать текстовые сообщения с телефона Android? [4 метода]
Как управлять контактами телефона Android на ПК / Mac
[Great Recovery] Как восстановить удаленные файлы с Android? 3 чудесных пути
Как перенести фотографии с Samsung на Samsung
Как полностью удалить фотографии с телефона Android
Фотографирование на телефон Android — это простой способ записать драгоценные моменты жизни.Однако, если память вашего телефона заполнена, или вы устали от старых фотографий, или вы хотите продать свой старый телефон Android через Интернет. С другой стороны, на том основании, что вам нужно отдать или обменять свой телефон Android, однако вам не нужно, чтобы другие видели фотографии, которые вы сохранили на нем.
Часть 1. Удаление и возврат к заводским настройкам Android ничего не сотрут
В любом случае, есть несколько обстоятельств, которые могут привести к необходимости навсегда стереть эти фотографии.Что вы должны сделать? Удалить их, нажав кнопку « Удалить »? или сбросить заводские настройки вашего устройства Android? НЕТ, не думайте, что простое удаление полностью сотрет ваши фотографии с телефона Android, на самом деле «удаленные фотографии» на самом деле не исчезли и все еще остаются во внутренней памяти в виде определенных форматов данных, они легко восстанавливаются некоторыми профессиональное приложение для восстановления данных Android.
Опасно:
Большинство программ восстановления данных могут очень легко сканировать и восстанавливать ваши данные.Посмотрите, как программа для восстановления данных Android сканирует и восстанавливает ваши сообщения после удаления или сброса настроек.
Вы думаете, что это ужасно? И вы думаете, что ваши данные в безопасности? Нет, чтобы полностью стереть фотографии с телефона Android без восстановления, вам понадобится профессиональное стирание данных с Android. Посмотрите, как это работает, в следующем руководстве.
Часть 2.Полностью удалить фотографии с любых телефонов и планшетов Android
Эта стратегия, вероятно, дает наилучший результат из всех отображаемых средств очистки, поскольку не только позволяет стирать фотографии на телефоне Android. Однако за все время стереть их без единого изъяна. Программа отвечает за это не что иное, как программа Android Data Eraser.
SafeWiper для Android — это самый мощный и эффективный инструмент для удаления данных на рабочем столе, который может навсегда стереть все данные с вашего устройства, не оставляя следов.Он использует очень сильные и мощные алгоритмы, которые навсегда уничтожат все на вашем телефоне, как когда вы измельчаете бумагу с помощью измельчителя.
Safewiper для Android — навсегда удалить данные на Android
- Безвозвратно стереть фотографии и другие данные с Android, больше никогда не будет восстановлено.
- Он использует продвинутый алгоритм, который перезаписывает ваши данные несколько раз, так что данные больше не подлежат восстановлению.
- Используйте продвинутые алгоритмы (Dod 5220-22.M, US Army, Peter Guttman), чтобы полностью стереть данные.
- Поддерживает все популярные телефоны и планшеты Android, такие как Samsung, LG, Sony, HTC, ZTE, Huawei, Moto.etc.
Не пропустите: Как навсегда удалить текстовые сообщения с Android.
Загрузите его здесь и попробуйте удалить фотографии с устройства Android.
Шаг 1 Установите Android Eraser на компьютер и подключите свой телефон
Сначала необходимо загрузить ластик данных Android, затем установить компьютер.Теперь подключите Android-устройство к компьютеру через USB. Дважды щелкните ярлык на рабочем столе, чтобы открыть программу после завершения установки. Главный экран выглядит следующим образом:
Шаг 2 Выберите функцию «Стереть личные данные»
После того, как ваш телефон Android был успешно обнаружен программой, программа отобразит ваш телефон с левой стороны.Затем просто выберите опцию Eraser Private Data на главном экране, он глубоко просканирует все « удалено » и существующие файлы.
Шаг 3 Подтвердите удаление фотографий и других данных
После завершения сканирования доступные данные будут отображены в интерфейсе. Вы можете проверить, просмотреть и выбрать, какие фотографии вы хотите полностью стереть.
На следующем шаге вы увидите поле, в котором вас попросят ввести «удалить» в поле для подтверждения. Вы также можете нажать кнопку «Уровень безопасности», чтобы изменить уровень безопасности, на ваш выбор есть три варианта очистки.
Шаг 5 Начните стирать фотографии на телефоне с Android
Для завершения процесса стирания потребуется некоторое время, пожалуйста, не отключайте телефон от компьютера.После этого ваш телефон станет совершенно новым устройством, и никто не сможет восстановить ваши данные.
Однако эта эффективная программа подходит для стирания чего угодно, будь то фотографии, контакты, приложения, пароли, распознаваемые клиентом доказательства, настройки фреймворка, функции, закладки и многие другие вещи. Самое интересное в этом приложении то, что в нем есть различные режимы очистки, которые позволяют полностью очистить Android.Это самые простые из них, когда вы знаете, как стирать фотографии с Android, но, несомненно, дают надежные результаты
Как удалить все фотографии с iPhone сразу
- Вы можете использовать простой трюк, чтобы удалить сразу все фото и видео с вашего iPhone, даже если iOS не позволяет вам «выбрать все» для удаления фотографий и видео вашего iPhone.
- Вы можете удалить сразу все фотографии вручную, открыв папку «Все фотографии», нажав «Выбрать», слегка нажав последнюю фотографию, а затем проведя пальцем по экрану и вверх.
- Даже если вы удалите все свои фотографии со своего iPhone, вы все равно сможете получить к ним доступ, если используете приложение облачного хранилища, такое как Dropbox, Google Фото или OneDrive.
- Посетите техническую библиотеку Business Insider, чтобы узнать больше .
По сравнению с фотографиями и видео практически все остальное на вашем iPhone почти не занимает места. Поэтому, когда на вашем телефоне заканчивается свободное место, ваша коллекция фотографий и видео может быть первой.
Конечно, новые iPhone доступны с таким огромным объемом памяти, что у вас никогда не будет недостатка в памяти. Но если у вас более старая модель, иногда единственным выходом может быть очистка библиотеки фотографий.
Если вам нужно срочно освободить много места, вы можете выборочно удалить определенные фотографии и видео, но вы освободите большую часть места, удалив все изображения одним махом.
Проблема? Apple не предоставляет вам возможность «выбрать все», чтобы удалить все ваши фотографии сразу. Это означает, что для этого вам нужно использовать небольшую хитрость.
Как удалить сразу все фотографии на iPhone1. Откройте приложение «Фото» на iPhone.
2. Нажмите вкладку «Альбомы» внизу экрана.
3. Нажмите «Все фотографии» в группе «Мои альбомы». (Это может называться «Недавние» или «Фотопленка», если вы не используете iCloud для резервного копирования фотографий.)
Выберите «Альбомы», чтобы увидеть свой альбом «Все фотографии», который также может называться «Недавние» или «Фотопленка».» Дэйв Джонсон / Business Insider4. Нажмите «Выбрать».
5. Слегка коснитесь самой нижней фотографии, затем, не отрывая пальца, проведите до конца влево, а затем перетащите вверх до верхней части строки заголовка в верхней части экрана. Ваш палец должен оказаться на верхней части часов в левом верхнем углу. Оставьте там палец, пока фотографии будут выбираться при прокрутке вниз — это займет некоторое время, особенно если у вас много фотографий на телефоне.Вы увидите текущий список выбранных фотографий в середине строки заголовка.
6. Когда все фотографии выбраны, коснитесь значка корзины в правом нижнем углу.
Выбрав все фотографии, проведя пальцем вверх, коснитесь значка корзины.Дэйв Джонсон / Business Insider7. Подтвердите, что вы хотите удалить эти фотографии, нажав «Удалить ## Items» (где ## — общее количество фотографий, которые вы собираетесь удалить.)
Вам необходимо подтвердить, что вы действительно хотите удалить все эти фотографии с окончательным подтверждением.Дэйв Джонсон / Business Insider Как навсегда удалить все ваши фотографии с iPhoneНа этом этапе все ваши фотографии были перемещены в папку «Недавно удаленные» на вашем iPhone. Если вы больше ничего не сделаете, iOS удалит их с вашего телефона через 30 дней. Но чтобы удалить их и немедленно освободить место, вам нужно очистить эту папку.
1. Нажмите «Альбомы», чтобы снова увидеть список альбомов.
2. Прокрутите вниз до раздела «Другие альбомы» и нажмите «Недавно удаленные».
Подобно корзине для мусора на настольном ПК, iOS хранит недавно удаленные фотографии на случай, если вы захотите их вернуть.Дэйв Джонсон / Business Insider3. Нажмите «Выбрать».
4. Нажмите «Удалить все» в нижнем левом углу.
5. Подтвердите, что вы хотите удалить эти фотографии, нажав «Удалить ## элементы» (где ## — общее количество фотографий, которые вы собираетесь удалить навсегда со своего телефона.)
Обратите внимание, что если вы удалили фотографии по ошибке, вы также можете восстановить их отсюда.
Как сохранить фотографии, даже если вы их удалитеДа, вы можете съесть свой торт и съесть его. Даже если вам нужно освободить все место для хранения фото и видео на вашем iPhone, хорошая новость заключается в том, что все ваши фотографии легко сохранить в облаке — и при этом иметь к ним доступ на своем телефоне почти так же легко, как если бы они все еще в приложении «Фото».
Dropbox, Google Фото и OneDrive предлагают возможность автоматического резервного копирования всех ваших фото и видео онлайн в фоновом режиме, так что вам никогда не придется об этом думать.Для этого просто установите выбранное вами приложение облачного хранилища и настройте его на автоматическое сохранение ваших фотографий. У этого есть много преимуществ:
- У вас всегда есть немедленный доступ к фотографиям вашего iPhone на любом устройстве, включая домашний компьютер, просто войдя в соответствующую облачную службу в веб-браузере.
- Вы получаете автоматическую резервную копию фотографий вашего iPhone.
- Чтобы сэкономить место в хранилище, вы можете удалить все свои фотографии со своего iPhone и по-прежнему иметь возможность просматривать и просматривать фотографии и видео через облачное приложение.
Дэйв Джонсон
Писатель-фрилансер
[4 простых способа] Как гибко удалять фотографии с Android
Создание снимков на телефон Android — обычное дело в нашей жизни.Мы часто используем «регистратор жизни», чтобы сохранять памятные моменты. Вы можете обнаружить, что на вашем устройстве заканчивается память, и количество фотографий и видео увеличивается, что вызывает тревогу. Таким образом, перед удалением некоторых или всех фотографий с устройства разумно перенести фотографии с Android на ПК или любое другое хранилище. Ну вот и возникает вопрос — как удалить фото с Android ?
Теперь следуйте этому отрывку, чтобы узнать о четырех удобных методах удаления фотографий с вашего устройства Android.
Способ 1: Как удалить фотографии из галереи Android / приложения «Фото»
Удалить изображения напрямую из галереи Android или приложения «Фото» довольно просто.Для этого вы можете перейти в меню приложения и выбрать ненужные элементы, прежде чем переместить их в «Корзину».
* Как удалить / удалить отдельные фотографии / картинки из галереи на Android?
- Откройте приложение «Фотографии» или «Галерея».
- Войдите в альбом, в котором хранится фотография, которую вы хотите удалить.
- Нажмите и удерживайте изображение, пока не появится значок корзины.
- Нажмите «Корзина» / «УДАЛИТЬ» в правом верхнем углу экрана.
- Нажмите «ОК» или «Переместить в корзину».
Читайте также:
* Как удалить сразу несколько изображений / фотографий из галереи на Android?
- Откройте приложение «Галерея» / «Фото».
- Перейдите в альбом, в котором сохранены изображения, которые вы хотите удалить.
- Нажмите «Меню» в правом верхнем углу экрана.
- Выберите «Выбрать элемент» или «Выбрать…».
- Нажмите на фотографии, которые хотите удалить.
- Нажмите «Корзина» в правом верхнем углу.
- Нажмите «ОК» или «Переместить в корзину».
Способ 2: Как удалить фотографии с телефона Android с помощью приложения File Manager
Вы можете удалить всю папку со своего устройства, если оно работает под управлением Android OS 5.1 Lollipop. Однако вы не сможете исключить фотографии из некоторых галерей, созданных путем синхронизации с учетной записью, поскольку у них нет папки в диспетчере файлов.
Как удалить все изображения на телефоне Android с помощью приложения File Manager?
- Откройте приложение «Диспетчер файлов» на Android.
- Перейдите в то место, где находится фотоальбом. (они находятся в папке «DCIM» / «Картинки» / «Изображения»)
- Нажмите и удерживайте папку, которую хотите удалить.
- Выберите Корзина / Удалить, чтобы удалить весь альбом.
Случайно удалили некоторые требуемые фотографии с вашего устройства Android? Не беспокойся! Вы можете без проблем восстановить удаленные фотографии из галереи Android.
Способ 3: Как удалить фотографии на Android с помощью Google Фото
Google Фото позволяет вам экономить место на вашем телефоне Android, удаляя с устройства фотографии, для которых создана резервная копия. Вы можете использовать его для удаления определенных изображений / папок для удаления.
Как удалить изображения с телефонов Android с помощью Google Фото?
- Откройте Google Фото на своем телефоне Android.
- Выберите фото или видео.
- Нажмите значок с тремя точками вверху, чтобы открыть меню.
- Нажмите «Удалить с устройства», чтобы удалить их.
- Обратите внимание, что изображения останутся в Google Фото. (узнать больше о способах удаления фотографий в Google Фото?)
Важно:
- Если вы удалите фото или видео, резервная копия которых сохранена в Google Фото, они останутся в корзине в течение 60 дней.
- Если вы нашли в Google Фото фотографию или видео, которые, как вы думали, вы удалили, возможно, они находятся на съемной карте памяти.Вы можете удалить его в приложении «Галерея».
Вас может заинтересовать:
Способ 4: Как удалить фотографии с Android с помощью Ассистента для Android
Хотите удалить фотографии из различных папок в альбоме вашего телефона Android прямо на компьютере? Просто попробуйте MobiKin Assistant для Android (Win и Mac).
Эта программа позволяет выбрать любое количество фотографий или видео и удалить их одним щелчком мыши.Это комплексный инструмент управления устройствами с множеством опций, таких как «Удалить», «Экспорт», «Импорт», «Резервное копирование», «Восстановление», «Добавить новое» и т. Д. С момента своего запуска он обслужил миллионы Пользователи Android и завоевали хорошую репутацию.
Основные функции MobiKin Assistant для Android:
- Гибкое удаление фотографий и других данных с устройств Android.
- Передача файлов между Android и ПК / Mac.
- Воспроизведение функций для контента, такого как контакты, сообщения, журналы вызовов, фотографии, видео, музыка, книги, приложения и т. Д.
- Создавайте резервные копии телефонов Android и восстанавливайте их в один клик.
- Организованное управление данными Android на компьютерах.
- Хорошо работает с 8000+ телефонами / планшетами Android, включая Samsung, Xiaomi, Motorola, LG, Sony, Huawei, Vivo, OPPO, Google, HTC и многие другие.
- Это никогда не допускает вашей конфиденциальности.
Как удалить все / определенные фотографии на Android через Ассистент для Android?
Шаг 1.Подключите Android-устройство к компьютеру
Откройте программу на вашем компьютере после загрузки и установки. Его первоначальный интерфейс теперь напоминает вам о подключении телефона Android к компьютеру через USB-кабель.
Шаг 2. Пусть инструмент распознает ваш телефон
После физического подключения включите отладку по USB на Android, чтобы программа могла идентифицировать ваш телефон. Затем появится основной интерфейс программы.
Шаг 3.Предварительный просмотр и выбор снимков для удаления
В меню слева выберите «Фото»> «Камера» / «Библиотека». Затем вы получите доступ ко всем изображениям на этом телефоне со своего компьютера. Теперь просмотрите и выберите все, что хотите, прежде чем нажимать «Удалить» на верхнем экране.
Бонус: как навсегда удалить фотографии с телефона Android
Что ж, вы можете стереть свое устройство или удалить фотографии со своего телефона Android навсегда, если вы хотите передать его следующему владельцу или просто хотите полностью очистить некоторую конфиденциальность.Учитывая это, стоит попробовать MobiKin Eraser для Android.
Этот инструмент разработан специально для пользователей Android, чтобы безопасно удалять данные с устройства, не оставляя при этом ни капли их личных данных. Прежде чем идти дальше, не забудьте сделать резервную копию своего телефона Android на свой компьютер для сохранения, так как он сотрет весь ваш контент Android после выполнения задачи.
Окончательный приговор
Вы хотите удалить отдельные, несколько или целые фотографии / видео Android одним щелчком мыши? Вам нужно без усилий получить полный контроль над своим Android на ПК / Mac? MobiKin Assistant для Android умеет именно это.Это самая профессиональная программа для упорядочивания фотографий Android и других объектов на вашем компьютере. Так что приходите и получите бесплатную пробную версию прямо сейчас.
Статьи по теме:
3 способа навсегда удалить фотографии с Samsung Galaxy в 2021 году
Все мои фотографии исчезли с моего Android-устройства? 5 исправлений здесь!
Как навсегда удалить текстовые сообщения с моего телефона Android?
Как перенести фотографии с iPhone на Android? — 5 лучших способов
7 способов переноса фотографий / изображений с компьютера на телефон
Как передавать изображения с Android на Mac по беспроводной сети [4 проверенных способа]
Как удалить альбом с камеры с iPhone | Small Business
Удаление ненужных или резервных фотографий с iPhone вашей компании помогает гарантировать, что у вас будет достаточно места, чтобы сделать этот важный снимок, когда придет время.Хотя делать фотографии с помощью iPhone относительно интуитивно понятно, удаление изображений из Camera Roll несколько сложнее. Вы можете удалить фотографии из альбома «Фотопленка» несколькими способами, в том числе с телефона или подключив его к одному из компьютеров вашей компании.
Удаление нескольких фотографий на iPhone
Щелкните значок «Фотографии» на главном экране iPhone. На значке «Фотографии» изображен желтый цветок.
Щелкните папку «Фотопленка», чтобы просмотреть ее содержимое.
Нажмите кнопку «Поделиться» в верхнем углу экрана iPhone. Кнопка «Поделиться» выглядит как прямоугольник со стрелкой, указывающей из него.
Коснитесь эскиза каждой фотографии, которую вы хотите удалить.
Нажмите кнопку «Удалить», чтобы удалить все выбранные фотографии из камеры iPhone.
Удаление нескольких фотографий с помощью iTunes
Подключите iPhone к компьютеру с помощью кабеля USB из комплекта телефона.
Запустите приложение iTunes и щелкните имя своего iPhone под заголовком «Устройства».
Щелкните вкладку «Фото».
Снимите флажок рядом с «Синхронизировать фотографии», затем нажмите «Удалить фотографии».
Нажмите кнопку «Применить», чтобы удалить все фотографии, хранящиеся в настоящее время в Фотопленке вашего iPhone.
Удаляйте фотографии по одной на iPhone
Нажмите значок «Фото» на главном экране вашего iPhone.
Коснитесь одной из фотографий, которую вы хотите удалить из камеры.
Коснитесь значка корзины в нижнем углу экрана.
Нажмите кнопку «Удалить фото», чтобы удалить фотографию из камеры. Повторите эти шаги для каждой фотографии, которую хотите удалить.
Ссылки
Советы
- Изображения, удаленные из вашей камеры, восстановить невозможно. Если вы думаете, что они могут вам понадобиться в будущем, сделайте резервную копию своих изображений перед их удалением.
Writer Bio
Эндрю Теннисон пишет о культуре, технологиях, здоровье и многих других предметах с 2003 года.Он был опубликован в The Gazette, DTR и ZCom. Он имеет степень бакалавра искусств в области истории и степень магистра изящных искусств в области письма.
Как удалить фотографии из Google Фото только на устройстве
Резервное копирование файлов с помощью Google Фото может освободить место в памяти вашего устройства. Если вам не нужны определенные изображения и видео на телефоне, вы можете удалить их, и они останутся в вашем аккаунте Фото.
Однако это не так просто, как просто удалить изображение из хранилища.Поскольку две библиотеки синхронизированы, удаление файла с устройства может автоматически удалить его из облака. Вы должны выполнить определенные шаги, чтобы удалить файл с устройства.
В этой статье будет рассказано, как удалить элементы только с устройства, оставив их в Google Фото.
Удалить все копии с устройства
Первый метод удалит все изображения, резервные копии которых были сохранены в Google Фото. Таким образом вы освободите много места и вам не придется беспокоиться о случайной потере изображений, для которых вы не создали резервную копию.
Если вы хотите удалить с устройства все изображения и видео, которые уже есть в вашей учетной записи Google, выполните следующие действия:
- Откройте приложение Google Фото на своем устройстве.
- Войдите в учетную запись, которую вы используете для резервного копирования изображений с устройства.
- Нажмите на значок своего профиля в правом верхнем углу экрана.
- Выберите в меню «Освободить место».
- Выберите «Освободить», если убедитесь, что все в порядке.
Когда процесс будет завершен, вы сможете увидеть все резервные копии изображений в своем мобильном приложении Google Фото.Вы также можете открыть свою библиотеку Google Фото в браузере своего компьютера.
Вы можете дважды проверить, есть ли элементы, которые вы не хотите удалять. В этом случае вам нужно отменить процесс и перейти ко второму способу удаления только отдельных изображений.
К сожалению, невозможно выбрать только несколько изображений, которые останутся на устройстве, а все остальное будет удалено. Вам нужно проделать весь процесс вручную.
Выбрать все изображения для удаления с устройства вручную
Если вы не хотите удалять все изображения, резервные копии которых были сохранены на Google Диске, вам необходимо удалить их вручную.Вы можете сделать это из приложения.
- Откройте Google Фото.
- Выберите изображение из библиотеки, которое также есть на устройстве.
- Нажмите значок «еще» в правом верхнем углу (три вертикальные точки).
- Выберите «Удалить с устройства».
Таким образом, изображение останется только в облаке, но будет удалено с устройства.
Возврат изображений в устройство
Если вы когда-нибудь захотите вернуть изображения обратно на устройство, этот процесс довольно прост.
- Откройте свою библиотеку Google Фото.
- Нажмите на изображение, которое находится в облаке, но не на вашем устройстве.
- Коснитесь значка «еще» в правом верхнем углу экрана.
- Выберите «Загрузить».
Таким образом вы загрузите изображение на свое устройство и сможете получить к нему доступ как из хранилища устройства, так и из приложения Google Фото. Используйте тот же метод, что и выше, чтобы еще раз снять его с устройства.
Что происходит после удаления файлов с устройства
Перед удалением объектов с устройства следует помнить о нескольких вещах.
Прежде всего, вы не сможете получить доступ к облаку, если не подключены к Интернету. Поэтому, если вы не в сети и хотите посмотреть изображение или видео из Google Фото, вы не сможете этого сделать.
Кроме того, встроенное в ваше устройство приложение «Галерея» не отображает изображения, резервные копии которых были сохранены в Google Фото. Вам необходимо установить приложение на свое устройство и войти в свою учетную запись.
С другой стороны, вы по-прежнему сможете видеть все, что вы удалили, как в приложении, так и в интернет-браузере.Вы по-прежнему можете делиться этими файлами, редактировать и систематизировать их, а также перемещать в разные альбомы.
Сохраняйте копии по возможности
Благодаря приложению Google Фото вам не нужно беспокоиться о заполнении памяти устройства изображениями и видео. Выполнив несколько простых шагов, вы можете очистить устройство, сохранив при этом все эти медиафайлы в своей учетной записи Google.
Конечно, всегда лучше хранить файлы в нескольких местах. Если у вас достаточно места для хранения, нет причин не оставлять эти файлы на месте.Никогда не знаешь, что может случиться, а потерять важные фотографии или воспоминания всегда сложно.
По возможности рекомендуется хранить двойные копии важных файлов. Ты это делаешь? Поделитесь своим опытом в разделе комментариев ниже.
Как добавить изображения к контактам на вашем Android Mobile
Здесь вы узнаете, как изменить изображение контакта в Android так, чтобы его было легче идентифицировать при звонке.
Добавление изображений или фотографий к контакту на мобильном телефоне Android — удобный способ быстро узнать, кто вам звонит.Это особенно важно, если у вас проблемы со зрением и вам трудно прочитать отображаемое имя. Я рекомендую добавлять изображения к контактам, чтобы их было легче увидеть, когда вы набираете или принимаете телефонный звонок.
По умолчанию Android помещает общую печатную букву для человека, не установленного в качестве контакта для их изображения. И, в зависимости от того, кем является человек, вы можете захотеть изменить изображение на такое, чтобы его было легче идентифицировать при звонке.
Примечание: Для этой статьи я использую стандартный Android 8.0 Oreo на Nexus 6P. Действия могут незначительно отличаться в зависимости от версии Android и другого программного обеспечения, которое производитель телефона устанавливает на ваше устройство для управления контактами.
Добавление фотографий к контактам Android
Шаг 1
Запустите приложение «Телефон», найдите контакт, для которого нужно изменить изображение, и коснитесь его, чтобы открыть карточку контакта. Или, если у вас есть несколько учетных записей, связанных на вашем телефоне, может быть проще открыть приложение «Контакты» и учетную запись, к которой привязан человек.
Если на вашем телефоне связано несколько учетных записей, может быть проще открыть приложение «Контакты» и учетную запись, к которой привязан человек.
Шаг 2
После выбора контакта сначала войдите в режим редактирования. В противном случае вы можете вызвать звонок, коснувшись его изображения. В Oreo коснитесь значка редактирования в правом нижнем углу экрана. В режиме редактирования коснитесь изображения человека, после чего у вас должна появиться возможность сделать снимок или выбрать его.
Step 3
Отредактируйте изображение по своему вкусу и обязательно сохраните изменения, когда закончите.
Обычно я меняю изображение контакта на лету. Я могу открыть приложение «Телефон» для недавно вызванного списка и нажать вертикальное многоточие в правом верхнем углу значка, чтобы перейти в режим редактирования и выбрать другое изображение.
Опять же, шаги будут зависеть от вашего устройства. Тем не менее, идея в основном одинакова для всех версий. Например, в моем HTC One все выглядит совершенно по-другому, но зная, что искать, легко понять.
Если у вас другая версия Android или программное обеспечение, специфичное для производителя, дайте нам знать, что я мог пропустить в разделе комментариев ниже.