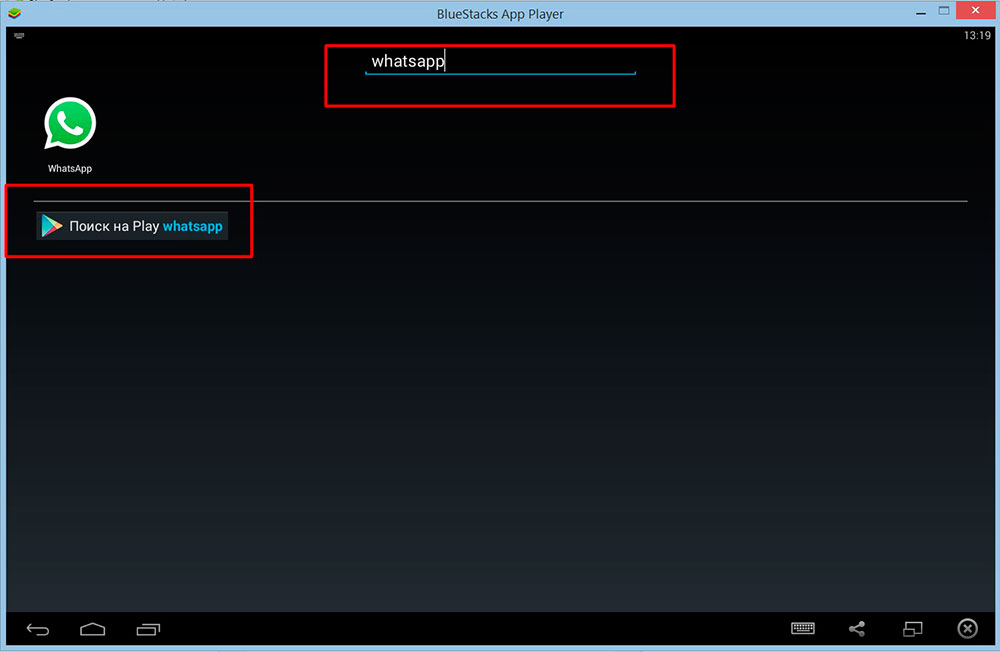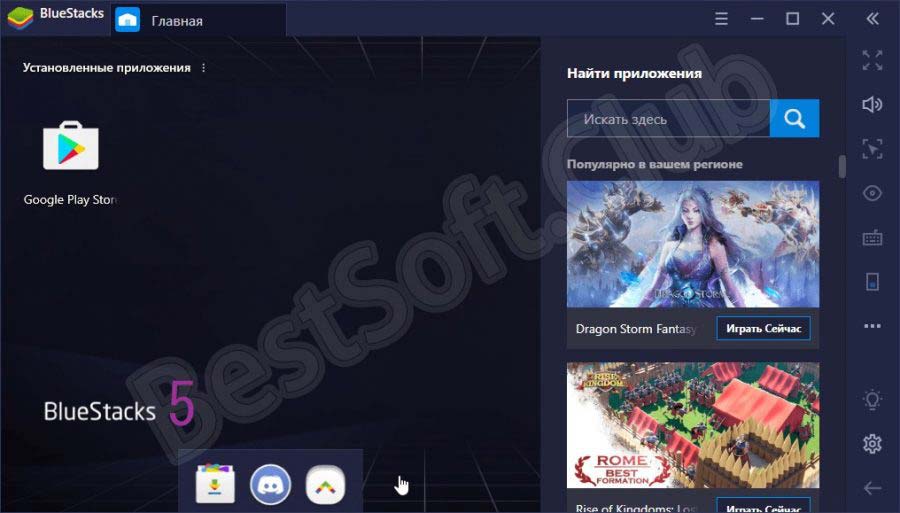как полностью удалить BlueStacks с компьютера
На рынке представлены десятки эмуляторов, предлагающих пользователям ощутить кайф от мобильных игр на ПК! Среди сонма однотипных проектов выделяется один стартап, которому и уделим все внимание в этой статье. Сегодня мы поговорим о том, как удалить Блюстакс с компьютера полностью.
Используем стандартные возможности Windows
Для начала рассмотрим наиболее простой вариант удаления неугодного эмулятора с ПК. Ниже представлена пошаговая инструкция по претворению задуманного в жизнь:
- Через меню «Пуск» или командную строку открываем Панель Управления.
- В разделе «Программы» находим пункт «Удаление программы».
- В открывшемся окне представлен список всех приложений, установленных на компьютере. Щелчком ЛКМ выделяем BlueStacks App Player.
- В верхней части панели находим кнопку «Удалить/Изменить». Если этой кнопки нет, то кликните ПКМ на нужную графу и выберите ее уже там.
- Автоматически открывается окно «Uninstall», где подтверждаем серьезность намерений.
- Несколько сообщений проинформируют об окончательном удалении, соглашаемся и двигаемся далее.
- Ожидаем завершения деинсталляции.
Аналогичным образом избавляемся от дополнительной утилиты BlueStacks Notification Center, если она присутствует в списке.
Чистка реестра
Для правильного удаления BlueStacks нужно избавиться от остаточных файлов, одним словом – программного мусора. Для этого:
- Воспользуемся комбинацией Win + R.
- В поле «Открыть» вводим команду regedit.
- Видим окно редактора, где нам потребуется раздел
- В выпадающем меню выбираем пункт «Найти…». Альтернативный вариант его вызова – сочетание Ctrl + F.

- Вводим поисковый запрос, идентичный названию удаленного эмулятора.
- Избавляемся от ключей, в теле которых есть злополучное наименование.Чтобы перейти к следующему, нажмите F3.
Полируем файловые директории
Завершающий этап очистительных мероприятий заключен в следующий набор пошаговых мануалов:
- Нажимаем комбинацию клавиш Win + E, чтобы открыть Проводник.
- В пустой строке «Поиск» вводим имя эмулятора «BlueStacks».
- Система, как ищейка, найдет оставшиеся элементы программы.
- Удаляем их стандартными средствами Windows.
Таким простым способом можно полностью удалить приложение с персонального компьютера.
Что рекомендуют разработчики
На официальном сайте проекта есть несколько вариантов, позволяющих избавиться от остаточных файлов Блюстакса.
Пошаговая инструкция прямиком от специалистов представлена ниже:
- Используем сочетание клавиш Win + R или открываем командную строку другим способом.
- В свободное поле вводим команду
- Все найденные файлы и папки, содержащие упоминание имени программы, подлежат безжалостному удалению.
В большинстве случаев помочь в удалении программного тела поможет стандартный деинсталлятор.
Подведем итоги
Полное удаление BlueStacks – занятие донельзя простое и не требующее от пользователя продвинутых знаний ПК. Достаточно иметь базовое понимание механизмов работы системы и все получится!
Полное удаление BlueStacks с компьютера с очисткой реестра
Бывают ситуации, когда пользователи задаются вопросом: «Как удалить Блюстакс с компьютера полностью?». В зависимости от конечной цели, необходимо проводить свой набор действий. Рассмотрим самые популярные ситуации
Деинсталляция эмулятора
Если вам просто не понравился BlueStacks, и вы хотите попробовать какой-нибудь другой эмулятор Android, то необходимо будет его просто деинсталлировать в панели управления.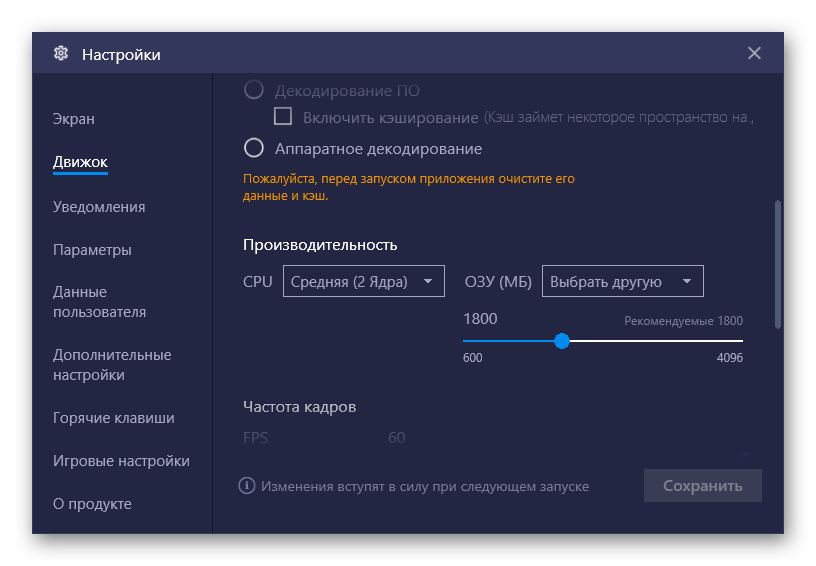 Если же вам необходимо его в последующем переустановить, то помимо удаления через панель управления необходимо также очистить системный реестр от эмулятора BlueStacks.
Если же вам необходимо его в последующем переустановить, то помимо удаления через панель управления необходимо также очистить системный реестр от эмулятора BlueStacks.
Вариант 1: Удаление эмулятора BlueStacks через панель управления
- Откройте панель управления (Пуск->Панель управления) и перейдите в «Программы и компоненты».
- В появившемся списке найдите Bluestacks Apps Player Эту программу нужно деинсталлировать. Выделите соответствующую строку и нажмите кнопку удаления.
- Укажите причины (необязательно), а затем кликните на «Удалить».
Вариант 2: Очистка системного реестра после деинсталляции
Можно долго искать в реестре следы BlueStacks и удалять их вручную, при этом нарываясь на различные ссылки, указывающие, например, на имена файлов, которые не относятся к самой ранее установленной программе (например, тот же инсталлятор). Но проще воспользоваться программой BSMultiTool, которая чистит реестр от мусора, оставленного эмулятором.
- Скачайте утилиту BSMultiTool, разархивируйте и запустите ее с правами администратораq.
- В появившемся окне введите цифру 7.
- Далее введите «с», чтобы согласиться с условиями использования утилиты.
- В следующем окне введите «y», чтобы начать процесс очистки реестра.
- Дождитесь очистки реестра и нажмите кнопку Q для выхода из программы.
На этом инструкция, как удалить Блюстакс с компьютера, окончена. Обязательно перезагрузите ПК после всех проделанных действий!
Как полностью удалить BlueStacks с компьютера
Как полностью удалить BlueStacks с компьютера-01
Бывают ситуации, когда необходимо полностью удалить эмулятор BlueStacks с компьютера по тем или иным причинам. В зависимости от цели удаления, необходимо проводить свой набор действий. Так если, вам просто не понравился BlueStacks и вы хотите попробовать какой нибудь другой эмулятор Android, то Вам необходимо будет его просто деинсталлировать в панели управления. Если же Вам необходимо его в последующем переустановить, то помимо удаления через панель управления необходимо так же очистить системный реестр от эмулятора BlueStacks.
Если же Вам необходимо его в последующем переустановить, то помимо удаления через панель управления необходимо так же очистить системный реестр от эмулятора BlueStacks.
Удаление эмулятора BlueStacks через панель управления
- Откройте панель управления (Пуск->Панель управления) и откройте Программы и компоненты
Как полностью удалить BlueStacks с компьютера-02
- В появившемся списке найдите Bluestacks Apps Player и Bluestacks Notification Center. Их необходимо по очереди удалить, выделив название программы и нажать кнопку Удалить/Изменить
Как полностью удалить BlueStacks с компьютера-03
- Порядок удаления не имеет значения, но при удалении Bluestacks Notification Center деинсталлятор спросит «Сохранить все установленные приложения?» — нажмите кнопку No для полного удаления BlueStacks
Как полностью удалить BlueStacks с компьютера-04
Очистка системного реестра после удаления BlueStacks
Можно долго искать в реестре следы BlueStacks и удалять их в ручную, при этом нарываясь на различные ссылки, указывающие например на имена файлов, которые не относятся к самой, ранее установленной программе(например тот же инсталлятор), но проще воспользоваться программой BSMultiTool, которая чистит реестр от мусора, оставленного эмулятором.
- Скачайте утилиту BSMultiTool_1.21r1 и запустите ее;
- В появившемся окне введите цифру 7:
BSMultiTool_1.21r1
- Далее введите «с», что бы согласится с условиями использования утилиты:
Как полностью удалить BlueStacks с компьютера-06
- В следующем окне введите «y», что бы начать процесс очистки реестра:
Как полностью удалить BlueStacks с компьютера-07
- Дождитесь очистки реестра и нажмите кнопку «Q» для выхода из программы:
Как полностью удалить BlueStacks с компьютера-08
Удаление каталогов BlueStacks
После всех, выше описанных действий, в системе остаются папки, в которых эмулятор хранит свои файлы.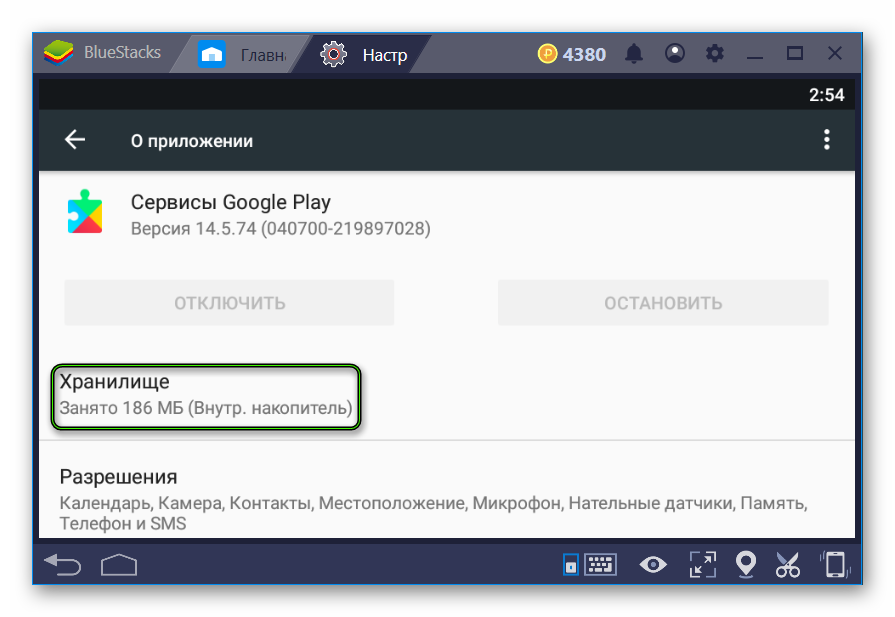 Для окончания полного удаления эмулятора BlueStacks с Вашего компьютера необходимо удалить следующие каталоги:
Для окончания полного удаления эмулятора BlueStacks с Вашего компьютера необходимо удалить следующие каталоги:
- C:\Program Files\BlueStacks
- C:\ProgramData\BlueStacks (папка ProgramData скрыта по умолчанию)
- C:\ProgramData\BlueStacksSetup (папка ProgramData скрыта по умолчанию)
- C:\Users\имя_пользователя\AppData\Local\Bluestacks (папка AppData скрыта по умолчанию)
и очистите папку C:\Users\имя_пользователя\AppData\Local\Temp (папка AppData скрыта по умолчанию)
На этом полное удаление эмулятора BlueStacks завершено. Обязательно перезагрузите компьютер после всех проделанных действий!
Вот так вот просто полностью удалить BlueStacks с компьютера.
Материал сайта pyatilistnik.org
Как удалить Bluestacks полностью
BlueStacks App Player — это бесплатная программа эмулятор, позволяющая запускать приложения Android на компьютере, на котором установлена ОС Windows или Mac OS. Она может работать и в полноэкранном режиме, и в окне.
Увы, бесплатные приложения часто бывают не лишены недостатков, даже если и оказываются полезными.
К примеру, когда я наконец купила себе Андроид смартфон и решила удалить BlueStacks с компьютера за ненадобностью, то с удивлением обнаружила, что просто так через “Панель управления” убрать BlueStacks не получается — вылезает ошибка. Такая вот «назойливость» — отличительная черта немалого количества бесплатного ПО: прописываться в автозагрузке и препятствовать простым способам удаления. Мол, куда уж простым пользователям без нас, нам лучше знать!
Это, конечно, само по себе не переводит их в разряд вирусов, однако немного неприятно. Я из личной необходимости и интереса разобралась, как же всё-таки полностью удалить BlueStacks и делюсь этим с вами!
Как удалить эмулятор BlueStacks с помощью программы?
Здесь лучше всего подойдёт SpyHunter4 от фирмы Enigma Software Group. Просто скачайте её с официального сайта и действуйте согласно инструкции. SpyHunter4 легко удалит как саму BlueStacks, так и все связанные с нею записи реестра. Подобный «антишпион» пригодится вашей системе и в будущем, для защиты от однозначно вредных, действительно шпионских программ — например, браузерныхугонщиков. Настройки браузера также окажутся под надёжной защитой.
SpyHunter4 легко удалит как саму BlueStacks, так и все связанные с нею записи реестра. Подобный «антишпион» пригодится вашей системе и в будущем, для защиты от однозначно вредных, действительно шпионских программ — например, браузерныхугонщиков. Настройки браузера также окажутся под надёжной защитой.
Альтернативный вариант — отечественная программа Security Stronghold.
Как удалить BlueStacks вручную?
Если программа почему-либо не помогла и/или не хотите ей пользоваться, рассмотрим ручное удаление.
Для начала знайте: типичное имя файла BlueStacks — это HD-Agent.exe. Программой создаётся ключ автозагрузки в реестре (имя — BlueStacks, значение HD-Agent.exe).
Действуем в такой последовательности:
- Открываем диспетчер задач (Ctrl+Alt+Del), там находим все процессы, которые названы HD-Agent.exe и/или BlueStacks и удаляем их. Важно начать именно с этого, в противном случае программа может препятствовать дальнейшим действиям.
- Удаляем папку C:Program FilesBlueStacks .
- Чтобы очистить оставшийся после BlueStacks «мусор», ищем и удаляем эти папки: C:ProgramDataBlueStacks — C:Users … AppDataLocalBlueStacks; и — C:Program Files (x86)BlueStacks или C:Program FilesBlueStacks.
- Чистим оставшийся мусор в реестре. Заходим в «Пуск», выбираем «Выполнить», вводим «regedit», дальше вбиваем: HKEY_LOCAL_MACHINESOFTWAREBlueStacks — удаляем все значения.
- Теперь осталось только сбросить настройки браузеров, если это нужно. Иногда BlueStacks, подобно браузерному угонщику, подменяет домашнюю страницу и поиск.
Снова хочется подчеркнуть полезность программы — Stronghold AntiMalware содержит бесплатную функцию для сброса сразу всех браузерных настроек. Нужен-таки ручной способ избавления от BlueStacks? Читаем дальше.
Если у вас Internet Explorer, то откройте браузер, перейдите в Сервис, Свойства браузера, вкладку Дополнительно там найдите Сброс параметров браузера, жмите Сброс, поставьте галочку “Удалить личные настройки” и снова нажмите в открывшемся окне Сброс ещё раз.
Если Google Chrome, то найдите его папку установки (обычно адрес примерно такой — C:Users»имя пользователя»AppDataLocalGoogleChromeApplicationUser Data), там переименуйте файл Default вDefaultBackup. При следующем запуске создастся новый файл Default, а настройки браузера сбросятся.
Для очищения Mozilla Firefox от BlueStacks — откройте браузер, там в меню выберите Помощь, затем Информация для решения проблем и щёлкайте “Сбросить” Firefox.
В завершение хотелось бы подчеркнуть — при ручном способе стоит быть очень осторожным, чтобы не удалить важных необходимых файлов и не навредить системе. Рекомендуется всё-таки воспользоваться для удаления BlueStacks помощью программы. Успехов!
Вконтакте
Google+
- 5
- 4
- 3
- 2
- 1
Как удалить с компьютера Bluestacks
BlueStacks – это мощное приложение, рассчитанное для эмуляции Android на компьютере. Благодаря ему можно перенести нужные программы и приложения с телефона на ПК. Это настоящая находка для желающих поиграть в любимую игру Android на компьютере. Кроме того, BlueStacks обладает массой приятных свойств. Вот некоторые из них:
- Это приложение не требует никаких денежных затрат и доступно всем.
- Оно простое в обращении, не содержит сложные настройки, имеет удобный интерфейс.
- Автоматически устанавливает нужный язык.
- Позволяет компьютеру заимствовать почти все свойства Android.
Какими бы преимуществами не обладало BlueStacks, оно может создать помехи в работе системы:
- Неудачная установка эмулятора.
- При перезагрузке приложения зависает вся система.
- Затрачивается слишком много оперативной памяти для работы BlueStacks.
Эти факторы очень мешают пользователям, и приложение приходится удалять. Как полностью удалить BlueStacks с компьютера расскажет подробная инструкция, приведенная ниже.
Инструкция по удалению Bluestacks
Выберите в меню Пуск кнопку Панель управления.
В Панели управления кликните на пункт Программы и компоненты.
Откроется список приложений и программ, установленых на вашем компьютере. Среди них нужно найти Bluestacks Apps Player и Bluestacks Notification Center. Их нужно удалить. Для этого поочередно выделите имя программ и нажмите на кнопку Изменить/Удалить.
Перед удалением Bluestacks Notification Center, на экране компьютера появится вопрос «Желаете ли сохранить ранее установленные приложения?». Нажмите Нет. Процесс будет окончен, и приложение Bluestacks будет удалено с вашего компьютера.
Однако этих действий недостаточно, чтобы полностью избавится от эмулятора. Реестр компьютера все еще хранит информацию приложения. Это может создавать помехи для работы системы. Чтобы окончательно очистить память ПК от эмулятора, зайдите в меню Пуск и введите в поисковой строке regedit. Нажмите Enter.
Перед вами откроется окно «Редактор реестра». В его верхнем меню во вкладке Правка выберите кнопку «Найти далее». Операцию можно упростить, нажав на кнопку F3 на клавиатуре.
В строке поиска нужно написать BlueStacks и нажать Найти далее.
Найденные записи со словом BlueStacks нужно удалить, нажав на клавишу Delete. Операцию поиска можно возобновить с помощью F3.
На этом действия по удалению эмулятора BlueStacks заканчиваются. На вашем ПК не останется никаких следов мобильного приложения. Для продолжения работы перезагрузите компьютер.
Похожие записи
Как удалить istartsurf с компьютера
Вас достала постоянно мелькающая реклама от istartsurf и, вообще, вы не помните, когда она у вас появилась? Спрашиваете себя: как удалить istartsurf с компьютера? Мы предоставляем вам список действий для успешной деинсталляции этой программы-вируса с.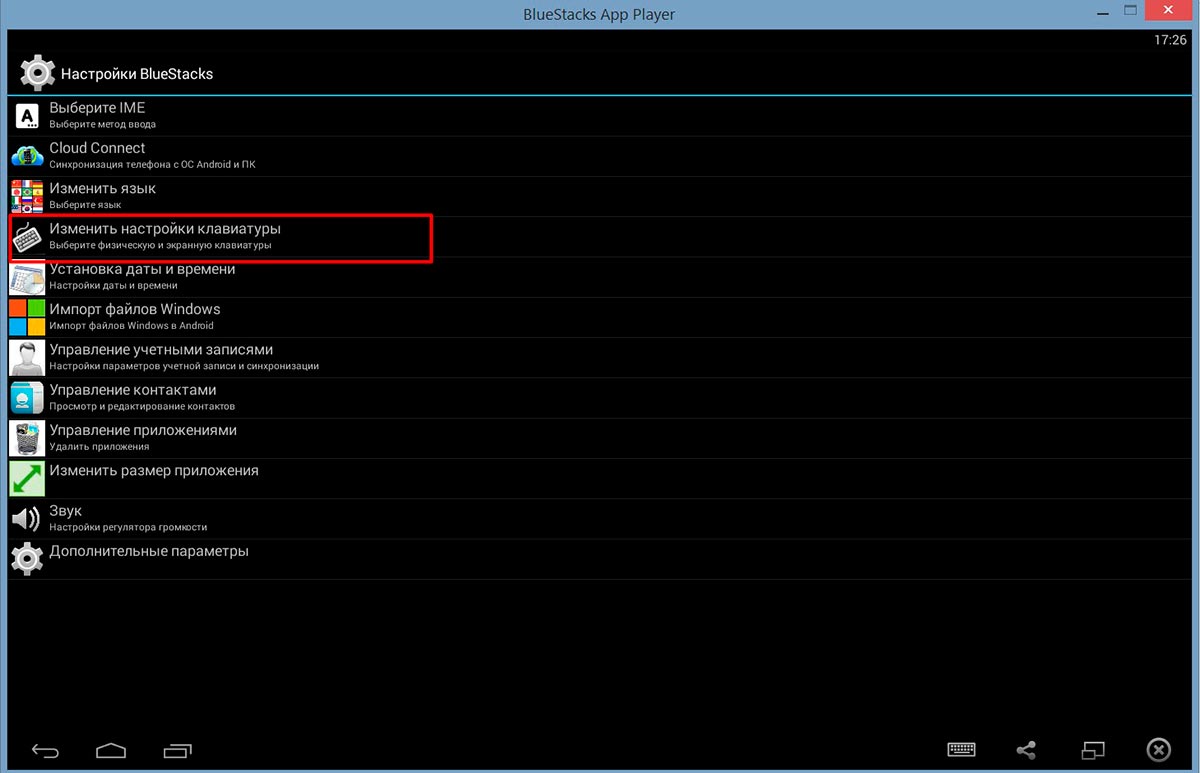 ..
..
Как удалить Searchpile с компьютера?
Сегодня мы рассмотрим, каким образом можно избавиться от надоедливых вирусных программ, на подобии поисковых дополнений. Searchpile как удалить разбираются опытные программисты и офисные работники, но для обычных пользователей этот вопрос…
Как удалить smartinf с компьютера
Активные пользователи персональных компьютеров, предпочитающие долгий сёрфинг по всемирной паутине, подвержены риску заражения своих устройств вредоносными программами и вирусами. Одной из таких программ является smartinf.ru. Механизм…
Как удалить bluestacks полностью с компьютера. Функции Stronghold Antimalware. Удаление при помощи деинсталляторов
Постоянно устанавливая и удаляя программы, многие пользователи даже не подозревают, что каждая из них оставляет после себя лишние файлы, записи реестра, настройки. Встроенная стандартная функция Windows, не позволяет очищать такие объекты после удаления самой программы. Поэтому, необходимо использовать сторонние инструменты.
Используя эмулятор BlueStacks, у меня возникла необходимость его переустановить. Я это сделал через «Удаление программ» , но установив его заново, я заметил, что все настройки остались. Давайте посмотрим как удалить BlueStacks полностью из системы.
Полностью удаляем BlueStacks из своего компьютера
1. Для выполнения данной задачи, я буду использовать специальный инструмент для оптимизации и очистки компьютера от мусора, с поддержкой функции «Удаление программ» — . Скачать его можно бесплатно с официального сайта. Устанавливаем и запускаем программу. Переходим в
2. Затем подтверждаем удаление.
3. После, BlueStacks также запросит подтверждение на удаление.
CCleaner запускает стандартный мастер удаления, как через «Панель управления» , «Установка и удаление программ» .
В процессе удаления все следы тщательно очищаются в реестре. Также удаляются все оставшиеся файлы БлюСтакс из компьютера. После чего на экран выводится окно с сообщением, что удаление окончено. Теперь компьютер требуется перегрузить.
Многие производители программ создают утилиты для полного удаления своего ПО. Для эмулятора BlueStacks такой утилиты нет. Можно конечно попытаться это сделать вручную, но это достаточно трудоемкий процесс, требующий определенных знаний и времени.
Среди множества программ для мобильных систем Android, которые совместимы с Windows, одно из первых мест по функционалу и производительности занимает приложение BlueStacks. Однако многие пользователи ее недолюбливают из-за того, что, как им кажется, в ней представлено слишком много рекламы, совершенно ненужных советов и рекомендаций по установке определенного программного обеспечения. В связи с этим и возникает вопрос по поводу того, как правильно удалить BlueStacks на «Виндовс 7» или в какой-то другой версии системы. Далее предлагаются два простых метода, которые позволят избавиться от этого приложения раз и навсегда.
BlueStacks для Windows 7: что это за программа?
Для начала вкратце рассмотрим, что же собой представляет это приложение. Данная программа является условно-бесплатным эмулятором Android в системах Windows.
Иными словами, в ее среде можно запускать любые мобильные Android-приложения, и они будут работать точно так же, как на смартфоне или планшете. Но только этим возможности программы не ограничиваются. Дело в том, что, исходя из предпочтений пользователя (а программа их отслеживает постоянно), в дальнейшем начинают предлагаться разного рода приложения, апплеты и игры, которые якобы могут понравиться владельцу мобильной техники. А вот это уже, что называется, «напрягает». Пользователи и начинают искать решение проблемы того, как удалить BlueStacks. Но многие совершенно забывают о том, что удалением одного только эмулятора (плеера) дело не ограничивается.
Как полностью удалить BlueStacks: стандартная деинсталляция
В принципе, на первом этапе приложение деинсталлируется совершенно просто. Но тут следует обратить внимание на то, что, как правило, в системе присутствует два основных компонента: сам эмулятор, представленный в виде плеера (BlueStacks App Player), и специализированный «Центр уведомлений» (BlueStacks Notification Centre).
Поэтому вопрос того, как удалить BlueStacks полностью, состоит как раз в том, чтобы деинсталлировать оба этих приложения. Сделать это можно в разделе программ и компонентов, вызываемом из «Панели управления». В списке поочередно нужно выбрать программы и нажать кнопку удаления сверху, после чего стартует встроенный деинсталлятор. Программа на определенном этапе выдаст запрос по поводу сохранения личных настроек и данных, от которого нужно отказаться. Удалив оба апплета, можно приступать к дальнейшим действиям, поскольку проблема того, как удалить BlueStacks целиком и полностью, до конца еще не решена.
Очистка реестра, остаточных директорий и файлов
Следующим шагом станет удаление остаточных компонентов (записей реестра, файлов и папок). Сначала используем вход в редактор реестра (regedit в консоли «Выполнить») с правами администратора.
Здесь нужно использовать поиск, вызываемый через меню «Файл» или через сочетание Ctrl + F. В поисковом запросе вводим «bluestacks» (без кавычек) нажимаем кнопку старта поиска. Все найденные записи, как уже понятно, нужно удалить. Перемещаться от одного результата к другому можно через нажатие кнопки продолжения поиска («Найти далее») или использовать клавишу F3. В определенные моменты система может выдавать предупреждения, что мол, удаление записей может привести к нестабильности системы или неработоспособности некоторых зарегистрированных программ. Игнорируем запрос и подтверждаем удаление.
Когда все ключи будут удалены, окончательное решение в вопросе того, как удалить BlueStacks, будет сводиться к чистке системы от оставшихся компонентов программы. Первым делом следует использовать меню вида и включить показ скрытых объектов (папок и файлов). Сразу же можете обратиться к директории ProgramData, расположенной в корне системного раздела, поскольку по умолчанию данные приложения сохраняются именно в ней.
Первым делом следует использовать меню вида и включить показ скрытых объектов (папок и файлов). Сразу же можете обратиться к директории ProgramData, расположенной в корне системного раздела, поскольку по умолчанию данные приложения сохраняются именно в ней.
После этого в поисковой строке «Проводника» задается основное название программы (как это делалось для реестра), и все найденные результаты удаляются. По завершении всех действий система перегружается. Для полной уверенности в удалении BlueStacks систему желательно почистить каким-нибудь оптимизатором (например, CCleaner или Advanced SystemCare).
Удаление при помощи деинсталляторов
Но вышеописанный способ для большинства пользователей, хоть и подходит, однако является достаточно трудоемким. Да и гарантии, что пользователь что-то не пропустил, тоже дать нельзя. Проще всего использовать специальные программы-деинсталляторы, например, iObit Uninstaller. С помощью этого приложения вопрос того, как удалить BlueStacks в полном объеме, решается в течение пары минут и без особого вмешательства в процесс деинсталляции.
В списке установленных программ нужно найти вышеуказанные приложения и удалить их через нажатие кнопки с иконкой в виде корзины. Проще — использовать пакетное удаление, когда можно отметить все апплеты сразу. Как и в первом случае, сначала следует стандартное удаление.
По его завершению нужно нажать на кнопку мощного сканирования (заодно установить флажок напротив его автоматического запуска в дальнейшем), дождаться результатов поиска, отметить все найденные элементы, установить галочку на строке уничтожения объектов и нажать кнопку удаления. Обратите внимание, что программа находит абсолютно все ключи реестра, папки и файлы самостоятельно и в полном объеме, так что в это случае абсолютное удаление гарантируется, что называется, на все 100%.
В заключение
Остается добавить, что деинсталляция программы BlueStacks и ее компонентов ни у одного пользователя сложностей вызвать не должна. Чтобы упростить себе действия, используйте деинсталляторы. Необязательно описанный выше. С равным успехом можно применять и приложение Revo Uninstaller, работающее по тому же принципу.
Чтобы упростить себе действия, используйте деинсталляторы. Необязательно описанный выше. С равным успехом можно применять и приложение Revo Uninstaller, работающее по тому же принципу.
Microsoft сделала упрощенный вариант для удаления приложения uwp или Win32 на компьютере с Windows, иногда это может быть «некачественное удаление». Эти приложения иногда имеют тенденцию оставлять записи реестра или нежелательные файлы даже после их удаления. Это создает дополнительный труд, потому что нам нужно вручную искать оставшиеся файлы и удалять их вручную. Если говорить о реестре, то это не лучший вариант, так как там содержится сотни тысяч записей и не качественное удаление программ, создают там пользовательские настройки и некоторые сохранение данных. Это руководство будет полезно в случае, когда пользователь планирует переустановить программу и правильно удалить Bluestacks.
Полностью удалить BlueStacks на компьютере
Прежде всего вам нужно будет удалить ее через панель управления. Наберите в поиске, около пуск, панель управления и откройте окно.
- В панели управления нажмите на «Удаление программы «.
- Далее вам будет предоставлен список в котором вы должны найти и выделить программу Bluestacks. После чего нажмите удалить сверху на панели.
- Ваша работа еще не завершена. Теперь, как обсуждалось выше, вам нужно будет удалить все оставшиеся нежелательные файлы по одному.
Шаг 1 . Теперь задача найти папку BluestacksSetup. Вероятно она находится в скрытой в папке ProgramData корневом каталоге или диске C: \. В свою очередь папка ProgramData по умолчанию тоже скрыта.
- Включите .
- Найдите в папке ProgramData, папку BluestacksSetup и удалите ее полностью.
Шаг 2 . Теперь нажмите сочетание кнопок Win + R и введите в диалоговое окно %temp%. Откроется новое окно в котором выделите все файлы и папки, и удалите их.
Откроется новое окно в котором выделите все файлы и папки, и удалите их.
Шаг 3 . В качестве меры предосторожности сделаем еще один шаг, который обеспечит правильную очистку Bluestacks с вашего компьютера. Для этого вам нужно открыть редактор реестра.
- Нажмите Win + R и введите regedit .
- В открывшимся редакторе реестра перейдите по следующему пути и удалите все файлы в папке Bluestacks.
HKEY_LOCAL_MACHINE\SOFTWARE\BlueStacks
Этот метод полезен для правильной очистки всех остаточных файлов для всего программного обеспечения, которое удаляется с использованием метода панели управления и удаление программ Windows. Существует еще один способ, это стороннее ПО для оптимизации системы, но я сторонник прагматизма и верю, что в microsoft работают куда лучше и умнее работники, знающие, что нужно делать системе и что для нее плохо или безопасно.
BlueStacks – это мощное приложение, рассчитанное для эмуляции Android на компьютере. Благодаря ему можно перенести нужные программы и приложения с телефона на ПК. Это настоящая находка для желающих поиграть в любимую игру Android на компьютере. Кроме того, BlueStacks обладает массой приятных свойств. Вот некоторые из них:
- Это приложение не требует никаких денежных затрат и доступно всем.
- Оно простое в обращении, не содержит сложные настройки, имеет удобный интерфейс.
- Автоматически устанавливает нужный язык.
- Позволяет компьютеру заимствовать почти все свойства Android.
Какими бы преимуществами не обладало BlueStacks, оно может создать помехи в работе системы:
- Неудачная установка эмулятора.
- При перезагрузке приложения зависает вся система.
- Затрачивается слишком много оперативной памяти для работы BlueStacks.
Эти факторы очень мешают пользователям, и приложение приходится удалять. Как полностью удалить BlueStacks с компьютера расскажет подробная инструкция, приведенная ниже.
Инструкция по удалению Bluestacks
Выберите в меню Пуск кнопку Панель управления.
В Панели управления кликните на пункт Программы и компоненты.
Откроется список приложений и программ, установленых на вашем компьютере. Среди них нужно найти Bluestacks Apps Player и Bluestacks Notification Center . Их нужно удалить. Для этого поочередно выделите имя программ и нажмите на кнопку Изменить/Удалить .
Перед удалением Bluestacks Notification Center, на экране компьютера появится вопрос «Желаете ли сохранить ранее установленные приложения?». Нажмите Нет. Процесс будет окончен, и приложение Bluestacks будет удалено с вашего компьютера.
Однако этих действий недостаточно, чтобы полностью избавится от эмулятора. Реестр компьютера все еще хранит информацию приложения. Это может создавать помехи для работы системы. Чтобы окончательно очистить память ПК от эмулятора, зайдите в меню Пуск и введите в поисковой строке regedit . Нажмите Enter .
Перед вами откроется окно «Редактор реестра». В его верхнем меню во вкладке Правка выберите кнопку «Найти далее» . Операцию можно упростить, нажав на кнопку F3 на клавиатуре.
В строке поиска нужно написать BlueStacks и нажать Найти далее .
Найденные записи со словом BlueStacks нужно удалить, нажав на клавишу Delete . Операцию поиска можно возобновить с помощью F3 .
Как удалить Bluestacks на Mac
Bluestacks — довольно отличная программа, но если по какой-либо причине вы захотите удалить ее со своего Mac, у вас есть несколько вариантов, чтобы вы знали. Не стесняйтесь читать, чтобы узнать, как удалить Bluestacks на Mac.
СОВЕТЫ:
Руководство по статьеЧасть 1. Что такое Bluestacks и преимущества его удаленияЧасть 2. Эффективный способ удаления Bluestacks на MacЧасть 3. Ручной способ удаления Bluestacks на MacЧасть 4. Удаление App Store для удаления Bluestacks на Mac
Ручной способ удаления Bluestacks на MacЧасть 4. Удаление App Store для удаления Bluestacks на Mac
Часть 1. Что такое Bluestacks и преимущества его удаления
Прежде всего, если вы не знаете, что такое Bluestacks и он установлен на вашем Mac, лучше всего узнать, прежде чем полностью удалить его с вашего Mac. Bluestacks — это бесплатное настольное приложение, которое может помочь Mac запускать приложения для Android, поскольку оно действует как эмулятор Android. Поэтому, когда вы играете в эти игры для Android на своем Mac, вы определенно используете для этого Bluestacks.
Теперь, если это звучит как что-то, что вам больше не нужно по той или иной причине, вы обязательно захотите продолжить чтение, как удалить Bluestacks на Mac.
Как и другие приложения, удаление Bluestacks на Mac может освободить немного столь необходимый пространство (здесь мы хотели бы порекомендовать вам полезный инструмент под названием iMyMac PowerMyMac с возможностью очистки очищаемого пространства Mac).
Также приятно отметить, что бывают случаи, когда приложения могут работать в фоновом режиме, эти приложения могут занимать некоторое пространство в памяти и замедлять работу вашего Mac, что, как мы все знаем, никто не хочет. Так что, если вы вне всяких разумных сомнений уверены, что действительно хотите удалить Bluestacks со своего Mac, следующие несколько шагов в этом руководстве по удалению Bluestacks на Mac — идеальное чтение для вас.
Часть 2. Эффективный способ удаления Bluestacks на Mac
Как вы можете себе представить, наличие временных папок где-то в их системе является проблемой для многих людей. Поэтому мы настоятельно рекомендуем вам использовать iMyMac PowerMyMac чтобы убедиться, что вы можете легко, быстро и полно удалить Bluestacks на Mac.
Просто выполните эти шаги, чтобы завершить процесс.
Шаг 1. Скачайте и установите PowerMyMac. Просто зайдите на официальный сайт и загрузите его, затем установите, в целом это не займет много времени.
Получите бесплатную пробную версию прямо сейчас!
Шаг 2 — Запустите программу PowerMyMac. Как только вы установите и запустите программу, вам будет предоставлен краткий обзор вашей системы. Это хорошая идея, чтобы увидеть, как обстоят дела с общим «здоровьем» вашего Mac.
Шаг 3 — В левой части PowerMyMac вы увидите несколько вариантов, но наверняка заметили деинсталлятор. Щелкните по нему, чтобы перейти к следующему шагу.
Шаг 4 — После выбора модуля Uninstaller PowerMyMac спросит, может ли он сканировать ваш компьютер. Вы можете нажать «Сканировать», чтобы подтвердить его, так как ему потребуется найти Bluestacks, чтобы перейти к следующему шагу.
Шаг 5 — Просмотрите и выберите приложение или программу, которую хотите удалить. После завершения процесса сканирования найдите Bluestacks и щелкните по нему.
Шаг 6 — После выбора Bluestacks вы можете открыть все файлы и решить, что вы хотите удалить, конечно, на этом этапе вы захотите щелкнуть все, а затем нажать на опцию очистки. И тогда все готово. Нет необходимости искать все остальные отсутствующие файлы, PowerMyMac позаботится и о них за вас.
Часть 3. Ручной способ удаления Bluestacks на Mac
Прелесть Mac в том, что он может выполнять задачи настолько легко и просто, насколько это возможно. Отличный способ удаления — просто перетащите значок Bluestacks на значок корзины и поместите его туда. Удалите файлы из корзины, и все готово.
Однако легко и быстро, вы должны отметить, что это не удаляет все полностью, а временные файлы, среди прочего, вероятно, все еще хранятся на вашем Mac. Возможность просмотреть ваш Mac вручную, чтобы найти их все и удалить вручную, определенно является выбором, непростым, но доступным для большинства пользователей.
Хотя при этом также могут остаться некоторые временные файлы, это еще один вариант того, как удалить Bluestacks на Mac вручную:
- Убедитесь, что вы вошли в систему как администратор на вашем Mac.

- Выйдите из Bluestacks, открыв его и нажав кнопку X.
- Нажмите на искатель и найдите папку с приложениями, чтобы найти Bluestacks, просто перетащите ее на значок корзины.
- Откройте значок корзины, вы должны увидеть все приложения и другие объекты, ожидающие окончательного удаления. Выберите все или просто выберите Bluestacks, а затем нажмите «Удалить», это подтвердит последний шаг, и Bluestacks будет удален с вашего Mac.
Как упоминалось выше, вероятно, временные папки все еще где-то на вашем Mac занимают место, и их поиск будет трудоемкой задачей.
Люди также читают:Как удалить Garageband на MacКак удалить Dropbox из Mac?
Часть 4. Удаление App Store для удаления Bluestacks на Mac
Этот вариант доступен не всем, так как это возможно только в том случае, если вы загрузили Bluestacks из магазина приложений. Теперь, предполагая, что вы загрузили его с помощью этой опции, вы можете просто выполнить несколько шагов, чтобы удалить его со своего Mac.
Шаг 1. Найдите и нажмите значок Launchpad. Для тех, кто не знает, что это такое, это значок, который заставляет приложения выглядеть так, как будто ваш Mac — это iPhone или iPad, что очень удобно для тех, кто предпочитает этот интерфейс.
Шаг 2 — Найдите там Bluestacks, затем нажмите и удерживайте значок, пока он не начнет реагировать, обычно он будет немного покачиваться.
Шаг 3 — Вы заметите маленький крестик в верхней части значка Bluestacks, щелкните его, и все готово.
Примечание: Как уже упоминалось, это только тогда, когда вы загружаете Bluestacks из магазина приложений, если кнопка x не появляется после нажатия и удерживания ее в течение некоторого времени на Launchpad, это, вероятно, означает, что вы загрузили ее другим способом.
И теперь вы знаете, как удалить Bluestacks на Mac. Приятно отметить, что вам, как пользователю Mac, доступно множество вариантов, но выбор правильного варианта зависит от вас. Мы рекомендуем PowerMyMac — ваш лучший выбор. Получите бесплатную пробную версию прямо сейчас!
Мы рекомендуем PowerMyMac — ваш лучший выбор. Получите бесплатную пробную версию прямо сейчас!
Получите бесплатную пробную версию прямо сейчас!
Удаление BlueStacks на Mac — Руководство по удалению
Если вы хотите обновить BlueStacks на своем Mac до последней версии или удалить приложение, этот пост для вас. Мы поделимся с вами двумя способами полного и правильного удаления BlueStacks.
В комплекте:
1. Удалите BlueStacks вручную
2. Полностью удалите BlueStacks с помощью App Cleaner
Удалить BlueStacks вручную
Если вы хотите удалить BlueStacks в Windows, есть специальный деинсталлятор, который вы можете найти на веб-сайте BlueStacks.Всегда полезно использовать деинсталлятор для приложения. Однако руководство по удалению BlueStacks для Mac требует выполнения других шагов.
Закройте приложение BlueStacks → Откройте папку «Приложения» в Finder → Щелкните правой кнопкой мыши на BlueStacks.app и выберите «Переместить в корзину» → «Очистить корзину».
К сожалению, этот метод не даст вам полного удаления приложения (а точнее его служебных файлов). Временные файлы и папки, которые были созданы во время использования BlueStacks, по-прежнему хранятся на вашем Mac после bluestacks.удаление файла приложения.
Конечно, вы можете найти и удалить все ненужные файлы вручную. Однако они разбросаны по разным местам на вашем Mac, а некоторые из них хранятся в скрытых папках. Вы можете потратить много времени на их поиск, а также можете случайно удалить некоторые важные файлы. Так что читайте дальше, чтобы узнать, как полностью и безопасно удалить BlueStacks всего за несколько минут.
Полностью удалить BlueStacks
Если вы хотите удалить BlueStacks вместе с его временными файлами и папками, следуйте приведенному ниже руководству.Служебные файлы, такие как кеши и журналы, бесполезны без самого приложения. Они просто занимают место на вашем Mac.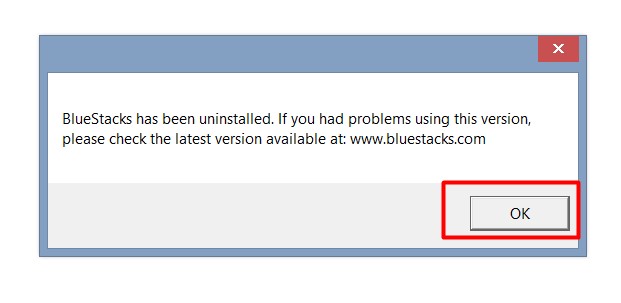 Кроме того, старые кеши и логи могут повлиять на новую версию приложения, если вы решили обновить приложение.
Кроме того, старые кеши и логи могут повлиять на новую версию приложения, если вы решили обновить приложение.
Итак, если вы хотите избавиться от приложения BlueStacks и его временных файлов и папок, существует специальная программа под названием App Cleaner & Uninstaller. Это помогает полностью удалить любое приложение на вашем Mac.
После запуска App Cleaner & Uninstaller в главном окне приложения отобразится список всех установленных приложений на вашем Mac.Их можно отсортировать по имени, размеру или дате. Чтобы полностью удалить версию BlueStacks для Mac, выполните следующие действия:
- Выберите BlueStacks в левой части окна App Cleaner & Uninstaller.
- Просмотрите все файлы и папки, относящиеся к выбранному приложению.
- Нажмите кнопку «Удалить» в правом нижнем углу.
- Просмотрите элементы, которые вы собираетесь удалить, и подтвердите удаление.
Все удаленные файлы и папки теперь переносятся в корзину.Таким образом, вы можете положить их обратно или полностью удалить.
App Cleaner & Uninstaller также помогает управлять пользовательскими и основными расширениями, установленными на вашем Mac. Откройте вкладку Расширения, обзор и обработайте расширения. Здесь вы можете удалить старые установочные файлы и расширения вашего браузера.
Отключите автозагрузку программ. Управляйте расширениями системы.
Полностью удалите приложения.
Поддерживаемые системы: M1, macOS 10.10 +
ЯзыкиЗаключение
Время от времени нам приходится удалять приложения, чтобы обновить их или удалить навсегда.Не все приложения имеют собственный деинсталлятор. Обычный метод перетаскивания приложений в корзину не удаляет остатки приложений. Итак, чтобы сэкономить ваше время и правильно удалить любое приложение, мы рекомендуем использовать App Cleaner & Uninstaller.
Статьи, которые могут вас заинтересовать:
Как можно навсегда удалить BlueStacks App Player на Windows
BlueStacks App Player — это легальная программа, которая не внедряется на ПК и не угрожает безопасности.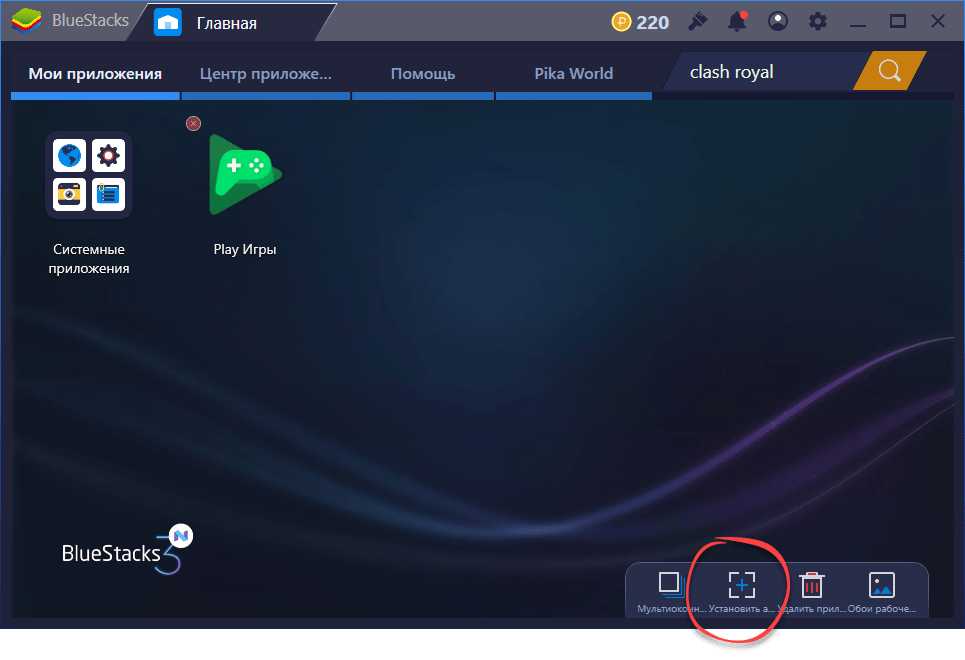 Однако некоторые люди по некоторым причинам обычно не понимают, как удалить BlueStacks App Player. Следуйте приведенным ниже инструкциям, чтобы удалить программу на вашем компьютере.
Однако некоторые люди по некоторым причинам обычно не понимают, как удалить BlueStacks App Player. Следуйте приведенным ниже инструкциям, чтобы удалить программу на вашем компьютере.
О программе
Разработанный BlueStack Systems, BlueStacks App Player может использоваться для поддержки приложений Android, используемых на компьютерах под управлением Windows. И он также может синхронизировать мобильные приложения, если ваш телефон одновременно использует приложение BlueStacks Cloud Connect для Android.
Возможные причины, по которым его нужно удалить
- BlueStacks App Player поврежден и требует переустановки
- Программа становится бесполезной для пользователей
- Освободить ограниченное системное пространство и использование ЦП
- Установил новую версию BlueStacks App Player на ПК
Хотя многие люди знают, как удалить программу в Windows, некоторым все же не удается удалить BlueStacks App Player. Итак, обратитесь к следующим руководствам и найдите хороший способ удалить его с вашего компьютера.
Как успешно удалить BlueStacks App Player в Windows
Стандартные и ручные направляющие для снятия
- Нажмите на крошечную кнопку Windows в нижнем левом углу экрана
- Прокрутите вниз, чтобы найти BlueStacks App Player в списке программ. Если вы не видите список программ напрямую, нажмите Все приложения внизу
- Щелкните программу правой кнопкой мыши и выберите Удалить в подменю
- После этого откроется панель удаления Windows, выделите BlueStacks App Player в списке и нажмите Удалить
- Выберите причину, по которой вы решили удалить BlueStacks App Player, если вы хотите сообщить об этом издателю, и нажмите Удалить кнопку
- Нажмите Удалить еще раз в маленьком окне, чтобы продолжить удаление
- Затем будет активирован процесс удаления, подождите некоторое время и нажмите кнопку Завершено , чтобы завершить стандартное удаление программы на вашем ПК.

- Перезагрузите компьютер и введите «regedit» в поле поиска
- Нажмите regedit в результатах поиска, чтобы открыть редактор системного реестра
- Разверните группу реестра одну за другой и проверьте, правильно ли удалены ключи реестра, связанные с BlueStacks.
Чтобы получить доступ к панели удаления Windows, вы также можете воспользоваться следующим способом: Щелкните правой кнопкой мыши кнопку Windows — Приложения и компоненты (/ Программы и компоненты )
Обратите внимание, что многие ключи системного реестра, хранящиеся в системном реестре, важны для компьютера. Вы должны быть очень осторожны при идентификации и удалении реестров BlueStacks. Если вы не на 100% уверены, что ключ реестра, который вы собираетесь удалить, принадлежит BlueStacks App Player, вы можете экспортировать реестр для резервного копирования перед его удалением.
Недостатки ручного удаления: деинсталлятор Windows не может удалить приложение, если оно не было установлено полностью или программа была повреждена на ПК. Поэтому некоторые люди не смогут завершить удаление приложения таким образом. И в этой ситуации вам следует удалить его файлы по одному или воспользоваться другими способами, чтобы избавиться от приложения из Windows.
Руководства по удалению BlueStacks App Player с помощью Total Uninstaller
Как стороннее приложение, BlueStacks App Player может быть удален с помощью Total Uninstaller, он может сканировать все связанные файлы программы и обеспечивать надежное и быстрое удаление обнаруженных компонентов.
Чтобы узнать, как Total Uninstaller удаляет BlueStacks App Player, посмотрите это видео и следующие руководства:
- Запустите Total Uninstaller на своем компьютере и выделите значок BlueStacks App Player в меню.

- Нажмите Запустить анализ , и вы обнаружите, что все связанные файлы будут перечислены в интерфейсе
- Нажмите Complete Uninstall и нажмите Yes , чтобы убедиться, что вы хотите удалить BlueStacks App Player
- Нажмите «Удалить» в новом окне и снова нажмите «Удалить», чтобы начать удаление.
- После удаления нажмите Остатки сканирования
- Нажмите Удалить остатки и Да , чтобы очистить все остатки
- Нажмите ОК , чтобы завершить удаление, выйдите из программы Total Uninstaller, перезагрузите компьютер
BlueStacks App Player будет удален без возможности восстановления после перезагрузки компьютера, и вам не нужно проверять любые остатки и удалять их вручную.
Эффективное удаление BlueStacks App Player
Как удалить BlueStacks App Player на компьютере Mac? Если вы столкнулись с проблемой при попытке удалить BlueStacks App Player, а также связанные с ним компоненты, прочтите это руководство по удалению и узнайте, как полностью удалить любые нежелательные приложения на вашем Mac.
Что следует знать об удалении приложений Mac:
Удаление приложений в macOS / Mac OS X сильно отличается от удаления приложений в операционной системе Windows.В обычных случаях пользователям Mac просто нужно просто перетащить целевое приложение в корзину, а затем очистить корзину, чтобы выполнить стандартное удаление. Вообще говоря, большинство приложений Mac представляют собой отдельные пакеты, которые содержат исполняемый файл и любые связанные с ним ресурсы для приложения, и поэтому пользователи могут легко удалить любое нежелательное программное обеспечение (если оно установлено правильно) со своих компьютеров Mac.
Однако часто игнорируется тот факт, что даже автономное программное обеспечение может по-прежнему оставлять свои файлы конфигурации и настроек в нескольких системных каталогах после выполнения базовой деинсталляции. Эти остатки могут быть очень маленькими по размеру, поэтому оставление их в покое может не повлиять на производительность вашего Mac, но они также могут быть большими кусками бесполезных файлов, которые занимают большую часть места на жестком диске. В последнем случае совершенно необходимо очистить эти ненужные файлы с вашего Mac для полного удаления.
Эти остатки могут быть очень маленькими по размеру, поэтому оставление их в покое может не повлиять на производительность вашего Mac, но они также могут быть большими кусками бесполезных файлов, которые занимают большую часть места на жестком диске. В последнем случае совершенно необходимо очистить эти ненужные файлы с вашего Mac для полного удаления.
Некоторые начинающие пользователи могут не знать, как правильно удалить BlueStacks App Player. Даже опытные пользователи могут потеряться при попытке удалить проблемное, упрямое или даже вредоносное приложение.В этом посте мы обсудим следующие вопросы: (1) Как правильно удалить BlueStacks App Player? (2) Как обеспечить безопасное удаление всех сопутствующих компонентов? И (3) есть ли ярлык для новичков и экспертов Mac, которые помогут без труда удалить BlueStacks App Player?
Обычные шаги по удалению BlueStacks App Player для Mac
Перед удалением BlueStacks App Player вы должны сначала войти в свой Mac с учетной записью администратора и выключить BlueStacks App Player, если он запущен.Чтобы деактивировать приложение, щелкните его значок в доке правой кнопкой мыши и выберите опцию «Выйти» (или выберите «BlueStacks App Player»> «Выйти из BlueStacks App Player» в строке меню).
Кроме того, вы можете получить доступ к Activity Monitor (расположенному в папке / Applications / Utilities /) и посмотреть, есть ли какой-либо фоновый процесс, относящийся к приложению. Если BlueStacks App Player не может быть завершен в обычном режиме, вы можете выбрать приложение в Activity Monitor, нажать большую красную кнопку «Завершить процесс» в левом углу и нажать кнопку «Завершить принудительно» во всплывающем диалоговом окне.
Вариант 1. Перетащите значок проигрывателя приложений BlueStacks в корзину
- Откройте Finder, щелкните «Приложения» слева и выберите «BlueStacks App Player».
- Перетащите BlueStacks App Player в корзину (или щелкните его правой кнопкой мыши и выберите опцию «Переместить в корзину»).

- Щелкните правой кнопкой мыши значок корзины и выберите опцию «Очистить корзину», чтобы начать удаление.
Этот метод перетаскивания для удаления работает во всех версиях Mac OS X.Таким образом можно легко удалить большинство сторонних приложений, но вы не можете удалить встроенные приложения, сделав это. Некоторые приложения, установленные с помощью установщика пакетов Mac, будут запрашивать пароль при попытке переместить его в корзину. В любом случае вы не можете переместить BlueStacks App Player в корзину или очистить корзину, попробуйте удерживать клавишу Option при выборе «Очистить корзину» в меню Finder или перезагрузите Mac и повторите попытку позже.
Warming: важно отметить, что очистка корзины мгновенно приведет к стиранию BlueStacks App Player, а также других файлов, которые вы выбросили в корзину, и что это действие необратимо, поэтому убедитесь, что вы не удалили по ошибке что-нибудь перед очисткой корзины.Каждый раз, когда вы передумаете и хотите отменить удаление приложений или файлов, просто щелкните правой кнопкой мыши элемент в корзине и выберите параметр «Вернуть».
Вариант 2. Удаление проигрывателя приложений BlueStacks с панели запуска
- Откройте Launchpad и введите BlueStacks App Player в поле поиска вверху.
Этот метод касания и удержания применим для приложений, установленных через App Store, и для него требуется OS X lion или более поздняя версия. После того, как вы нажмете значок X, удаление BlueStacks App Player будет выполнено немедленно, и после этого нет необходимости очищать корзину. Таким образом нельзя удалить и встроенные приложения.
Вариант 3. Запустите встроенный деинсталлятор BlueStacks App Player
Стоит отметить, что некоторые приложения для Mac поставляются со своими собственными программами удаления, например. грамм. Adobe и Microsoft. Эти приложения будут устанавливать дополнительное программное обеспечение для обеспечения расширенных функций или размещать файлы библиотеки и связанные с ними зависимости приложений в другом месте в OS X. Вы также можете вручную удалить все сопутствующие компоненты, но было бы лучше запустить специализированный деинсталлятор, чтобы полностью удалить приложение. только со своим программным обеспечением в комплекте или связанными элементами.
грамм. Adobe и Microsoft. Эти приложения будут устанавливать дополнительное программное обеспечение для обеспечения расширенных функций или размещать файлы библиотеки и связанные с ними зависимости приложений в другом месте в OS X. Вы также можете вручную удалить все сопутствующие компоненты, но было бы лучше запустить специализированный деинсталлятор, чтобы полностью удалить приложение. только со своим программным обеспечением в комплекте или связанными элементами.
- Найдите установочный файл BlueStacks App Player и дважды щелкните его, чтобы открыть.
- Выберите [деинсталлятор] в пакете и дважды щелкните его, чтобы запустить.
- Следуйте инструкциям на экране, чтобы завершить процесс удаления.
Чтобы удалить программное обеспечение и плагины, которые не отображаются в папке «Приложение» или поставляются с программой удаления, вы должны зайти на их официальные веб-сайты и найти их собственные загружаемые программы удаления или инструкции по удалению, представленные там. Что касается некоторых приложений, встроенных в macOS, вы можете либо запустить команды в Терминале, чтобы удалить их, либо попробовать инструмент удаления, предложенный в последнем разделе этого сообщения.
Удалить файлы библиотеки, кеши и настройки BlueStacks App Player
Большинство приложений OS X — это автономные пакеты, которые можно легко удалить, перетащив их в корзину, но есть и исключения. Некоторые из вас могут задаться вопросом, помогают ли упомянутые выше классические методы удалить связанные файлы или папки, созданные BlueStacks App Player. Что ж, хотя полностью удалить приложения в OS X намного проще, чем в Windows, вам может потребоваться проверить, остались ли файлы поддержки и настроек на вашем жестком диске после удаления BlueStacks App Player.Остатки BlueStacks App Player могут не причинить большого вреда вашей системе, но все же занимают определенное место на диске. Поэтому, если вы больше не собираетесь использовать BlueStacks App Player, эти остатки можно удалить навсегда.
Есть два места, где приложения хранят свои настройки и вспомогательные файлы, и оба они называются Библиотекой. Помимо этих файлов, BlueStacks App Player может также разбросать по системе свои компоненты, такие как элементы входа, демоны / агенты запуска или расширения ядра.
Чтобы удалить все следы BlueStacks App Player с вашего Mac, выполните следующие действия:
Часть 1. Библиотека верхнего уровня на жестком диске: / Библиотека
- Откройте Finder, нажмите «Перейти» в строке меню и выберите «Перейти в папку».
- Введите путь к библиотеке верхнего уровня на жестком диске: / Library и нажмите клавишу Enter.
- Найдите элементы с именем BlueStacks App Player в следующих местах:
- / Библиотека
- / Библиотека / Тайники
- / Библиотека / Настройки
- / Библиотека / Поддержка приложений
- / Библиотека / LaunchAgents
- / Библиотека / LaunchDaemons
- / Библиотека / PreferencePanes
- / Библиотека / StartupItems
Часть 2. Пользовательская библиотека в домашней папке (~ / Library)
- Head to Go> Go to Folder, введите ~ Library в поле и нажмите клавишу Enter.
- Определить и удалить файлы или папки с одинаковыми именами в одном наборе папок:
- ~ / Библиотека
- ~ / Библиотека / Кеши
- ~ / Библиотека / Настройки
- ~ / Библиотека / Поддержка приложений
- ~ / Библиотека / LaunchAgents
- ~ / Библиотека / LaunchDaemons
- ~ / Библиотека / PreferencePanes
- ~ / Библиотека / StartupItems
Компоненты приложения могут появляться в самых разных местах, включая, помимо прочего, вышеупомянутые пути к файлам. Например, некоторые антивирусные программы и программы безопасности устанавливают дополнительные расширения ядра, которые по умолчанию находятся в / System / Library / Extensions. Для остатков, которые неочевидно идентифицировать, вы можете выполнить поиск компонентов приложения в Google и тщательно удалить их.
Удаление остатков BlueStacks App Player вручную может оказаться трудоемкой задачей для неопытных пользователей Mac.Если вы все еще не уверены, как полностью удалить остатки приложения, или хотите сэкономить время, удалив только BlueStacks App Player со всеми его остатками, то использование профессионального инструмента для удаления — лучший вариант для вас по сравнению с ручным удалением. .
Эффективное решение для полного удаления проигрывателя приложений BlueStacks
Ищете универсальное решение для удаления любых приложений на Mac? Возможно, вам понадобится помощь специализированного и продвинутого деинсталлятора Mac, который избавит вас от утомительного поиска остатков приложений.Отличный деинсталлятор должен отличаться интуитивно понятным интерфейсом, простым управлением, высокой производительностью и удовлетворительными эффектами. Теперь вы можете получить все эти функции в Osx Uninstaller.
Использование Osx Uninstaller может быть наиболее эффективным способом удаления любых поврежденных, устойчивых и вредоносных приложений для вашего Mac. Он просканирует всю вашу систему на предмет каждого целевого приложения, а затем удалит их одним щелчком мыши, чтобы, наконец, освободить место на жестком диске вашего Mac. Продолжайте читать, чтобы узнать больше об этом инструменте.
Q1: Как удалить BlueStacks App Player с помощью Osx Uninstaller?
Шаг 1. Запустите Osx Uninstaller на Launchpad после выхода из BlueStacks App Player в Dock. Шаг 2. Выберите BlueStacks App Player в интерфейсе и нажмите кнопку «Выполнить анализ», чтобы просканировать BlueStacks App Player. Шаг 3. Нажмите «Завершить удаление» на шаге 2 и нажмите «Да», чтобы подтвердить удаление.После того, как вы нажмете «Да» в диалоговом окне, процесс удаления будет активирован немедленно, и вы получите сообщение об успешном удалении BlueStacks App Player.Весь процесс довольно прост (3 шага: запустить — выбрать — удалить) и может занять всего несколько секунд. Быстро и просто, правда? Просто попробуйте прямо сейчас!
Q2: Почему лучше применить Osx Uninstaller?
Полное удаление нежелательных приложений — это то, чего желает большинство пользователей компьютеров, но вручную найти все приложения всегда непросто. После того, как вы начнете использовать Osx Unisntaller, вам больше не придется вручную находить файлы приложения, которые остались позади.Вы избавитесь от необходимости ползать по системе в поисках неоднозначных остатков, и вам не придется сталкиваться с различными проблемами удаления, которые могут возникнуть.
Osx Uninstaller, высокоэффективная утилита удаления, разработанная для Mac, помогает удалить не только встроенные приложения, но также программное обеспечение и плагины, которые не отображаются в папке Application. Вы можете бесплатно скачать этот инструмент для удаления и сначала попробовать его. Если вы считаете, что это соответствует вашим требованиям, вы можете заплатить за полную версию.
Резюме. В этом руководстве предлагается несколько подходов к удалению BlueStacks App Player на Mac. Ручные способы требуют больше времени и навыков, чтобы обеспечить чистое и полное удаление, в то время как автоматический деинсталлятор может легко и быстро обработать удаление любого приложения.
Mac Советы и приемы: как управлять элементами автозагрузки?
Спасибо, что прочитали этот пост. Помогает ли это решить проблемы с удалением? Мы будем рады, если вы поделитесь своими мыслями или предложениями по поводу этого руководства по удалению.
Удаление и удаление Центра уведомлений BlueStacks, шаг за шагом
Вам нужно удалить Центр уведомлений BlueStacks, чтобы исправить некоторые проблемы? Вы ищете эффективное решение, чтобы полностью удалить его и полностью удалить все его файлы с вашего ПК? Не волнуйся! На этой странице представлены подробные инструкции о том, как полностью удалить Центр уведомлений BlueStacks.
Возможные проблемы при удалении BlueStacks Notification Center
* Центр уведомлений BlueStacks не указан в списке «Программы и компоненты».
* У вас недостаточно прав для удаления Центра уведомлений BlueStacks.
* Не удалось запустить файл, необходимый для завершения удаления.
* Произошла ошибка. Не все файлы были удалены.
* Другой процесс, использующий файл, останавливает удаление Центра уведомлений BlueStacks.
* Файлы и папки Центра уведомлений BlueStacks можно найти на жестком диске после удаления.
BlueStacks не может быть удален из-за множества других проблем.Неполное удаление Центра уведомлений BlueStacks также может вызвать множество проблем. Итак, действительно важно полностью удалить Центр уведомлений BlueStacks и удалить все его файлы.
Как полностью удалить Центр уведомлений BlueStacks?
Метод 1. Удалите Центр уведомлений BlueStacks с помощью программ и компонентов.
Когда в вашей системе устанавливается новая программа, она добавляется в список «Программы и компоненты».Если вы хотите удалить программу, вы можете перейти в раздел «Программы и компоненты», чтобы удалить ее. Поэтому, когда вы хотите удалить Центр уведомлений BlueStacks, первое решение — удалить его через «Программы и компоненты».
Шагов:
а. Откройте «Программы и компоненты».Windows Vista и Windows 7
Щелкните Пуск , введите удалить программу в поле поиска программ и файлов и затем щелкните результат.
Windows 8, Windows 8.1 и Windows 10
Откройте меню WinX, удерживая вместе клавиши Windows и X , а затем щелкните Программы и компоненты .
г. Найдите Центр уведомлений BlueStacks в списке, щелкните его, а затем нажмите Удалить , чтобы начать удаление.Метод 2. Удалите Центр уведомлений BlueStacks с помощью программы удаления.EXE.
Большинство компьютерных программ имеют исполняемый файл с именем uninst000.exe или uninstall.exe или что-то в этом роде. Вы можете найти эти файлы в папке установки Центра уведомлений BlueStacks.
Шагов:
а. Перейдите в папку установки Центра уведомлений BlueStacks. г. Найдите файл uninstall.exe или unins000.exe. г. Дважды щелкните программу удаления и следуйте указаниям мастера, чтобы удалить Центр уведомлений BlueStacks.Метод 3. Удалите Центр уведомлений BlueStacks через Восстановление системы.
System Restore — это утилита, которая поставляется с операционными системами Windows и помогает пользователям компьютеров восстановить систему до предыдущего состояния и удалить программы, мешающие работе компьютера. Если вы создали точку восстановления системы перед установкой программы, вы можете использовать Восстановление системы, чтобы восстановить вашу систему и полностью удалить нежелательные программы, такие как Центр уведомлений BlueStacks.Вы должны сделать резервную копию ваших личных файлов и данных перед восстановлением системы.
Шагов:
а. Закройте все открытые файлы и программы. г. На рабочем столе щелкните правой кнопкой мыши Компьютер и выберите Свойства . Появится системное окно. г. В левой части окна «Система» щелкните Защита системы . Откроется окно «Свойства системы». г. Щелкните Восстановление системы , откроется окно «Восстановление системы». e. Выберите Выберите другую точку восстановления и нажмите Далее . ф. Выберите дату и время из списка, а затем щелкните Далее . Вы должны знать, что все программы и драйверы, установленные после выбранной даты и времени, могут работать некорректно и, возможно, потребуется их переустановка. г. Нажмите Готово. , когда появится окно «Подтвердите точку восстановления». ч. Щелкните Да , чтобы подтвердить еще раз.Метод 4. Удалите Центр уведомлений BlueStacks с помощью антивируса.
В настоящее время компьютерные вредоносные программы выглядят как обычные компьютерные приложения, но их гораздо труднее удалить с компьютера.Такие вредоносные программы попадают в компьютер с помощью троянов и шпионского ПО. Другие компьютерные вредоносные программы, такие как рекламное ПО или потенциально нежелательные программы, также очень трудно удалить. Обычно они устанавливаются в вашей системе в комплекте с бесплатным программным обеспечением, таким как запись видео, игры или конвертеры PDF. Они могут легко обойти обнаружение антивирусных программ в вашей системе. Если вы не можете удалить Центр уведомлений BlueStacks, как другие программы, то стоит проверить, является ли это вредоносным ПО или нет.Нажмите и загрузите этот инструмент обнаружения вредоносных программ для бесплатного сканирования.
Метод 5. Переустановите Центр уведомлений BlueStacks для удаления.
Если файл, необходимый для удаления Центра уведомлений BlueStacks, поврежден или отсутствует, он не сможет удалить программу. В таких обстоятельствах переустановка Центра уведомлений BlueStacks может помочь. Запустите установщик либо на исходном диске, либо в файле загрузки, чтобы переустановить программу еще раз.Иногда установщик также может позволить вам восстановить или удалить программу.
Метод 6. Используйте команду удаления, отображаемую в реестре.
Когда программа установлена на компьютере, Windows сохранит ее настройки и информацию в реестре, включая команду удаления для удаления программы. Вы можете попробовать этот метод, чтобы удалить Центр уведомлений BlueStacks. Пожалуйста, внимательно отредактируйте реестр, потому что любая ошибка может привести к сбою вашей системы.
Шагов:
а. Удерживайте клавиши Windows и R , чтобы открыть команду «Выполнить», введите в поле regedit и нажмите «ОК». г. Перейдите в следующий раздел реестра и найдите в Центре уведомлений BlueStacks:HKEY_LOCAL_MACHINE \ SOFTWARE \ Microsoft \ Windows \ CurrentVersion \ Удалить
г. Дважды щелкните значение UninstallString и скопируйте его Value Data . г. Удерживайте клавиши Windows и R , чтобы открыть команду «Выполнить», вставьте данные значения в поле и нажмите OK . e. Следуйте инструкциям мастера, чтобы удалить Центр уведомлений BlueStacks.Метод 7. Удалите Центр уведомлений BlueStacks с помощью стороннего деинсталлятора.
Удаление центра уведомлений BlueStacks вручную требует компьютерных знаний и терпения.И никто не может обещать, что удаление вручную приведет к полному удалению Центра уведомлений BlueStacks и всех его файлов. А неполная деинсталляция приведет к появлению множества бесполезных и недействительных элементов в реестре и негативно повлияет на производительность вашего компьютера. Слишком много бесполезных файлов также занимают свободное место на жестком диске и замедляют скорость вашего ПК. Поэтому рекомендуется удалить Центр уведомлений BlueStacks с помощью надежного стороннего деинсталлятора, который может просканировать вашу систему, идентифицировать все файлы Центра уведомлений BlueStacks и полностью удалить их.Загрузите этот мощный сторонний деинсталлятор ниже.
Удалить рекламу BlueStacks · GitHub
Удалить рекламу BlueStacks · GitHubМгновенно делитесь кодом, заметками и фрагментами.
Удалить рекламу BlueStacks
| # Windows | |
| 1.Откройте командную строку Windows | |
| 2. Выполните команду | |
| Оболочка «C: \ Program Files (x86) \ BlueStacks \ HD-Adb.exe» | |
| # Внутри оболочки BlueStacks | |
| / система / xbin / bstk / su | |
| pm disable-user com.bluestacks.s2p | |
| # macOS | |
| 1.Открыть терминал | |
| 2. Выполнить команду: | |
| /Applications/BlueStacks.app/Contents/MacOS/adb shell | |
| # Внутри оболочки BlueStacks | |
| / система / xbin / bstk / su | |
| pm disable-user com.bluestacks.s2p | |
| # Ошибка: устройство не найдено | |
| # Убить сервер ADB | |
| # Убедитесь, что BlueStacks запущен, прежде чем пытаться запустить ADB и отключить пользователя | |
| # Windows | |
| «C: \ Program Files (x86) \ Bluestacks \ HD-Adb.exe «kill-server | »|
| #macOS | |
| /Applications/BlueStacks.app/Contents/MacOS/adb kill-server |
Как удалить BlueStacks на Mac и стереть остаточные данные?
Популярность приложений на базе Android привела к увеличению числа инструментов, позволяющих запускать программное обеспечение Android на компьютерах любого типа. Сторонние разработчики предлагают бесплатные решения в виде платформ, на которых можно запускать приложения и игры Android на персональных компьютерах и компьютерах Mac.
BlueStacks — одна из тех программ, которые служат в качестве специального эмулятора, позволяющего владельцам Mac и ПК устанавливать и запускать приложения Android на своих компьютерах.Это бесплатно. Несмотря на то, что довольные пользователи BlueStacks называют его одним из самых популярных эмуляторов, может наступить время, когда пользователь решит избавиться от этого программного обеспечения. С ростом количества приложений и игр для Android со временем вы можете обнаружить, что ваше устройство работает медленнее, чем раньше. Это одна из основных причин, по которой владелец Mac может решить удалить не только установленные приложения и игры, но и сам эмулятор, чтобы освободить как можно больше места.
Ловушки удаления BlueStacks с Mac
Начнем с того, что удаление BlueStacks с компьютера Apple — это процесс, совершенно отличный от того, с которым пользователь сталкивается на ПК.Дело в том, что, хотя некоторые владельцы Mac знают, как удалять различные сторонние инструменты со своих машин, они также не знают, как избавиться от связанных файлов и процессов. Если после удаления появляются остатки, это означает, что кто-то не удалил BlueStacks полностью. Этот мусор будет сидеть глубоко в системе и продолжать занимать место, пока вы не найдете способ с ним справиться.
В то же время эксперты и обычные пользователи много раз тестировали BlueStacks и не обнаружили никаких вредоносных элементов, таких как вредоносные программы или рекламное ПО.Таким образом, вы не должны столкнуться с серьезными проблемами при удалении приложения. Новички могут столкнуться с трудностями при удалении BlueStacks только из-за отсутствия опыта. В общем, ничего сложного в этом нет.
Основная причина, по которой вы можете захотеть выполнить удаление BlueStacks на Mac, заключается в том, что он вам больше не нужен. Освободить место на жестком диске и ресурсы ОЗУ можно как глазурь на торте. Объем освобождаемого места зависит от того, насколько перегружено ваше приложение и сколько приложений и игр оно запускает.Если он не занимает много места, скорее всего, вам нужно почистить и другие вещи вокруг.
Как полностью удалить BlueStacks на Mac
Если вы не планируете вернуть эмулятор в будущем, убедитесь, что на вашем Mac не осталось полей или процессов, связанных с BlueStacks. В противном случае они будут занимать место и время от времени даже замедлять работу машины. Вместе с остатками других приложений это было бы полным беспорядком. Система может отказать в стирании всех связанных элементов, поскольку не может их распознать.Таким образом, мы должны рассмотреть как элементарные, так и подробные способы удаления эмулятора на Mac.
- Закройте BlueStacks. Все связанные процессы также должны быть остановлены. Щелкните правой кнопкой мыши программу в Dock. После этого нажмите кнопку «Быстро», чтобы выключить приложение.
- Выберите Activity Monitor из меню Go и Utility. Узнайте, какие процессы, связанные с BlueStacks, все еще находятся в процессе, чтобы их остановить.
- Выберите приложение Finder в папке «Выбор приложений».
- Прокрутите вниз, чтобы найти BlueStacks в списке приложений.Щелкните его значок правой кнопкой мыши.
- Выберите «Переместить в корзину». Также можно взять значок инструмента и перетащить его в корзину по вашему выбору. Как вы, возможно, знаете, на Mac есть несколько мусорных баков.
- Выберите Очистить корзину. Такой способ удаления займет не более нескольких секунд, но в большинстве случаев это еще не конец.
- Проверьте, стерли ли вы файлы, относящиеся к программному обеспечению. Этот шаг подробно описан далее по тексту.
Каждый заботливый владелец Mac должен убедиться, что ненужное или устаревшее программное обеспечение полностью удалено, чтобы освободить максимум места и оперативной памяти.Большинство сторонних решений хранят свои предпочтения вместе с вспомогательными файлами в системе, и пользователи не могут увидеть их невооруженным глазом. Этот материал сохраняется в библиотеке и в домашней папке.
- Запустите приложение Finder. Выберите Перейти -> Перейти в папку.
- Войдите в / Библиотека во всплывающем окне. Нажмите кнопку Enter или Return.
- Введите «BlueStacks» в поле поиска и нажмите кнопку «Библиотека».
- Необходимо просканировать эти места, чтобы удалить абсолютно все файлы, связанные с BlueStacks:
- / Library
- / Library / Application Support
- / Library / Preferences
- / Library / LaunchAgents
- / Library / LaunchDaemons
- / Library / PreferencePanes
- / Library / StartupItems
Это полный список мест, где можно найти различные остатки различных сторонних приложений, и эмулятор BlueStacks — лишь одно из них.Правильно, вам придется вручную удалить связанные файлы в каждой из двух папок и семи мест. Кроме того, пользователь должен каждый раз стирать содержимое корзины, чтобы окончательно завершить удаление. Обычно это требует времени и нервов.
Удалите BlueStacks за несколько кликов
Если вы хотите сократить процесс удаления и вложить минимум усилий, вы всегда можете обратиться за помощью к разработчикам средств очистки компьютеров Apple. Некоторые из этих приложений действительно хороши, когда дело доходит до очистки и ускорения Mac OS X или macOS.Большинство платных очистителей также заботятся о процессах удаления приложений. Они предлагают удалить программу вместе со всеми связанными файлами и папками за пару кликов. Пользователь должен:
- Загрузить выбранный очиститель или специальный сторонний инструмент. После этого он появится в папке «Приложения».
- Запустите инструмент очистки и выберите BlueStacks из предложенного списка приложений.
- Запустить анализ и сканирование системы. В результате вы должны получить список файлов и папок, связанных с BlueStacks.
- Найдите и нажмите кнопку, которая запустит полное удаление BlueStacks.
- Получите результаты и внимательно просмотрите их. Просмотрите все найденные файлы, связанные с приложением, и отправьте их в корзину.
С помощью сторонней программы очистки или удаления, это все, что нужно для избавления от приложения BlueStacks. Пользователю не нужно беспокоиться о поисках остатков эмулятора. Обычно никаких проблем тоже не возникает.
Удаление BlueStacks на Mac — Руководство по удалению Mac
- Бернис Карри
- 16-06-14 10:10
- 33643
BlueStacks — это бесплатный эмулятор Android для настольных ПК, который позволяет пользователям загружать и запускать приложения и игры для Android на Mac OS.Хотите удалить BlueStacks со своего Mac? Перетаскивание BlueStacks в корзину удалит большую часть приложения, а не все. Чтобы полностью удалить BlueStacks, вам также необходимо удалить все связанные с ним файлы.
Вот некоторые симптомы, которые могут возникнуть при попытке удалить BlueStacks вручную: приложение нельзя перетащить в корзину; запрос на удаление отклонен; некоторые файлы / папки, созданные во время установки, все еще остаются в системе ……
Не знаете, как решить эти проблемы? Ищете правильный способ избавиться от BlueStacks? Не принимайте близко к сердцу.В этом посте мы предлагаем несколько подходов, которые вы можете использовать для удаления BlueStacks. Теперь приступим к удалению BlueStacks на Mac.
Простое удаление BlueStacks одним щелчком мыши
Прежде всего, мы хотели бы представить наиболее эффективный и экономящий время способ удаления приложений Mac, а именно использование специализированного деинсталлятора. Osx Uninstaller разработан, чтобы помочь пользователям Mac удалить ненужные, проблемные или вредоносные приложения с минимальными усилиями. Вы можете легко стереть все следы BlueStacks за 3 простых шага.
1. Загрузите Osx Uninstaller и установите этот инструмент в папку Application.
2. Запустите Osx Uninstaller, выберите значок BlueStacks и нажмите кнопку «Выполнить анализ».
3. Просмотрите связанные файлы и папки, нажмите кнопку «Завершить удаление» и нажмите «Да» во всплывающем диалоговом окне, чтобы полностью удалить все компоненты BlueStacks.
4. Позже вам будет предложен следующий набор номера.Вы можете нажать кнопку «Удалить», чтобы удалить все связанные элементы, или кнопку «Сохранить», чтобы сохранить их на своем Mac.
Это все, что нужно для удаления BlueStacks с помощью Osx Uninstaller. Все компоненты можно отсканировать и удалить за несколько простых щелчков мышью. Вы не утруждаетесь охотой за остатками BlueStacks, и проблем тоже не будет. Osx Uninstaller упрощает удаление приложений Mac, включая BlueStacks.
Удаление приложений в Mac OS X намного проще, чем в Windows.Но что еще нужно делать, кроме перетаскивания BlueStacks в корзину? Как было сказано ранее, простое перемещение «перетаскивание для удаления» может не удалить все компоненты приложения, которые вы хотите удалить. Чтобы полностью удалить BlueStacks, следуйте подробным инструкциям ниже.
Регулярные шаги по удалению BlueStacks на Mac
Перед удалением войдите в свою административную учетную запись (это первое, что вам следует сделать). Затем убедитесь, что BlueStacks не запущен (даже в фоновом режиме). Чтобы закрыть BlueStacks , вы можете щелкнуть его значок в строке меню и выбрать опцию «Выйти».
Кроме того, вы также можете завершить все его процессы, выполнив следующие действия:
- Откройте панель запуска и щелкните Activity Monitor в папке Utilities.
- Выберите связанные процессы и нажмите кнопку «X» в верхнем левом углу.
- При появлении запроса «Вы действительно хотите завершить этот процесс» нажмите кнопку «Выйти».
Если значок остался, щелкните его правой кнопкой мыши и выберите «Параметры»> «Удалить из док-станции».
Теперь продолжайте удаление BlueStacks, удалив его:
Этот метод перетаскивания для удаления работает во всех версиях Mac OS X. Таким образом можно легко удалить большинство приложений, но он не применим к встроенным приложениям Mac.
- Откройте Finder и щелкните Приложения на боковой панели.
- Прокрутите, чтобы найти BlueStacks в папке, и перетащите его значок в корзину в доке. Кроме того, вы можете щелкнуть приложение правой кнопкой мыши и выбрать «Переместить в корзину».
- Введите свой пароль, чтобы подтвердить удаление BlueStacks, если будет предложено.
- Когда появится диалоговое окно с вопросом «Следует ли нам сохранить ваши приложения или удалить их», нажмите «Удалить», чтобы удалить свои пользовательские данные, или нажмите «Сохранить», чтобы сохранить их для использования в будущем.
- Ctrl + щелкните значок корзины и выберите «Очистить корзину», чтобы навсегда удалить BlueStacks.
Если вы не можете переместить приложение в корзину или очистить корзину, попробуйте удерживать клавишу Option при выборе «Очистить корзину» в меню Finder или перезагрузите Mac, чтобы повторить попытку.Разогрев: очистка корзины мгновенно удалит BlueStacks вместе с другими файлами, которые вы выбросили в корзину, и это действие необратимо. Каждый раз, когда вы передумаете перед очисткой корзины, вы можете восстановить удаленные файлы или приложения, щелкнув правой кнопкой мыши элемент в корзине и выбрав опцию «Вернуть».
Для приложения, установленного через Mac App Store:
Если вы устанавливаете приложение через App Store, а ваша система — OS X lion или новее, вы также можете воспользоваться этим методом: перейдите на Launchpad и удалите BlueStacks там.
- Откройте Launchpad и введите имя приложения в поле поиска вверху.
- Щелкните и удерживайте значок приложения с помощью мыши, пока он не начнет покачиваться.
- Щелкните значок «X», который появляется в левом верхнем углу значка приложения.
После того, как вы нажмете значок X, удаление будет выполнено немедленно, и после этого нет необходимости очищать корзину. Если в левом верхнем углу значка приложения нет значка «X», это означает, что приложение не может быть удалено таким способом.
Для приложения со специальным деинсталлятором:
Возможно, вы заметили, что некоторые приложения для Mac поставляются со своим собственным деинсталлятором. Эти приложения либо устанавливают дополнительное программное обеспечение для обеспечения расширенных функций, либо размещают файлы библиотеки и связанные с ними зависимости приложений в другом месте в OS X. Для такого типа программного обеспечения вам лучше запустить встроенный деинсталлятор, чтобы полностью удалить его из OS X.
Дополнительные шаги для удаления остатков BlueStacks
Большинство приложений OS X — это автономные пакеты, которые можно легко удалить, но есть и много исключений.Удаление приложения из папки «Приложения» не означает, что вы можете полностью избавиться от всех его компонентов. Остатки приложений могут не причинить большого вреда вашей системе, но все же занимают определенное дисковое пространство. Вам лучше пойти, чтобы проверить и удалить связанные файлы, оставшиеся после удаления BlueStacks.
- Откройте Finder, нажмите «Перейти» в строке меню и выберите запись «Перейти в папку…».
- Введите путь к папке поддержки приложений: / Библиотека и нажмите клавишу Enter.
- Найдите файлы или папки, содержащие имя BlueStacks или поставщика, в следующих местах: / Library, / Library / Caches, / Library / Preferences, / Library / Application Support, / Library / LaunchAgents, / Library / LaunchDaemons, / Библиотека / PreferencePanes, / Библиотека / StartupItems
- Щелкните правой кнопкой мыши соответствующие файлы или папки и выберите опцию «Переместить в корзину».
- Введите путь к пользовательской библиотеке внутри домашней папки: ~ / Library , а затем нажмите клавишу Enter.
- Определите и удалите совпадающие файлы или папки в одном наборе папок.