Mail.ru выпустила суперприложение. Что оно умеет
| ПоделитьсяMail.ru Group выпустила обновленную версию своего почтового клиента для Android и iOS, в котором объединил шесть своих сервисов. Теперь суперприложение умеет работать с календарем и заметками, видео- и аудиозвонками, электронной почтой и облачным сервисом Mail.ru. Все это дополнено голосовым ассистентом «Маруся», но пользователь может отключить все это и вновь превратить приложение в классический почтовый клиент.
Суперпочта Mail.ru
Российский холдинг Mail.ru Group запустил новое мобильное суперприложение на базе своего прежнего почтового клиента. Представители холдинга рассказали CNews, что теперь в одной утилите объединено сразу несколько сервисов, включая почту и голосовой помощник.
В общей сложности одно суперприложение теперь вмещает шесть сервисов – «Облако», «Видеозвонки», «Календарь» и «Задачи» вместе с ассистентом «Марусей» и функцией «Почта», позволяющей, как и прежде, получать и отправлять электронную корреспонденцию. В Mail.ru сообщили CNews, что новая мобильная утилита доступна владельцам устройств на базе ОС Google Android и Apple iOS.
В итоге новое суперприложение позволяет работать с электронной почтой, переключаясь хранить информацию в «Облаке» и звонить аудио- и видеосвязи в сервисе «Звонки», попутно планируя распорядок дня в «Календаре» и составляя список дел в «Задачах». Виртуальный помощник «Маруся» в составе приложения может информировать о новых письмах, читать их, совершать поиск в интернете и предоставлять актуальную на данный момент информацию о курсах валют, погоде и т. д. В Mail.ru подчеркнули, что интеграция «Маруси» в мобильный почтовый клиент стала еще одним шагом к созданию экосистемы VK, с которой также тесно связана социальная сеть «Вконтакте».
Поэтапный запуск
Запуск суперприложения Mail.ru проходил в два этапа – первым был тестовый период, начавшийся в середине декабря 2020 г. На тот момент пользователи могли сами решать, активировать новый интерфейс в почтовом клиенте или же пользоваться классическим приложением – для этого в настройках была отдельная опция.
Теперь в «Почте» есть голосовой помощник и доступ к календарю
Теперь же начался второй этап распространения суперприложения Mail.ru – обновленный интерфейс доступен пользователям, впервые установим приложение, по умолчанию. Те же, кто пользовался им до обновления и не включал новый интерфейс, при желании смогут вручную активировать его в настройках.
Нововведение коснулось и веб-интерфейса «Почты». Представители Mail.ru рассказали CNews, что при подключении к сервису через браузер все перечисленные проекты доступны прямо из главного окна почтового ящика.
Ссылки на эти сервисы по умолчанию расположены в левом нижнем углу экрана.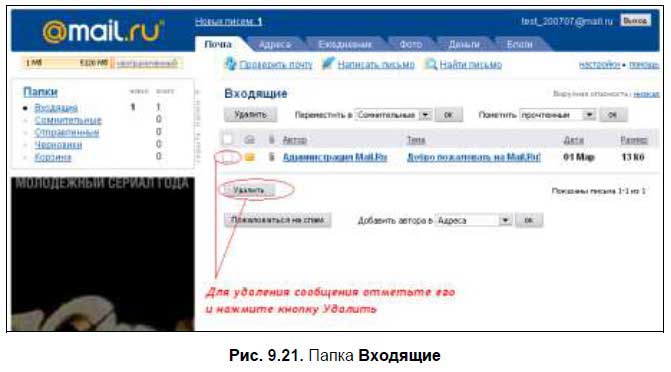 «Таким образом, пользователь получает консистентный опыт работы с почтой, задачами, календарем, облаком и видеозвонками как на телефоне, так и на десктопе», – сказали сотрудники Mail.ru.
«Таким образом, пользователь получает консистентный опыт работы с почтой, задачами, календарем, облаком и видеозвонками как на телефоне, так и на десктопе», – сказали сотрудники Mail.ru.
Между тем, всему этому предшествовало еще два события. Так, в октябре 2019 г. Mail.ru заявляла о желании инвестировать в развитие суперприложений на базе соцсети «Вконтакте» в ближайшие три года, а в апреле 2020 г. холдинг объявил о создании почтового сервиса для крупных корпоративных клиентов. Новая корпоративная почта on-premise была интегрирована с другими бизнес-решениями Mail.ru: браузер, облако Teambox, корпоративный мессенджер Myteam и личный кабинет, что позволило сформировать коммуникационную платформу с единым интерфейсом.
Преимущество единого приложения
В Mail.ru сообщили CNews, что запуск суперприложения стал ответом холдинга на просьбы пользователей сделать удобной работу в приложении не только с почтой, но и сопутствующими сервисами, которые люди воспринимают неотрывно от «Почты».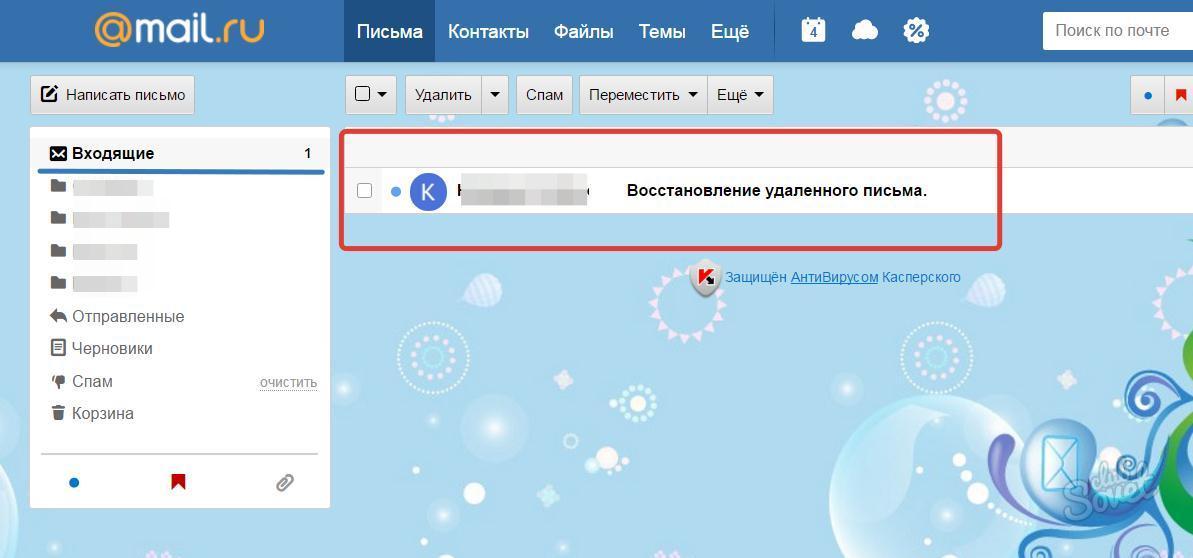 «В первую очередь это “Календарь” и “Облако”. Но также растет использование “Маруси”, “Задач”, “Видеозвонков”», – уточнили они.
«В первую очередь это “Календарь” и “Облако”. Но также растет использование “Маруси”, “Задач”, “Видеозвонков”», – уточнили они.
Сервисы реализованы в виде вкладок, но переключаться между ними свайпами пока нельзя
В компании рассказали также, что разработка приложения заняла несколько месяцев. «Перед тем, как сделать режим суперприложения по умолчанию при установке, мы провели тщательное тестирование бета-версии. Пользователям, активировавшим новую “Почту”, понравилось обновление: они остаются в супераппе, частота взаимодействия с продуктом растет, а использование непочтовых сервисов выросло более чем в 10 раз. Также мы получили много положительных отзывов. Особенно хвалят “Календарь”, который дополняет нашу цель стать самым удобным способом управлять личными и рабочими делами», — сказал Cnews директор по продукту «Почты» Дмитрий Злоказов.
Истинная причина появления супераппа
Представители Mail.ru сообщили CNews, что одной из главных причин отказа холдинга от нескольких классических приложений в пользу одного универсального было стремление увеличить количество времени, которое пользователь проводит внутри сервисов компании.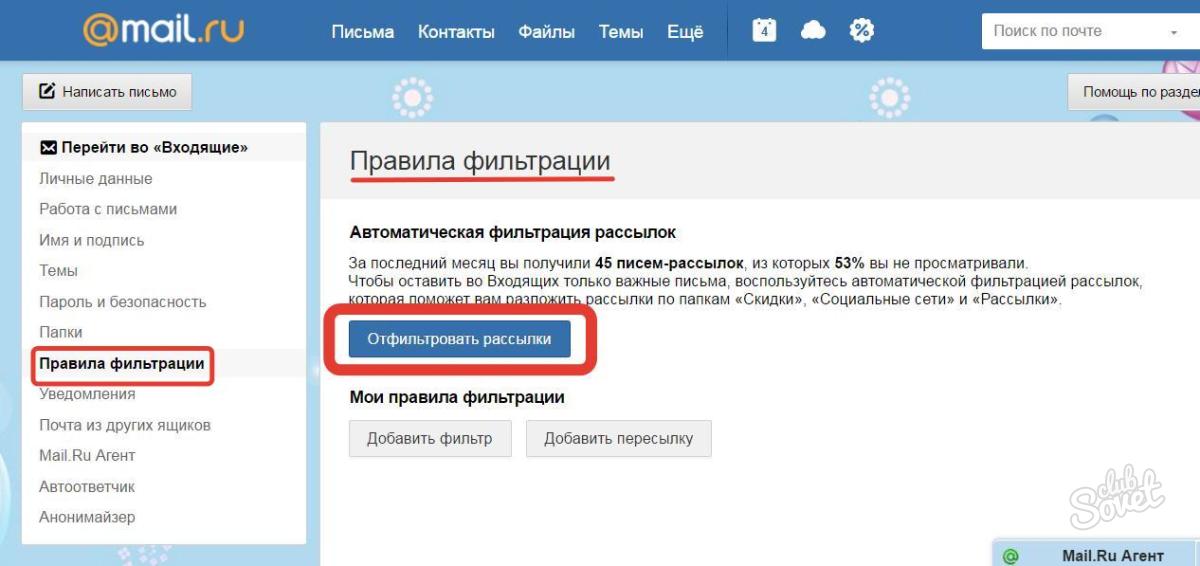
В настольной версии почты Mail.ru теперь тоже есть быстрый доступ к «Облаку», «Календарю» и другим сервисам
Для повышения интереса пользователей к обновленной утилите разработчики добавили в нее функцию кастомизации. Здесь она выражена в возможности настройки порядка вкладок в соответствии с индивидуальными предпочтениями – это ускоряет доступ к наиболее часто используемым сервисам. Дополнительно реализована возможность смены темы оформления.
ММК развивает сквозную систему учета материальных потоков
ИнтеграцияВ то же время разработчики пошли навстречу и тем, кто не заинтересован в использовании всех сервисов Mail.ru. Для них предусмотрена опция их отключения – можно оставить только «Почту», и тогда приложение будет работать только с электронной корреспонденцией.
У кого еще есть суперприложения
Холдинг Mail.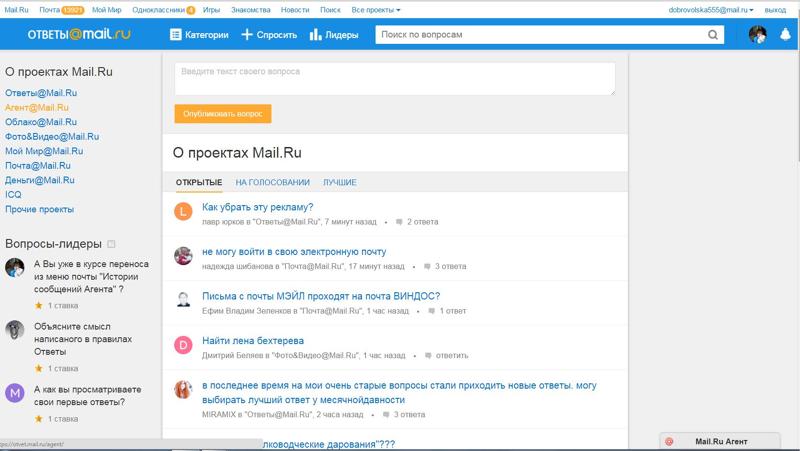 ru Group не успел стать первым обладателем собственного приложения в России – его почти на полтора года опередил банк «Тинькофф». В декабре 2019 г. у него появился суперапп, в котором банк объединил функции своих потребительских сервисов и интернет-банка. Главная «фишка» этого приложения заключается в наличии собственного маркетплейса, то есть магазина миниприложений непосредственного внутри самого суперприложения. Через них внешние партнеры могут подключаться к маркетплейсу (через Open API) по принципу App-in-App и встраивать свои товары и услуги для клиентов банка прямо в интерфейс приложения.
ru Group не успел стать первым обладателем собственного приложения в России – его почти на полтора года опередил банк «Тинькофф». В декабре 2019 г. у него появился суперапп, в котором банк объединил функции своих потребительских сервисов и интернет-банка. Главная «фишка» этого приложения заключается в наличии собственного маркетплейса, то есть магазина миниприложений непосредственного внутри самого суперприложения. Через них внешние партнеры могут подключаться к маркетплейсу (через Open API) по принципу App-in-App и встраивать свои товары и услуги для клиентов банка прямо в интерфейс приложения.
В августе 2020 г. свой суперапп запустил российский интернет-гигант «Яндекс». Утилита получила название «Яндекс Go» и, как сообщал CNews, в ней объединились сервисы «Доставка», «Драйв» «Еда», «Лавка», «Расписание» и «Такси».
В других странах тоже существуют местные суперприложения, и самое известное из них – это китайский мессенджер WeChat. Запущенный в 2011 г., он изначально предоставлял лишь возможность онлайн-общения, но теперь в нем есть своя платежная система, позволяющая оплачивать практически любые товары и услуги в пределах Китая. Также WeChat можно использовать вместо паспорта для идентификации личности при пересечении границы между материковым Китаем, Макао и Гонконгом. На момент публикации материала пользовательская аудитория WeChat превышала 1,1 млрд человек в месяц.
Также WeChat можно использовать вместо паспорта для идентификации личности при пересечении границы между материковым Китаем, Макао и Гонконгом. На момент публикации материала пользовательская аудитория WeChat превышала 1,1 млрд человек в месяц.
Как удалить почту на Майл ру (mail.ru)
Добрый день, дорогие посетители сайта cho-cho.ru. Сегодня речь пойдет о том, как удалить почту на сайте mail.ru (или как в простонародии пишут майл.ру). Надеюсь, что данная статья поможет вам решить проблему.
В настоящее время почтовый сервер Маил.ру является одним из самых популярных на просторах Рунета. Помимо услуг связанных с электронной почтой этот сайт стал одним из ведущих новостных и развлекательных порталов. Несмотря на постоянно растущую популярность, некоторым пользователям необходимо не только открыть свой почтовый ящик, но и избавиться от него.
Как оказалось для большинства пользователей удалить почту на сервере Mail. ru оказалось гораздо сложнее, чем ее открыть (в принципе так же, как и с яндекс почтой не все так просто). На самом деле сделать это совсем не сложно.
ru оказалось гораздо сложнее, чем ее открыть (в принципе так же, как и с яндекс почтой не все так просто). На самом деле сделать это совсем не сложно.
Основные этапы удаления почты mail.ru
Для того чтобы удалить свой почтовый ящик необходимо две вещи:
- Любое устройство, подключенное к интернету, компьютер, планшет смартфон и т.д.
- Нужно помнить логин и пароль от ящика, для того чтобы авторизироваться в системе. Если пароль забыли не стоит отчаиваться можно попытаться его восстановить через службу восстановления пароля и доступа, отвечая на подсказки, которые будет выдавать ваш почтовый клиент.
Процесс удаления проводится через настройки почты или через закладку помощь, в которой можно обратиться к администрации сервера. Кнопки «Помощь» и «Настройки» всегда расположены в правом углу внизу почтового окна.
Проще всего использовать кнопку «Помощь», нажав на которую вам откроется еще одно окно, где будет перечень основных вопросов задаваемых пользователями, системной поддержки сайта. Примерно в середине списка вопросов будет искомый нами «Как удалить ненужную почту».
Примерно в середине списка вопросов будет искомый нами «Как удалить ненужную почту».
После нажатия на этот вопрос вам будет предложено воспользоваться специальным интерфейсом. Данный интерфейс, после ввода пароля и причины, по которой пользователь удаляет свой ящик, дает возможность навсегда удалить ящик. Информация о причине удаления ящика нужна разработчикам и операторам сайта для того чтобы максимально улучшать ресурс исходя из потребностей и пожеланий пользователей.
Стоит отметить, что помимо ящика, пользователь удаляет вес привязанные к нему опции от Маил.ру, в частности «Мой мир», «Маил ответы», регистрационные аккаунты в онлайн играх и т.д. Помните, что восстановить почтовый ящик после удаления можно будет только в течение 3х месяцев. После истечение этого срока почту восстановить не удастся и весь материал, который был с ней связан, будет потерян навсегда.
Альтернативный метод удаления почтового ящика Mail
Есть еще один совсем простой метод навсегда удалить почтовый аккаунт в системе Майла, для этого достаточно просто длительное время не заходить в почту.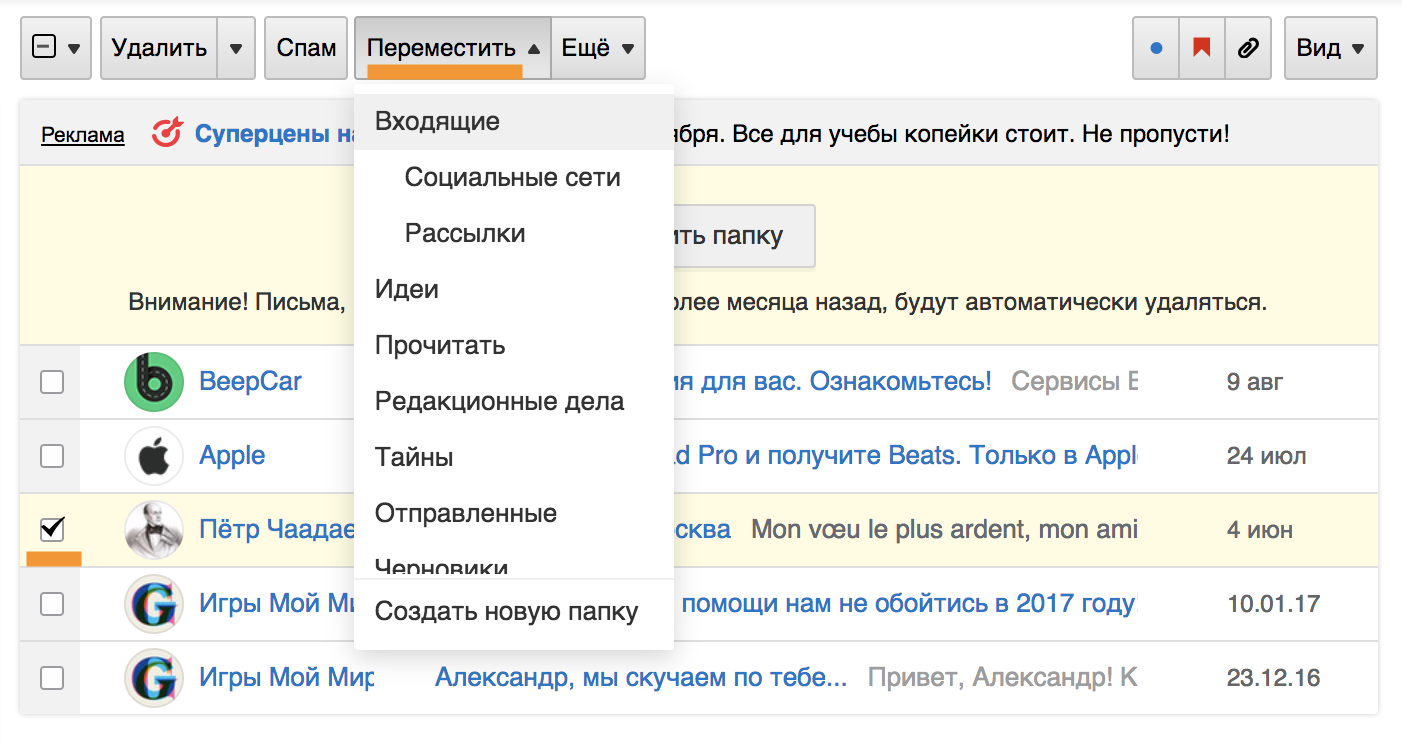 Система автоматически чистит неактивные почтовые ящики, для того чтобы не перегружать сервер никому не нужным материалом. Несмотря на простоту этого способа, не стоит к нему прибегать, так как в случаи автоматического удаления восстановить почтовый адрес будет уже невозможно.
Система автоматически чистит неактивные почтовые ящики, для того чтобы не перегружать сервер никому не нужным материалом. Несмотря на простоту этого способа, не стоит к нему прибегать, так как в случаи автоматического удаления восстановить почтовый адрес будет уже невозможно.
Для того чтобы не потерять все из-за удаления ящика, необходимо заранее сохранить все на компьютере. Сторонние приложения входом, в которые служит аккаунт на Mail.ru необходимо перевести на другие регистрационные данные, например, создать ящик на другом сервере и привязать все к нему.
Поделитесь со своими друзьями:
Обязательно к ознакомлению:
Как удалить электронную почту
Как удалить почту и почтовый ящик на Mail.ru, Яндексе и Gmail
Рубрика: ЧАстые ВОпросы
Альтернатива удалению
Удаление почты – очень ответственный шаг. Ведь вместе с ней сразу же стираются все письма и сервисы. Это не всегда подходит, и сейчас я расскажу о более щадящих способах разобраться со своим адресом.
Выход из ящика
Бывает, человеку просто нужно закрыть ящик на конкретном устройстве. Например, вы зашли в свою личную почту на рабочем компьютере. И теперь каждый раз при входе на сайт mail.ru ящик открывается автоматически.
Чтобы этого не происходило, нужно просто выйти из учетной записи. Тогда в системе почта останется, но на данном компьютере она больше автоматически загружаться не будет.
Чтобы выйти из своей почты на компьютере, откройте сайт mail.ru и в форме для входа нажмите на иконку с дверью.
Или нажмите на ссылку «выход» в правом верхнем углу сайта.
Пересылка писем
Часто бывает так, что человек почтой на Майле давно не пользуется: у него появился другой адрес на другом сайте. Но раньше он оставлял свой старый ящик разным людям. И удалять его не очень хочется – вдруг кто-нибудь из них напишет.
Или бывает, что удалять почту на mail.ru не хочется, потому что к ней привязаны всякие нужные службы. Например, зарегистрирован скайп, страничка в социальной сети или анкета на сайте знакомств.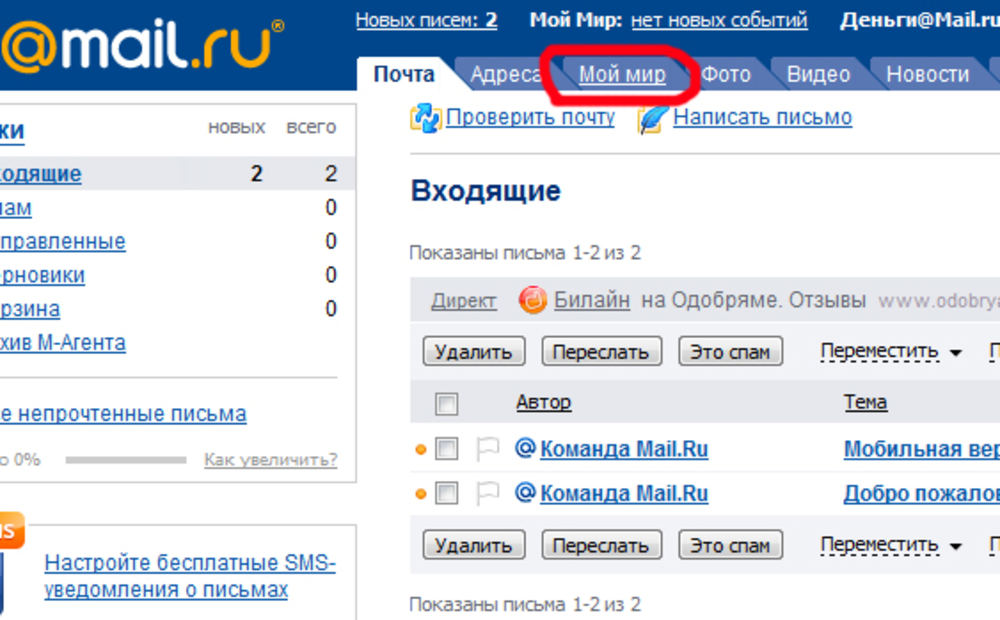 А если почтовый ящик закрыть, то можно потерять доступ к этим сервисам.
А если почтовый ящик закрыть, то можно потерять доступ к этим сервисам.
В таком случае вместо удаления лучше настроить пересылку писем. Тогда при поступлении сообщения на старый адрес оно будет перенаправлено на новый. Причем не важно, на каком сайте новый адрес: на Яндексе, Гугле (gmail.com) или каком-то другом.
1. Заходим в ящик на mail.ru, с которого нужно перенаправить письма. Щелкаем по его адресу в верхнем правом углу. Из списка выбираем «Настройки почты».
2. Далее выбираем «Правила фильтрации».
3. Нажимаем на кнопку «Добавить пересылку».
4. Указываем адрес, на который нужно пересылать письма, и нажимаем «Сохранить».
5. Далее система попросит указать пароль от данного ящика на Майле. Печатаем его и нажимаем «Продолжить».
6. После этого пересылка добавляется, но чтобы она начала работать, её нужно подтвердить. Для этого переходим по соответствующей ссылке и следуем инструкции.
Если всё сделано верно, то в «Правилах фильтрации» появится отметка «Подтверждено».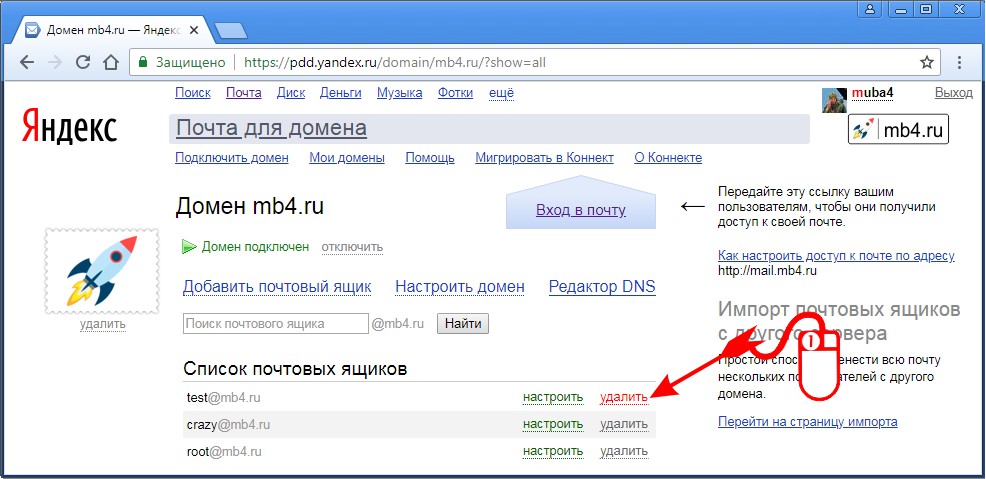 Но кроме этого нужно будет еще поставить переключатель на «ВКЛ» — просто щелкнуть по нему.
Но кроме этого нужно будет еще поставить переключатель на «ВКЛ» — просто щелкнуть по нему.
Вот и всё! Теперь все письма будут автоматически перенаправлены на другой адрес. При желании эту настройку можно в любой момент выключить.
Если письмо с подтверждением никак не приходит, проверьте папку «Спам». У меня, например, оно попало именно туда.
Фильтрация
Если вы решили удалиться с Майла из-за того, что получаете на почту нежелательные письма (спам), то это можно решить через фильтрацию. Просто отметьте те сообщения, которые не хотели бы получать, нажмите на кнопку «Еще» и выберите из списка «Создать фильтр».
Далее откроются настройки фильтрации, где можно указать папку, куда будут автоматически помещаться письма с этих адресов. Например, можно отправлять их сразу в «Корзину».
Или можно вообще выбрать пункт «Удалить навсегда». Главное, не забыть сохранить настройки и проверить, чтобы этот фильтр был с отметкой «ВКЛ».
Инструкция по удалению почты Майл
Свою почту на Майле можно полностью убрать из интернета. Для этого нужно удалить аккаунт на сайте mail.ru. Тогда ящик заблокируется, и на него перестанут поступать письма. Также сотрутся все настройки и удалятся все сервисы сайта: Облако, Мой Мир и другие.
Для этого нужно удалить аккаунт на сайте mail.ru. Тогда ящик заблокируется, и на него перестанут поступать письма. Также сотрутся все настройки и удалятся все сервисы сайта: Облако, Мой Мир и другие.
Прямо сейчас я покажу, как удалить почту с компьютера. С телефона это делается примерно так же, о чем я буду рассказывать далее.
На заметку: если данный адрес почты вы использовали для регистрации на других сайтах (например, в скайпе), то могут возникнуть проблемы с доступом к ним.
1. Заходим в ящик, в верхней части нажимаем на пункт «Еще» и из списка выбираем «Помощь». Или в нижнем левом углу страницы нажимаем на «Настройки» и из списка выбираем «Помощь».
2. Открывается новая вкладка, где в разделе «Аккаунт» (внизу) щелкаем по пункту «Все статьи» и выбираем «Удалить аккаунт». Там будет ссылка на специальную форму. Кликаем по ней.
3. Открывается еще одна вкладка с предупреждением, что вместе с почтой сотрется и всё остальное. Нажимаем «Удалить».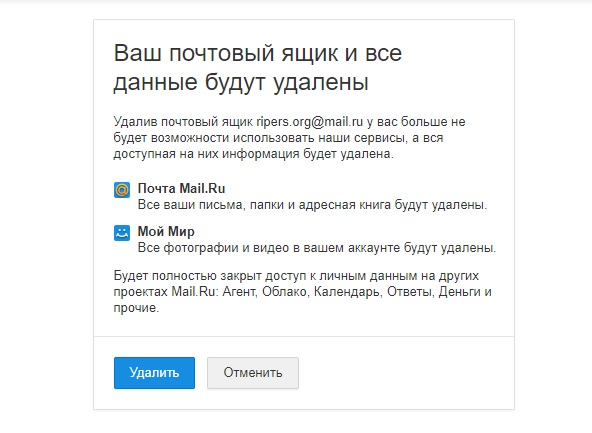
4. Далее сайт попросит указать причину, по которой мы уничтожаем email, а также ввести пароль и проверочный код. Печатаем всё это и нажимаем «Удалить».
5. Ящик блокируется и из него стирается всё содержимое. Теперь можно закрыть все вкладки и забыть про этот адрес.
В случае если кто-то отправит на него письмо, оно не будет доставлено и отправитель получит об этом уведомление.
Как стереть почтовый ящик с телефона
1. В браузере вашего смартфона (программе для интернета) перейдите на сайт mail.ru.
2. Войдите в свой ящик. Для этого щелкните по надписи «Почта», напечатайте логин/пароль и нажмите «Войти».
Если выскочит окошко «Приложение для Почты» нажмите «Нет, спасибо».
3. Перейдите по ссылке account.mail.ru/user/delete и нажмите на кнопку «Удалить».
4. Напечатайте любую причину удаления, введите пароль от ящика, код с картинки и нажмите «Удалить».
Появится сообщение, что емайл уничтожен. Вот и всё! Теперь можно закрыть вкладку – почта уже заблокирована.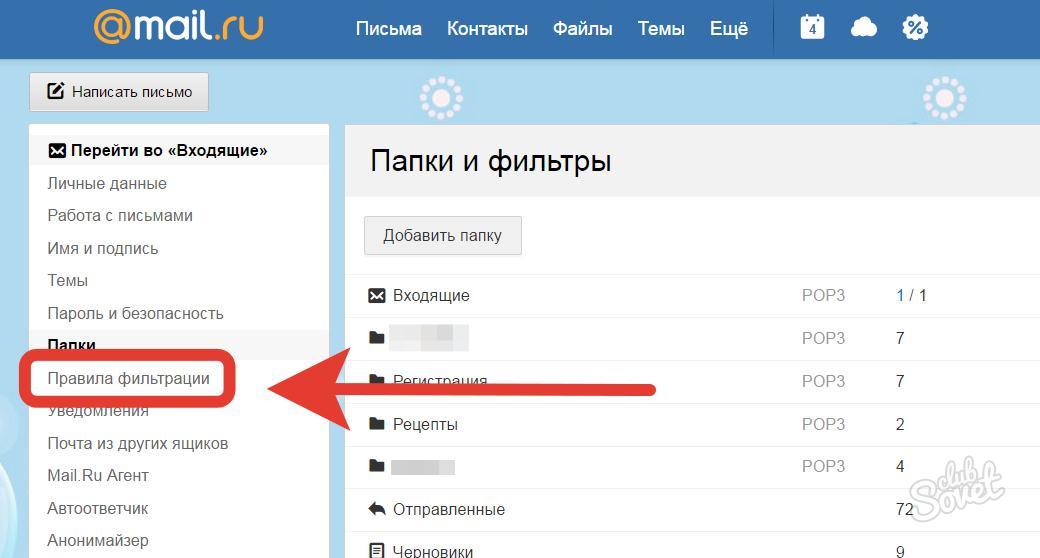
Как удалить приложение
Андроид: Настройки – Приложения (Программы) – Почта Mail.ru — Удалить.
iPhone: нажмите на значок приложения и подержите, пока не появится крестик. Затем нажмите на крестик и выберите «Удалить».
Как удалить почту, если забыл пароль
Бывает, нужно уничтожить ящик, от которого не помнишь данные для входа – логин и пароль. В этом случае сначала нужно попробовать восстановить доступ к профилю.
Первое, что нужно знать, это точный адрес почты. Ведь адрес может быть как окончанием @mail.ru, так и с другими окончаниями: @list.ru, @inbox.ru или @bk.ru. И это будут разные ящики Мэйла.
Кроме того, если в названии до знака @ перепутать всего одну букву или цифру, это тоже будет другой ящик – не ваш.
Пример адреса электронного ящикаА второе, что нужно знать – это точный пароль. Он состоит исключительно из английских букв, могут быть использованы цифры. То, какого размера буквы (большие или маленькие), тоже имеет значение.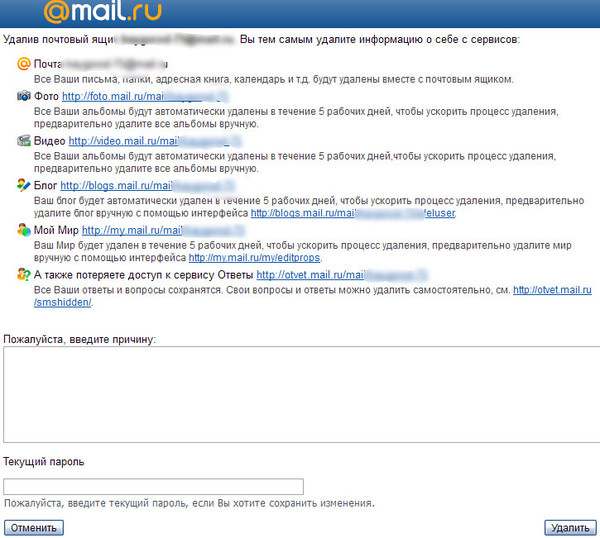
Без пароля удалить свою страницу на Майле нельзя, потому сначала его нужно будет восстановить. Для этого в окошке входа на сайте нажмите «Забыли пароль?» и следуйте инструкции.
Подробнее о восстановлении доступа читайте в уроке «Моя почта».
А что делать, если восстановить ящик не получается? Тогда нужно просто подождать: когда адрес не используется больше шести месяцев, администрация имеет право его уничтожить.
Если вы давно не пользовались ящиком и не можете в него войти, скорее всего, он уже удален.
Проверить это легко: отправьте письмо на свою старую почту. Если придет уведомление о недоставленном сообщении, значит, ящик закрыт. Его в системе уже просто не существует.
Или же можно попробовать зарегистрировать этот адрес. Если такое имя пользователя свободно, значит, ящик был автоматически удален.
Можно ли восстановить почту?
Вернуть ящик можно только в течение трех месяцев после его закрытия. Но всё, что в нем находилось, будет безвозвратно уничтожено.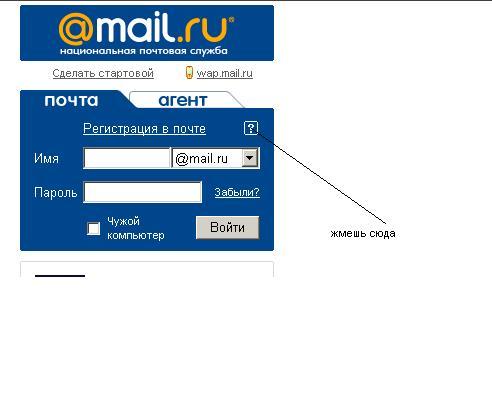 Восстановить удаленные письма и файлы нельзя.
Восстановить удаленные письма и файлы нельзя.
Для восстановления удаленной почты нужно просто открыть сайт mail.ru, и в окошке для входа указать правильный адрес и пароль.
Ящик откроется без каких-либо проблем со стороны системы (даже подтверждение не понадобится), но в нем будет пусто.
Как удалить почту mail.ru
Это один из самых популярных сервисов, который предлагает бесплатную регистрацию и использование. Даже после удаления вы можете повторно создать себе почтовый ящик. У вас будет возможность, спустя какое-то время, использовать тот же логин для регистрации. Если же вы решили удалить аккаунт, чтобы к нему больше не было доступа, необходимо воспользоваться следующей пошаговой инструкцией:
- Откройте главную страницу Мейла через браузер.
- Найдите слева вверху форму входа в свой почтовый ящик. Введите пароль, логин и нажмите кнопку «Войти».
- Вы попадете внутрь почтовика, найдите гиперссылку «Еще» на верхней панели.
 Нажмите раздел «Помощь».
Нажмите раздел «Помощь». - Вас направит на страницу с информацией, которой часто интересуются пользователи, с перечнем ответов на вопросы. Под цифрой 11 находится пункт «Как удалить почтовый ящик…», кликните по нему.
- Появится новая вкладка с информацией, как удалить ящик, который вам уже не нужен. Выполните пункты из руководства.
- Нажмите на ссылку «Специальный интерфейс», укажите причину, почему вы хотите удалить свой e-mail, к примеру. «Мне не нравится имя» или «Хочу сделать новый».
- Понадобится еще раз ввести пароль от почты. Затем щелкните по надписи «удалить» и подтвердите свое желание выполнить это действие.
- Затем вы получите предупреждающее сообщение о том, что почта на майл ру будет удалена, а вся ответственность с сервиса снимается. Там же будет ссылка на восстановление аккаунта, если вы передумали. Если же все верно, просто выйдите из профиля.
Особенности удаления почтового ящика в сети
Активный пользователь может владеть сразу несколькими e-mail, никто не ограничивает его в возможности регистрации на сервисах. Иногда появляется необходимость удалить почтовый адрес, чтобы на него больше не приходили письма, а злоумышленники не могли его взломать. Такая функция является стандартной для любого сервиса, процесс в общих чертах похож, но существуют и некоторые отличия. К примеру, некоторые ящики можно удалить, только если стереть все письма внутри почты вручную, а в других этого не требуется.
Иногда появляется необходимость удалить почтовый адрес, чтобы на него больше не приходили письма, а злоумышленники не могли его взломать. Такая функция является стандартной для любого сервиса, процесс в общих чертах похож, но существуют и некоторые отличия. К примеру, некоторые ящики можно удалить, только если стереть все письма внутри почты вручную, а в других этого не требуется.
Если логин и пароль известны
В этом случае удалить почтовый ящик проще, потому что все действия можно выполнить внутри учетной записи. При авторизации система распознает вас как владельца и не препятствует выполнению необходимых действий. Чтобы стереть все данные, вам нужно придерживаться инструкций сервиса, которые будут описаны ниже. У каждой почтовой системы есть пункт в управлении, которые помогает удалить почту.
Если забыли пароль или введен неверный логин
Во время регистрации ящика вам предлагают указать запасной e-mail. Он нужен, если вы забили персональные данные доступа к этому почтовику.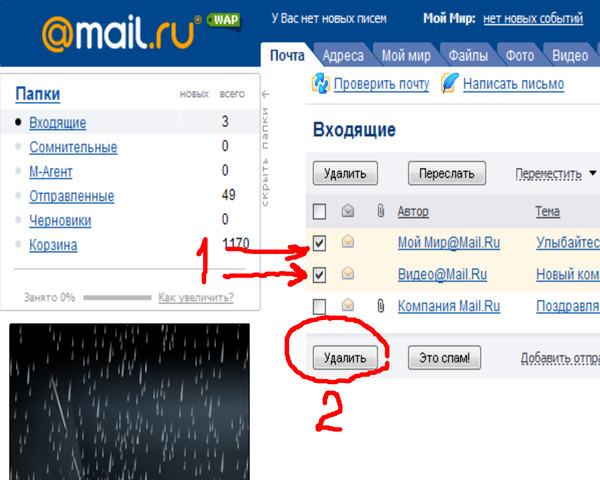 Удаление почты, если не помните пароль или логин, нужно начинать с их восстановления. На всех современных сайтах есть под формой входа гиперссылка, которая имеет, как правило, следующую формулировку: «Забыли пароль?». Нажимайте на нее, и вас автоматически перенаправит на форму восстановления данных через почту.
Удаление почты, если не помните пароль или логин, нужно начинать с их восстановления. На всех современных сайтах есть под формой входа гиперссылка, которая имеет, как правило, следующую формулировку: «Забыли пароль?». Нажимайте на нее, и вас автоматически перенаправит на форму восстановления данных через почту.
Там вас попросят указать запасной ящик, куда будет отправлена ссылка на смену пароля. После перехода по адресу появится форма для указания нового пассворда, но для смены может потребоваться подтверждение права владения профилем. Как правило, при создании почты необходимо заполнить дополнительные сведения, которые необходимо ввести, к примеру:
- дополнительный адрес почты;
- секретный вопрос;
- номер мобильного телефона;
- варианты ящиков для пересылки E-mail;
- любые данные – в форме для обращения в службу поддержки.
Можно ли восстановить удаленный почтовый ящик
Любой сервис дает вам возможность закрыть свой аккаунт или профиль.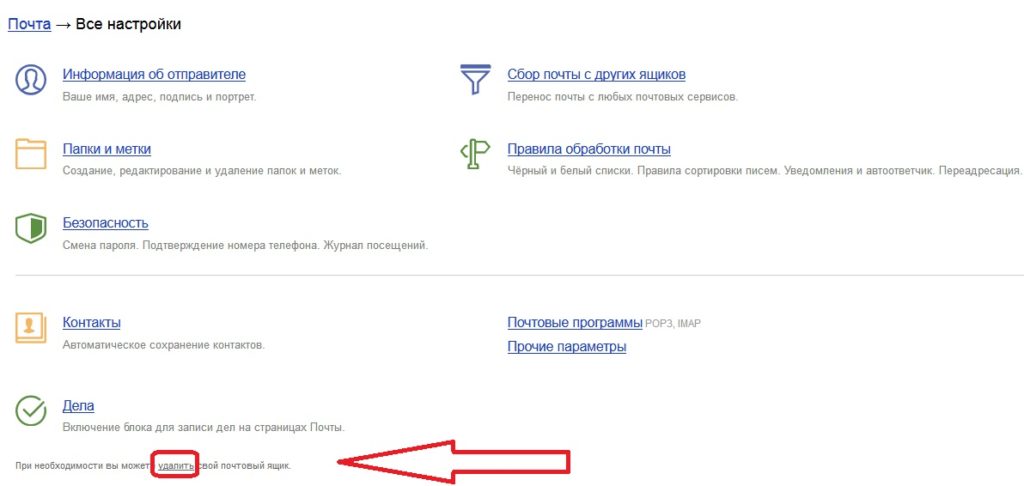 При желании вы можете его вернуть, но вероятность, что все содержимое вашего почтовика останется, очень мала. Как правило, корреспонденция стирается из всех папок, особенно если восстановление проводится, спустя некоторое время. К примеру, вернуть аккаунт на Mail ru можно по следующей инструкции:
При желании вы можете его вернуть, но вероятность, что все содержимое вашего почтовика останется, очень мала. Как правило, корреспонденция стирается из всех папок, особенно если восстановление проводится, спустя некоторое время. К примеру, вернуть аккаунт на Mail ru можно по следующей инструкции:
- Зайдите на главную страницу сервиса.
- В окне для входа в почту введите старые данные: логин и пароль удаленного почтовика.
- Появится новое окошко, где вам предложат восстановить аккаунт электронного ящика.
- Необходимо нажать на слово «Разблокировать».
Информация, письма, блоги и прочие сервисы, которые были связаны с профилем почты, не будут храниться, поэтому не вернутся при восстановлении. Снова появится возможность пользоваться электронкой, но содержимое удалится безвозвратно – вы получите пустой профиль с привычным вам именем (адресом). При удалении от вас получают согласие на ликвидацию всех данных, поэтому постарайтесь не делать таких действий сгоряча или на эмоциях, не подумав.
Последствия совершенных действий
Крупные площадки вроде Гугл, Яндекс или Майл предоставляют пользователю сразу комплект разных сервисов: почта, музыка, фотохостинг, блог и т.д. Ключом для доступа к ним становится e-mail аккаунт. При его удалении вы теряете возможность пользоваться прочими функциями портала. Ниже приведены примеры, к каким функциям и сервисам вы теряете доступ, если удалить почту.
Майл.ру:
- удаляются все настройки почты, письма;
- вы не сможете писать на «Ответы Mail»;
- не будет доступа к «Мой Мир» и «Игры Mail».
Gmail:
- стираются настройки профиля, письма из почты;
- получать или отправлять почтовые сообщения возможности не будет;
- повторно зарегистрировать электронный адрес не получится;
- история действий, аккаунт Google, покупки Google Play сохраняться для всех устройств.
Яндекс:
- удаляется не только почта, но и аккаунт;
- стираются реквизиты Яндекс-кошелька;
- происходит полная потеря данных с Яндекс.
 Диск;
Диск; - видеоматериалы с сервера тоже автоматически удалятся.
1. В почтовом аккаунте переходим в «Настройки», нажав на кнопку с изображением шестерни
— ищем раздел «Аккаунты и импорт» и переходим по ссылке «Другие настройки аккаунта Google»
— в разделе «Управление данными» переходим в «Удалить сервисы»
— нажимаем на ссылку «Окончательно удалить службу «Gmail»
— внимательно читаем информацию, ставим отметку на «Да, я хочу удал… из своего аккаунта Google», по желанию заполняем новый основной адрес электронной почты, вводим пароль от почтового аккаунта и нажимаем на кнопку «УДАЛИТЬ GMAIL»
КАК УДАЛИТЬ АККАУНТ И ДАННЫЕ GMAIL1. Переходим в «Удалить аккаунт и данные»
— читаем внимательно информацию, устанавливаем флажки, где считаем нужными, вводим свой пароль от почты, отмечаем «Да, я хочу удалить аккаунт», ставим отметку в «Я признаю …» и нажимаем на кнопку «УДАЛИТЬ АККАУНТ GOOGLE»
— ваш Акк удалён
Можно ли на Mail.ru удалить почту?
Обычно почтовые сервисы располагают кнопку удаления ящика в настройках. Создатели почты на Mail.ru поступили иначе. Они спрятали эту функцию в раздел «Помощь». Зайдем в этот раздел из почтового ящика. Ссылка располагается в самом низу страницы. Там же находятся такие ссылки, как «Мобильная почта», «Темы», «Настройки», «Служба поддержки» и др.
После захода в раздел «Помощь» можно будет увидеть перечень популярных вопросов. В нем как раз есть тот вопрос, на который мы ищем ответ, – как удалить почтовый ящик. Нажмем на эту ссылку. Откроется страница с информацией о процедуре удаления почтового ящика. Таким образом, возможность удаления аккаунта на Mail.ru существует.
Удаление почтового ящика Gmail в Гугле
Сервис от Google включает много инструментов, которыми клиенты могут управлять из своего аккаунта. Это еще один популярных почтовый хостинг, который создает вам e-mail сразу же при регистрации в Гугл. Если вы решили удалить свою почту Gmail, вам нужно сделать следующее:
- Введите пароль и логин от своего аккаунта и войдите со стартовой страницы.
- На странице настроек профиля прокрутите содержимое вниз и найдите опцию «Удалить сервисы», который относится к разделу «Управление аккаунтом».
- Появится новая страница, где нужно кликать по строчке «Навсегда удалить сервис Gmail».
- Это удалит ваш почтовый ящик, но при желании его можно будет восстановить, данные в нем не сохранятся.
Как удалить свою электронную почту Яндекс
По популярности данная поисковая система стоит на 1-м месте в России. Яндекс-почта открывает возможность использовать другие функции сервиса. Для выполнения процедуры удаления вам понадобится авторизоваться на портале. Для этого перейдите на главную страницу и введите свой логин, пароль от e-mail. Далее нужно выполнить следующие действия:
- Найдите справа вверху иконку с именем аккаунта, кликните по ней.
- Выпадет дополнительное меню, где нужно нажать на пункт «Управление аккаунтом».
- Вам перенаправит на «паспорт» профиля. Листайте страницу вниз и посередине будет надпись серого цвета «Удалить аккаунт».
- Нажмите на эту гиперссылку, прочтите информацию, какие последствия повлечет за собой удаление почты.
- Если вы со всем согласны, необходимо подтвердить операцию удаления почты. Введите еще раз пароль и кликните «Удалить аккаунт».
Полностью ли удаляется аккаунт?
Для вопроса о том, как удалить аккаунт в «Майле» навсегда, есть одно уточнение. В конце процедуры удаления всегда появляется предупреждение. Прочитав его, можно понять, что доступ к почтовому ящику блокируется навсегда. Все письма, список контактов и другая информация, хранящаяся на проектах Mail.ru, удаляется безвозвратно. Но при этом в будущем почтовый ящик можно в любой момент восстановить. Однако письма и информация с других проектов уже не восстанавливается.
Как разблокировать удаленный почтовый ящик? Для восстановления почтового ящика не придумано никакой сложной процедуры. Пользователю, решившему вновь пользоваться своей почтой, нужно просто на главной странице Mail.ru ввести свой логин и пароль. При входе доступ моментально восстанавливается.
Как удалить почтовый ящик?
Процедура удаления аккаунта достаточно простая. Она требует всего нескольких минут. Страница с информацией о том, как удалить аккаунт в «Майле», содержит ссылку на специальную форму. Перейдем по этой ссылке. Перед нами откроется страница с предупреждением. Оказывается, что при удалении почтового ящика блокируется доступ к остальным сервисам Mail.ru:
- удаляется «Мой мир» со всеми имеющимися фотографиями и видеофайлами;
- закрывается доступ к «Агенту», «Облаку», «Календарю», «Ответам», «Деньгам» и пр.
Внизу предупреждения есть 2 кнопки – «Удалить» и «Отменить». Нажимаем «Удалить». Откроется новая страница. На ней нам потребуется указать ту причину, из-за которой мы начали искать ответ на вопрос, как удалить аккаунт в «Майле». При этом пользователю необязательно указывать какую-то определенную причину. В поле можно просто поставить прочерк. Далее вводим пароль от почтового ящика, подтверждающий код и нажимаем окончательно кнопку удаления аккаунта.
КАК УДАЛИТЬ ПОЧТОВЫЙ ЯЩИК YANDEX1. В своём почтовом аккаунте нажимаем на кнопку с шестерёнкой и кликаем на ссылку «Все настройки»
— внизу нажимаем на ссылку для удаления
— вводим пароль и нажимаем на кнопку «Удалить»
КАК ИЗБАВИТЬСЯ ОТ АККАУНТА YANDEX1. Переходим по ссылке «Паспорт»
— нажимаем на ссылку «Удалить аккаунт»
— ознакамливаемся с важной информацией, вводим необходимый ответ на контрольный вопрос, пишем пароль, вводим символы с изображения и нажимаем кнопку «Удалить аккаунт»
— нажимаем кнопку «Продолжить», предварительно узнав, что этот самый логин можно будет зарегистрировать при необходимости через месяц
Удаление электронной почты
Мы рассмотрим только четыре наиболее популярных в России сервиса, особенность каждого из которых заключается в непосредственной связи с некоторыми другими проектами в рамках одного ресурса. Из-за этого зачастую удаление почты не станет причиной деактивации аккаунта, что в свою очередь поможет вам в случае необходимости восстановить ящик.
Примечание: Любые средства по восстановлению электронной почты позволяют вернуть только адрес и сам ящик, в то время как имеющиеся на момент удаления письма не будут возвращены.
Gmail
В современном мире большое количество людей регулярно пользуются услугами компании Google, аккаунт на сайте которой напрямую связан с почтовым сервисом Gmail. Его удаление можно произвести как отдельно от основного аккаунта, так и деактивировав профиль полностью, автоматически отключив все связанные с ним сервисы. Произвести удаление можно только при полном доступе, по необходимости выполнив подтверждение с помощью номера телефона.
Подробнее: Как удалить почту Gmail
Перед деактивацией почты отдельно или вместе с аккаунтом рекомендуем делать резервные копии цепочек писем, что было нами упомянуто в инструкции по представленной выше ссылке. Это позволит не только сохранить письма, но и перенести их в другой почтовый ящик, включая сервисы, не связанные с Google. При этом любые настройки и подписки все равно будут сброшены.
Читайте также: Как восстановить учетную запись Google
Mail.ru
Удалить ящик на сервисе Mail.ru значительно проще, чем на GMail, однако сделать это без деактивации аккаунта невозможно. Таким образом, если вам необходимо избавиться от почты, все данные на связанных ресурсах также будут стерты. Для удаления нужно перейти в специальный раздел настроек профиля Mail.ru и на странице удаления выполнить деактивацию с подтверждением права владения ящиком.
Подробнее: Как навсегда удалить почту Mail.ru
Занять адрес удаленной почты ни у вас, ни у других пользователей не получится. Но при этом вы можете произвести восстановление, выполнив вход на сайте Mail.ru с использованием данных от аккаунта. Вся информация, которая была в вашей почте и связанных сервисах, при этом восстановлена не будет.
Яндекс.Почта
По аналогии с почтовым сервисом Gmail, электронный ящик на Яндекс.Почте можно деактивировать отдельно от остального аккаунта. Это позволит оставить такие важные сервисы, как Яндекс.Паспорт и Яндекс.Деньги нетронутыми. Для удаления придется перейти к странице с параметрами ящика и воспользоваться ссылкой «Удалить». После этого потребуется подтверждение действий.
Подробнее: Как удалить почтовый ящик на Яндекс
Даже после удаления почтовый ящик можно восстановить путем авторизации с использованием соответствующих данных. Однако вы также можете воспользоваться деактивацией аккаунта на сайте Яндекс, что позволит навсегда избавиться не только от почты, но и от другой информации на разных смежных сервисах. Данную процедуру нельзя откатить, из-за чего стоит отнестись к ее выполнению с большой осторожностью.
Читайте также: Как удалить учетную запись Яндекс
Rambler/почта
Точно так же, как и создание почтового ящика на сайте Rambler/почте, его удаление выполняется без особых проблем. Это действие необратимо, то есть восстановить его не получится. Более того, вместе с письмами автоматически будет удалена вся информация, указанная и закрепленная за вами на других проектах Rambler&Co.
- Перейдите к вашему аккаунту на сайте Rambler, будь то почта или любой другой смежный сервис. Кликните в правом верхнем углу по фотографии и выберите пункт «Мой профиль».
С помощью панели в левой части страницы выберите пункт «Социальные сети» или вручную пролистайте содержимое до самого низа.
Здесь необходимо кликнуть по ссылке «Удалить мой профиль и все данные».</li>После перенаправления на страницу деактивации рекомендуем внимательно ознакомиться со всеми предупреждениями сервиса и только после этого приступать к удалению.</li>На странице в рамках блока «Внимание, вместе с профилем Rambler&Co ID будут удалены» выставите галочки рядом с каждым пунктом. Если вы отметите лишь некоторые из них, произвести удаление будет невозможно.</li>В расположенном ниже блоке «Подтвердите удаление всех данных» введите пароль от аккаунта и пройдите верификацию. Дальше следует нажать кнопку «Удаление всех данных».</li>Через открывшееся окно подтвердите деактивацию путем нажатия «Удалить». При успешном удалении вы получите соответствующее оповещение, которое автоматически закроется в течение 10 секунд и перенаправит вас на стартовую страницу ресурса.</li></ol>
Мы рассмотрели все важные аспекты удаления почты на сайте Рамблер и надеемся, помогли вам разобраться с тем, как выполняется эта процедура. Если что-то не получается, сообщайтесь об этом в комментариях.
Используемые источники:
- https://ktonanovenkogo.ru/voprosy-i-otvety/kak-udalit-pochtu-pochtovyj-yashhik-mail-ru-yandekse-gmail.html
- http://www.neumeka.ru/delete_mail.html
- https://sovets.net/18599-kak-udalit-pochtu.html
- https://pomogaemkompu.temaretik.com/603431096606001725/kak-udalit-pochtovyj-yaschik-i-akkaunt/
- https://labuda.blog/198341
- https://lumpics.ru/how-to-delete-email/
Как удалить электронную почту (аккаунт) Mail.ru
Mail.ru – один из самых популярных, можно даже сказать «древних», почтовых сервисов. Его используют миллионы людей, что в наше время совершенно не удивительно.
Для комфортного использования технологий, достаточно иметь пару почтовых ящиков на разных сервисах. Нужны они для того, чтобы регистрироваться на необходимых сайтах, создавать аккаунты в андроид-приложениях и для связи, конечно же.
Очень часто на различных ресурсах приходится оставлять свои контактные данные, в основном это и есть электронная почта, а требуется она для подтверждения регистрации, где либо. Поэтому, спустя какое-то время п/я захламляется спамом и его использование становится далеко не комфортно.
В подобном случае, проблема легко решается чисткой, но возникают ситуации, когда п/я проще удалить. Могут возникнуть и другие причины удаления, например, отсутствие необходимости использования.
Пошаговая инструкция по удалению почты с аккаунтом во всех сервисах Mail.ru
Рассмотрим удаление почтового ящика и аккаунта.
1. Заходим на сайт Mail.ru, в поле для логина и пароля вводим свои учетные данные (или выбираем из предложенного списка).
2. Следующую страницу опускаем в самый низ и кликаем на кнопку «Помощь» на нижней панели. Или переходим сразу на этот адрес.
3. Почта – частые вопросы и проблемы / Как удалить почтовый ящик?
В данном пункте откроется страница с предупреждением и разъяснением по удалению, знакомимся и переходим на страницу удаления.
4. Жмем «Удалить» и вводим запрашиваемые данные: причина удаления, пароль и символы с картинки;
5. Подтверждаем удаление.
Будьте внимательны, удаленный почтовый ящик можно восстановить, а вот данные, которые в нем хранятся, восстановлению не подлежат.
Поэтому, перед удалением, почту нужно как следует проверить и убедиться в том, что в ней нет файлов «государственной важности».
Как очистить переполненный почтовый ящик | Создание сайтов в Екатеринбурге, профессиональная разработка сайтов
Это значит что если суммарный объем занимаемого места вашими письмами превысит допустимое значение, то сервер перестанет принимать письма, и почта перестанет работать.
Во избежание этой неприятной ситуации можно пользоваться программой-почтовиком (The Bat, MicrosoftOutlook, и т.д.) которая будет сама удалять письма с сервера, оставляя локальные копии на вашем компьютере, либо удалять письма вручную через web-интерфейс.
Для начала нужно зайти на сайт http://mail.genum.ru под логином и паролем почтового ящика.
Слева будут четыре папки. Названия соответствуют назначению. К примеру, папка «Отправленые» предназначена для хранения отправленых писем.
Назначение ролей папок можно изменить в разделе Настройка (ссылка подчеркнута синим на картинке), подраздел Папки. Ваши входящие письма сохраняются в папке «Входящие». Зайдите в нее.
Для удаления писем нужно:
-
выделить удаляемые письма галочкой (рядом с каждым письмом, слева, есть поле для галочки)
-
затем, либо переместить эти письма в корзину, выбрав папку назначения «Корзина» в выпадающем меню «Переместить в папку»
-
либо удалить их кнопкой «Удалить»
У последних двух действий одинаковый результат – выделенные письма попадут в папку-корзину.
Этих действий не достаточно, для освобождения места на сервере, т.к. мы просто переместили письма из папки «Входящие» в корзину. Для их полного удаления нужно нажать ссылку очистить рядом с корзиной.
Для настройки параметров удаления писем с сервера в Microsoft Office Outlook вам нужно отредактировать параметры своей учетной записи.
Для этого зайдите в меню «Сервис» — «Параметры»
Далее откройте закладку «Настройка почты» и зайдите в панель настройки учетных записей (кнопка «учетные записи»).
Для изменения своей учетной записи выберите пункт «просмотреть или изменить имеющиеся учетные записи» и нажмите кнопку «Далее».
В появившемся списке выберите свою запись, которая относится к нашему серверу (запись вида логин@genum.ru.) и нажмите кнопку «Изменить».
Появится окно настроек учетной записи:
Нужно нажать на кнопку «Другие настройки» и в появившемся окне открыть закладку «Дополнительно».
Из настроек есть три галочки:
- Оставлять копии сообщения на сервер;
- Удалять с сервера через … дней;
- Удалять с сервера при удалении из «Удаленные»;
Отключение первой галочки выключает две другие (это самый лучший вариант для нашего сервера). В этом случае ваш почтовик получая письма копирует их себе, не оставляя на сервере. Таким образом, на сервера используется минимум места для хранения писем (на нем хранятся только новые письма и до следующего вашего подключения). Минус такой конфигурации в том, что почту можно получить только один раз. Если, например, у вас есть две программы (например, дома и на работе) и вы получили всю почту дома, то на работе вы эти письма уже получить не сможете (на сервере они не остались и взять их, следовательно, неоткуда).
Второй вариант (включена первая и вторая галочки) удаляет только те письма с сервера, которые были перемещены в папку «Удаленные» и через заданное кол-во дней.
Третий вариант (включена первая и третья галочки) удаляет письма с сервера только после их удаления из папки «Удаленные».
Четвертый вариант (включены все галочки) будет действовать как второй и третий вариант вместе.
Для настройки автоматического удаления писем с сервера в The Bat нужно отредактировать свойства своего почтового ящика.
Для этого нужно зайти в меню «Ящик» – «Свойства почтового ящика». (либо нажать Shift+ Ctrl+ P)
В открывшемся окне нужно зайти в пункт «Управление почтой»
Есть три варианта удаления писем:
- удаление с сервера сразу же после получения;
- удаление с сервера через заданное кол-во дней после удаления письма в корзину;
- удаление с сервера после удаления из корзины;
Первый вариант – «удаление полученных писем с сервера» (это самый лучший вариант для нашего сервера).
В этом случае ваш почтовик получая письма копирует их себе, не оставляя на сервере. Таким образом, на сервера используется минимум места для хранения писем (на нем хранятся только новые письма и до следующего вашего подключения). Минус такой конфигурации в том, что почту можно получить только один раз. Если, например, у вас есть две программы (например, дома и на работе) и вы получили всю почту дома, то на работе вы эти письма уже получить не сможете (на сервере они не остались и взять их, следовательно, неоткуда).
Второй вариант (письма остаются на сервере и указан срок хранения писем) удаляет только те письма с сервера, которые были перемещены в корзину и через заданное кол-во дней.
Третий вариант («письма остаются на сервере» и «удалять письма с сервера только при их удалении из корзины») удаляет письма с сервера только после их удаления из корзины
Четвертый вариант (включены все галочки) будет действовать как второй и третий вариант вместе.
Не рекомендуется оставлять письма на сервере без возможности удаления.
При такой конфигурации в итоге ящик все равно будет заполнен и почта перестанет работать.
Mail.ru хранит удаленные письма и передает органам? (не хранит) → Roem.ru
В ноябре 2011 года Кристина Потупчик написала Василию Якеменко, что взлом и выкладывание почты Навального произвели на нее настолько неизгладимое впечатление, что она потерла все содержимое всех своих почт.
Тем не менее сейчас ее почту на мейл.ру благополучно взломали и выложили в общий доступ. Все потертое доступно.
Когда пять лет назад мне хакнули почту на мейл-ру, я тоже увидел вдруг вывешенными тысячи своих писем, хотя почти все они были своевременно сброшены в корзину, а корзина каждый раз очищалась на выходе.
Как такое может быть? Может. Мейл-ру хранит всё, что вы когда-либо отправили или получили, вне зависимости от того, стерли вы это или оставили. Как это попадает к хакерам, вопрос интересный.
Кстати, еще в феврале 2007 года у меня вдруг в результате какого-то глюка всплыло в почте все то, что я на протяжении нескольких лет сбрасывал: http://avmalgin.livejournal.com/661926.html Тогда-то я и понял, что на мейл-ру ничего уничтожить нельзя.
После того, как осенью 2007 года взломали меня, я через знакомых посетил пресловутое Управление «К» в доме без вывески на углу Садового кольца и Мясницкой. Я хотел, чтобы они вычислили мне хакера. Мне назвали цену, с которой я не согласился, так что сделка не состоялась. Однако бесплатную консультацию я получил.
По их мнению, взлом, который был представлен как социальный (истребование пароля сторонним лицом, выдающим себя за владельца почты), на самом деле таковым, возможно, не являлся. Ведь, получив пароль, взломщик видит перед собой ровно то количество писем, которое видит хозяин аккаунта. Для того, чтобы увидеть весь архив целиком (включая стёртые письма), необходимо одно из двух: ломать не конкретную почту, а непосредственно сервер мейл-ру; приобрести необходимый архив у товарищей, имеющий доступ к системе СОРМ.
http://avmalgin.livejournal.com/2914528.html
Как быстро очистить почтовый ящик
Вы устали удалять письма вручную? Мы поможем.
Часто можно встретить ситуацию, когда имеется несколько почтовых ящиков. Один или несколько из них являются просто «уведомительными», т.е. туда приходит разного рода информационные сообщения, активные сессии сайтов и др. Часто они просто переполнены, и счетчик писем на iOS зашкаливает.
Мы оттягиваем наведение порядка до самого последнего момента. Нам не хочется вручную «тыкать» или «свайпить» каждое сообщение. Все мы знаем:
Сколько веревочке ни виться, а конец будет.
Есть решение, как удалить все письма разом. Поехали.
Инструкция
- Заходим в приложение Mail.
- Выбираем учетную запись, где хотим удалить все письма.
- Заходим в нужную папку или остаемся в папке «Входящие».
- В верхнем правом углу кликаем «Изменить».
- Появится внизу дополнительная строчка с вариантами «Пометить все», «Переместить все» и «Все в корзину».
- Подтверждаем наш выбор.
Все готово, теперь папка чиста как «слеза младенца». Можем захламлять работать дальше.
Максим Антюшин
@Antmax- До ←
Как погасить промо-код приложения для Apple TV
- После →
Google покупает Fly Labs – разработчика мультимедийных приложений для iOS
Утилита для удаления Mail.Ru. Удалить Mail.Ru Now
Как удалить
MAIL.RU Cookie с вашего компьютераВы можете эффективно удалить cookie Mail.ru со своего компьютера с помощью Exterminate It !.
После установки программы запустите сканирование, чтобы отобразить файл cookie Mail.ru на экране Результат сканирования , и удалите этот файл. Для получения информации о сканировании и удалении найденных предметов см. Exterminate It! Помощь.
Обратите внимание, что при удалении Mail.ru cookie с использованием Exterminate It !, cookie только временно удаляется, и он будет автоматически воссоздан при повторном посещении сайта Mail.ru или при посещении любого другого сайт, использующий любой из компонентов Mail.ru.
Для получения информации о том, как навсегда запретить использование файлов cookie Mail.ru от воссоздания см. раздел «Постоянная блокировка файлов cookie Mail.ru».
Файлы cookie для отслеживания
Обычно файлы cookie представляют собой небольшие текстовые файлы, которые определенные веб-сайты оставляют на компьютерах для хранения информации, идентифицирующей пользователей, и настройки содержимого веб-сайта для них (например, настроек и предпочтений веб-сайта пользователя, списка посещенных страниц, сведений о компьютере и информация о карте покупок), безвредны.
Ниже приведены наиболее вероятные причины, по которым на вашем компьютере был установлен файл cookie Mail.ru:
- Вы непосредственно посетили Mail.ru
- Веб-сайт, который вы посетили, использует некоторые компоненты (страницы, файлы, изображения и т. Д.) Веб-сайта Mail.ru
- На вашем компьютере работало программное приложение с выходом в Интернет, которое ранее обращалось к сайту Mail.ru (в этом случае cookie Mail.ru будет сохранен в Internet Explorer)
Обнаружить / удалить
ПОЧТУ.Вы можете определить наличие cookie Mail.ru в своей системе с помощью программы Exterminate It! Антивредоносное ПО. Таким образом, обнаружение и удаление будут выполняться автоматически.
В качестве альтернативы вы можете вручную выполнить следующие действия, в зависимости от используемого вами браузера:
Для обнаружения / удаления cookie Mail.ru в Internet Explorer
- Щелкните пункт меню Tools и выберите Internet Options
- В разделе История просмотров щелкните Настройки
- Щелкните Просмотреть объекты или Просмотреть файлы
- Проверьте, если для почты.ru cookie присутствует в списке
Вы можете идентифицировать файлы cookie Mail.ru, проверив имена файлов под столбцом Имя или Интернет-адрес . Файлы будут содержать элемент Cookie : Mail.ru.
- Чтобы удалить cookie Mail.ru:
- Выберите его из списка
- Выберите Удалить из меню Файл
Для обнаружения / удаления почты.ru cookie в Mozilla Firefox
- В меню Инструменты выберите Параметры
- В верхней части окна Options щелкните Privacy
- На вкладке Cookies щелкните Показать файлы cookie или удалить отдельные файлы cookie ссылка
- В окне Cookies введите Mail.ru в поле Search и выполните поиск, или вы можете прокрутить список вниз, чтобы проверить, есть ли в Mail.ru cookie присутствует там
- Чтобы удалить cookie Mail.ru:
- Выберите его из списка
- Нажмите Удалить cookie кнопку
Для обнаружения / удаления cookie Mail.ru в Google Chrome
- В меню Chrome на панели инструментов браузера выберите Настройки
- Нажмите Показать дополнительные настройки … ссылка
- В разделе Privacy щелкните Content settings
- Нажмите Все файлы cookie и данные сайтов… кнопка
- Начните вводить имя cookie Mail.ru в поле Search cookie , и список cookie будет автоматически отфильтрован, или вы можете прокрутить список вниз, чтобы проверить, существует ли cookie
- Чтобы удалить cookie Mail.ru:
- Наведите курсор мыши на имя файла cookie в списке, чтобы выделить его
- Нажмите кнопку X , которая появляется в правом углу
Постоянная блокировка
ПОЧТЫ.Ниже вы найдете инструкции о том, как навсегда заблокировать cookie Mail.ru в Internet Explorer, Mozilla Firefox или Google Chrome.
Примечание: Блокировка cookie Mail.ru может привести к тому, что сайт Mail.ru будет работать в вашем браузере некорректно или вообще не работать.
Чтобы заблокировать cookie Mail.ru в Internet Explorer
- В меню «Инструменты » Internet Explorer выберите Свойства обозревателя
- Выберите вкладку Privacy , а затем щелкните Sites .Откроется окно «Конфиденциальность на сайте ». .
- В окне « Per site privacy actions» введите Mail.ru в поле Address of Web site
- Нажмите Блок
Чтобы заблокировать cookie Mail.ru в Mozilla Firefox
- В меню Инструменты выберите Параметры
- В верхней части окна Options щелкните Privacy
- В группе History выберите Use custom settings for history item from the Firefox will field and Click on Exceptions
- Для более старых версий Firefox на вкладке Cookies щелкните Исключения
- В новом окне Исключения — Файлы cookie введите Почта.ru в поле Адрес веб-сайта и нажмите Блок или Отключить
Чтобы заблокировать cookie Mail.ru в Google Chrome
- В меню Chrome на панели инструментов браузера выберите Настройки
- Нажмите Показать дополнительные настройки … ссылка
- В разделе Privacy щелкните Content settings
- Нажмите Управление исключениями … кнопку
- Введите почту.ru в шаблоне имени хоста (находится в левом углу)
- Выберите Блок из поля Behavior (справа)
Как полностью очистить почту. Как очистить свой аккаунт Gmail. Инструкция по удалению почты Миля
Пользователи часто имеют несколько почтовых ящиков на разных сервисах. Мало кто использует все, в основном используется только один или два. Что делать с остальным? Правильно — удаляем. В этой статье будет рассказано, как удалить почтовый ящик на mail ru.
Mail.ru — довольно популярный почтовый сервис, работает без сбоев, адреса электронной почты там есть у тысяч людей. Создать почту на этом сайте очень просто. Вообще говоря, удаление почтового ящика не займет много времени и усилий.
Как удалить почтовый ящик на mail ru, если известны логин и пароль
- Идем на почту. Для этого необходимо правильно ввести данные личного доступа (пароль, логин) в специальные поля.Обратите внимание, что данные необходимо вводить осторожно, учитывая регистр букв и язык ввода.
- Есть еще один нюанс — в поле логина при нажатии на кнопку с маленьким треугольником выпадет меню с разными адресами, необходимо выбрать свой.
- После успешного входа в почтовый ящик прокрутите страницу вниз и найдите ссылку « Help » (она находится на нижней панели рядом со ссылкой на настройки). Нажимаем на нее.
- Далее нужно выбрать из список представленных проблем предлагает помощь в удалении ненужного ящика.Щелкните ссылку.
- После этого попадаем на страницу, где подробно написано, как удалить ящик и что может быть потеряно в результате.
- На странице перейдите по ссылке с надписью «Специальный интерфейс».
- После этого он автоматически попадет на страницу удаления. Там вам нужно заполнить несколько полей.
- В поле с причиной указываем любую причину — этот пункт не является принципиальным и носит формальный характер.
- В следующем поле внимательно запишите пароль на почту.
- Нажмите кнопку « Удалить ».
- В окне подтверждения нажмите « OK ».
Процедура завершена.
Как удалить почту mail.ru, если вы не помните свой пароль
Для начала воспользуйтесь помощью сайта по восстановлению пароля. Для этого вам потребуется:
- После процедуры восстановления пароля сервис предлагает проверить данные для восстановления пароля, которые могут пригодиться в будущем.Вы можете подтвердить их кнопкой « Да » или удалить, нажав « Нет ». Этот момент не важен, так как целью было восстановить пароль для удаления ящика.
- Далее проводим процедуру снятия, описанную в первой части статьи.
Вот так можно удалить почту ru почту. При удалении почтового ящика нужно понимать, что будет удалено все, что с ним связано, а именно блог на Mile ru, если он есть, аккаунт в Моем Мире, фото, видео и все остальное, что было загружено, а также все письма с информацией, которая может быть важной.
Ответ от Татьяны ******* [гуру]
Все письма, конечно, нельзя удалить сразу.
Вы можете удалить все сообщения из одной папки, например, полностью удалить сообщения из папки «Входящие». Для этого щелкните ссылку
, расположенную под списком всех папок в вашем почтовом ящике. Вы увидите список ваших папок, а также список возможных функций для управления ими. Щелкните ссылку «очистить» рядом с названием папки, которую вы хотите очистить. После этого все письма из папки попадут в папку «Корзина».
Вы также можете удалить все электронные письма с одной страницы в папке. Для этого выделите все буквы и нажмите «Удалить».
Источник:
Ответ от Женька [гуру]
Поставьте галочки, чтобы убрать все — — и все …
Ответ от Алексей Гуров [гуру]
Над списком есть панель с кнопками букв. Рядом с кнопкой «УДАЛИТЬ», слева от нее, есть небольшое окошко с треугольником. Установите этот флажок. Все буквы на странице выделены.Теперь нажимаем кнопку «УДАЛИТЬ» — и упс! Все письма с первой страницы отправляются в корзину.
Если какие-то буквы вам особенно дороги, то после выделения всей страницы снимите флажки рядом с избранными.
Таким же образом очищаются вторая страница, третья и т. Д., Пока в почте не останутся только те, которые вам дороги.
Ответ от Энтони [активный]
Удалить все …
Ответ от Путитична Путьятична [эксперт]
ага, удалить все
Ответ от Даша Русакова [новичок]
1.Нажмите «БОЛЬШЕ» (ГДЕ ЛЕНТА ПОЧТА. RU, ПИСЬМА, ТЕМАТИЧЕСКИЕ ФАЙЛЫ …), затем нажмите «Настройки». 2. Потом ищите ПАПКИ (создание и установка папок …) 3. Напротив папки, из которой хотите удалить ВСЕ, нажимаете ОЧИСТИТЬ! ВСЕГДА ВСЕ УДАЛЕННО.
В 2004 году Gmail с его гигабайтом бесплатного хранилища электронной почты казался сказкой. Никто бы не подумал, что такой огромный ящик когда-нибудь придется чистить. Сегодня репозиторий вырос в 15 раз, но желание удалить тысячи писем не покидает многих из нас.
Проблема не в доступном пространстве, а в несметном количестве непрочитанных и просто ненужных сообщений. Проверка почтового ящика становится пыткой, а система поиска и тегов становится бесполезной.
Тем не менее, вы все равно можете дать своему Gmail вторую жизнь.
Удалить все электронные письма
Первый шаг — очистить весь почтовый ящик. Во-первых, рекомендуется создать резервную копию всего почтового ящика с помощью инструмента экспорта данных Google. Затем его можно открыть с помощью почтового клиента, такого как Mozilla Thunderbird.На сохранение почтового ящика может уйти несколько часов или даже дней — это зависит от его объема. Но процесс осуществляется на серверах Google, поэтому вам не нужно держать компьютер включенным.
Вы также можете передавать самые полезные и нужные сообщения в другую учетную запись через настольные почтовые клиенты с использованием протоколов POP или IMAP.
Будьте осторожны! Лайфхакер не несет ответственности за важные электронные письма, которые вы можете случайно удалить.
Само по себе удаление писем — простой процесс.Перейдите на страницу Gmail со всеми сообщениями, установите соответствующий флажок вверху слева и справа нажмите «Выбрать все темы в разделе« Вся почта »». После этого остается только нажать на значок корзины и подтвердить действие.
писем будет в корзине, доступной в меню слева. Зайдите в нее и нажмите «Очистить корзину». Также проверьте папку со спамом, чтобы убедиться, что ваша учетная запись теперь полностью чиста.
Удалить ненужные контакты
Gmail автоматически записывает контакты людей, с которыми вы переписываетесь.Это большой плюс сервиса, но здесь есть и минус: если вы неаккуратно обработаете функцию, ваш список контактов может превратиться в беспорядочную кучу. Совершенно неожиданно в телефонной книге Android-смартфона может появиться человек, которому вы писали всего один раз, а то и 10 лет назад.
В этом случае все немного сложнее, чем с письмами, так как контакты синхронизируются между различными сервисами Google. В идеале вы хотите удалить все бесполезные адреса электронной почты, оставить важные и оставить свои номера телефонов нетронутыми.
Gmail отлично справляется с организацией электронной почты, если вы настроили свой почтовый ящик. Для этого нажмите на шестеренку справа и нажмите соответствующую кнопку. Если служба отправляет сообщение не в ту категорию, перетащите его вручную в нужную категорию: Gmail запомнит ваш выбор и больше не будет делать ошибок.
В настоящее время трудно представить пользователя Интернета, который не пользуется услугами, предоставляющими бесплатный почтовый ящик для отправки и получения сообщений (электронных писем).
Совсем недавно это понадобилось даже моему знакомому, который полчаса до этого не мог вспомнить, как копировать и вставлять текстовую информацию в документ с помощью сочетаний клавиш Ctrl + C и Ctrl + V, и попросил меня объяснить, как это сделать. зарегистрируйте это!
При всех достоинствах электронной почты, у нее есть и незначительные недостатки, главный из которых — СПАМ. Стоит хотя бы один-два раза «засветить» свой электронный адрес в Интернете при регистрации на некоторых сайтах, гарантированно через неделю, два или месяц дождаться прихода нежелательных писем на ваш почтовый ящик.
Чем больше времени вы используете свою почту, тем больше спама вы получите. Я зарегистрировал более одного почтового ящика и даже не два. И один из них стал получать примерно 340 писем в день в папке «Спам». Правда коробке было уже больше 1,5 лет.
У меня не было ни желания, ни сил чистить эту папку каждый день, поэтому я решил вообще удалить этот почтовый ящик и завести новый. Более того, я не подключал его ни к каким серьезным дополнительным продуктам и услугам.
Процедура удаления почтового ящика прошла успешно и пока проблема со спамом решена радикальным методом. В сегодняшней пошаговой инструкции я хочу показать вам, как можно избавиться от уже ненужного почтового ящика и аккаунта в таких популярных сервисах, как Gmail, Mail @ Mail.Ru и Яндекс.Почта.
КАК УДАЛИТЬ ПОЧТОВЫЙ ЯЩИК
GMAIL
В почтовой учетной записи перейдите в «Настройки», нажав на кнопку с изображением шестеренки.
Ищем раздел «Аккаунты и импорт» и нажимаем на ссылку «Другие настройки аккаунта Google.«
В разделе« Управление данными »перейдите в« Удалить службы ».
Внимательно читаем информацию, ставим отметку« Да, я хочу удалить … из моего аккаунта Google » «, при желании введите новый основной адрес электронной почты, войдите в учетную запись электронной почты и нажмите кнопку« УДАЛИТЬ GMAIL ».
КАК УДАЛИТЬ УЧЕТНУЮ ЗАПИСЬ И ДАННЫЕ GMAIL
Перейдите в раздел« Удалить учетную запись и данные ».
Внимательно читаем информацию, ставим галочки там, где сочтем нужным, вводим свой пароль от почты, ставим отметку «Да, я хочу удалить свою учетную запись», ставим отметку «Принимаю… »и нажмите кнопку« УДАЛИТЬ АККАУНТ GOOGLE ».
Ваш аккаунт удален.
КАК УДАЛИТЬ ПОЧТОВЫЙ ЯЩИК ЯНДЕКС
В своем почтовом ящике нажмите на значок шестеренки и нажмите на ссылку «Все настройки».
Введите пароль и нажмите кнопку «Удалить».
КАК ИЗБАВИТЬСЯ ОТ АККАУНТА ЯНДЕКС
Знакомимся с важной информацией, вводим требуемый ответ на секретный вопрос, пишем пароль, вводим символы с картинки и нажимаем кнопку «Удалить аккаунт» .
Нажимаем кнопку «Продолжить», предварительно узнав, что именно этот логин можно зарегистрировать при необходимости через месяц.
КАК УДАЛИТЬ ПОЧТОВЫЙ ЯЩИК И АККАУНТ MAIL.RU
В Mail.ru этим занимается отдельный сервис, который находится по адресу:
http://e.mail.ru/cgi-bin/delete
где пишем причину удаления, вводим пароль и нажимаем на кнопку «Удалить».
Сервис еще раз спросит вас, готовы ли вы удалить свои данные, и при положительном ответе нажмите кнопку «ОК».
Мы получаем сообщение от системы о том, что почтовый ящик был удален (кстати, еще есть возможность его восстановить), а все остальные ваши данные будут удалены в течение 5 рабочих дней.
Если вам, уважаемые читатели блогов, надоел спам, теперь избавиться от него не составит труда!
Всем снова привет! Сегодня я расскажу, как очистить почту в почтовом ящике. Ранее я писал о том, что принадлежал определенным авторам. В этой же статье содержится информация о том, как настроить фильтры для нежелательных рассылок.Но, как говорится, время не стоит на месте! Современные технологии дают о себе знать. И, к сожалению, они используются не только во благо, но и в целях «черного» продвижения.
Зачем чистить почту
О чем именно? Дело в том, что в настоящее время особую популярность стали приобретать программы-парсеры. Задача таких программ одна — получить как можно больше контактной информации пользователей Интернета.
Допустим, вы присоединились к определенной группе социальной сети (здесь, собственно, не имеет значения, будут ли это «Одноклассники», «ВКонтакте» или другая социальная сеть).Вы, естественно, заполняете данные о себе на своей личной странице и, конечно же, указываете свой адрес электронной почты.
Вот и все, ловушка почти захлопнулась! Вы уже потенциальная жертва! Программа-парсер по команде своего владельца выбирает адреса и представляет отчет владельцу. И здесь пути легального и нелегального продвижения расходятся.
Те, кто пользуется этой программой во благо, используют ее для организации ретаргетинга, имея в принципе практически готовую целевую аудиторию. Такие предложения обычно приносят адресатам некоторую пользу.И по большей части в этом нет ничего плохого.
Почему спамеры атакуют вашу почту
Различные типы злоумышленников (так называемые спамеры) действуют совершенно по-разному. Они просто заполняют ваш почтовый ящик своими назойливыми предложениями. Вы просто не можете вспомнить, подписались ли вы на список рассылки этого автора, увидев, что получаете от него сумасшедшие предложения.
Это одна из причин захламленности почтовых ящиков. Вторая причина — это вероятность взлома аккаунта того или иного автора списка рассылки и использования его адресной базы в корыстных целях.Есть и те, кто торгует как собственной, так и украденной абонентской базой.
Но давайте будем честны сами с собой! Часто мы сами способствуем тому, что нас засыпают нежелательной почтой. Практически каждый, кто хочет заработать в Интернете, проходит через это. Я говорю о куче всевозможных рассылок, на которые подписываются новички.
И если сначала у них еще хватает времени и желания прочитать всю входящую корреспонденцию, то постепенно этот процесс замедляется, а то и вовсе останавливается.Куча непрочитанных сообщений растет. Время от времени, заходя в почту, удивляешься, что первая тысяча писем остается непрочитанной, потом две, три …
Победителями становятся те, кто вовремя останавливается в поисках всевозможных курсов, набирается храбрости и решительно откажитесь от подписки на ненужные рассылки. Главное .
Я тоже одно время проходил этот этап получения «полезной» информации, пока не сделал для себя вывод, что нужно учиться у профессионалов.Сейчас количество моих подписок исчисляется разумным числом, и я получаю действительно полезную и нужную корреспонденцию, а также слежу за информационным бизнесом в целом.
А что, если факт, как говорится, очевиден? Есть почтовый ящик, там пресловутые тысячи ненужных писем, разбавленных нужной информацией в соотношении 100: 1. Также здесь есть несколько выходов. Первое, как я уже сказал, — это решительно принимать и отказываться от подписки на все рассылки.Но почистить все равно придется!
Как очистить почту — видеоурок
Второй способ — просеять почтовые расходы, отделяя полезное от бесполезного и совмещая процесс удаления. Этот процесс может занять много времени! Но я позволю вам представить собственный алгоритм быстрой очистки почтового ящика, который существенно сэкономит и время, и нервы. В общих чертах все действия можно представить так.
Чтобы расставить все точки над «и», предлагаю вам посмотреть реальное видео о самой чистке почтового ящика.Повторив на практике увиденное, вам в будущем придется соблюдать небольшие формальности по ведению почты. Конечно, лучше отказаться от бесплатной подписки на правые и левые курсы, не приняв окончательно свое решение.
Это видео по моей просьбе записал мой помощник Сергей. Уверена, что это видео вам не только понравится, но и принесет пользу. А пока я работаю над новым курсом по партнерским программам, который в ближайшее время будет доступен всем желающим, так как его цена будет очень привлекательной.
Итак, посмотрите видео о том, как очистить почту
Итак, в принципе, работая над своими ошибками, вы можете быстро привести свой почтовый ящик к единому знаменателю. Видео записано на примере сервиса mail.ru. Но принцип работы распространяется на все почтовые службы. Они будут отличаться только техникой создания фильтра и, конечно же, расположением кнопок.
Как говорится, метла каждая по-своему. Предлагаю вам свой метод, и я хочу услышать от вас о таком решении этой проблемы.Если есть идеи, поделитесь информацией в комментариях. Лично у меня в почтовом ящике нет кучи необработанных писем, я стараюсь этого избегать.
С уважением, Евгений Вергус.
Удаление вирусаgo.mail.ru — Все технические аспекты
Последний раз этот пост был обновлен 16 февраля 2020 г.
Если вы здесь новичок, вы можете подписаться на мою RSS-ленту. Спасибо за визит!
Go.Mail.Ru — российский угонщик браузеров. Ваша система заражается, когда вы загружаете с сомнительных веб-сайтов или переходите по ссылкам на них.Его также можно установить, когда вы устанавливаете на свой компьютер условно-бесплатные или бесплатные программы. Как только он попадает в вашу систему, он размещается в вашем браузере как Smartsputnik и остается там. Каждый раз, когда вы пытаетесь выполнить поиск из окна браузера, вместо перехода к поисковой системе по умолчанию, такой как Google, AOL, Yahoo, Bing, Ask или любой другой, установленной вами по умолчанию, Smartsputnik перенаправляет все поисковые запросы на Go.Mail.Ru
Это может повлиять на все браузеры. Google Chrome, Internet Explorer, Mozilla Firefox и Safari.Я еще не заметил этой проблемы в браузере Microsoft Edge.
Технически Smartsputnik или перенаправленная веб-страница Go.Mail.Ru не является вирусом. Однако он классифицируется как угонщик браузера и «ЩЕНОК» (ПОТЕНЦИАЛЬНО НЕЖЕЛАТЕЛЬНАЯ ПРОГРАММА), поскольку он изменяет настройки браузера по умолчанию на вашем компьютере без вашего разрешения. Это позволяет обслуживать вашу систему рекламным, шпионским, вредоносным ПО и т. Д.
После заражения Smartsputnik станет поисковой системой по умолчанию. Это не позволит вам сбросить или изменить настройки вашего браузера по умолчанию для любой другой поисковой системы по вашему выбору.
Быстрое исправление для возврата вашего браузера к нормальному состоянию
Запуск инструмента очистки хрома не поможет вам избавиться от этой проблемы в браузере Google Chrome.
Даже удаление и переустановка браузера не помогут.
Ниже приведено быстрое решение, позволяющее сразу же решить проблему.
Приведенный ниже метод работает в Windows 7, 8, 8.1 и Windows 10, независимо от типа используемого браузера.
Откройте командную строку от имени администратора: введите CMD в поиске и щелкните правой кнопкой мыши, чтобы запустить от имени администратора.
Затем скопируйте и вставьте следующую команду в окно CMD:
RD / S / Q% WinDir% \ System32 \ GroupPolicyUsers
Нажмите «Enter».
Затем скопируйте и вставьте следующую команду:
RD / S / Q% WinDir% \ System32 \ GroupPolicy
Нажмите «Enter».
Наконец, скопируйте и вставьте эту команду:
gpupdate / force
Нажмите «Enter».
Введите Exit
Для вашего удобства, если хотите,
Здесь можно загрузить командный файл «Delete_Update_Policies», который может автоматически запускать вышеуказанные команды.
После загрузки заархивированного командного файла
- Разархивируйте загруженный файл.
- Щелкните правой кнопкой мыши файл «Delete_Update_Policies.bat» и запустите от имени администратора.
- Нажмите «Да» для подтверждения, а затем следуйте подсказкам для завершения процесса.
================================================= =================================
Обновлено 25 ноября 2015 г.
Получил отзыв от Рикарда Силеса Каррераса, что Вышеупомянутые команды не работают в операционной системе на испанском языке.Возвращалась синтаксическая ошибка.
Есть вероятность, что он может не работать на других языках, кроме английского.
Наконец, разобрались с командами, которые работают в испанской операционной системе. Поэтому попробуйте следующие команды, если вы получите синтаксические ошибки. Это работает и в английской операционной системе.
Перед копированием приведенных ниже команд убедитесь, что это сообщение в блоге, которое вы читаете, на английском языке.
Перейдите в верхний правый угол этой веб-страницы и убедитесь, что в раскрывающемся списке «Перевод» установлен английский язык.
Скопируйте и вставьте следующие 3 команды в командную строку от имени администратора.
RD / S / QC: \ Windows \ System32 \ GroupPolicyUsers
Нажмите Введите
RD / S / QC: \ Windows \ System32 \ GroupPolicy
Нажмите Введите
gpupdate / force
Нажмите Введите
(C: \ — корневой диск Если корневой диск на вашем компьютере отличается, замените C буквой вашего корневого диска)
Я использовал «средство записи действий по устранению неполадок» Windows, чтобы зафиксировать процесс выполнения вышеуказанных команд.
И использовал испаноязычную операционную систему Windows для устранения проблемы синтаксиса на этом языке.
Разархивируйте прикрепленный файл, и все выполненные действия можно будет просмотреть в браузере.
================================================== ================================
Теперь вы сможете сбросить настройки браузера. по умолчанию и выберите поисковую систему, которую вы хотите установить по умолчанию. Кроме того, удалите все подозрительные элементы, перечисленные в вашем браузере как «поисковые системы».
Перезагрузите компьютер.
(БУДЬТЕ ВНИМАТЕЛЬНЫ ПРИ КОПИРОВАНИИ И ВСТАВЛЕНИИ ВЫШЕУКАЗАННЫХ КОМАНД — ЭТО ОЧЕНЬ МОЩНО!)
Перед тем, как нажимать «Enter», убедитесь, что приведенные выше команды копируются и вставляются полностью. Если GroupPolicyUsers или GroupPolicy не указаны в соответствующих строках команд, папка ‘System32’ удаляется и система НЕ ЗАГРУЖАЕТСЯ в Windows}
Краткое описание команд, используемых в этом решении
RD: Удалить каталог
/ S: удаляет указанный каталог и все подкаталоги, включая любые файлы.Удаляет все файлы и подпапки помимо самой папки. (Включая скрытые и системные файлы)
/ Q: Удаляет каталоги без подтверждения. Это подавит запрос перед удалением каталогов. Q = Тихий режим. Он не отображает подтверждение Да Нет.
gpupdate: Он обновляет локальные и основанные на Active Directory параметры групповой политики, включая параметры безопасности.
/ force: игнорирует все оптимизации обработки и повторно применяет все настройки. Этот параметр отменяет любые оптимизации и заставляет механизм групповой политики повторно обрабатывать всю информацию о политике.
Пожалуйста, найдите Некоторые из проблемных программ, которые, как известно, изменяют настройки браузера.
Вышеупомянутая команда Quickfix также может использоваться для исправления проблем, вызванных всеми этими проблемными программами.
| go.mail.ru | Панели инструментов Conduit | |||||
| smartsputnik | Wajam | |||||
| Mail.ru Sputnik / Guard | Multiplug | Multiplug | Multiplug | Multiplug | PullUpdate | |
| MySearchDial | Vitruvian | |||||
| SaveSense | ShopperZ | |||||
| Price Meter | Dealply | piesearch |
Полностью удалить go.mail.ru с вашего компьютера
Вышеупомянутое решение позволит вам вернуть контроль над вашим браузером. Однако, чтобы полностью удалить все его следы с вашего компьютера, вам также необходимо выполнить следующие шаги.
- Удалите из браузера все нежелательные расширения
- Загрузите Revo Uninstaller и установите его на свой компьютер. Версию Pro можно использовать бесплатно в течение 30 дней. Он полностью функционален и служит нашей цели.
- Удалите все подозрительные программы, обнаруженные на вашем компьютере.Revo Uninstaller можно использовать для удаления программ с вашего компьютера.
- Затем следуйте инструкциям по удалению соответствующего зараженного браузера.
Revo Uninstaller — это инновационный деинсталлятор. После того, как обычный деинсталлятор программы запустится и удалит браузер, вы можете удалить дополнительные ненужные файлы, папки и ключи реестра, которые обычно остаются на вашем компьютере. Revo Uninstaller сканирует данные приложения на ваших дисках и в реестре Windows и показывает все найденные файлы, папки и элементы реестра, чтобы вы могли их удалить.
Например, Google Chrome удаляется с помощью Revo Uninstaller.
После удаления Google Chrome выберите Advanced, а затем Сканировать
Revo Uninstaller найдет все оставшиеся элементы реестра и отобразит их, как показано на скриншоте выше.
Нажмите кнопку «Выбрать все», а затем кнопку «Удалить». Во всплывающем окне нажмите «Да»
Затем, чтобы быть уверенным вдвойне, поищите любые подозрительные файлы в реестре, используя опцию «Найти».Если вы обнаружите подозрительные файлы, удалите их из реестра.
Введите Regedit в окне запуска и щелкните правой кнопкой мыши, чтобы запустить редактор реестра в режиме администратора.
Перейдите на вкладку «Редактировать» и затем в раскрывающемся списке выберите «Найти».
Введите запрос, связанный с именем угонщика браузера, который, как вы обнаружили, установлен по умолчанию в вашем браузере. В данном примере это Смартспутник.
Если вы обнаружите какие-либо его следы, удалите их из реестра.
Перезагрузите компьютер.
Загрузите и переустановите Google Chrome
Перезагрузите компьютер еще раз. Проверьте поисковую систему по умолчанию, указанную в поиске в chrome: // settings /
. Надеюсь, на вашем компьютере не должно быть взломщиков браузера!
Затем просканируйте свой компьютер с помощью надежного антивирусного программного обеспечения или программного обеспечения для обеспечения безопасности в Интернете. Для этого вам понадобится инструмент для удаления вредоносных программ.
Я использую Malwarebytes Anti-Malware для сканирования своей системы. Он найдет и удалит вредоносное ПО. Это рекламный инструмент для удаления шпионского ПО.
Для сканирования и исправления вашего компьютера с помощью Malwarebytes Anti-Malware. Выполните следующие шаги:
Загрузите Malwarebytes Anti-Malware и сохраните его на свой рабочий стол.
Установите программу, а затем выберите обновление, чтобы обновить ее до последней версии.
После завершения обновления перейдите на вкладку «Настройки», на левой панели выберите «Обнаружение и защита» и установите флажок «Поиск руткитов».
Перейдите на вкладку «Сканировать», убедитесь, что установлен флажок «Поиск угроз», и нажмите «Сканировать сейчас».
Если угрозы обнаружены, нажмите кнопку «Применить действия».Затем вам будет предложено перезагрузить систему. Нажмите «Да», чтобы перезапустить систему.
Удачного просмотра!
Если компьютер серьезно поврежден, ему может потребоваться профессиональная помощь для обнаружения вредоносных программ Windows.
Чтобы получить помощь в удалении вирусов, обратитесь в службу удаления компьютерных вирусов.
Вы можете обратиться к Norton, McAfee или Malwarebytes, если вы подписаны на их продукты.
Перейдите в раздел «Предотвращение и удаление программ-вымогателей WannaCry» для получения информации о крипто-атаке.
Загрузить сообщение в формате PDF
Обратите внимание: ОЧЕНЬ ВАЖНО
«Помните, что удаление вредоносных программ — потенциально опасное мероприятие. Мы позаботимся о том, чтобы не предлагать намеренно действия, которые могут привести к повреждению вашего компьютера
. Однако невозможно предвидеть все взаимодействия, которые могут произойти между программным обеспечением на вашем компьютере
и тем, которое мы используем для удаления инфекции, и мы не можем гарантировать безопасность вашей системы. Вполне возможно, что мы можем столкнуться с ситуациями
, когда единственный выход — переформатировать и переустановить вашу операционную систему или потребовать от вас отнести ваш компьютер в мастерскую по ремонту
.”
Как удалить все письма в папке. Удалите все сообщения электронной почты. Очистка папки «Remote»
Можно задаться вопросом, как в почте «почта» удалить все письма, чтобы освободить место для новых сообщений. Или просто оптимизируйте свое цифровое пространство. Результат один — нужно убрать излишки ящика без необходимости снимать так быстро и без проблем.
На этом этапе практически у каждого пользователя есть заминка, потому что волшебная кнопка «Удалить все» не видна.На самом деле такая функция, конечно, есть. Вам просто нужно знать, где это искать.
Как в Почте удалить все письма сразу из одной папки?
- Когда вы подходите к своему ящику, папки отображаются слева. Выберите тот, который вам больше не нужен.
- Обратите внимание на пустой квадрат, который находится над списком букв в центральной части окна. Проверить там.
- Сразу предложение выделить буквы. Нажмите здесь.
- Далее осталось нажать кнопку «Удалить».После таких манипуляций вы получите пустую папку.
Как удалить письма в почте «почта» из всех папок?
Но все же чаще интересует, как в почте «почта» удаляют все письма, заботятся не отдельные папки с сообщениями, а полное содержимое ящика. К сожалению, одним щелчком очистить его не получится.
Если вас интересует переписка с конкретным адресатом, вы можете создать отдельную папку, куда перемещать письма.Его можно очистить описанным выше способом. А чтобы полностью удалить сообщения, вам придется удалить каждую папку из ящика.
Для этого следуйте алгоритму:
- В левом меню нажмите кнопку «Настроить папки».
- Вы найдете информацию о содержании.
- Щелкните на пустом месте вне описания.
- Появится «Очистить», который нужно выбрать.
- Повторите этот процесс с каждой папкой, пока полностью не очистите ящик.
Кардинальный подход к удалению писем
Другой вариант, как в почте «mail» удалить все письма, — подойти к вопросу кардинально, избавившись от самого ящика. Сделать это можно по специальной ссылке, которую легко найти в разделе «Помощь».
Важно понимать, что будут удалены следующие объекты: ящик с буквами, страница в сети «Мой мир», «Ответы» и другие сервисы. Тем не менее, если вы вдруг передумаете, то почту можно будет восстановить.Правда работает только для логина и пароля, но не для контента.
Так что последний способ, как в почте «mail» удалить все письма, стоит использовать только в самом крайнем случае. Также перед удалением каким-либо методом убедитесь, что что-то действительно важное не стерто.
В этом уроке я покажу, как навсегда удалить почту на Mile.ru. Она сотрет со всеми буквами и настройками. Также облако закроется, мой мир и другие сервисы закроются.
Инструкции по удалению почты
Ваша почта на Майле может быть полностью удалена из Интернета.Для этого вам необходимо удалить аккаунт на Mail.ru. Тогда ящик заблокируется, и письма будут остановлены. Также будут удалены все настройки и все сервисы сайта: облако, мой мир и другие.
Прямо сейчас покажу, как удалить почту с компа. С телефона это делается примерно так же, как я расскажу дальше.
Примечание: Если этот почтовый адрес вы использовали для регистрации на других сайтах (например, в Skype), то могут возникнуть проблемы с доступом к ним.
один.Заходим в ящик, который нужно уничтожить, и в его верхней части нажимаем на пункт «Еще». Из списка выберите «Справка».
2. Откроется новая вкладка, где в разделе «Регистрация и ввод» (ниже) нажмите «Как удалить почтовый ящик».
четыре. Откроется еще одна вкладка с предупреждением, которая вместе с почтой сотрет и все остальное. Щелкните «Удалить».
6. Ящик заблокирован, и все содержимое из него стерто.Теперь вы можете закрыть все вкладки и забыть об этом адресе.
В случае, если кто-то пришлет ему письмо, оно не будет доставлено, и отправитель получит уведомление об этом.
Как стереть почтовый ящик с телефона
один. В браузере смартфона (программа для Интернета) перейдите на сайт Mail.Ru.
2. Введите свое поле. Для этого нажмите на надпись «Почта», введите логин / пароль и нажмите «Войти».
Если появится окно «Почтовое приложение», нажмите «Нет, спасибо.«
четыре. Распечатайте любую причину удаления, введите пароль из поля, код с картинки и нажмите «Удалить».
Появляется сообщение о том, что электронная почта уничтожена. Это все! Теперь можно закрыть вкладку — почта уже заблокирована.
Как удалить приложение
Android: Настройки — Приложения (Программы) — Mail.Ru Mail — Удалить.
iPhone: щелкните значок приложения и удерживайте, пока не появится крестик. Затем нажмите на крестик и выберите «Удалить».
Как удалить почту, если забыли пароль
Бывает, нужно уничтожить ящик, из которого вы не помните данные для логина — логин и пароль. В этом случае сначала нужно попробовать восстановить доступ к профилю.
Первое, что вам нужно знать, — это точный адрес электронной почты. Ведь адрес может быть как окончанием @ Mail.ru, так и другими окончаниями: @ List.ru, @ Inbox.ru или @ bk.ru. И это будут разные ящики Почты.
Кроме того, если в заголовке со знаком @ перепутать только одну букву или цифру, это также будет другой квадрат — не ваш.
Пример электронного адреса
И второе, что вам нужно знать, это точный пароль. Он состоит исключительно из английских букв, можно использовать цифры. Также важно, какого размера буквы (большие или маленькие).
Без пароля удалить свою страницу на почте невозможно, так как сначала нужно будет ее восстановить. Для этого в окне входа в систему нажмите «Забыли пароль?» И следуйте инструкциям.
Подробнее о восстановлении доступа читайте в уроке «Моя почта».
А что делать, если коробка не работает? Тогда вам просто нужно подождать: когда адрес не используется более полугода, администрация вправе его уничтожить.
Если вы долгое время не использовали ящик и не можете войти в него, скорее всего, он уже удален.
Проверьте это просто: отправьте электронное письмо на свою старую почту. Уведомление об отсутствии сообщения означает, что ящик закрыт. Его в системе просто не существует.
Или вы можете попробовать зарегистрировать этот адрес.Если это имя пользователя свободное, то ящик автоматически удалялся.
Можно ли восстановить почту?
Вы можете вернуть ящик только в течение трех месяцев после его закрытия. Но все, что в нем было, будет безвозвратно уничтожено. Восстановить удаленные письма и файлы нельзя.
Для восстановления удаленной почты достаточно открыть сайт Mail.Ru и в окне ввода указать правильный адрес и пароль.
Ящик откроется без проблем со стороны системы (даже подтверждения не потребуется), но он будет пустым.
Альтернатива снятию
Удаление почты — очень ответственный шаг. Ведь вместе с ней стираются все письма и услуги. Это не всегда подходит, и сейчас я расскажу вам о более щадящих способах борьбы с моим адресом.
Выход из ящика
Бывает, человеку достаточно закрыть коробку на конкретном устройстве. Например, вы зашли в личную почту на рабочем компьютере. И теперь каждый раз, когда вы заходите на сайт Mail.Ru, ящик открывается автоматически.
Чтобы этого не произошло, нужно просто выйти из аккаунта. Тогда в почтовой системе останется, но этот компьютер больше не будет загружаться автоматически.
Чтобы выйти из почты на компьютере, откройте сайт Mail.Ru и в форме ввода щелкните значок двери.
Отправка писем
Часто бывает, что человек по почте на Майл давно не пользуется: у него был другой адрес на другом сайте. Но раньше он оставил свой старый ящик с разными людьми.И я не очень хочу его удалять — вдруг кто-нибудь из них напишет.
Или бывает, что вы не хотите удалять почту на Mail.Ru, потому что к ней привязаны всевозможные сервисы. Например, в Skype зарегистрирован, страничка в социальной сети или анкета на сайте знакомств. А если почтовый ящик закрыт, вы можете потерять доступ к этим сервисам.
В этом случае вместо удаления лучше настроить отправку писем. Затем, когда сообщение придет на старый адрес, оно будет перенаправлено на новый.И неважно, на каком сайте новый адрес: на Яндексе, Гугле (gmail.com) или другом.
один. Заходим в ящик на Mail.Ru, с которого нужно перенаправлять письма. Щелкните его адрес в правом верхнем углу. Из списка выберите «Настройки почты».
3. Щелкните по кнопке «Добавить отгрузку».
четыре. Укажите адрес для отправки писем и нажмите «Сохранить».
6.После этого отгрузка добавляется, но чтобы она начала работать, нужно подтвердить. Для этого перейдите по соответствующей ссылке и следуйте инструкциям.
Если все сделано правильно, в «Правилах фильтрации» появится «подтверждено». Но кроме этого вам нужно будет поставить переключатель в положение «включено» — просто нажмите на него.
Вот и все! Теперь все письма будут автоматически перенаправляться на другой адрес. При желании вы можете отключить эту настройку в любой момент.
Если письмо с подтверждением не пришло, проверьте папку «Спам». Я, например, там упал.
Фильтрация
Если вы решили удалиться с Мили из-за того, что на почту приходят нежелательные письма (спам), то это можно решить с помощью фильтрации. Просто отметьте те сообщения, которые вы не хотите получать, нажмите кнопку «Еще» и выберите из списка «Создать фильтр».
Или вообще можно выбрать пункт «Удалить навсегда».Главное не забыть сохранить настройки и убедиться, что у этого фильтра стоит отметка «Вкл».
Заключение
- Чтобы закрыть ящик, необходимо знать его точный адрес и пароль. Эти данные можно восстановить. А можно просто подождать — через полгода почта, скорее всего, закроется.
- Кроме удаления есть и другие способы избавления от ящика: отправка писем, фильтрация. А если вам просто нужно удалить его с чужого компьютера, нажмите на «вывод» в правом верхнем углу сайта.
- Вы можете вернуть удаленный ящик, но только в течение трех месяцев после его закрытия. 90 дней он окончательно сотрет, без возможности восстановления.
Pro и функции поиска.
Помимо этих крупных нововведений, есть еще пара удобных дополнительных функций, среди которых возможность удалять все входящие сообщения всего несколькими нажатиями. Этот небольшой и незаметный вариант поможет вам сэкономить кучу времени, когда вам нужно быстро очистить ящик.
Итак, вот как быстро удалить все входящие письма.
Как удалить все письма в почте на iOS 9
Шаг 1: Запустите почту на iPhone, Touch или iPad.
Шаг 2: Выберите ящик, который нужно очистить.
Шаг 3: Нажмите кнопку Изменить .
Шаг 4: Внизу экрана появятся три кнопки: Отметить все, AC. Все и все в корзине. Щелкните последний.
В зависимости от настроек iOS Вместо этого может появиться кнопка «Архивировать все», это будет подробно описано позже.
Шаг 5: Отменяет предупреждение, спрашивающее вас, действительно ли вы хотите удалить все буквы.
Шаг 6: Подтвердите удаление.
Вот и все, ящик полностью вычищен.
Что вы удалили все сообщения в аккаунте?
Нет, только входящие письма именно в этот ящик. Каждая папка с письмами в почте убирается отдельно от остальных.
Где сейчас эти сообщения?
Удаленные сообщения по умолчанию отправляются в корзину или архив на сервере, в зависимости от настроек Почта, адреса, календари .
Расположение удаленного обмена сообщениями настраивается следующим образом: выберите свою учетную запись в Настройки > Почта, адреса, календари Выберите свою учетную запись и нажмите на кнопку Уч. Запись . В появившемся окне щелкните Дополнительно и выберите один из вариантов. Remote или Ящик архива В главе Поместите перемещаемые ненужные сообщения .
Удаленные сообщения по умолчанию Хранятся в отдельной папке на сервере, обычно она называется удаленной, архивной или каким-то подобным образом.Заархивированные сообщения сохраняются в папке с именем «архив или вся почта».
Чтобы выбрать папку (на вашем устройстве или сервере) для хранения удаленных или заархивированных писем, выберите нужные вам опции в этом меню.
Как вернуть удаленные сообщения?
В зависимости от выписки почты и настроек устройства восстановление удаленных писем может немного отличаться. Сначала выберите свою учетную запись в почте, затем войдите в папку для удаленных сообщений.
Щелкните Изменить Выберите сообщения, которые вы хотите восстановить, щелкните Переместить и выберите нужную папку.Для некоторых сервисов, например iCloud, доступен временный интервал, по истечении которого удаленные письма удаляются с сервера сервера.
Как переместить все сообщения одним движением?
Легко. В меню Изменить Выберите опцию Переместить все .
Размер приложений, фото, видео и другого цифрового контента неумолимо растет с каждым годом и вот 16 гигабайт, которых вам еще хватило еще несколько лет назад, сейчас достаточно.Когда заканчивается свободное место, мы делаем ревизию тяжелых и ненужных приложений, удаляем видео и фото, но забываем про очередную «старшую» свободного места на iPhone и iPad. Я говорю о Почте, которая по умолчанию загружает все входящие письма и вложения, что за несколько лет накапливает большие объемы. Многие ли из вас фанаты «Входящие 0»? Я сомневаюсь. 🙂 По умолчанию Почта предлагает удалить их самостоятельно, но это не наш метод!
Не знаю почему, но Apple предоставила опцию «Отметить все» только для писем как прочитанных / непрочитанных и пометить флагом.Это несомненно важно и удобно, но не менее важно удаление букв, с которым мы иногда сталкиваемся. Отметьте каждую букву отдельно, когда их больше тысячи, дело неблагодарное, поэтому воспользуемся небольшим лайфхаком. Порядок действий будет выглядеть так:
- Заходим в ящик, который нам нужно почистить и нажимаем кнопку Изменить
- Выбрать первое сообщение в списке
- Нажимаем кнопку Переместить И, удерживая ее, снимаем галочку с сообщения, которое выделено
- Теперь отпускаем кнопку Move И ждем пару секунд, пока не появится диалог смещения
- Выберите Корзина , чтобы переместить туда все буквы
- Теперь осталось только удалить их из корзины (хоть тут кнопка удалить все на месте)
К таким манипуляциям придется прибегнуть, чтобы решить, казалось бы, банальную задачу.В любом случае это проще и быстрее, чем удалять электронные письма вручную.
Есть вопросы, комментарии или предложения? Добро пожаловать в комментарии — всегда рад пообщаться и помочь. Оставайтесь с нами, еще много интересного!
MailRU Удаление. Как удалить Mail.ru Adware? — Руководство по устранению неисправностей
MailRU — это имя обнаружения, указывающее на рекламную программу, которая устанавливает контент в браузере без согласия или разрешения пользователя.Лучше предотвратить, чем чинить и раскаяться!
Удаление рекламного ПО и ПНП вручную может занять несколько часов и при этом повредить ваш компьютер.Для удаления угроз рекомендую скачать GridinSoft Anti-Malware. Позволяет завершить сканирование и вылечить ваш компьютер в течение пробного периода.
Что такое Mail.ru?
Mail.ru — это рекламное ПО, которое появляется на экране, когда антивирус обнаруживает подозрительную активность.
MailRU появляется в браузере, а также создает Google Chrome, Mozilla Firefox или Internet Explorer, чтобы действовать. Перезагрузка интернет-браузера или полное удаление приложения не работают, поскольку все действия инициируются кибер-злоумышленником, который запускается на машине за вашей спиной.
MailRU вирус происходит из семьи рекламного ПО. Этот термин используется для объяснения потенциально нежелательных приложений, которые, как правило, проникают в производителей с помощью программных пакетов. ЩЕНКИ. На самом деле это не инфекция, клиенты могут заметить, что их интернет-браузеры наполнены многочисленной рекламой, а также перенаправлениями, которые приводят их на сомнительные веб-сайты в сети.
MailRU изменяет определенные настройки в системе, такие как реестр Windows и настройки браузера (начинаются коллекции, а также домашняя страница Yahoo).Он также создает папку в каталоге Program Files, а также обладает способностью изменять безопасные и безопасные настройки Chrome без разрешения, а также оставаться в стороне от обнаружения интернет-браузером. Специалисты по безопасности считают такое поведение злонамеренным, и единственный правильный способ справиться с этими нежелательными модификациями приложений — удалить Mail.ru из вашего производителя.
Мы можем констатировать, что MailRU отпугивает грабителя, а также усугубляет его действие только из-за подхода к проникновению.Тем не менее, процесс удаления становится намного более сложным, когда ваше AV-устройство начинает отправлять вам сообщения о неэтичной задаче, а также оказывается, что таким образом вы можете устранить вирус.
Mail.ru Техническое резюме.
| Имя | Mail.ru |
| Тип | Рекламное ПО, ПНП |
| Имя обнаружения | MailRU , Adware.Mail.ru |
| Метод распределения | Пакетное программное обеспечение, навязчивая реклама, перенаправления на сомнительные сайты и т. Д. |
| Удаление | Загрузите и установите GridinSoft Anti-Malware для автоматического удаления MailRU. |
MailRU отображается в целом, а некоторые люди жалуются на то, что эти уведомления продолжают отображаться до тех пор, пока вы полностью не удалите это рекламное ПО и все связанные приложения, данные и материалы в браузере.
Часто вам также необходимо обновить устройство, чтобы оно сразу обнаруживало угрозу, совершенно новую вредоносную программу и могло полностью стереть ее.В различных других случаях сигналы вируса Mail.ru, относящиеся к вашему дисплею, влияют на просмотр в Интернете гораздо больше, чем все эти типичные признаки рекламного ПО.
Помимо изменения базовых настроек, MailRU также может без авторизации монтировать дополнительные расширения веб-браузера, надстройки и плагины.
В качестве примера, Sale Charger — это дополнительная раздражающая рекламная программа, которая внедряет в веб-браузеры поддельные рекламные акции или приводит людей к мошенническим или фишинговым веб-сайтам. Таким образом, рекламное ПО быстро размножается, раздувая систему и замедляя ее.
Если вам интересно, заражены ли вы инфекцией MailRU, проверьте всплывающие окна, предложения, баннеры или предложения, которые появляются из ниоткуда. Эти объявления следует отметить с привязкой к тексту:
.- Объявления Mail.ru
- Mail.ru объявлений
- Работает на Mail.ru
- При поддержке Mail.ru
Навязчивая реклама нацелена на клиентов в надежде заставить их получать больше услуг или продуктов от регистраторов программистов. Те, кто по-прежнему беспокоится об этих проблемах, не ошибаются — если рекламное ПО установлено в компьютерной системе, заражение вредоносным ПО и утечка личной информации — это вероятность, которая рано или поздно может стать реальностью.
Перенаправления и реклама обычно приносят доход от каждого клика или перехода на (система оплаты за клик). Это дополнительно увеличивает онлайн-трафик неизвестных ритейлеров, увеличивая их возможности для совершения продаж. Однако присутствие Mail.ru просто выгодно его дизайнерам, поскольку людям приходится бороться с замедлением работы веб-браузера, ухудшением результатов поиска, постоянными перенаправлениями и слишком большим количеством рекламы.
Посещение таких веб-страниц, заполненных промышленными материалами, маркетинговыми баннерами или появление дополнительных всплывающих окон и перенаправлений, может привести к гораздо большему ущербу, чем сам этот нарушитель.Постоянный просмотр таких доменных имен раскрывает вам вредоносный контент, а также может вызвать прямую загрузку рекламного ПО и даже вредоносного ПО, поэтому держитесь подальше от веб-страниц, а также всегда просматривайте лицензионное соглашение или Политику конфиденциальности перед покупкой или загрузкой и установкой чего-либо.
Основная проблема MailRU-вируса заключается в том, что программисты не исследуют материалы, к которым они могут подключать людей. Таким образом, туннель страниц может вести на небезопасные сайты, состоящие из зараженных вредоносным ПО, фишинговых, фальшивых обновлений или различных других вредоносных интернет-сайтов.Следовательно, заражение программ-вымогателей, криптомайнеров, шпионских программ или клавиатурных шпионов не за горами.
Дело в том, что рекламное ПО шпионит за пользователями, у которых оно установлено. MailRU собирает информацию о поведении пользователей при просмотре страниц, их IP-адресах и сопоставимых данных. Иногда потенциально нежелательные программы также могут проверять нажатия клавиш, включая имя пользователя, квалификацию, информацию о банковском счете, домашний адрес и т. Д.
Хотя MailRU не классифицируется как вредоносное ПО, риски все же существуют.В результате загрузите и установите антивирусное программное обеспечение, а также выполните тщательную проверку устройства на предмет удаления MailRU. Мы также предлагаем полностью очистить ваш компьютер с помощью GridinSoft Anti-Malware.
Как мой компьютер заражен MailRU?
Рекламное ПО может проникнуть на ваш компьютер через бесплатные установки.
Некоторые потенциально нежелательные программы можно загрузить прямо с основных веб-сайтов или интернет-магазинов (например, Google Web Store). Это не самый распространенный метод распространения ПНП.Пакетирование программного обеспечения — это стратегия, используемая бесплатным программным обеспечением, а также программисты условно-бесплатного программного обеспечения обычно используют пакетирование программного обеспечения, чтобы внедрить в индивидуальные устройства нежелательные приложения.
Они вводят установщики или известные программы или обновления с дополнительными элементами в надежде, что клиенты избегут действий и выберут рекомендуемый или быстрый режим настройки. К сожалению, большинство пользователей это делают и в конечном итоге заражают производителей неприятным программным обеспечением, которое в противном случае не приветствовалось бы.
MailRU зараженный ПК
После скачивания и установки совершенно бесплатного приложения из Интернета, не торопитесь с его установкой.Не нажимайте «Далее», не глядя и постоянно выбирая расширенные или пользовательские настройки. Это позволяет избежать проблем с панелями инструментов, вложениями, медиаплеерами, оптимизатором системы, а также с различными другими нежелательными программами в вашей компьютерной системе.
Как прекратить MailRU?
Действия по удалению не так уж и сложны, и их может сделать любой. Завершить удаление MailRU можно двумя способами: вручную и автоматически.Практический подход к прекращению производства требует вашего полного внимания, поскольку неточный процесс может привести к повреждению системы.Мы также запрещаем людям, не знакомым с компьютерами, а также их системами, следовать этому подходу. Тем не менее, если вы технически подкованы, а также знаете, что делаете, изучите наше подробное руководство, указанное ниже, оно обязательно расскажет, как выполнить полное удаление вируса MailRU, а также продемонстрирует, как сбросить каждый из браузеров. рукой.
Для начинающих пользователей компьютеров мы предлагаем выбрать автоматическую стратегию. Программное обеспечение защиты может обнаруживать, а также устранять MailRU быстро и эффективно.Просто загрузите и установите одну из программ, указанных ниже, а также просканируйте свой производитель, следуя инструкциям на экране.
Как удалить Mail.ru?
Рекламное ПО часто поставляется вместе с другими вирусами и шпионским ПО. Эти угрозы могут украсть учетные данные или зашифровать ваши документы с целью получения выкупа.Причины, по которым я бы порекомендовал GridinSoft
The — отличный способ справиться с распознаванием и удалением угроз — с помощью Gridinsoft Anti-Malware.Эта программа просканирует ваш компьютер, найдет и нейтрализует все подозрительные процессы ..
Загрузите GridinSoft Anti-Malware.
Вы можете загрузить GridinSoft Anti-Malware, нажав кнопку ниже:
Запустите установочный файл.
По завершении загрузки установочного файла дважды щелкните файл setup-antimalware-fix.exe , чтобы установить GridinSoft Anti-Malware в вашей системе.
Контроль учетных записей пользователей спрашивает вас о разрешении GridinSoft Anti-Malware вносить изменения в ваше устройство.Итак, вы должны нажать «Да», чтобы продолжить установку.
Нажмите кнопку «Установить».
После установки Anti-Malware запустится автоматически.
Дождитесь завершения сканирования антивирусным ПО.
GridinSoft Anti-Malware автоматически начнет сканирование вашей системы на наличие файлов Mail.ru и других вредоносных программ. Этот процесс может занять 20-30 минут, поэтому я предлагаю вам периодически проверять статус процесса сканирования.
Щелкните «Очистить сейчас».
По завершении сканирования вы увидите список заражений, обнаруженных GridinSoft Anti-Malware. Чтобы удалить их, нажмите кнопку «Очистить сейчас» в правом углу.
Вы защищены?
GridinSoft Anti-Malware бесплатно просканирует и очистит ваш компьютер в течение пробного периода. Бесплатная версия предлагает защиту в реальном времени в течение первых 2 дней. Если вы хотите быть полностью защищены в любое время — я могу порекомендовать вам приобрести полную версию:
Полная версия GridinSoft Anti-Malware
Если руководство не помогло, удалите Mail.ru вы всегда можете обратиться ко мне в комментариях за помощью.
Деинсталляция и удаление Mail.ru Agent 5.9 Build 4848 Step by Step
Вам нужно удалить Mail.ru Агент 5.9 Build 4848, чтобы исправить некоторые проблемы? Вы ищете эффективное решение, чтобы полностью удалить его и полностью удалить все его файлы с вашего ПК? Не волнуйся! На этой странице представлена подробная инструкция, как полностью удалить Mail.ru Агент 5.9 Build 4848.
Возможные проблемы при удалении Mail.ru Агент 5.9 Сборка 4848
* Mail.ru Agent 5.9 Build 4848 отсутствует в списке «Программы и компоненты».
* У вас недостаточно прав для удаления Mail.ru Agent 5.9 Build 4848.
* Не удалось запустить файл, необходимый для завершения удаления.
* Произошла ошибка. Не все файлы были успешно удалены.
* Другой процесс, использующий файл, останавливает удаление Mail.ru Agent 5.9 Build 4848.
* Файлы и папки Почты.ru Агент 5.9 Build 4848 можно будет найти на жестком диске после удаления.
Mail.ru Агент 5.9 Build 4848 не может быть удален из-за множества других проблем. Неполное удаление Mail.ru Agent 5.9 Build 4848 также может вызвать множество проблем. Итак, очень важно полностью удалить Mail.ru Agent 5.9 Build 4848 и удалить все его файлы.
Как удалить Mail.ru Agent 5.9 Build 4848 Complete?
Метод 1. Удалите Mail.ru Агент 5.9 Сборка 4848 через Программы и компоненты.
Когда в вашей системе устанавливается новая программа, эта программа добавляется в список «Программы и компоненты». Если вы хотите удалить программу, вы можете перейти в раздел «Программы и компоненты», чтобы удалить ее. Поэтому, если вы хотите удалить Mail.ru Agent 5.9 Build 4848, первое решение — удалить его через «Программы и компоненты».
Шагов:
а. Откройте «Программы и компоненты».Windows Vista и Windows 7
Щелкните Пуск , введите , удалите программу в поле Поиск программ и файлов , а затем щелкните результат.
Windows 8, Windows 8.1 и Windows 10
Откройте меню WinX, удерживая вместе клавиши Windows и X , а затем щелкните Программы и компоненты .
г. Найдите в списке Mail.ru Agent 5.9 Build 4848, щелкните по нему и затем нажмите Удалить , чтобы начать удаление.Способ 2. Удалите Mail.ru Agent 5.9 Build 4848 с помощью его uninstaller.exe.
Большинство компьютерных программ имеют исполняемый файл с именем uninst000.exe или uninstall.exe или что-то в этом роде. Вы можете найти эти файлы в папке установки Mail.ru Агент 5.9 Сборка 4848.
Шагов:
а. Заходим в папку установки Mail.ru Агента 5.9 Build 4848. г. Найдите файл uninstall.exe или unins000.exe. г. Дважды щелкните программу удаления и следуйте указаниям мастера, чтобы удалить Mail.ru Agent 5.9 Build 4848.Способ 3. Удалите Mail.ru Агент 5.9 Build 4848 через Восстановление системы.
System Restore — это утилита, которая поставляется с операционными системами Windows и помогает пользователям компьютеров восстановить систему до предыдущего состояния и удалить программы, мешающие работе компьютера.Если вы создали точку восстановления системы перед установкой программы, то вы можете использовать Восстановление системы, чтобы восстановить вашу систему и полностью удалить нежелательные программы, такие как Mail.ru Agent 5.9 Build 4848. Перед выполнением операции необходимо сделать резервную копию ваших личных файлов и данных. Восстановление системы.
Шагов:
а. Закройте все открытые файлы и программы. г. На рабочем столе щелкните правой кнопкой мыши Компьютер и выберите Свойства .Откроется системное окно. г. В левой части окна «Система» щелкните Защита системы . Откроется окно «Свойства системы». г. Щелкните Восстановление системы , откроется окно «Восстановление системы». e. Выберите Выберите другую точку восстановления и нажмите Далее . ф. Выберите дату и время из списка и нажмите Далее . Вы должны знать, что все программы и драйверы, установленные после выбранной даты и времени, могут работать некорректно и, возможно, потребуется их переустановка. г. Нажмите Готово , когда появится окно «Подтвердите точку восстановления». ч. Щелкните Да , чтобы подтвердить еще раз.Метод 4: удалить Mail.ru Агент 5.9 Build 4848 с антивирусом.
В настоящее время компьютерные вредоносные программы выглядят как обычные компьютерные приложения, но их гораздо труднее удалить с компьютера. Такие вредоносные программы попадают в компьютер с помощью троянов и шпионского ПО. Другие компьютерные вредоносные программы, такие как рекламное ПО или потенциально нежелательные программы, также очень трудно удалить. Обычно они устанавливаются в вашей системе в комплекте с бесплатным программным обеспечением, таким как запись видео, игры или конвертеры PDF.Они могут легко обойти обнаружение антивирусных программ в вашей системе. Если вы не можете удалить Mail.ru Agent 5.9 Build 4848, как и другие программы, то стоит проверить, зловред это или нет. Нажмите и загрузите этот инструмент обнаружения вредоносных программ для бесплатного сканирования.
Метод 5. Переустановите Mail.ru Agent 5.9 Build 4848 для удаления.
Если файл, необходимый для удаления Mail.ru Agent 5.9 Build 4848, поврежден или отсутствует, удалить программу невозможно.В таком случае переустановка Mail.ru Агента 5.9 Build 4848 может помочь. Запустите установщик либо на исходном диске, либо в файле загрузки, чтобы переустановить программу еще раз. Иногда установщик также может позволить вам восстановить или удалить программу.
Метод 6. Используйте команду удаления, отображаемую в реестре.
Когда программа установлена на компьютере, Windows сохранит ее настройки и информацию в реестре, включая команду удаления для удаления программы.Вы можете попробовать этот метод, чтобы удалить Mail.ru Agent 5.9 Build 4848. Внимательно отредактируйте реестр, так как любая ошибка может привести к сбою вашей системы.
Шагов:
а. Удерживайте клавиши Windows и R , чтобы открыть команду «Выполнить», введите в поле regedit и нажмите «ОК». г. Перейдите в следующий раздел реестра и найдите раздел Mail.ru Agent 5.9 Сборка 4848:HKEY_LOCAL_MACHINE \ SOFTWARE \ Microsoft \ Windows \ CurrentVersion \ Удалить
г. Дважды щелкните значение UninstallString и скопируйте его Value Data . г. Удерживайте клавиши Windows и R , чтобы открыть команду «Выполнить», вставьте данные значения в поле и нажмите ОК . e. Следуйте указаниям мастера, чтобы удалить Почту.ru Агент 5.9 Сборка 4848.Способ 7. Удалите Mail.ru Agent 5.9 Build 4848 с помощью стороннего деинсталлятора.
Для ручного удаления Mail.ru Agent 5.9 Build 4848 требуются компьютерные знания и терпение. И никто не может обещать, что удаление вручную приведет к полному удалению Mail.ru Agent 5.9 Build 4848 и всех его файлов. А неполное удаление приведет к появлению множества бесполезных и недействительных элементов в реестре и негативно скажется на производительности вашего компьютера.Слишком много бесполезных файлов также занимают свободное место на жестком диске и снижают скорость вашего ПК. Поэтому рекомендуется удалить Mail.ru Agent 5.9 Build 4848 с помощью доверенного стороннего деинсталлятора, который может просканировать вашу систему, идентифицировать все файлы Mail.ru Agent 5.9 Build 4848 и полностью удалить их. Загрузите этот мощный сторонний деинсталлятор ниже.
Adware.MailRu Описание | F-Secure Labs
Автомат
После обнаружения блокировать его запуск и запрашивать желаемое действие.
Исключить файл из сканирования
Если вы знаете и принимаете потенциальный риск, связанный с этой программой, вы можете настроить продукт безопасности F-Secure, чтобы исключить его из дальнейшего сканирования.
Снятие вручную
Внимание: Удаление вручную — рискованный процесс; рекомендуется только для опытных пользователей. В противном случае обратитесь за профессиональной технической помощью.
Вы можете вручную удалить MailRu со своего устройства.Для этого:
1. Найдите и удалите все файлы, связанные с MailRuSputnik:
Название папки: Mail.Ru Путь к файлу: C: \ ProgramData Имя файла: MailRu.ico Имя файла: GoMailRu.ico Путь к файлу: C: \ Users \ JohnDoe \ AppData \ Local \ Temp Название папки: Mail.Ru Путь к файлу: C: \ Users \ JohnDoe \ AppData \ Local \
Примечание. В параметрах папки установите флажок «Показывать скрытые файлы и папки», чтобы просмотреть все доступные файлы.
2. Найдите и удалите все ключи реестра, относящиеся к MailRu:
.HKU \ S-1-5-21-1072731932-1066792346-1760298823-1000 \ SOFTWARE \ Mail.RU HKCU \ ПРОГРАММНОЕ ОБЕСПЕЧЕНИЕ \ Mail.Ru
3. Наконец, удалите модуль MailRu из своего веб-браузера. Обратитесь к соответствующей документации для вашего веб-браузера и версии браузера, чтобы узнать, как удалить расширение.
Подозреваете, что файл определен неправильно (ложное срабатывание)?
Ложно-положительный результат — это когда файл неправильно определяется как вредоносный, обычно из-за того, что его код или поведение напоминают известные вредоносные программы. Ложное срабатывание обычно будет исправлено при последующем обновлении базы данных без каких-либо действий с вашей стороны.При желании вы также можете:
Проверить последние обновления базы данных
Сначала проверьте, использует ли ваша программа безопасности F-Secure последние обновления базы данных обнаружения, а затем попробуйте просканировать файл еще раз.
Прислать образец
Если после проверки вы все еще считаете, что файл обнаружен неправильно, вы можете отправить его образец для повторного анализа.
ПРИМЕЧАНИЕ Если файл был перемещен в карантин, вам необходимо забрать файл из карантина, прежде чем вы сможете его отправить.
Исключить файл из дальнейшего сканирования
Если вы уверены, что файл в безопасности, и хотите продолжить его использование, вы можете исключить его из дальнейшего сканирования с помощью продукта безопасности F-Secure.
Примечание. Для изменения настроек необходимы права администратора.

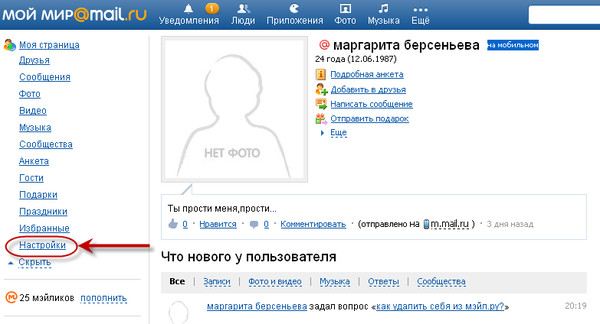 Нажмите раздел «Помощь».
Нажмите раздел «Помощь».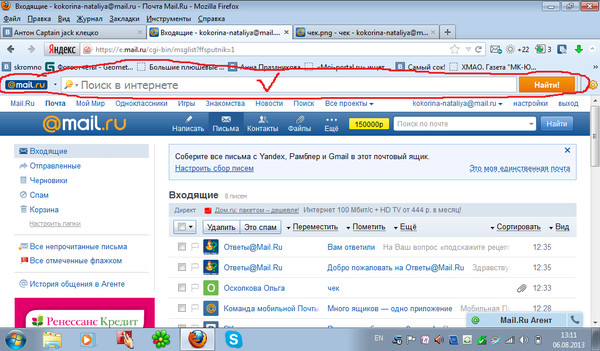 Диск;
Диск;