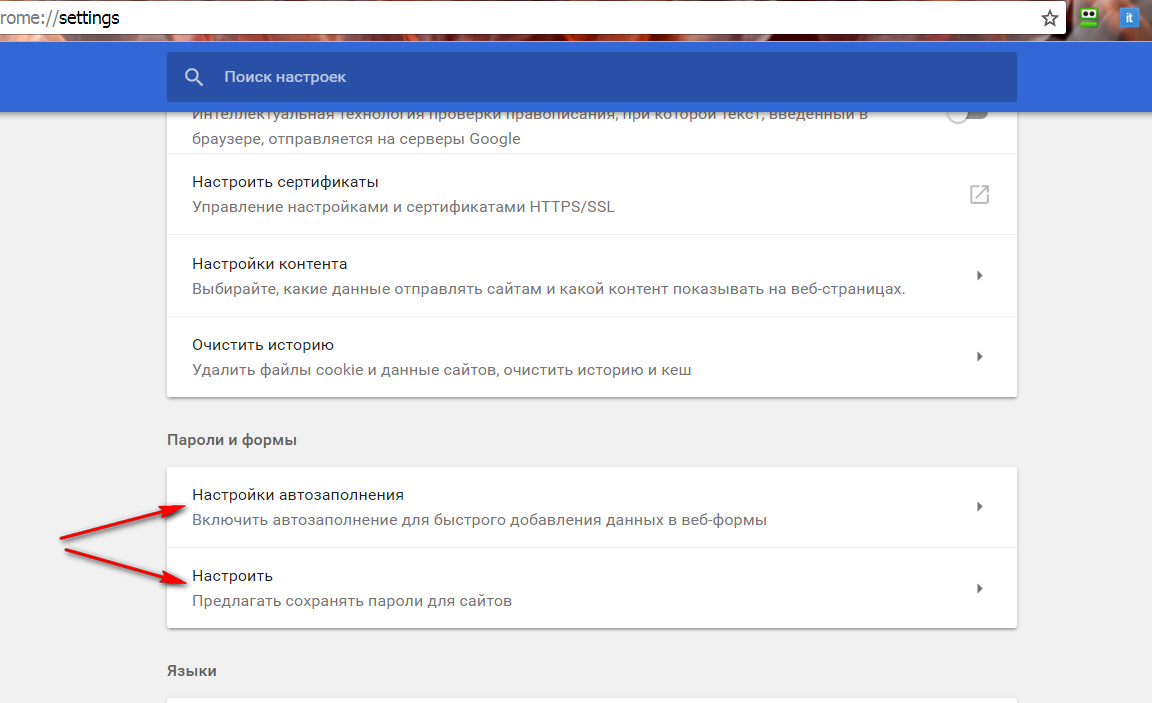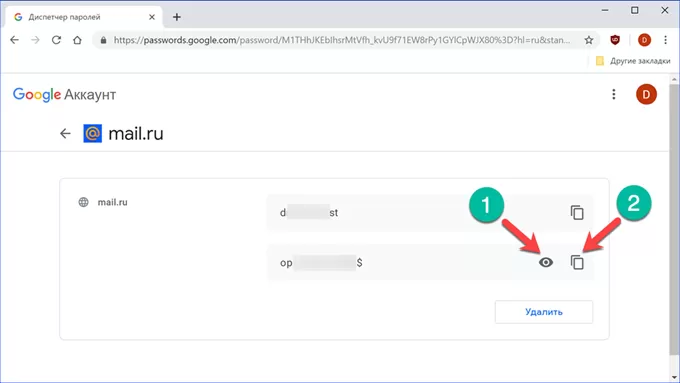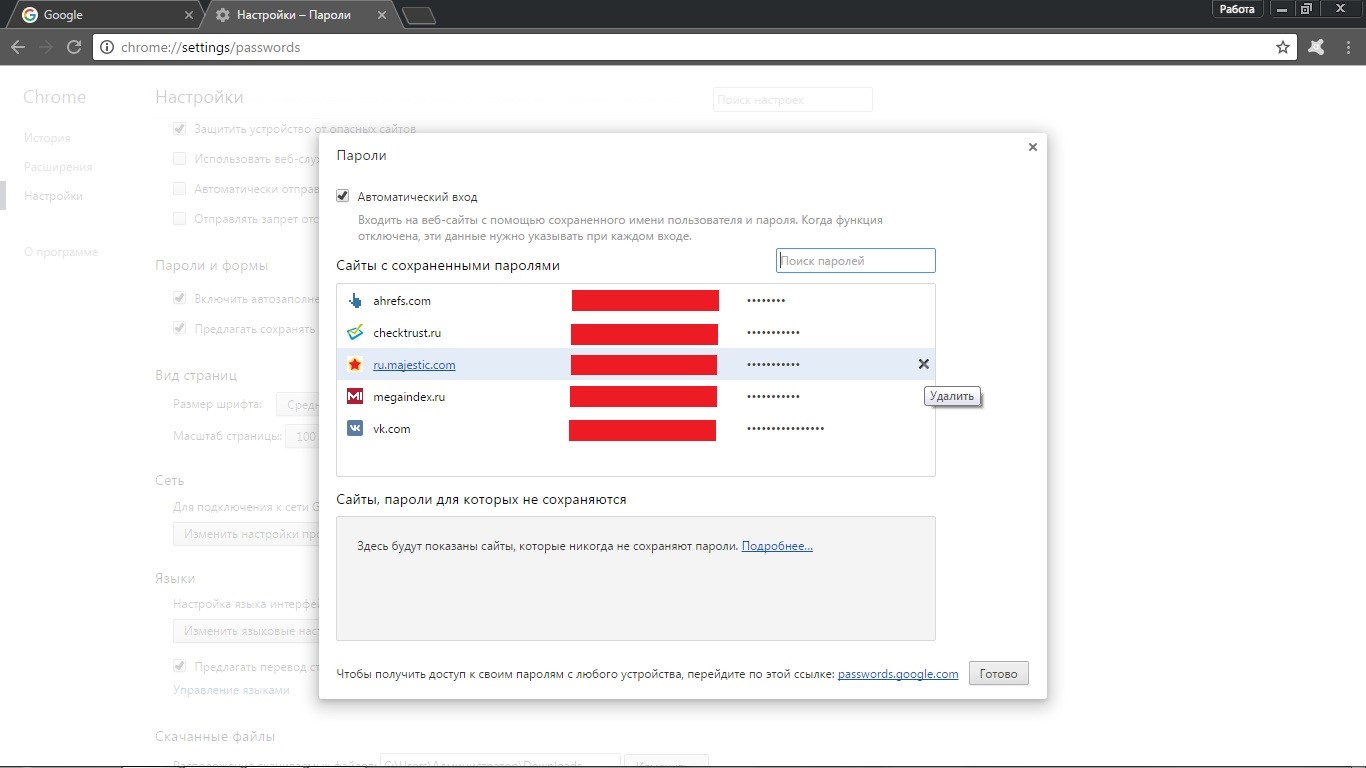Как: удалить и удалить сохраненные пароли в Chrome
Обновление: Перестаньте получать сообщения об ошибках и замедляйте работу своей системы с помощью нашего инструмента оптимизации. Получите это сейчас на эту ссылку
Ввод пароля каждый раз, когда вы хотите войти в одну из ваших учетных записей, просто раздражает. Даже если вы используете один и тот же пароль для всех, это все еще недостаток.
Однако может потребоваться удалить пароли с вашего устройства. Если вы забыли выйти из своей учетной записи Google, любой, у кого есть доступ к вашему компьютеру, может просмотреть все ваши сохраненные пароли, даже если они знают пароль вашего компьютера. Это можно легко использовать для кражи конфиденциальной личной или профессиональной информации.
К счастью, с помощью Google Chrome вы можете быстро удалить пароли не только на вашем текущем устройстве, но и на всех других синхронизированных устройствах. Если выбрать чистый жилет, это максимально просто.
Удалить сохраненные все пароли, хранящиеся в Chrome
- Откройте Chrome, нажмите на маленькие горизонтальные полосы 3 в правом верхнем углу, затем нажмите «Настройки».
- Перейдите вниз и нажмите «Показать дополнительные настройки».
- Найдите и нажмите кнопку «Очистить навигационные данные».
- Теперь выберите то, что вы хотите удалить, и нажмите Удалить данные навигации.
Теперь вы можете предотвратить проблемы с ПК с помощью этого инструмента, например, защитить вас от потери файлов и вредоносных программ. Кроме того, это отличный способ оптимизировать ваш компьютер для достижения максимальной производительности. Программа с легкостью исправляет типичные ошибки, которые могут возникнуть в системах Windows — нет необходимости часами искать и устранять неполадки, если у вас под рукой есть идеальное решение:
- Шаг 1: Скачать PC Repair & Optimizer Tool (Windows 10, 8, 7, XP, Vista — Microsoft Gold Certified).

- Шаг 2: Нажмите «Начать сканирование”, Чтобы найти проблемы реестра Windows, которые могут вызывать проблемы с ПК.
- Шаг 3: Нажмите «Починить все», Чтобы исправить все проблемы.
Следуйте инструкциям и все пароли, которые вы сохранили в Google Chrome будут удалены из вашего браузера. В следующий раз, когда вы посетите веб-сайт, лучше надеяться, что вы помните свой пароль или что у вас есть менеджер паролей, или вы нажмете ссылку «Забыли пароль» при входе в систему.
Удалить сохраненный пароль в Chrome
Если вы хотите удалить несколько паролей:
- Нажмите на меню Chrome Chrome на панели инструментов браузера.
- Выберите «Настройки».
- Нажмите Показать дополнительные настройки.
- В разделе «Пароли и формы» нажмите «Управление зарегистрированными паролями», чтобы отобразить список всех зарегистрированных имен пользователей и паролей.
- Пользователи устройств Windows, Linux и Chrome.
 В открывшемся диалоговом окне «Пароли» наведите курсор мыши на веб-сайт, пароль которого вы хотите удалить, и нажмите на X, который появляется справа.
В открывшемся диалоговом окне «Пароли» наведите курсор мыши на веб-сайт, пароль которого вы хотите удалить, и нажмите на X, который появляется справа. - Пользователи Mac: вы можете удалить свои пароли в открывшемся диалоговом окне «Доступ к связке ключей».
Удаление паролей из вашей учетной записи Google
Если вы входите в Google Chrome с помощью своей учетной записи Google, вам, вероятно, придется выполнить следующие действия, чтобы удалить пароль из своей учетной записи.
- Откройте страницу с паролем на сайте passwords.google.com.
- Войдите в систему под той же учетной записью, которую вы используете в Chrome.
- Найдите сайт в списке, затем нажмите «X» рядом с ним, чтобы удалить его из своей учетной записи.
Заключение
Google Chrome может иметь свои недостатки и нереалистичное использование памяти, но когда дело доходит до синхронизации данных и удаления сохраненных данных, он очень удобен для пользователя. Все, что вам нужно, — это несколько щелчков мышью и немного ожидания, в зависимости от того, медленная ваша система или быстрая.
Все, что вам нужно, — это несколько щелчков мышью и немного ожидания, в зависимости от того, медленная ваша система или быстрая.
https://support.google.com/chrome/answer/95606?co=GENIE.Platform%3DDesktop&hl=en
РЕКОМЕНДУЕМЫЕ: Нажмите здесь, чтобы устранить ошибки Windows и оптимизировать производительность системы
CCNA, веб-разработчик, ПК для устранения неполадок
Я компьютерный энтузиаст и практикующий ИТ-специалист. У меня за плечами многолетний опыт работы в области компьютерного программирования, устранения неисправностей и ремонта оборудования. Я специализируюсь на веб-разработке и дизайне баз данных. У меня также есть сертификат CCNA для проектирования сетей и устранения неполадок.
Как узнать пароль сохраненный в хроме. Как удалить сохраненные пароли в Google Chrome
На 2018 год Google Chrome — самый популярный в мире браузер, а его разновидности на движке Webkit занимают более двух третей браузерного рынка. Программа используется повсеместно из-за своей простоты, удобства и быстродействия.
Хром умеет сохранять пароли в особый защищенный контейнер для повторного использования. Функция заметно упрощает жизнь пользователям: достаточно залогиниться на сайте один раз, после этого браузер автоматически запомнит логин и пароль для входа.
Что делать, если пароль нужен для другого устройства, а данные за давностью лет помнит только приложение от Google? Существует два способа извлечь ключи, отправленные в хранилище.
Для новых браузеров переход в хранилище паролей заметно упростился.
До Google Chrome 69
В старых браузерах процедура восстановления пароля была немного сложнее.
Дальнейшие действия аналогичны последним версиям браузера .
Есть и более быстрый способ попасть в меню паролей. Введите в адресную строку chrome://settings/passwords для прямого перехода в нужный раздел.
Версия для смартфонов
До 2017 года телефонах функция просмотра пароля в смартфонах была убрана из соображений безопасности. Для доступа к сохраненным ключам с Android или iOS было нужно перейти по ссылке http://passwords.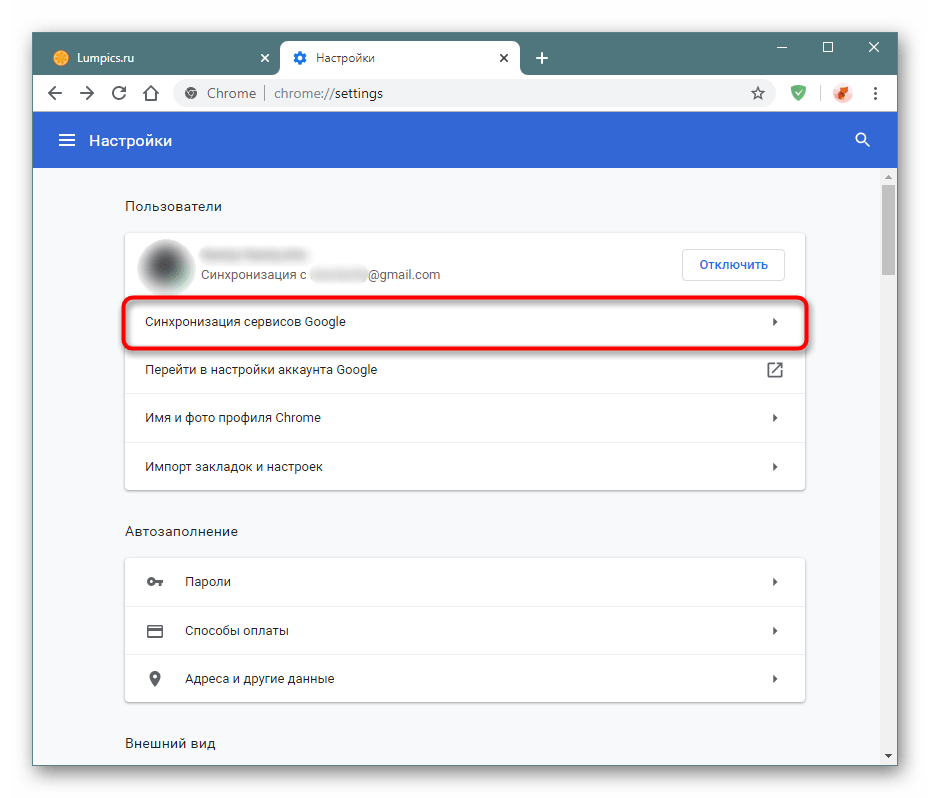
Начиная с Chrome 62 пользователь может активировать сохранение паролей в настройках аккаунта Google.
Пошагово процесс активации и просмотра выглядит так:
Для удобной работы с сохраненными паролями подойдет приложение Google Smart Lock. Оно не только защитит сохраненные ключи, но и синхронизирует их с десктопной версией, добавит возможности правки и удаления.
Дополнительный функционал
Помимо просмотра, раздел с сохраненными паролями предоставляет возможность экспорта и удаления ключей.
- для удаления пароля нажмите на многоточие справа от строки м информацией и выберите пункт «Еще»;
- для экспорта нажмите на многоточие справа от «Сайты с сохраненными паролями», выберите «Экспорт паролей».
На этой же странице можно включить/отключить автоматический вход на сайты с сохраненными паролями и исправить уже существующую информацию.
Флаги
Помимо обычных настроек, в Chrome есть ряд функций для продвинутых пользователей.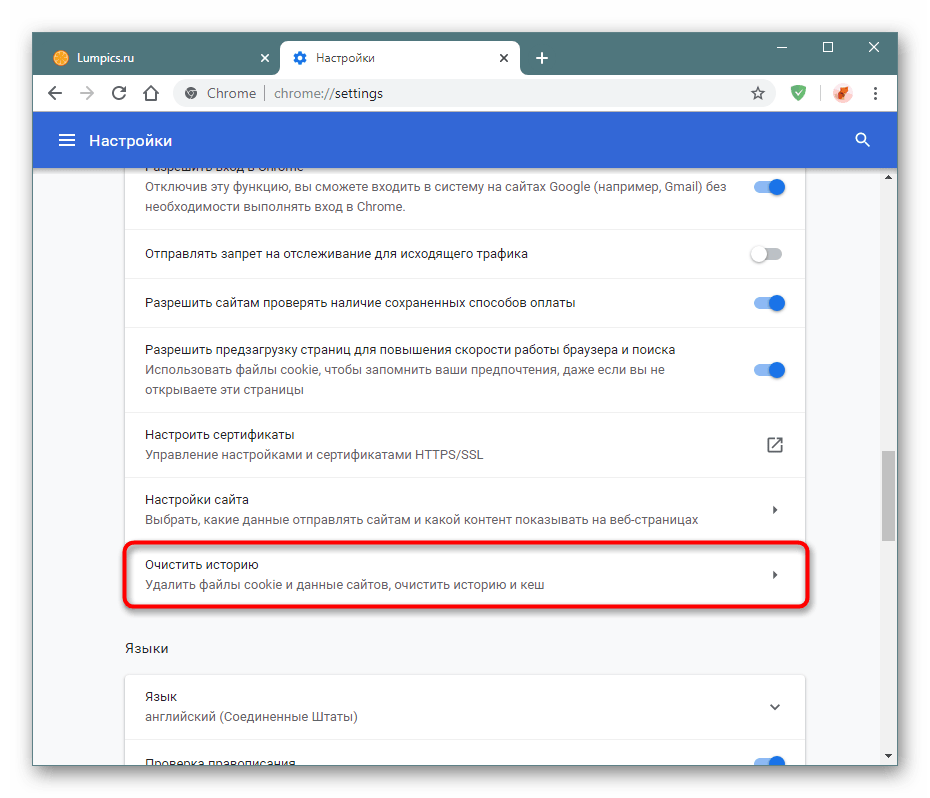 Большинство имеет три положения — включено, выключено, по умолчанию (один из двух вариантов). Весь список доступен по ссылке chrome://flags.
Большинство имеет три положения — включено, выключено, по умолчанию (один из двух вариантов). Весь список доступен по ссылке chrome://flags.
- переход по ссылке chrome://flags/#PasswordForceSaving и переключение режима на Enabled откроет возможность сохранять пароли вручную когда это необходимо, без использования эвристического анализа менеджера;
- chrome://flags/#enable-manual-password-generation позволит не только автоматически сохранять, но и генерировать случайные пароли в соответствующих полях. Удобно для тех, кто не любит запоминать пароли и полностью полагается на автоматику;
- chrome://flags/#PasswordExport — включает и отключает функционал экспортирования паролей. По умолчанию включен. chrome://flags/#PasswordImport делает то же самое, но для импорта;
- chrome://flags/#enable-manual-password-saving — включает сохранение пароля без отправки формы, из поля ввода.
Видео — Как в Google Chrome посмотреть сохраненные пароли
Браузер от компании «Google» является одним из наиболее востребованных и удобных: в нем реализовано большое количество функций, необходимых современному интернет-пользователю, включая сохранение паролей.
Как посмотреть пароли в Chrome
Зачастую пользователь не задумывается о записывании логинов и паролей от различных сайтов, так как за него это делает браузер, однако возникают случаи, когда приходится проходить процесс авторизации на каком-либо веб-ресурсе с другого персонального устройства. Именно в такие моменты пользователь начинает вспоминать , который состоит из огромного количества цифр, букв, а также символов.
На помощь может прийти , в котором можно посмотреть все сохраненные пароли, а также логины.
Чтобы узнать забытые данные, вам нужно:
1. Открыть браузер и перейти в настройки;
2. Нажать на надпись «Показать дополнительные настройки»;
3. В пункте «Пароли и формы» нажать на слово «Настроить», расположенное рядом с надписью «Предлагать сохранять пароли для сайтов»;
4. В появившемся окне, в поле под названием «Сайты с сохраненными паролями», нужно выбрать веб-ресурс, пароль от которого требуется узнать, и нажать на кнопку «Показать».
Ускорить процесс поиска необходимого сайта и пароля от него можно воспользовавшись ссылкой «chrome://settings/passwords», которую нужно просто вставить в поисковую строку браузера без кавычек.
Поле «Сайты с сохраненными паролями» может оказаться пустым по двум причинам:
- Либо вы не сохраняли ни одной пары «логин-пароль» при регистрации или авторизации на сайте;
- Либо у вас отключена функция сохранения этих данных.
Как включить сохранение паролей в хроме
Чтобы облегчить авторизацию на различных сайтах, разработчики Chrome добавили в свой браузер простую, но очень нужную для пользователей функцию – запоминание логинов и паролей, которая активирована, то есть включена, «по умолчанию», однако в редких случаях юзеры по неосторожности отключают ее.
Чтобы вновь включить запоминание паролей, необходимо:
2. Теперь отыщите заголовок «Пароли и формы» и установите галочку рядом со строкой «Предлагать сохранять пароли для сайтов».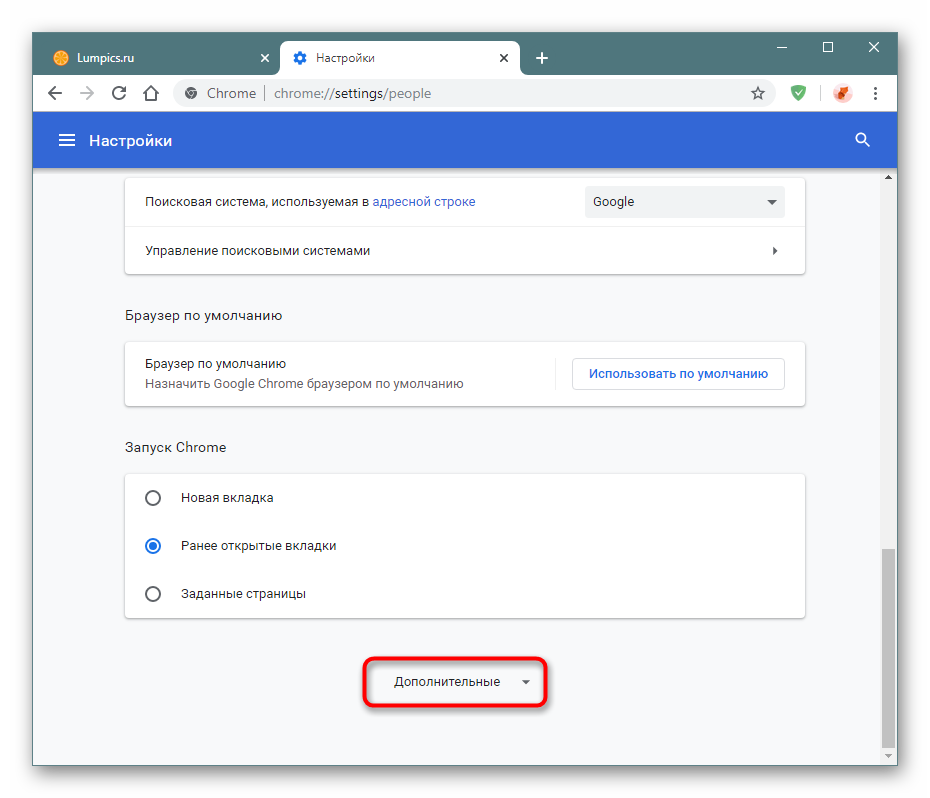
- Откройте сайт, пароль от которого вы хотите сохранить;
- Зарегистрируйтесь или же авторизуйтесь на нем;
- Нажмите на кнопку «Сохранить» во всплывшем маленьком окошке.
1. Зайдите в настройки браузера;
2. Нажмите на надпись «Показать дополнительные настройки»;
3. Теперь кликните на слово «Настроить», расположенное рядом с предложением «Предлагать сохранять пароли для сайтов»;
4. Поставьте галочку рядом с надписью «Автоматический вход» и нажмите на кнопку «Готово».
Перезапустите браузер и вновь откройте сайт, логин и пароль от которого вы ранее сохраняли в Хроме.
Как отключить сохранение паролей в Гугл Хром
Если вы по каким-либо причинам не хотите, чтобы Google Chrome запоминал ваши данные, то вы можете отключить эту функцию:
1. Запустить Гугл Хром и нажать на значок в виде «трех точек», расположенный в правом верхнем углу и кликните на параметр «Настройки»;
2. Теперь отыщите заголовок «Пароли и формы» и снимите галочку рядом со строкой «Предлагать сохранять пароли для сайтов».
Теперь отыщите заголовок «Пароли и формы» и снимите галочку рядом со строкой «Предлагать сохранять пароли для сайтов».
Как удалить пароль в Google Chrome
Если вы хотите удалить одну или несколько сохраненных пар «логин-пароль», то вам следует:
1. Открыть браузер и перейти в настройки, предварительно нажав на значок в виде «трех точек»;
2. Найти строку «Предлагать сохранять пароли для сайтов» и нажать на слово «Настроить»;
3. Затем в поле «Сайты с сохраненными паролями» вы можете выбрать необходимый сайт и нажать на «крестик» для удаления сохраненных для авторизации на нем данных.
Что делать, если Google Chrome не сохраняет пароли?
Если вы заметили, что браузер перестал сохранять пароли для некоторых сайтов (или же сразу для всех), прежде всего, проверьте – поставлена ли галочка рядом с надписью «Предлагать сохранять пароли для сайтов». Как это сделать, вы можете посмотреть выше – в пункте «Как включить сохранение паролей в Хроме».
Если галочка установлена, а данные все равно не сохраняются, можно попробовать другие способы восстановления функции.
Для начала проверяем – не находится ли сайт в исключениях. Для этого:
1. Переходим в «Настройки» браузера;
2. Жмем на «Показать дополнительные настройки»;
3. Кликаем на надпись «Настроить» рядом с предложением «Предлагать сохранять пароли для сайтов»;
4. В окне «Сайты, пароли для которых не сохраняются» ищем название/url ресурса, данные к которому вы не можете сохранить, после чего нажмите на «крестик» (удалите его из списка) и на кнопку «Готово»;
5. Перезапустите браузер и зайдите на необходимый сайт, авторизуйтесь на нем и подтвердите сохранение пары «логин-пароль».
Теперь нужно убедиться, что в браузере включены « ». Для этого:
1. Нажимаем на параметр «Настройки»;
2. Ищем заголовок «Личные данные» и нажимаем «Настройки контента»;
3. В появившемся окне выбираем параметр «Разрешать сохранение локальных данных «рекомендуется» и нажимаем «Готово»;
4.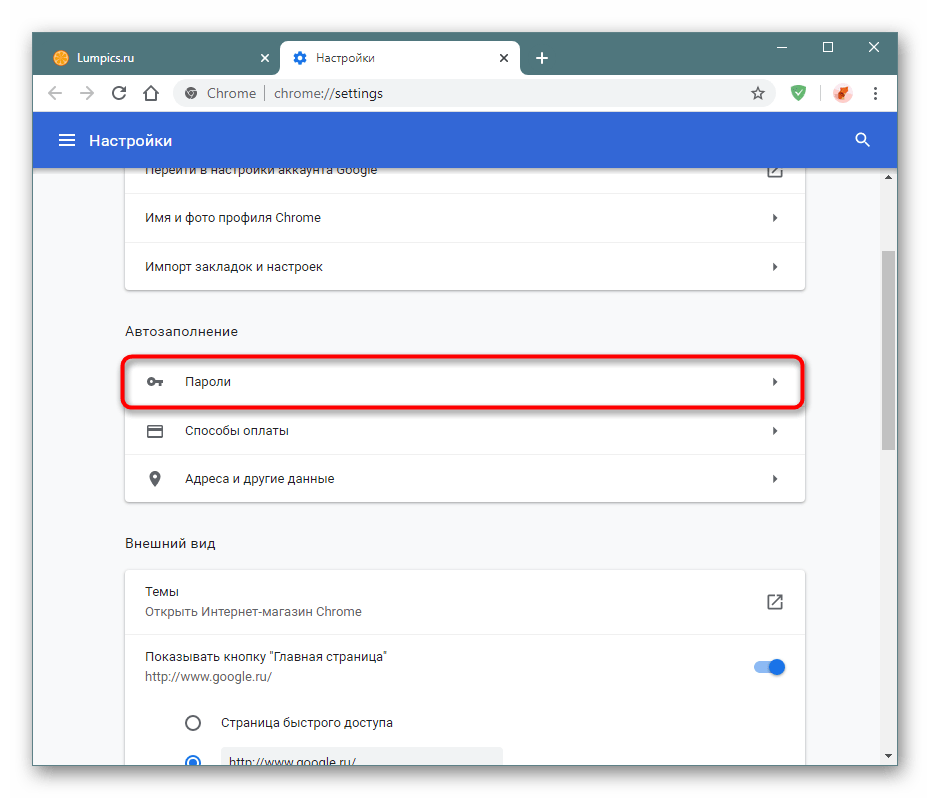 Перезапускаем браузер и проверяем функцию сохранения паролей.
Перезапускаем браузер и проверяем функцию сохранения паролей.
Проблема осталась? Ну что ж, тогда попробуйте произвести следующие действия:
- Закройте браузер и нажмите одновременно на клавиатуре клавиши «Win» и «R»;
- В появившейся строке введите без кавычек «cmd /cren «%localappdata%\Google\Chrome\User Data\Default\Login Data» *.bak» и нажмите «Ок»;
- Запустите Гугл Хром, зайдите на необходимый сайт и в форме авторизации укажите свой логин, но неправильный пароль. Появится запрос на сохранение пароля, введите верный пароль от сайта и подтвердите сохранение.
Вот и все, теперь вы знаете не только, как посмотреть пароли в Гугл Хром, но и как включить/отключить функцию сохранения, а также многое другое.
Надеемся, что материал оказался Вам полезен.
Логины и пароли для авторизации на различных сайтах зачастую сохраняются в настройках интернет-обозревателей. Этот прием упрощает жизнь юзеров. Иногда возникает необходимость просмотра соответствующей информации. Выясним, где в Google Chrome хранятся пароли. Что необходимо сделать для их просмотра в том или ином случае?
Выясним, где в Google Chrome хранятся пароли. Что необходимо сделать для их просмотра в том или ином случае?
Способы хранения информации
Как посмотреть сохраненные пароли в Google Chrome? Стоит обратить внимание на то, что под поставленной задачей пользователи могут подразумевать разные действия.
Например, можно отыскать пассворды:
- в настройках браузера;
- на жестком диске ПК.
Способы просмотра паролей
Где в Google Chrome хранятся пароли? Перед тем, как размышлять над этим вопросом, рекомендуется определиться с методом решения задачи.
Дело все в том, что сохраненные данные браузера можно посмотреть:
- через встроенные параметры обозревателя;
- посредством сторонних приложений;
- отыскав соответствующий файл с информацией на компьютере.
Никаких особых затруднений быть не должно. Особенно если следовать предложенным ниже руководствам.
Через параметры обозревателя
Где в Google Chrome хранятся пароли? Начнем с самого простого варианта — с изучения настроек браузера. Именно с их помощью пользователи могут сохранять данные для авторизации на сайтах и просматривать их при необходимости.
Именно с их помощью пользователи могут сохранять данные для авторизации на сайтах и просматривать их при необходимости.
Чтобы найти в «Хроме» сохраненные пассворды, юзеру предстоит:
- Открыть Google Chrome.
- Нажать на кнопку, отвечающую за открытие главного меню обозревателя. Обычно это кнопка с изображением трех точек/горизонтально расположенных линий. Она находится справа от адресной строки.
- Перейти в блок «Настройки».
- Кликнуть по гиперссылке «Дополнительно».
- Щелкнуть по строчке «Настройки паролей» в блоке «Пароли и формы».
Чтобы увидеть пассворд под звездочками, придется кликнуть по изображению глаза справа от соответствующей строки. Больше ничего делать не нужно. Именно в представленном блоке осуществляется управление паролями в Google Chrome.
Быстрый поиск
Но это только один из возможных вариантов развития событий. Пользователи могут справиться с поставленной задачей иначе. Как посмотреть сохраненные пароли в Google Chrome?
Руководство по быстрому доступу к соответствующему пункту интернет-обозревателя имеет приблизительно такой вид:
- Зайти в «Гугл Хром».

- В адресной строке браузера написать chrome://settings/passwords.
- Нажать на кнопку Enter на клавиатуре.
После этого на экране появится окно управления пассвордами. Остается только отыскать в предложенном списке сайт и нажать на кнопку с изображением глаза около звездочек (скрытого пароля).
Этот прием пользуется особым спросом у продвинутых юзеров. Начинающие пользователи чаще всего работают с паролями при помощи первой инструкции.
На компьютере
Мы выяснили, где в Google Chrome хранятся пароли. А как найти соответствующие данные на компьютере? Иногда такой прием может оказаться крайне полезным. Только им почти не пользуются в реальной жизни.
Ни для кого не секрет, что все данные браузеров сохраняются на жесткий диск. Пароли и логины Google Chrome не являются исключением. Пользователям предстоит пройти по определенным адресам (они меняются в зависимости от используемой ОС) для поиска файла с пассвордами.
Для Windows XP необходимо пройти по адресу: C:Documents And SettingsИмя пользователяLocal SettingsApplication DataGoogleChrome(если имеется папка User Data, то User DataDefault.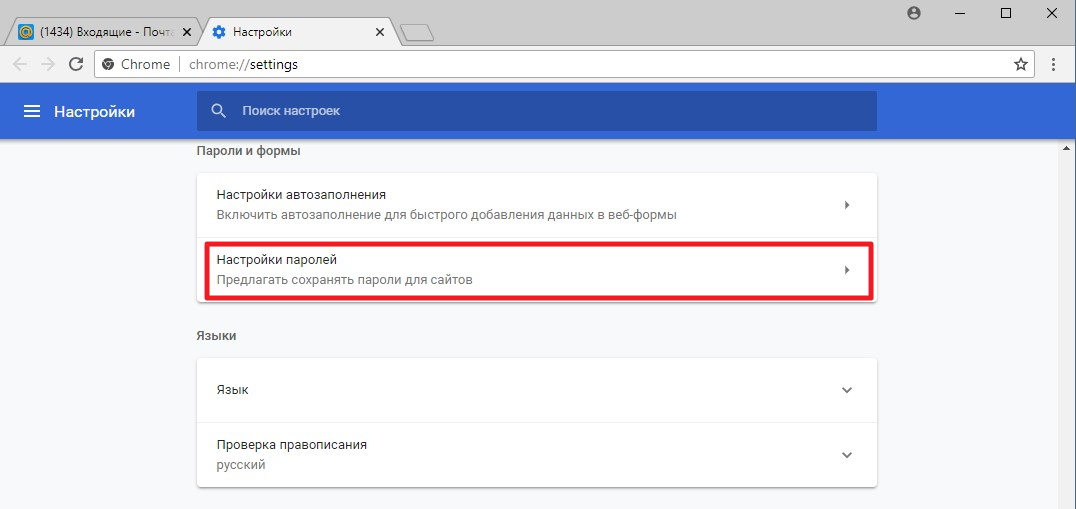
Windows Vista и новее хранит данные браузера по пути: C:UsersИмя пользователяAppDataLocalGoogleChromeUser DataDefault.
Для пользователей с MacOS актуально следующее расположение: ~/Library/Application Support/Google/Chrome/Default.
Если юзер работает с Linux, пароли от Google Chrome он может обнаружить по адресу: ~/.config/google-chrome/Default.
В Chrome OS пассворды могут быть обнаружены по такому адресу: /home/chronos/.
По указанным путям юзеру предстоит отыскать файл Login Data. Остается только открыть теперь соответствующий документ и посмотреть на столбец Password. В нем будут отображаться пароли для тех или иных страниц во Всемирной паутине.
Сторонние программы и пароли
Теперь понятно, как посмотреть сохраненные пароли в Google Chrome. Последний метод решения поставленной задачи — это использование специализированных программ. Стоит заметить, что их очень много.
Например, огромной популярность у многих пользуется ChromePass. Это диспетчер паролей Google Chrome, с которым просто работать.
Чтобы можно было использовать данную утилиту, рекомендуется действовать следующим образом:
- Скачать и провести инициализацию ChromePass.
- Запустить браузер и соответствующее приложение.
- Посмотреть на выданный результат.
Мы выяснили, где в Google Chrome хранятся пароли. Отыскать их в настройках обозревателя или на компьютере не составит никакого труда. Все предложенные вниманию инструкции работают безотказно.
Одной из наиболее полезных возможностей Google Chrome является функция сохранения паролей. Это позволяет, осуществляя повторную авторизацию на сайте, не тратить время на ввод логина и пароля, т.к. эти данные подставляются браузером автоматически. Кроме этого при необходимости в Гугл Хроме можно легко посмотреть пароли.
Хранение паролей в Google Chrome – это абсолютно безопасная процедура, т.к. все они надежно шифруются. Но если вам вдруг понадобилось узнать, где в Хроме хранятся пароли, то данный процесс мы подробнее рассмотрим ниже. Как правило, необходимость в этом появляется в случае, когда пароль забыт и форма автозаполнения не работает или на сайте уже есть авторизация, но требуется под этими же данными залогиниться со смартфона или другого устройства.
Как правило, необходимость в этом появляется в случае, когда пароль забыт и форма автозаполнения не работает или на сайте уже есть авторизация, но требуется под этими же данными залогиниться со смартфона или другого устройства.
Способ 1: Настройки браузера
Стандартный вариант просмотра любого пароля, который вы сохранили в этот веб-обозреватель. При этом удаленные ранее пароли вручную или после полной очистки/переустановки Хрома там отображаться не будут.
Не забывайте, что если вы пользовались ранее синхронизацией, часть паролей может храниться в облаке. Как правило, это актуально для пользователей, которые не авторизовались в учетной записи Google после переустановки браузера/операционной системы. Не забудьте «Включить синхронизацию» , что делается также в настройках браузера:
Способ 2: Страница Google-аккаунта
Кроме того, пароли можно посмотреть и в онлайн-форме вашего Гугл-аккаунта. Естественно, этот способ подходит только для тех, у кого был создан Google-аккаунт ранее. Преимущество этого способа заключается в следующих параметрах: вы увидите все пароли, которые когда-либо раньше сохранялись в вашем Гугл-профиле; дополнительно к этому отобразятся пароли, сохраненные на других устройствах, например, на смартфоне и планшете.
Преимущество этого способа заключается в следующих параметрах: вы увидите все пароли, которые когда-либо раньше сохранялись в вашем Гугл-профиле; дополнительно к этому отобразятся пароли, сохраненные на других устройствах, например, на смартфоне и планшете.
Теперь вы знаете, как просматривать пароли, хранящиеся в Google Chrome. Если вы планируете переустановить веб-обозреватель, не забудьте предварительно включить синхронизацию, чтобы не потерять все те сохраненные комбинации для входа на сайты.
Сохранение паролей в браузере – удобна функция, она позволяет не вводить пароль при каждом заходе на сайт. Но, если пароль не нужно вводить каждый раз, то он довольно быстро забывается. Если вы столкнулись с подобной проблемой, то данная статья должна вам помочь. Сейчас мы максимально подробно расскажем о том, где хранятся пароли в и как их оттуда извлечь.
Шаг № 1. Откройте настройки Google Chrome.
Первое что необходимо сделать, это открыть настройки Google Chrome.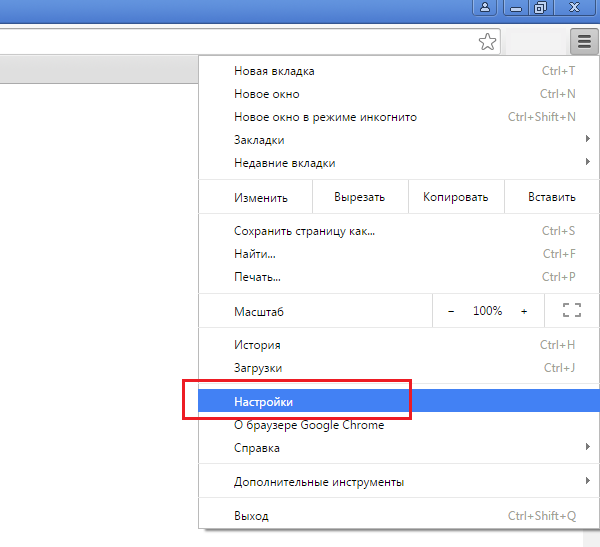 Для этого нужно нажать на кнопку в верхнем правом углу браузера и выбрать пункт «Настройки». Также вы можете открыть настройки при помощи команды «chrome://settings/». Ее нужно ввести в адресную строку браузера.
Для этого нужно нажать на кнопку в верхнем правом углу браузера и выбрать пункт «Настройки». Также вы можете открыть настройки при помощи команды «chrome://settings/». Ее нужно ввести в адресную строку браузера.
Шаг № 2. Найдите раздел настроек под названием «Пароли и формы».
Далее вам нужно найти раздел настроек «Пароли и формы». Для этого пролистайте страницу с настройками в самый низ и нажмите на ссылку «Показать дополнительные настройки». После этого внизу страницы появятся дополнительные настройки. Там же будет и раздел «Пароли и формы».
Шаг № 3. Откройте настройки сохраненных паролей.
Шаг № 4. Найдите нужный вам пароль.
После нажатия на кнопку «Настроить» перед вами появится всплывающее окно со списком всех сохраненных паролей в Google Chrome. В этом месте и хранятся пароли в Гугл Хром.
Для того чтобы найти нужный пароль воспользуйтесь поисковой формой, которая находится в верхнем правом углу. Например, для того чтобы узнать пароль от роутера введите в поиск его адрес.
Для того чтобы увидеть сохраненный пароль выделите нужную строчку в списке и нажмите на кнопку «Показать».
Также здесь можно удалять сохраненные пароли, для этого достаточно нажать на кнопку «Удалить» (знак креста, справа от пароля). Если вы удалите сохраненный пароль, то он больше не будет автоматически подставляться при попытке зайти на сайт.
Как управлять и сохранить пароль в Chrome
В Google Chrome уже встроен удобный менеджер паролей. Вы можете сохранить в своем браузере и заполнить пароли для разных сайтов, когда вас попросят войти в систему. Ниже описано, как управлять всеми сохраненными паролями в Chrome.
Как сохранить пароль в Chrome
Первое, что вам нужно для управления сохраненными паролями — это убедиться, что сохранение пароля включено. Это осуществляется через меню паролей. Нажмите на картинку своего профиля в правом верхнем углу, а затем нажмите «Пароли». Вы также можете ввести chrome: // settings / passwords в омнибокс и нажать Enter.
Установите переключатель с надписью «Предложить сохранение паролей» в положение «включено» (по умолчанию оно должно быть включено).
Теперь перейдите на веб-сайт. Вам необходимо войти в систему, ввести свои учетные данные и войти в неё. После отправки формы Chrome спросит, хотите ли вы сохранить свой пароль. Нажмите «Сохранить». Если вы нажмете «Никогда», сайт будет добавлен в список «Никогда не сохранен» для паролей. Мы покажем вам, как удалить сайт из списка «Никогда не сохранен» ниже.
ПРИМЕЧАНИЕ: Chrome 69 генерирует надежные пароли для новых учетных записей в Интернете.
Если вы сохранили пароль, то при следующем входе на этот сайт Chrome автоматически заполняет форму входа. Если у вас есть более одного имени пользователя и пароля, сохраненных для какого-либо сайта, то щелкните на поле и выберите какую информацию для входа вы хотите использовать.
Как удалить сайт из списка «Никогда не сохранен»Если вы случайно нажали на «Никогда», когда Chrome спросил хотите ли вы сохранить свой пароль на сайте, то вот как вы можете удалить этот сайт из списка исключений.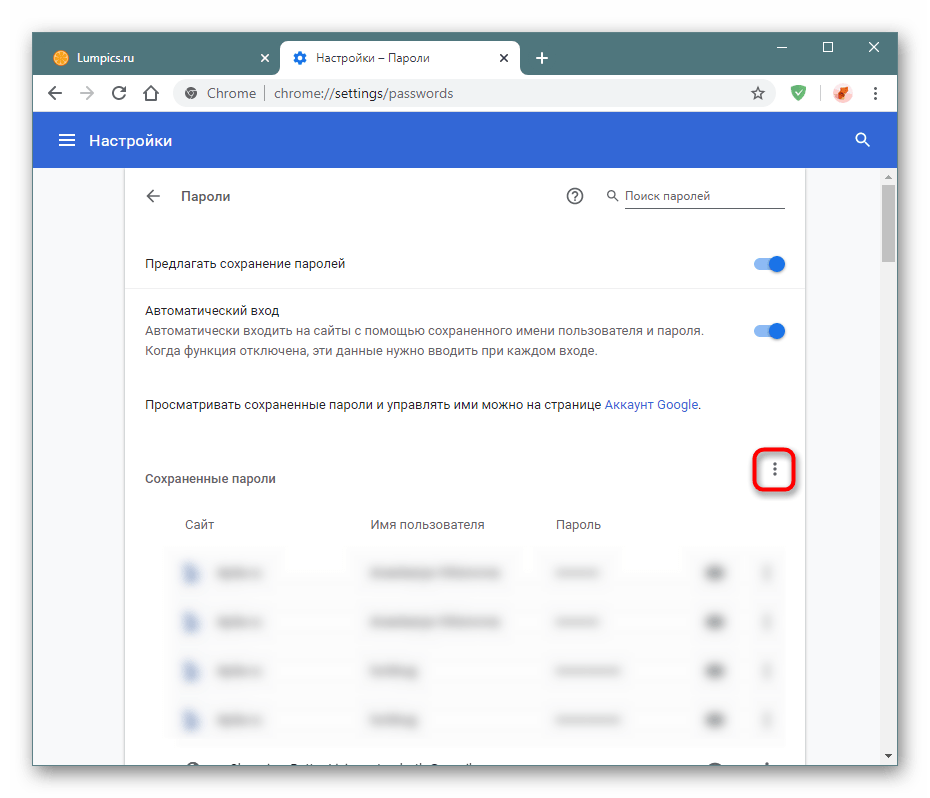 Когда вы удаляете сайт, при следующем входе в систему вам будет предложено сохранить пароль.
Когда вы удаляете сайт, при следующем входе в систему вам будет предложено сохранить пароль.
Откройте меню паролей, щелкнув на изображение профиля в правом верхнем углу, затем снова нажмите «Пароли». Вы также можете ввести chrome: // settings / passwords в омнибоксе и нажать Enter.
Прокрутите вниз, пока не увидите заголовок «Никогда не сохранен». Это полная запись всех сайтов, которые попали в черный список из списка сохраненных паролей Chrome.
Прокрутите сайты, пока не найдете запись, которую вы случайно отправили в этот список, а затем нажмите X справа от URL.
Запись исчезает и восстанавливается в списке. Теперь, когда вы снова заходите на этот сайт, Chrome спрашивает вас, хотите ли вы снова сохранить свой пароль.
Как просмотреть сохраненные пароли
Чтобы просмотреть список всех имен пользователей и паролей, сохраненных в Chrome, откройте меню паролей, щелкнув изображение профиля в правом верхнем углу, а затем снова нажмите «Пароли». Вы также можете ввести chrome: // settings / passwords в Омнибокс и нажать Enter.
Вы также можете ввести chrome: // settings / passwords в Омнибокс и нажать Enter.
В новой вкладке прокрутите вниз до заголовка «Сохраненные пароли», и вы найдете список всех имен пользователей и паролей, сохраненных в Chrome.
Чтобы просмотреть пароль в виде обычного текста, щелкните значок глаза.
Если вы заблокировали свой компьютер с помощью пароля, то вам необходимо указать имя пользователя и пароль, прежде чем вы сможете просмотреть этот пароль.
После успешного ввода учетных данных компьютера, сохраненный пароль отображается в виде простого текста.
Как экспортировать сохраненные пароли
Если по какой-либо причине вам необходимо экспортировать весь список имен пользователей и паролей, Chrome также позволит вам это сделать.
Мы не рекомендуем экспортировать ваши пароли, если вы не знаете что делаете. Потому что все экспортированное содержимое хранится в файле CSV, который не зашифрован и при открытии может быть прочитан в виде простого текста.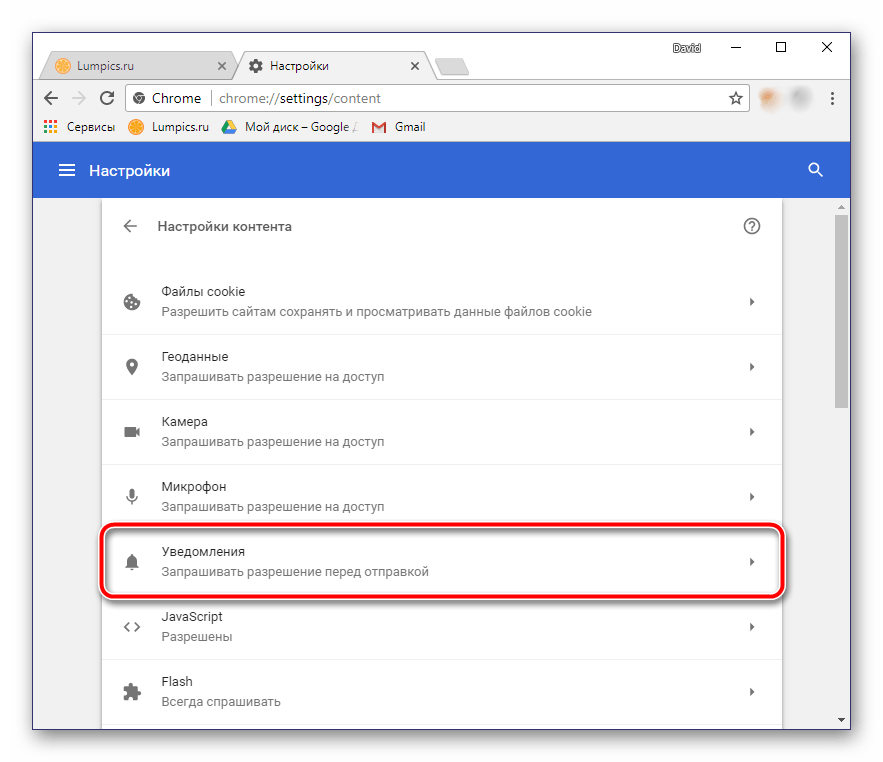
В меню «Пароли» Chrome рядом с «Сохраненные пароли» откройте меню настроек и нажмите «Экспортировать пароли».
Вам будет предложено подтвердить экспорт ваших паролей, так как это представляет серьезную угрозу безопасности из-за того, что файл полностью читается человеком.
Опять же, при доступе к конфиденциальной информации вам предлагается ввести имя пользователя и пароль вашего компьютера, чтобы подтвердить это действие.
Выберите безопасное место для хранения вашего файла и нажмите «Сохранить».
Как удалить сохраненные пароли
Если вы случайно нажали «Сохранить пароль», но у вас больше нет этой учетной записи или вы просто не хотите, чтобы ваш пароль больше сохранялся, вы можете удалить его из Chrome также быстро, как и сохранить его.
В меню настроек «Пароли» щелкните значок настроек (три точки) рядом с паролем, который вы хотите удалить, затем нажмите «Удалить».
Выбранный пароль удалится немедленно. Всплывающее окно сообщит вам об изменении, а если вы случайно удалили его, то можете нажать кнопку «Отменить», чтобы восстановить свой пароль.
Всплывающее окно сообщит вам об изменении, а если вы случайно удалили его, то можете нажать кнопку «Отменить», чтобы восстановить свой пароль.
Чтобы удалить каждую запись из списка паролей, сначала нужно перейти в меню настроек Chrome. Нажмите на три точки в правом верхнем углу, затем выберите «Настройки». Вы также можете ввести chrome: // settings / passwords в омнибокс и нажать Enter.
В меню «Настройки» прокрутите вниз и нажмите «Дополнительно».
Прокрутите немного вниз, пока не увидите «Очистить данные просмотра». Нажмите на него.
Во всплывающем окне нажмите вкладку «Дополнительно», выберите «Все время» в меню «Диапазон времени», установите флажок «Пароли», а затем нажмите «Очистить данные». Назад вернуть их нельзя, поэтому убедитесь, что вы хотите удалить все, прежде чем нажимать дальше.
Следуйте инструкциям, и все пароли, которые вы когда-либо сохраняли в Google Chrome, будут стерты с вашего браузера. В следующий раз, когда вы зайдете на сайт, вам лучше надеяться, что вы запомнили свой пароль или у вас есть менеджер паролей, иначе вы попадете по ссылке «Забыли пароль?», когда войдете в систему.
прекратите использование автозаполнения в менеджере паролей
Эксперты по безопасности не рекомендуют использовать функции автозаполнения и автозаполнения в браузерах и менеджерах паролей, главным образом потому, что хакеры могут использовать функции автозаполнения.
FreeCodeCamp предлагает хорошее и простое объяснение того, что в частности может происходить в Chrome: «Хакер может скрыть поля ввода формы на веб-странице, которые Chrome затем заполнит вашей личной информацией, если вы решите использовать функцию автозаполнения».
Так как же отключить автозаполнение?
Как отключить автозаполнение в LastPass
- Нажмите на значок браузера LastPass.
- Нажмите предпочтения.
- В открывшемся окне браузера под генеральный удостоверься что Автоматически заполнять регистрационную информацию не проверяется.

Как отключить автозаполнение в Chrome
Если вы используете собственный менеджер паролей Chrome, вы не можете отключить автозаполнение паролей. Вместо этого вам следует удалить все сохраненные пароли и переключиться на менеджер паролей, например LastPass или 1Pass. Вот как удалить сохраненные пароли:
- Идти к настройки и искать автозаполнение.
- Под Пароли и формы Нажмите Управление паролями щелчок Настройки автозаполнения и отключить функцию. Это отключит автозаполнение для адресов и любой другой сохраненной информации, но не отключит настройки автозаполнения для паролей. Для этого вам понадобится следующий шаг.
- Нажмите кнопку назад и нажмите Управление паролями. Отключить всю функцию, а также отключить Автоматический вход. Это предотвратит попытку Chrome сохранить ваши пароли в будущем.
- Прокрутите вниз до списка сохраненных паролей.
 Вам придется удалить каждый сохраненный пароль один за другим. Для этого нажмите кнопку меню (три точки) и нажмите Удалить.
Вам придется удалить каждый сохраненный пароль один за другим. Для этого нажмите кнопку меню (три точки) и нажмите Удалить.
Как отключить автозаполнение в Firefox
- Идти к предпочтения > Конфиденциальность и безопасность.
- Под Конфиденциальность браузера раздел, снять отметку Помните логины и пароли для сайтов.
- Чтобы очистить сохраненные пароли, нажмите Сохраненные логины и нажмите Удалить все.
Настройка службы «Связка ключей iCloud»
С помощью службы «Связка ключей iCloud» можно синхронизировать пароли и другую защищенную информацию между устройствами.
Информацию, хранимую в службе «Связка ключей iCloud», можно не запоминать. Ваши данные (такие как имена пользователей и пароли Safari, данные кредитных карт и пароли Wi-Fi) заполняются автоматически на любом подтвержденном вами устройстве. Остались вопросы о службе «Связка ключей iCloud»?
Ваши данные (такие как имена пользователей и пароли Safari, данные кредитных карт и пароли Wi-Fi) заполняются автоматически на любом подтвержденном вами устройстве. Остались вопросы о службе «Связка ключей iCloud»?
Порядок включения службы «Связка ключей iCloud»
Включение службы «Связка ключей iCloud» на iPhone, iPad и iPod touch
- Перейдите в меню «Настройки», коснитесь [вашего имени], а затем выберите «iCloud».
- Нажмите «Связка ключей».*
- Передвиньте ползунок, чтобы включить службу «Связка ключей iCloud». Может потребоваться ввести пароль устройства или пароль Apple ID.
Включение службы «Связка ключей iCloud» на компьютере Mac
- Выберите меню Apple () > «Системные настройки».

- Щелкните «Apple ID», затем щелкните «iCloud» на боковой панели. В macOS Mojave или более ранних версий щелкните «iCloud».
- Выберите пункт «Связка ключей». *
- Если вы выберете вариант «Подтвердить позже» при входе в свою учетную запись с идентификатором Apple ID, вам потребуется выполнить подтверждение с использованием старого пароля или другого устройства, когда появится соответствующий запрос. Если вы не можете выполнить подтверждение, выполните сброс данных со сквозным шифрованием, когда появится соответствующий запрос.
* На iPhone, iPad или iPod touch с iOS 13 или более поздней версии или на компьютере Mac с macOS Catalina или более поздней версии для включения службы «Связка ключей iCloud» требуется двухфакторная аутентификация. Если вы еще не настроили эту функцию, вам предложат начать использовать двухфакторную аутентификацию.
Если включить службу «Связка ключей iCloud» не удается
Часто задаваемые вопросы
Ответы на некоторые из наиболее часто задаваемых вопросов о службе «Связка ключей iCloud».
Какую информацию хранит служба «Связка ключей iCloud»?
Служба «Связка ключей iCloud» хранит номера и сроки действия кредитных карт (код безопасности не сохраняется и не заполняется автоматически), а также пароли и имена пользователей, пароли Wi-Fi, учетных записей Интернета и т. д. Разработчики также могут обновлять свои приложения для использования связки ключей на устройствах с iOS 7.0.3 и более поздних версий или OS X Mavericks 10.9 и более поздних версий. Если вы не видите элементы, хранящиеся в службе «Связка ключей iCloud», узнайте, что делать в таких случаях.
Как служба «Связка ключей iCloud» защищает мою личную информацию?
iCloud защищает вашу информацию путем сквозного шифрования, что обеспечивает максимальный уровень безопасности данных. Ваши данные защищены с помощью ключа, создаваемого на основе информации, уникальной для вашего устройства, в сочетании с паролем, который известен только вам. Никто другой не сможет получить или прочесть эти данные ни при их передаче, ни в хранилище. Дополнительная информация.
Никто другой не сможет получить или прочесть эти данные ни при их передаче, ни в хранилище. Дополнительная информация.
Что произойдет, если отключить на устройстве функцию «Связка ключей iCloud»?
При выключении функции «Связка ключей iCloud» на устройстве появляется запрос выбора действия: сохранить или удалить хранимые пароли и данные кредитных карт. При выборе первого варианта информация не удаляется и не синхронизируется при внесении изменений на других устройствах. Если вы не выберете вариант с сохранением информации хотя бы на одном устройстве, информация из службы связки ключей будет удалена с вашего устройства и с серверов iCloud.
Может ли служба поддержки Apple восстановить код безопасности iCloud?
Нет. Если число неправильных вводов кода безопасности iCloud превысит допустимый порог, вы потеряете доступ к функции «Связка ключей iCloud». Вы можете обратиться в службу поддержки Apple для подтверждения своей личности и повторить попытку. После определенного числа неправильных вводов ваша связка ключей будет удалена с серверов Apple и ее придется настроить повторно.
Вы можете обратиться в службу поддержки Apple для подтверждения своей личности и повторить попытку. После определенного числа неправильных вводов ваша связка ключей будет удалена с серверов Apple и ее придется настроить повторно.
Как найти сохраненные пароли?
Информация о продуктах, произведенных не компанией Apple, или о независимых веб-сайтах, неподконтрольных и не тестируемых компанией Apple, не носит рекомендательного или одобрительного характера. Компания Apple не несет никакой ответственности за выбор, функциональность и использование веб-сайтов или продукции сторонних производителей. Компания Apple также не несет ответственности за точность или достоверность данных, размещенных на веб-сайтах сторонних производителей. Обратитесь к поставщику за дополнительной информацией.
Обратитесь к поставщику за дополнительной информацией.
Дата публикации:
Как удалить и отключить сохраненные пароли в Chrome и IE
Разрешить вашему веб-браузеру запоминать ваши пароли может быть удобно и может сэкономить ваше время, но это создает определенные риски для безопасности. Если вы делаете это на своем компьютере и под своим логином, это может быть для вас отличным вариантом. Если вы используете общий компьютер с общим логином, очень важно никогда не сохранять свои данные для входа. В этом техническом совете мы обсудим, как удалить и отключить сохраненные пароли в Chrome и Internet Explorer.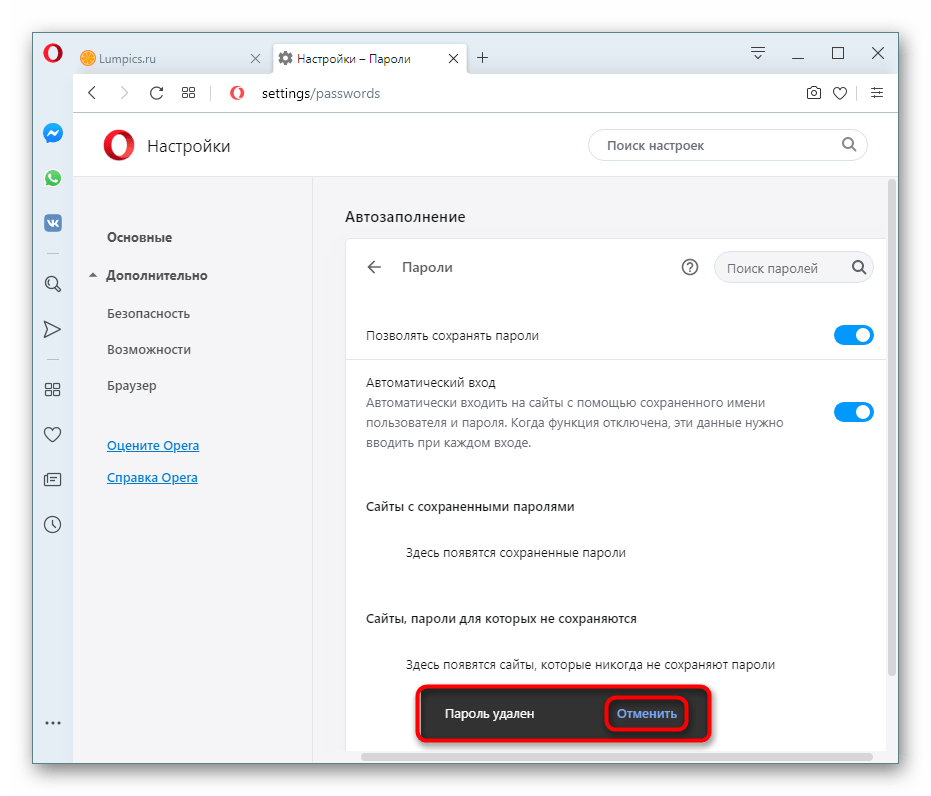
Это будет включать все веб-сайты, требующие доступа для входа в систему, такие как рабочие порталы удаленного доступа, порталы веб-почты, веб-сайты покупок и веб-сайты банков.
При использовании общего компьютера с общим входом убедитесь, что вы выбрали ниже, если будет предложено сохранить пароль:
Для Internet Explorer:
Для Google Chrome:
Если вы входите в систему с уникальным именем пользователя и паролем, учетные данные которых будете знать только вы, то для удобства можно сохранить свои пароли, поскольку доступ разрешен только тогда, когда вы вошли в систему..
Вы можете оказаться в ситуации, когда ваши учетные данные были сохранены в вашем браузере на машинах, с которыми вы ранее работали, и вы хотите удалить их.
Удаление паролей
Чтобы удалить ранее сохраненный пароль и отключить сохранение будущих паролей, выполните следующие действия.
Инструкции для Internet Explorer
- Откройте Internet Explorer 11.

- В правом верхнем углу щелкните значок шестеренки и выберите «Свойства обозревателя».
- Выберите вкладку «Дополнительно» и нажмите «Сброс».
- Убедитесь, что вы отметили «Удалить личные настройки» и нажмите «Сброс».
Теперь, когда пароли и учетные данные удалены, пора отключить эту функцию навсегда.
- Закройте Internet Explorer и снова откройте его. Следуйте предыдущим шагам, пока не выберете Свойства обозревателя.
- Выберите вкладку «Содержимое» вверху и выберите «Настройки» в разделе «Автозаполнение».
- Отключите выделенные ниже функции (журнал просмотров, имена пользователей и пароли в формах и «Спрашивать раньше»). Сохранение паролей в формах
Для управления паролями в IE нажмите кнопку «Управление паролями».
- Наконец, нажмите ОК, закройте Internet Explorer и снова откройте его. Выполнено.
Инструкции для Google Chrome
Чтобы удалить или отключить сохраненные пароли в Google Chrome:
- Откройте Google Chrome
- Щелкните меню Chrome на панели инструментов браузера (вверху справа).

- Выберите Настройки .
- Затем выберите Показать дополнительные настройки .
- Щелкните Управление сохраненными паролями в разделе «Пароли и формы», чтобы просмотреть список всех сохраненных имен пользователей и паролей.Щелкните X в конце каждого выбора, чтобы удалить его из списка сохраненных паролей, пока не перестанут быть доступными учетные данные.
Чтобы отключить функцию сохраненных паролей:
- Щелкните меню Chrome на панели инструментов браузера.
- Выберите Настройки .
- Щелкните Показать дополнительные настройки .
- В разделе «Пароли и формы» снимите флажок «Предлагать сохранение веб-паролей», чтобы удалить функцию сохранения паролей.
Google Password Manager
Google Password Manager — это менеджер паролей Google для веб-сайтов, встроенный в веб-браузер Google Chrome. Если вы вошли в свой браузер Google с учетной записью Google, ваши пароли будут автоматически синхронизированы. По умолчанию Chrome шифрует ваши синхронизированные пароли с помощью ключа, который хранится в вашей учетной записи Google, чтобы гарантировать их полную безопасность. Информация, указанная в настройках пароля Chrome, синхронизируется с Google.Следуя приведенным выше инструкциям, вы измените оба местоположения, пока вы вошли в систему.
По умолчанию Chrome шифрует ваши синхронизированные пароли с помощью ключа, который хранится в вашей учетной записи Google, чтобы гарантировать их полную безопасность. Информация, указанная в настройках пароля Chrome, синхронизируется с Google.Следуя приведенным выше инструкциям, вы измените оба местоположения, пока вы вошли в систему.
Сообщение навигации
Как массово удалить все сохраненные пароли в Google Chrome
Создание разных паролей для разных учетных записей и веб-сайтов — практичная и безопасная идея. Если одна из ваших учетных записей была взломана, вы все равно можете защитить свои другие учетные записи с помощью уникальных паролей.
Google Chrome предлагает функцию, которая помогает пользователям упорядочивать и запоминать свои пароли. Встроенный в браузер менеджер паролей сохраняет ваши пароли, поэтому вам не нужно куда-то его копировать и вручную вводить пароль при входе на веб-сайт. Менеджер паролей автоматически войдет в систему.
Менеджер паролей автоматически войдет в систему.
Однако, если вы планируете использовать специальный менеджер паролей с гораздо более безопасными функциями, такими как Lastpass или 1Password, идеально подходит для удаления сохраненных паролей в Chrome.Причина в том, чтобы предотвратить дублирование в будущем и избежать ошибок в вашем логине.
Удалить пароли легко, но что, если у вас более сотни сохраненных паролей?
Массовое удаление всех сохраненных паролей из Google Chrome
Массовое удаление паролей экономит ваше время. Однако в Google Chrome нет опции, позволяющей это сделать. Вам придется вручную удалять каждый пароль по одному. Но есть способ массового удаления всех сохраненных паролей в Chrome без использования ручного метода.Обходной путь — сбросить синхронизацию Chrome.
Но, прежде чем вы начнете сбрасывать синхронизацию Chrome, рекомендуется сделать резервную копию ваших закладок. Сброс синхронизации Chrome все равно восстановит ваши закладки и расширения, но вы никогда не можете быть слишком уверены.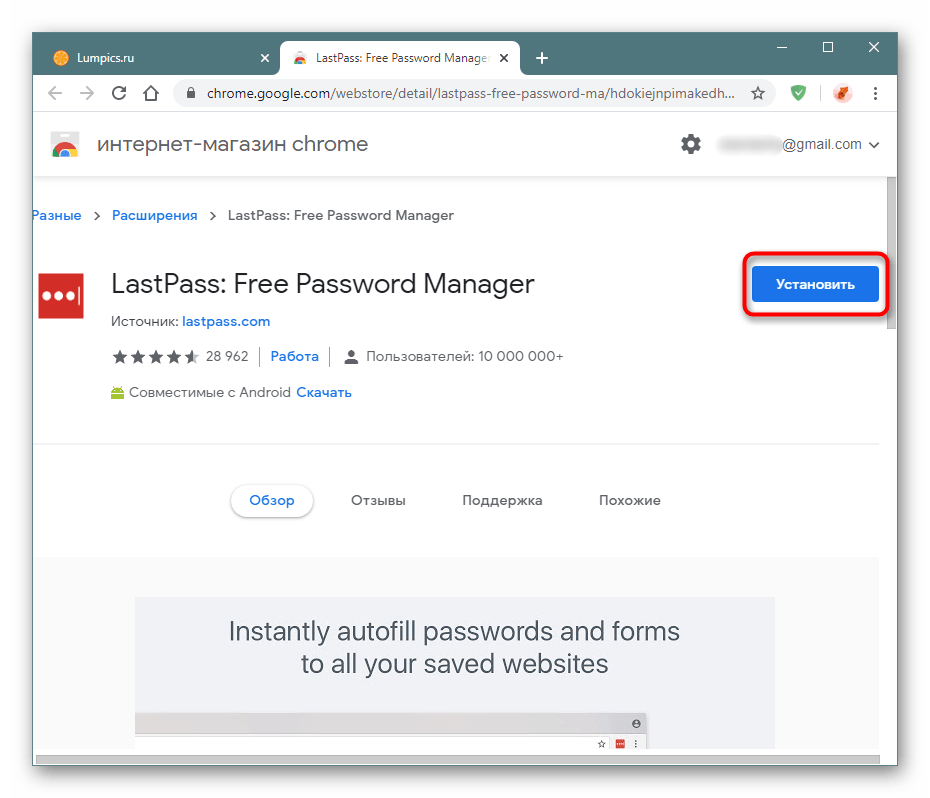 Наличие резервной копии — это двойная гарантия на случай, если во время процесса что-то случится.
Наличие резервной копии — это двойная гарантия на случай, если во время процесса что-то случится.
Как выполнить резервное копирование закладок Google Chrome
- Запустите браузер Chrome.
- Щелкните кнопку «Меню» или трехточечный значок.
- Выберите «Закладки» и щелкните «Диспетчер закладок».
- В правом верхнем углу нажмите кнопку меню.
- Выберите Экспорт закладок.
Как сбросить синхронизацию Google Chrome для удаления всех сохраненных паролей
Image / Windows Dispatch- В адресной строке Chrome введите https://chrome.google.com/sync и нажмите Enter.
- Войдите в свой аккаунт.
- Найдите кнопку «Сбросить синхронизацию» и щелкните, чтобы начать процесс.
- Выберите ОК, чтобы подтвердить процесс сброса.
- По завершении нажмите кнопку «Меню».
- Щелкните «Настройки».
- Нажмите кнопку «Выключить», чтобы выключить синхронизацию.
- Найдите раздел «Конфиденциальность и безопасность» и под ним нажмите «Очистить данные просмотра».

- Выберите «Дополнительно».
- В разделе «Диапазон времени» установите «Все время».
- Отметьте только параметр «Пароль и другие данные для входа».
- Теперь нажмите Очистить данные.
Приведенный выше процесс удалит все ваши сохраненные данные. Если вы хотите восстановить свои закладки и расширение, повторите процесс еще раз и нажмите Включить синхронизацию.Теперь вы можете войти в свою учетную запись Google. Все будет снова синхронизировано с вашим устройством, кроме ваших паролей.
Статья вам помогла? Дайте нам знать в комментариях ниже.
Как удалить сохраненные пароли в Firefox и Google Chrome
Мы случайно сохраняем данные журнала в браузерах. Некоторым сайтам требуется учетная запись пользователя для доступа к персонализированным услугам. Facebook, Gmail и т. Д. Являются примерами этого. Мы создаем учетную запись на этих сайтах и предоставляем свое имя пользователя и пароль для входа в систему всякий раз, когда мы хотим получить доступ к их услугам.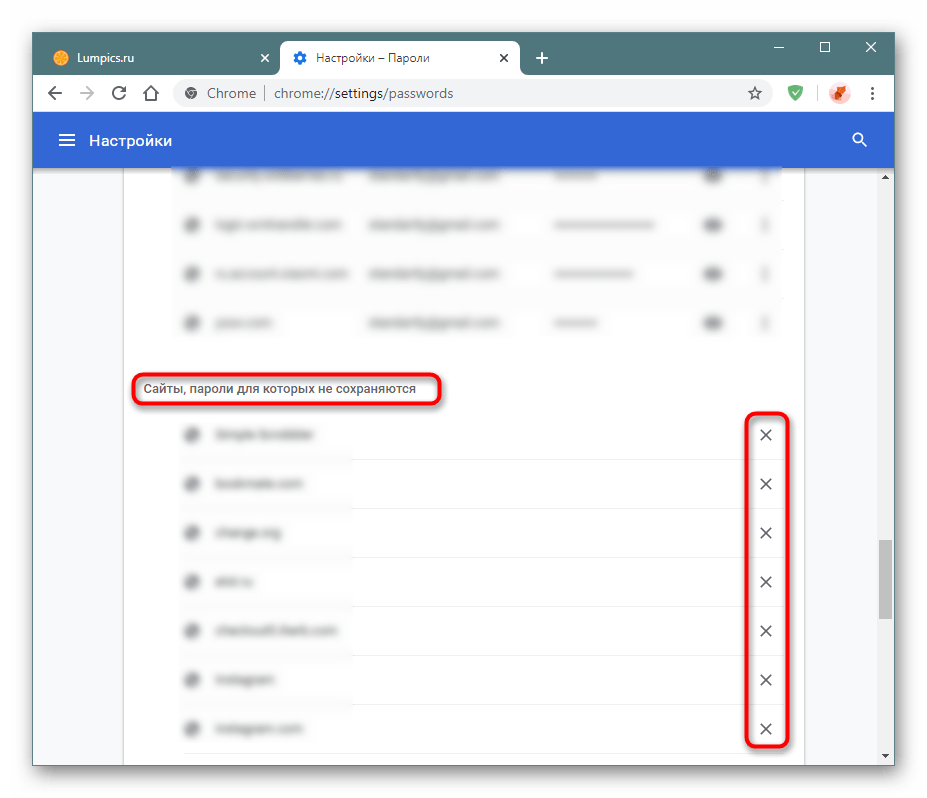 Возможно, вы уже заметили, что эти сайты могут держать вас в системе в своих службах. Это означает, что даже если вы выйдете из системы и выйдете из браузера, в следующий раз вам не потребуется вводить имя для входа и пароль. Он появляется автоматически. Ваш браузер может запомнить пароль. На странице входа в Gmail под полем «Пароль» вы можете увидеть параметр «Оставаться в системе». Отметьте это галочкой, чтобы ваш браузер запомнил данные вашего входа в Gmail. На Facebook есть опция «Оставаться в системе».Когда вы получаете доступ к таким учетным записям с других компьютеров и забыли снять галочку, любой, кто использует этот компьютер, может в следующий раз использовать вас.
Возможно, вы уже заметили, что эти сайты могут держать вас в системе в своих службах. Это означает, что даже если вы выйдете из системы и выйдете из браузера, в следующий раз вам не потребуется вводить имя для входа и пароль. Он появляется автоматически. Ваш браузер может запомнить пароль. На странице входа в Gmail под полем «Пароль» вы можете увидеть параметр «Оставаться в системе». Отметьте это галочкой, чтобы ваш браузер запомнил данные вашего входа в Gmail. На Facebook есть опция «Оставаться в системе».Когда вы получаете доступ к таким учетным записям с других компьютеров и забыли снять галочку, любой, кто использует этот компьютер, может в следующий раз использовать вас.
Я видел расширение в Firefox для автоматического выхода из вашей учетной записи, если она неактивна в течение определенного времени или если вы выходите из браузера. Я проверил и обнаружил, что он нестабилен. Если вы не уверены, что сохранили пароли на каком-либо другом ПК, перед выходом из браузера просто удалите сохраненные пароли. В Firefox и Chrome легко удалить сохраненные пароли или войти в систему.
В Firefox и Chrome легко удалить сохраненные пароли или войти в систему.
Как удалить сохраненные пароли в Firefox
Как вы уже знаете, мне нравятся сочетания клавиш. Поэтому мы будем использовать сочетания клавиш для удаления сохраненных паролей как в Firefox, так и в Chrome.
Шагов:
Используйте сочетание клавиш Alt + T + O для доступа к окнам параметров в Firefox.
На вкладке «Безопасность» нажмите «Сохраненные пароли». Здесь вы можете увидеть все пароли, сохраненные Firefox. Щелкните URL-адрес, относящийся к вашей учетной записи, и «Удалить».
Как удалить сохраненные пароли в Google Chrome
Удаление сохраненных паролей в Google Chrome — это детская игра.
Используйте сочетание клавиш Ctrl + Shift + Delete, чтобы открыть вкладку «Очистить данные просмотров».
Убедитесь, что стоит галочка напротив «Очистить сохраненные пароли». Затем нажмите кнопку «Очистить данные просмотра».
Подождите .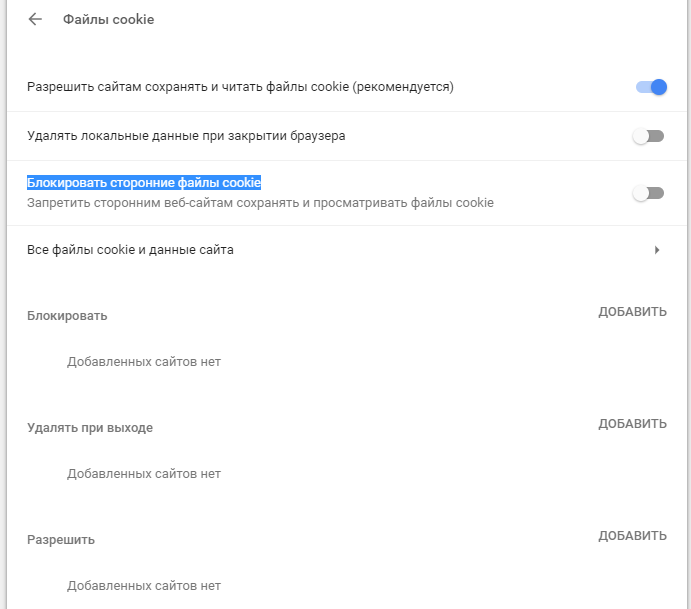 .. Он удалит все сохраненные пароли в Chrome. Итак, в верхней части того же окна «Очистить данные просмотра» в раскрывающемся меню установите период времени на «последний час».
.. Он удалит все сохраненные пароли в Chrome. Итак, в верхней части того же окна «Очистить данные просмотра» в раскрывающемся меню установите период времени на «последний час».
Это самый быстрый способ удалить сохраненные пароли из Chrome .Если вы хотите просмотреть все сохраненные пароли в Chrome и по отдельности удалить пароли, как мы это делали в Firefox выше, следуйте приведенным ниже советам.
Перейдите в меню Chrome на панели инструментов и выберите «Настройки».
Внизу нажмите «Показать дополнительные настройки»
Найдите и щелкните ссылки «Управление сохраненными паролями».
Выберите URL-адрес, относящийся к вашей учетной записи, и щелкните значок «x» напротив него.
Таким образом можно очистить сохраненные пароли как в Google Chrome, так и в Firefox.
Удалите сохраненные пароли в каждом браузере!
Почему вы хотите удалить свои пароли
Сохраненные пароли легко доступны третьим лицам, будь то ваш друг, одолживший ваш компьютер, или злонамеренный хакер. Ваш друг может не причинить большого вреда, войдя в ваши учетные записи в социальных сетях. Однако более технически подкованный и злонамеренный злоумышленник будет знать, что популярные браузеры хранят ваши пароли, даже если вы не вошли на какие-либо веб-сайты.Для доступа к этой информации достаточно нескольких щелчков мышью.
Ваш друг может не причинить большого вреда, войдя в ваши учетные записи в социальных сетях. Однако более технически подкованный и злонамеренный злоумышленник будет знать, что популярные браузеры хранят ваши пароли, даже если вы не вошли на какие-либо веб-сайты.Для доступа к этой информации достаточно нескольких щелчков мышью.
Затем они могут войти в ваши учетные записи без предупреждения и украсть вашу личность, ваши деньги или и то, и другое. Ваши учетные данные также могут быть использованы для получения другой конфиденциальной информации, такой как ваш номер социального страхования или номер вашего банковского счета.
Как удалить сохраненные пароли
Как удалить сохраненные пароли в Chrome
1. Щелкните значок профиля и выберите Пароли .Здесь вы увидите все сохраненные пароли Chrome и сможете изменить настройки пароля. Например, вы можете отключить функцию автоматического входа в систему и всплывающее окно, предлагающее сохранить ваши пароли.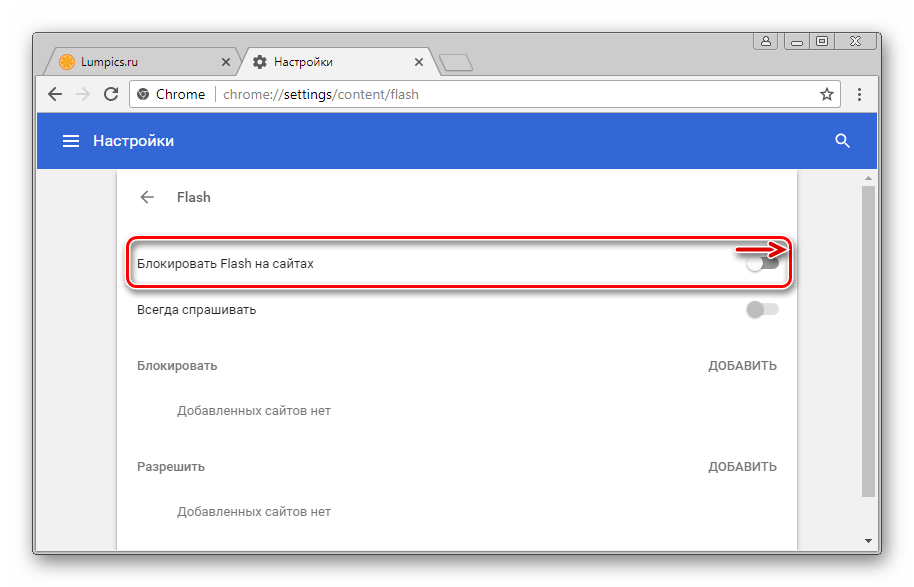
2. Чтобы удалить пароль, нажмите кнопку меню с тремя точками и выберите Удалить .
Как удалить сохраненные пароли в Firefox
1. Щелкните значок меню и выберите Параметры .
2. Откроется новая вкладка. На панели слева щелкните Privacy and Security . Прокрутите вниз до Логинов и паролей , затем нажмите Сохраненные логины . Здесь вы также можете изменить свои настройки, установить мастер-пароль или отключить функцию автозаполнения.
3. Откроется новое окно. Здесь вы увидите свои сохраненные пароли Firefox. Выберите имя пользователя и пароль, которые вы хотите удалить, и нажмите Удалить в правом верхнем углу.
Как удалить сохраненные пароли в Internet Explorer
1. Выберите Инструменты в строке меню и щелкните Свойства обозревателя .
2. Появится новое окно. Щелкните вкладку Content и выберите Settings .
3. Появится новое окно. Щелкните Управление паролями .
4. Откроется новое окно. Щелкните Веб-учетные данные .Здесь вы увидите все сохраненные имена пользователей и пароли. Затем щелкните стрелку раскрывающегося списка рядом с веб-сайтом и паролем, который вы хотите удалить, и щелкните Удалить .
Как удалить сохраненные пароли в Safari
1. Откройте Safari, щелкните раскрывающийся список Safari и щелкните Настройки .
2. Щелкните значок ключа Passwords , чтобы просмотреть все сохраненные пароли. Вам может быть предложено ввести пароль учетной записи, прежде чем вы сможете его изменить.Затем выберите веб-сайт и пароль, которые хотите удалить, и нажмите Удалить .
3. Появится новое окно. Щелкните Удалить для подтверждения.
Другие решения
Сохранение паролей в браузере небезопасно, равно как и создание коротких и запоминающихся паролей. Вы всегда должны создавать надежные и уникальные пароли для обеспечения безопасности своих учетных записей. Кроме того, никогда не используйте их повторно на разных платформах! Воспользуйтесь этими советами, чтобы создать надежные пароли, или попробуйте генератор случайных паролей, чтобы повысить надежность пароля.
Мы также рекомендуем ознакомиться с нашей статьей о том, как удалить кеш и файлы cookie для повышения вашей конфиденциальности.
Теперь, когда вы узнали, как создавать надежные пароли, вопрос в том, как их все запомнить. В этом нет необходимости! Существуют отличные менеджеры паролей, такие как NordPass, которые хранят ваши пароли в зашифрованном хранилище и защищают их от злоумышленников.
Онлайн-безопасность начинается с одного щелчка.
Оставайтесь в безопасности с ведущим в мире VPN
Как сохранить, просмотреть и удалить пароль в Google Chrome
По умолчанию вас спросят: «Вы хотите, чтобы Google Smart Lock сохранял ваш пароль для этого сайта?» когда вы впервые входите на сайт.Тогда как вы можете сохранять, просматривать и удалять пароль в Google Chrome ? В этом посте мы предоставим вам руководство.
Как сохранить пароль в Google ChromeЧтобы сохранить пароль, просто нажмите кнопку Сохранить в диалоговом окне, как показано на рисунке ниже. Таким образом, вы можете синхронизировать свои учетные записи онлайн и использовать их на разных устройствах.
Как просмотреть пароль, сохраненный в браузере ChromeЧерез какое-то время вы будете автоматически входить на сайты, поэтому, вероятно, пароль не будет правильно запоминаться.Таким образом, когда нам нужно войти на сайт с помощью другого браузера или устройства, нам нужно просмотреть пароль, сохраненный в браузере Chrome ? Ниже представлены два способа:
Способ 1: просмотреть пароль, сохраненный в браузере Chrome, через настройки Шаг 1: Откройте браузер Chrome и щелкните значок с тройной точкой в правом верхнем углу. Прокрутите вниз и выберите параметр Настройки .
Прокрутите вниз и выберите параметр Настройки .
Шаг 2: Появится всплывающее окно.Прокрутите вниз и нажмите кнопку Advanced внизу страницы. Перейдите в раздел Пароли и формы и выберите Управление паролями .
Шаг 3: Выберите пароль учетной записи, которую вы хотите видеть, нажмите> Подробности .
Шаг 4: Щелкните значок в виде глаза справа от пароля и введите пароль для входа в Windows, когда появится диалоговое окно с запросом.
Способ 2: просмотреть пароль, сохраненный в браузере Chrome с помощью Chrome Password GeniusШаг 1: Бесплатно загрузите Chrome Password Genius и запустите.Мастер поможет вам установить программу.
Шаг 2: После открытия просто нажмите кнопку Восстановить , чтобы сразу восстановить все сохраненные пароли браузера Chrome. После этого вы можете нажать на Сохранить , чтобы сохранить все пароли на черный день.
После этого вы можете нажать на Сохранить , чтобы сохранить все пароли на черный день.
Чтобы удалить пароль, сохраненный в браузере Chrome, здесь представлены два следующих метода.
Метод 1. Удалите сохраненный пароль Chrome с помощью «Расширенных» настроекЕсли вы хотите удалить всего несколько паролей, вы можете выполнить следующий шаг:
1. В правом верхнем углу нажмите> Настройки > Расширенный .
2. В разделе «Пароли и формы» щелкните Управление паролями .
3. В разделе сохраненных паролей , щелкните> Удалить .
Метод 2: очистить сохраненные пароли из истории Chrome После того, как вам может потребоваться очистить все данные сохраненных паролей, вы переходите в «Историю».
1. В правом верхнем углу щелкните> История .
2. На левой панели щелкните Очистить данные просмотра .
3. Во всплывающем окне отметьте Пароли , затем нажмите ОЧИСТИТЬ ПРОСМОТР ДАННЫХ .
Статьи по теме:
Как сразу удалить все сохраненные пароли из Chrome
Опубликовано Автор Yash Khatri
Хотите удалить все сохраненные пароли из Chrome, чтобы обеспечить безопасность вашей личной информации? Узнайте, как сразу удалить сохраненные пароли в Chrome.
Подавляющее большинство из нас, интернет-пользователей, имеют несколько разных учетных записей на разных веб-сайтах в Интернете. Отслеживание всех этих входов в систему само по себе является титанической задачей, и в таких ситуациях нам на помощь приходят браузеры.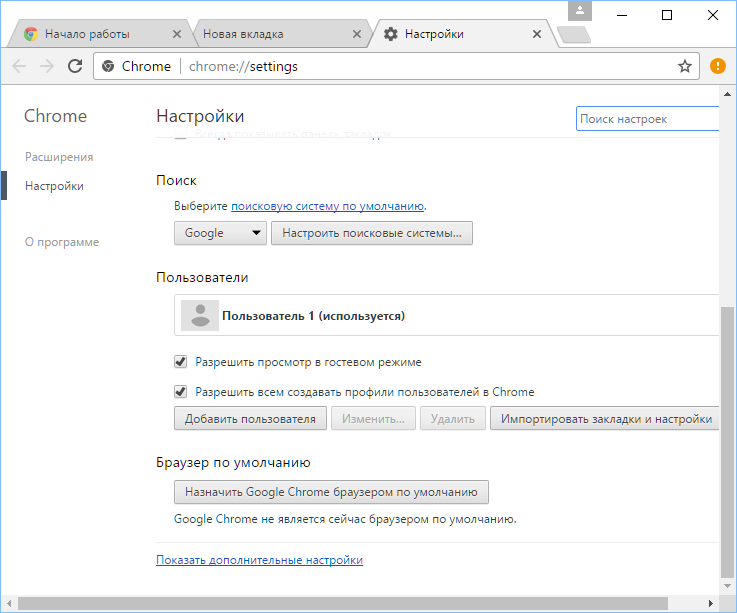
Google Chrome , а также Mozilla Firefox , для обеспечения лояльности и возврата пользователей, предлагает способы сохранить ваши учетные данные для входа, чтобы вы могли легко вернуться в свои учетные записи.
Как бы удобно это ни было, вы можете захотеть удалить все сохраненные пароли из Chrome по той или иной причине, и в этом руководстве мы научим вас, как удалять сохраненные пароли в Chrome.
Если вы используете общий компьютер, и члены вашей семьи имеют доступ к устройству, может быть хорошей идеей удалить сохраненные пароли в Chrome . Есть несколько простых способов удалить все сохраненные пароли из Chrome, которые вы можете использовать, и здесь мы объясним лучший из них.
Как сразу удалить сохраненные пароли в Chrome
Если вы человек забывчивый по своей природе и вам нужно что-то, чтобы помочь вам сохранить пароль, вам следует попробовать одно из приложений для управления паролями, например LastPass , которое может помочь вам сохранить все ваши пароли в одной безопасной среде.
Вы также можете пойти по старой школе и записать свои пароли на бумаге ручкой. Тем не мение. Я рекомендую вам удалить сохраненные пароли на Chrome, и вот как вы это делаете.
Метод 1. Удалить сохраненные пароли в Chrome вручнуюВ случае, если вы не хотите удалять все сохраненные пароли из Chrome, но хотите удалить какой-либо конкретный сохраненный пароль, вам придется сделать это вручную. Вот как удалить отдельные сохраненные пароли из Chrome:
- Прежде всего, откройте на своем компьютере браузер Google Chrome .
- Затем нажмите на меню Chrome (три вертикальные точки), а затем выберите Настройки .
- В разделе «Автозаполнение» выберите параметр «Пароли ».
- Теперь в разделе «Сохраненные пароли» нажмите Дополнительные действия (три вертикальные точки), доступные рядом с сайтом, пароль которого вы хотите удалить из Chrome, а затем выберите опцию Удалить .

Таким образом, вы можете легко удалить сохраненные пароли из браузера Google Chrome по отдельности.
Метод 2: сразу удалить все сохраненные пароли из ChromeУдалить сразу все сохраненные пароли из Chrome очень просто. Чтобы удалить все сохраненные пароли, вам нужно очистить данные просмотра, а затем выбрать пароли. Вот как удалить сразу все сохраненные пароли из Chrome:
- Сначала откройте Google Chrome на своем компьютере.
- В правом верхнем углу нажмите на меню Chrome (три вертикальные точки), а затем выберите Дополнительные инструменты> Очистить данные просмотра .
- Или просто нажмите одновременно клавиши Control + Shift + Delete , чтобы открыть диалоговое окно Очистить данные просмотра .
- Теперь перейдите на вкладку Advanced и выберите временной диапазон « All time ».

- Затем установите флажок рядом с Пароли и другие данные для входа вместе со всеми другими данными, которые вы хотите удалить.
- Наконец, нажмите кнопку Очистить данные .
Это самый простой способ удалить сохраненные пароли в Chrome. Просто внимательно следуйте инструкциям, и вы сможете сразу удалить все сохраненные пароли из Chrome.
Как запретить Chrome сохранять пароли
Как мы все знаем, по умолчанию браузер Google Chrome предлагает сохранить пароль. Но решать вам, если хотите, вы можете вообще не разрешать Chrome сохранять пароли.Вот как запретить Chrome запрашивать сохранение паролей:
- Прежде всего, откройте Chrome на своем компьютере.
- В правом верхнем углу щелкните значок Профиль , а затем выберите параметр Пароли .
- Наконец, отключите Предложение для сохранения паролей и Опции автоматического входа .

После того, как вы отключите обе эти опции, Chrome больше не будет сохранять ваши пароли и не будет просить вас сохранять пароли.
ЗаключениеК настоящему времени вы удалили все сохраненные пароли из Chrome. Если у вас возникнут дополнительные вопросы или вы запутались по пути, оставьте нам комментарий или свой вопрос ниже, и мы поможем вам с этим.
Я лично сохраняю все свои пароли в Блокноте или в таких приложениях, как Evernote или Google Keep. Что ты используешь? Дайте мне знать также в комментариях. Надеемся на ваш вопрос, как удалить сохраненные пароли в Chrome ? Был дан ответ.
Вас также может заинтересовать оформление заказа:
Как редактировать или удалять сохраненные пароли в Google Chrome
Хотите узнать, как редактировать или удалять сохраненные пароли в Google Chrome? Вы на правильной странице.
Google Chrome остается одним из наиболее популярных веб-браузеров на всех континентах. Это связано с большим количеством полезных функций, которые со временем добавляются в браузер.
Это связано с большим количеством полезных функций, которые со временем добавляются в браузер.
Однако одной из наиболее широко используемых функций в Google Chrome является опция сохранения пароля, которая помогает вам сохранять данные для входа на посещаемые вами веб-сайты.Браузер помогает автоматически заполнить сохраненный логин при следующем посещении веб-сайта.
Вам также может понравиться:
Conse В итоге это спасло многих людей от использования опции забытого пароля, когда они не могут просто вспомнить свой логин на различных веб-сайтах.
Однако бывают случаи, когда ваши пароли скомпрометированы, особенно на веб-сайтах, где у вас более одной учетной записи, и вам необходимо отредактировать или удалить такие пароли.
Сохраненные пароли Google Chrome сохраняются непосредственно в вашей учетной записи Google, вы не можете вносить какие-либо изменения в пароли, кроме как через учетную запись Google, связанную с браузером.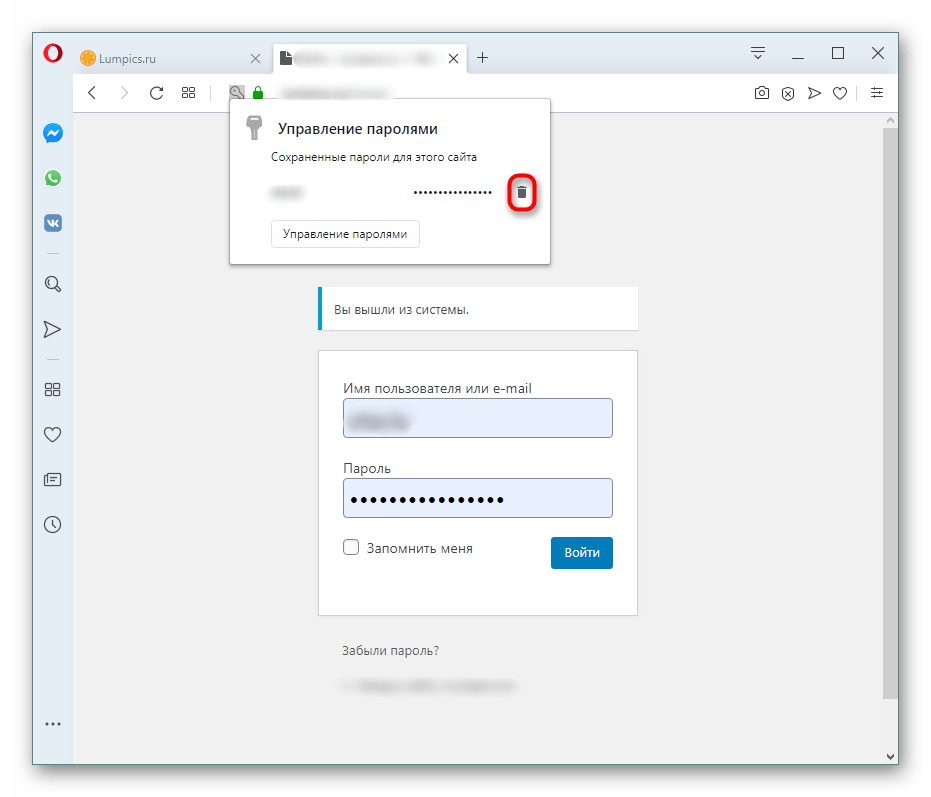
Как редактировать сохраненные пароли в Chrome из учетных записей Google
- Посетите страницу учетной записи Google со своего ПК или мобильного телефона и войдите в систему, используя адрес электронной почты, который вы используете в браузере Google Chrome.
- Выберите параметр «Безопасность» слева.
Выберите Безопасность
- Прокрутите страницу вниз и выберите Менеджер паролей.
Выберите диспетчер паролей
- Теперь найдите и выберите веб-сайт, для которого нужно изменить пароль. Google предложит вам ввести пароль учетной записи, чтобы подтвердить, что вы действительно пытаетесь внести изменения в сохраненные пароли.
Выберите веб-сайт
- Затем на вашем экране отобразятся имя пользователя и пароль для выбранного веб-сайта.
- Далее, выберите «Изменить» под отображаемым паролем, и тогда вы сможете изменить сохраненный пароль для веб-сайта.
Выберите редактировать
Как удалить сохраненные пароли в Chrome из учетных записей Google
- Посетите страницу учетной записи Google и войдите в систему, используя свой адрес электронной почты.
- Выберите параметр «Безопасность» и прокрутите страницу вниз, чтобы выбрать «Диспетчер паролей». Выберите «Безопасность»
Выберите «Диспетчер паролей»
- Затем найдите и выберите любой веб-сайт, чтобы удалить его пароль. Имя пользователя и пароль для выбранного веб-сайта будут отображаться на вашем экране.
Выберите веб-сайт
- Наконец, выберите «Удалить», чтобы удалить сохраненный пароль для веб-сайта.
Выберите Удалить
- Затем отобразится всплывающее окно, чтобы убедиться, что вы действительно хотите сохранить этот пароль. Просто выберите «Удалить» во второй раз и завершите процесс.
Использование инструмента проверки пароля
Инструмент Google Password Checkup помогает анализировать сохраненный пароль, который уязвим. Он проверяет и подсчитывает количество веб-сайтов, использующих слабые пароли, веб-сайтов, использующих те же пароли, и веб-сайтов, пароли которых были скомпрометированы.
Как использовать инструмент проверки пароля Google
- Посетите страницу учетной записи Google и войдите со своим адресом электронной почты.
- Выберите параметр «Безопасность» и прокрутите страницу вниз, чтобы выбрать «Диспетчер паролей». Выберите «Безопасность».
Выберите «Диспетчер паролей»
- Затем найдите и выберите «Проверка пароля» в разделе «Диспетчер паролей».
- Далее выберите Перейти к проверке пароля.
Выберите Перейти к проверке пароля
- Отображается вводная страница проверки пароля, и вам все равно нужно снова выбрать Перейти к проверке пароля.
Выберите Перейти к проверке пароля
- Затем отобразится страница отчета, и вы сможете увидеть количество веб-сайтов, использующих слабые пароли, одинаковые пароли и веб-сайты, пароли которых были скомпрометированы.
Просмотреть отчет о сохраненных паролях
- Вы можете выбрать любой вариант из этого списка, чтобы просмотреть затронутые веб-сайты и изменить их пароли.
Вам также может понравиться:
Вы только что узнали, как редактировать или удалять сохраненные пароли в Google Chrome.


 В открывшемся диалоговом окне «Пароли» наведите курсор мыши на веб-сайт, пароль которого вы хотите удалить, и нажмите на X, который появляется справа.
В открывшемся диалоговом окне «Пароли» наведите курсор мыши на веб-сайт, пароль которого вы хотите удалить, и нажмите на X, который появляется справа.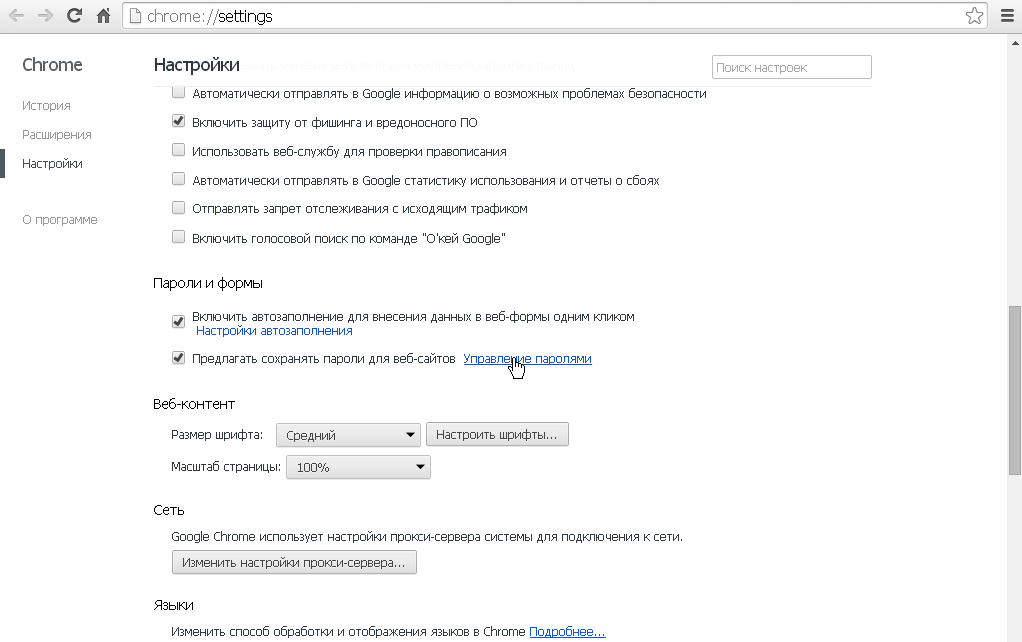

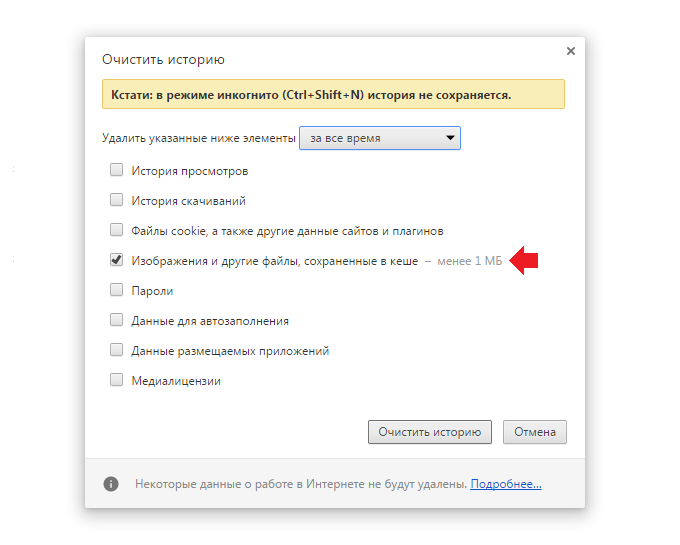 Вам придется удалить каждый сохраненный пароль один за другим. Для этого нажмите кнопку меню (три точки) и нажмите Удалить.
Вам придется удалить каждый сохраненный пароль один за другим. Для этого нажмите кнопку меню (три точки) и нажмите Удалить.