Все способы удалить аккаунт в Skype
Если вы решили удалить профиль в Скайпе, то после покупки его Майкрософтом закрытие учетной записи стало более сложным процессом. Понятно, что никто не будет рекламировать опцию деактивации учетной записи. Полное удаление учетной записи Skype является многоступенчатым процессом, так как сначала вам необходимо будет отвязать все подписки и стереть личные данные. Эта статья поможет вам удалить учетную запись в Скайпе, пройдя все этапы.
Удаление личной информации в Skype
Если вы не хотите, чтобы другие пользователи все еще находили вас, то, прежде чем удалить аккаунт Skype, вы должны стереть всю личную информацию, предоставленную вами при создании профиля. Эта информация включает ваши имя, пол, дату рождения, адрес электронной почты, номер телефона и местоположение.
Чтобы это сделать, войдите в свою учетную запись в Скайп и нажмите на имя пользователя в строке меню.
В окне информации нажмите на ссылку «Управление».
В браузере будет автоматически открыта страница профиля.
Перейдите в раздел «Личные данные», прокрутите страницу вниз и нажмите ссылку «Редактировать личные данные».
Сотрите всю информацию о себе, очистив все поля. Нажмите «Сохранить», чтобы записать изменения.
Теперь вернитесь на предыдущую страницу и нажмите ссылку «Платежные данные». Сотрите всю информацию о себе и сохраните изменения.
Примечание: Если вы пополняли счет Скайп и у вас остались там какие-либо средства, советуем вам использовать их, так как после деактивации учетной записи они будут списаны без возможности восстановления или перевода.
Удаление клиента Скайп и рабочей папки пользователя с компьютера
Следующим шагом необходимо разлогиниться с клиента и удалить логин Скайп с компьютера, если никто не планирует больше пользоваться Скайпом. Для этого у себя на ПК запустите панель управления и откройте «Программы и компоненты».
Выделите значок Скайп и нажмите кнопку «Удалить». После подтверждения Скайп будет деинсталлирован с ПК.
Теперь необходимо очистить рабочую папку, где хранится вся история переписки и пользовательские настройки. Чтобы открыть папку программы в строке адреса проводника, введите: %AppData%/Skype и нажмите ввод. Удалите папку с именем вашей учетной записи Skype.
Если Клиентом больше никто не будет пользоваться на вашем компьютере, вы можете удалить всю папку. Если она не удаляется, подождите несколько минут, возможно, Скайп еще не завершил свою работу. Теперь вы узнаете, как удалиться из Скайпа окончательно.
Удаление аккаунта Скайп
Перейдите по ссылке http://go.microsoft.com/fwlink/?LinkId=523898. Через нее можно удалить аккаунт Скайп, не тратя времени на поиски по сайту. Войдите, используя свои учетные данные.
Далее вам необходимо ввести последние 4 цифры телефона или свой почтовый ящик, на который придет письмо с кодом подтверждения.
Нажмите «Далее», после чего проверьте почтовый ящик или телефон и в следующем окне введите полученный код.
В следующем окне вам будет предложено проверить готовность к деактивации учетной записи по пунктам. Нажмите «Далее».
На последнем шаге вам необходимо отметить все галочки в списке и указать причину удаления. Если вы все еще хотите удалить аккаунт в Скайп, нажмите «Далее».
Учетная запись будет удалена навсегда по истечении 60 дней. До окончания этого срока вы сможете восстановить ее. Если вы не знаете, как удалить логин в Скайпе, то будьте спокойны: эта процедура удалит полностью ваш аккаунт, включая логин, данные вашего счета и информацию о вас. Теперь вы знаете, как удалить профиль Скайп окончательно и без возможности восстановления. Если вы захотите заново воспользоваться Skype, то можете просто создать новый аккаунт.
Как удалить аккаунт Skype
Как удалить профиль с текущего компьютера?
Если авторизовались на чужом компьютере или не хотите, чтобы в форме авторизации показывался ваш логин, необходимо удалить папку профиля Skype:- Закрывайте программу Skype
- Нажмите комбинацию клавиш Win+R
- Введите путь
%appdata%\Skypeи нажмите Enter - Найдите и удалите папку имеющая такое же название как и ваш логин Skype
Здесь важно отметить, что при удалении папки профиля Skype, все данные удаляются только с текущего компьютера, но на других устройств они остаются.
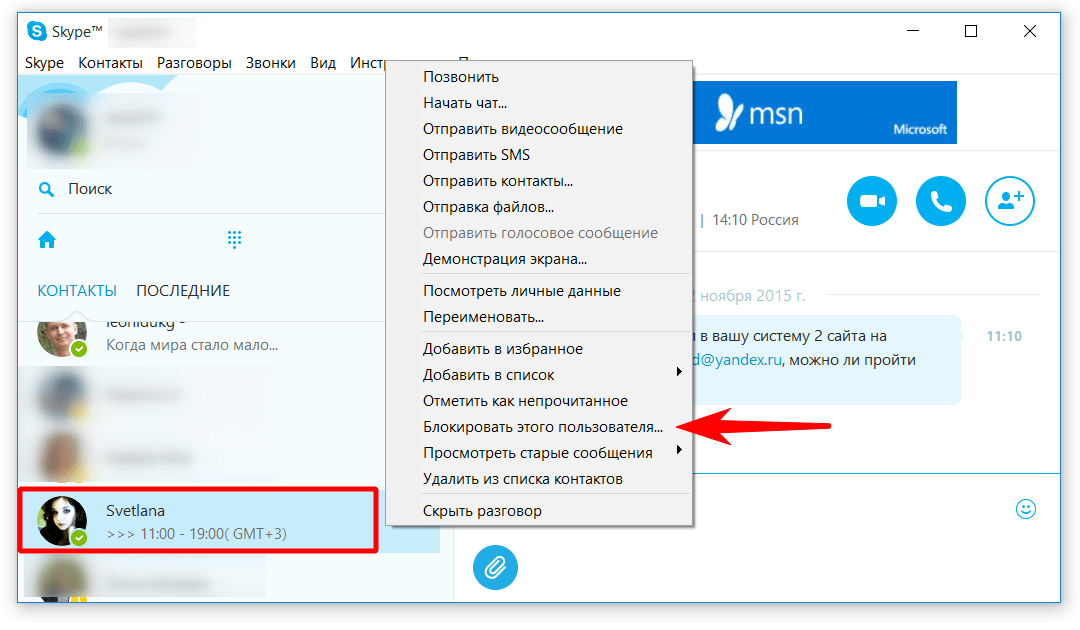 При повторной авторизации загружаются контакты и данные профиля, а также переписка и файлы за последние 30 дней.
При повторной авторизации загружаются контакты и данные профиля, а также переписка и файлы за последние 30 дней.Как удалить старый аккаунт если я создал новый?
В таких случаях я не рекомендую полностью удалить свой аккаунт, а делать так чтобы старые друзья по-прежнему могли звонить вам или найти ваш новый аккаунт. Для этого:- Регистрируйте новый аккаунт
- Авторизуйтесь в программе Skype под старым аккаунтом
- В строке меню откройте Skype → Личные данные → Редактировать личные данные
- Кликните рядом с полем «Настроение» и введите примерно следующее сообщение:
Я изменил свой аккаунт. Мой новый логинskype:ваш_новый_логин?userinfo - Чуть ниже найдите поле «Обо мне» и снова введите указанную выше сообщение
- Откройте сстраницу Переадресация звонков и голосовой почты
- Включите опцию «Перенаправлять звонки через 1 секунду на другую учетную запись Skype»
- Теперь можете удалить профиль Skype с текущего компьютера
Как полностью удалить аккаунт Skype?
Если вы решили полностью удалить аккаунт Скайп, во-первых, помните, что вы потеряйте все контакты, переписку и больше никогда не сможете восстановить свой аккаунт.
Прежде чем пометить учётную запись для закрытия, вам потребуется:
- Отменить все подписки. Отменить большинство подписок (но не все) можно с помощью службы выставления счетов Майкрософт. По поводу подписок, которых там нет, потребуется посетить непосредственно саму службу.
- Использовать кредит Skype полностью или подать заявку на возврат денег. Ваш кредит Skype (при наличии) будет утрачен при закрытии учётной записи.
- Использовать балансы своей учётной записи Майкрософт. Все ваши балансы с подарочных карт Майкрософт или Xbox могут быть потеряны при закрытии этой учётной записи.
-
Настроить автоматические ответы по электронной почте. В течение периода ожидания ваш почтовый ящик Outlook.com будет продолжать получать почту. Создайте автоответ, чтобы уведомить людей о закрытии этой учётной записи и указать другие способы связаться с вами.

-
Чтобы полностью удалить аккаунт:
-
Откройте страницу: account.live.com/closeaccount.aspx
-
Прочтите внимательно, что написано на странице, нажмите «Далее» и установите флажки, чтобы отметить прочтение каждого из следующих пунктов:
- Вы можете потерять остатки средств на счете для учетной записи и утратить доступ к таким службам подписки, как Skype, Office365, Xbox и OneDrive.
 Примечание. Не закрывайте учетную запись, пока не убедитесь в отсутствии подписок или оставшихся на счетах средств.
Примечание. Не закрывайте учетную запись, пока не убедитесь в отсутствии подписок или оставшихся на счетах средств. - Вы потеряете доступ к Outlook.com, Hotmail и OneDrive. У вас больше не будет доступа к почте, документам или фотографиям, для хранения которых вы использовали эти службы Майкрософт.
- Функциональность устройств, использующих эту учетную запись, будет ограничена без добавления учетной записи Майкрософт. Для консолей Xbox учетная запись Майкрософт обязательна. Windows Phone, компьютеры с Windows, а также Surface лучше всего работают с учетной записью Майкрософт. Для доступа ко всем службам можно настроить на устройствах разные учетные записи Майкрософт.
- Содержимое может работать не так, как вы ожидаете. Музыка, игры, приложения и программное обеспечение, приобретенные или скачанные с помощью этой учетной записи Майкрософт, не могут быть установлены повторно (в том числе на дополнительные устройства), и определенные функции могут не работать.

- Вы потеряете доступ к данным, сохраненным во всех службах, для входа в которые использовалась эта учетная запись. Сведения, которыми вы управляли с помощью семейных настроек, приложений HealthVault, MSN Финансы и OneDrive, а также контакты Messenger, добавленные в Skype, будут потеряны.
- Устройства со включенной защитой от сброса могут стать недоступными для использования. Защита от сброса предотвращает несанкционированный доступ к вашему телефону для его сброса или использования. Если необходимо продолжить использование защиты от сброса, не закрывайте учетную запись.
- Вы можете потерять остатки средств на счете для учетной записи и утратить доступ к таким службам подписки, как Skype, Office365, Xbox и OneDrive.
-
Укажите причину, почему хотите закрыть вашу учётную запись, после чего нажмите кнопку «Пометить для закрытия». В результате аккаунт будет «заморожен», а вы увидите дату, когда аккаунт будет закрыт и сообщение:
В течение 60 дн. вы сможете отменить закрытие своей учетной записи и открыть ее повторно.
 Для повторного открытия вам потребуется подтвердить свою личность с помощью текущих сведений для защиты учетной записи.
Для повторного открытия вам потребуется подтвердить свою личность с помощью текущих сведений для защиты учетной записи.
Также, на резервный адрес электронной почты будет отправлено сообщение:Здравствуйте, username!
Закрытие вашей учетной записи username запланировано на 11.12.2017.Нам жалко, что вы нас покидаете. Если вы передумаете и решите продолжить пользоваться этой учетной записью Майкрософт, просто войдите в нее до 11.12.2017. Ваши файлы, данные и сведения не будут удаляться до этого времени.
Если вы не помечали эту учетную запись для закрытия, это сделал кто-то другой! Повторно откройте свою учетную запись и измените пароль.
С уважением,
Служба технической поддержки учетных записей Майкрософт
Как удалить учетную запись Skype
Последнее обновление от пользователя Макс Вега .
Сразу скажем, что удалить учетную запись Skype полностью невозможно. Однако, если Вы больше не заинтересованы в ее использовании, можно удалить всю свою личную информацию из базы данных Skype, что сделает невозможным поиск Вашего аккаунта другими пользователями.
Удалить личную информацию в Skype
Если Вы не хотите, чтобы другие пользователи находили Вас в каталоге Skype, нужно удалить всю личную информацию, предоставленную при создании своего профиля. Эта информация включает имя, пол, дату рождения, адрес электронной почты, номер телефона и местоположение.
Войдите в свою учетную запись Skype и нажмите на свое имя пользователя в строке меню. Затем нажмите Управление. Браузер перенаправит Вас на страницу Вашего профиля. В разделе Личные сведения нажмите Изменить профиль:
Теперь Вы можете удалить все данные из своего профиля.
Изменить аватар Skype
Следующий шаг – удалить персональный аватар.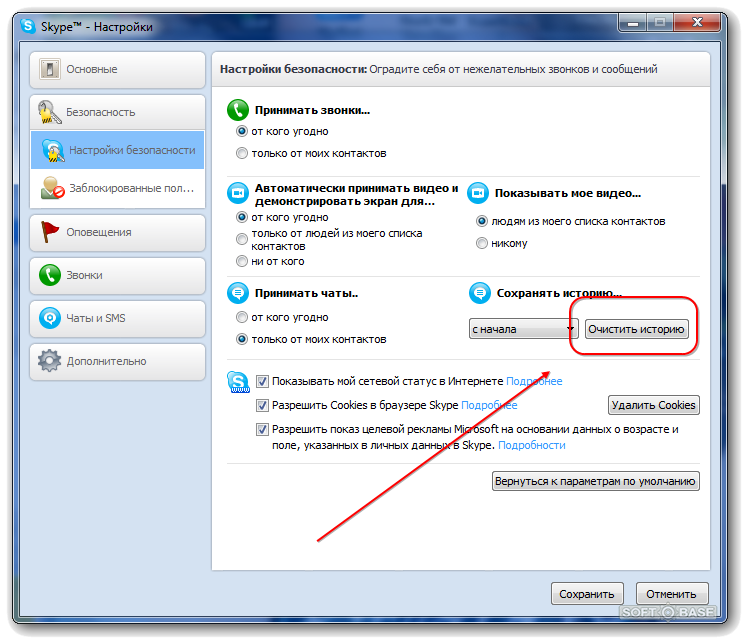 Обратите внимание, что на самом деле удалить аватар невозможно, но есть возможность изменить его на что-нибудь более нейтральное.
Обратите внимание, что на самом деле удалить аватар невозможно, но есть возможность изменить его на что-нибудь более нейтральное.
Войдите в Skype и выберите Skype > Личные данные > Изменить мой аватар. Наконец, выберите новое изображение.
Удаление учетной записи из меню входа в систему
Чтобы удалить свою учетную запись с экрана компьютера, закройте Skype и нажмите меню Пуск на компьютере. Введите Run и нажмите Enter. Затем введите
% appdata% \ Skype
и нажмите OK.
Удалите папку с именем Вашей учетной записи Skype.
Удалить имя пользователя из каталога Skype
Перейдите на домашнюю страницу и войдите в свою учетную запись Skype.
Затем нажмите Учетная запись и пароль, а затем Удалить учетную запись. Сама процедура удаления займет около двух недель.
По любым вопросам, касающимся учетной записи, Вы также можете обратиться в службу поддержки клиентов Skype.
N.B. Даже если Ваше имя пользователя удалено из каталога Skype, оно все равно будет отображаться в списках контактов у Ваших друзей.
Изображение: © Tirza van Dijk — Unsplash.com
Как удалить аккаунт Скайп (учетную запись): инструкция
Ненужные профили в соцсетях и мессенджерах нужно удалять — уже потому, что к ним обычно привязаны номера телефонов, которые мы могли бы использовать для других учетных записей. Как удалить Скайп аккаунт, если в нем больше нет необходимости? Ниже вы найдете подробные инструкции для действий с компьютера и с телефона.
Как удалить аккаунт в Скайп с компьютера и с телефона
Прежде чем перейти непосредственно к руководству “Как удалить учетную запись в Скайпе”, мы должны прояснить несколько моментов. Начнем с того, что аккаунт Скайп и учетная запись Microsoft неразрывно связаны. Удаляем одно — удалится и второе. Точнее так: сам процесс, который мы будем описывать, называется “Удаление учетной записи Майкрософт”.
Также, если удалить профиль в Скайпе, произойдет следующее:
- Многие процессы на компьютерах Windows подразумевают авторизацию пользователя на компьютере с аккаунтом Microsoft. Вы и без этого сможете с ПК работать, но некоторые действия могут стать недоступны.
- OneDrive. Это облачное хранилище станет недоступно, если удалить аккаунт Microsoft, т. к. оно является одним из продуктов этой компании.
- Сервисы Outlook.com, Xbox Live, Office Online и покупки через Microsoft Store также станут недоступны.
Хорошая новость: у пользователя есть 60 дней на то, чтобы передумать и отменить удаление аккаунта. В течение этого времени все данные, с ним связанные, будут храниться в неизменном виде. Чтобы совершить отмену удаления, просто зайдите в свой профиль Майкрософию. Никакие запросы никуда отправлять не нужно — отмена произойдет автоматически.
Как удалить аккаунт в Скайп с компьютера
Вы можете удалить аккаунт в Скайп на компьютере в приложении, либо в браузере. Алгоритм действий будет практически одинаковый.
Алгоритм действий будет практически одинаковый.
Если у вас установлено приложение, зайдите в Настройки > Учетная запись и профиль > Закрыть учетную запись. Далее последовательность действий для программы и браузера будет совпадать.
Как полностью удалить Скайп аккаунт через браузер:
- Заходим на страницу https://www.skype.com/ru и авторизируемся в ней со своим профилем.
- В правом верхнем углу, вы увидите строку с именем профиля и миниатюрой аватарки. Нажмите на имя профиля, а в меню, которое выдвинется вниз, выберите “Используйте Skype в браузере”.
- Окно, которое откроется после этого, будет точной копией окна приложения мессенджера, который установлен на нашем компьютере. Нажмите здесь на кнопку “Еще” (левый верхний угол, рядом с именем аккаунта).
- Появится окошко — в нем нажмите на “Настройки”.
- В окне настроек вам понадобится раздел “Учетная запись и профиль”, а в нем — пункт “Закрыть учетную запись”.
 После нажатия на эту кнопку откроется еще одна страница. Переходим на нее.
После нажатия на эту кнопку откроется еще одна страница. Переходим на нее. - Страница, на которую мы перешли, содержит информацию о том, что произойдет, если удалить аккаунт в Скайпе навсегда. Вы можете ознакомиться с ней или сразу перейти на окно закрытия учетной записи Microsoft.
- Система запросит авторизацию. На ваш ящик придет письмо с кодом подтверждения, который нужно будет ввести.
- Мы находимся на странице “Проверка готовности /такого-то профиля/ к закрытию”. Здесь перечислены все действия, рекомендованные к выполнению перех переходом к следующему этапу. Просматриваем предлагаемую информацию, выполняем то, что сочтем нужным и жмем “Далее”, чтобы удалить аккаунт Skype.
- Новая страница называется “Пометьте /такого-то профиля/ для закрытия”. Здесь длинный список пунктов — предупреждений, в каждом из которых есть короткое описание того, к каким сервисам мы теряем доступ. Возле каждого из пунктов есть окошки — ставим в них галочки как знак того, что “ознакомились и согласны”, чтобы удалить учетную запись в Скайпе с компьютера.

- В самом низу страницы нужно выбрать причину удаления аккаунта Скайп и нажать на “Пометить для закрытия”.*
- И еще одна страница, последняя. Здесь вы увидите напоминание о том, что в течение 60 дней можно будет вернуть свою учетную запись к жизни, а также кнопку “Готово”. Жмем на нее, чтобы удалить учетную запись Скайп.
*Сразу после нажатия на эту кнопку на почтовый адрес, привязанный к удаляемому аккаунту, придет оповещение — в нем будет указана дата, до которой ваши данные будут храниться в базах Майкрософт.
Обратите внимание: Еще раз напомним, что удалить страницу в Скайпе можно и через приложение Скайп, установленное на компьютере. То есть нужно запустить программу, зайти в настройки, в разделе “Учетная запись и профиль” нажать на “Закрыть учетную запись” и т. д. Браузер при этом запускаться не будет — все делается в окне мессенджера.
Как удалить аккаунт в Скайп с телефона
Инструкция, как удалить аккаунт в Скайпе с телефона:
- Запустить мобильное приложение.

- В центре верхней части экрана отображается миниатюра аватарки. Жмем на нее.
- Выбираем строку “Настройки” (в самом низу).
- Переходим в “Учетная запись и профиль”.
- Прокручиваем список разделов до конца вверх. В самом низу окна находится кнопка “Закрыть учетную запись”. Жмем на нее и попадаем в окно авторизации. Авторизируемся.
- Ждем несколько секунд, пока система загрузит нужные для продолжения данные. Если скорость интернета не очень хорошая, на загрузку может понадобиться до 1 минуты, так как объем данных значительный.
- Далее вы пройдете все этапы, описанные в инструкции для компьютера, окошко за окошком. Информация будет предоставляться в тех же формулировках, названия кнопок также не изменяются.
После того, как вы избавитесь от аккаунта, не забудьте удалить саму программу Скайп с вашего компьютера или телефона.
И напоследок напоминаем: аккаунт в Скайп сохраняется после отключения в течение 60 дней. Чтобы полностью удалить учетную запись Скайп, просто не авторизируйтесь в ней два месяца подряд.
Как удалиться из Скайпа и можно ли это сделать
На языке программы это называется закрытием учетной записи. Чтобы сделать данное действие, вам нужно обратиться в саму компанию.
Удаление аккаунта или удаление логина в Skype называют «закрытием учетной записи».
Перед тем, как удалить учетную запись в Skype, настоятельно рекомендуется отменить все подписки и повторяющиеся платежи, использовать все деньги на счету, а также сохранить важную для вас информацию: файлы, контакты, переписки: после того, как вы решитесь удалить регистрацию, вместе с ней пропадет и вся связанная информация.
Чтобы удалить Skype-логин, вам потребуется обратиться в отдел обслуживания клиентов компании, вот ссылка https://support.microsoft.com/en-us/skype?language=en&locale=EN-US&oaspworkflow=start_1.0.0.0&needslogin=true&wfname=skype
Здесь вы должны будете авторизоваться:
Нужна авторизация
Далее будет предложены различные опции. Чтобы удалить учетку, нужно выбрать следующие:
Чтобы удалить учетку, нужно выбрать следующие:
Выбираем тему
Если вы решились навсегда «стереть» логин, жмите Next.
Потом придется подождать, так как удалить аккаунт в Скайпе – дело, требующее времени. Чтобы очистить логины из справочников, компании требуется около 30 дней. По прошествии этого времени никто больше не сможет вас найти в справочнике программы. И так, как удалить логин в Скайпе можно только в этом справочнике, ваше имя будет оставаться в списках бывших контактов. Если они не решились убрать логин или удалить имя из своих контактов после того, как вы удалили себя из приложения, с вами связаться, используя его, уже не получится.
Альтернативой тому, как удалять страницу в Скайпе, может стать тотальная «чистка» вашего аккаунта, чтобы вас сложнее было найти в справочнике, а контактам – узнать. Поменяйте аватар и ник (удалить ник невозможно, сделайте его просто иным), поставьте невидимый статус.
Чтобы «удалить пользователя» из поисковой системы, сохраняя при этом его учетную запись, то есть минимизировать могущие идентифицировать его данные, выйдите из программы на всех ваших устройствах (команда /remotelogout), затем войдите в вашу учетную запись на skype. com и выбирайте редактирование профиля (удалять его необязательно):
com и выбирайте редактирование профиля (удалять его необязательно):
Редактирование профиля
И в поля, требующие заполнения, внесите любую не относящуюся к вам информацию:
Редактируем поля
А теперь небольшое резюме:
- Можно ли удалить аккаунт? Да, его данные с течением времени будут полностью убраны из справочников программы.
- Как удалиться из Скайпа? Обратившись в отдел обслуживания клиентов. Необходимая ссылка приведена выше.
- Можно ли удалиться со Скайпа временно? Через отдел обслуживания клиентов — нет. Но вы можете максимально «скрыть» свой профиль.
- Можно ли удалить страничку и данные самостоятельно? Удаление учетной записи возможно только при обращении в отдел обслуживания клиентов, убрать или поменять прочие данные можно самостоятельно. Это также описано в этой статье.
Видео:
Автор: Евгений Винокуров
Как удалить свой профиль из скайпа.
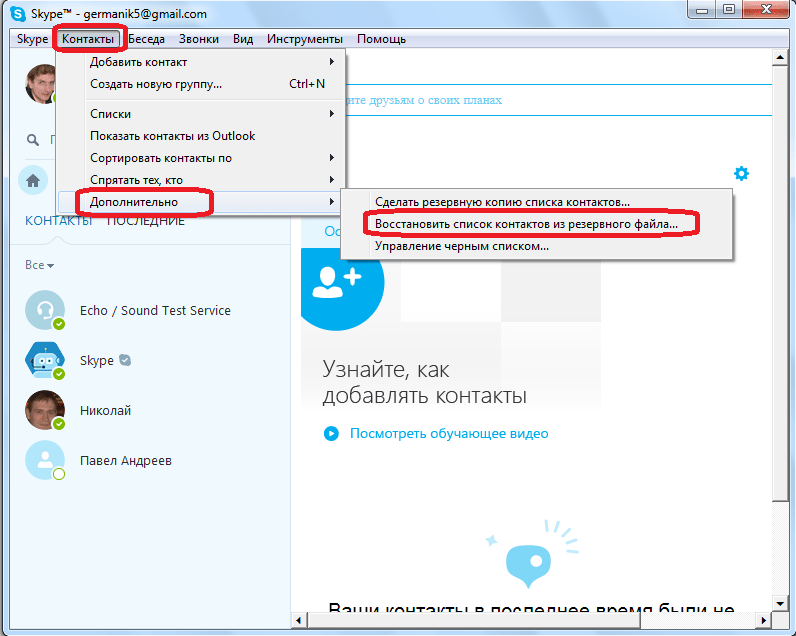 Как полностью удалить Скайп вместе с историей активности и учётной записью
Как полностью удалить Скайп вместе с историей активности и учётной записьюЕсли по каким-либо причинам понадобилось стереть свою учетную запись, но вы не знаете, как удалить логин в скайпе/как удалить скайп, не отчаивайтесь! Мы подробно разберемся в этом вопросе.
Как удалить аккаунт в скайпе?
Существует два вида профиля/учетных записей в Skype: личная и управляемая. Последняя принадлежит компании, которая ее создала, первая же, напротив, находится во владении частного лица, который ее создал. С управляемой учетной записью немного проще. Сейчас вы поймете в каком плане.
Сперва хотел бы обратить внимание на «Условия использования продукта», в частности, в п. 21.1 мы видим, что «администраторы имеют право на перераспределение и удаление учетных записей». То есть, так как вы являетесь владельцем учетной записи, вы и есть ее администратор. Кроме того, если на счету имеются средства, то их можно вывести с номера Skype и перенести на другой аккаунт. При удалении учетной записи скайп вся история, включая звонки, sms-сообщения и прочие контакты будут безвозвратно утеряны.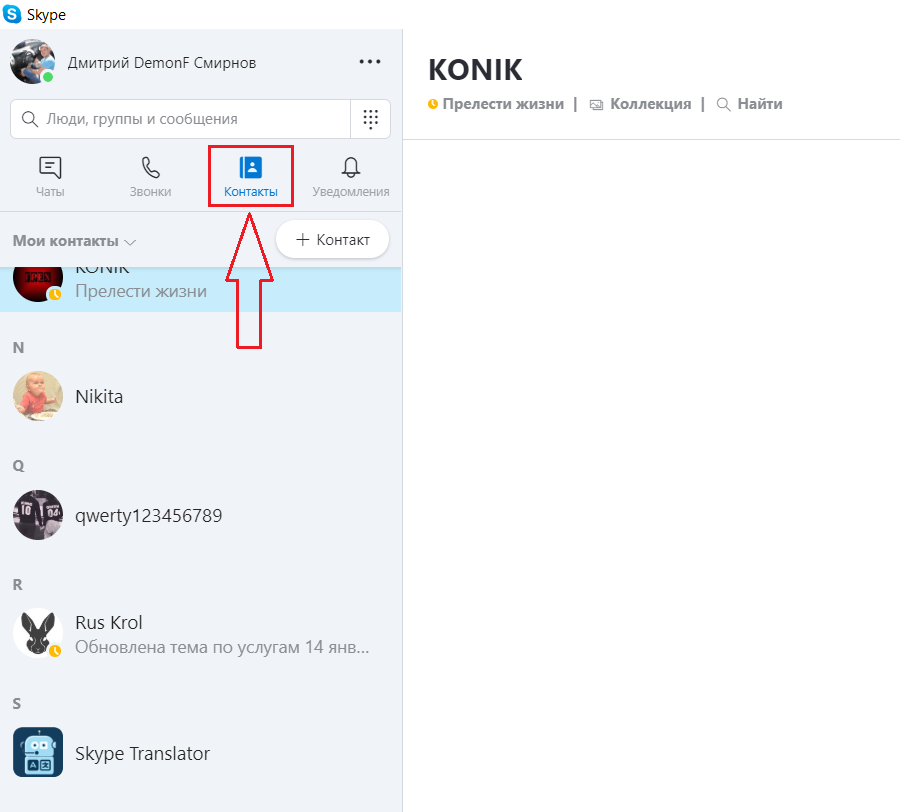 Как гласят условия пользователя, Skype имеет полное право на отмену управляемой учетной записи, при случае ее неактивности более двенадцати месяцев. Тут все просто и понятно. Достаточно вывести средства с аккаунта, не использовать его в течение года, и он будет удален.
Как гласят условия пользователя, Skype имеет полное право на отмену управляемой учетной записи, при случае ее неактивности более двенадцати месяцев. Тут все просто и понятно. Достаточно вывести средства с аккаунта, не использовать его в течение года, и он будет удален.
С личным аккаунтом все не так просто, он не будет удаляться через некоторое время. Давайте разбираться. Оказывается полностью стереть профиль/личный скайп аккаунт невозможно. Но если вы не будете его использовать в течение трех дней, он перестанет быть доступным при поиске абонентов. Профиль Skype не сохраняется постоянно, спустя трое суток он автоматически удаляется из сети, но при следующем входе в сеть автоматически восстанавливается, и вам кажется, что аккаунт не был удален.
Как удалить страницу/логин из Скайп?
Для начала нам требуется стереть все личные данные в самой программе. Для этого жмем на имя своей учетной записи в главном окне программы. После на «показать полный профиль» и удаляем все данные о себе.
Существует иной способ удаления персональных данных, для этого жмем на свой логин в скайпе, иначе открываем информацию о себе в главном окне программы, после ждем надпись «Управление». Мы попадаем в личный кабинет управления учетной записью, то есть на свою персональную страницу в скайпе. Кликаем на надпись «Изменить» и удаляем абсолютно все наши личные данные. Персональную информацию можно заменить случайным набором букв и символов, так как нам не позволят оставить пустые поля, после чего жмем «Сохранить».
Изменить сам логин нельзя. Придется создавать новый профиль с новым именем. Но в новом профиле вы можете указать старое отображаемое имя пользователя — так родным, друзьям и коллегам будет проще вас найти в случае смены аккаунта. Для этого нам потребуется в главном окне нажать на ваше имя. Появится редактируемая область, где и требуется ввести новое либо старое имя. Как удалить логин/аккаунт пользователя из выпадающего списка при входе в Skype? Для этого нам потребуется зайти по адресу: (C:\Documents and settings\Ваше_имя_пользователя\Application data\Skype\).
Находим папку с именем своего логина и удаляем ее, при этом удалится вся история переписки и звонков. Если она важна, можно предварительно скопировать папку в другое место.Теперь при открытии программы в меню выбора пользователя вы не увидите профиль, который удалили.
Папки по вышеуказанным адресам скрытые. Для того чтобы мы могли их увидеть, нам требуется включить отображение скрытых папок. Для таких целей проще использовать Total Commander (никакой рекламы), он более удобен в работе.
Для того чтобы отобразить скрытые папки в проводнике Windows, потребуется в открытой папке нажать в верхней панели Сервис -> Вид -> Параметры папок.
Откроется окно, в котором нам следует нажать вкладку Вид -> Дополнительные параметры. Листаем ползунок вниз и отмечаем пункт «Показывать скрытые файлы, папки и диски», после чего жмем «Применить».
Теперь нам станут видны скрытые папки в проводнике Windows.
Как удалить Скайп?
Если вам потребуется удалить программу, это можно легко сделать через меню «Пуск» -> Все программы -> Skype ->Uninstall
Теперь вы знаете основные способы удаления аккаунта и личных данных из скайпа.
Удаление аккаунта в Skype может понадобиться в разных ситуациях. Например, если юзер не хочет больше пользоваться этим сервисом и желает убрать какие-либо упоминания о нём в системе. Узнаем, можно ли удалить аккаунт в Skype, и рассмотрим способы, позволяющие это сделать.
Убираем информацию в самом профиле Skype
Этот метод поможет очистить аккаунт от всей личной информации, по которой могло бы стать понятно, что данный профиль принадлежит вам, включая удаление контактных данных, имени, даты рождения, аватара и т. д. Аккаунт станет пустым — никто не сможет найти вас в Skype. Выполните следующие шаги:
- Откройте страницу входа в Skype на официальном ресурсе утилиты. Напишите логин, номер телефона или электронную почту, привязанные к профилю. Напечатайте пароль от аккаунта, который хотите удалить. Щёлкните по «Вход».
Введите свой пароль от «учётки» и кликните по «Вход»
- Если вы не помните пароль от аккаунта, но знаете, что он сохранён в самой утилите, запустите её с помощью ярлыка на «Рабочем столе».
Отыщите на «Рабочем столе» значок программы и с помощью неё запустите утилиту
- После входа в «учётку» кликните по своему имени в левом верхнем углу окна и откройте диалоговое окно. Прокрутите меню колёсиком мыши немного вниз. В блоке «Профиль» щёлкните левой кнопкой по одному из пунктов (кроме двух первых) и выберите опцию «Изменить». В браузере по умолчанию сразу откроется страница с вашим профилем.
Щёлкните по пункту «Изменить» в небольшом контекстном меню
- На сайте справа от названия блока «Личные сведения» щёлкните по кнопке «Изменить профиль».
Кликните по голубой клавише «Изменить профиль»
- Удалите все заполненные строки — уберите имя, дату рождения, страну, пол и другую информацию.
Удалите данные со всех строк в блоке «Личные данные»
- Прокрутите страницу вниз и удалите все контактные данные. Если очистить не получается, пишите в строках случайный набор символов. Удалить адрес электронной почты так просто не получится — он нужен для получения доступа к «учётке», если, например, пользователь забыл данные для входа. Попробуйте ввести в это поле несуществующий адрес.
Уберите номера телефонов, попробуйте ввести недействующий адрес электронной почты
- Когда все личные данные будут удалены, кликните по зелёной кнопке «Сохранить».
- Ниже в меню «Настройки профиля» снимите галочки со всех пунктов, чтобы система не отправляла сообщения на почту и не показывала очищенный профиль в результатах поиска (когда другие юзеры Skype будут искать пользователей по никнеймам).
Удалите все галочки с пунктов
- Вернитесь в программу Skype. Только в её интерфейсе вы можете удалить аватар. Кликните в левом верхнем углу по своему имени, наведите стрелку на аватар и щёлкните по нему.
Щёлкните по аватару — вашей фотографии или простой картинке в круге
- В выпавшем меню выберите опцию «Удалить фото».
Выберите пункт «Удалить фото»
- Подтвердите удаление действующего аватара.
Кликните по «Удалить», чтобы ваш аватар стал пустым
- В левой верхней части экрана перейдите на вкладку «Контакты».
Перейдите на вкладку «Контакты»
- Кликните по любому контакту правой клавишей мыши и выберите пункт «Просмотреть профиль».
Выберите в контекстном меню контакта «Просмотреть профиль»
- Прокрутите диалоговое окно с информацией о профиле и щёлкните по опции «Удалить контакт».
Выберите опцию для удаления контакта
- Подтвердите, что вы хотите удалить человека из списка контактов. Повторите шаги для каждого контакта в перечне.
Подтвердите удаление контакта из вашей записной книжки
- Когда профиль будет уже пустым, выйдите из аккаунта. Кликните по комбинации символов, на которую вы поменяли своё настоящее имя и в диалоговом окне кликните по красной строке «Выйти».
Щёлкните по опции «Выйти»
- Выберите вариант «Да, и не сохранять данные для входа». После этого можете полностью удалять программу Skype.
Выйдите из Skype, отменив при этом сохранение данных для авторизации этого профиля
Полное удаление «учётки» Skype через заявку на сайте
Метод полного удаления используют нечасто. Плюс его в том, что он убирает учётную запись так, будто бы её никогда и не было. При этом недостатков у этого метода множество. Например, его можно использовать, только если у вас есть «учётка» Microsoft, которая связана с аккаунтом Skype. Если нет, её необходимо предварительно создать, а затем прикрепить к Skype.
Удалить полностью аккаунт Skype можно только в том случае, если он привязан в учётной записи Microsoft
Аккаунт удаляется из памяти сервиса только через 2 месяца после подачи соответствующей заявки. В течение этих 60 дней к нему можно будет восстановить доступ. По истечении этого срока вы лишитесь всех сведений профиля, контактов, переписок и больше не сможете восстановить «учётку», поэтому перед подачей заявки сделайте резервную копию всех важных данных.
Ещё один весомый недостаток заключается в том, что вместе в аккаунтом Skype навсегда удалится и профиль Microsoft. Если вы подписаны на Xbox, Outlook, Office 365 и другие сервисы, зайти в них под удалённой «учёткой» Microsoft уже не получится и придётся создавать новый аккаунт. Отменятся также все подписки, в том числе и платные, на указанные сервисы.
Если вы подписаны на какие-либо сервисы через свой аккаунт Microsoft, отмените предварительно все подписки
Если вы всё же решили, что полное удаление — единственный выход, выполните следующие предварительные действия:
- Отмените все подписки. Большинство из них (но не все) можно отменить с помощью службы выставления счетов «Майкрософт». Если там какой-то подписки нет, потребуется посетить непосредственно саму службу.
- Используйте кредит Skype полностью, т. к. он будет утрачен при закрытии учётной записи, или подайте заявку на возврат денег.
- Используйте балансы своей учётной записи «Майкрософт», так как они будут потеряны при закрытии аккаунта.
- Настройте автоматические ответы об отсутствии по электронной почте. В течение периода ожидания ваш почтовый ящик Outlook.com будет продолжать получать почту. Создайте автоответ, чтобы уведомить людей о закрытии этой учётной записи и указать другие способы связаться с вами.
- Отключите защиту от сброса. Если есть устройство Windows с включённой защитой от сброса, отключите её перед закрытием учётной записи. Если не отключить защиту от сброса, ваше устройство может стать недоступным для использования после закрытия аккаунта.
- Сохраните все файлы и данные с Outlook.com, Hotmail или OneDrive, а также ключи всех продуктов, приобретённых с помощью этой учётной записи «Майкрософт».
Перейдём к созданию самой заявки. Выполните следующие шаги:
- Пройдите по ссылке , которая ведёт на страницу официального сайта Microsoft, созданную для закрытия учётной записи пользователя. Укажите сначала свой логин, затем пароль. После этого сервис попросит дополнительные сведения — специальный код. Кликните по строке «Письмо».
Кликните по строке с изображением письма и наполовину скрытым адресом вашей электронной почты
- Введите адрес электронной почты, который привязан к аккаунту Skype, и кликните по «Получить код». Вы сразу получите письмо с комбинацией цифр — напишите её в строке. Щёлкните по синей кнопке «Подтвердить».
Введите код в пустое поле и кликните по «Подтвердить»
- После этого вы попадёте на страницу для закрытия «учётки». Внимательно прочтите всю информацию, выполните нужные действия, используя ссылки в пунктах, а затем кликните по «Далее».
Выполните при необходимости те или иные действия в списке и нажмите на «Далее»
- Поставьте отметки рядом со всеми пунктами, чтобы система убедилась, что вы в курсе того, что произойдёт после полного удаления аккаунта.
Внимательно прочитайте информацию и выделите галочками все пункты
- В выпадающем меню снизу кликните по причине, из-за которой вы навсегда хотите избавиться от «учётки».
В меню выберите причину закрытия аккаунта
- Клавиша под меню «Пометить для закрытия» станет синей и кликабельной. Щёлкните по ней. Через указанное ранее время сотрудники компании удалят ваш аккаунт.
Кликните по «Пометить для закрытия», чтобы отправить заявку на полное удаление аккаунта
- Те же самые действия вы можете выполнить и в самой утилите Skype. Для этого кликните по значку с тремя точками в левом верхнем углу окна и выберите «Настройки».
Кликните по пункту «Настройки» в меню
- В первой вкладке о профиле пролистайте список вниз и кликните по опции «Закрыть учётную запись».
Щёлкните по действию «Закрыть учётную запись»
- Авторизуйтесь и подтвердите свою личность с помощью кода, который высылается на электронную почту. Все остальные действия — те же самые.
Для тех, кто создал новый аккаунт в Skype и не знает, как поступить со старым
Если вы не хотите полностью удалять старую «учётку» и желаете, чтобы все контакты с прежнего аккаунта смогли с вами связаться через новый профиль, сделайте следующее:
- Запустите программу и кликните по своему имени в левом верхнем углу окна Skype. В диалоговом окне под аватаркой нажмите на «Расскажите друзьям о своих планах» и введите сообщение по типу: «Я изменила свою учётную запись. Мой новый логин Skype следующий: ваш_новый_логин».
В строке «Расскажите друзьям о своих планах» укажите свой новый логин в Skype
- Перейдите в свой аккаунт Skype на официальном сайте вручную или через саму программу. На странице с информацией о профиле кликните по ссылке «В нескольких словах» напротив пункта «Обо мне».
Сообщить о создании новой «учётки» можно через пункт «Обо мне»
- Введите то же самое сообщение и сохраните изменения с помощью специальной кнопки.
Введите сообщение с новым логином в поле «Обо мне»
- В настройках откройте раздел «Звонки» и найдите пункт о переадресации.
Запустите раздел «Звонки» и отыщите там переадресацию
- Активируйте опцию с помощью переключателя.
Включите переадресацию с помощью переключателя
- Установите отметку в виде круга рядом с «Другая учётная запись Скайп». Введите новый логин и кликните по «Подтвердить».
Напишите свой новый логин в «Скайпе» и кликните по «Подтвердить»
- Удалите старый профиль Skype на своём компьютере с помощью инструкции ниже.
Как удалить данные об учётной записи с компьютера
Если вы хотите, чтобы на конкретном компьютере Skype перестал автоматически входить в старую «учётку», избавьтесь от соответствующей папки профиля в «Проводнике»:
- Запустите «Проводник Windows». Используйте для этого ярлык «Мой компьютер» или «Этот компьютер», расположенный на «Рабочем столе». Если его там нет, откройте панель «Поиск» или «Пуск» и введите запрос в строку.
- Если какая-то папка в «Проводнике» открыта, кликните в левой части окна по ссылке «Мой компьютер». Главное, чтобы открылась страница со всеми жёсткими дисками, доступными в данный момент. Запустите тот локальный диск, на котором установлена ОС.
Откройте тот системный диск, на котором установлена Windows
- Перейдите в каталог «Пользователи».
Откройте папку «Пользователи» или Users
- Выберите двойным щелчком папку с названием профиля, в котором вы работаете на ПК в данный момент.
Выберите свою текущую «учётку» на ПК, в которой вы в данный момент работаете
- Откройте папку AppData, а затем Roaming.
Запустите папку AppData, а затем Roaming
- В перечне отыщите папку с названием мессенджера. Откройте её, найдите каталог с названием старого профиля в Skype. Кликните по нему правой клавишей и в меню опций выберите «Удалить».
В каталоге Skype удалите папку со своим старым профилем
- Кликните по «Корзине» на «Рабочем столе» правой кнопкой и выберите очищение.
Выберите «Очистить корзину» в контекстном меню ярлыка
- Подтвердите своё намерение безвозвратно удалить данные профиля на этом ПК.
Кликните по «Да», чтобы подтвердить удаление профиля из «Корзины»
Важно учесть, что информация исчезнет только из памяти ПК, на других устройствах она останется. Если вы повторно войдёте на компьютере в этот же старый профиль, система автоматически создаст папку профиля в каталоге AppData. В ней будут сохранены данные для авторизации, контакты, а также переписка за последний месяц.
При обычной деинсталляции Skype с помощью встроенного средства Windows папка профиля в AppData не удаляется.
Чистим данные о профиле на смартфоне
В смартфоне на базе Android удалить данные профиля Skype можно в настройках телефона:
- На дисплее смартфона запустите главное меню с перечнем разделов, установленных программ и прочим. Тапните по иконке в виде шестерёнки, чтобы зайти в настройки.
- Пролистайте перечень тематических разделов и выберите «Приложения».
В настройках откройте раздел «Приложения»
- На следующей странице нажмите на опцию «Управление приложениями». Во вкладке «Все» отыщите мобильный мессенджер. Откройте страницу с информацией о нём.
Найдите среди всех приложений Skype
- Кликните по клавише «Удаление данных».
- Подтвердите удаление, нажав «Да».
Запустите удаление данных, а затем подтвердите действие
- Когда вы захотите войти в Skype под новой «учёткой», увидите окно приветствия. Вас попросят принять условия соглашения.
При повторном входе вас попросят принять условия соглашения
- После этого введите данные для авторизации от новой учётной записи.
Введите логин и пароль от вашей новой учётной записи в Skype
Удалить аккаунт в Skype можно несколькими способами. Очистите профиль от персональной информации и смените логин, создайте заявку на сайте Microsoft или уберите информацию о профиле на текущем компьютере. Выбор метода зависит от конечной цели юзера. Прибегать к полному удалению не стоит в том случае, если вы пользуетесь платными подписками Microsoft (Xbox, Office 365, OneDrive и прочее), потому что вместе с закрытием аккаунта Skype удалится навсегда и сама «учётка» Microsoft (они связаны с тех пор, как «Майкрософт» приобрела данный мессенджер).
Делиться
Отправить
Класснуть
Вотсапнуть
Любой пользователь хоть раз сталкивался с потребностью удалить уже ненужный или устаревший аккаунт в популярной программе Skype. Существует несколько способов избавиться от надоевшей учетной записи самостоятельно.
Один из них – универсальный, который связан с полным удалением аккаунта из базы, а второй – удаление персональных данных.
Как удалить страницу в скайпе навсегда? Такой вопрос возникает у большинства пользователей.
Первый шаг – это послать запрос об удалении на официальный сайт.
Полное удаление может длиться несколько недель, поэтому до завершения процесса вы можете стереть свои личные данные.
Если же на одном из этапов связи со службой поддержки клиентов у вас возникли проблемы, следует написать на электронную почту Скайпа — [email protected] Вам ответят в течении следующих суток.
Работа с акк Skype в Windows 7
Этот способ подойдет для пользователей операционной системы Microsoft Windows 7.
С помощью данной инструкции вы не сможете полностью удалить свою учетную запись из базы, но сможете стереть персональные данные, чтобы вас невозможно было идентифицировать в дальнейшем.
- Запустите приложение и войдите учетную запись.
- Откройте профиль. В левом верхнем углу будет видна кнопка меню «Skype». В меню выберите пункт «Личные данные», а затем опцию «Редактировать мои данные». Skype → Profile → Edit Your Profile.
- Смените или полностью удалите имя, личную фотографию, имеющийся статус и остальную личную информацию. Удалите все контакты. Дату рождения удалить невозможно, поэтому можете поменять ее на случайный набор цифр.
- После полного уничтожения персональных данных останется лишь имя пользователя, которое вы не сменить не можете. Если вы стираете информацию в связи с заведением нового аккаунта – напиши в статусе свой новый ник, чтобы ваши друзья и близкие смогли впоследствии вас найти.
- Если у вас была подключена функция «автоматическое пополнение счета», вам следует ее отключить в настройках платежей. Для этого необходимо перейти в настройки платежей и выбрать из списка опцию «Посмотреть настройки». Далее отключите автопополнение.
- Если на счету привязанном к аккаунту, остались деньги, следует обратиться в службу технической поддержки по этой ссылке support.skype.com, и заполнив нужную форму, попросите о возврате средств.
Работа с сервисом Skype в Windows 8
Механизм удаления персональных данных в Windows 8 ничем не отличается от метода изложенного выше, но если вы пользуетесь учетной записью Microsoft и привязывали ее к учетной записи Skype, могут возникнуть определенные трудности.
Если вы связывали между собой учетную запись Skype и Microsoft, до полного удаления вам необходимо предварительно отвязать их.
Перейдите по ссылке и в следующем окне выберите нужную функцию из доступных.
Как удалить страницу в Скайпе c ПК?
Если возникли неполадки с самой программой, возможно, вам поможет полная деинсталляция и переустановка программы.
- Вам необходимо выйти из программы, а также закрыть все другие окна и завершить все рабочие процессы, чтобы они не помешали деинсталляции.
- Убедившись, что все программы закрыты, одновременно зажмите на клавиатуре клавиши «Windows» и «R». Появившееся окно будет называть «Run» или «Выполнить», если вы пользуетесь русскоязычной версией операционной системы.
- В появившемся окне следует вписать команду appwiz.cpl и нажать «Enter».
- Далее откроется список, в котором вы сможете найти нужную программу и выбрать функцию «Удалить».
Как убрать ненужные контакты в Skype
Если в вашем списке контактов остались старые аккаунты ваших друзей, которыми они уже давно не пользуются или вам пишут надоедливые «спамеры» – вы можете их легко удалить с помощью следующей инструкции .
- Если вы пользуетесь любой версией операционных систем Windows, для начала вам необходимо войти в Skype, под нужной учетной записью.
- В левом верхнем углу в меню Skype, будет видна кнопка «Контакты», вам следует ее выбрать.
- В открывшемся окне выберите нужное имя и кликните по нему правой кнопкой мыши. Появится системное сообщение, в котором следует подтвердить удаление.
Однако даже при удалении из списка контактов человек еще может вам написать. Если вы хотите полностью прекратить общение и пресечь любые попытки вам написать – следует заблокировать нежелательного собеседника.
Для этого следует выбрать имя нужного контакта и в контекстном меню выбрать опцию «Блокировать этого пользователя».
Восстановление своего аккаунта в Skype
Необходимость удаления учетной записи Скайп может возникнуть в разных ситуациях. Например, вы перестали пользоваться текущей учетной записью, сменив ее на новую. Или просто хотите удалить все упоминания о себе в Skype. Читайте далее и вы узнаете, как удалить профиль в Скайпе.
Существует несколько способов удаления учетной записи Skype. Самым простым является очистка всей информации в профиле. Но в этом случае профиль все же останется, хоть и будет пустым.
Более трудным, но зато эффективным способом является удаление учетной записи через сайт Microsoft. Этот способ поможет в том случае, если вы используете профиль Майкрософт для входа в Скайп. Начнем с простого варианта.
Запустите программу Скайп.
Теперь вам нужно перейти на экран редактирования данных профиля. Для этого кликните по иконке в верхнем левом углу окна программы.
Теперь вам необходимо очистить все данные в профиле. Для этого выделяйте каждую строку (имя, телефон и т.п.) и очищайте ее содержимое. Если очистить содержимое не получается, то вводите случайный набор данных (цифр и букв).
Теперь вам нужно удалить все контакты. Для этого кликайте правой клавишей мыши по каждому контакту и выбирайте пункт «Удалить из списка контактов».
После этого разлогиньтесь из учетной записи. Для этого выберите пункты меню Skype>Выход из уч. записи.
Если вы хотите, чтобы данные об учетной записи были стерты и с вашего компьютера (Skype сохраняет данные для быстрого входа), то необходимо удалить папку, связанную с вашим профилем. Эта папка находится по следующему пути:
C:\Users\Валерий\AppData\Roaming\Skype
Она имеет такое же название, как и ваш логин Скайпа. Удалите эту папку, чтобы стереть информацию о профиле с компьютера.
Это все, что можно сделать, если вы заходите в аккаунт не через учетную запись Microsoft.
Теперь перейдем к полному удалению профиля.
Как полностью удалить аккаунт скайп
Итак, как можно удалить страницу в Скайпе навсегда.
Во-первых, у вас должна быть учетная запись Microsoft, с которой вы входите в Скайп. Пройдите на по закрытию учетной записи Skype. Здесь находится ссылка, перейдя по которой можно полностью удалить учетную запись.
Введите пароль и зайдите в профиль.
Теперь нужно ввести связанный с профилем email, на который будет выслан код для перехода на форму удаления профиля Skype. Введите email и нажмите кнопку «Отправить код».
Код будет выслан на ваш почтовый ящик. Проверьте его. Там должно быть письмо с кодом.
Введите полученный код на форме и нажмите кнопку отправления.
Откроется форма подтверждения удаления аккаунта Microsoft. Внимательно прочтите инструкцию. Если вы уверены, что хотите удалить аккаунт, то нажмите кнопку далее.
На следующей странице отметьте все пункты, подтвердив, что вы согласны с тем, что в них написано. Выберите причину удаления и нажмите кнопку «Пометить для закрытия».
Теперь осталось только подождать, пока сотрудники Microsoft рассмотрят вашу заявку и удалят учетную запись.
Вот такими способами можно избавиться от учетной записи Skype, если в ней больше нет необходимости.
Пользователь не имеет никакой собственной странички, есть только учетная запись или аккаунт. Но по привычке многие обитатели социальных сетей и ее называют страницей. Поэтому в дальнейшем для удобства можно будет использовать оба варианта.
Когда это может потребоваться
- пользователь создал несколько учетных записей, а потом решил, что это ему не нужно;
- аккаунт был взломан;
- аккаунт был скомпрометирован;
- пользователь по каким-либо причинам захотел скрыться от своих знакомых в Сети;
- нередки также случаи, когда человек решил «уйти из виртуала в реальную» жизнь и удалить все аккаунты, как в Скайпе, так и в социальных сетях.
Способы удаления аккаунта
Однозначно ответить на вопрос, как удалить страницу в Скайпе , нельзя. Сделать это парой щелчков мыши, как во многих социальных сетях, невозможно. Тем не менее, имеется сразу несколько способов.
- Самый надежный метод. Написать в службу поддержки Скайпа и объяснить причины, по которым хочется удалить аккаунт. Подробно расписывать, впрочем, не требуется, достаточно будет изъявить желание. Только так можно надежно и навсегда удалить страницу. При этом будет не лишним отменить все подписки. Обычно запрос на удаление рассматривается в течение месяца.
- Изменить имя и персональные данные. Для этого нужно в главном меню программы выбрать «Skype» — «Личные данные» — «Редактировать мои данные». Или в левом верхнем углу рядом с аватаркой щелкнуть на логин, а затем в поле справа выбрать «Управление». И в том, и в другом случае в браузере откроется страница, где можно будет отредактировать профиль.
Таким образом можно «спрятаться» от поиска средствами Скайпа, но пользователи, имеющие историю переписки и звонков, все равно могут догадаться об этом.
Если для входа в Скайп использовалась учетная запись Microsoft , а не отдельная для Скайпа, нужно будет либо удалить эту учетную запись, либо внести изменения в аккаунт через нее. В первом случае потребуется отправить запрос в Microsoft на удаление учетной записи. Срок ожидания может составить до 60 дней.
Если не заходить в Скайп на протяжении долгого времени (несколько недель), то в списке контактов учетная запись пользователя отображаться не будет. Конечно, это метод «наполовину», поскольку через поиск все равно отыскать человека будет можно.
Как удалить аккаунт skype навсегда. Как удалиться из Скайпа навсегда: возможно ли это
В процессе использования пользователю может приесться доступный функционал программы, а критические ошибки и баги только подстегивают людей. Множество факторов влияет на конечное решение участника проекта, но одно остается неизменным – добровольное устранения учетной записи. Сегодня мы поговорим о том, как удалить учетную запись в Скайпе , параллельно затронем тему преимуществ рассматриваемого мессенджера.
Деактивация
Ранее деактивация аккаунта производилась непосредственно из окна Skype . Сейчас же данная операция выполняется с сайта Microsoft. Делается все следующим образом:
Таким же образом удаляется аккаунт Скайпа с телефона или планшета. Просто откройте ссылку в браузере и выполните представленные выше действия.
Предупреждение
На этой стадии удаление аккаунта в Скайпе идет не навсегда. Пользователю дается еще 60 дней на то, чтобы возвратить доступ. Вам нужно помнить, что потом ничего восстановить не выйдет. Удалятся все переписки, контакты, файлы, пропадут средства с лицевого счета, отменятся все подписки.
Иногда люди задумываются, как удалить страницу в «Скайпе». Подобная опция предусматривается, но не всем известно, как ею воспользоваться. Ведь в Skype нет никаких кнопок вроде «Удалить профиль». Сегодня мы познакомимся с советами и рекомендациями, которые обязательно помогут удалить аккаунт в упомянутой программе. Несколько минут — и дело сделано!
О способах удаления
Задумываясь о том, как удалить страницу в «Скайпе», важно осознавать, что именно необходимо сделать. Возможно удаление логина из лога программы и полный отказ от имеющегося профиля. В первом случае человек сможет пройти авторизацию в анкете с другого ПК, данные аккаунта не затрагиваются. Во втором происходит исключение профиля из поисковой системы.
Как удалить свою страницу в «Скайпе»? Например, можно сделать это:
- вручную;
- через службу поддержки.
Иногда пользователи утрачивают доступ к своим профилям. И поэтому удаление доставляет немало хлопот. Тем не менее подобная процедура все равно возможна.
Помощь администрации
Как удалить страницу в «Скайпе», если забыл пароль? Ответить на этот вопрос на самом деле не так уж и трудно. Особенно если заранее подготовиться к процессу.
Дело все в том, что без доступа к анкете действовать нужно только через техническую поддержку Skype. В этом случае потребуется:
- Зарегистрировать новый профиль в «Скайпе».
- Открыть skype.com и перейти в раздел «Техническая поддержка».
- Написать письмо администрации с просьбой удалить аккаунт. В этом случае потребуется указать логин профиля, от которого хочется избавиться.
- Дождаться ответа от разработчиков.
Обычно через 30 дней после одобрения процесса профиль удаляют. Предложенная инструкция не доставит хлопот, если есть логин и пароль для входа в анкету. В противном случае придется доказывать технической поддержке, что указанный в письме профиль принадлежал именно заявителю.
Особенности удаления
Как удалить страницу в «Скайпе»? Пользователь должен запомнить некоторые правила. А именно:
- при подаче запроса через техподдержку текст письма должен быть на английском;
- вся переписка с администрацией Skype происходит на английском;
- после одобрения заявки в профиль не рекомендуется заходить ближайшие 30-31 день.
Если есть данные для входа в ту или иную анкету пользователя Skype, лучше провести ручное удаление. Именно оно используется на практике чаще всего!
Своими руками
Как удалить свою страницу в «Скайпе» полностью? Обычно люди просто забрасывают свои профили и регистрируют новые. Но если столь принципиально удаление старой анкеты, то можно провести его вручную.
Такой прием позволяет реализовать поставленную задачу без посторонней помощи. Но, как и в прошлом случае, придется подождать около месяца. Именно столько длится обработка запроса в Skype.
Как удалить страницу в «Скайпе»? Как правило, при ручном удалении манипуляции сводятся к редактированию имеющегося профиля.
Потребуется проделать следующие действия:
- Зайти в Skype, используя логин и пароль от действующей анкеты.
- Открыть «Скайп» — «Личные данные» — «Редактировать».
- Стереть всю информацию о себе.
- Дату рождения сменить на любую другую. Эта составляющая не удаляется ни при каких условиях.
- Удалить аватарку профиля.
- Также рекомендуется очистить историю переписки и SMS. Для этого необходимо:
- Открыть «Инструменты» — «Настройки».
- Перейти в раздел «Чаты и SMS» — «Настройки чата».
- Щелкнуть по «Очистить историю» — «Удалить».
Мы почти разобрались, как удалить свою страницу в «Скайпе». Осталось избавиться от списка контактов. Это делается так:
- Открыть главное окно программы.
- В левом меню нажать на контакт ПКМ.
- Выбрать опцию «Удалить из списка контактов».
Данные действия проделать со всем справочником пользователей, который есть в анкете. Теперь остается лишь выйти из профиля и ждать. Удаление автоматически произойдет через 30 дней.
Из окна логов
Последний прием — удаление аккаунта из лога анкет, который появляется при авторизации в Skype. В этом случае просто очищается список профилей, под которыми работали на ПК. Все остальные данные не затрагиваются.
Как удалить страницу в «Скайпе» из лога входа? Сделать это поможет следующее руководство:
- Открыть «Пуск».
- Перейти в «Поиск».
- Напечатать %appdata%.
- Нажать на «Ввод».
- Перейти в найденную папку и открыть ее составляющую под названием Skype.
- Удалить папку с названием удаляемого профиля.
Как только элемент будет помещен в корзину и очищен с ПК, можно будет порадоваться результату. При перезапуске «Скайпа» лог пропадет из соответствующего окна.
В действительности все намного проще, чем кажется. С очисткой окна логов и удалением профиля «Скайпа» способен справиться любой человек. Восстановить анкету тоже не очень трудно. Но, как правило, пользователи предпочитают просто заново регистрироваться в системе. Этот прием позволяет избежать лишних проблем. Он не требует никаких особых знаний. Регистрация и удаление профилей в Skype — это абсолютно бесплатные и доступные всем операции. Их реализация отнимает несколько минут! Никаких дополнительных проверок после регистрации, как при удалении аккаунта, не предусматривается.
Необходимость удаления учетной записи Скайп может возникнуть в разных ситуациях. Например, вы перестали пользоваться текущей учетной записью, сменив ее на новую. Или просто хотите удалить все упоминания о себе в Skype. Читайте далее и вы узнаете, как удалить профиль в Скайпе.
Существует несколько способов удаления учетной записи Skype. Самым простым является очистка всей информации в профиле. Но в этом случае профиль все же останется, хоть и будет пустым.
Более трудным, но зато эффективным способом является удаление учетной записи через сайт Microsoft. Этот способ поможет в том случае, если вы используете профиль Майкрософт для входа в Скайп. Начнем с простого варианта.
Запустите программу Скайп.
Теперь вам нужно перейти на экран редактирования данных профиля. Для этого кликните по иконке в верхнем левом углу окна программы.
Теперь вам необходимо очистить все данные в профиле. Для этого выделяйте каждую строку (имя, телефон и т.п.) и очищайте ее содержимое. Если очистить содержимое не получается, то вводите случайный набор данных (цифр и букв).
Теперь вам нужно удалить все контакты. Для этого кликайте правой клавишей мыши по каждому контакту и выбирайте пункт «Удалить из списка контактов».
После этого разлогиньтесь из учетной записи. Для этого выберите пункты меню Skype>Выход из уч. записи.
Если вы хотите, чтобы данные об учетной записи были стерты и с вашего компьютера (Skype сохраняет данные для быстрого входа), то необходимо удалить папку, связанную с вашим профилем. Эта папка находится по следующему пути:
C:\Users\Валерий\AppData\Roaming\Skype
Она имеет такое же название, как и ваш логин Скайпа. Удалите эту папку, чтобы стереть информацию о профиле с компьютера.
Это все, что можно сделать, если вы заходите в аккаунт не через учетную запись Microsoft.
Теперь перейдем к полному удалению профиля.
Как полностью удалить аккаунт скайп
Итак, как можно удалить страницу в Скайпе навсегда.
Во-первых, у вас должна быть учетная запись Microsoft, с которой вы входите в Скайп. Пройдите на по закрытию учетной записи Skype. Здесь находится ссылка, перейдя по которой можно полностью удалить учетную запись.
Введите пароль и зайдите в профиль.
Теперь нужно ввести связанный с профилем email, на который будет выслан код для перехода на форму удаления профиля Skype. Введите email и нажмите кнопку «Отправить код».
Код будет выслан на ваш почтовый ящик. Проверьте его. Там должно быть письмо с кодом.
Введите полученный код на форме и нажмите кнопку отправления.
Откроется форма подтверждения удаления аккаунта Microsoft. Внимательно прочтите инструкцию. Если вы уверены, что хотите удалить аккаунт, то нажмите кнопку далее.
На следующей странице отметьте все пункты, подтвердив, что вы согласны с тем, что в них написано. Выберите причину удаления и нажмите кнопку «Пометить для закрытия».
Теперь осталось только подождать, пока сотрудники Microsoft рассмотрят вашу заявку и удалят учетную запись.
Вот такими способами можно избавиться от учетной записи Skype, если в ней больше нет необходимости.
В сегодняшней статье мы поговорим о том, как удалить учетную запись skype (скайп) навсегда, полностью и безвозвратно. Ну что ж?! Приступим.
Да, все мы любим общаться в сети, любим обмениваться переживаниями и своими впечатлениями со своими близкими, даже когда мы далеко друг от друга. А как же великолепно не просто «перекидываться» фразами, а еще и видеть при это собеседника. Для этого отлично подходит «Skype» , прочно вошедшая в нашу жизнь.
Но что же делать, если у нас накопилось несколько аккаунтов скайпа: личный, по работе, а может быть еще один, чтобы общаться с узким кругом лиц и так далее. Необходимо как-то удалить учетную запись , а быть может, и целый список записей, но как же это сделать?!
Перед тем, как полностью избавиться от учетной записи Skype , необходимо убедиться, что мы отменили все подписки , повторяющиеся платежи и использовали все деньги со счета. В противном случае, при удалении учетной записи все наши сбережения пропадут.
Техподдержка советует обратиться с просьбой об удалении по следующей ссылке, и в итоге в течение 30 дней аккаунт пропадет из поиска. Однако, перейдя по ссылке, я обнаружил, что русский язык не поддерживается и оставил эту затею. Быть может, на момент прочтения этой статьи вам повезет больше и русский язык будет включен доступных языков или вы без труда разберетесь с английской инструкцией.
www.skype.com/go/contactcs
Как удалить свою учетную запись в Скайпе вручную
Если первый вариант не подошел, то можно поступить проще и удалить свою старую учетную запись вручную, чтобы никто не мог найти аккаунт в поиске. Для этого нужно просто отредактировать свой профиль.
Как удалить логин в Скайпе
Чтобы удалить логин в Скайпе при входе — нужно удалить одну папку со связанными файлами. Находится она на диске, где расположена ваша операционная система (по умолчанию диск «С»). Затем «Пользователи», в ней ищем скрытую папку «AppData» (как отображать скрытые каталоги и файлы я расскажу в одной из следующих статей). В ней находим директорию «Roaming», а уже внутри папка с программой «Skype «. Вот здесь и будет сохранена ваша учетная запись. Выглядит она, как директория с вашим логином в названии, например «vasya_pupkin_2016» . Именно ее и нужно удалить!
Несмотря на то, что Скайп является самым популярным и востребованным средством общения через Интернет, иногда возникает необходимость удалить свой аккаунт. Это может случиться по разным причинам – создание нового, нежелание общаться с кем-либо (хотя в этом случае можно попросту заблокировать собеседника) и так далее.
Есть несколько рабочих способов, позволяющих избавиться от своей учетной записи. Первый и самый простой – попросту перейти в профиль и очистить все персональные данные. В этом случае технически она останется, но никаких ваших данных в ней не будет. То есть, можно считать, что все удалено.
Полное удаление аккаунта
Если же этот вариант не подходит, и вы хотите ликвидировать учетную запись с корнем, то нужно следовать инструкции. Она идеальна для тех, кто не знает, как удалить аккаунт в Скайпе полностью и навсегда о нем забыть. Порядок действий таков:
- перейти по ссылке http://go.microsoft.com/fwlink/?LinkId=523898;
- авторизоваться под своим логином Skype;
- внимательно изучить контрольный список, который поможет определиться, ничего ли вы не забыли перед удалением;
- в появившемся списке выбрать причину, по которой вы решили удалить аккаунт в Скайпе. Как только это сделано – нажимать «Пометить для закрытия».
Все, теперь ваш профиль прекратил существование. Однако разработчик программы предусмотрел, что некоторые пользователи могут передумать. Поэтому учетная запись полностью прекратит свое существование лишь через 60 дней. Весь этот период она будет неактивной. Для того чтобы восстановить ее нужно вновь авторизоваться на сайте и отменить процедуру.
Еще один способ – обращение в техническую поддержку. На официальном сайте
Почему так сложно выйти из Skype в Windows 10?
Skype по-прежнему остается популярным приложением, особенно в Windows 10 и в бизнес-средах. Хотя я не могу сказать, что Microsoft делает все возможное, чтобы улучшить Skype и повысить популярность приложения, довольно часто бывает, что та или иная версия Skype устанавливается на ПК с Windows.
Я заметил, что Skype работает на компьютере с Windows 10 Professional, которым я пользуюсь только изредка. Значок Skype отображался в области панели задач, указывая на то, что Skype запущен.
При щелчке правой кнопкой мыши по значку отображаются несколько параметров, но нет возможности выйти из Skype. Skype перечислил два варианта — открыть Skype или настройки Skype — и сообщил мне, что не было непрочитанных разговоров.
Не имея возможности выйти из Skype из области панели задач, я решил открыть Skype, чтобы найти там опцию выхода.
Первое, что я попробовал, — это щелкнуть значок закрытия в строке заголовка. Это свернуло Skype, но не прервало процесс.
Нигде не отображалась опция закрытия или выхода. Проверил меню — не повезло — и значок профиля — тоже ничего; вкратце: команда Microsoft Skype создала программу, которую вы больше не можете закрыть после того, как она откроется автоматически или вы запустите ее; по крайней мере, непросто для понимания.
Однако есть два варианта закрыть Skype в Windows 10 после того, как он был открыт в системе.
Первый убивает процессы Skype в диспетчере задач Windows; далеко не идеально, но лучше, чем вообще не закрыть Skype.
Другое решение фактически интегрировано в Skype, но оно тоже не очень удобное. Что вам нужно сделать, так это выйти из Skype.
Это можно сделать, щелкнув значок профиля в программном обеспечении Skype и нажав ссылку «Выйти». При выходе из системы Skype остается открытым, и если вы не исследуете дальше, вы можете прийти к выводу, что это ничего не меняет в отношении закрытия Skype.
Однако, если вы сейчас щелкните правой кнопкой мыши значок Skype на панели задач, вы заметите, что у него есть опция выхода из Skype.Очевидно, эта опция доступна только для вышедших из системы пользователей.
Просто выберите «Выйти из Skype» в меню, чтобы окончательно закрыть программу. Обратной стороной этого метода является то, что вам нужно снова войти в Skype, если вам нужно его использовать; не проблема для пользователей, которые используют его один или два раза в год, а проблема для пользователей, которые используют его регулярно.
Заключительные слова
Довольно интересно, что команда Microsoft Skype изменила вековую функцию кнопки закрытия.Хотя Microsoft не первая компания, которая сделала это, ей следовало добавить возможность закрыть Skype в приложении, поскольку это очень востребованная функция пользователями программного обеспечения для связи.
Я не знаю, почему Microsoft решила удалить из Skype все варианты выхода, по крайней мере, видимые или естественные. Что вы думаете об этом?
Теперь вы : Вы пользуетесь Skype?
Сводка
Название статьи
Почему так сложно выйти из Skype в Windows 10?
Описание
Узнайте, почему сложно выйти из Skype в Windows 10 и как завершить работу программы на устройствах с операционной системой.
Автор
Мартин Бринкманн
Издатель
Ghacks Technology News
Logo
РекламаКак перевести звонок в Skype? — Mvorganizing.org
Как поставить звонок в скайп на удержание?
Для удержания вызова
- Если панель набора номера не отображается автоматически, в окне вызова щелкните значок «Элементы управления вызовом», чтобы открыть панель набора номера.
- Щелкните Удержание вызова. Вызывающий абонент будет переведен в режим ожидания, пока вы не возобновите или не переведете вызов.Баннерное сообщение показывает, что вызов находится на удержании.
Как поставить вызов на удержание на Android?
Поместить вызов на удержание с помощью телефона Android легко, если ваш оператор сотовой связи не отключил эту функцию. Просто коснитесь значка блокировки. Чтобы «снять» вызов, снова коснитесь значка «Удержание». Значок может изменить свой вид, например, с символа паузы на символ воспроизведения.
Как оставить звонок в Skype, не завершив его?
Вы также можете ввести «/ leave» (без кавычек) в текстовое поле окна беседы и нажать «Enter».”Эти параметры работают только с групповыми беседами. Невозможно удалить себя из обмена мгновенными сообщениями один на один, но вы можете закрыть окно и заблокировать контакт.
Как приостановить Skype?
Приостановите кнопку презентации (монитор)> вкладку «Присутствует», затем выполните одно из следующих действий: Щелкните «Рабочий стол», чтобы поделиться содержимым на рабочем столе. Если к вашей системе подключено несколько мониторов, щелкните «Все мониторы», чтобы поделиться контентом на рабочем столе, или выберите конкретный монитор, который вы хотите предоставить.
Где в Скайпе кнопка отбоя?
В нижней части экрана находится кнопка «Завершить вызов».
Что означает пропущенный звонок в Skype?
Вы оставляете сообщение «Пропущенный звонок от XXXXXXX», если кто-то пытается дозвониться до вас, но вы не отвечаете. Если ВЫ пробуете кого-то, а он не ответит, появится сообщение «Пропущенный вызов».
Как узнать, с кем разговаривают по скайпу?
Как я могу отслеживать чужие сообщения Skype?
- Шаг 1. Войдите в свою учетную запись Xnspy Web.Посетите cp.xnspy.com и введите свои учетные данные для входа в веб-аккаунт.
- Шаг 2: Выберите Messenger >> Skype.
- Шаг 3. Начните отслеживать сообщения Skype.
- Чтобы прочитать весь разговор с конкретным контактом, щелкните его имя, и он отобразит всю цепочку разговора.
Могу ли я шпионить за разговорами в Skype?
Skype spy — это программа, предназначенная для мониторинга чатов Skype на телефонах iPhone или Android ваших детей или сотрудников.Доступно бесплатное шпионское приложение Skype, которое позволяет удаленно следить за разговорами в Skype через целевой iPhone / Android.
Как мне изменить свой статус Skype на телефонный звонок?
Как изменить статус своего присутствия в Skype?
- В чатах выберите изображение своего профиля.
- Коснитесь или щелкните свой текущий статус присутствия.
- Выберите один из следующих вариантов статуса: Активный — пусть ваши контакты знают, что вы доступны и готовы к чату. Нет на месте — сообщите своим контактам, что вы можете быть недоступны.
Как Skype узнает, что вас нет дома?
Если вы не перемещали мышь и не выполняли действия с клавиатурой на компьютере в течение определенного периода времени, Skype_for_Business отображает желтый индикатор состояния и слово «Неактивно». После того, как ваш статус был «Неактивен» в течение определенного периода дополнительного времени, Skype_for_Business продолжает показывать желтый…
Как выглядит невидимое в скайпе?
Установить статус «Невидимый» — все равно что притвориться, будто никого нет дома, когда вы слышите стук в дверь.В этом статусе вы находитесь в автономном режиме, когда кто-то видит ваше имя в своем списке контактов, но вы по-прежнему можете отправлять и получать текстовые, голосовые и видеосообщения или звонки.
Что означает СЕРЫЙ кружок в Skype?
невидимый
Как узнать, заблокировал ли вас кто-то в Skype 2020?
Войдите в свою учетную запись Skype и найдите человека, который, по вашему мнению, заблокировал вас в своем списке контактов. Если значок рядом с их именем является вопросительным знаком, возможно, они вас заблокировали.
Вы можете видеть, когда кто-то последний раз был в Скайпе?
Есть один способ узнать, когда контакт последний раз был в сети. Когда вы открываете Skype и видите свой список контактов или вкладку «Чат», вы видите, что рядом с изображением каждого контакта отображается цветная точка. Если навести указатель мыши на эту маленькую точку и подождать секунду, она сообщит вам, сколько минут / часов / дней они были в последний раз в сети.
Точно ли последний раз видели в Skype?
Функция «Последний раз видели» больше не является надежной, особенно если у контакта установлен Skype на нескольких устройствах (например, на нескольких устройствах).грамм. мобильные телефоны). Если для контакта включена функция голосовых сообщений, «Последний визит» отображаться не будет. На вашей стороне вы ничего не можете с этим поделать.
Можете ли вы скрыть, что последний раз видели в скайпе?
Чтобы скрыть статус своего присутствия в новом приложении Skype, выполните следующие действия. Коснитесь изображения своего профиля> коснитесь кнопки «Настройки»> коснитесь «Конфиденциальность»>, затем вы можете включить или выключить «Показывать мое присутствие другим».
Можете ли вы видеть последний раз, когда вас видели в Скайпе, если он заблокирован?
Если человек блокирует вас, вы все равно можете видеть последнее фото профиля, и, как я уже сказал, оно было видно несколько дней назад.Если человек блокирует вас, вы все равно можете видеть последнее фото профиля, и, как я уже сказал, оно было видно несколько дней назад.
Как давно (дней назад) был в Скайпе?
Если вы видите человека в сети, то менее чем за 6 дней он внезапно переходит на последний раз, когда его видели несколько дней назад, это означает, что этот человек заблокировал вас. Да, через 6 дней, если контакт не был в сети с тех пор, он просто скажет, последний раз был в сети несколько дней назад. Однако, думаю, в скайпе может быть сбой или что-то в этом роде.
Что происходит, когда вы разблокируете кого-то в Skype?
Разблокировка.Блокировка Skype обратима. Если вы передумаете блокировать кого-то или решите дать ему второй шанс, вы можете разблокировать людей в настройках конфиденциальности в поле «Параметры». Любой, кто разблокирован, теперь сможет видеть вас, когда вы в сети, и отправлять вам сообщения, как это было до блокировки.
Почему Скайп говорит, что был виден несколько дней назад?
«Последний раз был в сети несколько дней назад» в скайпе означает, что конкретный человек был в сети или входил в систему когда-то назад или несколько минут назад, как может показаться.
В чем разница между неактивным и отсутствующим в Skype?
При настройках по умолчанию статус Skype изменится на «Неактивен» после того, как вы не перемещаете указатель мыши по рабочему столу в течение 5 минут.Ваш статус изменится на «Нет на месте» еще через 5 минут бездействия. Ваш статус сразу изменится на «Нет на месте», когда вы заблокируете свой компьютер.
Сколько времени нужно, чтобы Skype стал неактивным?
пять минут
Как я могу скрыть мой последний визит в Skype 2019?
Сколько времени нужно, чтобы Skype появился?
Пять минут
Как управлять статусом Skype?
Чтобы настроить еще больше параметров состояния, щелкните меню с шестеренкой и выберите Инструменты -> Параметры -> Состояние.Здесь вы можете выбрать количество минут для отображения статуса «Неактивен», когда ваш компьютер не используется, и количество минут для изменения вашего статуса с «Неактивен» на «Нет на месте».
Как удалить разговор в Skype на настольном или мобильном устройстве
- Удалить разговор Skype на компьютере или мобильном устройстве очень просто.
- Skype хранит все текстовые разговоры, которые у вас есть на платформе, что позволяет легко вернуться в чаты, чтобы вспомнить забавный анекдот, записать адрес или подтвердить планы или проверить факт собеседника.
- При удалении разговора в Skype он удаляется только из вашей учетной записи Skype; у другого человека все еще может быть запись чата.
- Посетите домашнюю страницу Business Insider, чтобы узнать больше.
Skype сохраняет каждый разговор в чате, который у вас есть на платформе, что отлично подходит для запоминания той шутки, которую сделал ваш приятель, проверки заметок, которыми поделился ваш одноклассник, или когда вы останавливаетесь на ответах, которые потенциальный сотрудник дал во время собеседования.
Однако это отставание сохраненных чатов также может занимать ненужное пространство, поэтому его очистка может ускорить работу платформы.
Хотя вы можете легко удалить разговоры в Skype, другой человек в чате может все еще иметь запись разговора. Вот как удалить разговоры Skype на вашем компьютере или мобильном устройстве.
Ознакомьтесь с продуктами, упомянутыми в этой статье:
iPhone 11 (от 699 долларов США.99 в лучшей покупке)
MacBook Pro (от 1299,99 долларов в лучшей покупке)
Samsung Galaxy S10 (от 899,99 долларов в лучшей покупке)
Lenovo IdeaPad 130 (от 299,99 долларов в лучшей покупке)
Как удалить разговор Skype на компьютере1. Откройте Skype на своем Mac или ПК и найдите разговор, который вы хотите удалить, выполнив поиск по списку в левой части экрана.
2. Щелкните правой кнопкой мыши беседу в списке чата.
Щелкните правой кнопкой мыши, чтобы удалить беседу. Стефани Лин / Business Insider3. Выберите «Удалить разговор», а затем нажмите «Удалить» во всплывающем окне для подтверждения.
Как удалить разговор в Skype на мобильном устройстве1. Откройте приложение на своем iPhone или Android и нажмите «Чаты» в нижней части главного экрана.
Нажмите «Чаты» внизу экрана.Стефани Лин / Business Insider2. Найдите разговор, который нужно удалить, нажмите и удерживайте его.
Нажмите и удерживайте разговор, который хотите удалить.Стефани Лин / Business Insider3. Нажмите «Удалить беседу» во всплывающем меню, затем нажмите «Удалить» для подтверждения.
Подтвердите удаление беседы.Стефани Лин / Business InsiderСтивен Джон
Писатель-фрилансер
Отключить уведомления для определенного группового чата без выхода из группы и изменения статуса учетной записи — Bytefreaks.net
В случаях, когда вы участвуете в групповом чате Skype и не хотите получать уведомления о поступающих сообщениях, вы можете отключить большинство уведомлений, не покидая группу и не меняя статус своей учетной записи на Не Беспокойство .
Метод A
Используйте команду чата Skype / alertsoff , чтобы отключить уведомления о сообщениях. Чтобы использовать команду, введите в окне чата / alertsoff и нажмите Введите .
Метод B
Щелкните правой кнопкой мыши на имени или аватаре группового чата, выберите Просмотреть профиль и во всплывающем окне снимите флажок с опции Уведомлять меня, когда что-то новое происходит . Этот метод будет иметь тот же эффект, что и метод A.
Примечание
Оба метода отключат оповещения о сообщениях, уведомления о входящих файлах и изображениях по-прежнему будут отображаться.
Обратный метод A
Используйте команду чата Skype / alertson , чтобы включить уведомления о сообщениях.Чтобы использовать команду, введите в окне чата / alertson и нажмите Введите .
Обратный метод B
Щелкните правой кнопкой мыши на имени или аватаре группового чата, выберите Просмотреть профиль и во всплывающем окне отметьте опцию Уведомлять меня, когда что-то новое происходит . Этот метод будет иметь тот же эффект, что и обратный метод A.
Дополнительная информация для разворота метода А
Если вы не хотите включать все уведомления о сообщениях, но хотите получать информацию, когда в чате появляются определенные модных слов , вы можете включить уведомления только для этих слов.
Например, если вы хотите получать уведомление, когда в чате появляется слово Goal , введите в окне чата / alertson Goal . Любое другое сообщение чата будет игнорироваться, а сообщения, содержащие модное слово Goal, будут создавать уведомления.
Этот пост также доступен на: греческом
Skype не закрывается в Windows 10 [ТЕХНИЧЕСКОЕ ИСПРАВЛЕНИЕ]
автор Иван ЕничЭксперт по поиску и устранению неисправностей
Увлеченный всеми элементами, связанными с Windows, и в сочетании со своим врожденным любопытством, Иван глубоко погрузился в понимание этой операционной системы, специализируясь на драйверах и устранении неполадок с драйверами.Когда он не занимается … Читать дальше Обновлено:Размещено: октябрь 2018 г.,
- Без сомнения, Skype — одна из лучших служб обмена мгновенными сообщениями на рынке.
- У Skype есть свои проблемы, и многие пользователи сообщали, что Skype не закрывается на их ПК.
- Исправить эту проблему легко, и вам просто нужно закрыть Skype из панели задач или из диспетчера задач.
- Это не единственная проблема, с которой сталкивались пользователи Skype, и если вы ищете более полезные руководства, подобные этому, перейдите в наш раздел Skype.
Как принудительно выйти из Skype?
- Закрыть Skype из панели задач
- Удалите Skype и замените его последней версией
- Закройте Skype с помощью диспетчера задач
- Создать файл .bat
Windows 10 уже здесь, и пока она нам нравится.Но некоторые пользователи сообщили о нескольких ошибках в Skype.
А именно они не могут закрыть приложение. Итак, в этой статье мы покажем вам несколько решений этой проблемы.
Десятки пользователей Windows 10 сообщили об одной странной ошибке Skype на своих компьютерах, которая не позволяет им закрыть программу.
Если вы хотите выключить Skype, обычно вы щелкаете правой кнопкой мыши значок на панели задач и выбираете «Выйти из Skype» из контекстного меню.
Однако многие пользователи сообщают, что не могут выйти из Skype таким способом, поэтому мы предлагаем вам несколько обходных путей.
Что делать, если Skype не закрывается на моем компьютере?
1. Закройте Skype из панели задач
Если вы один из тех пользователей, которые не могут закрыть Skype через панель задач, попробуйте закрыть его через панель задач. Сначала перейдите к нижнему правому краю экрана, и рядом с часами должен быть значок Skype.
Если значок Skype недоступен, он может быть скрыт, поэтому вам нужно нажать кнопку со стрелкой, чтобы открыть его.Найдя значок Skype на панели задач, щелкните его правой кнопкой мыши и нажмите Выйти из Skype .
2. Удалите Skype и замените его последней версией
Доступно еще одно исправление, для которого необходимо удалить текущую версию Skype.
После удаления Skype со своего компьютера вам необходимо перейти на веб-сайт Skype, загрузить последнюю версию Skype и переустановить ее.
После переустановки Skype вы сможете закрыть его через панель задач, не переходя на панель задач.
Следует отметить, что это решение не устранило проблему на всех компьютерах с Windows 10, но помогло ряду пользователей, поэтому стоит попробовать.
Ищете лучшие инструменты для удаления? Вот лучшие варианты.
3. Закройте Skype с помощью диспетчера задач
Если это не помогло и вы все еще не можете выйти из Skype, вы всегда можете отключить его с помощью Диспетчера задач. Перейдите на панель задач, щелкните ее правой кнопкой мыши и выберите в контекстном меню «Диспетчер задач».
Когда откроется Диспетчер задач, прокрутите список вниз, пока не найдете процесс Skype, выберите его и нажмите кнопку «Завершить задачу». Это принудительно и успешно закроет Skype.
Как вариант, можно использовать сторонний диспетчер задач из нашего свежего списка!
4. Создайте файл .bat
Еще один способ принудительного выхода из Skype — создать командный файл и добавить в него следующие строки:
- taskkill / f / im skypeapp.exe
- taskkill / f / im skypehost.exe
Сохраните файл на рабочем столе и просто откройте его, чтобы выключить Skype.
В настоящее время мы не знаем, что вызывает эту проблему, и Microsoft очень много работает над исправлением Skype и решением этой незначительной проблемы, и мы надеемся, что официальное исправление скоро будет доступно для всех пользователей Windows 10.
Если у вас есть какие-либо другие проблемы, связанные с Windows 10, вы можете найти решение в нашем разделе Windows 10 Fix.
Часто задаваемые вопросы
Была ли эта страница полезной?Спасибо!
Недостаточно подробностей Трудно понять Другой Связаться с экспертомЕсть 5 комментариев
Групповой чат Skype для бизнеса
Групповой чат Skype для бизнеса — это функция Skype для бизнеса, которая предоставляет комнаты чата, где вы можете вести расширенный онлайн-разговор с другими людьми на определенную тему.Сообщения публикуются в режиме реального времени и сохраняются с течением времени, поэтому они видны текущим и будущим участникам чата.
Групповой чат Skype для бизнеса в настоящее время недоступен для клиентов Exchange 2007/2010. Лицензия Skype для бизнеса Enterprise должна быть включена для пользователей, которым необходимо использовать эту функцию.
В статье:
Чтобы включить групповой чат Skype для бизнеса:
- Войдите в панель управления HostPilot® и перейдите в раздел «Службы »> Skype для бизнеса.
. - Выберите роль для каждого пользователя и нажмите Продолжить .
.
Room Creator может создавать чаты и управлять ими через онлайн-панель управления:
- Вы можете получить доступ к онлайн-панели управления для управления комнатами чата, используя 2 опции. Первый вариант: HostPilot> Services> Skype для бизнеса > щелкните Управление комнатами чата и введите адрес электронной почты и пароль Создателя комнаты для входа.
. - Второй вариант — получить доступ к онлайн-панели управления из клиента Skype для бизнеса, нажав Создать чат-комнату .
. - В окне Create Room укажите настройки.
.
Примечание: Только создатель комнаты может добавлять и удалять участников. Стандартные участники не могут самостоятельно покинуть чат. Они могут только отписаться от комнаты, чтобы перестать получать уведомления о сообщениях.
Чтобы отписаться от комнаты:
- Дважды щелкните комнату, чтобы начать ее использовать.
- Щелкните значок … в правом нижнем углу.
- Выбрать Отписаться от этой комнаты .
Чтобы использовать групповой чат Skype для бизнеса:
Примечание. Групповой чат недоступен в Skype для бизнеса для Mac.
- Нажмите кнопку Комната чата в клиенте Skype для бизнеса.
- Дважды щелкните комнату, чтобы начать ее использовать.
- Щелкните правой кнопкой мыши комнату и выберите Follow this Room , чтобы следовать за ней.Вы получаете уведомления только о комнатах, на которые вы подписаны.
- Настройте уведомления, еще раз щелкнув комнату правой кнопкой мыши.
.
Примечание: вы можете захотеть начать разговор с более чем одним пользователем, однако вы не хотите создавать чат-комнату. Вы можете добавить пользователя в беседу.
разговоров по Skype — быстрый совет для групповых чатов
В то время как групповые видеоконференции захватывают заголовки, групповые текстовые сообщения в Skype являются относительно неизвестной и малоиспользуемой функцией.Skype чаще всего используется индивидуально, будь то телефонные звонки, текстовые или видеозвонки. Но также можно настроить Skype Conversation, который представляет собой сеанс чата с более чем одним человеком. Преимущество Skype Conversations заключается в том, что вы можете настроить его с обычной группой людей, например, с сотрудниками в разных офисах или кучу поставщиков и держать ее в рабочем состоянии бесконечно. Skype будет уведомлять вас каждый раз, когда появляется новое сообщение. Я был в одном разговоре по Skype с 18 участниками, включая аналитиков, журналистов и пионеров технологий, уже около шести месяцев.Это может быть довольно социальным делом — Skype внезапно начнет рассылать сообщения, когда вспыхивает обсуждение новой технологии или предстоящей конференции.
Управление разговором
Skype не публикует функцию разговора, и вполне вероятно, что многие люди, участвующие в высокоактивных разговорах по Skype, думают, что им придется столкнуться с потоком уведомлений о сообщениях из Skype или полностью покинуть группу. варианты, чтобы упростить участие на более низком уровне, не уходя.Щелкнув правой кнопкой мыши по названию беседы на правой боковой панели, вы сможете покинуть, удалить беседу или пометить ее как прочитанную. Настройка уведомлений разрешает или останавливает все уведомления, которые звучат каждый раз, когда кто-то публикует комментарий (в группе из 18 человек, что может быть довольно часто!). Умная, третья настройка будет уведомлять пользователя Skype только при упоминании определенных слов; пользователь вводит слово или фразу в текстовое поле. Очевидный шаг — добавить свое имя, чтобы Skype пинговал вас только тогда, когда участники разговора звонят вам напрямую.


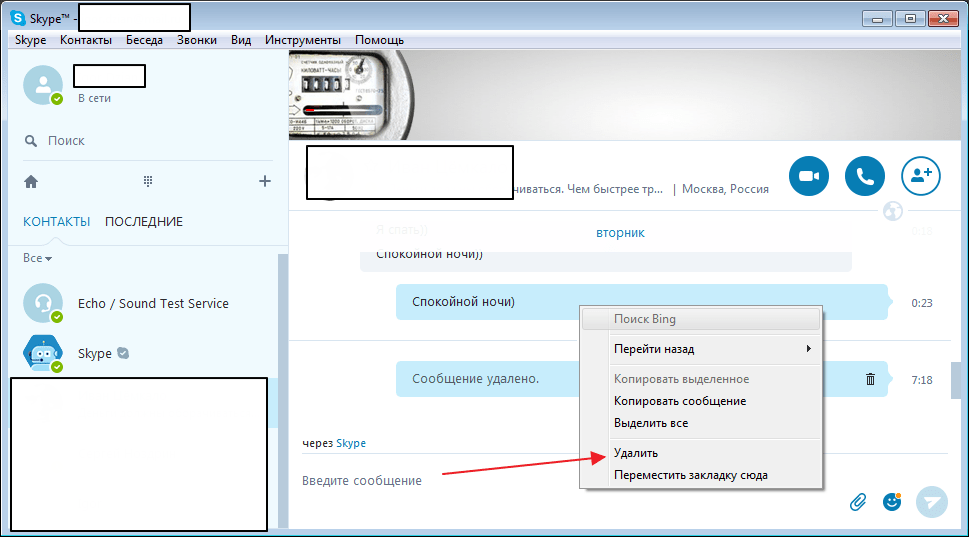 Примечание. Не закрывайте учетную запись, пока не убедитесь в отсутствии подписок или оставшихся на счетах средств.
Примечание. Не закрывайте учетную запись, пока не убедитесь в отсутствии подписок или оставшихся на счетах средств.
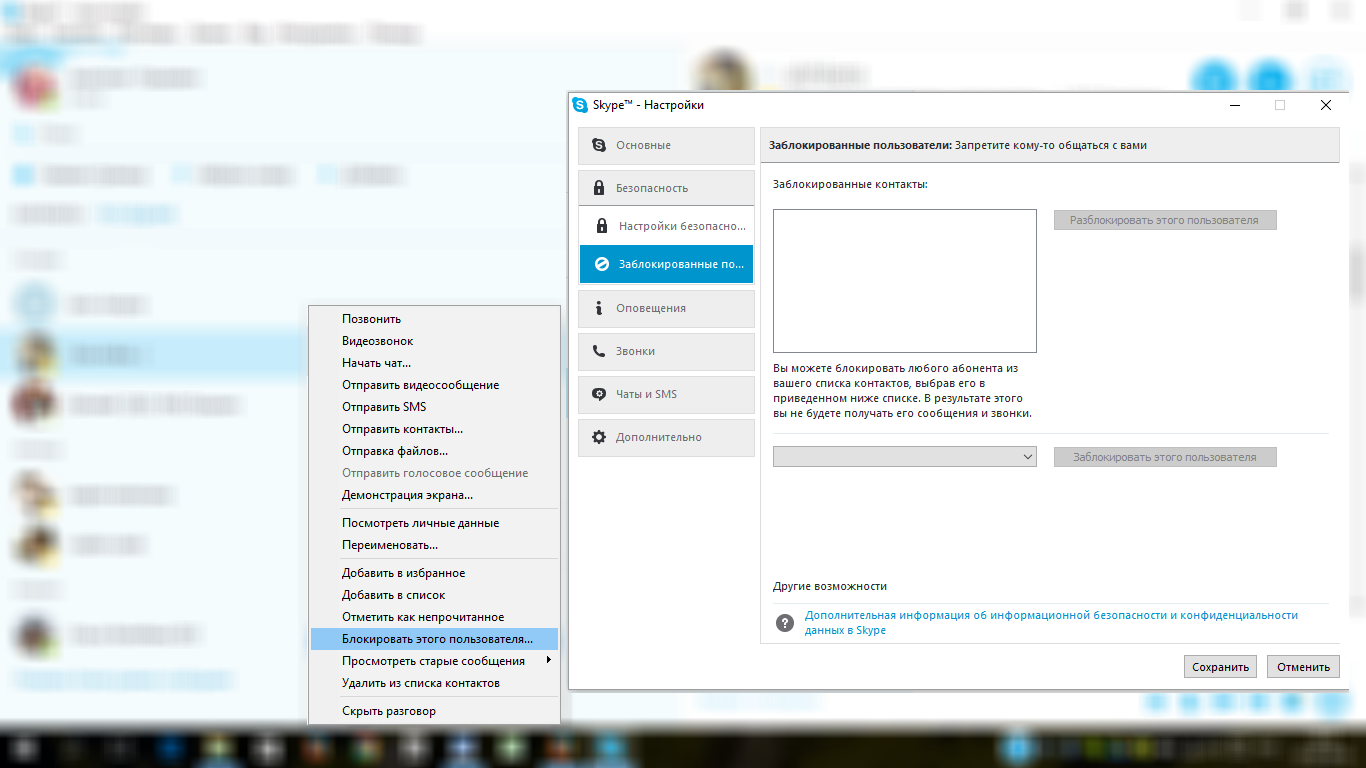 Для повторного открытия вам потребуется подтвердить свою личность с помощью текущих сведений для защиты учетной записи.
Для повторного открытия вам потребуется подтвердить свою личность с помощью текущих сведений для защиты учетной записи.
 После нажатия на эту кнопку откроется еще одна страница. Переходим на нее.
После нажатия на эту кнопку откроется еще одна страница. Переходим на нее.
