Как очистить историю поиска в Яндексе
Все мы, зайдя в браузер, ищем информацию в Интернете через поисковик. В данной статье речь пойдет об одном из самых популярных – Яндекс. Пользоваться им можно в любом браузере: Chrome, Opera, Mozilla Firefox. Открываете веб-обозреватель и в строку Яндекс поиска вводите свой вопрос.
Для того, чтобы подсказки и найденные результаты подходили вам максимально точно, необходимо выполнить вход в свою Яндекс почту. Если у вас ее нет, то стоит потратить пару минут на ее создание – на странице поисковика нажмите «Завести почту». После этого, поисковая система по умолчанию начнет запоминать все вводимые вами запросы, и хранить их на компьютере пользователя, и на серверах Яндекса.
Но подойти такое может не всем. Представьте, что искали вы информацию, о которой больше никто не должен знать, при этом компьютером пользуются другие члены семьи или коллеги. При вводе начала фразы в строчку, откроется список с наиболее подходящими результатами, а в самом начале будут подсвечены запросы, которые уже искали.
Если же вас интересует не поисковая строка, а веб-обозреватель с таким же названием, прочтите статью: как удалить историю в Яндекс Браузере.
На компьютере
Как было замечено, все вводимые запросы запоминаются только в том Яндекс поиске, где выполнен вход в почту. Если у вас вверху справа на странице не указан логин, а написано «Войти», можете не беспокоиться – скорее всего, вас интересует очистка списка посещенных сайтов в Yandex Браузере (ссылка на статью приведена выше).
Если же вас интересует именно данный вопрос, и нужно удалить историю поиска, тогда откройте Яндекс поиск и вверху справа кликните по кнопке «Настройка». Затем в выпавшем списке выберите «Настройки портала».
На следующей странице перейдите на вкладку «Поиск» (1). В поле «Показывать историю поисков» будет установлена галочка (2) – это значит, что сейчас запоминается каждый вводимый вами запрос. Если ее убрать, то запись прекратится и все новые фразы запоминаться не будут, а вот старые так же благополучно будут подсвечиваться сиреневым цветом.
Если ее убрать, то запись прекратится и все новые фразы запоминаться не будут, а вот старые так же благополучно будут подсвечиваться сиреневым цветом.
Поскольку нам нужно именно стереть все вводимые в строку Яндекс поиска фразы. Нажмите кнопку «Очистить историю запросов» (3). Процесс займет примерно минуту, сообщение об этом появится прямо под кнопкой, и сиреневым больше ничего подсвечиваться не будет.
Чтобы и впредь Яндекс не сохранял все ваши запросы, снимите галочку в поле «Показывать историю поисков».
На телефоне
Пользователей смартфонов тоже может интересовать данный вопрос. Здесь даже начало фразы вводить не нужно, чтобы посмотреть, искали вы такое или нет. Достаточно установить курсор в пустую строку и откроется выпадающий список. Вверху будет показана последняя искомая фраза, внизу те, которые просматривались ранее.
Для удаления истории поиска в Яндексе на телефоне должен быть выполнен вход в почту. Если в верхней строчке нет слова «Войти», значит вы вошли. Дальше нажмите на три горизонтальные линии вверху.
Дальше нажмите на три горизонтальные линии вверху.
В личном профиле перейдите в раздел «Настройки».
Затем кликните по полю «Поиск».
Здесь можно только убрать птичку напротив «Показывать историю поисков». Как мы уже выяснили, удалить историю запросов, таким способом, не получится.
Но чтобы искомые фразы не запоминались впредь, уберите галочку и сохраните изменения.
Для решения нашей задачи на странице «Настройка» нужно кликнуть по кнопке «Полная версия».
После этого страница поисковика Яндекс будет выглядеть так же, как и в браузере на компьютере. Справа вверху нужно кликнуть по своему логину от почты, и перейти к «Настройкам».
На следующей странице заходите на вкладочку «Поиск» и очищайте все с помощью кнопки. Если галочку в поле «Показывать историю…» не снимали, то можете это сделать сейчас. Не забудьте сохранить изменения.
Выбирайте, где хотите удалить историю поиска в Яндексе на телефоне или на компьютере, и используйте один из описанных способов.
Смотрим видео по теме:
Оценить статью: Загрузка… Поделиться новостью в соцсетях
Об авторе: Олег Каминский
Вебмастер. Высшее образование по специальности «Защита информации». Создатель портала comp-profi.com. Автор большинства статей и уроков компьютерной грамотности
Как убрать историю запросов в яндексе. История
Мы можем пересмотреть ее, проанализировать, найти и посетить страницы которые мы просматривали, загрузить файлы которие загружали ранее и почистить саму историю.
И если когда-то она полезна для поиска страницы адрес которой Вы забыли, то иногда пользователи не хотят, чтобы кто-то знал какие именно ресурсы они посещали. Для етого чистят историю браузера.
Для етого чистят историю браузера.
Сегодня мы рассмотрим как почистить историю в Яндекс.Браузере. В подавляющем числе браузеров и яндекс.браузер не исключение историю можно проверить с помощью комбинации Ctrl + H, или нажав значок настроек в правом верхнем угли и в меню выбрать пункт история.
Здесь мы можем почистить историю за определенные отрезки времени (за предыдущие час, за предыдущий день и всю историю), а также, что именно мы хотим удалить из истории (cookie-файлы, кэш-файлы, история загрузок, история просмотров, сохраненные пароли, данные авто-заполнений).
Не нужно спешить и удалять все, а только то, что нужно скрыть от любопытных глаз (можно удалять по одной ссылке), потому, что например cookie-файлы и кэш-файлы, данные авто-заполнений помогают ускорить работу браузера.
Когда вы заметите, что «Яндекс» (браузер) начинает «тормозить», значит, пришло время очистить историю просмотров веб-страниц, а заодно файлы cookie и кэш.
Сделать это очень просто: Откройте веб-обозреватель и в правом верхнем углу кликните кнопку (с изображением трех вертикальных полосок), с помощью которой вы сможете войти в меню.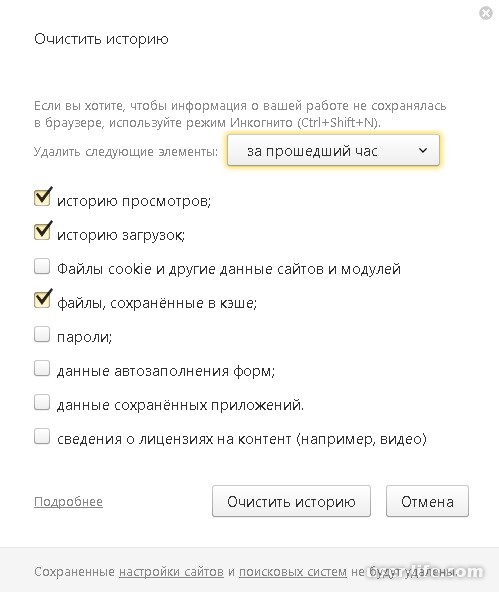
Если вы желаете полностью избавиться от истории, то кликните «Очистить историю» (кнопка справа). Появится окошко, в котором вам понадобится установить чекбоксы возле «Истории просмотров», «Файлов Cookie» и «Кэш». Теперь рекомендуется указать, что вы хотите удалить элементы, скопившиеся «За все время» и кликнуть «Очистить историю». Вот и все. Вы избавились от истории просмотренных веб-страниц. Как видите, ничего сложного в этой операции нет.
Режим «Инкогнито» Если вы не хотите, чтобы «Яндекс» (браузер) сохранял запросы, которые вы вводите в поисковую строку, а также пароли и посещенные страницы, то можете воспользоваться режимом «Инкогнито». Для того чтобы его активировать, откройте меню браузера и наведите курсор на пункт «Дополнительно», а затем перейдите в «Новое окно в режиме инкогнито».

После проделанных шагов вы сможете посещать любые веб-страницы и при этом пароли, запросы и адреса ресурсов сохраняться не будут. Кстати, обратите внимание, что, активировав данный режим, в браузере отключатся установленные расширения. Пугаться не нужно – просто снова откройте меню, перейдите в раздел «Дополнения» и включите все, что у вас отключилось. Поисковая система «Яндекс» Итак, вы уже знаете, как очистить историю.
В «Яндексе» (браузере) это сделать очень просто. Но какие действия предпринимать, если речь идет о проведении этой же процедуры в поисковой системе Yandex? Об этом пойдет речь далее. Прежде всего зайдите в свой аккаунт «Яндекс». Вверху, возле фотографии профиля, вы увидите кнопку с изображением шестеренки. Кликнув по ней, выберите вариант «Другие настройки».
Откроется страница, на которой вам необходимо перейти в раздел «Мои находки». Теперь, чтобы очистить историю поисковых запросов, кликните соответствующую кнопку (вы ее легко найдете). Последний шаг (по желанию) – отключение записи истории.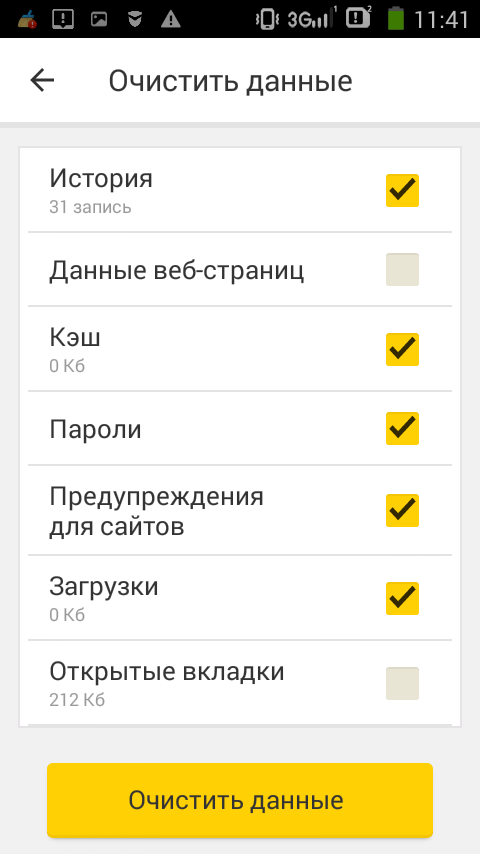 Для этого просто перетащите бегунок, расположенный слева, в положение «Выкл».
Для этого просто перетащите бегунок, расположенный слева, в положение «Выкл».
Здравствуйте друзья! Существуют различные поисковые системы, но на данный момент самые популярные из них Google и Яндекс. В этой статье мы поговорим про вторую и затронем тему, касающуюся личной информации.
Дело в том, что в настройках по умолчанию поиск Яндекса сохраняет все запросы, которые вводились в строку. И если снова ввести начало введенной ранее фразы, то она подсветится в появившемся ниже блоке сиреневым цветом. Также, после клика левой кнопкой мышки по строке, там могут появится сайты, на которые вы чаще всего заходите. Вроде ничего страшного, но… Если вы пользуетесь компьютером не одни, и другие члены семьи или сотрудники имеют к нему доступ, в том числе что-то ища в Интернете, то наверняка не захочется, чтобы они знали, что именно вы просматривали. Вот давайте мы сейчас и разберемся, как очистить поиск в Яндексе от своих запросов.
Обратите внимание, что очистка истории в поисковой строке Яндекса и – это не одно и тоже.
Удаление запросов из поисковой строки Яндекса во всех браузерах делается одинаково, поскольку не зависит от самого веб-обозревателя, значит, данные рекомендации подойдут, если вы пользуетесь Мозилой, Хромом, Оперой, Yandex браузером или любым другим.
Для того, чтобы не пришлось постоянно удалять просмотренные страницы и введенные запросы, можете работать в браузере в режиме инкогнито:
Удаление запросов в браузере на компьютере
Если вы используете данный поиск в установленном на компьютере браузере, тогда открывайте стартовую страницу поисковика. В правом верхнем углу будет кнопка «Настройки», жмите на нее и выбирайте из открывшегося списка «Настройки портала».
Следующая страница должна открыться на вкладке «Поиск». Чтобы вводимые слова больше не подсвечивались сиреневым, нужно нажать на кнопку «Очистить историю запросов».
После этого должно появится сообщение, что весь процесс займет примерно минуту.
Чтобы после каждого использования поисковика не выполнять эти действия, снимите галочку в поле «Показывать частые запросы». Справа, на примере, можете посмотреть, теперь даже если вы вводили слово как, ваш предыдущий запрос выделен не будет.
Справа, на примере, можете посмотреть, теперь даже если вы вводили слово как, ваш предыдущий запрос выделен не будет.
Если вы часто переходите на сайты минуя страницу с результатами поиска, и сразу под строкой в блоке кликайте по нужному адресу, то в дальнейшем Яндекс начнет их показывать в блоке ниже автоматически, как только вы кликните по строке мышкой. Для того чтобы часто посещаемые сайты не отображались в подсказках, нужно сныть галочку напротив «Показывать сайты, на которые вы часто заходите».
Пролистайте страницу вниз и сохраните внесенные изменения, кликнув по соответствующей кнопке.
Если вы хотите настроить еще и персональный поиск, тогда кликайте по кнопке «Результаты поиска».
Основываясь на вашей истории и просмотренных сайтах, поисковик показывает такие варианты запросов, которые могут заинтересовать именно вас. Чтобы это отключить, снимите галочку напротив «учитывать мою историю поисков в результатах», чтобы не отображались адреса сайтов под строкой поиска, уберите галочку напротив «показывать мои любимые сайты в подсказках». Сохраняйте изменения.
Сохраняйте изменения.
Здесь необходимо учесть следующее: персональный поиск могут настроить только пользователи, зашедшие в свой аккаунт. Если вы выполнили вход, тогда справа вверху окна будет отображаться ваш логин. Если же там кнопка «Войти», тогда просто введите свои логин и пароль от почты Яндекса.
Если вы все сделали правильно и у вас получилось удалить историю поиска в Яндексе, тогда введя в строке пару букв из старого запроса, в подсказках сиреневым ничего не подсветится. То, что появляется в блоке внизу, называется поисковые подсказки. Они формируются из тех запросов, которые часто задают все пользователи.
Удаляем искомые фразы на телефоне с Андроид
Теперь давайте рассмотрим, что делать владельцам смартфонов, ведь история поиска Яндекс сохраняется и на телефоне, и на планшете. Выглядит она следующим образом: просто ставите курсор в строку, а в блоке ниже отображаются несколько последних введенных запросов. Если они появились, то, чтобы очистить поиск в Яндексе на телефоне, нажмите «Настройка истории запросов».
В следующем окне просто нужно убрать галочку напротив «Показывать историю поисков» и нажать «Сохранить».
Если в блоке с подсказками описанной кнопки у вас нет, тогда история поиска в Яндексе на Андроиде отключается так: на стартовой странице поисковика жмите три горизонтальные полоски в правом верхнем углу.
Пользователи интернета ежедневно просматривают миллионы ресурсов в поисках нужной информации и материалов. Чтобы вы могли быстро найти изученную ссылку на сайт или файл скачивания еще раз, хранится история посещений в яндексе, к которой вы сможете вернуться в нужный момент. Хронологический список при желании вы сможете стереть. Как в Яндексе удалить историю, подробно объяснит эта статья.
Как посмотреть историю в Яндекс браузере
Посещенные веб-сайты зачастую содержат данные, которые для пользователей важны. Закрыв браузер, люди начинают копаться в памяти и отправляются на поиски страницы, которую уже закрыли. Искать нужное во всемирной паутине – это долгий путь. Как найти побыстрее то, что требуется прямо сейчас? Чтобы просмотреть историю в Яндексе:
Как найти побыстрее то, что требуется прямо сейчас? Чтобы просмотреть историю в Яндексе:
- Используйте сочетание клавиш Ctrl+H внутри уже открытой программы.
- Пройдите по следующим шагам:
- Откройте раздел «Настройки», нажав кнопку (правый верхний угол программы).
- Выберите кнопку «История».
- Перед вами – история просмотров в яндексе, в которой видно оглавления страниц, посещенных вами ранее.
Вы сможете изучить недавний перечень скачиваний: нажав сочетание клавиш Ctrl и J или нажатием «Настройки – Загрузки». Откройте новую вкладку (сочетание Ctrl+T; нажав «+» на панельной вкладке; нажатие правой клавиши мышки на открытой вкладке – выбор «Новая вкладка»), откроется новое табло. Покажется хронология посещения страниц и скачиваний. После нажатия кнопки «Загрузки» вы увидите как уже завершенные, так и актуальные загрузки.
Выбирая «Все загрузки», вы откроете для себя полный перечень полученных файлов в новой вкладке. Раздел «Недавно закрытые» содержит последние сайты, а функция «Вся история» представит полный перечень ранее обозреваемого материала. Статистика файлов закачки и журнал страничек удаляются при желании полностью или частично (за день, неделю, месяц, год, все время). Загрузки отменяются или приостанавливаются на время, а после возобновляются.
Статистика файлов закачки и журнал страничек удаляются при желании полностью или частично (за день, неделю, месяц, год, все время). Загрузки отменяются или приостанавливаются на время, а после возобновляются.
Как очистить историю просмотров с компьютера
Удаление данных нужно еще и на жестких дисках компьютера. Важно знать, как посмотреть историю в яндексе и изъять недавние точки обзора, но одновременно требуется стереть их с диска. Когда вы посещаете интернет-страницы, автоматически они кэшируются (сохраняются в кэше). Правила сохранения касаются и введенных паролей к аккаунтам. Чтобы запретить показ ранее просмотренных страниц повторно, следует стереть и кэш. Как удалить историю посещений на компьютере?
Кэш сохраняется на жестком диске компьютера, но его стереть можно и в веб-обозревателе:
- Зайти в раздел настроек браузера.
- Всплывет окно, где отмечается галочкой иконка «файлы, сохраненные в кэше».
- Нажать надпись «Удалить следующие элементы», определить период, который нужно подчистить, кликнуть кнопку очистки внизу открытого окошка.

- Всё! Записи запросов с компьютера сотрутся.
Все просмотры
Если вы не хотите, чтобы история браузера засорялась, и нет времени проводить поиски нужной ранее обозреваемой информации слишком долго, то удалите весь перечень просмотренных ресурсов полностью. Зайдите в пункт «История». Появляется кнопка «Очистить…». Выбираем промежуток времени, за который требуется очистка осмотров («за час», «сегодня», «сутки» и т.д.). Функция очень удобна тем, что вы сами выбираете рамки этого процесса. Одно нажатие кнопки «Очистить историю» – и история в яндекс браузере удалена.
Страницу поиска
Как удалить все просмотры за пару кликов мы уже узнали. Сейчас стоит ознакомиться с информацией по удалению отдельных ссылок на материалы. Случается, что убрать нужно только одну недавнюю вкладку. Как это сделать? Несложный алгоритм действий по удалению одного сайта предварительного поиска:
- Запускаем Yandex. Вверху справа находится маленькая «шестеренка» — это настройки.
 Нажимаем на эту кнопку.
Нажимаем на эту кнопку. - Появляется меню, внизу списка предложенных функций, выбираем нужную настройку.
- Раскрывается перечень адресов (посещаемых ресурсов). По одному отмечаете те строки, которые нужно убрать.
- Проверьте отмеченные иконки, удостоверьтесь правильности отбора ссылок и нажмите «Удалить». Никто не раскроет секреты ваших посещений сайтов.
Как удалить историю посещения сайтов на телефоне
Весь алгоритм, как очистить историю в яндексе на смартфоне, аналогичен удалению на компьютере или ноутбуке:
- Включить интернет-обозреватель на телефоне.
- Выбрать закладку, отмеченную шестеренкой. Появится перечень настроек.
- Найти «Конфиденциальность», подраздел «Очистить данные». Отмечаем галочкой нужный набор посещений и скачек, удаляем, нажав «Очистить данные». Меню телефона предложит вам подтвердить или отменить операцию. Если вы решили действительно полностью ликвидировать информацию – кликаете «Да».
Вы научились, как в Яндексе полностью удалить историю на телефоне. Есть и дополнительные опции этой функции: это пункты удаления списка последующих посещений и сохранения паролей. Если отметки журнала снять, то чистить заново его вам не придется. Опция имеет и свои плюсы и минусы: вам могут внезапно понадобиться адреса ресурсов, которые вы ранее смотрели.
Есть и дополнительные опции этой функции: это пункты удаления списка последующих посещений и сохранения паролей. Если отметки журнала снять, то чистить заново его вам не придется. Опция имеет и свои плюсы и минусы: вам могут внезапно понадобиться адреса ресурсов, которые вы ранее смотрели.
На планшете
Если вы решились убрать на своем планшете перечень изученных ранее страниц, войдите сначала в меню настроек, скрытое под маленьким значком шестеренки. Затем появится окно: нажимаем «Очистить историю». На планшете при желании получится ликвидировать всю историю вместе или каждую посещенную адресную строчку по одной. Хорошо думайте, прежде чем совершать это действие.
Как восстановить
Часто случается, что нужно восстановить ссылку на тот ресурс, который содержал нужную и важную информацию. Вы уже осмотрели весь интернет, а нужный адрес никак не удается найти? Сразу возникает вопрос, а получится ли восстановить потерянную информацию. Теоретически – процесс реален, а практически – он очень сложен и редко достижим. Поискать программу восстановления на просторах интернета – получится, а при помощи неё возобновить пройденные ресурсы – маловероятно. Восстановить вы сможете только удаленные различные файлы.
Поискать программу восстановления на просторах интернета – получится, а при помощи неё возобновить пройденные ресурсы – маловероятно. Восстановить вы сможете только удаленные различные файлы.
Видео как стереть историю в Яндексе на Андроиде
Современные мобильные андроид-устройства ничем не уступают по функциональности компьютерам и ноутбукам. Скачать на них интернет-обозреватель новой версии не составит труда. Иногда появляется вопрос, как в Яндексе быстро удалить историю на Андроиде, чтобы не засорять память ненужными материалами. Обучающий видеоролик представит весь подробный алгоритм действий по удалению записей из журнала интернет-посещений, раскроет нюансы того, как очистить яндекс. Вы научитесь просматривать ранее открытые сайты и убирать их из списка посещаемых.
Поисковая система Яндекс, собирает введенные пользователем поисковые запросы, которые используется для предоставления персональных результатов в поисковой выдаче. Вся информация, введенная в поисковую строку, сохраняется Яндексом на компьютерах пользователей и на удаленных серверах Яндекса, при условии, что пользователь для поиска нужной информации использует поисковую систему Яндекс.
Часто перед пользователями встает вопрос: как в Яндексе очистить историю поиска, для очистки следов своей деятельности в интернете. Например, пользователю необходимо сохранить свою конфиденциальность и приватность.
Одним из способов для повышения уровня защиты своих данных является использование режима инкогнито в браузерах. Приватный режим имеет разные названия, в зависимости от конкретного браузера. При работе в не запоминается история поисковых запросов и история посещенных сайтов, это обеспечивает большую конфиденциальность при использовании браузера.
Имейте в виду, что различаются два разных способа хранения собранной информации: история поисковых запросов Яндекс в поисковой системе и история посещений страниц сайтов в Яндекс Браузере.
История поисковых запросов хранится в Яндексе независимо от использованного браузера. Если вы пользуетесь поисковой системой Яндекс в любых браузерах: Google Chrome, Mozilla Firefox, Opera, Яндекс.Браузер и т. д., Яндекс сохраняет всю историю запросов, которая вводилась пользователем в поисковую строку.
В свою очередь, в Яндекс Браузере сохраняются поисковые запросы и история посещенных сайтов, поэтому мы дополнительно разберем, как очистить историю поиска и историю посещенных сайтов в браузере Яндекса.
Обратите внимание на то, что получить персонализированные результаты поиска, может только авторизированный пользователь. Для авторизации в системе Яндекса, пользователю нужно войти на главную страницу Яндекса, а затем ввести логин и пароль от своего электронного почтового ящика.
Яндекс хранит данные на своих серверах, поэтому очистка браузера специализированной программой для оптимизации системы приведет только к удалению из браузера только части данных, которые хранятся на компьютере. Поэтому, после входа в аккаунт Яндекса, информация, сохраненная на удаленном сервере, снова станет доступной.
Ранее для работы с историей поиска использовался сервис Яндекса «Мои Находки», который был закрыт некоторое время назад, из-за малой востребованности.
В этой инструкции мы рассмотрим, как удалить историю поиска в Яндексе разными способами: в настройках аккаунта Яндекса, в настройках Яндекс Браузера для ПК в операционной системе Windows, и в настройках Яндекс Браузера для мобильных устройств на Android.
Как в Яндексе удалить историю поиска
Для того, чтобы очистить историю поиска в Яндексе, выполните следующие действия:
- Войдите на главную страницу поисковой системы Яндекс под своей учетной записью (логин и пароль от электронной почты Яндекса).
- Нажмите на кнопку «Настройка», в открывшемся меню выберите «Настройки портала».
- В окне настроек Яндекса, во вкладке «Поиск» откроется «Настройка поиска». Здесь находятся параметры для настроек поисковых подсказок и результатов поиска. В настройке «Поисковые подсказки» нажмите на кнопку «Очистить историю запросов» для удаления сохраненной информации.
Для настройки показа результатов поиска нажмите на «Результаты поиска», а затем выберите подходящие настройки. Поисковые подсказки создаются в автоматическом режиме, не затрагивают никакой личной информации, поэтому их не стоит опасаться.
Как удалить историю просмотров и посещенных сайтов в браузерах
В браузерах можно удалить кэш, куки, историю посещенных страниц и другие данные, сохраненные непосредственно в браузере. Принцип действий в разных браузерах примерно одинаковый, прочитайте подробную статью на эту тему, перейдя по . Отдельно далее разберем настройки для Яндекс Браузера.
Принцип действий в разных браузерах примерно одинаковый, прочитайте подробную статью на эту тему, перейдя по . Отдельно далее разберем настройки для Яндекс Браузера.
Как очистить историю поиска в Яндекс Браузере
Для того, чтобы удалить историю посещенных страниц в Яндекс Браузере сделайте следующие шаги:
- Запустите Яндекс Браузер.
- В правом верхнем углу нажмите на кнопку «Настройки Яндекс.Браузера», в контекстном меню выберите «История», затем снова «История» (вызывается нажатием клавиш клавиатуры «Ctrl» + «N»).
- В окне настроек браузера, во вкладке «История» отобразятся посещенные страницы. Здесь пользователь может удалить из браузера сразу все ранее посещенные страницы или удалить только некоторые посещенные страницы.
- Для удаления всех страниц из истории нажмите на кнопку «Очистить сейчас».
Для удаления конкретной посещенной страницы или нескольких веб-страниц, поставьте галку напротив соответствующей страницы или страниц. После этого, над списком посещенных страниц появится кнопка «Удалить выбранные элементы».
После этого, над списком посещенных страниц появится кнопка «Удалить выбранные элементы».
В открывшемся окне «Удалить выбранные элементы» нажмите на кнопку «Удалить».
Как очистить историю Яндекс Браузера на смартфоне под управлением Android
Для очистки истории в Яндекс Браузере на мобильном телефоне с операционной системой Андроид, сделайте следующее:
- Запустите Яндекс Браузер на мобильном устройстве.
- Нажмите на кнопку в виде трех полосок или точек, выберите «Настройки».
- В окне «Настройки» перейдите в раздел «Конфиденциальность».
- В окне «Очистить данные» выберите, что именно вам нужно удалить (историю, данные веб-страниц, кэш, пароли, предупреждения для сайтов, загрузки, открытые вкладки).
- Нажмите на кнопку «Очистить данные».
Если вы не желаете, чтобы браузер в дальнейшем запоминал историю посещаемых интернет-страниц, снимите флажок напротив пункта «Сохранять историю».
Как в приложении Яндекс очистить историю на Андроиде
На мобильном устройстве Android можно полностью очистить историю поиска в Яндексе следующим способом:
- Откройте приложение Яндекс, а затем нажмите на кнопку, в виде трех полосок.

- Нажмите на пункт «Настройки».
- Нажмите на кнопку «Очистить историю», в окне с предупреждением согласитесь с удалением истории.
Для того, чтобы больше не сохранять историю поисковых запросов, передвиньте переключатель «Сохранять историю запросов» в отключенное положение.
Как удалить страницу из истории в Яндексе на смартфоне
Пользователь может удалить некоторые страницы из истории. Для этого нужно выполнить на мобильном устройстве следующие действия:
- Нажмите на значок количества вкладок, чтобы перейти в навигацию по вкладкам.
- Далее нажмите на значок в виде часов для перехода в историю.
- Во вкладке «История» выделите посещенную страницу, выберите «Удалить» или «Очистить историю», в зависимости от того, что вам нужно: удалить только конкретную страницу или сразу все посещенные страницы.
Выводы статьи
В случае необходимости, пользователь может очистить историю поисковых запросов Яндекса и удалить историю посещенных сайтов в Яндекс Браузере.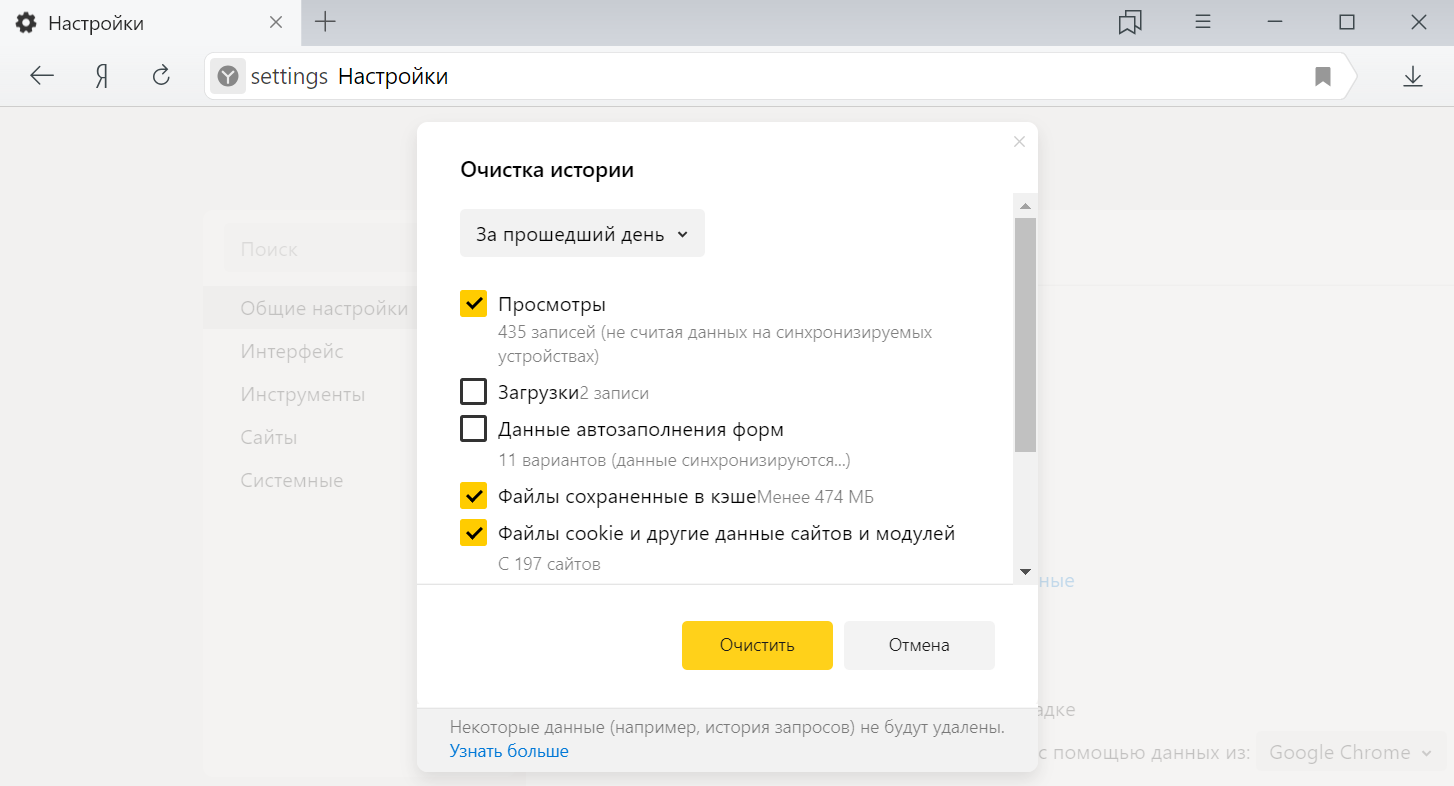 В статье рассмотрено несколько способов очистки поисковой истории Яндекса: на компьютере и на мобильном устройстве, работающем на Android.
В статье рассмотрено несколько способов очистки поисковой истории Яндекса: на компьютере и на мобильном устройстве, работающем на Android.
При обычном использовании андроид в телефоне самсунг галакси, леново, мейзу, сони и остальных сохраняются десятки различных файлов, которые необходимы для ускорения просмотра страниц.
Со временем, количество элементов, может достигать очень больших размеров, что начинает замедлять телефон, в частности браузер. Поэтому время от времени историю просмотра следует очистить.
Большинство браузеров, как яндекс или хроме (самые популярные) собирает информацию во время открытия сайтов.
Чаще всего это история поиска, данные, заполненные формы, печенье, а также кэш, которые являются специфическими для отдельных сайтов.
В настройках приложения вы можете решить, будет ли ваш браузер запомнить конкретную информацию, а также как долго она будет храниться.
Если ваш браузер или телефон андроид начинает работать медленнее — реакция на отзыв становится все больше и больше, настало время, чтобы очистить историю просмотра.
Не только в браузерах яндекс или хроме можно удалить историю просмотра. То же самое можно сделать в андроид приложениях ютуб, вк, вызовов, загрузок в интернете, в инстаграмме, в вайбере, в скайпе, а также клавиатуры.
Очистка истории поиска на андроид
ПРИМЕЧАНИЕ: все картинки сделаны на телефоне самсунг галакси а3 – у вас могут быть некоторые отличия.
Чтобы очистить историю поиска, запустите приложение поиск Google, и следуйте инструкциям, приведенным ниже.
Нажмите на кнопку, отмеченную три линии в верхнем левом углу экрана позади логотипа Google.
Выберите «Настройки».
Экран откроет ряд различных вариантов. Перейти к «Личные данные».
Теперь выберите «Отслеживание действий».
Прокрутите экран вниз и нажмите на «УПРАВЛЕНИЕ ИСТОРИЕЙ»
Теперь в поиске нажмите на «Три точки» и выберите «Выбрать параметр удаления».
Теперь нажмите на «Сегодня» (ниже «Удалить по дате»).
Теперь осталось выбрать все время и нажать «Удалить».
Все – ваша история поиска полностью очищена. Поздравляю.
Как на телефоне андроид удалить историю посещений в браузере хроме
Удалить просмотр сайтов в хроме смартфона или планшета довольно просто.
Запустите хроме на своем телефоне андроид и нажмите на кнопку в правом верхнем углу экрана с тремя точками на ней.
Из выпадающего меню выберите пункт «История».
В появившемся окне, вручную можно удалить из памяти страницы по отдельности или сразу очистить все данные просмотра – выберите «Очистить историю».
Укажите за какое время и какие данные и нажмите «УДАЛИТЬ ДАННЫЕ» (я выбираю все время и все данные).
Если вы собираетесь делать это часто, выберите «не спрашивать» — устройство запомнит ваш выбор в будущем.
Удаление истории просмотра на телефоне андроид в яндекс браузере
Процесс очистки истории посещений в яндекс браузере аналогичен ее компьютерному удалению.
Выбираем вкладку «Конфиденциальность», открываем раздел «Очистить данные» и указываем какие данные требуется удалить.
Для этого напротив строк ставим птички. Последний шаг — нажимаем «Очистить данные». Если появится запрос на подтверждение – подтверждаем.
ВНИМАНИЕ: там же можете запретить сохранение посещенных сайтов в яндекс браузере в вашем телефоне, тогда в дальнейшем чистить и удалять их больше не потребуется.
На этом все. В скором будущем напишу, как чистить и удалять сохраненную память в приложениях ютуб, вконтакте, звонков, загрузок, в инстаграмме, в вайбере, в скайпе, клавиатуры. Успехов.
Как в Яндексе очистить историю поиска
Содержание статьи
Как в Яндексе удалить историю поиска
Поисковая система Яндекс, собирает введенные пользователем поисковые запросы, которые используется для предоставления персональных результатов в поисковой выдаче. Вся информация, введенная в поисковую строку, сохраняется Яндексом на компьютерах пользователей и на удаленных серверах Яндекса, при условии, что пользователь для поиска нужной информации использует поисковую систему Яндекс.
Часто перед пользователями встает вопрос: как в Яндексе очистить историю поиска, для очистки следов своей деятельности в интернете. Например, пользователю необходимо сохранить свою конфиденциальность и приватность.
Одним из способов для повышения уровня защиты своих данных является использование режима инкогнито в браузерах. Приватный режим имеет разные названия, в зависимости от конкретного браузера. При работе в режиме инкогнито не запоминается история поисковых запросов и история посещенных сайтов, это обеспечивает большую конфиденциальность при использовании браузера.
Имейте в виду, что различаются два разных способа хранения собранной информации: история поисковых запросов Яндекс в поисковой системе и история посещений страниц сайтов в Яндекс Браузере.
История поисковых запросов хранится в Яндексе независимо от использованного браузера. Если вы пользуетесь поисковой системой Яндекс в любых браузерах: Google Chrome, Mozilla Firefox, Opera, Яндекс.Браузер и т.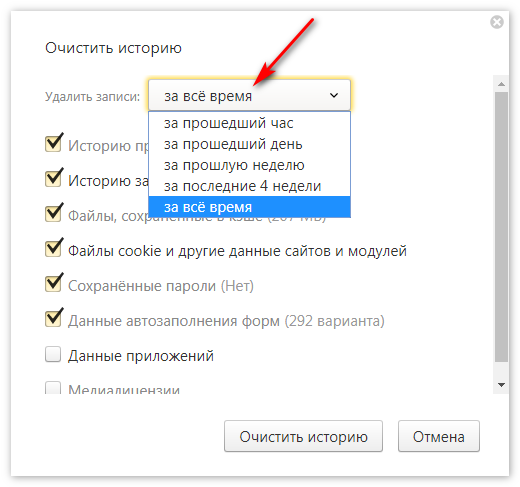 д., Яндекс сохраняет всю историю запросов, которая вводилась пользователем в поисковую строку.
д., Яндекс сохраняет всю историю запросов, которая вводилась пользователем в поисковую строку.
В свою очередь, в Яндекс Браузере сохраняются поисковые запросы и история посещенных сайтов, поэтому мы дополнительно разберем, как очистить историю поиска и историю посещенных сайтов в браузере Яндекса.
Яндекс хранит данные на своих серверах, поэтому очистка браузера специализированной программой для оптимизации системы приведет только к удалению из браузера только части данных, которые хранятся на компьютере. Поэтому, после входа в аккаунт Яндекса, информация, сохраненная на удаленном сервере, снова станет доступной.
Ранее для работы с историей поиска использовался сервис Яндекса «Мои Находки», который был закрыт некоторое время назад, из-за малой востребованности.
В этой инструкции мы рассмотрим, как удалить историю поиска в Яндексе разными способами: в настройках аккаунта Яндекса, в настройках Яндекс Браузера для ПК в операционной системе Windows, и в настройках Яндекс Браузера для мобильных устройств на Android.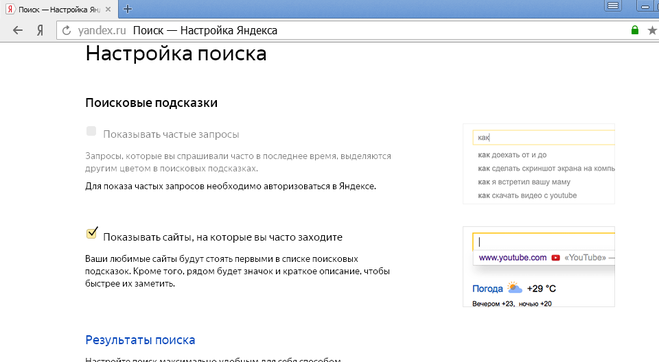
Как в Яндексе удалить историю поиска
Для того, чтобы очистить историю поиска в Яндексе, выполните следующие действия:
- Войдите на главную страницу поисковой системы Яндекс под своей учетной записью (логин и пароль от электронной почты Яндекса).
- Нажмите на кнопку «Настройка», в открывшемся меню выберите «Настройки портала».
- В окне настроек Яндекса, во вкладке «Поиск» откроется «Настройка поиска». Здесь находятся параметры для настроек поисковых подсказок и результатов поиска. В настройке «Поисковые подсказки» нажмите на кнопку «Очистить историю запросов» для удаления сохраненной информации.
Для настройки показа результатов поиска нажмите на «Результаты поиска», а затем выберите подходящие настройки. Поисковые подсказки создаются в автоматическом режиме, не затрагивают никакой личной информации, поэтому их не стоит опасаться.
Как удалить историю просмотров и посещенных сайтов в браузерах
В браузерах можно удалить кэш, куки, историю посещенных страниц и другие данные, сохраненные непосредственно в браузере. Принцип действий в разных браузерах примерно одинаковый, прочитайте подробную статью на эту тему, перейдя по ссылке. Отдельно далее разберем настройки для Яндекс Браузера.
Принцип действий в разных браузерах примерно одинаковый, прочитайте подробную статью на эту тему, перейдя по ссылке. Отдельно далее разберем настройки для Яндекс Браузера.
Как очистить историю поиска в Яндекс Браузере
В настройках Яндекс Браузера можно очистить историю просмотров: удалить из истории все посещенные веб-страницы, или только некоторые посещенные страницы сайтов.
Для того, чтобы удалить историю посещенных страниц в Яндекс Браузере сделайте следующие шаги:
- Запустите Яндекс Браузер.
- В правом верхнем углу нажмите на кнопку «Настройки Яндекс.Браузера», в контекстном меню выберите «История», затем снова «История» (вызывается нажатием клавиш клавиатуры «Ctrl» + «N»).
- В окне настроек браузера, во вкладке «История» отобразятся посещенные страницы. Здесь пользователь может удалить из браузера сразу все ранее посещенные страницы или удалить только некоторые посещенные страницы.
- Для удаления всех страниц из истории нажмите на кнопку «Очистить сейчас».

Для удаления конкретной посещенной страницы или нескольких веб-страниц, поставьте галку напротив соответствующей страницы или страниц. После этого, над списком посещенных страниц появится кнопка «Удалить выбранные элементы».
В открывшемся окне «Удалить выбранные элементы» нажмите на кнопку «Удалить».
Как очистить историю Яндекс Браузера на смартфоне под управлением Android
Для очистки истории в Яндекс Браузере на мобильном телефоне с операционной системой Андроид, сделайте следующее:
- Запустите Яндекс Браузер на мобильном устройстве.
- Нажмите на кнопку в виде трех полосок или точек, выберите «Настройки».
- В окне «Настройки» перейдите в раздел «Конфиденциальность».
- Нажмите на кнопку «Очистить данные».
- В окне «Очистить данные» выберите, что именно вам нужно удалить (историю, данные веб-страниц, кэш, пароли, предупреждения для сайтов, загрузки, открытые вкладки).
- Нажмите на кнопку «Очистить данные».

Если вы не желаете, чтобы браузер в дальнейшем запоминал историю посещаемых интернет-страниц, снимите флажок напротив пункта «Сохранять историю».
Как в приложении Яндекс очистить историю на Андроиде
На мобильном устройстве Android можно полностью очистить историю поиска в Яндексе следующим способом:
- Откройте приложение Яндекс, а затем нажмите на кнопку, в виде трех полосок.
- Нажмите на пункт «Настройки».
- Нажмите на кнопку «Очистить историю», в окне с предупреждением согласитесь с удалением истории.
Для того, чтобы больше не сохранять историю поисковых запросов, передвиньте переключатель «Сохранять историю запросов» в отключенное положение.
Как удалить страницу из истории в Яндексе на смартфоне
Пользователь может удалить некоторые страницы из истории. Для этого нужно выполнить на мобильном устройстве следующие действия:
- Нажмите на значок количества вкладок, чтобы перейти в навигацию по вкладкам.

- Далее нажмите на значок в виде часов для перехода в историю.
- Во вкладке «История» выделите посещенную страницу, выберите «Удалить» или «Очистить историю», в зависимости от того, что вам нужно: удалить только конкретную страницу или сразу все посещенные страницы.
Выводы статьи
В случае необходимости, пользователь может очистить историю поисковых запросов Яндекса и удалить историю посещенных сайтов в Яндекс Браузере. В статье рассмотрено несколько способов очистки поисковой истории Яндекса: на компьютере и на мобильном устройстве, работающем на Android.
Как очистить историю поиска в Яндексе на Самсунге
Яндекс Браузер – один из самых популярных навигаторов в России. Его версии устанавливают как на ПК, так на мобильных устройствах, на которых он комплектуется не менее популярным ассистентом «Алиса». Пользуясь длительное время поисковиком на нашем смартфоне, у нас может возникнуть желание удалить историю. Как же это осуществить? Ниже узнаем, каким образом очистить полностью историю поиска в Яндексе на телефонах Самсунг. А также какой опционал нам в этом поможет.
А также какой опционал нам в этом поможет.
Особенности сохранения истории поиска в мобильном Яндексе
У многих из нас есть свои тайны. Касаются они и поисковых запросов, которые мы желали бы скрыть от окружающих нас людей. Именно поэтому многие заинтересованы в удалении истории поиска в Yandex Browser, и ищут пути реализации задуманного. При этом очистка запросов может способствовать увеличению свободного места в памяти вашего телефона Samsung, что также будет не лишним.
Также важно отличать историю поиска от подстановки поисковых запросов, которую выполняет Яндекс. Последние производится в автоматическом режиме из наиболее популярных в сети запросов, и опасаться их не стоит.
История пользовательского серфинга сохраняется мобильным Яндексом на протяжении периода, пока вы пользуетесь одноименным браузером или приложением «Yandex». Соответственно, веб-навигатор может хранить вашу поисковую историю на протяжении месяцев и даже лет. Вот почему необходимо чистить history на вашем Самсунг.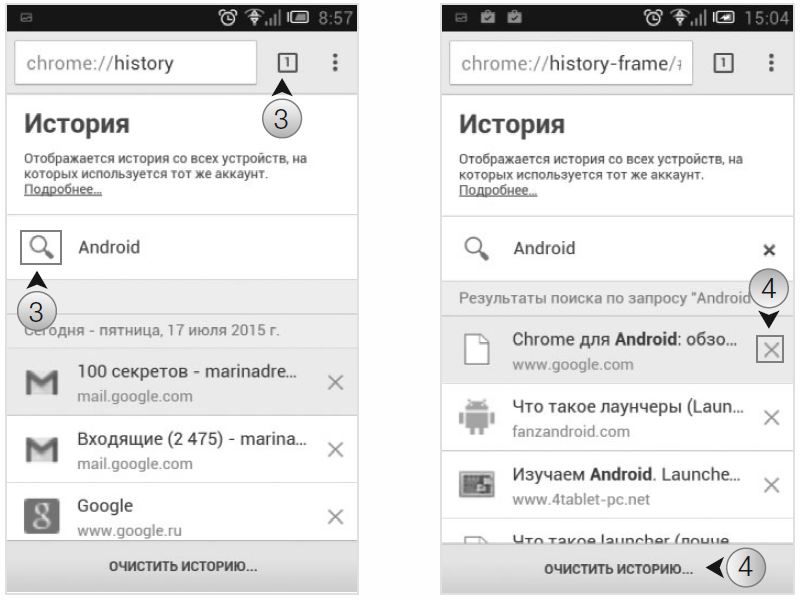
Давайте рассмотрим, как это можно осуществить.
Каким образом точечно очистить запросы в браузере на телефоне Самсунг
Если вы желаете удалить историю поиска в Яндекс.Браузер лишь в отношении пары ваших запросов, то сделать это очень просто:
- Запустите ваш мобильный веб-навигатор Yandex;
- На открывшемся экране нажмите справа от поисковой строки на кнопку в форме трёх горизонтальных линий ;
Полное удаление истории на Samsung в Яндекс.Браузере
Если вы хотите полностью очистить историю мобильного Yandex на вашем смартфоне Самсунг, то для этого существуют несколько способов.
- Запустите ваш мобильный веб-навигатор Яндекс;
- На открывшемся экране нажмите справа от поисковой строки на кнопку в форме трёх горизонтальных линий;
- В открывшемся разделе меню внизу тапните на вкладку с обозначением циферблата с часами;
- Откроются как страницы, которые вы посещали, так и перечень поисковых запросов, введённых вами;
- Выполните длинный тап на любой из приведённых вами ссылок;
- В появившемся меню тапните на « Очистить историю ».
 Вся история вашего Yandex Browser будет удалена.
Вся история вашего Yandex Browser будет удалена.
- Запустите ваш мобильный навигатор на Samsung;
- Тапните на кнопку в форме трёх горизонтальных точек справа от поисковой строки;
- В появившемся ниже меню выберите « Настройки »;
Очистка истории приложения Yandex на Самсунге
Удалить запросы вы можете и в приложении Яндекс, установленном на вашем телефоне.
- Запустите приложение на вашем Samsung;
- Тапните на строку поиска, и ниже отобразится перечень того, мы искали ранее.
- Сверху слева расположена кнопка с тремя горизонтальными линиями. Тапните на указанную кнопку, и в появившемся меню выберите « Настройки »;
- В открывшемся перечне выберите « Очистить историю »;
- Отобразится запрос на подтверждение. Нажмите на « Да »;
Если вы теперь тапните на строку поиска на главном экране, то увидите, что история поиска уже недоступна.
Способ удалить все запросы на сайте Яндекса
Также для очистки историй наших поисковых запросов нам может пригодится функционал веб-сервиса Яндекса. Он актуален если вы выполняли серфинг в браузере под своим аккаунтом в Yandex.
Он актуален если вы выполняли серфинг в браузере под своим аккаунтом в Yandex.
Очищение истории в Яндекс.Браузере
Удаление журнала посещений и поиска помогает сохранить анонимность, расширить объем свободной памяти и улучшить производительность ПК. Многие интересуются, как очистить историю браузера Яндекс. Сделать это можно с помощью встроенных функций, устанавливаемых расширений или стороннего программного обеспечения.
На что обратить внимание при удалении истории просмотров
Прежде, чем приступать к каким-то действиям, рекомендуем скачать последнюю версию Яндекс Браузера. В новых версиях программы улучшают скорость и стабильность работы.
Вне зависимости от способа обратите внимание на отдельные пункты очистки. Если вы решите полностью удалить лишние файлы, в корзину могут попасть данные заполнения форм с личными данными, ваши логины и пароли и т.д. Если вы помните все свои учетные записи, такой способ очистки не доставит много неудобств.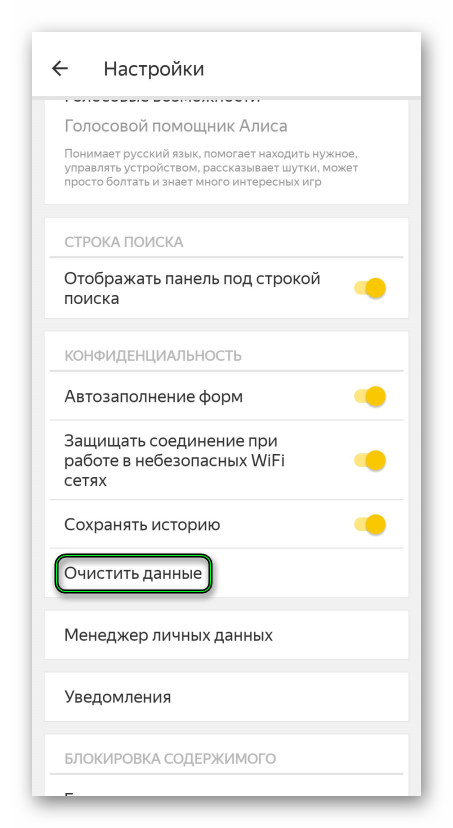 В противном случае вы можете лишиться доступа, например, к почте.
В противном случае вы можете лишиться доступа, например, к почте.
Часто программы и браузеры по умолчанию предлагают вместе с историей поиска дополнительно очистить cookies. Это небольшие служебные файлы, которые сохраняются после посещения сайтов. Каждому предстоит самостоятельно решить, стоит ли их удалять. В результате полного удаления вы получите браузер в первозданном состоянии без рекламы и навязчивых оповещений, однако исчезнет и часть паролей. Если по каким-то причинам вам нужно провести глубокую очистку, привяжите важные учетные записи к телефону и почте.
Если компьютер синхронизирован с другими устройствами и привязан к одной учетной записи Яндекса, то удаление журнала поиска и посещений веб-страниц может произойти также на других гаджетах. Браузер предупредит об этом.
Ручная очистка через ПК
Чтобы удалить историю запросов и переходов через компьютер, нужно сделать следующее:
- Откройте браузер Яндекс.

- Щелкните на кнопку, которая выглядит как три горизонтальные полоски, сверху в правом углу.
- Выберите подпункт «История» в выпадающем меню. Сбоку откроется дополнительное окошко. Нужно выбрать в нем строку «История».
- Активируйте кнопку «Очистить историю» справа в верхнем углу.
- В открывшемся списке настроек отметьте нужные пункты и желаемый период. Для оптимизации работы браузера рекомендуется дополнительно почистить кэш и куки.
- Нажмите на кнопку «Очистить» и подтвердите выбор.
Также для быстрой очистки можно открыть раздел «Дополнительно» и щелкнуть в выпадающем меню по строке «Очистить историю».
Использование расширения Click Clean
Удалить историю запросов можно с помощью расширений. Одно из наиболее популярных — Click&Clean. Это небольшое, но многофункциональное дополнение, которое позволяет за один клик очистить историю и закрыть браузер, удалить все личные данные и убрать некоторые ссылки из журнала и т.
д. Расширение разрабатывалось для Google Chrome, но оно работает и с аналогами.
Для установки Click&Clean нужно зайти в магазин расширений Google. В строку поиска магазина нужно ввести название расширения. На открывшейся после этого странице следует нажать синюю кнопку «Установить» и подтвердить выбор. Расширение предложит также поставить дополнения. После выборочной или полной установки сверху в правом углу появится красный значок.
Для очищения нажмите на кнопку расширения, перейдите в закладку «Главное», выберите «Удалить личные данные». Дополнение обнулит историю посещений, куки, загрузки и т.д. Если параллельно нужно быстро закрыть браузер, выберите «Безопасно закрыть Chrome». Учтите, что уже открытые закладки расширение не удаляет, поэтому они могут быть восстановлены при следующем запуске.
Программа CCleaner
CCleaner — инструмент, который помогает уменьшить степень загрязненности системы и избавиться от лишних файлов, оставив нужные. Программа дополнительно может контролировать автозагрузку, дефрагментировать реестр, удалять ПО и т.д. Скачать утилиту можно с официального сайта.
Программа дополнительно может контролировать автозагрузку, дефрагментировать реестр, удалять ПО и т.д. Скачать утилиту можно с официального сайта.
После запуска программы необходимо зайти в раздел «Очистка». Там нужно найти браузер Яндекс, выбрать нужные пункты. После этого нужно нажать на кнопку «Анализ». Для подтверждения удаления нужно нажать на кнопку «Очистка». Перед этим требуется закрыть браузер.
Удаление истории через телефон
Для очистки журнала в мобильном приложении нужно придерживаться следующей инструкции:
- Откройте браузер Яндекс.
- Найдите кнопку «Настройки». Она выглядит как три точки.
- Выберите пункт «Конфиденциальность».
- Нажмите «Очистить данные». Проверьте, стоит ли галочка на пункте «История». Если ее нет, то поставьте отметку. Уберите остальные пункты, если не требуется глубокая очистка.
- Щелкните «Очистить» и подтвердите операцию.
Способ подходит для любой операционной системы, на которой работает браузер Яндекс, в т.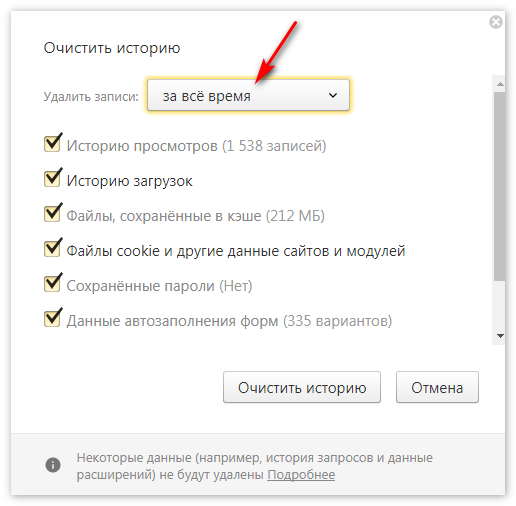 ч. для Android и iOS. Для точечного удаления запросов можно открыть журнал и двигать нужные строки влево. Программа будет предлагать стереть записи. Если вы не хотите каждый раз проводить очистку, на гаджете можно выключить сохранение журнала посещений, сняв галочку с пункта «Сохранять историю» в блоке «Конфиденциальность».
ч. для Android и iOS. Для точечного удаления запросов можно открыть журнал и двигать нужные строки влево. Программа будет предлагать стереть записи. Если вы не хотите каждый раз проводить очистку, на гаджете можно выключить сохранение журнала посещений, сняв галочку с пункта «Сохранять историю» в блоке «Конфиденциальность».
Как очистить историю поиска в Яндекс.Браузере (на ПК и мобильной версии)
Посещая страницы в сети интернет, пользователь может не догадываться, что информация о них остается в истории Яндекс.Браузера. Постепенно накапливаясь, эти данные занимают место на жестком диске и замедляют работу обозревателя. Кроме того, если компьютером пользуются несколько человек, каждый из них может узнать, чем интересуются другие. Это существенно снижает безопасность и конфиденциальность личных данных. Всех этих проблем можно избежать, если знать как очистить историю поиска в Яндексе.
Давайте разбираться по порядку. Для начала нам нужно выяснить, где находится та самая история запросов в яндекс браузере.
Для начала нам нужно выяснить, где находится та самая история запросов в яндекс браузере.
Где искать историю запросов в Яндексе?
Для просмотра истории необходимо перейти в меню Яндекс.Браузера (три полоски в правом верхнем углу) и кликнуть по кнопке «История». Появится список с последними просмотренными страницами. В его верхней части находится кнопка с надписью «История». Жмем её и получаем полную информацию о посещенных сайтах.
Еще один способ посмотреть историю – воспользоваться сочетанием клавиш Ctrl+H.
Аналогичным образом (через меню) просмотреть информацию можно в браузере на планшете или смартфоне.
Как очистить всю историю в Яндексе
Чтобы полностью избавиться от информации о запросах, нужно знать, как удалить историю из Яндекс браузера. Это можно сделать через настройки браузера или воспользоваться дополнительным расширением.
Используем настройки браузера
- Заходим в меню настроек браузера (три полоски в правом верхнем углу) переходим на вкладку «История» с адресами просмотренных сайтов и справа кликаем «Очистить историю».

- Появится всплывающее окно, в котором пользователь может настроить очистку браузера Яндекс. В блоке «Удалить записи» укажите, за какой временной промежуток будет удалена информация: час, день, неделю, месяц или все время.
- Далее, установив или, наоборот, сняв отметки напротив соответствующих строк, выберите, какие сведения будут удалены или останутся в памяти веб-обозревателя. Это сведения о посещенных страницах, история загрузок в браузере, файлы кэша, cookie, данные приложений и автоматического заполнения форм.
- Для подтверждения действий необходимо нажать «Очистить историю».
Таким способом одновременно удаляются сразу все данные об открывавшихся страницах.
Чтобы быстро выполнить удаление истории в Яндекс браузере, можно нажать комбинацию кнопок Ctrl+Shift+Del. Она сразу выводит требуемое окно.
Используем расширение аддон eCleaner
Очистить историю в браузере можно с помощью специального расширения. Для скачивания и установки нужно перейти в официальный каталог дополнений для Яндекс и Opera по ссылке: https://addons.opera.com/ru/extensions/.
В строке «Поиск по расширениям» в правом верхнем углу нужно ввести «eCleaner». Появится страница с дополнением, для его установки нужно кликнуть «Добавить в Яндекс.Браузер».
Затем «Установка» и подтвердить действие во всплывающем окне нажатием кнопки «Установить расширение».
Чтобы запустить программу, нужно кликнуть по ее иконке с изображением красно-серого ластика в верхней панели браузера. В открывшемся окне необходимо установить период, за который осуществляется очистка и выбрать все удаляемые элементы. Для удаления истории нужно выбрать «History». После того, как заданы параметры очистки, следует нажать на кнопку «Forget!».
Интерфейс утилиты англоязычный, русский язык отсутствует. Это – единственное неудобство в использовании данного расширения.
Как удалить некоторые записи из истории в Яндекс.Браузере
Помимо очистки всей истории браузера, пользователь может удалить лишь отдельные сайты. Сделать это можно двумя способами.
Способ 1.
Необходимо нажать Ctrl + H и перейти к посещенным страницам. Здесь нужно указать те ресурсы, которые следует удалить. В верхней части страницы появится кнопка «Удалить выбранные элементы». Нужно нажать ее, чтобы очистить историю запросов.
Способ 2.
Чтобы частично очистить историю обозревателя еще одним способом, нужно открыть ее и навести курсор на ту страницу, которую требуется убрать. Справа от нее появится треугольник («Действия»). Необходимо кликнуть по нему и выбрать команду «Удалить из истории».
Удаление истории в мобильной версии
Помимо удаления записей о посещенных страницах на компьютере, нужно знать, как очистить историю в яндексе на телефоне. Для устройств производства компании Apple и на телефонах Android очень похожи.
На айфоне
Чтобы удалить историю поиска на айфоне, необходимо:
- Открыть меню: кликнуть три вертикальные полоски в правом нижнем углу экрана.
- Затем последовательно открыть «Настройки» — «Конфиденциальность».
- Нажать «Очистить данные».
- Выбрать, какие данные будут очищены: история, кэш, cookie и т.д.
- Нажать «Очистить», подтвердить действие кликом по кнопке «Да».
Возможность выбрать и удалить некоторые посещенные страницы из истории Яндекс.Браузера есть и на мобильных устройствах. Для этого достаточно:
- Зайти в меню яндекс браузера.
- Перейти на вкладку «История».
- Выбрать страницу которую нужно удалить и коротким движением смахнуть её влево.
После этого вам останется кликнуть по кнопке «Удалить».
На андроид
- Удалить информацию о посещенных сетевых ресурсах в Яндекс.Браузере на андроиде тоже очень просто.
- Необходимо в меню открыть «Настройки» и перейти в раздел «Конфиденциальность».
- Нажать «Очистить данные», выбрать блоки, которые нужно очистить и нажать кнопку для выполнения действия.
Подведем итоги
Каждому человеку, активно пользующемуся Интернетом, регулярно следует выполнять очистку сведений о посещенных страницах. Это повышает конфиденциальность его личных данных, увеличивает быстродействие браузера и освобождает место на жестком диске.
Решить эту задачу на компьютере или ноутбуке можно с помощью настроек веб-обозревателя или через установленное дополнение. Для мобильных гаджетов на базе Android и техники Apple процедура очень похожа и выполняется через настройки браузера.
История поиска и просмотров в Яндексе — как ее открыть и посмотреть, а при необходимости очистить или удалить
Главная / ЧАстые ВОпросы21 января 2021
- Как посмотреть историю поисков и просмотров в Яндексе?
- Как удалить частично или совсем ее почистить в Яндексе?
- Как удалить все из Яндекс Браузера?
Здравствуйте, уважаемые читатели блога KtoNaNovenkogo.ru. Когда вы путешествуете по интернету, то используете два обязательных для этого дела инструмента — браузер и поисковую систему (в рунете это чаще всего Яндекс).
Оба они умеют вести и хранить историю ваших посещений, просмотров страниц и поисковых запросов, которые вы вводили. В случае необходимости вы можете восстановить хронологию событий и найти ту страницу, которую открывали вчера, или тот запрос, что вводили в поиск Яндекса полгода назад. Это очень удобно.
Но зачастую возникает и обратная ситуация, когда нужно стереть все следы вашей жизнедеятельности в сети. В этом случае у вас возникает вопрос: как удалить историю в Яндексе? Как «почистить за собой» в вашем браузере? Как найти и убрать все прочие следы?
Сегодня я как раз и хочу заострить ваше внимание на этой теме. Мы поговорим как про очистку ваших поисков, так и про удаления в браузере (включая и Яндекс браузер) всех следов вашей деятельности в сети.
Как посмотреть историю поисков и просмотров в Яндексе?
Как я уже упоминал выше, историю ведет не только браузер, но и поисковые системы. Например, в Яндексе за ее хранение отвечает специальный набор инструментов под названием «Мои находки».
P.S. К сожалению, разработчики Яндекса посчитали этот функционал не нужным (невостребованным пользователями) и полностью его удалили. Теперь покопаться в истории своих поисков не получится. Хотя, возможность очистить этот список, вроде бы оставили.
Приведенную ниже информацию я решил не удалять, чтобы можно было увидеть, как это все выглядело раньше, если кому-то сие окажется интересным.
Именно там можно будет удалить всю историю вашего общения с этим поисковиком и, при желании, вообще отказаться от того, чтобы велся журнал ваших просмотров и посещений (хотя он может пригодиться, например, для того, чтобы восстановить утерянную в закладках страницу, на которую вы попали из Яндекса, что очень удобно).
Яндекс — это в первую очередь поисковая система, которой пользуется более половины пользователей рунета. Недавно мы с вами уже рассматривали его настройки, в частности, подробно поговорили про настройку виджетов на главной странице Яндекса, а также подробно обсудили вопрос: как искать в Яндексе на профессиональном уровне. Но этим настройки этой поисковой не ограничиваются, ибо есть еще настойки истории ваших посещений, которых обязательно стоит коснуться.
Итак, для начала вам нужно будет перейти на главную страницу этого поисковика. Именно с нее можно будет попасть в нужный нам раздел настроек, которые доступны из выпадающего меню шестеренки, живущей в правом верхнем углу.
Выбираем самый нижний пункт «Другие настройки», а на отрывшейся странице нам будут интересны, в плане изучения истории ваших действий в Яндексе, два пункта приведенного там меню:
При клике по пункту «Настройки результатов поиска» вы сможете в самом низу открывшейся странице разрешить или запретить поисковику вести журнал с историей ваших поисковых запросов, посещенных страниц, поиска товаров в Яндекс Маркете, а также отдельно можете запретить или разрешить использовать эти данные для формирования результатов поиска и поисковых подсказок.
Здесь вы можете только как бы отключить или включить запись истории, а вот посмотреть то, что уже было записано, можно будет кликнув по надписи «Мои находки» (на обоих приведенных выше скриншотах). Здесь вы найдете много чего интересного и сможете восстановить ранее найденную, но затем утерянную информацию. История Яндекс поиска — это довольно-таки мощный инструмент:
Здесь с помощью расположенного в левом верхнем углу переключателя опять же можно будет остановить или снова включить запись журнала событий. В левой колонке можно будет отдельно просмотреть историю ваших поисковых запросов, историю поиска картинок, товаров в магазине Яндекс Маркет, а также все эти данные при необходимости сможете сохранить и скачать (экспортировать).
В самом верху расположена временная линия, которая очень оперативно позволит переместиться на тот момент, где вы что-то желаете найти или, наоборот, удалить из истории ваших посещений на Яндексе. Если у вас накопилось огромное число запросов, просмотров и других обращений, то можете воспользоваться поиском по истории, строка которого расположена прямо над временной линией. Как ни странно, но это вовсе не очевидное действие — поиск по результатам поиска.
Как удалить частично или совсем очистить историю в Яндексе?
P.S. Как я уже писал выше, Яндекс полностью изничтожил сервис «Мои находки», но осталась возможность «Очистить историю запросов» на приведенной по ссылке странице. Там можно будет нажать на одноименную кнопочку.
Как вы уже, наверное, заметили, можно не очищать всю историю целиком, а удалить какие-то отдельные запросы или посещенные страницы, просто кликнув напротив них по крестику. Удалится данный запрос и все страницы, на которые вы перешли при поиске ответа на него.
Например, при просмотре журнала Яндекса Маркета можно будет удалить из него отдельные просмотренные товары, а можно будет и всю историю очистить с помощью расположенной вверху одноименной кнопки:
Кстати, забыл сказать, что история поиска будет сохраняться (писаться) только в том случае, если вы авторизованы в Яндексе (в правом верхнем углу вы видите свой логин-ник). Если вы не авторизованы, то никакие «Мои находки» вам будут не доступны, а значит и очищать будет нечего.
Яндекс, понятное дело, все равно ведет свою внутреннюю статистику, но там вы будет фигурировать только как IP адрес вашего компьютера или как куки браузера (которые тоже можно почистить), через который вы осуществляли поиск. Удалить эту историю у вас не получится (только из браузера, очистив его кэш, т.е. историю), но доступ к ней практически никто получить не сможет, так что можно об этом не беспокоится. ИМХО.
Если хотите, чтобы и ваш IP поисковик не узнал, то используйте анонимайзеры (Хамелеон, Spools). Если и этого покажется мало, то скачайте браузер Тор, который позволяет не оставлять практически никаких следов в сети, так что и удалять историю на Яндексе или где бы то ни было вам не придется.
Да, чуть не забыл рассказать, как очистить всю историю Яндекса скопом, а не по одному. Для этого на странице «Мои находки» вам нужно будет кликнуть по расположенной в правом верхнем углу кнопке «Настройки»:
Ну, и на открывшейся странице вы сможете как остановить запись, так и полностью очистить уже накопленную историю с помощью имеющейся там кнопочки:
Это все, что касалось поисковой системы и ведущейся в ней статистики вашей активности.
Как посмотреть и очистить историю Яндекс Браузера?
Однако, историю ведет не только поисковая система, но и браузер, которым вы пользуетесь. Если это довольно популярный в рунете Яндекс браузер (смотрите где можно скачать Яндекс браузер), то в нем тоже ведется история просмотров и посещенных вами страницы, а значит может возникнуть срочная необходимость ее очистить. Как это сделать? Давайте посмотрим.
Для вызова окна очистки истории можно воспользоваться комбинацией клавиш Ctrl+Shift+Delete, находясь в окне браузера, либо перейти из меню кнопки с тремя горизонтальными полосками в настройке браузера и найти там кнопку «Очистить историю».
В обоих случаях откроется одно и то же окно удаления истории ваших блужданий по интернету с помощью браузера Яндекса:
Здесь нужно выбрать период, за который вся история будет удалена (для полной очистки лучше выбирать вариант «За все время»), поставить галочки в нужных полях, ну и нажать на соответствующую кнопку внизу. Все, история вашего браузера будет почищена до основания.
Удачи вам! До скорых встреч на страницах блога KtoNaNovenkogo.ru
Использую для заработка
Просмотр или удаление содержимого журнала браузера в Microsoft Edge
С вашего разрешения новый Microsoft Edge может сохранять для вас информацию, что облегчает возвращение на любимый сайт и заполнение форм. Microsoft Edge сохраняет данные браузера, такие как пароли, сведения, которые вы вводите в формах, посещенные сайты и другую информацию. Другие режимы просмотра, такие как просмотр InPrivate и гостевой режим, работают иначе и сохраняют меньше данных чем при обычном просмотре веб-страниц.
Ваши данные о просмотре веб-страниц хранятся на вашем устройстве. Если вы включили синхронизацию, эти типы данных также могут храниться в облаке Microsoft Cloud для синхронизации на всех устройствах с версиями Microsoft Edge в которые выполнен вход.
Вы можете просмотреть и очистить журнал браузера, выбрав Параметры и другое > Журнал > Журнал браузера. Вы можете очистить журнал браузера в любое время.
Очистка данных просмотра веб-страниц, хранящихся на вашем компьютере
Чтобы очистить данные просмотра веб-страниц на компьютере, убедитесь, что функция синхронизации отключена. Синхронизируемые элементы будут очищены на всех синхронизированных устройствах.
Вот как очистить данные браузера в Microsoft Edge.
-
Выберите Параметры и другое > Параметры > Конфиденциальность, поиск и службы .
-
В разделе Очистка данных браузера нажмите Выбор элементов для удаления.
-
Выберите временной диапазон в раскрывающемся меню Временной диапазон.
-
Выберите типы данных, которые вы хотите очистить (описание данных см. в таблице ниже). Например, может потребоваться удалить журнал браузера и файлы cookie, но оставить пароли и данные заполнения форм.
-
Нажмите Удалить сейчас.
Очистка данных браузера, хранящихся в облаке (если вы включили синхронизацию или персонализацию)
Для удаления данных, сохраненных в облаке Microsoft, и управления ими, перейдите в панель мониторинга конфиденциальности. На панели мониторинга конфиденциальности можно просмотреть или удалить данные. Данные, удаленные на панели мониторинга конфиденциальности, не будут удалены с вашего устройства.
Дополнительные сведения о том, как прекратить предоставление доступа к данным Майкрософт, см. в разделе Данные браузера Microsoft Edge и конфиденциальность.
Данные просмотра веб-страниц, которые можно удалить в браузере
|
Типы данных |
Удаляемые элементы |
Место хранения |
|---|---|---|
|
Журнал браузера |
URL-адреса посещенных сайтов, а также дата и время каждого посещения. |
На устройстве (или при включенной синхронизации на всех синхронизированных устройствах) |
|
Журнал загрузок |
Список файлов, загруженных из Интернета. Удаляется только список, а не сами загруженные файлы. |
На вашем устройстве |
|
Файлы cookie и другие данные сайтов |
Данные ваших параметров, которые сайты сохраняют на устройстве, например данные для входа или лицензии для файлов мультимедиа. |
На вашем устройстве |
|
Кэшированные изображения и файлы |
Копии страниц, изображений и другого мультимедийного контента, хранящиеся на устройстве. Эти копии позволяют браузеру быстрее загружать содержимое при повторном посещении веб-сайтов. |
На вашем устройстве |
|
Пароли |
Сохраненные пароли для сайтов. |
На устройстве (или при включенной синхронизации на всех синхронизированных устройствах) |
|
Данные автозаполнения форм (включая формы и карточки) |
Данные, введенные в формы, например, ваш адрес электронной почты, данные кредитных карт или адрес доставки. |
На устройстве (или при включенной синхронизации на всех синхронизированных устройствах) |
|
Разрешения для сайта |
Перейдите в раздел Параметры и другое > Параметры > Разрешения для сайта, чтобы просмотреть список разрешений для каждого веб-сайта, включая расположение, файлы cookie, всплывающие окна и автозапуск мультимедиа. |
На вашем устройстве |
|
Данные размещенных приложений |
Сведения о веб-приложениях хранятся на вашем устройстве. К ним относятся данные из Microsoft Store. Для просмотра приложений, сохраненных в Microsoft Edge, перейдите в раздел Параметры и другое > Приложения > Управление приложениями. |
На вашем устройстве |
Очистка данных браузера Internet Explorer с помощью Microsoft Edge
С помощью Microsoft Edge можно удалить все данные браузера Internet Explorer. Удаление данных браузера Internet Explorer не повлияет на данные в другом браузере.
Примечание: Это возможно только в том случае, если в вашей организации включен режим Internet Explorer.
-
В Microsoft Edge выберите Параметры и другое > Параметры > Конфиденциальность, поиск и службы .
-
В разделе Очистка данных браузера для Internet Explorer, выберите Выбор элементов для удаления.
-
Выберите типы данных для удаления.
-
Нажмите кнопку Удалить.
Статьи по теме
Блокирование всплывающих окон в Microsoft Edge
Браузер Microsoft Edge, данные браузера и конфиденциальность
Восстановление своей учетной записи Майкрософт
Как удалить (очистить) историю в Яндексе на Android телефоне
Современные пользователи предпочитают искать нужную информацию в Интернете не через компьютер, а с помощью браузера на смартфоне. Во-первых, это удобно, а во-вторых – позволяет выходить в сеть практически из любого места.
Особой популярностью на пространстве СНГ пользуется поисковая система Яндекс, поэтому вопросы по настройке запросов и удалению истории в этой поисковой системе всегда остаются актуальными. Давайте подробно остановимся на том, как удалить историю в Яндексе на Андроид телефоне.
Как удалить историю поиска на сайте Яндекс
История поиска – это запросы, которые появляются при попытке ввести какую-либо информацию в поисковую строку. Для их удаления необходимо выполнить несколько несложных действий, которые подробно описаны в следующей инструкции:
- Нажимаем по поисковой строке и ожидаем появления ранее вводимых запросов.
- Возле нужного запроса нажимаем по «крестику». После этого он больше не будет появляться среди предлагаемых вариантов.
А если запросов много, то каждый из них нужно убирать по отдельности? Нет, достаточно перейти в раздел, указанный в этом руководстве:
- Нажимаем по поисковой строке, а далее кликаем по пункту «Настройка истории запросов».
- На открывшейся странице находим строку «Показывать историю запросов» и возле неё убираем галочку.
- Чтобы изменения вступили в силу нажимаем по кнопке «Сохранить».
Теперь внесённые правки сохранены, а это значит, что вводимые ранее запросы предлагаться не будут. Но назвать это удалением истории поиска нельзя, так как мы просто отключаем отображение вводимых слов и предложений. Поэтому был подготовлен ещё один метод, ознакомиться с которым можно ниже:
- Авторизуемся в аккаунте Яндекса, нажав по кнопке «Войти» в правом верхнем углу браузера.
- Указываем данные от учётной записи и осуществляем вход.
- Переводим отображение сайта в полную версию. В разных браузерах это делается по-разному, но чаще всего нужно нажать по кнопке «Версия для ПК».
- Нажимаем по пункту «Настройки», расположенному возле кнопки входа или картинки профиля. Из открывшегося меню переходим во вкладку «Настройка портала».
- Здесь кликаем по строке «Очистить историю запросов». При желании можно убрать галочку в пункте «Показывать историю поисков», и тогда вводимые ранее запросы отображаться не будут. Процедура удаления занимает несколько секунд, но при большом количестве информации процесс может затянуться на минуту.
Как видите, очистить историю запросов не так сложно, как кажется. Выберите наиболее удобный способ для себя и регулярно его используйте.
Как очистить историю просмотров в Яндекс Браузере
Иногда возникает необходимость удалить историю просмотров в Яндекс Браузере на Android телефоне. Если нужно очистить журнал посещенных страниц полностью, то переходите к этому руководству:
- Нажимаем на «три точки», расположенные возле поисковой строки.
- Из открывшегося меню переходим в раздел «Настройки».
- Теперь находим подпункт «Конфиденциальность» и нажимаем «Очистить данные».
- Выбираем нужный тип информации, подлежащий удалению.
- Кликаем по кнопке «Очистить данные» и в появившемся окне нажимаем «Ок».
При надобности удалить из истории поиска один или несколько сайтов, воспользуйтесь этой инструкцией:
- Нажимаем по иконке в виде «трёх точек», расположенной справа от поисковой строки.
- Переходим во вкладку с историей просмотров. Она имеет значок в виде «настенных часов».
- Удерживаем палец на нужном сайте, а после выбираем «Удалить». Также можно развернуть список с определённым порталом, где будут указаны посещённые страницы.
Теперь вы знаете, как очистить историю просмотров в мобильной версии Яндекс Браузера.
Как очистить историю в приложении Яндекс с Алисой
Помимо привычного браузера на Android телефонах многие люди предпочитают использовать приложение Яндекс — с Алисой. Это веб-обозреватель со встроенным в него голосовым помощником. Чтобы очистить историю в этой программе обратимся к следующей инструкции:
- Нажимаем по «трём вертикальным полоскам», которые находятся в правом нижнем углу экрана.
- Из открывшегося меню переходим в раздел «Настройки».
- Кликаем по строке «Очистить историю» и подтверждаем удаление журнала. При желании можно убрать галочку в пункте «Сохранять историю запросов», что приведёт к прекращению отображения вводимых ранее запросов.
Как видим, всего за три этапа можно очистить историю в приложении Яндекс — с Алисой.
Наша статья подошла к концу, а это значит, что мы рассмотрели принцип удаления истории во всех популярных приложениях от Яндекса. Зачастую инструкция практически ничем не отличается, разве что расположением разделов и вкладок. При выполнении представленных рекомендаций главное – соблюдать внимательность и осторожность.
Посмотрите также:
Как очистить историю поиска в Яндексе на Самсунге
Yandex. Браузер – это самый популярный навигатор в РФ. Браузер чаще всего устанавливается на компьютерах, мобильных телефонах. Более того, пользователи довольны работой голосового помощника Алиса. Одной из самых популярных опций в процессе использования любого браузера является удаление истории поиска. В данной статье мы рассмотрим особенности очищения поиска в браузере на Самсунге.
Характерные особенности сохранения поисковой истории в мобильном браузере
Далеко не все готовы показывать свою историю браузера, поскольку в ней могут храниться секреты от посторонних глаз. Поэтому вопрос, касающийся очистки истории в браузере весьма актуален.
Помимо этого очистка запросов может способствовать увеличению свободного места в памяти сотового, что никогда не лишнее.
Приложение Яндекс на телефоне
Помимо этого не лишним время от времени чистить историю поиска также запросов. Браузер может сохранять вашу историю посещений сайтов на протяжении месяцев, лет.
Как точечно очистить запросы в браузере?
Для того, чтобы удалить несколько запросов в вашем браузере потребуется выполнить несколько простых действий:
- Открываем браузер.
- Находим три точки в строке для поиска.
Кликаем на 3 точки
- Открывается меню, где нужно нажать на часы.
История посещений
- Для того чтобы удалить один из запросов нужно повести в левую сторону или же кликнуть на сам запрос, затем выбрать «Удалить».
Нажимаем на «Удалить»
Полная очистка истории в Яндекс.Браузере
Есть также вариант с полной очисткой истории посещений. Здесь существует несколько способов, далее рассмотрим каждый из вариантов. Итак, вариант первый:
- Открываем браузер.
- Кликаем на три полоски.
- В меню находим часы, далее кликаем на них.
- После чего нажимаем на «Очистить историю».
После этого вся история вашего браузера будет полностью очищена.
Вариант второй:
- Открываем браузер.
- Кликаем на три полоски.
- После этого нужно из меню-окошка выбрать настройки
Выбираем настройки
- Выбираем среди представленного списка очистку данных.
Кликаем на «История»
После того как вы поставили галочку возле истории, нажимаем на «Очистить». При желании и необходимости каждый из пользователей может внести изменения и в другие настройки очистки данных.
Как очистить историю приложения Yandex
Опция очистки запросов возможна также и в приложении Яндекс. Для этого нужно выполнить следующие действия:
- Открываем приложение.
- Нажимаем на три точки и в списке выбираем «Настройки».
- Кликаем на очищение истории.
- Софт может потребовать подтвердить процесс, нажимаем на «Да».
Удаление всех запросов на сайте Яндекс
Кроме очистки истории на мобильном телефоне, можно время от времени очищать историю поиска через веб-сервис Яндекса, то есть компьютер. Для этого потребуется выполнить следующие действия:
- Открываем ru.
Начальная страница Яндекса
- Кликаем на «Настройки».
Нажимаем на «Настройка»
- Среди представленного меню нужно выбрать «Настройки портала».
- Далее нужно нажать на «Очистить историю запросов».
Чистим историю запроса
Использование дополнительных приложений
Для того, чтобы упростить процесс удаления истории на вашем телефоне, можно задействовать дополнительные софты. В магазине мобильного телефона нужно отыскать специальное приложение, которое нацелено на очистку телефона. Для примера, можете обратить внимание на:
- CCleaner.
- Clean Master.
- Systweak Android Cleaner.
При желании можно подобрать другое приложение, главное чтобы софт избавлял телефон от лишних файлов, документов. Такие программы очищают историю браузера, кэш, куки и прочее. Очень удобно, поскольку все осуществляется в автоматическом режиме.
Установка CCleaner
Вывод
Теперь вы знаете, как очистить историю поиска в Яндексе на Самсунге. Более того мы рассмотрели разные способы и варианты, ранее представлены инструкции для очистки браузере, приложения Яндекс на телефоне. Помимо этого, вы теперь знаете, как очистить историю через веб-версию Яндекса. Чтобы упростить процесс, вы можете скачать специальный софт на телефон, тогда очистка будет автоматической.
Оценка статьи:
Загрузка…История. Справочная информация
Чтобы просмотреть список страниц, открытых на этой вкладке:
Откройте вкладку.
- Щелкните и удерживайте.
Значок появляется только на вкладках, на которых вы просматривали несколько страниц. Если значок недоступен, перейдите ко всей истории просмотров.
Ограничение. История вкладок содержит последние 12 открытых страниц. Если вы не нашли нужную страницу в этом списке, перейдите к списку всей вашей истории.Вся история содержит страницы, которые вы посетили за последние 90 дней. Чтобы получить доступ к сайту, сохраните его в закладках.Щелкните или используйте сочетание клавиш Ctrl + H.
Чтобы найти нужную страницу в истории, введите часть ее имени или адреса в поле поиска. Справа вы увидите список подходящих страниц.
Удерживайте правую кнопку мыши для выполнения жестов. Затем отпустите кнопку после завершения жеста.
| Сочетания клавиш | |
|---|---|
| Открыть список загрузок | Ctrl + J |
| Открыть историю | Ctrl + H |
| Открыть инструмент для очистки ваши данные просмотра, кеш и загрузки | Ctrl + Shift + Del |
| Жесты мыши | |
| Вернуться на предыдущую страницу | |
| Перейти к следующая страница | |
| Комбинации кнопок | |
| Вернуться на предыдущую страницу | Щелкните правой кнопкой мыши.Удерживая ее, нажмите левую кнопку. |
| Перейти на следующую страницу | Нажмите левую кнопку мыши. Удерживая ее, нажмите правую кнопку. |
Внимание. Если вы используете однокнопочную мышь в Mac OS, вам необходимо выполнять все жесты, удерживая нажатой клавишу Ctrl и кнопку мыши.
| Сочетания клавиш | |
|---|---|
| Открыть список загрузок | Shift + ⌘ + J |
| Открыть историю | ⌘ + Y |
| Очистить историю просмотров | Shift + ⌘ + Backspace |
| Жесты мыши | |
| Вернуться на предыдущую страницу | |
| Перейти на следующую страницу | |
| Комбинации кнопок | |
| Вернуться на предыдущую страницу | Щелкните правой кнопкой мыши.Удерживая ее, нажмите левую кнопку. |
| Перейти на следующую страницу | Нажмите левую кнопку мыши. Удерживая ее, нажмите правую кнопку. |
Как очистить историю поиска Яндекса на телефоне Honor и Huawei
Как удалить историю поиска Яндекса на телефоне Huawei и Honor? Ответ на этот вопрос интересует многих пользователей, поскольку засорение истории напрямую влияет на скорость работы системы и время отклика на команды.Также необходимо удалить список просматриваемых страниц, чтобы посторонние не видели ваши запросы, или чтобы они не синхронизировались на другом устройстве. Однако владельцы новоиспеченных смартфонов не всегда знают, какой инструмент и где он находится, поэтому нужна доступная и понятная пошаговая инструкция.
Зачем удалять историю на смартфоне
Есть много причин очистить историю Яндекса на телефонах Honor и Huawei:
- разгон устройства;
- очистка хранилища;
- безопасность;
- антивирусная защита;
- очистить кеш.
Мало кто задумывается, что есть такое понятие как кеш-память. Там ранее открытые страницы сохраняются в уменьшенном формате. Это сделано для того, чтобы последующая загрузка того же сайта была менее затратной по времени и трафику. Также в кеше сохраняется мультимедиа: картинки, видео, гифки и анимация. Так как для стандартной загрузки на мобилу для этого нужно много трафика, то смартфон экономит ваши гигабайты и сохраняет все это про запас.
Наверняка вы не раз замечали, сколько времени занимает загрузка страницы и как быстро она открывается, если открыть ее в закладках.Но у этого явления есть и другая сторона — засорение. [Sc name = «citat-close»]
Используя смартфон каждый день, мы не замечаем, как забивается хранилище, так как файлы и изображения страниц отправляются туда вместе с документами небольшого веса. Но когда их много, смартфон начинает тупить и лагать, а страница поисковика зависает. Чтобы этого не происходило, регулярно очищайте историю поиска и удаляйте файлы cookie.
Вторая сторона в пользу очистки раздела «История» — это безопасность.Чаще всего пользователи удаляют список просмотров, потому что не хотят, чтобы его видели. Дети скрывают свои увлечения от родителей, родители — от детей.
И третья важная позиция — вирусы. Существует разновидность вредоносного компонента, который без вашего ведома запускает на телефоне различные рекламные страницы.
Как посмотреть историю Яндекса на смартфоне
Для просмотра списка посещенных страниц на Android Honor или Huawei:
- открыть браузер;
- щелкните значок «2»;
- , затем щелкните значок в виде часов;
- откроется запрошенный раздел.
Здесь вы также можете удалить все или выбранные компоненты.
Как очистить историю Яндекс браузера на телефоне Honor и Huawei
В разделе видов нажмите и удерживайте любую строку. Далее открывается контекстное меню, в котором вы нажимаете «Удалить». После этого интерфейс попросит вас подтвердить действие, нажмите «Да». Чтобы удалить всю историю:
- открыть поисковик;
- щелкните по изображению с тремя точками, расположенными вертикально;
- затем перейдите в настройки;
- Перейти к пункту «Конфиденциальность»;
- нажать на строку «Очистить данные»;
- убедитесь, что история внесена в список удаления;
- подтвердить удаление.
Подчеркнем, что эта очистка не удаляет файлы, которые были загружены из браузера. Сюда входят видео, фотографии, музыка, гифки и другие. Они размещены в проводнике в разделе «Загрузки». Если вы хотите от них избавиться, вам придется делать это отдельно ..
Избавляемся от поисковых запросов в мобильном приложении Яндекс.Браузер
Чтобы не задавать постоянный вопрос об очистке списка посещаемых сайтов на Android, существует инструмент, позволяющий не сохранять все это на своем смартфоне.Это режим инкогнито. Когда вы его открываете, кеш не сохраняет данные о просмотренных вами сайтах. Режим инкогнито можно запустить в настройках основного браузера. Там вы нажимаете на строчку «Инкогнито» или «Аноним», в зависимости от телефона.
К тому же это специальное расширение не влияет на засорение памяти и присутствует абсолютно во всех телефонах. То есть вам не нужно будет часто очищать кеш и обычную память. Применимо как к мобильному приложению, так и к интегрированной поисковой системе.
Как очистить историю поисковой системы Яндекса. Как удалить историю поиска. Как удалить историю поиска Microsoft Edge
История всех запросов хранится непосредственно на серверах поисковой системы. Система постоянно анализирует эти данные и при последующих запросах предоставляет человеку информацию, которую он уже искал, или аналогичную. Кроме того, поисковые запросы также используются для формулирования предложений из контекстной рекламы. Если вы искали утюг, то при следующем посещении сайтов с Яндекс.Директ, вы увидите предложения по продаже утюгов.
У браузера есть своя история, в которой хранятся данные о посещенных сайтах. Эта информация находится в локальном хранилище — жестком диске компьютера в специальной области. Удалить эти данные проще, чем историю запросов в Интернете.
Как удалить всю историю в Яндексе на компьютере
Удалить историю запросов в Яндексе на компьютере не получится. Очистить историю просмотров можно только в самом браузере.
Как удалить историю поиска браузера в Яндексе
Для начала необходимо авторизоваться в сервисе Яндекс. Затем перейдите по адресу поисковой системы и найдите пункт «Настройки». Затем выберите «Настройки портала».
На самом деле настроек внутри не так много. Помимо очистки самой истории, вы можете настроить механизм поиска — то, как будут отображаться часто посещаемые сайты и запросы, а также следует ли ставить метку на личные результаты в Интернете.После очистки истории необходимо зафиксировать изменения с помощью кнопки «Сохранить».
Кстати, удаление истории из поиска не означает, что Яндекс забудет о вас. Данные для показа рекламы, а также много информации о пользователе и его интересах навсегда останутся в недрах серверов.
Как очистить историю просмотров
Просмотр или история просмотров — это журнал, в котором перечислены все сайты, посещенные пользователем. Эти данные могут пригодиться, когда нужно посетить нужный и полезный сайт, адрес которого, как назло, не у меня в голове.В истории можно найти адрес и перейти на нужный портал.
На примере браузера Google Chrome очистить историю можно в меню настроек, в разделе «История».
Здесь будут отображаться все посещенные сайты за все время. Вы можете удалять адреса в списке по одному, но это долго и неудобно. Проще один раз нажать на «Очистить историю».
Так как большинство браузеров имеют похожую схему работы, этот способ применим и к ним.
Как отключить сохранение истории поиска в Яндексе
Отключить историю поиска в Яндексе не получится. В любом случае он ее оставит себе. В настройках можно только убрать различные зависимости, чтобы снизить уровень отслеживания. Чтобы путешествовать по сети без сохранения истории, вам просто нужно использовать режим инкогнито. Он доступен во многих популярных браузерах, включая Яндекс и Chrome.
Как очистить историю Яндекса на телефоне
Самыми популярными сейчас считаются две платформы — Android и iOS.И под обеими есть версии яндекс браузера. Также они могут очистить историю посещений. Правда, это не повлияет на историю поиска самой поисковой системы.
Как очистить историю Яндекс браузера на Android
Это довольно просто. Вам нужно зайти в приложение, перейти в контекстное меню и перейти в настройки. Здесь нас интересует пункт «Конфиденциальность». Далее — «Очистить данные», затем выберите то, что хотите удалить.
Как удалить историю поиска Яндекса на iPhone
Приложение для iOS мало чем отличается от аналогичного для.И технология прояснения истории выглядит точно так же. Заходим в настройки, затем «Конфиденциальность», «Очистить данные» и выбираем элементы для удаления.
Прочитав статью, вы обязательно узнаете, как правильно очистить историю поиска в Яндексе, если она вам понадобится.
При нормальном использовании Android в Samsung Galaxy, Lenovo, Meizu, Sonya и остальном телефоне хранятся десятки различных файлов, которые необходимы для ускорения просмотра.
Со временем количество элементов может достигать очень больших размеров, что начинает тормозить работу телефона, в частности браузера.Таким образом, вам следует время от времени очищать историю просмотров.
Большинство браузеров, таких как Яндекс или Chrome (самые популярные), собирают информацию во время открытия сайтов.
Чаще всего это история поиска, данные, заполненные формы, файлы cookie, а также кеш, специфичные для отдельных сайтов.
В настройках приложения вы можете решить, будет ли ваш браузер запоминать конкретную информацию, а также как долго она будет храниться.
Если ваш браузер или телефон Android начинает работать медленнее — реакция на обратную связь становится все больше и больше, пора очистить историю просмотров.
Не только браузеры Яндекс или Хром могут удалять историю просмотров. То же самое можно сделать в андроид-приложениях YouTube, VK, звонках, загрузках в Интернете, в инстаграмме, в вайбере, в скайпе, а также в клавиатуре.
Очистить историю поиска на android
ПРИМЕЧАНИЕ: все картинки сделаны на телефоне Samsung Galaxy A3 — могут быть некоторые отличия.
Чтобы очистить историю поиска, запустите приложение поиска Google и следуйте инструкциям ниже.
Нажмите кнопку с тремя линиями в верхнем левом углу экрана за логотипом Google.
Выберите «Настройки».
На экране откроется ряд различных опций. Зайдите в «Личная информация».
Теперь выберите «Отслеживание действий».
Прокрутите экран вниз и нажмите «УПРАВЛЕНИЕ ИСТОРИЕЙ»
Теперь в поиске нажмите «Три точки» и выберите «Выбрать опцию удаления».«
Теперь нажмите« Сегодня »(ниже« Удалить по дате »).
Теперь осталось выделить все время и нажать« Удалить ».
Все — история поиска полностью очищена . Поздравляем.
Как удалить историю просмотров в браузере Chrome на телефоне Android
Удалить просматриваемые сайты в Chrome на смартфоне или планшете довольно просто.
Запустите Chrome на своем телефоне Android и нажмите на кнопку в правом верхнем углу экрана с тремя точками.
В раскрывающемся меню выберите «История».
В появившемся окне вы можете вручную удалить страницы по отдельности из памяти или сразу очистить все данные просмотра — выберите «Очистить историю».
Укажите, за какое время и какие данные, и нажмите «УДАЛИТЬ ДАННЫЕ» (я выбираю все время и все данные).
Если вы собираетесь делать это часто, выберите «не спрашивать» — устройство запомнит ваш выбор в будущем.
Удаление истории просмотров на телефоне с Android в Яндекс браузере
Процесс очистки истории просмотров в Яндекс браузере аналогичен удалению на компьютере.
Выберите вкладку «Конфиденциальность», откройте раздел «Очистить данные» и укажите, какие данные вы хотите удалить.
Для этого поместите птичек перед линиями. Последний шаг — нажимаем «Очистить данные». Если появится подтверждающее сообщение, подтвердите.
ВНИМАНИЕ: вы также можете запретить сохранение посещенных сайтов в яндекс браузере на телефоне там же, тогда вам больше не нужно будет их чистить и удалять.
Вот и все. В ближайшее время напишу, как очистить и удалить сохраненную память в YouTube, ВКонтакте, звонках, загрузках, инстаграмме, в вайбере, в скайпе, клавиатурах. Успехов.
Совместное использование одного компьютера или ноутбука дома, вдали или на работе чревато тем, что другие люди могут легко узнать, какие сайты вы посетили. С одной стороны, если нечего скрывать, это не проблема, однако, с другой стороны, всегда есть желание отстоять свое право на личное пространство.Другими словами, очень неприятно, если после вас за компьютер сядет кто-то, желающий узнать, что искали до него в Интернете в желании найти что-нибудь сочное. Узнать это абсолютно несложно, так как все браузеры без исключения предназначены для более удобного использования.
В таких ситуациях очень пригодится умение, как удалить историю поиска в браузере. Рассмотрим особенности работы с каждым браузером индивидуально.
Internet Explorer Чтобы полностью избавиться от утомительной истории поиска, перейдите в меню Service, , расположенное на панели задач.Здесь выбираем вкладку Свойства обозревателя . Далее находим пункт Watch History click Delete , предварительно выбрав в меню, что будут удалены, временные файлы, куки или журнал (фактически список ранее посещенных сайтов). Поэтому рекомендуется сохранять необходимые данные в отдельном файле. Кроме того, этот браузер позволяет удалять историю перед каждым выходом из программы браузера. Для этого, прежде чем так радикально удалять историю, взвесьте все за и против.
Opera Чтобы очистить историю в этом браузере, откройте вкладку Инструменты, затем перейдите к подпрограмме Удалить Чтобы изменить настройки по мере необходимости, щелкните график Подробные настройки и отметьте строку Очистить история просмотров. Вот и все. Удалить историю в Opera не сложнее, чем в предыдущем браузере.
Mozilla firefox . Мы находим вкладку в меню Инструменты, и в нем находим пункт Настройки После перехода на Конфиденциальность , где выбираем вкладку Очистить сейчас. В открывшемся окне с заголовком Удалить личные данные выберите пункт, в котором отмечены желаемые характеристики, в данном случае — Журнал посещений. И просто нажмите Удалить сейчас. Вся информация о посещенных страницах удалена по сей день.
Google Chrome Существует довольно простой способ вызвать страницу меню, которая, как вы знаете, находится в отдельном окне в этом браузере. Для этого, открыв браузер, одновременно зажмите DEL + CTRL + SHIFT.Можно пройти долгий путь и выбрать вкладку Tools, отметим в ней Удалить данные о просматриваемых документах. Очарование Chrome заключается еще и в том, что он позволяет удалить историю в течение определенного периода. Для этого перед удалением истории установите флажок Очистить историю просмотров, и только потом нажмите Удалить данные просмотра.
Apple Safari сохраняет всю историю посещенных страниц в разделе с говорящим именем История .Зайдя в нее, выбираем вкладку Очистить историю затем уверенно нажимаем Очистить. Перед тем, как удалить историю, как обычно, необходимо сохранить полезные ссылки и информацию, которая пригодится в будущем, так как удаленные данные восстановить невозможно.
Мы рассмотрели все способы удаления истории во всех популярных браузерах. В то же время существует ряд программ, использование которых избавляет от необходимости изучать информацию о том, как удалить историю в конкретном интернет-браузере.Они универсальны и допускаются в любом браузере.
Одна из таких программ — Очистить историю. Она распространяется бесплатно, имеет небольшой вес и встречается практически везде, что делает программу чрезвычайно удобной. Его функции: очищает как историю посещенных страниц, так и адреса в строке поиска, очищает файлы cookie и, самое главное, — позволяет удалять информацию только выборочно, в отличие от большинства браузеров.
Теперь, прежде чем удалять историю поиска, вы можете решить: очистить все посещенные страницы или сохранить некоторые из ваших любимых и безопасных.
Современный пользователь Интернета посещает миллионы веб-страниц, сохраняет доступ к десяткам сайтов и добавляет сотни ресурсов в закладки (и такие службы, как Pocket или Evernote). Все сайты остаются в браузере на некоторое время, чтобы ускорить процесс последующих загрузок. Поисковые системы «подсказывают» пользователю запросы, используя предыдущую историю поиска. Даже контекстная реклама подбирается исходя из интересов конкретного пользователя. Поэтому вопрос «на телефоне в Яндексе?» Представляет интерес для многих современных пользователей, которые еще не успели полностью разобраться в функциональности мобильных браузеров.
Зачем вообще удалять историю?
Удаление истории — это обычная процедура, выполняемая стандартными функциями мобильных или настольных браузеров (для ноутбуков или настольных компьютеров). Историю посещений веб-сайтов следует удалять, чтобы защитить конфиденциальную информацию, используемую для авторизации на определенных ресурсах (социальные сети, онлайн-банкинг, электронная почта, госуслуги и т. Д.), Или во избежание лишних вопросов от владельцев оборудования или тех, с кем компьютер (планшет, смартфон) общий.Это простое действие поможет эффективно защитить личные данные пользователя.
Кроме того, при передаче устройства в другие руки может потребоваться удалить историю поиска Яндекса в телефоне, даже в тех случаях, когда это временная ситуация (например, когда смартфон отдан в ремонт). Время от времени очистка журнала посещений веб-ресурсов полезна и для самой методики: накопление временных файлов забивает жесткий диск и оперативную память компьютера, планшета или телефона, что замедляет работу устройства.
Отключение подсказок поиска на Яндексе
Как в Яндексе удалить историю на телефоне? Часто вам может потребоваться даже не полностью удалить журнал посещений, а скорее отключить подсказки поиска, которые генерируются на основе предыдущих запросов пользователя. Подсказки для поиска — это параметры, которые автоматически предлагаются поисковой системой при вводе начала фразы в строке поиска. Как правило, Яндекс или Гугл предлагают самые популярные варианты в сети, но на мобильных устройствах (или ноутбуках и стационарных компьютерах, где вы авторизуетесь в соответствующем почтовом сервисе) за основу берется история запросов пользователя.
Удалите в Яндексе на телефоне и отключите поисковые подсказки следующим образом:
необходимо перейти на главную страницу Яндекса или почтовый сервис Яндекс;
перейдите в «Персональные настройки», затем выберите «Другие настройки» и «Советы по поиску»;
то нужно выбрать «Очистить историю запросов» и отключить функции «Мои запросы в подсказках по поиску» и «Избранные сайты».
Таким образом, не только будет полностью уничтожена вся история поиска в устройстве, но также будет отключена функция подсказок поиска на основе предыдущих запросов пользователей во всемирной сети.
Как удалить историю на телефоне в яндекс браузере?
Еще может быть об удалении журнала посещений не в самом Яндексе (т.е. отключение подсказок по поиску), а в браузере из поисковика. Как удалить историю на телефоне в Яндексе? В мобильной версии Яндекс.Браузера есть два способа уберечь личные данные от посторонних глаз.
Первый способ — это функция смартфона, а не самого мобильного браузера. Итак, вам нужно перейти через браузер на любую страницу, в которой нужно удалить историю, и нажать функциональную клавишу смартфона, вызывая настройки.Выберите пункт «История» (в некоторых моделях — «Персональные настройки») и щелкните строку «Очистить историю». Вся история поиска удаляется.
Второй вариант, как удалить историю Яндекса на телефоне, — использовать возможности самого Яндекс Браузера. Вам нужно выбрать значок «Настройки» в открытом окне браузера в популярной поисковой системе, нажать «Конфиденциальность», а затем «Очистить данные» или «Удалить данные о просмотренных страницах». Таким образом, вы можете не только удалить кеш, но и очистить журнал только на определенные периоды времени или удалить некоторые (не все) разделы.Достаточно поставить галочки в соответствующих полях и сохранить изменения с помощью кнопки «Очистить историю».
Восстановить удаленные данные
Что делать при вопросе «Как удалить историю на телефоне в Яндексе?» Успешно разрешается (и, соответственно, журнал посещений очищается), но через некоторое время необходимо было вернуться на конкретную веб-страницу, которая была посещена неделю или месяц назад. Даже в сохраненной истории найти конкретный ресурс обычно довольно сложно, как обстоят дела с удаленным журналом?
Теоретически возможно восстановить эти данные, но на практике процедура доступна только для опытных пользователей.И даже в этом случае часто восстановление удаленной истории браузера не стоит усилий — проще попытаться найти отсутствующую веб-страницу, введя тот же запрос в строке поиска. Если необходимость восстановления истории все же существует, то лучше обратиться к специалисту, но не стоит самостоятельно устанавливать программы из Интернета, обещающие восстановить поврежденные файлы.
Такое ПО, во-первых, может содержать вирусы, а во-вторых, вряд ли поможет с историей браузера.Если вы можете восстановить временные и автоматически сохраненные файлы в аналогичных программах, то удаленный журнал поиска, безусловно, не в их компетенции.
Как очистить кеш в других мобильных браузерах?
В любом другом мобильном браузере удаление истории просмотров удобнее всего выполнять с помощью программных средств самого смартфона. Как это сделать, было описано выше — первый способ удалить рассказ. Кроме того, вы можете использовать функции конкретного браузера, как правило, возможность очистки журнала посещений находится в разделе личных настроек или настроек конфиденциальности пользователя.
Мы можем просмотреть, проанализировать, найти и посетить просмотренные нами страницы, загрузить файлы, которые мы скачали ранее, и очистить саму историю.
И если когда-то это было полезно для поиска страницы, адрес которой вы забыли, то иногда пользователи не хотят, чтобы кто-то знал, какие ресурсы они посетили. Для этого очистите историю браузера.
Сегодня мы рассмотрим, как очистить историю в Яндекс.Браузере. В подавляющем количестве браузеров и Яндекс.браузере история не исключение, вы можете проверить комбинацию Ctrl + H, либо нажав на значок настроек в правом верхнем углу и выбрав пункт истории в меню.
Здесь мы можем очистить историю за определенные периоды времени (за предыдущий час, за предыдущий день и всю историю), а также то, что именно мы хотим удалить из истории (куки, файлы кеша, история загрузок, история просмотров, сохраненные пароли, данные автозаполнения).
Вам не нужно спешить и удалять все, а только то, что вам нужно скрыть от посторонних глаз (вы можете удалить его по одной ссылке), потому что, например, файлы cookie и кеш-файлы, данные автозаполнения помогают ускорить браузер.
Когда вы замечаете, что Яндекс (браузер) начинает тормозить, значит, пора очистить историю просмотров, а также файлы cookie и кеш.
Сделать это очень просто: откройте веб-браузер и в правом верхнем углу нажмите на кнопку (с изображением трех вертикальных полос), с помощью которой вы можете войти в меню. Выберите вариант «История», а затем перейдите в «Диспетчер истории». Откроется страница, на которой вы сможете просмотреть все посещенные вами сайты, а также удалить отдельные или все сразу.
Если вы хотите полностью избавиться от истории, нажмите «Очистить историю» (кнопка справа). Появится окно, в котором вам нужно будет установить флажки рядом с «История просмотров», «Файлы cookie» и «Кэш». Теперь рекомендуется указать, что вы хотите удалить накопившиеся элементы «За все время» и нажать «Очистить историю». Это все. Вы избавились от истории просмотров. Как видите, ничего сложного в этой операции нет.
Режим инкогнито Если вы не хотите, чтобы Яндекс (браузер) сохранял запросы, которые вы вводите в строке поиска, а также пароли и посещенные страницы, то вы можете использовать режим инкогнито.Чтобы активировать его, откройте меню браузера и наведите курсор на пункт «Дополнительно», а затем перейдите в «Новое окно в режиме инкогнито».
После выполненных действий вы сможете посещать любые веб-страницы, при этом пароли, запросы и адреса ресурсов не будут сохраняться. Кстати, обратите внимание, что при активации этого режима установленные расширения будут отключены в браузере. Не пугайтесь — просто откройте меню еще раз, перейдите в раздел «Дополнения» и включите все, что было отключено.Поисковая система Яндекс Итак, вы уже знаете, как очистить историю.
В Яндексе (браузере) это очень просто. Но что делать, если речь идет о проведении такой же процедуры в поисковой системе Яндекс? Это будет обсуждаться позже. Первым делом зайдите в свой аккаунт на Яндексе. Вверху, рядом с фото профиля, вы увидите кнопку с изображением шестеренки. Нажав на нее, выберите вариант «Другие настройки».
Откроется страница, на которой нужно перейти в раздел «Мои находки». Теперь, чтобы очистить историю поисковых запросов, нажмите соответствующую кнопку (ее легко найти).Последний шаг (необязательно) — отключить запись истории. Для этого просто перетащите ползунок слева в выключенное положение.
Как удалить угонщик браузера Яндекс (Руководство по удалению вирусов)
Если домашняя страница вашего браузера или поисковые запросы перенаправляются через Яндекс , значит, у вас установлен угонщик браузера, который вызывает эти перенаправления.
Что такое Яндекс?
Яндекс (Яндекс) — легитимная российская поисковая система, однако существует множество угонщиков браузера, которые изменят домашнюю страницу вашего браузера на https: // www.yandex.ru/ без вашего согласия. Это перенаправление браузера происходит из-за того, что на вашем компьютере установлено вредоносное расширение браузера или программа.
Давайте поближе познакомимся с угонщиком Яндекс браузера:
- При установке Яндекс в качестве расширения браузера он изменяет домашнюю страницу браузера и поисковую систему по умолчанию на yandex.ru. Каждый раз, когда вы открываете свой браузер, новую вкладку или выполняете поисковый запрос, ваш браузер будет перенаправлен на yandex.ru.
- Когда Яндекс устанавливается как программа, он устанавливает собственный браузер и закрепляет панель инструментов в верхней части рабочего стола Windows.Большинство людей будут использовать браузер Яндекс, думая, что это обычный браузер Chrome. Как и в случае с расширением для браузера Яндекс, ваша домашняя страница и поисковые запросы будут перенаправляться на yandex.ru.
Яндекс также может отслеживать ваши поисковые запросы и показывать рекламу на yandex.ru.
Вот краткое описание изменений, которые угонщик браузера Яндекс может произвести на вашем компьютере:
- Домашняя страница вашего веб-браузера по умолчанию и страница новой вкладки — это Новая вкладка Яндекса.
- Поисковые запросы вашего браузера перенаправляются через yandex.ru.
- Расширение Яндекс для браузера, установленное в вашем браузере.
- На вашем компьютере установлен Яндекс-браузер.
Почему мой браузер перенаправлен на Яндекс?
Ваш браузер перенаправляется на Яндекс, потому что на вашем компьютере установлено вредоносное расширение или программа для браузера. Часто этот тип программы предлагается через рекламу или в комплекте с другим программным обеспечением, оставляя пользователя в недоумении, откуда взялось это программное обеспечение.
Вы всегда должны проявлять осторожность при установке программного обеспечения, потому что часто установщик программного обеспечения включает дополнительные установки. Будьте очень осторожны с тем, что вы соглашаетесь установить.
Всегда выбирайте выборочную установку и снимайте отметку со всего, что вам незнакомо, особенно дополнительного программного обеспечения, которое вы никогда не хотели загружать и устанавливать. Само собой разумеется, что вам не следует устанавливать программное обеспечение, которому вы не доверяете.
Чтобы удалить угонщик браузера Яндекс и проверить компьютер на наличие других вредоносных программ, воспользуйтесь бесплатным руководством по удалению вредоносных программ ниже.
Как удалить Яндекс редирект (Руководство по удалению вирусов)
Приведенные ниже инструкции предназначены для пользователей Windows, однако у нас также есть Android Guide и Mac Guide , которые помогут очистить ваше устройство. Это руководство по удалению вредоносных программ может показаться утомительным из-за количества шагов и большого количества используемых программ. Мы написали его таким образом, чтобы предоставить четкие, подробные и простые для понимания инструкции, которые каждый может использовать для бесплатного удаления вредоносных программ.
Пожалуйста, выполните все шаги в правильном порядке. Если у вас есть какие-либо вопросы или сомнения, остановитесь и попросите нас о помощи.
Чтобы удалить редирект Яндекс, выполните следующие действия:
ШАГ 1. Удалить Яндекс из Windows
На этом первом этапе мы попытаемся определить и удалить любую вредоносную программу, которая может быть установлена на вашем компьютере.
Перейдите в «Программы и компоненты».
Найдите вредоносную программу и удалите ее.
Появится экран «Программы и компоненты» со списком всех программ, установленных на вашем ПК. Прокрутите список до тех пор, пока не найдете вредоносную программу, затем нажмите , чтобы выделить ее, , затем нажмите кнопку «Удалить» , которая появляется на верхней панели инструментов.
Обращайте внимание на любые подозрительные программы, которые могут быть причиной всей драмы — все, что вы не помните, загруженное или не похоже на настоящую программу.
Вот некоторые известные вредоносные программы: ВКонтакте.DJ, Turbo APP, Discreet Lite, Genius App, XP, APP, PDFPoof, BatBitRst, MessengerNow, SearchAd, MyPrintableCoupons, Курсоры для чтения, ProMediaConverter, PDFOnline-express, See Scenic Elf, Clickware, Easy Speedtest или WebDiscover.
Вредоносная программа может иметь на вашем компьютере другое имя. Если вы не можете найти вредоносные программы на своем компьютере, вы можете продолжить с ШАГ 2 .
Следуйте инструкциям на экране, чтобы удалить программу.
В следующем окне сообщения подтвердите процесс удаления, нажав Да , а затем следуйте инструкциям по удалению программы.
Обязательно внимательно прочтите все запросы, потому что некоторые вредоносные программы пытаются украсть что-то, надеясь, что вы не прочитаете внимательно.
ШАГ 2. Используйте Malwarebytes Free, чтобы удалить Яндекс редирект
Malwarebytes Free — одно из самых популярных и наиболее часто используемых программ для защиты от вредоносных программ для Windows, и на то есть веские причины.Он способен уничтожать многие типы вредоносных программ, которые другие программы обычно пропускают, без каких-либо затрат. Когда дело доходит до очистки зараженного устройства, Malwarebytes всегда был бесплатным, и мы рекомендуем его как важный инструмент в борьбе с вредоносными программами.
Важно отметить, что Malwarebytes Free будет работать вместе с антивирусным программным обеспечением без конфликтов.
Скачать бесплатно Malwarebytes.
Вы можете загрузить Malwarebytes , щелкнув ссылку ниже.
Дважды щелкните установочный файл Malwarebytes.
По завершении загрузки Malwarebytes дважды щелкните файл MBSetup , чтобы установить Malwarebytes на свой компьютер. В большинстве случаев загруженные файлы сохраняются в папке Загрузки .
Вам может быть представлено всплывающее окно User Account Control с вопросом, хотите ли вы разрешить Malwarebytes вносить изменения в ваше устройство. В этом случае следует нажать « Yes », чтобы продолжить установку Malwarebytes.Следуйте инструкциям на экране, чтобы установить Malwarebytes.
Когда начнется установка Malwarebytes, вы увидите мастер установки Malwarebytes , который проведет вас через процесс установки. Программа установки Malwarebytes сначала спросит вас, на какой тип компьютера вы устанавливаете эту программу, нажмите Персональный компьютер или Рабочий компьютер .
На следующем экране нажмите « Установить », чтобы установить Malwarebytes на свой компьютер.
По завершении установки Malwarebytes программа откроется на экране Добро пожаловать в Malwarebytes . Нажмите кнопку «Начать работу» .
Выберите «Использовать Malwarebytes Free».
После установки Malwarebytes вам будет предложено выбрать между бесплатной и премиальной версией. Версия Malwarebytes Premium включает превентивные инструменты, такие как сканирование в реальном времени и защита от программ-вымогателей, однако мы будем использовать бесплатную версию для очистки компьютера.
Щелкните « Use Malwarebytes Free ».Щелкните «Сканировать».
Чтобы просканировать компьютер с помощью Malwarebytes, нажмите кнопку « Сканировать ». Malwarebytes автоматически обновит антивирусную базу и начнет сканирование вашего компьютера на наличие вредоносных программ.
Дождитесь завершения сканирования Malwarebytes.
Malwarebytes просканирует ваш компьютер на наличие рекламного ПО и других вредоносных программ. Этот процесс может занять несколько минут, поэтому мы предлагаем вам заняться чем-нибудь еще и периодически проверять статус сканирования, чтобы увидеть, когда оно будет завершено.
Щелкните «Карантин».
Когда сканирование будет завершено, вам будет представлен экран, показывающий вредоносные программы, обнаруженные Malwarebytes. Чтобы удалить вредоносные программы, обнаруженные Malwarebytes, нажмите кнопку « Карантин ».
Перезагрузите компьютер.
Malwarebytes теперь удалит все обнаруженные вредоносные файлы и ключи реестра. Чтобы завершить процесс удаления вредоносного ПО, Malwarebytes может попросить вас перезагрузить компьютер.
Когда процесс удаления вредоносных программ будет завершен, вы можете закрыть Malwarebytes и продолжить выполнение остальных инструкций.
ШАГ 3. Используйте HitmanPro для поиска вредоносных и нежелательных программ
HitmanPro — это второй сканер мнений, использующий уникальный облачный подход к сканированию вредоносных программ. HitmanPro сканирует поведение активных файлов, а также файлов в местах, где обычно находятся вредоносные программы, на предмет подозрительной активности. Если он обнаруживает подозрительный файл, который еще не известен, HitmanPro отправляет его в свои облака для проверки двумя лучшими антивирусными движками на сегодняшний день, которыми являются Bitdefender и Kaspersky.
Хотя HitmanPro является условно-бесплатным ПО и стоит 24,95 долларов в год на 1 ПК, на самом деле ограничений на сканирование нет. Ограничение срабатывает только тогда, когда необходимо удалить или поместить в карантин вредоносное ПО, обнаруженное HitmanPro в вашей системе, и к тому времени вы можете активировать одноразовую 30-дневную пробную версию, чтобы включить очистку.
Загрузите HitmanPro.
Вы можете скачать HitmanPro , щелкнув ссылку ниже.
Установите HitmanPro.
Когда HitmanPro завершит загрузку, дважды щелкните «hitmanpro.exe» (для 32-разрядных версий Windows) или «hitmanpro_x64.exe» (для 64-разрядных версий Windows), чтобы установить эту программу на свой компьютер. В большинстве случаев загруженные файлы сохраняются в папке Загрузки .
Вам может быть представлено всплывающее окно Контроль учетных записей с вопросом, хотите ли вы разрешить HitmanPro вносить изменения в ваше устройство. В этом случае следует нажать « Да », чтобы продолжить установку.Следуйте инструкциям на экране.
Когда HitmanPro запустится, вы увидите начальный экран, как показано ниже. Нажмите кнопку « Далее », чтобы выполнить сканирование системы.
Дождитесь завершения сканирования HitmanPro.
HitmanPro начнет сканирование вашего компьютера на наличие вредоносных программ. Этот процесс займет несколько минут.
Щелкните «Далее».
Когда HitmanPro закончит сканирование, он отобразит список всех вредоносных программ, обнаруженных программой.Нажмите кнопку « Далее », чтобы удалить вредоносные программы.
Щелкните «Активировать бесплатную лицензию».
Нажмите кнопку « Активировать бесплатную лицензию », чтобы запустить бесплатную 30-дневную пробную версию и удалить все вредоносные файлы с вашего ПК.
Когда процесс будет завершен, вы можете закрыть HitmanPro и продолжить выполнение остальных инструкций.
ШАГ 4. Дважды проверьте наличие вредоносных программ с помощью AdwCleaner
AdwCleaner — это популярный бесплатный сканер по требованию, который может обнаруживать и удалять вредоносные программы, которые не могут найти даже самые известные антивирусные и антивирусные приложения.
Хотя сканирований Malwarebytes и HitmanPro более чем достаточно, мы рекомендуем AdwCleaner пользователям, у которых все еще есть проблемы с вредоносными программами или которые просто хотят убедиться, что их компьютер на 100% чист.
Загрузите AdwCleaner.
Вы можете загрузить AdwCleaner , щелкнув ссылку ниже.
Дважды щелкните файл установки.
Дважды щелкните файл с именем «adwcleaner_x.x.x.exe», чтобы запустить AdwCleaner. В большинстве случаев загруженные файлы сохраняются в папке Загрузки .
Вам может быть представлено диалоговое окно Контроль учетных записей пользователей с вопросом, хотите ли вы запустить этот файл. В этом случае следует нажать « Да », чтобы продолжить установку.Щелкните «Сканировать сейчас».
Когда AdwCleaner запустится, нажмите кнопку « Сканировать сейчас », чтобы выполнить сканирование системы.
Дождитесь завершения сканирования AdwCleaner.
AdwCleaner теперь просканирует ваш компьютер на наличие вредоносных файлов.Этот процесс может занять несколько минут.
Щелкните «Очистить и восстановить».
По завершении работы AdwCleaner отобразит список всех вредоносных программ, обнаруженных программой. Нажмите кнопку « Очистить и восстановить », чтобы удалить вредоносные файлы с вашего компьютера.
Нажмите «Очистить и перезапустить сейчас»
По завершении процесса удаления вредоносного ПО AdwCleaner может потребоваться перезагрузить устройство. Нажмите кнопку « Clean & Restart Now », чтобы завершить процесс удаления.
Когда процесс будет завершен, вы можете закрыть Adwcleaner и продолжить выполнение остальных инструкций.
ШАГ 5. Сбросьте настройки браузера, чтобы удалить Яндекс редирект
Если ваш компьютер все еще перенаправляется на Яндекс, нам нужно будет сбросить настройки веб-браузера до исходных значений по умолчанию. Этот шаг следует выполнять, только если ваши проблемы не были решены предыдущими шагами.
Google Chrome
Сброс настроек браузера приведет к сбросу нежелательных изменений, вызванных установкой других программ.Однако ваши сохраненные закладки и пароли не будут удалены или изменены.Чтобы сбросить Google Chrome и удалить перенаправление Яндекса, выполните следующие действия:
Щелкните значок меню, затем щелкните «Настройки».
В правом верхнем углу нажмите кнопку главного меню Chrome, представленную тремя вертикальными точками . Когда появится раскрывающееся меню, нажмите « Настройки ».
Щелкните «Дополнительно».
«Настройки» Chrome теперь должны отображаться в новой вкладке или в новом окне, в зависимости от вашей конфигурации.Затем прокрутите страницу вниз и щелкните ссылку « Advanced ».
Щелкните «Сбросить настройки до исходных значений по умолчанию».
Прокрутите вниз, пока не появится раздел « Сброс и очистка », как показано в примере ниже. Нажмите « Сбросить настройки до исходных значений по умолчанию ».
Щелкните «Сбросить настройки».
Должно появиться диалоговое окно подтверждения с подробным описанием компонентов, которые будут восстановлены до состояния по умолчанию, если вы продолжите процесс сброса.Чтобы завершить процесс восстановления, нажмите кнопку « Сбросить настройки ».
Mozilla Firefox
Функция сброса устраняет многие проблемы, восстанавливая Firefox до заводского состояния по умолчанию, сохраняя при этом важную информацию, такую как закладки, пароли, информацию об автозаполнении веб-форм, историю просмотров и открытые вкладки.Чтобы сбросить Firefox и удалить редирект Яндекса, выполните следующие действия:
Щелкните значок меню, затем щелкните «Справка».
Нажмите кнопку главного меню Firefox, представленную тремя горизонтальными линиями. Когда появится раскрывающееся меню, выберите параметр с надписью « Help ».
Щелкните «Информация об устранении неполадок».
В меню Help щелкните « Troubleshooting Information ».
Нажмите «Обновить Firefox»
Нажмите кнопку « Обновить Firefox » в верхнем правом углу страницы « Информация об устранении неполадок ».
Подтвердить.
Чтобы продолжить, нажмите кнопку « Обновить Firefox » в новом открывшемся окне подтверждения.
Щелкните «Готово».
Firefox закроется и вернется к настройкам по умолчанию. Когда это будет сделано, появится окно со списком импортированной информации. Щелкните « Finish ».
Ваш старый профиль Firefox будет помещен на ваш рабочий стол в папку с именем « Old Firefox Data ».Если сброс не устранил вашу проблему, вы можете восстановить некоторую несохраненную информацию, скопировав файлы в новый созданный профиль. Если эта папка вам больше не нужна, удалите ее, поскольку она содержит конфиденциальную информацию.
Microsoft Edge
Это приведет к сбросу стартовой страницы, страницы новой вкладки, поисковой системы и закрепленных вкладок. Он также отключит все расширения и очистит временные данные, такие как файлы cookie. Ваше избранное, история и сохраненные пароли не будут удалены.Чтобы сбросить Microsoft Edge и удалить перенаправление Яндекса, выполните следующие действия:
Откройте меню «Настройки».
В правом верхнем углу нажмите кнопку главного меню Microsoft Edge, представленную тремя горизонтальными точками . Когда появится раскрывающееся меню, нажмите « Настройки ». ».
Щелкните «Сбросить настройки».
В левой части окна нажмите «Сбросить настройки».
Щелкните «Восстановить настройки до значений по умолчанию».
В главном окне нажмите «Восстановить настройки до значений по умолчанию».
Щелкните «Сброс».
Должно появиться диалоговое окно подтверждения с подробным описанием компонентов, которые будут восстановлены до состояния по умолчанию, если вы продолжите процесс сброса. Чтобы завершить процесс восстановления, нажмите кнопку « Сбросить ».
Internet Explorer
Вы можете сбросить настройки Internet Explorer, чтобы вернуть их в состояние, в котором они были при первой установке Internet Explorer на ваш компьютер.Чтобы сбросить Internet Explorer и удалить перенаправление Яндекса, выполните следующие действия:
Зайдите в «Свойства обозревателя».
Откройте Internet Explorer, щелкните значок шестеренки в верхней правой части браузера, затем выберите « Свойства обозревателя ».
Выберите вкладку «Дополнительно», затем нажмите «Сброс».
В диалоговом окне « Свойства обозревателя » выберите вкладку « Дополнительно », затем нажмите кнопку « Сбросить ».
Щелкните «Сброс».
В разделе « Сбросить настройки Internet Explorer » установите флажок « Удалить личные настройки », затем нажмите кнопку « Сбросить ».
Щелкните «Закрыть».
Когда Internet Explorer завершит свою задачу, нажмите кнопку « Закрыть » в диалоговом окне подтверждения.
Закройте браузер и снова откройте Internet Explorer.
Ваш компьютер должен быть свободен от вредоносной программы Яндекс.Если ваш текущий антивирус разрешил эту вредоносную программу на вашем компьютере, вы можете подумать о покупке полнофункциональной версии Malwarebytes Anti-Malware для защиты от этих типов угроз в будущем.
Если после выполнения этих инструкций у вас по-прежнему возникают проблемы с компьютером, выполните одно из следующих действий:
Как очистить поисковик в яндексе на телефоне. Как удалить историю в Яндекс
Интернет стал неотъемлемой частью жизни современного населения.Всемирная паутина используется на различных платформах, например, на компьютере или мобильных устройствах. В последнее время стал популярным и распространенным именно последний вариант. Для работы в Интернете требуется браузер. Используя эти приложения, вы можете просматривать веб-страницы. Все посещенные страницы сохраняются на компьютере или на мобильном телефоне / планшете. Поэтому сегодня мы должны понять, как в Яндекс. Android — это операционная система, о которой пойдет речь.
О браузерах Android
Первый шаг — понять, о какой программе пойдет речь.Как уже было сказано, речь идет о браузерах. Это приложения, которые позволяют пользователям использовать веб-сайты. Они предназначены для ПК и мобильных устройств.
Сегодня наибольшим спросом при работе в сети пользуются Яндекс, Опера и Google Chrome. Поэтому многие задумываются, как очистить историю в Яндексе (Android).
На самом деле ничего сложного или особенного в этом процессе нет. По умолчанию все браузеры сохраняют историю посещенных страниц, а также введенные пароли и логины.Процесс удаления этой информации на компьютерах и мобильных устройствах немного отличается. Но в целом принципы остаются прежними.
Отдельная страница
Изначально рекомендуется обратить внимание на очистку всей информации, которая накопилась в разделе «История» браузера. Есть несколько способов осуществить процесс. Как очистить историю браузера на Android? Яндекс — это программа, с которой нужно работать. Чтобы избавиться от определенной страницы в истории, вы можете:
- Включите мобильное устройство и откройте на нем соответствующую программу браузера.
- Щелкните на «+».
- В появившемся списке перейдите в раздел «История».
- Щелкните на сайте, от которого вы хотите избавиться. Необходимо удерживать адрес «нажатым» несколько секунд.
- Появится небольшое меню. У него будет несколько действий. Как очистить историю в Яндексе (Андроид)? Просто выберите «Удалить».
Но этот метод не подходит для массовой уборки. В этой ситуации предлагается действовать иначе.
Массовое удаление
Как очистить историю в Яндексе? Android, как и любая другая операционная система, позволяет полностью очистить список посещаемых страниц. Для этого необходимо:
- Открыть настройки мобильного телефона или планшета.
- Выберите в них раздел «Конфиденциальность».
- Щелкните «Очистить». Перед этим важно отметить компоненты, от которых вы хотите избавиться. Для этого пользователю будет предложено специальное диалоговое окно.
- Дождитесь завершения процесса.
Таким образом можно очистить историю поиска Яндекса на Android. Как уже было сказано, метод подходит для удаления посещенных страниц.
Отключение истории
Но есть еще одна хитрость. Это поможет пользователям не думать о том, как очистить историю в Яндекс. «Андроид» позволяет отключить сохранение введенной в браузере информации. Соответственно, посещенные страницы и запросы не будут храниться на телефоне или на компьютере.
Чтобы воплотить идею в жизнь, вам необходимо:
- Зайдите в раздел «Настройки» мобильного устройства в браузере.
- Перейти в раздел «Конфиденциальность».
- Снимите флажок рядом с «Сохранить историю».
Ничего особенного и сложного. Теперь понятно, как очищается история в браузерах на мобильных устройствах.
В любом браузере существует история посещений сайтов, в которой хранятся те сайты, которые вы посещали с момента установки браузера или последней очистки истории. Это очень удобно, когда нужно найти потерянный сайт. То же самое и с историей загрузок. Браузер записывает все загрузки, чтобы потом можно было легко увидеть, что и где было загружено.В этой статье мы расскажем, как открыть историю в Яндекс браузере, а также как открыть удаленную историю.
Посмотреть историю сайтов в Яндекс.Браузере достаточно просто. Для этого нажмите Меню > История > История . Или используйте горячие клавиши: в открытом браузере одновременно нажмите Ctrl + H.
Все страницы в истории отсортированы по дате и времени. Внизу страницы есть кнопка « до », которая позволяет просматривать историю дней в порядке убывания.
Если вам нужно что-то найти в истории, то в правой части окна вы увидите « Search History ». Здесь вы можете ввести ключевое слово, например, поисковый запрос или название сайта. Например, так:
А если навести указатель мыши на имя и щелкнуть появившуюся рядом стрелку, можно использовать дополнительные функции: просмотреть всю историю с того же сайта или удалить запись из истории.
Чтобы просмотреть историю загрузок, нажмите Меню > Загрузки или просто нажмите Ctrl + J одновременно.
Мы попадаем на страницу, похожую на историю сайтов. Принцип работы абсолютно такой же.
Но только если навести указатель мыши на имя и вызвать контекстное меню на треугольнике, можно увидеть несколько полезных дополнительных функций: открыть загруженный файл; показать его в папке; скопируйте ссылку, перейдите к источнику файла (то есть на сайт), скачайте заново и удалите из списка.
Посмотреть удаленную историю в Яндекс.Браузер
Часто бывает, что мы удаляем историю, а потом нам жизненно важно ее восстановить. А посмотреть удаленную историю в яндекс браузере можно несколькими способами.
Метод 1. Через кеш браузера
Если вы не очищали кеш браузера, но удалили историю загрузок, то вставьте эту ссылку в адресную строку — browser: // cache и перейдите в кеш Яндекс.Браузера. Этот метод довольно специфичен, и нет гарантии, что вы сможете найти нужный сайт.Кроме того, он показывает только последний посещенный сайт, а не все.
Метод 2. Использование Windows
Если у вас включено восстановление системы, вы можете попробовать откатиться. Как вы уже должны знать, при восстановлении системы ваши документы, личные файлы и те файлы, которые появились на компьютере после создания точки восстановления, не пострадают. В общем, бояться нечего.
Вы можете запустить восстановление системы так:
1.в Windows 7: Пуск > Панель управления ;
в Windows 8/10: щелкните правой кнопкой мыши Пуск > Панель управления ;
2. переключите вид на « Маленькие значки », найдите и щелкните « Recovery »;
3. нажмите « Начать восстановление системы »;
4. Следуйте всем подсказкам утилиты и выберите дату, предшествующую дате удаления истории из браузера.
После успешного восстановления проверьте историю браузера.
Метод 3. Программное обеспечение
Используя сторонние программы, можно попробовать вернуть удаленную историю. Это можно сделать, потому что история хранится локально на нашем компьютере. То есть, когда мы удаляем историю в браузере, это означает, что мы удаляем файл на ПК, минуя корзину. Соответственно, использование программ для восстановления удаленных файлов поможет нам в решении проблемы.
Вы также можете выбрать любую другую программу для восстановления удаленных файлов, о которой мы уже говорили ранее.
На устройстве Android, как и на любом компьютере, сохраняется история о различных действиях пользователя. В некоторых случаях сохранение этой истории может быть нежелательным. В этой статье мы поговорим о том, что делать в таких случаях и как удалить историю на Android.
Как удалить всю историю за один раз
Если вы хотите удалить все возможные записи истории на вашем Android устройстве, то вам необходимо использовать специальное приложение. Например, вы можете использовать приложение «».С помощью этого приложения вы можете очистить историю в браузере, историю звонков, историю поиска в Google Play, историю просмотров и поиск на Youtube и многое другое.
Использовать это приложение очень просто. Все, что вам нужно сделать, это запустить его, отметить данные, которые вы хотите удалить, и нажать кнопку «Очистить».
Вы также можете удалить историю вручную. Далее мы расскажем, как это делается, на примере популярных приложений.
Как удалить историю звонков
Если хотите, то вам нужно открыть приложение «Телефон» и перейти в раздел «Журналы», в котором отображается список всех ваших последних звонков.Здесь нужно открыть контекстное меню и выбрать пункт «Удалить».
После этого нужно отметить звонки, которые вы хотите удалить, и нажать на кнопку «Удалить».
После подтверждения удаления ваша история звонков будет удалена.
Как удалить историю в Google Chrome
Чтобы удалить историю Google Chrome на Android, вам необходимо открыть главное меню браузера. Для этого нажмите на кнопку с тремя точками, которая находится справа от адресной строки.После открытия этого меню выберите пункт «История».
После нажатия на эту кнопку Google Chrome предложит вам выбрать данные, которые вы хотите удалить. Здесь вы можете выбрать историю просмотров, кеш, файлы cookie, сохраненные пароли и данные для автозаполнения. Для того, чтобы подтвердить удаление истории, вам необходимо нажать на кнопку «Очистить».
Как удалить историю в приложении Youtube
Удаление истории из приложения Youtube аналогично.Откройте приложение Youtube, а затем нажмите кнопку в виде трех точек.
И перейдите в раздел «Конфиденциальность».
После этого перед вами откроется окно с настройками приватности. Здесь вы можете удалить историю просмотров и поиска.
Также на этой странице вы можете полностью отключить дальнейшую запись истории просмотров и поиска.
При нормальном использовании Android в Samsung Galaxy, Lenovo, Meizu, Sonya и остальном телефоне хранятся десятки различных файлов, которые необходимы для ускорения просмотра.
Со временем количество элементов может достигать очень больших размеров, что начинает тормозить работу телефона, в частности браузера. Таким образом, вам следует время от времени очищать историю просмотров.
Большинство браузеров, таких как Яндекс или Chrome (самые популярные), собирают информацию во время открытия сайтов.
Чаще всего это история поиска, данные, заполненные формы, файлы cookie, а также кеш, специфичные для отдельных сайтов.
В настройках приложения вы можете решить, будет ли ваш браузер запоминать конкретную информацию, а также как долго она будет храниться.
Если ваш браузер или телефон Android начинает работать медленнее — реакция на обратную связь становится все больше и больше, пора очистить историю просмотров.
Не только браузеры Яндекс или Хром могут удалять историю просмотров. То же самое можно сделать в андроид-приложениях YouTube, VK, звонках, загрузках в Интернете, в инстаграмме, в вайбере, в скайпе, а также в клавиатуре.
Очистить историю поиска на android
ПРИМЕЧАНИЕ: все картинки сделаны на телефоне Samsung Galaxy A3 — могут быть некоторые отличия.
Чтобы очистить историю поиска, запустите приложение поиска Google и следуйте инструкциям ниже.
Нажмите кнопку с тремя линиями в верхнем левом углу экрана за логотипом Google.
Выберите «Настройки».
На экране откроется ряд различных опций. Зайдите в «Личная информация».
Теперь выберите «Отслеживание действий».
Прокрутите экран вниз и нажмите «УПРАВЛЕНИЕ ИСТОРИЕЙ»
Теперь в поиске нажмите «Три точки» и выберите «Выбрать опцию удаления».«
Теперь нажмите« Сегодня »(ниже« Удалить по дате »).
Теперь осталось выделить все время и нажать« Удалить ».
Все — история поиска полностью очищено. Поздравляем.
Как удалить историю просмотров в браузере Chrome на телефоне Android
Удалить сайты просмотра в Chrome довольно просто. Запустите Chrome на своем телефоне Android и нажмите кнопку в правом верхнем углу экрана экран с тремя точками на нем.
В раскрывающемся меню выберите «История».
В появившемся окне вы можете вручную удалить страницы по отдельности из памяти или сразу очистить все данные просмотра — выберите «Очистить историю».
Укажите, за какое время и какие данные, и нажмите «УДАЛИТЬ ДАННЫЕ» (я выбираю все время и все данные).
Если вы собираетесь делать это часто, выберите «не спрашивать» — устройство запомнит ваш выбор в будущем.
Удаление истории просмотров на телефоне с Android в Яндекс браузере
Процесс очистки истории просмотров в Яндекс браузере аналогичен удалению на компьютере.
Выберите вкладку «Конфиденциальность», откройте раздел «Очистить данные» и укажите, какие данные вы хотите удалить.
Для этого поместите птичек перед линиями. Последний шаг — нажимаем «Очистить данные». Если появится подтверждающее сообщение, подтвердите.
ВНИМАНИЕ: вы также можете запретить сохранение посещенных сайтов в яндекс браузере на телефоне там же, тогда вам больше не нужно будет их чистить и удалять.
Вот и все. В ближайшее время напишу, как очистить и удалить сохраненную память в YouTube, ВКонтакте, звонках, загрузках, инстаграмме, в вайбере, в скайпе, клавиатурах. Успехов.
Яндекс-браузер — популярная поисковая система. Поэтому будет полезно узнать, как очистить историю в Яндекс. Принцип действий по удалению истории в Яндекс браузере мало чем отличается на разных устройствах, будь то компьютер, планшет или мобильный телефон.
Вряд ли найдется компьютер, на котором поисковик Яндекс еще не был установлен.Именно простота и функциональность браузера Яндекс принесли ему огромную популярность среди пользователей Интернета. Но иногда, несмотря на понятный интерфейс браузера, требуется помощь, чтобы разобраться, как удалить историю запросов и для чего она нужна.
Первая и основная причина, по которой вам может потребоваться очистить историю в Яндексе, — это освободить жесткий диск от временных файлов.
Эту процедуру желательно проводить время от времени, чтобы очистить компьютерные хранилища от ненужной текстовой и графической информации.После таких нехитрых манипуляций скорость и качество работы браузера заметно улучшаются.
Очистка истории запросов в Яндексе также необходима для того, чтобы быть в курсе обновлений наиболее посещаемых сайтов. После очистки журнала посещений браузер для загрузки страницы не берет данные из собственного хранилища, а обращается к информационному ресурсу. Более того, если на интересующем сайте есть обновления, пользователь узнает об этом одним из первых.
Еще одной причиной может быть желание скрыть историю поиска в Яндекс.В случае использования чужого компьютерного устройства ваша информация может быть засекречена.
Способы и последовательность действий при очистке истории в Яндексе
Яндекс браузер обеспечивает полную или выборочную очистку. Чтобы удалить все ненужные элементы из журнала посещений, щелкните значок инструмента (три горизонтальные полосы) в правом верхнем углу страницы.
В открывшемся списке выберите пункт «История». А в дополнительной вкладке — одноименная верхняя позиция.В открывшемся окне отображается список посещений сайта. Этот процесс можно ускорить, набрав сочетание клавиш Ctrl + H.
В правой части экрана компьютера есть активная надпись «Очистить историю». Активируем его перемещением курсора и получаем диалоговое окно со списком элементов и списком периодов времени.
Скриншот настроек.
Подумайте, как очистить всю историю посещений:
- Выполните все описанные выше действия, чтобы открыть журнал посещений и дополнительную вкладку для выбора параметров.
- В диалоговом окне установите флажки для тех элементов, которые были удалены. Как правило, это история просмотров и загрузок, файлы cookie и другие данные сайта.
- Выберите временной диапазон от одного часа до периода на все время (желательно).
- Активируйте кнопку «Очистить историю» с помощью курсора и дождитесь завершения операции.
Полное удаление информации о посещениях сайтов на компьютере в основном используется для освобождения места на жестком диске, ускорения работы поисковой системы и отслеживания обновлений интернет-ресурсов.
Скриншот настроек 2.
- Выполните все предварительные действия, чтобы открыть браузер.
- Выберите нужные страницы, установив галочку.
- Наведите курсор на кнопку «Очистить историю», открыв дополнительную вкладку.
- В открывшемся диалоговом окне необходимо отметить элементы для удаления.
- Укажите период времени.
- Подтвердите намерение, нажав кнопку «Очистить историю» и дайте системе несколько минут, чтобы завершить процесс.
Выборочное удаление данных о посещениях страниц в браузере подходит для того, чтобы скрыть информацию о просмотре сайтов. Этот способ предпочтительнее, если вам нужно использовать чужой или обычный компьютерный гаджет.
Удалить историю в Яндексе на планшете
Удалить историю на планшете.
Очистить историю просмотров на Android очень просто. На планшете поисковик Яндекс немного отличается.
На стандартной странице яндекса в планшете нужно найти кнопку с тремя вертикальными полосами.Значок расположен в правом верхнем углу экрана. В открывшемся списке выберите строчку «Настройки». На новой странице перейдите в подпункт «Конфиденциальность».
И из трех предложенных вариантов выберите «Очистить данные». Далее проверьте в списке необходимые элементы: история, данные веб-страниц, кеш, предупреждения для сайтов, загрузки.
Без отметки часто остаются несколько пунктов: пароли и открытые вкладки. Затем переходите к удалению, нажав «Очистить данные». В следующем диалоговом окне вас попросят подтвердить действие.Время ожидания завершения процесса может занять несколько минут.
История очистки в Яндексе на мобильных устройствах
Удалить историю Яндекса на телефоне можно так же, как и на предыдущих устройствах. На мобильном телефоне с операционной системой Android потребуется запустить браузер Яндекс.
Найдите значок шестеренки, который означает «Настройки», и щелкните по нему. В открывшемся списке опций выберите раздел «Конфиденциальность». Далее в подразделе «Очистить данные» нужно отметить элементы для исключения.
И еще раз активируйте функцию «Очистить данные». Система потребует последнее подтверждение, после чего начнется процесс удаления посещений, загрузок и прочей ненужной информации. Процесс не займет много времени.
В будущем вы сможете избавить себя от хлопот, связанных с очисткой журнала посещений и загрузок. В пункте «Конфиденциальность» отметьте «Не сохранять историю».
Только в этом случае нельзя будет использовать информацию, хранящуюся в истории поисковой системы.
Бывает, что из-за внезапной потери доступа к Интернету важная страница закрывается, и доступ к журналу посещений может быть бесценной услугой, а именно возможностью восстановить весь потерянный сеанс.
Рейтинг цифровых прав — Индекс корпоративной ответственности 2018
- Оценка 2017
- Оценка 2018
- Разница
Яндекс раскрыл меньше, чем большинство своих конкурентов, о политиках, влияющих на конфиденциальность пользователей, но больше, чем Tencent, Samsung, Mail.Ru и Baidu.
Обработка пользовательской информации: «Яндекс» мало рассказал о том, как он обрабатывает пользовательскую информацию, но больше, чем Mail.Ru. Хотя компания раскрыла некоторую информацию о том, какие типы пользовательских данных она собирает (P3), делится (P4) и с какой целью (P5), она ничего не сообщила о том, как долго она их хранит (P6). В то время как Яндексу не хватало ясности в отношении того, какие возможности у пользователей есть, чтобы контролировать, какую информацию о них собирает и передает компания, он показал, что у пользователей есть возможности контролировать использование их пользовательской информации для целевой рекламы (P7).Однако Яндекс не смог сказать, отслеживает ли он пользователей в Интернете и каким образом (P9), и могут ли пользователи получить доступ ко всей информации о них, хранящейся в компании (P8).
Запросы пользовательской информации: Яндекс раскрыл меньше, чем большинство своих конкурентов, но больше, чем Mail.Ru, о том, как он обрабатывает правительственные и частные запросы информации о пользователях (P10-P12). Он мало что раскрыл о своем процессе ответа на правительственные или частные запросы о предоставлении информации о пользователях (P10) и не предоставил данных о запросах, которые он получил или выполнил (P11).Однако, поскольку российские власти могут иметь прямой доступ к коммуникационным данным, российские компании могут не знать о частоте или объеме пользовательской информации, к которой они получают доступ.
Безопасность: «Яндекс» раскрыл больше, чем большинство компаний, занимающихся интернет- и мобильной экосистемой, о политиках и методах обеспечения безопасности информации пользователей, уступая только Google и Apple (P13-P18). Он раскрыл особенно сильную программу поощрения ошибок (P14). Как и большинство его аналогов, Яндекс не предоставил информации о том, как он реагирует на утечки данных (P15).Однако компания получила второй по величине балл после Google за раскрытие своей политики шифрования (P16), показав, что передача сообщений пользователей зашифрована по умолчанию и с использованием уникальных ключей.
Как удалить запросы в Яндекс. Где хранятся все ваши поисковые запросы Google и как их удалить
Любой поисковый запрос, который вы вводите как авторизованный в любой службе Google, сохраняется в вашей учетной записи Google. На основе этой информации пользователь получает более точные и полезные рекомендации по сервисам Google.В этой статье будет рассказано, как просматривать и удалять историю поисковых запросов, если вы не хотите, чтобы эта информация была доступна другим пользователям.
В контакте с
Следует отметить, что история поисковых запросов не будет сохранена без авторизации в учетной записи Google В противном случае вся информация содержится в учетной записи Google « Мои действия ».
Как просмотреть историю поиска Google
Удалить результаты поиска по определенной дате
Если вы хотите удалить историю запросов, сделанных за определенный период времени, выполните следующие действия:
1. Выберите опцию «Выбрать параметры удаления» в главном меню справа;
2. Выберите желаемый период времени, например, сегодня. Теперь все запросы, сделанные за этот период, будут удалены.
Удалить всю историю поиска
1 . Выберите опцию « Выбрать опции удаления » В главном меню справа;
2. В меню измените « Сегодня » на «Все время» ;
4. Подтвердите свой выбор, нажав « Удалить ».
Удалить отдельные поисковые запросы
Если вам нужно удалить только один поисковый запрос, но нет желания выполнять вышеуказанные действия, есть способ попроще. Для этого просто повторно введите запрос в строке поиска Google и удалите его в раскрывающейся вкладке, нажав на « Удалить » справа от него.
Как запретить Google сохранять поисковые запросы
1 .Перейдите в «Действия в службах Google » своей учетной записи по этой ссылке.
2 . Нажмите « Проверить настройки отслеживания действий »
3 . Установите « История приложений и веб-поиска » в положение « Выключено ».
4 . Подтвердите выключение, нажав « Отключить ».
Каждый день тысячи вопросов пользователи задают поисковым системам.Как посмотреть историю запросов в Яндексе, узнать их статистику, сохранить или, наоборот, «вычистить» следы собственных поисков во всемирной паутине?
Как посмотреть историю запросов в Яндексе
Яндекс предоставляет специальный сервис Wordstat для просмотра истории поисковых запросов. Часто используется при составлении семантического ядра сайта. С его помощью вы можете узнать статистику запросов пользователей для конкретного региона за определенный период времени. Сервис выдает все данные в виде графиков и таблиц, поэтому ориентироваться в них удобно.
Предположим, вас интересует, как часто люди пытаются «купить дешевый телевизор». После ввода фразы в соответствующей строке на главной странице сервиса можно указать регион (ссылка находится в левой части страницы). Затем вы можете выбрать, хотите ли вы видеть спрос на телевизоры по месяцам, узнать, в каком городе чаще всего хотят сэкономить на покупке, или какие связанные запросы вводят пользователи. Все это легко сделать, перейдя по ссылкам над строкой ввода. Графики и таблицы, полученные после нажатия кнопки «Выбрать», помогут сделать выводы о популярности интересующего запроса.
Как найти личную историю запросов в Яндексе
Еще один удобный сервис Яндекса — Мои находки. Он сохраняет результаты поиска и все вопросы, которые были заданы поисковой системой с вашего компьютера. В «Мои находки» вы можете найти нужный запрос, выбрать конкретную дату, отсортировать результаты поиска, например, по изображениям или блогам. После авторизации (когда ваш логин появится в правом верхнем углу Яндекса) вам нужно нажать «Вкл» в самом сервисе, чтобы начать исправление истории.
Запись можно остановить в любой момент. Легко очищайте историю одним щелчком мыши на странице настроек. При желании можно стереть не все целиком, а только конкретный запрос.
Как удалить историю в Яндекс.Браузере
Удалить историю запросов в Яндекс.Браузере, где обычно стартовой страницей является поисковая система Яндекс, можно быстро, для этого нужно выполнить некоторый алгоритм действий:
- В настройках браузера нажмите «История».
- Откроется список посещенных вами страниц, вы можете щелкнуть любую из них (откроется в новой вкладке).Отметьте нужную страницу птичкой и нажмите «Удалить выбранные элементы». Браузер запросит у вас подтверждение действий, нажмите «Удалить», и запросы исчезнут из общего списка.
- Вы можете удалить все элементы или очистить их за определенный период, нажав «Очистить историю». В появившемся окне укажите параметры удаления и подтвердите очистку.
В Яндекс.Браузере сохранение истории посещения сайтов, если вы хотите просто отключить:
- В настройках найдите «Защита личных данных.«
- Щелкните Параметры содержимого.
- Поиск файлов cookie.
- Установите флажок «Не разрешать сайтам сохранять данные».
- Нажмите Готово.
Теперь следы ваших поисков не сохранятся, сколько бы вы ни «лазили» по всемирной паутине.
Для удобства пользователей Яндекс придумывает все новые сервисы. Всю информацию по работе с любым из них всегда легко найти в разделе «Помощь».
Была ли инструкция вам полезна? Напишите об этом в комментариях.
Раздел содержит статистическую информацию о поисковых запросах, доступных в разделе «Последние запросы». Данные представлены в нескольких разделах:
| Название | Описание | |
|---|---|---|
| Группа | Последние запросы. | По умолчанию отображается:
|
| Популярные запросы | ||
| Избранные запросы | Содержит статистику по фразам из группы «Избранное». | |
| Тренд | Отображает динамику поискового трафика | Средняя сумма \\ n Переход посетителя на сайт со страницы результатов поиска Яндекса. \\ n «))»> . |
| Название | Описание | Какие показатели можно отследить |
|---|---|---|
| Группа | Содержит статистику по группам запросов, доступным в разделе «Последние запросы». | По умолчанию отображается:
Вы можете выбрать другой индикатор, например, показы по позициям, клики по позициям, и построить отчет для каждого индикатора отдельно. |
| Популярные запросы | Содержит статистику по фразам с наибольшим количеством показов, по которым сайт отображался в результатах поиска за последние три месяца (учитываются первые 3000 позиций). | |
| Избранные запросы | Содержит статистику по фразам из группы «Избранное». | |
| Тренд | Показывает динамику поискового трафика вашего сайта по сравнению с аналогичными сайтами. | Средняя сумма \\ n Переход посетителя на сайт со страницы результатов поиска Яндекса. \\ n «))»> . |
Данные обновляются ежедневно. Информация, предоставленная в Вебмастере, может отличаться от данных других сервисов Яндекса.
- Пример отчета о запросах
- Сравнение поискового трафика вашего сайта и похожих сайтов
- Статистическая разница
Просмотр статистики группы запросов
Чтобы получить статистику изменения средней позиции сайта по всем группам запросов, выполните следующие действия:
- Установите переключатель в положение Группы.
- В поле «Метрика» выберите параметр из списка. Позицией сайта считается номер на страницах результатов поиска Яндекса, соответствующий ссылке, ведущей на ваш сайт. В течение дня сайт может занимать разные позиции в одной поисковой фразе, поэтому сервис показывает среднее значение за весь день. «))»> .
Также можно выделить отдельную группу и посмотреть статистику по общим показателям.
Просмотр статистики по индивидуальному поисковому запросу
Чтобы сформировать отчет по поисковому запросу и всем доступным показателям, выполните следующие действия:
- Установите переключатель в положение «Популярные запросы» или «Популярные запросы».
- В списке Все запросы выберите нужный запрос.
- Укажите диапазон дат, для которого вы хотите получать информацию.
- При необходимости измените детали выбранного периода времени: по дням, неделям или месяцам.
В поле «Регион» выберите из списка регион, в котором вы отслеживаете данные. В списке показаны регионы, в которых было хотя бы одно отображение сайта в первых 50 позициях в результатах поиска. Регионы отсортированы по впечатлениям.
Используйте опцию enable, чтобы получать данные только для указанного региона, или опцию exclude, чтобы получать информацию по всему миру, за исключением указанного региона.
Также можно отслеживать динамику одного показателя (например, количество показов на первой позиции) для всех фраз, доступных в группах Popular Searches или Featured Queries.
Пример отчета о запросах
За выбранный период времени. Разница численных значений рассчитывается по сравнению с аналогичным предыдущим периодом.
Чтобы перейти к отчету по группе запросов или отдельному запросу, щелкните нужную строку.
«,» hasTopCallout «: true,» hasBottomCallout «: true,» area «: [(» shape «:» rect «,» direction «: [» top «,» right «],» alt «:» Перейти к статистика по группе запросов или по одному запросу »,« coords »:,« isNumeric »: false,« hasTopCallout »: true,« hasBottomCallout »: false), (« shape »:« rect »,« direction »: [ «bottom», «left»], «alt»: «Разница числовых значений по сравнению с тем же предыдущим периодом», «coords» :, «isNumeric»: false, «hasTopCallout»: false, «hasBottomCallout» : true)])) «>
Яндекс.Веб-мастер собирает и анализирует статистику по поисковым запросам, которые привели посетителей на ваш сайт из результатов поиска. На основе этих данных создается отчет, позволяющий сравнить поисковый трафик вашего сайта с аналогичными сайтами за тот же период времени.
Для просмотра отчета установите переключатель в положение «Тренд».
- Расчет показателей
- Интерпретация данных отчета
Расчет показателей
Отчет содержит два показателя: среднее количество переходов по вашему сайту и группу похожих сайтов.Данные рассчитываются за выбранный период времени согласно т.н. точки отчета. Точка отчета — это день, неделя или месяц, в зависимости от типа детализации, выбранного в отчете. Для каждого балла засчитайте \\ n
Посещение сайта посетителем со страницы результатов поиска Яндекса.
\\ n «))»>
. Первая точка отчета — это первый период времени, за который были зарегистрированы клики на ваш сайт и на аналогичные сайты. Например, если выбрать уровень детализации по дням, то первая точка — это первый день, за который Яндекс.У веб-мастера есть данные о кликах.Поисковый трафик выражен в среднем. Это позволяет получить общее представление о динамике переходов на сайт по поисковым запросам.
Для расчета показателей количество кликов каждой точки отчета делится на количество кликов первой точки. В результате индекс первой точки всегда равен единице.
В некоторых случаях количество кликов в таблице отличается от числа на графике.Например, в отчете одновременно выбрано:
- неполный период времени, например, сентябрь, октябрь полностью и три дня в ноябре;
- уровень детализации неделя или месяц.
В этом случае на графике будет отображаться только выбранный период времени, а в таблице период будет дополнен временными интервалами с учетом уровня детализации.
»,« hasTopCallout »: false,« hasBottomCallout »: true,« area »: [(« shape »:« rect »,« direction »: [« снизу »,« вправо »],« alt »:« Первый точка отчета «,» coords «:,» isNumeric «: false,» hasTopCallout «: false,» hasBottomCallout «: true), (» shape «:» rect «,» direction «: [» bottom «,» left «],» alt «:» Последующая точка отчета «,» coords «:,» isNumeric «: false,» hasTopCallout «: false,» hasBottomCallout «: true), (» shape «:» rect «,» direction «: [«bottom», «left»], «alt»: «Разница числовых значений по сравнению с тем же предыдущим периодом», «coords» :, «isNumeric»: false, «hasTopCallout»: false, «hasBottomCallout «: true)]))»>
In line Traffic Dynamics отображает среднее количество кликов за период.Индикаторы процентного содержания позволяют увидеть динамику поискового трафика по сравнению с аналогичным предыдущим периодом. Цвет указывает на увеличение (зеленый цвет) или уменьшение (красный цвет) индикатора.
Данные в отчете могут отсутствовать, если в базе Яндекс.Вебмастера недостаточно информации для расчетов.
Интерпретация данных отчета
С помощью отчета можно понять, влияют ли изменения на сайте на динамику переходов из результатов поиска.
Например, вы заметили падение посещаемости за последний месяц. Если на графике за один временной интервал строка «Мой сайт» и строка «Похожие сайты» меняются примерно в одинаковом соотношении, то, скорее всего, причины снижения посещаемости не связаны с изменениями на сайте. Фактором этого может быть сезонность.
Если строка «Мой сайт» проседает, а строка «Похожие сайты» одновременно поднимается вверх, то, скорее всего, изменения на сайте повлияли на эти показатели.Уменьшение количества кликов может быть связано с уменьшением позиции сайта в результатах поиска по анализируемым поисковым запросам. Причинами этого могут быть:
- Вебмастер учитывает показы и клики из результатов поиска до 50 позиции, то есть в статистике учитывается только часть данных.
- Данные могут быть задержаны. Например, в Wordstat разница между получением данных и их отображением может занять около месяца.
- сайт недоступен в момент перехода по ссылке; Неверно установлен счетчик
- метрики на сайте;
- на странице, которую посетитель перешел из результатов поиска, счетчика Метрики нет;
- браузеру посетителя не удалось загрузить код счетчика;
- HTTP-заголовок Referer недоступен для учета кликов из поисковой системы.
Данные Яндекс.Вебмастера отличаются от данных Яндекс.Метрики, так как статистика веб-мастеров отображает переходы по ссылке на сайт из результатов поиска. В отчете «Показатели» показаны посещения, выполненные по этим кликам. При этом количество кликов не всегда равно количеству посещений, так как Metric может не засчитывать клик как посещение. Основными причинами этого являются:



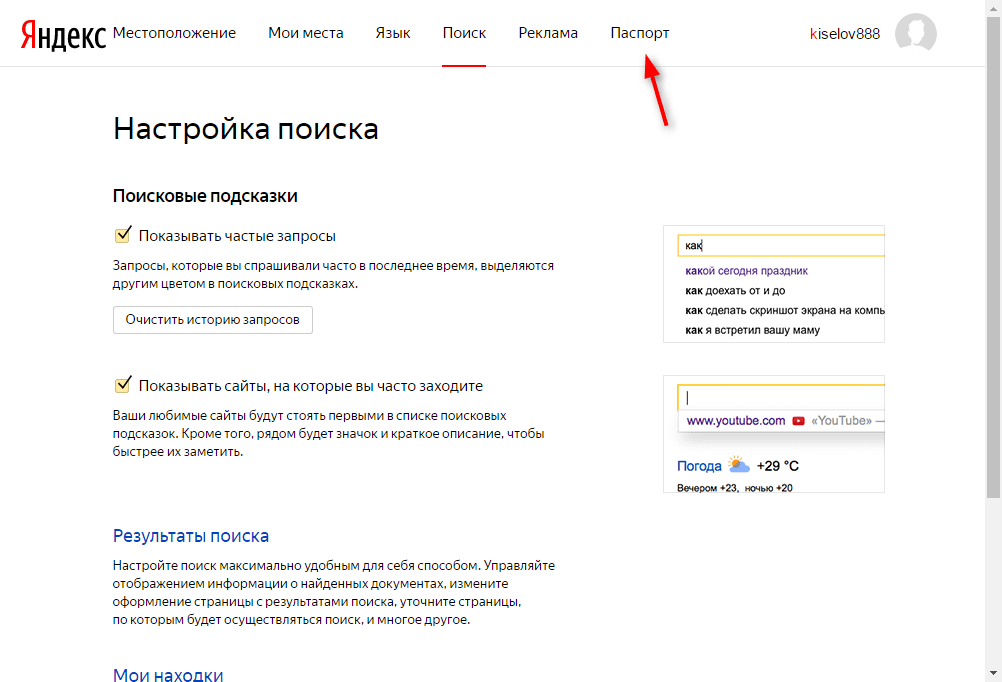 Нажимаем на эту кнопку.
Нажимаем на эту кнопку.



 Вся история вашего Yandex Browser будет удалена.
Вся история вашего Yandex Browser будет удалена.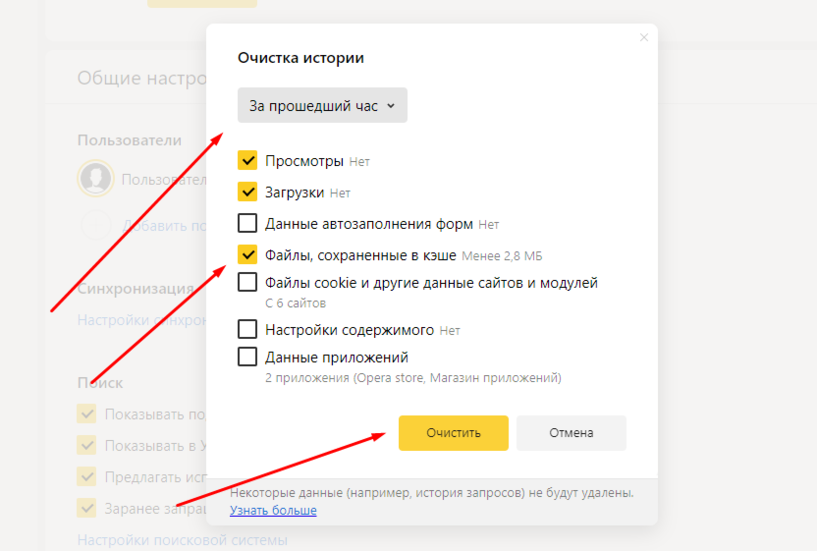
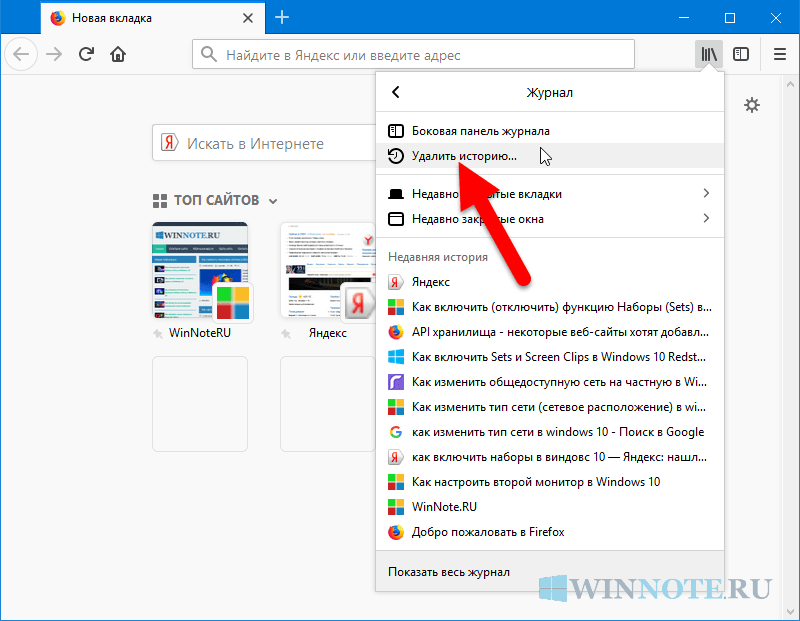 д. Расширение разрабатывалось для Google Chrome, но оно работает и с аналогами.
д. Расширение разрабатывалось для Google Chrome, но оно работает и с аналогами.