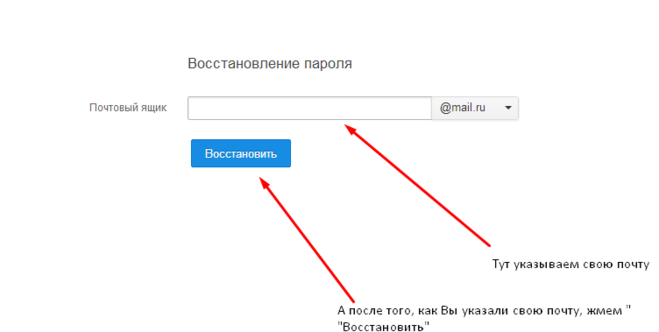Удаление учетной записи электронной почты из приложений «Почта» и «Календарь»
Если вы больше не хотите получать электронную почту из определенной учетной записи в приложении «Почта» для Windows 10, вы можете удалить эту учетную запись, в том числе из приложения, или отключить для нее электронную почту. При удалении учетной записи из приложения удаляется также связанный с ней календарь.
Удаление учетной записи из приложений «Почта» и «Календарь»
-
В приложении «Почта» или «Календарь» в левом нижнем углу щелкните значок Параметры .
Примечание: Если у вас телефон или планшет, внизу страницы щелкните Дополнительно , чтобы увидеть значок Параметры.
-
Выберите Управление учетными записями, а затем — учетную запись, которую нужно удалить.

-
Выберите команду Удалить учетную запись. Если этой команды не видно, скорее всего, вы пытаетесь удалить учетную запись электронной почты, которая была по умолчанию добавлена при входе в Windows 10. Вместо удаления вы можете отключить электронную почту для этой учетной записи.
Примечание: Команда Удалить учетную запись удаляет учетную запись из приложений «Почта» и «Календарь», но не влияет на саму учетную запись. Например, после удаления учетной записи Outlook.com из приложений «Почта» и «Календарь» вы можете по-прежнему работать с ней в другом почтовом клиенте или на веб-сайте https://outlook.com.
Отключение электронной почты для учетной записи
Если вы хотите отключить электронную почту для учетной записи, потому что не можете удалить учетную запись по умолчанию или хотите использовать учетную запись только для календаря, можно изменить параметры синхронизации для этой учетной записи.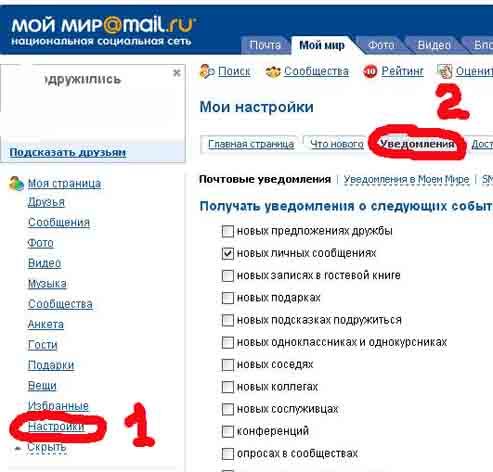
-
Выберите Параметры в левом нижнем углу.
Примечание: В случае использования телефона или планшета внизу страницы нажмите кнопку
-
Выберите Управление учетными записями, а затем — учетную запись, из которой больше не хотите получать электронную почту.
-
Выберите Изменить параметры синхронизации почтового ящика и прокрутите экран вниз до раздела Параметры синхронизации.
-
С помощью ползунка установите для параметра Электронная почта значение Выкл., а затем выберите Готово > Сохранить
Если параметр Изменить параметры синхронизации почтового ящика недоступен, см.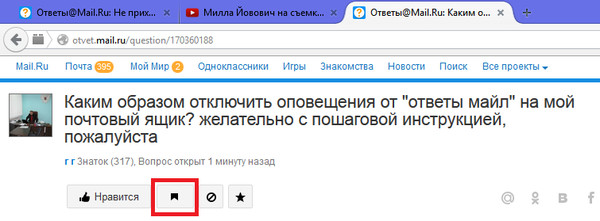 статью Устранение ошибок синхронизации Почты и Календаря в Windows 10.
статью Устранение ошибок синхронизации Почты и Календаря в Windows 10.
Дополнительные сведения
Как очистить аккаунт Gmail от всего лишнего
В 2004 году Gmail с его гигабайтом бесплатного пространства для хранения писем казался сказкой. Никто бы не подумал, что такой огромный ящик когда-нибудь придётся чистить. Сегодня хранилище выросло в 15 раз, но желание удалить тысячи писем многих из нас не покидает.
Проблема кроется не в доступном пространстве, а в бесчисленном множестве непрочитанных и попросту ненужных сообщений. Проверка списка входящих превращается в пытку, а поиск и система меток становятся бесполезными.
Впрочем, ящику Gmail всё же можно подарить вторую жизнь.
Удалите все письма
Первый шаг — целиком очистить почтовый ящик. Сначала желательно сделать резервную копию всего ящика с помощью инструмента экспорта данных Google. Затем её можно будет открыть через почтовый клиент, например Mozilla Thunderbird.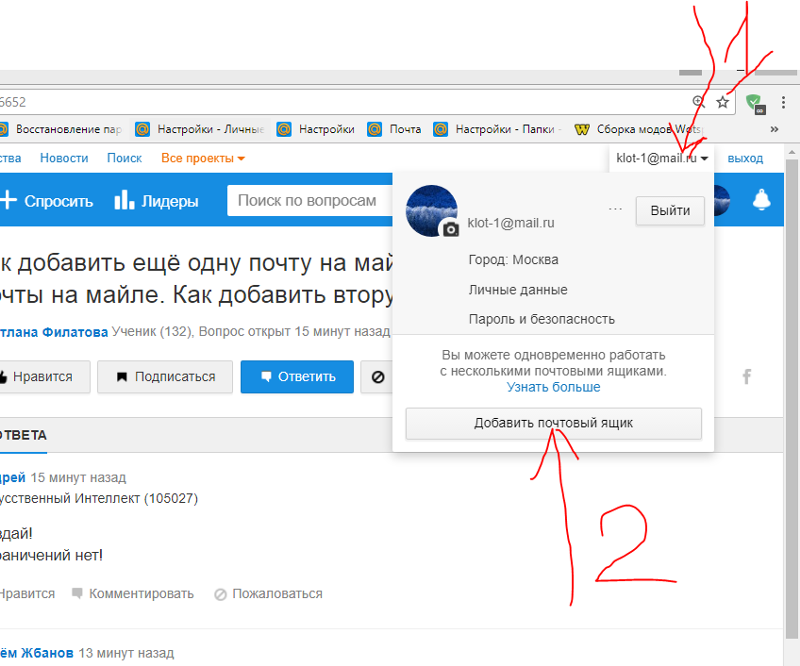 На сохранение ящика может уйти несколько часов или даже дней — это зависит от его объёма. Но процесс осуществляется на серверах Google, поэтому держать компьютер включённым не нужно.
На сохранение ящика может уйти несколько часов или даже дней — это зависит от его объёма. Но процесс осуществляется на серверах Google, поэтому держать компьютер включённым не нужно.
Вы также можете перенести самые полезные и нужные сообщения на другой аккаунт через десктопные почтовые клиенты по протоколам POP или IMAP.
Будьте внимательны! Лайфхакер не несёт ответственности за важные письма, которые вы можете по неосторожности удалить.
Само по себе удаление писем — процесс незамысловатый. Перейдите на страницу Gmail со всеми сообщениями, поставьте отметку в соответствующем поле слева вверху и правее нажмите «Выбрать все цепочки в разделе „Вся почта“». После этого останется только щёлкнуть по иконке корзины и подтвердить действие.
Письма окажутся в корзине, доступной в меню слева. Перейдите в неё и нажмите «Очистить корзину». Также проверьте папку спама, чтобы убедиться, что ваш аккаунт теперь полностью чист.
Удалите ненужные контакты
Gmail самостоятельно записывает контакты людей, с которыми вы переписываетесь. Это большой плюс сервиса, но здесь кроется и минус: при неосторожном обращении с функцией список контактов может превратиться в беспорядочную кучу. Совершенно неожиданно в телефонной книге Android-смартфона может появиться человек, которому вы писали лишь раз, да и то 10 лет назад.
Это большой плюс сервиса, но здесь кроется и минус: при неосторожном обращении с функцией список контактов может превратиться в беспорядочную кучу. Совершенно неожиданно в телефонной книге Android-смартфона может появиться человек, которому вы писали лишь раз, да и то 10 лет назад.
В данном случае всё немного сложнее, чем с письмами, поскольку контакты синхронизируются между различными сервисами Google. В идеале необходимо удалить все бесполезные почтовые адреса, сохранить важные и не затронуть телефонные номера.
Начните со страницы контактов, а именно — с категории «Другие контакты» на вкладке «Ещё». Там находятся люди, которых Gmail может рекомендовать при вводе почтового адреса, но которых вы сами в контакты не добавляли. Выберите всех ненужных людей, поставив на них отметки, нажмите на значок с тремя точками вверху справа, а затем — «Удалить». Также можно проверить вкладку «Похожие контакты» на наличие дубликатов.
После этого стоит вручную пройтись по основному списку контактов и закончить начатое. Если хотите, чтобы список больше не пополнялся автоматически, перейдите на вкладку «Общие» в настройках Gmail и напротив пункта «Автозаполнение контактов» выберите опцию «Не добавлять контакты автоматически».
Если хотите, чтобы список больше не пополнялся автоматически, перейдите на вкладку «Общие» в настройках Gmail и напротив пункта «Автозаполнение контактов» выберите опцию «Не добавлять контакты автоматически».
Начните с чистого листа
Осталось подготовиться к будущим наплывам писем и по возможности их предотвратить. Будьте осторожны, когда оставляете свой ящик в очередном сервисе-пустышке. Если уже слишком поздно и ваша почта засветилась в базах сотен компаний, можете рассмотреть создание нового аккаунта Google. При желании старые сообщения можно перенести с помощью упомянутых выше протоколов POP и IMAP.
Важно знать, что в почтовых адресах Gmail точки не учитываются. Письма, отправленные на адреса [email protected] и [email protected], придут в один и тот же ящик. Поэтому, когда подписываетесь на не очень важные сервисы, вводите адрес с точкой в одном и том же месте. Так вы сможете быстро отсортировать различного рода рассылки и удалить их.
Рекомендуется регулярно чистить ящик от писем старше нескольких месяцев. Если ввести в строке поиска older_than:1y, то Gmail покажет все письма, полученные больше года назад. Так же можно делать, например, с месяцами: в таком случае нужно заменить букву y на m. Добавьте к поисковому запросу команду is:unimportant, чтобы исключить из списка сообщения с пометкой «Важные». Полный перечень поисковых команд доступен в разделе справки.
Если ввести в строке поиска older_than:1y, то Gmail покажет все письма, полученные больше года назад. Так же можно делать, например, с месяцами: в таком случае нужно заменить букву y на m. Добавьте к поисковому запросу команду is:unimportant, чтобы исключить из списка сообщения с пометкой «Важные». Полный перечень поисковых команд доступен в разделе справки.
Gmail неплохо справляется с организацией писем, если настроить папку «Входящие». Чтобы это сделать, щёлкните по шестерёнке справа и нажмите на соответствующую кнопку. Если сервис отправит сообщение не в ту категорию, то перетащите его вручную в нужную: Gmail запомнит ваш выбор и больше не ошибётся.
Как за 10 минут почистить Gmail с помощью фильтров самой почты
13 Июня, 2020, 12:12
Если в облаке Google заканчивается место, и почта забита под завязку, очевидное решение — почистить почтовый ящик.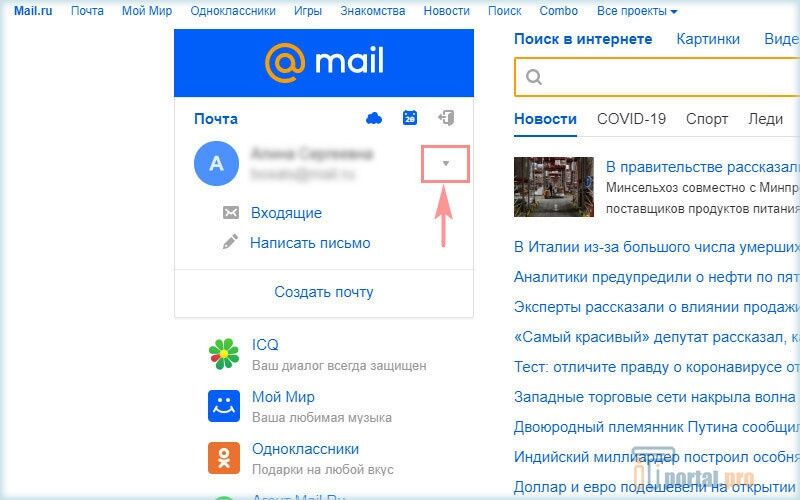 Для чистки почты Gmail существует множество способов и сервисов. А если нет времени разбираться, можно за 10-15 минут справиться средствами самой почты — фильтрами.
Для чистки почты Gmail существует множество способов и сервисов. А если нет времени разбираться, можно за 10-15 минут справиться средствами самой почты — фильтрами.
Идея в том, чтобы отфильтровать в ящике письма по определенному признаку. Например, если нужно быстро почистить почту от ненужных писем, можно отфильтровать самые старые и «тяжелые», со вложенными фото, pdf-файлами и т.д. Как это сделать:
- К примеру, вы хотите найти все письма, которые весят больше 10 МБ. В строке поиска почты для этого нужно набрать команду, которая отфильтрует письма по размеру: larger:10mb или size: 10mb. Вместо цифры «10» можно подставить любую другую.
- Можно выбрать любой из дополнительных фильтров (например, только письма со вложениями или только письма за определенный период времени):
- Также можно выбрать расширенные настройки (advanced search). Так можно искать письма от определенного контакта, за определенную дату, включающие определенные слова.
- Таким образом можно быстро искать и удалять ненужные письма.

- Все эти фильтры дублируются и командами в строке поиска. К примеру, чтобы быстро найти письма от определенного контакта, нужно набрать from:(адрес почты). Чтобы найти письма за определенную дату, нужно набрать after:(дата в формате год/месяц/день) before:(дата в формате год/месяц/день), и так далее.
Читайте также:
Удалить почтовый ящик: Mail.ru, Яндекс, Gmail, андроид, телефон, компьютер
Ввиду запретов у нас в Украине на пользование почтовыми серверами Mail.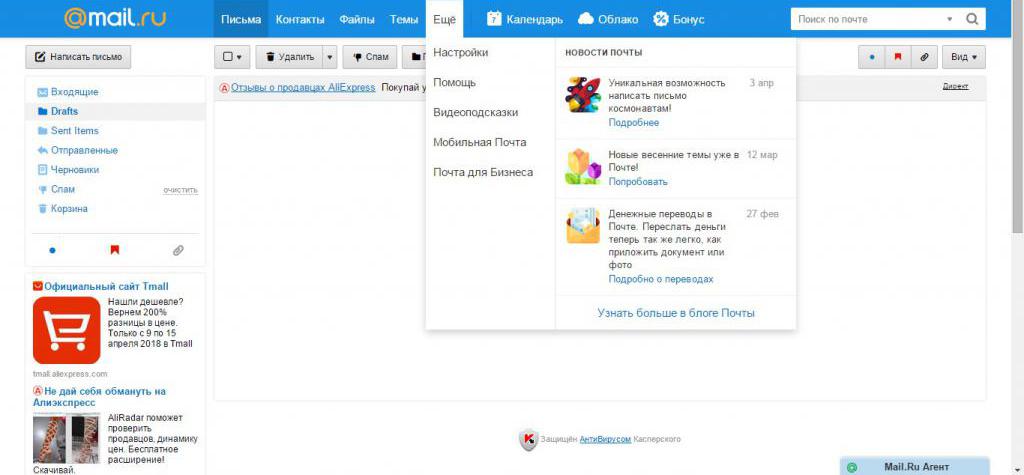 ru и Yandex, вы можете их удалить. Иногда пользователи сталкиваются с необходимостью удалить интерфейс Gmail, который у нас в стране наиболее популярен. Сделать это можно стандартным способом. Либо удалить свою электронную почту и аккаунт сразу со всем содержимым. Если вас интересуют такие вопросы, вы можете прямо сейчас узнать, как это быстро сделать.
ru и Yandex, вы можете их удалить. Иногда пользователи сталкиваются с необходимостью удалить интерфейс Gmail, который у нас в стране наиболее популярен. Сделать это можно стандартным способом. Либо удалить свою электронную почту и аккаунт сразу со всем содержимым. Если вас интересуют такие вопросы, вы можете прямо сейчас узнать, как это быстро сделать.
Подпишись на Знай в Google News! Только самые яркие новости!
ПодписатьсяСтандартный способ удаления почты и почтового ящика на Mail.ru, Яндексе и Gmail
Экс-президент Украины Петро Порошенко издал в 2017 году Указ, который действует на территории всей Украины. Уже минуло практически 2 года тех пор, как у нас в Украине блокируются почтовые сервисы Mail.ru (inbox.ru, bk.ru, mail.ua, list.ru), а также Yandex (yandex.ua, yandex.ru, ya.ua, ya.ru).
Доступ к этим почтовым серверам заблокирован. Лучше всего настроить и осуществлять бесплатную отправку писем посредством интерфейса Gmail. Возможно, вы уже являетесь заядлым пользователем интерфейса Gmail.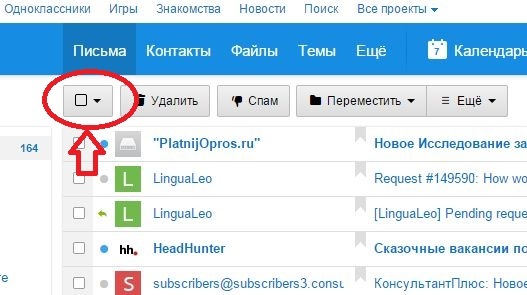
Но вернемся к удалению аккаунтов. Некоторые пользователи бесплатной почтовый службы в Украине удаляют почту в своем электронном ящике поэтапно. То есть ставят галочку напротив каждого письма, которое нужно отправить в корзину. После чего кликают на «Удалить».
Перенос всей электронной корреспонденции в корзину забирает немало времени. Но этот процесс можно существенно упростить. Все почтовые серверы предупреждают о том, что перед удалением email нужно хорошенько подумать, стоит ли это делать. Ведь восстановить почтовый ящик можно — он удаляется не безвозвратно. А удаленные письма в емейле восстановлению не подлежат.
Куда нужно войти, чтобы удалить почтовый ящик на Mail.ru?
Для того, чтобы удалить почту Майл.ру, которой в Украине сейчас не пользуются, необходимо осуществить вход на специальную страницу.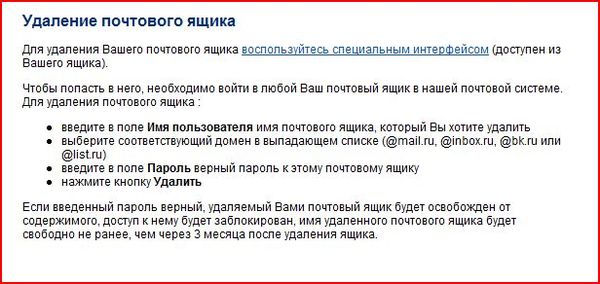 Вы можете также дать запрос Гуглу на андроиде или компьютере: «Электронная почта Майл.ру: как удалить?»
Вы можете также дать запрос Гуглу на андроиде или компьютере: «Электронная почта Майл.ру: как удалить?»
Удалить почту в Майл.ру — перейти на специальную страницу
Пользователь переходит на страницу помощника, который подсказывает, как удалять аккаунт. Нужно будет перейти к форме удаления. Ввести адрес электронной почты и личный пароль. Затем указать причину удаления, а также пароль и код с картинки. После этого кликнуть на окно «Удалить».
В самом низу страница помощника предупреждает пользователя о том, что он сможет при необходимости восстановить электронную почту. Она будет находится в архиве бесплатной виртуальной почты.
Но только входящие и отправленные письма, а также вся другая информация, которая хранилась в ящике и других проектах на Майле, будет потеряна безвозвратно. Таким образом, важно проверить все сообщения, чтобы случайно в спешке не очистить и не осуществить удаление нужной информации.
Кстати, эту же форму удаления можно использоваться для восстановления.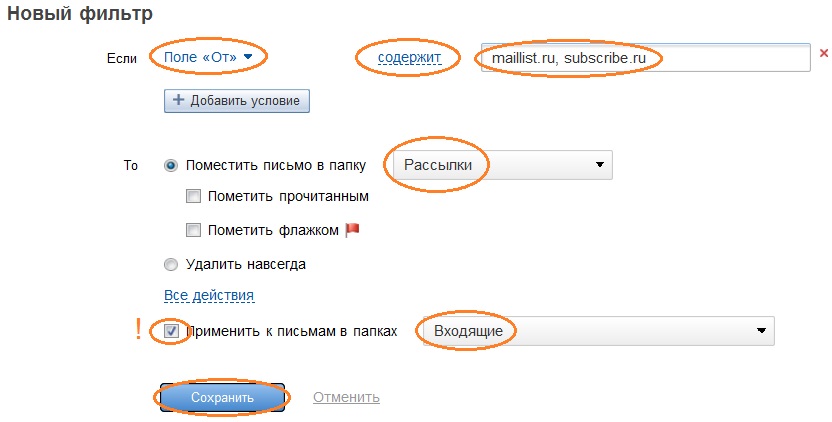
Но что делать, если пользователь забыл пароль пользования почтой? Можно ли как-то изменить ситуацию? Ничего страшного в этом нет. С почтовой забывчивостью пользователя можно справиться несколькими способами.
Войти в аккаунт Майл.ру для его удаления
Пароли к почтовом ящикам e-mail восстанавливаются с помощью указания дополнительного адреса, посредством введения номера своего мобильного телефона либо после заполнения формы обращения в Cлужбу поддержки Майл.ру. Для этого необходимо кликнуть в окне восстановления пароля на «Я не помню ответ».
Каким образом удалить почтовый ящик на Яндексе?
Если вы хотите обзавестись новой почтой на другой бесплатной почтовой службе, а ящик на Яндексе удалить, тогда перейдите в раздел «Все настройки». Внизу страницы вы увидите окно «Удалить».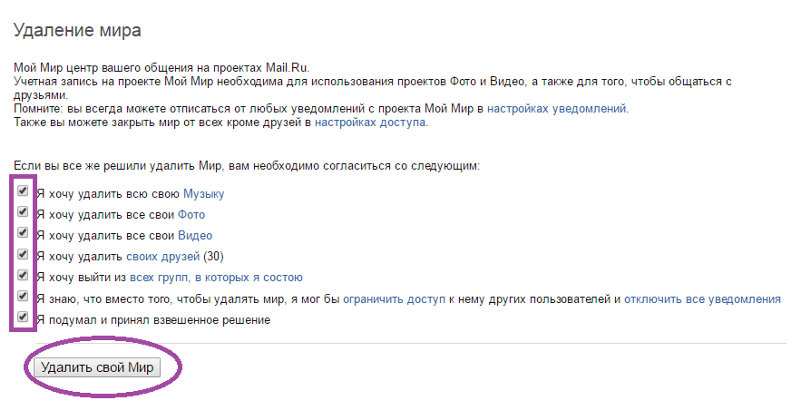 Нажмите на него.
Нажмите на него.
Затем вам понадобится ввести пароль от вашей учетной записи на Яндексе. И подтвердить удаление посредством введения кода из смс-сообщения, которое было отправлено на ваш номер мобильного телефона. Второй вариант: система предложит вам ответить на контрольный вопрос.
Удалить почтовый ящик Яндекс
В итоге сервис автоматически удалит всю содержащуюся в вашем аккаунте корреспонденцию. Возможно, когда-то ситуация изменится, и при желании можно будет создать в Яндексе новую почту или восстановить удаленную. Но пока украинцы, согласно Указу экс-президента, должны придерживаться установленных правил.
Письма и прочая информация, хранящаяся в этом бесплатном почтовике, как и в случаях с Майл.ру, будет удалена без возможности восстановления. Когда ваша почта будет в Яндексе удалена, аккаунт останется. Его можно использовать. При желании – удалить. Для этого перейдите на страницу «Удаление аккаунта — Паспорт. Помощь – Яндекс».
Разработчики Яндекса постарались максимально спрятать функцию полного удаления аккаунта от нерадивого пользователя, который может случайно кликнуть на окно. Это сделано с той целью, чтобы избежать случайных или ошибочных удалений.
Это сделано с той целью, чтобы избежать случайных или ошибочных удалений.
Удалить почтовый ящик Яндекс
Причины, по которым пользователи хотят удалять аккаунт Yandex зачастую следующие: атаки мошенников снять средства с сервиса без ведома владельца аккаунта; много спама в почтовом ящике; утерян пароль или доступ к денежной системе с привязанной банковской картой; желание навсегда избавиться от конфиденциальной или компрометирующей почтовой переписки; готовность к удалению из сети истории поиска, файлов на диске этого почтового сервиса.
При этом все данные пользователя, которые хранятся на сервисах Яндекса и привязаны к вашему аккаунту, будут удалены при его удалении. Пользователь может самостоятельно почистить почту. Но если планируется удалять аккаунт, то в этом нет смысла, поскольку почтовый сервис мгновенно удалит все.
Будут автоматически стерты все данные, ранее хранившиеся на этом аккаунте: почтовые письма, фотографии на Яндекс Фото, файлы на Яндекс Диске и прочие. Если вы приняли решение удалить аккаунт Яндекс, тогда действуйте!
Если вы приняли решение удалить аккаунт Яндекс, тогда действуйте!
Как удалить почту и почтовый ящик на Gmail?
Чтобы удалить аккаунт на Джимеил на телефоне, компьютере или планшете, нужно зайти в приложение «Настройки». Здесь выбрать Аккаунт Google. Войдя в систему, пользователь увидит в верхней части экрана окно «Данные и персонализация». Нужно нажать на него и войти.
Затем Джимейл предложит выбрать и кликнуть в разделе «Скачивание, удаление и планирование» на «Удаление сервиса или аккаунта». Прежде чем это сделать, лучше открыть свой почтовый ящик и проверить письма, которые могут оказаться востребованными.
Удалить почтовый ящик Джимейл
За сохранность информации никто ответственности не несет. Удаленный ящик Джимейл автоматически удалит всю почту без возможности её восстановления. А также фотографии, календари и файлы, которые хранились там.
Если пользователь изъявил желание удалить почтовый ящик Gmail и больше его не использовать, можно перейти на страницу сайта справочного центра Google.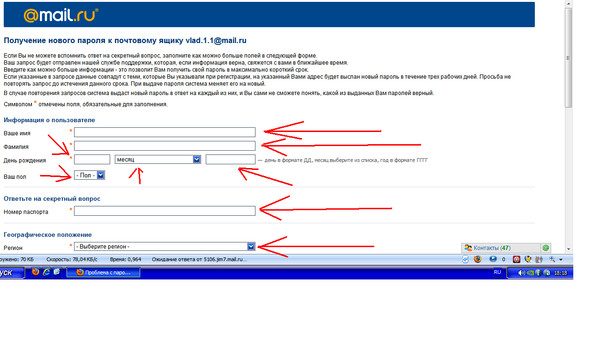 И удалить этот сервис из своего аккаунта Google с помощью его подсказок.
И удалить этот сервис из своего аккаунта Google с помощью его подсказок.
Следуя указанным инструкциям, вы сможете также быстро удалить свой электронный адрес Gmail, как и создать его. Кстати, после удаления почты Gmail, вы не сможете найти сервисы Google, чтобы пользоваться ими.
Так что запомните: для работы с Гугл Диском и Гугл Плей необходима электронная почта Gmail. При удалении этой почты будет также утерян доступ к подпискам и приобретенному через этот адрес контенту (например, к музыке, фильмам, видеороликам, играм и приложениям) на канале YouTube и в Google Play.
Порой случается, что чужой пользователь может взломать аккаунт. Но вы можете не спешить удалять его. Лучше воспользоваться проверкой безопасности системы. Таким образом пользователь получает детальную информацию относительно того, какие разделы атаковал чужой пользователь, получив к ним доступ без вашего разрешения.
Если аккаунт Gmail был взломан
Примите меры для минимизации ущерба хакерских атак. Чтобы искоренить чужую возможность на вход в ваш аккаунт, лучше всего сменить пароль. Придумайте надежный вход. И предупредите пользователей о возможных подозрительных сообщениях, если вы сохраняли контакты в аккаунте Google, а злоумышленник скачал их.
Чтобы искоренить чужую возможность на вход в ваш аккаунт, лучше всего сменить пароль. Придумайте надежный вход. И предупредите пользователей о возможных подозрительных сообщениях, если вы сохраняли контакты в аккаунте Google, а злоумышленник скачал их.
Пользователям системы Google Pay рекомендуем сообщить банку о том, что обнаружены несанкционированные платежи. Если вы мгновенно удалите аккаунт, то не сможете проанализировать действия взломщика в нём.
Фото
Удалить почтовый ящик и аккаунт на Mail.ru, Яндексе и Gmail, avs-info
Удалить почтовый ящик и аккаунт на Mail.ru, Яндексе и Gmail, help.mail
Удалить почтовый ящик и аккаунт на Mail.ru, Яндексе и Gmail, firestock
Удалить почтовый ящик и аккаунт на Mail.ru, Яндексе и Gmail, seonews
Удалить почтовый ящик и аккаунт на Mail.ru, Яндексе и Gmail, comp-web-pro
Видео
Удаление почты мэйл ру
Сейчас каждый человек, который работает или проводит своё свободное время за компьютером, обязательно имеет почтовый ящик.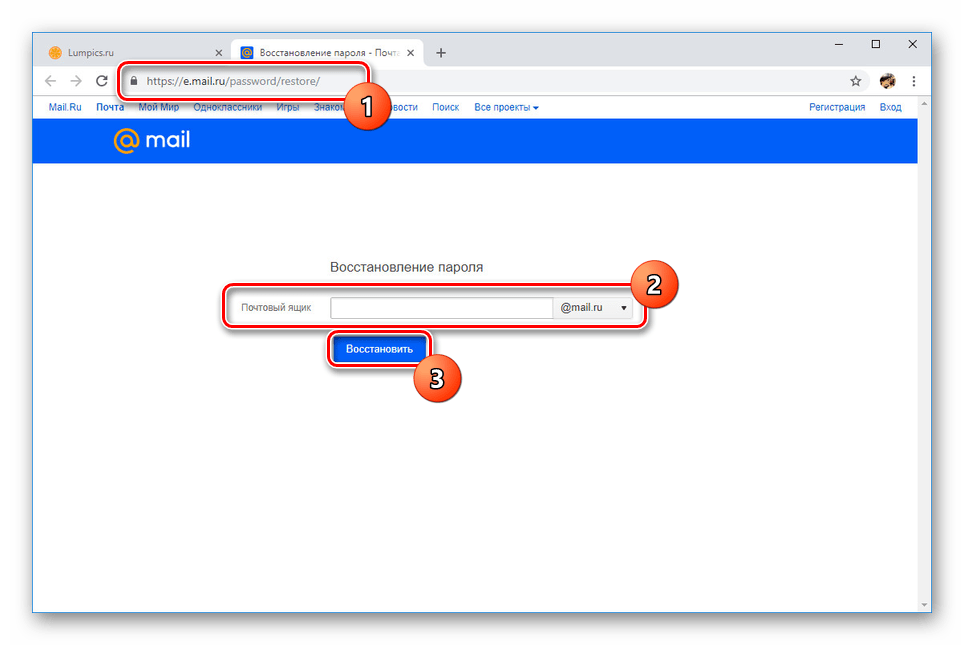 Люди, которым электронная почта необходима для работы, пользуются её ежедневно. А что, если почтовый ящик понадобился всего один раз для определенной цели?
Люди, которым электронная почта необходима для работы, пользуются её ежедневно. А что, если почтовый ящик понадобился всего один раз для определенной цели?
Ничего страшного не случится, почта будет зарегистрирована, но вы её не будете посещать. В данной статье мы рассмотрим почту Mail.ru, а именно расскажем, как удалить почтовый ящик на майл ру.
Обязательные условия для удаления
Для удаления почтового ящика в обязательном порядке необходимо иметь доступ к своему аккаунту. Если вы забыли логин или пароль, тогда придётся восстановить данные для входа.
При регистрации система просила вас указать секретное слово, которое будет использоваться для доступа к аккаунту, если вы забудете данные для входа. Вы не сможете избавиться от почтового ящика, если нет к нему доступа.
Удаление почтового ящика вручную
Как бы странно не звучало, но подготовительный процесс будет длиться дольше, чем процесс удаления. Чтобы удалить почту на mail.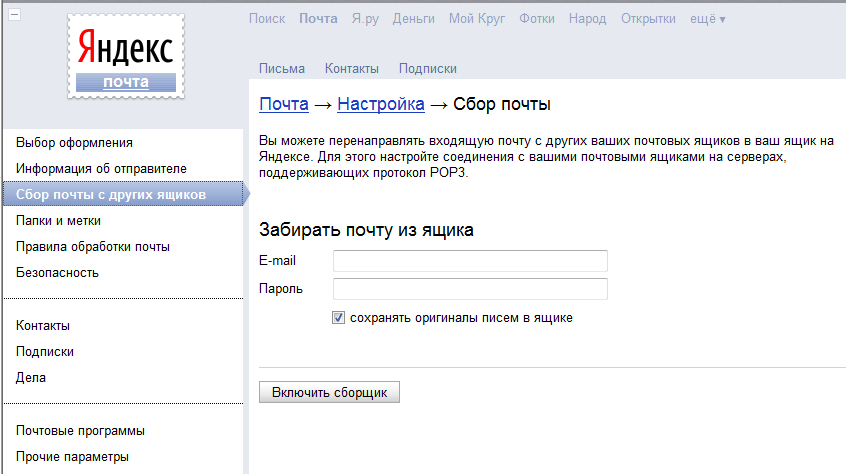 ru первым делом входим в свой аккаунт.
ru первым делом входим в свой аккаунт.
- В верхней панели сайта находим вкладку Настройки.
- Для удаления ящика необходимо выбрать соответствующий пункт. Система повторно запросит ввод логина и пароля, чтобы удостовериться в вашей личности.
Удаление по прямой ссылке
Пользователи, которые не выходили из своего аккаунта, могут удалить почтовый ящик, перейдя по следующей ссылке: https://account.mail.ru/user/delete.
Mail.ru сообщит вам о том, что все личные данные будут удалены: письма, фотографии, музыка, видео. Подтверждаем и нажимаем кнопку «Удалить».
Автоматическое удаление
Если вам не мешает ваш активный почтовый ящик, можете просто его не посещать. Через некоторое время произойдёт автоматическое удаление вашей почты. Стоит отметить, что, если вы пользуетесь социальной сетью Mail.ru, почту вам удалять нельзя, поскольку ваш профиль в Mail.ru и почтовый ящик являются одним аккаунтом.
Среди минусов удаления почты можно отметить то, что вся информация, в том числе фотографии, аудио и видео удалятся с ваших страниц. Перед удалением обязательно подумайте. Если вы удалили почту вручную, у вас будет шанс восстановления страницы в течение 90 дней. При автоматическом удалении аккаунт исчезает навсегда.
Перед удалением обязательно подумайте. Если вы удалили почту вручную, у вас будет шанс восстановления страницы в течение 90 дней. При автоматическом удалении аккаунт исчезает навсегда.
В этом уроке я покажу, как удалить свою почту на Майл.ру навсегда. Она сотрется со всеми письмами и настройками. Также вместе с ней закроется Облако, Мой мир и другие сервисы.
Инструкция по удалению почты Майл
Свою почту на Майле можно полностью убрать из интернета. Для этого нужно удалить аккаунт на сайте mail.ru. Тогда ящик заблокируется, и на него перестанут поступать письма. Также сотрутся все настройки и удалятся все сервисы сайта: Облако, Мой Мир и другие.
Прямо сейчас я покажу, как удалить почту с компьютера. С телефона это делается примерно так же, о чем я буду рассказывать далее.
На заметку : если данный адрес почты вы использовали для регистрации на других сайтах (например, в скайпе), то могут возникнуть проблемы с доступом к ним.
1 . Заходим в ящик, который нужно уничтожить, и в верхней его части нажимаем на пункт «Еще». Из списка выбираем «Помощь».
Из списка выбираем «Помощь».
2 . Открывается новая вкладка, где в разделе «Регистрация и вход» (внизу) щелкаем по пункту «Как удалить почтовый ящик».
3 . Там будет ссылка на специальную форму. Кликаем по ней.
4 . Открывается еще одна вкладка с предупреждением, что вместе с почтой сотрется и всё остальное. Нажимаем «Удалить».
5 . Далее сайт попросит указать причину, по которой мы уничтожаем email, а также ввести пароль и проверочный код. Печатаем всё это и нажимаем «Удалить».
6 . Ящик блокируется и из него стирается всё содержимое. Теперь можно закрыть все вкладки и забыть про этот адрес.
В случае если кто-то отправит на него письмо, оно не будет доставлено и отправитель получит об этом уведомление.
Как стереть почтовый ящик с телефона
1 . В браузере вашего смартфона (программе для интернета) перейдите на сайт mail.ru.
2 . Войдите в свой ящик. Для этого щелкните по надписи «Почта», напечатайте логин/пароль и нажмите «Войти».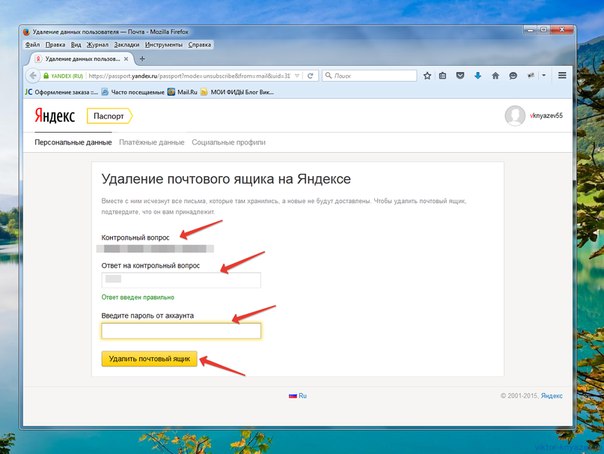
Если выскочит окошко «Приложение для Почты» нажмите «Нет, спасибо».
3 . Перейдите по ссылке account.mail.ru/user/delete и нажмите на кнопку «Удалить».
4 . Напечатайте любую причину удаления, введите пароль от ящика, код с картинки и нажмите «Удалить».
Появится сообщение, что емайл уничтожен. Вот и всё! Теперь можно закрыть вкладку – почта уже заблокирована.
Как удалить приложение
Андроид : Настройки – Приложения (Программы) – Почта Mail.ru – Удалить.
iPhone : нажмите на значок приложения и подержите, пока не появится крестик. Затем нажмите на крестик и выберите «Удалить».
Как удалить почту, если забыл пароль
Бывает, нужно уничтожить ящик, от которого не помнишь данные для входа – логин и пароль. В этом случае сначала нужно попробовать восстановить доступ к профилю.
Первое, что нужно знать, это точный адрес почты. Ведь адрес может быть как окончанием @mail.ru, так и с другими окончаниями: @list. ru, @inbox.ru или @bk.ru. И это будут разные ящики Мэйла.
ru, @inbox.ru или @bk.ru. И это будут разные ящики Мэйла.
Кроме того, если в названии до знака @ перепутать всего одну букву или цифру, это тоже будет другой ящик – не ваш.
Пример адреса электронного ящика
А второе, что нужно знать – это точный пароль. Он состоит исключительно из английских букв, могут быть использованы цифры. То, какого размера буквы (большие или маленькие), тоже имеет значение.
Без пароля удалить свою страницу на Майле нельзя, потому сначала его нужно будет восстановить. Для этого в окошке входа на сайте нажмите «Забыли пароль?» и следуйте инструкции.
Подробнее о восстановлении доступа читайте в уроке «Моя почта».
А что делать, если восстановить ящик не получается? Тогда нужно просто подождать: когда адрес не используется больше шести месяцев, администрация имеет право его уничтожить.
Если вы давно не пользовались ящиком и не можете в него войти, скорее всего, он уже удален.
Проверить это легко: отправьте письмо на свою старую почту. Если придет уведомление о недоставленном сообщении, значит, ящик закрыт. Его в системе уже просто не существует.
Если придет уведомление о недоставленном сообщении, значит, ящик закрыт. Его в системе уже просто не существует.
Или же можно попробовать зарегистрировать этот адрес. Если такое имя пользователя свободно, значит, ящик был автоматически удален.
Можно ли восстановить почту?
Вернуть ящик можно только в течение трех месяцев после его закрытия. Но всё, что в нем находилось, будет безвозвратно уничтожено. Восстановить удаленные письма и файлы нельзя.
Для восстановления удаленной почты нужно просто открыть сайт mail.ru, и в окошке для входа указать правильный адрес и пароль.
Ящик откроется без каких-либо проблем со стороны системы (даже подтверждение не понадобится), но в нем будет пусто.
Альтернатива удалению
Удаление почты – очень ответственный шаг. Ведь вместе с ней сразу же стираются все письма и сервисы. Это не всегда подходит, и сейчас я расскажу о более щадящих способах разобраться со своим адресом.
Выход из ящика
Бывает, человеку просто нужно закрыть ящик на конкретном устройстве.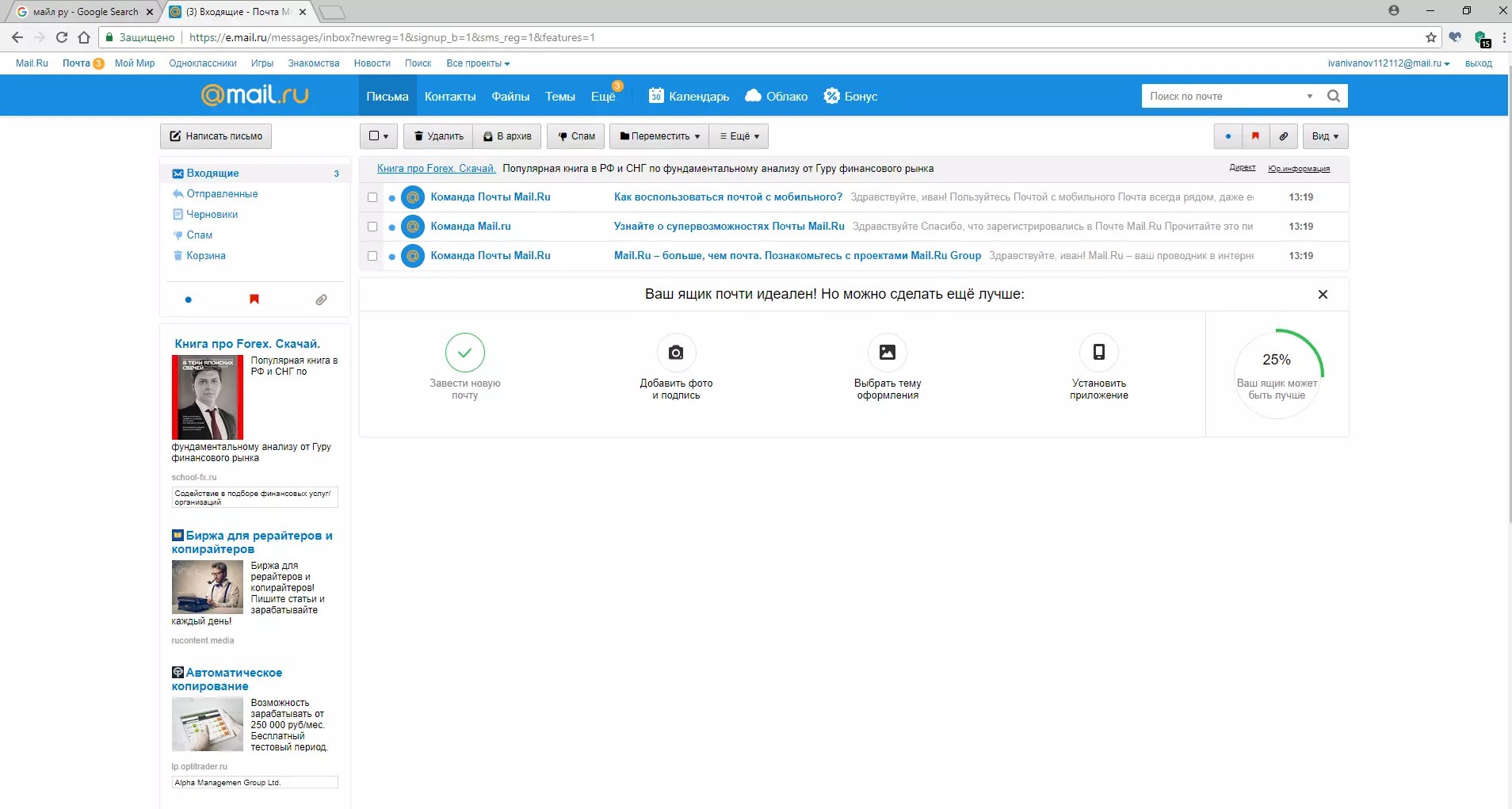 Например, вы зашли в свою личную почту на рабочем компьютере. И теперь каждый раз при входе на сайт mail.ru ящик открывается автоматически.
Например, вы зашли в свою личную почту на рабочем компьютере. И теперь каждый раз при входе на сайт mail.ru ящик открывается автоматически.
Чтобы этого не происходило, нужно просто выйти из учетной записи. Тогда в системе почта останется, но на данном компьютере она больше автоматически загружаться не будет.
Чтобы выйти из своей почты на компьютере, откройте сайт mail.ru и в форме для входа нажмите на иконку с дверью.
Или нажмите на ссылку «выход» в правом верхнем углу сайта.
Пересылка писем
Часто бывает так, что человек почтой на Майле давно не пользуется: у него появился другой адрес на другом сайте. Но раньше он оставлял свой старый ящик разным людям. И удалять его не очень хочется – вдруг кто-нибудь из них напишет.
Или бывает, что удалять почту на mail.ru не хочется, потому что к ней привязаны всякие нужные службы. Например, зарегистрирован скайп, страничка в социальной сети или анкета на сайте знакомств. А если почтовый ящик закрыть, то можно потерять доступ к этим сервисам.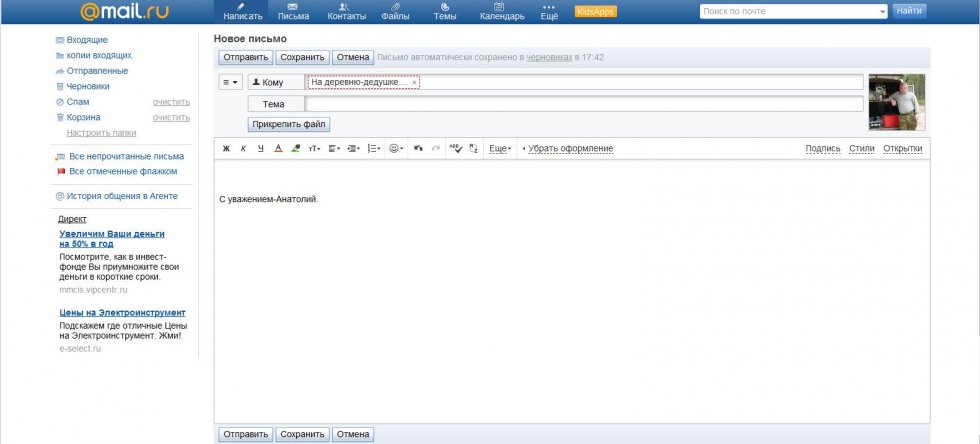
В таком случае вместо удаления лучше настроить пересылку писем. Тогда при поступлении сообщения на старый адрес оно будет перенаправлено на новый. Причем не важно, на каком сайте новый адрес: на Яндексе, Гугле (gmail.com) или каком-то другом.
1 . Заходим в ящик на mail.ru, с которого нужно перенаправить письма. Щелкаем по его адресу в верхнем правом углу. Из списка выбираем «Настройки почты».
2 . Далее выбираем «Правила фильтрации».
3 . Нажимаем на кнопку «Добавить пересылку».
4 . Указываем адрес, на который нужно пересылать письма, и нажимаем «Сохранить».
5 . Далее система попросит указать пароль от данного ящика на Майле. Печатаем его и нажимаем «Продолжить».
6 . После этого пересылка добавляется, но чтобы она начала работать, её нужно подтвердить. Для этого переходим по соответствующей ссылке и следуем инструкции.
Если всё сделано верно, то в «Правилах фильтрации» появится отметка «Подтверждено». Но кроме этого нужно будет еще поставить переключатель на «ВКЛ» – просто щелкнуть по нему.
Но кроме этого нужно будет еще поставить переключатель на «ВКЛ» – просто щелкнуть по нему.
Вот и всё! Теперь все письма будут автоматически перенаправлены на другой адрес. При желании эту настройку можно в любой момент выключить.
Если письмо с подтверждением никак не приходит, проверьте папку «Спам». У меня, например, оно попало именно туда.
Фильтрация
Если вы решили удалиться с Майла из-за того, что получаете на почту нежелательные письма (спам), то это можно решить через фильтрацию. Просто отметьте те сообщения, которые не хотели бы получать, нажмите на кнопку «Еще» и выберите из списка «Создать фильтр».
Далее откроются настройки фильтрации, где можно указать папку, куда будут автоматически помещаться письма с этих адресов. Например, можно отправлять их сразу в «Корзину».
Или можно вообще выбрать пункт «Удалить навсегда». Главное, не забыть сохранить настройки и проверить, чтобы этот фильтр был с отметкой «ВКЛ».
Добрый день, дорогие посетители сайта cho-cho. ru. Сегодня речь пойдет о том, как удалить почту на сайте mail.ru (или как в простонародии пишут майл.ру). Надеюсь, что данная статья поможет вам решить проблему.
ru. Сегодня речь пойдет о том, как удалить почту на сайте mail.ru (или как в простонародии пишут майл.ру). Надеюсь, что данная статья поможет вам решить проблему.
В настоящее время почтовый сервер Маил.ру является одним из самых популярных на просторах Рунета. Помимо услуг связанных с электронной почтой этот сайт стал одним из ведущих новостных и развлекательных порталов. Несмотря на постоянно растущую популярность, некоторым пользователям необходимо не только открыть свой почтовый ящик, но и избавиться от него.
Как оказалось для большинства пользователей удалить почту на сервере Mail.ru оказалось гораздо сложнее, чем ее открыть (в принципе так же, как и с яндекс почтой не все так просто). На самом деле сделать это совсем не сложно.
Основные этапы удаления почты mail.ru
Для того чтобы удалить свой почтовый ящик необходимо две вещи:
- Любое устройство, подключенное к интернету, компьютер, планшет смартфон и т.д.
- Нужно помнить логин и пароль от ящика, для того чтобы авторизироваться в системе.
 Если пароль забыли не стоит отчаиваться можно попытаться его восстановить через службу восстановления пароля и доступа, отвечая на подсказки, которые будет выдавать ваш почтовый клиент.
Если пароль забыли не стоит отчаиваться можно попытаться его восстановить через службу восстановления пароля и доступа, отвечая на подсказки, которые будет выдавать ваш почтовый клиент.
Процесс удаления проводится через настройки почты или через закладку помощь, в которой можно обратиться к администрации сервера. Кнопки «Помощь» и «Настройки» всегда расположены в правом углу внизу почтового окна.
Проще всего использовать кнопку «Помощь», нажав на которую вам откроется еще одно окно, где будет перечень основных вопросов задаваемых пользователями, системной поддержки сайта. Примерно в середине списка вопросов будет искомый нами «Как удалить ненужную почту».
После нажатия на этот вопрос вам будет предложено воспользоваться специальным интерфейсом. Данный интерфейс, после ввода пароля и причины, по которой пользователь удаляет свой ящик, дает возможность навсегда удалить ящик. Информация о причине удаления ящика нужна разработчикам и операторам сайта для того чтобы максимально улучшать ресурс исходя из потребностей и пожеланий пользователей.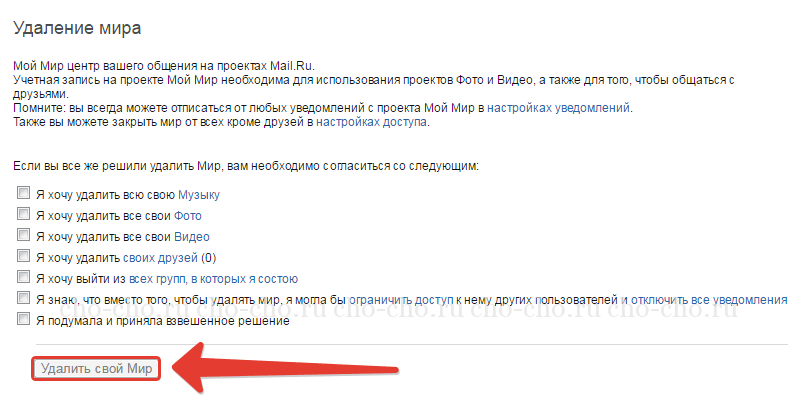
Стоит отметить, что помимо ящика, пользователь удаляет вес привязанные к нему опции от Маил.ру, в частности «Мой мир», «Маил ответы», регистрационные аккаунты в онлайн играх и т.д. Помните, что восстановить почтовый ящик после удаления можно будет только в течение 3х месяцев. После истечение этого срока почту восстановить не удастся и весь материал, который был с ней связан, будет потерян навсегда.
Альтернативный метод удаления почтового ящика Mail
Есть еще один совсем простой метод навсегда удалить почтовый аккаунт в системе Майла, для этого достаточно просто длительное время не заходить в почту. Система автоматически чистит неактивные почтовые ящики, для того чтобы не перегружать сервер никому не нужным материалом. Несмотря на простоту этого способа, не стоит к нему прибегать, так как в случаи автоматического удаления восстановить почтовый адрес будет уже невозможно.
Как удалить электронную почту Майл.
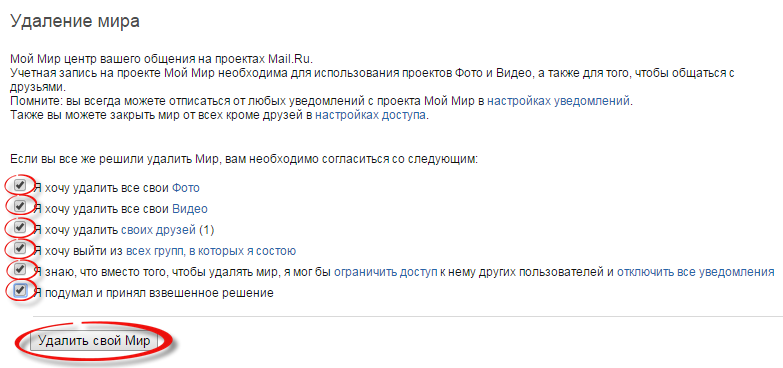 ру (аккаунт на Mail.ru)
ру (аккаунт на Mail.ru)Причин для удаления аккаунта на Mail.ru может быть превеликое множество. И связаны они тоже могут быть с самыми разнообразными как жизненными, так и техническими обстоятельствами.
Кто-то, например, в один прекрасный миг своего бытия понял, что хочет находится вдалеке от бурлящего информационного потока онлайн — от учётных записей в чатах, соцсетях, почтовых сервисах и всего прочего, присущего интернет-существованию. Другие же товарищи, нужно сказать, особо предприимчивые и продвинутые, взглянув на свои аккаунты, начинают раздражаться от их неоправданного обилия. Другими словами говоря, у них рябит в глазах от изрядного количества профилей. А есть и пользователи, страстно желающие «зашифроваться», скрыться с глаз долой от других пользователей, чтобы предстать опять же перед ними, но в другом имидже. Под другим ником, именем, фамилией и с другой аватаркой…
Но как не было бы велико разнообразие мотивов удаления профиля на Mail.ru — от самых обоснованных до самых смешных — исход их один и тот же.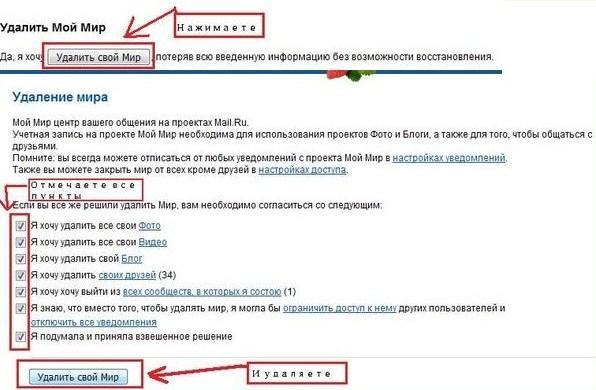 Это всё к тому, уважаемый читатель, что раз уж вы надумали удалить электронную почту, значит, так тому и быть.
Это всё к тому, уважаемый читатель, что раз уж вы надумали удалить электронную почту, значит, так тому и быть.
Удаление аккаунта
Выполните эту инструкцию, и намеченное осуществится:
1.Откройте в браузере главную страничку веб-портала — Mail.ru.
2. Введите логин и пароль от почты Майл.ру, с которой навсегда собрались расстаться.
3. Нажмите кнопку «Войти».
4. В новой вкладке перейдите по адресу — account.mail.ru/user/delete.
5. На открывшейся странице щёлкните кнопку «Удалить».
6. Укажите причину, по которой вы решили избавиться от учётной записи.
7. Ещё раз наберите пароль для входа. Перепечатайте символьный код с картинки. И снова кликните кнопку «Удалить».
8. Вот и всё! Почте на Майле можно помахать ручкой. Хоть в буквальном, хоть в переносном смысле этого слова.
Как восстановить профиль?
Процедура восстановления почты выполняется ещё проще, чем её удаление:
1. Если вас осенила мысль типа «Ах, зачем же я это так!» сразу же после нажатия кнопки «Удалить», то тут же, на этой же странице, вы можете преспокойно нажать появившуюся кнопку «Восстановить ящик».
2. Далее вам нужно будет ввести логин и пароль от безвременно ушедшей почты. И когда вы клацните кнопку «Войти», встреча состоится.
Также нужно поступить, то есть авторизоваться, если вы пожелаете восстановить учётную запись много позже — по прошествии одного дня, трёх дней или месяца.
Удаление писем
Вас угнетает обилие корреспонденции в ящике? И поэтому вы решили его изничтожить? Бросьте, не нужно прибегать к таким радикальным мерам. Очистите разом все входящие — и делу конец.
Выполняется эта нехитрая операция так:
1. Перейдите в раздел «Входящие».
2. В верхней панели щелкните окошко, чтобы выделить все полученные письма. Нажмите «Удалить». Если сообщений много, проделайте эту операцию на следующих страницах, чтобы не осталось ни одного послания.
3. Перейдите в раздел «Корзина» и очистите её таким же образом.
Удачного вам выполнения поставленной задачи! И, собственно, прощания с аккаунтом на Mail.ru.
youtube.com/embed/mLGrviNj_BM» frameborder=»0″ allowfullscreen=»»/>
Возникли сложности? Напишите об этом в комментариях и мы постараемся вам помочь.
А если статья оказалась вам полезной, не забудьте поставить лайк!
Как почистить почту майл быстро. Как очистить аккаунт Gmail от всего лишнего
Часто у пользователей бывает несколько почтовых ящиков на различных сервисах. Мало кто пользуется всеми, в основном, используется только один-два. Что же делать с остальными? Правильно – удалить. В этой статье будет рассмотрено, как удалить почтовый ящик на mail ru.
Маил.ру – довольно популярный почтовый сервис, работает хорошо без сбоев, тысячи людей имеют там электронные почтовые адреса. Создать почту на этом сайте очень легко. По большому счету и чтобы удалить электронный ящик не понадобится много времени и усилий.
Как удалить ящик на mail ru, если логин и пароль известны
- Заходим на почту. Для этого надо верно ввести в специальные поля персональные данные доступа (пароль, логин).
 Обращаем внимание на то, что данные нужно прописывать внимательно, учитывая регистр букв и язык ввода.
Обращаем внимание на то, что данные нужно прописывать внимательно, учитывая регистр букв и язык ввода. - Есть еще один нюанс – в поле с логином, если нажать на кнопочку с небольшим треугольником выпадет меню с различными адресами, необходимо выбрать свой.
- После успешного попадания в почтовый ящик, прокручиваем страничку вниз и находим ссылку «Помощь » (она располагается на нижней панели рядом со ссылочкой настроек). Кликаем на нее.
- Далее, необходимо из списка представленных проблем выбрать ту, где предлагается помощь в удалении ящика, который не нужен. Кликаем на ссылку.
- После этого попадаем на страницу, где подробно написано, как удалить ящик и что в результате можно потерять.
- На странице кликаем на ссылку со словами «Специальным интерфейсом».
- После этого, произойдет автоматическое попадание на страницу удаления. Там необходимо заполнить несколько полей.
- В поле с причиной указываем любую причину – этот пункт не принципиален и носит лишь формальный характер.

- В следующем поле внимательно прописываем пароль от почты.
- Нажимаем на кнопочку «Удалить ».
- В окне подтверждения нажимаем «ОК ».
Процедура завершена.
Как удалить почту mail.ru, если не помнишь пароль
Для начала необходимо воспользоваться помощью сайта в восстановлении пароля. Для этого нужно:
- После процедуры восстановления пароля, сервис предлагает проверить данные для восстановления пароля, которые могут пригодиться в будущем. Можно подтвердить их кнопочкой «Да » или удалить, кликнув «Нет ». Этот пункт не принципиален, поскольку целью было восстановить пароль для удаления ящика.
- Далее, проводим процедуру по удалению, как это было описано в первой части статьи.
Вот так можно удалить майл ру почту. Удаляя ящик, надо понимать, что удалится все с ним связанное, а именно – блог на Майл ру, если он есть, аккаунт в «Мой мир», фото, видео и все прочее, что было загружено, а также все письма с информацией, которая может быть важна.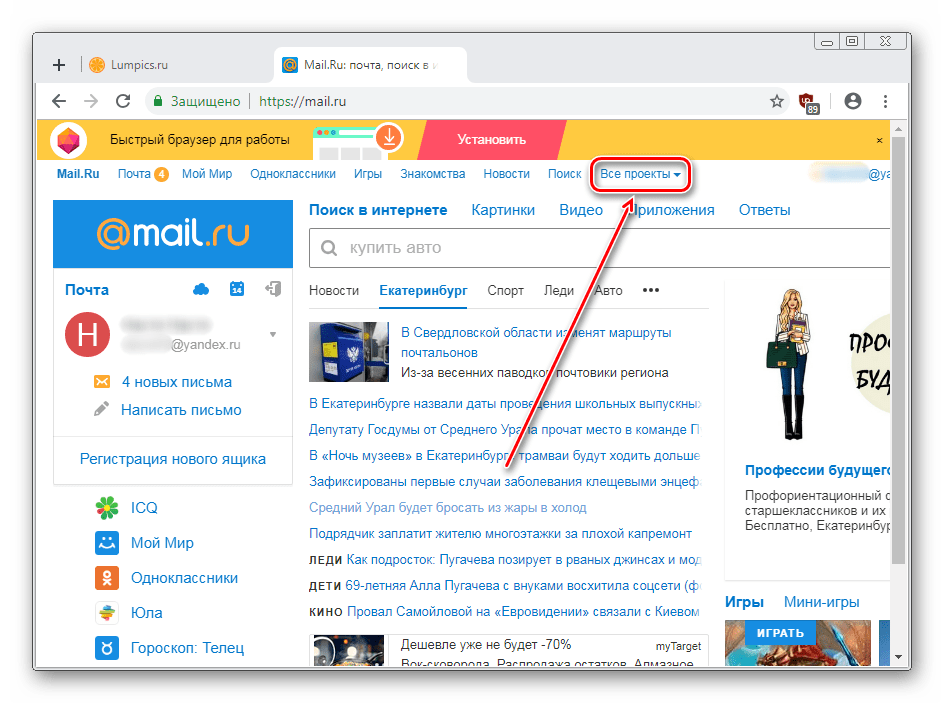
Это значит что если суммарный объем занимаемого места вашими письмами превысит допустимое значение, то сервер перестанет принимать письма, и почта перестанет работать.
Во избежание этой неприятной ситуации можно пользоваться программой-почтовиком (The Bat, MicrosoftOutlook, и т.д.) которая будет сама удалять письма с сервера, оставляя локальные копии на вашем компьютере, либо удалять письма вручную через web-интерфейс.
Удаление писем вручную, через web-интерфейс
Для начала нужно зайти на сайт под логином и паролем почтового ящика.
Слева будут четыре папки. Названия соответствуют назначению. К примеру, папка «Отправленые» предназначена для хранения отправленых писем.
Назначение ролей папок можно изменить в разделе Настройка (ссылка подчеркнута синим на картинке), подраздел Папки. Ваши входящие письма сохраняются в папке «Входящие». Зайдите в нее.
Для удаления писем нужно:
У последних двух действий одинаковый результат — выделенные письма попадут в папку-корзину.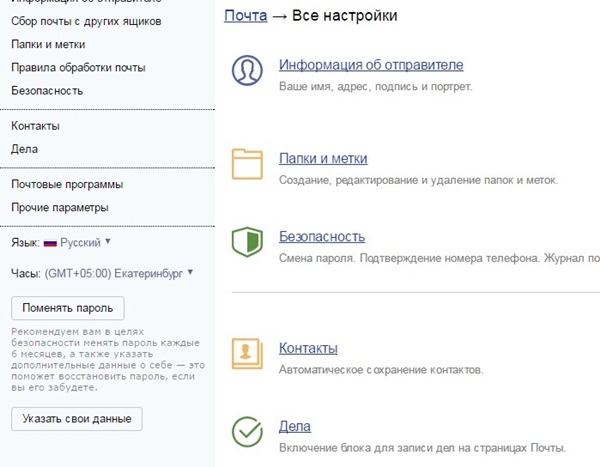
Этих действий не достаточно, для освобождения места на сервере, т.к. мы просто переместили письма из папки «Входящие» в корзину. Для их полного удаления нужно нажать ссылку очистить рядом с корзиной.
Настройка Microsoft Office Outlook
Для настройки параметров удаления писем с сервера в Microsoft Office Outlook вам нужно отредактировать параметры своей учетной записи.
Для этого зайдите в меню «Сервис» — «Параметры»
Для изменения своей учетной записи выберите пункт «просмотреть или изменить имеющиеся учетные записи» и нажмите кнопку «Далее».
В появившемся списке выберите свою запись, которая относится к нашему серверу (запись вида логин@сайт .) и нажмите кнопку «Изменить».
Появится окно настроек учетной записи:
Нужно нажать на кнопку «Другие настройки» и в появившемся окне открыть закладку «Дополнительно».
Из настроек есть три галочки:
- Оставлять копии сообщения на сервер;
- Удалять с сервера через … дней;
- Удалять с сервера при удалении из «Удаленные»;
Отключение первой галочки выключает две другие (это самый лучший вариант для нашего сервера).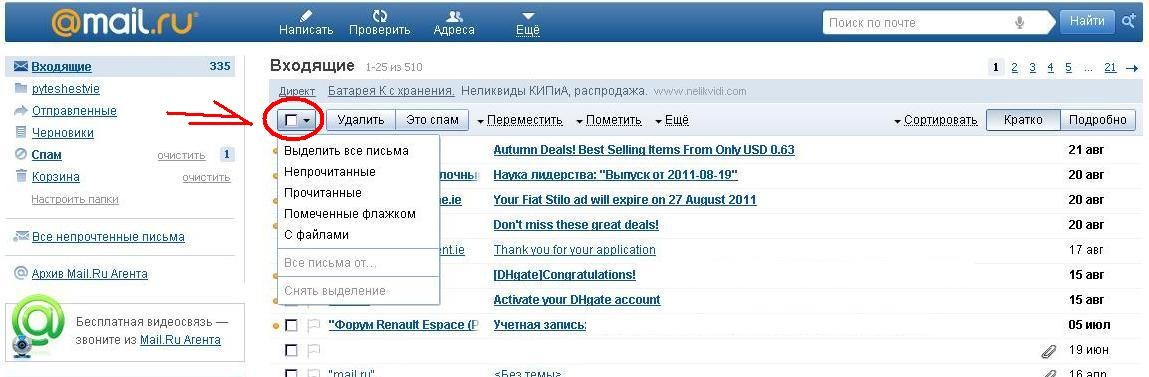 В этом случае ваш почтовик получая письма копирует их себе, не оставляя на сервере. Таким образом, на сервера используется минимум места для хранения писем (на нем хранятся только новые письма и до следующего вашего подключения). Минус такой конфигурации в том, что почту можно получить только один раз. Если, например, у вас есть две программы (например, дома и на работе) и вы получили всю почту дома, то на работе вы эти письма уже получить не сможете (на сервере они не остались и взять их, следовательно, неоткуда).
В этом случае ваш почтовик получая письма копирует их себе, не оставляя на сервере. Таким образом, на сервера используется минимум места для хранения писем (на нем хранятся только новые письма и до следующего вашего подключения). Минус такой конфигурации в том, что почту можно получить только один раз. Если, например, у вас есть две программы (например, дома и на работе) и вы получили всю почту дома, то на работе вы эти письма уже получить не сможете (на сервере они не остались и взять их, следовательно, неоткуда).
Второй вариант (включена первая и вторая галочки) удаляет только те письма с сервера, которые были перемещены в папку «Удаленные» и через заданное кол-во дней.
Третий вариант (включена первая и третья галочки) удаляет письма с сервера только после их удаления из папки «Удаленные».
Настройка The Bat
Для настройки автоматического удаления писем с сервера в The Bat нужно отредактировать свойства своего почтового ящика.
Для этого нужно зайти в меню «Ящик» — «Свойства почтового ящика».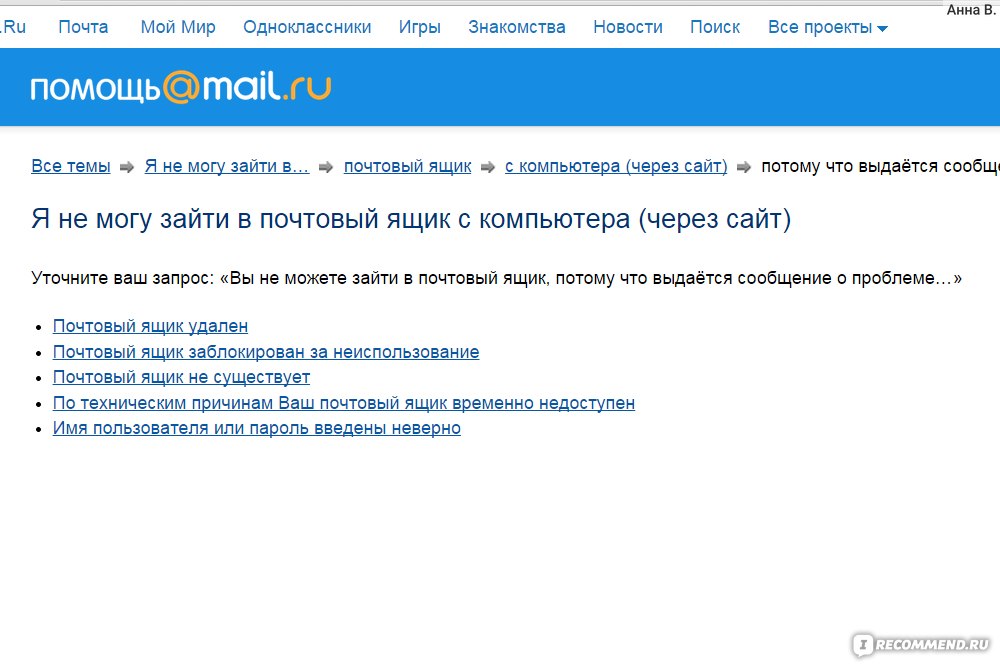 (либо нажать Shift+ Ctrl+ P)
(либо нажать Shift+ Ctrl+ P)
В открывшемся окне нужно зайти в пункт «Управление почтой»
Есть три варианта удаления писем:
- удаление с сервера сразу же после получения;
- удаление с сервера через заданное кол-во дней после удаления письма в корзину;
- удаление с сервера после удаления из корзины;
Первый вариант — «удаление полученных писем с сервера» (это самый лучший вариант для нашего сервера).
В этом случае ваш почтовик получая письма копирует их себе, не оставляя на сервере. Таким образом, на сервера используется минимум места для хранения писем (на нем хранятся только новые письма и до следующего вашего подключения). Минус такой конфигурации в том, что почту можно получить только один раз. Если, например, у вас есть две программы (например, дома и на работе) и вы получили всю почту дома, то на работе вы эти письма уже получить не сможете (на сервере они не остались и взять их, следовательно, неоткуда).
Второй вариант (письма остаются на сервере и указан срок хранения писем) удаляет только те письма с сервера, которые были перемещены в корзину и через заданное кол-во дней.
Третий вариант («письма остаются на сервере» и «удалять письма с сервера только при их удалении из корзины») удаляет письма с сервера только после их удаления из корзины
Четвертый вариант (включены все галочки) будет действовать как второй и третий вариант вместе.
При такой конфигурации в итоге ящик все равно будет заполнен и почта перестанет работать.
В этом уроке я покажу, как удалить свою почту на Майл.ру навсегда. Она сотрется со всеми письмами и настройками. Также вместе с ней закроется Облако, Мой мир и другие сервисы.
Инструкция по удалению почты Майл
Свою почту на Майле можно полностью убрать из интернета. Для этого нужно удалить аккаунт на сайте mail.ru. Тогда ящик заблокируется, и на него перестанут поступать письма. Также сотрутся все настройки и удалятся все сервисы сайта: Облако, Мой Мир и другие.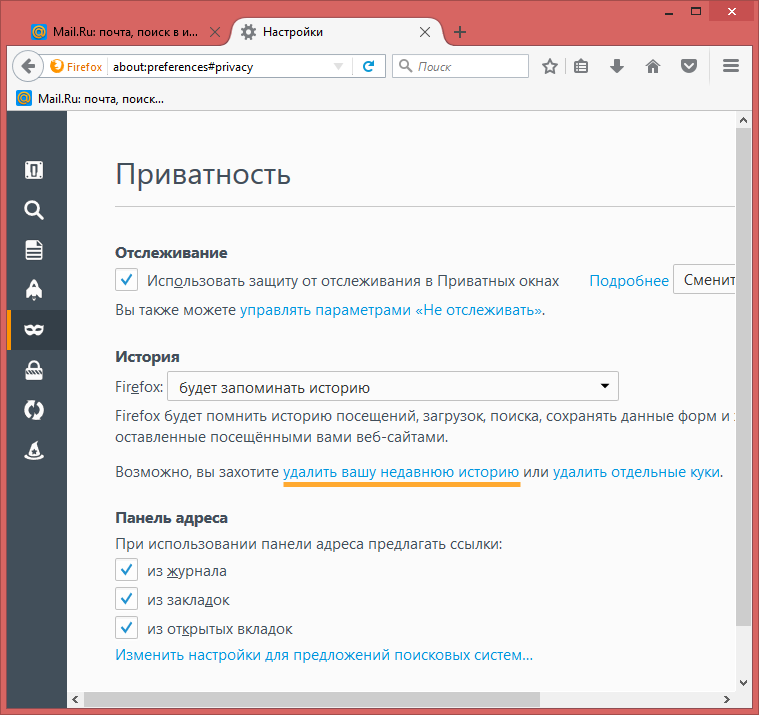
Прямо сейчас я покажу, как удалить почту с компьютера. С телефона это делается примерно так же, о чем я буду рассказывать далее.
На заметку : если данный адрес почты вы использовали для регистрации на других сайтах (например, в скайпе), то могут возникнуть проблемы с доступом к ним.
1 . Заходим в ящик, который нужно уничтожить, и в верхней его части нажимаем на пункт «Еще». Из списка выбираем «Помощь».
2 . Открывается новая вкладка, где в разделе «Регистрация и вход» (внизу) щелкаем по пункту «Как удалить почтовый ящик».
4 . Открывается еще одна вкладка с предупреждением, что вместе с почтой сотрется и всё остальное. Нажимаем «Удалить».
6 . Ящик блокируется и из него стирается всё содержимое. Теперь можно закрыть все вкладки и забыть про этот адрес.
В случае если кто-то отправит на него письмо, оно не будет доставлено и отправитель получит об этом уведомление.
Как стереть почтовый ящик с телефона
1
. В браузере вашего смартфона (программе для интернета) перейдите на сайт mail.ru .
В браузере вашего смартфона (программе для интернета) перейдите на сайт mail.ru .
2 . Войдите в свой ящик. Для этого щелкните по надписи «Почта», напечатайте логин/пароль и нажмите «Войти».
Если выскочит окошко «Приложение для Почты» нажмите «Нет, спасибо».
4 . Напечатайте любую причину удаления, введите пароль от ящика, код с картинки и нажмите «Удалить».
Появится сообщение, что емайл уничтожен. Вот и всё! Теперь можно закрыть вкладку — почта уже заблокирована.
Как удалить приложение
Андроид : Настройки — Приложения (Программы) — Почта Mail.ru — Удалить.
iPhone : нажмите на значок приложения и подержите, пока не появится крестик. Затем нажмите на крестик и выберите «Удалить».
Как удалить почту, если забыл пароль
Бывает, нужно уничтожить ящик, от которого не помнишь данные для входа — логин и пароль. В этом случае сначала нужно попробовать восстановить доступ к профилю.
Первое, что нужно знать, это точный адрес почты. Ведь адрес может быть как окончанием @mail.ru, так и с другими окончаниями: @list.ru, @inbox.ru или @bk.ru. И это будут разные ящики Мэйла.
Кроме того, если в названии до знака @ перепутать всего одну букву или цифру, это тоже будет другой ящик — не ваш.
Пример адреса электронного ящика
А второе, что нужно знать — это точный пароль. Он состоит исключительно из английских букв, могут быть использованы цифры. То, какого размера буквы (большие или маленькие), тоже имеет значение.
Без пароля удалить свою страницу на Майле нельзя, потому сначала его нужно будет восстановить. Для этого в окошке входа на сайте нажмите «Забыли пароль?» и следуйте инструкции.
Подробнее о восстановлении доступа читайте в уроке «Моя почта ».
А что делать, если восстановить ящик не получается? Тогда нужно просто подождать: когда адрес не используется больше шести месяцев, администрация имеет право его уничтожить.
Если вы давно не пользовались ящиком и не можете в него войти, скорее всего, он уже удален.
Проверить это легко: отправьте письмо на свою старую почту. Если придет уведомление о недоставленном сообщении, значит, ящик закрыт. Его в системе уже просто не существует.
Или же можно попробовать зарегистрировать этот адрес. Если такое имя пользователя свободно, значит, ящик был автоматически удален.
Можно ли восстановить почту?
Вернуть ящик можно только в течение трех месяцев после его закрытия. Но всё, что в нем находилось, будет безвозвратно уничтожено. Восстановить удаленные письма и файлы нельзя.
Для восстановления удаленной почты нужно просто открыть сайт mail.ru, и в окошке для входа указать правильный адрес и пароль.
Ящик откроется без каких-либо проблем со стороны системы (даже подтверждение не понадобится), но в нем будет пусто.
Альтернатива удалению
Удаление почты — очень ответственный шаг. Ведь вместе с ней сразу же стираются все письма и сервисы. Это не всегда подходит, и сейчас я расскажу о более щадящих способах разобраться со своим адресом.
Выход из ящика
Бывает, человеку просто нужно закрыть ящик на конкретном устройстве. Например, вы зашли в свою личную почту на рабочем компьютере. И теперь каждый раз при входе на сайт mail.ru ящик открывается автоматически.
Чтобы этого не происходило, нужно просто выйти из учетной записи. Тогда в системе почта останется, но на данном компьютере она больше автоматически загружаться не будет.
Чтобы выйти из своей почты на компьютере, откройте сайт mail.ru и в форме для входа нажмите на иконку с дверью.
Пересылка писем
Часто бывает так, что человек почтой на Майле давно не пользуется: у него появился другой адрес на другом сайте. Но раньше он оставлял свой старый ящик разным людям. И удалять его не очень хочется — вдруг кто-нибудь из них напишет.
Или бывает, что удалять почту на mail.ru не хочется, потому что к ней привязаны всякие нужные службы. Например, зарегистрирован скайп, страничка в социальной сети или анкета на сайте знакомств. А если почтовый ящик закрыть, то можно потерять доступ к этим сервисам.
В таком случае вместо удаления лучше настроить пересылку писем. Тогда при поступлении сообщения на старый адрес оно будет перенаправлено на новый. Причем не важно, на каком сайте новый адрес: на Яндексе, Гугле (gmail.com) или каком-то другом.
1 . Заходим в ящик на mail.ru, с которого нужно перенаправить письма. Щелкаем по его адресу в верхнем правом углу. Из списка выбираем «Настройки почты».
3 . Нажимаем на кнопку «Добавить пересылку».
4 . Указываем адрес, на который нужно пересылать письма, и нажимаем «Сохранить».
6 . После этого пересылка добавляется, но чтобы она начала работать, её нужно подтвердить. Для этого переходим по соответствующей ссылке и следуем инструкции.
Если всё сделано верно, то в «Правилах фильтрации» появится отметка «Подтверждено». Но кроме этого нужно будет еще поставить переключатель на «ВКЛ» — просто щелкнуть по нему.
Вот и всё! Теперь все письма будут автоматически перенаправлены на другой адрес. При желании эту настройку можно в любой момент выключить.
Если письмо с подтверждением никак не приходит, проверьте папку «Спам». У меня, например, оно попало именно туда.
Фильтрация
Если вы решили удалиться с Майла из-за того, что получаете на почту нежелательные письма (спам), то это можно решить через фильтрацию. Просто отметьте те сообщения, которые не хотели бы получать, нажмите на кнопку «Еще» и выберите из списка «Создать фильтр».
Или можно вообще выбрать пункт «Удалить навсегда». Главное, не забыть сохранить настройки и проверить, чтобы этот фильтр был с отметкой «ВКЛ».
Заключение
- Чтобы закрыть ящик, нужно знать его точный адрес и пароль. Эти данные можно восстановить . А можно просто подождать — через полгода почта, скорее всего, сама закроется.
- Кроме удаления есть и другие способы избавиться от ящика: пересылка писем, фильтрация. А если нужно просто убрать его с чужого компьютера, нажмите на «выход» в правом верхнем углу сайта.
- Вернуть удаленный ящик можно, но только в течение трех месяцев после его закрытия. Через 90 дней он сотрется окончательно, без возможности восстановления.
В 2004 году Gmail с его гигабайтом бесплатного пространства для хранения писем казался сказкой. Никто бы не подумал, что такой огромный ящик когда-нибудь придётся чистить. Сегодня хранилище выросло в 15 раз, но желание удалить тысячи писем многих из нас не покидает.
Проблема кроется не в доступном пространстве, а в бесчисленном множестве непрочитанных и попросту ненужных сообщений. Проверка списка входящих превращается в пытку, а поиск и система меток становятся бесполезными.
Впрочем, ящику Gmail всё же можно подарить вторую жизнь.
Удалите все письма
Первый шаг — целиком очистить почтовый ящик. Сначала желательно сделать резервную копию всего ящика с помощью инструмента экспорта данных Google . Затем её можно будет открыть через почтовый клиент, например Mozilla Thunderbird. На сохранение ящика может уйти несколько часов или даже дней — это зависит от его объёма. Но процесс осуществляется на серверах Google, поэтому держать компьютер включённым не нужно.
Вы также можете перенести самые полезные и нужные сообщения на другой аккаунт через десктопные почтовые клиенты по протоколам POP или IMAP .
Будьте внимательны! Лайфхакер не несёт ответственности за важные письма, которые вы можете по неосторожности удалить.
Само по себе удаление писем — процесс незамысловатый. Перейдите на страницу Gmail со всеми сообщениями , поставьте отметку в соответствующем поле слева вверху и правее нажмите «Выбрать все цепочки в разделе „Вся почта“». После этого останется только щёлкнуть по иконке корзины и подтвердить действие.
Письма окажутся в корзине, доступной в меню слева. Перейдите в неё и нажмите «Очистить корзину». Также проверьте папку спама, чтобы убедиться, что ваш аккаунт теперь полностью чист.
Удалите ненужные контакты
Gmail самостоятельно записывает контакты людей, с которыми вы переписываетесь. Это большой плюс сервиса, но здесь кроется и минус: при неосторожном обращении с функцией список контактов может превратиться в беспорядочную кучу. Совершенно неожиданно в телефонной книге Android-смартфона может появиться человек, которому вы писали лишь раз, да и то 10 лет назад.
В данном случае всё немного сложнее, чем с письмами, поскольку контакты синхронизируются между различными сервисами Google. В идеале необходимо удалить все бесполезные почтовые адреса, сохранить важные и не затронуть телефонные номера.
Gmail неплохо справляется с организацией писем, если настроить папку «Входящие». Чтобы это сделать, щёлкните по шестерёнке справа и нажмите на соответствующую кнопку. Если сервис отправит сообщение не в ту категорию, то перетащите его вручную в нужную: Gmail запомнит ваш выбор и больше не ошибётся.
Конечно, такой вопрос не возникает, если вы регулярно чистите свой почтовый ящик, а так же если вы не подписываетесь на различные рассылки, не используете для регистрации на форумах и в социальных сетях. В случае, если вы хотя бы не «засвечиваете» свой адрес в интернете у вас, как минимум, нет спама, хотя со спамом крупные почтовые сервисы уже научились бороться (под крупными сервисами я подразумеваю mail.ru, yandex.ru, gmail.com, хотя есть и другие не менее защищенные от спама сервисы).
Но как быстро и эффективно избавиться от мегатонн рассылок из разряда «действия ваших друзей за прошедшие полчаса», даже если вы уже вышли за лимит 4000 писем в папке (лимит mail.ru), при превышении которого письма продолжают поступать и вы можете их читать, но такая приятная фенечка, как «сортировка» уже не работает? Такое технологическое ограничение.
Но аллилуйя, на помощь приходит такой удобный сервис, как Поиск, в который можно задать шаблон для поиска (например, ВКонтакте или vk.com) и все найденные письма оптом поудалять. Способ простой, как рельса и не вижу смысла его подробно расписывать. Если кому-то помог — слава Богу.
Мы рассмотрим другой, более интеллектуальный способ, который называется Фильтры. Суть фокуса такова — вы имеете возможность сразу отсортировать всякие рассылки от личной или рабочей переписки, чтобы не искать каждый раз перерывая весь почтовый ящик нужное письмо.
Очень приятно, что теперь на некоторых сервисах фильтры можно применять даже к тем сообщениям, которые были получены до создания этих самых фильтров — раньше такой возможности на бесплатных сервисах не было вовсе.
Итак, приступим:
Заходим в почту и выбираем Настроить папки
После этого выбираем Добавить папку
Открывается вот такое окошечко…
… и в него вводим имя папки, например, Рассылки и помещаем не в корень, а, например, в папку Входящие.
Хотя, конечно, можно и оставить Положение папки на позиции Папка на верхнем уровне , если вы, например, хотите сделать много подпапок под каждую рассылку, но это можно сделать в любой момент и мы не будем заострять на этом внимание. Здесь мы рассмотрим принцип, а дальше по образу и подобию вы сможете создавать такие папки и настраивать фильтры самостоятельно. Так что пока проделываем пункты с 1 по 3 и переходим к следующему этапу.
Вот такая красота должна была у вас получиться, теперь переходим в раздел Фильтры и пересылка .
И нажимаем кнопочку Добавить фильтр
Здесь красным обозначены важные моменты, на которые следует обратить внимание при создании фильтра. Фильтры позволяют отфильтровать письма по довольно большому количеству параметров. Если вам нужен полный обзор возможностей фильтров, то можно зайти в Помощь , либо написать в комментариях о необходимости такой статьи, и я постараюсь в кратчайшие сроки сделать описание.
Вернёмся к нашим баранам, т.е. созданию фильтра. В поле «Если» мы выбираем Поле «От» , далее содержит (при клике на эту надпись, она меняется на «не содержит» ) и пишем почтовые домены, почту с которых нужно поместить в папку рассылки. Не забываем поставить галку Применить к письмам в папках — это делается для того, чтобы все письма, которые пришли до создания фильтра, так же переместились в папку рассылки (или любую другую, какую вы определили)
После создания фильтра и нажатия на копочку Сохранить вы видите такую строчку. Здесь уже больше ничего менять не надо, могу только сказать, что у меня таких фильтров переваливает за десяток — для рассылок информационных, с купонаторов, тематических и т.п., чего и вам желаю.
Отключить или удалить почтовый ящик в Exchange Server
- 7 минут на чтение
В этой статье
В Exchange Server вы можете использовать центр администрирования Exchange (EAC) или командную консоль Exchange для отключения или удаления почтовых ящиков. Отключенные или удаленные почтовые ящики также известны как отключенные почтовые ящики .Дополнительные сведения об отключенных почтовых ящиках см. В разделе Отключенные почтовые ящики.
Примечание : Если вам нужно удалить почтовый ящик в Microsoft 365 или Office 365, см. Раздел Удаление или восстановление почтовых ящиков пользователей в Exchange Online.
Что вам нужно знать перед тем, как начать?
Отключить почтовые ящики
При отключении почтового ящика все атрибуты Exchange удаляются из связанной учетной записи пользователя в Active Directory. Отключенный почтовый ящик скрыт и помечен для удаления.Отключенный почтовый ящик окончательно удаляется (очищается) на основе значения свойства MailboxRetention для базы данных почтовых ящиков (значение по умолчанию — 30 дней). Перед очисткой почтового ящика вы можете повторно подключить его к новой или существующей учетной записи пользователя, у которой еще нет связанного почтового ящика. Дополнительные сведения см. В разделе Подключение отключенного почтового ящика.
Примечание : Отключение почтового ящика со связанным архивом помечает как основной, так и архивный почтовые ящики для удаления.Чтобы пометить только архивный почтовый ящик для удаления, не затрагивая основной почтовый ящик, см. Отключение архивного почтового ящика.
Используйте EAC для отключения почтового ящика
В центре администрирования Exchange перейдите к Получатели и щелкните вкладку для типа почтового ящика, который вы хотите отключить:
Найдите и выберите почтовый ящик, который нужно отключить. Например:
Прокрутите список. Вы также можете щелкнуть заголовки столбцов, чтобы отсортировать почтовые ящики.
Щелкните Search и введите текст для фильтрации списка почтовых ящиков.
Выберите несколько почтовых ящиков, выбрав почтовый ящик, удерживая клавишу Shift и выбрав почтовый ящик дальше в списке, или удерживая клавишу CTRL при выборе каждого почтового ящика.
После того, как вы выбрали почтовый ящик или почтовые ящики, которые хотите отключить, щелкните Дополнительно , выберите Отключить , а затем щелкните Да в появившемся предупреждающем сообщении.
Используйте командную консоль Exchange для отключения почтового ящика
Чтобы отключить почтовый ящик, используйте следующий синтаксис:
Отключить почтовый ящик [-Arbitration] [-Archive] [-PublicFolder] [-RemoteArchive]
В этом примере отключается почтовый ящик пользователя с псевдонимом danj.
Отключить почтовый ящик danj
В этом примере отключается почтовый ящик комнаты с именем Conf Room 31/1234 (12).
Отключить почтовый ящик "Конференц-зал 31/1234 (12)"
В этом примере отключается общий почтовый ящик с адресом электронной почты sharedmbx @ contoso.com.
Отключить почтовый ящик [email protected]
Для получения подробной информации о синтаксисе и параметрах см. Disable-Mailbox.
Как узнать, что это сработало?
Чтобы убедиться, что вы успешно отключили почтовый ящик, выполните любое из следующих действий:
В центре администрирования Exchange щелкните Получатели , перейдите на соответствующую вкладку для типа отключенного почтового ящика и убедитесь, что почтовый ящик больше не отображается в списке. Обратите внимание, что вам может потребоваться нажать Обновить .
В Active Directory — пользователи и компьютеры щелкните правой кнопкой мыши учетную запись пользователя, почтовый ящик которой вы отключили, а затем щелкните Свойства . На вкладке Общие убедитесь, что поле E-mail пусто.
В командной консоли Exchange замените
Отключено(что указывает на то, что почтовый ящик был помечен для удаления):$ dbs = Get-MailboxDatabase $ dbs | foreach {Get-MailboxStatistics -Database $ _.DistinguishedName} | где {$ _. DisplayName -eq ""} | Список форматов DisconnectReason, DisconnectDate Примечания :
Свойство DisconnectReason не различает отключенные и удаленные почтовые ящики (значение для обоих —
Disabled). Наличие связанной учетной записи пользователя указывает, был ли почтовый ящик отключен.При удалении почтового ящика значение свойства DisconnectReason также равно
Disabled, но соответствующая учетная запись пользователя Active Directory также удаляется.Если команда не возвращает результатов, замените
Get-MailboxStatistics -Database "" | foreach {Update-StoreMailboxState -Database $ _. Database -Identity $ _. MailboxGuid -Confirm: $ false} Затем запустите предыдущую команду, которая должна теперь вернуть результаты.
В командной консоли Exchange замените
Пользователь, а неUserMailbox.Get-User -Identity
Удалить почтовые ящики
При удалении почтового ящика почтовый ящик отключается от связанной учетной записи пользователя, и эта учетная запись удаляется из Active Directory.Отключенный почтовый ящик скрыт и помечен для удаления. Отключенный почтовый ящик окончательно удаляется (очищается) на основе значения свойства MailboxRetention для базы данных почтовых ящиков (значение по умолчанию — 30 дней). Перед очисткой почтового ящика вы можете повторно подключить его к новой или существующей учетной записи пользователя, у которой еще нет связанного почтового ящика. Дополнительные сведения см. В разделе Подключение или восстановление удаленного почтового ящика.
Примечание : Удаление почтового ящика, с которым связан архив, помечает как основной, так и архивный почтовые ящики для удаления.Чтобы пометить только архивный почтовый ящик для удаления, не затрагивая основной почтовый ящик, см. Отключение архивного почтового ящика.
Используйте EAC для удаления почтового ящика
В центре администрирования Exchange перейдите к местоположению типа почтового ящика, который вы хотите удалить:
Получатели > Почтовые ящики для почтовых ящиков пользователей и связанных почтовых ящиков.
Получатели > Ресурсы для почтовых ящиков помещений и оборудования.
Получатели > Общие для общих почтовых ящиков.
Общие папки > Почтовые ящики общих папок для почтовых ящиков общих папок.
Найдите и выберите почтовый ящик, который нужно отключить. Например:
Прокрутите список. Вы также можете щелкнуть заголовки столбцов, чтобы отсортировать почтовые ящики.
Щелкните Search и введите текст для фильтрации списка почтовых ящиков.
Выберите несколько почтовых ящиков, выбрав почтовый ящик, удерживая клавишу Shift и выбрав почтовый ящик дальше в списке, или удерживая клавишу CTRL при выборе каждого почтового ящика.
После того, как вы выбрали почтовый ящик или почтовые ящики, которые хотите удалить, щелкните Удалить , а затем щелкните Да в появившемся предупреждающем сообщении.
Используйте командную консоль Exchange для удаления почтового ящика
Чтобы удалить почтовый ящик, используйте следующий синтаксис:
Remove-Mailbox [-Арбитраж] [-PublicFolder]
В этом примере удаляется почтовый ящик с адресом электронной почты pilarp @ contoso.com.
Удалить почтовый ящик [email protected]
В этом примере удаляется почтовый ящик оборудования с именем Fleet Van (16).
Удаление почтового ящика "Fleet Van (16)"
В этом примере удаляется почтовый ящик с псевдонимом corpprint.
Удалить почтовый ящик corpprint
Для получения подробной информации о синтаксисе и параметрах см. Remove-Mailbox.
Примечание : Если вы используете командлет Remove-Mailbox с переключателем Purge , почтовый ящик немедленно очищается и не подлежит восстановлению.Дополнительные сведения см. В разделе Удаление почтового ящика без возможности восстановления.
Как узнать, что это сработало?
Чтобы убедиться, что вы успешно удалили почтовый ящик, выполните любое из следующих действий:
В центре администрирования Exchange щелкните Получатели , перейдите на соответствующую вкладку для типа почтового ящика, который вы удалили, и убедитесь, что почтового ящика больше нет в списке. Обратите внимание, что вам может потребоваться нажать Обновить .
В Active Directory — пользователи и компьютеры убедитесь, что связанная учетная запись больше не указана.Обратите внимание, что типы почтовых ящиков, отличные от пользовательских и связанных почтовых ящиков, также имеют связанные учетные записи пользователей, которые отключены (например, почтовые ящики комнаты, оборудования, арбитража, общих и общих папок).
В командной консоли Exchange замените
Отключено(что указывает на то, что почтовый ящик был помечен для удаления):$ dbs = Get-MailboxDatabase $ dbs | foreach {Get-MailboxStatistics -Database $ _.DistinguishedName} | где {$ _. DisplayName -eq ""} | Список форматов DisconnectReason, DisconnectDate Примечания :
Свойство DisconnectReason не различает отключенные и удаленные почтовые ящики (значение для обоих —
Disabled). Отсутствие связанной учетной записи пользователя указывает, был ли удален почтовый ящик.Если команда не возвращает результатов, замените
Get-MailboxStatistics -Database "" | foreach {Update-StoreMailboxState -Database $ _.База данных -Identity $ _. MailboxGuid -Confirm: $ false} Затем запустите предыдущую команду, которая должна теперь вернуть результаты.
В командной консоли Exchange замените
Get-User <идентификатор пользователя>
Дополнительная информация
При удалении учетной записи пользователя Active Directory, связанной с почтовым ящиком, Exchange обнаружит, что почтовый ящик больше не подключен к учетной записи пользователя, и пометит почтовый ящик для удаления, даже если почтовый ящик был помещен на хранение для судебного разбирательства или в -Положите Удерживайте.Чтобы сохранить почтовый ящик, выполните следующие действия:
Вместо удаления учетной записи пользователя отключите учетную запись пользователя.
Измените свойства почтового ящика, чтобы ограничить его использование и круг лиц, имеющих доступ к почтовому ящику. Например, установите квоты отправки и получения равными 1, заблокируйте тех, кто может отправлять сообщения в почтовый ящик, и ограничьте круг лиц, имеющих доступ к почтовому ящику.
Сохраните почтовый ящик до тех пор, пока все данные не будут удалены, или пока сохранение данных не станет более необходимым.
Дополнительные сведения см. В разделах «Удержание на месте» и «Удержание для судебного разбирательства» в Exchange Server.
Как удалить папку в почтовом приложении iOS
Что нужно знать
- Откройте приложение Mail . Перейдите в Почтовые ящики > Редактируйте . Коснитесь папки, которую хотите удалить, затем выберите Удалить почтовый ящик .
- Чтобы переместить сообщения из папки, смахните влево по сообщению и выберите Еще > Переместить сообщение .Выберите папку.
При удалении папок в приложении электронной почты на iPhone или iPad удаляется папка и сообщения в папке. Это один из самых простых способов освободить место на телефоне и расшифровать электронную почту. Вот как это сделать с помощью приложения Mail для iOS 13, iOS 12 и iOS 11.
При удалении папки также удаляются все содержащиеся в ней сообщения. Перед удалением папки проверьте содержимое и переместите все сообщения, которые вы хотите сохранить, из папки, которую вы планируете удалить (инструкции ниже).
Как удалить папки в почтовом приложении
После того, как вы подтвердите, что в папке больше нет сообщений, которые вам нужно сохранить, вы можете удалить ее.
Чтобы удалить папку:
Откройте приложение Mail .
Перейдите на главный экран Почтовые ящики .
Коснитесь Изменить . Затем коснитесь папки , которую вы хотите удалить.
Коснитесь Удалить почтовый ящик .
Подтвердите, что вы хотите удалить папку и все содержащиеся в ней сообщения, снова нажав Удалить .
Выберите Готово .
Как переместить электронную почту из папки
Убедитесь, что вам больше не нужны сообщения электронной почты в папке, прежде чем удалять ее. Выберите любые сообщения, которые вы хотите сохранить, и переместите их в другую папку.
Откройте приложение Mail .
Если приложение открывается в отдельном почтовом ящике, а не на главном экране почтовых ящиков, нажмите Почтовые ящики в верхней части экрана, чтобы перейти на главный экран.
Прокрутите вниз мимо почтовых ящиков, пока не увидите папки. Каждая учетная запись электронной почты, которую вы используете с почтовым приложением, имеет свой собственный раздел с папками. При необходимости разверните раздел и коснитесь папки , которую вы хотите удалить.
Просмотрите сообщения внутри папки.Если вы видите сообщение, которое хотите сохранить, проведите по нему вправо и коснитесь Архив , чтобы переместить его в папку «Архив». Если вы предпочитаете переместить его в другую папку, проведите пальцем влево, выберите Еще , коснитесь Переместить сообщение и выберите папку.
Если вы хотите переместить несколько сообщений из папки и не хотите делать это по одному, нажмите Изменить в верхней части экрана сообщений. Коснитесь кружка рядом с каждым сообщением, которое нужно переместить из папки для безопасного хранения.Нажмите Переместить внизу экрана и выберите Переместить сообщение на открывшемся экране. Выберите папку для сообщений.
Вам не нужно ничего делать с сообщениями в папке, которые вы не хотите хранить. Когда вы удаляете папку, все оставшиеся в ней сообщения удаляются вместе с ней.
Спасибо, что сообщили нам!
Расскажите, почему!
Другой Недостаточно подробностей Трудно понятьКак удалить общий почтовый ящик в Outlook 365?
Перейдите в раздел настроек учетных записей, затем нажмите на учетную запись общего почтового ящика.Нажмите «Удалить учетную запись», чтобы удалить общий почтовый ящик с мобильного устройства.
Как удалить общий почтовый ящик в Outlook?
Как удалить общий почтовый ящик из Outlook?
- В Outlook щелкните «Файл», затем щелкните раскрывающееся меню «Параметры учетной записи» и выберите параметр «Параметры учетной записи».
- В окне «Параметры учетной записи» щелкните учетную запись, которую хотите удалить, и нажмите кнопку «Удалить».
- Подтвердите, что вы хотите удалить учетную запись, нажав Да.
Как удалить общий почтовый ящик?
В центре администрирования Exchange перейдите к Получателям> Почтовые ящики. В списке почтовых ящиков пользователей щелкните почтовый ящик, который вы хотите отключить. а затем нажмите Отключить.
Как управлять общим почтовым ящиком в Office 365?
Как настроить общий почтовый ящик для сохранения отправленных писем
- Войдите в центр администрирования Microsoft 365 с помощью глобального администратора или учетной записи администратора Exchange.
- Перейдите в Группы> Общие почтовые ящики.
- Щелкните ваш общий почтовый ящик.
- Перейдите в Свойства.
- Щелкните «Изменить» рядом с полем «Отправленные».
Как мне удалить себя из общего календаря в Outlook?
Удалить себя из общего календаря Outlook
- Выберите «Параметры».
- Выберите календарь, из которого хотите удалить себя.
- Щелкните Удалить.
- Выберите Удалить.
Удаляет ли удаление рекламного аккаунта почтовый ящик?
При окончательном удалении активного почтового ящика соответствующая учетная запись пользователя Active Directory также удаляется.Альтернативой окончательному удалению почтового ящика является его отключение. После отключения почтового ящика по умолчанию Exchange сохраняет данные в базе данных почтовых ящиков в течение 30 дней.
Как удалить почтовый ящик в Office 365, не удаляя пользователя?
В Office 365 Exchange Online невозможно напрямую удалить сетевой почтовый ящик, сохранив связанную учетную запись пользователя. Вам нужно либо удалить саму учетную запись пользователя, либо просто удалить лицензию Exchange Online у пользователя, и онлайн-почтовый ящик будет удален через 30 дней.
Как мне удалить почтовый ящик, но сохранить свой рекламный аккаунт?
01 — Хитрость в том, что просто отключите почтовый ящик, чтобы удалить почтовый ящик, чтобы сохранить учетную запись пользователя. Откройте Центр администрирования Exchange (EAC). Щелкните получателей на панели функций и выберите вкладку почтовых ящиков. Здесь вы можете увидеть список всех почтовых ящиков, настроенных на сервере почтовых ящиков.
Как удалить почтовые ящики?
1. Чтобы удалить папку, нажмите ctrl + щелкните папку, которую вы хотите удалить, а затем выберите Удалить почтовый ящик…
Как удалить почтовый ящик из сообщения?
Удалите старый почтовый ящик
Для этого могут потребоваться различные инструменты, такие как отвертка и торцевой ключ, в зависимости от вашей настройки.Как только он будет удален, пора убрать старую запись. Возьмите лопату и окопайте столб, чтобы разрыхлить почву. Копайте и тащите столб, пока не сможете его достать 28 мая 2020 г.
Как удалить отключенный почтовый ящик в Exchange 2013?
По истечении указанного периода хранения почтового ящика отключенный архивный почтовый ящик удаляется из базы данных почтовых ящиков Exchange. Как и отключенный основной почтовый ящик, вы можете в любое время окончательно удалить отключенный архивный почтовый ящик с помощью командлета Remove-StoreMailbox.Дополнительные сведения см. В разделе Удаление почтового ящика без возможности восстановления.
Сколько общих почтовых ящиков у вас может быть в Office 365?
в настоящее время мы переходим на O365. Многие пользователи переключаются с Notes на Outlook. У нас много пользователей, у которых есть доступ к 15-20 общим почтовым ящикам в Notes.
Какая польза от общего почтового ящика в Office 365?
Общие почтовые ящики используются, когда нескольким людям требуется доступ к одному и тому же почтовому ящику, например к информации о компании или адресу электронной почты службы поддержки, стойке регистрации или другим функциям, которые могут использоваться несколькими людьми.
Можно ли отправлять из общего почтового ящика Office 365?
Отправлять почту из общего почтового ящика
Щелкните От в сообщении и измените на общий адрес электронной почты. Если вы не видите свой общий адрес электронной почты, выберите Другой адрес электронной почты и введите общий адрес электронной почты. Выберите ОК. Завершите ввод сообщения и выберите «Отправить».
Как удалить почтовый ящик из Office 365 — программно и навсегда
Многим организациям может потребоваться удалить свои почтовые ящики Office 365 по разным причинам.Некоторые из них могут столкнуться с проблемой огромного размера данных, а некоторые — со сложностью данных. Теперь возникает вопрос: как удалить почтовый ящик из Office 365? Можем ли мы повторно использовать эти почтовые ящики в будущем? Если да! Как мы можем добиться того же? Что ж, этот блог поможет вам найти ответы на все эти вопросы.
Вы можете выполнить удаление почтовых ящиков либо с помощью Центра администрирования Office 365, либо с помощью команд Windows PowerShell. Обе процедуры состоят из разных этапов. Поэтому рекомендуется понять оба метода, прежде чем выбирать какой-либо из них.
Пользовательский запрос: «У нас есть почтовые ящики пользователей в Office 365, которые мы хотим удалить. В этих почтовых ящиках есть приличные данные, и эти данные очень важны. Итак, мы планируем навсегда удалить почтовые ящики в Office 365 и предоставить их лицензии новым пользователям. Кто-нибудь может сообщить нам, как мы можем это сделать и использовать эти лицензии с новыми пользователями! »
Важное примечание: Если вы планируете удалить почтовые ящики пользователей из Office 365, рекомендуется сначала сделать резервную копию этих учетных записей.Данные почтового ящика могут храниться в локальной системе в формате PST, EML или MSG и при необходимости могут использоваться в будущем. Вы можете использовать стороннее приложение для резервного копирования почтовых ящиков Office 365 в PST , выполнив простые действия. Также есть фильтры на основе категорий и дат, чтобы сохранять только важные данные в локальной системе.
Загрузить
Купить сейчас
Как удалить почтовый ящик Office 365 с помощью центра администрирования?
Это самый простой способ удалить почтовый ящик пользователя из облака Office 365.
Если какой-либо пользователь удаляется из учетной записи O365, его соответствующий почтовый ящик также удаляется. Затем удаленный пользователь будет указан в разделе «Удаленные пользователи». Этот почтовый ящик можно восстановить в течение 30 дней после удаления, что является его политикой хранения. По истечении 30-дневного периода почтовый ящик пользователя также удаляется из раздела «Удаленные пользователи» и удаляется безвозвратно.
шагов по удалению почтового ящика из Office 365:
- Войдите в учетную запись администратора Office 365 и выберите параметр «Администратор».
- Перейдите к Пользователи >> Активные пользователи . Найдите пользователей, которых вы хотите удалить.
- Выберите этого пользователя и нажмите Удалить пользователя .
В приведенном выше разделе объясняются действия по удалению почтовых ящиков из облака Office 365. Вы можете выполнить те же действия и удалить все почтовые ящики пользователей один за другим.
Когда вы закончите с этим, вы можете выполнить следующие шаги, чтобы удалить лицензию и перестать платить за этот удаленный почтовый ящик.Для этого перейдите в панель администратора Office 365 и нажмите Биллинг >> Подписки. Здесь выберите Подписка >> Добавить / удалить лицензии, чтобы удалить лицензию, назначенную этому почтовому ящику.
Как удалить почтовый ящик из Office 365 с помощью команд PowerShell?
Другой вариант удаления почтового ящика пользователя — с помощью команд PowerShell.
- Для этого вам необходимо подключить Windows PowerShell с учетной записью O365.
- Как только вы выполните эту команду, появится всплывающее окно.Здесь вам нужно ввести учетные данные Office 365 и нажать ОК.
- Теперь выполните следующую команду, чтобы установить соединение:
- На следующем шаге запустите эту команду:
- Удалите почтовый ящик с помощью следующей команды:
- Вы также можете проверить почтовый ящик пользователя, находящийся в папке удаленных пользователей.
- Выполните приведенную ниже команду, если вы хотите навсегда удалить почтовый ящик из облака Office 365.
Также прочтите : Как долго Office 365 хранит удаленные электронные письма
Заключение
Старые и устаревшие почтовые ящики пользователей не всегда желательны и должны быть удалены должным образом. В этой статье мы упомянули два простых способа удаления почтового ящика из Office 365. Пользователи могут выполнять эти шаги в том же порядке, и они могут успешно удалить эти почтовые ящики пользователей. Однако рекомендуется сделать резервную копию учетных записей перед их удалением, поскольку данные чрезвычайно важны для пользователей.Стороннее приложение для этого также предлагается в разделе выше.
Создание и управление почтовыми ящиками в Help Scout
Вы создадите свой первый почтовый ящик Help Scout при настройке учетной записи. Если вам нужно создать больше почтовых ящиков, внести изменения в тот, который вы создали, или удалить почтовый ящик, вы находитесь в нужном месте, чтобы узнать то, что вам нужно знать!
В этой статье
Создание нового почтового ящика
- 1
- Направляйтесь к Управление> Почтовые ящики и щелкните синий Новый почтовый ящик кнопка.
Примечание : В каждый план включено определенное количество почтовых ящиков, и вы можете добавить дополнительные почтовые ящики за 10 долларов США в месяц за каждый почтовый ящик. Когда вы нажмете «Новый почтовый ящик», вы увидите уведомление о дополнительной оплате, если вы превысите лимит вашего плана. Владелец учетной записи может видеть, сколько почтовых ящиков включено в ваш план.
- 2
- Заполните желаемый Адрес электронной почты и Имя почтового ящика .В результате на вашем поддомене Help Scout будет создан адрес электронной почты, который вы сможете использовать отдельно.
-
Примечание : Если ваши предыдущие почтовые ящики использовали наш старый формат адреса электронной почты, вы можете увидеть здесь уведомление о настройке вашего нового поддомена. Следуйте инструкциям на экране, чтобы внести любые изменения, которые вы хотите внести в этот субдомен.
- 3
Вы увидите подтверждение того, что этот новый адрес электронной почты был создан, и вы можете выбрать Открыть почтовый ящик , чтобы перейти прямо к новому почтовому ящику, который вы только что создали.Если вы хотите продолжить настройку параметров почтового ящика, нажмите кнопку Параметры почтового ящика . Если вы используете адрес, созданный с помощью домена helpcoutapp.com, все готово!
Если вы хотите использовать свой собственный адрес в собственном домене со своим почтовым ящиком, щелкните ссылку добавьте его сюда и перейдите к шагу 4.
- 4
- Введите адрес электронной почты, который вы уже настроили в своем домене, и нажмите Отправить код .
- 5
Когда вы получите код на внешний почтовый ящик, просто вставьте его в следующий экран и нажмите Подтвердить .
- 6
Если ваша электронная почта основана на Google Workspace (ранее известном как G Suite), перейдите в раздел Автопересылка из Google Workspace в Help Scout, чтобы узнать, что нужно делать! Для любого другого провайдера электронной почты просто перейдите к нему, чтобы настроить пересылку или перенаправление.
Не знаете, как это сделать? У нас есть покрытие для большинства провайдеров! Ознакомьтесь с пересылкой справки или перенаправлением от вашего провайдера, чтобы получить несколько руководств!
Добавить или обновить собственный адрес электронной почты
Если вам нужно изменить свой адрес или подключить собственный адрес электронной почты в первый раз, перейдите в Управление> Почтовые ящики , чтобы начать работу.
- 1
- Выберите почтовый ящик, который хотите отредактировать, затем нажмите на Редактировать почтовый ящик ссылка.Если вы никогда не настраивали подключенный адрес, нажмите Подключите сейчас .
Если вы уже настроили адрес, нажмите Изменить прямо над подключенным адресом электронной почты.
Вам будет предложено ввести свой адрес. Щелкните Отправить код .
- 2
Когда вы получите код на свой адрес почтового ящика, просто введите его на следующем экране и нажмите Подтвердить .
- 3
Если ваша электронная почта основана на Google Workspace (ранее известном как G Suite), перейдите в раздел Автопересылка из Google Workspace в Help Scout, чтобы узнать, что нужно делать! Для любого другого провайдера электронной почты просто перейдите к нему, чтобы настроить пересылку или перенаправление.
Не знаете, как это сделать? У нас есть покрытие для большинства провайдеров! Ознакомьтесь с пересылкой справки или перенаправлением от вашего провайдера, чтобы получить несколько руководств!
Примечание: Если ваш адрес электронной почты еще не подтвержден, вы сможете продолжить его редактирование при необходимости, и ваш старый адрес электронной почты останется активным в вашей учетной записи.
Удалить почтовый ящик
Просто зайдите в Управление> Почтовые ящики и щелкните почтовый ящик, который хотите удалить. Прокрутите страницу вниз до конца, где вы увидите красную ссылку Удалить почтовый ящик . Щелкните эту ссылку, и вам будет представлен экран подтверждения. Введите свой пароль Help Scout, чтобы подтвердить удаление.
Как отключить или удалить почтовый ящик в Exchange 2019
В этом посте мы узнаем, как отключить или удалить почтовый ящик в Exchange 2019.
Когда почтовый ящик отключен или удален, Exchange сохраняет почтовый ящик в базе данных почтовых ящиков и переключает почтовый ящик в отключенное состояние.
Отключенные и удаленные почтовые ящики хранятся в базе данных почтовых ящиков до истечения срока хранения удаленных почтовых ящиков, который по умолчанию составляет 30 дней. По истечении срока хранения почтовый ящик окончательно удаляется или очищается.
Основное различие между удалением и отключением почтового ящика заключается в том, что при отключении почтового ящика атрибуты Exchange удаляются из соответствующей учетной записи пользователя Active Directory, но учетная запись пользователя сохраняется.
При удалении почтового ящика удаляются как атрибуты Exchange, так и учетная запись пользователя Active Directory. Вместо удаления учетной записи пользователя отключите учетную запись пользователя, если вы хотите сохранить почтовый ящик.
Как отключить почтовый ящик пользователя в Exchange 2019:
на сервере почтовых ящиков Exchange 2019.
1. Откройте Internet Explorer и введите https: // localhost / ecp, а затем нажмите Enter. Войдите в систему как администратор с паролем.
2. В веб-интерфейсе центра администрирования Exchange перейдите в раздел «Получатели».Щелкните вкладку Почтовый ящик.
3. Выберите почтовый ящик, который нужно отключить, нажмите «Еще» (три точки).
4. Выберите параметр «Отключить», чтобы отключить почтовый ящик пользователя.
5. Появляется предупреждение с запросом подтверждения. Щелкните Да.
Почтовый ящик пользователя теперь успешно отключен.
6. Мы также можем проверить, что соответствующая учетная запись пользователя все еще присутствует в Active Directory, открыв оснастки «Пользователи и компьютеры Active Directory».
Примечание. Перед очисткой почтового ящика вы можете повторно подключить почтовый ящик к исходному пользователю или новой учетной записи пользователя.
Как удалить почтовый ящик пользователя в Exchange 2019:
Будьте осторожны при удалении почтового ящика. Сделайте это, если необходимо.
7. В веб-интерфейсе центра администрирования Exchange перейдите к Получателям. Щелкните вкладку Почтовый ящик.
8. Выберите почтовый ящик, который хотите удалить, щелкните значок удаления.
9. Выскакивает предупреждение с запросом подтверждения. Щелкните Да.
10. Почтовый ящик пользователя теперь успешно удален.
11. Откройте оснастки «Пользователи и компьютеры Active Directory».Проверить, существует ли учетная запись пользователя в Active Directory?
Примечание. Перед очисткой почтового ящика вы можете повторно подключить его к новой или любой существующей учетной записи пользователя, у которой еще нет связанного почтового ящика.
В этой статье мы узнали, как отключить или удалить почтовый ящик в Exchange 2019.
Статьи по теме:
Просмотры сообщений: 1547
Удаление почтового ящика электронной почты Rackspace —
Удалить почтовый ящик электронной почты Rackspace
Последнее обновление: 2021-07-09
Автор: Уильям Лой
В этой статье объясняется, как удалить почтовый ящик электронной почты Rackspace в вашем облаке. Панель управления офисом.
Предварительные требования
- Относится к: Administrator
- Сложность: Легкая
- Необходимое время: 5 минут
- Необходимые инструменты: Доступ к панели управления Cloud Office
Для получения дополнительной информации о терминологии предварительных требований см. Терминология поддержки Cloud Office.
Блокировать доступ по сравнению с удалением
Некоторые различия между блокировкой доступа к почтовому ящику и удалением почтовый ящик:
Блокировка почтового ящика предотвращает доступ пользователей к нему.Остается на твоей учетной записи, и вы продолжаете получать счет за этот почтовый ящик, сохраняя при этом его предыдущие данные и получение новой почты, отправленной на него.
При удалении почтового ящика этот почтовый ящик и все его данные удаляются из Rackspace. серверы.
Если вам нужны какие-либо данные в почтовом ящике, вы должны экспортировать их перед удаление, выполнение экспорта данных через локальный почтовый клиент, например Outlook®.
Удалить почтовый ящик
Чтобы удалить почтовый ящик, выполните следующие действия:
Войдите в панель управления Cloud Office с помощью используя ваш идентификатор администратора Rackspace Cloud Office и пароль.
В разделе Электронная почта Rackspace щелкните Почтовые ящики .
Если у вас более одного домена, выберите домен, содержащий почтовый ящик. который вы хотите удалить.
Щелкните Управление справа от почтового ящика, который нужно удалить.
Щелкните УДАЛИТЬ ПОЧТОВОЕ ЯЩИК в правом верхнем углу.
Появляется всплывающее сообщение, информирующее вас о том, какие службы и данные удаляет операция.После того, как вы просмотрите информацию и захотите продолжить удаление почтовый ящик, нажмите ДА, УДАЛИТЬ ПОЧТОВЫЙ ЯЩИК .
Предупреждение: Вы можете восстановить удаленный почтовый ящик в течение 14 дней. Для инструкции см. в разделе Восстановление удаленного почтового ящика.
Отображается список почтовых ящиков, и вы можете видеть, что почтовый ящик больше не включен. список.
Удалить несколько почтовых ящиков
Чтобы удалить несколько почтовых ящиков, выполните следующие действия:
- Войдите в панель управления облачным офисом с помощью используя ваш идентификатор администратора Rackspace Cloud Office и пароль.
- В разделе Электронная почта Rackspace щелкните Почтовые ящики .
- Если у вас несколько доменов, выберите домен, содержащий почтовый ящик. который вы хотите удалить.
- Установите флажок слева от всех почтовых ящиков, которые вы собираетесь удалить.
- Раскройте меню Select Action внизу списка почтовых ящиков и выберите Удалить почтовые ящики
- Появится всплывающее сообщение, подтверждающее выбранные услуги и данные.После того, как вы просмотрите информацию и захотите продолжить удаление почтовый ящик, нажмите Удалить # почтовых ящиков .
- Появится список почтовых ящиков, так что вы можете подтвердить, что почтовый ящик исчез из список.


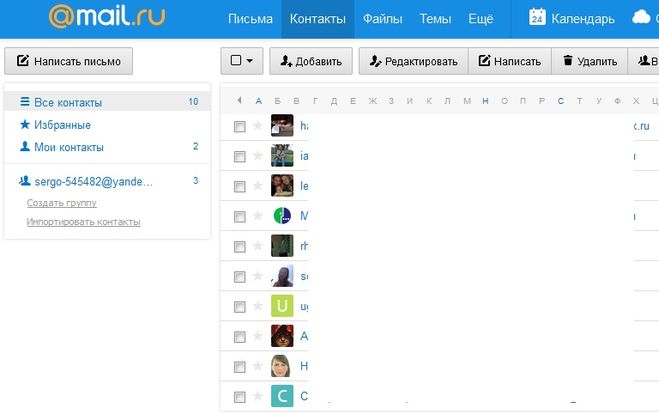
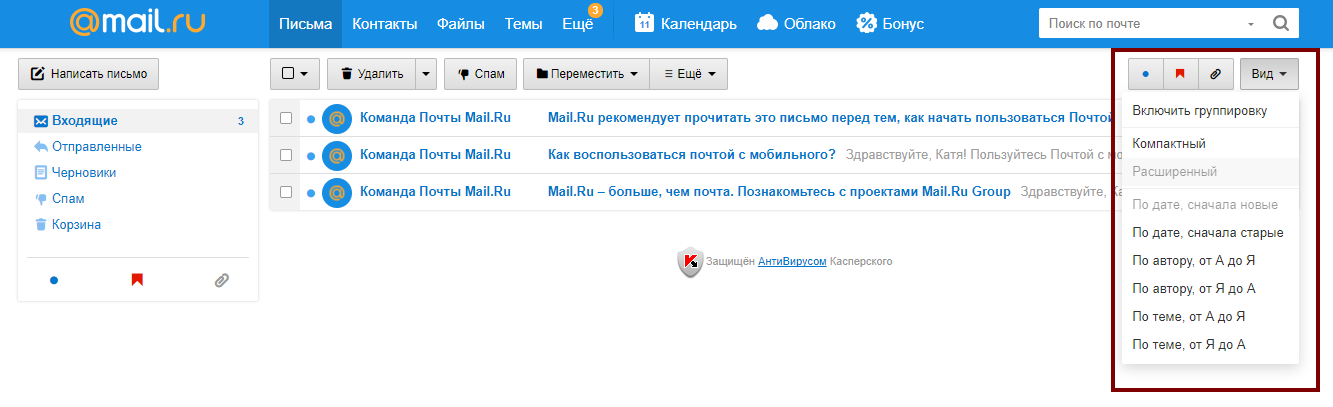 Если пароль забыли не стоит отчаиваться можно попытаться его восстановить через службу восстановления пароля и доступа, отвечая на подсказки, которые будет выдавать ваш почтовый клиент.
Если пароль забыли не стоит отчаиваться можно попытаться его восстановить через службу восстановления пароля и доступа, отвечая на подсказки, которые будет выдавать ваш почтовый клиент.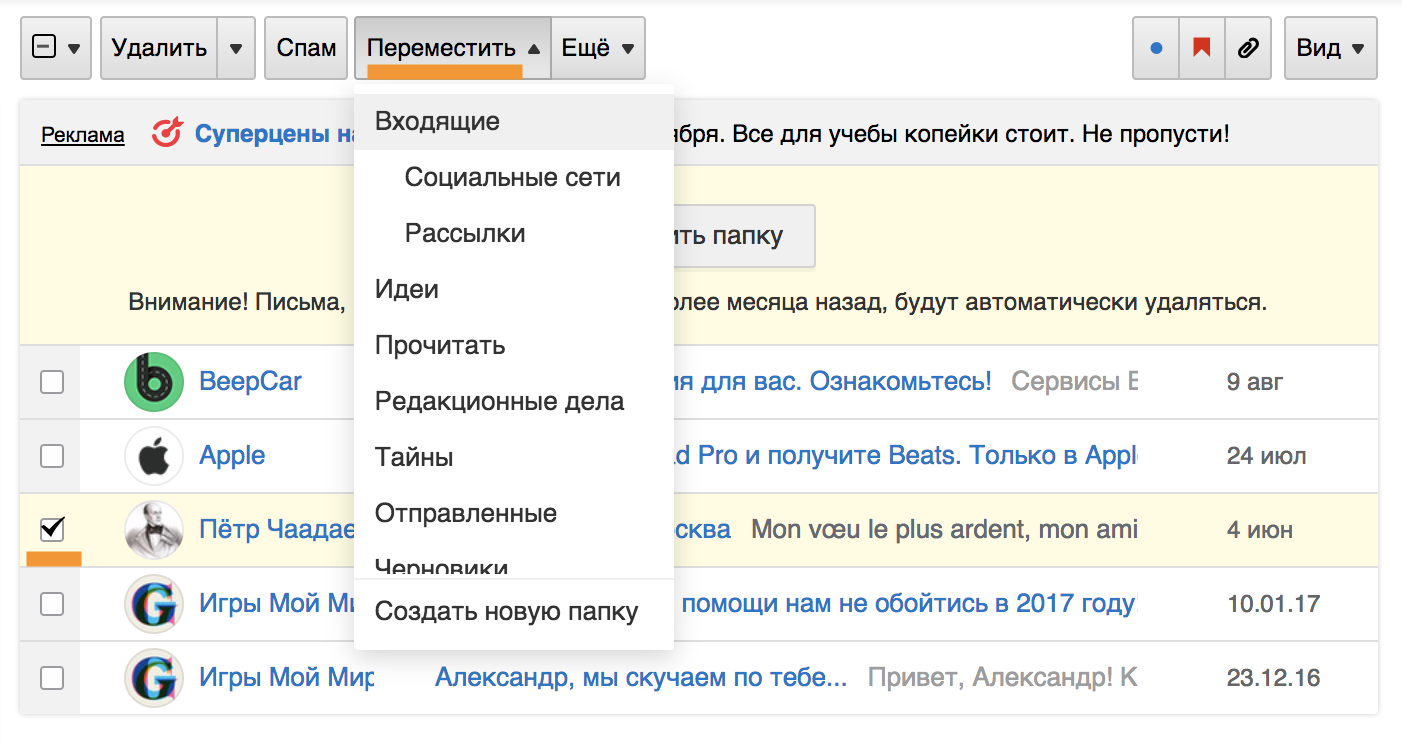 Обращаем внимание на то, что данные нужно прописывать внимательно, учитывая регистр букв и язык ввода.
Обращаем внимание на то, что данные нужно прописывать внимательно, учитывая регистр букв и язык ввода.