Как очистить историю браузера — CCM
Последнее обновление от пользователя Макс Вега .
Интернет-браузер по умолчанию хранит информацию о страницах, посещенных во время сеанса просмотра веб-страниц. Данная информация может содержать личные данные и просмотренный контент. Хранение этих данных может поставить безопасность пользователей под угрозу. Здесь мы покажем наиболее эффективные способы удаления истории браузера и защиты Вашей личной информации.
Безвозвратное удаление истории поиска в браузере
Существует несколько способов, которыми Вы можете воспользоваться, чтобы удалить историю поиска в своем браузере навсегда.
Очистка Вашего жесткого диска
Вы можете запустить очистку диска, чтобы удалить файлы cookies и историю о посещенных страницах.
Если Вы пользуетесь Windows, просто нажмите Пуск > Стандартные > Служебные.
Существуют также программы, позволяющие автоматизировать процесс в большинстве браузеров. Мы рекомендуем CCleaner.
Очистка истории поиска в Internet Explorer (версии 8 — 11)
Запустите Internet Explorer и откройте меню Сервис. Затем нажмите Безопасность.
Нажмите Очистить журнал обозревателя, поставьте флажки напротив пунктов, соответствующих информации, которую Вы хотите удалить, а затем нажмите Очистить, чтобы завершить очистку.
Очистка истории поиска в Google Chrome
Существует несколько способов, которыми Вы можете воспользоваться, чтобы очистить историю поиска в Google Chrome
Наиболее простой путь очистить историю поиска в Chrome – нажать на Меню Chrome, расположенное в правом верхнем углу, чтобы перейти к меню инструментов и выбору настроек браузера.
Выберите Настройки из выпадающего списка, а затем выберите Очистить историю.
В появившемся диалоговом окне выберите опцию, которая называется История просмотра. Если Вы хотите полностью стереть свою веб-историю, можете выбрать опцию за все время под Удалить указанные ниже элементы. Нажмите на Очистить историю, чтобы выполнить очистку.
Также Вы можете воспользоваться горячими клавишами, чтобы быстро удалить свою историю поиска в Google Chrome. Просто нажмите
Еще Вы можете скопировать и вставить этот путь в адресную строку:
chrome: // settings / clearBrowserData
.
Очистка истории поиска в Firefox
Чтобы стереть историю поиска в Firefox, просто запустите браузер и нажмите на Меню > Настройки.
Затем нажмите на закладку Приватность. Откроется новое окно. Нажмите на Удалить вашу недавнюю историю и поставьте галочку напротив соответствующих вариантов (большинство галочек стоит по умолчанию).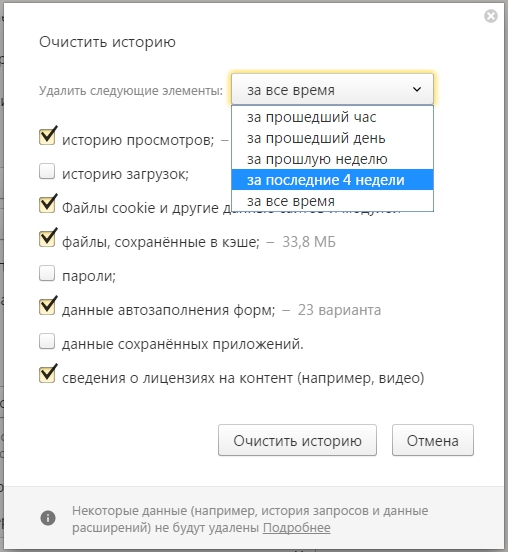
Нажмите на Удалить сейчас, чтобы стереть историю Вашего браузера.
Также Вы можете использовать сочетание клавиш Ctrl + Shift + Del на клавиатуре для быстрой очистки истории своего браузера.
Предотвращение сохранения истории браузера поисковыми машинами
Ниже приведено несколько быстрых способов предотвращения сохранения истории сеанса в Вашем браузере.
Отключение записи истории в Internet Explorer
Откройте Internet Explorer и перейдите в Сервис.
Поставьте флажок напротив опции Скрытый просмотр, чтобы отключить запись истории Вашей навигации.
При активации данной опции как история работы в Интернет так и файлы cookies
Отключение записи истории в Mozilla Firefox
Откройте Firefox и перейдите в Инструменты. Затем нажмите на закладку Приватность.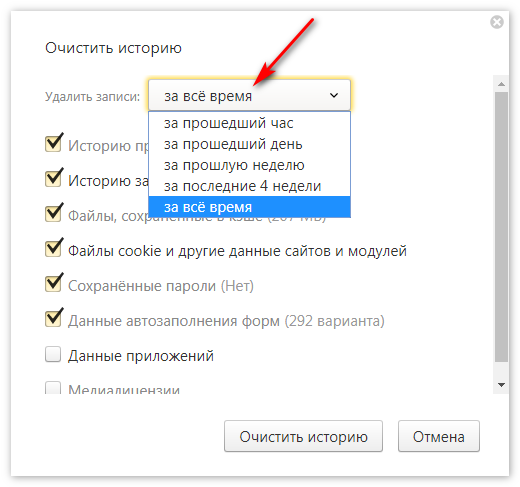
Откройте выпадающий список под Историей и выберите Не будет запоминать историю. Нажмите на OK, чтобы сохранить настройки.
Изображение: © iStock.
Как удалить всю историю на вашем Android устройстве
Вы хотите, чтобы скрыть свои треки? Я не виню тебя. Кажется, что все от правительства до вашей семьи хотят заглянуть в ваш телефон, чтобы увидеть, что вы смотрели.
Жизненно важной частью обеспечения безопасности является удаление вашей истории. И я говорю не только об истории вашего браузера. Ваше Android-устройство наполнено контентом, который хакеры и злоумышленники хотели бы получить в свои руки.
К сожалению, из-за того, что ваш след очень велик, нелегко вспомнить все, что вам нужно стереть. В этой статье я собираюсь помочь вам. Давайте рассмотрим некоторые из наиболее распространенных способов удаления истории на вашем устройстве. Мы рассмотрим все, от вашего браузера до клавиатуры.
1. Google Chrome
Ваш браузер является наиболее очевидным местом на вашем телефоне, где регистрируется ваша история.
Я только собираюсь объяснить, как удалить вашу историю в Chrome, так как это наиболее используемый браузер на Android с долей рынка более 85 процентов. Если вы один из немногих, кто не использует Chrome, ознакомьтесь с нашим руководством о том, как удалить историю в других распространенных браузерах.
,
Чтобы удалить историю в Chrome, запустите приложение и нажмите три вертикальные точки в правом верхнем углу. Во всплывающем меню выберите История> Очистить данные просмотра. Вы сможете точно выбрать, какие данные вы хотите удалить, и выбрать подходящий таймфрейм.
Нажмите Очистить данные завершить процесс.
2. История поиска в Facebook
Ваша история поиска в Facebook может быть как показательной, так и смущающей. Кто-то может пролистать эту тему, чтобы узнать все, кто является вашей тайной любовью, в какой ресторан вы планируете посетить на ужин
,
Поэтому важно знать, как удалить историю поиска. К счастью, для мобильных устройств это простой процесс.
К счастью, для мобильных устройств это простой процесс.
В верхней части экрана приложения вы увидите поисковая строка. Нажмите на него, затем найдите редактировать Кнопка в правом верхнем углу.
Приложение доставит вас к вашему Журнал активности. Вы сможете увидеть полную историю всех ваших запросов, начиная с того момента, когда вы впервые открыли свою учетную запись. Найдите Очистить поиск значок в верхней части экрана и коснитесь его.
Facebook подтвердит ваш выбор, а затем сотрет всю историю поиска.
3. История магазина Google Play
Ваша история поиска в Google Play Store может предложить более глубокое понимание вашего образа жизни и хобби. И опять же, это может также раскрыть неловкие секреты. (Не волнуйтесь, мы уже знаем, что вы являетесь членом фан-клуба SpongeBob!)
Очистить историю поиска можно за несколько простых шагов.
Откройте приложение и нажмите на три горизонтальные линии в верхнем левом углу, чтобы открыть меню. Прокрутите вниз и нажмите на настройки. В меню настроек найдите Очистить историю локального поиска и нажмите на него.
Прокрутите вниз и нажмите на настройки. В меню настроек найдите Очистить историю локального поиска и нажмите на него.
Как ни странно, вы не увидите экран подтверждения или уведомление о том, что действие прошло успешно. Чтобы убедиться, что процесс работает, вернитесь на главный экран приложения и нажмите на поисковая строка в верхней части окна. Вы не должны видеть никаких записей в списке.
4. История уведомлений
Удивительное количество пользователей Android не знают, что устройство регистрирует их историю уведомлений
,
Конечно, эта функция имеет много полезных аспектов; Это отличный способ узнать, что сказал оповещение, если вы случайно отклонили его. Тем не менее, это также угроза безопасности. Он может отображать фрагменты сообщений электронной почты и сообщений WhatsApp, сводку пропущенных вызовов и, возможно, даже раскрывать ваше имя пользователя для определенных приложений.
Удивительно, но нет способа очистить журнал уведомлений вручную.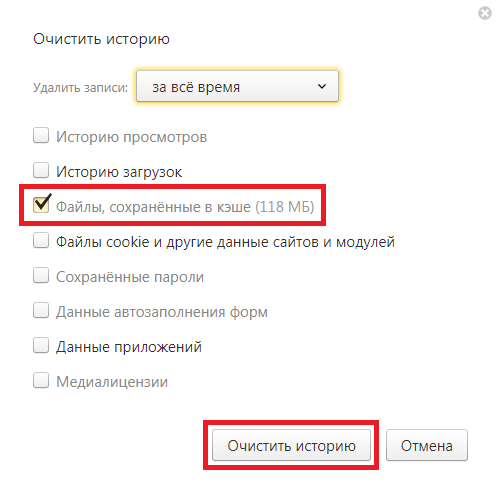 Вам нужно стороннее приложение. В Play Store есть из чего выбирать, но одним из лучших является История уведомлений.
Вам нужно стороннее приложение. В Play Store есть из чего выбирать, но одним из лучших является История уведомлений.
Как только вы установите его, отправляйтесь в настройки и отметьте флажок рядом с Автоочистка.
Скачать: История уведомлений (бесплатно)
5. История звонков
Ваша история звонков — еще одна дыра в безопасности вашего телефона. Он предлагает гигантское окно, с которым вы общаетесь чаще всего.
К счастью, удаление истории вызовов не требует каких-либо хитростей или сторонних приложений.
Чтобы стереть историю, откройте Телефон приложение и нажмите история Вкладка. Теперь найдите три вертикальные точки в правом верхнем углу и откройте История звонков.
В новом окне нажмите три вертикальные точки в правом верхнем углу, затем выберите Очистить историю звонков. Ваш телефон предложит вам подтвердить свой выбор перед выполнением действия.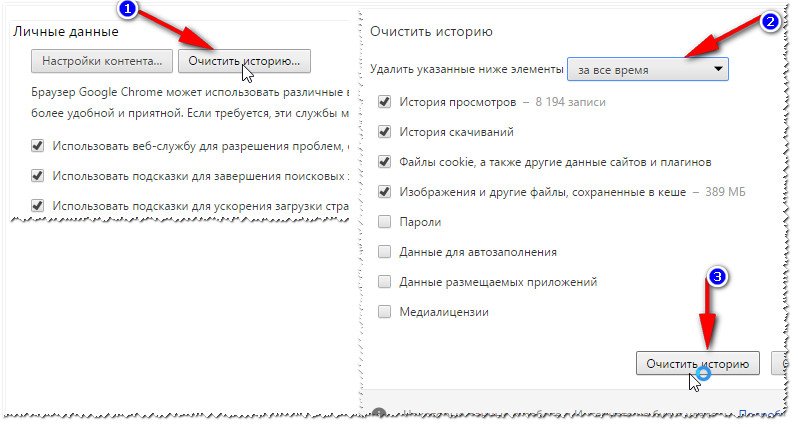
6. История Gboard
Знаете ли вы, что даже Gboard, клавиатура Android по умолчанию, записывает вашу историю? Поскольку он перешел из ныне не существующей Google Keyboard в свою нынешнюю итерацию, он хранит много данных. Но какие именно данные?
Ну, это зависит от того, как вы используете клавиатуру
, Если вы отправляете много GIF-файлов, возможно, у них есть история. То же самое с пользовательскими словами или поиском в Google.
К счастью, независимо от того, как вы используете клавиатуру, данные легко стереть. Прежде чем продолжить, вы должны знать, что здесь нет детального подхода. Например, вы не можете стереть свои GIF-файлы, но сохранить историю поиска — это все или ничего.
Чтобы стереть историю Gboard, перейдите на Настройки> Приложения> Gboard. Нажмите на Место хранения и выберите Очистить данные.
7. Spotify History
Ваша история Spotify попадает в категорию «потенциального смущения», а не в категорию «высокой ценности для хакеров».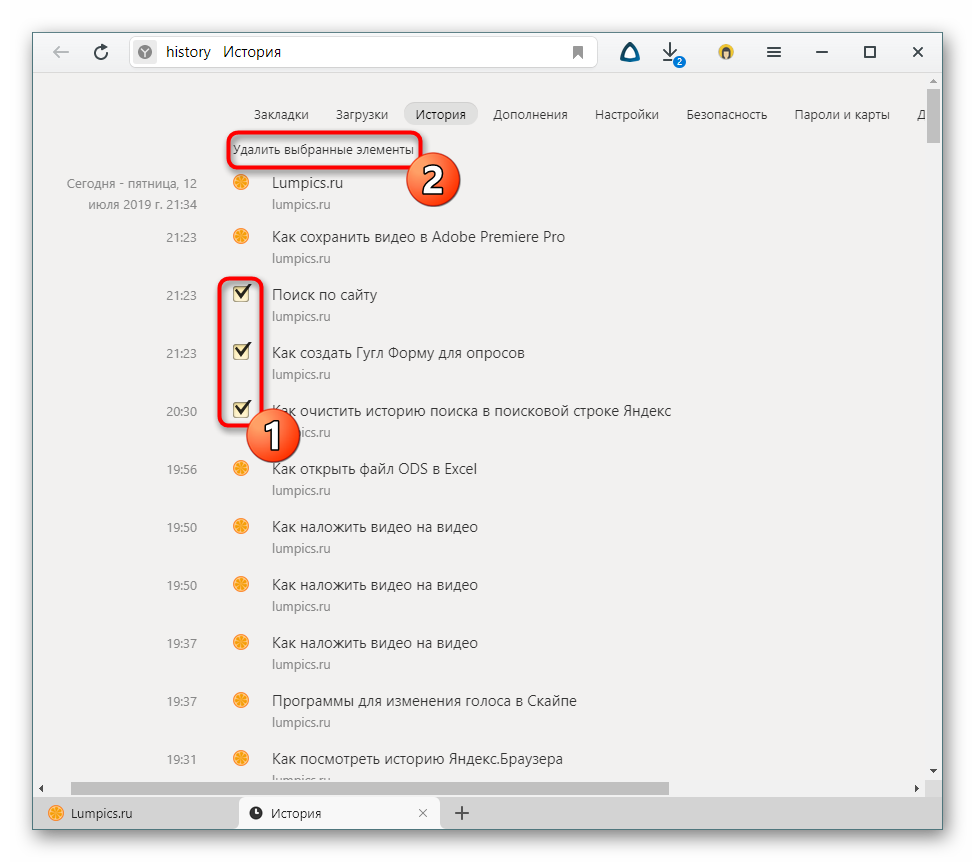 Если вы проводите все свое свободное время, слушая Мадонну и Джастина Бибера, возможно, вы захотите регулярно удалять свою историю!
Если вы проводите все свое свободное время, слушая Мадонну и Джастина Бибера, возможно, вы захотите регулярно удалять свою историю!
Чтобы получить чистую доску, откройте приложение и нажмите Поиск Вкладка внизу экрана. Прокрутите вниз список ваших последних поисков и нажмите Очистить недавние поиски удалить ваши данные.
8. История Твиттера
Как и Facebook, ваша история в Твиттере может многое рассказать о новостях, которые вас интересуют, о том, кого вы любите и кого тайно преследуете.
, Вы не хотите, чтобы это попало в чужие руки.
Чтобы избавиться от недавней истории поиска в Твиттере, откройте приложение, нажмите поиск значок в верхней части экрана, затем нажмите внутри поисковая строка.
Вы увидите список всех ваших последних поисковых запросов и хештегов, которые вы просматривали. Нажмите Икс значок рядом с последний удалить историю с вашего устройства.
9. История SMS
Если вы все еще застряли в 1990-х и используете SMS в качестве основного инструмента для обмена сообщениями
нет тебе никакой помощи Нет, на самом деле, нет никакой помощи вам. Если вы используете приложение «Сообщения Google» по умолчанию, вы не сможете полностью удалить всю историю сообщений.
Вместо этого вам придется долго нажимать на первое сообщение в вашем почтовом ящике, а затем перебирать все ваши сообщения, выбирая каждое из них по отдельности. Когда вы, наконец, готовы, нажмите мусорная корзина значок в правом верхнем углу.
10. Заводские настройки устройства
Для более постоянного и тщательного решения, вы должны сбросить настройки устройства до заводских настроек. Это единственный безопасный вариант, если вы планируете переработать его, продать или передать его члену семьи.
Конечно, это ядерный вариант. Все ваши данные, приложения, фотографии, музыка и все, что вы сохранили на своем устройстве, исчезнут навсегда.
Чтобы восстановить заводские настройки телефона или планшета Android, перейдите на Настройки> Резервное копирование и сброс> Сброс настроек.
Вы удаляете свою историю?
Я показал вам 10 способов удаления истории с вашего устройства Android. Я рассмотрел некоторые из наиболее распространенных приложений и слабые места безопасности.
Теперь я хочу услышать ваш вклад. Вы тратите время на проработку своих приложений и удаление истории вручную? Или ты оставляешь все там на всеобщее обозрение?
Как всегда, вы можете оставить все свои мнения и отзывы в комментариях ниже. И не забудьте поделиться этой статьей с друзьями через социальные сети.
Изображение предоставлено: yoojiwhan через Shutterstock.com
Использование функции «Очистка беседы» для удаления избыточных сообщений
С помощью новой функции очистки беседы в Outlook можно уменьшить количество сообщений в папках. Избыточные сообщения перемещаются из беседы в папку

Понятие беседы
Возможно, вы уже знакомы с понятием беседы по термину «цепочка сообщений электронной почты». Беседа представляет собой полный набор сообщений электронной почты, содержащий первое сообщение и все ответы. Все сообщения беседы имеют одинаковую тему.
Например, если пользователь отправил кому-либо сообщение и получил на него ответ, в результате формируется беседа. Часто беседы содержат большое количество ответов получателя и отправителя друг другу. В беседе несколько адресатов могут отвечать на различные сообщения.
Функция очистки беседы
Алексей отправляет сообщение Светлане и Валерию. Светлана отвечает одновременно Алексею и Валерию, а в ее сообщение в Outlook полностью включается исходное сообщение Алексея.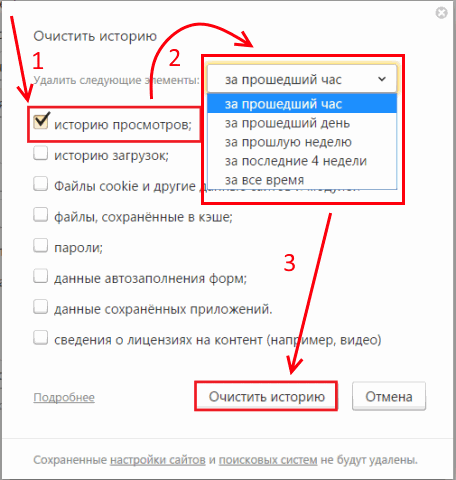 Теперь Валерий видит сообщение Светланы и отвечает одновременно Алексею и Светлане. В ответе Валерия содержатся все предыдущие сообщения беседы. С помощью функции очистки беседы можно удалить все сообщения, кроме последнего (от Валерия), поскольку в него включены копии всех предыдущих сообщений.
Теперь Валерий видит сообщение Светланы и отвечает одновременно Алексею и Светлане. В ответе Валерия содержатся все предыдущие сообщения беседы. С помощью функции очистки беседы можно удалить все сообщения, кроме последнего (от Валерия), поскольку в него включены копии всех предыдущих сообщений.
Функция очистки беседы наиболее полезна для бесед с большим числом ответов получателя и отправителя, особенно если в ней было много участников.
Удаление избыточных сообщений
-
На вкладке Главная в группе Удалить выберите команду Очистить.
-
Выберите одно из указанных ниже значений.
-
Очистка беседы. Выполняется анализ текущей беседы, и избыточные сообщения удаляются.
-
Очистка папки.
 Выполняется анализ всех бесед в выбранной папке, и избыточные сообщения удаляются.
Выполняется анализ всех бесед в выбранной папке, и избыточные сообщения удаляются. -
Очистка папок & вложенных папок Выполняется анализ всех бесед в выбранной папке и в ее вложенных папках, и избыточные сообщения удаляются.
-
К началу страницы
Изменение параметров очистки беседы
Можно указать, какие сообщения следует пропускать при очистке и куда нужно перемещать удаляемые сообщения.
-
Откройте вкладку Файл.
-
Щелкните Параметры.
-
Выберите пункт Почта.
-
В разделе Очистка беседы выполните одно из указанных ниже действий.

-
-
Чтобы реплицировать структуру папки для элементов, удаляемых функцией Очистка (при использовании команды Очистка папки и вложенных папок), установите флажок
Примечание: Это невозможно сделать, если конечная папка — Удаленные.
-
Чтобы всегда сохранять все непрочитанные сообщения, установите флажок Не перемещать непрочитанные сообщения.
 Использовать этот параметр не рекомендуется. Оставшиеся сообщения беседы будут содержать все удаленные сообщения, включая непрочитанные.
Использовать этот параметр не рекомендуется. Оставшиеся сообщения беседы будут содержать все удаленные сообщения, включая непрочитанные. -
Чтобы всегда сохранять все сообщения, которым назначены категории, установите флажок
-
Чтобы всегда сохранять все помеченные сообщения, установите флажок Не перемещать сообщения с флагами. Рекомендуется использовать этот параметр. Флаги применяются к конкретным сообщениям, и удаление помеченного сообщения приведет к его потере.
-
Чтобы всегда сохранять все сообщения с цифровой подписью, установите флажок Не перемещать сообщения с цифровыми подписями.
 Рекомендуется использовать этот параметр.
Рекомендуется использовать этот параметр. -
Чтобы всегда сохранять исходное сообщение, если оно было изменено при включении копии в ответы, установите флажок Если ответ изменяет сообщение, не перемещать оригинал. Рекомендуется использовать этот параметр. Это обеспечит сохранение полной записи всего содержимого беседы в случае, когда сообщение, содержащееся в ответе, изменено.
-
К началу страницы
См. также
Как удалить всю историю посещения с телефона. Как удалить историю на Android
Многие люди используют анонимные браузеры или специальные настройки, которые очищают историю поиска, файлы cookie и кэш каждый раз, когда закрывается браузер.
Тем не менее, большинство людей не осведомлены о безопасности персональных данных, поэтому по-прежнему используют стандартные настройки в популярных браузерах на андроид. Вам следует знать, что эти персональных данные могут быть украдены злоумышленниками, если вы подключитесь к небезопасной общедоступной Wi-Fi сети.
Вам следует знать, что эти персональных данные могут быть украдены злоумышленниками, если вы подключитесь к небезопасной общедоступной Wi-Fi сети.
Чтобы обезопасить себя от кражи личных данных, вам следует регулярно чистить историю поиска в яндексе, гугле и других поисковых системах. Наша статья посвящена этой теме, и мы рассмотрим как очистить историю поиска на телефоне андроид.
Как очистить историю поиска Chrome на Android
Сначала, давайте узнаем, как очистить историю поиска в самом популярном браузере Google Chrome. Согласно статистике, около 88% всех владельцев Android используют этот мобильный браузер.
1. К счастью, очистить историю поиска на телефоне андроид невероятно просто. Для начала откройте браузер Chrome и перейдите в Меню > История или введите в поле поиска chrome://history .
2. В верхней части окна вы увидите большую кнопку с надписью «Очистить историю ».
3. В следующем окне вы можете выбрать временной диапазон, а также что именно очистить: историю просмотров, файлы cookie и данные сайтов, изображения и другие файлы.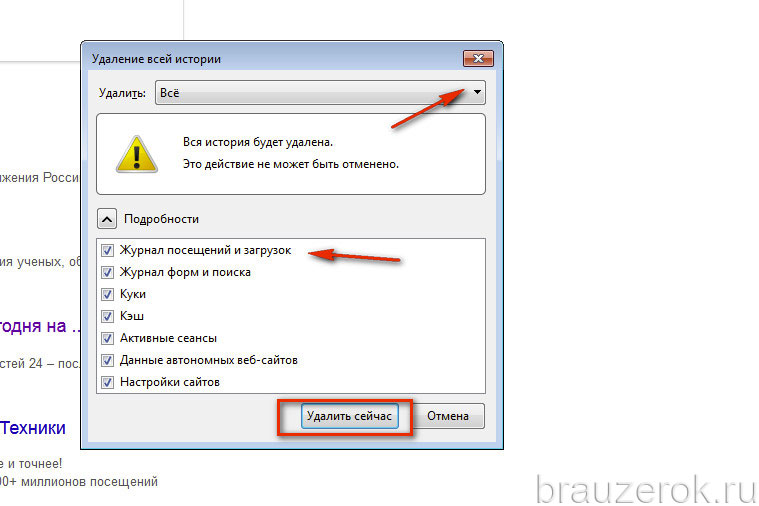
4. Когда вы выберете необходимые варианты, нажмите «Удалить данные » .
Как очистить историю поиска FireFox на андроид
Очистить историю поиска на телефоне андроид в браузере FireFox не сложнее, чем в Google Chrome.
1. Откройте браузер и нажмите три вертикальные точки в правом верхнем углу. Выберите «История » в меню.
2. Как и в Chrome, вы увидите большую кнопку «История просмотров » , только в этот раз она находится в нижней части страницы.
3. Однако, в отличие от Chrome, этот браузер не позволяет выбрать данные, которое можно удалить. Приложение просто покажет сообщение для подтверждения. Нажмите «ОК », и история поиска будет очищена.
Как очистить историю поиска Opera Mini на Android
Процесс удаления истории поиска в браузере Opera Mini является самым сложным из представленных в нашей статье.
1. Сначала вам нужно открыть браузер, затем нажать логотип Opera в нижнем правом углу. После этого появится небольшое окно.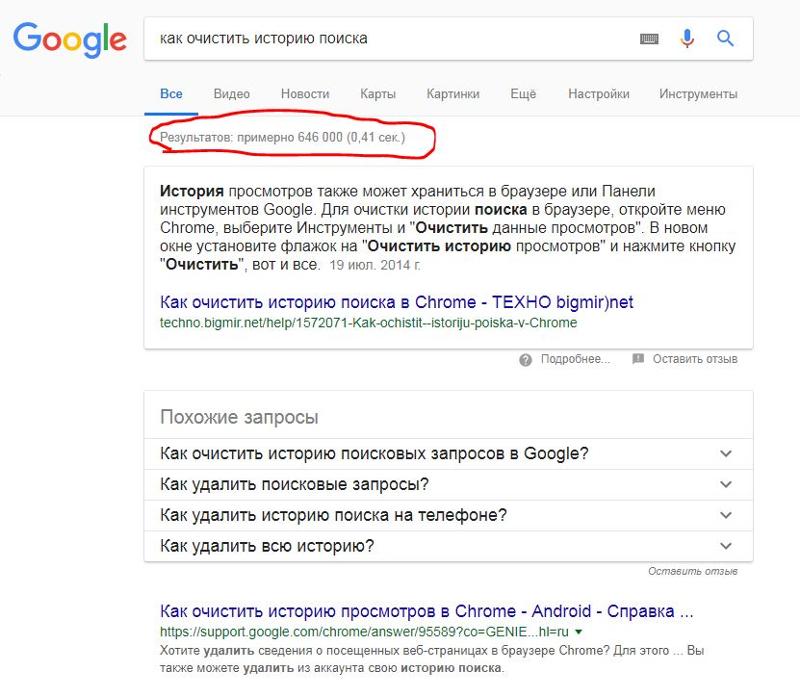 В верхней части окна находятся четыре значка. Нажмите на значок шестерни, чтобы получить доступ к настройкам браузера.
В верхней части окна находятся четыре значка. Нажмите на значок шестерни, чтобы получить доступ к настройкам браузера.
2. Затем прокрутите страницу вниз, пока не увидите «Очистить историю поиска ». Нажмите на него и отметьте флажки рядом с данными, которые вы хотите очистить. Вы можете выбрать «Сохраненные пароли» , «Историю поиска», «Файлы cookie» и «Данные». Нажмите «ОК», чтобы очистить историю поиска на телефоне андроид.
Как очистить историю поиска Internet
Большинство смартфонов на Android 4.0 или более ранее версии андроид поставляются со встроенным браузером под названием Internet. Удивительно, но он по-прежнему является одним из самых популярных среди пользователей Android устройств.
1. Чтобы очистить историю поиска на телефоне андроид в браузере Internet, вам нужно нажать кнопку «Меню » и «Настройки ».
2. На экране «Настройки » прокрутите страницу вниз до раздела «Параметры конфиденциальности » и выберите данные, которые необходимо очистить: «Очистить историю», «Очистить кеш» , «Очистить все данные cookie», «Очистить данные формы» и «Открытый доступ к местоположению».
Вывод
А вы чистите историю поиска на телефоне андроид? Считаете ли вы это важным для защиты личной информации? Надеемся, наша статья помогла в вопросе как очистить историю поиска на телефоне андроид.
Как вы знаете, в браузерах сохраняется история просмотров сайта. Казалось бы, что здесь такого? На деле же вовремя не удаленная история может привести к весьма печальным последствиям. Поэтому сегодня я буду рассказывать, как удалить историю посещений в Яндекс.Браузере.
Запускаем интернет-обозреватель. В верхней части окна есть кнопка с тремя полосками. Нажимаем на нее, в меню выбираем «История», а затем — еще раз «История», как показано на скриншоте.
Перед вами откроется история просмотренных сайтов. В правой части этого окна есть кнопка «Очистить историю…» — кликните по ней.
Откроется окно. В нем выберите первые два пункта, хотя можно один, а можно все сразу по вашему желанию. Укажите, за какое время нужно удалить историю, например, один час. Затем нажмите «Очистить историю».
История очищена. Кстати, открыть окно можно и более простым способом — нажмите на сочетание клавиш CTRL+SHIFT+DELETE.
Как очистить историю в Яндекс.Браузере на Android?
Если вы используете планшет или телефон на базе Android, удалить историю из мобильного Яндекс.Браузера будет ничуть не сложнее. Вероятно, это же схема подходит для устройств iPhone/iPad (на текущий момент проверить нет возможности).
Запустите приложение. В правом верхнем углу нажмите на кнопку в виде трех точек. В открывшемся меню выберите «Настройки».
В настройках найдите подраздел «Конфиденциальность» и нажмите «Очистить данные».
Выберите нужные данные (в нашем случае галочку надо поставить рядом с пунктом «История»). Затем нажмите «Очистить данные».
История будет очищена.
Вот я, например, никогда не чищу историю — она может пригодиться в случае, если я нашел в интернете что-то интересное, а потом забыл, где именно. Я пересматриваю историю, и таким образом отыскиваю то, что мне нужно. Ну а что делать тем, кто пользуется планшетом не один? В таком случае дополнительная конспирация никогда не помешает.
Как очистить историю браузера
Рассмотрим способы удаления истории веб-серфинга на самых популярных браузерах.
Родной Андроидовский браузер . Попадаем в меню настроек через кнопку с тремя точками, далее выбираем раздел Личные данные, жмем Очистить историю
Google Chrome . Выбираем История, и в самом низу жмем “очистить историю..”
Опера для Андроид (в Опера мини все аналогично) . Жмем большую красную букву О, далее нажимаем История — Жмем Убрать все
Opera Classic . С правой сторы жмем на букву О, далее Настройки
Mozilla Firefox . Заходим в Параметры, выбираем вкладку Приватность, и жмем Удалить данные. Ставим галочки напротив надписей “Журнал…”. Именно так в мозилле называется история.
Дельфин браузер . Жмем на кнопку с изображением дельфина (слева снизу), выскочит три иконки. Жмем на самую нижнюю, которая в виде трех полосок. Жмакаем кнопку Настройки, выбираем Конфиденциальность.
Дельфин браузер МИНИ . Есть ошибочное мнение, что этот браузер не хранит историю. Все потому, что многие не знают, как попасть в настройки, поскольку как таковой кнопки для доступа в настройки браузера не предусмотрено. Для этого используется стандартная кнопка для вызова меню (в Андроид 4.1 по крайней мере). В панели рядом с кнопками назад, домой и т.д. есть кнопка, на вид как три горизонтальные точки. Вот ее и жмем, открывается менюшка. В настройки попадаем нажатием на иконку с гаечным ключом Toolbox. С правой стороны отыщите надпись Settings, нажимаем ее. Далее жмем Clear data, и наконец, попадаем в раздел удаления. Галочкой отмечаем Clear history, и жмем Ок.
Браузер Boat . С правой стороны экрана делаем движение по тачу “с права на лево”. Выдвигается панель настроек. Жмем иконку, которая напоминает “список” т.е. три точки с тремя горизонтальными линиями. Открывается еще одна панелька, в ней жмем Настройки, выбираем Личные данные, далее Очистить данные
Boat браузер МИНИ . Нужно тапнуть по дисплею, справа внизу появятся две иконки. Жмем кнопку с горизонтальными полосками, заходим в Настройки. Как вы уже догадались, нам нужен пункт Очистить данные
UC Браузер . Настройки — Очистить записи.
Как очистить историю поиска на ютубе
Если вы не хотите, чтобы вас уличили в просмотре постыдных роликов на ютубе, нужно срочно избавляться от компрометирующих данных. Заходим в приложение Ютуб, идем в навтройки. Далее жмем Поиск, Очистить историю
Как очистить историю в Skype
Хм, неужели вы занимались кексом по скайпу, и теперь хотите уничтожить все доказательства? Да ладно, мне то какое дело:)
Не хочется вас огорчать, но встроенного инструмента для удаления скайп истории не существует. Но, все же от истории избавиться можно — удалить данные приложения.
Для этого заходим в настройки Андроид, выбираем Приложения, ищем Skype, нажимаем на него. Далее нужно нажать Стереть данные.
Проделав эти шаги, вся история переписок будет удалена (не отдельного контакта!). При последующем запуске нужно будет вновь провести настройку учетной записи и заново залогиниться.
Если это не помогло, нужно полностью удалить скайп, и установить данные.
Как очистить историю QIP
Втихаря от своей половинки переписываетесь с тайной любовью через ICQ? А это ой как небезопасно, вас можно вычислить по истории в два счета. Удаляется история аналогично с историей скайпа.
Как удалить сразу всю историю
Предыдущие инструкции будут полезны для вас лишь в том случае, если вам понадобится удалить историю лишь в одном из браузеров или месенджере. А что делать, если нужно полностью очистить устройство от следов использования? Можно воспользоваться специальным приложением по очистке. Их довольно много, но поскольку речь идет об истории, мы воспользуемся программой “Легкая очистка истории” . Скачиваем программу с Гугл Плей, устанавливаем, и запускаем.
При запуске программа просканирует приложения, и покажет список всего того, от чего можно избавиться. Просто выбирайте то, что вам нужно, и удаляйте историю нажатием клавиши Очистить.
Таким образом, вы сможете удалить историю из поиска: браузера, почты, карт, Ютуб, историю поиска Плей Маркета и даже историю загрузок.
Использование новой мобильной операционной системы провоцирует возникновение множества вопросов, связанных с ее спецификой. Так, проводить регулярную очистку посещенных веб-страниц на устройствах, использующих Android, недостаточно, так как популярные мобильные браузеры сохраняют эту информацию, что создает риск доступа к этим данным со стороны третьих лиц. Чтобы этого не произошло, необходимо знать, как удалить историю поиска в самых распространенных программных продуктах.
«Родной» браузер Android — Интернет
Internet весьма неплохой браузер, поэтому многие пользователи не ищут лучших вариантов и применяют для веб-серфинга это приложение, которое входит в число стандартного для Android ПО. Чтобы удалить историю поиска в нем, следует открыть пункты «Меню» — «Настройка». Там следует поискать раздел, отвечающий за конфиденциальность. Здесь можно найти различные подходы к удалению отдельных элементов, связанных с работой браузера. К примеру, можно очистить кеш, формы заполнения или удалить сохраненные пароли от различных сайтов (соцсети, почтовые ящики и др.).
Opera (Опера)
Для тех, кто интересуется, как удалить историю в Opera, можно посоветовать перечитать абзац, отведенный под «Internet», расположенный выше. Это связано с тем, что мобильная версия популярной Opera реализует точно такой же подход, что и «Internet».
Chrome (Хром)
Поскольку Chrome для Android и Internet создавались программистами Google на одной и той же платформе, то и ответ на вопрос, связанный с тем, как удалить историю, будет для них одинаков. Здесь также следует в настройках найти раздел «Конфиденциальность…», в котором нужно поискать пункт «Удалить данные Browsing», где и собраны различные опции, позволяющие очистить различные компоненты истории.
Firefox (Файерфокс)
Для того чтобы узнать, как удалить историю просмотров в Firefox, нужно в меню «Настройки» изучить раздел с названием, которое говорит само за себя — «Очистить персональные данные». Вместо слова «персональные», в зависимости от версии, может использоваться слово «личные». Открыв соответствующий пункт можно легко отметить и удалить интересующие пользователя элементы.
Dolphin Browser (Дельфин)
Весьма популярное приложение для веб-серфинга Dolphin реализует множество вариантов для работы с историей. Если пользователь хочет знать, как удалить историю в нем, то ему следует поискать в настройках пункт, название которого «Безопасность…». По аналогии с предыдущими программными продуктами, здесь также можно выделить отдельные компоненты, очистив историю. Помимо этого можно активировать опцию, которая будет автоматически удалять все данные о просмотренных страницах после закрытия окна браузера. Возможен также единичный просмотр веб-страниц в режиме «инкогнито», что крайне удобно, особенно в тех случаях, когда приходится использовать чужое мобильное устройство и не хочется изменять его настройки.
Как можно заметить, все популярные браузеры для Android реализуют схожие пути по очистке истории, поэтому изучив алгоритм для одного из них, можно легко производить манипуляции и любом другом. Это весьма удобно и позволяет судить о том, что разработчики приложений для веб-серфинга реализуют максимально удобным путем возможности своих программных продуктов.
Сегодня расскажем как удалить и очистить история в Яндексе на телефоне Андроид. Удаление истории в Яндекс на устройствах поддерживающие ОС Android будет состоять из двух частей. В первом случаи необходимо будет выполнить очистку на самом телефоне. Это самый простой вариант скрыть от посторонних глаз свою деятельность. Другой способ затрагивает людей имеющих аккаунт на Яндекс. Тут необходимо уже выполнить удаление из интернета, куда пересылаются данные для их использования на разных устройствах.
Очищается история полностью вне зависимости от ее характера появления. То есть, если делался экспорт из одного браузера в другой, то эта информация также исчезнет. Обязательно отметьте важную вам информацию, выделив ее в отдельную категорию закладками. После очистки восстановить что-то будет невозможно.
Полное удаление наиболее оптимальный вариант. Его предпочтительнее выбирать, если не хочется раскрывать сторонним лицам свою деятельность в интернете. Особенно актуально для людей использующих чужой компьютер.
Корректируем настройки Яндекс для глобального удаления истории
Глобальное удаление относится к процессу очистки истории из своего аккаунта.
Из под аккаунта посетите главную страницу Яндекс по полному адресу «https://yandex.ru», где графа поиска будет посредине экрана. (в короткой версии «ya.ru» этого пункта просто нет) .
Очистка истории из Яндекс браузера на Android и интернета выполнена.
Заключение
Надеюсь вы разобрались как очистить историю в Яндексе на телефоне Андроид, а так же избавить себя от подсказок и наиболее посещаемых сайтов. Если у вас возникают трудности или другие вопросы по использованию программ на Андроид, IOS или ПК — задавайте вопросы в комментариях к этой странице или нашу группу в контакте и мы обязательно поможем вам.
Как удалить историю в Фейсбуке
Социальная сеть Facebook предоставляет возможность общаться с близкими, делиться фото и видео, а также совершать многие другие действия. В некоторых ситуациях появляется необходимость удаления истории, под чем может подразумеваться как очистка истории поисковых запросов, так и удаление видео из Stories. Именно об этих двух действиях мы расскажем.
Удаление Сторис со страницы Facebook
Короткие Stories в Facebook позволяют делиться с близкими людьми и друзьями интересными событиями в течение дня. В отличие от стандартных постов, такие ролики сохраняются в течение всего 24 часов. Размещать в них можно неограниченное количество фотографий и видео, также можно выходить в прямой эфир.
Удаление Сторис бывает необходимо в нескольких случаях. Например, вы по ошибке выложили неправильное фото или же просто больше не хотите, чтобы аудитория могла видеть его. Очистить их можно за несколько секунд в любом браузере на ПК или же с помощью мобильного телефона.
Вариант 1: ПК-версия
Стандартная компьютерная версия социальной сети Фейсбук позволяет добавлять, редактировать и удалять Сторис без каких-либо проблем. Вне зависимости от используемого браузера, вы можете выполнить нижеуказанные шаги и получить желаемый результат. Инструкция также подойдет для браузеров в мобильных телефонах.
- Заходим на свою страницу в Facebook. В разделе «Истории» первыми отображаются фото и видео, добавленные лично вами. Если там содержится несколько изображений, первым будет наиболее старое. Кликаем по этому элементу.
- В открывшемся окне отображены все фото или видео, а рядом — статистика их просмотров. Находим файл, который необходимо удалить — в каждой Сторис рядом со значком громкости расположены три горизонтальные точки, по ним и кликаем.
- В выпадающем меню выбираем «Удалить фото» или «Удалить видео», в зависимости от типа контента. Из-за сбоев в работе социальной сети некоторые кнопки могут отображаться на английском языке.
- Подтверждаем действие повторным нажатием на кнопку «Удалить», после чего выбранная вами история исчезнет из Facebook.
Для удаления всех историй повторяем инструкцию несколько раз. Рекомендуется предварительно тщательно просматривать удаляемые файлы.
Вариант 2: Мобильные приложения
Фирменное приложение Facebook для Android и iOS включает в себе все функции стандартной версии. Добавление Сторис с помощью смартфона осуществляется быстрее за счет возможности сразу же делать фото и видео. Также можно добавлять картинки из памяти девайса. Основные различия процесса между приложением и ПК-версией — расположение отдельных разделов и пунктов.
- Открываем приложение и авторизируемся в своем аккаунте. На главной странице в блоке «Истории» размещены в первую очередь ваши личные фото, которые были добавлены в раздел. Главной картинкой будет первый из добавленных файлов. Тапаем по ячейке.
- Открываем Сторис, которую следует удалить. В случае наличия большого количества файлов прокручиваем до тех пор, пока не найдем нужный пункт. В правой верхней части каждого фото и видео расположены три горизонтальные точки. Нажимаем на них.
- Будет открыт раздел настроек историй. Нажимаем «Удалить видео» или «Удалить фото» соответственно.
- Для окончательной очистки требуется подтвердить действие повторным нажатием на кнопку «Удалить».
Важно! Видео и фото, сделанные непосредственно через приложение Facebook, рекомендуется предварительно сохранять в телефон, так как при удалении они стираются безвозвратно.
Удаление истории поиска на Facebook
Как и на многих сайтах, в Facebook сохраняется история поисковых запросов. Это позволяет специальным алгоритмам в дальнейшем предлагать пользователям возможно знакомых людей, интересующие страницы и группы. Любой владелец аккаунта может при желании очистить свою историю поиска как полностью, так и частично. Рассмотрим, как сделать это с компьютера и смартфона.
Вариант 1: ПК-версия
ПК-версия социальной сети Фейсбук работает во всех браузерах по одном принципу. Соответственно, процесс удаления истории поиска не отличается. Также данная инструкция подходит для осуществления действий в мобильных браузерах на телефонах и планшетах. Перед выполнением нижеизложенных рекомендаций учитывайте, что информация стирается полностью из аккаунта. Нужные страницы и ссылки лучше предварительно добавить в закладки.
- Заходим на главную страницу сайта и кликаем по поисковой строке.
- В выпадающем окошке отображаются все последние поисковые запросы. Для того чтобы удалить отдельные элементы, например, последний пункт, можно просто нажать на крестик рядом со строкой.
- Для полной очистки истории поиска кликаем по кнопке «Редактировать», которая расположена в правой верхней части.
- Далее будет открыта новая страница с полным списком всех запросов, указанной датой и временем каждого из них. Над основной таблицей расположена кнопка «Очистить историю». Нажимаем на нее.
- Появится небольшое диалоговое окно с просьбой подтвердить действие путем нажатия на кнопку «Очистить историю поиска». Предварительно следует ознакомиться с предупреждением о том, что данные будут удалены полностью.
- После выполнения всех действий запросы стираются, а страница поиска становится пустой.
Вариант 2: Мобильные приложения
Фирменный мобильный клиент Facebook для Android и iOS по принципу работы довольно сильно отличается от сайта.
- Открываем приложение, в верхней правой части находим значок поиска и тапаем по нему.
- Перед вами появится перечень последних запросов, выполненных в аккаунте. Нажимаем на кнопку «Редактировать».
- Подробный список истории поиска включает в себя данные о дате и времени выполнения запроса. В случае необходимости удалить один или несколько пунктов, а не всю историю, тапаем по крестику рядом с соответствующей строкой.
- Для полного удаления нажимаем на строку «Очистить историю поиска».
- Учтите, что в приложении нет необходимости подтверждать действия, поэтому вся информация будет сразу же стерта.
Для полной очистки истории своих действий в интернете рекомендуем также позаботиться об удалении истории поиска в браузере. О том, как это сделать, можно узнать из следующей статьи:
Подробнее: Как очистить историю браузера
Мы предоставили подробную инструкцию на тему того, как очистить историю поиска в социальной сети, а также, как удалить Stories со своей страницы.
Мы рады, что смогли помочь Вам в решении проблемы.Опишите, что у вас не получилось. Наши специалисты постараются ответить максимально быстро.
Помогла ли вам эта статья?
ДА НЕТКак можно скрыть свои действия в интернете
Включить режим инкогнито
Самый простой способ уменьшить свой цифровой след — это использовать режим инкогнито, как называет его браузер Chrome. В Firefox и Safari это «Частный доступ», а в Edge — InPrivate. В этом режиме браузер не запоминает историю просмотров, поэтому быстро найти случайно закрытую вкладку не получится.
Кроме того, инкогнито не позволяет браузеру сохранять поисковые запросы и cookie-файлы, которые сайты и рекламодатели используют, чтобы отслеживать ваши действия в сети.
Но такие сайты, как Google, Amazon и Facebook, все равно будут фиксировать вашу активность. Если вы откроете Amazon в анонимном режиме и начнете искать лампы, то в следующий раз увидите, что они поднялись в поиске. При этом в режиме инкогнито можно сохранять файлы и закладки.
Имейте в виду, что на устройстве ваш цифровой след не останется, но работодатель или интернет-провайдер смогут его проследить даже при включенном инкогнито.
Чтобы запустить его в Firefox, нажмите Shift + Ctrl + P в Windows и Shift + Cmd + P в macOS. В других упоминавшихся здесь браузерах нужно нажать Shift + Ctrl + N в Windows или Shift + Cmd + N в macOS. Можно одновременно пользоваться обычным окном браузера и окном в режиме инкогнито, но следует соблюдать осторожность, так как их легко перепутать.
Установить VPN-сервис
VPN-сервисы полезны по нескольким причинам. Например, они могут создать видимость того, что вы заходите в интернет из другой страны. Но важнее всего то, что они позволяют избавиться от онлайн-отслеживания ваших действий.
Если режим инкогнито скрывает их от браузера на конкретном устройстве, то VPN — от всех остальных лиц, в том числе от интернет-провайдера.
При этом стоит отметить, что использование VPN-сервиса требует доверия к его оператору. Многие из них обещают вообще не хранить ваши данные, но на деле без специальных тестов в их дата-центрах это проверить нельзя. В сущности, приходится верить компаниям на слово.
Если коротко, то лучше выбирать платное и известное решение с хорошими отзывами, так как на него ляжет большая ответственность за вашу конфиденциальность.
В случае с VPN работает та же логика, что и с режимом инкогнито: ваши действия на таких платформах, как Twitter и Facebook, будут отслеживаться в любом случае.
Очистить историю поиска
В Safari на macOS для этого нужно выбрать «История» → «Очистить историю». В Microsoft Edge — нажать на три точки в правом верхнем углу и выбрать «Журнал» → «Очистить историю браузера».
В Firefox понадобится нажать на три линии в правом верхнем углу и выбрать «Настройки» → «Конфиденциальность и безопасность» → «Очистить историю». Этот браузер также предлагает отключить сохранение истории даже в обычном режиме, а не только в инкогнито.
В Chrome нужно нажать на три точки в правом верхнем углу и выбрать «Настройки» → «Очистить историю». Это браузер предлагает удалить не только прошлые действия, но и другие данные, в том числе cookie-файлы.
У Chrome есть особенность: если он связан с учетной записью в Google, то ваши действия могут фиксироваться как в Chrome на локальном компьютере, так и в облаке Google. Чтобы удалить все данные об активности, которые сохранил Google, и запретить делать ему это в будущем, нужно зайти на эту страницу в настройках своей учетной записи.
Использовать браузер Tor и ОС Tails
Если вам нужна более существенная защита, стоит обратиться еще к паре инструментов. Один из них — браузер Tor, работа которого похожа на VPN: он перенаправляет пользователей на сервера по всему миру, поэтому связать какие-либо действия в интернете с определенным человеком становится очень сложно.
Tor также пристально следит за плагинами и другими компонентами, которые могут выдать ваше местоположение. Он даже может использоваться для веб-серфинга в стране, где интернет подвергается цензуре. Из-за дополнительной защиты сайты будут загружаться немного медленнее, но этот минус нельзя назвать критичным.
При желании пойти еще дальше попробуйте Tails (The Amnesiac Incognito Live System). Это целая операционная система, построенная на базе браузера Tor, которая запускается с USB-накопителя. Можно сказать, что это режим инкогнито для всей системы: каждый раз, когда вы загружаете Tails, вы как будто включаете ее в первый раз.
Полное руководство по установке и использованию Tails находится на ее сайте. Эта ОС может пригодиться, если вам нужно поработать на чужом компьютере и при этом не оставить на нем личных данных.
Но даже с Tor и Tails нужно соблюдать осторожность. Если вы войдете в Facebook и лайкните местный цветочный магазин, сама соцсеть и рекламодатели сохранят эту информацию, даже если на устройстве не останется таких записей.
Источник.
Скриншоты: Wired
Как удалить историю просмотра жесткого диска
Распространенным способом повышения конфиденциальности в Интернете является удаление истории браузера (см. Руководства для Chrome и Internet Explorer). Это помогает защитить ваши личные и финансовые данные. Но если вы хотите пойти еще дальше, вы можете удалить всю историю поиска на жестком диске..
Перейти к…
Зачем удалять историю поиска вашего жесткого диска
Как удалить историю поиска вашего жесткого диска
Делайте больше, чтобы защитить вашу конфиденциальность в Интернете
Зачем удалять историю поиска вашего жесткого диска
Хотя удаление истории веб-браузера является одним из способов сохранения конфиденциальности ваших привычек просмотра, этого недостаточно, чтобы скрыть это от опытных ИТ-специалистов. Вот несколько других причин, чтобы удалить историю поиска вашего жесткого диска:
- Удаление файлов истории не удаляет содержимое файлов, а только структуру этих файлов..
- Удаление истории веб-браузера для определенного браузера не влияет на историю других ваших браузеров, что означает, что вам придется повторить процесс для всех других браузеров, которые вы используете..
- Освободите место на жестком диске.
Лучшая часть? Весь процесс не должен занимать более 10 минут и не требует больших технических знаний. Вам также не нужно загружать какие-либо специальные программы, чтобы выполнить следующие шаги.
Как удалить историю поиска вашего жесткого диска
Шаг 1: Тип «бегать”В строке поиска на рабочем столе. В результатах поиска нажмите на Бегать.
Шаг 2: В поле поиска запуска введите «смерзатьсяИ нажмите Ok.
Шаг 3: Теперь вы увидите диалоговое окно Контроль учетных записей пользователей. щелчок да продолжать.
Шаг 4: В редакторе реестра откройте следующие папки: HKEY_CURRENT_USER > ПРОГРАМНОЕ ОБЕСПЕЧЕНИЕ > Microsoft > Internet Explorer > TypedURLs.
Шаг 5: Щелкните правой кнопкой мыши на каждой записи, а затем нажмите удалять. щелчок да когда будет предложено подтвердить.
Вот и все! История просмотра вашего жесткого диска исчезла навсегда!
Замечания: Рекомендуется периодически выполнять эти шаги, поскольку папка истории будет пополняться по мере того, как вы продолжите просматривать веб-страницы..
Делайте больше, чтобы защитить вашу конфиденциальность в Интернете
Теперь, если вы ДЕЙСТВИТЕЛЬНО хотите улучшить свою конфиденциальность в Интернете, вот еще несколько шагов, которые вы можете предпринять.
- Используйте ExpressVPN. В то время как «пауза» Google Web & История приложений не позволяет Google собирать данные о вас, не мешает вашему интернет-провайдеру отслеживать, что вы делаете в Интернете, и потенциально делиться им с корпорациями и правительствами. Чтобы скрыть свою активность в Интернете от своего провайдера, используйте VPN, такой как ExpressVPN.
- Используйте Tor Browser. Tor скрывает ваше местоположение и онлайн-активность от тех, кто занимается сетевым наблюдением или анализом трафика, поэтому вам сложно отследить вашу интернет-активность. Это один из лучших вариантов для сохранения анонимности в Интернете. Чтобы максимизировать эффективность Tor, обязательно прочитайте следующие советы: Хотите, чтобы Tor действительно работал?
Безопасный просмотр, все!
Хотите получить дополнительную помощь в устранении беспорядка в вашей онлайн-жизни? Ознакомьтесь с руководствами ExpressVPN по:
> Удаление расширений Chrome
> Удаление Dropbox
> Удаление вашей учетной записи Facebook
> Удаление Facebook Messenger
> Удаление Find My iPhone, Find My iPad и Find my Mac
> Удаление вашей учетной записи Gmail
> Удаление вашей истории Google
> Удаление ваших фотографий Google
> Удаление вашего аккаунта в Instagram
> Удаление истории Internet Explorer
> Удаление учетной записи Pokémon Go
> Удаление Safari
> Удаление вашей учетной записи Snapchat
> Удаление вашей учетной записи Tinder
> Удаление вашей учетной записи Twitter
> Удаление WhatsApp Messenger
> Удаление вашей учетной записи Yahoo Mail
Контроль учетной записи пользователя: Оливер Хаслам / redmondpie (изображение было изменено)
Sorry! The Author has not filled his profile.
Как навсегда удалить историю Google
Что Google знает о вас
Что такое история Google?
Ваша история Google — это, по сути, запись всего, что вы искали или нажимали при просмотре веб-страниц (Google.com).
Хотя вы можете очистить локальную историю браузера Google, важно отметить, что Google автоматически ведет учет всего, что вы ищете.
Таким образом, даже если вы очистите локальную историю поиска Google, она не очистит информацию, которую хранит Google.
Кто может видеть мою историю Google?
Если кто-то еще не имеет доступа к вашей учетной записи Google или устройству, только вы (пользователь) можете просматривать историю Google. При этом многие стороны могут отслеживать вашу онлайн-активность, в том числе вашего интернет-провайдера (ISP).
Хотя ваш интернет-провайдер не может напрямую просматривать вашу историю Google, он может отслеживать и даже получать прибыль от ваших данных о просмотре. Они также могут хранить ваши данные более года в зависимости от местного законодательства.
Могу ли я навсегда удалить историю просмотров Google?
Несмотря на то, что большинство пользователей учетной записи Google уже знают, как стереть свою историю просмотров, удаление вашего цифрового следа практически невозможно, даже если вы находитесь в режиме инкогнито.
Если вы вошли в учетную запись Google на своем устройстве, Google автоматически сохранит записи обо всем, что вы ищете на Google.com.
Если вы хотите защитить свою конфиденциальность в Интернете, мы настоятельно рекомендуем использовать качественный VPN-сервис, чтобы скрыть свой IP-адрес и активность в Интернете от вашего веб-браузера.
Продает ли Google данные клиентов?
Согласно Центру безопасности Google, Google никому не продает вашу личную информацию. Вместо этого компания утверждает, что использует данные только для показа релевантной рекламы в продуктах Google, мобильных приложениях и на сайтах партнеров Google.
Как бы то ни было, никто, кроме компании, действительно не знает, как Google обрабатывает ваши данные или извлекает из них прибыль, хотя мы понимаем, как они собираются.
Как удалить весь сайт из истории просмотров Chrome
Вы когда-нибудь пытались удалить историю просмотров с одного сайта в веб-браузере Google Chrome? Возможно, вы столкнулись с препятствием, поскольку не совсем понятно, как это сделать. Хотя вы можете удалить всю историю просмотров, включая сайт, который вы хотите удалить, это не лучшее решение.Вы можете открыть историю просмотров в Chrome и отобразить все записи сайта или некоторые из них, так как вам нужно прокрутить вниз, чтобы загрузить все обращения, а не только 150 обращений. Для сайта с 1400 посещениями вам придется немного прокрутить вниз, поскольку Chrome каждый раз загружает 150 записей.
Чтобы открыть его, просто загрузите chrome: // history / в адресную строку браузера, выберите «Меню»> «История»> «История» или воспользуйтесь сочетанием клавиш Ctrl-H. Введите имя сайта или его часть и наблюдайте, как Chrome фильтрует историю по тому, что вы ввели.
Проблема: в истории просмотров Chrome не отображаются параметры для проверки всех записей, и на странице нет кнопки «Очистить все». Хотя вы можете проверять записи одну за другой и после этого нажимать кнопку удаления, делать это для сотен или даже тысяч записей на самом деле нецелесообразно, так как вы потратите много минут или даже часов в зависимости от количества попаданий.
Какое тогда решение? Попробуйте использовать Ctrl-A на странице. Результат использования ярлыка может вас удивить, поскольку при этом будут выбраны все перечисленные записи истории.Обратите внимание, что это может занять некоторое время, если отображаются тысячи.
Как упоминалось ранее, Chrome не отображает все записи истории сразу, когда вы открываете страницу, поэтому сначала прокрутите вниз, пока не перестанут загружаться записи, прежде чем использовать ярлык для выбора всех результатов.
Итак, чтобы очистить все записи истории сайта в Chrome, вам необходимо:
- Загрузить chrome: // history / в адресную строку браузера.
- Введите название сайта.
- Прокрутите вниз, пока не загрузятся все записи.
- Используйте Ctrl-A, чтобы проверить все элементы.
- Активировать кнопку удаления на странице.
При этом все записи удаляются из истории Chrome.
Совет : если вы предпочитаете, чтобы один сайт не отображался в истории Chrome, вы можете вместо этого использовать режим инкогнито (через меню), поскольку он не записывает посещения сайтов в историю просмотров.
Now You : есть ли у вас другие советы или подсказки для браузеров, которые вы используете, и которые могут быть неизвестны многим?
Сводка
Название статьи
Как удалить весь сайт из истории просмотров Chrome
Описание
Вот простой трюк для быстрого удаления всех записей сайта в истории просмотров Google Chrome.
Автор
Мартин Бринкманн
Издатель
Ghacks Technology News
Logo
РекламаКак удалить все ваши данные Android Authority
Можно с уверенностью сказать, что Google знает нас лучше, чем наших ближайших друзей и родственников. Серьезно, поисковый гигант хранит всю историю Интернета, которая проходит через любые их продукты или услуги. И это говорит о многом, учитывая, что Google есть везде. К счастью, они также довольно прозрачны в отношении ваших данных и сообщают вам обо всем, что у них есть.Вы также можете удалить то, что они знают о вас, если вы того пожелаете. В этом посте мы покажем вам, как именно это делается. Без лишних слов, давайте проведем вас через удаление истории Google.
Подробнее: Как зашифровать Android-устройство
Следует ли удалять историю браузера Google и данные поиска?
Мы понимаем, что компания, которая так много знает о вас, может вызывать беспокойство. Можно предположить, что некоторые из вас захотят удалить свою историю Google из соображений конфиденциальности.Бегло взглянув на свою историю, я вижу, что в них, среди прочего, есть вся информация о моем просмотре, местоположении, приложении, YouTube и устройстве. Но хотя очистка истории Google может помочь вам лучше спать по ночам, это также ухудшит ваши впечатления от работы в Интернете в часы бодрствования. Это потому, что Google использует все эти данные, чтобы вам было удобнее.
Google может уведомить вас о пробках перед тем, как отправиться на работу. Информацию о билетах на самолет можно получить из писем в Gmail.Настроить навигацию будет проще, если Google знает, где вы живете и работаете. Эти или другие подобные функции могут пострадать, если вы удалите историю и данные Google. Даже такие простые вещи, как рекомендации по поиску, станут менее точными.
Также: 10 лучших приложений безопасности для Android
Это только верхушка айсберга. Все сервисы Google работают вместе, чтобы сделать ваше использование максимально простым и удобным. Но правда в том, что они, вероятно, также используют ваши данные для вещей, которые вам не так нравятся.Вам решать, хотите ли вы пожертвовать удобством ради конфиденциальности.
Как посмотреть свои данные Google
Взглянуть на все, что Google знает о вас, довольно просто. Все, что вам нужно сделать, это перейти на страницу активности Google. Если вы вошли в свою учетную запись Google, вам будет представлена вся ваша информация. Нажмите кнопку ниже, чтобы увидеть это.
Нажмите кнопку Фильтр по дате и продукту , чтобы получить более подробное представление обо всем.Вы можете видеть сведения о своем голосе и звуке, действия в приложении, поисковые запросы, историю YouTube и многое другое. На самом деле там есть довольно интересные вещи, но видеть все эти детали, собранные в одном хабе, немного страшно.
Хотите немного напугать? Щелкните вкладку Other Google Activity слева. Менее История местоположений посещена Управлять действиями . Google покажет вам, где вы были. Вы даже можете выбрать случайную дату и посмотреть, куда вы пошли в тот день, включая время, места и информацию о виде транспорта.
Как отключить историю Google
Возможно, вы не хотите навсегда удалять историю Google. Возможно, вы просто захотите, чтобы он некоторое время оставался неактивным, а затем повторно активировал его, чтобы продолжать пользоваться всем, что предлагает Google. Если это так, вы можете просто отключить его и отправиться в путь. Вы также можете выбрать, какую информацию вы хотите хранить в Google.
- Перейдите на страницу активности Google из любого браузера.
- Щелкните Элементы управления действиями .
- Вы можете отключить и управлять историей приложений и веб-поиска , Историей местоположений или Историей YouTube .
- Установите и снимите флажки в нужных полях.
- Включите / выключите переключатели справа, чтобы управлять тем, что хранит Google.
- Вы также можете щелкнуть Manage Activity в тех разделах, над которыми вы хотите получить больший контроль.
Как удалить историю Google
Отключить историю Google, частично или полностью, может быть недостаточно.Просто следуйте инструкциям ниже, если вы хотите, чтобы все это исчезло.
- Перейдите на страницу активности Google из любого браузера.
- Нажмите Удалить действие на .
- Вы можете выбрать установленный период времени, за который вы хотите удалить историю. К ним относятся Последний час , Последний день , Все время или Пользовательский диапазон .
- Вы также можете выбрать Настроить автоматическое удаление , если хотите, чтобы вся ваша история была стерта через определенный период времени.
Следует также отметить, что если вы удалите историю Google со своих компьютеров, это все равно не сделает вас полностью невидимым для Google. Если у вас есть учетная запись Google для использования таких сервисов, как Gmail, YouTube или любые другие, вас отслеживают. Для получения дополнительной информации о том, как полностью удалить свою учетную запись Google, ознакомьтесь с нашим руководством ниже.
Здесь: Как удалить учетную запись Gmail
Хотите узнать, как лучше управлять своей учетной записью Google? Ознакомьтесь с этими статьями.
Как навсегда удалить историю просмотров с жесткого диска
Вы знаете, как навсегда удалить историю просмотров с жесткого диска? Использование интернет-браузера для очистки истории не является ответом, поскольку этот метод неэффективен с точки зрения безопасности. Если вы хотите, чтобы ваши действия в Интернете оставались конфиденциальными, вы должны навсегда избавиться от данных о просмотре.
Это руководство сначала объяснит, почему очистка истории посещенных страниц не является безопасным решением, а затем опишет 3 основных преимущества безвозвратного удаления истории посещенных страниц.Наконец, мы расскажем вам шаг за шагом, как использовать программное обеспечение для стирания данных, чтобы полностью удалить данные о ваших просмотрах.
Почему недостаточно очистить историю
Ваша история просмотров — это больше, чем просто запись всех веб-сайтов, которые вы когда-либо посещали. Эта история также включает файлы кеша, файлы cookie, историю поиска, данные автозаполнения и многое другое. В общем, ваша история просмотров составляет полный и личный след ваших действий в Интернете, поэтому вполне естественно, что вы должны время от времени очищать ее.
Однако очистка онлайн-истории с помощью веб-браузера или операционной системы не приводит к тому, что данные исчезают навсегда. Фактически, эти методы удаляют только ссылки на ваши файлы и оставляют реальные данные в вашей системе в качестве свободного места. Хотя свободное пространство в конечном итоге может быть перезаписано новыми файлами, тем временем ваши данные могут быть легко доступны третьим лицам с помощью бесплатного программного обеспечения для восстановления.
Преимущества постоянного удаления истории просмотров
Поскольку вы понимаете, почему очистка истории просмотров не является безопасным решением, давайте теперь рассмотрим 3 основных преимущества безвозвратного удаления ваших онлайн-данных.
Преимущество № 1: Храните ваши данные подальше от хакеров
К сожалению, правда в том, что ваша история просмотров потенциально может попасть в руки хакеров. Как упоминалось выше, злоумышленники могут восстановить информацию о просмотре с помощью программного обеспечения для восстановления файлов, если данные не были удалены окончательно. Множество конфиденциальной информации связано с нашей деятельностью в Интернете, поэтому мы должны принимать меры предосторожности, чтобы избежать потенциальных утечек.
Однако восстановление файлов — не единственная угроза для ваших данных в Интернете со стороны третьих лиц.Хакеры также могут украсть файлы cookie для просмотра вашей личной информации. Как и в случае с Yahoo, утечка данных может привести к тому, что злоумышленники смогут подделать файлы cookie для миллионов пользователей и в конечном итоге получить доступ к их учетным записям. Регулярно стирая историю просмотров, вы значительно снижаете шансы стать жертвой такого рода атак.
Преимущество № 2: Практикуйте кибергигиену в Интернете
Несмотря на то, что правила конфиденциальности, такие как GDPR, помогают защитить наши данные, реальность такова, что наша информация отслеживается всякий раз, когда мы используем Интернет.Наши браузеры запоминают веб-сайты, которые мы посещаем, файлы, которые мы загружаем, а иногда даже пароли, которые мы используем. Даже если мы просматриваем страницы в режиме инкогнито, наша деятельность по-прежнему отслеживается веб-сайтами, чтобы предоставлять нам персонализированную рекламу.
Несмотря на то, что этого отслеживания нашей онлайн-активности невозможно избежать, мы все же можем минимизировать наш виртуальный след и снизить риски безопасности, регулярно удаляя нашу историю просмотров. Тогда мы сможем наслаждаться большей конфиденциальностью и ограничить объем личной информации, которая существует о нас в любой момент.
Преимущество № 3: Конфиденциальность для пользователей компьютера
Компании и организации с общей политикой рабочих станций, такие как центры обработки вызовов, обычно имеют несколько сотрудников, использующих один компьютер. Обратной стороной этой практики является то, что на каждом компьютере будет накапливаться много личной информации, включая историю просмотров каждого пользователя. В интересах конфиденциальности и безопасности для таких организаций было бы разумно регулярно безвозвратно удалять историю просмотров со своих компьютеров.
С другой стороны, если вы просто пользуетесь компьютером совместно с партнером или членом семьи, это не обязательно означает, что вы также должны делиться своими данными о просмотре с ними. Конечно, всегда можно очистить историю Интернета с помощью веб-браузера, но если вы действительно хотите сохранить конфиденциальность своих данных в Интернете, вам следует навсегда удалить их с жесткого диска.
Как навсегда удалить историю просмотров
Теперь вы знаете о преимуществах безвозвратного удаления истории просмотров с жесткого диска.Посмотрим, как это сделать на самом деле. Лучший способ удалить всю информацию о вашей истории Интернета, включая свободное место и остаточные данные, — это использовать программное обеспечение для удаления данных. Хотя вы, безусловно, можете выбрать свой собственный инструмент, наши пошаговые инструкции покажут вам, как использовать BCWipe от Jetico.
Шаг 1. Начало работы
Если вы еще этого не сделали, вы можете начать с установки BCWipe. Чтобы получить помощь по установке программного обеспечения, посмотрите это видео с практическими рекомендациями.
Еще не готовы к покупке программного обеспечения? Нет проблем — начните пользоваться бесплатной пробной версией сегодня.
- Запустите «Диспетчер задач BCWipe» из «Пуск» -> «BCWipe»
- Перейти на вкладку «История браузера»
Шаг 2. Выберите данные, которые вы хотите удалить
Выберите браузер и тип данных, которые вы хотите стереть.
- На вкладке «История браузера» нажмите кнопку «Очистить» под браузером, из которого вы хотите
удалить историю - Выберите один или несколько элементов, которые вы хотите удалить навсегда, например «Файлы cookie», «Интернет-кеш», «История» или «Сохраненные пароли».
- Нажмите «Пуск»
Шаг 3. Очистка свободного места для пользователей SSD (необязательный шаг)
Это необязательный шаг, который применяется только к пользователям, стирающим данные с твердотельных накопителей (SSD).
- Если файлы хранятся на SSD-диске, вы увидите сообщение о запуске задачи «Очистить свободное пространство», чтобы предотвратить восстановление данных.
- Нажмите «ОК», чтобы закрыть сообщение.
Шаг 4. Удаление истории просмотров
Теперь вы можете сидеть сложа руки и ждать, пока ваша история просмотров будет стерта.
- Теперь процесс очистки начнется с примененными настройками по умолчанию
- Вы получите уведомление, когда задача будет завершена.Нажмите «ОК», чтобы закрыть сообщение .
Чтобы сохранить конфиденциальность ваших действий в Интернете, безвозвратно удаляет историю просмотров с жесткого диска. Регулярно используя программное обеспечение для удаления данных, вы минимизируете вероятность доступа третьих лиц к вашим данным и уменьшите размер своего онлайн-следа.
Чтобы узнать больше об очистке данных, ознакомьтесь с нашим полным руководством по безопасной очистке жестких дисков компьютера.
Как удалить историю браузера
Если вы пользуетесь компьютером совместно с кем-то еще, возможно, вы не захотите, чтобы этот человек имел возможность проверять вашу историю просмотров в Интернете. Однако эту запись легко стереть во всех основных браузерах. Вот как удалить историю браузера в Internet Explorer, Chrome, Firefox и Safari.
Стереть историю Internet Explorer
Полезное сочетание клавиш для удаления истории просмотров в Internet Explorer — Ctrl-Shift-Delete .Если вы нажмете эту комбинацию клавиш в последней версии Explorer, вы откроете диалоговое окно, в котором вы сможете указать, что вы хотите сохранить, а что вы хотите удалить. Просто установите флажки рядом с историей, которую вы хотите удалить, а затем нажмите Удалить . Работа сделана.
Удалите историю браузера Internet Explorer.
Очистите историю Chrome
ПользователиChrome имеют доступ к тому же удобному сочетанию клавиш, что и пользователи Internet Explorer.Нажмите Ctrl-Shift-Delete в Chrome, и вы увидите параметры Google для удаления истории браузера. Как и в случае с IE, просто установите флажки рядом с элементами истории, которые вы хотите очистить, но обязательно изучите варианты, доступные вам в раскрывающемся меню вверху. Это меню позволяет указать, какую часть истории вы хотите удалить. Вы можете удалить прошедший час, день, неделю или месяц — или вы можете стереть все с начала времени.
Очистка данных просмотра в Google Chrome.
Удалить историю просмотров в Firefox
ПоклонникиFirefox также имеют доступ к тому же сочетанию клавиш для удаления истории браузера, что и пользователи IE и Chrome: нажмите Ctrl-Shift-Delete , чтобы вызвать опции очистки истории, доступные в Firefox. Если вы не видите подробный список того, что можно и что нельзя удалять, нажмите на стрелку Подробно , чтобы раскрыть подробности. Как и в случае с Chrome, у вас есть возможность выбрать временной диапазон для очистки. Однако варианты немного другие.В Firefox вы можете очистить последний час, последние 2 часа, последние 4 часа, последний полный день или всю историю Firefox.
Очистка вашей недавней истории в Mozilla Firefox.
Удалите историю в Safari
Как и в большинстве браузеров, в Safari есть множество сочетаний клавиш, но нет ни одной для удаления истории браузера. Вместо этого щелкните значок шестеренки в правом верхнем углу и выберите Сбросить Safari . В появившемся всплывающем меню отметьте элементы, которые вы хотите очистить; затем нажмите кнопку Reset , чтобы очистить данные.
Сброс истории браузера в Safari.
Как стереть историю Google 2021 [Браузер, Android и iOS]
Если вы хотите очистить свое устройство и избавиться от старой истории поиска, это довольно просто. Позвольте нам показать вам, как стереть историю поиска Google всего за несколько простых шагов.
Google сохраняет вашу историю поиска на неопределенный срок, что упрощает поиск ваших старых поисковых запросов. В некоторых случаях это может пригодиться, но также может раздражать, когда старые, нерелевантные поисковые запросы загромождают ваш интерфейс.Вы также можете не захотеть, чтобы люди, с которыми вы используете общий компьютер, видели их. К счастью, историю поиска в Google легко стереть, и мы покажем вам, как это сделать.
Ключевые выводы:
- Очистить историю поиска Google легко, но еще проще запретить Google хранить эту информацию. В этой статье приведены инструкции, как сделать и то, и другое.
- Очистить историю Google и очистить историю браузера — это не одно и то же! Если вы хотите удалить какие-либо записи о посещенных вами сайтах, узнайте, как это сделать в вашем браузере; эти инструкции помогут очистить только то, что вы искали в Google.
- Удалить историю поиска Google можно с помощью веб-браузера на ноутбуке или с мобильного устройства. Неважно какой.
Однако учтите, что это не совсем упражнение по повышению конфиденциальности: даже когда вы удаляете историю поиска, Google сохраняет ее. Единственный способ полностью стереть вашу историю — удалить свою учетную запись и запустить новую (или использовать режим инкогнито, чтобы убедиться, что история не создается).
- Почему Google ведет историю поиска?
Google хранит вашу историю поиска по одной очень веской причине: холодные, наличные деньги.Продавая рекламодателям привычки пользователей к просмотру веб-страниц, можно заработать много денег, и Google на этом разбогател. Единственный способ не участвовать в этом — запретить Google хранить эти данные.
- Что происходит, когда вы удаляете историю поиска Google?
Когда вы очищаете данные просмотра или историю поиска, происходит не так уж много. Ваши старые поисковые запросы, пароли и любимые сайты больше не будут в памяти Google, так сказать, а это значит, что вы можете начать с чистого листа.
- Как очистить историю панели поиска?
Просто следуйте инструкциям в этой статье, и ваша строка поиска будет выглядеть так, как будто она никогда не использовалась.
- Можно ли полностью стереть историю просмотров?
Нет, нельзя. Ваш интернет-провайдер и посещенные вами сайты будут записывать ваше посещение. Единственный способ избежать этого — использовать режим инкогнито и задействовать VPN в следующий раз, когда вы захотите посетить сайты незамеченными.
Как стереть историю поиска Google в браузере
Самый простой способ удалить историю поиска Google — это сделать это с настольного или портативного компьютера.Просто войдите в свой веб-браузер — подойдет любой браузер; это не обязательно должен быть Google Chrome (прочтите наш обзор Google Chrome). Затем зайдите в Gmail или другое приложение Google, например Google Диск, или даже на страницу поиска Google.
- Откройте свою учетную запись Google
Вам необходимо сначала получить доступ к вашей учетной записи Google , что вы делаете, нажав на кнопку в правом верхнем углу экрана ; на нем будет либо ваше фото, либо ваши инициалы. Когда откроется новая вкладка, нажмите «Управление учетной записью Google» , чтобы продолжить.
- Перейдите в «История приложений и веб-поиска»
Вы попадете на главный экран вашей учетной записи Google. Слева вы увидите запись для «данные и конфиденциальность». Нажмите на нее, затем немного ниже на новой странице вам нужно выбрать кнопку с надписью «Действия в Интернете и приложениях».
- Перейдите в «Управление всей деятельностью в Интернете и приложениях»
Есть еще один шаг, прежде чем вы сможете удалить свою активность (интересно, почему они так усложняют).Следующий экран — это сводка для настроек вашей активности. Прокрутите вниз и нажмите кнопку с надписью «управлять всей деятельностью в Интернете и приложениях».
- Удалите историю Google
В внизу следующего экрана вы найдете либо список всех сайтов, которые вы недавно посещали, либо, если вы уже удалили свою историю, маленький кактус и сообщение с сообщением «нет активности.» Также есть большая кнопка с надписью «удалить» — нажмите на нее.
- Укажите, как далеко вы хотите удалить свою активность в Google
Единственное, что осталось, — это выбрать, как далеко вы хотите удалить историю поиска и учетной записи. Мы предлагаем выбрать вариант «всегда» , но у вас могут быть другие приоритеты. Затем все, что вам нужно сделать, это подтвердить свой выбор , и все готово.
Как стереть историю поиска Google на iPhone и Android
Шаги точно такие же на мобильном телефоне — только экран меньше.Зайдите в свой веб-браузер, перейдите на google.com и следуйте инструкциям оттуда. Если вы используете Android, вы также можете управлять своим аккаунтом из приложения Google.
Как запретить Google хранить историю поиска
Даже лучше, чем стирать историю поиска, никогда не сохранять ее. Отключить его тоже довольно просто, и это можно сделать, удалив существующую историю.
- Перейти к активности приложений и веб-сайтов
Чтобы настроить это, просто вернитесь к «Действия в Интернете и приложениях» с экрана данных и конфиденциальности .Там вы увидите заголовок «активность в Интернете и приложениях», со значком под ним, который говорит, что «включен», и большой синей кнопкой с пометкой «выключить». Щелкните по нему.
- Приостановить сохранение ваших действий в Google
Вы увидите небольшой экран, на котором вам нужно подтвердить свой выбор, нажав большую синюю кнопку с надписью «пауза», и затем нажмите еще один экран подтверждения. Надеюсь, это будет последнее отслеживание Google.
Как отключить и очистить историю местоположений
Пока вы находитесь в этих настройках, мы также рекомендуем вам отключить и очистить историю местоположений для вашего дополнительного спокойствия. Шаги почти такие же: просто нажмите историю « местоположение » под « кнопкой активности в Интернете и приложении » на экране данных и конфиденциальности с первого шага.
Последние мысли: очистить данные просмотров
Вы можете очистить историю Google всего за несколько минут и начать работу с новой чистой поисковой системой, не загроможденной вашими старыми запросами.Однако мы настоятельно рекомендуем вам отключить возможность Google сохранять ваши поисковые запросы, пока вы занимаетесь этим, даже для некоторого спокойствия.
Еще лучше, чем отключать отслеживание Google, — это вообще не доверять поисковой системе и вместо этого просто выбрать DuckDuckGo. Он почти такой же мощный, как Google, и не перекачивает ваши данные. Попробуйте — вам может понравиться.
Есть ли у вас какие-либо дополнительные советы, как избежать сбора данных Google? У вас проблемы с любым из шагов? Дайте нам знать в комментариях ниже и, как всегда, благодарим вас за чтение.
Был ли этот пост полезен?
Сообщите нам, понравился ли вам пост. Это единственный способ стать лучше.
да Нет
2 мысли о «Как стереть историю Google в 2021 году: краткое руководство»
Wally говорит:
Отлично !!!
ОтветитьАноним говорит:
Отличные и очень правдивые отзывы о том, что они не придерживаются своего девиза.
Ответить
Пошаговое руководство по удалению всей истории Google
Хотите узнать что-нибудь о Google?
Google знает о вас все.
Google знает вас лучше, чем вы думаете, и, возможно, даже лучше, чем вы сами.
Подумайте об этом: Google знает, когда вы искали болезнь, с которой имеете дело; коллега, на которого вы посмотрели; где вы бронировали отель или искали отель; искал новую машину — список можно продолжать и продолжать.
Google использует все поисковые данные каждой учетной записи для создания профиля пользователя. Профиль пользователя содержит ваш возраст, пол, страну происхождения и проживания, а также все ваши интересы, языки, историю поиска и многое другое.
Вы можете узнать больше обо всех ваших данных, которые отслеживает Google.
Что еще хуже, Google с 2005 года хранит все поисковые данные и действия всех своих пользователей (во всем мире!) В базах данных!
Представьте, что: Google знает, что вы искали 13 лет назад.Если вы спросите меня, это довольно серьезная угроза вашей конфиденциальности в Интернете.
Хотя большинство из нас знает, как стереть историю браузера в Chrome или Firefox, это не стирает навсегда ее хранилище Google.
Когда вы решаете очистить историю браузера, вы просто удаляете всю историю поиска, которая сохраняется на вашем компьютере. Это означает, что при очистке истории браузера , а не , удаляет какие-либо данные, хранящиеся на серверах Google.
В этом пошаговом руководстве я покажу вам, как навсегда удалить всю историю поиска Google , чтобы восстановить вашу конфиденциальность в Интернете.Данные поиска и просмотра больше не будут вас преследовать. В отличие от удаления истории браузера, следование этому руководству позволит вам навсегда удалить все ваших данных.
Почему Google сохраняет все пользовательские данные?Google, вероятно, смог создать о вас хороший профиль с 2005 года.
Ваша личная информация — золотой ключ Google к успеху. И каждый раз, когда вы используете дополнительный продукт Google, вы предоставляете Google еще больше данных.
Итак, что Google делает со всеми этими данными?
Это довольно просто. Google использует эти данные для трех целей:
- Во-первых, Google использует данные клиентов, чтобы полностью владеть рекламной индустрией.
- Во-вторых, Google сотрудничает с правительствами и помогает им собирать данные и проводить массовое наблюдение.
- В-третьих, Google использует данные для развития недавно приобретенных предприятий под баннером Google. Чтобы увидеть полный список приобретенных предприятий, принадлежащих Google, посетите эту страницу.
Google использует файлы cookie для отслеживания каждого пользователя на всех своих платформах. И это еще не все. Google также создает файл журнала каждый раз, когда вы просматриваете страницы в Google.
Файл журнала обычно сохраняет ваш IP-адрес, используемую операционную систему или устройство, какой браузер вы используете, а также дату, время и язык вашего поискового запроса (и, конечно же, самого запроса).
Вам действительно нужна учетная запись Google, чтобы удалить свои данные, и удаление их без учетной записи Google выходит за рамки этой статьи.
В следующем разделе я покажу вам, как навсегда удалить эти данные в вашем аккаунте Google с помощью инструмента «Мои действия».
Что такое инструмент Google «Мои действия»?В настройках вашей учетной записи Google есть инструмент под названием «Мои действия». В этом инструменте вы можете увидеть все свои поисковые данные и онлайн-активность . Здесь вы можете изменить настройки своей учетной записи или удалить сохраненные данные.
Чтобы войти в панель «Мои действия», просто перейдите на главную страницу Google и перейдите в правый верхний угол.Когда вы войдете в свою учетную запись Google, нажмите на обведенный значок с вашим инициалом.
В раскрывающемся меню выберите «Моя учетная запись». Очевидно, я закрыл свои учетные записи электронной почты белой перемычкой, чтобы защитить свою конфиденциальность.
На следующей странице найдите раздел «Мои действия» и нажмите «Перейти к моим действиям». Посмотрите на пример ниже:
После этого вы увидите три рекламных слайда с указанием причин, по которым вы должны делиться данными.Мы проигнорируем их, поскольку хотим добиться прямо противоположного.
На этом этапе вы находитесь на панели «Мои действия» Google, так что приступим к работе!
Загрузите данные, которые вы хотите сохранитьКонечно, это руководство посвящено стиранию всей вашей истории Google, но я хочу показать вам, как вы можете загружать определенные элементы, которые вы, возможно, захотите сохранить.
Само собой разумеется, что это нужно сделать до того, как вы удалите все данные.Примечание: вы не можете восстановить удаленные файлы.
Рекомендую удалить как можно больше. Конечно, вы хотите сохранить самые важные электронные письма, поэтому загрузите их и удалите все остальное.
Для сохранения важных данных выполните следующие шаги:
- Войдите в свою учетную запись Google.
- Посетите страницу извлечения данных Google.
3. По умолчанию все данные выбраны для загрузки. Итак, просто нажмите «Нет выбора» в правом верхнем углу, чтобы снять все флажки.
4. Следующим шагом будет проверка элементов, которые вы хотите загрузить. Например, я поставил галочку в поле Gmail. Нажав на маленькую стрелку раскрывающегося списка, вы можете дополнительно настроить параметры загрузки.
Вы можете перетащить все важные сообщения электронной почты в определенную папку и установить только флажок этой папки в этом параметре настройки. Все остальные электронные письма не будут сохранены.
5. После того, как вы выбрали элементы, которые хотите загрузить, прокрутите вниз и нажмите «Далее».”
6. На следующей странице вы можете настроить параметры загрузки и место, где она будет храниться.
7. Выберите тип файла. Вы можете выбирать между .zip или .tgz. Размер архива составляет от 1 ГБ до 50 ГБ.
8. Последний вариант — выбрать способ доставки. Я рекомендую отправить ссылку для загрузки по электронной почте , но вы также можете загрузить ее в один из вариантов облачного хранилища.
9.Один из последних шагов — нажать «Создать архив», чтобы загрузить ваши данные. Этот процесс может занять несколько минут, так что наберитесь терпения!
10. Вы получите электронное письмо от Google со ссылкой для загрузки ваших заархивированных данных. Нажмите «Загрузить архив» , чтобы начать процесс. Я рекомендую загрузить один файл на свой компьютер, а затем создать копию на внешнем запоминающем устройстве или в облачном хранилище.
А теперь давайте начнем с процесса удаления всей вашей истории из Google.Следуйте всем шагам ниже!
Удалить данные поиска из истории GoogleПоскольку вы скачали самые важные файлы, которые хотите сохранить, пора начать процесс стирания истории поиска Google.
Процесс довольно прост, как и в предыдущих шагах. Начнем с входа в личный кабинет Google Мои действия.
Чтобы удалить все свои данные с серверов Google, выполните следующие действия:
- В правом верхнем углу панели «Мои действия» нажмите на трехточечной вертикальной линии .
2. В раскрывающемся меню нажмите «Удалить действие до».
3. Вы будете перенаправлены на страницу с вариантами удаления по теме или продукту. Это означает, что вы можете удалить определенные действия из базы данных Google.
4. Если вы нажмете «Попробовать», вы вернетесь на главную панель «Мои действия». Чтобы удалить конкретное действие, щелкните вертикальную линию с тройным пунктиром, а — «Удалить».
5.Щелкните маленькую стрелку, чтобы открыть раскрывающееся меню и выбрать диапазон дат. Я настоятельно рекомендую выбрать «За все время» , чтобы удалить все. Если вы выберете «За все время», все данные поиска и действия вашей учетной записи будут удалены из архива .
Примечание: вы также можете выбрать опцию «Индивидуальный» и ввести диапазон дат вручную.
6. Теперь, нажмите «Удалить» — вы увидите всплывающее окно, чтобы подтвердить, действительно ли вы хотите навсегда удалить свою «постоянную» историю поиска.
7. Нажмите «Удалить» еще раз, чтобы подтвердить, что вы хотите удалить все.
Вот и все!
Вы только что удалили всю историю поиска Google.
На этом этапе у вас есть два варианта:
- Повторяйте этот процесс каждые несколько месяцев.
- Запретите Google отслеживать ваши действия, изменив настройки вашей учетной записи.
Я рекомендую изменить настройки активности в вашем аккаунте, чтобы вам не пришлось повторять тот же процесс снова.
Как отключить Google от отслеживания моей активностиПосле завершения процесса удаления всех ваших данных важно отключить все отслеживание активности.
Выполните следующие шаги, чтобы изменить настройки отслеживания активности.
- Перейдите на панель «Мои действия».
- Снова перейдите в верхний правый угол и нажмите на трехпунктирную вертикальную линию , чтобы развернуть меню.
По умолчанию Google отслеживает каждую точку данных, чтобы собрать как можно больше данных.
3. Отключите все опции отслеживания активности, отключив синий переключатель, расположенный справа . Когда вы отключите историю приложений и веб-поиска, вы увидите следующее всплывающее окно:
Прочтите информацию и нажмите «Пауза» внизу.
4. Если все сделано правильно, фон и переключатель станут серыми. Повторите этот процесс для всех действий.
5. Конечно, у Google есть скрытая опция для дополнительных настроек конфиденциальности и персонализированной рекламы.Прокрутите страницу вниз и нажмите «Объявления». находится в самом низу страницы.
6. На следующей странице следуйте тем же инструкциям, что и раньше. Отключите синий переключатель с правой стороны.
Примечание: ваша учетная запись Google будет отображаться там, где вы видите серую полосу.
7. Нажмите «Выключить» во всплывающем окне, чтобы остановить персонализацию рекламы.
8. Вы увидите еще одно всплывающее окно, подтверждающее, что вы его успешно выключили.
Как и другие варианты действий, этот раздел станет серым.
Вот и все! Готово.
Вы успешно отключили Google от отслеживания ваших действий в Интернете.
Последнее прощание с базой данных GoogleШаги, которые я показал вам в этой статье, станут вашим ключом к восстановлению вашей конфиденциальности и активности в Интернете. Больше никаких посторонних глаз Google, заглядывающих в вашу историю поиска.Больше никакой персонализированной рекламы от компаний, использующих данные Google, чтобы найти вас.
Google больше не сможет видеть, как выглядит ваше ежедневное планирование в Google Календаре или какие фотографии вы храните в Google Фото. Google не сможет видеть, когда вы отправляете электронные письма, кому и что вы пишете.
Напоминаем, что если вы не хотите повторять этот процесс каждые несколько месяцев, обязательно измените настройки конфиденциальности и запретите Google отслеживать и сохранять какие-либо из ваших данных в будущем.
А пока почувствуйте, что Google больше не знает о вас всего!
Часто задаваемые вопросы по стиранию всей истории Google
Действительно ли Google удаляет ваши данные?
Вы можете найти и удалить свою активность в « My Activity », и вы можете запретить Google сохранять большую часть активности в любое время. Однако ваши данные по-прежнему будут храниться в резервных копиях сервера Google, по крайней мере, в течение короткого периода времени.

 Выполняется анализ всех бесед в выбранной папке, и избыточные сообщения удаляются.
Выполняется анализ всех бесед в выбранной папке, и избыточные сообщения удаляются.
 Использовать этот параметр не рекомендуется. Оставшиеся сообщения беседы будут содержать все удаленные сообщения, включая непрочитанные.
Использовать этот параметр не рекомендуется. Оставшиеся сообщения беседы будут содержать все удаленные сообщения, включая непрочитанные. Рекомендуется использовать этот параметр.
Рекомендуется использовать этот параметр.