Как удалить папку Windows.old | remontka.pro
  windows | для начинающих
После установки Windows (или после обновления Windows 10) некоторые начинающие пользователи обнаруживают на диске C внушительных размеров папку, которая при этом не удаляется полностью, если пробовать это сделать обычными методами. Отсюда и возникает вопрос о том, как удалить папку Windows.old с диска. Если что-то в инструкции оказалось не ясным, то в конце есть видео руководство об удалении этой папки (показано на Windows 10, но подойдет и для предыдущих версий ОС).
Папка Windows.old содержит файлы предыдущей установки Windows 10, 8.1 или Windows 7. Кстати, в ней же, вы можете отыскать некоторые пользовательские файлы с рабочего стола и из папок «Мои документы» и аналогичных им, если вдруг после переустановки вы их не обнаружили. В этой инструкции будем удалять Windows.old правильно (инструкция состоит из трех разделов от более новых к более старым версиям системы).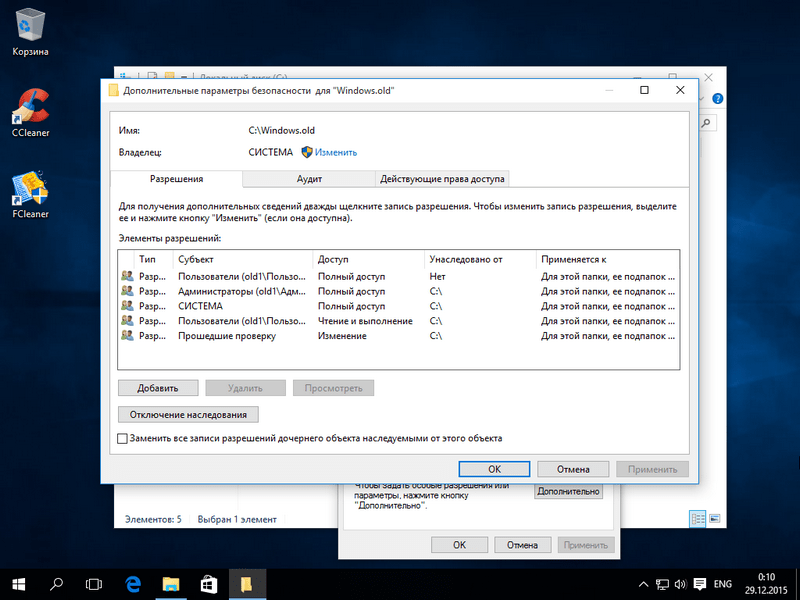
Как удалить папку Windows.old в Windows 10 1803 April Update и 1809 October Update
В последней версии Windows 10 появился новый способ удалить папку Windows.old с предыдущей установкой ОС (хотя и старый метод, описанный далее в руководстве, продолжает работать). Учитывайте, что после удаления папки, автоматический откат к предыдущей версии системы станет невозможным.
В обновлении была усовершенствована автоматическая очистка диска и теперь выполнить её можно и вручную, удалив, в том числе, и ненужную папку.
Шаги будут следующими:
- Зайдите в Пуск — Параметры (или нажмите клавиши Win+I).
- Перейдите в раздел «Система» — «Память устройства».
- В разделе «Контроль памяти» нажмите «Освободить место сейчас».
- После некоторого периода поиска необязательных файлов, отметьте пункт «Предыдущие установки Windows».
- Нажмите кнопку «Удалить файлы» вверху окна.
- Дождитесь завершения процесса очистки.
 Выбранные вами файлы, в том числе папка Windows.old будет удалена с диска C.
Выбранные вами файлы, в том числе папка Windows.old будет удалена с диска C.
В чем-то новый метод удобнее описанного далее, например, он не запрашивает прав администратора на компьютере (хотя, не исключаю, что при их отсутствии может и не работать). Далее — видео с демонстрацией нового способа, а после него — методы для предыдущих версий ОС.
Если же у вас одна из предыдущих версий системы — Windows 10 до 1803, Windows 7 или 8, используйте следующий вариант.
Удаление папки Windows.old в Windows 10 и 8
Если вы обновились до Windows 10 с предыдущей версии системы или же использовали чистую установку Windows 10 или 8 (8.1), но без форматирования системного раздела жесткого диска, на нем окажется папка Windows.old, подчас занимающая внушительные гигабайты.
Ниже описан процесс удаления этой папки, однако, следует учитывать, что в том случае, когда Windows.
Итак, для того, чтобы удалить папку Windows.old, выполните по порядку следующие действия.
- Нажмите на клавиатуре клавиши Windows (клавиша с эмблемой ОС) + R и введите cleanmgr а затем нажмите Enter.
- Дождитесь запуска встроенной программы очистки диска Windows.
- Нажмите кнопку «Очистить системные файлы» (вы должны иметь права администратора на компьютере).
- После поиска файлов, найдите пункт «Предыдущие установки Windows» и отметьте его. Нажмите «Ок».
- Дождитесь завершения очистки диска.
В результате этого, папка Windows.old будет удалена или, по крайней мере, ее содержимое. Если что-то осталось непонятным, то в конце статьи есть видео инструкция, в которой показан весь процесс удаления как раз в Windows 10.
В том случае, если по какой-то причине этого не произошло, кликните правой кнопкой мыши по кнопке Пуск, выберите пункт меню «Командная строка (администратор)» и введите команду
Также в комментариях был предложен еще один вариант:
- Запускаем планировщик заданий (можно через поиск Windows 10 в панели задач)
- Находим задание SetupCleanupTask и дважды кликаем по нему.
- Кликаем по названию задания правой кнопкой мыши — выполнить.
По итогу указанных действий папка Windows.old должна быть удалена.
Как удалить Windows.old в Windows 7
Самый первый шаг, который сейчас будет описан, может закончиться неудачей в случае, если вы уже пробовали удалить папку windows.old просто через проводник. Если так случится, не отчаивайтесь и продолжайте чтение руководства.
Итак, начнем:
- Зайдите в «Мой компьютер» или Проводник Windows, кликните правой кнопкой мыши по диску C и выберите пункт «Свойства».
 Затем нажмите кнопку «Очистка диска».
Затем нажмите кнопку «Очистка диска». - После непродолжительного анализа системы откроется диалоговое окно очистки диска. Нажмите кнопку «Очистить системные файлы». Снова придется подождать.
- Вы увидите, что в списке файлов для удаления появились новые пункты. Нас интересует «Предыдущие установки Windows», как раз они и хранятся в папке Windows.old. Отметьте галочкой и нажмите «Ок». Дождитесь завершения операции.
Возможно, уже описанных выше действий будет достаточно для того, чтобы ненужная нам папка исчезла. А возможно и нет: могут остаться пустые папки, вызывающие при попытке удаления сообщение «Не найдено». В этом случае, запустите командную строку от имени администратора и введите команду:
rd /s /q c:\windows.old
После чего нажмите Enter. После выполнения команды папка Windows.old будет полностью удалена с компьютера.
Видео инструкция
Также записал и видео инструкцию с процессом удаления папки Windows.old, где все действия производятся в Windows 10. Однако те же способы подойдут и для 8.1 и 7.
Однако те же способы подойдут и для 8.1 и 7.
Если ничто из статьи вам по какой-то причине не помогло, задавайте вопросы, а я постараюсь ответить.
Подписаться | Поддержать сайт и автора
А вдруг и это будет интересно:
Что за папка Windows.old, и зачем она нужна?
Совсем недавно компания Microsoft официально отказалась от поддержки устаревшей Windows 7. На эту тему мы выпустили материал, в котором рассказали, почему стоит обновляться до «десятки», а почему нет. Вероятно, некоторые из вас всё же захотели сделать апдейт после прочтения той публикации.
Для чего нужна папка Windows.old
После апгрейда на свежую операционку вы обнаружите директорию, которая может занимать десятки гигабайт. Разумеется, возникает резонные вопросы, а для чего эта папка нужна, что в ней хранится, и можно ли её удалить?
Название более чем говорящее. В этом месте будут храниться файлы, необходимые для резервного восстановления на ту версию операционной системы, с которой произошел апдейт. Разработчики предусмотрели тот факт, что далеко не всем пользователям понравится новая ОС. Поэтому всегда остается вариант отката назад.
Если зайти в эту папку, вы увидите три основных подпапки:
- Windows — самая операционная система.
- Documents and Settings — персональные документы и медиафайлы пользователя.
- Program Files — ранее установленные утилиты.

Структура такая же, как и в любой версии Windows. Как вы уже поняли, в директории windows.old содержится не только информация для резервного восстановления. В ней также хранятся персональные данные, созданные пользователем вручную. Поэтому вы можете найти какой-то файл по тому же адресу, что и ранее, только внутри этой папки. Однако не следует затягивать с этим делом. Обновленная операционная система в автоматическом режиме удалит эту папку через какое-то время.
Как откатиться назад
Если Windows 10 вам не понравилась, то вы сможете вернуться на свою любимую семерку или восьмерку, если windows.old ещё не успела самоуничтожиться. Для этого выполните следующие действия:
- Нажмите правой кнопкой мыши по меню «Пуск» и выберите пункт
- Проследуйте в категорию «Обновление и безопасность».
- Затем в левой части окна выберите меню «Восстановление».

- Начните процедуру с помощью соответствующей клавиши возврата к прежней версии ОС.
Как удалить Windows.old
Можно не дожидаясь автоматического удаления, провести деинсталляцию в ручном режиме. Однако у вас не получится избавиться от этой папки с помощью классического удаления. Операционная система в таком случае выдаст ошибку, и ничего не произойдет. Придется воспользоваться встроенными инструментами ОС. Очистка диска справится с этой задачей.
- Зайдите в корневой каталог проводника, нажмите правой кнопкой мыши по системному диску и перейдите в свойства.
- В первой же вкладке выберите пункт «Очистка диска». После этого запустится системная утилита, которая позволяет избавиться от временными файлами, которыми, по сути, и является windows.old.
- В открывшемся окне найдите категорию «Предыдущие инсталляции Windows» и поставьте напротив неё галочку. Заодно можете почистить и остальной системный мусор других типов.

- Запустите процесс с помощью кнопки «Очистить системные файлы». После этого папка будет удалена.
Если по какой-то причине вышеописанные действия не привели вас к желаемому результату, можете воспользоваться командной строкой. Запустите её от имени администратора, выбрав соответствующий пункт в меню «Пуск». И введите команду rd /s /q c:\windows.old. Если и это не помогло, придется обращаться за помощью к утилитам глубокой очистки, по типу Revo Uninstaller или её аналогам.
Читайте также:
Как удалить папку Windows.Old и освободить место на диске
После установки или обновления в разделе жёсткого диска с Windows появится папка Windows.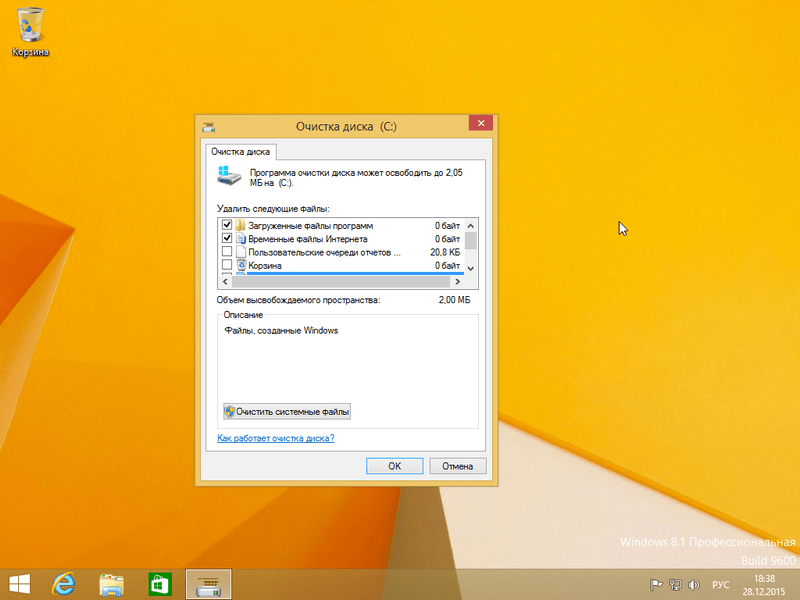 Old. В ней содержатся файлы предыдущей системы, а удалить её стандартными способами нельзя. Но если вам нужно срочно освободить место, то есть методы, которые помогут избавиться от этой папки.
Old. В ней содержатся файлы предыдущей системы, а удалить её стандартными способами нельзя. Но если вам нужно срочно освободить место, то есть методы, которые помогут избавиться от этой папки.
Удаление на Windows 10
Большое апрельское обновление принесло Windows 10 много возможностей, среди которых есть и удобный способ удаления папки Windows.Old. Это стало возможным благодаря усовершенствованию функции очистки диска, которую теперь можно выполнять в ручном режиме.
После удаления папки Windows.Old автоматический откат к предыдущей версии системы станет невозможным.
Откройте меню «Пуск» и перейдите в «Параметры». Можно ускорить переход, нажав сочетание клавиш Win + I. Зайдите в раздел «Система» и выберите «Память устройства». В поле «Контроль память» нажмите «Освободить место сейчас».
Найдите и отметьте пункт «Предыдущие установки Windows». Пролистайте окно вверх и нажмите «Удалить файлы». Дождитесь завершения удаления временных файлов, в числе которых будет содержимое папки Windows. Old.
Old.
Если вы не ставили апрельское обновление «десятки», то этот способ не подойдёт. Чтобы удалить папку, используйте метод, который работал на Windows 7, 8 и 8.1. Он продолжает работать и после установки апрельского обновления, то есть является универсальным.
Удаление на Windows 7, 8 и 8.1
Нажмите на клавиатуре сочетание клавиш Win + R, чтобы вызвать окно «Выполнить». Введите cleanmgr и нажмите Enter. Выберите раздел, на который установлена Windows. Можно использовать и другой способ: открыть «Компьютер», щёлкнуть правой кнопкой по разделу с Windows, открыть «Свойства» и на вкладке «Общие» нажать «Очистить диск».
Дождитесь полной загрузки диалогового окна и нажмите «Очистить системные файлы».
Отметьте пункт «Предыдущие установки» и кликните «Ок». Если после такого удаления на диске останется пустая папка Windows.Old, избавьтесь от неё через командную строку. Запустите консоль от имени администратора.
Выполните команду:
rd /s /q c:\windows.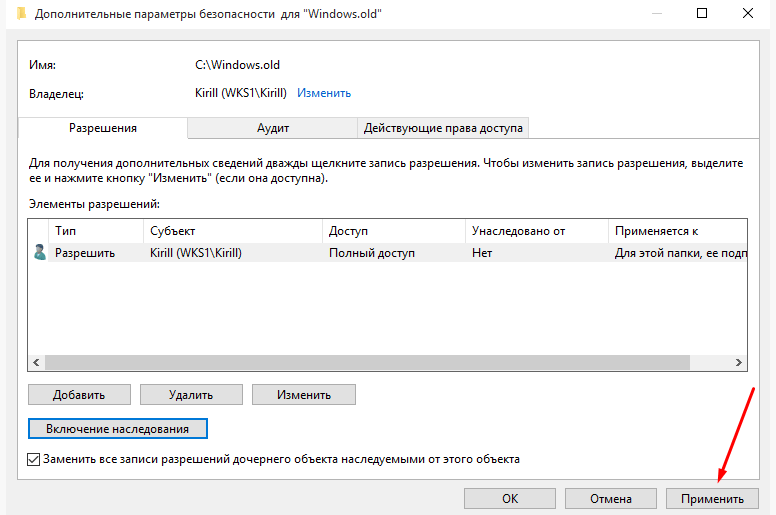 old
old
Буква С в синтаксисе команды означает диск, на котором хранится папка Windows.Old. У вас она может быть другой: например, D или G. После выполнения команды пустой каталог будет удалён.
Windows.Old — системная папка. Но на компьютере могут быть другие каталоги, которые не удаляются стандартными средствами. Их можно удалить и на Windows, и на macOS, так что если вам потребуется освободить место на диске, то это не станет непреодолимой сложностью.
Читайте также
Как удалить папку Windows.old в Windows 10, 7, 8 — инструкция
Наверное, почти каждый, кто следит за свободным местом на системном диске замечал необычную директорию Windows.old «000», которая обычно весит около 10 – 15 Гб. Что достаточно много, если объемы памяти ограничены, что характерно при использовании SSD накопителей, когда приходится следить за каждым свободным гигабайтом. В такие моменты встает вопрос о полном удалении всего лишнего.
Что это за папка, где находится и можно ли ее удалить
Папка Windows.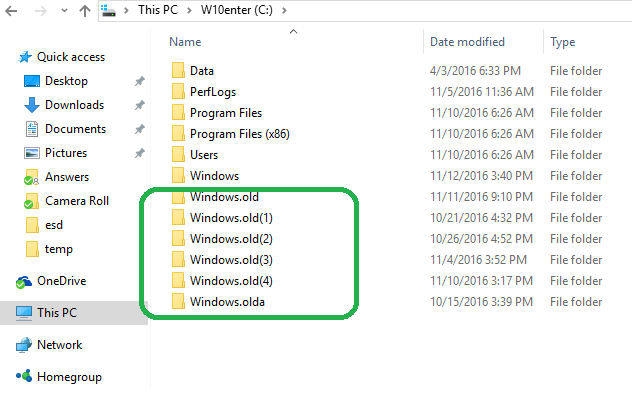 old появляется после обновления или чистой установки Windows 10, 7, 8. В ней хранятся временные старые файлы и настройки предыдущей операционной системы. По умолчанию находится на диске с установленной системой и не является критически важным каталогом. Может пригодиться только при откате (восстановлении) системы. Во всех других случаях ее можно удалять.
old появляется после обновления или чистой установки Windows 10, 7, 8. В ней хранятся временные старые файлы и настройки предыдущей операционной системы. По умолчанию находится на диске с установленной системой и не является критически важным каталогом. Может пригодиться только при откате (восстановлении) системы. Во всех других случаях ее можно удалять.
Но даже если вы не планируете прибегать к откату, не стоит торопиться с очисткой, подождите некоторое время и проверьте работоспособность новой системы. В случае выявления каких-либо ошибок или сбоев, вы сможете вернуть ОС к начальному состоянию. После чистки директории, такая возможность пропадет.
Как удалить папку Windows.old в Windows 10 и 8
Существуют несколько вариантов правильного удаления с помощью стандартных средств вшитых в Windows 10 и 8. Рассмотрим каждый из них.
Для пользователей, имеющих на борту обновления с 1803 – 1809 или новее.
- Нажмите комбинацию «WIN + X» и откройте раздел «Параметров».

- Войдите в меню «Система».
- Переместитесь в подраздел «Память устройства» и щелкните по синему тексту «Освободить место». Дождитесь завершения процедуры поиска ненужных объектов.
- Активируйте опцию «Предыдущие установки» и щелкните по кнопке «Удалить файлы» в верхней части окна.
- Дождитесь окончания процедуры и проверьте результат.
Если ничего не изменилось, то возможно у пользователя, под которым вы находитесь в системе недостаточно прав. Тогда стоит войти под администратором и повторить попытку еще раз.
Средство очистки
Данный метод более универсален. Используйте его, если предыдущий вам не подошел или не принес результат.
Подробная инструкция:
- Входим в систему с привилегиями администратора.
- Открываем «Компьютер» и жмем правой мышкой по системному разделу, затем выбираем пункт «Свойства».
- Жмем по кнопке «Очистка диска».

- Активируем опцию «Предыдущих установок» и нажимаем «Ок». В более старых версиях 10-тки пункт предыдущих настроек можно увидеть после нажатия на кнопку «Очистить системные».
- Ждем окончания процедуры.
После этого каталог исчезнет, либо его объем будет равен нулю.
Командная строка
Запускаем командную строку или PowerShell с правами администратора, вводим в консоль rd /s /q c:\windows.old и нажимаем «Enter».
Иногда прав администратора бывает недостаточно, и пользователи получают уведомление о том, что им было отказано в доступе к запрашиваемому разделу. Решить проблему можно изменив владельца и выставив необходимые права. В статье о TrustedInstaller я рассказывал о том, как это сделать, выполните все действия из этого примера.
Планировщик заданий
Мало кто знает и особенно, кто пользовался такой утилитой, как планировщик заданий. Давайте попробуем удалить каталог с помощью планировщика.
Выполняем по шагам:
- Щелкаем по иконке поиска, в строку вводим «Планировщик заданий» и открываем необходимый раздел.
- Находим задание «Setup Cleanup Task» и отправляем на выполнение, нажав правой мышкой по названию и выбрав пункт «Выполнить».
Осталось лишь проверить результат.
Как удалить папку Windows.old в Windows 7, Vista, XP
Аналогичным способом от нее можно избавиться и в Windows 7, Vista, XP. Первый из рассмотренных методов может не сработать, особенно в том случае, если до этого вы уже пробовали избавиться от директории или ее содержимого используя обычный проводник.
Но не отчаивайтесь, ниже будут рассмотрены как стандартные, так и универсальные методы удаления, и один из них обязательно сработает.
Итак, выполняем следующие действия.
- Щелкаем правой мышкой по системному разделу и выбираем пункт «Свойства».
- Жмем по кнопке «Очистка диска».

- Дожидаемся завершения анализа и в появившемся окне щелкаем по кнопке «Очистить системные».
- Отобразится окно с новыми разделами. Отыскиваем пункт «Предыдущих установок», активируем его и нажимаем «Ок». При желании остальные галочки можно убрать.
В редких случаях процедура очистки избавляет лишь от части содержимого. Чтобы избавиться от оставшихся объектов, выполните специальную команду, о которой я говорил выше, в разделе командной строки.
Дополнительные универсальные способы
Также существуют более универсальные методы. Работают они во всех случаях, независимо от того, какая ОС установлена на данный момент.
- Загрузочный LiveCD. Если говорить коротко, то это диск с уже установленной ОС, применяемый для программной диагностики компьютера. Загрузившись подобным образом, вы сможете управлять всеми объектами, независимо от того, где они находятся. LiveCD бесплатен и включен во многие сборки ОС, его достаточно легко найти в интернете, например, можно использовать Kaspersky Rescue Disk.

- Сторонние приложения. Также можно использовать специальные программы, наподобие, Unlocker, Advanced SystemCare или LockHunter.
- Приложения – чистильщики. С подобной задачей, да и вообще с полной чисткой ОС неплохо справляется программа Reg Organizer. Утилита в автоматическом режиме выполнит анализ и избавит от системного мусора. Использую ее лично и рекомендую вам.
- Компьютерные вирусы. Как известно, вирусы могут не только блокировать работу компьютеру и передавать конфиденциальные файлы третьим лицам, но и полностью блокировать работу конкретных компонентов или приложений. Из-за этого пропадает возможность управления некоторыми каталогами.
Если Windows.old не удаляется ни одним из способов, то скорее всего повреждена файловая структура или нарушена целостность важных файлов. Рекомендую прочесть статью об устранении подобных ошибок и повторить попытку.
Видео инструкция
youtube.com/embed/JZJXuKvwdfY?feature=oembed» frameborder=»0″ allow=»accelerometer; autoplay; clipboard-write; encrypted-media; gyroscope; picture-in-picture» allowfullscreen=»»/>Как удалить папку Windows.old на Windows 7 и 8
При обновлении или переустановки ОС без форматирования на тот же раздел, Вы увидите в проводнике windows.old – что это за папка? Этот каталог создается автоматически, туда помещаются файлы предыдущей ОС. Конечно, Вы захотите освободить дисковое пространство, чтобы это сделать, необходимо удалить папку windows.old на windows 7, 8.
Если у Вас уже есть такой каталог, тогда в дополнение к нему создастся папка windows.old.000 (их может быть несколько). Windows.old занимает несколько ГБ и имеет такие подкаталоги:
- Windows – файлы предыдущей ОС.
- Documents and Settings – каталог документов и настроек.
- Program Files – директория с установленными программами и софтом.
Примечание: перед удалением скопируйте важные для Вас личные файлы из перечисленных папок выше.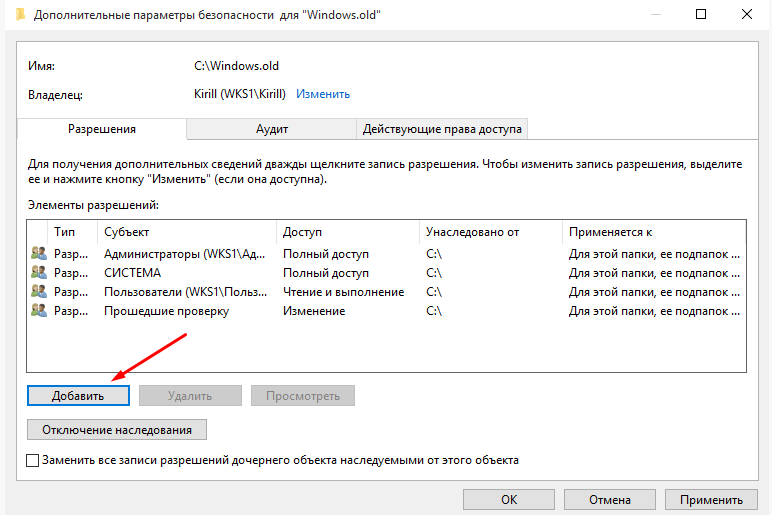 Вы должны войти в систему как администратор, чтобы иметь возможность проделать шаги ниже.
Вы должны войти в систему как администратор, чтобы иметь возможность проделать шаги ниже.
После обновления ОС Виндовс, по умолчанию создается задание, которое удалит папку Windows.old по прошествии четырех недель. Если Вы не хотите ждать, тогда произведите удаление вручную, раньше установленного времени.
Удаляем папку Windows.old, используя очистку диска
Для начала нужно открыть «очистку диска», сделайте это следующим образом:
1. Откройте проводник и нажмите правой кнопкой на системном диске. В меню выберите «свойства».
2. На вкладке «общие» кликните на «очистка диска». Данная кнопка располагается под графиком соотношения свободного и занятого пространства локального диска.
3. Дождитесь конца анализа объема освобождаемого места. Внизу окна нажмите кнопку «очистить системные файлы».
Вверху открытого окна Вы увидите приблизительный объем удаляемых данных. В списке найдите и отметьте флажком пункт «предыдущие установки Windows», нажмите OK.
4. Нажмите кнопку подтверждения «удалить файлы» и дождитесь пока закончится процесс.
Удаление с помощью командной строки
Кроме того, вы также можете использовать командную строку для удаления папки Windows.old и всех вложенных файлов. Для этого запустите cmd от имени администратора и вводите команды:
1. Прежде всего, необходимо будет взять на себя ответственность к этой папке, для этого в командной строке введите:
takeown /F C:\Windows.old\* /R /A
Нажмите Enter.
2. Скопируйте в cmd следующую конструкцию и кликните энтер:
cacls C:\Windows.old\*.* /T /grant administrators:F
Далее Вам будет предложено согласиться или отказаться. Введите Y для согласия. Эта команда предоставляет администратору полные права на файлы и папки.
Примечание: если увидите сообщение о том, что сопоставление не было произведено, переходите к шагу 3.
3. Финальный шаг, это удаление папки через cmd, для этого напечатайте:
rmdir /S /Q C:\Windows.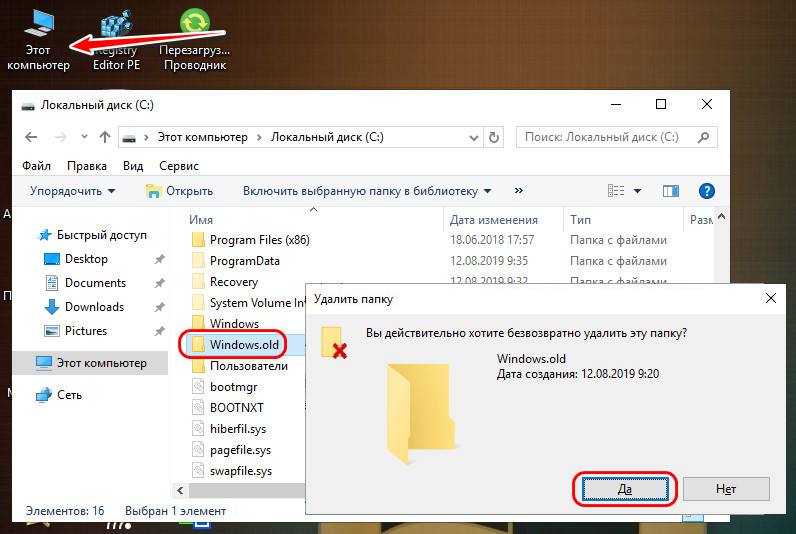 old\
old\
Нажмите Enter, чтобы произошло удаление каталога. Закройте командную строку.
Теперь Вы знаете, как удалить папку windows.old на windows 7, 8. Рекомендую использовать первый вариант, так как он более привычен для обычных пользователей. Чем дольше была установлена предшествующая ОС, тем больший размер она будет иметь, удалив ее, Вы съекономите много ГБ.
Посмотрите еще статьи:
Вы можете пропустить чтение записи и оставить комментарий. Размещение ссылок запрещено.
2 простых способа удаления папки Windows.old 💻
В Windows 10 есть функция отката к предыдущей версии системы. Т.е., если ваша старая Windows 7/8 обновилась до Windows 10, либо же Windows 10 обновился до нового релиза, то система перед обновлением создаёт резервную копию предыдущей операционной системы.
Всё хорошо, но бекап занимает 10-30 Гигабайт на жёстком диске! И если для дисков на 200-500 ГБ это не проблема, то для SSD и маленьких разделов под диск «C:» это очень много. Потом начинают появляться ошибки «Заканчивается свободное место на диске C:» или «Недостаточно места для установки» чего-либо. Если новая Windows работает хорошо уже около недели-месяца, то папку «Windows.old» можно удалить. Кстати, через 30 дней после обновления, папка будет удалена автоматически.
Потом начинают появляться ошибки «Заканчивается свободное место на диске C:» или «Недостаточно места для установки» чего-либо. Если новая Windows работает хорошо уже около недели-месяца, то папку «Windows.old» можно удалить. Кстати, через 30 дней после обновления, папка будет удалена автоматически.
Вы можете посмотреть видео или читать статью
Инструмент «Очистка диска»
В Windows 10 встроена утилита для очистки диска, поэтому нет смысла удалять папку вручную. В строке поиска меню «Пуск» пишем «очистка», и в результатах выбираем программу «Очистка диска»
В диалоговом окне выбираем диск «C:». У меня он называется «Windows 10», у вас название может быть любым другим:
Нужно подождать минутку, пока программа сканирует систему. Далее нужно перейти по кнопке «Очистить системные файлы» и снова выбрать диск «C:»
В окне очистки диска оставляем галочку на «Предыдущие установки Windows». Нажимаем «ОК» и в последующих диалогах подтверждаем, что мы хотим удалить файлы, и что согласны с тем, что откатиться к прежним версиям будет нельзя.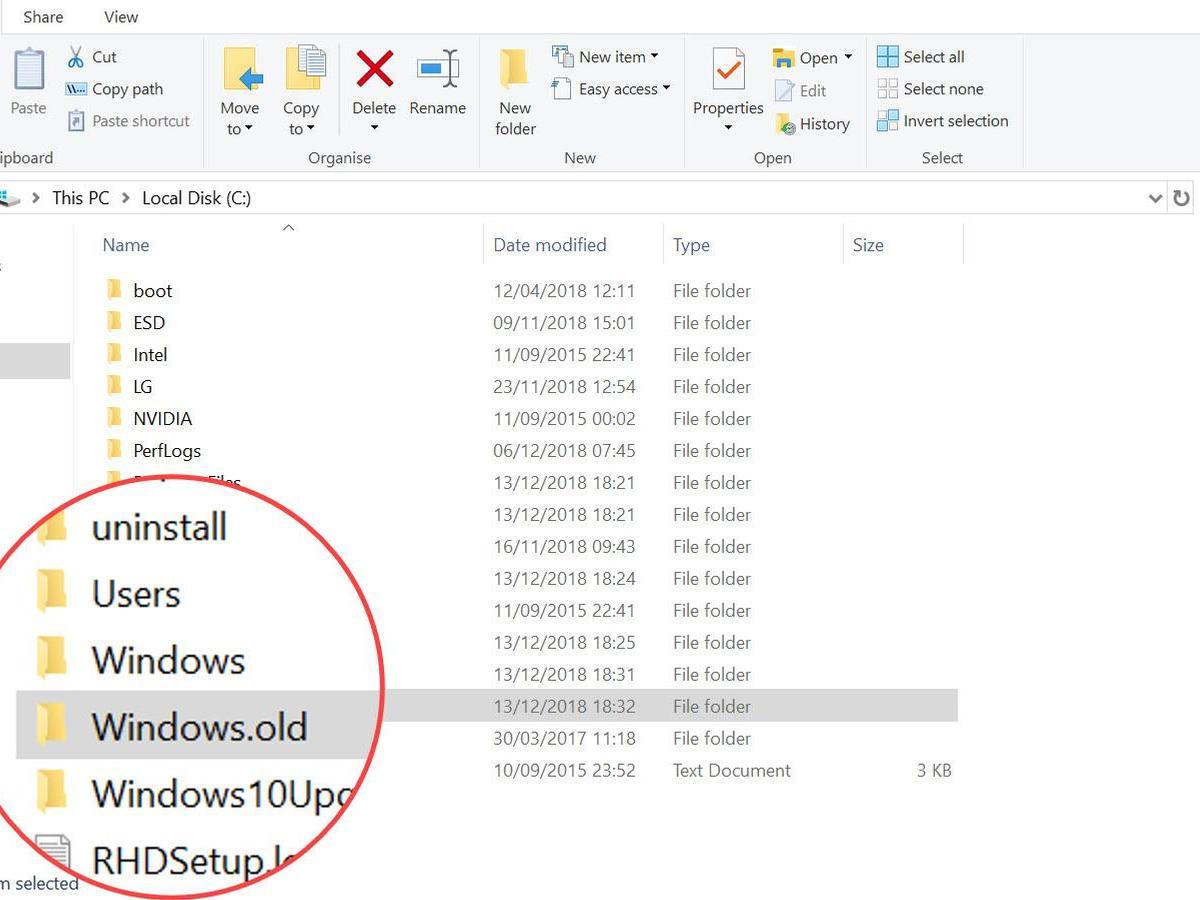
Папка «Windows.old» будет удалена через 2-3 минуты.
Программа CCleaner
Если предыдущий способ не помог, были какие-то ошибки, недостаточно прав или папка удалилась не полностью, тогда лучше всего установить бесплатную версию CCleaner.
Скачать CCleaner
Не запускаем программу, а находим её ярлык в меню «Пуск», нажимаем по нему правой кнопкой и выбираем «Запуск от имени администратора»
Это даст программе больше прав на доступ удаление системных файлов. На первой же вкладке просмотрите все отмеченные пункты или снимите все галочки, если не разбираетесь, и поставьте только одну на «Старая установка Windows» или «Old Windows Installation», если у вас английская версия:
Жмём «Очистка» и подтверждаем удаление. Спустя несколько минут, папка «Windows.old» будет удалена с компьютера.
Как удалить папку Windows.old | NASTROYKA.zp.ua
Если Вы хоть раз обновляли свою операционную систему до новой версии, например, с Windows 8 до 8.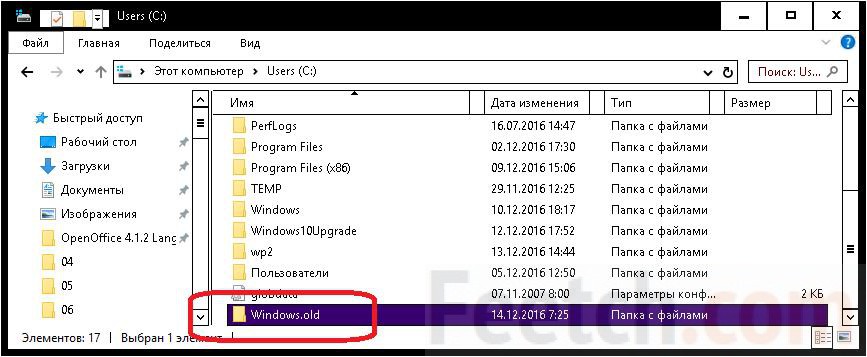 1 или Windows 10, где это нужно делать по несколько раз в год, наверное могли заметить, что после первого запуска на диске, где установлена ОС появлялась папка Windows.old.
1 или Windows 10, где это нужно делать по несколько раз в год, наверное могли заметить, что после первого запуска на диске, где установлена ОС появлялась папка Windows.old.
Это папка, в которой находиться резервная копия предыдущей версии ОС Windows, она нужна для того, чтобы Вы в случаи необходимости могли на нее вернутся. Но редко кто из пользователей откатывается назад на старую версию, он либо производит чистую установку операционной системы – полностью очищая (форматируя) локальный диск, либо продолжает работать с новой редакцией, а папка Windows.old остается лежать мертвым грузом занимая свободное пространство на диске. Размер папки исчисляется гигабайтами и может занимать от 10 Гб и выше, согласитесь – это существенный объем, особенно, если у вас установлен диск SSD.
В этом материале мы рассмотрим, как удалить папку Windows.old 2-мя простыми способами:
Способ №1Удаление папки Windows.old средствами операционной системы Windows
Шаг 1 Откройте папку Этот компьютер, выберите системный диск, на котором установлена система и нажмите правую клавишу мыши. Затем выберите меню Свойства
Затем выберите меню Свойства
Шаг 2 В появившемся окне нажмите на кнопку Очистка диска
Шаг 3 Подождите некоторое время и у вас откроется новое окно, где в нижней части будет две кнопки, на одну из которых нужно будет нажать — кнопка Очистить системные файлы
После этого программа начнет оценку объема места, которое можно будет освободить. Процесс займет несколько минут
Шаг 4 Появится новое окно, в котором нужно поставить галочки Предыдущие установки Windows и Временные файлы установки Windows. После чего нажать кнопку OK
Шаг 5 Появятся 2 всплывающих окна, в которых вас спросят об дальнейших действиях. Если Вы согласны, тогда в первом нажмите Удалить файлы
во втором Да
Через несколько минут с вашего компьютера будет удалена папка Windows.old.
Способ №2Удаление папки Windows.old c помощью программы CCleaner
Данный способ является намного проще и подойдет тем, у кого по каким-то причинам в окне Свойства: Локальный диск (С:) не отображается кнопка Очистка диска
Скачайте программу CCleaner с официального сайта разработчика и установите ее, если она у вас еще не установлена.
Шаг 1 Запустите программу CCleaner и в главном окне выберите меню Очистка (при запуске программы меню активировано по умолчанию) и на вкладке Windows прокрутите мышкой список до конца и поставьте галочку Старая установка Windows — подменю Прочее. После активации пункта нажмите кнопку Анализ
Начнется анализ занимаемого места
Шаг 2 По окончанию анализа Вы сможете увидеть сколько места освободиться на диске. Для очистки памяти нажмите кнопку Очистка
Шаг 3 В сплывающем окне у вас спросят о продолжении, если Вы намерены удалить папку, тогда нажмите OK
Подождите чуть-чуть и с вашего компьютера навсегда будет удалена папка Windows.old.
Вот и все. Как видите, папку Windows.old удалить проще простого. Но важно помнить, что после проделанной операции, вернуться на предыдущую версию уже будет невозможно.
Если материал описанный в статье вам был полезен, тогда поделитесь статьей с друзьями, а также подписывайтесь на наши страницы в соцсетях, там Вы найдете много полезной информации
Как удалить папку Windows.
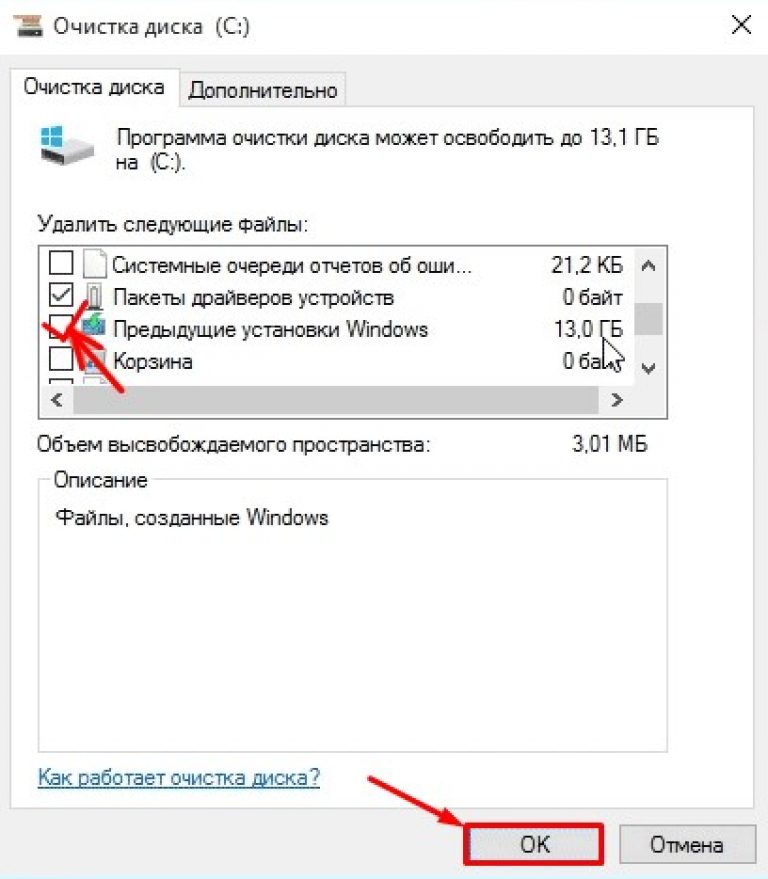 old в Windows 10
old в Windows 10Когда вы обновляете свой компьютер до новой версии Windows 10 или устанавливаете предварительную сборку, процесс установки сохраняет копию предыдущей версии в папке «Windows.old».
Это часть механизма безопасности на случай, если процесс обновления пойдет не так. Если установка не удалась по какой-либо причине, система может использовать папку Windows.old для отмены изменений. Кроме того, если обновление завершится успешно, будет сохранена резервная копия предыдущей версии, чтобы обеспечить возможность отката в случае, если новая установка вызывает проблемы.
Хотя это удобная функция, если ваш компьютер работает правильно после обновления, вы можете безопасно удалить папку Windows.old, чтобы освободить гигабайты пространства.
VPN-предложения: пожизненная лицензия за 16 долларов, ежемесячные планы за 1 доллар и более
В этом руководстве по Windows 10 мы расскажем, как можно избавиться от папки Windows.old, чтобы освободить несколько гигабайт места для хранения более важных файлов.
Обновление 29 ноября 2018 г .: Мы обновили эту статью последней информацией об обновлении Windows 10 October 2018 Update.
Как удалить папку Windows.old с помощью настроек контроля хранилища
Самый простой способ удалить папку Windows.old с вашего устройства — это использовать Storage sense, выполнив следующие действия:
- Открыть Настройки .
- Щелкните Система .
- Щелкните Хранилище .
В разделе «Storage sense» нажмите Изменить способ автоматического освобождения места .
В разделе «Освободить место сейчас» отметьте Удалить предыдущую версию Windows .
- Нажмите кнопку Очистить сейчас .
После того, как вы выполните эти шаги, папка с предыдущей установкой Windows 10 больше не будет доступна на вашем устройстве.
Как удалить папку Windows.
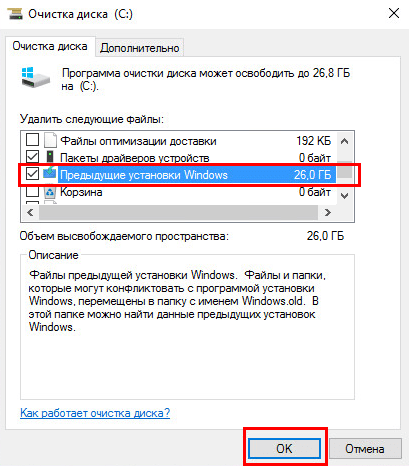 old с помощью настроек временных файлов
old с помощью настроек временных файловВ качестве альтернативы, используя приложение «Настройки», вы можете удалить папку Windows.old с помощью настроек «Временные файлы», выполнив следующие действия:
- Открыть Настройки .
- Щелкните Система .
- Щелкните Хранилище .
В разделе «Контроль памяти» щелкните Освободить место сейчас .
Отметьте опцию Предыдущие установки Windows .
- (Необязательно) Снимите выбранные по умолчанию параметры, если вы хотите удалить только папку Windows.old, чтобы освободить место.
- Нажмите кнопку Удалить файлы .
После выполнения этих шагов папка с предыдущей установкой Windows 10 будет удалена, освобождая от 14 до 20 ГБ дискового пространства на основном жестком диске.
Как удалить папку Windows.old с помощью программы очистки диска
Вы также можете удалить папку Windows. old с помощью устаревшего инструмента очистки диска, выполнив следующие действия:
old с помощью устаревшего инструмента очистки диска, выполнив следующие действия:
- Открыть Проводник .
- Щелкните This PC на левой панели.
В разделе «Устройства и диски» щелкните правой кнопкой мыши диск с установленной Windows 10 (обычно это диск C ) и выберите параметр Properties .
На вкладке «Общие» нажмите кнопку Очистка диска .
Нажмите кнопку Очистить системные файлы .
Отметьте опцию Предыдущие установки Windows .
(Необязательно) Снимите выбранные по умолчанию параметры, если вы хотите удалить только папку Windows.old, чтобы освободить место.
Важно: Начиная с обновления за октябрь 2018 г., Windows 10 отказывается от функции очистки диска в пользу функции «Хранилище», но добавляет возможность удалить все содержимое из папки «Загрузки».
 Если вы используете эту опцию и у вас есть важные файлы в папке «Загрузки», не забудьте снять эту опцию.
Если вы используете эту опцию и у вас есть важные файлы в папке «Загрузки», не забудьте снять эту опцию.- Нажмите кнопку ОК .
- Нажмите кнопку Удалить файлы , чтобы подтвердить удаление.
- Нажмите кнопку Да , чтобы подтвердить предупреждение.
После выполнения этих шагов папка Windows.old будет удалена с вашего устройства.
Завершение
Пока безопасно удалить винду.старую папку, если вы удалите ее содержимое, вы больше не сможете использовать параметры восстановления для отката к предыдущей версии Windows 10. Если вы удалите папку, а затем захотите выполнить откат, вам нужно будет выполнить чистая установка с желаемой версией.
Дополнительные ресурсы по Windows 10
Чтобы получить дополнительные полезные статьи, статьи и ответы на распространенные вопросы о Windows 10, посетите следующие ресурсы:
Как удалить Windows.old
Что нужно знать
- Перейти к Очистка диска > Очистить системные файлы > Предыдущие установки Windows > OK .

- Не удаляйте папку Windows.old, если вы хотите вернуться к предыдущей операционной системе.
В этой статье объясняется, как удалить папку Windows.old в Windows 10, 8 и 7, чтобы очистить компьютер и избавиться от файлов, которые вам больше не нужны.
Как удалить папку Windows.old
Если вы в какой-то момент обновились до новой версии Windows, то значительная часть файлов вашей предыдущей операционной системы, вероятно, все еще находится на вашем жестком диске в папке с именем Windows.Старый. Удаление этих файлов может освободить драгоценное место на вашем компьютере. Чтобы удалить папку Windows.old:
Не удаляйте папку Windows.old, если есть вероятность, что вы захотите вернуться к предыдущей операционной системе в будущем.
Введите очистка диска в поле поиска Windows и выберите приложение Очистка диска из появившегося списка.
Выберите меню «Пуск», чтобы получить доступ к полю поиска в более старых версиях Windows.

Выберите Очистить системные файлы . Очистка диска проанализирует ваш жесткий диск и рассчитает, сколько места он может очистить.
После завершения сканирования и анализа снова появится окно «Очистка диска» с новыми параметрами, перечисленными в разделе «Файлы для удаления ». Установите флажок рядом с Предыдущие установки Windows (или Более старые версии Windows ), затем снимите флажки рядом с другими элементами в списке (если вы не хотите удалить их также с жесткого диска) и выберите ОК .
Если эти параметры недоступны, значит, очистка диска не нашла на вашем компьютере никаких старых файлов Windows.
Спасибо, что сообщили нам!
Расскажите, почему!
Другой Недостаточно подробностей Сложно понятьWindows.old: Как правильно удалить системную папку
Panagiotis colokythas
Папка Windows.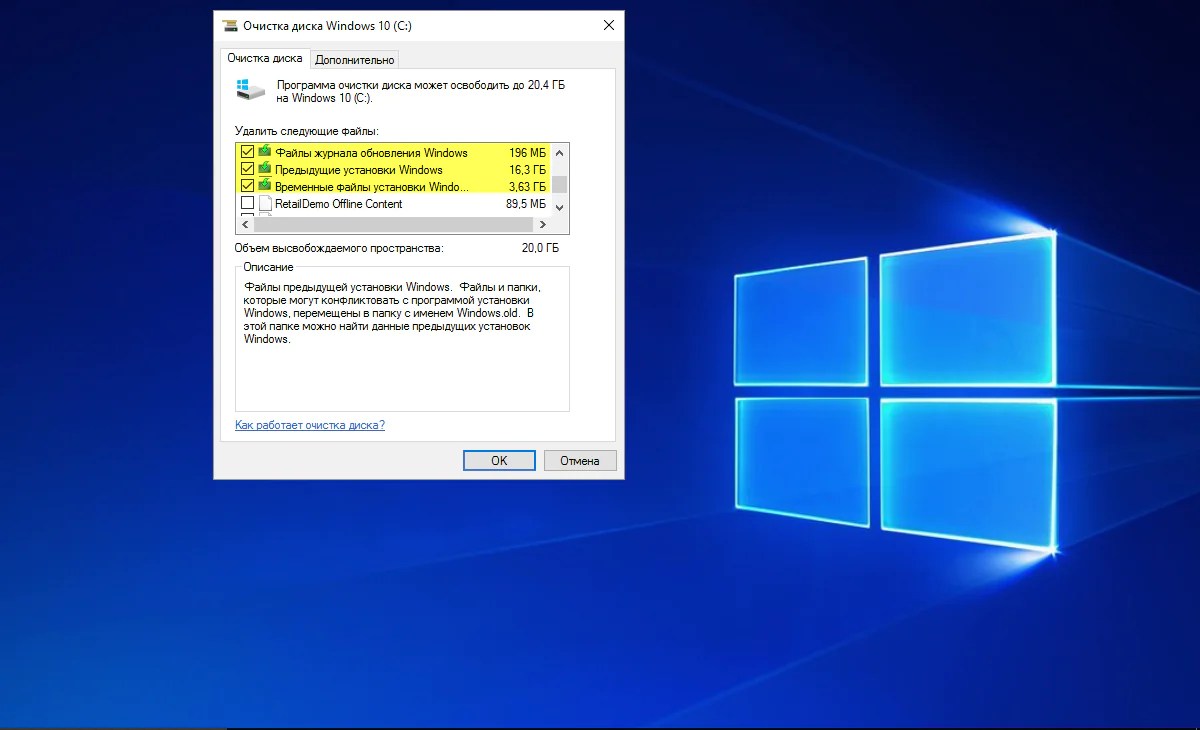 old занимает ценное место на диске после обновления Windows. Это избавит от папки.
old занимает ценное место на диске после обновления Windows. Это избавит от папки.
Увеличить
С помощью Disk Cleanup вы можете освободить ценное пространство на жестком диске.
При переходе на новую версию Windows, такую как
, доступное в настоящее время обновление Windows 10 May 2020 (Windows 10 версии 2004)
— Процедура установки Windows автоматически перемещает ранее используемую версию Windows, включая программы и настройки, в системная папка с именем windows.old. Эта папка может содержать много гигабайт данных, и ее невозможно просто удалить в проводнике.
Папка windows.old также создается при обновлении с Windows 7 или Windows 8 до Windows 10. По прошествии некоторого времени вы должны подумать, действительно ли папка все еще нужна.
Посмотреть Microsoft Windows 10 на Amazon Примечание. Начиная с обновления Windows 10 May 2019 Update (Windows 10 версии 1903), была добавлена новая возможность удаления папки windows.old. Мы познакомим вас с этим вариантом ниже.
Начиная с обновления Windows 10 May 2019 Update (Windows 10 версии 1903), была добавлена новая возможность удаления папки windows.old. Мы познакомим вас с этим вариантом ниже.
Некоторые причины для удаления windows.old:
Вы полностью удовлетворены Windows 10 и больше не планируете возвращаться
Прошло 10 дней (ранее: 30 дней) с момента перехода на Windows 10 и прямой возврат к той версии Windows
, которая использовалась непосредственно до этого, через функцию отката, интегрированную в Windows 10
, больше невозможен.В любом случае вы регулярно создаете полную резервную копию системного диска и можете использовать ее в любое время для восстановления системы.
Все личные документы и настройки были правильно перенесены из предыдущей версии Windows в Windows 10.
Метод 1: Как удалить папку Windows.old:
Запустите проводник (клавиша Windows + E )
Щелкните правой кнопкой мыши значок жесткого диска, на котором установлена Windows.
 В контекстном меню выберите «Свойства».
В контекстном меню выберите «Свойства».В новом окне нажмите «Очистить» на вкладке «Общие».
Windows теперь определяет, можно ли удалить с жесткого диска и какие файлы. Это может занять некоторое время.
В окне «Очистка данных» нажмите кнопку «Очистить системные файлы» слева внизу.
Теперь Windows снова определяет, можно ли и какие системные файлы можно удалить с жесткого диска.Это также может занять некоторое время.
В окне «Очистка данных» важна запись «Предыдущая установка Windows», которая означает каталог windows.old. Рядом с ним вы можете увидеть, сколько места на жестком диске освободилось во время очистки.
Теперь решите, нужно ли и какие другие флажки устанавливать в разделе «Очистка данных».
Примечание. Теперь еще раз подумайте, хотите ли вы удалить Windows.old — следующий шаг выполняется на ваш страх и риск.Также подумайте, есть ли в Windows.
 old какие-либо личные файлы, для которых необходимо заранее создать резервную копию.
old какие-либо личные файлы, для которых необходимо заранее создать резервную копию. После нажатия «ОК» будет выполнена желаемая очистка жесткого диска.
Метод 2: удалить Windows.old из обновления Windows 10 мая 2019 г.
С обновлением Windows 10 May 2019 Update в Windows 10 появилась функция «Оптимизация памяти». Ее можно активировать в разделе «Настройки, Система, Хранилище» .
Увеличить
Вы можете активировать «Оптимизацию памяти» в настройках Windows 10
Если вы переключитесь на новую, более крупную версию Windows 10 при активированной оптимизации памяти, вы можете освободить место в памяти, занимаемое более старую версию Windows 10 следующим образом: вызовите «Параметры, система, память» и щелкните Затем щелкните ссылку «Настроить оптимизацию памяти или запустить сейчас».
В разделе «Освободить место для хранения сейчас» теперь у вас есть возможность удалить более раннюю версию Windows с жесткого диска или SSD после нажатия кнопки «Очистить сейчас».
В качестве альтернативы
В разделе «Настройки, Система, Хранилище» щелкните запись «Временные файлы» на диске, на котором установлена Windows 10. Windows 10 теперь предлагает различные временные файлы для удаления. К ним относятся файлы из более ранней установки Windows.
Удалить Windows.старая после крупных обновлений Windows 10
Папка windows.old также используется при переходе на новую, более крупную версию в Windows 10. В этом сценарии вы также можете вернуться к предыдущей версии в течение 10 дней, если возникнут проблемы. .
Вы можете вернуться к предыдущей рабочей версии Windows 10 через Настройки -> Обновление и безопасность и восстановление. Однако это работает только до тех пор, пока существует папка Windows.old и ее содержимое. Другими словами, вы не должны трогать Windows.старая папка после крупного обновления Windows 10. Вместо этого подождите несколько дней, чтобы увидеть, возникают ли ошибки по-прежнему или система внезапно становится нестабильной.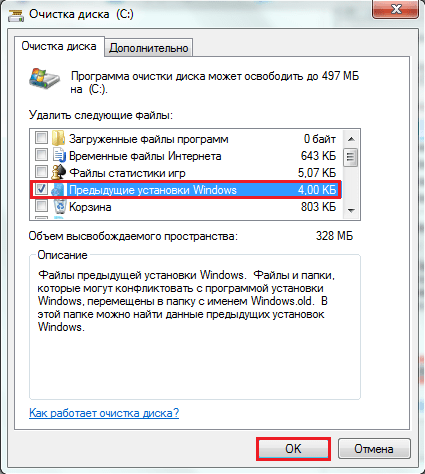
В качестве альтернативы вы также можете инициировать восстановление, если возникнут проблемы: Удерживая клавишу Shift на клавиатуре, нажмите кнопку «Пуск» в левом нижнем углу. Здесь вы выбираете (с зажатой клавишей Shift) запись «Перезагрузка». После перезагрузки вы перейдете в безопасный режим и сможете переключиться на предыдущую версию Windows 10 с помощью дополнительных параметров.
Кстати, в безопасном режиме вы можете полностью удалить папку Windows.old даже по прошествии 10 дней, если файлы все же остались, используя метод, описанный выше.
Windows.old бэкап для восстановления — стоит?
В качестве альтернативы вы, конечно, также можете передать Windows.old на внешний диск. Однако это не рекомендуется, поскольку Windows.old содержит много мусора, а системные файлы, хранящиеся в нем, быстро устаревают. Поэтому Windows.old следует использовать только для быстрого перехода с новой версии на предыдущую, например, при возникновении проблем.В противном случае следует провести ремонт или даже новую установку Windows 10.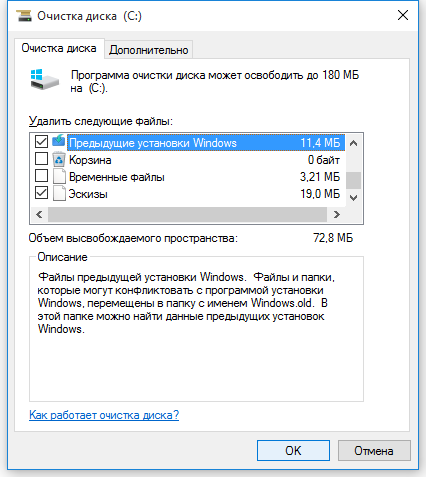 Мы шаг за шагом объясним, как это работает, в
Мы шаг за шагом объясним, как это работает, в
этого руководства.
Совет:
Как сжать папку Windows Winsxs
Совет:
Правильно удалите скрытую папку $ WINDOWS. ~ BT
Как удалить папку Windows.old из Windows 10
Последнее обновление , Дэвид Уэбб .
Обнаружили ли вы на своем компьютере загадочную (и очень тяжелую) папку под названием Windows.old ? Хотя отправить его в корзину традиционным способом невозможно, его можно удалить. Однако следует принять некоторые меры предосторожности. В этой статье вы узнаете, , как правильно удалить папку Windows.old из Windows 10.
Независимо от того, обновились ли вы до Windows 10 или уже установили крупное обновление, вы могли заметить, что ваш жесткий диск работает медленнее, чем обычно. Часто сам процесс обновления Windows является безопасным и эффективным, поскольку он сохраняет копии всех файлов из предыдущей установки и сохраняет их в специальной папке под названием Windows.old, расположенной в корне диска C.
Часто сам процесс обновления Windows является безопасным и эффективным, поскольку он сохраняет копии всех файлов из предыдущей установки и сохраняет их в специальной папке под названием Windows.old, расположенной в корне диска C.
Что такое Windows.old?
При переходе с предыдущей версии Windows (например, Windows 7 или 8.1) на Windows 10 автоматически создается папка, которая содержит в основном всю вашу старую операционную систему. Это может быть полезно, если у вас возникли проблемы с обновлением или вам просто не нравится новая версия Windows.В противном случае эта папка будет бесполезно занимать место на жестком диске (обычно она весит от 10 до 25 ГБ) .
Если вы хотите восстановить его, у вас есть два варианта: подождать 30 дней, после чего Windows автоматически удалит его, или избавиться от него прямо сейчас, выполнив следующие действия.
Как удалить Windows.old?
Перейдите в Проводник > Этот компьютер и щелкните правой кнопкой мыши диск C .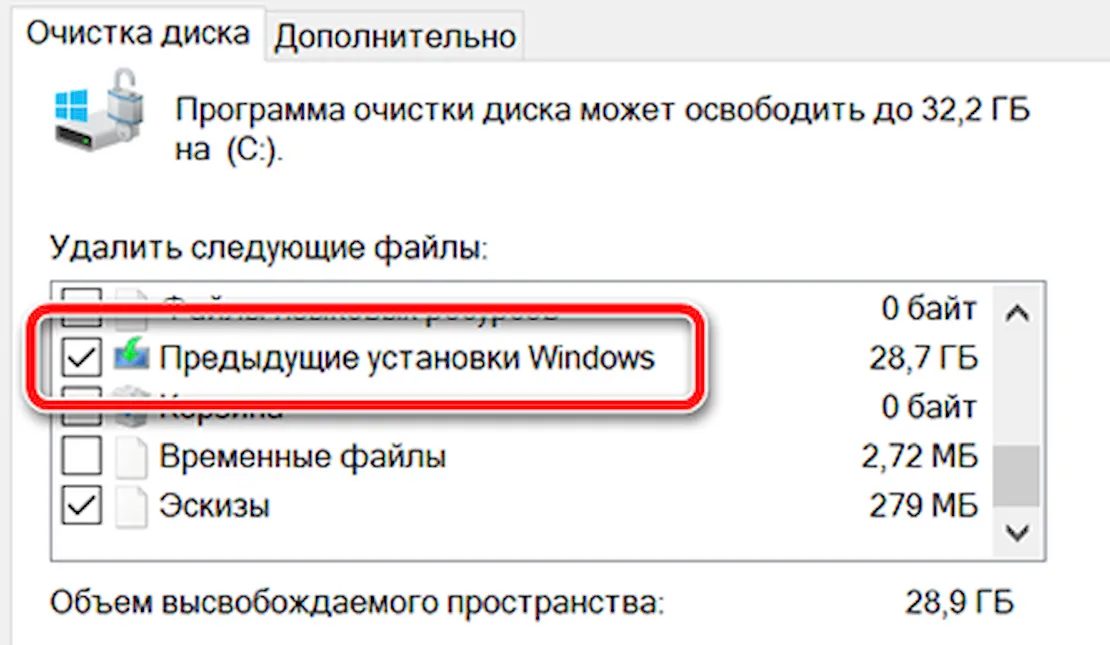 В открывшемся контекстном меню выберите Свойства .
В открывшемся контекстном меню выберите Свойства .
На вкладке Общие щелкните Очистка диска .
В новом окне перейдите к Очистить системные файлы . Отметьте Предыдущие установки Windows в списке и подтвердите, нажав ОК .
Папка Windows.old должна исчезнуть, освобождая много места на вашем компьютере.
Как удалить Windows.old с помощью CCleaner
Программа CCleaner также предлагает вам в категории Advanced программы Cleaner возможность удаления старых версий Windows.
Как восстановить Windows.old
Если, с другой стороны, вы хотите вернуться к предыдущей версии Windows, первое, что вам следует сделать, это убедиться, что у вас достаточно места для продолжения этой операции.
В проводнике > Этот компьютер щелкните правой кнопкой мыши диск C и выберите Свойства . Повторите эту операцию с папкой Windows.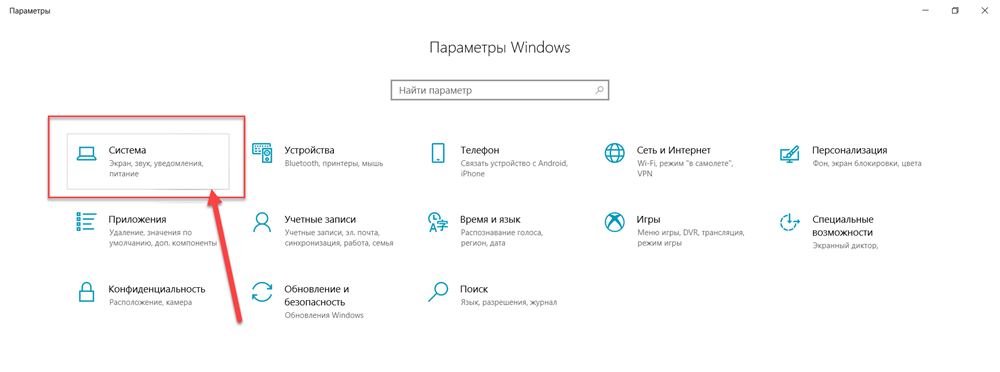 old и убедитесь, что она меньше свободного места на вашем диске C, которое мы видели на предыдущем шаге.
old и убедитесь, что она меньше свободного места на вашем диске C, которое мы видели на предыдущем шаге.
Если это так, следуйте инструкциям в разделе Как восстановить систему в Windows 10 .
Что делать, если папка Windows.old пуста
Если папка кажется пустой, сначала убедитесь, что вы настроили Windows для отображения скрытых файлов и папок.
Если он по-прежнему кажется пустым, хотя все файлы должны быть видны, возможно, это связано с тем, что какая-то программа удалила содержимое этого каталога без вашего разрешения. В этом случае вы можете попробовать восстановить данные.
Фото — 123rf.com.
Что такое Windows.OLD и как удалить папку в Windows 10 1903
После обновления до Windows 10, май 2019 г., вы можете заметить проблему нехватки места на диске, установочный диск Windows заполнен. Это потому, что Windows устанавливает совершенно новую версию и хранит старую в папке с именем windows.old. Эта копия является защитным механизмом на случай, если в процессе установки что-то пойдет не так. Или на всякий случай, если вы захотите вернуться (перейти на более раннюю версию) к предыдущей версии.
Или на всякий случай, если вы захотите вернуться (перейти на более раннюю версию) к предыдущей версии.
При обновлении до новой версии Windows сохраняет старые файлы в папке Windows.old, которая содержит все файлы операционной системы Windows, документы и настройки, программные файлы и установленные приложения. Другими словами, папка Windows.old создается, если вы устанавливаете более новую версию Windows на компьютер, на котором установлена более ранняя версия Microsoft Windows. Вы можете использовать эту папку для получения любых документов из вашей старой установки, нажав Win + R, введите % systemdrive% \ Windows.старый нажмите ОК. Затем Извлеките файлы из папки Windows.old. Кроме того, его можно использовать для восстановления вашей системы до старой версии Windows, если вам не нравится новая версия.
Означает, что если что-то случится, операционная система может использовать резервную копию для автоматического отката любых изменений. Или, в случае Windows 10, вы также получаете возможность вернуться к предыдущей версии операционной системы в течение первого месяца, если вам это не нравится.
Или, в случае Windows 10, вы также получаете возможность вернуться к предыдущей версии операционной системы в течение первого месяца, если вам это не нравится.
Примечание: Сильфонные шаги применимы для удаления Windows.старая папка в Windows 10, 8.1 и Windows 7.
Как удалить папку Windows.old
Поскольку папка Windows.old содержит все файлы операционной системы Windows и установленные приложения, она занимает значительный объем дискового пространства. В некоторых случаях размер папки Windows.old может достигать 10–15 ГБ, в зависимости от общего размера предыдущей установки Windows. Если вы решили, что довольны работой с текущей версией Windows 10 и не хотите откатывать назад. Тогда вы можете просто удалить окна.старая папка для экономии места на жестком диске. Или будет автоматически удален Windows через установленный период времени.
Удалить папку windows.old
Итак, если вас устраивает текущая версия Windows, вам нужно удалить папку Windows. old, чтобы освободить место на диске. Но если просто щелкнуть правой кнопкой мыши на Windows.old и выбрать Удалить, не разрешать удаление папки? Потому что это особая папка, которую можно удалить только из программы очистки диска. Давайте посмотрим, как удалить Windows.Старая папка навсегда.
old, чтобы освободить место на диске. Но если просто щелкнуть правой кнопкой мыши на Windows.old и выбрать Удалить, не разрешать удаление папки? Потому что это особая папка, которую можно удалить только из программы очистки диска. Давайте посмотрим, как удалить Windows.Старая папка навсегда.
Сначала щелкните меню «Пуск» «Поиск», введите «Очистка диска» и нажмите клавишу ввода. Выберите диск с установленной Windows (обычно это диск C:), если ваш диск Windows еще не выбран, затем нажмите кнопку ОК.
Это будет сканировать файлы дампа памяти с ошибками системы, файлы дампа памяти ждут, когда вылетели. После загрузки утилиты очистки диска нажмите кнопку «Очистить системные файлы» в разделе «Описание».
Нажмите OK еще раз, когда отобразится буква диска.Снова появится окно «Очистка диска». После того, как утилита просканирует ваш компьютер, прокрутите список и установите флажок рядом с предыдущими установками Windows. Здесь вы также можете удалить другие файлы, связанные с установкой, включая файлы журнала обновления Windows и Временные установочные файлы Windows , которые также могут занимать несколько ГБ хранилища.
Щелкните OK, а затем щелкните Удалить файлы на экране подтверждения, чтобы продолжить. Когда утилита очистки диска начнет обработку, вам будет предложено еще раз, прежде чем старые установочные файлы Windows будут удалены.При появлении запроса нажмите «Да». Процесс удаления займет некоторое время после его завершения, утилита очистки диска закроется, а файлы в папке Windows.old будут удалены, освобождая значительный объем дискового пространства.
Удалить windows.old без очистки диска
Да, вы также можете использовать командную строку для удаления файлов и папок из более ранней установки Windows. Для этого откройте командную строку от имени администратора. сначала введите команды Bellow, чтобы стать владельцем папки.
удаление / F C: Windows.old * / R / A
cacls C: Windows.old *. * / T / grant administrators: F
Это предоставит администраторам полные права на все папки и файлы. Теперь введите команду ниже, чтобы удалить папку windows.old.
rmdir / S / Q C: Windows.old
Это приведет к удалению папки windows.old. Также вы можете использовать стороннее приложение, такое как CCleaner, для очистки папки Windows.old.
Надеюсь, после прочтения этого поста вы легко сможете удалить Windows.старая папка и освободите место на диске. Примечание. Мы рекомендуем оставить папку Windows.old на месте до тех пор, пока вы не убедитесь, что вас устраивает обновление, а все ваши файлы и настройки не сохранены. Также прочтите
Удалите папку Windows.old в версии Windows 10 20h3
Большинство пользователей замечают проблему нехватки места на диске после обновления до Windows 10 с Windows 8.1 или Windows 7. Или даже та же проблема после обновления до Windows 10 Октябрь 2020 обновление .Это потому, что Windows устанавливает совершенно новую версию и сохраняет старую вокруг именованных окон . старая папка . Эта копия является защитным механизмом на случай, если в процессе установки что-то пойдет не так. Или на всякий случай, если вы хотите, чтобы вернулись (понизить) до предыдущей версии . Если после обновления до Windows 10 версии 1803 все работает, как ожидалось, вам, вероятно, не нужны эти файлы, и вы можете Удалить папку windows.old, так как они просто тратят драгоценное место на жестком диске.
Что такое папка Windows.old?
Когда вы обновляете старую версию Windows до Windows 10 Apil 2018 update , программное обеспечение сохраняет копию вашей старой операционной системы на случай, если вы захотите вернуться. Его можно использовать для восстановления вашей системы до старой версии Windows, если вам не нравится новая версия. На жестком диске остается не менее 15 ГБ неиспользуемого места, и все это хранится в папке с именем Windows.old. Он содержит файлы из предыдущей установки Windows, которые либо не нужны, либо не могут использоваться с новой версией.
Удалите папку Windows.old
Если вы решите, что работаете с Windows 10 с текущей версией 1803 и не хотите откатывать . Тогда вы можете просто удалить окна. старая папка на то же место на жестком диске. Но если вы просто попытаетесь удалить каталог Windows .old в проводнике, система не позволит вам удалить большую часть файлов, поскольку считает системные файлы. Проводник приведет к множеству ошибок, связанных с отказом в разрешении. Потому что это особая папка, которую можно удалить только из программы очистки диска.
Эта папка Windows.old содержит следующие папки из вашей старой установки Windows:
• Windows
• Документы и настройки
• Программные файлы
Использование очистки диска
- Нажмите кнопку «Пуск», введите «Очистка диска» и нажмите ОК.
- Смените привод, если диск Windows еще не выбран.
- Или вы можете открыть этот компьютер. Щелкните правой кнопкой мыши диск с установленной Windows (в основном это диск C) и выберите «Свойства».
- Здесь нажмите Очистка диска.
- Это будет сканировать файлы дампа памяти с ошибками системы, файлы дампа памяти ждут момента вылета.
- После загрузки утилиты очистки диска нажмите кнопку «Очистить системные файлы» в разделе «Описание».
- Еще раз нажмите OK, когда отобразится буква диска.
- Снова появится окно «Очистка диска».
- После того, как утилита просканирует ваш компьютер, прокрутите список и установите флажок рядом с предыдущими установками Windows.
- Щелкните OK, а затем щелкните Удалить файлы на экране подтверждения, чтобы продолжить.
- Когда утилита очистки диска начнет обработку, вам будет предложено еще раз, прежде чем старые установочные файлы Windows будут удалены.
- При появлении запроса нажмите «Да».
- Процесс удаления займет некоторое время после его завершения, утилита очистки диска закроется, а файлы в папке Windows.old будут удалены, освобождая значительный объем дискового пространства.
Использование командной строки
Вы также можете использовать командную строку для удаления файлов и папок из более ранней установки Windows. Для этого запустите «Командную строку» от имени администратора.
Во-первых, вам нужно будет стать владельцем этой папки, поэтому в командной строке введите следующие команды одну за другой и нажмите клавишу ввода, чтобы выполнить команду.
takeown /FC:Windows.old* / R / A
cacls C: Windows.old *. * / T / grant administrators: F
После выполнения этой команды администраторам предоставляются полные права для всех файлы и все папки.
Теперь введите команду ниже и нажмите клавишу ввода, чтобы удалить папку Windows.old
rmdir / S / Q C: Windows.old
Это приведет к удалению папки windows.old.
Мы рекомендуем оставить папку Windows.old на месте до тех пор, пока вы не убедитесь, что вас устраивает обновление, а все ваши файлы и настройки находятся на своих местах.
Также прочтите:
сообщить об этом объявленииКак удалить и удалить папку Windows.old в Vista или Windows 7
Если вы установили новую операционную систему, такую как Windows Vista или Windows 7, в существующую операционную систему, но не обновили ее, а выполнили чистую установку, тогда мастер установки Vista или Windows 7 создаст резервную копию ваших предыдущих файлов Windows.
Эта стратегия резервного копирования полезна во многих случаях, потому что вы можете найти файлы, конфигурацию или файлы данных, которые, как вы думали, потеряли во время установки Windows 7 или Windows Vista.
Вы можете копировать и вставлять эти файлы и использовать их в своей новой системе из папки Vista windows.old или Windows 7 windows.old.
Но если ваша система страдает от нехватки места на диске, вы будете искать способы удаления и удаления ненужных файлов, занимающих место на вашем жестком диске.
Один огромный объем данных, который может вам не понадобиться, — это папка Vista Windows.old или папка Windows 7 Windows.old и содержимое папки Windows.old. Конечно, если вы уверены, что они вам не понадобятся позже.
В Windows 7 и Vista есть встроенные инструменты для удаления windows.old.
Очистка диска может использоваться для задачи удаления windows.old.
Пошаговое использование программы очистки диска для удаления папки Windows.old
Нажмите кнопку «Пуск» на панели задач для нашей задачи в окнах.старое удаление.
Следуйте по пути «Все программы — Стандартные — Системные инструменты» в меню «Пуск».
Щелкните и выберите «Очистка диска».
Когда откроется диалоговое окно «Параметры очистки диска», выберите «Файлы для всех пользователей на этом компьютере».
Выберите жесткий диск, на котором находится папка Windows.old.
Утилита очистки диска просканирует драйвер на предмет неиспользуемых и ненужных файлов.
Когда сканирование завершится, проверьте «Предыдущие установки Windows».
Когда мастер запросит подтверждение на удаление папки Windows.old и ее файлов содержимого, выберите «Удалить».
Я надеюсь, что в этом руководстве по Windows 7 я смогу дать вам ответ на очень распространенный вопрос: «Как удалить Windows.old в Windows 7?»
Если вы выполните эту простую пошаговую процедуру, вы сможете удалить папку Windows.

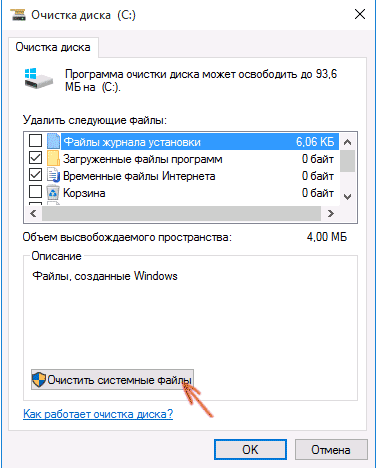 Выбранные вами файлы, в том числе папка Windows.old будет удалена с диска C.
Выбранные вами файлы, в том числе папка Windows.old будет удалена с диска C.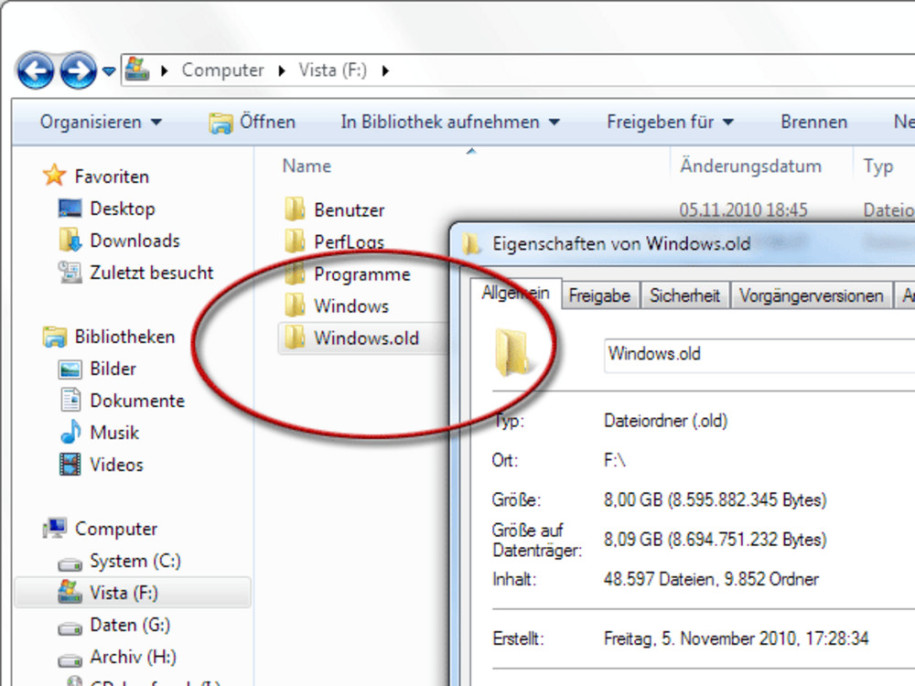 Затем нажмите кнопку «Очистка диска».
Затем нажмите кнопку «Очистка диска». 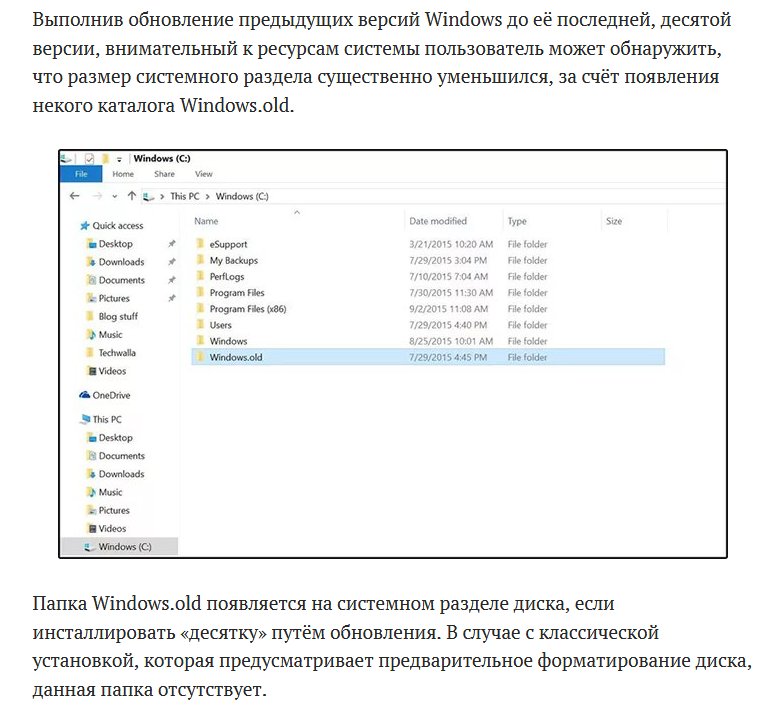


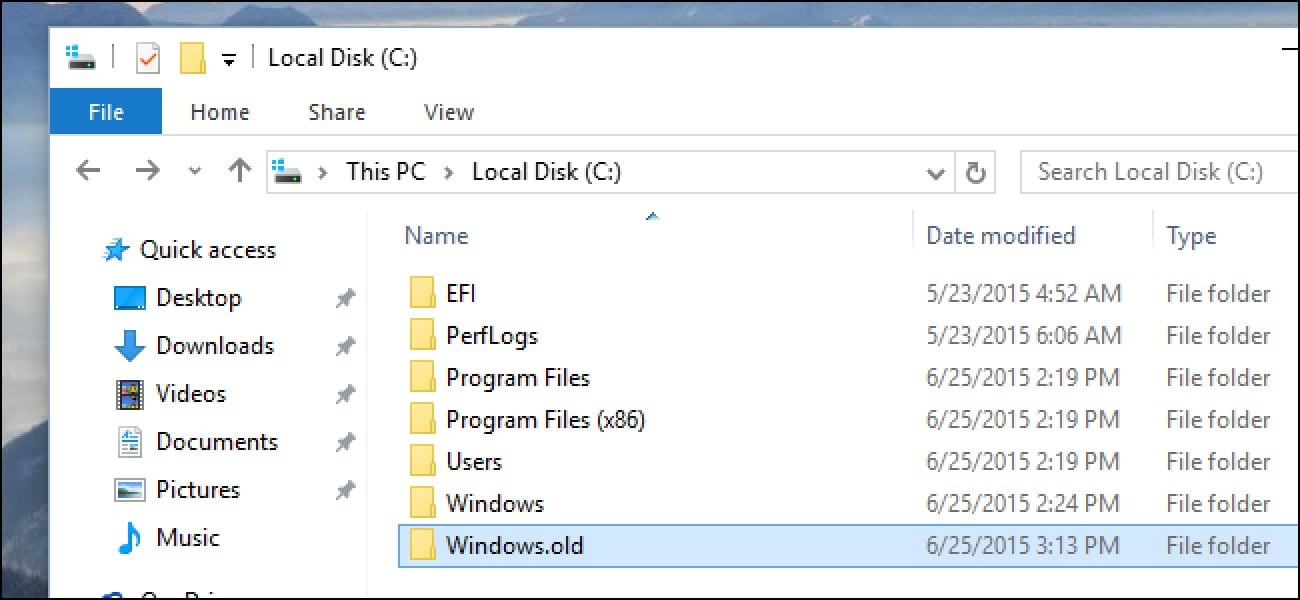



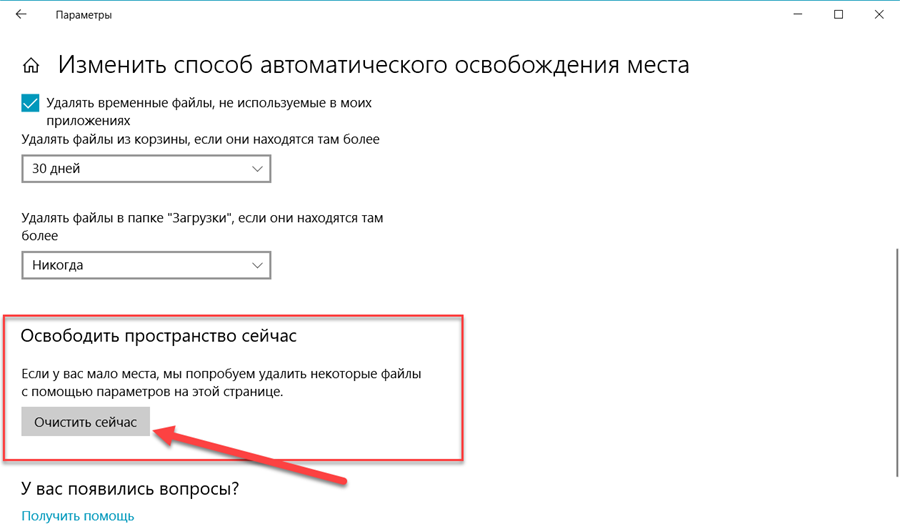 Если вы используете эту опцию и у вас есть важные файлы в папке «Загрузки», не забудьте снять эту опцию.
Если вы используете эту опцию и у вас есть важные файлы в папке «Загрузки», не забудьте снять эту опцию.

 В контекстном меню выберите «Свойства».
В контекстном меню выберите «Свойства». old какие-либо личные файлы, для которых необходимо заранее создать резервную копию.
old какие-либо личные файлы, для которых необходимо заранее создать резервную копию.