Как на Windows 10 удалить учетную запись
В ОС Виндовс 10 есть несколько разновидностей аккаунтов: учетные записи Майкрософт и локальные аккаунты. Второй вариант давно нам знаком, его использовали как более ранний и на то время единственный существующий вариант авторизации. Учетные записи Майкрософт – способ, возникший не так давно, здесь для входа используется информация, которая находится в облаке, то есть вы можете привязать свой аккаунт к нескольким устройствам и/или приложениям одновременно.
Процесс удаления учетной записи Майкрософт в Виндовс 10
Для большинства более приемлем вариант с использованием локального аккаунта, и тогда появляется необходимость деинсталлировать учетную запись, хранящуюся на основных серверах Microsoft.
Способ 1: Поменять вид аккаунта
Существует возможность стереть вашу учетную запись Майкрософт и создать ее локальный дубликат. Сделать это можно сменив тип аккаунта на другой. Изменяя вид аккаунта, вы не потеряете информацию, хранящуюся на нем. Это идеальный вариант, если у вас только одна учетная запись и отсутствует локальный аккаунт.
Это идеальный вариант, если у вас только одна учетная запись и отсутствует локальный аккаунт.
При этом ваша глобальная учётная запись Microsoft остаётся на месте и может быть использована на других устройствах/приложениях. А вот компьютер будет уже привязан к локальной записи. Меняется вид аккаунта по данной инструкции:
- Заходим в учетную запись Microsoft. Обычно для этого просто достаточно запустить компьютер и войти в систему, так как аккаунт уже привязан к ней.
- Используем клавишу «Win» одновременно с «I». Использование сочетания этих клавиш откроет вкладку «Параметры». Если данная комбинация по каким-то причинам не сработала, то нажмите на иконку «Пуска», а в открывшемся меню найдите иконку шестерёнки в левой её части.
- В «Параметрах» находим строку «Учетные записи» и выбираем «Ваши данные».
- В самом низу открывшегося окна находим текст «Войти вместо этого с локальной учетной записью» и жмем на него.

- Далее будет необходимо ввести пароль, ранее используемый вами для входа.
- Останется только заполнить имя, и подтвердить пароль. Не забывайте указывать подсказку для пароля, если боитесь, что в будущем сможете его забыть/потерять.
Способ 2: Через параметры системы
Используйте этот вариант, если вам необходимо полностью стереть свою учетную запись Майкрософт:
- Используем клавиши «Win+I». В открывшейся вкладке выбираем «Учетные записи».
- В отличие от первого способа, теперь нам необходима графа «Семья и другие люди».
- Выбираем профиль, подлежащий удалению, и подтверждаем свои действия. Чтобы удалить его нажмите по нему правой кнопкой мыши, а в выпавшем меню выберите «Удалить». Помните, если вы удалите аккаунт, то исчезнут и все данные хранящиеся на нем. Возможно, стоит подумать о создании резервной копии или переносе информации на какой-либо носитель.
Способ 3: Используем «Панель управления»
Данный способ тоже применяется в тех случаях, когда вам нужно полностью избавиться от учётной записи и данных, на ней хранящихся. Следует понимать, что в случае удаления таким способом могут пострадать файлы, хранящиеся в папках «Рабочий стол», «Документы», «Избранное», «Музыка», «Видео» и «Изображения».
Следует понимать, что в случае удаления таким способом могут пострадать файлы, хранящиеся в папках «Рабочий стол», «Документы», «Избранное», «Музыка», «Видео» и «Изображения».
Удаление происходит по следующей инструкции:
- Заходим в «Панель управления» любым удобным для вас способом.
- Среди всех элементов нам необходимо найти «Учетные записи пользователей». Чтобы у вас интерфейс стал таким же, как на скриншоте, поставьте напротив «Просмотр» значение «Крупные значки» или «Мелкие значки».
- На странице «Внесение изменений в учетную запись пользователя» выбираем «Управление другой учетной записью».
- Далее необходимо выбрать тот аккаунт, который мы собираемся стереть.
- Выбираем «Удалить учетную запись».
- В этом способе есть возможность сохранить данные, хранящиеся на аккаунте. Если есть необходимость, выбираем «Сохранение файлов».
 В том случае, если необходимой информации нет, нажимаем «Удалить файлы».
В том случае, если необходимой информации нет, нажимаем «Удалить файлы».
Способ 4: С помощью оснастки netplwiz
Этот способ самый быстрый из всех рассмотренных нами. Необходимо выполнить всего три шага.
- Нам необходимо попасть в меню ввода команд. Для этого используем сочетание клавиш «Win+R». Находим команду
netplwizв появившемся окне. - Под надписью «Пользователи этого компьютера» находится табличка, в которой необходимо выбрать аккаунт и нажать «Удалить».
- После необходимо будет подтвердить удаление в появившемся окне. Выбираем «Да».
Предложенные варианты не требуют от вас никаких специфических знаний или умений и делаются крайне просто. Если у вас есть такой тип аккаунта, но вы его не используете, удаляйте, это не потребует практически никаких временных затрат.
4 способа как удалить учетную запись Майкрософт Windows 10
Ситуации, когда какой-то профиль становится ненужным, бывают разные. Например, вы используете для входа в систему единую учетную запись Microsoft, но хотите заменить ее более привычной локальной. Или когда-то вы создали несколько учеток для друзей или членов семьи, а теперь эти аккаунты стали не нужны. Чтобы не путаться среди нескольких профилей при входе в систему, логично будет снести лишние. Кроме того, файлы, хранящиеся в отдельных аккаунтах, занимают место на диске. Полезно очистить пространство от ненужной информации. В этой статье мы расскажем, как удалить учетную запись Windows 10.
Например, вы используете для входа в систему единую учетную запись Microsoft, но хотите заменить ее более привычной локальной. Или когда-то вы создали несколько учеток для друзей или членов семьи, а теперь эти аккаунты стали не нужны. Чтобы не путаться среди нескольких профилей при входе в систему, логично будет снести лишние. Кроме того, файлы, хранящиеся в отдельных аккаунтах, занимают место на диске. Полезно очистить пространство от ненужной информации. В этой статье мы расскажем, как удалить учетную запись Windows 10.
Полезное напоминание! Перед тем, как стереть устаревший профиль, перенесите важные файлы из папок пользователя в другой раздел, облачное хранилище или на внешний носитель. После удаления учетки информация, хранившаяся на «C:\Users\Имя_пользователя», будет уничтожена. Ее не удастся восстановить.
Справиться с задачей будет несложно. Вам не понадобится специальное программное обеспечение или углубленное знание ПК. Решить проблему можно силами стандартных средств Windows. Выполнить простую процедуру сможет даже малоопытный юзер. А мы подскажем 4 действенных способа, как удалить учетную запись Майкрософт. Главное — четко следовать инструкциям.
Выполнить простую процедуру сможет даже малоопытный юзер. А мы подскажем 4 действенных способа, как удалить учетную запись Майкрософт. Главное — четко следовать инструкциям.
Подписывайтесь на наш Telegram-канал
Содержание:
- Как заменить учетную запись Microsoft локальной
- Стираем лишнюю учетную запись
- Выполняем процедуру с помощью панели управления
- Очистка учетной записи с помощью команды netplwiz
Как заменить учетную запись Microsoft локальной
Некоторые пользователи для входа в систему применяют учетную запись Microsoft. Это удобный формат авторизации в сетевых сервисах Майкрософт. Но для обычной работы она бывает не нужна. Если у вас возникло желание сменить формат входа, использовать вместо текущего профиля локальный, следуйте простым советам.
- Войдите в систему, используя текущую записью Microsoft.
- Из меню «Пуск» перейдите в «Параметры». Или вызовите это окно с помощью комбинации «WIN + I».
- Войдите в раздел «Учетные записи», активируйте окно «Ваши данные».

- В открывшемся подразделе выберите «Войти вместо этого с локальной учетной записи».
- Появится поле, где нужно вбить пароль для подтверждения. Здесь же появится оповещение, что необходимо сохранить данные, открытые файлы, завершить текущую работу. Поскольку, чтобы удалить учетную запись Майкрософт, придется перезапустить компьютер и повторно войти в систему.
- Затем появится окно, куда нужно вписать новые данные для новой локальной учетки. Введите имя пользователя, при необходимости создайте пароль, впишите подсказку для него.
Чтобы завершить процедуру, выйдите из системы. А при повторном входе используйте новый локальный аккаунт.
Стираем лишнюю учетную запись
Если на вашем компьютере активны несколько профилей, но некоторые из них уже давно не используются, стоит снести их. Так они не будут занимать место на диске, мешать при входе.
Важное напоминание! Для выполнения этой процедуры и еще двух, описанных ниже, нужно, чтобы у вашего аккаунта были права администратора.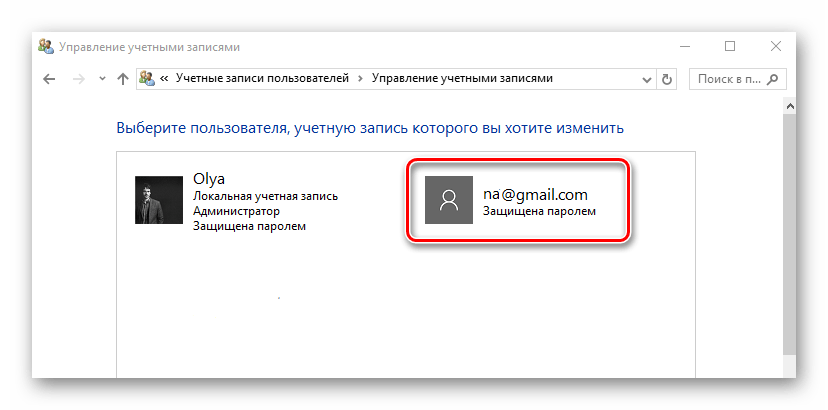 Иначе стереть лишние профили и хранящиеся в них данные не удастся. Поэтому позаботьтесь заранее о том, чтобы подключить права.
Иначе стереть лишние профили и хранящиеся в них данные не удастся. Поэтому позаботьтесь заранее о том, чтобы подключить права.
Процесс уничтожения устаревших аккаунтов прост:
- Откройте меню «Учетные записи» в разделе «Параметры», как было указано в предыдущем способе.
- В появившемся поле найдите подраздел «Семья и другие люди». Здесь отображаются все текущие аккаунты, помимо основного. Вы можете с легкостью снести под профилем администратора любой ненужный профиль.
- Найдите в списке аккаунт, который вам больше не нужен, нажмите «Удалить».
- Высветится уведомление, что все файлы выбранного юзера, которые хранятся на диске С, будут уничтожены. Это касается также загрузок, документов, расположенных на рабочем столе. При очистке профиля, информация будет стерта. Если данные вам больше не пригодятся или вы предварительно сохранили их на другой накопитель, смело нажимайте «Удалить учетную запись и данные». Если забыли перезаписать файлы, выйдите из раздела, сохраните информацию и уже после снесите аккаунт.

Выполняем процедуру с помощью панели управления
Еще один метод удаления учетной записи Windows 10 — очистка через «Панель управления».
Чтобы стереть устаревший профиль, из панели «Пуск» перейдите к разделу «Служебные — Windows», активируйте «Панель управления».
Найдите элемент «Учетные записи пользователей», нажмите на строку «Управление другой учетной записью». Откроется поле, где отобразятся текущие юзеры ПК.
Щелкните по иконке нужного аккаунта, чтобы открыть раздел «Изменение учетной записи». Высветиться меню управления, где среди прочих настроек находится пункт «Удаление учетной записи». Активируйте его.
Появится оповещение, как в предыдущем случае, что информация может быть потеряны. Выберите вариант «Удалить файлы» или «Сохранение файлов». Если хотите сберечь файлы, выберите второй вариант. Тогда система автоматически создаст директорию на вашем рабочем столе, куда сохранит заданную информацию. Если вы уже сохранили данные или они не пригодятся, смело стирайте информацию вместе с профилем.
Очистка учетной записи с помощью команды netplwiz
Этот способ поможет удалить учетную запись Microsoft всего за несколько шагов:
- Откройте командное окно «Выполнить». Его можно активировать клавишами «WIN + R» или найти через меню «Пуск» — «Служебные — Windows».
- Появится строка, где нужно прописать команду «netplwiz», нажать «OK».
- Появится список «Учетные записи пользователей». Найдите раздел «Пользователи этого компьютера», укажите профиль, который необходимо снести. После этого нужно просто нажать «Удалить».
- Появится предупреждающее сообщение, которое попросит подтвердить действия. Просто нажмите «Да» и уничтожьте лишний аккаунт.
Вот и все нехитрые способы, с помощью которых можно стереть устаревшие учетки. Теперь нет нужды путаться между профилями при входе в Windows. Зная, как удалить учетную запись Microsoft, вы облегчите себе использование ПК: простой удобный вход, никаких посторонних юзеров. Только нужные аккаунты, удобная работа с ними. Плюс, освободится место на диске, которое раньше занимали файлы пользователей.
Плюс, освободится место на диске, которое раньше занимали файлы пользователей.
Помните: сохраняйте важные данные перед тем, как снести учетку. Информация юзера уничтожается вместе с его профилем. Восстановить файлы после очистки уже не удастся.
Не забывайте подключать права администратора. Иначе не сможете выполнить процедуру.
Надеемся наши советы придутся кстати. Вы легко сможете стереть лишние учетные записи самостоятельно. Главное — внимательно следуйте инструкциям.
Как выйти из учетной записи Microsoft в Windows 10
Как выйти из учетной записи Microsoft в Windows 10?
Каждый пользователь в Windows 10 наделен определенными правами. При возникновении неполадок юзер может войти в операционную систему Windows 10 как администратор и внести коррективы, исправить ошибки, удалить приложения. При необходимости он может создать новую учетную запись. Однако что делать в случае, когда на ПК активна учётная запись Microsoft, а войти нужно в систему с локальной записи. Как выйти из учетной записи Майкрософт в Windows 10 или вовсе её удалить?
Как выйти из учетной записи Майкрософт в Windows 10 или вовсе её удалить?
Читайте на SoftikBox:Создание новой учётной записи в безопасном режиме Windows 10
Содержание:
Для того, чтобы осуществить выход из учетной записи Microsoft на Windows 10 и войти в локальную, стоит выполнить следующие действия:
- Жмём «Пуск», «Параметры» и выбираем «Учетные записи».
- В меню слева выбираем раздел «Электронная почта и учетные записи». Нажимаем на ссылку «Войти вместо этого с локальной учетной записью».
- Появится окно. Нужно ввести данные записи Microsoft, затем (на следующем этапе, окне) ввести логин и пароль локальной учетной записи Windows 10.
После этого нужно выйти из записи Microsoft и войти повторно, только уже как локальный пользователь.
Если на Windows у вас уже есть одна учетная запись Майкрософт и вторую вам нужно удалить (или вовсе удалить первую), стоит воспользоваться следующими способами.
Способ №1. Удаление через раздел Параметры
Удаление через раздел Параметры
- Как выйти из учетной записи Microsoft в Windows 10?
- Нажимаем на кнопке «Пуск», «Параметры» и выбираем «Учетные записи». Далее в меню слева выбираем «Семья и другие пользователи».
- Прокручиваем ползунок вниз и находим запись Майкрософт. Нажимаем «Удалить».
- Появится предупреждение о том, что все данные будут удалены. Подтверждаем выбор операции.
- Запустится удаление файлов учетной записи. Это может занять несколько минут.
Способ №2. Удаление аккаунта через Панель управления
- Нажимаем правой кнопкой мыши на значке «Пуск» и выбираем «Панель управления».
- Откроется новое окно. Выставляем режим просмотра «Мелкие значки» (или Крупные, не Категории) и выбираем «Учетные записи пользователей».
- Появится соответствующий раздел. В меню слева выбираем «Управление профилями пользователей».
 Выбираем «Управление другой учетной записью».
Выбираем «Управление другой учетной записью».
- Откроется новое окно. Нажимаем «Удаление учетной записи».
- Система спросит, стоит ли удалять записи пользователя. Жмём «Удалить файлы».
- Как отвязать Skype от учетной записи Microsoft?
- Подтверждаем удаление и ожидаем завершение процесса.
Способ № 3. Удаление через строку Выполнить
- Жмём «Win+R» и вводим «netplwiz».
- Появится небольшое окошко. Из списка выбираем учетную запись, которую нужно убрать и кликаем «Удалить».
- Удаление займет несколько минут.
Этими способами можно убрать любую учетную запись с ПК, в независимости от редакции операционной системы.
Как удалить второстепенные или ненужные профайлы
По некоторым причинам пользователь-администратор или просто хозяин компьютера или ноутбука может удалить чей-нибудь имеющийся профиль. Для этого, пользуясь устройством в сеансе администратора, необходимо проделать несколько следующих шагов.
- Выбрать меню «Пуск», нажать на картинку своего профайла, затем щелкнуть мышкой по «Изменить параметры учетной записи».
- После открытия окна для настройки параметров нужно выбрать «Адрес электронной почты; учетные записи приложений» (во многих системах имеются различия в формулировках, но смысл должен оставаться одним), затем в появившемся списке кликнуть по той, которую нужно стереть, и в развернувшейся вкладке выбрать «Управление».
- После этого появится информация с адресом электронной почты и именем, а также список дальнейших действий, состоящий из изменения параметров синхронизации ящика почты и удаления профайла. Необходимо выбрать «Удалить».
- Затем последует предупреждение об удалении всего, что связано с аккаунтом. Если вы окончательно определились с этим, то нажимаем на кнопку «Удалить».
Вход в учётную запись Windows
В вашем компьютере есть как минимум одна активная учетная запись Windows.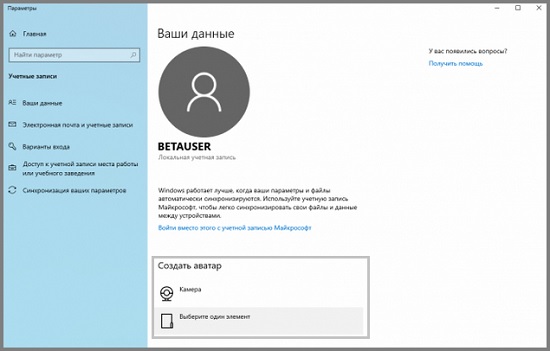 Все пользователи работают в операционной системе от имени учётной записи, которая была добавлена при установке Windows, либо после, если возникала такая необходимость. Вход в учётную запись Windows 10 можно осуществить с помощью учётной записи Майкрософт, если при установке операционной системы она была указана. Чтобы войти в учётную запись Майкрософт Windows 10:
Все пользователи работают в операционной системе от имени учётной записи, которая была добавлена при установке Windows, либо после, если возникала такая необходимость. Вход в учётную запись Windows 10 можно осуществить с помощью учётной записи Майкрософт, если при установке операционной системы она была указана. Чтобы войти в учётную запись Майкрософт Windows 10:
- Если на экране нет поля ввода пароля, то клацните курсором на пустом месте
- Введите пароль от учётной записи и нажмите Enter, чтобы осуществить вход в учётную запись Майкрософт Windows 10 (Windows)
Сделано это для того чтобы по мере пользования компьютером в системных журналах велась регистрация всех действий пользователя. Если компьютером пользуется несколько человек, для безопасности и сохранности личных данных, добавляются новые учётные записи пользователей Windows. Например, если компьютером пользуетесь вы и ваш ребенок, вы наверняка задумывались о сохранности файлов и папок, находящихся на рабочем столе, ведь ребенок может случайно их удалить. Поэтому ребенку будет лучше войти в учётную запись Майкрасофт Windows не от администратора.
Поэтому ребенку будет лучше войти в учётную запись Майкрасофт Windows не от администратора.
Что такое учетная запись и для чего она нужна
В десятой Windows компания Майкрософт продолжает традиционно разграничивать компьютерное пространство, используя профиль для того, чтобы машинами могли пользоваться несколько человек. По отношению к предыдущему поколению ОС каких-то серьезных изменений нет. Также предусмотрена работа как по аккаунтам Microsoft (компания, как всегда, уделяет им большее предпочтение), так и по локальным профайлам.
Регистрационная запись – это некий ключ для доступа ко всем настройкам платформы и возможности манипуляции ими, а также управления параметрами администрирования, некоторым внутренним кодовыми операциями с графическим интерфейсом и веб-сервисам на сервисах компании. В десятой Windows более усовершенствована технология использования компьютера разными людьми. Появилось жесткое разграничение между «своими» и «чужими». Для первых предусмотрено специальное создание профилей для каждого члена семьи, в том числе для детей, с настройкой опции родительского контроля.
Аккаунт Майкрософт – это большое количество динамичных профилей на онлайн-ресурсах компании или в смартфоне на мобильной платформе, среди которых есть такие службы, как Hotmail, Outlook, Windows Live и поддержка в XBOX. Имея всего один зарегистрированный аккаунт, можно пользоваться доступом в любом ресурсе, сервисе или устройстве. Имя пользователя тут – адрес электронного почтового ящика в Гугле или Яху (Yahoo).
Имея зарегистрированный аккаунт Microsoft, перед началом переустановки системы не возникнет нужды переносить личные настроенные параметры или по-новому задавать конфигурации. Во время процесса создания пользовательского профайла надо выбрать вход с Майкрософт и ввести уже имеющиеся данные.
Как посмотреть учётную запись в Windows
Как посмотреть учётную запись в Windows:
- Нажмите кнопку “Пуск”
- Правой кнопкой мышки по ярлыку “Мой компьютер”
- Выберите пункт “Управление” (или “Управление компьютером”)
В открывшемся окне два раза кликните по пункту “Локальные пользователи и группы”, в раскрывшемся списке нажмите на папку “Пользователи”, откроется контроль учётных записей Windows. И вы узнаете где посмотреть учётную запись в Windows.
И вы узнаете где посмотреть учётную запись в Windows.
- Как удалить учетную запись Майкрософт в Windows 10?
В правом окошке появится список пользователей в вашем компьютере. В данном случае, есть три пользователя, user, Администратор и Гость. Стрелочки на значке пользователя говорят о том, что учётная запись отключена. Соответственно активная только одна запись — user.
Настройка выход из системы
Самый простой вариант – воспользоваться меню «Пуск».
- Откройте «Пуск», после чего наведите курсор на столбец с иконками.
- Один раз кликните левой кнопкой мыши по кнопке с аватаром. Появится меню, в котором воспользуйтесь пунктом «Выход».
Способ 2: Сочетания клавиш
Быстрый метод выхода из своего профиля заключается в использовании некоторых комбинаций клавиш.
- Знакомое опытным юзерам сочетание Ctrl+Alt+Del в Windows 10 вызывает одно из системных меню. Для нашей сегодняшней цели выберите в нём вариант «Выйти».
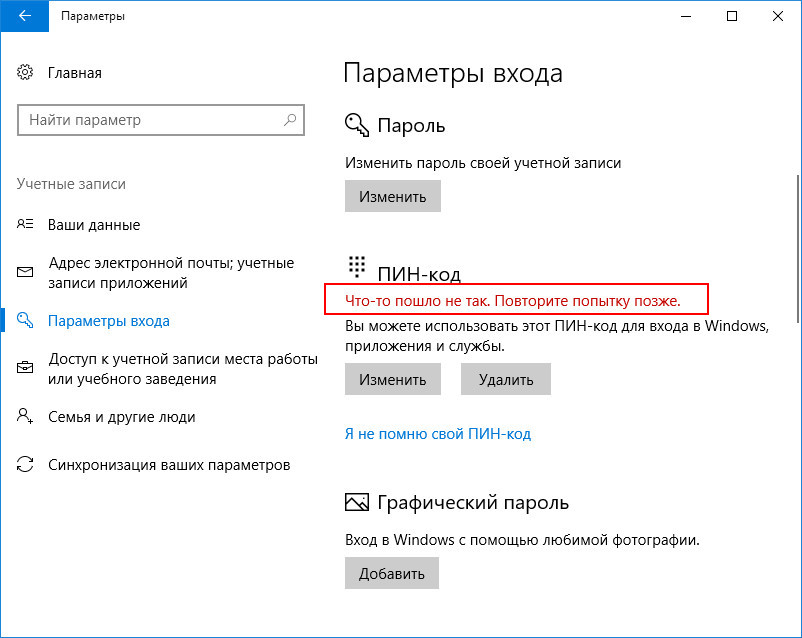
Следующая комбинация – Alt+F4. Перейдите на «Рабочий стол», нажмите нужные клавиши, выберите во всплывающем окне опцию «Выход» и кликните «ОК».
Сочетания клавиш представляют собой самый быстрый метод решения поставленной сегодня задачи.
Способ 3: «Командная строка»
Для нашей сегодняшней цели можно использовать и «Командную строку».
- Вызовите указанную оснастку от имени администратора – например, напишите в «Поиске» запрос cmd , кликните по результату и выберите в правой части окна требуемую опцию.
Основной командой выхода из системы является logoff : напишите её и нажмите Enter для применения.
Данный вариант подойдёт юзерам, которые активно пользуются «Командной строкой».
Способ 4: Windows PowerShell
Последний метод ориентирован скорее на продвинутых пользователей, и заключается в задействовании инструмента Windows PowerShell.
- Запустить указанную оснастку можно через «Пуск»: откройте меню, найдите в нём папку «Windows PowerShell» и воспользуйтесь ярлыком, соответствующим разрядности вашей ОС.

Введите следующий набор операторов:
Проверьте правильность ввода и нажмите Enter.
Выход из профиля должен начаться автоматически.
Мы рассмотрели методы, посредством которых можно выйти из системы в Windows 10. Как видим, доступные варианты ориентированы на разные категории пользователей.
Источник
Как быстро выйти из системы в Windows 10, сменить пользователя
Приветствую!
Дабы выйти из учётной записи и войти в другую, пользователи порой прибегают к выключению или перезагрузке компьютера. Однако такой подход весьма и весьма иррационален, т.к. затрачивается много времени на эти действия. Проще и куда быстрее просто выйти из системы, воспользовавшись соответствующей возможностью, которая есть в Windows, включая десятую её версию.
Более того, в Windows 10 имеется целых два простых способа, позволяющих практически моментально выйти из системы и сменить текущего пользователя компьютера. Давайте рассмотрим каждый способ отдельно и в деталях.
Выходим из системы и меняем пользователя с помощью пункта в меню Пуск
- Т.к. говорится о кнопке Пуск, то закономерно необходимо открыть этот системный элемент.
В левой части меню имеются миниатюрные кнопки, среди которых отображается и кнопка с изображением человечка (если для учётной записи установлено изображение пользователя, то будет оное). Нажмите по данному элементу мышкой.
Нажав, высветится небольшое подменю с пунктами, с помощью которого можно быстро выйти из системы, а также войти под другим пользователем, выбрав его имя из представленного в меню перечня.
Осуществляем выход из системы при помощи контекстного меню Пуск-а
- Наведите мышку на меню Пуск и осуществите нажатие правой клавишей мышки, дабы высветилось контекстное меню.
В открывшемся меню имеется пункт Завершение работы или выход из системы – наведите на него мышкой дабы высветились пункты, среди которых и нужный нам.
Нажав на пункт Выход, будет осуществлён выход из текущей учётной записи с последующей возможностью выбрать другого пользователя, что имеется на данном компьютере.
Вот мы и рассмотрели, как максимально быстро и просто выйти из учётной записи и загрузить окружение другого пользователя компьютера. При этом не надо прибегать к долгой процедуре перезагрузки и тем более завершать работу компьютера.
Подобным образом осуществляется выход из системы и смена пользователя и в других версиях Windows, к примеру, 8 версии. Так что при желании вы всегда сможете осуществить данное действо.
инструкция
В свою очередь, Вы тоже можете нам очень помочь.
Просто поделитесь статьей в социальных сетях и мессенджерах с друзьями.
Поделившись результатами труда автора, вы окажете неоценимую помощь как ему самому, так и сайту в целом. Спасибо!
Источник
Автоматический выход из Windows 10 через 5 минут бездействия
Обновились до Windows 10 Pro Edition
В опциях питания есть режим сна / выключения — никогда при питании и 30/15 минут при питании от батареи.
Каждый раз, когда я выхожу на 1-2 минуты, он выходит на экран входа в систему, нарушает все мои открытые сессии ssh и т. д.
д.
У кого-нибудь есть такое же? Любой способ это исправить? Может быть, есть где-то вариант таймаута выхода из системы?
4 ответа 4
Скорее всего, это происходит из-за скрытой опции питания, которая называется System unattended sleep timeout отключения.
На моей машине это было установлено на 2 минуты, что очень раздражало, так как вызывало поведение, описанное OP (режим сна, пробуждение, экран входа в систему, просмотр событий, говорящий: «Система входит в режим сна; Причина сна: Режим ожидания системы»)). Вы должны включить эту опцию в реестре, прежде чем сможете ее изменить.
- Нажмите на значок Windows
- Тип регедит
- Щелкните правой кнопкой мыши значок regedit, выберите «Запуск от имени администратора».
- Перейдите в HKEY_LOCAL_MACHINE\SYSTEM\CurrentControlSet\Control\Power\PowerSettings\238C9FA8-0AAD-41ED-83F4-97BE242C8F20\7bc4a2f9-d8fc-4469-b07b-33eb785aaca0
- Двойной щелчок на Атрибутах
- Введите номер 2.
- Перейдите в раздел «Дополнительные параметры питания» (нажмите кнопку Windows, запишите параметры питания, нажмите «Параметры питания», в выбранном плане нажмите «Изменить параметры плана», нажмите «Изменить дополнительные параметры питания»).

- Нажмите на Изменить параметры, которые в настоящее время недоступны
- Нажмите «Режим сна», затем «Время ожидания автоматического отключения системы», а затем измените эти параметры, например, с 2 минут на 20.
Это решило проблему для меня.
В старой панели управления, скрытой от предыдущих версий Windows, есть параметр хранителя экрана. Чтобы перейти к настройке, выполните следующие действия:
- Откройте меню «Пуск» вверх и найдите «Панель управления»
- Перейти к «Внешний вид и персонализация»
- Нажмите «Изменить экранную заставку» в разделе «Персонализация» справа (или выполните поиск в правом верхнем углу, поскольку в последней версии Windows 10 эта опция отсутствует)
- В разделе Заставка есть возможность подождать «х» минут, чтобы отобразить экран выхода из системы (см. Ниже).
Если вы снимите флажок, вы сможете предотвратить выход компьютера из системы.
Источник
Windows 10 автоматический выход из системы
обновились до Windows 10 Pro edition
в вариантах питания есть спящий режим / выключить дисплей-никогда при питании и 30/15 минут, когда батарея.
каждый раз, когда я выхожу за 1-2 минуты, это перейти на экран входа в систему, разбила все мои открытия сессии SSH и т. д.
У кого же? Как это можно исправить? Может быть, есть где-то выход тайм-аут вариант?
2 ответов
Это скорее всего происходит из-за скрытой силовой вариант под названием System unattended sleep timeout .
На моей машине было установлено 2 минуты, что было очень раздражающим, так как это вызвало бы поведение, описанное OP (сон, пробуждение, экран входа в систему, Просмотр событий, говорящий: «система переходит в спящий режим; причина сна: Бездействие системы»). Вы должны включить эту опцию в реестре, прежде чем он сможет изменить его.
- нажмите на значок windows
- введите regedit
- щелкните правой кнопкой мыши на иконке regedit, выберите Запуск от имени администратора
- перейти к HKEY_LOCAL_MACHINE\SYSTEM\CurrentControlSet\Control\Power\PowerSettings\238C9FA8-0AAD-41ED-83F4-97BE242C8F20\7bc4a2f9-d8fc-4469-b07b-33eb785aaca0
- дважды щелкните атрибуты
- введите номер 2.

- перейти к дополнительным настройкам питания (нажать на кнопку Windows, напишите параметры питания, щелкните по параметры питания, в выбранном плане щелкните изменить параметры плана щелкните Изменить дополнительные параметры питания).
- нажмите на Изменить настройки, которые в настоящее время недоступны
- Нажмите кнопку спящий режим, а затем тайм-аут автоматического спящего режима системы, а затем измените эти параметры с 2 минут до 20 для образец.
это решило проблему для меня.
Источник: https://allomart.ru/nastroyka-vykhod-iz-sistemy/
Как отключить контроль учётных записей Windows 10
Контроль учётных записей оповещает о действиях, которые требуют прав администратора. Если вам это мешает, можно отключить контроль учётных записей пользователей Windows 10. Как отключить контроль учётных записей Windows 10:
- Запустите меню “Панель управления”
- В поле “Просмотр” выберите значение “Значки”
- Выберите пункт “Учетные записи пользователей”
- Кликните по пункту “Изменить параметры контроля учетных записей”
- Установите ползунок в самый низ, на значение “Никогда не уведомлять”
Как удалить учётную запись Майкрософт в Windows 10
Как удалить учётную запись Майкрософт в Windows 10:
- Зайдите в “Пуск” — “Параметры” — “Учётные записи”
- Выберите пункт “Электронная почта и учётные записи”
- Кликните по “Войти вместо этого с локальной учётной записью”
- Введите текущий пароль учётной записи Майкрософт
- Введите новые данные для локальной учётной записи
После этого вам сообщат о том, что нужно выйти из системы и зайти уже с новой учётной записью, чтобы окончательно удалить старую учётную запись администратора Майкрософт на Windows с компьютера.
После выхода и повторного входа в Windows 10, у вас будет использоваться локальная учётная запись.
Четвёртый способ
1. Вызовите Пуск и кликните по своему аватару.
2. Выберите «Изменить параметры учетной записи».
3. На вкладке «Ваши данные» выберите «Войти вместо этого…».
- «Безопасность превыше всего», или как установить пароль для входа в Windows 10
4. Подтвердите переход нажатием на «Далее».
5. Введите пароль от учётной записи Microsoft для сохранения данных и перехода к локальному аккаунту.
6. Выберите из созданных профилей либо создайте новый: введите его имя, при необходимости, пароль для защиты доступа и подсказку к нему.
7. Для завершения синхронизации данных между компьютером и серверами Майкрософт выберите «Выйти из системы…».
8. Войдите в новый или уже существующий профиль.
Аккаунт Microsoft сохранён на серверах корпорации, и для доступа к находящейся в нём информации необходимо снова войти в систему.
Автор: · 15.05.2019
Локальный профайл Windows объединяет в себе данные, хранимые в спецкаталоге на диске с содержанием информации о правах текущего пользователя относительно эксплуатации компьютера. После установки операционной системы Windows 10 предлагает придумать пароль и логин для создания аккаунта. Если это сделано, то будет всегда использоваться именно этот профиль для попадания в систему.
Многим людям такой способ авторизации не нравится (например, пароль для входа очень сложный и вызывает неудобства его введение при каждом заходе). Поэтому назревает вопрос о том, как выйти из учетной записи Windows 10 и перейти к стандартному локальному профилю. В этой статье мы разберем ситуацию, а также рассмотрим удаление и изменение аккаунта Microsoft.
Завершение сессии пользователя Windows 10
Когда пользователь блокирует свою учетную запись, компьютер возвращается к экрану входа, но оставляет свою учетную запись в системе и запускает все свои программы и процессы в фоновом режиме. Это может быть проблематично для других людей, использующих компьютер. Вы можете выйти из системы с другими пользователями либо с помощью диспетчера задач, либо с помощью командной строки. и мы рассмотрим оба метода.
Это может быть проблематично для других людей, использующих компьютер. Вы можете выйти из системы с другими пользователями либо с помощью диспетчера задач, либо с помощью командной строки. и мы рассмотрим оба метода.
Примечание. Чтобы вывести другого пользователя из своего устройства, вы должны использовать учетную запись с правами администратора.
Как отключить пользователя в диспетчере задач
ШАГ 1: Откройте диспетчер задач, нажав Ctrl + Shift + Esc, затем перейдите на вкладку «Пользователи» в верхней части окна.
Вкладка «Пользователи» диспетчера задач
ШАГ 2: Выберите пользователя, из которого вы хотите выйти, и нажмите «Выйти» в нижней части окна.
выберите пользователя и затем нажмите кнопку выхода
В качестве альтернативы щелкните правой кнопкой мыши на пользователе, а затем нажмите «Выйти» в контекстном меню.
щелкните правой кнопкой мыши по пользователю и выберите «Выход»
ШАГ 3: Подсказка сообщает, что любые несохраненные данные в учетной записи пользователя могут быть потеряны, если вы продолжите. Продолжайте, только если вы знаете, что они не потеряют никаких данных. Нажмите «Выйти из системы».
Продолжайте, только если вы знаете, что они не потеряют никаких данных. Нажмите «Выйти из системы».
нажмите кнопку выхода пользователя на предупреждение
Способ 1: «Пуск»
Самый простой вариант – воспользоваться меню «Пуск».
- Откройте «Пуск», после чего наведите курсор на столбец с иконками.
- Один раз кликните левой кнопкой мыши по кнопке с аватаром. Появится меню, в котором воспользуйтесь пунктом «Выход».
Как удалить учетную запись в windows 10
Здравствуйте уважаемый посетитель! В этом подробном и пошаговом уроке, вы узнаете, как удалить учетную запись в windows 10, урок очень простой и не займет у вас много времени на обучения.
Чтобы удалить учетную запись виндовс 10, вам нужно будет на своем компьютере выполнить следующие действие:
Наводим курсор мыши на кнопку пуск и один раз нажимаем правую кнопку мыши, в открывшемся меню выбираем пункт «Панель управления».
Далее на вашем компьютере откроется окошко, в котором нам нужно перейти по ссылке «Учетные записи пользователей».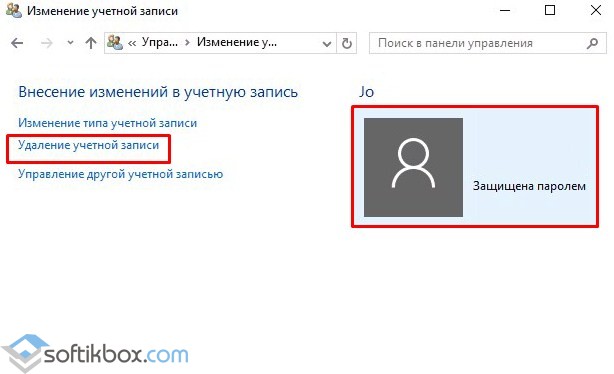
В следующем шаге у вас откроется раздел учетных записей вашего компьютера, в данном окошке переходим по ссылке «Удаление учетных записей пользователей».
После всех действий на вашем экране откроется окошко, в котором, вы увидите все учетные записи, которые были созданы на вашем компьютере.
После чего у вас откроется выбранная вами учетная запись, в которой вы увидите ссылку «Удаление учетной записи», вот по ней нам и нужно перейти.
В предпоследнем шаге вам будет предложено (Хотите ли вы сохранить документы и паки на рабочем столе и в документах от данной локальной учетной записи).
Здесь мы ни чего сохранять не будем, так как нам это учетная запись больше не нужна, нажимаем на кнопку «Удалить файлы».
В последнем шаге, у нас появится сообщение с подтверждением, о том, что действительно ли вы хотите удалить учетную запись.
Чтобы продолжить и удалить навсегда учетную запись нажимаем на кнопку «Удаление учетной записи».
После всех выполненных действий выбранная вами учетная запись будет стерта с вашего компьютера.
На этом я заканчиваю урок, всем пока, удачи! До новых встреч на сайте computerhom.ru.
Понравилось? Поделитесь с друзьями!
Удалить учетную запись Майкрософт Windows 10
В этой инструкции для новичков уделено внимание таким вопросам: как убрать учетную запись Майкрософт в Windows 10 и включить вместо нее локальную, а также как удалить учетную запись Майкрософт в Windows 10 или любую локальную учетную запись.
Если вы не можете сбросить пароль от учетной записи Microsoft, вам пригодится инструкция Как сбросить пароль на Windows 10. В ней описан способ включения встроенного профиля Администратора для последующего удаления заблокированной записи и создания нового профиля. Тому, как создать учётную запись пользователя в Windows 10, посвящено отдельное руководство.
Как убрать учетную запись Майкрософт и включить вместо нее локальную
Если вам удобнее использовать локальную учетную запись, вы можете переключиться на неё с аккаунта Microsoft. Сделать это можно следующим образом:
Важно: Предварительно сохраните все свои проекты и документы, так как при переключении между профилями произойдёт выход из системы.
Как удалить учетную запись Майкрософт, если есть другая
Если ранее для пользователей компьютера было создано несколько учетных записей Майкрософт, а теперь в них нет нужды, вы можете удалить. Также этот способ подойдет для удаления любой лишней локальной учетной записи, кроме учетной записи администратора.
- Откройте Параметры и перейдите в Учетные записи – Семья и другие люди.
- В группе Другие пользователи выберите учетную запись, которую надо убрать с компьютера и кликните по кнопке Удалить.
- После этого действия система выведет сообщение, что вместе с удаляемым аккаунтом уйдут все файлы на рабочем столе и в стандартных системных библиотеках, где хранятся загрузки, мультимедиа и документы. Если вы забыли переместить их в другой раздел или скопировать на накопитель, сделайте это и только потом дайте добро на снос учетной заипси, нажав на
Удаление учетной записи Windows 10 через Панель управления
Панель управления в Windows 10 также способна помочь с ликвидацией лишней учетной записи Майкрософт.
- Нажмите на Win + X и кликните по пункту Панель управления. Если он отсутствует в этом меню, откройте панель поиска сочетанием клавиш Win + S и введите в поле Панель управления. Откройте найденный результат.
- Перейдите в Учетные записи пользователей – Удаление учетных записей пользователей.
- Выберите пользовательский аккаунт, который подлежит ликвидации, и нажмите на Удаление учетной записи.
- Если вы не успели перекинуть файлы пользователя в надёжное место, нажмите на кнопку Сохранение файлов. В противном же случае кликните на Удалить файлы.
Удаление аккаунта Microsoft с помощью Учетные записи пользователей
Для удаления ненужного профиля Microsoft отлично подойдет утилита Учетные записи пользователей.
- Используйте сочетание Win + R для вызова окна Выполнить и введите в его поле
- Выберите учетную запись, от которой вы желаете избавиться, и нажмите на кнопку Удалить.
Вот, в принципе, все основные способы удаления учетной записи Майкрософт в Windows 10. Если вам этого мало, вы можете прочесть о других возможных вариантах в инструкции Как удалить пользователя в Windows 10.
Как удалить учетную запись Майкрософт в Windows 10 Администратор: как сменить
Как удалить активную учетную запись «Майкрософт» в Windows 10 и назначить нового администратора? Эта процедура выполняется по достаточно простой пошаговой инструкции. Многие столкнулись с проблемами при возникновении необходимости выполнить такое действие только по той причине, что метод изменения, использовавшийся в предыдущих редакциях операционной системы, изменился.
СОДЕРЖАНИЕ СТАТЬИ:
Как сменить Администратора в Windows 10
На последней на данный момент версии Windows, выпущенной под индексом «10», было использовано нововведение. На предыдущих редакциях операционной системы учетные записи, в том числе и наделенные правами Администратора, были исключительно локальными.
В «десятке» же они могут быть как локальными, так и онлайновыми. Во втором случае данные для входа не задаются отдельно, а являются логином и паролем, использующимся для входа в аккаунт Outlook на сайтах Microsoft. За счет этого нововведения изменился и алгоритм создания, смены и удаления учетных записей, а также принцип наделения их различными правами.
Изменить права пользователя, создать нового или удалить старого – все эти задачи могут быть выполнены тремя способами (если не рассматривать более сложные варианты, например, такие, как ручное редактирование реестра). Сменить Администратора можно:
- через меню настроек Windows 10;
- через Панель управления;
- посредством ввода кода в Командную строку или в Windows Power Shell.
Через Параметры
Если на ПК создан только один пользователь, то Виндовс не позволит удалить его, пока не будет создан второй. Поэтому первый этап процесса заключается в создании. Делается это следующим образом:
- Нужно зайти в меню Пуск и в правом нижнем углу нажать на кнопку «Параметры».
- Выбрать категорию «Учетные записи» и перейти в подпункт «Семья».
- Нажать кнопку «Добавить новую» и пропустить этап ввода данных от аккаунта Outlook (необходимо для создания локальной учетки).
- Выбрать вариант «Добавить без использования записи Microsoft».
- Ввести имя и задать пароль.
После создания учетки можно наделить ее правами. Для этого нужно выбрать в списке нужную запись и изменить ее тип на Администратора.
Панель управления
Изменить права пользователя можно и через панель управления. Метод абсолютно такой же. Он отличается лишь тем, что вся процедура выполняется в старом интерфейсе, который использовался в качестве основного в предыдущих редакциях операционной системы.
С помощью консоли
Чтобы создать пользователя и поменять его права через Командную строку, нужно:
- Открыть меню Пуск и ввести в Поиск «cmd».
- Запустить Командную строку или Windows Power Shell (если включена замена оболочки) от имени Администратора.
- Ввести команду для добавления: net_user_”Желаемое имя без кавычек”_/add
- Ввести команду наделения правами: net_localgroup_Администраторы_”Имя созданного пользователя без кавычек”_/add
Удалить встроенную учетную запись Администратора
После того, как новый Администратор будет создан, появится возможность удаления старого. Сделать это можно всеми тремя вышеописанными способами. Они ничем не отличаются друг от друга.
Используемый метод зависит только от того, является ли старый пользователь локальным или онлайновым.
Локальный аккаунт
Удаление локальной учетной записи Администратора проходит по следующему алгоритму:
- Открыть Параметры, перейти в раздел пользователей и выбрать подпункт «Семья» (первый и второй шаг инструкции по инструкции изменения через Параметры).
- Выбрать пользователя, которого нужно убрать.
- Нажать кнопку «Удалить» и подтвердить действие.
Учетная запись Microsoft
Чтобы отключить пользователя, зарегистрированного под аккаунтом Outlook, нужно действовать точно так же, как и в случае с удалением локального пользователя. Отличие заключается лишь в том, что для отключения потребуется ввести логин и пароль.
Важно: к аккаунту Microsoft привязываются другие приложения компании, такие, как Skype, Windows Market и прочие. Его удаление из системы автоматически лишит доступа к этим приложениям. В дальнейшем, для их восстановления потребуется отдельно вводить логин и пароль от аккаунта, но уже не операционной системы, а в меню каждой программы.
Правом создания, редактирования прав и удаления пользователей из системы обладают только администраторы. Поэтому, перед тем, как начать процедуру, нужно сменить пользователя на нужного.
Как сменить администратора в Windows 10, как удалить
С выходом новой операционки Windows 10, разработчики добавили новые функции управления учетными записями и разделили их на два типа. Первый тип учетных записей — он-лайновый, то есть для входа в систему используются аккаунты Outlook. Второй тип учетных записей — локальный. Этот тип учеток хорошо знаком всем со времен Windows XP. Именно такая неразбериха с типом учетных записей вызвала у многих проблемы при смене администратора. В этом материале мы подробно опишем процесс смены администратора, как для он-лайновых учетных записей, так и для локальных.
Меняем локальную учетную запись администратора
Чтобы сменить локального администратора в Windows 10, сначала нужно создать нового, чтобы потом удалить старого. Поэтому перейдем в Панель управления. Найти ее в десятке можно, кликнув на иконке меню «Пуск» и выбрать в появившемся контекстном меню нужный нам пункт.
В запущенной Панели перейдем к разделу учетных записей и выберем там ссылку «Изменение типа учетной записи».
В появившемся окне вы увидите старую учетную запись администратора, в нашем случае это имя «User». В нижней части этого окна есть кнопка добавления нового пользователя, кликнув по которой мы перейдем в раздел параметров ОС.
В этом разделе можно добавить нового админа и убрать старого. Для его добавления нажмите кнопку «Добавить пользователя для этого компьютера». Это действие перебросит нас в мастер создания нового пользователя.
Поскольку мы создаем локального админа, поэтому пропустим пункт ввода электронной почты, нажав на ссылку «У меня нет данных для входа этого человека». Это действие перебросит нас в окно создания он-лайнового аккаунта для Microsoft.
Чтобы опустить процесс создания аккаунта, нажимаем на самую нижнюю ссылку в окне мастера, что перебросит нас в окно создания локального пользователя.
В качестве примера запишем имя «New Admin» и продолжим работу мастера. После этих действий новая локальная учетка будет создана.
Теперь перейдем к нашим пользователям и выберем имя «New Admin».
В следующем окне нам необходимо выбрать пункт «Изменение типа учетной записи». Это нужно для того, чтобы изменить тип нашей учетки с обычной на администратора.
Поэтому смело переходите в этот пункт и меняйте тип пользователя.
Сделав нашего пользователя админом, теперь можно приступать к непосредственному удалению старого пользователя. Теперь необходимо поменять пользователей. Поэтому зайдем под админом, имя которого «New Admin» в систему и перейдем к списку наших админов, выбирая «User». Теперь чтобы убрать старого пользователя, выбираем пункт «Удаление учетной записи».
После выбора этого пункта система нам предложит удалить все данные пользователя или сохранить их. Поэтому будьте внимательны, если там есть важная информация, то сохраните ее.
Выбираем одну из опций, в которой мы можем удалить или сохранить файлы. После подтверждения старый админ будет окончательно стёрт из системы.
Из примера видно, что создать нового и удалить старого админа совсем нетрудно, хотя немножко придется повозиться.
Меняем он-лайновую учетную запись администратора
Чтобы сменить аккаунт Microsoft, который выступает в нашем случае в роли администратора, перейдем в тот же мастер, рассмотренный в предыдущем примере.
В мастере введите почту своего аккаунта Outlook и нажмите кнопку Далее. На этих действиях работа мастера завершится, и онлайн аккаунт будет добавлен в качестве новой учетки. Теперь перейдем к нашей он-лайновой учетной записи и сменим ее тип, как в предыдущем примере на администратора.
После изменения типа учетки нам нужно поменять пользователя в системе. Это нужно для того, чтобы убрать старую учетку. Дальнейший порядок действий такой же, как в предыдущем примере. Поэтому смело переходите в Панель управления и отключайте старую учетку.
Из примера видно, что сменить он-лайнового пользователя можно еще быстрее, чем локального.
Также хочется отметить на заметку нашим читателям, если вы будете использовать он-лайновый аккаунт Microsoft в Windows 10, то вы значительно расширите возможности этой операционной системы.
Создаем локального пользователя в Windows 10 с помощью консоли
Первым делом запустим консоль от имени администратора. Это можно сделать, введя в поиске Windows 10 введя фразу «CMD». Теперь кликнем правой кнопкой мыши на найденный результат и выберем в списке пункт «Запустить от имени администратора».
Теперь выполните команду для создания нового пользователя, у которого имя «New_Admin_2», показанную на изображении ниже.
Чтобы изменить обычного пользователя на админа для вновь созданной учетки «New_Admin_2», выполните эту команду.
Осталось последнее действие — удаление старого админа. В нашем случае имя этого админа «Old_Admin». Для этого зайдем под «New_Admin_2» в систему и откроем консоль от имени админа. В консоли выполним команду, показанную на изображении ниже.
После этого учетка будет отключена.
Из примера видно, что в Windows 10, используя командную строку, можно довольно быстро как создать, так и удалить локального админа.
Подводим итог
В большинстве случаев смена пользователя требуется для правильного функционирования некоторых программ. Например, нужно выполнить программу, у которой есть привязка к определенному пользователю и при выполнении этой программы под другим именем возникает ошибка.
Эта ошибка возникает из-за того, что программа пытается получить доступ к файлам пользователя из его папки, но путь к директории не совпадает с заложенным в утилиту, так как имя другое. Это один из множества случаев, когда нужно сменить админа.
В нашем материале мы рассмотрели все способы смены администратора в Windows 10. Поэтому надеемся, наша статья поможет нашим читателям выполнить эту задачу.
Видео — как удалить учетную запись администратора в Windows 10
Как определить тип вашей учетной записи в Windows
Дополнительная информация
В операционных системах на базе Windows тип вашей учетной записи определяет, какие задачи вы можете выполнять на своем компьютере. В некоторых случаях вам могут потребоваться права администратора для выполнения некоторых задач или использования некоторых приложений. Ниже описываются три типа учетных записей на компьютерах под управлением Windows, а затем это помогает определить тип вашей учетной записи.
Учетные записи стандартных пользователей предназначены для повседневных вычислений.
- Учетные записи администратора
обеспечивают максимальный контроль над компьютером и должны использоваться только при необходимости.
Гостевые учетные записи предназначены в первую очередь для людей, которым требуется временное пользование компьютером.
Примечание. Если ваша учетная запись является учетной записью домена, существует несколько дополнительных типов учетных записей. Возможно, вам потребуется обратиться к сетевому администратору, чтобы изменить ваши разрешения.
для Windows 7
Чтобы определить тип вашей учетной записи в Windows 7, выполните следующие действия:
Нажмите «Пуск» и введите «Учетные записи пользователей» в поле поиска.
Щелкните Учетные записи пользователей из списка результатов (откроется окно Учетные записи пользователей)
Тип вашей учетной записи указан рядом с изображением вашей учетной записи
Примечание. Если вы используете учетную запись домена, вам нужно будет в открывшемся окне нажать «Управление учетными записями пользователей».Тип вашей учетной записи будет указан в столбце «Группа».
Для выполнения некоторых задач в Windows требуются права администратора. Чтобы изменить тип учетной записи пользователя, щелкните ссылку ниже и выполните действия, описанные в этой статье:
Изменить тип учетной записи пользователя
для Windows Vista
Нажмите «Пуск» и введите «Учетные записи пользователей» в поле поиска.
Щелкните Учетные записи пользователей из списка результатов (откроется окно Учетные записи пользователей)
Тип вашей учетной записи указан рядом с изображением вашей учетной записи
Примечание. Если у вас учетная запись домена, вам нужно будет в открывшемся окне нажать «Управление учетными записями пользователей».Тип вашей учетной записи будет указан в столбце «Группа».
Для выполнения некоторых задач в Windows требуются права администратора. Чтобы изменить тип учетной записи пользователя, щелкните ссылку ниже и выполните действия, описанные в этой статье:
Изменить тип учетной записи пользователя
для Windows XP
Чтобы определить тип вашей учетной записи в Windows XP, выполните следующие действия:
Нажмите Пуск, Панель управления и щелкните Учетные записи пользователей
Тип вашей учетной записи указан рядом с изображением учетной записи
Для выполнения некоторых задач в Windows требуются права администратора. Чтобы изменить тип учетной записи пользователя, щелкните ссылку ниже и выполните действия, описанные в этой статье:
Чтобы изменить тип учетной записи пользователя
Как заставить Microsoft удалить учетную запись Windows 10?
Как удалить учетную запись Microsoft, к которой у меня больше нет доступа?
Щелкните «Учетные записи пользователей» и щелкните ссылку «Управление другой учетной записью».При появлении запроса от UAC нажмите Да. Щелкните учетную запись пользователя, которую вы хотите удалить. Щелкните ссылку Удалить учетную запись.
Как удалить учетную запись Microsoft из Windows 10 без кнопки удаления?
Чтобы помочь вам удалить старую учетную запись с компьютера с Windows 10, попробуйте выполнить следующие действия:
- Нажмите Windows + R.
- Введите netplwiz в появившемся диалоговом окне запуска.
- Нажмите Enter.
- Выберите учетную запись пользователя.
- Нажмите кнопку «Удалить».
- Проверьте, удалена ли уже учетная запись.
17 авг. 2018 г.
Как вручную удалить профиль в Windows 10?
Как: Как удалить профиль пользователя в Windows 10
- Шаг 1. Нажмите горячие клавиши Win + R на клавиатуре. …
- Шаг 2: Нажмите кнопку «Настройки». …
- Шаг 3: Выберите профиль учетной записи пользователя и нажмите кнопку «Удалить». …
- Шаг 4: Подтвердите запрос.…
- Шаг 5. Удалите профиль пользователя в Windows 10 вручную. …
- Шаг 6: Откройте редактор реестра.
21 февр. 2019 г.
Как отключить учетную запись Microsoft от Windows 10?
Откройте приложение «Настройки» и щелкните «Учетные записи». Перейдите на вкладку «Ваша электронная почта и учетные записи» и щелкните ссылку «Управление моей учетной записью Microsoft». На странице учетной записи Microsoft щелкните Изменить имя. После сохранения нового имени перезагрузите компьютер.
Как удалить учетную запись администратора Microsoft?
Как удалить учетную запись администратора в настройках
- Нажмите кнопку «Пуск» в Windows.Эта кнопка находится в нижнем левом углу экрана. …
- Щелкните «Настройки». …
- Затем выберите «Счета».
- Выберите Семья и другие пользователи. …
- Выберите учетную запись администратора, которую хотите удалить.
- Щелкните Удалить. …
- Наконец, выберите Удалить учетную запись и данные.
6 дек. 2019 г.
Как удалить учетную запись пользователя на моем компьютере?
Чтобы удалить учетную запись, используемую приложениями, с вашего ПК: Выберите Пуск> Настройка> Учетные записи> Электронная почта и учетные записи.Выберите учетную запись, которую хотите удалить, затем выберите «Удалить».
Могу ли я удалить учетную запись Microsoft?
Нажмите кнопку «Пуск», затем выберите «Настройки»> «Учетные записи»> «Электронная почта и учетные записи». В разделе Учетные записи, используемые электронной почтой, календарем и контактами, выберите учетную запись, которую вы хотите удалить, а затем выберите Управление. Выберите Удалить учетную запись с этого устройства. Выберите Удалить для подтверждения.
Как выйти из учетной записи Microsoft на ПК?
Нажмите кнопку «Пуск», затем в левой части меню «Пуск» выберите значок «Учетные записи» (или изображение), а затем выберите «Выйти».
Как удалить учетную запись пользователя в Windows 10?
- Нажмите клавишу Windows, выберите «Настройки».
- Нажмите «Учетная запись», затем «Семья» и «Другие пользователи».
- Выберите пользователя, которого хотите удалить, в разделе «Другие пользователи» и нажмите «Удалить».
- Примите приглашение UAC (Контроль учетных записей пользователей).
- Выберите Удалить учетную запись и данные, если вы хотите удалить учетную запись и данные, и следуйте инструкциям на экране.
1 апр. 2016 г.
Что происходит, когда вы удаляете профиль пользователя в Windows 10?
Обратите внимание, что при удалении пользователя с вашего компьютера с Windows 10 безвозвратно удаляются все связанные с ним данные, документы и многое другое.При необходимости перед удалением убедитесь, что у пользователя есть резервные копии всех важных файлов, которые он хочет сохранить.
Как полностью стереть Windows 10 с компьютера?
Как сбросить настройки компьютера с Windows 10
- Перейдите в Настройки. …
- Выберите «Обновление и безопасность»
- Нажмите «Восстановление» на левой панели.
- Щелкните «Сохранить мои файлы» или «Удалить все» в зависимости от того, хотите ли вы сохранить файлы данных в целости. …
- Выберите «Просто удалить мои файлы» или «Удалить файлы и очистить диск», если на предыдущем шаге вы выбрали «Удалить все».
Как удалить пользователя удаленно?
Чтобы удалить профили пользователей, выберите профили пользователей в списке, щелкните правой кнопкой мыши и выберите команду «Удалить» в контекстном меню. Вы увидите предупреждение «Вы действительно хотите удалить выбранные профили?» ‘Нажмите Да, и профили пользователей будут удалены на удаленном компьютере.
Как отключить учетную запись Microsoft?
Чтобы отключить устройство:
- Войдите в свою учетную запись Microsoft в учетной записи.microsoft.com/devices/content.
- Найдите устройство, которое вы хотите удалить, и выберите «Отменить связь».
- Просмотрите сведения об устройстве и выберите «Отменить связь».
Как мне отвязать учетную запись Microsoft от локальной учетной записи?
Как удалить данные учетной записи Microsoft из Windows 10
- Откройте настройки.
- Нажмите «Учетные записи».
- Щелкните Электронная почта и учетные записи.
- В разделе «Учетные записи, используемые другими приложениями» выберите учетную запись Microsoft, которую вы хотите удалить.
- Нажмите кнопку «Удалить».
- Щелкните кнопку Да.
13 февр. 2019 г.
Как мне отвязать устройство от моей учетной записи Microsoft?
Удаление устройства из учетной записи Microsoft
- Перейдите на страницу account.microsoft.com/devices, войдите в систему и найдите устройство, которое хотите удалить.
- Выберите Показать подробности, чтобы просмотреть информацию об этом устройстве.
- Под именем устройства выберите Дополнительные действия> Удалить.
- Проверьте сведения об устройстве, установите флажок «Я готов удалить это устройство», затем выберите «Удалить».
Удалить учетную запись Microsoft | Удаление учетной записи Microsoft из Windows 10
Как и учетная запись Google, Microsoft позволяет вам получить доступ ко всем своим продуктам, таким как OneDrive, Skype, Outlook и другим, с помощью только одной учетной записи. Однако, если вы по какой-либо причине захотите закрыть свою учетную запись Microsoft, мы поможем вам. В этой статье мы расскажем, как удалить свою учетную запись Microsoft, а также научим вас удалять свою учетную запись Microsoft с настольного компьютера или ноутбука с Windows 10.
Как удалить учетную запись Microsoft
- Перейдите на страницу закрытия учетной записи Microsoft.
- Войдите в свою учетную запись.
- Нажмите Далее в нижнем левом углу.
- Установите все флажки на странице и выберите причину выхода из Microsoft в раскрывающемся меню.
- Теперь нажмите Отметить счет для закрытия внизу.
Примечание : Ваша учетная запись Microsoft будет окончательно удалена через 60 дней после закрытия вашей учетной записи.
Что произойдет, если вы удалите свою учетную запись Microsoft?
- У вас не будет доступа к каким-либо продуктам Microsoft, включая Skype, Outlook, OneDrive и другие.
- Все данные, связанные с учетной записью Microsoft, исчезнут.
- Если вы ранее получали какие-либо сертификаты Microsoft, сдавали экзамены или другие документы, вы потеряете все это.
- Все купленные подписки или игры исчезнут.
Как удалить учетную запись Microsoft из Windows 10
- Откройте Windows Settings на своем настольном компьютере или ноутбуке.
- Нажмите Войдите в локальную учетную запись вместо .
- Введите пароль своей учетной записи Microsoft и нажмите Далее .
- Теперь введите новое имя пользователя и пароль. Повторно введите свой пароль и укажите его подсказку.
- Нажмите кнопку Далее .
- Нажмите «Готово и выйти», вы выйдете из своей учетной записи. Теперь войдите в свою локальную учетную запись.
- Теперь снова перейдите в раздел Accounts и выберите опцию «Электронная почта и учетная запись приложения».
- Выберите учетную запись Microsoft, которую вы хотите удалить, затем нажмите «Удалить» и нажмите «Да» для подтверждения.
Как добавить, изменить и удалить изображение учетной записи Windows 10
Обновлено: 30.11.2020, Computer Hope
Windows 10 предоставляет своим пользователям высокий уровень персонализации. Одна из этих функций — возможность редактировать изображение своей учетной записи. На этой странице показано, как добавить, изменить и удалить изображение учетной записи в Windows 10.
Как добавить картинку
В этом разделе содержится подробная информация о том, как добавить изображение в папку изображений вашей учетной записи.
- Нажмите клавишу Windows , затем введите Настройки и нажмите Введите . Или нажмите сочетание клавиш Клавиша Windows + I .
- В окне Настройки щелкните Учетные записи .
- В левой части окна нажмите Ваши данные .
- В разделе Создайте свое изображение раздел, щелкните Камера , чтобы сделать снимок камерой вашего компьютера, или выберите Найдите один , чтобы использовать фотографию на вашем компьютере.
- Если вы выбрали Найдите один , перейдите в папку с изображением, которое вы хотите использовать, щелкните по нему один раз, чтобы выбрать его, затем нажмите кнопку Выбрать изображение .
Как поменять картинку
В этом разделе показано, как заменить одно из изображений, загруженных в вашу учетную запись, на другое.
- Нажмите клавишу Windows , затем введите Настройки и нажмите Введите . Или нажмите сочетание клавиш Клавиша Windows + I .
- В окне Настройки щелкните Учетные записи .
- В левой части окна нажмите Ваши данные .
- Чтобы изменить свой профиль на другой, который вы ранее загрузили, щелкните одну из опций справа.
Как удалить картинку
В этом разделе показано, как удалять изображения из папки изображений вашей учетной записи.
- Нажмите клавишу Windows + E , чтобы открыть проводник Windows.
- Введите следующий текст в адресную строку вверху, но замените раздел «Имя пользователя» именем своей учетной записи.
C: \ Users \ Имя пользователя \ AppData \ Roaming \ Microsoft \ Windows \ AccountPictures
- После того, как вы введете текст выше ( A ), вы попадете в папку, в которой хранятся фотографии вашей учетной записи.Щелкните любой из файлов изображений и нажмите Удалить , чтобы удалить их ( B ).
- Эти фотографии будут удалены из раздела Ваша информация данных вашей учетной записи при следующем входе в Windows или перезагрузке компьютера.
Как создать или удалить учетную запись Microsoft и локальную учетную запись в Windows 10
При первой установке ОС Windows 10 или при ее переустановке обычно необходимо создать новую учетную запись, для которой требуется идентификатор электронной почты и пароль.Это поможет вам войти в Windows, и это в первую очередь учетная запись Microsoft. Однако вы можете вместо этого использовать локальную учетную запись для обеспечения конфиденциальности. Кроме того, возможно, вы случайно удалили учетную запись Microsoft и теперь хотите добавить ее снова.
Итак, хотите ли вы создать или удалить учетную запись Microsoft на своем ПК с Windows 10, мы здесь, чтобы помочь вам сделать то же самое.
Метод 1. Как добавить учетные записи с помощью настроек учетной записи
Как добавить локальную учетную запись
Шаг 1: Нажмите одновременно клавиши Win + I на клавиатуре, чтобы открыть окно «Параметры » .
Шаг 2: В окне Настройки щелкните Accounts .
Шаг 3: Затем перейдите вправо, и вы увидите, что вы вошли в свою учетную запись Microsoft как администратор .
Ниже нажмите Войти с локальной учетной записью вместо .
Шаг 4: В следующем окне введите текущий пароль учетной записи Microsoft , с которой вы вошли в систему.
Шаг 5: В окне Введите информацию о локальной учетной записи добавьте все необходимые данные и нажмите Далее .
Подождите, и локальная учетная запись будет создана. После создания локальной учетной записи она автоматически удалит учетную запись Microsoft .
Вы также можете удалить учетную запись Microsoft, используя другие методы, указанные ниже.
Как добавить учетную запись Microsoft
Шаг 1: Нажмите одновременно клавиши Win + I на клавиатуре, чтобы открыть окно «Параметры » .
Шаг 2: В окне Settings щелкните по Accounts .
Шаг 3: Затем перейдите вправо, и вы увидите, что вы вошли в свою локальную учетную запись как администратор .
Ниже нажмите Войти с учетной записью Microsoft вместо .
Шаг 4: Откроется окно Создать учетную запись . Добавьте адрес электронной почты, который хотите использовать.
Вы также можете использовать номер телефона вместо .
Нажмите Далее , чтобы продолжить.
Шаг 5: Затем в окне Create a password добавьте пароль (сделайте его надежным) и нажмите Next .
Шаг 6: В следующем окне добавьте свое имя и фамилию , а затем нажмите Далее , чтобы продолжить.
Шаг 7: Затем введите Какая у вас дата рождения? окно. Добавьте свою Страна / регион и Дата рождения .
Нажмите Далее .
Шаг 8: Затем вы попадете на страницу . Войдите на этот компьютер, используя свою учетную запись Microsoft , где вам нужно будет ввести пароль локальной учетной записи, в которую вы сейчас вошли.
Шаг 9: Вы попадете на страницу безопасности Windows > Убедитесь, что это вы , где вам будет предложено создать PIN-код Microsoft Hello .
Подождите, и ваша учетная запись Microsoft будет создана.
Метод 2: Как удалить учетную запись Microsoft с помощью панели управления
Шаг 1: Перейдите к Пуск и введите Панель управления в строке поиска Windows.
Шаг 2: Щелкните левой кнопкой мыши результат, чтобы открыть окно Control Panel .
Шаг 3: В окне панели управления перейдите к View by и установите для поля значение Large icons .
Выберите учетных записей пользователей из списка.
Шаг 4: В окне Учетные записи пользователей перейдите в правую часть панели и щелкните Управление другой учетной записью .
Шаг 5: Далее в разделе Выберите пользователя, которого вы хотите изменить , выберите учетную запись, которую хотите удалить.
Шаг 6: В окне Изменить учетную запись нажмите Удалить учетную запись .
Вы увидите запрос, спрашивающий, хотите ли вы сохранить файлы, связанные с этой учетной записью.Нажмите Сохранить файлы , и все связанные личные файлы будут в безопасности.
В качестве альтернативы вы можете попробовать удалить учетную запись Microsoft с помощью учетных записей пользователей.
Метод 3: Использование учетных записей пользователей
Шаг 1: Щелкните правой кнопкой мыши Start и выберите в меню Run .
Шаг 2: В окне Run command введите netplwiz и нажмите OK , чтобы открыть диалоговое окно User Accounts .
Шаг 3: В окне Учетные записи пользователей на вкладке Пользователи перейдите в раздел Пользователи для этого компьютера .
Выберите учетную запись и нажмите кнопку Remove ниже.
Нажмите Да в появившемся запросе подтверждения. Затем он удалит учетную запись Microsoft.
Или вы можете удалить учетную запись с помощью приложения «Настройки».
Метод 4. Использование приложения «Настройки»
Шаг 1: Нажмите одновременно клавиши Win + I на клавиатуре, чтобы открыть окно «Параметры » .
Шаг 2: В окне Settings щелкните по Accounts .
Шаг 3: Затем в левой части панели перейдите к Семья и другие пользователи .
Шаг 4: Теперь перейдите в правую часть панели и в разделе Другие пользователи выберите учетную запись Microsoft , которую вы хотите удалить, и нажмите Удалить .
В появившемся запросе подтверждения нажмите Удалить учетную запись и данные для подтверждения.
Вот и все. Теперь ваша учетная запись Microsoft должна быть удалена.
Я с энтузиазмом пишу технические статьи о ПК с Windows и программном обеспечении
Как удалить учетные записи пользователей в Windows 10
Ранее мы видели, как отключить или заблокировать учетную запись Microsoft, как добавить пароль к локальной учетной записи пользователя и как установить и использовать Windows 10 без учетной записи Microsoft. В этом руководстве мы увидим, как удалить учетную запись пользователя в Windows 10.
ПРИМЕЧАНИЕ 1: Для удаления учетных записей пользователей у вас должны быть права администратора.
ПРИМЕЧАНИЕ 2: Эти методы можно использовать не только для удаления локальной учетной записи пользователя, но и для удаления учетных записей пользователей, созданных с использованием учетных записей Microsoft.
ПРИМЕЧАНИЕ 3: При удалении учетной записи пользователя вы потеряете все данные, сохраненные в папках рабочего стола, документов, фотографий, музыки и видео учетной записи пользователя. Однако данные, сохраненные в других учетных записях пользователей, не пострадают.
ПРИМЕЧАНИЕ 4: Вам необходимо выйти из учетной записи пользователя, чтобы иметь возможность удалить ее.То есть вы не можете удалить учетную запись, в которой вы в настоящее время вошли.
Метод 1 из 3
Удалить учетную запись пользователя через Настройки
Шаг 1: Откройте приложение «Настройки». Для этого щелкните значок Параметры в меню «Пуск» или используйте сочетание клавиш с логотипом Windows + I.
Шаг 2: После запуска приложения «Настройки» щелкните Учетные записи (Ваши учетные записи, электронная почта, синхронизация, работа, семья)> страница Семья и другие пользователи .
Шаг 3: Щелкните учетную запись пользователя, которую вы хотите удалить, а затем нажмите кнопку Удалить .
Шаг 5: Наконец, когда вы увидите диалоговое окно подтверждения, нажмите кнопку Удалить учетную запись и данные , чтобы удалить выбранную учетную запись пользователя.
Метод 2 из 3
Удалить учетную запись пользователя через панель управления
Шаг 1: Откройте панель управления, введя ее имя в меню «Пуск» или в поле поиска на панели задач и нажав клавишу Enter.Или введите Control.exe в поле «Выполнить» (Windows + R) и нажмите клавишу Enter.
Шаг 2: Щелкните Учетные записи пользователей. Щелкните User Accounts на следующем экране, чтобы открыть окно User Accounts.
Шаг 3: Щелкните ссылку с надписью Управление другой учетной записью , чтобы просмотреть все учетные записи пользователей на ПК.
Шаг 4: Щелкните учетную запись пользователя, которую вы хотите удалить, чтобы увидеть Внесение изменений в свою учетную запись.
Шаг 5: Здесь щелкните ссылку Удалить учетную запись .
Шаг 6: Когда вы видите «Сохранить файлы пользователя?» сообщение, либо нажмите кнопку Сохранить файлы , либо нажмите кнопку Удалить файлы . Если вы нажмете кнопку «Сохранить файлы», Windows 10 сохранит содержимое рабочего стола, документы, избранное, видео, музыку и изображения в новую папку и назовет ее в соответствии с именем вашей учетной записи.
После нажатия кнопки Keep Files для сохранения этих файлов нажмите кнопку Удалить учетную запись , чтобы удалить выбранную учетную запись пользователя.
Метод 3 из 3
Удалить учетную запись пользователя с помощью командной строки
Знаете ли вы, что с помощью командной строки можно быстро добавить или удалить учетную запись пользователя в Windows? Вот как удалить учетную запись пользователя через командную строку.
Шаг 1: Откройте командную строку от имени администратора.Для этого введите CMD в меню «Пуск» или в поле поиска на панели задач, щелкните правой кнопкой мыши запись командной строки и выберите «Запуск от имени администратора».
Либо щелкните правой кнопкой мыши меню «Пуск», а затем выберите «Командная строка (администратор)», чтобы открыть командную строку администратора. Нажмите кнопку «Да», когда увидите запрос «Контроль учетных записей пользователей».
Шаг 2: Вы можете пропустить этот шаг, если точно знаете имя учетной записи пользователя, которую собираетесь удалить.
В командной строке с повышенными привилегиями введите следующую команду и нажмите клавишу Enter, чтобы просмотреть все учетные записи пользователей на вашем ПК.
чистых пользователей
Шаг 3: Затем выполните следующую команду, чтобы удалить учетную запись пользователя.
чистый пользователь UserAccountName / удалить
В приведенной выше команде замените UserName фактическим именем учетной записи пользователя, полученным на шаге 2.
Например, чтобы удалить учетную запись пользователя с именем IntoWindows, вам нужно ввести net user IntoWindows / delete , а затем нажать клавишу Enter.
Как полностью удалить свою учетную запись Microsoft ~ Как
Автор: Waseem Patwegar
Если вы больше не хотите использовать учетную запись Microsoft для входа на свой компьютер, вы можете удалить учетную запись Microsoft с ПК с Windows 10 двумя разными способами, как указано ниже.
Удалить учетную запись Microsoft с ПК с Windows 10
Вы можете войти на компьютер с Windows, используя учетную запись Microsoft (идентификатор электронной почты) или локальную учетную запись пользователя.
Вход на компьютер с использованием учетной записи Microsoft дает определенные преимущества, недоступные для локальных учетных записей пользователей.
Например, с помощью учетной записи Microsoft вы можете удаленно выйти из системы, удаленно заблокировать компьютер, синхронизировать настройки на нескольких устройствах и настроить «Найти мое устройство» на поиск вашего компьютера в случае его утери или кражи.
Однако, если вы предпочитаете использовать локальную учетную запись пользователя, вы можете либо удалить учетную запись Microsoft со своего компьютера, либо переключиться с Microsoft на локальную учетную запись пользователя.
Разница между переключением и удалением учетной записи Microsoft
При переключении с Microsoft на локальную учетную запись пользователя удаляется учетная запись Microsoft с вашего ПК и вы можете войти в систему с помощью новой локальной учетной записи пользователя.
У вас будет доступ ко всем вашим файлам, фотографиям и данным, только приложения, связанные с вашей учетной записью Microsoft, потребуют от вас входа в систему с использованием вашей учетной записи Microsoft.
Хотя учетная запись Microsoft будет удалена с компьютера, ваши данные, файлы, настройки и история поиска по-прежнему будут связаны с вашей учетной записью Microsoft.
Для сравнения, удаление учетной записи Microsoft приведет к удалению всех данных, связанных с вашей учетной записью пользователя Microsoft, включая все файлы на рабочем столе, документы, изображения, музыку, изображения и папку загрузок.
Следовательно, если у вас есть какие-либо важные данные, вы можете либо перенести их на внешний накопитель, либо скопировать данные в другое место на вашем компьютере.
1. Переключитесь с Microsoft на локальную учетную запись пользователя в Windows 10
Выполните следующие действия, чтобы переключиться с Microsoft на локальную учетную запись пользователя в Windows 10
1. Откройте «Настройки»> щелкните «Учетные записи».
2. На экране «Учетные записи» щелкните «Ваши данные» на левой панели, а затем нажмите «Войти с локальной учетной записью».
3. На следующем экране введите пароль для своей учетной записи Microsoft и нажмите Далее.
4. На следующем экране введите имя пользователя и пароль для своей новой учетной записи локального пользователя и нажмите «Далее».
5. Наконец, нажмите «Выйти и закончите», чтобы выйти из учетной записи Microsoft и переключиться на локальную учетную запись пользователя.
После этих шагов вы сможете войти на свой компьютер, используя локальную учетную запись пользователя, и учетная запись Microsoft будет удалена с вашего компьютера.
2. Удалить учетную запись Microsoft с ПК с Windows 10
Этот метод требует, чтобы вы вышли из учетной записи Microsoft (если вы вошли в систему) и вошли в локальную учетную запись пользователя с правами администратора.
Если у вас нет локальной учетной записи пользователя, вы можете обратиться к этому руководству: Как создать локальную учетную запись пользователя в Windows 10.
1. Откройте «Настройки»> щелкните «Учетные записи».
2. На экране «Учетные записи» щелкните «Семья и другие люди»> «Учетная запись Microsoft»> «Удалить».
Примечание: Учетная запись пользователя, в которую вы в настоящее время вошли, не отображается в списке учетных записей.
3. На следующем экране нажмите кнопку Удалить учетную запись и данные.
Как упоминалось ранее, все данные, имеющиеся в этой учетной записи, будут удалены, а учетная запись Microsoft будет удалена с вашего компьютера.
Как отключить или удалить учетную запись Microsoft в Windows 10? Если вы хотите делиться меньшим объемом данных с Microsoft, удаление вашей учетной записи Microsoft может быть отличным способом гарантировать, что никакие ваши данные не будут загружены на серверы Microsoft без вашего согласия.В этом руководстве мы покажем вам, как полностью удалить учетную запись Microsoft в Windows 10.
Часть 1. Удаление учетной записи Microsoft локально
- Нажмите клавишу Windows + I, чтобы открыть приложение «Настройки», нажмите Учетные записи .
После того, как вы выбрали вкладку Ваша информация , щелкните параметр с надписью « Войти с локальной учетной записью вместо » справа.
Часть 2: навсегда закройте свою учетную запись Microsoft в Интернете
- Посетите страницу закрытия учетной записи на веб-сайте Microsoft.Войдите в учетную запись Microsoft, которую вы хотите закрыть навсегда.
- Вы перейдете на следующую страницу, на которой будет подтверждена ваша личность с помощью кода безопасности. В этом случае мы использовали дополнительный адрес электронной почты для получения кода безопасности.
После проверки вашей личности Microsoft сообщит вам обо всем, что вы должны сделать, прежде чем закрыть свою учетную запись. Нажмите Далее .
Установите все флажки, подтверждая, что вы понимаете последствия закрытия учетной записи, и выберите причину ухода, затем нажмите кнопку Отметить учетную запись для закрытия .
Чтобы окончательно закрыть счет, потребуется 60 дней. Если вы передумаете позже, вы можете повторно открыть свою учетную запись Microsoft в течение 60 дней.
Если вы обращаете внимание только на заголовки, за которыми Microsoft хочет, чтобы вы следили за ними, вам будет простительно думать, что Windows 10 добилась всеобщего успеха. На данный момент последняя версия ОС Redmond установлена примерно в 72 миллионах систем по всему миру, и по большей части была встречена исключительно положительными отзывами как прессы, так и общественности.Но что, если множество нарушений конфиденциальности в Windows 10, надоедливое меню «Пуск» и поддельные приложения слишком сильны для вас?
Удаление вашей учетной записи Microsoft может быть отличным способом гарантировать, что никакие ваши данные не будут использоваться компанией без вашего согласия, а также удалить себя из базы данных Windows, чтобы никакая информация не могла быть собрана неутвержденным сторонним источником, пока вы не являетесь смотрю.
Удалить учетную запись локальноПервым шагом в этом процессе является удаление учетной записи Microsoft с локального компьютера.
Для этого сначала войдите в свои настройки и перейдите в раздел «Учетные записи».
Оказавшись здесь, вы можете найти возможность удалить учетную запись Microsoft в нижней части выделенной здесь вкладки «Ваша учетная запись».
Обратите внимание, что если вы в настоящее время вошли в учетную запись Microsoft, которую хотите удалить, вы не сможете удалить ее, пока еще находитесь в той же учетной записи. Вам нужно будет либо создать отдельную локальную учетную запись и повторно войти в нее оттуда, либо просто стереть всю установку Windows 10, если вы предпочитаете идти этим путем.
После того, как вы вошли в отдельную учетную запись, выберите ту, которую планируете удалить, и выберите опцию «Удалить», когда она появится.
Не торопитесь, остался еще один шаг, чтобы стереть аккаунт с лица Интернета.
Очистить учетную запись с веб-сайта MicrosoftДаже после того, как вы удалите свою учетную запись Microsoft с локального компьютера, все его данные и личная информация, хранящаяся внутри, по-прежнему будут храниться на собственных серверах Microsoft.Чтобы полностью избавиться от него, вам нужно использовать инструмент на самом веб-сайте Microsoft.
Обратите внимание: перед тем, как полностью удалить учетную запись, убедитесь, что вы опустошили свой цифровой кошелек из Магазина Windows, отменили все подписки, которые могут быть привязаны к учетной записи, и сделали резервную копию любых документов, изображений или личных данных, которые вы хотите сохранить. на отдельном жестком диске от того, на котором установлена ваша ОС. Таким образом, вы можете быть уверены, что даже после закрытия учетной записи у вас по-прежнему будет доступ ко всем своим файлам на случай, если они вам снова понадобятся позже.
После того, как все эти меры предосторожности будут приняты, перейдите на веб-сайт Microsoft и найдите страницу «Закройте свою учетную запись» по этой ссылке. После загрузки на странице вас попросят войти в систему.
После того, как вы это сделаете, вы попадете на следующую страницу, на которой будет предпринята попытка подтвердить, что вы являетесь тем, кем вы себя называете, с помощью резервного адреса электронной почты или связанного номера телефона.
Вам будет отправлен код в текстовом сообщении или по электронной почте, который выглядит примерно так:
Введите код в строку проверки, и как только эта страница будет пройдена, Microsoft заставит вас щелкнуть лот полей, чтобы убедиться, что вы на 100% понимаете последствия закрытия своей учетной записи.
Они будут приставать к вам с напоминаниями об очевидных фактах, например, о том, что вы больше не сможете войти в учетную запись, что ваш Xbox «может работать не так, как вы ожидаете», и что ваш доступ к электронной почте будет закрыт. вниз в Outlook или Hotmail. Любой, кто когда-либо пытался прекратить подписку на Xbox Live, узнает этот знакомый запах отчаяния, поскольку Microsoft делает все возможное, чтобы не дать вам покинуть гнездо.
После того, как вы просмотрите все это, Microsoft спросит, почему вы решили удалить учетную запись.Укажите причину и нажмите «Отметить счет для закрытия».
Но на тот случай, если вы не полностью, на 100% уверены, что действительно хотите закрыть свою учетную запись навсегда, Microsoft окажет вам услугу и оставит учетную запись открытой еще на 60 дней; на всякий случай, если вы наберетесь смелости вернуться.
С момента запуска Windows 10 все больше и больше пользователей начинают понимать, что простое владение учетной записью Microsoft в Интернете может открыть вам множество проблем с конфиденциальностью, о которых вы даже не подозревали.
Если вы цените, чтобы ваша информация не попала в руки Big-M, полное удаление вашей учетной записи в компании — единственный способ быть уверенным, что ваши данные не будут использоваться ни для чего другого, кроме ваших личных записей.
Учетная запись Microsoft — это адрес электронной почты и пароль, которые можно использовать для входа на ваш компьютер с Windows 10. Если вы больше не хотите использовать учетную запись Microsoft в Windows, вы можете либо вернуться к локальной учетной записи, либо удалить ее из параметра входа в Windows. В этом руководстве мы покажем вам 3 простых способа удалить вход в учетную запись Microsoft из Windows 10.
Примечание: Вы не можете удалить учетную запись со своего компьютера, пока вы вошли в нее — сначала вам нужно создать альтернативный вход с локальной учетной записью. Эти методы просто удаляют учетную запись Microsoft локально с вашего компьютера с Windows 10. Если вы хотите закрыть / удалить свою учетную запись Microsoft в Интернете, посетите веб-страницу закрытия учетной записи Microsoft.
Метод 1. Удаление входа в учетную запись Microsoft из панели управления
- Нажмите клавишу Windows + X на клавиатуре, чтобы отобразить меню WinX, и выберите Панель управления .
На панели управления щелкните стрелку раскрывающегося списка View by и выберите Large icons . Щелкните Учетные записи пользователей .
Щелкните ссылку « Управление другой учетной записью ».
На этом экране отображаются все учетные записи, которые в настоящее время находятся на вашем компьютере. Щелкните учетную запись Microsoft, которую хотите удалить.
В списке параметров нажмите Удалить учетную запись .
Метод 2: Удалить вход в учетную запись Microsoft из Netplwiz
- Нажмите клавишу Windows + R на клавиатуре, чтобы открыть окно «Выполнить». Введите netplwiz и нажмите Enter.
Вам будет предложено подтвердить, и если вы действительно хотите продолжить, нажмите Да , и учетная запись Microsoft будет удалена в кратчайшие сроки.
Метод 3. Удаление входа в учетную запись Microsoft из приложения «Настройки»
- Прежде всего, откройте приложение «Настройки», нажав кнопку Start и выбрав опцию Settings .Вы также можете использовать горячую клавишу «Windows + I».
На странице настроек выберите опцию Accounts .
Когда появится диалоговое окно подтверждения, нажмите кнопку « Удалить учетную запись и данные », чтобы удалить текущую выбранную учетную запись Microsoft.
У меня на ноутбуке установлена ОС WINDOWS 10, и я хочу ее продать, как мне удалить учетную запись пользователя (администратора)?
Ответы (8)
Попробуйте выполнить следующие действия, чтобы удалить учетную запись и контент с компьютера, который вы хотите продать:
- Нажмите клавиши Windows + X и выберите панель управления .
- Щелкните User Accounts и щелкните ссылку Manage another account .
- При появлении запроса UAC нажмите Да .
- Щелкните учетную запись пользователя, которую вы хотите удалить.
- Щелкните ссылку Удалить учетную запись .
- Нажмите Удалить файлы или Сохранить файлы , чтобы узнать, что вы хотите сделать с личными файлами учетной записи пользователя.
- Нажмите Удалить учетную запись для подтверждения.
- По завершении вы можете закрыть панель управления, если хотите.
Примечание : Вы должны войти в систему как администратор, чтобы иметь возможность удалить учетную запись пользователя.Вы не сможете удалить учетную запись пользователя, в которой в настоящее время выполнен вход. Сначала вам нужно будет выйти из системы. Убедитесь, что на компьютере всегда есть хотя бы одна активная учетная запись администратора, чтобы не было возможности выполнять действия, требующие прав администратора.
Надеюсь, это поможет. Вернитесь к нам с обновленным статусом удаления учетной записи пользователя для получения дополнительной помощи.
66 человек нашли этот ответ полезным
Был ли этот ответ полезным?
Извините, это не помогло.
Отлично! Спасибо за ваш отзыв.
Насколько вы удовлетворены этим ответом?
Спасибо за ваш отзыв, он помогает нам улучшить сайт.
Насколько вы удовлетворены этим ответом?
Спасибо за ваш отзыв.
Хорошо, я уже пробовал это, но это не сработает, так как я единственный пользователь ПК и администратор.
Я уже пытался добавить другого пользователя (например, гостя), но Microsoft требует уже существующую учетную запись или создать новую учетную запись.
Итак, как мне добавить еще одного пользователя «гостя» без учетной записи Microsoft.
21 человек считает этот ответ полезным
Был ли этот ответ полезным?
Извините, это не помогло.
Отлично! Спасибо за ваш отзыв.
Насколько вы удовлетворены этим ответом?
Спасибо за ваш отзыв, он помогает нам улучшить сайт.
Насколько вы удовлетворены этим ответом?
Спасибо за ваш отзыв.
Убедитесь, что новый пользователь назначен администратором, затем войдите в систему под новым пользователем и удалите свою учетную запись, выбрав удаление всех файлов.
20 человек нашли этот ответ полезным
Был ли этот ответ полезным?
Извините, это не помогло.
Отлично! Спасибо за ваш отзыв.
Насколько вы удовлетворены этим ответом?
Спасибо за ваш отзыв, он помогает нам улучшить сайт.
Насколько вы удовлетворены этим ответом?
Спасибо за ваш отзыв.
Это сработало, но они упускают из виду важные шаги!
После того, как вы нажмете «добавить кого-нибудь на этот компьютер», вы увидите окно с запросом электронной почты — вам нужно перейти вниз и нажать «У меня нет этой информации»
Затем вы получите «Давайте создадим учетную запись» ПРОПУСТИТЕ ЭТО, пройдите вниз и выберите «Добавить пользователя без учетной записи Microsoft».
Спасибо и надеюсь, что это поможет другому пользователю !!
51 человек считает этот ответ полезным
Был ли этот ответ полезным?
Извините, это не помогло.
Отлично! Спасибо за ваш отзыв.
Насколько вы удовлетворены этим ответом?
Спасибо за ваш отзыв, он помогает нам улучшить сайт.
Насколько вы удовлетворены этим ответом?
Спасибо за ваш отзыв.
Здравствуйте, я отправляю свой ноутбук обратно, потому что он не содержит всех заявленных спецификаций. Мне также нужно удалить свою учетную запись Microsoft с компьютера, который я отправляю обратно, но я не хочу навсегда удалять свою учетную запись Microsoft, потому что я использую ее на другом компьютере.
Приведут ли эти шаги к безвозвратному удалению моей учетной записи Microsoft.
14 человек считают этот ответ полезным
Был ли этот ответ полезным?
Извините, это не помогло.
Отлично! Спасибо за ваш отзыв.
Насколько вы удовлетворены этим ответом?
Спасибо за ваш отзыв, он помогает нам улучшить сайт.
Насколько вы удовлетворены этим ответом?
Спасибо за ваш отзыв.
Попробуйте выполнить следующие действия, чтобы удалить учетную запись и контент с компьютера, который вы хотите продать:
- Нажмите клавиши Windows + X и выберите панель управления .
- Щелкните User Accounts и щелкните ссылку Manage another account .
- При появлении запроса UAC нажмите Да .
- Щелкните учетную запись пользователя, которую вы хотите удалить.
- Щелкните ссылку Удалить учетную запись .
- Нажмите Удалить файлы или Сохранить файлы , чтобы узнать, что вы хотите сделать с личными файлами учетной записи пользователя.
- Нажмите Удалить учетную запись для подтверждения.
- По завершении вы можете закрыть панель управления, если хотите.
Примечание : Вы должны войти в систему как администратор, чтобы иметь возможность удалить учетную запись пользователя. Вы не сможете удалить учетную запись пользователя, в которой в настоящее время выполнен вход. Сначала вам нужно будет выйти из системы. Убедитесь, что на компьютере всегда есть хотя бы одна активная учетная запись администратора, чтобы не было возможности выполнять действия, требующие прав администратора.
Надеюсь, это поможет. Вернитесь к нам с обновленным статусом удаления учетной записи пользователя для получения дополнительной помощи.
В соответствии с вашими инструкциями:
Нет возможности удалить учетную запись. Я администратор и единственный человек, который когда-либо пользуется моим компьютером.
Обновлено 5 июня 2020 г., Vipin HP
Учетная запись Microsoft — это ключ ко всем продуктам, которые предоставляет Microsoft. Будь то приложение Xbox или Skype, одна учетная запись Microsoft работает для всех. Он также обрабатывает ваши файлы OneDrive, учетную запись NuGet.org, Outlook.com, Hotmail и учетные записи электронной почты MSN.
Если вы хотите переключить свою учетную запись Microsoft на новую или переходите на совершенно другую операционную систему, вы можете доверять нашему руководству для получения подробного руководства.В отличие от других компаний, Microsoft предлагает несколько простых шагов для удаления учетной записи Microsoft. Следуйте инструкциям, приведенным ниже, и навсегда удалите свою учетную запись.
Этап 1: Этапы подготовкиУдаление учетной записи Microsoft означает, что вы наносите вред другим учетным записям, связанным с ней, и не можете пользоваться их услугами, как раньше. Итак, вам нужно сделать некоторые приготовления, прежде чем приступить к окончательному удалению своей учетной записи Microsoft.
- Помните, что если вы закроете свою учетную запись Microsoft, вы больше не сможете входить в продукты и услуги Microsoft.Первый шаг — отменить эти подписки с вашим Microsoft ID.
- Если вы используете hotmail.com, outlook.com, live.com или msn.com в качестве адреса электронной почты, они будут деактивированы. Таким образом, вы можете вручную отправлять сообщения важным клиентам о том, что этот адрес электронной почты больше не будет доступен, или вы можете настроить автоматическую пересылку электронной почты.
- Перед удалением учетной записи используйте кредиты Skype, деньги с подарочных карт, потому что вы потеряете их, как только ваша учетная запись будет официально удалена.
- Убедитесь, что вы переносите важные данные, которые были в OneDrive. Вы также можете сохранить свои электронные письма. Подготовьте резервную копию всех важных файлов.
- Вы должны создать другую родительскую учетную запись для обработки других дочерних дочерних учетных записей.
- Перед удалением учетной записи отключите защиту от сброса. В противном случае устройство больше не будет использоваться.
Вам нужно всего лишь выполнить несколько простых шагов, чтобы удалить свою учетную запись Microsoft.Если вы забыли свой пароль, вам придется пройти несколько тестов на идентификацию и выбрать новый пароль. Но остальная часть процедуры — легкая прогулка.
- Сначала откройте веб-страницу Microsoft .
- Щелкните на странице Close your account .
- Вы должны правильно ввести адрес электронной почты, связанный с учетной записью, которую вы хотите удалить.
- Затем нажмите « Далее ».
- Теперь введите свой пароль.
- Войдите в свою учетную запись.
- Снова нажмите « Далее ».
- Затем вы должны установить все флажки на более близкой странице.
- Выберите стрелку раскрывающегося списка и выберите причину, по которой вы удаляете свою учетную запись для опции .
- Вы должны нажать на одну из причин.
- Выберите счет Mark для варианта закрытия .
- Затем нажмите « Готово, ».
- Вы успешно удалили свою учетную запись.
Имейте в виду, что для безвозвратного удаления своей учетной записи Microsoft вы должны запретить себе повторный вход в систему с информацией из своей предыдущей учетной записи Microsoft. По истечении 60 дней отсрочки Microsoft удаляет вашу учетную запись навсегда.
Как получить учетную запись Microsoft
Перед окончательным удалением вашей учетной записи Microsoft дает вам 60 дней. Вы можете восстановить свою учетную запись в течение этих 60 дней, если хотите сохранить какую-либо важную информацию или если вы внезапно передумали и хотите сохранить эту учетную запись.Выполните следующие действия, чтобы восстановить свою учетную запись.
- Перейти на веб-страницу Microsoft .
- Вы должны ввести свой адрес электронной почты или имя пользователя.
- Выберите « Далее ».
- Введите свой пароль правильно и затем нажмите Войти вариант .
- Выберите опцию Продолжить — я хочу повторно открыть эту учетную запись .
- Microsoft попросит вас подтвердить свои секретные вопросы.
- Вы должны указать резервный адрес электронной почты, чтобы получить проверочный код.
- Введите код правильно.
- Выберите « Далее », затем выберите « Готово, ».
- Теперь вы можете продолжать использовать свою учетную запись Microsoft.
Учетная запись Microsoft — спаситель для всех услуг, которые предоставляет Microsoft. Он имеет доступ к вашим приложениям Microsoft вместе с вашим Outlook, а также хранит ценные данные. Таким образом, вы должны действовать осторожно при прохождении процедур удаления учетной записи.
Удаление учетной записи Microsoft может быть немного трудным, особенно если вы не знаете, как это сделать правильно. Вот почему для вас мы подготовили подробное руководство. Следуйте инструкциям, приведенным выше, и навсегда удалите свою учетную запись Microsoft. Надеемся, эта статья была полезной. После прочтения этой статьи, если у вас есть какие-либо вопросы или отзывы, напишите комментарий в поле для комментариев ниже.
Как полностью удалить учетную запись Microsoft в Windows 10
Как отключить или удалить учетную запись Microsoft в Windows 10? Если вы хотите делиться меньшим объемом данных с Microsoft, удаление вашей учетной записи Microsoft может быть отличным способом гарантировать, что никакие ваши данные не будут загружены на серверы Microsoft без вашего согласия.В этом руководстве мы покажем вам, как полностью удалить учетную запись Microsoft в Windows 10.
Часть 1. Удаление учетной записи Microsoft локально
- Нажмите клавишу Windows + I, чтобы открыть приложение «Настройки», нажмите Учетные записи .
После того, как вы выбрали вкладку Ваша информация , щелкните параметр с надписью « Войти с локальной учетной записью вместо » справа.
Часть 2: навсегда закройте свою учетную запись Microsoft в Интернете
- Посетите страницу закрытия учетной записи на веб-сайте Microsoft.Войдите в учетную запись Microsoft, которую вы хотите закрыть навсегда.
- Вы перейдете на следующую страницу, на которой будет подтверждена ваша личность с помощью кода безопасности. В этом случае мы использовали дополнительный адрес электронной почты для получения кода безопасности.
После проверки вашей личности Microsoft сообщит вам обо всем, что вы должны сделать, прежде чем закрыть свою учетную запись. Нажмите Далее .
Установите все флажки, подтверждая, что вы понимаете последствия закрытия учетной записи, и выберите причину ухода, затем нажмите кнопку Отметить учетную запись для закрытия .
Чтобы окончательно закрыть счет, потребуется 60 дней. Если вы передумаете позже, вы можете повторно открыть свою учетную запись Microsoft в течение 60 дней.
Комментарии к записи Как полностью удалить учетную запись Microsoft в Windows 10 отключены »
Я отдаю свой старый ноутбук своему ребенку. .Поскольку у меня теперь есть новый ноутбук, я не хочу и не нуждаюсь в привязке моей учетной записи Microsoft к двум разным ноутбукам. Перейдя в «Настройки»> «Учетные записи»> «Ваша учетная запись», я вижу, что есть возможность: вместо этого войти в локальную учетную запись.
Насколько я понимаю, при выборе этого параметра учетная запись Microsoft полностью удаляется с компьютера, поэтому ноутбук больше не привязан к учетной записи Microsoft. Как только я удалю свою учетную запись Microsoft с ноутбука, мне нужно дать моему ребенку пароль для доступа к компьютеру, и все. Это верно?
Так как этот старый ноутбук теперь будет использоваться ребенком, это мое предпочтение. ЕСЛИ это верно и не будет никакой связи с учетной записью Microsoft, можете ли вы по-прежнему покупать приложения в магазине Windows на компьютере, не привязанном к учетной записи Microsoft?
Ответы (42)
* Пожалуйста, попробуйте меньший номер страницы.
* Пожалуйста, вводите только цифры.
* Пожалуйста, попробуйте меньший номер страницы.
* Пожалуйста, вводите только цифры.
Спасибо за сообщение в сообществе Microsoft.
Если вы создадите локальную учетную запись, она не удалит и не удалит учетную запись Microsoft. Если у вас нет учетной записи Microsoft, вы не можете устанавливать приложения из магазина Microsoft.
Попробуйте выполнить следующие действия, чтобы удалить учетную запись пользователя из панели управления.
- Щелкните правой кнопкой мыши кнопку Stat и выберите панель управления .
- Щелкните User Accounts и щелкните ссылку Manage another account .
- При появлении запроса от UAC нажмите Да .
- Щелкните учетную запись пользователя, которую вы хотите удалить.
- Щелкните ссылку Удалить учетную запись .
- Нажмите Удалить файлы или Сохранить файлы , чтобы узнать, что вы хотите сделать с личными файлами учетной записи пользователя.
- Нажмите Удалить учетную запись для подтверждения.
- По завершении вы можете закрыть панель управления, если хотите.
Примечание : Вы должны войти в систему как администратор, чтобы иметь возможность удалить учетную запись пользователя. Вы не сможете удалить учетную запись пользователя, в которой в настоящее время выполнен вход. Сначала вам нужно будет выйти из системы. Убедитесь, что на компьютере всегда есть хотя бы одна активная учетная запись администратора, чтобы не было возможности выполнять действия, требующие прав администратора.
Пожалуйста, сообщите нам, если вам потребуется дополнительная помощь по Windows.Мы рады Вам помочь.
Вы можете удалить учетную запись Microsoft, которая вам больше не нужна, выполнив шаги, чтобы остановить ее на странице своей учетной записи Microsoft. Если вы удалите свою учетную запись Microsoft, вы не сможете получить доступ к службам и данным, предоставляемым Microsoft, связанным с вашей учетной записью, таким как электронные письма, полученные на Outlook.com, данные, хранящиеся в OneDrive, идентификаторы Skype и контакты. Пожалуйста, переместите данные по мере необходимости перед удалением учетной записи.
Ваша учетная запись Microsoft будет окончательно удалена через 60 дней после процедуры приостановки.Вы также можете отменить удаление своей учетной записи, повторно войдя в систему в течение 60 дней.
ШАГ1 Закройте свою учетную запись Microsoft
Войдите в свою учетную запись Microsoft.
Когда откроется страница учетной записи Microsoft, щелкните «Ваша информация» в левом верхнем углу страницы.
Нажмите «Ваша информация»
Когда страница изменится, нажмите «Как закрыть учетную запись» в нижнем левом углу страницы.
Нажмите «как закрыть счет»
Когда страница изменится, нажмите кнопку «Далее» в правом нижнем углу страницы.
Нажмите кнопку «Далее»
Прочитав примечание, установите все флажки.
Установите все флажки.
Выберите причину закрытия учетной записи в «раскрывающемся меню» внизу страницы.
Выберите причину закрытия счета.
Щелкните «Отметить закрытие учетной записи» в нижнем левом углу страницы.
Нажмите «Отметить закрытие счета»
Когда страница изменится, нажмите кнопку «Готово» .На этом закрытие учетной записи завершено.
Совсем недавно вступил в силу Общий регламент ЕС по защите данных (GDPR), и ряд крупных компаний внесли серьезные изменения в свои политики конфиденциальности, чтобы сделать их более прозрачными для конечных пользователей. Ряд компаний, включая Google, Microsoft и Facebook, позволяют пользователям просматривать все данные, которые были собраны за эти годы, и при желании удалять их со своих серверов.
Службы Microsoft использует значительная часть населения мира, и компания собрала огромное количество данных по каждой из своих служб.Однако теперь вы можете легко просмотреть все данные, которые компания собрала через панель управления конфиденциальностью Microsoft, и удалить все, что вам больше не нужно. Вот краткий список всех данных, собранных Microsoft, и способов их удаления:
История просмотров
Если вы включили историю просмотров в Кортане, вся ваша история просмотров в Microsoft Edge отправляется в компанию, чтобы помочь ей улучшить свои продукты и услуги. Вы можете просмотреть всю историю просмотров, хранящуюся в Microsoft, перейдя по этой ссылке, и удалить все, что хотите удалить.Стоит отметить, что если вы использовали частные сеансы для работы в Интернете, Microsoft не собирает никаких данных о ваших просмотрах.
История поиска
Microsoft хранит всю историю поиска Bing, чтобы обеспечить лучшие результаты при следующем поиске. Это включает в себя персонализацию и предложения, а также автозаполнение. Если вы не хотите, чтобы у Microsoft был доступ к этим данным, вы можете просмотреть и очистить историю поиска, перейдя по этой ссылке.
Местонахождение Деятельность
Если вы использовали устройство Windows с включенным обменом данными о местоположении, Microsoft также собирает релевантные данные о вашем местоположении, чтобы предоставить более точные маршруты и информацию о вашем окружении.Вы можете просмотреть свое местоположение, перейдя по этой ссылке, и если вы не хотите, чтобы у Microsoft был доступ к этим данным, вы также можете удалить их на той же веб-странице.


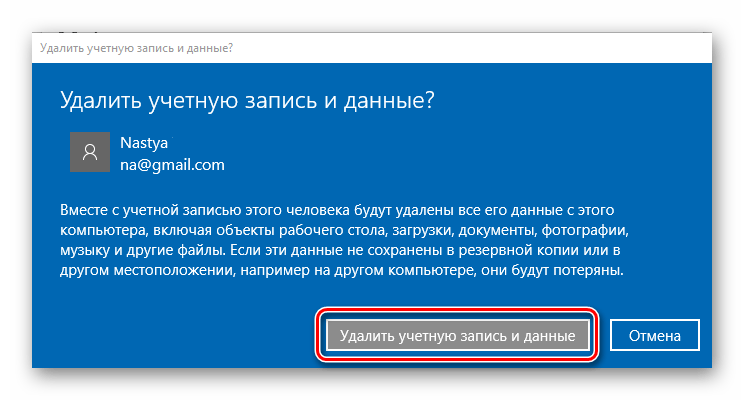 В том случае, если необходимой информации нет, нажимаем «Удалить файлы».
В том случае, если необходимой информации нет, нажимаем «Удалить файлы».

 Выбираем «Управление другой учетной записью».
Выбираем «Управление другой учетной записью».
