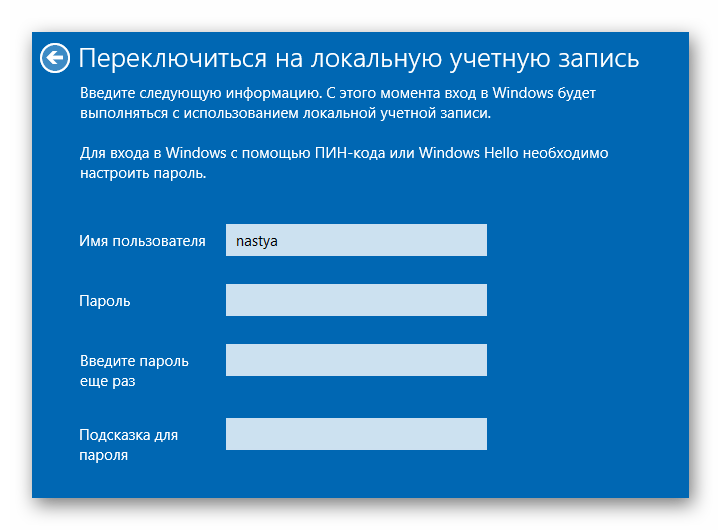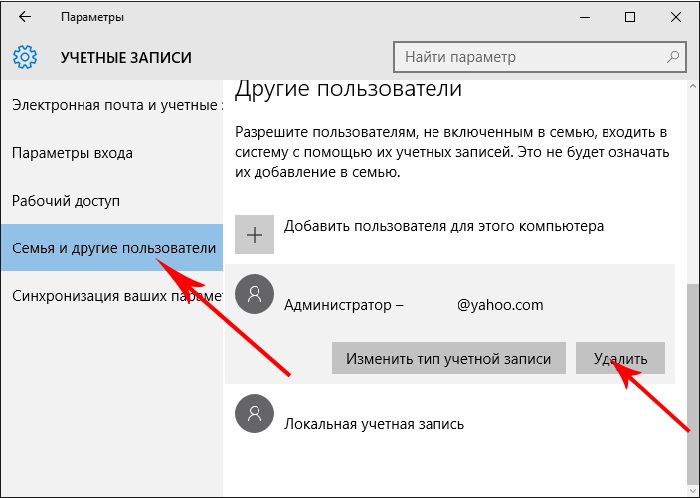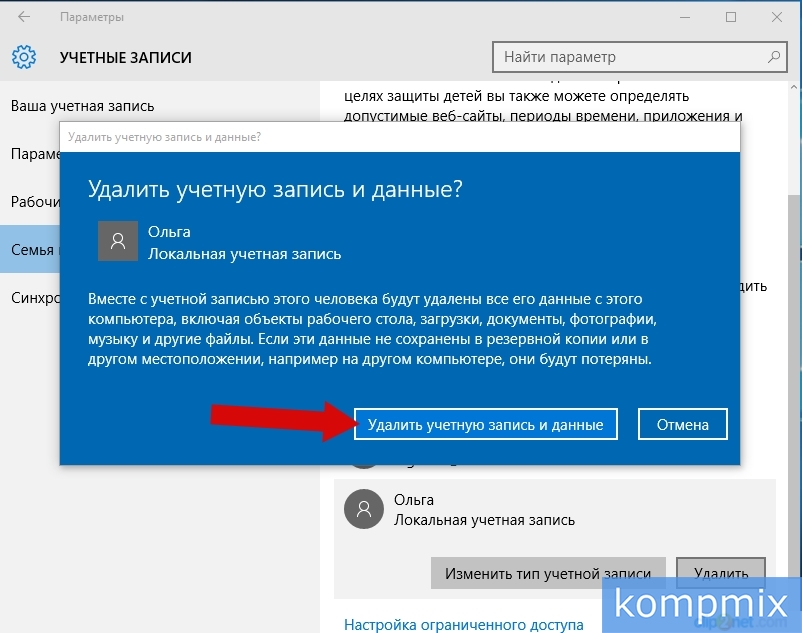Как добавить учетную запись в Windows 10 и как удалить нескольками способами?
Учетная запись Windows 10 позволит получить доступ к настройкам и файлам, которые недоступны при обычном использовании компьютера. В то же время постоянная работа с правами Администратора является небезопасной, поэтому после обновления устройства к последней версии операционной системы стоит сразу создать новый профиль.
Добавление
Нередко при использовании компьютера нужно создать несколько профилей для входа в систему. Используйте для этого один из способов.
В приложении Параметры
- Меню пуск –> Параметры –> Учетные записи –> Семья и другие пользователи –> блок «Другие пользователи» –> Добавить пользователя для этого компьютера
- В открывшемся окне в нижней части нажмите «У меня нет данных для входа этого человека», после чего появится окно создания нового профиля. В нем выберите «Добавить пользователя без учетной записи Майкрософт».

Утилитой Учетные записи пользователей
- В поле «Выполнить» откройте с помощью команды netplwiz окно «Учетные записи пользователей». На вкладке «Пользователи» нажмите «Добавить».
Полезно! Вместо команды netplwiz также можно использовать control userpasswords2 – она открывает то же окно.
- Выберите «Вход без учетной записи Майкрософт (не рекомендуется)» и нажмите кнопку «Локальная учетная запись».
- Укажите имя юзера и, при необходимости, пароль для входа.
С помощью Командной строки
- Запустите Командную строку с правами Администратора.
- Введите команду:
- «имя_пользователя» — имя юзера в системе;
- «пароль» — пароль для входа.
Удаление
Для удаления ненужного профиля можно использовать один из методов.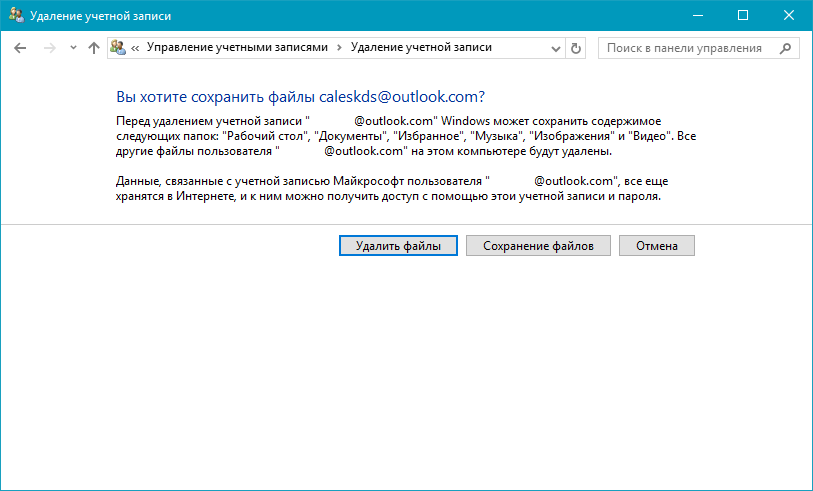
В приложении Параметры
- Меню Пуск –> Параметры –> Учетные записи –> Семья и другие пользователи
- Выберите нужный профиль и нажмите появившуюся кнопку «Удалить», после чего подтвердите действие.
Важно! При использовании данного способа стираются все данные папок, которые созданы для профиля на системном диске. При необходимости все файлы можно скопировать на другой диск или же загрузить в «облако».
Через Панель управления
В отличие от предыдущего способа, в этом случае система предложит вам сохранить все файлы пользователя перед удалением профиля.
- Панель управления –> Учетные записи пользователей –> Удаление учетных записей пользователей
- Выберите профиль, подлежащий удалению после чего в окне «Изменение учетной записи» нажмите «Удаление учетной записи». Система предложит сохранить или удалить файлы юзера.
- Выполните подтверждение удаления.
Полезно! Сохраненные файлы останутся на Рабочем столе в папке с именем удаленного пользователя.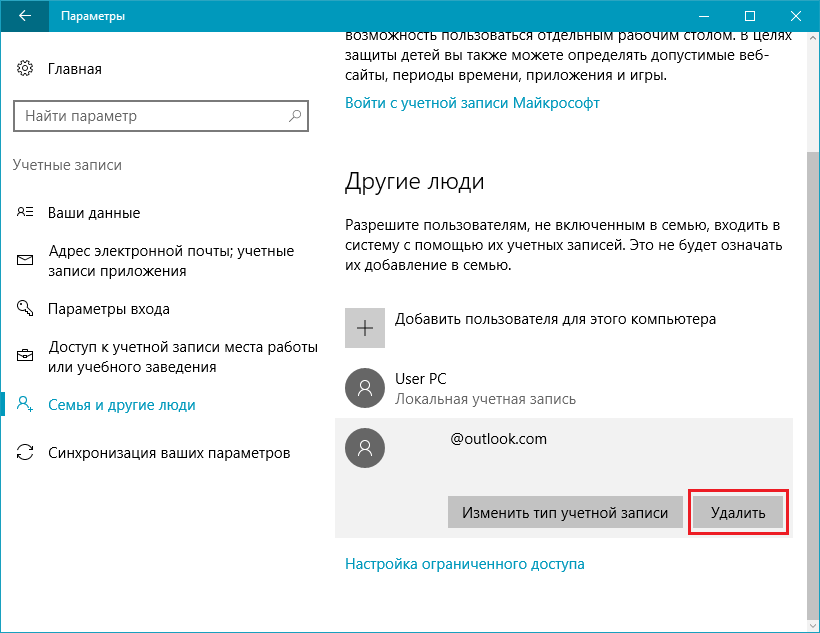
C помощью Командной строки
- Запустите Командную строку с правами Администратора. Чтобы просмотреть все профили, которые есть на компьютере, введите команду: net users.
- Для удаления пропишите команду: net user Имя_пользователя /delete, где вместо «Имя_пользователя» укажите нужный профиль.
Профиля члена семьи
Важно! Удалить профиль члена семьи на устройстве Windows 10 сразу обычными способами нельзя. Его можно только заблокировать, чтобы юзер не имел возможности пользоваться компьютером.
Для удаления зайдите в учетную запись Microsoft администратора компьютера в интернете. На сайте компании в разделе «Семья» нажмите «Удалить».
Затем выберите учетную запись члена семьи удалите ее.
Только после совершения этих действий на компьютере станет доступной возможность удаления профиля члена семьи любым вышеописанным методом.
Видео
Для того, чтобы сделать все правильно и не ошибиться во время процесса создания или удаления одним из выше представленных способов, а также узнать об альтернативных вариантах, просмотрите видео.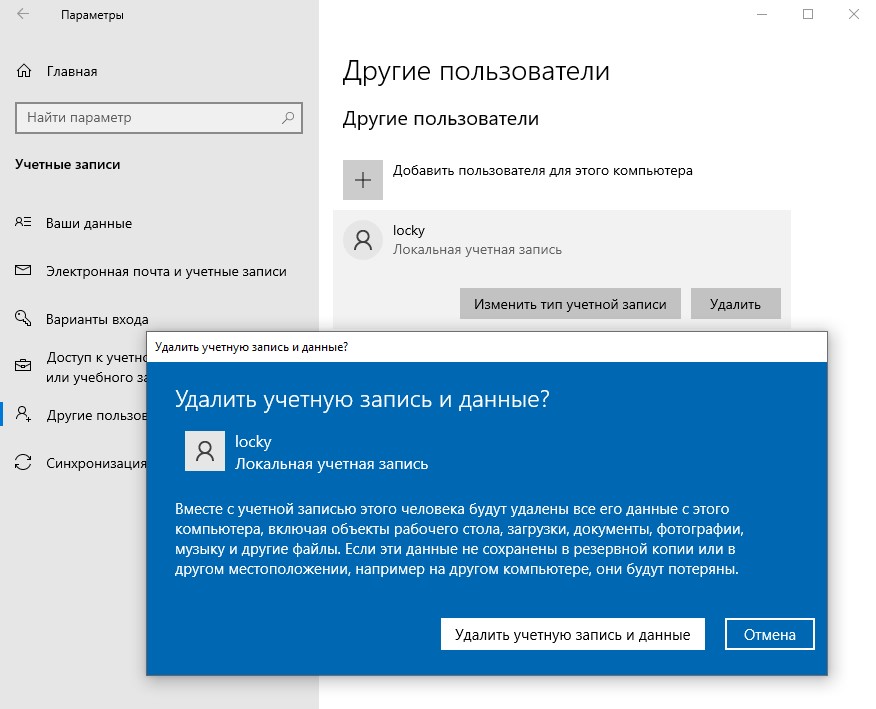
Вывод
Создать и удалить профиль в Windows 10 можно несколькими способами. Самый простой и безопасный способ, по мнению редакции, использовать утилиту Учетная запись пользователей.
Windows 10 не удаляется аккаунт почты. Последствия закрытия учетной записи “Майкрософт”
Удаление учетной записи Майкрософт – это довольно простая процедура, справиться с которой сможет даже ребенок. Тем не менее многие юзеры ПК не знают, как отвязать компьютер от конкретного пользовательского аккаунта. Заполнить пробел в знаниях поможет эта статья. В ней мы поговорим о том, как удалить Майкрософт.
Довольно часто люди используют один компьютер вместе. Чтобы защитить собственную информацию, юзеры работают на разных учетках. Но что делать если необходимость в нескольких аккаунтах отпала? Чтобы не засорять память и не плодить ненужные учетки, необходимо удалить пользователя.
Удаление через меню «Параметры»
Простейший способ избавится от учетной записи Майкрософт на Windows 10 – использовать меню «Параметры». Чтобы деактивировать аккаунт, надо сделать следующее:
По окончании процесса удаления на компьютере останется только ваша учетка.
Удаление через «Панель управления»
Как удалить пользователя в Windows 7 и более ранних версиях операционной системы? В таком случае необходимо использовать «Панель управления». Она есть в каждой версии Windows. Благодаря этому процесс отключения юзера на разных ОС идентичен. Как же удалить пользователя в Windows 10, 8, 7 и т.д.? Надо руководствоваться следующей инструкцией:
Удаление через окно настроек пользователей
Удалить учетную запись на Windows 7 и прочих версиях этой ОС можно через так называемое окно настроек. Чтобы получить к нему доступ надо вызвать встроенную утилиту «Выполнить». Воспользуйтесь поиском в меню «Пуск» или нажмите горячую комбинацию Win + R. Затем вбейте в строку команду net plwiz и активируйте ее, нажав Enter.
Затем вбейте в строку команду net plwiz и активируйте ее, нажав Enter.
Откроется окно. В нем есть список аккаунтов, имеющих доступ к компьютеру. Чтобы убрать учетку надо кликнуть на нее и нажать «Удалить». При этом вы должны обладать администраторскими правами.
Как восстановить пароль
Некоторые юзеры привязывают свою учетку Майкрософт к компьютеру. В таком случае для входа в операционную систему используется пароль, который вы вводили на сайте компании. Но что делать если вы его забыли? Как теперь произвести вход в систему? Надо восстановить пароль от учетной записи в Майкрософт.
Система восстановления
Специалисты из компании Майкрософт предусмотрели что юзер может забыть пароль от аккаунта. Именно по этой причине была разработана система восстановления. Чтобы воспользоваться ей, необходимо зайти на официальный сайт Майкрософт и нажать на кнопку «Войти». В новой вкладке кликаем на надпись «Забыли пароль?».
Произошел переход на новую страницу. На ней отмечаем маркером вариант «Я не помню свой пароль и жмем на кнопку «Далее». Теперь необходимо указать данные, которые вы использовали во время регистрации учетки. Это может быть номер мобильного телефона или же почтовый ящик. Указав необходимую информацию, вводим капчу и жмем на «Далее».
На ней отмечаем маркером вариант «Я не помню свой пароль и жмем на кнопку «Далее». Теперь необходимо указать данные, которые вы использовали во время регистрации учетки. Это может быть номер мобильного телефона или же почтовый ящик. Указав необходимую информацию, вводим капчу и жмем на «Далее».
После этого вам на почтовый ящик придет письмо. В нем содержится ссылка на восстановление. Просто переходим по гиперссылке и вводим новый пароль. Вуаля – теперь вы можете войти в свой аккаунт Майкрософт.
Также для восстановления пароля можно использовать свой мобильный телефон. Для этого надо нажать на «Войти с помощью разового кода». Затем надо ввести свой номер или же почту, которая привязана к учетке Майкрософт. Нажмите на кнопку «Отправить SMS с кодом». В течение нескольких минут на телефон придет сообщение. В нем будет содержаться специальный код. Введя его на сайте, вы получите доступ к своей учетке.
Владельцы новой операционной системы часто задаются вопросом, как удалить в Windows 10 пользователя, если аккаунт лишний или дефектный? Ответ на данный вопрос кроется в специфике работы с учётными записями пользователей.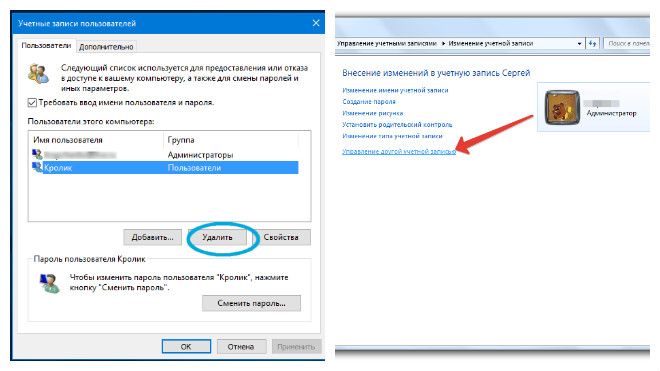
Как удалить учётную запись пользователя в Windows 10 через Параметры?
Чтобы выполнить удаление пользователя Windows 10 через Параметры, стоит выполнить несколько несложных действий:
- Жмём «Пуск», «Параметры» и выбираем «Учётные записи».
- Откроется новое окно. В левом меню выбираем «Семья и другие пользователи». В основном окне выделяем учётную запись. Владельцем может быть администратор. В таком случае может потребоваться пароль. Нажимаем «Удалить».
- Появится окно с предупреждением об удалении пользователя Windows Подтверждаем выполнение операции.

ВАЖНО! Вместе с учётной записью будут удалены все объекты рабочего стола, папки «Документы», «Видео», «Записи», «Общее». Поэтому, если эти данные представляют ценность, стоит заранее выполнить их копирование.
Как выполнить удаление профиля в Windows 10 через командную строку?
Чтобы удалить профиль пользователя в операционной системе Виндовс 10 стоит выполнить следующие действия:
- Откроется консоль. Вводим первую команду: net users.
- Далее команда для удаления профиля будет следующей: net user Имя_пользователя /delete, где «Имя пользователя» — названием учётной записи, которую нужно убрать.
- Ждём удаления профиля.
Удаляем учётную запись в Windows 10 через Панель управления
Если вам необходимо удалить профиль на Windows 10 рекомендуем воспользоваться Панелью управления. Для этого выполняем следующие действия:
- Жмём «Пуск» и выбираем «Панель управления».
 После в новом окне выбираем «Учётные записи пользователей».
После в новом окне выбираем «Учётные записи пользователей».
- Если у вас несколько аккаунтов, то стоит выбрать тот, который необходимо удалить. Внимательно смотрим на имя пользователя в Windows 10. Жмём «Удаление учётной записи».
- Появится окошко с предложением сохранить данные профиля. Сохраняем на своё усмотрение. После жмём «Удалить профиль».
- Профиль удалён.
Важно отметить, что удаляя профиль через Панель управления можно столкнуться с необходимостью ввести пароль. Если вы не знаете свой пароль , стоит воспользоваться следующими рекомендациями.
Удаление учётной записи через строку Выполнить
Удалить профиль на Windows 10 можно всего в несколько кликов через строку Выполнить. Для этого выполняем следующее:
- Жмём «Win+R» и вводим «netplwiz».
- Откроется новое окно. Выбираем запись 2 и нажимаем «Удалить».
- После подтверждения выбранного действия другой пользователь будет удалён.

Как заблокировать один из аккаунтов на Windows 10?
Если 2 аккаунт используется редко, но удалять его вы не намерены, можно его просто заблокировать. Для этого следуем инструкции:
- Жмём «Пуск», «Параметры», «Учётные записи» и в левом меню выбираем «Семья и другие пользователи».
- Протягиваем ползунок вниз. Выделяем аккаунт, который нужно заблокировать и жмём «Блокировать».
- После подтверждаем выбранное действие и кликаем «Запретить».
В условиях кризиса накопить на новый гаджет не так уж просто, а б/у приборы от магазинного варианта мало чем отличаются, особенно, если подбирать их с умом. Однако при покупке такого оборудования нас подстерегает масса нюансов, например, как установить свою учётную запись на windows phone. Узнаем, как удалить аккаунт предыдущего владельца, и установить права администратора на свой.
Без активной учётной записи полноценно использовать смартфон не получится
Аккаунт Майкрософт является обязательной частью для полноценного использования смартфона.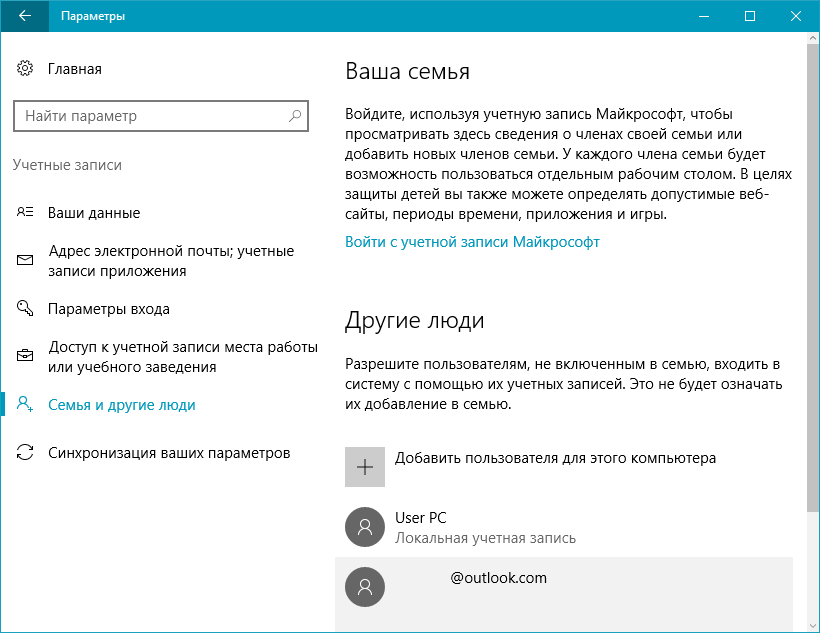 Без него основная масса функций станет недоступной. Аккаунт Windows Phone используется для резервного копирования, скачивания разнообразных утилит из магазина производителя, а также для других опций. В новых устройствах вход в аккаунт осуществляется при стартовой настройке.
Без него основная масса функций станет недоступной. Аккаунт Windows Phone используется для резервного копирования, скачивания разнообразных утилит из магазина производителя, а также для других опций. В новых устройствах вход в аккаунт осуществляется при стартовой настройке.
Учётная запись представляет собой адрес e-mail и пароль. Применение этой пары логин/пароль позволяет пользоваться такими средствами, как Xbox Music, Office 365, облачными технологиями от Microsoft, Skype и т. п.
Удаление учётной записи
К большому сожалению, удалить главную учётную запись Майкрософт в приборах с предустановленным Windows Phone невозможно. Если речь идёт о рядовом аккаунте, которых может быть неограниченное количество, проблем никаких нет:
- выберите «Настройки»;
- нажмите параметр «Почта», после чего перейдите в учётные записи;
- задержите палец напротив интересующего вас аккаунта;
- коснитесь кнопки «Удалить».
- С главной записью эта хитрость не пройдёт, единственное решение – сброс до первоначальных установок.

Hard reset
Важно понимать, что reset представляет собой полное удаление музыки, видеоматериалов и других файлов, которые хранятся во внутренней памяти прибора. Рекомендуем заблаговременно переписать куда-либо интересующие вас файлы, записать контакты людей и т. п., другими словами, подготовить смартфон к сбросу параметров.
Различают два метода выполнения сброса. Первый предоставляется из меню устройства, его можно использовать, если гаджет работает без торможения и дефектов. Суть проста: выберите пункт «Сведения об устройстве» в настройках, после чего нажмите на «Сброс настроек». В контексте изменения учётной записи Майкрософт, способ может не помочь, ведь иногда система запрашивает пароль, который известен только предыдущему владельцу.
Поэтому воспользуйтесь методом №2:
Как удалить учетную запись Майкрософт в Windows 10 необходимо знать пользователям, которые не хотят вводить пароль при авторизации в системе. Многим удобней входить под локальной учеткой администратора. Кроме того, пользователей нервирует отправка данных на сайт Майкрософт из-под официального аккаунта.
Кроме того, пользователей нервирует отправка данных на сайт Майкрософт из-под официального аккаунта.
Стоит задуматься и о преимуществах профиля Майкрософт. Прежде всего, это простой и быстрый доступ ко всем приложениям, включая Windows Store. И второй – это наличие единой платформы для обмена информацией. Вы легко сможете отправить данные из почты Майкрософт в облако, информация не теряется. При наличии нескольких рабочих компьютеров и мобильных гаджетов это очень удобно – все устройства синхронизируются, а файлы доступны.
Если все эти бонусы не для вас, то расскажем о разных способах удаления аккаунтов с локального компьютера.
Через параметры ПК
С ходу удалить не получится, так как сначала надо отключить свою учетную запись в Windows 10 при входе в систему.
Открывается инструмент «Параметры» через главное меню. Тапните значок шестеренки.
Здесь требуется зайти в раздел, отвечающий за учетки пользователей Майкрософт.
В области «Ваши данные»
сверху вы увидите логин. Кликните по строке «Войти вместо этого с локальной …».
Кликните по строке «Войти вместо этого с локальной …».
Подтвердите свою личность, введя пароль от текущего профиля.
И подтвердите смену учетки.
В этот момент можно удалить учетную запись Майкрософт в Windows 10 с компьютера в разделе «Адрес эл. Почты…» .
Нажмите на надпись и выберите «Удалить» .
Удаление учетной записи Майкрософт Windows 10 будет выполнено после подтверждения.
Еще один способ попасть в параметры профиля: нажмите на пиктограмму с человечком в меню «Пуск» и тапните «Изменить параметры учетной записи» .
Избавляемся от ненужных профилей
Если у вас на ПК несколько пользователей, зарегистрированных у разработчика ОС, то вы можете убрать лишнюю учетную запись Microsoft Windows 10. Снова переходим в «Параметры» и на вкладке, отвечающей за адреса и учетки, щелкаем по ненужному пользователю.
Кликните по удалению.
Так можно удалить вторую учетную запись на Виндовс 10, если она мешает.
Управление локальными аккаунтами
Локальный профиль – понятие, привычное пользователям старых релизов ОС от Майкрософта. Аккаунт дает возможность управления ресурсами и настройками персонального компьютера. Майкрософт-аккаунт одновременно работает как локальный и глобальный профиль, дающий доступ не только к управлению ПК, но и к огромному набору онлайн-сервисов разработчика.
Это можно делать как из параметров, так и в панели управления. В первом случае перечень пользователей находится в области «Семья и другие люди» .
В панель управления можно попасть через поиск.
Кликайте раздел «Учетные записи пользователей» .
Тапните по линку «Управление другой учетной записью» чтобы перейти к списку всех профилей.
Вы увидите всех, кто имеет права на вход в систему.
Выбирайте нужного и щелкайте по удалению.
Определитесь с информацией, которую успел создать этот пользователь. Можно все почистить или оставить.
Еще раз подтвердите.
Если профиль активен, то есть имел место вход в систему, то нужно переключиться на пользователя и выйти.
А затем удалить. Или можно сразу нажать «Да» , тогда юзер тоже пропадет.
Следует учесть, что самого себя удалить нельзя. Сначала надо создать другой локальный аккаунт, авторизоваться под ним, и только потом можно будет избавиться от первого.
Еще один нюанс – нельзя убрать единственного админа из системы. Если интересует, как в Windows 10 удалить учетную запись администратора на компьютере, то ответ простой: создайте нового, зайдите под его именем и по приведенной инструкции уберите старого.
Внимание! Это просто отключение профиля Майкрософт от входа в систему, но не полное его удаление. В параметрах юзер пропадет из раздела семьи и других пользователей, но останется там, где отображаются аккаунты Майкрософт. Удаление профиля Майкрософт нужно делать через параметры.
Удалить локальную учетную запись Windows 10 на ноутбуке можно точно также, так как разницы в управлении профилями в зависимости от устройства нет.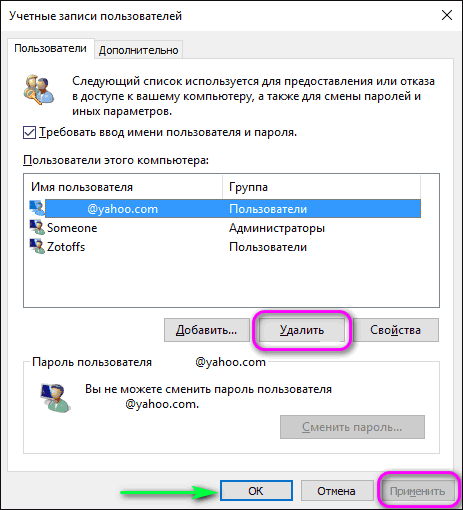
Приветствуем на нашем сайте! Как известно, при установке операционной системы Windows 10 пользователям предлагается создать учётную запись Microsoft или ввести логин и пароль уже существующего аккаунта. Прежде всего, это позволяет войти в магазин приложений, синхронизировать данные с разных устройств, которые зарегистрированы на такую же учетную запись и многое другое. Более того, при включении девайса и загрузке системы вход будет производиться через эту же учетную запись с запросом пароля. Однако, если вы не хотите работать на компьютере под этой учетной записью или, например, решили продать устройство, надо знать, как удалить учетную запись Майкрософт в Windows 10. Собственно, это и есть тема нашей сегодняшней статьи, в которой будут описаны несколько способов удаления учетной записи.
Удалить учетную запись Майкрософт в Windows 10 с помощью перехода на локальную учетную запись
Этот вариант будет наиболее подходящим для тех, кто предпочитает работать через локальную учетную запись. Таким образом, вы просто выходите из системы и завершаете работу своей учетной записи Майкрософт. Чтобы реализовать такой переход, соблюдайте такую последовательность:
Таким образом, вы просто выходите из системы и завершаете работу своей учетной записи Майкрософт. Чтобы реализовать такой переход, соблюдайте такую последовательность:
Есть и другой вариант, с помощью которого вы войдете в настройки «Учетные записи». Для этого нажмите на «Пуск», а потом кликните левой кнопкой мыши на аватар пользователя. Должно появиться окно. Выбираем «Изменить параметры учетной записи».
Следует ещё раз отметить, что здесь мы рассмотрели вопрос не «как удалить учетную запись Майкрософт в Windows 10», а скорее «как завершить работу учетную запись Майкрософт в Windows 10». Надеемся, разница понятна.
Как удалить учетную запись Майкрософт в Windows 10 полностью
Но смена учетки, как уже было сказано выше, не значит, что она была удалена. Для того полностью удалить учетную запись Майкрософт переходим в параметры учетной записи (как это сделать, описано выше), после выбираем вкладку «Семья и другие пользователи». Нажимаем на аккаунт, от которого намерены избавиться. Появится кнопка удаления. На неё и нужно кликнуть.
Появится кнопка удаления. На неё и нужно кликнуть.
Выплывет предупреждение, что все файлы и документы данного пользователя будут удалены. Если вы согласны, то нажмите «Удалить учетную запись и данные», если Вы хотите что-то оставить, то выберете «Отмена». Чтобы сохранить нужные файлы, можно воспользоваться любым интернет диском. Например, Google Диск, Яндекс.Диск, Облако Mail.Ru и т.д.
Заключение
На этом наша статья подходит к концу. Здесь были представлены самые простые способы, с помощью которых можно просто и быстро удалить учетную запись Майкрософт в Windows 10. Если у вас возникли какие-то вопросы или сложности в процессе удаления аккаунта, то напишите нам в комментариях. Всегда рады помочь!
А для тех, кого интересует, как создать учетную запись для ребенка, читайте статью « ». И не забывайте отключать , если ваша система подтормаживает.
До скорых встреч!
Вы дочитали до самого конца?
Была ли эта статься полезной?
Да Нет
Что именно вам не понравилось? Статья была неполной или неправдивой?
Напишите в клмментариях и мы обещаем исправиться!
Удалить учетные записи электронной почты в Outlook и Windows Mail
Удаление учетных записей из Microsoft Outlook и Windows Mail — простая задача. Когда вы удаляете учетную запись, вы прекращаете доступ к ней в этой программе и удаляете локально сохраненные данные, но вы не будете удалять саму учетную запись или любые сообщения в ней.
Когда вы удаляете учетную запись, вы прекращаете доступ к ней в этой программе и удаляете локально сохраненные данные, но вы не будете удалять саму учетную запись или любые сообщения в ней.
Удаление учетной записи из почтового клиента Microsoft также удаляет информацию календаря, связанную с этой учетной записью.
Lifewire / Мэдди ПрайсЭта процедура работает с Microsoft Outlook 2019, Outlook 2016, Outlook 2013, Outlook для Office365 и Mail для Windows 10 (версия 16005).
Как удалить учетную запись электронной почты из Microsoft Outlook
Microsoft часто обновляет Outlook и Office, поэтому сначала проверьте, какую версию MS Office вы установили . Например, если версия начинается с «16», то у вас Office 2016. Аналогично, в более ранних версиях используется меньшее число, например «15» для 2013 года и т. Д. (Числа не всегда соответствуют году в программном обеспечении). title.) Процедуры удаления учетных записей электронной почты в различных версиях Outlook аналогичны, за некоторыми небольшими исключениями.
Для Microsoft Outlook 2016 и 2013:
Откройте меню « Файл»> «Настройки учетной записи» .
Нажмите один раз на учетную запись электронной почты, которую вы хотите удалить.
Выберите кнопку Удалить .
Подтвердите, что вы хотите удалить его, нажав или нажав Да .
Удалить учетные записи электронной почты в приложении Windows 10 Mail
Нажмите или коснитесь Настройки (значок шестеренки) в нижней левой части программы (или Еще в нижней части, если вы используете планшет или телефон).
Выберите « Управление учетными записями» в меню справа.
Выберите учетную запись, которую вы хотите удалить из почты.
На экране настроек учетной записи выберите « Удалить учетную запись» .

Нажмите или нажмите « Удалить» для подтверждения.
Если вы не видите опцию Удалить учетную запись , вы, вероятно, пытаетесь удалить почтовую учетную запись по умолчанию. Windows 10 требует как минимум одну учетную запись почты, и вы не можете удалить ее; однако вы можете прекратить получать и отправлять почту через него. Учетная запись все еще будет существовать на вашем компьютере и у поставщика услуг электронной почты , но она будет отключена. Чтобы отключить учетную запись:
Нажмите или коснитесь Настройки (значок шестеренки) в нижней левой части программы (или Еще в нижней части, если вы используете планшет или телефон).
Выберите « Управление учетными записями» в меню справа.
Выберите учетную запись, которую вы хотите прекратить использовать.
Нажмите или коснитесь Изменить параметры синхронизации почтового ящика.

Выберите параметры синхронизации электронной почты.
Переместите ползунок в положение « Выкл .».
Выберите Готово .
Нажмите или нажмите Сохранить .
Вы больше не будете получать почту на свой компьютер через эту учетную запись, и вы не сможете найти старые электронные письма или связанную информацию календаря на вашем компьютере. Однако, если вам нужен доступ к электронной почте и датам из учетной записи, которую вы удалили со своего компьютера с помощью описанных выше процедур, просто войдите на веб-сайт поставщика услуг электронной почты; Вы найдете всю свою информацию там.
Как удалить учетную запись на windows 10
В windows 10, в отличие от семерки может быть две учетные записи пользователя: локальная и в Майкрософт.
Удалить учетную запись Майкрософт значит избавится от хранения на их сервере своих данных, другими словами от шпионажа.
Для удаления любой вам обязательно нужно иметь права администратора, то есть быть владельцем компьютера или ноутбука (можно и без прав, только здесь этот вариант затрагивать не будем.
В целом учетка от Майкрософт удалять необязательно – можно просто переключится на локальную и забыть о сетевой.
Чтобы удалить учетную запись администратора, вам нужно создать другую и повесить эти права на нее. Теперь подробнее.
Кстати если речь зашла об удалении, то настоятельно рекомендую избавится от шпионских модулей – windows 10 шпионит за вами.
Так повысите производительность своего ноутбука / компьютера и свои данные сохраните в секрете.
Как удалить учетную запись Майкрософт на windows 10
Вначале нажмите пуск и откройте раздел параметры.
Далее перейдите в учетные записи.
Теперь нажмите на строку «Войти вместо этого с локальной учетной записью».
После этого ведите пароль от аккаунта Майкрософт.
Теперь ведите пароль для локальной учетки.
Нажмите далее, после чего ПК автоматически выйдет из системы и войдет с локалки.
Как удалить локальную учетную запись пользователя на windows 10
Здесь нужно рассматривать два варианта: вы хотите избавится от учетной записи администратора или простого пользователя.
Для этого перейдите на вкладку «Семья и другие пользователи, после чего нажмите на строку «добавить нового пользователя».
После того как добавите, кликните по нему, нажмите изменить и дайте ему права администратора.
После этого перезагрузите компьютер и войдите под недавно созданы новы пользователем и как описывалось выше, войдите в настройки.
Теперь у вас при нажатии на старого администратора появится опция удалить, чего вы собственно и хотели.
Можно применять и другие варианты для удаления / отключения учеток, например, воспользоваться классической панелью управления, только там уже разбирайтесь самостоятельно – это не сложно. Успехов.
Как удалить учетную запись пользователя в Windows 11/10
Когда компьютер используется многими, возникает несколько учетных записей Windows. Некоторые из них используются часто, а некоторые — не так часто. В какой-то момент вам нужно будет удалить профиль пользователя, в первую очередь, если он вообще не используется или занимает много места. В этом посте я покажу вам, как удалить учетную запись пользователя в Windows 11/10. Мы также расскажем, как сделать резервную копию существующих данных профиля и файлов, где это необходимо.
Некоторые из них используются часто, а некоторые — не так часто. В какой-то момент вам нужно будет удалить профиль пользователя, в первую очередь, если он вообще не используется или занимает много места. В этом посте я покажу вам, как удалить учетную запись пользователя в Windows 11/10. Мы также расскажем, как сделать резервную копию существующих данных профиля и файлов, где это необходимо.
Что происходит, когда вы удаляете учетную запись пользователя?
Все данные учетных записей пользователей доступны в папке внутри C: \ Users .Имя папки будет таким же, как имя пользователя. Вы можете проверить точное имя пользователя, выполнив команду « net user» в PowerShell или командной строке. Когда вы удаляете учетную запись пользователя, эта папка вместе со всем, что внутри, удаляется.
Как сделать резервную копию файлов пользователя?
Лучший способ сделать резервную копию — скопировать папку на внешний диск или другой раздел.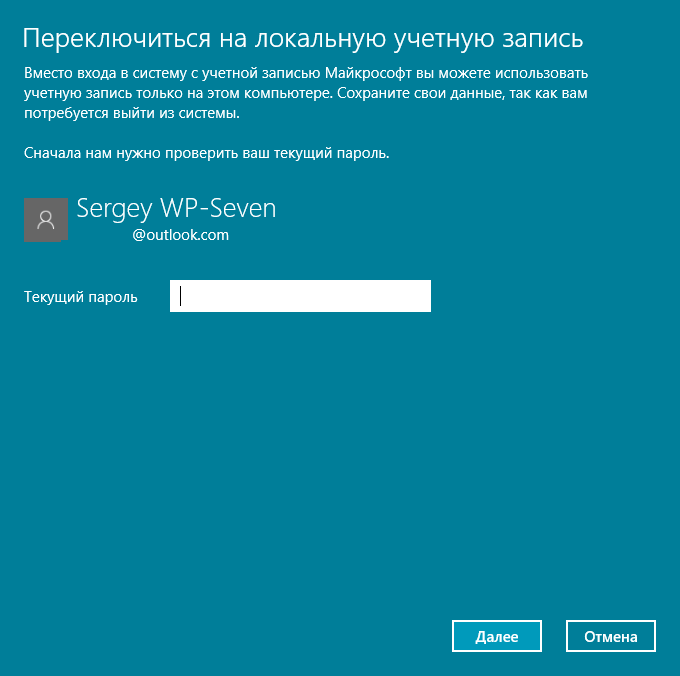 Позже вы можете пройти через это и оставить все необходимое, а все остальное удалить.Вот как выглядит типичная пользовательская папка.
Позже вы можете пройти через это и оставить все необходимое, а все остальное удалить.Вот как выглядит типичная пользовательская папка.
Вы можете перейти к каждой папке и скопировать все, что захотите. Некоторые из потенциальных папок: Рабочий стол, Загрузки, Изображения, Музыка и т. Д.
Как удалить учетную запись пользователя в Windows 11/10
Есть два способа удалить учетную запись пользователя в Windows 10:
- Параметры учетной записи Windows
- Командная строка
- Использование панели управления.
Разберем их подробнее.
1] Удалить учетную запись пользователя через настройки учетных записей Windows
Windows 11
Чтобы удалить учетную запись пользователя через настройки, выполните указанные шаги.
- Откройте настройки на Win + I.
- Перейдите в Учетные записи и затем щелкните Семья и другие пользователи.

- Теперь выберите пользователя, которого вы хотите удалить, и щелкните Удалить из раздела Учетная запись и данные .
- Наконец, выберите Удалить учетную запись и данные , и все будет хорошо.
Вот как вы можете удалить учетную запись пользователя или учетную запись Microsoft на компьютере с Windows 11.
Примечание : Вы не можете удалить учетную запись Microsoft, если на этом компьютере не настроена другая локальная учетная запись или учетная запись Microsoft.
Windows 10
- Перейдите в Настройки> Учетные записи> Семья и другие пользователи
- Выберите учетную запись, которую вы хотите удалить, и нажмите кнопку Удалить
- Откроется окно подтверждения и отобразится предупреждающее сообщение. с помощью кнопки « Удалить учетную запись и данные » или Отменить .
- Нажмите кнопку Удалить учетную запись и данные , чтобы удалить пользователя.

Предупреждение об удалении данных пользователя. При удалении учетной записи будут удалены все данные пользователя, включая такие элементы, как Рабочий стол, Документы, Фотографии, Музыка и другие папки. Если вы не выполняли резервное копирование, восстановить эти файлы будет невозможно.
2] Удалить учетную запись пользователя с помощью командной строки
Если вы удаляете несколько учетных записей пользователей, эффективно использовать командную строку или PowerShell.
Откройте командную строку или PowerShell с правами администратора
Введите следующее и нажмите клавишу Enter:
net user
Это покажет точные имена пользователей на компьютере.
Затем введите:
net user/ delete
Он удалит учетную запись и все данные без предупреждения. Не забудьте заменить
При использовании командной строки или PowerShell будьте очень осторожны, чтобы не удалить неправильную учетную запись.
3] Использование панели управления в Windows 11/10
Чтобы удалить локальную учетную запись или учетную запись Microsoft через панель управления в Windows 11, выполните следующие действия.
- Откройте панель управления из меню «Пуск».
- Щелкните Учетные записи пользователей. Убедитесь, что для вашего View by установлено значение Categories.
- Теперь нажмите Удалить учетные записи пользователей.
- Выберите учетную запись, которую хотите удалить, и нажмите Удалить учетную запись.
- Наконец, нажмите Удалить файлы.
Надеюсь, теперь вы знаете, как удалить учетные записи из своей системы.
Я надеюсь, что руководство было легким для понимания и помогло вам не только удалить учетную запись пользователя в Windows 11/10, но и сделать резервную копию файлов этой учетной записи.
В чем разница между учетной записью Microsoft и локальной учетной записью?
Локальная учетная запись и учетная запись Microsoft в чем-то похожи. Локальная учетная запись похожа на еще один экземпляр Windows в вашей системе, у которого будет собственная конфигурация настроек.Принимая во внимание, что учетная запись Microsoft добавит некоторые функции Microsoft, такие как Xbox, Word и т. Д. Она также синхронизирует вашу конфигурацию, поэтому вы можете использовать те же настройки в другой системе. Чтобы узнать больше, пройдите через раздел «Локальная учетная запись» и «Учетная запись Microsoft», подробное сравнение.
Локальная учетная запись похожа на еще один экземпляр Windows в вашей системе, у которого будет собственная конфигурация настроек.Принимая во внимание, что учетная запись Microsoft добавит некоторые функции Microsoft, такие как Xbox, Word и т. Д. Она также синхронизирует вашу конфигурацию, поэтому вы можете использовать те же настройки в другой системе. Чтобы узнать больше, пройдите через раздел «Локальная учетная запись» и «Учетная запись Microsoft», подробное сравнение.
Как удалить или удалить учетную запись администратора в Windows 10
Фактически, компьютерная система является центром многих важных данных или информации, которые при неправильном использовании или использовании могут действительно вызвать большой шум.Таким образом, создание учетной записи администратора на вашем ПК с защитой паролем поможет вам защитить ваши файлы и папки от неправомерного использования.
Но иногда пользователь создает более одной учетной записи администратора в одной системе и может пожелать удалить одну из этих учетных записей администратора. Хотя удалить учетную запись администратора с ПК так же просто, как удалить стандартную учетную запись пользователя, но вам необходимо войти в систему как администратор, чтобы удалить учетную запись администратора. Если вы забыли пароль администратора в Windows 10, можно легко сбросить пароль Windows с помощью инструмента Windows Recovery pro.
Хотя удалить учетную запись администратора с ПК так же просто, как удалить стандартную учетную запись пользователя, но вам необходимо войти в систему как администратор, чтобы удалить учетную запись администратора. Если вы забыли пароль администратора в Windows 10, можно легко сбросить пароль Windows с помощью инструмента Windows Recovery pro.
Рекомендуется, чтобы при удалении учетной записи администратора лучше создать резервную копию всех файлов и папок в другом месте или на другом диске, потому что иногда процесс удаления учетной записи администратора удаляет сохраненные данные из вашей системы.
Теперь эта статья продемонстрирует вам способы удалить или удалить учетную запись администратора в Windows 10 .
Продолжайте читать, чтобы узнать о методах подробно.
Метод 1. Удаление учетной записи администратора в Windows 10 с помощью панели управления Как вы все знаете, панель управления в операционной системе является основным интерфейсом, через который могут быть выполнены все настройки, необходимые обновления, модификации и многие другие важные задачи. В этом методе для выполнения задачи используется панель управления. Чтобы узнать о них подробнее, выполните следующие действия:
В этом методе для выполнения задачи используется панель управления. Чтобы узнать о них подробнее, выполните следующие действия:
Шаг 1. Сначала включите компьютер, а затем перейдите в «Панель управления».
Шаг 2. Вы можете щелкнуть значок «Просмотр по», чтобы изменить вид на «Маленькие значки».
Шаг 3. После этого нажмите на раздел «Учетные записи пользователей».
Шаг 4. Щелкните ссылку «Управление другой учетной записью», чтобы просмотреть все учетные записи пользователей, связанные с системой.
Шаг 5.Теперь; щелкните учетную запись администратора, которую вы хотите удалить.
Шаг 6. После этого щелкните ссылку «Удалить учетную запись».
Шаг 7. После нажатия ссылки «Удалить учетную запись» появится другое окно с диалоговым окном подтверждения с запросом вашего разрешения на «Сохранить файлы» или «Удалить файлы». Если вы выберете «Сохранить файлы», тогда все ваши файлы и папки останутся нетронутыми в учетной записи, но если вы выберете «Удалить файлы», файлы будут удалены раз и навсегда.
Также читайте: Включение и отключение встроенной учетной записи администратора в Windows 10
Метод 2: Удалить учетную запись администратора с помощью настроекВ этом методе будет использоваться приложение настроек, предустановленное в операционной системе Windows 10. Метод довольно прост и удобен в использовании, просто продолжайте читать, чтобы знать шаги, указанные ниже:
Шаг 1. Сначала откройте свой компьютер и нажмите комбинацию «Клавиша с логотипом Windows + I» на клавиатуре.
Шаг 2.Когда появится окно приложения «Настройки», найдите вкладку «Учетные записи» и щелкните по ней.
Шаг 3. После нажатия на вкладку «Учетные записи» выберите «Семейные и другие учетные записи» и щелкните по ней.
ПРИМЕЧАНИЕ. Если вы используете Enterprise Edition Windows 10, перейдите в «Учетные записи», а затем в «Другие учетные записи».
Шаг 4. Здесь, на этой панели, вы можете отслеживать все учетные записи администратора и стандартные учетные записи пользователей.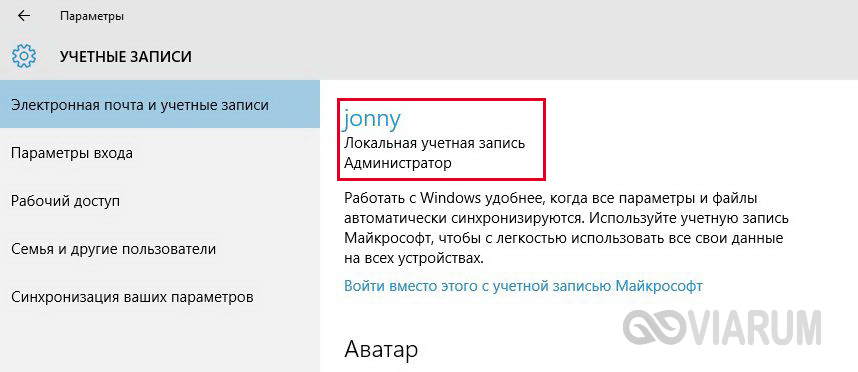 Хотя учетная запись администратора, в которую вы вошли в настоящее время, не будет отображаться в списке.Это означает, что если у вас есть две учетные записи администратора, например, «Смит» и «Роберт», вы должны войти в учетную запись «Смит», чтобы удалить учетную запись «Роберт», и наоборот.
Хотя учетная запись администратора, в которую вы вошли в настоящее время, не будет отображаться в списке.Это означает, что если у вас есть две учетные записи администратора, например, «Смит» и «Роберт», вы должны войти в учетную запись «Смит», чтобы удалить учетную запись «Роберт», и наоборот.
Шаг 5. Щелкните учетную запись администратора, которую вы хотите удалить.
Шаг 6. После этого нажмите кнопку «Удалить».
Шаг 7. Позже, когда вы увидите следующий диалог подтверждения, показанный ниже на изображении, нажмите «Удалить учетную запись и данные», чтобы удалить учетную запись и все данные из учетной записи.
После того, как вы выполнили все шаги, упомянутые выше, значок входа в учетную запись администратора больше не будет отображаться при включении системы, значит, вы успешно удалили учетную запись администратора!
Метод 3. Изменение типа учетной записи пользователя В отличие от других методов, упомянутых выше, этот метод довольно прост и не требует дополнительных знаний для выполнения задачи. Просто следуйте инструкциям ниже, и ваша работа будет сделана.
Просто следуйте инструкциям ниже, и ваша работа будет сделана.
Шаг 1.Включите компьютер и одновременно нажмите «клавишу с логотипом Windows + R» на клавиатуре.
Шаг 2. Как только появится диалоговое окно «Выполнить», введите в поле поиска « netplwiz » и нажмите «Enter».
Шаг 3. При нажатии «Enter» откроется окно «Учетные записи пользователей».
Шаг 4. В окне «Учетные записи пользователей» нажмите кнопку «Свойства».
Шаг 5. На следующем экране с именем вашей учетной записи администратора выберите вкладку «Членство в группе».
Шаг 6. На вкладке «Членство в группе» выберите тип учетной записи «Стандартный пользователь» вместо «Администратор».
Шаг 7. После завершения работы нажмите «ОК».
Шаг 8. Наконец, нажмите «Применить», чтобы сохранить только что сделанные изменения.
Заключение:
Учетная запись администратора — одна из многих альтернатив, доступных для защиты настроек вашей системы от использования в операционной системе Windows. Но одна из проблем с удалением или отключением этой функции заключается в том, что вам нужно войти в систему, используя свою учетную запись администратора, чтобы отключить ее.Поэтому, если вы забыли свой пароль, вы не сможете получить доступ к настройкам, чтобы отключить функцию защиты паролем. В этом случае вам сначала нужно восстановить свой пароль Windows, и только после этого вы сможете внести необходимые изменения на своем ПК для учетных записей администратора.
Но одна из проблем с удалением или отключением этой функции заключается в том, что вам нужно войти в систему, используя свою учетную запись администратора, чтобы отключить ее.Поэтому, если вы забыли свой пароль, вы не сможете получить доступ к настройкам, чтобы отключить функцию защиты паролем. В этом случае вам сначала нужно восстановить свой пароль Windows, и только после этого вы сможете внести необходимые изменения на своем ПК для учетных записей администратора.
При удалении учетной записи администратора в Windows 10 все файлы и папки в этой учетной записи также будут удалены, поэтому рекомендуется создать резервную копию всех данных из учетной записи в другом месте. После резервного копирования просто выполните указанные выше действия, чтобы удалить или удалить учетную запись администратора в Windows 10.
Статьи по теме:
- Как исправить — Windows не загружается после обновления до Windows 10?
- Как удалить пароль для входа на компьютерах с Windows 10
Как удалить учетную запись администратора с помощью командной строки в Windows 10
Многие люди часто создают несколько учетных записей пользователей, а затем удаляют их, когда они им больше не нужны. Однако большинство пользователей считают, что удалить или удалить учетную запись администратора в Windows 10 невозможно.В этой статье мы объясним вам метод, с помощью которого вы можете удалить или удалить учетную запись администратора с помощью командной строки в Windows 10.
Однако большинство пользователей считают, что удалить или удалить учетную запись администратора в Windows 10 невозможно.В этой статье мы объясним вам метод, с помощью которого вы можете удалить или удалить учетную запись администратора с помощью командной строки в Windows 10.
Удаление учетной записи администратора в командной строке в Windows 10
Для удаления или удалите учетную запись администратора с помощью командной строки в Windows 10, вам нужно будет выполнить следующие шаги:
Сначала вам нужно будет запустить командную строку с правами администратора .Для этого введите cmd в разделе поиска на панели задач и щелкните правой кнопкой мыши результаты поиска, чтобы открыть всплывающее меню, как показано на следующем изображении:
Теперь нажмите « Запуск от имени администратора. »из этого всплывающего меню, чтобы запустить командную строку с правами администратора, как показано на изображении, показанном выше.
Недавно открывшееся окно командной строки с правами администратора показано на изображении ниже:
Теперь введите команду:
net user username / delete
в окне командной строки и нажмите клавишу ввода.Здесь имя пользователя представляет собой фактическое имя пользователя вашей учетной записи администратора. Например, имя пользователя моей учетной записи администратора — Win10. Поэтому я введу Win10 вместо имени пользователя в показанной выше команде. Эта команда также выделена на следующем изображении:
Как только вы нажмете клавишу ввода, Windows 10 предложит вам сообщение об успешном выполнении, чтобы показать, что ваша команда была безупречно выполнена и учетная запись администратора была удалено.Это сообщение выделено на изображении, показанном ниже:
Заключение
Следуя методу, описанному в этой статье, вы можете легко удалить или удалить учетную запись администратора с помощью командной строки в Windows 10. Есть и другие. методы тоже для достижения этой цели, однако это действительно самый простой и удобный способ сделать это.
Как удалить учетную запись администратора в Windows 10?
Если вы каким-то образом попали на эту страницу, значит, вы попали сюда только по одной причине.Вы не знаете, как удалить учетную запись администратора. Но не волнуйтесь, вы попали в нужное место. В этой статье мы увидим два простых шага о том, как удалить учетную запись администратора в Windows 10. Давайте углубимся в эту статью !!
Перейти к:
Удалите учетную запись администратора в настройках
- Во-первых, вы должны нажать кнопку «Пуск» Windows в нижнем левом углу экрана.
- Затем вам нужно щелкнуть значок настроек . открыть настройки
- Теперь вам нужно выбрать Счета. Нажмите «Учетные записи»
- После этого вам нужно выбрать Семья и другие пользователи. Выберите семью и других пользователей
- Вы должны выбрать учетную запись администратора , которую хотите удалить .
- Теперь вам нужно нажать на опцию Remove .
ПРИМЕЧАНИЕ: Человек, использующий учетную запись администратора, должен сначала выйти из системы.В противном случае его аккаунт еще не будет удален.
- Наконец, вы должны выбрать Удалить учетную запись и данные .
Удаление учетной записи администратора в панели управления
- Во-первых, вам нужно щелкнуть значок увеличительного стекла в нижнем левом углу.
- Затем вам нужно ввести Панель управления в строке поиска Windows. Введите панель управления
- Теперь вам нужно изменить вид на Маленькие значки. Измените вид на Маленькие значки
- После этого вы должны щелкнуть Учетные записи пользователей. Нажмите «Учетные записи пользователей»
- Вам нужно нажать «Управление другой учетной записью». Нажмите «Управление другой учетной записью»
- Затем вам нужно выбрать пользователя, которого вы хотите удалить, как администратора .
- Теперь вам нужно нажать на ссылку Удалить учетную запись .
- Наконец, вы должны выбрать: удалить файлы или сохранить файлы .
Заключение
Мы надеемся, что это руководство помогло вам в том, как удалить учетную запись администратора в Windows 10. Шаги, описанные в этой статье, помогут вам понять способы более простого. Пожалуйста, поделитесь своими ценными комментариями / отзывами в разделе ниже. Большое вам спасибо за посещение нашего сайта.
Читайте также:
Как полностью удалить учетные записи пользователей в Windows 10
Один из наших пользователей сообщил, что не может полностью удалить профиль пользователя в своей ОС Windows 10.Они говорят, что когда они удаляют учетные записи пользователей с помощью функции «Учетные записи», эти учетные записи снова появляются после перезагрузки компьютера.
Пользователи могут быть созданы, изменены или удалены с помощью графического интерфейса пользователя или командной строки / команд PowerShell. В этой статье мы рассмотрим процесс графического интерфейса Windows 10 для полного создания и удаления учетной записи пользователя из системы.
Щелкните правой кнопкой мыши «Пуск» (логотип Windows) и выберите из списка Настройки .
Нажмите Учетные записи | Семья или другие люди | Добавить кого-нибудь к этому ПК
Для этого мы создадим локальную учетную запись вместо пользователя с учетной записью Microsoft.
В разделе «Как будет входить этот человек» нажмите У меня нет данных для входа этого человека , а затем Добавьте пользователя без учетной записи Microsoft .
Теперь вы можете изменить тип учетной записи пользователя (Стандартный против Администратора) или удалить эту учетную запись и ее папку профиля.
Вы также можете управлять учетными записями пользователей старомодным способом, который по-прежнему является лучшим способом, который я бы рекомендовал вместо этого причудливого способа с графическим интерфейсом Microsoft.
Щелкните правой кнопкой мыши Пуск (логотип Windows) и выберите Управление компьютером
На левой панели перейдите к Локальные пользователи и группы
На правой панели дважды щелкните Пользователи , чтобы упростить управление пользователями. Имейте в виду, что с помощью управления компьютером вы не сможете создать новую учетную запись пользователя, использующую учетную запись Microsoft. Для этого воспользуйтесь панелью Accounts из начала этой статьи.
Чтобы полностью удалить учетную запись пользователя и его профиль, выполните следующие действия:
Удалите пользователя, нажав кнопку Удалить на панели «Учетные записи».
Откройте «Управление компьютером», перейдите к «Пользователи» и проверьте, был ли удален пользователь. Если нет, удалите пользователя из «Управление компьютером».
Откройте редактор реестра (regedit) и перейдите к: « HKEY_LOCAL_MACHINE \ SOFTWARE \ Microsoft \ WindowsNT \ CurrentVersion \ ProfileList ».
Разверните папку ProfileList и найдите учетные записи с длинными идентификаторами, как на картинке ниже
Выбрав папку в ProfileList , на правой панели найдите раздел « ProfileImagePath » и просмотрите учетную запись пользователя, на которую ссылается этот раздел реестра.Если есть ключ для учетной записи пользователя, которая была удалена, вы можете безопасно удалить этот ключ.
Если у вас по-прежнему возникают проблемы с удалением учетных записей пользователей в Windows 10, опубликуйте сообщение ниже, и я постараюсь помочь.
Как удалить учетную запись пользователя в Win 10
1. Удалить учетную запись пользователя в Windows 10 с настройками
Settings — это установщики в Windows 10, которые позволяют вмешиваться практически во все операции в Windows 10.
Шаг 1: Сначала откройте меню «Пуск» и выберите Настройки (или нажмите Windows + I ).
Шаг 2: Затем вы выбираете раздел Accounts для просмотра учетных записей в Windows 10.
Шаг 3: В интерфейсе учетной записи выберите Семья и другой пользователь и Щелкните имя учетной записи, Пользователь , чтобы выбрать Удалить .
Шаг 4: Теперь появится уведомление с текстом «Удалить учетную запись пользователя, учетную запись и все данные учетной записи». Вы выбираете Удалить учетную запись и данные , чтобы продолжить удаление.
2. Удалить учетную запись пользователя в Windows 10 с помощью панели управления
Панель управленияконтролирует большую часть данных в Windows, поэтому вы можете использовать их для быстрого удаления учетной записи, пользователя в Windows 10.
Шаг 1: Сначала откройте меню «Пуск» и войдите в панель управления , чтобы открыть его.
Шаг 2: Затем вы выбираете Изменить тип учетной записи в разделе Учетная запись пользователя.
Шаг 3: Выберите учетную запись пользователя , учетную запись , которую вы хотите удалить.
Шаг 4: Здесь у вас будет много настроек учетной записи, но в этой статье мы удаляем учетную запись, поэтому выберите Удалить учетную запись .
Шаг 5: В это время вы получите уведомление с содержанием, что все данные будут удалены, вы хотите сохранить данные или нет?
- Удалить файлы: Удалить все данные аккаунта
- Сохранить файлы: Сохранить данные аккаунта
3.Удалить учетную запись, пользователя в Windows 10 с локальным пользователем и группой
Local User & Group — это основной набор инструментов Windows для управления учетными записями в Windows 10.
Шаг 1: Сначала откройте MenuStart и введите Run , чтобы открыть (или нажмите комбинацию Windows + R ).
Шаг 2: Затем введите следующую команду и нажмите Введите .
lusrmgr.mscШаг 3: Затем выберите Пользователи , чтобы просмотреть список пользователей на вашем компьютере с Windows.
Шаг 4: Наконец, щелкните правой кнопкой мыши Учетная запись, Пользователи , которых вы хотите удалить, и выберите Удалить готово.
4. Удаление учетной записи пользователя в Windows 10 с учетной записью пользователя
Учетные записи пользователейтакже участвуют в управлении учетными записями в Windows 10, поэтому вы можете быстро их удалить.
Шаг 1: Вы переходите к открытию MenuStart и вводите Run , чтобы открыть (или нажмите комбинацию Windows + R ).
Шаг 2: Затем введите следующую команду и нажмите Введите , чтобы открыть.
NetplwizШаг 3: Наконец, выберите пользователя , которого вы хотите удалить, и нажмите Удалить готово.
Как удалить учетную запись администратора в Windows 10
Хотя несколько учетных записей администратора пригодятся, когда вам нужно использовать компьютер совместно с другими членами семьи и коллегами, он просто становится ненужным профилем, когда компьютер у вас один.Windows назначает первых пользователей администраторами по уважительной причине: они имеют доступ к общесистемным конфигурациям. Если вы не используете учетную запись администратора, лучше всего удалить дополнительные учетные записи администратора.
Прочтите, чтобы найти , как удалить учетные записи администратора в Windows 10 . В этом руководстве вы найдете способы удалить учетную запись администратора — после входа в систему и без входа в систему (т. Е. Без знания пароля).
Вариант 1. Удаление учетной записи администратора в Windows 10 после входа в систему
Windows 10 позволяет удалить учетную запись администратора несколькими способами, перечисленными ниже.Вы можете использовать любой из них для удаления учетной записи администратора.
Вам нужно будет войти в систему как администратор, чтобы удалить другие учетные записи администратора. Если у вас нет доступа администратора, перейдите к варианту 2 и узнайте, как удалить учетную запись администратора без входа в систему, то есть без знания пароля или прав администратора.
Примечание. Удаление учетной записи администратора приведет к удалению всех данных, связанных с конкретной учетной записью. Сделайте резервную копию всех важных файлов (присутствующих в профиле нужной учетной записи администратора), прежде чем переходить к нижеперечисленным методам.
1.1. Удаление учетной записи администратора Windows 10 из настроек
Как вы обнаружите, существует множество способов удалить учетную запись администратора в Windows 10, но самый простой (для пользователей сенсорного экрана) — через настройки ПК.
Примечание. Убедитесь, что вы вышли из учетной записи администратора (на компьютере), прежде чем приступать к дальнейшим действиям по удалению учетной записи администратора. В противном случае Windows не удалит учетную запись администратора.
Выполните следующие простые шаги, чтобы узнать, как удалить учетную запись администратора в Windows 10 с помощью настроек ПК:
Шаг 1.Наведите курсор на меню Start и нажмите Settings (значок шестеренки).
Вы также можете сразу нажать Win + I (логотип Windows и горячие клавиши I), чтобы открыть меню настроек.
Шаг 2. Выберите опцию Счета .
Шаг 3. На левой боковой панели выберите Семья и другие пользователи (предпоследний вариант).
Шаг 4. В меню Другие пользователи выберите учетную запись администратора, которую вы хотите удалить.И нажмите Удалить вариант.
Шаг 5. После выбора опции «Удалить» вы увидите окно подтверждения с двумя вариантами: Удалить учетную запись и данные (и) Отменить ; затем выберите Удалить учетную запись и данные .
При выборе этой опции будет удалена учетная запись администратора и все данные, связанные с профилем.
Примечание. Чтобы удалить учетную запись администратора в выпуске Enterprise (Windows 10):
- Перейдите к настройкам .
- Выберите Счета .
- Щелкните Другие учетные записи (вместо «Семья и другие пользователи», упомянутые выше).
- Выберите учетную запись администратора.
- Примите UAC, нажав Удалить учетную запись и данные .
1.2. Удаление учетной записи администратора Windows 10 из панели управления
Панель управления, как и параметры, позволяет пользователям настраивать и настраивать параметры системы. Интерфейс может судить о вашем терпении, но он позволяет вам изменять все, от учетных записей пользователей до сетевых настроек.
Выполните следующие простые шаги, чтобы узнать, как удалить учетную запись администратора в Windows 10 через панель управления:
Шаг 1. В меню Search введите Панель управления и нажмите Открыть .
Примечание. Вот небольшая настройка, которая может упростить этот процесс:
- Просто проверьте View by : section (в правом верхнем углу).
- И установите его на Маленькие значки .
Должно получиться так: Просмотр: Маленькие значки .
Шаг 2. После установки Мелких значков перейдите в Учетные записи пользователей (в алфавитном порядке; вы найдете его в нижней части).
Шаг 3. На второй панели выберите третий вариант: Управление другой учетной записью .
После того, как вы выберете опцию, вы сможете просмотреть все учетные записи, существующие на компьютере.
Шаг 4. Теперь выберите учетную запись пользователя (admin), которую вы хотите удалить.
Шаг 5.Щелкните второй вариант: Удалить учетную запись .
Шаг 6. На следующей вкладке у вас будет возможность либо сохранить файлы, либо удалить их. Вы можете выбрать тот, который лучше всего соответствует вашим потребностям.
Если вы выберете Сохранить файлы , папка на рабочем столе будет содержать все файлы, связанные с предполагаемой учетной записью администратора; тогда как выбор Удалить файлы удалит все файлы (навсегда).
Вот и все; как только вы выберете предпочтительный вариант, Windows успешно удалит учетную запись администратора.
1.3. Удаление учетной записи администратора Windows 10 из локальных пользователей и групп
Еще один простой способ удалить учетную запись администратора в Windows 10 — с помощью локальных пользователей и групп. Локальные пользователи и группы позволяют администраторам управлять как локальными, так и удаленными компьютерами (подключенными к сети).
Примечание. Оснастки «Локальные пользователи» и «Группы» недоступны в Windows 10 Домашняя версия. Тем не менее, пользователи Домашней версии могут использовать любой другой упомянутый метод и успешно удалить учетную запись администратора.
Чтобы удалить учетную запись администратора в Windows 10, выполните следующие простые шаги:
Шаг 1. Откройте окно «Выполнить», нажав сразу Win + R (логотип Windows и горячие клавиши R.).
Шаг 2. Введите lusrmgr.msc и щелкните Введите .
Шаг 3. Выберите опцию Группы на левой панели.
Шаг 4. На правой панели выберите Администратор ; затем щелкните правой кнопкой мыши и выберите в контекстном меню «Свойства».
Шаг 5. В новых окнах выберите желаемую учетную запись администратора и щелкните опцию Remove .
Шаг 6. Нажмите ОК , чтобы сохранить изменения и выйти из меню.
Примечание. Вы можете сделать то же самое, щелкнув вместо этого вариант Пользователи ;
- Выберите желаемую учетную запись администратора.
- Щелкните его правой кнопкой мыши и выберите Properties из списка параметров.
- На новой вкладке выберите вкладку Элемент .
- Щелкните Administrator (если вы хотите удалить учетную запись администратора).
- Нажмите Удалить .
- Выберите OK и выйдите из меню.
Вы можете использовать любой из двух методов для удаления учетных записей администратора в Windows 10 с помощью локальных пользователей и групп. Тем не менее, через группы легко, так как сортировка опции администратора сначала сужает пользователей, присутствующих только в группе администраторов.
1.4. Удаление учетной записи администратора Windows 10 из командной строки
Командная строка или интерпретатор командной строки позволяет эффективно выполнять задачу, если вы знаете команды.Введите запрос в командной строке с повышенными привилегиями, и Windows позволит вам управлять практически всем и вся.
Вот команда, которую вы можете использовать для удаления учетной записи администратора в Windows 10:
Шаг 1. Введите командную строку в строке поиска и выберите Запуск от имени администратора .
Шаг 2. В командной строке введите команду net user и выполните ее; это даст вам список всех пользователей (с типами пользователей) на компьютере.
Шаг 3. После того, как вы найдете имя пользователя нужной учетной записи администратора, введите его;
net user username / delete
Примечание. В приведенной выше команде вместо ввода имени пользователя введите имя нужной учетной записи администратора. Например, это может быть сетевой пользователь Sherlock / delete — здесь Sherlock — это имя учетной записи администратора.
После выполнения вы увидите сообщение: Команда успешно выполнена .
Вот и все; если вы видите сообщение, это означает, что вы успешно удалили учетную запись администратора.
1.5. Удаление учетной записи администратора Windows 10 путем изменения типа учетной записи пользователя
В отличие от четырех вышеупомянутых методов, изменение типа учетной записи пользователя не приводит к удалению или удалению учетной записи администратора в Windows 10; вместо этого он просто позволяет ограничить привилегии, которыми пользуется пользователь с правами администратора.
Выполните следующие простые шаги, чтобы узнать, как удалить учетную запись администратора в Windows 10, изменив тип учетной записи пользователя или, скажем, удалив только права администратора:
Шаг 1.Наведите курсор на меню поиска и введите netplwiz . Открой это.
Шаг 2. В меню « Пользователи для этого компьютера: » щелкните нужную учетную запись администратора.
Шаг 3. После щелчка выберите опцию Properties — чуть ниже меню.
Шаг 4. В новых окнах щелкните Членство в группе (вторая вкладка).
Шаг 5. Определите уровень доступа, который вы хотите предоставить пользователю; например, выбран Стандартный пользователь .
Примечание. Как уже говорилось, «Стандартный пользователь» — это всего лишь пример того, как вы можете изменить тип учетной записи пользователя; вы можете выбрать тот, который лучше всего соответствует вашим потребностям, нажав на опцию Другое :.
Шаг 6. После выбора предпочтительного типа пользователя щелкните Применить .
Шаг 7. Щелкните ОК .
Шаг 8. После перенаправления в предыдущие окна снова нажмите Применить .
Шаг 9. Выберите OK , чтобы выйти из меню netplwiz.
Вариант 2. Удалить учетную запись администратора в Windows 10 без входа в систему.
В описанных выше методах вы должны войти в систему на компьютере, чтобы удалить учетную запись администратора.
Однако есть еще один способ решить эту проблему; вы можете удалить учетную запись администратора в Windows 10 с помощью PassFab 4WinKey, при этом вам не требуется входить в систему, т.е. нет необходимости знать пароль. Например, родители могут при необходимости удалить учетную запись администратора, не зная пароля компьютера своего ребенка.
Примечание. PassFab 4WinKey — один из лучших инструментов для сброса пароля Windows 10. И вам понадобится загрузочный USB (флешка или флешка) для удаления учетной записи администратора с PassFab 4Winkey.
Вот как удалить учетную запись администратора в Windows 10 с помощью PassFab 4WinKey:
Шаг 1. Посетите официальный сайт PassFab 4WinKey и подпишитесь на Ultimate Edition программного обеспечения.
Примечание. Вы должны подписаться на Ultimate Edition PassFab 4WinKey.Другие выпуски — Standard, Professional и Enterprise — имеют ограниченные функции.
Шаг 2. Загрузите и установите PassFab 4WinKey на другой компьютер; также вставьте USB-накопитель.
Получить PassFab 4WinKey Now
Откройте приложение и в главном интерфейсе выберите вставленный USB-накопитель.
Шаг 3. Щелкните на опции Next . PassFab займет несколько минут, чтобы завершить процесс записи. После завершения извлеките USB-накопитель и вставьте его в заблокированный компьютер.
Шаг 4. Перезагрузите компьютер и, когда появится логотип производителя, нажмите клавишу F12, F2, F10 или ESC , чтобы открыть меню BIOS.
Примечание. Горячие клавиши Esc, F2, F10, F12 являются стандартными клавишами для доступа к меню загрузки, но они могут не работать для вас. Подтвердите конкретный ключ в зависимости от производителя компьютера или ноутбука.
Шаг 5. В меню BIOS наведите указатель мыши на параметр загрузки с помощью клавиш со стрелками. Затем
- Сделайте вставленный USB-накопитель первым приоритетом.
- Сохранить изменения; затем выйдите из меню BIOS.
- Перезагрузите компьютер.
Шаг 6. После перезапуска вы увидите интерфейс PassFab. Оттуда выберите версию Windows, то есть Windows 10, и нажмите опцию Next , чтобы продолжить.
Шаг 7. На следующем экране выберите учетную запись администратора, которую вы хотите удалить.
Здесь 4WinKey — это учетная запись администратора.
- После выбора нужной учетной записи администратора выберите Удалить учетную запись Windows .
- Щелкните Далее .
Шаг 8. После завершения щелкните опцию Reboot , чтобы перезагрузить компьютер в обычном режиме и извлечь USB-накопитель.
После того, как вы выполните эти простые шаги, Windows навсегда удалит нужную учетную запись администратора, и, как вы видели, нет необходимости входить в Windows, чтобы удалить учетную запись администратора с помощью PassFab 4WinKey. Прочтите наш обзор PassFab 4WinKey здесь.
Заключение
В любом случае, не забудьте сделать резервную копию данных, прежде чем приступить к удалению учетной записи администратора.Вариант 1. Обучает удалению учетных записей администратора в Windows 10 после входа в систему. Вариант 2, напротив, переводит вещи на другой уровень и позволяет удалить учетную запись администратора в Windows 10 даже без входа в систему.



 После в новом окне выбираем «Учётные записи пользователей».
После в новом окне выбираем «Учётные записи пользователей».